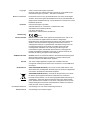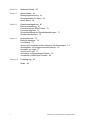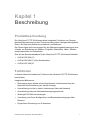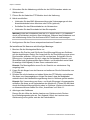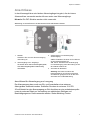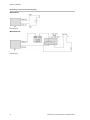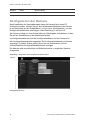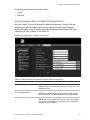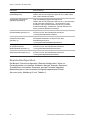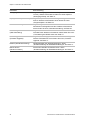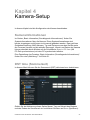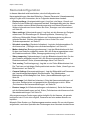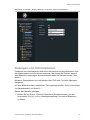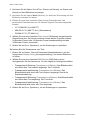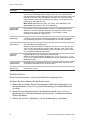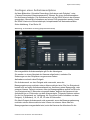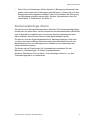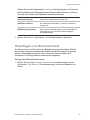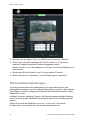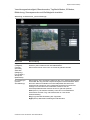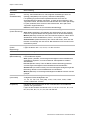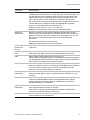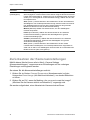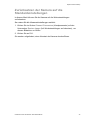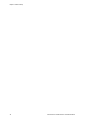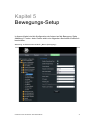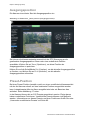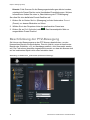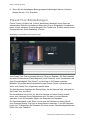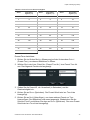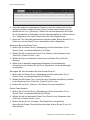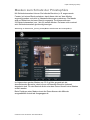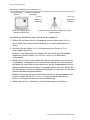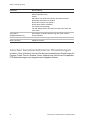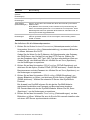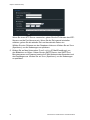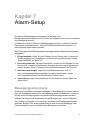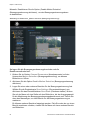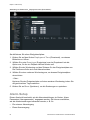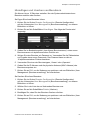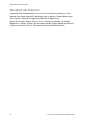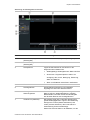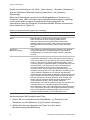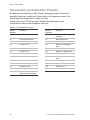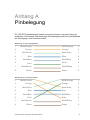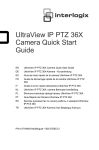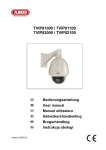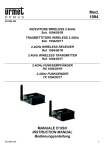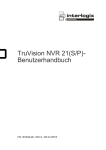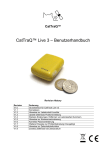Download UltraView IP PTZ 36X-Kamera - Utcfssecurityproductspages.eu
Transcript
UltraView IP PTZ 36X-Kamera Benutzerhandbuch P/N 1071693E-DE • ISS 06MAR14 Copyright © 2014 United Technologies Corporation Interlogix gehört UTC Climate Controls & Security an, einer Abteilung der United Technologies Corporation. Alle Rechte vorbehalten. Marken und Patente De UltraView name en logo zijn handelsmerken van United Technologies. Andere in dit document gebruikte handelsnamen kunnen handelsmerken of gedeponeerde handelsmerken zijn van de fabrikanten of leveranciers van de betreffende producten. Hersteller United Technologies Corporation 2955 Red Hill Avenue, Costa Mesa, CA 92626-5923, USA Autorisierter EU-Produktionsvertreter: UTC Fire & Security B.V. Kelvinstraat 7, 6003 DH Weert, Niederlande Zertifizierung FCC-Konformität ACMA-Konformität Kanada N4131 Klasse A: Dieses Gerät wurde getestet und entspricht den in Teil 15 der FCC-Vorschriften für digitale Geräte der Klasse A festgelegten Beschränkungen. Diese Beschränkungen dienen dazu, beim Einsatz der Geräte in einer kommerziellen Umgebung ausreichenden Schutz vor schädigenden Störungen zu gewährleisten. Das Gerät erzeugt und nutzt Hochfrequenzenergie und kann diese auch selbst aussenden. Bei unsachgemäßer Installation und Anwendung sind Störungen des Funkverkehrs möglich. Beim Betrieb dieses Geräts in Wohngegenden besteht die Möglichkeit schädlicher Störungen; in diesem Fall muss der Benutzer die Störung auf eigene Kosten beseitigen. Hinweis! Dies ist ein Produkt der Klasse A. Bei Haushaltsanwendung kann dieses Produkt Funkstörungen verursachen. In diesem Fall muss der Benutzer entsprechende Maßnahmen ergreifen. This Class A digital apparatus complies with Canadian ICES-003. Cet appareil numérique de la classe A est conforme à la norme NMB-0330 du Canada. EU-Richtlinien 2004/108/EG (EMV-Richtlinie): UTC Fire & Security erklärt hiermit, dass dieses Gerät den grundlegenden Anforderungen und anderen maßgeblichen Vorschriften der Richtlinie 2004/108/EG entspricht. 2002/96/EG (EEAG-Richtlinie): Innerhalb der Europäischen Union dürfen mit diesem Symbol gekennzeichnete Produkte nicht als unsortierter Hausmüll entsorgt werden. Um die ordnungsgemäße Wiederverwertung zu gewährleisten, geben Sie dieses Produkt beim Kauf eines gleichwertigen neuen Geräts an Ihren Händler vor Ort zurück, oder geben Sie es an einer entsprechend gekennzeichneten Sammelstelle ab. Weitere Informationen finden Sie unter: www.recyclethis.info. Kontaktinformationen Kundendienst www.interlogix.com oder www.utcfssecurityproducts.eu www.interlogix.com/customer-support Inhalt Kapitel 1 Beschreibung 1 Produktbeschreibung 1 Funktionen 1 Kapitel 2 Installation 3 Installationsumgebung 3 Bevor Sie beginnen 4 Kamerabeschreibung 4 Technische Daten 5 Systemanforderungen 5 Installieren der Kamera 6 Zugriff auf die SDHC-Karte 10 Anschlüsse 11 Kapitel 3 Verwenden des Webbrowsers 13 Überprüfen der Sicherheitsstufe Ihres Webbrowsers 13 Zugriff auf die Kamera über das Internet 15 Der Kamera-Webbrowser im Überblick 16 Konfigurieren der Kamera 18 Kapitel 4 Kamera-Setup 23 Kamerainformationen 23 DST time (Sommerzeit) 23 Kamerakonfiguration 24 Anzeigen von Informationen 25 Aufnahmeparameter 27 Kamerasabotage-Alarm 31 Hinzufügen von Bildschirmtext 33 Kamerabildeinstellungen 34 Zurücksetzen der Kameraeinstellungen 38 Zurücksetzen der Kamera auf die Standardeinstellungen 39 Kapitel 5 Bewegungs-Setup 41 PTZ-Kanal 42 Parkaktion 43 Ausgangsposition 44 Preset-Position 44 Beschränkung der PTZ-Bewegung 46 Preset-Tour-Einstellungen 48 Einstellungen für Shadow-Touren 51 Masken zum Schutz der Privatsphäre 53 Zeitgesteuerte Aufgaben 55 Löschen benutzerdefinierter Einstellungen 56 UltraView IP PTZ 36X-Kamera - Benutzerhandbuch i Kapitel 6 Netzwerk-Setup 57 Kapitel 7 Alarm-Setup 61 Bewegungserkennung 61 Ereigniszeitplan für Alarm 63 Alarm-Setup 64 Kapitel 8 Kameramanagement 67 Benutzerverwaltung 67 Formatierung der SDHC-Karte 70 Firmware-Upgrade 71 Wiederherstellung der Standardeinstellungen 71 Neustart der Kamera 72 Kapitel 9 Kamerabetrieb 73 Bildschirmanzeige 73 Live-Modus 73 Suche nach aufgezeichneten Videos für die Wiedergabe 74 Wiedergeben von aufgenommenen Dateien 76 Anzeigen von Logs 77 Suche nach Logs 77 Archivieren aufgezeichneter Dateien 79 Verwenden vordefinierter Presets 80 Anhang A Pinbelegung 81 Index 83 ii UltraView IP PTZ 36X-Kamera - Benutzerhandbuch Kapitel 1 Beschreibung Produktbeschreibung Die UltraView IP PTZ 36X-Kamera bietet integrierte Funktionen zur RemoteNetzwerküberwachung mit dem Funktionsumfang eines HochgeschwindigkeitsDome. Sie lässt sich problemlos installieren und bedienen. Der Dome eignet sich hervorragend für alle Überwachungsanforderungen einer Vielzahl von Standorten wie Straßen, Flughäfen, Bahnhöfen, Häfen, Stadien, Aussichtspunkten und Parkplätzen. Dies ist das Benutzerhandbuch für die UltraView IP PTZ 36X-Kamera-Modelle: UVP-N120P-36X(-P) UVP-N120S-36X(-P) (Nur Nordamerika) UVP-N120F-36X(-P) Funktionen In diesem Abschnitt werden die Funktionen der UltraView IP PTZ 36X-Kamera beschrieben. Integrierter Webserver Übertragung eines Kanals eines komprimierten Videostreams über das Netzwerk und Decodierung zur lokalen Anzeige Unterstützung von bis zu sechs Verbindungen über das Netzwerk Unterstützung mehrerer Netzwerkübertragungsprotokolle Webzugriff für WAN-Anwendungen Verwaltung von Dome-Konfiguration und Benutzerberechtigungen über Ethernet Dynamische Zuweisung von IP-Adressen UltraView IP PTZ 36X-Kamera - Benutzerhandbuch 1 Kapitel 1: Beschreibung Integrierte Treiber/Empfänger Integriertes Design gewährleistet hohe Zuverlässigkeit 256 Voreinstellungen und 8 Touren programmierbar, jede Tour mit maximal 32 konfigurierbaren Voreinstellungen Unterstützung von bis zu vier Shadow-Touren mit einer Aufnahmezeit von bis zu 10 Minuten Bis zu 24 programmierbare Bereiche mit Masken zum Schutz der Privatsphäre (abhängig von Kameramodell) Integrierte Schwenk-/Neigungsbewegung Extrem präziser Motorantrieb, zuverlässiger Betrieb, hohe Empfindlichkeit und präzise Positionierung Integriertes Design in Kompaktbauweise Kontinuierlich um 360° schwenkbar Langsame Bewegungsgeschwindigkeit für hohe Bildstabilität Preset-Positionierungstoleranz unter 0,1° Integriertes Zoomobjektiv Hohe Empfindlichkeit und Auflösung Autofokus Automatic Gain Control (Automatische Verstärkungsregelung) Automatischer Weißabgleich Abnehmbarer Infrarot-Schnittfilter 2 UltraView IP PTZ 36X-Kamera - Benutzerhandbuch Kapitel 2 Installation In diesem Kapitel finden Sie Informationen zur Installation des Dome. Installationsumgebung Beachten Sie beim Installieren der Kamera folgende Faktoren: • Umgang mit der Kamera: Behandeln Sie die Kamera vorsichtig. Vermeiden Sie Schläge, Erschütterungen usw. Die unsachgemäße Behandlung oder Lagerung kann zu Schäden an der Kamera führen. • Elektrik: Bringen Sie die Verkabelung vorsichtig an. Die Verkabelung sollte von qualifizierten Fachkräften durchgeführt werden. Für die Eingangsspannung des Geräts gilt eine Toleranz von 24 VAC ± 10 %. Das Stromkabel oder der Adapter sollten nie überlastet werden. • Belüftung: Stellen Sie sicher, dass der vorgesehene Installationsort der Kamera ausreichend belüftet ist. • Temperatur: Nehmen Sie die Kamera nicht in Betrieb, wenn die Werte für Temperatur, Luftfeuchtigkeit oder Spannungsversorgung außerhalb des angegebenen Bereichs liegen. Die Betriebstemperatur der Innenkamera liegt bei -10 bis 50 °C und die der Außenkamera bei -30 bis 60 °C. Die Luftfeuchtigkeit muss unter 90 % liegen. • Feuchtigkeit: Setzen Sie die Innenkamera weder Regen noch Feuchtigkeit aus und nehmen Sie sie nicht in Nassbereichen in Betrieb. Die Innenkamera ist für den Betrieb im Innenbereich oder an Standorten ausgelegt, die vor Regen oder Feuchtigkeit geschützt sind. Falls die Kamera nass geworden ist, schalten Sie das Gerät sofort am Netzschalter aus und lassen Sie von einem qualifizierten Servicetechniker warten. Durch Feuchtigkeit kann die Kamera beschädigt werden und die Gefahr eines elektrischen Schlags bestehen. • Reinigung: Reinigen Sie das Gerät nur mit einem trockenen Tuch. Verwenden Sie bei schwer zu entfernenden Verschmutzungen ein mildes, nicht scheuerndes Reinigungsmittel und wischen Sie das Gerät vorsichtig ab. UltraView IP PTZ 36X-Kamera - Benutzerhandbuch 3 Kapitel 2: Installation • Schutz vor starken Lichtquellen: Richten Sie die Kamera auf keinen Fall in die Sonne. Richten Sie die Kamera nicht auf helle Objekte. Richten Sie die Kamera nicht auf direktes Sonnenlicht oder andere sehr helle Objekte, unabhängig davon, ob die Kamera in Betrieb ist oder nicht. Dadurch können Schlieren entstehen oder Schäden an der Kamera auftreten. • Wartung: Versuchen Sie nicht, die Kamera zu warten, sondern überlassen Sie dies Fachleuten. Wenn Sie versuchen, das Gerät in seine Bestandteile zu zerlegen oder Abdeckungen zu entfernen, erlischt die Garantie und es drohen schwere Verletzungen. Alle Servicearbeiten sind qualifizierten Fachkräften zu überlassen. Bevor Sie beginnen Wenn Sie das Produkt erhalten, prüfen Sie Karton und Inhalt auf mögliche Schäden und Vollständigkeit. Sollten Artikel beschädigt sein oder fehlen, wenden Sie sich bitte an Ihren Händler. Wenn Sie das Gerät zurücksenden müssen, muss dies in den Originalkartons erfolgen. Die folgenden Teile sind im Lieferumfang der Kamera enthalten: Dome Benutzerhandbuch Schnellstartanleitung Kamerabeschreibung Abbildung 1: Abmessungen der Kamera Abgehängte Montage 4 Bündige Montage UltraView IP PTZ 36X-Kamera - Benutzerhandbuch Kapitel 2: Installation Abbildung 2: Überblick über den Dome 1. Ethernet-RJ45-Anschluss. Anschluss für Netzwerkgeräte. 2. Videoausgang. Verbinden des BNC-Anschlusses mit einem CCTV-Monitor. Optional. 3. Netzkabel. Anschluss an +24 VAC-Stromquelle. 4. Gehäuse. 5. PTZ-Modul. 6. Kuppel. Technische Daten Betriebstemperatur Hängegehäuse: -10 bis +50 °C Bündiges Gehäuse: -30 bis +65 °C Netzteil 24V AC/12V DC Leistungsaufnahme 30 W (Heizelement an), 15 W (Heizelement aus) Abmessungen (mm) Hängegehäuse: Ø 220 × 261 mm Bündig montiertes Gehäuse: Ø 206 × 241 mm Umgebungsbedingungen Hängegehäuse: IP66 Bündig montiertes Gehäuse: IP54 Gewicht 5 kg Systemanforderungen Um einen störungsfreien Betrieb zu gewährleisten, müssen Sie folgende Betriebs-, Leistungs- und Kabelanforderungen des Dome berücksichtigen. Kabelanforderungen Tabelle 1 auf Seite 6 enthält die Anforderungen an die Kabel, die mit dem Dome verbunden sind. UltraView IP PTZ 36X-Kamera - Benutzerhandbuch 5 Kapitel 2: Installation Tabelle 1: Empfohlene Kabeltypen Operation (Betrieb) Kabelanforderungen Max. Länge Fuß Meter Daten (RS-485) Nicht verwendet Video 75-Ohm-RG-59-Koaxialkabel mit BNC-Steckern. 750 228 Alarm- CAT5-Kabel (empfohlen) 1250 381 Network (Netzwerk) CAT5-Kabel (empfohlen) 492 150 Stromversorgung 24V AC-Kabel. Unter Anforderungen an Netzkabelstärke und -länge unten finden Sie Informationen dazu, wie Sie die für die einzelnen Anwendungsarten erforderliche Kabellänge bestimmen. Anforderungen an Netzkabelstärke und -länge Die Verwendung eines Stromkabels in der richtigen Stärke sorgt für ordnungsgemäßen Betrieb und vermeidet Spannungsabfälle. Die empfohlene Kabelstärke bei unterschiedlichen maximalen Kabellängen und Stromaufnahmeeigenschaften können Sie der nachfolgenden Tabelle 2 entnehmen. Tabelle 2: Empfohlene Stärke für Stromkabel basierend auf den maximalen Längen bei einer Betriebsspannung von 24 V AC (±10 %) Kabelstärke Stromversorgung mm (Durchmesser) 30 W 40 W Entfernung Entfernung Entfernung Entfernung (Fuß) (m) (Fuß) (m) 0.80 94 28 70 21 1.00 150 45 112 34 1.25 238 72 179 54 2.00 603 183 452 137 Installieren der Kamera Für den grundlegenden Betrieb müssen Sie die Videoausgangs-, Ethernet- und Stromkabel an die Komponenten im Inneren der Dome-Kamera wie in Abbildung 2 auf Seite 5 gezeigt anschließen. Für den fortgeschrittenen Betrieb können Sie außerdem eine beliebige Kombination aus Alarm-, Relais- oder Audiokabel anschließen. Die gesamte erforderliche Hardware-Installation sollte von einem qualifizierten Servicetechniker durchgeführt werden. 6 UltraView IP PTZ 36X-Kamera - Benutzerhandbuch Kapitel 2: Installation Hinweis: Nach dem Entfernen der Schutzfolie wird empfohlen, um die Kuppel zu reinigen, um eine klare Sicht zu allen Zeiten zu gewährleisten. So installieren Sie Kameras mit Hängegehäuse: 1. Bereiten Sie die Montagefläche vor und installieren Sie die Kamerahalterung. 2. Lösen Sie die Kuppel von der Kamera und entfernen Sie die Schutzfolie vom PTZ-Modul. 3. Drücken Sie auf die Laschen an beiden Seiten des PTZ-Moduls und entfernen Sie dieses vom Kameragehäuse. Achten Sie darauf, dass die Modulkabel weiterhin durch die Kabeleinführungsöffnung oben im Gehäuse geführt werden. Hinweis: Bei Verwendung von Alarm- und Audio-Eingangs-/-Ausgangsrelais schließen Sie diese an die Leiterplatine des Moduls an. Führen Sie die Kabel durch die Kabeleinführungsöffnung oben im Gehäuse. Weitere Informationen zu Alarmanschlüssen finden Sie unter „Anschlüsse“ auf Seite 11. 4. Befestigen Sie das Kameragehäuse wie unten gezeigt mithilfe der mitgelieferten Schrauben an der Halterung. 5. Setzen Sie das PTZ-Modul in das Gehäuse ein. Setzen Sie die Laschen so am PTZ-Modul an, dass die Pfeilmarkierung am Modul auf die des Gehäuses ausgerichtet ist (siehe unten). Das Modul sollte fest einrasten. Hinweis: Legen Sie eine eventuell vorhandene SDHC-Karte in die Kamera ein, bevor Sie das PTZ-Modul in das Gehäuse einsetzen. UltraView IP PTZ 36X-Kamera - Benutzerhandbuch 7 Kapitel 2: Installation 6. Schrauben Sie die Abdeckung mithilfe der drei M3-Schrauben wieder am Gehäuse fest. 7. Führen Sie die Kabel des PTZ-Moduls durch die Halterung. 8. Kabel anschließen. Verbinden Sie den BNC-Klemmanschluss des Videoausgangs mit dem Koaxialvideokabel eines Monitors oder DVRs (optional). Schließen Sie das Ethernetkabel an ein Netzwerk an. Verbinden Sie das Stromkabel mit der Stromquelle. Warnung: Nach der Installation führt das PTZ-Modul einen PTZ-Selbsttest durch und initialisiert wird beim Start initialisiert. Während des Selbsttests und der Initialisierung dürfen Sie die Kamera NICHT berühren und bewegen. 9. Konfigurieren Sie den Dome entsprechend seinem Einsatzort. So installieren Sie Kameras mit bündiger Montage: 1. Bereiten Sie die Montageoberfläche vor. Markieren Sie Position und Größe der Durchführungsöffnung am Gehäuse auf der abgehängten Decke. Der Ausschnitt für die Durchführung muss einen Durchmesser zwischen 192 mm und 194 mm besitzen. Schneiden Sie die Öffnung aus. Vergewissern Sie sich, dass die Gerätekabel (Ethernet- und Stromkabel und gegebenenfalls Alarm-/Relais- und Audiokabel sowie Kabel für analoge Videosignale) für den Dome vorbereitet sind. Hinweis: Die Montagefläche muss für ein Gewicht von mindestens 5 kg ausgelegt sein. 2. Lösen Sie die Kuppel von der Kamera und entfernen Sie die Schutzfolie vom PTZ-Modul. 3. Drücken Sie auf die Laschen an beiden Seiten des PTZ-Moduls und entfernen Sie dieses vom Kameragehäuse. Achten Sie darauf, dass die Modulkabel weiterhin durch die Kabeleinführungsöffnung oben im Gehäuse geführt werden. Hinweis: Bei Verwendung von Alarm- und Audio-Eingangs-/-Ausgangsrelais schließen Sie diese an die Leiterplatine des Moduls an. Führen Sie die Kabel durch die Kabeleinführungsöffnung oben im Gehäuse. Weitere Informationen zu Alarmanschlüssen finden Sie unter „Anschlüsse“ auf Seite 11. 4. Anbringen des Gehäuses Passen Sie die Höhe der beiden Laschen am Gehäuse durch Drehen ihrer Befestigungsschraube an. Der Abstand (Höhe) der Laschen zum Gehäusering muss größer sein als die Deckenstärke. 8 UltraView IP PTZ 36X-Kamera - Benutzerhandbuch Kapitel 2: Installation Gehäuselasche Schraube 5. Stellen Sie sicher, dass die Gehäuselasche geschlossen ist und DRÜCKEN Sie das Gehäuse durch die Durchführungsöffnung (A). Halten Sie das Gehäuse fest und verschrauben Sie die Gehäuselaschen mit der Montagefläche (B). A. B. 6. Setzen Sie das PTZ-Modul in das Gehäuse ein. Richten Sie das PTZ-Modul mit dem Gehäuse anhand der Pfeile aus. Drücken Sie das PTZ-Modul in das Gehäuse. Das PTZ-Modul ist korrekt installiert, wenn ein „ke~ ke~“-Geräusch zu hören ist. Andernfalls nehmen Sie es heraus und installieren Sie es erneut. Hinweis: Legen Sie eine eventuell vorhandene SDHC-Karte in die Kamera ein, bevor Sie das PTZ-Modul in das Gehäuse einsetzen. 7. Schrauben Sie die Abdeckung mithilfe der drei M3-Schrauben wieder am Gehäuse fest. 8. Installieren des Verkleidungsrings. UltraView IP PTZ 36X-Kamera - Benutzerhandbuch 9 Kapitel 2: Installation Setzen Sie den Verkleidungsring auf das Gehäuse und schieben Sie die Befestigungsstifte in die vorgesehenen Löcher. Drehen Sie anschließend den Ring im Uhrzeigersinn. 9. Schließen Sie die Kabel an (siehe „Abbildung 1“ auf Seite 4). Verbinden Sie den BNC-Klemmanschluss des Videoausgangs mit dem Koaxialvideokabel eines Monitors oder DVRs (optional). Schließen Sie das Ethernetkabel an ein Netzwerk an. Verbinden Sie das Stromkabel mit der Stromquelle. Warnung: Nach der Installation führt das PTZ-Modul einen PTZ-Selbsttest durch und initialisiert wird beim Start initialisiert. Während des Selbsttests und der Initialisierung dürfen Sie die Kamera NICHT berühren und bewegen. 10. Konfigurieren Sie den Dome entsprechend seinem Einsatzort. Zugriff auf die SDHC-Karte Legen Sie eine SDHC-Karte mit 8GB oder 16GB zur lokalen Speicherung als Datensicherung bei Netzwerkausfall ein, zum Beispiel. Die Karte gehört nicht zum Lieferumfang der Kamera. Siehe „Formatierung der SDHC-Karte“ auf Seite 70 für Hinweise zur Formatierung der Karte. Der Zugriff auf die auf der SDHC-Karte gespeicherten Video- und Protokolldateien ist nur über den Webbrowser möglich. Über TruVision Navigator oder ein Aufnahmegerät ist kein Zugriff auf die Karte möglich. Abbildung 3: Position SDHC-Karte Kartensteckplatz 10 UltraView IP PTZ 36X-Kamera - Benutzerhandbuch Kapitel 2: Installation Anschlüsse In das Kameragehäuse sind sieben Alarmeingänge integriert, die als interne Alarmauslöser verwendet werden können sowie zwei Alarmausgänge. Hinweis: Die DIP-Schalter werden nicht verwendet. Abbildung 4: Anschlüsse an die UltraView IP PTZ 36X-Kamera Platine 1. Netzteil. Schließen Sie +24 VAC Stromversorgung und Erdung an. 2. Alarmeingänge und –ausgänge. Sie können bis zu sieben Alarmeingabegeräte, zwei Alarmausgabegeräte und die Erdung anschließen. 3. Videoausgang und Audioeingang/ Audioausgang. VIDEO: Schließen Sie einen CCTV-Monitor an die Videoanschlüsse an. AIN, AOUT: Schließen Sie Audioeingang und Audioausgang sowie die Erdung an die die Audioanschlüsse an. 4. Anschluss an Netzwerk. Achtung: Der RJ45-Anschluss am Kameramodul ist nicht für den Anschluss am Netzwerk geeignet. Es ist ein RS-232Anschluss zur Problembehebung. Anschlüsse für Alarmeingang und -ausgang Der Alarmausgang kann auch zum Ein- und Ausschalten eines externen Alarmgerätes verwendet werden. Schließen Sie dazu ein externes 12-V-DC/ 30-mA-Netzteil an den Alarmausgang an. Bei Anschluss an eine echselstromquelle muss ein externes Relais zur Vermeidung von elektrischen Schlägen und Beschädigungen am Gerät verwendet werden. Siehe Abbildung 5 unten. UltraView IP PTZ 36X-Kamera - Benutzerhandbuch 11 Kapitel 2: Installation Abbildung 5: Externe Alarmausgänge Gleichstrom: DomeRelaisausgang Wechselstrom: DomeRelaisausgang 12 UltraView IP PTZ 36X-Kamera - Benutzerhandbuch Kapitel 3 Verwenden des Webbrowsers Die Kamera kann über einen Internetbrowser wie z. B. Microsoft Internet Explorer (IE) konfiguriert und gesteuert werden. Zur Beschreibung der Verfahren wird hier als Webbrowser der Microsoft Internet Explorer (IE) verwendet. Sie müssen über Administratorrechte auf Ihrem PC verfügen, um die Kameras über das Internet konfigurieren zu können. Überprüfen der Sicherheitsstufe Ihres Webbrowsers Bei Verwendung der Webbrowser-Schnittstelle können Sie die ActiveXSteuerelemente installieren, um über Internet Explorer die Verbindung zur Kamera herzustellen und das Videobild anzuzeigen. Allerdings kann es aufgrund einer erhöhten Sicherheitsstufe vorkommen, dass es nicht möglich ist, Daten wie Videos und Bilder herunterzuladen. Deshalb sollten Sie die Sicherheitsstufe Ihres PC überprüfen, damit der PC mit den Kameras über das Internet interagieren kann. Eventuell müssen Sie dazu die ActiveX-Einstellungen ändern. Konfigurieren der ActiveX-Steuerelemente im Internet Explorer Sie müssen die ActiveX-Einstellungen Ihres Webbrowsers überprüfen. So ändern Sie die Sicherheitsstufe des Webbrowsers: 1. Klicken Sie im Internet Explorer im Menü Extras auf Internetoptionen. 2. Klicken Sie auf der Registerkarte „Sicherheit“ unter „Wählen Sie eine Zone aus, um deren Sicherheitseinstellungen festzulegen“ auf die Zone, die Sie einer Website zuordnen möchten. 3. Klicken Sie auf Stufe anpassen. UltraView IP PTZ 36X-Kamera - Benutzerhandbuch 13 Kapitel 3: Verwenden des Webbrowsers 4. Ändern Sie die Optionen für ActiveX-Steuerelemente und Plugins zu Aktivieren und klicken Sie dann auf OK. - Oder Klicken Sie im Bereich Benutzerdefinierte Einstellungen zurücksetzen bei „Zurücksetzen auf“ auf die Sicherheitsstufe für die gesamte Zone und wählen Sie Niedrig. Klicken Sie auf Zurücksetzen. Klicken Sie dann auf OK auf der Registerkarte „Sicherheitseinstellungen - Internetzone“. 5. Klicken Sie auf der Registerkarte „Sicherheit“ unter Internetoptionen auf Übernehmen. Benutzer von Windows Vista und 7 Beim Internet Explorer in den Betriebssystemen Windows Vista und Windows 7 gibt es erhöhte Sicherheitsmaßnahmen, um Ihren PC vor der Installation von schädlicher Software zu schützen. Gehen Sie folgendermaßen vor, um alle Funktionen der WebbrowserSchnittstelle unter Windows Vista und Windows 7 nutzen zu können: • Ausführen der Browser-Schnittstelle und der DVR-Wiedergabeanwendung auf Ihrer Workstation als Administrator • Fügen Sie die IP-Adresse der Kamera zur Liste der vertrauenswürdigen Sites Ihres Browsers hinzu. Die IP-Adresse der Kamera zur Liste der vertrauenswürdigen Sites von Internet Explorer hinzufügen: 1. Öffnen Sie den Internet Explorer. 2. Klicken Sie auf Extras und dann auf Internetoptionen. 3. Klicken Sie auf die Registerkarte Sicherheit und wählen Sie dann das Symbol „Vertrauenswürdige Sites“ aus. 4. Klicken Sie auf die Schaltfläche Sites. 5. Löschen Sie den Inhalt des Felds „Für die Sites dieser Zone ist eine Serverüberprüfung (https:) erforderlich“. 6. Geben Sie die IP-Adresse in das Feld „Diese Website zur Zone hinzufügen“ ein. 7. Klicken Sie auf Hinzufügen und dann auf Schließen. 8. Klicken Sie im Dialogfeld „Internetoptionen“ auf OK. 9. Schließen Sie die Kamera an, um alle Browser-Funktionen nutzen zu können. 14 UltraView IP PTZ 36X-Kamera - Benutzerhandbuch Kapitel 3: Verwenden des Webbrowsers Zugriff auf die Kamera über das Internet Mit dem Webbrowser können Sie über das Internet auf die Kamera zugreifen und sie steuern. Hinweis: Sämtliche Änderungen, die an der Kamerakonfiguration vorgenommen werden, gelten immer nur für die jeweilige einzelne Kamera. Die Konfiguration der anderen Geräte, die möglicherweise an die Kamera angeschlossen sind (z. B. Kameras oder DVRs), wird nicht geändert. Es wird empfohlen, nach Abschluss der Einrichtung das Administratorpasswort zu ändern. Es sollten nur autorisierte Benutzer in der Lage sein, die Kameraeinstellungen zu ändern. Informationen zum Ändern von Passwörtern finden Sie unter „Benutzerverwaltung“ auf Seite 67. So erfolgt der Online-Zugriff auf die Kamera: 1. Geben Sie im Webbrowser die IP-Adresse der Kamera ein (der Standardwert ist 192.168.1.70). Mit dem Tool IP Finder, das sich auf der mitgelieferten CD befindet, können Sie die IP-Adresse Ihrer Kamera ermitteln. Der Anmeldebildschirm wird angezeigt. 2. Geben Sie Ihren Benutzernamen und das zugehörige Passwort sowie den zu verwendenden Port ein. Standardbenutzername: admin Standardpasswort: 1234 Standardport: 8000 Klicken Sie auf Login (Anmeldung). Der Webbrowser-Bildschirm wird im Live-Modus angezeigt. Der Live-Bildschirm ist anfänglich leer. 3. Klicken Sie oben auf dem Bildschirm auf die Schaltfläche Preview (Vorschau), damit die Bilder im Live-Modus angezeigt werden. UltraView IP PTZ 36X-Kamera - Benutzerhandbuch 15 Kapitel 3: Verwenden des Webbrowsers Der Kamera-Webbrowser im Überblick Die Konfiguration der Kamera erfolgt über einen Webbrowser. Mit dem KameraWebbrowser können Sie von jedem PC mit Internetzugang aus Videos ansehen, aufnehmen, aufgenommene Videos wiedergeben und die Kamera verwalten. Die benutzerfreundlichen Steuerelemente des Browsers bieten Ihnen schnellen Zugriff auf alle Funktionen der Kamera. Siehe Abbildung 6 auf Seite 16. Über jedes Webbrowser-Fenster kann immer nur auf eine Kamera zugegriffen werden. Wenn über das Netzwerk mehrere Kameras angeschlossen sind, müssen Sie für jede einzelne Kamera ein separates Webbrowser-Fenster öffnen. Hinweis: Sämtliche Änderungen, die an der Kamerakonfiguration vorgenommen werden, gelten immer nur für die jeweilige einzelne Kamera. Die Konfiguration der anderen Geräte, die möglicherweise an die Kamera angeschlossen sind (z. B. Kameras oder DVRs), wird nicht geändert. Abbildung 6: Webbrowser-Schnittstelle Element Name Beschreibung 1. Menüsymbolleiste Enthält folgende Funktionen: Preview (Vorschau): Live-Video anzeigen. Playback (Wiedergabe): Videos wiedergeben. Log (Anmeldung): Besuchen Sie das Logbuch. Configuration (Konfiguration): Einstellungen konfigurieren Hinweis: Die Wiedergabe- und Protokollfunktionen können nur verwendet werden, wenn in die Kamera eine SDHCKarte eingelegt ist. 16 UltraView IP PTZ 36X-Kamera - Benutzerhandbuch Kapitel 3: Verwenden des Webbrowsers Element Name Beschreibung 2. Viewer-Bereich Live-Video anzeigen oder Video wiedergeben. 3. Current user (Aktueller Benutzer) Anzeige des aktuellen Benutzers. 4. Exit (Beenden) Das System verlassen. 5. PTZ-Taste PTZ-Steuerung einblenden/ausblenden. 6. PTZ-Steuerung Ermöglicht die Steuerung einer PTZ-Kamera. Zoom Einstellung des Analog-Zooms. Klicken Sie zum Vergrößern oder Verkleinern. Fokus Einstellung des Fokus. Klicken Sie zum Ändern der Bildschärfe auf eine der Fokus-Tasten. Blende Einstellung der Blende. Klicken Sie zum Öffnen oder Schließen der Blendenwert. 7. Preset-Auswahl Preset-Auswahl. Klicken Sie zur Aktivierung auf die Taste 8. Full screen (Vollbild) Videobild im Vollbildformat betrachten. 9. Videofunktionen . Enthält folgende Funktionen: Live-Ansicht starten/stoppen. Schnappschuss des Live-Videos aufnehmen. Der Schnappschuss wird im Standardordner im JPEGFormat gespeichert. Weitere Informationen hierzu finden Sie unter „Local configuration (Lokale Konfiguration)“ auf Seite 19. Aufnahme der lokale starten/stoppen. Videobildeinstellungen anpassen: Helligkeit, Kontrast, Sättigung und Farbton. Es wird ein Popup-Fenster angezeigt, in dem Sie die Einstellungen vornehmen können. Klicken Sie auf , um zu den Standardwerten zurückzukehren. Diese Werte können auch im Menü „Channel parameters (Kanalparameter) > Camera settings (Kameraeinstellungen)“ eingestellt werden. E-PTZ aktivieren/deaktivieren. Wenn die Funktion aktiviert ist, können Sie die Bildschirmdarstellung mit dem Mausrad vergrößern und verkleinern. 3D-Positionierung. Wählen Sie auf dem Bildschirm einen Bereich aus und klicken Sie auf diese Schaltfläche. Die Kamera stellt die Vergrößerung auf diesen Bereich ein und zeigt in zentriert auf dem Bildschirm an. 10. Audio setting (Audio-Einstellung) Bi-direktionales Audio starten/stoppen. Hinweis: An Ihrem PC muss ein Mikrofon angeschlossen sein, um Audiosignale zu senden. UltraView IP PTZ 36X-Kamera - Benutzerhandbuch 17 Kapitel 3: Verwenden des Webbrowsers Element Name Beschreibung 11. Audio Audio ein- oder ausschalten. Konfigurieren der Kamera Nach Installation der Kamerahardware kann die Kamera über einen PC konfiguriert werden. Klicken Sie auf dem Webbrowser-Bildschirm der Kamera in der Menüleiste auf die Schaltfläche Configuration (Konfiguration), um den Konfigurationsbildschirm anzuzeigen. Siehe Abbildung 7 auf Seite 18. Sie können einfach zur Live-Ansicht oder zur Wiedergabe zurückkehren, indem Sie auf die Schaltflächen in der Menüleiste klicken. Im Konfigurationsbereich wird der Konfigurationsbaum mit den Ordnern für die Konfigurationsparameter angezeigt. Der Konfigurationsbereich wird immer angezeigt. Zu jedem Ordner gehört eine Liste mit Unterordnern, die die unterschiedlichen Konfigurationsbildschirme anzeigen. Die Kamera wird ausschließlich mit Bildschirmmenüs in englischer Sprache ausgeliefert. Abbildung 7: Zugreifen auf Konfigurationsbildschirme Konfigurationsbereich 18 UltraView IP PTZ 36X-Kamera - Benutzerhandbuch Kapitel 3: Verwenden des Webbrowsers Die Konfiguration besteht aus zwei Teilen: • Lokal • Remote Local configuration (Lokale Konfiguration) Mit dem Ordner „Local Configuration (lokale Konfiguration)“ können Sie den Netzwerktyp, den Anzeigemodus und die lokalen Speicherpfade festlegen. Beschreibungen zu den einzelnen Konfigurationsparametern finden Sie unter „Abbildung 9“ und „Tabelle 3“ auf Seite 19. Abbildung 8: Bildschirm „Lokale Konfiguration“ Tabelle 3: Übersicht über die Parameter für die lokale Konfiguration Parameter Beschreibung Protocol type (Protokolltyp) Legt das verwendete Netzwerkprotokoll fest. Wählen Sie eine der folgenden Optionen aus: UDP oder TCP. Standard ist TCP. Encoding parameters (Codierungsparameter) Display mode (Anzeigemodus) Legt die verwendete Streaming-Methode fest. Wählen Sie eine der folgenden Optionen aus: Main-Stream oder Sub-Stream. Die Standardeinstellung ist Main-Stream. Legt das Seitenverhältnis des Bilds fest. Wählen Sie eine der folgenden Optionen aus: „Full (Vollbild)“, 4:3, 16:9 oder „Adjustable to resolution (je nach Auflösung)“. Standard ist „Full (Vollbild)“. UltraView IP PTZ 36X-Kamera - Benutzerhandbuch 19 Kapitel 3: Verwenden des Webbrowsers Parameter Beschreibung Package file size (Paketdateigröße) Legt die maximale Dateigröße fest. Transmission performance (Übertragungsleistung) Legt die Übertragungsgeschwindigkeit fest. Wählen Sie eine der folgenden Optionen aus: 128M, 256M oder 512M. Standard ist 256M. Wählen Sie eine der folgenden Optionen aus: „Shortest delay mode (geringste Verzögerung)“, „Good real-time (gute Echtzeit)“, oder „Normal real-time and fluency (normale Echtzeit und flüssig)“. Standard ist „Normal real-time and fluency (normale Echtzeit und flüssig)“. Save record file as (Aufnahmedatei speichern in) Legt das Verzeichnis zum Speichern der Aufnahmedateien auf dem PC fest. Das Standardverzeichnis ist „C:\ProgramData\Web\RecordFiles“. Save captured picture as (Aufgenommenes Bild speichern in) Legt das Verzeichnis zum Speichern von Schnappschussdateien auf dem PC fest. Das Standardverzeichnis ist „C:\ProgramData\Web\BMPCapturedFiles“. Save playback captured picture as (Aufgenommenes Wiedergabebild speichern in) Legt das Verzeichnis zum Speichern von Wiedergabedateien auf dem PC fest. Das Standardverzeichnis ist „C:\ProgramData\Web\PlaybackPicFiles“. Save download file as (Download-Datei speichern in) Legt das Verzeichnis zum Speichern von Download-Dateien auf dem PC fest. Das Standardverzeichnis ist „C:\ProgramData\Web\DownloadFiles“. Remote-Konfiguration Der Bereich „Remote configuration (Remote-Konfiguration)“ dient zur Fernkonfiguration von Kamera, Netzwerk, Kamera, Alarmen, Benutzern, Transaktionen und anderer Parameter wie des Firmware-Upgrades. Beschreibungen zu den einzelnen Konfigurationsparametern finden Sie unten unter „Abbildung 9“ und „Tabelle 4“. 20 UltraView IP PTZ 36X-Kamera - Benutzerhandbuch Kapitel 3: Verwenden des Webbrowsers Abbildung 9: Bildschirm „Remote-Konfiguration“ Tabelle 4: Übersicht über die Parameter für die Remote-Konfiguration Parameter Beschreibung Basic information (Grundlegende Informationen) Legt den vom Netzwerk verwendeten Namen und die RS485Bus-ID fest. Standard für den Namen und die ID sind NetIPDOME und 88. Es werden auch MAC-Adresse, Gerätetyp, Seriennummer des Geräts, aktuelle Firmwareversion, U-Boot-Version und die aktuelle Serverzeit angezeigt. Diese Werte sind bereits eingetragen. Sie können die Kamerazeit mit der PC-Zeit synchronisieren. Weitere Informationen hierzu finden Sie unter „Kamerainformationen“ auf Seite 23. DST time (Sommerzeit) Legt Beginn und Ende der Sommerzeit fest. Weitere Informationen hierzu finden Sie unter „DST time (Sommerzeit)“ auf Seite 23. Channel parameters (Kanalparameter) Legt die Anzeigeeigenschaften der Kamerainformationen, die Aufnahmezeitpläne und -einstellungen für Alarmereignisse, Alarmreaktionen sowie die Textüberlagerung fest. Weitere Informationen finden Sie unter Kapitel 4 „Kamera-Setup“ auf Seite 23. Network parameters (Netzwerkparameter) Legt die Netzwerkparameter fest, die zum Zugriff auf die Kamera über das Internet erforderlich sind. Weitere Informationen finden Sie unter Kapitel 6 „Netzwerk-Setup“ auf Seite 57. Alarm parameters (Alarmparameter) Legt fest, wie die Kamera sich bei Alarmen verhält, z. B. Eingabetyp, Benachrichtigung von Alarmen sowie Reaktionszeitpläne und -dauer. Weitere Informationen finden Sie unter Kapitel 7 „Alarm-Setup“ auf Seite 61. UltraView IP PTZ 36X-Kamera - Benutzerhandbuch 21 Kapitel 3: Verwenden des Webbrowsers Parameter Beschreibung Bewegung Legt die Bewegungen der Kamera fest (Presets und ShadowTouren). Weitere Informationen finden Sie unter Kapitel 5 „Bewegungs-Setup“ auf Seite 41. Deployment time (Einsatzzeit) Legt die Zeitpläne fest, in denen Ereignisse registriert werden können. Weitere Informationen hierzu finden Sie unter „Ereigniszeitplan“ auf Seite 63. Benutzerverwaltung Legt die möglichen Benutzer der Kamera sowie deren Passwörter und Zugriffsrechte fest. Weitere Informationen hierzu finden Sie unter „Benutzerverwaltung“ auf Seite 67. HDD management (HDD-Verwaltung) Legt fest, wie die in der Kamera verwendete SDHC-Karte formatiert wird. Weitere Informationen hierzu finden Sie unter „Formatierung der SDHC-Karte“ auf Seite 70. Remote upgrade (Firmware-Upgrade) Legt fest, wie das Upgrade der Kamera-Firmware erfolgt. Weitere Informationen hierzu finden Sie unter „FirmwareUpgrade“ auf Seite 71. Default (Standardeinstellung) Wiederherstellen der Werkseinstellungen. Siehe „Wiederherstellung der Standardeinstellungen“ auf Seite 71. Reboot device (Gerät neu starten) Führt einen Neustart der Kamera durch. Siehe „Wiederherstellung der Standardeinstellungen“ auf Seite 71. 22 UltraView IP PTZ 36X-Kamera - Benutzerhandbuch Kapitel 4 Kamera-Setup In diesem Kapitel wird die Konfiguration der Kamera beschrieben. Kamerainformationen Im Ordner „Basic information (Grundlegende Informationen)“ finden Sie Systeminformationen über die Kamera. Diese Systeminformationen sind bereits eingetragen und können nicht manuell geändert werden. Dazu gehören Gerätebeschreibung, MAC-Adresse, Typ und Seriennummer des Geräts sowie die Firmware-Version und die aktuelle Serverzeit. Uhrzeit und Datum der Kamera können ebenfalls durch Klicken auf die Schaltfläche Sync to PC time (Mit PC-Zeit synchronisieren) mit dem PC synchronisiert werden. Eine Darstellung des Fensters „Basic Information (Grundlegende Informationen)“ finden Sie unter „Abbildung 7“ auf Seite 21. DST time (Sommerzeit) In diesem Menü können Sie die Sommerzeit (DST) aktivieren bzw. deaktivieren. Geben Sie bei Aktivierung dieser Option Monat, Tag und Uhrzeit des Beginns und des Endes der Sommerzeit ein und klicken Sie dann auf Save (Speichern). UltraView IP PTZ 36X-Kamera - Benutzerhandbuch 23 Kapitel 4: Kamera-Setup Kamerakonfiguration In diesem Abschnitt wird beschrieben, wie die Konfiguration der Kameraeinstellungen über den Bildschirm „Channel Parameter“ (Kanalparameter) erfolgt. Es gibt acht Unterordner, die im Folgenden beschrieben werden: • Display settings (Anzeigeeinstellungen): Legt fest, wie Name, Uhrzeit und Datum auf dem Bildschirm dargestellt werden. Standardmäßig wird der Name in der rechten unteren Bildschirmecke angezeigt und Datum/Uhrzeit oben. Weitere Informationen hierzu finden Sie unter „Anzeigen von Informationen“ auf Seite 25. • Video settings (Videoeinstellungen): Legt fest, wie die Kamera ein Ereignis aufzeichnet. Die Einstellungen für Streaming-Modus, Streaming-Typ, Auflösung, Bildqualität, Bitrate, Bildrate und Videokomprimierung können geändert werden. Weitere Informationen hierzu finden Sie unter „Aufnahmeparameter“ auf Seite 27. • Schedule recording (Geplante Aufnahme): Legt den Aufnahmezeitplan für die Kamera fest. „Festlegen eines Aufnahmezeitplans“ auf Seite 29. • Motion detection (Bewegungserkennung): Legt den Bildschirmbereich fest, für den eine Reaktion ausgelöst werden soll, den Erkennungszeitplan sowie die Reaktionsmethode. Siehe „Bewegungserkennung“ auf Seite 41. • Video tampering (Videosabotage): Legt den Bildschirmbereich fest, für den eine Reaktion ausgelöst werden soll, den Erkennungszeitplan sowie die Reaktionsmethode. Siehe „Kamerasabotage-Alarm“ auf Seite 31. • Text overlay (Textüberlagerung): Legt bis zu vier Zeilen Bildschirmtext fest. Der Text kann an beliebiger Stelle positioniert werden. Siehe „Hinzufügen von Bildschirmtext“ auf Seite 33. • Camera Settings (Kameraeinstellungen): Legt die Bildqualität und Parameter wie Verschlussgeschwindigkeit, Blendenmodus, Tag-/Nachtmodus, Bilddrehung und Weißabgleich fest. Siehe „Kamerabildeinstellungen“ auf Seite 34. • Reset image (Auf Abbild zurücksetzen): Setzt die Kameraeinstellungen auf die vorher konfigurierten und gespeicherten Einstellungen zurück. Siehe „Zurücksetzen der Kameraeinstellungen“ auf Seite 38. • Restore image (Auf Werkseinstellungen zurücksetzen): Setzt die Kamera auf die Werkseinstellungen zurück. Siehe „Zurücksetzen der Kamera auf die Standardeinstellungen“ auf Seite 39. Alle vorgenommenen Änderungen gelten lediglich für die Kamera, die gerade konfiguriert wird. Es ist nicht möglich, Parameter auf eine andere Kamera zu kopieren. Hinweis: Beim Ändern von Zeitplanungsparametern werden Sie von der Kamera aufgefordert, nach dem Speichern der Änderungen einen Neustart durchzuführen. 24 UltraView IP PTZ 36X-Kamera - Benutzerhandbuch Kapitel 4: Kamera-Setup Abbildung 10: Fenster „Display Settings“ im Ordner „Channel Parameters“ Anzeigen von Informationen Zusätzlich zum Kameranamen wird durch die Kamera auf dem Bildschirm auch das Systemdatum und die Uhrzeit angezeigt. Sie können die Position des auf dem Bildschirm angezeigten Kameranamens sowie die Darstellung des Texts ändern. Hinweis: Systemdatum und -zeit werden über DVR oder TruVision Navigator festgelegt. Auf dem Bildschirm kann zusätzlicher Text angezeigt werden. Siehe „Hinzufügen von Bildschirmtext“ auf Seite 23. Datum und Uhrzeit anzeigen: 1. Klicken Sie im Ordner „Channel Parameters (Kanalparameter)“ auf den Unterordner Display setting (Anzeigeeinstellung), um dessen Bildschirm zu öffnen. UltraView IP PTZ 36X-Kamera - Benutzerhandbuch 25 Kapitel 4: Kamera-Setup 2. Aktivieren Sie die Option Date&Time (Datum und Uhrzeit), um Datum und Uhrzeit auf dem Bildschirm anzuzeigen. 3. Aktivieren Sie die Option Week (Woche), um auch den Wochentag auf dem Bildschirm anzeigen zu lassen. 4. Wählen Sie aus dem Listenfeld „Date format (Datumsformat)“ das gewünschte Datumsformat aus. Es können folgende Formate ausgewählt werden: • YYYY-MM-DD (JJJJ-MM-TT) • MM-DD-YYYY (MM-TT-JJJJ) (Standardwert) • DD-MM-YYYY (TT-MM-JJJJ) 5. Wählen Sie aus dem Listenfeld Time format (Zeitformat) das gewünschte Uhrzeitformat aus. Sie können zwischen diesen beiden Formaten wählen: 24-Stunden-Format oder 12-Stunden-Format (standardmäßig wird das 24-Stunden-Format verwendet). 6. Klicken Sie auf Save (Speichern), um die Änderungen zu speichern. So ändern Sie die Transparenz von Text: 1. Klicken Sie im Ordner „Channel Parameters (Kanalparameter)“ auf den Unterordner Display setting (Anzeigeeinstellung), um dessen Bildschirm zu öffnen. 2. Wählen Sie aus dem Listenfeld OSD Status (OSD-Status) einen Anzeigemodus für die Kamera aus. Zu den möglichen Anzeigemodi zählen: • Transparent & Flashing (Transparent mit Blinken). Das Bildschirmbild wird durch den Text hindurch angezeigt. Der Text blinkt. • Transparent & unflickering (Transparent ohne Blinken). Das Bildschirmbild wird durch den Text hindurch angezeigt. Das ist die Standardeinstellung. • Transparent & flickering (Transparent mit Blinken). Das Bildschirmbild wird hinter dem Text angezeigt. Der Text blinkt. • Transparent & unflickering (Transparent ohne Blinken). Das Bildschirmbild wird hinter dem Text angezeigt. 3. Klicken Sie auf Save (Speichern), um die Änderungen zu speichern. 26 UltraView IP PTZ 36X-Kamera - Benutzerhandbuch Kapitel 4: Kamera-Setup Aufnahmeparameter Sie können die Videoaufnahmeparameter einstellen, um die Bildqualität und Dateigröße auf Ihren Bedarf abzustimmen. In Abbildung 11 auf Seite 27 sind die Aufnahmeoptionen aufgeführt, die Sie für die Kamera konfigurieren können. Abbildung 11: Bildschirm „Videoparameter“ Parameter Beschreibung Channel name (Kanalname) Geben Sie den Kameranamen an, der auf dem Bildschirm angezeigt werden soll. Encoding parameters (Codierungsparameter) Legt die für das Streaming verwendete Methode fest: Dual-Stream und Substream. Stream type (Stream-Typ) Video-Codec Wählen Sie eine der folgenden Optionen aus: Main-Stream (Normal), Substream und Main-Stream (Ereignis). Der Standard ist Main-Stream (Normal). Legt den Stream-Typ fest, der aufgenommen werden soll. Wählen Sie „Video“, wenn nur der Video-Stream aufgenommen werden soll, oder „Video&Audio“, wenn sowohl der Video- als auch der Audio-Stream aufgenommen werden sollen. Der Standardwert ist „Video&Audio“. Geben Sie den zu verwendenden Videokompressions-Standard an. Wählen Sie eine der Optionen H.264, MJEG, oder MPEG4 aus. UltraView IP PTZ 36X-Kamera - Benutzerhandbuch 27 Kapitel 4: Kamera-Setup Parameter Beschreibung Auflösung Legt die Auflösung der Aufnahme fest. Eine höhere Bildauflösung bietet zwar eine bessere Bildqualität, benötigt jedoch auch eine höhere Bitrate. Die aufgelisteten Auflösungsoptionen richten sich nach dem Kameratyp und danach, ob der Main- oder Sub-Stream verwendet wird. Wenn Sie diese Option ändern, müssen Sie die Kamera neu starten, um die Änderung zu übernehmen. Die Optionen sind: Main stream (Main-Stream): QCIF, CIF, QCIF, 4CIF (Standard), 2CIF. Sub stream (Sub-Stream): CIF, QCIF (Standard) Image quality (Bildqualität) Diese Option ist bei variabler Bitrate verfügbar. Legt die Bildqualität fest. Bit rate type (Bitratentyp) Legt fest, ob eine variable oder feste Bitrate verwendet wird. Die Option „Variable“ (Variabel) liefert eine höhere Qualität, die für Video-Downloads und -Streaming geeignet ist. Der Standardwert ist „Variable“ (Variabel). Max bit rate (Max. Bitrate) Legt die maximal zulässige Bitrate fest. Für eine hohe Bildauflösung muss eine hohe Bitrate ausgewählt sein. Wählen Sie eine der folgenden Optionen aus: Highest (höchste), Higher (höhere), High (hohe), Average (mittlere), Low (niedrige), Lowest (niedrigste). Standard ist „High (Hoch)“. Wählen Sie eine der folgenden Optionen aus: 32 bps, 48, 64, 80, 96, 128, 160, 192, 224, 256, 320, 384, 448, 512, 640, 768, 896, 1024, 1536, 1792, 2048, „Customize (Benutzerdefiniert)“ (geben Sie hier manuell einen Wert ein). Die Werkseinstellung lautet 2048. Frame rate (Bildrate) Legt die Bildrate für die ausgewählte Auflösung fest. I frame interval (I-Bildintervall) Eine Methode zur Videokomprimierung. Es wird dringend empfohlen, den angezeigten Standardwert „25“ nicht zu ändern. RTSP port (RTSP-Port) Geben Sie den für das Video-Streaming über einen RSTP-Port verwendeten Port an. Wählen Sie eine der folgenden Optionen aus: 1/16, 1/8, 1/4, 1/2, 1, 2, 4, 6, 8, 12, 16, 22, full frame (maximale Bildfrequenz) (25). Standard ist maximale Bildfrequenz (25). Kameraname Dies ist der Kameraname, der auf dem Bildschirm angezeigt wird. So legen Sie einen Namen für die Kamera fest: 1. Klicken Sie im Ordner „Remote Configuration (Remote-Konfiguration)“ auf den Unterordner Video setting (Video-Einstellung), um dessen Bildschirm zu öffnen. 2. Geben Sie den Kameranamen in das Bearbeitungsfeld Channel Name (Kanalname) ein. Der Kameraname kann aus bis zu 12 alphanumerischen Zeichen bestehen. 3. Klicken Sie auf Save (Speichern), um die Änderungen zu speichern. 28 UltraView IP PTZ 36X-Kamera - Benutzerhandbuch Kapitel 4: Kamera-Setup Festlegen eines Aufnahmezeitplans Auf dem Bildschirm „Schedule Recordings (Aufnahme nach Zeitplan)“ unter „Camera Parameters (Kameraparameter)“ können Sie einen Aufnahmezeitplan für die Kamera festlegen. Die Aufnahme wird auf der SDHC-Karte in der Kamera gespeichert. Obwohl alle Aufnahmen auf einem DVR gespeichert werden, bietet die SDHC-Karte eine Sicherheitskopie, beispielsweise bei Netzwerkausfällen. Siehe Abbildung 12 auf Seite 29. Abbildung 12: Schedule recording (Geplante Aufnahme) Der ausgewählte Aufnahmezeitplan gilt für alle Alarmtypen. Sie werden zu einem Neustart der Kamera aufgefordert, nachdem Sie Änderungen an den Zeitplänen vorgenommen haben. Aufnahme vor/nach dem Ereignis Die Aufnahmezeit vor dem Ereignis wird verwendet, wenn die Bewegungskennung und/oder externe Alarme aktiviert sind. Die Vor-Ereigniszeit bezieht sich auf einen Aufnahmezeitpunkt vor Auslösung eines Bewegungs- oder externen Alarms. Falls ein externer oder ein Bewegungsalarm auftritt und Sie die Vor-Ereigniszeit auf 5 Sekunden eingestellt haben, beginnt die Kamera mit der Aufnahme bis zu 5 Sekunden vor dem Alarmereignis. Folgende Optionen stehen für die Vor-Ereigniszeit zur Verfügung: No Pre record (keine Aufnahme vor dem Ereignis), 5 (Standard), 10, 15, 20, 25 oder 30 Sekunden. Die Nach-Ereignis-Aufnahmezeit wird verwendet, wenn die Bewegungskennung und/oder externe Alarme aktiviert sind. Wenn ein externer Alarm oder ein Bewegungsalarm ausgeschaltet wird, setzt die Kamera die Aufnahme für die UltraView IP PTZ 36X-Kamera - Benutzerhandbuch 29 Kapitel 4: Kamera-Setup Zeitdauer fort, die mit dieser Option festgelegt ist. Folgende Optionen stehen zur Verfügung: 5 (Standard), 10, 30 Sekunden, 1, 2, 5 und 10 Minuten. So legen Sie einen Aufnahmezeitplan fest: 1. Klicken Sie im Ordner „Channel Parameters“ (Kanalparameter) auf den Unterordner Schedule Recordings (Aufnahme nach Zeitplan), um dessen Bildschirm zu öffnen. 2. Klicken Sie in das Feld Enable Recording (Aufnahme aktivieren), um die Aufnahme zu aktivieren. Hinweis: Deaktivieren Sie die Option, um die Aufnahme zu deaktivieren. 3. Wählen Sie hier die Aufnahmezeiten vor und nach dem Ereignis aus. 4. Wählen Sie die Aufnahmedauer aus. All day recording (Ganztägige Aufnahme) oder Section recording (Aufnahme von Abschnitten). 5. Wenn „All day recording (Ganztägige Aufnahme)“ ausgewählt wurde, wählen Sie in der Dropdown-Liste den Aufnahmetyp aus: • Schedule recording (Aufnahme nach Zeitplan). • Bewegungserkennung • Alarm recording (Alarmaufzeichnungen) 6. Wenn „Section recording (Aufzeichnen von Abschnitten)“ ausgewählt wurde, wählen Sie Wochentag und Uhrzeit für Start und Ende der Aufnahme aus. Wählen Sie in der Dropdown-Liste den Aufnahmetyp aus: • Schedule recording (Aufnahme nach Zeitplan). • Bewegungserkennung • Alarm recording (Alarmaufzeichnungen) Wiederholen Sie Schritt 6 zum Festlegen weiterer Abschnitte. Es können maximal vier Zeitpläne konfiguriert werden. Hinweis: Die Zeitpläne dürfen sich nicht überschneiden. 7. Legen Sie je nach Bedarf die Zeitplanzeiträume für die anderen Wochentage fest. Mithilfe der Option Copy to (Kopieren zu) können Sie die geplanten Zeiträume zu anderen Wochentagen kopieren. 8. Klicken Sie auf Save (Speichern), um die Änderungen zu speichern. Hinweise • 30 Sie werden von der Kamera aufgefordert, einen Neustart durchzuführen, damit der Zeitplan wirksam wird. UltraView IP PTZ 36X-Kamera - Benutzerhandbuch Kapitel 4: Kamera-Setup • Wenn Sie als Aufnahmetyp „Motion detection“ (Bewegungserkennung) oder andere damit verbundene Alarmtypen gewählt haben, müssen Sie auch den Bewegungserkennungsalarm festlegen, damit die Aufnahme bei Erkennung von Bewegung ausgelöst werden kann. Weitere Informationen finden Sie unter Kapitel 7 „Alarm-Setup“ auf Seite 61. Kamerasabotage-Alarm Sie können einen Kamerasabotage-Alarm definieren. Ein Kamerasabotage-Alarm bezieht sich auf einen Alarm, der bei Versperren des Kamerasichtfelds (absichtlich oder unabsichtlich) ausgelöst wird. So kann das System beispielsweise einen Alarm auslösen, wenn jemand Farbe auf das Kameraobjektiv sprüht. Sie können auch die Empfindlichkeitsstufe für Sabotage festlegen. Dies kann vor allem bei einem zufälligen Blockieren des Kamerasichtfelds sinnvoll sein. Beispielsweise wenn ein Lastwagen beim Entladen an der Laderampe das Kamerasichtfeld versperrt. Zur Änderung der Einstellungen für Videosabotage verwenden Sie den Bildschirm „Videosabotage“ im Ordner „Kanalparameter“. Hinweis: Deaktivieren Sie die Option „Videosabotage aktivieren“, um den Videosabotage-Alarm zu deaktivieren. UltraView IP PTZ 36X-Kamera - Benutzerhandbuch 31 Kapitel 4: Kamera-Setup Abbildung 13: Bildschirm „Videosabotage“ So richten Sie den Bereich auf dem Bildschirm ein, in dem ein SabotageAlarm ausgelöst werden kann 1. Klicken Sie im Ordner Channel Parameters (Kanalparameter) auf den Unterordner Video Tampering (Videosabotage), um dessen Bildschirm zu öffnen. 2. Klicken Sie auf die Registerkarte Zone Settings (Zoneneinstellungen). 3. Aktivieren Sie die Option Enable Video Tampering (Videosabotage aktivieren). Die drei Schaltflächen für die Einstellung sind aktiviert. 4. Definieren Sie den Bereich für Videosabotage. Aktivieren Sie das Kontrollkästchen Zeichnen starten. Klicken Sie mit der Maus auf eine Stelle auf dem Bildschirm, die der Ausgangspunkt für die Markierung des Videosabotagebereichs sein soll. Ziehen Sie dann den Mauszeiger, um den Bereich für die Videosabotage zu markieren. Es kann nur ein Bereich festgelegt werden. Klicken Sie auf Alle löschen, um den Bereich zu löschen. 5. Legen Sie die Empfindlichkeitsstufe für Sabotage fest: „Low (Niedrig)“, „Normal“ oder „High (Hoch)“. 6. Legen Sie die Reaktion auf einen Sabotagealarm fest. 32 UltraView IP PTZ 36X-Kamera - Benutzerhandbuch Kapitel 4: Kamera-Setup Wählen Sie auf der Registerkarte Linkage (Verknüpfung) aus, wie Sie über die Entdeckung einer Sabotage benachrichtigt werden möchten. Aktivieren Sie eine oder mehrere der folgenden Reaktionsmethoden: E-mail link (E-Mail-Verknüpfung) Aktivieren Sie diese Option, wenn beim Auftreten eines Alarms eine E-Mail gesendet werden soll. Trigger recording (Aufnahme auslösen) Wählen Sie die angezeigte Eingabeoption aus, um den Videokanal auszuwählen, mit dem die Aufnahme erfolgen soll. Trigger alarm output (Alarmausgang auslösen) Aktivieren Sie den auszulösenden Alarmausgang: Alarm Output 1 (Alarmausgang 1) oder Alarm Output 2 (Alarmausgang 2). Es können mehrere Ausgänge ausgewählt werden. 7. Klicken Sie auf Save (Speichern), um die Änderungen zu speichern. Hinzufügen von Bildschirmtext Sie können bis zu fünf Textzeilen zur Bildschirmanzeige hinzufügen. Mithilfe dieser Option können beispielsweise Notfall-Kontaktinformationen angezeigt werden. Standardmäßig werden diese Textzeilen oben am Bildschirm positioniert. Die Strings werden nacheinander angezeigt. So fügen Sie Bildschirmtext hinzu: 1. Klicken Sie im Ordner Channel Parameters (Kanalparameter) auf den Unterordner Text Overlay (Textüberlagerung), um dessen Bildschirm zu öffnen. UltraView IP PTZ 36X-Kamera - Benutzerhandbuch 33 Kapitel 4: Kamera-Setup 2. Aktivieren Sie die Option OSD text (OSD-Text) für die erste Textzeile. 3. Geben Sie in die Spalte daneben den Text für String 1 ein. Es können maximal 22 alphanumerische Zeichen eingegeben werden. Geben Sie die X- und Y-Koordinaten ein, um den Text auf dem Bildschirm zu positionieren. 4. Wiederholen Sie die Schritte 2 und 3 für jede weitere Textzeile. 5. Klicken Sie auf Save (Speichern), um die Änderungen zu speichern. Kamerabildeinstellungen Je nach Kameramodell und Installationsort kann es erforderlich sein, das Kamerabild einzustellen, um eine optimale Bildqualität zu erzielen. Dazu können Sie Helligkeit, Kontrast, Sättigung und Schärfe des Videobilds einstellen. Siehe Abbildung 14 unten. Helligkeit, Kontrast, Sättigung, Farbton und Verschlussgeschwindigkeit können unter Verwendung des Videobild-Pop-up-Menüs auch im Live-Modus geändert werden. Klicken Sie auf die Schaltfläche Advanced configuration (Erweiterte Konfiguration), um die Parameter für das Kameraverhalten wie 34 UltraView IP PTZ 36X-Kamera - Benutzerhandbuch Kapitel 4: Kamera-Setup Verschlussgeschwindigkeit, Blendenmodus, Tag/Nacht-Modus, IR-Modus, Bilddrehung, Stromsparmodus und Weißabgleich einstellen. Abbildung 14: Bildschirm „Camera Settings“ Parameter Beschreibung Brightness (Helligkeit), Contrast (Kontrast), Saturation (Sättigung), Hue (Farbton), Sharpness (Bildschärfe) Ändert die verschiedenen Elemente der Bildqualität durch Einstellen der Werte für jeden Parameter auf den Bildlaufleisten. IR cut filter type (InfrarotSchnittfiltertyp) Diese steuert, wann die Kamera zwischen dem Tag- und dem Nachtmodus umschaltet. Bei Tag oder bei entsprechend guten Lichtverhältnissen liefert die Dome-Kamera Farbbilder mit hoher Bildqualität. Bei Nacht oder entsprechend schwachem Licht schaltet die Kamera auf monochrome Anzeige um und entfernt den Infrarotfilter, wodurch sich die Infrarotempfindlichkeit der Kamera erhöht. Es gibt drei Optionen: Diese Werte können auch in der Live-Ansicht geändert werden Auto (Autom.): Die Kamera schaltet je nach den Lichtverhältnissen automatisch zwischen Tag- und Nachtmodus um. Dies ist die Werkseinstellung. Day (Tag): Manuelle Einstellung des Tagmodus. Night (Nacht): Manuelle Einstellung des Nachtmodus. UltraView IP PTZ 36X-Kamera - Benutzerhandbuch 35 Kapitel 4: Kamera-Setup Parameter Beschreibung IR cut filter level (InfrarotSchnittfilterstufe) Bei diesen Lichtverhältnissen schaltet der Infrarot-Schnittfilter der Kamera auf Tag- oder Nachtmodus um. Die möglichen Einstellungen sind Low (Niedrig), Mid (Mittel) und Hi (Hoch). Standard ist Mid (Mittel). Low (Niedrig) legt eine höhere Empfindlichkeit fest und kann die Zuverlässigkeit des Objekts verbessern, so dass die Umschaltung in den Tagmodus schnell, der Wechsel in den Nachmodus aber relativ spät erfolgt. Hi (Hoch) bedeutet, dass schnell in den Nachtmodus, aber spät in den Tagmodus umgeschaltet wird. Hinweis: Diese Option ist vom Kameramodell abhängig. Focus style (Fokus-Steuerung) Wählen Sie eine der drei Optionen zur Fokus-Steuerung aus: Auto focus (Autofokus): Das Objektiv wird automatisch auf den richtigen Fokus für die größte Bildschärfe eingestellt. Dies ist die Werkseinstellung. Manual (Manuell): Sie können den Fokus manuell anpassen, indem Sie im Webbrowser auf die Schaltflächen „Fokus +“ und „Fokus -“ klicken. Semiautomatic (Halbautomatisch): Der Fokus stellt scharf, wenn sich die Kamera nicht bewegt und nicht zoomt. Bei aktiviertem PTZ wird der Fokus automatisch justiert. Focus limited (FokusBegrenzung) Legt den Mindestabstand für den Autofokus fest. Legen Sie diesen auf 1 cm, 30 cm, 1 m oder 3 m fest. Parameter für die erweiterte Konfiguration: Exposure (Bildverstärkung) Legen Sie die Methode fest, mit der sich die Kamera an unterschiedliche Lichtverhältnisse anpasst: Auto (Autom.): Blende, Verschlussgeschwindigkeit und Kontrast/Manuell automatisch anpassen, um eine konsistente Videoqualität zu erhalten. Standardwert. Iris first (Blende zuerst): Über die Blende wird die Belichtung gesteuert. Verschlussgeschwindigkeit und Kontrast/Manuell sind deaktiviert. Shutter first (Verschluss zuerst): Die Verschlussgeschwindigkeit regelt die Belichtung. Blende und Kontrast/Manuell sind deaktiviert. Manual (Manuell): Verschlussgeschwindigkeit und Blende werden manuell geregelt. Shutter (Verschluss) Geben Sie die Verschlussgeschwindigkeit an. Wählen Sie eine der verfügbaren Geschwindigkeiten aus: 1/1, 1/2, 1/3, 1/6, 1/12/, 1/50 (1/60), 1/123, 1/150, 1/215, 1/425, 1/1000, 1/1750, 1/3500 oder 1/10000 Iris (Blende) Die Blende wird entsprechend der sich verändernden Lichtverhältnisse geöffnet oder geschlossen. Legen Sie die Reaktion der Blende auf f1.4, f1.6, f2.0, f2.4, f3.4, f4.0, f4.8, f5.6, f6.8, f8.0, f9.6, f11, f14, f16, f19 oder f22 fest. 36 UltraView IP PTZ 36X-Kamera - Benutzerhandbuch Kapitel 4: Kamera-Setup Parameter Beschreibung Zoom-Grenze Definieren Sie eine Grenze für den Teleobjektivzoom. Bei dem Teleobjektivzoom handelt es sich um den optischen Zoom der Kamera, der mit dem digitalen Zoom multipliziert wird. Wird die Zoom-Grenze auf den Mindestwert gesetzt, hat dies die Deaktivierung des digitalen Zooms zur Folge und der optische Zoom wird auf den maximalen Wert gesetzt. Der optische Zoom erfolgt über das Objektiv. Beim digitalen Zoom wird ein Teil des Bilds durch die Kamera auf die Gesamtbildgröße vergrößert, wodurch sich die Bildqualität verschlechtern kann. Wählen Sie einen Wert aus: 36, 72, 144, 288, 432 Hinweis: Die Einstellungen weichen je nach Kameramodell ab. Image Flip (Bild drehen) Mit dieser Funktion können Sie das Originalbild spiegelbildlich drehen. Diese Funktion kann beispielsweise verwendet werden, wenn die Kamera kopfüber montiert werden muss. Wählen Sie „Center (Mitte)“ aus, um das Bild zu drehen. Die Einstellungen können je nach Kameramodell abweichen. Die Standardeinstellung ist „Close (Nahe)“. Hinweis: Der Bildschirmtext wird nicht mitgedreht. Noise reduction (Rauschminderung) Wählen Sie diese Option aus, um die Bildqualität bei schwachem Licht zu verbessern. Rauschminderungs Legen Sie die Empfindlichkeitsstufe für schwaches Licht fest: Low (Niedrig), stufe Normal (Normal), High (Hoch). Die Standardeinstellung ist „Normal“. DSS Mit der Funktion DSS (Digital Slow Shutter) wird die Verschlussgeschwindigkeit verringert, um die Belichtungszeit zu verlängern und die Empfindlichkeit zu erhöhen. Der Wert hängt vom Kameramodell ab. Die Funktion kann aktiviert oder deaktiviert werden. WDR Die Wide-Dynamic-Range-Technologie (WDR) ermöglicht die Anzeige von Details bei Objekten, die sich in dunklen oder hellen Bildbereichen befinden und einen starken Kontrast zwischen hellen und dunklen Bereichen aufweisen. Die Standardeinstellung ist „Aktiviert“. WDR level (WDR-Wert) Hiermit wird der Wert für die WDR-Empfindlichkeit festgelegt: Low (Niedrig), Normal (Normal), Higher (Höher), Highest (Höchster). Standard ist „Low (Niedrig)“. BLC Die BLC-Funktion (Backlight Compensation) zur Gegenlichtkompensation verbessert die Bildqualität bei starker Hintergrundbeleuchtung. Diese Funktion verhindert, dass das Objekt in der Bildmitte zu dunkel wird. Standardeinstellung ist „Deaktiviert“. Objektiv initialisieren Verwenden Sie diese Funktion, um die Objektivfokus-Genauigkeit über einen längeren Zeitraum hinweg zu erhalten. Falls aktiviert, erfolgt die Objektivinitialisierung täglich um Mitternacht (00:00:00). Standardeinstellung ist deaktiviert. IES Mit der elektronischen Bildstabilisierung (IES) wird Verwackeln verhindert. Funktion aktivieren oder deaktivieren. UltraView IP PTZ 36X-Kamera - Benutzerhandbuch 37 Kapitel 4: Kamera-Setup Parameter Beschreibung White balance (Weißabgleich) Mit dem Weißabgleich (WB) wird der Kamera die Darstellung der Farbe Weiß angegeben. Anhand dieser Informationen zeigt die Dome-Kamera alle Farben ordnungsgemäß an, selbst wenn sich die Farbtemperatur der Szene ändert (z. B. von Tageslicht zu Neonlichtbeleuchtung). Wählen Sie eine der fünf Optionen aus: Auto (Autom.): Hiermit aktivieren oder deaktivieren Sie den automatischen Weißabgleich. Der Farbtemperaturbereich liegt zwischen 3000 und 7500°K. Der Weißabgleichswert wird aus den Farbinformationen des gesamten Bildschirms berechnet. Dies ist die Werkseinstellung. Manual (Manuell): Wählen Sie diesen Modus, um den Weißabgleich manuell anzupassen. Indoor (Innenbereich): Wählen Sie diesen Modus für eine statische Innenbereichseinstellung. Optimiert den Weißabgleich für typische Innenbereichsbedingungen. Outdoor (Außenbereich): Wählen Sie diesen Modus für eine statische Außenbereichseinstellung. Optimiert den Weißabgleich für typische Außenbereichsbedingungen. Auto (Autom.): Hiermit aktivieren oder deaktivieren Sie den selbst nachführenden Weißabgleich. Der Farbtemperaturbereich liegt zwischen 2000 und 10.000°K. Der Weißabgleich wird schneller als im automatischen Modus berechnet (oder „nachgeführt“). Zurücksetzen der Kameraeinstellungen Mithilfe dieses Menüs können alle im Menü „Camera Settings (Kameraeinstellungen)“ vorgenommenen Einstellungen auf die vorherigen Einstellungen zurückgesetzt werden. So setzen Sie die Kameraeinstellungen zurück: 1. Klicken Sie im Ordner Channel Parameters (Kanalparameter) auf den Unterordner Reset image (Auf Abbild zurücksetzen), um dessen Bildschirm zu öffnen. 2. Klicken Sie auf OK, wenn die Meldung „Are you sure to reset the image? (Möchten Sie die Kamera wirklich zurücksetzen?)“ angezeigt wird. Sie werden aufgefordert, einen Neustart der Kamera durchzuführen. 38 UltraView IP PTZ 36X-Kamera - Benutzerhandbuch Kapitel 4: Kamera-Setup Zurücksetzen der Kamera auf die Standardeinstellungen In diesem Menü können Sie die Kamera auf die Werkseinstellungen zurücksetzen. So setzen Sie die Kameraeinstellungen zurück: 1. Klicken Sie im Ordner Channel Parameters (Kanalparameter) auf den Unterordner Restore image (Auf Werkseinstellungen zurücksetzen), um dessen Bildschirm zu öffnen. 2. Klicken Sie auf OK. Sie werden aufgefordert, einen Neustart der Kamera durchzuführen. UltraView IP PTZ 36X-Kamera - Benutzerhandbuch 39 Kapitel 4: Kamera-Setup 40 UltraView IP PTZ 36X-Kamera - Benutzerhandbuch Kapitel 5 Bewegungs-Setup In diesem Kapitel wird die Konfiguration der Antwort auf die Bewegung. Siehe Abbildung 15 unten. Jeder Ordner wird in den folgenden Abschnitten ausführlich beschrieben. Abbildung 15: Bildschirme im Menü „Motion (Bewegung)“ UltraView IP PTZ 36X-Kamera - Benutzerhandbuch 41 Kapitel 5: Bewegungs-Setup PTZ-Kanal In diesem Menü können Sie den Preset, das Bedienpult und die Auto-ScanGeschwindigkeiten festlegen. Den Bildschirm finden Sie in Abbildung 15. Tabelle 5: Beschreibung des Menüs „PTZ channel (PTZ-Kanal)“ Parameter Beschreibung Proportionales Schwenken aktivieren Passt automatisch die Schwenk-/Neigegeschwindigkeit proportional zur Zoomeinstellung an. Diese Funktion verhindert eine zu schnelle Bewegung des Bilds auf dem Monitor bei hoher Zoomstufe. Die Standardeinstellung ist „Aktiviert“. Falls deaktiviert ist eine manuelle Steuerung der Kamerabewegung beim Heranzoomen eventuell schwierig. Hinweis: Diese Funktion ist für die Einstellung von ShadowTouren standardmäßig aktiviert. „Bild fixieren“ aktivieren Wenn diese Funktion aktiviert ist, wird das Bild bei der Bewegung der Kamera durch einen PTZ-Vorgang fixiert. Standardeinstellung ist „Deaktiviert“. Preset Speed (Voreingestellte Geschwindigkeit) Wählen Sie einen Wert von 1 bis 8. Standard ist 4. Keypad control speed (Geschwindigkeit des Bedienpults) Wählen Sie eine der Optionen „Low (Niedrig)“, „Medium (Mittel)“ oder „High (Hoch)“ aus. Auto scan speed (AutoScan-Geschwindigkeit) Wählen Sie einen Wert zwischen 1 und 40 aus. PTZ OSD display (PTZ-OSD-Anzeige) Zoom label (Zoom-Beschriftung) Legen Sie fest, wie lange die Zoom-Beschriftung auf dem Bildschirm angezeigt wird. Die Beschriftung kann z. B. für einige Sekunden, immer („Always open (Immer offen)“) oder nie („Always close (Immer geschlossen)“) angezeigt werden. Wählen Sie eine der folgenden Optionen aus: 2s, 5s, 10s, „always close (immer geschlossen)“, „always open (immer offen)“. Standard ist 2s. PT label (PT-Beschriftung) Legen Sie fest, wie lange die PT-Beschriftung (pan/tilt (schwenken/neigen)) auf dem Bildschirm angezeigt wird. Die Beschriftung kann z. B. für einige Sekunden, immer („Always open (Immer offen)“) oder nie („Always close (Immer geschlossen)“) angezeigt werden. Wählen Sie eine der folgenden Optionen aus: 2s, 5s, 10s, „always close (immer geschlossen)“, „always open (immer offen)“. Standard ist 2s Preset label (Preset-Beschriftung) Legen Sie fest, wie lange die Preset-Beschriftung auf dem Bildschirm angezeigt wird. Die Beschriftung kann z. B. für einige Sekunden, immer („Always open (Immer offen)“) oder nie („Always close (Immer geschlossen)“) angezeigt werden. Wählen Sie eine der folgenden Optionen aus: 2s, 5s, 10s, „always close (immer geschlossen)“, „always open (immer offen)“. Standard ist 2s 42 UltraView IP PTZ 36X-Kamera - Benutzerhandbuch Kapitel 5: Bewegungs-Setup Parameter Beschreibung Save PTZ power off (Bei Stromausfall PTZ speichern) Power loss position (Position bei Stromausfall) Wenn diese Option aktiviert ist, kehrt die Kamera nach einem Stromausfall nach einer festgelegten Verweilzeit in ihre vorherige Position zurück. Wählen Sie eine der folgenden Optionen aus: „Disable (deaktivieren)“, 30s, 60s, 300s, 600s. Standard ist 30s. Parkaktion Diese Aktion wird nach Verstreichen der Verweildauer (Parkzeit) automatisch ausgeführt. Aktivieren Sie die Option „Park action (Parkaktion)“ und wählen Sie dann eine der folgenden Optionen aus: Auto-Scan. Die Kamera scannt von links nach rechts und anschließend zurück von rechts nach links. Frame-Scan. Die Kamera scannt kontinuierlich Einzelbild für Einzelbild. Zufalls-Scan. Die Kamera scannt nach dem Zufallsprinzip, entweder horizontal oder vertikal. „Patrols“ (Preset-Touren) 1 bis 8. „Patterns“ (Shadow-Touren). Presets. Panorama-Scan. Die Kamera scannt gleichzeitig horizontal und vertikal. Neige-Scan. Die Kamera scannt nach oben und nach unten. Die Standardeinstellung ist „Disable (Deaktiviert)“. UltraView IP PTZ 36X-Kamera - Benutzerhandbuch 43 Kapitel 5: Bewegungs-Setup Ausgangsposition Die Kamera nimmt beim Start die Ausgangsposition ein. Abbildung 16: Bildschirm „Home position (Ausgangsposition)“ Sie können die Kamera entweder manuell mit der PTZ-Steuerung an die gewünschte Ausgangsposition führen oder eine vordefinierte Position auswählen. Klicken Sie auf Save (Speichern), um diese Position als Ausgangsposition zu speichern. Klicken Sie auf die Schaltfläche Del (Löschen), um die aktuelle Ausgangsposition zu löschen, und klicken Sie auf Call (Aufrufen), um die aktuelle Ausgangsposition aufzurufen. Preset-Position Bei einer Preset-Position handelt es sich um einen vordefinierte Kameraansicht mit der die Kamera schnell auf eine bestimmte Position ausgerichtet werden kann, beispielsweise falls ein Alarm ausgelöst wird oder ein Benutzer dies anfordert. Siehe Abbildung 17 unten. In der Kamera können bis zu 255 Presets gespeichert werden. Einige davon haben vordefinierte Funktionen. Vordefinierte Presets können nicht gelöscht werden. Informationen zu diesen Presets und ihren Funktionen finden Sie unter „Verwenden vordefinierter Presets“ auf Seite 80. 44 UltraView IP PTZ 36X-Kamera - Benutzerhandbuch Kapitel 5: Bewegungs-Setup Abbildung 17: Menübildschirm „Preset“ PTZSteuerungsschaltflächen Tabelle 6: Beschreibung des Menüs „Preset“ (Voreinstellung) Parameter Beschreibung Preset SN (Preset-Nr.) Zeigt die ausgewählte Preset-Nummer an. Preset status (Preset-Status) Zeigt an, ob der Preset bereits definiert ist. Preset label (PresetBeschriftung) Gibt den Namen des Presets an. Speichern Speichert alle durchgeführten Änderungen. Del Löscht das ausgewählte Preset. Hinweis: Vordefinierte Presets können nicht gelöscht werden. Call (Aufrufen) Ruft den ausgewählten Preset auf. Die Kamera bewegt sich in diese Preset-Position. Hinweis: Vordefinierte Presets können aufgerufen, aber nicht geändert werden. So richten Sie eine Preset-Position ein: 1. Klicken Sie im Ordner Motion (Bewegung) auf den Unterordner Preset (Preset), um dessen Bildschirm zu öffnen. 2. Bringen Sie die Kamera mit den PTZ-Schaltflächen auf dem Bildschirm in die gewünschte Position. 3. Klicken Sie auf Save (Speichern), um die Preset-Position zu speichern. UltraView IP PTZ 36X-Kamera - Benutzerhandbuch 45 Kapitel 5: Bewegungs-Setup Hinweis: Falls Grenzen für die Bewegungseinstellungen aktiviert wurden, unterliegt die Preset-Position unter Umständen Einschränkungen. Weitere Informationen finden Sie unten in „Beschränkung der PTZ-Bewegung“. So rufen Sie eine definierte Preset-Position auf: 1. Klicken Sie im Ordner Motion (Bewegung) auf den Unterordner Preset (Preset), um dessen Bildschirm zu öffnen. 2. Wählen Sie in der Dropdown-Liste den gewünschten Preset aus. 3. Klicken Sie auf Call (Aufrufen) oder ausgewählten Preset-Position. . Das Kameraobjektiv fährt zur Beschränkung der PTZ-Bewegung Sie können den Bewegungsraum der PTZ-Kamera beschränken, um den überwachten Bereich einzuschränken. Dies ist nützlich, wenn ein bestimmter Bereich des Sichtfelds, z. B. ein Nachbargrundstück, nicht überwacht werden soll. Der Fokus kann ebenfalls eingeschränkt werden, so dass die Kamera sich auf ein bestimmtes Objekt nicht scharf einstellen kann. Abbildung 18: Bildschirm „PTZ limited (PTZ-Beschränkung)“ 46 UltraView IP PTZ 36X-Kamera - Benutzerhandbuch Kapitel 5: Bewegungs-Setup Tabelle 7: Menü „PTZ Limited (PTZ-Beschränkung)“ Parameter Beschreibung Enable limit Aktivieren Sie diese Optionen, um die PTZ-Funktion zu (Beschränkung akivieren) beschränken. Diese Option ist standardmäßig deaktiviert. Limit type (Beschränkungstyp) Legt fest, ob die Bewegungsbeschränkungen nur bei manueller Steuerung (Manuelle Stopps) oder bei einer Scan-Funktion (Scan-Stopps) wirksam sind. Type status (Typ-Status) Zeigt an, ob die PTZ-Bewegung derzeit beschränkt oder unbeschränkt ist. Start (Start) Start der Konfiguration der Bewegungsbeschränkung. OK Ende der Konfiguration der Bewegungsbeschränkung. Clear (Löschen) Löscht die definierte Bewegungsbeschränkung. So beschränken Sie die PTZ-Bewegung: 1. Klicken Sie im Ordner Motion (Bewegung) auf den Unterordner PTZ Limited (PTZ-Beschränkung), um dessen Bildschirm zu öffnen. 2. Klicken Sie auf Enable Limit (Beschränkung aktivieren), um die festgelegte Bewegungsbeschränkung zu aktivieren. 3. Klicken Sie auf Start (Start), um die festgelegte Bewegungsbeschränkung zu starten. Auf dem Bildschirm werden Anweisungen zur Definition der Bewegungsbeschränkung nach links angezeigt. Bewegen Sie die Kamera mit den PTZ-Richtungsschaltflächen nach links, bis die gewünschte Beschränkung erreicht ist. Klicken Sie auf OK, um den Vorgang zu beenden. 4. Auf dem Bildschirm werden Anweisungen zur Definition der Bewegungsbeschränkung nach rechts angezeigt. Bewegen Sie die Kamera mit den PTZ-Richtungsschaltflächen nach rechts, bis die gewünschte Beschränkung erreicht ist. Klicken Sie auf OK, um den Vorgang zu beenden. Die rechte und die linke Beschränkung sind nun festgelegt. UltraView IP PTZ 36X-Kamera - Benutzerhandbuch 47 Kapitel 5: Bewegungs-Setup 5. Wenn Sie die festgelegten Bewegungsbeschränkungen löschen möchten, klicken Sie auf Clear (Löschen). Preset-Tour-Einstellungen Preset-Touren (im Menü als „Patrols“ bezeichnet) bewegen einen Dome an verschiedene Schritte und belassen diese dort für eine festgelegte Verweildauer, bevor es zum nächsten Punkt weitergeht. Die Punkte bzw. Schritte werden durch Presets definiert. Siehe Abbildung 19 unten. Abbildung 19: Parameter für Preset-Touren Jede Preset-Tour (Patron) besteht als einer Folge von Schritten. Ein Schritt besteht aus einer Schrittnummer (Patrol-Sequenz), einer Preset-ID, einer Verweildauer und einer Geschwindigkeit. Eine Preset-Tour kann bis zu 32 Presets umfassen. Hinweis: Es müssen bereits mindestens zwei Preset-Touren vorhanden sein, bevor eine Preset-Tour eingerichtet werden kann. Die Schrittnummer bestimmt die Reihenfolge, der die Kamera folgt, während sie die Preset-Tour durchläuft. Die Verweildauer ist die Zeit, für die eine Kamera an einem Schritt verweilt, bevor zum nächsten Schritt fortgefahren wird. Sie kann in einem Bereich zwischen 0 und 30 Sekunden liegen, bei Sekunden als Standard. Die Geschwindigkeit ist die Rate, mit der sich die Kamera von einem Schritt zum nächsten bewegt. Sie kann in einem Bereich zwischen 1 und 40 Sekunden liegen, bei 30 Sekunden als Standard. Die Liste mit den Geschwindigkeitswerten finden Sie unter Tabelle 8. 48 UltraView IP PTZ 36X-Kamera - Benutzerhandbuch Kapitel 5: Bewegungs-Setup Tabelle 8: Preset-Touren-Geschwindigkeit Stufe Geschwindigkeit (°/s) Stufe Geschwindigkeit (°/s) Stufe Geschwindigkeit (°/s) 1 0,3 2 2 3 4 4 6 5 8 6 10 7 12 8 14 9 16 10 18 11 20 12 25 13 30 14 35 15 40 16 45 17 50 18 55 19 60 20 65 21 70 22 80 23 90 24 100 25 110 26 120 27 130 28 140 29 150 30 160 31 170 32 190 33 210 34 230 35 250 36 270 37 290 38 310 39 330 40 350 Preset-Tour einrichten: 1. Klicken Sie im Ordner Motion (Bewegung) auf den Unterordner Patrol (Preset-Tour), um dessen Bildschirm zu öffnen. 2. Wählen Sie in der Liste „Patrol No. (Preset-Tour-Nr.)“ eine Preset-Tour-Nr. aus. Das folgende Fenster wird angezeigt: 3. Geben Sie die Preset-ID, die Verweilzeit (in Sekunden) und die Geschwindigkeit ein. 4. Klicken Sie auf Save (Speichern). Der Preset-Schritt wird zur Tour-Liste hinzugefügt. 5. Klicken Sie auf Add (Hinzufügen), um einen weiteren Preset zur Tour hinzuzufügen. Der Bildschirm wird erneut angezeigt. Wiederholen Sie die Schritte 2 und 3 und klicken Sie dann auf Save (Speichern). Der neue PresetSchritt wird zur Tour-Liste hinzugefügt. UltraView IP PTZ 36X-Kamera - Benutzerhandbuch 49 Kapitel 5: Bewegungs-Setup 6. Wenn Sie zwischen vorhandenen Presets in der Liste einen neuen Preset einfügen möchten, wählen Sie den Preset vor dem neuen Preset aus und klicken Sie auf Insert (Einfügen). Geben Sie auf dem Bildschirm die PresetID, die Verweilzeit (in Sekunden) und die Geschwindigkeit ein. Klicken Sie auf Save (Speichern). Der neue Preset wird in die Liste aufgenommen. 7. Wenn die Tour-Liste alle gewünschten Presets enthält, klicken Sie auf GoTo (Gehe zu), um die Preset-Tour zu durchlaufen und zu überprüfen. So ändern Sie eine Preset-Tour: 1. Klicken Sie im Ordner Motion (Bewegung) auf den Unterordner Patrol (Preset-Tour), um dessen Bildschirm zu öffnen. 2. Wählen Sie die zu ändernde Preset-Tour (Patrol) in der Dropdown-Liste „Patrol No. (Preset-Tour-Nr.)“ aus. 3. Wählen Sie den zu ändernden Preset aus und klicken Sie auf Modify (Ändern). 4. Geben Sie im daraufhin angezeigten Bildschirm die erforderlichen Informationen ein. Klicken Sie auf Save (Speichern), um die Änderungen zu speichern. So zeigen Sie eine Vorschau für eine Preset-Tour an: 1. Klicken Sie im Ordner Motion (Bewegung) auf den Unterordner Patrol (Preset-Tour), um dessen Bildschirm zu öffnen. 2. Wählen Sie die Preset-Tour, für die Sie eine Vorschau durchführen möchten, in der Dropdown-Liste „Patrol No. (Preset-Tour-Nr.)“ aus. 3. Klicken Sie auf Goto (Gehe zu). Die Preset-Tour wird ausgeführt. Preset-Tour löschen: 1. Klicken Sie im Ordner Motion (Bewegung) auf den Unterordner Patrol (Preset-Tour), um dessen Bildschirm zu öffnen. 2. Wählen Sie die zu löschende Preset-Tour (Patrol) in der Dropdown-Liste „Patrol No. (Preset-Tour-Nr.)“ aus. 3. Klicken Sie auf Delete (Löschen). Die Preset-Tour wird gelöscht. Wenn Sie alle Preset-Touren löschen möchten, klicken Sie auf Delete All (Alle löschen). 50 UltraView IP PTZ 36X-Kamera - Benutzerhandbuch Kapitel 5: Bewegungs-Setup Einstellungen für Shadow-Touren Bei einer Shadow-Tour (im Menü als „Pattern“ bezeichnet) handelt es sich um eine Tour, die eine PTZ-Kamera „lernt“, indem sie einen bis zu 10 Minuten dauernden PTZ-Betrieb aufnimmt, einschließlich, Neige-, Schwenk-, Zoom- und Preset-Funktionen. Sie kann mithilfe einer konfigurierten Funktion wie Alarm, Parkzeit oder Einschalten über einen Webbrowser, TruVision Navigator oder automatisch wiedergegeben werden. Bis zu acht Shadow-Touren können definiert werden. Es gibt keine Priorität zwischen den Touren. Abbildung 20: Bildschirm „Patterns (Shadow-Touren)“ Tabelle 9: Beschreibung des Menüs „Shadow-Touren“ Parameter Beschreibung Patterns (Shadow-Touren) Zeigt die ausgewählte Shadow-Touren-Nummer an. Space (Speicherplatz) Verbleibender freier Arbeitsspeicher für die Aufzeichnung einer Shadow-Tour. Record start (Aufzeichnungsanfang) Beginn der Aufzeichnung der ausgewählten Shadow-Tour. Record stop (Aufzeichnungsende) Ende der Aufzeichnung der ausgewählten Shadow-Tour. UltraView IP PTZ 36X-Kamera - Benutzerhandbuch 51 Kapitel 5: Bewegungs-Setup Parameter Beschreibung Record clear (Aufzeichnung löschen) Löscht die ausgewählte Shadow-Tour. Preview (Vorschau) Zeigt eine Vorschau der Tour an um zu überprüfen, dass diese den Erwartungen entspricht. Stopp Beendet die Vorschau. Hinweis: Die Funktion „Begrenzungsstopp“ steht für die Konfiguration und Wiedergabe von Shadow-Touren nicht zur Verfügung. Shadow-Tour einrichten: 1. Klicken Sie im Ordner Motion (Bewegung) auf den Unterordner Pattern (Shadow-Tour), um dessen Bildschirm zu öffnen. 2. Geben Sie die Nummer der Shadow-Tour ein. Der für die Aufzeichnung der Shadow-Tour verbleibende freie Arbeitsspeicher wird angezeigt. 3. Klicken Sie auf Record Start (Aufzeichnungsanfang) und zeichnen Sie die Route für diese Shadow-Tour mit den PTZ-Steuerungsschaltflächen auf. Wenn der Arbeitsspeicher erschöpft ist, findet keine weitere Aufzeichnung mehr statt. 4. Klicken Sie auf Record Stop (Aufzeichnungsende), um die Aufzeichnung anzuhalten und zu speichern. So erstellen Sie eine Vorschau für eine Shadow-Tour: 1. Klicken Sie im Ordner Motion (Bewegung) auf den Unterordner Pattern (Shadow-Tour), um dessen Bildschirm zu öffnen. 2. Wählen Sie in der Liste „Pattern (Shadow-Tour)“ die Shadow-Tour aus, für die eine Vorschau angezeigt werden soll. 3. Klicken Sie auf Preview (Vorschau). Die Shadow-Tour wird ausgeführt, um ihre korrekte Funktion zu überprüfen. So löschen Sie eine Shadow-Tour: 1. Klicken Sie im Ordner Motion (Bewegung) auf den Unterordner Pattern (Shadow-Tour), um dessen Bildschirm zu öffnen. 2. Wählen Sie in der Liste „Pattern (Shadow-Tour)“ die zu löschende ShadowTour aus. 3. Wählen Sie Clear (Löschen) aus. Die Preset-Tour wird gelöscht. 52 UltraView IP PTZ 36X-Kamera - Benutzerhandbuch Kapitel 5: Bewegungs-Setup Masken zum Schutz der Privatsphäre Mit Sichtschutzmasken können Sie kritische Bereiche (z. B. angrenzende Fenster) mit einem Block verdecken, damit diese nicht auf dem Monitor angezeigt werden und nicht in Videoaufzeichnungen erscheinen. Die Maske wird am Bildschirm als leerer Bereich angezeigt. Pro Kamera können 24 Sichtschutzmasken (von 1 bis 24) erstellt werden. Es lassen sich maximal acht Sichtschutzmasken gleichzeitig anzeigen. Abbildung 21: Bildschirm „Privacy mask (Maske zum Schutz der Privatsphäre)“ Im Allgemeinen werden Masken um 50 % größer gemacht als die abzudeckenden Bereiche, damit die zu schützenden Bereiche jederzeit abgedeckt sind. Für den Bereich direkt unter dem Dome können keine Masken erstellt werden. Beim Festlegen einer Maske nimmt die Dome-Kamera die Mitte der ausgewählten Ansicht als Ausgangspunkt. UltraView IP PTZ 36X-Kamera - Benutzerhandbuch 53 Kapitel 5: Bewegungs-Setup Abbildung 22: Maskieren von Informationen Zu maskierender Bereich Maske zum Schutz der Privatsphäre 0° (+90°) 180° (-90°) Positive (+) Halbkugel Maske 50 % größer als der abzudeckende Bereich Negative (-) Halbkugel Jeweils 20° neben der 90° (0°)-Neigung ist keine Maske zulässig So definieren Sie Masken zum Schutz der Privatsphäre: 1. Klicken Sie im Ordner Motion (Bewegung) auf den Unterordner Privacy Mask (Maske zum Schutz der Privatsphäre), um dessen Bildschirm zu öffnen. 2. Aktivieren Sie die Option für die Aufzeichnung einer Shadow-Tour (Videomaske aktivieren). Hinweis: Zum Deaktivieren der Masken für den Schutz der Privatsphäre deaktivieren Sie die Option Videomaske aktivieren im Bildschirm „Videomaske“. 3. Wählen Sie im Feld „Privacy Mask SN (Nummer der Maske zum Schutz der Privatsphäre)“ die Nummer der zu zeichnenden Maske aus. Klicken Sie mit der Maus auf eine Stelle auf dem Bildschirm, die der Ausgangspunkt für die Markierung des Bereichs mit einer Privatsphäre-Maske sein soll. Ziehen Sie den Mauszeiger, um den zu maskierenden Bereich zu markieren. Es können mehrere Bereiche festgelegt werden. Hinweis: Einen bereits gezeichneten Bereich können Sie nachträglich nicht ändern. Klicken Sie auf Alle löschen, um alle markierten Bereiche zu löschen, und beginnen Sie erneut mit der Markierung. 4. Klicken Sie auf Save (Speichern), um die Änderungen zu speichern. 54 UltraView IP PTZ 36X-Kamera - Benutzerhandbuch Kapitel 5: Bewegungs-Setup Zeitgesteuerte Aufgaben In diesem Menü können Sie den Zeitplan für Aufgaben wie Auto-Scans, Presets, Preset-Touren, Panorama-Scans und Shadow-Touren festlegen. Abbildung 23: Bildschirm „Time task (Zeitgesteuerte Aufgaben)“ Parameter Beschreibung Enable time task (Zeitgesteuerte Aufgaben aktivieren) Klicken Sie, um diese Funktion zu aktivieren. Parking time(s) (Parkzeit (s)) Geben Sie die Verweilzeit in Sekunden ein. Wenn während der angegebenen Verweilzeit kein Steuersignal auftritt (z. B. ein Alarm), wird die für diesen Tag geplante Aufgabe ausgeführt. Task day (Tag der Aufgabe) Geben Sie den Tag für die geplante Aufgabe an. Interval (Intervall) Für einen Tag können bis zu 10 Aufgaben geplant werden. Start and End times (Start- und Legen Sie Start- und Endzeit für jede der geplanten Aufgaben Endzeit) fest. Task type (Aufgabentyp) Es sind 12 Aufgaben verfügbar: Close (Schließen) Auto scan (Auto-Scan). Die Kamera scannt von links nach rechts und anschließend zurück von rechts nach links. Frame scan (Frame-Scan). Die Kamera scannt kontinuierlich Einzelbild für Einzelbild. Random scan (Zufalls-Scan). Die Kamera scannt nach dem Zufallsprinzip, entweder horizontal oder vertikal. UltraView IP PTZ 36X-Kamera - Benutzerhandbuch 55 Kapitel 5: Bewegungs-Setup Parameter Beschreibung Patrol (Preset-Tour) Pattern (Shadow-Tour) Preset Panorama scan (Panorama-Scan). Die Kamera scannt gleichzeitig horizontal und vertikal. Dome reboot (Dome neu starten) Dome adjust (Dome einstellen) Aux output (Aux-Ausgang) Tilt scan (Neige-Scan). Die Kamera scannt nach oben und nach unten. Copy task to (Aufgabe kopieren zu) Den Zeitplan zu einem anderen Tag oder einer anderen Woche kopieren. Speichern Durchgeführte Änderungen speichern Clear (Löschen) Eingaben löschen Löschen benutzerdefinierter Einstellungen Im Menü „Clear (Löschen)“ können Sie alle benutzerdefinierten Einstellungen für Presets, Preset-Touren, Shadow-Touren, Masken zum Schutz der Privatsphäre, PTZ-Beschränkungen und zeitgesteuerte Aufgaben löschen. 56 UltraView IP PTZ 36X-Kamera - Benutzerhandbuch Kapitel 6 Netzwerk-Setup Um über ein Netzwerk auf die Kamera zugreifen zu können, müssen Sie einige Netzwerkeinstellungen vornehmen. Definieren Sie die folgenden Einstellungen im Ordner „Network Parameters (Netzwerkparameter)“: • Netzwerkeinstellungen wie DHCP-Protokoll, IP-Adresse, Subnetzmaske, Gateway, DNS-Server, Geräte-Port, HTTP-Port, NIC-Typ und MulticastAdresse. • PPPoE settings (PPPoE-Einstellungen) • DDNS settings (DDNS-Einstellungen) • Time settings (Zeiteinstellungen) • E-mail settings (E-Mail-Einstellungen) Die aktuellen Netzwerkeinstellungen werden auf dem Bildschirm angezeigt. Siehe Abbildung 24 unten. Ändern Sie ggf. die Parameter und klicken Sie dann auf Save (Speichern), um die durchgeführten Änderungen zu speichern. Hinweis: Beim Ändern eines Netzwerkparameters werden Sie von der Kamera aufgefordert, die Änderung zu speichern und einen Neustart durchzuführen. UltraView IP PTZ 36X-Kamera - Benutzerhandbuch 57 Kapitel 6: Netzwerk-Setup Abbildung 24: Bildschirm „Network setting“ (Netzwerkeinstellungen) Tabelle 10: Parameter für die Netzwerkeinstellungen Parameter Beschreibung Netzwerkeinstellungen IP address (IP-Adresse): Legt die IP-Adresse der Kamera fest. Die Standard-IP-Adresse ist 192.168.1.70. Subnet mask (Subnetzmaske): Legt die Subnetzmaske fest. Der Standardwert ist 255.255.255.0. Gateway: Legt die Gateway-IP-Adresse fest. Die Gateway-IP-Adresse dient der Kommunikation mit verschiedenen Netzwerksegmenten. Der Standardwert ist 0.0.0.0. DNS Server (DNS-Server): Legt entweder DynDNS oder IP-Server fest. Der Standardwert ist 0.0.0.0. Geräte-Port: Legt den Port fest, der für den Browser Internet Explorer (IE) verwendet wird. Der Standardwert beträgt 8000. HTTP port (HTTP-Port): Legt den Port fest, der für den Browser Internet Explorer (IE) verwendet wird. Der Standardwert beträgt 80. NIC type (NIC-Typ): Legt den NIC-Typ fest. Die Standardeinstellung ist 10M/100M Auto. Es stehen folgende andere Optionen zur Auswahl: 10M Halb-Dup, 10M Voll-Dup, 100M Halb-Dup und 100M Voll-Dup sowie 10M/100M Auto. Standard ist 10M/100M Auto. Multicast address (Multicast-Adresse): Legt eine D-Klassen-IP-Adresse im Bereich von 224.0.0.0 bis 239.255.255.255 fest. Sie müsse keine Einstellung für diese Option vornehmen, wenn Sie die Multicast-Funktion nicht verwenden. Einige Router unterbinden die Verwendung der MulticastFunktion im Fall hohen Netzwerkverkehrs („Network Storm“). 58 UltraView IP PTZ 36X-Kamera - Benutzerhandbuch Kapitel 6: Netzwerk-Setup Parameter Beschreibung PPPoE settings (PPPoEEinstellungen) Ruft eine dynamische IP-Adresse ab. DDNSEinstellungen Legt entweder DynDNS oder IP-Server fest. Time settings (Zeiteinstellungen) Gibt an, ob die Uhren des Geräts über NTP oder manuell synchronisiert werden sollen. NTP (Network Time Protocol) ist ein Protokoll zur Synchronisierung der Uhren von Netzwerkgeräten wie z. B. IP-Kameras und Computern. Wenn Netzwerkgeräte mit einem speziellen NTP-Zeitserver verbunden sind, ist deren Synchronisierung gewährleistet. E-MailEinstellungen Legt die E-Mail-Adresse fest, an die Nachrichten beim Auftreten von Alarmen gesendet werden. Es ist nicht möglich, einen Anhang mit der E-Mail zu senden So definieren Sie die Netzwerkparameter: 1. Klicken Sie im Ordner Network Parameters (Netzwerkparameter) auf den Unterordner Network setting (Netzwerkeinstellung), um dessen Bildschirm zu öffnen. Aktiveren Sie DHCP. Geben Sie die Werte für die IP-Adresse, die Subnetzmaske, das Gateway, den DNS-Server, den Geräte-Port und den HTTP-Port ein. Wählen Sie aus der Dropdown-Liste „NIC Type“ (NIC-Typ) den erforderlichen Wert aus. Geben Sie ggf. den Multicast-Wert ein. Klicken Sie auf Save (Speichern), um die Änderungen zu speichern. 2. Klicken Sie auf den Unterordner PPPoE setting (PPPoE-Einstellung) und aktivieren Sie die Option „Enable PPPoE (PPPoE aktivieren)“. Geben Sie den Benutzernamen und das Passwort ein. Klicken Sie auf Save (Speichern), um die Änderungen zu speichern. 3. Klicken Sie auf den Unterordner DDNS setting (DDNS-Einstellung), um dessen Bildschirm zu öffnen, und aktivieren Sie die Option „Enable DDNS (DDNS aktivieren)“. Wählen Sie entweder IP-Server oder DynDNS als Protokoll. Bei Auswahl von DynDNS müssen Sie die bei der DynDNS-Website registrierte Kombination aus Passwort und Benutzername eingeben. Der Domain-Name ist der der DynDNS-Website. Klicken Sie auf „Save (Speichern)“, um die Änderungen zu speichern. 4. Klicken Sie auf den Unterordner Time setting (Zeiteinstellungen), um den Bildschirm zu öffnen. Wählen Sie aus, ob Sie die Zeit manuell einstellen oder mit einem NTP-Server synchronisieren möchten. UltraView IP PTZ 36X-Kamera - Benutzerhandbuch 59 Kapitel 6: Netzwerk-Setup Wenn Sie einen NTP-Server verwenden, geben Sie die IP-Adresse des NTPServers und die Port-Nummer ein. Wenn Sie die Zeit manuell einstellen möchten, geben Sie die aktuelle Zeit und das aktuelle Datum ein. Wählen Sie eine Zeitzone aus der Dropdown-Liste aus. Klicken Sie auf Save (Speichern), um die Änderungen zu speichern. 5. Klicken Sie auf den Unterordner E-mail setting (E-Mail-Einstellung), um den Bildschirm zu öffnen. Geben Sie den SMTP-Server, den SMTP-Port, Benutzernamen und Passwort sowie die E-Mail-Adresse des Absenders und des Empfängers an. Klicken Sie auf Save (Speichern), um die Änderungen zu speichern. 60 UltraView IP PTZ 36X-Kamera - Benutzerhandbuch Kapitel 7 Alarm-Setup Sie können Bewegungserkennungsalarme festlegen. Ein Bewegungserkennungsalarm ist ein Alarm, der ausgelöst wird, wenn die Kamera eine Bewegung erkennt. Im Bildschirm „Motion Detection (Bewegungserkennung)“ im Ordner „Channel Parameters (Kanalparameter)“ können Sie Bildschirmbereiche definieren, in denen Bewegungen erkannt werden. Das Festlegen eines Bewegungserkennungsalarms umfasst die folgenden Aufgaben: 1. Ereigniszeitplan: Legen Sie den Zeitplan für die Phasen fest, in denen die Systemeingänge und -Ausgänge zur Alarmerkennung aktiviert sind. Siehe „Ereigniszeitplan“ auf Seite 63. 2. Recording schedule (Geplante Aufnahme): Legen Sie den Zeitplan für die Phasen fest, in denen Aufnahmen bei Bewegungserkennung aufgezeichnet werden können. Siehe „Festlegen eines Aufnahmezeitplans“ auf Seite 29. 3. Bereichseinstellungen: Legen Sie den Bildschirmbereich fest, in dem ein Bewegungserkennungsalarm ausgelöst werden kann, sowie die Empfindlichkeitsstufe für die Erkennung. Siehe unten. 4. Verknüpfung: Legen Sie die Methode für die Reaktion auf den Alarm fest. Siehe unten. Bewegungserkennung Sie können den Bildschirmbereich festlegen, in dem Bewegung erkannt werden soll, die Empfindlichkeitsstufe für die Bewegung sowie die Methoden, mit denen Sie bei einem Bewegungserkennungsalarm benachrichtigt werden möchten. Wählen Sie die Stufe der Empfindlichkeit auf Bewegungen und die Zielgröße aus, sodass nur Objekte von möglichem Interesse eine Bewegungsaufnahme auslösen. Beispiel: Die Bewegungsaufnahme wird durch die Bewegung einer Person ausgelöst, jedoch nicht durch die Bewegung einer Katze. UltraView IP PTZ 36X-Kamera - Benutzerhandbuch 61 Kapitel 7: Alarm-Setup Hinweis: Deaktivieren Sie die Option „Enable Motion Detection“ (Bewegungserkennung aktivieren), um den Bewegungserkennungsalarm zu deaktivieren. Abbildung 25: Bildschirm „Motion detection (Bewegungserkennung)“ So legen Sie die Bewegungserkennungsbereiche und die Reaktionsmethode fest: 1. Klicken Sie im Ordner Channel Parameters (Kanalparameter) auf den Unterordner Motion Detection (Bewegungserkennung), um dessen Bildschirm zu öffnen. 2. Aktivieren Sie die Option Enable Motion Detection (Bewegungserkennung aktivieren). 3. Legen Sie einen oder mehrere Bereiche für die Bewegungserkennung fest. Wählen Sie die Registerkarte Zone Settings (Zoneneinstellungen) aus. Aktivieren Sie das Kontrollkästchen Start Draw (Zeichnen starten). Klicken Sie mit der Maus auf eine Stelle auf dem Bildschirm, die der Ausgangspunkt für die Markierung des Bewegungserkennungsbereichs sein soll. Ziehen Sie dann den Mauszeiger, um den Bereich für die Bewegungserkennung zu markieren. Es können mehrere Bereiche festgelegt werden. Falls Sie mehr als nur einen Bereich markieren möchten, ziehen Sie die Maus auf einen anderen Bereich am Bildschirm. 62 UltraView IP PTZ 36X-Kamera - Benutzerhandbuch Kapitel 7: Alarm-Setup Hinweis: Einen bereits gezeichneten Bereich können Sie nachträglich nicht ändern. Klicken Sie auf Clear All (Alle löschen), um alle markierten Bereiche zu löschen, und beginnen Sie erneut mit der Markierung. 4. Legen Sie die Stufe für die Bewegungsempfindlichkeit fest. Alle Bereiche erhalten dieselbe Empfindlichkeitsstufe. 5. Legen Sie die Reaktion auf einen Bewegungsalarm fest. Wählen Sie auf der Registerkarte Linkage (Verknüpfung) aus, wie Sie über die Erkennung einer Bewegung benachrichtigt werden möchten. Aktivieren Sie eine oder mehrere der folgenden Reaktionsmethoden: E-mail link (E-Mail-Verknüpfung) Aktivieren Sie diese Option, wenn beim Auftreten eines Alarms eine E-Mail gesendet werden soll. Trigger recording (Aufnahme auslösen) Wählen Sie die angezeigte Eingabeoption aus, um den Videokanal auszuwählen, mit dem die Aufnahme erfolgen soll. Trigger alarm output (Alarmausgang auslösen) Aktivieren Sie den auszulösenden Alarmausgang: Alarm Output 1 (Alarmausgang 1) oder Alarm Output 2 (Alarmausgang 2). Es können mehrere Ausgänge ausgewählt werden. 6. Klicken Sie auf Save (Speichern), um die Änderungen zu speichern. Ereigniszeitplan für Alarm Im Menü „Deployment time (Einsatzzeit)“ können Sie planen, wann Ereignisse registriert werden können. Dabei wird festgelegt, wann die Alarmeingänge und Ausgänge sowie Bewegungserkennung und Sabotagealarm in Betrieb sind. Außerhalb dieser geplanten Zeiträume kann das System keine Ereignisse registrieren. Sie können für jeden Tag bis zu fünf Ereigniszeiträume konfigurieren. Damit der Ereigniszeitplan wirksam wird, müssen Sie außerdem die Parameter der Bewegungserkennung (siehe „Bewegungserkennung“ auf Seite 61) sowie die Alarmeingangs- und -ausgangsparameter (siehe „Alarm-Setup“ auf Seite 64) festlegen. UltraView IP PTZ 36X-Kamera - Benutzerhandbuch 63 Kapitel 7: Alarm-Setup Abbildung 26: Bildschirm „Deployment time (Einsatzzeit)“ So definieren Sie einen Ereigniszeitplan: 1. Klicken Sie auf den Ordner Deployment Time (Einsatzzeit), um dessen Bildschirm zu öffnen. 2. Wählen Sie unter Event type (Ereignistyp) aus der Dropdown-Liste die Option aus, für die ein Zeitplan definiert werden soll. 3. Wählen Sie den Wochentag und den Zeitraum für den Ereigniszeitplan aus. Die Zeiträume dürfen sich nicht überschneiden. 4. Wählen Sie einen weiteren Wochentag aus, um dessen Ereigniszeitplan einzurichten. - Oder Kopieren Sie den Ereigniszeitplan auf einen anderen Wochentag, indem Sie die gewünschten Tage markieren. 5. Klicken Sie auf Save (Speichern), um die Änderungen zu speichern. Alarm-Setup Dieser Abschnitt beschreibt, wie die Alarmeinstellungen im Ordner „Alarm Parameters (Alarmparameter)“ angepasst werden. Sie können auswählen, wie die Alarmeinstellungen behandelt werden, z. B. für: • Ein externer Alarmeingang • Einen Alarmausgang 64 UltraView IP PTZ 36X-Kamera - Benutzerhandbuch Kapitel 7: Alarm-Setup Abbildung 27: Bildschirm „Alarmeingangseinstellungen“ So richten Sie einen externen Alarmeingang ein: 1. Öffnen Sie im Ordner Alarm Parameters (Alarmparameter) den Bildschirm Alarm Input (Alarmeingang). 2. Wählen Sie den Alarmeingang in der Dropdown-Liste aus. Hinweis: Die Kamera kann über bis zu sieben Alarmeingänge verfügen. 3. Wählen Sie im Feld Relay status (Relaisstatus) den Eingangstyp aus. Dies richtet sich nach dem Sensortyp. Abhängig vom Sensortyp stehen die Optionen „Normal geöffnet“ (Normal Open) und „Normal geschlossen“ (Normal Close) zur Verfügung. Hinweis: Damit eine Kamera einen Alarm aufzeichnen kann, müssen im Bildschirm „Zeitplan“ Aufnahmeoption und Aufnahmetyp aktiviert sein. Siehe „Festlegen eines Aufnahmezeitplans“ auf Seite 29. 4. Geben Sie die Reaktionsmethode für Alarm und PTZ-Verknüpfungen an. Alarm linkage (Alarmverknüpfung): Legen Sie fest, wie die Benachrichtigung bei einem externen Alarm erfolgen soll. Wählen Sie die Registerkarte „Alarm Linkage (Alarmverknüpfung)“ aus und aktivieren Sie eine oder mehrere Reaktionsmethoden: E-mail link (E-Mail-Verknüpfung) Aktivieren Sie diese Option, wenn beim Auftreten eines Alarms eine E-Mail gesendet werden soll. Trigger recording (Aufnahme auslösen) Wählen Sie die angezeigte Eingabeoption aus, um den Videokanal auszuwählen, mit dem die Aufnahme erfolgen soll. Trigger alarm output (Alarmausgang auslösen) Aktivieren Sie den auszulösenden Alarmausgang: Alarm Output 1 (Alarmausgang 1) oder Alarm Output 2 (Alarmausgang 2). Es können mehrere Ausgänge ausgewählt werden. UltraView IP PTZ 36X-Kamera - Benutzerhandbuch 65 Kapitel 7: Alarm-Setup PTZ linkage (PTZ-Verknüpfung): Legen Sie fest, wie die PTZ-Einheit der Kamera auf den externen Alarm reagieren soll. Wählen Sie die Registerkarte „PTZ-Linkage (PTZ-Verknüpfung)“ aus und aktivieren Sie eine oder mehrere Reaktionsmethoden: Preset Aktivieren Sie die Option, um diese Reaktion zu aktivieren, und geben Sie die zu verwendende Preset-Nr. ein. Preset-Tour Aktivieren Sie die Option, um diese Reaktion zu aktivieren, und geben Sie die zu verwendende Preset-Tour-Nr. ein. Shadow-Tour Aktivieren Sie die Option, um diese Reaktion zu aktivieren, und geben Sie die zu verwendende Shadow-Tour-Nr. ein. 5. Kopieren Sie ggf. die Einstellungen für diesen Alarmeingang in andere Alarmeingänge. Aktivieren Sie unter „Copy Alarm Input To (Alarmeingang kopieren zu)“ die Eingänge, zu denen diese Einstellungen kopiert werden sollen. 6. Klicken Sie auf Save (Speichern), um die Änderungen zu speichern. So richten Sie einen Alarmrelaisausgang ein: 1. Klicken Sie im Ordner Alarm Parameters (Alarmparameter) auf den Unterordner Alarm Output (Alarmausgang), um dessen Bildschirm zu öffnen. 2. Wählen Sie einen Alarmausgang aus. 3. Wählen Sie die Alarmausgangsverzögerungszeit aus. Die Alarmausgangsverzögerung ist die Zeitdauer, in der ein Alarmausgang ausgelöst wird, bevor er gestoppt wird. Wählen Sie unter Delay (Verzögerung) eine Option aus: 5, 10 und 30 Sekunden, 1, 2, 5 und 10 Minuten sowie „Manual stop“ (Manuell stoppen). Bei Auswahl von „Manuell stoppen“ wird der Alarmausgang erst gestoppt, wenn der Alarmeingang stoppt. 4. Wählen Sie einen Ausgangsmodus aus. Dies richtet sich nach dem Sensortyp. Abhängig vom Sensortyp stehen die Optionen „Normal geöffnet“ (Normal Open) und „Normal geschlossen“ (Normal Close) zur Verfügung. 5. Kopieren Sie ggf. die Einstellungen für diesen Alarmausgang in andere Alarmausgänge. 6. Klicken Sie auf Save (Speichern), um die Änderungen zu speichern. Hinweis: Sie werden von der Kamera aufgefordert, einen Neustart durchzuführen, damit die Änderungen wirksam werden. 66 UltraView IP PTZ 36X-Kamera - Benutzerhandbuch 7BKapitel 8: Kameramanagement Kapitel 8 Kameramanagement In diesem Kapitel wird beschrieben, wie die Kamera nach der Installation und Konfiguration verwendet wird. Benutzerverwaltung In diesem Abschnitt wird beschrieben, wie die Verwaltung der Benutzer über den Bildschirm „User Management (Benutzerverwaltung)“ erfolgt. Sie können folgende Aktionen durchführen: Benutzer hinzufügen oder löschen, die auf die Kamera zugreifen und diese steuern können Passwörter ändern Benutzern Zugriffsrechte zuweisen Nur der Administrator kann Benutzer verwalten. Der Systemadministrator kann bis zu 15 zusätzliche Einzelbenutzer erstellen und diesen Rechte zuweisen. Wenn neue Benutzer hinzugefügt werden, kann der Administrator individuelle Passwörter festlegen. Alternativ kann jeder Benutzer ein Standardpasswort verwenden. Siehe Abbildung 28 auf Seite 68. Durch Passwörter wird der Zugriff auf die Kamera eingeschränkt. Dasselbe Passwort kann von mehreren Benutzern verwendet werden. Beim Erstellen eines neuen Benutzers müssen Sie dem Benutzer ein Passwort zuweisen. Es wird kein Standardpasswort für alle Benutzer zur Verfügung gestellt. Die Benutzer können ihre Passwörter ändern. Allerdings darf nur der Administrator ein Passwort für einen Benutzer erstellen. Die Admin-Passwörter können aus bis zu vier Ziffern von 1 bis 4 bestehen, und berechtigen Sie zum Zugriff auf die Kamera. Hinweis: Bewahren Sie das Admin-Passwort an einem sicheren Ort auf. Wenn Sie es vergessen haben, müssen Sie sich mit dem technischen Support in Verbindung setzen. UltraView IP PTZ 36X-Kamera - Benutzerhandbuch 67 7BKapitel 8: Kameramanagement Anhand der Benutzer-IP-Adresse und der physischen Adresse (MAC), die für einen Benutzer eingegeben werden, können Sie steuern, wer auf eine Kamera zugreifen kann. Die Einrichtung eines Benutzers mit einer MAC-Adresse vom Computer des Benutzers aus verhindert den Zugriff auf die Kamera von einem anderen Computer aus. Alle Benutzer können die Verbindung zu einer Kamera herstellen, wenn für IP- und MAC-Adresse jeweils null eingegeben wird. Die Benutzerzugriffsrechte müssen für jede Kamera einzeln eingerichtet werden. Abbildung 28: Bildschirm „User management (Benutzerverwaltung)“ Benutzertypen Die Zugriffsrechte eines Benutzers auf das System werden automatisch durch den jeweiligen Benutzertyp bestimmt. Es gibt drei Benutzertypen: • Admin: Das ist der Systemadministrator. Der Administrator kann alle Einstellungen konfigurieren. Nur der Administrator darf Benutzerkonten erstellen und löschen. Der Admin kann nicht gelöscht werden. • Operator: Das ist ein Bediener. Der Bediener kann lediglich die Konfiguration seines eigenen Kontos ändern. Ein Bediener kann keine anderen Benutzer erstellen oder löschen. • Viewer: Das ist ein Betrachter. Dieser Benutzer kann den Live-Modus verwenden, aufnehmen und wiedergeben sowie Schnappschüsse anfertigen. Allerdings kann er keinerlei Konfigurationseinstellungen ändern und auch die Protokolle nicht nach Ereignissen durchsuchen. 68 UltraView IP PTZ 36X-Kamera - Benutzerhandbuch 7BKapitel 8: Kameramanagement Hinzufügen und Löschen von Benutzern Sie können bis zu 15 Benutzer erstellen. Nur der Systemadministrator kann Benutzer erstellen oder löschen. So fügen Sie einen Benutzer hinzu: 1. Klicken Sie im Ordner Remote Configuration (Remote-Konfiguration) auf den Unterordner User Management (Benutzerverwaltung), um dessen Bildschirm zu öffnen. 2. Klicken Sie auf die Schaltfläche Hinzufügen. Das folgende Fenster wird angezeigt: 3. Geben Sie im Bearbeitungsfeld „User Name (Benutzername)“ einen neuen Benutzernamen mit alphanumerischen Zeichen ein. 4. Weisen Sie dem Benutzer ein Passwort zu. Verwenden Sie die Zahlentasten zur Eingabe eines neuen Passworts. Das Passwort kann aus bis zu 16 alphanumerischen Zeichen bestehen. 5. Verwenden Sie einen der Benutzertypen „Viewer“ oder „Operator“. 6. Geben Sie die IP-Adresse und die physische Adresse (MAC-Adresse) des Benutzercomputers ein. 7. Klicken Sie auf OK, um die Änderung zu speichern und zum Bildschirm „User Management (Benutzerverwaltung)“ zurückzukehren. So löschen Sie einen Benutzer: 1. Klicken Sie im Ordner Remote Configuration (Remote-Konfiguration) auf den Unterordner User Management (Benutzerverwaltung), um dessen Bildschirm zu öffnen. 2. Wählen Sie in der Liste den zu löschenden Benutzer aus. 3. Klicken Sie auf die Schaltfläche Delete (Löschen). 4. Bestätigen Sie, dass Sie den Benutzer löschen möchten. 5. Klicken Sie auf OK, um die Änderung zu speichern und zum Bildschirm „User Management (Benutzerverwaltung)“ zurückzukehren. UltraView IP PTZ 36X-Kamera - Benutzerhandbuch 69 7BKapitel 8: Kameramanagement Ändern von Benutzerdaten Sie können die Daten eines Benutzers wie seinen Namen, sein Passwort oder seine Computer-ID problemlos ändern. So ändern Sie Benutzerdaten: 1. Klicken Sie im Ordner Remote Configuration (Remote-Konfiguration) auf den Unterordner User Management (Benutzerverwaltung), um dessen Bildschirm zu öffnen. 2. Wählen Sie einen Benutzer aus, dessen Informationen Sie ändern möchten. 3. Klicken Sie auf die Schaltfläche Modify (Ändern). Der Bildschirm „User Information (Benutzerinformationen)“ wird angezeigt. 4. Nehmen Sie die erforderlichen Änderungen an den Daten vor. Hinweis: Änderungen am Benutzer „Admin“ können nur nach Eingabe des Admin-Passworts vorgenommen werden. 5. Klicken Sie auf OK, um die Änderung zu speichern und zum Bildschirm „User Management (Benutzerverwaltung)“ zurückzukehren. Formatierung der SDHC-Karte Mit dem Bildschirm „HDD Management“ (HDD-Verwaltung) können Sie die Kapazität und den verfügbaren freien Speicherplatz auf der SDHC-Karte in der Kamera anzeigen und die Karte auch formatieren. Vor Formatierung der SDHC-Karte müssen Sie sämtliche Aufnahmen beenden. Starten Sie die Kamera nach erfolgter Formatierung neu. Andernfalls wird die Funktionsweise des Geräts beeinträchtigt. So formatieren Sie die SDHC-Karte: 1. Klicken Sie auf den Ordner HDD Management (HDD-Verwaltung), um dessen Bildschirm zu öffnen. 2. Klicken Sie auf Select All (Alles auswählen). Es ist nur eine HDD-Option aufgelistet. 3. Klicken Sie auf Format (Formatieren). In einem Bildschirm wird der Formatierungsstatus angezeigt. 70 UltraView IP PTZ 36X-Kamera - Benutzerhandbuch 7BKapitel 8: Kameramanagement Firmware-Upgrade Die Kamera-Firmware ist im Flash-Speicher gespeichert. Mit der UpgradeFunktion wird der Inhalt der Firmware-Datei (digicap.DAV) in den Flash-Speicher geschrieben. Sie müssen ein Firmware-Upgrade durchführen, wenn die Firmware veraltet ist. Beim Firmware-Upgrade bleiben alle vorhandenen Einstellungen unverändert. Es werden nur neue Funktionen mit den jeweiligen Standardeinstellungen hinzugefügt. So führen Sie ein Firmware-Upgrade über den Webbrowser durch: 1. Laden Sie sich die neueste Firmware-Version auf Ihren Computer herunter. Sie finden diese auf unserer Website unter: www.utcfssecurityproductspages.eu/videoupgrades/ - Oder http://utcfssecurityproducts.com/CustomerSupport/Pages/VideoSurveillance.aspx 2. Klicken Sie auf den Ordner Remotely Update (Remote-Aktualisierung), um dessen Bildschirm zu öffnen. 3. Klicken Sie auf die Schaltfläche Browse (Durchsuchen) und suchen Sie die aktuelle Datei digicap.DAV auf Ihrem Computer auf. 4. Klicken Sie auf Update (Aktualisieren). Sie werden aufgefordert, einen Neustart der Kamera durchzuführen. 5. Klicken Sie auf Reboot (Neustart), um die Kamera neu zu starten. Hinweis: Das Bildschirmmenü der Kamera zeigt vor dem Neustart keine Statusinformationen an. Wiederherstellung der Standardeinstellungen Mit dem Menü Default (Standard) können Sie die Standardeinstellungen der Kamera wiederherstellen. Diese Option finden Sie im Ordner „Remote Configuration (Remote-Konfiguration)“. Dabei werden alle Parameter für Kamera und Netzwerk auf ihre werkseitigen Standardeinstellungen zurückgesetzt. Diese Funktion sollte nicht leichtfertig verwendet werden. Hinweis: Wie Sie die Kamera auf die Werkseinstellungen zurücksetzen, finden Sie unter „Zurücksetzen der Kamera auf die Standardeinstellungen“ auf Seite 39. Klicken Sie auf den Ordner Default (Standard), um dessen Bildschirm zu öffnen. Klicken Sie als Antwort auf die Frage „Restore the default settings? (Standardeinstellungen wiederherstellen?) auf OK. Sie werden aufgefordert, einen Neustart der Kamera durchzuführen. UltraView IP PTZ 36X-Kamera - Benutzerhandbuch 71 7BKapitel 8: Kameramanagement Neustart der Kamera Verwenden Sie die Menüoption Reboot Device (Gerät neu starten), um die Kamera ohne Änderung der Einstellungen neu zu starten. Diese Option finden Sie im Ordner „Remote Configuration (Remote-Konfiguration)“. Klicken Sie auf den Ordner Reboot device (Gerät neu starten), um dessen Bildschirm zu öffnen. Klicken Sie als Antwort auf die Frage „Restart the device?“ (Gerät neu starten?) auf OK. Die Kamera führt einen Neustart durch. 72 UltraView IP PTZ 36X-Kamera - Benutzerhandbuch Kapitel 9 Kamerabetrieb In diesem Kapitel wird die Verwendung der Kamera beschrieben. Bildschirmanzeige Informationen zum Status verschiedener Funktionen der Dome-Kamera können auf dem Monitorbildschirm angezeigt werden werden. Auf der Bildschirmanzeige finden Sie folgende Informationen: Tabelle 11: Informationen der Bildschirmanzeige Zoom: Vergrößerungsstufe Direction (Richtung): Die Kompassrichtung, in die die Kamera gerichtet ist. Diese Information wird im Format „NEXXX TXXX“ angezeigt, wobei „NEXXX“ die nordöstliche Position in Grad angibt und „TXXX“ die vertikale Position in Grad. Alarmmeldung: Anzeige der Alarmmeldung. Time (Zeit): Time display (Uhrzeitanzeige). Voreinstellungskennung: Identifiziert die verwendete Preset. Weitere Informationen zur benutzerdefinierten Anpassung der Informationen finden Sie unter „Anzeigen von Informationen“ auf Seite 25. Live-Modus Öffnen Sie den Webbrowser-Bildschirm der Kamera und klicken Sie in der Menüleiste auf die Schaltfläche „Preview (Vorschau)“, um den Live-Modus anzuzeigen (siehe „Abbildung 6“ auf Seite 16). UltraView IP PTZ 36X-Kamera - Benutzerhandbuch 73 Kapitel 9: Kamerabetrieb Manuelles Aufzeichnen Sie können manuell ein Live-Video aufnehmen. Die Bilder werden automatisch in OCX-Ordnern auf Ihrem Computer gespeichert. Klicken Sie dazu im WebbrowserBildschirm auf die Schaltfläche Record (Aufnahme) am unteren Bildschirmrand. Klicken Sie erneut auf diese Schaltfläche, um die Aufnahme zu beenden. Nach dem Ende der Aufnahme wird automatisch ein Ordner mit der Aufnahmedatei auf Ihrem Computer-Desktop geöffnet. Hinweis: Sie müssen über die Berechtigung zum manuellen Aufzeichnen verfügen, um manuell Bilder aufnehmen zu können. Weitere Informationen hierzu finden Sie unter „Benutzerverwaltung“ auf Seite 67. Anfertigen von Schnappschüssen Im Live-Modus können Sie einen Schnappschuss einer Szene aufnehmen. Klicken Sie dazu einfach auf die Schaltfläche „Schnappschuss“, um ein Bild im JPEG-Format zu speichern. Schnappschüsse werden automatisch in OCXOrdnern auf Ihrem Computer gespeichert. Suche nach aufgezeichneten Videos für die Wiedergabe Um ein aufgenommenes Video zur Wiedergabe zu suchen, das auf der SDHCKarte der Kamera gespeichert ist, klicken Sie in der Live-Ansicht in der Symbolleiste auf Playback (Wiedergabe). Wählen Sie in den entsprechenden Feldern einen Wiedergabe- und einen Dateityp aus und geben Sie eine Zeitspanne an. Klicken Sie auf die Schaltfläche „Suche“, um die Suche zu starten. Hinweis: In die Kamera muss eine SDHC-Karte eingelegt sein, damit die Wiedergabefunktionen verwendet werden können. 74 UltraView IP PTZ 36X-Kamera - Benutzerhandbuch Kapitel 9: Kamerabetrieb Abbildung 29: Wiedergabeschnittstelle Element Name Beschreibung 1. Schaltfläche „Playback“ (Wiedergabe) Öffnet den Bildschirm „Playback (Wiedergabe)“ 2. Bildschirm „Playback“ (Wiedergabe) 3. Suchoptionen Legen Sie die Kriterien für eine Suche in den aufgenommenen Dateien fest: Wiedergabetyp. Wiedergabe nach Datei oder Zeit Suche nach. Folgende Optionen stehen zur Verfügung: Alle, Immer, Bewegung, Erkennung, Alarm und Manuell Start- und Enddatum sowie Start- und Endzeit 4. Suchtaste Startet die Suche. 5. Suchergebnisse Suchergebnisse werden im Feld „Dateiliste“ angezeigt. Sie sind nach Startzeit sortiert. 6. WiedergabeSteuerungsleiste Hier klicken, um die Wiedergabe der ausgewählten Datei zu steuern: Wiedergabe/Pause, Anhalten, Rückwärtslauf, schneller Vorlauf und Wiedergabe der nächsten Datei in den Suchergebnissen. 7. Timeline bar (Zeitleiste) Die Zeitleiste zeigt den 24-Stunden-Zeitraum des gerade wiedergegebenen Tags an. Die Markierung bewegt sich von links (älteste Aufnahme) nach rechts (neueste Aufnahme). Die Leiste hat eine Farbcodierung für den Aufnahmetyp. Klicken Sie auf eine Stelle in der Zeitleiste, um den UltraView IP PTZ 36X-Kamera - Benutzerhandbuch 75 Kapitel 9: Kamerabetrieb Element Name Beschreibung Cursor auf dem gewünschten Startzeitpunkt für die Wiedergabe zu platzieren. Die Zeitleiste kann auch durchblättert werden, um zu früheren oder späteren Zeitpunkten der Wiedergabe zu gelangen. Die vertikale Markierung zeigt, wo Sie sich innerhalb der Wiedergabeaufnahme befinden. Die Anzeige umfasst auch die aktuelle Zeit und das Datum. 8. Audiosteuerung 9. Archive functions (Archivierungsfunktionen) Einstellen des Audio-Pegels Klicken Sie auf diese Schaltflächen, um die folgenden Archivierungsfunktionen zu nutzen: Aufnehmen eines Schnappschusses des wiedergegebenen Videos. Archivieren der ausgewählten Datei auf Ihrem Desktop. 10. Recording type (Aufnahmetyp) Der Aufnahmetyp wird anhand eines Farbcodes angezeigt. Aufnahme Mögliche Aufnahmetypen sind: „Schedule recording (Geplante Aufnahme)“, „Alarm recording (Alarmaufzeichnung)“ und „Manual recording (Manuelle Aufnahme)“. Der Name des Aufnahmetyps wird ebenfalls im Fenster „Current status (Aktueller Status)“ angezeigt. Wiedergeben von aufgenommenen Dateien Wenn Sie die gesuchten Videodateien mithilfe des Bildschirms „Wiedergabe“ gefunden haben, können Sie eine Doppelklick auf eine Videodatei in der Dateiliste ausführen, um die Wiedergabe zu starten. Es wird nur die ausgewählte Datei wiedergegeben. Hinweis: Zur Wiedergabe aufgezeichneter Bilder benötigen Sie Wiedergaberechte. Weitere Informationen hierzu finden Sie unter „Benutzerverwaltung“ auf Seite 67. So geben Sie eine aufgenommene Datei wieder: 1. Suchen Sie im Bildschirm „Playback (Wiedergabe)“ nach den gewünschten Videodateien. Die Aufnahmen können nach Datum und Uhrzeit gesucht werden. Die Suchergebnisse werden in der Dateiliste angezeigt. Sie sind nach Startzeit sortiert. 2. Doppelklicken Sie auf eine Videodatei in der Dateiliste, um deren Wiedergabe zu starten. Es wird nur die ausgewählte Datei wiedergegeben. Während der Wiedergabe eines Videos werden in der Zeitleiste Typ und Zeit der Aufnahme angezeigt. Die Zeitleiste kann mithilfe der Maus manuell durchblättert werden. 76 UltraView IP PTZ 36X-Kamera - Benutzerhandbuch Kapitel 9: Kamerabetrieb Klicken Sie zum Abschluss auf die Schaltfläche „Preview (Vorschau)“ in der Menüleiste, um zum Live-Modus zurückzukehren. Anzeigen von Logs Die Anzahl der Ereignisprotokolle, die auf einer SDHC-Karte gespeichert werden können, richtet sich nach der Kapazität der Karte. Wenn die Karte voll ist, beginnt das System mit dem Löschen älterer Protokolle. Klicken Sie im Live-Modus in der Symbolleiste auf „Log (Protokoll)“, um Protokolle anzuzeigen, die auf der SDHC-Karte der Kamera gespeichert sind. Der Bildschirm „Log“ (Protokoll) wird angezeigt. Siehe Abbildung 30 unten. Hinweis: Zur Wiedergabe aufgezeichneter Bilder benötigen Sie Wiedergaberechte. Weitere Informationen finden Sie unter „Ändern von Benutzerdaten“ auf Seite 43. Abbildung 30: Bildschirm „Log“ (Protokoll) 1. Schaltfläche „Log (Protokoll)“ 2. Logs type (Protokolltyp) 3. Date search (Datumssuche) 4. „Start time (Startzeit)“ und „End time (Endzeit)“ 5. Start search (Suche starten) Suche nach Logs Sie können Protokolle von Aufzeichnungen nach Protokolltyp, Datum und nach Start- oder Endzeit der Aufzeichnung suchen. UltraView IP PTZ 36X-Kamera - Benutzerhandbuch 77 Kapitel 9: Kamerabetrieb Es gibt vier Protokolltypen: „All (Alle)“, „Alarm (Alarm)“, „Exception (Ausnahme)“, auch als „Notification (Benachrichtigung)“ bezeichnet, und „Operation (Bedienung)“. Diese vier Protokolltypen werden in den Suchergebnissen im Fenster „Log (Protokoll)“ unter „Main information types (Hauptinformationstypen)“ angezeigt, und für jeden wird ein eigener Unterinformationstyp angegeben, der Informationen über den Grund des Protokolls bereithält. Weitere Informationen hierzu finden Sie in Tabelle 12. Tabelle 12: Unterinformationstypen nach Haupttyp Hauptinformationstyp Unterinformationstypen nach Hauptinformationstyp Alle Alle Alarm- External Alarm In (Externer Alarm Eingang), External Alarm Out (Externer Alarm Ausgang), Motion Detect Start (Bewegungserkennung Start), Motion Detect Stop (Bewegungserkennung Stopp), View Tamper Start (Anzeige Sabotage Start) und View Tamper Stop (Anzeige Sabotage Stopp) Ausnahme (Benachrichtigung) Video Signal Loss (Videosignalverlust), Illegal Access (Illegaler Zugriff), Hard Disk Error (Festplattenfehler), Hard Disk Full (Festplatte voll), IP Conflict (IP-Konflikt) und DCD Lost (DCDVerlust) Operation (Betrieb) Power On (Einschalten), Shut Down (Abschalten), Abnormal Shut (Unnormales Abschalten), Panel Login (Steuerung Anmeldung), Panel Logout (Steuerung Abmeldung), Panel Config (Steuerung Konfig.), Panel File Play (Steuerung Dateiwiedergabe), Panel Time Play (Steuerung Zeitwiedergabe), Local Start Record (Lokal Aufnahmestart), Local Stop Record (Lokal Aufnahmestopp), Panel PTZ (Steuerung PTZ), Panel Preview (Steuerung Vorschau), Panel Set Time (Steuerung Zeiteinstellung), Local Upgrade (Lokal Upgrade), Net Login (Netzwerk Anmeldung), Net Logout (Netzwerk Abmeldung), Net Start Record (Netzwerk Aufnahmestart), Net Stop Record (Netzwerk Aufnahmestopp), Net Start Transparent Channel (Netzwerk Start transparenter Kanal), Net Stop Transparent Channel (Netzwerk Stopp transparenter Kanal), Net Get Parameter (Netzwerk Parameterabruf), Net Config (Netzwerk Konfig.), Net get Status (Netzwerk Statusabfrage), Net Alert On (Netzwerk Alarm Ein), Net Alert Off (Netzwerk Alarm Aus), Net Reboot (Netzwerk Neustart), BiComStart (Start Voice Talk) (Start Sprechen), BiComStop (Stop Voice Talk) (Stopp Sprechen), Net Upgrade (Netzwerk Upgrade), Net File Play (Netzwerk Dateiwiedergabe), Net Time Play (Netzwerk Zeitwiedergabe), Net PTZ (Netzwerk PTZ) So durchsuchen Sie Protokolle nach Typ: 1. Klicken Sie im Live-Modus auf die Schaltfläche Log (Protokoll) in der Menüleiste, um den Bildschirm „Log (Protokoll)“ anzuzeigen. 2. Wählen Sie einen der folgenden vier Typen aus: Alle, Alarm, Benachrichtigung oder Bedienung. 78 UltraView IP PTZ 36X-Kamera - Benutzerhandbuch Kapitel 9: Kamerabetrieb 3. Wählen Sie das Datum aus, nach dem gesucht werden soll. 4. Wählen Sie Start- und Endzeit der Aufnahme. 5. Klicken Sie auf die Schaltfläche Search (Durchsuchen), um die Suche zu starten. Die Suchergebnisse werden im Fenster „Log (Protokoll)“ angezeigt. 6. Klicken Sie auf die Schaltfläche Preview (Vorschau) in der Menüleiste, um zur Live-Ansicht zurückzukehren. Archivieren aufgezeichneter Dateien Auf Ihrem Computer-Desktop archivierte Dateien. Sie können auch bestimmte Vorfälle in einer Datei archivieren. Hinweis: Zum Wiedergeben aufgezeichneter Dateien müssen Sie über Wiedergaberechte verfügen. Vermeiden Sie, das externe Aufnahmegerät zu bewegen, während Sie Daten darauf sichern. So laden Sie ein Video auf Ihren Desktop herunter: 1. Suche nach aufgenommenen Dateien. Weitere Informationen zur Suche nach aufgezeichneten Dateien finden Sie in „Suche nach aufgezeichneten Videos für die Wiedergabe“ auf Seite 74. 2. Wählen Sie die zu sichernde Datei aus. 3. Klicken Sie auf die Archive-Taste, um die Archivierung der Datei auf Ihren Computer-Desktop zu starten. Klicken Sie erneut, um die Archivierung zu stoppen. So archivieren Sie ein Videosegment: 1. Klicken Sie während der Wiedergabe einer aufgezeichneten Datei auf die Schaltfläche „Aufnahme“, um die Aufnahme zu starten. Klicken Sie erneut, um die Aufnahme zu stoppen. Ein Videosegment wird erstellt. 2. Wiederholen Sie Schritt 1, um weitere Segmente zu erstellen. Sie können bis zu 30 weitere Segmente erstellen. Die Videosegmente werden auf Ihrem Computer-Desktop gespeichert. Wiedergeben von archivierten Dateien Zur Wiedergabe der Videos auf Ihrem PC können Sie eine StandardDateiwiedergabesoftware verwenden. UltraView IP PTZ 36X-Kamera - Benutzerhandbuch 79 Kapitel 9: Kamerabetrieb Verwenden vordefinierter Presets Die Kamera unterstützt bis zu 256 Presets. Allerdings wurden 25 davon für spezielle Funktionen vordefiniert. Diese können nicht geändert werden. Die vollständige Liste finden Sie in Tabelle 13 unten. Wählen Sie in der PTZ-Steuerung im Webbrowser-Bildschirm einen vordefinierten Wert aus der Dropdown-Liste aus. Tabelle 13: Vordefinierte Presets PresetNummer Funktion PresetNummer Funktion 33 Automatisches Kippen 93 Manuelle Begrenzungen festlegen 34 Kein Schwenkwinkel 94 Remote-Neustart 35 Preset-Tour 1 96 Stoppen eines Scans 36 Preset-Tour 2 97 Starten von zufälligem Scan 37 Preset-Tour 3 98 Starten von Frame-Scan 38 Preset-Tour 4 99 Starten von Neige-Scan 39 Infrarot-Schnittfilter 100 Starten von Schwenk-Scan 40 Infrarot-Schnittfilter 101 Starten von PanoramaScan 41 Shadow-Tour 1 102 Preset-Tour 5 42 Shadow-Tour 2 103 Preset-Tour 6 43 Shadow-Tour 3 104 Preset-Tour 7 44 Shadow-Tour 4 105 Preset-Tour 8 92 Aktivieren von Begrenzungen festlegen 80 UltraView IP PTZ 36X-Kamera - Benutzerhandbuch Anhang A Pinbelegung Ein UTP/STP-Standardkabel besteht aus acht Leitungen, und jede Leitung ist farbcodiert. Die folgende Übersicht zeigt die Pinbelegung und die Anschlussfarbe der Durchgangs- und Crossover-Kabel: Abbildung 31: Durchgangskabel 1 Weiß/Orange 2 Orange 3 Weiß-Grün 4 Blau 5 Weiß/Blau 6 Grün 7 Weiß/Braun 8 Braun Weiß/Orange 1 Orange 2 Weiß-Grün 3 Blau 4 Weiß/Blau 5 Grün 6 Weiß/Braun 7 Braun 8 Weiß/Orange 1 Orange 2 Weiß-Grün 3 Blau 4 Weiß/Blau 5 Grün 6 Weiß/Braun 7 Braun 8 Abbildung 32: Crossover-Kabel 1 Weiß/Orange 2 Orange 3 Weiß-Grün 4 Blau 5 Weiß/Blau 6 Grün 7 Weiß/Braun 8 Braun UltraView IP PTZ 36X-Kamera - Benutzerhandbuch 81 Anhang A: Pinbelegung Vergewissern Sie sich, dass Ihre angeschlossenen Kabel die oben gezeigte Pinbelegung und Farbcodierung haben, bevor Sie die Kabel in Ihrem Netzwerk einsetzen. 82 UltraView IP PTZ 36X-Kamera - Benutzerhandbuch Index A Abgehängte Montage Installieren, 7 Alarmausgänge Konfigurieren, 64 Alarmeingang und -ausgang Anschlüsse, 11 Alarmeingänge Konfigurieren externer Alarmeingänge, 64 Alarmeinstellungen Alarmeingangs- und Alarmausgangseinstellungen, 64 Ereigniszeitplan für Alarm, 63 Alarmtypen Bewegungserkennung, 61 Sabotagealarme, 31 Anschlüsse Alarmein-/ausgänge, 11 Netzteil, 11 Videoausgang, 11 Archivieren aufgezeichneter Dateien, 79 Archivierte Dateien Wiedergeben, 79 Auflösung einrichten, 27 Aufnahme vor/nach dem Ereignis Beschreibung, 29 Ausgangsposition, 44 Auto-Scan Geschwindigkeit, 42 B Bedienpult Geschwindigkeit, 42 Benutzerdefinierte Einstellungen löschen, 56 Benutzereinstellungen Ändern des Benutzerpassworts, 70 Hinzufügen neuer Benutzer, 69 Löschen eines Benutzers, 69 Benutzername Standard-Administratorbenutzername, 15 Bewegung Einstellungen, 41 Bewegungserkennung Einrichten, 61 UltraView IP PTZ 36X-Kamera - Benutzerhandbuch Einrichten von Bewegungsbereichen, 62 Bilddrehung einrichten, 37 Bildrate einrichten, 27 Bitrate einrichten, 27 Blendenreaktion einrichten, 36 Bündige Montage installieren, 8 D Datum einrichten, 25 DSS (Digital slow shutter) einrichten, 37 E Elektronische Bildstabilisierung (IES) einrichten, 37 E-Mail einrichten, 57 Ereigniszeitplan einrichten, 63 F Festplatte Formatieren, 70 freier Speicherplatz, 70 Kapazität, 70 Firmware-Upgrade, 71 Fokus-Steuerung einrichten, 36 G Gegenlichtkompensation (BLC) einrichten, 37 Geplante Aufgaben, 55 Geplante Aufnahme, 29 I Image Freeze (Bild fixieren), 42 Installieren abgehängte Montage, 7 bündige Montage, 8 83 Index IP-Adresse einrichten, 57 K Kabel Empfohlene Kabelstärke, 6 Kamera Konfiguration, 18 Zugreifen mit Webbrowser, 15 Kamera auf die Werkseinstellungen zurücksetzen, 39 Kameraabmessungen, 4 Kameraaufnahmezeitplan, 29 Kamerabewegung Ausgangsposition, 44 Auto-Scan-Geschwindigkeit, 42 Bild fixieren, 42 Einstellungen, 41 Geschwindigkeit des Bedienpults, 42 Parkaktion, 43 Position nach Stromausfall, 43 proportionales Schwenken, 42 voreingestellte Geschwindigkeit, 42 Kameraeinstellungen zurücksetzen, 38 Kameraname Ändern, 28 Kameraverhalten einstellen, 34 Kamerazeit mit PC-Zeit synchronisieren, 23 L Live-Modus Starten, 73 M Manuelle Live-Video-Aufzeichnung, 74 Masken zum Schutz der Privatsphäre, 53 N Network Time Protocol (NTP), 57 Netzwerkeinrichtung IP-Adresse, 57 Subnetzmaske, 57 Neustart der Kamera, 72 O Objektiv initialisieren einrichten, 37 P Parameter für die lokale Konfiguration, 19 Parameter für die Remote-Konfiguration, 20 Parkaktion, 43 Parkzeit. See Dwell time Passwörter Ändern des Benutzerpassworts, 70 84 Standard-Administratorpasswort, 15 Position der Kamera nach Stromausfall, 43 Preset Ausgangsposition, 44 einrichten, 45 Geschwindigkeit, 42 Liste mit vordefinierten Presets, 80 PTZ-Bewegung beschränken, 46 Preset Tour (Preset-Tour), 48 Preset-Tour einrichten. See Preset tour set up Preset-Touren einrichten, 49 Preset-Touren-Überblick. See Preset tour Proportionales Schwenken, 42 Protokolle Anzeigen von Protokollen, 77 Suche nach Protokollen, 77 PTZ-Beschriftungen OSD-Anzeige, 42 Q Qualität des Kamerabilds einstellen, 34 R Rauschminderung des Bilds einrichten, 37 S Sabotagealarme, 31 Schnappschüsse Bei der Wiedergabe, 76 Im Live-Modus, 74 SDHC-Kapazität, 70 SDHC-Karte Aufruf, 10 Formatieren, 70 SDHC-Speicherplatz frei, 70 Shadow Tour (Tour), 51 Shadow-Tour. See Shadow tour Einrichten, 52 Shadow-Tour einrichten. See shadow tour set up Sommerzeit einstellen, 23 Sprache des OSD-Menüs, 18 Streaming-Modus einrichten, 27 Subnetzmaske einrichten, 57 Systeminformationen über die Kamera anzeigen, 23 T Tag/Nachtmodus einrichten, 35 UltraView IP PTZ 36X-Kamera - Benutzerhandbuch Index Text Hinzufügen von Textzeilen zur Bildschirmanzeige, 33 Textanzeige Darstellung, 25 U Übersicht über die Kamerakonfiguration Beschreibung, 24 Übersicht über die Kanalkonfiguration Beschreibung, 24 V Verschlussgeschwindigkeit einrichten, 36 Verstärkungssteuerung einrichten, 36 Verweildauer, 48 Videoaufnahmeparameter, 27 Videoqualität einrichten, 27 W WDR (Wide Dynamic Range) einrichten, 37 Webbrowser UltraView IP PTZ 36X-Kamera - Benutzerhandbuch Die Schnittstelle im Überblick, 16 Zugreifen auf Kamera, 15 Webbrowser Sicherheitsstufe Hinzufügen von Kamera zur Liste der vertrauenswürdigen Sites in Windows Vista und Windows 7, 14 Konfigurieren der ActiveX-Steuerelemente, 13 Weißabgleich (WB) einrichten, 38 Werkseinstellungen Wiederherstellen, 71 Wiedergabe aufgezeichnete Videos suchen, 74 Wiedergeben von aufgenommenen Dateien, 76 Wiedergabeschnittstelle, 74 Z Zeit einrichten, 25 Zeitplan für Alarmaufzeichnung, 29 Zeitplan für Einsatzzeit einrichten, 63 Zoom-Grenze einrichten, 37 85