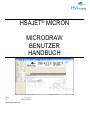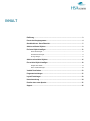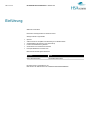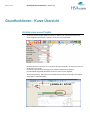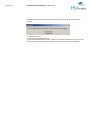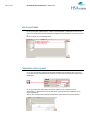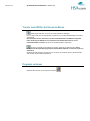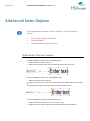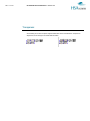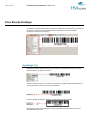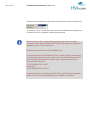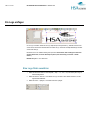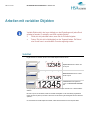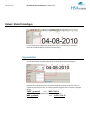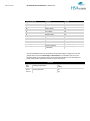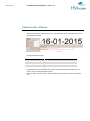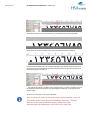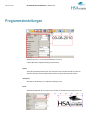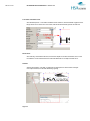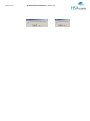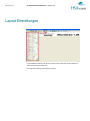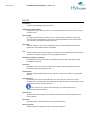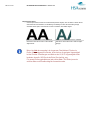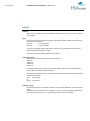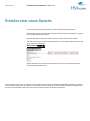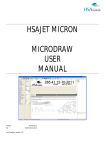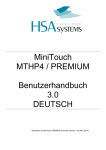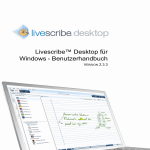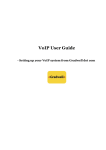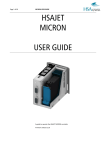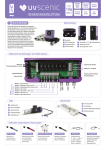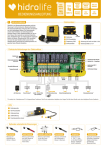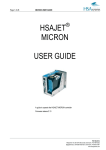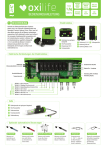Download Microdraw Software Handbuch Deutsch
Transcript
HSAJET® MICRON MICRODRAW BENUTZER HANDBUCH Version: Von: Für MicroDraw Version 1.09 18. Juni 2012 Torben Dam Jensen INHALT Einführung ....................................................................................................................3 Fenster des Hauptprogramms.......................................................................................4 Grundfunktionen - Kurze Übersicht ...............................................................................5 Arbeiten mit festen Objekten.........................................................................................9 Ein festes Objekt hinzufügen ......................................................................................12 Einen Text hinzufügen ......................................................................................................................... 12 Einen Barcode hinzufügen ................................................................................................................... 13 Ein Logo einfügen................................................................................................................................ 15 Arbeiten mit variablen Objekten ..................................................................................16 Ein variables Objekt hinzufügen..................................................................................18 Einfügen eines Zählers ........................................................................................................................ 18 Datum / Uhrzeit hinzufügen .................................................................................................................. 20 Variable Fonts ändern .................................................................................................23 Programmeinstellungen ..............................................................................................25 Layout Einstellungen ..................................................................................................29 Kostenberechnung .....................................................................................................34 Erstellen einer neuen Sprache ....................................................................................35 Support.......................................................................................................................36 MICRODRAW BENUTZERHANDBUCH - Version 1.09 Seite 3 von 36 Einführung Willkommen zu MicroDraw MicroDraw ist die Design Software für den Micron Drucker. Wichtige Funktionen / Eigenschaften: Sprachen Vollkommen Unicode -kompatibel und Unterstützung für non-Western Zeichen Variable Einstellung der Auflösung von 50 dpi bis 600 dpi Funktion der Kostenberechnung enthalten Sowohl lineare als auch 2D Barcodes unterstützt Druckoption Wiederholen und Endlos Druck Bitte sehen Sie ebenfalls folgende Dokumente Handbuch c Micron Quick Guide c Micron Benutzerhandbuch Inhalt Anleitung für Techniker zur Einrichtung dieses Produkts Drucker Benutzerhandbuch. Die neueste Version von MicroDraw ist 1.09 MD5 Checksum der Datei Microdraw.exe ist 45f8a2e80a79613e6b9dce358be60850 Seite 4 von 36 MICRODRAW BENUTZERHANDBUCH - Version 1.09 Fenster des Hauptprogramms 1. Hauptsymbolleiste Hier finden Sie Zugangsbefehl und Untermenüs. 2. Layout Fenster Fügen Sie hier Ihre Inhalte ein. 3. Settings / Einstellungen Menü Hier können Änderungen von Objekteinstellungen und Programmeinstellungen vorgenommen werden. Das Settings / Einstellungen Menü ändert sich in Abhängigkeit dessen, was Sie gerade tun. 4. Hilfe Fenster Hier werden Hilfetexte angezeigt. Das Hilfefenster ist kontextabhängig. 5. Layout Panel Hier können Layouts geladen / gepeichert werden. Wenn Sie sich nicht im Laden / Speichern Modus befinden, wird die Objektliste angezeigt. Seite 5 von 36 MICRODRAW BENUTZERHANDBUCH - Version 1.09 Grundfunktionen - Kurze Übersicht Erstellen eines neuen Projekts Um ein neues Layout zu erstellen, wählen Sie "new layout" / "Neues Layout" in der oberen linken Ecke. Sie werden aufgefordert, die Änderungen zu speichern, falls Sie das Layout geändert haben. Der Micron Speicher kann ein Layout von ca. 2400 Pixel in Druckrichtung enthalten. Das entspricht rund 20 cm in 300 dpi oder 10 cm in 600 dpi. Die tatsächliche maximale Länge ist abhängig von der variablen Schriftgröße und der Auflösung. Eins Speicherleiste zeigt jederzeit die Belastung am Micron in Prozent an (unten eingekreist) Gesamte Speichernutzung, berechnet aus A+B+C. Beispiel: höchste Auflösung und ein langes Layout bedeuten weniger Platz für variable Schriftgrößen. Seite 6 von 36 MICRODRAW BENUTZERHANDBUCH - Version 1.09 Wenn die folgende Meldung angezeigt wird, müssen Sie A, B oder C reduzieren, um die Speichernutzung zu verringern. A: verkürzen Sie das Layout B : verwenden Sie eine geringere Auflösung C: wählen Sie eine kleinere Schriftart. Hier kann vor allem der "FULL FONT" reduziert werden, wenn man nur zwei Zeilen druckt. Wenn Sie nicht "FULL FONT" verwenden, können Sie es einfach auf z.B. 5 Punkte festlegen. Seite 7 von 36 MICRODRAW BENUTZERHANDBUCH - Version 1.09 Ein Layout laden Um ein Layout zu laden, wählen Sie "open" / "Öffnen" in der Werkzeugleiste (1). Wählen Sie ein Layout aus der Liste (2). Auf der Fläche wird eine Voransicht gezeit (3). Betätigen sie accept / Annehmen, um das Layout zu laden (4) Es kann nur jeweils ein Layout bearbeitet werden. Speichern eines Layouts Um das Layout zu speichern, wählen Sie die rote Scheibe Schaltfläche in der Symbolleiste. Das Layout wird im Layout Menü unter dem Standarddateinamen gespeichert. Für weitere Details sehen Sie bitte das Kapitel "Layout Einstellungen". Um das Layout unter einem anderen Namen zu speichern, wählen "save as" / "Speichern als" in der Werkzeugleiste (1). Geben Sie Ihrem Layout (2) einen Namen und drücken Sie accept / akzeptieren, um das Layout zu speichern (3) Wenn Ihr “Files” Verzeichnis Unterverzeichnisse enthält, werden diese in Klammern wie [subdir] aufgeführt. Seite 8 von 36 MICRODRAW BENUTZERHANDBUCH - Version 1.09 Transfer zum USB für den Einsatz im Micron Wählen Sie die USB Taste, um das Layout auf einen USB Stick zu übertragen. Es ist nur möglich, EIN Layout auf dem USB Stick zu speichern, der für die temporäre Datentransport zum Micron verwendet wird. Bevor Sie kopieren können, müssen Sie vorher den Laufwerksbuchstaben des USB Sticks ausgewählt haben. Stecken Sie den USB Stick ein und verwenden Sie den Windows Datei- Explorer, um den Laufwerksbuchstaben zu erfahren. Dies wird in dem Einstellungen Menü vorgenommen. Um Datum und Uhrzeit auf dem USB Stick zu speichern, wählen Sie das USB Uhr Symbol. Datum / Uhrzeit wird als absoluter Zeitstempel geschrieben (standardmäßig +5 Minuten, um Ihnen Zeit zu geben, zu aktualisieren) Stecken Sie den USB -Drucker in den Micron Drucker, um Datum und Uhrzeit des Geräts zu aktualisieren. Bitte sehen Sie dazu die Micron Bedienungsanleitung. Programm verlassen Wählen Sie die Taste EXIT, um das Programm zu beenden. Seite 9 von 36 MICRODRAW BENUTZERHANDBUCH - Version 1.09 Arbeiten mit festen Objekten Feste Objekte werden verwendet, um den "statischen" Teil Ihrer Nachricht zu erstellen Die sich nicht bei jedem Druck ändern Überall platzierbar Kann frei gestreckt und gedreht werden Größe ändern / Drehen / Position Sie können die Größe des Objekts auf über zwei Möglichkeiten ändern. 1. Ändern Sie die Breite und Höhe in dem Menü. 2. Wählen Sie einen Snap Punkt, halten Sie die linke Maustaste gedrückt und ziehen Sie dann. Sie können die Größe des Objekts auf über zwei Möglichkeiten ändern. 1. Geben Sie einen Winkel in dem Drehfeld ein. 2. Bringen Sie den Cursor über den Snap Punkt in de Mitte, halten Sie die linke Maustaste gedrückt und drehen Sie. TEXT Objekte können frei drehen. Andere feste Objekte drehen sich in 90 Grad Schritten. Sie können die Position des Objekts über zwei Möglichkeiten ändern. 1. Ändern Sie die Werte in den Feldern "Left" / "Links" und "Top" / "Oben" 2. Bringen Sie den Cursor über das Objekt, halten Sie die linke Maustaste gedrückt und ziehen Sie. Seite 10 von 36 MICRODRAW BENUTZERHANDBUCH - Version 1.09 "Left" / "Links" ist der Abstand vom linken Rand der Fläche zu dem Objekt. "Top" / "Oben" ist der Abstand vom oberen Rand der Fläche zu dem Objekt. Objekt löschen Um ein Objekt zu löschen, markieren Sie das Objekt und wählen Sie die Löschtaste oder betätigen Sie die DEL / ENTF Tastatur. Seite 11 von 36 MICRODRAW BENUTZERHANDBUCH - Version 1.09 Transparenz Standardmäßig wird der Text transparent dargestellt. Deaktivieren Sie das Kontrollkästchen "Transparent" im Objekt Panel, um den Hintergrund im Textfeld weiß einzustellen. Transparent aus Transparent ein Seite 12 von 36 MICRODRAW BENUTZERHANDBUCH - Version 1.09 Ein festes Objekt hinzufügen Einen Text hinzufügen Um ein Textobjekt zu erstellen, wählen Sie den Textobjekt Knopf in der Symbolleiste (1). Platzieren Sie den Cursor auf der Fläche, klicken Sie die linke Maustaste und ziehen Sie (2). Ändern Sie Textobjekt Einstellungen im Menü auf der linken Seite (3). Text bearbeiten Wählen Sie eine Schriftart aus dem Dropdown Menü und passen Sie, wenn nötig, die Schriftart an. Als nächstes geben Sie eine Zeichenfolge in die Content Box ein. Sie können jedes beliebige Zeichen oder Glyphen eingeben, die von der Schriftart unterstützt werden. Seite 13 von 36 MICRODRAW BENUTZERHANDBUCH - Version 1.09 Einen Barcode hinzufügen Um ein Barcode- Objekt zu erstellen, wählen Sie den Barcode- Objekt Knopf in der Symbolleiste (1). Platzieren Sie den Cursor auf der Fläche, klicken Sie die linke Maustaste und ziehen Sie (2). Ändern Sie Textobjekt Einstellungen im Menü auf der linken Seite (3). Symbologie Typ Wählen Sie eine Barcode- Symbologie aus dem Dropdown Menü aus. Mit MicroDraw sind Sie in der Lage, fast jede Art von Barcode- Symbologie zu verwenden. Wählen Sie für Menschen lesbar aus, um Zahlen unter dem Barcode auszugeben. Wählen Sie eine Schriftart aus dem Dropdown Menü und passen Sie, wenn nötig, die Schriftart an. Passen Sie die Breite des seitlichen sowie oberen / unteren Rahmens an, wenn erforderlich. Bei einigen Barcode Arten ist Composite Modus möglich. Auf diese Weise können Sie einen 2D- Barcode auf einem linearen Barcode drucken. Seite 14 von 36 MICRODRAW BENUTZERHANDBUCH - Version 1.09 Wählen Sie einen Composite Modus und geben Sie den Inhalt des 2D Barcodes in die Box "composite text" ein Composite Modus muss auf A für EAN8, EAN13, UPCA, UPCE oder GS1 DataBar Barcodes eingestellt werden. Composite Modus muss auf C für EAN/UCC-128 Barcodes eingestellt werden. Beachten Sie, dass Sie in einigen Fällen spezielle Codes im Barcode Inhalte verwenden können. Bekannt als ESCAPE CODES werden diese in der Regel mit \x angegeben, wobei “x” ist ein Zeichen ist. Beispiel für einen strukturierren GS1 DataMatrix Code Um einen strukturierten GS1 DataMatrix Code zu erstellen, geben Sie Kennungen und Daten direkt hintereinander ein und setzen Sie den speziellen Escape Code \F zuerst und nach jedem Datensatz variabler Länge - ausgenommen der letzte. Somit wird die Zeichenkette \F011234567890123717110507 codiert nach (01)12345678901237(17)110517 Vergewissern Sie sich zum Schluss, dass Sie “GS1” unter “Structure” ausgewählt haben, da GS1 nicht die einzige Möglichkeit ist, DataMatrix zu codieren. MICRODRAW BENUTZERHANDBUCH - Version 1.09 Seite 15 von 36 Ein Logo einfügen Um ein Logo zu erstellen, wählen Sie den Logo Objekt Knopf in der Symbolleiste (1). Platzieren Sie den Cursor auf der Fläche, klicken Sie die linke Maustaste und ziehen Sie (2). Ändern Sie Textobjekt Einstellungen im Menü auf der linken Seite (3). Der Mikron kann in der vertikalen Richtung 300 dpi drucken. Dies bedeutet, dass ein Bild genau 150 Pixel in der Höhe haben sollte, um in dem Druckkopf zu passen (ohne Verwendung von "Resize" / "Größe ändern"). Maximale Bildgröße ca. 150 x 2400 Pixel. Eine Logo Datei auswählen 1. Wählen Sie eine Grafik Datei von Ihrer Festplatte. (*. Bmp, * . Ico *. Emf, * vmf ) Das HSA Systems Logo ist standardmäßig aktiviert. 2. Wählen Sie "stretch" / "Dehnen", um die Größe des Logos zu ändern. Wenn Stretch deaktiviert , wird das Originalformat beibehalten. 3. Wählen Sie "mirror" / "Spiegeln", um das Bild horizontal zu spiegeln. Seite 16 von 36 MICRODRAW BENUTZERHANDBUCH - Version 1.09 Arbeiten mit variablen Objekten Variable Objekte sind in der Lage, abhängig von den Einstellungen mit jedem Druck geändert zu werden. Es existieren zwei Arten variabler Objekte: Zähler, die sich jedes Mal ändern, wenn Sie die Fotozelle freigeben Datum / Zeit, die sich in Abhängigkeit von der Tageszeit ändern. Ein Datum / eine Uhrzeit kann in verschiedenen Formaten angezeigt werden. Schriftart Es gibt drei Arten von Schriften, die Sie für die variablen Objekte verwenden können: U m Top Font befindet sich im oberen Teil des Layouts z u w e c h s e l n Bottom Font befindet sich im unteren Teil des Layouts Full Font befindet sich irgendwo im Layout und muss nicht die volle Höhe sein. Um Eigenschaften der Schriftart zu ändern, bitte lesen Sie dazu das Kapitel "edit fixed fonts" / "feste Schriftarten editieren". Bei neuen Layouts, die Sie erstellen, werden die variablen Schriftgrößen auf die Voreinstellung eingestellt.Sie können sie jedoch für jedes Layout ändern. Sie können auch die Änderung der Schriftgrößen als neuen Standard speichern. Um eine Schriftart für variable Objekte auszuwählen, wählen Sie eine Schriftart aus dem Dropdown Menü. Seite 17 von 36 MICRODRAW BENUTZERHANDBUCH - Version 1.09 Position Sie können die Position der Variablen über zwei Möglichkeiten ändern. 1. Ändern Sie die Werte in den Feldern "Left" / "Links". 2. Bringen Sie den Cursor über das Objekt, halten Sie die linke Maustaste gedrückt und ziehen Sie. Standardmäßig wird das Objekt transparent dargestellt. Deaktivieren Sie das Kontrollkästchen "Transparent", um den Hintergrund im Textfeld zu entfernen. Seite 18 von 36 MICRODRAW BENUTZERHANDBUCH - Version 1.09 Ein variables Objekt hinzufügen Einfügen eines Zählers Um einen Zähler zu erstellen, wählen Sie den Zähler Knopf (1) und klicken Sie auf die Fläche (2). Ändern Sie Objekt Einstellungen im Menü auf der linken Seite (3). Die Größe des Zählers wird durch den Schrifttyp und die Anzahl der Stellen bestimmt. Eigenschaften Um Ihren Zähler einzustellen, wählen Sie ihn und ändern Sie die folgenden Einstellungen. Seite 19 von 36 MICRODRAW BENUTZERHANDBUCH - Version 1.09 Einstellung Was er tut Aktuell Wert des aktuellen Zählers Minimum Kleinster Wert des Zählers Maximal Höchster Wert des Zählers Ziffern Anzahl der Ziffern Anzahl, wie oft der gleiche Wert wiederholt wird. Wie groß die Schritte sind, die der Zähler den Wert bei jedem Sensor Signal erhöht. Zählen min..max (AUF) oder max..min (AB) Diese Option wird den Zähler zurückzusetzen, wenn der Druckmodus aktiviert wird. Wenn dies ausgeschaltet ist, wird der Controller fortfahren, bis ein Reset von max / min durchgeführt wurde. Die führenden Stellen werden als Nullen angezeigt. Andernfalls wird der Wert in den Räumen rechtsbündig angegeben Wiederholen Schritt Richtung Reset bei Start Führende Nullen Einschränkungen Muss im Bereich sein von Minimum <= Aktuell <= Maximum Muss kleiner oder gleich max sein Mindestwert -999.999.999 Muss größer oder gleich min sein Maximaler Wert +999.999.999 Maximal 9 0..1000 0..1000 - - - Seite 20 von 36 MICRODRAW BENUTZERHANDBUCH - Version 1.09 Datum / Uhrzeit hinzufügen Um einen Zeitstempel zu erstellen, wählen Sie den Datum Knopf (1) und klicken Sie auf die Fläche (2). Ändern Sie Textobjekt Einstellungen im Menü auf der linken Seite (3). Eigenschaften Um Ihren Datumsstempel einzustellen, wählen Sie ihn und ändern Sie die folgenden Einstellungen. Wählen Sie ein Format Bitte sehen Sie in der folgenden Tabelle die verfügbaren Format Codes. Alles, was zusätzlich zu diesen Codes und alles, was in Anführungszeichen angegeben wird, wird "wörtlich" ausgegeben. Beispiel: “MHD:” yy-mm-dd druckt MHD: 13-02-15 Ohne Anführungszeichen wird MHD interpretiert als (Stunde gleich 13): MHD: yy-mm-dd druckt 21315: 13-02-15 MICRODRAW BENUTZERHANDBUCH - Version 1.09 Seite 21 von 36 Format Zeichenkette yyyy yyy yy y mm m dd d hh h nn n W w J j Bedeutung Jahr (4 Ziffern) Jahr (3 Ziffern) Jahr (2 Ziffern) Jahr (1 Ziffern) Monat (2 Ziffern) Monat (1 Ziffern) Tag (2 Ziffern) Tag (1 Ziffern) Stunde (2 Ziffern) Stunde (1 Ziffern) Minute (2 Ziffern) Minute (1 Ziffern) Woche (0 voranstehend) Woche (Leerzeichen voranstehend) Tag Nr. (0 voranstehend) Tag Nr. (Leerzeichen voranstehend) Beispiel 2009 009 09 9 05 5 09 9 03 3 02 2 02 für Woche 02 _2 für Woche 02 001 für ersten Tag __1 für ersten Tag Die unten dargestellten Format Codes werden Monat und Wochentag anzeigen. Im Gegensatz zu den oben gezeigten Format Codes werden Wochentage und Monatsnamen nur zu aktualisiert, wenn das Layout in MicroDraw geladen ist und wird nicht im Micron Controller automatisch aktualisiert. Um den Wochentage und Monate auf dem Gerät zu aktualisieren, laden Sie das Layout nochmals hoch Sonderfälle ddd dddd ddddd mmm mmmm mmmmm Wochentag ausgeschrieben Monat ausgeschrieben Sa Sat Saturday Ma Mai May Seite 22 von 36 MICRODRAW BENUTZERHANDBUCH - Version 1.09 Datumsversatz / -differenz Geben Sie eine Zahl in das entsprechende Feld ein, um den gewünschten Versatz / die Differenz zu Ihrem Zeit / Datumsstempel zu definieren Die folgenden Werte sind möglich: Element Jahr Monat Tag Stunde Minute Erlaubte Differenz +/- 125 +/- 12 +/- 30000 +/- 24 +/- 60 Ungültige Daten werden nicht angezeigt. Wenn der Monat- Versatz ein ungültiges Datum ergibt (wie z. B. 31. Februar), wird das nächste gültige Datum angezeigt. Beispiel: 31. März - 1 Monat ist 3. März (2. März in Schaltjahren), da (29), 30 und 31. Februar nicht vorhanden sind. Seite 23 von 36 MICRODRAW BENUTZERHANDBUCH - Version 1.09 Variable Fonts ändern Um Eigenschaften von Schriftarten zu ändern, klicken Sie auf die Schaltfläche Schriftart in der Symbolleiste (1), wählen Sie im Fenster zur rechten Seite ( 2) eine Schriftart und ändern Sie die Einstellungen im Menü Schriftart (3) Die folgenden Abbildungen zeigen die Verwendung von einem anderen Skript für Ziffern. Andere Skripte, wie dargestellt, sind nur verfügbar, wenn Sie Schriften mit Unicode Unterstützung einsetzen. Typischerweise verfügt Arial Unicode MS über die erforderlichen Zeichen. Wenn Sie keine geeignete Schriftart haben, wird durch die Wahl einer anderen Sprachen nuir Quadrate anstelle von Ziffern angezeigt. Sie können lizenzfrei Unicode Schriften erhalten unter gnu.org/software/freefont/ Wählen Sie eine Schriftart aus dem Dropdown Menü (1). Wählen Sie als nächstes eine Sprache aus (2). Charaktere werden angezeigt, wenn die Sprache von der gewählten Schriftart (3) unterstützt wird. Passen Sie, wenn nötig, den Schriftstil an. Wählen Sie Upside / down / um 180 Grad verdreht(1), um die Schriftart auf den Kopf anzuzeigen (2). Seite 24 von 36 MICRODRAW BENUTZERHANDBUCH - Version 1.09 Geben Sie einen Abstand (mm) in dem Offset Feld an, um die vertikale Position des Schrift einzustellen. Bringen Sie den Cursor über die Schriftart, halten Sie die linke Maustaste gedrückt und ziehen Sie. Schneiden Sie die Schriftarten, indem die zwei blauen gestrichelten Linien einstellen. Es gibt eine Linie an der Unterseite und eine an der Oberseite des Zeichenfeldes. Bringen Sie den Cursor über die Linie, halten Sie die linke Maustaste gedrückt und ziehen Sie. ... oder stellen Sie den Abstand in den Boxen "Cutting / Schneiden (oben)" und "Cutting / Schneiden (unten)" ein. Das Schneiden wird proportional angepasst, wenn die Schriftgröße verändert wird, um den gleichen Teil der Schrift zu zeigen. Sie können nun zurück gehen, um das Layout zu bearbeiten. Wenn Sie wünschen, dass sich die variable Schrift mit dem nächsten Layout, das Sie erstellen, ändert, klicken Sie auf die Schaltfläche “Save font” / “Schriftart speichern” rechts unten im Bildschirm (unten auf dem Listen- Feld). Ansonsten gelten die Änderungen an der Schrift nur für diese Datei. MICRODRAW BENUTZERHANDBUCH - Version 1.09 Seite 25 von 36 Programmeinstellungen Wählen Sie die Taste (1), um die Programmeinstellungen zu ändern (2). In diesem Menü können folgende Einstellungen geändert werden: Sprache Ändern Sie die Einstellungen Menüsprache. Wenn Ihre Sprache nicht in MicroDraw enthalten ist, können Sie selbst eine Übersetzung vornehmen. Bitte beachten Sie dazu das Kapitel "Neue Sprachdatei erstellen". Hilfe Sprache Übersetzen Sie die Meldungen, die im Hilfefenster angezeigten werden. Einheit Wählen Sie die Maßeinheit, die auf der Fläche und in den Menüs für Objekteinstellungen angezeigt werden soll. Seite 26 von 36 MICRODRAW BENUTZERHANDBUCH - Version 1.09 In der Größe veränderbare Felder Wenn "Resizable panels" / "In der Größe veränderbare Felder" aktiviert ist, können Feldbreiten angepasst werden. Bringen Sie den Cursor über die Linie an der Kante, halten Sie die linke Maustaste gedrückt und ziehen Sie. Schnell ziehen Wenn Fast Drag / Schnell ziehen aktiviert ist, können Sie ein Objekt auf der Fläche verschieben, ohne es vorher hervorheben zu müssen. Klinken Sie einfach mit der linken Maustaste auf das Objekt und ziehen Sie es. Auto Hilfe Aktivieren Sie "Autohelp" / "Auto Hilfe", im Meldungen des Hilfe Systems im unteren Fenster anzuzeigen. Ist die Option deaktiviert, wird die letzte Hilfemeldung angezeigt. Log Level Seite 27 von 36 MICRODRAW BENUTZERHANDBUCH - Version 1.09 Wählen Sie ein Log Level, um Programmereignisse in einer Protokolldatei zu speichern. Währung Bitte wählen Sie das Währungssymbol, das im Kosten -Menü angezeigt werden soll. Benutzerdefinierter Zeichensatz Bitte geben Sie die zu verwendenden Zeichen, wenn Sie benutzerdefinierte Sprache im Schriftmenü auswählen. Die ersten 10 Zeichen werden verwendet, um 0,1,2, ... 9 in dieser Reihenfolge zu ersetzen. (ABC... werden ersetzen 0 => A, 1 => B usw.). Nur die ersten 10 Positionen werden verwendet. USB Laufwerk Wählen des Buchstabens des USB Stick Laufwerks MicroDraw wird das Layout an dieser Stelle speichern, wenn Sie "save usb" / "Auf USB speichern" in der Hauptsymbolleiste gewählt haben. USB Zeitversatz Geben Sie einen Wert für die Minuten an, mit denen die Zeit versetzt auf dem USB gespeichert wird. Der Zweck ist, eine genauere Zeit auf dem Micron zu erhalten, wenn das Gerät und der PC nicht in unmittelbarer Nähe sind. Bestätigungen Schaltet Bestätigungsmeldungen ein oder aus. Seite 28 von 36 MICRODRAW BENUTZERHANDBUCH - Version 1.09 Seite 29 von 36 MICRODRAW BENUTZERHANDBUCH - Version 1.09 Layout Einstellungen Layout Einstellungen bestimmen, WIE Ihr Druck aussehen wird und sollte der physische Installation des entsprechenden Controllers entsprechen. Es ist nicht immer notwendig, alle Einstellungen zu ändern. MICRODRAW BENUTZERHANDBUCH - Version 1.09 Seite 30 von 36 Einheit Druckrichtung Druckrichtung ist die Bewegungsrichtung Ihrer Medien. Umgekehrt / Um 180 Grad verdreht Wählen Sie diese Option, wenn der Drucker um 180 Grad verdreht montiert ist oder um das Layout um 180 Grad verdreht zu drucken. Sensor Abstand Ein wichtiger Teil der Einrichtung des Systems ist es, den Abstand zwischen dem Startsensor und dem Kopf messen. Dadurch wird sichergestellt, dass das Produkt an der richtigen Stelle bedruckt wird. Denken Sie daran, dass dieser Wert dem physischen Aufbau entsprechen muss. Sensor Rand Stellen Sie, abhängig von dem von Ihnen verwendeten Sensortyp, die Sensoreinstellungen auf positive oder negative Kante. Siehe Installationsanleitung und Schaltplan. Tinte Ein Dropdown Menü für die Auswahl der Farbtypen . Diese werden aus der Textdatei settings/inks.dat entnommen und helfen, die Tropfengröße, Spannungs- und Versorgungsgröße auszuwählen Stift Spannung und Auslöse- Impulsbreite Diese Einstellungen können großen Einfluss auf die Qualität des Ausdrucks haben. Sehen Sie dazu bitte die Dokumentation für Ihre Tinte. Druckmodus Wählen Sie Encoder, wenn ein Encoder auf Ihrem System installiert ist, oder Geschwindigkeit, wenn Sie die Druckgeschwindigkeit manuell eingeben möchten. Geschwindigkeit Bitte geben Sie Ihre Druckgeschwindigkeit an, wenn "print mode" / "Druckmodus" a"velocity" / "Geschwindigkeit" gesetzt ist Encoder Auflösung Die Auflösung des Encoders muss eingestellt werden, wenn unter "print mode" / "Druckmodus" "encoder" ausgewählt wurde. Die Auflösung wird durch Dividieren des Umfang des Messrades durch die Anzahl der Impulse pro Umdrehung berechnet, die der Encoder erzeugt. Micron verfügt nur über 1 Kanal für den Encoder Eingang, und verwendet nicht Quadratur. Sie müssen Encoder Kanal B verwenden Spritz -Intervall Schießt automatisch alle nn Millisekunden aus allen Düsen eine Zeile. Wenn der Wert auf 0 gesetzt ist, ist die Funktion deaktiviert. Burst- Größe Die Anzahl der Zeilen, die bei jedem Auslöse- Intervall gespritzt werden sollen Sensor spritzen aktiv Schießt automatisch aus allen Düsen eine Zeile, wenn der Sensor aktiviert ist. MICRODRAW BENUTZERHANDBUCH - Version 1.09 Seite 31 von 36 Sensor spritzen Distanz Wenn Sensor spritzen AN ist, gibt dies an, wie lange nach Aktivieren des Sensors gespritzt wird. Im Abstand entweder mit fester Geschwindigkeit oder Encoder. Spritz Verzögerung Die Größe des Abstands, um das Spritzen aktiv zu halten. Start- Block Abstand Der Abstand vom Startsensor, in dem keine weiteren Signale empfangen werden können. Dies hat den Zweck, unerwünschte Sensorsignale zu verhindern. End- Block Abstand Der Abstand nach dem Druck, in dem keine weiteren Signale empfangen werden können. Dies hat den Zweck, mehrfache Sensorsignale zu vermeiden, wie beispielsweise von einem vorgedruckten Bild. In diesem Beispiel gibt es 3 Bäume, die den Sensor auslösen können. Um Sensormarkierungen von anderen Bäumen zu vermeiden, setzen Sie den End- Block Abstand von der ersten Markierung bis zum Ende des Produkt. Wiederholabstand Der Abstand zwischen zwei Wiederholungen, gemessen vom Beginn der Nachricht bis zum Beginn der Nachricht. Die Mindestlänge ist die Länge des Layouts. Wird ignoriert, wenn Wiederholungszahl 0 oder 1 ost oder Endlos nicht verwendet wird. Der maximale Wiederholabstand ist 65535 Pixel oder 2,76 Meter Druckdaten. Die Illustration zeigt den Wiederholabstand. Hier mit Wiederholung = 2 Wiederhol- Zähler Die Anzahl der Wiederholungen (sukzessive Drucke pro Sensorsignal) . 1 oder 0 druckt ein einziges Mal. 2 Drucke zweimal usw. Maximale Wiederhol- Anzahl ist 32267. Endlos Wird so lange drucken, wie der Sensor blockiert / aktiviert ist, immer mit dem Wiederhol- Abstand. Der WiederholAbstand ist gleich der Flächengröße . Seite 32 von 36 MICRODRAW BENUTZERHANDBUCH - Version 1.09 Stoppen bei kein Sensor Ist diese Option aktiviert, wird der Druck sofort beendet (sobald als möglich), wenn der Sensor im Endlos- Modus nicht blockiert ist. Wenn deaktiviert, wird die Meldung vervollständigt und dann die Druckfunktion gestoppt. Verwenden Sie die Option, um einen Druck ins Leere zu verhindern, wenn Medien stoppen. Wiederhol- Option "Stop on no sensor" / "Stopp bei Kein Sensor" AUS. Der Druck wird vor dem Anhalten abgeschlossen. Wiederhol- Option "Stop on no sensor" / "Stopp bei Kein Sensor" AN. Der Druck wird so bald als möglich gestoppt Micron ist nicht dazu ausgelegt, als ein genauer "fixed distance" Drucker im Endlos- Modus eingesetzt zu werden, da sich schon die geringste Ungenauigkeit bei der Encoder- Einstellungen vervielfachen wird. 0,001% Ungenauigkeit würde bedeuten, dass alle 1000 Drucke ein Extra- Druck erfolgt, usw. Für genaue Entfernungsindikatoren (wie präzise Meter / Zoll Zähler) muss ein externes Mess- und Einzeldrucksignale verwendet werden. MICRODRAW BENUTZERHANDBUCH - Version 1.09 Seite 33 von 36 Layout Dateiname Geben Sie den Layout Namen ein. Dies ist die Standard Layout Namen, wenn Sie den "save button" / "Speichern Knopf" betätigen. Länge Die Länge des Layouts. Die maximale Länge hängt von der Größe der variablen Schriften und der Auflösung ab. Als Daumenregel gilt, Sie haben bei 300 dpi ca. 20 cm Drucklänge bei 600 dpi ca. 10 cm Drucklänge Sie können an der Speicher -Meter Anzeige sehen, wie viel Sie von den verfügbaren Ressourcen verwenden. Kleinere Schriften bedeutet größere Drucklänge. Die maximal verfügbare Länge beträgt 2400 Pixel oder rund 8 Zoll. Auflösung (Horizontal) Wählen Sie eine horizontale Auflösung aus dem Dropdown Menü aus. 75x300 dpi 150x300 dpi 300x300 dpi 600x300 dpi Die mögliche Auflösung ist nicht auf die drei oben genannten Optionen begrenzt. Um eine andere Auflösung zu erhalten, geben Sie eine Zahl zwischen 50 und 600 ein. Die maximale Geschwindigkeit wird durch die Auswahl der horizontalen Auflösung beeinträchtigt, da die Frequenz des Druckkopfs gleich bleibt. 75 dpi Max 302 m/min an 600 dpi Max 38 m/min Auflösung ( vertikal) Die vertikale Auflösung wird durch Entfernen von Zeilen aus dem gedruckten Bild erzeugt, um die Tintenkosten zu sparen. Verfügbare Optionen sind 300, 225, 200 und 150 DPI (0 %, 25 %, 33 %, 50% Tintenreduzierung). Beachten Sie, dass aufgrund der Druckhöhe, die nur ½" ist, die Anzahl der aktiven Punkte 150 bis 75 beträgt. MICRODRAW BENUTZERHANDBUCH - Version 1.09 Seite 34 von 36 Kostenberechnung Wählen Sie die Taste, um in das Menü zur Kostenberechnung zu gelangen. Die Standard Liefergröße und Tropfengröße sind bereits ausgefüllt. Diese werden aus dem Tintentyp in den Geräteeinstellungen übernommen Sie sollten die Kosten für die einzelnen Lieferungen in Ihrer Währung eingeben. Das Ergebnis wird in der gleichen Währung angegeben. Standardmäßig sind die Kosten auf den willkürlichen Wert von "100" pro Einheit festgelegt. MicroDraw wird berechnen 1. Deckung, basierend auf 300 x 300 dpi Druckfläche 2. Kosten / 1000 Drucke 3. Lebensdauer der Tintenversorgung Obwohl die Berechnungen nahe an den tatsächlichen Kosten liegen, sollte darauf hingewiesen werden, dass: Selbst die kleinste Veränderung der Schriftgröße den Verbrauch von Tinte stark beeinflussen kann. Es selten möglich ist, eine Tintenpatrone 100% zu nutzen / leeren. Bitte beachten Sie auch, dass die Deckung gleiche ist, unabhängig von der Auflösung. Die Kosten für den Druck werden durch die Änderung der Auflösung beeinflusst. Tintenstand Warnung Hinweis auf "Ink Warning Level" / "Tintenstand Warnung". Das ist der Stand, bei dem Micron einen Alarm auf der Hardware Ausgang gibt. Sie können diese Ebene frei wählen und Sie können die Produktion nach dem Alarm fortsetzen. Passen Sie dies auf Ihre Bedürfnisse an, abhängig davon, wie schnell Sie mit Blick auf Ihre Produktionsintensität Tinte wechseln können. Seite 35 von 36 MICRODRAW BENUTZERHANDBUCH - Version 1.09 Erstellen einer neuen Sprache Wenn Ihre Sprache nicht in MicroDraw enthalten ist, können Sie selbst eine Sprachdatei erzeugen. Die Sprachdateien werden im Unterverzeichnis language des Programmverzeichnisses gespeichert, in der Regel unter C :/program files\MicroDraw\Language Machen Sie eine Kopie der Datei English, benennen Sie sie um und öffnen Sie sie mit einem Texteditor. Jede Zeile in einem Abschnitt wird durch ein Gleichheitszeichen in zwei Teile aufgeteilt. Übersetzen Sie den Inhalt auf der rechten Seite, beispielsweise: Start position=开始位置 Speichern Sie die Datei, wenn die Übersetzung abgeschlossen ist. Laden Sie die neue Sprachdatei über die Programmeinstellungen (siehe Seite 25). Nehmen Sie bitte zur Kenntnis, dass das vorliegende Deutsche Handbuch eine Übersetzung des MICRODRAW USER MANUAL ENGLISH für Versionen bis 1.09 ist. Bei Abweichungen zwischen der Deutschen und der Englischen Version des Handbuchs wird immer die Englische Originalversion Gültigkeit haben. Bei Fragen oder Unstimmigkeiten wenden Sie sich bitte an Ihren regionalen Lieferanten oder den HSA Customer Service. Seite 36 von 36 MICRODRAW BENUTZERHANDBUCH - Version 1.09 Support Für weitere Informationen kontaktieren Sie bitte Ihren lokalen Händler. Geliefert und entwickelt von: Telefon: +45 66103401