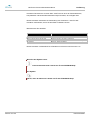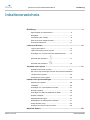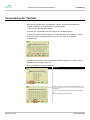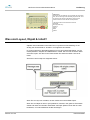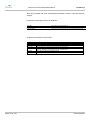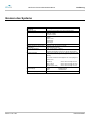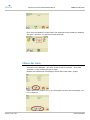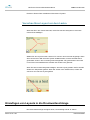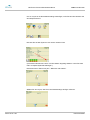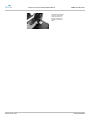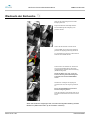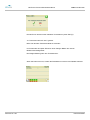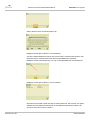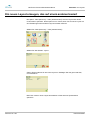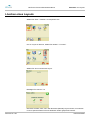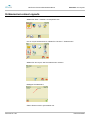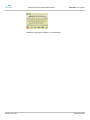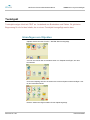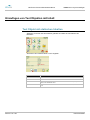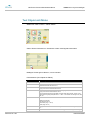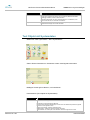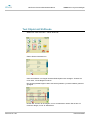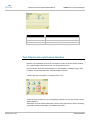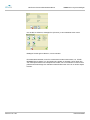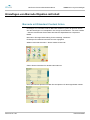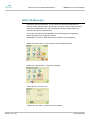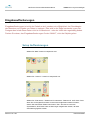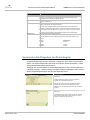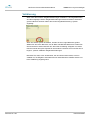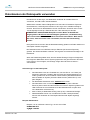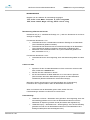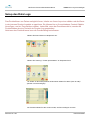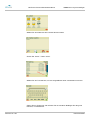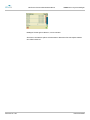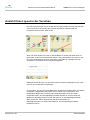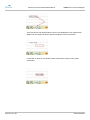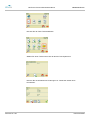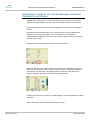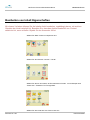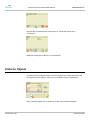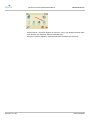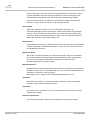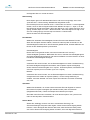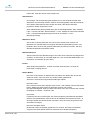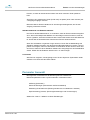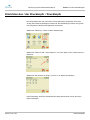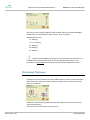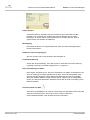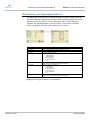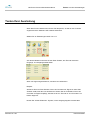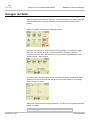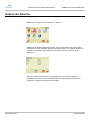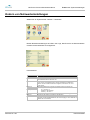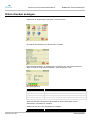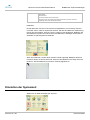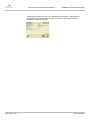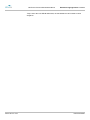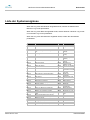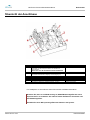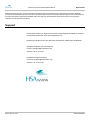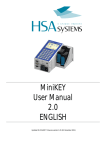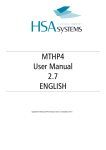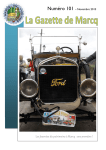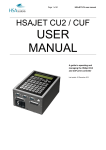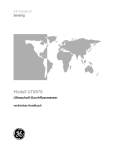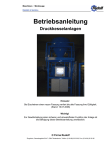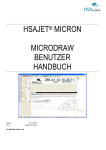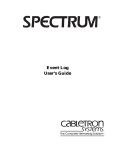Download MTHP4 User Manual
Transcript
MiniTouch MTHP4 / PREMIUM Benutzerhandbuch 3.0 DEUTSCH Aktualisiert für MiniTouch PREMIUM Firmware Version 1.92 (April 2014) MiniTouch Premium Benutzerhandbuch Einführung Herzlichen Glückwunsch zu Ihrem Kauf. MiniTouch ist einer der fortschrittlichsten, kompaktesten und benutzerfreundlichsten Inkjet Controller, die verfügbar sind. Dieses Handbuch beschreibt die Verwendung des Controllers. Lesen Sie das Handbuch aufmerksam, bevor Sie das Gerät in Betrieb nehmen. Bitte beachten Sie ebenfalls: Manuell Inhalt Installationshandbuch Kurzanleitung Remote Communication für die Mini Serie MiniDraw für HSAJet MiniTouch I / O Handbuch Anleitung für Techniker zur Installation dieses Produkts. Kurze Einführung Befehle für Ethernet- und RS232- Verbindungen. Optionale Software zum Erstellen und Hochladen von Druckaufträgen. MiniTouch / MiniKey Schaltpläne Dieses Handbuch umfasst MiniTouch Standard und Premium mit Firmware 1.92 Wenn Sie das Symbol sehen gilt dieser besondere Abschnitt / Absatz nur für den PREMIUM Kopf Das Symbol gibt an, dass der Abschnitt / Absatz nur für den STANDARD Kopf Seite 2 von 105 HSA SYSTEMS MiniTouch Premium Benutzerhandbuch Einführung Sicherheitsanweisungen Seite 3 von 105 MiniTouch ist eine Steuereinheit für den Tintenstrahldruck. Verwenden Sie dieses Gerät nur für die vorgesehenen Zwecke. Setzen Sie den Controller keine starken Stöße und Vibrationen aus. Bedienen Sie den Touchscreen nur mit Finger oder eigens dafür vorgesehenen Stylus. Benutzen Sie keine Werkzeuge wie Schraubenzieher, Schlüssel, Kugelschreiber oder ähnliches. Das Glas des Touchscreens oder die berührungsempfindliche Schicht können beschädigt werden Installieren Sie MiniTouch nur in der empfohlenen Installationsumgebung. Verbinden oder trennen Sie Kabel nie, während sie Strom führen Setzen Sie MiniTouch nur mit den mitgelieferten Netzteilen ein. Falsche Spannungspegel können den Controller zerstören oder zu Fehlfunktionen führen. Alle Drähte in dem Stromversorgungskabel werden genutzt. Tauschen Sie es nicht mit einem anderen Kabel aus. Verbinden Sie die Stromversorgung mit 100 bis 240 VAC. Befolgen Sie unbedingt die Hinweise zur Verdrahtung in der Installationsanleitung. Falsche Verdrahtung kann die Controller Einheit zerstören. Fahren Sie MiniTouch ordnungsgemäß vor dem Ausschalten der Stromversorgung herunter. Leistungsverlust im Normalbetrieb kann zu Fehlern beim Beschreiben des Speichers und zu Datenverlust führen. Reinigen Sie Controller nicht mit starken Lösungsmitteln. Lassen Sie keine Flüssigkeiten in Kontakt mit irgendwelchen elektrischen Teilen kommen. Der MiniTouch darf nur von ausgebildetem Personal repariert werden. Vergessen Sie nicht Ihr Administrator Passwort oder löschen Sie das Administrator Konto. Verwenden Sie den MiniTouch nur mit HSA SYSTEMS PREMIUM Druckköpfen für HP. Wenn der Controller mit einer anderen Art von Druckkopf verwendet wird, wird der Druckkopf zerstört. Verbinden Sie niemals ein TCP / IP Netzwerkkabel mit den Ausgängen des Druckkopfs HSA SYSTEMS MiniTouch Premium Benutzerhandbuch Einführung Inhaltsverzeichnis Einführung ...................................................................................................6 Eigenschaften und Performance ........................................... 6 Navigation .............................................................................. 7 Verwendung der Tastatur ...................................................... 8 Was sind Layout, Objekt & Inhalt? ........................................ 9 Grenzen des Systems ......................................................... 11 Laden und Drucken................................................................................... 12 Login in das System ............................................................ 12 Laden und Drucken eines Layouts ...................................... 13 Hinzufügen von Layouts in die Druckwarteschlange .......... 15 Wechseln der Kartusche .......................................... 17 Wechseln der Kartusche .......................................... 19 Verwalten von Layouts ............................................................................. 21 Erstellen eines neuen Layouts. ........................................... 21 Ein neues Layout erzeugen, das auf einem anderen basiert24 Löschen eines Layouts ........................................................ 25 Umbenennen eines Layouts ................................................ 26 Inhalte zum Layout hinzufügen ................................................................ 28 Einführung in Objekte .......................................................... 28 Textobjekt ............................................................................ 29 Hinzufügen von Text Objekten mit Inhalt ............................ 31 Barcode- Objekte ................................................................. 38 Hinzufügen von Barcode Objekten mit Inhalt ...................... 40 Grafische Objekte ................................................................ 43 Eingabeaufforderungen ....................................................... 47 Datenbanken als Datenquelle verwenden ........................... 51 Setup des Data Logs ........................................................... 53 Ansicht Ihres Layout in der Vorschau .................................. 56 Nachricht ändern....................................................................................... 58 Seite 4 von 105 HSA SYSTEMS MiniTouch Premium Benutzerhandbuch Einführung Bearbeiten von Objekteigenschaften .................................. 58 Bearbeiten von Inhalt Eigenschaften ................................... 62 Einfache Objekte ................................................................. 63 Ändern von Druckeinstellungen .............................................................. 65 Einrichten des / der Druckkopfs / Druckköpfe .................... 74 Einrichtung von Eingang und Ausgang ............................... 82 Testen Ihrer Ausrüstung ...................................................... 84 Reinigen der Stifte ............................................................... 85 Ändern der Systemeinstellungen............................................................. 87 Ändern von Benutzerkonten ................................................ 87 Ändern der Sprache ............................................................ 89 Ändern von Netzwerkeinstellungen ..................................... 90 Daten drucken anzeigen ...................................................... 91 Ändern von Bildschirmeinstellungen ................................... 93 Einstellen der Systemzeit .................................................... 94 Anzeige von System Infos ................................................... 95 Verwenden der USB Funktion .................................................................. 97 Laden eines Layouts und von Ressourcen von USB .......... 97 Exportieren von Log Dateien auf USB ................................ 97 Aktualisieren der Firmware .................................................. 98 Stromversorgungseinheit / Netzteil ......................................................... 99 Referenzteil.............................................................................................. 101 Liste der Datumsformate ................................................... 101 Liste der Systemereignisse ............................................... 102 Übersicht der Anschlüsse .................................................. 103 Reset des Systems............................................................ 104 Datenaustausch ................................................................. 104 Support .............................................................................. 105 Seite 5 von 105 HSA SYSTEMS MiniTouch Premium Benutzerhandbuch Einführung Einführung Eigenschaften und Performance Funktionen Text-, Barcode- und Grafikobjekte Statisch, Zähler, Datum / Uhrzeit, Schichtcodes und System- Inhalt Eingabeaufforderungen Echtzeit Druck Protokollierung von Daten Drucker- Warteschleife 4 konfigurierbare Hardware Ausgänge plus weitere 3 Ausgänge unter Netzwerksteuerung 4 konfigurierbare Hardware Eingänge Drucken von Textdatei -Datenbanken Signalgenerator zur Logiksteuerung anderer Geräte Anzahl der Stifte: Bis zu 4 Stifte. Druckgeschwindigkeit: je nach Auflösung 35 m / min bei 600 dpi. Auflösung: Variabel in Druckrichtung, in 18 Schritten von 75 bis 2400 dpi Manuelle Zeilenauswahl Drucklänge: bis 2700 mm. Gleichzeitiges Drucken von bis zu 4 Medien Druckt bis zu 100 Drucke / s, variable Leistung Schnittstellen Touch Screen Dokumentiertes Protokoll für Remote Betrieb (Ethernet und RS232) Externe PC Software für die Erstellung von Druckaufträgen. Sensor Eingang extern oder über Druckkopf Quadratur Encoder unterstützt Stromversorgung 100-240 VAC im Lieferumfang enthalten. Hardware Seite 6 von 105 HSA SYSTEMS MiniTouch Premium Benutzerhandbuch Einführung Navigation Der MiniTouch hat ein flaches hierarchisches Menü. Die Verknüpfungen werden in einer Baum Link Struktur organisiert. An der Unterseite jedes Bildschirms befindet sich ein Menü mit Navigationstasten. Änderungen speichern und fortfahren. Objekt löschen (Hinzufügen abbrechen) und zurück gehen. Speichert keine Änderungen . Zurück ins vorherigen Menü gehen. ZURÜCK ins vorherigen Menü gehen. HOME. Zurück zum Hauptmenü. Schnellsuche. Finden Sie schnell eine Anwendung durch Eingabe der ersten Buchstaben. Seite 7 von 105 HSA SYSTEMS MiniTouch Premium Benutzerhandbuch Einführung Verwendung der Tastatur Wenn Sie in den MiniTouch Text eingeben müssen, wird Ihnen eine Bildschirm Tastatur angeboten, die typischerweise wie folgt aussieht: 1: der Text, den Sie eingegeben haben 2:Löschen der Texteingabe und erneut beginnen (wie Radiergummi) 3: Wenn die Textzeichenfolge länger ist als der Bildschirm (ca. 40 Zeichen), können Sie mit den Pfeilen einen Bildschirm nach hinten oder nach vorne springen 4: Tastatur Stil Normalerweise werden Sie mit der QWERTY Tastatur beginnen, Sie können jedoch jederzeit auf eine Tastatur wechseln. Neben der QWERTY Tastatur haben Sie Tastatur Beschreibung Numerische Tastatur für die Eingabe von Ziffern Zeichen- Tastatur zur Eingabe von allgemeinen Satzzeichen und Sonderzeichen. CR / LF ist ein Zeilenvorschub, der in einigen Feldern verwendet wird FNC1 ist ein Sonderzeichen für Barcodes Seite 8 von 105 HSA SYSTEMS MiniTouch Premium Benutzerhandbuch Einführung Tastatur mit Akzentbuchstaben. ANMERKUNG: Die Zeichen hier sind abhängig von der Schriftart, die Sie gewählt haben, da die Codierung mit der Schriftart gespeichert wird. Wenn Sie eine Schrift mit "Greek" kodiert haben, werden Sie hier griechische Zeichen sehen statt der westeuropäischen. In der Regel werden Sie die Wahl haben zwischen Westeuropa Osteuropa (Polen etc.) Griechisch Türkisch Baltisch Kyrillisch Was sind Layout, Objekt & Inhalt? Objekte und Inhalte bilden in den MiniTouch Layouts Ihren Druckauftrag. Es ist wichtig, den Unterschied zu verstehen. Im Folgenden wird erklärt: Ihr Layout (Nachricht / Darstellungsbereich) ist wie ein weißes Blatt Papier, wo Sie Inhalte platzieren. Objekte sind Platzhalter für Inhalte. Sie sind wie die Post-it Zettel auf Ihrem Papier. Auf dem Post-it Zettel werden Sie etwas schreiben. Das ist Ihr Inhalt. Sie können das Prinzip hier dargestellt sehen: Wenn Sie ein Layout zu erstellen, ist dies zunächst ein leeres Blatt Papier. Wenn Sie ein Objekt in Ihrem Layout platzieren, werden in der gleichen Zeit Inhalte erstellt und diese zwei werden miteinander verknüpft. Später können Sie die Links bearbeiten, um unterschiedliche Inhalte anzuzeigen. Seite 9 von 105 HSA SYSTEMS MiniTouch Premium Benutzerhandbuch Einführung Wenn Sie Ihr Objekt oder Ihren Inhalte später bearbeiten möchten, muss dies separat erfolgen. Es gibt drei verschiedene Arten von Objekten. Textobjekt Barcode- Objekte Grafische Objekte Zeigt Inhalt wie Text oder Zahlen an. Zeigt Inhalte als Barcode an. zeigen ein Logo, eine Linie oder eine Box an. Nicht mit einem Inhalt verbunden Es gibt 6 verschiedene Content Arten. Content Art Statischer Text Zähler Datum / Zeit Systemdaten Shift Codes Kennungen Seite 10 von 105 Bedeutung Ein statischer Text ist Inhalt, der auf jedem Druck gleich ist. Zähler erhöhen den Wert jedes Mal, wenn der Start- Sensor aktiviert wird. Zeigt das Datum und / oder Zeit auf der Grundlage der Systemuhr an. Zeigt Informationen aus dem aktuellen System (MiniTouch) an. Wählen Sie Benutzername, Linienname, Dateiname, Druck- Nummer oder den Validator Namen. Ändern Sie den Inhalt nach vordefinierten Regeln. Applikationskennung für EAN 128 Barcode. HSA SYSTEMS MiniTouch Premium Benutzerhandbuch Einführung Grenzen des Systems Eigenschaft Anzahl der Ordner auf der internen Speicherkarte Anzahl der Layouts Anzahl von Objekten in einem Layout Grenze Gesamtlänge des Pfads 127 Zeichen 50 Layouts in jedem Ordner auf der internen Speicherkarte. 40 Textobjekt 10 Barcode- Objekte 10 Grafische Objekte Anzahl von Inhalten in einem Layout 16 Statische Texte 10 Zähler. 10 Datum / Zeit 4 Systemdaten. 10 Shift Codes 10 Kennungen Anzahl von Schriftarten in einem Layout 10 Schriftarten. (Max. 50 Schriftarten insgesamt). Anzahl der Sprachen in einem Layout 5 Sprachen ( Max. 50 Sprachen insgesamt). Sprachdateien 50 Sprachdateien insgesamt. Länge von Zeichenketten: Objekt / Content Name: 15 Zeichen. Inhalt 127 Zeichen, für das Objekt (mehrere Inhalte werden addiert). Übergroße Zeichenketten werden auf 127 Zeichen abgeschnitten. Druckgeschwindigkeit Frequenz des Druckkopfes 15 kHz. Die Auflösung ist variabel. Somit ist die maximale Geschwindigkeit abhängig von der gewählten Auflösung. Theoretische maximale Geschwindigkeit bei 75 x 300 dpi liegt etwa bei 600 m / min. Geschwindigkeit bei der Datenübertragung Länge der Prompt Angabe Seite 11 von 105 600x600 dpi Geschw. Grenze beträgt 38 m/min 300HS x 300 dpi Geschw. Grenze beträgt 152 m/min 300HS x150 dpi Geschw. Grenze beträgt 304 m/min 300x300 dpi (eine Zeile) Geschw. Grenze beträgt 76 m/min USB 400KBit/Sekunde Ethernet 4000kBit/Sekunde RS232 115kbit/Sekunde 21 Zeichen HSA SYSTEMS MiniTouch Premium Benutzerhandbuch Laden und Drucken Laden und Drucken Dieser Abschnitt wird Ihnen eine kurze Einführung in den grundlegenden Betrieb des MiniTouch Controllers geben, so dass der Benutzer in der Lage ist, sich anzumelden, ein Layout zu laden und die Druckfunktion zu starten. Login in das System Wenn MiniTouch passwortgeschützt ist, wird ein Anmeldebildschirm angezeigt, sobald Sie den Controller starten. Standardmäßig ist die grafische Anmeldung aktiviert. Wenn die grafische Anmeldung aktiviert ist, werden alle Benutzerkonten auf dem Gerät durch ein Symbol dargestellt. Das Standard Benutzerkonto ist admin. Das voreingestellte Passwort ist admin. Es wird empfohlen, aus Sicherheitsgründen den Standard zu ändern. Falls mehr als 8 Benutzerkonten eingerichtet wurden, wird eine Bildlaufleiste angezeigt. Um sich einzuloggen, betätigen Sie ein Symbol, um ein Benutzerkonto zu wählen. Danach geben Sie das Passwort ein. Seite 12 von 105 HSA SYSTEMS MiniTouch Premium Benutzerhandbuch Laden und Drucken Betätigen Sie dann, wenn Sie fertig sind, das grüne Häkchen, oder betätigen Sie die ESC Taste, um den Vorgang abzubrechen und um eine anderes Benutzerkonto zu wählen. Laden und Drucken eines Layouts Wählen Sie "files" / "Dateien" im Hauptmenü aus. Betätigen Sie "Select job" / "Job auswählen". Wählen Sie ein Layout aus der Liste aus. In der Regel werden Sie sehen, dass der Name bei erstem Betätigen ROT ist. Drücken Sie dann die gleiche Stelle, um zu bestätigen. Seite 13 von 105 HSA SYSTEMS MiniTouch Premium Benutzerhandbuch Laden und Drucken Das Layout wird geladen und Sie werden zum Hauptmenü zurückzukehren. Betätigen Sie "print” / "Drucken", um den Druckmodus aufzurufen. Filtern der Liste Sie können in der Dateiliste - oder jeder anderem Liste im Controller - einen Filter anwenden, um die Auswahl geringer zu halten. Beispiel: Die Dateiliste hat viele Einträge. Klicken Sie auf das Filter+ Symbol Geben Sie auf der Tastatur nun "n" ein. Das Ergebnis ist eine Liste mit Einträgen, die mit "n" beginnen Seite 14 von 105 HSA SYSTEMS MiniTouch Premium Benutzerhandbuch Laden und Drucken Entfernen Sie den Filter mithilfe des “Filter Minus” Symbol. Vorschau Ihres Layout vor dem Laden. Wechseln Sie in den Vorschaumodus, indem Sie das Druckersymbol in der linken unteren Ecke betätigen. Wählen Sie ein Layout aus der Liste aus. Es wird nun eine Vorschau angezeigt. Wenn Sie mehr als einen Stift auf Ihrem System installiert haben, werden die Stifte durch gestrichelte Linien in der Vorschau getrennt dargestellt. Die gestrichelten Linien sind nur auf dem Vorschaubildschirm sichtbar und werden nicht gedruckt. Wenn Sie das Verzeichnissymbol betätigen, wird das Layout geladen und Sie werden wieder zum Hauptmenü geführt. Wenn Sie auf den roten Pfeil drücken, werden Sie zurück zu der Liste der Layouts geführt. Hinzufügen von Layouts in die Druckwarteschlange Die Druckwarteschlange ermöglicht ihnen, Druckauftrag schnell zu ändern. Seite 15 von 105 HSA SYSTEMS MiniTouch Premium Benutzerhandbuch Laden und Drucken Um ein Layout in die Druckwarteschlange einzufügen, rufen Sie den Druckmodus aus dem Hauptmenü auf. Drücken Sie auf das Symbol in der rechten unteren Ecke. (Im Druckmodus können 8 Arten von Druckdaten angezeigt werden. Lesen Sie dazu mehr im Kapitel Systemeinstellungen.) Danach drücken "Select next job" / "Nächsten Job wählen". Wählen Sie ein Layout, das Sie in die Warteschlange einfügen möchten. Seite 16 von 105 HSA SYSTEMS MiniTouch Premium Benutzerhandbuch Laden und Drucken Um den Druck des aktuellen Layout anzuhalten und zum nächsten Auftrag in der Druckwarteschlange zu wechseln, betätigen Sie das Symbol in der linken unteren Ecke. Betätigen Sie den roten Pfeil, um die Druckwarteschlange zu verlassen. Wechseln der Kartusche 1. Nehmen Sie die Patrone, wie dargestellt, und ziehen Sie sie in Ihre Richtung (weg von den Tasten) 2. Kippen Sie die Kartusche nach unten und ziehen Sie sie heraus Setzen Sie eine neue Patrone in gleicher Weise und entgegengesetzter Richtung ein Seite 17 von 105 HSA SYSTEMS MiniTouch Premium Benutzerhandbuch Laden und Drucken 3. Drücken Sie die Vorderseite der Kartusche, bis Sie ein “Klick” fühlen. Achten Sie darauf, die Patrone ganz hinein zu schieben. Sie sollte fest sitzen. Seite 18 von 105 HSA SYSTEMS MiniTouch Premium Benutzerhandbuch Laden und Drucken Wechseln der Kartusche Öffnen Sie den grünen Riegel mit einer sanften Bewegung nach oben. Bringen Sie dabei keine übermäßige Kraft auf. Das zweite Bild zeigt die Verriegelung in der geöffneten Position. Nehmen Sie die Kartusche und ziehen Sie sie 1) NACH OBEN, bis die Lasche an der Kartusche gerade die Verriegelung (siehe Kreis) passiert hat 2) In Ihre Richtung und nach oben, während Sie die Kartusche nach AUSSEN drücken. Setzen Sie eine neue Kartusche ein. Drücken Sie sie nach unten (ROTE Richtung), während Sie GLEICHZEITIG die Kartusche fest in Ihre Richtung (GELBE Richtung halten. Drücken Sie NICHT nach vorne, so dass die Patrone in Richtung Patronenkontakte gleitet! Andernfalls kann die Patrone BESCHÄDIGT werden. Schließen Sie vorsichtig die Verriegelung und vergewissern Sie sich, dass sie ganz geschlossen ist. Bringen Sie dabei KEINE Kraft auf. Dadurch kann die Verriegelung brechen. Wenn die Verriegelung nicht schließt, prüfen Sie, ob die Patrone korrekt sitzt und versuchen Sie es dann erneut. Wenn die Kartusche eingelegt wurde, erscheint die folgende Meldung auf dem Bildschirm (Stiftnummer kann je nach Position variieren) Seite 19 von 105 HSA SYSTEMS MiniTouch Premium Benutzerhandbuch Laden und Drucken Der MiniTouch berechnet den aktuellen Tintenstand in jedem Stift (%). JA. Tintenstand wird auf 100 % gesetzt. NEIN. Der aktuelle Tintenstand bleibt unverändert. Im Druckmodus wird jeder Stift durch einen farbigen Balken am unteren Bildschirmrand dargestellt. Die farbigen Balken geben den Tintenstand an. Wenn die Patrone leer ist, werden die Farbbalken mit einem roten Quadrat markiert. Seite 20 von 105 HSA SYSTEMS MiniTouch Premium Benutzerhandbuch Verwalten von Layouts Verwalten von Layouts Dieser Abschnitt wird erläutert, wie Sie Layout Dateien verwalten und neue Layout Dateien erstellen können Erstellen eines neuen Layouts. Wählen Sie "files" / "Dateien" im Hauptmenü aus. Um ein neues Layout zu erstellen, betätigen Sie "New" / "Neu". Betätigen sie "filename" / "Dateiname", um einen Dateinamen für die neue Datei einzugeben. Seite 21 von 105 HSA SYSTEMS MiniTouch Premium Benutzerhandbuch Verwalten von Layouts Geben Sie einen neuen Dateinamen in das Textfeld ein. Betätigen Sie das grüne Häkchen, um zu beenden. Sie können maximal 7 Zeichen für den Dateinamen verwenden. Um das aktive Verzeichnis zu wechseln, betätigen Sie "active directory" / "Aktives Verzeichnis". Das aktive Verzeichnis ist das, wo Ihre Datei wird auf der internen Speicherkarte gespeichert werden. Jede Verzeichnisebene kann 50 Einträge haben, wobei ein Eintrag ein Layout oder ein anderes Verzeichnis ist. Effektiv können Sie 2.500 Layouts in einer Struktur mit 2 Unterverzeichnissen gespeichert werden. Betätigen Sie dann das "new directory" / "Neues Verzeichnis" Symbol am unteren Rand des Bildschirms. Seite 22 von 105 HSA SYSTEMS MiniTouch Premium Benutzerhandbuch Verwalten von Layouts Geben Sie den neuen Verzeichnisnamen ein. Betätigen Sie das grüne Häkchen, um fortzufahren. Auf dem nächsten Bildschirm können Sie Ort des neuen Verzeichnisses ändern. Das Name des neuen Verzeichnisses wird oben auf dem Bildschirm angezeigt. Betätigen Sie die grüne Markierung, um zum vorherigen Bildschirm zurückzukehren. Betätigen Sie das grüne Häkchen, um zu beenden. Damit wurde Ihre Datei erstellt und wird die aktive Datei sein. Sie wird leer sein (keine Objekte) und wird Parameter basierend auf den Maschinenparametern haben. Sie sind nun bereit, den Inhalt zu erstellen. Seite 23 von 105 HSA SYSTEMS MiniTouch Premium Benutzerhandbuch Verwalten von Layouts Ein neues Layout erzeugen, das auf einem anderen basiert Die Option "New (based on)" / "Neu (basierend auf)" wird ein Layout unter einem neuen Namen speichern. Diese Option ist von Vorteil, wenn Sie ein neues Layout mit den Einstellungen eines anderen Layouts erstellen möchten. Wählen Sie "New (based on)" / "Neu (basierend auf)". Wählen Sie das Quellen- Layout. Geben Sie den Namen für das neue Layout ein. Betätigen Sie das grüne Häkchen, um fortzufahren. MiniTouch wird Ihr neues Layout automatisch auf der internen Speicherkarte speichern Seite 24 von 105 HSA SYSTEMS MiniTouch Premium Benutzerhandbuch Verwalten von Layouts Löschen eines Layouts Wählen Sie "files" / "Dateien" im Hauptmenü aus. Um ein Layout zu löschen, wählen Sie "delete" / "Löschen". Wählen Sie ein zu löschendes Layout. Bestätigen Sie mit Yes / Ja. Beachten Sie bitte, dass, wenn Sie das aktive (aktuelle) Layout löschen, es weiterhin noch im Speicher bleibt und kann tatsächlich wieder gespeichert werden. Seite 25 von 105 HSA SYSTEMS MiniTouch Premium Benutzerhandbuch Verwalten von Layouts Umbenennen eines Layouts Wählen Sie "files" / "Dateien" im Hauptmenü aus. Um ein Layout umzubenennen, wählen Sie "rename" / "Umbenennen". Wählen Sie ein Layout, das Sie umbenennen möchten. Betötigen Sie Dateiname. Geben Sie den neuen Layout Namen ein. Seite 26 von 105 HSA SYSTEMS MiniTouch Premium Benutzerhandbuch Verwalten von Layouts Betätigen Sie das grüne Häkchen, um fortzufahren. Seite 27 von 105 HSA SYSTEMS MiniTouch Premium Benutzerhandbuch Inhalte zum Layout hinzufügen Inhalte zum Layout hinzufügen In diesem Abschnitt wird beschrieben, wie Sie Inhalte zu Ihrem Layout hinzuzufügen können. Einführung in Objekte Wie oben beschrieben gibt es drei Arten von Objekten: Text, Barcodes und Grafiken. Text- und Barcode Objekte können einen von 6 verschiedenen Content Typen enthalten. Art des Objekts Text Beschreibung Datum, dargestellt in Buchstaben und Zahlen. Barcode Datum als Barcode dargestellt, ausgewählt aus einer Reihe von vordefinierten Barcode Arten. Grafiken Eines der im Controller gespeicherten Logos. - oder Eine horizontale oder vertikale Linie - oder Ein gefüllter oder nicht gefüllter Kasten Content Art Statisch Zähler Datum Systemdatum Shift Codes Kennung Beschreibung Textzeile (Buchstaben und Zahlen) Nummer Aktuelles Systemdatum, formatiert und mit gewünschtem (Datums-) Versatz Umgebungsvariablen des Controllers Inhaltsbasierte Regeln von Zeit und Datum Gilt nur für bestimmte Barcodes Anmerkungen Maximale gesamte Länge von 127 Zeichen. Mehrere Zeilen sind möglich, bis zu 8. Barcode Definitionsregeln müssen dabei strikt auf den Inhalt angewendet werden. Barcode werden nicht angezeigt, wenn der Inhalt nicht korrekt ist. Änderungen Ändert sich nicht automatisch Ein Schritt mit jedem Sensorsignal Jede Sekunde Wie erforderlich Jede Minute, wenn gewünscht Ändert sich nicht automatisch Beim Hinzufügen von Objekten, wie hier dargestellt, werden Sie SOWOHL ein Objekt als auch den entsprechenden Inhalt erzeugen, der mit dem Objekt verknüpft wird. Das Verfahren für das Hinzufügen von Objekten mit Inhalt ist das gleiche für Textund Barcode Objekten und wird nur im Detail für Textobjekte beschrieben. Seite 28 von 105 HSA SYSTEMS MiniTouch Premium Benutzerhandbuch Inhalte zum Layout hinzufügen Textobjekt Textobjekte zeigen Inhalt als TEXT an - bestehend aus Buchstaben und Zahlen. Es gibt keine Begrenzung für die Art des Inhalts, der zu einem Textobjekt hinzugefügt werden kann. Hinzufügen von Objekten Objekte werden über das "DATA" / "DATEN" Menü hinzugefügt. Von hier aus können Sie verschiedene Arten von Objekte hinzufügen, wie oben beschrieben Unter dem Objekttyp können Sie zusammen mit dem Objekt Inhalte hinzufügen. Hier ist der Textinhalt markiert. Dadurch werden die Eigenschaften für das Objekt angezeigt. Seite 29 von 105 HSA SYSTEMS MiniTouch Premium Benutzerhandbuch Inhalte zum Layout hinzufügen Allgemeine Eigenschaften von Objekten Viele der Eigenschaften gelten allgemein für alle Objekte, unabhängig vom Inhalt. Die folgende Liste der Eigenschaften wird nicht für jeden Inhaltstyp wiederholt. Eigenschaft Beschreibung Name Der beschreibende Name muss für das Layout eindeutig und darf nicht leer sein. X Die Position in der Druckrichtung, ausgehend von der oberen linken Ecke. Der Abstand wird in aktuellen Einheiten eingestellt (mm / Zoll / Pixel) Y Die Position in vertikaler Richtung, ausgehend von der oberen linken Ecke. Der Abstand wird in aktuellen Einheiten (mm / Zoll / Pixel) gesetzt. Wenn das Objekt außerhalb der Fläche positioniert wird, wird die Nachricht "Warning object out of canvas" / "Warnung, Objekt außerhalb der Druckfläche" angezeigt. Trennelement Trennt mehrere Inhalte Optionen: "CR", "LF" (Zeilenvorschub), " - " (Leerzeichen) "-" Objekte werden wie diese (Zähler)(Datum) angezeigt. "LF" wird Objekte wie folgt darstellen (Zähler) (Datum) "CR" wird Objekte wie folgt darstellen (Zähler) (Datum) Sie werden "CR", "LF" und " - " im Sonderzeichen Leerzeichen wird Objekte wie (Zähler) Menü finden. (Datum) darstellen. Seite 30 von 105 Rotation Hier können Sie das Objekt in 90 Grad Schritten drehen. Wenn die ausgewählte Schriftart nicht gedreht werden kann, wird [select font] / [Schriftart auswählen] in der Schriftzeile angezeigt werden. Bitte gehen Sie zum Schriftart Menü und wählen Sie eine andere Schriftart, die gedreht werden kann. Schriftart Wählen Sie eine Schriftart. Sie können MiniDraw verwenden, um neue Schriften zu erstellen. Nicht mehr als 50 Schriftarten können auf dem MiniTouch gespeichert werden. In einem Layout können bis zu 10 Schriftarten verwendet werden. HSA SYSTEMS MiniTouch Premium Benutzerhandbuch Inhalte zum Layout hinzufügen Hinzufügen von Text Objekten mit Inhalt Text Objekt mit statischen Inhalten Statischer Text wird nicht automatisch geändert und wirkt wie ein Etikett in der Nachricht. Sie können den Inhalt im Menü "Text" eingeben. Seite 31 von 105 Eigenschaft Beschreibung Text Text- Inhalt - maximal 127 Zeichen Datenbank Sie erhalten Inhalte aus einer Datenbank Datenbankfeld Wählen Sie, welches Feld Sie von der Datenbank verwenden möchten (1 .. 5). Nur sichtbar, wenn Datenbank AN ist Datenbank Trennzeichen Wählen Sie als Trennzeichen für Felder in der Datenbank. Nur sichtbar, wenn Datenbank AN ist HSA SYSTEMS MiniTouch Premium Benutzerhandbuch Inhalte zum Layout hinzufügen Text Objekt mit Zähler Wählen Sie "New counter" / "Neuer Zähler". Geben Sie die Parameter ein. Parameter werden nachfolgend beschrieben. Betätigen Sie das grüne Häkchen, um zu beenden. Parameterliste (Text Objekt mit Zähler) Eigenschaft Beschreibung Wert Aktueller Wert beim Start des Druckmodus Ziffern Anzahl der gezeigten Ziffern. Die Maximale Anzahl der Ziffern ist 10. Mindestwert Der Mindestwert, der im Zähler angezeigt wird. Der Mindestwert ist −2.147.483.648. Dann springt er wieder auf den Maximalwert zurück. Maximaler Wert Der maximale Wert, der im Zähler Maximalwert angezeigt wird, ist +2.147.483.647. Dann springt er wieder auf den Mindestwert zurück. Wenn der Maximalwert die ausgewählte Anzahl an Stellen überschreitet, werden nur die letzten Ziffern angezeigt. Beispiel: Ziffern = 3. Max = 1000. Zähler wird anzeigen: 998, 999, 000, 001. Voranstehend Was sollte vor dem aktuellen Wert stehen. Wählen Sie entweder: Null (Zeigt 000123 an) Leerzeichen (Zeigt 123 an) Nichts (Zeigt 123 an) Seite 32 von 105 Schrittweite Schrittweite des Zählers. Bei einer Einstellung von 3 wird der Zähler anzeigen: 0, 3, 6, 9, 12 ....... Schritt Anzahl Wie oft wird der Zähler wiederholt. Dies ist unabhängig von der Meldung Wiederholung, HSA SYSTEMS MiniTouch Premium Benutzerhandbuch Inhalte zum Layout hinzufügen die im Layout eingestellt wird. Wenn Schritt Anzahl auf zwei festgelegt wurde, wird der Ausdruck sein: 99, 99, 100, 100, 101, 101. Wenn die Einstellung Layout Wiederholung auf zwei gesetzt und der Zähler Wiederholung ausgeschaltet wurde, wird der Ausdruck sein: [99, 100] [101, 102 ] (Sensor Signale in [] eingeschlossen) Schritt bei Druckstart zurücksetzen Wählen Sie diese Option, um den Schritt Zähler zurückzusetzen, wenn Sie den Druckmodus aufrufen. Bei Druckstart zurücksetzen Zählt weiter beim Start des Druckmodus, oder auf einen Wert zurückgesetzt Wert zurücksetzen Der Wert, von dem aus gestartet wird, wenn “Reset on print start” / “Bei Druckbeginn zurücksetzen” ausgewählt ist. Kann gleich dem Mindestwert sein oder von diesem abweichen. Text Objekt mit Datum / Uhrzeit Wählen Sie "New date/time" / "Neues Datum / Zeit". Geben Sie die Parameter ein. Parameter werden nachfolgend beschrieben. Betätigen Sie das grüne Häkchen, um zu beenden. Parameterliste (Text Objekt mit Datum / Uhrzeit) Seite 33 von 105 Eigenschaft Beschreibung Format (Formatieren) Format legt fest, wie Datum und Uhrzeit angezeigt werden. Wenn Siedd-mm-yyyy eingeben, wird das Datum in folgendem Format angezeigt: 28-04-2009. Sehen Sie dazu "Datumsformate" in den Referenzabschnitten, um sich eine vollständige Liste der Datumscodes anzeigen zu lassen. Alles, was eingegeben uns sich nicht auf der Liste befindet, wird buchstäblich (wie Komma, Punkt, Strich usw.) interpretiert. Auch Zeichenfolgen, die in Anführungszeichen sind, werden buchstäblich interpretiert. Region Bestimmt die langen und kurzen Namen für Tage und Monate. Betätigen Sie Region und wählen Sie die Gebietsschema -Datei aus dem Menü. MiniTouch enthält Regionen für verschiedene Sprachen. HSA SYSTEMS MiniTouch Premium Benutzerhandbuch Inhalte zum Layout hinzufügen Eigenschaft Beschreibung Offset / Versatz Wählen Sie ein anderes Datum und Zeit als die in Ihrem System gesetzte Zeit. Sie können einen Versatz im Jahr, Monat, Tag, in der Stunde, Minute und Sekunde unabhängig einstellen, sowohl vor als auch zurück. Verwenden blauen Pfeile, um einen Wert hinzuzufügen / zu subtrahieren, oder klicken Sie auf die Zahl, um sie direkt zu bearbeiten Beispiel Nicht eine Einstellung, aber der daraus resultierende (Druck-) Datumscode, mit dem Formatmuster der Region und Versatz formatiert Text Objekt mit Systemdaten Wählen Sie "New systemdata" / "Neue Systemdaten". Geben Sie die Parameter ein. Parameter werden nachfolgend beschrieben. Betätigen Sie das grüne Häkchen, um fortzufahren. Parameterliste (Text Objekt mit Systemdaten) Eigenschaft Beschreibung Daten Wählen Sie die anzuzeigenden Daten. Benutzername: Zurzeit eingeloggter Benutzer. Linienname Beschreibende Zeichenfolge. Der Wert wird unter Maschinenparameter eingestellt. Dateiname: Zurzeit geladene Datei. Anzahl der Ausdrucke: Anzahl der aktuellen Drucke. Validator Name: Validator der gerade gedruckten Nachricht. Job Druckzähler: wie viele Kopien in der aktuellen Jobanzahl vorgenommen werden Seite 34 von 105 HSA SYSTEMS MiniTouch Premium Benutzerhandbuch Inhalte zum Layout hinzufügen Text Objekt mit Shiftcode Wählen Sie "New shiftcode" / "Neuer Shiftcode". Geben Sie die Parameter ein. Ohne die Definition von Regeln wird das Shift Objekt nichts anzeigen. Scrollen Sie nach unten, um die Regeln zu sehen. Die hier dargestellte Regeln haben zwei aktive [markiert 1] und drei inaktive [markiert 2] Regeln. Klicken Sie auf eine der 25 Regeln, um sie zu bearbeiten. Klicken Sie auf das "X" neben der Regel, um sie zu deaktivieren. Seite 35 von 105 HSA SYSTEMS MiniTouch Premium Benutzerhandbuch Inhalte zum Layout hinzufügen Eigenschaft Beschreibung Inhalt Geben Sie den anzuzeigenden Inhalt an, wenn die Regel aktiv ist. Start Tag Wählen Sie zwischen "daily" / "täglich" oder einen der 7 Wochentage. Stunde / Minute Wenn die Regel aktiv sein soll Text Objekt mit mehrfachen Inhalten Mit dem Text Assistenten können Sie ein Objekt mit mehr als einem Inhalte erstellen. Der unterschiedliche Inhalt muss nicht von der gleichen Art sein. Dies ist nützlich, wenn Sie Zeichenketten von verschiedener (variabler) Länge, etwa ein Datum und eine Zeichenkette, zusammenhalten möchten. Wählen Sie "New text wizard" / "Assistent Neuer Text". Fügen Sie einen Inhalt hinzu. Der hinzugefügte Inhalt wird in der Liste auf der rechten Seite aufgeführt. Jedes Mal, wenn Sie Inhalte hinzufügen, werden Ihnen Optionen für diesen Inhaltstyp vorgestellt, wie beim Hinzufügen von Objekten mit Inhalt. Seite 36 von 105 HSA SYSTEMS MiniTouch Premium Benutzerhandbuch Inhalte zum Layout hinzufügen Um Inhalte zu entfernen, betätigen Sie (Löschen) in der Inhaltsliste oben rechts. Betätigen Sie das grüne Häkchen, um zu beenden. Eine alternative Methode, wenn Sie vorhandene Inhalte nutzen wollen, ist, TEXTE BEARBEITEN zu wählen, um ein Objekt ohne Inhalte zu erstellen. Dann gehen Sie zum Verknüpfen Menü und verknüpfen Sie Inhalte, wie es erforderlich ist. Sie können jederzeit die Reihenfolge der verlinkten Inhalte ändern oder den Link zu einem Objekt löschen. Seite 37 von 105 HSA SYSTEMS MiniTouch Premium Benutzerhandbuch Inhalte zum Layout hinzufügen Barcode- Objekte Barcode- Objekte zeigen den Inhalt als einen Barcode an. Sie können jede Art von Inhalten innerhalb eines Barcode- Objekts platzieren. Jedoch ist Ihnen nur erlaubt, das Objekt hinzufügen, wenn der resultierende String für die gewählte Barcode- Symbologie gültig ist. Wenn zum Beispiel 12 Zeichen, nur Zahlen, erwarten werden, ist es Ihnen nicht erlaubt, einen String oder eine länger / kürzer Nummer hinzufügen. Eigenschaften Wählen Sie Data / Daten im Hauptmenü aus. Wählen Sie "Barcodes" . Wählen Sie den Inhalt, den Sie dem Barcode hinzufügen möchten. Als ein Beispiel wird ein statischer Text Content ausgewählt. Seite 38 von 105 HSA SYSTEMS MiniTouch Premium Benutzerhandbuch Inhalte zum Layout hinzufügen Geben Sie die Parameter ein. Parameter werden nachfolgend beschrieben. Betätigen Sie das grüne Häkchen, um fortzufahren. Eigenschaften für die Barcodes Eigenschaft Beschreibung Name Der beschreibende Name muss für das Layout eindeutig und darf nicht leer sein. X Die Position in der Druckrichtung, ausgehend von der oberen linken Ecke. Der Abstand wird in aktuellen Einheiten eingestellt (mm / Zoll / Pixel) Y Die Position in vertikaler Richtung, ausgehend von der oberen linken Ecke. Der Abstand wird in aktuellen Einheiten (mm / Zoll / Pixel) gesetzt. Wenn das Objekt außerhalb der Fläche positioniert wird, wird die Nachricht "Warning object out of canvas" / "Warnung, Objekt außerhalb der Druckfläche" angezeigt. Höhe Geben Sie die Höhe des Barcodes ein. Trennelement Optional, 1 Zeichen, das zur Trennung von Content verwendet wird. Beispiel: Sie möchten Chargennummer und eine Batch Nummer verketten. Legen Sie beide in das gleiche Text Objekt und verwenden Sie z. B. ein Leerzeichen als Trennung. Sie erhalten eine Ausgabe wie etwa XCBVJF 3345 erhalten. Rotation Dreht den Barcode in 90 Grad Schritten. Symbologie Der Barcode Typ. Wählen Sie eine der unten aufgeführten Optionen. EAN8 EAN 13 UPC-A Interleaved 2 von 5 Code 3 von 9 Code 128 EAN 128 DataMatrix DataMatrix mit GS1/EAN128 Struktur Begrenzungsrahmen Für Interleaved 2 von 5 ist es möglich, die begrenzende Box AN oder AUS zu wählen Checksum Ändert die Berechnung der Prüfsumme für den gewählten Barcodetyp. Module Vervielfachung der Barcode Größe. 1 ist die kleinstmögliche Barcode Größe. Die Modulgröße kann nicht kleiner als die Schriftgröße sein, da sonst eine von Menschen lesbare Schrift nicht lesbar sein würde. Empfohlene Modulgröße beträgt 6 oder höher. Seite 39 von 105 Tinten- Abstand Fügen Sie zusätzlichen Raum zwischen den schwarzen Balken, um das Verlaufen der Tinte auf dem bedruckten Materials zu kompensieren. Zusätzliche Linien Dies wird eine zusätzliche Breite zu den schwarzen Linien hinzuzufügen. Lesbarer Text Schaltet den von Menschen lesbaren Teil der Barcodes ein oder aus. Lesbare Schriftart Schriftart für den für Menschen lesbare Teil des Barcodes. Sie können mit MiniDraw neue Schriften erstellen. Nicht mehr als 50 Schriftarten können auf dem MiniTouch gespeichert werden. In einem Layout können bis zu 10 Schriftarten verwendet werden. HSA SYSTEMS MiniTouch Premium Benutzerhandbuch Inhalte zum Layout hinzufügen Hinzufügen von Barcode Objekten mit Inhalt Barcode mit Standard Content Arten Hinzufügen von normalem Inhalt zu Barcodes arbeitet in genau der gleichen Weise wie das Hinzufügen von Textobjekten. Der einzige Unterschied ist - wie oben erwähnt - dass die resultierende Zeichenkette den Barcode Spezifikationen entsprechen MUSS. Bitte sehen Sie obige Beschreibung für die Inhaltstyp- Parameter. Ein Beispiel für statische Barcodes ist unten angegeben Wählen "New static barcode" / "Neuer statischer Barcode". Geben Sie die Parameter für den Barcode selbst ein Nach den Barcode Optionen erhalten Sie die Optionen für die ausgewählten Inhalte. Seite 40 von 105 HSA SYSTEMS MiniTouch Premium Benutzerhandbuch Inhalte zum Layout hinzufügen EAN 128 Barcodes Verwenden Sie den Assistenten, um nach EAN 128 strukturierte Barcodes zu erstellen. Diese enthalten Daten- Kennungen, die sagen, was die folgenden Daten (semantische Bedeutung) sind, um zum Beispiel zwischen Artikelnummer und Gewicht und Größe zu unterscheiden. Kennungen und Daten müssen IMMER in der Reihenfolge [Kennung] [Daten] [Kennung] [Daten] usw. angegeben werden. Ein Beispiel, wie man ein EAN 128 Barcode erstellt, ist unten dargestellt. Wählen Sie "New wizard" / "Neu Assistent" aus dem Barcode Menü. Wählen Sie "add identifier" / "Kennung hinzufügen". Setzen Sie den "ID Code" auf 1. Wählen Sie "Add static" / "Statisches El. hinzufügen". Seite 41 von 105 HSA SYSTEMS MiniTouch Premium Benutzerhandbuch Inhalte zum Layout hinzufügen Wählen Sie "Text". Wie bei den anderen statischen Inhalten können Sie statt dessen ein Datenbankfeld verwenden. Geben Sie 13 Zahlen ein. (da ID 01 als n02+13+1 Prüfziffer definiert ist) Wählen Sie Ok, um das Barcode- Setup Menü aufzurufen. Als "Symbology" / "Symbologie" muss EAN 128 oder Datamatrix (GS1) eingestellt werden. Betätigen Sie das grüne Häkchen, um zu beenden. Seite 42 von 105 HSA SYSTEMS MiniTouch Premium Benutzerhandbuch Inhalte zum Layout hinzufügen Grafische Objekte Logos Wählen Sie im Daten Menü "Graphics" / "Grafiken". Betätigen Sie im Grafikmenü den "New logo" / "Neues Logo" Knopf. Geben Sie die Parameter ein. Parameter werden nachfolgend beschrieben. Seite 43 von 105 HSA SYSTEMS MiniTouch Premium Benutzerhandbuch Inhalte zum Layout hinzufügen Betätigen Sie das grüne Häkchen, um fortzufahren. Parameterliste (Logos) Eigenschaft Beschreibung Name Der beschreibende Name muss für das Layout eindeutig und darf nicht leer sein. Grafik Art Wählen Sie entweder Logo, Linie oder Box. X Position in der Druckrichtung, ausgehend von der oberen linken Ecke. Der Abstand wird in aktuellen Einheiten eingestellt (mm / Zoll / Pixel) Y Die Position in vertikaler Richtung, ausgehend von der oberen linken Ecke. Der Abstand wird in aktuellen Einheiten eingestellt (mm / Zoll / Pixel) Logo Betätigen Sie Logo, um ein Logo zu wählen, das zurzeit in MiniTouch gespeichert ist. Die Logo Dateien dürfen maximal 2 Farben haben, um das beste Ergebnis zu erhalten. Um neue Logos auf den MiniTouch hochzuladen, installieren Sie bitte die MiniDraw Software. Der MiniTouch hat eine maximale Kapazität für 10 grafische Objekte (Logos, Linien, Boxen) in einem Layout (MAX 50 insgesamt pro Controller). ANMERKUNG: Der MiniTouch ließt keine BMP Bilder, sondern nur das spezielle Format, das mithilfe von MiniDraw erstellt werden kann. Boxen Betätigen Sie im Grafikmenü den "New box" / "Neue Box" Knopf. Seite 44 von 105 HSA SYSTEMS MiniTouch Premium Benutzerhandbuch Inhalte zum Layout hinzufügen Geben Sie die Parameter ein. Parameter werden nachfolgend beschrieben. Betätigen Sie das grüne Häkchen, um fortzufahren. Parameterliste (Boxen) Eigenschaft Beschreibung Name Der beschreibende Name muss für das Layout eindeutig und darf nicht leer sein. Grafik Art Wählen Sie entweder Logo, Linie oder Box. X Die Position in horizontaler Richtung, ausgehend von der oberen linken Ecke. Der Abstand wird in aktuellen Einheiten eingestellt (mm / Zoll / Pixel) Y Die Position in vertikaler Richtung, ausgehend von der oberen linken Ecke. Der Abstand wird in aktuellen Einheiten eingestellt (mm / Zoll / Pixel) X2 Wenn die Grafik Art eine Box ist, ist x2 die X Koordinate der rechten unteren Ecke. Y2 Wenn die Grafik Art eine Box ist, ist Z2 die Z Koordinate der rechten unteren Ecke. Breite Wählen Sie die Breite der Linie. Verfügbar für sowohl Linien als auch Rechtecke. Füllen Füllt das Rechteck oder nicht. Nur für Rechtecke. Der MiniTouch hat eine maximale Kapazität für 10 grafische Objekte (Logos, Linien, Boxen) in einem Layout (MAX 50 insgesamt). Seite 45 von 105 HSA SYSTEMS MiniTouch Premium Benutzerhandbuch Inhalte zum Layout hinzufügen Linien Betätigen Sie im Grafikmenü den "New line" / "Neue Linie" Knopf. 4. Geben Sie die Parameter ein. Parameter werden nachfolgend beschrieben. Betätigen Sie das grüne Häkchen, um fortzufahren. Parameterliste (Linien) Eigenschaft Beschreibung Name Der beschreibende Name muss für das Layout eindeutig und darf nicht leer sein. Grafik Art Wählen Sie entweder Logo, Linie oder Box. X Die Position in horizontaler Richtung, ausgehend von der oberen linken Ecke. Der Abstand wird in aktuellen Einheiten eingestellt (mm / Zoll / Pixel) Y Die Position in vertikaler Richtung, ausgehend von der oberen linken Ecke. Der Abstand wird in aktuellen Einheiten eingestellt (mm / Zoll / Pixel) Länge Die Länge der Linie. Nur verfügbar, wenn Linie als Grafik Art ausgewählt wurde. Drehrichtung Wählen Sie entweder vertikale oder horizontale Linien. Nur verfügbar, wenn Linie als Grafik Art ausgewählt wurde. Breite Wählen Sie die Breite der Linie. Verfügbar für sowohl Linien als auch Boxen. Der MiniTouch hat eine maximale Kapazität für 10 grafische Objekte (Logos, Linien, Boxen) in einem Layout (MAX 50 insgesamt). Seite 46 von 105 HSA SYSTEMS MiniTouch Premium Benutzerhandbuch Inhalte zum Layout hinzufügen Eingabeaufforderungen Eingabeaufforderungen ist nicht der Gehalt an sich, sondern eine Möglichkeit, bei Druckbeginn den Benutzer zur Eingabe von Daten zu zwingen. Dies wird in der Regel verwendet, wenn der Designer den Inhalt dieser Daten nicht im Voraus kennt - oder der Inhalt sich regelmäßig ändert. Denken Sie daran, das Eingabeaufforderungen für den INHALT, nicht die Objekte gelten. Setup Aufforderungen Wählen Sie Data / Daten im Hauptmenü aus. Wählen Sie "content" / "Inhalt" im Hauptmenü aus. Wählen Sie "Edit statics" / "Statisches El. bearbeiten". Statische El. ist für feste Texte. Wenn Sie zur Eingabe für andere Content Arten aufgefordert werden möchten, wählen Sie statt dessen Zähler oder Datum / Zeit . Sie können nicht nach Systemdatum, Shift Codes oder die Kennungen aufgefordert werden, da diese automatisch gegeben werden. Seite 47 von 105 HSA SYSTEMS MiniTouch Premium Benutzerhandbuch Inhalte zum Layout hinzufügen Wählen Sie die Option, die Sie ändern möchten. Betätigen Sie das Eingabe Symbol am unteren Rand des Bildschirms. Bearbeiten Sie die Eingabe Parameter. Parameter werden nachfolgend beschrieben. Sie können mit der “Tabelle” Symbol zurück gehen, um den Namen und die allgemeinen Eigenschaften des Inhalts zu bearbeiten. Betätigen Sie das grüne Häkchen, um die Änderungen anzunehmen. Eingabe Parameter: Eigenschaft Seite 48 von 105 Beschreibung HSA SYSTEMS MiniTouch Premium Benutzerhandbuch Inhalte zum Layout hinzufügen Eigenschaft Beschreibung Aktiv Erfordert Validierung Um die Eingabeaufforderung zu aktivieren, wählen Sie an. Wenn diese Option eingeschaltet ist, kann die Eingabeaufforderung nicht angenommen werden, bevor ein Benutzer mit "validator" Status sein Passwort eingegeben hat. Bitte beachten Sie die Kapitel über Benutzerkonten. Geben Sie eine anzuzeigende Frage ein, zum Beispiel "Eingabe von Batch Nr. ?" Wenn Sie N eingeben, werden nur Zahlen als Eingabe akzeptiert. Wenn Sie X eingeben, werden nur Buchstaben als Eingabe akzeptiert. Frage Maske Wenn Sie bei der Eingabeaufforderung eine Maske haben, wird sich die Tastatur automatisch während der Eingabe ändern und Sie können diese Tastatur nicht ändern. Beispiel: NNNN wird für die Eingabe von 4 Zeichen eine numerische Tastatur angeben. Sichtbare Maske Anmerkung: Mit SPACE können Sie Buchstaben eingeben, die Sie überspringen. Der Standardwert im Eingabefeld angezeigt. Wenn Sie SPACE in der oben angegebenen Maske gewählt haben, wird die sichtbare Maske buchstäblich an dieser Position gedruckt und bei der Eingabe übersprungen. Beispiel Maske = Sichtbar = NN[S]NN[S]NN 00-00-00 Eingabe = Ergebnis = 123456 12-34-56 Verwenden Sie Eingaben bei Druckbeginn Eingabeaufforderungen werden verwendet / aufgerufen, wenn Sie den Druckmodus starten. Sie werden aufgefordert, die Werte für jeden der Inhalte einzugeben, in dem Sie Eingabeaufforderungen aktiviert haben. Abhängig vom Anzeige Modus für die Eingabeaufforderung, die in den Einstellungen > Display / Anzeige -> Prompt Display / Eingabe Anzeige ausgewählt wurden, können Sie die Eingabeaufforderungen wie eine der folgenden sehen: Erscheinung Ausgewählter Modus Einzelansicht Eingabeaufforderungen werden eine nach der anderen angezeigt, immer im Bearbeitungsmodus Am Ende wird Ihnen eine Liste der eingegebenen Werte präsentiert. Sie können jeden der angegebenen Werte anklicken, um ihn zu bearbeiten, oder Sie können die Werte annehmen. Listenansicht Eingabeaufforderungen werden direkt als Liste von aktuellen Werte angezeigt. Klicken Sie auf einen der Werte, um ihn zu bearbeiten, oder nehmen Sie sie alle an. Seite 49 von 105 HSA SYSTEMS MiniTouch Premium Benutzerhandbuch Inhalte zum Layout hinzufügen Validierung Wenn eine oder mehrere Eingabeaufforderungen Validation = ON eingestellt haben, wird die endgültige Liste der Eingabeaufforderungen anders aussehen. Statt eines grünen Häkchens wird ein Haken über einem Eingabeaufforderung- Symbol angezeigt. Wenn Sie dieses Symbol auswählen, werden Sie zum Login Bildschirm geführt. Wählen Sie hier einen Benutzer, der die Rolle VALIDATOR aktiviert hat. Geben Sie das Kennwort für diesen Benutzer ein. Wenn die Anmeldung erfolgreich ist, ist das Häkchen wieder das grüne Symbol für die Annahme. Drücken Sie es und der Druck beginnt - jetzt mit validierten Eingabeaufforderungen. Beachten Sie, dass, wenn der Benutzer, der den Druckmodus startet, auch ein Validator ist, die Eingaben automatisch durch diesen Benutzer validiert werden und keine Validierung angezeigt wird. Seite 50 von 105 HSA SYSTEMS MiniTouch Premium Benutzerhandbuch Inhalte zum Layout hinzufügen Datenbanken als Datenquelle verwenden Der MiniTouch ist der Lage, eine Datenbank als Quelle für variable Daten zu verwenden, wie PIN Codes und Adressdaten. Während die Variable -Datum Fähigkeiten nicht mit vollen PC basierten Systemen übereinstimmen, ist das System immerhin in der Lage, einen variablen Auftrag zu drucken. Der Druck von Datenbanken ist sehr schnell aber: der MTHP kann um 80100 einzigartige Drucke pro Sekunde drucken. Über 300.000 pro Stunden ANMERKUNG: HSA SYSTEMS überprüft in keiner Weise die Qualität der Eingangsdaten. Wir können keine Zufälligkeit garantieren, vor Wiederholung oder leerem Inhalt warnen einer anderen Kontrollen durchführen. Bitte stellen Sie sicher, dass Sie solche Tests vornehmen, bevor Sie den Druckauftrag erteilen. Nach jedem Druck wird der nächste Datenbankeintrag geladen und Felder werden mit verknüpften Inhalten ausgefüllt. Die Datenbank wird vom USB Stick oder per Ethernet (auf internem Speicher) geladen. Die Anzahl der Bilder in diesem Job ist gleich der Anzahl der Einträge in der Datenbank. Wenn die Datenbank geladen wird, wird der aktuelle Eintrags- Zeiger zurückgesetzt. Der Zeiger der Datenbank wird im System gespeichert und geht zwischen den Boots nicht verloren. Es ist möglich, den Eintrags- Zeiger über Ethernet zu ändern / zurücksetzen. Anforderungen an die Datenquelle: Die Datenbank muss eine Textdatei sein, wie eine Excel- “csv” Datei (mit Semikolon getrennte Textdatei). Mit einer Zeile pro Datenbankeintrag und Felder, getrennt mit einem einzelnen ASCII Zeichen (Standard Semikolon, aber einstellbar im System) und Neue Zeile Zeichen (ASCII CR LF) nach jeder Eingabe. Der Datenbank Dateiname muss “database.csv” lauten. Die Datenbank muss vor Druckstart geladen werden (über USB oder Ethernet). Beim Laden wird die Datenbank im internen Speicher geladen und USB / Ethernet ist nicht erforderlich, bis die Datenbank leer ist (oder eine neue Datenbank erforderlich ist). Max 5 Felder pro Datenbank Eintrag. Max (2^32)-1 Datenbank Einträge. Datenbankfelder können nur mit statischen Inhalten verknüpft werden, können aber entweder als Text Objekt oder Barcode Objekt angezeigt werden. Beispiel Datenbanken Beispiel 1 ist ein einfacher Lotterie Typ, mit nur einem Feld AVNALGKAJEI VQNQK JLAIGJ Seite 51 von 105 HSA SYSTEMS MiniTouch Premium Benutzerhandbuch Inhalte zum Layout hinzufügen MVLALDKGFNA Beispiel 2 ist eine Adresse für eine Mailing Kampagne 123;John Doe;West Street 4;1222 Anytown 999;Jane West;Hope Alley;9999 Pine City Überwachung während des Drucks Datenbank Info (in %, verbleibende Einträge, etc.. ) wird zum Druckmenü in der Druck Anzeige hinzugefügt Für Benutzer Druckmenü = On: Verbleibende Drucke: Verbleibenden Anzahl der Einträge in der Datenbank (wenn Datenbank geladen und aktiv). Verbleibende Zeit: Basierend auf der Anzahl der Einträge in der Datenbank (wenn Datenbank geladen und aktiven) berechnete verbleibende Zeit. Datenbank Level: Datenbank Ebene in % (wenn Datenbank geladen und aktiv, andernfalls “N / A” ) . Für Benutzer Druckmenü = Aus: Verbleibende Drucke: Wird angezeigt, wenn die Datenbank geladen und aktiv ist. Laden von USB: Speichern Sie die Textdatei Datenbank im Root Verzeichnis auf dem USB Stick, Dateiname “database.csv”. Stecken Sie den USB Stick in den MT. MT wird automatisch die Datei database.csv in den internen Speicher (Überschreiben aller alten Datenbanken) kopieren und die Datenbank initialisieren (Reset und Zählen der Anzahl der Einträge). Bitte sehen Sie die Anweisungen in der Dokumentation der Fernbedienung hinsichtlich des Vorgehens beim Laden der Datenbank über Ethernet. Wenn es Probleme mit der Datenbank geben sollte, werden Sie eine Fehlermeldungen erhalten und Sie können nicht drucken. Fehlermeldung: Seite 52 von 105 “Database not found” / “Datenbank nicht gefunden”: Wird angezeigt, wenn der Druckauftrag gestartet wird und der Job Datenbankinhalte hat und keine Datenbank im Speicher gefunden wurde (Druckstart wird abgebrochen). “Database Empty” / “Datenbank leer”: Wird angezeigt, wenn der Druckauftrag gestartet wird und der Job Datenbankinhalte hat und die Datenbank keine Einträge enthält (Druckstart wird abgebrochen). HSA SYSTEMS MiniTouch Premium Benutzerhandbuch Inhalte zum Layout hinzufügen Setup des Data Logs Das Protokollieren von Daten ermöglicht ihnen, Inhalte von Ihrem Layout zu wählen und die Werte in der internen Drucker Logdatei zu speichern. Sie können bis zu 8 verschiedene Content Objekte hinzufügen, und ein Trennzeichen wählen. Jedes Mal, wenn der Druck beendet ist, werden die Protokolldaten als eine Textzeile im Drucker Log gespeichert. Aktivieren des Protokollierens kann die Druckleistung beeinflussen. Wählen Sie Data / Daten im Hauptmenü aus. Wählen Sie "data log" / "Daten protokollieren" im Hauptmenü aus. Um Inhalte in das Datenprotokoll aufzunehmen wählen Sie bitte "(Click to add)" / "(Klicken um hinzuzufügen)". Als nächstes wählen Sie die Art der Inhalte, die Sie hinzufügen möchten. Seite 53 von 105 HSA SYSTEMS MiniTouch Premium Benutzerhandbuch Inhalte zum Layout hinzufügen Wählen Sie eine Datei aus der Liste des aktiven Inhalts. Ändern Sie "active" / "Aktiv" auf an. Wählen Sie ein Trennzeichen, um den ausgewählten Inhalt voneinander zu trennen. Geben Sie ein Symbol ein oder drücken Sie die Leertaste. Betätigen Sie das grüne Häkchen, um fortzufahren. Seite 54 von 105 HSA SYSTEMS MiniTouch Premium Benutzerhandbuch Inhalte zum Layout hinzufügen Betätigen Sie das grüne Häkchen, um zu beenden. Sie können die Dateien später zurückzuziehen. Bitte lesen Sie das Kapitel "Nutzen der USB Funktionen". Seite 55 von 105 HSA SYSTEMS MiniTouch Premium Benutzerhandbuch Inhalte zum Layout hinzufügen Ansicht Ihres Layout in der Vorschau Um das Layout anzeigen, bevor Sie den Druckvorgang starten, drücken Sie bitte das Vorschau Symbol. Sie werden das Vorschau Symbol am unteren Rand des Hauptmenü oder im Daten Menü finden. Wenn auf Ihrem System mehr als ein Stift installiert ist, werden die Stifte durch mit gestrichelte Linien im Vorschaufenster getrennt. Die gestrichelten Linien sind nur auf dem Vorschaubildschirm sichtbar und werden nicht gedruckt. Betätigen Sie zum Vergrößern und Verkleinern die Vergrößerungsgläser. Betätigen Sie den Drucker, um den Druckmodus aufzurufen. Betätigen Sie den roten Pfeil, um zum Daten Menü zu gelangen. Es ist möglich, aus dem Vorschau-Bildschirm auf das Eigenschaften Menü für Objekte zuzugreifen. Doppelklicken Sie einfach auf ein Objekt, um es aufzurufen. Das ausgewählte Objekt wird mit einem roten Quadrat markiert. Wenn ein Objekt ausgewählt wurde, wird das Objekteigenschaften Symbol am unteren Rand des Bildschirms angezeigt. Klicken Sie auf das Symbol, um das Objekteigenschaften Menü aufzurufen. Sehen Sie bitte den Abschnitt "Bearbeiten von Objekteigenschaften" für weitere Informationen, wie Sie Objekteigenschaften bearbeiten können. Seite 56 von 105 HSA SYSTEMS MiniTouch Premium Benutzerhandbuch Inhalte zum Layout hinzufügen Auch Sie können das Objekt direkt aus dem Vorschaubildschirm neu positionieren. Wählen Sie ein Objekt und ziehen Sie das Quadrat auf die neue Position. Lassen Sie es dann los. Die Inhalte werden automatisch auf die neue Position verschoben. Seite 57 von 105 HSA SYSTEMS MiniTouch Premium Benutzerhandbuch Nachricht ändern Nachricht ändern In diesem Abschnitt wird detailliert beschrieben, wie Sie Ihr Layout (Objekte und Content) bearbeiten sowie die Eigenschaften in einer vorhandenen Nachricht ändern können. Bearbeiten von Objekteigenschaften Verwenden Sie diese Methode, um bestehende Inhalte auf der Grundlage einer Liste von Objektnamen zu bearbeiten. Eine alternative und vielleicht einfachere Methode ist es, das Objekt aus dem Vorschau Bildschirm (rote Umrandung) und dann das Objekteigenschaften -Symbol zu wählen. Wählen Sie Data / Daten im Hauptmenü aus. Wählen Sie Objekttyp (Text / Barcode / Grafik) Seite 58 von 105 HSA SYSTEMS MiniTouch Premium Benutzerhandbuch Nachricht ändern Drücken Sie die Taste Texte bearbeiten. Wählen Sie einen Text aus der Liste der aktiven Text Objekte aus. Nehmen Sie die erforderlichen Änderungen vor. Parameter werden oben beschrieben. Seite 59 von 105 HSA SYSTEMS MiniTouch Premium Benutzerhandbuch Nachricht ändern Hinzufügen / Ändern von Verknüpfungen zwischen Objekten und Inhalten Objekte und Inhalte werden an zwei verschiedenen Orten gespeichert. Wenn Sie Objekt und Inhalte erstellen, erzeugen Sie eine Verbindung zwischen den beiden. Das Verknüpfungen Menü bietet Ihnen die Möglichkeit, den Inhalt eines Objekts zu ändern. Beachten Sie, dass die Bearbeitung von Links zwischen Inhalt und Objekt NUR möglich ist, wenn "Simple Objects" / "Einfache Objekte" für der Benutzer ausgeschaltet sind. Beachten Sie auch, dass einfache Objekte immer an sind, wenn Sie nicht Login nutzen. Betätigen Sie in den Objekteigenschaften das Inhalte Symbol. Markieren Sie den Inhalt, indem Sie auf den Namen klicken. Betätigen Sie das rote Kreuz, um den Link zum Inhalt zu löschen. Wenn der Inhalt mit anderen Objekten verknüpft ist, wird dabei die Verknüpfung gelöscht. Wenn der Inhalt NICHT mit anderen Objekten verknüpft ist, wird damit der Inhalt gelöscht. Drücken Sie auf den Text (klicken, um hinzuzufügen), um unterschiedliche Inhalte zu verbinden. Geben Sie eine der unten aufgeführten Kategorien hinzu. Seite 60 von 105 HSA SYSTEMS MiniTouch Premium Benutzerhandbuch Nachricht ändern Wählen Sie einen Namen aus der Liste aus. Drücken Sie das grüne Häkchen in der unteren rechten Ecke, um zu beenden. Der ausgewählte Inhalt wurde hinzugefügt. Sie können bis zu 8 Inhalte zum gleichen Objekt hinzufügen. Seite 61 von 105 HSA SYSTEMS MiniTouch Premium Benutzerhandbuch Nachricht ändern Bearbeiten von Inhalt Eigenschaften Mit diesem Verfahren können Sie die Inhalte direkt bearbeiten, unabhängig davon, mit welchen Objekten der Inhalt verknüpft ist. Beachten Sie, dass das direkte Bearbeiten von Content deaktiviert ist, wenn einfache Objekte für den Anwender AN ist. Wählen Sie Data / Daten im Hauptmenü aus. Wählen Sie als nächstes "content" / "Inhalt". Wählen Sie die Art der Inhalte, die Sie bearbeiten möchten. Als ein Beispiel wird "Static text" / "Statischer Text" ausgewählt. Wählen Sie den Inhalt aus der Content Liste aus Seite 62 von 105 HSA SYSTEMS MiniTouch Premium Benutzerhandbuch Nachricht ändern Nehmen Sie die erforderlichen Änderungen vor. Parameter werden oben beschrieben. Betätigen Sie das grüne Häkchen, um fortzufahren. Einfache Objekte Im Modus Einfache Objekte werden sowohl Inhalte als auch Objekt Parameter aus den Objektmenüs bearbeitet. Sie können nur EINEN Inhalt pro Objekt haben. Wenn einfache Objekte auf an gesetzt sind, wird das Inhalt Menü gesperrt. Seite 63 von 105 HSA SYSTEMS MiniTouch Premium Benutzerhandbuch Nachricht ändern “Simple objects” / “Einfache Objekte” ist immer an, wenn Login deaktiviert wurde. Bitte lesen Sie dazu den Abschnitt "Bildschirmeinstellungen". Sie können einfache Objekte in dem Menü Benutzer Einstellungen aktivieren. Seite 64 von 105 HSA SYSTEMS MiniTouch Premium Benutzerhandbuch Ändern von Druckeinstellungen Ändern von Druckeinstellungen Druckeinstellungen sind Variablen, wo alle Parameter für den Ausdruck gespeichert werden. Die korrekte Einstellungen der Parameter ist entscheidend dafür, einen gut aussehenden Ausdruck zu erhalten. Bitte sehen Sie ebenfalls das Installationshandbuch Bearbeiten von Layout Parametern Layout Parameter sind individuelle Einstellungen für jede Datei, die Sie laden. Die meisten Einstellungen im Controller werden systemweit gespeichert, da sie sich auf die physikalische Hardware beziehen, die Sie haben. Damit haben Layouts weniger Parameter. Wählen Sie Einstellungen im Hauptmenü aus. Seite 65 von 105 HSA SYSTEMS MiniTouch Premium Benutzerhandbuch Ändern von Druckeinstellungen Um Layout Parameter zu bearbeiten, wählen Sie "layout". Layout Einstellungen werden in der individuellen Layout Datei gespeichert. Länge Die Länge Ihres aktuellen Layouts. Wenn neue Layouts erstellt werden, wird die Standardlänge aus der Maschinenparameter Einstellung gelesen und in die Parameter Datei kopiert. Vertikale Auflösung In der vertikalen Auflösung ist es möglich, zwischen den folgenden Optionen zu wählen: 300 dpi 1 Zeile (A) 300 dpi 1 Zeile (B) 600 dpi 300 dpi Abwechselnde Reihe A und B, 2 Zeilen Modus. Horizontale Auflösung Sie können die horizontale Auflösung in 18 Schritten zwischen 75 bis 2400 dpi Seite 66 von 105 HSA SYSTEMS MiniTouch Premium Benutzerhandbuch Ändern von Druckeinstellungen wählen. Damit können Sie sehr schnell und kostensparend drucken (mit ein wenig geringerer Qualität), oder eine sehr hohe Auflösung erreichen (Verringerung der Geschwindigkeit und Kosten), oder eine Einstellung zwischen beiden wählen. Verwenden Sie die Pfeile, um niedrigere / höhere DPI zu wählen. Die Liste wird umlaufen, so dass der untere Teil von 75 dpi 2400 dpi sein wird. Sensor Rand Stellen Sie, abhängig von dem von Ihnen verwendeten Sensortyp, die Sensoreinstellungen auf positiv oder negativ. Wenn Sie den Druckvorgang starten möchten, wenn das Signal des Sensors aktiv wird, sollte die Sensor Kante positiv sein. Wenn Sie den Druckvorgang starten möchten, wenn das Signal des Sensors inaktiv wird, sollte die Sensor Kante negativ sein. Start Abstand Zurückgelegte Entfernung vom Signal des Sensors bis zum Druckstart. Die Abbildung zeigt die Einstellung im bidirektionalen Modus. In dem normalen Druckmodus ist nur ein Startabstand vorhanden. Wiederhol- Zähler Wie oft der Controller jedes Mal, wenn der Sensor aktiviert, drucken soll. Beachten Sie, dass die Zähler ihre eigenen Wiederholungseinstellung haben, was bedeutet, dass, wenn Sie die gleichen Zählerwerte ausdrucken möchten, Sie auch Wiederholungszähler einzustellen sollten. Wiederholabstand Abstand zwischen zwei Wiederholungen vom Ende eines Ausdrucks zum Beginn des nächsten. Es wird immer ein minimaler Spalt von 4 mm für alle DPI Modi bleiben, mit Ausnahme von 300 DPI 1 Zeile (A oder B). Diese Option ist nur sichtbar, wenn Wiederholungszahl größer als 1 ist. Job Größe Die Anzahl der Ausdrucke vor dem automatischen Abbruch. Wenn auf 0 gesetzt, muss der Auftrag manuell angehalten werden. Job Anzahl Nur sichtbar, wenn Job Größe > 0 ist. Die Anzahl der Drucke des Jobs, die bereits vorgenommen wurden. Anzahl Job Ausdrucke Wie viele Drucke bereits in diesem Layout insgesamt vorgenommen wurden. Seite 67 von 105 HSA SYSTEMS MiniTouch Premium Benutzerhandbuch Ändern von Druckeinstellungen Bearbeiten von Maschinenparametern Maschinenparameter sind Variablen, in denen das Setup für den Ausdruck gespeichert wird. Bitte sehen Sie das Installationshandbuch für eine ausführliche Erläuterung der Parameter. Um Maschinenparameter zu bearbeiten, wählen Sie "machine". Länge Die Gesamtlänge des neun Layouts. Wichtig: Dies ist nur die Länge des Standard Layouts. Dieser Wert wird jedes Mal in die Layout Einstellungen kopiert, wenn Sie ein neues Layout erstellen. Wenn Sie die Länge Ihres Layout ändern möchten, rufen Sie zu Layout Einstellungen auf. Vertikale Auflösung In der vertikalen Auflösung ist es möglich, zwischen den folgenden Optionen zu wählen: 300 dpi 1 Zeile (A) 300 dpi 1 Zeile (B) 600 dpi 300 dpi Abwechselnde Reihe A und B, 2 Zeilen Modus. Horizontale Auflösung Sie können die horizontale Auflösung in 18 Schritten zwischen 75 bis 2400 dpi wählen. Damit können Sie sehr schnell und kostensparend drucken (mit ein wenig geringerer Qualität), oder eine sehr hohe Auflösung erreichen (Verringerung der Geschwindigkeit und Kosten), oder eine Einstellung zwischen beiden wählen. Verwenden Sie die Pfeile, um niedrigere / höhere DPI zu wählen. Die Liste wird umlaufen, so dass der untere Teil von 75 dpi 2400 dpi sein wird. Druckrichtung Druckrichtung ist die Bewegungsrichtung Ihrer Medien. Wählen Sie entweder Rechts > Links, Links -> Rechts oder bidirektional. Im bidirektionalen Modus druckt Ihr Controller eine Zeile von links nach rechts, dann Seite 68 von 105 HSA SYSTEMS MiniTouch Premium Benutzerhandbuch Ändern von Druckeinstellungen die folgende Zeile von rechts nach links. Startrichtung Diese Option gilt nur für bidirektionalen Druck und wird nur angezeigt, wenn unter "print direction" / "Druckrichtung" bidirektional ausgewählt wurde. Der Druckkopf muss auf entweder Links -> Recht oder von Rechts -> Links eingestellt werden, wenn ein Sensor Signal erkannt wird. Wählen Sie Input 1 -> Input 4, um die Druckrichtung remote einzustellen. Wenn das Signal von Low / niedrig auf High / hoch springt, wird der Kopf von Links -> Rechts drucken. Wenn das Signal von High / hoch auf Low / niedrig springt, wird der Kopf von Rechts-> Links drucken. Sehen Sie dazu den Anschlussplan. Druckmodus Wählen Sie entweder Geschwindigkeit, Position Encoder oder Modular Encoder. Wenn Sie die Option Position wählen, werden Encoder Impulse verwendet, um die Geschwindigkeit zu berechnen. Wenn Modular gewählt wurde, wird das Abfeuern der Düsen mit den Geberimpulsen synchronisiert. Geschwindigkeit Dieser Wert muss gesetzt werden, wenn der Druckmodus auf "velocity" / "Geschwindigkeit" gesetzt ist. Bitte stellen Sie sicher, dass die Geschwindigkeit gleich der Geschwindigkeit der Medien ist und dass Ihre Medien sich beim Drucken mit einer konstanten Geschwindigkeit bewegen. Position Verwenden Sie einen Encoder, um die Geschwindigkeit zu messen. Die Berechnung der Geschwindigkeit erfolgt über die Distanz, die bei jedem Impuls zurückgelegt wurde, basierend auf der Eingabe “mm / Impuls”. Es wird empfohlen, mindestens 100 oder mehr Impulse pro mm zu haben (0,01 mm / Impuls) Modular Verwenden Sie einen Encoder, um die Geschwindigkeit zu messen. Die Berechnung erfolgt anhand der Anzahl der Impulse (zählen). Um die richtige Auflösung zu erhalten, muss der Abstand von einem Impuls zum nächsten ein Anteil von 600 dpi sein, oder Quadratur Wählen Sie Quadratur, um an der hintere Kante des Encoder Signals zu messen. Dies wird Ihre Impulse verdoppeln (Ein-Kanal Encoder) oder vervierfachen (Doppelkanal Encoder). Teilen Sie entsprechend Abstand pro Impuls. Sie sollten einen Encoder verwenden, der mehr als 25 Impulse / mm, jedoch nicht mehr als 500 Impulsen / Sekunde liefert. Sensor Rand Stellen Sie, abhängig von dem von Ihnen verwendeten Sensortyp, die Sensoreinstellungen auf positiv oder negativ. Wenn Sie den Druckvorgang starten möchten, wenn das Signal des Sensors aktiv wird, sollte die Sensor Kante positiv sein. Wenn Sie den Druckvorgang starten möchten, wenn das Signal des Sensors Seite 69 von 105 HSA SYSTEMS MiniTouch Premium Benutzerhandbuch Ändern von Druckeinstellungen inaktiv wird, sollte die Sensor Kante negativ sein. Start Abstand Ein wichtiger Teil der Einrichtung des Systems ist es, den Abstand zwischen dem Startsensor und dem Kopf messen. Dadurch wird sichergestellt, dass das Produkt an der richtigen Stelle bedruckt wird. Denken Sie daran, dass dieser Wert dem physischen Aufbau entsprechen muss. Wenn bidirektionaler Druck gewählt wird, gibt es zwei Möglichkeiten: Start- Abstand Links -> Rechts und Start- Abstand Rechts -> Links. Wählen Sie einen Start- Abstand Links -> Rechts Bewegungsrichtung und eine für den Rechts -> Links Bewegungsrichtung. Wiederhol- Zähler Wie oft der Controller jedes Mal, wenn der Sensor aktiviert wird, drucken soll. Beachten Sie, dass die Zähler ihre eigenen Wiederholungseinstellung haben, was bedeutet, dass, wenn Sie die gleichen Zählerwerte ausdrucken möchten, Sie auch Wiederholungszähler einzustellen sollten. Wiederholabstand Abstand zwischen zwei Wiederholungen vom Ende eines Ausdrucks zum Beginn des nächsten. Es wird immer ein minimaler Spalt von 4 mm für alle DPI Modi bleiben, mit Ausnahme von 300x300 dpi (eine Zeile). Endlos Wenn Endlos ausgewählt ist , wird der Controller weiter drucken, so lange der Photozellen- Eingang aktiv ist. Buffer -Modus Der Puffer ist ein Bereich im Speicher des Controllers, der Daten hält, die auf den Ausdruck warten, wenn der Druck von anderen Daten gerade läuft. Sie können zwischen den folgenden Einstellungen wählen: Normaler Puffer Der Controller wird für den nächsten Druck immer 1 oder 4 Bilder in dem Puffer bereit halten. Wählen Sie diese Option für die beste Leistung und höchste Druckgeschwindigkeits, etwa von Daten oder festen Text. Der Controller wird in dieser Einstellung nie “behind” / “hinterher” sein. Kein Puffer Funktioniert wie der normale Puffer, der Inhalt wird jedoch jede Sekunde aktualisiert. Dadurch wird gewährleistet, dass Sie immer die aktuellen Informationen drucken - in der Regel werden Sie diesen Modus verwenden, wenn der Druck der genauen Zeit / des Datums wichtig ist. Benutzer verwalteter Puffer Nichts wird in dem Druckpuffer gespeichert, es sei denn, dies wird vom Bediener vorgenommen (über RS232, Ethernet-Anschluss über Hardware Eingabe). Seite 70 von 105 HSA SYSTEMS MiniTouch Premium Benutzerhandbuch Ändern von Druckeinstellungen Verwenden Sie diesen Modus, wenn es wichtig ist, die volle Kontrolle darüber zu haben, welche Daten gedruckt werden. Unbegrenzter Puffer Wie die normalen Puffer, füllt jedoch den Speicher mit so vielen Drucken wie möglich auf. Dies ist nützlich für die beste Leistung beim Datenbank- Druck. Aktion bei leerem Puffer Diese Option ist nur im Benutzer- verwalteten Puffer Modus verfügbar. Wählen Sie, was geschehen soll, wenn der Puffer leer ist (kein Druck gespeichert) und der Startsensor freigegeben wurde. Nichts Kein Ereignis, aber auch kein Druck. Dadurch wird das Produkt UNGEDRUCKT passieren, da kein Druck gespeichert ist. Auch bekannt als “blank print” / “Leerdruck”. Dies kann für einen ungestörten Druckprozess wünschenswert sein, wenn unbedruckte Produkte später herausgenommen werden. Druck stoppen Dies wird sofort den Druckmodus abbrechen. In dieser Einstellung sind keine leeren Ausdrucke erlaubt. Dies ist wünschenswert, wenn nicht bedruckte Produkte später nicht herausgenommen werden können. Alarm bei leerem Puffer Diese Option ist nur im Benutzer- verwalteten Puffer Modus verfügbar. Wählen Sie, wie gewarnt werden soll, wenn der Puffer leer ist (kein Druck gespeichert) und der Startsensor freigegeben wurde. Keine Sie werden keinen Alarm erhalten Leinwand Es wird eine Fehlermeldung auf dem Bildschirm erscheinen, die der Bedienende quittieren muss Netzwerk Nur Fehlermeldung über das Netzwerk senden Sowohl Bildschirm als auch Netzwerk Nachricht über das Netz schicken und dem Bedienenden eine Fehlermeldung geben Wenn Sie die Option wählen, einen Alarm auszulösen, wird das System den allgemeinen Alarm- (Störungs-) Zustand auslösen, der an einem Ausgang abgenommen werden kann. Es existiert ein Eingangseinstellung, um den Alarm zu Seite 71 von 105 HSA SYSTEMS MiniTouch Premium Benutzerhandbuch Ändern von Druckeinstellungen löschen, so dass der Anwender den Alarm über einen externen Taster quittieren kann. Sie können den spezifischen Fehler (Puffer leer) mit jedem (einen oder mehrere) der 4 Ausgänge entgegen nehmen. Bitte konsultieren Sie das Handbuch für Anweisungen dahingehend, wie Sie den Ausgang verdrahten müssen. Startblock Abstand und Endblock Abstand Der Zweck des Blockabstands ist, zu verhindern, dass der Sensor zweimal ausgelöst wird. Wenn zum Beispiel das Medium ein Umschlag mit einem Fenster ist, wird der Sensor "glauben", dass die Vorderkante des Fensters die hintere Kante des Mediums ist. Somit wird die Hinterkante des Fensters den Sensor wieder auslösen. Wenn Sie auf Medien mit gleicher Länge drucken, können Sie die Medienlänge als Startblock Abstand eingeben und das Ende des Blockabstands auf 0 setzen. Dies ist jedoch nicht möglich, wenn Sie auf Medien verschiedener Größe drucken. Wenn das der Fall ist, sollten Sie Ihren Startblock Abstand ein wenig länger als der Startabstand setzen. Stellen Sie die Endblock Abstand auf 1 cm oder weniger. Linienname Was Sie hier eingeben, wird angezeigt, wenn Sie ein Objekt mit Systemdaten Inhalt erstellen und Linienname als Daten wählen. Parameter Auswahl Die folgenden 4 Parameter für die Steuerung können entweder mit Maschinenparametern oder Layout Parametern verwendet werden: Auflösung (Resolution) Sensoreinstellungen (Sensorkante und Sensorabstand) Einstellung für Wiederholen (Zählung wiederholen und Wiederhol- Abstand) Kopf Einstellung (Versatz, Spannungseinstellungen und Tintenmengen) Wählen Sie "select" / "Wählen" im Menü Einstellungen. Seite 72 von 105 HSA SYSTEMS MiniTouch Premium Benutzerhandbuch Ändern von Druckeinstellungen Wählen Sie für jeden Parameter entweder "layout" oder "machine". Seite 73 von 105 HSA SYSTEMS MiniTouch Premium Benutzerhandbuch Ändern von Druckeinstellungen Einrichten des / der Druckkopfs / Druckköpfe Druckkopf Parameter und Typ werden in dem Naht Menü ausgewählt. Es ist sehr wichtig, dass diese Einstellungen korrekt sind. Die Einstellungen müssen sehr genau Ihrer physischen Hardware Konfiguration entsprechen. Wählen Sie "Stitching" / "Naht" im Menü Einstellungen. Wählen Sie "Remove stall" / "Box entfernen", um einen Kopf von der rechten Seite zu entfernen. Wählen Sie das Symbol von Kopf 1,2,3 oder 4, um Köpfe hinzuzufügen Kopf hinzugefügt. Wenn die Gesamtzahl der Stifte genutzt wird, können Sie keine Köpfe hinzufügen. Seite 74 von 105 HSA SYSTEMS MiniTouch Premium Benutzerhandbuch Ändern von Druckeinstellungen Sie können bis zu 4 Stifte installieren. Dies bedeutet, dass Sie mit einer beliebigen Kombination von Druckköpfen drucken können, bis zu maximal 4. Beispiele können sein: 1+1 Stifte [2] 1+1+1+1 Stifte [4] 2+1 Stifte [3] 2+2 Stifte [4] 3+1 Stifte [4] Der MiniTouch PREMIUM verfügt über 4 Kopf Anschlüsse. Obwohl Sie mit 1-4 beschriftet sind, spielt es keine Rolle, wo Sie den Druckkopf anschließen. Sie bestimmen im Setup PRE Menü, welcher Kopf welche Zahl zugewiesen wurde. Druckkopf Optionen Konfigurieren Sie als nächstes den Kopf. Wählen Sie einen Kopf, um das Kopf Setup Menü aufzurufen. Wenn Sie mehrere physische Köpfe haben, müssen Sie dies für jeden von diesen tun. Wählen Sie zunächst den gewünschten Kopf unter Marker [1]. Dadurch öffnet sich das Kopf Setup Menü . Nehmen Sie die erforderlichen Änderungen vor. Seite 75 von 105 HSA SYSTEMS MiniTouch Premium Benutzerhandbuch Ändern von Druckeinstellungen Offset / Versatz Kopf Versatz ist nur relevant, wenn Sie auf Ihrem System mehr als ein Kopf installiert haben. Wenn dies Kopf Eins ist, muss der Versatz auf Null gesetzt werden. Wenn dies Kopf Zwei ist, ist der Versatz der Abstand von der ersten Düsenreihe des ersten Stifts im ersten Kopf zur ersten Düsenreihe des ersten Stifts im zweiten Kopf. Umgekehrt / Um 180 Grad verdreht Diese Option wird das Bild horizontal spiegeln. Wählen Sie diese Option für den Druck auf horizontalen Flächen , wenn die Druckpatrone zu Ihnen zeigt (Kabel weg von Ihnen) Andere Seite Diese Option wird das Bild vertikal spiegeln. Wählen Sie diese Option, wenn der Kopf von der anderen Seite der Förderbands druckt. Gespiegelt Diese Option wird bewirken, dass der Druckkopf umgekehrt (Spiegel) druckt. Verwenden Sie diese Option, wenn das Printmedium transparent ist, wie zum Beispiel eine Folie oder ein klarer Kunststoff. Seite 76 von 105 HSA SYSTEMS MiniTouch Premium Benutzerhandbuch Ändern von Druckeinstellungen Unten ist eine Illustration der Kopf Ausrichtung zu sehen. Alle Abbildungen beziehen sich auf die Druckrichtung LINKS NACH RECHTS. Premium Köpfe werden zur Illustration verwendet. Jedoch gelten die gleichen Prinzipien für Standard Köpfe. Kopf- Ausrichtung Name und Einstellungen in Parametern NORMAL Position Umkehrung AUS Andere Seite AUS Spiegel AUS UMKEHRUNG Position Umkehrung AN Andere Seite AUS Spiegel AUS ANDERE SEITE Position Umkehrung AUS Andere Seite AN Spiegel AUS SPIEGEL in umgekehrter Position Umkehrung AN Andere Seite AUS Spiegel AN SPIEGEL auf Anderer Seite Umkehrung AUS Andere Seite AN Spiegel AN Seite 77 von 105 HSA SYSTEMS MiniTouch Premium Benutzerhandbuch Ändern von Druckeinstellungen Stift Spannung und Auslöse- Impulsbreite Diese Einstellungen können großen Einfluss auf die Qualität des Ausdrucks haben. Bitte sehen Sie dazu Einstellungen im Quick Start Handbuch. Impuls- Aufwärmen Kartuschen- Temperatur wird im Kopf gemessen. Wenn die Temperatur niedriger ist als der Sollwert, wird ein kurzer Impuls an alle (nicht druckenden) Düsen geschickt. Die Anwendung der Impuls- Erwärmung kann die Performance von gelösten Tinten signifikant verbessern. Wenn Impuls Erwärmung aktiviert wird und die eingesetzte Kartusche kalibriert ist, wird das System die Impuls- Erwärmung aktivieren. Wenn die Kartusche kalt ist, wird der Kopf die Kartusche über die Impuls- Erwärmung auf die gewünschte Temperatur erwärmen. Wenn die Temperatur höher ist als der Sollwert, wird die ImpulsErwärmung deaktiviert, bis die Temperatur unter den Sollwert abgefallen ist. Wenn eine neue Patrone eingesetzt wird (Kartusche mit anderer ID als vorheriger) oder die Reset- Taste für die Tinte betätigt wird, wird die Temperaturkalibrierung gestartet. Impuls- Erwärmung ist für Patronen während der Kalibrierung deaktiviert. Die Kalibrierung wird die Temperatur der Kartusche nach jeder Minute Stillstand messen, bis die Temperatur von zwei aufeinander folgenden Messungen identisch ist. Wenn dies geschieht, wird angenommen, dass die Patrone auf Raumtemperatur ist und die Impuls- Erwärmung wird aktiviert. Während der Erwärmung wird die Temperatur der Kartusche jede Sekunde überwacht. Das System führt eine Plausibilitätsprüfung durch um sicherzustellen, dass die Erwärmung korrekt verläuft. Wenn die Plausibilitätsprüfung fehlschlägt, ist wird die Impuls- Erwärmung deaktiviert und eine Kalibrierung gestartet. Temperatur Wenn Impuls- Erwärmung aktiviert ist, ist dies die Temperatur, auf die das Systems kalibriert werden soll. Die Temperatur wird immer in Grad Celcius gemessen. Einstellen des Stifts Wählen Sie einen Stift, um das Stift Setup Menü aufzurufen. Die Anzahl der angezeigten Stifte hängt von der Kopfgröße ab. Dies kann 1 bis 4 Stifte sein. Die Einstellungen können für jeden Stift anders sein. Nehmen Sie die erforderlichen Änderungen vor. Betätigen Sie das grüne Häkchen, um fortzufahren. Seite 78 von 105 HSA SYSTEMS MiniTouch Premium Benutzerhandbuch Ändern von Druckeinstellungen Offset / Versatz Versatz des Stifts im aktuellen Kopf. Der Versatz für den ersten Stift wird Null betragen. Der Versatz für den zweiten Stift wird der Abstand von der ersten Düsenreihe im ersten Stift zur ersten Düsenreihe im zweiten Stift sein. Dies ist typischerweise ein Abstand von 700 Pixel. Überlappung Die Anzahl der Düsen, die ausgeschaltet sind. Wird eine kleine Überlappung der Düsen kompensieren. Größe der Tintenversorgung (ml) Wie viel Tinte bei 100% (voll) für diesen Stift verfügbar ist Tintenstand Warnung Ändern Sie diese Einstellung, wenn Sie wünschen, dass MiniTouch eine Warnung angezeigt, sobald der Tintenstand (gemessen in %) gering ist. Auto Umschaltung von Stiften Diese Option ermöglicht Ihnen, die Auto Umschaltung von Stiften zu deaktivieren. Die Auto Umschaltung von Stiften befindet sich im Kopf . Wenn der Stift geladen wird, wird der Schalter ausgelöst und der Status des Stifts wird auf "online" eingestellt. Wenn der Schalter defekt ist, bleibt der Stift "offline", selbst wenn der Stift geladen wurde. Im Falle eines fehlerhaften Schalters können Sie die Auto Umschaltung eines Stifts ausschalten. Versionsnummer für Stifte Sie finden bei PREMIUM in der unteren rechten Ecke des Stift Setups die für den Stift erkannte Versionsnummern. Wenn Sie v0.0/v0.0 sehen, existiert ein Kommunikationsproblem, oder die Stifte sind nicht verbunden. Seite 79 von 105 HSA SYSTEMS MiniTouch Premium Benutzerhandbuch Ändern von Druckeinstellungen Auflisten / Setup PREMIUM Köpfe Sie können die Premium Köpfe / Stifte nummerieren, wie Sie dies möchten, wobei Sie bis zu vier Stifte anschließen können. Es spielt keine Rolle, wo Sie die Köpfe anschließen. Betätigen Sie zu diesem Zweck “Setup PRE” bei Marker [2]. Sie sehen einen Bildschirm, ähnlich dem folgenden: Nummerieren bedeutet: Kopf, der als “1” definiert ist, wird von der Oberseite des Layouts aus drucken, wie es in der Vorschau zu sehen ist. Kopf “4” wird von unten drucken. Die Stifte werden Ihre Nummer intern behalten. Sie müssen die Nummerierung nur einmal vornehmen. Aber wenn Sie neue Köpfe installieren, müssen Sie dies nochmals vornehmen. Um sie zu nummerieren, gehen Sie wie folgt vor: Wählen Sie eine Nummer, die auf dem Bildschirm entweder in ROT oder GRÜN markiert ist. Grün, um eine bestehende Nummerierung zu ändern, Rot, um eine neue zu erstellen. Betätigen und halten Sie die “O” Taste auf dem Stift. Die Nummer, die Sie betätigt haben, muss nun blau sein. Die Nummerierung des Stifts ist damit abgeschlossen. WICHTIG! Jeder Stift MUSS mit einer eigenen Nummer 1 .. 4 nummeriert werden. Konfigurieren Sie NICHT mehrere Köpfe mit der gleichen Nummer. Bestätigen der Nummerierung Seite 80 von 105 Betätigen und halten Sie die “O” Taste auf dem Stift. HSA SYSTEMS MiniTouch Premium Benutzerhandbuch Ändern von Druckeinstellungen Die Nummer ist auf dem Bildschirm BLAU dargestellt Da jeder Premium Kopf Block mit einem Sensor Eingang ausgestattet ist, ist es möglich, zu wählen, von wo das Sensor Signal kommen soll. Dies wird ebenfalls über das Menü Nummerieren geändert: Ändern des Sensoreingangs Seite 81 von 105 Betätigen Sie den Text ”Select sensor input pen” / ”Stift für Sensoreingang wählen” Betätigen Sie die “O” Taste auf Stift für den Eingang HSA SYSTEMS MiniTouch Premium Benutzerhandbuch Ändern von Druckeinstellungen Einrichtung von Eingang und Ausgang MiniTouch hat 4 Ausgangs- und 4 Eingangskanäle. Zusätzlich haben Sie Ein- / Ausgänge, die nur über Fernbedienung steuerbar sind Wählen Sie im Einstellungen Menü Hardware- I / O. Wählen Sie für jeden Ausgang eine der folgenden Optionen: Eigenschaft Beschreibung Aus Kein Ausgang Druckmodus AN, wenn die Einheit im Druckmodus ist. Drucken AN, wenn die Einheit gerade eine Nachricht druckt. Low Ink / Tintenstand AN, wenn einer der Stifte eine Tintenstand Warnung aktiv hat. niedrig Fehler AN, wenn der Controller überhitzt ist. Signalgeber Erzeugt ein spezielles Signal zur an externe Relais, Geräte oder ähnliche Peripherien. Druckpuffer leer Sie haben versucht, zu drucken, obwohl der Puffer leer ist Stift Status Warnung Ein Fehler, wenn der Stift ist leer Wählen Sie für jeden Eingang eine der folgenden Optionen: Eigenschaft Beschreibung Aus Reinigen Eingang wird ignoriert. Ein Signal führt dazu, dass der Drucker eine Reinigung durchführt. Start / Stopp Druck Ein Signal wird den Druckvorgang einleiten. Der Drucker wird den Druckvorgang stoppen, wenn ein Druckvorgang läuft. Spritzen aktivieren (active Aktivieren Sie Remote- Spritzen, wenn das Signal niedrig wird. low / aktiv niedrig) Spritzen aktivieren (active Aktivieren Sie Remote- Spritzen, wenn das Signal hoch wird. high / aktiv hoch) Fehler beim Quittieren Alarmzustand zurücksetzen. Verwenden Sie diese Option, um per Knopfdruck Quittierung zu ermöglichen Warteschlange drucken Setzen Sie einen Druck in die Warteschlange, während der Puffer Benutzer- verwaltet ist Zusätzlich kann eine der Eingaben verwendet werden, um die Richtung für den bidirektionalen Druck auszuwählen. Seite 82 von 105 HSA SYSTEMS MiniTouch Premium Benutzerhandbuch Ändern von Druckeinstellungen Einstellung von Signalgeneratoren Der Signalgeber Ausgang ist eine spezielle Ausgangs- Funktion, anhand derer Sie sehr leistungsfähige Ereignisketten erzeugen können. Zum Beispiel können Sie ein Signal für 50 ms nach 500 mm, und ein weiteres für 150 ms nach 2 Sekunden einstellen. Die Signalgeneratoren, es können bis zu 4 sein, können verwendet werden, um Stapler, Auswerfer, SPS, Kameras etc. zu steuern. Einstellung Bedeutung Signal Setzt das Signal zur Aktivierung auf High oder Low. Start Zustand Verzögerungsart Aktiv werden Setzt den voreingestellten Zustand auf "aktiv" oder "inaktiv" Setzte die Verzögerungsart auf "Zeit" oder "Abstand" . Auswahl des Auslöseereignisses bei Druckstart nach Druckende nach Start Sensor nach Eingang 1-4 Nach Verzögerung Nie Geben Sie einen Zeitwert in ms (0 bis 600000ms) oder den Abstand in Pixel (0 bis 1000000 Pixel), um das Aktivierungssignal zu verzögern. Wählt das Ereignis, das inaktiv setzt bei Druckstart nach Druckende nach Start Sensor nach Eingang 1-4 Nach Verzögerung Nie Geben Sie einen Zeitwert in ms (0 bis 600000ms) oder den Abstand in Pixel (0 bis 1000000 Pixel), um das Aktivierungssignal zu verzögern. Verzögerung Inaktiv werden Verzögerung Betätigen Sie das grüne Häkchen, um fortzufahren. Seite 83 von 105 HSA SYSTEMS MiniTouch Premium Benutzerhandbuch Ändern von Druckeinstellungen Testen Ihrer Ausrüstung Wenn MiniTouch installiert wird, können Sie überprüfen, ob alle an den Controller angeschlossenen Hardware wie erwartet funktioniert. Wählen Sie im Einstellungen Menü Test I / O. Auf diesem Bildschirm werden Sie den Start Schalter, den Encoder sowie die Eingangs- und Ausgangskanäle finden. Wenn ein Signal eingeschaltet ist, wird das Licht aufleuchten. Beispiel: Aktivieren Sie Ihren Start Schalter. Wenn der Controller ein Signal von dem Start Schalter erhält, wird das Licht aufleuchten. Starten Sie Ihr Förderband. Wenn der Controller ein Signal empfängt, wird das Licht von "Encoder A" und "Encoder b" zu blinken beginnen. Klicken Sie auf die Glühbirnen- Symbol, um die Ausgangssignale umzuschalten Seite 84 von 105 HSA SYSTEMS MiniTouch Premium Benutzerhandbuch Ändern von Druckeinstellungen Reinigen der Stifte Spülen und Spritzen werden als Wartungs- Tools verwendet, um zu hindern, dass die Tinte die Düsenreihen verstopft. Spritzen ist ein kontinuierliches Auslösen aller Kanäle. Wählen Sie Spülen / Spritzen im Einstellungen Menü. Sie können im Reinigungs- Menü jeden Kopf in Ihrem Kopf / Ihren Köpfen reinigen. Beachten Sie, dass die Spülung nur mit der definierten vertikalen Auflösung vorgenommen wird. Wenn Sie Einzeilen- Druck (A oder B) eingestellt haben, wird Spülung mit nur 1 Zeile erfolgen. Am unteren Rand des Bildschirms können Sie Menü zur Spritz- Einstellung aufrufen. Spritzen ist ein kurzes Auslöse aller Kanäle für einen festen Zeitraum, in der Regel wenige Tropfen pro Kanal. Wählen Sie zwischen Druckvorgängen Spritzen, um zwischen jedem jedem Druck die Düsen zu reinigen. Seite 85 von 105 Eigenschaft Beschreibung Intervall Anzahl der Sekunden zwischen den Spritzvorgängen. HSA SYSTEMS MiniTouch Premium Benutzerhandbuch Ändern von Druckeinstellungen Spritzimpuls- Größe Anzahl, wie oft jede Düse ausgelöst wird. Wählen Sensor spritzen, um jedes Mal zu spritzen, wenn die Lichtschranke ausgelöst wird. Eigenschaft Beschreibung Abstand Wie weit Sie von der Lichtschranke entfernt spritzen möchten. Spritzimpuls- Größe Anzahl, wie oft jede Düse ausgelöst wird. Die Verzögerung ist die Zeit in Sekunden von einem Spritzen zum nächsten. Wenn der Sensor häufiger ausgelöst wird, werden die Düsen nicht spritzen. Wenn zum Beispiel eine Verzögerung von 2 Sekunden eingestellt wird, wird das System nie weniger als 2 Sekunden zwischen zwei Druckvorgängen spritzen. Seite 86 von 105 HSA SYSTEMS MiniTouch Premium Benutzerhandbuch Ändern der Systemeinstellungen Ändern der Systemeinstellungen Systemeinstellungen haben Einfluss auf das “Look and Feel” der Steuerung, aber nicht direkt auf dem Ausdruck. Hier werden Benutzer bearbeitet, die Menüsprache ausgewählt und Uhr- und Netzwerkeinstellungen geändert. Ändern von Benutzerkonten Wählen Sie im Menü Einstellungen "System". Wählen Sie im System Menü "users" / "Benutzer". Seite 87 von 105 HSA SYSTEMS MiniTouch Premium Benutzerhandbuch Ändern der Systemeinstellungen Es wird eine Liste der aktiven Benutzerkonten angezeigt. Wählen Sie ein zu bearbeitendes Benutzerkonto. Sie haben folgende Optionen zur Auswahl: Eigenschaft Beschreibung Benutzername Passwort Validator Admin Zugriff auf Dateien Zugriff auf Objekte Zugriff auf Parameter Laden Zugang Einfache Objekte Wählen Sie einen Namen für das Benutzerkonto. Wählen Sie ein Passwort für das Benutzerkonto. Der Benutzer kann, wenn erforderlich, Eingabeaufforderungen "unterzeichnen". Der Benutzer kann jeden Parameter ändern und auf alle Menüs zugreifen. Der Benutzer kann Dateien laden, Dateien speichern und neue Dateien hinzufügen. Der Benutzer kann Objekte und Inhalte bearbeiten Der Benutzer kann Parameter im Menü Einstellungen ändern. Der Benutzer kann nur Layouts laden und drucken. In Einfache Objekte Modus werden die Eigenschaften des Inhalts aus dem Menü Objekteigenschaften bearbeitet. Bei Einfache Objekte an ist, können Benutzer nicht auf das Inhalte Menü zugreifen. Wenn "no login" / "Kein Login" ausgewählt wurde, ist Einfache Objekte standardmäßig aktiviert. Wählen Sie das “group of users” / “Benutzergruppe” Symbol, um das Symbol für den bestimmten Benutzer zu ändern. Wenn Sie ein neues Benutzerkonto erstellen möchten, wählen Sie das "new user" / "Neuer Benutzer" Symbol am unteren Rand des Bildschirms. Seite 88 von 105 HSA SYSTEMS MiniTouch Premium Benutzerhandbuch Ändern der Systemeinstellungen Ändern der Sprache Wählen Sie im System Menü "language" / "Sprache". Wählen Sie im Sprache Menü die Sprache, die Sie für die MiniTouch Schnittstelle verwenden möchten. Betätigen Sie einen Sprachennamen, um zu dieser Sprache zu wechseln. Sie werden in das Hauptmenü wechseln, wobei die Sprache bereits aktiviert ist. Wenn Ihre Sprache nicht auf der Liste aufgeführt wird, können Sie selbst eine Übersetzung vornehmen. HSA SYSTEMS stellt die notwendigen Werkzeuge zur Verfügung, um eine neue Sprache hochzuladen. Seite 89 von 105 HSA SYSTEMS MiniTouch Premium Benutzerhandbuch Ändern der Systemeinstellungen Ändern von Netzwerkeinstellungen Wählen Sie im System Menü "network" / "Netzwerk". Mit den Netzwerkeinstellungen sind Sie in der Lage, MiniTouch für die Kommunikation mit dem lokalen Netzwerk zu konfigurieren. Parameterliste Eigenschaft Beschreibung Netzwerk Netzwerkname Aktivieren oder Deaktivieren der Netzwerkoption. Wird verwendet, um das Gerät zu identifizieren, wenn es mit der Kommunikationssoftware verbunden wird. Wenn diese Option eingeschaltet ist, wird MiniTouch im Netzwerk nach einem DHCP Server suchen, um automatisch eine IP Adresse, Netzmaske und Gateway zu erhalten. Um eine IP Adresse manuell zu vergeben, muss dies auf "off" / "aus" gesetzt werden. Standard Einstellungen für IP Zugang. Funktioniert genau wie mit einem PC Netzwerk. Typische Einstellungen sind: IP = 192.168.1.10 Netmask = 255.255.255.0 Gateway = 192.168.1.1 Dieser Port wird verwendet, wenn MiniTouch über die Fernbedienung gesteuert wird. Anschluss für das Senden von Dateien an die Maschine Eine eindeutige Adresse, die nicht geändert werden kann. Mac Adressen ermöglichen es Netzwerkadministratoren, MiniTouchs Zugang zu einem Netzwerk zu erlauben oder zu unterbinden. DHCP IP Adresse Netmask Gateway Anschluss Datei Port Netzwerkadresse Seite 90 von 105 HSA SYSTEMS MiniTouch Premium Benutzerhandbuch Ändern der Systemeinstellungen Daten drucken anzeigen Wählen Sie im Systemmenü "print data" / "Daten drucken" . Dies öffnet die Definitionen für das Drucken von Daten. Die erste Zeile bestimmt, ob das Benutzer- Druckmenü ein- oder ausgeschaltet ist. Wenn es AUS ist, zeigt das Druckbild die 4 unten stehenden Linien Die Linien geben an Variabel Erklärung Geschwindigkeit Aktuelle Geschwindigkeit in m/min und Ausdrucke/Stunde Charge Aktuelle Drucknummer seit dem Start Total Aktuelle Anzahl der Ausdrucke für den Job Timer Print -Modus für diese Zeit Wenn der Benutzer Druckmenü eingeschaltet ist, haben Sie 8 Zeilen mit frei definierbaren Informationen verfügbar Wählen Sie aus den unten angegebenen Variablen . Variabel Seite 91 von 105 Erklärung HSA SYSTEMS MiniTouch Premium Benutzerhandbuch Ändern der Systemeinstellungen Drucke gedruckt Anzahl der gedruckten Drucke. Gedruckte Jobs Anzahl der Ausdrucke im aktuellen Job Verbleibende Drucke: Im aktuellen Job noch verbleibende Drucke. Es wird nur ein Wert angezeigt, wenn die maximale Auftragsgröße festgelegt wurde oder eine Datenbank genutzt wird. Abgelaufene Zeit Die Zeit in Stunden:Minuten, die Sie im Druckmodus sind. Geschätzte verbleibende Zeit. Wenn ein Zähler bei "stop at maximum" / "Bei Maximum stoppen" gesetzt ist oder der Job eine begrenzte Größe hat, ist dies die verbleibende Zeit, bevor die Anzahl erreicht ist - Schätzung basierend auf früherer Anzahl der Drucke pro Stunde. Ausdrucke pro Stunde Ihre "Durchschnittliche Geschwindigkeit" . Fördergeschwindigkeit Aktuelle Fördergeschwindigkeit in Meter / Minute. Betreiber Der Bedienende, der zurzeit eingeloggt ist. Nächster Job Wenn ein Druckauftrag in der Warteschleife ist, ist dies der nächste Job. Tinten- Performance Start Abstand Aktueller Startabstand. Klicken Sie hier, um den Wert direkt aus dem Druckmenü zu ändern. Buffer Level Beim Drucken mit Datenbank im unbegrenzten Puffer Modus zeigt dies das aktuelle Puffer Level an. Dieses Niveau sollte nicht schnell nach unten gehen / abfallen. Datenbank Level: Wie viel noch in der Datenbank ist. Dargestellt sind Einträge und Prozent. (leer) Diese Linie nicht anzeigen. Im Druckmodus wird der Benutzer Menü AN wie folgt angezeigt. Seite 92 von 105 HSA SYSTEMS MiniTouch Premium Benutzerhandbuch Ändern der Systemeinstellungen Ändern von Bildschirmeinstellungen Wählen Sie im System Menü "screen" / "Bildschirm". Das Bildschirmmenü verfügt über folgende Optionen. Eigenschaft Beschreibung Bestätigungen Wenn diese Option aktiviert ist, werden Sie um eine Bestätigung gebeten, wenn Sie zum Beispiel eine Datei löschen möchten. Diese Option wird Info Bildschirme zeigen, wenn ein Befehl ausgeführt wurde. Aktivieren oder deaktivieren Sie den Bildschirmschoner Die Zeit, die vor dem Start des Bildschirmschoners verstreicht. Wenn Bildschirmschoner Passwort auf An gesetzt wurde, muss der Benutzer das Passwort eingeben, um auf MiniTouch wieder zugreifen zu können Wählen Sie grafische Anmeldung (Benutzerkonten werden mit Symbolen dargestellt), Text Log (Eingabe von Benutzername und Passwort) oder Kein Login. Beachten Sie, dass, wenn die Anmeldung aktiviert ist, diese Operation den “Einfache Modus” erzwingt. Wählen Sie die Helligkeit des Bildschirms. ( 0..100). Höhere Werte bedeuten GERINGERE Helligkeit. Welche Daten in den internen Protokolldateien gespeichert werden. Wählen Sie zwischen keine, Minimal, Durchschnitt oder Maximal Log Level. Eine detaillierte Liste ist im Referenzabschnitt angegeben Messeinheiten. Wählen Sie zwischen mm, Zoll oder Pixel. Mit "Click to change" / "Klicken um zu ändern" können Sie die Parameter bearbeiten und Menüs sofort aktivieren. Bei "Click to select" / "Klicken um zu wählen" wird die Parameter und das Menü zuerst markieren. Wählen Sie sie erneut, um sie zu aktivieren. Beim Aufruf des Druckmodus können Aufforderungen aufgelistet oder eine nach der anderen angezeigt werden. Normalerweise wird der Controller die Datei (einschließlich Zustand der Zähler, etc.) jedes Mal speichern, wenn die Maschine den Druckmodus verlässt. Sie können dies wählen, zwischen Info Bildschirme Bildschirmschoner Screensaver Timer Bildschirmschoner Passwort Login Helligkeit Log Level Einheit Artikelauswahl Prompt Anzeige AutoSave Seite 93 von 105 HSA SYSTEMS MiniTouch Premium Benutzerhandbuch Ändern der Systemeinstellungen Nie speichern Bei Druckstart Nach Druckende Bei sowohl Druckstart als auch Druckende Nie speichern wird viel schneller den Druckmodus verlassen, aber Sie werden die Einstellungen nach einem Stromausfall verlieren. Kalibrieren Da der MiniTouch mit einem Touchscreen ausgestattet ist, ist es wichtig, dass der Controller "weiß", welches Symbol Sie drücken. Mit dem der Bildschirm- Kalibrierung können Sie sicherstellen, dass die Touch Funktion korrekt funktioniert. Betätigen Sie das Kalibrieren Symbol am unteren Rand des Bildschirms. Betätigen sie die blauen Quadrate. Es gibt insgesamt 5 Quadrate. Wenn Sie kalibrieren, werden Ihnen 5 blaue Punkte angezeigt. Betätigen Sie diese mit einem Stylus, bis sie schwarz sind. Wenn Sie den Bildschirm für einige Zeit nicht berühren, wird die Kalibrierung mit einem Timeout abgebrochen. Einstellen der Systemzeit Wählen Sie im Menü Einstellungen "System". Seite 94 von 105 HSA SYSTEMS MiniTouch Premium Benutzerhandbuch Ändern der Systemeinstellungen Wählen Sie im System Menü "Clock" / "Uhr". Die verfügbaren Optionen sind: Eigenschaft Beschreibung Aktuelles Datum Aktuelles Datum Dies wird in Ihrem lokalen Format eingegeben, das wiederum von der gewählten Sprachmenü abhängt. Aktuelle Zeit in Ihrem Gebiet. (hh:mm:ss) Wenn dies auf An gesetzt ist, wird der Controller die Sommerzeit einberechnen. Das Datum, wann die Sommerzeit beginnt. Das Datum, wann die Sommerzeit endet. Aktuelle Zeit Verwenden von DST DST an DST aus Objekte mit Datum / Uhrzeit Inhalten werden mit der Systemzeit synchronisiert. Daher ist es wichtig, dass die Einstellungen korrekt sind. Anzeige von System Infos Wählen Sie im Menü Einstellungen "System". Wählen Sie im System Menü "info". Seite 95 von 105 HSA SYSTEMS MiniTouch Premium Benutzerhandbuch Ändern der Systemeinstellungen Dieses Menü erlaubt es Ihnen nicht, irgendetwas einzustellen. Jedoch können Informationen wie etwa Software Version nützlich sein, wenn Sie jemals den Hersteller kontaktieren müssen. Seite 96 von 105 HSA SYSTEMS MiniTouch Premium Benutzerhandbuch Verwenden der USB Funktion Verwenden der USB Funktion Laden eines Layouts und von Ressourcen von USB Sie können einen Druckauftrag mit der MiniDraw Software erstellen und Sie mit der USB Software auf den MiniTouch laden. Um Druckaufträge von einem USB Stick zu laden, stecken Sie den Stick in den USB Steckplatz. MiniTouch wird im Root Verzeichnis des Stick Laufwerks nach verfügbaren Skripts suchen und sie auf dem Bildschirm anzeigen. Klicken Sie auf das Skript, um es auszuführen, und bestätigen Sie dies, wenn Sie dazu aufgefordert werden. Lesen Sei für Anweisungen, wie Druckaufträge erstellt und auf USB gespeichert werden, bitte das MiniDraw Handbuch. Exportieren von Log Dateien auf USB Zwei Log Dateien werden auf der internen Speicherkarte gespeichert. Die Inhalte der Logs wird in einer Log Datei gespeichert. Bitte lesen Sie dazu den Abschnitt "Einstellen der Datenprotokollierung". Im zweiten Logfile werden Systemereignisse aufgezeichnet. Es existieren 3 verschiedene Log Level. Bitte lesen Sie dazu den Abschnitt "Bildschirmeinstellungen". Sie werden im genannten Abschnitt eine Liste von Systemereignissen finden. Die Log Dateien können extrahiert und auf einen USB Stick gespeichert werden. Stecken Sie den USB Stick in den USB Steckplatz an dem MiniTouch. Wählen Sie "Export log" / "Log exportieren". Dadurch wird der Extraktionsprozess gestartet. Seite 97 von 105 HSA SYSTEMS MiniTouch Premium Benutzerhandbuch Verwenden der USB Funktion Der Extraktionsprozess ist abgeschlossen, wenn das "Vorgang läuft" Symbol nicht mehr angezeigt wird. Die Log Dateien werden auf dem USB Stick gespeichert als LOGFILE.LOG für Systemereignisse PRINTER.LOG für Druckdaten Protokolle Aktualisieren der Firmware Gehen Sie bitte wie folgt vor, um das Update von einem USB Stick vorzunehmen. Besorgen Sie sich die Update Dateien von Ihrem Lieferanten. Kopieren Sie alle USB Update Dateien auf den USB Stick. Stecken Sie ihn im MiniTouch ein. Warten Sie, bis die Liste der Dateien auf dem MiniTouch angezeigt wird. Laden Sie das Skript MTPUPDAT.TSC für MT Premium MTUPDAT.TSC für MT Standard Warten Sie, bis das System neu zu starten. Sie können auch die Firmware von Ihrem PC aus aktualisieren. Um die Firmware von Ihrem PC aus zu aktualisieren, konfigurieren Sie bitte eine Ethernet Verbindung. Das Verfahren wird im Referenz Abschnitt beschrieben. Installieren Sie als Nächstes die MiniDraw Software und folgen Sie den Anweisungen im MiniDraw Handbuch. Seite 98 von 105 HSA SYSTEMS MiniTouch Premium Benutzerhandbuch Stromversorgungseinheit / Netzteil Stromversorgungseinheit / Netzteil 1. EIN/AUS Schalter 2. Stromversorgung Eingang. 3. Stromversorgung Ausgang. Verwendet ein 15-Pin 1:1 SUB-D Kabel. Maximale Länge 5 m 4. Auf dem System existiert eine Leuchtanzeige für jede Sicherung. 5v 12 v HV Wenn das Licht aus ist, ist die Sicherung durchgebrannt. Diese können vom Benutzer ausgetauscht werden. Lösen Sie den Sicherungshalter, um die Sicherungen zu entfernen. Bitte ersetzen Sie nur Sicherungen mit den folgenden Werten: Seite 99 von 105 5V -> 250 v, 1 Amp, Träge 12V -> 250 v, 0.5 Amp, Träge HV - 250 v, 2 Amp, Träge HSA SYSTEMS MiniTouch Premium Benutzerhandbuch Stromversorgungseinheit / Netzteil Temp: wenn das Licht GELB aufleuchtet, ist das Netzteil zu heiß und die HV wird ausgehen. Seite 100 von 105 HSA SYSTEMS MiniTouch Premium Benutzerhandbuch Referenzteil Referenzteil Liste der Datumsformate Seite 101 von 105 Variabel Erklärung y,yy,yyyy Jahr mit (1, 2 oder 4 Ziffern) m Monatszahl (1 Ziffer(n)) mm Monatszahl (2 Ziffer(n)) mmm Jan mmmm Januar #w Wochenzahl (1 Ziffer(n)) #W Wochenzahl (2 Ziffer(n)) d Tag des Monats (1 Ziffer(n)) dd Tag des Monats (2 Ziffer(n)) ddd Kurzname für Wochentag (wie etwa Mon für Montag) dddd Voller Wochentag (wie etwa Mon für Montag) #d Zahl des Wochentages #j Tag des Jahres (1 Ziffer(n)) #J Tag des Jahres (3 Ziffer(n)) h,hh, Stunde (1 oder 2 Ziffern) n, nn Minute (1 oder 2 Ziffern) s, ss Sekunde (1 oder 2 Ziffern) HSA SYSTEMS MiniTouch Premium Benutzerhandbuch Referenzteil Liste der Systemereignisse Wenn das Log Level auf Minimum eingestellt wurde, werden die Aktionen des Minimum Log Levels protokolliert. Wenn das Log Level Normal eingestellt wurde, werden Aktionen Minimum Log Levels und normalen Log Levels protokolliert. Wenn das Log Level auf Maximum eingestellt wurde, werden die alle Aktionen protokolliert. Log Level Maßnahme Log Level MASSNAHME Maximal Maximal Eingabe bei Eingabeaufforderung Neuer Wert Normal Normal Maximal Maximal Minimum Eingegebener Wert Normal Eingabe bei Eingabeaufforderung für nächsten Normal Job Eingeloggt Normal Minimum Minimum Fehlerhaftes Login Abschalten Normal Normal Minimum Abmelden Normal Minimum Remote ausloggen Normal Minimum Starten des Drucks Normal Minimum Neue Datei Normal Minimum Datei laden Normal Minimum Datei in Drucker- Warteschlange laden Normal Minimum Datei löschen Normal Minimum Minimum Minimum Minimum Minimum Vorlagedatei laden Umbenennen von Dateien Neuer Benutzer hinzugefügt Benutzer gelöscht Benutzer editieren Normal Normal Normal Normal Normal Minimum Minimum Minimum Minimum Ändern von Bildschirm- Einstellungen Umschalten von Jobs Editieren von Logdateien von Daten An / Ausschalten der Auto Umschaltung von Stiften Beginn der Aktualisierung der Firmware Beginn der FPGA Aktualisierung Einloggen (remote) Fehlerhaftes Remote Login Ausloggen (remote) Datei laden (remote) Neustart des Systems (remote) Normal Normal Normal Normal Remote Abschalten Eingabeaufforderunge n Anhalten des Drucks Bearbeiten von Daten (Objekt) Bearbeiten von Daten (Inhalt) Bearbeitung beendet Objekt erzeugt (Wizard) Objekt mit Inhalt erzeugt Bearbeiten von Objekten / Inhalt Löschen von Objekten / Text Bearbeiten Verschieben von Inhalt Löschen Verschieben von Inhalt Ändern von Schriftarten Lokales Datum / Zeit ändern Logo bearbeiten Datei speichern Sprache geändert Kalibrieren Ändern von SpritzEinstellungen Druckkopf ändern Stift bearbeiten Exportieren von Logs Zurücksetzen von Logs Minimum Minimum Minimum Minimum Minimum Minimum Minimum Seite 102 von 105 HSA SYSTEMS MiniTouch Premium Benutzerhandbuch Referenzteil Übersicht der Anschlüsse Notwendig 1 Anschlüsse für PREMIUM Druckköpfe, 4 insgesamt. Es ist gleichgültig, wo Sie die Köpfe einstecken. Sie enthalten die gleichen Daten. WARNUNG: NICHT MIT NETZWERK GERÄTEN VERWENDEN! 2 Stromversorgungseinheit / Netzteil 3 Start Sensor an I / O anschließen. Auch dieser Anschluss ist für Eingang 1+2 und Ausgang 1+2 Optionales Equipment 4 Anschluss des Encoders 5 RS232 Anschluss 6 Ethernet Anschluss 7 Anschluss zur Steuerung, zusätzlicher Eingang / Ausgang RJ45 Buchse SUB-D 15 1:1 SUB-D 9 Stift Buchse SUB-D 9 Stift Buchse SUB-D 9 Pin Stecker RJ45 Buchse SUB-D 15 Pin Stecker Für Schaltpläne zu Anschlüssen sehen Sie bitte das Installationshandbuch. Beachten Sie, dass es ist SEHR wichtig ist, KEINE Netzwerkgeräte mit einem Kopf Anschluss zu verbinden. Sie riskieren damit Schäden am Controller oder den Netzwerkgeräten. Schließen Sie auch NIE spannungsführende Kabel an das System. Seite 103 von 105 HSA SYSTEMS MiniTouch Premium Benutzerhandbuch Referenzteil Reset des Systems Widersprüchliche Systemeinstellungen werden manchmal dazu führen, dass das System stehen bleibt. Dieses Problem kann durch Rücksetzen des Controllers gelöst werden. Warnung: Durch das folgende Verfahren werden alle Einstellungen zurückgesetzt. Einstellungen wie Sensor- und Encoder Einstellungen müssen manuell neu eingegeben werden. Um ein Reset des MiniTouch durchzuführen, starten Sie die Einheit neu und drücken Sie mit einem Finger in der linken unteren Ecke des Bildschirms ca. 1 cm von der Ecke entfernt. Der Bildschirm zeigt eine Linie von Punkten an, die sich von N auf J bewegt. Um zu beenden, entfernen Sie Ihren Finger und drücken Sie den Bildschirm einmal. Datenaustausch Bitte sehen Sie "Remote Kommunikation MiniTouch" Seite 104 von 105 HSA SYSTEMS MiniTouch Premium Benutzerhandbuch Referenzteil Nehmen Sie bitte zur Kenntnis, dass das vorliegende Deutsche handbuch eine Übersetzung des Original MiniTouch MTHP4 / PREMIUM User Manual 3.0 ENGLISH für Versionen bis 1.92 ist. Bei Abweichungen zwischen der Deutschen und der Englischen Version des Handbuchs wird immer die Englische Originalversion Gültigkeit haben. Bei Fragen oder Unstimmigkeiten wenden Sie sich bitte an Ihren regionalen Lieferanten oder den HSA Customer Service. Support Endbenutzer müssen für Support ihre lokalen Ansprechpartner kontaktieren. KontaktInformationen finden Sie unter www.hsasystems.com Registrierte Händler können den die HSA Kundendienst- Abteilungen kontaktieren: Geeignete Software und Anwendungen E-mail: [email protected] Telefon: +45 66 10 34 01 Hardware bezogener Support: E-mail: [email protected] Telefon: +45 44 94 02 22 Seite 105 von 105 HSA SYSTEMS