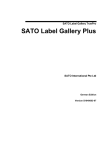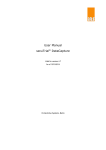Download Billy 3.1 Software + Daten zur Rechnung.
Transcript
Billy 3.1 Software + Daten zur Rechnung. Benutzerhandbuch. © Vodafone D2 GmbH 2009. Weitergabe, Vervielfältigung, auch auszugsweise, sowie Veränderungen des Textes sind nur mit ausdrücklicher schriftlicher Genehmigung der Vodafone D2 GmbH zulässig. Dieses Dokument wurde mit großer Sorgfalt erstellt. Gleichwohl kann keine Gewähr für Vollständigkeit und Richtigkeit übernommen werden. Vodafone ist eine eingetragene Marke der Vodafone Group Plc, das Vodafone-Logo eine eingetragene Marke der Vodafone Ireland Marketing Ltd. Billy ist eine eingetragene Marke der Vodafone D2 GmbH. Billy 3.1 Software + Daten zur Rechnung: Benutzerhandbuch Version: 3.1 Inhaltsverzeichnis Inhaltsverzeichnis 1 Herzlich willkommen............................................................................................................................................... 6 2 Bevor Sie beginnen ................................................................................................................................................... 7 2.1 2.2 2.3 2.4 2.5 2.6 Wichtige Textstellen................................................................................................................................................. 7 Neue Funktionen in Billy 3.1 ................................................................................................................................. 7 Neue Funktionen in Billy 3.1.1 ............................................................................................................................. 8 Die Struktur der Billy Arbeitsoberfläche......................................................................................................... 10 Billy Kundenbetreuung ........................................................................................................................................ 11 Ihre Hinweise und Anregungen......................................................................................................................... 12 3 Grundlagen ............................................................................................................................................................... 13 3.1 3.2 Hardware- und Softwareanforderungen ........................................................................................................ 13 Kompatibilität Billy 3.0 <> Billy 3.1.................................................................................................................. 13 4 Installation und Inbetriebnahme...................................................................................................................... 14 4.1 4.1.1 4.1.2 4.2 4.2.1 4.3 4.3.1 4.3.2 4.4 4.4.1 4.4.2 4.4.3 Installation von Billy - Die Software zur Rechnung.................................................................................... 14 Anmerkungen zur Installation von Billy......................................................................................................... 14 Der Installationsvorgang...................................................................................................................................... 14 Programmaufruf...................................................................................................................................................... 19 Erstellung einer Billy-Datenbank...................................................................................................................... 20 Deinstallation........................................................................................................................................................... 20 Starten der Deinstallation ................................................................................................................................... 21 Deinstallation mit InstallAnywhere ................................................................................................................ 22 Konfiguration von Billy ......................................................................................................................................... 23 Datenbankverzeichnisse...................................................................................................................................... 24 Backup von Datenbanken ................................................................................................................................... 24 Sprache wechseln .................................................................................................................................................. 24 5 Die Menüleiste......................................................................................................................................................... 26 5.1 5.1.1 5.1.1.1 5.1.1.2 5.1.1.3 5.1.1.4 5.1.1.5 5.1.2 5.1.3 5.2 5.2.1 5.2.2 5.2.3 5.3 5.3.1 5.3.1.1 5.3.1.2 Menü Anwendung.................................................................................................................................................. 26 Menü Datenbank .................................................................................................................................................... 26 Datenbank erstellen .............................................................................................................................................. 26 Datenbank auswählen .......................................................................................................................................... 26 Datenbank schließen ............................................................................................................................................ 27 Passwort ändern...................................................................................................................................................... 27 Daten importieren .................................................................................................................................................. 27 Drucken...................................................................................................................................................................... 31 Beenden..................................................................................................................................................................... 31 Menü Assistenten................................................................................................................................................... 32 Erstellen Assistent.................................................................................................................................................. 32 Import Assistenten................................................................................................................................................. 32 Export Assistenten.................................................................................................................................................. 33 Menü Optionen ....................................................................................................................................................... 34 Optionen – Berichte (Struktur) .......................................................................................................................... 34 Import/Export Verzeichnisse ............................................................................................................................. 35 Logo ein/aus ............................................................................................................................................................ 35 Handbuch_Billy_3.1.doc Version: 3.1 Stand: 10.12.2009 Seite 3 von 75 Inhaltsverzeichnis 5.3.1.3 5.3.2 5.3.2.1 5.3.2.2 5.3.2.3 5.3.2.4 5.3.3 5.3.3.1 5.3.4 5.3.4.1 5.3.5 5.4 5.5 5.5.1 5.5.2 Schriftarten ............................................................................................................................................................... 35 Optionen – Daten ................................................................................................................................................... 36 Datenbankpfad ........................................................................................................................................................ 36 Import/Export Verzeichnisse ............................................................................................................................. 37 Benutzerdefinierte Rechenfelder..................................................................................................................... 37 Trennzeichen ........................................................................................................................................................... 38 Optionen – Hilfe...................................................................................................................................................... 39 Hilfeserver (für Online-Hilfe) .............................................................................................................................. 39 Optionen – Kostenzuordnung........................................................................................................................... 39 Import/Export Verzeichnisse für Kostenstellenstrukturen..................................................................... 40 Option - Tastaturbelegung.................................................................................................................................. 40 Menü Fenster ........................................................................................................................................................... 40 Menü Hilfe................................................................................................................................................................. 41 Online-Hilfe .............................................................................................................................................................. 41 Über Billy…................................................................................................................................................................. 42 6 Die Billy Ansichten ................................................................................................................................................. 43 6.1 6.2 6.2.1 6.2.2 6.2.3 6.2.4 6.2.5 6.2.6 6.3 6.3.1 6.3.2 6.3.3 6.3.4 6.3.5 6.3.6 6.3.7 6.4 6.4.1 6.4.2 6.4.3 6.5 6.6 6.6.1 6.6.2 6.6.3 6.6.4 6.6.5 6.7 6.7.1 6.7.2 6.7.3 6.7.4 Ansicht Zusammenfassung ................................................................................................................................ 43 Ansicht Berichtsübersicht.................................................................................................................................... 45 Registerkarte Berichtstypen............................................................................................................................... 47 Registerkarte Standort/Anschluss................................................................................................................... 47 Registerkarte Rechnungen................................................................................................................................. 47 Registerkarte Produkte......................................................................................................................................... 48 Registerkarte Berichte .......................................................................................................................................... 48 Registerkarte Datum: Berichtszeitraum ......................................................................................................... 48 Ansicht Berichts-Assistent................................................................................................................................... 49 Registerkarte Berichte nach ............................................................................................................................... 49 Registerkarte Einschränkungen........................................................................................................................ 50 Registerkarte Bericht............................................................................................................................................. 50 Registerkarte Gruppenfelder/Details/Summen......................................................................................... 50 Registerkarte ausgewählte Details................................................................................................................... 51 Registerkarte Gruppenfelder/Reihenfolge................................................................................................... 52 Registerkarte Filter................................................................................................................................................. 52 Aktionen des Berichts-Assistenten .................................................................................................................. 54 Berichtsstruktur Import/Export......................................................................................................................... 54 Daten exportieren................................................................................................................................................... 54 Berichtsstruktur in Datenbank speichern ...................................................................................................... 55 Ansicht generierte Berichte ................................................................................................................................ 56 Ansicht Kostenstellen........................................................................................................................................... 57 Registerkarte Kostenstellen (Ebenen) ........................................................................................................... 58 Registerkarte Kostenstellenstruktur............................................................................................................... 58 Registerkarte Nebenstelle/Benutzer aus Einzelverbindungsdaten.................................................... 59 Registerkarte Anschluss/Kennung aus Rechnungspositionen ............................................................ 60 Registerkarte Kostenzuordnung (tabellarisch) ........................................................................................... 61 Aktionen in der Kostenstellenansicht ............................................................................................................ 62 Suche in Kostenstellen ........................................................................................................................................ 62 Kostenstellenrevision ........................................................................................................................................... 63 Kostenstellenstruktur importieren/exportieren......................................................................................... 63 Kosten splitten ........................................................................................................................................................ 67 Handbuch_Billy_3.1.doc Version: 3.1 Stand: 10.12.2009 Seite 4 von 75 Inhaltsverzeichnis 7 Hinweise zur Gestaltung der Reports.............................................................................................................. 69 7.1 7.2 Nutzung der Maß-Einheiten (technische Details) ...................................................................................... 69 Nutzung der Parameter (Felder) im Berichtsassistenten......................................................................... 71 8 Lizenzen..................................................................................................................................................................... 75 Handbuch_Billy_3.1.doc Version: 3.1 Stand: 10.12.2009 Seite 5 von 75 Herzlich willkommen 1 Herzlich willkommen Willkommen bei Billy, der Software zur Vodafone-Rechnung! Billy ist ein Berichtsprogramm, das Sie bei der Analyse und Zuordnung ihrer Telekommunikationskosten unterstützt. Mit Billy können Sie einfach und schnell Kostentransparenz in Ihrem Unternehmen schaffen. Billy 3.1 Software + Daten zur Rechnung: Benutzerhandbuch Seite 6 von 75 Bevor Sie beginnen 2 Bevor Sie beginnen Billy stellt keinen Ersatz für Papierrechnungen dar. Vielmehr ermöglicht die Software es Ihnen, die Verbindungsstrukturen, das Anruf- bzw. Datennutzungsverhalten und die dabei entstandenen Verbindungskosten in Ihrem Unternehmen zu analysieren. Sie sind in der Lage, ihre Rechnungsdaten mit Hilfe von vorbereiteten Standardberichten darzustellen. Darüber hinaus bietet Ihnen Billy auch umfangreiche Möglichkeiten, Berichte schnell und unkompliziert ihren individuellen Anforderungen und Wünschen anzupassen. Billy bietet weiterhin die Möglichkeit, ihre Organisationsstruktur abzubilden und jede Telefonnummer oder Benutzerkennung bei Datenverbindungen einer Organisationseinheit zuzuordnen. Durch diese Struktur haben Sie die Möglichkeit das Telekommunikationsverhalten zu analysieren. Dieses Handbuch beschreibt die Nutzung der Billy Anwendung mit allen Funktionen dieses Berichtsund Analyseprogramms. Es soll Ihnen helfen, das volle Potenzial von Billy auszuschöpfen. 2.1 Wichtige Textstellen Wichtige Textstellen sind durch Symbole am Seitenrand hervorgehoben, die folgendes bedeuten: VORSICHT Die Instruktionen an dieser Stelle müssen Sie befolgen, um mögliche Verletzungen bei Ihnen oder anderen abzuwenden oder um mögliche Schäden an Hardware oder Software zu verhindern. HINWEIS Wichtige allgemeine oder zusätzliche Informationen sind durch das nebenstehende Hinweissymbol am Seitenrand hervorgehoben. 2.2 Neue Funktionen in Billy 3.1 Die Version 3.1 von Billy ergänzt die Version 3.0 um zusätzliche Funktionen, die zumeist auf Grund von Nutzerwünschen aufgenommen wurden. • Die frei generierbaren Berichte bieten größere Möglichkeiten, das Layout zu verändern (Ein-/Ausblenden von Zwischen- und Endsummen) • Mehrere erstellte Berichte können auf einmal gedruckt und gespeichert werden • Mit einem einzigen Berichtsaufruf können mehrere Berichte generiert werden (Multireport) • Die Berichte wurden um die Angabe der Maßeinheiten erweitert • Einzelverbindungs- und Rechnungsdaten können jetzt auch gemeinsam in Berichten genutzt werden Billy 3.1 Software + Daten zur Rechnung: Benutzerhandbuch Seite 7 von 75 Bevor Sie beginnen • Ein Import-/Export-Wizard erleichtert Datensicherungen • Über einen Stapelimport können ganze Verzeichnisse inkl. Unterverzeichnissen mit BillyDatendateien – gezippt oder ungezippt – direkt eingelesen werden • Die Fehlermeldungen sind aussagekräftiger • Die Konvertierung alter Datenbanken auf das neue Billy 3.1 Format wird beim ersten Öffnen der Datenbank in Billy 3.1 automatisch durchgeführt. • Layoutoptimierung im Register Zusammenfassung • Anschlussnummern/Standorte jetzt auch bei Rechnungspositionen in Berichtsübersicht auswählbar • Benennung der Einschränkungen im Berichts-Assistenten aus der Selektion in der Berichtsübersicht (bei gleichem Berichtstyp) HINWEIS Eine konvertierte Datenbank kann nicht mehr in Billy 3.0 verwendet werden. Wenn Sie beide Versionen parallel betreiben wollen, lesen Sie bitte die Rechnungsdaten in eine neue Billy 3.1 Datenbank ein und sichern Ihre Billy 3.0-Datenbank. 2.3 Neue Funktionen in Billy 3.1.1 Ab dem Build 021 des Billy Client im Vodafone Layout wird die Billy Datenbank auf die Version 3.1.1 gesetzt. Billy 3.1 Software + Daten zur Rechnung: Benutzerhandbuch Seite 8 von 75 Bevor Sie beginnen Dadurch stehen Ihnen zusätzlich zwei neue Standardberichte zur Auswahl: Billy 3.1 Software + Daten zur Rechnung: Benutzerhandbuch Seite 9 von 75 Bevor Sie beginnen Gleichzeitig haben sie jetzt die zusätzliche Option, die Rechnungen mit oder ohne Logo zu produzieren: Der Bericht ist damit neutral: 2.4 Die Struktur der Billy Arbeitsoberfläche Die Billy Software ist in Ansichten aufgeteilt. Ansicht Zusammenfassung • Zusammenfassung der in der aktuellen Datenbank vorliegenden Billy-Daten (Rechnungen) • Schnelle Filterung Rechnungsnummer. • Rechnungsübersicht zur Aufschlüsselung der Kosten je Produkt. der Daten nach Kundennummer, Billy 3.1 Software + Daten zur Rechnung: Benutzerhandbuch Rechnungskontonummer oder Seite 10 von 75 Bevor Sie beginnen Ansicht Berichtsübersicht • Auswahl von Standardberichten • Übernahme der Standardberichte als Vorlage für selbst definierte Berichte • Definition von Einschränkungen in der Auswahl Ansicht Berichts-Assistent • Definition und Speichern selbst erstellter Berichte • Auswahl der Parameter aus Listen • Sortierung der Daten nach Vorgabe • Nutzung selbst definierter Zusatzfelder Ansicht Generierte Berichte • Anzeige aller erzeugten Berichte • PDF - Export • Druck aller Berichte Ansicht Kostenstellenstruktur • Abbildung der eigenen Organisationsstruktur (Kostenstellenstruktur) • Revisionierung (Sicherung) der Strukturen in der Datenbank • Auf Wunsch prozentuale Aufteilung von Rechnungsbeträgen auf Kostenstellen 2.5 Billy Kundenbetreuung Falls Sie Fragen oder Probleme haben, wenden Sie sich einfach an die Kundenbetreuung über [email protected]. Billy 3.1 Software + Daten zur Rechnung: Benutzerhandbuch Seite 11 von 75 Bevor Sie beginnen 2.6 Ihre Hinweise und Anregungen Billy – Die Software zur Rechnung wird weiterentwickelt. Wir freuen uns deshalb über jede Art von Hinweisen, Anregungen oder Kritik. Ihre Kommentare ermöglichen es uns, die Software noch leistungsfähiger und benutzerfreundlicher zu gestalten. Billy 3.1 Software + Daten zur Rechnung: Benutzerhandbuch Seite 12 von 75 Grundlagen 3 3.1 Grundlagen Hardware- und Softwareanforderungen Die Billy Software ist als reine Java Anwendung implementiert und sollte damit unter vielen Betriebssystemen lauffähig sein. Da der Windows-PC aber im Office Umfeld den Standard definiert, schränken wir den Test der Anwendung auf folgende Windows Systeme ein: • Windows 2000 • Windows XP • Windows Vista Jeder aktuelle Windows PC ab 1 GB Hauptspeicher (512 MB Hauptspeicher sind nur als absolutes Minimum zu sehen) sollte die flüssige Nutzung der Anwendung ermöglichen. HINWEIS Je nach gewählter Struktur des Berichts und damit abhängig von der Datenbankabfrage und der Menge der vorhandenen Daten können komplexe Berichte trotz aktueller Hardware längere Laufzeiten erreichen. Erhöhen sich die Laufzeiten stark, ist es sinnvoll, über eine Verteilung der Daten in getrennte Datenbanken nachzudenken. 3.2 Kompatibilität Billy 3.0 <> Billy 3.1 Vorhandene Altdaten, die bereits in Billy 2.2 oder Billy 3.0 importiert wurden, können auch in Billy 3.1 problemlos in Datenbanken eingelesen werden. Nicht gelieferte Daten wie die neuen Maßeinheiten sind dann mit Null besetzt. Vorhandene Datenbanken werden automatisch beim Einlesen in das Billy 3.1 Format konvertiert. HINWEIS Eine konvertierte Datenbank kann nicht mehr in Billy 3.0 verwendet werden. Wenn Sie beide Versionen parallel betreiben wollen, lesen Sie bitte die Rechnungsdaten in eine neue Billy 3.1 Datenbank ein. Billy 3.1 Software + Daten zur Rechnung: Benutzerhandbuch Seite 13 von 75 Installation und Inbetriebnahme 4 Installation und Inbetriebnahme 4.1 Installation von Billy - Die Software zur Rechnung 4.1.1 Anmerkungen zur Installation von Billy Alle Versionen von Billy (2.2/3.0/3.1) können parallel installiert und betrieben werden, solange Sie darauf achten, dass die Installationsordner (wie vorgeschlagen) unterschiedlich gewählt werden. Vorhandene Datenverzeichnisse werden bei der Installation nicht verändert. 4.1.2 Der Installationsvorgang Die Installation ist nur mit Administratorrechten möglich. Installationsversuche führen sonst zu Fehlermeldungen und können Fehlfunktionen verursachen. Bitte beachten Sie bei der Nutzung des Vodafone-Download-Centers die Hinweise (Kurzinstallationsanleitung) hinsichtlich des vorher notwendigen Entpackens der Software und der Daten. 1. Bitte beenden Sie zunächst alle laufenden Programme auf Ihrem PC. 2. Stellen Sie sicher, dass Sie auf das Laufwerk Zugriff haben, in das Sie die Billy-Software nach dem Herunterladen aus dem Vodafone-Download-Center entpackt haben. 3. Starten Sie die Datei billy31.exe und folgen Sie den Anweisungen von InstallAnywhere. 4. Wählen Sie die Sprache: Deutsch (Standard) oder Englisch. Billy 3.1 Software + Daten zur Rechnung: Benutzerhandbuch Seite 14 von 75 Installation und Inbetriebnahme Billy 3.1 Software + Daten zur Rechnung: Benutzerhandbuch Seite 15 von 75 Installation und Inbetriebnahme Wenn Sie die Annahme der Lizenzbestimmungen bestätigt haben, wählen Sie das Verzeichnis, in das Billy installiert werden soll. Standard: C:/Programme/ HINWEIS Für die Installation benötigen Sie Administratorrechte. Ohne Administratoren-Rechte wird die folgende Fehlermeldung ausgegeben: HINWEIS Beachten Sie, dass keine Leerzeichen im angegebenen Programmpfad enthalten sein dürfen. Ein daraus resultierender Fehler macht sich erst beim Programmstart bemerkbar. Billy 3.1 Software + Daten zur Rechnung: Benutzerhandbuch Seite 16 von 75 Installation und Inbetriebnahme Sie können ein beliebiges anderes Verzeichnis wählen, um Billy zu installieren. Danach wählen Sie den Ordner zur Ablage der Datenbanken. Standard: C:\ Billydaten_3.1. Billy 3.1 Software + Daten zur Rechnung: Benutzerhandbuch Seite 17 von 75 Installation und Inbetriebnahme Prüfung der Eingaben: Anschließend wird die Software installiert. Billy 3.1 Software + Daten zur Rechnung: Benutzerhandbuch Seite 18 von 75 Installation und Inbetriebnahme 4.2 Programmaufruf Starten Sie Billy 3.1 über das Windows Startmenü: Billy 3.1 Software + Daten zur Rechnung: Benutzerhandbuch Seite 19 von 75 Installation und Inbetriebnahme 4.2.1 Erstellung einer Billy-Datenbank Billy legt alle Daten in SQL-Datenbanken ab. Eine Datenbankverbindung muss geöffnet sein, damit Sie Daten importieren können. Deshalb wird bei dem ersten Aufruf von Billy der Datenbank-Wizard gestartet. HINWEIS Es kann immer nur eine Datenbankverbindung geöffnet sein. 4.3 Deinstallation Bei der Deinstallation werden nur die bei der Installation angelegten Programmteile im Programmordner und die Einträge im Startmenü gelöscht. Der Ordner selbst und alle nach der Installation erzeugten Dateien bleiben erhalten. Insbesondere werden auch keine Datenbanken gelöscht. Billy 3.1 Software + Daten zur Rechnung: Benutzerhandbuch Seite 20 von 75 Installation und Inbetriebnahme 4.3.1 Starten der Deinstallation Starten Sie die Deinstallation über das Startmenü: Billy 3.1 Software + Daten zur Rechnung: Benutzerhandbuch Seite 21 von 75 Installation und Inbetriebnahme 4.3.2 Deinstallation mit InstallAnywhere Wenn sie den Button anklicken, startet die Deinstallation. Billy 3.1 Software + Daten zur Rechnung: Benutzerhandbuch Seite 22 von 75 Installation und Inbetriebnahme 4.4 Konfiguration von Billy Die Billy Applikation besteht aus einer graphischen Oberfläche und einer oder mehrerer Datenbanken. Eine Datenbank kann jeweils automatisch mit dem Start von Billy geöffnet werden. Die Datenbanken werden in dem von Ihnen bei der Installation gewählten Verzeichnis abgelegt. HINWEIS Über Anwendung/Optionen/Benutzervorgaben sind Einstellungen änderbar. Billy 3.1 Software + Daten zur Rechnung: Benutzerhandbuch Seite 23 von 75 Installation und Inbetriebnahme 4.4.1 Datenbankverzeichnisse Eine Billy Datenbank besteht aus einer *.bdb Datei und einem gleichlautenden Verzeichnis. In dem Unterverzeichnis befinden sich die von Ihnen eingelesenen Daten. Billy Datenbanken werden über die Angabe der *.bdb Datei geladen. Wenn Sie Billy Datenbanken im Verzeichnisbaum verschieben wollen, kopieren Sie bitte die *.bdb Datei immer zusammen mit dem gleichnamigen Ordner. 4.4.2 Backup von Datenbanken Sie können die *.bdb Datei und den gleichnamigen Ordner auf beliebige Datenträger kopieren. Die Datenbanken können auch von dort geöffnet werden. 4.4.3 Sprache wechseln Billy ist in deutscher und englischer Sprache verfügbar. Die Sprache wird üblicherweise bei der Installation durch die Auswahl im Installer festgelegt. Die Parameter –nl en_US für englisch oder –nl de_DE Programmstart von Billy ausgewertet. für Deutsch werden aber bei jedem Zur Änderung der Sprache können Sie also die Startparameter entsprechend ändern: Billy 3.1 Software + Daten zur Rechnung: Benutzerhandbuch Seite 24 von 75 Installation und Inbetriebnahme Billy 3.1 Software + Daten zur Rechnung: Benutzerhandbuch Seite 25 von 75 Die Menüleiste 5 Die Menüleiste Die Taskleiste entspricht in ihrem Aufbau der üblicher Windows Anwendungen inkl. einer Symbolleiste und einer Reihe von Bearbeitungsansichten. Ansicht Funktion Zusammenfassung Zusammenfassende Darstellung der Daten Berichtsübersicht Auswahl der Standardberichte mit der Möglichkeit zur Filterung Berichts-Assistent Erstellung von selbst definierten Berichten Generierte Berichte Sammlung der erzeugten Berichte Kostenstellen Verwaltung der Organisationsstruktur 5.1 Menü Anwendung 5.1.1 Menü Datenbank 5.1.1.1 Datenbank erstellen Sie können beliebig viele Datenbanken an unterschiedlichen Stellen im Dateisystem erstellen. Zum Arbeiten kann aber immer nur eine dieser Datenbanken geöffnet sein. 5.1.1.2 Datenbank auswählen Hier können Sie eine erstellte Datenbank öffnen. Selektieren Sie dazu die Datei mit der Endung *.bdb im Dateisystem. Billy 3.1 Software + Daten zur Rechnung: Benutzerhandbuch Seite 26 von 75 Die Menüleiste 5.1.1.3 Datenbank schließen Die aktuelle Datenbank wird geschlossen. Billy hat keinen Zugriff mehr auf Rechnungsdaten. 5.1.1.4 Passwort ändern Hier wird nur das Passwort der momentan aktiven Datenbank geändert. 5.1.1.5 Daten importieren In Billy werden die über das Downloadcenter gelieferten Daten vor der Bearbeitung in die aktuell geöffnete Datenbank geladen. Im Import-Wizard können Sie entscheiden, ob Sie die Daten unter Angabe einer einzelnen Schema.ini-Datei oder über einen Stapelimport laden wollen. Bei dem Stapelimport wird das ganze Verzeichnis nach ladbaren Daten durchsucht. Das Einlesen der Daten kann je nach Datenmenge einige Minuten dauern. Billy 3.1 Software + Daten zur Rechnung: Benutzerhandbuch Seite 27 von 75 Die Menüleiste Standard Import Mit dem Import Wizard können Sie eine Schema.ini Datei oder eine aus dem Download-Portal heruntergeladene zip-Datei öffnen. Nach der Auswahl der Datei werden Informationen über den Import gelesen und mit der Datenbank verglichen. Dabei wird ein Importname aus der Rechnungskontonummer und der aktuellen Rechnungsnummer generiert. Der Name kann geändert werden, muss aber eindeutig sein. Wenn die Quelldaten verschlüsselt sind, werden Sie aufgefordert, das Entschlüsselungspasswort einzugeben, welches Sie zusammen mit der Billy Software erhalten haben. Achten Sie bitte auf die korrekte Schreibweise, da zwischen Groß- und Kleinbuchstaben unterschieden wird. HINWEIS Bereits importierte Daten können nicht noch einmal eingelesen werden. Sollten beim letzten DatenImport Fehler aufgetreten sein und Sie möchten den Import wiederholen, müssen Sie die betreffende Rechnung aus der Berichtsübersicht löschen. Billy 3.1 Software + Daten zur Rechnung: Benutzerhandbuch Seite 28 von 75 Die Menüleiste Vor dem Import wird die zu importierende Datei angezeigt. Nach dem Drücken von "Importieren" werden die Daten eingelesen. Nach dem Import werden Ladeinformationen angezeigt. Hier werden auch die nicht importierten Zeilen mit Zeilenzahl angegeben. Billy 3.1 Software + Daten zur Rechnung: Benutzerhandbuch Seite 29 von 75 Die Menüleiste HINWEIS In den Billy Verbindungsdaten können sich Anrufe befinden, die auf Grund ihrer Gesamtlänge aufgespalten wurden, z.B. beim Tageswechsel. Diese werden dann in mehreren Datensätzen versendet. Um in den Berichten eine korrekte Darstellung der längsten Gespräche zu ermöglichen, werden aufgespaltene Datensätze beim Importieren zusammengefasst. In diesem Fall kann es vorkommen, dass es mehr gelesene Zeilen als importierte Zeilen gibt. Ob in ihren Daten Gespräche >24h aufgelistet sind, können Sie über den Standardbericht "EVN 10 längste Gesamtverbindungen je B-Teilnehmer (Zielrufnr)" erfahren. Stapelimport Billy erlaubt es Ihnen, mehrere Datenlieferungen auf einmal einzulesen. Die Daten müssen dabei in Unterverzeichnissen abgelegt sein. Dort können Sie gezippt (neu!) oder abgelegt sein. Nach der Auswahl eines übergeordneten Verzeichnisses werden alle Unterverzeichnisse inkl. der Zip-Dateien nach den Billy-Daten durchsucht (Schema.ini, TREF.TXT, TTRAFFIC.TXT, KUNDENID.TXT und neu TREFADD.TXT, TTRAFFADD.TXT). Dabei können die Verzeichnisse beliebig tief verschachtelt sein. Die Dateien werden analog zum Standardimport analysiert und mit der Datenbank abgeglichen. Bereits importierte Daten können Sie nicht noch einmal einlesen. Die Daten, die Sie importieren möchten, markieren Sie mit einem Häkchen . Sind die Daten verschlüsselt und durch ein Passwort geschützt, ist die Zeile mit einem roten Schlüssel gekennzeichnet. Sie können in das Feld das Passwort eingeben. Nach der Eingabe wird sofort überprüft, ob das Passwort korrekt ist. Erst danach können Sie die Daten zum Import auswählen. Achten Sie bitte auf die korrekte Schreibweise, da Billy zwischen Groß- und Kleinbuchstaben unterscheidet. HINWEIS Wollen Sie mehrere gezippte Daten aus dem Downloadcenter importieren, können Sie das jetzt mit Billy 3.1 direkt machen. Sie können aber auch weiterhin erst alles Entpacken z.B. über: Alle anklicken und über die rechte Maustaste entpacken wählen. Der Stapelimport durchsucht dann alle Unterverzeichnisse. Billy 3.1 Software + Daten zur Rechnung: Benutzerhandbuch Seite 30 von 75 Die Menüleiste Nach der Auswahl werden die zum Import ausgewählten Daten angezeigt und durch Drücken auf Import startet der Import der Daten. 5.1.2 Drucken Der Menübefehl Drucken zeigt den Druckdialog an. Sie können die Einstellungen des Standarddruckers ändern, indem Sie die Eigenschaften-Schaltfläche anklicken. Sie können die Anzahl der Seiten und Kopien, die gedruckt werden sollen, auswählen. 5.1.3 Beenden Wenn Sie diesen Menübefehl wählen, wird Billy beendet. Billy 3.1 Software + Daten zur Rechnung: Benutzerhandbuch Seite 31 von 75 Die Menüleiste 5.2 Menü Assistenten Die Assistenten helfen Ihnen Schritt für Schritt, komplexe Aufgaben durchzuführen. Billy verfügt über Erstell-, Import- und Export-Assistenten. 5.2.1 Erstellen Assistent Sie können zwischen verschiedenen Assistenten wählen, mit denen Sie arbeiten möchten. Markieren Sie den gewünschten Assistenten und klicken auf WEITER, der Assistent wird dann in einem neuen Fenster geöffnet. Sie können den Assistenten zur Datenbankerstellung auch über die Symbolleiste Erstellen aufrufen. 5.2.2 Import Assistenten Hier können Sie zwischen verschiedenen Assistenten wählen, mit denen Sie arbeiten möchten. Markieren Sie den gewünschten Assistenten und klicken auf WEITER, der Assistent wird dann in einem neuen Fenster geöffnet. Sie können den Assistenten auch über die Symbolleiste Importieren Billy 3.1 Software + Daten zur Rechnung: Benutzerhandbuch aufrufen. Seite 32 von 75 Die Menüleiste Es stehen folgende Assistenten zur Verfügung: Kostenstellenstruktur • Billy 2 Kostenstellenstruktur • Billy 3 Kostenstellenstruktur Rechnungsdaten • Billy Daten (Einzel- und ZIP-File-Import) • Billy Daten (Stapelimport) Sicherheitskopie importieren 5.2.3 Export Assistenten Hier können Sie zwischen verschiedenen Assistenten wählen, mit denen Sie arbeiten möchten. Markieren Sie den gewünschten Assistenten und klicken auf WEITER, der Assistent wird dann in einem neuen Fenster geöffnet. Sie können den Assistenten auch über die Symbolleiste Exportieren Billy 3.1 Software + Daten zur Rechnung: Benutzerhandbuch aufrufen. Seite 33 von 75 Die Menüleiste 5.3 Menü Optionen Das Menü ermöglicht es Ihnen, Billy individuell anzupassen. Die Einstellungen, die Sie hier vornehmen, werden gespeichert und stehen nach dem Neustart von Billy wieder zur Verfügung. Um schneller Menüs finden zu können, können Sie einen Filtertext eingeben. Die Menüstruktur wird entsprechend dynamisch verkleinert. 5.3.1 Optionen – Berichte (Struktur) In diesem Abschnitt können die Verzeichnisse und Schriften für Berichte angepasst werden. Billy 3.1 Software + Daten zur Rechnung: Benutzerhandbuch Seite 34 von 75 Die Menüleiste 5.3.1.1 Import/Export Verzeichnisse Unter diesem Menüpunkt können die Standardverzeichnisse angegeben werden, die für die Importbzw. Exportfunktionalität verwendet werden. Darüber hinaus kann die Option gewählt werden, dass jeweils das zuletzt verwendete Verzeichnis als Voreinstellung verwendet wird. 5.3.1.2 Logo ein/aus Mit dieser Option können sie die Darstellung des Logo in den Berichten ein- oder ausschalten. 5.3.1.3 Schriftarten Hier können unterschiedliche Schriftarten und Farben für die Berichte definiert werden. Es stehen drei verschiedene Schriften für die Bereiche "Details", "Gruppierung und Feldbeschreibung" und "Überschriften und Hauptgruppierung" zur Verfügung. Billy 3.1 Software + Daten zur Rechnung: Benutzerhandbuch Seite 35 von 75 Die Menüleiste 5.3.2 Optionen – Daten In den Optionsdialogen für Daten können alle datenbankrelevanten Einstellungen vorgenommen werden. Dazu gehören das Verzeichnis für die Datenbank, Import/Export Verzeichnisse für Daten, benutzerdefinierte Rechenfelder und die Einstellung der Trennzeichen. 5.3.2.1 Datenbankpfad In diesem Optionsfenster wird der Datenbankpfad eingestellt, der bei der Erstellung einer neuen Datenbank im Dialog "Datenbankerstellung" als Voreinstellung erscheint. Es kann auch die Option "Das zuletzt gewählte Verzeichnis" gewählt werden. Das Verzeichnis, das bei der Installation als persönlicher Datenordner ausgewählt wurde, wird hier eingetragen. Billy 3.1 Software + Daten zur Rechnung: Benutzerhandbuch Seite 36 von 75 Die Menüleiste Diese Einstellungen haben keinen Einfluss auf die von der Applikation geöffnete Datenbank. 5.3.2.2 Import/Export Verzeichnisse Unter diesem Menüpunkt können die Standardverzeichnisse angegeben werden, die für die Importbzw. Exportfunktionalität für Daten verwendet werden. Darüber hinaus kann die Option gewählt werden, dass jeweils das zuletzt verwendete Verzeichnis als Voreinstellung verwendet wird. 5.3.2.3 Benutzerdefinierte Rechenfelder In Billy ist es möglich, eigene Rechenfelder zu definieren. Nach dem drücken von "Neu" wird ein neuer Eintrag in der Liste generiert. Der Name kann frei gewählt werden, muss jedoch in der Liste eindeutig sein. Aus der Spalte "Feld" kann das zu berechnete Feld ausgewählt werden. Es stehen die vier Grundrechenarten, sowie Summe, Durchschnitt, Minimum und Maximum zur Verfügung. Bei den Grundrechenarten kann man den Wert für die Berechnung angeben. Billy 3.1 Software + Daten zur Rechnung: Benutzerhandbuch Seite 37 von 75 Die Menüleiste Die zur Verfügung stehenden Felder: Rechnung • Einzelbetrag • MwSt. in % • Anfangswoche eines Abr.-Zeitraums • Letzte Woche eines Abr.-Zeitraums • Anfangsmonat eines Abr.-Zeitraums • Letzter Monat eines Abr.-Zeitraums • Anfangsjahr eines Abr.-Zeitraums • Letztes Jahr eines Abr.-Zeitraums Einzelverbindung • Dauer (in Sekunden) • Einzelbetrag • Betrag mit Rabatt • Rabatt in % • Tag (im Jahr) • Stunde • Monat • Woche • Wochentag 5.3.2.4 Trennzeichen In Billy können die Trennzeichen zur Ausgabe auf den Berichten oder für den ASCII-Text-Export eingestellt werden. Da programmintern mit 4 Nachkommastellen gerechnet wird, kann bei den Nachkommastellen 2 oder 4 eingetragen werden. Billy 3.1 Software + Daten zur Rechnung: Benutzerhandbuch Seite 38 von 75 Die Menüleiste 5.3.3 Optionen – Hilfe In diesem Fenster können die Einstellungen für die Online-Hilfe vorgenommen werden. 5.3.3.1 Hilfeserver (für Online-Hilfe) Unter Umständen ist es erforderlich, den Hostnamen für die Online-Hilfe anzugeben. Dieses ist im Falle von Billy der localhost. Der Server-Port kann freigelassen werden, er wird dynamisch vergeben. Damit die Änderungen wirksam werden, muss nach der Änderung dieser Werte Billy neu gestartet werden. 5.3.4 Optionen – Kostenzuordnung Unter diesem Menüpunkt können die Optionen für die Kostenstellen angepasst werden. Billy 3.1 Software + Daten zur Rechnung: Benutzerhandbuch Seite 39 von 75 Die Menüleiste 5.3.4.1 Import/Export Verzeichnisse für Kostenstellenstrukturen Hier können die Standardverzeichnisse angegeben werden, die für die Import- bzw. Exportfunktionalität verwendet werden. Darüber hinaus kann die Option gewählt werden, dass jeweils das zuletzt verwendete Verzeichnis als Voreinstellung verwendet wird. 5.3.5 Option - Tastaturbelegung Unter diesem Menüpunkt wird ein Dialogfeld aufgerufen, in dem Sie die Tastaturkombinationen individuell anpassen können (zusätzlich zu den Windows Standardeinstellungen). Die Einstellungen werden beim Schließen der Anwendung gespeichert und bei Inbetriebnahme der Anwendung wiederhergestellt. 5.4 Menü Fenster Über dieses Menü können die einzelnen Ansichten (Perspektiven) aufgerufen werden. Billy 3.1 Software + Daten zur Rechnung: Benutzerhandbuch Seite 40 von 75 Die Menüleiste Über "Perspektiven zurücksetzen" wird das Layout aller Ansichten in den Ausgangszustand versetzt. Alle Formatierungen der GUI und alle offenen Berichte in der Ansicht "Generierte Berichte" gehen verloren. 5.5 Menü Hilfe Mit diesem Menü erhalten Sie Zugriff auf die Online-Hilfe und weitere Informationen über ServiceLeistungen von Billy. 5.5.1 Online-Hilfe Die Online-Hilfe bietet ihnen eine umfassende Beschreibung zu Billy. Weiterhin finden Sie hier übergreifende Informationen wie "Neuheiten in Billy" oder "Lizenzen". Im "Suchen" Fenster können Sie ein Thema direkt eingeben und mit "LOS" die Suche starten. Billy 3.1 Software + Daten zur Rechnung: Benutzerhandbuch Seite 41 von 75 Die Menüleiste 5.5.2 Über Billy… Hier finden Sie eine Reihe von (unter anderem auch softwarespezifischen) Informationen zu Billy. Billy 3.1 Software + Daten zur Rechnung: Benutzerhandbuch Seite 42 von 75 Die Billy Ansichten 6 Die Billy Ansichten Die 5 Ansichten (softwaretechnisch: „Perspektiven“) Zusammenfassung, Berichtsübersicht, Berichts-Assistent, generierte Berichte und Kostenstellen können entweder über die Schaltflächen auf der Symbolleiste oder über das Menü unter dem Punkt Fenster ausgewählt werden. 6.1 Ansicht Zusammenfassung Sobald die Initialisierung der Datenbank beendet ist, sehen Sie als erste Ansicht die Zusammenfassung. Diese Ansicht gibt Ihnen einen Überblick über die aktuell angefallenen Telekommunikationskosten in Ihrem Unternehmen. Die Kosten sind nach Produkten sowie nutzungsabhängigen, monatlichen und einmaligen Entgelten gegliedert. Ferner sind die gewährten Rabatte und Summen ausgewiesen. Sie haben die Möglichkeit, diese Übersicht nach Kundennummer, Rechnungskontonummer oder Rechnungsnummer zu filtern. Billy 3.1 Software + Daten zur Rechnung: Benutzerhandbuch Seite 43 von 75 Die Billy Ansichten Die Informationen sind in folgende Kategorien unterteilt: Kategorie Bedeutung Nutzung zeigt die Summe aller Verbindungsentgelte über den gesamten Datenzeitraum hinweg Monatlich sind periodisch anfallende Entgelte für die Überlassung der Dienste, wie z.B. der Telefonanschluss Einmalig sind Entgelte, die z.B. fällig geworden sind für die Einrichtung einzelner Dienste Rabatt zeigt den insgesamt gewährten Rabatt an Gesamt zeigt das Ergebnis aus der Summe aller Entgelte minus Rabatt Die aufgezeigten Entgelte werden zusätzlich für alle Produkte in einer Summenzeile summiert (Gesamt). Ausgewiesen werden außerdem folgende Daten: • Vodafone-Kundennummer • Rechnungskontonummern • Rechnungsnummern • Zeitspanne der aktuell gespeicherten Gesprächsdaten • Anzahl der insgesamt gespeicherten Rechnungen und Verbindungen HINWEIS Rechnung und Verbindungsdaten können Leistungen aus vergangenen Abrechnungsperioden enthalten, die Vodafone bisher nicht in Rechnung stellen konnte. In Billy wird der tatsächliche Zeitraum, aus dem die Verbindungsdaten stammen, ausgewiesen. Er ist zu unterscheiden vom fest definierten Abrechnungszeitraum auf der Papierrechnung. Billy 3.1 Software + Daten zur Rechnung: Benutzerhandbuch Seite 44 von 75 Die Billy Ansichten 6.2 Ansicht Berichtsübersicht In dieser Ansicht finden Sie bereits vordefinierte Standardberichte, die Sie sofort aufrufen können. Die Liste der wählbaren Standardberichte ändert sich, abhängig von den gewählten Berichtstypen. Die Daten können auch auf einen von Ihnen festgelegten Zeitraum begrenzt werden, auf einzelne Rechnungen oder Standorte. Sie können sich die Ergebnisse entweder als Bericht anzeigen lassen oder als Textdatei exportieren. Die Berichte können auch ausgedruckt werden. Zusätzlich können Sie benutzerdefinierte Berichte einsetzen. Über Berichtstyp können Sie wählen, ob Sie Berichte zu Verbindungsentgelten oder einmaligen und monatlichen Entgelten anzeigen möchten. Wählen Sie „Rechnungspositionen“, um z.B. Kostenstellen- und Entgeltübersichten zu erhalten. Über „Einzelverbindungen“ können Sie Detail- oder Summenberichte zu Ihren Gesprächsdaten aufrufen. „Rechnung mit EVN“ kombiniert alle Entgelte mit gewissen Einschränkungen (bestimmte Angaben sind Rechnungs- bzw. EVN spezifisch). Unter „Benutzerdefiniert“ haben Sie schnellen Zugriff auf ihre selbst definierten und gespeicherten Berichte. Sie können mit Hilfe der Felder „Datum Anfang“ und „Datum Ende“ den Zeitraum eingrenzen, über den Sie den Bericht erstellen wollen. Bitte beachten Sie, dass bei allen Berichten mit dem Typ „Rechnung“ nur der komplette Abrechnungszeitraum berücksichtigt wird, bei den reinen Einzelverbindungsdaten (ohne Rechnung) aber der tatsächlich gewählte Zeitraum z.B. innerhalb des Abrechnungszeitraums. Im Fenster „Rechnungen“ können Sie den Bericht auf einzelne Rechnungen, in „Standort/Anschlussnummer“ auf einzelne Anschlüsse begrenzen. Sobald Sie alle Einstellungen vorgenommen haben, können Sie per Doppelklick den ausgewählten Bericht erstellen. Zusätzlich können Sie über die rechte Maustaste den gewählten Bericht als Vorlage weiternutzen. Bei „Bericht laden...“ wird automatisch zum Berichts-Assistenten gewechselt, der die Anpassung des Berichts ermöglicht. Billy 3.1 Software + Daten zur Rechnung: Benutzerhandbuch Seite 45 von 75 Die Billy Ansichten HINWEIS Haben Sie eine Untermenge der Daten (z.B. nur eine bestimmte Rechnung) ausgewählt, so wird diese „Einschränkung“ (Filter) im Berichts-Assistenten für den gleichen Berichtstyp übernommen. VORSICHT Es gibt nur einen Speicher für die Einschränkungen. Sie wählen also die Einschränkungen wechselweise für einen der Berichtstypen Rechnung, Einzelverbindungen oder Rechnung mit Einzelverbindung aus. Sie können innerhalb des gewählten Rechnungstyps die Berichte wechseln (mit und ohne Rabatt) und die Einschränkungen bleiben erhalten. Beim Wechsel des Rechnungstyps sind neue Einschränkungen zu wählen. Die gewählten Einschränkungen gelten auch jeweils für die benutzerdefinierten Berichte, die auf einem der Standardtypen basieren. Wählen Sie deshalb die Namen der benutzerdefinierten Berichte so, dass der Ursprungstyp für Sie noch erkennbar ist. Haben Sie Einschränkungen für einen Berichtstyp definiert, können Sie mit diesen Einschränkungen in den Assistenten wechseln, um das Berichtslayout zu modifizieren. Billy 3.1 Software + Daten zur Rechnung: Benutzerhandbuch Seite 46 von 75 Die Billy Ansichten 6.2.1 Registerkarte Berichtstypen Die Auswahl des Berichtstyps entscheidet über die Anzahl und die Details der Werte, die im Bericht angezeigt werden können. 6.2.2 Registerkarte Standort/Anschluss Sie können pro Berichtstyp "Einzelverbindungen" einzelne Standorte und Anschlüsse auswählen, oder alle, wenn Sie die Gesamtkosten analysieren wollen. Ist ein Standort oder Anschlussnummer markiert, so werden die Daten im Bericht eingeschränkt. aufheben. Möchten Sie alle Daten anzeigen lassen, so können Sie die Selektion durch Drücken auf 6.2.3 Registerkarte Rechnungen Dieses Fenster ermöglicht es Ihnen, Berichte entweder über alle Rechnungen zu erstellen oder auf eine spezifische Rechnung einzuschränken. Ist eine Rechnung markiert, so werden die Daten im Bericht eingeschränkt. Möchten Sie alle Daten aufheben. anzeigen lassen, so können Sie die Selektion durch drücken auf In diesem Reiter können Sie eine oder mehrere Rechnungen aus der aktiven Datenbank löschen. . Alle zu dieser Rechnung gehörenden Daten Wählen Sie eine Rechnung aus, und drücken Sie werden unwiderruflich aus der Datenbank gelöscht. Durch Anklicken der oberen Felder kann individuell auf- oder absteigend sortiert werden. Billy 3.1 Software + Daten zur Rechnung: Benutzerhandbuch Seite 47 von 75 Die Billy Ansichten 6.2.4 Registerkarte Produkte Sie können den Bericht auf bestimmte Produkte, z.B. Arcor-DSL oder Arcor-Sprache einschränken. Möchten Sie alle Daten anzeigen lassen, so können Sie die Selektion durch Drücken auf aufheben. 6.2.5 Registerkarte Berichte Sobald Sie einen Berichtstypen aktivieren, wird in der rechten unteren Seite des Bildschirms eine Liste der wählbaren Berichte angezeigt. Sie können nun in der Registerkarte "Standort/Anschlussnummern", "Rechnungen", "Produkte" und "Datum" weitere Einschränkungsmöglichkeiten auswählen. Wenn Sie einen der aufgeführten Berichte angezeigt bekommen möchten, klicken Sie mit einem Doppelklick darauf. Über das Kontextmenü können Sie den Bericht in den Berichts-Assistenten laden oder den Bericht unter einem anderen Namen abspeichern. Selbstdefinierte Berichte können Sie durch drücken auf das nicht gelöscht werden. löschen. Standardberichte können 6.2.6 Registerkarte Datum: Berichtszeitraum Sie können hier einen definierten Zeitraum für ihre Berichte auswählen. Wenn Sie keine Einstellung vornehmen, umfasst der Bericht den gesamten gespeicherten Datenzeitraum. Durch das Klicken auf eine Rechnung wird automatisch das Datum für den Abrechnungszeitraum eingetragen. Werden mehrere Rechnungen ausgewählt, so wird das Minimum und Maximum angezeigt. Diese Option steht nicht bei den Rechnungspositionen zur Verfügung. Billy 3.1 Software + Daten zur Rechnung: Benutzerhandbuch Seite 48 von 75 Die Billy Ansichten Teilzeiträume greifen nur bei „reinen“ Einzelverbindungen! 6.3 Ansicht Berichts-Assistent In dieser Ansicht können Sie ihre eigenen, auf ihre individuellen Bedürfnisse angepassten Berichte erstellen. Die Ergebnisse der Berichte können Sie dann direkt ausdrucken oder speichern, um diese später zu überarbeiten oder weiter zu verwenden. Die eigenen Berichte werden in der Ansicht Berichtsübersicht unter Benutzerdefinierte Berichte eingefügt und sind so jederzeit abrufbar. Wenn Sie ihre Berichte selbst erstellen, können Sie angeben, welche Informationen diese enthalten sollen. Dabei können Sie zusätzlich Filter benutzen, um bestimmte Informationen ein- oder auszublenden. 6.3.1 Registerkarte Berichte nach Hier wählen Sie den Berichtstyp. Billy 3.1 Software + Daten zur Rechnung: Benutzerhandbuch Seite 49 von 75 Die Billy Ansichten 6.3.2 Registerkarte Einschränkungen Sollen Einschränkungen aus der Berichtsübersicht wie „Standort/Anschluss“, „Rechnungen“, „Produkte“ oder „Datum“ übernommen werden, ist der Haken zu setzen. Genutzte Einschränkungen werden dann angezeigt. HINWEIS Es gelten immer nur die Einschränkungen für den jeweiligen Berichtstyp. 6.3.3 Registerkarte Bericht Hier wird ein Bericht für die Anzeige und das Speichern formatiert (Berichtsname, Seitenausrichtung, Andruck der Datensätze, Anzeige der Gesamtsummen) 6.3.4 Registerkarte Gruppenfelder/Details/Summen In diesem Register haben Sie die Möglichkeit, ihre Berichte nach Ihrem persönlichen Wunsch zu erstellen. Hier können Sie die einzelnen Felder für den Bericht auswählen und in das Registerfenster "Gruppenfelder/Reihenfolge " sowie in das Registerfenster "Ausgewählte Details" per Drag and Drop ziehen. Billy 3.1 Software + Daten zur Rechnung: Benutzerhandbuch Seite 50 von 75 Die Billy Ansichten Das Registerfenster "Gruppenfelder/Reihenfolge" ist verantwortlich für die Struktur ihres Berichtes (Gruppierung nach ...) und in dem Registerfenster "Ausgewählte Details" werden die für jede Gruppe anzuzeigenden Daten ausgewählt. Es werden alle Gruppenfelder/Details und Summen, die zur Auswahl stehen, angezeigt. Es werden nur die wichtigsten Gruppenfelder/Details und Summen angezeigt. Es werden nur die Felder, die Summen enthalten, angezeigt. 6.3.5 Registerkarte ausgewählte Details In das Registerfenster "Ausgewählte Details" ziehen Sie alle Felder, die Sie als Spaltenfelder auf Ihrem Bericht sehen wollen. Mit dem können Sie die Details aus der Auswahl entfernen. und Mit den beiden Sortierfeldern vorwärts oder rückwärts sortieren. können Sie die angegeben Details nach dem Alphabet Mit den beiden Pfeilen und können Sie Detailfelder in ihrer Anordnung um jeweils ein Feld nach oben oder unten verschieben. Diese Möglichkeit besteht auch mit der Maus, indem Sie auf ein Detailfeld klicken und es an die gewünschte Position schieben. Billy 3.1 Software + Daten zur Rechnung: Benutzerhandbuch Seite 51 von 75 Die Billy Ansichten 6.3.6 Registerkarte Gruppenfelder/Reihenfolge Das Registerfenster "Gruppenfelder/Reihenfolge" ist verantwortlich für die Gruppierung in Ihrem Bericht. Sie können festlegen, wann ein Seitenumbruch erfolgen soll oder ein neuer Bericht erzeugt wird, und ob die Summen für jede Gruppe angezeigt werden. Klicken Sie hierzu einfach in das jeweilige Ja/nein-Feld um die Auswahl anzuzeigen. Die Auswahl „neuer Bericht“ bedeutet, dass je z.B. Rechnungsnr. ein eigener Bericht erzeugt wird (Multi-Report). Mit dem können Sie Gruppenfelder aus der Auswahl entfernen. 6.3.7 Registerkarte Filter Sie können in ihren Berichten Filter benutzen, um nur die Datensätze anzuzeigen, welche die von Ihnen gewählten Kriterien erfüllen. Beispielsweise können Sie sich die Verbindungen anzeigen lassen, die seit dem 27.09.08 von der Nebenstelle 001 geführt wurden. Sie aktivieren die Filterfunktion, in dem Sie die Option Filter setzen Durch Drücken von anklicken. kann der Filter wieder entfernt werden. Billy 3.1 Software + Daten zur Rechnung: Benutzerhandbuch Seite 52 von 75 Die Billy Ansichten Darüber hinaus können Sie folgende Felder auswählen: Feld Beschreibung Operand Bietet die Möglichkeit der Negierung. Klammer Das zweite und sechste Pulldown-Listenfeld enthält runde Klammern, die Sie zur Erstellung komplexerer Filter verwenden können. Je größer der Inhalt ihrer Datenbank wird, desto nützlicher ist diese Funktion, um den Berichtsumfang zu begrenzen. Die Anzahl der öffnenden und schließenden Klammern muss gleich sein, sonst wird ein Fehler ausgegeben. Feld Das dritte Pulldown-Listenfeld enthält die Elemente zur Auswahl als Filterkriterium. Operator Das vierte Pull-down-Feld enthält logische Operatoren, die zur Filterung der Informationen genutzt werden können. Die Funktionen haben folgende Bedeutung: < kleiner als <= kleiner gleich <> ungleich = ist gleich > größer als >= größer gleich LIKE "wie"; hier können Teile von Zeichenketten verglichen werden. Möchte man z.B. nach einer bestimmten Vorwahl filtern, kann man hier 040% angeben. Für ein beliebiges einzelnes Zeichen kann das Jokerzeichen „_“ benutzt werden und für beliebig viele Zeichen ein „%“. Wert Das fünfte Pulldown-Listenfeld enthält mögliche Werte des gewählten Filterkriteriums. Es kann sich beispielsweise um Rufnummern einzelner Nebenstellen handeln, falls Sie als Filterkriterium Nebenstellen gewählt haben. Die in diesem Pulldown-Listenfeld gezeigte Information wird beim ersten Öffnen der Liste generiert. Daher kann das erste Öffnen einige Zeit in Anspruch nehmen. Später werden die Angaben schnell aus einer bestehenden Tabelle abgerufen. Und/Oder Das letzte Pulldown-Listenfeld enthält die Verknüpfungen Und (AND) und Oder (OR), die zusätzliche Filterausdrücke ermöglicht. Wird AND oder OR gewählt, wird eine neue Zeile angezeigt, in der weitere Filterkriterien definiert werden können. Um eine Auswahl in einer der Pulldown-Listenfelder rückgängig zu machen, klicken Sie einfach auf das Pfeilfeld des Pulldown-Listenfelds und anschließend auf das erste, leere Element der Liste. Das Feld wird gelöscht. Möchten Sie den kompletten zweiten Filterausdruck und alle folgenden Ausdrücke löschen, wählen Sie im Pulldown-Listenfeld der AND/OR-Verknüpfung den ersten, leeren Eintrag. Um den gesamten Filterausdruck zu löschen, deaktivieren und aktivieren Sie einfach das Kontrollkästchen Filter setzen. HINWEIS „AND geht vor OR“. Ohne Logikkenntnisse sollten diese Operanden nicht verwendet werden. Billy 3.1 Software + Daten zur Rechnung: Benutzerhandbuch Seite 53 von 75 Die Billy Ansichten 6.4 Aktionen des Berichts-Assistenten 6.4.1 Berichtsstruktur Import/Export Import von Billy 2.2 Berichtsstrukturen Über das Menü Berichte „Berichtsstruktur 2.2 Importieren“ können die selbsterstellten Berichte aus Billy 2.2 importiert werden. Hierzu müssen diese aus Billy 2.2 in Textform exportiert werden. Nach Auswahl des Menüs erscheint ein Datei-Öffnen-Dialog. Hier kann die Datei mit einem oder auch mehreren Billy 2.2 Berichtsstrukturen angegeben werden. Nach dem Import wird angezeigt, ob alle Berichte korrekt importiert wurden. Die eingelesenen Berichte befinden sich dann in der Berichtsübersicht unter den benutzerdefinierten Berichten. HINWEIS Der direkte Import aus der Billy 2.2 CA3.mdb-Datenbank wird nicht unterstützt. Änderungen in der Datenbankstruktur können auch bei den alten Berichten zu Inkonsistenzen führen. Hier sind manuelle Nachbesserungen nötig. Import von Billy 3.x Berichtsstrukturen Die von Billy exportierten Berichtsstrukturen können wieder importiert werden. Nach Auswahl des Menüs Berichte „Berichtsstruktur 3.0/3.1 Importieren“ erscheint ein Datei-Öffnen Dialog mit dem die Datei ausgewählt werden kann. Die Dateiendung heißt „.drf“. Export von Billy Berichtsstrukturen Billy verfügt über die Möglichkeit, Berichtsstrukturen in XML-Textdateien abzuspeichern. Nach der Auswahl des Menüs Berichte --> Berichtsstruktur 3.1 Exportieren erscheint ein Datei Speichern-Dialog mit dem Berichtsnamen als Dateinamensvorschlag. HINWEIS Billy 3.0/3.1 Berichtsstrukturen können nicht in Billy 2.2 importiert werden. 6.4.2 Daten exportieren Die Daten der angezeigten Berichte können auch in eine Textdatei (csv, Tabulator oder Kommagetrennte Felder) exportiert werden. Nach dem Laden oder Neuerstellen eines Berichts im BerichtsAssistenten können die Daten über das Menü Berichte „Daten exportieren“ oder über den in eine Textdatei exportiert werden. Werden im Bericht Gruppierungen und Exportassistenten Summen verwendet, so werden die Summen für die jeweiligen Gruppierungen separat in einer weiteren Spalte ausgewiesen. Billy 3.1 Software + Daten zur Rechnung: Benutzerhandbuch Seite 54 von 75 Die Billy Ansichten Als Dateiname wird der aktuell verwendete Berichtsname verwendet. Der Pfad kann über die Optionen voreingestellt werden. Beim Klicken auf "Weiter" kann das Trennzeichen angegeben werden. Durch drücken auf "Fertig stellen" werden die Daten in die Datei geschrieben. HINWEIS Es wird der aktuell geladene Bericht im Berichtsassistenten exportiert. 6.4.3 Berichtsstruktur in Datenbank speichern Unter dem Menüpunkt Berichte abspeichern. Bericht Speichern unter... können Sie den selbstdefinierten Bericht Billy 3.1 Software + Daten zur Rechnung: Benutzerhandbuch Seite 55 von 75 Die Billy Ansichten Als Name wird der aktuelle Berichtsname vorgeschlagen. Der Name muss eindeutig sein. Man kann aber auch bestehende Berichte überschreiben. Die gespeicherten Berichte können in der Berichtsübersicht aufgerufen werden. HINWEIS Die Berichtsstrukturen werden in der aktuellen Datenbank abgelegt. Beim Erstellen einer neuen Datenbank müssen die Berichte entweder neu angelegt werden oder aus der alten Datenbank reimportiert werden. 6.5 Ansicht generierte Berichte In dieser Ansicht werden alle generierten Berichte angezeigt. Es können mehrere Berichte gleichzeitig angelegt werden. Die Berichte können über den PDF-Export in eine Datei gespeichert oder ausgedruckt werden. Oben rechts befindet sich die Navigationsleiste für das Vor- oder Zurückblättern und Buttons für das Vergrößern bzw. Verkleinern der Ansicht. Die einzelnen Tabs können durch Drücken auf das Icon werden alle offenen Berichte geschlossen. geschlossen werden. Durch drücken auf das - Bei alle speichern genügt die Auswahl eines Verzeichnisses, um alle Berichte unter dem vorhandenen Namen abzulegen. Existiert schon eine Datei gleichen Namens, gibt es eine Meldung. Billy 3.1 Software + Daten zur Rechnung: Benutzerhandbuch Seite 56 von 75 Die Billy Ansichten 6.6 Ansicht Kostenstellen Dies ist eine zusätzliche Funktion von Billy. Sie können mit Hilfe der Kostenzuordnung ihre Organisation nach unterschiedlichen Aspekten nachbilden (zum Beispiel Standort- oder Organisationshierarchie, Kostenstellen, Projekte, etc.). Dabei können Sie Anschlussnummern und Benutzerkennungen von Datenverbindungen dieser definierten Struktur zuordnen. Auf der Basis dieses Modells können Sie dann Berichte erzeugen und die Telefonkosten in Ihrer Organisation darstellen. Zuerst sehen Sie im Kostenzuordnungsfenster fünf verschiedene Feldbereiche. Das Fenster „Kostenstellenstruktur“ zeigt zunächst eine leere Kostenstruktur mit allen Kennungen unter der Wurzel ”KS”. Alle verfügbaren Rufnummern werden außerdem im rechten oberen Feld „Nebenst./Benutzer aus Einzelverbindungsdaten“ für EVN-Daten und rechtem unteren Feld „Anschluss/Kennung aus Rechnungspositionen“ für die kompletten Rechnungsdaten aufgeführt. Über das rechte untere Feld ist zusätzlich über die rechte Maustaste ein Kostensplitting einzelner Positionen möglich. Im Unterschied zu Billy 2.2 werden alle nicht zugeordneten Werte (Anschlüsse/Nebenstellen) zusätzlich auch im mittleren Fenster Kostenstellenstruktur direkt unter der Wurzel „KS“ angezeigt. Die rechten Fenster („blaue und rote Telefone“) zeigen dafür immer genau die Kennungen, die zur angewählten Kostenstelle gehören (kontextsensitiv). Mit Anklicken der Wurzel „KS“ stehen somit auch alle nicht zugeordneten Werte in den rechten Fenstern. Entsprechendes gilt für die Anzeige in der tabellarischen Darstellung im unteren Fenster. Mit der Kostenzuordnung können Sie ihre Telekommunikationskosten einzelnen Kostengruppen wie z.B. Benutzern, Bereichen oder Standorten usw. innerhalb ihres Unternehmens zuordnen. Diese Informationen können Sie in Billy dazu nutzen, Berichte über Ihre individuellen Kostenstrukturen zu erstellen. Billy ermöglicht Ihnen die Definition der Kostenstruktur ihres Unternehmens. Sie können beispielsweise Ihre Bereiche als Kostenkategorien wählen und darunter weitere Unterkategorien wie z.B. Abteilungen anlegen. Jede Kostenstruktur ist als Baumstruktur aufgebaut und kann in bis zu sechs Hierarchieebenen von Kostenkategorien unterteilt werden. Für jede Kostenkategorie können beliebig viele Kostenkonten (Zuordnungswerte) angelegt werden. Beispielsweise für die Kostenkategorie ”Abteilungen” die Zuweisungscodes ”Buchhaltung”, ”Vertrieb”, ”Produktion”, usw. Sinnvoll wäre auch eine Unterteilung nach Standorten, die Zuordnungswerte wären dann beispielsweise. ”München”, ”Berlin”, ”Hamburg”, usw. Durch Zuweisung von „Nebenstellennummern/Anschlusskennung“ (EVN-Daten) oder „Anschlusskennung/Kostenart“ zu einzelnen Zuordnungswerten (Kostenkonten) können Sie die Entgelte summieren, die zu den jeweiligen Kostenstellen angefallenen sind. Sie können Kostenstrukturen und Zuordnungswerte erstellen, löschen oder verändern. Später können Sie die Begriffe, die als Kostenkategorien definiert sind, in eigenen Berichten verwenden. Billy 3.1 Software + Daten zur Rechnung: Benutzerhandbuch Seite 57 von 75 Die Billy Ansichten Wenn Sie neue Billydaten erhalten, kann es sein, dass einige Informationen aktualisiert werden müssen. Wenn in Ihrem Unternehmen z. B. neue Telefonanschlüsse hinzukommen, müssen die neuen Rufnummern den zugehörigen Zuordnungswerten erstmalig zugeordnet werden. Neue Rufnummern werden automatisch während des Datenimports registriert und unter die jeweilige Wurzel des Kostenstrukturbaums gestellt. Wenn Sie mit dem Kostenzuordnungsbaum (Kostenstellenstruktur) fertig sind, werden alle Kosten für Anrufe, die von einem bestimmten Telefon geführt wurden, der Kostenstelle zugeordnet, dem die Rufnummer zugewiesen worden ist. 6.6.1 Registerkarte Kostenstellen (Ebenen) Im linken oberen Teilfenster der Ansicht wird die Hierarchie der Kostenkategorien dargestellt. Die Kostenkategorien legen fest, in welche Hierarchieebenen sich ihre Kostenstruktur gliedern soll, z.B. nach „Kostenstelle“, „Projektnummer“…. Sie können Kostenkategorien hinzufügen, umbenennen und entfernen. Falls Sie eine Kostenkategorie entfernen, werden alle nachfolgenden (untergeordneten) Kostenkategorien ebenfalls entfernt. In der Kostenstruktur werden dann alle zugehörigen Zuordnungswerte gelöscht. Die Rufnummern der betroffenen Zuordnungswerte werden den übergeordneten Baumknoten zugeordnet. Löschen Sie beispielsweise die Kostenebene „Organisationseinheit“, werden alle Rufnummern, die den Einheiten zugewiesen waren bzw. den darunter angeordneten Ebenen, der übergeordneten Ebene "Projektnummer" zugeordnet. 6.6.2 Registerkarte Kostenstellenstruktur Kostenstellenstrukturbaum Der Kostenstellenstrukturbaum stellt die selbstdefinierte Kostenstellenstruktur dar. In dieser sind sowohl die Nebenstellen mit Anschlussnummern („blaue Telefone“ mit Tupel „Anschluss, Nebenstelle“ in Klammer) als auch die Anschlüsse mit ihrer Kostenart und prozentualem Kostenanteil („rote Telefone“ mit Tripel „Anschluss, Kostenart, Prozentaufteilung“) dargestellt. Billy 3.1 Software + Daten zur Rechnung: Benutzerhandbuch Seite 58 von 75 Die Billy Ansichten Durch Drag & Drop können die einzelnen Rufnummern zugeordnet werden. Ferner können Sie in diesem Teilfenster per drag and drop ganze Unterbäume von einem Knoten zum anderen verschieben. Kostenstelle erstellen Mit einem Rechtsklick in der Registerkarte Kostenstellenstruktur auf „Neu“ oder mit dem Klicken auf das Symbol , kann eine neue Kostenstelle erstellt werden. Mit dem Rechtsklick hat man zusätzlich die Möglichkeit, auch eine neue Nebenstelle/neuen Benutzer oder einen neue Anschluss/neue Kennung zu erstellen. Dies sollte aber nur gemacht werden, wenn die Formatierung der Kennung klar ist und z.B. bereits eine Kostenstellenzuordnung für zukünftige Rechnungen erfolgen soll, in denen diese Nummer dann erstmals erscheint . Neue Anschlüsse/Nebenstellen werden mit Import der Rechnung automatisch angezeigt! 6.6.3 Registerkarte Nebenstelle/Benutzer aus Einzelverbindungsdaten Wählen Sie aus der Kostenstelle für die Kostenzuordnung die Nebenstellen/Benutzer, die Sie zuordnen wollen. Löschen Sie eine Zuweisung, wird die jetzt freie Rufnummer automatisch wieder der Wurzel zugeordnet. Billy 3.1 Software + Daten zur Rechnung: Benutzerhandbuch Seite 59 von 75 Die Billy Ansichten Mit einem Rechtsklick in der Registerkarte oder mit dem Klicken auf das Symbol Nebenstelle/ein neuer Benutzer eingetragen werden. kann eine neue Mit dem können Sie eine Nebenstelle aus der Kostenzuordnung löschen. Die Nebenstellen werden nicht aus der Datenbank gelöscht. Gehen Sie aber dennoch hiermit vorsichtig um! Wurde aus Versehen gelöscht, sollte die entsprechende Rechnung am besten ebenfalls gelöscht und neuimportiert werden. Alternativ ist die manuelle Eingabe möglich (s.o.). Bei der Eingabe der Nebenstelle muss auch der Anschluss angegeben werden. Die Kostenart ist dabei immer Nutzung. 6.6.4 Registerkarte Anschluss/Kennung aus Rechnungspositionen Wählen Sie aus der Kostenstelle für die Kostenzuordnung den Anschluss/die Kennungen, die Sie zuordnen wollen. Löschen Sie eine Zuweisung, wird die jetzt freie Rufnummer automatisch wieder der Wurzel zugeordnet. Anschluss/Kennung erstellen Mit einem Rechtsklick in der Registerkarte oder mit dem Klicken auf das Symbol Anschluss/eine neue Kennung eingetragen werden. Billy 3.1 Software + Daten zur Rechnung: Benutzerhandbuch kann ein neuer Seite 60 von 75 Die Billy Ansichten Bei der Eingabe muss eine Kostenart gewählt werden. Zur Verfügung stehen "Nutzung", "Einmalig", "Monatlich" und "Rabatt". Es kann aber auch ein anderer Text eingegeben werden. Sie können damit eigene Kostenarten vorgeben. können Sie einen Anschluss aus der Kostenzuordnung löschen. Die Anschlüsse werden Mit dem nicht aus der Datenbank gelöscht (vgl. Nebenstellen). Kostenverteilung bearbeiten Im Reiterkästchen Anschluss/Kennung kann auch die Rechnungsposition gesplittet werden. Genauere Informationen erhalten Sie in Kapitel 6.7.4. 6.6.5 Registerkarte Kostenzuordnung (tabellarisch) In der Tabelle im unteren Teil des Fensters können Sie sehen, wie jede Rufnummer momentan zugeordnet ist. In der Tabellenüberschrift finden Sie die jeweiligen Kostenkategorien der Zuordnungswerte. Des weiteren ist die Kostenart für Anschlüsse und deren Kostenverteilung aufgeführt. Die einzelnen Spalten können jeweils auf- oder absteigend sortiert werden. Die Anzeige ändert sich mit Auswahl der Kostenstelle im Kostenstrukturbaum. Billy 3.1 Software + Daten zur Rechnung: Benutzerhandbuch Seite 61 von 75 Die Billy Ansichten 6.7 Aktionen in der Kostenstellenansicht 6.7.1 Suche in Kostenstellen Die Suchfunktion bietet die Suche im Kostenstellenbaum nach Anschlüssen, Nebenstellen oder oder über das Kostenstellenmenü Kostenstellen. Die Suchmaske können Sie über das Icon aufrufen. Werden Rufnummern gefunden, werden Sie im Kostenstellenbaum angezeigt. Bei mehreren gefundenen Einträgen werden alle markiert. Billy 3.1 Software + Daten zur Rechnung: Benutzerhandbuch Seite 62 von 75 Die Billy Ansichten 6.7.2 Kostenstellenrevision Die Kostenstellenstruktur kann in der Datenbank gespeichert werden. Abspeichern der aktuellen Kostenstruktur unter Kostenstelle -> Revisionen... Es lassen sich mehrere Revisionen der Kostenstellenstruktur anlegen und verwalten. Der Revisionsdialog kann auch bei einem Kostenstellenimport aufgerufen werden. Eine Kostenstellenrevision kann mit einem Namen und einer Beschreibung versehen werden. Die Namen müssen dabei eindeutig sein. HINWEIS Die Revisionen der Kostenstellenstruktur werden in der aktuell geöffneten Billy-Datenbank gespeichert. 6.7.3 Kostenstellenstruktur importieren/exportieren In Billy 3 können sowohl die Billy 2.2 als auch die erweiterten Billy Kostenstellenstrukturen aus den ASCII-Text-Dateien importiert werden. D.h. es muss zuvor eine der Kostenstruktur aus Billy 2.2 exportiert werden! Ein Import der Datenbank ca3.mdb ist nicht möglich! Billy 3.1 Software + Daten zur Rechnung: Benutzerhandbuch Seite 63 von 75 Die Billy Ansichten Billy 2.2 Kostenstellenstruktur Import Der Kostenstellenimport einer Billy 2.2-Kostenstellenstruktur ist nur über den Assistenten (vgl. 5.2.2) wählbar! bzw. über das Icon Nach der Auswahl der Billy 2.2 KS-Datei drücken Sie auf "Fertig stellen". Die Kostenstellenstruktur wird importiert. Vor dem Import kann eine Revision der aktuellen Kostenstelle angelegt werden. HINWEIS Da es in Billy 2.2 zwei verschiedene Kostenstellenstrukturen geben konnte, muss darauf geachtet werden, dass der Export der Kostenstellenstruktur aus Billy 2.2 mit Feldnamen erfolgt. Dieses kann man in Billy 2.2 unter Optionen --> Export einstellen. Billy Kostenstellenstruktur Import Der Import einer zuvor aus Billy 3 exportierten Kostenstellenstrukturdatei kann über die Importoder über „Kostenstelle“ „Kostenstellen Assistenten unter „Anwendung“ bzw. über das Icon importieren“ erfolgen. Billy 3.1 Software + Daten zur Rechnung: Benutzerhandbuch Seite 64 von 75 Die Billy Ansichten Vor dem Import kann eine Revision (Sicherung) der aktuellen Kostenstelle angelegt werden. Nach der Auswahl der Kostenstellenstrukturdatei kann man entweder mit "Fertig stellen" die Kostenstellenstruktur importieren oder durch drücken auf "Weiter" die Import-Einstellungen kontrollieren. Sollten Umlaute aufgrund einer Nachbearbeitung z.B. in Excel nicht korrekt dargestellt werden, sollte das „ISO-Format“-Häkchen gewählt werden. Im Fenster "Import-Einstellungen" können die Einstellungen überprüft und ggf. korrigiert werden. Mit "Fertig stellen" wird die Kostenstellenstruktur importiert. Billy 3.1 Software + Daten zur Rechnung: Benutzerhandbuch Seite 65 von 75 Die Billy Ansichten Export der Billy Kostenstellenstruktur oder durch das Menü "Kostenstellen Durch Auswahl des entsprechenden Export-Wizards über exportieren" in der Perspektive "Kostenstellen" wird der Export-Dialog aufgerufen. Der Dateiname und der Pfad können eingegeben werden. In Billy 3.1 haben Sie die Möglichkeit, die Daten auch im ISO-Format für die Verwendung in Excel zu speichern. HINWEIS Export- und Importformat müssen übereinstimmen, sonst erhalten Sie Darstellungsfehler vor allem bei Umlauten. Ältere Versionen von Billy kannten das ISO-Format nicht ! Billy 3.1 Software + Daten zur Rechnung: Benutzerhandbuch Seite 66 von 75 Die Billy Ansichten In diesem Schritt können noch die Trennzeichen definiert werden. Durch Drücken auf "Fertig stellen" wird die Datei mit der Billy Kostenstellenstruktur angelegt. HINWEIS Die Billy 3.0/3.1 Kostenstellenstruktur kann nicht in Billy 2.2 importiert werden. 6.7.4 Kosten splitten Splitten der Rechnungspositionen Dieser Dialog wird über die rechte Maustaste im Fenster „Anschluss/Kennung aus Rechnungspositionen“ unter „Kostenverteilung“ aufgerufen. Billy 3.1 Software + Daten zur Rechnung: Benutzerhandbuch Seite 67 von 75 Die Billy Ansichten In diesem Dialog kann eine Rechnungsposition in mehrere Positionen gesplittet werden, so dass diese verschiedenen Kostenstellen zugeordnet werden kann. Man kann dann z.B. Monatspreise unter den Kostenstellen verteilen. Durch Markieren des Anschlusses und Drücken auf "Splitten" wird der Datensatz verdoppelt und die Kostenverteilung auf 50/50 aufgeteilt. Die Kostenverteilung kann dann manuell geändert werden, z.B. 25% zu 75%. Ein Anschluss kann beliebig oft aufgeteilt werden. HINWEIS Die untere Grenze beträgt 0,01%. Kleinere Werte werden auf 2 Nachkommastellen gerundet, d.h. ein weiterer Splitt von 0,05% würde 0,02% und 0,03% ergeben. Die Summe der Kostenverteilungen muss immer 100% betragen. Die Abweichung wird durch einen Warnhinweis angezeigt und man kann die Werte nicht speichern. Billy 3.1 Software + Daten zur Rechnung: Benutzerhandbuch Seite 68 von 75 Hinweise zur Gestaltung der Reports 7 Hinweise zur Gestaltung der Reports In diesem Kapitel werden weiterführende Themen wie die Struktur der Daten und deren sinnvolle Nutzung in den Berichten angeschnitten. Vorhandene Einschränkungen sollen dargestellt werden. 7.1 Nutzung der Maß-Einheiten (technische Details) Mit Billy 3.1 werden 2 zusätzliche Dateien mit Informationen über die Maßeinheiten aus geliefert: • TREFADD.TXT und TTRAFADD.TXT Sie enthalten pro Zeile in den Dateien TREF.TXT und TTRAFFIC.TXT jeweils eine Ergänzung um die Daten • Measure_Unit • Measure_Value • Measure_Unit_Profile • Measure_Conversion • Measure_Unit_Profile_Name Ein Maßeinheitenprofil (Measure_Unit_Profile) beschreibt eine zu messende Größe wie Zeit, Takte, Anzahl SMS. Folgende Profile sind im Vodafone-Abrechnungssytem definiert: MEASURE_UNIT_PROFILE_CODE NAME CLKS Anzahl Telekom-Klicks DIST Entfernung (m) DSPD Geschwindigkeit (bps) DUR Dauer EUR Währung EVTS Anzahl Ereignisse noMUP Ohne Maßeinheit SER Anzahl Dienste V_MMS Anzahl MMS VOL Volumen VOL_B Anzahl Bytes VOL_M Anzahl SMS VOL_P Anzahl Seiten VOL_S Anzahl Segmente Das Maßeinheitenprofil fasst verschiedene Einheiten wie GigaByte, MegaByte, KiloByte einer Größe zusammen. Billy 3.1 Software + Daten zur Rechnung: Benutzerhandbuch Seite 69 von 75 Hinweise zur Gestaltung der Reports Folgende Einheiten sind bei Vodafone definiert: MEASURE_UNIT_PROFILE _CODE NAME ABBREVIATION CONVERSION CLKS Telecom Unit Takte 1,000000 DIST Meter m 1,000000 DIST Kilometer Km 1000,000000 DSPD DSPD Megabits pro Sekunde Mbps Bits pro Sekunde bps 1000000,000000 1,000000 DSPD Kilobits pro Sekunde Kbps 1000,000000 DUR Sekunden Sek. 1,000000 DUR Minuten Min. 60,000000 DUR Zehntel Sekunden 1/10 s 0,100000 EUR euro euro 100,000000 EUR cent cent 1,000000 EVTS Events Events 1,000000 noMUP noMU noMU 1,000000 SER Dienst(e) Dienst(e) 1,000000 V_MMS MMS Message MMS 1,000000 VOL_B Bytes Byte 1,000000 VOL_B Kilo Byte KByte 1024,000000 VOL_B Mega Byte MByte 1048576,000000 VOL_B Giga Bytes GByte 1073741824,000000 VOL_M SMS Message SMS 1,000000 VOL_P Seiten Seiten 1,000000 VOL_S Segmente Seg. 1,000000 Der Konversionsfaktor gibt jeweils den Multiplikator für die Umrechnung in eine Basiseinheit (z.B. sec für die Zeit) an. Billy 3.1 wurde mit folgenden Variablen erweitert: Maßeinheitprofil MEASURE_UNIT_PROFILE Profilkennung der Maßeinheit -- nicht angezeigt -- MEASURE_UNIT_PROFILE_NAME Profilname der Maßeinheit -- nicht angezeigt -- MEASURE_CONVERSION Umrechnungsfaktor in die Basiseinheit Maßeinheit MEASURE_UNIT Maßeinheit Anzahl der Maßeinheiten MEASURE_VALUE Anzahl der Maßeinheiten aus dem Abrechnungssystem MEASURE_VOLUME Einheiten des Profils VOL_B (Datenvolumen) werden hier angezeigt MEASURE_COUNT Einheiten der Profile CLKS, EVTS, V_MMS, VOL_M, VOL_P, VOL_S (Einzelereignisse) werden hier angezeigt Anzahl Bytes (inkl. Summenbildung) Anzahl SMS/MMS/Events (inkl. Summenbildung) Wie bisher kann in Billy eine Summenbildung über die Zeit vorgenommen werden. Neu ist, dass jetzt auch über die Anzahl Bytes und die Anzahl SMS/MMS/Events standardmäßig aufsummiert wird. Die Dauer wird weiterhin über das Feld „Gesamtdauer“ summiert! Billy 3.1 Software + Daten zur Rechnung: Benutzerhandbuch Seite 70 von 75 Hinweise zur Gestaltung der Reports HINWEIS Die Maßeinheit und Anzahl der Maßeinheiten dienen der Anzeige der Einzelverbindungsdaten. Aufsummierungen über die unterschiedlichen Maßeinheiten dieser Variablen sind sinnlos und werden deshalb auch nicht angeboten. 7.2 Nutzung der Parameter (Felder) im Berichtsassistenten Alle Eurobeträge werden in dem Abrechnungssystem zunächst unrabattiert und ohne MwSt berechnet. Daraus resultierend gibt es die meisten Beträge in der Ausführung unrabattiert, rabattiert und ohne oder mit MwSt. Monatliche Kosten können über die Kostenstellen anteilig verteilt werden, so dass diese Kosten oft als VKP („Verkaufspreis“ = ursprünglicher Listenpreis) oder als anteilige Kosten nach Verteilung ausgewählt werden können. Es gibt einen wesentlichen Unterschied in der Darstellung der Reports Rechnung mit Einzelverbindungen und Rechnung mit Einzelverbindungen rabattiert. Bei den Rechnungen mit Einzelverbindungen werden alle Beträge getrennt ausgewiesen, d.h. alle Verbindungs-Beträge unrabattiert und die Rabattpositionen separat analog zur Papier-Rechnung. Bei den Rechnungen mit Einzelverbindungen rabattiert werden dagegen so weit möglich nur bereits rabattierte Positionen aus den Nutzungsdaten aufgenommen. Die auf der Rechnung getrennt ausgewiesenen Rabattpositionen entfallen. HINWEIS In beiden Fällen ist aufgrund neuer rechtlicher Anforderung darauf zu achten, dass evtl. Freikontingente in den EVN-Daten mit Null Euro bepreist sind! D.h. in beiden Fällen sind die Rabatte (Freikontingentabzug) explizit auszufiltern, da sie ansonsten doppelt abgezogen würden! In der alphabetischen Liste der Parameter wurden, soweit nötig, Bemerkungen eingefügt. Parameter (Feldname) Kommentar Anbieter Der Telekommunikationsanbieter, der die Leistung erbringt (z.B. bei Mehrwertdiensten anderer Anbieter) Anfangsjahr eines Abrechnungszeitraums Anfangsmonat eines Abrechnungszeitraums Anfangswoche eines Abrechnungszeitraums z.B. Pilotrufnummer bei Anschlüssen mit Nebenstellen; Servicerufnummer, Benutzername bei Datendiensten. Anschluss/Kennung Bei Produkten, die keiner Rufnummer zuordenbar sind, wird stattdessen eine Kennung erzeugt, die sich aus der Kundennummer, dem Kürzel der Entgeltart und dem Produktnamen zusammensetzt. Z.B. „0123456789M-Billy“ Billy 3.1 Software + Daten zur Rechnung: Benutzerhandbuch Seite 71 von 75 Hinweise zur Gestaltung der Reports Parameter (Feldname) Kommentar Anzahl Anschluss/Kennung Gibt die Anzahl aller Kennungen inkl. Zusatzkennungen (z.B. für Rabatte) ohne Dubletten an. Anzahl Bytes siehe Kapitel zur Nutzung der Maßeinheiten Anzahl der Datensätze zählt die Gesamtzahl der gefundenen Datensätze der Abfrage, z.B. je Nebenstelle, Zielrufnummer Anzahl der Maßeinheiten siehe Kapitel zur Nutzung der Maßeinheiten Anzahl Nebenstellen/Benutzer Gibt die Anzahl aller Nebenstellen/Benutzer ohne Dubletten an. Anzahl SMS/MMS/Events siehe Kapitel zur Nutzung der Maßeinheiten Beginn Abrechnungszeitraum Beschreibung Detail-Beschreibung der genutzten Leistung zum Produkt Betrag mit Rabatt bereits rabattierte Einzelkosten B-Teilnehmer Rufnummer des Angerufenen. Sofern beauftragt, ist die Zielrufnummer anonymisiert, z.B. : aus 06921691234 wird 06921691. Bei ServiceRufnummern beinhaltet dieses Feld immer die anonymisierte Rufnummer des Anrufenden. Bei Datenprodukten steht hier i.d.R. die Art des Zugangs (DSL, ISDN/Analog, hotspot). Datum Zeitpunkt/Datum eines Einzelgesprächs Dauer Dauer eines Einzelgesprächs Durchschnittlicher Einzelbetrag (VKP) Durchschnittlicher Einzelbetrag (VKP) inkl. MwSt Durchschnittlicher Einzelbetrag anteilig (bei Splitting) Durchschnittlicher Einzelbetrag anteilig inkl. MwSt (bei Splitting) Durchschnittlicher Einzelbetrag rabattiert Durchschnittlicher Einzelbetrag rabattiert inkl. MwSt Einzelbetrag (VKP) Einzelbetrag (VKP) inkl. MwSt Einzelbetrag anteilig (bei Splitting) Einzelbetrag anteilig inkl. MwSt (bei Splitting) Einzelbetrag antlg. rab. (bei Splitting) Einzelbetrag antlg. rab. inkl. MwSt (bei Splitting) Einzelbetrag EVN-Rabatt Einzelbetrag EVN-Rabatt inkl. MwSt Einzelbetrag Rabatt Einzelbetrag Rabatt inkl. MwSt Einzelbetrag rabattiert Billy 3.1 Software + Daten zur Rechnung: Benutzerhandbuch Seite 72 von 75 Hinweise zur Gestaltung der Reports Parameter (Feldname) Kommentar Einzelbetrag rabattiert inkl. MwSt Ende Abrechnungszeitraum Endjahr eines Abrechnungszeitraums Endwoche eines Abrechnungszeitraums Entfernungszone z.B. fern, nah etc...des Einzelgesprächs Folgekennzeichen zeigt an, ob ein Einzelgespräch technisch aus Teilen besteht (bei tagesübergreifenden Verbindungen) Gesamtdauer Summierte Dauer Gespräche je Zielrufnummer (ident. Anzahl Datensätze) Jahr aus Datum des Einzelgesprächs Kalendertag aus Datum des Einzelgesprächs Kalenderwoche aus Datum des Einzelgesprächs Kostenart unterscheidet die Kosten z.B. nach Nutzung, Monatlich, ... Kostenart (englisch) der englische Originalbegriff (vom Abrechnungssystem geliefert) Kundenname Kundennummer (zum Rechnungskonto gehörend) Letzter Monat eines Abrechnungszeitraums Maßeinheit siehe Kapitel zur Nutzung der Maßeinheiten Maßeinheit Profil siehe Kapitel zur Nutzung der Maßeinheiten Mittlere Dauer Monat aus Datum des Einzelgesprächs MwSt in % MwSt-Betrag (nur bei EVN) MwSt-Betrag (VKP) MwSt-Betrag anteilig (nur bei Rechnung, wichtig bei gesplitteten Kosten) MwSt-Betrag rab. (bei rabattierten EVN) Nebenstelle/Benutzer Komplette Rufnummer des Anrufenden (Vorwahl ohne 0 + Anschlussnr. + Durchwahl), z.B. 6921691234 (Vorwahl 069 = Frankfurt a.M., Anschluss 2169-0, Durchwahl 1234). Bei Dateneinwahlprodukten steht eine Benutzerkennung. Bei Servicerufnummern steht hier das Routingziel z.B. des Callcenters. Diese kann identisch zu einer ISDN-Nebenstelle sein! Deshalb sollten Nebenstellen immer zusammen mit ihrer Anschlusskennung genutzt werden. Nutzungsart kennzeichnet das Gespräch z.B. Inland, Ausland …, oder eine Verbindung eines anderen Diensteanbieters („Beträge anderer Anbieter“ Billy 3.1 Software + Daten zur Rechnung: Benutzerhandbuch Seite 73 von 75 Hinweise zur Gestaltung der Reports Parameter (Feldname) Kommentar Ort/Land bezieht sich auf die Zielrufnummer bei Sprachdiensten; bei manchen Datendiensten auf den Ort der Einwahl. Bei Servicerufnummern ist das der Ort des Anrufenden. Produkt Produktgruppe Evtl. vom Kunden zum Produkt vergebene Referenz (muss über Kundenbetreuung beauftragt werden). I.d.R. leer! Prozentaufteilung resultierend aus der Verteilung der Kosten auf Kostenstellen (Splitting) Rabatt in % Entsprechend den Rabattprozenten. Ggf. additiv bei mehreren Rabatten. Rechnungskontonummer Rechnungsnummer Spezifikation kennzeichnet einen Rabatt mit yes/no (nur in Rechnungsdaten).“Yes“, wenn Rabatt in Verbindungdaten auch rabattiert ausgewiesen. Standort Postleitzahl und Ort der zugehörigen Rufnummer, sonst des Kunden Stunde des Anrufs Aus Datum des Einzelgesprächs Summe Betrag Summe Betrag EVN-Rabatt Summe Betrag EVN-Rabatt inkl. MwSt Summe Betrag inkl. MwSt Summe Betrag mit rab. EVN Summe Betrag mit rab. EVN inkl. MwSt Summe Betrag Rabatt Summe Betrag Rabatt inkl. MwSt Summe Betrag rabattiert Summe Betrag rabattiert inkl. MwSt Summe MwSt-Betrag Tarif Tarifname Uhrzeit Startzeit eines Einzelgesprächs Vorwahl Währung Wochentag Zeitzone des Einzelgesprächs z.B. „Hauptzeit“, „Ganztags“ Billy 3.1 Software + Daten zur Rechnung: Benutzerhandbuch Seite 74 von 75 Lizenzen 8 Lizenzen Billy 3.1 Software + Daten zur Rechnung: Benutzerhandbuch Seite 75 von 75


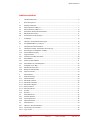
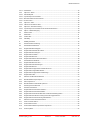
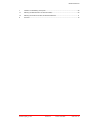
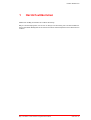
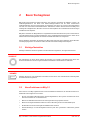
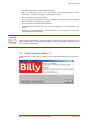
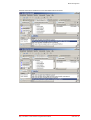
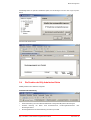
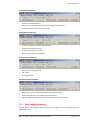
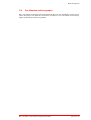
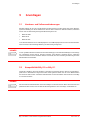
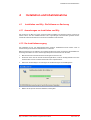
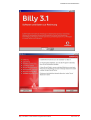
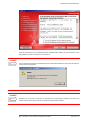
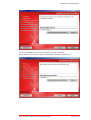

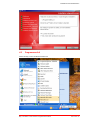
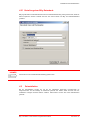
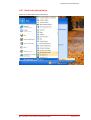
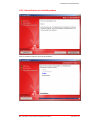
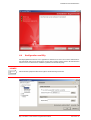
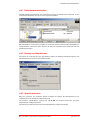
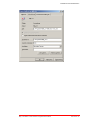
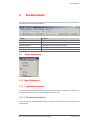
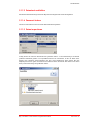
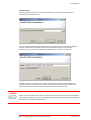
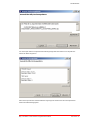
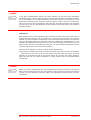
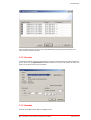
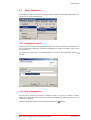
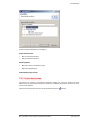
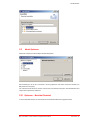
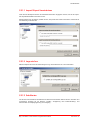
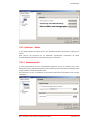
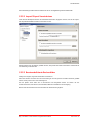
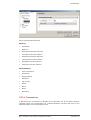
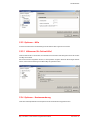
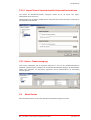
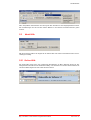
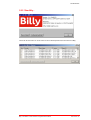
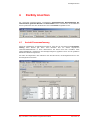
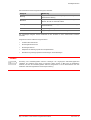

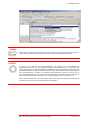
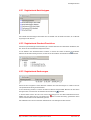
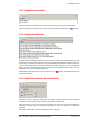
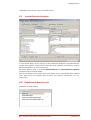

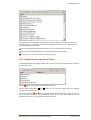
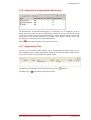
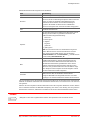
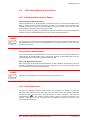
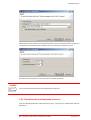
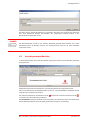
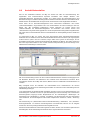
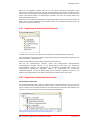
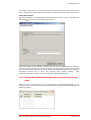
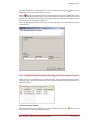
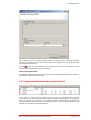
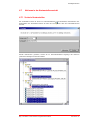
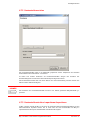
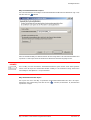
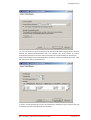
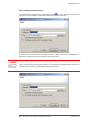
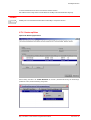
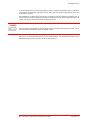
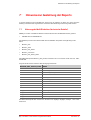
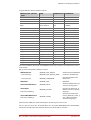
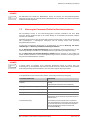
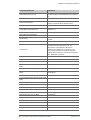
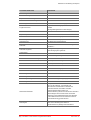
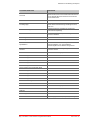
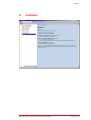
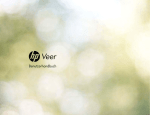


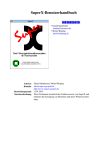
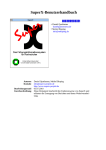

![User Manual [1.1] Versatel](http://vs1.manualzilla.com/store/data/006915728_1-4e9c4b5eab0823a02297945029679383-150x150.png)