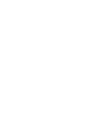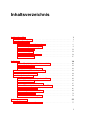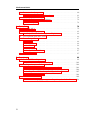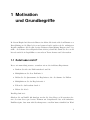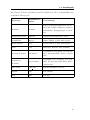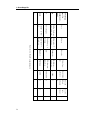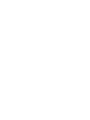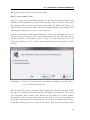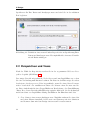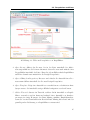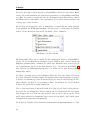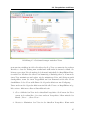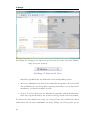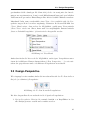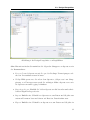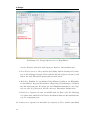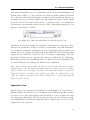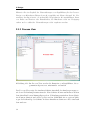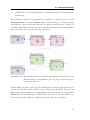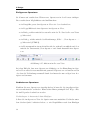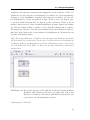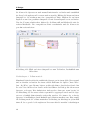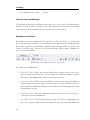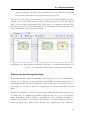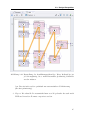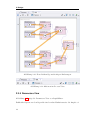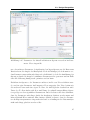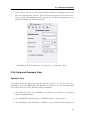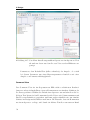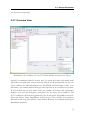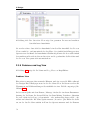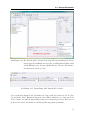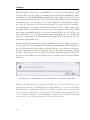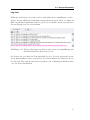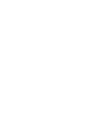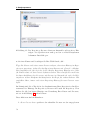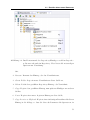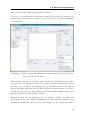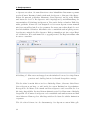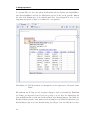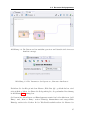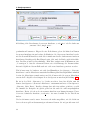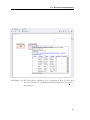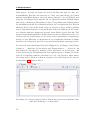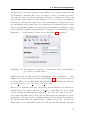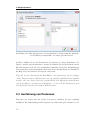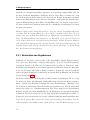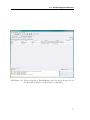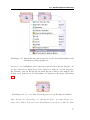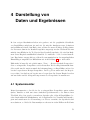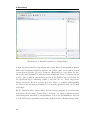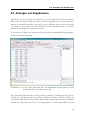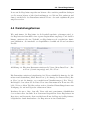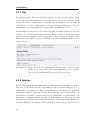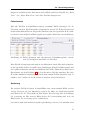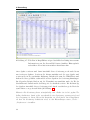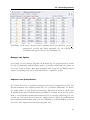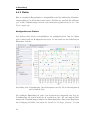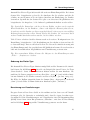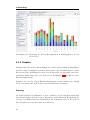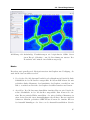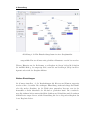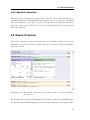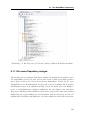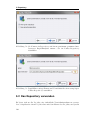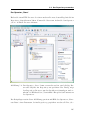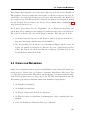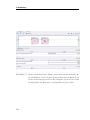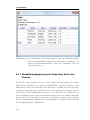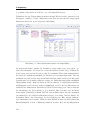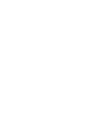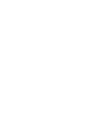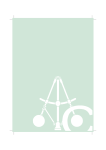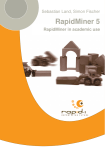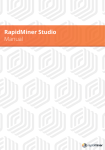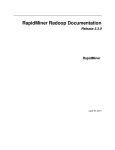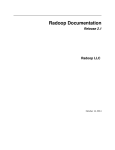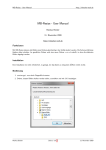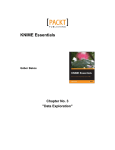Download RapidMiner 5.0
Transcript
RapidMiner 5.0
Benutzerhandbuch
Rapid-I
www.rapid-i.com
¨
Dieses Werk ist urheberreichtlich gesch¨
utzt. Alle Rechte, auch die der Ubersetzung, des Nachdrucks und der Vervielf¨altigung des Buches, oder Teilen daraus,
vorbehalten. Kein Teil des Werkes darf ohne schriftliche Genehmigung in irgendeiner Form reproduziert oder unter Verwendung elektronischer Systeme verarbeitet, vervielf¨
altigt oder verbreitet werden.
c
Copyright 2010
Rapid-I
Inhaltsverzeichnis
1 Grundbegriffe
1.1 Zufall oder nicht? . . . . . . . . . .
1.2 Grundbegriffe . . . . . . . . . . . .
1.2.1 Attribute und Zielattribute
1.2.2 Konzepte und Beispiele . .
1.2.3 Attributrollen . . . . . . . .
1.2.4 Wertetypen . . . . . . . . .
1.2.5 Daten und Metadaten . . .
1.2.6 Modellierung . . . . . . . .
.
.
.
.
.
.
.
.
.
.
.
.
.
.
.
.
.
.
.
.
.
.
.
.
.
.
.
.
.
.
.
.
.
.
.
.
.
.
.
.
2 Design
2.0.1 Flexibilit¨
at und Funktionsvielfalt . .
2.0.2 Skalierbarkeit . . . . . . . . . . . . .
2.0.3 Eine Frage des Formats . . . . . . .
2.1 Installation und Erstes Repository . . . . .
2.2 Perspektiven und Views . . . . . . . . . . .
2.3 Design-Perspektive . . . . . . . . . . . . . .
2.3.1 Operators und Repositories View . .
2.3.2 Process View . . . . . . . . . . . . .
2.3.3 Operatoren und Prozesse . . . . . .
2.3.4 Weitere Optionen des Process Views
2.3.5 Parameters View . . . . . . . . . . .
2.3.6 Help und Comment View . . . . . .
2.3.7 Overview View . . . . . . . . . . . .
2.3.8 Problems und Log View . . . . . . .
.
.
.
.
.
.
.
.
.
.
.
.
.
.
.
.
.
.
.
.
.
.
.
.
.
.
.
.
.
.
.
.
.
.
.
.
.
.
.
.
.
.
.
.
.
.
.
.
.
.
.
.
.
.
.
.
.
.
.
.
.
.
.
.
.
.
.
.
.
.
.
.
.
.
.
.
.
.
.
.
.
.
.
.
.
.
.
.
.
.
.
.
.
.
.
.
.
.
.
.
.
.
.
.
.
.
.
.
.
.
.
.
.
.
.
.
.
.
.
.
.
.
.
.
.
.
.
.
.
.
.
.
.
.
.
.
.
.
.
.
.
.
.
.
.
.
.
.
.
.
.
.
.
.
.
.
.
.
.
.
.
.
.
.
.
.
.
.
.
.
.
.
.
.
.
.
.
.
.
.
.
.
.
.
.
.
.
.
.
.
.
.
.
.
.
.
.
.
.
.
.
.
.
.
.
.
.
.
.
.
.
.
.
.
.
.
.
.
.
.
.
.
.
.
.
.
.
.
.
.
.
.
.
.
.
.
.
.
.
.
.
.
.
.
.
.
.
.
.
.
.
.
.
.
.
.
.
.
.
.
.
.
.
.
.
.
.
.
.
.
.
.
1
1
5
6
9
11
11
14
15
.
.
.
.
.
.
.
.
.
.
.
.
.
.
19
20
21
22
22
24
29
30
34
35
44
46
49
51
52
3 Analyseprozesse
57
3.1 Erstellen eines neuen Prozesses . . . . . . . . . . . . . . . . . . . . 57
I
Inhaltsverzeichnis
3.2
3.3
Der erste Analyseprozess . . . . . . . .
3.2.1 Transformation der Metadaten
Ausf¨
uhrung von Prozessen . . . . . . .
3.3.1 Betrachten von Ergebnissen . .
3.3.2 Breakpoints . . . . . . . . . . .
4 Darstellung
4.1 Systemmonitor . . . . . . . . . . .
4.2 Anzeigen von Ergebnissen . . . . .
4.2.1 Quellen f¨
ur die Anzeige von
¨
4.3 Uber
Datenkopien und Views . . .
4.4 Darstellungsformen . . . . . . . . .
4.4.1 Text . . . . . . . . . . . . .
4.4.2 Tabellen . . . . . . . . . . .
4.4.3 Plotter . . . . . . . . . . . .
4.4.4 Graphen . . . . . . . . . . .
4.4.5 Spezielle Ansichten . . . . .
4.5 Result Overview . . . . . . . . . .
.
.
.
.
.
.
.
.
.
.
.
.
.
.
.
.
.
.
.
.
.
.
.
.
.
. . . . . . .
. . . . . . .
Ergebnissen
. . . . . . .
. . . . . . .
. . . . . . .
. . . . . . .
. . . . . . .
. . . . . . .
. . . . . . .
. . . . . . .
.
.
.
.
.
.
.
.
.
.
.
.
.
.
.
.
.
.
.
.
.
.
.
.
.
.
.
.
.
.
.
.
.
.
.
.
.
.
.
.
.
.
.
.
.
.
.
.
.
.
.
.
.
.
.
.
.
.
.
.
.
.
.
.
.
.
.
.
.
.
.
.
.
.
.
.
.
.
.
.
.
.
.
.
.
.
.
.
.
.
.
.
.
.
.
.
5 Repository
5.1 Das RapidMiner Repository . . . . . . . . . . . . . . . . .
5.1.1 Ein neues Repository anlegen . . . . . . . . . . . .
5.2 Das Repository verwenden . . . . . . . . . . . . . . . . . .
5.2.1 Prozesse und relative Repositoryangaben . . . . .
5.2.2 Daten und Objekte in das Repository importieren
5.2.3 Zugriff und Verwaltung des Repositories . . . . . .
5.2.4 Der Prozesskontext . . . . . . . . . . . . . . . . . .
5.3 Daten und Metadaten . . . . . . . . . . . . . . . . . . . .
5.3.1 Metadatenpropagierung vom Repository durch den
II
.
.
.
.
.
.
.
.
.
.
60
63
72
74
76
.
.
.
.
.
.
.
.
.
.
.
79
79
81
82
84
85
86
86
92
94
97
97
. . . . .
. . . . .
. . . . .
. . . . .
. . . . .
. . . . .
. . . . .
. . . . .
Prozess
99
99
101
102
103
104
107
108
109
112
.
.
.
.
.
.
.
.
.
.
.
.
.
.
.
.
.
.
.
.
.
.
.
.
.
.
.
.
.
.
.
.
.
.
.
.
.
.
.
.
.
.
.
.
.
.
.
.
.
.
.
.
.
.
.
.
.
.
.
1 Motivation
und Grundbegriffe
In diesem Kapitel m¨
ochten wir Ihnen eine kleine Motivation f¨
ur den Einsatz von
Data Mining an die Hand geben und ganz nebenbei auch noch die wichtigsten
Begriffe einf¨
uhren. Ob Sie nun bereits erfahrener Data Mining Experte sind oder
nicht – die Lekt¨
ure dieses Kapitels lohnt sich in jedem Fall, damit Sie die sowohl
hier als auch die in RapidMiner verwendeten Terme kennen und beherrschen.
1.1 Zufall oder nicht?
Bevor wir nun richtig starten, versuchen wir noch ein kleines Experiment:
• Denken Sie sich eine Zahl zwischen 1 und 10.
• Multiplizieren Sie diese Zahl mit 9.
• Bilden Sie die Quersumme des Ergebnisses, also die Summe der Ziffern.
• Multiplizieren Sie das Ergebnis mit 4.
• Teilen Sie das Resultat durch 3.
• Ziehen Sie 10 ab.
Das Ergebnis ist 2.
Glauben Sie an Zufall? Als Analyst werden Sie diese Frage wohl verneinen lernen oder tun dies sogar bereits. Nehmen wir beispielsweise das wohl einfachste
Zufallsereignis, dass man sich u
¨berhaupt nur vorstellen kann, n¨amlich den Wurf
1
1. Grundbegriffe
einer M¨
unze. Aha“ m¨
ogen Sie denken, das ist doch ein zuf¨alliges Ereignis und
”
”
niemand kann vorhersagen, welche Seite der M¨
unze nach einem Wurf oben liegt“.
Das stimmt zwar, aber die Tatsache, dass kein Mensch dies vorhersagen kann, bedeutet ja noch lange nicht, dass es auch prinzipiell unm¨oglich ist. W¨aren s¨amtliche
Einflussfaktoren wie Abwurfgeschwindigkeit und Rotationswinkel, Materialeigenschaften der M¨
unze selbst und solche des Bodens, Masseverteilungen und sogar
die St¨
arke und Richtung des Winds allesamt exakt bekannt, so w¨
urden wir mit einigem Aufwand durchaus in der Lage sein, den Ausgang eines solchen M¨
unzwurfs
zu prognostizieren. Die physikalischen Formeln hierzu sind jedenfalls alle bekannt.
Wir werden nun ein anderes Szenario betrachten, nur dass wir diesmal sehr wohl
den Ausgang der Situation vorhersagen k¨onnen: Ein Glas wird zerbrechen, wenn
es nur aus einer bestimmten H¨
ohe auf einen bestimmten Untergrund f¨allt. Wir
wissen, sogar noch in den Bruchteilen der Sekunde, w¨ahrend das Glas noch f¨allt:
Gleich wird es Scherben geben. Wie sind wir zu dieser eigentlich sehr erstaunlichen Leistung im Stande? Wir haben das betreffende, in diesem Augenblick
fallende Glas noch nie vorher zerbrechen sehen und zumindest f¨
ur die meisten
unter uns wird gelten, dass die physikalischen Formeln, welche Glasbruch beschreiben, ein Buch mit sieben Siegeln darstellen. Nat¨
urlich kann im Einzelfall
das Glas auch einmal zuf¨
allig“ nicht zerbrechen, aber wahrscheinlich ist dieses
”
nicht. Nebenbei bemerkt, zuf¨
allig“ w¨are das Nicht-Zerbrechen genauso wenig,
”
da auch dieses Ergebnis physikalischen Gesetzen folgt. Beispielsweise wird die
Energie des Aufpralls in diesem Fall g¨
unstiger in den Boden u
¨bertragen. Woher
wissen wir Menschen also in einigen F¨allen, was genau als n¨achstes passieren wird
und in anderen, wie beispielsweise beim M¨
unzwurf, nicht?
Die h¨
aufigste Erkl¨
arung, die Laien in diesem Fall verwenden, ist die Beschreibung
des einen Szenarios als zuf¨
allig“ und des anderen als nicht zuf¨allig“. Wir werden
”
”
nicht auf die tats¨
achlich zwar interessanten aber dennoch eher philosophischen
Diskussionen zu diesem Thema eingehen, aber wir stellen hier die folgende These
auf:
Die allermeisten Prozesse in unserer wahrnehmbaren Umwelt folgen nicht Zuf¨allen. Der Grund f¨
ur unser Unverm¨ogen, die Prozesse pr¨azise zu beschreiben und
zu extrapolieren liegt vielmehr daran, dass wir nicht in der Lage sind, die notwendigen Einflussfaktoren zu erkennen oder zu messen oder diese in die notwendigen
Beziehungen zu setzen.
2
1.1. Zufall oder nicht?
Beim fallenden Glas haben wir die wichtigsten Eigenschaften wie Material, Fallh¨
ohe und Bodenbeschaffenheit schnell erkannt und k¨onnen innerhalb k¨
urzester
Zeit durch Analogieschl¨
usse aus ¨
ahnlichen Erfahrungen bereits eine Sch¨atzung der
Wahrscheinlichkeit f¨
ur Glasbruch abgeben. Beim M¨
unzwurf hingegen schaffen wir
genau dieses nicht. Wir k¨
onnen noch so viele W¨
urfe einer M¨
unze betrachten, wir
werden es niemals schaffen, bei beliebiger Wurfweise die notwendigen Faktoren
schnell genug zu erkennen und entsprechend zu extrapolieren.
Was haben wir also in Gedanken gemacht, als wir die Prognose f¨
ur den Glaszustand nach dem Aufprall abgegeben haben? Wir haben die Eigenschaften dieses
Ereignisses gemessen. Man k¨
onnte auch sagen, dass wir Daten gesammelt haben,
die den Fall des Glases beschreiben. Blitzschnell haben wir dann einen Analogie¨
schluss durchgef¨
uhrt, d.h. wir haben gem¨
aß eines Ahnlichkeitsmaßes
einen Vergleich mit fr¨
uheren fallenden Gl¨
asern, Tassen, Porzellanfig¨
urchen oder ¨ahnlichen
Gegenst¨
anden durchgef¨
uhrt. Hierzu sind zwei Dinge notwendig, n¨amlich dass wir
die Daten fr¨
uherer Ereignisse ebenfalls zur Verf¨
ugung haben und wir uns im
¨
Klaren dar¨
uber sind, wie man eine Ahnlichkeit zwischen den aktuellen und den
vergangenen Daten u
¨berhaupt definiert. Schließlich sind wir in der Lage, eine
Sch¨
atzung oder Prognose abgegeben, indem wir beispielsweise die ¨ahnlichsten
bereits vergangenen Ereignisse betrachtet haben. Ist bei diesen der fallende Gegenstand zerbrochen oder nicht? Dazu m¨
ussen wir zun¨achst mal solche Ereignisse
¨
mit gr¨
oßter Ahnlichkeit finden, was eine Art Optimierung darstellt. Wir verwenden hier den Begriff Optimierung“, da es eigentlich unerheblich ist, ob wir nun
”
¨
eine Ahnlichkeit
maximieren oder die Ums¨
atze eines Unternehmens oder beliebi¨
ges anderes – in jedem Fall wird die betreffende Gr¨oße, also hier die Ahnlichkeit,
optimiert. Der beschriebene Analogieschluss liefert uns dann, dass die Mehrzahl der bereits durch uns betrachteten Gl¨
aser zerbrochen ist und genau diese
Absch¨
atzung wird dann zu unserer Prognose. Dies h¨ort sich vielleicht kompliziert
an, aber im Grunde genommen ist diese Art des Analogieschlusses die Basis f¨
ur
beinahe jeden Lernvorgang des Menschen und wird in atemberaubend schneller
Zeit durchgef¨
uhrt.
Das Interessante hieran ist, dass wir soeben als menschliche Data Mining Verfahren t¨
atig waren, denn genau um Fragen wie die Repr¨asentation von Ereignissen oder Zust¨
anden und die dadurch entstehenden Daten, der Definition von
¨
¨
Ahnlichkeiten
von Ereignissen und der Optimierung dieser Ahnlichkeiten
geht es
bei der Datenanalyse u
¨blicherweise.
3
1. Grundbegriffe
Beim M¨
unzwurf ist das beschriebene Vorgehen des Analogieschlusses jedoch nicht
m¨
oglich: es hapert u
ur Fak¨blicherweise bereits am ersten Schritt und die Daten f¨
toren wie Materialeigenschaften oder Bodenunebenheiten k¨onnen nicht erfasst
werden. Folglich k¨
onnen wir diese auch nicht f¨
ur sp¨atere Analogieschl¨
usse bereithalten. Das macht das Ereignis eines M¨
unzwurfs allerdings noch lange nicht zum
Zufall, sondern zeigt lediglich, dass wir Menschen nicht in der Lage sind, diese
Einflussfaktoren zu messen und den Prozess zu beschreiben. In wieder anderen
F¨
allen sind wir zwar durchaus in der Lage, die Einflussfaktoren zu messen, jedoch
gelingt es uns nicht, diese sinnvoll in Beziehung zu setzen, so dass die Berechnung
¨
von Ahnlichkeit
oder gar die Beschreibung der Prozesse f¨
ur uns unm¨oglich ist.
Es ist nun keineswegs so, dass der Analogieschluss die einzige M¨oglichkeit w¨are,
aus bereits bekannten Informationen Vorhersagen f¨
ur neue Situationen abzuleiten. Wird der Beobachter eines fallenden Glases gefragt, woher er wusste, dass
das Glas zerbrechen wird, so wird die Antwort h¨aufig Elemente enthalten wie
Immer wenn ich ein Glas habe fallen sehen aus einer H¨ohe von mehr als 1,5
”
Metern ist es zerbrochen“. Hier sind zwei Dinge interessant: Der Bezug auf die
vergangenen Erfahrungen mittels des Begriffs immer“ sowie die Ableitung einer
”
Regel aus diesen Erfahrungen:
Wenn der fallende Gegenstand aus Glas ist und die Fallh¨ohe mehr als 1,5 Meter
betr¨agt, so wird das Glas zerbrechen.
Die Einf¨
uhrung eines Schwellwerts wie 1,5 Meter stellt dabei einen faszinierenden Aspekt dieser Regelbildung dar. Denn obwohl nicht jedes Glas bei gr¨oßeren
H¨
ohen sofort zerbrechen wird und auch nicht bei kleineren H¨ohen zwingend dem
Bruch entfliehen kann, so verwandelt die Einf¨
uhrung dieses Schwellwerts die Regel in eine Daumenregel, die zwar nicht immer, so aber doch in den meisten
F¨
allen zu einer korrekten Einsch¨
atzung der Situation f¨
uhren wird. Anstelle nun
also einen direkten Analogieschluss durchzuf¨
uhren, k¨onnte man sich nun auch
dieser Daumenregel bedienen und wird auf diese Weise schnell zu einer Entscheidung u
¨ber die wahrscheinlichste Zukunft des fallenden Gegenstandes kommen.
Analogieschl¨
usse und die Erstellung von Regeln stellen damit zwei erste Beispiele
dar, wie Menschen – und auch Data Mining Verfahren – in der Lage sind, den
Ausgang neuer und unbekannter Situationen zu antizipieren.
Unsere Beschreibung dessen, was bei uns im Kopf und auch bei den meisten Data
Mining Verfahren im Rechner passiert, offenbart noch eine weitere interessante
Einsicht: Der beschriebene Analogieschluss fordert zu keiner Zeit die Kenntnis ir-
4
1.2. Grundbegriffe
gendeiner physikalischen Formel, warum das Glas nun zerbrechen wird. Das gleiche gilt f¨
ur die oben beschriebene Daumenregel. Selbst ohne also die vollst¨andige
(physikalische) Beschreibung eines Vorgangs zu kennen, sind wir und Data Mining
Verfahren gleichermaßen bereits in der Lage, eine Absch¨atzung von Situationen
oder gar Prognosen zu generieren. Dabei war ja nicht nur der kausale Zusammenhang selbst unbeschrieben, sondern selbst die Datenerfassung war nur oberfl¨
achlich und grob und hat nur wenige Faktoren wie das Material des fallenden
Gegenstandes (Glas) und die Fallh¨
ohe (ca. 2m) relativ ungenau abgebildet.
Kausalketten existieren also, ob wir sie nun kennen oder nicht. Im letzteren Fall
neigen wir h¨
aufig dazu, sie als zuf¨
allig zu bezeichnen. Und gleichermaßen ist es
erstaunlich, dass selbst f¨
ur eine unbekannte Kausalkette noch die Beschreibung
des weiteren Verlaufs m¨
oglich ist, und dies selbst in Situationen, in denen die
bisherigen Fakten nur unvollst¨
andig und ungenau beschrieben sind.
Dieser Abschnitt hat Ihnen einen Einblick in die Art der Probleme gegeben, denen
wir uns in diesem Buch widmen wollen. Wir werden es mit zahlreichen Einflussfaktoren zu tun bekommen, von denen einige gar nicht oder nur unzureichend
gemessen werden k¨
onnen. Gleichzeitig sind es oftmals so viele Faktoren, dass wir
¨
drohen, den Uberblick zu verlieren. Dar¨
uber hinaus m¨
ussen wir uns noch um die
bereits vergangenen Ereignisse k¨
ummern, die wir zur Modellbildung verwenden
wollen und deren Anzahl leicht in die Millionen oder Milliarden gehen k¨onnen.
Zu guter Letzt m¨
ussen wir uns noch die Frage stellen, ob die Beschreibung des
Prozesses das Ziel ist oder ob ein Analogieschluss zur Prognose bereits ausreicht.
Und das Ganze muss zudem noch in einer dynamischen Umgebung unter stets
wechselnden Bedingungen geschehen – und das am besten m¨oglichst zeitnah.
Unm¨
oglich f¨
ur einen Menschen? Stimmt. Aber eben nicht unm¨oglich f¨
ur Data
Mining Verfahren.
1.2 Grundbegriffe
Wir werden nun im Folgenden einige Grundbegriffe einf¨
uhren, die uns die Behandlung der beschriebenen Probleme erleichtern werden. Diese Begriffe werden
Sie auch in der Software RapidMiner immer wieder vorfinden, so dass es sich auch
f¨
ur erfahrene Datenanalysten lohnt, die verwendeten Terme kennen zu lernen.
Zun¨
achst einmal k¨
onnen wir feststellen, was die beiden im letzten Abschnitt be-
5
1. Grundbegriffe
trachteten Beispiele, der M¨
unzwurf und das fallende Glas, gemeinsam hatten. In
unserer Diskussion dar¨
uber, ob wir in der Lage sind, das Ende der jeweiligen Situation zu prognostizieren, haben wir festgestellt, dass es auf die m¨oglichst genaue
Kenntnis der Einflussfaktoren wie Materialeigenschaften oder Bodenbeschaffenheit ankommt. Und selbst auf die Frage, ob Ihnen dieses Buch weiterhelfen wird,
kann man versuchen eine Antwort zu finden, indem man die Eigenschaften von
Ihnen, also dem Leser, erfasst und in Einklang bringt mit den Ergebnissen einer
Umfrage unter einem Teil der bisherigen Leser. Solche gemessenen Eigenschaften
von Lesern k¨
onnten dann beispielsweise der Bildungshintergrund der betreffenden
Person sein, die Vorliebe f¨
ur Statistiken, die Pr¨aferenzen bei anderen, wom¨oglich
ahnlichen B¨
uchern und weitere Merkmale, die wir dar¨
uber hinaus noch innerhalb
¨
unserer Umfrage messen k¨
onnten. W¨
ussten wir nun von 100 Lesern solche Eigenschaften und h¨
atten von diesen zudem noch die Angabe, ob Ihnen das Buch gef¨allt
oder nicht, so ist das weitere Vorgehen schon beinahe trivial. Wir w¨
urden auch
Ihnen die Fragen aus unserer Umfrage stellen und auf diese Weise die gleichen
Merkmale messen und in Folge, beispielsweise mittels eines Analogieschlusses wie
oben beschrieben, eine zuverl¨
assige Prognose ihres pers¨onlichen Geschmacks generieren. Kunden die dieses Buch gekauft haben, haben auch. . .“. Das kennen
”
Sie wahrscheinlich schon.
1.2.1 Attribute und Zielattribute
Ob nun M¨
unzen oder andere fallende Gegenst¨ande oder eben auch Menschen,
in allen Szenarien steckt wie bereits erw¨ahnt die Frage nach den Eigenschaften
oder Merkmalen der jeweiligen Situation. Im Folgenden werden wir stets von
Attributen sprechen, wenn wir solche beschreibenden Faktoren eines Szenarios
meinen. Dies ist auch der Term, der in der Software RapidMiner stets verwendet
wird, wenn solche beschreibenden Merkmale auftreten. Die Zahl der Synonyme
f¨
ur diesen Begriff ist hoch, und je nach eigenem Hintergrund werden Ihnen auch
schon andere Begriffe anstelle von Attribut“ begegnet sein, beispielsweise
”
• Eigenschaft,
• Merkmal (engl. feature),
• Einflussfaktor (engl. influence factor oder auch nur factor),
• Indikator (engl. indicator),
6
1.2. Grundbegriffe
• Variable (engl. variable) oder
• Signal (engl. signal).
Wir haben gesehen, dass die Beschreibung durch Attribute bei Situationen und
auch bei Prozessen m¨
oglich ist. Dies ist beispielsweise notwendig bei der Beschreibung von technischen Prozessen und hier ist der Gedanke des fallenden Glases gar
nicht so weit entfernt. Wenn es m¨
oglich ist, den Ausgang einer solchen Situation
vorherzusehen, warum dann nicht auch die Qualit¨at eines produzierten Bauteils?
Oder den drohenden Ausfall einer Maschine? In gleicher Weise k¨onnen auch andere Prozesse oder Situationen beschrieben werden, die keinen technischen Bezug
haben. Wie kann ich den Erfolg einer Vertriebs- oder Marketingaktion vorhersehen? Welchen Artikel wird ein Kunde als n¨
achstes kaufen? Wie viele Unf¨alle muss
eine Versicherung wohl noch f¨
ur einen konkreten Kunden oder eine Kundengruppe decken?
Wir werden ein solches Kundenszenario f¨
ur die Einf¨
uhrung der u
¨brigen wichtigen Begriffe verwenden. Erstens, weil es Menschen bekanntermaßen leichter f¨allt,
Beispiele u
¨ber andere Menschen zu verstehen. Und zweitens, weil wohl jedes Unternehmen u
ugt und
¨ber Informationen, also Attribute, u
¨ber ihre Kunden verf¨
die meisten Leser die Beispiele daher sofort nachvollziehen k¨onnen. Die minimal verf¨
ugbaren Attribute, die so gut wie jedes Unternehmen u
¨ber seine Kunden pflegt, sind beispielsweise geographische Angaben und die Information, welche Produkte oder Dienstleistungen der Kunde bereits erworben hat. Sie w¨aren
u
¨berrascht, welche Vorhersagen bereits aus einer solch kleinen Menge von Attributen m¨
oglich sind.
Betrachten wir ein – zugegebenermaßen etwas konstruiertes – Beispiel. Nehmen
wir an, dass Sie in einem Unternehmen arbeiten, dass in Zukunft seinen Kunden
besser auf ihre Bed¨
urfnisse zugeschnittene Produkte anbieten m¨ochte. Im Rahmen
einer Kundenstudie bei nur 100 Ihrer Kunden haben sich einige Bed¨
urfnisse heraus kristallisiert, die immerhin 62 dieser 100 Kunden teilen. Ihre Forschungs- und
Entwicklungsabteilung machte sich sofort ans Werk und hat innerhalb k¨
urzester
Zeit ein neues Produkt entwickelt, das diesen neuen Bed¨
urfnissen besser gerecht
wird. Die meisten der 62 Kunden mit dem entsprechenden Bed¨
urfnisprofil sind
von dem Prototypen jedenfalls begeistert, die meisten der u
¨brigen Teilnehmer der
Studie zeigen jedoch erwartungsgem¨
aß nur geringes Interesse. Insgesamt haben
aber immerhin 54 der 100 Kunden im Rahmen der Studie angegeben, das neue
Produkt n¨
utzlich zu finden. Der Prototyp wird also als Erfolg bewertet und geht
7
1. Grundbegriffe
in Produktion – nur stellt sich nun die Frage, wie Sie aus ihren Bestandskunden
oder auch aus anderen potentiellen Kunden genau diejenigen heraussuchen, bei
denen die dann folgenden Marketing- und Vertriebsbem¨
uhungen auch den gr¨oßten
Erfolg versprechen. Sie m¨
ochten also ihre Effizienz in diesem Bereich optimieren
und dazu geh¨
ort insbesondere, solche Bem¨
uhungen von vorneherein auszuschließen, die ohnehin nur mit geringer Wahrscheinlichkeit zu einem Kauf f¨
uhren. Aber
wie macht man das? Das Bed¨
urfnis nach alternativen L¨osungen und damit das
Interesse an dem neuen Produkt hat sich ja im Rahmen der Kundenstudie auf einer Teilmenge Ihrer Kunden ergeben. Der Aufwand, diese Studie fl¨achendeckend
durchzuf¨
uhren ist viel zu hoch und verbietet sich daher von selbst. Und genau
hier kann Data Mining helfen. Betrachten wir zun¨achst eine m¨ogliche Auswahl
von Attributen u
¨ber ihre Kunden:
• Name
• Adresse
• Branche
• Subbranche
• Zahl der Mitarbeiter
• Anzahl der K¨
aufe in Produktgruppe 1
• Anzahl der K¨
aufe in Produktgruppe 2
• ...
Die Anzahl der K¨
aufe in den unterschiedlichen Produktgruppen meint hier die
Transaktionen in Ihren Produktgruppen, die Sie in der Vergangenheit mit diesem
Kunden bereits get¨
atigt haben. Nat¨
urlich k¨onnen in Ihrem Fall auch mehr oder
weniger oder auch ganz andere Attribute vorhanden sein, aber das soll an dieser
Stelle keine Rolle spielen. Nehmen wir an, dass Ihnen die Informationen u
¨ber
diese Attribute f¨
ur jeden Ihrer Kunden zur Verf¨
ugung st¨anden. Dann gibt es
aber noch ein Attribut, welches wir f¨
ur unser ganz konkretes Szenario betrachten
k¨
onnen: Die Tatsache n¨
amlich, ob dem Kunden der Prototyp gef¨allt oder eben
auch nicht. Dieses Attribut steht nat¨
urlich nur f¨
ur die 100 Kunden aus der Studie
zur Verf¨
ugung, f¨
ur die anderen ist die Information u
¨ber dieses Attribut schlicht
unbekannt. Trotzdem nehmen wir das Attribut ebenfalls mit in die Liste unserer
Attribute auf:
8
1.2. Grundbegriffe
• Prototyp positiv aufgenommen?
• Name
• Adresse
• Branche
• Subbranche
• Zahl der Mitarbeiter
• Anzahl der K¨
aufe in Produktgruppe 1
• Anzahl der K¨
aufe in Produktgruppe 2
• ...
Nehmen wir an, sie haben insgesamt tausende von Kunden, so k¨onnen Sie lediglich bei 100 von diesen eine Angabe dar¨
uber machen, ob der Prototyp positiv
bewertet wurde oder nicht. Bei den anderen, wissen Sie dies noch nicht – aber Sie
w¨
urden es gerne wissen! Das Attribut Prototyp positiv aufgenommen?“ nimmt
”
also eine Sonderrolle ein, da es jeden Ihrer Kunden in Bezug zu der augenblicklichen Fragestellung kennzeichnet. Wir nennen dieses besondere Attribut daher
auch Label, da es wie ein Markenlabel an einem Hemd oder auch ein Notizzettel
an einer Pinnwand an ihren Kunden haftet und diese kennzeichnet. Unter den
Namen Label“ werden Sie Attribute, die diese spezielle Rolle annehmen, auch in
”
RapidMiner wiederfinden. Das Ziel unserer Bem¨
uhungen ist ja, f¨
ur die Gesamtmenge aller Kunden dieses konkrete Attribut auszuf¨
ullen. Daher werden wir in
diesem Buch auch oft von Zielattribut anstelle des Begriffs Label“ sprechen.
”
In der Literatur werden Sie auch h¨
aufig den Begriff Zielvariable entdecken, der
ebenfalls das gleiche meint.
1.2.2 Konzepte und Beispiele
Die oben eingef¨
uhrte Strukturierung von Eigenschaften ihrer Kunden durch Attribute hilft uns schon einmal, das gestellte Problem etwas analytischer angehen zu k¨
onnen. Wir haben auf diese Weise n¨amlich sicher gestellt, dass jeder
Ihrer Kunden auf die gleiche Art und Weise repr¨asentiert wird. Wir haben im
gewissen Sinne den Typ oder das Konzept Kunde“ definiert, welches sich deut”
9
1. Grundbegriffe
lich von anderen Konzepten wie beispielsweise fallende Gegenst¨ande“ dadurch
”
unterscheidet, dass Kunden typischerweise keine Materialeigenschaften besitzen
und fallende Gegenst¨
ande nur selten in Produktgruppe 1 einkaufen werden. Es ist
wichtig, dass Sie f¨
ur jedes der Probleme in diesem Buch – oder auch solchen in Ihrer eigenen Praxis – zun¨
achst definieren, mit welchen Konzepten Sie es eigentlich
zu tun haben und durch welche Attribute diese definiert werden.
Oben haben wir implizit durch die Angabe der Attribute Name, Adresse, Branche
usw. und insbesondere der Angabe der Kauftransaktionen in den einzelnen Produktgruppen definiert, dass durch diese Attribute Objekte des Konzepts Kunde“
”
beschrieben werden. Nun ist dieses Konzept bisher relativ abstrakt geblieben und
noch nicht mit Leben gef¨
ullt. Wir wissen zwar nun, auf welche Weise wir Kunden
beschreiben k¨
onnen, haben dies allerdings bisher noch nicht f¨
ur konkrete Kunden
durchgef¨
uhrt. Betrachten wir beispielsweise die Attribute des folgenden Kunden:
• Prototyp positiv aufgenommen: ja
• Name: M¨
uller Systemtechnik GmbH
• Adresse: Meisenstr. 7, B¨oblingen
• Branche: Industrie
• Subbranche: Rohrbiegemaschinen
• Zahl der Mitarbeiter: > 1000
• Anzahl der K¨
aufe in Produktgruppe 1: 5
• Anzahl der K¨
aufe in Produktgruppe 2: 0
• ...
Wir sagen, dass dieser konkrete Kunde ein Beispiel f¨
ur unser Konzept Kun”
de“ ist. Jedes Beispiel kann durch seine Attribute charakterisiert werden und
besitzt f¨
ur diese Attribute konkrete Werte, die mit denen anderer Beispiele verglichen werden k¨
onnen. In dem oben beschriebenen Fall, handelt es sich mit der
M¨
uller Systemtechnik GmbH dar¨
uber hinaus noch um das Beispiel eines Kunden,
welches an unserer Studie teilgenommen hat. Daher liegt f¨
ur unser Zielattribut
Prototyp positiv aufgenommen?“ ein Wert vor. Die M¨
uller Systemtechnik war
”
zufrieden und hat hier ein ja“ als Attributwert, daher sprechen wir auch von ei”
nem positiven Beispiel. Folgerichtig gibt es auch negative Beispiele und solche
10
1.2. Grundbegriffe
Beispiele, bei denen wir gar keine Aussage u
¨ber das Zielattribut machen k¨onnen.
1.2.3 Attributrollen
Wir haben nun schon zwei verschiedene Arten von Attributen kennen gelernt,
n¨
amlich solche, die die Beispiele einfach nur beschreiben und solche, die die Beispiele gesondert kennzeichnen. Attribute k¨
onnen also verschiedene Rollen annehmen. Wir haben bereits die Rolle Label“ eingef¨
uhrt f¨
ur Attribute, welche die
”
Beispiele in irgendeiner Weise kennzeichnen und welche es f¨
ur neue Beispiele, die
noch nicht derart gekennzeichnet sind, vorherzusagen gilt. In unserem oben beschriebenen Szenario beschreibt das Label – sofern vorhanden – nach wie vor die
Eigenschaft, ob der Prototyp positiv aufgenommen wurde.
Gleichermaßen gibt es beispielsweise Rollen, bei denen das zugeh¨orige Attribut
zur eindeutigen Identifikation des betreffenden Beispiels dient. In diesem Fall
nimmt das Attribut die Rolle einer Identifizierung ein und wird kurz ID genannt.
Mit dieser Rolle finden Sie solche Attribute auch in der Software RapidMiner
gekennzeichnet. In unserem Kundenszenario k¨onnte das Attribut Name“ die
”
Rolle einer solchen Identifikation einnehmen.
Es gibt noch weitere Rollen, wie beispielsweise solche, bei denen das Attribut
das Gewicht des Beispiels hinsichtlich des Labels bezeichnet. In diesem Fall tr¨agt
die Rolle den Namen Gewicht“ oder Weight. Attribute ohne besondere Rolle,
”
also solche, die die Beispiele einfach nur beschreiben, nennen wir auch regul¨
are
Attribute und lassen die Rollenbezeichnung in den meisten F¨allen einfach weg.
¨
Im Ubrigen
steht es Ihnen in RapidMiner frei, auch eigene Rollen zu vergeben
und somit Ihre Attribute gesondert in Ihrer Bedeutung zu kennzeichnen.
1.2.4 Wertetypen
Neben den verschiedenen Rollen eines Attributs gibt es noch eine zweite Eigenschaft von Attributen, die eine genauere Betrachtung verdient. Das Beispiel der
M¨
uller Systemtechnik oben hat f¨
ur die verschiedenen Attribute die jeweiligen
Werte definiert, beispielsweise M¨
uller Systemtechnik GmbH“ f¨
ur das Attribut
”
Name“ und den Wert 5“ f¨
ur die Anzahl der bisherigen K¨aufe in Produktgruppe
”
”
1. F¨
ur das Attribut Name“ handelt es sich bei dem konkreten Wert f¨
ur dieses Bei”
spiel also gewissermaßen um nahezu beliebigen Freitext, beim Attribut Anzahl
”
11
1. Grundbegriffe
der K¨
aufe in Produktgruppe 1“ wiederum muss die Angabe einer Zahl entsprechen. Die Angabe, ob die Werte eines Attribut nun als Text oder Zahl vorliegen
m¨
ussen, nennen wir den Wertetyp (engl.: Value Type) eines Attributs.
In sp¨
ateren Kapiteln werden wir viele verschiedene Wertetypen kennenlernen und
sehen, wie sich diese auch in andere Typen transformieren lassen. F¨
ur den Augenblick reicht uns die Erkenntnis, dass es verschiedene Wertetypen f¨
ur Attribute
gibt und dass wir im Fall von Freitext von dem Wertetyp Text, im Fall von Zahlen von dem Wertetyp Numerisch oder englisch Numerical und im Fall von
nur wenigen m¨
oglichen Werten – wie etwas bei den beiden M¨oglichkeiten ja“ und
”
nein“ beim Zielattribut – von dem Wertetyp Nominal sprechen. Bitte beachten
”
Sie, dass im obigen Beispiel die Zahl der Mitarbeiter, obwohl ja eigentlich vom
numerischen Typ, eher als nominal definiert werden w¨
urde, da statt einer genauen Angabe wie 1250 Mitarbeiter eine Gr¨oßenklasse, n¨amlich > 1000“, verwendet
”
wurde.
12
1.2. Grundbegriffe
¨
Die folgende Tabelle gibt Ihnen einen Uberblick
u
¨ber alle von RapidMiner unterst¨
utzten Wertetypen:
RapidMinerName
Verwendung
Nominal
nominal
Kategorielle nicht-numerische Werte,
meist f¨
ur endliche Mengen von unterschiedlichen Auspr¨agungen verwendet
Numerische Werte
numeric
Allgemein f¨
ur numerische Werte
Ganzzahlen
integer
Ganze Zahlen, positiv und negativ
Reelle Zahlen
real
Reelle Zahlen, positiv und negativ
Text
text
Beliebiger Freitext ohne Struktur
2-wertig Nominal
binominal
Spezialfall von Nominal, bei dem nur
zwei unterschiedliche Werte erlaubt
sind
mehrwertig
Nominal
polynominal
Spezialfall von Nominal, bei dem
mehr als zwei unterschiedliche Werte
erlaubt sind
Date Time
data time
Datum zusammen mit Zeit
Datum
date
Nur Datum
Zeit
time
Nur Zeit
Wertetyp
13
1. Grundbegriffe
1.2.5 Daten und Metadaten
Wir wollen unsere Ausgangssituation noch einmal zusammenfassen. Wir haben
ein Konzept Kunde“ vorliegen, welches wir mit einer Reihe von Attributen
”
beschrieben wird:
• Prototyp positiv aufgenommen? Label; Nominal
• Name: Text
• Adresse: Text
• Branche: Nominal
• Subbranche: Nominal
• Zahl der Mitarbeiter: Nominal
• Anzahl der K¨
aufe in Produktgruppe 1: Numerisch
• Anzahl der K¨
aufe in Produktgruppe 2: Numerisch
• ...
Das Attribut Prototyp positiv aufgenommen?“ hat eine besondere Rolle unter
”
den Attributen, es handelt sich hierbei um unser Zielattribut. Das Zielattribut hat den Wertetyp Nominal, was bedeutet, dass nur relativ wenige Auspr¨
agungen (in diesem Fall ja“ und nein“) angenommen werden k¨onnen. Genau
”
”
genommen ist es sogar binominal, da nur zwei verschiedene Auspr¨agungen erlaubt sind. Die u
¨brigen Attribute haben alle keine gesonderte Rolle, d.h. sie sind
regul¨
ar, und haben entweder den Wertetyp Numerisch oder Text. Die folgende
Definition ist sehr wichtig, da sie f¨
ur eine erfolgreiche professionelle Datenanalyse
eine zentrale Rolle spielt:
Diese Menge an Informationen, die ein Konzept beschreiben, nennen wir auch
Metadaten, da sie Daten u
¨ ber die eigentlichen Daten darstellen.
F¨
ur unser Konzept Kunde“ hat unser fiktives Unternehmen jede Menge Beispie”
le, n¨
amlich die Informationen, die das Unternehmen zu den einzelnen Attributen
in seiner Kundendatenbank gespeichert hat. Das Ziel ist nun, aus den Beispielen,
f¨
ur die eine Information u
¨ber das Zielattribut vorliegt, eine Prognoseanweisung zu
generieren, welche uns f¨
ur die u
¨brigen Kunden vorhersagt, ob diese mit h¨oherer
14
1.2. Grundbegriffe
Wahrscheinlichkeit den Prototypen eher positiv aufnehmen w¨
urden oder ablehnen. Die Suche nach solch einer Prognoseanweisung ist eine der Aufgaben, die
man mit Hilfe von Data Mining l¨
osen kann.
Hierzu ist es jedoch wichtig, dass die Informationen zu den Attributen der einzelnen Beispiele in einer geordneten Form vorliegen, damit Data Mining Verfahren
auf diese mittels eines Rechners zugreifen k¨onnen. Was l¨age hier n¨aher als eine
Tabelle? Jedes der Attribute definiert eine Tabellenspalte und jedes Beispiel mit
den verschiedenen Attributwerten entspricht einer Zeile dieser Tabelle. F¨
ur unser
Szenario k¨
onnte dies beispielsweise wie in Tabelle 1.1 aussehen.
Eine solche Tabelle nennen wir Beispielmenge oder englisch Example Set, da
diese Tabelle die Daten f¨
ur alle Attribute unserer Beispiele enth¨alt. Im Folgenden
und auch innerhalb von RapidMiner werden wir die Begriffe Daten, Datensatz
und Beispielmenge synonym verwenden. Stets ist in diesem Fall eine Tabelle
mit den entsprechenden Eintr¨
agen f¨
ur die Attributwerte der aktuellen Beispiele
gemeint. Solche Datentabellen sind es auch, die der Datenanalyse oder dem Data
Mining ihren Namen geliehen haben. Merke:
Daten beschreiben die Objekte eines Konzepts, Metadaten beschreiben die Eigenschaften eines Konzepts (und damit auch der Daten).
Die meisten Data Mining Verfahren erwarten, dass die Beispiele genau in solch
einer Attributwertetabelle gegeben werden. Dies ist hier gl¨
ucklicherweise der Fall
und wir k¨
onnen uns weitere Transformationen der Daten sparen. In der Praxis
sieht dies jedoch ganz anders aus und der Großteil des Arbeitsaufwandes bei einer
¨
Datenanalyse wird f¨
ur die Ubertragung
der Daten in ein f¨
ur das Data Mining
geeignetes Format aufgewendet. Diese Transformationen werden daher intensiv
in sp¨
ateren Kapiteln behandelt.
1.2.6 Modellierung
Nachdem wir die Daten u
¨ber unsere Kunden in einem gut strukturierten Format vorliegen haben, k¨
onnen wir nun also endlich mittels eines Data Mining
Verfahrens die unbekannten Werte unseres Zielattributs durch die Prognose des
wahrscheinlichsten Werts ersetzen. Hierbei stehen uns zahlreiche Verfahren zur
Verf¨
ugung, von denen viele, wie auch der eingangs beschriebene Analogieschluss
oder das Generieren von Daumenregeln, dem menschlichen Verhalten nachemp-
15
1. Grundbegriffe
ja
Meier Papier
M¨
uller Systemtechnik GmbH
Amselallee 5,
Homberg
Taubenweg 6,
Coburg
Meisenstr. 7,
B¨
oblingen
...
Handel
IT
Industrie
Branche
...
Textilien
Telekommunikation
Rohrbiegemaschinen
Unterbranche
...
<100
600–1000
> 1000
Zahl Mitarbeiter
...
1
3
5
Anzahl
K¨
aufe
Gruppe
1
...
11
7
0
Anzahl
K¨
aufe
Gruppe
2
...
...
...
...
...
Adresse
?
Schulze & Nagel
...
Name
nein
...
Prototyp
positiv
aufgenommen?
...
Tabelle 1.1: Ein Beispielszenario
16
1.2. Grundbegriffe
funden sind. Die Anwendung eines Data Mining Verfahrens nennen wir modellieren und das Ergebnis eines solchen Verfahrens, also die Prognoseanweisung,
ist ein Modell. Genau wie Data Mining insgesamt f¨
ur unterschiedliche Fragestellungen angewendet werden kann, so gilt dieses auch f¨
ur Modelle. Sie k¨onnen
leicht verst¨
andlich sein und Ihnen auf einfache Weise die zu Grunde liegenden
Prozesse erkl¨
aren. Oder sie k¨
onnen sich gut zur Prognose f¨
ur unbekannte Situationen einsetzen lassen. Manchmal gilt auch beides, wie beispielsweise bei dem
folgenden Modell, welches ein Data Mining Verfahren f¨
ur unser Szenario geliefert
haben k¨
onnte:
Wenn der Kunde aus st¨
adtischen Gebieten kommt, mehr als 500 Mitarbeiter hat
”
und mindestens 3 K¨
aufe in Produktgruppe 1 get¨
atigt wurden, so ist die Wahrscheinlichkeit hoch, dass dieser Kunde sich f¨
ur das neue Produkt interessiert.“
Ein solches Modell ist leicht verst¨
andlich und gibt unter Umst¨anden tiefere Einsichten in die zu Grunde liegenden Daten und Entscheidungsprozesse Ihrer Kunden. Und es handelt sich dar¨
uber hinaus um ein operationales Modell, also um
ein Modell welches direkt zur Prognose f¨
ur weitere Kunden eingesetzt werden
kann. Die Firma Meier Papier“ beispielsweise erf¨
ullt die Bedingungen der obi”
gen Regel und wird sicher daher ebenfalls f¨
ur das neue Produkt interessieren –
jedenfalls gilt dieses mit h¨
oherer Wahrscheinlichkeit. Ihr Ziel w¨are also erreicht
und Sie h¨
atten mit Hilfe von Data Mining ein Modell generiert, welches Sie zur
Steigerung Ihrer Marketingeffizienz einsetzen k¨onnten: Statt nun einfach alle Bestandskunden und sonstige Kandidaten blind zu kontaktieren, k¨onnen Sie ihre
Vertriebsbem¨
uhungen nun auf die vielversprechenden Kunden konzentrieren und
haben so bei geringerem Aufwand eine wesentlich h¨ohere Erfolgsquote. Oder Sie
gehen sogar noch einen Schritt weiter und analysieren, f¨
ur welche Kunden wohl
welche Vertriebskan¨
ale die besten Ergebnisse liefern werden.
In den folgenden Kapiteln werden wir uns weiteren Anwendungen f¨
ur Data Mi¨
ning widmen und ganz nebenbei die Uberf¨
uhrung von Konzepten wie Kunden,
Gesch¨
aftsprozessen oder Produkten in Attribute, Beispiele und Datens¨atze trainieren. Dies schult den Blick f¨
ur weitere Anwendungsm¨oglichkeiten ungemein und
wird Ihnen sp¨
ater das Analystenleben deutlich erleichtern. Zun¨achst wollen wir
uns jedoch kurz mit RapidMiner besch¨
aftigen und eine kleine Einf¨
uhrung in die
Bedienung geben, damit Sie die nachfolgenden Beispiele auch direkt umsetzen
k¨
onnen.
17
2 Design von
Analyseprozessen mit
RapidMiner
Die Analyse großer Datenmengen mit Methoden des Data Mining wird gemeinhin als ein Feld f¨
ur Spezialisten betrachtet. Diese erstellen mit h¨aufig s¨
undhaft
teuren Softwarel¨
osungen mehr oder weniger komplexe Analyseprozesse, um beispielsweise drohende K¨
undigungen oder die Verkaufszahlen eines Produkts zu
prognostizieren. Der wirtschaftliche Nutzen liegt auf der Hand, und so galt lange
Zeit, dass die Anwendung von Data Mining Softwareprodukten auch mit hohen
Kosten f¨
ur Softwarelizenzen und den auf Grund der Komplexit¨at der Materie
oft notwendigen Support verbunden war. Dass Softwarel¨osungen f¨
ur Data Mining jedoch nicht zwingend teuer oder schwer zu bedienen sein m¨
ussen, daran
d¨
urfte sp¨
atestens seit der Entwicklung der Open Source Software RapidMiner
wohl niemand mehr ernsthaft zweifeln.
Begonnen wurde die Entwicklung von RapidMiner unter dem Namen Yet Ano”
ther Learning Environment“ (YALE) am Lehrstuhl f¨
ur k¨
unstliche Intelligenz der
Universit¨
at Dortmund unter der Leitung von Prof. Dr. Katharina Morik. Mit
der Zeit wurde die Software immer ausgereifter, mehr als eine halbe Million
Downloads wurden seit dem Entwicklungsstart im Jahre 2001 verzeichnet. Unter den vielen Tausend Anwendern waren auch viele Unternehmen, welche nach
einem Partner mit entsprechender Data Mining Kompetenz f¨
ur Dienstleistungen und Projekte suchten. Diesem Bedarf folgend, wurde von den RapidMinerEntwicklern das Unternehmen Rapid-I gegr¨
undet, welches heute auch f¨
ur die
Weiterentwicklung und Wartung der Software verantwortlich ist. Im Zuge der
Unternehmensgr¨
undung wurde die Software YALE ihrer neuen Bedeutung ent-
19
2. Design
sprechend in RapidMiner umbenannt. Damit befinden sich RapidMiner und das
dahinter stehende Unternehmen Rapid-I auf einem guten Wege: Rapid-I erreichte den vierten Platz beim nationalen Start-Up Wettbewerb start2grow“ und
”
gewann bei Europas h¨
ochstdotiertem IT-Wettbewerb Open Source Business
”
Award“ den ersten Preis. RapidMiner selbst wurde auf dem bekannten Data Mining Portal KDnuggets“ bereits zum dritten Mal in Folge zur meistverwendeten
”
Open Source Data Mining L¨
osung gew¨ahlt – und auch insgesamt machte RapidMiner mit einem knappen zweiten Platz unter den mehr als 30 auch propriet¨aren
L¨
osungen eine mehr als gute Figur.
2.0.1 Flexibilität und Funktionsvielfalt
Was genau macht RapidMiner aber zur weltweit f¨
uhrenden Open Source Data
Mining Software? Gem¨
aß einer unabh¨angigen Vergleichsstudie der TU Chemnitz,
die beim internationalen Data Mining Cup 2007 (DMC-2007) vorgestellt wurde,
schneidet RapidMiner unter den wichtigsten Open Source Data Mining Tools
sowohl hinsichtlich der Technologie als auch der Anwendbarkeit am besten ab.
Dies spiegelt auch den Fokus der Entwicklungsarbeit wieder, der stets auf eine
benutzerfreundliche Kombinierbarkeit der aktuellsten sowie der bew¨ahrten Data
Mining Techniken abzielte.
Diese Kombinationsfreudigkeit verschafft RapidMiner eine hohe Flexibilit¨at bei
der Definition von Analyseprozessen. Wie wir im Folgenden sehen werden, k¨onnen
Prozesse aus einer großen Zahl von nahezu beliebig schachtelbaren Operatoren
erzeugt und schließlich durch sogenannte Operator Trees beziehungsweise durch
einen Prozessgraphen (Flow Design) repr¨asentiert werden. Der Prozessaufbau
wird intern durch XML beschrieben und mittels einer graphischen Benutzeroberfl¨
ache entwickelt. Im Hintergrund pr¨
uft RapidMiner st¨andig den gerade entwickelten Prozess auf Syntaxkonformit¨at und gibt automatisch Vorschl¨age f¨
ur
den Problemfall. Dies wird erm¨
oglicht durch eine die sogenannte MetadatenTransformation, welche bereits zur Design-Zeit die zu Grunde liegenden Metadaten so transformiert, dass die Form des Ergebnisses bereits absehbar ist und bei
unpassenden Operatorkombinationen L¨osungen aufgezeigt werden k¨onnen (Quick
Fixes). Weiterhin bietet RapidMiner dem Analysten die M¨oglichkeit, Breakpoints
zu definieren und damit praktisch jedes Zwischenergebnis inspizieren zu k¨onnen.
Gelungene Kombinationen von Operatoren k¨onnen zusammen gefasst werden in
Building Blocks und stehen damit in sp¨ateren Prozessen erneut zur Verf¨
ugung.
20
Damit kombinieren die Prozesse von RapidMiner die M¨achtigkeit von Entwicklungsumgebungen, wie man sie von Programmiersprachen kennt, mit der Einfachheit von visueller Programmierung. Das modulare Vorgehen hat zudem den
Vorteil, dass auch die internen Analyseabl¨
aufe genauestens gepr¨
uft und ausgenutzt werden k¨
onnen. Analysten k¨
onnen so beispielsweise auch in die einzelnen
Teilschritte einer Kreuzvalidierung hineinsehen oder den Effekt der Vorverarbeitung ebenfalls evaluieren – was mit anderen L¨osungen typischerweise nicht
m¨
oglich ist und oftmals in zu optimistischen Fehlerabsch¨atzungen resultiert.
Insgesamt beinhaltet RapidMiner mehr als 500 Operatoren f¨
ur alle Aufgaben
der professionellen Datenanalyse, d.h. Operatoren f¨
ur Ein- und Ausgabe sowie
der Datenverarbeitung (ETL), Modellierung und anderen Aspekten des Data Mining. Aber auch Methoden des Text Mining, Web Mining, der automatischen
Stimmungsanalyse aus Internet-Diskussionsforen (Sentiment Analysis, Opinion
Mining) sowie der Zeitreihenanalyse und -prognose stehen dem Analysten zur
Verf¨
ugung. Zus¨atzlich beinhaltet RapidMiner mehr als 20 Verfahren, auch hochdimensionale Daten und Modelle zu visualisieren. Dar¨
uber hinaus wurden auch
alle Lernverfahren und Gewichtungsfaktoren der Weka Toolbox vollst¨andig und
nahtlos in RapidMiner integriert, so dass zu dem bereits enormen Funktionsumfang von RapidMiner auch noch einmal der vollst¨andige Funktionsumfang des
gerade in der Forschung ebenfalls weit verbreiteten Weka kommt.
2.0.2 Skalierbarkeit
Im Oktober 2009 erschien die Version 4.6 von RapidMiner und Ende 2009 dann
endlich die vollst¨
andig neu gestaltete Version 5.0. Die Stoßrichtung wird in diesen beiden Versionen mehr als deutlich: zus¨atzlich zur großen Funktionsvielfalt
liegt der Hauptfokus auf eine Optimierung hinsichtlich der Skalierbarkeit auch
auf große Datenmengen. Schon immer war eine der Haupteigenschaften von RapidMiner ein Konzept ¨
ahnlich zu dem von relationalen Datenbanken, welches
verschiedene Sichten auf Datenquellen erm¨
oglicht. Dieses Konzept hat RapidMiner weiter verfeinert und bietet nun die M¨
oglichkeit, eine Vielzahl solcher Sichten
so zu kombinieren, dass die Daten on-the-fly transformiert und Datenkopien weitestgehend unn¨otig werden. Hierdurch erreicht RapidMiner einen im Vergleich
oftmals deutlich niedrigeren Speicherverbrauch und kann – eine entsprechende
Konfiguration von RapidMiner und der Analyseprozesse vorausgesetzt – auch
mit mehreren 100 Millionen Datens¨
atzen spielend leicht umgehen.
21
2. Design
Weitere Neuerungen wie die verbesserten Lift Charts von RapidMiner unterst¨
utzen die Optimierung von Direct-Mailing- und Marketing-Kampagnen, die
K¨
undigerpr¨
avention (Churn Reduction), die Erh¨ohung der Kundenbindung und
die Kosten-Nutzen-optimierte Neukundengewinnung. Erweiterte Pivotisierungen,
neue Aggregationsfunktionen, eine umfangreiche Datums- und Zeitbehandlung,
die vereinfachte funktionsbasierte Konstruktion neuer Attribute, optimierte Wizards unter anderem f¨
ur die automatische Optimierung von Data Mining Prozessparametern sowie neue Visualisierungen mit Zooming und Panning erm¨oglichen
ebenfalls verbesserte Analysen und Datentransformationen und erleichtern die
Bedienung zudem enorm. Die wesentlichsten Neuerungen der neuen Version 5
¨
von RapidMiner ist jedoch die vollst¨andige Uberarbeitung
der graphischen Benutzeroberfl¨
ache, die statt lediglich des Operatorbaums nun auch die expliziten
Datenfl¨
usse anzeigt und zudem auf Basis des nun integrierten Repositories auch
die Metadaten-Transformation w¨
ahrend der Design-Zeit unterst¨
utzt.
2.0.3 Eine Frage des Formats
Ein weiterer Schwerpunkt von RapidMiner ist die hohe Konnektivit¨at zu den
verschiedensten Datenquellen wie z.B. Oracle, IBM DB2, Microsoft SQL Server, MySQL, PostgreSQL und Ingres, dem Zugriff auf Excel-, Access- und SPSSDateien sowie zahlreichen anderen Datenformaten. Zusammen mit den hunderten
Operatoren zur Datenvorverarbeitung l¨asst sich RapidMiner neben der Datenanalyse damit auch hervorragend zur Datenintegration und -transformation (ETL)
einsetzen.
Und auch bei der Software selbst hat der Anwender die Wahl aus verschiedenen
Formaten. RapidMiner gibt es einmal in der freien RapidMiner Community Edition, welche jederzeit und kostenlos von der Website heruntergeladen werden kann
und in der Enterprise Edition, welche die Vorteile der freien Community Edition
mit einem vollst¨
andigen professionellen Support mit garantierten Antwortzeiten
kombiniert.
2.1 Installation und Erstes Repository
Bevor wir mit RapidMiner arbeiten k¨onnen, m¨
ussen Sie die Software nat¨
urlich
erst einmal herunterladen und installieren. Sie finden sie auf der Webseite des
22
2.1. Installation und Erstes Repository
Herstellers Rapid-I im Downloadbereich unter
http://www.rapid-i.com
Laden Sie das passende Installationspaket f¨
ur Ihr Betriebssystem herunter und
installieren Sie RapidMiner gem¨
aß den Anweisungen auf der Webseite. Es werden
alle g¨
angigen Windowsversionen genauso unterst¨
utzt wie Macintosh, Linux oder
Unix Systeme. Beachten Sie bitte, dass auf den letztgenannten eine aktuelle Java
Runtime mit mindestens Version 6 erforderlich ist.
Sollten Sie RapidMiner zum ersten Mal starten, werden Sie dazu aufgefordert, ein
neues Repository anzulegen. Wir werden uns zun¨achst auf ein lokales Repository
auf Ihrem Rechner beschr¨
anken, sp¨
ater k¨
onnen Sie dann auch Repositories im
Netzwerk definieren, die Sie dar¨
uber hinaus auch mit anderen Analysten teilen
k¨
onnen:
Abbildung 2.1: Legen Sie beim ersten Programmstart zun¨achst ein lokales Repository auf Ihrem Rechner an.
F¨
ur ein lokales Repository brauchen Sie lediglich einen Namen festzulegen (Alias) und ein beliebiges Verzeichnis auf Ihrer Festplatte zu definieren. Sie k¨onnen
das Verzeichnis direkt mittels eines Klicks auf das Ordner-Icon rechts w¨ahlen.
Es empfiehlt sich, im dann aufkommenden Dateidialog ein neues Verzeichnis an
einem Ihnen angenehmen Ort anzulegen und dieses neue Verzeichnis dann als Basis f¨
ur Ihr lokales Repository zu verwenden. Dieses Repository dient als zentraler
23
2. Design
Speicherort f¨
ur Ihre Daten und Analyseprozesse und wird Sie in der n¨achsten
Zeit begleiten.
Abbildung 2.2: Definition eines neuen lokalen Repositories zu Speicherung Ihrer
Daten und Analyseprozesse. Es empfiehlt sich, ein neues Verzeichnis als Basis anzulegen.
2.2 Perspektiven und Views
Nach der Wahl des Repositories werden Sie in der sogenannten Welcome-Perspektive begr¨
ußt (Abbildung 2.3).
Der untere Bereich zeigt aktuelle Nachrichten rund um RapidMiner an, sofern
Sie eine Verbindung zum Internet besitzen. Die Liste in der Mitte zeigt die zuletzt
bearbeiteten Analyseprozesse. Dies ist praktisch, wenn Sie einen dieser Prozesse
weiter bearbeiten oder ausf¨
uhren m¨
ochten. Sie k¨onnen einen Prozess aus dieser Liste einfach mittels eines Doppelklicks zur Bearbeitung oder Durchf¨
uhrung
o
ffnen.
Der
oberste
Bereich
schließlich
zeigt
typische
Aktionen,
die
Sie
als
Analyst
¨
nach dem Start von RapidMiner h¨
aufig durchf¨
uhren. Im Einzelnen sind dies
1. New: Startet einen neuen Analyseprozess. Zun¨achst m¨
ussen Sie einen Ort
und einen Namen innerhalb des Prozess- und Datenrepositories definieren
und k¨
onnen dann mit dem Design eines neuen Prozesses starten.
24
2.2. Perspektiven und Views
Abbildung 2.3: Welcome-Perspektive von RapidMiner.
¨
2. Open Recent: Offnet
den Prozess, der in der Liste unterhalb der Aktionen ausgew¨
ahlt ist. Sie k¨
onnen alternativ diesen Prozess auch mittels eines
Doppelklicks innerhalb der Liste ¨
offnen. In jedem Fall wechselt RapidMiner
auch hier danach automatisch in die Design-Perspektive.
¨
3. Open: Offnet
den Repository-Browser und erlaubt die Auswahl eines Pro¨
zesses zum Offnen innerhalb der Prozess Design-Perspektive.
4. Open Template: Zeigt eine Auswahl von verschiedenen vordefinierten Analyseprozessen, die innerhalb weniger Klicks konfiguriert werden k¨onnen.
5. Online Tutorial: Startet ein Tutotial, welches direkt innerhalb von RapidMiner verwendet werden kann und anhand einer Auswahl von Analyseprozessen in einige Konzepte des Data Mining einf¨
uhrt. Empfehlenswert,
wenn Sie bereits Grundwissen im Bereich Data Mining haben und mit der
grundlegenden Bedienung von RapidMiner vertraut sind.
25
2. Design
In der Toolbar im obersten Bereich von RapidMiner finden Sie am rechten Rand
drei Icons, welche zwischen den einzelnen Perspektiven von RapidMiner umschalten. Eine Perspektive besteht aus einer frei konfigurierbaren Auswahl von einzelnen Elementen der Oberfl¨
ache, den sogenannten Views. Diese k¨onnen zudem noch
beliebig angeordnet werden.
In der Welcome-Perspektive gibt es zumindest voreingestellt nur einen einzigen
View, n¨
amlich den Willkommensschirm, den Sie gerade vor sich sehen. Sie k¨onnen
weitere Views aktivieren, indem Sie das Men¨
u View“ aufrufen:
”
Abbildung 2.4: View Men¨
u.
Im Unterpunkt Show View“ finden Sie alle verf¨
ugbaren Views von RapidMiner.
”
Views, die in der aktuellen Perspektive gerade sichtbar sind, werden durch ein
H¨
akchen gekennzeichnet. Schalten Sie durch eine Auswahl einen weiteren View
ein, beispielsweise den View mit dem Namen Log“. Sie sehen in Abbildung 2.5
”
nun, dass in der Wilkommensperspektive ein zweiter View mit diesem Namen
hinzugef¨
ugt wurde.
Sie sehen oben nun den bereits bekannten Welcome View und unten den neuen
Log View. Wenn Sie die Maus nun in den markierten Bereich dazwischen bewegen,
so ¨
andert der Mauszeiger seine Form und zeigt an, dass Sie durch Draggen, also
durch Ziehen des Zeigers bei gedr¨
uckter Taste, die Gr¨oßen der Views ¨andern
k¨
onnen. Probieren Sie es ruhig einmal aus.
Wie bereits angedeutet, k¨
onnen Sie auch die Position der Views beliebig ¨andern.
Bewegen Sie den Mauszeiger hierzu einfach auf den Namensbereich des Views
und draggen Sie den View an eine andere Position. Die Position, an der View
nach dem Loslassen der Maustaste angeordnet werden w¨
urde, wird durch einen
transparenten grauen Bereich markiert:
Sie k¨
onnen so einzelne Views zu mehreren Karteikarten zusammenfassen, so dass
26
2.2. Perspektiven und Views
Abbildung 2.5: Gr¨
oßen¨
anderungen zwischen Views
stets nur einer sichtbar ist. Oder Sie ziehen den Log View von unten in den rechten
Bereich, so dass die Teilung nun vertikal und nicht mehr horizontal verl¨auft. Sie
k¨
onnen sogar einen View komplett abdocken und außerhalb des RapidMiner Fensters schieben. M¨
ochten Sie einen View kurzzeitig vollst¨andig sehen, so k¨onnen Sie
einen View maximieren und sp¨
ater wieder minimieren. Dies wird u
¨brigens auch
durchgef¨
uhrt, wenn Sie einen Doppelklick auf den Namensbereich eines Views
durchf¨
uhren. Jeder View stellt Ihnen die folgenden Aktionen zur Verf¨
ugung:
Unter anderem die folgenden Aktionen sind f¨
ur alle Views von RapidMiner m¨oglich, weitere Aktionen sollten selbsterkl¨
arend sein:
1. Close: Schließt den View in der aktuellen Perspektive. Sie k¨onnen den View
erneut in der aktuellen oder einer anderen Perspektive ¨offnen mittels des
Men¨
us View“ – Show View“.
”
”
2. Maximize: Maximiert den View in der aktuellen Perspektive. Kann auch
27
2. Design
Abbildung 2.6: Draggen des unteren Log-Views an die rechte Seite und Markierung der neuen Position.
Abbildung 2.7: Aktionen f¨
ur Views
mittels Doppelklick auf den Namensbereich durchgef¨
uhrt werden.
3. Minimize: Minimiert den View in der aktuellen Perspektive. Der View wird
auf der linken Seite der Perspektive angezeigt und kann von dort aus wieder
maximiert oder kurz betrachtet werden.
4. Detach: L¨
ost den View aus der aktuellen Perspektive und stellt ihn innerhalb eines eigenen Fensters dar, welches beliebig verschoben werden kann.
Probieren Sie nun einfach ein wenig, die beiden Views auf verschiedene Arten
¨
anzuordnen. Es erfordert manchmal ein wenig Ubung,
die Views genau an der
28
2.3. Design-Perspektive
gew¨
unschten Stelle abzulegen. Es lohnt sich jedoch, ein wenig mit den Anordnungen zu experimentieren, denn je nach Bildschirmaufl¨osung und pers¨onlichen
Pr¨
aferenzen m¨
ogen andere Einstellungen Ihre Arbeit deutlich effizienter machen.
Manchmal l¨
oscht man versehentlich einen View oder verschiebt sich die Perspektive ungewollt in besonders ung¨
unstige Varianten. In diesem Fall hilft das
View“ Men¨
u weiter, denn neben der M¨
oglichkeit, geschlossene Views mittels
”
Show View“ wieder zu ¨
offnen, kann auch der urspr¨
ungliche Zustand mittels
”
Restore Default Perspektive“ jederzeit wieder hergestellt werden.
”
Abbildung 2.8: View Men¨
u
Außerdem finden Sie hier noch die M¨
oglichkeit, auch eigene Perspektiven unter
einem frei w¨
ahlbaren Namen abzuspeichern ( New Perspective. . . “) sowie zwi”
schen den gespeicherten und vordefinierten Perspektiven zu wechseln.
2.3 Design-Perspektive
Wie eingangs bereits erw¨
ahnt, finden Sie im rechten Bereich der Toolbar ein Icon
f¨
ur jede (vordefinierte) Perspektive:
Abbildung 2.9: Toolbar Icons f¨
ur Perspektiven
Die hier dargestellten Icons wechseln in die folgenden Perspektiven:
1. Design-Perspektive: Dies ist die zentrale Ansicht von RapidMiner in der
alle Analyseprozesse erstellt und verwaltet werden.
29
2. Design
2. Result-Perspektive: Wenn ein Prozess Ergebnisse in Form von Daten, Modellen o.¨
a. liefert, so wechselt RapidMiner in diese Ergebnisansicht, in der
Sie wie gewohnt dank der Views auch mehrere Resultate gleichzeitig betrachten k¨
onnen.
3. Welcome-Perspektive: Die bereits oben beschriebene Willkommensansicht,
mit der Sie RapidMiner nach dem Programmstart begr¨
ußt.
Sie k¨
onnen mittels eines Klicks innerhalb der Toolbar in die gew¨
unschte Perspektive wechseln oder alternativ mittels des Men¨
ueintrags View“ – Perspectives“
”
”
gefolgt von der Auswahl der Zielperspektive. Schließlich fragt RapidMiner Sie
auch automatisch, falls ein Wechsel in eine andere Perspektive sinnvoll scheint,
beispielsweise zur Ergebnisansicht bei Beendigung eines Analyseprozesses.
Wechseln Sie nun mittels eines Klicks in der Toolbar in die Design-Perspektive. Sie
wird im Rahmen dieses Kapitels ausf¨
uhrlich behandelt. Die Result-Perspektive
wird dann Thema eines sp¨
ateren Kapitels sein. Sie sollten nun den folgenden
Bildschirm vor sich sehen:
Da es sich bei der Designansicht um die zentrale Arbeitsumgebung von RapidMiner handelt, werden wir im Folgenden alle Teile der Design-Perspektive einzeln
besprechen und die grundlegenden Funktionalit¨aten der zugeh¨origen Views diskutieren.
2.3.1 Operators und Repositories View
In diesem Bereich finden sich zumindest in der Standardeinstellung zwei ausgesprochen zentrale Views, die im Folgenden beschrieben werden.
Operators View
Hier werden alle in RapidMiner verf¨
ugbaren Arbeitsschritte (Operatoren) in
Gruppen pr¨
asentiert und stehen damit zum Einf¨
ugen in den aktuellen Prozess
zur Verf¨
ugung. Sie k¨
onnen auf einfache Weise innerhalb der Gruppen navigieren
und nach Herzenslust in den mitgelieferten Operatoren st¨obern. Wenn RapidMiner mittels einer der erh¨
altlichen Extensions erweitert wurde, so finden sich die
zus¨
atzlichen Operatoren ebenfalls an dieser Stelle.
30
2.3. Design-Perspektive
Abbildung 2.10: Design-Perspektive von RapidMiner
Ohne Extensions finden Sie zumindest die folgenden Gruppen von Operatoren in
der Baumstruktur:
• Process Control: Operatoren wie Loops oder Bedingte Verzweigungen, welche den Prozessfluss steuern k¨
onnen.
• Utility: Hilfsoperatoren, die neben dem Operator Subprocess“ zur Grup”
pierung von Unterprozessen auch die wichtigen Makro-Operatoren sowie
die Operatoren zum Logging beinhalten.
• Repository Access: Enth¨
alt die beiden Operatoren f¨
ur lesenden und schreibenden Zugriff in Repositories.
• Import: Enth¨
alt eine Vielzahl von Operatoren, um Daten und Objekte aus
externen Formaten lesen zu k¨
onnen wie Dateien, Datenbanken usw.
• Export: Enth¨
alt eine Vielzahl von Operatoren, um Daten und Objekte in
31
2. Design
Abbildung 2.11: Design-Operatoren von RapidMiner
externe Formate schreiben zu k¨
onnen wie Dateien, Datenbanken usw.
• Data Transformation: Die gemessen an Umfang und Bedeutung in der Analyse wohl wichtigste Gruppe. Hier befinden sich alle Operatoren um sowohl
Daten als auch Metadaten transformieren zu k¨onnen.
• Modeling: Enth¨
alt die eigentlichen Data Mining Verfahren wie Klassifikationsverfahren, Regressionsverfahren, Clustering, Gewichtungen, Verfahren
¨
f¨
ur Assoziationsregeln, Korrelations- und Ahnlichkeitsanalysen
sowie Operatoren, um die generierten Modelle auf neue Datens¨atze anzuwenden.
• Evaluation: Operatoren, mit deren Hilfe man die G¨
ute einer Modellierung
berechnen und damit f¨
ur neue Daten absch¨atzen kann wie Kreuzvalidierungen, Bootstrapping usw.
Sie k¨
onnen neue Operatoren innerhalb des Operators View einfach ausw¨ahlen
32
2.3. Design-Perspektive
und mittels Drag&Drop an der gew¨
unschten Stelle im Prozess hinzuf¨
ugen. Sie
k¨
onnen dabei w¨
ahlen, ob neue Operatoren direkt m¨oglichst passend auf Basis
der vorliegenden Metadaten-Informationen mit bereits bestehenden Operatoren
verbunden werden oder nicht. W¨
ahlen Sie dazu einfach das Stecker-Symbol links
in der Toolbar des Views und definieren Sie, ob eingehende und / oder ausgehende
Verbindungen automatisch erzeugt werden sollen. Andernfalls m¨
ussen Sie den
Operator selbst¨
andig verbinden.
Abbildung 2.12: Aktionen und Filter f¨
ur den Operators View
Um Ihnen die Arbeit m¨
oglichst zu erleichtern, unterst¨
utzt der Operators View
zudem noch einen Filter, welcher verwendet werden kann, um nach Bestandteilen des Operatornamens beziehungsweise dem vollst¨andigen Operatornamen zu
suchen. Geben Sie einfach den Suchbegriff in das Filterfeld ein. Sobald insgesamt
weniger als 10 Suchtreffer existieren, wird der Baum so aufgeklappt, dass alle
Suchtreffer sichtbar sind. So brauchen Sie nicht jedes Mal durch die vollst¨andige
Hierarchie zu navigieren. Ein Klick auf das rote Kreuz neben dem Suchfeld l¨oscht
die aktuelle Eingabe und klappt den Baum wieder zusammen.
Tipp: Profis werden mit der Zeit die Namen der ben¨
otigten Operatoren immer
h¨
aufiger kennen. Das Suchfeld unterst¨
utzt neben der Suche nach dem (vollst¨
andigen) Namen auch eine Suche auf Basis der Anfangsbuchstaben (sogenannte
Camel-Case-Search). Probieren Sie einfach mal REx“ f¨
ur Read Excel“ oder
”
”
DN“ f¨
ur Date to Nominal“ und Date to Numerical“ – dies beschleunigt die
”
”
”
Suche nochmals enorm.
Repositories View
Das Repository ist ein zentraler Bestandteil von RapidMiner, der mit Version 5
Einzug gehalten hat. Es dient der Verwaltung und Strukturierung Ihrer Analyseprozesse in Projekte und zugleich auch als Quelle sowohl von Daten als auch
der zugeh¨
origen Metadaten. Die Verwendung des Repositories erl¨autern wir Ihnen ausf¨
uhrlich in den n¨
achsten Kapiteln, daher belassen wir es an dieser Stelle
lediglich bei dem folgenden.
33
2. Design
Hinweis: Da ein Großteil der Unterst¨
utzungen von RapidMiner f¨
ur das ProzessDesign von Metadaten Gebrauch macht, empfehlen wir Ihnen dringend die Verwendung des Repositories, da andernfalls, beispielsweise bei unmittelbaren Lesen
von Daten aus Dateien oder Datenbanken, die Metadaten nicht zur Verf¨
ugung
stehen und so zahlreiche Unterst¨
utzungen nicht angeboten werden.
2.3.2 Process View
Abbildung 2.13: Im Process View werden die Bausteine von RapidMiner, die sogenannten Operatoren, miteinander verbunden
Der Process View zeigt die einzelnen Schritte innerhalb des Analyseprozesses sowie deren Verbindungen untereinander. Neue Schritte k¨onnen auf mehrere Weisen
dem aktuellen Prozess hinzugef¨
ugt werden. Verbindungen zwischen diesen Schritten k¨
onnen definiert und wieder gel¨
ost werden. Schließlich ist es sogar m¨oglich,
sogar die Reihenfolge der Schritte in dieser Ansicht zu definieren. Aber eins nach
dem anderen.
34
2.3. Design-Perspektive
2.3.3 Operatoren und Prozesse
Die grundlegende Arbeitsweise mit RapidMiner besteht in der Definition von
Analyseprozessen durch die Angabe einer Abfolge von einzelnen Arbeitsschritten. In RapidMiner heißen diese Prozessbausteine Operatoren. Ein Operator
ist durch mehrere Dinge definiert:
• die Beschreibung der erwarteten Eingaben,
• die Beschreibung der gelieferten Ausgaben,
• die Aktion, die der Operator auf den Eingaben ausf¨
uhrt und welche schließlich die Ausgabe berechnet,
• eine Menge von Parametern, welche die durchgef¨
uhrte Aktion steuern k¨onnen.
Die Ein- und Ausgaben von Operatoren werden u
¨ber Ports generiert beziehungsweise konsumiert. Wir werden sehen, dass in RapidMiner ein Operator durch
einen Baustein in der folgenden Form dargestellt wird:
Abbildung 2.14: Ein Operator kann u
¨ber seine Input-Ports (links) und OutputPorts (rechts) verbunden werden.
Ein solcher Operator kann beispielsweise Daten aus dem Repository, einer Datenbank oder aus Dateien einlesen. In diesem Fall h¨atte er keine Input-Ports,
wohl aber Parameter, der zumindest den Ort der Daten spezifiziert. Andere Operatoren transformieren ihre Eingaben und liefern ein Objekt des gleichen Typs
zur¨
uck. Operatoren, die Daten transformieren, geh¨oren in diese Gruppe. Und
wieder andere Operatoren konsumieren ihre Eingabe und verwandeln diese in ein
vollst¨
andig neues Objekt: viele Data Mining Verfahren geh¨oren hierzu und liefern
beispielsweise ein Modell f¨
ur die gegebenen Input-Daten.
Die Farbe der Ports gibt an, mit welchem Eingabetyp ein Port versorgt werden
muss. Ein bl¨
aulicher Farbton beispielsweise zeigt an, dass eine Beispielmenge
35
2. Design
(Example Set) verlangt wird. Ist die obere H¨alfte und der Name des Ports rot
eingef¨
arbt, so deutet dies auf ein Problem hin. F¨
ur den Operator oben ist dieses
Problem leicht zu sehen: er ist nicht verbunden und die Input-Ports ben¨otigen
noch eine Verbindung zu einer passenden Quelle.
Weiße Output-Ports liegen dann vor, wenn das Resultat unklar ist beziehungsweise in der derzeitigen Konfiguration (noch) nicht geliefert werden kann. Sobald
alle notwendigen Konfigurationen abgeschlossen wurden, d.h. alle notwendigen
Parameter definiert und alle notwendigen Input-Ports verbunden, so f¨arben sich
die Output-Ports gem¨
aß ihres Typs ebenfalls ein.
Abbildung 2.15: Statusanzeigen von Operatoren
Aber nicht nur die Ports, sondern auch der komplette Operator kann seinen
Zustand mittels verschiedener Statusanzeigen visualisieren. Diese sind von links
nach rechts gegeben durch:
• Statusampel: Zeigt an, ob ein Problem vorliegt wie noch nicht eingestellte
Parameter oder unverbundene Input-Ports (rot), ob die Konfiguration prinzipiell abgeschlossen ist aber der Operator seitdem noch nicht ausgef¨
uhrt
wurde (gelb) oder ob alles in Ordnung ist und der Operator auch bereits
erfolgreich durchgef¨
uhrt wurde (gr¨
un).
• Warndreieck: Zeigt an, wenn f¨
ur diesen Operator Statusmeldungen vorliegen.
• Breakpoint: Zeigt an, ob die Prozessausf¨
uhrung vor oder nach diesem Operator angehalten werden soll, um dem Analysten die Gelegenheit zu geben,
Zwischenergebnisse zu inspizieren.
• Kommentar: Wenn ein Kommentar zu diesem Operator eingegeben wurde,
so wird dies mittels dieses Icons angezeigt.
• Subprozess: Dies ist eine sehr wichtige Anzeige, da manche Operatoren u
¨ber
einen oder mehrere Unterprozesse verf¨
ugen. Ob ein solcher Unterprozess
existiert, wird mittels dieses Zeichens angezeigt. Sie k¨onnen einen Dop-
36
2.3. Design-Perspektive
pelklick auf den betreffenden Operator ausf¨
uhren, um in die Unterprozesse
abzusteigen.
Werden mehrere Operatoren miteinander verbunden, so sprechen wir von einem
Analyseprozess oder kurz Prozess. Eine solche Abfolge von Schritten kann
beispielsweise einen Datensatz einladen, die Daten transformieren, ein Modell
berechnen und das Modell auf einen anderen Datensatz anwenden. In RapidMiner
kann ein solcher Prozess dann wie folgt aussehen:
Abbildung 2.16: Ein Analyseprozess bestehend aus mehreren Operatoren. Die
Farbkodierung der Datenfl¨
usse gibt den Typ des weitergegebenen Objekts wieder.
In RapidMiner k¨
onnen solche Prozesse leicht mehrere hundert Operatoren groß
werden und sich u
¨ber mehrere Ebenen bzw. Subprozesse hinziehen. Die stets im
Hintergrund durchgef¨
uhrten Prozesspr¨
ufungen wie auch die unten dargestellten
¨
Hilfsmittel zur Prozessnavigation stellen sicher, dass Sie den Uberblick
nicht verlieren und auch f¨
ur komplexere Aufgaben korrekte Prozesse definieren.
37
2. Design
Einfügen von Operatoren
Sie k¨
onnen auf verschiedene Weisen neue Operatoren in den Prozess einf¨
ugen.
Die verschiedenen M¨
oglichkeiten sind im Einzelnen:
• via Drag&Drop aus dem Operators View wie oben beschrieben,
• via Doppelklick auf einen Operator im Operators View,
• via Dialog, welcher mittels des ersten Icons in der Toolbar des Process Views
ge¨offnet wird,
• via Dialog, welcher mittels des Men¨
ueintrags Edit“ – New Operator. . . “
”
”
ge¨offnet wird (CTRL-I),
• via Kontextmen¨
u in einem freien Bereich der weißen Prozessfl¨ache und dort
mittels des Untermen¨
us New Operator“ und durch Auswahl eines Opera”
tors.
Abbildung 2.17: Aktionen im Process View
In jedem Fall gilt, dass neue Operatoren abh¨angig von der Einstellung im Operators View entweder automatisch mit passenden Operatoren verbunden werden
oder dass die Verbindungen manuell durch den Anwender nun erfolgen bzw. korrigiert werden muss.
Verbinden von Operatoren
Nachdem Sie neue Operatoren eingef¨
ugt haben, k¨onnen Sie die eingef¨
ugten Operatoren miteinander verbinden. Dazu stehen Ihnen prinzipiell drei Wege offen,
die im Folgenden beschrieben werden.
Verbindungen 1: Automatisch beim Einf¨
ugen
Sollten Sie im Operators View die Option zum automatischen Verbinden unter
dem Stecker-Symbol aktiviert haben, so wird RapidMiner nach dem Einf¨
ugen
38
2.3. Design-Perspektive
versuchen, den Operator mit passenden Output-Ports zu verbinden. Sollte beispielsweise der neue Operator einen Input-Port besitzen, der eine Beispielmenge
verlangt, so wird RapidMiner versuchen einen Operator zu finden, der eine solche Beispielmenge bereits produzieren k¨
onnte. Wenn es nur eine Option gibt,
so ist diese Wahl eindeutig und der Operator wird verbunden. Wenn es jedoch
mehrere Optionen gibt, dann versucht RapidMiner diejenige Option zu w¨ahlen,
die sich am n¨
achsten links oberhalb von der aktuellen Mausposition befindet.
Der zugeh¨
orige Operator wird mit einem Rahmen und einem Schatten markiert.
Auf diese Weise k¨
onnen Sie bereits w¨
ahrend des Einf¨
ugens die Weichen f¨
ur eine
korrekte Verbindung stellen.
Tipp: Es ist empfehlenswert, die Option zum automatischen Verbinden zumindest
f¨
ur die Input-Ports zu aktivieren. Auch wenn von Zeit zu Zeit der Verbindungsalgorithmus auf Basis der Metadaten eine falsche Verbindung erzeugt, so sparen Sie
sich viel Arbeit f¨
ur all die F¨
alle, in denen die korrekte Verbindung automatisch
erkannt wird.
Abbildung 2.18: Der zweite Operator wird w¨ahrend des Drag-Vorgangs markiert
(Rahmen plus Schatten) und wird bevorzugt mit dem neuen
Operator verbunden, wenn dieser jetzt fallen gelassen wird und
sofern dieser eine Beispielmenge erwartet.
Verbindungen 2: Manuell
39
2. Design
Sie k¨
onnen die Operatoren auch manuell miteinander verbinden und tats¨achlich
ist dieses bei komplexeren Prozessen auch notwendig. Klicken Sie hierzu auf einen
Output-Port. Sie zeichnen nun eine orangefarbene Linie. Klicken Sie auf einen
Input-Port um den gew¨
ahlten Output-Port mit diesem Input-Port zu verbinden.
Um den Vorgang abzubrechen, halten Sie die Maus still und klicken Sie mit der
rechten Maustaste. Die orangefarbene Linie verschwindet und Sie k¨onnen wie
gewohnt weiterarbeiten.
Abbildung 2.19: Klick auf einen Output-Port zum Verbinden, Rechtsklick zum
Abbrechen.
Verbindungen 3: Vollautomatisch
Manchmal befinden sich schon zahlreiche Operatoren in einem (Sub-)Prozess und
sind noch nicht verbunden. In einem solchen Fall kann die Option Auto-Wire“
”
bzw. Re-Wire“ gute Dienste leisten, welche sich hinter dem Stecker-Symbol im
”
¨
Process View direkt neben dem Icon f¨
ur das Offnen
des Dialogs f¨
ur einen neuen
Operator verbergen. Dies funktioniert insbesondere dann gut, wenn bereits bei
der Erstellung des Prozesses relativ sequentiell vorgegangen wurde und die Operatoren ordentlich hintereinander aufgereiht wurden, d.h. immer der vorherige
Operator beim Einf¨
ugen durch Rahmen und Schatten markiert war. Eine manuelle Pr¨
ufung nach der vollautomatischen Verbindung ist allerdings in jedem Fall
sinnvoll, da es gerade bei komplexeren Prozessen hierbei zu nicht beabsichtigten
40
2.3. Design-Perspektive
Verbindungen kommen kann.
Auswählen von Operatoren
Zum Editieren von Parametern m¨
ussen Sie einen einzelnen Operator ausw¨ahlen.
Sie erkennen den aktuell ausgew¨
ahlten Operator an seinem orangefarbenen Rahmen zusammen mit einem Schatten.
Wenn Sie eine Aktion f¨
ur mehrere Operatoren gleichzeitig durchf¨
uhren wollen,
beispielsweise Bewegen oder L¨
oschen, so w¨
ahlen Sie bitte alle gew¨
unschten Operatoren aus, indem Sie einen Rahmen um diese ziehen.
Um einzelne Operatoren der aktuellen Auswahl hinzu zu f¨
ugen beziehungsweise
um einzelne Operatoren aus der aktuellen Auswahl auszuschließen, halten Sie bitte die Taste STRG gedr¨
uckt, w¨
ahrend Sie auf die gew¨
unschten Operatoren klicken
beziehungsweise weitere Operatoren mittels Ziehen eines Rahmens hinzuf¨
ugen.
Bewegen von Operatoren
W¨
ahlen Sie einen oder mehrere Operatoren wie oben beschrieben aus. Bewegen
Sie nun den Mauszeiger auf einen der ausgew¨ahlten Operatoren und ziehen Sie
die Maus bei gedr¨
uckter Taste. Alle ausgew¨
ahlten Operatoren werden nun gem¨aß
der Mausbewegung an eine neue Stelle bewegt.
Falls Sie im Zuge dieser Bewegung den Rand der weißen Fl¨ache erreichen, so
wird diese automatisch entsprechend vergr¨
oßert. Sollten Sie an den Rand des
sichtbaren Bereichs kommen, so wird dieser ebenfalls automatisch direkt mit
verschoben.
Löschen von Operatoren
W¨
ahlen Sie einen oder mehrere Operatoren wie oben beschrieben aus. Sie k¨onnen
die ausgew¨
ahlten Operatoren nun L¨
oschen mittels
• Dr¨
ucken der Taste ENTFERNEN,
• Auswahl der Aktion Delete“ im Kontextmen¨
u einer der ausgew¨ahlten Ope”
ratoren,
41
2. Design
• des Men¨
ueintrags Edit“ – Delete“.
”
”
Löschen von Verbindungen
Verbindungen k¨
onnen durch Klicken auf einen der beiden Ports bei gleichzeitigem
Dr¨
ucken der Taste ALT gel¨
oscht werden. Alternativ k¨onnen Sie eine Verbindung
auch mittels den Kontextmen¨
us der betroffenden Ports l¨oschen.
Navigieren im Prozess
Betrachten wir noch einmal die Toolbar f¨
ur den Process View, so stellen wir
fest, dass wir bisher lediglich von den linken beiden Aktionen Gebrauch gemacht
haben. Die folgenden vier Elemente, n¨amlich den Pfeil nach Links, den Pfeil nach
rechts, den Pfeil nach oben und die Navigationsleiste (Breadcrumb) diskutieren
wir in diesem Abschnitt.
Abbildung 2.20: Aktionen im Process View
Die Aktionen im Einzelnen:
1. Pfeil nach links: Kehrt zur letzten Editierstelle zur¨
uck analog zur Navigation, welche aus Internetbrowsern bekannt ist. Einzelne Schritte k¨onnen
mittels des Ausklappmen¨
us auch u
¨bersprungen werden.
2. Pfeil nach rechts: Wieder zu in der Historie weiter vorne liegenden Editierstellen nach vorne gehen analog zur Navigation, welche aus Internetbrowsern bekannt ist. Einzelne Schritte k¨onnen mittels des Ausklappmen¨
us auch
u
¨bersprungen werden.
3. Pfeil nach oben: Aus dem aktuellen Subprozess wieder in den u
¨berge“ordneten Prozess zur¨
uckkehren.
4. Navigationsleiste: Die Navigationsleiste zeigt den Weg vom Hauptprozess
u
¨ber alle gegangenen Ebenen in den aktuellen Subprozess an. Ein Klick auf
42
2.3. Design-Perspektive
einen der Operatoren zeigt den betreffenden Prozess. Mittels der kleinen
Pfeile nach rechts kann weiter abw¨
arts navigiert werden.
Um also in einen Unterprozess hinab zu steigen, ist ein Doppelklick auf einen
Operator mit dem Subprozess-Icon unten rechts n¨otig. Um wieder eine Ebene
nach oben zu gehen, kann mittels des Pfeils nach oben navigiert werden. Den
aktuellen Pfad zeigt die Navigationsleiste, die alternativ auch zur Navigation in
beide Richtungen verwendet werden kann.
Abbildung 2.21: Ein Subprozess namens Validation“, der mittels Pfeil nach oben
”
oder u
¨ber die Navigationsleiste wieder verlassen werden kann.
Definition der Ausführungsreihenfolge
In fast allen F¨
allen gelingt es RapidMiner automatisch, die korrekte Ausf¨
uhrungsreihenfolge der Operatoren zu bestimmen. RapidMiner verwendet hierzu die Verbindungsinformationen und die Tatsache, dass ein Operator, dessen Ergebnis von
einem anderen verwendet werden soll, nat¨
urlich vor diesem ausgef¨
uhrt werden
muss.
Es gibt jedoch F¨
alle, bei denen die Reihenfolge nicht automatisch festgelegt werden kann wie bei vollst¨
andig parallelen Teilprozessen oder bei der die automatische Reihenfolge nicht korrekt ist, beispielsweise weil ein Makro zun¨achst berechnet werden muss, bevor man es als Parameter in einem sp¨ateren Operator
anwenden kann. Aber auch andere Gr¨
unde wie beispielsweise eine effizientere
43
2. Design
Datenbehandlung oder eine exakt gew¨
unschte Reihenfolge zur Ausf¨
uhrung beispielsweise f¨
ur Reporting spielen h¨
aufig eine große Rolle.
Zu diesem Zweck bietet RapidMiner eine elegante Methode, die Reihenfolge der
Operatoren anzuzeigen und die Ausf¨
uhrungsreihenfolge sogar bequem zu editieren. Hierzu klicken Sie bitte auf den Doppelpfeil nach oben und unten mit dem
Fragezeichen in der Toolbar des Process Views und wechseln Sie so in die Ansicht zur Reihenfolgendefinition. Nun wird statt des Icons f¨
ur jeden Operator die
Nummer seiner Ausf¨
uhrung dargestellt. Der transparente orangefarbene Strang
verbindet die Operatoren in dieser Reihenfolge miteinander, wie in Abbildung
2.22 zu sehen ist.
Um eine solche Reihenfolge zu ¨
andern, kann an jeder beliebigen Stelle auf einen
Operator geklickt werden. Der Pfad bis zu diesem Operator nun nicht ge¨andert
werden, aber die Wahl eines Operators, der nach dem gew¨ahlten kommt durch
einen weiteren Klick, versucht die Reihenfolge so zu ¨andern, dass der zweite Operator m¨
oglichst schnell nach dem ersten ausgef¨
uhrt wird. W¨ahrend Sie die Maus
u
¨ber die u
¨brigen Operatoren bewegen, sehen Sie die aktuelle Wahl in orange
bis zu diesem Operator und in grau ab diesem. Eine unm¨ogliche Wahl wird
durch eine rote Zahl symbolisiert. Sie k¨onnen eine aktuelle Auswahl mittels eines Rechtsklicks abbrechen. Mit nur wenigen Klicks k¨onnen Sie, wie in Abbildung
2.23 abgebildet, auf diese Weise die Reihenfolge des oben beschriebenen Prozesses
in die Folgende ¨
andern.
2.3.4 Weitere Optionen des Process Views
Nachdem wir fast alle Optionen dieses zentralen Elements der Design-Perspektive
von RapidMiner diskutiert haben, beschreiben wir nun noch die u
¨brigen Aktionen
in der Toolbar, die in Abbildung 2.24 zu sehen ist, sowie weitere M¨oglichkeiten
des Process Views.
Die rechten drei Icons in der Toolbar des Process Views f¨
uhren die folgenden
Aktionen aus:
1. Automatische Anordnung: Ordnet alle Operatoren des derzeitigen Prozesses
neu an gem¨
aß der Verbindungen und der aktuellen Ausf¨
uhrungsreihenfolge.
¨
2. Automatische Gr¨
oße: Andert
die Gr¨oße der weißen Arbeitsfl¨ache derart,
dass alle derzeitig positionierten Operatoren gerade ausreichend Platz ha-
44
2.3. Design-Perspektive
Abbildung 2.22: Darstellung der Ausf¨
uhrungsreihenfolge. Diese Reihenfolge ist
jedoch ung¨
unstig, da so mehr Datens¨atze gleichzeitig behandelt
werden m¨
ussen.
ben. Dies ist insbesondere praktisch zur automatischen Verkleinerung
(Gr¨
oßenoptimierung).
3. Export: Die aktuelle Prozessansicht kann sowohl gedruckt als auch nach
PDF und in andere Formate exportiert werden.
45
2. Design
¨
Abbildung 2.23: Neue Reihenfolge nach einigen Anderungen.
Abbildung 2.24: Aktionen im Process View
2.3.5 Parameters View
Abbildung 2.25 zeigt die Parameters View von RapidMiner.
Zahlreiche Operatoren ben¨
otigen f¨
ur eine korrekte Funktionsweise die Angabe ei-
46
2.3. Design-Perspektive
Abbildung 2.25: Parameter des aktuell selektierten Operators werden im Parameter View eingestellt.
nes oder mehrerer Parameter, beispielsweise ben¨otigen Operatoren, die Daten aus
Dateien lesen, die Angabe des Dateipfads. Noch viel h¨aufiger jedoch kommt es vor,
dass Parameter zwar nicht unbedingt erforderlich sind, jedoch die Ausf¨
uhrung des
Operators durch die Angabe bestimmter Parameterwerte gesteuert und im Falle
einer Modellierung h¨
aufig auch optimiert werden kann.
Nachdem ein Operator, der Parameter anbietet, im Process View selektiert wurde, werden seine Parameter im Parameter View angezeigt. Der View besitzt wie
die anderen Views auch eine eigene Toolbar, die im Folgenden beschrieben wird.
Unter der Toolbar finden sich Icon und Name des aktuell ausgew¨ahlten Operators gefolgt von den eigentlichen Parametern. Dabei bedeutet eine fette Schriftart,
dass der Parameter unbedingt durch den Analysten definiert werden muss und
keinen Default-Wert aufweist. Eine kursive Schrift bedeutet, dass der Parameter als Expertenparameter eingestuft wird und von Anf¨angern der Datenanalyse
nicht unbedingt ge¨
andert werden sollte.
47
2. Design
Bitte beachten Sie, dass manche Parameter erst dann angezeigt werden, wenn
andere Parameter einen bestimmten Wert aufweisen. So kann beispielsweise f¨
ur
den Operator Sampling“ nur dann eine absolute Anzahl gew¨
unschter Beispiele
”
angegeben werden, wenn als Typ des Samplings absolute“ gew¨ahlt wurde.
”
Die Aktionen der Toolbar beziehen sich – genau wie die Parameter – auf den
aktuell ausgew¨
ahlten Operator. Im Einzelnen sind dies:
1. Operator Info: Anzeige einiger grundlegender Informationen zu diesem Operator wie erwartete Eingaben oder eine Beschreibung. Dieser Dialog wird
auch durch Dr¨
ucken von F1 nach Selektion, u
u im Pro¨ber das Kontextmen¨
cess View sowie u
ueintrag Edit“ – Show Operator Info. . . “
¨ber den Men¨
”
”
angezeigt.
2. Enable / Disable: Operatoren k¨
onnen (vor¨
ubergehen) deaktiviert werden.
Dabei werden ihre Verbindungen gel¨ost und sie werden nicht l¨anger ausgef¨
uhrt. Deaktivierte Operatoren werden grau dargestellt. Operatoren k¨onnen auch innerhalb ihres Kontextmen¨
us im Process View sowie u
¨ber den
Men¨
ueintrag Edit“ – Enable Operator“ (de-)aktiviert werden.
”
”
3. Rename: Eine der M¨
oglichkeiten, einen Operator umzubenennen. Weitere
M¨oglichkeiten sind das Dr¨
ucken von F2 nach Selektion, die Auswahl Rena”
me“ im Kontextmen¨
u des Operators im Process View sowie der Men¨
ueintrag Edit“ – Rename“.
”
”
4. Delete: Eine der M¨
oglichkeiten, einen Operator zu l¨oschen. Weitere M¨oglichkeiten sind das Dr¨
ucken von ENTFERNEN nach Selektion, die Auswahl Delete“ im Kontextmen¨
u des Operators im Process View sowie der
”
Men¨
ueintrag Edit“ – Delete“.
”
”
5. Toggle Breakpoints: Hier k¨
onnen Breakpoints sowohl vor als auch nach der
Ausf¨
uhrung des Operators gesetzt werden, an denen die Prozessausf¨
uhrung
stoppt und Zwischenergebnisse inspiziert werden k¨onnen. Diese M¨oglichkeit
besteht auch im Kontextmen¨
u des Operators im Process View sowie im
Edit“-Men¨
u. Ein Breakpoint nach Ausf¨
uhrung des Operators kann auch
”
durch F7 aktiviert und deaktiviert werden.
6. Flag as Dirty: Setzt den Zustand des Operators wieder so ein, dass er bei
wiederholter Prozessausf¨
uhrung in jedem Fall durchgef¨
uhrt wird.
48
2.3. Design-Perspektive
7. Expert Mode: Das Icon ganz rechts schaltet zwischen dem Expertenmodus
und dem Anf¨
angermodus um. Nur im Expertenmodus werden alle Parameter gezeigt, im Anf¨
angermodus werden die als Expertenparameter eingestuften Parameter nicht dargestellt.
Abbildung 2.26: Die Parameter des Operator Nominal to Date“.
”
2.3.6 Help und Comment View
Operators View
Jedes Mal, wenn Sie einen Operator im Operators View oder im Process View
ausw¨
ahlen, zeigt das Hilfefenster im Rahmen des Help View eine Beschreibung
dieses Operators an. Diese Beschreibungen umfassen
• eine kurze Synopsis, die die Funktion des Operators in einem oder wenigen
S¨
atzen zusammenfasst,
• eine ausf¨
uhrliche Beschreibung der Funktionsweise des Operators,
• eine Auflistung aller Parameter inklusive einer kurzen Beschreibung des
49
2. Design
Abbildung 2.27: Sowohl zu aktuell ausgew¨ahlten Operatoren im Operators View
als auch zu denen aus dem Process View werden Hilfstexte angezeigt.
Parameters, dem Default-Wert (falls vorhanden), der Angabe, ob es sich
bei diesem Parameter um einen Expertenparameter handelt sowie einer
Angabe von Parameterabh¨
angigkeiten.
Comment View
Der Comment View ist im Gegensatz zur Hilfe nicht vordefinierten Beschreibungen sondern vielmehr Ihren eigenen Kommentaren zu einzelnen Schritten des
Prozesses gewidmet. W¨
ahlen Sie einfach einen Operator aus und schreiben Sie beliebigen Text hierzu in den Kommentarbereich. Dieser wird dann zusammen mit
Ihrer Prozess-Definition gespeichert und kann sp¨ater n¨
utzlich sein, um einzelne
Schritte im Design nachvollziehen zu k¨onnen. Die Tatsache, dass ein Kommentar
zu einem Operator vorliegt, wird durch ein kleines Text-Icon am unteren Rand
50
2.3. Design-Perspektive
des Operators angezeigt.
2.3.7 Overview View
¨
Abbildung 2.28: Behalten Sie den Uberblick
mittels des Overview Views.
Speziell bei umfangreichen Prozessen wird der weiße Arbeitsbereich nicht mehr
ausreichen und man wird diesen entweder mittels des Kontextmen¨
us des Process
Views, mittels der Tastenkombinationen aus STRG und Pfeil links, rechts, oben
und unten oder einfach mittels Draggen eines Operators an den Rand vergr¨oßern.
In diesem Fall wird jedoch nicht mehr der gesamte Arbeitsbereich gleichzeitig
sichtbar sein und eine Navigation innerhalb des Prozesses wird erschwert. Um
¨
die Ubersicht
zu erh¨
ohen und gleichzeitig eine komfortable M¨oglichkeit zur Navigation zu liefern, bietet RapidMiner den Overview View, welcher den gesamten
Arbeitsbereich zeigt und mittels eines kleinen Kastens den aktuell angezeigten
Ausschnitt markiert:
51
2. Design
Abbildung 2.29: Der Overview View zeigt den gesamten Prozess und markiert
den sichtbaren Ausschnitt.
Sie werden sehen, dass sich der Ausschnitt beim Scrollen innerhalb des Process
View verschiebt – und nun mittels der Scrollbar oder einfach durch Draggen eines
Operators an den Rand des Ausschnitts. Gleichzeitig k¨onnen Sie aber auch einfach
den markierten Bereich in diesem Overview an die gew¨
unschte Stelle ziehen und
der Process View passt sich automatisch an.
2.3.8 Problems und Log View
Abbildung 2.30 zeigt die Problems und Log View von RapidMiner.
Problems View
Ein weiteres ausgesprochen zentrales Element und eine wertvolle Hilfe w¨ahrend
des Designs Ihrer Analyseprozesse ist der Problems View. In diesem werden alle
Warnungen und Fehlermeldungen u
¨bersichtlich in einer Tabelle angezeigt (Abbildung 2.31).
In der ersten Spalte mit dem Namen Message“ finden Sie eine kurze Zusammen”
fassung des Problems. In diesem Fall ist das Data Mining Verfahren Gaussian
”
Process“ nicht in der Lage, polynominale – also mehrwertige kategorielle – Attribute zu behandeln. Die letzte Spalte namens Location“ gibt Ihnen die Stelle
”
an, an der das Problem auftritt in Form des Operatornamens und des Namens
52
2.3. Design-Perspektive
Abbildung 2.30: Die Tabelle im Problems View zeigt alle (potentiellen) Probleme
im Design u
¨bersichtlich an und gibt in zahlreichen F¨allen auch
gleich Hinweise zur L¨
osung (Quick Fixes). Weitere Informationen finden Sie im Log View.
Abbildung 2.31: Darstellung aller aktuellen Probleme.
des betreffenden Input-Ports. Beachten Sie bitte auch das rechts in der Toolbar
des Problems View. Hiermit k¨
onnen Sie einen Filter aktivieren, so dass nur noch
die Probleme des aktuell ausgew¨
ahlten Operators angezeigt werden. Dies ist bei
gr¨
oßeren Prozesses mit mehreren Fehlerquellen ungemein praktisch.
53
2. Design
Eine wesentliche Neuerung von RapidMiner 5 ist jedoch die M¨oglichkeit, auch
L¨
osungen f¨
ur solche Probleme vorzuschlagen und auch direkt auszuf¨
uhren. Diese
¨
L¨
osungswege werden Quick Fixes genannt. Die zweite Spalte gibt eine Ubersicht
u
ogliche L¨
osungen, entweder direkt als Text falls es nur eine L¨osungs¨ber solche m¨
m¨
oglichkeit gibt oder als Angabe, wie viele verschiedene M¨oglichkeiten existieren, um das Problem zu l¨
osen. In dem Beispiel oben gibt es zwei verschiedene M¨
oglichkeiten, das zweite Problem zu behandeln. Aber warum heißt dieser
L¨
osungsvorschlag Quick Fix“? Probieren Sie doch einfach in einem solchen Fall
”
mal einen Doppelklick auf das betreffende Quick-Fix-Feld in der Tabelle. Im
ersten Fall w¨
urde der L¨
osungsvorschlag direkt ausgef¨
uhrt und ein betreffender
Operator automatisch so konfiguriert und eingef¨
ugt, dass die notwendige Vorverarbeitung durchgef¨
uhrt wird.
Im zweiten Fall mit mehreren L¨
osungsm¨oglichkeiten w¨
urde ein Dialog erscheinen,
der Sie auffordert, den gew¨
unschten L¨osungsweg auszuw¨ahlen. Nach Auswahl einer der M¨
oglichkeiten w¨
urde auch in diesem Fall einer oder mehrere notwendige
Operatoren konfiguriert und so eingef¨
ugt, dass das Problem nicht l¨anger auftritt.
Auf diese Weise k¨
onnen Sie Probleme bereits sehr fr¨
uh und ausgesprochen komfortabel bereits w¨
ahrend des Design-Prozesses erkennen und in wenigen Klicks
beheben.
Abbildung 2.32: Auswahldialog im Falle mehrerer m¨oglicher Quick Fixes.
Hinweis: Die Bestimmung potentieller Probleme wie auch die Generierung von
Quick Fixes geh¨
oren zu den Funktionen von RapidMiner, die von einer korrekten
Bereitstellung von Metadaten abh¨
angig sind. Wir empfehlen Ihnen dringend die
Verwendung des Repositories, da andernfalls, beispielsweise bei unmittelbaren Lesen von Daten aus Dateien oder Datenbanken, die Metadaten nicht zur Verf¨
ugung
stehen und so diese Unterst¨
utzungen nicht angeboten werden.
54
2.3. Design-Perspektive
Log View
W¨
ahrend des Designs, aber insbesondere auch w¨ahrend der Ausf¨
uhrung von Prozessen, werden zahlreiche Nachrichten mitgeschrieben und k¨onnen vor allem im
Falle eines Fehlers Aufschluss dar¨
uber geben, wie der Fehler durch ein ge¨andertes
Prozess-Design behoben werden kann.
Abbildung 2.33: Weitere Informationen insbesondere zur Prozessausf¨
uhrung und
im Fehlerfall finden sich im Log View.
Sie k¨
onnen wie gewohnt den Text innerhalb des Log Views kopieren und in anderen Anwendungen weiter verarbeiten. Sie k¨onnen mittels der Aktionen in der
Toolbar den Text auch in einer Datei speichern, den vollst¨andigen Inhalt l¨oschen
oder den Text durchsuchen.
55
3 Ausführung von
Analyseprozessen mit
RapidMiner
Wir haben im letzten Kapitel die grunds¨
atzlichen Elemente der graphischen Benutzeroberfl¨
ache von RapidMiner wie Perspektiven und Views kennengelernt und
die wichtigsten Aspekte der Design-Perspektive von RapidMiner diskutiert. Nun
m¨
ochten wir die neuen M¨
oglichkeiten dazu nutzen, einen ersten einfachen Analyseprozess zu definieren und auszuf¨
uhren. Sie werden gleich feststellen, dass es eine
außerst praktische Angelegenheit ist, dass Sie bei RapidMiner den Prozess eben
¨
¨
¨
nicht f¨
ur jede Anderung
erneut ausf¨
uhren m¨
ussen, um den Effekt der Anderung
zu bestimmen. Doch dazu sp¨
ater mehr.
3.1 Erstellen eines neuen Prozesses
Ob Sie nun die Aktion New“ aus der Welcome-Perspektive w¨ahlen, das New“
”
”
Icon ganz links in der Haupt-Toolbar von RapidMiner oder den zugeh¨origen Eintrag im File“-Men¨
u: In jedem Fall wird ein neuer Analyseprozess erzeugt, den
”
Sie im Folgenden bearbeiten k¨
onnen. Bevor es jedoch so weit ist, erscheint der
Repository Browser“ (Abbildung 3.1) und fordert Sie auf, einen Speicherort f¨
ur
”
Ihren neuen Prozess anzugeben.
W¨
ahlen Sie einfach ein Repository aus und einen Ort, d.h. ein Verzeichnis, in
dem Sie den neuen Prozess speichern m¨
ochten. Neue Verzeichnisse k¨onnen u
¨ber
das Kontextmen¨
u von Repository Eintr¨
agen oder auch des Repositorys selbst
angelegt werden. Nachdem Sie den Ort gew¨
ahlt haben, geben Sie Ihrem Prozess
57
3. Analyseprozesse
Abbildung 3.1: Der Repository Browser dient zur Auswahl von Repository Eintr¨
agen oder Speicherorten analog zu den von Betriebssystemen
bekannten Dateidialogen.
noch einen Namen und best¨
atigen Sie Ihre Wahl durch Ok“.
”
Tipp: Sie k¨
onnen auch einen neuen Prozess anlegen, ohne einen Eintrag im Repository zu generieren, indem Sie den Repository Browser mit Cancel“ schließen.
”
Dies empfiehlt sich jedoch nicht, da die u
age wie solche
¨brigen Repository Eintr¨
f¨
ur Daten relativ zu dem Prozess definiert werden. Dies erm¨
oglicht sowohl eine
leichtere Ausf¨
uhrung des Prozesses auf Servern im Netzwerk als auch die Weitergabe an andere Analysten beziehungsweise die Kopie f¨
ur andere Rechner. Wir
empfehlen daher, immer auch einen Repository Eintrag f¨
ur neue Prozesse anzulegen.
Im Prinzip sind Sie v¨
ollig frei in der Strukturierung Ihres Repositories. Im Kontextmen¨
u der Eintr¨
age im Repository Browser und auch im Repository View
finden Sie alle ben¨
otigten Eintr¨
age zur Verwaltung Ihrer Daten und Prozesse,
wie sie in Abbildung 3.2 sehen k¨
onnen.
Diese Aktionen sind im Einzelnen:
1. Store Process here: speichert den aktuellen Prozess an den angegebenen
58
3.1. Erstellen eines neuen Prozesses
Abbildung 3.2: Das Kontextmen¨
u der Repository-Eintr¨age sowohl im Repository Browser als auch im Repository View bietet alle notwendigen
Optionen zur Verwaltung.
Ort,
2. Rename: Benennt den Eintrag oder das Verzeichnis um,
3. Create Folder: Legt ein neues Verzeichnis an dieser Stelle an,
4. Delete: L¨
oscht den gew¨
ahlten Repository-Eintrag oder Verzeichnis,
5. Copy: Kopiert den gew¨
ahlten Eintrag zum sp¨ateren Einf¨
ugen an anderen
Stellen,
6. Paste: Kopiert einen zuvor kopierten Eintrag an diese Stelle,
7. Copy Location to Clipboard: Kopiert einen eindeutigen Bezeichner f¨
ur diesen
Eintrag in die Ablage, so dass Sie diese als Parameter f¨
ur Operatoren, in
59
3. Analyseprozesse
Web Interfaces o.¨
a. nutzen k¨
onnen,
8. Refresh: Aktualisiert die Anzeige.
Es empfiehlt sich, f¨
ur einzelne Analyseprojekte neue Verzeichnisse im Repository anzulegen und diese entsprechend zu benennen. Eine weitere Strukturierung
innerhalb der Projekte kann nie schaden, beispielsweise in weitere Unterverzeichnisse f¨
ur projektspezifische Daten, verschiedene Phasen der Datentransformation
und –analyse oder f¨
ur Ergebnisse. Ein Repository k¨onnte also beispielsweise die
folgende Struktur aufweisen:
Abbildung 3.3: Ein Repository mit einer Strukturierung in Projekte und dort
jeweils nach Daten, Prozessen und Ergebnissen.
3.2 Der erste Analyseprozess
Nachdem Sie den Ort und den Namen des Prozesses definiert haben, wechselt
RapidMiner automatisch in die Design-Perspektive und Sie k¨onnen mit dem
Prozess-Design starten. In sp¨
ateren Kapiteln werden wir uns ausf¨
uhrlich damit
besch¨
aftigen, wie Sie Daten in RapidMiner einladen und in Ihrem Repository
speichern k¨
onnen. In diesem Abschnitt kommt es uns jedoch eher auf die prinzipielle Ausf¨
uhrung von Prozessen und wir werden daher auf die Analyse echter
60
3.2. Der erste Analyseprozess
Daten noch f¨
ur einen kurzen Augenblick verzichten.
Sofern Sie die Auswahl und Positionen der einzelnen Views f¨
ur die Design-Perspektive nicht ge¨
andert haben, sollten Sie also in etwa den folgenden Bildschirm
vor sich haben:
Abbildung 3.4: Die voreingestellte Design-Perspektive unmittelbar nach dem Anlegen eines neuen Prozesses.
Wir beginnen nun unseren neuen Prozess zun¨achst mit dem Generieren von Daten, auf denen wir arbeiten k¨
onnen. Wie gesagt: In sp¨ateren Kapiteln werden
wir sehen, wie wir Daten aus dem Repository verwenden k¨onnen oder mittels
Operatoren auch direkt aus anderen Datenquellen wie Datenbanken oder Dateien einlesen. Aber f¨
ur den Augenblick werden wir darauf verzichten und einen
kleinen synthetischen Datensatz generieren.
Klappen Sie nun bitte im Operators View die Gruppe Utility“ aus und dann
”
Data Generation“. Die Zahlen in Klammern bei den einzelnen Gruppen geben
”
u
ur diese Gruppe an. Sie sollten nun mehre¨brigens die Anzahl an Operatoren f¨
61
3. Analyseprozesse
re Operatoren sehen, die zum Generieren eines k¨
unstlichen Datensatzes genutzt
werden k¨
onnen. Darunter befindet sich auch der Operator Generate Sales Data“.
”
Ziehen Sie nun mit gedr¨
uckter Maustaste diesen Operator auf die weiße Fl¨ache
und lassen Sie dort los. Der Operator wird eingef¨
ugt und je nach Einstellung der
automatischen Verbindung im Operators View auch direkt verbunden. Falls dies
nicht geschieht, k¨
onnen Sie den Output-Port des neuen Operators nun manuell
mit dem ersten Ergebnis-Port des gesamten Prozesses am rechten Rand der weißen Arbeitsfl¨
ache verbinden. Alternativ w¨are es nat¨
urlich auch m¨oglich gewesen,
den Operator mittels des New Operator Dialogs einzuf¨
ugen wie im vorigen Kapitel beschrieben. Wie auch immer Sie vorgegangen sind, das Ergebnis m¨
usste nun
in etwa so aussehen:
Abbildung 3.5: Ein erster und zugegeben sehr einfacher Prozess, der einige Daten
generiert und das Ergebnis in der Result-Perspektive anzeigt.
Wie Sie sicher bemerkt haben, ist der vollst¨andige Name Generate Sales Data“
”
dieses Operators zu lang, er wird nach den ersten Buchstaben abgeschnitten.
Bewegen Sie die Maus doch einmal auf diesen Operator und verweilen Sie dort
f¨
ur einige Augenblicke. In einer kleinen Animation wird der Name nun vollst¨andig
dargestellt. Sie k¨
onnten den Operator aber nat¨
urlich auch umbenennen und ihm
einen k¨
urzeren Namen geben, allerdings w¨
urden Sie dann die schicke Animation
verpassen:
Wie Sie sehen k¨
onnen, ist die Statusanzeige des Operators unten links gelb.
62
3.2. Der erste Analyseprozess
Abbildung 3.6: Lange Namen werden angezeigt, wenn der Mauszeiger l¨anger auf
einem Operator ruhig verweilt.
Dies bedeutet, dass der Operator keine Fehler produziert hat, aber bisher auch
noch nicht erfolgreich ausgef¨
uhrt wurde. Sie haben den Operator also bislang nur
vollst¨
andig konfiguriert, direkt ausgef¨
uhrt wurde er deswegen jedoch noch lange
nicht. Das k¨
onnten Sie leicht daran erkennen, dass die Statusanzeige dann auf
Gr¨
un wechselt. Sie haben gar nicht bemerkt, dass Sie den Operator bereits konfiguriert haben? Die Konfiguration war in diesem konkreten Fall ja auch denkbar
einfach: Es war n¨
amlich gar nicht notwendig, irgendeinen Parameter des Operators einzustellen. Eine rote Statusanzeige und Eintr¨age im Problems View h¨atten
Sie auf solch einen Konfigurationsbedarf hingewiesen.
3.2.1 Transformation der Metadaten
Wir behandeln nun einen der faszinierendsten Aspekte von RapidMiner, n¨amlich
die F¨
ahigkeit, die Ausgabe eines Operators oder eines Prozesses bereits im Vorfeld
zu berechnen und dies sogar w¨
ahrend der Design-Zeit, also ohne die tats¨achlichen
Daten laden zu m¨
ussen oder den Prozess gar durch zu f¨
uhren. Dies wird erm¨oglicht durch die sogenannte Metadaten-Transformation von RapidMiner.
Jeder Operator definiert nat¨
urlich, auf welche Art und Weise die entgegengenommenen Eingabedaten transformiert werden. Dies ist ja schließlich seine Aufgabe.
Das Besondere an RapidMiner jedoch ist, dass dies nicht nur f¨
ur tats¨achliche
Daten passieren kann sondern auch f¨
ur die Metadaten u
¨ber diese Daten. Diese
sind typischerweise deutlich weniger umfangreich als die Daten selbst und geben
dem Analysten eine hervorragende Absch¨
atzung dar¨
uber, welche Eigenschaften
ein bestimmter Datensatz hat. Die Metadaten in RapidMiner entsprechen im Wesentlichen den Konzeptbeschreibungen, die wir bereits fr¨
uher diskutiert haben.
Sie enthalten die Attributnamen der Beispielmenge genauso wie die Wertetypen
und die Rollen der Attribute und sogar einige grundlegende Statistiken.
63
3. Analyseprozesse
So weit zur Theorie, aber wie sehen die Metadaten in der Praxis, also RapidMiner,
aus? In RapidMiner werden die Metadaten an den Ports bereit gestellt. Fahren
Sie mit dem Mauszeiger doch einfach mal u
¨ber den Output-Port des soeben
eingef¨
ugten Operators und beobachten Sie, was passiert:
Abbildung 3.7: Die Metadaten des Output-Ports des Operators Generate Sales
”
Data“.
Es erscheint ein Tooltip, der die erwartete Ausgabe des Ports beschreibt. Zun¨achst
der Name des Operators und des Ports gefolgt von der Art der Metadaten. In
diesem Fall handelt es sich um die Metadaten einer Beispielmenge. Die Zahl der
Beispiele kann genauso entnommen werden (100) wie die Zahl der Attribute (8).
Als n¨
achstes folgt noch eine Beschreibung des Weges, den das Objekt bei einer
64
3.2. Der erste Analyseprozess
Ausf¨
uhrung durch den Prozess absolviert haben w¨
urde. In diesem Fall hat der
Weg nur eine einzige Station, n¨
amlich den Port des generierenden Operators.
Der wichtigste Teil der Metadaten – zumindest f¨
ur Beispielmenge – ist jedoch die
Tabelle, welche die Metadaten der einzelnen Attribute beschreibt. Die einzelnen
Spalten sind:
1. Role: Die Rolle des Attributs, ohne Angabe handelt es sich um ein regul¨ares
Attribut,
2. Name: Der Name des Attributs,
3. Type: Der Wertetyp des Attributs,
4. Range: Der Wertebereich des Attributs, also Minimum und Maximum bei
numerischen Attributen und ein Auszug der m¨oglichen Werte bei nominalen
Attributen,
5. Missings: Die Zahl der Beispiele, bei denen der Wert dieses Attributs unbekannt ist.
Tipp: Solche komplexeren Tooltips gibt es an mehreren Stellen in RapidMiner,
beispielsweise auch f¨
ur die Operatorbeschreibungen, die als Tooltip im Operators
View angezeigt werden. Sie k¨
onnen den Tooltip in aller Ruhe lesen und auch in
der Gr¨
oße anpassen, wenn Sie zuvor die Taste F3 dr¨
ucken.
Beachten Sie bitte, dass die Metadaten oftmals nur eine Sch¨atzung darstellen
k¨
onnen und manchmal eine exakte Angabe nicht m¨oglich ist. Dies ¨außert sich
dadurch, dass Teile der Metadaten unbekannt sind oder nur ungenau angegeben
werden k¨
onnen, beispielsweise mit der Angabe <100 Examples“ f¨
ur die Zahl
”
der Beispiele. Trotzdem sind die Metadaten eine wertvolle Hilfe sowohl bei den
n¨
achsten Designentscheidungen als auch bei der automatischen Erkennung von
Problemen sowie den Vorschl¨
agen f¨
ur deren L¨osungen, also den Quick Fixes.
Zur¨
uck zu unserem Beispiel. Geschulte Analysten werden auf einen Blick erkennen, dass es sich bei den Daten um sogenannte Transaktionsdaten handeln muss,
bei denen jede Transaktion einen Einkauf darstellt. Wir haben f¨
ur unsere Beispielmenge die folgenden Attribute gegeben:
• transaction id: gibt eine eindeutige ID f¨
ur die jeweiligen Transaktionen an,
• store id: gibt das Gesch¨
aft an, in dem die Transaktion get¨atigt wurde,
65
3. Analyseprozesse
• customer id: gibt den Kunden an, mit dem die Transaktion durchgef¨
uhrt
wurde,
• product id: gibt die ID des gekauften Produkts an,
• product category: gibt die Kategorie des gekauften Produkts an,
• date: gibt das Transaktionsdatum an,
• amount: gibt die Anzahl der gekauften Objekte an,
• single price: gibt den Preis eines einzelnen Objekts an.
Betrachten wir zun¨
achst die letzten beiden Attribute, so f¨allt auf, dass zwar die
Anzahl und der Einzelpreis der Objekte innerhalb der Transaktion gegeben sind,
nicht jedoch der damit verbundene Gesamtumsatz. Als n¨achstes wollen wir deshalb ein neues Attribut mit Namen total price“ generieren, dessen Werte dem
”
Produkt aus Anzahl und Einzelpreis entsprechen. Hierzu verwenden wir einen
weiteren Operator namens Generate Attributes“, der sich in der Gruppe Data
”
”
Transformation“ – Attribute Set Reduction and Transformation“ – Generati”
”
on“ befindet. Ziehen Sie den Operator hinter den ersten Operator und verbinden
Sie den Output-Port des Datengenerators mit dem Input-Port des neuen Operators sowie dessen Output-Port mit der Ergebnisausgabe des Gesamtprozesses. Es
m¨
usste sich etwa das Bild in Abbildung 3.8 ergeben:
Tipp: Statt einen Operator in den Process View zu ziehen und die Ports neu zu
verbinden, k¨
onnen Sie den Operator auch auf eine bereits bestehende Verbindung
ziehen. Wenn Sie die Position des Mauszeigers genau auf die Verbindung bewegen, wird diese hervorgehoben und der neue Operator direkt in die Verbindung
sinnvoll eingef¨
ugt.
Auch wenn dieser Prozess nun funktionieren w¨
urde, was an den gelben Statusanzeigen und dem leeren Problems View erkannt werden kann, so w¨
urde der zweite
Operator ohne eine weitere Konfiguration nichts berechnen und das Endergebnis
w¨
are das gleiche wie das nur nach dem ersten Operator. Wir w¨ahlen daher den
neuen Operator Generate Attributes“ aus und selektieren ihn auf diese Weise.
”
Die Anzeige im Parameter View ¨
andert sich dementsprechend und die Parameter
dieses Operators werden angezeigt. Der wesentliche Parameter hat den Namen
function descriptions“ und wird mit einem Klick, wie in Abbildung 3.9 zu sehen,
”
auf den zugeh¨
origen Knopf konfiguriert:
66
3.2. Der erste Analyseprozess
Abbildung 3.8: Die Daten werden zun¨
achst generiert und danach wird ein neues
Attribut erzeugt.
Abbildung 3.9: Die Parameter des Operators Generate Attributes“.
”
Nachdem Sie den Knopf mit dem Namen Edit List (0)“ gedr¨
uckt haben, wird
”
sich ein Dialog ¨offnen, der Ihnen die Gelegenheit gibt, die gew¨
unschte Berechnung
in Abbildung 3.10 einzugeben.
Sie k¨
onnen in solchen Listen von Einzelparametern mit den beiden Aktionen Add
”
Entry“ und Remove Entry“ weitere Eintr¨age hinzunehmen und ausgew¨ahlte
”
Eintr¨
age auch wieder l¨
oschen. In der Tabellen¨
uberschrift stehen die Namen der
67
3. Analyseprozesse
Abbildung 3.10: Berechnung des neuen Attributs total price“ als Produkt aus
”
amount“ und single price“.
”
”
gew¨
unschten Parameter. F¨
ugen Sie eine Zeile hinzu, geben Sie links den Namen
des neuen Attributs ein und rechts die Funktion, die dieses neue Attribut berechnet. In diesem Fall handelt es sich dabei einfach um das Produkt aus zwei anderen
Attributen. Best¨
atigen Sie Ihre Eingabe mit Ok“ und der Dialog wird sich schlie”
ßen. Der Knopf mit der Beschriftung Edit List“ m¨
usste nun in Klammern eine
”
1“ anzeigen, so dass Sie erkennen k¨
onnen, wie viele Eintr¨age die Parameterliste
”
hat und folglich in diesem Fall auch wie viele neue Attribute generiert werden.
Wir k¨
onnen nun beobachten, wie sich das Hinzuf¨
ugen des Operator Generate
”
Attributes“ auf die Metadaten auswirkt. Im Hintergrund hat RapidMiner n¨amlich
bereits die Metadaten transformiert und Sie k¨onnen sich die neuen Metadaten
erneut als Tooltip u
¨ber den Output-Port des Operators ansehen (Abbildung 3.11).
Es ist in der Zeile Generatey by“ leicht zu sehen, dass das Objekt nun als
”
letztes dem Operator Generate Attributes“ entstammt und zuvor dem Operator
”
Generate Sales Data“. Dar¨
uber hinaus hat sich fast nichts ge¨andert, sowohl
”
die Anzahl der Beispiele ist gleich geblieben als auch die acht urspr¨
unglichen
Attribute. Es ist jedoch noch ein neuntes Attribut neu hinzugekommen: Unser
eben neu definiertes Attribut total price“ ist nun ebenfalls in der Tabelle zu
”
finden.
Und noch immer wurde unser Prozess noch nicht ausgef¨
uhrt, wie Sie leicht an
den noch stets gelben Statusanzeigen erkennen k¨onnen. Sie m¨ogen sich nun viel-
68
3.2. Der erste Analyseprozess
Abbildung 3.11: Die Metadaten enthalten den vollst¨andigen Weg des Objekts
und sind bis auf das neu hinzugekommene Attribut total price“
”
unver¨
andert.
69
3. Analyseprozesse
leicht fragen: Na und, ich kenne im Vorfeld das Ergebnis und das ohne Pro”
zessausf¨
uhrung. Was habe ich denn davon?“. Nun, eine ganze Menge. Sie k¨onnen
nun mit einem Blick erkennen, was ein konkreter Operator oder ein (Teil-)Prozess
denn mit den Eingabedaten anstellt. Da die Metadaten zudem deutlich kleiner
¨
sind als die vollst¨
andigen Datens¨
atze, ist diese Uberpr¨
ufung auch deutlich schneller durchf¨
uhrbar als auf den vollst¨
andigen Daten. Sie bekommen auf diese Weise in
k¨
urzester Zeit bereits ein Feedback, wenn ein Problem vorliegt, welches vielleicht
weitere Datentransformation n¨
otig macht und nicht erst nachdem ein u
¨ber mehrere Stunden laufender Analyseprozess mit einem Fehler abgebrochen hat. Und
zu guter Letzt kann RapidMiner die Informationen aus den Metadaten weiter verarbeiten und Sie beim Design des Prozesses weiter unterst¨
utzen, beispielsweise
indem bei einer Filterung von Attributen in der graphischen Benutzeroberfl¨ache
nur alle noch verf¨
ugbaren (und die neu generierten) Attribute angezeigt werden.
Probieren Sie nun zum Beispiel folgendes: Klappen Sie die Gruppe Data Trans”
formation“ – Attribute Set Reduction and Transformation“ – Selection“ auf
”
”
und ziehen Sie den Operator namens Select Attributes“ in den Prozess – am
”
besten direkt auf die Verbindung nach dem letzten Operator. Denken Sie daran,
dass die Verbindung markiert sein muss bevor Sie den Operator fallen lassen,
aber dann wird er direkt korrekt neu verbunden. Sie sollten nun den Prozess wie
in Abbildung 3.12 definiert haben.
Abbildung 3.12: Generierung der Daten, Generierung eines neuen Attributs, Auswahl einer Teilmenge von Attributen.
70
3.2. Der erste Analyseprozess
Selektieren Sie den neuen Operator und w¨
ahlen Sie in seinen Parametern f¨
ur
den Parameter attribute filter type“ die Option subset“. Beachten Sie bitte,
”
”
dass nun ein weiterer Parameter namens attributes“ erschienen ist. Dieser ist
”
fett gedruckt, daher m¨
ussen Sie ihn definieren, bevor Sie den Prozess ausf¨
uhren
k¨
onnten. Sie erkennen dies auch an der roten Statusanzeige des Operators sowie
an dem Eintrag im Problems View. Sie k¨
onnten nun den Quick Fix im Problems
View per Doppelklick w¨
ahlen oder auch einfach den Parameter attributes“ konfi”
gurieren: Erneut per Klick auf einen Knopf, diesmal mit der Beschriftung Select
”
Attributes. . .“. Die Parameter sollten wie in Abbildung 3.13 aussehen.
Abbildung 3.13: Der Parameter attributes“ erscheint nur dann, wenn als Filter”
typ subset“ gew¨
ahlt wurde.
”
Dr¨
ucken Sie nun den Knopf mit der Beschriftung Select Attributes. . .“ und
”
w¨
ahlen Sie in dem erscheinenden Dialog (Abbildung 3.14) aus der Liste entweder
per Doppelklick oder per Button mit Pfeil nach rechts in der Mitte die Attribute
product category“, store id“ und total price“ aus:
”
”
”
Haben Sie es bemerkt? Das neue und bisher nur im Rahmen der MetadatenTransformation berechnete Attribut total price“ stand Ihnen an dieser Stelle
”
bereits bequem zur Auswahl zur Verf¨
ugung – und das ohne, dass Sie den Prozess jemals ausgef¨
uhrt haben. Wenn Sie die Metadaten am Output-Port erneut
u
ufen, so sind nur die drei gew¨
ahlten Attribute u
¨berpr¨
¨brig plus die TransaktionsID, die allerdings auch eine spezielle Rolle – n¨amlich die der ID – innehat und
daher nicht von der Auswahl betroffen war. Da wir diese ID ebenfalls entfernen
71
3. Analyseprozesse
Abbildung 3.14: Mit dem Operator Select Attributes“ k¨onnen einzelne Attribute
”
oder Teilmengen ausgew¨ahlt oder auch gel¨oscht werden.
m¨
ochten, w¨
ahlen Sie in den Parametern des Operators Select Attributes“ die
”
Option include special attributes“ an und u
ufen Sie die Metadaten erneut:
¨berpr¨
”
Es sind nun nur noch die drei gew¨
unschten Attribute u
¨brig. Die Auswirkungen
dieser und aller anderen Parameter finden Sie in der Beschreibung der Parameter
im Help View und auch in der Operator Referenz.
Tipp: Es ist eine Grundregel bei RapidMiner, dass Operatoren aus der Gruppe
Data Transformation“ u
aren Attributen durchgef¨
uhrt
¨blicherweise nur auf regul¨
”
werden, also auf solchen ohne eine spezielle Rolle. Die Operatoren bieten hierzu
¨
jedoch eine Option include special attributes“, so dass sich die Anderungen
auch
”
auf diejenigen mit einer besonderen Rolle beziehen.
3.3 Ausführung von Prozessen
Nun sind wir soweit und wir wollen den gerade erstellten Prozess erstmalig
ausf¨
uhren. Die Statusanzeigen aller Operatoren sollten nun gelb sein und es soll-
72
3.3. Ausführung von Prozessen
ten keine Eintr¨
age im Problem View existieren. In solch einem Fall sollte unser
Prozess, bestehend aus den drei Operatoren zum Generieren der Daten, zur Berechnung des Gesamtumsatzes je Transaktion und zur Filterung von Attributen,
problemlos ausf¨
uhrbar sein.
Sie haben zum Starten des Prozesses die folgenden M¨oglichkeiten:
1. Dr¨
ucken Sie den großen Play Button in der Toolbar von RapidMiner,
2. W¨
ahlen Sie den Men¨
ueintrag Process“ – Run“,
”
”
3. Dr¨
ucken Sie F11.
Abbildung 3.15: Der Play-Knopf startet den Prozess, mit dem Pausenknopf
k¨
onnen Sie den Prozess zwischenzeitlich anhalten und Stopp
bricht den Prozess vollst¨
andig ab.
W¨
ahrend ein Prozess l¨
auft, verwandelt sich die Statusanzeige des jeweils gerade
ausgef¨
uhrten Operators in ein kleines gr¨
unes Play Icon. Auf diese Weise k¨onnen
Sie erkennen, an welcher Stelle sich der Prozess gerade befindet. Nachdem ein
Operator erfolgreich ausgef¨
uhrt wurde, wechselt die Statusanzeige dann schließlich dauerhaft auf gr¨
un – bis Sie bei diesem Operator beispielsweise einen Parameter ¨
andern: Dann zeigt die Statusanzeige erneut eine gelbe Farbe. Das gleiche
gilt f¨
ur alle nachfolgenden Operatoren. So k¨onnen Sie sehr schnell erkennen, auf
¨
welche Operatoren eine Anderung
Auswirkungen haben k¨onnte.
Der oben definierte Prozess hat nur eine kurze Laufzeit und daher wird es Ihnen
kaum gelingen, den laufenden Prozess zu pausieren oder gar anzuhalten. Prinzipiell jedoch k¨onnen Sie mit dem Pause-Symbol einen laufenden Prozess kurzzeitig anhalten, beispielsweise um ein Zwischenergebnis anzusehen. Der gerade
ausgef¨
uhrte Operator wird dann noch zu Ende ausgef¨
uhrt und der Prozess dann
angehalten. Sie k¨
onnen einen noch laufenden – aber derzeit angehaltenen – Prozess daran erkennen, dass die Farbe des Play Icons von blau nach gr¨
un wechselt.
Dr¨
ucken Sie den Play-Knopf erneut, um den Prozess weiter auszuf¨
uhren.
Wenn Sie den Prozess nicht nur pausieren, sondern vollst¨andig abbrechen wollen,
so k¨
onnen Sie hierzu den Stopp-Knopf bet¨
atigen. Genau wie beim Pausieren wird
73
3. Analyseprozesse
auch hier der aktuell ausgef¨
uhrte Operator noch zu Ende durchgef¨
uhrt und der
Prozess direkt im Anschluss vollst¨
andig abgebrochen. Bitte beachten Sie, dass
Sie direkt nach dem Abbrechen des Prozesses in die Design-Perspektive wechseln
¨
k¨
onnen und Anderungen
an Prozessen vornehmen – auch wenn der aktuelle Operator im Hintergrund noch zu Ende durchgef¨
uhrt wird. Sie k¨onnen sogar weitere
Prozesse starten und brauchen nicht auf die vollst¨andige Beendigung des ersten
Prozesses zu warten.
Hinweis: Oben wurde darauf hingewiesen, dass der gerade ausgef¨
uhrte Operator
in jedem Fall bei einem Abbruch noch zu Ende ausgef¨
uhrt wird. Dies ist notwendig, um eine saubere Durchf¨
uhrung von Operatoren zu gew¨
ahrleisten. Jedoch
kann die Fertigstellung eines Operators im Einzelfall noch sehr viel Zeit und
auch andere Ressourcen wie Speicherplatz ben¨
otigen. Sollten Sie beim Abbruch
sehr aufw¨
andiger Operatoren also absehen k¨
onnen, dass dieser beispielsweise noch
Stunden laufen wird und die zus¨
atzlichen Ressourcen ben¨
otigen, so bleibt Ihnen
nur der Neustart der Applikation.
3.3.1 Betrachten von Ergebnissen
Nachdem der Prozess beendet wurde, sollte RapidMiner darauf hingewiesen haben, dass neue Ergebnisse vorliegen und fragen, ob in die Result-Perspektive
gewechselt werden soll. War dies bei Ihnen nicht der Fall, so haben Sie wahrscheinlich den Output-Port des letzten Operators nicht mit einem der ErgebnisPorts des Prozesses am rechten Rand verbunden. Pr¨
ufen Sie dies und auch auf
andere m¨
ogliche Fehler und beachten Sie in diesem Fall die Hinweise im Problems
View (Abbildung 3.16).
Sie k¨
onnen sich gerne ein wenig mit den Ergebnissen besch¨aftigen. Da der obige
Prozess noch keine Modellierung durchgef¨
uhrt hat sondern nur Daten transformiert, besteht das Ergebnis lediglich aus einer Beispielmenge (Example Set).
Sie k¨
onnen die Metadaten dieses Datensatzes betrachten, die Tabelle selbst und
auch gerne einige der Visualisierungen im Plot View ausprobieren. Im n¨achsten
Kapitel werden wir dann ausf¨
uhrlich die M¨oglichkeiten der Result-Perspektive
behandeln. Wenn Sie wieder in die De-sign-Perspektive zur¨
uckkehren wollen, so
k¨
onnen Sie dies jederzeit mit den bereits bekannten Mitteln zum Umschalten tun.
Tipp: Nach einiger Zeit werden Sie h¨
aufig zwischen Design-Perspektive und Result-Perspektive umschalten wollen. Statt die Icons oder die Men¨
ueintr¨
age zu ver-
74
3.3. Ausführung von Prozessen
Abbildung 3.16: Nach erfolgreicher Durchf¨
uhrung eines Prozesses k¨onnen Sie in
der Result-Perspektive die Ergebnisse betrachten.
75
3. Analyseprozesse
wenden, k¨
onnen Sie hierzu auch die Tastaturkommandos F8 f¨
ur einen Wechsel
in die Design-Perspektive und F9 f¨
ur einen Wechsel in die Result-Perspektive
verwenden.
3.3.2 Breakpoints
Die Metadaten-Transformation stellt ein sehr m¨achtiges Werkzeug dar, um das
Design von Analyseprozessen zu unterst¨
utzen und deutlich komfortabler zu machen. Es entf¨
allt schlicht und ergreifend die Notwendigkeit, den Prozess w¨ahrend
des Designs unn¨
otig oft zu Testzwecken durchf¨
uhren zu m¨
ussen. Das erwartete
Resultat kann vielmehr anhand der Metadaten bereits abgesch¨atzt werden. Damit
d¨
urfte die Metadatentransformation und –propagierung die Welt der Datenanalyse ein wenig revolutionieren: statt wie bisher jeden Schritt einzeln durchf¨
uhren
zu m¨
ussen, um den n¨
achsten Operator konfigurieren zu k¨onnen, werden die Ergebnisse mehrerer Transformationen nun direkt ganz ohne Ausf¨
uhrung absehbar.
Dies ist nat¨
urlich insbesondere f¨
ur die Analyse großer Datenmengen ein gewaltiger Durchbruch.
Trotzdem ergibt sich in einigen F¨
allen die Notwendigkeit, u
¨ber die Metadaten hinaus ein konkretes Ergebnis vollst¨
andig sehen zu k¨onnen. W¨ahrend des laufenden
Designs ist es u
unschte (Zwischen-)Ergebnis
¨blicherweise kein Problem, das gew¨
an einen Ergebnis-Port des Prozesses zu legen und den Prozess ganz einfach auszuf¨
uhren. Die gew¨
unschten Ergebnisse werden dann in der Result-Perspektive
angezeigt. Aber was k¨
onnen Sie machen, wenn der Prozess bereits fertig designt
ist und alle Output-Ports bereits verbunden? Oder sich das Zwischenergebnis
tief innerhalb eines verschachtelten Subprozesses befindet? Nat¨
urlich gibt es in
RapidMiner auch hierf¨
ur eine elegante L¨osung, die keinerlei Redesign des Prozesses n¨otig macht. Sie k¨
onnen einfach einen sogenannten Breakpoint einf¨
ugen,
indem Sie aus dem Kontextmen¨
u eines Operators eine der Optionen Breakpoint
”
Before“ oder Breakpoint After“ ausw¨ahlen, wie in Abbildung 3.17 zu sehen ist.
”
Wenn ein Breakpoint beispielsweise nach einem Operator eingef¨
ugt wurde, so
wird die Ausf¨
uhrung des Prozesses an dieser Stelle unterbrochen und die Ergebnisse aller verbundenen Output-Ports werden in der Result-Perspektive angezeigt.
¨
So k¨
onnen Sie diese Ergebnisse betrachten, ohne dass Sie weitere Anderungen
am
Prozessdesign vornehmen m¨
ussen. Analog zu einem Breakpoint nach einem Operator funktioniert ein Breakpoint vor einem Operator: In diesem Fall wird der
76
3.3. Ausführung von Prozessen
Abbildung 3.17: Mittels Breakpoints k¨
onnen Sie den Prozessablauf anhalten und
Zwischenergebnisse inspizieren.
Prozess vor der Ausf¨
uhrung dieses Operators unterbrochen und die Objekte, die
an den verbundenen Input-Ports dieses Operators anliegen, werden angezeigt.
Die Tatsache, dass ein Breakpoint an einem Operator anliegt, wird mittels eines
kleinen roten Symbols an der Unterkante des Operators angezeigt (Abbildung
3.18).
Abbildung 3.18: Vor oder nach diesem Operator ist ein Breakpoint definiert.
Tipp: Gerade die Verwendung von Breakpoint After“ ist relativ h¨
aufig, wes”
wegen diese Aktion auch mit einem Tastaturk¨
urzel versehen ist. Mit der Taste
77
3. Analyseprozesse
F7 k¨
onnen Sie nach dem derzeitig ausgew¨
ahlten Operator einen Breakpoint hinzuf¨
ugen beziehungsweise alle derzeitig vorhandenen Breakpoints entfernen.
Je nachdem, ob Sie RapidMiner entsprechend konfiguriert haben, wechselt RapidMiner automatisch bei einem Breakpoint in die Result-Perspektive und zeigt
die Zwischenergebnisse an. Alternativ k¨onnen Sie einfach selbst in die ResultPerspektive wechseln. Die Tatsache, dass Sie sich zu diesem Zeitpunkt in einem
Breakpoint befinden und nicht beispielsweise am Ende des Prozesses, k¨onnen Sie
anhand von zwei Kennzeichen erkennen: Erstens zeigt die Statusanzeige ganz unten links um Hauptfenster von RapidMiner eine rote Ampel, d.h. es l¨auft zwar
ein Prozess, aber er wird derzeit nicht aktiv ausgef¨
uhrt. W¨
urde derzeit u
¨berhaupt
kein Prozess laufen, so w¨
are diese Anzeige einfach grau. Das zweite Kennzeichen
f¨
ur einen Breakpoint ist das nun gr¨
une statt blaue Play-Symbol:
Abbildung 3.19: Das gr¨
une Play-Symbol zeigt an, dass sich der Prozess gerade
in einem Breakpoint befindet und durch Pressen wieder weiter
ausgef¨
uhrt werden kann.
Der Prozess kann nun einfach durch Pressen des gr¨
unen Play-Symbols wieder
aufgenommen werden und zu Ende, oder bis zum n¨achsten Breakpoint, weiter
ausgef¨
uhrt werden. Nat¨
urlich k¨
onnen Sie den Prozess durch Stop wie gewohnt
auch vollst¨
andig abbrechen.
78
4 Darstellung von
Daten und Ergebnissen
In den vorigen Abschnitten haben wir gesehen, wie die graphische Oberfl¨ache
von RapidMiner aufgebaut ist und wie Sie mit ihr Analyseprozesse definieren
und ausf¨
uhren k¨
onnen. Am Ende eines solchen Prozesses k¨onnen die Ergebnisse
des Prozesses dann in der Result-Perspektive angezeigt werden. Wechseln Sie nun
mittels eines Klicks in der Toolbar in diese Result-Perspektive. Sie wird im Rahmen dieses Kapitels ausf¨
uhrlich behandelt. Je nachdem, ob Sie bereits darstellbare Ergebnisse erzeugt haben, sollten Sie nun zumindest in den urspr¨
unglichen
Einstellungen ungef¨
ahr den Bildschirm wie in Abbildung 4.1 vor sich sehen.
Falls nicht, k¨
onnen Sie wie gehabt unter View“ – Restore Default Perspective“
”
”
diese voreingestellte Perspektive wieder herstellen. Bei der Ergebnisansicht handelt es sich um die zweite zentrale Arbeitsumgebung von RapidMiner neben der
bereits besprochenen Design-Perspektive. Der Log-View unten und das Repository rechts oben haben wir bereits zuvor besprochen. In diesem Kapitel werden
wir uns daher auf die u
¨brigen Komponenten der Perspektive konzentrieren.
4.1 Systemmonitor
Beim Systemmonitor, den Sie in der voreingestellten Perspektive unten rechts
finden, handelt es sich um einen einfachen Speichermonitor, der Ihnen einen
¨
Uberblick
u
¨ber den gerade verwendeten Speicher gibt. Obwohl RapidMiner bereits durch zahlreiche Maßnahmen, wie beispielsweise der Verzicht auf Datenkopien und stattdessen der Verwendung von Views, versucht, den Speicherbedarf
zu reduzieren, so bleibt die Datenanalyse noch stets in vielen F¨allen ein Feld mit
79
4. Darstellung
Abbildung 4.1: Result-Perspektive von RapidMiner
hohem Speicherbedarf. Der Speichermonitor zeigt Ihnen den maximal in RapidMiner zur Verf¨
ugung stehenden Speicher an ( Max“) und den h¨ochsten derzeit
”
verwendbaren Speicher ( Total ). Letzterer entspricht der oberen Linie des Mo”
”
nitors und kann maximal bis zum absoluten Maximum Max“ bei Bedarf erh¨oht
”
werden. Dies geschieht automatisch und nach M¨oglichkeit nur bei Bedarf. Ist
der Speichermonitor vollst¨
andig gef¨
ullt, so wird also die bei Total“ angegebene
”
Menge verwendet. Ist diese genauso hoch wie Max“, so befindet sich RapidMi”
ner am absoluten Limit und m¨
usste bei noch mehr Speicherbedarf den Prozess
abbrechen.
Es ist oftmals m¨
oglich, einen solchen Prozess durch geschickte Vorverarbeitung,
stapelweiser Bearbeitung, Verwendung von Views oder einem geschicktem Speichermanagement innerhalb von RapidMiner doch noch durchzuf¨
uhren. Dies ist
jedoch ein Feld f¨
ur Spezialisten und daher nicht Teil dieses Benutzerhandbuchs.
80
4.2. Anzeigen von Ergebnissen
4.2 Anzeigen von Ergebnissen
Wir haben bereits gesehen, dass Objekte, die an die Ergebnis-Ports am rechten
Rand eines Prozesses angelegt werden, nach Beendigung des Prozesses automatisch in der Result-Perspektive angezeigt werden. Hierzu dient der große Bereich
oben links, in dem auch bereits die Result Overview angezeigt wird, die wir am
Schluss dieses Kapitels besprechen werden.
Jedes derzeit ge¨
offnete und angezeigte Ergebnis wird als zus¨atzliche Registerkarte
in diesem Bereich angezeigt:
Abbildung 4.2: Jedes offene Ergebnis wird als zus¨atzliche Registerkarte in dem
großen Bereich oben links angezeigt.
Bei jedem Ergebnis handelt es sich genau genommen ebenfalls um einen View,
den Sie wie gewohnt an beliebige Stellen verschieben k¨onnen. Auf diese Weise ist
es m¨
oglich, auch mehrere Ergebnisse gleichzeitig betrachten zu k¨onnen. Nat¨
urlich
k¨
onnen Sie auch einzelne Views, d.h. Registerkarten, durch einen Klick auf das
81
4. Darstellung
Kreuz in der Karte schließen. Auch die anderen Funktionalit¨aten von Views wie
Maximierung durch Doppelklick etc. stehen Ihnen an dieser Stelle vollst¨andig zur
Verf¨
ugung.
Sofern Sie die Nachfrage nicht deaktiviert haben, fragt Sie RapidMiner bei Beendigung eines Prozesses, ob die alten Ergebnisse vor Anzeige der neuen Ergebnisse
geschlossen werden sollen. Es bleibt letztendlich Ihrem Geschmack u
¨berlassen,
ob Sie zwecks Vergleichbarkeit alte Ergebnisse prinzipiell offen lassen und manuell schließen wollen. Dank der bereits erw¨ahnten Results Overview scheint diese
zus¨
atzliche Arbeit jedoch kaum n¨
otig und so empfehlen wir eher das automatische
¨
Schließen der alten Ergebnisse, um die Ubersicht
zu erh¨ohen und Verwirrungen
auszuschließen.
4.2.1 Quellen für die Anzeige von Ergebnissen
Es gibt mehrere Quellen, aus denen Sie die Anzeige von Ergebnissen speisen
k¨
onnen. Wir werden Ihnen im Folgenden alle M¨oglichkeiten vorstellen:
1. Automatisches Öffnen
Wir haben bereits gesehen, dass die Endresultate eines Prozesses, also solche Objekte, die an die Ergebnis-Ports rechts im Prozess geliefert werden, automatisch
angezeigt werden. Gleiches gilt auch f¨
ur die Ergebnisse an verbundenen Ports im
Falle eines Breakpoints. Dies stellt sicher die am h¨aufigsten verwendete und auch
empfohlene Variante zur Anzeige von Ergebnisse dar. Sie k¨onnen einfach alle Ergebnisse an den Ergebnis-Ports des Prozesses sammeln, die Sie am Ende eines
Analyseprozesses sehen wollen und alle zusammen werden in den Registerkarten
der Result-Perspektive dargestellt.
2. Ergebnisse aus Repositories
Die zweite M¨
oglichkeit zur Anzeige von Ergebnissen ist das Laden von Ergebnissen aus einem Ihrer Repositories. Sie k¨onnen dies mittels des Kontextmen¨
us eines
Repository-Eintrags oder simpel per Doppelklick auf einen Eintrag bewirken. Dieses Vorgehen ist nat¨
urlich nicht nur f¨
ur die erneute Betrachtung von Ergebnissen
empfehlenswert, sondern auch zum Vergleich mit fr¨
uheren Resultaten.
82
4.2. Anzeigen von Ergebnissen
3. Ergebnisse aus Ports
Eine dritte M¨
oglichkeit, sich Ergebnisse und auch Zwischenergebnisse ansehen zu
k¨
onnen, ist die Anzeige von Ergebnissen, welche noch an Ports anliegen. RapidMiner versucht, die Ergebnisse, welche einzelne Operatoren geliefert haben, noch
eine zeitlang an den betreffenden Ports zu speichern. Wenn an einem Port noch
Ergebnisse anliegen, so k¨
onnen diese u
u des Ports ausgew¨ahlt
¨ber das Kontextmen¨
und betrachtet werden:
Abbildung 4.3: Anzeige von Ergebnissen, welche noch an Ports anliegen.
Sie kennen diese Vorgehensweise vielleicht von anderen Datenanalysetools: Sie
f¨
ugen einen Operators hinzu, f¨
uhren ihn aus und zeigen die Ergebnisse mittels
Kontextmen¨
u beziehungsweise mittels spezieller Operatoren hierf¨
ur an. Auch
wenn diese Vorgehensweise f¨
ur kleine Datens¨atze intuitiv und leicht bedienbar
schein, so m¨
ochten wir dringend von dieser Arbeitsweise abraten, da Sie sp¨atestens bei der Analyse großer Datenmengen zu Problemen f¨
uhrt. In diesem Fall
m¨
usste n¨
amlich an jedem Port eine Kopie der Daten vorgehalten werden, um
dieses Ergebnis auch sp¨
ater noch zur Verf¨
ugung stellen zu k¨onnen. RapidMiner
geht hier einen ganz anderen und langfristig auch erfolgversprechenderen Weg:
Die Metadaten werden transformiert und durch den Prozess propagiert und Daten werden nur dort bereitgestellt, wo dieses absolut notwendig ist. Diese Art der
RapidMiner-Analyse kombiniert also die Interaktivit¨at, welche durch bekannte
Metadaten erlaubt wird mit der einfachen Prozessdefinition f¨
ur die Analyse auch
großer Datenmengen.
Hinweis: RapidMiner besitzt an dieser Stelle ein raffiniertes Speichermanagement. Wie oben bereits erw¨
ahnt, werden Ergebnisse noch eine zeitlang“ an den
”
Ports behalten. Diese Ergebnisse werden gel¨
oscht, sobald der hierf¨
ur notwendige
Speicher von RapidMinder oder anderen Programmen ben¨
otigt wird. Das heißt:
Ergebnisse k¨
onnen von den Ports verschwinden und stehen dann auch nicht mehr
f¨
ur eine Visualisierung bereit. Dies ist einer der Gr¨
unde f¨
ur die Effizienz von Ra-
83
4. Darstellung
pidMiner und auch aus diesem Grund empfehlen wir die automatische Anzeige
u
¨ber verbundene Ports wie oben beschrieben, da hier die Bereitstellung der Ergebnisse garantiert ist.
4.3 Über Datenkopien und Views
Die Tatsache, dass keine unn¨
otigen Datenkopien angelegt werden, ist manchmal
Quelle f¨
ur Verwirrungen. Dies gilt insbesondere f¨
ur die oben erw¨ahnte zweite
M¨
oglichkeit der Darstellung von Ergebnissen u
u von Ports.
¨ber das Kontextmen¨
Nehmen wir an, Sie haben einen Datensatz und f¨
ugen einen Operator f¨
ur eine
Normalisierung hinzu. In seiner Voreinstellung ¨andert der Normalisierungsoperator die zu Grunde liegenden Daten. Selbst wenn Sie den Datensatz an einem Port
betrachten, der im Prozessfluss vor der Normalisierung liegt, aber zeitig nachdem
die Normalisierung bereits durchgef¨
uhrt wurde, so werden sich auch die Daten
am Port zuvor bereits ge¨
andert haben. Eigentlich sollte dieses Verhalten ausreichend klar sein, es wurde ja wie bereits erw¨ahnt auch keine Kopie der Daten
angelegt und der gleiche Datensatz wurde weiter ver¨andert. Und dennoch f¨
uhrt
dieses seltsame“ Verhalten von unkontrollierten Daten¨anderungen“ von Zeit zu
”
”
Verwirrungen.
Sie haben jedoch zwei M¨
oglichkeiten, dieses Verhalten zu beeinflussen:
1. Verwendung von Views: Zahlreiche Operatoren f¨
ur Datentransformationen bieten einen Parameter create view“, der veranlasst, dass statt ei”
¨
ner Anderung
der Daten lediglich eine weitere Sicht auf die Daten gelegt
wird, die die Daten on-the-fly, also w¨ahrend des Datenzugriffs, ¨andert. Diese
Berechnungen betreffen dann vorherige Ports oder auch Ports in anderen,
parallelen Str¨
angen des Prozesses nicht.
2. Explizite Kopien: Speziell f¨
ur kleinere Datens¨atze kann die Kombination
der Operatoren Multiply“ mit Materialize Data“ einen Ausweg darstel”
”
len. Hiermit definieren Sie als Analyst explizit den Wunsch nach einer Kopie
der Daten, indem Sie zun¨
achst die Referenz auf den Datensatz mittels Mul”
tiply“ vervielf¨
altigen und dann beide virtuellen Datens¨atze explizit mittels
Materialize Data“ als Tabellen neu anlegen.
”
Kein Analyst wird diesen Aufwand ernsthaft betreiben, lediglich um u
¨ber die
84
4.4. Darstellungsformen
Ports auf die Ergebnisse zugreifen zu k¨
onnen. Aber auch in parallelen Str¨angen
von Prozessen k¨
onnen solche Querbeziehungen von Zeit zu Zeit auftreten und
dann je nach Gr¨
oße des Datensatzes mittels Views oder auch expliziten Kopien
aufgel¨
ost werden.
4.4 Darstellungsformen
Wie auch immer die Ergebnisse in die Result-Perspektive gekommen sind, jedes Ergebnis wird innerhalb einer eigenen Registerkarte angezeigt. Und dar¨
uber
hinaus, existieren f¨
ur eine Vielzahl von Ergebnissen noch verschiedene Anzeigem¨
oglichkeiten, die innerhalb von RapidMiner ebenfalls als Views bezeichnet
werden:
Abbildung 4.4: F¨
ur einen Datensatz existieren die Views Meta Data View“, Da”
”
ta View“ (derzeit angezeigt) und Plot View“.
”
F¨
ur Datens¨
atze existieren beispielsweise drei Views, n¨amlich die Anzeige der Metadaten und Statistiken ( Meta Data View“), die Anzeige der Daten selbst ( Da”
”
ta View“) sowie die Anzeige von verschiedenen Visualisierungen ( Plot View“).
”
Im Beispiel oben sehen Sie die Data View eines Datensatzen in Form einer Tabelle. Neben solchen Tabellen stehen weitere Standard-Darstellungsformen zur
Verf¨
ugung, die wir im Folgenden erl¨
autern m¨ochten.
Beachten Sie zuvor bitte, dass alle Views sich zwei gemeinsame Schaltfl¨achen
oben rechts teilen: das linke Icon dient zum Abspeichern dieses Ergebnisses im
Repository und das zweite dient verschiedenen Form des Exports des Ergebnisses,
beispielsweise durch Ausdrucken oder Exportieren in eine Grafikdatei.
85
4. Darstellung
4.4.1 Text
Die grundlegendste Form der Visualisierung ist die in Form eines Textes. Einige Modelle aber auch zahlreiche andere Ergebnisse k¨onnen in textueller Form
dargestellt werden, typischerweise geschieht dies im Rahmen des sogenannten
Text Views“, den Sie – falls es mehrere Views f¨
ur dieses Objekt gibt – u
¨ber die
”
Schaltfl¨
achen direkt unterhalb der Registerkarte ausw¨ahlen k¨onnen.
In RapidMiner k¨
onnen Sie solche Texte stets mit der Maus markieren und mit
STRG + C in die Zwischenablage kopieren. Damit stehen die Ergebnisse dann
auch in anderen Applikationen bereit. L¨angere Texte k¨onnen Sie mittels eines
Klicks auf die Textfl¨
ache gefolgt von STRG + A auch vollst¨andig markieren und
dann kopieren.
Abbildung 4.5: Einige Modelle wie beispielsweise Regelmengen, werden in textueller Form dargestellt. Aber auch zahlreiche andere Objekte
bieten eine Darstellung in Form eines lesbaren Textes.
4.4.2 Tabellen
Eine der h¨
aufigsten Darstellungsformen von Informationen innerhalb von RapidMiner ist die Form der Tabelle. Dies muss bei einer Softwarel¨osung, deren vorrangiges Ziel die Analyse von Daten in tabellenartigen Strukturen ist, nat¨
urlich
auch kaum wundern. Tabellen werden aber nicht nur f¨
ur die Darstellung von
Datens¨
atzen verwendet, sondern auch f¨
ur die Darstellung von Metadaten, von
Gewichten von Einflusseinfaktoren, f¨
ur die Darstellung von Matrizen wie den
Korrelationen zwischen allen Attributen und f¨
ur vieles andere mehr. H¨aufig haben diese Ansichten den Begriff Table“ im Namen, insbesondere wenn Verwechs”
86
4.4. Darstellungsformen
lungen zu bef¨
urchten sind. Ansonsten wird schlicht auch u
¨ber Begriffe wie Data
”
View“ oder Meta Data View“ auf solche Tabellen hingewiesen.
”
Farbschemata
Fast alle Tabellen in RapidMiner nutzen bestimmte Farbkodierungen, die die
¨
Ubersicht
erh¨
ohen. F¨
ur Datens¨
atze beispielsweise werden die Zeilen alternierend
in unterschiedlichen Farben dargestellt. Attribute mit einer speziellen Rolle erhalten hierbei einen hellgelben Hintergrund und regul¨are Attribute einen hellblauen:
Abbildung 4.6: Farbkodierungen und alternierende Zeilenhintergr¨
unde erleichtern die Navigation innerhalb von Tabellen.
Diese Farbkodierung setzt sich auch in den Metadaten durch: Hier haben Attribute mit speziellen Rollen ebenfalls einen durchg¨angig hellgelben Hintergrund und
die regul¨
aren Attribute alternierend hellblaue und weiße. Ganz anders kann dieses
Farbschema, wie in Abbildung 4.7, jedoch f¨
ur andere Objekte aussehen. Bei einer
Korrelationsmatrix beispielsweise k¨
onnen auch einzelne Zellen eingef¨arbt sein: Je
dunkler, desto st¨
arker ist die Korrelation zwischen diesen Attributen .
Sortierung
Die meisten Tabellen k¨
onnen in RapidMiner mit einem simplen Klick sortiert
werden. Bewegen Sie den Mauszeiger etwa in die Mitte der Spalten¨
uberschrift
¨
und klicken Sie die Uberschrift
an. Ein kleines Dreieck zeigt nun die Richtung
der Sortierung an. Ein weiterer Klick ¨
andert die Sortierrichtung und noch ein
Klick w¨
urde die Sortierung wieder deaktivieren.
Sie k¨
onnen auch nach mehreren Spalten gleichzeitig sortieren, d.h. zun¨achst nach
87
4. Darstellung
Abbildung 4.7: Tabellen in RapidMiner zeigen durch Farben h¨aufig interessante
Informationen an. In diesem Fall deuten dunklere Hintergr¨
unde
auf st¨
arkere Korrelationen zwischen Attributen hin.
einer Spalte sortieren und dann innerhalb dieser Sortierung noch nach bis zu
zwei weiteren Spalten. Sortieren Sie hierzu zun¨achst auf die erste Spalte und
sortieren Sie in die gew¨
unschte Richtung. Dr¨
ucken Sie nun die STRG-Taste und
halten Sie diese gedr¨
uckt, w¨
ahrend Sie weitere Spalten der Sortierung hinzuf¨
ugen.
Im folgenden Beispiel haben wir die Transaktionen zun¨achst nach der ID des
Gesch¨
afts und danach nach der Kategorie des Artikels sortiert. Die Reihenfolge
der Spalten innerhalb dieser Sortierung wird durch verschieden große Dreiecke
symbolisiert von groß nach klein (Abbildung 4.8).
Hinweis: Die Sortierung kann zeitaufw¨
andig sein. Daher ist sie bei großen Tabellen deaktiviert, damit nicht versehentlich eine Sortierung gestartet wird und
das Programm in dieser Zeit nicht benutzbar ist. Sie k¨
onnen den Schwellwert,
ab dem die Sortierung deaktiviert wird, in den Einstellungen unter Tools“ –
”
Preferences“ einstellen.
”
88
4.4. Darstellungsformen
Abbildung 4.8: In dieser Tabelle wurde zun¨achst nach dem Attribut store id“
”
aufsteigend sortiert und dann innerhalb der Store-ID-Bl¨ocke
ebenfalls aufsteigend nach der Produktkategorie.
Bewegen von Spalten
Sie k¨
onnen bei den meisten Tabellen die Reihenfolge der Spalten ¨andern, indem
Sie auf die Spalten¨
uberschrift klicken und bei gedr¨
uckter Maustaste die Spalte an
eine neue Position ziehen. Dies kann praktisch sein, wenn Sie die Inhalte zweier
Spalten in umfangreichen Tabellen miteinander vergleichen wollen.
Anpassen von Spaltenbreiten
Sie k¨
onnen die Breite von Spalten anpassen, indem Sie den Mauszeiger u
¨ber den
Bereich zwischen zwei Spalten halten und bei gedr¨
uckter Maustaste die Breite
der Spalte links von dem Trennbereich ¨
andern. Alternativ k¨onnen Sie auch einen
Doppelklick auf diesen Zwischenraum durchf¨
uhren, wodurch die Breite der Spalte
links von dem Zwischenraum automatisch auf die notwendige Mindestgr¨oße eingestellt wird. Zu guter Letzt k¨
onnen Sie w¨
ahrend eines solchen Doppelklicks auf
einen Spaltenzwischenraum auch noch die STRG-Taste gedr¨
uckt halten, wodurch
die Gr¨
oße aller Spalten automatisch angepasst wird.
89
4. Darstellung
Tip: Die Kombination von STRG und dem Doppelklick auf einen Spaltenzwischenraum im Bereich der Spalten¨
uberschriften sollten Sie sich merken zum Schnellen einstellen der Spaltenbreiten.
Aktionen im Kontextmenü
Sie k¨
onnen in den meisten Tabellen mit einem Rechtsklick auf eine Tabellenzelle
ein Kontextmen¨
u mit weiteren Aktionen ¨offnen. Im Einzelnen umfassen diese
Aktionen:
1. Select Row: Auswahl einer Zeile,
2. Select Column: Auswahl einer Spalte,
3. Fit Column Width: Anpassen der Breite der ausgew¨ahlten Spalte,
4. Fit all Column Widths: Anpassen aller Spaltenbreiten,
5. Equal Column Widths: Verwendung einer gleichen Standardbreite f¨
ur alle
Spalten,
6. Sort by Column (Ascending): Aufsteigende Sortierung nach dieser Spalte,
7. Sort by Column (Descending): Absteigende Sortierung nach dieser Spalte,
8. Add to Sorting Columns (Ascending): Hinzuf¨
ugen zu den Sortierspalten
(aufsteigend),
9. Add to Sorting Columns (Descending): Hinzuf¨
ugen zu den Sortierspalten
(absteigend),
10. Sort Columns by Names: Neuanordnung der Spalten nach alphabetischer
Sortierung der Spalten¨
uberschriften,
11. Restore Column Order: Wiederherstellung der urspr¨
unglichen Spaltenanordnung.
90
4.4. Darstellungsformen
Abbildung 4.9: Aktionen wie die Auswahl von Zeilen oder Spalten, Sortieren der
Inhalte nach Spalten oder die Anpassung von Spaltenbreiten stehen in einem Kontextmen¨
u zur Verf¨
ugung.
Kopieren von Tabelleninhalten
Genau wie bei der Textansicht oben k¨
onnen Sie auch innerhalb von Tabellen einzelne Zellen mit der Maus markieren oder die vollst¨andige Tabelle durch einen
Klick in die Tabelle und mittels STRG + A. Zus¨atzlich stehen Ihnen im Kontextmen¨
u noch Aktionen zur Verf¨
ugung, um ganze Zeilen oder Spalten zu markieren. Danach k¨
onnen Sie den ausgew¨
ahlten Bereich mittels STRG + C in die
Zwischenablage kopieren und in andere Applikationen einf¨
ugen. Beachten Sie bitte, dass hierbei die Tabellenstruktur erhalten bleibt, wenn Sie beispielsweise in
Anwendungen wie Microsoft Excel einf¨
ugen, die ihrerseits tabellarische Daten
unterst¨
utzen.
91
4. Darstellung
4.4.3 Plotter
Eine der st¨
arksten Eigenschaften von RapidMiner sind die zahlreichen Visualisierungsverfahren sowohl f¨
ur Daten und andere Tabellen wie auch f¨
ur Modellierungen. Solche Visualisierungen werden dem Analysten typischerweise in der Plot
”
View“ angeboten.
Konfiguration von Plottern
Der Aufbau aller Plotter in RapidMiner ist prinzipiell gleich. Auf der linken
Seite befindet sich ein Konfigurationsbereich, der aus mehreren wiederkehrenden
Elementen besteht:
Abbildung 4.10: Visualisierung eines Datensatzes und die Plotter-Konfiguration
auf der linken Seite.
Die wichtigste Einstellung ist ganz oben zu finden und entspricht dem Typ der
Visualisierung. Es stehen mehr als 30 verschiedene 2D-, 3D- und auch hochdimensionale Visualisierungsverfahren zur Darstellung Ihrer Daten und Ergebnisse
zur Verf¨
ugung. Im Bild oben sehen Sie einen Plot des Typs Scatter“. Je nach
”
92
4.4. Darstellungsformen
Auswahl des Plotter-Typs ¨
andern sich alle weiteren Einstellungsfelder. Bei einem
Scatter-Plot beispielsweise geben Sie die Attribute f¨
ur die x-Achse und f¨
ur die
y-Achse an und k¨
onnen noch ein drittes Attribut zur Einf¨arbung der Punkte
verwenden. Speziell f¨
ur den Scatter-Plot gibt es noch weitere M¨oglichkeiten wie
beispielsweise die Angaben, ob die Achsen logarithmisch skaliert werden sollen.
Tip: Speziell f¨
ur Datens¨
atze, welche nicht nur Zahlen sondern auch nominale
Werte beinhalten, ist die Funktion Jitter“ sehr hilfreich. Hiermit geben Sie an,
”
ob und wie weit die Punkte von ihrer urspr¨
unglichen Position weg in eine zuf¨
allige
Richtung bewegt werden sollen. Damit k¨
onnen Sie Punkte, die ansonsten durch
andere Punkte u
urden, leicht sichtbar machen.
¨berdeckt werden w¨
Viele Plotter erlauben dar¨
uber hinaus auch noch weitere Konfigurationen der
Darstellung, beispielsweise ob die Beschriftung an der x-Achse rotiert werden soll,
so dass auch lange Texte noch lesbar bleiben. Probieren Sie einfach ein wenig mit
den Einstellungen und den verschiedenen M¨
oglichkeiten herum, Sie werden schon
bald mit den zahlreichen M¨
oglichkeiten zur Visualisierung vertraut sein.
Tip: Die verwendeten Farben k¨
onnen Sie u
¨brigens in den Einstellungen unter
Tools“ – Preferences“ ¨
andern.
”
”
Änderung des Plotter-Typs
Die Auswahl des Plotter-Typs definiert maßgeblich, welche Parameter Sie einstellen k¨
onnen. In Abbildung 4.11 sehen Sie ein Beispiel f¨
ur einen Plotter des Typs
Bars Stacked“. Statt der verschiedenen Achsen stellen Sie nun Attribute ein,
”
nachdem die Daten gruppiert werden sollen (hier: store id“) und welches Attri”
but zur Definition der Stacks verwendet werden soll (hier: product category“).
”
Die H¨
ohe der Balken entspricht dann der Summe (hier: Aggregation“ steht auf
”
Sum“) des als Value Column definierten Attributes (hier: amount“).
”
”
Berechnung von Visualisierungen
Zu guter Letzt soll an dieser Stelle noch erw¨ahnt werden, dass es noch Visualisierungen gibt, die ihrerseits so aufw¨
andig sind, dass Sie eigens berechnet werden m¨
ussen. Solche Visualisierungen, wie beispielsweise eine Self-Organizing-Map
(SOM) bieten dann einen Knopf namens Calculate“, mit dem die Berechnung
”
und in Abbilung 4.12 dargestellte Visualisierung gestartet werden kann.
93
4. Darstellung
¨
Abbildung 4.11: Anderung
der Plotter-Konfiguration in Abh¨angigkeit von dem
Plotter-Typ.
4.4.4 Graphen
Graphen sind eine weitere Darstellungsform, welche relativ h¨aufig in RapidMiner
zu finden sind. Prinzipiell verstehen wir hierunter alle Visualisierungen, welche
Knoten und ihre Beziehungen zeigen. Das k¨onnen Knoten innerhalb eines hierarchischen Clusterings sein oder auch wie in Abbildung 4.13 die Knoten eines
Entscheidungsbaums.
Graphen wie der des obigen Entscheidungsbaums werden zumeist als Graph
”
View“ bezeichnet und stehen unter diesem Namen zur Verf¨
ugung.
Zooming
Sie k¨
onnen mittels des Mausrads, sofern vorhanden, in den Graphen hinein und
aus einem Graphen heraus zoomen. Alternativ stehen Ihnen im Konfigurationsbereich oben links auch zwei Schaltfl¨achen zur Verf¨
ugung, um den Zoom-Level
ihres Graphen zu vergr¨
oßern und zu verkleinern.
94
4.4. Darstellungsformen
Abbildung 4.12: Aufw¨
andige Visualisierungen wie beispielsweise SOMs bieten
einen Knopf Calculate“, um die Berechnung zu starten. Der
”
Fortschritt wird mittels eines Balkens angezeigt.
Modus
Es stehen zwei grundlegende Navigationsweisen im Graphen zur Verf¨
ugung, die
auch als Modus bezeichnet werden:
1. Verschieben: Der Modus zum Verschieben des Graphen wird durch die linke
Schaltfl¨
ache in der Modus-Box ausgew¨
ahlt. In diesem Fall k¨onnen Sie mit
gedr¨
uckter linker Maustaste den Ausschnitt des Graphen verschieben, um
sich so verschiedene Bereiche des Graphen detailliert ansehen zu k¨onnen.
2. Ausw¨
ahlen: Der Modus zum Ausw¨
ahlen einzelner Knoten wird durch die
rechte Schaltfl¨
ache in der Modus-Box ausgew¨ahlt. Nun k¨onnen Sie einzelne Knoten mittels Klicks ausw¨
ahlen oder mit gedr¨
uckter Maustaste in
einen freien Bereich einen Auswahlrahmen f¨
ur mehrere Knoten zugleich
definieren. Mittelst gedr¨
uckter SHIFT-Taste k¨onnen Sie einzelne Knoten
der Auswahl hinzuf¨
ugen oder diese von der Auswahl ausschließen. Gerade
95
4. Darstellung
Abbildung 4.13: Ein Entscheidungsbaum in einer Graphansicht.
ausgew¨
ahlte Knoten k¨
onnen mit gedr¨
uckter Maustaste verschoben werden.
Weitere Hinweise zu der Bedienung von Graphen in diesen beiden Modi finden
Sie im Hilfe-Dialog, der angezeigt wird, wenn Sie auf den Knopf Help“ im Kon”
figurationsbereich des Graphen klicken.
Weitere Einstellungen
Sie k¨
onnen einstellen, ob die Beschriftungen f¨
ur Knoten und Kanten angezeigt
werden sollen oder nicht. Die wichtigste Einstellung, nicht unbedingt f¨
ur B¨aume
aber f¨
ur andere Graphen, ist die Wahl eines passenden Layouts, was in der
Auswahlbox direkt unterhalb der Modusbox geschehen kann. Die verschiedenen Algorithmen haben unterschiedliche St¨arken und Schw¨achen und Sie m¨
ussen
u
ur den vorliegenden Graphen das
¨blicherweise ausprobieren, welche Darstellung f¨
beste Ergebnis liefert.
96
4.5. Result Overview
4.4.5 Spezielle Ansichten
Neben den oben beschriebenen Views Text, Tabelle, Plotter und Graph gibt es
vereinzelt auch weitere Darstellungskomponenten, die jedoch seltener vorkommen
und selbsterkl¨
arend sein sollten. So gibt es beispielsweise f¨
ur Frequent Itemsets
noch eine eigene Art von Tabelle oder ein spezieller Graph f¨
ur die zugeh¨origen
Assoziationsregeln.
4.5 Result Overview
Wir haben eingangs bereits den Result Overview bemerkt, welcher als eine Art
Platzhalter stets an der Stelle zu finden ist, an der auch die u
¨brigen Resultate
angezeigt werden:
Abbildung 4.14: Die Result Overview zeigt die Ergebnisse der letzten Analyseprozesse an.
¨
Die Result Overview dient als kompakte Ubersicht
u
uhrungen
¨ber alle Prozessausf¨
der aktueller RapidMiner-Sitzung. Jeder zweizeilige Eintrag besteht aus dem Na-
97
4. Darstellung
men des Prozesses, der Anzahl der Ergebnisse sowie Informationen dar¨
uber, wann
der Prozess beendet wurde und wie lange er lief. Jeweils blockweise abwechselnd
sind die Ergebnisse des gleichen Prozesses eingef¨arbt.
Sie k¨
onnen durch einen Klick auf einen Eintrag eine Detailansicht der Ergebnisse
einsehen. Im Fall oben besteht das Ergebnis aus einem Example Set und einem
SVM-Modell. Ein weitere Klick auf den Eintrag schließt diesen wieder. Nat¨
urlich
k¨
onnen Sie auch mehrere Eintr¨
age gleichzeitig ¨offnen und so die Ergebnisse bequem vergleichen.
F¨
ur jeden Eintrag stehen oben rechts zwei Aktionen zur Verf¨
ugung, n¨amlich
1. den Prozess, der zu einem Eintrag geh¨ort, in dieser Form wieder herzustellen
und
2. den Eintrag aus der Result Overview zu l¨oschen.
Dar¨
uber hinaus steht Ihnen in den Kontextmen¨
us der Overview und der einzelnen Beitr¨
age auch noch die Option zur Verf¨
ugung, die vollst¨andige Overview zu
l¨
oschen.
Hinweis: Wenn Sie die Result Overview schließen m¨
ochten, warnt RapidMiner
Sie mit einem Hinweis darauf, dass in dieser Perspektive keine Ergebnisse mehr
angezeigt werden. Wir empfehlen also dringend, die Result Overview nicht zu
schließen beziehungsweise mindestens in einer Perspektive einen Result Overview
ge¨
offnet zu lassen.
98
5 Verwaltung von
Daten: Das Repository
Tabellen, Datenbanken, Textsammlungen, Logdateien, Webseiten, Messwerte –
¨
dies und Ahnliches
steht am Anfang jedes Data Mining Prozesses. Daten werden
aufbereitet, umgewandelt, zusammengef¨
uhrt, und am Ende erhalten Sie neue oder
anders repr¨
asentierte Daten, Modelle oder Berichte. In diesem Kapitel erfahren
Sie, wie Sie all diese Objekte mit RapidMiner handhaben.
5.1 Das RapidMiner Repository
Sobald Ihre Sammlung von Prozessen und den mit ihnen assoziierten Dateien eine
gewisse Gr¨
oße u
¨bersteigt, werden Sie feststellen, dass es ratsam ist, diese auf eine
konsistente und strukturierte Art und Weise zu organisieren. Eine M¨oglichkeit
ist die Organisation von Projekten auf Dateiebene. Dateien werden zu Projekten gruppiert und jeweils ein Verzeichnis f¨
ur Ausgangsdaten, Zwischenergebnisse,
Berichte, etc. angelegt.
W¨
ahrend das Anlegen aufger¨
aumter Projektstrukturen eine sinnvolle Sache ist,
ist die Verwendung des normalen Dateisystems in den seltensten F¨allen angeraten und f¨
ur die Bed¨
urfnisse einer Data Mining L¨osung kaum ausreichend. Verschiedene Gr¨
unde wie Vertraulichkeit oder begrenzter Speicherplatz k¨onnen das
Ablegen von Dateien auf dem lokalen Rechner unm¨oglich machen. Soll ein auf
dem lokalen Rechner erstellter Prozess auf einem entfernten Server ausgef¨
uhrt
werden, erfordert dies manuelle Eingriffe wie das Kopieren des Prozesses und
das Anpassen von Pfaden. Kollaboratives Erstellen von Prozessen, Bearbeiten
von Daten und Auswerten von Ergebnissen erfordert eine externe Rechte- und
99
5. Repository
Versionsverwaltung. In unterschiedlichen Formaten abgelegte Dateien erfordern
die korrekte Einstellung von Parametern wie Trennzeichen und Kodierung bei
jedem neuen Einladen. Zwischenergebnisse und Prozessvarianten wachsen schnell
¨
zu einer beachtlichen Anzahl an, so dass man leicht die Ubersicht
verlieren kann.
¨
Das Einladen und Betrachten von Daten zwecks Wiedergewinnung der Ubersicht
erfordert einen unter Umst¨
anden langwierigen Einladevorgang oder sogar den
Start einer externen Applikation. Annotationen von Dateien, die dies erleichtern
k¨
onnen, werden von normalen Dateisystemen nicht unterst¨
utzt.
RapidMiners Antwort auf all diese Probleme ist das Repository, das alle Daten
und Prozesse aufnimmt. Zwar k¨
onnen Daten auch von außerhalb des Repositorys
in Prozesse einfließen, was z.B. f¨
ur die Ausf¨
uhrung von ETL Prozessen n¨otig ist,
die Verwendung des Repositorys bietet jedoch eine Reihe von Vorteilen, die Sie
nicht werden missen wollen:
• Daten, Prozesse, Ergebnisse und Berichte werden an relativ zueinander angegebenen Orten in einem f¨
ur den Nutzer transparenten Mechanismus abgespeichert.
¨
• Das Offnen
oder Einladen der Dateien erfordert keine weiteren Einstellungen. Daten k¨
onnen durch einen einzelnen Klick ge¨offnet, betrachtet oder
¨
in den Prozess eingebaut werden. Eine Ubersicht
u
¨ber die abgespeicherten
Daten, ihre Eigenschaften und von Ihnen selbst vergebene Bemerkungen
bekommen Sie jederzeit ohne die Datei einzeln ¨offnen zu m¨
ussen.
• Alle Ein- und Ausgabedaten sowie Zwischenergebnisse werden mit Metainformationen annotiert. Dies garantiert Konsistenz und Integrit¨at Ihrer
Daten und erlaubt die Validierung von Prozessen zur Entwicklungszeit sowie das Bereitstellen von kontextsensitiven Assistenten.
Das Repository kann entweder auf einem lokalen oder geteilten Dateisystem liegen oder durch den externen RapidMiner Analyseserver namens RapidAnalytics
bereitgestellt werden. Die folgende Abbildung zeigt den Repository View, der den
Inhalt des Repositorys darstellt. RapidMiner stellt einen Satz von Beispielprozessen und -daten zur Verf¨
ugung, die Sie im initial angelegten Repository finden.
Einige von diesen sind in der Abbildung 5.1 zu sehen.
100
5.1. Das RapidMiner Repository
Abbildung 5.1: Der Repository View mit einem ge¨offneten Beispielverzeichnis.
5.1.1 Ein neues Repository anlegen
Um das Repository benutzen zu k¨
onnen, m¨
ussen Sie zun¨achst eine solches erstellen. RapidMiner fordert Sie auf, dies zu tun, wenn es zum ersten Mal gestartet
wird. Sp¨
ater k¨onnen Sie weitere Repositories hinzuf¨
ugen, indem Sie die erste
Schaltfl¨
ache in der Werkzeugleiste der Repository View benutzen. Die folgenden
Abbildungen zeigen den einfachen Ablauf. Sofern Sie nicht u
¨ber den Analyseserver von RapidAnalytics verf¨
ugen, w¨
ahlen Sie die erste Option, um ein lokales
Repository anzulegen und w¨
ahlen Sie dann Next. Vergeben Sie nun einen Namen
f¨
ur Ihr Repository und w¨
ahlen Sie ein Verzeichnis, in dem es angelegt werden soll.
Schließen Sie den Dialog mit Finish ab. Sie k¨
onnen Ihr Repository nun verwenden.
101
5. Repository
Abbildung 5.2: Sie k¨
onnen ein Repository auf einem gemeinsam genutzten Analyseserver RapidAnalytics nutzen oder ein lokales Repository
ausw¨
ahlen.
Abbildung 5.3: RapidMiner erfragt Namen und Verzeichnis f¨
ur ein neu angelegtes
lokales Repository. ausw¨ahlen.
5.2 Das Repository verwenden
Es bietet sich an, f¨
ur Projekte eine einheitliche Verzeichnisstruktur zu verwenden, beispielsweise einen Projektordner mit dem Namen des Projekts, und jeweils
102
5.2. Das Repository verwenden
einen Ordner f¨
ur Prozesse, Eingabedaten und Ergebnisse. Dieser Struktur folgen
alle Beispiele in diesem Buch. Verzeichnisse erstellen k¨onnen Sie mit Hilfe des
Kontextmen¨
us im Repository View oder mit Hilfe der Schaltfl¨ache in der Werkzeugleiste oben in diesem View.
5.2.1 Prozesse und relative Repositoryangaben
Bevor wir in den n¨
achsten Abschnitten diskutieren, wie Sie Daten und Prozesse
im Repository ablegen k¨
onnen und wieder auf diese zugreifen, wollen wir zun¨achst
einige grunds¨
atzliche Hinweise zur Referenzierung dieser Objekte innerhalb des
Repositorys geben. Prozesse k¨
onnen Sie im Repository abspeichern, indem Sie im
Kontextmen¨
u den Eintrag Store Process“ w¨ahlen oder indem Sie den entspre”
chenden Eintrag im File“-Men¨
u w¨
ahlen. Es ¨
offnet sich im letzteren Fall noch der
”
Repository Browser, in dem Sie den Ort zum Abspeichern des Prozesses angeben
k¨
onnen. Nachdem ein Prozess im Repository abgespeichert ist, werden alle Referenzen auf Repositoryeintr¨
age, die als Parameter von Operatoren gesetzt sind,
relativ zum Ort des Prozesses aufgel¨
ost. Was heißt das? Eintr¨age im Repository
werden nach folgendem Schema bezeichnet:
//RepositoryName/Ordner/Unterordner/Datei
Die doppelten Schr¨
agstriche am Beginn zeigen an, dass zun¨achst der Name eines
Repositorys folgt. Anschließend folgen weitere Ordnernamen und abschließend
ein Dateiname. Wir nennen solche Angaben absolut. Der Angabe
/Ordner/Unterordner/Datei
fehlt die f¨
uhrende Repositorybezeichnung. Diese Angabe ist daher Repositoryrelativ. Sie bezieht sich auf den angegebenen Ordner im selben Repository, in dem
der Prozess liegt, in dem diese Angabe verwendet wird. Der f¨
uhrende Schr¨agstrich
kennzeichnet hier eine absolute Pfadangabe. Fehlt auch dieser, wird die Angabe
relativ aufgel¨
ost:
../RelativerOrdner/Datei
bezeichnet beispielsweise eine Datei im Ordner RelativerOrdner“, den wir errei”
chen,
indem wir von demjenigen Ordner, der den aktuellen Prozess enth¨alt, ein Ver-
103
5. Repository
zeichnis
nach oben wandern ( ..“) und dort den Ordner RelativerOrdner“ suchen. Befin”
”
det sich der Prozess also beispielsweise in der Datei
//MeinRepository/ProjektA/Prozesse/ProzessB,
f¨
uhrt diese Angabe nach
//MeinRepository/ProjektA/RelativerOrdner/Datei.
Hinweis: Die Beschreibungen oben klingen wahrscheinlich komplizierter als sie in
der Praxis wirklich sind. Solange Sie als allererstes f¨
ur jeden neuen Prozess einen
Platz innerhalb des Repositories definieren und danach einfach f¨
ur alle Operatorparameter, die einen Eintrag im Repository erfordern den Repository Browser
verwenden, achtet RapidMiner vollst¨
andig automatisch darauf, nach M¨
oglichkeit
immer relative Angaben zu verwenden. Dies erleichtert insbesondere Restrukturierungen des Repositorys und Kopien f¨
ur andere Anwender, was bei absoluten
Angaben schwierig w¨
are.
5.2.2 Daten und Objekte in das Repository importieren
Es gibt zahlreiche M¨
oglichkeiten, Daten und andere Objekte wie Modelle in das
Repository einzupflegen. Wir beschreiben an dieser Stelle die wichtigsten.
ExampleSets mit Wizards importieren
Haben Sie Daten in einem bestimmten Format vorliegen und wollen Sie diese
in einem RapidMiner-Prozess benutzen, stehen Ihnen f¨
ur viele Dateiformate und
Datenbanken sogenannte Wizards zur Verf¨
ugung. Ein Wizard ist ein Dialog, der
Sie Schritt f¨
ur Schritt durch den Einladeprozess f¨
uhrt. Allen Wizards ist gemeinsam, dass Sie bestimmte Metadaten wie Attributtypen, Wertebereiche und Rollen
f¨
ur die einzelnen Spalten vergeben k¨onnen. Im oberen Bereich des Repositorys
finden Sie ein Icon, welches f¨
ur den ausgew¨ahlten Dateityp den passenden Wizard startet. Dieselbe Aktion finden Sie auch im File“-Men¨
u von RapidMiner.
”
Schließlich gibt es auch noch eine besonders einfache Weise f¨
ur den Import von
Dateien: Ziehen Sie die zu importierende Datei einfach bei gedr¨
uckter Maustaste
in das Repository. Sofern m¨
oglich, wird daraufhin ein passender Wizard gestartet.
104
5.2. Das Repository verwenden
Der Operator „Store“
Haben Sie einen ETL-Prozess oder einen anderen Prozess, dessen Ergebnis Sie im
Repository abspeichern m¨
ochten, k¨
onnen Sie dieses tun, indem Sie den Operator
Store“ in Ihren Prozess einbauen.
”
Abbildung 5.4: Der Operator Store“ kann verwendet werden, um beliebige Da”
ten und Objekte im Repository zu speichern. Der Dialog zeigt
den Repository Browser, um den Speicherort festzulegen, und erscheint bei Klick auf den Verzeichnis“-Knopf in den Parametern
”
des Operators.
Der Beispielsprozess in dieser Abbildung generiert mit Hilfe des Operators Gene”
rate Data“ einen Datensatz, der ins Repository gespeichert werden soll. Der Sto”
105
5. Repository
re“-Operator hat nur einen einzigen Parameter, repository location“. W¨ahlen
”
Sie die Schaltfl¨
ache mit dem Ordner neben diesem Parameter, erhalten Sie einen
Dialog, in dem Sie zun¨
achst einen Ordner im Repository und dann einen Namen
f¨
ur den Datensatz vergeben k¨
onnen. F¨
uhren Sie den Prozess aus, werden Sie sehen, dass Sie einen neuen Eintrag im Repository erhalten, der den generierten
Datensatz enth¨
alt. Der Store-Operator ist damit insbesondere f¨
ur Prozesse der
Datenintegration und –transformation sinnvoll, die automatisch oder regelm¨aßig
durchgef¨
uhrt werden sollen, beispielsweise im Rahmen des Process Schedulers
des Servers RapidAnalytics. F¨
ur eine einmalige und eher interaktive Integration
von Daten ist sicher die oben beschriebene Verwendung der Wizards der h¨aufiger
verwendete Weg.
Hinweis: Sie k¨
onnen nicht nur Datens¨
atze, sondern auch Modelle und alle anderen RapidMiner-Objekte mit dem Store-Operator verbinden. Damit k¨
onnen Sie
auch beliebige Ergebnisse in Ihrem Repository speichern.
Import anderer Formate mittels Operatoren
Das Repository speichert Datens¨
atze in einem Format ab, das alle von RapidMiner ben¨
otigten Daten und Metadaten enth¨alt. Ihre Daten werden zu Beginn vermutlich in einem anderen Format vorliegen: CSV, Excel, SQL Datenbanken, etc.
Wie oben beschrieben, k¨
onnen Sie diese Dateien in Ihr Repository u
uhren.
¨berf¨
RapidMiner kann jedoch auch zahlreiche andere Formate innerhalb von Prozessen
importieren. Operatoren dazu finden Sie in der Gruppe Import“. Bei der Benut”
zung dieser Operatoren ist jedoch Vorsicht geboten: Metadaten stehen f¨
ur diese
Operatoren nicht garantiert zur Verf¨
ugung, was beispielsweise dazu f¨
uhren kann,
dass Prozesse, die von der Existenz bestimmter Attributwerte ausgehen, m¨ogliche
Fehler erst zur Laufzeit des Prozesses bemerken. Dennoch ist die Verwendung dieser Dateiformate mitunter nicht vermeidbar, z.B. f¨
ur die regelm¨aßige Ausf¨
uhrung
von ETL-Prozessen. Das Ziel dieser Prozesse sollte es jedoch sein, die Daten mit
einem nachfolgenden Store-Operator in das Repository zu u
uhren, so dass sie
¨berf¨
von den nachfolgenden eigentlichen Analyseprozessen verwendet werden k¨onnen.
Die Operatoren der Import“-Gruppe haben zahlreiche auf das jeweilige Format
”
zugeschnittene Parameter. Deren Beschreibung entnehmen Sie bitte der jeweiligen Operatordokumentation.
106
5.2. Das Repository verwenden
Objekte aus der Ergebnis- oder Prozessansicht abspeichern
Nachdem Sie einen Prozess ausgef¨
uhrt haben, wird Ihnen in der Grundeinstellung die Results-Perspektive mitsamt dem gleichnamigen Reiter pr¨asentiert. In
dessen Werkzeugleiste befindet sich auf der rechten Seite eine Schaltfl¨ache, mit
der Sie das aktuell gew¨
ahlte Ergebnis im Repository abspeichern k¨onnen. Auch
hier erscheint ein Dialog, mit dem Sie einen Ordner und einen Namen ausw¨ahlen
k¨
onnen.
Enth¨
alt Ihr Prozess Zwischenergebnisse, die in der Results-Perspektive nicht
(mehr) angezeigt werden, k¨
onnen Sie diese auch vom Process View aus abspeichern. Klicken Sie dazu mit der rechten Maustaste auf einen Port, an dem Daten
anliegen. Dies ist an den Ausgangsports aller Operatoren, die bereits ausgef¨
uhrt
wurden, der Fall. Sie erkennen dies an der dunkleren Farbe und an einem entsprechenden Eintrag in der Kontexthilfe. Hier w¨ahlen Sie den Men¨
ueintrag Store in
”
Repository“, um das Objekt abzuspeichern. Bitte beachten Sie jedoch, dass die
Daten an den Ports mit der Zeit wieder freigegeben werden k¨onnen, um Speicher
zu sparen, und daher nicht garantiert und beliebig lange an den Ports anlegen.
Vergleichen Sie hierzu bitte auch die Erl¨
auterungen im vorigen Kapitel.
5.2.3 Zugriff und Verwaltung des Repositories
Haben Sie Ihre Daten einmal ins Repository eingepflegt, k¨onnen Sie sie unter Verwendung des Retrieve-Operators in Ihren Prozessen verwenden. Sie k¨onnen den
Operator wie gewohnt aus dem Operators View in den Prozess ziehen und dort
den Parameter zum Repository-Eintrag definieren. Es geht jedoch noch einfacher:
Ziehen Sie einfach einen Eintrag im Repository, zum Beispiel einen Datensatz mit
der Maus auf den Process View. Hier wird nun automatisch ein fertig konfigurierter Operator mit einer Referenz auf diesen Eintrag eingef¨
ugt. Handelt es sich
bei den Eintrag um ein Objekt, wird ein neuer Operator vom Typ Retrieve“ er”
zeugt und entsprechend konfiguriert. Handelt es sich bei dem Repository-Eintrag
jedoch um einen Prozess, so wird ein neuer Operator vom Typ Execute Process“
”
angelegt und dessen Parameter verweist automatisch auf den gew¨ahlten Prozess
aus dem Repository.
Mit einem Rechtsklick auf Eintr¨
age im Repsitory erhalten Sie weitere M¨oglichkeiten, um auf das Repository zuzugreifen, die Sie von der Dateiverwaltung Ihres
107
5. Repository
Rechners kennen. Diese Aktionen sind auch u
¨ber die Werkzeugleiste des Repository Views verf¨
ugbar. Weitestgehend sind diese Aktionen selbsterkl¨arend:
1. Store Process here: speichert den aktuellen Prozess an den angegebenen
Ort,
2. Rename: Benennt den Eintrag oder das Verzeichnis um,
3. Create Folder: Legt ein neues Verzeichnis an dieser Stelle an,
4. Delete: L¨
oscht den gew¨
ahlten Repository-Eintrag oder Verzeichnis,
5. Copy: Kopiert den gew¨
ahlten Eintrag zum sp¨ateren Einf¨
ugen an anderen
Stellen,
6. Paste: Kopiert einen zuvor kopierten Eintrag an diese Stelle,
7. Copy Location to Clipboard: Kopiert einen eindeutigen Bezeichner f¨
ur diesen
Eintrag in die Ablage, so dass Sie diese als Parameter f¨
ur Operatoren, in
Web Interfaces o.¨
a. nutzen k¨
onnen,
8. Open Process: Haben Sie einen Prozess ausgew¨ahlt, wird der aktuelle Prozess geschlossen und der gew¨
ahlte geladen,
9. Refresh: Wenn das Repository auf einem gemeinsam genutzten Dateisystem
liegt oder Sie den RapidMiner Analyseserver RapidAnalytics verwenden,
so dass Daten zeitgleich von anderen Benutzern ver¨andert werden k¨onnen,
k¨
onnen Sie hiermit die Ansicht des Repositorys auffrischen.
5.2.4 Der Prozesskontext
Wir haben schon zuvor die Output-Ports des Prozesses am rechten Rand des
Process View verwendet, beispielsweise um die Ergebnisse des Prozesses in der
Result-Perspektive sichtbar zu machen. Zus¨atzlich zu den Output-Ports des Prozesses gibt es auch noch Input-Ports, die Sie am linken Rand des Process View
finden. Diese haben wir bisher nie verbunden. In der Grundeinstellung ist dies
auch – zumindest f¨
ur die Quellen – nicht sinnvoll, denn der Prozess selbst besitzt
dann keine Eingabe. Die Verbindung der inneren Senken hat jedoch einen Effekt:
Alle Objekte, die am Ende des Prozesses an einer Senke ankommen, werden in
der Result-Perspektive als Ergebnis des Prozesses pr¨asentiert.
108
5.3. Daten und Metadaten
Diese Input- und Output-Ports des Prozesses haben jedoch eine weitere Funktion.
Ein typischer Prozess beginnt mit einer Reihe von Retrieve-Operatoren, auf die
eine Reihe von verarbeitenden Operatoren folgen, und endet mit einer Reihe von
Store-Operatoren. Das Erzeugen dieser Operatoren k¨onnen Sie sich sparen, indem
Sie den Context View benutzen, den Sie im View“-Men¨
u finden. Abbildung 5.5
”
zeigt diesen Context View.
Im Context View haben Sie die M¨
oglichkeit, an die Eingabeports Daten aus
einem Repository anzulegen und Ausgaben zur¨
uck ins Repository zu schreiben.
F¨
ur jeden Port k¨
onnen Sie eine solche Angabe machen. Dies hat zwei Vorteile:
• Sie k¨
onnen sich die Operatoren f¨
ur Retrieve und Store sparen und Ihr Prozess wird hierdurch oftmals etwas u
¨bersichtlicher.
• Die Verwendung des Kontextes ist weiterhin praktisch, um Prozesse zu
testen, die mittels des Operators Execute Process“ eingebunden werden
”
sollen: Die Daten, die an diesem Operator anliegen, u
¨berschreiben die im
Prozesskontext definierten Werte.
5.3 Daten und Metadaten
Außer den eigentlichen Daten speichert RapidMiner noch andere Informationen
im Repository: Daten u
ur jeden Typ
¨ber die Daten, sogenannte Metadaten. F¨
von Objekten stehen solche Metadaten zur Verf¨
ugung, besonders sinnvoll eingesetzt werden k¨
onnen Sie aber insbesondere f¨
ur Modelle und Datens¨atze. Die f¨
ur
Datens¨
atze gespeicherten Metainformationen umfassen beispielsweise:
• die Anzahl der Beispiele,
• die Anzahl der Attribute,
• die Typen, Namen und Rollen der Attribute,
• die Wertebereiche der Attribute beziehungsweise einige grundlegende Statistiken,
• sowie die Anzahl der fehlenden Werte pro Attribut.
109
5. Repository
Abbildung 5.5: Der Prozesskontext. Bei Input“ geben Sie Repositoryeintr¨age an,
”
die als Eingabe des Prozesses dienen sollen und an Input-Ports
des Prozesses angelegt werden. Bei Output“ geben Sie an, wohin
”
die Ergebnisse im Repository abgespeichert werden sollen.
110
5.3. Daten und Metadaten
Diese Informationen sind im Repository einsehbar, ohne den Datensatz zuvor
einzuladen, was je nach Gr¨
oße einige Zeit dauern kann. Bewegen Sie einfach den
Mauszeiger u
ur einige Sekun¨ber einen Repository-Eintrag und verweilen Sie f¨
den u
ber
dem
Eintrag:
Die
Metadaten
werden
Ihnen
in
Form
eines
sogenannten
¨
Tooltips pr¨
asentiert. Anders als bei anderen Programmen, sind diese Hilfsinformationen jedoch deutlich m¨
achtiger als gewohnt: Sie k¨onnen einen solchen Tooltip
mittels Druck auf die Taste F3 zu einem richtigen Dialog machen, den Sie beliebig
verschieben und auch in der Gr¨
oße ¨
andern k¨
onnen. Außerdem sind diese RapidMiner Tooltips auch in der Lage, neben textuellen Informationen auch andere
Elemente wie beispielsweise Tabellen mit den Metadaten aufzunehmen.
Beachten Sie bitte, dass die Metainformationen nicht zwingend sofort verf¨
ugbar
sein m¨
ussen, sondern Sie das Einladen der Metadaten unter Umst¨anden erst noch
mit einem Klick auf einen Link innerhalb des Tooltips anstoßen m¨
ussen. Dieses
Vorgehen verhindert, dass bei einem versehentlichen Ansehen der Tooltips der
Repository-Eintr¨
age die unter Umst¨
anden doch recht großen Metadaten unmittelbar eingeladen werden m¨
ussen und RapidMiner auf diese Weise ausbremsen
w¨
urden.
Tipp: Halten Sie den Mauszeiger kurz u
¨ber einen Repository-Eintrag, um sich die
Metadaten anzusehen oder erst einmal einzuladen. Handelt es sich bei dem Eintrag beispielsweise um ein Zwischenergebnis, k¨
onnen Sie leicht erkennen, welche
Vorverarbeitung bereits stattgefunden hat.
Die folgende Abbildung zeigt, wie die Metadaten f¨
ur den Golf-Datensatz aus dem
mit RapidMiner mitgelieferten Beispielsverzeichnis aussehen. Zun¨achst erkennen
Sie, dass der Datensatz 14 Beispiele ( Number of examples“) und 5 Attribute
”
enth¨
alt ( Number of attributes“). Das Attribut mit dem Namen Outlook“ ist
”
”
nominal und nimmt die drei Werte overcast“, rain“ und sunny“ an. Das Attri”
”
”
but Temperature“ ist hingegen numerisch und nimmt Werte im Bereich von 64
”
bis 85 an – die Angabe ist nat¨
urlich in Fahrenheit. Das Attribut Play“ schließ”
lich ist wieder nominal, hat aber weiterhin eine spezielle Rolle: Es ist als label“
”
markiert. Die Rolle ist kursiv gesetzt und steht noch vor dem Attributnamen.
111
5. Repository
Abbildung 5.6: Die Metadaten des Golfdatensatzes aus dem Beispielsverzeichnis des mit RapidMiner mitgelieferten Repositorys Sample“. Sie
”
finden den Datensatz namens Golf“ im Verzeichnis data“ in
”
”
diesem Repository.
5.3.1 Metadatenpropagierung vom Repository durch den
Prozess
Sie haben bereits gesehen, dass die oben beschriebenen Metadaten die eigentlichen Daten auf Ihrem weg durch den RapidMiner Prozess begleiten, bereits
w¨
ahrend Sie den Prozess erstellen. Wie schon zuvor erw¨ahnt, ist es f¨
ur diese Metadatenpropagierung und -transformation jedoch zwingend notwendig, dass Sie
die Daten in einem RapidMiner Repository verwalten und die Metadaten von
diesem erhalten k¨
onnen. Aus diesem Grund m¨ochten wir noch einmal darauf hinweisen, dass die Verwendung des Repositorys zur Daten- und Prozessverwaltung
f¨
ur die Unterst¨
utzung w¨
ahrend des Prozessdesigns erforderlich ist und hiermit
noch einmal dringend empfohlen sei.
112
5.3. Daten und Metadaten
In diesem Abschnitt werden wir noch mal ein weiteres Beispiel f¨
ur das Design
eines Prozesses durchf¨
uhren, wobei wir diesmal auf einen Datensatz aus dem RapidMiner Repository zur¨
uck greifen werden. Wir werden nun also erstmals den
vollst¨
andigen Prozess vom Retrieval der Daten bis zur Erzeugung der Ergebnisse durchf¨
uhren. Typischerweise w¨
urde diesem Prozess nat¨
urlich noch der Import
der Daten in das Repository mittels einer der oben vorgestellten Methoden voran gehen, aber in diesem Fall verzichten wir auf diesen Schritt und verwenden
stattdessen einfach einen der bereits von RapidMiner mitgelieferten Datens¨atze.
Laden Sie beispielsweise den mitgelieferten Datensatz Iris mit Hilfe eines RetrieveOperators ein, indem Sie den betreffenden Eintrag (im gleichen Verzeichnis wie
der bereits oben verwendete Golf-Datensatz) einfach in die Process View ziehen.
F¨
uhren den Prozess aber noch nicht aus. F¨
ugen Sie danach einen NormalizeOperator ein und verbinden Sie dessen Eingang mit dem Ausgang des RetrieveOperators. Setzen sie den Parameter method“ auf range transformation“. Der
”
”
Operator dient in dieser Einstellung dazu, numerische Werte neu zu skalieren, so
dass das Minimum gerade 0 und das Maximum gerade 1 ist. W¨ahlen Sie ein einzelnes Attribut aus, auf das Sie diese Transformation anwenden wollen, beispielsweise das Attribut a3“. Setzen Sie dazu den Filtertyp attribute filter type“ auf
”
”
single“ und w¨
ahlen Sie das Attribut a3“ am Parameter attribute“ aus. Fahren
”
”
”
Sie nun mit der Maus zun¨
achst u
¨ber den Ausgabeport von Retrieve und dann
u
¨ber den oberen Ausgangsport des Normalize-Operators. In beiden F¨allen sehen
Sie die Metadaten des Iris-Datensatzes. Sie werden jedoch bemerken, dass sich
die Metadaten des gew¨
ahlten Attributs ver¨
andert haben: Der Wertebereich von
a3“ ist nach der Transformation nun auf das Intervall [0,1] normalisiert. Oder
”
pr¨
aziser gesagt: Der Wertebereich von a3 w¨
urde bei einer Ausf¨
uhrung auf das
Intervall [0,1] normalisiert werden.
F¨
ugen Sie einen weiteren Operator ein, den Operatore Discretize by Frequen”
cy“. Verbinden Sie diesen mit dem Normalize-Operator. Setzen Sie den Parameter range name type“ auf short“ und w¨ahlen Sie diesmal mit dem gleichen
”
”
Mechanismus wie oben ein anderes Attribut aus, beispielsweise a2“. Fahren Sie
”
nun mit der Maus u
¨ber den Ausgabeport des neuen Operators und beobachten Sie die Ver¨anderung der Metadaten: Das ausgew¨ahlte Attribut ist nun nicht
mehr numerisch sondern nominal und nimmt die Werte range1“ und range2“
”
”
an: Der Diskretisierungsoperator zerlegt den numerischen Wertebereich an einem
Schwellwert und ersetzt Werte unterhalb dieses Wertes durch range1“ und Werte
”
oberhalb dieses Wertes durch range2“. Der Schwellwert wird dabei automatisch
”
113
5. Repository
so gew¨
ahlt, dass gleich viele Werte ober- und unterhalb liegen.
W¨
unschen Sie eine Unterteilung in mehrer als zwei Wertebereiche, passen Sie den
Parameter number of bins“ entsprechend an. Den Prozess und die angezeigten
”
Metadaten sehen Sie in der folgenden Abbildung:
Abbildung 5.7: Metadatentransformation in RapidMiner.
Sie fragen sich sicher, warum der Parameter range name type“ auf short“ ge”
”
setzt werden musste. Probieren Sie es aus und setzen Sie ihn long“. F¨
uhren Sie
”
den Prozess aus, werden Sie sehen, dass die nominalen Werte nun ausdrucksst¨arker sind: Sie enthalten zus¨
atzlich die Grenzen der erzeugten Intervalle. Dies ist
praktisch, aber f¨
ur den Prozess unerheblich. Die Informationen u
¨ber die Intervallgrenzen sind jedoch nicht verf¨
ugbar, solange die Diskretisierung nicht tats¨achlich
durchgef¨
uhrt wurde. Daher k¨
onnen sie f¨
ur die Anzeige der Metadaten zur Entwicklungszeit des Prozesses nicht ber¨
ucksichtigt werden. In den Metadaten ist
dann f¨
ur das diskretisierte Attribut der Wertebereich angegeben, dass es sich um
die Obermenge der leeren Menge ( {}“) handelt. Dies bedeutet, das die Meta”
daten nicht vollst¨
andig bekannt sind. In diesem Fall k¨onnen wir also praktisch
gar nichts u
¨ber die erwarteten Metadaten sagen, eben außer, dass die Menge der
nominalen Werte eine Obermenge der leeren Menge ist. Eine triviale Aussage,
aber immerhin eine korrekte. Nicht in allen F¨allen k¨onnen die Metadaten zur
Entwicklungszeit bereits vollst¨
andig ermittelt werden. Dies ist im Allgemeinen
114
5.3. Daten und Metadaten
immer dann der Fall, wenn die Metadaten wie hier von den tats¨achlichen Daten
abh¨
angen. In diesem Fall versucht RapidMiner, so viel Information wie m¨oglich
u
¨ber die Daten zu erhalten.
115