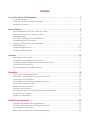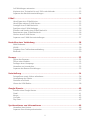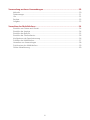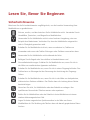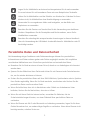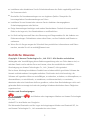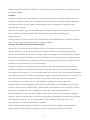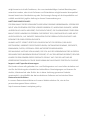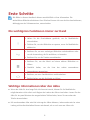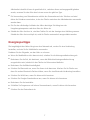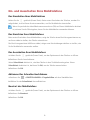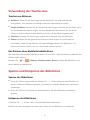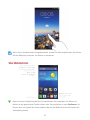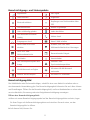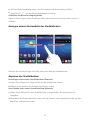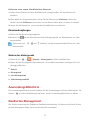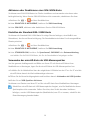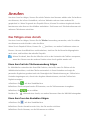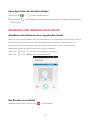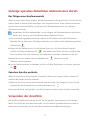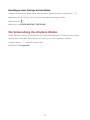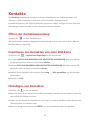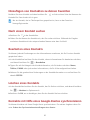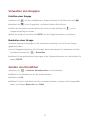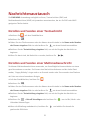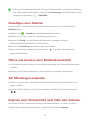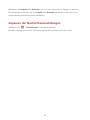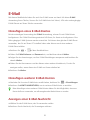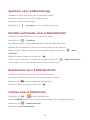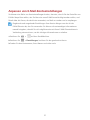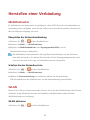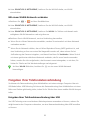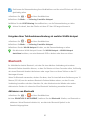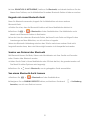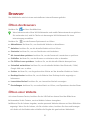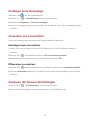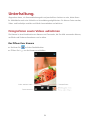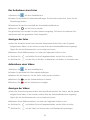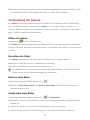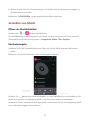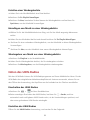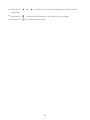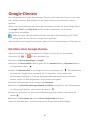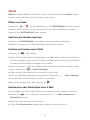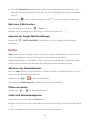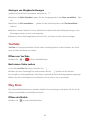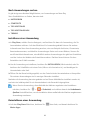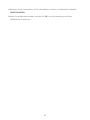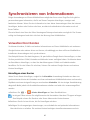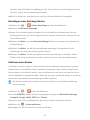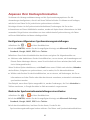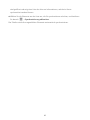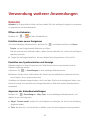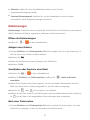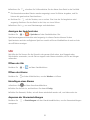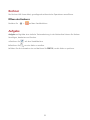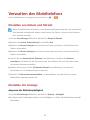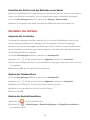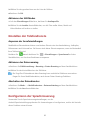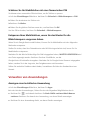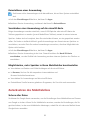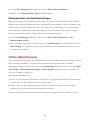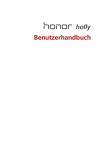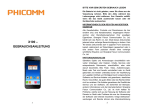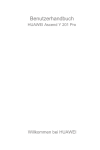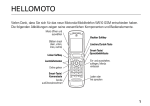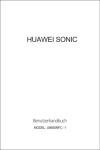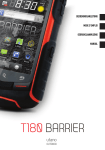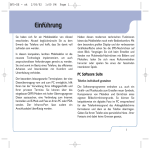Download Benutzerhandbuch
Transcript
Y540 Benutzerhandbuch Inhalte Lesen Sie, Bevor Sie Beginnen ......................................................................... 1 Sicherheitshinweise .......................................................................................................... 1 Persönliche Daten und Datensicherheit ............................................................................ 2 Rechtliche Hinweise ......................................................................................................... 3 Erste Schritte ................................................................................................... 6 Die wichtigsten Funktionen immer zur Hand ................................................................... 6 Wichtige Informationen über den Akku ........................................................................... 6 Energiespartipps .............................................................................................................. 7 Ein- und Ausschalten Ihres Mobiltelefons......................................................................... 8 Verwendung des Touchscreen ......................................................................................... 9 Sperren und Entsperren des Bildschirms ........................................................................... 9 Startbildschirm ............................................................................................................... 10 Anwendungsbildschirm.................................................................................................. 13 Dualkarten-Management ............................................................................................... 13 Anrufen ......................................................................................................... 15 Das Tätigen eines Anrufs ................................................................................................ 15 Annehmen oder Ablehnen eines Anrufs......................................................................... 16 Sonstige operative Aktivitäten während eines Anrufs .................................................... 17 Verwenden der Anrufliste .............................................................................................. 17 Die Verwendung des Airplane-Modus ............................................................................ 18 Kontakte........................................................................................................ 19 Öffnen der Kontaktanwendung ..................................................................................... 19 Importieren von Kontakten von einer SIM-Karte ............................................................ 19 Hinzufügen von Kontakten ............................................................................................ 19 Hinzufügen von Kontakten zu deinen Favoriten ............................................................. 20 Nach einem Kontakt suchen .......................................................................................... 20 Bearbeiten eines Kontakts .............................................................................................. 20 Löschen eines Kontakts .................................................................................................. 20 Kontakte mit Hilfe eines Google-Kontos synchronisieren ............................................... 20 Verwalten von Gruppen ................................................................................................. 21 Senden von Kontakten ................................................................................................... 21 Nachrichtenaustausch ................................................................................... 22 Erstellen und Senden einer Textnachricht ....................................................................... 22 Erstellen und Senden einer Multimedianachricht ........................................................... 22 Hinzufügen einer Diashow ............................................................................................. 23 Öffnen und Ansehen einer Multimedianachricht ........................................................... 23 i Auf Mitteilungen antworten .......................................................................................... 23 Kopieren einer Textnachricht nach ToDo oder Kalender ................................................. 23 Anpassen der Nachrichteneinstellungen ........................................................................ 24 E-Mail ............................................................................................................ 25 Hinzufügen eines E-Mail-Kontos .................................................................................... 25 Hinzufügen weiterer E-Mail-Konten ............................................................................... 25 Anzeigen einer E-Mail-Nachricht .................................................................................... 25 Speichern eines E-Mail-Anhangs .................................................................................... 26 Erstellen und Senden einer E-Mail-Nachricht .................................................................. 26 Beantworten einer E-Mail-Nachricht .............................................................................. 26 Löschen eines E-Mail-Kontos.......................................................................................... 26 Anpassen von E-Mail-Kontoeinstellungen ...................................................................... 27 Herstellen einer Verbindung .......................................................................... 28 Mobilfunknetze .............................................................................................................. 28 WLAN ............................................................................................................................ 28 Freigeben Ihrer Telefondatenverbindung........................................................................ 29 Bluetooth ....................................................................................................................... 30 Browser ......................................................................................................... 32 Öffnen des Browsers ...................................................................................................... 32 Öffnen einer Website ..................................................................................................... 32 Festlegen einer Homepage ............................................................................................ 33 Verwalten von Lesezeichen ............................................................................................ 33 Anpassen der Bowser-Einstellungen............................................................................... 33 Unterhaltung. ................................................................................................ 34 Fotografieren sowie Videos aufnehmen ......................................................................... 34 Verwendung der Galerie ................................................................................................ 36 Genießen von Musik ...................................................................................................... 37 Hören des UKW-Radios.................................................................................................. 38 Google-Dienste .............................................................................................. 40 Erstellen eines Google-Kontos........................................................................................ 40 Gmail ............................................................................................................................. 41 Karten ............................................................................................................................ 42 YouTube ......................................................................................................................... 43 Play Store ....................................................................................................................... 43 Synchronisieren von Informationen ............................................................... 46 Verwalten Ihrer Konten .................................................................................................. 46 Anpassen Ihrer Kontosynchronisation ............................................................................ 48 ii Verwendung weiterer Anwendungen ............................................................ 50 Kalender ........................................................................................................................ 50 Dateimanager ................................................................................................................ 51 Uhr ................................................................................................................................ 52 Rechner ......................................................................................................................... 53 Aufgabe ......................................................................................................................... 53 Verwalten des Mobiltelefons ......................................................................... 54 Einstellen von Datum und Uhrzeit .................................................................................. 54 Einstellen der Anzeige .................................................................................................... 54 Einstellen des Ruftons .................................................................................................... 55 Einstellen der Telefondienste.......................................................................................... 56 Konfigurieren der Sprachsteuerung ............................................................................... 56 Schützen des Mobiltelefons ........................................................................................... 57 Verwalten von Anwendungen ....................................................................................... 58 Zurücksetzen des Mobiltelefons ..................................................................................... 59 Online-Aktualisierung..................................................................................................... 60 iii Lesen Sie, Bevor Sie Beginnen Sicherheitshinweise Bitte lesen Sie die Sicherheitshinweise sorgfältig durch, um die korrekte Verwendung Ihres Mobiltelefons zu gewährleisten. Stürzen, werfen, und durchstechen Sie Ihr Mobiltelefon nicht. Vermeiden Sie ein Herabfallen, Quetschen, und Biegen Ihres Mobiltelefons. Verwenden Sie Ihr Mobiltelefon nicht in einer feuchten Umgebung, wie zum Beispiel dem Badezimmer. Verhindern Sie, dass das Mobiltelefon eingeweicht oder in Flüssigkeit gewaschen wird. Schalten Sie Ihr Mobiltelefon nicht ein, wenn es verboten ist, Telefone zu verwenden oder wenn das Telefon Störungen oder Gefahren verursachen kann. Verwenden Sie Ihr Mobiltelefon nicht während der Fahrt. Befolgen Sie die Regeln oder Vorschriften in Krankenhäusern und Gesundheitseinrichtungen. Schalten Sie Ihr Mobiltelefon aus, wenn Sie sich in der Nähe von medizinischen Apparaten aufhalten. Schalten Sie Ihr Mobiltelefon aus, wenn Sie sich in einem Flugzeug befinden. Das Telefon kann zu Störungen bei der Steuerung der Ausrüstung des Flugzeugs führen. Schalten Sie Ihr Mobiltelefon aus, wenn Sie sich in der Nähe von hochpräzisen, elektronischen Geräten aufhalten. Das Telefon kann die Leistung dieser Geräte beeinträchtigen. Versuchen Sie nicht, Ihr Mobiltelefon oder das Zubehör zu zerlegen. Nur qualifiziertes Personal darf Telefone warten oder reparieren. Stellen Sie Ihr Mobiltelefon oder das Zubehör in keine Behältnisse mit einem starken elektromagnetischen Feld. Legen Sie keine magnetischen Speichermedien in der Nähe von Ihrem Mobiltelefon ab. Die Strahlung des Telefons kann die darauf gespeicherten Daten löschen. 1 Legen Sie Ihr Mobiltelefon an keinem hochtemperierten Ort ab und verwenden Sie es an keinem Ort mit brennbaren Gasen wie zum Beispiel einer Tankstelle. Halten Sie Ihr Mobiltelefon und das Zubehör von Kindern fern. Erlauben Sie Ihren Kindern nicht, Ihr Mobiltelefon ohne Beaufsichtigung zu verwenden. Verwenden Sie nur zugelassene Akkus und Ladegeräte, um das Risiko von Explosionen zu vermeiden. Beachten Sie alle Gesetze und Vorschriften für die Verwendung von drahtlosen Geräten. Respektieren Sie die Privatsphäre und Rechte anderer, wenn Sie Ihr Mobiltelefon verwenden. Beachten Sie unbedingt die entsprechenden Anweisungen in diesem Handbuch über die Verwendung des USB-Kabels. Andernfalls kann Ihr Mobiltelefon oder PC beschädigt werden. Persönliche Daten und Datensicherheit Bei Verwendung einiger Funktionen oder Drittanwendungen können Ihre persönlichen Informationen und Daten verloren gehen oder Dritten zugänglich werden. Wir empfehlen verschiedene Maßnahmen zum Schutz Ihrer persönlichen und vertraulichen Daten. Bewahren Sie Ihr Gerät an einem sicheren Ort auf, damit es von Unbefugten nicht benutzt werden kann. Sperren Sie den Bildschirm Ihres Geräts und richten Sie ein Passwort oder Freischaltmuster ein, um ihn wieder aktivieren zu können. Sichern Sie die persönlichen Daten auf Ihrer SIM-/UIM-Karte, Speicherkarte oder im Speicher Ihres Geräts regelmäßig. Wenn Sie Ihr Gerät wechseln, verschieben oder löschen Sie alle persönlichen Daten von Ihrem alten Gerät. Wenn Sie befürchten, dass sich in Nachrichten oder E-Mails von Unbekannten Viren befinden, löschen Sie die Nachrichten, ohne sie zu öffnen. Wenn Sie mit Ihrem Gerät im Internet surfen, vermeiden Sie Websites, die ein Sicherheitsrisiko bergen könnten, um einen Diebstahl Ihrer persönlichen Daten zu verhindern. Wenn Sie Dienste wie Wi-Fi oder Bluetooth zur Anbindung verwenden, legen Sie für diese Geräte Passwörter fest, um unberechtigte Zugriffe zu verhindern. Wenn diese Dienste nicht benötigt werden, schalten Sie sie aus. 2 Installieren oder aktualisieren Sie die Sicherheitssoftware des Geräts regelmäßig und führen Sie Virenscans durch. Beschaffen Sie Fremdanwendungen nur von legitimen Quellen. Überprüfen Sie heruntergeladene Fremdanwendungen auf Viren. Installieren Sie von Huawei oder externen Service-Anbietern herausgegebene Sicherheitsprogramme oder Patches. Einige Anwendungen benötigen und senden Standortdaten. Dadurch können eventuell Dritte in der Lage sein, Ihre Standortdaten zu veröffentlichen. Ihr Gerät verfügt eventuell über eine Erkennung und Diagnosedaten für die Anbieter von Drittanwendungen. Drittanbieter nutzen diese Daten, um ihre Produkte und Dienste zu verbessern. Wenn Sie sich Sorgen wegen der Sicherheit Ihrer persönlichen Informationen und Daten machen, wenden Sie sich an [email protected]. Rechtliche Hinweise Copyright © Huawei Technologies Co., Ltd. 2015. Alle Rechte vorbehalten. Weitergabe oder Vervielfältigung dieser Bedienungsanleitung oder von Teilen daraus sind, zu welchem Zweck und in welcher Form auch immer, ohne die ausdrückliche schriftliche Genehmigung von Huawei Technologies Co., Ltd. („Huawei“) nicht gestattet. Das in dieser Anleitung beschriebene Produkt kann urheberrechtlich geschützte Software der Huawei und/oder anderer Lizenzgeber enthalten. Die Kunden sind nicht berechtigt, die Software auf irgendeine Weise zu vervielfältigen, zu verbreiten, zu ändern, zu dekompilieren, zu disassemblieren, zu entschlüsseln, zu extrahieren, zurückzuentwickeln, zu vermieten, abzutreten oder eine Unterlizenz dafür zu gewähren, sofern diese Beschränkungen nicht nach geltendem Recht untersagt sind oder der jeweilige Urheberrechtsinhaber diesen Tätigkeiten zugestimmt hat. Marken und Genehmigungen , und sind Marken oder eingetragene Marken von Huawei Technologies Co., Ltd. Android™ ist eine Marke von Google Inc. Die Wortmarke Bluetooth® und die Logos sind eingetragene Marken von Bluetooth SIG, Inc. und Huawei Technologies Co., Ltd. verwendet sie unter Lizenz. 3 Weitere aufgeführte Marken, Produkt-, Dienstleistungs- und Firmennamen sind Eigentum der jeweiligen Inhaber. Hinweis Einige der hier beschriebenen Merkmale des Produkts und seiner Zubehörteile sind von der installierten Software sowie den Kapazitäten und Einstellungen des lokalen Netzes abhängig und können daher von den lokalen Netzbetreibern bzw. Netzanbietern deaktiviert oder eingeschränkt werden. Daher ist es möglich, dass die Beschreibungen in diesem Dokument nicht genau mit denen für das von Ihnen erworbene Produkt oder das Zubehör geltenden Beschreibungen übereinstimmen. Huawei behält sich das Recht vor, alle Informationen oder Spezifikationen in dieser Anleitung ohne vorherige Ankündigung und ohne Gewähr zu ändern. Hinweis zu Software von Drittherstellern Huawei ist nicht Eigentümer des Urheberrechts an Software und Anwendungen von Drittherstellern, die im Lieferumfang dieses Produkts enthalten sind. Deshalb übernimmt Huawei keinerlei Garantie für diese Software und Anwendungen von Drittherstellern. Huawei bietet keinen Support für Kunden, die diese Software und Anwendungen von Drittherstellern nutzen, und übernimmt auch keinerlei Verantwortung oder Haftung für die Funktionen dieser Software und Anwendungen von Drittherstellern. Die über Software und Anwendungen von Drittherstellern bereitgestellten Dienste können jederzeit unterbrochen oder beendet werden und Huawei garantiert nicht die Verfügbarkeit von Inhalten oder Diensten. Die von Drittanbietern über das Netz oder über Übertragungsmittel zur Verfügung gestellten Inhalte und Leistungen liegen außerhalb der Kontrolle von Huawei. Es wird hiermit ausdrücklich darauf verwiesen, dass Huawei soweit gesetzlich zulässig keine Entschädigung oder Haftung für von Drittanbietern angebotene Dienste bzw. die Unterbrechung oder Beendigung von Inhalten oder Diensten von Drittanbietern übernimmt. Huawei haftet nicht für Gesetzlichkeit, Qualität oder andere Aspekte von auf diesem Produkt installierter Software oder für in irgendeiner Form hoch- oder heruntergeladene Drittherstellerwerke, wie etwa Texte, Bilder, Videos oder Software usw. Kunden tragen das Risiko für jegliche Auswirkungen, etwa der mangelnden Kompatibilität zwischen der Software und diesem Produkt, die sich aus der Installation von Software oder dem Hoch- oder Herunterladen von Drittherstellerwerken ergeben. Diese Produkt basiert auf der quelloffenen Android™-Plattform. Huawei hat erforderliche Änderungen an dieser Plattform vorgenommen. Deshalb unterstützt dieses Produkt 4 möglicherweise nicht alle Funktionen, die vom standardmäßigen Android-Betriebssystem unterstützt werden, oder ist mit Software von Drittanbietern möglicherweise inkompatibel. Huawei bietet keine Gewährleistung oder Zusicherung in Bezug auf die Kompatibilität und schließt ausdrücklich jegliche Haftung in diesem Zusammenhang aus. HAFTUNGSAUSSCHLUSS FÜR DEN INHALT DIESES DOKUMENTS WIRD KEINE GEWÄHR ÜBERNOMMEN. SOFERN DIES NICHT VON GELTENDEN GESETZEN VORGESCHRIEBEN IST, WIRD KEINE GARANTIE, WEDER AUSDRÜCKLICH NOCH IMPLIZIERT, FÜR DIE RICHTIGKEIT, DIE ZUVERLÄSSIGKEIT ODER DEN INHALT DIESES HANDBUCHS GEGEBEN. DIES BEZIEHT SICH, EINSCHLIESSLICH ABER NICHT AUSSCHLIESSLICH, AUF IMPLIZITE GARANTIEN FÜR DIE GEBRAUCHSTAUGLICHKEIT UND EIGNUNG FÜR EINEN SPEZIELLEN ZWECK. HUAWEI HAFTET SOWEIT GESETZLICH ZULÄSSIG NICHT FÜR SPEZIELLE, BEILÄUFIG ENTSTANDENE, INDIREKTE ODER FOLGESCHÄDEN, ENTGANGENE GEWINNE, GESCHÄFTE, EINNAHMEN, DATEN, GOODWILL ODER ANTIZIPIERTE EINSPARUNGEN. DIE MAXIMALE HAFTUNG VON HUAWEI, DIE SICH AUS DER VERWENDUNG DES IN DIESEM DOKUMENT BESCHRIEBENEN PRODUKTS ERGIBT, IST AUF DEN BETRAG BEGRENZT, DEN DER KUNDE FÜR DEN ERWERB DIESES PRODUKTS GEZAHLT HAT. FÜR DIE HAFTUNG BEI KÖRPERVERLETZUNGEN GILT DIESE EINSCHRÄNKUNG NUR SOWEIT GESETZLICH ZULÄSSIG. Import- und Exportbestimmungen Die Kunden müssen alle geltenden Aus- und Einfuhrgesetze und -vorschriften einhalten und sind für die Einholung der erforderlichen behördlichen Genehmigungen und Lizenzen für Ausfuhr, Wiederausfuhr oder Einfuhr des in dieser Anleitung genannten Produkts verantwortlich, einschließlich der darin enthaltenen Software und technischen Daten. Datenschutzrichtlinien In unseren Datenschutzrichtlinien auf unserer Website erfahren Sie, wie wir Ihre personenbezogenen Daten schützen. http://consumer.huawei.com/privacy-policy. 5 Erste Schritte Alle Bilder in diesem Handbuch dienen ausschließlich zu Ihrer Information. Die tatsächlichen Bildschirmfunktionen Ihres Telefons können sich von den hier beschriebenen, abhängig von der Softwareversion, unterscheiden. Die wichtigsten Funktionen immer zur Hand Halten Sie die Einschalttaste gedrückt, um Ihr Mobiltelefon einzuschalten. Drücken Sie, um den Bildschirm zu sperren, wenn Ihr Mobiltelefon aktiviert ist. Berühren Sie, um zum vorherigen Bildschirm zurückzukehren oder um die Anwendung, die Sie ausführen, zu beenden. Berühren Sie, um die Tastatur auszublenden. Berühren Sie, um das Menü auf einem aktiven Bildschirm zu öffnen. Gedrückt halten, um die Liste der zuletzt verwendeten Anwendungen anzuzeigen. Berühren, um zum Startbildschirm zurückzukehren. Berührt halten, um die Suchleiste zu öffnen. Wichtige Informationen über den Akku Wenn der Akku für eine lange Zeit nicht benutzt wurde, können Sie Ihr Mobiltelefon möglicherweise nicht sofort nach Beginn des Ladens des Akkus einschalten. Lassen Sie den Akku für ein paar Minuten das ausgeschaltete Telefon laden, bevor Sie versuchen das Telefon einzuschalten. Mit zunehmendem Alter wird die Leistung des Akkus abbauen, insbesondere wird er seine Ladung nicht aufrechterhalten können wie damals, als er noch neu war. Wenn die 6 Akkulaufzeit deutlich kürzer als gewöhnlich ist, nachdem dieser ordnungsgemäß geladen wurde, ersetzen Sie den Akku durch einen neuen des gleichen Typs. Die Verwendung von Datendiensten erhöht den Stromverbrauch des Telefons und wird daher die Zeitdauer vermindern, in der das Telefon zwischen den Akkuladezeiten verwendet werden kann. Die für das vollständige Aufladen des Akkus benötigte Zeit hängt von der Umgebungstemperatur und dem Alter des Akkus ab. Sobald der Akku fast leer ist, wird das Telefon Sie mit der Anzeige einer Meldung warnen. Sobald der Akku fast erschöpft ist, wird Ihr Telefon automatisch ausgeschaltet werden. Energiespartipps Die Langlebigkeit des Akkus hängt von dem Netzwerk ab, zu dem Sie eine Verbindung herstellen, und wie Sie Ihr Mobiltelefon verwenden. Probieren Sie das Folgende, um den Akku zu schonen: Wenn Ihr Mobiltelefon nicht benutzt wird, schalten Sie die Hintergrundbeleuchtung ab. Reduzieren Sie die Zeit, die bestimmt, wann die Bildschirmhintergrundbeleuchtung ausgeschaltet wird, sobald sich das Telefon im Ruhezustand befindet. Reduzieren Sie die Bildschirmhelligkeit. Schalten Sie Bluetooth aus, wenn Sie dieses nicht benutzen. Machen Sie Ihr Telefon nur dann für andere Bluetooth-Geräte sichtbar, wenn Sie eine Bluetooth-Verbindung herstellen. Schalten Sie WLAN aus, wenn Sie dieses nicht benutzen. Schalten Sie Googles Standortdienst aus, wenn Sie diesen nicht benutzen. Reduzieren Sie die Lautstärke. Schließen Sie Programme mit hohem Stromverbrauch, wenn Sie diese nicht brauchen. Schalten Sie den Datendienst ab. 7 Ein- und Ausschalten Ihres Mobiltelefons Das Einschalten Ihres Mobiltelefons Halten Sie die gedrückt (Power-Taste). Beim ersten Einschalten des Telefons, werden Sie aufgefordert, sich bei Ihrem Konto anzumelden, und Ihr Mobiltelefon einzustellen. Wenn Ihr persönlicher Identifikationsnummerschutz (PIN) auf Ihrem Mobiltelefon aktiviert ist, müssen Sie die PIN eingeben, bevor Sie das Mobiltelefon verwenden können. Das Einrichten Ihres Mobiltelefons Beim ersten Einschalten Ihres Mobiltelefons, zeigt das Telefon einen Einrichtungsassistenten an, um Ihnen dabei zu helfen, das Telefon einzurichten. Der Einrichtungsassistent hilft Ihnen dabei, einige erste Entscheidungen darüber zu treffen, wie Sie Ihr Mobiltelefon verwenden wollen. Das Ausschalten Ihres Mobiltelefons 1. Halten Sie die gedrückt (Power-Taste), um das Optionsmenü des Telefons zu öffnen. 2. Berühren Sie die Ausschalttaste. Wenn Schnellstart aktiviert ist, wird das Telefon in den Tiefschlafmodus gehen. Wenn Schnellstart deaktiviert ist, berühren Sie OK, um das Telefon auszuschalten. 3. Berühren Sie OK. Aktivieren Des Schnellen Hochfahrens 1. Berühren Sie > EINSTELLUNGEN > Eingabehilfen auf dem Startbildschirm. 2. Wählen Sie das Schnellstart Kontrollkästchen. Neustart des Mobiltelefons 1. Halten Sie die gedrückt (Power-Taste), um das Optionsmenü des Telefons zu öffnen. 2. Berühren Sie Neustart. 3. Berühren Sie OK. 8 Verwendung des Touchscreen Touchscreen-Aktionen Berühren: Tippen Sie mit dem Finger auf den Bildschirm, um einen Menüpunkt auszuwählen, eine Auswahl zu bestätigen oder eine Anwendung zu starten. Länger berühren: Berühren Sie ein Element mit dem Finger und entfernen Sie diesen nicht, bis das Mobiltelefon darauf reagiert. Um zum Beispiel das Optionsmenü für das aktive Fenster zu öffnen, halten Sie den Bildschirm berührt, bis das Menü angezeigt wird. Streichen: Bewegen Sie Ihren Finger vertikal oder horizontal über den Bildschirm. Ziehen: Berühren Sie das gewünschte Element mit dem Finger. Um ein Element zu verschieben, ziehen Sie das Element auf jeden beliebigen Bereich des Bildschirms. Sie können ein Element ziehen, um es zu verschieben oder zu löschen. Das Rotieren Ihres Mobiltelefonbildschirms Die Ausrichtung der meisten Bildschirme ändert sich auf Quer- oder Hochformat, sobald Sie das Telefon seitlich drehen. Berühren Sie > > Display > Display autom. drehen auf dem Startbildschirm, um diese Funktion zu deaktivieren. Sperren und Entsperren des Bildschirms Sperren des Bildschirms Wenn Ihr Telefon eingeschaltet ist, drücken Sie (Power-Taste),um den Bildschirm zu sperren. Wenn der Bildschirm gesperrt ist, können Sie weiterhin Nachrichten und Anrufe empfangen. Wenn Ihr Telefon für eine Weile im Ruhezustand ist, wird der Bildschirm automatisch gesperrt. Entsperren des Bildschirms 1. Drücken Sie (Power-Taste), um den Bildschirm aufzuwecken. 2. Ziehen Sie das Sperrsymbol von oben nach unten, um den Bildschirm zu entsperren. 9 Wenn Sie ein Entsperrmuster festgelegt haben, werden Sie dazu aufgefordert, das Muster auf den Bildschirm zeichnen, um diesen zu entsperren. Startbildschirm Halten Sie eine Verknüpfung berührt, bis das Element sich vergrößert, Sie können es danach an die gewünschte Position ziehen oder Sie verschieben es nach Entfernen. Sie können auch ein Symbol aus einem anderen Bereich des Bildschirms an die Position der Verknüpfung ziehen. 10 Benachrichtigungs- und Statussymbole Signalstärke Kein Signal Alarm aktiviert Flugmodus Empfangen von Positionsdaten über Bluetooth aktiviert GPS Vibrationsmodus Rufton ist gedämpft Akku vollständig geladen Laden des Akkus Der Akkustand ist extrem Aktiver Anruf niedrig Entgangener Anruf Neue E-Mail erhalten Neue E-Mail von Gmail Problem, eine Text- oder erhalten Multimedia-Nachricht zu übertragen Neue Text- oder Bevorstehendes Ereignis Multimedianachricht Hochladen Herunterladen Der Telefonspeicherplatz wird Anmelde- oder knapp Synchronisationsproblem Mit einem WLAN-Netzwerk WLAN-Netzwerk verfügbar verbunden Mobiler WLAN-Hotspot Mit einem PC verbunden Benachrichtigungsfeld Das Mobiltelefon wird Sie benachrichtigen, sobald Sie eine neue Nachricht erhalten oder es eine kommende Veranstaltung gibt. Das Benachrichtigungsfeld informiert Sie auch über Alarme und Einstellungen. Öffnen Sie das Benachrichtigungsfeld, um Ihren Netzbetreiber zu sehen oder um eine Nachricht, Erinnerung oder eine Ereignisbenachrichtigung anzuzeigen. Öffnen des Benachrichtigungsfelds 1. Wenn ein neues Benachrichtigungssymbol auf der Benachrichtigungsleiste erscheint, legen Sie Ihren Finger auf die Benachrichtigungsleiste und streichen Sie nach unten, um das Benachrichtigungsfeld zu öffnen. 2. Auf diesem Feld, können Sie: 11 Auf eine Benachrichtigung tippen, um die entsprechende Anwendung zu öffnen. Berühren Sie , um alle Benachrichtigungen zu löschen. Schließen des Benachrichtigungsfelds Legen Sie Ihren Finger auf den Boden des Feldes, danach streichen Sie nach oben, um es zu schließen. Anzeigen anderer Bestandteile des Startbildschirm Streichen Sie mit Ihrem Finger nach links oder rechts über den Startbildschirm. Anpassen des Startbildschirm Hinzufügen eines neuen Startbildschirm-Elements 1. Halten Sie ein Element so lange berührt, bis das Mobiltelefon vibriert. 2. Wählen Sie die gewünschte Position und belassen es dort. Verschieben eines neuen Startbildschirm-Elements 1. Halten Sie ein Element auf dem Startbildschirm so lange berührt, bis das Element sich vergrößert. 2. Ohne dabei den Finger anzuheben, ziehen Sie das Element an die gewünschte Stelle auf dem Bildschirm, und belassen es dort. 12 Entfernen eines neuen Startbildschirm-Elements 1. Halten Sie ein Element auf dem Startbildschirm so lange berührt, bis das Element sich ausdehnt. 2. Ohne dabei den Finger anzuheben, ziehen Sie das Element zum Entfernen. Wenn das Element und der Entfernen rot leuchten, ist das Element dafür bereit, entfernt zu werden. 3. Lassen Sie das Element los, um es aus dem Startbildschirm zu entfernen. Dienstverknüpfungen 1. Öffnen Sie das Benachrichtigungsleiste. 2. Berühren Sie an der Oberseite des Benachrichtigungsfelds, um Datendienste ein- oder auszuschalten. , Sie können auch und berühren, um die entsprechenden Dienste ein- oder auszuschalten. Ändern des Hintergrunds 1. Aktivieren Sie > > Display > Hintergrund auf dem Startbildschirm. 2. Tippen Sie auf die folgenden Menüelemente, um ein Bild auszuwählen und legen Sie es als Hintergrundbild fest: Galerie Hintergrund Live-Hintergründe Videohintergrundbild Anwendungsbildschirm Der Anwendungsbildschirm enthält Symbole für alle Anwendungen auf Ihrem Mobiltelefon. Sie können auf dem Startbildschirm berühren, um den Anwendungsbildschirm zu öffnen. Dualkarten-Management Das Telefon unterstützt den Dualkarten-Dualbereitschaftsmodus. Sie können eine Karte für Ihre personenbezogenen Dinge und eine Karte beruflich verwenden. 13 Aktivieren oder Deaktivieren einer SIM-/USIM-Karte Sie können zwei SIM-/USIM-Karten im Telefon installieren und verwenden eine davon oder beide gleichzeitig. Wenn Sie eine SIM-/USIM-Karte nicht verwenden, deaktivieren Sie diese. 1. Berühren Sie > auf dem Startbildschirm. 2. Unter DRAHTLOS & NETZWERKE, berühren Sie SIM-Verwaltung. 3. Unter SIM-INFO, aktivieren oder deaktivieren Sie eine SIM-/USIM-Karte. Einstellen der Standard-SIM-/-USIM-Karte Sie können die Standard-SIM-/-USIM-Karte für einige Dienste festlegen, einschließlich von Datendienst, Anrufe und Benachrichtigung. Die Standardkarte wird dann für die ausgewählten Dienste priorisiert. 1. Berühren Sie > auf dem Startbildschirm. 2. Unter DRAHTLOS & NETZWERKE, berühren Sie SIM-Verwaltung. 3. Unter STANDARD-SIM, berühren Sie Sprachanruf, SMS/MMS oder Datenverbindung, und wählen Sie die SIM-/USIM-Karte, die Sie als Standardkarte festgelegen wollen. Verwenden der microSD-Karte als USB-Massenspeicher Um Ihre gesamte Lieblingsmusik und Bilder von Ihrem PC auf die microSD-Karte Ihres Mobiltelefons zu übertragen, legen Sie die microSD-Karte als USB-Massenspeicher fest. 1. Schließen Sie Ihr Mobiltelefon über das mitgelieferte USB-Kabel an den PC an. Ihr PC wird die microSD-Karte danach als Wechseldatenträger erkennen. 2. Öffnen Sie die Benachrichtigungsleiste und berühren danach Verbunden als USB-Speicher. 3. Klicken Sie auf USB-Speicher aktivieren. Sie können nun Dateien von Ihrem PC auf die microSD-Karte Ihres Mobiltelefons übertragen. Sobald Ihre microSD-Karte als USB-Massenspeicher fungiert, wird Ihr Mobiltelefon diesen Speicherplatz nicht verwenden. Stellen Sie sicher, dass Sie die korrekten Verfahren befolgen, um den USB-Massenspeicher (Mobiltelefon) vom PC zu trennen, sobald Sie die Datenübertragung beendet haben. 14 Anrufen Um einen Anruf zu tätigen, können Sie mittels Tastatur eine Nummer wählen oder Sie berühren eine Nummer, die in Ihrer Kontaktliste, auf einer Webseite oder an einem anderen Ort gespeichert ist. Wenn Sie gerade ein Gespräch führen, können Sie weitere eingehende Anrufe beantworten oder diese an Ihre Mailbox weiterleiten. Sie können auch Telefonkonferenzen mit mehreren Teilnehmern einrichten. Das Tätigen eines Anrufs Um einen Anruf zu tätigen, können Sie die Telefon Anwendung verwenden, oder Sie wählen eine Nummer aus der Kontakt- oder Anrufliste. Wenn Sie ein Gespräch führen, können Sie berühren, um andere Funktionen nutzen zu können. Um zum Anrufbildschirm zurückzukehren, streichen Sie die Benachrichtigungsleiste nach unten, und berühren das aktuelle Gespräch. Achten Sie darauf, dass Sie das Mikrofon nicht an der Unterseite des Telefons versperren, wenn Ihre Stimme von den anderen Parteien eines Anrufs gehört werden soll. Einen Anruf mit der Telefonanwendung tätigen Ihr Mobiltelefon unterstützt die SmartDial-Funktion, das heißt, wenn Sie Zahlen auf der Wählscheibe berühren, sucht das Telefon automatisch in Ihren Kontakten und zeigt die passenden Ergebnisse geordnet nach der Genauigkeit der Übereinstimmung an. Sollten keine Kontakte eingetragen sein, die mit den Angaben übereinstimmen, wird das Telefon kein Ergebnis anzeigen. 1. Berühren Sie auf dem Startbildschirm. 2. Berühren Sie die entsprechenden Zifferntasten, um die Telefonnummer einzugeben. 3. Berühren Sie / , um zu wählen. Berühren Sie während eines Anrufs, um andere Nummern über das Wählfeld einzugeben. Einen Anruf aus den Kontakten tätigen 1. Berühren Sie auf dem Startbildschirm. 2. Berühren Sie den Kontakt aus der Liste, den Sie anrufen möchten. 3. Berühren Sie die Nummer, um die Rufnummer zu wählen. 15 Einen Anruf über die Anrufliste tätigen 1. Berühren Sie > auf dem Startbildschirm. 2. Berühren Sie an der Seite des Protokolleintrags und wählen Sie danach die gewünschte SIM-Karte aus. Annehmen oder Ablehnen eines Anrufs Annehmen oder Abweisen eines eingehenden Anrufs Wenn Sie einen Anruf erhalten, wird sich der Bildschirm für eingehende Anrufe öffnen. Falls Sie die Nummer des Anrufers zuvor in den Kontaktengespeichert haben, werden Name und Nummer des Anrufers angezeigt. Falls die Nummer des Anrufers nicht in den Kontakten gespeichert wurde, wird die Nummer des Anrufers angezeigt. Ziehen Sie nach , um den Anruf entgegen zu nehmen. Ziehen Sie nach , um den Anruf abzuweisen Das Beenden eines Anrufs Während eines Anrufs, berühren Sie , um aufzulegen. 16 Sonstige operative Aktivitäten während eines Anrufs Das Tätigen eines Konferenzanrufs Wenn Sie einen neuen Anruf erhalten, während Sie bereits ein Gespräch führen, können Sie den zweiten Anruf zu diesem Anruf hinzufügen, den Sie gerade führen. Diese Funktion bezeichnet man als eine Konferenzschaltung. Sie können eine Telefonkonferenz auch mit mehreren Teilnehmern einrichten. Kontaktieren Sie Ihren Netzbetreiber, um zu erfragen, ob Telefonkonferenzen unterstützt werden und, wenn ja, wie viele Parteien daran teilnehmen können. 1. Um ein Konferenzgespräch einzuleiten, wählen Sie die Nummer des ersten Teilnehmers. Nachdem Sie mit dem ersten Teilnehmer verbunden sind, halten Sie die Verbindung geöffnet, und berühren . 2. Geben Sie die Telefonnummer für die nächste Person ein, die Sie zu diesem Gespräch einladen möchten und berühren Sie oder wählen eine Person aus Ihrer Anrufliste oder Ihren Kontakten. Der erste Teilnehmer wird automatisch gehalten, während Sie dies tun. 3. Sobald Sie mit der zweiten Person verbunden sind, können Sie mit der Telefonkonferenz beginnen. 4. Um die Telefonkonferenz zu beenden, und sich von allen Teilnehmern zu trennen, berühren Sie . Zwischen Anrufen wechseln Wenn Sie einen neuen Anruf erhalten, während Sie bereits ein Gespräch führen, können Sie zwischen den beiden Anrufen wechseln. 1. Während Sie sich im ersten Aufruf befinden und der zweite Anruf eingeht, können Sie den eingehenden Anruf beantworten und danach berühren Sie . 2. Der aktuelle Anruf wird gehalten, und Sie sind weiter mit dem ersten Gespräch verbunden. Verwenden der Anrufliste Die Anrufliste enthält eine Liste der Anrufe, die Sie gewählt, angenommenen und verpasst haben. Sie können die Anrufliste verwenden, um eine kürzlich gewählte Nummer schnell zu finden oder eine Nummer aus der Anrufliste schnell Ihrer Kontaktliste hinzufügen. 17 Hinzufügen eines Eintrags bei Kontakten 1. Wenn Sie bereits mit Wählscheibe oder Kontakten gearbeitet haben, berühren Sie . 2. Berühren Sie den Eintrag, den Sie zu Ihren Kontaktenhinzufügen wollen. 3. Berühren Sie . 4. Berühren Sie NEUEN KONTAKT ERSTELLEN. Die Verwendung des Airplane-Modus Einige Standorte machen es erforderlich, die Funkverbindungen Ihres Telefons auszuschalten. Anstatt dem Ausschalten Ihres Telefons, können Sie es in den Flugmodus schalten. 1. Halten Sie die gedrückt (Power-Taste). 2. Berühren Sie Flugmodus. 18 Kontakte Die Kontakte Anwendung ermöglicht es Ihnen, Informationen wie Telefonnummern und Adressen in Ihren Kontakten zu speichern und zu verwalten. Nachdem Sie die Kontaktinformationen auf Ihrem Mobiltelefon gespeichert haben, verfügen Sie über eine gute Anbindung zu jenem Kontakt, mit dem Sie kommunizieren möchten. Öffnen der Kontaktanwendung Berühren Sie auf dem Startbildschirm. Alle Ihre Kontakte werden in alphabetischer Reihenfolge in einer Liste, die Sie durch Blättern bewegen können, angezeigt. Importieren von Kontakten von einer SIM-Karte 1. Berühren Sie > Importieren/Exportieren in der Kontaktliste. 2. Auf dem QUELLE ZUM KOPIEREN VON KONTAKTEN AUSWÄHLEN Bildschirm wählen Sie das gewünschte Laufwerk und berühren Weiter. 3. Auf dem ZIEL ZUM KOPIEREN VON KONTAKTEN AUSWÄHLEN Bildschirm wählen Sie das gewünschte Laufwerk und berühren Weiter. 4. Wählen Sie die Kontakte oder berühren Sie 0 ausg… > Alle auswählen, um alle Kontakte auszuwählen. 5. Berühren Sie OK. Hinzufügen von Kontakten 1. Berühren Sie in der Kontaktliste. 2. Wenn Sie mehr als ein Konto mit Kontakten verwenden, berühren Sie das Konto, zu dem Sie den Kontakt hinzufügen möchten. 3. Geben Sie den Namen des Kontakts ein, und fügen Sie danach detaillierte Informationen wie Telefonnummer und Adresse hinzu. 4. Wenn Sie fertig sind, berühren Sie FERTIG, um die Kontaktinformation zu speichern. 19 Hinzufügen von Kontakten zu deinen Favoriten Berühren Sie einen Kontakt und dann berühren Sie auf der rechten Seite des Namens des Kontakts Der Stern ändert sich in grau. Nur ein Kontakt, der im Telefonspeicher gespeichert ist, kann zu den Favoriten hinzugefügt werden. Nach einem Kontakt suchen 1. Berühren Sie in der Kontaktliste. 2. Geben Sie den Namen des Kontakts ein, den Sie suchen möchten. Während der Eingabe erscheinen Kontakte mit den entsprechenden Namen unter dem Suchfeld. Bearbeiten eines Kontakts Sie können jederzeit Änderungen an den Informationen vornehmen, die Sie für einen Kontakt gespeichert haben. 1. In der Kontaktliste berühren Sie den Kontakt, dessen Informationen Sie bearbeiten möchten, und danach berühren Sie > Bearbeiten. 2. Tippen Sie auf die Kategorie der Kontaktinformation, die Sie ändern möchten: Name, Telefon, E-MAIL oder jede andere Informationen, die Sie früher aufgezeichnet haben. 3. Nehmen Sie die gewünschten Änderungen an der Kontaktinformation vor und berühren Sie danach FERTIG. Löschen eines Kontakts 1. In der Kontaktliste berühren Sie den Kontakt, den Sie löschen möchten, und danach berühren Sie > Löschen im Optionsmenü. 2. Berühren Sie OK, um zu bestätigen, dass Sie den Kontakt löschen möchten. Kontakte mit Hilfe eines Google-Kontos synchronisieren Sie können Kontakte mit Ihrem Google-Konto synchronisieren. Für weitere Angaben sehen Sie unter Ändern der Synchronisationseinstellungen eines Kontos. 20 Verwalten von Gruppen Erstellen einer Gruppe 1. Berühren Sie auf dem Startbildschirm. Danach streichen Sie die Tab-Leiste nach 2. Berühren Sie in der Gruppenliste, und danach wählen Sie ein Konto. 3. Geben Sie den Namen und den Namen der Person ein oder berühren Sie . , um zur Gruppe hinzugefügt zu werden. 4. Wenn Sie fertig sind, berühren Sie FERTIG, um die Gruppeninformation zu speichern. Bearbeiten einer Gruppe Sie können jederzeit Änderungen an der Information vornehmen, die Sie für eine Gruppe gespeichert haben. 1. In der Gruppenliste berühren Sie die Gruppe, deren Informationen Sie bearbeiten möchten, und danach berühren Sie > Bearbeiten. 2. Nehmen Sie die gewünschten Änderungen an der Gruppeninformation vor und berühren Sie danach FERTIG. Senden von Kontakten 1. Berühren Sie > Sichtbare Kontakte teilen in der Kontaktliste. 2. Wählen Sie die Kontakte aus, die Sie senden möchten. 3. Berühren Sie OK. 4. Wählen Sie die Art und Weise wie Sie es vorziehen Kontakte zu senden, die Sie ausgewählt haben, zum Beispiel Bluetooth oder E-Mail. 21 Nachrichtenaustausch Die SMS/MMS Anwendung ermöglicht es Ihnen, Textnachrichten (SMS) und Multimedianachrichten (MMS) mit jemandem auszutauschen, der ein für SMS oder MMS geeignetes Telefon besitzt. Erstellen und Senden einer Textnachricht 1. Berühren Sie 2. Berühren Sie auf dem Startbildschirm. . 3. Geben Sie eine Telefonnummer oder den Namen eines Kontakts in das Name oder Number der Person eingeben Feld ein oder berühren Sie , um einen Kontakt auszuwählen. 4. Berühren Sie das Textmitteilung eingeben Feld, um mit der Eingabe der Nachricht zu beginnen. 5. Wenn Sie bereit sind, die Nachricht zu senden, berühren Sie / . Erstellen und Senden einer Multimedianachricht Sie können Multimedianachrichten verwenden, um Ihre alltägliche Kommunikation zu etwas ganz Besonderem zu machen. Sie können eine Nachricht aufnehmen und als Audio-Datei senden, "Happy Birthday" singen und es an Freunde senden oder Sie versenden eine Diashow mit Fotos von einem besonderen Ereignis. 1. Auf dem Startbildschirm, berühren Sie 2. Berühren Sie . . 3. Geben Sie eine Telefonnummer oder den Namen eines Kontakts in das Name oder Number der Person eingeben Feld ein oder berühren Sie , um einen Kontakt auszuwählen. 4. Berühren Sie das Textmitteilung eingeben Feld, um mit der Eingabe der Nachricht zu beginnen. 5. Berühren Sie > Betreff hinzufügen oder berühren Sie , um ein Bild, Musik- oder Videodatei hinzuzufügen. 6. Wenn die Mitteilung sendebereit ist, berühren Sie gewünschte SIM-Karte. 22 und wählen Sie danach die Sie können eine Mediendatei (Musik, Video oder Bild) auswählen und diese als Anhang zu einer Multimedianachricht senden. Halten Sie in Dateimanager eine Mediendatei berührt und berühren Sie danach > SMS/MMS. Hinzufügen einer Diashow Wenn Sie mehr als eine Datei an Ihre Nachricht anhängen möchten, verwenden Sie die Diashow Option. 1. Berühren Sie > Diashow im Nachrichtenbearbeitungsmenü. 2. Wählen Sie eine Folie, um mit der Bearbeitung zu beginnen. 3. Berühren Sie Fertig, um das Verfassen der Nachricht zu beenden, und zum Multimedianachrichtenbildschirm zurückzukehren. 4. Berühren Sie Bearbeiten, um weitere Folien hinzuzufügen. 5. Wenn die Mitteilung sendebereit ist, berühren Sie und wählen Sie danach die gewünschte SIM-Karte. Öffnen und Ansehen einer Multimedianachricht 1. In der Nachrichtenliste, berühren Sie den Nachrichtenstrang, den Sie angezeigt bekommen möchten. 2. Berühren Sie die Multimedianachricht, um die Nachricht angezeigt zu bekommen. Auf Mitteilungen antworten 1. Berühren Sie einen Text- oder Multimedianachrichten-Strang in der Nachrichtenliste, um diesen zu öffnen. 2. Berühren Sie das Textfeld, um den Text zu schreiben. Sobald Sie fertig sind, berühren Sie / . Kopieren einer Textnachricht nach ToDo oder Kalender 1. Berühren Sie einen Textnachrichtenstrang in der Nachrichtenliste, um diesen zu öffnen. 2. Halten Sie eine der Nachrichten berührt, und berühren Sie danach Kopieren. 23 3. Berühren Sie Aufgabe oder Kalender, um es als eine Notiz oder ein Ereignis zu speichern. Für Informationen darüber, wie Sie Aufgabe oder Kalender verwenden, finden Sie in den entsprechenden Abschnitten dieses Handbuchs. Anpassen der Nachrichteneinstellungen 1. Berühren Sie > Einstellungen in der Nachrichtenliste. 2. Ändern des Nachrichtentons, SIM-Karten-Nachrichten verwalten und vieles mehr. 24 E-Mail Mit diesem Mobiltelefon haben Sie auch Ihre E-Mail immer zur Hand. Mit dieser E-Mail Anwendung Ihrem Telefon, können Sie Ihr E-Mail-Konto bei Yahoo!, AOL oder andere gängige E-Mail-Dienste auf Ihrem Telefon verwenden. Hinzufügen eines E-Mail-Kontos Bei der erstmaligen Verwendung der E-Mail Anwendung, müssen Sie ein E-Mail-Konto konfigurieren. Der E-Mail-Einrichtungsassistent hilft Ihnen, Ihr Konto zu konfigurieren. Eine Reihe gängiger E-Mail-Systeme werden unterstützt. Sie können den gleichen E-Mail-Dienst verwenden, den Sie auf Ihrem PC installiert haben oder können auch einen anderen E-Mail-Dienst wählen. 1. Berühren Sie > auf dem Startbildschirm. 2. Geben Sie E-Mail-Adresse und Passwort ein, und berühren danach Weiter. 3. Folgen Sie den Anweisungen, um Ihre E-Mail-Einstellungen anzupassen und berühren Sie danach Weiter. 4. Geben Sie den Kontonamen und den Namen eines anderen Kontakts ein, für den Sie anzeigen wollen, wenn dieser eine E-Mail von Ihnen erhalten hat. 5. Berühren Sie Weiter. Hinzufügen weiterer E-Mail-Konten 1. Nachdem Sie Ihr erstes E-Mail-Konto erstellt haben, berühren Sie > Einstellungen. 2. Berühren Sie KONTO HINZUFÜGEN, um ein weiteres E-Mail-Konto zu erstellen. Beim Hinzufügen eines weiteren E-Mail-Kontos haben Sie die Möglichkeit, das neue Konto dafür zu verwenden, um alle ausgehenden Nachrichten zu senden. Anzeigen einer E-Mail-Nachricht 1. Wählen Sie das E-Mail-Konto, das Sie verwenden wollen. 2. Berühren Sie die Nachricht, die Sie anzeigen möchten. 25 Speichern eines E-Mail-Anhangs 1. Wählen Sie das E-Mail-Konto, das Sie verwenden wollen. 2. Berühren Sie die E-Mail, die Sie anzeigen möchten. 3. Berühren Sie den(die) Anhang(e). 4. Berühren Sie > Speichern, um den Anhang zu speichern. Erstellen und Senden einer E-Mail-Nachricht 1. Wählen Sie das E-Mail-Konto, das Sie verwenden wollen. 2. Berühren Sie > Schreiben. 3. Im To Feld, geben Sie den Empfängernamen oder die E-Mail-Adresse ein. 4. Geben Sie den Betreff Ihrer Nachricht ein und verfassen Sie die Nachricht. Wenn Sie einen Anhang mit der Nachricht versenden wollen, berühren Sie > Datei anhängen. 5. Wenn Sie damit fertig sind, berühren Sie . Wenn Sie nicht bereit sind, die Nachricht zu senden, berühren Sie oder berühren Sie > Entwurf speichern , um die Nachricht als Entwurf zu speichern. Beantworten einer E-Mail-Nachricht 1. Wählen Sie das E-Mail-Konto, das Sie verwenden wollen. 2. Berühren Sie die E-Mail-Nachricht, die Sie beantworten möchten. 3. Berühren Sie , danach erstellen Sie Ihre Nachricht 4. Wenn Sie damit fertig sind, berühren Sie . Löschen eines E-Mail-Kontos 1. Berühren Sie > auf dem Startbildschirm. 2. Unter KONTEN, berühren Sie ein Konto, danach wählen Sie das gewünschte Konto. 3. Berühren Sie > Konto entfernen. 4. Berühren Sie Konto entfernen. 26 Anpassen von E-Mail-Kontoeinstellungen Sie können eine Reihe von Kontoeinstellungen ändern, darunter, wie oft Sie das Eintreffen von E-Mails überprüfen wollen, wie Sie über eine neue E-Mail benachrichtigt werden wollen, und Details über die Server, die das Konto verwendet, um Mails zu senden und zu empfangen. Eingehende und ausgehende Einstellungen Ihres Kontos hängen von der Art des E-Mail-Dienstes ab, den Sie verwenden. Sie können die notwendigen Informationen manuell eingeben, obwohl Sie sich möglicherweise mit Ihren E-Mail-Dienstanbieter in Verbindung setzen müssen, um die richtigen Informationen zu erhalten. 1. Berühren Sie > auf dem Startbildschirm. 2. Berühren Sie > Einstellungen, berühren Sie das gewünschte Konto. 3. Ändern Sie den Kontonamen, Ihren Namen und vieles mehr. 27 Herstellen einer Verbindung Mobilfunknetze Ihr Mobiltelefon wird automatisch so konfiguriert, denn 2G/3G-Dienst Ihres Netzbetreibers zu verwenden (sofern verfügbar), wenn Sie das Telefon zum ersten Mal einschalten. Beachten Sie, dass die SIM-Karte eingelegt sein muss. Überprüfen der Netzwerkverbindung 1. Berühren Sie > auf dem Startbildschirm. 2. Berühren Sie Mehr… > Mobilfunknetze. 3. Berühren Sie Mobilfunkanbieter oder Zugangspunkte(APNs), um die Netzwerkverbindung zu überprüfen. Das Mobiltelefon wird automatisch die Zugriffspunkteinstellungen von der SIM-Karte lesen (falls vorhanden). Aus diesem Grund ändern Sie die Zugangspunktparameter nicht; sonst sind Sie nicht in der Lage, auf Netzwerkressourcen zuzugreifen. Schalten Sie den Datendienst ein. 1. Berühren Sie > auf dem Startbildschirm. 2. Berühren Sie Mehr… > Mobilfunknetze. 3. Wählen Sie Datenverbindung aus und danach wählen Sie das gewünschte SIM-Kontrollkästchen der SIM-Karte aus, um die Datenverbindung einzuschalten. WLAN Wenn Sie Ihr Telefon zu Hause verwenden, können Sie es mit dem WLAN-Hotspot Ihres Routers verbinden. Einige öffentliche Bereiche wie Flughäfen und Bibliotheken stellen ebenfalls WLAN-Netzwerke zur Verfügung. WLAN aktivieren 1. Berühren Sie > auf dem Startbildschirm. 28 2. Unter DRAHTLOS & NETZWERKE, berühren Sie den WLAN-Schalter, um WLAN einzuschalten. Mit einem WLAN-Netzwerk verbinden 1. Berühren Sie > auf dem Startbildschirm. 2. Unter DRAHTLOS & NETZWERKE, berühren Sie den WLAN-Schalter, um WLAN einzuschalten. 3. Unter DRAHTLOS & NETZWERKE, berühren Sie WLAN. Ihr Telefon sucht danach nach verfügbaren WLAN-Netzwerken und zeigt diese an. 4. Berühren Sie ein WLAN-Netzwerk, um eine Verbindung herzustellen. Wenn Sie ein offenes Netzwerk auszuwählen, werden Sie automatisch mit dem Netzwerk verbunden werden. Wenn Sie ein Netzwerk wählen, das mit Wired Equivalent Privacy (WEP) gesichert ist, und eine Verbindung zu ihm zum ersten Mal hergestellt werden soll, dann müssen Sie bei Aufforderung das Passwort eingeben, und danach berühren Sie Verbinden. Wenn Sie sich mit einem gesicherten drahtlosen Netzwerk verbinden, das Sie zuvor bereits verwendet haben, werden Sie nicht aufgefordert, das Kennwort erneut einzugeben, es sei denn, Sie hätten Ihr Telefon auf die Werkseinstellungen zurückgesetzt. Auf dem WLAN Bildschirm, berühren Sie , um ein neues WLAN-Netzwerk hinzuzufügen. Freigeben Ihrer Telefondatenverbindung Sie können die Datenverbindung Ihres Mobiltelefons mit einem einzigen Computer über ein USB-Kabel teilen: USB-Tethering Sie können die Datenverbindung Ihres Mobiltelefons mit einer Reihe von Geräten gleichzeitig teilen, indem Sie Ihr Telefon über einen mobilen WLAN-Hotspot teilen. Freigeben Ihrer Telefondatenverbindung über USB Um USB-Tethering unter verschiedenen Betriebssystemen verwenden zu können, müssen Sie möglicherweise den Computer vorbereiten, um eine Netzwerkverbindung über USB herstellen zu können. 29 Sie können die Datenverbindung Ihres Mobiltelefons und die microSD-Karte via USB nicht gleichzeitig teilen. 1. Berühren Sie > auf dem Startbildschirm. 2. Berühren Sie Mehr… > Tethering & mobiler Hotspot. 3. Wählen Sie das USB-Tethering Kontrollkästchen, um die Datenverbindung zu teilen. Achten Sie darauf, dass das Telefon mit dem PC über USB angeschlossen ist. Freigeben Ihrer Telefondatenverbindung als mobiler WLAN-Hotspot 1. Berühren Sie > auf dem Startbildschirm. 2. Berühren Sie Mehr… > Tethering & mobiler Hotspot. 3. Berühren Sie den WLAN-Hotspot Schalter, um die Datenverbindung zu teilen. Bei aktiviertem WLAN-Hotspot können Sie WLAN-Hotspot > WLAN-Hotspot einrichten berühren, um seine Netzwerk-SSID zu ändern oder diese zu sichern. Bluetooth Ihr Mobiltelefon besitzt Bluetooth, mit dem Sie eine drahtlose Verbindung mit anderen Bluetooth-Geräten herstellen können, so dass Sie Dateien mit Ihren Freunden teilen, freihändig mit einem Bluetooth-Headset telefonieren oder sogar Fotos von Ihrem Telefon an den PC übertragen können. Wenn Sie Bluetooth verwenden, denken Sie daran, dass Sie innerhalb einer Entfernung von 10 Metern (33 Fuß) von den anderen Bluetooth-Geräten bleiben müssen, zu dem Sie eine Verbindung herstellen möchten. Beachten Sie, dass Hindernisse wie Wände oder andere elektronische Geräte sich störend auf Ihre Bluetooth-Verbindung auswirken können. Aktivieren von Bluetooth 1. Berühren Sie > auf dem Startbildschirm. 2. Unter DRAHTLOS & NETZWERKE, berühren Sie den Bluetooth Schalter, um Bluetooth zu aktivieren. Wenn Bluetooth aktiviert ist, erscheint das Bluetooth-Symbol in der Benachrichtigungsleiste. 30 3. Unter DRAHTLOS & NETZWERKE, berühren Sie Bluetooth, und danach berühren Sie den Namen Ihres Telefons, um Ihr Mobiltelefon für andere Bluetooth-Geräte sichtbar zu machen. Koppeln mit einem Bluetooth-Gerät Bevor Sie Bluetooth verwenden, koppeln Sie Ihr Mobiltelefon mit einem anderen Bluetooth-Gerät. 1. Stellen Sie sicher, dass die Bluetooth-Funktion auf Ihrem Mobiltelefon aktiviert ist. 2. Berühren Sie > > Bluetooth auf dem Startbildschirm. Das Mobiltelefon sucht danach nach Bluetooth-Geräten in Reichweite. 3. Aus der Liste der erkannten Bluetooth-Geräte, berühren Sie ein Gerät und folgen Sie den Anweisungen auf dem Bildschirm, um sich mit ihm zu koppeln. Wenn eine Bluetooth-Verbindung zwischen dem Telefon und einem anderen Gerät nicht hergestellt werden kann, dann sind diese möglicherweise nicht kompatibel zueinander. Senden von Dateien über Bluetooth Mit Bluetooth können Sie Bilder, Videos oder Musikdateien mit Ihrer Familie und Freunden teilen. Dateien über Bluetooth senden: 1. Halten Sie die Datei in Ihrem Mobiltelefon oder SD-Karte berührt, die gesendet werden soll. Das Menü für aktive Optionen wird angezeigt. 2. Berühren Sie , danach Bluetooth, um ein gekoppeltes Gerät auszuwählen. Von einem Bluetooth-Gerät trennen 1. Berühren Sie > > Bluetooth auf dem Startbildschirm. 2. Navigieren Sie zur PAIRING-GERÄTE Sektion, und berühren Sie danach beenden, um sich vom Gerät zu trennen. 31 > Verbindung Browser Das Mobiltelefon wird mit einem vorinstallierten Internet-Browser geliefert. Öffnen des Browsers Berühren Sie auf dem Startbildschirm. Wenn bekannte oder offene WLAN-Netzwerke und mobile Datennetzwerke zur gleichen Zeit vorhanden sind, wird Ihr Telefon ein bevorzugtes WLAN-Netzwerk für einen Internetzugang auswählen. Berühren Sie , um das Browser-Optionsmenü zu öffnen: Aktualisieren: Berühren Sie, um die aktuelle Website zu aktualisieren. Anhalten: berühren Sie, um die aktuelle Website nicht zu öffnen. Startseite: berühren Sie, um zum Startfenster zurückzukehren. Als Lesezeichen speichern: berühren Sie, um das Fenster als Lesezeichen zu speichern. Schließen: berühren Sie, um den Browser zu minimieren oder zu beenden. Für Offline-Lesen speichern : berühren Sie, um die aktuelle Website abzuspeichern. Seitenlink weiterleiten: berühren Sie, um die aktuelle Website über Bluetooth, E-Mail, Google Mail usw. zu teilen. Suchen: berühren Sie, um die gewünschten Wörter auf der aktuellen Website zu finden. Desktop-Version: berühren Sie, um die Website über Desktop-Ansicht angezeigt zu bekommen. Lesezeichen/Verlauf: berühren Sie, um Lesezeichen/Verlauf anzuzeigen. Einstellungen: berühren Sie, um andere Menüs zu öffnen, und Operationen durchzuführen. Öffnen einer Website 1. In einem Browser-Fenster, berühren Sie das URL-Feld am oberen Rand des Bildschirms. 2. Verwenden Sie die Tastatur, um eine Website Adresse einzugeben. 3. Während Sie die Adresse eingeben, werden passende Website-Adressen auf dem Bildschirm angezeigt. Wenn Sie die Adresse, die Sie möchten sehen, berühren Sie diese und bewegen sich direkt auf die Website oder schließen die Eingabe die gewünschten Website ab. 32 Festlegen einer Homepage 1. Berühren Sie auf dem Startbildschirm. 2. Berühren Sie > Einstellungen in einem Browserfenster. 3. Berühren Sie Allgemein > Startseite festlegen. 4. Aus dem angezeigten Optionsmenü, wählen Sie die Website, die Sie als Homepage festlegen möchten. Verwalten von Lesezeichen Sie können beliebig viele Lesezeichen auf Ihrem Mobiltelefon speichern. Hinzufügen eines Lesezeichens 1. Gehen Sie In einem Browser-Fenster auf die Website, die Sie als Lesezeichen speichern möchten. 2. Berühren Sie , und danach berühren Sie Als Lesezeichen speichern. 3. Bearbeiten Sie die Lesezeichennamen und berühren Sie danach.OK. Öffnen eines Lesezeichens 1. Berühren Sie in einem Browserfenster, und danach berühren Sie Lesezeichen/Verlauf. 2. Auf dem Lesezeichen Bildschirm, berühren Sie die Lesezeichen der Website, die Sie öffnen möchten. Anpassen der Bowser-Einstellungen 1. Berühren Sie > Einstellungen in einem Browserfenster. 2. Passen Sie die Einstellungen Ihres Browsers besser an Ihre Bedürfnisse an. 33 Unterhaltung. Abgesehen davon, ein Kommunikationsgerät und persönlicher Assistent zu sein, bietet Ihnen Ihr Mobiltelefon auch eine Vielzahl von Unterhaltungsmöglichkeiten. Sie können Fotos machen, Video- und Audioclips erstellen und Musik herunterladen und anhören. Fotografieren sowie Videos aufnehmen Die Kamera ist eine Kombination aus Kamera und Camcorder, die Sie dafür verwenden können, um Bilder und Videos aufzunehmen und zu teilen. Das Öffnen Ihrer Kamera Berühren Sie Öffnen Sie auf dem Startbildschirm. , um die Kamera zu schließen. 34 Das Aufnehmen eines Fotos 1. Berühren Sie auf dem Startbildschirm. 2. Ändern Sie bei Bedarf die Kameraeinstellungen. Die Vorschau ändert sich, wenn Sie die Einstellungen ändern. 3. Zentrieren Sie das Foto innerhalb des Fotoaufnahmebildschirms. 4. Berühren Sie , um Ihr Foto zu machen. Die gemachten Fotos werden für einen Moment angezeigt. Sie können ein weiteres Foto aufnehmen oder Ihre gemachten Fotos überprüfen. Anzeigen der Fotos 1. Nach der Aufnahme eines Fotos wird eine Miniaturansicht des Fotos, das Sie gerade aufgenommen haben, in der rechten unteren Ecke des Aufnahmebildschirms angezeigt. Tippen Sie auf die Miniaturansicht, um es sehen zu können. 2. Berühren Sie die Bildschirmtaste, um einen der folgenden Schritte zu tun. Berühren Sie Berühren Sie und wählen Sie eine Freigabemethode, um das Foto zu teilen. , um das Foto zu löschen, zu bearbeiten, zu drehen, zu schneiden usw. Aufzeichnen eines Videos 1. Berühren Sie auf dem Startbildschirm. 2. Ändern Sie bei Bedarf die Camcordereinstellungen. 3. Rahmen Sie die Szene ein, mit der Sie Ihr Video starten möchten. 4. Berühren Sie , um die Videoaufnahme zu starten. 5. Berühren Sie , um die Aufnahme zu stoppen. Anzeigen der Videos 1. Nach der Aufzeichnung eines Videos wird eine Miniaturansicht des Videos, das Sie gerade aufgezeichnet haben, in der rechten unteren Ecke des Aufnahmebildschirms angezeigt. Tippen Sie auf die Miniaturansicht, um es sehen zu können. 2. Berühren Sie die Bildschirmtasten, um einen der folgenden Schritte zu tun. Berühren Sie Berühren Sie und wählen Sie eine Freigabemethode, um das Video zu teilen. , um das Video- zu löschen oder eine Detailansicht anzuzeigen. 35 3. Berühren Sie die Steuerelemente auf dem Videowiedergabebildschirm, um schnell Vor- oder Zurückzuspulen oder die Wiedergabe des Videos zu starten oder anzuhalten. Verwendung der Galerie Ihre Galerie Anwendung kann automatisch nach Bildern und Videos auf Ihrem Mobiltelefon und microSD-Karte suchen. Verwenden Sie Galerie, um Fotos und Videos in Ordnern zu sortieren, Bilder anzusehen und zu bearbeiten, Videos anzusehen, und ein Bild als Hintergrund oder als Bild für einen Kontakt einzustellen. Öffnen der Galerie Berühren Sie auf dem Startbildschirm. Die Galerie Anwendung kategorisiert Ihre Bilder und Videos nach Speicherort und zeigt diese Dateien in Ordnern. Berühren Sie auf einen Ordner, um die Bilder oder Videos in seinem Inneren zu sehen. Betrachten der Bilder 1. In Galerie, berühren Sie den Ordner mit den Bildern, die Sie ansehen möchten. 2. Berühren Sie das Bild, um es im Vollbildmodus anzuzeigen. 3. Sie können das Bild heranzoomen oder herauszoomen. Der Bildbetrachter unterstützt die automatische Rotationsfunktion. Wenn Sie Ihr Telefon drehen, passt sich das Bild selbständig an die Rotation an. Rotieren eines Bildes 1. Beim Betrachten eines Bildes, berühren Sie . 2. Wählen Sie Nach links drehen oder Nach rechts drehen. Das Bild wird mit der neuen Ausrichtung gespeichert. Zuschneiden eines Bildes 1. Beim Betrachten eines Bildes, berühren Sie > Zuschneiden. 2. Verwenden Sie das Schnittwerkzeug, um den Teil des Bilds auszuwählen, der zugeschnitten werden soll. Ziehen Sie von der Innenseite des Schnittwerkzeugs, um es zu bewegen. Ziehen Sie eine Kante des Schnittwerkzeugs, um die Größe des Bildes zu verändern. 36 Ziehen Sie eine Ecke des Schnittwerkzeugs, um das Bild ohne Änderung seines Längen- zu Breitenverhältnis zu ändern. 3. Berühren Sie SPEICHERN, um das zugeschnittene Bild zu speichern. Genießen von Musik Öffnen der Musikbibliothek Berühren Sie > auf dem Startbildschirm. Die Musikbibliothek sucht automatisch nach Musik, die sich auf der microSD-Karte und dem Telefonspeicher befindet und zeigt diese in Interpreten, Alben, Titel, Playlists. Musikwiedergabe 1. Wählen Sie für die Musikbibliothek einen Weg, wie Sie Ihre Musik angezeigt bekommen wollen. 2. Berühren Sie auf die Musikdatei, die Sie wiedergeben möchten. Berühren Sie während der Musikwiedergabe, um zum Startbildschirm zurückzukehren, die Musik wird weiterhin im Hintergrund spielen, und Sie können andere Anwendungen verwenden. Öffnen Sie das Benachrichtigungsfeld, und berühren Sie die wiedergegebene Musik, um zur Musikwiedergabe zurückzukehren. 37 Erstellen einer Wiedergabeliste 1. Halten Sie in der Musikbibliothek eine Datei berührt. 2. Berühren Sie Zu Playlist hinzufügen. 3. Berühren Sie Neu, bearbeiten Sie den Namen der Wiedergabeliste und berühren Sie Speichern, um den Musiktitel hinzuzufügen. Hinzufügen von Musik zu einer Wiedergabeliste 1. Wählen Sie für die Musikbibliothek einen Weg, wie Sie Ihre Musik angezeigt bekommen wollen. 2. Halten Sie eine Musikdatei berührt und danach berühren Sie Zu Playlist hinzufügen. Berühren Sie eine vorhandene Wiedergabeliste, um den Musiktitel zu dieser Wiedergabeliste hinzuzufügen. Berühren Sie Neu, um den Musiktitel einer neuen Wiedergabeliste hinzuzufügen. Wiedergeben von Musik aus einer Wiedergabeliste 1. Berühren Sie Playlists in der Musikbibliothek. 2. Halten Sie die Wiedergabeliste berührt, die Sie wiedergeben möchten. 3. Berühren Sie Wiedergeben, um die Wiedergabeliste wiederzugeben. Hören des UKW-Radios Mit dem UKW-Radio können Sie UKW-Radioprogramme auf Ihrem Mobiltelefon hören. Da das UKW-Radio den mitgelieferten Kabelstereokopfhörer als Antenne verwendet, müssen Sie vor dem Öffnen der Anwendung, den Kopfhörer an die Audiobuchse des Telefons anschließen. Einschalten des UKW-Radios 1. Berühren Sie > auf dem Startbildschirm. 2. Beim erstmaligen Einschalten des UKW-Radios, berühren Sie > Suche, welches automatisch nach verfügbaren UKW-Sender sucht, sie als Voreinstellungen speichert, und den ersten gefundenen UKW-Sender wiedergibt. Einstellen des UKW-Radios Öffnen Sie die UKW-Radios Anwendung, und machen Sie das Folgende: 38 Berühren Sie oder , um das Radio auf den vorherigen oder nächsten Sender einzustellen. Berühren Sie , um aktuelle UKW-Sender zu den Favoriten hinzuzufügen. Berühren Sie , um UKW-Sender zu sehen. 39 Google-Dienste Die Verfügbarkeit von Google-Anwendungen, Diensten und Funktionen können je nach Land oder Anbieter variieren. Bitte befolgen Sie die lokalen Gesetze und Vorschriften, diese zu benutzen. Wenn Sie auf Ihr Mobiltelefon zum ersten Mal einschalten, berühren Sie einen Google-Dienst wie Google, Gmail, oder Play Store, und Sie werden aufgefordert, sich bei Ihrem Google-Konto anzumelden. Stellen Sie sicher, dass Ihr Mobiltelefon über eine aktive Datenverbindung (3G / GPRS) verfügt, bevor Sie sich bei Ihrem Google-Konto anmelden. Wenn Sie bereits ein Google-Konto besitzen, geben Sie Ihren Benutzernamen und Passwort ein. Erstellen eines Google-Kontos Wenn Sie noch nicht über ein Google-Konto verfügen, können Sie sich eins erstellen. 1. Berühren Sie > auf dem Startbildschirm. 2. Berühren Sie Konto hinzufügen > Google. 3. Berühren Sie Neu erstellen, danach geben Sie den Vorname Namen, Nachname Namen ein und berühren dann . 4. Geben Sie Nutzernamen für Ihr Google-Konto ein und berühren Sie . Das Mobiltelefon wird zu einem Google-Server verbunden, um zu überprüfen, ob der gewünschte Benutzername verfügbar ist. Sollte der eingegebene Benutzername bereits verwendet werden, werden Sie dazu aufgefordert, einen anderen einzugeben. 5. Erstellen und bestätigen Sie Ihr Google-Konto Passwort. 6. Berühren Sie Wiederherstellungsoptionen einrichten und geben Sie Ihre Telefonnummer und Sicherungs-E-Mail ein, und berühren Sie danach . 7. Geben Sie die Zeichen ein, die auf dem Bildschirm angezeigt werden und berühren Sie danach . 8. Berühren Sie Ich stimme zu auf dem Konto fertigstellen Bildschirm. Folgen Sie dem Bildschirm, um die Einrichtung des Google-Kontos abzuschließen. 40 Gmail Gmail ist Googles offizieller E-Mail-Dienst. Bei der ersten Verwendung von Gmail, werden E-Mails in Ihrem Web-Konto mit Ihrem Telefon synchronisiert. Öffnen von Gmail Berühren Sie > auf dem Startbildschirm. Die POSTEINGANG Mail-Liste erscheint. Jedwede E-Mails, bei denen Sie sich entscheiden, Sie auf Ihrem Mobiltelefon zu behalten, werden in Ihren POSTEINGANG Ordner verlagert. Zwischen den Anrufen wechseln 1. Berühren Sie POSTEINGANG in der Mailliste, am oberen Rand des Bildschirms. 2. Berühren sie das Konto, das die E-Mail enthält, die Sie lesen möchten. Erstellen und Senden einer E-Mail 1. Berühren Sie in der Mailliste. 2. Geben Sie die E-Mail-Adresse des Empfängers in das An Feld ein. Sollten Sie die E-Mail an mehrere Empfänger senden, trennen Sie die E-Mail-Adressen durch Kommas. Sie können so viele Nachrichtenempfänger hinzufügen wie Sie wollen. Wenn Sie eine Kopie (Cc) oder eine Blindkopie (Bcc) der E-Mail an andere Empfänger senden möchten, berühren Sie > Cc/Bcc hinzufügen. 3. Geben Sie den E-Mail-Betreff ein und schreiben Sie Ihre E-Mail. Wenn Sie ein Bild/Video-Anhang hinzufügen wollen, berühren Sie > Datei anhängen, um das Bild/Video, die Sie anhängen möchten, auszuwählen. 4. Nach dem Schreiben Ihrer E-Mail, berühren Sie . Beantworten oder Weiterleiten einer E-Mail 1. In der Mailliste berühren Sie die E-Mail, die Sie beantworten oder weiterleiten möchten. 2. Berühren Sie , um zu antworten. Sie können auch > Allen antworten oder Weiterleiten berühren. 3. Führen Sie einen der folgenden Schritte aus: Wenn Sie Allen antworten gewählt haben, geben Sie Ihre Nachricht ein. 41 Wenn Sie Weiterleiten gewählt haben, geben Sie die Empfänger der Nachricht an, und fügen Sie jedweden zusätzlichen Text hinzu, der in der weitergeleiteten Nachricht enthalten sein soll. 4. Berühren Sie , um zu senden oder berühren Sie , um es als Entwurf zu speichern. Nach einer E-Mail suchen 1. In der Mailliste, berühren Sie > Suche. 2. Geben Sie die Suchbegriffe in das Feld ein, und danach berühren Sie . Anpassen der Google Mail-Einstellungen Berühren Sie > EINSTELLUNGEN in der Mailliste, um Ihre Google Mail-Einstellungen anzupassen. Karten Maps lassen Sie Ihren aktuellen Standort finden, Ihre Verkehrsbedingungen in Echtzeit sehen (je nach Verfügbarkeit in Ihrem Gebietsschema), und enthält eine detaillierte Wegbeschreibungen zu verschiedenen Zielen. Sie können Satellitenbilder, Straßenkarten oder andere Arten von Karten Ihres aktuellen oder jedweden anderen Standorts ansehen. Aktivieren des Standortdienstes Bevor Sie Maps öffnen, um Ihren Standort zu finden oder nach interessanten Orten zu suchen, müssen Sie den Standortdienst aktivieren. 1. Berühren Sie > auf dem Startbildschirm. 2. Berühren Sie Standortzugriff und aktivieren Sie den Standortdienst. Öffnen von Karten Berühren Sie > auf dem Startbildschirm. Suche nach Sehenswürdigkeiten 1. Auf der Karte, berühren Sie das Suchen Feld. 2. Geben Sie den Ort ein, den Sie über das Suchfeld suchen möchten, und berühren Sie danach . 3. Ihre Suchergebnisse werden dann auf der Karte angezeigt werden. 42 Anzeigen von Wegbeschreibungen 1. Während Sie die Karte anschauen, berühren Sie . 2. Berühren Sie Mein Standort, geben Sie den Ausgangspunkt in das Start auswählen… Feld ein. 3. Berühren Sie Ziel auswählen… , geben Sie den Ankunftspunkt in das Ziel auswählen… Feld ein. 4. Berühren Sie das Symbol für Auto, öffentliche Verkehrsmittel oder Fußwegrichtungen. Ihre Richtungen werden in einer Liste angezeigt. 5. Berühren Sie ein Richtungselement auf der Liste, um dieses auf der Karte anzuzeigen. YouTube YouTube ist Googles kostenloser Online-Video-Streaming-Dienst für das Ansehen, die Suche nach und das Hochladen von Videos. Öffnen von YouTube Berühren Sie > auf dem Startbildschirm. Nach einem Video suchen 1. Auf dem YouTube Bildschirm, berühren Sie . 2. Geben Sie einen Suchbegriff ein und berühren Sie das Symbol auf der Tastatur. Eine Anzahl von Suchergebnissen, wird Ihnen unterhalb der Benachrichtigungsleiste angezeigt. Blättern Sie durch die Ergebnisse und berühren Sie ein Video, um es anzusehen. Play Store Der Android-Markt bietet einen direkten Zugriff auf Anwendungen und Spiele, die Sie auf Ihr Telefon herunterladen und installieren können. Öffnen des Markts Berühren Sie auf dem Startbildschirm. 43 Nach Anwendungen suchen Es gibt einige verschiedene Möglichkeiten, um Anwendungen auf dem Play Store-Startbildschirm zu finden, darunter sind: KATEGORIEN STARTSEITE TOP KOSTENLOS TOP KOSTENLOS-NEU TRENDS Installieren einer Anwendung 1. In Play Store, wählen Sie eine Kategorie, und berühren Sie dann die Anwendung, die Sie herunterladen möchten. Auf dem Bildschirm für Anwendungsdetails können Sie weitere Informationen über diese Anwendung ansehen, wie zum Beispiel die Kosten, Gesamtnote, Benutzerkommentare, und ähnliche Anwendungen. Beim nach unten Blättern, können Sie auch Entwicklerinformationen, einschließlich anderer Anwendungen des gleichen Entwicklers und der Link zu der Website des Entwicklers ansehen. Darüber hinaus können Sie dem Entwickler eine E-Mail zusenden. 2. Um die Anwendung zu installieren, berühren Sie INSTALLIEREN (falls kostenlos) oder Sie berühren die Schaltfläche mit einem Preis (falls es nicht kostenlos ist), und bestätigen Ihr Herunterladen oder Kauf. 3. Öffnen Sie das Benachrichtigungsfeld, um den Fortschritt des Herunterladens zu überprüfen. Die meisten Anwendungen sind in wenigen Sekunden installiert. Nachdem die Anwendung herunter geladen und auf Ihrem Mobiltelefon installiert worden ist, erscheint ein Inhaltssymbol für ein Herunterladen in der Benachrichtigungsleiste. Wenn Sie eine Anwendung, die außerhalb des-Marktes angeboten wird installieren möchten, berühren Sie > > Sicherheit, und wählen danach das Unbekannte Quellen Kontrollkästchen, um die Installation dieser außerhalb des Marktes angebotenen Anwendung zuzulassen. Deinstallieren einer Anwendung 1. Auf dem Play Store Bildschirm, berühren Sie Meine Apps. 44 oben links, und danach berühren Sie 2. Berühren Sie die Anwendung, die Sie deinstallieren möchten, und berühren Sie danach DEINSTALLIEREN. 3. Wenn Sie aufgefordert werden, berühren Sie OK, um die Anwendung von Ihrem Mobiltelefon zu entfernen. 45 Synchronisieren von Informationen Einige Anwendungen auf Ihrem Mobiltelefon ermöglichen Ihnen einen Zugriff auf die gleiche personenbezogene Information, die Sie auf Ihrem Computer hinzufügen, anzeigen und bearbeiten können. Wenn Sie eine Information in einer dieser Anwendungen über das Internet hinzufügen, ändern oder löschen möchten, erscheint die aktualisierte Information auch auf Ihrem Telefon. Dies wird durch eine über den Äther übertragene Datensynchronisation ermöglicht. Der Prozess erfolgt im Hintergrund und stört nicht bei der Nutzung Ihres Mobiltelefons. Verwalten Ihrer Konten Sie können Kontakte, E-Mails und andere Informationen auf Ihrem Mobiltelefon mit mehreren Google-Konten oder weitere Arten von Konten, die abhängig von den auf Ihrem Mobiltelefon installierten Anwendungen sind, synchronisieren. Zum Beispiel können Sie damit beginnen, Ihr persönliches Google-Konto hinzuzufügen, so dass Sie Ihre persönlichen E-Mail, Kontakte und Kalender immer verfügbar haben. Sie könnten dann ein Berufskonto hinzufügen, so dass Ihre berufsbezogenen E-Mails und Arbeitskontakte handlicher für Sie sind. Wenn Sie möchten, können Sie mehrere Google-Konten und weitere Konten hinzufügen. Hinzufügen eines Kontos Wenn Sie ein Konto hinzufügen, vergleicht die Kontakte Anwendung Kontakte aus dem neu synchronisierten Konto mit Kontakten aus Ihren vorhandenen Mobiltelefonkonten und versucht, Duplikate zu einem einzigen Eintrag zu verschmelzen Kontakte. Als ein einziger Kontakteintrag dargestellt bleibt jedoch die Kontaktinformationen erhalten und wird nicht zusammengeführt werden. 1. Berühren Sie > > Konto hinzufügen auf dem Startbildschirm. In einigen Fällen müssen Sie möglicherweise die Kontodaten über den IT-Support erfragen. Zum Beispiel müssen Sie Domäne oder Server-Adresse des Kontos kennen. 2. Berühren Sie die Art von Konto, die Sie hinzufügen möchten. 3. Befolgen Sie die angezeigten Anweisungen, um erforderliche und optionale Informationen über das Konto zu erhalten. Die meisten Konten benötigen einen Benutzernamen und ein 46 Passwort, aber die Details sind abhängig von der Art des Kontos und der Konfiguration des Dienstes, zu dem Sie eine Verbindung herstellen. 4. Wenn Sie fertig sind, wird das Konto in die Liste auf dem Bildschirm hinzugefügt. Hinzufügen eines Exchange-Kontos 1. Berühren Sie > > Konto hinzufügen auf dem Startbildschirm. 2. Berühren Sie Microsoft Exchange. 3. Folgen Sie den Anweisungen und geben Sie die erforderlichen Informationen über das Exchange-Konto ein, das Sie hinzufügen möchten. Weitere Informationen erhalten Sie vom Server-Administrator. 4. Berühren Sie Weiter, um den Kontoeinrichtung Bildschirm anzuzeigen. Konfigurieren Sie die Einstellungen. 5. Berühren Sie Weiter, um die Kontoeinstellungen anzuzeigen. Konfigurieren Sie die Einstellungen für die Synchronisierung dieses Kontos. 6. Berühren Sie Weiter, um die Konfiguration der Kontoeinstellungen zu beenden. Sollten E-Mails nicht richtig synchronisiert werden, wenden Sie sich an den Serveradministrator. Entfernen eines Kontos Sie können ein Konto entfernen, dieses und alle darin enthaltenen Informationen von Ihrem Telefon löschen, einschließlich E-Mail, Kontakte, Einstellungen und so weiter. Einige Konten können jedoch nicht gelöscht werden, wie zum Beispiel das erste Konto, mit dem Sie sich an diesem Mobiltelefon angemeldet haben. Wenn Sie versuchen, bestimmte Konten zu entfernen, werden alle zugeordneten personenbezogenen Daten gelöscht. Alle Konten werden durch das Zurücksetzen des Telefons auf die Werkseinstellungen entfernt werden. 1. Berühren Sie > auf dem Startbildschirm. 2. Auf dem KONTEN, wählen Sie den hinzugefügten Kontotyp wie Microsoft Exchange, Facebook, Google, IMAP, POP3 oder Twitter. 3. Berühren Sie auf dem Kontobildschirm das Konto, welches Sie löschen möchten. 4. Berühren Sie > Konto entfernen. 5. Bestätigen Sie, dass Sie das Konto entfernen möchten. 47 Anpassen Ihrer Kontosynchronisation Sie können die Hintergrunddatennutzung und die Synchronisierungsoptionen für alle Anwendungen konfigurieren, die sich auf Ihrem Telefon befinden. Sie können auch festlegen, welche Art von Daten Sie für jedes Konto synchronisieren möchten. Bei einigen Konten ist die Synchronisation bidirektional; Änderungen, die Sie an den Informationen auf Ihrem Mobiltelefon machen, werden als Kopie dieser Informationen im Web verwendet. Einige Konten unterstützen nur eine unidirektionale Synchronisierung; die Daten auf Ihrem Mobiltelefon sind dann schreibgeschützt. Konfigurieren Allgemeiner Synchronisierungseinstellungen 1. Berühren Sie > auf dem Startbildschirm. 2. Auf dem KONTEN, wählen Sie den hinzugefügten Kontotyp wie Microsoft Exchange, Facebook, Google, IMAP, POP3 oder Twitter. 3. Berühren Sie auf dem Kontobildschirm das Konto und gehen Sie folgendermaßen vor: Aktivieren oder deaktivieren Sie das Kontrollkästchen, um zu steuern, ob Anwendungen und Dienste Daten übertragen können, wenn Sie nicht direkt mit ihnen arbeiten (das heißt, wenn sie im Hintergrund laufen). Wenn Sie diese Option deaktivieren, wird Gmail keine neuen E-Mails mehr erhalten, Kalender wird aufhören, Ereignisse zu synchronisieren, und so weiter, bis Sie diese aktualisieren. Wählen oder löschen Sie das Kontrollkästchen, um zu steuern, ob Änderungen, die Sie an Informationen auf dem Telefon oder über das Internet vornehmen, automatisch miteinander synchronisiert werden. Zum Beispiel, wenn diese Option ausgewählt ist, werden Änderungen, die Sie in Kontakte im Telefon vornehmen, in Google-Kontakte im Web automatisch vorgenommen. Ändern der Synchronisationseinstellungen eines Kontos 1. Berühren Sie > auf dem Startbildschirm. 2. Auf dem KONTEN, wählen Sie den hinzugefügten Kontotyp wie Microsoft Exchange, Facebook, Google, IMAP, POP3 oder Twitter. 3. Auf dem Kontobildschirm, berühren Sie das Konto, für das Sie die Synchronisierungseinstellungen ändern möchten. Der Daten- und Synchronisationsbildschirm 48 wird geöffnet und zeigt eine Liste der Arten an Informationen, welche im Konto synchronisiert werden können. 4. Wählen Sie die Elemente aus der Liste aus, die Sie synchronisieren möchten, und berühren Sie danach > Synchronisierung abbrechen. Das Telefon wird die ausgewählten Elemente automatisch synchronisieren. 49 Verwendung weiterer Anwendungen Kalender Kalender ist Ihr persönlicher Helfer, der Ihnen dabei hilft, alle wichtigen Ereignisse zu verwalten, zu organisieren und aufzubewahren. Öffnen des Kalenders Berühren Sie > auf dem Startbildschirm. Erstellen eines neuen Ereignisses 1. In einer beliebigen Kalenderansicht, berühren Sie , und danach berühren Sie Neuer Termin, um den Ereignisdetails Bildschirm zu öffnen. Falls Sie mehr als einen Kalender haben, wählen Sie den Kalender aus, in dem Sie das Ereignis speichern möchten. 2. Tragen Sie die Ereignisdetails ein, wie zum Beispiel den Ereignisnamen, Zeit und Ort. Einstellen von Synchronisation und Anzeige Kalenderereignisse in Ihren Konten (wie ein E-Mail-Konto) können synchronisiert und im Kalender angezeigt werden. 1. Berühren Sie > Einstellungen in einer beliebigen Kalenderansicht. 2. Berühren Sie das Konto, und berühren Sie danach das Kontrollkästchen neben dem Konto, um zu ändern, ob es synchronisiert wird. Sie bleiben für Kalender eingeschrieben, die Sie auf dem Telefon nicht konfiguriert haben, und können für diese auch weiterhin den Google-Kalender im Web oder andere Kalenderdienste verwenden. Anpassen der Kalendereinstellungen Berühren Sie > Einstellungen > Allg. Einst. in einer beliebigen Kalenderansicht, und wählen Sie aus den folgenden: Abgel. Termine ausbl.: wählen Sie, die Ereignisse zu verbergen, für die Sie eine Einladung abgelehnt haben. Töne: berühren Sie, um den Rufton zu wählen, wenn Sie eine Ereigniserinnerung erhalten. 50 Vibration: wählen Sie, dass das Mobiltelefon vibriert, wenn Sie eine Ereignisbenachrichtigung erhalten. Standard-Erinnerungszeit: berühren Sie, um die Standardzeit vor einem Ereignis auszuwählen, damit Ereigniserinnerungen erscheinen. Dateimanager Dateimanager funktioniert wie ein persönlicher Assistent (PA) im Taschenformat, durch dessen Hilfe Sie Dateien und Ordner organisieren, bearbeiten und löschen können. Öffnen des Dateimanagers Berühren Sie > auf dem Startbildschirm. Anlegen eines Ordners 1. Auf dem SD-Karte oder Telefonspeicher Bildschirm, begeben Sie sich in das Verzeichnis, in dem Sie einen neuen Ordner erstellen möchten. 2. Berühren Sie . 3. Geben Sie den Namen des neuen Ordners in das Textfeld ein. 4. Berühren Sie OK. Verschieben oder Kopieren einer Datei 1. Berühren Sie > auf dem Startbildschirm. 2. Wählen Sie SD-Karte oder Telefonspeicher, berühren Sie > Datei und Ordner auswählen. 3. Halten Sie die Dateien oder Ordner gedrückt, die Sie verschieben oder kopieren möchten. Wenn eine Datei oder ein Ordner ausgewählt ist, wird ein Häkchen angezeigt. 4. Berühren Sie oder , um zu kopieren, zu schneiden. 5. Wählen Sie den Pfad, wohin Sie die Datei kopiert oder verschoben haben möchten. Berühren Sie , um die Datei in den ausgewählten Pfad zu bewegen oder zu kopieren. Nach einer Datei suchen 1. Auf dem SD-Karte oder Telefonspeicher Bildschirm, berühren Sie einen Ordner, um in das Verzeichnis zu gelangen, in dem sich die gewünschte Datei befindet. 51 2. Berühren Sie , schreiben Sie Schlüsselwörter für den Name Ihrer Datei in das Suchfeld. Die übereinstimmenden Dateien werden angezeigt, wenn Sie Wörter eingeben, und Sie können die gewünschte Datei berühren. Berühren Sie auf der Tastatur, um zu suchen. Eine Liste der Suchergebnisse wird angezeigt. Berühren Sie eine Datei in der Liste, um sie zu öffnen. 3. Berühren Sie , um zum Dateimanager zurückzukehren. Anzeigen des Speicherstatus Berühren Sie > > Speicher auf dem Startbildschirm. Das Speichermanagement-Bildschirm wird angezeigt. In diesem Fenster können Sie den Speicherstatus und den verfügbaren Speicher sowohl auf Ihrem Mobiltelefon als auch auf der microSD-Karte anzeigen. Uhr Mit Hilfe der Uhr können Sie die Uhrzeit in der ganzen Welt sehen, eine Stoppuhr oder Zeitschaltuhr verwenden, um die Zeit zu stoppen oder Alarme einstellen, die Sie am Morgen aufwecken. Öffnen der Uhr Berühren Sie > auf dem Startbildschirm. Öffnen des Alarms Berühren Sie auf dem Uhrbildschirm, um das Wecker zu öffnen. Hinzufügen eines Alarms 1. Berühren Sie auf dem Alarmlistenbildschirm. 2. Stellen Sie die Zeit ein, und berühren Sie danach Fertig. 3. Stellen Sie Alarmzeit, Rufton, wie oft dieser wiederholt werden soll, und vieles mehr ein. Anpassen der Alarmeinstellungen Berühren Sie > Einstellungen auf dem Alarmlistenbildschirm, um die Alarmeinstellungen anzupassen. 52 Rechner Der Rechner hilft Ihnen dabei, grundlegende arithmetische Operationen auszuführen. Öffnen des Rechners Berühren Sie > auf dem Startbildschirm. Aufgabe Aufgabe verfügt über eine einfache Textverarbeitung. In der Notizenliste können Sie Notizen hinzufügen, bearbeiten und löschen. 1. Berühren Sie auf dem Startbildschirm. 2. Berühren Sie , um eine Notiz zu erstellen. 3. Geben Sie die Information ein und berühren Sie FERTIG, um die Notiz zu speichern. 53 Verwalten des Mobiltelefons Um Ihr Mobiltelefon zu konfigurieren, berühren Sie > . Einstellen von Datum und Uhrzeit Wenn Ihr Mobiltelefon die Datums- und Uhrzeiteinstellungen verwendet, die automatisch vom Netzwerk bereitgestellt werden, dann können Sie Datum, Uhrzeit und die Zeitzone nicht manuell einstellen. 1. Auf dem Einstellungen Bildschirm, berühren Sie Datum & Uhrzeit. 2. Berühren Sie Autom. Datum/Uhrzeit, und wählen Aus. 3. Berühren Sie Datum festlegen und streichen nach oben und unten, um das Datum Ihres Telefons einzustellen. 4. Berühren Sie Uhrzeit festlegen und streichen nach oben und unten, um die Uhrzeit Ihres Telefons einzustellen. 5. Löschen Sie das Automatische Zeitzone Kontrollkästchen. Berühren Sie Zeitzone auswählen und wählen Sie die Zeitzone aus der Liste. Blättern Sie nach oben oder unten, um weitere Zeitzonen anzusehen. 6. Wählen oder löschen Sie das 24-Stunden-Format Kontrollkästchen, um zwischen 24-Stunden und 12-Stunden-Format zu wechseln. 7. Berühren Sie Datumsformat auswählen, um auszuwählen, wie das Datum auf Ihrem Mobiltelefon angezeigt werden soll. Einstellen der Anzeige Anpassen der Bildschirmhelligkeit 1. Auf dem Einstellungen Bildschirm. berühren Sie Display > Helligkeit. 2. Sie können den Schieberegler ziehen, um die Helligkeit von Ihrem Telefonbildschirm manuell einzustellen. 54 Einstellen der Zeit bis sich der Bildschirm ausschaltet Wenn sich Ihr Mobiltelefon für einige Minuten im Ruhezustand befindet, wird es, um Energie zu sparen, den Bildschirm ausschalten. Um eine längere oder kürzere Leerlaufzeit festzulegen: 1. Auf dem Einstellungen Bildschirm. berühren Sie Display > Ruhezustand. 2. Wählen Sie die gewünschte Dauer, wie lange der Bildschirm beleuchtet werden soll. Einstellen des Ruftons Anpassen der Lautstärke Sie können die Lautstärke einstellen, während Sie sich auf dem Startbildschirm oder auf den meisten Anwendungsbildschirmen befinden (Z.B. der während eines Anrufs angezeigte Bildschirm oder bei der Wiedergabe von Musik oder Videos). Drücken Sie die Lautstärketasten, um die Lautstärke auf Ihr bevorzugtes Level anzupassen. Sie können die Lautstärke auch über den Einstellungsbildschirm anpassen. 1. Auf dem Einstellungen Bildschirm, berühren Sie Audioprofile. 2. Berühren Sie auf der rechten Seite von Allgemein, berühren Sie Lautstärke. 3. Ziehen Sie den Regler nach links, um die Lautstärke zu verringern, oder nach rechts, um diese zu vergrößern. 4. Berühren Sie OK, um die Anpassung abzuspeichern. Ändern des Telefonruftons 1. Auf dem Einstellungen Bildschirm, berühren Sie Audioprofile. 2. Berühren Sie auf der rechten Seite von Allgemein, berühren Sie Klingelton. 3. Wählen Sie die SIM-Karte, für die Sie den Rufton ändern möchten. 4. Wählen Sie den gewünschten aus der Liste der Ruftöne. 5. Berühren Sie OK. Ändern des Nachrichtenruftons 1. Berühren Sie auf dem Startbildschirm. 2. Berühren Sie > Einstellungen > Benachrichtigungen > Klingeltöne auswählen in der Nachrichtenliste. 55 3. Wählen Sie den gewünschten aus der Liste der Ruftöne. 4. Berühren Sie OK. Aktivieren des Still-Modus 1. Auf dem Einstellungen Bildschirm, berühren Sie Audioprofile. 2. Wählen Sie das Lautlos Kontrollkästchen, um alle Töne außer Alarm, Musik und Video-Medien auf Lautlos zu stellen. Einstellen der Telefondienste Anpassen der Anrufeinstellungen Mobiltelefon-Dienstanbieter bieten verschiedene Dienste wie Anrufweiterleitung, Anklopfen, Rufnummern und Voicemail an. Sie können viele dieser Dienste anpassen, wenn sie Bestandteil Ihres Telefontarifs sind. Berühren Sie , danach berühren Sie > Einstellungen > Sprachanruf auf dem Startbildschirm, um Ihre Anruffunktionen anzupassen. Aktivieren des Datenroaming 1. Berühren Sie SIM-Verwaltung > Roaming > Daten-Roaming auf dem Startbildschirm. 2. Wählen Sie das Kontrollkästchen der SIM-Karte. Der Zugriff auf Datendienste beim Roaming kann zusätzliche Gebühren verursachen. Fragen Sie Ihren Mobilfunkanbieter, nach dessen Daten-Roaming-Gebühren. Abschalten des Datendienstes 1. Berühren Sie Mehr… > Mobilfunknetze > Datenverbindung auf dem Startbildschirm. 2. Wählen Sie das Aus Kontrollkästchen. Konfigurieren der Sprachsteuerung Verwenden Sie die Sprachsteuerungseinstellungen, um die Android-Spracheinstellungssynthesizer für Anwendungen zu konfigurieren, welche die Vorteile dieser Funktion nutzen können. 56 Anpassen der Sprechgeschwindigkeit 1. Berühren Sie Sprache & Eingabe > Text-in-Sprache-Ausgabe > Sprechgeschwindigkeit auf dem Startbildschirm. 2. Legen Sie eine Geschwindigkeit fest, in welcher der Text gesprochen werden soll. Schützen des Mobiltelefons Aktivieren des SIM-Karten-PIN 1. Auf dem Einstellungen Bildschirm. berühren Sie Sicherheit > SIM-Sperre einrichten. 2. Wählen Sie die gewünschte SIM-Karte. 3. Wählen Sie das SIM-Karte sperren Kontrollkästchen. 4. Verwenden Sie die Tastatur zur Eingabe der PIN und danach berühren Sie OK. 5. Um die PIN jederzeit zu ändern, berühren Sie PIN ändern. Sie können Notrufnummern jederzeit von Ihrem Mobiltelefon aus wählen. Schützen Sie Ihr Mobiltelefon mit einer Bildschirmsperre Um Ihre Daten noch sicherer zu halten, sperren Sie den Bildschirm und / oder verlangen ein Freigabemuster bei jedem Mal, an dem Ihr Mobiltelefon eingeschaltet wird oder aus dem Ruhezustand aufwacht. 1. Auf dem Einstellungen Bildschirm. berühren Sie Sicherheit > Bildschirmsperre > Muster. 2. Streichen Sie mit Ihrem Finger vertikal, horizontal oder diagonal, verbinden Sie mindestens vier Punkte in beliebiger Reihenfolge durch Sie ausgewählt. Heben Sie den Finger vom Bildschirm, wenn Sie damit fertig sind. Sie müssen Ihren Finger zwischen den Punkten auf dem Bildschirm ziehen und nicht nur einzelne Punkte berühren, um das Muster zu erstellen. 3. Ihr Mobiltelefon wird das Muster abspeichern. Berühren Sie Weiter. 4. Wenn Sie dazu aufgefordert werden, zeichnen Sie das Freigabemuster erneut und berühren Sie Bestätigen. Um Ihr Bildschirmfreigabemuster zu ändern, berühren Sie Sicherheit > Bildschirmsperre. 57 Schützen Sie Ihr Mobiltelefon mit einer Numerischen PIN Sie können einen numerische PIN einrichten, um Ihr Telefon zu sperren. 1. Auf dem Einstellungen Bildschirm. berühren Sie Sicherheit > Bildschirmsperre > PIN. 2. Geben Sie mindestens vier Zeichen ein. 3. Berühren Sie Weiter. 4. Geben Sie die gleichen Zeichen erneut ein, und berühren Sie OK. Um Ihre PIN zu ändern, berühren Sie Sicherheit > Bildschirmsperre. Entsperren Ihres Mobiltelefons, wenn Sie das Muster für die Bildschirmsperre vergessen haben Wenn Sie ein Google-Konto erstellt haben, können Sie Ihr Mobiltelefon mit den folgenden Methoden entsperren. Stellen Sie sicher, dass Ihre Datendienste oder WLAN eingeschaltet sind, bevor Sie Ihr Mobiltelefon entsperren. Nachdem Sie die falsche Reihenfolge fünf Mal eingegeben haben, MUSTER VERGESSEN wird eine Taste angezeigt werden. Berühren Sie diese Schaltfläche, um die Google-Konto-Schnittstelle einzugeben. Nachdem Sie Ihr Google-Konto-Passwort eingegeben haben, werden Sie in der Lage sein, das Freigabemuster zurückzusetzen. Sollten Sie weiterhin Probleme damit haben, kontaktieren Sie bitte den Kundendienst von Huawei. Verwalten von Anwendungen Anzeigen einer Installierten Anwendung 1. Auf dem Einstellungen Bildschirm, berühren Sie Apps. 2. In der Liste der Anwendungen, führen Sie eine der folgenden Möglichkeiten durch: Berühren Sie , und danach berühren Sie Nach Größe sortieren/Nach Namen sortieren. Berühren Sie danach eine Anwendung, um deren Details anzuzeigen. Berühren Sie eine Anwendung direkt, um deren Details anzuzeigen. 58 Deinstallieren einer Anwendung Sie können solche Anwendungen nicht deinstallieren, die auf dem System vorinstalliert sind. 1. Auf dem Einstellungen Bildschirm, berühren Sie Apps. 2. Berühren Sie eine Anwendung, und danach berühren Sie Deinstallieren. Verschieben einer Anwendung auf die microSD-Karte Einige Anwendungen werden entwickelt, um auf USB-Speicher oder microSD-Karte des Telefons gespeichert zu werden (je nach Modell Ihres Telefons), anstatt in seinem internen Speicher. Andere sind so konzipiert, dass Sie entscheiden können, wo sie gespeichert werden sollen. Sie finden es vielleicht hilfreich, große Anwendungen aus Ihrem internen Speicher zu verschieben, um mehr Platz für andere Anwendungen zu machen, die diese Möglichkeit der Option nicht besitzen. 1. Auf dem Einstellungen Bildschirm, berühren Sie Apps. 2. Berühren Sie eine Anwendung in der Liste. Danach berühren Sie Nach SD-Karte verschieben, um den Großteil der Anwendung aus dem internen Speicher des Telefons zu verschieben. Möglichkeiten, mehr Speicher in Ihrem Mobiltelefon bereitzustellen Verschieben von Dateien und E-Mail-Anhängen auf die microSD-Karte. In Browser, löschen Sie alle temporären Internetdateien und Browser-Verlaufsinformationen. Verschieben Sie Anwendungen auf die microSD-Karte. Deinstallieren Sie alle herunter geladenen Programme, die Sie nicht mehr verwenden. Zurücksetzen des Mobiltelefons Sichern aller Daten Sie können Ihr Google-Konto verwenden, um die Einstellungen Ihres Mobiltelefons auf Servern von Google zu sichern. Wenn Sie Ihr Mobiltelefon ersetzen, werden die Einstellungen, die Sie gesichert haben, in das neue Mobiltelefon übertragen, sobald Sie sich das erste Mal bei Ihrem Google-Konto anmelden. 59 1. Auf dem Einstellungen Bildschirm, berühren Sie Sichern & zurücksetzen. 2. Wählen Sie das Meine Daten sichern Kontrollkästchen. Wiederherstellen der Werkseinstellungen Wenn Sie Ihr Telefon auf die Werkseinstellungen zurücksetzen, werden alle auf Ihrem Telefon gespeicherten personenbezogenen Daten, einschließlich Informationen über Ihr Google-Konto, andere Konten, die Sie konfiguriert haben, Ihr System, Ihre Einstellungen für Anwendungen sowie jedwede installierte Anwendungen, gelöscht. Das Zurücksetzen des Telefons entfernt keine Systemaktualisierungen, die Sie vorher herunter geladen haben. 1. Auf dem Einstellungen Bildschirm. berühren Sie Sichern & zurücksetzen > Auf Werkszustand zurück. 2. Wenn Sie dazu aufgefordert werden, berühren Sie Zurücksetzen, und danach berühren Sie Alles löschen. Das Mobiltelefon setzt die Einstellungen auf die Werkseinstellungen zurück und startet dann erneut. Online-Aktualisierung Das Mobiltelefon verfügt über eine vorinstallierte Online-Aktualisierungsfunktion. Wenn es eine neue Software verfügbar ist, wird die Versionsinformation angezeigt und Sie werden aufgefordert, diese zu aktualisieren. Auf dem Einstellungen Bildschirm können Sie auch Über das Telefon > Systemaktualisierungen > Online-update berühren, um zu überprüfen, ob die neue Software verfügbar ist. Während der Aktualisierung: 1. Sichern Sie Ihre personenbezogenen Informationen. Alle personenbezogenen Informationen werden nach der Aktualisierung nicht entfernt werden. 2. Stellen Sie sicher, dass der Telefonspeicher oder microSD-Karte über ausreichend Platz verfügen, um die neue Version der Software zu speichern. 3. Führen Sie die Online-Aktualisierung gemäß den Anweisungen auf dem Bildschirm durch. 60 Dieses Handbuch dient nur zur Information. Das tatsächliche Produkt einschließlich, jedoch nicht begrenzt auf Farben, Form und Bildschirmdarstellung, kann davon abweichen. Keine der Angaben, Informationen und Empfehlungen in diesem Handbuch stellt eine ausdrückliche oder stillschweigende Gewährleistung dar. Modell: HUAWEI Y540-U01 6011636_01