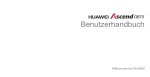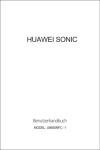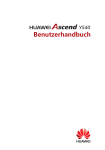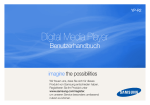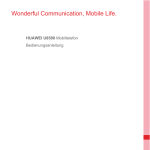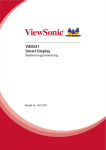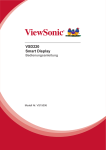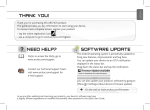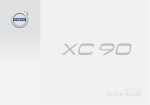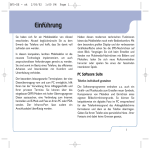Download Benutzerhandbuch
Transcript
Benutzerhandbuch HUAWEI Ascend Y 201 Pro Willkommen bei HUAWEI Inhaltsverzeichnis 1 Vor Gebrauch lesen ................................................................................1 1.1 Sicherheitsvorkehrungen ........................................................... 1 1.2 Persönliche Daten und Datensicherheit .................................... 2 1.3 Rechtliche Hinweise .................................................................. 3 2 Erste Schritte ............................................................................................6 2.1 2.2 2.3 2.4 2.5 2.6 2.7 2.8 2.9 Schnell verfügbare Tastenfunktionen ........................................ 6 Wichtige Information zum Akku ................................................. 7 Stromspartipps .......................................................................... 7 Mobiltelefon ein- und ausschalten ............................................. 8 Touchscreen verwenden ........................................................... 9 Bildschirm sperren und entsperren .......................................... 10 Startbildschirm ......................................................................... 11 Anwendungen und Widgets ..................................................... 15 MicroSD-Karte verwenden ....................................................... 15 3 Anrufe ..................................................................................................... 16 3.1 3.2 3.3 3.4 3.5 Anrufen .................................................................................... Anrufe annehmen oder ablehnen ............................................ Andere Funktionen bei einem Anruf ........................................ Verwenden der Anrufliste ........................................................ Flugmodus verwenden ............................................................ 16 17 19 20 20 4 Kontakte ................................................................................................. 20 4.1 4.2 4.3 4.4 4.5 4.6 4.7 Öffnen der Anwendung Kontakte ............................................. Importieren von Kontakten von einer SIM-Karte ...................... Hinzufügen eines Kontakts ...................................................... Hinzufügen eines Kontakts zu Ihren Favoriten ........................ Suchen nach einem Kontakt .................................................... Bearbeiten eines Kontaktes ..................................................... Kommunizieren mit Ihren Kontakten ........................................ 20 21 21 21 22 22 22 i 4.8 Löschen eines Kontakts ........................................................... 4.9 Sicherheitskopien und Synchronisation von Kontakten ........... 4.10 Verwalten von Gruppen ......................................................... 4.11 Zusammenführen und Trennen von Kontakten ..................... 4.12 Versenden von Kontakten ..................................................... 23 23 24 25 26 5 Texteingabe ........................................................................................... 26 5.1 Einblenden der Tastatur .......................................................... 26 5.2 Anpassen Ihrer Tastatureinstellungen ..................................... 28 6 SMS/MMS ............................................................................................... 28 6.1 SMS und MMS ......................................................................... 28 6.2 E-Mail ....................................................................................... 30 7 Verbindung herstellen ........................................................................ 33 7.1 7.2 7.3 7.4 7.5 Mobilfunknetze ......................................................................... WLAN ...................................................................................... Datenverbindung des Telefons freigeben ................................ Browser .................................................................................... Bluetooth .................................................................................. 33 34 35 36 38 8 Unterhaltung ......................................................................................... 40 8.1 8.2 8.3 8.4 Fotos und Videos aufnehmen .................................................. Verwenden der Galerie ............................................................ Musik hören ............................................................................. UKW-Radio hören .................................................................... 40 42 43 44 9 Google-Dienste ..................................................................................... 45 9.1 9.2 9.3 9.4 9.5 9.6 ii Erstellen eines Google-Kontos ................................................ Google Mail .............................................................................. Talk .......................................................................................... Maps ........................................................................................ YouTube .................................................................................. Play Store ................................................................................ 46 46 48 50 51 52 10 Informationen zur Synchronisierung ........................................... 53 10.1 Konten verwalten ................................................................... 53 10.2 Kontosynchronisierung anpassen .......................................... 55 11 Andere Anwendungen verwenden ............................................... 56 11.1 11.2 11.3 11.4 11.5 Kalender ................................................................................ Datei Manager ....................................................................... Uhr ......................................................................................... Rechner ................................................................................. Notizen ................................................................................... 56 58 60 61 62 12 Mobiltelefon verwalten ..................................................................... 62 12.1 12.2 12.3 12.4 12.5 12.6 12.7 12.8 12.9 Einstellen von Datum und Uhrzeit ......................................... Display einstellen ................................................................... Klingeltöne einstellen ............................................................. Telefondienste einstellen ....................................................... Text-to-Speech konfigurieren ................................................ Mobiltelefon schützen ............................................................ Anwendungen verwalten ....................................................... Mobiltelefon zurücksetzen ..................................................... Online-Aktualisierung ............................................................. 62 63 63 64 65 65 66 68 68 13 Anhang ................................................................................................. 69 13.1 Häufig gestellte Fragen (FAQs) ............................................. 69 iii 1 Vor Gebrauch lesen 1.1 Sicherheitsvorkehrungen Lesen Sie die Sicherheitsvorkehrungen sorgfältig durch, um die ordnungsgemäße Verwendung Ihres Mobiltelefons zu gewährleisten. Das Mobiltelefon nicht fallen lassen, werfen oder das Gehäuse beschädigen. Aufprall, Klemmen und Biegen des Mobiltelefons vermeiden. Verwenden Sie Ihr Mobiltelefon nicht an Orten mit hoher Luftfeuchtigkeit (z. B. Badezimmer). Verhindern Sie, dass das Mobiltelefon in Flüssigkeit getaucht oder gewaschen wird. Schalten Sie Ihr Mobiltelefon nicht an, wenn eine Verwendung untersagt ist, oder wenn das Telefon Störungen oder Gefahr verursachen könnte. Verwenden Sie das Mobiltelefon nicht am Steuer eines Fahrzeugs. Beachten Sie die Regeln bzw. Vorschriften in Krankenhäusern und Gesundheitseinrichtungen. Schalten Sie Ihr Mobiltelefon aus, wenn Sie sich in der Nähe medizinischer Geräte befinden. Schalten Sie das Mobiltelefon in Flugzeugen ab. Das Mobiltelefon kann Störungen der Kontrollgeräte des Flugzeugs verursachen. Schalten Sie Ihr Mobiltelefon aus, wenn Sie sich in der Nähe elektronischer Hochpräzisionsgeräte befinden. Das Mobiltelefon kann die Leistung dieser Geräte beeinflussen. Versuchen Sie nicht, das Mobiltelefon oder Zubehörteile zu demontieren. Das Mobiltelefon darf nur von qualifiziertem Personal gewartet oder repariert werden. 1 Bewahren Sie das Mobiltelefon und die Zubehörteile nicht in Behältern auf, die einem starken elektromagnetischen Feld ausgesetzt sind. Bewahren Sie magnetische Speichermedien nicht in der Nähe Ihres Mobiltelefons auf. Von dem Mobiltelefon ausgehende Strahlung könnte die dort gespeicherten Informationen löschen. Setzen Sie Ihr Mobiltelefon keinen hohen Temperaturen aus und bewahren Sie das Mobiltelefon nicht an Orten auf, an denen sich brennbare Stoffe befinden (z. B. Tankstellen). Bewahren Sie Ihr Mobiltelefon und das Zubehör außer Reichweite von Kindern auf. Kinder dürfen das Mobiltelefon nicht ohne Aufsicht verwenden. Verwenden Sie nur zugelassene Batterien/Akkus und Ladegeräte, um das Risiko von Explosionen zu vermeiden. Beachten Sie alle Gesetze und Vorschriften zur Verwendung von drahtlosen Geräten. Respektieren Sie bei der Verwendung des drahtlosen Geräts die Privatsphäre und die Rechte Dritter. Beachten Sie genau die entsprechenden Anweisungen dieses Handbuchs bei der Verwendung des USB-Kabels. Eine Missachtung kann zu Schäden an Ihrem Mobiltelefon oder PC führen. 1.2 Persönliche Daten und Datensicherheit Bei Verwendung einiger Funktionen oder Drittanwendungen können Ihre persönlichen Informationen und Daten verloren gehen oder Dritten zugänglich werden. Wir empfehlen verschiedene Maßnahmen zum Schutz Ihrer persönlichen und vertraulichen Daten. • Bewahren Sie Ihr Gerät an einem sicheren Ort auf, damit es von Unbefugten nicht benutzt werden kann. 2 • Sperren Sie den Bildschirm Ihres Geräts und richten Sie ein Passwort oder Freischaltmuster ein, um ihn wieder aktivieren zu können. • Sichern Sie die persönlichen Daten auf Ihrer SIM-/UIM-Karte, Speicherkarte oder im Speicher Ihres Geräts regelmäßig. Wenn Sie Ihr Gerät wechseln, verschieben oder löschen Sie alle persönlichen Daten von Ihrem alten Gerät. • Wenn Sie befürchten, dass sich in Nachrichten oder E-Mails von Unbekannten Viren befinden, löschen Sie die Nachrichten, ohne sie zu öffnen. • Wenn Sie mit Ihrem Gerät im Internet surfen, vermeiden Sie Websites, die ein Sicherheitsrisiko bergen könnten, um einen Diebstahl Ihrer persönlichen Daten zu verhindern. • Wenn Sie Dienste wie Wi-Fi oder Bluetooth zur Anbindung verwenden, legen Sie für diese Geräte Passwörter fest, um unberechtigte Zugriffe zu verhindern. Wenn diese Dienste nicht benötigt werden, schalten Sie sie aus. • Installieren oder aktualisieren Sie die Sicherheitssoftware des Geräts regelmäßig und führen Sie Virenscans durch. • Beschaffen Sie Fremdanwendungen nur von legitimen Quellen. Überprüfen Sie heruntergeladene Fremdanwendungen auf Viren. • Installieren Sie von Huawei oder externen Service-Anbietern herausgegebene Sicherheitsprogramme oder Patches. • Einige Anwendungen benötigen und senden Standortdaten. Dadurch können eventuell Dritte in der Lage sein, Ihre Standortdaten zu veröffentlichen. • Ihr Gerät verfügt eventuell über eine Erkennung und Diagnosedaten für die Anbieter von Drittanwendungen. Drittanbieter nutzen diese Daten, um ihre Produkte und Dienste zu verbessern. • Wenn Sie sich Sorgen wegen der Sicherheit Ihrer persönlichen Informationen und Daten machen, wenden Sie sich an [email protected]. 1.3 Rechtliche Hinweise Copyright © Huawei Technologies Co., Ltd. 2012. Alle Rechte vorbehalten. Kein Teil dieses Dokuments darf ohne vorherige schriftliche Zustimmung von Huawei Technologies Co., Ltd. vervielfältigt oder in irgendeiner Form übertragen werden. 3 Das in diesem Handbuch beschriebene Produkt kann urheberrechtlich geschützte Software der Huawei Technologies Co., Ltd. und/oder anderen Lizenzgebern enthalten. Die Kunden sind nicht berechtigt, die Software auf irgendeine Weise zu vervielfältigen, zu verbreiten, zu ändern, zu dekompilieren, zu disassemblieren, zu entschlüsseln, zu extrahieren, zurückzuentwickeln, zu vermieten, abzutreten oder eine Unterlizenz dafür zu gewähren, sofern diese Beschränkungen nicht nach geltendem Recht untersagt sind oder der jeweilige Urheberrechtsinhaber diesen Tätigkeiten zugestimmt hat. Markenzeichen und Genehmigungen , und sind Warenzeichen oder eingetragene Warenzeichen von Huawei Technologies Co., Ltd. Android ist eine Marke der Firma Google Inc. Die Bluetooth® Wortmarke und Logos sind eingetragene Warenzeichen von Bluetooth SIG, Inc.; jede Verwendung dieser Marken durch Huawei Technologies Co., Ltd. erfolgt unter Lizenz. Andere genannte Warenzeichen, Produkt-, Dienstleistungs- und Firmennamen sind Eigentum ihrer jeweiligen Besitzer. Hinweis Einige der hier beschriebenen Merkmale des Produkts und seiner Zubehörteile sind von der installierten Software und den Merkmalen und Einstellungen des lokalen Netzes abhängig und können nicht aktiviert oder vom lokalen Netzbetreiber bzw. Netzanbieter eingeschränkt werden. Deshalb stimmen die Beschreibungen in diesem Handbuch eventuell nicht genau mit dem gekauften Produkt oder Zubehör überein. Huawei Technologies Co., Ltd. behält sich das Recht vor, alle Informationen oder Spezifikationen in diesem Handbuch ohne vorherige Ankündigung und ohne Gewähr zu ändern. Hinweis zu Fremdsoftware Huawei Technologies Co., Ltd. ist nicht Inhaber des geistigen Eigentums von Fremdsoftware und Anwendungen Dritter, die mit diesem Produkt ausgeliefert werden. Deshalb übernimmt Huawei Technologies Co., Ltd. keinerlei Gewähr für diese Software und Anwendungen Dritter. Huawei Technologies Co., Ltd. leistet außerdem keinerlei Support für die Anwendung dieser Software und Anwendungen 4 und ist nicht verantwortlich oder haftbar für die Funktionen dieser Software und Anwendungen Dritter. Fremdsoftware und Anwendungsdienste können jederzeit unterbrochen oder ausgesetzt werden. Huawei Technologies Co., Ltd. übernimmt keine Garantie für die Verfügbarkeit von Inhalten oder Diensten während ihrer Laufzeit. Externe Dienstleister liefern Inhalt und Dienste über Netz- oder Übertragungswerkzeuge, die außerhalb der Kontrolle durch Huawei Technologies Co., Ltd. liegen. Soweit nach geltendem Recht zulässig, lehnt Huawei Technologies Co., Ltd. ausdrücklich jede Haftung oder Schadenersatz für Dienste von externen Dienstleistern oder bei Unterbrechung oder Beendigung der Inhalte oder Dienste Dritter ab. Huawei Technologies Co., Ltd. ist nicht für die Rechtmäßigkeit, Qualität oder andere Aspekte der auf diesem Produkt installierten Software bzw. hoch- oder heruntergeladener Fremdarbeiten wie Texte, Bilder, Videos oder Software verantwortlich. Die Kunden tragen selbst das Risiko sämtlicher Folgen der Installation von Software oder des Hoch- oder Herunterladen externer Fremdleistungen, einschließlich der Kompatibilität zwischen der Software und diesem Produkt. Dieses Produkt arbeitet mit dem Open-Source-Betriebssystem Android™. Huawei Technologies Co., Ltd. hat notwendige Änderungen am System vorgenommen. Deshalb unterstützt dieses Produkt unter Umständen nicht alle Funktionen, die vom Standard-Betriebssystem Android unterstützt werden, oder ist eventuell nicht mit jeder Fremdsoftware kompatibel. Huawei Technologies Co., Ltd. übernimmt in diesen Fällen keine Haftung. HAFTUNGSAUSSCHLUSS DIE INHALTE DIESES HANDBUCHS WERDEN AUF "AS-IS"-BASIS BEREITGESTELLT. SOFERN NICHT NACH GELTENDEM RECHT UNZULÄSSIG, WIRD BEZÜGLICH DER RICHTIGKEIT, ZUVERLÄSSIGKEIT ODER INHALTE DIESES HANDBUCHS KEINERLEI AUSDRÜCKLICHE ODER STILLSCHWEIGENDE HAFTUNG ÜBERNOMMEN, EINSCHLIESSLICH UNTER ANDEREM DIE STILLSCHWEIGENDE ZUSICHERUNG DER MARKTGÄNGIGKEIT ODER GEBRAUCHSTAUGLICHKEIT. HAFTUNGSBESCHRÄNKUNGEN SOWEIT NACH GELTENDEM RECHT ZULÄSSIG, HAFTET HUAWEI TECHNOLOGIES CO., LTD. NICHT FÜR BESONDERE, KONKRETE, INDIREKTE ODER FOLGESCHÄDEN, ENTGANGENE GEWINNE, GESCHÄFTSMÖGLICHKEITEN, EINNAHMEN, DATEN, GOODWILL ODER ERWARTETE KOSTENEINSPARUNGEN: 5 DIE HAFTUNG VON HUAWEI TECHNOLOGIES CO., LTD. BEI DER VERWENDUNG DES IN DIESEM DOKUMENT BESCHRIEBENEN PRODUKTS BESCHRÄNKT SICH MAXIMAL AUF DEN VOM KUNDEN FÜR DAS PRODUKT BEZAHLTEN KAUFPREIS (DIESE EINSCHRÄNKUNG GILT NICHT FÜR DIE HAFTUNG FÜR PERSONENSCHÄDEN, SOWEIT DIE GELTENDEN GESETZE DIESE EINSCHRÄNKUNG VERBIETEN). Import- und Exportbestimmungen Die Kunden müssen alle geltenden Aus- und Einfuhrgesetze und -richtlinien einhalten und sind für die Einholung der erforderlichen behördlichen Genehmigungen und Lizenzen für Ausfuhr, Wiederausfuhr oder Einfuhr des in diesem Handbuch genannten Produkts verantwortlich, einschließlich der darin enthaltenen Software und technischen Daten. 2 Erste Schritte Alle Bilder in diesem Leitfaden dienen nur zu Ihrer Bezugnahme. Die tatsächlichen Anzeigemerkmale können je nach Software-Version von den hier beschriebenen abweichen. 2.1 Schnell verfügbare Tastenfunktionen • Drücken Sie diese Taste und halten Sie sie gedrückt, um Ihr Mobiltelefon einzuschalten. • Wenn Ihr Mobiltelefon eingeschaltet ist, drücken Sie diese Taste. Halten Sie sie gedrückt, um das Menü „Optionen“ aufzurufen. Sie können sich dann entscheiden, ob Sie das Telefon ausschalten oder Aktionen über die Verknüpfungen durchführen wollen. • Drücken Sie diese Taste, um den Bildschirm im aktiven Zustand des Telefons zu sperren. Berühren Sie diese Taste, um das Menü auf einem aktiven Bildschirm aufzurufen. 6 • Berühren Sie diese Taste, um zum Startbildschirm zurückzukehren. • Berühren Sie diese Taste und halten Sie sie gedrückt, um die kürzlich verwendeten Anwendungen anzuzeigen. • Berühren Sie diese Taste, um zum vorherigen Bildschirm zurückzukehren oder um die derzeit ausgeführte Anwendung zu beenden. • Berühren Sie diese Taste zum Ausblenden der Tastatur. 2.2 Wichtige Information zum Akku • Wenn der Akku länger nicht mehr verwendet wurde, können Sie möglicherweise Ihr Mobiltelefon nicht sofort anschalten, nachdem Sie begonnen haben, Ihren Akku aufzuladen. Laden Sie den Akku für einige Minuten bei abgeschaltetem Mobiltelefon auf, bevor Sie versuchen, das Telefon einzuschalten. • Wenn der Akku älter wird, nimmt die Leistungsfähigkeit ab. Die Ladung hält nicht mehr so lange wie mit einem neuen Akku. Wenn die Akkulaufzeit nach dem ordnungsgemäßen Aufladen merklich kürzer ist als üblich, tauschen Sie den Akku mit einem neuen vom gleichen Typ aus. • Die Verwendung von Datendiensten erhöht den Stromverbrauch des Telefons, und wird daher die Länge der Zeit reduzieren, die das Telefon zwischen den Aufladungen verwendet werden kann. • Die vollständige Ladezeit des Akkus hängt von der Umgebungstemperatur und vom Alter des Akkus ab. • Wenn der Akkuladestand gering ist, warnt Sie das Telefon und zeigt eine Meldung an. Wenn der Akku fast aufgebraucht ist, schaltet sich Ihr Telefon automatisch aus. 2.3 Stromspartipps Die Betriebsdauer Ihres Akkus hängt ab von dem Netzwerk, mit dem Sie verbunden sind und von der Art und Weise, wie Sie Ihr Mobiltelefon verwenden. Hier finden Sie ein paar Tipps, um Ihren Stromverbrauch zu reduzieren: • Wenn Sie keine 3G-Dienste benötigen, richten Sie Ihr Mobiltelefon für eine Verbindung mit einem 2G-Netzwerk ein. 7 • Wenn Ihr Telefon nicht verwendet wird, schalten Sie die Hintergrundbeleuchtung des Bildschirms ab. • Verringern Sie die Zeit bis die Hintergrundbeleuchtung des Bildschirms sich ausschaltet, wenn das Telefon im Leerlauf ist. • Verringern Sie die Bildschirmhelligkeit. • Schalten Sie Bluetooth aus, wenn Sie es nicht verwenden. Erlauben Sie die Sichtbarkeit Ihres Mobiltelefons für andere Bluetooth-Geräte nur, wenn Sie eine Bluetooth-Verbindung herstellen möchten. • Schalten Sie WLAN aus, wenn Sie es nicht verwenden. • Deaktivieren Sie den GPS-Empfänger Ihres Mobiltelefons, wenn Sie diesen nicht benutzen. • Verringern Sie die Lautstärke. • Schließen Sie stromfressende Programme, wenn Sie sie nicht brauchen. • Schalten Sie den Datendienst aus. 2.4 Mobiltelefon ein- und ausschalten 2.4.1 Einschalten Ihres Mobiltelefons Drücken Sie und halten Sie die Taste gedrückt. Wenn Sie Ihr Mobiltelefon mit einer persönlichen Kennnummer (PIN) gesichert haben, müssen Sie diese eingeben, bevor Sie das Mobiltelefon nutzen können. 2.4.2 Mobiltelefon einrichten Wenn Sie das Mobiltelefon zum ersten Mal einschalten, erscheint ein Einrichtungsassistent, der Ihnen bei der Einrichtung des Geräts hilft. Der Einrichtungsassistent hilft Ihnen in folgenden Fällen: • Ihr Konto anlegen oder dabei anmelden • Treffen Sie zunächst Entscheidungen, wie Sie Ihr Mobiltelefon nutzen wollen 8 2.4.3 Ausschalten Ihres Mobiltelefons 1. Drücken Sie einzublenden. und halten Sie diese Taste gedrückt, um das Menü „Optionen“ 2. Berühren Sie Ausschalten. Wenn Schnellstart aktiviert ist, wechselt das Mobiltelefon in den tiefen Ruhemodus. Wenn Schnellstart deaktiviert ist, berühren Sie zum Ausschalten des Telefons OK. 2.4.4 Aktivieren des schnellen Bootvorgangs 1. Berühren Sie > Einstellungen. 2. Berühren Sie die Taste neben Schnellstart. Aktivieren Sie Schnellstart nicht im Flugzeug. 2.4.5 Wiedereinschalten Ihres Mobiltelefons 1. Drücken Sie einzublenden. und halten Sie diese Taste gedrückt, um das Menü „Optionen“ 2. Berühren Sie Neustarten. 3. Berühren Sie OK. 2.5 Touchscreen verwenden 2.5.1 Touchscreen-Aktionen • Berühren: Tippen Sie mit dem Finger, um ein Objekt auszuwählen, eine Auswahl zu bestätigen oder eine Anwendung zu starten. • Berühren und halten/Länger berühren: Berühren Sie ein Objekt mit dem Finger und lassen Sie es erst los, wenn Ihr Mobiltelefon reagiert hat. Beispiel: Zum Öffnen des Menüs „Optionen“ für den aktiven Bildschirm berühren Sie den Bildschirm länger, bis das Menü eingeblendet wird. • Mit dem Finger entlang fahren/wischen: Bewegen Sie Ihren Finger entweder vertikal oder horizontal über den Bildschirm. 9 • Ziehen: Berühren Sie das gewünschte Objekt länger mit dem Finger. Sie bewegen ein Objekt, indem Sie es in eine beliebige Bildschirmposition ziehen. Sie können ein Symbol ziehen, um es zu verschieben oder um es zu löschen. 2.5.2 Bildschirm des Mobiltelefons drehen Die Orientierung der meisten Bildschirme wird auf Querformat oder Hochformat umschalten, wenn Sie Ihr Telefon seitwärts drehen. Berühren Sie auf dem Startbildschirm > Einstellungen > Display > Display autom. drehen, um die Funktion zu deaktivieren. 2.6 Bildschirm sperren und entsperren 2.6.1 Bildschirm sperren • Ist das Telefon eingeschaltet, drücken Sie , um den Bildschirm zu sperren. Bei gesperrtem Bildschirm können Sie weiter Nachrichten und Anrufe empfangen. • Der Bildschirm wird automatisch gesperrt, wenn Sie Ihr Telefon über einen bestimmten Zeitraum nicht verwenden. 2.6.2 Entsperren des Bildschirms 1. Drücken Sie auf , um den Bildschirm zu reaktivieren. 2. Ziehen Sie das Entsperrsymbol über das kleine offene Schloss. Der Bildschirm wird entsperrt (freigegeben). 10 Wenn Sie ein Bildschirm-Freigabemuster eingerichtet haben, werden Sie aufgefordert, zum Entsperren des Bildschirms das Muster am Bildschirm zu zeichnen. 2.7 Startbildschirm 10:23 Benachrichtigungsleiste: Zeigt Erinnerungen und die TelefonStatussymbole an. Sie können die Benachrichtigungsleiste mit dem Finger nach unten schieben, um das Benachrichtigungsfenster zu öffnen. Displaybereich: Hauptanzeigebereich des Telefons. Berühren Sie diese Fläche, um alle Ihre Anwendungen zu öffnen. Shortcuts Berühren Sie eine Verknüpfung länger, bis das Mobiltelefon vibriert. Dann können Sie sie in die gewünschte Position ziehen oder in den Papierkorb verschieben. Sie können auch ein Symbol aus einem anderen Bildschirmbereich in die Verknüpfungsposition ziehen. 2.7.1 Benachrichtigungs- und Statussymbole Signalstärke Kein Signal Mit dem GPRS-Mobilnetz verbunden GPRS wird verwendet Mit dem EDGE-Mobilnetz verbunden EDGE wird verwendet 11 12 Mit dem 3G-Mobilnetz verbunden 3G wird verwendet Roaming Flugmodus Bluetooth aktiviert Vom GPS werden Positionsdaten empfangen Vibrationsmodus Klingelton lautlos Anruf stummgeschaltet Akku wird geladen Akku voll Akku extrem schwach Anruf wird getätigt Entgangener Anruf Wecker aktiviert Neue Mail von Gmail Neue Textnachricht Problem mit der Zustellung von Text- oder Multimedia-Nachrichten Neue Chat-Nachricht Neue E-Mail Neue Voicemail Mit einem PC verbunden Verfügbares WLANNetzwerk öffnen Anstehender Termin Wird hochgeladen Wird heruntergeladen Telefonspeicherplatz wird knapp Problem mit der Anmeldung oder Synchronisation Die microSD-Karte wird vorbereitet Mehr ausgeblendete Benachrichtigungen Daten werden synchronisiert Synchronisation ist fehlgeschlagen Mobiler WLAN-Hotspot aktiviert USB-Tethering aktiviert Mit einem VPN verbunden Von einem VPN getrennt 2.7.2 Benachrichtigungsbereich Sie werden von Ihrem Mobiltelefon benachrichtigt, wenn Sie eine neue Nachricht erhalten oder ein Termin ansteht. Der Benachrichtigungsbereich informiert auch über Alarme und Einstellungen. Öffnen Sie den Benachrichtigungsbereich, um Ihren Netzbetreiber aufzurufen oder eine Nachricht, Erinnerung oder Terminbenachrichtigung anzuzeigen. Öffnen des Benachrichtigungsfeldes 1. Wenn ein neues Benachrichtigungssymbol in der Meldungsleiste angezeigt wird, führen Sie Ihren Finger über die Meldungsleiste. Fahren Sie dann mit dem Finger herunter, um das Benachrichtigungsfeld zu öffnen. 2. In diesem Feld haben Sie folgende Möglichkeiten: • Berühren Sie eine Benachrichtigung, um die entsprechende Anwendung zu öffnen. • Fahren Sie über einer Benachrichtigung mit dem Finger nach links bzw. nach rechts, um sie zu löschen. • Berühren Sie das Kreuz (×), um alle Benachrichtigungen zu löschen. • Berühren Sie , um den Einstellungsbildschirm aufzurufen. 13 Benachrichtigungsfenster schließen Berühren Sie den unteren Bereich des Bildschirms und halten Sie die Berührung. Schieben Sie ihn nach oben, um ihn zu schließen. 2.7.3 Betrachten anderer Bereiche des Startbildschirms 10:23 Bewegen Sie Ihren Finger nach links oder rechts über den Startbildschirm. 2.7.4 Startbildschirm anpassen Hinzufügen eines neuen Startbildschirm-Objekts 1. Berühren Sie am Startbildschirm , um die Anwendungsliste zu öffnen. 2. Drücken Sie auf ein Anwendungssymbol und halten Sie es gedrückt. Ziehen Sie das Symbol dann in eine freie Position auf dem Startbildschirm. Bewegen eines Objekts auf dem Startbildschirm 1. Berühren Sie ein Objekt am Startbildschirm, das Sie bewegen wollen, länger, bis Ihr Mobiltelefon vibriert. 2. Ziehen Sie das Objekt ohne den Finger von der Bildschirmoberfläche abzuheben in die gewünschte Bildschirmposition. Lassen Sie es dann los. Entfernen eines Symbols vom Startbildschirm 1. Berühren Sie ein Objekt am Startbildschirm, das Sie entfernen wollen, länger, bis Ihr Mobiltelefon vibriert. 14 2. Ziehen Sie das Objekt ohne den Finger von der Bildschirmoberfläche abzuheben in den Papierkorb. Warten Sie, bis sich die Farbe des Objektes und des Papierkorbs in Rot ändert. 3. Lassen Sie das Objekt los. 2.7.5 Dienst-Shortcuts 1. Öffnen Sie die Benachrichtigungsleiste. 2. Berühren Sie auszuschalten. oben auf dem Bildschirm, um den Datendienst ein- oder Sie können auch , , oder Dienst ein- oder auszuschalten. berühren, um den entsprechenden 2.7.6 Ändern des Hintergrundes 1. Berühren und Sie am Startbildschirm > Hintergrund. 2. Berühren Sie die folgenden Menüoptionen, um ein Bild auszuwählen und es als Hintergrund festzulegen: • Galerie • Live-Hintergründe • Hintergrundbilder 2.8 Anwendungen und Widgets Der Bildschirm „Anwendung“ umfasst die Symbole für alle Anwendungen auf Ihrem Mobiltelefon. Sie können am Startbildschirm „Anwendung“ anzuzeigen. berühren, um den Bildschirm 2.9 MicroSD-Karte verwenden 2.9.1 MicroSD-Karte als USB-Massenspeicher verwenden Stellen Sie die microSD-Karte als USB-Massenspeicher ein, um Ihre Lieblingsmusik und Bilder von Ihrem PC auf die microSD-Karte Ihres Mobiltelefons zu übertragen. 15 1. Schließen Sie Ihr Mobiltelefon mit dem mitgelieferten USB-Kabel an Ihren PC an. Ihr PC erkennt die microSD-Karte als Wechseldatenträger. 2. Öffnen Sie die Benachrichtigungsleiste, und berühren Sie dann USB angeschlossen. 3. Berühren Sie USB-Speicher aktivieren in dem sich öffnenden Dialogfeld, um zu bestätigen, dass Sie die Dateien übertragen möchten. Sie können nun die Dateien von Ihrem PC auf die microSD-Karte Ihres Mobiltelefons übertragen. Solange die microSD-Karte als USB-Massenspeicher verwendet wird, kann das Mobiltelefon sie nicht als Speicherplatz nutzen. Stellen Sie sicher, dass Sie den korrekten Vorgang zum Trennen des USB-Massenspeichers (Ihres Mobiltelefons) verwenden, wenn Sie mit der Übertragung der Dateien fertig sind. 3 Anrufe Um ein Gespräch aufzubauen, können Sie eine Nummer mit dem Tastenfeld wählen oder eine Nummer aus Ihrer Kontaktliste, auf einer Webseite oder in einem Dokument berühren. Während Sie einen Anruf tätigen, können Sie eingehende Anrufe beantworten oder an Ihre Mailbox weiterleiten. Sie können auch eine Telefonkonferenz mit mehreren Teilnehmern einrichten. 3.1 Anrufen Zum Anrufen können Sie die Anwendung Telefon nutzen. Alternativ können Sie auch eine Nummer aus Kontakte wählen. Wenn Sie sich in einem Gespräch befinden, können Sie zum Nutzen anderer Funktionen berühren und drücken. Um zum Anrufbildschirm zurück zu gelangen, fahren Sie mit dem Finger die Benachrichtigungsleiste herunter und berühren Sie Aktueller Anruf. Achten Sie darauf, das Mikrofon unten an Ihrem Telefon nicht zu blockieren, wenn Sie wollen, dass Ihre Stimme bei dem Gespräch vom anderen Teilnehmer gehört wird. 16 3.1.1 Anrufen mit der Anwendung Telefon 1. Berühren Sie auf dem Startbildschirm nicht angezeigt wird, berühren Sie > Telefon. Wenn die Wähltastatur . 2. Geben Sie die Telefonnummer ein. 3. Berühren Sie zum Einleiten des Gesprächs Berühren Sie während eines Gesprächs Wähltastatur einzugeben. . , um andere Nummern über die 3.1.2 Anrufen aus Kontakte 1. Berühren Sie auf dem Startbildschirm > Telefon. 2. Berühren Sie , um die auf Ihrem Mobiltelefon gespeicherten Kontakte anzuzeigen. Wählen Sie einen Kontakt aus, um diesen anzurufen. 3.1.3 Anrufen aus der Anrufliste 1. Berühren Sie zum Aufrufen der Anrufliste am Startbildschirm dann > Telefon und . 2. Berühren Sie rechts neben einem Listeneintrag, um die entsprechende Nummer zu wählen. 3.2 Anrufe annehmen oder ablehnen 3.2.1 Annehmen eines eingehenden Anrufs Wenn Sie einen Anruf erhalten, öffnet sich der Bildschirm für eingehende Anrufe „Incoming Call“. Wenn Sie die Nummer des Anrufers zuvor in Kontakte gespeichert haben, werden der Name und die Telefonnummer des Anrufers angezeigt. Wenn die Nummer des Anrufers nicht in Kontakte gespeichert ist, wird die Nummer des Anrufers eingeblendet. 17 Ziehen Sie nach rechts, um den Anruf anzunehmen. 3.2.2 Beenden eines Anrufs Berühren Sie während eines Gesprächs , um aufzulegen. 3.2.3 Abweisen eines eingehenden Anrufs Ziehen Sie nach links, um den Anruf abzuweisen. Sie können auch zum Meldungssymbol ziehen, um den Anruf abzuweisen und dem Anrufer eine Nachricht zukommen zu lassen. 18 3.3 Andere Funktionen bei einem Anruf 3.3.1 Telefonkonferenz Wenn ein Anruf eingeht, während Sie sich bereits in einem Gespräch befinden, können Sie den zweiten Anruf dem bereits geführten Gespräch hinzufügen. Diese Funktion wird als Telefonkonferenz bezeichnet. Sie können auch eine Telefonkonferenz mit mehreren Anrufern einrichten. Erkundigen Sie sich bei Ihrem Netzwerkbetreiber, ob Telefonkonferenzen unterstützt werden, und wenn ja: wie viele Teilnehmer sie umfassen können. 1. Wählen Sie zur Einleitung einer Telefonkonferenz die Telefonnummer des ersten Teilnehmers. Nachdem Sie eine Verbindung zum ersten Teilnehmer hergestellt haben, halten Sie die Verbindung offen und berühren Sie . 2. Geben Sie die Telefonnummer des nächsten Teilnehmers ein, den Sie zum Gespräch einladen wollen. Berühren Sie dann Teilnehmer aus Ihrer automatisch gehalten. oder Ihren oder wählen Sie einen . Der erste Teilnehmer wird dabei 3. Nachdem Sie eine Verbindung zum zweiten Teilnehmer hergestellt haben, berühren Sie , um die Telefonkonferenz zu starten. 4. Zum Beenden der Telefonkonferenz und um die Verbindung zu allen Teilnehmern an der Telefonkonferenz zu trennen, berühren Sie . 3.3.2 Wechsel zwischen den Anrufen Wenn ein neuer Anruf eingeht, während Sie sich bereits in einem Gespräch befinden, können Sie zwischen den beiden Gesprächen wechseln. 1. Wenn Sie sich in einem Gespräch befinden, während ein zweiter Anruf eingeht, nehmen Sie den eingehenden Anruf an. Dann berühren Sie . 2. Der aktuelle Anruf wird gehalten und Sie bleiben mit dem ersten Gespräch verbunden. 19 3.4 Verwenden der Anrufliste Die Anrufliste enthält eine Liste der Anrufe, die Sie getätigt, empfangen und verpasst haben. Über die Anrufliste können Sie eine kürzlich gewählte Nummer schnell finden oder Sie können eine Nummer aus der Anrufliste in Ihre Kontaktliste übernehmen. 3.4.1 Hinzufügen eines Eintrags zu Kontakte 1. Berühren Sie auf dem Startbildschirm > Telefon. 2. Berühren Sie zum Aufrufen der Anrufliste . 3. Berühren Sie den Eintrag, den Sie unter Kontakte hinzufügen wollen. 4. Berühren Sie Zu Kontakten hinzufügen. 5. Berühren Sie NEUEN KONTAKT ERSTELLEN oder scrollen Sie durch die Kontaktliste und berühren Sie den Namen eines vorhandenen Kontakts, um die Telefonnummer diesem Kontakt hinzuzufügen. 3.5 Flugmodus verwenden An einigen Aufenthaltsorten müssen Sie die Drahtlosverbindungen Ihres Telefons ausschalten. Statt Ihr Telefon gänzlich außer Betrieb zu nehmen, können Sie es in Flugmodus versetzen. 1. Drücken und halten Sie . 2. Berühren Sie Flugmodus im Optionsmenü. 4 Kontakte Mit der Anwendung Kontakte können Sie Informationen, wie Telefonnummern und Adressen Ihrer Kontakte, speichern. Nachdem Sie die Kontaktdaten auf Ihrem Mobiltelefon gespeichert haben, haben Sie auf einfache Weise Zugang zu den Menschen, mit denen Sie kommunizieren wollen. 4.1 Öffnen der Anwendung Kontakte Berühren Sie am Startbildschirm öffnen. 20 > Kontakte, um die Anwendung Kontakte zu • Wenn Sie Ihrem Mobiltelefon noch keine Kontakte hinzugefügt haben, berühren Sie , um einen Kontakt anzulegen. • Alle bereits auf Ihrem Mobiltelefon gespeicherten Kontakte werden alphabetisch in einer Liste angezeigt, die Sie durchblättern (scrollen) können. 4.2 Importieren von Kontakten von einer SIM-Karte 1. Berühren Sie in der Liste „Kontakte“ > Kontakte verwalten. 2. Berühren Sie Von SIM-Karte kopieren. 3. Warten Sie, bis der Inhalt der SIM-Karte geladen ist. Berühren Sie einen Kontakt, um diesen einen Kontakt auf Ihr Mobiltelefon zu importieren. Alternativ berühren Sie ALLE AUSWÄHLEN, um alle Kontakte auf Ihr Mobiltelefon zu importieren. 4. Berühren Sie KOPIEREN. 5. Wenn Sie auf Ihrem Telefon mehrere Kontakte haben, berühren Sie das Konto, in welches die Kontakte importiert werden sollen. 4.3 Hinzufügen eines Kontakts 1. Berühren Sie in der Liste „Kontakte“ . 2. Erstellen Sie auf dem angezeigten Bildschirm einen Kontakt in Ihrem Mobiltelefon, auf der SIM-Karte oder in Ihrem Konto. Fügen Sie ein neues Konto hinzu, wenn Sie noch nicht über eines verfügen. 3. Geben Sie den Namen des Kontakts ein und fügen Sie dann Detailangaben, wie Telefonnummern und Adresse, hinzu. 4. Berühren Sie zum Speichern der Kontaktdaten FERTIG. 4.4 Hinzufügen eines Kontakts zu Ihren Favoriten Wählen Sie einen Kontakt aus und berühren Sie den Stern rechts neben dem Namen des Kontaktes. Wenn das Symbol in Ihrer Favoritenliste „Favoriten“. markiert ist, befindet sich der Kontakt 21 4.5 Suchen nach einem Kontakt 1. Berühren Sie in der Liste „Kontakte“ . 2. Geben Sie den Namen des Kontakts ein, nach dem Sie suchen wollen. Während der Eingabe werden Kontakte mit passenden Namen unter dem Suchfeld eingeblendet. 4.6 Bearbeiten eines Kontaktes Sie können die Informationen, die Sie für einen Kontakt gespeichert haben, jeder Zeit ändern. 1. Berühren Sie in der Liste „Kontakte“ die Daten, die Sie bearbeiten wollen. Berühren Sie dann . 2. Berühren Sie die Kategorie der Kontaktdaten, die Sie ändern wollen: „Name“, „Telefonnummer“, „E-Mail-Adresse“ oder alle anderen Informationen, die Sie zuvor erfasst haben. 3. Nehmen Sie die gewünschten Änderungen an den Kontaktdaten vor und berühren Sie dann FERTIG. Zum Stornieren aller Änderungen, die Sie vorgenommen haben, berühren Sie > Abbruch. 4.7 Kommunizieren mit Ihren Kontakten Sie können die Standard-Telefonnummer eines Kontakts schnell anrufen oder eine Kurznachricht (SMS) oder Multimedia-Nachricht (MMS) an diese senden. Sie können auch die Details öffnen, um eine Liste aller Kommunikationsmöglichkeiten mit diesem Kontakt aufzurufen. In diesem Abschnitt wird beschrieben, wie Sie mit einem Kontakt kommunizieren können, den Sie in Ihrer Kontaktliste führen. 4.7.1 Quick Contact für Android verwenden 1. Berühren Sie das Kontaktbild oder den Bilderrahmen (wenn Sie dem Kontakt kein Bild zugewiesen haben), um Quick Contact für Android zu öffnen. 2. Berühren Sie das Symbol für die Kommunikationsart, die Sie für den Kontakt verwenden möchten. Die Verfügbarkeit der Symbole ist abhängig von den Kontaktinformationen, den 22 installierten Anwendungen auf Ihrem Telefon und den vorhandenen Konten. 4.7.2 Kommunizieren mit einem Kontakt 1. Berühren Sie in der Kontaktliste den Kontakt, mit dem Sie kommunizieren wollen. 2. Auf dem Bildschirm „Kontaktdaten“ können Sie mit dem Kontakt folgendermaßen kommunizieren: • Berühren Sie die Telefonnummer, um den Kontakt anzurufen. • Berühren Sie die E-Mail-Adresse, um eine E-Mail zu versenden. • Berühren Sie , um eine Textnachricht zu versenden. 4.8 Löschen eines Kontakts 1. Berühren Sie in der Kontaktliste „Kontakte“ den Kontakt, den Sie löschen wollen. Berühren Sie dann > Löschen. 2. Berühren Sie OK, um zu bestätigen, dass Sie den Kontakt löschen wollen. 4.9 Sicherheitskopien und Synchronisation von Kontakten Sie können Sicherheitskopien der Kontakte Ihres Telefons auf einer microSD-Karte erstellen oder die Telefonkontakte über Ihr Google-Konto mit einem Server synchronisieren. 4.9.1 Eine microSD-Karte zum Erstellen einer Sicherheitskopie der Kontakte verwenden Sichern von Kontakten 1. Berühren Sie in der Liste „Kontakte“ > Kontakte verwalten. 2. Berühren Sie im eingeblendeten Menü In Speicher exportieren. Nachdem Sie In Speicher exportieren berührt haben, wird eine Meldung eingeblendet, der Sie den Speicherort der .vcf-Datei, an den Ihre Kontakte exportiert werden, entnehmen können. 23 3. Berühren Sie OK, um die Kontaktdaten Ihres Telefons auf die eingesetzte microSD-Karte zu exportieren. Sie können die auf der microSD-Karte gesicherten .vcf-Dateien auf Ihren Computer kopieren. Wiederherstellen von Kontakten 1. Berühren Sie in der Liste „Kontakte“ > Kontakte verwalten. 2. Berühren Sie im eingeblendeten Menü Aus Speicher importieren. Wenn auf der microSD-Karte mehrere .vcf-Dateien gespeichert sind, können Sie sich entscheiden, ob Sie eine der Dateien, mehrere Dateien oder alle Dateien wiederherstellen wollen. 4.9.2 Ein Google-Konto zum Synchronisieren der Kontakte verwenden Sie können Kontakte mit Ihrem Google-Konto synchronisieren. Details dazu finden Sie in Ändern der Synchronisationseinstellungen eines Kontos. 4.10 Verwalten von Gruppen 4.10.1 Erstellen einer Gruppe 1. Berühren Sie auf dem Startbildschirm 2. Berühren Sie in der Gruppenliste > Kontakte und dann . . 3. Geben Sie den Namen ein, den Sie der Gruppe hinzufügen wollen. 4. Berühren Sie zum Speichern der Gruppe FERTIG. Sie können einer Gruppe nur Kontakte hinzufügen, die im Telefonspeicher abgelegt sind. 4.10.2 Bearbeiten einer Gruppe Sie können an den Informationen, die Sie für eine Gruppe gespeichert haben, jeder Zeit Änderungen vornehmen. 1. Berühren Sie in der Gruppenliste die Gruppe, die Sie bearbeiten wollen. Berühren Sie dann 24 > Bearbeiten. 2. Nehmen Sie die gewünschten Änderungen an den Gruppendaten vor und berühren Sie dann FERTIG. Zum Stornieren aller Änderungen, die Sie an den Gruppendaten vorgenommen haben, berühren Sie > Verwerfen. 4.10.3 Hinzufügen eines Kontakts zu Ihren Gruppen Wählen Sie eine Gruppe aus und berühren Sie , um den gewünschten Kontakt auszuwählen. Berühren Sie dann MITGLIEDER HINZUFÜGEN. Sie können nur Kontakte hinzufügen, die in einer Gruppe auf Ihrem Mobiltelefon gespeichert sind. Sie können keine Kontakte hinzufügen, die auf Ihrer SIM/UIMKarte gespeichert sind. 4.11 Zusammenführen und Trennen von Kontakten Wenn Sie Kontakte folgendermaßen importieren, liegen diese möglicherweise doppelt vor: • Durch Hinzufügen eines Kontos, wie eines Gmail-Kontos. • Durch Verwendung von Netzwerkdiensten, wie Facebook oder Twitter. • Auf andere Weise, wie durch den Austausch von E-Mails. Um Duplikate zu vermeiden, können Sie zwei oder mehr Kontakte zu einem Kontakt zusammenführen. Die Verfügbarkeit von Facebook oder Twitter kann je nach Land oder Netzanbieter variieren. Nutzen Sie diese Dienste gemäß den lokalen Gesetzen und Bestimmungen. 4.11.1 Zusammenführen von Kontakten 1. Berühren Sie auf dem Startbildschirm > Kontakte. 2. Berühren Sie einen doppelt vorhandenen Kontakt. 3. Berühren Sie Verkn. Kontakte verwalten und berühren Sie dann Kontakt hinzufügen. 4. Wählen Sie den Kontakt aus, für den zwei doppelte Kontakte zusammengeführt werden sollen. 25 Es werden zwei Kontakte zusammengeführt und als ein Kontakt angezeigt. Berühren Sie den jeweiligen Kontakt, um die zusammengeführten Informationen anzuzeigen. Sie können sehen, dass der Kontakt aus zwei Kontakten zusammengeführt wurde. Sie können auch mehrere Kontakte zusammenführen. 4.11.2 Trennen von Kontakten Wenn fälschlicherweise Kontaktdaten verschiedener Quellen zusammengeführt wurden, können Sie die Kontakte trennen. 1. Berühren Sie auf dem Startbildschirm > Kontakte. 2. Berühren Sie den zusammengeführten Kontakt, der getrennt werden soll. 3. Berühren Sie Verkn. Kontakte verwalten . 4. Wählen Sie den Kontakt aus, der von dem zusammengeführten Kontakt getrennt werden soll. Der zusammengeführte Kontakt wird dann in zwei Kontakte unterteilt, die separat unter Kontakte aufgeführt werden. 4.12 Versenden von Kontakten Sie können Kontaktdaten als .vcf-Datei über Bluetooth oder E-Mail versenden. 1. Wählen Sie einen Kontakt aus der Kontaktliste aus. 2. Berühren Sie > Teilen. 3. Wählen Sie Ihre bevorzugte Methode zum Versenden der ausgewählten Kontakte, beispielsweise Bluetooth oder E-Mail. 5 Texteingabe 5.1 Einblenden der Tastatur Verwenden Sie zur Texteingabe die Bildschirmtastatur. Die Tastatur wird bei der Ausführung bestimmter Anwendungen automatisch eingeblendet. Wenn nicht, berühren Sie zum Öffnen der Tastatur ein Textfeld. Berühren Sie zum Ausblenden der Tastatur 26 . 5.1.1 Auswahl einer Eingabemethode 1. Wenn die Tastatur eingeblendet wird, ist das Tastatursymbol in der Meldungsleiste eingeblendet. Fahren Sie die Meldungsleiste mit dem Finger nach unten, um das Meldungsfeld zu öffnen. 2. Berühren Sie Eingabemethode auswählen. 3. Wählen Sie die gewünschte Eingabemethode aus. Sie können auch die Standard-Eingabemethode ändern. Dazu berühren Sie am Startbildschirm > Einstellungen > Sprache & Eingabe > Standard. Dann wählen Sie eine Eingabemethode aus. 5.1.2 Verwenden der Android-Tastatur 1 2 3 q w e r 4 5 6 7 t y u i a s d f g h j 8 9 o p k l z x c v b n m :-) ?123 0 Berühren, um ein Zeichen links vom Cursor zu löschen. Berühren und halten, um alle Zeichen links vom Cursor zu löschen. Berühren, um Leerzeichen einzufügen. Berühren, um eine Eingabemethode auszuwählen oder einzustellen. Berühren, um Text mit der Stimme einzugeben. Halten Sie Tasten mit … auf diese Weise gedrückt, um weitere Funktionen nutzen zu können. Berühren, um zwischen dem Texteingabemodus und dem Eingabemodus für Symbole und Ziffern zu wechseln. Einmal berühren, um den nächsten eingegebenen Buchstaben groß zu schreiben. Zweimal berühren, um alle einzugebenden Buchstaben groß zu schreiben. Das Tastaturlayout kann je nach Feld, in das Sie Text eingeben, leicht variieren. Die vorherige Abbildung dient nur zu Referenzzwecken. Berühren Sie am Startbildschirm > Einstellungen > Sprache & Eingabe, berühren Sie neben Android-Tastatur. Berühren Sie dann Taste für Spracheingabe, um die Spracheingabe zu aktivieren bzw. zu deaktivieren. 27 5.1.3 Tastaturfeld im Querformat verwenden Wenn Sie meinen, dass die Tastatur schwer oder unbequem zu bedienen ist, drehen Sie Ihr Mobiltelefon zur Seite. Der Bildschirm zeigt das Tastaturfeld im Querformat an und die Tastatur ist breiter angeordnet. 5.2 Anpassen Ihrer Tastatureinstellungen 1. Berühren Sie auf dem Startbildschirm Eingabe. > Einstellungen > Sprache & 2. Berühren Sie zum Anpassen der Eingabemethode in TASTATUR UND EINGABEMETHODEN neben einer Eingabemethode . 6 SMS/MMS Mit der Anwendung SMS/MMS können Sie Textnachrichten (SMS) und MultimediaNachrichten (MMS) mit jedem austauschen, der über ein SMS- oder MMS-fähiges Telefon verfügt. 6.1 SMS und MMS 6.1.1 Öffnen der Anwendung SMS/MMS Berühren Sie am Startbildschirm zu öffnen. > SMS/MMS, um die Messenger-Anwendung 6.1.2 Erstellen und Versenden einer Textnachricht 1. Berühren Sie > SMS/MMS und dann . 2. Geben Sie eine Telefonnummer oder den Namen eines Kontaktes in das Feld An ein oder berühren Sie , um einen Kontakt aus den Kontakte auszuwählen. Während der Eingabe der Telefonnummer oder des Namens des jeweiligen Kontaktes zeigt das Telefon mögliche Treffer aus Ihren Kontakten an. Wählen 28 Sie einen Kontakt aus der Liste der möglichen Treffer aus oder setzen Sie die Eingabe fort. Nachdem Sie einen Kontakt ausgewählt oder die Eingabe einer Telefonnummer abgeschlossen haben, können Sie einen anderen Empfänger eingeben. 3. Berühren Sie zum Verfassen Ihrer Nachricht das Textfeld „Verfassen“. 4. Wenn Sie zum Versenden der Nachricht bereit sind, berühren Sie . Die gesendeten und empfangenen Nachrichten werden in einem NachrichtenThread angezeigt und in einem Gespräch zusammengefasst. 6.1.3 Erstellen und Versenden einer Multimedia-Nachricht Mit Multimedia-Nachrichten können Sie die tägliche Kommunikation zu etwas ganz Besonderem machen. Sie können eine Nachricht aufnehmen und als Audiodatei versenden. Singen Sie beispielsweise „Happy Birthday“ und senden Sie die Aufnahme einem Freund, oder versenden Sie zu einem besonderen Anlass eine Fotodiashow. Die Möglichkeiten sind praktisch grenzenlos. 1. Berühren Sie > SMS/MMS und dann . 2. Geben Sie eine Telefonnummer in das Feld An ein oder berühren Sie einen Kontakt aus den Kontakte auszuwählen. , um 3. Berühren Sie zum Verfassen Ihrer Nachricht das Textfeld „Verfassen“. Zur Eingabe eines Smileys berühren Sie und dann Smiley einfügen. 4. Führen Sie die folgenden Schritte aus, um eine Textnachricht in eine MultimediaNachricht umzuwandeln: • Berühren Sie > Betreff hinzufügen, um den Betreff der Nachricht hinzuzufügen. Ihr Mobiltelefon befindet sich nun im MultimediaNachrichtenmodus. • Berühren Sie , um der Nachricht ein Bild, eine Audiodatei oder einen Videoclip anzuhängen. 5. Wenn Sie zum Versenden der Nachricht bereit sind, berühren Sie . Sie können eine Mediadatei (Musik, Video oder ein Bild) auswählen und es als Anhang in einer Multimedia-Nachricht versenden. Berühren Sie im Datei Manager lange eine Mediendatei. Berühren Sie dann Weitergeben > SMS/ 29 MMS. Hinzufügen einer Diashow Wenn Sie Ihrer Nachricht mehrere Dateien anhängen wollen, nutzen Sie die Option Diashow. 1. Berühren Sie am Bildschirm „Nachricht verfassen“ aufzurufen. , um das Optionsfeld 2. Berühren Sie Diashow und wählen Sie dann ein Bild zur Bearbeitung aus. 3. Berühren Sie und dann Dia hinzufügen, um weitere Bilder hinzuzufügen. 4. Berühren Sie Fertig, um nach Abschluss der Nachrichtenbearbeitung zur Multimedia-Nachricht zurückzukehren. 5. Zum Ändern Ihrer Multimedianachricht berühren Sie Bearbeiten am Bildschirm „Multimedia-Nachricht“. Wenn Sie zum Versenden der Nachricht bereit sind, berühren Sie Senden. 6.1.4 Multimedianachrichten öffnen und anzeigen 1. In der Nachrichtenliste berühren Sie die Nachrichten, die Sie anzeigen möchten. 2. Berühren Sie die Multimedianachricht, um die Nachricht anzuzeigen. 6.1.5 Beantworten einer Nachricht 1. Berühren Sie in der Nachrichtenliste einen Text- oder einen MultimediaNachrichtenthread, um ihn zu öffnen. 2. Berühren Sie zum Verfassen Ihrer Nachricht das Textfeld. Berühren Sie abschließend . 6.1.6 Einstellungen von Nachrichten anpassen In der Nachrichtenliste berühren Sie und dann berühren Sie Einstellungen, um die Nachrichteneinstellungen anzupassen. 6.2 E-Mail Mit Ihrem Mobiltelefon haben Sie eine E-Mail schnell zur Hand. Mit der E-Mail Anwendung Ihres Telefons können Sie Ihr E-Mail-Konto bei Yahoo!, AOL oder bei einem anderen bekannten E-Mail-Dienst auf Ihrem Telefon verwalten. 30 6.2.1 Hinzufügen eines E-Mail-Kontos Bei der ersten Verwendung der Anwendung E-Mail müssen Sie ein E-Mail-Konto anlegen. Der Assistent „E-Mail-Setup“ hilft Ihnen bei der Konfiguration Ihres Kontos. Es werden eine Reihe gängiger E-Mail-Anbieter unterstützt. Sie können mit demselben E-Mail-Anbieter arbeiten, den Sie auf Ihrem PC nutzen. Sie können sich jedoch auch für einen anderen E-Mail-Anbieter entscheiden. 1. Berühren Sie auf dem Startbildschirm > E-Mail. 2. Berühren Sie den E-Mail-Dienstanbieter, den Sie nutzen wollen. Alternativ können Sie auch Sonstiges berühren, um eine E-Mail-Adresse und ein Kennwort einzugeben. Berühren Sie dann Weiter. 3. Befolgen Sie die Anweisungen am Bildschirm, um Parameter, wie POP3, IMAP und „Konto“, festzulegen. Wenn Sie nicht wissen, wie Sie die Parameter einrichten müssen, wenden Sie sich an Ihren E-Mail-Dienstanbieter oder suchen Sie im Internet nach Informationen. 4. Berühren Sie Weiter und der Posteingang des neu konfigurierten E-Mail-Kontos wird angezeigt. Berühren Sie nach dem Erstellen Ihres ersten E-Mail-Kontos > Einstellungen > KONTO HINZUFÜGEN am Bildschirm Posteingang, um weitere E-Mail-Konten hinzuzufügen. 6.2.2 Wechseln zwischen E-Mail-Konten Berühren Sie am Bildschirm Posteingang die E-Mail-Adressenleiste am oberen Rand. Wählen Sie ein E-Mail-Konto aus der eingeblendeten Liste der E-Mail-Konten. Standardmäßig wird dann der Posteingang des ausgewählten Kontos angezeigt. 6.2.3 Anzeigen einer E-Mail-Nachricht Berühren Sie am Bildschirm Posteingang die E-Mail-Nachricht, die Sie sich ansehen wollen. Sie können auch berühren und einen anderen Ordner zur Ansicht auswählen. 6.2.4 Speichern eines E-Mail-Anhangs 1. Berühren Sie am Bildschirm Posteingang die E-Mail-Nachricht, die Sie sich ansehen wollen. 2. Berühren Sie die Registerkarte „Anhang“, um den Anhang anzuzeigen. 31 3. Berühren Sie zum Herunterladen des Anhangs SPEICHERN. Nach dem Herunterladen wird der Anhang im Ordner Download auf der microSDKarte gespeichert. 6.2.5 Erstellen und Versenden einer E-Mail-Nachricht 1. Berühren Sie am Bildschirm Posteingang . 2. Geben Sie in das Feld An den Namen des Empfängers oder dessen E-MailAdresse ein. 3. Geben Sie den Betreff Ihrer Nachricht ein und verfassen Sie die Nachricht. Zum Versenden der Nachricht mit einem Anhang berühren Sie 4. Berühren Sie . . Wenn Sie die Nachricht noch nicht versenden wollen, berühren Sie Entwurf speichern oder > , um die Nachricht als Entwurf zu speichern. 6.2.6 Beantworten einer E-Mail-Nachricht 1. Berühren Sie am Bildschirm Posteingang die E-Mail-Nachricht, die Sie beantworten wollen. 2. Berühren Sie antworten. oder > Allen antworten, um auf die E-Mail-Nachricht zu 6.2.7 Löschen eines E-Mail-Kontos 1. Berühren Sie am Bildschirm Posteingang Bildschirm „Kontokonfiguration“ zu gelangen. > Einstellungen, um zum 2. Wählen Sie ein E-Mail-Konto aus. 3. Berühren Sie im Menü am unteren Rand Konto entfernen und dann OK. 6.2.8 Ändern von E-Mail-Kontoeinstellungen Sie können eine Reihe von Kontoeinstellungen ändern, darunter die Abrufhäufigkeit der E-Mails, die Benachrichtigungsmethode beim Eingang neuer E-Mails und Details zu den Sende- und Empfangsservern der E-Mails für das jeweilige Konto. Die Einstellungen für den Postein- und -ausgang Ihres Kontos sind abhängig davon, welchen E-Mail-Dienst Sie nutzen. Sie können die notwendigen 32 Angaben manuell eingeben, obgleich Sie in diesem Fall möglicherweise Ihren E-Mail-Dienstanbieter um die korrekten Daten bitten müssen. 1. Berühren Sie am Bildschirm Posteingang Bildschirm „Kontokonfiguration“ zu gelangen. > Einstellungen, um zum 2. Wählen Sie ein E-Mail-Konto aus. 3. Ändern Sie die Kontoeinstellungen, wie DATENVERBRAUCH, BENACHRICHTIGUNGSEINSTELLUNGEN und SERVEREINSTELLUNGEN. 7 Verbindung herstellen 7.1 Mobilfunknetze Ihr Mobiltelefon wird automatisch so konfiguriert, dass der Anbieter für die Dienste 2G/ 3G (je nach Verfügbarkeit) aufgeschaltet wird, wenn Sie das Telefon zum ersten Mal in Betrieb nehmen. Beachten Sie, dass die SIM/UMI-Karte eingelegt sein muss (einige CDMA-Mobiltelefone haben eine integrierte UMI-Karte und benötigen keine separate UMI-Karte). 7.1.1 Überprüfen der Netzwerkverbindung 1. Berühren Sie > Einstellungen. 2. Berühren Sie unter DRAHTLOS & NETZWERKE > Mehr... > Mobilfunknetze . 3. Berühren Sie zur Kontrolle der Netzwerkverbindung Mobilfunkanbieter oder Zugangspunkte. Ihr Telefon liest die Access Point-Einstellungen automatisch von der SIM/UIMKarte (sofern vorhanden) aus. Ändern Sie daher die Access Point-Parameter nicht, ansonsten können Sie möglicherweise nicht auf Netzressourcen zugreifen. 7.1.2 Aktivieren des Datendienstes 1. Berühren Sie > Einstellungen. 2. Berühren Sie unter DRAHTLOS & NETZWERKE > Mehr... > Mobilfunknetze. 3. Markieren Sie das Kontrollkästchen Daten aktiviert, um die Datenverbindung zu aktivieren. 33 Wenn Sie nicht auf ein drahtloses Datennetz zugreifen müssen, können Sie die Auswahl des Kontrollkästchens Daten aktiviert aufheben, um Datenübertragungskosten zu sparen. 7.2 WLAN WLAN ermöglicht Ihnen den drahtlosen Zugriff auf das Breitbandinternet. Sie müssen auf Wireless Access Points (Hotspots) zugreifen, damit Sie WLAN auf Ihrem Mobiltelefon verwenden können. Hindernisse, die den Funkempfang stören, verringern die Feldstärke. 7.2.1 Aktivieren von WLAN 1. Berühren Sie > Einstellungen. 2. Berühren Sie unter DRAHTLOS & NETZWERKE die Taste neben WLAN. 7.2.2 Verbindung mit einem drahtlosen Netz 1. Berühren Sie nach der WLAN-Aktivierung > Einstellungen. 2. Berühren Sie unter DRAHTLOS & NETZWERKE > WLAN, um den Bildschirm WLAN aufzurufen. Ihnen wird eine Liste der erkannten WLAN-Netze eingeblendet. 3. Berühren Sie ein WLAN-Netz, um eine Verbindung dazu herzustellen. • Wenn Sie ein offenes Netz auswählen, stellt Ihr Mobiltelefon automatisch eine Verbindung dazu her. • Wenn Sie ein Netz auswählen, das per WEP (Wired Equivalent Privacy) abgesichert ist – und wenn Sie zum ersten Mal versuchen, dieses Netz aufzurufen – geben Sie auf Eingabeaufforderung das entsprechende Kennwort ein. Berühren Sie dann Verbinden. Wenn Sie eine Verbindung zu einem abgesicherten drahtlosen Netz herstellen, das Sie bereits verwendet haben, werden Sie nur aufgefordert, das Kennwort erneut einzugeben, wenn Sie Ihr Mobiltelefon in der Zwischenzeit auf seine Standardeinstellungen zurückgesetzt haben. Berühren Sie am Einstellungsbildschirm WLAN,Berühren Sie NETZWERK HINZUFÜGEN, um ein neues WLAN-Netz hinzuzufügen. 34 7.3 Datenverbindung des Telefons freigeben Sie können die Datenverbindung Ihres Mobiltelefons für einen Einzelplatzcomputer über ein USB-Kabel freigeben: USB-Tethering. Sie können die Datenverbindung zu Ihrem Mobiltelefon für mehrere Geräte gleichzeitig freigeben. Damit verwandeln Sie Ihr Telefon in einen tragbaren WLAN-Hotspot. 7.3.1 Installation des USB-Tethering Laufwerks Wenn Ihr Computer mit Windows 7 oder einer neueren Distribution einiger LinuxVersionen (wie Ubuntu) läuft, brauchen Sie normalerweise Ihren Computer nicht für das Tethering vorzubereiten. Wenn Sie aber eine frühere Windows-Version oder ein anderes Betriebssystem verwenden, müssen Sie Ihren Computer möglicherweise vorbereiten, um eine Netzwerkverbindung über USB einzurichten. Installieren Sie das USB-Tethering Laufwerk anhand der folgenden Schritte: 1. Schließen Sie das USB-Kabel an einem Computer an. Der Computer erkennt das Telefon automatisch. 2. Wählen Sie Start > Computer und doppelklicken Sie dann auf Mobile Partner. 3. Öffnen Sie den Ordner Treiber und dann den Ordner usbnet_driver_win2k_xp. Doppelklicken Sie auf den Link DownloadActiveSync.url. 4. Laden Sie ActiveSync 4.5 oder eine spätere Version herunter und installieren Sie sie. 5. Nach der Installation können Sie das USB-Tethering verwenden. 7.3.2 Freigabe der Datenverbindung Ihres Telefons über USB Um das USB-Tethering unter den verschiedenen Betriebssystemen nutzen zu können, müssen Sie Ihren Computer möglicherweise auf die Einrichtung einer Netzverbindung über USB vorbereiten. Sie können nicht gleichzeitig die Datenverbindung Ihres Telefons freigeben und über USB auf die im Telefon eingesetzte microSD-Karte zugreifen. 1. Berühren Sie > Einstellungen. 2. Berühren Sie unter DRAHTLOS & NETZWERKE > Mehr... > Tethering & mobiler Hotspot. 35 3. Markieren Sie das Kontrollkästchen USB-Tethering, um Ihre Datenverbindung freizugeben. 7.3.3 Freigabe der Datenverbindung Ihres Telefons als mobilen WLAN-Hotspot 1. Berühren Sie > Einstellungen. 2. Berühren Sie unter DRAHTLOS & NETZWERKE > Mehr... > Tethering & mobiler Hotspot. 3. Markieren Sie das Kontrollkästchen Mobiler WLAN-Hotspot, um Ihre Datenverbindung freizugeben. Wenn Mobiler WLAN-Hotspot ausgewählt ist, können Sie zum Ändern des Netzwerknamens oder zum Speichern WLAN-Hotspot konfigurieren berühren. 7.4 Browser Auf Ihrem Mobiltelefon ist ein Internetbrowser vorinstalliert. 7.4.1 Grundlegende Aktionen Berühren Sie zum Aufrufen der Startseite > Browser. Wenn bekannte oder offene WLAN-Netze und mobile Datennetze gleichzeitig verfügbar sind, wird Ihr Telefon für den Internetzugang vorzugsweise ein WLAN-Netz auswählen. Berühren Sie am oberen Bildschirmrand. Alle derzeit geöffneten Webseiten werden angezeigt. Sie können Folgendes tun: • Berühren Sie eine Seite, um sie zu vergrößern. • Berühren Sie das Kreuz (×), um diese Seite zu schließen. • Berühren Sie das Pluszeichen (+), um ein neues Browserfenster zu öffnen. Berühren Sie , um das Menü „Browseroptionen“ zu öffnen. Hier haben Sie dann folgende Möglichkeiten: • Lesezeichen: Zum Anzeigen von Lesezeichen berühren. • Aktualisieren: Zum Aktualisieren der aktuellen Webseite berühren. 36 • Vorwärts: Zum Navigieren zu der Webseite, von der aus Sie zur aktuellen Webseite gelangt sind, berühren. 7.4.2 Öffnen einer Webseite 1. Berühren Sie in einem Browserfenster das URL-Feld oben auf dem Bildschirm. 2. Geben Sie mit der Tastatur die Internetadresse ein. Sie können die Internetadresse mit Sprache einzugeben. berühren, um 3. Während Sie die Adresse eingeben, werden Ihnen passende Internetadressen auf dem Bildschirm angezeigt. Wenn Sie die Adresse sehen, die Sie besuchen möchten, berühren Sie sie und gehen Sie direkt zu dieser Webseite, oder geben Sie die gewünschte Webseite vollständig ein. 7.4.3 Einrichten einer Startseite 1. Berühren Sie in einem Browserfenster . 2. Berühren Sie Einstellungen > Allgemein > Startseite festlegen. 3. Wählen Sie eine Seite aus der Liste aus oder berühren Sie Andere, um die URL der gewünschten Startseite einzugeben. Berühren Sie dann OK. 7.4.4 Lesezeichen verwalten Sie können auf Ihrem Mobiltelefon beliebig viele Lesezeichen speichern. Hinzufügen eines Lesezeichens 1. Navigieren Sie in einem Browserfenster zu der Webseite, die Sie als Lesezeichen speichern wollen. 2. Berühren Sie und berühren Sie dann Als Lesezeichen speichern. 3. Bearbeiten Sie den Namen des Lesezeichens und berühren Sie dann OK. Öffnen eines Lesezeichens 1. Berühren Sie in einem Browserfenster und dann Lesezeichen Berühren Sie am Bildschirm Lesezeichen die Registerkarte VERLAUF, um die besuchten Seiten einzusehen, oder berühren Sie GESPEICHERTE SEITEN, um die gespeicherten Seiten anzuzeigen. 2. Berühren Sie das Lesezeichen der Webseite, die Sie öffnen wollen. 37 7.4.5 Anpassen der Browser-Einstellungen Passen Sie den Browser an Ihren Navigierstil an. Legen Sie mit Browser die Einstellungen für den Seiteninhalt, den Datenschutz und die Sicherheit fest. Berühren Sie in einem Browser-Fenster und dann Einstellungen. 7.5 Bluetooth Ihr Mobiltelefon verfügt über Bluetooth, mit dem Sie eine Drahtlosverbindung zu anderen Bluetooth-Geräten aufbauen können, so dass Sie Dateien mit Freunden austauschen, freihändig mit einem Bluetooth-Headset telefonieren oder Fotos von Ihrem Telefon zu Ihrem PC übertragen können. Wenn Sie Bluetooth nutzen, darf der Abstand zu den Bluetooth-Geräten, mit denen Sie sich verbinden wollen, nicht mehr als 10 Meter (33 Fuß) betragen. Achten Sie bitte darauf, dass keine Hindernisse wie Wände oder sonstige elektronischen Geräte die Bluetooth-Verbindung beeinträchtigen. 7.5.1 Aktivieren von Bluetooth 1. Berühren Sie > Einstellungen. 2. Berühren Sie unter DRAHTLOS & NETZWERKE die Taste neben Bluetooth. Wenn Bluetooth aktiviert ist, ist das Bluetooth-Symbol in der Meldungsleiste eingeblendet. 3. Berühren Sie Bluetooth und der Bluetooth-Name Ihres Gerätes wird am Bildschirm angezeigt. Berühren Sie den Namen des Gerätes und legen für Ihr Gerät fest, dass es für andere Bluetooth-Geräte sichtbar sein soll. Berühren Sie > Telefon umbenennen, um den Namen Ihres Gerätes zu ändern. Berühren Sie dann Umbenennen. 7.5.2 Koppeln (Pairing) und Verbinden mit einem BluetoothGerät Unter Verwendung von Bluetooth können Sie Folgendes tun: • Mit HFP (Hands Free Profile): können Sie ein Bluetooth-Freisprechgerät nutzen. • Mit HSP (Headset Profile): Können Sie ein Bluetooth-Mono-Headset nutzen. 38 • Mit OPP (Object Push Profile): Können Sie Dateien über eine BluetoothVerbindung übertragen. • Mit A2DP (Advanced Audio Distribution Profile): Können Sie ein Bluetooth-StereoHeadset nutzen. • Mit AVRCP (A/V Remote Control Profile): Können Sie die Audiowiedergabe unter Verwendung eines Bluetooth-Headsets fernbedienen. Führen Sie vor der Bluetooth-Aktivierung die folgenden Schritte zur Herstellung einer Verbindung (Koppeln durch Pairing) mit einem anderen Bluetooth-Gerät durch: 1. Stellen Sie sicher, dass die Bluetooth-Funktion an Ihrem Mobiltelefon aktiviert ist. 2. Berühren Sie unter DRAHTLOS & NETZWERKE > Bluetooth . Ihr Mobiltelefon sucht daraufhin nach Bluetooth-Geräten in Reichweite. 3. Berühren Sie in der Liste der gefundenen Geräte die Geräte, mit denen Sie Ihr Mobiltelefon (durch Pairing) verbinden wollen. 4. Geben Sie nach der Eingabeaufforderung das Pairing-Kennwort ein, um die Verbindung herzustellen. 7.5.3 Versenden von Dateien über Bluetooth Mit Bluetooth können Sie Bilder, Videos oder Musikdateien mit Ihrer Familie und Ihren Freunden austauschen. So versenden Sie Dateien über Bluetooth: 1. Berühren Sie die Datei, die versendet werden soll, auf Ihrem Mobiltelefon oder der SD-Karte länger. Das Menü „Aktive Optionen“ wird eingeblendet. 2. Berühren Sie Weitergeben und dann Bluetooth, um ein verbundenes Gerät auszuwählen. 7.5.4 Trennen von einem Bluetooth-Gerät oder Aufheben der Verbindung (Pairing) mit einem Bluetooth-Gerät 1. Berühren Sie > Einstellungen. 2. Berühren Sie unter DRAHTLOS & NETZWERKE > Bluetooth . 3. Navigieren Sie zum Abschnitt PAIRING-GERÄTE und berühren Sie dann . 4. Berühren Sie Verbindung beenden, um eine Trennung vom Bluetooth-Gerät zu veranlassen. 39 8 Unterhaltung Zusätzlich zu einem Kommunikationsgerät und persönlichen Assistenten bietet Ihr Mobiltelefon auch zahlreiche Unterhaltungsmöglichkeiten. Sie können Fotos aufnehmen, Videoclips und Audioclips erstellen und Musik herunterladen und hören. 8.1 Fotos und Videos aufnehmen Die Kamera ist eine Kombination aus Fotokamera und Camcorder, die Sie zum Aufnehmen und Teilen von Bildern und Videos verwenden können. 8.1.1 Öffnen Ihrer Kamera • Berühren Sie zum Öffnen der Kamera • Berühren Sie > Kamera. , um die Kamera zu schließen. Aufnahmebildschirm Nach oben schieben, um Fotos aufzunehmen; nach unten schieben, um Videos aufzunehmen. Berühren, um ein Foto aufzunehmen. Auto Miniaturansicht des letzten Fotos. Berühren, um eine Vorschau der Fotos Berühren, um die Kameraeinstellungen anzupassen. 8.1.2 Fotos aufnehmen 1. Öffnen Sie Ihre Kameraanwendung und wechseln Sie zum Kameramodus. 2. Ändern Sie bei Bedarf die Kameraeinstellungen. Die Vorschau ändert sich, wenn Sie die Einstellungen ändern. 3. Halten Sie das Telefon so, dass der Aufnahmebildschirm Ihr Foto anzeigt. 40 4. Berühren und halten Sie im Fokus. . Wenn der Rahmen grün angezeigt wird, ist das Bild 5. freigeben, um Ihr Foto aufzunehmen. Aufgenommene Fotos werden für einen Augenblick angezeigt. Sie können ein weiteres Foto aufnehmen oder die Vorschau der aufgenommenen Fotos ansehen. 8.1.3 Betrachten Ihrer Fotos 1. Nach der Aufnahme eines Fotos wird eine Miniaturansicht des gerade aufgenommenen Fotos in der unteren rechten Ecke des Aufnahmebildschirms angezeigt. Berühren Sie die Miniaturansicht, um sich das Foto anzusehen. 2. Berühren Sie die Bildschirmtasten, um folgende Funktionen zu verwenden: • Berühren Sie , um die Galerie aufzurufen. • Berühren Sie > , um das Foto über Bluetooth zu versenden. • Berühren Sie versenden. > , um das Foto per Multimedia-Nachricht zu 8.1.4 Videos aufnehmen 1. Öffnen Sie die Kameraanwendung und wechseln Sie dann zum Camcordermodus. 2. Ändern Sie bei Bedarf die Camcordereinstellungen. 3. Zeigen Sie die Szene, mit der Sie beginnen wollen, auf dem Bildschirm an. 4. Berühren Sie , um die Aufnahme eines Videos zu starten. 5. Berühren Sie , um die Aufnahme zu stoppen. 8.1.5 Betrachten Ihrer Videos 1. Nach der Aufnahme eines Videos wird eine Miniaturansicht des gerade aufgenommenen Videos in der unteren rechten Ecke des Aufnahmebildschirms angezeigt. Berühren Sie die Miniaturansicht, um sich das Video anzusehen. 2. Sie haben nun mehrere Möglichkeiten. Berühren Sie die Bildschirmtaste, um Folgendes zu tun: • Berühren Sie , um die Galerie aufzurufen. • Berühren Sie > , um das Video über Bluetooth zu versenden. 41 • Berühren Sie versenden. > , um das Video per Multimedia-Nachricht zu 3. Wenn Sie weitere Videos sehen wollen, fahren Sie mit dem Finger nach links oder rechts über den Bildschirm. 8.2 Verwenden der Galerie Ihre Galerie-Anwendung kann automatisch nach Bildern und Videos auf Ihrem Mobiltelefon und Ihrer microSD-Karte suchen. Sortieren Sie mit der Galerie Fotos und Videos in Ordner, betrachten und bearbeiten Sie Bilder, sehen Sie sich Videos an und legen Sie ein Bild als Hintergrund oder als Foto für einen Kontakt fest. 8.2.1 Öffnen der Galerie Berühren Sie auf dem Startbildschirm > Galerie. Die Galerie-Anwendung kategorisiert Ihre Bilder und Video nach Speicherort und zeigt diese Dateien in Ordnern an. Berühren Sie einen Ordner, um die Bilder oder Videos darin anzuzeigen. 8.2.2 Betrachten eines Bildes 1. Berühren Sie in der Galerie den Ordner mit den Bildern, die Sie betrachten wollen. 2. Berühren Sie das Bild, um es als Vollbild anzuzeigen. Das Bildbetrachtungsprogramm unterstützt die automatische Rotationsanpassung. Wenn Sie Ihr Mobiltelefon drehen, passt sich das Bild von selbst an die Drehung an. 8.2.3 Drehen eines Bildes 1. Berühren Sie zur Betrachtung eines Bildes , um das Bedienfeld anzuzeigen. 2. Wählen Sie entweder Nach links drehen oder Nach rechts drehen. Das Bild wird mit der neuen Ausrichtung gespeichert. 8.2.4 Beschneiden eines Bildes 1. Berühren Sie beim Betrachtung eines Bildes , um das Bedienfeld einzublenden. Berühren Sie dann Zuschneiden. 42 2. Wählen Sie den Teil des Bildes mit dem Beschneidewerkzeug aus, der beschnitten werden soll. • Berühren Sie das Beschneidewerkzeug an der Innenfläche und lassen Sie den Finger auf der Oberfläche. Ziehen Sie ihn dann, um das Beschneidewerkzeug zu verschieben. • Ziehen Sie an einem Rand des Beschneidewerkzeuges, um das Bild zu skalieren. • Ziehen Sie an einer Ecke des Beschneidewerkzeuges, um das Bild zu skalieren. 3. Berühren Sie zum Speichern des beschnittenen Bildes SPEICHERN. Berühren Sie zum Verwerfen der Änderungen ABBRUCH. 8.3 Musik hören 8.3.1 Öffnen der Musikbibliothek Berühren Sie am Startbildschirm > Musik+, um die Musikbibliothek zu öffnen. Die Musikbibliothek scannt automatisch nach Musik, die auf Ihrer microSD-Karte gespeichert ist, und zeigt diese in Playlists, Interpreten, Lieder, Alben, Genre und Ordner an. 8.3.2 Abspielen von Musik 1. Wählen Sie in der Musik-Bibliothek die Art, wie Sie Ihre Musik anzeigen möchten. 2. Berühren Sie die Musikdatei, die abgespielt werden soll. Zurück Wiedergabelistenbildschirm Fortschrittsbalken Musicplayer-Steuerung 43 Drücken Sie während der Musikwiedergabe, um zum Startbildschirm zurückzukehren. Die Musik wird im Hintergrund abgespielt und Sie können andere Anwendungen verwenden. Öffnen Sie die Benachrichtigungsleiste und berühren Sie die abspielende Musik, um zum Bildschirm für die Musikwiedergabe zurückzukehren. 8.3.3 Erstellen von Wiedergabelisten 1. Geben Sie in der Musikbibliothek Playlists ein. Berühren Sie dann Neue Playlist, um eine neue Wiedergabeliste zu erstellen. 2. Wenn die Wiedergabeliste erstellt ist, berühren Sie OK, um Lieder hinzuzufügen. 3. Wählen Sie die Lieder, die Sie zur Wiedergabeliste hinzufügen wollen, und berühren Sie anschließend Fertig. Berühren und halten Sie eine Wiedergabeliste, um sie zu Umbenennen oder Löschen. 8.3.4 Hinzufügen von Musik zur Wiedergabeliste 1. Wählen Sie aus der Musikbibliothek eine Art Ihre Musik anzuzeigen. 2. Berühren und halten Sie eine Musikdatei, und berühren Sie dann Zur Playlist hinzufügen. • Berühren Sie eine vorhandene Wiedergabeliste, um den Titel zu dieser Wiedergabeliste hinzuzufügen. • Berühren Sie Neue Playlist, um das Lied zu einer neuen Wiedergabeliste hinzuzufügen. 8.3.5 Abspielen von Musik in einer Wiedergabeliste 1. Berühren Sie in der Musikbibliothek Playlists. 2. Berühren und halten Sie die Wiedergabeliste, die Sie abspielen möchten. 3. Berühren Sie Abspielen, um die Wiedergabeliste abzuspielen. 8.4 UKW-Radio hören Mit dem „UKW-Radio“ können Sie UKW-Radiosender auf Ihrem Mobiltelefon hören. Da das „UKW-Radio“ das im Lieferumfang enthaltene schnurgebundene Headset 44 als Antennen nutzt, müssen Sie das Headset vor dem Öffnen der Anwendung an der Audiobuchse Ihres Telefons anschließen. 8.4.1 Öffnen der Anwendung UKW-Radio 1. Berühren Sie am Startbildschirm öffnen. > UKW-Radio, um die Anwendung zu 2. Berühren Sie beim ersten Öffnen des UKW-Radios die Option automatischer Sendersuchlauf, die automatisch nach verfügbaren UKW-Sendern sucht, diese als Voreinstellungen speichert und den zuerst gefundenen UKW-Kanal wiedergibt. 8.4.2 Einstellen des UKW-Radio-Senders Öffnen Sie die Anwendung UKW-Radio und gehen Sie dann folgendermaßen vor: • Berühren Sie oder Kanal einzustellen. , um das Radio auf den vorherigen oder den nächsten • Schieben Sie den Knopf nach links oder rechts, um die Feineinstellung vorzunehmen. Wenn ein Sender gefunden wurde, berühren Sie und dann Station speichern. Geben Sie den Kanalnamen ein, berühren Sie OK und wählen Sie dann einen leeren Senderplatz, um den neuen Sender in der Senderliste zu speichern. • Berühren Sie > automatischer Sendersuchlauf, um automatisch nach verfügbaren UKW-Sendern zu scannen. 9 Google-Dienste Die Verfügbarkeit von Google-Anwendungen, -Diensten und -Funktionen kann je nach Ihrem Land oder Betreiber variieren. Halten Sie sich bitte an die geltenden Gesetze und Vorschriften für den Gebrauch. Wenn Sie Ihr Mobiltelefon zum ersten Mal einschalten, berühren Sie einen GoogleDienst wie Talk, Google Mail oder Play Store, und Sie werden aufgefordert, sich an Ihrem Google-Konto anzumelden. Stellen Sie sicher, dass Ihr Mobiltelefon über eine aktive Datenverbindung (3G/ GPRS) verfügt, bevor Sie sich an Ihrem Google-Konto anmelden. 45 Wenn Sie bereits ein Google-Konto haben, berühren Sie Vorhandenes und geben Sie Ihren Benutzernamen und Ihr Kennwort ein. 9.1 Erstellen eines Google-Kontos Wenn Sie noch kein Google-Konto haben, können Sie eines erstellen: 1. Berühren Sie nach dem Lesen der Informationen zur Konfiguration Neu. 2. Geben sie den Vornamen und den Nachnamen ein. Berühren Sie dann Weiter. 3. Geben Sie den Benutzernamen für Ihr Google-Konto ein. Berühren Sie dann Weiter. Das Mobiltelefon stellt eine Verbindung zu einem Google-Server her, um den Benutzernamen auf Verfügbarkeit zu überprüfen. Wenn der von Ihnen eingegebene Benutzername bereits verwendet wird, werden Sie aufgefordert, einen anderen zu wählen oder einen aus einer Liste auszuwählen. 4. Geben Sie Ihr Kennwort für das Google-Konto ein und bestätigen Sie es. Berühren Sie dann Weiter 5. Wählen Sie eine Sicherheitsfrage aus dem Dropdown-Menü. Geben Sie die Antwort ein und berühren Sie anschließend Weiter. 6. Wenn der Bildschirm Google-Nutzungsbedingungen eingeblendet wird, berühren Sie Ich stimme zu. 7. Geben Sie die Zeichen ein, die am Bildschirm angezeigt werden. Berühren Sie dann Weiter. Zur Verwendung eines anderen Google-Kontos wechseln Sie zum Bildschirm Konten & Synchronisierung. Berühren Sie KONTO HINZUFÜGEN, um auszuwählen, welche Art von Konten Sie hinzufügen wollen. 9.2 Google Mail Google Mail ist der webbasierte E-Mail-Dienst von Google. Wenn Sie Ihr Telefon zum ersten Mal einrichten, haben Sie möglicherweise vorgegeben, ein vorhandenes Konto von Google Mail zu verwenden oder ein neues Konto anzulegen. Sollten Sie das erste Mal die Anwendung Google Mail auf Ihrem Telefon öffnen, stehen in Ihrem Posteingang die Nachrichten von Ihrem Konto von Google Mail aus dem Internet. 46 9.2.1 Google Mail öffnen Berühren Sie auf dem Startbildschirm > Google Mail. Die PosteingangMailliste wird angezeigt. Alle E-Mails, die Sie auf Ihrem Telefon behalten möchten, werden im Ordner Posteingang abgelegt. 9.2.2 Umschalten zwischen den Konten 1. Berühren Sie in der Postliste > Einstellungen. 2. Berühren Sie das Konto mit der E-Mail, die Sie lesen wollen. 9.2.3 Erstellen und Versenden einer E-Mail 1. Berühren Sie in der Postliste . 2. Geben Sie die E-Mail-Adresse des Nachrichtenempfängers in das Feld An ein. Wenn Sie die E-Mail an mehrere Empfänger senden, trennen Sie die E-MailAdressen durch Kommas. Sie können beliebig viele Nachrichtenempfänger hinzufügen. Wenn Sie eine Kopie (Cc) oder eine Blindkopie (Bcc) der E-Mail an andere Empfänger senden wollen, berühren Sie hinzufügen. und dann "Cc"/"Bcc" 3. Geben Sie den Betreff der E-Mail ein und verfassen Sie Ihre E-Mail. Wenn Sie einen Bildanhang hinzufügen wollen, berühren Sie . Berühren Sie dann Anhang, um das Bild, das Sie anhängen wollen, auszuwählen. 4. Berühren Sie nach dem Verfassen der E-Mail-Nachricht . 9.2.4 Antworten oder Weiterleiten einer E-Mail 1. Berühren Sie in der Postliste die E-Mail, auf die Sie antworten bzw. die Sie weiterleiten wollen. 2. Berühren Sie , um die E-Mail zu beantworten. Sie können auch erst berühren und dann Allen antw. oder Weiterleiten. 3. Gehen Sie folgendermaßen vor (wählen Sie eine Alternative): • Wenn Sie Antworten oder Allen antw. ausgewählt haben, geben Sie Ihre Nachricht ein. 47 • Wenn Sie Weiterleiten ausgewählt haben, legen Sie den/die Nachrichtenempfänger fest. Fügen Sie dann weiteren Text hinzu, der in die weitergeleitete Nachricht aufgenommen werden soll. 4. Berühren Sie zum Senden zu speichern. oder berühren Sie , um die E-Mail als Entwurf 9.2.5 Suchen nach einer E-Mail 1. Berühren Sie in der Postliste . 2. Geben Sie die Schlagwörter für die Suche in das Feld ein. Berühren Sie dann . 9.2.6 Anpassen Ihrer Google Mail Einstellungen Berühren Sie in der Postliste > Einstellungen, um Google Mail anzupassen. 9.3 Talk Talk ist der Dienst für Sofortnachrichten von Google. Sie können damit in Echtzeit mit anderen Menschen über Talk mit einem Telefon oder über das Internet kommunizieren. 9.3.1 Talk öffnen Berühren Sie auf dem Startbildschirm > Talk, um die Anwendung zu öffnen. Das Konto Talk basiert auf dem Google-Konto, das Sie zusammen mit Ihrem Mobiltelefon eingerichtet haben. 9.3.2 Hinzufügen eines Freundes 1. Berühren Sie in der Liste „Freunde“ . 2. Geben Sie die Gmail-Adresse des Freundes ein, den Sie hinzufügen wollen. 3. Berühren Sie 48 . 9.3.3 Annehmen einer Einladung 1. Wenn jemand anders Sie zu einem Chat eingeladen hat, werden diese Informationen in der Liste „Freunde“ angezeigt. 2. Berühren Sie eine ausstehende Einladung und berühren Sie dann Akzeptieren. 9.3.4 Starten eines Chats 1. Berühren Sie in der Freundesliste den Namen eines Freundes. 2. Geben Sie den Text für den Chat mit Ihrem Freund über die Bildschirmtastatur ein. 3. Berühren Sie nach der Eingabe Ihrer Nachricht . 9.3.5 Einstellen der Benachrichtigungen für neue Sofortmitteilungen Ihr Mobiltelefon kann bei Erhalt einer Sofortmitteilung (SMS) ein akustisches Signal wiedergeben, vibrieren oder ein Symbol anzeigen. Zur Konfiguration dieser praktischen Benachrichtigungen wechseln Sie in die Liste „Freunde“. Dort berühren Sie > Einstellungen. Berühren Sie dann das Konto, das Sie einrichten wollen. Treffen Sie nun Ihre Wahl unter den folgenden Optionen: ChatBenachrichti gung Markieren Sie das Kontrollkästchen, um bei Erhalt einer SMS eine Benachrichtigung in der Meldungsleiste angezeigt zu bekommen. Klingelton für Benachrichti gungen Berühren Sie diese Option, um den Klingelton bei Erhalt einer neuen SMS auszuwählen. Der Klingelton wird bei Auswahl kurz angespielt. Zur Deaktivierung des Klingeltons wählen Sie Lautlos. Vibration Markieren Sie das Kontrollkästchen, damit Ihr Mobiltelefon bei Erhalt einer neuen SMS vibriert. 49 9.3.6 Abmelden von Talk Auf dem Bildschirm Freundeliste berühren Sie Abmelden, um Talk zu beenden. und dann berühren Sie 9.4 Maps Maps ermöglicht es Ihnen, Ihre aktuelle Position zu bestimmen, Verkehrsbedingungen in Echtzeit anzuzeigen (abhängig von Ihrem Standort) und genaue Informationen zu verschiedenen Zielen anzuzeigen. Sie können Satellitenbilder, Straßenkarten oder andere Kartenarten Ihre aktuellen Position oder von anderen Orten anzeigen. 9.4.1 Aktivieren des Ortungsdienstes Bevor Sie Maps öffnen, um Ihren Standort zu finden oder nach Orten von Interesse zu suchen, müssen Sie den Ortungsdienst aktivieren. 1. Berühren Sie auf dem Startbildschirm > Einstellungen. 2. Berühren Sie Standortdienste. 3. Markieren Sie das Kontrollkästchen Standortdienst von Google, das Kontrollkästchen GPS-Satelliten oder beide. 9.4.2 Maps öffnen Berühren Sie auf dem Startbildschirm > Maps, um die Anwendung zu öffnen. 9.4.3 Suchen nach Orten von Interesse 1. Berühren Sie auf der Karte . 2. Geben Sie den Ort, nach dem Sie suchen wollen, in das Suchfeld ein. Berühren Sie dann das Symbol „Suche“. 3. Die Suchergebnisse werden Ihnen angezeigt. Berühren Sie einen Ort, an dem Sie interessiert sind. Die Anwendung zeigt Ihnen, wo auf der Karte er sich befindet. 9.4.4 Anweisungen abrufen 1. Berühren Sie beim Betrachten einer Karte 50 . 2. Geben Sie den Startpunkt in das erste Textfeld ein und dann Ihr Ziel in das zweite Textfeld. 3. Berühren Sie das Symbol für Navigationsanweisungen für Autos, öffentliche Verkehrsmittel oder Fußgänger. 4. Berühren Sie ROUTE BERECHNEN. Ihre Navigationsanweisungen werden in einer Liste angezeigt. 5. Berühren Sie einen Navigationsanweisungspunkt aus der Liste, um ihn auf der Karte anzuzeigen. 6. Berühren Sie nach Abschluss der Betrachtung oder nachdem Sie den Navigationsanweisungen gefolgt sind, die Karte zurückzusetzen. . Berühren Sie dann Karte leeren, um 9.5 YouTube YouTube ist der kostenfreie Dienst von Google zum Online-Streamen von Videos, um Videos anzuzeigen, danach zu suchen und hochzuladen. 9.5.1 YouTube öffnen Berühren Sie auf dem Startbildschirm danach angezeigt. > YouTube. Die YouTube-Startseite wird 9.5.2 Suchen nach einem Video 1. Berühren Sie am Bildschirm YouTube . 2. Geben Sie einen Suchbegriff ein und berühren Sie dann das Symbol „Suche“. 3. Unterhalb der Meldungsleiste sehen Sie eine Reihe von Suchergebnissen eingeblendet. Scrollen Sie durch die Ergebnisse und berühren Sie ein Video, um es sich anzusehen. 9.5.3 Teilen eines Videos Wählen Sie aus der Videoliste am Bildschirm YouTube einen Videoclip aus und berühren Sie zum Teilen des Videos . 51 9.6 Play Store Android Play Store bietet direkten Zugriff auf Anwendungen und Spiele, die Sie herunterladen und auf Ihrem Telefon installieren können. 9.6.1 Play Store öffnen 1. Berühren Sie auf dem Startbildschirm > Play Store. 2. Wenn Sie Play Store zum ersten Mal öffnen, erscheint das Fenster Google PlayNutzungsbedingungen. Berühren Sie zum Fortsetzen Akzeptieren. 9.6.2 Anwendungen suchen Es gibt verschiedene Wege, Anwendungen auf dem Startbildschirm von Play Store zu finden, darunter: • Beliebte Anwendungen. • Liste von Spielen. • Suchfunktion. • Meine Apps. 9.6.3 Installieren einer Anwendung 1. Wählen Sie in Play Store eine Kategorie aus. Berühren Sie dann die Anwendung, die Sie herunterladen wollen. Auf dem Bildschirm „Anwendungsdaten“ können Sie weitere Informationen zur ausgewählten Anwendung einsehen, wie beispielsweise ihre Kosten, die Gesamtbewertung, Benutzerkommentare und ähnliche Anwendungen, an denen Sie möglicherweise interessiert sind. Sie können auch herunterscrollen, um sich die Informationen über den Anwendungsentwickler anzusehen, sowie weitere Anwendungen desselben Entwicklers. Hier finden Sie auch einen Link zur Webseite des Entwicklers. Darüber hinaus können Sie dem Entwickler eine E-Mail senden. 2. Zur Installation der Anwendung berühren Sie Installieren (sofern kostenlos) oder Sie berühren die Schaltfläche mit dem Preis (sofern nicht kostenlos). Bestätigen Sie dann Ihren Download oder Ihren Kauf. 3. Öffnen Sie zur Überprüfung des Download-Fortschrittes das Meldungsfeld. Die meisten Anwendungen sind innerhalb weniger Sekunden installiert. Um den Download einer Anwendung abzubrechen, berühren Sie das Kreuz (×). 52 Nachdem die Anwendung heruntergeladen und auf Ihrem Mobiltelefon installiert wurde, wird das Inhalt-Download-Symbol in der Meldungsleiste angezeigt. Wenn Sie eine Play Store-fremde Anwendung installieren wollen, berühren Sie > Einstellungen > Sicherheit. Markieren Sie dann das Kontrollkästchen Unbekannte Herkunft, um die Installation der Play Store-fremden Anwendung zuzulassen. 9.6.4 Anwendung deinstallieren 1. Auf dem Bildschirm Play Store berühren Sie > Meine Apps. 2. Berühren Sie die Anwendung, die Sie deinstallieren möchten, und berühren Sie danach Deinstallieren. 3. Wenn Sie dazu aufgefordert werden, berühren Sie OK, um die Anwendung von Ihrem Mobiltelefon zu deinstallieren. 10 Informationen zur Synchronisierung Einige Anwendungen auf Ihrem Mobiltelefon ermöglichen Ihnen den Zugriff auf persönliche Daten, die Sie auch auf Ihrem Computer ergänzen, anzeigen und bearbeiten können. Wenn Sie Ihre Informationen in einigen dieser Anwendungen im Web hinzufügen, ändern oder löschen, wird die aktualisierte Information auch auf Ihrem Mobiltelefon angezeigt. Diese Datensynchronisierung ist dank Funkübertragung möglich. Der Vorgang läuft im Hintergrund und stört die Verwendung Ihres Mobiltelefons nicht. Wenn Ihr Telefon synchronisiert ist, erscheint das Symbol der Datensynchronisierung in der Benachrichtigungsleiste. 10.1 Konten verwalten Je nach den auf Ihrem Mobiltelefon installierten Anwendungen können Sie Kontakte, E-Mails und andere Informationen auf dem Mobiltelefon von mehreren GoogleKonten oder anderen Konten synchronisieren. Sie können z. B. zunächst Ihr eigenes Google-Konto hinzufügen, sodass Ihre persönlichen E-Mails, Kontakte und der Kalender immer verfügbar sind. Außerdem 53 können Sie ein Arbeitskonto hinzufügen, damit Ihre mit der Arbeit zusammenhängenden E-Mails und berufliche Kontakte bereit stehen. Wenn Sie wollen, können Sie mehrere Google-Konten oder andere Konten hinzufügen. 10.1.1 Hinzufügen eines Kontos Wenn Sie ein Konto hinzufügen, vergleicht die Anwendung Kontakte die Kontakte aus dem neu synchronisierten Konto mit den Kontakten Ihrer vorhandenen Mobiltelefonkonten und versucht, doppelte Einträge zu einem Eintrag in Kontakte zusammenzufassen. Zwar wird dieser Kontakt dann als ein Kontakteintrag angezeigt, die Kontaktdaten an sich werden jedoch nicht zusammengeführt. 1. Berühren Sie auf dem Startbildschirm > Einstellungen > Konten & Synchronisierung. Der Bildschirm zeigt Ihre aktuellen Synchronisationseinstellungen und eine Liste Ihrer aktuellen Konten an. In einigen Fällen erhalten Sie die Kontodaten ggf. vom IT-Support. Beispiel: Sie müssen möglicherweise die Domäne oder die Serveradresse des Kontos wissen. 2. Berühren Sie KONTO HINZUFÜGEN. 3. Berühren Sie diese Kontoart, um ein solches Konto hinzuzufügen. 4. Befolgen Sie die Schritte am Bildschirm, um die obligatorischen und die optionalen Kontodaten einzugeben. Für die meisten Konten sind ein Benutzername und ein Kennwort erforderlich, die Details sind jedoch abhängig von der Kontoart sowie der Konfiguration des Dienstes, zu dem Sie eine Verbindung herstellen wollen. 5. Konfigurieren Sie das Konto. Je nach Kontoart werden sie möglicherweise aufgefordert, die Art der Daten, die Sie mit dem Mobiltelefon synchronisieren wollen, zu konfigurieren, das Konto zu benennen sowie weitere Angaben zu machen. Wenn dieser Vorgang beendet ist, wird das Konto der Liste auf dem Bildschirm Konten & Synchronisierung hinzugefügt. 10.1.2 Hinzufügen eines Austauschkontos 1. Berühren Sie auf dem Startbildschirm Synchronisierung. > Einstellungen > Konten & 2. Berühren Sie KONTO HINZUFÜGEN > Microsoft Exchange. 54 3. Befolgen Sie die Anweisungen und geben Sie die erforderlichen Daten für das Austauschkonto, das hinzugefügt werden soll, ein. Nähere Informationen darüber erhalten Sie beim Serveradministrator. 4. Berühren Sie Weiter, um den Bildschirm Kontoeinrichtung aufzurufen. Konfigurieren Sie die Synchronisationseinstellungen für dieses Konto. 5. Berühren Sie Weiter, um die Konfiguration der Kontoeinstellungen zu beenden. Wenn die E-Mails nicht ordnungsgemäß synchronisiert werden, wenden Sie sich an den Serveradministrator. 10.1.3 Entfernen eines Kontos 1. Berühren Sie am Bildschirm Konten & Synchronisierung das Konto, das gelöscht werden soll. 2. Berühren Sie > Konto entfernen. 3. Bestätigen Sie, dass Sie das Konto entfernen wollen. 10.2 Kontosynchronisierung anpassen Sie können die Verwendung von Hintergrunddaten konfigurieren und Synchronisierungsoptionen für alle Anwendungen auf dem Mobiltelefon einstellen. Außerdem können Sie einstellen, was für Daten für die einzelnen Konten synchronisiert werden sollen. Bei einigen Konten funktioniert die Synchronisierung in beide Richtungen: Änderungen, die Sie an den Informationen auf dem Mobiltelefon vornehmen, werden auch an der Kopie der Informationen im Internet vorgenommen. Einige Konten unterstützen nur Synchronisierung in eine Richtung. Die Informationen auf Ihrem Telefon können nur gelesen werden. 10.2.1 Konfigurieren allgemeiner Synchronisierungseinstellungen Berühren Sie die Schaltfläche am oberen Rand des Bildschirms Konten & Synchronisierung. Berühren Sie in der Kontenliste das Konto, das Sie synchronisieren wollen. Konfigurieren Sie dann, ob Änderungen, die Sie an den Daten auf dem Telefon oder im Web vornehmen, automatisch abgeglichen (synchronisiert) werden sollen. 55 10.2.2 Ändern der Synchronisationseinstellungen eines Kontos 1. Berühren Sie am Bildschirm Konten & Synchronisierung das Konto, dessen Synchronisationseinstellungen Sie ändern wollen. Der Daten- und Synchronisationsbildschirm wird geöffnet und zeigt eine Liste der Informationsarten an, die das Konto synchronisieren kann. 2. Ausgewählte Optionen werden so konfiguriert, dass sie mit Ihrem Mobiltelefon abgeglichen (synchronisiert) werden. 3. Markieren Sie die Kontrollkästchen für die Informationen, die mit dem Mobiltelefon synchronisiert werden sollen, bzw. heben Sie die Auswahl der entsprechenden Kontrollkästchen auf. 11 Andere Anwendungen verwenden 11.1 Kalender Mit dem Kalender können Sie Veranstaltungen, Meetings und Termine verwalten. Je nach Synchronisationseinstellungen lässt sich der Kalender auf Ihrem Telefon mit dem von Ihnen verwendeten internetbasierten Kalender synchronisieren. 11.1.1 Öffnen der Anwendung Kalender Berühren Sie am Startbildschirm > Kalender, um die Anwendung zu öffnen. 11.1.2 Anlegen eines Termins 1. Berühren Sie in einer beliebigen Kalenderansicht und dann Neuer Termin. Wenn mehr als ein Kalender vorhanden ist, wählen Sie den Kalender, in dem der Termin gespeichert werden soll. 2. Geben Sie den Namen des Termins ein. • Wenn der Termin über einen Zeitraum geht, berühren Sie VON und BIS, um die Start- und die Endzeit des Termins festzulegen. 56 • Wenn es sich bei dem Termin um einen besonderen Anlass handelt, wie einen Geburtstag oder eine Tagesveranstaltung, legen Sie das Datum für VON und BIS fest. Dann markieren Sie das Kontrollkästchen GANZTÄGIG. 3. Geben Sie den Veranstaltungsort für den Termin sowie eine Beschreibung ein. 4. Legen Sie im WIEDERHOLUNG fest, ob es sich um einen wiederkehrenden Termin handelt. Ist dies der Fall, legen Sie fest, wie häufig er wiederkehrt. Legen Sie dann in ERINNERUNGEN die Zeit für Ihre Terminerinnerung fest. 5. Berühren Sie SPEICHERN. Zum schnellen Anlegen eines Termins in der Ansicht „Tag“, „Woche“ oder „Monat“ berühren Sie lange ein leeres Zeitfenster. Berühren Sie dann Neuer Termin. Ein neuer Bildschirm „Termindetails“ wird mit dem ausgewählten Zeitfenster und dem Datum in den Feldern VON und BIS angezeigt. 11.1.3 Einrichten einer Terminerinnerung 1. Berühren Sie in einer beliebigen Kalenderansicht einen Termin, um seine Details oder eine Terminübersicht einzublenden. 2. Berühren Sie die Taste Erinnerung hinzufügen, um ein Erinnerung hinzuzufügen. Alternativ können Sie die Taste eine vorhandene Erinnerung zu löschen. einer Erinnerung berühren, um 3. Berühren Sie die Erinnerungszeit und berühren Sie dann in der angezeigten Liste eine Zeitangabe, um festzulegen, wie lange vor dem Termin Sie eine Erinnerung erhalten wollen. Wenn dieser Zeitpunkt gekommen ist, erhalten Sie eine Benachrichtigung bezüglich des Termins. 11.1.4 Einstellen der Synchronisierung und der Anzeige Der Bildschirm „Kalender“ zeigt alle Kalender, die Sie hinzugefügt oder abonniert haben, für jedes konfigurierte Konto an, um Termine auf Ihrem Telefon nach Konto sortiert zu synchronisieren. (Kalender für Konten, die Sie so konfiguriert haben, dass Kalendertermine nicht synchronisiert werden, werden nicht in die Liste übernommen.) 1. Berühren Sie in einer beliebigen Kalenderansicht . Berühren Sie dann Anzuzeigende Kalender > Zu synchronisierende Kalender. 57 2. Berühren Sie das Symbol neben einem Kalender, um zu ändern, ob er synchronisiert und ob er angezeigt wird. Sie bleiben weiterhin Abonnent der Kalender, die Sie so konfiguriert haben, dass diese nicht auf dem Telefon gespeichert werden. Sie können auch mit Google Calender weiterhin mit diesen Kalendern im Internet arbeiten oder andere Kalenderdienste nutzen. 3. Berühren Sie OK. 11.1.5 Anpassen der Kalendereinstellungen Berühren Sie in einer beliebigen Kalenderansicht . Berühren Sie dann Einstellungen > Allg. Einstellungen und wählen Sie unter folgenden Optionen: • Abgelehnte Termine ausbl.: Wählen Sie diese Option, um Termine, für die Sie Einladungen abgelehnt haben, auszublenden. • Benachrichtigungen: Berühren Sie diese Option, um eine Terminerinnerung für einen bestimmten Termin festzulegen, um sich selbst eine Benachrichtigung zuzusenden oder um Terminbenachrichtigungen an Ihrem Mobiltelefon zu deaktivieren. • Klingelton auswählen: Berühren Sie diese Option, um den Klingelton festzulegen, der ertönen soll, wenn Sie eine Terminerinnerung erhalten. • Vibration: Wählen Sie diese Option aus, damit das Mobiltelefon vibriert, wenn Sie eine Terminbenachrichtigung erhalten. • Standard-Erinnerungszeit: Berühren Sie diese Option, um die Standardzeit vor einem Termin festzulegen, zu der Sie Terminerinnerungen erhalten wollen. 11.2 Datei Manager Der Datei Manager ist wie ein PA im Taschenformat, mit dem Sie Dateien und Ordner organisieren, bearbeiten und löschen können. 11.2.1 Öffnen des Datei Manager Berühren Sie am Startbildschirm öffnen. > Datei Manager, um die Anwendung zu Stellen Sie vor der Durchführung von Aktionen an der SD-Karte-Liste sicher, dass eine microSD-Karte eingesetzt ist. 58 11.2.2 Erstellen eines Ordners 1. Berühren Sie am Bildschirm Datei Manager Berühren Sie Lokal oder SD-Karte. 2. Berühren Sie > Neuer Ordner. 3. Geben Sie den Namen des neuen Ordners in das Textfeld ein. 4. Berühren Sie Speichern. 11.2.3 Verschieben oder Kopieren einer Datei 1. Berühren Sie am Bildschirm Datei Manager Berühren Sie Lokal oder SD-Karte. Berühren Sie dann > Artikel wählen. 2. Berühren Sie die Datei oder den Ordner, die bzw. der verschoben oder kopiert werden soll. 3. Berühren Sie und berühren Sie dann Ausschneiden oder kopieren. 4. Wählen Sie den Pfad zu dem Speicherort aus, an den die Datei kopiert oder verschoben werden soll. Berühren Sie , um die Datei an den Speicherort unter dem ausgewählten Pfad zu verschieben oder zu kopieren. 11.2.4 Suchen nach einer Datei 1. Berühren Sie am Bildschirm Datei Manager Berühren Sie Lokal oder SD-Karte und berühren Sie dann einen Ordner, um das Verzeichnis aufzurufen, in dem sich die gewünschte Datei befindet. 2. Berühren Sie . 3. Geben Sie in das Suchfeld ein Wort ein, das im Namen der Datei, nach der Sie suchen, enthalten ist. 4. Berühren Sie Los. Ihr Mobiltelefon startet die Suche. 5. Eine Liste der Suchergebnisse wird eingeblendet. Berühren Sie eine Datei in der Liste, um sie zu öffnen. 6. Berühren Sie , um zum Bildschirm „Dateimanager“ zurückzukehren. 11.2.5 Dateien komprimieren oder dekomprimieren Ihr Telefon unterstützt das komprimieren und dekomprimieren von Dateien. Sie können Dateien und Ordner nur in .zip-Dateien komprimieren, aber Sie 59 können sowohl .zip- als auch .rar-Dateien dekomprimieren. Komprimieren von Dateien 1. Berühren Sie am Bildschirm Datei Manager Berühren Sie Lokal oder SD-Karte. Berühren Sie dann > Artikel wählen. 2. Wählen Sie die Dateien oder die Ordner aus, die komprimiert werden sollen. 3. Berühren Sie > Komprimieren. 4. Bearbeiten Sie den Speicherpfad und den Namen der Zieldatei. Berühren Sie dann OK, um mit dem Komprimieren der Dateien und Ordner zu beginnen. Eine Datei dekomprimieren 1. Berühren und halten Sie eine komprimierte Datei. 2. Berühren Sie Extrahieren. 3. Bearbeiten Sie den Speicherpfad für die extrahierten Dateien. 4. Berühren Sie OK, um mit der Dekomprimierung zu beginnen. 11.2.6 Anzeigen Ihres Speicherstatus Berühren bzw. am Bildschirm Datei Manager , um das Optionsfeld zu öffnen. Berühren Sie dann Speicher. Der Bildschirm „Speicherverwaltung“ wird aufgerufen. Auf diesem Bildschirm können Sie den Speicherstatus und den verfügbaren Speicher auf Ihrem Mobiltelefon und Ihrer microSD-Karte sehen. 11.3 Uhr Uhr zeigt Datum und Uhrzeit an. Mit der Uhr können Sie Ihr Mobiltelefon zudem in einen Wecker verwandeln. 11.3.1 Öffnen der Uhr Berühren Sie am Startbildschirm > Uhr, um die Anwendung zu öffnen. 11.3.2 Wecker öffnen Berühren Sie auf dem Uhr-Bildschirm 60 , um Wecker zu öffnen. Hinzufügen eines Weckers 1. Berühren Sie am Bildschirm „Weckerliste“ Wecker hinzufügen. 2. Stellen Sie den Wecker ein und berühren Sie dann OK. Einstellen eines Weckers 1. Berühren Sie am Bildschirm „Weckerliste“ einen der angezeigten Wecker. 2. Berühren Sie Uhrzeit, um die Weckzeit festzulegen. 3. Berühren Sie Wiederholen, um die Tage festzulegen, wann der Wecker aktiviert werden soll. 4. Berühren Sie Klingelton, um einen Klingelton als Wecker festzulegen. 5. Markieren Sie das Kontrollkästchen Vibrieren, um das Telefon zusätzlich zur Wiedergabe des Klingeltons vibrieren zu lassen. 6. Berühren Sie Bezeichnung, um dem Wecker einen Namen zu geben. 7. Berühren Sie OK. Alarmeinstellungen anpassen Auf dem Bildschirm Alarmliste berühren Sie Einstellungen. und dann berühren Sie 11.4 Rechner Verwenden Sie Rechner, um einfache arithmetische Probleme zu lösen. Verwenden Sie die erweiterten Operatoren für komplexere Gleichungen. 11.4.1 Rechner öffnen Berühren Sie auf dem Startbildschirm öffnen. > Rechner, um die Anwendung zu 11.4.2 Zwischen Basis und Erweiterte Funktionen wechseln Auf dem Bildschirm Rechner bewegen Sie den Bildschirm nach rechts oder links, um zwischen Erweiterte Funktionen und Grundfunktionen hin- und her zuschalten. 61 11.5 Notizen Der Notizen ist ein einfaches Textverarbeitungsprogramm. In der Notizenliste können Sie Notizen hinzufügen, bearbeiten und löschen. 1. Berühren Sie am Startbildschirm 2. Berühren Sie > Notizen, um die Anwendung zu öffnen. , um eine Notiz zu erstellen. 3. Berühren Sie zum Speichern der Notiz . 12 Mobiltelefon verwalten Berühren Sie > Einstellungen, um Ihr Mobiltelefon zu konfigurieren. 12.1 Einstellen von Datum und Uhrzeit Wenn Ihr Telefon die automatisch vom Netz bereitgestellten Datums- und Uhrzeiteinstellungen nutzt, können Sie diese Einstellungen nicht ändern. 1. Berühren Sie am Bildschirm Einstellungen > Datum & Uhrzeit . 2. Heben Sie die Auswahl der Kontrollkästchens Autom. Datum/Uhrzeit und Automatische Zeitzone auf. 3. Berühren Sie Datum festlegen. Berühren Sie am Bildschirm „Datum einstellen“ oder , um so Datum, Monat und Jahr festzulegen. Berühren Sie nach Abschluss der Konfiguration Speichern. 4. Berühren Sie Uhrzeit festlegen. Berühren Sie am Bildschirm „Zeit einstellen“ oder , um die Stunden und die Minuten einzustellen. Berühren Sie nach Abschluss der Konfiguration Speichern. 5. Berühren Sie Zeitzone auswählen und wählen Sie dann die gewünschte Zeitzone aus der Liste aus. Scrollen Sie, um weitere Zeitzonen anzuzeigen. 6. Markieren Sie das Kontrollkästchen 24-Stunden-Format, um zwischen den Zeitformaten 24-Stunden und 12-Stunden zu wechseln, bzw. heben Sie die Auswahl des Kontrollkästchens auf. 7. Berühren Sie Datumsformat, um auszuwählen, wie Sie das Datum angezeigt bekommen wollen. 62 12.2 Display einstellen 12.2.1 Bildschirmhelligkeit anpassen 1. Auf dem Bildschirm Einstellungen berühren Sie Display > Helligkeit. Wenn Sie die Bildschirmhelligkeit manuell anpassen möchten, löschen Sie zunächst das Häkchen im Kontrollkästchen Automatische Helligkeit. 2. Ziehen Sie den Helligkeitsregler nach links, um die Bildschirmhelligkeit zu verringern, oder nach rechts, um sie zu erhöhen. 3. Berühren Sie OK, um die Einstellungen zu speichern. 12.2.2 Bildschirmabschaltzeit anpassen Wenn Sie Ihr Mobiltelefon mehrere Minuten nicht nutzen, schaltet sich der Bildschirm ab, um den Akku zu schonen. So stellen Sie eine längere oder kürzere Leerlaufzeit ein: 1. Auf dem Bildschirm Einstellungen berühren Sie Display > Ruhezustand. 2. Wählen Sie die Dauer aus, in der der Bildschirm beleuchtet werden soll. 12.3 Klingeltöne einstellen 12.3.1 Aktivieren des Stummschalten-Modus 1. Berühren Sie am Bildschirm Einstellungen > Töne. 2. Wählen Sie Lautlos-Modus, um alle Geräusche außer Alarmen, Musik und Videomedien stumm zu schalten. 12.3.2 Einstellen der Lautstärke Sie können die Lautstärke einstellen, während Sie sich auf dem Startbildschirm befinden oder aber auf den meisten der Anwendungsbildschirme (wie dem Bildschirm, der während eines Anrufs eingeblendet wird oder bei der Musik- oder Videowiedergabe). Drücken Sie die Lautstärketasten, um die Lautstärke auf das gewünschte Niveau einzustellen. Sie können die Lautstärke auch über den Bildschirm „Einstellungen“ einstellen. 1. Berühren Sie am Bildschirm Einstellungen > Töne > Lautstärke. 63 2. Zum Verringern der Lautstärke ziehen Sie den Schieberegler nach links, zum Erhöhen der Lautstärke nach rechts. 3. Berühren Sie zum Speichern der Einstellung OK. 12.3.3 Ändern des Telefonklingeltons 1. Berühren Sie am Bildschirm Einstellungen > Töne > Klingelton. 2. Wählen Sie eine Option aus der angezeigten Liste aus: • Klingelton: Wählen Sie einen vorinstallierten Klingelton aus. Der Klingelton wird bei Auswahl wiedergegeben. • Musik: Wählen Sie die auf dem Telefon oder auf der microSD-Karte gespeicherte Musik aus. Die Musik wird bei Auswahl wiedergegeben. 3. Berühren Sie OK. 12.3.4 Ändern des Nachrichtenklingeltons 1. Berühren Sie auf dem Startbildschirm 2. Berühren Sie in der Nachrichtenliste auswählen. > SMS/MMS. > Einstellungen > Klingelton 3. Berühren Sie den Klingelton, den Sie verwenden wollen. Der Klingelton wird bei Auswahl wiedergegeben. 4. Berühren Sie OK. 12.4 Telefondienste einstellen 12.4.1 Anpassen der Anrufeinstellungen Anbieter von Mobiltelefondiensten bieten Dienste an, wie Anrufweiterschaltung, Anruf halten, Kurzwahlnummern und Voicemail. Sie können die in Ihrem Anrufpaket enthaltenen Dienste anpassen. Berühren Sie zum Anpassen der Anruffunktionen am Startbildschirm und dann > Telefon > Einstellungen. 12.4.2 Aktivieren des Datenroamings 1. Berühren Sie am Bildschirm Einstellungen > Mehr... > Mobilfunknetze. 64 2. Markieren Sie das Kontrollkästchen Daten-Roaming. Beim Zugriff auf Datendienste über das Roaming können zusätzliche Gebühren anfallen. Fragen Sie Ihren Anbieter von Wireless-Diensten nach den Datenroaming-Gebühren. 12.4.3 Deaktivierung des Datendienstes 1. Berühren Sie am Bildschirm Einstellungen > Mehr... > Mobilfunknetze. 2. Heben Sie die Auswahl des Kontrollkästchens Daten aktiviert auf. 12.5 Text-to-Speech konfigurieren Mit Text-to-Speech stellen Sie die Sprachsynthese von Android für Anwendungen ein, die sich dieses Feature zunutze machen. 12.5.1 Einstellen der Sprechrate 1. Berühren Sie am Bildschirm Einstellungen > Sprache & Eingabe > Text-inSprache-Ausgabe > Sprechgeschwindigkeit. 2. Wählen Sie eine Geschwindigkeit, mit der der Text wiedergegeben werden soll. 12.6 Mobiltelefon schützen 12.6.1 PIN der SIM-Karte aktivieren 1. Auf dem Bildschirm Einstellungen berühren Sie Sicherheit > SIM-Sperre einrichten. 2. Markieren Sie das Kontrollkästchen SIM-Karte sperren. 3. Geben Sie mit der Tastatur die PIN ein und berühren Sie dann OK. 4. Sie können die PIN der SIM-Karte jederzeit ändern, berühren Sie dazu PIN ändern. Sie können auf Ihrem Mobiltelefon jederzeit die Notrufnummern wählen. 65 12.6.2 Schutz Ihres Mobiltelefons mit einer Display-Sperre Um bezüglich Ihrer Daten für mehr Sicherheit zu sorgen, sperren Sie das Display und/oder verlangen Sie ein Display-Freigabemuster für jedes Mal, wenn Ihr Telefon eingeschaltet wird oder aus dem Ruhemodus reaktiviert wird. 1. Berühren Sie am Bildschirm Einstellungen > Sicherheit > Bildschirmsperre > Muster. 2. Fahren Sie mit Ihrem Finger vertikal, horizontal oder diagonal über den Bildschirm und verbinden Sie wenigstens vier Buchstaben in beliebiger Reihenfolge. Heben Sie Ihren Finger abschließend vom Bildschirm ab. Sie müssen mit Ihrem Finger die Punkten am Bildschirm „verbinden“, um das Muster zu erstellen. Es reicht nicht, die jeweiligen Punkte einfach nur zu berühren. 3. Ihr Mobiltelefon erfasst das Muster. Berühren Sie Weiter. 4. Wenn Sie dazu aufgefordert werden, zeichnen Sie das Freigabemuster des Bildschirms erneut. Dann berühren Sie Bestätigen. Berühren Sie zum Ändern Ihres Freigabemusters Sicherheit > Bildschirmsperre > Muster. 12.6.3 Schutz Ihres Mobiltelefons mit einer nummerischen PIN Sie können eine nummerische PIN einrichten, um Ihr Telefon zu sperren. 1. Berühren Sie am Bildschirm Einstellungen > Sicherheit > Bildschirmsperre > PIN. 2. Geben Sie wenigstens vier Zeichen ein. 3. Berühren Sie Weiter. 4. Geben Sie dieselben Zeichen erneut ein und berühren Sie OK. Berühren Sie zum Ändern Ihrer PIN Sicherheit > Bildschirmsperre > PIN. 12.7 Anwendungen verwalten 12.7.1 Betrachten einer installierten Anwendung 1. Berühren Sie am Bildschirm Einstellungen > Apps > ALLE. 2. Verfahren Sie in der Anwendungsliste folgendermaßen vor (wählen Sie eine Alternative): 66 • Berühren Sie und berühren Sie dann Nach Größe sortieren. Berühren Sie dann eine Anwendung, um ihre Details aufzurufen. • Berühren Sie eine Anwendung direkt, um ihre Details aufzurufen. 12.7.2 Deinstallieren einer Anwendung Sie können die im System vorinstallierten Anwendungen nicht deinstallieren. 1. Berühren Sie am Bildschirm Einstellungen > Apps. 2. Berühren Sie eine Anwendung und berühren Sie dann Deinstallieren. 12.7.3 Verschieben einer Anwendung auf die microSD-Karte Einige Anwendungen sind so konzipiert, dass sie (je nach Telefonmodell) im USBSpeicher oder auf der microSD-Karte Ihres Telefons gespeichert werden und nicht auf dem internen Telefonspeicher. Andere wurden so entwickelt, dass Sie ändern können, wo sie gespeichert werden sollen. Möglicherweise finden Sie es hilfreich, größere Anwendungen aus Ihrem internen Speicher zu entfernen, um so mehr Raum zu schaffen für andere Anwendungen, die die Option nicht bieten. 1. Berühren Sie am Bildschirm Einstellungen > Apps. 2. Berühren Sie eine Anwendung auf der Liste. Berühren Sie dann Auf SD-Karte verschieben, um die Gruppe der Anwendungen aus dem internen Telefonspeicher zu verschieben. Der Abschnitt Auf Telefon verschieben des Bildschirms „Details“ der Anwendung zeigt Einzelheiten zum Speicherplatz an, der von der Anwendung belegt wird. Wenn sich die Anwendung verschieben lässt, ist die Schaltfläche Auf SD-Karte verschieben aktiviert. Berühren Sie Auf Telefon verschieben, um die Anwendung wieder zurück in den internen Telefonspeicher zu verschieben. 12.7.4 Speicher des Mobiltelefons freigeben • Verschieben Sie Dateien und E-Mail-Anhänge auf die microSD-Karte. • In Browser löschen Sie alle temporären Internetdateien und Verlaufsinformationen des Browsers. • Verschieben Sie Anwendungen auf die microSD-Karte. • Deinstallieren Sie heruntergeladene Programme, die Sie nicht mehr verwenden. 67 • Setzen Sie die Einstellungen Ihres Mobiltelefons zurück. 12.8 Mobiltelefon zurücksetzen 12.8.1 Sichern meiner Daten Sie können die Einstellungen Ihres Mobiltelefons über Ihr Google-Konto auf GoogleServern sichern. Wenn Sie Ihr Mobiltelefon austauschen, werden die gesicherten Einstellungen bei der ersten Anmeldung bei Ihrem Google-Konto auf das neue Mobiltelefon übertragen. 1. Berühren Sie am Bildschirm Einstellungen > Sichern & zurücksetzen. 2. Markieren Sie das Kontrollkästchen Meine Daten sichern. 12.8.2 Werkseinstellungen wiederherstellen Wenn Sie die Einstellungen Ihres Telefons auf die ab Werk konfigurierten Einstellungen zurücksetzen, werden alle auf dem Telefon gespeicherten persönlichen Daten, darunter auch Informationen zu Ihrem Google-Konto, zu anderen Konten, die Sie konfiguriert haben, Ihre System- bzw. Anwendungseinstellungen und alle installierten Anwendungen gelöscht. Das Zurücksetzen des Telefons löscht keine Systemupdates, die Sie heruntergeladen haben. Mit dem vorhandenen Kontrollkästchen können Sie auch auswählen, dass alle Daten auf der SD-Karte oder der internen SD-Karte des Telefons (die Dateien enthalten, die Sie heruntergeladen oder dorthin kopiert haben, z. B. Musik oder Fotos), gelöscht werden. 1. Auf dem Bildschirm Einstellungen berühren Sie Sichern & zurücksetzen > Auf Werkszustand zurück. 2. Nach Aufforderung berühren Sie Telefon zurücksetzen und dann berühren Sie Alles löschen. Beim Mobiltelefon werden die Einstellungen auf die Werkseinstellungen zurückgesetzt, und es wird dann neu gestartet. 12.9 Online-Aktualisierung Auf Ihrem Mobiltelefon ist die Online-Aktualisierungsfunktion vorinstalliert. Wenn neue Software verfügbar ist, werden die Versionsinformationen angezeigt und Sie werden zur Aktualisierung aufgefordert. Sie können auch Einstellungen > Über das 68 Telefon > Online-Aktualisierung berühren, um auf eine neue Softwareversion zu prüfen. Bei der Aktualisierung: 1. Sichern Sie Ihre persönlichen Daten. Nach dem Update sind alle persönlichen Daten entfernt. 2. Stellen Sie sicher, dass Ihre microSD-Karte über ausreichend Speicherplatz für die neue Softwareversion verfügt. 3. Führen Sie das Online-Update gemäß den Anweisungen am Bildschirm aus. 13 Anhang 13.1 Häufig gestellte Fragen (FAQs) Wie kann ich mit einer microSD-Karte Kontakte von einem anderen Telefon auf mein Telefon importieren? Ihr Mobiltelefon unterstützt nur Kontaktdateien im Format .vcf. 1. Speichern Sie die Kontakte, die Sie als .vcf-Datei auf eine microSDKarte in Ihrem Mobiltelefon importieren wollen. 2. Setzen Sie die microSD-Karte in Ihr Mobiltelefon ein und lokalisieren Sie die .vcf-Datei mit dem Datei Manager. 3. Berühren Sie die .vcf-Datei. Das Mobiltelefon blendet eine Meldung ein, in der Sie gefragt werden, ob Sie die Kontakte importieren wollen. 4. Berühren Sie zum Importieren der Kontakte OK. Bei .vcf-Dateien, die auf unterschiedlichen Telefonen erstellt wurden, kann es zu Kompatibilitätsproblemen kommen, und bestimmte Kontaktdaten können beim Import der Kontakte verloren gehen. Wie richtige ich einen Titel als Klingelton ein? Berühren Sie im Musik+ den Titel länger, den Sie als Klingelton festlegen wollen. Berühren Sie dann Als Klingelton festlegen. 69 Wie deaktiviere ich die automatische Änderung der Bildschirmausrichtung als Anpassung an die Drehung meines Telefons? Berühren Sie zum Deaktivieren dieser Funktion am Startbildschirm > Einstellungen > Display und heben Sie die Auswahl des Kontrollkästchens Display autom. drehen auf. Wie richtige ich ein Freigabemuster ein? Berühren Sie auf dem Startbildschirm Bildschirmsperre > Muster. > Einstellungen > Sicherheit > Wie kann ich die Eingabemethode ändern? Wenn die Tastatur eingeblendet wird, ist das Tastatursymbol in der Statusleiste eingeblendet. Fahren Sie zur Auswahl einer Eingabemethode die Statusleiste mit dem Finger nach unten und berühren Sie Eingabemethode auswählen. Wie stoppe ich die Titelwiedergabe im Hintergrund? Fahren Sie mit dem Finger die Meldungsleiste nach unten, um das Benachrichtigungsfeld zu öffnen. Berühren Sie die MusikwiedergabeBenachrichtigung, um zum Musikwiedergabe-Bildschirm zu gelangen. Beenden Sie dort die Titelwiedergabe. Wie kehre ich zum Anrufbildschirm zurück? Wenn Sie während eines Gesprächs zu einem anderen Bildschirm gewechselt sind, fahren Sie die Meldungsleiste mit dem Finger nach unten, um das Benachrichtigungsfeld zu öffnen. Berühren Sie dann die aktuelle Anrufbenachrichtigung, um zum Anrufbildschirm zurückzukehren. Wie erstelle ich eine Anwendungsverknüpfung auf dem Startbildschirm? Berühren Sie ein Anwendungssymbol am Anwendungsbildschirm so lange, bis der Startbildschirm eingeblendet wird. Ziehen Sie das Symbol dann in die gewünschte Position und heben Sie Ihren Finger von der Oberfläche ab. Wie blende ich die Tastatur aus? Berühren Sie und , um die Tastatur auszublenden. Wie leite ich eine Nachricht weiter? Berühren Sie Nachrichtenbetrachtungsbildschirm eine Nachricht länger und wählen Sie dann Weiterleiten aus dem angezeigten Menü aus. Warum kann ich Navigation nicht nutzen? Navigation ist in einigen Ländern oder Regionen nicht verfügbar. 70 V100R001_01