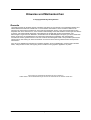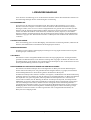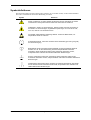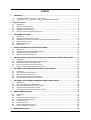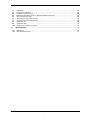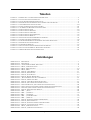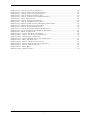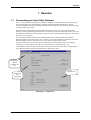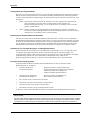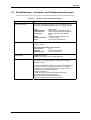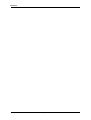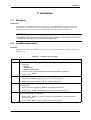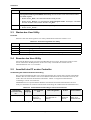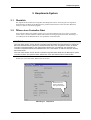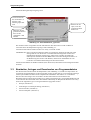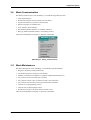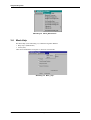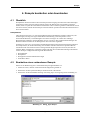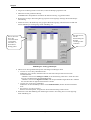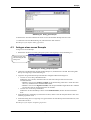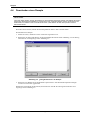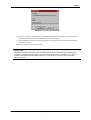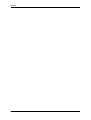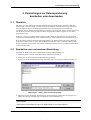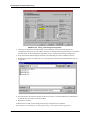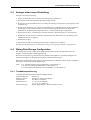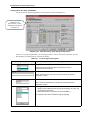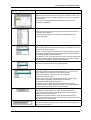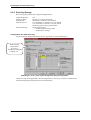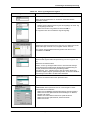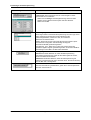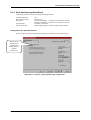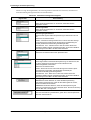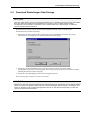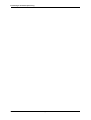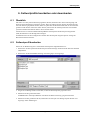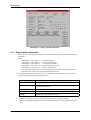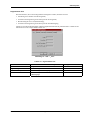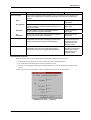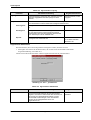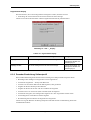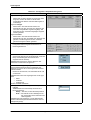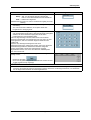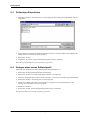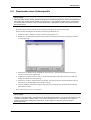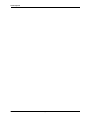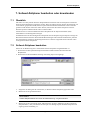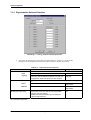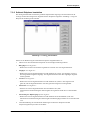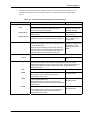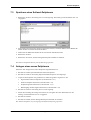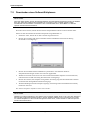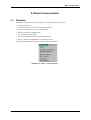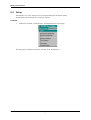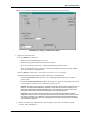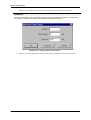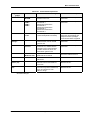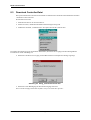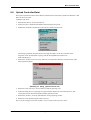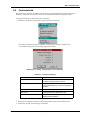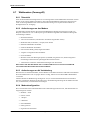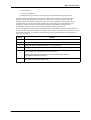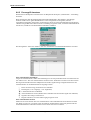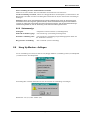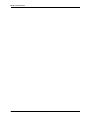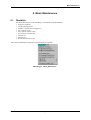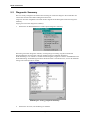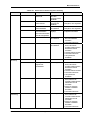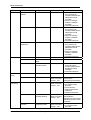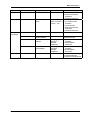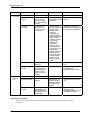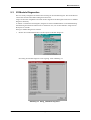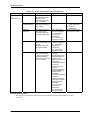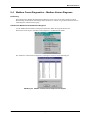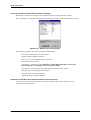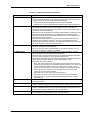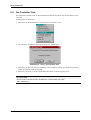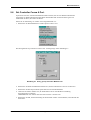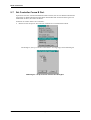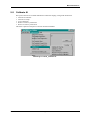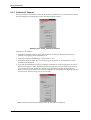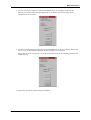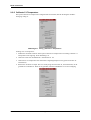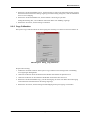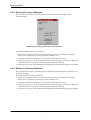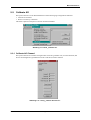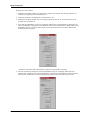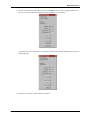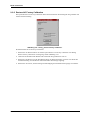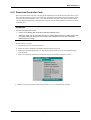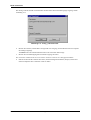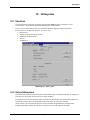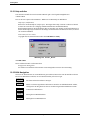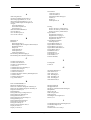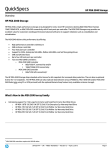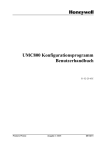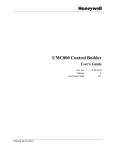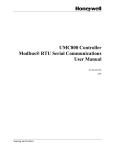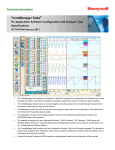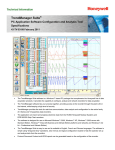Download UMC800 User Utility Benutzerhandbuch
Transcript
Sensing and Control UMC800 User Utility Benutzerhandbuch 51-52-25-77B Product of France Ausgabe 2 – 10/00 GE1I-6230 Hinweise und Markenzeichen © Copyright 2000 by Honeywell Inc. Garantie Honeywell garantiert für Produkte eigener Herstellung, daß diese frei von Material- und Verarbeitungsfehlern sind. Nähere Garantieinformationen erhalten Sie von Ihrem lokalen Verkaufsbüro. Wenn Produkte im Rahmen der Garantie und während der Garantiezeit an Honeywell zurückgesendet werden, nimmt Honeywell kostenlos eine Reparatur oder einen Austausch vor, wenn sich der Fehler bestätigt. Damit sind sämtliche Forderungen des Käufers im Fehler- oder Schadensfalle abgegolten. Diese Garantie tritt anstelle aller andere ausdrücklichen oder stillschweigend angenommenen Garantien, einschließlich der der Marktfähigkeit und Eignung für einen bestimmten Zweck. Änderungen der Spezifikationen ohne besondere Ankündigung vorbehalten. Die nachfolgenden Informationen wurden gewissenhaft und unter der Annahme ihrer Richtigkeit erstellt. Honeywell kann jedoch keine Verantwortung oder Haftung für diese Informationen und den aus deren Nutzung erwachsenden Konsequenzen übernehmen. Auch wenn wir Applikationsunterstützung im direkten Gespräch, durch Produktliteratur und Honeywell´s Website bieten, obliegt es dem Kunden, die Eignung eines Produkts für eine gegebene Applikation zu prüfen. Honeywell ist ein eingetragenes Warenzeichen der Honeywell Inc. Andere Marken- oder Produktbezeichnungen sind können Warenzeichen der weiterer Inhaber sein. 10/00 UMC800 User Utility — Benutzerhandbuch i LIZENZVEREINBARUNG Lesen Sie diese Vereinbarung, bevor Sie die Software benutzen. Durch die Entnahme der Software aus dem Umschlag bestätigen Sie die Anerkennung der Vereinbarung. NUTZUNGSRECHTE Sie besitzen an der Software keine Exklusivrechte. Die Software darf gleichzeitig nur von einem Benutzer auf einem Computer verwendet werden. Die Software kann auf einen anderen Computer übertragen werden, wenn sie nur von einem einzigen Benutzer zur gleichen Zeit verwendet wird. Die Software und die zugehörige Dokumentation dürfen nicht kopiert und nicht an Dritte weitergegeben werden. Sie dürfen die Software weder herstellen, modifizieren, ändern, anpassen, in eine andere Software einbauen, noch dekompilieren oder ihre Entwicklung zurückverfolgen, und Sie dürfen darin enthaltene Copyright- oder Warenzeichenvermerke von Honeywell oder anderen nicht entfernen oder verdecken. LAUFZEIT DER LIZENZ Diese Vereinbarung gilt bis zu ihrer Beendigung. Sie können die Vereinbarung beenden, indem Sie die Software, die Dokumentation und sämtliche Sicherungskopien zerstören. SICHERUNGSKOPIEN Sie dürfen von der Software Sicherungskopien anfertigen. Die Copyrightvermerke müssen auf jeder Sicherungskopie vorhanden sein. COPYRIGHT Die Software zu dem vorliegenden Handbuch ist durch das Copyrightgesetz der Vereinigten Staaten geschützt. Die Dokumentation zu der Software unterliegt dem Copyright. Sie dürfen die Software und die Dokumentation zu der Software nur zu Sicherungszwecken kopieren, oder um die Software als Teil der Programmausführung auf Ihren Computer zu laden. RECHTSANSPRUCH AUF DIE SOFTWARE UND VERTRAULICHKEIT Die Software und sämtliche Kopien davon sind Eigentum von Honeywell und der Rechtsanspruch darauf verbleibt bei Honeywell. Alle geltenden Rechte bezüglich Patente, Copyrights, Warenzeichen und Geschäftsgeheimnisse in der Software gehören und bleiben bei Honeywell. Sie dürfen keine Kopien der Software verkaufen, weitergeben, veröffentlichen oder Dritten anderweitig zugänglich machen. Sie erkennen an, daß die Software ein Geschäftsgeheimnis von Honeywell darstellt. Sie verpflichten sich, jedes Programm, Softwareprodukt und alle Kopien davon in einer Weise zu sichern und zu schützen, die der Wahrung der Rechte von Honeywell entspricht, und entsprechende Maßnahmen zu ergreifen, indem Sie innerhalb Ihrer Organisation durch entsprechende Anweisungen oder Vereinbarungen sicherstellen, daß Ihre unter die vorliegende Lizenzvereinbarung fallenden Verpflichtungen eingehalten werden. Eine Verletzung dieser Bestimmungen kann zu einer sofortigen Beendigung dieser Lizenzvereinbarung führen. Die Beendigung dieser Lizenzvereinbarung erfolgt zusätzlich zu und nicht anstelle von anderen gesetzlichen oder vertraglichen Rechtsmitteln, die Honeywell zur Verfügung stehen. ii UMC800 User Utility — Benutzerhandbuch 10/00 Über dieses Dokument Übersicht Die „Control Builder“-Konfigurationssoftware wird dazu verwendet, den UMC800 Controller und das Bediengerät von einem Windows ‘95- oder Windows NT-basierten PC zu konfigurieren. Das Programm verwendet graphische Symbole und Linien, um benutzerdefinierte Steuerstrategien zu erstellen. Die Software stellt Menüs zur Verfügung, um die Auswahl von Anzeigen für das Bediengerät zu ermöglichen und die Zugriffsmethoden und Bedientasten anzupassen. Fertige Konfigurationen werden durch eine Kommunikationsschnittstelle in das Controllersystem geladen. Referenz Die folgende Tabelle gibt eine Übersicht aller anderen Dokumente, in denen Sie weitere Informationen zu dem in diesem Dokument beschriebenen Instrument finden können. Titre du document Référence du document UMC 800 Technische Übersicht und Spezifikation GE0I-6036 UMC800 – Controller Installations- und Benutzerhandbuch GE1I-6209 UMC 800 Operator Interface Benutzerhandbuch GE1I-6210 UMC 800 Funktionsblock Referenzhandbuch GE1I-6212 UMC 800 RS232 Communications Manual EN1I-6235 UMC 800 Modbus® Communications Manuals EN1I-6216 EN1I-6232 Kontakt Ihre direkten Ansprechpartner entnehmen Sie bitte der Liste auf der letzten Seite. 10/00 UMC800 User Utility — Benutzerhandbuch iii Symboldefinitionen Die folgende Tabelle gibt eine Übersicht der Symbole, die verwendet werden, um die Aufmerksamkeit des Lesers auf Punkte mit besonderer Bedeutung zu lenken. Symbol Definition Dieses „VORSICHT“-Symbol verweist den Benutzer auf das Handbuch für weitere Informationen. Das Symbol erscheint neben der Information im Handbuch. WARNUNG. Gefahr von Stromschlägen. Dieses Symbol warnt den Anwender vor der Gefahr von Stromschlägen, da gefährliche Spannungen von mehr als 30 Veff, 42.4 Vss, oder 60 V DC auftreten können. ACHTUNG, elektrostatische Entladungs-Gefahr. Treffen Sie Maßnahmen, um empfindliche Geräte zu schützen. Schutzleiteranschluß. Dient dem Anschluß des Schutzleiters (grün oder grün-gelb) der Stromversorgung. Betriebserde. Dieser Anschluß wird ausschließlich für nicht Sicherheits-relevante Zwecke wie z. B. für die Verbesserung der Störunempfindlichkeit verwendet. Anmerkung: Diese Verbindung sollte mit der Schutzerde verbunden werden, entsprechend den nationaler und lokalen elektrischen Bestimmungen. Erdung. Verbindung mit der Erde. Anmerkung: Diese Verbindung sollte mit der Schutzerde verbunden werden, entsprechend den nationaler und lokalen elektrischen Bestimmungen. Gehäuseerde. Kennzeichnet einen Anschluß am Chassis oder Rahmen des Geräts, der mit der Schutzerde verbunden werden sollte, entsprechend den nationaler und lokalen elektrischen Bestimmungen. iv UMC800 User Utility — Benutzerhandbuch 10/00 Inhalt 1. ÜBERBLICK..................................................................................................................................... 1 1.1 1.2 2. INSTALLATION ............................................................................................................................... 5 2.1 2.2 2.3 2.4 2.5 3. ÜBERBLICK ................................................................................................................................ 39 SOLLWERT-ZEITPLANER BEARBEITEN.......................................................................................... 39 SPEICHERN EINES SOLLWERT-ZEITPLANERS ............................................................................... 45 ANLEGEN EINES NEUEN ZEITPLANERS ......................................................................................... 45 DOWNLOADEN EINES SOLLWERT-ZEITPLANERS ........................................................................... 46 MENÜ COMMUNICATION............................................................................................................. 47 8.1 8.2 8.3 8.4 8.5 8.6 8.7 8.8 9. ÜBERBLICK ................................................................................................................................ 27 SOLLWERTPROFIL BEARBEITEN................................................................................................... 27 SOLLWERTPROFIL SPEICHERN .................................................................................................... 36 ANLEGEN EINES NEUEN SOLLWERTPROFIL .................................................................................. 36 DOWNLOADEN EINES SOLLWERTPROFILS .................................................................................... 37 SOLLWERT-ZEITPLANER BEARBEITEN ODER DOWNLOADEN............................................ 39 7.1 7.2 7.3 7.4 7.5 8. ÜBERBLICK ................................................................................................................................ 17 BEARBEITEN EINER VORHANDENEN EINSTELLUNG ....................................................................... 17 ANLEGEN EINER NEUEN EINSTELLUNG ........................................................................................ 19 DIALOG DATA STORAGE CONFIGURATION ................................................................................... 19 DOWNLOAD EINSTELLUNGEN DATA STORAGE ............................................................................. 28 SOLLWERTPROFILE BEARBEITEN ODER DOWNLOADEN .................................................... 27 6.1 6.2 6.3 6.4 6.5 7. ÜBERBLICK ................................................................................................................................ 11 BEARBEITEN EINES VORHANDENEN REZEPTS .............................................................................. 11 ANLEGEN EINES NEUEN REZEPTS ............................................................................................... 13 DOWNLOADEN EINES REZEPTS ................................................................................................... 14 EINSTELLUNGEN ZUR DATENSPEICHERUNG BEARBEITEN ODER DOWNLOADEN ........ 17 5.1 5.2 5.3 5.4 5.5 6. ÜBERBLICK .................................................................................................................................. 7 ÖFFNEN EINER CONTROLLER-DATEI ............................................................................................. 7 BEARBEITEN, ANLEGEN UND DOWNLOADEN VON PROGRAMMDATEIEN............................................ 8 MENÜ COMMUNICATION ............................................................................................................... 9 MENÜ MAINTENANCE ................................................................................................................... 9 MENÜ HELP............................................................................................................................... 10 REZEPTE BEARBEITEN ODER DOWNLOADEN ....................................................................... 11 4.1 4.2 4.3 4.4 5. ÜBERBLICK .................................................................................................................................. 5 INSTALLATIONSPROZEDUR ............................................................................................................ 5 STARTEN DES USER UTILITY ........................................................................................................ 6 BEENDEN DES USER UTILITY ........................................................................................................ 6 ANSCHLUß DES PC AN DEN CONTROLLER ..................................................................................... 6 HAUPTMENÜ-SYSTEM................................................................................................................... 7 3.1 3.2 3.3 3.4 3.5 3.6 4. VERWENDUNG DER USER UTILITY SOFTWARE ............................................................................... 1 SPEZIFIKATIONEN – HARDWARE- UND SOFTWAREANFORDERUNGEN .............................................. 3 ÜBERBLICK ................................................................................................................................ 47 SETUP....................................................................................................................................... 48 DOWNLOAD CONTROLLER-DATEI ................................................................................................ 52 UPLOAD CONTROLLER-DATEI ..................................................................................................... 53 VERBINDUNGTEST ..................................................................................................................... 54 FEHLERSTATISTIK ...................................................................................................................... 55 W ÄHLMODEM (FERNZUGRIFF) .................................................................................................... 56 HANG UP MODEM - AUFLEGEN ................................................................................................... 59 MENÜ MAINTENANCE.................................................................................................................. 55 10/00 UMC800 User Utility — Benutzerhandbuch v 9.1 9.2 9.3 9.4 9.5 9.6 9.7 9.8 9.9 9.10 10. 10.1 10.2 vi ÜBERBLICK ................................................................................................................................ 55 DIAGNOSTIC SUMMARY .............................................................................................................. 56 I/O MODULE DIAGNOSTICS......................................................................................................... 61 MODBUS COMM DIAGNOSTICS – MODBUS KOMM.-DIAGNOSE ...................................................... 63 SET CONTROLLER TIME ............................................................................................................. 66 SET CONTROLLER COMM A PORT .............................................................................................. 67 SET CONTROLLER COMM B PORT .............................................................................................. 68 CALIBRATE AI............................................................................................................................ 69 CALIBRATE AO .......................................................................................................................... 75 DOWNLOAD CONTROLLER CODE ................................................................................................ 79 HILFESYSTEM ........................................................................................................................... 77 ÜBERBLICK ................................................................................................................................ 77 ONLINE HILFESYSTEM ................................................................................................................ 77 UMC800 User Utility — Benutzerhandbuch 10/00 Tabellen TABELLE 1-1 TABELLE 2-1 TABELLE 2-2 TABELLE 2-3 TABELLE 5-1 TABELLE 5-2 TABELLE 5-3 TABELLE 6-1 TABELLE 6-2 TABELLE 6-3 TABELLE 6-4 TABELLE 6-5 TABELLE 6-6 TABELLE 7-1 TABELLE 7-2 TABELLE 8-1 TABELLE 8-2 TABELLE 9-1 TABELLE 9-2 TABELLE 9-3 HARDWARE- UND SOFTWAREANFORDERUNGEN .............................................................................. 3 INSTALLATION DES USER UTILITY.................................................................................................... 5 START DES PROGRAMMS USER UTILITY ........................................................................................... 6 KOMMUNIKATIONSVERBINDUNGEN VOM PC ZUM CONTROLLER ..................................................... 6 TREND KONFIGURATIONSANGABEN ............................................................................................... 20 POINT LOG KONFIGURATIONSANGABEN......................................................................................... 24 ALARM/EVENT KONFIGURATIONSANGABEN .................................................................................. 27 EIGENSCHAFTEN TEXT ................................................................................................................... 29 EIGENSCHAFTEN GENERAL............................................................................................................. 30 EIGENSCHAFTEN LOOP/JOG ............................................................................................................ 32 EIGENSCHAFTEN START/RESTART .................................................................................................. 32 EIGENSCHAFTEN DISPLAY .............................................................................................................. 33 KONFIGURATION SETUP/BEARBEITUNG PROFIL ............................................................................. 34 SETPOINT SCHEDULE PROPERTIES .................................................................................................. 40 PARAMETER BEARBEITUNG SEGMENT SOLLWERT-ZEITPLANER .................................................... 43 KOMMUNIKATIONSPARAMETER ..................................................................................................... 51 FEHLERBESCHREIBUNG .................................................................................................................. 55 DETAILS DES CONTROLLER DIAGNOSTIC SUMMARY ...................................................................... 57 DETAILS DES I/O MODULE DIAGNOSTIC SUMMARY ....................................................................... 62 MODBUS KOMMUNIKATIONS-DIAGNOSE........................................................................................ 65 Abbildungen ABBILDUNG 1-1 ABBILDUNG 3-1 ABBILDUNG 3-2 ABBILDUNG 3-3 ABBILDUNG 3-4 ABBILDUNG 3-5 ABBILDUNG 4-1 ABBILDUNG 4-2 ABBILDUNG 4-3 ABBILDUNG 4-4 ABBILDUNG 4-5 ABBILDUNG 4-6 ABBILDUNG 5-1 ABBILDUNG 5-2 ABBILDUNG 5-3 ABBILDUNG 5-4 ABBILDUNG 5-5 ABBILDUNG 6-1 ABBILDUNG 6-2 ABBILDUNG 6-3 ABBILDUNG 6-4 ABBILDUNG 6-5 ABBILDUNG 6-6 ABBILDUNG 7-1 ABBILDUNG 7-2 ABBILDUNG 7-3 ABBILDUNG 7-4 ABBILDUNG 8-1 ABBILDUNG 8-2 10/00 HAUPTMENÜ ................................................................................................................................ 1 HAUPTMENÜ ................................................................................................................................ 7 AUSWAHLBILDSCHIRM „OPEN FILE“ ........................................................................................... 8 MENÜ „COMMUNICATION“.......................................................................................................... 9 MENÜ „MAINTENANCE“ ............................................................................................................ 10 MENÜ „HELP“............................................................................................................................ 10 DIALOG „OPEN RECIPE“ ............................................................................................................ 11 DIALOG „EDIT RECIPE“ ............................................................................................................. 12 DIALOG „SAVE RECIPE“ ............................................................................................................ 13 DIALOG „RECIPE PROPERTIES“ .................................................................................................. 13 „DIALOG DOWNLOAD TO“ FÜR REZEPTE................................................................................... 14 DIALOG „DOWNLOAD FILE“ ...................................................................................................... 15 DIALOG „OPEN DATA STORAGE SETTING“ ................................................................................ 17 DIALOG „DATA STORAGE CONFIGURATION“............................................................................. 18 SEITE DES DIALOGS „DATA STORAGE CONFIGURATION“ .......................................................... 20 SEITE „POINT LOG DES DIALOGS DATA STORAGE CONFIGURATION“........................................ 22 SEITE DES „DIALOGS DATA STORAGE CONFIGURATION“ .......................................................... 26 DIALOG „EDIT SETPOINT PROFILE“ ........................................................................................... 28 SPP — „TEXT“.......................................................................................................................... 29 SPP — „GENERAL“ ................................................................................................................... 30 SPP — „LOOP/JOG“ ................................................................................................................... 31 SPP — „START/RESTART“ ........................................................................................................ 32 SPP — „DISPLAY“ .................................................................................................................... 33 DIALOG „SETPOINT SCHEDULE PROPERTIES“ ............................................................................ 40 DIALOG „EDIT SCHEDULE“........................................................................................................ 41 DIALOG „SETPOINT SCHEDULE SEGMENT EDIT“ ....................................................................... 42 DIALOG „AUXILIARY OUTPUT EDIT“......................................................................................... 44 MENÜ „COMMUNICATIONS“ ...................................................................................................... 47 DIALOG „COMMUNICATION SETUP“ .......................................................................................... 49 UMC800 User Utility — Benutzerhandbuch vii ABBILDUNG 8-3 DIALOG „ADVANCE COMM SETUP“ ........................................................................................... 50 ABBILDUNG 8-4 DIALOG „DOWNLOAD CONTROLLER FILE“................................................................................ 52 ABBILDUNG 8-5 DIALOG „UPLOAD CONTROLLER FILE“...................................................................................... 53 ABBILDUNG 8-6 DIALOG „REMOTE LOOPBACK TEST“......................................................................................... 54 ABBILDUNG 8-7 DIALOG „COMMUNICATION ERROR SUMMARY“........................................................................ 55 ABBILDUNG 9-1 MENÜ „MAINTENANCE“ ............................................................................................................ 55 ABBILDUNG 9-2 DIALOG „DIAGNOSTIC SUMMARY“............................................................................................ 56 ABBILDUNG 9-3 DIALOG „I/O MODULE DIAGNOSTIC“ ........................................................................................ 61 ABBILDUNG 9-4 MODBUS COMMUNICATIONS DIAGNOSTICS DIALOGBOX........................................................... 63 ABBILDUNG 9-5 MODBUS SLAVE DETAIL DIALOGBOX ........................................................................................ 64 ABBILDUNG 9-6 DIALOG „SET INSTRUMENT TIME“............................................................................................. 66 ABBILDUNG 9-7 DIALOG „SET UP CONTROLLER MODBUS PORT“ ....................................................................... 67 ABBILDUNG 9-8 SET UP CONTROLLER COMM B PORT DIALOGBOX .................................................................... 68 ABBILDUNG 9-9 MENÜ „CALIBRATE AI“............................................................................................................. 69 ABBILDUNG 9-10 DIALOG „CALIBRATE AI CHANNEL“ ....................................................................................... 70 ABBILDUNG 9-11 DIALOG „CALIBRATE CJ TEMPERATURE“................................................................................ 72 ABBILDUNG 9-12 DIALOG „COPY CALIBRATION“................................................................................................ 73 ABBILDUNG 9-13 DIALOG „RESTORE AI FACTORY CALIBRATION“..................................................................... 74 ABBILDUNG 9-14 MENÜ „CALIBRATE AO“ ......................................................................................................... 75 ABBILDUNG 9-15 DIALOG „CALIBRATE AO CHANNEL“...................................................................................... 75 ABBILDUNG 9-16 DIALOG „RESTORE FACTORY CALIBRATION“.......................................................................... 78 ABBILDUNG 9-17 DIALOG „CODE DOWNLOAD“ .................................................................................................. 80 ABBILDUNG 10-1 MENÜ „HELP“.......................................................................................................................... 77 ABBILDUNG 10-2 FENSTER „ABOUT“................................................................................................................... 78 viii UMC800 User Utility — Benutzerhandbuch 10/00 Überblick 1. Überblick 1.1 Verwendung der User Utility Software Die User Utility Software ermöglicht es, zahlreiche Aufgaben zur Konfigurierung und Überwachung des UMC800-Reglers am PC auszuführen. Mit dem Dienstprogramm können Rezepte, Profile, Sollwert-Zeitpläne und Datenspeicherungs-Modelle erstellt, bearbeitet, gespeichert, geladen und an den Controller übertragen werden. Wird das Software-Programm im Online-Betrieb eingesetzt, können Ein- und Ausgangs-Module kalibriert werden, Reglerkonfigurations-Dateien vom und zum Controller übertragen werden, sowie die Kommunikationsparameter des Controllers eingestellt werden. Zusätzlich stehen Diagnose- und weitere Funktionen zur Verfügung. Der Fernzugriff auf den Controller über ein Wählmodem kann im Kommunikationsmenü dies Dienstprogramms eingerichtet werden. Am Controller ist ein externes Modem erforderlich, das an den RS232 Konfigurationsport angeschlossen wird. Mit dem Fernzugriff stehen OnlineÜberwachungsfunktionen sowie der Upload oder Download von Konfigurationen zur Verfügung. Abbildung 1-1 zeigt das Hauptmenü der User Utility Software. Alle Bearbeitungs- und Einstellfunktionen können über die Menüleiste im oberen Fensterbereich oder über die Schaltflächen (auch Buttons genannt) innerhalb des Menüfensters aufgerufen werden. DropDownMenüs befinden sich hier Bereich Controller File Bereich Edit oder Download Abbildung 1-1 Hauptmenü 10/00 UMC800 User Utility - Benutzerhandbuch 1 Überblick Konfiguration der Programmdatei Mit dem User Utility Programm können Sie verschiedene Programmdateien für digitalen und analogen Betrieb erstellen und oder bearbeiten. Diese Dateien enthalten nämlich Formeln, Sollwertprogramme (Profile), Sollwertmodelle und Einstellungen zur Datenspeicherung. Die Dateien werden auf zwei Arten konfiguriert: 1. Offline - Die Dateien werden auf einem PC mit dem User Utility angelegt oder bearbeitet und dann auf Diskette gespeichert. Dann wird die Diskette in das Laufwerk der Benutzerschnittstelle eingelegt, von der die Dateien zur Verwendung in den Controller geladen werden können. 2. Online - Der PC ist direkt mit der Kommunikationsschnittstelle des Controllers verbunden. In diesem Fall werden die Programmdateien mit dem Hilfsprogramm erstellt oder bearbeitet und direkt zur Verwendung in den Controller geladen. Einstellung der Kommunikationsschnittstelle Mit dem User Utility können die Kommunikationsschnittstellen des Controllers an die vorhandenen Kommunikationsmöglichkeiten angepasst werden. Dieser Vorgang wird online durchgeführt (wobei der PC direkt an die Kommunikationsschnittstelle des Controllers angeschlossen ist). In den Dialogfeldern aus den Menüs Communication und Maintenance des Hauptmenüs können die Parameter für serielle Kommunikationsschnittstellen des Typs RS 232 und optional des Typs RS 485 eingestellt werden. Kalibrierung von analogen Eingangs- und Ausgangsmodulen Die E/A-Module des Controllers sind werksmäßig auf eine Genauigkeit von 0,1 % eingestellt. Wird eine größere Genauigkeit gewünscht, können Sie die Kalibrierung der analogen Eingangs- und Ausgangsmodule mit der online mit dem Controller verbundenen User Utility durchführen. Die Menüs zur Kalibrierung befinden sich unter dem Pulldown-Menü Maintenance. Hilfe zu den Kalibrierungsverfahren finden Sie in Abschnitt 9 dieses Handbuchs oder in der Online-Hilfe. Sonstige Online-Hilfsprogramme Unter den Pulldown-Menüs Communication und Maintenance stehen verschiedene andere Hilfsprogramme zur Verfügung: • Controller Diagnostics (Controller-Diagnose) – Diagnostic Summary (Diagnoseübersicht) – I/O Module Diagnostics (Diagnose E/A Module) – Modbus Communications Diagnostics (Diagnose Modbus Kommunikation) • Communications Diagnostics (Kommunikation-Diagnose) – Remote Loopback (Verbindungstest) – Error Statistics (Fehlerstatistik) • Set Controller Time (Controller-Zeit einstellen) • Download Controller File (Download Controller-Datei) • Upload Controller File (Upload Controller-Datei) • Download Controller Code (Download Controller-Code) In Abschnitt 8 und 9 dieses Handbuchs wird die Verwendung dieser Hilfsprogramme beschrieben. ACHTUNG Das User Utility enthält aufgabenorientierte Informationen für die Verwendung aller Hilfsprogramme innerhalb dieses Programms. Die Hilfethemen können über das Menü Help im Hauptmenü aufgerufen werden. Weitere Informationen zur Verwendung der verschiedenen Funktionen der Online-Hilfe finden Sie in Abschnitt 10. 2 UMC800 User Utility – Benutzerhandbuch 10/00 Überblick 1.2 Spezifikationen – Hardware- und Softwareanforderungen Für den Einsatz dieser User Utility gelten die folgenden Hardware- und Softwareanforderungen. Tabelle 1-1 Hardware- und Softwareanforderungen Spezifikation Beschreibung PC-Anforderungen Das User Utility arbeitet auf jeder Computer-Plattform, die die minimalen Spezifikationsanforderungen des Programms erfüllt. CPU: Betriebssystem: Farbbildschirm: Zeigegerät: RAM: Diskettenlaufwerk: Ports: Verbindung mit dem System 80486, 66MHz Windows ’95, '98 oder Windows NT VGA oder höhere Bildschirmauflösung Maus, Trackball oder kompatibles Gerät 16 MB mindestens (Windows 95) 3,5 Zoll, 1,44 MB Eigene RS232-Schnittstelle Über die eigene RS232-Schnittstelle mit dem Controller verbunden (COM1 - COM4) Maximaler Abstand zwischen Controller15 m Datei und PC: Standard 9-pol. RS232 Kabeltyp: 9-pol. „D“ Verbindung Kabelanschluß: Konfiguration Modem Offline Konfiguration Online Laden, Eichen und Controller-Diagnose PC-Schnittstelle: Unterstützt das Microsoft Windows Telephony API (TAPI) zur geräteunabhängigen Modemkommunikation. Baudrate = 9600. Controller-Schnittstelle: Anschluß an den RS-232 Konfigurationsport des Controllers. Handelsübliche Modems, die funktionskompatibel zu den folgenden Modems sind, können mit dem UMC800 Controller eingesetzt werden. Einsetzbare Modems: 3COM US Robotics 56K Externes Daten/Fax-Modem, Zoom 56K Externes Dualmode-Modem, Best Data 56SX Externes Daten/Fax-Modem, Sixnet VT-MODEM Externes Industrie-Modem. 10/00 UMC800 User Utility - Benutzerhandbuch 3 Überblick 4 UMC800 User Utility – Benutzerhandbuch 10/00 Installation 2. Installation 2.1 Überblick Einführung Zur Installation der User Utility Software starten Sie das User Utility Setup Programm, mit dem alle erforderlichen Verzeichnisse, Dateien, Programmgruppen und/oder Symbole angelegt werden. Setup überprüft auch, ob die Ressourcen wie Plattenkapazität und Windows Betriebssystemversion. ACHTUNG Wir empfehlen, daß Sie alle anderen Windows-Anwendungen schließen, da sich dadurch die Zeit für die Installation des User Utility Programms beträchtlich verkürzen kann. 2.2 Installationsprozedur Prozedur Gehen Sie zum Laden und Installieren des User Utility Programms auf Ihren PC anhand der Schritte aus Tabelle 2-1 vor. Tabelle 2-1 Installation des User Utility Schritt 1 2 3 4 10/00 Aktion Klicken Sie auf die Schaltfläche „Start“ oder wählen Sie „My Computer“. • Wählen Sie: Settings Control Panel Add/Remove Programs • Achten Sie darauf, daß die Registerkarte Installieren/Deinstallieren gewählt ist. • Klicken Sie auf „Install.“ Folgen Sie im Dialogfeld „Install Program“ den Anweisungen des Installationsprogramms. • Legen Sie die Installationsdiskette ein, wenn nicht bereits geschehen. • Klicken Sie auf „Next“. Windows sucht das Installationsprogramm. Im Dialogfeld „Run Installation Program“ sollte die Befehlszeile lauten A:\Setup.exe. Wenn dies nicht der Fall ist: • Klicken Sie auf die Schaltfläche „Browse“ und wählen Sie Setup.exe. • Klicken Sie auf „Finish“. Setup zeigt Ihnen den Fortschritt der Installation in %. Im Dialogfeld „Welcome“ empfiehlt Ihnen das Programm, vor dem Start des Setup-Programms alle Windows-Anwendungen zu schließen. • Klicken Sie auf „Cancel“, um Setup zu verlassen, und schließen Sie dann alle laufenden Anwendungen oder • Klicken Sie auf „Next“, um mit dem Setup-Programm fortzufahren. UMC800 User Utility - Benutzerhandbuch 5 Installation Schritt 5 Aktion Beim Dialogfeld „Choose Destination Location“ installiert Setup das User Utility in dem Ordner C:\Program Files\Honeywell\UMC800 User Utility, Sie können aber auch einen anderen Ordner Ihrer Wahl angeben. 6 • Klicken Sie auf „Next“, wenn das Zielverzeichnis richtig ist oder • Klicken Sie auf „Browse“, um das Dialogfeld „Select Program Folder“ anzuzeigen, und wählen Sie einen anderen Ordner, klicken Sie dann auf „Next“. Die Programmdateien werden installiert, und Setup ist abgeschlossen. • 2.3 Klicken Sie auf „Finish.“. Starten des User Utility Prozedur Gehen Sie zum Start des Programms User Utility anhand der Prozedur aus Tabelle 2-2 vor. Tabelle 2-2 Start des Programms User Utility Schritt 2.4 Aktion 1 Klicken Sie auf die Schaltfläche „Start“. 2 Klicken Sie auf „Programs“. 3 Klicken Sie auf „Honeywell“. 4 Klicken Sie auf „UMC800 User Utility“. Der Hauptmenü wird angezeigt. Beenden des User Utility In keinem der Menüs gibt es eine Option zum Beenden des User Utility. Klicken Sie auf das X in der oberen rechten Ecke des Hauptmenüs, um das User Utility zu beenden. Sie können auch die Tastenkombination Alt + F4 verwenden. 2.5 Anschluß des PC an den Controller Verkabelung der Kommunikationsverbindung Der Controller kommuniziert über zwei serielle Schnittstellen, die sich auf dem Controller CPU-Modul befinden. Bei der einen handelt es sich um eine RS232-Schnittstelle für den Anschluß an einen PC, die andere dient zum Anschluß der Benutzerschnittstelle. Tabelle 2-3 zeigt die Kommunikationsverbindungen vom PC zum Controller. ANMERKUNG: Die optionale RS485 Modbus Schnittstelle unterstützt alle Funktionen des User Utility mit Ausnahme des Code Download und der Einstellung der COMM A Schnittstellenfunktionen. Tabelle 2-3 Kommunikationsverbindungen vom PC zum Controller Kommunikationsverbindung zu . . . PC oder Laptop Verbindungstyp RS232 Von Controller Port Konfiguration (9-pol. „D“ Verbindung) Verbindungskabel* Bis zu 15 m Kabellänge (vom Benutzer zu stellen) Zu Port Referenzdaten Serieller Anschluss des PC NullmodemKabel, 9-pol. Stecker/ Buchse * Honeywell kann ein 3 m langes Kabel liefern: Bestellnummer 51404751-001 6 UMC800 User Utility – Benutzerhandbuch 10/00 Hauptmenü-System 3. Hauptmenü-System 3.1 Überblick Der Zugriff auf alle Funktionen erfolgt über das Hauptmenü. Dieser Abschnitt gibt eine allgemeine Übersicht über alle Bereiche des Hauptmenüs, genauere Informationen zu den einzelnen Bereichen werden in späteren Abschnitten gegeben. 3.2 Öffnen einer Controller-Datei Eine Controller-Datei muß geöffnet werden, bevor eine der Funktionen des User Utility verwendet werden kann. Controller-Dateien sind durch die Dateierweiterung.fbd gekennzeichnet. Abbildung 3-1 ist ein Beispiel für das Hauptmenü bei einer geöffneten Controller-Datei. ACHTUNG Wenn Sie offline arbeiten, können Sie die Controller-Konfigurationsdatei auf einer Diskette im Laufwerk der Benutzerschnittstelle sichern (speichern). Die Diskette kann dann in den PC geladen werden, so daß die Controller-Konfigurationsdatei im User Utility geöffnet werden kann. Informationen zum Speichern von Controller-Konfigurationsdateien auf Disketten finden Sie in „Disk Utilities“ im UMC 800 Operator Interface Benutzerhandbuch. Wenn Sie online arbeiten, können Sie die Controller-Konfigurationsdatei direkt über die Menüoption Upload Controller File laden. Die Upload-Funktion befindet sich unter dem Pulldown-Menü Communication. Öffnen einer Controller-Datei: Klicken Sie auf “Select”. Klicken Sie auf Select zum Start der Open Prozedur. Abbildung 3-1 Hauptmenü 10/00 UMC800 User Utility – Benutzerhandbuch 7 Hauptmenü-System Sobald das Dialogfeld Open angezeigt wird: Verweisen Sie auf das Verzeichnis, in dem die *.fbd Dateien gespeichert sind. Klicken Sie auf Open, wenn die gewünschte Datei markiert ist. Markieren Sie die gewünschte Datei in der Liste der verfügbaren *.fbd Dateien. Abbildung 3-2 Auswahlbildschirm „Open File“ Die markierte Datei wird geöffnet und die Informationen über diese Datei werden im Bereich Controller-Datei des Hauptmenüs angezeigt. Siehe Abbildung 3-1. Jetzt können alle anderen Funktionen des User Utility verwendet werden. ANMERKUNG: Eine Controller-Konfigurationsdatei ist erforderlich, damit Recipe Edit oder Data Storage Edit die vom Controller verwendeten Bezeichnungen für Variable und Signalkennzeichnungen erhalten kann. Andererseits erfordern die Funktionen Sollwertprofil und Sollwertmodell keine offene Controller-Konfigurationsdatei vor der Bearbeitung eines Profils oder Modells, da Sollwerte und Modelle die vom Controller verwendeten Bezeichnungen nicht kennen müssen. Sie können die Befehle des Pulldown-Menüs (außer Download) ohne Öffnen einer Konfigurationsdatei benutzen. 3.3 Bearbeiten, Anlegen und Downloaden von Programmdateien Der Bereich Edit oder Download des Hauptmenüs (siehe Abbildung 3-1) enthält eine Optionsliste zur Auswahl der Programmdateien, auf die zugegriffen werden soll. Klicken Sie zur Auswahl des Dateityps auf die Optionsfelder und dann auf die entsprechende Schaltfläche zum Öffnen von vorhandenen Dateien oder zum Anlegen einer neuen Datei. Genaue Informationen und Verfahren zum Bearbeiten/Anlegen dieser Dateien finden Sie in späteren Abschnitten des vorliegenden Handbuchs und in den Themen der Online-Hilfe unter dem Pulldown-Menü Help im Hauptmenü. Mit dem User Utility kann auf die folgenden Typen von Programmdateien zugegriffen werden: 8 • Rezepte (Abschnitt 4) • Einstellungen zur Datenspeicherung (Abschnitt 5) • Sollwert-Profile (Abschnitt 6) • Sollwert-Zeitpläne (Abschnitt 7) UMC800 User Utility – Benutzerhandbuch 10/00 Hauptmenü-System 3.4 Menü Communication Das Menü Communication (siehe Abbildung 3-3) enthält die folgenden Optionen: • Setup (Einstellungen) • Download Controller File (Download Controller-Datei) • Upload Controller File (Upload Controller-Datei) • Remote Loopback (Verbindungstest) • Error Statistics (Fehlerstatistik) • Dial Modem (Modem-Funktion: Verbindung aufbauen) • Hang Up Modem (Modem-Funktion: Verbindung trennen) Jeder dieser Menübefehle wird später in Abschnitt 8 behandelt. Abbildung 3-3 Menü „Communication“ 3.5 Menü Maintenance Das Menü Maintenance (siehe Abbildung 3-4) enthält die folgenden Befehle: • Diagnostic Summary (Diagnoseübersicht) • I/O Module Diagnostics (Diagnose E/A Module) • Modbus Communications Diagnostics (Diagnose Modbus-Kommunikation) • Set Controller Time (Controller-Zeit einstellen) • Set Controller Comm A Port (Controller-Comm A Port einstellen) • Set Controller Comm B Port (Controller-Comm B Port einstellen) • Calibrate AI (Analogeingänge eichen) • Calibrate AO (Analogausgänge eichen) • Download Controller Code (Download Controller-Code) Jeder dieser Menübefehle wird später in Abschnitt 9 behandelt. 10/00 UMC800 User Utility – Benutzerhandbuch 9 Hauptmenü-System Abbildung 3-4 Menü „Maintenance“ 3.6 Menü Help Das Menü Help (siehe Abbildung 3-5) enthält die folgenden Befehle: • Help Topics (Hilfethemen) • About (Info) Jeder dieser Menübefehle wird später in Abschnitt 10 behandelt. Abbildung 3-5 Menü „Help“ 10 UMC800 User Utility – Benutzerhandbuch 10/00 Rezepte 4. Rezepte bearbeiten oder downloaden 4.1 Überblick Rezeptdateien können bearbeitet oder neue Rezepte können angelegt und dann auf einem Datenträger gespeichert werden. Wenn Sie offline arbeiten, können die Rezepte auf einer Diskette gespeichert werden, damit sie später über die Benutzerschnittstelle in den Controller geladen werden können. Wenn Sie online arbeiten, können Sie die Rezepte auf einer Diskette speichern und dann die Dateien direkt in den Controller laden. Rezeptdateien Jedes Rezept besteht aus 1 bis 50 Positionen/Bezeichnungen für Bedienervariablen und Werte (oder Einstellungen) und trägt ihre eigene Identifikationsbezeichnung. (Der Rezeptname ist eine beschreibende Referenz, eine Eindeutigkeit wird nicht erzwungen. Es werden aber eindeutige Bezeichnungen empfohlen, um den Bediener nicht zu verwirren). Die gewählten Bezeichnungen für Bedienervariablen wurden bei der Konfiguration des Controllers zugeordnet. Ein Rezept ist eine Liste von Positionen/Variablenbezeichnungen mit Einstellungen für die Definition der Komponenten, die für die Herstellung eines Produkts oder den Ablauf eines speziellen Blocks erforderlich sind. Die Positionen stellen Analog und/oder Digital Operator Points dar, die über die Funktion Block Configuration zugeordnet wurden und über ihre Variablenbezeichnungen identifiziert werden. Rezepte verfügen über die folgenden Basisattribute: • • • • 4.2 Rezeptnummer Rezeptname Rezeptpositionen/Variablenbezeichnungen Einstellbare Werte Bearbeiten eines vorhandenen Rezepts Gehen Sie zur Bearbeitung eines vorhandenen Rezepts folgendermaßen vor: 1. Stellen Sie sicher, daß eine Controller-Datei Konfiguration geöffnet ist. 2. Klicken Sie auf das Optionsfeld Recipe im Bereich Edit or Download. 3. Klicken Sie auf die Schaltfläche Existing. Der Dialog Open wird angezeigt. Siehe Abbildung 4-1. Abbildung 4-1 Dialog „Open Recipe“ 10/00 UMC800 User Utility – Benutzerhandbuch 11 Rezepte 4. Zeigen Sie im Dialog auf das Verzeichnis, in dem die Rezepte gespeichert sind. 5. Markieren Sie das gewünschte Rezept. ANMERKUNG: Rezeptdateien sind durch die Dateierweiterung .rcp gekennzeichnet. 6. Klicken Sie auf Open. Der Dialog Recipe properties wird angezeigt und zeigt die aktuelle Rezeptbezeichnung. 7. Stellen Sie sicher, daß das Rezept eine geeignete Bezeichnung trägt, und klicken Sie auf OK. Das Fenster Edit Recipe wird angezeigt. Siehe Abbildung 4-2. Klicken Sie hier, um die Bezeichnung des Rezepts anzuzeigen oder zu ändern. Dies ist die Liste der in der Controller-Datei verwendeten Variablen, zu denen dieses Rezept gehört. Abbildung 4-2 Dialog „Edit Recipe“ 8. Führen Sie an dem gewählten Rezept die notwendigen Änderungen durch. • Variable zu einem Rezept HINZUFÜGEN: Wählen Sie eine Variable, und klicken Sie auf Add. Unter Recipe Items erscheint eine Variablennummer. - Handelt es sich um eine analoge Variable, ist das Feld Analog Value aktiv. Geben Sie einen Wert ein, und drücken Sie die EINGABETASTE. - Handelt es sich um eine digitale Variable, sind die Optionsfelder Digital State aktiv. Wählen Sie ON oder OFF als digitalen Status für die Variable. • Variable aus einem Rezept LÖSCHEN: Wählen Sie aus dem Feld Recipe Items eine Variablennummer, klicken Sie dann auf Delete Item. • Bezeichnung eines Rezept ändern: Klicken Sie auf Properties, und geben Sie die neue Bezeichnung in das Feld ein. 9. Klicken Sie nach Durchführung aller Änderungen auf Save. Der Dialog Save As wird angezeigt. Siehe Abbildung 4-3. 12 UMC800 User Utility – Benutzerhandbuch 10/00 Rezepte Abbildung 4-3 Dialog „Save Recipe“ 10. Klicken Sie zum Überschreiben der alten Version des aktuellen Rezepts auf Save oder 11. Geben Sie eine neue Bezeichnung ein, und klicken Sie dann auf Save. Das Rezept ist jetzt auf der Platte gespeichert. 4.3 Anlegen eines neuen Rezepts Anlegen eines neuen Rezepts: 1. Klicken Sie auf New. Der Dialog Recipe Properties wird angezeigt. Siehe Abbildung 4-4. Geben Sie hier eine Bezeichnung für das Rezept ein. Abbildung 4-4 Dialog „Recipe Properties“ 2. Geben Sie eine Bezeichnung für das aktuelle Rezept ein, und klicken Sie auf OK. Der Dialog Edit Recipe wird angezeigt. Siehe Abbildung 4-2. 3. Legen Sie das gewünschte Rezept mit Hilfe der verfügbaren Kennzeichnungen an. • Variable zu einem Rezept HINZUFÜGEN: Wählen Sie eine Variable, und klicken Sie auf Add. Unter Recipe Items erscheint eine Variablennummer. - Handelt es sich um eine analoge Variable, ist das Feld Analog Value aktiv. Geben Sie einen Wert ein, und drücken Sie die EINGABETASTE. - Handelt es sich um eine digitale Variable, sind die Optionsfelder Digital State aktiv. Wählen Sie ON oder OFF als digitalen Status für die Variable. • Variable aus einem Rezept LÖSCHEN: Wählen Sie aus dem Feld Recipe Items eine Variablennummer, klicken Sie dann auf Delete Item. 4. Wenn das Rezept vollständig ist, klicken Sie auf Save, damit es auf der Festplatte des PC oder einer Diskette gespeichert wird. 5. Wenn der Dialog Save As angezeigt wird, geben Sie für das neue Rezept einen Dateinamen an, und klicken Sie auf Save. Das Rezept ist jetzt auf der Festplatte gespeichert. 10/00 UMC800 User Utility – Benutzerhandbuch 13 Rezepte 4.4 Downloaden eines Rezepts ACHTUNG Wenn Sie offline arbeiten, können die Rezepte auf einer Diskette gespeichert werden. Die Diskette kann dann später über die Benutzerschnittstelle zur Verwendung in den Controller geladen werden. Informationen zum Downloaden von Dateien in den Controller finden Sie in „Disk Utilities“ im UMC 800 Operator Interface Benutzerhandbuch. Wenn Sie online arbeiten, können Sie die Rezeptdateien direkt in den Controller laden. Downloaden eines Rezepts: 1. Stellen Sie sicher, daß der PC an den Controller angeschlossen ist. 2. Klicken Sie im Dialog Edit Recipe auf die Schaltfläche Download. Siehe Abbildung 4-2. Der Dialog Download To wird angezeigt. Siehe Abbildung 4-5. Abbildung 4-5 „Dialog Download To“ für Rezepte 3. Klicken Sie bei Bedarf auf die Schaltfläche Upload Labels. Alle aktuellen Rezeptbezeichnungen werden vom Controller upgeloaded. Wählen Sie eine Zahl für das Download, und klicken Sie auf OK. Der Dialog Download File wird angezeigt. Siehe Abbildung 4-6. 14 UMC800 User Utility – Benutzerhandbuch 10/00 Rezepte C:\UMC800\Controller1\Recipes\Config3.rcp Abbildung 4-6 Dialog „Download File“ 5. Klicken Sie auf Start, und das Rezept wird geladen (Download). Der Dialog zeigt den DownloadStatus und den Prozentsatz des durchgeführten Download-Vorgangs. 6. Wird die Meldung Download Complete angezeigt (nach erfolgreichem Abschluß des Download), klicken Sie auf Close. Das Rezept befindet sich nun im Controller. ACHTUNG Nachdem ein Rezept in den Speicher des Controllers geladen wurde, muß es aus dem Speicher in die Controller-Konfiguration geladen werden, in der das Rezept ablaufen kann. Informationen zum Laden von Rezepten in die Controller-Konfiguration finden Sie in „Load Recipe“ im UMC 800 Operator Interface Benutzerhandbuch. 10/00 UMC800 User Utility – Benutzerhandbuch 15 Rezepte 16 UMC800 User Utility – Benutzerhandbuch 10/00 Einstellungen zur Datenspeicherung 5. Einstellungen zur Datenspeicherung bearbeiten oder downloaden 5.1 Überblick Mit dem User Utility können Sie aktuelle Einstellungen (Speicherparameter) bearbeiten oder neue Einstellungen zur Archivierung von Daten anlegen. Die Funktion zur Datenarchivierung ermöglicht Ihnen die Speicherung von Verarbeitungsinformationen in einer Datei auf einem Datenträger. Trendwerte, Alarm- und Ereignisinformationen und Point Logs können für spätere Analyse durch einen mit der Honeywell Data Analysis Software (SDA) ausgestatteten Offline-Computer in einer Datei gespeichert werden. Einige der von Ihnen gewählten Einstellungen legen den Inhalt der Informationen, das Zeitintervall zwischen dem Erfassen und Speichern von Informationen und die Methode der Datenspeicherung fest. Wenn Sie offline arbeiten, können die Einstellungsdateien zur Datenspeicherung auf einer Diskette gespeichert werden, damit sie später über die Benutzerschnittstelle in den Controller geladen werden können. Wenn Sie online arbeiten, können Sie die Dateien auf einer Diskette speichern und dann direkt in den Controller laden. 5.2 Bearbeiten einer vorhandenen Einstellung Gehen Sie zur Bearbeitung einer vorhandenen Einstellung folgendermaßen vor: 1. Stellen Sie sicher, daß eine Controller-Datei Konfiguration geöffnet ist. 2. Klicken Sie auf das Optionsfeld für die Data Storage Settings. 3. Klicken Sie auf die Schaltfläche Existing. Der Dialog Open wird angezeigt. Siehe Abbildung 5-1. Abbildung 5-1 Dialog „Open Data Storage Setting“ 4. Markieren Sie die gewünschte Einstellung zur Datenspeicherung, und klicken Sie auf Open. Der Dialog Data Storage Configuration wird angezeigt. Siehe Abbildung 5-2. ACHTUNG Datenspeicherung bearbeiten sind durch die Dateienweiterung .dss gekennzeichnet. 10/00 UMC800 User Utility – Benutzerhandbuch 17 Einstellungen zur Datenspeicherung Abbildung 5-2 Dialog „Data Storage Configuration“ 5. Geben Sie die Parameter zur Bearbeitung von Einstellungen zur Datenspeicherung für die verfügbaren Datentypen ein, oder wählen Sie diese aus. Eine Beschreibung und Schritte zur Eingabe aller Parameter für die Datenspeicherung finden Sie in 5.4 Dialog Data Storage Configuration. 6. Nach Abschluß der Bearbeitungen können Sie die Einstellungen auf einer Diskette speichern. 7. Klicken Sie auf Save. Der Dialog Save As wird angezeigt. Der Dateityp wird automatisch mit .dss vorgegeben. 8. Wenn Name und Verzeichnis stimmen, klicken Sie auf Save, ansonsten ändern Sie bei Bedarf den Namen für das Verzeichnis und/oder die Datei. 9. Klicken Sie auf Save. 10. Klicken Sie auf OK, um den Dialog Data Storage Configuration zu schließen. Die Datei für die Einstellungen zur Datenspeicherung ist jetzt auf der Diskette gespeichert. 18 UMC800 User Utility – Benutzerhandbuch 10/00 Einstellungen zur Datenspeicherung 5.3 Anlegen einer neuen Einstellung Anlegen einer neuen Einstellung: 1. Stellen Sie sicher, daß eine Controller-Datei Konfiguration geöffnet ist. 2. Klicken Sie auf das Optionsfeld für die Data Storage Settings. 3. Klicken Sie auf die Schaltfläche New. Der Dialog Data Storage Configuration wird angezeigt. Siehe Abbildung 5-2. 4. Geben Sie die Parameter zum Anlegen von Einstellungen zur Datenspeicherung für die verfügbaren Datentypen ein, oder wählen Sie diese aus. Eine Beschreibung und Schritte zur Eingabe aller Parameter für die Datenspeicherung finden Sie in 5.4 Dialog Data Storage Configuration. 5. Klicken Sie auf Save, um auf dem PC eine Datei anzulegen. Der Dialog Save As wird angezeigt. 6. Wählen Sie das gewünschte Verzeichnis, und geben Sie einen Dateinamen ein. Der Dateityp wird automatisch mit .dss vorgegeben. 7. Klicken Sie auf Save. 8. Klicken Sie auf OK, um den Dialog Data Storage Configuration zu schließen. Die Datei für die Einstellungen zur Datenspeicherung ist jetzt angelegt und auf der PC gespeichert. 5.4 Dialog Data Storage Configuration Der Dialog Data Storage Configuration enthält drei Registerkarten für den Zugriff auf Seiten zur Eingabe von Einstellungen zur Datenspeicherung. Die Seiten Trend, Point Log und Alarm Event enthalten Dialogfelder zur Auswahl und Eingabe von Parametern bezüglich der Datenspeicherung dieser Dateninformationstypen. Klicken Sie zur Bearbeitung oder Eingabe von Einstellungen zur Datenspeicherung für die verfügbaren Datentypen auf die entsprechende Registerkarte: Siehe: 5.4.1 Trenddatenspeicherung und Abbildung 5-3 und Tabelle 5-1 5.4.2 Point Log Storage und Abbildung 5-4 und Tabelle 5-2 5.4.3 Seite Speicherung Alarm/Event und Abbildung 5-5 und Tabelle 5-3 5.4.1 Trenddatenspeicherung Trenddatenspeicherung bietet die folgenden Möglichkeiten: Anzahl der Dateien: Punkte pro Trend: Speichermodi: Speicherintervall: Externe Steuerung: 10/00 maximal 2 maximal 12, Analog oder Digital Off, Batch, Continuous 2, 5, 10, 20, 50 Sekunden 1, 2, 5, 10, 20, 30 Minuten Digital Tagged Signal – Start/Stop beider Trends UMC800 User Utility – Benutzerhandbuch 19 Einstellungen zur Datenspeicherung Konfiguration der Seite Trenddaten Achten Sie darauf, daß die Registerkarte Trend gewählt ist. Siehe Abbildung 5-3. Wählen Sie die Registerkarte „Trend“ Konfigurationsangaben in Tabelle 5-1 Abbildung 5-3 Seite des Dialogs „Data Storage Configuration“ Tabelle 5-1 zeigt alle Eingabefelder, die in der Registerkarte „Trend“ erscheinen, zusammen mit einer Beschreibung der Eigenschaft bei Auswahl des Feldes. Tabelle 5-1 Trend Konfigurationsangaben Eigenschaft Beschreibung Gruppenauswahl Verwenden Sie das Pulldown-Menü und wählen Sie eine zu konfigurierende Trend Group. Gruppentitel Geben Sie einen Group Title ein. Es können maximal 24 Zeichen eingegeben werden. Dateiname Geben Sie einen Dateinamen ein. Es können maximal 8 Zeichen eingegeben werden. Kennungsliste • • Wählen Sie im Pulldown-Menü Tag List den Signaltyp, der in der Tag List angezeigt werden soll. Klicken Sie auf einen Tag Name und dann auf Add >>. Der Tag Name wird der Liste Selected Tags hinzugefügt. 20 UMC800 User Utility – Benutzerhandbuch 10/00 Einstellungen zur Datenspeicherung Eigenschaft Beschreibung Signale skalieren Skalieren Sie jede Kennzeichnung für High und Low Werte für das Trend Display. Klicken Sie auf die Felder Scale High und Scale Low, und geben Sie den Wert ein. Zum Löschen einer Signalkennzeichnung klicken Sie diese an und anschließend auf Delete. Speicherintervall Wählen Sie im Pulldown-Menü Storage Interval ein Speicherintervall von 2 Sekunden bis 30 Minuten. Wenn Data Storage aktiviert ist, werden im hier gewählten Intervall Samples genommen. Aktivierungssignal Datenart Dieses Enable Signal schaltet die Speicherung von Trenddaten ein und aus. Wählen Sie im Pulldown-Menü: NONE – Trend Storage Enable wird nur durch das Data Storage Control Menu (beim Download der Konfiguration standardmäßig auf Enable) der Benutzerschnittstelle gestartet/angehalten. ANY DIGITAL TAG – Trend Storage wird nur über den ein/aus Status des gewählten Digitalen Signals gestartet/angehalten. Es erscheint nicht im Data Storage Control Menu der Benutzerschnittstelle. Speichermodus Wählen Sie im Pulldown-Menü einen Speichermodus. Aktivierungssignal Batch Dieses Signal startet und beendet die Speicherung von Trends, die für „Batch“-Speicherung konfiguriert wurden. Betrifft nicht die Speichermöglichkeiten „Continuous“ oder „On Command“. Wählen Sie im Pulldown-Menü: NONE – Batch wird nur durch das Data Storage Control Menu (beim Download der Konfiguration standardmäßig auf Stop) der Benutzerschnittstelle gestartet/angehalten. ANY DIGITAL TAG – Batch wird nur über den ein/aus Status des gewählten Digitalen Signals gestartet/angehalten. Es erscheint nicht im Data Storage Control Menu der Benutzerschnittstelle. Überlagerung Aktivieren Sie dieses Kästchen an, damit die Datenspeicherung kontinuierlich fortgesetzt wird, wobei die alten Daten gelöscht werden, sobald neue Daten erfaßt werden. Deaktivieren Sie dieses Kästchen, damit die Datenspeicherung die Erfassung von Daten beendet, wenn die Datei voll ist. Sie können Warning Level for Disk Full % konfigurieren. Warnstufe Wenn Sie nicht Rollover gewählt haben, geben Sie in das entsprechende Feld einen Prozentsatz ein. 10/00 UMC800 User Utility – Benutzerhandbuch 21 Einstellungen zur Datenspeicherung 5.4.2 Point Log Storage Die Point Log Speicherung bietet folgenden Möglichkeiten: Anzahl der Dateien: Punkte pro Datei: Speichermodi: Speicherintervall: Externe Steuerung: eine maximal 12, Analog oder Digital Off, Batch, Continuous, On Command 1 bis 60 Minuten, in Schritten von einer Minute 1 bis 24 Stunden, in Schritten von einer Stunde Ein Monat, gleicher Tag in jedem Monat Digital Tagged signal - Start/stop Speicherung in Datei - Sampling auf Anfrage Konfiguration der Seite Point Log Achten Sie darauf, daß die Registerkarte Point Log gewählt ist. Siehe Abbildung 5-4. Wählen Sie die Registerkarte „Point Log“. Konfigurationsangaben in Tabelle 5-2 Abbildung 5-4 Seite „Point Log des Dialogs Data Storage Configuration“ Tabelle 5-2 zeigt alle Eingabefelder, die in der Registerkarte „Point Log“ erscheinen, zusammen mit einer Beschreibung der Eigenschaft bei Auswahl des Feldes. 22 UMC800 User Utility – Benutzerhandbuch 10/00 Einstellungen zur Datenspeicherung Tabelle 5-2 Point Log Konfigurationsangaben Eigenschaft Beschreibung Dateiname Geben Sie einen Dateinamen ein. Es können maximal 8 Zeichen eingegeben werden. Kennungsliste • • Wählen Sie im Pulldown-Menü Tag List den Signaltyp, der in der Tag List angezeigt werden soll. Klicken Sie auf einen Tag Name und dann auf Add >>. Der Tag Name wird der Liste Selected Tags hinzugefügt. Signale skalieren Skalieren Sie jede Kennzeichnung für High und Low. Klicken Sie auf die Felder Scale High und Scale Low, und geben Sie den Wert ein. Zum Löschen einer Signalkennzeichnung klicken Sie diese an und anschließend auf Delete. Aktivierungssignal Datenart Dieses Enable Signal schaltet die Speicherung von Point Logs ein und aus. Wählen Sie im Pulldown-Menü: NONE – Point Log Storage Enable wird nur durch das Data Storage Control Menu (beim Download der Konfiguration standardmäßig auf Enable) der Benutzerschnittstelle gestartet/angehalten. ANY DIGITAL TAG – Aktiviert wird nur über den ein/aus Status des gewählten Digitalen Signals gestartet/angehalten. Es erscheint nicht im Data Storage Control Menu der Benutzerschnittstelle. Speichermodus Wählen Sie im Pulldown-Menü einen Speichermodus. Speicherintervall ANMERKUNG: Beim Speichermodus On Command gibt es weder Speicherintervall noch Startzeit. • Klicken Sie auf Change. Das Dialogfeld Storage Interval erscheint. • Klicken Sie auf das Optionsfeld für die Einstellungen von Minuten, Stunden oder Tagen. • Wählen Sie in den Pulldown-Menüs ein Speicherintervall. • Klicken Sie auf das Optionsfeld für „Einmal im Monat“. • Klicken Sie auf OK. 10/00 UMC800 User Utility – Benutzerhandbuch 23 Einstellungen zur Datenspeicherung Eigenschaft Beschreibung Startzeit ANMERKUNG: Beim Speichermodus On Command gibt es weder Speicherintervall noch Startzeit. • Klicken Sie auf Change. Das Dialogfeld Change Time erscheint. • Wählen Sie im Pulldown-Menü für jedes Feld eine Startzeit. • Klicken Sie auf OK. Aktivierungssignal Batch Dieses Signal startet und beendet die Speicherung von Point logs, die für „Batch“-Speicherung konfiguriert wurden. Betrifft nicht die Speichermöglichkeiten „Continuous“ oder „On Command“. Wählen Sie im Pulldown-Menü: NONE – Batch wird nur durch das Data Storage Control Menu (beim Download der Konfiguration standardmäßig auf Stop) der Benutzerschnittstelle gestartet/angehalten. ANY DIGITAL TAG – Batch wird nur über den ein/aus Status des gewählten Digitalen Signals gestartet/angehalten. Es erscheint nicht im Data Storage Control Menu der Benutzerschnittstelle. Überlagerung Aktivieren Sie dieses Kästchen an, damit die Datenspeicherung kontinuierlich fortgesetzt wird, wobei die alten Daten gelöscht werden, sobald neue Daten erfaßt werden. Deaktivieren Sie dieses Kästchen, damit die Datenspeicherung die Erfassung von Daten beendet, wenn die Datei voll ist. Sie können Warning Level for Disk Full % konfigurieren. Warnstufe Wenn Sie nicht Rollover gewählt haben, geben Sie in das entsprechende Feld einen Prozentsatz ein. 24 UMC800 User Utility – Benutzerhandbuch 10/00 Einstellungen zur Datenspeicherung 5.4.3 Seite Speicherung Alarm/Event Speicherung Alarm/Event bietet die folgenden Möglichkeiten: Anzahl der Dateien: Datensätze pro Datei: Datenarten: Speichermodi: Externe Steuerung: eine maximal 150 Alle Warnmeldungen – maximal 120, Zeit/Datum, Ein/Aus Alle Warnmeldungen – maximal 32, Zeit/Datum, Ein/Aus Off, Batch, Continuous Digital Tagged Signal – Start/Stop Speicherung in Datei Konfiguration der Seite Alarm/Event Achten Sie darauf, daß die Registerkarte Alarm/Event gewählt ist. Siehe Abbildung 5-5. Wählen Sie die Registerkarte „Alarm/Event“ Konfigurationsangaben in Tabelle 5-3. Abbildung 5-5 Seite des „Dialogs Data Storage Configuration“ 10/00 UMC800 User Utility – Benutzerhandbuch 25 Einstellungen zur Datenspeicherung Tabelle 5-3 zeigt alle Eingabefelder, die in der Registerkarte Alarm/Event erscheinen, zusammen mit einer Beschreibung der Eigenschaft bei Auswahl des Feldes. Tabelle 5-3 Alarm/Event Konfigurationsangaben Eigenschaft Beschreibung Name Alarmdatei Geben Sie einen Dateinamen ein. Es können maximal 8 Zeichen eingegeben werden. Name Ereignisdatei Geben Sie einen Dateinamen ein. Es können maximal 8 Zeichen eingegeben werden. Aktivierungssignal Datenart Dieses Enable Signal schaltet die Speicherung für Alarm/Event ein und aus. Wählen Sie im Pulldown-Menü: NONE – Alarm/Event Storage Enable wird nur durch das Data Storage Control Menu (beim Download der Konfiguration standardmäßig auf Enable) der Benutzerschnittstelle gestartet/angehalten. ANY DIGITAL TAG – Aktiviert wird nur über den ein/aus Status des gewählten Digitalen Signals gestartet/angehalten. Es erscheint nicht im Data Storage Control Menu der Benutzerschnittstelle. Speichermodus Wählen Sie im Pulldown-Menü einen Speichermodus. Aktivierungssignal Batch Dieses Signal startet und beendet die Speicherung von Alarm/Event, die für „Batch“-Speicherung konfiguriert wurden. Betrifft nicht die Speichermöglichkeit „Continuous“. Wählen Sie im Pulldown-Menü: NONE – Batch wird nur durch das Data Storage Control Menu (beim Download der Konfiguration standardmäßig auf Enable) der Benutzerschnittstelle gestartet/angehalten. ANY DIGITAL TAG – Batch wird nur über den ein/aus Status des gewählten Digitalen Signals gestartet/angehalten. Es erscheint nicht im Data Storage Control Menu der Benutzerschnittstelle. Überlagerung Aktivieren Sie dieses Kästchen an, damit die Datenspeicherung kontinuierlich fortgesetzt wird, wobei die alten Daten gelöscht werden, sobald neue Daten erfaßt werden. Deaktivieren Sie dieses Kästchen, damit die Datenspeicherung die Erfassung von Daten beendet, wenn die Datei voll ist. Sie können Warning Level for Disk Full % konfigurieren. Warnstufe Wenn Sie nicht Rollover gewählt haben, geben Sie in das entsprechende Feld einen Prozentsatz ein. 26 UMC800 User Utility – Benutzerhandbuch 10/00 Einstellungen zur Datenspeicherung 5.5 Download Einstellungen Data Storage ACHTUNG Wenn Sie offline arbeiten, können die Einstellungsdateien auf einer Diskette gespeichert werden. Die Diskette kann dann später über die Benutzerschnittstelle zur Verwendung in den Controller geladen werden. Informationen zum Downloaden von Dateien in den Controller finden Sie in „Data Storage“ im UMC 800 Operator Interface Benutzerhandbuch. Wenn Sie online arbeiten, können Sie die Einstellungsdateien direkt in den Controller laden. Downloaden einer aktuelle Einstellung: 1. Klicken Sie im Dialog Data Storage Configuration auf die Schaltfläche Download. Der Dialog Download File wird angezeigt. Der aktuelle Dateiname wird angezeigt. 2. Klicken Sie auf die Schaltfläche Start, um den Download zu starten. Der Status und der durchgeführte Prozentsatz werden angezeigt. Nach erfolgreichem Abschluss des Download wird die Meldung Download Complete angezeigt. 3. Klicken Sie nach Beendigung des Download-Vorgangs auf Close. Die Einstellung-Datei befindet sich nun im Controller. ACHTUNG Nachdem die .dss Datei mit den Einstellungen zur Datenspeicherung in den Speicher des Controllers geladen wurde, muß dieser neu gestartet werden, damit die neuen Einstellungen aktiviert werden. Informationen zum Laden von Rezepten in die Controller-Konfiguration finden Sie in „Start New Storage Setting“ im UMC 800 Operator Interface Benutzerhandbuch. 10/00 UMC800 User Utility – Benutzerhandbuch 27 Einstellungen zur Datenspeicherung 28 UMC800 User Utility – Benutzerhandbuch 10/00 Sollwertprofile 6. Sollwertprofile bearbeiten oder downloaden 6.1 Überblick Mit dem User Utility können Sollwertprogramme (Profile) bearbeitet oder neue Profile angelegt und dann auf einem Datenträger gespeichert werden. Wenn Sie offline arbeiten, können die Sollwertprofil auf einer Diskette gespeichert werden, damit sie später über die Benutzerschnittstelle in den Controller geladen werden können. Wenn Sie online arbeiten, können Sie die Sollwertprofile auf einer Diskette speichern und dann die Dateien direkt in den Controller laden. Sie können bis zu 70 unterschiedliche Rampe/Halten Sollwertprofile für die Setpoint Programmer (SPP) Steuerblöcke in der Konfiguration anlegen. Ein Bediener kann mit den konfigurierten Profilen über die Setpoint Program Operate Anzeige der Benutzerschnittstelle arbeiten. 6.2 Sollwertprofil bearbeiten Gehen Sie zur Bearbeitung eines vorhandenen Sollwertprofils folgendermaßen vor: 1. Klicken Sie auf das Optionsfeld für die Setpoint Profile Settings im Bereich Edit oder Download des Hauptmenüs. 2. Klicken Sie auf die Schaltfläche Existing. Der Dialog Open wird angezeigt. 3. Zeigen Sie im Dialog auf das Verzeichnis, in dem die Sollwertprofile gespeichert sind. 4. Markieren Sie die gewünschte Datei. ANMERKUNG: Sollwertprofildateien sind durch die Dateierweiterung .prf gekennzeichnet. 5. Markieren Sie das gewünschte Profil, und klicken Sie auf Open. Der Dialog Setpoint Profile wird angezeigt. Siehe Abbildung 6-1. 10/00 UMC800 User Utility – Benutzerhandbuch 29 Sollwertprofile Abbildung 6-1 Dialog „Edit Setpoint Profile“ 6.2.1 Eigenschaften bearbeiten 1. Klicken Sie auf die Schaltfläche Properties, um die Registerkarten Eigenschaften Sollwertprofile aufzurufen. Siehe: Abbildung 6-2 und Tabelle 6-1 — Text Eigenschaften Abbildung 6-3 und Tabelle 6-2 — General Eigenschaften Abbildung 6-4 und Tabelle 6-3 — Loop/Jog Eigenschaften Abbildung 6-5 und Tabelle 6-4 — Start/Restart Eigenschaften Abbildung 6-6 und Tabelle 6-5 — Display Eigenschaften Die in die folgenden Registerkarten des Dialogs Setpoint Profile Properties eingegebenen Informationen erscheinen im Dialogfeld Edit Setpoint Profile. 2. Das Dialogfeld Setpoint Profile Properties ist in fünf Registerkarten aufgeteilt, von denen jede Informationen zu speziellen Eigenschaften enthält. Registerkarte 3. 4. 30 Informationen zu den Eigenschaften Text Label, Engineering Units, Aux. Out Description, Aux Out EU Label General Ramp Type (Zeit oder Rate). Guaranteed Hold Type, Time units, Guaranteed Hold Hi/Lo. Loop/Jog Jog segment, Loop start segment, Loop end segment, Repeats Start/Restart Restart Rate Display Display High Limit, Display Low Limit Klicken Sie auf die Registerkarte, auf deren Eigenschaften Sie zugreifen möchten. Geben Sie die für jede Registerkarte erforderlichen Informationen ein und, und klicken Sie auf „OK“. UMC800 User Utility – Benutzerhandbuch 10/00 Sollwertprofile Registerkarte Text Die Informationen, die in dieser Registerkarte konfiguriert werden, beziehen sich auf: • Zuordnung eines Namens zum SP Programm, • Auswahl eines Engineering Units Descriptor für das Programm, • Beschreibung der Aux. Out (Bezeichnung), • Auswahl eines Engineering Units Descriptor für den Hilfsausgang, Tabelle 6-1 beschreibt die Parameter und die Eingabeinformationen für jeden Parameter. Geben Sie die Informationen in die entsprechenden Felder ein. Abbildung 6-2 SPP — „Text“ Tabelle 6-1 Eigenschaften Text Parameter Label Parameterbeschreibung Programmname Bis zu 8 Zeichen Engineering Units Beschreibung für technische Einheiten Bis zu 4 Zeichen Aux. Out Description Beschreibung für Hilfsausgang Bis zu 8 Zeichen Aux. Out EU Label Beschreibung für technische Einheiten des Hilfsausgangs Bis zu 4 Zeichen 10/00 UMC800 User Utility – Benutzerhandbuch Eingabeinformationen 31 Sollwertprofile Registerkarte General Die Informationen, die in dieser Registerkarte konfiguriert werden, beziehen sich auf: • Auswahl einer Rampenart und Zuordnung von Zeiteinheiten zu der Rampe, • Auswahl eines Guaranteed Hold Typs und Eingabe der oberen und unteren Werte für Guaranteed hold. Tabelle 6-2 beschreibt die Parameter und die Eingabeinformationen für jeden Parameter. Abbildung 6-3 SPP — „General“ Tabelle 6-2 Eigenschaften General Parameter Ramp Type Eingabeinformationen Es stehen zwei Rampenarten zur Verfügung: Rate Die Zeit für jedes Rampensegment gibt die RATE an, bei der der Profilausgang das nächste Segment erreicht, die Rate wird angegeben in EU/Stunde oder EU/Minute. Klicken Sie auf das Optionsfeld Time Die Rampensegmentzeit (TIME) ist die dem Profiler-Ausgang zugewiesene Zeit in Stunden und Minuten, um den nächsten Wert des Haltesegments zu erreichen. Klicken Sie auf das Optionsfeld Time Units 32 Parameterbeschreibung Diese Auswahl ordnet die Zeiteinheiten (Stunden oder Minuten) für alle Segmente zu. Hours Für Rampenart Time: Time = Hours Für Rampenart Rate: Rate = EU/Hours Für Haltewerte: Time = Hours 0.00 bis 999.99 Minutes Für Rampenart Time: Time = Minutes Für Rampenart Rate: Rate = EU/Minutes Für Haltewerte: Time = Minutes 0.00 bis 999.99 UMC800 User Utility – Benutzerhandbuch 10/00 Sollwertprofile Parameter Guar. Hold Type Parameterbeschreibung Eingabeinformationen Die garantierte Haltezeit hält den Profilwert, wenn der Istwert zum Profil (meistens der Istwert eines Regelkreises) um bestimmte Werte über oder unter den Profilausgang abweicht. None Keine garantierte Haltezeit Klicken Sie auf das Optionsfeld Per Segment Hier können Sie spezielle Segmente für eine garantierte Haltezeit auswählen, bei denen Sie die Profilrampen und haltewerte einstellen. Klicken Sie auf das Optionsfeld All Soaks All soaks verfügen über einen garantierten Haltewert. Keine Auswahl bei Programmbearbeitung. Klicken Sie auf das Optionsfeld All Segments All segments verfügen über einen garantierten Haltewert. Keine Auswahl bei Programmbearbeitung. Klicken Sie auf das Optionsfeld Guar. Hold High Das Profil hält, wenn der Istwert um mehr als den hier eingestellten Wert über den Profilausgang abweicht. Bei Rampen wird der SPP-Ausgang ebenfalls gehalten. Anzahl in technischen Einheiten oberhalb des Sollwertes, bei deren Überschreitung der Zeitgeber anhält Guar. Hold Low Das Profil hält, wenn der Istwert um mehr als den hier eingestellten Wert unter den Profilausgang abweicht. Bei Rampen wird der SPP-Ausgang ebenfalls gehalten. Anzahl in technischen Einheiten unterhalb des Sollwerters, bei deren Überschreitung der Zeitgeber anhält Registerkarte Loop/Jog Die Informationen, die in dieser Registerkarte konfiguriert werden, beziehen sich auf: • Einstellung eines Programms oder einer Schleife mit Start- und Endsegmenten, • wie oft das Programm/die Schleife wiederverwendet wird und • wenn Sie ein Jog Segment benötigen, die Segmentnummer, zu der das Programm bei Aktivierung springt. Tabelle 6-3 beschreibt die Parameter und die Eingabeinformationen für jeden Parameter. Abbildung 6-4 SPP — „Loop/Jog“ 10/00 UMC800 User Utility – Benutzerhandbuch 33 Sollwertprofile Tabelle 6-3 Eigenschaften Loop/Jog Parameter Parameterbeschreibung Eingabeinformationen Jog Segment Logischer Eingang (JOG) führt dazu, daß das Profil zum Start des angegebenen Schrittes springt und dann fortsetzt. Loop Eine Schleife führt dazu, daß ein bestimmter Satz von Segmenten mit einer Start- und einer Endnummer mit einer bestimmten Häufigkeit wiederholt wird. Segmentnummer, zu der Jog geht Start Segment Dies gibt die Nummer des ersten Segments der Schleife an. 1–49 End Segment Dies gibt die Nummer des letzten Segments der Schleife an. Das letzte Segment eines Programms muß ein Haltesegment sein. Das letzte Segment einer Schleife kann eine Rampe oder ein Haltewert sein. 2–50 Repeats Häufigkeit, wie oft das Programm (die Schleife) von Anfang bis Ende wiederholt wird. 1–10 0 = Schleife unendlich Maximum 100 Registerkarte Start/Restart Die Informationen, die in dieser Registerkarte konfiguriert werden, beziehen sich auf: • die Eingabe eines Wertes für die Restart Rate, der im Falle eines Stromausfalls während der Programmausführung verwendet wird. Tabelle 6-4 beschreibt die Parameter und die Eingabeinformationen für jeden Parameter. Abbildung 6-5 SPP — „Start/Restart“ Tabelle 6-4 Eigenschaften Start/Restart Parameter Restart Rate 34 Parameterbeschreibung Diese Wiederherstellungs-Rampenrate wird für den Fall eines Stromausfalls während des Programmablaufs gegeben. Der Wert für Restart Rate wird verwendet, um den Prozeß zum letzten Betriebs-Sollwert vor dem Stromausfall zurückzubringen, wenn der NeustartEingang an den Zeitgeberblock Strom aus angeschlossen ist. UMC800 User Utility – Benutzerhandbuch Eingabeinformationen Wert in technischen Einheiten 10/00 Sollwertprofile Registerkarte Display Die Informationen, die in dieser Registerkarte konfiguriert werden, beziehen sich auf: • Einstellung der oberen und unteren Grenzwerte für die SP-Trend Anzeige. Tabelle 6-5 beschreibt die Parameter und die Eingabeinformationen für jeden Parameter. Abbildung 6-6 SPP — „Display“ Tabelle 6-5 Eigenschaften Display Parameter Parameterbeschreibung Eingabeinformationen Display Hi Limit Die ist die Obergrenze für die SP-Trend Anzeige. Lassen Sie für Ober- und Untergrenze Profiler und Istwerte (PV) zu. Display Lo Limit Die ist die Untergrenze für die SP-Trend Anzeige. Lassen Sie für Ober- und Untergrenze Profiler und Istwerte (PV) zu. 6.2.2 Prozedur Bearbeitung Sollwertprofil Die Prozedur Bearbeitung Profil besteht in der Erstellung eines Rampen-/Haltewertprofils durch: • Hinzufügen oder Einfügen von Segmenten zu einer Segmentliste • Auswahl der Segmentart — Rampe oder Haltewert • Auswahl von Garantierte Haltezeit für Haltesegmente, falls gewünscht • Eingabe des Wertes für Rampe oder Haltezeit • Eingabe des Wertes für die Zeit oder das Verhältnis des Segments • Auswahl eines Aux. Out Wertes (falls erforderlich) für das Segment • Auswahl der Ereignisse, die zu Beginn des Segments aus- oder eingeschaltet werden sollen • Anwendung dieser Auswahlwerte auf das Segment • Wiederholung der Prozedur für alle Segmente des Programms Tabelle 6-6 zeigt die Bereiche des Dialogs Setpoint Profile Edit und die zur Bearbeitung des Profils einzuhaltenden Schritte. 10/00 UMC800 User Utility – Benutzerhandbuch 35 Sollwertprofile Tabelle 6-6 Konfiguration Setup/Bearbeitung Profil Aktion Dialogbox/Fenster Segment hinzufügen • Klicken Sie auf ADD. Handelt es sich um das erste Segment, werden alle Felder im Profil Dateneingangsbereich aktiviert. Die Standardvorgabe ist eine Rampe. Segment einfügen • Klicken Sie in dem Feld auf die Nummer für Ramp/Soak und dann auf Insert. Ein Segment wird nach dem ausgewählten Segment eingefügt. Alle Segmentnummern nach dem eingefügten Segment werden geändert. Segment löschen • Klicken Sie in dem Feld auf die Nummer für Ramp/Soak und dann auf Delete. Das Segment wird gelöscht, und alle Segmentnummern nach dem gelöschten Segment werden geändert. • Markieren (Anklicken) Sie eine Segmentnummer, und konfigurieren Sie die Segmentinformationen im Dateneingabebereich. • Klicken Sie zur Auswahl der Segmentart für das gewünschte Segment auf das Optionsfeld: Soak oder Ramp. Standardvorgabe bei Auswahl einer Segmentnummer ist Ramp. ANMERKUNG: Sie können mehrere Rampen oder Haltezeiten nacheinander konfigurieren. Wenn Guar. Soak Type, angezeigt im Bereich Eigenschaftsinformationen oben im Dialogfeld, Per Segment ist, können Sie für das Segment Guaranteed Soak ON wählen. • Klicken Sie auf das Feld, um Guaranteed Soak ON zu aktivieren. ANMERKUNG: Wenn der angezeigte Guar. Soak Type lautet • Keine • All Soaks • All Segments ist keine Auswahl erforderlich. • Eingabe des Wertes für die gewählte Rampe oder Haltezeit ANMERKUNG: Die erste Rampe ist immer dem Istwert zugeordnet. Ramp — Der Wert, an dem die Rampe startet. Soak — Der Sollwert für ein Haltesegment ist der gewünschte Istwert während eines Halte-segments. ANMERKUNG: Die Rampenart und die Zeiteinheiten werden im Bereich Eigenschaftsinformationen oben im Dialogfeld angezeigt. 36 UMC800 User Utility – Benutzerhandbuch 10/00 Sollwertprofile Aktion Dialogbox/Fenster • Geben Sie den Wert für die Zeit oder die Rate des Segments ein Ramp — Zeit: 0.01 bis 999.99 Stunden oder Minuten Rate: 0.01 bis 999.99 EU/Stunde oder EU/Minute Soak — Haltezeit des Segments ANMERKUNG: Ein Wert von 0.00 für Time/Rate ist ungültig und nicht zulässig. • Geben Sie den Aux Out Wert für das gewählte Segment ein (falls erforderlich). Aux. Out ist ein fester Haltewert, der für jeden Schritt des Programms zur Verfügung steht. • Wählen Sie, welche Ereignisse zu Beginn des Segments ausoder eingeschaltet werden sollen. Segmentereignisse sind digitale Schalter, die einen EIN/AUS Ausgang über einen SPEV Funktionsblock im Control Builder bieten. Steht ein Segmentereignis auf EIN, bleibt es bis zum Ende des Segments eingeschaltet und wechselt dann auf AUS, wenn es nicht so konfiguriert ist, daß es im nächsten Segment wieder auf EIN schalten soll. Beachten Sie, daß Segmentereignisse nicht durch Haltezeitverzögerungen unterbrochen werden, wenn sich der Istwert außerhalb des garantierten Haltebereichs befindet. Ereignisse werden eingeschaltet, sobald das vorhergehende Segment abgeschlossen wurde, auch wenn der Istwert den Halltesollpunkt noch nicht erreicht hat. Nachdem alle Wahlmöglichkeiten und Eingaben für das Segment getätigt wurden: • Klicken Sie auf Apply. Die für das Segment konfigurierten Informationen werden im Feld „Profile Segment Setup“ angezeigt. ACHTUNG • • Wenn Sie das Profil zum erstenmal einrichten, wiederholen Sie die Prozedur für alle Segmente des Programms. Wenn Sie ein bestimmtes Segment bearbeiten möchten, klicken Sie auf die Segmentnummer, und bearbeiten Sie die Segmentinformationen im Dateneingabebereich. 10/00 UMC800 User Utility – Benutzerhandbuch 37 Sollwertprofile 6.3 Sollwertprofil speichern 1. Klicken Sie auf Save. Der Dialog Save As wird angezeigt. Der Dateityp wird automatisch mit .prf vorgegeben. 2. Wenn Name und Verzeichnis stimmen, klicken Sie auf Save, ansonsten ändern Sie bei Bedarf den Namen für das Verzeichnis und/oder die Datei. 3. Klicken Sie auf Save. 4. Klicken Sie auf Cancel, um den Dialog Edit Setpoint Profile zu schließen. Die Sollwertprogrammdatei ist jetzt auf dem PC gespeichert. 6.4 Anlegen eines neuen Sollwertprofil Gehen Sie zum Anlegen eines neuen Sollwertprofils folgendermaßen vor: 1. Klicken Sie auf das Optionsfeld für das Sollwertprofil. 2. Klicken Sie auf New. Der Dialog Edit Setpoint Profile wird angezeigt. 3. Legen Sie das gewünschte Profil an. Siehe Abschnitt 6.2. (Genau wie bei Sollwertprofil bearbeiten). 4. Klicken Sie auf Save. Der Dialog Save As wird angezeigt. 5. Stellen Sie im Dialog das richtige Verzeichnis ein, und geben Sie einen Dateinamen an. Der Dateityp wird automatisch mit .prf vorgegeben. 6. Klicken Sie auf Save. 7. Klicken Sie auf OK, um den Dialog Edit Setpoint Profile zu schließen. Die Sollwertprofil ist jetzt auf der Festplatte gespeichert. 38 UMC800 User Utility – Benutzerhandbuch 10/00 Sollwertprofile 6.5 Downloaden eines Sollwertprofils ACHTUNG Wenn Sie offline arbeiten, können die Sollwertprofile auf einer Diskette gespeichert werden. Die Diskette kann dann später über die Benutzerschnittstelle zur Verwendung in den Controller geladen werden. Informationen zum Downloaden von Dateien in den Controller finden Sie in „Disk Utilities“ im UMC 800 Operator Interface Benutzerhandbuch. Wenn Sie online arbeiten, können Sie die Sollwertprofile direkt in den Controller laden. Gehen Sie zum Downloaden des aktuellen Profils folgendermaßen vor: 1. Stellen Sie sicher, daß der PC an den Controller angeschlossen ist. 2. Klicken Sie im Dialog Edit Setpoint Profile auf die Schaltfläche Download. Der Dialog Download To wird angezeigt. 3. Klicken Sie bei Bedarf auf die Schaltfläche Upload Labels. Alle aktuellen SPP-Bezeichnungen werden vom Controller upgeloaded. 4. Wählen Sie entweder ein leeres oder ein zu überschreibendes Profil, und klicken Sie auf OK. Der Dialog Download File wird angezeigt. 5. Klicken Sie auf Start, und die Profil wird geladen. Der Dialog zeigt den Download-Status und den Prozentsatz des durchgeführten Download-Vorgangs. 6. Wird die Meldung Download Complete angezeigt (nach erfolgreichem Abschluß des Download), klicken Sie auf Close. Die Profil befindet sich nun im Controller. ACHTUNG Nachdem eine Sollwertprofil in den Speicher des Controllers geladen wurde, muß sie aus dem Speicher in die Controller-Konfiguration geladen werden, in der die Formel ablaufen kann. Informationen zum Laden von Profile in die Controller-Konfiguration finden Sie in „Load Program“ im UMC 800 Operator Interface Benutzerhandbuch. 10/00 UMC800 User Utility – Benutzerhandbuch 39 Sollwertprofile 40 UMC800 User Utility – Benutzerhandbuch 10/00 Sollwert-Zeitplaner 7. Sollwert-Zeitplaner bearbeiten oder downloaden 7.1 Überblick Mit dem User Utility können Sollwert-Zeitplanerdateien bearbeitet oder neue Zeitplaner erstellt und dann auf einem Datenträger gespeichert werden. Wenn Sie offline arbeiten, können die Zeitplaner auf einer Diskette gespeichert werden, damit sie später über die Benutzerschnittstelle in den Controller geladen werden können. Wenn Sie online arbeiten, können Sie die Sollwert-Zeitplaner auf einer Diskette speichern und dann direkt in den Controller laden. Sie können bis zu 10 unterschiedliche Sollwert-Zeitplaner für die Setpoint Scheduler (SPS) Steuerblöcke in der Konfiguration anlegen. Ein Bediener kann mit dem konfigurierten Zeitplaner über die Setpoint Program Operate Anzeige der Benutzerschnittstelle arbeiten. Beschreibende Bezeichnungen und technische Einheiten für jeden PV des Sollwertblocks werden bei der Konfiguration des Controllers ausgewählt und erscheinen in den Anzeigen des Sollwert-Zeitplaners. 7.2 Sollwert-Zeitplaner bearbeiten Gehen Sie zur Bearbeitung eines vorhandenen Sollwert-Zeitplaners folgendermaßen vor: 1. Klicken Sie auf das Optionsfeld Setpoint Schedule im Bereich Edit oder Download des Hauptmenüs. 2. Klicken Sie auf die Schaltfläche Existing. Der Dialog Open wird angezeigt. 3. Zeigen Sie im Dialog auf das Verzeichnis, in dem die Sollwert-Zeitplaner gespeichert sind. 4. Markieren Sie die gewünschte Datei. ACHTUNG Sollwert-Zeitplanerdateien sind durch die Dateierweiterung .sch gekennzeichnet. 5. 10/00 Markieren Sie das gewünschte Profil, und klicken Sie auf Open. Markieren Sie die gewünschte Zeitplanerdatei (*.sch), und klicken Sie auf Open. Der Dialog Setpoint Schedule Properties wird angezeigt. Siehe Abbildung 7-1. UMC800 User Utility – Benutzerhandbuch 41 Sollwert-Zeitplaner 7.2.1 Eigenschaften Sollwert-Zeitplaner Abbildung 7-1 Dialog „Setpoint Schedule Properties“ 6. Geben Sie die Informationen in die entsprechenden Felder ein, Tabelle 7-1 beschreibt die Parameter und die Eingabeinformationen für jeden Parameter. Klicken Sie auf OK. Tabelle 7-1 Setpoint Schedule Properties Parameter Parameterbeschreibung Eingabeinformationen General Label Jog Seg Time Units Hours Minutes GHold Limits (Guaranteed Hold Limits) Bezeichnung des Zeitplaners Logischer Eingang (JOG) beim Status-Umschaltblock führt dazu, daß der Sollwert-Zeitplaner zum Start des angegebenen Segments springt und dann fortsetzt. 6 Zeichen Segmentnummer, zu der Jog geht Diese Auswahl ordnet die Zeiteinheiten (Stunden oder Minuten) für alle Segmente zu. Klicken Sie auf das Zeiteinheit in Stunden Optionsfeld Zeiteinheit in Minuten Klicken Sie auf das Optionsfeld Der Zeitplaner hält an, wenn ein PV weiter als um Geben Sie einen Sollwert diesen Wert unter oder über den hier eingestellten ein Sollwert geht (oder beides). Wählen Sie Guaranteed Hold Type im Dialogfeld „Setpoint Edit Schedule“. ANMERKUNG: Die in dem Dialog Properties gezeigten Werte für Label und Units werden bei der Konfiguration des Controllers ausgewählt. 42 UMC800 User Utility – Benutzerhandbuch 10/00 Sollwert-Zeitplaner 7.2.2 Sollwert-Zeitplaner bearbeiten Der Dialog Schedule Edit wird für die gewählte Zeitplanerdatei angezeigt. Im aktiven Bereich der Anzeige werden alle konfigurierten Segmente für den Zeitplaner aufgelistet. Abbildung 7-2 zeigt ein Beispiel für den Dialog Edit Schedule. Abbildung 7-2 Dialog „Edit Schedule“ Gehen Sie zur Bearbeitung des momentanen Zeitplaner folgendermaßen vor: 1. Führen Sie an dem momentanen Zeitplaner die notwendigen Änderungen durch. • Hinzufügen eines Segments – − Klicken Sie auf Add. Am Ende der Segmentliste erscheint eine neue Segmentnummer. • Einfügen eines Segments – − Klicken Sie auf eine Segmentnummer im Feld und dann auf „Insert“. Ein Segment wird nach dem ausgewählten Segment eingefügt. Alle Segmentnummern nach dem eingefügten Segment werden geändert • Löschen eines Segments – − Klicken Sie auf eine Segmentnummer im Feld und dann auf „Delete“. Das Segment wird gelöscht, und alle Segmentnummern nach dem gelöschten Segment werden geändert. • Bearbeiten eines Segments – − Klicken Sie auf eine Segmentnummer im Feld und dann auf „Edit“. Informationen zur Bearbeitung der Dateneingabe bei Segmenten finden Sie in Unterabschnitt 7.2.3. • Bearbeitung der Hilfsausgänge für das Segment – − Klicken Sie auf eine Segmentnummer im Feld und dann auf die Schaltfläche „Edit Aux“. Informationen zur Bearbeitung der Dateneingabe bei Hilfsausgängen finden Sie in Unterabschnitt 7.2.4. 2. 10/00 Nach Durchführung der erforderlichen Änderungen am Sollwert-Zeitplaner und den Zeitplanersegmenten speichern Sie die Datei. UMC800 User Utility – Benutzerhandbuch 43 Sollwert-Zeitplaner 7.2.3 Sollwert-Zeitplanersegmente bearbeiten Für jedes im Dialogfeld „Setpoint Schedule Edit“ gewählte Segment erscheint beim Klicken auf die Schaltfläche „Edit“ ein Dialogfeld „Edit Schedule Segment“. Die Segmentnummer wird oben angezeigt. Abbildung 7-3 zeigt ein Beispiel für das Dialogfeld Setpoint Schedule Segment. Abbildung 7-3 Dialog „Setpoint Schedule Segment Edit“ 44 UMC800 User Utility – Benutzerhandbuch 10/00 Sollwert-Zeitplaner 3. Geben Sie die Segmentinformationen gemäß Tabelle 7-2 in die entsprechenden Felder ein, und klicken Sie dann auf OK. Das User Utility bringt Sie zum Dialogfeld Setpoint Schedule Edit zurück. Tabelle 7-2 Parameter Bearbeitung Segment Sollwert-Zeitplaner Parameter Parameterbeschreibung Eingabeinformationen General Time Zeitlänge für das Segment Die Zeiteinheiten wurden im Dialogfeld „Setpoint Schedule Properties“ ausgewählt Wert in Minuten oder Stunden, je nach vorher getätigter Auswahl. Recycle Seg Zyklussegment - die Segmentnummer, bei der ein Zyklus startet Geben Sie einen Wert von 0 bis 50 ein Recycle Count Zykluszähler - Diese Zahl läßt den Zeitplaner eine bestimmte Anzahl von Zyklen wiederholen (Schleife). Geben Sie einen Wert von 1 - 999 oder 0 für unendlich ein Segmentereignisse sind digitale Schalter, die einen EIN/AUS Ausgang über einen SPS Funktionsblock im Control Builder bieten. Wählen Sie, welche Ereignisse zu Beginn des Segments aus- oder eingeschaltet werden sollen. Events Steht ein Segmentereignis auf EIN, bleibt es bis zum Ende des Segments eingeschaltet und wechselt dann auf AUS, wenn es nicht so konfiguriert ist, daß es im nächsten Segment wieder auf EIN schalten soll. Setpoints Values GHold Type Sollwerte für SP1 bis SP8 Die Sollwertgarantie wird für die Hauptblock-Sollwerte mit einem einzigen symmetrischen Wert für jeden Sollwertausgang gegeben. Aktionen für den garantierten Haltewert können pro Segment für OFF, obere Sollwertabweichung, untere Sollwertabweichung oder für obere und untere Sollwertabweichung eingestellt werden. OFF Kein garantierter Haltewert Keine Eingabe HIGH Obere Sollwertabweichung Wählen Sie aus dem Dropdown-Menü Der Zeitplaner hält an, wenn ein PV über den eingestellten Sollwert geht. LOW Untere Sollwertabweichung Der Zeitplaner hält an, wenn ein PV unter den im Dialogfeld „Setpoint Schedule Properties“ eingestellten Sollwert geht. HI/LO Obere und untere Sollwertabweichung Der Zeitplaner hält an, wenn ein PV über oder unter den im Dialogfeld „Setpoint Schedule Properties“ eingestellten Sollwert geht. 10/00 Geben Sie den Sollwert ein UMC800 User Utility – Benutzerhandbuch Wählen Sie aus dem Dropdown-Menü Wählen Sie aus dem Dropdown-Menü 45 Sollwert-Zeitplaner 7.2.4 Hilfsausgänge für das Segment bearbeiten Durch Anklicken der Schaltfläche „Edit Aux“ im Dialogfeld können Sie allen acht Hilfsausgängen eines jeden Segments Werte zuordnen. Der Hilfsblock unterstützt bis zu 8 Ausgänge für Nur Halten. Geben Sie in die Wertefelder die Werte für alle Hilfsausgänge ein. Abbildung 7-4 Dialog „Auxiliary Output Edit“ 4. 46 Klicken Sie auf OK. Das User Utility bringt Sie zum Dialogfeld Setpoint Schedule Edit zurück. UMC800 User Utility – Benutzerhandbuch 10/00 Sollwert-Zeitplaner 7.3 Speichern eines Sollwert-Zeitplaners 1. Klicken Sie auf Save. Der Dialog Save As wird angezeigt. Der Dateityp wird automatisch mit .sch vorgegeben. 2. Wenn Name und Verzeichnis stimmen, klicken Sie auf Save, ansonsten ändern Sie bei Bedarf den Namen für das Verzeichnis und/oder die Datei. 3. Ändern Sie bei Bedarf den Namen für das Verzeichnis und/oder die Datei. 4. Klicken Sie auf Save. 5. Klicken Sie auf Cancel, um den Dialog Edit Setpoint Schedule zu schließen. Die Sollwert-Zeitplanerdatei ist jetzt auf dem PC gespeichert. 7.4 Anlegen eines neuen Zeitplaners Gehen Sie zum Anlegen eines neuen Zeitplaners folgendermaßen vor: 1. Klicken Sie auf das Optionsfeld für den Sollwert-Zeitplaner. 2. Klicken Sie auf New. Der Dialog Setpoint Schedule Properties wird angezeigt. 3. Legen Sie den Zeitplaner wie gewünscht an, indem Sie genauso vorgehen wie bei: • Eigenschaften Sollwert-Zeitplaner (Unterabschnitt 7.2.1) • Sollwert-Zeitplaner bearbeiten (Unterabschnitt 7.2.2) • Zeitplanersegmente bearbeiten (Unterabschnitt 7.2.3) • Hilfsausgänge für das Segment bearbeiten (Unterabschnitt 7.2.4) 4. Klicken Sie auf Save. Der Dialog Save As wird angezeigt. 5. Stellen Sie im Dialog das richtige Verzeichnis ein, und geben Sie einen Dateinamen an. Der Dateityp wird automatisch mit .sch vorgegeben. 6. Klicken Sie auf Save. 7. Klicken Sie auf OK, um den Dialog Edit Setpoint Schedule zu schließen. Der Sollwert-Zeitplaner ist jetzt angelegt und auf dem Laufwerk gespeichert. 10/00 UMC800 User Utility – Benutzerhandbuch 47 Sollwert-Zeitplaner 7.5 Downloaden eines Sollwert-Zeitplaners ACHTUNG Wenn Sie offline arbeiten, können die Sollwert-Zeitplaner auf einer Diskette gespeichert werden. Die Diskette kann dann später über die Benutzerschnittstelle zur Verwendung in den Controller geladen werden. Informationen zum Downloaden von Dateien in den Controller finden Sie in „Disk Utilities“ im UMC 800 Operator Interface Benutzerhandbuch. Wenn Sie online arbeiten, können Sie die Sollwert-Zeitplanerdateien direkt in den Controller laden. Gehen Sie zum Downloaden des aktuellen Zeitplaners folgendermaßen vor: 1. Stellen Sie sicher, daß der PC an den Controller angeschlossen ist. 2. Klicken Sie im Dialog Edit Setpoint Schedule auf die Schaltfläche Download. Der Dialog Download To wird angezeigt. 3. Klicken Sie bei Bedarf auf die Schaltfläche Upload Labels. Alle aktuellen SollwertZeitplanerbezeichnungen werden vom Controller upgeloaded. 4. Wählen Sie entweder einen leeren oder einen zu überschreibenden Zeitplaner. Überschreiben Sie, und klicken Sie auf OK. Der Dialog Download File wird angezeigt. 5. Klicken Sie auf Start, der Zeitplaner wird geladen. Der Dialog zeigt den Download-Status und den Prozentsatz des durchgeführten Download-Vorgangs. 6. Wird die Meldung Download Complete angezeigt (nach erfolgreichem Abschluß des Download), klicken Sie auf Close. Der Sollwert-Zeitplaner befindet sich nun im Controller. ACHTUNG Nachdem ein Sollwert-Zeitplaner in den Speicher des Controllers geladen wurde, muß er aus dem Speicher in die Controller-Konfiguration geladen werden, in der der Zeitplaner ablaufen kann. Informationen zum Laden von Sollwert-Zeitplanern in die Controller-Konfiguration finden Sie in „Load Schedule“ im UMC 800 Operator Interface Benutzerhandbuch. 48 UMC800 User Utility – Benutzerhandbuch 10/00 Menü Communication 8. Menü Communication 8.1 Überblick Das Menü Communication (siehe Abbildung 8-1) enthält die folgenden Optionen: • Setup (Einstellungen) • Download Controller File (Download Controller-Datei) • Upload Controller File (Upload Controller-Datei) • Remote Loopback (Verbindungstest) • Error Statistics (Fehlerstatistik) • Dial Modem (Modemfunktion: Verbindung aufbauen) • Hang Up Modem (Modemfunktion: Verbindung trennen) Jeder dieser Menübefehle wird später in diesem Abschnitt behandelt. Abbildung 8-1 Menü „Communications“ 10/00 UMC800 User Utility – Benutzerhandbuch 49 Menü Communication 8.2 Setup Mit Hilfe der User Utility können Sie eine Computerschnittstelle auswählen und die Kommunikationseinstellungen des Controllers anpassen. Prozedur 1. Wählen Sie im Menü „Communication“ des Hauptmenüs die Option Setup. Das Dialogfeld „Communication Setup“ erscheint. Siehe Abbildung 8-2. 50 UMC800 User Utility – Benutzerhandbuch 10/00 Menü Communication Tabelle 8-1 beschreibt die Parameter und die Eingabeinformationen für jeden Parameter. Abbildung 8-2 Dialog „Communication Setup“ 1. Klicken Sie auf Comm Link. Wenn Sie SERIAL gewählt haben • Wählen Sie einen Kommunikations-Port aus. • Wählen Sie das gewünschte Kommunikations-Protokoll. • Wenn Sie ELN DLE gewählt haben, beträgt die Baud Rate automatisch 9600. − Wenn Sie Modbus(R) RTU gewählt haben, beträgt die Baud Rate automatisch 19200. Wählen Sie die Geräteadresse im Eingabefeld. Wenn Sie Modem gewählt haben, (siehe Remote Controller Access, Fernzugriff) Die Systemsteuerungs-Komponente für Wählverbindungen wird aufgerufen. • Einstellung No Timeout (Kein Timeout – die Verbindung bleibt bestehen, bis sie manuell getrennt wird) • Einstellung Connection Timeout (Eingabe, in Minuten, wie lange die Verbindung bei Leerlauf aufrecht erhalten werden soll, bevor automatisch getrennt wird). Beispiel: Sie haben einen Timeout von 10 Minuten eingestellt. Das Programm überprüft nach 10 Minuten, ob Kommunikationsaktivitäten bestehen. Ist dies der Fall, findet in Intervallen von 10 Minuten eine Überprüfung der Kommunikation statt, und zwar solange, bis keine Daten mehr übertragen werden. Dann wird die Verbindung durch das Programm getrennt. Praxis-Tip: Wenn Sie einen Download einleiten und die Datenübertragungszeit für andere Tätigkeiten nutzen möchten, die nicht Ihre Anwesenheit am PC erfordern, stellen Sie die Zeit für den Timeout am besten auf 1 Minute ein. Auf diese Weise wird die Kommunikationsaktivität in 1-minütigen Intervallen überprüft. Nach Beendigung der Datenübertragung wird die Verbindung dann automatisch getrennt. 2. 10/00 Klicken Sie danach auf “ADVANCED”. Das Dialogfeld „Advanced Communication Setup“ erscheint. Siehe Abbildung 8-3. UMC800 User Utility – Benutzerhandbuch 51 Menü Communication Tabelle 8-1 beschreibt die Parameter und die Eingabeinformationen für jeden Parameter. VORSICHT Es wird nicht empfohlen, Werte einzustellen, die kleiner als die im Dialogfeld vorgegebenen Standardwerte sind, da dies zu Problemen bei einigen Kommunikationsvorgängen führen kann. Abbildung 8-3 Dialog „Advance Comm Setup“ 3. 52 Klicken Sie auf OK. Klicken Sie auf OK, um den Dialog Communication Setup zu schließen. UMC800 User Utility – Benutzerhandbuch 10/00 Menü Communication Tabelle 8-1 Kommunikationsparameter Eigenschaftsgruppe Parameter Parameterbeschreibung Wert oder Auswahloption Comm Link SERIAL MODEM Standard Comm Link Remote Comm Link Klicken Sie auf das entsprechende Optionsfeld. Comm Port COM 1 COM 2 COM 3 COM 4 Serielle Kommunikationsschnittstelle 1 Serielle Kommunikationsschnittstelle 2 Serielle Kommunikationsschnittstelle 3 Serielle Kommunikationsschnittstelle 4 Klicken Sie auf das entsprechende Optionsfeld. Baud Rate 9600 19.2K 9600 Baud (RS232-Protokoll) 19,200 Baud (Modbus-Protokoll) Klicken Sie auf das entsprechende Optionsfeld. Die Baudrate wird entsprechend dem jeweiligen Protokoll automatisch eingestellt Telephony Settings No Timeout Kein Timeout - die Verbindung bleibt bestehen, bis sie manuell getrennt wird Klicken Sie auf das entsprechende Optionsfeld. Connection Timeout Geben Sie im Eingabefeld die Zeit in Minuten ein, während der die Verbindung bei Leerlauf aufrecht erhalten werden soll, bevor sie automatisch getrennt wird Klicken Sie auf das entsprechende Optionsfeld. ELN DLE Eignes RS232-Protokoll Modbus® RTU Modbus® RTU Protokoll Wählen Sie aus dem PulldownMenü des Fensters Protocol. Number of Retries 1* Anzahl der Versuche vor dem Abbrechen Geben Sie einen Dezimalwert ein. Delay between Retries (ms) 50 * Verzögerung in Millisekunden zwischen zwei Kommunikationsversuchen Geben Sie einen Wert in Millisekunden ein. Receive time-out (ms) 1000 * Zeit die nach der Übertragung auf eine Antwort gewartet werden soll, bevor ein Neuversuch oder Abbruch erfolgt. Geben Sie einen Wert in Millisekunden ein. Protocol * Grundeinstellungen 10/00 UMC800 User Utility – Benutzerhandbuch 53 Menü Communication 8.3 Download Controller-Datei Die Option Download Controller File des Menüs Communication erlaubt das Downloaden der aktuellen *.fbd Datei in den Controller. Downloaden einer Datei: 1. Schließen Sie den PC an den Controller an. 2. Stellen Sie sicher, daß die Kommunikationseinstellungen richtig sind. 3. Wählen Sie im Menü „Communication“ die Option Download Controller File. Der Dialog Download File zeigt den aktuellen Dateinamen, den Status des Vorgangs und den durchgeführten Prozentsatz an. Siehe Abbildung 8-4. 4. Klicken Sie auf Start. Der Vorgang wird im Bereich Percent Complete des Dialogs angezeigt. Abbildung 8-4 Dialog „Download Controller File“ 5. Klicken Sie nach Beendigung des Download-Vorgangs auf Close. Die Controller-Konfigurationsdatei befindet sich jetzt im Controller-Speicher. 54 UMC800 User Utility – Benutzerhandbuch 10/00 Menü Communication 8.4 Upload Controller-Datei Die Option Upload Controller File des Menüs Communication erlaubt das Uploaden der aktuellen *.fbd Datei aus dem Controller. Uploaden einer Datei: 1. Schließen Sie den PC an den Controller an. 2. Stellen Sie sicher, daß die Kommunikationseinstellungen richtig sind. 3. Wählen Sie im Menü Communication die Option Upload Controller File. Der Dialog Upload File zeigt den Namen der temporären Datei, in die die Controller-Datei eingelesen wird, den Status des Vorgangs und den durchgeführten Prozentsatz an. Siehe Abbildung 8-5. 4. Klicken Sie auf Start. Das User Utility führt nun ein Upload der aktuellen Controller-Datei in die Datei upload.tmp durch. Abbildung 8-5 Dialog „Upload Controller File“ 5. Klicken Sie nach auf Close, wenn im Status Complete angezeigt wird. 6. Wenn der Dialog Save As angezeigt wird, geben Sie den Namen der Controller-Datei ein. Das Verzeichnis kann zu diesem Zeitpunkt ebenfalls geändert werden. 7. Klicken Sie auf Save, wenn alle Informationen richtig angezeigt werden. 8. Klicken Sie nach Speicherung der Datei auf Close. Die Controller-Konfigurationsdatei befindet sich jetzt auf dem Datenspeicher im PC. 10/00 UMC800 User Utility – Benutzerhandbuch 55 Menü Communication 8.5 Verbindungtest Remote Loopback testet die Verbindung zwischen PC und Controller-Datei. Folgen Sie der unten aufgeführten Prozedur zur Durchführung des Remote Loopback Tests. 1. Wählen Sie im Menü Communication die Option Remote Loopback. Der Dialog Remote Loopback Test wird angezeigt. 2. Klicken Sie zum Starten des Tests auf Send. Abbildung 8-6 Dialog „Remote Loopback Test“ Im Statusfenster steht entweder Instrument responded - Connection is OK (Verbindung ist OK) Instrument responded but response is garbled (Überprüfen Sie, ob eine schlechte/gestörte Verbindung vorliegt) – Check for bad/noisy connection, oder Instrument did not respond – Check connections 3. Klicken Sie auf Close. 56 UMC800 User Utility – Benutzerhandbuch 10/00 Menü Communication 8.6 Fehlerstatistik Die Option Error Statistics des Menüs Communication zeigt das Dialogfeld Communication Error Summary, in dem die Arten und die Anzahl von Kommunikationsfehlern angezeigt werden. Anzeigen des Dialogs Communication Error Summary: 1. Klicken Sie im Menü Communication auf die Option Error Statistics. Der Dialog Communication Error Summary wird angezeigt. Tabelle 8-2 definiert die verschiedenen Kategorien der im Dialog aufgelisteten Felder. Abbildung 8-7 Dialog „Communication Error Summary“ Tabelle 8-2 Fehlerbeschreibung Kommunikationsfehler Beschreibung Number of Comm Attempts Die Anzahl der für eine Kommunikation mit dem Controller unternommenen Versuche Receive Overrun Errors Eingangspuffer zu klein oder Störungen auf der Kommunikationsleitung, die den Eingangspuffer auffüllen. API errors Anfragen Gerät zurückgewiesen. Link errors Verstümmelte Daten, fehlerhafter CRC Physical errors Falsche Parität, Framing-, Baudraten-, Zeitüberschreitungsfehler 2. Klicken Sie bei Bedarf auf Reset, um die Zusammenfassung auf Null zurückzusetzen. 3. Klicken Sie auf OK, um den Dialog zu schließen. 10/00 UMC800 User Utility – Benutzerhandbuch 57 Menü Communication 8.7 Wählmodem (Fernzugriff) 8.6.1 Übersicht Über die Kommunikationskonfiguration ist ein Fernzugriff mit einem Wählmodem einstellbar. Für den Regler ist ein externes Modem erforderlich, das an die Standard-RS232-Schnittstelle angeschlossen wird. Als Fernzugriffsfunktionen stehen Online-Überwachung sowie Upload und Download von Konfigurationen zur Verfügung. 8.6.2 Anforderungen an das Modem An UMC800-Controller können die meisten handelsüblichen Modems angeschlossen werden. Als Beispiel wurden bereits vier von Honeywell geteste Modems aufgeführt. Das Modem muß folgende Anforderungen erfüllen: • RS232 Schnittstelle • Auto Answer-Funktion (automatisches Annehmen eingehender Anrufe) • Baud Rate 9600, 8 Datenbits, 1 Stopbit, keine Parität • Hardware-Handshake abschaltbar • Software-Handshake abschaltbar • Data Terminal Ready (DTR) Signal abschaltbar • Ausgabe von Ergebniscodes abschaltbar • Echo abschaltbar • Muß mit einem nicht flüchtigen Speicher (NVRAM) ausgestattet sein, damit konfigurierte Einstellungen während eines Spannungsabfalls erhalten bleiben • Automatisches Laden der NVRAM-Einstellungen beim Einschalten BEACHTEN SIE DIE HINWEISE IM CONTROLLER INSTALLATIONS-HANDBUCH GE1I-6209 ÜBER DIE EMPFOHLENEN MODEMS. 8.6.3 Anforderungen an die Verkabelung Benutzen Sie ein Schnittstellenkabel, um das Modem an die DB-9 Buchse des UMC800 anzuschließen. Wenn Ihr Modem über einen 25-poligen Stecker verfügt, müssen Sie ein DB-25/DB-9 Modemkabel verwenden. Falls Ihr Modem mit Befehlsstrings konfiguriert wird, ist ein Schnittstellenkabel zum Anschluß an Ihren PC erforderlich. Beachten Sie die Hinweise in der Bedienungsanleitung für das Modem und den PC, um festzustellen, welches Kabel Sie benötigen. 8.6.4 Modemkonfiguration Bevor ein Modem an die Schnittstelle RS232 des UMC800 angeschlossen wird, muß das Modem wie folgt konfiguriert werden: • Baudrate = 9600 • Parität = Keine • 1 Stopbit • 8 Datenbits • Kein Handshake • DTR ignorieren • Ergebniscodes abschalten 58 UMC800 User Utility – Benutzerhandbuch 10/00 Menü Communication • Echo abschalten • Auto Answer-Funktion • Befehlserkennung abschalten (nur notwendig, falls Ihr Modem diese Option besitzt) Einige dieser Einstellungen können über Schalter vorgenommen werden. Andere Einstellungen hingegen müssen über Befehlsstrings erfolgen, die über ein PC-Terminalprogramm wie z. B. Hyperterminal an das Modem ausgegeben werden. Wie die Einstellungen vorgenommen werden, entnehmen Sie bitte der Anleitung Ihres Modems. Diese Einstellungen, die über Befehlsstrings konfiguriert werden, müssen im nicht-flüchtigen Speicher des Modems (NVRAM) als die Konfiguration gesichert werden, die beim Einschalten des Modems geladen wird. Die meisten Modems erkennen die Übertragungsparameter automatisch. Wenn Ihr Modem nicht über Schalter zur Einstellung dieser Parameter verfügt, erkennt es diese wahrscheinlich automatisch. Um die Schnittstellenparameter eines Modems mit automatischer Erkennung der Baudrate zu konfigurieren, gehen Sie wie folgt vor: Schritt Tätigkeit 1 Schließen Sie das Modem an einen PC an. 2 Schalten Sie das Modem ein. 3 Starten Sie das PC-Terminalprogramm (z. B. Hyperterminal). 4 Konfigurieren Sie die Schnittstelle: Baudrate 9600, keine Parität, 1 Stopbit, 8 Datenbits. 5 Stellen Sie eine Verbindung mit dem Modem her: Geben Sie einfach den Befehl AT E1 Q0 ein und warten Sie, ob Das Modem mit O.K. antwortet. Nachdem die Verbindung zum Modem einmal hergestellt wurde, sind die Schnittstellenparameter konfiguriert. 6 10/00 Sichern Sie die aktuelle Modemkonfiguration als die Konfiguration, die beim Einschalten des Modems automatisch geladen wird. UMC800 User Utility – Benutzerhandbuch 59 Menü Communication 8.6.5 Fernzugriff einsetzen Wählen Sie im Menüpunkt Communications des Hauptmenüs die Option „Dial Modem“ - Verbindung herstellen. Bitte beachten Sie, daß das Kommunikationsmenü die Menüpunkte "Dial modem" und "Hangup modem" enthält. Diese "global Wählfunktion" ist die einzige Stelle im Programm, über die Verbindungen aufgebaut und getrennt werden können. Wenn Sie in den Kommunikationseinstellungen "Modem" ausgewählt haben und noch keine Verbindung hergestellt wurde, wird diese Wählfunktion für Sie aktiviert, sobald Sie eine Kommunikationsfunktion ausführen. Das Dialogfenster “Select the number to call” zur Auswahl der anzuwählenden Rufnummer erscheint. Eine Telefonnummer hinzufügen Tragen Sie Telefonnummer, Name und Anmerkungen in die entsprechenden Felder ein und klicken Sie auf “ADD to List”. Die neue Telefonnummer erscheint in der Telefonliste im unteren Teil des Fensters. Die folgenden Sonderzeichen für Wählpausen und andere Signalisierungs-Aufgaben können bei den Telefonnummern in der Rufnummernliste eingefügt werden: , ! W @ $ ? Pause mit fester Länge, normalerweise 2 Sekunden Flash-Signal (½ sek. aufgelegt, ½ sek. abgehoben) 1 Sekunde Wartezeit auf Wählton Auf stillen Rückruf warten (Rückruf mit 5 Sekunden ohne akustisches Signal nach Abheben) Signalton für Calling-Card abwarten Eingabe anfordern, bevor der Wählvorgang fortgesetzt wird Eine Telefonnummer löschen Markieren Sie einen Namen oder eine Telefonnummer in der Rufnummernliste und klicken Sie dann auf “Remove from List”. Die Zeile in der die markierte Telefonnummer steht wird gelöscht und alle anderen Rufnummern und Namen werden um eine Zeile nach oben verschoben. 60 UMC800 User Utility – Benutzerhandbuch 10/00 Menü Communication Eine Verbindung mit einer Telefonnummer herstellen Markieren Sie einen Namen oder eine Rufnummer und klicken Sie auf “Dial Now”. Um die Verbindung zu trennen, wählen Sie “Hangup Modem” im Menüpunkt „Communications“ des Hauptmenüs. Daraufhin erscheint eine Dialog-Box und fordert Sie auf, das Trennen der Verbindung zu bestätigen. Praxis-Tip: Wenn Sie ein Onlineüberwachungs-Fenster geöffnet lassen, kann die Verbindung nicht automatisch durch das Programm getrennt werden, da die Onlineüberwachung ein Kommunikationsvorgang ist. Achten Sie insbesondere bei einem Ferngespräch darauf, daß das OnlineüberwachungsFenster nicht geöffnet ist, weil die Verbindung sonst nicht automatisch getrennt wird. 8.6.6 Statusanzeige Zu Beginn: “Telephone Connection Status” (Verbindungsstatus) Während des Wählvorgangs: “Call Connecting” (Verbindung wird hergestellt) Wenn die Verbindung steht: “Call Connected” (Verbindung hergestellt/Eingegebener Name aus der Telefonliste erscheint) Bei getrennter Verbindung: “Not Connected” (keine Verbindung) 8.8 Hang Up Modem - Auflegen Um ein Verbindung zu trennen, klicken Sie auf „Hangup Modem“ (Verbindung trennen) im Menüpunkt „Communications“ des Hauptmenüs. Eine Dialog-Box erscheint und fordert Sie auf, das Trennen der Verbindung zu bestätigen. Wählen Sie “JA” (Yes) oder “NEIN” (No) 10/00 UMC800 User Utility – Benutzerhandbuch 61 Menü Communication 62 UMC800 User Utility – Benutzerhandbuch 10/00 Menü maintenance 9. Menü Maintenance 9.1 Überblick Das Menü Maintenance (siehe Abbildung 9-1) enthält die folgenden Befehle: • • • • • • • • • Diagnostic Summary I/O Module Diagnostics Modbus Communications Diagnostics Set Controller Time Set Controller Comm A Port Set Controller Comm B Port Calibrate AI Calibrate AO Download Controller Code Jeder dieser Menübefehle wird später in diesem Abschnitt behandelt. Abbildung 9-1 Menü „Maintenance“ 10/00 UMC800 User Utility – Benutzerhandbuch 63 Menü maintenance 9.2 Diagnostic Summary Das User Utility ermöglicht eine direkte Überwachung der Controller-Diagnose. Das Gerät führt bei seinem Start und im Online-Betrieb Diagnoseroutinen aus. Folgen Sie der unten aufgeführten Prozedur für den Zugriff auf das Dialogfeld Controller Diagnostic Summary. Zugang zum Controller Diagnostic Summary: 1. Klicken Sie im Menü Maintenance auf die Option Diagnostic Summary. Der Dialog Controller Diagnostic Summary wird angezeigt. Der Dialog zeigt die momentanen Diagnosedaten für den Controller und wird ungefähr einmal pro Sekunde aktualisiert. Siehe Abbildung 9-2. In Tabelle 9-1 finden Sie Statusangeben, mögliche Ursachen und Maßnahmen zur Problembehebung. Zur Behebung bestimmter Probleme kann es erforderlich sein, sich an den OEM der Anlage oder an Honeywell zu wenden. Abbildung 9-2 Dialog „Diagnostic Summary“ 2. 64 Klicken Sie auf Close, um den Dialog zu schließen. UMC800 User Utility – Benutzerhandbuch 10/00 Menü maintenance Tabelle 9-1 Details des Controller Diagnostic Summary Klasse SYSTEM CPU (Processor) CPU (Fortsetzung) 10/00 Status Mögliche Ursache Controller-Aktion Maßnahme GOOD Controller befindet sich im Modus RUN. Führt den Modus Run durch. Ausgänge werden aktualisiert. Keine OFFLINE MODE Controller befindet sich im Modus OFFLINE. Eichung möglich. Ausgänge sind deaktiviert. In den RUN Modus zurückgehen, wenn angebracht. PROGRAM MODE Controller befindet sich im Modus PROGRAM. Controller-Ausgänge sind deaktiviert. In den RUN Modus zurückgehen, wenn angebracht. INVALID CONFIG Eine Konfiguration mit mehr als 8 Schleifen wurde in einen 8 Schleifen Controller downgeloaded. Leere Datenbank angelegt. Vorhergehende gültige Konfiguration downloaden. SWITCH FAULT Fehlerhafter Schalter Controller-Ausgänge sind deaktiviert. 1. Controller-Schalter zwischen RUN und PROGRAM umschalten. 2. CPU-Karte austauschen. TASK FAULT Softwarefehler Controller-Ausgänge sind deaktiviert. 1. Führen Sie einen Kaltstart durch, indem Sie den Controller-Schalter zwischen PROGRAM und RUN umschalten. 2. Controller-Software erweitern. 3. CPU-Karte austauschen. 4. Honeywell Service kontaktieren. GOOD nicht zutreffend nicht zutreffend nicht zutreffend WATCHDOG Watchdog Reset aufgrund eines Softwarefehlers Ausführung normal. 1. Führen Sie einen Kaltstart durch, indem Sie den Controller-Schalter zwischen PROGRAM und RUN umschalten. 2. Controller-Software erweitern. 3. CPU-Karte austauschen. 4. Honeywell Service kontaktieren. BUS ERROR Bus-Fehler erkannt Ausführung normal. 1. Führen Sie einen Kaltstart durch, indem Sie den Controller-Schalter zwischen PROGRAM und RUN umschalten. 2. System von Störungen fernhalten und Kaltstart durchführen. 3. CPU-Karte austauschen. ADDRESS ERROR Adressen-Fehler erkannt Ausführung normal. 1. Führen Sie einen Kaltstart durch, indem Sie den Controller-Schalter zwischen PROGRAM und RUN umschalten. 2. System von Störungen fernhalten und Kaltstart durchführen. 3. CPU-Karte austauschen. UMC800 User Utility – Benutzerhandbuch 65 Menü maintenance Klasse MEMORY RTC (Real Time Clock) RTC (Fortsetzung) 66 Status Mögliche Ursache Controller-Aktion Maßnahme INSTRUCTION ERROR Falschen Befehl erkannt Ausführung normal. 1. Führen Sie einen Kaltstart durch, indem Sie den Controller-Schalter zwischen PROGRAM und RUN umschalten. 2. System von Störungen fernhalten und Kaltstart durchführen. 3. CPU-Karte austauschen. VECTOR ERROR Falscher Vector Interrupt Ausführung normal. 1. Führen Sie einen Kaltstart durch, indem Sie den Controller-Schalter zwischen PROGRAM und RUN umschalten. 2. System von Störungen fernhalten und Kaltstart durchführen. 3. CPU-Karte austauschen. SPURIOUS INTERRUPT Spurious interrupt Ausführung normal. 1. Führen Sie einen Kaltstart durch, indem Sie den Controller-Schalter zwischen PROGRAM und RUN umschalten. 2. System von Störungen fernhalten und Kaltstart durchführen. 3. CPU-Karte austauschen. GOOD nicht zutreffend nicht zutreffend nicht zutreffend LOW BATTERY Batteriespannung ist niedrig. Ausführung normal. Batterie austauschen. FLASH ERROR Flash konnte nicht beschrieben werden. Ausführung normal. 1. Führen Sie einen Kaltstart durch, indem Sie den Controller-Schalter zwischen PROGRAM und RUN umschalten. 2. CPU-Karte austauschen. GOOD nicht zutreffend nicht zutreffend nicht zutreffend NOT PROGRAMMED RTC nicht programmiert Zeit und Datum stehen auf 00:00:00, January 1, 1970. Real Time Clock (RTC) programmieren. (Siehe Eichungszeit einstellen.) BAD DATA Datum und Uhrzeit falsch Zeit und Datum stehen auf 00:00:00, January 1, 1970. 1. RTC programmieren 2. Aus- und dann wieder einschalten. 3. CPU austauschen. 4. Karten in der Rückwand austauschen. 5. Rückwand austauschen. BATTERY FAILURE RTC Batterie beim Hochfahren fehlerhaft. Zeit und Datum stehen auf 00:00:00, January 1, 1970. Steht die LED LO BAT auf AUS, Start wiederholen. Steht die LED LO BAT auf EIN, Batterie auswechseln und Start wiederholen. PROGRAMMING FAILURE RTC konnte nicht programmiert werden. Zeit und Datum stehen auf 00:00:00, January 1, 1970. 1. RTC programmieren. 2. Aus- und dann wieder einschalten. UMC800 User Utility – Benutzerhandbuch 10/00 Menü maintenance Klasse Status Mögliche Ursache Controller-Aktion Maßnahme 3. CPU austauschen. 4. Karten in der Rückwand austauschen. 5. Rückwand austauschen. I/O (Input/Output) PANEL (OI) 10/00 READ FAILURE RTC kann nicht gelesen werden. Zeit und Datum stehen auf 00:00:00, January 1, 1970. 1. RTC programmieren. 2. Aus- und dann wieder einschalten. 3. CPU austauschen. 4. Karten in der Rückwand austauschen. 5. Rückwand austauschen. GOOD nicht zutreffend nicht zutreffend nicht zutreffend MODULE ERROR Eine der Diagnosen der I/O-Karten fehlerhaft. nicht zutreffend Bildschirm I/O Module Diagnostics aufrufen. BAD BACKPAN Fehlerhaftes Rückwand EEPROM Analogeingänge verwenden Standardkoeffizienten. 1. Aus- und dann wieder einschalten. 2. Rückwandplatine austauschen. BAD BACKPAN ID Inkompatible Rückwandplatine. Analogeingänge verwenden Standardkoeffizienten. 1. Aus- und dann wieder einschalten. 2. Rückwandplatine austauschen. NORMAL nicht zutreffend nicht zutreffend Dieser Status ist auch dann gut, wenn einige Module des Controllers nicht konfiguriert sind. UMC800 User Utility – Benutzerhandbuch 67 Menü maintenance Klasse Status Mögliche Ursache Controller-Aktion Maßnahme COMM A Port Status GOOD nicht zutreffend nicht zutreffend nicht zutreffend REQUIRES SETUP Sowohl der CommPort als auch die Haupt-CPU haben eine Grundeinstellung von 255. Port ist für die Kommunikation nicht freigegeben. Initialisieren Sie die ModbusAdresse. FORCED OFFLINE Konfiguration von Haupt-CPU und Comm-Port stimmt nicht über ein. Wenn die Adresse des Comm-Port in der Grundeinstellung belassen wurde, werden die Einstellungen der Haupt-CPU benutzt. Wenn die Adresse der CPU in der Grundeinstellung belassen wurde, wird die Einstellung des Comm-Ports verwendet. Haben sowohl Haupt-CPU als auch Comm-Port eine zulässige Adresse, werden die Einstellungen des Comm-Ports benutzt. In all diesen Fällen muß der Port auf Disable eingestellt werden. Überprüfen Sie die ModbusEinstellungen und geben Sie den Port für die Kommunikation frei. BOARD FAILURE Es liegt ein HardwareFehler vor. Arbeitet normal Tauschen Sie den Comm-Port aus. BOARD NOT FOUND Bei der Regeldatei ist eine andere als die Grundeinstellung vorgegeben und der Comm-Port ist nicht installiert. Arbeitet normal Installieren Sie die Comm Port, oder stellen Sie die Grundeinstellung von 255 ein. nicht zutreffend nicht zutreffend nicht zutreffend STATUS COMM B Port GOOD BOARD FAILURE BOARD NOT FOUND Es liegt ein HardwareFehler vor. Die Konfiguration der Regeldatei benötigt einen Master-Port , es ist jedoch kein CommPort installiert. Arbeitet normal. Alle Modbus Read block Ausgänge werden auf dem letzten Werte gehalten. Arbeitet normal Tauschen Sie den Comm-Port aus. Installieren Sie den Comm-Port oder laden Sie eine Konfiguration, die keine Modbus Slave Blöcke verwendet. Kommunikationsstatus Das Fenster Communication Status zeigt den momentanen Status der Kommunikation mit dem Controller. 68 UMC800 User Utility – Benutzerhandbuch 10/00 Menü maintenance 9.3 I/O Module Diagnostics Das User Utility ermöglicht eine direkte Überwachung der I/O Module-Diagnose. Das Gerät führt bei seinem Start und im Online-Betrieb Diagnoseroutinen aus. Folgen Sie der unten aufgeführten Prozedur für den Zugriff auf das Dialogfeld Controller I/O Module Diagnostic Summary. In Tabelle 9-2 finden Sie Statusangeben, mögliche Ursachen und Maßnahmen zur Problembehebung. Zur Behebung bestimmter Probleme kann es erforderlich sein, sich an den OEM der Anlage oder an Honeywell zu wenden. Dialog I/O Module Diagnostics aufrufen: 1. Klicken Sie im Menü Maintenance auf die Option I/O Module Diagnostic. Der Dialog I/O Module Diagnostic wird angezeigt. Siehe Abbildung 9-3. Abbildung 9-3 Dialog „I/O Module Diagnostic“ 10/00 UMC800 User Utility – Benutzerhandbuch 69 Menü maintenance Tabelle 9-2 Details des I/O Module Diagnostic Summary Klasse I/O MODULE 1 bis I/O MODULE 16 Status GOOD HI CJ TEMPERATURE Mögliche Ursache Modul entspricht der Konfiguration ODER Modul ist in der Kontrollkonfiguration nicht vorhanden. Hohe KaltÜbergangstemperatur bei AI Modul. WRONG MODULE Das Modul entspricht nicht dem für die Kontrollkonfiguration erforderlichen Modul. NO MODULE Kein Modul in dem Einschub gefunden, der für die Kontrollkonfiguration ein Modul benötigt. BAD MODULE Die analoge Eingangsoder Ausgangskarte verfügt nicht über die Werkskoeffizienten, oder die I/O-Karte wird nicht unterstützt. Controller-Aktion nicht zutreffend Maßnahme nicht zutreffend Ausführung normal. 1. Belüftung des Racks verbessern. 2. AI-Modul austauschen. Modul ersetzen oder Konfiguration prüfen. Diese Blocktypen bewirken folgendes: AI – setzt seinen Ausgang auf fehlersicher DI – setzt seinen Ausgang auf AUS Diese Blocktypen bewirken folgendes: AI – setzt seinen Ausgang auf fehlersicher DI – setzt seinen Ausgang auf AUS Ist der Fehler eine analoge Eingangskarte ohne Werkskoeffizienten, werden für die Berechnung des KaltÜbergangs Standardkoeffizienten verwendet. Ist der Fehler eine analoge Ausgangskarte ohne Werkskoeffizienten, werden für die Ausgänge Standardkoeffizienten verwendet. Wird die Karte nicht unterstützt, bewirken diese Blocktypen folgendes: AI – setzt seinen Ausgang auf fehlersicher DI – setzt seinen Ausgang auf AUS Modul einbauen. Modul austauschen. Kommunikationsstatus Das Fenster Communication Status zeigt den momentanen Status der Kommunikation mit dem Controller. 70 UMC800 User Utility – Benutzerhandbuch 10/00 Menü maintenance 9.4 Modbus Comm Diagnostics – Modbus Komm.-Diagnose Einführung Die Dialogbox der Modbus Kommunikations-Diagnose zeigt eine Liste der Slave-Geräte mit deren Bezeichnung, Geräteadresse und Abfrage-Status (Ja/Nein) an. Tabelle 9-3 gibt Ihnen Informationen zu Fehlerdiagnose und Fehlerbeseitigung. Aufrufen der Modbus Kommunikations-Diagnose Um die Modbus Kommunikations-Diagnose aufzurufen, führen Sie folgende Schritte aus: Klicken Sie auf die Option „Modbus Comm Diagnostic“ im Maintenance-Menü. Die “Modbus Communications Diagnostics” Dialogbox erscheint. Siehe Abbildung 9-4. Abbildung 9-4 Modbus Communications Diagnostics Dialogbox 10/00 UMC800 User Utility – Benutzerhandbuch 71 Menü maintenance Ein Gerät auswählen und Geräteinformationen abfragen Wählen Sie ein Gerät in der Dialogbox aus und klicken Sie dann auf den “DETAIL” Button. Die in Abbildung 9-5 dargestellte Dialogbox für "Modbus Slave Detail" Geräteinformationen erscheint. Abbildung 9-5 Modbus Slave Detail Dialogbox Die Dialogbox gibt Ihnen die folgenden Diagnoseinformationen: Slave Device (Bezeichnung des Slave-Geräts) Modbus Address (Modbus-Addresse) In Scan - Yes or No (Wird abgefragt-Ja oder Nein) Port B Status (Status Port B) Scan Enable – (Abfrage freigeben) Klicken Sie auf den Button DISABLE, um auf YES umzuschalten bzw. auf ENABLE, um auf NO umzuschalten. Comm Status -Good, Bad, None (Kommunikationsstatus-Gut, Fehler, Keiner) Messages Received (Empfangene Meldungen) Data Link Errors (Datenleitungsfehler) Application Errors (Applikationsfehler) Parameter der Modbus Slave-Geräteinformation und Fehlersuche Tabelle 9-3 beschreibt die Parameter dieser Dialogbox, mögliche Werte dieser Parameter sowie Informationen zur Fehlersuche. 72 UMC800 User Utility – Benutzerhandbuch 10/00 Menü maintenance Tabelle 9-3 Modbus Kommunikations-Diagnose Diagnoseinformation IN SCAN Beschreibung (Ja) YES: Dieses Gerät wird abgefragt. (Nein) NO: Das Gerät konnte nicht abgefragt werden. Mögliche Ursachen sind: PORT B STATUS (Status Port B) ist nicht GOOD (Gut). SCAN ENABLE (Abfrage freigeben) ist auf NO (Nein) eingestellt COMM STATUS (Kommunikationsstatus) NONE (Keiner) oder BAD (Fehler). STATUS PORT B GOOD (Gut): Kommunikationskarte ist installiert und funktioniert einwandfrei. NO BOARD (Keine Karte): Kommunikationskarte ist nicht vorhanden. Als Adresse ist die Grundeinstellung 255 eingestellt. Laden Sie eine Konfiguration, in der das Slave-Gerät benutzt wird. BOARD FAILURE (Kartenfehler): Die Kommunikationskarten-Hardware hat eine schwerwiegende Funktionsstörung, zum Beispiel einen Schreibfehler beim EEPROM. In diesem Fall wird die Kommunikationen auf dem Modbus ignoriert. Kommunikationskarte ersetzen. BOARD NOT FOUND (Karte nicht gefunden): Kommunikationskarte ist nicht installiert und als Adresse wurde mit 1-254 eine andere Einstellung als die Grundeinstellung gewählt. Installieren Sie die Kommunikationskarte, oder stellen Sie die Adresse auf die Grundeinstellung 255 ein. SCAN ENABLED YES (Ja): Abfrage ist freigegeben (mit ENABLE SCAN, s. unten). NO (Nein): Abfrage ist nicht freigegeben. Klicken Sie auf den Button “Enable/Disable” in der “Detail” Dialogbox, um von der einen Einstellung zur anderen zu wechseln. COMM STATUS GOOD (Gut): Das Slave-Gerät wurde mit der normalen Abtastrate abgefragt. Das Gerät arbeitet über die Datenleitung einwandfrei. NONE (Keiner): Das Slave-Gerät ist nicht in der Regelungsdatenbank definiert. Laden Sie eine Konfiguration, in der das Gerät benutzt wird. BAD (Fehler): Das Slave-Gerät wird mit einer langsameren Abtastrate abgefragt, da bei diesem Gerät eine abnorme Anzahl Antwortfehlern auftrat. Überprüfen Sie folgende Punkte: • Wenn alle Slave-Geräte einen fehlerhaften Kommunikationsstatus anzeigen, prüfen Sie den Anschluß des Schnittstellenkabels am Master-Port. Achten Sie auf die korrekte Polarität der Anschlüsse. Wenn hier kein Fehler vorliegt, prüfen Sie den Anschluß des ersten Slave-Gerätes der Übertragungsstrecke. • Überprüfen Sie den Anschluß des Schnittstellenkabels am Slave-Gerät. Achten Sie auf die korrekte Polarität. • Überprüfen Sie, ob das Slave-Gerät eingeschaltet ist.. • Überprüfen Sie, ob beim Slave-Gerät die korrekte Adresse eingestellt ist. • Überprüfen Sie, ob am Slave-Gerät die Übertragungsparameter korrekten eingestellt sind. MESSAGES RECEIVED Anzahl der Meldungen, die vom Slave-Gerät seit dem letzten Kaltstart empfangen wurden. DATA LINK ERRORS Anzahl von Datenleitungsfehlern bei diesem Slave-Gerät seit dem letzten Kaltstart. Datenleitungsfehler können ihre Ursache in Leitungsstörungen haben. APPLICATION ERRORS Anzahl von Applikationsfehlern bei diesem Slave-Gerät seit dem letzten Kaltstart. Applikationsfehler können beispielsweise beim Schreibzugriff auf eine Geräteadresse auftreten, die auf Nur-Lesen konfiguriert ist Klicken Sie her, um die Abfrage für dieses Slave-Gerät zu aktivieren. Im Feld ENABLE SCAN “SCAN ENABLED” sollte daraufhin “YES” angezeigt werden. Fett gedruckte Felder können nicht verändert werden. 10/00 UMC800 User Utility – Benutzerhandbuch 73 Menü maintenance 9.5 Set Controller Time Die Option Set Controller Time im Menü Maintenance lädt die aktuelle PC-Zeit und das Datum in den Controller. Einstellung der Controller-Zeit: 1. Klicken Sie im Menü Maintenance auf die Option Set Controller Time. 2. Der Dialog Set Instrument Time wird angezeigt. See Abbildung 9-6. Abbildung 9-6 Dialog „Set Instrument Time“ 3. Klicken Sie auf Set Time, um Zeit und Datum in den Controller zu laden. Der Status des Download wird in der Mitte des Dialogs angezeigt. 4. Klicken Sie auf Close, wenn der Abschluß des Downloads im Status angezeigt wird. ATTENTION Sie können die Controller-Zeit über den Bildschirm Controller Diagnostic prüfen. Siehe Abbildung 9-2. 74 UMC800 User Utility – Benutzerhandbuch 10/00 Menü maintenance 9.6 Set Controller Comm A Port Optional ist auch eine serielle Kommunikationskarte lieferbar, die mit zwei RS485 Schnittstellen ausgestattet ist. Beide Schnittstellen unterstützen das Modbus RTU Protokoll. Dabei agiert eine Schnittstelle als Slave, die andere als Master. Gehen Sie zur Einstellung von Comm A Port folgendermaßen vor: 1. Klicken Sie im Menü Maintenance auf die Option Comm A Port. Das Dialogfeld Set Up Controller Comm A Port wird angezeigt. Siehe Abbildung 9-7. Abbildung 9-7 Dialog „Set Up Controller Modbus Port“ 2. Klicken Sie auf das Kontrollkästchen Enable Port, um die Schnittstelle Comm A zu aktivieren. 3. Klicken Sie auf das entsprechende Optionsfeld zur Auswahl der Baudrate. 4. Geben Sie die Station Address ein, die Geräteadresse des an eine Modbus Verbindung angeschlossenen Controllers. ANMERKUNG: Die Adresse muß eine Zahl zwischen 1 und 247 sein. 5. Klicken Sie auf OK, um die Einstellung der Schnittstelle Comm A abzuschließen, und schließen Sie das Fenster. 10/00 UMC800 User Utility – Benutzerhandbuch 75 Menü maintenance 9.7 Set Controller Comm B Port Optional ist auch eine serielle Kommunikationskarte lieferbar, die mit zwei RS485 Schnittstellen ausgestattet ist. Beide Schnittstellen unterstützen das Modbus RTU Protokoll. Dabei agiert eine Schnittstelle als Slave, die andere als Master. Einstellen des Comm. B-Ports des Controllers: 6. Klicken Sie auf die Option “Set Controller Comm B Port” im Maintenance Menü. Die Dialogbox „Set Up Controller Comm B Port“ wird angezeigt. Siehe Abbildung 9-8 Abbildung 9-8 Set Up Controller Comm B Port Dialogbox 76 UMC800 User Utility – Benutzerhandbuch 10/00 Menü maintenance 9.8 Calibrate AI Die Option Calibrate AI im Menü Maintenance öffnet den Zugang zu folgenden Funktionen: • Calibrate AI Channel • Calibrate CJ Temp • Copy Calibration • Restore AI Factory Calibration • Restore CJ Factory Calibration Jede dieser Optionen wird später in diesem Abschnitt behandelt. Abbildung 9-9 Menü „Calibrate AI“ 10/00 UMC800 User Utility – Benutzerhandbuch 77 Menü maintenance 9.8.1 Calibrate AI Channel Die Option Calibrate AI Channel ermöglicht das Testen des gewählten AI, um sicherzustellen, daß die bei der Konfiguration gewählten Werte für 0 und 100% wirklich stimmen. Abbildung 9-10 Dialog „Calibrate AI Channel“ Eichung eines AI Channel: 1. Wählen Sie im Menü Calibrate AI die Option Calibrate AI Channel. Der Dialog Calibrate AI Channel wird angezeigt. Siehe Abbildung 9-10. 2. Geben Sie einen Wert für Module Nr. und Channel Nr. ein. 3. Klicken Sie auf Select Input. Das User Utility fragt den Controller ab, um festzustellen, ob der gewählte AI vorhanden ist. 4. Jetzt steht die Schaltfläche Cal 0% zur Verfügung. Schließen Sie an die Eingangspole des AI eine Referenzversorgung an. (Eine Eispunkt-Referenz ist erforderlich, wenn ein nicht linearer Bereich eines Controllers geeicht werden soll.) Stellen Sie die Referenzversorgung auf den gezeigten Referenzwert ein. (Der Referenzwert wird unter dem Bereich Instrument Status angezeigt.) Klicken Sie auf Cal 0%, um die Untergrenze des AI zu eichen. Im Bereich Instrument Status des Dialogs werden die Testergebnisse angezeigt. 78 UMC800 User Utility – Benutzerhandbuch 10/00 Menü maintenance 5. War die 0% Eichung erfolgreich, steht die Schalfläche 100% zur Verfügung. Stellen Sie die Referenzversorgung auf den gezeigten Referenzwert ein. Klicken Sie auf Cal 100%, um die Obergrenze des AI zu eichen. 6. War die Cal 100% Eichung erfolgreich, steht die Schalfläche Save Cal zur Verfügung. Klicken Sie auf Save Cal, um die aktuellen Eichungen für den gewählten AI zu speichern. Ergibt einer der Tests einen Fehler, wird im Bereich Instrument Status die Meldung AI Calibration Failed angezeigt. 7. Klicken Sie auf Cancel, um den Dialog zu schließen. 10/00 UMC800 User Utility – Benutzerhandbuch 79 Menü maintenance 9.8.2 Calibrate CJ Temperature Die Option Calibrate CJ Temperature ermöglicht das Sicherstellen, daß die Eichung für den KaltÜbergang richtig ist. Abbildung 9-11 Dialog „Calibrate CJ Temperature“ Eichung einer CJ Temperatur: 1. Wählen Sie im Menü Calibrate AI die Option Calibrate CJ Temperature. Der Dialog Calibrate CJ Temperature wird angezeigt. Siehe Abbildung 9-11. 2. Geben Sie einen Wert für Module Nr. und Channel Nr. ein. 3. Geben Sie bei CJ Temperature die momentane Umgebungstemperatur ein (gemessen an den AIAnschlüssen). 4. Klicken Sie auf Select CJ Input. Das User Utility fragt den Controller ab, um festzustellen, ob der gewählte AI vorhanden ist. Wird der AI gefunden, steht die Schaltfläche Cal CJ zur Verfügung. 80 UMC800 User Utility – Benutzerhandbuch 10/00 Menü maintenance 5. Klicken Sie auf die Schaltfläche Cal CJ, um die Eichung zu starten. Der Status der Eichung wird im Bereich Instrument Status des Dialogs angezeigt. War die Eichung erfolgreich, steht die Schalfläche Save Cal zur Verfügung. 6. Klicken Sie auf die Schaltfläche Cal, um die aktuelle CJ Eichung zu speichern. Schlägt die Eichung fehl, wird im Bereich Instrument Status eine Meldung angezeigt. 7. Klicken Sie auf Cancel, um den Dialog zu schließen. 9.8.3 Copy Calibration Die Option Copy Calibration dient zur Übertragung einer Eichung von einem AI auf einen anderen AI. Abbildung 9-12 Dialog „Copy Calibration“ Kopieren der Eichung: 1. Wählen Sie im Menü Calibrate AI die Option Copy Calibration zum Anzeigen des in Abbildung 9-12 angezeigten Dialogfeldes. 2. Geben Sie im Bereich From die Nummern für Module und Channel des Quellen-AI an. 3. Geben Sie im Bereich To die Nummern für Module und Channel des Ziel-AI an. 4. Klicken Sie auf die Schaltfläche Copy, um die Übertragung zu starten. Der Status der Übertragung wird im Bereich Instrument Status des Dialogs angezeigt. 5. Klicken Sie auf Cancel, um den Dialog nach Beendigung des Kopiervorgangs zu schließen. 10/00 UMC800 User Utility – Benutzerhandbuch 81 Menü maintenance 9.8.4 Restore AI Factory Calibration Die Option Restore AI Factory Calibration dient zum Zurücksetzen der AI Eichung auf die Werkseinstellung. Abbildung 9-13 Dialog „Restore AI Factory Calibration“ Wiederherstellung der AI Factory Calibration: 1. Klicken Sie im Menü Calibrate AI auf die Option Restore AI Factory Calibration. Der Dialog Restore Factory Calibration wird angezeigt. Siehe Abbildung 9-13. 2. Geben Sie die Nummern für Module und Channel für den gewünschten AI ein. 3. Klicken Sie auf Restore, um die Wiederherstellung der Werkseinstellung zu starten. Der Status der Wiederherstellung wird im Bereich Instrument Status des Dialogs angezeigt. 4. Klicken Sie auf Cancel, um den Dialog nach Beendigung des Wiederherstellvorgangs zu schließen. 9.8.5 Restore CJ Factory Calibration Die Option Restore CJ Factory Calibration dient zur Änderung der Eichung für den gewählten CJ auf die Werkseinstellung. Wiederherstellen der CJ Factory Calibration: 1. Klicken Sie im Menü Calibrate AI auf die Option Restore CJ Factory Calibration. Der Dialog Restore Factory Calibration wird angezeigt. Siehe Abbildung 9-13. 2. Geben Sie die Nummern für Module und Channel für den gewünschten AI ein. 3. Klicken Sie auf Restore, um die Wiederherstellung der Werkseinstellung zu starten. Der Status der Wiederherstellung wird im Bereich Instrument Status des Dialogs angezeigt. 4. Klicken Sie auf Cancel, um den Dialog nach Beendigung des Wiederherstellvorgangs zu schließen. 82 UMC800 User Utility – Benutzerhandbuch 10/00 Menü maintenance 9.9 Calibrate AO Die Option Calibrate AO im Menü Maintenance öffnet den Zugang zu folgenden Funktionen: • Calibrate AO Channel • Restore AO Factory Calibration Jede dieser Optionen wird später in diesem Abschnitt behandelt. Abbildung 9-14 Menü „Calibrate AO“ 9.9.1 Calibrate AO Channel Die Option Calibrate AO Channel ermöglicht das Testen des gewählten AO, um sicherzustellen, daß die bei der Konfiguration gewählten Werte für 0 und 100% wirklich stimmen. Abbildung 9-15 Dialog „Calibrate AO Channel“ 10/00 UMC800 User Utility – Benutzerhandbuch 83 Menü maintenance Eichung eines AO Channel: 1. Wählen Sie im Menü Calibrate AO die Option Calibrate AO Channel. Der Dialog Calibrate AO Channel wird angezeigt. Siehe Abbildung 9-15. 2. Geben Sie einen Wert für Module Nr. und Channel Nr. ein. 3. Klicken Sie auf Select Output. Das User Utility fragt den Controller ab, um festzustellen, ob der gewählte AO vorhanden ist. 4. Jetzt steht die Schaltfläche Cal 0% zur Verfügung. Messen Sie den tatsächlichen Ausgang des AO mit einem Meßgerät, und geben Sie den Meßwert in das Feld 0% Measured ein. Klicken Sie auf die Schaltfläche Cal 0%, um die 0% Messung zu eichen. Der Referenzwert wird unter dem Bereich Instrument Status angezeigt. Im Bereich Instrument Status des Dialogs werden die Testergebnisse angezeigt. 5. War die 0% Eichung erfolgreich, steht die Schalfläche 100% zur Verfügung. Messen Sie den tatsächlichen Ausgang des AO mit einem Meßgerät, und geben Sie den Meßwert in das Feld 100% Measured ein. Klicken Sie auf die Schaltfläche Cal 100%, um die 100% Messung zu eichen. 84 UMC800 User Utility – Benutzerhandbuch 10/00 Menü maintenance 6. War die Cal 100% Eichung erfolgreich, steht die Schalfläche Save Cal zur Verfügung. Klicken Sie auf Save Cal, um die aktuellen Eichungen für den gewählten AO zu speichern. Ergibt einer der Tests einen Fehler, wird im Bereich Instrument Status die Meldung AO Calibration Failed angezeigt. 7. Klicken Sie auf Cancel, um den Dialog zu schließen. 10/00 UMC800 User Utility – Benutzerhandbuch 85 Menü maintenance 9.9.2 Restore AO Factory Calibration Die Option Restore AO Factory Calibration dient zum Zurücksetzen der Eichung für den gewählten AO auf die Werkseinstellung. Abbildung 9-16 Dialog „Restore Factory Calibration“ Wiederherstellen der AO Factory Calibration: 1. Klicken Sie im Menü Calibrate AO auf die Option Restore AO Factory Calibration. Der Dialog Restore Factory Calibration wird angezeigt. Siehe Abbildung 9-16. 2. Geben Sie die Nummern für Module und Channel für den gewünschten AO ein. 3. Klicken Sie auf Restore, um die Wiederherstellung der Werkseinstellung zu starten. Der Status der Wiederherstellung wird im Bereich Instrument Status des Dialogs angezeigt. 4. Klicken Sie auf Cancel, um den Dialog nach Beendigung des Wiederherstellvorgangs zu schließen. 86 UMC800 User Utility – Benutzerhandbuch 10/00 Menü maintenance 9.10 Download Controller Code Die Option Download Controller Code des Menüs Maintenance erlaubt das Downloaden einer Version des Controller-Firmware-Codes in den Controller. Das Hilfsprogramm Download Code lädt eine UMC Firmware-Aktualisierungsdatei (*.s19) in das CPU RAM des Controllers. Der Dialog Download File zeigt den aktuellen Dateinamen, den Staus des Vorgangs und den durchgeführten Prozentsatz an. Siehe Abbildung 9-17. VORSICHT Vor dem Downloaden des Codes: • Führen Sie ein Backup aller Controller-Konfigurationsdateien durch. • Stellen Sie sicher, daß der Controller nicht eine zu niedrige Batteriespannung (LoBatt) anzeigt. Das User Utility erlaubt den Download eines Codes in den Controller nicht, wenn eine zu niedrige Batteriespannung vorliegt. Downloaden eines Codes: 1. Schließen Sie den PC an den Controller an. 2. Stellen Sie sicher, daß die Kommunikationseinstellungen richtig sind. 3. Wählen Sie im Menü Maintenance die Option Download Controller Code. Das Dialogfeld Open wird angezeigt. 4. Führen Sie Controller Upload File zur Speicherung der Controller-Konfiguration durch. 5. Markieren Sie die gewünschte UMC Firmware-Datei (*.s19), und klicken Sie auf Open. 10/00 UMC800 User Utility – Benutzerhandbuch 87 Menü maintenance Der Dialog Code Download wird zusammen mit dem Status des Downloadvorgangs angezeigt. Siehe Abbildung 9-17. Abbildung 9-17 Dialog „Code Download“ 6. Klicken Sie auf Start, und die Datei wird geladen. Der Vorgang wird im Bereich Percent Complete des Dialogs angezeigt. ANMERKUNG: Das Downloaden der Datei in der Controller dauert lange. 7. Klicken Sie nach Beendigung des Download-Vorgangs auf Close. Der Controller enthält nun die neue Version der Firmware und eine leere Konfigurationsdatei. 8. 88 Führen Sie Download Controller File durch, um die Konfigurationsdateien, Rezepte, Profile und Sollwert-Zeitplaner des Controllers wieder zu laden. UMC800 User Utility – Benutzerhandbuch 10/00 Hilfesystem 10. Hilfesystem 10.1 Überblick Dieser Abschnitt beschreibt kurz das Hilfesystem des User Utility und gibt Anleitungen, wie die verschiedenen, vom Programm angebotenen Hilfen genutzt werden können. Das User Utility Online Hilfesystem verwendet hinsichtlich der folgenden Punkte die gleichen Konventionen wie die Hilfe für Windows ’95,’98 und „NT“: • • • • • Hilfe-Fenster Zugang zur Hilfe über das Menü Help Inhaltsseite des Hilfesystems Taste F1 Suchfunktion Abbildung 10-1 Menü „Help“ 10.2 Online Hilfesystem Das Online Hilfesystem bietet einen bequemen und schnellen Weg, um Informationen über die Aufgabe zu bekommen, die Sie gerade im Programm User Utility ausführen. Das Hilfesystem bietet kontextsensitive Hilfe, was bedeutet, daß jedesmal wenn Sie die Hilfe aufrufen, ein Hilfethema erscheint, das zu der Programmsituation paßt, in der Sie sich gerade befinden. Wenn sich der Cursor zum Beispiel gerade in einem bestimmten Programmfenster, Dialogfeld oder Eingabefeld befindet, erhalten Sie eine Hilfe, die genau diesen speziellen Bereich beschreibt. 10/00 UMC800 User Utility – Benutzerhandbuch 89 Hilfesystem 10.2.1 Help aufrufen Zum Aufrufen der Hilfe für einen bestimmten Bereich gibt es die folgenden Möglichkeiten: • MENÜ HELP Dies ist die letzte Option in der Menüleiste. Wählen Sie im Menü Help ein Hilfethema. Help Topics (Hilfethemen) Klicken Sie im Menü Help auf „Help Topics“. Die Registerkarte Help Contents erscheint. Es handelt sich um eine Liste aller zur Verfügung stehenden Hilfethemen einschließlich Menüs, Konfigurationsparameter und Symbolleisten. Bei der Auswahl eines Themas werden Informationen zu diesem Thema angezeigt. Überschreitet die Menge der Informationen die Höhe des Fensters, erscheint ein vertikaler Rollbalken. About Honeywell User Utility Copyright und Versionsinformationen über das UMC800 User Utility. Abbildung 10-2 Fenster „About“ • F1 DRÜCKEN Mit F1 erhalten Sie Hilfe zu allen Bereichen: Konfiguration Dialogfelder Sie erhalten eine Definition aller Parameter eines Dialogfeldes im Fenster der Anwendung. 10.2.2 Hilfe Navigation Wenn Sie die Informationen zu einem Hilfethema gelesen haben, können Sie einen der Befehle im oberen Bereich des Hilfefensters aufrufen, um sich durch das Hilfesystem zu bewegen. Contents 90 Die oberste Ebene der Hilfeseite anzeigen. Back Zurück zur letzten angeschauten Information. Wenn Sie die Schaltfläche Back wählen, verfolgen Sie den Weg durch die bereits von Ihnen angeschauten Hilfethemen zurück. Exit Verlassen des Hilfefensters. >> Weitergehen im Hilfebildschirm. << Zurückgehen im Hilfebildschirm. UMC800 User Utility – Benutzerhandbuch 10/00 Index A ADD a Segment,60 Advanced Communication Setup,51 Aktivierungssignal Batch,21, 24, 26 Aktivierungssignal Datenart,21, 23, 26 Alarm /Event Konfigurationsangaben,26 Anlegen Neuen Einstellung,19 Neuen Sollwertprofils,38 Neues Rezept,13 APPLICATION ERRORS,73 Aux Out Wert,37 Aux. Out Description,31 Aux. Out EU Label,31 B Baud Rate,53 Bearbeiten Datenspeicherung,17 Hilfsausgänge (für das Segment bearbeiten),46 Modellsegmente,44 Rezepte,11 Sollwertmodell,43 Sollwertprofil,29 Sollwert-Zeitplaner,41 Beschreibung für Hilfsausgang,31 Beschreibung für technische Einheiten,31 Downloaden Controller-Code,87 Controller-Datei,54 Einstellungen Data Storage,27 Formel,27 Rezept,14 Sollwertprofils,39 E Eichung Restore AI Factory Calibration,82 Restore AO Factory Calibration,86 Restore CJ Factory Calibration,82 Eigenschaften Registerkarte General,32 Registerkarte Loop/Jog,33 Registerkarte Start/Restart,34 Registerkarte Text,31 Eigenschaften bearbeiten Sollwertprofil,30 Eigenschaften Display,35 Eigenschaften General,32 Eigenschaften Loop/Jog,34 Eigenschaften Start/Restart,34 Eigenschaften Text,31 ENABLE SCAN,73 End Segment,34 Engineering Units,31 Error Statistics,57 Externes Modem,1 C Calibrate AI Channel,78 Calibrate AO Channel,83 Calibrate CJ Temperature,80 Comm Port,53 Communication Error Summary,57 Communication Setup,50 Communications Port,51 Connection Timeout,51 Controller diagnostic summary Statusangaben,64 Controller-Datei,7 Controller-Diagnose,64 Copy Calibration,81 F Fernzugriff,1 Formel,11 G Garantierte Haltezeit,33 Guar Hold Low,33 Guar Soak Low,45 Guar. Hold High,33 Guar. Soak Hi/Lo,45 Guar. Soak High,45 Guaranteed Soak,36 D DATA LINK ERRORS,73 DELETE a Segment,60, 61 Details des Controller Diagnostic Summary,65 Details des I/O Module Diagnostic Summary,70 Diagnostic Summary,64 Dial Modem,60 Dialog Data Storage Configuration,18 Dialog Diagnostic Summary,64 Dialog Download File,15 Dialog Download To für Rezepte,14 Dialog Edit Recipe,12 Dialog Edit Setpoint Profile,30 Dialog Recipe Properties,13 Dialog Save Recipe,13 Dialog Upload Controller File,55 Display Hi Limit,35 Display Lo Limit,35 10/00 H Hangup modem,60 Hangup Modem,61 Hardware- und Softwareanforderungen,3 Hauptmenü,7 Help Topics,90 Hilfe Navigation,90 Hilfesystem,89 Hinzufügen eines Segments,43 Hours,32, 42 I I/O Module diagnostics Statusangaben,69 I/O Module-diagnose,69 IN SCAN,73 Installation des User Utility,5 UMC800 User Utility - Benutzerhandbuch 91 Index Restart Rate,34 Retries,53 J Jog Segment,34 S K Kommunikationsstatus,68, 70 Konfiguration der Seite Alarm/Event,25 Konfiguration der Seite Point Log,22 Konfiguration der Seite Trenddaten,20 L Label,31 Loopback,56 M Main Window,1 Menü Calibrate AI,77 Menü Calibrate AO,83 Menü Communication,9, 49 Menü Help,10, 89 Menü Maintenance,9, 63 MESSAGES RECEIVED,73 Minutes,32, 42 Modbus,51 Modbus Communications Diagnostic,71 Modbus Kommunikations-Diagnose,73 Modbus Port option,75 Modbus Slave Gerätinformationen,72 Modbus® RTU,53 Modem,3, 51 Anforderungen,58 Auflegen,61 Konfiguration,58 O OFFLINE MODE,65 Öffnen einer Controller-Datei,7 Online Hilfesystem,89 Option Calibrate AI,77 Option Calibrate AO,83 P PC-Anforderungen,3 Phone Number,60 Point Log Konfigurationsangaben,23 Point Log Storage,22 PORT B STATUS,73 Programmname,31 Protocol,53 R Ramp Type,32, 42, 45 Rampenart,36 Rate,32 Registerkarte Display,35 Repeats,34 92 SCAN ENABLED,73 Segment EINFÜGEN,36 Segment HINZUFÜGEN,36 Segment LÖSCHEN,36 Seite Speicherung Alarm/Event,25 Select the Number to Call,60 Set Controller Comm B Port,76 Set Controller Time,74 Setpoint Profile Properties,30 Setpoint Schedule Properties,42 Signale skalieren,21, 23 Speicherintervall,21, 23 Speichermodus,21, 23, 26 Speichern Sollwertprofil,38 Sollwert-Zeitplaner,47 Spezifikationen,3 Start des Programms User Utility,6 Start Segment,34 Startzeit,24 Statuszeile,61 T Telephony API,3 Time,32, 42 Time Units,32, 42, 45 Timeout,51 Trend Konfigurationsangaben,20 Trenddatenspeicherung,19 Ü Überlagerung,21, 24, 26 Uploaden Controller-Datei,55 V Verbindung mit dem System,3 Verbindungen vom PC zum Controller,6 Verkabelung Anforderungen,58 Verkabelung der Kommunikationsverbindung,6 W Wählmodem,1 Wählverbindungen Systemsteuerung,51 Warnstufe,21, 24, 26 Wiederherstellungs-Rampenrate,34 Z Zeiteinheiten,36 UMC800 User Utility – Benutzerhandbuch 10/00