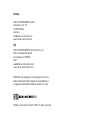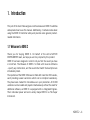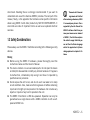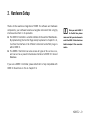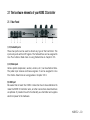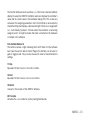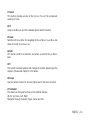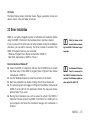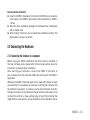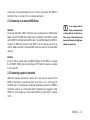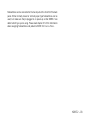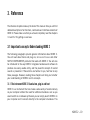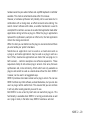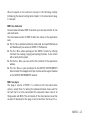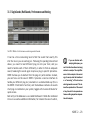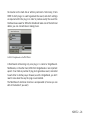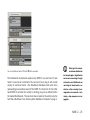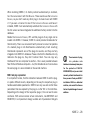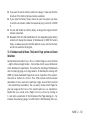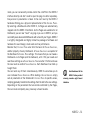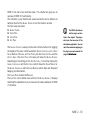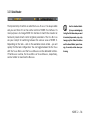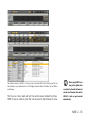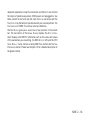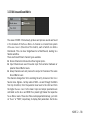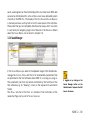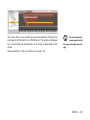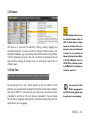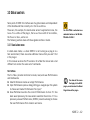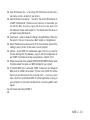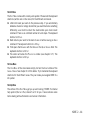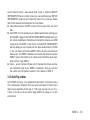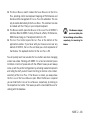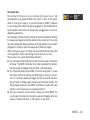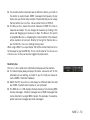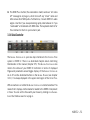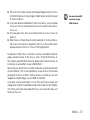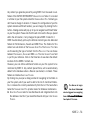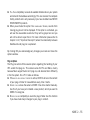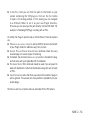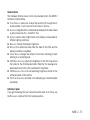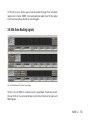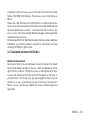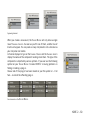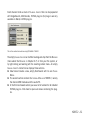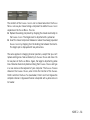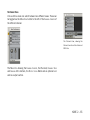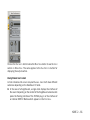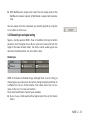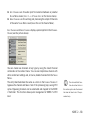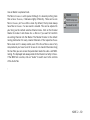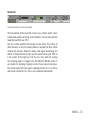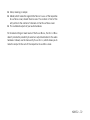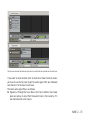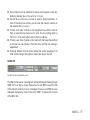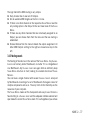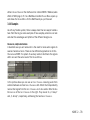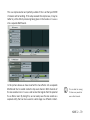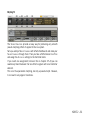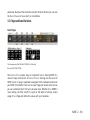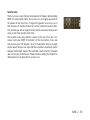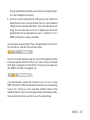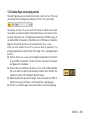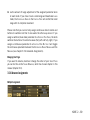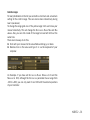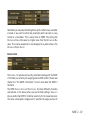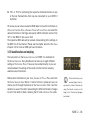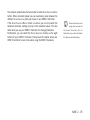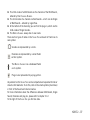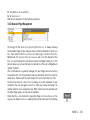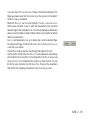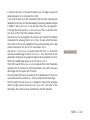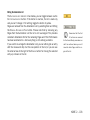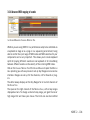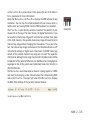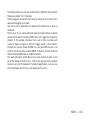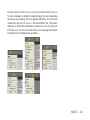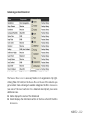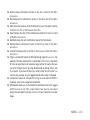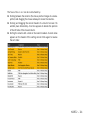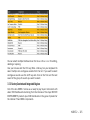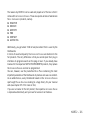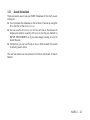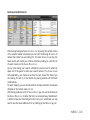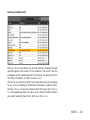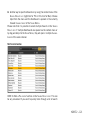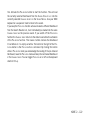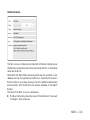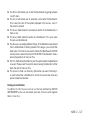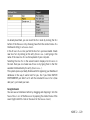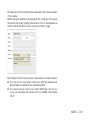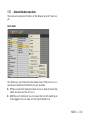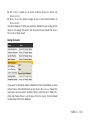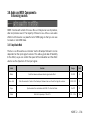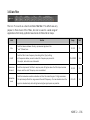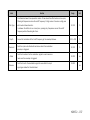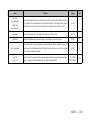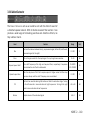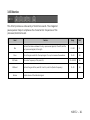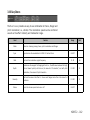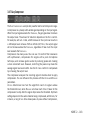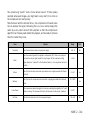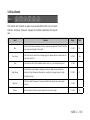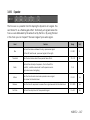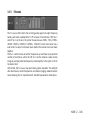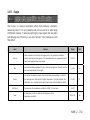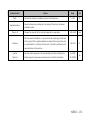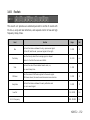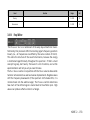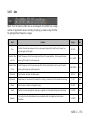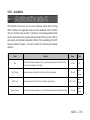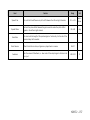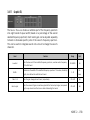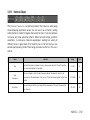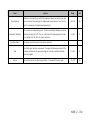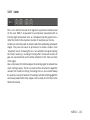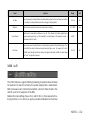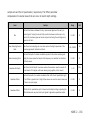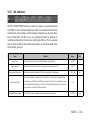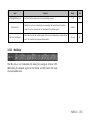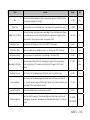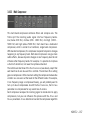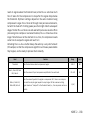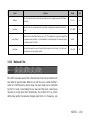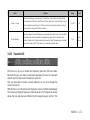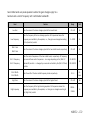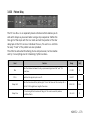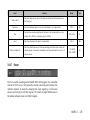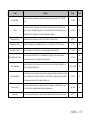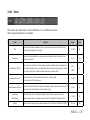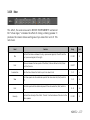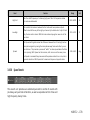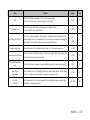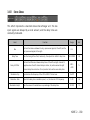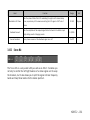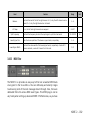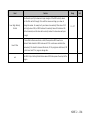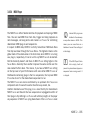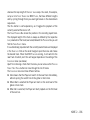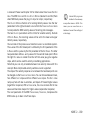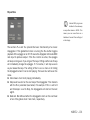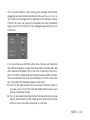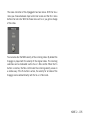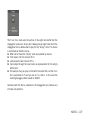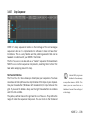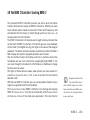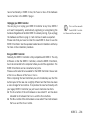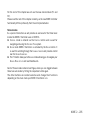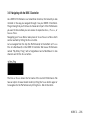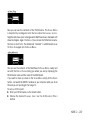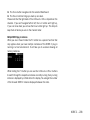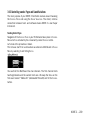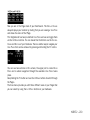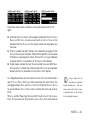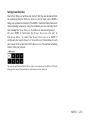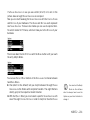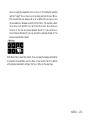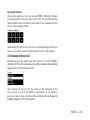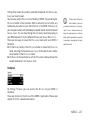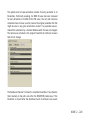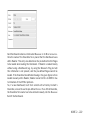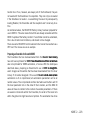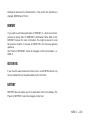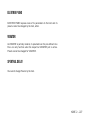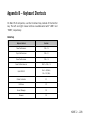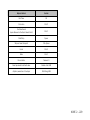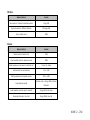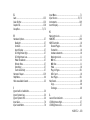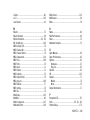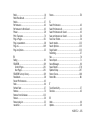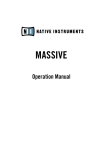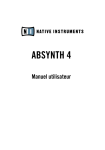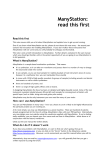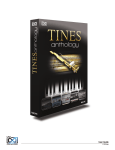Download Massive Audio D 16000 User`s manual
Transcript
OPERATION MANUAL The information in this document is subject to change without notice and does not represent a commitment on the part of NATIVE INSTRUMENTS GmbH. The software described by this document is subject to a License Agreement and may not be copied to other media. No part of this publication may be copied, reproduced or otherwise transmitted or recorded, for any purpose, without prior written permission by NATIVE INSTRUMENTS GmbH, hereinafter referred to as NATIVE INSTRUMENTS. All product and company names are ™ or ® trademarks of their respective owners. Furthermore, the fact that you are reading this text means you are the owner of legal version rather than an illegal, pirated copy. It is only through the loyalty and honesty of people like yourself that NATIVE INSTRUMENTS GmbH can continue to develop and create innovative audio software. On behalf of the entire company, thank you very much. Users Guide written by Thomas Loop. Special thanks to the Beta Test Team, who were invaluable not just in tracking down bugs, but in making this a better product. Germany NATIVE INSTRUMENTS GmbH Schlesische Str. 28 D-10997 Berlin Germany [email protected] www.native-instruments.de USA NATIVE INSTRUMENTS North America, Inc. 5631 Hollywood Boulevard Los Angeles, CA 90028 USA [email protected] www.native-instruments.com MASSIVE was designed and developed entirely by Native Instruments GmbH. Solely the name Massive is a registered trademark of Massive Audio Inc, USA. © Native Instruments GmbH, 2007. All rights reserved. 1. Introduction This part of the User’s Manual gives a brief overview over KORE 2’s abilities and explains how to use this manual. Additionally, it contains notes about using the KORE 2 Controller safely and provides some general productrelated information. 1.1 Welcome to KORE 2 Thank you for buying KORE 2. On behalf of the entire NATIVE INSTRUMENTS team, we hope you are truly inspired by this product. KORE 2 has been designed in order to let you find the sound you have in mind fast. The Browser of KORE 2 is filled with musical attributes – specify any combination, and the sounds that match the description are immediately listed. The repertoire of the KORE 2 Browser is filled with more than 500 sounds, each providing several variations which can be morphed seamlessly. They have been created for immediate use in your production: All 3.000 variations can be loaded and played instantaneously without the need for additional software, as KORE 2 is equipped with six Integrated Engines. Their individual power and sonic variety shape KORE 2 as The Super Instrument. KORE 2 – Effort has been given to make all sounds of KORE 2 accessible in a simple and unified way. While the technical details that generate a sound can differ enormously from engine to engine, your sound control is always similar: the most important parameters for each individual sound have been manually assigned to the hardware, and you can tweak them directly and effectively. The recall and morphing of variations can also be controlled remotely with the KORE 2 Controller. Beyond these immediate usage possibilities, you can integrate any other plug-in into the KORE 2 host application. Import your favorite plug-in’s presets into KORE 2 and integrate them into your sound database, or create more personal sound processing using more than Internal Audio and MIDI Components. This manual will help you get the best out of KORE 2. 1.2How to Use This Manual This manual is split into three main parts: The first part explains how to install the KORE 2 hardware. The software installation and activation is described within the separate Setup Guide. The second part covers KORE 2 systematically and provides information about all parts of KORE 2, structured according to the software’s user interface. As each part of the user interface is focused on a specific functionality, the manual structure will guide you quickly and easily to the information you need. Note that the reference part is introduced by two overview sections. They explain some basic concepts of KORE 2 and show how the user interface is % Within the margin column of this manual, additional information is given that often goes beyond a specific chapter’s scope or provides additional hints. KORE 2 – structured. Reading these is strongly recommended if you want to understand and use all the features KORE 2 provides. The last part of the manual, finally, is the appendix that contains some specific information about using KORE 2 with other products by NATIVE INSTRUMENTS. It also holds an index of important terms as well as a keyboard shortcut overview. % Those who don’t like reading manuals will find that after mastering a few basics, KORE 2 is unusually easy to learn. This is supported by the Info Pane of the KORE 2 software: Each time you move your mouse over an element 1.3Safety Considerations of KORE 2, the Info Pane explains the control’s usage. Note that you can set the Info Pane’s language Please always use the KORE 2 Controller according to the following security advices. within the application’s Options dialog explained in chapter 3.3.5 below. Warning ► Before using the KORE 2 hardware, please thoroughly read the instructions below and the Owner’s Manual. ► The device contains no user-serviceable parts. Do not open the device or attempt to disassemble or modify any internal hardware. If it appears to malfunction, immediately stop using it and have it inspected by qualified service personnel. ► Do not expose the unit to rain, and do not use it near water or in damp or wet conditions. Also, make sure that no glasses or bottles containing liquids which might spill are placed on the hardware. Do not allow any objects or liquids of any kind to penetrate the unit. ► The KORE 2 Controller is USB bus-powered. Operation can only be guaranteed as a single device with a USB2 controller or with a selfpowered USB2 hub. KORE 2 – Caution ► Do not place the KORE 2 Controller in an unstable position where it might accidentally fall to the ground. ► Before moving the KORE 2 Controller, remove all connected cables. ► Never use or store the unit in places that are subject to extreme temperatures (e.g., direct sunlight in a closed vehicle, near to a heating or heat-generating equipment), or high levels of vibration. ► Do not use excessive force on the buttons, knobs, switches, or connectors. ► When cleaning the KORE 2 Controller, use a soft, dry cloth. Do not use paint thinner, solvents, cleaning fluids, or chemically-impregnated wiping cloths. 1.4Notes ► Disclaimer: Native Instruments GmbH cannot be held responsible for damage or data-loss caused by improper use or modification to the KORE 2 Controller or the KORE 2 software. ► Specifications subject to change: The information contained in this manual is believed to be correct at the time of printing. However, Native Instruments reserves the right to make changes to the specifications of software and hardware at any time without notice or obligation to update existing units. KORE 2 – ► Name Plate Location: The name plate is located on the bottom of the product. It lists the product’s model name and other technical information. The serial number is also located on the bottom of the unit. ► Disposal Notice: Should this product become damaged beyond repair, or for some other reason come to the end of its life, please observe all regulations of your country that relate to the disposal of electronic products. Copyright: © Native Instruments GmbH 2007. This publication may not be reproduced in whole or in part, summarized, transmitted, transcribed, stored in a retrieval system, or translated into any language, in any form or by any means without the prior written permission of Native Instruments GmbH. ► All product and company names are trademarks or registered trademarks of their respective owners. 1.5Software Installation For details about the KORE 2 Controller driver installation, refer to Chapter 2.2 of this manual. More information about the KORE 2 software installation is available from the NATIVE INSTRUMENTS Setup Guide included with this package. KORE 2 – 2. Hardware Setup Thanks to the seamless integration of KORE 2’s software and hardware components, your software becomes a tangible instrument that is highly intuitive and uniform in its operation. ► The KORE 2 Controller is a tactile interface to the world of KoreSounds. By implementing the Control Page concept explained in chapter 3.1.4, it unifies the interface of all different instrument and effect plug-ins within KORE 2. ► The KORE 2 Controller can also access all types of Sound Variations, and can act as a powerful hardware interface to KORE 2’s Sound Database. ! When you install KORE 2 for the first time, please make sure that you also choose to install the KORE 2 Controller driver. Refer to chapter 2.2 for more information. If you own a KORE 1 Controller, please note that it is fully compatible with KORE 2. Read more on this in chapter 3.9. KORE 2 – 2.1The hardware elements of your KORE 2 Controller 2.1.1 Rear Panel (1, 2) Footswitch ports These two ports can be used to attach any type of foot controller. The inputs only work with on/off signals. The footswitches can be assigned to User Page buttons. Read more on using footswitches in chapter 2.3.3. (3, 4) Pedal inputs Various pedals (expression, sustain, volume, etc.) can be attached here. The pedal input receives continuous signals. It can be assigned to User Page Knobs. Read more on using pedals in chapter 2.3.3. (5) USB 2 port Be aware that at least the USB 2 connection has to be established to make the KORE 2 Controller work; all other connections described here are optional. It provides the unit’s functionality as a Controller and supplies electrical power to the hardware. KORE 2 – 10 (6, 7) MIDI Input/Output The KORE 2 Controller is also a MIDI interface. Use the IN port to attach a master keyboard and the OUT to drive an external device such as a drum machine or sampler. Please note that, at the time of writing, the KORE 2 Controller's knobs, buttons, and transport do not send MIDI information. (8) Kensington Lock socket Use this to attach a Kensington-style lock to prevent your KORE 2 Controller from being stolen. This kind of lock can be found at dealers for notebook accessories. KORE 2 – 11 2.1.2 Top Panel 1-8: Controller Knobs These are digital endless encoders with a far higher resolution than would be possible with the MIDI standard. They control the target parameters incrementally, leading to a very smooth control of values on the software side. You can also use the Control Knobs to morph between Sound Variations. KORE 2 – 12 The Control Knobs are touch-sensitive, i.e., if the knob is touched (without altering its value) the KORE 2 Controller reacts and displays the controller’s name and its current value in the hardware display (32). This is also very convenient for assigning parameters. Each Control Knob is surrounded by a Selection Ring that displays a dimmed red light if there is an assignment (i.e., functionality) present. It blinks when the controller is becoming assigned, and it is bright red when the knob is touched on the hardware or clicked in the software. 9-16: Controller Buttons 1-8 The buttons contain a light indicating their on/off state. On the software level (see the section about Control Pages) the buttons can be used in gate or toggle mode. They can also be used to recall a Sound Variation’s settings. 17: Stop Equivalent to the Transport Area’s Stop button. 18: Start Equivalent to the Transport Area’s start button. 19: Record Unused in this version of the KORE 2 software. 20: Pre-Listen Activates Pre-listen mode for quickly testing KoreSounds. KORE 2 – 13 21: Control This button provides access to the C ontrol Pages of the component currently in focus. 22: F2 Jump to the Browser and the hardware options with this button. 23: Sound Switches into Sound Mode for navigating the Sound Matrix. Sound Mode also allows to morph Sound Variations. 24: Enter This button confirms a selection and enters a selected Sound Matrix level. 25: F1 This button is context sensitive and changes its function depending on the situation. Please read chapter 3.9 for details. 26: Escape Use this button to return to the next higher level of the menu structure. 27: Scrollwheel The wheel has the same function as the Up/Down buttons. 28-31: Up, Down, Left, Right Navigation through channels, Pages, menus and lists. KORE 2 – 14 32: Display The Main Display shows Controller states, Pages, parameter names and values, menus, lists and folder structures. 2.2Driver Installation KORE 2 is a tightly integrated system of software and hardware. Before using the KORE 2 Controller, the hardware driver must be installed. If you are unsure if the driver was correctly installed during the installation procedure, you can add it manually: The driver installer is located in the KORE 2 Program Folder on your computer. Windows: Program Files / Native Instruments / KORE 2 / Mac OS X: Applications / KORE 2 / Driver / Driver Installation on Windows XP ► Insert the KORE 2 Installation CD into the CD-ROM drive or locate the driver setup in the KORE 2 program folder, Program Files / Native Instruments / KORE 2 /. ► Use the Windows Explorer to view the contents of the folder. ► Start the installation by double-clicking Kore 2 Driver Setup.exe ► The setup program will suggest C:\Program Files\Native Instruments\ KORE 2\ as the path for the destination folder. You may also choose another folder if you wish. ► During the installation you will be asked to attach the KORE 2 Controller. Please connect the KORE 2 Controller to a USB2 port on your computer and follow the installation dialogs until installation is finished. ! Start the driver install process before connect- ing the KORE 2 Controller to your computer. ! For Windows XP, Service Pack 2 is necessary for the KORE 2 Controller to function properly. This Windows update provides support for USB 2.0. KORE 2 – 15 Driver Installation on Mac OS X ► Insert the KORE 2 Installation CD into the CD-ROM drive or locate the driver setup in the KORE 2 application, folder Applications / KORE 2 / Driver. ► Start the driver installation package NI Hardware Driver Installer.app with a double-click. ► After clicking “Continue” you can select the installation location. The startup disk is chosen by default. 2.3Connecting the Hardware 2.3.1Connecting the hardware to a computer Before using your KORE 2 Controller, the driver must be installed. If this has not taken place, please refer to the manual section above for instructions on manual driver installation. After starting your computer, connect the KORE 2 Controller to your computer with the enclosed USB cable and launch the KORE 2 application. Whenever the KORE 2 Controller goes from a power-off to power-on state (by connecting it to a powered-up computer or starting the computer with the Controller connected), it initiates a routine that calibrates its knobs. During this process, the red Selection Ring around the knobs stays lit. Do not touch the controls, or have anything lying on top of the Controller that might affect a knob position, during calibration as the calibration will be KORE 2 – 16 inaccurate. If you accidentally move a control, disconnect the KORE 2 Controller then re-connect it to re-initiate calibration. 2.3.2Connecting to an external MIDI device ! It can happen that the Hardware: To receive data from a MIDI controller such as a keyboard or a MIDI pedal board, connect the MIDI Out socket of your controller to the MIDI In socket on the KORE 2 Controller with a MIDI cable. To send MIDI data from KORE 2, connect its MIDI Out socket to the MIDI In on the device you wish to control. Make sure both connected MIDI devices are set to the same MIDI channel. display is showing stripes or other artifacts. Go into the options menu of the controller and tweak the Contrast and Brightness settings to correct this. Software: In the File Menu choose Audio and MIDI Settings. On the MIDI tab, activate the NI KORE 2 MIDI device by clicking on OFF. When the device is enabled it will show ON. 2.3.3Connecting a pedal or footswitch Additional pedals (expression, volume, etc.) can also be used with the KORE 2 Controller by connecting them to the Pedal Inputs to the right of the MIDI jacks. The pedals are calibrated automatically when the KORE 2 Controller is starts up. If the pedal and/or footswitch are plugged in after KORE 2’s initial power-up, recalibrate KORE 2 as described in chapter 3.3.5. KORE 2 – 17 Footswitches can be connected to the two inputs at the far left of the back panel. Either normally closed or normally open type footswitches can be used, but make sure they’re plugged in on power-up so that KORE 2 can detect which type you’re using. Please read chapter 3.5.3 for information about assigning footswitches and pedals to KORE 2‘s Control Pages. KORE 2 – 18 3. Reference The reference chapters make up the bulk of this manual. Here you will find detailed description of all functions, commands and interface elements of KORE 2. Please make sure that you at least completely read the chapters 3.1 and 3.2 for getting an overview. 3.1Important concepts: Understanding KORE 2 The following paragraphs provide general information about KORE 2. You will read about hosts and plug-ins, Integrated Engines and other NATIVE INSTRUMENTS products that work with KORE 2. You will also be introduced to the way KORE 2 integrates hardware and software to produce one easily usable entity, and the powerful concept of nested sounds is presented. If these terms are familiar to you, feel free to skip these passages. However, reading these chapters will help you to better your understanding of KORE 2 and its concepts. 3.1.1 The instrument KORE 2: Stand-alone, plug-in and host KORE 2 is an instrument that can create a wide variety of sounds natively on your computer without the need for additional hardware. Just as you would switch on a hardware synthesizer you can simply launch KORE 2 on your computer and it connects directly to the computer’s hardware. This KORE 2 – 19 hardware would be your audio interface and any MIDI keyboard or controller available. This mode is called stand-alone within this manual. However, a hardware synthesizer will probably not be used alone but in combination with a mixing desk, an effect rack and some cabling. You cannot connect software with cables, so another mechanism is used to accomplish this common use case: A so-called host application loads other applications during runtime as plug-ins. While the plug-in applications represent the synthesizers, samplers or effect units, the host application mimics the mixing environment. Within the host you can define how the plug-ins are connected and there you also handle your system’s hardware. Sometimes an application can be used as a stand-alone and as a plug-in; and some applications may be used as a plug-in and as a host. Often, stand-alone applications are hosts that use plug-ins (in both senses) – common examples are software sequencers. Those sequencers mostly do not work as plug-in versions. Vice versa, there are synthesizers and, more commonly, effects which are only available as plug-ins and cannot be used as a stand-alone without the host. KORE 2 however, can be used in all suggested ways. KORE 2 provides a stand-alone version and a plug-in version. You can use KORE 2 without any other software, as described above, but you can also use it as plug-in within another host. This ensures that you can combine it with any other sound generator you want to use. But KORE 2 is also a host by itself and can load other plug-ins. This functionality is available when KORE 2 is running as stand-alone as well as in plug-in mode; in the latter case, KORE 2 becomes a sub-host. KORE 2 – 20 We will expand on the sub-host concept in the following chapter (introducing the idea of nesting) while chapter 3.1.3 comes back to plugin concepts. KORE 2 as a stand-alone As stand-alone software KORE 2 becomes your one-stop solution for live and studio work. The stand-alone version of KORE 2 adds four menus on the application level: ► The File Menu provides functions to create, load, and save Performances and KoreSounds plus access to KORE 2’s Preferences. ► The Edit Menu allows working on the KORE 2 mixers by offering functions like creating, copying and pasting channels. It also comes with a handy Undo system. ► On the View Menu you can control the contents of the application window. ► The Help Menu is your launchpad to the Native Instruments Service Center for management of your licences and to support material on the Native Instruments website. KORE 2 as a plug-in The plug-in version of KORE 2 is identical with the stand-alone version, except that it’s lacking the abovementioned menus and for the fact that in a host environment the sequencer takes care of all things audio and MIDI. The commands of the stand-alone menus that are also of relevance for the plug-in can be found on the Global Plug- KORE 2 – 21 Menu. In plug-in mode, KORE 2 works in any host program (e.g., Cubase, Logic Audio, Pro Tools, Ableton Live, Sonar, Digital Performer, Tracktion, etc.). KORE 2 inserts into the program’s mixer as a virtual instrument or effect (there are different versions of the KORE 2 plug-in for these tasks). But also note that the KORE 2 plug-in is a VST/AU host in itself. This allows KORE 2 to organize, mix, and control multiple plug-ins within the host. When you have multiple KORE 2 plug-in instances running in your host software you can easily navigate them via your KORE 2 Controller (see chapter 3.9). in There are three different versions of the KORE 2 plug-in: ► Kore 2 is the normal VSTi instrument ► Kore 2 FX is the effects version providing signal input ► Kore 2 2x16 provides 16 stero outputs for using KoreSounds with multiple outs. Please be aware that multiple outputs also lead to a higher CPU load. KORE 2 – 22 3.1.2 SingleSounds, MultiSounds, Performances and Nesting The Edit Area of a Performance containing nested Sounds. It can be a time-consuming task to find the sound that exactly fits into the music you are working on. Following the paradigm described above, you need to load different plug-ins into your host, and you need to handle each of them differently in order to find an adequate sound; tweaking the sound again requires a plug-in-specific procedure. KORE 2 allows you to abstract from the plug-ins’ particularities. Instead, you can focus on the sound. KORE 2 provides a concise interface to handle your different plug-ins’ parameters in a standardized way (this is the KORE 2 Controller’s function), and the database contains all sounds of all plug-ins installed on your system, tagged with musical attributes for quick access. Each entry in the database is a so-called KoreSound. It holds the mentioned Attributes as well as additional information, for instance the sound’s author, % If you are familiar with sampling techniques, you can think of a KoreSound as being similar to a sample. The only difference is that a sample is the recording of a sound, while the KoreSound is a “recording” of the structure which generates a sound. This allows the reproduction of the sound at any time but it also provides extensive editing capacities impossible with samples. KORE 2 – 23 the location on the hard disk or arbitrary comments. Technically, it tells KORE 2 which plug-in is used to generate the sound, and which settings are required within the plug-in in order to produce exactly the sound the KoreSound was saved for. While the KoreSound takes care of the technical details, you can concentrate on making music. A KORE 2 SingleSound on the Edit Area. A KoreSound referencing only one plug-in is called a SingleSound. MultiSounds, on the other hand, differ from SingleSounds in one important aspect: It can hold any number of plug-ins to generate a sound, connected to each other in arbitrary ways. However, as with a SingleSound, you don’t need to care about the way the plug-ins are handled. The MultiSound’s technical structure is encapsulated (of course you can edit all the details if you want). KORE 2 – 24 This is a MultiSound with its Sound Matrix expanded. % Referring to the comparison between KoreSounds and samples again, SingleSounds The KoreSound concept also explains why KORE 2 is a sub-host. On one hand it is used as an instrument: You can load it as a plug-in with a wide variety of sounds at hand – the KoreSound database with each entry representing one possible sound of the KORE 2 instrument. On the other hand KORE 2 provides this variety by hosting plug-ins as defined within the loaded KoreSounds. The sub-host idea is taken to the extreme by the fact that a MultiSound can hold any other KoreSound instead of a plug-in. can be seen as recordings of single instruments, while MultiSounds are recordings of whole bands or orchestras, often including the arrangement and a conductor – technically: a step sequencer or an arpeggiator. KORE 2 – 25 The concept of KoreSounds within a KoreSound is called nesting within this manual. Nesting allows two things: On a basic level it provides the possibility to easily combine not only SingleSounds, but also MultiSounds into a new MultiSound. This bridges the gap between both types as you don’t need to care which type you are working with (unless you want to change the inner workings of a KoreSound). On an advanced level, you can create any signal flow you can think of: Even feedback loops are possible. With the nesting concept in mind it is also obvious that the top level of KORE 2 – the Performance, filled with KoreSounds via the Browser – is not very different from a MultiSound. You can, for example, save the whole Performance as MultiSound (using the File Menu) and load it as part of another Performance. The only difference between Performances and MultiSounds lies in non-structural information: A Performance saves the global clock’s BPM value, for instance, while a MultiSound adapts its speed to the global value. Again, the building blocks of KORE 2’s sound engine are (from the bottom to the top of the hierarchy): ► The Single Sound ► The Multi Sound ► The Performance Except for the Performance, everything on this array of Sounds is interchangeable and you can recombine it via drag and drop or convert and save parts of the structure as self-contained KoreSounds. KORE 2 – 26 Another important idea to get when working with the Sound Matrix is the focus. There is always one component of the matrix currently focused. This can be a Channel Insert, a channel (click its Channel Header), the Audio Tab, the MIDI Tab, and so on. The components can be focused with a singleclick of your mouse or by navigating the Sound Matrix with your KORE 2 Controller (see chapter 3.9) 3.1.3 Integrated Engines and VST/AU-plug-ins Similar to a hardware mixer, in most cases host applications don’t generate sound by themselves. This task is left to the plug-ins. The host only provides the environment for the plug-ins in terms of routing, control and hardware access. KORE 2, however, is an instrument, and therefore it features six soundgenerating Integrated Engines: ► ABSYNTH ► FM8 ► GUITAR RIG ► KONTAKT ► MASSIVE ► REAKTOR These engines are derived from six products by NATIVE INSTRUMENTS and bring their full functionality except for the fact that Integrated Engines don’t have a graphical user interface. The way you can interact with them is described in the following chapter. KORE 2 – 27 When installing KORE 2, its factory content automatically is installed, too. You can access it with the Browser. These sounds use the Integrated Engines, so you don’t need any other plug-in to make music with KORE 2. If you own a license for one of the Integrated Engines and have it installed, KORE 2 will automatically substitute the Integrated Engine with the full version and also integrates the additional factory content into the database. Beside the Integrated Engines, VST- and AU-plug-ins of any origin can be loaded into KORE 2. However, KORE 2 cannot provide KoreSounds for them directly. There is a convenient batch process to convert all patches of a loaded plug-in into KoreSounds automatically. Each resulting KoreSound represents one of the plug-in’s sounds, and they are fully integrated into KORE 2’s database. Please note that the KoreSounds only reference the plug-ins, they don’t contain them. You can copy any KoreSound from one computer to another – this is even possible between Mac OS X and Windows computers – but, the KoreSound won’t work unless the same plug-in is also installed on the second machine. % The conversion of a plugin’s patches into KoreSounds has already taken place fo r the p r o duc t s of N ATIV E INSTRUMENTS, and you can install KORE 2 and plug-in parameters It is important to note, that the interaction between KORE 2 and the plugins yields different results, depending on the way the respective plug-in handles automatable parameters. KORE 2 can only use and control those parameters that are exposed by the plug-in via the VST- or AU-interface. Depending on the design of the respective plug-in, this can lead to some confusion. With some modular virtual instruments, like KONTAKT and Reaktor, it is impossible to design a stable set of parameters that gets manually refined KoreSounds for those you own. Check your KORE 2 Installation DVD for a dedicated installer, and consult the Service Center’s Update Manager for recent additions. KORE 2 – 28 exposed to the host software. As the setup of a Reaktor Ensemble or a KONTAKT Multi can be arbitrarily complex, the creators of the respective patches have to decide and manually program the parameter set. Please be aware of this when you create your own Reaktor Ensembles or KONTAKT Instruments and refer to the documentation of the respective plug-in if you are unsure how to manage this. For the Native Instruments KOMPLETE 4 series of virtual instruments, the complete library of patches has been prepared for the use in KORE 2. Please refer to Appendix A for more information about the special behavior of some KOMPLETE 4 plug-ins. Appendix A is also a good read if you want to integrate your own Reaktor Ensembles in KORE 2. It contains a dedicated section about Reaktor in KORE 2. KORE 2 and sample libraries KORE 2 acts as a host for VST-/AU-plug-ins. This means it directly handles the parameters that are exposed by the various plug-ins. But plug-ins do not only consist of parameter settings, they also bring along other content, like samples. KORE 2 only loads the plug-in and the sample content is handled on the plug-in level without control by KORE 2. This leads to some pitfalls when handling sample libraries. The basic rule is that the respective plug-in has to know where to find its content so that it loads correctly in KORE 2. If the plug-in alone doesn’t even know where to find its content, it won’t know it in KORE 2, either. If you ever experience problems with samples not loading in KORE 2, be sure to first check the settings inside of the respective plug-in and do not look for the problem in KORE 2. Some rules of thumb: KORE 2 – 29 ► If you want to use the factory content of a plug-in, make sure that the structure of the factory libraries remains unaltered. ► If you move the factory library around on your file system, you have to set the new location inside the respective plug-in and not in KORE 2. ► You can add folders to a factory library, as long as the original content remains untouched. ► Be aware of the fact that modification of non-integrated engine factory content will change the behavior of KoreSounds in KORE 2’s factory library, so always save your modified patches in your own file structure and do not overwrite the original. 3.1.4 Hardware and Software: The Control Page system and Sound Variations Any KoreSound provides Control Pages. A Control Page is a set of controls – eight buttons and eight knobs – that remote-control a user-defined set of the KoreSound’s parameters. This unifies the handling of KoreSounds and of underlying plug-ins to large extend. All KoreSounds coming with KORE 2 provide dedicated Pages that use all capacities of the system. One knob or button of a C ontrol Page often remote-controls several parameters at once, each with a particular range, some of them inverted – the possibilities are endless. You can easily create similar Pages for your own usage as the Control Page system sports a Learn mechanism: Enable the Learn mode, arm a Page’s C ontroller Knob by clicking on it, and alter a parameter of the KoreSound the Page belongs to – for instance the underlying plug-in’s cutoff control. After disabling the Learn KORE 2 – 30 mode, you can conveniently remote-control the cutoff from the KORE 2 interface directly and don’t need to open the plug-in’s editor separately. Easy access to parameters is taken to the next level by the KORE 2 hardware offering you a physical representation of the C ontrol Pages. By selecting a KoreSound within KORE 2, its Pages are automatically mapped onto the KORE 2 Controller. As the Pages are available for all KoreSound, you can now “touch” any plug-in you use in KORE 2, and you can modify even advanced MultiSounds with a twist of your fingers. KORE 2 is a tightly intergrated and highly interactive package of software and hardware for sound design, studio work and live performance. Besides that, C ontrol Pages also form the basis for Sound Variations, another property of every KoreSound. A Sound Variation is a snapshot of the KoreSound’s Control Page settings. This means that you can tweak a KoreSound via its Pages (and the hardware), until it fits your needs and save these settings as a Sound Variation. You can alter it further and save the new result as another Sound Variation. Each KoreSound can hold up to eight them. You can recall any of them instantaneously. KORE 2 even allows you to morph between Sound Variations. While loading a Sound Variation simply sets all parameters of the KoreSound’s Control Pages to specific values, morphing gradually transforms the settings from the old to the new settings. Depending on the parameters that are remote-controlled by the Pages, this can create completely new, previously unheard sounds. % Each KoreSound of the KORE 2 factory content already provides eight Sound Variations. KORE 2 – 31 3.2A user interface overview On the following pages we will introduce KORE 2’s interface by explaining the different elements in a broader, functional way. In this section you will also learn the names of the most important controls to help you while reading this manual. Global Header on top, the Upper Pane below, the Lower Pane displaying the Browser and the Info Pane on the bottom. The KORE 2 interface with the KORE 2 – 32 KORE 2 has four main interface areas. This chapter will give you an overview of KORE 2’s functionality. The interface is very flexible and various elements can be hidden via switches found on the Global Header to suit the situation at hand. The four areas are called: ► Global Header ► Upper Pane ► Lower Pane ► Info Pane % The KORE stand-alone and the plug-in are iden- tical in this respect. The plug-in only lacks the menu bar of the stand-alone application. You can The Global Header is always visible and contains buttons for toggling the display of the main interface elements (Global Controller, Edit Area / Sound Manager, Browser, and Info Pane) plus the Transport Area and the Activity Area. The Upper Pane is the area just below the Global Header. Depending on the settings of the View Buttons, it can either display the Global Controller and the Edit Area (which shows the Sound Matrix) or the Global Controller and the Sound Manager (which deals with Keyboard Mapping and Automation). The Lower Pane contains the Browser. The Info Pane can be hidden via a switch on the Global Header. It displays small helpful explanations if you mouse over the various elements of KORE 2’s interface. reach the commands applying to the plug-in via an extra menu of the plug-in’s �������������� Global Header�. KORE 2 – 33 3.2.1Global Header The topmost strip of controls is called the Global Header. It is always visible and you can think of it as the central control of KORE 2’s interface. Its main purpose is to change KORE 2’s interface to match the situation at hand and provide direct control of global parameters. The View Buttons are your cockpit for switching between the various views of KORE 2. Depending on the task – and on the available screen estate – you will quickly find the best configuration. You can toggle between the Edit Area with the Sound Matrix and the Sound Manager via the dedicated buttons. If the Browser is active, the Sound Matrix or Sound Manager, respectively, can be hidden to maximize the Browser. % Use this interface flexibility to your advantage by hiding the Edit Area when you want to load and play sounds, only; or by having only the Global Controller and the Sound Matrix (quick focusing of sounds) visible when performing. KORE 2 – 34 Two different views on KORE 2. On top you see a minimal KORE 2 with the top level of the Sound Matrix, only. Below there is a full-fledged view with Global Controller, Sound Matrix and Browser. % When using KORE 2 as a plug-in the global clock is provided by the host software and cannot be influenced from within The Transport Area deals with all time and measure related functions. KORE 2 has an internal clock that can be used to synchronize all time- KORE 2. It will run synchronized automatically. KORE 2 – 35 dependent parameters inside the instruments and effects. It also controls the tempo of possible sequencers, MIDI players and arpeggiators. Use those controls to start and stop the clock, dial in a new tempo with the Tempo Edit or tap the tempo to synchronize with your musical partners. The Time Signature of KORE 2’s clock can also be edited here. The Bar Display gives you a visual clue of your position in the current bar. The last section of the Global Header displays the Activity Area, which displays vital KORE 2 information such as the names and values of the parameters you are editing, the MIDI Activity LED and the CPU Usage Display. It also contains a handy MIDI Panic button and the Save Performance button. Please read chapter 3.3 for a detailed description of the global controls. KORE 2 – 36 3.2.2Global Controller The Global Controller is a context-sensitive view on KORE 2’s Control Page system. You can learn more about this system in the dedicated chapter (chapter 3.5) further down. You will see that every sound and every channel in KORE 2 has its own set of Control Pages. There is a set of pre-defined Pages, which can also be tailored to your own needs. The Global Controller helps to organize the many Pages of the channels containing the various Sounds that sit in the Sound Matrix. Normally, the Global Controller displays the Control Pages of the sound or channel currently in focus on KORE 2’s software interface or on the KORE 2 Controller hardware. On the software interface you can focus a channel by clicking on its Channel Header and a sound by clicking on the Channel Insert it resides in. However, you can also lock the Global Controller to keep the current component in focus regardless of KORE 2 Controller status. Click on the Lock button to do this. You can toggle the view of the Global Controller by clicking on the dedicated Global Controller button on the Global Header. % A nice peformance setup could have the most im- portant parameters on a locked User Page for fast control via the hardware. Use the interface to control the more detailed stuff, when necessary. KORE 2 – 37 3.2.3Edit Area and Sound Matrix The areas of KORE 2 that actually produce and process sounds are found in the channels of the Sound Matrix. A channel is a hierarchical system of Channel Inserts (the slots of the matrix), each of which can hold a KoreSound. This can be a SingleSound or a MultiSound, leading to a flexible workflow. There are three different channel types available: ► Source Channels hold sounds without signal inputs. ► Input Channels are used for audio input from external hardware or parental Sound Matrix levels. ► Group Channels sum and process the output of channels of the same Sound Matrix Level. The channels change their form according the entry chosen on their Input Source menu. Signals – be they audio or MIDI – are sent through the Matrix from top to bottom, from the parental mixer level to the child and from the higher Channel Insert to the lower. Input and output parameters are controlled via the Audio and MIDI Tabs placed right below the respective Sound Matrix levels. These two Tabs are displayed alternatively, just click on “Audio” or “MIDI”, respectively, to display their parameters. Via the Aux KORE 2 – 38 sends, audio signals can flow horizontally within one mixer level. MIDI data can also be distributed within a Sound Matrix level via a dedicated system of sends on the MIDI Tab. The display of the Edit Area and Sound Manager is mutually exclusive, as they both sit on the same space of the interface. Please note that you can completely hide those two views, which can come in very handy for navigating large lists of Sounds in the Browser. Details about the Sound Matrix can be found in chapter 3.4. 3.2.4Sound Manager In the Sound Manager you work on the keyboard ranges of the KoreSounds, manage the Control Pages and the list of automatable parameters that are published to the host software when KORE 2 is running as a plug-in. The parameters can then be remote-controlled by the facilities of the host software (e.g. by “drawing” curves on the sequencer’s automation tracks). The Recall function of the Page List decides if the Controllers of the respective Page can be part of Sound Variations. If toggled on by clicking on the Sound Manager button on the Global Header it replaces the Edit Area on the screen. KORE 2 – 39 The Channel Mapping tab provides an easy to use editor for setting up the key ranges of all the channels in a Performance. The ranges are displayed on a concise graphical window that can be directly manipulated via the mouse. Please read more on the Sound Manager in chapter 3.6. % This can be used to easily layer sounds for fast but unique and creative sound design. KORE 2 – 40 3.2.5Browser Activate the Browser with a click on the dedicated Browser button on KORE 2’s Global Header. It always The Browser is your tool for searching, finding, loading, tagging and saving KoreSounds. It can be switched to display different views in the KoreSound database, e.g. only showing instrumental sounds or only effects, or direct browsing of plug-ins. You can customize its appearance to suit your needs by showing or hiding columns or sorting your search hits in different ways. 3.2.6Info Pane By activating the Info Pane, which appears at the very bottom of the interface, you are kept informed about the functions of the various interface elements in KORE 2. Just hover with your mouse over an element you are interested in, and the Info Pane will show an explanation. You can change the info Pane’s language settings within the Options dialog along with the application’s menu language. appears at the bottom of the interface and its size can be altered with a handle. You can maximize the Browser by hiding the Sound Matrix Sound Manager from the Upper Pane. A detailed rundown on the Browser’s functionality can or be found in chapter 3.7. % You can switch the Info the Pane’s language within Options dialog, together with the application’s menu language. KORE 2 – 41 3.3Global controls Some parts of KORE 2’s interface are of a global nature and independent of the KoreSounds that currently sit in the Sound Matrix. These are, for example, the stand-alone version’s application menu, the Global Plug-in Menu of the plug-in, the Global Header with its View buttons, the Transport Area, and so on. The following sections deal with these global controls in detail. The Info Pane is activated via a dedicated button on the Global Header of KORE 2. 3.3.1Stand-alone menu In stand-alone mode, i.e. when KORE 2 is not running as a plug-in in a host environment, there are some additional menus that you won’t find in the plug-in. In this manual we show the PC versions. On a Mac the menus look a tad different but contain the same set of commands. The File Menu The File Menu provides functions to create, load, and save Performances and KoreSounds: ► New Performance creates an empty Performance. ► Open Performance opens a dialog, letting you navigate your file system to choose and load a Performance File (.kpe).” ► Save Performance writes the current Performance to disk. If it has been saved previously, the new version overwrites the old one. If it is a previously unsaved Performance, KORE 2 presents a dialog to choose the new Performance File’s location and name. % The items of this menu that apply to the KORE plug-in, can be found on the Global Plug-in Menu of the plug-in. KORE 2 – 42 ► Save Performance As… is for writing the Performance to disk with a new name, and to a location of your choice. ► Save Performance As Sound… “converts” the current Performance to a KORE 2 MultiSound. The Browser will come up in Save mode, you can edit the Meta Information, tag it with Attributes and save it into the database. Please read chapter 3.7 for details about the Browser and about saving KoreSounds. ► Load Sound… opens a dialog for loading a single KoreSound from your file system. This can of course be a Multi Sound or a SingleSound. ► Recent Performances presents a list of the most recently opened files, making it easy to return to files used in recent projects. ► Options… opens KORE 2’s maintenance pages. The Options consist of for tabs dealing with the database, plug-ins and the configuration of your KORE 2 Controller and they are explained in chapter 3.3.5. ► Please have a look at the separate Native Instruments Setup Guide for details about the Audio and MIDI Settings for your system. ► If External MIDI Sync is activated, KORE 2 listens on the configured MIDI ports for a MIDI clock stream. If there is one, KORE 2’s Central Clock runs synchronously to the incoming clock – it runs as a clock slave. Use this to synchronize KORE 2 to other application running on your computer or to external hardware that is producing MIDI clock signals. ► Exit closes stand-alone KORE 2. ► KORE 2 – 43 The Edit Menu The Edit Menu comes with a handy undo system. Please note the keyboard shortcuts (written out on the menu) for the different commands. ► Undo rolls back your work to the previous step. If you accidentally deleted a channel or simply decide that you would like to do something differently, use Undo to return the state before your most recent command. There is an unlimited number of undo steps. The keyboard shortcut is Ctrl+z. ► Redo returns your work to the state it was in before issuing an Undo command. The keyboard shortcut is Ctrl+y. ► Find opens the Browser with the focus on the Quick Search field. The keyboard shortcut is Ctrl+f. ► Pre-Listen activates the Pre-Listen mode (see chapter 3.7). The keyboard shortcut is Ctrl+p. The View Menu The View Menu of the stand-alone simply mirrors the View buttons of the Global Header. See chapter 3.3.3 for details. Try to memorize the keyboard shortcuts for the different views. They can make you navigate KORE 2 a lot quicker. The Help Menu The entries of the Help Menu get you up and running if KORE 2’s internal help system (the Info Pane) doesn’t cut it for you. It also contains some items dealing with authorization and version information. KORE 2 – 44 Launch Service Center… does exactly what it says. It starts the Native Instruments Service Center where you can authorize your Native Instruments products and review the status of our licenses. Please refer to the separate documentation for more details. ► Open Manual opens the PDF version of this manual from your hard disk. ► Visit KORE 2 on the web opens your default web browser pointing you to the KORE 2 pages of the Native Instruments website where you find a host of additional information and content to enhance you KORE 2 experience. The KORE 2 User Forum on the Native Instruments web site keeps you up to speed with the latest developments in KORE 2. You can discuss all matters KORE 2 within an active community of fellow users. The KORE 2 website also includes free tutorials, special KORE 2 events that might be of interest and information about wellknown artists using KORE 2. ► About… opens the About Screen which displays the Version number and installation type of your KORE 2 installation. Here you also find the names of all the people involved in the creation of KORE 2. 3.3.2Global Plug-in Menu As the KORE 2 plug-in is no independent application it lacks the menus of the stand-alone. However, there are some commands in those menus that are also applicable to the plug-in. That’s why you get a Global Plugin Menu on the Global Header when using KORE 2 as a plug-in in a host environment. KORE 2 – 45 The Global Plug-in Menu of the plug-in combines some commands you find on the File and View menus of the stand-alone: ► New Performance creates an empty Performance. ► Open Performance opens a dialog, letting you navigate through your file system to choose and load a Performance File (.kpe). ► Save Performance writes the current Performance to disk. If it has been saved previously, the new version overwrites the old one. If it is a previously unsaved Performance, KORE 2 presents a dialog to choose the new Performance File’s location and name. ► Save Performance As… is for writing the Performance to disk with a new name, and to a location of your choice. ► Save Performance As Sound… “converts” the current Performance to a KORE 2 MultiSound. The Browser will come up in Save mode, you can edit the Meta Information, tag it with Attributes and save it into the database. Please read chapter 3.7 for details about the Browser and about saving KoreSounds. ► When Auto Compact Window is activated, KORE 2 automatically resizes its plug-in window depending on the elements displayed. For instance, opening the Browser with the Browser button in the Global Header will increase the window size instead of hiding other elements. You can specify the maximum window height within the Options dialog. ► With the command Options you open KORE 2’s preferences window. Please read chapter 3.3.5 below to learn more about the Options. KORE 2 – 46 When using KORE 2 as a plug-in, multiple instances of KORE 2 can be active simultaneously – one for each channel of the host application, for example. You can identifiy each instance of KORE 2 by its individual number shown in the Global Header. % 3.3.3Global Header 3.9.1 for information on how to To assign the KORE 2 Controller to any instance, click into the area beside the instance number. Refer to chapter change the hardware focus with the KORE 2 Controller itself. The top-most strip of controls is called the Global Header. It is used for switching around KORE 2’s interface to fit the situation at hand and provides access to some global functions that are independent of the respective KoreSounds in the Performance. It holds the following controls: ► The KORE 2 Logo (and the Native Instruments logo to the far right), when clicked, opens the About Screen. This displays the version number and installation type of your KORE 2 installation. Here you also find the names of all the people involved in the creation of KORE 2. ► The Global Controller switch toggles the display of KORE 2’s Global Controller on the Upper Pane on and off. The keyboard shortcut for this command is F1. ► The Edit Area switch displays the Sound Matrix on the Upper Pane. This can only be visible alternatively to the Sound Manager. Use F2 on your computer keyboard as a shortcut. KORE 2 – 47 ► The Sound Manager switch invokes the Sound Manager on the Upper Pane, providing control over keyboard mappings of Performances and Sounds and the management of Control Pages for automation. This can only be visible alternatively to the Sound Matrix. This command can also be invoked with the F3 key on your computer keyboard. ► The Browser switch opens the Browser in the Lower Pane of KORE 2’s interface. Mine the KORE 2 Library for Sounds, effects, Performances, MIDI-files and plug-ins. The keyboard shortcut is F3. ► The Info Pane button opens the Info Pane at the bottom of the application window. If you hover with your mouse cursor over any element of KORE 2, the Info Pane will show you a short explanation of that feature. The keyboard shortcut for the Info Pane is F8. % If the Browser is displayed, you can completely hide the Sound Manager or Sound Matrix, respectively, for maximizing the Browser. You will quickly learn how valuable the View buttons are when managing screen real-estate. Working with KORE 2 in a host environment poses limitations in terms of space and with the different views you will always come up with the perfect configuration by activating needed components and hiding the stuff you don’t need. One thing to mention is the contextsensitivity of the Upper Pane. If the Browser is closed, you always have the Edit area or the Sound Manager open. When the Browser is opened you can hide the Edit Area or Sound Manager, respectively, by clicking on the respective View button. This leaves you with a maximized Browser for working with the database. KORE 2 – 48 The Transport Area The next part of the Global Controls contains the Transport Area. If not synchronized via an external MIDI clock (see File Menu of the standalone) or running as a plug-in in a host environment, KORE 2 produces its own timing information that gets propagated to the KoreSounds for synchronization and control of sequencers, arpeggiators or any timedepending parameters. The clock does not only control the tempo but also has facilities for defining the measure and keeps track of the position in the current bar. This can be nice when dealing with step sequencers, as the bar position is an important thing when it comes to resets for sequences of different lenghts. When running as a plug-in, all things time are controlled by the host clock of the sequencer. That’s why the plug-in lacks the Transport Area. The Transport Area sports the following elements: ► Stop (the square button) stops the central clock and resets it to beat one of the bar. The KORE 2 Controller Stop button duplicates this function. Use Ctrl+Space as keyboard shortcut (Mac: command-space). ► Play (the arrow button) starts KORE 2’s central timing clock. It is also the master control for starting any MIDI-plug-ins sitting in Channel Inserts. This button works as a toggle; the first click starts the clock, the next stops it. Hitting it again continues at the last bar position. The Play hardware button on your KORE 2 Controller provides the same function. Use the space bar as a keyboard shortcut. ► Tempo Edit shows the current tempo in beats per minute (BPM). You can change the tempo by clicking the value and dragging with your mouse, or double-clicking on it and typing in a new value. KORE 2 – 49 ► Tap provides another convenient way to define the tempo; just click on this button in quarter beats. KORE 2 averages the frequency of your clicks, and uses this to derive a tempo. Please note that you can assign the Tap button to a User Page, like any other button in KORE 2. ► The Measure Edit shows the current measure of KORE 2’s clock in measures and beats. You can change the measure by clicking in the values and dragging your mouse up or down. The Measure Edit sports an integrated Bar Display, displaying the current position in the measure with a resolution of one beat. Directly to the right of the Bar Display you find the Beat Indicator, flashing at every beat. When using a MIDI Player (see chapter 3.8.34) the central clock has to run for the player to play the MIDI file. This is not the case for Step Sequencers or Arpeggiator, as they can also be triggered by note events. The Activity Area The Activity Area holds some informational displays and two buttons: ► The Value Display always displays the name, value and unit for the parameter you are altering, no matter if you do it with your mouse or via the KORE 2 Controller hardware. ► Watch the CPU Usage Display and always be informed about the load your KORE 2 performance imposes on your processor. ► The MIDI Activity LED displays the data density of all incoming MIDI channel messages. (channel messages are all MIDI messages that can be directed to a single MIDI channel; this excludes, for example, system exclusive messages and clock messages). KORE 2 – 50 ► The MIDI Panic button (the exclamation mark) sends an “all notes off” message to all plug-ins, which turns off any “stuck” notes and often solves other MIDI quirks. Furthermore, it resets KORE 2’s audio engine. Use this if you are experiencing quirky note behavior or if you “overloaded” a KoreSound with MIDI data. The keyboard shortcut for this command is the 0 on your numeric pad. 3.3.4Global Controller The Global C ontroller is your one-stop interface to the C ontrol Page system in KORE 2. There is a dedicated chapter about controlling KoreSounds in this manual (chapter 3.5). The Global C ontroller also mirrors the status of your KORE 2 Controller in terms of displayed Pages and parameter values.Toggle display of the Global C ontroller on or off via the dedicated button on the Global Header (see chapter 3.2.1). It is always displayed in the upper-most region of the Upper Pane. With an inactive Lock button the Global Controller is context sensitive. This means that it displays control elements related to the KORE 2 component in focus. You can set the focus with your mouse by clicking on a Channel Insert that holds a sound or a plug-in. KORE 2 – 51 ► If the User Page button is active, the displayed Pages can be User Pages of the Performance or of any Single or Multi Sound currently focused in the Sound Matrix. ► If you have selected a MultiSound in the Sound Matrix, you can display its Channel Pages by activating the Channel Page button on the Global Controller. ► The same goes for a focus on a channel (click its Channel Header to select it). ► When there is a Single Sound currently selected in the Sound Matrix, the Channel Page button is replaced by the Plug-in Page button which provides access to the Plug-in Pages of the Single Sound. % You can also focus KORE components via your KORE Controller To rephrase it: When the Lock button is inactive, the Global Controller always provides access to the C ontrol Pages of the Performance, or the currently selected Multi Sound or Single Sound (which can be an Instrument, an audio effect or even a MIDI effect). At any time you can hit the Lock button to keep the currently focused slot on the Controller. This is also depicted by a Lock Icon on the focused component on the Sound Matrix. With an active Lock button you can still navigate all available Pages via your KORE 2 Controller. If you want to know more about Control Pages and how to create and manage them, refer to the dedicated section further down the text (chapter 3.5). There you will also learn about the Display, Assign and Edit tabs, and the Sound Variations. KORE 2 – 52 3.3.5 Options General Options On the General Options tab you find the entry Reload last Performance at startup. It toggles KORE 2’s starting behavior. If checked, the Performance you had open the last time when you closed the application automatically comes up again. If this option is off, KORE 2 starts with an empty Performance. KORE 2’s Info Pane is available in a variety of languages. You can change the language in the Language menu. The setting Automatic chooses the language according to the setting of your operating system. Please note that it is necessary to restart KORE 2 for the change to take effect. When you are using KORE 2 as a plug-in, there is another option displayed: The Maximum Plug-in Height value specifies to which degree the Auto Compact Mode can resize the plug-in window according to the elements displayed. This value prevents that the KORE 2 window grows larger than your screen. Refer to chapter 3.3.2 for information on how to enable the Auto Compact Mode. By clicking OK you acknowledge any changes you made and the options window closes. Database Options The database maintenance commands are for managing the contents of the KoreSound database and for integrating any additional content in to KORE 2. KORE 2 – 53 Any content you generate yourself by using KORE 2 will be saved in subfolders of the Native Instruments Shared Content folder. It is located in a folder on your file system called the Standard User Path. Normally you don’t have to change its location. If, however, the configuration of your file system demands a different location, you can change it by clicking the Set button. A dialog window will pop up for you to navigate to a different folder on your file system. Please note that this will not move the files you placed within the old location, it only changes the place KORE 2 looks for it. KORE 2 automatically splits up the difernet content-types into dedicated folders for Performances, Sounds and MIDI Files. The folders for this content are sub-folders of the Standard User Path.The Content Type tabs are for selecting the type of content from the Paths List. You can choose between Performances, Sounds and MIDI files. The User Sounds Folder field is just for your reference. Click on the three tabs to see where the default locations for the KORE 2 content are. However, you can define additional folders on your file system to be monitored by KORE 2. Any content placed there, will be automatically added to the database when a Rescan (see below) is initiated. These folders are listed as Additional Folders. By clicking Add you open a dialog window for navigating to the folder on your file system, which you want to add to the list of monitored folders. Delete removes the currently selected entry from the list. The two buttons below the Standard User Path provide means for database maintenance: ► scan User Folders looks for new KoreSounds and integrates them into the database. Use this if you moved KoreSounds into your User Sounds Folders. % The Rescan of single User Sound Folders ���� can also be triggered via navigating them in Path������������������������ ���������������������������� view with the Browser�� ���������. See chapter 3.7 for more. KORE 2 – 54 ► Full Scan completely re-reads all available KoreSounds on your system and rebuilds the database accordingly. This also rescans the complete factory content and is only necessary if you have installed new Native Instruments products. ► When you activate the option Hide unavailable Sounds, sounds from missing plug-ins will not be displayed. If this option is unchecked, you will see the unavailable sounds but they will be greyed out and you will not be able to open them. For more information please refer to chapter 3.1.2 (“Important Concepts”) where the relationship between KoreSounds and plug-ins is explained. By clicking OK you acknowledge any changes you made and close the options window. Plug-ins Options The Plug-ins section offers several options regarding the handling of your VST- and/or AU-plug-ins. This screen varies for PCs and Macs, mainly because Macs support Audio Unit plug-ins, and allocate them differently in the file system. On a PC it looks as follows: ► If Enable plug-in scan at startup is active, KORE 2 will scan the content of your plug-in folder for new additions every time it starts. ► Update plug-ins does the same but KORE 2 has to be started manually. Use this if you have just installed a new product, which you want to KORE 2 to recognise. ► Rescan plug-ins completely re-scans the plug-in folder. Use this function if you have made major changes to your plug-in content. KORE 2 – 55 ► In the Path field you will find the path to the folder on your system containing the VST-plug-ins. Click on the S et button to open a file dialog window. In this dialog you can navigate to a different folder to set it as your new PlugIn directory. Of course you can also type the path directly into the Path field. For example, C:/Steinberg/VSTPlugs is a likely path on PCs. On a Mac the Plug-ins options look a little different. Here the options are: ► If Enable plug-in scan at startup is active, KORE 2 will scan the content of your PlugIn folder for additions every time it starts ► Validate Plug -ins During Scan will run a technical check for every scanned plug-in to ensure proper functioning. ► If checked, the command Ignore built-in AudioUnits discards the plugins that come with your Apple Mac OS X installation. ► The Ignore System VSTs command should be used if you only want to work with AudioUnits. Note that KoreSounds using AUs will not work on PCs. ► Ignore System Aus works the other way around: All AudioUnit plug-ins will be ignored. This assures full cross-platform compatibility for your sound design. The Rescan and Update button works as described for the PC options. KORE 2 – 56 Hardware Options The Hardware Options screen mirrors the parameters from the KORE 2 Controller’s Options Menu. ► Touch Sensitivity allows you to adjust the sensitivity of the eight touchsensitive knobs. If set to zero the touch sensor is inactive. ► Smoothing integrates (from a mathematical standpoint) the data created by knob movements for a “smoother” feel. ► Contrast sets the ratio of light to dark in the display to compensate for different lighting conditions. ► Backlight controls the display’s brightness. ► Refresh Rate determines how often the state of the LEDs and the display’s contents are updated. ► Invert Display changes the default red on black lettering to black lettering on a red background. ► LED Brightness Low adjusts the brightness of the LED ring around the knobs for the off/untouched state. Note that for unassigned or deactivated controls the LED is switched off completely. ► LED Brightness High is the corresponding brightness control for the on/touched state of the controls. ► The Pedal Recalibrate command is for calibrating any connected pedals (see below). Calibration of pedals If you get the feeling that your connected pedals start to act funny, use the Recalibrate command from the hardware options. KORE 2 – 57 Hit the Recalibrate button and move the pedals through their complete range once or twice. KORE 2 will automatically adapt itself to the pedal inputs and everything should be smooth again. 3.4Edit Area: Routing signals This is a KoreSound with three mixer levels. The Edit Area of KORE 2 is where sound is assembled, mixed and routed. You can think of it as a hierarchically nested mixer structure for audio and MIDI signals. KORE 2 – 58 It provides a roster of Channel Inserts (the slots) that hold the building blocks of the KORE 2 Performance. These Channel Inserts form the Sound Matrix. Please note, that the concept of a Performance is a rather artificial one, as you can at any time convert a Performance to a normal KoreSound (use the Save Performance as Sound… command from the File Menu). Any Channel Insert can hold a complete MultiSound again containing another hierarchical mixer structure. Performances differ from MultiSounds onlyin that they contain additional information, e.g. that they connect to physical in- and outputs and store the tempo of KORE 2’s global clock. 3.4.1Components and views of the Edit Area Channels and Channel Inserts Each level of the Edit Area is composed of a row of channels. Per default the top level always has a Master Channel, which is displayed on the far right of the Sound Matrix. The Master Channel is nothing else but a Group Channel with master function that sums all the signals in the mixer. If you don’t need it on the top level, you can change the channel type of the Master Channel to something else and it will lose its function as a Master Channel. See the next chapter for more on channel types and signal flow. KORE 2 – 59 A growing channel. When you create a new sound, the Sound Matrix will only show a single row of Channel Inserts. As soon as you fill one of them, another row of Inserts will appear. You can pack as many components into a channel as your computer can handle. A channel displays its type on the Channel Header and the Channel Inserts display the names of the component residing inside them. The type of the components is depicted by various symbols. If you ever see the following symbol on your Sound Matrix it means KORE 2 is having problems in finding or loading a plug-in: Have a look if the plug-in has been moved on your file system or – if all fails – re-install the offending plug-in. Four channels on the Sound Matrix. KORE 2 – 60 Each channel holds a stack of Channel Inserts that can be populated with SingleSounds, MultiSounds, VST/AU-plug-ins (AU plug-ins are only available on Macs) or MIDI-plug-ins. This is the context menu of ane empty Channel Insert. The empty Channel Inserts can be filled via drag-and-drop from the Browser (more about the Browser in Chapter 3.7) or from your file system, or by right-clicking and working with the resulting context menu. An empty Channel Insert’s context menu displays three sections: ► New Sound creates a new, empty KoreSound with its own Sound Matrix. ► The second section contains the Internal Modules of KORE 2, namely the internal MIDI modules and the audio FX. ► In the third and lowest section you see a list of vendors for all installed VST/AU-plug-ins. Click here to open sub-menus containing the plugins. KORE 2 – 61 For populated Channel Inserts the context menu offers more choices. If the Channel Insert is already occupied, the context menu looks a little different: ► Replace provides access to the components menu tree to replace the module or plug-in residing in the Channel Insert with a different one. ► For SingleSounds Edit will open the Sound Header of the respective sound below the Sound Matrix ► For MultiSounds Edit opens its level of the Sound Matrix to display the channels of the MultiSound. ► Save puts the browser into save mode allowing you to set Attributes and save the sound to the user sound path. ► Delete removes the currently focused module from the Channel Insert. KORE 2 – 62 ► Bypass removes the respective component from the signal path. This is called Sound Bypass in contrast to the Channel Bypass described below. ► The Open Plug-in Window command opens the interface of the respective component. It is equivalent to a double-click. This is not available for MultiSounds, as they can have multiple, nested plugins. ► Import Plug-in Presets opens a system file dialog for navigating to a presets folder where KORE 2 saves the imported KoreSounds. KORE 2 then loads all presets of the selected plug-in and saves them. After this batch process, all new KoreSounds are selected and Edit Mode is opened, so you can assign any attribute to all the sounds. Click on Done, when you are finished. By default KORE 2 offers you to create the folder in the User Sounds path. Change this, if you must. ► Add Extra Output is only available for plug-ins that provide several stereo outputs: Please read your plug-in’s manual for more information on how to address these outputs inside the plug-in. For each additional stereo output of your plug-in, you can create a linked Channel Insert in an adjacent channel, as seen in the illustration below. All inserts link to the same plug-in, however you can now process each stereo output individually. Use the Channel Insert’s context menu to remove the additional output again. KORE 2 – 63 The contents of the Channel Inserts can be moved around on the Sound Matrix. Just use your mouse to drag a component to another Channel Insert anywhere on the Sound Matrix. You can: ► Replace the existing component by dropping the moved one directly on the Channel Insert. The target-insert is depicted with a yellow bar. ► Insert the moved component between or above the already populated Channel Inserts by dropping it on the dividing line between the Inserts. The target spot is displayed with two yellow lines. The same applies to changing channel positions, except that you can’t replace existing ones. Take a channel by its Channel Header and move it to its new place in the Sound Matrix. Again, the target is depicted by yellow lines. Rename channels by double-clicking their Channel Header and type in a new name via the keyboard of your computer. The Channel Number shown on the Channel Header, also mirrors the function of the Channel On/Off switch on the Audio Tab (see below). Click it and it will bypass the complete channel. A bypassed channel is depicted with a yellow cross in its header. KORE 2 – 64 The Channel Views A Sound Matrix level can switch between two different views. These can be toggled via the Mixer View button to the left of the Channel Inserts of the leftmost channel. The Channel View, showing the Channel Inserts and the Audio and MIDI tabs. The Mixer View showing the Channel Inserts, the Pan knob, Channel Solo and Channel Mute buttons, the Output Level Meter and an optional Input and Aux output section. KORE 2 – 65 Click on the the Inputs button below the Mixer View button to see the Input section in Mixer View. The same applies to the Aux Outputs button for displaying the output section. Viewing Channel Insert content A click or double-click on an occupied Channel Insert both have different outcomes depending on the KoreSound it holds: ► In the case of a SingleSound, a single-click displays the interface of the sound. Depending on the content of the SingleSound a double-click opens the floating interface of the VST/AU-plug-in or the interface of an internal KORE 2 Module which appears on the Edit Area. KORE 2 – 66 ► With MultiSounds, single-clicks recall the last display state of the MultiSound: closed or opened. A MutliSound is opened with a doubleclick. You can always close the component you recently opened by using the Close button on the Sidebar: 3.4.2Channel types and signal routing Signals – be they audio or MIDI – flow in the Matrix from top to bottom elements, from the higher Sound Matrix level to the lower and from the higher to the lower channel Insert. Via the Aux sends, audio signals can also flow horizontally within one Sound Matrix level. Channel Types KORE 2 Channels are flexible things. Although there is such a thing as channel types, any channel can at any time change its type by definition of a different Input Source for the channel. This is done via the Input Source menu on the Audio Tab (see next section). There are three different channel types available: ► Source Channels hold sounds without signal inputs (None on the Source menu). KORE 2 – 67 ► Input Channels are for audio input from external hardware or parental Sound Matrix levels (Input 1 – x or Sound Input on the Source menu). ► Group Channels are for summing and processing the output of Channels of the same Sound Matrix level (Group Bus on the Source Menu). Input Channels and Group Channels display a special symbol in their Channel Header (see the picture above). You can create new channels of any type by using the Insert Channel commands on the context menu. You can also Duplicate a channel with all its content and settings and, of course, Delete channels from the Sound Matrix. The entry Deactivate does the same as a click on the Channel Number: it bypasses the channel and takes it out of the processing loop, saving CPU cycles. Bypassing channels can be automated and mapped to the KORE 2 Controller. This function allows quick management of KORE 2’s CPU load. % The channel Mute function described later in this section just mutes the channel but does not take it out of the procession loop. KORE 2 – 68 Use as Master is explained next: The Master Channel is a bit special. Although it is basically nothing more than a Group Channel, it behaves slightly differently. There can be one Master Channel per Sound Matrix level. By default, the top level always has a Master Channel if a new sound is created. This can be adjusted to your liking via the context sensitive Channel menu. Click on the Channel Header to invoke it and choose Use as Master if you want to transform an existing Channel into the Master. The Master Channel is the default routing destination for newly created Channels of the respective Sound Matrix level and it is always visible, even if the Sound Matrix area is fully occupied and you have to scroll to see all non-master Channels.Using the two Tabs you can access the parameters related to audio- and MIDIrouting. The displayed tabs always relate to the Channel currently in focus. If the MIDI Tab is visible, click on “Audio” to switch over to the controls of the Audio Tab. , KORE 2 – 69 The Audio Tab The Audio and MIDI tabs of the Sound Matrix. The first element of the Audio Tab is the Channel On/Off switch. Use it to deactivate audio processing for the Channel. This will also take the respective load from your CPU. The S olo button switches the channel to solo mode. This mutes all other channels, so only the soloed channel is audible.The Mute button silences the channel. Please be aware, that signal processing still affects a muted channel and will put the same load on your CPU as if not muted. To the right you find the Input G ain knob for leveling out incoming signals. It ranges from -40 dB to 40 dB and comes in very handy for avoiding clippings inside of your sound structures. The current level of the input signal is displayed by the Input Level Meter and you can choose the Input Source via a dedicated menu below. KORE 2 – 70 The Input Source Menu of a top-level Source Channel. When the channel sits on the top Sound Matrix level, you can either choose None, for no input, Group Bus, for input from possible Group Channels (read on for more on this) or you can use the inputs of your audio hardware that are presented as numbered inputs. If the channel is part of a lower Sound Matrix level, the Input Menu looks slightly different. The first two items are the same as the top level. However, you don’t gain access to your hardware inputs. Instead, you can choose Sound Input, which is the signals coming from the parental Sound Matrix level. Please note that if you do not choose Sound Input from the Input Menu the channel cannot receive audio from its parental Sound Matrix level. Next on the Audio Tab you find the Output section. The Output Destination menu defines where the audio signals of the respective channels will be sent. On the top level of the Sound Matrix, you can choose between: This is the Input Menu of a channel sitting on a lower sound Matrix Level. This is the Ouput section of a top level Mixer. KORE 2 – 71 ► None, meaning no output. ► Master, which routes the signal to the Master Channel of the respective Sound Matrix level, should there be one. The number in front of the entry refers to the number of channels on that Sound Matrix level. ► The numbered outputs of your audio hardware. For channels sitting on lower levels of the Sound Matrix, the Output Menu doesn’t provide the possibility to select an output destination to the audio hardware. Instead, use the menu entry Sound Output, which allows you to route the output to the sum of the respective Sound Matrix level. KORE 2 – 72 The top level receives the external input which is routed into two channels on the next level. If you want to route external input to channels of lower hierarchy levels, you have to use the top level to get the audio signal from your hardware and channel it to the lower mixer Level. The basic audio signal flow is as follows: ► Signals run through the Sound Matrix from top to bottom. Each lower level can receive its input from the parent mixer in the hierarchy, if it has channels with active inputs. KORE 2 – 73 ► The output of each mixer level is summed and is routed back up to the next higher mixer level. Note that every mixer level can have its own Master Channel for controlling the “horizontal” sum of its channels. ► By using the Aux sends of a mixer level, signals can also be distributed horizontally within that mixer level. ► External audio inputs can only be received on the highest level of the structure. They also propagate down the mixer structure, if the Channel Inserts they pass provide the means for it (if there’s a sound without defined input sitting somewhere in a Channel Insert it will block the path for the external audio) ► As with audio signals, MIDI flows from higher Channel Inserts to lower ones. The Aux System KORE 2 offers a flexible system of auxiliary sends for routing audio signals between channels of the same Sound Matrix level. You find the auxiliary sends to the right of the channel’s Output section. By default you have six Aux sends per channel that route the signals to possible other channels within the same Sound Matrix volume. But it doesn’t end there. If you have set up all available routings, KORE 2 automatically creates an additional auxiliary send for you, so you never run out of routing possibilities. The Aux Scroll in front of the Sends is for browsing through the Aux sends when there are more than six in use. The logic behind the signal routing is as follows: ► Every channel has its own set of sends. KORE 2 – 74 ► Every channel can be switched to receive audio signals via the Aux sends by choosing Group Bus as its Input Source. ► Use the Auxiliary Destination menu to select a group destination. In front of the Group bus entries, you can view the channel numbers of the available Group Channels. ► If there is no other channel on the respective Sound Matrix level or there is none that has the bus as its input, the only routing option is the Output to the next higher level of the Sound Matrix. ► If there is any other channel on that level with the Group Bus defined as its Input you can choose it from the menu and the new routing is established. ► Choosing Remove from the menu deletes the output assignment. All other Sends sitting to the right are moved one step to the left. The MIDI Tab The MIDI Tab of a Sound Matrix Level. The MIDI Tab focuses on receiving and routing MIDI signals flowing through KORE 2’s Sound Matrix. Every channel has its own MIDI Tab and the Tab of the channel currently in focus is displayed. The Audio and MIDI Tabs are displayed alternatively. Click on the word “MIDI” to display the controls of the MIDI Tab. KORE 2 – 75 To the far left you will find the MIDI Activity LED, displaying any incoming MIDI data. Next comes the MIDI Channel Select for choosing the MIDI channel, on which the Sound Matrix channel will receive its data. You can either specify a MIDI channel from 1 to 16 or choose All, to receive MIDI in omni mode. Every channel has its own MIDI filter that can be used to restrict the note and velocity ranges for the channel. Click with your mouse and drag up or down to change the values of the High and Low Note and Velocity Filter. Everything between the two note- or velocity values is passed into the channel, everything outside those borders is discarded. These settings are identical with those of the Channel Mapping Tab of the Sound Manager (see chapter 3.6.4) and are immediately reflected there. You can use the Pitch Transpose Control to transpose incoming note messages semitone wise. The range is four octaves up or down. MIDI routing In addition to the fact that MIDI signals run vertically through KORE 2’s Sound Matrix, you can also route the data horizontally between channels of the same Sound Matrix level. This is accomplished by the MIDI Outputs you see to the right of the MIDI Filter. By default you have six MIDI Outputs per channel that route the MIDI data into possible other channels. But it doesn’t end there. If you have set up all available MIDI routings, KORE 2 automatically creates an additional Output for you, so you never run out of routing paths. The Output Scroll to the right of the MIDI Filter is for browsing through the MIDI Outputs, when there are more than six in use. KORE 2 – 76 The logic behind the MIDI routing is very simple: ► Every channel has its own set of Outputs. ► Set all available MIDI targets via the Output menu. ► If there is no other channel on the respective Sound Matrix level the only routing option is the Output to the next lower level of the Sound Matrix. ► If there are any other channels that are not already assigned to an Output, you can choose them from the menu and the new routing is established. ► Choose Remove from the menu to delete the output assignment. All other MIDI Output ssitting to the right are moved one step to the left. 3.4.3Nesting sounds The Nesting of Sounds lies in the nature of the Sound Matrix. Any Channel Inserts can hold any kind of KoreSound, no matter if it is a SingleSound or a MultiSound. Any Channel Insert can again hold an arbitrarily deep Sound Matrix structure in itself, leading to a nested structure of Sound Matrizes. You can have a single channel with several Channel Inserts occupied by MultiSounds consisting of a set of KoreSounds that again consist of multiple components and so on. The only limits to this flexibility are the resources of your computer. The Sound Matrix makes all this transparent and easy to use. Click on a Sound sitting in a Channel Insert and the adequate interface element will open below the current Sound Matrix level. If it is a SingeSound you will see KORE 2 – 77 either a Sound Header or the interface of an internal KORE 2 Module (audio effect or MIDI plug-in). If it is a MultiSound another Sound Matrix opens up and shows the Sound Matrix for the MultiSound you just focused. 3.4.4Examples As with any flexible system, there is always more than one way to handle a task. We’d like to give some examples of how everyday solutions can look and what the advantages and pitfalls of the different designs are. One source, multiple destinations A standard case you will encounter is the need to route audio signals to several channels at once. There are two different approaches to do this. You can use KORE 2’s system of auxiliary sends to distribute the signals within one and the same level of the Sound Matrix: In the picture above you can see an Input Channel receiving audio from external hardware and two Group Channels with effects that independently receive their signal from the Input Channel via its Aux sends. Note the Aux Destinations of the Input Channel to the right. They are set to „2. Group” and „3. Group“, respectively, addressing the two Group Channels. KORE 2 – 78 This is a simple solution and perfectly suitable if this is all that your KORE 2 instance will be handling. If the setup exceeds this simple case, it may be better to put the effects processing taking place in the two Group Channels into a separate MultiSound: In the picture above we have inserted the two effects into a separate MultiSound that is nested inside the top-level channel. Both channels of the new sound are Input Channels and receive their signals from the parental Sound Matrix level. By doing this, we can easily save the new sound as a separate entity that can be re-used at a later stage in a different context. % This is ideal for saving FX-chains as presets for use in other Sounds. KORE 2 – 79 Also, it is easy to expand the top level of the Sound Matrix by adding more components without clutter. MultiSounds as songs The MultiSound concept is very convenient when it comes to structuring a live performance. Simply put all the stuff you need for a song into one MultiSound and the elements for the next track into the next MultiSound. This has the advantage that you can take all but the current song out of the processing loop with the Channel Bypass function. Always remember that you can assign Bypass to buttons of your KORE 2 Controller. By using this technique you can contain many different MultiSounds within one Performance without overloading your CPU. Basically, your installed memory is the limit, here. KORE 2 – 80 Morphing FX The Sound Variations provide an easy way for producing very smooth pseudo-morphing effects if applied to the Aux system. Set up a variety of Group Channels with effects KoreSounds and route your Source Channels through them. Then you take a Performance User Page and assign the Aux Level settings to the Controller knob. If you invert one assignment (more on this in chapter 3.5.4) you can seamlessly blend between the two effects signals with one Controller element. This is not true parameter morphing, but only a pseudo-morph. However, it can lead to very organic transitions. KORE 2 – 81 3.5Global Controller: Controlling sounds In the above picture you can see the Global Controller displaying a User Page of a SingleSound. The Global Controller is your one-stop, contextsensitive interface to the Control Page system in KORE 2. It also mirrors the status of your KORE 2 Controller in terms of page display and parameter values. As with the KORE 2 Controller hardware you have eight C ontrol Page Buttons and eight. Control Page Buttons at your disposal. If a parameter is assigned to the element, you can see the Short Parameter Name depicted to the left of the Knob or Button. The Display Tab of the Global Controller always displays the Controller that has been touched last with its long name and the Parameter Value. The value is also displayed with a white bar. The Long Parameter Name can be edited to your liking. Click it with your mouse and type in a new name. This is the long, editable version of the KORE 2 – 82 parameter. Beside of the Controller element (Knob or Button) you can see the Short Parameter Name which is not editable. 3.5.1Pages and Sound Variations Control Pages Global Controller display Control Page. The hardware and the the same The Control Page system plays an important role in making KORE 2 a musical Super Instrument. A Control Page is nothing else but a set of KORE 2 and / or plug-in parameters assigned to the hardware elements of your KORE 2 Controller. There can be many Pages per Sound and of course you can customize them to fit your personal style. Whether it’s a KORE 2 mixer setting, the filter cutoff of a synth or the depth of a delay, simply assign it to a Page and define the values with your hardware. KORE 2 – 83 The Pages belong to the KoreSounds sitting in the Channel Inserts of the Sound Matrix. Every component and every channel has its own set of Pages. You can assign as many parameters as you want to a single knob or button of your KORE 2 Controller – all with fine-grained control over the data ranges. The hardware state is mirrored in the software. The Global Controller displays the same Pages as the KORE 2 Controller, providing effortless transitions between using you fingers and the mouse in a context-sensitive way. Navigate to a Page on the Controller and the Global Controller of the KORE 2 application or KORE 2 plug-in will automatically display the same Page (unless you lock it to a specific component you want to see all the time). Set a value and it will immediately update on both systems. The factory KoreSounds come with a ready-to-use set of Control Pages that have the most important parameters of the sound assembled on one or two Pages. Last but not least, the parameters of the Control Pages are also used to assemble the Automation List, i.e. the set of parameters that are published in the host when KORE 2 is running as a plug-in. Please read the following sections and also the Chapter about the KORE 2 Controller (chapter 3.9) to learn more about the Control Page system. There is a dedicated chapter about the Sound Manager where you can learn everything about the Automation List (chapter 3.6.3). KORE 2 – 84 Sound Variations The Sound Variations are of similar importance to the Pages in demonstrating KORE 2’s instrumental merits. Sound Variations are roughly equivalent to the presets for the User Pages. The great thing about Sound Variations is that they are not discrete entities but can be morphed into each other. This provides you with an organic field of sound and ensures that you will come up with fresh sounds all the time. The concept is very easy: Specify a sound via the User Pages (be it onscreen or with your KORE 2 Controller), hit the Save button, click a slot and you have your first Variation. Go on to make some more (up to eight can be saved). Now you can move the Morph handle to seamlessly morph between the different states of the Controller. Use this facility to breathe new life into your performances. Please continue reading this chapter for details about how to work with Sound Variations. KORE 2 – 85 3.5.2Plug-in Pages, Channel Pages and User Pages A Channel Page, a Plug-in Page and a User Page of a KoreSound. Control Pages can take three forms: 1. Plug-in Pages display the parameters published by a VST-/AU-plug-in. Depending on the complexity of the plug-in, there can be quite a number of them. The Plug-in Pages are fixed, you cannot change them manually. 2. Channel Pages display the mixer parameters of the currently focused channel. Click on the Channel Header to see its Channel Page or navigate to it using your KORE 2 Controller (see chapter 3.9 for details). KORE 2 – 86 They get populated automatically as you build your routing structures. You cannot change them manually. 3. User Pages are your flexible tools for setting up your own interface. By default there are one or two pre-defined User Pages per KoreSound offering the most important parameters. They can be adjusted to your liking. You can create new User Pages to expand your control and populate them with any parameter you want – no matter if it is is a KORE 2 parameter or a plug-in parameter. You can always see exactly which Page is being displayed. On the Header Row of the Global Controller there are two buttons. The User Page button switches to the User Page of the component currently in focus and provides access to the Page Select menu. Here you can choose which Page is displayed on the Controller. Of course you can always use your KORE 2 Controller for navigation, too. If you have focused a channel (by clicking its Channel Header or via the KORE 2 Controller), KORE 2 automatically switches to the corresponding Channel Page. The Channel Pages assemble all Mixer controls of the respective channel. If you set up new signal routings via the auxiliary sends, the new controls will show up on the Channel Page automatically. KORE 2 – 87 3.5.3Creating Pages and assigning controls The only Page type you can create from scratch is the User Page. Of course you are also free to change any existing User Pages to fit your needs. To create a new User Page you must first decide on which level of your Sound Matrix you want to create it. Remember that you can have User Pages for every component, be it a SingleSound containing a VST/AU-plug-in or an internal Effect Component, a MultiSound or a Performance. Create the Page by clicking the New Page icon beside the Page Select menu Once you have created a User Page you are ready to populate it by assigning parameters to the Controls of the Page. This is a straightforward process: ► Click on the Controller you want to assign the parameter to (or touch it on your KORE 2 Controller). It starts to blink in red within the software and glows on the hardware. ► Click on the Learn button on the Assign or Display Tab of the Controller. The Learn button as well as the selected Controller starts to blink. The respective control of the hardware does the same. ► Move the parameter you want to assign. It can sit anywhere in KORE 2. A knob on a plug-in interface, a mixer parameter, anything goes. ► Hit the Learn button again to exit learn mode or continue assigning KORE 2 – 88 ► via the amount of range adjustment of the assigned parameter when in learn mode. If you move it over a small range and deactivate Learn mode, the Controller Knob on the Control Page will control that small range with its complete movement. Please note that you can not only assign continuous dials to knobs and buttons to switches but that it also works the other way around. If you assign a switched, dual-state parameter to a Control Page Knob, the knob switches the button at its extreme values (fully left and fully right). If you assign a continuous parameter to a C ontrol Page Button it will toggle the continuous parameter between the Destination Range Mininum and the Maximun (see chapter 3.5.4 Advanced Assignments). Managing User Pages If you want to rename, delete or change the order of your User Pages you can do this via the Sound Manager, which has its own chapter in this manual (chapter 3.6). 3.5.4Advanced assignments Multiple Assignments KORE 2 – 89 KORE 2 also provides a means for assigning multiple parameters to a single Controller on a Control Page. The Multi Assign switch toggles the Learn button to multi-assign-mode. If you then use the Learn function you can assign multiple parameters. Just click them on the interface to add them to the Destination L abel Display on the right side of the Control Tab. The third button of the Assign Tab is the Range Assign. If active, KORE 2 will detect the lower and upper limit of you moving the destination parameter during assignment. This will automatically be set as the control range for the respective parameter. You can also alter this manually afterwards (see below). To delete unwanted destinations, simply click on the Destination Remove buttons to the right of the Destination L abels. The Relative Assignment mode is for keeping the relative position of multiple assigned parameters. This applies only if one of the parameters is moved “directly” i.e. not via the Control Page but by using the parameter dial on the KORE 2/plug-in interface. For example: You have two different parameters – cutoff and resonance of the Massive plug-in – assigned to the same Controller Knob: ► Without Relative mode, both parameters will always display the exact position of the Controller Knob. ► If the Relative mode is activated and you adjust the resonance on Massive’s plug-in interface, the Controller Knob will not move the resonance setting through its complete range but keep the difference it has to the cutoff setting. % Don’t be confused that the Assign Tab does not work for Pages other than the User Pages. Channel and Plug-in Pages are not editable. KORE 2 – 90 Controller ranges For every Destination on the list you can define a minimum and a maximum setting for the control range. This can also be done interactively during Learn (see above). To change the range grab one of the yellow range limits and move your mouse horizontally. This will change the Destination Range Min and Max values. Also, you can click inside of the range to move both limits at the same time. There are more ways to do this: ► Click with your mouse into the value fields and drag up or down. ► Double-click on the value and type it in via the keyboard of your computer. An Example: If you have set Destination Range Minimum to 0 and the Maximum to 100, although the Destination parameter has a range from -100 to +200, you can only reach 0 and 100 with the extreme positions of your Controller. KORE 2 – 91 Sometimes you may have the feeling that a synth or effect has a parameter inversed or you want to control two parameters with one knob in a way similar to a crossfader. This is easily done in KORE 2 by setting the Destination Range Min value to a higher value than the Destination Max value. This inverse assignment is also displayed by a yellow arrow in the Destination Range Display. External control The Control Tab provides some utility parameters dealing with the KORE 2 Controller plus a facility for assigning external MIDI control. Please read chapter 3.9 “The KORE 2 Controller” to learn more about the KORE 2 Controller. The KORE Control Section of the Control Tab looks differently for knobs and switches. In the above picture you see the Knob settings. Sensitivity lets you define the KORE 2 Controller sensitivity for the respective knob. The value is displayed in degrees and it specifies the angle you have to KORE 2 – 92 turn the hardware knob to go through the complete range of values. The lowest value is 30° and the highest is 3600°, meaning that you have to make ten full cycles to go through all values. In the Pedal menu you have the choice between: ► None, for no Pedal input ► Pedal 1 or Pedal 2 for controlling the respective Controller via one of the two Pedals that may be connected to your KORE 2 Controller. For the buttons of your KORE 2 Controller the C ontrol Tab has a few parameters more than for the knobs. The Behavior menu controls the mode of the button: ► Toggle means the button switches state with every button hit. ► Trigger only sends one message if you hit the button. Depending on the Action On parameter, this can be “down” or “up”. Use this to get buttons that can only switch on/off other buttons. ► Gate leads to an on state while the button is being held down and switches to off when it is released. The Action on setting decides if the action of the button is happening on the down or the up state of the button. This only works with the Toggle and Trigger behaviors. In the Footswitch menu you have the choice between: ► None, for no Footswitch input KORE 2 – 93 ► FS 1 or FS 2 for controlling the respective Controller button via one of the two Footswitches that may be connected to your KORE 2 Controller. Of course you can also use external MIDI data to move the Controllers on a Page, be it a User Page, a Channel Page or a Plug-in Page. Just select the desired Controller on the Page and specify a MIDI controller number (0 to 127) in the MIDI CC Assignment field. The respective MIDI data will be received corresponding to the settings on the MIDI Tab of the channel. Please see the chapter about the Edit Area (chapter 3.4) for more on MIDI ports and channels. 3.5.5Sound Variations and morphing The last section on the Global Controller of KORE 2 is dedicated to the Sound Variations. Every KoreSound can store up to eight different settings of its Control Pages. These can be recalled directly or you can morph between the settings of the knobs (not the buttons) creating seamless sound transitions. Define some Controllers on your User, Channel or Plug-in Pages and click the Sound Variation Save Button. It starts to blink in yellow and you can choose one of the eight Variations on the Variation Grid. Click it and the Variation is saved. The letter representing the different Variation changes its color from white to black, denoting that it holds a Control Page state. % Please note that you can exclude Pages from be- ing saved in a Sound Variation by using the Recall column on the Page List of the Sound Manager (see below). KORE 2 – 94 The crosshair symbol below the Save button is called Sound Variation Morph button. When activated (yellow) you can seamlessly move between the different Sound Variations with your mouse or your KORE 2 Controller. If the Sound Variation Morph button is inactive, you can only switch the Variations discretely, leading to jumps in the parameter values. This also works when you use your KORE 2 Controller for changing Variations. Furthermore, you can switch the Sound Variations directly via the eight buttons of your KORE 2 Controller. Please read the chapter about your KORE 2 Controller to learn more about using the KORE 2 hardware. % Please note that you can assign the two axes of the S ound Va riation G rid to Controllers of your Kore Controller for hands-on sound Morphing. KORE 2 – 95 3.6Sound Manager: Arranging Performancess Use the Sound Manager to define the Keyboard ranges of the various elements of a Performance and manage the Control Pages within the host for parameter automation. 3.6.1The Sound Tree The Sound Tree displaying a KORE 2 Performance. On the left side of the Sound Manager you have the Sound Tree with all available Sounds and Channels in the Performance, along with their names. The underlying structure of the Sound Tree can be summarized as follows: ► The highest node is always a MultiSound – the Performance. KORE 2 – 96 ► The child-nodes of a MultiSound are the channels of that MultiSound, ordered by their Channel Number. ► The child-nodes of a channel are KoreSounds – which can be Single or MultiSounds – ordered by signal flow. ► At the bottom of the hierarchy you can find the plug-ins, which are the child-nodes of Single Sounds. ► The Master Channel always has its own node. There are four types of nodes in the Sound Tree and each of them has its own symbol: Sounds are represented by a circle. Channels are represented by a small Fader as their symbol. The Master Channel has a shadowed Fader as its symbol. Plug-ins are represented by a plug-symbol. Any element on the Sound Tree can be compacted and expanded to hide or show its child elements. To do this, click on the small symbols (plus/minus) in front of the Sound and channel names. For more information about the differences between MultiSound, Single Sound, Channels and plug-ins, please refer to chapter 3.1.2. To the right of the Sound Tree you find two tabs: KORE 2 – 97 ► The Mapping Editor and the ► Automation List Both will be explained in the following sections. 3.6.2Advanced Page Management To the right of the Sound Tree you find the Page List. It always displays the available Pages of the node you have currently selected on the Sound Tree. This could be the Plug-in Pages of a VST-plug-in, the User Pages of a MultiSound, the Channel Pages of a channel and so on.The Header of the Page List also displays the component name the Pages belong to. In the picture above you can see the two pre-defined User Pages of a SingleSound named “Synthia”. The list doubles as a general manager for your Pages and as a facility to assemble the list of parameters that are published within the host for automation. Please read the next chapter for more information on this. Click on the name of a User Page to change it via the keyboard of your computer. You can also grab a User Page with your mouse and drag it to another position to re-arrange the list. Both actions are not possible with the other Page types, as they are not editable. Check the Recall box to store the respective Page in a Sound Variation. This way you can define Controller settings that are not influenced by morphing KORE 2 – 98 or by the recall of Sound Variations. Please note that the settings of the Pages are always saved into Sound Variations, they just are not recalled if the Recall flag is unchecked. Below the Page List you find some buttons. The Add to Automation List button does just what it says: it adds the parameters of the currently selected Page to the Automation List. This actually happens automatically when a sound is loaded or created. Please read the next chapter for details about host automation. Delete is self-explanatory, too, as it deletes the currently selected Page. To create a new Page, click on the New Page icon in the Global Controller or use the Learn button. The two Page Up/Down buttons step through the Pages on the list. Use the button further down the Page List to add parameters representing the horizontal (X) and vertical (Y) morphing within the Sound Variationsto the Automation List for automating Sound Morphing from the host. You can do this for every component on the Sound Tree. These are the parameters that control the morphing movements on the Sound Variation Grid. KORE 2 – 99 3.6.3Pages and host automation KORE 2’s list of automatable parameters. KORE 2 – 100 The VST standard for audio plug-ins provides a way for remote-controlling parameters in plug-ins called automation (this also applies for AU, RTAS and other plug-in protocols). Nearly every sequencing package that can host VST-plug-ins supports this. So if you have set up a nice KoreSound while KORE 2 is running as a plug-in in your favourite sequencer, you can also use this powerful system to generate very elaborate sounds. Please refer to the documentation of your sequencing package for information on how to set up plug-in automation. KoreSounds can be nested structures using various instruments and effects. However, the list of parameters subject to automation needs to structured in a linear fashion, due to the way host and plug-in communicate with each other. For this reason, the hierarchical structure of KORE 2’s performance is transformed into a linear list. KORE 2 creates the list by simply adhering the KoreSounds’ Pages to each other. When a new sound is created or loaded, its Pages are inserted at the first available slot of the list (if any Pages have been removed before there can be “holes” in the list). This process only ceases when around 1000 parameters – with 16 on each Page, corresponding to more than 60 Pages – are published. This is due to restrictions on the side of the host. All this is organized in KORE 2 with the Automation List. It is opened by clicking on the Pages and Automation Tab of the Sound Manager. With this editor you add and remove Control Pages to the list of automatable parameters. Most of the times you won’t need to re-arrange your Automation List. However, some sequencing packages are limited in the number of addressable automation IDs. In such a case you have to manually organize your automation IDs to put the Pages containing the desired parameters % Automation of parameters does work along similar lines in other plug-in protocols like AudioUnits or RTAS. KORE 2 – 101 in reach for the host. In the case of Ableton Live, the Pages you want to automate have to sit in slots lower than 128. If you tend to think your VST automation from the host (choosing the parameters in the host, and not automating by recording parameter changes in KORE 2) the Automation List can also be of help. You can organize it in the way that suits you best, i.e. first all Channel Pages, and then all the User Pages of the FX and the synthesis stuff last. Use the Sound Tree to navigate the Sound Matrix and to select the different components for accessing their Control Pages. You will notice that some of the rows on the list are highlighted. These entries belong to the node currently selected on the Sound Tree (see chapter 3.6.1). Use the Add to Automation List button below the Page List to add the currently selected Page to the Automation List. This means that all the parameters residing on the respective Page will be accessible to the host. Each of the added Pages shows up on the Automation List. The first 32 rows of the Automation List are reserved for the X+Y-Parameters controlling the Sound Morphing of the KoreSounds. You cannot move any other Pages into this upper part of the list. This also means that there is a maximum of 16 KoreSounds for which you can automate the Sound Morphing – which normally should be enough. The left column of the Automation List displays the name of the parameter while the right column shows the Automatiion ID. The order of the Automation IDs is fixed, as they are defined by the VST standard. KORE 2 – 102 Editing the Automation List The Automation List can run in two modes; you can toggle between via the Edit Automation List button. If the button is inactive, the list is read-only and you can’t change it. For editing, toggle the button to yellow. Pages are removed from the Automation List by selecting them and hitting the Remove Automation Page button. Please note that by removing any Pages from the Automation List the list is not re-arranged. This provides consistent Automation IDs for the remaining Pages and if the Performance has been automated in a host everything is still working as before. If you want to re-arrange the Automation List, you can either grab an entry with the mouse and drop it at the new position in the list, or you can use the small arrows to the right of the Remove button for moving the selected entry up or down on the list. % Remember that the first 32 entries are reserved for the Sound Morph parameters so don’t be confused when you can’t move the other Pages into this region of the list. KORE 2 – 103 3.6.4Advanced MIDI mapping of sounds The Sound ManageR’s Channel Mapping Tab. Whether you are using KORE 2 in a performance setup to be controlled via a keyboard on stage or as a plug-in in a sequencing environment, being able to control the input range of MIDI notes and MIDI velocities for your components can be very important. This allows you to create keyboard splits for playing different sounds on one keyboard or for crossfading between different sounds via the velocity of the incoming MIDI notes. Click on the Channel Mapping Tab of the Sound Manager to open the Mapping Area providing you with easy means to set up Key Ranges on one concise interface. Ranges are set up for the channels, not for Sounds or plugins. The editor always displays all the Key Ranges for all current channels of the Sound Tree. The space on the right consists of the Mapping Area, with all key ranges displayed as bars. To change a channel’s key range, just grab the low or high range limit and move your mouse. The limits can also be modified KORE 2 – 104 via the Low/High Note values shown in the upper right part of the Mapping Editor (see below for more information). Below the Mapping Area, the Piano Roll displays the MIDI octaves to help orientation. You can play this virtual keyboard with your mouse, which is helpful when you’re using KORE 2 and no MIDI keyboard is connected. The Piano Roll is also Velocity sensitive, based on the position of your mouse click on the keys. The lower the key, the higher the Velocity. If you set a parent’s channel key range with limits that are narrower than those of the child channels, the parental channel key range will mask the child channels’ key range without changing their boundaries. This is due to the fact, that channel key ranges are features of the KoreSounds and are left untouched by settings on higher levels. That means, that MIDI notes lying outside of the parental channel’s key range will not reach the respective child channel, although its key range may be wider. KoreSounds are entities independent of the parental Performance or MultiSound and changing their keyranges to that of the parent would potentially break their function in other MultiSounds. The Mapping Area also shows when a channel is being played by a MIDI note event by displaying a note indicator above the corresponding MIDI note on the Piano Roll. The upper right area of the Mapping Editor displays the MIDI Filter settings of the currently selected channel. The MIDI Section of the Mapping Editor. KORE 2 – 105 The settings shown here can also be found on the MIDI Tab of the channel. Please see chapter 3.4.1 for details. The key range can be set with the mouse by clicking on the Low/High Note values and dragging up or down. Use the Transpose parameter to transpose the channel up or down in semitones. The High/Low Velocity values define the lower and upper limits of a velocity window within which incoming MIDI notes will trigger the respective channel. If, for example, the lower limit is set to 100, only notes with a velocity higher or equal to 100 will trigger sound on this channel. Furthermore, you can choose the MIDI Input port and MIDI Channel (1-16 or Omni) for the currently selected KORE 2 channel. In Omni mode the channel receives MIDI data on all MIDI channels. The lower-right corner of the Mapping Editor has controls to zoom in and out of the display of the Piano Roll. Click on the plus and minus symbols to zoom in or out of the keyboard. If a higher magnification is set, you can scroll the display with the Scroll Bar below the Piano Roll. KORE 2 – 106 3.7Browser: Accessing the sound repository The next section deals with a very important aspect of KORE 2: the Browser. First we will talk about the basic structure and functions of its main elements. Next will be the part about actually finding sounds and loading them into KORE 2. The last section of this chapter deals with setting up and creating your own Attributes. The Browser is at the heart of KORE 2’s approach to sound management. It provides you with a consistent and easy to use interface for managing your Sounds, Effects, Performances, plug-ins and MIDI-files. Apart from looking at your User Sounds Folders that are defined via KORE 2’s Options (see chapter 3.3.5) the important concept in the Browser are the Attributes. The huge KoreSound library has been completely categorized and the Sounds have been tagged with a comprehensive set of Attributes. This makes it possible to find the Sounds you need with just a few clicks in the Browser. KORE 2 – 107 In KORE 2 you can expand this system by defining your own Attributes, tailoring the Sound database to your own needs with the User Sets feature. Please read chapter 3.7.4 for a good introduction into this topic. 3.7.1 General usage There are different ways to use your KORE 2 Library: The left part is comprised of the Attributes Area which is context sensitive and changes its contents depending on the Browser View you have. You can filter the database using the expandable Attributes system or navigate the KORE 2 content folders on your file system. On the right side you can generate search results by using keywords in the Quick Search field below. The Search Results List displays the resulting Sounds based on your selections in the Attributes Area or on your keyword search, respectively. The layout of the Browser can be altered by dragging the small handle on the frame between the windows to either side. It can be resized vertically via the handle on top of the Browser window. A similar handle can be found between the Attributes List and the Search Results List. Use it to optimize the space for the viewing task at hand. % Yo u c a n a l s o m o v e t h r o u g h t h e S e a r ch Results List via the up/down/pageup/page-down keys of your computer keyboard. % When the Browser is active you can hide the Sound Structure leading to a Browser-only interface. KORE 2 – 108 The View Buttons are your main tools for browsing and searching the KORE 2 database and for navigating the KORE 2 content on your file system. The first group of four buttons is for choosing the basic type of component you are looking for. From left to right the options are: ► Performances ► Sounds, including SingleSounds and MultiSounds which can be instrumental, FX or of the MIDI variety (e.g. Step Sequencer, or Arpeggiator presets) ► MIDI Files are standardized MIDI data containers you can use for playback in the MIDI File Player ► Plug-ins (VST/AU and KORE 2 internal) which also can be of instrumental, FX or MIDI variety. ► The other three buttons are only accessible for the Sounds and Plug-ins Views. They switch the Browser function to search for three different varieties of Sounds or Plug-ins: ► Instruments, meaning Sounds or Plug-ins that actually produce sound ► FX, which are concerned with processing sound ► MIDI components or Plug-ins, like sequencers, MIDI Players or Arpeggiators Customize your Attributes Area The Attributes Area combines flexibility with ease of use. You can add and remove columns from the list on the go as well as add your own sets of Attributes. This is accomplished via the context menu of the Attribute Header Area. Open it by right-clicking on the header (Mac: control-click). KORE 2 – 109 For every column of the Attributes List you can decide which Attributes Set will be displayed by setting the respective flag on the menu. Depending on what you are browsing, the menu appears differently. And if you have created your own User Categories, it will look different, too. This system allows you to define the combination of shown Attributes for every view of the Browser. The minimal context-menus for browsing the different components of the database look as follows: KORE 2 – 110 Attributes Header for Performances, Sounds, MIDI Files and Factory Attributes Categories are different when browsing The context-menu of the Plug-ins. Note that the instrumental, FX, or MIDI Sounds. The basic structure is similar in all four cases: ► Path displays the User Sounds Folders as defined in KORE 2’s Options (see chapter 3.3.5 for details). This view is not available for plug-ins. ► The Factory Attributes Categories are listed next, providing access to KORE 2’s pre-defined Attributes. ► Use the Create User Set command to set up your own system of Attributes (see chapter 3.5). ► The Options sub-menu provides some additional options for controlling Browser behavior. ► The menu for Sounds, MIDI files and plug-ins have a special entry called Plug-in, which is used to display the list of installed plug-ins in a column of the Attributes Area. KORE 2 – 111 Customizing your Search Results List The Search Results List is also very flexible in its organization. By rightclicking (Mac: Ctrl-click) on the Search Results Header of the columns you get a context menu showing all available categories the Meta Information (see one of the next sections for a detailed description) plus some additional ones: ► Name displays the name of the KoreSound ► Vendor displays the information written in the Vendor field of the Meta Information. KORE 2 – 112 ► Author shows information written in the Author field of the Meta Information. ► Bank displays the information written in the Bank field of the Meta Information. ► Path shows the location of the KoreSound on your file system relative to the Factory Path or the Standard User Path. ► Color displays the color of the KoreSound as defined in the Color field of the Meta Information. ► Modified shows the last modification date of the KoreSound. ► Rating shows information found in the R ating field of the Meta Information. ► Comment displays what is written in the Comments field of the Meta Information. ► Flag is a convenient feature for filtering through large Results Lists. For example: You have searched for a combination of Attributes (see below for more on searching) and received a large number of results. Now you can scroll through the list and tag KoreSounds by adding ticks in the Flag column. If you have finished, you simply order the list by the Flag column and you have all your tagged KoreSounds neatly condensed. ► Component shows all components (plug-ins and internal KORE 2 modules) used by the respective KoreSound. ► Attributized shows you if the respective KoreSound has been tagged with Attributes or not. This is very handy if you are in a nice sound design flow and want to set the Attributes of your production at a later stage. KORE 2 – 113 The Search Results List can be re-structured by: ► Clicking between the columns (the mouse pointer changes to a resizesymbol) and dragging the mouse sideways to resize the columns. ► Clicking and dragging the column header of a column to move it to another place horizontally. A red line appears to denote the position of the left side of the moved column. ► Sorting the column with a click on the column headers. A small arrow appears on the header of the sorting column.Click again to reverse the sort order. KORE 2 – 114 You can select multiple KoreSounds on the Search Results List for editing, deleting or opening. Use your mouse and the Ctrl-key (Mac: cmd-key) on your keyboard to select multiple non-contiguous sounds from the list. If you want to select contiguous sounds use the shift key and click on the first and the last sound of the group of sounds you want to select. 3.7.2 Factory Content and Integrated Engines Out of the box KORE 2 comes as a ready to play Super Instrument with about 500 KoreSounds stemming from the libraries of the major Native Instruments products plus 300 KoreSounds in the guise of presets for the internal FX and MIDI components. KORE 2 – 115 The reason why KORE 2 can be used and played out of the box is that it comes with six Integrated Engines. These are special versions of well-known Native Instruments products, namely: ► REAKTOR ► MASSIVE ► ABSYNTH ► FM8 ► KONTAKT ► GUITAR RIG Additionally, you get about 5 GB of sample content that is used by the KoreSounds. In terms of sound and quality the Integrated Engines are identical to the full products. The only difference is that you cannot open their plug-in interfaces to program sounds on the plug-in level. If you already have licenses for the respective Native Instruments products, they replace the Integrated Engines and can be programmed. You can, however, use the pre-defined User Pages containing the most important parameters of the KoreSounds to produce and save new content. As an added bonus, every KoreSound based on the Integrated Engines sports eight Sound Variations leading to a huge library for your musical work (see chapter 3.5.5 for more on this). If you own a license for the full product, the respective Integrated Engine is replaced automatically and you have full access to all features. KORE 2 – 116 3.7.3 Search, find and load There are several ways to use your KORE 2 database for the stuff you are looking for: ► You can browse the database via the location of Sounds by using the Paths function of the Attributes List. ► You can use the Attributes List on the left side of the browser to display and combine a variety of Attributes (be they pre-defined by Native Instruments or of your own design) leading to a list of Search Results. ► Furthermore, you can use the Quick Search field to search for sounds by entering search terms. The last two options can be combined for further refinement of Search Results. KORE 2 – 117 Searching via the Attributes List After having configured your Attributes List by using the context menus of the column header (see above) you can start combining Attributes to retrieve the content you are looking for. The more Attributes you tag, the fewer sounds will match your criteria, effectively leading to a shorter list of search results on the Search Results List. At any time during your search additional columns can be added or taken out of the game to refine your search options. The Attributes are self-explanatory, just choose a set that fits your idea of the Sound you are looking for and try to be flexible by playing around with different combinations. For each category you can decide whether multiple selections are allowed (Options on the context-menu) or not. After having produced a list of Search Results you can use the features of the Search Results List to order the hits in a convenient way. Sometimes it is better to have the hits arranged by the Components, sometimes you may want to see the latest additions first by ordering by the Modified tag, etc. KORE 2 – 118 Searching via the Quick Search The Quick Search field allows you to enter arbitrary keywords that get matched against the content of the database. The search function investigates all the available aspects of the sounds. You will get hits from the names, the authors, the Meta Information, etc. This can be very powerful and fast if you already know what you are looking for, e.g. if you are looking for KoreSounds produced by a specific author. The Quick Search can also be combined with filtering via the Attributes List. Any keywords provided in the Quick Search field will further constrain your search leading to fewer hits in the Search Results List. KORE 2 – 119 To the right of the Quick Search you can see the number of results for the current search. The Clear Search Results button will reset the Browser to a neutral state by clearing the tags on the Attributes list and the Quick Search field. Please note that you can quickly open the Browser with focus in the Quick Search field by using the keyboard shortcut Ctrl+f. Loading KoreSounds from your search results There are several ways to open KoreSounds from the Search Results List: ► A doubleclick opens the KoreSound in the currently focused Channel Insert on the Sound Matrix. ► You can drag-and-drop KoreSounds into existing Channel Inserts. Any content residing in the Channel Insert is replaced by the new KoreSound. ► It is also possible to drag-and-drop a KoreSound into the empty area of the Sound Matrix. This leads to the creation of a new channel containing the new sound in its first Channel Insert. KORE 2 – 120 ► Another way to open KoreSounds is by using the context-menu of the Search Results List (rightclick for PC or Ctrl-click for Mac). Choose Open from the menu and the KoreSound is opened in the currently focused Channel Insert of the Sound Matrix. Please note that it is possible to select multiple Sounds in the Search Results List. If multiple KoreSounds are opened via the context menu or by drag-and-drop into the Sound Matrix, they will open in multiple Channel Inserts of the same channel. The Pre-Listen function KORE 2 offers a Pre-Listen function on the Search Results List. This can be very convenient if you want to quickly listen through a list of search KORE 2 – 121 hits. Activate the Pre-Listen button to start the function. This will load the currently selected KoreSound from the Search Results List into the currently selected Channel Insert on the Sound Matrix. Use your MIDI keyboard or a sequencer track to listen to the sound. If you keep the Pre-Listen function active and select a different KoreSound from the Search Results List, it will immediately be loaded into the same Channel Insert as the previous sound. If you switch off the Pre-Listen function the Channel Insert returns to the state it was before the activation of the Pre-Listen function. This means it either contains the KoreSound it had before or it is empty as before. The button to the right of the PreListen button is the Pre-Listen Apply command. By clicking this button while in Pre-Listen mode you acknowledge the loading of the pre-listened KoreSound, leave the Pre-Listen mode and keep the last heared KoreSound in the Channel Insert. You can toggle Pre-Listen on or off via the keyboard shortcut Ctrl+p. KORE 2 – 122 3.7.4 Setting Attributes, saving sounds and Performances To extend KORE 2’s pre-defined system of Attributes and to attributize new KoreSounds the Browser has an Edit mode, which can be activated with a click on the Edit button to the far right of the Browser window. This is also the Browser mode where you can save a KoreSound from the Edit Area, if you save a Performance as a KoreSound (see File Menu/Global Menu of the plug-in) or when using the command Import Plug-in presets from the context menu of a KoreSound. You are greeted with an Attributes Area divided into two parts: On the left you have two columns to define the Attributes classes. The first column offers a choice between two options: ► Standard, which contains the descriptive Attributes defined by Native instruments. ► User, which are the Attributes you set up with your own system of tags (see below for information on how to do this). KORE 2 – 123 The Attributes List shows the various Attributes belonging into the currently selected Attributes Class. For adding Attributes to a KoreSound, simply click on an Attribute and a tick will appear next to it. Work your way through the different classes to add descriptive Attributes to your KoreSound. If you set an Attribute in a specific Attribute class, it is denoted with a tick to the right of the class name. This way you always know which classes you already used. KORE 2 – 124 Please note that you can invoke the Edit mode for multiple KoreSounds at the same time. Just select multiple sounds on the Search Results List and hit the Edit button. This way you can attributize multiple sounds at once. In the picture above you can see the Attributes List in Edit mode for a set of KoreSounds. Two different colors of the ticks behind the Attributes stand out: ► A grey tick means that the Attribute is set for at least one single KoreSound of the edited set. ► A black tick means that the Attribute is set for all KoreSounds of the set. You can change the Attributes as you would for a single KoreSound. Any changes you make here apply to all KoreSounds in the edited set. KORE 2 – 125 The Meta Information The Meta Information fields provide important information relating to your KoreSounds. Among those are technical facts like the Path or descriptive fields like the Rating. Remember that Meta fields containing words are also included in your database and can be searched via the Browser. Especially the Comments field can come in very handy, where you can fill in additional descriptions and comments. All of these fields can also be displayed in the Search Results. The fields of the Meta Information window are: ► The Name field simply shows the name of the KoreSound. If you want to change it, enter a new one. KORE 2 – 126 ► The Rating field allows you to rate the KoreSounds by giving between 1 and 5 stars. ► The Color field allows you to associate a color with the KoreSound. This is also the color of the symbol displayed in the Channel Insert if the sound is opened. ► The Vendor field shows the commercial vendor of the KoreSounds, if there is one. ► The Author field states the author of a KoreSound. Fill in your name for your own KoreSounds. ► The Bankname can display different things. If the KoreSound was derived from a defined bank of factory presets of the plug-in, you will set that bank name. This field is also used to denote the MultiSounds of KORE 2 and provide a special function for Reaktor 5 KoreSounds. Have a look on Appendix A for more on this. ► The Path field shows the folder on your file system where the KoreSound is saved. Please read the section about saving KoreSounds further down the text for more on this. ► The Comments field can hold any information you want. Normally it is used to describe a KoreSound in terms of use and also notes any special interactive features. Creating your own Attributes In addition to the Standard Attributes that are defined by Native Instruments, you can also create your own Attributes and organize them in User Sets. KORE 2 – 127 As shown in the picture above, you can create User Sets in the normal Browser view via the context menu of the Attributes List. After creation, they populate the context menu, where you can choose them for display. They will stay empty, though, as long as they are not classed with Attributes. This is only possible in Edit mode: KORE 2 – 128 As already described, you can reach the Edit mode by clicking the Edit button of the Browser or by choosing Save from the context menu of a KoreSound sitting in a Channel Insert. In the Attribute Class User you find the User Sets you have created. Create new User Sets by clicking on the entry (Create new…) and typing in the name of the new User Set via the keyboard of your computer. Selecting the User Set in the second column displays its Attributes in the next. Here you can create new Attributes by typing them in the first available field denoted by the entry (Create new…). This system opens up a totally flexible world for organizing your KoreSound database in the way it works best for you. So if you think Native Instruments just didn’t cut it with the included Attributes Sets (how dare you!), just create your own. Saving KoreSounds You can save a KoreSound either by dragging and dropping it into the Search Results List of the Browser or by opening the context menu of the sound (right-click/Ctrl-click on the sound in the Channel Insert). KORE 2 – 129 This leads you to the Edit mode that we described in the previous sections of this chapter. Before saving the KoreSound by leaving the Edit mode you must specify the location the sound is going to be saved at. This is accomplished via the Path field on the Meta Information section of the Edit page. By clicking on the Path field you open a menu with your location options. ► The User Sounds entry opens a sub-menu with the available user Sounds folders as defined by the installed products. ► The second section of the menu offers Additional User S ounds Folders you can define in the Database Options of KORE 2 (see chapter 3.3.5). KORE 2 – 130 ► The entry Browse… opens a standard file system dialog window for you to navigate to a location of your choice. Depending on the kind of KoreSound and what you want to do with it, your options on this menu will differ. “Standard” user content will go into the User Sounds folders or into your own folder structure defined by the Additional User Sounds folders. If you want to export KoreSounds from KORE 2 for transfer to another computer or for swapping them with other KORE 2 users, you can save them to a location of your choice via the Browse… entry. Any folder specified with this entry will also be added to the Additional User Sounds folders automatically. % It is recommended to store your own KoreSounds in a limited number of folders. While you can use any folder to save KoreSounds, this will fragment the database. Also, monitoring a long list of folders decreases the search speed of the database. % Try to use custom attributes instead of various folders in order to group your Attributes and filling in the Meta Information click on Done (to the far right of the Browser) and the KoreSound is saved KoreSounds. For instance, if you in KORE 2’s database. KoreSounds used within a specific When you are finished tagging the KoreSound with want to have fast access to all project, create an Attribute Class If you want to save a Performance as a KoreSound for nested use in future Performances choose Save performance as Sound… from the File Menu of the stand-alone or from the Global Menu of the plug-in. You will be greeted with the Browser in Edit mode and the rest of the procedure is the same as with saving KoreSounds. called Project and add entries for each project you are working on. Us e the s e a t tribute s to t a g KoreSounds used in a project – you can then find them fast by using the Browser. KORE 2 – 131 3.7.5 Advanced database operations There are some advanced functions of the Browser we didn’t touch on, yet. Search modes The Options you can choose from the context menu of the Attributes List provide some additional functionality for your searches: ► OR Mode means that choosing multiple Attributes leads to results that match at least one of the Attributes. ► AND Mode with multiple Attributes means that only hits matching all of the tagged Attributes make it to the Search Results List. KORE 2 – 132 ► Multi Select allows you to select multiple Attributes within one Attributes Set. ► Single Select only allows a single Attribute to be selected within an Attributes Set. Use these features to refine your searches. Sometimes you simply get too many or not enough hits and it can be productive to tweak the Search Options for a better result. Deleting KoreSounds If you want to completely delete a KoreSound from the database, use the context menu of the KoreSounds on the Search Results List. Select the sound (you can also select multiple entries), right click on it (Mac: Ctrlclick) and choose Remove from Database from the menu. This will delete the KoreSound from the database. KORE 2 – 133 3.8Audio and MIDI Components: Enhancing sounds KORE 2 comes with a host of Internal Modules that you can use to produce, alter and process sound. The majority of these Internal Modules are audio effects but there also is a powerful set of MIDI-plug-ins that you can use to create or alter MIDI data. 3.8.1Amplitude Mod The Amplitude Mod works as a tremolo. Via the Envelope Follower it can be dependent on the input signal’s volume. This adds a great deal of flexibility to the effect, as you can control the speed of the modulation and the effect volume via the dynamics of the input signal. Label Function Range Unit Static Sets the balance between direct signal and effect. 0..100 % Env. Amt Sets the amount of control the Envelope Follower has over the effect signal’s volume. -100..100 % Sync Synchronizes the modulation to KORE 2’s Central Clock. On/Off % Ratel Sets the frequency of the LFO. 0.1…10k Hz KORE 2 – 134 Label Ra t e E n v Amount PhaseL/R Function Range Sets the amount of control the Envelope Follower has over the LFO-rate. - Introduces a phase set-off between the two modulation signals for the left and the right channel, respectively. Unit -180…180 deg Threshold Sets the input audio threshold level above which the modulation envelope is triggered. 0..100 % Attack Sets the time to reach maximum level of the modulation signal once the envelope is triggered. 0..200 ms 0..800 ms Release Sets the time for the modulation signal to cease after the input signal falls below the threshold level. KORE 2 – 135 3.8.2Auto Filter The Auto Filter acts as a touch-controlled WahWah. This effect was very popular in Funk music of the 70ies, but can be used in a wide range of applications from funky synthetic bass tracks to filtered drum loops. Label Mix Function Sets the balance between the dry, unprocessed signal and the “wet” (filtered) one. Range Unit 0..100 % 25..10000 Hz 0..100 % -20..+20 dB Sets the filter’s main frequency. According to the [Type] setting Cutoff all frequencies below, around or above this frequency are passed to the output, while others are attenuated. Resonance Amount Saturation Level Sets the sharpness of the filter’s response peak. At higher values the filter slope becomes steeper and the cutoff frequency more accentuated. Sets the level where overdrive saturation will start to reduce the gain. At high resonances this particularly affects the range around the cutoff frequency. At a low saturation level the signal is saturated early while at high values higher signal peaks are possible. KORE 2 – 136 Label Function Range Unit 0..100 % -100..+100 % 0..100 % 0..200 ms Crossfades between three operation modes. At low values the effect works as a low pass, filtering all frequencies above the cutoff frequency. At high values it becomes a high pass Filter Type with inverted characteristics. In between the effect acts as a band pass, passing only frequencies around the cutoff frequency while attenuating all others. Depth Threshold Attack Release Amount of modulation of the Cutoff frequency by the envelope follower. Sets the input audio threshold level above which the modulation envelope is triggered. Sets the time taken for the modulation signal to reach maximum level once the envelope is triggered. Sets the time for the modulation signal to cease after the input signal goes below the threshold level. 0..800 ms KORE 2 – 137 3.8.3Beat Delay This effect unit synchronizes delay times to the internal tempo. This can be either to an internal BPM value or to KORE 2’s Master Clock. Feedback routing is also available, which provides cross-channel feedback and low pass/high pass filtering. Note: The internal delay buffer has a fixed maximum size, but KORE 2’s tempo can vary over a wide range. Therefore, the buffer may be too small to provide long delay times at very slow tempos. If this happens, a lamp lights up to indicate a conflicting setting. Label Mix FX Input Tempo Sync Function Controls the balance between the dry, unprocessed signal (at the left) and the wet, processed signal (at the right). Switches the audio input on or off. Switches between internal (off) and external (on) tempo synchronization. If on, KORE 2’s master tempo is used. If off, the tempo is set by the BPM parameter. Left Time (Numerator) Sets the number of time units by which the left and right channel is delayed, re- Right Time (Numerator) spectively. The length of a time unit is controlled by [Left/Right Denominator]. Range Unit 0..100 % On/Off On/Off 1..64 KORE 2 – 138 Label Left Unit (Denominator) Right Unit (Denominator) Function Range Unit Sets the number of time units into which a bar of four quarter notes (beats) is divided, i.e., a value of 16 represent time units of sixteenth notes. The delay time is set as a 1..64 multiple of those time units by adjusting the [Left/Right Numerator] control. Link Beats Links the Delay times of the right delay to those of the left one. On/Off Feedback Sets the feedback signal amplitude as a percentage of the main signal. 0..100 % 0..100 % Sets the amount of cross-feedback as a percentage of themain feedback signal. At Cross Feedback high values the left channel feeds the right channel and vice versa. At low values each channel remains separate. Low Cut Sets the cutoff frequencies of the low pass/high pass filters modifying the feedback High Cut signal. Frequencies above/below the set cutoff are attenuated. 10..5000/ 100..25000 Hz KORE 2 – 139 3.8.4Cabinet Saturator The Cabinet Saturator acts as an overdrive unit with the distinct sound of a distorted speaker cabinet. With its flexible resonant filter section it can produce a wide range of interesting overdrive and distortion effects, be they subtle or harsh. Label Mix Drive Hipass/Lopass Cutoff Hipass/Lopass Reso Function Controls the balance between the dry, unprocessed signal (at the left) and the wet, processed signal (at the right). This is the gain control for the input signal. Turn up to get more overdrive. The cutoff frequency of the high- and low-pass filters, respectively. Frequencies above/below the cutoff will be attenuated. Sets the sharpness of the filter’s response peak. At higher values the filter slope becomes steeper and the cutoff frequency more accentuated. Range Unit 0..100 % 0..60 dB 25..8000 80..25000 Hz 0..100 % -60..+60 dB -48..0 dB Controls two inverted shelving EQs before and after the saturation stage. Turning Tilt to the left amounts in more saturation at high frequencies. Turning to the right leads to more saturation at low frequencies. Volume Output volume of the saturated signal. KORE 2 – 140 3.8.5Distortion This effect produces a wide variety of distortion sounds. The integrated peak equalizer helps to emphasise the characteristic frequencies of the processed, distorted sound. Label Mix Drive Function Controls the balance between the dry, unprocessed signal (at the left) and the wet, processed signal (at the right). This is the gain control for the input signal. Turn up to increase the overdrive. EQ Center The center frequency of the peak EQ. EQ Boost Controls the gain of the peak EQ. Use it to push the [Center Frequency]. Volume Range Unit 0..100 % 0..60 dB 25..12500 Hz 0..40 dB Output volume of the distorted signal. KORE 2 – 141 3.8.6Easy Chorus The Easy Chorus provides an easy to use combination of chorus, flanger and pitch modulation (i.e., vibrato). The modulation speed can be controlled as well as the effect intensity and modulation range. Label Function Mode Menu for choosing among chorus, pitch modulation and flanger. Sync Synchronizes the modulation to KORE 2’s Central Clock. Rate Controls the modulation signal frequency. Range Unit On/Off 0..10 Hz 0..100 % 0..100 % Determines the range of the flanging effects (i.e., the difference between the highDepth est and lowest points); with chorus, the amount of “animation;” and with pitch modulation, the amount of pitch deviation. Intensity Stereo Controls the amount of effect. In chorus and flanger mode this is the amount of feedback. Turns the stereo spread mode on or off On/Off KORE 2 – 142 3.8.7Easy Compressor The Easy Compressor is a simple but powerful tool to control dynamic range. A compressor is a preamp with variable gain depending on the input signal. When the input signal exceeds the Threshold, the gain goes down to reduce the output level. The amount of reduction depends on the Ratio control. For example, with a 4:1 ratio, a 4dB increase in the input level results in a 1dB output level increase. With an infinite (inf) Ratio, the output signal will not increase above the Threshold, regardless of how much the input level exceeds the Threshold. Compression has many uses: You can use it to control filter resonance with synthesizers, compensate for singers with a poor microphone technique, and increase guitar sustain by reducing peaks and creating a more consistent level. However, restricting the peaks may make the average signal level seem softer. Use the Out Gain control to compensate by increasing the output level. The compressor analyses the incoming signal to decide when to apply compression. You can influence this process with the Attack and Release parameters. Attack determines how fast the algorithm reacts to signals above the threshold level, while Release sets how much time it takes for the compression to stop after the signal drops below the threshold. Optimum settings depend on the audio material being compressed; with drums, for instance, a long Attack time allows peaks to pass without compression, KORE 2 – 143 thus preserving “punch” and a more natural sound. If these peaks overload subsequent stages, you might want a very short Attack time so the compressor can react quickly. Note that even with the shortest Attack, the compressor still needs some time to analyse the signal. Activating the Look Ahead button delays the audio by a very short amount (32 samples) so that the compression algorithm can foresee peaks before they happen, and be ready to process them the instant they occur. Label Threshold Function Sets the level above which compression begins. Range Unit -48…0 dB Sets the amount by which the signal is compressed. At 1 there is no compresRatio sion and the output signal equals the input signal. At the maximum setting 1..[inf] signal levels are “clamped” to the threshold level (i.e., the compressor acts as a limiter). Attack Release Look Ahead Out Gain Sets the time to reach maximum compression once a signal exceeds the threshold level. Sets the time for compression to cease after a signal goes below the threshold 0.1..10 10..1000 level. The compressor delays the signal for a few ms, enabling the algorithm to “know” what is coming. This improves the clarity of transients in the sound, if wanted. Controls the output level of the compressed signal. ms ms On/Off -24..+24 dB KORE 2 – 144 3.8.8Easy Reverb This reverb unit provides an easy to use reverb effect with only six macro controls. Internally, these are mapped to multiple parameters for ease of use. Label Mix Pre-Delay Size Function Controls the balance between the dry, unprocessed signal (at the left) and the wet, processed signal (at the right). Sets the time by which the incoming signal is delayed before it feeds into the main reverb effect. Controls the size of the simulated reverb room, i.e., the reverb decay time. Range Unit 0..100 % 0..200 ms 1..100 Controls the reverb signal’s frequency spectrum. High values reduce the High Decay amount of high frequency attenuation, resulting in a longer decay for high 0..100 % frequency bands. High Cut Stereo Sets the cutoff frequency of a low pass filter that shapes the reverb signal sound. Sets the amount of stereo spread applied to the reverb signal. 1..100 0..100 % KORE 2 – 145 3.8.9Ensemble The Ensemble effect subtly thickens the incoming signal. Similar to a chorus effect, the delay time of two delay lines is constantly modulated. Label Mix Rate Common Rate Offset Depth Common Depth Offset High Cut Function Controls the balance between the dry, unprocessed signal (at the left) and the wet, processed signal (at the right). Sets the frequency of delay time modulation. Controls the offset between two internal rate values, similarly to the [Depth Offset]. Controls the depth of the Ensemble effect; technically, this is the amount of delay time modulation. Controls the offset between two internal depth values; metaphorically, this controls the depth of the depth control. Sets the cutoff frequency of a low pass filter. Range Unit 0..100 % 0..8 Hz 0..100 % 0..100 % 0..100 % 100..20000 Hz KORE 2 – 146 3.8.10 Expander The Expander is a powerful tool for shaping the dynamics of a signal. You can think of it as a flexible gate effect. Technically, all signals below the Threshold are attenuated by the amount set by the Ratio. By using this tool in the chain you can “expand” the level-range of your audio signal. Label Mix Threshold Function Controls the balance between the dry, unprocessed signal (at the left) and the wet, processed signal (at the right). Sets the level below which the expander takes effect. Range Unit 0..100 % -70…10 dB Controls the intensity of expansion. Turn to the left for Ratio no effect, a middle value leads to soft expansion and a 0..4 high value means hard gating. Attack Sets the time to reach maximum expansion once a signal falls below the threshold level. Release Sets the time for expansion to cease after a signal exceeds the threshold level. Out Gain Controls the output level of the expanded signal. 0.1..10 ms 10..1000 ms 0..+24 dB KORE 2 – 147 3.8.11 Filterbank The Filterbank effect splits the incoming audio signal into eight frequency bands, each with a bandwidth of 1.25 octaves (15 semitones). With Shift and LR Split set to zero, the center frequencies are: 30Hz, 71Hz, 170Hz, 403Hz, 960Hz, 2282Hz, 5429Hz, 12912Hz. Each band also has a level slider to adjust individual levels before the bands are mixed back together. The Shift control moves all center frequencies up and down by a specified number of semitones, while the LR Split control creates a wider stereo image by sending alternate frequency bands slightly to the right or left of the stereo field. At first look, the Filterbank may seem like a graphic equalizer. The ability to alter band levels, center frequencies and stereo imaging, allows dramatic sound shaping that is impossible with standard equalization techniques. KORE 2 – 148 Label Mix Function Controls the balance between the dry, unprocessed signal (at the left) and the wet, processed signal (at the right). Range Unit 0..100 % Alters the center frequencies of the eight bands simultaneously. Shift controls Shift all frequencies up or down logarithmically (i.e., not in Hertz but in semitones) to maintain each band’s relative width as they move through the frequency spec- -48..+48 semitones trum. Controls the offset of each band to the left or right channel. LR Split For the left channel the value is added to the Shift setting, and for the right channel, the value is subtracted. Experimenting -24..+24 semitones with this control produces very audible stereo effects. Band 1..8 Level Sets each band’s output level. [-inf]..0 dB 0..20 dB Controls the amount of amplification applied to the overall mixed output signal. Gain Adjust As a band’s level can only be lowered with the level sliders, this control can compensate for any apparent level loss. KORE 2 – 149 3.8.12 Flanger The Flanger is a classic modulation effect that produces a metallic, swooshing sound. It is very versatile and can be used on a wide range of different material. It works by splitting the input signal into two paths and delaying one of them by a very short amount. This produces a comb filter effect. Label Function Range Unit Phase inversion of one of the split signal parts. This produces a different Inverse sound, which acts on the signals of the complete effect, as opposed on [Feed- On/Off back] with negative values (see below). Mix Controls the balance between the dry, unprocessed signal (at the left) and the wet, processed signal (at the right). 0..100 % 0..100 % The higher the value the shorter the internal delay times leading to a shift of Center the resulting comb filter effect to higher frequencies. This interacts with the modulation, as it is added to this value (have a look at the Modulation Meter). Mod Sync Rate Synchronizes the modulation oscillator to KORE 2’s time base. If [Mod Sync] is off, this controls the frequency of the modulation oscillator. On/Off 0.04..25 Hz KORE 2 – 150 Keyboard shortcut Depth Modulation Meter Phase L/R Function Controls the intensity of modulation applied to the delay time. Range Unit 0..100 % -180..+180 deg -100..100 % Shows the delay time resulting from the setting of [Center] and the added modulation signal. Changes the phase of the left and right signal paths, respectively. Sets the amount of Feedback, i.e. how much of the output signal is fed back Feedback into the input. With a negative Feedback the output of the internal delay line is inverted before it is fed back into the input. This leads to a different set of peaks and drops in the spectrum. Low Cut Sets the cutoff frequencies of the low pass/high pass filters modifying the 25..1000/ High Cut feedback signal. Frequencies above/below the set cutoff are attenuated. 10..20000 Hz KORE 2 – 151 3.8.13 Flex Verb This reverb unit provides an extended parametric control of reverb with Pre-Delay, early and late reflections, and separate control of low and high frequency decay times. Label Mix Pre-Delay Size Diffusion Function Controls the balance between the dry, unprocessed signal (at the left) and the wet, processed signal (at the right). Sets the time by which the incoming signal is delayed before it is fed into the main reverb effect. Controls the size of the simulated reverb room, i.e., the reverb decay time. Sets the amount of diffusion applied to the reverb signal. Range Unit 0..100 % 0..200 ms 1..100 0..100 % 0..100 % Low Cut 15..5000 Hz Hi Cut Frequency 200..25000 Hz Early/Late With lower values, the reverb sound becomes more echo-like. Controls the balance between the early reflections and the main reverb signal. KORE 2 – 152 Label Function Range Unit Decay 0..100 % Resonance 0..100 % 3.8.14 Freq Shifter The Frequency Shifter is reminiscent of the early days of electronic music. Technically, this processor shifts the incoming signal‘s frequency spectrum linearly (i.e., all frequencies are shifted by the same number of Hertz). This alters the structure of the sound’s harmonics, because the energy is distributed logarithmically throughout the spectrum. If that’s a hard concept to grasp, don’t worry: There aren’t a lot of controls, and a little experimentation will tell you all you need to know. The Shift Amount works in conjunction with the Range value to allow subtle harmonic enhancements as well as massive displacements. Negative values shift the frequency downwards (If the spectrum shifts below 0Hz, it is mirrored back into the audible range). The Feedback control determines how much of the shifted signal is routed back to the effects input. High values can produce effects similar to a flanger. KORE 2 – 153 Label Mix Range Amount Stereo Split Feedback Function Controls the balance between the dry, unprocessed signal (at the left) and the wet, processed signal (at the right). Range Unit 0..100 % Menu for choosing the maximum range of the frequency shift, as multiplied by +/-1..+/- the [Amount] parameter value. 10000 Alters the amount of shifting as percentage of the maximum value set by Range. Negative values shift the frequency downwards. When enabled the right channel signal is frequency shifted in the opposite direction of the left channel, creating a strong stereo effect. Sets the amount of shifted output signal that’s mixed back to the input. -[Range]..+ [Range] Hz Hz on/off 0..100 % KORE 2 – 154 3.8.15 Gate Apart from the classic studio use as a noise gate, this effect has a large number of application areas including chopping up beats using the filter for gating defined frequency ranges. Label Mix Detector Filter Low Cut Detector Filter Function Range Unit 0..100 % 10…5000 Hz 100..20000 Hz -80..10 dB 0..20 dB Sets the time it takes for the gate to open. 0..200 ms Controls the time the gate will stay open, regardless of the signal falling below threshold. 0..1000 ms 0..2000 ms Controls the balance between the dry, unprocessed signal (at the left) and the wet, processed signal (at the right). Cutoff frequency of the 2-pole high pass filter of the level detector. Can be used to avoid opening of the gate by low frequencies. Cutoff frequency of the 2-pole low pass filter of the level detector. Can be used to avoid Hi Cut opening of the gate by high frequencies. Threshold Sets the level at which the Gate opens. Hysteresis Determines by how much the threshold for closing is lower than the threshold for opening. Attack Hold Release This is the time the Gate takes to close completely after the signal has fallen below threshold. KORE 2 – 155 3.8.16 Grain Shifter At the heart of the Grain Shifter lies a relatively simple pitch shifting effect. But due to the granular nature and the feedback line this effects unit can produce lovely sounds. It produces rich sounding artefacts that can be used creatively to produce wild results and the Grain Rate offers a wide variety of amplitude modulation effects. From swooshing pitch shift waves to metallic mayhem – this unit is perfect for creative sound design sessions. Label Mix Shift Coarse Shift Fine Spread Coarse Function Controls the balance between the dry, unprocessed signal (at the left) and the wet, processed signal (at the right). Common coarse pitch shift for the left and the right channel. Common fine pitch shift for the left and the right channel. This sets the coarse difference in pitch shift between the left and right channels. Range Unit 0..100 % -24..+24 -0.5..+0.5 -24..+24 s emi tones s emi tones s emi tones KORE 2 – 156 Label Spread Fine Spread Phase Grain Rate Grain Reverse Feedback Function This sets the fine difference in pitch shift between the left and right channels. Controls the phase offset between the grains used to create the pitch shifted signals in the left and right channel. Range -0.5..+0.5 -90..+90 Unit s emi tones deg This knob sets the length of the produced grains. Technically it is the rate of the granular delay buffer readout. When this button is active, all grains are played back in reverse. Sets the amount of feedback, i.e. how much of the output signal is fed back into the input. On/off -100..100 % KORE 2 – 157 3.8.17 Graphic EQ The Graphic Equalizer divides an editable part of the frequency spectrum into eight bands of equal width (based on a percentage of the overall selected frequency spectrum). Each band’s gain can be adjusted separately to boost or attenuate specific parts of the sound’s frequency spectrum. This can be useful to integrate sounds into a mix or to change the sound’s character. Label Low End Width Gain 1..8 Gain Adjust Function Sets the low end of the modified frequency spectrum, used as center frequency of the first band. Determines the width of the modified frequency spectrum. This value, divided by eight, also defines the width of each band. Sets the gain change of each band, respectively. Sets the amount of gain correction applied to the final output signal, compensating for any volume loss that occurs while attenuating the bands. Range Unit 20..8000 Hz 1..12 Octaves -20..+20 dB -20..+20 dB KORE 2 – 158 3.8.18 Harmonic Shaper The Harmonic Shaper is a versatile processor that covers a wide range of waveshaping application areas. You can use it as an Exciter, adding subtle harmonic content to signals that sound too dull. It can also produce nice tape- and tube-saturation effects. When fed with simple, synthetic waveforms, it works as a classcial waveshaper, leading to a variety of different tones. A great deal of its flexibility lies in the fact that you can exclude low-frequency content from being processed via the Split Frequency control. Label Mix Split Frequency Drive Gain Function Controls the balance between the dry, unprocessed signal (at the left) and the wet, processed signal (at the right). Range Unit 0..100 % 15..1500 Hz -24..+24 dB The input signal is split into two frequency bands, the lower of which is not processed by the waveshaper. You can mix it into the shaped signal via the Tone control. Controls the gain at the input stage of the waveshaper. This sets the amount of non-linearity. KORE 2 – 159 Label Function Range Unit -24..+24 dB 0..100 % 0..100 % -24..+24 dB Determines the intensity of control the envelope follower has on the input gain. Drive Dynamic Turn it to the left to reduce gain for higher levels (compression). Turn it to the right to increase gain for higher levels (expansion). This controls the waveshaping curve. The knob crossfades between symmetric Harmonics Odd/Even distortion creating 3rd, 5th, 7th, etc. (odd) harmonics and assymmetric distortion creating 2nd, 4th, 6th, etc. (even) harmonics. Distortion Meter This meter shows the amount of harmonic distortion. The effect signal has two components: The signal at the lowpass output of the Tone frequency splitter and the waveshaped signal. This dial crossfades between these two signals. Volume Controls the level of the effect signal before it is mixed with the dry signal KORE 2 – 160 3.8.19 Limiter The Limiter restricts the level of all signals to a particular reference level (in this case, 0dB). It is equivalent to a compressor (see above) with an infinitely high compression ratio, or conceptually like the governor on a motor that restricts the maximum number of revolutions per minute. Limiters are commonly used to prevent peaks from overloading subsequent stages. They can also serve as processors to create a louder, more “squashed” sound. Increasing the Input Gain amplifies the signal reaching the limiter, resulting in a stronger limiting effect. Excessive amounts of gain can cause distortion as the limiter attempts to limit more and more of the signal. Like a compressor, the limiter analyses the incoming signal to calculate how much limiting to apply. The Release knob controls how fast the algorithm recovers from maximum limiting. Activating the Look Ahead button delays the audio by a very short amount (32 samples) so that the limiting algorithm can foresee peaks before they happen, and be ready to limit them to the threshold instantly. KORE 2 – 161 Label In Gain Release Function Sets the amount of amplification or attenuation applied to the incoming level before it is limited. Increased Gain leads to a stronger limiting effect. Sets the time used to recover from maximum limiting. Range Unit -24..24 dB 10..1000 ms Switches the Look Ahead feature on or off. This allows the limiter algorithm to Look Ahead operate more precisely, but the tradeoff is a fixed delay of 32 samples (under 1 on/off millisecond at 44.1kHz). Sets the amount of amplification or attenuation applied to the limited signal. This Out Gain also shifts the output reference level where limiting occurs. For example, if set to –10dB, even though the limiter clamps the signal internally to 0dB, the next stage -24..24 dB will “see” all signals clamped. 3.8.20 Lo-Fi This effect reduces a signal’s fidelity by lowering its sample rate and virtual bit resolution (it does this virtually; the system sample rate is maintained). Both processes result in distortion artefacts, similar to those found in the older 8- and 12-bit samplers of the 80s. Besides the main settings (Sample Rate and Bit Depth), there are some finetuning controls. Jitter and Dither apply a random modulation to the virtual KORE 2 – 162 sample rate and the bit quantization, respectively. The Offset parameter compensates for volume losses that can occur at low bit depth settings. Label Function Range Unit 0..100 % Controls the balance between the dry, unprocessed signal and the wet, proMix cessed signal. Turning the control fully counter-clockwise results only in dry sound, fully clockwise gives wet sound only and centering the control gives an equal mix of both. Down-Sampling Sample Rate Sets the virtual sampling rate. Low rates replace the high frequencies of the incoming signal with distortion artifacts. 50..48000 Hz Controls the depth of random modulation applied to the virtual sampling rate. Down-Sampling Jitter High jitter values make the Sample Rate frequency less audible; the distortion 0..100 % artifacts remain. Quantizes Bit Depth Sets the virtual bit depth. Low values reduce the resolution used to encode different levels of the signal, with lower values giving a grittier, dirtier sound. 1..20 Bits Controls the depth of a random modulation that shifts the bit quantization grid. Quantizes Dither If the Offset is greater than 0, high Dither values can result in output noise even 0..100 % 0..100 % if there is no input signal. Quantizes Offset Offsets the bit quantization grid. At low virtual bit depth settings, adjusting the Offset allows even very low level input signals to generate a quantized output. KORE 2 – 163 3.8.21 Mic Conditioner The Mic CONDITIONER assists you when you plug a microphone directly into KORE 2. Use it to manipulate phase, filter out unwanted low-frequency content and correct phase shifts between channels via the two delay lines. Furthermore, the Mic Conditioner provides facilities for working on recordings produced by the mid-side recording technique. This is a special way of stereo recording that allows manipulation of the stereo width after the recording process. Label Invert L/R Function Range Inverts the phase of the left or right channel, respectively. On/Off High-pass L/R Switches the high-pass filter for the respective channel on or off. On/Off High-pass Frequency Sets the threshold below which the incoming signal is attenuated. 10..500 Unit Hz Crossfades between a 2-pole and a 4-pole filter. The number of poles defines High-pass Poles the steepness of the filter cutoff slope: At low values the 2-pole setting is used with a transition band slope of 12 dB per octave; at high values the 4-pole set- 0..6 ting provides a slope of 24 dB per octave. Left/Right Delay Coarse Controls the coarse delay time for the respective channel. 0..495 ms KORE 2 – 164 Label Left/Right Delay Fine MS to LR On MS to LR S Amount Function Controls the fine delay time for the respective channel. Switch this on if you are working on a recording that used the mid-side technique. If on, the channels will be transformed to a stereo signal. Sets how much of the middle-signal of the mid-side recording is mixed into the sum. This controls the apparent stereo width. Range Unit 0..5 ms On/Off -24..+6 dB 3.8.22 Mod Delay The Mod Delay unit modulates the delay time using an internal LFO. Additionally, the delayed signal can be filtered and fed back to the input at an adjustable level. KORE 2 – 165 Label Mix Delay Time Function Controls the balance between the dry, unprocessed signal (at the left) and the wet, processed signal (at the right). Sets the effect unit’s initial delay time. The internal LFO modulates this value. Range Unit 0..100 % 0..1500 ms -33..+33 % Controls the delay time balance as a percentage of the initial delay time. NegaDelay Time LR Offset tive values decrease the left delay time while the right delay increases by the same amount. Positive values create the opposite effect. Modulation Sync Synchronizes the frequency of the LFO to KORE 2’s timebase. Modulation Rate Adjusts the delay time modulation speed, i.e., the internal LFO’s frequency. Modulation Depth Modulation LR Phase On/Off 0..10 Hz Sets the amount of modulation as a percentage of the delay time. 0..100 % Sets the phase offset of the LFO modulating the right or left channel delay 0..180 times, respectively. At the maximum setting the LFO signal is 180° out of Degrees phase. Feedback Amount Sets the level of the delayed signal that feeds back to the effects input. 0..100 % 0..100 % Sets the level of the delayed signal that feeds back into the opposite channel Cross Feedback (i.e., the left channel’s output into the right channel’s input and vice versa), as a percentage of the main feedback amount. Inverse Feedback Turns the feedback signal phase inversion on or off. Sets the cutoff frequency of the low pass/high pass filters that modify the de- Filter Low/High Cut layed signal. Frequencies below/above are attenuated with a slope of 12 dB per octave. On/Off 10..5000/ 100..25000 Hz KORE 2 – 166 3.8.23 Multi Compressor This multi-band compressor combines filters and compres-sors. The filters split the incoming audio signal into four frequency bands: low (below 200 Hz), midlow (200.. 1000 Hz), mid-high (1000 .. 5000 Hz) and high (above 5000 Hz). Each band has a dedicated compressor, which is similar to a traditional, single band compressor. With standard compression, the compressor responds to dynamics changes happening in any frequency band. Multi-band compression can give more subtle effects, because dynamic changes in one frequency band do not influence other frequency bands. For example, it is possible to compress a drum kit’s kick drum, but leave the cymbals untouched. The controls are like those of the Easy Compressor (see above), except that each band has its own Gain and Ratio controls. The minimum Ratio setting gives no compression. At the maximum setting the compressor behaves like a limiter. Gain can even out the levels for the different bands. For example, if one frequency range is compressed heavily, you will probably want to turn up its Gain to compensate. As with the Easy Compressor, the Out Gain parameter can compensate for any overall loss of volume. Each compressor analyses the incoming signal to decide when to apply compression, but you can influence this process with the Attack and Release parameters. Attack determines how fast the compression algorithm KORE 2 – 167 reacts to signals above the threshold level, while Release sets how much time it takes for the compression to stop after the signal drops below the threshold. Optimum settings depend on the audio material being compressed. Longer Attack times let through more percussive transients, but with the trade off of letting peaks pass that might distort subsequent stages. Shorter Release times can work well with percussive sounds. When processing more complex or sustained material, Release times have to be longer. Note that even at the shortest Attack time, the compressor needs some time to analyse the signal and react to it. Activating the Look Ahead button delays the audio by a very short amount (32 samples) so that the compression algorithm can foresee peaks before they happen, and be ready to process them instantly. Label Threshold Gain L, Gain LM, Gain HM, Gain H Function Sets the level above which compression begins. Sets the amount of post-compression amplification for each band. Range Unit -48...0 dB -24..+24 dB Sets the amount by which the signal is compressed. At 1 there is no compresRatio L, Ratio LM, sion and the output signal equals the input signal. At the maximum setting Ratio HM, Ratio H signal levels are “clamped” to the threshold level (i.e., the compressor acts as a 1..[inf] limiter). KORE 2 – 168 Label Attack Release Function Sets the time to reach maximum compression once a signal exceeds the threshold level. Sets the time for compression to cease after a signal goes below the threshold level. Range Unit 0.1..10 ms 10..1000 ms Switches the Look Ahead feature on or off. This allows the compressor algorithm Look Ahead to operate more precisely, but the tradeoff is a fixed delay of 32 samples (under on/off 1 millisecond at 44.1kHz). Out Gain Controls the overall amount of amplification applied to all bands. It is both post compression and post-gain control. -24..+24 dB 3.8.24 Multimode Filter This effect provides several filter characteristics that can be blended into each other for specific tasks. While Cutoff and Resonance control the filter’s center or cutoff frequency and its slope, the main mode can be controlled by the Type knob, cross-fading from a low pass filter over a band pass response to a high pass filter. Additionally, the number of Poles, which define how rapidly the response changes past the Cutoff frequency, can KORE 2 – 169 be adjusted (more poles creates a steeper response slope). Finally, you can set the threshold at which the signal will be driven into saturation. Label Mix Function Sets the balance between the dry, unprocessed signal and the “wet” (filtered) one. Range Unit 0..100 % 25..25000 Hz 0..100 % -20..+20 dB 0..100 % Sets the filter’s main frequency. According to the [Type] setting all frequencies Cutoff below, around or above this frequency are passed to the output, while others are attenuated. Resonance Amount Sets the sharpness of the filter’s response peak. At higher values the filter slope gets steeper and the cutoff frequency becomes accentuated. Sets the level where overdrive saturation will start to reduce the gain. At high Resonance Saturation resonances this particularly affects the range around the cutoff frequency. At Level a low saturation level the signal is saturated early while at high values higher signal peaks are possible. Crossfades between three operation modes. At low values the effect works as low pass, filtering all frequencies above the cutoff frequency. At high values it Type (LP-BP-HP) becomes a high pass with inverted characteristics. In between the effect acts as a band pass, passing only frequencies around the cutoff frequency while attenuating all others. KORE 2 – 170 Label Function Range Unit 0..100 % Crossfades between a 2-pole and a 4-pole filter. The number of poles defines 2-pole – 4-pole the steepness of the filter cutoff slope: At low values the 2-pole setting is used with a transition band slope of 12 dB per octave; at high values the 4-pole setting provides a slope of 24 dB per octave. Sets the amount of cutoff frequency spreading if the effect acts as 4-pole filter. 4-pole Spread Internally, this mode is achieved by feeding the signal of a 2-pole filter into another 2-pole unit. At high values the two units’ cutoff frequencies are spread 0..6 semi tones around the main cutoff. This results in a reduced resonant peak. 3.8.25 Parametric EQ The Parametric Equalizer divides the frequency spectrum into four bands. Each band’s gain can then be adjusted separately to boost or attenuate specific parts of the sound’s frequency spectrum. This can be useful to make a sound audible in a mix or to change the sound’s character. With the Parametric EQ each band’s frequency can be controlled individually. The lowest and highest bands are shelf equalizers: All frequencies below/ above the one adjusted are affected by the respective gain control. The KORE 2 – 171 two middle bands are peak equalizers where the gain changes apply to a band around a center frequency with controllable bandwidth. Label Low Gain Function Sets the amount of volume change applied to the lowest band. Range Unit -20..+20 dB 2..4000 Hz -20..+20 dB Sets the frequency of the low shelving equalizer. All frequencies below this Low Frequency frequency are modified by the equalizer, i.e., their gains are changed according to the [Low Gain] control. Mid 1 Gain Mid 2 Gain Sets the amount of volume change applied to the two middle bands respectively. Sets the center frequencies of the two middle bands, respectively. All frequency Mid 1 Frequency gain around these center frequencies – in a range depending on the [Mid 1/2 40..8000/ Mid 2 Frequency Bandwidth] controls – is changed by an amount controlled by the [Mid 1/2 Gain] 80..16000 Hz controls. Mid 1 Width Mid 2 Width High Gain Sets the width of the two middle frequency bands respectively. 0.1..4 Sets the amount of volume change applied to the highest band. -20..+20 Sets the frequency of the high shelving equalizer. All frequencies above this High Frequency frequency are modified by the equalizer, i.e. their gain is changed according to the [High Gain] control. 100Hz… 20kHz Octaves dB Hz KORE 2 – 172 3.8.26 Pattern Delay The Pattern Delay is an especially clever echo device that enables you to work with delays as you would when using a step-sequencer. Define the time-grid of the steps with the Unit knob and set the position of the four delay taps on the Pattern Grid. Individual Feedback, Pan and Level controls for every “track” of the pattern are also provided. This effect is well-suited for altering drums and percussion, but be creative and try it on anything else for interesting rhythmic echoes. Label Mix FX In Delay Unit Delay Fine Function Sets the balance between the dry, unprocessed signal and the “wet” (filtered) one. Switches the signal input on or off. Sets the time base of the pattern grid. This is the time-unit for one step. At a Unit of 1/8 the grid has a length of two bars. Fine tuning of the time base of the grid. This can be used to produce shuffle effects. Range Unit 0..100 % On/Off 1/64..1/8 Bars -33..+33 % KORE 2 – 173 Label Pattern Grid Feedback Pan Level Function Unit -60..0 dB -100..+100 % -60..0 dB Sets one delay tap per track. The delay tap will sound at that position on the time grid. Sets the feedback level for the taps individually or on a global level. Controls the individual positions of the taps in the stereo-field from completely left (-100%) to completely right (+100%). Sets the output level for each tap individually. Sets the cutoff frequency of the low pass/high pass filters that modify the Filter Low/High Cut Range delayed signal. Frequencies below/above are attenuated with a slope of 12 dB per octave. 10..5000/ 100..25000 Hz 3.8.27 Phaser The Phaser adds a swirling and animated effect to the signal. It is somewhat similar to the Flanger, but generally warmer sounding and without the metallic aspects. It works by delaying the input signal by a minuscule amount and mixing it with the original. This leads to slight differences in the phase between input and effects signal. KORE 2 – 174 Label Mix Dry-Wet Function Sets the balance between the dry, unprocessed signal and the “wet” (filtered) one. Range Unit 0..100 % 0..100 % Changes the cutoff frequency of the internal allpass filters of the Phaser, leadCenter ing to a shift in phasing frequencies. This interacts with the modulation, as it is added to this value (have a look at the Modulation Meter). Modulation Sync Synchronizes the frequency of the LFO to KORE 2’s time base. Modulation Rate Adjusts the delay time modulation speed, i.e., the internal LFO’s frequency. Modulation Depth Modulation LR Phase Color Feedback Sets the amount of modulation as a percentage of the delay time Sets the phase offset of the LFO modulating the right or left channel delay times, respectively. At the maximum setting the Feeds the output of the chain of allpass filters back into its input leading to a shift in phasing frequencies. On/Off 0..10 Hz 0..100 % 0..180 Degrees -100..+100 % 0..100 % 25..800 Hz This influences the way the phase rotation changes with higher frequencies leadColor Bandwidth ing to a different set of peaks and dips in the spectrum. Higher settings spread the frequencies at which the peaks and dips sit. Color Low Cut Invert Mix Sets the cutoff frequency of a lowpass filter in the chain of allpass filters. Use this to block out unwanted low frequency resonances. If on, the processed signal is phase-inverted before being mixed with the input. On/Off KORE 2 – 175 3.8.28 Rooms This reverb unit specializes in room reflections. It is an efficient solution when long reverberation isn’t needed. Label Mix Pre-Delay Function Controls the balance between the dry, unprocessed signal (at the left) and the wet, processed signal (at the right). Sets the time by which the incoming signal is delayed before it feeds into the main reverb effect. Sets the stereo position of the pre-delayed signal. Negative values decrease the Pre-Delay LR Offset left channel delay time (as a percentage of the main delay time) while increasing the right channel time. Positive values create the opposite effect. Reverberation Size Reverberation Diffusion Controls the size of the simulated reverb room, which equals the decay time of the reflections. Sets the amount of diffusion applied to the reverb signal. With lower values you’ll hear more discrete reflections in the overall sound. Low Decay Sets the decay time of the reverb signal’s low and high frequency bands. A High Decay higher value results in a longer reverb time for the respective frequency band. Stereo Sets the effect signal’s stereo width between mono (0%) and full stereo (100%). Range Unit 0..100 % 0..50 ms -100 ... +100 % 1..100 0..100 % 0..100 % -20..+20 dB KORE 2 – 176 3.8.29 Rotor This effect, the same one used in NATIVE INSTRUMENTS’ acclaimed B4 “virtual organ,” simulates the effect of miking a rotating speaker. It produces the classic stereo-swirling sound you know from a lot of 70s rock music. Label Mix Fast Acceleration Slow Fast Intensity Function Controls the balance between the dry, unprocessed signal (at the left) and the wet, processed signal (at the right). Chooses between the two speeds of the Rotor, that are defined via the [Slow] and [Fast] knobs. Sets the time it takes the Rotor to spin from slow to fast. The Slow speed sets the rotational speed of the rotor when the [Fast] switch is off. The Fast speed sets the rotational speed of the rotor when the [Fast] switch is on. Controls the intensity of the effect. Think of it as the distance of the mics to the Rotor speaker. Range Unit 0..100 % On/Off 0..2 s 0..2 Hz 0..12 Hz 0..100 % KORE 2 – 177 Label High Cut Function Sets the cutoff frequency of a shelving high-pass filter. All frequencies below this value are attenuated. Range Unit 500..16000 Hz -100..+100 % -180..+180 deg This controls the balance bewteen the the treble and bass speaker outputs. Low-High When turned all the way to the right you hear only the treble rotor. Fully left and only the bass rotor is heard. With the knob centered you get an even mix of the two rotors. The Spread setting determines the difference between the left and right virtual microphone signals by moving the microphones away from each other by a cer- Spread tain distance. This provides a perceived “width” or stereo spread when the Rotator is spinning. With Spread set to minimum, both mics are in the same place. As Spread is increased they move around the speaker cabinet in a circle, but in opposite directions. With Spread set to maximum they are at opposite sides. 3.8.30 Space Reverb This reverb unit provides an extended parametric control of reverb with pre-delay, early and late reflections, as well as separate control of low and high frequency decay times. KORE 2 – 178 Label Mix Pre-Delay Time Function Controls the balance between the dry, unprocessed signal (at the left) and the wet, processed signal (at the right). Sets the time by which the incoming signal is delayed before it is fed into the main reverb effect. Sets the pre-delayed signal’s stereo position. Negative values decrease the left Pre-Delay LR Offset channel delay time (as a percentage of the main delay time) while increasing the right channel time. Positive values create the opposite effect. Reverberation Size Reverberation Diffusion Reverberation Early/ Late Controls the size of the simulated reverb room, i.e., the reverb decay time. Sets the amount of diffusion applied to the reverb signal. With lower values, the reverb sound becomes more echo-like. Controls the balance between the early reflections and the main reverb signal. Low Decay Sets the decay time of the low/high frequency reverb signal bands. A high value High Decay results in a longer reverb time of the respective frequency band. Low EQ Sets the amount of cut or boost applied to the low/high frequency reverb signal High EQ bands with a shelving equalizer. Range Unit 0..100 % 0..200 ms -100 ... +100 % 1..100 0..100 % 0..100 % 0..100 % -20..+20 dB KORE 2 – 179 3.8.31 Stereo Chorus This effect implements a standard stereo chorus/flanger unit: The two input signals are delayed by a small amount, and the delay times are constantly modulated. Label Mix Delay Tune Function Controls the balance between the dry, unprocessed signal (at the left) and the wet, processed signal (at the right). Sets the tuning of the effect; technically, this adjusts the effect’s delay time. Controls the difference between delay times of the left and right channel. At Delay LR Offset negative values the left channel delay is shorter; at positive values the right channel delay time is shorter. At mid position both use the same delay time. Modulation Syn Synchronizes the frequency of the LFO to KORE 2’s time base Modulation Rate Adjusts the delay time modulation speed, i.e., the internal LFO’s frequency. Modulation Depth Sets the amount of modulation as a percentage of the delay time. Range Unit 0..1 50..10000 -100 ... +100 Hz % On/Off 0..10 Hz 0..100 % KORE 2 – 180 Label Function Range Unit 0..180 Degrees Sets the phase offset of the LFO modulating the right or left channel delay Modulation LR Phase times, respectively. At the maximum setting the LFO signal is 180° out of phase. Feedback Amount Inverse Feedback Sets the amplitude of the delayed signal that is fed back to the effects input. High settings result in flanging sounds. Turns phase inversion of the feedback signal on or off. 0..0,995 On/Off 3.8.32 Stereo Mix The Stereo Mix is a very useful utility as well as an effect. It enables you not only to control the left/right balance of a stereo signal and to swap the channels, but it also allows you to split the signal into two frequency bands and map those bands into the stereo spectrum. KORE 2 – 181 Label Balance L/R Swap Split Frequency Lower/Upper Pan Lower/Upper Width Function Controls the level of the left or right channel. At -1, only the left channel can be heard; if +1, only the right channel can be heard. If on, the left and right channels are swapped. Controls the frequency at which the input signal is split into two bands. Sets the stereo position of the lower or upper bands, respectively. Controls the stereo width of the lower/upper bands, respectively. A value of 0 means centered, a value of 2 means far to the side. Range Unit -1..+1 On/Off 50..12500 Hz -1..+1 0..2 3.8.33 MIDI Filter The MIDI Filter provides an easy way to filter out unwanted MIDI data at any point in the Sound Matrix. You can define key and velocity ranges to allow only parts of the note message stream through. Also, there are dedicated filters for various MIDI event types. This MIDI plug-in can be very handy when setting up advanced KORE 2 Performances, as you have KORE 2 – 182 full control over the type and range of MIDI data reaching the different plug-ins used in the Performance. Whether the MIDI filter receives any MIDI data and on which MIDI channel the data will be received depends on the Channel Select and Input Source settings of the Sound it belongs to. Please read chapter 3.4 for details about how to use the Edit Area. Label In % Internal MIDI plug-ins are handled in the same way as any other device in KORE. This means you can save them as a KoreSound to recall their settings at a later stage. Function Unit The MIDI Input Activity Meter flashes when MIDI data passes the input of the plug-in. None effectively All processes all 16 channels and a number between 1 Use this Menu to select which MIDI channel is processed. Channel Range switches the Filter off, and 16 filters the respective MIDI channel. All, None, 1…16 Use these to specify the lower and upper margins for the MIDI note values that the filter will let through. Click with the mouse and drag up or down to change Low / High Pitch Filter the values. Example: if you choose a low Pitch Filter value of C2 and a high G-2…G8 value of A6, all MIDI notes below C2 and above A6 will be discarded, and all notes beteen the two values (including C2 and A6) will pass through. KORE 2 – 183 Label Function Range Unit Use these to specify the lower and upper margins of the MIDI velocity values that the filter will let through. Click with the mouse and drag up or down to Low / High Velocity change the values. For example: if you choose a low velocity Filter value of 32 Control and a high value of 96, all MIDI notes with a velocity below 32 and above 96 0…127 will be discarded, and all notes with a velocity beteen the two values will pass through. If these filter buttons are active (= white) the respective MIDI events are Event Filter blocked. Notes stands for MIDI note events CC for continuous controller (like mod-wheel), CA stands for channel aftertouch, PA for polyphonic aftertouch, PB is pitch bend and PC is program change data. out The MIDI Output Activity Meter flashes when MIDI data passes the output of the plug-in. KORE 2 – 184 3.8.34 MIDI Player The MIDI Player offers flexible facilities for playback and looping of MIDI files. You can load MIDI files from disk, trigger and stop playback via note messages, set loop points and create Loop Tracks for controlling downstream MIDI plug-ins and sequencers. In respect to MIDI data, KORE 2 is strictly hierarchical. MIDI data flows from top level down through the Sound Matrix. The highest instance is the global clock of the stand-alone or the host clock, when KORE 2 is running as a plug-in, respectively. It has to run for any MIDI Player to be started. But the hierarchy doesn’t end there. A MIDI Player sitting higher in the Sound Matrix hierarchy than another imposes the same control over the ones nested further down. This means, if you have a MIDI Player sitting on the top level of your Performance with some other MIDI Players or KoreSounds containing plug-ins that run sequencers, the top level MIDI Player has to run for the downstream sequencers to run. The MIDI Player can also be controlled by an upstream Step Sequencer component and of course this works the other way around, too. Another intended use of this plug-in is a reset facility for downstream MIDI Players and Sounds that use sequencers or arpeggiators within of their plug-ins. By defining Loop Tracks with arbitrary lengths in the player any sequencer or MIDI Player lying downstream of the Loop Track is reset % Internal MIDI plug-ins are handled in the same way as any other device in KORE. This means you can save them as a KoreSound to recall their settings at a later stage. ! If the MIDI Player’s Track List is empty, it will not prevent any downstream players or sequeners from running, even if it is stopped. KORE 2 – 185 whenever the loop length of the Loop track wraps. You could, for example, set up a list of Loop Tracks in a MIDI Player, that have different lengths and by cycling through them you would get breaks in the downstream sequencers. The Run button is self explanatory, as it toggles the playback of the currently selected Track on or off. The Track Progress Bar shows the position in the currently played track. The displayed length of the track is always as defined by the respective Loop parameter of the track (see below).Beneath the Progress Bar you will find the Track Select menu. It is automatically populated with the currently loaded tracks and displayed in the Track List. Click on the small triangle to open the menu and choose the desired track. When the MIDI Player is running, it will switch to the new Track. At which point this will happen depends on the setting of the Clocksync menu (see below). Apart from choosing a Track from the menu you can also use the Previous Track / Next Track buttons to move through the list of tracks. The Clocksync menu has three different entries: ► None means that the Player will switch to the new Track immediately, without syncing the switch time to the global or host clock. ► When Beat is selected the Player will start on the next beat of the global or host clock. ► When Bar is selected, the Player will start playback on the first beat of the next bar. KORE 2 – 186 Whether the MIDI Player receives any MIDI data and on which MIDI channel they are received depends on the Channel Select and Input Source settings of the Sound it belongs to. Please read chapter 3.4 for details about how to use the Edit Area. The MIDI trigger behaviour of the Player is defined by the settings of the Clocksync menu and the Off Note Menu (on the far right of the Player’s interface). The Off Note menu offers the following settings: ► None means that the Player, once started, will keep on looping according to the status of the Run button and any higher instances dictating start or stop. ► Gate invokes a different behaviour. It only has a function if the currently selected Track has a defined Trigger Note. If so, any Note off messages for that note value will stop the playback of the respective Track. In this case, the track playback acts as if it was a sample in a sampler. ► A note value between C-2 and G8 can be specified to stop playback of the MIDI Player with "note on" messages. You will find the Load button on the File Area in the middle part of the MIDI Player. It opens a standard file dialog window from your operating system and by default directs you to the MIDI file folder of the Native Instruments Shared Content. You can choose MIDI files from there or navigate to any other folder on your system. Loaded files will appear in the Track List. The Track List has two different modes: Edit mode and Run mode. The List content can only be changed, with an active Edit button.. Items can be removed from this list by selecting them with a mouse click and pressing the Delete button. ! The Player can only play one track at a time. % You can select and at once. remove multiple items KORE 2 – 187 The four columns of Track List hold the following parameters, most of which can be changed: ► The Track List shows the MIDI file names in the leftmost column. Click with your mouse and use the keyboard to change it to your liking. ► The second column displays the Length of the loaded files in the format bars:beats. This value is just for reference and cannot be changed. ► The Loop column defines the point in the MIDI File (or Loop File, see below) where the file is played from the start again. ► The Note column lets you define a MIDI note for triggering the respective track. Click with your mouse and move it up or down to make a selection from the complete range of MIDI note values (C-2 to G8) or set it to None, which means the respective track cannot be started via MIDI notes. The trigger mode is described a few paragraphs above. 3.8.35 MIDI Transformator The MIDI Transformator provides some convenient tools for changing the incoming MIDI data. Use it to shift or scale the Velocity range of notes, transpose the pitch of incoming notes or to redirect all passing MIDI data to a different MIDI Channel. The Channel Select and Input Source settings define whether the MIDI Transformator receives any MIDI data and on which MIDI channel the data KORE 2 – 188 is received. Please read chapter 3.4 for details about how to use the Edit Area. The MIDI Input and Output Activity Meters (labeled In and Out) flash when MIDI data passes the plug-in’s input or output, respectively. The Velocity Mapping Section is for scaling Velocity values. Use the four parameters to the right and select a curve from the Transition Curve menu to manipulate the MIDI velocity values of incoming note messages. The two Velocity parameters set the limits for variable velocity. Outside of the In Range, the incoming values will be set to the lower and upper Velocity values, respectively. You can look at this process as a transition curve in a coordinate system. The x-value of the first break point is defined by the first parameter of the In Range and the y-value by the first parameter of the Out Range. The other two parameters define x- and y-values for the second break point. When the right Out value is smaller than the left Out value you get a negative slope, which can be used for velocity-crossfading applications. Note that you can only crossfade between two velocity zones with this concept. More complicated velocity switches are not supported. The slope of the velocity response curve between the two break points can be changed via the Transition Curve menu. You can choose between linear, four different soft slopes and four different hard slopes. The Soft curve ramps up fast with low in-velocities, and tapers off toward higher values (logarithmic response). With a Hard curve, the curve remains flat for low values and becomes steeper for higher values (exponential response). The next parameter of the MIDI Transformer, Transpose, transposes the MIDI notes up or down in half tone steps. % Internal MIDI plug-ins are handled in the same way as any other device in KORE. This means you can save them as a KoreSound to recall their settings at a later stage. KORE 2 – 189 To the right you find the Channel menu. Normally every MIDI event has a MIDI channel stamped onto it. Via this menu you can redirect the MIDI data to a different channel. Choose between Unchanged, the 16 MIDI channels and To All. The To All option can be very useful for “broadcasting” a MIDI data stream to all MIDI channels. 3.8.36 Arpeggiator KORE 2’s Arpeggiator is a powerhouse of patterns. It can produce all the standard arpeggiator patterns we know and love but also goes far beyond that. Due to its very flexible note buffer concept it is able to generate a much greater variety of patterns than your standard arpeggiator. And it can do chords, too. The Channel Select and Input Source settings of the Sound specify whether the the Arpeggiator receives any MIDI data and on which MIDI channel the data is received. Please read chapter 3.4 for details about how to use the Edit Area. KORE 2 – 190 Play and Time % Internal MIDI plug-ins are handled in the same way as any other device in KORE. This means you can save them as a KoreSound to recall their settings at a later stage. The sections Play and Time provide the basic functionality of a classic Arpeggiator. If the global/host clock is running the Run button toggles playback of the arpeggio on or off. Of course the Arpegiator still needs MIDI note input to produce output. If the Hold button is active, the arpeggio will keep running even if you let go of the keys. Hitting another set of keys will immediately change the arpeggio. If it’s inactive, it will stop as soon as you release the keys. The setting of the Clocksync menu is for telling the Arpeggiator when it has to start playing. There are four entries on the menu: ► None means it will start playing immediately. ► Step leads to a start on the next step of the Arpeggiator. This interacts with the Rate parameter (see below). For example: If Rate is set to 8 and Clocksync is set to Step, the Arpeggiator will start on the next eighth. ► Beat and Bar define whether the Arpeggiator starts on the next beat or bar of the global clock / host clock, respectively. KORE 2 – 191 The Thru button defines if the incoming note messages that feed the Arpeggiator are transmitted downstream to the next Channel Insert or not. If inactive, the Arpeggio start is dependent on the Clocksync setting. If active, the notes you played on the keyboard will also immediately trigger sounds in the instrument (if the Arpeggiator goes directly into an instrument). In the Time section you will find the Rate menu. Here you can choose the step width of the pattern. It ranges from whole notes (1) to 64th notes (64) and is relative to the global clock or host clock, respectively. The triplets and dotted buttons change the grid of the played notes to dotted or triplets. These two parameters can only work alternatively, not both at the same time. They lead to the following changes in grid length: ► A Dotted note adds the half of the note value (as defined by Rate). If you have a rate of 2 (for half notes) the dotted option leads to a grid spacing of three beats length. ► Triplets (also called trioles) lead to notes that are two thirds as long as the grid width defined by Rate. If Rate is set to fourth and the triplet button is active, three notes correspond to a half note. KORE 2 – 192 The Gate parameter controls the length of the produced MIDI notes. The displayed unit is % of the note length defined by the rate parameter. It ranges from 1% to 200%. 1% is very short, 100% leads to notes exactly “filling” the grid length defined by Rate. A Gate value of 200% produces overlapping notes of double the Rate value. Furthermore, you can introduce a Swing factor into the pattern. This factor can be positive and negative, ranging from -100% to 100%. Swing is sometimes also called shuffle and skews the rhythmical relationship between repeated note pairs and their length. With a positive Swing setting the initial note of a pair is played longer while the second gets shorter. With negative Swing it is the other way around. Pitch and Velocity The Pitch Range specifies how many octaves the arpeggio will cycle. You can set it to up to three octaves going up or down. The Pattern menu controls the order of the note sequence: KORE 2 – 193 Pattern As Played As Played Reverse Note order Note order as they came in. Note order reversed. Up Played from lowest to highest. Down Played from hieghset to lowest. Up/Down Played alternating up and down. Down/Up Played alternating down and up. Converge Diverge Random Plays the keys in the following order: lowest – highest – 2nd lowest – 2nd highest – … Plays the keys in the following order: highest – lowest – 2nd highest – 2nd lowest – … Played in random order. The complete chord is played through the octaves specified by Chord the Pitch Range parameter. This only works if the AutoChord menu is not set to off. The AutoChord function converts the arpeggiated single note sequence into a sequence of chords. The type of chord is chosen from the AutoChord menu. Combined with the scale correction (see below) this can be a very powerful method to create intricate chord progressions. % Always remember that you can also control the menus of KORE with the knobs of your KORE Controller. KORE 2 – 194 The scale correction of the Arpeggiator has two menus. With the Scale menu you choose between major and minor scales and the Root menu defines the root note. With the Scale menu set to off you get no change of the notes. You can also alter the MIDI velocity of the incoming notes. By default the Arpeggio is played with the velocity of the original notes. The incoming velocities can be modulated via the Velocity Mod control. When the Fix button is inactive, the Mod control sets the incoming velocity values in a relative way. If the Fix button is active, the velocity for all notes of the Arpeggio can be altered directly with the Velocity Mod knob. KORE 2 – 195 Repeat and Force The Steps knob in the Repeat section only works in combination with the Pitch knob. The concept is that the complete Arpeggio is repeated up to seven times (defined by the value of the Steps dial) and every repetition is transposed by a number of semitones defined by the Pitch knob. You can transpose up to one octave up or down. The basis of the Arpeggiator is its note buffer. You can think of it as storage with a capacity of eight notes. The notes you play on your keyboard or that are fed into the plug-in from a sequencer are stored and reproduced according to the settings you specify. A traditional Arpeggiator only repeats the sequence of notes you feed it and this is also the default behaviour of KORE 2’s Arpeggiator. But with the Repeat and Force parameters the repertoire of patterns is greatly expanded. KORE 2 – 196 The Force Steps knob sets the portion of the eight note buffer that the Arpeggiator cycles over. As you don’t always play an eight note chord, the Arpeggiator has to decide what to play for the “empty” slots. This choice is controlled via the Mode menu: ► When set to Pause the “empty” slots are replaced by silence. ► First means, the first note will fill in. ► Last means the last note will fill in. ► Cycle steps through the input notes as replacements for the empty buffer slots. ► For example: Say you play a chord with the notes CEG, set the Force Steps parameter to 5 and you are in C ycle Mode. In this case the resulting Arpeggio pattern would be CEGCE. Combined with the Repeat parameters, the Arpeggiator can produce very intricate note patterns. KORE 2 – 197 3.8.37 Step Sequencer KORE 2’s step sequencer builds on the heritage of the old analogue sequencers but as it is implemented in software it does not have their limitations. This is a very flexible and fun pattern generator that can be tweaked in realtime with your KORE 2 Controller. The Step Sequencer can also work as a “master” sequencer for downstream MIDI Players or other sequencer components, resetting them to their first beat when wrapping around its loop. The Piano Roll Edit Area The Piano Roll Edit Area allows you tocompose your sequences. You have one octave of note pitches and a step timeline of 32 steps at your disposal. Use your mousebutton (Windows: left mousebutton) to input notes on the grid. If you want to delete a step, use the right mousebutton on windows and Ctrl-click on Mac. The yellow, vertical lines on the grid are the Loop Markers. They define the range of notes the sequencer loops over. You can click on the thickened % Internal MIDI plug-ins are handled in the same way as any other device in KORE. This means you can save them as a KoreSound to recall their settings at a later stage. KORE 2 – 198 upper section of the markers to drag them into any position. Use this to set up 32 steps worth of content that can be arranged on the fly via the markers. The small dice to the left of the keyboard is the Piano Roll Randomizer. Use it to generate a random pattern of steps on the grid. Below the Step Grid you can find an area with three additional parameters per step: Velocity, Octave and Tie. These are accessed via three tabs to the far left of the interface. The values are defined by clicking on the vertical columns under the Step Grid and dragging them up or down. By clicking on the three tabs you can switch between the three parameters: % Note that you can assign the Loop Marker position to knobs on your Kore Controller. ► Velocity controls the MIDI velocity of the sequencer steps. It ranges from 0 to 127. You can randomize the velocity for all steps by clicking on the Velocity Randomizer (the small dice symbol). ► Octave transposes the octave of the sequencer up or down by one or two octaves. Again, this can be randomized. The octave value is always relative to the Pitch Octave setting (see below). KORE 2 – 199 ► An active Tie for a step leads to a prolongation of the tied note producing an overlap with the following note. In combination with a portamento sound this can be used to produce the well-known 303 acid lines. A tied note is also indicated by a small, black arrow on the step itself. The Play section The Run button does exactly as the name implies: It toggles playback of the sequence on and off. Use the Trigger menu to specify if the sequencer is triggered via incoming note messages. There are three different entries: ► None means that the sequencer will commence immediately when the Run button is activated. ► Gate starts the sequencer when a note-on is received and stops it when the note-off is received. The Channel Select and Input Source settings of the Sound define whether the Step Sequencer receives any MIDI data and on which MIDI channel the data is received. Please read chapter 3.4 for details about how to use the Edit Area. When the Transpose button is active the Step Sequencer transposes its complete sequence according to the incoming MIDI notes. Please note that KORE 2 – 200 this works independently from the Trigger setting. With an active Transpose button you can also transpose the sequence in normal run mode. The Clocksync menu has three different entries: ► None causes the Step Sequencer to switch to the new track immediately, without syncing the switch time to the global or host clock. This also means that it can run without KORE 2’s master clock or the host clock, respectively, being active. ► With Beat selected the Step Sequencer will switch on the next beat of the global or host clock. ► When Bar is selected, the Step Sequencer will switch playback on the first beat of the next bar. The Time section On the left side of the Time section sits the Rate menu. It offers a choice of settings ranging from 1 for whole notes to 64 for 64th notes. The values are equivalent to the grid spacing of the sequencer, so with a Rate setting of eight the sequencer will advance one step every eighth of the global/host clock. The triplets and dotted buttons change the grid of the played notes to dotted or triplets. These two parameters can only work alternatively, not both at the same time. They result in the following changes in grid length: ► A dotted note adds the half of the note value (as defined by Rate). If you have a Rate of 2 (for half notes) the dotted option leads to a grid spacing of three beats length. KORE 2 – 201 ► Triplets (also called trioles) lead to notes that are two thirds as long as the grid width defined by Rate. If Rate is set to fourth and the triplet button is active, three notes correspond to a half note. As with any decent step sequencer you can set the length of the produced notes via the Gate parameter. It ranges from 0% for very short to 100%, which results in notes as long as a complete step. The last control in the Time section introduces a Swing factor to the pattern. This factor can be positive and negative, ranging from -100% to 100%. Swing is sometimes also called shuffle and skews the rhythmical relationship between repeated note pairs and their length. With a positive Swing setting the initial note of a pair is played longer while the second becomes shorter. With a negative Swing setting it is the other way around. The Pitch section Use the Pitch Octave knob to set the octave for the complete pattern on a range of eight octaves. You can always transpose single steps up or down for one or two octaves by using the Octave Area (see above). Combined, the Pitch Octave and the transposition via the Octave Area cover the complete 10 octaves of the MIDI note system. The Semi knob transposes the complete sequence up or down in semitones. The range is plus or minus one octave. KORE 2 – 202 3.9The KORE 2 Controller: Touching KORE 2 The improved KORE 2 Controller provides you with a quick and tactile interface with access to nearly all KORE 2’s functions. Whether you want to set channel volume, tweak an instrument’s filter cutoff frequency, load a KoreSound from the library, or morph through your Sound Variations – all are easy tasks with the Controller. The KORE 2 Controller’s left side houses the eight buttons and knobs that are the heart of KORE 2’s interface. The controls give you visual feedback on their state. The brighter the ring, the higher is the value of the assigned parameter. The Knobs are touch-sensitive; touch them and the Controller’s Main Display will show the assigned parameter and its value. The four buttons below the Display and the six buttons around the Scrollwheel are your main controls for navigating through KORE 2. You can move through the channels of a Performance or KoreSound, change the focus and set values. The lights of these buttons always show options you have selected: if a button is lit you can use it; if not, it has no function for the currently selected mode. With the new Kore 2 Controller you can use two pedals instead of only a single one supported with the old hardware. The Transport Area of your KORE 2 Controller is for starting and stopping KORE 2’s Central Clock. It mirrors the functionality of the Transport Area on the Global Header of the stand-alone application. The record button % Be aware of the fact that the internal MIDI compo- nents of KORE have to be in a Clock Sync mode that uses KORE’s internal Clock for the Transport buttons to work with them. KORE 2 – 203 has no functionality in KORE 2. Also, the Transport Area of the hardware has no function in the KORE 2 plug-in. Hotplugging your KORE 2 Controller You can plug in or unplug your KORE 2 Controller at any time, KORE 2 will react transparently, automatically registering or unregistering the hardware. Regardless of whether KORE 2 is already running, if you unplugg the hardware and then re-plug it; it will continue to work as expected. Please note that you have to install the new KORE 2 driver to use the KORE 2 Controller. See the separate booklet about Installation and Setup for more on the installation procedure. % This is not the case with the old KORE 1 control- ler. Please read the next section. Using your KORE 1 Controller Naturally, the KORE 1 Controller is fully compatible with KORE 2. The only difference is that the KORE 1 Controller, unlike the KORE 2 Controller, has to be connected to the computer before you start the application. The KORE 2 Controller can be connected at any time. Please use the latest driver available for the KORE Controller. Have a look at the Upload Manager of the Service Center. When comparing the two Controllers you will immediately see, that the button layout of the new one is slightly different and that there has been a name change for two buttons. To reproduce the new functionality with your legacy KORE 1 Controller you just have to memorize two facts: ► The View button of the old hardware is now called F1 and has been relocated to sit between the Control and the Enter buttons. ► The Menu button of the old hardware is now called F2 and sits between the Sound and the Escape button. KORE 2 – 204 For the rest of this chapter we will use the new nomenclature (F1 and F2). Please read the rest of this chapter carefully, as the new KORE Controller functionality differs profoundly from the old implementation. The basic modes As a quick introduction we will provide an overview for the three basic modes the KORE 2 Controller uses in KORE 2: ► C ontrol mode is entered via the C ontrol button and is used for navigating and using the Control Page system. ► Sound mode KORE 2 Controller: is activated by the Sound button. It is used for switching through the Channel Inserts and provides control over the Sound Variations. ► The F2 button takes you to Browser mode allowing you to navigate your Search Results List and load KoreSounds. Each of those modes contains two Pages, where you can toggle between those two sub-modes by hitting the respective button again. The other buttons are context-sensitive and change their functions depending on the main mode your KORE 2 Controller is in. KORE 2 – 205 3.9.1Navigating with the KORE 2 Controller As a KORE 2 Performance is a hierarchical structure, this hierarchy is also mirrored in the way you navigate through it via your KORE 2 Controller. The gist being that you first have to choose which part of the Performance you want to focus before you can access its respective User-, Plug-in- ,or Channel Pages. Navigating your Sound Matrix takes place in Sound Navigation Mode which can be reached by hitting the Sound button. Let us navigate from the top (the Performance) to the bottom (a Plug-in Page of a KoreSound) on the KORE 2 Controller. We have a Performance named “My Shiny Thing” with a SingleSound and a MultiSound in two channels and hit the Sound button: The Display Header shows the full name of the current Performance. We have an option to leave Sound mode by hitting the Sound button again or to navigate into the Performance by hitting Enter. We do the latter: KORE 2 – 206 Now you can see the contents of the Performance. The Sound Matrix is depicted by rectangular slots that are show the Channel Inserts. SingleSounds have open rectangles while MultiSounds are displayed with closed rectangles. Again, the Display Header shows the Performance name, this time in short form. The KoreSound “Asteroid” is a MultiSound so we hit Enter to navigate into its Sound Matrix: You can see the contents of the MultiSound’s Sound Matrix neatly laid out with the Display Header telling you where you are by displaying the Performance name and the name of the MultiSound. If you want to move up a level on the Sound Matrix simply hit the Escape button. Just watch the KORE 2 window on your computer while you do all this and you will quickly get the hang of it. To sum up till this point: ► Enter your Performance via the Sound button. ► Choose the desired C hannel Insert via the Up /D own /L eft/Right buttons KORE 2 – 207 ► The Enter button navigates into the selected KoreSound. ► The Escape buttons brings you back up one level. Please note that the light-state of the Up/Down/Left/Right depends on the situation. If you can’t navigate further left, the Left button won’t light up, if you can move down you will see the Down button light up. This helps to keep track of where you are on the channel roster. Multiple KORE 2 plug-in instances While you are in Sound mode the F1 button has a special function that only applies when you have multiple instances of the KORE 2 plug-in running in a host environment. It will take you to a screen showing all running instances: While holding the F1 button you can use the Up/Down/Left/Right buttons to switch through the respective instances currently running. Every running instance is displayed by a filled slot on the display. You also get the number of the focused KORE 2 instance displayed between the slots. KORE 2 – 208 3.9.2Controlling sounds: Pages and Sound Variations The main purpose of your KORE 2 Controller revolves around tweaking the Control Pages and using the Sound Variations. The direct, intuitive connection between hard- and software makes KORE 2 a real Super Instrument. Touching Control Pages Navigation of the Control Pages in your Performance takes place in Control Mode which is activated by the conveniently named Control button. Let’s look at the procedure in detail: This time we start from a state where we entered a MultiSound in Sound Mode by selecting it and hitting Enter: You see that this MultiSound has two channels. The first channel holds two SingleSounds and the second holds one. We keep the focus on the first sound named “Talkbox S1” (abbreviated TlkboxS1) and hit the Control button: KORE 2 – 209 Now you are in the Page stack of your KoreSound. The Display Header always displays your location by stating that you are viewing a User Page and shows the name of that Page. This SingleSound has two pre-defined User Pages and we can toggle them via the Up/Down buttons. You can tweak their Controllers via the Control Knobs and Buttons of your Hardware. There is another way to navigate your User Pages that can be achieved by pressing and holding the F1 button: You can see two sections on this screen; the upper part is named User Pages and is where navigation through the available User Pages takes place. Keep holding the F1 button and use the Up/Down buttons to switch through the Pages. The View menu provides you with three different views on your Pages that you can select by using the Left/Right buttons on your hardware: KORE 2 – 210 These three view modes are (shown in the picture above from left to right): ► All shows the Short Names of all assigned parameters for all Controls Knobs and Buttons. As soon as you touch a C ontrol Knob on the hardware the Page Header on the display shows the Long Name and the value. ► Potis is a mode that only displays the parameters assigned to the Control Knobs of your hardware. Instead of the eight Buttons the values of the Knobs is displayed via meters. Press a Button on your hardware to display the Button parameters in the Header of the display. ► Single always displays the last Knob parameter you used with Name, Meter and Value. Please note, that pressing a Button on your hardware displays the Button parameters in the Header of the display. As a SingleSound does not only consist of User Pages but often holds a host of Plug-in Pages, the Control Mode also offers the use of those. You can toggle between User- and Plug-in Pages by hitting the Control Button on your hardware. Plug-in Pages work in exactly the same way as User Pages. There is another Page type that we didn’t touch on yet: the Channel Pages. Of course you can only access Channel Pages if you have focused % Plug-in Pages are not available for Integrated Engine KoreSounds – they only show up when the GUI of a plug-in is available, which is not the case for the Integrated Engines. KORE 2 – 211 a MultiSound or the Performance (which is a MultiSound, too), as SingleSounds do not host a mixer structure: Hit Escape in Sound Mode until you reach the level of a MultiSound or the top level, which is the Performance. Then hit Control on your hardware to find the Channel Pages of the respective mixer level: User Pages, except that Left/Right buttons of your hardware to step through the channels. Hitting Control again toggles over to the User Pages of the MultiSound or Performance. Again, From here everything is the same as already described for the you use the to sum it up: ► If you have focused a SingleSound the Control Mode gives access to User Pages and Plug-in Pages. ► If a MultiSound or the Performance is in focus the Control Mode provides access to the Channel Pages of the respective mixer level and to the User Pages of the MultiSound or Performance. ► KORE 2 – 212 Touching Sound Variations Due to their Morphing facilities and the fact that they are abstracted from the underlying plug-ins the Sound Variations play a major part in KORE 2 being such a powerful instrument. The KORE 2 Controller makes them even more appealing because by using the hardware you can intuitively touch and massage the Sound Variations to produce an ever-evolving sound. On your KORE 2 Controller the S ound Va riatio ns are part of the S ound M ode . To reach the S ound Variations of a KORE 2 component you have to focus it in Sound Mode on the hardware (or with your mouse on the screen) and hit the Sound button. You will see something similar to the next picture: The array of eight Sound Variations is shown on the display with the Display telling you the name of the KoreSound or Performance you are looking at. Header KORE 2 – 213 If a Sound Variation is in use you see a letter (A to H) in its slot. In the picture above all eight Sound Variations are occupied. Now you can start tweaking the Sound Variations with the Control Knobs and Buttons of your hardware. The Knobs and Buttons each represent one Sound Variation. There are two modes you can use to explore them. To switch modes hit F2 twice, which will take you to the Options of your hardware: Then move down the list of Options with the Down button until you reach the entry Morph Mode: You can use the Left/Right buttons or the Scrollwheel to choose between two Morph Modes: ►Free (which is the default) lets you morph between the eight Sound Variations via the Knobs with complete freedom. The eight Buttons directly jump to the respective Sound Variation. ►With Sel (Select Mode) you must select a specific Sound Variation with one of the eight Control Buttons in order to morph to the other Sound % You cannot set the Morph Mode on the software side. You always have to use the Options on your Kore Controller to change it. KORE 2 – 214 Variations using the respective Control Knobs. In this mode the selected and the “target” Sound Variations act as stop positions for your Morph. This ensures that you always end up on a defined Sound Variation and not somewhere in between as with the Free Mode. For example: select Sound Variation B with Button 2 and turn the Control Knob for Sound Variation H. You can only move between B and H. If you use Control Knob 6 (Sound Variation E) you can only Morph between B and E. This ensures reproducible results. Both Morph Modes have their merits. If you just want to explore and look for a maximum of possibilities, use Free Mode. If you need to “land” in defined and prepared parameter settings, the Select Mode is the way to go. KORE 2 – 215 Saving Sound Variations You can also save Sound Variations via your KORE 2 Controller. Produce a nice sound with the Control Knobs and hit F1. The currently selected Sound Variation starts to blink on the display of your hardware and the Display Header displays “Store”. Keep holding F1 and hit the Control Button corresponding to the Sound Variation you want to save the current state to. That’s it you are done. 3.9.3Browsing the Results List Of course you can also access your Search Results List via the KORE 2 Controller. Hit F2 on the hardware and you will be presented with something along the lines of the following picture: The contents of the list are the same as the contents of the S e arch Results List of the KORE 2 application or the KORE 2 plug-in you have in focus. Use the Up/Down buttons or the Scrollwheel to navigate through the list of KoreSounds. KORE 2 – 216 Hitting Enter loads the currently selected KoreSound into the Channel Insert you have focused. You can also use the Pre-Listen functionality of KORE 2 by activating the Pre-Listen button on the Controller. With an active Pre-Listen button, any KoreSound you select on your Controller (or in the KORE 2 Browser on your computer screen) will immediately be loaded into the currently focused Channel Insert. You can step through the list one by one while playing on your MIDI keyboard to try the different hits on your Search Results List. There are two ways to leave the Pre-Listen mode with your KORE 2 Controller: ►Hit the Escape button or the Pre-Listen button to cancel the Pre-Listen mode, returning the focused Channel Insert to the state it was in before the activation of the Pre-Listen mode. ►Hit Enter on the Controller to exit the Pre-Listen mode and keep the loaded KoreSound in the Channel Insert. % The Pre-Listen Mode runs a lot smoother if you sort your Search Results List by components. This is because Kore can keep the audio engine in memory when switching sounds as opposed to loading a new engine for every switched sound. The Options By hitting F2 twice you can access the O ptions of your KORE 2 Controller. These are mirrored in the Options of the KORE 2 application. Please read chapter 3.3.5 for a detailed description. KORE 2 – 217 The Morph Mode option cannot be changed via the KORE 2 application; it is only available on the hardware. More on this in chapter 3.9.2. KORE 2 – 218 Appendix A – NATIVE INSTRUMENTS plug-in considerations The following section deals with some special considerations concerning Native Instruments plug-ins. ABSYNTH 4, FM8 and MASSIVE % These three products natively support the KoreSound format and save all their patches as SingleSounds. Please make sure that you always use the latest updates for these products in order to be compatible with KORE 2. Center in order to download the lat- Please check the Update Manager of the Service est updates for your products. These updates are streamlined for use with KORE 2. REAKTOR The KORE Update of the Reaktor Factory Library The Factory Content of Reaktor �������������������������������������������� 5����������������������������������� has been updated for compatibility with KORE���������������������������������������� . The updated Library is installed with KORE 2. It will also be part of all future updates of Reaktor������������������������������������������ ������������������������������������������������� 5, e.g. it is already included in the NI ��� KOMPLETE 4��������� package. KORE 2 – 219 The update aims to make automation possible for every parameter in all Ensembles. Technically speaking, the MAX ID value has been increased for every Ensemble to its MAX ID IN USE value. The sort and compress commands have not been used to preserve the original parameter IDs that might be used in any given automation context. If a parameter was excluded from automation by a checked Disable switch this was not changed: The option was activated in the original Ensemble for technical reasons that did not change. The KoreSound files don’t contain the complete Ensembles. They reference them relatively to the paths set within the Reaktor preferences. If the Ensemble is moved after the KoreSound and its reference are saved, KORE 2 – 220 the KoreSound will be unable to find the Ensemble. (This is similar to a sampler that needs its samples at a pre-defined place.) To keep the Factory Content working, don’t move the files. This is also true for custom KoreSound and custom Ensembles. Pre-defined Control Pages and User Pages All pre-defined ������������ Control Pages of a KoreSound are based on the Factory Content Ensembles’ automation lists. If these lists are changed by the user the pre-defined Control Pages won’t work correctly.��������������� All Ensembles within the Factory Content folder of Reaktor must not be changed to ensure proper interaction of KORE 2 and Reaktor. The pre-defined Control Pages are loaded when a plug-in is loaded into KORE��������������������������������������������������������������������� . For nearly all applications this is the perfect solution: FM8������ ��������� , for instance, will present the same list of parameters every time it is loaded into KORE������������������������������������������������� ����������������������������������������������������� , and thus this forms a stable fundament for the Control Pages. Reaktor����������������������������������������������������������������� , however, presents parameter lists that can change during operation, simply by loading a different Ensemble. This complicates the usage of pre-defined Control Pages. The preferred way to use ��������������� Reaktor�������� within KORE 2 is loading a KoreSound based on a ����������������� Reaktor���������� Ensemble. KORE 2 – 221 Each KoreSound contains a field called Bankname in its Meta Information. Here the name of the Ensemble file is placed that the KoreSound uses within Reaktor. This entry also determines the pre-defined Control Pages to be loaded when loading this KoreSound. If Reaktor is loaded blankly without using a KoreSound (e.g. by using the Browser’s Plug-ins tab) this information is not present, and the pre-defined Pages cannot be loaded. If the Ensemble (SoundSchool Analog in the given figure) is then loaded manually within Reaktor, Reaktor cannot tell this to KORE 2 due to limitations of the VST/AU protocols. So, if a new KoreSound, built from scratch with a Factory Content’s Ensemble, is meant to use the pre-defined Control Pages of that Ensemble, the Ensemble file’s name has to be entered manually into the Bankname field of the KoreSound. KORE 2 – 222 Custom User Pages, however, are always part of the KoreSound, they are not saved with the Ensemble or its snapshots. They can only be re-loaded if the KoreSound is loaded – re-assembling the sound by subsequently loading Reaktor, the Ensemble and the snapshot won’t recall any User Page. As mentioned above, the Reaktor Factory Library has been prepared for use in KORE 2. This also means that all IDs are already accessible with the KORE 2 update of the factory content. If a controller cannot be automated, this is due to technical limitations, and should not be changed. There are some Reaktor control elements that cannot be reached via a VST host. The mouse area is an example. Preparing an Ensemble for Use with KORE The Ensembles that can be downloaded from the ��������������������� Reaktor�������������� User Library have not been optimized for ������������������������������������������� KORE��������������������������������������� . New Ensembles built from scratch are also not optimized for KORE automation, of course. With the techniques described above, preparing an Ensemble for use in KORE���������������� �������������������� is straightforward. Imagine an Ensemble that has been downloaded from the User Library. If its builder designed it for use with Reaktor�������������������� ��������������������������� stand-alone (where automation is of no importance) all automation parameters will be at random values. The incorporated controls like faders and buttons will fill the local parameter lists in the order of their creation, and the MAX ID value will have no relation to the number of available parameters. If there are several instruments within the Ensemble, the order of the local lists within the global list might also be not optimal. The automation has to be KORE 2 – 223 adapted to the needs of the particular Ensemble. This should be done in Reaktor������������������������������ stand-alone, for convenience. As a first step, the local list(s) of the instrument(s) have to be prepared. Execute the ��������������������������������������������������������� Sort and Compress IDs������������������������������������ command from the instrument’s properties. Then set the �������������������������������������������������� MAX ID�������������������������������������������� value to the number of MAX ID IN USE value to make sure that no parameter is masked from the global list. After doing this for each instrument within the Ensemble use the Instrument� ����������� Up����������������������������������������������������������������� and Instrument ������������������������������������������������������������ Down��������������������������������������������� commands to position the instruments within the global list. Perhaps it might be useful to use the Ensemble’s signal flow as a template for the instrument’s order within the global parameter list. Finally check whether the most important parameters use GLOBAL ������� ID���������������������������������������������������������������� values below 1000, as this is the maximum number of parameters supported by most plug-in protocols. Here, once more it is important to remember that changing the IDs causes incompatibility to prior automation assignments within a host. The changed Ensemble should be saved with a new ������������� filename�. KORE 2 – 224 Now close ������������������������������ Reaktor����������������������� stand-alone and start KORE 2. Create a new �������� REAKTOR� instance by dragging the REAKTOR��������������������������������� ���������������������������������������� plug-in from the Browser into a Sound Matrix Insert. Open the plug-in interface and load the prepared Ensemble. With the plug-in interface open, switch to KORE 2’s Global Controller, create a new User Page, and press the � Learn������� ����������� button. While touching one of the hardware’s �������������������������������������������������������� Controllers��������������������������������������������� move one of the Ensemble’s controllers with the mouse. This connects both elements within the User Page. Continue linking controls, or click the L �earn������� ����������� button again to leave this mode. A dialog with further options will open. Please refer to chapter 3.5.3 for details on these options. As mentioned above, User Pages ��������������� are saved with the KoreSound – not with the Ensemble. Make sure you save the sound within KORE 2 (see chapter 3.7.4). By re-opening this sound, you can always return to your custom �������������������������������������� Reaktor������������������������������� automation. Remember that the KORE 2 – 225 KoreSound references the Ensemble file. If the path to the Ensemble is changed, KORE�� 2 won’t find it. KONTAKT If you want to automate parameters of KONTAKT in a host environment, you have to assign them to KONTAKT’s Automation Table. Refer to the KONTAKT manual for more information. You might also want to read the previous chapter: It focuses on REAKTOR, but discusses general questions. The Presets of KONTAKT cannot be changed via the host software, i.e. KORE 2. GUITAR RIG If you have the same module more than once in a GUITAR RIG stack, only the one loaded first will be automatable by the VST host. BATTERY BATTERY does not expose any of its parameters to the host software. The Presets of BATTERY cannot be changed via the host. KORE 2 – 226 ELEKTRIK PIANO ELEKTRIK PIANO exposes none of its parameters to the host and its presets cannot be changed by the host, either. VOKATOR As VOKATOR is partially modular, its parameters on the pre-defined User Pages can only function when the respective VOKATOR part is active. Presets cannot be changed for VOKATOR. SPEKTRAL DELAY You cannot change Presets by the host. KORE 2 – 227 Appendix B – Keyboard Shortcuts On Mac OS X computers, use the Command key instead of the Control key. The left and right mouse buttons are abbreviated with “LMB” and “RMB”, respectively. Global Keys Keyboard shortcut Function New Performance Ctrl + N Open Performance Ctrl + O Save Performance Ctrl + S Save Performance as Shift + Ctrl + S Quit KORE 2 Cmd + Q (Mac), Alt + F4 (Win) Global Controller F1 Edit Area F2 Sound Manager F3 Browser F4 KORE 2 – 228 Keyboard shortcut Function Info Pane F8 Pre-Listen Ctrl+P Find KoreSound (opens Browser to the Quick Search field) Ctrl+F Start/Stop Space Stop and reset transport Ctrl+Space Undo Ctrl+Z Redo Ctrl+Y Panic button Numeric 0 Reset parameter to default value Double-click LMB Adjust a parameter in fine steps Shift+Drag LMB KORE 2 – 229 Edit Area Keyboard shortcut Function Move sound or channel to another location Drag LMB Duplicate sound in different location Alt+Drag LMB Open context menu RMB Keyboard shortcut Function Select sound in Results List LMB Open context menu for selected sound RMB Select previous or next sound in Results List Cursor Up / Down Add sound to current selection Ctrl + LMB Multiple selection of adjacent sounds Shift + LMB Browser Load selected sounds Double-click or Drag LMB to Global Controller Load selected sound to specific location Drag LMB to Edit Area Duplicate attribute in User Set Drag LMB to User Set KORE 2 – 230 4. Index Symbols .kpe XE ...................................................................42 KORE Controller Rear Panel...........................................................10 Top Panel.............................................................12 Results List Author...............................................................113 Bank..................................................................113 Color..................................................................113 Comment...........................................................113 Modified............................................................113 Path..................................................................113 Rating...............................................................113 Vendor...............................................................112 Attributes............................................................... 43 Attributes Area......................................................109 Attributes List.......................................................108 Attributes Set........................................................110 AU...........................................................................55 Audio and MIDI Settings......................................... 43 Audio components.................................................134 Audio Unit...............................................................55 Author...................................................................113 Auto Filter..............................................................136 Aux..........................................................................74 Auxiliary Destination...............................................75 Aux Remove.............................................................75 Aux Scroll................................................................74 A B ABSYNTH...............................................................219 Add/remove columns.............................................109 All............................................................................76 Amplitude Mod......................................................134 AND.......................................................................132 Arranging Performances..........................................96 Attribute Header Area............................................109 Backlight.................................................................57 Bank......................................................................113 BATTERY...............................................................226 Beat Delay.............................................................138 Browser Columns............................................................109 FX......................................................................109 KORE 2 – 231 Instruments.......................................................109 MIDI Files..........................................................109 Performances....................................................109 Plug-ins.............................................................109 Sounds..............................................................109 Browser Results List..............................................112 Browser View Buttons...........................................109 C Cabinet Saturator..................................................140 Calibration..............................................................57 Channel bypass.......................................................68 Channel Mapping Tab..............................................76 Channel On/Off.......................................................70 Channel Pages......................................................211 Color......................................................................113 Comment...............................................................113 Compatibility.........................................................219 Contrast..................................................................57 Controller Knob........................................................12 Convert Performance to KoreSound........................ 43 Create User Set.....................................................111 D Deactivate...............................................................68 Deleting KoreSounds.............................................133 Distortion..............................................................141 E Easy Chorus..........................................................142 Easy Compressor...................................................143 Easy Reverb...........................................................145 Edit Menu............................................................... 44 Effects plug-ins.....................................................134 ELEKTRIK PIANO....................................................227 Enable plug-in scan at startup..........................55, 56 Ensemble......................................................146, 223 Exit......................................................................... 43 Expander...............................................................147 External MIDI Sync................................................. 43 F Factory Attributes Categories................................111 File Menu New Performance................................................42 Open Performance...............................................42 Save Performance...............................................42 Filterbank..............................................................148 Flanger..................................................................150 Flex Verb................................................................152 Footswitch...............................................................10 Freq Shifter...........................................................153 Full Scan.................................................................55 FX..........................................................................109 KORE 2 – 232 G Gate......................................................................155 Grain Shifter..........................................................156 Graphic EQ............................................................158 Group Bus.........................................................71, 75 H Hardware Options....................................................57 Backlight.............................................................57 Contrast..............................................................57 Invert Display......................................................57 LED Brightness High............................................57 LED Brightness Low.............................................57 Pedal Recalibrate................................................57 Refresh Rate........................................................57 Smoothing...........................................................57 Touch Sensitivity.................................................57 Harmonic Shaper...................................................159 Help Menu.............................................................. 44 Hide unavailable Sounds.........................................55 I Ignore built-in AudioUnits........................................56 Ignore System Aus...................................................56 Ignore System VSTs.................................................56 Input Gain...............................................................70 Input Level Meter.....................................................70 Input Menu..............................................................71 Input Source......................................................70, 75 Instruments...........................................................109 Invert Display..........................................................57 K Kensington Lock......................................................11 KONTAKT...............................................................226 KORE Controller.......................................................10 Channel Pages...................................................211 Footswitch...........................................................10 hardware elements..............................................10 Kensington Lock..................................................11 MIDI In.................................................................11 MIDI Out..............................................................11 Pedal ..................................................................10 Plug-in Pages....................................................211 USB 2 port...........................................................10 User Pages........................................................211 KoreSound...............................................................28 Copy....................................................................28 Exchange.............................................................28 L Launch ServiceCenter….........................................45 LED Brightness High...............................................57 LED Brightness Low................................................57 KORE 2 – 233 Limiter...................................................................161 Lo-Fi......................................................................162 Load Sound…........................................................ 43 Multi Select...........................................................133 MultiSound............................................................. 43 Mute........................................................................70 M N Master.....................................................................72 Master Channel.......................................................69 Meta Information.............................................43, 113 Mic Conditioner.....................................................164 MIDI Activity LED.....................................................76 MIDI Channel All......................................................76 MIDI Channel Select................................................76 MIDI Components..................................................134 MIDI Files..............................................................109 MIDI Filter...............................................................76 MIDI Input...............................................................11 MIDI Output.............................................................11 MIDI Outputs...........................................................76 MIDI Output Scroll...................................................76 MIDI plug-ins.........................................................109 MIDI Remove...........................................................77 MIDI routing............................................................76 MIDI Tab..................................................................75 Mod Delay..............................................................165 Modified................................................................113 Multi Compressor..................................................167 Multimode Filter....................................................169 Name.....................................................................112 New Performance....................................................42 None........................................................................72 Numbered outputs...................................................72 O Open Manual...........................................................45 Open Performance...................................................42 Options..................................................................111 Hardware.............................................................57 Plug-ins...............................................................55 Options….............................................................. 43 OR.........................................................................132 Output.....................................................................71 Master.................................................................72 None....................................................................72 Output Destination..................................................71 P Parametric EQ.......................................................171 Path........................................................ 56, 111, 113 Pattern Delay.........................................................173 KORE 2 – 234 Pedal.......................................................................10 Pedal Recalibrate....................................................57 Pedals.....................................................................57 Performance............................................................42 Performance to KoreSound..................................... 43 Phaser...................................................................174 Pitch Transpose.......................................................76 Plug-in Pages........................................................211 Plug-in parameters.................................................28 Plug-ins.................................................................109 Plug-ins Options......................................................55 R Rating...................................................................113 REAKTOR...............................................................219 Control Pages....................................................221 User Pages........................................................221 REAKTOR Factory Library......................................219 Recalibrate..............................................................58 Recent Performances............................................. 43 Redo....................................................................... 44 Refresh Rate...........................................................57 Remove...................................................................75 Remove from Database.........................................133 Rescan....................................................................56 Rescan plug-ins......................................................55 resolution................................................................12 Rooms...................................................................176 S Save Performance...................................................42 Save Performance As…......................................... 43 Save Performance As Sound….............................. 43 Save performance as Sound…..............................131 Scan User Folders................................................... 54 Search modes........................................................132 Search Options......................................................133 Single Select.........................................................133 Smoothing...............................................................57 Solo.........................................................................70 Sound Input.............................................................71 Sound Manager.......................................................96 Space Reverb........................................................178 Spektral Delay.......................................................227 Stereo Chorus........................................................180 Stereo Mix.............................................................181 T Touch Sensitivity.....................................................57 Tutorials..................................................................45 U Undo....................................................................... 44 Update....................................................................56 KORE 2 – 235 Update plug-ins.......................................................55 USB 2 port...............................................................10 Use as Master.........................................................69 User Categories.....................................................110 User Library.............................................................45 User Pages............................................................211 V Validate Plug-ins.....................................................56 Vendor...................................................................112 View Buttons.........................................................109 View Menu.............................................................. 44 Visit KORE on the web.............................................45 VOKATOR...............................................................227 VST..........................................................................55 W Windows XP Service Pack 2.....................................15 KORE 2 – 236