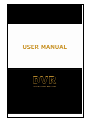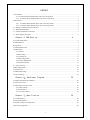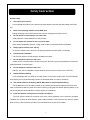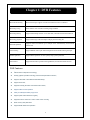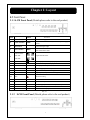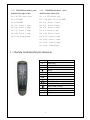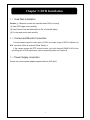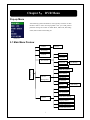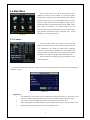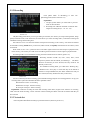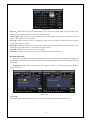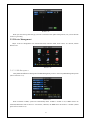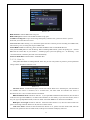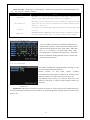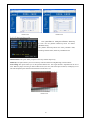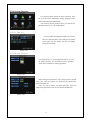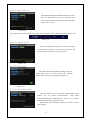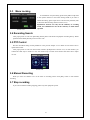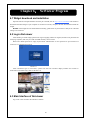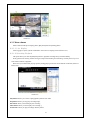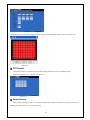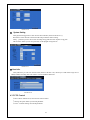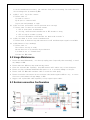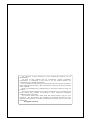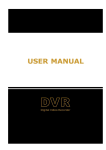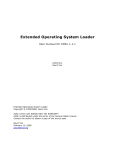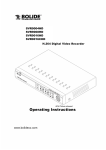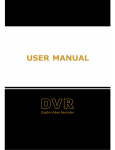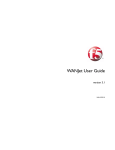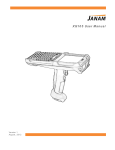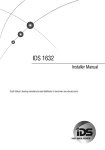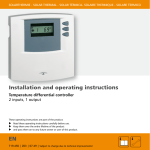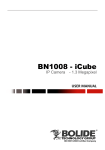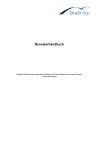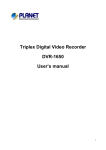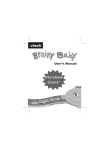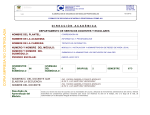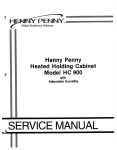Download Details please refer to the real product
Transcript
0 CONTENTS 2.1 Front Panel........................................................................................................................................................ 1 2.1.1 4-CH Front Panel (Details please refer to the real product)................................................................... 1 2.1.2 8-CH Front Panel (Details please refer to the real product)................................................................ 1 2.2 Rear Panel ......................................................................................................................................................... 2 2.2.1 4-CH Rear Panel (Details please refer to the real product) ................................................................. 2 2.2.2 8-CH Rear Panel (Details please refer to the real product) ................................................................. 2 2.3 3.1 3.2 3.3 Remote Controller(Only for reference)........................................................................................................... 3 Hard Disk Installation ..................................................................................................................................... 5 Camera and Monitor Connection.................................................................................................................... 5 Power Supply connection ............................................................................................................................... 5 Chapter 4: DVR Boot up.................................. 6 4.1 System Initialization ......................................................................................................................................... 6 4.2 Main Interface................................................................................................................................................... 6 Pop-up Menu........................................................................................................................................................... 7 5.1 Main Menu Preview.......................................................................................................................................... 7 5.2 Main Menu........................................................................................................................................................ 8 5.2.1 Camera ................................................................................................................................................... 8 5.2.2 Recording............................................................................................................................................... 9 5.2.3 Network Set ........................................................................................................................................... 9 5.2.4 Recording Search ................................................................................................................................. 11 5.2.5 Device Management ............................................................................................................................ 13 5.2.6 System Function................................................................................................................................... 17 5.3 Menu Locking.............................................................................................................................................. 19 5.4 Recording Search............................................................................................................................................ 19 5.5 PTZ Control .................................................................................................................................................... 19 5.6 Manual Recording........................................................................................................................................... 19 5.7 Stop recording................................................................................................................................................. 19 Chapter 6: NetViewer Program .......................... 20 6.1 Widget download and installation................................................................................................................... 20 6.2 Log-in Net-viewer........................................................................................................................................... 20 6.3 Main Interface of Net-viewer.......................................................................................................................... 20 6.3.1 Menu column ....................................................................................................................................... 21 6.3.2 PTZ Control ......................................................................................................................................... 24 6.3.3 Live play Control ................................................................................................................................. 25 Chapter 7:Specification............................... 25 8.1 Troubleshooting .............................................................................................................................................. 26 8.2 Usage Maintenance......................................................................................................................................... 27 8.3 System connection Configuration................................................................................................................... 27 8.4 Accessory (Optional) ...................................................................................................................................... 28 1 Safety Instruction General safety 1. Use proper power source. Do not operate this product from a power source that applies more than specified voltage (100-240V AC). 2. Never insert anything metallic into the DVR case. Putting something into the DVR case can be a source of dangerous electronic shock. 3. Do not operate in wet & dusty or use near water. Avoid places like a damp basement or dusty hallway. 4. Do not expose this product to rain or use near water. If this product accidentally gets wet, unplug it and contact an authorized dealer immediately. 5. Keep product surfaces clean and dry. To clean the outside case of the DVR, use lightly dampened cloth with water (no solvents). 6. Provide proper ventilation. This DVR has a built in fan that properly ventilates the system. 7. Do not attempt to remove the top cover. If there are any unusual sounds or smells coming from the DVR, unplug it immediately and contact an authorized dealer or service center. 8. Do not attempt to remove the top cover. Warning: You may be subjected to severe electrical shock if you remove the cover of the DVR. 9. Handle DVR box carefully. If you accidentally drop your DVR on any hard surface, it may cause a malfunction. If the DVR doesn’t work properly due to physical damage, contact an authorized dealer for repair or exchange. 10. Use standard lithium cell battery. (NOTE: Manufacturer has preinstalled battery.) The standard lithium cell 3v battery located on the mother board should be replaced if the time clock does not hold its time after the power is turned off. Warning: unplug the DVR before replacing battery or you may be subjected to severe electrical. Properly dispose of old batteries. 11. Install this product under good air circulation conditions. This DVR system contains a hard disk drive inside, which generates much heat during operation. Therefore, do not block air holes (bottom, upper, sides and back) of the DVR that cool down the system while running. Install or place this product in an area where there is good air circulation. 2 Chapter 1: DVR Features Real time monitoring With virtual output, Support real time surveillance function via Monitor Recording saving Allow DVR to save real-time recording image to HDD Recording backup Support DVR backup function via U flash disk, removable disk and hard disk etc. Recording playback Support DVR single CH and multiple CH playback recording file Network operation Supports remote surveillance up to multiple users simultaneously with licensed software AP Alarm Setting Support HDD & video input alarm management and external alarm signal input Mouse Operation Support Mouse operation to more quickly setup system parameter. PTZ Control Supports PTZ camera operations through RS-485, and PTZ Hot Point function List 1-1 DVR Features: l ÏH.264 Video Compression Technology; l Friendly graphics operation technology and semi-transparent Menu interface; l Support U flash disk / removable disk and HDD backup; l Support 3G function; l Supports recording list search and advanced time search; l Support outline of menu operation l Allow you instantly leave/lock pop-up menu. l Support system self-maintenance regularly l Supports manual / continuous / motion / alarm / timer recording l Quick recovery fault parameters l Support flexible USB mouse operation 0 Chapter 2: Layout 2.1 Front Panel 2.1.1 4-CH Front Panel (Details please refer to the real product) Item Key title/Indicator 1 Power Switch 2 Power indicator 3 IR Receiver 4 HDD indicator 5 Channel Select: CH1 CH2 CH3 CH4 Single Channel Select 6 QUAD Quad display On Live display or playback mode 7 REW 7 Left direction key / Rewind play 8 PAUSE ; Pause / play frame by frame 9 PLAY 4 Enter into pop-up Menu/Play 10 FWD 8 Right direction key / Forward play 11 STOP < Stop Playback; stop manual recording 12 REC 13 MENU/ESC 3 Enter into main menu or exit menu 14 Up 5 Up direction key 15 SEL/EDIT 4 Enter into pop up menu; Select key / Edit key 16 Down 6 Down direction key 17 PTZ: Marks Functions On/off Power supply PWR If the “Green” indicator is on, that means power supply is normal Receive IR signal input HDD If the “Red” indicator flash, that means HDD of DVR is under read/written status. Manual recording The button allows you proceed PTZ control List 2-1 2.1.2 8-CH Front Panel (Details please refer to the real product) 1 1 Power Switch 11 PLAY: Play / Zoom in(out) 2 PWR:PWR Indicator 12 FWD: Forward / Iris 3 HDD: HDD Indicator 13 STOP: Stop key 4 SEARCH: Recording Search 14 REC: Manual Recording 5 MUTE: Mute key 15 MENU/ESC/LEFT: Menu / ESC / Left key 6 CH- :Switch to previous CH 16 UP: Up key 7 CH+ :Switch to next CH 17 SEL/EDIT/RIGHT: Select / Edit / Right key 8 ALL: Preview all CH 18 DOWM: Down Key 9 REW: Rewind / Focus 19 PTZ: Enter / Exit PTZ control 10 PAUSE: Pause/Dwell time key 2.2 Rear Panel 2.2.1 4-CH Rear Panel (Details please refer to the real product) 1 CH1-4: Video input 6 VGA port (Optional) 2 Video Output 7 USB port 3 Audio Input 8 Mouse port 4 Audio Output 9 RS-485/Sensor/Alarm port 5 LAN: LAN port 10 Power switch port 2.2.2 8-CH Rear Panel (Details please refer to the real product) 1 CH1-8: Video input 6 Audio Output 2 Video Output 7 USB port 3 Audio Input 8 Mouse port 4 LAN: LAN port 9 RS-485/Sensor/Alarm port 5 VGA port (Optional) 10 Power switch port 2 4-CH: RS485/Sensor/Alarm ports 8-CH: RS485/Sensor/Alarm ports definition(from right to left): definition(from right to left): Pin 1-2:PTZ Control port Pin 1-2:PTZ Control port Pin 1:RS-485A Pin 1:RS-485A / Pin 2:RS-485B Pin 2:RS-485B Pin 3-4: Sensor 1 input Pin 3-4: Sensor 1 input Pin 4-5: Sensor 2 input Pin 5-6: Sensor 2 input Pin 6-7: Pin 7-8: Pin 7-8:Sensor 4 input Sensor 3 input Sensor 3 input Pin 9-10:Sensor 4 input Pin 9-10: Sensor 5 input Pin 11-12:Alarm Output Pin 10-11: Sensor 6 input Pin 12-13: Sensor 7 input Pin 13-14: Sensor 8 input Pin 15-16:Alarm Output 2.3 Remote Controller(Only for reference) Channel Select 1-9 1-9 Numeric Key 0 ALL Preview all Channel Menu Enter/Exit Menu ▲ Up Key ▼ Down Key SEL Select Key Rewind key Play Key Forward Key ● Manual Recording Pause / Dwell Time key ■ Stop Audio Testing Mute Testing 3 Mouse Operation You could proceed mouse operation, except of front panel and remote controller. On menu lock mode, Enter into pop-up menu and clicking any sub menu to pop up Log-in window; on menu unlock mode, enter into pop-up menu, and then clicking left key to enter into any sub menu directly. After entering main menu, clicking left key could enter into any sub menu; On[Detailed file] menu mode, clicking left key could playback one recording Click left key of Mouse file. Change the status of check box and motion detection area. Clicking combo box to appear pull-down menu Clicking left key could adjust Color control bar and volume control bar. Clicking left key could select value when appear edit box or pull-down menu and support Chinese word input, special symbol, numeric and character input, replace [Enter- Click right key of Mouse Double-click Left key of Mouse ] 、[Backspace ]. On live display mode, clicking right key will appear pop-up menu (shown as Picture 5-1). On Main menu or sub menu mode, clicking right key will exit current menu. On live display or playback mode, double-clicking left key will maximize the screen; on the [Detailed file] menu mode, double clicking will playback one recording file. Moving Mouse Moving cursor between items of menu interface. Sliding Mouse On motion mode, sliding mouse will select motion area; On [Color set] menu mode, sliding mouse will adjust color control bar and volume control bar. List 2-2 4 Chapter 3: DVR Installation 3.1 Hard Disk Installation Caution: Please do not take out hard-disk when DVR is running! (1) Open DVR upper cover carefully; (2) Insert Power Cord and data cable into Pin of hard-disk tightly; (3) Put the upper cover back carefully. 3.2 Camera and Monitor Connection Connect camera signal to video input of DVR, and video output of DVR to Monitor via BNC connector (Refer to section2.2-Rear Panel); or If the camera comes with PTZ control function, you could connect RS485 A & B to the according port of DVR respectively (refer to system figuration on Chapter 8). 3.3 Power Supply connection Please only use the power adapter supplied with the DVR itself. 5 Chapter 4: DVR Boot up 4.1 System Initialization After connecting the power adapter and turning on the power button, the system will boot-up and start initializing. System will automatically detect mouse, initialize file system and recording parameters etc. Note: 1. All the pictures shown as user manual are provided only for your ref. 2. DVR is an abbreviation of the “Digital Video Recorder Equipment”. Picture 4-1 4.2 Main Interface After finishing system initialization you are allowed to enter into main interface. The below picture is the main interface faulted by system, which is under no video input status. Once there are any video inputs, the interface will display live images accordingly for relative channels. On main interface mode, when double-clicking live image of any channel, the image will be maximized to full screen, then double-clicking again, will be come back to quad display; when clicking right of mouse, allow Picture 4-2 you enter into Pop-up Menu; when clicking left key of mouse, allow you select menu item; when clicking any area outside menu, allow you exit the Pop-up menu. 6 Chapter 5: DVR Menu Pop-up Menu After finishing system initialization, click right key of mouse on main interface mode to enter into Pop-up Menu. Now you could proceed parameter setting and control for Main Menu, Menu lock, Recording search, PZT control and recording etc. Picture 5-1 5.1 Main Menu Preview Camera Color set Recording Network Search Playback Rec. Search Detail File File Backup Log Search Main Menu HDD Management Alarm Setting Device Management PTZ Setting 3G Network Motion Area setting Time Setting User password System Audio/Video Setting Language Select System Information System Maintenance 7 5.2 Main Menu After clicking right key of mouse, pop-up menu will be prompted to screen. At this moment, you could click [main Picture 5-2 menu] button on pop-up menu to enter into Main menu interface (Shown as below picture 5.3). On Main Menu mode, you will be allowed to freely proceed device management setting, such as Camera, Recording, Network, Recording search, HDD, Alarm, PTZ Control, 3G Network & motion detection etc, also allowed to proceed system function setting, such as Time setting, User password, Audio/Video setting, Language select, system information, system maintenance etc. 5.2.1 Camera Enter into [Main Menu à Camera] to set up the title display and position display of each channel (Shown as Picture 5-3), Furthermore, you could also adjust image brightness, saturation, contrast and hue parameters of each channel after entering into [Color] Menu and set up if each channel could be previewed or not under Live display and/or Recording mode. Please note that Title supports up to eight characters or four Chinese characters. Picture 5-3 You could also adjust image brightness, saturation, contrast and hue parameters of each channel after entering into sub-Menu - [Color]. Picture 5-4 Explanation: 1. The modification to sub-menu will be available after clicking [ok] button on the bottom of the sub-menu windows and being prompted successful save and then clicking [ok] button again. 2. If you want to cancel the modification, please click [Esc] button to exit the menu. 3. When clicking [Recover default] button, all system default value will be recovered to default value. 4. System default value indicates ex-factory default parameter value. 8 5.2.2 Recording Click [Main Menu à Recording] to enter into [Recording] menu (Shown as Picture 5-5) Explanation: 1. The [Esc] button allows you come back to previous menu or main interface. 2. Recording time indicates maximum continuous time length of recording file (15、30、45、60). Picture 5-5 The [Recording] menu allow you set up recording on/off status, also allows you setup recording details, image quality and audio on/off; at the same time, the menu allows you select recording mode ( Continuous recording and scheduled recording) and recording time. One channel is set to “on” means the channel could proceed recording, on the contrary, “off” means the channel be forbidden recording. Detail allows you select D1, HD1 and CIF; and Quality includes three levels- Perfect, Good and Normal. When Audio is set to “On”, system will also record audio signal and will exit audio output on playback mode; on the contrary, “off” means you could not record audio signal and will have no audio output on playback mode. If recording mode is set to scheduled recording, the menu interface shows as follows (picture 5-6): Recording channels include All, CH-1, CH-2, CH-3, CH-4 respectively. Please click the channel you needed.(p.s.: The “Blue” stand for the channel you have selected; and Grey stand for the channel you have not.). On scheduled recording mode, you could select “Working day”, “ Weekend” and “ Every day” or click some day on the bottom of windows to setup scheduled time (The “Blue” stand for the time you have selected; and Grey stand for the time you have not.). Picture 5-6 You also could tick [All alarm recording], [All normal Recording] and [All not recording] button to set up your recording mode. System have defaulted the below parameter values: Hr01:00 am-07:59 am : No recording Hr08:00 am-18:59 pm : Normal recording Hr 19:00 pm- 00:59 pm : Alarm recording Explanation: Under the recording Set menu and recording search menu, original color stand for no recording, “Red” stand for alarm recording, “Green” stand for normal recording and “Blue” stand for the channel and date you have selected. 5.2.3 Network Set Enter into [Main MenuàNetwork Set] to proceed network set (Shown as picture 5-7): 9 After selecting net mode - such as DHCP、PPPOE and manual allocation and setup web port, you could visit DVR remotely via network. Picture 5-7 When selecting DHCP, DHCP server will allocate DVR IP address automatically. When selecting PPPoE, you need to input user and password provided by ISP supplier and set up web port (details please refer to the below picture 5-8). Picture 5-8 When selecting manual allocation, you need to setup IP address, net-mask, gateway and web port (shown as picture 5-9). Picture 5-9 If you apply for DDNS service and set up net parameter of DVR accordingly, you could register domain name to visit DVR remotely via IE browser (shown as picture 5-10) Picture 5-10 10 If you need to visit DVR via External net, you should setup the inflection of video port at the public Router located in the DVR (shown as Picture 5-11). Host Port: 9000 Web Port: 8080 Intranet IP address of DVR: 192.168.1.101 Please map host port and web port into the IP address and input http://routerIP:8080 and confirm, then you visit your DVR freely. Picture 5-11 5.2.4 Recording Search Click [Main menuàRecording search] to enter into [Recording Search] menu (shown as the below picture 5-12). Scheduled playback: If you input detailed date and time, you could playback all the recording history during the period and could proceed 4-CH playback. Searched playback: If you input detailed date and click [Search] menu, you will find all the recording history for the day. When you select [Date] item, you will playback the recording; or, click [Detailed file] button to appear File list interface, now you can playback the recording file you selected. Picture 5-12 You could operate Forward play (2、4、8), Rewind play (1/2、1/4、1/8), normal play, pause and play frame by frame by playback control bar, and adjust volume by clicking or sliding tune control bar. When playback finished, system will come back to previous menu. Detailed file On the [Recording search] menu mode, please click [Detailed file] to pop up below sub-menu (Picture 5-13). When selecting recording date and time you want to search and clicking [Search] button, now you could playback the recordings during the period. On basis of time search, you also could further search one recording via Channel or Recording type. 11 Picture 5-13 Page one:Indicates the first page of recording history which you have searched. When you preview other pages, clicking [Page one] button make you come back to Page one quickly. Previous page: When previewing event list, clicking [Previous page] button will make you come back to previous page of current page (except of first page). Next page: When previewing event list, clicking [Next page] button will make you come back to next page of current page (except of last page). Last page: Indicates the last page of recording history which you have searched. When you preview other pages, clicking [Last page] button make you come back to Last page quickly. Select All: indicate you select all the events of current page. Select Invert: indicate you select other events of current page except of you have ticked Recording File Backup If you want to backup one recording from detailed file list, you just only tick the recording and click [Backup] button. When successful backup, you will be prompted. Please click [Confirm] button to save your backup (shown as Picture 5-14). Explanation: Backup file will be converted to AVI format as usual, so you should select the player, which support AVI format. Picture 5-14 Log Search Click [Recording Searchà Log Search] menu to enter into [Log Search] menu (shown as Picture 5-15). 12 Picture 5-15 When you select the log date and type you want to search and click [Start Search] button, now you will find the relative log recording. 5.2.5 Device Management Object of device management will include Hard disk, External Alarm, PTZ control, 3G network, Motion Detection etc. Picture 5-16 5.2.5.1 HDD Management Click [Main MenuàDevice Managementà HDD Management] in turn to enter into [HDD Management] menu (shown as Picture 5-17). Picture 5-17 When connected to HDD, system will automatically detect if HDD is normal or not; If HDD need to be formatted, HDD status will be shown to “Not format”, otherwise, the HDD status will shown to “Normal” (details please refer to Picture 5-18). 13 Picture 5-18 HDD Total Size: indicates HDD total saving size. HDD Usable space: indicates current HDD available saving space. Available recording time: As per current image detail/quality and frame rate, system will show to you how much time you could continue to record. Auto-overwrite: When selecting “on”, that means system will auto-overwrite previous recording once HDD if full; when selecting “off”, recording will stop once HDD is full Format HDD: If HDD is used firstly, please do format the HDD in order to make DVR data safe. Click [Format HDD] button to start formatting. When confirming HDD format, system will prompt you – “Format HDD will loss all the data, do you confirm?” ; confirming again, system will prompt you – “Is formatting…” and “successful format”; and then system will restart automatically. Format U thumb disk: indicate format U thumb disk data. 5.2.5.2 Alarm Set Click [Main MenuàDevice Managementà Alarm Set] to enter into [Alarm set] menu to proceed parameter setting of Alarm Set (shown as Picture 5-19). Picture 5-19 I/O Status Alarm:Include Normal-open, Normal-close and off. When set to “Normal-open”, I/O status alarm are available once sensor is connected; set to “Normal-close”, I/O status alarm are available once sensor is disconnected; set to “off”, I/O status alarm are unavailable. HDD invalidation alarm: include On and Off. If you open HDD invalidation alarm function, there are alarm sound and “H” sign when HDD loss, no format and invalidation; on the contrary, if you close the function, there is only “H” sign to prompt HDD invalid, but have no alarm sound when HDD loss no format and invalidation. HDD space not enough: include On and Off. When the alarm function is on, there are alarm sounds once space is not enough; when the function is off, there are no alarm sounds. Video Loss Alarm: include On and Off. When the function is on, system will issue alarm sound; when the function if off, system will have no alarm sound, but the preview interface will display video loss. 14 Alarm processing:Alarm Output(10s,20s,40s,60s) 、Buzzer time (10s,20,40s,60s) and Post Recording Time (0s 、30s,1minute,2minute,5minute)。 Alarm Type Video Loss Function When DVR can’t receive video signal (such as camera damage, cable broken or damage or power supply malfunction), alarm will be triggered. When an object moving to motion detection area, alarm will be triggered. You could Motion Detection adjust sensitivity level as per actual application environment and moving object induction to sensitivity I/O Status HDD Status System could convert alarm signal triggered by IR probe etc into signal identified by system. When HDD invalidation (HDD damage, power supply malfunction), HDD auto-overwrite and close, and/or available space not enough, an alarm will be triggered. List 5-1 5.2.5.3 PTZ Control Set Enter into [Main menuà Device ManagementàPTZ Set] to select the PTZ channel you want to control and set PTZ protocol (Pelco-D, Pelco-P), Baud rate (1200、2400、4800、9600), Data bit (8、7、6、5), Stop bit (1、2), Parity Check(None、Odd、 Even Mark Space)and address code respectively. Please note the above-mentioned channel parameter must be consistent with parameter set of PTZ control. Picture 5-20 5.2.5.4 3G Network Click [Main menuàDevice managementà3G Network] to enter into [3G network] menu for parameter set. Wireless network set have below choices, including 2.5G(transmission image based on 3 frames/sec & 160*120), 2.75G (based on 10 frames / sec) and 3G (based on 15 frames / sec). After finishing relative setting, you could use Nokia N95, N93, which have real-player, to monitor real-time display remotely for your DVR. Picture 5-21 Explanation: When DVR is connected to network via Router, you need to map port 554 of mobile phone into the router, including the parameter setting of virtual server and special application program (shown as Picture 5-22 & Picture 5-23). 15 Picture 5-22 Picture 5-23 5.2.5.5 Motion Detection Click [MainàDevice ManagementàMotion Detection] to enter into the [Motion Detection] menu for relative parameter setting. The [Motion detection] Menu have three parameter items, including Channel Status, Sensitivity and Motion area. Picture 5-24 Channel Status: The option allow you open or close any channel respectively. Sensitivity: The option allows you to set sensitivity of motion detection to Highest High, normal and low. Area Setting: The option allows you set the specified motion area. The single channel is separated into the 12*15 trace. When any object is moving on motion detection area, the trace, which the object located at, will display in red. The semi-transparent part stand for motion detection of the area is off. Picture 5-25 16 5.2.6 System Function The [System] Menu include the below sub-menu: Time Set, User Password, Audio/Video Setting, Language select, System Info and System Maintenance. After entering into the [System] menu, you could set the parameters freely as per your actual situation. Picture 5-26 5.2.6.1 Time Set Click the [Main menuàSystemàTime set] in turn to enter into [Time Set] menu. You could not only modify system date, time and format, but also set daylight saving time and mode. Picture 5-27 5.2.6.2 User Password The option allows you set the DVR code and set on or off for system password. The modification to these parameter values will be available by clicking [ok] button. Picture 5-28 When setting User password to “ON” firstly (shown as Picture 5-29), your could set general user password and administrator password respectively. Once you need to modify the option next time, please use administrator password to enter into the menu for modification. Picture 5-29 17 5.2.6.3 Audio/Video Set Click [Main MenuàSystemàAudio/Video Set] in turn to enter into Audio/Video Set, and user could start to set VGA solution(800*600、600*480、1024*768)and Camera system(PAL、NTSC) Picture 5-30 If you want to adjust volume, please click [Adjust volume] button to control volume size (shown as Picture 5-31). Picture 5-31 5.2.6.4 Language Select Enter into [Language Select] menu to select the language you want(shown as Picture 5-32) and click [Ok] button. The selection will be available once you restart system. Picture 5-32 5.2.6.5 System Info. Click [Main Menuà SystemàSystem Info] to enter into [System Info] menu for viewing system info., including Device model, Software version and MAC address etc. Picture 5-33 5.2.6.6 System Maintenance The option allows you recover ex-factory default, update system software and set system auto-maintenance. Click [Main menuàSystemàSystem Maintenance] to enter into the [System Maintenance] menu (shown as Picture 5-34). When opening auto-maintenance function, you could set system restart regularly. Picture 5-3 18 5.3 Menu Locking In consideration of system safety, please click [Menu Lock] menu to lock system interface at once when leaving DVR. If you want to unlock the locking, please input device code and user password (refer to the below Menu Locking interface- Picture 5-35). Picture 5-35 Explanation: General User only has the authority of recording search, but Administrator has all the authority of Main Menu operation 5.4 Recording Search Click pop-up menu to enter into [Recording Search] menu and search and playback recording history. Detail operation Please kindly find the previous section 5.24. 5.5 PTZ Control We have introduced setting of PTZ parameters in the previous chapter 5.2.5.3. Herein we will advice how to operate PTZ control. Click pop-up menu to enter into PTZ control interface quickly(shown as Picture 5-33). At this moment, you could click Z+&Z- keys to zoom In or out, click F+&F- keys to control focus function and click I+&I- to adjust iris size. Picture 5-33 5.6 Manual Recording When you want one channel to be on the status of recording, Please click [Rec.] button to start manual recording. 5.7 Stop recording If you want to manual recording stopping, please only click [Stop Rec.] menu. 19 Chapter 6: NetViewer Program 6.1 Widget download and installation Open IE browser and input IP address and web port of DVR, such as http://172.18.6.202:8080/ and confirm to download and install widget. If your computer is connected to internet, computer will auto download and install the widget. Remind: If the widgets are not downloaded successfully,, please check if your browser’s safety level or firewall setting is too advanced. 6.2 Log-in Net-viewer After finishing to install widget, please select log-in language (Chinese or English) and enter into password and click [Log-in] button, and now you could visit DVR remotely via Net-viewer. Please note default password is empty. System allow Administrator set new password as per instruction of section 5.2.6.2 - [Password set] menu. Picture 6-1 After successful Log-in to Net-viewer, system will enter into real-time display interface and connect to audio/video I/O automatically (shown as Picture 6-2). Picture 6-2 6.3 Main Interface of Net-viewer Log in Net-viewer and show the interface as follows. 20 Picture 6-3 6.3.1 Menu column Menu column include [Live Display] menu, [Playback] menu and [Setting] menu. 6.3.1.1 Live Display After Logging-in system, system will default to enter into Live display (shown as Picture 6-3). 6.3.1.2 Recording Playback The option allows you click the [Playback] button to playback recording history of DVR remotely. Firstly please select the day, channel and type and proceed searching and refreshing; secondly select any event from search result list to playback. Please note you could control playing speed by sliding playing-control bar on the bottom of interface (shown as Picture 6-4). Picture 6-4 Play button: allows you convert to [Play]/[Pause] function each other. Stop button: allows you stop play recording image. F.F. button: allows you forward play one recording Slow button: allows you rewind play one recording. [ Next Frame: allows you play next image frame by frame. 21 264 TO AVI button: allows you convert file format-264 to AVI format. Default format for backup file should be 264 format User could convert 264 format into familiar AVI format. 6.3.1.3. Setting Click [Setting] menu to enter into its sub menu, including [Recording Mode] menu, [Alarm Mode] menu, [PTZ Control] Menu, [Network Setting] menu, [System Setting] menu and [Host Info] menu. Explanation: Only when DVR is on the status of main display, you could modify and save its parameters remotely, and then send these modifications to DVR. At this moment, the settings are available. The modification method to DVR via Net-viewer is same as local adjustment of DVR. 1 Recording Mode ○ Enter into sub menu – [Recording Mode] menu, you could set on/off for every channel, and adjust recording parameters (details, quality, audio, video mode and Rec. task) remotely via Net-viewer. Picture 6-5 Click the [Rec. Task] menu to enter into its sub menu (shown as Picture 6-6). Picture 6-6 2 Alarm Setting ○ Click [Alarm Setting] menu to enter into its sub menu (shown as Picture 6-7). You could set I/O alarm for every channel, motion detection alarm, motion recording, motion trace, motion sensitivity, video loss alarm, HDD not enough alarm, HDD invalidation alarm and alarm output time etc. Details setting method please refer to section 5.2.5.2. 22 Picture 6-7 System allows you proceed motion detection setting for single channel of DVR remotely (shown as Picture 6-8). Picture 6-8 ○ 3 PTZ Control Click [PTZ control] to proceed PTZ setting. Details setting methods are same as local DVR setting Please refer to Section 5.2.5.3 (shown as Picture 5-9). Picture 6-9 4 ○ Network Setting Click [Network Setting] to enter into [Network Setting] menu. Relative parameters are same as local DVR Details please refer Section 5.2.3. – Network Setting. 23 Picture 6-10 5 ○ System Setting Click [System setting] menu to enter into the menu interface (shown as Picture 6-11); Pull down to select network connection mode and proceed the relative setting. Click […] button to preview net-viewer recording saving path and screen capture saving path. The menu also allows you set user password, on/off daylight-saving time etc. Picture 6-11 6 Host Info. ○ Click [Host Info.] to enter into the sub menu (shown as Picture 6-12). Herein you could check Usage rate of HDD, available recording time and software version and MAC address etc. Picture 6-12 6.3.2 PTZ Control 2 .PTZ control: indicate focus, zoom and iris control of PTZ ○ 3 .Setting: the option allows you set PTZ parameter. ○ 5 .Clear:indicate clearing current PTZ parameter. ○ 24 6.3.3 Live play Control 6 .On / Off Live display[ ○ ]:When Live display is on the status of “On”, Clicking the button means you close Live display; on the contrary, When “Off”, means you have open the Live display. 7 .Capture[ ○ ]:Capture Screen image. 8 .Recording[ ○ ]:Operate DVR recording remotely 9 .Channel display[ ○ ]:The icon stand for Single channel display, quad channel display, 3x3 Channels display and 4x4 Channels display respectively. 10 .Volume control[ ○ ]:Click or slide the control bar to adjust volume loudness. Chapter 7:Specification l H.264 Video Compression Technology, support three kinds of resolution: CIF, HD1 and D1. l Linux Operating system, graphical operation interface; l Support Mouse operation, with IR remote controller l Support IE browser, real time network monitor and DVR parameter setting, and support audio web transmission l Support 4-CH audio input and bind with video channel, support Multiplex Operation (Recording, playback and web transmission) and real-time recording l Multiple recording mode: Manual, continuous, motion detection, sensor triggered and scheduled recording. l Support recording list search and advanced time search l Support video signal loss alarm and self password protection function to avoid any illegal operation l Support audio/video backup via U thumb disk l Support SATA HDD up to 1024G capacity l System auto recovery after power failure Compression Format Video:H.264 / Audio:8kHz*16bit ADPCM Video Output NTSC/PAL : 4-CH BNC Input/ 2-CH BNC Output Audio I/O 4-CH audio Input / 1-CH audio Output, VGA output (Optional) Display Resolution D1:704×576(PAL) Frame rate Single CH Recording Resolution PAL: CIF(352*288) HD1(704*288) NTSC:CIF(352*240) HD1(704*240) Recording Frame rate NTSC:120F CIF/S Image Quality Level Best / High / Normal 704×480 (NTSC) PAL:25 fps ,NTSC:30 fps PAL:100F CIF/S 25 D1 (704*576) D1 (704*480) HDD Port Support SATA interface System PAL/NTSC Alarm I/O 4-CH alarm inputs, 1-CH alarm output PTZ Control RS-485 USB Port USB2.0 Ethernet RJ-45 10M/100M self-adaptable Ethernet interface Network Connection Support TCP/IP、DHCP、UDP、DDNS、PPPOE network connection Web Interface IE 6.0,IE 7.0 IR Remote Control Support IR remote control Power Adaptor DC 12V&5A List 7-1 Chapter 8: Appendix 8.1 Troubleshooting 1. 2. 3. 4. 5. 6. 7. 8. Q: How to do if system could not check HDD? A: Please check if data cable and power cable is connected well and HDD interface is ready, or confirm if the HDD used is supported by system. Q: We have modified system password, but now we forgot this password. Please advice how to do? A: If you forget system password, please consult with our customer service. Suggest user set one password, which is easy to remember and safe. Q: Why still have no video signal or wrong display when connection of DVR and camera is well? A: You could check if BNC interface of DVR is connected well. BNC cable is aging. You have select correct system –(NTCL or PAL) Q: Which affect there are to DVR itself when DVR will dissipate heat on working mode? A: Yeah, DVR will dissipate heat on working mode. Please put DVR into some place, which is well aeration, to avoid high temperature affect stability and usage lifetime of DVR. Q: Why Remote Controller of DVR is not available when live display is normal and we also could use front panel? A: If it is still not available when you confirm the Remote Controller is line up with IR signal receiver of Front panel, please check power supply of battery is enough. Q: Could I install hard driver of my PC to DVR? A: Only you could use the hard driver supported by DVR system. Q: Could I playback recording file when system is recording simultaneously? A: Yeah. The system supports the function. Q: Could I clear some recording file in HDD of DVR? 26 9. A: On the consideration of safety, you could not clear part of recording. You could clear all the recording files by formatting HDD. Q: Why I can’t log-in Net-viewer? A: Please check if Net mode is correct 10. Q: A: 11. Q: A: RJ-45 port is connected well Log-in user and password is right We still not proceed PTZ control operation after setting? Please check if there are the below reasons 1. PTZ of front panel is malfunction 2. Setting, connection and installation of PTZ decoder is wrong 3. PTZ setting of recorder is wrong 4. Protocol and address of PTZ decoder not match with recorder’s. Why the alarm is on the status of malfunction? Please check if alarm setting and connection is well and alarm input signal is available. 12. Q: Why Buzzer is kept sounding? A: Please check if The relative setting is ready Motion detection is on and have detected motion I/O alarm is set to “Normal-close” You have set HDD alarm. 8.2 Usage Maintenance 1. Please shut down DVR normally , not directly unplug power (especially when recording),to avoid any damage to HDD. Please make sure DVR keep away from heating source. Clean the internal dust regularly, keep DVR aeration well and be easy to heat dissipate. Please not plug in RS-232 and RS-485 when power is on to avoid any damage to the port. Please check the HDD cable and data cable to avoid the cable aging. Please avoid other electronics device interfere video/audio signal of DVR a.s.a.p., or static electricity and induced voltage damage to DVR. 7. Suggest user replace BNC cable regularly to keep signal input stable. 2. 3. 4. 5. 6. 8.3 System connection Configuration 27 8.4 Accessory (Optional) Power Cord CD Disk Power Adaptor User Manual Remote Controller 28 USB Cable The m aterial in this docume nt is the inte llec tual prope rty of our de par tment . N o p ar t of this manual m ay be rep roduced , copie d, translate d, tran smitte d, or pub lish ed in any form or by any me an s without our de par tment pr ior writt en pe rmis sion. Our products are un de r continual im prove ment and we rese rve th e rig ht to make changes wit hout noti ce. But no guaran te e is given as to the correctne ss of its c on te nts. We d o not u nd ertake any r esp onsib ility for the harms cause by using our pr od uct. Th e m od el of the prod ucts in the use r's manual on ly for re cognit ion, but thes e nam es also p er haps a re be long t o o ther comp any 's re gistered trade mark or the copyright. Th e produ ct pictur e may diff er f rom the actual product, only f or your r efe re nce . The acce ssorie s will probably be dif fer ent acc ording to the dif ferent sel ling areas. For de tails of acce ssories, p lease re fe r to your loc al dis tribut or. C o p y r ig h t r e s erv e d 29