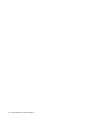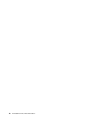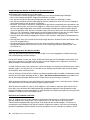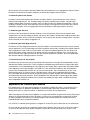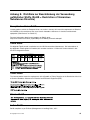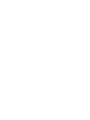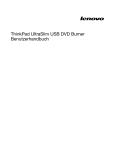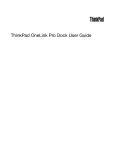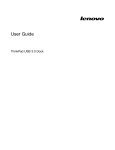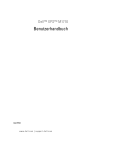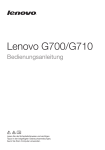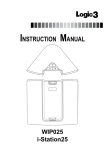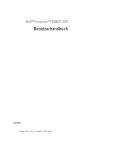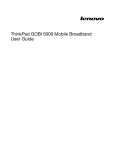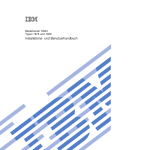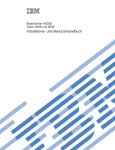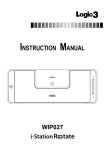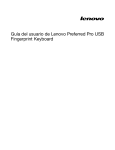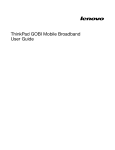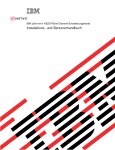Download ThinkPad OneLink Dock Benutzerhandbuch
Transcript
ThinkPad OneLink Dock Benutzerhandbuch http://www.lenovo.com/safety Anmerkung: Lesen Sie vor der Installation des Produkts die Garantieinformationen in Anhang B „Lenovo Gewährleistung“ auf Seite 19. Erste Ausgabe (April 2013) © Copyright Lenovo 2013. HINWEIS ZU EINGESCHRÄNKTEN RECHTEN (LIMITED AND RESTRICTED RIGHTS NOTICE): Werden Daten oder Software gemäß einem GSA-Vertrag (General Services Administration) ausgeliefert, unterliegt die Verwendung, Vervielfältigung oder Offenlegung den in Vertrag Nr. GS-35F-05925 festgelegten Einschränkungen. Inhaltsverzeichnis Kapitel 1. Informationen zur Andockstation. . . . . . . . . . . . . . 1 Anhang A. Service und Unterstützung . . . . . . . . . . . . . 17 Produktbeschreibung . . . . . . . . . . . . . Positionen der Anschlüsse und Steuerelemente an der Andockstation . . . . . . . . . . . . . . Systemvoraussetzungen . . . . . . . . . . . . Technische Unterstützung über das Internet . . . Technische Unterstützung per Telefon . . . . . 17 17 Anhang B. Lenovo Gewährleistung . . 19 1 2 4 Kapitel 2. Andockstation installieren . . 5 Andockstation an den Notebook-Computer anschließen . . . . . . . . . . . . . . . . . Einheitentreiber unter Windows-Betriebssystemen installieren . . . . . . . . . . . . . . . . . 5 6 Kapitel 3. Andockstation verwenden . . 7 Kombinierten Anschluss für Headset und Mikrofon verwenden . . . . . . . . . . . . . . . . USB 3.0-Anschluss mit Akkuladefunktion verwenden . . . . . . . . . . . . . . . . USB-Anschlüsse verwenden . . . . . . . . . Gigabit-Ethernet-Anschluss verwenden . . . . . HDMI-Anschluss verwenden . . . . . . . . . . 7 . . . . 7 7 8 8 Kapitel 4. Mit der Andockstation arbeiten . . . . . . . . . . . . . . . . . 9 Informationen zu den Videoausgabemodi . . . . . 9 Videoausgabemodus aktivieren . . . . . . . . . 9 Erweiterungsmodus aktivieren . . . . . . . . 9 Spiegelungsmodus aktivieren . . . . . . . 10 Einzelbildschirmmodus aktivieren . . . . . 10 Kombinierten Anschluss für Headset und Mikrofon manuell aktivieren . . . . . . . . . . . . . 11 Anzeige des externen Bildschirms drehen . . . . 11 Farbqualität für den externen Bildschirm festlegen . . . . . . . . . . . . . . . . . 12 Auflösung für den externen Bildschirm festlegen . 13 Kapitel 5. Fehlerbehebung . . . . . . © Copyright Lenovo 2013 Teil 1 – Allgemeine Bestimmungen . . . Teil 2 – Länderspezifische Bestimmungen Teil 3 – Garantieserviceinformationen . . Suplemento de Garantía para México. . . . . . . . . . . . . . . . . . 19 22 25 26 Anhang C. Hinweise zur elektromagnetischen Verträglichkeit. . . . . . . . . . . . . 29 Federal Communications Commission Declaration of Conformity . . . . . . . . . . . . . . . 29 Anhang D. Bemerkungen . . . . . . . 33 Marken . . . . . . . . . . . . . . . . . Informationen zur Wiederverwertung/Entsorgung . . . . . . . . Informationen zur Wiederverwertung/Entsorgung für Brasilien . . . . . . . . . . . . . . . . 33 33 34 Anhang E. Richtlinie zur Beschränkung der Verwendung gefährlicher Stoffe (RoHS = Restriction of Hazardous Substances Directive) . . . . . . . . . . . . . . . 35 Europäischen Union RoHS China RoHS. . . . . . Türkei RoHS. . . . . . Ukraine RoHS . . . . . Indien RoHS . . . . . . . . . . . . . . . . . . . . . . . . . . . . . . . . . . . . . . . . . . . . . . . . . . . . . . . 35 35 35 35 35 15 i ii ThinkPad OneLink Dock Benutzerhandbuch Kapitel 1. Informationen zur Andockstation In diesem Kapitel finden Sie die Produktbeschreibung, die Positionen der Steuerelemente und der Anschlüsse sowie Systemanforderungen für das ThinkPad® OneLink Dock (nachfolgend als „Andockstation“ bezeichnet). Produktbeschreibung Die Andockstation ist ein tragbares Erweiterungsmodul, mit dessen Hilfe Sie Ihren Notebook-Computer auf einfache Weise mit dem Ethernet verbinden und an verschiedene Einheiten, z. B. eine HDMI-Bildschirm oder -Projektor (High Definition Multimedia Interface), ein Headset oder ein Mikrofon (über den kombinierten Anschluss) oder USB-Geräte (Universal Serial Bus), anschließen können. Sie umfasst zwei USB 3.0-Anschlüsse für eine höhere Bandbreite und bessere Leistung sowie zwei USB 2.0-Anschlüsse für herkömmliche USB-Geräte. Die Andockstation unterstützt Netzverbindungen sogar mit Gigabit-Ethernet-Geschwindigkeit. Sie können Ihren Arbeitsplatz einrichten, indem Sie den Notebook-Computer über das bereitgestellte OneLink-Kabel an die Andockstation anschließen, mehrere Einheiten an die Andockstation anschließen und die Andockstation auf Ihrem Notebook-Computer einrichten; anschließend können Sie die angeschlossenen Einheiten bei jedem Anschließen des Notebook-Computers an die Andockstation verwenden. Das Zusatzpaket umfasst Folgendes: • ThinkPad OneLink Dock • HDMI-zu-VGA-Adapter • Kabelträger • Garantieposter Wenden Sie sich an die Verkaufsstelle, wenn ein Teil fehlt oder beschädigt ist. Bewahren Sie den Kaufbeleg und das Verpackungsmaterial auf. Sie benötigen sie zur Inanspruchnahme von Garantieleistungen. © Copyright Lenovo 2013 1 Positionen der Anschlüsse und Steuerelemente an der Andockstation Die folgende Abbildung zeigt die Positionen der Anschlüsse und Steuerelemente an der Andockstation. Abbildung 1. Andockstation – Übersicht 1 1 Betriebsanzeige 7 Kabelträger 2 Kombinierter Anschluss für Headset und Mikrofon 8 Netzteilanschluss 3 USB 3.0-Anschluss mit Akkuladefunktion 9 HDMI-Anschluss 4 USB 3.0-Anschluss 10 Gigabit-Ethernet-Anschluss 5 Schlitz für das Sicherheitsschloss 11 USB 2.0-Anschlüsse 6 OneLink-Kabel 12 Betriebsspannungsschalter Betriebsanzeige Die Betriebsanzeige zeigt den Stromversorgungsstatus des Notebook-Computers an, der an der Andockstation angeschlossen wird. • Wenn die Betriebsanzeige rot leuchtet, ist der Notebook-Computer eingeschaltet. • Leuchtet die Betriebsanzeige nicht, ist der Notebook-Computer ausgeschaltet oder befindet sich im Energiesparmodus (Standby) oder im Ruhezustand; oder der Notebook-Computer wurde von der Andockstation getrennt. 2 Kombinierter Anschluss für Headset und Mikrofon An der Andockstation befindet sich ein kombinierter Ausgangsanschluss für Headset und Mikrofon, an dem ein Headset, ein Mikrofon oder Lautsprecher angeschlossen werden können. 2 ThinkPad OneLink Dock Benutzerhandbuch 3 USB 3.0-Anschluss mit Akkuladefunktion Der USB 3.0-Anschluss mit Akkuladefunktion wird wie folgt verwendet: • Zum Anschließen von USB-Einheiten (kompatibel mit USB 1.0, USB 1.1, USB 2.0 und USB 3.0). • Laden von Geräten, selbst wenn der Notebook-Computer ausgeschaltet ist oder sich im Energiesparmodus (Standby) oder im Ruhezustand befindet; oder wenn der Notebook-Computer von der Andockstation getrennt wurde. 4 USB 3.0-Anschluss Der USB 3.0-Anschluss wird zum Anschließen von USB-Einheiten (kompatibel mit USB 1.0, USB 1.1, USB 2.0 und USB 3.0) verwendet. 5 Schlitz für das Sicherheitsschloss Der Schlitz für das Sicherheitsschloss wird verwendet, um die Andockstation mit einem Sicherheitskabelschloss zu sichern. Anmerkung: Das Sicherheitskabelschloss ist möglicherweise nicht in Ihrem Zusatzpaket enthalten. Falls erforderlich, können Sie ein Sicherheitskabelschloss käuflich erwerben. 6 OneLink-Kabel Das OneLink-Kabel wird zum Anschließen der Andockstation an den Notebook-Computer verwendet. 7 Kabelträger Sie können das OneLink-Kabel im Kabelträger verlegen, um Ihren Arbeitsplatz übersichtlicher zu gestalten. 8 Netzteilanschluss Der Netzanschluss wird zum Anschließen des Netzteils verwendet. 9 HDMI-Anschluss Der HDMI-Anschluss wird verwendet, um einen externen HDMI-Bildschirm mit einem HDMI-Kabel an der Andockstation anzuschließen. Dieser Anschluss kann auch verwendet werden, um einen externen Bildschirm mit VGA-Adapter (Video Graphics Array) mithilfe eines HDMI-zu-VGA-Adapters an der Andockstation anzuschließen. 10 Gigabit-Ethernet-Anschluss Der Gigabit-Ethernet-Anschluss wird verwendet, um die Andockstation mit einem Ethernet-Kabel an ein Netzwerk anzuschließen. 11 USB 2.0-Anschlüsse Die beiden USB 2.0-Anschlüsse werden zum Anschließen von USB-Einheiten (kompatibel mit USB 1.0, USB 1.1 und USB 2.0) verwendet. Kapitel 1. Informationen zur Andockstation 3 12 Betriebsspannungsschalter Der Betriebsspannungsschalter wird verwendet, um den Notebook-Computer ein- oder auszuschalten, oder um ihn in den Energiesparmodus oder Ruhezustand zu versetzen. Ändern Sie hierfür Ihre Energieschemaeinstellungen Ihres Notebook-Computers. Weitere ausführliche Informationen finden Sie im mit dem Notebook-Computer gelieferten Benutzerhandbuch. Systemvoraussetzungen Stellen Sie vor der Verwendung der Andockstation sicher, dass eines der folgenden Betriebssysteme auf Ihrem Notebook installiert ist: • Microsoft® Windows® 7 • Microsoft Windows 8 4 ThinkPad OneLink Dock Benutzerhandbuch Kapitel 2. Andockstation installieren In diesem Kapitel finden Sie Anweisungen zum Anschließen der Andockstation an Ihren Notebook-Computer sowie zum manuellen Installieren des Einheitentreibers. Andockstation an den Notebook-Computer anschließen In diesem Abschnitt finden Sie Informationen zum Anschließen der Andockstation an den Notebook-Computer mithilfe des OneLink-Kabels sowie des Netzteils und das Netzkabel des Computers. Anmerkungen: • Stellen Sie sicher, dass die Andockstation ordnungsgemäß an eine Wechselstromquelle angeschlossen ist. • Sie können das OneLink-Kabel im Kabelträger verlegen, um Ihren Arbeitsplatz übersichtlicher zu gestalten. Gehen Sie zum Anschließen der Andockstation an den Notebook-Computer wie folgt vor: 1. Ziehen Sie das Netzteil von Ihrem Notebook-Computer ab. 2. Entfernen Sie die Lenovo® OneLink-Steckplatzabdeckung von Ihrem Notebook-Computer. Abbildung 2. Lenovo OneLink-Steckplatzabdeckung entfernen © Copyright Lenovo 2013 5 3. Gehen Sie zum Anschließend der Andockstation an einer Wechselstromquelle und an den Notebook-Computer wie folgt vor: a. Schließen Sie das Netzteil an das Netzkabel 1 an. b. Schließen Sie das Netzkabel des Netzteils an der Netzeingangsbuchse der Andockstation 2 an. c. Schließen Sie das OneLink-Kabel an den Lenovo OneLink-Anschluss an Ihrem Notebook-Computer 3 an. d. Schließen Sie den Netzstecker am Netzkabel an eine Steckdose 4 an. Die Andockstation kann nun verwendet werden. Abbildung 3. Andockstation an Netzteil und Ihren Notebook-Computer anschließen Einheitentreiber unter Windows-Betriebssystemen installieren Standardmäßig ist der Einheitentreiber für die Andockstation auf Ihrem Notebook-Computer vorinstalliert. Die Andockstation kann verwendet werden, nachdem Sie sie erfolgreich an eine Stromversorgung und an den Notebook-Computer angeschlossen haben. Falls erforderlich, finden Sie die neueste Version des Einheitentreibers auch unter http://www.lenovo.com/onelinkdrivers. Befolgen Sie dann die Anweisungen auf dem Bildschirm, um die Installation des Einheitentreibers abzuschließen. 6 ThinkPad OneLink Dock Benutzerhandbuch Kapitel 3. Andockstation verwenden In diesem Kapitel finden Sie Informationen zur Verwendung des kombinierten Audioanschlusses für Headset und Mikrofon, der USB-Anschlüsse, des Gigabit-Ethernet-Anschlusses und des HDMI-Anschlusses an der Andockstation. Sie können Einheiten an die entsprechenden Anschlüsse an der Andockstation anschließen, während der Notebook-Computer eingeschaltet ist. Normalerweise dauert es einige Sekunden, bis der Notebook-Computer die neuen Einheiten erkennt. Kombinierten Anschluss für Headset und Mikrofon verwenden An der Andockstation befindet sich ein kombinierter Ausgangsanschluss für Headset und Mikrofon mit 3,5 mm Durchmesser. Dieser Anschluss kann nur für Headset-, Mikrofon- oder Lautsprecherstecker mit 3,5 mm Durchmesser verwendet werden. Wenn Sie den kombinierten Headset-/Mikrofonanschluss an der Andockstation verwenden möchten, schließen Sie Headset, Mikrofon oder Lautsprecher an diesem Kombianschluss an der Andockstation an. Anmerkungen: Das Headset, Mikrofon oder die Lautsprecher, die an den kombinierten Anschluss für Headset und Mikrofon an der Andockstation angeschlossen sind, werden automatisch aktiviert, nachdem die Andockstation erfolgreich an Ihren Notebook-Computer angeschlossen und von diesem erkannt wurde. Wenn jedoch kein Ton über Ihr Gerät zu hören ist, gehen Sie folgendermaßen vor: • Installieren Sie den neuesten Einheitentreiber, indem Sie Anweisungen auf der Website unter der folgenden Adresse befolgen: http://www.lenovo.com/onelinkdrivers • Kombinierten Anschluss für Headset und Mikrofon an der Andockstation manuell aktivieren Weitere Informationen hierzu finden Sie im Abschnitt „Kombinierten Anschluss für Headset und Mikrofon manuell aktivieren“ auf Seite 11. USB 3.0-Anschluss mit Akkuladefunktion verwenden Mit dem USB 3.0-Anschluss mit Akkuladefunktion können Sie USB-Einheiten aufladen, wenn der Computer heruntergefahren ist oder sich im Energiesparmodus oder im Hibernationsmodus befindet, oder wenn die Andockstation vom Notebook-Computer getrennt ist. Sie können ein Gerät aufladen, indem Sie das Gerät an den USB 3.0-Anschluss mit Akkuladefunktion der Andockstation mit einem USB-Kabel anschließen. Anmerkungen: • Die meisten Geräte können über den USB 3.0-Anschluss mit Akkuladefunktion aufgeladen werden; für einige Geräte mit Sonderkonfiguration ist jedoch keine Aufladung möglich. • Die Aufladezeit ist abhängig von der Gerätekonfiguration und der Umgebung. USB-Anschlüsse verwenden Sie können die USB-Anschlüsse verwenden, indem Sie eine USB-Einheit mit einem USB-Kabel an einen der vier USB-Anschlüsse an der Andockstation anschließen. © Copyright Lenovo 2013 7 Wenn die USB-Einheit ordnungsgemäß an den USB-Anschluss an der Andockstation angeschlossen ist, wird im Windows-Infobereich ein Informationsfenster angezeigt, das angibt, dass die USB-Einheit an den Computer angeschlossen wurde. Gigabit-Ethernet-Anschluss verwenden Wenn Sie den Gigabit-Ethernet-Anschluss an der Andockstation verwenden möchten, schließen Sie die Andockstation mit einem Ethernet-Kabel am Netzwerk an, und warten Sie, bis die Andockstation vom Windows-Betriebssystem vollständig konfiguriert wurde. Anmerkung: Der Gigabit-Ethernet-Anschluss an der Andockstation bietet vollständige Unterstützung für das ThinkVantage®-Programm „Access Connections“™. HDMI-Anschluss verwenden Der Videoausgabeanschluss an der Andockstation ist ein standardmäßiger HDMI-Anschluss. Um den HDMI-Anschluss zu verwenden, schließen Sie einen externen HDMI-Bildschirm über das HDMI-Kabel an der Andockstation an. Sie können den externen Bildschirm auch über den VGA-Anschluss an der Andockstation anschließen, indem Sie den HDMI-zu-VGA-Adapter verwenden. Dieser ist im Lieferumfang der Andockstation enthalten. Sie können die Videoeinstellungen an die Verwendung der Andockstation anpassen. Weitere Informationen hierzu finden Sie unter Kapitel 4 „Mit der Andockstation arbeiten“ auf Seite 9. Anmerkung: Um eine bessere Leistung zu erzielen, passen Sie den externen Bildschirm gelegentlich an, um seine Einstellungen mit der Videoausgabe der Andockstation abzugleichen. Weitere Informationen zum Anpassen finden Sie in der Dokumentation zum externen Bildschirm. 8 ThinkPad OneLink Dock Benutzerhandbuch Kapitel 4. Mit der Andockstation arbeiten In diesem Kapitel finden Sie Informationen zur Videoausgabefunktion der Andockstation sowie Anweisungen zum Konfigurieren der Andockstation für Ihre Anforderungen. Informationen zu den Videoausgabemodi Die Andockstation kann in den folgenden drei Videoausgabemodi verwendet werden: • Erweiterungsmodus Wenn sich die Andockstation im Erweiterungsmodus befindet, wird die Anzeige auf zwei Bildschirme verteilt. Der Bildschirm Ihres Notebook-Computers wird zur primären und der externe Bildschirm zur sekundären Anzeigeeinheit. Standardmäßig befindet sich die Anzeige des externen Bildschirms rechts neben der Anzeige des Notebook-Computers. Im Erweiterungsmodus können Sie Fenster von einer Anzeigeeinheit auf die andere ziehen. Sie können Ihre Produktivität außerdem steigern, indem Sie die folgenden Aktionen ausführen: – E-Mails auf einem Bildschirm lesen und die dazugehörigen Anhänge auf den anderen Bildschirmen öffnen – Ein Arbeitsblatt auf zwei Bildschirmen verteilen – Bei der Grafikbearbeitung den Arbeitsbereich vergrößern, indem alle Paletten und Symbolleisten dem anderen Bildschirm angezeigt werden – Auf einem Bildschirm den Desktop anzeigen und auf dem anderen ein Video abspielen • Spiegelmodus Wenn sich die Andockstation im Spiegelmodus befindet, erscheint die Anzeige Ihres Notebooks auf einem externen Bildschirm. Die Andockstation bestimmt für den externen Bildschirm automatisch die Einstellungen (Bildschirmauflösung, Farbqualität und Bildwiederholfrequenz), die die beste Auflösung basierend auf den Einstellungen Ihres Notebook-Computers ermöglichen. • Einzelbildschirmmodus Wenn die Andockstation im Einzelbildschirmmodus verwendet wird, wird Ihr Desktop nur auf einem Bildschirm angezeigt. Videoausgabemodus aktivieren In diesem Abschnitt finden Sie Anweisungen zum Aktivieren des gewünschten Videoausgabemodus. Erweiterungsmodus aktivieren Gehen Sie wie folgt vor, um den Erweiterungsmodus zu aktivieren: Unter Windows 7: 1. Klicken Sie auf Start ➙ Systemsteuerung oder auf Start ➙ Einstellungen ➙ Systemsteuerung. 2. Führen Sie je nach Modus des Menüs „Systemsteuerung“ eine der folgenden Vorgehensweisen aus: • Klicken Sie auf Anzeige ➙ Anzeigeeinstellungen ändern. • Klicken Sie auf Darstellung und Anpassung ➙ Anzeige ➙ Anzeigeeinstellungen ändern. 3. Wählen Sie im Dropdown-Listenfeld Mehrere Anzeigen die Option Diese Anzeigen erweitern aus. 4. Befolgen Sie die angezeigten Anweisungen, um die Einstellung abzuschließen. © Copyright Lenovo 2013 9 Unter Windows 8: 1. Wechseln Sie zur „Systemsteuerung“, indem Sie eine der folgenden Vorgehensweisen ausführen: • Bewegen Sie auf dem Startbildschirm den Cursor in die rechte obere oder untere Ecke des Bildschirms, um die Kategorien anzuzeigen, und klicken Sie dann auf die Kategorie Suche, um die Systemsteuerung zu suchen. Klicken Sie anschließend auf Systemsteuerung. • Klicken Sie mit der rechten Maustaste auf eine beliebige Stelle auf dem Desktop, und klicken Sie dann auf Personalisieren ➙ Startseite der Systemsteuerung. 2. Führen Sie je nach Modus des Menüs „Systemsteuerung“ eine der folgenden Vorgehensweisen aus: • Klicken Sie auf Anzeige ➙ Anzeigeeinstellungen ändern. • Klicken Sie auf Darstellung und Anpassung ➙ Anzeige ➙ Anzeigeeinstellungen ändern. 3. Wählen Sie im Dropdown-Listenfeld Mehrere Anzeigen die Option Diese Anzeigen erweitern aus. 4. Befolgen Sie die angezeigten Anweisungen, um die Einstellung abzuschließen. Spiegelungsmodus aktivieren Gehen Sie wie folgt vor, um den Spiegelmodus zu aktivieren: Unter Windows 7: 1. Klicken Sie auf Start ➙ Systemsteuerung oder auf Start ➙ Einstellungen ➙ Systemsteuerung. 2. Führen Sie je nach Modus des Menüs „Systemsteuerung“ eine der folgenden Vorgehensweisen aus: • Klicken Sie auf Anzeige ➙ Anzeigeeinstellungen ändern. • Klicken Sie auf Darstellung und Anpassung ➙ Anzeige ➙ Anzeigeeinstellungen ändern. 3. Wählen Sie im Dropdown-Listenfeld Mehrere Anzeigen die Option Diese Anzeigen kopieren aus. 4. Befolgen Sie die angezeigten Anweisungen, um die Einstellung abzuschließen. Unter Windows 8: 1. Wechseln Sie zur „Systemsteuerung“, indem Sie eine der folgenden Vorgehensweisen ausführen: • Bewegen Sie auf dem Startbildschirm den Cursor in die rechte obere oder untere Ecke des Bildschirms, um die Kategorien anzuzeigen, und klicken Sie dann auf die Kategorie Suche, um die Systemsteuerung zu suchen. Klicken Sie anschließend auf Systemsteuerung. • Klicken Sie mit der rechten Maustaste auf eine beliebige Stelle auf dem Desktop, und klicken Sie dann auf Personalisieren ➙ Startseite der Systemsteuerung. 2. Führen Sie je nach Modus des Menüs „Systemsteuerung“ eine der folgenden Vorgehensweisen aus: • Klicken Sie auf Anzeige ➙ Anzeigeeinstellungen ändern. • Klicken Sie auf Darstellung und Anpassung ➙ Anzeige ➙ Anzeigeeinstellungen ändern. 3. Wählen Sie im Dropdown-Listenfeld Mehrere Anzeigen die Option Diese Anzeigen kopieren aus. 4. Befolgen Sie die angezeigten Anweisungen, um die Einstellung abzuschließen. Einzelbildschirmmodus aktivieren Gehen Sie wie folgt vor, um den Einzelbildschirmmodus zu aktivieren: Unter Windows 7: 1. Klicken Sie auf Start ➙ Systemsteuerung oder auf Start ➙ Einstellungen ➙ Systemsteuerung. 2. Führen Sie je nach Modus des Menüs „Systemsteuerung“ eine der folgenden Vorgehensweisen aus: • Klicken Sie auf Anzeige ➙ Anzeigeeinstellungen ändern. 10 ThinkPad OneLink Dock Benutzerhandbuch • Klicken Sie auf Darstellung und Anpassung ➙ Anzeige ➙ Anzeigeeinstellungen ändern. 3. Wählen Sie im Dropdown-Listenfeld Mehrere Anzeigen die Option Desktop nur auf 1 anzeigen oder Desktop nur auf 2 anzeigen. 4. Befolgen Sie die angezeigten Anweisungen, um die Einstellung abzuschließen. Unter Windows 8: 1. Wechseln Sie zur „Systemsteuerung“, indem Sie eine der folgenden Vorgehensweisen ausführen: • Bewegen Sie auf dem Startbildschirm den Cursor in die rechte obere oder untere Ecke des Bildschirms, um die Kategorien anzuzeigen, und klicken Sie dann auf die Kategorie Suche, um die Systemsteuerung zu suchen. Klicken Sie anschließend auf Systemsteuerung. • Klicken Sie mit der rechten Maustaste auf eine beliebige Stelle auf dem Desktop, und klicken Sie dann auf Personalisieren ➙ Startseite der Systemsteuerung. 2. Führen Sie je nach Modus des Menüs „Systemsteuerung“ eine der folgenden Vorgehensweisen aus: • Klicken Sie auf Anzeige ➙ Anzeigeeinstellungen ändern. • Klicken Sie auf Darstellung und Anpassung ➙ Anzeige ➙ Anzeigeeinstellungen ändern. 3. Wählen Sie im Dropdown-Listenfeld Mehrere Anzeigen die Option Desktop nur auf 1 anzeigen oder Desktop nur auf 2 anzeigen. 4. Befolgen Sie die angezeigten Anweisungen, um die Einstellung abzuschließen. Anmerkung: Wenn Sie Desktop nur auf 1 anzeigen auswählen, wird die Anzeige des Notebook-Bildschirms eingeschaltet, während die Anzeige des externen Bildschirms ausgeschaltet ist. Obwohl die Anzeige des externen Bildschirms ausgeschaltet ist, funktionieren in diesem Modus die anderen Funktionen, z. B. Ethernet und USB-Verbindung, weiterhin. Wenn Sie Desktop nur auf 2 anzeigen auswählen, wird die Anzeige des externen Bildschirms eingeschaltet, während die Anzeige des Notebook-Bildschirms ausgeschaltet ist. Kombinierten Anschluss für Headset und Mikrofon manuell aktivieren So können Sie den kombinierten Anschluss für Headset und Mikrofon an der Andockstation manuell aktivieren: 1. Klicken Sie im Windows-Infobereich mit der rechten Maustaste auf das Lautsprechersymbol. Das Kontextmenü wird geöffnet. 2. Klicken Sie auf die Registerkarte Wiedergabegeräte, um eine USB-Audioausgangseinheit auszuwählen, und anschließend auf die Registerkarte Aufnahme, um eine USB-Audioeingangseinheit auszuwählen. 3. Klicken Sie auf OK. Anmerkung: Damit die neuen Einstellungen wirksam werden, starten Sie die Anwendungen, die gerade die Audioeinheiten verwenden, erneut. Anzeige des externen Bildschirms drehen Mit der Andockstation können Sie die Anzeige auf dem externen Bildschirm beliebig drehen. Führen Sie folgende Schritte aus, um die Anzeige des externen Bildschirms zu drehen: Unter Windows 7: 1. Klicken Sie auf Start ➙ Systemsteuerung oder auf Start ➙ Einstellungen ➙ Systemsteuerung. 2. Führen Sie je nach Modus des Menüs „Systemsteuerung“ eine der folgenden Vorgehensweisen aus: • Klicken Sie auf Anzeige ➙ Anzeigeeinstellungen ändern. • Klicken Sie auf Darstellung und Anpassung ➙ Anzeige ➙ Anzeigeeinstellungen ändern. Kapitel 4. Mit der Andockstation arbeiten 11 3. Wählen Sie im Dropdown-Listenfeld Ausrichtung eine der folgenden Optionen aus: • Querformat: Die Anzeige des externen Bildschirms entspricht der Anzeige Ihres Notebook-Computers. • Hochformat: Die Anzeige des externen Bildschirms wird um 90 Grad nach links gedreht. • Querformat (umgedreht): Die Anzeige des externen Bildschirms wird um 180 Grad gedreht. • Hochformat (umgedreht): Die Anzeige des externen Bildschirms wird um 90 Grad nach rechts gedreht. 4. Befolgen Sie die angezeigten Anweisungen, um die Einstellung abzuschließen. Unter Windows 8: 1. Wechseln Sie zur „Systemsteuerung“, indem Sie eine der folgenden Vorgehensweisen ausführen: • Bewegen Sie auf dem Startbildschirm den Cursor in die rechte obere oder untere Ecke des Bildschirms, um die Kategorien anzuzeigen, und klicken Sie dann auf die Kategorie Suche, um die Systemsteuerung zu suchen. Klicken Sie anschließend auf Systemsteuerung. • Klicken Sie mit der rechten Maustaste auf eine beliebige Stelle auf dem Desktop, und klicken Sie dann auf Personalisieren ➙ Startseite der Systemsteuerung. 2. Führen Sie je nach Modus des Menüs „Systemsteuerung“ eine der folgenden Vorgehensweisen aus: • Klicken Sie auf Anzeige ➙ Anzeigeeinstellungen ändern. • Klicken Sie auf Darstellung und Anpassung ➙ Anzeige ➙ Anzeigeeinstellungen ändern. 3. Wählen Sie im Dropdown-Listenfeld Ausrichtung eine der folgenden Optionen aus: • Querformat: Die Anzeige des externen Bildschirms entspricht der Anzeige Ihres Notebook-Computers. • Hochformat: Die Anzeige des externen Bildschirms wird um 90 Grad nach links gedreht. • Querformat (umgedreht): Die Anzeige des externen Bildschirms wird um 180 Grad gedreht. • Hochformat (umgedreht): Die Anzeige des externen Bildschirms wird um 90 Grad nach rechts gedreht. 4. Befolgen Sie die angezeigten Anweisungen, um die Einstellung abzuschließen. Anmerkung: Sie können die normale Anzeigeeinstellung wiederherstellen, indem Sie mehrmals auf Hochformat oder Hochformat (umgedreht) klicken, bis die Anzeige um 180 Grad gedreht wurde. Farbqualität für den externen Bildschirm festlegen Um die Farbqualität des externen Bildschirms unter Windows 7 festzulegen, führen Sie die folgenden Schritte aus: Anmerkungen: • 32 Bit ist die Standardeinstellung und wird empfohlen. • Diese Funktion wird unter dem Betriebssystem Windows 8 nicht unterstützt. 1. Klicken Sie auf Start ➙ Systemsteuerung oder auf Start ➙ Einstellungen ➙ Systemsteuerung. 2. Führen Sie je nach Modus des Menüs „Systemsteuerung“ eine der folgenden Vorgehensweisen aus: • Klicken Sie auf Anzeige ➙ Anzeigeeinstellungen ändern. • Klicken Sie auf Darstellung und Anpassung ➙ Anzeige ➙ Anzeigeeinstellungen ändern. 3. Klicken Sie auf Erweiterte Einstellungen und anschließend auf die Registerkarte Bildschirm. 4. Wählen Sie im Dropdown-Listenfeld Farben High Color (16 Bit) oder True Color (32 Bit) aus. 12 ThinkPad OneLink Dock Benutzerhandbuch 5. Klicken Sie auf OK, um die Einstellung zu speichern. Auflösung für den externen Bildschirm festlegen Sie können über die Andockstation die Auflösung für den externen Bildschirm festlegen. Gehen Sie zum Festlegen der Auflösung des externen Bildschirms wie folgt vor: Unter Windows 7: 1. Klicken Sie auf Start ➙ Systemsteuerung oder auf Start ➙ Einstellungen ➙ Systemsteuerung. 2. Führen Sie je nach Modus des Menüs „Systemsteuerung“ eine der folgenden Vorgehensweisen aus: • Klicken Sie auf Anzeige ➙ Anzeigeeinstellungen ändern. • Klicken Sie auf Darstellung und Anpassung ➙ Anzeige ➙ Anzeigeeinstellungen ändern. 3. Verschieben Sie im Dropdown-Listenfeld Auflösung den Regler nach oben oder nach unten, um die Auflösung des externen Bildschirms zu erhöhen bzw. zu verringern. 4. Befolgen Sie die angezeigten Anweisungen, um die Einstellung abzuschließen. Unter Windows 8: 1. Wechseln Sie zur „Systemsteuerung“, indem Sie eine der folgenden Vorgehensweisen ausführen: • Bewegen Sie auf dem Startbildschirm den Cursor in die rechte obere oder untere Ecke des Bildschirms, um die Kategorien anzuzeigen, und klicken Sie dann auf die Kategorie Suche, um die Systemsteuerung zu suchen. Klicken Sie anschließend auf Systemsteuerung. • Klicken Sie mit der rechten Maustaste auf eine beliebige Stelle auf dem Desktop, und klicken Sie dann auf Personalisieren ➙ Startseite der Systemsteuerung. 2. Führen Sie je nach Modus des Menüs „Systemsteuerung“ eine der folgenden Vorgehensweisen aus: • Klicken Sie auf Anzeige ➙ Anzeigeeinstellungen ändern. • Klicken Sie auf Darstellung und Anpassung ➙ Anzeige ➙ Anzeigeeinstellungen ändern. 3. Verschieben Sie im Dropdown-Listenfeld Auflösung den Regler nach oben oder nach unten, um die Auflösung des externen Bildschirms zu erhöhen bzw. zu verringern. 4. Befolgen Sie die angezeigten Anweisungen, um die Einstellung abzuschließen. Kapitel 4. Mit der Andockstation arbeiten 13 14 ThinkPad OneLink Dock Benutzerhandbuch Kapitel 5. Fehlerbehebung Dieses Kapitel enthält Hinweise und Tipps zur Fehlerbehebung, die Sie unterstützen sollen, wenn Fehler an der Andockstation auftreten. Überprüfen Sie zunächst die folgenden Punkte, um den Fehler zu beheben. Die Betriebsanzeige der Andockstation leuchtet nicht. Stellen Sie sicher, dass das Netzteil richtig an die Andockstation und an eine funktionierende Netzsteckdose angeschlossen ist. Verwenden Sie kein anderes Netzteil als das mit Ihrem Notebook-Computer gelieferte Netzteil. Ich schließe die Andockstation an meinen Notebook-Computer an, aber die Andockstation funktioniert nicht. Gehen Sie wie folgt vor, um den Fehler zu beheben: 1. Stellen Sie sicher, dass das Netzteil richtig an der Netzeingangsbuchse der Andockstation angeschlossen ist, und dass die Andockstation an eine funktionierende Wechselstromquelle angeschlossen ist. 2. Stellen Sie sicher, dass der Einheitentreiber der Andockstation ordnungsgemäß installiert sind. Falls nicht, installieren Sie den neuesten Einheitentreiber, indem Sie Anweisungen auf der Website unter der folgenden Adresse befolgen: http://www.lenovo.com/onelinkdrivers 3. Stellen Sie sicher, dass das OneLink-Kabel richtig am Lenovo OneLink-Anschluss an Ihrem Notebook-Computer angeschlossen ist. Falls nicht, schließen Sie das OneLink-Kabel erneut an den Lenovo OneLink-Anschluss an. Über die Lautsprecher meines Notebook-Computers erfolgt keine Tonausgabe, nachdem ich meinen Notebook-Computer an die Andockstation angeschlossen habe. Gehen Sie wie folgt vor, um den Fehler zu beheben: 1. Stellen Sie sicher, dass der Einheitentreiber der Andockstation ordnungsgemäß installiert sind. Falls nicht, installieren Sie den neuesten Einheitentreiber, indem Sie Anweisungen auf der Website unter der folgenden Adresse befolgen: http://www.lenovo.com/onelinkdrivers 2. Aktivieren Sie die integrierten Audioanschlüsse Ihres Notebook-Computers wie folgt: a. Klicken Sie im Windows-Infobereich mit der rechten Maustaste auf das Lautsprechersymbol. b. Wählen Sie Sounds aus, damit das Fenster „Sound“ angezeigt wird. c. Klicken Sie auf die Registerkarte Wiedergabe, um ein integriertes Audiogerät auszuwählen, und anschließend auf die Registerkarte Aufnahme, um ein weiteres integriertes Audiogerät auszuwählen. Anmerkungen: • Damit die neuen Einstellungen wirksam werden, starten Sie die Anwendungen, die gerade die Audioeinheiten verwenden, erneut. • Die vorgenommenen Einstellungen bleiben so lange gespeichert, bis Sie erneut Änderungen an den Einstellungen vornehmen. Die Andockstation kann keine Internetverbindung herstellen. Gehen Sie wie folgt vor, um den Fehler zu beheben: © Copyright Lenovo 2013 15 1. Stellen Sie sicher, dass der Einheitentreiber der Andockstation ordnungsgemäß installiert sind. Falls nicht, installieren Sie den neuesten Einheitentreiber, indem Sie Anweisungen auf der Website unter der folgenden Adresse befolgen: http://www.lenovo.com/onelinkdrivers 2. Stellen Sie sicher, dass die beiden Anzeigen des Gigabit-Ethernet-Anschlusses leuchten. Falls nicht, schließen Sie das Ethernet-Kabel erneut an. 16 ThinkPad OneLink Dock Benutzerhandbuch Anhang A. Service und Unterstützung Im Folgenden finden Sie Informationen zur technischen Unterstützung, die für Ihr Produkt während des Garantiezeitraums bzw. für die gesamte Lebensdauer Ihres Produkts zur Verfügung steht. Zur vollständigen Erläuterung der begrenzten Lenovo Herstellergarantie lesen Sie bitte die Lenovo Begrenzte Herstellergarantie. Technische Unterstützung über das Internet Technische Unterstützung über das Internet steht Ihnen für die gesamte Lebensdauer eines Produkts unter der folgenden Adresse zur Verfügung: http://www.lenovo.com/support Während des Garantiezeitraums erhalten Sie auch Unterstützung beim Produktaustausch oder beim Ersetzen von fehlerhaften Komponenten. Wenn Ihre Zusatzeinrichtung in einem Lenovo Computer installiert ist, sind Sie darüber hinaus möglicherweise zu Vor-Ort-Service berechtigt. Ein zuständiger Lenovo Ansprechpartner für technische Unterstützung kann Ihnen bei der Entscheidung für die bestmögliche Lösung behilflich sein. Technische Unterstützung per Telefon Die Unterstützung bei der Installation und Konfiguration durch das Customer Support Center wird bis 90 Tage nach Zurückziehen der Zusatzeinrichtung vom Markt angeboten. Nach diesem Zeitraum wird die Unterstützung nach Ermessen von Lenovo entweder eingestellt oder kostenpflichtig angeboten. Zusätzliche Unterstützung ist gegen eine Schutzgebühr erhältlich. Wenn Sie sich an den Lenovo Ansprechpartner für technische Unterstützung wenden, halten Sie bitte nach Möglichkeit die folgenden Informationen bereit: Name und Nummer der Zusatzeinrichtung, Kaufnachweis, Computerhersteller, Modell, Seriennummer und das zugehörige Handbuch, den genauen Wortlaut der Fehlernachricht (wenn eine solche angezeigt wird), die Beschreibung des Fehlers sowie die Informationen zur Hardware- und Softwarekonfiguration für Ihr System. Ihr Ansprechpartner für technische Unterstützung möchte möglicherweise während des Anrufs den Fehler Schritt für Schritt mit Ihnen am Computer durchgehen. Telefonnummern können ohne vorherige Ankündigung geändert werden. Die aktuelle Telefonliste für den Lenovo Support ist unter folgender Adresse zu finden: http://www.lenovo.com/support/phone. Wenn für Ihr Land oder Ihre Region keine Telefonnummer angegeben ist, wenden Sie sich an Ihren Lenovo Vertriebspartner oder an Ihren Lenovo Vertriebsbeauftragten. © Copyright Lenovo 2013 17 18 ThinkPad OneLink Dock Benutzerhandbuch Anhang B. Lenovo Gewährleistung L505-0010-02 08/2011 Die begrenzte Herstellergarantie von Lenovo umfasst die folgenden Teile: Teil 1 – Allgemeine Bestimmungen Teil 2 – Länderspezifische Bestimmungen Teil 3 – Garantieserviceinformationen Die Bestimmungen in Teil 2 der einzelnen Länder ersetzen oder ergänzen diejenigen in Teil 1. Teil 1 – Allgemeine Bestimmungen Diese begrenzte Garantie von Lenovo wird nur für Hardwareprodukte von Lenovo erbracht, die für den Eigenbedarf erworben wurden, und gilt nicht für zum Wiederverkauf erworbene Maschinen. Diese begrenzte Herstellergarantie von Lenovo steht unter www.lenovo.com/warranty auch in anderen Sprachen zur Verfügung. Umfang dieser Garantie Lenovo garantiert, dass jedes erworbene Hardwareprodukt von Lenovo während des Garantiezeitraums bei normalem Gebrauch in Material und Ausführung fehlerfrei ist. Der Garantiezeitraum für das Produkt beginnt mit dem Kaufdatum, das auf dem Kassenbeleg oder der Rechnung des Kunden angegeben ist, oder kann von Lenovo anderweitig festgelegt werden. In „Teil 3 – Garantieserviceinformationen“ ist angegeben, welcher Garantiezeitraum und welche Art von Garantieservice für das Produkt des Kunden gilt. Diese Garantie gilt ausschließlich in dem Land bzw. der Region, in dem die Produkte erworben wurden. DIESE GARANTIE IST ABSCHLIESSEND UND ERSETZT SÄMTLICHE ETWAIGE SONSTIGE GARANTIEANSPRÜCHE. DA EINIGE LÄNDER ODER RECHTSORDNUNGEN DEN AUSSCHLUSS AUSDRÜCKLICHER ODER STILLSCHWEIGENDER GARANTIEN ODER GEWÄHRLEISTUNGEN NICHT ERLAUBEN, SIND OBIGE EINSCHRÄNKUNGEN MÖGLICHERWEISE NICHT ANWENDBAR. IN DIESEM FALL SIND DERARTIGE GARANTIEN UND GEWÄHRLEISTUNGEN AUF DIE GESETZLICHEN BESTIMMUNGEN SOWIE AUF DIE ZEITDAUER DES GARANTIEZEITRAUMS BEGRENZT. DA EINIGE LÄNDER ODER RECHTSORDNUNGEN DIE BESCHRÄNKUNG DER ZEITDAUER EINER STILLSCHWEIGEND EINGERÄUMTEN GARANTIE NICHT ERLAUBEN, IST DIE OBIGE EINSCHRÄNKUNG DER ZEITDAUER MÖGLICHERWEISE NICHT ANWENDBAR. Garantieservice Funktioniert das Produkt während des Garantiezeitraums nicht wie zugesagt, kann der Kunde von Lenovo oder von einem von Lenovo autorisierten Service-Provider den entsprechenden Garantieservice erhalten. Ein Verzeichnis der autorisierten Service-Provider und ihrer jeweiligen Telefonnummern finden Sie unter: www.lenovo.com/support/phone. Der Gewährleistungsservice ist möglicherweise nicht an allen Standorten verfügbar und kann je nach Standort unterschiedlich sein. Außerhalb des üblichen Servicebereichs eines Service-Providers können zusätzliche Gebühren anfallen. Die für seinen Standort relevanten Informationen erhält der Kunde bei dem für ihn zuständigen Service-Provider. © Copyright Lenovo 2013 19 Verpflichtungen des Kunden im Hinblick auf den Garantieservice Vor Erbringung des Garantieservice hat der Kunde: • Die vom Service-Provider vorgegebene Vorgehensweise zur Serviceanforderung zu befolgen; • Alle auf dem Produkt befindlichen Programme und Daten zu sichern; • Dem Service-Provider alle Systemberechtigungen bzw. Kennwörter zur Verfügung zu stellen; • Dem Service-Provider den für die Erbringung des Service erforderlichen freien und sicheren Zugang zu seinen Räumlichkeiten und Systemen zu gewähren; • Alle Daten, einschließlich vertraulicher, urheberrechtlich geschützter und persönlicher Informationen, vom Produkt zu löschen bzw., wenn dies nicht möglich ist, solche Daten derart zu verändern oder anzupassen, dass ein unerlaubter Zugriff durch einen Dritten unterbunden wird oder diese Daten rechtlich gesehen nicht mehr persönlich sind. Der Service-Provider haftet nicht für den Verlust bzw. die Offenlegung von Daten, wie z. B. vertrauliche, urheberrechtlich geschützte oder persönliche Daten, die auf einem Produkt vorhanden sind, das im Rahmen des Garantieservice eingeschickt bzw. überprüft wird; • Alle nicht durch diese Garantie abgedeckten Features, Teile, Optionen, Änderungen und Zubehörteile zu entfernen; • Sicherzustellen, dass keine rechtlichen Einschränkungen bestehen, die dem Ersetzen des Produkts oder eines Teils entgegenstehen; • Die Genehmigung des Eigentümers für den vom Service-Provider in Bezug auf das Produkt zu erbringenden Garantieservice einzuholen, sofern er nicht selbst Eigentümer des Produkts bzw. eines Teils hiervon ist. Fehlerbehebung durch den Service-Provider Wenn sich der Kunde an einen Service-Provider wendet, muss er die angegebenen Fehlerbestimmungsund Fehlerbehebungsverfahren befolgen. Der Service-Provider versucht, per Telefon, E-Mail oder Fernzugriff eine Fehlerdiagnose vorzunehmen und den Fehler zu beheben. Der Kunde wird vom Service-Provider möglicherweise angewiesen, bestimmte Software-Updates herunterzuladen und zu installieren. In einigen Fällen kann der Fehler mithilfe einer „durch den Kunden austauschbaren Funktionseinheit“ („CRU“) behoben werden. Falls dies der Fall ist, liefert der Service-Provider dem Kunden CRUs, damit der Kunde die Installation selbst vornehmen kann. Kann der Fehler per Telefon, durch Installation von Software-Updates oder einer CRU nicht behoben werden, wird der Service-Provider abhängig von der in „Teil 3 – Garantieserviceinformationen“ beschriebenen Art des für das Produkt geltenden Garantieservice entsprechende Serviceleistungen veranlassen. Stellt der Service-Provider fest, dass das Produkt nicht repariert werden kann, ersetzt der Service-Provider das Produkt durch ein funktionell mindestens gleichwertiges Produkt. Stellt der Service-Provider fest, dass es nicht möglich ist, das Produkt zu reparieren oder einen Ersatz zu beschaffen, kann der Kunde das Produkt gemäß der vorliegenden begrenzten Herstellergarantie an die Verkaufsstelle oder an Lenovo zurückgeben. Er erhält daraufhin eine Rückerstattung des von ihm geleisteten Kaufpreises. Weitere Rechte sind ausgeschlossen. Austausch von Produkten und Teilen Muss ein Produkt oder ein Teil des Produkts im Rahmen des Garantieservice ausgetauscht werden, geht das ausgetauschte Produkt bzw. das ausgetauschte Teil in das Eigentum von Lenovo über, während das Ersatzprodukt oder das Ersatzteil in das Eigentum des Kunden übergeht. Es können nur unveränderte Lenovo Produkte und Teile des Produkts ausgetauscht werden. Von Lenovo zur Verfügung gestellte Ersatzprodukte oder Ersatzteile sind unter Umständen nicht neu, befinden sich jedoch in einem 20 ThinkPad OneLink Dock Benutzerhandbuch einwandfreien Betriebszustand und sind dem Originalprodukt oder Originalteil funktionell mindestens gleichwertig. Das Ersatzprodukt oder das Ersatzteil erhält den Garantiestatus des Originalprodukts. Nutzung von persönlichen Kontaktdaten Im Rahmen der Durchführung von Garantieservices gestattet der Kunde Lenovo, Daten bezüglich der Fehlermeldung und Kontaktdaten, darunter Name, Adresse, Rufnummer und E-Mail-Adresse, zu erheben, zu verarbeiten, zu speichern und zu verwenden. Lenovo kann diese Informationen im Hinblick auf die Erbringung des Service gemäß der vorliegenden Garantie verwenden. Lenovo ist zur Kontaktaufnahme berechtigt, um die Kundenzufriedenheit bezüglich der erbrachten Garantieservices zu erfragen und den Kunden auf etwaige Rückrufaktionen und Sicherheitsprobleme hinzuweisen. Zu diesen Zwecken räumt der Kunde Lenovo das Recht ein, seine Daten an Unternehmensstandorte in anderen Ländern oder an im Auftrag von Lenovo tätige Unternehmen weiterzugeben. Lenovo kann die Kontaktdaten des Kunden offenlegen, sofern dies gesetzlich erforderlich ist. Die Datenschutzrichtlinie von Lenovo steht unter www.lenovo.com/ zur Verfügung. Garantieausschluss Folgendes ist nicht Bestandteil dieser Gewährleistung: • Unterbrechungsfreier oder fehlerfreier Betrieb eines Produkts; • Verlust oder vom Produkt hervorgerufene Beschädigung von Daten des Kunden; • Vorinstallierte oder nachträglich installierte Softwareprogramme; • Störungen oder Schäden, die durch nicht sachgerechte Verwendung, Missbrauch, Unfälle, Änderungen, ungeeignete Betriebsumgebung, Naturkatastrophen, Spannungsschwankungen, unsachgemäße Wartung oder eine nicht den Produktinformationen entsprechende Verwendung verursacht wurden; • Schäden, die durch einen nicht autorisierten Service-Provider verursacht wurden; • Störungen oder Schäden, die durch Produkte anderer Hersteller hervorgerufen werden, einschließlich der Produkte, die Lenovo auf Kundenanfrage hin zusammen mit einem Lenovo Produkt bereitstellt oder in ein Lenovo Produkt integriert; • Technische oder andere Unterstützung, wie z. B. Unterstützung bei Fragen zu „Vorgehensweisen“ und solchen Fragen, die sich auf die Einrichtung und Installation des Produkts beziehen; • Produkte bzw. Teile mit veränderten Typenschildern oder Produkte bzw. Teile, von denen die Typenschilder entfernt wurden. Haftungsbeschränkung Lenovo trägt die Verantwortung für den Verlust bzw. die Beschädigung des Produkts, während es sich im Besitz des Service-Providers befindet oder in Fällen, in denen der Service-Provider für den Transport verantwortlich ist, während es sich auf dem Transportweg befindet. Weder Lenovo noch der Service-Provider haften für den Verlust bzw. die Offenlegung von Daten, wie z. B. vertrauliche, urheberrechtlich geschützte oder persönliche Daten, die auf einem Produkt vorhanden sind. UNTER KEINEN UMSTÄNDEN, UNGEACHTET DESSEN, OB DER WESENTLICHE ZWECK DER HIERIN FESTGELEGTEN RECHTSMITTEL ERFÜLLT IST, SOWIE UNABHÄNGIG DAVON, OB SICH DER SCHADENSERSATZANSPRUCH AUF DEN VERTRAG, AUF FAHRLÄSSIGKEIT, GEFÄHRDUNG BZW. SONSTIGE HAFTUNGSTATBESTÄNDE STÜTZT, SIND LENOVO, SEINE ANGEGLIEDERTEN UNTERNEHMEN, LIEFERANTEN, RESELLER ODER SERVICE-PROVIDER IN FOLGENDEN FÄLLEN HAFTBAR, AUCH WENN AUF DIE MÖGLICHKEIT SOLCHER SCHÄDEN HINGEWIESEN WURDE: 1) ANSPRÜCHE DRITTER AUF SCHADENSERSATZ GEGENÜBER DEM KUNDEN, 2) VERLUST, BESCHÄDIGUNG BZW. OFFENLEGUNG DER DATEN DES KUNDEN, 3) SPEZIELLE, MITTELBARE, NEBEN- ODER FOLGESCHÄDEN, EINSCHLIESSLICH ENTGANGENE GEWINNE, UMSÄTZE, VERLUSTE DES FIRMENWERTS ODER VERLUST ERWARTETER EINSPARUNGEN. AUF KEINEN FALL ÜBERSTEIGT DIE HAFTUNG VON LENOVO, SEINEN ANGEGLIEDERTEN UNTERNEHMEN, LIEFERANTEN, RESELLERN ODER SERVICE-PROVIDERN BEI JEGLICHEN ANSPRÜCHEN DIE HÖHE Anhang B. Lenovo Gewährleistung 21 DER TATSÄCHLICHEN DIREKTEN SCHÄDEN, DIE DER KUNDE ERLITTEN HAT, SOWIE DIE HÖHE DES KAUFPREISES, DEN DER KUNDE FÜR DAS PRODUKT GEZAHLT HAT. DIE VORSTEHENDEN HAFTUNGSBESCHRÄNKUNGEN GELTEN NICHT FÜR KÖRPERVERLETZUNG (EINSCHLIEßLICH TOD) UND SCHÄDEN AN IMMOBILIEN UND BEWEGLICHEN SACHEN, FÜR DIE LENOVO RECHTLICH HAFTBAR IST. EINIGE LÄNDER ODER RECHTSORDNUNGEN ERLAUBEN NICHT DEN AUSSCHLUSS ODER DIE BEGRENZUNG VON FOLGESCHÄDEN, SO DASS OBIGE EINSCHRÄNKUNGEN UND AUSSCHLÜSSE MÖGLICHERWEISE NICHT ANWENDBAR SIND. Weitere Rechte des Kunden DEM KUNDEN WERDEN MIT DER VORLIEGENDEN GARANTIE BESONDERE RECHTE EINGERÄUMT. UNTER UMSTÄNDEN BESTEHEN FÜR DEN KUNDEN GEMÄSS DEN GELTENDEN GESETZEN SEINES HEIMATLANDES BZW. DER FÜR IHN GELTENDEN RECHTSORDNUNG WEITERE RECHTE. DER KUNDE HAT MÖGLICHERWEISE IM RAHMEN EINER SCHRIFTLICHEN VEREINBARUNGEN MIT LENOVO WEITERE RECHTE. GESETZLICH UNABDINGBARE RECHTE, EINSCHLIESSLICH DER VERBRAUCHERSCHUTZRECHTE IM RAHMEN VON GESETZEN UND RECHTLICHEN BESTIMMUNGEN FÜR DEN VERKAUF VON KONSUMGÜTERN, DIE DURCH EINEN VERTRAG WEDER BESCHRÄNKT NOCH AUSGESCHLOSSEN WERDEN KÖNNEN, HABEN VORRANG VOR DEN BESTIMMUNGEN DER VORLIEGENDEN GARANTIE. Teil 2 – Länderspezifische Bestimmungen Australien „Lenovo“ bedeutet Lenovo (Australia & New Zealand) Pty Limited ABN 70 112 394 411. Adresse: Level 10, North Tower, 1-5 Railway Street, Chatswood, NSW, 2067. Telefon: +61 2 8003 8200. E-Mail: [email protected] Der gleiche Abschnitt in Teil 1 wird wie folgt ersetzt: Umfang dieser Garantie: Lenovo garantiert, dass jedes erworbene Hardwareprodukt während des Garantiezeitraums bei normalem Gebrauch und unter normalen Umständen in Material und Ausführung fehlerfrei ist. Fällt das Produkt aufgrund eines abgedeckten Fehlers während des Garantiezeitraums aus, leistet Lenovo gemäß der vorliegenden begrenzten Garantie Abhilfe. Der Garantiezeitraum für das Produkt beginnt mit dem Kaufdatum, das auf dem Kassenbeleg oder der Rechnung des Kunden angegeben ist, es sei denn, der Kunde wird von Lenovo anderweitig schriftlich informiert. In Teil 3 – Garantieserviceinformationen ist festgelegt, welcher Garantiezeitraum und welche Art von Garantieservice für das Produkt des Kunden gilt. DIE DEM KUNDEN GEMÄSS DER VORLIEGENDEN GARANTIE EINGERÄUMTEN RECHTE VERSTEHEN SICH ZUSÄTZLICH ZU DEN GESETZLICHEN RECHTEN UND ANSPRÜCHEN DES KUNDEN, EINSCHLIESSLICH DER RECHTE GEMÄSS DEM AUSTRALISCHEN VERBRAUCHERSCHUTZGESETZ. Der gleiche Abschnitt in Teil 1 wird wie folgt ersetzt: Austausch von Produkten und Teilen: Muss ein Produkt oder ein Teil des Produkts im Rahmen des Garantieservice ausgetauscht werden, geht das ausgetauschte Produkt bzw. das ausgetauschte Teil in das Eigentum von Lenovo über, während das Ersatzprodukt oder das Ersatzteil in das Eigentum des Kunden übergeht. Es können nur unveränderte Lenovo Produkte und Teile des Produkts ausgetauscht werden. Von Lenovo zur Verfügung gestellte Ersatzprodukte oder Ersatzteile sind unter Umständen nicht neu, befinden sich jedoch in einem einwandfreien Betriebszustand und sind dem Originalprodukt oder Originalteil funktionell mindestens gleichwertig. Das 22 ThinkPad OneLink Dock Benutzerhandbuch Ersatzprodukt oder das Ersatzteil erhält den Garantiestatus des Originalprodukts. Produkte und Teile, die zur Reparatur gegeben wurden, können anstatt repariert durch überholte Produkte bzw. Teile des gleichen Typs ausgetauscht werden. Bei der Reparatur des Produkts können überholte Teile verwendet werden. Falls das Produkt vom Benutzer erstellte Daten speichert, gehen bei der Reparatur möglicherweise Daten verloren. Der gleiche Abschnitt in Teil 1 wird wie folgt ergänzt: Nutzung von persönlichen Kontaktdaten: Lenovo ist nicht in der Lage, die Services gemäß der vorliegenden Garantie zu erbringen, wenn der Kunde seine persönlichen Informationen nicht zur Verfügung stellt bzw. Lenovo untersagt, seine Informationen an einen Vertreter oder Auftragnehmer von Lenovo zu übermitteln. Der Kunde hat gemäß dem Privacy Act von 1988 (Datenschutzgesetz) das Recht, auf seine persönlichen Informationen und Daten zuzugreifen und diese im Falle von Fehlern berichtigen zu lassen. Zu diesen Zwecken wendet sich der Kunde an Lenovo. Der gleiche Abschnitt in Teil 1 wird wie folgt ersetzt: Haftungsbeschränkung: Lenovo trägt die Verantwortung für den Verlust bzw. die Beschädigung des Produkts, während es sich im Besitz des Service-Providers befindet oder in Fällen, in denen der Service-Provider für den Transport verantwortlich ist, während es sich auf dem Transportweg befindet. Weder Lenovo noch der Service-Provider haften für den Verlust bzw. die Offenlegung von Daten, wie z. B. vertrauliche, urheberrechtlich geschützte oder persönliche Daten, die auf einem Produkt vorhanden sind. SOWEIT GESETZLICH ZULÄSSIG, HAFTEN LENOVO, SEINE ANGEGLIEDERTEN UNTERNEHMEN, LIEFERANTEN, RESELLER ODER SERVICE-PROVIDER UNTER KEINEN UMSTÄNDEN, UNGEACHTET DESSEN, OB DER WESENTLICHE ZWECK JEGLICHER HIERIN FESTGELEGTEN RECHTSMITTEL ERFÜLLT IST, SOWIE UNABHÄNGIG DAVON, OB SICH DER SCHADENSERSATZANSPRUCH AUF DEN VERTRAG, AUF FAHRLÄSSIGKEIT, GEFÄHRDUNGSHAFTUNG BZW. SONSTIGE HAFTUNGSTATBESTÄNDE STÜTZT, IN FOLGENDEN FÄLLEN, AUCH WENN AUF DIE MÖGLICHKEIT SOLCHER SCHÄDEN HINGEWIESEN WURDE: 1) ANSPRÜCHE DRITTER AUF SCHADENSERSATZ GEGENÜBER DEM KUNDEN, 2) VERLUST, BESCHÄDIGUNG BZW. OFFENLEGUNG DER DATEN DES KUNDEN, 3) SPEZIELLE, MITTELBARE, NEBEN- ODER FOLGESCHÄDEN, EINSCHLIESSLICH ENTGANGENER GEWINNE, UMSÄTZE, VERLUSTE DES FIRMENWERTS ODER VERLUST ERWARTETER EINSPARUNGEN. AUF KEINEN FALL ÜBERSTEIGT DIE HAFTUNG VON LENOVO, SEINEN ANGEGLIEDERTEN UNTERNEHMEN, LIEFERANTEN, RESELLERN ODER SERVICE-PROVIDERN BEI JEGLICHEN ANSPRÜCHEN DIE HÖHE DER TATSÄCHLICHEN DIREKTEN SCHÄDEN, DIE DER KUNDE ERLITTEN HAT, SOWIE DIE HÖHE DES KAUFPREISES, DEN DER KUNDE FÜR DAS PRODUKT GEZAHLT HAT. DIE VORSTEHENDEN HAFTUNGSBESCHRÄNKUNGEN GELTEN NICHT FÜR KÖRPERVERLETZUNG (EINSCHLIEßLICH TOD) UND SCHÄDEN AN IMMOBILIEN UND BEWEGLICHEN SACHEN, FÜR DIE LENOVO RECHTLICH HAFTBAR IST. Der gleiche Abschnitt in Teil 1 wird wie folgt ersetzt: Weitere Rechte des Kunden: DEM KUNDEN WERDEN MIT DER VORLIEGENDEN GARANTIE BESONDERE RECHTE EINGERÄUMT. DEM KUNDEN STEHEN ZUDEM GESETZLICH WEITERE RECHTE ZU, EINSCHLIESSLICH DER RECHTE GEMÄSS DEM AUSTRALISCHEN VERBRAUCHERSCHUTZGESETZ. GESETZLICH UNABDINGBARE RECHTE, EINSCHLIESSLICH DER RECHTE, DIE DURCH EINEN VERTRAG WEDER Anhang B. Lenovo Gewährleistung 23 BESCHRÄNKT NOCH AUSGESCHLOSSEN WERDEN KÖNNEN, GEHEN DEN BESTIMMUNGEN DER VORLIEGENDEN GARANTIE VOR. Wir gewähren auf unsere Produkte Garantien, die nach dem australischen Verbraucherschutzgesetz nicht ausgeschlossen werden können. Der Kunde hat Anspruch auf einen Ersatz bzw. eine Rückerstattung im Falle eines schwerwiegenden Fehlers und auf eine Entschädigung für jegliche sonstige vernünftigerweise vorhersehbaren Verluste bzw. Schäden. Verfügt das Produkt nicht über eine annehmbare Qualität und handelt es sich bei dem Produktfehler nicht um einen schwerwiegenden Fehler, hat der Kunde ebenfalls ein Anrecht auf die Reparatur bzw. den Austausch des Produkts. Neuseeland Der gleiche Abschnitt in Teil 1 wird wie folgt ergänzt: Nutzung von persönlichen Informationen: Lenovo ist nicht in der Lage, die Services gemäß der vorliegenden Garantie zu erbringen, wenn der Kunde seine persönlichen Informationen nicht zur Verfügung stellt bzw. Lenovo untersagt, seine Informationen an einen Vertreter oder Auftragnehmer von Lenovo zu übermitteln. Der Kunde hat gemäß dem Privacy Act 1993 (Datenschutzgesetz) das Recht, auf seine persönlichen Informationen und Daten zuzugreifen und diese im Falle von Fehlern berichtigen zu lassen. Zu diesen Zwecken wendet sich der Kunde an Lenovo (Australia & New Zealand) Pty Limited ABN 70 112 394 411. Adresse: Level 10, North Tower, 1-5 Railway Street, Chatswood, NSW, 2067. Telefon: 61 2 8003 8200. E-Mail: [email protected] Bangladesch, Kambodscha, Indien, Indonesien, Nepal, Philippinen, Vietnam und Sri Lanka Teil 1 wird wie folgt ergänzt: Schlichtung Verfahren und Streitigkeiten, die sich aus der vorliegenden Garantie ergeben oder damit in Zusammenhang stehen, werden in Singapur durch Schiedsspruch geregelt bzw. beigelegt. Diese Garantie wird in Übereinstimmung mit den Gesetzen Singapurs ungeachtet kollisionsrechtlicher Bestimmungen geregelt, ausgelegt und durchgesetzt. Wenn der Kunde das Produkt in Indien erworben hat, werden Verfahren und Streitigkeiten, die sich aus dieser Vereinbarung ergeben oder damit in Zusammenhang stehen, in Bangalore, Indien, durch Schiedsspruch geregelt bzw. beigelegt. Schiedsverfahren in Singapur werden in Übereinstimmung mit den geltenden Richtlinien des Singapore International Arbitration Center („SIAC-Richtlinien“) durchgeführt. Schiedsverfahren in Indien werden in Übereinstimmung mit den geltenden Gesetzen Indiens durchgeführt. Der in Schriftform abzufassende Schiedsspruch ist endgültig und bindend für alle Parteien ohne Einspruchsmöglichkeit und muss eine Darlegung der Fakten sowie eine Begründung enthalten. Die Verkehrssprache für sämtliche Schiedsverfahren ist Englisch. Die zum Verfahren gehörenden Dokumente müssen ebenfalls in Englisch abgefasst sein. Die englische Version dieser Garantie ist in solchen Verfahren verbindlich und hat Vorrang vor den Versionen anderer Sprachen. Europäischer Wirtschaftsraum (EWR) Teil 1 wird wie folgt ergänzt: Kunden im Europäischen Wirtschaftsraum (EWR) können über die folgende Adresse mit Lenovo Kontakt aufnehmen: EMEA Service Organisation, Lenovo (International) B.V., Floor 2, Einsteinova 21, 851 01, Bratislava, Slovakei. Serviceleistungen im Rahmen dieser Gewährleistung für Lenovo Hardwareprodukte, die in EWR-Ländern erworben wurden, können in allen EWR-Ländern in Anspruch genommen werden, in denen das Produkt von Lenovo angekündigt und zur Verfügung gestellt wurde. Russische Föderation 24 ThinkPad OneLink Dock Benutzerhandbuch Teil 1 wird wie folgt ergänzt: Produktlebensdauer Die Produktlebensdauer beträgt vier (4) Jahre ab dem Kaufdatum. Teil 3 – Garantieserviceinformationen Produkttyp Land oder Region des Erwerbs Garantiezeitraum Art des Garantieservice ThinkPad OneLink Dock Weltweit 1 Jahr 1, 4 Falls erforderlich, leistet der Service-Provider Reparatur- oder Austauschservice, abhängig von der für das Produkt angegebenen Art des Gewährleistungsservice sowie abhängig vom verfügbaren Service. Der Zeitrahmen des Service ist abhängig von der Uhrzeit des Anrufs, der Verfügbarkeit der Teile sowie von anderen Faktoren. Art des Garantieservice 1. Customer Replaceable Unit („CRU“) Service Im Rahmen des CRU-Service liefert der Service-Provider dem Kunden auf eigene Kosten CRUs (Customer Replaceable Units, durch den Kunden austauschbare Funktionseinheit), damit der Kunde die Installation selbst vornehmen kann. CRU-Informationen sowie Anweisungen zum Austausch der CRU werden mit dem Produkt geliefert und sind auf Anfrage jederzeit bei Lenovo erhältlich. CRUs, die auf einfache Weise vom Kunden selbst installiert werden können, werden als „Self-Service-CRUs“ bezeichnet. Bei „Optional-Service-CRUs“ sind bestimmte technische Kenntnisse und Werkzeuge erforderlich. Die Installation von Self-Service-CRUs liegt in der Verantwortung des Kunden. Im Rahmen einer anderen für das Produkt geltenden Art von Garantieservice kann der Kunde die Installation von Optional-Service-CRUs von einem Service-Provider durchführen lassen. Möglicherweise bietet ein Service-Provider oder Lenovo zusätzliche Services an, bei denen der Kunde gegen eine Gebühr Self-Service-CRUs installieren lassen kann. Eine Liste der CRUs und ihrer Bezeichnungen ist in der Veröffentlichung zu finden, die im Lieferumfang des Produkts enthalten ist, oder im Internet unter der Adresse www.lenovo.com/CRUs. In den zusammen mit der Ersatz-CRU gelieferten Anweisungen ist angegeben, ob die fehlerhafte CRU an Lenovo zurückgegeben werden muss. Ist eine Rückgabe vorgesehen, 1) sind im Lieferumfang der Ersatz-CRU Anweisungen für die Rückgabe, ein bereits frankierter Versandaufkleber und ein Versandkarton enthalten, und 2) kann der Service-Provider dem Kunden die Ersatz-CRU in Rechnung stellen, falls der Kunde die fehlerhafte CRU nicht innerhalb von dreißig (30) Tagen nach Erhalt der Ersatz-CRU an den Service-Provider zurückschickt. 2. Vor-Ort-Service Im Rahmen des Vor-Ort-Service wird das Produkt von einem Service-Provider vor Ort, d. h. am Kundenstandort, repariert oder ausgetauscht. Der Kunde muss dafür Sorge tragen, dass am Standort des Produkts ausreichend Platz zum Zerlegen und erneuten Zusammenbauen des Lenovo Produkts vorhanden ist. Einige Reparaturen müssen unter Umständen in einem Service-Center vorgenommen bzw. abgeschlossen werden. In diesem Fall trägt der Service-Provider die Kosten für den Transport des Produkts zum Service-Center. 3. Kurier- oder Aufbewahrungsservice Im Rahmen des Kurier- oder Aufbewahrungsservice wird das Produkt in einem bestimmten Service-Center repariert oder ausgetauscht. Die Kosten für den Transport werden vom Service-Provider übernommen. Die entsprechende Vorbereitung des Produkts liegt in der Zuständigkeit des Kunden. Der Kunde schickt das Produkt anschließend in dem ihm zur Verfügung gestellten Versandkarton an das angegebene Anhang B. Lenovo Gewährleistung 25 Service-Center. Ein Kurierdienst holt das Produkt ab und transportiert es zum angegebenen Service-Center. Die Kosten für den Rückversand des Produkts an den Kunden trägt das Service-Center. 4. Anlieferung durch den Kunden Im Rahmen der Anlieferung durch den Kunden wird das Produkt in einem bestimmten Service-Center repariert oder ausgetauscht. Der Transport erfolgt auf Gefahr und Kosten des Kunden. Nachdem das Produkt repariert oder ausgetauscht wurde, wird es für den Kunden zum Abholen bereitgehalten. Holt der Kunde das Produkt nicht ab, entscheidet der Service-Provider nach eigenem Ermessen über den weiteren Verbleib des Produkts, ohne dass gegenüber dem Kunden dadurch Haftungsansprüche entstehen. 5. Anlieferung per Versand Im Rahmen des Versandservice wird das Produkt in einem bestimmten Service-Center repariert oder ausgetauscht. Der Versand erfolgt auf Gefahr und Kosten des Kunden. Nachdem das Produkt repariert oder ausgetauscht wurde, wird es auf Gefahr und Kosten von Lenovo an den Kunden zurückgeschickt, sofern der Service-Provider nichts anderes angegeben hat. 6. Anlieferung per Zwei-Wege-Versand Im Rahmen des Zwei-Wege-Versandservice wird das Produkt in einem bestimmten Service-Center repariert oder ausgetauscht. Der Versand erfolgt auf Gefahr und Kosten des Kunden. Nachdem das Produkt repariert oder ausgetauscht wurde, wird es für den Kunden zum Rückversand bereitgehalten, der auf Gefahr und Kosten des Kunden erfolgt. Veranlasst der Kunde den Rückversand des Produkts nicht, entscheidet der Service-Provider nach eigenem Ermessen über den weiteren Verbleib des Produkts, ohne dass gegenüber dem Kunden dadurch Haftungsansprüche entstehen. 7. Austauschservice für das Produkt Im Rahmen des Austauschservice für das Produkt wird Lenovo die Lieferung eines Ersatzprodukts an den Standort des Kunden veranlassen. Für die Installation und Überprüfung der Maschine ist der Kunde selbst verantwortlich. Das Ersatzprodukt geht in das Eigentum des Kunden über, während das fehlerhafte Produkt in das Eigentum von Lenovo übergeht. Der Kunde muss das fehlerhafte Produkt in dem Versandkarton, in dem er das Ersatzprodukt erhalten hat, an Lenovo zurücksenden. Die Transportkosten (für Hin- und Rücklieferung) gehen zu Lenovos Lasten. Wird der Karton, in dem das Ersatzprodukt geliefert wurde, nicht verwendet, übernimmt der Kunde die Verantwortung für jegliche Schäden am fehlerhaften Produkt, die während des Versands entstehen. Das Ersatzprodukt kann dem Kunden in Rechnung gestellt werden, wenn Lenovo das fehlerhafte Produkt nicht innerhalb von dreißig (30) Tagen erhält, nachdem der Kunde das Ersatzprodukt erhalten hat. Suplemento de Garantía para México Este Suplemento se considera parte integrante de la Garantía Limitada de Lenovo y será efectivo única y exclusivamente para los productos distribuidos y comercializados dentro del Territorio de los Estados Unidos Mexicanos. En caso de conflicto, se aplicarán los términos de este Suplemento. Todos los programas de software precargados en el equipo sólo tendrán una garantía de treinta (30) días por defectos de instalación desde la fecha de compra. Lenovo no es responsable de la información incluida en dichos programas de software y/o cualquier programa de software adicional instalado por Usted o instalado después de la compra del producto. Los servicios no cubiertos por la garantía se cargarán al usuario final, previa obtención de una autorización. En el caso de que se precise una reparación cubierta por la garantía, por favor, llame al Centro de soporte al cliente al 001-866-434-2080, donde le dirigirán al Centro de servicio autorizado más cercano. Si no 26 ThinkPad OneLink Dock Benutzerhandbuch existiese ningún Centro de servicio autorizado en su ciudad, población o en un radio de 70 kilómetros de su ciudad o población, la garantía incluirá cualquier gasto de entrega razonable relacionado con el transporte del producto a su Centro de servicio autorizado más cercano. Por favor, llame al Centro de servicio autorizado más cercano para obtener las aprobaciones necesarias o la información relacionada con el envío del producto y la dirección de envío. Para obtener una lista de los Centros de servicio autorizados, por favor, visite: http://www.lenovo.com/mx/es/servicios Importado por: Lenovo México S. de R.L. de C.V. Av. Santa Fe 505, Piso 15 Col. Cruz Manca Cuajimalpa, D.F., México C.P. 05349 Tel. (55) 5000 8500 Anhang B. Lenovo Gewährleistung 27 28 ThinkPad OneLink Dock Benutzerhandbuch Anhang C. Hinweise zur elektromagnetischen Verträglichkeit Die folgenden Informationen beziehen sich auf das ThinkPad OneLink Dock. Federal Communications Commission Declaration of Conformity ThinkPad OneLink Dock - SD20A02121, SD20A02122, SD20A02123 This equipment has been tested and found to comply with the limits for a Class B digital device, pursuant to Part 15 of the FCC Rules. These limits are designed to provide reasonable protection against harmful interference in a residential installation. This equipment generates, uses, and can radiate radio frequency energy and, if not installed and used in accordance with the instructions, may cause harmful interference to radio communications. However, there is no guarantee that interference will not occur in a particular installation. If this equipment does cause harmful interference to radio or television reception, which can be determined by turning the equipment off and on, the user is encouraged to try to correct the interference by one or more of the following measures: • Reorient or relocate the receiving antenna. • Increase the separation between the equipment and receiver. • Connect the equipment into an outlet on a circuit different from that to which the receiver is connected. • Consult an authorized dealer or service representative for help. Lenovo is not responsible for any radio or television interference caused by using other than specified or recommended cables and connectors or by unauthorized changes or modifications to this equipment. Unauthorized changes or modifications could void the user's authority to operate the equipment. This device complies with Part 15 of the FCC Rules. Operation is subject to the following two conditions: (1) this device may not cause harmful interference, and (2) this device must accept any interference received, including interference that may cause undesired operation. Responsible Party: Lenovo (United States) Incorporated 1009 Think Place - Building One Morrisville, NC 27560 Phone Number: 919-294-5900 European Union - Compliance to the Electromagnetic Compatibility Directive This product is in conformity with the protection requirements of EU Council Directive 2004/108/EC on the approximation of the laws of the Member States relating to electromagnetic compatibility. Lenovo cannot accept responsibility for any failure to satisfy the protection requirements resulting from a non-recommended modification of the product, including the installation of option cards from other manufacturers. This product has been tested and found to comply with the limits for Class B Information Technology Equipment according to European Standard EN 55022. The limits for Class B equipment were derived for typical residential environments to provide reasonable protection against interference with licensed communication devices. © Copyright Lenovo 2013 29 Lenovo, Einsteinova 21, 851 01 Bratislava, Slovakia German Class B compliance statement Deutschsprachiger EU Hinweis: Hinweis für Geräte der Klasse B EU-Richtlinie zur Elektromagnetischen Verträglichkeit Dieses Produkt entspricht den Schutzanforderungen der EU-Richtlinie 2004/108/EG (früher 89/336/EWG) zur Angleichung der Rechtsvorschriften über die elektromagnetische Verträglichkeit in den EU-Mitgliedsstaaten und hält die Grenzwerte der EN 55022 Klasse B ein. Um dieses sicherzustellen, sind die Geräte wie in den Handbüchern beschrieben zu installieren und zu betreiben. Des Weiteren dürfen auch nur von der Lenovo empfohlene Kabel angeschlossen werden. Lenovo übernimmt keine Verantwortung für die Einhaltung der Schutzanforderungen, wenn das Produkt ohne Zustimmung der Lenovo verändert bzw. wenn Erweiterungskomponenten von Fremdherstellern ohne Empfehlung der Lenovo gesteckt/eingebaut werden. Deutschland: Einhaltung des Gesetzes über die elektromagnetische Verträglichkeit von Betriebsmitteln Dieses Produkt entspricht dem „Gesetz über die elektromagnetische Verträglichkeit von Betriebsmitteln“ EMVG (früher „Gesetz über die elektromagnetische Verträglichkeit von Geräten“). Dies ist die Umsetzung der EU-Richtlinie 2004/108/EG (früher 89/336/EWG) in der Bundesrepublik Deutschland. Zulassungsbescheinigung laut dem Deutschen Gesetz über die elektromagnetische Verträglichkeit von Betriebsmitteln, EMVG vom 20. Juli 2007 (früher Gesetz über die elektromagnetische Verträglichkeit von Geräten), bzw. der EMV EG Richtlinie 2004/108/EC (früher 89/336/EWG), für Geräte der Klasse B. Dieses Gerät ist berechtigt, in Übereinstimmung mit dem Deutschen EMVG das EG-Konformitätszeichen - CE - zu führen. Verantwortlich für die Konformitätserklärung nach Paragraf 5 des EMVG ist die Lenovo (Deutschland) GmbH, Gropiusplatz 10, D-70563 Stuttgart. Informationen in Hinsicht EMVG Paragraf 4 Abs. (1) 4: Das Gerät erfüllt die Schutzanforderungen nach EN 55024 und EN 55022 Klasse B. Korea Class B compliance statement Japan VCCI Class B compliance statement 30 ThinkPad OneLink Dock Benutzerhandbuch Japan compliance statement for products which connect to the power mains with rated current less than or equal to 20 A per phase Lenovo product service information for Taiwan Eurasian compliance mark Ukraine Compliance Mark Anhang C. Hinweise zur elektromagnetischen Verträglichkeit 31 32 ThinkPad OneLink Dock Benutzerhandbuch Anhang D. Bemerkungen Möglicherweise bietet Lenovo die in dieser Dokumentation beschriebenen Produkte, Services oder Funktionen in anderen Ländern nicht an. Informationen über die gegenwärtig im jeweiligen Land verfügbaren Produkte und Services sind beim Lenovo Ansprechpartner erhältlich. Hinweise auf Lenovo Lizenzprogramme oder andere Lenovo Produkte bedeuten nicht, dass nur Programme, Produkte oder Services von Lenovo verwendet werden können. An Stelle der Lenovo Produkte, Programme oder Services können auch andere ihnen äquivalente Produkte, Programme oder Services verwendet werden, solange diese keine gewerblichen oder anderen Schutzrechte der Lenovo verletzen. Die Verantwortung für den Betrieb von Fremdprodukten, Fremdprogrammen und Fremdservices liegt beim Kunden. Für in dieser Dokumentation beschriebene Erzeugnisse und Verfahren kann es Lenovo Patente oder Patentanmeldungen geben. Mit der Auslieferung dieser Dokumentation ist keine Lizenzierung dieser Patente verbunden. Lizenzanforderungen sind schriftlich an folgende Adresse zu richten (Anfragen an diese Adresse müssen auf Englisch formuliert werden): Lenovo (United States), Inc. 1009 Think Place - Building One Morrisville, NC 27560 U.S.A. Attention: Lenovo Director of Licensing LENOVO STELLT DIESE VERÖFFENTLICHUNG IN DER VORLIEGENDEN FORM (AUF AS-IS-BASIS) ZUR VERFÜGUNG UND ÜBERNIMMT KEINE GARANTIE FÜR DIE HANDELSÜBLICHKEIT, DIE VERWENDUNGSFÄHIGKEIT FÜR EINEN BESTIMMTEN ZWECK UND DIE FREIHEIT DER RECHTE DRITTER. Einige Rechtsordnungen erlauben keine Garantieausschlüsse bei bestimmten Transaktionen, so dass dieser Hinweis möglicherweise nicht zutreffend ist. Trotz sorgfältiger Bearbeitung können technische Ungenauigkeiten oder Druckfehler in dieser Veröffentlichung nicht ausgeschlossen werden. Die Angaben in diesem Handbuch werden in regelmäßigen Zeitabständen aktualisiert. Lenovo kann jederzeit Verbesserungen und/oder Änderungen an den in dieser Veröffentlichung beschriebenen Produkten und/oder Programmen vornehmen. Marken Die folgenden Ausdrücke sind Marken der Lenovo Group Limited in den USA und/oder anderen Ländern: Access Connections Lenovo ThinkPad ThinkVantage Microsoft und Windows sind Marken der Microsoft-Unternehmensgruppe. Weitere Unternehmens-, Produkt- oder Servicenamen können Marken anderer Hersteller sein. Informationen zur Wiederverwertung/Entsorgung Lenovo fordert die Besitzer von IT-Geräten auf, diese Geräte nach ihrer Nutzung ordnungsgemäß der Wiederverwertung zuzuführen. Lenovo bietet Kunden entsprechende Programme zur umweltgerechten Wiederverwertung/Entsorgung ihrer IT-Produkte an. Informationen zur Wiederverwertung von Lenovo © Copyright Lenovo 2013 33 Produkten finden Sie unter der Adresse: http://www.lenovo.com/recycling Informationen zur Wiederverwertung und Entsorgung in Japan finden Sie unter: http://www.lenovo.com/recycling/japan Informationen zur Wiederverwertung/Entsorgung für Brasilien Declarações de Reciclagem no Brasil Descarte de um Produto Lenovo Fora de Uso Equipamentos elétricos e eletrônicos não devem ser descartados em lixo comum, mas enviados à pontos de coleta, autorizados pelo fabricante do produto para que sejam encaminhados e processados por empresas especializadas no manuseio de resíduos industriais, devidamente certificadas pelos orgãos ambientais, de acordo com a legislação local. A Lenovo possui um canal específico para auxiliá-lo no descarte desses produtos. Caso você possua um produto Lenovo em situação de descarte, ligue para o nosso SAC ou encaminhe um e-mail para: [email protected], informando o modelo, número de série e cidade, a fim de enviarmos as instruções para o correto descarte do seu produto Lenovo. 34 ThinkPad OneLink Dock Benutzerhandbuch Anhang E. Richtlinie zur Beschränkung der Verwendung gefährlicher Stoffe (RoHS = Restriction of Hazardous Substances Directive) Europäischen Union RoHS Lenovo products sold in the European Union, on or after 3 January 2013 meet the requirements of Directive 2011/65/EU on the restriction of the use of certain hazardous substances in electrical and electronic equipment (“RoHS recast” or “RoHS 2”). For more information about Lenovo progress on RoHS, go to: http://www.lenovo.com/social_responsibility/us/en/RoHS_Communication.pdf China RoHS Die folgende Tabelle wurde unverändert aus der US-Dokumentation übernommen. Die Informationen in der folgenden Tabelle gelten für Produkte, die am oder nach dem 1. März 2007 für den Verkauf in der VR China hergestellt wurden. Türkei RoHS The Lenovo product meets the requirements of the Republic of Turkey Directive on the Restriction of the Use of Certain Hazardous Substances in Electrical and Electronic Equipment (EEE). Ukraine RoHS Indien RoHS RoHS compliant as per E-Waste (Management & Handling) Rules, 2011. © Copyright Lenovo 2013 35 36 ThinkPad OneLink Dock Benutzerhandbuch