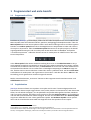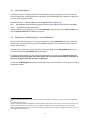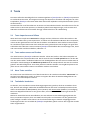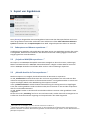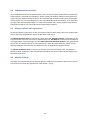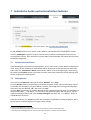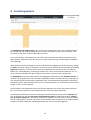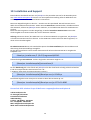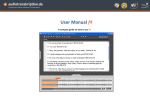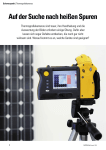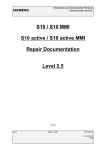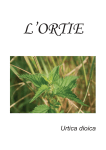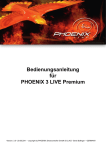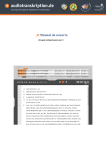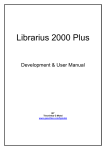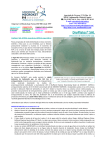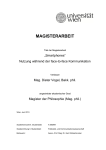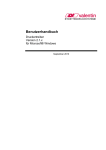Download 12seitige-Handbuch - Audiotranskription.de
Transcript
Benutzerhandbuch f4analyse Stand März 2015 Version: 1.0.0 Inhalt 1. Programmstart und erste Ansicht ..................................................................................................1 Erfahren Sie, welche Elemente die Programmoberfläche enthält, wie Sie Ihre Projekte verwalten, wie viele Texte Sie nutzen können, wie f4analyse automatisch Ihre Daten sichert und wie Sie Audiodateien importieren. 2. Texte ..............................................................................................................................................3 Bearbeiten Sie neue oder importierte Texte. 3. Codes und Codieren .......................................................................................................................4 Entwickeln Sie Codes und strukturieren Ihr Codesystem. Verfassen Sie Codekommentare und weisen den Codes Farben zu. Codieren Sie Textinhalte, modifizieren Codierungen oder fusionieren Codes. 4. Retrieval: Codierte Textstellen wiederfinden.................................................................................6 Lassen Sie sich codierte Textstellen anzeigen, codieren diese um oder differenzieren einen Code aus. 5. Export von Ergebnissen ..................................................................................................................7 Exportieren Sie Ihre Ergebnisse, um sie in anderen Programmen weiterverwenden zu können. 6. Memos und Kommentare...............................................................................................................9 Schreiben Sie Memos und Kommentare für bestimmte Textstellen oder Codes und ganze Texte. Lassen Sie sich Memos anzeigen oder codieren diese. 7. Lexikalische Suche und automatisches Codieren..........................................................................11 Suchen Sie in Texten oder Memos, sehen sich Fundstellen an und codieren diese manuell oder automatisch. 8. Verteilungsmatrix.........................................................................................................................13 Lassen Sie sich die Häufigkeitsverteilung der Codierungen als Tabelle auflisten oder rufen Textstellen gezielt auf. 9. Optionen ......................................................................................................................................14 Wechseln Sie den Ordner und das Zeitintervall für die Sicherheitskopien, wählen Sie die gewünschte Sprache der Programmoberfläche und verändern Sie Hotkeys. 10. Installation und Support.............................................................................................................15 Installieren Sie f4analyse auf Ihrem Rechner, USB-Stick oder als Administrator in einem Netzwerk. 1 Programmstart und erste Ansicht 1.1 Programmoberfläche Nachdem Sie f4analyse gestartet haben, findet sich links oben die Symbolleiste. In ihr finden Sie das Menü-Symbol sowie die Funktionen Öffnen, Speichern, Rückgängig und Wiederherstellen. Über das Menü-Symbol können Sie neue Projekte erstellen sowie die Einstellungen öffnen und das Programm beenden. Das Ordner-Symbol bietet Ihnen die Möglichkeit eine Projektdatei zu laden oder Texte in Ihr Projekt zu importieren. Über das Disketten-Symbol können Sie Ihr Projekt speichern, die aktuell angezeigte Bildschirmansicht oder Ihr Codesystem als RTF-Datei oder als MAXQDA1 kompatible *.mx4-Datei exportieren2. Außerdem können Sie hier Ihr Codesystem als Tabelle im XLS- oder CSVFormat abspeichern. In der linken Spalte finden Sie die Zusammenstellung Ihrer Texte. In der Bildschirmmitte ist der jeweils gewählte Textinhalt, zum Beispiel ein Interview oder codierte Textstellen eines Codes, sichtbar. Unterhalb des Texteditors finden Sie Platz, um Kommentare zu einem Text oder Code während Ihrer Analysearbeit festzuhalten. Im Text selbst kann zu beliebigen Textpassagen ein Memo erzeugt werden, welches stets mit einem Fähnchen am Rand des Textes symbolisiert wird. Auf der rechten Seite entwickeln Sie Ihr Codesystem und organisieren es hierarchisch. Und über die oberen Tabs kann die Darstellung je nach gewünschter Funktion umgestellt werden. Mit der Tastenkombination „ALT+Enter“ können Sie die Programmansicht zwischen Fenster- und Vollbildmodus wechseln. 1.2 Projektdateien f4analyse arbeitet auf Basis von Projekten. Ein Projekt wird als eine *.f4 Datei abgespeichert und enthält alle zu diesem Projekt zugeordneten Texte, Codes, Memos und Kommentare. Wer diese Datei öffnet, hat alle Inhalte verfügbar.3 Ihre Projektdatei kann plattformübergreifend auf Mac, Windows und Linux genutzt werden. Das Öffnen eines Projekts ist über das Ordner-Symbol in der Symbolleiste und über die Tastenkombination STRG+O möglich. Ein Klick auf den Pfeil neben dem Ordner-Symbol zeigt Ihnen außerdem Ihre vier zuletzt geöffneten Projekte. Das Disketten-Symbol in Ihrer Symbolleiste und die Tastenkombination STRG+S ermöglichen Ihnen das Speichern Ihres Projekts. 1 Ab MAXQDA Windows Version 10 und höher. 2 Diese Option ist nur verfügbar, wenn eine aktuelle Java-Version installiert ist. 3 Beachten Sie aber hierbei, dass Änderungen an Ihren Original-Dateien nicht automatisch in Ihrem Projekt übernommen werden, und umgekehrt. Änderungen, welche Sie in f4analyse vornehmen, verändern nicht Ihre Original-Dateien! 1 1.3 Sicherheitskopien Zur Absicherung vor Programmabstürzen und Fehlbedienung erstellt f4analyse eine automatische Sicherheitskopie der aktuell geöffneten Projektdatei, die standardmäßig alle 5 Minuten in folgenden Verzeichnissen abgelegt werden: Windows ab Vista: … Benutzer/Benutzername/AppData/Roaming/f4analyse/ Mac: … Benutzer/Benutzername/Library/Preferences/f4analyse/ (dieses Verzeichnis ist unsichtbar) Linux: … Home/Benutzername/f4analyse/ Über das Menü-Symbol gelangen Sie zu den Einstellungen. Dort können Sie den Speicherordner sowie das Speicherintervall nach Belieben anpassen. 1.4 Zeitmarken und Wiedergabe von Audiodateien Falls Sie Texte oder Transkripte in Ihr Projekt importieren, welche Zeitmarken besitzen, können Sie während der Analyse immer wieder auf die Audiodatei zugreifen und so den Kontext der Situation besser nachvollziehen. Nach dem Import der Texte müssen Sie dafür durch einen Klick auf das Stift-Symbol neben Ihrem Text die entsprechende Audiodatei damit verknüpfen4. Ein Klick auf eine Zeitmarke im Text startet die Wiedergabe von dieser Stelle. Ein Klick in den Text und drücken der Taste F4 spielt sogar diese Position ab, auch wenn keine Zeitmarke vorhanden ist (mit einer geringen Unschärfe von etwa 3-5 Wörtern). Sie können die Wiedergabe wie gewohnt durch die Tasten F3 (Zurückspulen), F45 (Play/Pause) und F5 (Vorspulen) steuern.6 4 Wird die verknüpfte Audiodatei in ein anderes Verzeichnis verschoben, muss diese erneut mit dem Text verknüpft werden. 5 Für Mac OS-Nutzer CTRL+1 6 Sollten Sie Probleme bei der Wiedergabe einer Datei haben, gehen Sie bitte sicher, dass es sich um eine mp3- oder wmaDatei handelt und wandeln Sie diese ggf. um. Wir empfehlen nur Mp3-Dateien mit konstanter Bitrate zu verwenden. Sollten weiterhin Probleme auftreten, installieren Sie bitte das CodecPack von unserer Homepage oder wenden Sie sich an [email protected] 2 2 Texte Die Texte stellen die Grundlage für Ihre Auswertungsarbeit in f4analyse dar. In f4analyse importieren Sie vorhandene RTF-Texte, das Programm erzeugt eine Kopie Ihrer Textdatei und integriert sie in die Projektdatei. f4analyse unterstützt neben dem lateinischen Alphabet auch kyrillische Zeichen (Unicode-Zeichensatz). Die Demoversion ist auf die Arbeit mit 10 Texten und 10 Codes beschränkt. Die Vollversion ist für die Arbeit mit bis zu 30 Texten optimiert, es bestehen jedoch keine Begrenzungen, auch 50 Texte und 500 Codes sind theoretisch umsetzbar aber ggf. unübersichtlich in der Handhabung. 2.1 Texte importieren und öffnen Wenn Sie Ihrem Projekt einen RTF-Text hinzufügen möchten, klicken Sie auf das Pluszeichen in der Textliste und den Punkt „Texte importieren“. Es öffnet sich der Dokument-Browser Ihres Computers, in dem Sie den gewünschten Text oder durch Drücken von STRG bzw. SHIFT mehrere Texte auswählen. Nach dem Import können Sie durch Anklicken einen gewünschten Text anzeigen. Für gute Übersichtlichkeit des codierten Textes unterstützt f4analyse ausschließlich die Formatierungen fett, kursiv und unterstrichen und keine Tabellen, Fußnoten u.a. 2.2 Texte umbenennen und löschen Ihre Texte können in f4analyse umbenannt werden. Fahren Sie hierfür in der linken Textspalte mit der Maus über den entsprechenden Text. Durch einen Klick auf das Stift-Symbol können Sie den Namen des Textes ändern. Außerdem haben Sie hier die Möglichkeit den Text mit einer Audio-Datei zu verknüpfen. Durch Betätigen des Mülleimer-Symbols wird der entsprechende Text aus der Textliste gelöscht. Die Reihenfolge Ihrer Texte kann jederzeit verändert werden. Per Drag & Drop können Sie jeden Text an eine andere Position innerhalb der Textliste verschieben. 2.3 Neue Texte erstellen Für einen neuen Text klicken Sie in auf das Pluszeichen in der Textliste und wählen "Neuen Text". Es wird ein leeres Dokument erstellt, in das Sie nun tippen oder über die Zwischenablage bereits vorhandenen Text hineinkopieren können. 2.4 Textinhalte bearbeiten Sie können, wie aus anderen Textverarbeitungsprogrammen gewohnt, direkt im Texteditor schreiben, löschen und einfügen. Neben den Standardfunktionen wie Enter und Backspace stehen Ihnen dafür Tastaturbefehle für fett (STRG+B), kursiv (STRG+I) und unterstrichen (STRG+U) zur Verfügung. Mit einem Doppelklick können Sie ein ganzes Wort, mit einem Dreifachklick einen ganzen Absatz markieren. Markierte Textstellen können Sie außerdem, wie aus anderen Textverarbeitungsprogrammen bekannt, mit STRG+C kopieren, bzw. mit STRG+X ausschneiden und mit STRG+V an der gewünschten Stelle einfügen. Darüber hinaus können Sie Ihre letzte Änderung mit STRG+Z rückgängig machen. Änderungen werden nur innerhalb der f4analyse-Projektdatei, jedoch nicht an den originalen Textdateien vorgenommen. 3 3 Codes und Codieren Eine der wesentlichen Funktionen in f4analyse ist die Entwicklung eines Kategoriensystems und die Codierung, also Zuordnung von Textsegmenten zu Codes. Die Codes stellen das Strukturierungssystem für Ihre Texte dar, das Sie induktiv, deduktiv oder in einer Mischung aus beidem entwickeln können. Später lassen sich sehr einfach alle zu einem Code zugeordneten Textsegmente wieder auflisten. 3.1 Das Codesystem Codes können verschiedene Untercodes bzw. Subcodes enthalten und bilden damit ein hierarchisch strukturiertes System. Es gibt keine Beschränkung in der Anzahl der Codes, die Anzahl der Subebenen ist aktuell auf maximal acht begrenzt. In der Demoversion sind nur zwanzig Codes/Subcodes erstellund nutzbar. Durch einen Klick auf das Disketten-Symbol können Sie außerdem Ihr „Codesystem + Memos exportieren“. Dieses wird als RTF-Datei gespeichert und enthält eine Gliederungsansicht aller Codes, Textsegmente, Kommentare und Memos. 3.2 Codes erzeugen und strukturieren Durch einen Klick auf das Pluszeichen oberhalb der Liste der Codes oder mit der Tastenkombination STRG+N (CTRL+H für Mac OS) erzeugen Sie einen neuen Code. Es öffnet sich ein Feld, in das Sie den Codenamen eingeben und wo Sie die Farbe des Codes auswählen können. Zu jedem Code können Subcodes erstellt werden, indem Sie rechts neben dem gewünschten Hauptcode das Pluszeichen anklicken. Sinnvoll sind bis zu 5 Subebenen gut darstellbar. Jedem Code kann eine von 16 Farben zugeordnet werden. Durch einen Klick auf den Farbbalken, der sich am linken Rand des erstellten Codes befindet, öffnen Sie ein Farbwahlfenster. Klicken Sie hier auf die gewünschte Farbe. Es bietet sich an, thematisch ähnliche Codes farblich gleich zu gestalten. Hinter jedem Code erscheinen beim Überfahren mit der Maus ein Pluszeichen und die Anzahl der zugeordneten Textsegmente. Direkt an dem Pluszeichen befindet sich ein kleiner Pfeil. Wenn Sie dort klicken, werden weitere Optionen angezeigt. Sie sehen drei Einträge zum Erstellen eines neuen Subcodes, zum Umbenennen und Löschen. Innerhalb des Kategoriensystems können Sie die einzelnen Codes mit der Maus per Drag & Drop verschieben. So können Sie beispielsweise aus einem Sub- einen Hauptcode machen oder umgekehrt. Sie ziehen den relevanten Code mit gedrückter linker Maustaste an die gewünschte Position. Als Hilfsmittel zur Orientierung sehen Sie einen grauen Balken. Dieser zeigt Ihnen durch eine veränderte Breite auch die Hierarchieebene an, auf der der Code jetzt eingefügt würde. Lassen Sie einen Code nicht auf dem grauen Balken, sondern auf einem anderen Code los, wird dieser als Subcode eingefügt. 4 Zudem besteht die Möglichkeit Codes per Drag & Drop zu fusionieren, also zusammenfassen. Hierfür ziehen Sie mit der Maus einen der Codes über einen anderen Code auf das dann rechts davon sichtbare Symbol für „Fusion“. Lassen Sie die Maus dort los, werden die beiden Codes fusioniert und der Zielcode umbenannt nach dem Schema: „erster Codename/zweiter Codename“. Beide Codekommentare werden dabei vollständig zusammengeführt. Zum Löschen eines Codes genügt es, mit der Maus über den gewünschten Code zu fahren und im rechten Optionsmenü das Löschen-Symbol anzuklicken. Bitte beachten Sie, dass mit dem Löschen der Codes auch alle Subcodes und Codekommentare gelöscht werden. Im Bedarfsfall können Sie mit dem Rückgängig-Symbol in der oberen Symbolleiste (oder STRG+Z) alles wiederherstellen. 3.3 Codieren von Textstellen Die Zuordnung von Textstellen zu Codes wird als Codieren bezeichnet. Einem Textabschnitt können beliebig viele Codes zugeordnet werden, sinnvoll ist aber eine Begrenzung auf maximal 4 Codes pro Textstelle. Markieren Sie dafür einfach einen Textabschnitt und klicken danach auf den passenden Code im Kategoriensystem. Nach erfolgreicher Codierung wird die entsprechende Textstelle mit der gewählten Farbe unterstrichen (falls Sie die Farbe Weiß gewählt haben, ist die Unterstreichung nicht zu sehen). Mit der Tastenkombination STRG+Q können Sie einen markierten Textabschnitt mit dem zuletzt verwendeten Code codieren. Drücken Sie nach der Markierung einer Textstelle STRG+N (CTRL+H für Mac OSX), können Sie direkt einen neuen Codenamen eingeben – es wird ein neuer Code angelegt und die markierte Stelle diesem zugeordnet. 3.4 Codierungen im Text sehen, löschen oder modifizieren Im Text sehen Sie codierte Textstellen durch eine farbige Unterstreichung (sofern den verwendeten Codes nicht die Farbe Weiß zugeordnet ist). Klicken Sie einfach an die entsprechende Stelle unter dem Text, um die Liste der vergebenen Codes anzuzeigen. Mit einem Klick auf das Mülleimer-Symbol hinter einem Codeeintrag in dieser Liste wird die entsprechende Codierung entfernt. Zum Ändern der Zuordnung klicken Sie den Codenamen in der Liste der vergebenen Codes an – der passende Textbereich wird sofort farbig unterlegt. Sie können nun im Codesystem einen anderen Code mit der Maus anwählen und ändern damit die Zuordnung – die Textpassage ist nun dem neuen Code zugeordnet. Ebenso ist es möglich die Grenzen einer bestehenden Codierung anzupassen. Dazu klicken Sie auf die entsprechend codierte Textstelle und wählen in der Liste der vergebenen Codes den betreffenden Code aus. An den Segmentgrenzen werden Ihnen Verschiebungsmarken angezeigt, die Sie beliebig verändern können. 5 4 Retrieval: Codierte Textstellen wiederfinden f4analyse bietet verschiedene Funktionen zum Wiederauffinden von bereits codierten Textstellen, auch als Textretrieval bekannt. 4.1 Retrieval in der Einzelansicht Ein Doppelklick auf einen beliebigen Code im Codesystem zeigt Ihnen in der Einzelansicht im Textfenster alle entsprechenden Textstellen an, die diesem Code zugeordnet wurden. Dies ist die einfachste Methode des Retrievals und erlaubt einen schnellen Zugriff auf den Inhalt eines Codes und seines Codekommentars. Sollten Sie einen differenzierteren Blick auf Ihre codierten Daten werfen wollen, so wechseln Sie einfach in den Tab „Selektive Ansicht“. Sie können aus jeder anderen Ansicht mit einem Doppelklick auf einen Code oder Text in dessen Einzelansicht zurück wechseln. 4.2 Retrieval in der selektiven Ansicht Die selektive Ansicht ermöglicht eine differenzierte Retrievalanfrage, bei der Sie Ihre Texte, Codes und Memos gezielt filtern können. Wählen Sie dafür durch einen Klick auf die gewünschten Texte oder Codes diese aus. Alle entsprechenden Textstellen und Kommentare werden daraufhin angezeigt. Wenn Sie beispielsweise die Texte „Interview 1“ und „B02“ und die Codes „Vorerfahrungen“, „Suchergebnis“ und „Bewertung der Veranstaltung“ wählen, werden Ihnen alle Textsegmente aus „Interview 1“ und „B02“ aufgelistet, denen die Codes „Vorerfahrungen“, „Suchergebnis“ oder „Bewertung der Veranstaltung“ zugeordnet wurden. Der Selektionsfilter in der Mitte lässt sich durch einen Klick auf den Pfeil links im grauen Spaltenkopf minimieren. Texte und Codes lassen sich in der Auswahl entfernen, indem man entweder auf das X-Symbol in der Filterliste drückt oder erneut auf den Text oder Code klickt. In der Liste der Textsegmente können Sie genauso editieren, codieren, löschen oder umcodieren, wie Sie es bereits vom Codieren in Texten gewohnt sind. 6 5 Export von Ergebnissen Die in f4analyse dargestellten Texte und Ergebnisse können Sie über die Exportfunktion auch in anderen Programmen nutzen oder ausdrucken. Dazu Klicken Sie auf den Pfeil neben dem DiskettenSymbol und wählen dort die Speicheroption Ihrer Wahl. Folgende Optionen stehen zur Auswahl: 5.1 Codesystem und Memos exportieren…“ Unabhängig vom gewählten Tab enthält diese RTF-Datei immer eine gegliederte Ansicht aller Codes, Textsegmente, Kommentare und Memos. RTF-Dateien können Sie in allen gängigen Textverarbeitungsprogrammen weiterbearbeiten. 5.2 „Projekt zu MAXQDA exportieren…“7 Der Export in eine MAXQDA-kompatible mx4-Datei ermöglicht es Ihnen Ihre Texte, Codierungen, Memos und Kommentare in MAXQDA weiterzubearbeiten. Lediglich codierte Memos lassen sich nicht in MAXQDA darstellen und werden daher auch nur ohne Codierungen exportiert. 5.3 „Aktuelle Ansicht als Text exportieren…“ Mit dieser Option ist es möglich, die aktuelle Ansicht als RTF-Datei zu exportieren. Im Tab „Einzelansicht“ enthält diese Datei den von Ihnen ausgewählten Text oder Code mit allen codierten Textsegmenten und dazu verfassten Kommentaren. Um die Absatzmarken in einem Textexport einzufügen, bedarf es der Bearbeitung Ihres Exportes in Word.8 In der „Selektiven Ansicht“ enthält die Datei eine Auflistung der Textsegmente ihrer abgefragten Texte, die mit den gewählten Codes markiert wurden, deren Position im Text und die entsprechenden Text- und Codekommentare Im Tab „Suche“ werden in der Datei alle Fundstellen und deren Position in den gewählten Texten aufgelistet. Klicken Sie im Tab „Verteilung“ auf einen Text und einen Code, werden Ihnen alle Textsegmente im Textfenster ohne Kommentare angezeigt und entsprechend in der Datei dargestellt. 7 Diese Option ist nur verfügbar, wenn eine aktuelle Java-Version installiert ist. 8 Öffnen Sie Ihre Datei in Word und markieren Sie nur den Textinhalt ohne Überschriften, Kommentare und Memos und klicken sie auf den Nummerierungs-Button. Die Nummerierungen sollten nun den Absatzmarken in f4analyse entsprechen. 7 5.4 „Codesystem als Tabelle exportieren…“ Diese Option ermöglicht es Ihnen, egal in welchem Tab Sie sich befinden, Ihr Codesystem als XLSoder CSV-Datei speichern. In dieser Datei sind zwei Tabellen enthalten. In der ersten Tabelle finden Sie die absoluten Häufigkeiten der Codierungen je Text und Code und in der zweiten die konkreten Textsegmente mit Absatznummer. Die vollständigen Namen der Texte und Codes werden in Spalte und Zeile angezeigt. 5.5 Drucken von Texten Im Tab „Einzelansicht“ ist es Ihnen möglich einen ausgewählten Text zu drucken. Der Ausdruck enthält Ihren Text, die dazugehörigen Memos und Kommentare und Ihr Codesystem. Durch einen Klick auf das Drucker-Symbol rechts über Ihrem Text öffnet sich in Ihrem Standardbrowser der gewählte Text als Druckansicht. Codierte Abschnitte im Text sind hier mit Code-Links versehen. Ein Klick auf den Link bringt Sie direkt zum entsprechenden Punkt im Codesystem. Die Anzeige von Code-Links und Memos im Text kann über die Punkte „Code-Links anzeigen/ ausblenden“ und „Memos anzeigen/ausblenden“ gesteuert werden. 8 6 Memos und Kommentare Bei Ihrer Analysearbeit sollten Sie so oft es geht Theorieideen, Anmerkungen, Definitionen, Ankerbeispiele, Literaturhinweise und Notizen festhalten. Um dabei den Textinhalt nicht zu verändern, ermöglicht es f4analyse Memos und Kommentare an den Text „anzuheften“. Diese flexiblen Texteinheiten können jederzeit erstellt, bearbeitet, gelöscht, aus- und eingeblendet oder exportiert werden und sind ein dynamisches Hilfsmittel bei der Analyse und Erarbeitung der Ergebnisse. Wir nutzen die beiden Begriffe Memo und Kommentar hier unabhängig von methodischen Definitionen als Unterscheidungsmerkmal zwischen Memos zu einer spezifischen Textstelle und (globalen) Kommentaren zu einem kompletten Text oder einem Code. 6.1 Memos zu einer Textstelle erstellen Zum Erstellen eines Memos an einer Textstelle markieren Sie diese einfach. Nach dem Markieren öffnet sich ein Memobutton rechts neben der Markierung. Nach Anklicken (oder STRG+M) öffnet sich ein Feld darunter, in das Sie Ihre Gedanken eintragen können. Diese lassen sich später ebenso codieren oder durchsuchen wie Textinhalte. Die zugeordnete Textstelle wird nun grau unterstrichen und an der rechten Seite mit einem Fähnchen versehen. Mit einem Klick auf diese Fähnchen können die zugehörigen Memos ein- und ausgeblendet werden. 6.2 Memos ansehen und bearbeiten Im Text können Memos wahlweise ein- und ausgeblendet werden. Dies können Sie bequem durch Umschalten der Textdarstellung anpassen. Dazu finden Sie in der oberen rechten Ecke des Texteditors die Auswahlmöglichkeit „Memos einklappen“ bzw. „Memos ausklappen“. Im unteren Bereich des Codesystems finden Sie außerdem einen „Alle Memos“-Button, welcher Ihnen alle Memos Ihres Projektes in der Einzelansicht anzeigt sowie die dazugehörigen Textstellen. Sie können diesen Button auch in der selektiven Ansicht, der Suche und der Verteilungsansicht als Selektionskriterium nutzen. Memos selbst lassen sich durch einen Klick in das Memofeld jederzeit bearbeiten, so wie Sie es aus Textprogrammen gewohnt sind. 6.3 Textkommentar erstellen Jeder Text kann mit einem übergreifenden Kommentar versehen werden (unabhängig von den Memos innerhalb des Textes). Diese unterscheiden sich von Memos dadurch, dass sie nicht direkt im Text, sondern unterhalb des Texteditors in das passende Feld „Textkommentar“ eingetragen werden. Sie können dieses Feld nutzen um beispielsweise Kommentare, Notizen, Anmerkungen, Gedächtnisprotokolle zum Interview, soziodemographische Daten, ein Case Summary oder erste Analyseergebnisse festzuhalten. Dabei kann die Höhe des Kommentarfelds variabel angepasst werden. Klicken Sie dafür auf den Trennbalken zwischen Text- und Kommentarfeld und verschieben diesen auf die gewünschte Höhe oder blenden ihn ganz aus. 9 6.4 Codekommentar erstellen Einen Codekommentar können Sie bearbeiten, wenn Sie den entsprechenden Code mit einem Doppelklick öffnen. Unterhalb des Texteditors, der die (soweit vorhanden) codierten Textsegmente anzeigt, finden Sie das Kommentarfenster für Ihre Anmerkungen zu diesem Code. Dies kann beispielsweise hilfreich sein, um Ankerbeispiele für den entsprechenden Code aufzuführen, erste Schlussfolgerungen oder Zusammenfassungen zum Thema festzuhalten oder, wie bei deduktiv entwickelten Kategorien oft üblich, eine passende Operationalisierung anzugeben. 6.5 Memos auflisten und exportieren Sie können Memos exportieren, die Sie zu einzelnen Texten erstellt haben, aber auch sämtliche Memos zu allen oder ausgewählten Texten als RTF-Datei exportieren. Um Memos einzelner Texte zu exportieren, gehen Sie in die „Selektive Ansicht“ und wählen Sie die entsprechenden Texte aus. Durch einen weiteren Klick auf „Alle Memos“ werden Ihnen alle Memos der ausgewählten Texte angezeigt. Über den Pfeil neben dem Disketten-Symbol in der Symbolleiste können Sie die „aktuelle Ansicht als Text exportieren“. Wenn Sie dieses anklicken, öffnet sich ein Speicherdialog, bei dem Sie Name und Speicherort für die Exportdatei angeben können. Um Memos sämtlicher Texte zu exportieren, können Sie in der Einzelansicht den „Alle Memos“Button per Klick auswählen. Über das Disketten-Symbol können Sie auch diese Ansicht bequem als RTF-Datei exportieren. 6.6 Memos codieren Innerhalb eines Memos können Sie Textteile genauso codieren wie Textteile in einem Text. Also einfach markieren und auf den gewünschten Code klicken – fertig. 10 7 Lexikalische Suche und automatisches Codieren Im Tab „Suchen“ können Sie in Texten, Codes, Memos und Kommentaren nach Begriffen suchen. Im Feld „Suchbegriff“ tragen Sie Ihr Wort oder Phrase ein9. Mehrere Suchbegriffe können Sie mit einem Komma trennen, diese werden im Stil einer Oder-Suche behandelt und jeweils alle relevanten Fundstellen aufgelistet. 7.1 Suchbereich bestimmen Standardmäßig wird im gesamten Projekt gesucht, also in allen Texten, Codes, Memos und Kommentaren. Wenn Sie den Suchbereich einschränken wollen, klicken Sie auf die gewünschten Texte oder Codes oder den „Alle Memos“-Button. Diese werden additiv in die Liste eingetragen. Jeder Eintrag kann über das X-Symbol aus der Liste entfernt werden. Nach dem Löschen des letzten Eintrags wird wieder im gesamten Projekt gesucht. 7.2 Suchoptionen Unter dem Punkt Optionen finden Sie die Felder „Beachte“ und „Zeige“. Im Feld „Beachte“ können Sie bestimmen, ob bei der Suche die „Groß- und Kleinschreibung“ beachtet werden soll. Die Option „nur ganze Wörter“ bewirkt, dass lediglich nach dem ganzen Begriff gesucht wird. Also zum Beispiel „ich“, aber nicht „herzlich“. Im Feld „Zeige“ bestimmen Sie, welcher Bereich mit der Fundstelle angezeigt wird, also entweder nur das gesuchte „Wort“, „+-10 Wörter“ vor und hinter dem gesuchten Wort, oder ein ganzer „Absatz“. In den Einstellungen können Sie unter „Sucheinstellungen“ den Wert von „+-10 Wörter“ weiter an Ihre Bedürfnisse anpassen. Nach dem Anklicken von „Suchen“ werden die Fundstellen im gewählten Umfang aufgelistet. Diese können jetzt manuell durchgelesen und ggf. codiert werden. 9 Dabei sind die Wildcards * und ? erlaubt. * steht für eine beliebig lange Ergänzung. Auto* würde sowohl Autos, als auch Automobil finden. ? steht für genau ein beliebiges Zeichen. Auto? würde Autos oder Autor, nicht aber Automobil finden. 11 7.3 Codieren von Fundstellen Alternativ können alle Fundstellen automatisch einem neuen Codewort zugeordnet. Dazu klicken Sie auf „Fundstellen codieren“, in der Schaltfläche wird auch die Anzahl der aufgelisteten Fundstellen angezeigt. Nach dem Anklicken wird ein neuer Code mit dem Namen „Suchwort“ erzeugt und alle Fundstellen diesem Code zugeordnet. Der Codekommentar zu diesem Code enthält die Angaben zu Ihren Sucheinstellungen. Zum Beispiel: „Fundstellen mit +-10 Wörtern zur Suche nach 'Angst' im gesamten Projekt“ 7.4 Schnelle Suche in Einzeltexten Auch jeder Text in der Einzelansicht kann schnell durchsucht werden, ohne in den Tab „Suchen“ wechseln zu müssen. Durch einen Klick auf die Lupe oder die Tastenkombination STRG+F können Sie jederzeit in jeder beliebigen Ansicht den angezeigten Text nach Ihrem Begriff durchsuchen. Nach der Bestätigung durch Enter wird der Suchbegriff im vorliegenden Text gelb unterlegt angezeigt. Über die Pfeile am Suchbegriffsfeld oder die ↑- und ↓-Tasten können Sie zu der nächsten oder der vorherigen Fundstellen springen. 12 8 Verteilungsmatrix Die Häufigkeiten der Codierungen in den Texten Ihres Projekts sehen Sie in der Verteilungsansicht. Die Tabelle zeigt die absolute Häufigkeit von codierten Textstellen zu jedem Text und Code. Texte sind dabei in den Zeilen, Codes in den Spalten verortet. Um herauszufinden, auf welchen Text und Code sich eine Zahl bezieht, fahren Sie einfach mit der Maus darüber. Automatisch werden der Text- und der Codename im grau hinterlegten Titelfeld darüber angezeigt. Wenn Sie die konkreten Textsegmente hinter den absoluten Häufigkeiten aufrufen möchten, genügt ein Klick auf eine der Zahlen in der Matrix. Im unteren Fenster werden alle korrespondierenden Textsegmente aufgelistet. In diesem Fenster können Sie die bekannten Funktionen wie neu codieren, Memos ein- und ausblenden, Codierungen löschen usw. nutzen. Diese Funktion bietet sich an, um einen schnellen Überblick über die Aussagen eines Textes zu einem Thema zu bekommen. Ein Doppelklick auf eine der Zahlen öffnet die zugehörigen Textstellen im Tab „Selektive Ansicht“, in der dann nur der gewünschte Text und Code ausgewählt und die Textstellen darunter angezeigt werden. Gleichzeitig werden die jeweils zugehörigen Text- und Codekommentare geöffnet und können bearbeitet werden. Diese Auswahl bietet sich an, um beispielsweise Fall- oder Themenzusammenfassungen zu lesen und zu schreiben. Die Auswahl der Verteilungsmatrix lässt sich über das Anklicken von Texten oder Codes einschränken. So können Sie gezielt die Verteilung bestimmter Codes und Texte vergleichen. Die komplette Zahlenmatrix und die vollständigen Textinhalte können als CSV-Datei exportiert werden. Klicken Sie dazu auf den Pfeil neben dem Disketten-Symbol und wählen den Punkt „Codesystem als Tabelle exportieren“. Diese Datei enthält zwei Tabellen: Die erste stellt die absolute Häufigkeit der Codierungen je Text dar, die zweite enthält die konkreten Textsegmente mit Absatznummer. In Spalte und Zeile werden die vollständigen Namen der Texte und Codes aufgeführt. 13 9 Optionen In f4analyse stehen Ihnen weitere Optionen zur Verfügung. Durch einen entsprechenden Klick auf das erste Symbol in der Symbolleiste können Sie die Einstellungen aufrufen und verschiedene Änderungen vornehmen. 9.1 Sicherheitskopien f4analyse erstellt standardmäßig alle 5 Minuten eine Sicherheitskopie der aktuell geöffneten Projektdatei. In den Einstellungen ist es unter dem Punkt Intervall möglich festzulegen, in welchen Zeitabständen Sicherheitskopien durchgeführt werden sollen, sodass selbst bei einem Fehler immer aktuelle Arbeitsstände wiederherstellbar sind. Sie können hier außerdem unter dem Punkt Pfad den ausgewählten Speicherort der Sicherheitskopien sehen, öffnen und ändern. 9.2 Sprache f4analyse gibt es aktuell mit deutscher, englischer, französischer und türkischer Benutzeroberfläche. Im Optionsmenü können Sie die gewünschte Sprache auswählen. Damit die Änderung der Sprache in Kraft tritt, ist ein Neustart des Programms erforderlich. 9.3 Sucheinstellungen Unter diesem Optionspunkt können Sie einstellen, wie viele Wörter vor und hinter Ihren Suchergebnissen angezeigt werden sollen. Der Wert kann zwischen 1 und 60 Wörtern liegen und beträgt standardmäßig +-10 Wörter. 9.4 Hotkeys Hier können Sie die Tastenkombinationen für bestimmte Kürzel in f4analyse nachschauen und nach Belieben verändern. 14 10 Installation und Support Bitte laden Sie die aktuelle Version von f4analyse in der passenden Version für Ihr Betriebssystem von www.audiotranskription.de herunter. Für eine optimale Darstellung sollte Ihr Bildschirm eine Auflösung von mindestens 1280 Pixel Breite unterstützen. Mit einem Doppelklick geht es dann los – zunächst mit der Sprachwahl. Danach kommen Sie zur Wahl des Installationsverzeichnisses. Sollten Sie eine USB-Lizenz erworben haben, schließen Sie bitte den USB-Stick, auf dem Sie f4analyse nutzen möchten, an und wählen Sie diesen als Installationsverzeichnis. Beim Start des Programms werden Sie gefragt, ob Sie die kostenlose Demoversion nutzen oder durch Eingabe einer Seriennummer Ihre Lizenz aktivieren möchten. Achtung: Achten Sie darauf, Ihre USB-Lizenz nur auf einem USB-Stick zu registrieren, um f4analyse auf mehreren Geräten nutzen zu können. Ist Ihre USB-Lizenz einmal auf einem Gerät registriert, ist diese nicht mehr übertragbar! Für Administratoren bietet sich zusätzlich die Option der Silent Installation, die die Installation und Aktivierung ohne Nutzerabfrage ermöglicht. Für die Silent Installation nutzen Sie den Parameter S für Silent und Parameter D zur Angabe des Zeilpfades. z.B.: f4analyse_installer.exe /S /D=C:\Programme\f42012 Unbeaufsichtigte Deinstallation ist über die gleichen Parameter möglich. z.B.: [f4analyse -Installationspfad]\uninstall.exe /S Für die Aktivierung der Lizenz führen Sie f4analyse nach der Installation einmalig mit dem Parameter s und der entsprechenden Seriennummer aus. z.B.: („12345xyz“ bitte durch Ihre Seriennummer ersetzen.) [f4analyse -Installationspfad]\f4analyse.exe /s=12345xyz Die Aktivierung über einen Proxyserver starten Sie über den Parameter p. z.B.: [f4analyse -Installationspfad]\f4analyse.exe /p=127.0.0.1:8080 Kostenfreie Hilfe erhalten Sie per E-Mail unter: [email protected] audiotranskription.de dr. dresing & pehl GmbH Deutschhausstraße 22a 35037 Marburg Telefon: +49 (0)6421 - 590 979 0 Fax: +49 (0)6421 - 590 979 20 Mail: [email protected] Web: www.audiotranskription.de 15