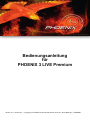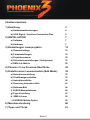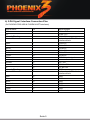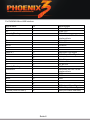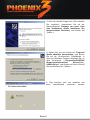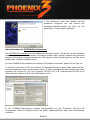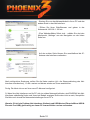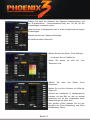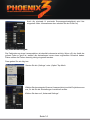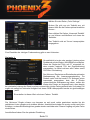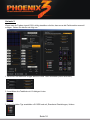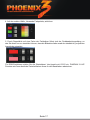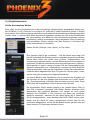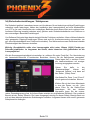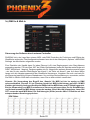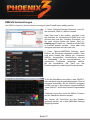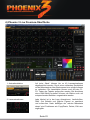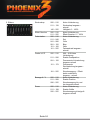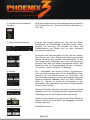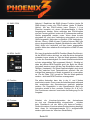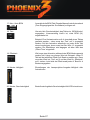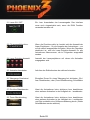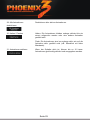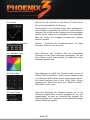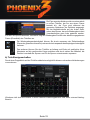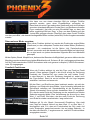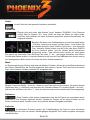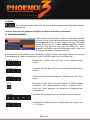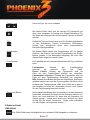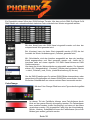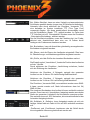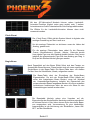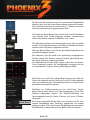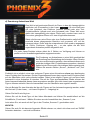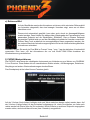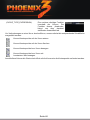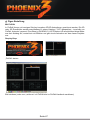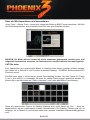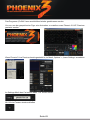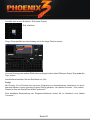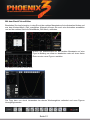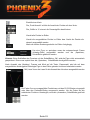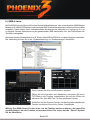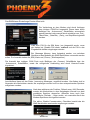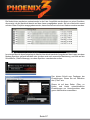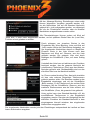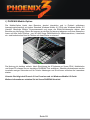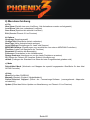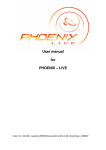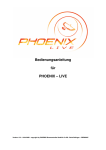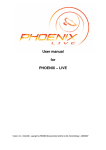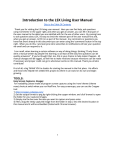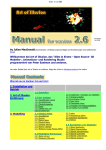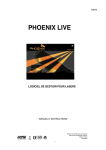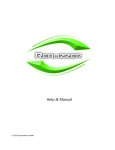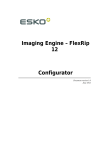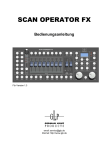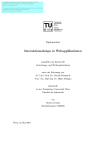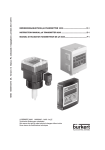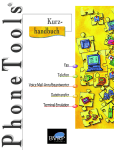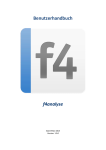Download Bedienungsanleitung für PHOENIX 3 LIVE Premium
Transcript
Bedienungsanleitung für PHOENIX 3 LIVE Premium Version: 3.5– 20.06.2011 – copyright by PHOENIX Showcontroller GmbH & Co.KG - Boris Bollinger – GERMANY Inhaltsverzeichnis 1) Einleitung3 a) Hardwareanforderungen 4 b) ILDA Signal / Interface-Connection-Plan 5 2) INSTALLATION7 a) Software7 b) Hardware7 3) Einstellungen Laserprojektor12 a) Scannersettings12 b) Farbeinstellungen14 c) Projektionszonen18 d) Sicherheitseinstellungen / Safetyzonen 19 e) DMX-In & Midi-In 20 4) Phoenix 3 Live Premium-Oberfläche 22 5) Erstellen einer Laseranimation (Edit Mode) 32 a) Animationserstellung32 b) Trickfilmeigenschaften 33 c) Animationseffekte36 d) Zuweisung Animations-Welt43 e) Referenz-Bild44 f) CURVE-Manipulationen44 g) Figur-Erstellung47 h ) SMS-4-Laser55 i ) PHOENIX-Mobile-Option59 6) Menubeschreibung60 7) Tipps und Tricks61 Seite 2 Einleitung Software-Konzept PHOENIX 3 LIVE Premium wurde konzipiert und programmiert für Laserjockeys in Clubs, und Diskotheken wie auch für LIVE-Performer auf Raves & Konzerten. Die gesamte Struktur und Philosophie von PHOENIX wurde innerhalb von 2 Jahren zu einem sehr mächtigen LaserSteuerungsprogramm entwickelt, welches sich von den vielen anderen Softwarelösungen auf dem Markt sofort positiv abhebt. Besonders wurde dabei auf eine einfach und intuitive Benutzerführung geachtet, die es auch als unerfahrene Benutzer erlaubt, sich in weniger als 1 Stunde in die Software einzuarbeiten. Selbst ohne diese Anleitung schafft es jeder Lichtjockey bereits nach wenigen Minuten eine musiksynchrone Laser-LIVE-Show vorzuführen. Hardware-Konzept Für PHOENIX 3 LIVE Premium wurde eigens ein günstiges USB-Interface entwickelt, welches für alle einfarbigen und vollfarbigen Standard-ILDA (RGB)-Laserprojektoren geeignet ist. Es spielt keine Rolle, ob der Laser aus USA, China oder Europa stammt – wichtig ist nur, dass er 100% ILDA-Konform aufgebaut ist. Das Micro-USB Interface gibt die X/Y-Signalen und 3 Farben + Intensity aus. Des weiteren kann mittels einer optional erhältlichen Kabelpeitsche eine DMX-In & DMX-Out Aus- bzw. Eingabe realisiert werden. Durch die begrenzten Farbwiedergabemöglichkeiten des Micro-Interfaces können z.B. Gaslaser mit Farbkristallen, nur zum Teil richtig angesprochen! Für diesen Kundenkreis ist der Einsatz von PHOENIX PRO-USB oder PHOENIX-NET Interfaces besser geeignet. Diese Interfaces geben 6 Farbkanäle + Intensity aus. Während die Scanner bei der Micro-USB-Variante mit 12 Bit angesteuert werden, ist das Netzwerkinterface in der Lage 16 Bit zu verarbeiten, was sich in einer feineren Auflösung der wiedergegebenen Figuren äußern kann. Auch aufgrund der komfortableren Nutzung des LAN-Interfaces - die ebenfalls gut über W-LAN anzusteuern sind - lohnt sich bei vielen Benutzern der Umstieg auf die professionellere Lösung. Allgemeines Auf unserer Webseite www.phoenix-showcontroller.de erhalten Sie immer die neuesten Informationen, kostenlose Updates und Tipps für PHOENIX 3 LIVE Premium. Sie sollten daher vor jeder Neuinstallation sich das neueste Phoenix 3 Premium Kit herunterladen, um von Anfang an auf dem neuesten Stand zu sein. Im Forum www.laserfreak.net sind eigens für PHOENIX 3 und PHOENIX 3 Premium Unterforen eingerichtet, in denen Sie sich mit anderen Phoenix 3 Benutzern austauschen können. Für weitere Hilfe, Ideen oder auch Kritik stehen wir Ihnen gerne und jederzeit unter [email protected] zur Verfügung. Darüber hinaus bieten wir immer wieder Schulungen und auch Einweisungen per Internet (PC Remote Control) an. Achten Sie auf Ankündigungen im o.g. Forum und schauen Sie immer mal wieder auf unserer Homepage vorbei. Für eine persönliche Einführung kontaktieren Sie uns bitte direkt per Email oder Telefon. Seite 3 a) Hardwareanforderungen Alle Angaben sind absolute Mindestanforderungen und gelten als Optimum nur für die bis zum 01.04.2009 veröffentlichte Version! Die Entwicklung schreitet stetig voran wodurch die Anforderungen steigen können. Stand: 01.04.2009: - Windows PC mit Windows XP oder VISTA - min. 2 GHZ (empf.: Dual Core 2x2 GHZ), 2GB RAM Arbeitsspeicher (empf. 4GB), 10 GB Festplatte, 128MB Grafikkarte (empf. 256MB) mit OpenGL und DirectX 9.0 (oder höher) - 15“ Monitor mit min. XGA (1024x768) Auflösung (empf. 1240x1024) - Tastatur, Maus (empf. Touchscreen) Optional: - Externer DMX-Controller - Midi-Gerät z.B. MIDI-Keyboard, MIDI-Controller etc. - Akai APC 40 (http://www.akaipro.com/apc40) - ProLight Laser Harfe (http://www.laser-harp.com/) - Joysticks - Touchscreen Seite 4 b) ILDA Signal / Interface-Connection-Plan (für PHOENIX PRO-USB & PHOENIX NET-Interfaces) Signal Name X+ Y+ Intensity/Blanking+ Interlock A Pin 1 2 3 4 Red+ Green+ Blue+ Deep blue+ Yellow+ Cyan+ DMX-out + Shutter XYIntensity/BlankingInterlock B 5 6 7 8 9 10 11 12 13 14 15 16 17 RedGreenBlueDeep blueYellowCyanDMX-out minus 18 19 20 21 22 23 24 Bemerkungen -5 bis +5V -5 bis +5 V 0V bis 5V Verbunden mit PIN 17 in der Interface-Karte 0V bis 5V 0V bis 5V 0V bis 5V 0V bis 5V 0V bis 5V 0V bis 5V DMX Output +signal 0V / +5V -5V bis +5V -5V bis +5V GND Verbunden mit PIN 4 in der Interface-Karte GND GND GND GND GND GND DMX-out minus Seite 5 Für PHOENIX Micro-USB Interface: Signal Name Pin Bemerkungen X+ Y+ Intensity/Blanking+ Interlock A 1 2 3 4 Red+ Green+ Blue+ 5 6 7 8 9 10 11 12 13 14 15 16 17 -5 bis +5V -5 bis +5 V 0V bis 5V Verbunden mit PIN 17 in der Interface-Karte 0V bis 5V 0V bis 5V 0V bis 5V DMX-in + DMX-out + Shutter XYIntensity/BlankingInterlock B RedGreenBlue- DMX-in DMX-out Ground (Auch für DMX !) DMX-Input Plus-Signal DMX-Output Plus-Signal 0V /+5V -5V bis +5V -5V bis +5V GND Verbunden mit PIN 4 in der Interface-Karte GND GND GND 18 19 20 21 22 23 24 25 DMX - Input Minus-Signal DMX - Output Minus-Signal GND (für LASER und DMX) Seite 6 2) INSTALLATION Hinweis: Bitte das USB-Interface erst nach erfolgreicher Installation der Phoenix 3 Live Premium Software anstecken, da die entsprechenden Treiber für die Hardware erst nach der Installation zugänglich sind. a) Software Nach Einlegen der CD bzw. Herunterladen des neuesten CD-Kits von der Webseite www.phoenixshowcontroller.de und ggf. entpacken der ZIP-Archiv Datei, führen Sie die im Verzeichnis enthaltene „Setup.exe“ aus. Folgen Sie den Windows-typischen Eingabeaufforderungen und installieren Sie die Software auf Ihrer Festplatte. Nach Beendigung der Installation können Sie die Software mit dem „PHOENIX Showcontroller„ Icon von Ihrem Desktop aus starten. Hinweis: Bei Windows Vista oder/und Windows 7-Versionen sollte die Software im Administrator-Modus ausgeführt werden. Das sich öffnende „Benutzerkontensteuerungs„Fenster daher bitte mit „Ja„ bestätigen. b) Hardware Installieren Sie das Interface erst NACH erfolgreicher Softwareinstallation! Installation des PHOENIX-USB Interfaces. 1. USB-Kabel in das Interface einstecken und mit dem anderen Ende des Kabels mit dem PC verbinden. 2. Windows-Installationsfenster sich. öffnet 3. Die Frage nach „Soll eine Verbindung mir Windows Update hergestellt werden, um nach Software zu suchen beantworten Sie mit der Auswahl „Nein, diesmal nicht„ und klicken auf „Weiter >„. Seite 7 4. Auch die nächste Frage nach „Wie möchten Sie vorgehen?„ beantworten Sie mit der Optionsauswahl „Software von einer Liste oder bestimmten Quelle installieren (für fortgeschrittene Benutzer)„ und klicken auf „Weiter >„ 5. Setzen Sie nun den Haken bei „Folgende Quelle ebenfalls durchsuchen„ und klicken Sie auf die „Durchsuchen„ Schaltfläche. In dem sich öffnenden Fenster navigieren Sie zu dem Verzeichnis „...\Programme\PHOENIX Showcontroller\Interface Drivers\Live_ USBProDriver“ und klicken auf öffnen. Klicken Sie anschließend auf „Weiter >„ 6. Das Interface wird nun installiert und kann anschließend verwendet werden. Seite 8 7. Sie bekommen noch den Hinweis das die Installation erfolgreich war und können den Hardware-Installationsdialog mit Klick auf die Schaltfläche „Fertig stellen“ schließen. Inbetriebnahme der PHOENIX-Net-Interfaces Die PHOENIX-Net-Interfaces müssen nicht extra installiert werden. Sobald Sie mit dem Netzwerk verbunden sind, werden sie entweder automatisch erkannt oder müssen manuell eine passende statische IP-Adresse zugeordnet bekommen. Dies hängt von den Einstellungen ab, die über einen Webbrowser verändert werden können. Um dem PHOENIX-Net-Interface eine statische IP-Adresse zuzuweisen, gehen Sie wie folgt vor: 1) Zunächst muss auch Ihr PC eine statische IP-Adresse bekommen, damit dieser später das NetInterface ansprechen kann. Diese muss im selben „IP-Kreis„ wie später das Net-Interface sein. Dazu vergeben Sie für Ihren PC z.B. die IP Adresse 192.168.1.135 (z.B.) und Netmask 255.255.255.0. (Die restlichen Felder wie DNS oder WINS bleiben leer!) 2) Die PHOENIX-Net-Interfaces werden standardmäßig auf die IP-Adresse 192.168.1.100 voreingestellt. Diese IP-Adresse können Sie später selbstverständlich über Ihren Web-Browser verändern. Seite 9 - Stecken Sie nun das Netzwerkkabel in Ihren PC und das andere Ende in das Net-Interface. - Öffnen Sie Ihren Web-Browser und geben in der Adresszeile 192.168.1.100 ein. - Eine Weboberfläche öffnet sich… wählen Sie dort den Menüpunkt „Settings“ aus der Navigation an der linken Seite aus. Auf der rechten Seite können Sie anschließend die IPAdresse des Interfaces verändern. Nach erfolgreicher Änderung, sollten Sie die Karte resetten (d.h. die Stromverbindung des NetInterface unterbrechen), 10 sek. warten und dieses wieder am Strom anschließen. Fertig. Die Karte ist nun auf eine neue IP-Adresse konfiguriert. 3) Wenn Ihre Net-Interfaces und Ihr PC sich im selben Netzwerk befinden, wird PHOENIX die NetInterfaces selbständig finden und Ihnen bei Bedarf anzeigen! Sollte dem nicht so sein, überprüfen Sie bitte noch einmal die Netzwerkeinstellungen Ihres PC´s. Hinweis: Es ist kein Problem Net-Interfaces (Netlase) und USB-Karten (Phoenix Micro-USB & Phoenix Pro-USB) gleichzeitig an einem PC anzuschließen und zu verwenden. Seite 10 Starten von PHOENIX c) Nach der Installation können Sie PHOENIX 3 Live Premium starten, indem Sie auf das „Phoenix Showcontroller„ Desktop-Icon klicken. Stecken Sie nun den kleinen roten USB-Dongle in Ihren PC ein. Dieser enthält Ihre Lizenz und muss solange am Computer angeschlossen sein, wie die Software verwendet werden soll. Das entfernen des USB-Dongle bei geöffnetem Programm führt nach wenigen Sekunden zu einer Warnmeldung und zum Beenden des Programms. Passen Sie gut auf den Lizenz USB-Dongle auf. Ein Verlust hat einen Neukauf der Software bzw. Lizenz zur Folge. Nach dem Anstecken wird der USB-Dongle als „HID – Human Interface Device“ erkannt uns selbständig installiert ohne das Sie weitere Treiber angeben müssen. Das PHOENIX-Hauptmenü wird nach dem Starten über das ProgrammIcon geöffnet. Je nachdem, ob Sie das gesamte PHOENIX 3 PremiumPaket oder nur das PHOENIX 3 LIVE Premium-Kit installiert haben, wird eine entsprechende Programmauswahl angezeigt. Programmauswahl des Programmstarters: PHOENIX Pro: Startet den PHOENIX 3 Pro/ProPlus Premium – Showcontroller PHOENIX Live: Startet PHOENIX 3 LIVE Premium PicEDIT: Startet den 3D Picture Editor zum Zeichnen eigener Grafiken / Logos etc. Showplayer: Terminplaner zum Starten von Shows (nur für PHOENIX 3 Pro/ProPlus Benutzer) Hardware Check: Startet ein Programm zum überprüfen der Hardwarefunktion der Interfaces Mediaconverter: Optional erhältliches Programm zum autom. Nachzeichen von farbigen Grafiken Onlinehelp: Programm zum Starten der Fernwartungs-Hilfe (Bitte zuvor Kontakt aufnehmen) Videohelp: Startet verschiedene Video-Tutorials für die PHOENIX 3 Premium Produkte Interface-Auswahl Beim Programmstart erkennt PHOENIX automatisch welche und wieviele Interface am PC angeschlossen sind. Seite 11 Ordnen Sie hier die entsprechenden Interfaces den Timelines bzw. Laser-Projektoren zu oder klicken Sie auf „Automatic“ um die Interfaces der Reihe nach automatisch den einzelnen Timelines zuzuweisen. Die Verbindung bleibt für alle kommenden Programmstarts erhalten, es sei denn, Sie erhöhen oder reduzieren die Anzahl der angeschlossenen Interfaces. In diesem Fall wird der Zuordnungsdialog beim nächsten Programmstart erneut geöffnet, um die veränderten Einstellungen den Timelines zuzuweisen. Ein eigener Name für das Interface (z.B. in „Hauptprojektor-Mitte“) kann durch Doppelklick auf den Interfaceeintrag im Fenster rechts vergeben werden. Dieser kann ebenfalls jederzeit in den PHOENIX-Einstellungen innerhalb der Software über den Menüpunkt „Optionen>Scanner-Remap„ geändert werden! Bei Auswahl eines Interface aus der Interface-Liste rechts, können für dieses noch weitere Optionen eingestellt werden. Rechts unten kann dann schnell und einfach z.B. für den Betrieb von Laserprojektoren als Satellit - die Ausgabe gespiegelt werden. Für das Interface (nur) auf der ersten Timeline kann zusätzlich zu DMX-Out auch die DMX-In Funktion aktiviert werden. Hinweis: PHOENIX-Showcontroller kann derzeit bis zu 32 Interfaces (mit der PHOENIX 3 ProPlus Premium Lizenz) verwalten. In PHOENIX 3 LIVE Premium können maximal 8 Interfaces verwendet werden. 3) Einstellungen Laserprojektor a) Scannersettings Wie wird ein Laserprojektor justiert? Jeder Laserprojektor hat je nach Hardware unterschiedliche Scannersettings. Mit Ihnen werden die Einstellungen getätigt , um die kleinen rotierenden Laserstrahl-Ablenkspiegel im Lasergehäuse optimal für den Anwendungszweck (Grafik / Beamshows) einzustellen. Die Scannersettings beinhalten neben der Scanspeed (Geschwindigkeit der Scanner - in „kpps“) auch wichtige Angaben zu Wartezeiten an den Ecken (wichtig für „scharfe„ Ecken) usw. Aufgrund der unterschiedlich verbauten Hardware-Elemente ist es sehr schwierig an dieser Stelle Standard-Werte für die ScannerSettings zu hinterlegen! Die im Auslieferungszustand eingestellten Werte sind so gewählt, das Ihre Scanner nicht beschädigt werden. Dies heißt aber auch das diese nicht den optimalen Werten für Ihre Scanner entsprechen werden. Die Werte müssen daher einmalig von Ihnen für Ihren Projektor richtig justiert werden, um bestmögliche Ausgabeergebnisse zu erhalten! Jeder Hersteller hat unterschiedliche Werte!!! Gehen Sie hierfür wie folgt vor: Wählen Sie den Menüpunkt „Options>Laser Settings„. Seite 12 Wählen Sie dann als nächstes den Scanner (Laserprojektor) und die Projektionszone (Screen/Audience/Text) aus, für die Sie die Einstellungen vornehmen wollen. Jeder Scanner (Laserprojektor) hat in seiner Projektionszone eigene Einstellungen. Klicken Sie dann auf „Advanced Settings“ . Ein seitliches Menü öffnet sich. Wählen Sie dort den Reiter „Color Settings“... ... und klicken Sie ein Testbild an. Geben Sie dieses mit klick auf „Use Testpicture“ aus. Wählen Sie Parameter“. dann den Reiter „Scan Stellen Sie nun Ihre Scanner mit Hilfe der Regler ein. Anhand der sichtbaren (!) Laserprojektion justieren sie das Bild so, das es optimal ausschaut und an den Linienenden keine Überschwinger zu sehen sind. Den größten Effekt erhalten Sie mit der Korrektur der “Extra Preblanking“ und „Extra Postblanking“ Werte! Seite 13 Auch die minimale & maximale Scannergeschwindigkeit wird hier eingestellt. Mehr Informationen dazu erhalten Sie bei Punkt 3d) 3b) Farbeinstellungen Die Farbjustierung eines Laserprojektors ist ebenfalls elementar wichtig. Wenn z.B. der Anteil der grünen Farbe zu groß ist, werden alle Animationen immer einen ungewollten Grünstich haben. Daher sollten die Farben einmalig richtig eingestellt werden. Dazu gehen Sie wie folgt vor: Starten Sie die „Settings“ unter „Option“Top-Menü. Wählen Sie als erstes den Scanner (Laserprojektor) und die Projektionszone aus, für die Sie die Einstellungen vornehmen wollen. Klicken Sie dann auf „Advanced Settings“. Seite 14 Wählen Sie den Reiter „Color Settings“. Suchen Sie sich nun ein Testbild aus, mit dessen Hilfe Sie die Farben optimal einstellen können... Dazu wählen Sie Option „Verwende Testbild“ an und klicken anschließend auf eines der Testbilder. Das Testbild wird auf Ihrem Laserprojektor ausgegeben. Zum Einstellen der richtigen Farbzuordnung gibt es zwei Varianten: Variante 1: Grundsätzlich ist mehr oder weniger Leistung eines Farbkanals mit den Regler „MAXIMUM“ einzustellen. Wenn der Regler bei Grün auf 0,7 eingestellt ist, dann werden maximal 70% der Gesamtleistung ausgegeben. Im Mittel verlieren alle Farben somit 30% ihrer Grünleistung. Der „Minimum“ Regler ist zum Einstellen der optimalen Startspannung der Laserausgangsleistung. Da Dioden meist nicht bei exakt 0,1V anfangen einen Laserstrahl auszugeben, bzw. alle 3 Dioden unterschiedliche Startspannung haben, sollten die Werte aller Dioden so eingestellt sein, dass bereits bei minimaler Leistung die Diode leuchtet und somit die richtige Farbe gemischt wird. Im besten Fall ergibt sich selbst bei minimaler Helligkeit bei einem RGB Laserprojektor bereits ein gleichmäßiges „weiß“. Einzustellen ist dieser Wert mit einem Farben- Testbild. Die „Minimum“ Regler müssen nun langsam so weit nach rechts geschoben werden bis die geblankten Linien gerade noch sichtbar werden. Anschließend wieder ein wenig zurück nach links schieben, so dass die Blankinglinien gerade wieder unsichtbar sind. Diesen Vorgang mit jeder Farbe durchführen. Anschließend haben Sie die optimale Einstellung. Seite 15 Variante 2: Wenn man die Farben einmal 100% richtig einstellen möchte, dann muss die Farbkorrektur manuell erfolgen. Gehen Sie hierfür wie folgt vor: 1. Minimum und Maximum Regler alle auf 0 bzw. 100% einstellen (Keine Korrektur) 2. Auswählen des Testbilder mit 19 farbigen Linien. 3. Laser-Projektor Typ auswählen z.B. RGB und auf „Erweiterte Einstellungen„ klicken. Seite 16 4. Auf der rechten Hälfte „Verwende Farbpalette„ anklicken. 5. Durch Doppelklick auf eine Farbe der Farbbalken öffnet sich der Farbbearbeitungsdialog, so das Sie diese nun so einstellen können, dass die Bildschirmfarbe exakt der tatsächlich, projizierten Laserfarbe entspricht. Für RGB-Projektoren stellen Sie die „Basisfarben“ jetzt jeweils mit C0-C2 ein. PHOENIX 3 LIVE Premium wird nun sämtliche Zwischenfarben linear zu den Basisfarben abmischen. Seite 17 3c) Projektionszonen Größe der einzelnen Welten Eine „Welt“ ist eine Projektionszone in der die jeweilige Laserprojektion ausgegeben werden soll. Mit PHOENIX 3 LIVE Premium ist es möglich für jeden der 8 Laser-Projektoren jeweils 3 Welten einzurichten. Diese Welteinrichtung ist sehr wichtig, da später bei der Animationserstellung ausgewählt werden muss, in welcher Welt diese Animation ausgegeben werden soll. Bei einem Ortswechsel der Veranstaltung, sind dann nur noch die Welten anzupassen und alle Animationen werden automatisch richtig dargestellt! Ohne Einstellung unterschiedlicher Welten müsste man jede einzelne (!) Animation bei einem Ortswechsel neu einstellen. Starten Sie die „Settings“ unter „Option“ im Top- Menü Eine typische Welt ist die „Leinwand“ – Wie der Name schon sagt, soll hier die Leinwand des Raumes (sofern vorhanden) eingerichtet werden. Hierfür kann neben der Größe auch Position, Trapezkorrektur und Invertierung eingestellt werden, um das Bild perfekt auf die Leinwand zu projizieren. Gerade bei Leinwänden ist es sehr wichtig auch die „Clipping“Werte perfekt zu setzen, damit in keinem Fall die Laserprojektion bzw. einzelne Laserstrahlen evtl. außerhalb der Leinwand zu sehen sind! Das Clipping sorgt dafür, dass das die Projektion in jedem Fall außerhalb der Leinwand sofort abgeschnitten wird. Für jede der 4 Seiten (oben, unten, rechts, links) gibt es daher eine Clipping-Einstellung. Im unteren Bereich sind Checkboxen zum Invertieren der Ausgabe und der Vorschau, so wie zum spiegeln und vertauschen von X und Y Achse. Die „Zoombegrenzung„ verhindert das Animationen durch einen Zoom Effekt über die eingestellten Grenzen hinaus treten können. Die eingestellten Werte werden jeweils in der gerade aktiven Welt (in dem Fall „Leinwand“) hinterlegt. Alle Welten werden wiederum beim Abspeichern der LiveShow gesichert und werden so nach einem Neustart von PHOENIX 3 Live Premium und laden der LiveShow, weiterhin verwendet. Justieren Sie auf diese Weise alle 3 Welten für alle 8 Laserprojektoren – wenn benötigt. Mit LOAD / SAVE rechts unten, lassen sich die Werte für jeden Laserprojektor einzeln oder für alle zusammen abspeichern, so das Sie bei Bedarf wieder geladen oder auf einen anderen PC übertragen werden können. Seite 18 3d) Sicherheitseinstellungen / Safetyzonen Die Sicherheit geht bei Lasershows immer vor! Aus diesem Grund sind einige wichtige Einstellungen unbedingt vorab festzulegen. Neben der Installation des Laserprojektors auf einer Mindesthöhe von 2,70 m (je nach Vorschriften der zuständigen Behörden kann dieser Wert auch variieren bzw. Audience-Scanning komplett verboten sein!) gehören auch Sicherheitsabstände zum Publikum zu den notwendigen Standard-Einstellungen! Von Software-Seite sind dazu bereits einige hilfreiche Funktionen enthalten. Hierzu zählen die bereits oben genannten Clipping-Einstellungen (Diese sind auch für Audiencescanning anzuwenden, um ggf. einen Mindestabstand zum Publikum einzuhalten). Des Weiteren kann man die Minimal erlaubte Geschwindigkeit der Scanner einstellen. Wichtig: Grundsätzlich sollte eine Laserausgabe nicht unter 10kpps (10000 Punkte pro Sekunde) stattfinden. Je langsamer der Strahl, desto intensiver und gefährlicher ist die Laserprojektion! Wie die Scannergeschwindigkeit einzustellen ist, erfahren Sie unter Punkt 3a). Zur Verminderung der Laserstrahl-Intensität in bestimmten Bereichen, können Sie die Safetyzonen verwenden. Diese legen fest, in welchen Zonen die Laseranimationen mit weniger Leistung ausgegeben werden. Gehen Sie dafür in die „Scannersettings“, klicken auf „Advanced Options“ und dann auf den Reiter „Safety Zone“. Hier finden Sie „Zone 1“ und „Zone 2“ die sie getrennt einstellen können. Klicken Sie mit der linken Maustaste in eine der Zonen, um die linke obere Ecke für die Safety-Zone festzulegen. Mit der rechten Maustaste legen Sie die unterer rechte Zonenbegrenzung fest. Auf diese Weise entsteht ein pinkfarbenes Rechteck. Der markierte Bereich ist der „Safety“ Bereich. Die Laser-Ausgangs-Leistung für diesen Safety- Bereich lässt nun sich mit dem darunter platzierten Schieberegler einstellen. Insgesamt lassen sich somit 2 getrennte Safetybereiche festlegen. Seite 19 3e) DMX-In & Midi-In Steuerung der Software durch externe Controller PHOENIX ist in der Lage über externe MIDI- oder DMX Controller die Funktionen und Effekte der Oberfläche aufzurufen. Das Konfigurationsfenster kann durch den Menüpunk „Options“ >MIDI/DMX Settings“ der Menüleiste aufgerufen werden. Zum Einstellen der Kanäle kann für jedes Element (z.B. eine Reglergruppe) eine Start-Adresse angegeben werden. Z.B. der Wert „001“ bei „Slider-Startadresse„ bedeutet, dass der erste Regler mit DMX / MIDI-Kanal 1 beginnt. Daraus ergeben sich für folgend alle weiteren Kanalnummerierungen - wie hier für den zweiten Effekt-Regler der Kanal 2, der Dritte mit Kanal 3 usw. Auf diese Weise lassen sich die Hauptprogrammteile der Oberfläche fernsteuern. Vergeben Sie nach und nach für die Elemente jeweils eine eigene Startadresse. Um unnötige Rechenleistung zu vermeiden, sollten Sie DMX-in /Midi-in NUR dann einschalten, wenn Sie es auch wirklich verwenden! Hinweis: Die Verwendung des Begriff des „Kanals“ für MIDI ist hier im analog zu DMX missverständlich. Phoenix 3 Live Premium horcht bei MIDI-In Aktivierung auf allen 16 MIDI Kanälen gleichzeitig. Analog zu Kanälen bei DMX sind hier MIDI-Noten und CC Befehle gemeint. Bei der Verwendung von MIDI Controllern zur Steuerung müssen daher für die Schaltflächen und Animationsaufrufe MIDI-Noten verwendet werden (mind. Wert 64) (Ausnahme: Laser ON/ OFF verwendet auch MIDI Note). Die Schieberegler (Slider) werden über CC Befehle auf dem entsprechenden Kanal angesprochen. Seite 20 DMX-IN Vorbereitungen Um DMX-In nutzen zu können müssen vorweg ein paar Einstellungen getätig werden. 1. Unter „Options>Remapp Scanners„ muss für das Interface „DMX-In„ aktiviert werden. Dazu klickt man in der rechten „Interface“ Liste das Interface zur Verwendung für DMX-In an und aktiviert dann aus den „Interface Properties„ aus der ganz rechten Spalte die Option „Dmx In„. Anmerkung: Es kann nur 1 Interface mit der DMX In Funktion genutzt werden - muss aber nicht zwingend das erste aus der Liste sein. 2. Unter „Options>MIDI/DMX Settings„ muss DMX-In als Steuerung eingestellt werden. Dies wird durch Setzen des Hakens bei „Verwende DMX-In„ durchgeführt. Anschließend müssen die Startkanäle für die unterschiedlichen, zu steuernden Funktionen festgelegt werden. Mit der Schaltfläche „OK„ kann nun das Einstellungsfenster wieder geschlossen werden. 3. Auf der Oberfläche muss über „Laser ON/OFF„ die Lasersteuerung eingeschaltet werden. Dies ist zwingend notwendig, da die DMX-Ein-/Ausgabe (In/Out) nur bei in der Software eingeschaltetem „Laser ON/OFF„ durch das Interface freigeschaltet ist. Zusätzlich muss dann noch die DMX-In Funktion auf der Oberfläche aktiviert werden. Nun können die Funktionen auf den Kanälen gesteuert werden, die in den MIDI/DMX Settings festgelegt wurden. Seite 21 4) Phoenix 3 Live Premium-Oberfläche 1. Animationsbänke Auf jeder „Bank“ können bis zu 40 Laseranimationen abgespeichert werden. Durch einen einfachen Rechtsklick mit der Maustaste auf den Banknamen ist es möglich diesen zu verändern. Die Laserbänke können auch mit den F1F11 Tasten der Tastatur aufgerufen werden. Bei Anschluss eines DMX-/Midi-Controllers können die Bänke auch mit entsprechenden Befehlen umgeschaltet werden. 2. Laseranimationen Jede Kachel ist in der Lage Animationen, Laufschriften, DMX -Out Befehle und jegliche Figuren zu speichern und aufzurufen. Nach betätigen der rechten Maustaste darauf sind Funktionen wie Copy/Paste, Delete, Edit usw. zugänglich. Seite 22 3. Timeline-Schaltflächen Mit den 5 Timeline-Schaltflächen ist es möglich, Animationen von der Oberfläche auf einer von fünf Animationsspuren abzulegen und abzuspielen. Dazu muss die „Shift„ Schaltfläche der Timelinesteuerung angeklickt werden oder die „Shift„-Taste der Tastatur gehalten werden. Anschließend kann die Animation von der Oberfläche per Drag `n Drop auf eine der Timeline-Spuren gezogen werden und - wie bei den einzelnen Figuren - die Abspieldauer durch ziehen am Start-/ End-Punkt der Animation verändert werden. In der Vorschau rechts daneben wird die Figurwiedergabe dargestellt und kann durch einschalten der „Laser ON/OFF“ Schaltfläche darüber, zu der vorhandenen Ausgabe hinzugefügt werden. Des Weiteren lassen sich die „Timelines„ über das Menü (Options>Timelines) abspeichern und laden. 4. (Slider)-Vorgaben (Presets) Auf den 5 Vorgaben-Schaltflächen können Einstellungen der Effekt-Schieberegler abgespeichert werden. Die Reglereinstellungen werden für jede Animation und für jeden einzelnen Laser-Projektor abgespeichert. Das hinterlegen von Vorgaben ist sehr hilfreich um spezielle Situationen schnell und unkompliziert immer wieder aufzurufen, Z.B.: eine Animation soll mit einem Stroboskop-Effekt versehen werden, der dann im richtigen Moment kurzfristig eingesetzt wird. Dazu wird die Reglerposition des ersten Effekt-Reglers (Stroboskop) auf den entsprechenden Wert eingestellt und anschließend mit der rechten Maustaste zum Speichern, eine der Vorgaben-Schaltfläche für min. 2 Sek. gedrückt gehalten. Mit der Hold / Flash Schaltfläche kann anschließend ausgewählt werden, ob die abgespeicherten Slider-Einstellungen gehalten oder nur für die Dauer der Betätigung eingesetzt werden sollen. Große Drehpotis Die Dreh-Potis oberhalb der Regler zeigen die SinusWellen-Intensität der Effekte an. Dieser Effekt wird NUR sichtbar, wenn sich der entsprechende Effektregler in dem „Sinusbewegungs-Bereich“ befindet! Dieser unterscheidet sich von Effekt-Regler zu Effekt-Regler (Siehe 5. EffektRegler) Umso weiter rechts sich der Drehknopf befindet, desto stärker wirkt sich der Sinuswellen-Effekt aus. Der Drehknopf wird angezeigt, sobald man mit der Maus über das Icon fährt. Die Werteeinstellung kann bei inaktivem Drehknopf an der Markierung darum abgelesen werden. Seite 23 5. Sliders Stroboskop: Effekt Geschw. Farbrotation: Drehe X/Y/Z 000 – 010 011 – 139 140 – 255 000 – 010 011 – 255 000 – 010 011 – 040 041 – 080 081 – 120 121 – 160 161 – 255 000 – 010 011 – 090 091 – 120 121 – 179 181 – 255 Bewege X / Y 000 – 010 011 – 089 090 – 255 Zoom 000 – 010 011 – 199 200 – 255 Seite 24 Keine Veränderung Stroboskop langsam – schnell Helligkeit 0 – 100% Keine Veränderung Effekt Geschw. 0 – 100% Keine Veränderung Rot Grün Blau Gelb Farbwechsel langsam schnell 000 – 010 Keine Veränderung Exakte Drehposition Permanente Linksdrehung langsam-schnell Permanente Rechtsdrehung langsam schnell Sinusbewegung – Effekt dreht rechts/links langsam - schnell Keine Veränderung Exakte Position Sinusbewegung hin und her langsam-schnell Keine Veränderung Exakte Größe Sinusbewegung klein/groß langsam-schnell 6. Scanner-GeschwindigkeitsAnzeige Zeigt die aktuelle Scanner Geschwindigkeit der Animation in Kilo-„PointPerSecond“ (Tausend-Punkte-Pro-Sekunde) an. (z.B. 30k) 7. Laser-Projektor-Auswahl Auswahl des Laser-Projektors auf den sich die EffektÄnderungen der Effekt-Regler auswirken sollen (LaserProjektor 1-8 oder alle). Die Auswahl von Laser- und Effekteinstellung der Regler wird zu jeder Animation automatisch gespeichert. 8. Start-Animation Die Nummer der Start-Animation für den „Autorun“-Modus. Nach Drücken der „Start“-Taste wird die Nummer der gerade aktiven Animation der aktuellen Animations-Bank in das Feld übernommen. Wahlweise kann auch die AnimationsNummer direkt über die Tastatur eingegeben werden. Das Startframe wird im Zusammenhang mit dem „Endframe“ (12) und der „Autorun-Funktion“ (9) benötigt. 9. Autorun Ein- / Ausschalten der Autorun-Funktion (Figurwechsel). Start und End-Animation sind mit den Schaltflächen StartAnimation (8) und End-Animation (12) einzustellen. Die Geschwindigkeit des Autorun ist mit dem darunter liegenden Regler einzustellen. Hinweis: Wenn die „BPM“-Funktion– Taste 14 – aktiviert ist, werden die Animationen in dem eingestellten Takt gewechselt (der Autorun-Regler darunter ist dann ohne Funktion) 10. Autorun Loop Wenn die Checkbox aktiviert ist, wird die Animation komplett abgespielt, bevor zur nächsten Animation gewechselt wird unabhängig von der Zeit-Regler-Einstellung darunter. 11. Random Wenn die Taste aktiviert wird, werden die aktiven Effekte im Autorun- Modus nicht der Reihe nach abgespielt, sondern zufällig aufgerufen. 12. End-Animation Endeffekt für Autorun Seite 25 13. SMS / PDA Aktiviert / Deaktiviert die SMS-4-Laser Funktion (siehe 5h SMS-4-Laser) sowie die PDA-Funktion (siehe 5i Mobile Option). Mit der PDA-Funktion kann Phoenix 3 Live Premium komplett mit einem Windows-Mobile 6 Gerät ferngesteuert werden. Beim anklicken des PDA-Knopfes wird ein Fenster geöffnet, in dem die IP-Adresse des mobilen Geräts ausgewählt werden muss. Wenn diese korrekt eingestellt ist, wird eine Verbindung automatisch mit dem Gerät hergestellt. Mehr dazu im Bereich „PDA Verbindung“. Mit der „Phone„ (SMS-4-Laser) Funktion können SMS von einem angeschlossenen Modem (Mobiltelefon oder UMTSStick) direkt als Laufschrift auf dem Laser ausgegeben werden. Mehr dazu erfahren Sie im Kapitel zur SMS-4-Laser Funktion. 14. BPM- On/Off Ein- bzw. Ausschalten der BPM-Funktion (Beats-Per-Minute). Ist die BPM-Funktion aktiviert, so wird die aktive Animation entweder immer wieder im Takt der Musik gestartet (Mode 2) oder die Geschwindigkeit für einen Animationsdurchlauf auf den eingestellten Takt angepasst (Mode 1). Wichtig ist, dass bei aktiver BPM-Funktion auch der Beat der Musik eingestellt werden muss (Mit der Tap-Schaltfläche oder der Tastatur (Leertaste)). Die Beat-Geschwindigkeit wird durch die Zeit zwischen zwei Tastendrücken ermittelt. Bis der richtige Beat passend zur Musik eingestellt ist, muss daher ca. 10x die Taste „TAP„ korrekt im Takt der Musik gedrückt werden - aktivierte BPM Funktion vorausgesetzt. 15. Position Die aktive Animation kann hier in der X- und Y-Achse positioniert werden. Dazu muss die linke Maustaste während des verschieben des Steuerkreuzes gedrückt gehalten werden. Ein Doppelklick in den Steuerbereich stellt die Animation wieder in Ihre „neutrale„ Position (X= 0 & Y=0). Die Checkboxen darunter invertieren die Bewegung für die Ausgabe. 16. Preview Schaltet die Vorschau-Animation der Animationen an und aus (Standardmäßig eingeschaltet - sichtbar beim Überfahren mit der Maus und Autorun-Funktion). Da die Animations-Vorschau etwas Rechenleistung benötigt, kann diese für leistungsschwache PC´s ausgeschaltet werden (aktivieren der Vorschau Schaltfläche). Seite 26 17. Man / Auto BPM Auswahl ob die BPM-Takt-Eingabe Manuell oder Automatisch (Zum Eingangsignal der Soundkarte) erfolgen soll. 18. Takt Hier wird die Geschwindigkeit des Taktes im „BPM-Modus“ angegeben. Voraussetzung hierfür ist, dass BPM (14) angeschaltet ist. Beispiel: Eine Kreisanimation soll 4x innerhalb eines Taktes gestartet werden – dann muss der „Tact“ auf ¼ eingestellt werden. Soll die Animation allerdings nur jeden 8.ten Takt einmal erscheinen, dann muss hier der Wert „8“ eingestellt werden. Die Effektdauer wird dagegen mit dem Wert des „Effect-Time“ eingestellt. 18. Effektzeit Wie lange eine Animation während des BPM-Modus gezeigt werden soll, hängt von diesem Wert ab. Beispiel: Jeden 8. Takt soll der aktivierte Effekt für 4 Beats zu sehen sein. Dazu muss der Wert bei „Tact“ auf 8 und der Wert für „Effektzeit“ auf 1 stehen. Jetzt wird der Effekt exakt jeden 8. Beat für 4 Beats ausgegeben. 19. Master Helligkeit Einstellungen der Laserprojektor-Ausgabe-Helligkeit aller Animationen. 20. Master Geschwindigkeit Beeinflusst die globale Geschwindigkeit ALLER Animationen. Seite 27 21. Laser ON / OFF Ein- bzw. Ausschalten der Laserausgabe. Das Interface muss auch eingeschaltet sein, wenn die DMX Funktion verwendet werden soll. 23. Für ausgewählte Anim. Wenn die Checkbox aktiv ist, bezieht sich die Auswahl der Laser-Projektoren - für die Ausgabe der Animationen - nur auf die aktuell ausgewählte Animation. Wenn die Checkbox deaktiviert ist, wird die Laser-Projektor-Auswahl für alle Animationen übernommen, die im Folgenden ausgewählt werden. 24. Laser-Projektor-Auswahl Auswahl der Laserprojektoren auf denen die Animation ausgegeben wird. 25. Animation bearbeiten Aufrufen des Editierfensters der aktiven Animation 26. Übergangs-Geschwind. Einstellen Dauer für einen Übergang bei aktivierter „Ein-/ Aus-/Überblenden„ oder „Zoom-Überblendung„ Schaltfäche 27. Ein-/Aus-/Überblenden Lässt die Animationen beim aktivieren bzw. deaktivieren einer weiteren Animation in der Helligkeit ein- / ausblenden 28. Zoom-Überblendung Lässt die Animationen beim aktivieren bzw. deaktivieren einer weiteren Animation in der Helligkeit ein- / ausblenden und führt zusätzlich eine Größenveränderung durch. (Beide Schaltflächen werden aktiviert) Seite 28 29. Alle Animationen deaktivieren Deaktivieren aller aktiven Animationen. 30. Halten / Flashen Halten: Die Animationen bleiben solange aktiviert bis sie erneut aufgerufen werden oder eine andere Animation gewählt wird. Flash: Die Animationen sind nur solange aktiv wie auf die Animation aktiv gewählt wird (z.B. Mausklick mit linker Maustaste). 31. Animationen addieren Wenn der Schalter aktiv ist, können bis zu 10 LaserAnimationen gleichzeitig aktiviert und ausgegeben werden. Seite 29 32. Preview Aktiviert die 3D Vorschau für das Direct-X Fenster durch klick auf die Schaltfläche „3D Preview„. Eine Ausgabe in der Vorschau erfolgt, wenn mindestens 1 Laser-Projektor ausgewählt ist (siehe 24. Laser-ProjektorAuswahl). Durch Klick auf den Ursprung einer Laserausgabe (weißer Punkt), halten und verschieben mit der Maustaste, kann die Position der Ausgabe innerhalb des Fensters bestimmt werden. 33. Ausgabe für Scanner Aktiviert / Deaktiviert die Strahlensimulation für jeden einzelnen Scanner in der Vorschau. 34. Farbwähler-Rad Nach aktivieren der Checkbox wird die ausgewählte Animation mit der Farbe überlagert ausgegeben, die aus dem Farbrad durch überstreichen mit gedrückter linker Maustaste gewählt wird. 35. Global DMX Nach Aktivieren der „DMX-Out„ Checkbox kann mit den 10 (Global) DMX Schaltflächen - direkt von der Oberfläche aus - ein DMX oder MIDI Gerät ein oder ausgeschaltet werden. Die Kanal-Zuweisung wird in dem „Direct DMX„ Fenster vorgenommen. Mehr dazu siehe auch „Effekte im Detail DMX Effekt„ weiter unten. 36. Laser Chase Nach dem Aktivieren der Checkbox werden die für die Animation ausgewählten Scanner nacheinander ein- und ausgeschaltet, so dass ein Lauflicht-Effekt entsteht. Die Geschwindigkeit des „Lauflichts“ kann mit dem Effekt-Regler darüber beeinflusst werden. Seite 30 37. Einzelner Laser Wenn diese Checkbox aktiviert wird, ist es bei der weiteren Auswahl der Laser-Projektoren nur noch möglich einen einzelnen Laser-Projektor auszuwählen. Die Zuweisung mehrerer Laser-Projektoren zu einer Animation wird so verhindert. Seite 31 5) Erstellen einer Laseranimation (Edit Mode) a) Animationserstellung Animationen können nicht nur von der Oberfläche abgerufen werden. Alle mitgelieferten Animationen lassen sich auch nachträglich bearbeiten und so den eigenen Vorstellungen anpassen. Um Animationen zu bearbeiten oder eine neue Animation zu erstellen klicken Sie auf die Animationskachel auf der Oberfläche und wählen Sie diese damit aus. Klicken Sie anschließend auf die Schaltfläche „Animation bearbeiten„ in der Leiste auf der rechten Seite oder klicken Sie mit der rechten Maustaste auf die Animationskachel und wählen Sie aus dem erscheinenden Kontext-Menü den Eintrag „Edit„ aus. Das sich öffnende Fenster teilt sich in einen oberen Animationsbereich und einen unteren Katalogbereich auf. Der Figur-Katalog kann mit dem mittleren Mausrad oder der seitlichen Bildlaufleiste durchsucht werden. Durch Eingabe der Figur-Positions-Nummer und betätigen der Schaltfläche „Gehe zu„ kann die Zeile in der sich eine Figur befindet, auch direkt angesprungen werden. Um eine Figur aus dem Katalog zu verwenden, braucht diese nur bei gedrückter linker Maustaste per Drag ´n Drop aus dem unteren Bereich, auf die Spur im oberen Bereich gezogen werden. Seite 32 Die Figur aus dem Katalog wird nun automatisch zu einem Trickfilm, der nur aus einem Frame besteht d.h. die Figur wird während der gesamten Spieldauer der Zeitleiste angezeigt. Mit der Abspielkontrolle auf der linken Seite, neben den Spuren, kann die Wiedergabe in dem Vorschaufenster ganz links gestartet werden. Ein über die Spuren laufender Zeitmarker zeigt die Wiedergabe-Position des aktuell ausgegebenen Frame (Einzelbild) des Trickfilms an. Die Wiedergabegeschwindigkeit können Sie durch anpassen der Zeitleistenlänge (Dauer der gesamten Animation) oder auch durch anpassen der Abspielgeschwindigkeit variieren. Des weiteren können Sie den Trickfilm an Anfang und Ende mit gedrückter linker Maustaste auf die gewünschte Länge schieben und durch ziehen am Mittelteil, die Position innerhalb der Spuren und für die Spuren untereinander anpassen. b) Trickfilmeigenschaften Durch einen Doppelklick auf den Trickfilm selbst ist es möglich für diesen noch weitere Veränderungen vorzunehmen. Wiederum teilt sich das Fenster in einen oberen Einstellungsbereich und einen unteren KatalogBereich. Seite 33 Hier kann nun aus einem einzelnen Bild ein richtiger Trickfilm gemacht werden, wenn einen Einzelbildfolge vorhanden ist. Dazu lässt sich einer Figur neben dem Startframe auch ein Endframe zuordnen (standardmäßig wird für das Start- und Endframe die selbe Figur verwendet). Hat man nun eine Einzelbild-Folge, so kann das letzte zugehörige Bild per Drag ´n Drop aus dem Katalog auf das „Letzte Bild„ gezogen werden. Dies führt dazu, dass für den Trickfilm nun das „erste Bild“, alle dazwischenliegenden Bilder und das „letzte Bild„ für die Ausgabe verwendet werden. Über mehrere Bilder morphen: Wenn diese Funktion aktiviert ist, werden die Punkte des ersten Bildes (Startframe) zu den adäquaten Punkten des letzten Bildes (Endframe) gemorpht – d.h verschoben. Ist die Option „inkl. Zwischenframes„ aktiviert, so werden auch die dazwischen liegenden Bilder berücksichtigt, d.h. es wird auch von jedem dazwischen liegenden Bild zum Nächsten gemorpht! Mit der Option „Bearb. Morph Kurve„ bekommt der Benutzer die Möglichkeit, genau zu wählen wie das Morphing von dem ersten bis zum letzten Bild ablaufen soll. So kann z.B. hin- und hergemorpht werden. Auf die Funktionsweise der CURVE-Animatoren wird noch genauer im Kapitel „CURVE-Animatoren“ unter 5f) eingegangen. Scanlimit-Funktionen Wenn die Funktion aktiviert ist, wird die Figur von Punkt zu Punkt gemalt. Ohne weiteren Eingriff in die Kurve erfolgt die Zeichnung innerhalb der Timeline-Zeit vom ersten bis zum letzten Punkt. In dem Moment, in dem die Zeichnung komplett ist, endet auch der Figur-Aufbau. Somit ist es ein leichtes z.B. ein Logo langsam entstehen / zeichnen zu lassen etc. Mit den Start- und End-Kurven kann bestimmt werden, wie sich der Anfangs- und Endpunkt eines Bildes / einer Animation während des Zeitverlaufs verhalten soll. Standardmäßig ist die Einstellung der „Bearb. Kurvenstart“ Kurve auf den konstanten Wert „0“ eingestellt. D.h. das der erste Punkt der Zeichnung von der ersten bis zur letzten Sekunde angezeigt bleibt. Eine Veränderung der Kurve hin zu dem Wert „1“ am Ende, führt dazu, das der erste Punkt der Zeichnung zum Ende hin wieder verschwinden / weg radiert wird. Selbiges gilt für die „Bearb. Kurvenende“-Einstellung. Hier sieht man, dass ein linearer Verlauf von dem Wert „0“ zu dem Wert „1“ durchgeführt wird. D.h. dass mit Fortschreiten der Zeit, mehr und mehr „Endpunkte“ gezeichnet werden...bis zur letzten Sekunde – in der dann der Wert bei „1“ angekommen ist, und ALLE Punkte sichtbar ausgegeben werden. Seite 34 Kopie Je nach Wert wird die gesamte Animation wiederholt. Ebenen Nr Ebenen sind auch unter dem Namen “Layer” bekannt. PHOENIX 3 Live Premium verfügt über 32 Ebenen. D.h. umso höher der Wert der Ebene ist, desto weiter vorn bzw. oben befindet sich diese Animation gegenüber anderen Animationen, die zeitgleich ablaufen. Beispiel: Sie lassen eine Grafikanimation auf der Leinwand laufen - Ein Auto, welches sich immer im Kreis dreht... Jetzt klicken Sie die nächste Animation (bzw Trickfilm-Figur) hinzu – eine tanzende Frau. Normaler Weise würden nun die Linien des Autos DURCH die Frau hindurch gehen, und Sie würden beide Animationen gleichzeitig sehen – was natürlich sehr unschön ist. Jetzt geben Sie jedoch der tanzenden Frau als Ebene den Wert „2“ ein – was dieser Animation eine höhere Priorität bzw Ebene verleiht. In unserem Beispiel würde nun die Frau VOR dem Auto tanzen und an der überlagernden Stelle immer die Linien des Autos korrekt verdecken. Mask Im Zusammenhang mit „Ebene“ steht auch die Masken-Funktion. Wie auch bei den Ebenen bestimmt der höhere Ebenen-Wert die Priorität gegenüber den anderen Figuren. Doch wird hier eine zweite Figur nicht verdeckt, sondern maskiert d.h. ausgeschnitten. Beispiel: Das erste Objekt – ein Kreis – lassen wir von links nach rechts wandern. Wir geben diesem Objekt den Wert „2“ als Ebene und aktivieren die Checkbox Maske. Ein zweites Objekt – ein Auto – bekommt für die Ebene den Wert „1“. Jetzt wird das Auto nur noch innerhalb des Kreises angezeigt. Optimiere Diese Funktion sollte immer eingeschaltet sein, da die Figuren so automatisch durch PHOENIX 3 Live Premium optimiert werden. Gerade bei Figuren mit zu wenig Punkten an den Ecken macht sich diese Funktion durch eine qualitativ bessere Ausgabe bemerkbar. Softcolor In aktiviertem Zustand werden alle Farbübergänge der Figuren weich ineinander übergeblendet und nicht mit harten Farbübergängen dargestellt. Die Farben morphen sozusagen ineinander über. Seite 35 Softblank Bei Softblank werden alle Enden von Linien weich ausgeblendet. Besonders schöner Effekt bei Gesichtern etc. Hinweis: Dies wird die gesamte Helligkeit des Bildes drastisch herabsetzen! c) Animationseffekte Das Anwenden von Effekten auf Figuren funktioniert ebenfalls per Drag ´n Drop. Dazu wird das entsprechende Effekt-Symbol einfach unter die Figur auf die Timeline gezogen. Ein Effekt bezieht sich immer nur auf den darüber liegenden Trickfilm bzw Figur. Wie auch die Figur kann der Effekt nun, durch einstellen der Effekt-Länge am Effektanfang oder -ende, auf die richtige Effektdauer angepasst werden. Ein Doppelklick auf den Effekt selbst, öffnet das „CURVE-Fenster“ oder andere Menüs zur weiteren Effektbearbeitung. Mehr Informationen zu den CURVES finden Sie in der Rubrik 5g) MOVE X, Y, Z Bewegt den Trickfilm bzw. die Figur in der entsprechenden Achse Rotate X, Y, Z Lässt den Trickfilm bzw. die Figur in der entsprechenden Achse rotieren Size X, Y Führt eine Größenveränderung des Trickfilms bzw. der Figur durch DMX Mit diesem Event lässt sich eine einfache (!) DMX-Ausgabe realisieren! Z.B. Nebelmaschine an/aus, Leinwand rauf / runter etc. Nicht geeignet um komplexe Lichtsteuerungen vorzunehmen! Clipping Schneidet die jeweilige Seite des Trickfilm bzw. der Figur ab. Pivot X, Y, Z Verschiebt den Mittelpunkt des Trickfilms bzw. der Figur in der X, Y, Z-Achse. Seite 36 Fade in / out Lässt die Figur ein- bzw. ausfaden Uhrzeit Mit diesem Effekt lässt sich die aktuelle PC-Systemzeit auf dem Laser ausgeben (in Analog oder Digital-Darstellung) Für die Zeiger der analogen Uhr können eigene Figuren verwendet werden. TxT Geben Sie Texte mit Ihrem Laser aus. Div. Einstellmöglichkeiten zu den Schriftarten, Farben, Animationen, BuchstabenAnzahl usw. ermöglichen Ihnen viele unterschiedliche Darstellungsmöglichkeiten. Singlebeams Mit diesem Effekt lassen sich Single-Beams z.B. für Spiegel erstellen. Die Position und weitere Eigenschaften der SingleBeams werden in der Beamtable festgelegt, die auch über diesen Effekt aufgerufen werden kann. ColorChange Ein Farbeffekt der auf unterschiedliche Arten die Figur einfärben kann: Farbwechsel: Anhand der Farbübergänge wechselt die gesamte Figur ihre Farbe. Erneut Färben: Entlang der Figurpunkte wird die Figur mit dem Farbübergang statisch neu eingefärbt. Farbwechsel verändern: Entlang der Figurpunkte wird die Figur mit dem Farbübergang fortlaufend neu eingefärbt. Bild: Anhand eines Bildes das über die Schaltfläche „Bild laden„ geladen werden kann wird die Figur eingefärbt. Mit Klick auf die Anfasser des Farbübergangs, Wahl einer Farbe durch Klick in das Farbfeld und Klick auf „Anwenden„ können neue Farben für den Farbübergang bestimmt werden. Start-Loop-Button Wenn diese Schaltfläche aktiv (leuchtend) ist, wird die Animation fortlaufend wiederholt (Solange wie die Animation aktiviert ist). Wenn der Loop deaktiviert ist, dann wird die Animation nur einmal gezeigt – selbst wenn diese noch aktiviert ist! (Sehr wichtig z.B. bei einem Countdown... Dieser sollte schließlich nur ein einziges mal angezeigt werden...) Effekte im Detail: DMX Effekt Der DMX Effekt bietet die Möglichkeit eine einfache DMX Ausgabe zu realisieren. Seite 37 Ein Doppelklick darauf öffnet das „DMX Settings“ Fenster. Hier kann auf ein DMX Out Signal für 24 DMX Kanäle mit unterschiedlichen statischen oder veränderlichen Werten eingestellt werden. Mit dem Kanal kann der DMX Kanal eingestellt werden auf dem der entsprechende Wert gesendet wird. Bei „Konstant„ kann ein fester Wert eingestellt werden (0-255) der bei Auswahl der Werte-Veränderungsart „Constant„ gesendet wird. Mit „Schnittstelle„ wird das Interface ausgewählt an dem der jeweilige Kanal angesprochen und Wert gesendet werden soll. Jedes der 8 Interfaces kann auf einem eigenen 512 DMX Kanal-Universum DMX Geräte ansteuern Hier kann die Art der Werteveränderung eingestellt werden. Zur Auswahl stehen „Off„ (Ausgeschaltet), „Constant„ (Senden des konstanten Wertes -> siehe „Constant„) und „Curve„ (siehe Beschreibung 5f) Kurven) Um die DMX Einstellungen für weitere DMX Effekte abzuspeichern oder gespeicherte Einstellungen auf diesem DMX Effekt anzuwenden, können die beiden Schaltflächen am unteren rechten Rand verwendet werden. ColorChange Mit dem Color Change Effekt kann eine Figur schnell eingefärbt werden. Im oberen Teil der Farbfläche können neue Farb-Anfasser durch Klick auf den grauen Bereich hinzugefügt werden. Ein Farbanfasser kann markiert werden (weiße Umrandung) und dann mit der Maus verschoben werden. Die eingestellte Farbe folgt der Verschiebung. Mit der „Löschen„ Schaltfläche können die Farbanfasser (bis auf die Beiden ganz außen) gelöscht werden. Seite 38 Mit den „Schnellwahlverläufen„ kann ganz einfach ein vordefinierter Farbverlauf angewendet werden. Dieser ist weiterhin durch Verschieben oder Veränderung der Farb-Anfasser bearbeitbar Zum Verändern der unter dem Farb-Anfasser befindlichen Farbe muss der entsprechende Anfasser markiert werden. Anschließend kann durch Klick in das Farbfeld eine passende Farbe aus dem sich öffnende Farbwahlfenster ausgewählt werden. Durch Klick auf die Schaltfläche „Anwenden„ wird die Farbe dann auf die Farbfläche übernommen. Der „Farbwechsel hart„ erzeugt einen harten Übergang zwischen zwei Farben (ein schöner Effekt bei Wellen und Kreisen). Farbwechsel färbt die gesamte Figur gleichmäßig ein. Dies geschieht anhand des Farbverlaufs von links nach rechts. Erneut Färben färbt die Figur statisch entlang des Punkteverlaufs mit dem eingestellten Farbverlauf neu ein. Farbwechsel verändern färbt die Figur entlang des Punkteverlaufs mit dem eingestellten Farbverlauf fortlaufend von links nach rechts neu ein. Benutze Bild verwendet ein Bild um die Figur neu einzufärben. Dazu wird das Bild über „Lade Bild„ in den Hintergrund geladen und färbt die Laser-Figur automatisch entsprechend ein. Mit den Schaltflächen „Laden„ und „Speichern„ können die Einstellungen für mehrfache Verwendung gesichert werden. TXT Mit dem Texteffekt kann schnell eine Laufschrift auf die Leinwand gezaubert werden. Unterschiedliche Laufschrift und Zeichen Animationseffekte erwecken die Buchstaben zum Leben. Der auszugebende Text wird in das Eingabefeld eingetragen. „Stehender Text„ bewirkt das der Text von der Mitte ausgehend mit der Anzahl der festgelegten Buchstaben als stehender Text angezeigt wird. Die Schaltfläche „Lösche Txt„ bewirkt das entsprechende. Seite 39 Bei „Wähle Schriftart„ kann aus einer Vielzahl von laseroptimierten Schriftarten gewählt werden (sogar eine 3D Schriftart ist enthalten). Alternativ kann durch aktivieren der Checkbox „Verwende TTF„ eine beliebige im System installierte TTF (True Type Font) verwendet werden. Um diese anschließend auszuwählen muss auf die Schaltfläche „Bearb. TTF„ geklickt werden. Im Falle einer TTF Schriftart mit z.B. Chinesischen Zeichen muss die Checkbox „Chinesische Buchstaben„ aktiviert werden. Um die Schriftart einzufärben, muss die Checkbox bei „Ind. Farbe„ aktiviert sein. Anschließend kann eine von 16 Farben durch festlegen der Farbnummer bestimmt werden. Bei „Buchstaben„ kann die Anzahl der gleichzeitig auszugebenden Buchstaben eingestellt werden. Mit „Ebene„ wird die Ebene des Lauftextes eingestellt. Dies kann für Überdeckungs- und Maskierungseffekte eingesetzt werden. Mit „Größe„ wird die Größe der einzelnen Buchstaben variiert. Die Einstellung bei „Verschiebe Y„ ändert die Position des Lauftextes auf der Y-Achse. Durch aktivieren der Checkbox „Laufrichtung umkehren„ ändert sich die Richtung des Lauftextes. Aktivieren der Checkbox „X Spiegeln„ spiegelt den gesamten Lauftext an der X-Achse. Die Laufrichtung bleibt bestehen. Aktivieren der Checkbox „Y Spiegeln„ spiegelt den gesamten Lauftext an der Y-Achse. Die Laufrichtung bleibt bestehen. Die Checkbox „Verwende SMS„ muss aktiviert werden wenn SMS4-Laser genutzt werden soll. Mehr Informationen dazu bei 5h) SMS-4-Laser Die einzelnen Buchstaben des Lauftext können zusätzlich animiert werden. Dazu kann mit „Verschieben„ festgelegt werden an welcher Stelle der gesamten Laufschrift die Animationen ansetzen sollen. Des weiteren kann mit „SFX Animation„ die unterschiedliche Art der Animation festgelegt werden Mit „Softblank„ & „Softcolor„ kann festgelegt werden ob sich ein farbiger Verlauf oder ein Fade-In/-Out auf die Laufschrift auswirken soll. „PreGeonet„ und „PostGeonet„ bestimmen das die Schrift durch eine eingestellte Verzerrung beeinflusst werden soll. Seite 40 Mit den „SFXAnimation2“-Kacheln können neben LaufschriftAnimation-Funktion (Kachel unten ganz rechts) noch 7 weitere Animationsarten für die Präsentation der Schrift ausgewählt werden. Die Effekte für die Laufschrift-Animation können dann nicht verwendet werden. Clock Event Der „Clock Event„ Effekt gibt die System-Uhrzeit in digitaler oder analoger Darstellung auf dem Laser aus. Um die analoge Zeitansicht zu aktivieren muss der Haken bei „Analog„ gesetzt sein. Für die analoge Präsentation kann dabei für die Elemente „Frame„ (Uhrzeitrahmen), „Stunde„, „Minute„, „Sekunde„ jeweils eine eigene Figur aus dem Katalog gewählt werden. Dazu muss lediglich die entsprechende Figur aus dem Katalog per Drag ´n Drop auf die Element-Kachel gezogen werden. Single-Beam Nach Doppelklick auf den Beam Effekt öffnet sich das Fenster zur Auswahl der Beam-Nummer. Diese bezieht sich auf einen zugehörigen Single-Beam in der Beam-Table. Die Beam-Table kann von diesem Fenster über die Schaltfläche „Bearb„ aufgerufen werden. Die Beam-Table dient der Einstellung der Single-Beam Eigenschaften. Da sich der Single-Beam Effekt jeweils auf einen hier festgelegten Beam bezieht, muss bei Wechsel der Veranstaltungsumgebung lediglich die Eigenschaft des entsprechenden Beams angepasst werden. Alle zuvor erstellten Animationen funktionieren dann als wenn die Show für den Veranstaltungsort erstellt worden wäre. Die Beamtable Kacheln geben eine Vorschau auf die Eigenschaften der Single Beams. Nach dem anklicken signalisiert ein kleines Dreieck in der linken oberen Ecke das dieser Beam nun ausgegeben wird. Voraussetzung für eine tatsächliche Laserausgabe ist die Aktivierung der Schaltfläche „Laser ON/ OFF“ auf der Oberfläche. Seite 41 Mit Hilfe des Steuerkreuzes und der numerischen Eingabefelder darunter kann nun der Single-Beam präzise positioniert werden. Die Checkboxen darunter invertieren die X / Y Achse so das eine Positionsverschiebung entgegengesetzt läuft. Die Farbe der Single-Beams kann durch Klick auf die Farbfläche und Auswahl einer Farbe festgelegt werden. Voraussetzung dafür ist die Aktivierung der Schaltfläche „Ind. Farbe„ Die Wahl des Interfaces der Laserausgabe muss hier eingestellt werden. Der Single-Beam kann nicht über die Oberfläche einem anderen Laser-Projektor zugewiesen werden. Über die „Beam Stärke„ kann für den jeweiligen Single-Beam die Intensität festgelegt werden. Mit Optimiere wird die Anzahl der gleichzeitig ausgegebenen Punkte variiert. Bei Einsatz mehrerer Beams gleichzeitig kann hier einem Flackern vorgebeugt werden. Für Single-Beams können auch Figuren außer dem „einzelnen„ Punkt verwendet werden. Auf Spiegelkugeln erzeugen die hier zur auswählbaren Figuren einen großflächigeren Effekt. Die Größe von „nicht-Punkt„ Single-Beam Figuren kann über die Slider hier bestimmt werden. Die kann für die X/Y Achse getrennt oder nach anklicken des Gleichheitszeichens für beide Achsen gemeinsam durchgeführt werden. Zusätzlich zur Größenveränderung von „nicht-Punkt„ SingleBeam Figuren kann diesen noch eine Bewegung in Form einer Rotation mitgegeben werden. Die Rotations-Richtung und Geschwindigkeit wird mit „Drehe Z-Achse„ und „Anim. Z-Achse„ eingestellt. Eine fertig eingestellte Beam-Table kann benannt und für eine weitere Verwendung oder Sicherung gespeichert und wieder geladen werden. Dies wird mit dem Eingabefeld und den beiden Schaltflächen im oberen Bereich der Beam-Table ermöglicht. Seite 42 d) Zuweisung Animations-Welt Eine Welt ist ein bestimmter Bereich im Raum, in dem die Laserprojektion stattfinden soll (Einzustellen in den Laser). So eine Welt kann z.B. eine Leinwand, das Publikum (insofern erlaubt) oder eine TextProjektionsfläche (oftmals auch eine Leinwand) sein. Diese Welt muss dabei nicht zwangsläufig eine ebene Fläche sein, sondern kann auch in Form einer gebogenen Ebene z.B. einer Kugel daherkommen. Dabei möchte man seine Show oder eine Grafikanimation natürlich NUR innerhalb dieses abgegrenzten Bereichs und unverzerrt z.B. auf der Leinwand sehen. Dazu wird die entsprechende Welt vorab so angepasst d.h. Größe, Positionen, Clipping etc. – so das später die der Welt zugeordnete Animation perfekt dargestellt wird. Für jeden Laser-Projektor stehen dabei die 3 Welten zur Verfügung und können so perfekt auf die Veranstaltungssituation angepasst werden. Die Zuordnung von Animationen zu einer Welt geschieht bei der Erstellung bzw. Bearbeitung der Animation. Wenn Sie also nun eine neue Animation erstellen, dann sollten sie diese auch gleich der richtigen Welt / Projektionszone zuordnen, damit sie später bei der Show auch in der richtigen Welt angezeigt wird. Wählen Sie aus den Welten „Screen“, „Audience“ und „Text“ aus. Zusätzlich ist es möglich, einer oder mehreren Figuren einer Animationen einen ganz bestimmten Laser-Projektor fest zuzuweisen. Die fest Zugewiesenen können dann von der Laser-Projektor-Wahl auf der Oberfläche nicht mehr geändert werden. Dabei ist es möglich Figuren mit und ohne feste Laserwahl in einer Animation zu mischen. Die auf die Figur anzuwendenden Effekte müssen bei fester Laserwahl ebenfalls diesem Laser zugewiesen werden. Alle nicht einem Laser zugewiesenen Figuren können weiterhin über die Laseranwahl von der Oberfläche aus zugeteilt werden. Hier ein Beispiel für eine Animation bei der die Figuren auf der Leinwand angezeigt werden, wobei der Kreis als „Fester Laser„ – mit Laser-Projektor 3 – festgelegt ist. Gehen Sie hierfür wie folgt vor: Klicken Sie auf die Kreis-Figur mit der linken Maustaste und klicken Sie anschließend auf die Schaltfläche „Fixed Laser“. Wählen Sie dann aus der Auswahlliste den „Scanner 3„ aus. Jetzt sehen Sie, wie auch auf der Figur in der Timeline „Scanner 3“ geschrieben steht. WICHTIG: Gehen Sie auch für die darunter liegenden Effekte ebenso vor, damit sich diese auch auf DIESE Animation beziehen – und nicht auf Andere... Seite 43 e) Referenz-Bild Auf der Oberfläche werden die Animationen mit einem nicht animierten Referenzbild zur Animation dargestellt, das eine bewegte Vorschau zeigt, wenn es mit Maus überfahren wird. Dieses wird automatisch gewählt, kann aber auch durch ein Aussagekräftigeres ersetzt werden. Dazu klicken Sie während der Wiedergabe der Figuranimation zum passenden Zeitpunkt auf die Schaltfläche „Effektbild„. Das zu diesem Zeitpunkt angezeigte Figurbild wird nun auf der Oberfläche als statische Vorschau verwendet. Diesem kann noch zusätzlich ein aussagekräftiger Name zugeordnet werden, der am unteren Rand der Animation angezeigt wird und so die Unterscheidung ähnlicher Animationen erleichtert. Alternativ können Sie auch ein Pixel Bild im Format *.bmp, *.png, *.jpg als statisches Vorschaubild verwenden. Dies kann z.B. bei Animationen die nur aus einem DMX Effekt bestehen die Wiedererkennung vereinfachen. f) CURVE-Manipulationen Die CURVE´s sind eines der mächtigsten Instrumente zur Veränderung von Werten von PHOENIX 3 Live Premium. Diese finden sich an verschiedenen Stellen wieder, um Bewegungen, Rotationen, Morphings und andere Werteveränderungen durchzuführen. Das Grundprinzip ist bei allen Kurven-Fenstern gleich: Auf der Y-Achse (Hoch-Achse) befinden sich zwei Werte zwischen denen variiert werden kann. Auf der X-Achse (Längs-Achse) ist der Zeitverlauf aufgetragen d.h. durch Durchlaufen von links nach rechts werden die Werte über die Zeit verändert. Welche Werte zu welchem Zeitpunkt ausgegeben werden sollen, wird durch blaue Kurven (bzw. Geraden) ausgedrückt. Seite 44 Der Wertebereich zwischen dem variiert werden kann wird mit Start/Ende eingestellt. Der Start / End-Knotenpunkt kann mit X/Y bestimmt werden (Verschiebung auf der X bzw. Y-Achse) Die Knotenpunkte richten sich am Gitter aus, das in seiner Genauigkeit angepasst werden kann. Mit den „Stufen“ kann eine Kurve mit harten Kanten versehen werden um schnelle Werteveränderungen durchzuführen. Mit Kopie wird der gesamte Kurvenverlauf kopiert und teilt sich auf die Länge des Effektes auf. Mit der Phase kann eine Phasenverschiebung des Anfangs- und Endpunktes durchgeführt werden. Wichtig zu wissen ist hierbei, dass sich die Kurven-Fenster sich immer auf die gesamte Effektlänge beziehen! Wenn der Effekt 10 Sekunden lang ist, dann bezieht sich diese Kurve und dessen Zeitdauer auch auf 10 Sekunden! Die Knotenpunkte bzw. die darauf folgende Kurvenlinie - bis zum nächsten Knotenpunkt - können unterschiedlichen Typs sein um die Kurvenform zu beschreiben. Zur Auswahl bei „Art der Animation„ stehen: „CURVE_TYPE_LINEAR„ Eine lineare Kurve d.h. eine Gerade „CURVE_TYPE_EXPONENTIAL„ Eine exponentielle Kurve (Veränderung des Exponenten) „CURVE_TYPE_SPLINE„ Eine glatte, mathematische Kurve (Veränderung Tangente) „CURVE_TYPE_RANDOM„ Eine zufällige Kurvenform Seite 45 „CURVE_TYPE_EXPRESSION„ Eine weitere mächtige Funktion innerhalb der Kurven. Die Funktion dieses „Ausdrucks„ hängt von dem daneben stehenden Auswahlfeld ab. Um Veränderungen an einer Kurve durchzuführen, muss zunächst die entsprechende Schaltfläche ausgewählt werden: Kurven-Knotenpunkte auf der Kurve setzen. Kurven-Knotenpunkte auf der Kurve löschen. Kurven-Knotenpunkte bzw. Kurve bewegen. Kurven-Knotenpunkte bzw. Kurve mit konstantem Wert bewegen. Anschließend können die Werte durch Klick auf die Kurve oder die Knotenpunkte verändert werden. Seite 46 g) Figur-Erstellung Mit PicEdit: In PicEdit können mit wenigen Strichen komplexe 2D/3D Animationen gezeichnet werden. Die 2D oder 3D Einzelbilder werden anschließend in einem Katalog (*.CAT) gespeichert - innerhalb von PicEdit „Animator“ genannt. Eine Show in PHOENIX 3 LIVE Premium ruft anschließend diese Bilder aus dem Katalog auf, versieht sie mit Effekten und gibt sie als Animation auf dem Laser-Projektor aus. Step-by-Step: „PicEdit“ starten Bild zeichnen (mehr zum „zeichnen“ mit PicEdit bitte im PicEdit Handbuch nachlesen) Seite 47 Oder ein Bild importieren und konvertieren: Unter „Tools“ – Bitmap Trace – lassen sich Logos oder Bilder im BMP-Format importieren. Mit Hilfe der Einstellmöglichkeiten sind innerhalb kurzer Zeit sehr gute Resultate möglich. WICHTIG: Die Bilder müssen immer mit einem schwarzen Hintergrund versehen sein, und möglichst Kontrastreich aussehen. Je Kontrastreicher das Bild desto besser das Ergebnis! CAT-File laden Zum Abspeichern des gezeichneten Bildes im Katalog muss dieser zunächst geöffnet werden. Am besten der in Phoenix 3 Live Premium verwendete Katalog“...\PHOENIX Showcontroller\CAT\ Phoenix-Live.cat”. Das Bild kann dann in einem leeren grauen Feld abgelegt werden (Ab dem Frame 2!!! Frame 0 und 1 sind NICHT zu verwenden da diese für interne Berechnungen gebraucht werden !!!!) Klicken Sie in der Menüleiste auf “Editor->Animator” zum Laden des Bildes in den Katalog. Wenn alle gezeichneten Figuren im Katalog hinterlegt sind, muss dieser mit „File“ – „Save as“ abgespeichert werden (vorhandenen Katalog überschreiben). Der Katalog „Phoenix-Live.cat“ ist derjenige, der in Phoenix 3 Live Premium nach einer „frischen“ Installation standardmäßig geladen wird. Seite 48 Das Programm „PicEdit“ kann anschließend wieder geschlossen werden. Um nun aus der gespeicherten Figur eine Animation zu erstellen muss Phoenix 3 LIVE Premium gestartet werden. Wenn Phoenix 3 Live Premium bereits gestartet ist, im Menü „Options“ > „Laser Settings“ auswählen Im Settings-Menü den Cat erneut laden...d.h. erneut öffnen. Mit OK das Fenster wieder schließen Seite 49 Auswahl einer leeren Animation. (Ein leeres Frame) Edit“ anklicken Drag n´Drop das Bild aus dem Katalog auf in die obige Timeline ziehen. Um eine Drehung oder andere Effekte hinzuzufügen einfach einen Effekt per Drag n´Drop unter die Figur ziehen. Anschließend beenden Sie den Edit-Mode mit „OK“. Fertig. Mit Phoenix 3 Live Premium hat ein neues Programm zur automatisierten Umsetzung von pixelbasierten Bildern in laser-optimierte Figuren Einzug gehalten - der „Media Converter - Live version“. Dieses ist über den BasicPictureEditor aufzurufen. Eine detaillierte Beschreibung der Programmfunktionen finden Sie im Handbuch zum „Media Converter“. Seite 50 Mit dem BasicPictureEditor Bearbeiten Sie eine Animation, in dem Sie mit der rechten Maustaste auf eine Animation klicken und aus dem Kontext-Menü „Edit„ auswählen. Alternativ können Sie auch eine Animation auswählen und auf der rechten Seite die Schaltfläche „Edit Menü„ anklicken. Klicken Sie anschließend mit der rechten Maustaste auf eine Figur im Katalog um diese zu bearbeiten oder auf einen freien Platz um eine neue Figur zu erstellen Der BasicPictureEditor öffnet sich Die Figur kann nun durch Verwenden der oberen Werkzeugleiste verändert und neue Figuren hinzugefügt werden. Seite 51 Schalten den Laser zur Figur-Vorschau ein/aus (Setzt voraus das der Laser auf der Hauptoberfläche eingeschaltet ist) Verschiebt die gesamte Ansicht des Editors z.B. hilfreich zum Nachzeichnen einer Vorlage Selektieren und Verschieben von Punkten Hinzufügen von Punkten auf einer Linie Hinzufügen von Punkten zum Erstellen von verbunden Geraden. Mit der linken Maustaste werden sichtbare Punkte, mit der rechten unsichtbare (geblankte) Punkte gesetzt. Freihandzeichen-Werkzeug. Punkte werden bei gedrückter linker Maustaste auf der Zeichenfläche erzeugt. Mit der linken Maustaste werden sichtbare Punkte, mit der rechten unsichtbare (geblankte) Punkte gesetzt. Mit „Punkt Abstand Freihand„ an der linken Seite kann die Punktdichte beim Zeichnen bestimmt werden. Erstellt eine Welle. Mit „Punkt Anzahl„ wird die Anzahl der für die Kurve verwendeten Punkte bestimmt. Mit „Größe in %„ wird die Amplitudenhöhe festgelegt. Die Frequenz der Welle wird über die „Anzahl der Wellenwiederholungen„ gesteuert. Die Phase ist mit dem „Wellenversatz“ einzustellen. Erstellt einen Stern. Die Sternspitzen-Anzahl wird über die „Punkt Anzahl„ festgelegt. Über die „Inner- und äußere Sterngröße“ wird die Gesamtgröße der Figur gesteuert. Erstellt ein Rechteck. Die „Punkt Anzahl“ erhöht die Anzahl der Punkte auf dem Rechteck. Die „Größe in %“ steuert die Gesamtgröße des Rechtecks Seite 52 Erstellt einen Kreis. Die „Punkt Anzahl“ erhöht die Anzahl der Punkte auf dem Kreis. Die „Größe in %“ steuert die Gesamtgröße des Kreises. Löscht alle Punkte im Editor Löscht die ausgewählten Punkte im Editor bzw. löscht die Punkte die danach ausgewählt werden. Mach die letzten Änderungsschritte im Editor rückgängig. Um eine Figur zu speichern muss der entsprechende Frame (Katalog-Platz) ausgewählt werden und die „Speichern„ Schaltfläche gedrückt werden. Hinweis: Beim Schließen des Fensters mit der Schaltfläche „OK„ wird die Figur nicht automatisch gespeichert. Dies muss explizit über die „Speichern„ Schaltfläche durchgeführt werden. Nach Auswahl des (Katalog-) Frames und Klick auf die Taste „Framewahl„ wird die auf dem ausgewählten Katalogplatz hinterlegte Figur in den Editor geladen und kann bearbeitet werden. Mit „Laser“ kann der Laser für die Auswahl der Vorschau ausgewählt werden Die Farbe für zuvor ausgewählte Punkte kann mit den R-G-B Werten eingestellt oder über den Farbwahl-Dialog ausgesucht werden. Um die Farbe auf die selektierten Punkte zu übertragen, muss die „Anwenden„ Schaltfläche gedrückt werden. Seite 53 Mit „Kopie„ können die ausgewählten Punkte kopiert werden z.B. um Hotspots zu erzeugen. Ist der Haken bei „Blank„ gesetzt werden die ausgewählten Punkte „dunkel“ gezeichnet (geblanked). Mit X und Y können die ausgewählten Punkte verschoben werden. Um Gitter und Ränder zur optischen Orientierung einzublenden, können die entsprechenden Haken hier gesetzt werden. Mit der „Kolinearen Optimierung„ wird die Punktanzahl so reduziert, dass ein möglichst optimales Punkteverhältnis für die flacker-reduzierte Ausgabe entsteht. Die 2D Optmierung versucht durch eine Wegeoptimierung die Strecken für die Scanner zwischen Segmenten kurz zu halten Mit der „Lade Bild„ Funktion kann ein Bild als Hintergrund in den Editor geladen werden, um dieses dann manuell an Hand der Vorlage nachzuzeichnen. Das selbige kann anschließend mit „Lösche Bild„ wieder aus dem Hintergrund entfernt werden. Mit dem „Positions Reset„ kann die Verschiebung durch das Werkzeug „Bildausschnitt verschieben„ wieder auf den Ursprungszustand rückgängig gemacht werden. Nach Klick auf die „Import PHO„ Schaltfläche kann eine Laserfigur im Phoenix eigenen „PHO„ Format in den Editor geladen und dort weiter bearbeitet werden. Der sich hinter der Schaltfläche „Konvertieren„ versteckende „Media Converter - Live version„ ist ein Tracing Programm mit dem pixelbasierende Logos, Grafiken usw. in verschiedenen Formaten in eine Laser-optimierte Figur konvertert werden können. Weitere Informationen über die Verwendung dieses Programms finden Sie in der Anleitung zum „Media Converter„. Seite 54 h ) SMS-4-Laser Mit PHOENIX können Sie mit Hilfe Ihres Standard-Mobiltelefones oder einem anderen SMS fähigen Modem (z.B. USB UMTS Modem) ankommende SMS-Nachrichten direkt als Lauftext auf Ihrem Laser ausgeben. Dabei stehen Ihnen unterschiedliche Werkzeuge und Hilfsmittel zur Verfügung. U.a. ist es möglich, zwecks Datensicherung die gesammelten SMS-Nachrichten inkl. der Rufnummern als Textdatei auszugeben. Als erstes müssen Sie das Modem (z.B. Telefon oder USB UMTS Stick) mit dem Computer verbinden. Die Verbindung können Sie in der „Systemsteuerung“ im „Gerätemanager“ überprüfen. Dann müssen Sie eine neue Animation erstellen. Öffnen Sie eine Animation zum bearbeiten und ziehen Sie einen TXT-Effekt in die Timeline, doppelklicken Sie auf den Effekt und aktivieren Sie „Use SMS Text“ in dem geöffneten Fenster. Schließen Sie das Runtext Fenster und das Animation-Bearbeiten Fenster und klicken Sie auf die „Phone„ Schaltfläche. Wichtig: Das SMS-4-Laser Fenster muss, um die Funktion nutzen zu können, die ganze Zeit geöffnet bleiben. Um die Funktion zu beenden klicken Sie erneut auf das „Phone“-Symbol auf der Oberfläche. Seite 55 Das SMS4Laser Einstellungs-Fenster öffnet sich. Die Verbindung zu dem Modem wird durch festlegen des richtigen COM-Port hergestellt. Dieser kann durch betätigen der „Autoconnect„ Schaltfläche automatisch gesucht werden oder manuell durch einstellen von „Port„, „Baud Rate„, „Data Bits„, „Parity„ und Stop Bits eingestellt werden. Falls eine PIN für die SIM Karte (vor-)eingestellt wurde, muss der Haken bei „Disable PIN check„ entfernt und die PIN in das Eingabefeld darüber eingetragen werden. Bei „Message Memory„ kann festgelegt werden, von welchem Speicherort des Modems die SMS Nachrichten verwendet werden sollen. Zur Auswahl stehen die „SIM„-Karte und „Phone„ (Telefonspeicher). Die Auswahl des richtigen COM Ports nach Betätigen der „Connect„ Schaltfläche bzw. der „Autoconnect„ Schaltfläche, sowie die erfolgreiche Verbindung wird durch Hinweis-Fenster signalisiert. Anschließend kann auf den Reiter „Incomming Messages„ angeklickt werden. Hier finden sich im folgenden alle Nachrichten wieder, die empfangen wurden und von dem entsprechenden Speicher ausgelesen wurden. Nach dem aktivieren der Funktion „Refresh every XXX Seconds„ werden die Nachrichten in dem festgelegten Intervall von dem gewählten Speicher abgerufen. Alternativ kann auch über Schaltfläche „Refresh„ - unten rechts - ein manueller Abruf des Modem-Speichers durchgeführt werden. Die aktive „Enable Concatenation„ Checkbox bewirkt das die SMS Nachrichten aneinander angehangen werden. Seite 56 Die Nachrichten erscheinen untereinander in der Liste. Angeführt werden diese von einer Checkbox die anzeigt, ob die Nachricht bereits auf dem Laser ausgegeben wurde. Soll eine Nachricht erneut auf dem Laser-Projektor ausgegeben werden, kann diese erneut mit einem Haken versehen werden. Im unteren Bereich kann festgelegt ob Nachrichten direkt nach der Ausgabe auf dem Laser aus dem Modem-Speicher gelöscht werden oder ob diese erst nach manueller Markierung und Klick auf die Schaltfläche „Delete Message„ aus dem Speicher verschwinden sollen. Den letzten Schritt zum Festlegen der Einstellungen, führen Sie mit Definition des „Filter“ aus. Dieser ist auf dem Reiter „Filter„ zu finden und bietet unterschiedliche Einstellungen um Unerwünschtes oder ganze Nachrichten auszufiltern. Seite 57 Mit den „Message Blocking„ Einstellungen unten rechts können allgemeine Vorgaben gemacht werden, z.B. ob alle Nachrichten (bis auf die Standard Nachricht) geblockt d.h. nicht ausgegeben werden, nur diejenigen auf die die Filterkriterien zutreffen oder ob keinerlei Nachrichten ausgeschlossen werden sollen. Alle Filtereinstellungen können zudem mit Klick auf „Save filter„ in einer Datei abgspeichert werden, um bei späterem Bedarf über die „Load filter„ Funktion erneut geladen zu werden. Durch eintragen von einzelnen Worten in das Eingabefeld der „Word Blocking„ Liste und Klick auf „Add„ werden Worte als Filterkriterium festgelegt, um die eingehenden Nachrichten darauf zu überprüfen. Einzelne Worte in der Liste können nach dem Markieren und Klick auf „Remove„ aus der Liste gelöscht werden. Die gesamte Liste wird durch betätigen der Schaltfläche „Clear„ auf einen Schlag geleert. Unterhalb der Liste kann mit aktivieren der Checkbox bestimmt werden, das die gesamte Nachricht bei zutreffendem Filterkriterium (Wort) aus dem ModemSpeicher gelöscht wird. Standardmäßig wird nur das zutreffene Wort aus der Nachricht entfernt. Im „Phone number blocking Filter„ lässt sich einstellen ob eine oder mehrere festgelegte Telefonnumern geblockt werdem sollen. Die Nummern werden in das Eingabefeld eingetragen und mit der Schaltfläche „Block number„ in die Filterliste auf der rechten Seite übertragen. Mit der Schaltfläche „Remove„ wird die markierte Telefonnummer aus der Liste entfernt, mit der Schaltfläche „Clear„ die gesamte Liste gelöscht. Unten rechts kann eine Standard-Nachricht z.B. die anzuSMSende Telefonnumer in das Eingabefeld eingegeben werden. Darunter wird festgelegt das bei aktivierter Checkbox die Standard-Nachricht in dem eingetragenen Intervall zwischen den eingehenden Nachrichten ausgegeben wird. Die eingehenden Nachrichten werden jetzt den Einstellungen entsprechend als Lauftext auf dem Laser als Animation ausgeben. Seite 58 i ) PHOENIX-Mobile-Option Die Mobile-Option bietet dem Benutzer absolut interaktive und in Echtzeit editierbare Laseranimationsaufrufe mit jedem Standard Windows Mobile 6.5 PDA oder Windows Mobile 6.5 Handy!!! Sämtliche Effekte, Scannerauswahl und sogar die Effekt-Schieberegler stehen dem Benutzer zur Verfügung. Sitzen Sie bequem an der Bar und steuern taktgenau und ohne Stress Ihre Laser mit Hilfe Ihres Telefons – per W-LAN! Sogar DMX-Befehle für Nebelmaschinen, Leinwände etc. sind bedenkenlos über Ihr Telefon auf diese Weise zu steuern! Die Nutzung ist denkbar einfach. Nach Einrichtung der IP-Adresse auf Ihrem PDA / Mobiltelefon und Ihrem PC müssen Sie nur das kleine PHOENIX-Tool ausführen. Sämtliche Animationen werden innerhalb weniger Sekunden auf Ihr Telefon übertragen und Sie können mühelos die Lasershow starten. Hinweis: Benötigt wird Phoenix 3 Live Premium und ein Windows Mobile 6.5 Gerät. Weitere Informationen erhalten Sie bei Ihrem PHOENIX-Vertrieb! Seite 59 6) Menubeschreibung a) File New Show (Erstellt eine neue LiveShow - Alle Animationen werden zurückgesetzt) Load Show (Läd eine vorhandene LiveShow) Save Show (Speichert die aktuelle LiveShow) Exit (Beendet Phoenix 3 Live Premium) b) Options Language (Sprachauswahl) Change Skin (Oberfläche optisch verändern) New Page (Neue Animationsseite anlegen) Laser Settings (Einstellungen für Laser und Scanner) MIDI/DMX Settings (Einstellungen zum anschließen von externe MIDI/DMX Controllern) Timelines (Laden und Speichern der Timelines) Beamtable (Einstellen der Beamtable) Fullscreen (Umschalten in den Vollbildmodus) Remap Scanners (Interfaces neu zu den Laser-Projektoren zuweisen) 3D (Öffnen der Phoenix 3D Visualizer Echtzeit Visualisierung) default (Festlegen der Standard Live-Show die beim Programmstart geladen wird) c) Mode Default/Akai Mode (Wechseln und Mappen der speziell angepassten Oberfläche für den Akai APC40 Controller) d) Help About (Infos über PHOENIX) Manuals (Deutsch, Englisch, Niederländisch) Online-Technical Support (Öffnet die Fernwartungs-Software (vorausgehende Absprache erforderlich)) Update (Öffnet das Online-Update zur Aktualisierung von Phoenix 3 Live Premium) Seite 60 7) Tipps und Tricks a) Keine Laserausgabe - Das Interface ist in den PHOENIX-Settings nicht richtig ausgewählt -> Remap Scanners - Das Interface ist nicht ordnungsgemäß installiert. Bitte prüfen Sie die Hardware im Systemmanager ob diese richtig installiert ist (kein Ausrufezeichen davor)... - Der USB Lizenz-Dongel ist nicht eingesteckt - Der Laser-Projektor ist nicht mit dem Interface verbunden b) Neuinstallation - Deinstallieren Sie zunächst die Software „Phoenix Showcontroller„ über den Windows Deinstallationsdialog (Windows XP = Systemsteuerung>Software, Windows Vista & 7 = Programme und Funktionen ) - Wichtig: Löschen Sie anschließend das übrig gebliebene Verzeichnis „Phoenix Showcontroller„ aus dem Windows Programmverzeichnis (Windows XP = Programme/ Phoenix Showcontroller, Windows Vista & 7 (32 Bit) = Programm files/Phoenix Showcontroller, Windows Vista & 7 (64 Bit) = Programm files (x86)/Phoenix Showcontroller) -Laden Sie sich das aktuellste Phoenix 3 Premium Kit von der Website herunter (http://www.phoenix-showcontroller.de/support/downloads/) -Installieren Sie Phoenix 3 Premium erneut (siehe 2) Installation) c) Sicherung der Liveshow -Zur Sicherung der Live Show klicken Sie bei geöffnetem Programmfenster oben im Menü auf „File>Save Show„ und speichern sich diese an einem sicheren Ort ab. -Die LiveShow Datei enthält die Programm-Einstellungen und Animationsvorgaben -Lediglich der Figur-Katalog, auf den die LiveShow verweist, muss seperat gesichert werden. Dieser ist im Phoenix Programmverzeichnis z.B. unter „../Programme/Phoenix Showcontroller/ CAT„ zu finden. -Im Zweifel erstellen Sie sich eine Sicherungskopie des gesamten CAT Verzeichnisses d) Probleme unter Windows VISTA und Windows 7 - Manchmal versucht VISTA die Treiber der Interfaces automatisch zu installieren und fragt bei Fehlinstallation nicht nach dem eigenen Treiber. Hier bitte im Hardware-Manager noch einmal prüfen ob das Interface korrekt installiert ist und ggf. die Schritte 2b) noch einmal wiederholen. - Wenn die Software nicht startet, versuchen Sie die exe-File noch einmal als Administrator auszuführen. (Rechte Maustaste auf „Phoenix Showcontroller Icon„->“Als Administrator ausführen„) e) Die Laserausgabe flackert bzw. ist unschön - Sind die Scanner richtig eingestellt? - Sind die Min / Max Scanspeed-Einstellungen korrekt? - Ist Ihr Laser-Projektor in der Lage eine entsprechende Anzahl an Punkten wiederzugeben? Seite 61 f) Die Vorschaufenster funktionieren nicht und / oder sind „durchsichtig“. - Installieren Sie die neuesten Grafikkartentreiber für Ihren PC, sowie DirectX 9 oder höher. Sollte dennoch die Vorschau nicht funktionieren, ist Ihre Grafikkarte leider nicht in der Lage 3D Visualisierung unter DirectX auszugeben. Dieses Problem trifft häufig auf günstigen OnboardLösungen in günstigen Laptops auf. Leider können wir hier keine Abhilfe schaffen. g) Problemmeldungen Sie haben einen Fehler in der Software entdeckt? Oder Sie haben eine gute Idee, die wir umsetzen sollten? Kritik und Vorschläge nehmen wir gerne entgegen und versuchen diese umzusetzen! Mailen Sie uns – [email protected] VIELEN DANK! .... und nun viel Spaß mit PHOENIX 3 LIVE Premium! Seite 62