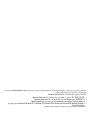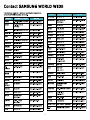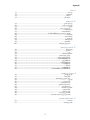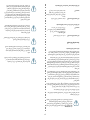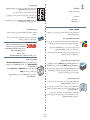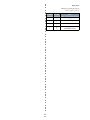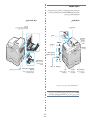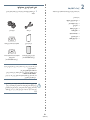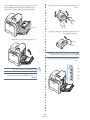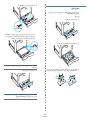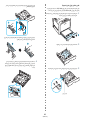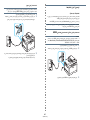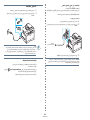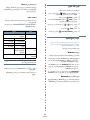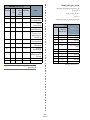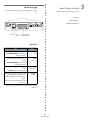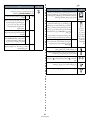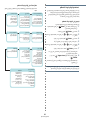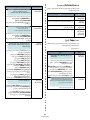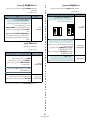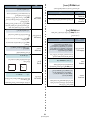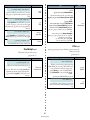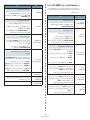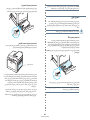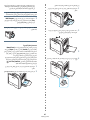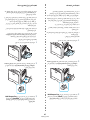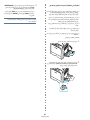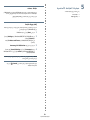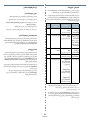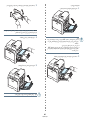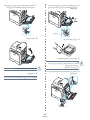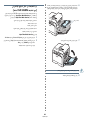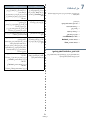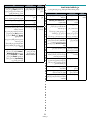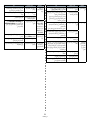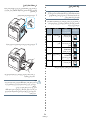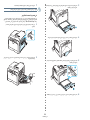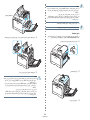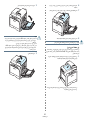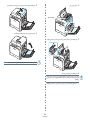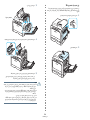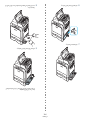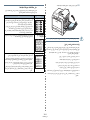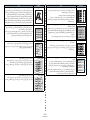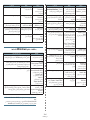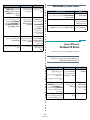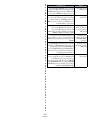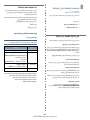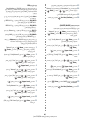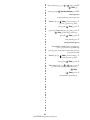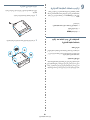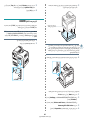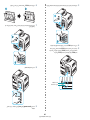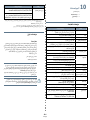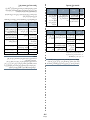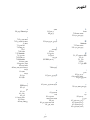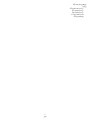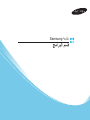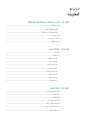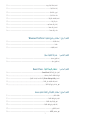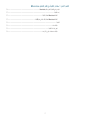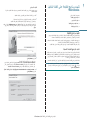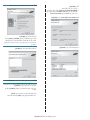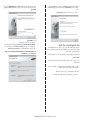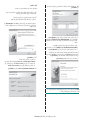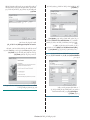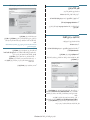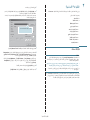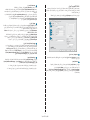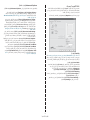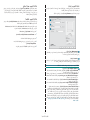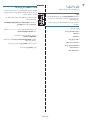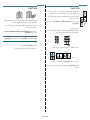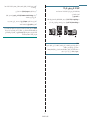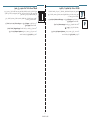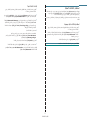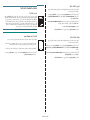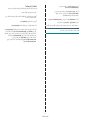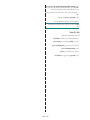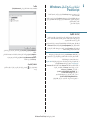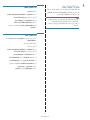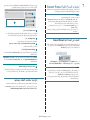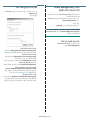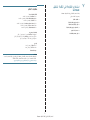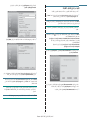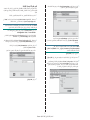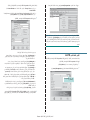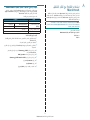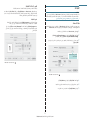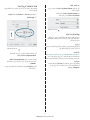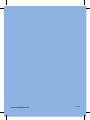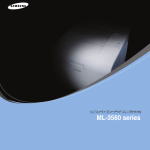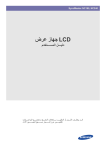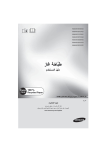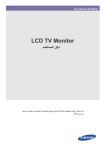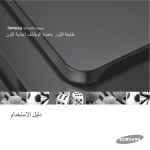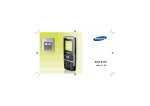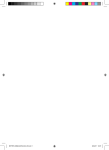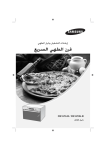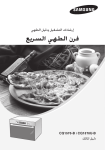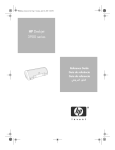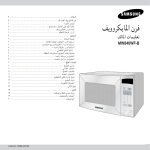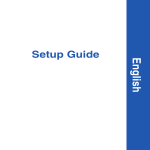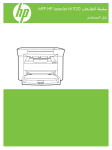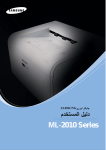Download Samsung CLP-650N دليل المستخدم
Transcript
ﻳﻘﺘﺼﺮ اﻟﻐﺮض ﻣﻦ ﻫﺬا اﻟﺪﻟﻴﻞ ﻋﻠﻰ ﺗﻮﻓﻴﺮ ﻣﻌﻠﻮﻣﺎت ﻋﻦ اﳌﻨﺘﺞ ﻓﻘﻂ .اﳌﻌﻠﻮﻣﺎت اﻟﻮاردة ﻓﻲ ﻫﺬا اﻟﺪﻟﻴﻞ ﻗﺎﺑﻠﺔ ﻟﻠﺘﻐﻴﻴﺮ دون إﺷﻌﺎر ﻣﺴﺒﻖ .وﻻ ﺗﺘﺤﻤﻞ ﺷﺮﻛﺔ Samsung Electronicsأﻳﺔ ﻣﺴﺌﻮﻟﻴﺔ ﻋﻦ أﻳﺔ ﺗﻐﻴﻴﺮات ،ﻣﺒﺎﺷﺮة أو ﻏﻴﺮ ﻣﺒﺎﺷﺮة ،ﺗﺘﺮﺗﺐ ﻋﻠﻰ اﺳﺘﺨﺪام ﻫﺬا اﻟﺪﻟﻴﻞ أو ﺗﺘﻌﻠﻖ ﺑﻪ. © 2005ﺟﻤﻴﻊ اﳊﻘﻮق ﻣﺤﻔﻮﻇﺔ ﻟﺸﺮﻛﺔ .Samsung Electronics Co., Ltd • • • • • CLP-650و CLP-650Nاﺳﻤﺎ ﻃﺮازﻳﻦ ﻣﻦ اﻟﻄﺎﺑﻌﺎت اﻟﺘﻲ ﺗﻮﻓﺮﻫﺎ ﺷﺮﻛﺔ .Samsung Electronics Co., Ltd ﺗﻌﺪ SAMSUNGوﺷﻌﺎر Samsungﻋﻼﻣﺎت ﲡﺎرﻳﺔ ﳑﻠﻮﻛﺔ ﻟﺸﺮﻛﺔ .Samsung Electronics Co., Ltd ﺗﻌﺪ Appleو TrueTypeو Laser Writerو Macintoshﻋﻼﻣﺎت ﲡﺎرﻳﺔ ﳑﻠﻮﻛﺔ ﻟﺸﺮﻛﺔ .Apple Computer, Inc ﺗﻌﺪ Microsoftو Windowsو Windows 98SEو Windows Meو Windows 2000و Windows 2003و Windows NT 4.0و Windows XPﻋﻼﻣﺎت ﲡﺎرﻳﺔ ﳑﻠﻮﻛﺔ ﻟﺸﺮﻛﺔ .Microsoft Corporation ﻛﺎﻓﺔ اﻟﻌﻼﻣﺎت وأﺳﻤﺎء اﳌﻨﺘﺠﺎت اﻷﺧﺮى ﻫﻲ ﻋﻼﻣﺎت ﲡﺎرﻳﺔ ﺧﺎﺻﺔ ﺑﺎﻟﺸﺮﻛﺎت أو اﳌﺆﺳﺴﺎت اﳌﺎﻟﻜﺔ ﻟﻬﺎ. ii اﻟﻤﺤﺘﻮﻳﺎت .1ﻣﻘﺪﻣﺔ ﻣﻴﺰات ﺧﺎﺻﺔ1.1 ........................................................................................................................................................................................................................................................................................ ﻣﻜﻮﻧﺎت اﻟﻄﺎﺑﻌﺔ1.3 ................................................................................................................................................................................................................................................................................. اﳌﻨﻈﺮ اﻷﻣﺎﻣﻲ 1.3 .......................................................................................................................................................................................................................................................................... ﻣﻨﻈﺮ اﳉﺎﻧﺐ اﻷﳝﻦ 1.3 ................................................................................................................................................................................................................................................................... .2إﻋﺪاد اﻟﻄﺎﺑﻌﺔ إﺧﺮاج ﻣﺤﺘﻮﻳﺎت اﻟﺼﻨﺪوق 2.1 .................................................................................................................................................................................................................................................................. ﺗﺮﻛﻴﺐ ﺧﺮاﻃﻴﺶ ﻣﺴﺤﻮق اﳊﺒﺮ2.2 ........................................................................................................................................................................................................................................................ ﲢﻤﻴﻼﻟﻮرق 2.4 ............................................................................................................................................................................................................................................................................................ ﺗﻐﻴﻴﺮ ﺣﺠﻢ اﻟﻮرق ﻓﻲ اﻟﺼﻴﻨﻴﺔ2.5 .............................................................................................................................................................................................................................................. ﺗﻮﺻﻴﻞ ﻛﺒﻞ اﻟﻄﺎﺑﻌﺔ2.7 .......................................................................................................................................................................................................................................................................... ﺑﺎﻟﻨﺴﺒﺔ ﻟﻠﻄﺒﺎﻋﺔ ﻣﺤﻠ ًﻴﺎ 2.7 ....................................................................................................................................................................................................................................................... ﻟﻠﻄﺒﺎﻋﺔ ﻋﻦ ﻃﺮﻳﻖ اﺗﺼﺎل ﺷﺒﻜﻲ )اﻟﻄﺎﺑﻌﺔ CLP-650Nﻓﻘﻂ( 2.8 ................................................................................. ﺗﺸﻐﻴﻞ اﻟﻄﺎﺑﻌﺔ 2.8 ................................................................................................................................................................................................................................................................................. ﻃﺒﺎﻋﺔ ﺻﻔﺤﺔ ﻣﻌﺎﻳﻨﺔ2.8 ....................................................................................................................................................................................................................................................................... ﺗﻐﻴﻴﺮ ﻟﻐﺔ اﻟﻌﺮض2.9 ................................................................................................................................................................................................................................................................................ ﺗﺜﺒﻴﺖ ﺑﺮﻧﺎﻣﺞ اﻟﻄﺎﺑﻌﺔ2.9 ....................................................................................................................................................................................................................................................................... ﻣﺘﻄﻠﺒﺎت اﻟﻨﻈﺎم2.9 ...................................................................................................................................................................................................................................................................... ﺧﺼﺎﺋﺺ ﺑﺮﻧﺎﻣﺞ ﺗﺸﻐﻴﻞ اﻟﻄﺎﺑﻌﺔ2.10 ........................................................................................................................................................................................................................................ .3اﺳﺘﺨﺪام ﻟﻮﺣﺔ اﻟﺘﺤﻜﻢ ﻓﻬﻢ ﻟﻮﺣﺔ اﻟﺘﺤﻜﻢ3.1 ............................................................................................................................................................................................................................................................................ ﺷﺎﺷﺔ اﻟﻌﺮض3.1 .......................................................................................................................................................................................................................................................................... اﻷزرار 3.2 .......................................................................................................................................................................................................................................................................................... اﺳﺘﺨﺪام ﻗﻮاﺋﻢ ﻟﻮﺣﺔ اﻟﺘﺤﻜﻢ 3.3 ........................................................................................................................................................................................................................................................ اﻟﻮﺻﻮل إﻟﻰ ﻗﻮاﺋﻢ ﻟﻮﺣﺔ اﻟﺘﺤﻜﻢ3.3 ......................................................................................................................................................................................................................................... ﻧﻈﺮة ﻋﺎﻣﺔ ﻋﻠﻰ ﻗﻮاﺋﻢ ﻟﻮﺣﺔ اﻟﺘﺤﻜﻢ3.3 .................................................................................................................................................................................................................................. ﻗﺎﺋﻤﺔ ) Informationاﳌﻌﻠﻮﻣﺎت( 3.4 .......................................................................................................... ﻗﺎﺋﻤﺔ ) Paperاﻟﻮرق( 3.4 ...................................................................................................................... ﻗﺎﺋﻤﺔ ) Printerاﻟﻄﺎﺑﻌﺔ( 3.6 .................................................................................................................. ﻗﺎﺋﻤﺔ ) Setupإﻋﺪاد( 3.6 ...................................................................................................................... ﻗﺎﺋﻤﺔ 3.7 ................................................................................................................................ PCL ﻗﺎﺋﻤﺔ 3.7 ........................................................................................................................PostScript ﻗﺎﺋﻤﺔ ) Networkاﻟﺸﺒﻜﺔ( ) CLP-650Nﻓﻘﻂ( 3.8 .......................................................................................... .4إﺳﺘﺨﺪام ﻣﻮاد اﻟﻄﺒﺎﻋﺔ اﺧﺘﻴﺎر اﻟﻮرق واﳌﻮاد اﻷﺧﺮى4.1 ................................................................................................................................................................................................................................................................... اﻷﺣﺠﺎم واﻟﺴﻌﺎت4.1 .................................................................................................................................................................................................................................................................... إرﺷﺎدات ﺧﺎﺻﺔ ﺑﺎﻟﻮرق وﻣﻮاد اﻟﻄﺒﺎﻋﺔ اﳋﺎﺻﺔ 4.1 ..................................................................................................................................................................................................................... ﲢﻤﻴﻞ اﻟﻮرق4.2 .......................................................................................................................................................................................................................................................................................... اﺳﺘﺨﺪام اﻟﺼﻴﻨﻴﺔ 4.2 .........................................................................................................................1 اﺳﺘﺨﺪام اﻟﺼﻴﻨﻴﺔ اﻻﺧﺘﻴﺎرﻳﺔ4.2 ................................................................................................................................................................................................................................................ اﺳﺘﺨﺪام اﻟﺼﻴﻨﻴﺔ ﻣﺘﻌﺪدة اﻷﻏﺮاض 4.2 .................................................................................................................................................................................................................................... اﺳﺘﺨﺪام اﻟﺘﻐﺬﻳﺔ اﻟﻴﺪوﻳﺔ4.3 ...................................................................................................................................................................................................................................................... اﻟﻄﺒﺎﻋﺔ ﻋﻠﻰ ﻣﻮاد ﻃﺒﺎﻋﺔ ﺧﺎﺻﺔ4.4 ..................................................................................................................................................................................................................................................... اﻟﻄﺒﺎﻋﺔ ﻋﻠﻰ اﳌﻈﺎرﻳﻒ4.4 ........................................................................................................................................................................................................................................................... اﻟﻄﺒﺎﻋﺔ ﻋﻠﻰ اﳌﻠﺼﻘﺎت4.5 .......................................................................................................................................................................................................................................................... اﻟﻄﺒﺎﻋﺔ ﻋﻠﻰ ورق ﻣﻄﺒﻮع ﻣﺴﺒﻘًﺎ 4.5 ........................................................................................................................................................................................................................................ اﻟﻄﺒﺎﻋﺔ ﻋﻠﻰ رزﻣﺔ ورق أو ﻣﻮاد اﻟﻄﺒﺎﻋﺔ ذات اﻷﺣﺠﺎم اﳋﺎﺻﺔ4.6 ........................................................................................................................................................................................... .5ﻋﻤﻠﻴﺎت اﻟﻄﺒﺎﻋﺔ اﻷﺳﺎﺳﻴﺔ ﻃﺒﺎﻋﺔ ﻣﺴﺘﻨﺪ 5.1 .................................................................................................................................................................................................................................................................................... إﻟﻐﺎء إﺣﺪى ﻣﻬﺎم اﻟﻄﺒﺎﻋﺔ5.1 ................................................................................................................................................................................................................................................................. iii .6ﺻﻴﺎﻧﺔ اﻟﻄﺎﺑﻌﺔ اﳋﺎﺻﺔ ﺑﻚ ﻃﺒﺎﻋﺔ ﺻﻔﺤﺔ ﺗﻜﻮﻳﻦ 6.1 ........................................................................................................................................................................................................................................................................ اﺳﺘﺒﺪال اﻟﺘﻮرﻳﺪات6.2 .............................................................................................................................................................................................................................................................................. إدارة ﺧﺮﻃﻮﺷﺎت اﳊﺒﺮ6.2 .......................................................................................................................................................................................................................................................................... ﺗﺨﺰﻳﻦ ﺧﺮﻃﻮﺷﺔ ﻣﺴﺤﻮق اﳊﺒﺮ 6.2 ............................................................................................................................................................................................................................................ ﻣﺘﻮﺳﻂ ﻋﻤﺮ ﺧﺮﻃﻮﺷﺔ ﻣﺴﺤﻮق اﳊﺒﺮ6.2 ................................................................................................................................................................................................................................ إﻋﺎدة ﺗﻮزﻳﻊ اﳊﺒﺮ6.2 ........................................................................................................................................................................................................................................................................ اﺳﺘﺒﺪال ﺧﺮﻃﻮﺷﺎت اﳊﺒﺮ6.4 .................................................................................................................................................................................................................................................................. اﺳﺘﺒﺪال ﺳﻴﺮ ﻧﻘﻞ اﻟﻮرق6.5 ..................................................................................................................................................................................................................................................................... اﺳﺘﺒﺪال وﺣﺪة اﳌﺼﺎﻫﺮ 6.7 ...................................................................................................................................................................................................................................................................... ﺗﻨﻈﻴﻒ اﻟﻄﺎﺑﻌﺔ 6.8 ................................................................................................................................................................................................................................................................................. ﺗﻨﻈﻴﻒ اﻟﻄﺎﺑﻌﺔ ﻣﻦ اﳋﺎرج 6.8 .................................................................................................................................................................................................................................................... ﺗﻨﻈﻴﻒ اﻟﻄﺎﺑﻌﺔ ﻣﻦ اﻟﺪاﺧﻞ6.8 .................................................................................................................................................................................................................................................. إدارة اﻟﻄﺎﺑﻌﺔ ﻣﻦ ﻣﻮﻗﻊ اﻟﻮﻳﺐ6.9 ............................................................................................................................................................................................................................................................ .7ﺣﻞ اﳌﺸﻜﻼت ﻗﺎﺋﻤﺔ اﻟﻔﺤﺺ اﳋﺎﺻﺔ ﺑﺎﺳﺘﻜﺸﺎف اﻷﺧﻄﺎء وإﺻﻼﺣﻬﺎ7.1 ............................................................................................................................................................................................................... ﺣﻞ ﻣﺸﻜﻼت اﻟﻄﺒﺎﻋﺔ اﻟﻌﺎﻣﺔ7.2 .......................................................................................................................................................................................................................................................... إزاﻟﺔ اﻧﺤﺸﺎر اﻟﻮرق7.4 ........................................................................................................................................................................................................................................................................... ﻓﻰ ﻣﻨﻄﻘﺔ اﻟﺘﻐﺬﻳﺔ ﺑﺎﻟﻮرق7.4 ..................................................................................................................................................................................................................................................... ﻓﻲ اﻟﺼﻴﻨﻴﺔ ﻣﺘﻌﺪدة اﻷﻏﺮاض7.5 ................................................................................................................................................................................................................................................ داﺧﻞ اﻟﻄﺎﺑﻌﺔ7.6 ........................................................................................................................................................................................................................................................................... ﻓﻲ ﻣﻨﻄﻘﺔ ﺧﺮوج اﻟﻮرق7.7 ........................................................................................................................................................................................................................................................... ﻓﻲ اﻟﺼﻴﻨﻴﺔ اﻻﺧﺘﻴﺎرﻳﺔ 7.9 ..................................................................................................................... 2 ﺗﻠﻤﻴﺤﺎت ﻣﻔﻴﺪة ﻟﺘﺠﻨﺐ ﺣﺪوث ﺣﺎﻻت ﺗﻜﺪس اﻟﻮرق 7.12 .......................................................................................................................................................................................................... ﺣﻞ اﳌﺸﻜﻼت اﻟﺘﻲ ﺗﺘﻌﻠﻖ ﺑﺠﻮدةاﻟﻄﺒﺎﻋﺔ7.12 ....................................................................................................................................................................................................................................... ﻓﻬﻢ رﺳﺎﺋﻞ ﺷﺎﺷﺔ اﻟﻌﺮض7.14 ............................................................................................................................................................................................................................................................... ﻣﺸﻜﻼت ﺷﺎﺋﻌﺔ ﻣﺮﺗﺒﻄﺔ ﺑﻨﻈﺎم اﻟﺘﺸﻐﻴﻞ 7.16 ............................................................................................... Windows ﻣﺸﻜﻼت Macintoshاﻟﺸﺎﺋﻌﺔ7.17 ................................................................................................................................................................................................................................................ أﺧﻄﺎء PSاﻟﺸﺎﺋﻌﺔ 7.17 .......................................................................................................................................................................................................................................................................... ﻣﺸﻜﻼت Linuxاﻟﺸﺎﺋﻌﺔ7.18 .............................................................................................................................................................................................................................................................. .8اﺳﺘﺨﺪام اﻟﻄﺎﺑﻌﺔ ﻋﻠﻰ ﺷﺒﻜﺔ )ﻃﺮاز CLP-650Nﻓﻘﻂ( ﺣﻮل ﻣﺸﺎرﻛﺔ اﻟﻄﺎﺑﻌﺔ ﻋﺒﺮ ﺷﺒﻜﺔ8.1 .................................................................................................................................................................................................................................................. إﻋﺪاد ﻃﺎﺑﻌﺔ ﻣﺘﺼﻠﺔ ﺑﺸﺒﻜﺔ8.1 ............................................................................................................................................................................................................................................................ ﺗﻬﻴﺌﺔ ﻣﻌﻠﻤﺎت اﻟﺸﺒﻜﺔ ﻣﻦ ﻟﻮﺣﺔ اﻟﺘﺤﻜﻢ8.1 ........................................................................................................................................................................................................................ .9ﺗﻬﻴﺌﺔ ﺧﻴﺎرات اﻟﻄﺎﺑﻌﺔ اﻻﺣﺘﻴﺎﻃﺎت اﻟﺘﻲ ﻳﺠﺐ اﺗﺨﺎذﻫﺎ ﻋﻨﺪ ﺗﺮﻛﻴﺐ ﻣﻠﺤﻘﺎت اﻟﻄﺎﺑﻌﺔ اﻻﺧﺘﻴﺎرﻳﺔ9.1 .................................................................................................................................................................................. ﺗﺜﺒﻴﺖ درج ورق اﺧﺘﻴﺎري 9.1 ....................................................................................................................................................................................................................................................................... ﺗﺮﻛﻴﺐ وﺣﺪة ذاﻛﺮة 9.2 ........................................................................................................................ DIMM ﺗﻨﺸﻴﻂ اﻟﺬاﻛﺮة اﳌﻀﺎﻓﺔ ﻓﻲ ﺧﺼﺎﺋﺺ ﻃﺎﺑﻌﺔ PSﻓﻲ9.4 ..................................................................................................................................................................................................... .10ﻣﻮاﺻﻔﺎت ﻣﻮاﺻﻔﺎت اﻟﻄﺎﺑﻌﺔ 10.1 ............................................................................................................................................................................................................................................................................. ﻣﻮاﺻﻔﺎت اﻟﻮرق10.1 .................................................................................................................................................................................................................................................................................... ﻧﻈﺮة ﻋﺎﻣﺔ10.1 ................................................................................................................................................................................................................................................................................ أﺣﺠﺎم اﻟﻮرق اﳌﺪﻋﻤﺔ10.2 ............................................................................................................................................................................................................................................................... ﺗﻮﺟﻴﻬﺎت ﺣﻮل اﺳﺘﺨﺪام اﻟﻮرق 10.2 .............................................................................................................................................................................................................................................. ﻣﻮاﺻﻔﺎت اﻟﻮرق 10.3 ........................................................................................................................................................................................................................................................................ ﺳﻌﺔ إﺧﺮاج اﻟﻮرق10.3 ..................................................................................................................................................................................................................................................................... ﺳﻌﺔ إدﺧﺎل اﻟﻮرق10.3 ..................................................................................................................................................................................................................................................................... ﺑﻴﺌﺔ ﻋﻤﻞ اﻟﻄﺎﺑﻌﺔ وﺗﺨﺰﻳﻦ اﻟﻮرق10.3 ........................................................................................................................................................................................................................................... اﳌﻐﻠﻔﺎت 10.4 .................................................................................................................................................................................................................................................................................... اﳌﻠﺼﻘﺎت10.4 ................................................................................................................................................................................................................................................................................... iv اﻟﺴﻼﻣﺔ ﻣﻦ اﻷوزون اﻻﻋﺘﺒﺎرات اﻟﻤﺘﻌﻠﻘﺔ ﺑﺎﻟﺴﻼﻣﺔ واﻟﺒﻴﺌﺔ ﻳﻨﺒﻌﺚ ﻋﻦ ﻫﺬا اﻟﺠﻬﺎز أﺛﻨﺎء اﻟﺘﺸﻐﻴﻞ اﻟﻌﺎدي ﻏﺎز اﻷوزون .ﻏﻴﺮ أن اﻷوزون اﻟﺼﺎدر ﻋﻦ اﻟﺠﻬﺎز ﻻ ﻳﻤﺜﻞ ﺧﻄﺮا ﻋﻠﻰ اﻟﻤﺸﻐﻞ .وﻣﻊ ذﻟﻚ ﻳﻨﺼﺢ ﺑﺘﺸﻐﻴﻞ اﻟﺠﻬﺎز ﻓﻲ ﻣﻨﻄﻘﺔ ﺟﻴﺪة اﻟﺘﻬﻮﻳﺔ. ﺑﻴﺎن اﻟﺴﻼﻣﺔ ﻣﻦ أﺷﻌﺔ اﻟﻠﻴﺰر ﻋﻨﺪ اﻟﺤﺎﺟﺔ إﻟﻰ ﻣﺰﻳﺪ ﻣﻦ اﻟﻤﻌﻠﻮﻣﺎت ﺣﻮل اﻷوزون ،ﻳﺮﺟﻰ اﻻﺗﺼﺎل ﺑﺄﻗﺮب ﻣﻮزع ﻷﺟﻬﺰة .Samsung ﻫﺬه اﻟﻄﺎﺑﻌﺔ ﻣﺼﺮح ﺑﺘﻮاﻓﻘﻬﺎ داﺧﻞ اﻟﻮﻻﻳﺎت اﻟﻤﺘﺤﺪة ﻣﻊ ﻣﺘﻄﻠﺒﺎت اﻟﺘﻮﺟﻴﻪ DHHS 21 CFR اﻟﻮاردة ﻓﻲ اﻟﻔﺼﻞ 1اﻟﻔﺼﻞ اﻟﻔﺮﻋﻲ Jاﻟﺨﺎص ﺑﻤﻨﺘﺠﺎت اﻟﻠﻴﺰر ﻣﻦ اﻟﻔﺌﺔ ) ،(1ﻛﻤﺎ أﻧﻪ ﻣﺼﺮح ﺑﺘﻮاﻓﻘﻬﺎ ﻣﻊ ﻣﺘﻄﻠﺒﺎت اﻟﺘﻮﺟﻴﻪ .IEC 825 ﺧﺎﺻﻴﺔ ﺗﻮﻓﻴﺮ اﻟﻄﺎﻗﺔ ﺟﺪﻳﺮ ﺑﺎﻟﺬﻛﺮ أن ﻣﻨﺘﺠﺎت اﻟﻠﻴﺰر ﻣﻦ اﻟﻔﺌﺔ ) (1ﻻ ﺗﻌﺘﺒﺮ ﻣﻨﺘﺠﺎت ﺧﻄﺮة .وﻗﺪ روﻋﻲ ﻓﻲ ﺗﺼﻤﻴﻢ ﻧﻈﺎم أﺷﻌﺔ اﻟﻠﻴﺰر واﻟﻄﺎﺑﻌﺔ أﻻ ﻳﺘﻌﺮض أي ﺷﺨﺺ ﻷﺷﻌﺔ اﻟﻠﻴﺰر ﻓﻮق اﻟﻤﺴﺘﻮى اﻟﻤﺴﻤﻮح ﺑﻪ ﻟﻠﻔﺌﺔ ) (1أﺛﻨﺎء اﻟﺘﺸﻐﻴﻞ اﻟﻌﺎدي أو اﻟﺼﻴﺎﻧﺔ ﻣﻦ ﻗﺒﻞ اﻟﻤﺴﺘﺨﺪم أو أﺛﻨﺎء ﺣﺎﻻت اﻟﺨﺪﻣﺔ اﻟﻤﺤﺪدة. ﺗﺤﺘﻮي ﻫﺬه اﻟﻄﺎﺑﻌﺔ ﻋﻠﻰ ﺗﻘﻨﻴﺔ ﻣﺘﻘﺪﻣﺔ ﻟﺘﻮﻓﻴﺮ اﻟﻄﺎﻗﺔ ﺗﻌﻤﻞ ﻋﻠﻰ ﺗﻘﻠﻴﻞ ﻣﻌﺪل اﺳﺘﻬﻼك اﻟﻄﺎﻗﺔ أﺛﻨﺎء ﻋﺪم اﻻﺳﺘﺨﺪام. ﺗﺤﺬﻳﺮ ﺣﻴﺚ ﻳﻨﺨﻔﺾ ﻣﻌﺪل اﺳﺘﻬﻼك اﻟﻄﺎﻗﺔ ﺗﻠﻘﺎﺋﻴﺎ ﻓﻲ ﺣﺎﻟﺔ ﻋﺪم اﺳﺘﻘﺒﺎل أﻳﺔ ﺑﻴﺎﻧﺎت ﻟﻔﺘﺮة ﻃﻮﻳﻠﺔ. ﻳﻤﻨﻊ ﻣﻨﻌﺎ ﺑﺎﺗﺎ ﺗﺸﻐﻴﻞ أو ﺻﻴﺎﻧﺔ اﻟﻄﺎﺑﻌﺔ واﻟﻐﻄﺎء اﻟﻮاﻗﻲ ﻏﻴﺮ ﻣﻮﺟﻮد ﻋﻠﻰ ﻣﺠﻤﻊ أﺷﻌﺔ اﻟﻠﻴﺰر/ اﻟﻤﺎﺳﺢ اﻟﻀﻮﺋﻲ .إذ أن اﻟﺸﻌﺎع اﻟﻤﻨﻌﻜﺲ ،رﻏﻢ ﻋﺪم ﻇﻬﻮره ،ﻗﺪ ﻳﺘﺴﺒﺐ ﻓﻲ اﻹﺿﺮار ﺑﺎﻟﻌﻴﻦ. ﻳﻨﺒﻐﻲ داﺋﻤﺎ ﻋﻨﺪ اﺳﺘﺨﺪام ﻫﺬا اﻟﻤﻨﺘﺞ اﺗﺒﺎع اﺣﺘﻴﺎﻃﺎت اﻟﺴﻼﻣﺔ اﻟﺘﺎﻟﻴﺔ ﻟﺘﻔﺎدي ﺧﻄﺮ ﺣﺪوث ﺣﺮﻳﻖ أو ﺻﺪﻣﺔ ﻛﻬﺮﺑﺎﺋﻴﺔ أو إﺻﺎﺑﺔ ﺷﺨﺼﻴﺔ: ﻻ ﻳﻌﻨﻲ ﺷﻌﺎر وﻛﺎﻟﺔ ﺣﻤﺎﻳﺔ اﻟﺒﻴﺌﺔ ) ،(EPAاﻟﺬي ﻳﺮﻣﺰ إﻟﻴﻪ ﺑﻜﻠﻤﺔ Energyوﻋﻼﻣﺔ اﻟﻨﺠﻤﺔ ،أن اﻟﻮﻛﺎﻟﺔ ﺗﺪﻋﻢ أﻳﺎ ﻣﻦ ﻫﺬه اﻟﻤﻨﺘﺠﺎت. إﻋﺎدة اﻟﺘﺪوﻳﺮ ﺑﺮﺟﺎء إﻋﺎدة ﺗﺪوﻳﺮ ﻣﻮاد اﻟﺘﻌﺒﺌﺔ اﻟﺨﺎﺻﺔ ﺑﻬﺬه اﻟﻄﺎﺑﻌﺔ أو اﻟﺘﺨﻠﺺ ﻣﻨﻬﺎ ﺑﻄﺮﻳﻘﺔ ﻻ ﺗﻀﺮ ﺑﺎﻟﺒﻴﺌﺔ. اﻧﺒﻌﺎﺛﺎت اﻟﺘﺮددات اﻟﻼﺳﻠﻜﻴﺔ اﻟﺘﻮاﻓﻖ ﻣﻊ ﻟﻮاﺋﺢ اﻟﻠﺠﻨﺔ اﻟﻔﻴﺪراﻟﻴﺔ ﻟﻼﺗﺼﺎﻻت )(FCC ﻳﺘﻮاﻓﻖ ﻫﺬا اﻟﺠﻬﺎز ﻣﻊ اﻟﺠﺰء 15ﻣﻦ ﻗﻮاﻧﻴﻦ اﻟﻠﺠﻨﺔ اﻟﻔﻴﺪراﻟﻴﺔ ﻟﻼﺗﺼﺎﻻت .ﺗﺨﻀﻊ ﻋﻤﻠﻴﺔ ﺗﺸﻐﻴﻞ اﻟﺠﻬﺎز ﻟﻠﺸﺮوط اﻟﺘﺎﻟﻴﺔ: • ﻋﺪم ﺗﺴﺒﺐ ﻫﺬا اﻟﺠﻬﺎز ﻓﻲ ﺣﺪوث ﺗﺪاﺧﻼت ﺿﺎرة ،و • ﻗﺒﻮل أي ﺗﺪاﺧﻼت ﻳﺴﺘﻘﺒﻠﻬﺎ ﺑﻤﺎ ﻓﻲ ذﻟﻚ اﻟﺘﺪاﺧﻼت اﻟﺘﻲ ﻗﺪ ﺗﺘﺴﺒﺐ ﻓﻲ ﺣﺪوث ﻋﻤﻠﻴﺎت ﺗﺸﻐﻴﻞ ﻏﻴﺮ ﻣﺮﻏﻮب ﻓﻴﻬﺎ. ﺗﻢ اﺧﺘﺒﺎر ﻫﺬا اﻟﺠﻬﺎز ووﺟﺪ أﻧﻪ ﻳﺘﻮاﻓﻖ ﻣﻊ اﻟﻤﻌﺎﻳﻴﺮ اﻟﺨﺎﺻﺔ ﺑﺎﻷﺟﻬﺰة اﻟﺮﻗﻤﻴﺔ ﻣﻦ اﻟﻔﺌﺔ )ب( ،وذﻟﻚ وﻓﻘﺎ ﻟﻠﺠﺰء 15ﻣﻦ ﻟﻮاﺋﺢ اﻟﻠﺠﻨﺔ اﻟﻔﻴﺪراﻟﻴﺔ ﻟﻼﺗﺼﺎﻻت .وﻗﺪ روﻋﻲ ﻓﻲ وﺿﻊ ﺗﻠﻚ اﻟﻤﻌﺎﻳﻴﺮ أن ﺗﻮﻓﺮ ﻗﺪرا ﻣﻌﻘﻮﻻ ﻣﻦ اﻟﺤﻤﺎﻳﺔ ﺿﺪ اﻟﺘﺪاﺧﻼت اﻟﻀﺎرة ﻓﻲ اﻟﻤﻨﺎﻃﻖ اﻟﺴﻜﻨﻴﺔ .وﺗﻨﻮه اﻟﺸﺮﻛﺔ إﻟﻰ أن ﻫﺬا اﻟﺠﻬﺎز ﻳﺘﻮﻟﺪ ﻋﻨﻪ ﻃﺎﻗﺔ ﺗﺮدد ﻻﺳﻠﻜﻲ ﻛﻤﺎ ﻳﺴﺘﺨﺪم ﺗﻠﻚ اﻟﻄﺎﻗﺔ ﻓﻲ اﻟﻘﻴﺎم ﺑﻮﻇﺎﺋﻔﻪ اﻟﻤﺨﺘﻠﻔﺔ، وﺑﺎﻟﺘﺎﻟﻲ ﺗﺤﺬر اﻟﺸﺮﻛﺔ ﻣﻦ أﻧﻪ إذا ﻟﻢ ﻳﺘﻢ ﺗﺮﻛﻴﺐ واﺳﺘﺨﺪام اﻟﺠﻬﺎز وﻓﻘﺎ ﻟﻠﺘﻌﻠﻴﻤﺎت اﻟﻤﺘﻌﻠﻘﺔ ﺑﻬﺬا اﻟﺸﺄن ،ﻓﺈﻧﻪ ﻗﺪ ﻳﺘﺴﺒﺐ ﻓﻲ ﺣﺪوث ﺗﺪاﺧﻞ ﺿﺎر ﻣﻊ أﺟﻬﺰة اﻻﺗﺼﺎل اﻟﻼﺳﻠﻜﻲ اﻷﺧﺮى .وﻣﻊ ذﻟﻚ ﻓﺎﻟﺸﺮﻛﺔ ﻻ ﺗﻀﻤﻦ ﻋﺪم ﺣﺪوث ﻣﺜﻞ ﻫﺬه اﻟﺘﺪاﺧﻼت ﻓﻲ أﻣﺎﻛﻦ ﺑﻌﻴﻨﻬﺎ .وﻓﻲ ﺣﺎﻟﺔ ﺗﺴﺒﺐ اﻟﺠﻬﺎز ﻓﻲ ﺣﺪوث ﺗﺪاﺧﻼت ﻻﺳﻠﻜﻴﺔ ﺿﺎرة ﻣﻊ اﺳﺘﻘﺒﺎل اﻟﺒﺚ اﻟﺘﻠﻴﻔﺰﻳﻮﻧﻲ واﻟﻼﺳﻠﻜﻲ ،وﻫﻮ ﻣﺎ ﻳﻤﻜﻦ ﺗﺤﺪﻳﺪه ﻣﻦ ﺧﻼل ﺗﺸﻐﻴﻞ اﻟﺠﻬﺎز وإﻳﻘﺎف ﺗﺸﻐﻴﻠﻪ ،ﻓﺈن ﺑﺈﻣﻜﺎن اﻟﻤﺴﺘﺨﺪم أن ﻳﻘﻮم ﺑﺘﺼﺤﻴﺢ ﻫﺬا اﻟﺘﺪاﺧﻞ ﺑﻨﻔﺴﻪ ﻣﻦ ﺧﻼل اﺗﺒﺎع واﺣﺪ أو أﻛﺜﺮ ﻣﻦ اﻹﺟﺮاءات اﻟﺘﺎﻟﻴﺔ: .1إﻋﺎدة ﺗﻮﺟﻴﻪ أو ﺗﻐﻴﻴﺮ ﻣﻜﺎن اﻟﻬﻮاﺋﻲ. .2زﻳﺎدة اﻟﻤﺴﺎﻓﺔ اﻟﻔﺎﺻﻠﺔ ﺑﻴﻦ اﻟﺠﻬﺎز وﺟﻬﺎز اﻻﺳﺘﻘﺒﺎل. .3ﺗﻮﺻﻴﻞ اﻟﺠﻬﺎز ﺑﻤﻨﻔﺬ ﻟﻠﺘﻴﺎر ﺑﺪاﺋﺮة أﺧﺮى ﻏﻴﺮ ﺗﻠﻚ اﻟﻤﻮﺻﻞ ﺑﻬﺎ ﺟﻬﺎز اﻻﺳﺘﻘﺒﺎل. .4اﺳﺘﺸﺎرة اﻟﻤﻮزع أو أي ﻓﻨﻲ ﻣﺘﺨﺼﺺ ﻓﻲ أﺟﻬﺰة اﻟﺘﻠﻴﻔﺰﻳﻮن واﻟﺮادﻳﻮ. ﺗﻨﺒﻴﻪ :ﻗﺪ ﺗﺆدي اﻟﺘﻐﻴﻴﺮات واﻟﺘﻌﺪﻳﻼت اﻟﺘﻲ ﻳﻘﻮم اﻟﻤﺴﺘﺨﺪم ﺑﺈدﺧﺎﻟﻬﺎ ﻋﻠﻰ اﻟﺠﻬﺎز دون ﻣﻮاﻓﻘﺔ ﺻﺮﻳﺤﺔ ﻣﻦ اﻟﺸﺮﻛﺔ اﻟﻤﺼﻨﻌﺔ اﻟﻤﺴﺌﻮﻟﺔ ﻋﻦ اﻟﺘﻮاﻓﻖ إﻟﻰ إﺑﻄﺎل ﺣﻖ اﻟﻤﺴﺘﺨﺪم ﻓﻲ ﺗﺸﻐﻴﻞ اﻟﺠﻬﺎز. v اﻟﻠﻮاﺋﺢ اﻟﻜﻨﺪﻳﺔ اﻟﺨﺎﺻﺔ ﺑﺎﻟﺘﺪاﺧﻞ اﻟﻼﺳﻠﻜﻲ إﻗﺮار اﻟﺘﻮاﻓﻖ )اﻟﺪول اﻷورﺑﻴﺔ( ﻳﺘﻮاﻓﻖ ﻫﺬا اﻟﺠﻬﺎز اﻟﺮﻗﻤﻲ ﻣﻊ ﻣﻌﺎﻳﻴﺮ اﻟﻔﺌﺔ )ب( اﻟﺨﺎﺻﺔ ﺑﺎﻧﺒﻌﺎﺛﺎت اﻟﻀﻮﺿﺎء اﻟﻼﺳﻠﻜﻴﺔ اﻟﺼﺎدرة ﻋﻦ اﻷﺟﻬﺰة اﻟﺮﻗﻤﻴﺔ اﻟﻤﻮﺿﺤﺔ ﻓﻲ اﻟﻤﻌﻴﺎر اﻟﺨﺎص ﺑﺎﻷﺟﻬﺰة اﻟﻤﺴﺒﺒﺔ ﻟﻠﺘﺪاﺧﻼت ﺗﺤﺖ ﻋﻨﻮان )اﻷﺟﻬﺰة اﻟﺮﻗﻤﻴﺔ( ،ﻣﻌﺎﻳﻴﺮ ICESﻟﺴﻨﺔ 003اﻟﺨﺎﺻﺔ ﺑﺎﻟﺼﻨﺎﻋﺔ واﻟﻌﻠﻮم ﻓﻲ ﻛﻨﺪا .Industry and Science Canada اﻟﺘﺼﺪﻳﻖ واﻻﻋﺘﻤﺎد ﺗﺮﻣﺰ اﻟﻌﻼﻣﺔ CEاﻟﻤﻮﺟﻮدة ﻋﻠﻰ ﻫﺬا اﻟﻤﻨﺘﺞ إﻟﻰ إﻗﺮار ﺷﺮﻛﺔ .Samsung Electronics Co., Ltdﺑﺘﻮاﻓﻖ اﻟﺠﻬﺎز ﻣﻊ ﺗﻮﺟﻴﻬﺎت 93/68/EECاﻟﺘﺎﻟﻴﺔ اﻟﻤﻌﻤﻮل ﺑﻬﺎ ﻓﻲ اﻻﺗﺤﺎد اﻷورﺑﻲ واﻟﻤﺤﺪدة ﺑﺎﻟﺘﻮارﻳﺦ اﻟﻤﺒﻴﻨﺔ: Cet appareil numérique respecte les limites de bruits radioélectriques applicables aux appareils numériques de Classe B prescrites dans la norme sur le matériel brouilleur : « Appareils Numériques », ICES-003 édictée par l’Industrie et Sciences Canada. 01ﻳﻨﺎﻳﺮ :1995 ،اﻟﻘﻴﻢ اﻟﺘﻘﺮﻳﺒﻴﺔ ﻟﻠﺘﻮﺟﻴﻪ 73/23/EECاﻟﺼﺎدر ﻋﻦ اﻟﻤﺠﻠﺲ واﻟﺨﺎص ﺑﻘﻮاﻧﻴﻦ اﻟﺪول اﻷﻋﻀﺎء اﻟﻤﺘﻌﻠﻘﺔ ﺑﺎﻷﺟﻬﺰة ﻣﻨﺨﻔﻀﺔ اﻟﻔﻮﻟﺘﻴﺔ. 01ﻳﻨﺎﻳﺮ :1996 ،اﻟﻘﻴﻢ اﻟﺘﻘﺮﻳﺒﻴﺔ اﻟﺨﺎﺻﺔ ﺑﺎﻟﺘﻮﺟﻴﻪ 89/336/EEC ) (92/31/EECاﻟﺼﺎدر ﻋﻦ اﻟﻤﺠﻠﺲ واﻟﺨﺎص ﺑﻘﻮاﻧﻴﻦ اﻟﺪول اﻷﻋﻀﺎء اﻟﻤﺘﻌﻠﻘﺔ ﺑﺎﻟﺘﻮاﻓﻖ اﻟﻜﻬﺮوﻣﻐﻨﺎﻃﻴﺴﻲ. اﻟﻮﻻﻳﺎت اﻟﻤﺘﺤﺪة اﻷﻣﺮﻳﻜﻴﺔ 09ﻣﺎرس :1999 ،اﻟﺘﻮﺟﻴﻪ 1999/5/ECاﻟﺼﺎدر ﻋﻦ اﻟﻤﺠﻠﺲ واﻟﺨﺎص ﺑﺎﻷﺟﻬﺰة اﻟﻼﺳﻠﻜﻴﺔ وأﺟﻬﺰة اﻻﺗﺼﺎﻻت اﻟﻄﺮﻓﻴﺔ واﻹﻗﺮار اﻟﻤﺘﺒﺎدل ﺑﺘﻮاﻓﻘﻬﺎ. )Federal Communications Commission (FCC اﻷﺟﻬﺰة اﻟﺘﻲ ﻳﺼﺪر ﻋﻨﻬﺎ اﻧﺒﻌﺎﺛﺎت ﻣﻘﺼﻮدة وﻓﻘﺎ ﻟﻠﺠﺰء 15ﻣﻦ ﻗﻮاﻧﻴﻦ اﻟﻠﺠﻨﺔ اﻟﻔﻴﺪراﻟﻴﺔ ﻟﻼﺗﺼﺎﻻت ﻳﻤﻜﻦ اﻟﺤﺼﻮل ﻋﻠﻰ إﻗﺮار ﻛﺎﻣﻞ ﻳﺤﺪد اﻟﺘﻮﺟﻴﻬﺎت ذات اﻟﺼﻠﺔ واﻟﻤﻌﺎﻳﻴﺮ اﻟﻤﺮﺟﻌﻴﺔ ﻣﻦ ﻣﻤﺜﻞ ﺷﺮﻛﺔ .Samsung Electronics Co., Ltdاﻟﺬي ﺗﺘﻌﺎﻣﻞ ﻣﻌﻪ. ﻗﺪ ﺗﻜﻮن ﻫﻨﺎك أﺟﻬﺰة ﺷﺒﻜﺎت ﻣﺤﻠﻴﺔ ﻻﺳﻠﻜﻴﺔ ﻣﻨﺨﻔﻀﺔ اﻟﻄﺎﻗﺔ )أﺟﻬﺰة اﻻﺗﺼﺎل ذات اﻟﺘﺮدد اﻟﻼﺳﻠﻜﻲ ) ،((RFﺗﻌﻤﻞ ﻓﻲ اﻟﻨﻄﺎق اﻟﺘﺮددي 2.4ﺟﻴﺠﺎ ﻫﺮﺗﺰ ،ﻣﻀﻤﻨﺔ ﻓﻲ اﻟﻄﺎﺑﻌﺔ .واﻟﻘﺴﻢ اﻟﺘﺎﻟﻲ ﻳﻨﻄﺒﻖ ﻓﻘﻂ ﻓﻲ ﺣﺎﻟﺔ وﺟﻮد اﻷﺟﻬﺰة ﺳﺎﻟﻔﺔ اﻟﺬﻛﺮ ﺑﻨﻈﺎم اﻟﻄﺎﺑﻌﺔ .راﺟﻊ اﻟﻤﻠﺼﻖ اﻟﺨﺎص ﺑﺎﻟﻨﻈﺎم ﻟﻠﺘﺤﻘﻖ ﻣﻦ وﺟﻮد اﻷﺟﻬﺰة اﻟﻼﺳﻠﻜﻴﺔ ﺑﺎﻟﻄﺎﺑﻌﺔ. ﺗﺼﺪﻳﻖ اﻟﻤﻔﻮﺿﻴﺔ اﻷورﺑﻴﺔ اﻟﺘﺼﺪﻳﻖ ﺑﺎﻟﺘﻮاﻓﻖ ﻣﻊ ﺗﻮﺟﻴﻪ اﻟﻤﻔﻮﺿﻴﺔ 1999/5/ECاﻟﺨﺎص ﺑﺎﻷﺟﻬﺰة اﻟﻼﺳﻠﻜﻴﺔ وأﺟﻬﺰة اﻻﺗﺼﺎﻻت اﻟﻄﺮﻓﻴﺔ )(FAX ﺗﻌﺪ اﻷﺟﻬﺰة اﻟﻼﺳﻠﻜﻴﺔ اﻟﺘﻲ ﻗﺪ ﺗﻜﻮن ﻣﻀﻤﻨﺔ ﺑﻨﻈﺎم اﻟﻄﺎﺑﻌﺔ ﻣﺆﻫﻠﺔ ﻟﻼﺳﺘﺨﺪام داﺧﻞ اﻟﻮﻻﻳﺎت اﻟﻤﺘﺤﺪة اﻷﻣﺮﻳﻜﻴﺔ ﻓﻘﻂ ﻓﻲ ﺣﺎﻟﺔ وﺟﻮد رﻗﻢ اﻟﻬﻮﻳﺔ اﻟﺨﺎص ﺑﺎﻟﻠﺠﻨﺔ اﻟﻔﻴﺪراﻟﻴﺔ ﻟﻼﺗﺼﺎﻻت ) (FCC IDﻋﻠﻰ اﻟﻤﻠﺼﻖ اﻟﺨﺎص ﺑﺎﻟﻨﻈﺎم. ﻫﺬا اﻟﻤﻨﺘﺞ ﻣﻦ ﺷﺮﻛﺔ Samsungﺗﻢ ﺗﺼﺪﻳﻘﻪ ﻣﻦ ﻗﺒﻞ اﻟﺸﺮﻛﺔ ﻓﻴﻤﺎ ﻳﺘﻌﻠﻖ ﺑﺘﻮﺻﻴﻞ اﻷﺟﻬﺰة اﻟﻄﺮﻓﻴﺔ اﻷﺣﺎدﻳﺔ ﺑﺸﺒﻜﺔ اﻟﻬﻮاﺗﻒ اﻟﻌﺎﻣﺔ ﻓﻲ اﻟﺪول اﻷورﺑﻴﺔ ) (PTSNوﻓﻘﺎ ﻟﻠﺘﻮﺟﻴﻪ .1999/5/ECوﻗﺪ روﻋﻲ ﻓﻲ ﺗﺼﻤﻴﻢ ﻫﺬا اﻟﻤﻨﺘﺞ أن ﻳﻌﻤﻞ ﻣﻊ ﺷﺒﻜﺎت اﻟﻬﻮاﺗﻒ اﻟﻌﺎﻣﺔ داﺧﻞ اﻟﺪول اﻷورﺑﻴﺔ PSTNsوﻛﺬﻟﻚ ﻣﻊ ﺷﺒﻜﺎت اﻟﻬﻮاﺗﻒ اﻟﺨﺎﺻﺔ PBXsداﺧﻞ ﺗﻠﻚ اﻟﺪول: وﻗﺪ وﺿﻌﺖ اﻟﻠﺠﻨﺔ اﻟﻔﻴﺪراﻟﻴﺔ ﻟﻼﺗﺼﺎﻻت ﻗﺎﻋﺪة إرﺷﺎدﻳﺔ ﻋﺎﻣﺔ ﻟﻠﻤﺴﺎﻓﺔ اﻟﺘﻲ ﻳﺠﺐ أن ﺗﻔﺼﻞ ﺑﻴﻦ اﻟﺠﻬﺎز اﻟﻼﺳﻠﻜﻲ واﻟﺠﺴﻢ ﺗﺘﻤﺜﻞ ﻓﻲ 20ﺳﻢ ) 8ﺑﻮﺻﺎت( ،ﻻﺳﺘﺨﺪام ﺟﻬﺎز ﻻﺳﻠﻜﻲ ﺑﺎﻟﻘﺮب ﻣﻦ اﻟﺠﺴﻢ )ﻻ ﻳﺸﺘﻤﻞ ﻫﺬا اﻟﺤﺪ ﻋﻠﻰ اﻷﻃﺮاف( .وﻳﺠﺐ أن ﺗﺰﻳﺪ ﻫﺬه اﻟﻤﺴﺎﻓﺔ ﻋﻦ 20ﺳﻢ ) 8ﺑﻮﺻﺎت( أﺛﻨﺎء ﺗﺸﻐﻴﻞ ﻫﺬه اﻷﺟﻬﺰة .ﻳﻜﻮن ﺧﺮج اﻟﻄﺎﻗﺔ اﻟﺨﺎص ﺑﺎﻟﺠﻬﺎز اﻟﻼﺳﻠﻜﻲ )أو اﻷﺟﻬﺰة( ،اﻟﺘﻲ ﻗﺪ ﺗﻜﻮن اﻟﻄﺎﺑﻌﺔ ﻣﺰودة ﺑﻬﺎ ،أﻗﻞ ﻣﻦ ﺣﺪود اﻟﺘﻌﺮض اﻟﻘﺼﻮى اﻟﻤﺤﺪدة ﻣﻦ ﻗﺒﻞ اﻟﻠﺠﻨﺔ اﻟﻔﻴﺪراﻟﻴﺔ ﻟﻼﺗﺼﺎﻻت. ﻓﻲ ﺣﺎﻟﺔ ﻇﻬﻮر أﻳﺔ ﻣﺸﻜﻼت ،ﻳﺠﺐ اﻻﺗﺼﺎل ﺑـ Euro QA Lab of Samsung .Electronics Co., Ltdﻋﻠﻰ اﻟﻔﻮر. ﺗﻢ اﺧﺘﺒﺎر ﻫﺬا اﻟﻤﻨﺘﺞ وﻓﻘﺎ ﻟﻠﻤﻌﻴﺎر TBR21و/أو .TBR38وﻗﺪ ﻗﺎم اﻟﻤﻌﻬﺪ اﻷورﺑﻲ ﻟﻤﻌﺎﻳﻴﺮ اﻻﺗﺼﺎﻻت ) (ETSIﺑﺈﺻﺪار وﺛﻴﻘﺔ إرﺷﺎدﻳﺔ ) (EG 201 121ﺗﻀﻢ ﻣﻼﺣﻈﺎت وﻣﺘﻄﻠﺒﺎت إﺿﺎﻓﻴﺔ ﻣﻦ أﺟﻞ اﻟﻤﺴﺎﻋﺪة ﻓﻲ ﺿﻤﺎن ﺗﻮاﻓﻖ اﻷﺟﻬﺰة اﻟﻄﺮﻓﻴﺔ TBR21ﻣﻊ اﻟﺸﺒﻜﺎت .وﻗﺪ ﺗﻢ ﺗﺼﻤﻴﻢ ﻫﺬا اﻟﻤﻨﺘﺞ ﺑﻤﺎ ﻳﺘﻔﻖ ﻣﻊ ﺟﻤﻴﻊ اﻟﻤﻼﺣﻈﺎت اﻹرﺷﺎدﻳﺔ اﻟﻮاردة ﻓﻲ ﻫﺬه اﻟﻮﺛﻴﻘﺔ. ﻳﻤﻨﻊ دﻣﺞ ﺟﻬﺎز اﻹرﺳﺎل ﻫﺬا ﻣﻊ أي ﻫﻮاﺋﻲ أو ﺟﻬﺎز إرﺳﺎل آﺧﺮ أو ﺗﺸﻐﻴﻠﻪ ﻣﻌﻪ. ﺗﺨﻀﻊ ﻋﻤﻠﻴﺔ اﻟﺘﺸﻐﻴﻞ ﻟﻠﺸﺮﻃﻴﻦ اﻟﺘﺎﻟﻴﻴﻦ (1) :ﻋﺪم ﺗﺴﺒﺐ ﻫﺬا اﻟﺠﻬﺎز ﻓﻲ ﺣﺪوث ﺗﺪاﺧﻼت ﺿﺎرة ،و ) (2ﻗﺒﻮل أي ﺗﺪاﺧﻼت ﻳﺘﻢ اﺳﺘﻘﺒﺎﻟﻬﺎ ﺑﻤﺎ ﻓﻲ ذﻟﻚ اﻟﺘﺪاﺧﻼت اﻟﺘﻲ ﻗﺪ ﺗﺘﺴﺒﺐ ﻓﻲ ﺣﺪوث ﻋﻤﻠﻴﺎت ﺗﺸﻐﻴﻞ ﻏﻴﺮ ﻣﺮﻏﻮب ﻓﻴﻬﺎ. ﻣﻌﻠﻮﻣﺎت اﻻﻋﺘﻤﺎد اﻷورﺑﻲ اﻟﺨﺎﺻﺔ ﺑﺎﻷﺟﻬﺰة اﻟﻼﺳﻠﻜﻴﺔ )ﻟﻠﻤﻨﺘﺠﺎت اﻟﻤﺰودة ﺑﺄﺟﻬﺰة ﻻﺳﻠﻜﻴﺔ ﻣﻌﺘﻤﺪة ﻣﻦ ﻗﺒﻞ اﻻﺗﺤﺎد اﻷورﺑﻲ( ﻻ ﻳﻤﻜﻦ ﻟﻠﻤﺴﺘﺨﺪم أن ﻳﻘﻮم ﺑﻨﻔﺴﻪ ﺑﺨﺪﻣﺔ اﻷﺟﻬﺰة اﻟﻼﺳﻠﻜﻴﺔ .ﻟﺬﻟﻚ ﻳُﺤﻈﺮ إدﺧﺎل أﻳﺔ ﺗﻌﺪﻳﻼت ﻣﻦ أي ﻧﻮع ﻋﻠﻴﻬﺎ ،إذ ﻗﺪ ﻳﺆدي ذﻟﻚ إﻟﻰ إﺑﻄﺎل ﺗﺼﺮﻳﺢ اﺳﺘﺨﺪاﻣﻬﺎ .ﻟﺬﻟﻚ ﻳﺮﺟﻰ اﻻﺗﺼﺎل ﺑﺎﻟﺸﺮﻛﺔ اﻟﻤﺼﻨﻌﺔ ﻟﻠﻘﻴﺎم ﺑﻌﻤﻠﻴﺎت اﻟﺨﺪﻣﺔ اﻟﻼزﻣﺔ. ﻫﺬا اﻟﻤﻨﺘﺞ ﻋﺒﺎرة ﻋﻦ ﻃﺎﺑﻌﺔ؛ وﻗﺪ ﻳﻜﻮن ﻧﻈﺎم اﻟﻄﺎﺑﻌﺔ ،واﻟﻤﺨﺼﺺ ﻟﻼﺳﺘﺨﺪام اﻟﻤﻨﺰﻟﻲ واﻟﻤﻜﺘﺒﻲ، ﻣﺰود ﺑﺄﺟﻬﺰة ﺷﺒﻜﺎت ﻣﺤﻠﻴﺔ ﻻﺳﻠﻜﻴﺔ ﻣﻨﺨﻔﻀﺔ اﻟﻄﺎﻗﺔ )أﺟﻬﺰة اﻻﺗﺼﺎل ذات اﻟﺘﺮدد اﻟﻼﺳﻠﻜﻲ ) ،((RFﺗﻌﻤﻞ ﻓﻲ اﻟﻨﻄﺎق اﻟﺘﺮددي 2.4ﺟﻴﺠﺎ ﻫﺮﺗﺰ .واﻟﻘﺴﻢ اﻟﺘﺎﻟﻲ ﻳﻨﻄﺒﻖ ﻓﻘﻂ ﻓﻲ ﺣﺎﻟﺔ وﺟﻮد اﻷﺟﻬﺰة ﺳﺎﻟﻔﺔ اﻟﺬﻛﺮ ﺑﻨﻈﺎم اﻟﻄﺎﺑﻌﺔ .راﺟﻊ اﻟﻤﻠﺼﻖ اﻟﺨﺎص ﺑﺎﻟﻨﻈﺎم ﻟﻠﺘﺤﻘﻖ ﻣﻦ وﺟﻮد اﻷﺟﻬﺰة اﻟﻼﺳﻠﻜﻴﺔ ﺑﺎﻟﻄﺎﺑﻌﺔ. ﺑﻴﺎن اﻟﻠﺠﻨﺔ اﻟﻔﻴﺪراﻟﻴﺔ ﻟﻼﺗﺼﺎﻻت ﺣﻮل اﺳﺘﺨﺪام ﺷﺒﻜﺔ ﻣﺤﻠﻴﺔ ﻻﺳﻠﻜﻴﺔ: ﺗﻌﺪ اﻷﺟﻬﺰة اﻟﻼﺳﻠﻜﻴﺔ اﻟﺘﻲ ﻗﺪ ﺗﻜﻮن ﻣﻀﻤﻨﺔ ﻓﻲ ﻧﻈﺎم اﻟﻄﺎﺑﻌﺔ ﻣﺆﻫﻠﺔ ﻟﻼﺳﺘﺨﺪام ﻓﻘﻂ داﺧﻞ رﻗﻢ اﻟﺘﺴﺠﻴﻞ اﻟﺨﺎص ﺑﺎﻟﻬﻴﺌﺔ اﻻﺗﺤﺎد اﻷورﺑﻲ أو اﻟﻤﻨﺎﻃﻖ اﻟﺘﺎﺑﻌﺔ ﻋﻨﺪ وﺟﻮد اﻟﻌﻼﻣﺔ CEﻣﻊ اﻷورﺑﻴﺔ اﻟﻤﻌﻨﻴﺔ ) (Notified Bodyورﻣﺰ اﻟﺘﻨﺒﻴﻪ ﻋﻠﻰ ﻣﻠﺼﻖ اﻟﻨﻈﺎم. ”ﻗﺪ ﻳﺘﻢ ﺗﺠﺎوز ﺣﺪ اﻟﺘﻌﺮض 1ﻣﻠﻲ وات/ﺳﻢ 2أﺛﻨﺎء ﺗﺮﻛﻴﺐ وﺗﺸﻐﻴﻞ ﻣﺠﻤﻮﻋﺔ ﺟﻬﺎز اﻹرﺳﺎل واﻟﻬﻮاﺋﻲ ﻓﻲ اﻟﻤﻨﺎﻃﻖ اﻟﻘﺮﻳﺒﺔ ﻣﻦ اﻟﻬﻮاﺋﻲ .ﻟﺬﻟﻚ، ﻳﺠﺐ ﻋﻠﻰ اﻟﻤﺴﺘﺨﺪم ﺗﺮك ﻣﺴﺎﻓﺔ ﻻ ﺗﻘﻞ ﻋﻦ 20ﺳﻢ ﺣﻮل اﻟﻬﻮاﺋﻲ ﻓﻲ ﺟﻤﻴﻊ اﻷوﻗﺎت .وﻻ ﻳﻤﻜﻦ دﻣﺞ ﻫﺬا اﻟﺠﻬﺎز ﻣﻊ أي ﺟﻬﺎز إرﺳﺎل أو ﻫﻮاﺋﻲ أﺧﺮ“. ﻳﻜﻮن ﺧﺮج اﻟﻄﺎﻗﺔ اﻟﺨﺎص ﺑﺎﻟﺠﻬﺎز أو اﻷﺟﻬﺰة اﻟﻼﺳﻠﻜﻴﺔ ،اﻟﺘﻲ ﻗﺪ ﺗﻜﻮن ﻣﻀﻤﻨﺔ اﻟﻄﺎﺑﻌﺔ ،أﻗﻞ ﻣﻦ ﺣﺪود اﻟﺘﻌﺮض اﻟﻘﺼﻮى اﻟﻤﺤﺪدة ﻣﻦ ﻗﺒﻞ اﻟﻤﻔﻮﺿﻴﺔ اﻷورﺑﻴﺔ وﻓﻘﺎ ﻟﻠﺘﻮﺟﻴﻪ .R&TTE vi اﻟﺪول اﻷورﺑﻴﺔ اﻟﻤﺆﻫﻠﺔ ﺑﻤﻘﺘﻀﻰ اﻟﺘﺼﺪﻳﻘﺎت ﻋﻠﻰ اﻷﺟﻬﺰة اﻟﻼﺳﻠﻜﻴﺔ: اﻻﺗﺤﺎد اﻷورﺑﻲ اﻟﻨﻤﺴﺎ ،ﺑﻠﺠﻴﻜﺎ ،اﻟﺪﻧﻤﺎرك ،ﻓﻨﻠﻨﺪا ،ﻓﺮﻧﺴﺎ )ﻣﻊ ﺑﻌﺾ ﻗﻴﻮد اﻟﺘﺮدد( ،أﻟﻤﺎﻧﻴﺎ ،اﻟﻴﻮﻧﺎن ،إﻳﺮﻟﻨﺪا ،إﻳﻄﺎﻟﻴﺎ، ﻟﻮﻛﺴﻤﺒﻮرج ،ﻫﻮﻟﻨﺪا ،اﻟﺒﺮﺗﻐﺎل ،أﺳﺒﺎﻧﻴﺎ ،اﻟﺴﻮﻳﺪ واﻟﻤﻤﻠﻜﺔ اﻟﻤﺘﺤﺪة اﻟﺪول اﻟﻌﺎﻣﻠﺔ ﺑﻠﻮاﺋﺢ اﻻﺗﺤﺎد اﻷورﺑﻲ أﻳﺴﻠﻨﺪا ،ﻟﺨﺘﻨﺸﺘﺎﻳﻦ ،اﻟﻨﺮوﻳﺞ وﺳﻮﻳﺴﺮا وﻓﻲ اﻟﺒﻴﺌﺎت اﻟﺘﻲ ﻳﻌﺘﺒﺮ اﻟﺘﺪاﺧﻞ ﻓﻴﻬﺎ ﻣﻊ اﻷﺟﻬﺰة أو اﻟﺨﺪﻣﺎت اﻷﺧﺮى أﻣﺮا ﺿﺎرا أو ﻳﻨﻈﺮ إﻟﻴﻪ ﺑﺎﻋﺘﺒﺎره ﻛﺬﻟﻚ ،ﻓﺈﻧﻪ ﻗﺪ ﻳﺘﻢ ﻓﺮض ﻗﻴﻮد ﻋﻠﻰ اﺳﺘﺨﺪام أﺟﻬﺰة اﻻﺗﺼﺎل اﻟﻼﺳﻠﻜﻲ أو ﻳﺤﻈﺮ اﺳﺘﺨﺪاﻣﻬﺎ ﻧﻬﺎﺋﻴﺎ .وﺗﻌﺪ اﻟﻤﻄﺎرات واﻟﻤﺴﺘﺸﻔﻴﺎت واﻷﺟﻮاء اﻟﺒﻴﺌﻴﺔ اﻟﻤﺤﻤﻠﺔ ﺑﺎﻷﻛﺴﺠﻴﻦ أو اﻟﻐﺎزات اﻷﺧﺮى اﻟﻤﺴﺎﻋﺪة ﻋﻠﻰ اﻻﺷﺘﻌﺎل ﻣﻦ اﻷﻣﺜﻠﺔ اﻟﻤﺤﺪودة ﻋﻠﻰ اﻟﺤﺎﻻت اﻟﻜﺜﻴﺮة اﻟﺘﻲ ﻳﺘﻢ ﻓﻴﻬﺎ ﺗﻘﻴﻴﺪ اﺳﺘﺨﺪام اﻷﺟﻬﺰة اﻟﻼﺳﻠﻜﻴﺔ أو ﺣﻈﺮ اﺳﺘﺨﺪاﻣﻬﺎ ﻧﻬﺎﺋﻴﺎ .ﻋﻨﺪ اﻟﺘﻮاﺟﺪ ﻓﻲ ﺑﻴﺌﺎت أو ﻣﻨﺎﻃﻖ ﻻ ﺗﻌﺮف ﻋﻠﻰ وﺟﻪ اﻟﺘﺤﺪﻳﺪ اﻟﻘﻴﻮد اﻟﻤﻔﺮوﺿﺔ ﻋﻠﻰ اﺳﺘﺨﺪام اﻷﺟﻬﺰة اﻟﻼﺳﻠﻜﻴﺔ ،ﺑﺎدر ﺑﻄﻠﺐ ﺗﺮﺧﻴﺺ ﻣﻦ اﻟﺴﻠﻄﺔ اﻟﻤﺨﺘﺼﺔ ﻗﺒﻞ ﺗﺸﻐﻴﻞ أو اﺳﺘﺨﺪام اﻟﺠﻬﺎز. اﻟﺪول اﻷورﺑﻴﺔ اﻟﺘﻲ ﺗﻔﺮض ﻗﻴﻮدا ﻋﻠﻰ اﺳﺘﺨﺪام اﻷﺟﻬﺰة اﻟﻼﺳﻠﻜﻴﺔ: اﻻﺗﺤﺎد اﻷورﺑﻲ ﻓﻲ ﻓﺮﻧﺴﺎ ،ﺗﻢ ﺗﺤﺪﻳﺪ ﻣﺪى اﻟﺘﺮدد ﻋﻨﺪ 2446.5-2483.5ﻣﻴﺠﺎ ﻫﺮﺗﺰ ﻟﻸﺟﻬﺰة اﻟﺘﻲ ﺗﺰﻳﺪ ﻗﻮة اﻹرﺳﺎل ﺑﻬﺎ ﻋﻦ 10ﻣﻠﻲ وات ﻣﺜﻞ اﻷﺟﻬﺰة اﻟﻼﺳﻠﻜﻴﺔ. اﻟﺪول اﻟﻌﺎﻣﻠﺔ ﺑﻠﻮاﺋﺢ اﻻﺗﺤﺎد اﻷورﺑﻲ ﻻ ﺗﻮﺟﺪ ﺣﺪود ﻓﻲ اﻟﻮﻗﺖ اﻟﺤﺎﻟﻲ. وﺟﺪﻳﺮ ﺑﺎﻟﺬﻛﺮ أن اﻟﻘﻴﻮد اﻟﻤﻔﺮوﺿﺔ ﻋﻠﻰ اﺳﺘﺨﺪام اﻷﺟﻬﺰة اﻟﻼﺳﻠﻜﻴﺔ ﺗﺨﺘﻠﻒ ﻣﻦ ﺑﻠﺪ إﻟﻰ آﺧﺮ .وﻧﻈﺮا ﻷن ﻫﺬا اﻟﻨﻈﺎم ﻣﺰود ﺑﺠﻬﺎز ﻻﺳﻠﻜﻲ ،ﻓﺈﻧﻪ ﻳﺠﺐ ﻣﺮاﺟﻌﺔ ﻫﻴﺌﺎت اﻻﻋﺘﻤﺎد اﻟﻤﺤﻠﻴﺔ اﻟﻤﺨﺘﺼﺔ ،ﻋﻨﺪ اﻻﻧﺘﻘﺎل ﻣﻦ ﺑﻠﺪ إﻟﻰ آﺧﺮ ،ﻗﺒﻞ اﻟﻘﻴﺎم ﺑﺄﻳﺔ ﺗﺤﺮﻛﺎت أو رﺣﻼت ﻟﻤﻌﺮﻓﺔ ﻣﺎﻫﻴﺔ اﻟﻘﻴﻮد اﻟﻤﻔﺮوﺿﺔ ﻋﻠﻰ اﺳﺘﺨﺪام ﺗﻠﻚ اﻷﺟﻬﺰة ﻓﻲ ﺗﻠﻚ اﻟﻤﻨﻄﻘﺔ. وإذا ﻛﺎن اﻟﻨﻈﺎم ﻣﺰودا ﺑﺠﻬﺎز ﻻﺳﻠﻜﻲ داﺧﻠﻲ ،ﻓﺈﻧﻪ ﻳﻤﻨﻊ ﺗﺸﻐﻴﻞ ﺟﻬﺎز اﻟﻼﺳﻠﻜﻲ دون وﺟﻮد ﺟﻤﻴﻊ اﻷﻏﻄﻴﺔ وأﺟﺰاء اﻟﻨﻈﺎم ﻓﻲ ﻣﻜﺎﻧﻬﺎ. ﺑﻴﺎﻧﺎت اﻟﺘﻮاﻓﻖ ﻣﻊ اﻟﻠﻮاﺋﺢ ﻻ ﻳﻤﻜﻦ ﻟﻠﻤﺴﺘﺨﺪم أن ﻳﻘﻮم ﺑﻨﻔﺴﻪ ﺑﺨﺪﻣﺔ اﻷﺟﻬﺰة اﻟﻼﺳﻠﻜﻴﺔ .ﻓﻼ ﺗﺤﺎول إدﺧﺎل أﻳﺔ ﺗﻌﺪﻳﻼت ﻣﻦ أي ﻧﻮع ﻋﻠﻴﻬﺎ ،إذ أن ذﻟﻚ ﻗﺪ ﻳﺆدي إﻟﻰ إﺑﻄﺎل ﺗﺼﺮﻳﺢ اﺳﺘﺨﺪاﻣﻬﺎ .وﻳﺮﺟﻰ اﻻﺗﺼﺎل ﺑﺎﻟﺸﺮﻛﺔ اﻟﻤﺼﻨﻌﺔ ﻟﻠﻘﻴﺎم ﺑﻌﻤﻠﻴﺎت اﻟﺨﺪﻣﺔ اﻟﻼزﻣﺔ. اﻟﺘﻮﺟﻴﻪ اﻟﺨﺎص ﺑﺎﻷﺟﻬﺰة اﻟﻼﺳﻠﻜﻴﺔ ﻗﺪ ﺗﻜﻮن ﻫﻨﺎك أﺟﻬﺰة ﺷﺒﻜﺎت ﻣﺤﻠﻴﺔ ﻻﺳﻠﻜﻴﺔ ﻣﻨﺨﻔﻀﺔ اﻟﻄﺎﻗﺔ )أﺟﻬﺰة اﻻﺗﺼﺎل ذات اﻟﺘﺮدد اﻟﻼﺳﻠﻜﻲ ) ،((RFﺗﻌﻤﻞ ﻓﻲ اﻟﻨﻄﺎق اﻟﺘﺮددي 2.4ﺟﻴﺠﺎ ﻫﺮﺗﺰ ،ﻣﻀﻤﻨﺔ ﻓﻲ اﻟﻄﺎﺑﻌﺔ .وﻳﻌﺪ اﻟﻘﺴﻢ اﻟﺘﺎﻟﻲ ﻣﻠﺨﺺ ﻋﺎم ﻟﻼﻋﺘﺒﺎرات اﻟﺘﻲ ﻳﺠﺐ اﻷﺧﺬ ﺑﻬﺎ أﺛﻨﺎء ﺗﺸﻐﻴﻞ أﺣﺪ اﻷﺟﻬﺰة اﻟﻼﺳﻠﻜﻴﺔ. ﻻ ﺗﺴﺘﺨﺪم إﻻ ﺑﺮاﻣﺞ اﻟﺘﺸﻐﻴﻞ اﻟﻤﺼﺮح ﺑﻬﺎ ﻟﻠﺒﻠﺪ اﻟﺬي ﺳ ُﻴﺴﺘﺨﺪم ﺑﻪ اﻟﺠﻬﺎز. راﺟﻊ ﻣﺠﻤﻮﻋﺔ ﺑﺮاﻣﺞ اﺳﺘﻌﺎدة اﻟﻨﻈﺎم اﻟﺨﺎﺻﺔ ﺑﺎﻟﺸﺮﻛﺔ اﻟﻤﺼﻨﻌﺔ ،أو ﺑﺎدر ﺑﺎﻻﺗﺼﺎل ﺑﺎﻟﺪﻋﻢ اﻟﻔﻨﻲ ﺑﺎﻟﺸﺮﻛﺔ ﻟﻠﺤﺼﻮل ﻋﻠﻰ ﻣﺰﻳﺪ ﻣﻦ اﻟﻤﻌﻠﻮﻣﺎت. اﻟﺤﺪود واﻟﺘﺤﺬﻳﺮات واﻻﻫﺘﻤﺎﻣﺎت اﻹﺿﺎﻓﻴﺔ اﻟﺨﺎﺻﺔ ﺑﺒﻌﺾ اﻟﺪول واردة ﻓﻲ اﻷﻗﺴﺎم اﻟﺨﺎﺻﺔ ﺑﻬﺬه اﻟﺪول )أو ﻣﺠﻤﻮﻋﺔ اﻟﺪول( .وﺗﻌﺪ اﻷﺟﻬﺰة اﻟﻼﺳﻠﻜﻴﺔ اﻟﻤﻮﺟﻮدة ﻣﻊ ﻧﻈﺎم اﻟﻄﺎﺑﻌﺔ ﻣﺆﻫﻠﺔ ﻟﻼﺳﺘﺨﺪام ﻓﻘﻂ ﻓﻲ اﻟﺒﻼد اﻟﻤﺤﺪدة ﺑﻌﻼﻣﺎت اﻻﻋﺘﻤﺎد اﻟﺨﺎﺻﺔ ﺑﺎﻷﺟﻬﺰة اﻟﻼﺳﻠﻜﻴﺔ اﻟﻤﻮﺟﻮدة ﻋﻠﻰ ﻣﻠﺼﻖ ﺗﺼﻨﻴﻒ اﻟﻨﻈﺎم .وﻓﻲ ﺣﺎﻟﺔ ﻋﺪم وﺟﻮد اﻟﺒﻠﺪ اﻟﺬي ﺳﻴﺴﺘﺨﺪم ﺑﻪ اﻟﺠﻬﺎز اﻟﻼﺳﻠﻜﻲ ﺑﺎﻟﻘﺎﺋﻤﺔ، ﻳﺮﺟﻰ اﻻﺗﺼﺎل ﺑﻬﻴﺌﺔ اﻻﻋﺘﻤﺎد اﻟﺨﺎﺻﺔ ﺑﺎﻷﺟﻬﺰة اﻟﻼﺳﻠﻜﻴﺔ ﻓﻲ ﺑﻠﺪك ﻟﻤﻌﺮﻓﺔ اﻟﻤﺘﻄﻠﺒﺎت اﻟﻤﺘﻌﻠﻘﺔ ﺑﺎﻻﺳﺘﺨﺪام .ﻳﺨﻀﻊ اﺳﺘﺨﺪام اﻷﺟﻬﺰة اﻟﻼﺳﻠﻜﻴﺔ ﻟﻠﺘﻨﻈﻴﻢ اﻟﺼﺎرم وﻗﺪ ﻳﺘﻢ ﻣﻨﻊ اﻻﺳﺘﺨﺪام ﻓﻲ ﺑﻌﺾ اﻟﺤﺎﻻت. ﻳﻜﻮن ﺧﺮج اﻟﻄﺎﻗﺔ اﻟﺨﺎص ﺑﺎﻟﺠﻬﺎز أو اﻷﺟﻬﺰة اﻟﻼﺳﻠﻜﻴﺔ ،اﻟﺘﻲ ﻗﺪ ﺗﻜﻮن ﻣﻀﻤﻨﺔ ﺑﺎﻟﻄﺎﺑﻌﺔ ،أﻗﻞ ﻣﻦ ﺣﺪود اﻟﺘﻌﺮض اﻟﻘﺼﻮى اﻟﻤﻌﻤﻮل ﺑﻬﺎ ﻓﻲ ذﻟﻚ اﻟﻮﻗﺖ .وﻧﻈﺮا ﻷن اﻷﺟﻬﺰة اﻟﻼﺳﻠﻜﻴﺔ )اﻟﺘﻲ ﻗﺪ ﺗﻜﻮن ﻣﻀﻤﻨﺔ ﺑﺎﻟﻄﺎﺑﻌﺔ( ﻳﻨﺒﻌﺚ ﻣﻨﻬﺎ ﻃﺎﻗﺔ أﻗﻞ ﻣﻦ اﻟﻤﺴﻤﻮح ﺑﻬﺎ ﻓﻲ اﻟﻤﻌﺎﻳﻴﺮ اﻟﺨﺎﺻﺔ ﺑﺎﻟﺴﻼﻣﺔ ﻣﻦ اﻟﺘﺮددات اﻟﻼﺳﻠﻜﻴﺔ ،ﻓﺈن اﻟﺸﺮﻛﺔ اﻟﻤﺼﻨﻌﺔ ﺗﺮى أن ﺗﻠﻚ اﻷﺟﻬﺰة آﻣﻨﺔ ﻟﻼﺳﺘﺨﺪام .وﺑﻐﺾ اﻟﻨﻈﺮ ﻋﻦ ﻣﺴﺘﻮﻳﺎت اﻟﻄﺎﻗﺔ اﻟﻤﻨﺒﻌﺜﺔ ﻣﻦ اﻟﺠﻬﺎز ،ﻓﺈﻧﻪ ﻳﺠﺐ اﻟﻌﻤﻞ ﻋﻠﻰ اﻟﺤﺪ ﻣﻦ اﻻﺗﺼﺎل اﻟﺒﺸﺮي أﺛﻨﺎء اﻟﺘﺸﻐﻴﻞ اﻟﻌﺎدي. وﻛﻘﺎﻋﺪة إرﺷﺎدﻳﺔ ﻋﺎﻣﺔ ،ﻳﻌﺪ ﺗﺮك ﻣﺴﺎﻓﺔ 20ﺳﻢ ) 8ﺑﻮﺻﺎت( ﺑﻴﻦ اﻟﺠﻬﺎز اﻟﻼﺳﻠﻜﻲ واﻟﺠﺴﻢ، ﻋﻨﺪ اﺳﺘﺨﺪام ﺟﻬﺎز ﻻﺳﻠﻜﻲ ﺑﺎﻟﻘﺮب ﻣﻦ اﻟﺠﺴﻢ )ﻻ ﻳﺸﻤﻞ ذﻟﻚ اﻟﻤﻌﺎﻳﻴﺮ اﻟﻘﺼﻮى( ،أﻣﺮا ﻣﻨﺎﺳﺒﺎ، وﻳﺠﺐ أن ﺗﺰﻳﺪ ﻫﺬه اﻟﻤﺴﺎﻓﺔ ﻋﻦ 20ﺳﻢ ) 8ﺑﻮﺻﺎت( أﺛﻨﺎء اﻟﺘﺸﻐﻴﻞ واﻹرﺳﺎل. ﻳﻤﻨﻊ دﻣﺞ ﺟﻬﺎز اﻹرﺳﺎل ﻫﺬا ﻣﻊ أي ﻫﻮاﺋﻲ أو ﺟﻬﺎز إرﺳﺎل آﺧﺮ أو ﺗﺸﻐﻴﻠﻪ ﻣﻌﻪ. ﻫﻨﺎك ﺑﻌﺾ اﻟﻈﺮوف اﻟﺘﻲ ﺗﺘﻄﻠﺐ ﻓﺮض ﻗﻴﻮد ﻋﻠﻰ اﺳﺘﺨﺪام اﻷﺟﻬﺰة اﻟﻼﺳﻠﻜﻴﺔ .وﻓﻴﻤﺎ ﻳﻠﻲ أﻣﺜﻠﺔ ﻋﻠﻰ ﺑﻌﺾ اﻟﻘﻴﻮد اﻟﺸﺎﺋﻌﺔ: ﻗﺪ ﺗﺘﺪاﺧﻞ أﺟﻬﺰة اﻻﺗﺼﺎل ذات اﻟﺘﺮدد اﻟﻼﺳﻠﻜﻲ ﻣﻊ اﻷﺟﻬﺰة اﻷﺧﺮى ﻓﻲ اﻟﻄﺎﺋﺮات اﻟﺘﺠﺎرﻳﺔ .وﺗﻘﺘﻀﻲ ﻟﻮاﺋﺢ اﻟﻄﻴﺮان اﻟﺤﺎﻟﻴﺔ ﻏﻠﻖ اﻷﺟﻬﺰة اﻟﻼﺳﻠﻜﻴﺔ أﺛﻨﺎء اﻟﺴﻔﺮ ﻋﻠﻰ ﻣﺘﻦ إﺣﺪى اﻟﻄﺎﺋﺮات .وﻣﻦ أﻣﺜﻠﺔ اﻷﺟﻬﺰة اﻟﺘﻲ ﺗﻮﻓﺮ اﺗﺼﺎل ﻻﺳﻠﻜﻲ ) 802.11Bأو ﻣﺎ ﻳﻌﺮف ﺑﺎﻹﻳﺜﺮﻧﺖ اﻟﻼﺳﻠﻜﻲ( وأﺟﻬﺰة اﻻﺗﺼﺎل اﻟﺘﻲ ﺗﺴﺘﺨﺪم ﺗﻘﻨﻴﺔ .Bluetooth vii 1 ﺗﻮﻓﻴﺮ اﻟﻮﻗﺖ واﻟﻤﺎل ﻣﻘﺪﻣﺔ 2 1 4 3 ﺗﻬﺎﻧﻴﻨﺎ ﻟﺸﺮاﺋﻚ ﻫﺬه اﻟﻄﺎﺑﻌﺔ! • ﻛﺬﻟﻚ ﻳﻤﻜﻦ ﻃﺒﺎﻋﺔ ﻋﺪة ﺻﻔﺤﺎت ﻋﻠﻰ ورﻗﺔ واﺣﺪة ﻟﺘﻮﻓﻴﺮ اﻟﻮرق. • ﻛﻤﺎ ﻳﻤﻜﻦ اﺳﺘﺨﺪام اﻟﻨﻤﺎذج واﻟﺮأﺳﻴﺎت اﻟﻤﻄﺒﻮﻋﺔ ﻣﺴﺒﻘﺎ .ﻟﻤﺰﻳﺪ ﻣﻦ اﻟﺘﻔﺎﺻﻴﻞ ،راﺟﻊ اﻟﻘﺴﻢ اﻟﺨﺎص ﺑﺎﻟﺒﺮاﻣﺞ. ﻳﻀﻢ ﻫﺬا اﻟﻔﺼﻞ: • ﺧﺼﺎﺋﺺ ﺧﺎﺻﺔ • ﻣﻜﻮﻧﺎت اﻟﻄﺎﺑﻌﺔ • ﺗﺘﻴﺢ اﻟﻄﺎﺑﻌﺔ إﻣﻜﺎﻧﻴﺔ اﻟﻄﺒﺎﻋﺔ ﻋﻠﻰ اﻟﻮﺟﻬﻴﻦ ﻟﺘﻮﻓﻴﺮ اﻟﻮرق )اﻟﻄﺒﺎﻋﺔ ﻋﻠﻰ اﻟﻮﺟﻬﻴﻦ(. ﻟﻤﺰﻳﺪ ﻣﻦ اﻟﺘﻔﺎﺻﻴﻞ ،راﺟﻊ اﻟﻘﺴﻢ اﻟﺨﺎص ﺑﺎﻟﺒﺮاﻣﺞ. • ﻛﻤﺎ ﺗﺘﻤﻴﺰ ﻫﺬه اﻟﻄﺎﺑﻌﺔ ﺑﻘﺪرﺗﻬﺎ ﻋﻠﻰ ﺗﻮﻓﻴﺮ اﻟﻜﻬﺮﺑﺎء ﻋﻦ ﻃﺮﻳﻖ ﺧﻔﺾ اﺳﺘﻬﻼك اﻟﻄﺎﻗﺔ ﺑﺸﻜﻞ ﻛﺒﻴﺮ ﻓﻲ اﻷوﻗﺎت اﻟﺘﻲ ﻻ ﺗﻘﻮم ﻓﻴﻬﺎ ﺑﺎﻟﻄﺒﺎﻋﺔ. ﺧﺼﺎﺋﺺ ﺧﺎﺻﺔ ﻗﻢ ﺑﺰﻳﺎدة ﺳﻌﺔ اﻟﻄﺎﺑﻌﺔ ﺗﺸﺘﻤﻞ اﻟﻄﺎﺑﻌﺔ ﻋﻠﻰ اﻟﻌﺪﻳﺪ ﻣﻦ اﻟﺨﺼﺎﺋﺺ اﻟﺨﺎﺻﺔ اﻟﺘﻲ ﻣﻦ ﺷﺄﻧﻬﺎ أن ﺗﺤﺴﻦ ﻣﻦ ﺟﻮدة اﻟﻄﺒﺎﻋﺔ. ﺣﻴﺚ ﺗﺘﻮاﻓﺮ ﺑﻬﺎ اﻟﺨﺼﺎﺋﺺ اﻟﺘﺎﻟﻴﺔ: • ﺗﺘﻤﺘﻊ ﻫﺬه اﻟﻄﺎﺑﻌﺔ ﺑﺬاﻛﺮة ﺳﻌﺔ 256ﻣﻴﺠﺎﺑﺎﻳﺖ واﻟﺘﻲ ﻳﻤﻜﻦ زﻳﺎدﺗﻬﺎ ﻟﺘﺼﻞ إﻟﻰ 512 ﻣﻴﺠﺎﺑﺎﻳﺖ اﻟﻄﺒﺎﻋﺔ اﻟﻤﻠﻮﻧﺔ ﻓﺎﺋﻘﺔ اﻟﺠﻮدة واﻟﺴﺮﻋﺔ • ﻳﻤﻜﻨﻚ ﺗﺜﺒﻴﺖ ﺻﻴﻨﻴﺔ إﺧﺘﻴﺎرﻳﺔ ﺳﻌﺔ 500ورﻗﺔ ﺑﺎﻟﻄﺎﺑﻌﺔ اﻟﺨﺎﺻﺔ ﺑﻚ .ﺗﻘﻮم ﻫﺬه اﻟﺼﻴﻨﻴﺔ ﺑﺘﻘﻠﻴﻞ ﻋﺪد ﻣﺮات إﺿﺎﻓﺔ ورق إﻟﻰ اﻟﻄﺎﺑﻌﺔ • ﺣﻴﺚ ﺗﺘﻴﺢ اﻟﻄﺎﺑﻌﺔ ﻟﻠﻤﺴﺘﺨﺪم إﻣﻜﺎﻧﻴﺔ اﻟﻄﺒﺎﻋﺔ ﺑﻤﺠﻤﻮﻋﺔ ﻣﺘﻨﻮﻋﺔ ﻣﻦ اﻷﻟﻮان اﻟﺘﻲ ﻳﻤﻜﻦ اﻟﺤﺼﻮل ﻋﻠﻴﻬﺎ ﺑﻤﺰج اﻷﻟﻮان اﻟﺘﺎﻟﻴﺔ :اﻷزرق واﻟﻔﻮﺷﻴﻦ )اﻷﺣﻤﺮ اﻟﻀﺎرب إﻟﻰ اﻟﺰرﻗﺔ( واﻷﺻﻔﺮ واﻷﺳﻮد. * ﻣﺤﺎﻛﺎة PostScript 3 ﺣﻘﻮق اﻟﻨﺸﺮ © ﻟﻌﺎم ،1995-2005ﻟﺸﺮﻛﺔ Zoran .Corporationﻛﺎﻓﺔ اﻟﺤﻘﻮق ﻣﺤﻔﻮﻇﺔ،Zoran . ﺗﻌﺘﺒﺮ ﺷﻌﺎر Zoranو IPS/PS3و OneImageﻋﻼﻣﺎت ﺗﺠﺎرﻳﺔ ﻟﺸﺮﻛﺔ Zoran Corporation • ﻛﻤﺎ ﻳﻤﻜﻦ اﻟﻄﺒﺎﻋﺔ ﺑﻤﺴﺘﻮى دﻗﺔ ﻳﺼﻞ إﻟﻰ 2,400 x 600ﻧﻘﻄﺔ ﻓﻲ اﻟﺒﻮﺻﺔ )إﺧﺮاج ﻓﻌﺎل( .ﻟﻤﺰﻳﺪ ﻣﻦ اﻟﺘﻔﺎﺻﻴﻞ ،راﺟﻊ اﻟﻘﺴﻢ اﻟﺨﺎص ﺑﺎﻟﺒﺮاﻣﺞ. • ﻛﻤﺎ ﺗﻤﻜﻦ اﻟﻄﺎﺑﻌﺔ ﻣﻦ ﻃﺒﺎﻋﺔ اﻟﻮرق ﺑﻤﻘﺎس A4ﺑﺴﺮﻋﺔ 20ورﻗﺔ ﻓﻲ اﻟﺪﻗﻴﻘﺔ واﻟﻮرق ﺑﻤﻘﺎس Letterﺑﺴﺮﻋﺔ 21ورﻗﺔ ﻓﻲ اﻟﺪﻗﻴﻘﺔ. * ﺧﻄﻮط PS3 136 ﻳﺤﺘﻮى ﻋﻠﻰ UFSTو MicroTypeﻣﻦ .Monotype Imaging Inc اﻟﻄﺒﺎﻋﺔ ﻓﻲ ﺑﻴﺌﺎت ﻣﺘﻨﻮﻋﺔ اﺳﺘﺨﺪام أﻧﻮاع ﻋﺪﻳﺪة ﻣﻦ اﻟﻮﺳﺎﺋﻂ ﺑﺴﻬﻮﻟﺔ ﺗﺘﻴﺢ اﻟﻄﺎﺑﻌﺔ إﻣﻜﺎﻧﻴﺔ اﻟﻄﺒﺎﻋﺔ ﻓﻲ ﻧﻈﻢ Windows 98SE/Me/NT 4.0/ .2000/2003/XPﻏﻴﺮ أن ﻧﻈﺎم Windows NT 4.0ﻣﺪﻋﻢ ﻓﻲ اﻟﻄﺎﺑﻌﺎت ﻣﻦ ﻃﺮاز CLP-650Nﻓﻘﻂ. • ﺗﺪﻋﻢ ﺻﻴﻨﻴﺔ اﻟﻮرق اﻟﻘﻴﺎﺳﻴﺔ اﻟﺘﻲ ﺗﺒﻠﻎ ﺳﻌﺘﻬﺎ 250ورﻗﺔ )ﺻﻴﻨﻴﺔ (1وﺻﻴﻨﻴﺔ إدﺧﺎل اﻟﻮرق اﻻﺧﺘﻴﺎرﻳﺔ اﻟﺘﻲ ﺗﺒﻠﻎ ﺳﻌﺘﻬﺎ 500ورﻗﺔ )ﺻﻴﻨﻴﺔ (2اﻟﻮرق ﺑﻤﻘﺎس .A4/Letter • ﻛﻤﺎ ﺗﺪﻋﻢ اﻟﺼﻴﻨﻴﺔ ﻣﺘﻌﺪدة اﻷﻏﺮاض اﻟﻮرق ذا اﻟﺮأﺳﻴﺔ واﻟﻤﻈﺎرﻳﻒ واﻟﻤﻠﺼﻘﺎت واﻟﻤﻮاد ذات اﻟﺤﺠﻢ اﻟﻤﺨﺼﺺ واﻟﺒﻄﺎﻗﺎت اﻟﺒﺮﻳﺪﻳﺔ واﻟﻮرق اﻟﺜﻘﻴﻞ .إﻟﻰ ﺟﺎﻧﺐ ذﻟﻚ ﻓﺈن اﻟﺼﻴﻨﻴﺔ ﻣﺘﻌﺪدة اﻷﻏﺮاض ﺗﺪﻋﻢ ﻣﺎ ﻳﺼﻞ إﻟﻰ 100ورﻗﺔ ﻣﻦ اﻟﻮرق اﻟﻌﺎدي. • ﻛﻤﺎ ﺗﺘﻮاﻓﻖ اﻟﻄﺎﺑﻌﺔ ﻣﻊ ﻧﻈﺎم Macintoshوﻧﻈﻢ Linux OSاﻟﻤﺘﻨﻮﻋﺔ. • وﺗﺄﺗﻲ اﻟﻄﺎﺑﻌﺔ ﻣﺰودة ﺑﻮﺳﻴﻠﺔ ﺗﻮﺻﻴﻞ .USB • وﺟﺪﻳﺮ ﺑﺎﻟﺬﻛﺮ أن اﻟﻄﺎﺑﻌﺔ CLP-650Nﺗﺸﺘﻤﻞ ﻋﻠﻰ وﺳﻴﻠﺔ اﺗﺼﺎل ﺷﺒﻜﻲ، .10/100 Base TX إﻧﺸﺎء اﻟﻤﺴﺘﻨﺪات اﻟﻤﺘﻘﺪﻣﺔ • ﻃﺒﺎﻋﺔ اﻟﻌﻼﻣﺎت اﻟﻤﺎﺋﻴﺔ .ﻳﻤﻜﻦ ﺗﺨﺼﻴﺺ اﻟﻤﺴﺘﻨﺪات ﺑﻌﻼﻣﺔ ﻣﺎﺋﻴﺔ ،ﻣﺜﻞ ﻛﻠﻤﺔ ”ﺳﺮي“. ﻟﻤﺰﻳﺪ ﻣﻦ اﻟﺘﻔﺎﺻﻴﻞ ،راﺟﻊ اﻟﻘﺴﻢ اﻟﺨﺎص ﺑﺎﻟﺒﺮاﻣﺞ. 9 8 • ﻃﺒﺎﻋﺔ اﻟﻜﺘﻴﺒﺎت .ﺗﻤﻜﻦ ﻫﺬه اﻟﺨﺎﺻﻴﺔ ﻣﻦ ﻃﺒﺎﻋﺔ أﺣﺪ اﻟﻤﺴﺘﻨﺪات ﺑﺴﻬﻮﻟﺔ ﺑﻐﺮض ﻋﻤﻞ ﻛﺘﺎب .وﺑﻌﺪ ﻃﺒﺎﻋﺔ اﻟﻤﺴﺘﻨﺪ ،ﻟﻦ ﺗﺤﺘﺎج ﺳﻮى ﻟﻄﻲ اﻟﺼﻔﺤﺎت وﺗﺪﺑﻴﺴﻬﺎ .ﻟﻤﺰﻳﺪ ﻣﻦ اﻟﺘﻔﺎﺻﻴﻞ، راﺟﻊ اﻟﻘﺴﻢ اﻟﺨﺎص ﺑﺎﻟﺒﺮاﻣﺞ. • ﻃﺒﺎﻋﺔ اﻟﻠﻮﺣﺎت .ﺗﺘﻴﺢ اﻟﻄﺎﺑﻌﺔ إﻣﻜﺎﻧﻴﺔ ﺗﻜﺒﻴﺮ وﻃﺒﺎﻋﺔ اﻟﻨﺺ واﻟﺼﻮر اﻟﻤﻮﺟﺪﻳﻦ ﺑﺄي ﺻﻔﺤﺔ ﻣﻦ ﺻﻔﺤﺎت اﻟﻤﺴﺘﻨﺪ ﻋﺒﺮ اﻟﻌﺪﻳﺪ ﻣﻦ اﻟﻮرﻗﺎت وﺿﻤﻬﺎ ﻣﻌﺎ ﻣﻦ أﺟﻞ ﺗﻜﻮﻳﻦ ﻟﻮﺣﺔ .ﻟﻤﺰﻳﺪ ﻣﻦ اﻟﺘﻔﺎﺻﻴﻞ ،راﺟﻊ اﻟﻘﺴﻢ اﻟﺨﺎص ﺑﺎﻟﺒﺮاﻣﺞ. 1.1 ﻣﻘﺪﻣﺔ ﺧﺼﺎﺋﺺ اﻟﻄﺎﺑﻌﺔ ﻳﻌﺮض اﻟﺠﺪول اﻟﺘﺎﻟﻲ اﻟﺨﺼﺎﺋﺺ اﻟﺘﻲ ﺗﺪﻋﻤﻬﺎ اﻟﻄﺎﺑﻌﺔ. )س :أﺳﺎﺳﻴﺔ ،خ :اﺧﺘﻴﺎرﻳﺔ غ/م :ﻏﻴﺮ ﻣﺘﺎﺣﺔ( اﻟﺨﺼﺎﺋﺺ CLP-650 CLP-650N واﺟﻬﺔ اﺗﺼﺎل ﻣﺘﻮازي IEEE 1284 س س USB 2.0 س س اﻟﻤﺤﺎﻛﺎة PostScript س س غ/م س وﺳﻴﻠﺔ اﻟﺘﻮﺻﻴﻞ ﺑﺎﻟﺸﺒﻜﺔ )إﻳﺜﺮﻧﺖ (10/100 Base TX 1.2 ﻣﻘﺪﻣﺔ ﻣﻜﻮﻧﺎت اﻟﻄﺎﺑﻌﺔ ﺗﺘﻜﻮن اﻟﻄﺎﺑﻌﺔ ﻣﻦ اﻟﻤﻜﻮﻧﺎت اﻷﺳﺎﺳﻴﺔ اﻟﺘﺎﻟﻴﺔ .ﻳﺮﺟﻰ ﻣﻼﺣﻈﺔ أن ﺟﻤﻴﻊ اﻟﺮﺳﻮم اﻟﺘﻮﺿﻴﺤﻴﺔ ﻓﻲ ﻫﺬا اﻟﺪﻟﻴﻞ ﺧﺎﺻﺔ ﺑﺎﻟﻄﺎﺑﻌﺔ CLP-650Nوﻟﺬﻟﻚ ﻓﺈن ﻫﻨﺎك ﺑﻌﺾ اﻷﺟﺰاء اﻟﺘﻲ ﻗﺪ ﺗﺨﺘﻠﻒ ﻋﻦ اﻷﺟﺰاء اﻟﻤﺘﻮاﻓﺮة ﺑﺎﻟﻄﺎﺑﻌﺔ اﻟﺘﻲ ﺑﻴﻦ ﻳﺪﻳﻚ اﻵن. اﻟﻤﻨﻈﺮ اﻷﻣﺎﻣﻲ ﻣﻨﻈﺮ اﻟﺠﺎﻧﺐ اﻷﻳﻤﻦ ﺑﺎب اﻟﻮﺻﻮل )اﻓﺘﺢ ﻫﺬا اﻟﺒﺎب ﺑﺸﻜﻞ ﻛﺎﻣﻞ ﻟﻠﻮﺻﻮل إﻟﻰ ﺧﺮﻃﻮﺷﺘﻲ اﻟﺤﺒﺮ وﺳﻴﺮ ﻧﻘﻞ اﻟﻮرق(. ﺻﻴﻨﻴﺔ إﺧﺮاج اﻟﻮرق ﺳﻨﺎد اﻟﻮرق اﻟﻐﻄﺎء اﻟﻌﻠﻮي )ﻗﻢ ﺑﻔﺘﺢ ﻫﺬا اﻟﻐﻄﺎء ﻹزاﻟﺔ اﻟﻮرق اﻟﻤﺘﻜﺪس ﺑﺎﻟﻄﺎﺑﻌﺔ(. ﻣﻨﻔﺬ USB اﳌﻨﻔﺬ اﳌﺘﻮازي ﻟﻮﺣﺔ اﻟﺘﺤﻜﻢ )راﺟﻊ (.3.1 ﻣﻨﻔﺬ ﺗﻮﺻﻴﻞ اﻟﺸﺒﻜﺔ* ﻃﺮف ﺗﻮﺻﻴﻞ ﻛﺒﻞ اﻟﺼﻴﻨﻴﺔ 2 ﺻﻴﻨﻴﺔ ﻣﺘﻌﺪدة اﻷﻏﺮاض )ﻗﻢ ﺑﻔﺘﺢ ﻫﺬه اﻟﺼﻴﻨﻴﺔ ﻟﺘﺤﻤﻴﻞ ﻣﻮاد اﻟﻄﺒﺎﻋﺔ اﻟﺨﺎﺻﺔ(. ﻣﻘﺒﺲ اﻟﻄﺎﻗﺔ ﻣﻔﺘﺎح اﻟﻄﺎﻗﺔ اﻟﺼﻴﻨﻴﺔ اﻻﺧﺘﻴﺎرﻳﺔ 2 اﻟﺼﻴﻨﻴﺔ 1 ﻣﻘﺒﺾ ﻏﻄﺎء اﻟﻮرق اﻟﻤﺘﻜﺪس اﻟﺨﺎص ﺑﺎﻟﺼﻴﻨﻴﺔ ﻣﻘﺒﺾ )اﺳﺘﺨﺪم ﻫﺬا اﻟﻤﻘﺒﺾ ﻟﺮﻓﻊ اﻟﻄﺎﺑﻌﺔ(. اﻻﺧﺘﻴﺎرﻳﺔ 2 )وﺣﺪة ﺗﻐﺬﻳﺔ ورق ﺳﻌﺔ 500ورﻗﺔ( )وﺣﺪة ﺗﻠﻘﻴﻢ ورق ﺳﻌﺔ 250ورﻗﺔ( )اﺳﺘﺨﺪم ﻫﺬا اﻟﻤﻘﺒﺾ ﻟﺮﻓﻊ اﻟﻄﺎﺑﻌﺔ(. )اﻓﺘﺢ ﻫﺬا اﻟﻐﻄﺎء ﻹزاﻟﺔ اﻟﻮرق اﻟﻤﺘﻜﺪس ﻓﻲ اﻟﺼﻴﻨﻴﺔ اﻻﺧﺘﻴﺎرﻳﺔ (.2 * اﻟﻄﺎﺑﻌﺔ CLP-650Nﻫﻲ ﻓﻘﻂ اﻟﺘﻲ ﺗﻜﻮن ﻣﺰودة ﺑﻤﻨﻔﺬ ﺗﻮﺻﻴﻞ اﻟﺸﺒﻜﺔ. ﻣﻼﺣﻈﺔ :ﻗﺪ ﻳﺴﺨﻦ ﺳﻄﺢ ﺻﻴﻨﻴﺔ إﺧﺮاج اﻟﻮرق ﻓﻲ ﺣﺎﻟﺔ ﻃﺒﺎﻋﺔ ﻋﺪد ﻛﺒﻴﺮ ﻣﻦ اﻟﻮرق ﻣﺮة واﺣﺪة .وﻣﻦ ﺛﻢ ﻳﺮﺟﻰ اﻟﺤﺮص ﻋﻠﻰ ﻋﺪم ﻣﻼﻣﺴﺔ اﻟﺴﻄﺢ وﻣﻨﻊ اﻷﻃﻔﺎل ﻣﻦ اﻻﻗﺘﺮاب ﻣﻨﻪ. 1.3 ﻣﻘﺪﻣﺔ 2 ﻓﺘﺢ اﻟﻌﺒﻮة وإﺧﺮاج ﻣﺤﺘﻮﻳﺎﺗﻬﺎ إﻋﺪاد اﻟﻄﺎﺑﻌﺔ ﻳﻘﺪم ﻫﺬا اﻟﻔﺼﻞ ﻣﺠﻤﻮﻋﺔ ﻣﻦ اﻹرﺷﺎدات اﻟﻤﻔﺼﻠﺔ ﻟﺘﻌﻴﻨﻚ ﻋﻠﻰ إﻋﺪاد اﻟﻄﺎﺑﻌﺔ. 1 أﺧﺮج اﻟﻄﺎﺑﻌﺔ وﺟﻤﻴﻊ اﻟﻤﻠﺤﻘﺎت ﻣﻦ اﻟﻌﺒﻮة .ﺗﺄﻛﺪ ﻣﻦ وﺟﻮد اﻟﻌﻨﺎﺻﺮ اﻟﺘﺎﻟﻴﺔ ﻣﺮﻓﻘﺔ ﻣﻊ اﻟﻄﺎﺑﻌﺔ: ﻳﻀﻢ ﻫﺬا اﻟﻔﺼﻞ: • ﻓﺘﺢ اﻟﻌﺒﻮة وإﺧﺮاج ﻣﺤﺘﻮﻳﺎﺗﻬﺎ • ﺗﺮﻛﻴﺐ ﺧﺮﻃﻮﺷﺎت اﻟﺤﺒﺮ • ﺗﺤﻤﻴﻞ اﻟﻮرق • ﺗﻮﺻﻴﻞ ﻛﺒﻞ اﻟﻄﺎﺑﻌﺔ • ﺗﺸﻐﻴﻞ اﻟﻄﺎﺑﻌﺔ • ﻃﺒﺎﻋﺔ ﺻﻔﺤﺔ ﻣﻌﺎﻳﻨﺔ • ﺗﻐﻴﻴﺮ ﻟﻐﺔ اﻟﻌﺮض • ﺗﺜﺒﻴﺖ ﺑﺮﻧﺎﻣﺞ اﻟﻄﺎﺑﻌﺔ ﻛﺒﻞ اﻟﻄﺎﻗﺔ ﺧﺮﻃﻮﺷﺎت اﻟﺤﺒﺮ دﻟﻴﻞ اﻟﺘﺜﺒﻴﺖ اﻟﺴﺮﻳﻊ اﻷﺳﻄﻮاﻧﺔ اﻟﻤﺪﻣﺠﺔ اﻟﺨﺎﺻﺔ ﺑﺒﺮاﻣﺞ اﻟﻄﺎﺑﻌﺔ اﻟﺪﻟﻴﻞ اﻟﺴﺮﻳﻊ اﻟﺨﺎص ﺑﻄﺎﺑﻌﺔ اﻟﺸﺒﻜﺔ )ﻣﻊ اﻟﻄﺎﺑﻌﺔ CLP-650Nﻓﻘﻂ( اﻷﺳﻄﻮاﻧﺔ اﻟﻤﺪﻣﺠﺔ اﻟﺨﺎﺻﺔ ﺑﺎﻷدوات اﻟﻤﺴﺎﻋﺪة اﻟﺨﺎﺻﺔ ﺑﺎﻟﺸﺒﻜﺔ )ﻣﻊ اﻟﻄﺎﺑﻌﺔ CLP-650Nﻓﻘﻂ( ﻣﻼﺣﻈﺎت: • • • • ﻓﻲ ﺣﺎﻟﺔ ﻋﺪم وﺟﻮد أي ﻋﻨﺼﺮ ﻣﻦ ﻫﺬه اﻟﻌﻨﺎﺻﺮ أو ﺗﻠﻔﻪ ،ﻳﺮﺟﻰ إﺧﻄﺎر اﻟﻤﻮزع اﻟﺬي اﺷﺘﺮﻳﺖ ﻣﻨﻪ اﻟﻄﺎﺑﻌﺔ ﻋﻠﻰ اﻟﻔﻮر. ﻗﺪ ﺗﺨﺘﻠﻒ ﻣﺤﺘﻮﻳﺎت اﻟﻌﺒﻮة ﻣﻦ ﺑﻠﺪ إﻟﻰ أﺧﺮ. ﺗﺤﺘﻮي اﻻﺳﻄﻮاﻧﺔ اﻟﻤﺪﻣﺠﺔ ﻋﻠﻰ ﺑﺮاﻣﺞ ﺗﺸﻐﻴﻞ اﻟﻄﺎﺑﻌﺔ ،ودﻟﻴﻞ اﻟﻤﺴﺘﺨﺪم ،وﺑﺮﻧﺎﻣﺞ .Adobe Acrobat Reader ﻗﺪ ﻳﺨﺘﻠﻒ ﺷﻜﻞ ﻛﺒﻞ اﻟﻄﺎﻗﺔ وﻓﻘﺎ ﻟﻠﻤﻮاﺻﻔﺎت اﻟﻤﻌﻤﻮل ﺑﻬﺎ ﻓﻲ ﺑﻠﺪك .ﻳﺠﺐ ﺗﻮﺻﻴﻞ ﻛﺒﻞ اﻟﻄﺎﻗﺔ ﺑﻤﻘﺒﺲ ﻃﺎﻗﺔ ﻣﺆرض. ﺗﻨﺒﻴﻪ :ﻳﺒﻠﻎ وزن ﻫﺬه اﻟﻄﺎﺑﻌﺔ 29.1ﻛﺠﻢ ﺷﺎﻣﻼ ﺧﺮﻃﻮﺷﺎت اﻟﺤﺒﺮ وﺣﺎﻓﻈﺔ اﻟﻮرق. ﻳﺮﺟﻰ إﺗﺒﺎع أﺳﺎﻟﻴﺐ اﻟﺤﻤﻞ واﻟﻨﻘﻞ اﻵﻣﻨﺔ .ﻓﻌﻨﺪ اﻟﺤﺎﺟﺔ إﻟﻰ ﻧﻘﻞ اﻟﻄﺎﺑﻌﺔ ،ﻳﺠﺐ أن ﻳﻘﻮم ﺑﺬﻟﻚ ﺷﺨﺼﺎن ﻋﻠﻰ اﻷﻗﻞ .اﺳﺘﺨﺪم ﻣﻘﺎﺑﺾ اﻟﺤﻤﻞ ،ﻋﻠﻰ اﻟﻨﺤﻮ اﻟﻤﺒﻴﻦ ﺑﺎﻟﺮﺳﻢ اﻟﺘﻮﺿﻴﺤﻲ )راﺟﻊ ﺻﻔﺤﺔ .(1.3ﻋﻠﻤﺎ ً ﺑﺄﻧﻪ ﻗﺪ ﻳﻠﺤﻖ ﺑﻈﻬﺮ اﻹﻧﺴﺎن ﺿﺮر إذا ﺣﺎول رﻓﻊ اﻟﻄﺎﺑﻌﺔ ﺑﻤﻔﺮده. 2.1 إﻋﺪاد اﻟﻄﺎﺑﻌﺔ 2 ﻗﻢ ﺑﺈزاﻟﺔ ﺷﺮﻳﻂ اﻟﺘﻌﺒﺌﺔ اﻟﻤﻮﺟﻮد ﻋﻠﻰ اﻟﻄﺎﺑﻌﺔ ﻛﻠﻴﺔ ﺑﻌﻨﺎﻳﺔ وﺣﺮص. 3 اﺳﺤﺐ ﺻﻴﻨﻴﺔ اﻟﺘﻐﺬﻳﺔ ﺑﺎﻟﻮرق ﺧﺎرج اﻟﻄﺎﺑﻌﺔ ،وﻗﻢ ﺑﺈزاﻟﺔ ﺷﺮﻳﻂ اﻟﺘﻌﺒﺌﺔ اﻟﻤﻮﺟﻮد ﻋﻠﻰ اﻟﺼﻴﻨﻴﺔ. 4 اﺧﺘﺮ ﻣﻮﻗﻌﺎ ﻣﻨﺎﺳﺒﺎ ﻟﻠﻄﺎﺑﻌﺔ: ﺗﺮﻛﻴﺐ ﺧﺮﻃﻮﺷﺎت اﻟﺤﺒﺮ 1 اﻓﺘﺢ ﺑﺎب اﻟﺪﺧﻮل ﺑﺸﻜﻞ ﻛﺎﻣﻞ ﺑﺎﺳﺘﺨﺪام اﻟﻤﻘﺒﺾ. ﻣﻼﺣﻈﺔ :ﺳﻴﺮ ﻧﻘﻞ اﻟﻮرق ﻣﺮﻛﺐ ﺑﺎﻟﻔﻌﻞ داﺧﻞ اﻟﻄﺎﺑﻌﺔ. 2 أﺧﺮج ﺧﺮﻃﻮﺷﺎت اﻟﺤﺒﺮ ﻣﻦ ﻋﺒﻮاﺗﻬﺎ. • اﺗﺮك ﻣﺴﺎﺣﺔ ﻛﺎﻓﻴﺔ ﺗﺴﻤﺢ ﺑﻔﺘﺢ ﺻﻮاﻧﻲ ﺗﻠﻘﻴﻢ اﻟﻮرق وأﻏﻄﻴﺔ اﻟﻄﺎﺑﻌﺔ ،وﺗﻮﻓﺮ ﻛﺬﻟﻚ اﻟﺘﻬﻮﻳﺔ اﻟﻤﻨﺎﺳﺒﺔ. • ﻗﻢ ﺑﻮﺿﻊ وﺗﺸﻐﻴﻞ اﻟﻄﺎﺑﻌﺔ ﻓﻲ ﺑﻴﺌﺔ ﺗﺘﺴﻢ ﺑﻤﺎ ﻳﻠﻲ: – وﺟﻮد ﺳﻄﺢ ﻣﺴﺘﻮ وﺛﺎﺑﺖ. – اﻟﺒﻌﺪ ﻋﻦ اﻟﺘﻴﺎر اﻟﻤﺒﺎﺷﺮ اﻟﺼﺎدر ﻋﻦ اﻟﻤﻜﻴﻔﺎت أو اﻟﺪﻓﺎﻳﺎت أو ﻣﺮاوح اﻟﺘﻬﻮﻳﺔ. – اﻟﺨﻠﻮ ﻣﻦ اﻟﺘﻄﺮف واﻟﺘﻘﻠﺐ ﻓﻲ درﺟﺎت اﻟﺤﺮارة وﺿﻮء اﻟﺸﻤﺲ وﻧﺴﺐ اﻟﺮﻃﻮﺑﺔ. – اﻟﻨﻈﺎﻓﺔ واﻟﺨﻠﻮ ﻣﻦ اﻷﺗﺮﺑﺔ واﻟﻐﺒﺎر. ﺗﻨﺒﻴﻪ: • ﻻ ﺗﺴﺘﺨﺪم أي أدوات ﺣﺎدة ،ﻛﺎﻟﺴﻜﻴﻦ أو اﻟﻤﻘﺺ ،ﻓﻲ ﻓﺘﺢ ﻋﺒﻮات ﺧﺮﻃﻮﺷﺎت اﻟﺤﺒﺮ .ﺣﻴﺚ ﻗﺪ ﻳﺘﺴﺒﺐ ذﻟﻚ ﻓﻲ إﺗﻼف ﺳﻄﺢ اﻟﺨﺮﻃﻮﺷﺔ. • ﻻ ﺗﻌﺮض ﺧﺮﻃﻮﺷﺔ اﻟﺤﺒﺮ ﻟﻠﻀﻮء ﻷﻛﺜﺮ ﻣﻦ ﺑﻀﻊ دﻗﺎﺋﻖ ﻟﻠﻤﺤﺎﻓﻈﺔ ﻋﻠﻴﻬﺎ ﻣﻦ اﻟﺘﻠﻒ .وﻗﻢ ﺑﺘﻐﻄﻴﺘﻬﻤﺎ ﺑﺎﻟﻮرق ،إذا اﺳﺘﺪﻋﻰ اﻷﻣﺮ ،ﻟﺤﻤﺎﻳﺘﻬﻤﺎ. • ﻻ ﺗﻠﻤﺲ اﻟﺴﻄﺢ اﻷﺧﻀﺮ ،اﺳﻄﻮاﻧﺔ ،OPCاﻟﻤﻮﺟﻮدة ﻓﻲ ﻣﻘﺪﻣﺔ اﻟﺨﺮﻃﻮﺷﺔ ﺑﻴﺪﻳﻚ أو ﺑﺄي أداة أﺧﺮى .واﺣﺮص ﻋﻠﻰ اﺳﺘﺨﺪم اﻟﻤﻘﺒﺾ اﻟﻤﻮﺟﻮد ﻓﻲ ﻛﻞ ﺧﺮﻃﻮﺷﺔ ﻟﺘﻼﻓﻲ ﻟﻤﺲ ﻫﺬه اﻟﻤﻨﻄﻘﺔ. ﺗﻨﺒﻴﻪ :ﻳﺠﺐ وﺿﻊ اﻟﻄﺎﺑﻌﺔ ﻋﻠﻰ ﺳﻄﺢ ﻣﺴﺘﻮ .إذ ﻗﺪ ﻳﺆدي ﻋﺪم اﻟﻘﻴﺎم ﺑﺬﻟﻚ إﻟﻰ ﺣﺪوث ﻣﺸﻜﻼت ﺗﺘﻌﻠﻖ ﺑﺠﻮدة اﻟﻄﺒﺎﻋﺔ. 2.2 إﻋﺪاد اﻟﻄﺎﺑﻌﺔ 3 ﻣﺎﺳﻜﺎ ﺑﻜﻼ اﻟﻤﻘﺒﻀﻴﻦ ﻓﻲ اﻟﺨﺮﻃﻮﺷﺔ ،ﻗﻢ ﺑﺘﺤﺮﻳﻜﻬﺎ ﻣﻦ ﺟﺎﻧﺐ ﻵﺧﺮ ﻣﻦ أﺟﻞ ﺗﻮزﻳﻊ اﻟﺤﺒﺮ ﺑﺎﻟﺘﺴﺎوي. 4 ﺿﻊ ﺧﺮﻃﻮﺷﺎت اﻟﺤﺒﺮ ﻋﻠﻰ ﺳﻄﺢ ﻣﺴﺘﻮ ،ﻛﻤﺎ ﻫﻮ ﻣﻮﺿﺢ ﺑﺎﻟﺸﻜﻞ ،وﻗﻢ ﺑﺈزاﻟﺔ اﻟﻮرق اﻟﺬي ﻳﻐﻄﻲ ﻛﻞ ﺧﺮﻃﻮﺷﺔ ،وذﻟﻚ ﺑﺈزاﻟﺔ اﻟﺸﺮﻳﻂ. 6 أﻣﺴﻚ ﺑﺎﻟﻤﻘﺒﻀﻴﻦ اﻟﻤﻮﺟﻮدﻳﻦ ﺑﻜﻞ ﺧﺮﻃﻮﺷﺔ ﺣﺒﺮ ،وﻗﻢ ﺑﻤﺤﺎذاة ﺧﺮﻃﻮﺷﺎت اﻟﺤﺒﺮ ﺑﺎﻟﻔﺘﺤﺎت اﻟﻤﻮﺟﻮدة داﺧﻞ اﻟﻄﺎﺑﻌﺔ ﺛﻢ ﻗﻢ ﺑﺈدﺧﺎل ﻛﻞ ﺧﺮﻃﻮﺷﺔ ﺑﺎﻟﻤﻔﺘﺤﺔ اﻟﻤﻤﺎﺛﻠﺔ ﻟﻬﺎ ﻓﻲ اﻟﻠﻮن وﻓﻘﺎ ﻟﻠﺘﺮﺗﻴﺐ اﻟﺘﺎﻟﻲ :اﻷﺻﻔﺮ ،اﻟﻔﻮﺷﻴﻦ ،اﻷزرق ،ﺛﻢ اﻷﺳﻮد ،ﺣﺘﻰ ﺗﺴﺘﻘﺮ ﻛﻞ ﺧﺮﻃﻮﺷﺔ ﻓﻲ ﻣﻜﺎﻧﻬﺎ. اﻣﺴﻚ ﻣﻦ ﻫﻨﺎ. 7 أﻏﻠﻖ ﺑﺎب اﻟﻮﺻﻮل إﻟﻰ اﻟﺨﺮﻃﻮﺷﺎت .ﺗﺄﻛﺪ ﻣﻦ أن اﻟﺒﺎب ﻗﺪ أُﻏﻠﻖ ﺑﺈﺣﻜﺎم. ﻣﻼﺣﻈﺔ :إذا اﻧﺴﻜﺐ اﻟﺤﺒﺮ ﻋﻠﻰ ﻣﻼﺑﺴﻚ ،ﻗﻢ ﺑﻤﺴﺤﻪ ﺑﻘﻄﻌﺔ ﻣﻦ اﻟﻘﻤﺎش اﻟﺠﺎف واﻏﺴﻠﻬﺎ ﺑﺎﻟﻤﺎء اﻟﺒﺎرد .إذ أن اﻟﻤﺎء اﻟﺴﺎﺧﻦ ﻳﺆدي إﻟﻰ ﺛﺒﺎت اﻟﺤﺒﺮ ﻓﻲ أﻧﺴﺠﺔ اﻟﻘﻤﺎش. 5 ﻳﻮﺟﺪ ﻋﻠﻰ اﻟﺠﺎﻧﺐ اﻟﺪاﺧﻠﻲ اﻷﻳﻤﻦ ﻟﻠﻄﺎﺑﻌﺔ ﻣﻠﺼﻖ ﻳﺤﺪد اﻟﻔﺘﺤﺔ اﻟﺨﺎﺻﺔ ﺑﻜﻞ ﺧﺮﻃﻮﺷﺔ ﻣﻠﻮﻧﺔ. اﻷﺳﻮد ﺗﻨﺒﻴﻪ :ﻟﻦ ﺗﻌﻤﻞ اﻟﻄﺎﺑﻌﺔ ﻓﻲ ﺣﺎﻟﺔ ﻋﺪم ﻏﻠﻖ ﺑﺎب اﻟﻮﺻﻮل ﺑﺈﺣﻜﺎم. اﻷزرق ﻣﻼﺣﻈﺔ :ﻋﻨﺪ ﻃﺒﺎﻋﺔ اﻟﻨﺼﻮص ﺑﺘﻐﻄﻴﺔ ﺣﺒﺮ ﺗﺒﻠﻎ ﻧﺴﺒﺘﻬﺎ ،%5ﻓﺈن ﺧﺮﻃﻮﺷﺔ اﻟﺤﺒﺮ ﺳﻮف ﺗﺴﺘﻤﺮ ﺣﺘﻰ ﻃﺒﺎﻋﺔ ﺣﻮاﻟﻲ 4,000ﺻﻔﺤﺔ ﻟﻜﻞ ﻣﻦ اﻟﻄﺒﺎﻋﺔ اﻟﻌﺎدﻳﺔ )ﺑﺎﻟﻠﻮن اﻷﺳﻮد( واﻟﻄﺒﺎﻋﺔ اﻷﻟﻮان. اﻟﻔﻮﺷﻴﻦ اﻷﺻﻔﺮ 2.3 إﻋﺪاد اﻟﻄﺎﺑﻌﺔ 4 ﻗﻢ ﺑﺘﺤﻤﻴﻞ اﻟﻮرق ﻣﻊ ﺟﻌﻞ وﺟﻪ اﻟﻄﺒﺎﻋﺔ إﻟﻰ أﻋﻠﻰ. ﺗﺤﻤﻴﻞ اﻟﻮرق ﻳﻤﻜﻦ أن ﺗﺴﻊ اﻟﺼﻴﻨﻴﺔ )ﺻﻴﻨﻴﺔ 250 (1ورﻗﺔ ﻣﻦ اﻟﻮرق اﻟﻌﺎدي ﻛﺤﺪ أﻗﺼﻰ .وﻫﻲ ﺗﻤﻜﻦ ﻣﻦ اﺳﺘﺨﺪام ورق ﻣﻘﺎس A4و.Letter ﻟﺘﺤﻤﻴﻞ اﻟﻮرق: 1 اﺳﺤﺐ اﻟﺼﻴﻨﻴﺔ إﻟﻰ ﺧﺎرج اﻟﻄﺎﺑﻌﺔ. 2 اﺿﻐﻂ ﻷﺳﻔﻞ ﻋﻠﻰ اﻟﺸﺮﻳﺤﺔ اﻟﻤﻌﺪﻧﻴﺔ ﺣﺘﻰ ﺗﺜﺒﺖ ﻣﻜﺎﻧﻬﺎ. 3 ﻗﻢ ﺑﺜﻨﻲ اﻟﻮرق وﻓﺮده ﻣﺮارا ً وﺗﻜﺮارا ً ﻟﻔﺼﻞ اﻟﺼﻔﺤﺎت ﻋﻦ ﺑﻌﻀﻬﺎ اﻟﺒﻌﺾ ،ﺛﻢ اﻣﺴﻚ ﺑﻪ ﻣﻦ أﺣﺪ اﻷﻃﺮاف وﻗﻢ ﺑﺘﺤﺮﻳﻜﻪ ﻋﻠﻰ ﺷﻜﻞ ﻣﺮوﺣﺔ .ﻗﻢ ﺑﻤﺴﺎواة أﻃﺮاف رزﻣﺔ اﻟﻮرق ﻋﻠﻰ ﺳﻄﺢ ﻣﺴﺘﻮ. اﺣﺮص ﻋﻠﻰ ﻋﺪم ﺗﺤﻤﻴﻞ ﻋﺪد أﻛﺒﺮ ﻣﻤﺎ ﻳﻨﺒﻐﻲ ﻣﻦ اﻟﻮرق ﺑﺎﻟﺼﻴﻨﻴﺔ وﺗﺄﻛﺪ ﻣﻦ اﺳﺘﻮاء اﻟﺠﻮاﻧﺐ اﻷرﺑﻌﺔ داﺧﻞ اﻟﺼﻴﻨﻴﺔ وأﻧﻬﺎ ﺗﻘﻊ ﺗﺤﺖ أﻗﻮاس اﻟﺘﺜﺒﻴﺖ اﻟﺠﺎﻧﺒﻴﺔ ،ﻛﻤﺎ ﻫﻮ ﻣﻮﺿﺢ أدﻧﺎه .ﻓﻘﺪ ﻳﺆدي ﺗﺤﻤﻴﻞ اﻟﺼﻴﻨﻴﺔ ﺑﻜﻤﻴﺔ زاﺋﺪة ﻣﻦ اﻟﻮرق إﻟﻰ ﺗﻜﺪس اﻟﻮرق ﺑﺎﻟﻄﺎﺑﻌﺔ. ﻣﻼﺣﻈﺔ :ﻟﺘﻐﻴﻴﺮ ﻣﻘﺎس اﻟﻮرق ﻓﻲ اﻟﺼﻴﻨﻴﺔ ،راﺟﻊ ”ﺗﻐﻴﻴﺮ ﻣﻘﺎس اﻟﻮرق داﺧﻞ اﻟﺼﻴﻨﻴﺔ“ ﻓﻲ ﺻﻔﺤﺔ .2.5 5 أدﺧﻞ اﻟﺼﻴﻨﻴﺔ ﻣﺮة أﺧﺮى ﻓﻲ اﻟﻄﺎﺑﻌﺔ. ﻣﻼﺣﻈﺔ :ﺑﻌﺪ ﺗﺤﻤﻴﻞ اﻟﻮرق ،ﻳﻠﺰم إﻋﺪاد اﻟﻄﺎﺑﻌﺔ وﻓﻘﺎ ﻟﻨﻮع وﻣﻘﺎس وﻣﺼﺪر اﻟﻮرق اﻟﺬي ﻗﻤﺖ ﺑﺘﺤﻤﻴﻠﻪ .ﻟﻤﺰﻳﺪ ﻣﻦ اﻟﺘﻔﺎﺻﻴﻞ راﺟﻊ اﻟﻘﺴﻢ اﻟﺨﺎص ﺑﺎﻟﺒﺮاﻣﺞ. 2.4 إﻋﺪاد اﻟﻄﺎﺑﻌﺔ ﻹﺧﺮاج دﻟﻴﻞ ﻃﻮل اﻟﻮرق ،ﻗﻢ ﺑﺘﺪوﻳﺮه ﻗﻠﻴﻼ ﻧﺤﻮ اﻟﻴﻤﻴﻦ ﻟﺘﺤﺮﻳﺮ اﻷﻗﻔﺎل اﻟﻤﻮﺟﻮدة ﻓﻲ أﺳﻔﻞ اﻟﺪﻟﻴﻞ ،ﺛﻢ اﺳﺤﺒﻪ ﻷﻋﻠﻰ. ﺗﻐﻴﻴﺮ ﻣﻘﺎس اﻟﻮرق داﺧﻞ اﻟﺼﻴﻨﻴﺔ ﺗﻜﻮن اﻟﺼﻴﻨﻴﺔ ﻣﻀﺒﻮﻃﺔ ﻣﺴﺒﻘﺎ ﻋﻠﻰ ﻣﻘﺎس اﻟﻮرق Letterأو ،A4ﺣﺴﺐ اﻟﺒﻠﺪ اﻟﺬي ﺗﻌﻴﺶ ﻓﻴﻪ. وﻟﺘﻐﻴﻴﺮ ﻣﻘﺎس اﻟﻮرق إﻟﻰ A4أو ،Letterﻓﺈﻧﻪ ﻳﺘﻌﻴﻦ ﺿﺒﻂ دﻟﻴﻞ ﻃﻮل اﻟﻮرق ﻋﻠﻰ ﻧﺤﻮ ﻣﻨﺎﺳﺐ. 1 اﻓﺘﺢ اﻟﺼﻴﻨﻴﺔ ﺑﺴﺤﺒﻬﺎ .ﺑﻌﺪ ﺳﺤﺒﻬﺎ ﺑﺸﻜﻞ ﻛﺎﻣﻞ ،ﻗﻢ ﺑﺮﻓﻊ اﻟﺠﺰء اﻷﻣﺎﻣﻲ ﻣﻦ اﻟﺼﻴﻨﻴﺔ ﻗﻠﻴﻼ ﻟﺘﺤﺮﻳﺮ اﻟﺼﻴﻨﻴﺔ ﻣﻦ اﻟﻄﺎﺑﻌﺔ .أﺧﺮج اﻟﻮرق ﻣﻦ اﻟﺼﻴﻨﻴﺔ. 2 اﺿﻐﻂ ﻷﺳﻔﻞ ﻋﻠﻰ اﻟﺸﺮﻳﺤﺔ اﻟﻤﻌﺪﻧﻴﺔ ﺣﺘﻰ ﺗﺜﺒﺖ ﻓﻲ ﻣﻜﺎﻧﻬﺎ. 3 ﻗﻢ ﺑﺮﻓﻊ دﻟﻴﻞ ﻃﻮل اﻟﻮرق وﺛﺒﺘﻪ ﻓﻲ اﻟﻤﻮﺿﻊ اﻟﺬي ﻳﻨﺎﺳﺐ ﺣﺠﻢ اﻟﻮرق اﻟﺬي ﺗﻘﻮم ﺑﺘﺤﻤﻴﻠﻪ. ﻟﻮﺿﻊ دﻟﻴﻞ ﻃﻮل اﻟﻮرق ﻓﻲ ﻣﻮﺿﻊ اﻟﻮرق اﻟﻤﻄﻠﻮب ،أدﺧﻞ اﻷﻗﻔﺎل اﻟﻤﻮﺟﻮدة ﻓﻲ أﺳﻔﻞ اﻟﺪﻟﻴﻞ ﻓﻲ ﻓﺘﺤﺔ اﻟﻮرق اﻟﻤﻨﺎﺳﺒﺔ وﻗﻢ ﺑﺪﻓﻌﻪ إﻟﻰ اﻟﺪاﺧﻞ ﺑﺎﻟﻜﺎﻣﻞ. 4 دﻟﻴﻞ ﻃﻮل اﻟﻮرق 2.5 إﻋﺪاد اﻟﻄﺎﺑﻌﺔ ﻣﻤﺴﻜﺎ ﺑﻤﻘﺒﺾ اﻟﺴﺪادة اﻟﺒﻴﻀﺎء اﻟﻤﻮﺟﻮدة ﻓﻲ اﻟﺠﺰء اﻟﺨﻠﻔﻲ ﻣﻦ اﻟﺼﻴﻨﻴﺔ ،ﻗﻢ ﺑﺘﺪوﻳﺮ اﻟﻤﻘﺒﺾ ﻓﻲ ﻋﻜﺲ اﺗﺠﺎه ﻋﻘﺎرب اﻟﺴﺎﻋﺔ ﻹﺧﺮاج اﻟﺴﺪادة ﻣﻦ اﻟﺼﻴﻨﻴﺔ .ﺑﻌﺪ إﺧﺮاج اﻟﺴﺪادة، ﻗﻢ ﺑﺈدﺧﺎﻟﻬﺎ ﻓﻲ اﻟﻔﺘﺤﺔ اﻷﺧﺮى وﻗﻢ ﺑﺘﺪوﻳﺮﻫﺎ ﻓﻲ اﺗﺠﺎه ﻋﻘﺎرب اﻟﺴﺎﻋﺔ ﻟﻐﻠﻘﻬﺎ ﻓﻲ اﻟﻤﻮﺿﻊ اﻟﻤﺤﺪد. 5 ﻗﻢ ﺑﺎﻟﻀﻐﻂ ﻋﻠﻰ دﻟﻴﻞ ﻋﺮض اﻟﻮرق ،ﻛﻤﺎ ﻫﻮ ﻣﻮﺿﺢ ،ﻣﻊ ﺗﺤﺮﻳﻜﻪ ﺑﺎﺗﺠﺎه رزﻣﺔ اﻟﻮرق ﺣﺘﻰ ﻳﻼﻣﺲ ﺣﺎﻓﺘﻬﺎ .واﺣﺮص ﻋﻠﻰ ﻋﺪم دﻓﻊ اﻟﺪﻟﻴﻞ أﻛﺜﺮ ﻣﻤﺎ ﻳﻨﺒﻐﻲ ﺑﺎﺗﺠﺎه ﺣﺎﻓﺔ اﻟﻮرق ﺣﺘﻰ ﻻ ﻳﺘﺴﺒﺐ ذﻟﻚ ﻓﻲ اﻧﺜﻨﺎء اﻟﻮرق. ﻣﻼﺣﻈﺎت: • ﻻ ﺗﺪﻓﻊ دﻟﻴﻞ ﻋﺮض اﻟﻮرق أﻛﺜﺮ ﻣﻤﺎ ﻳﻨﺒﻐﻲ ﺣﺘﻰ ﻻ ﻳﺆدي ذﻟﻚ إﻟﻰ اﻟﺘﻮاء اﻟﻮرق ﺑﺎﻟﺼﻴﻨﻴﺔ. • ﻗﺪ ﻳﺆدي ﺿﺒﻂ دﻟﻴﻞ ﻋﺮض اﻟﻮرق ﻋﻠﻰ ﻧﺤﻮ ﻏﻴﺮ ﺻﺤﻴﺢ إﻟﻰ ﺗﻜﺪس اﻟﻮرق. 6 ﻗﻢ ﺑﺘﺤﻤﻴﻞ اﻟﻮرق ﻣﻊ ﺟﻌﻞ وﺟﻪ اﻟﻄﺒﺎﻋﺔ إﻟﻰ أﻋﻠﻰ .ﻟﻤﺰﻳﺪ ﻣﻦ اﻟﻤﻌﻠﻮﻣﺎت ،راﺟﻊ اﻟﺨﻄﻮﺗﻴﻦ 4و 5ﻓﻲ ﺻﻔﺤﺔ .2.4 2.6 إﻋﺪاد اﻟﻄﺎﺑﻌﺔ 7 ﻹﻋﺎدة وﺿﻊ اﻟﺼﻴﻨﻴﺔ ﻓﻲ ﻣﻜﺎﻧﻬﺎ ،ﻗﻢ ﺑﺨﻔﺾ اﻟﺤﺎﻓﺔ اﻟﺨﻠﻔﻴﺔ ،وﺣﺎذﻫﺎ ﻣﻊ اﻟﻔﺘﺤﺔ ،ﺛﻢ ﻗﻢ ﺑﺪﻓﻌﻬﺎ داﺧﻞ اﻟﻄﺎﺑﻌﺔ. اﺳﺘﺨﺪام ﻛﺒﻞ ﻣﺘﻮاز ﺗﻮﺻﻴﻞ ﻛﺒﻞ اﻟﻄﺎﺑﻌﺔ ﻣﻼﺣﻈﺎت :ﻳﺘﻄﻠﺐ ﺗﻮﺻﻴﻞ اﻟﻄﺎﺑﻌﺔ ﺑﺎﻟﻤﻨﻔﺬ اﻟﻤﺘﻮاز اﻟﻤﻮﺟﻮد ﺑﺎﻟﺤﺎﺳﺐ اﺳﺘﺨﺪام ﻛﺒﻞ ﻣﺘﻮاز ﻣﻌﺘﻤﺪ .ﺳﺘﺤﺘﺎج إﻟﻰ ﺷﺮاء ﻛﺒﻞ ﻣﺘﻮاﻓﻖ ﻣﻊ IEEE 1284ﻳﺒﻠﻎ ﻃﻮﻟﻪ ٣أﻣﺘﺎر أو أﻗﻞ. ﻟﻠﻄﺒﺎﻋﺔ اﻟﻤﺤﻠﻴﺔ 1 2 ﻟﻠﻄﺒﺎﻋﺔ ﻣﻦ اﻟﺤﺎﺳﺐ اﻟﺨﺎص ﺑﻚ ﻓﻲ ﺑﻴﺌﺔ ﻣﺤﻠﻴﺔ ،ﻳﺠﺐ ﺗﻮﺻﻴﻞ اﻟﻄﺎﺑﻌﺔ ﺑﺎﻟﺤﺎﺳﺐ ﻋﻦ ﻃﺮﻳﻖ إﻣﺎ ﻛﺒﻞ واﺟﻬﺔ اﺗﺼﺎل ﻣﺘﻮاز أو ﻛﺒﻞ اﻟﻨﺎﻗﻞ اﻟﺘﺴﻠﺴﻠﻲ اﻟﻌﺎﻟﻤﻲ . USB ﺗﺄﻛﺪ ﻣﻦ إﻳﻘﺎف ﺗﺸﻐﻴﻞ ﻛﻞ ﻣﻦ اﻟﻄﺎﺑﻌﺔ وﺟﻬﺎز اﻟﻜﻤﺒﻴﻮﺗﺮ. ﻗﻢ ﺑﺘﻮﺻﻴﻞ ﻛﺒﻞ اﻟﻄﺎﺑﻌﺔ اﻟﻤﺘﻮاز ﻓﻰ اﻟﻤﻨﻔﺬ اﻟﻤﺘﻮاز اﻟﻤﻮﺟﻮد ﺑﺎﻟﺠﺰء اﻟﺨﻠﻔﻰ ﻣﻦ اﻟﻄﺎﺑﻌﺔ. ادﻓﻊ اﻟﻤﺸﺎﺑﻚ اﻟﻤﻌﺪﻧﻴﺔ ﻷﺳﻔﻞ ﺣﺘﻰ ﺗﺜﺒﺖ داﺧﻞ اﻟﻔﺘﺤﺎت اﻟﻤﻮﺟﻮدة ﺑﻤﻘﺒﺲ اﻟﻜﺒﻞ. وإذا ﻛﻨﺖ ﻣﻦ ﻣﺴﺘﺨﺪﻣﻲ ﺟﻬﺎز ،Macintoshﻓﺈﻧﻪ ﻳﻤﻜﻨﻚ اﺳﺘﺨﺪام ﻛﺒﻞ USBﻓﻘﻂ. ﻣﻼﺣﻈﺎت :ﺳﺘﺤﺘﺎج ﻟﺘﻮﺻﻴﻞ واﺣﺪ ﻓﻘﻂ ﻣﻦ اﻟﻜﺒﻠﻴﻦ اﻟﻤﺬﻛﻮرﻳﻦ أﻋﻼه .اﺣﺮص ﻋﻠﻰ ﻋﺪم اﺳﺘﺨﺪام اﻟﻜﺒﻞ اﻟﻤﺘﻮازي وﻛﺒﻼت USBﻣﻌﺎ ﻓﻲ ﻧﻔﺲ اﻟﻮﻗﺖ. اﺳﺘﺨﺪام ﻛﺒﻞ اﻟﻨﺎﻗﻞ اﻟﺘﺴﻠﺴﻠﻲ اﻟﻌﺎﻟﻤﻲ USB ﻣﻼﺣﻈﺔ: • ﻟﻠﻄﺒﺎﻋﺔ ﺑﺎﺳﺘﺨﺪام واﺟﻬﺔ اﺗﺼﺎل اﻟﻨﺎﻗﻞ اﻟﺘﺴﻠﺴﻠﻲ اﻟﻌﺎﻟﻤﻲ ،USBﻳﺠﺐ اﺳﺘﺨﺪام ﻧﻈﻢ اﻟﺘﺸﻐﻴﻞ Windows 98SE/Me/2000/2003/XPأو Macintoshﺑﻨﻈﺎم .OS 8.6 ~ 9.2/10.1 ~ 10.4 1 ﺗﺄﻛﺪ ﻣﻦ إﻳﻘﺎف ﺗﺸﻐﻴﻞ ﻛﻞ ﻣﻦ اﻟﻄﺎﺑﻌﺔ واﻟﻜﻤﺒﻴﻮﺗﺮ. 2 ﻗﻢ ﺑﺈدﺧﺎل ﻛﺒﻞ USBﻓﻲ ﻃﺮف اﻟﺘﻮﺻﻴﻞ اﻟﻤﻮﺟﻮد ﻓﻲ اﻟﺠﺰء اﻟﺨﻠﻔﻲ اﻷﻳﺴﺮ ﻣﻦ اﻟﻄﺎﺑﻌﺔ. 3 وﺻﻞ اﻟﻄﺮف اﻷﺧﺮ ﻟﻠﻜﺒﻞ ﺑﻤﻨﻔﺬ USBاﻟﻤﻮﺟﻮد ﺑﺎﻟﻜﻤﺒﻴﻮﺗﺮ. 3 ﻗﻢ ﺑﺘﻮﺻﻴﻞ اﻟﻄﺮف اﻷﺧﺮ ﻟﻠﻜﺒﻞ ﺑﻤﻨﻔﺬ واﺟﻬﺔ اﻻﺗﺼﺎل اﻟﻤﺘﻮاز اﻟﻤﻮﺟﻮد ﺑﺎﻟﺤﺎﺳﺐ اﻟﺨﺎص ﺑﻚ، ﺛﻢ اﺣﻜﻢ ﻏﻠﻖ اﻟﻤﺴﺎﻣﻴﺮ. إذا ﻛﻨﺖ ﺑﺤﺎﺟﺔ ﻟﻠﻤﺴﺎﻋﺪة ،اﻧﻈﺮ دﻟﻴﻞ اﻟﻤﺴﺘﺨﺪم ﻟﻠﺠﻬﺎز اﻟﻜﻤﺒﻴﻮﺗﺮ اﻟﺨﺎص ﺑﻚ. 2.7 إﻋﺪاد اﻟﻄﺎﺑﻌﺔ ﻟﻠﻄﺒﺎﻋﺔ ﻋﻦ ﻃﺮﻳﻖ اﺗﺼﺎل ﺷﺒﻜﻲ ﺗﺸﻐﻴﻞ اﻟﻄﺎﺑﻌﺔ )اﻟﻄﺎﺑﻌﺔ CLP-650Nﻓﻘﻂ( ﻳﻤﻜﻦ ﺗﻮﺻﻴﻞ اﻟﻄﺎﺑﻌﺔ ﺑﺈﺣﺪى اﻟﺸﺒﻜﺎت ﺑﺎﺳﺘﺨﺪام ﻛﺒﻞ إﻳﺜﺮﻧﺖ )ﻛﺒﻞ UTPﻣﻊ ﻣﻮﺻﻞ .(RJ.45 اﻟﻄﺎﺑﻌﺔ CLP-650Nﻣﺰودة ﺑﺒﻄﺎﻗﺔ ﻣﺒﻴﺘﺔ ﻟﻠﺘﻮﺻﻴﻞ ﺑﺎﻟﺸﺒﻜﺔ. 1 2 ﺿﻊ ﻛﺒﻞ اﻟﻄﺎﻗﺔ ﻓﻲ ﻣﻘﺒﺲ اﻟﻄﺎﻗﺔ اﻟﻤﻮﺟﻮد ﺑﺎﻟﺠﺰء اﻟﺨﻠﻔﻲ ﻣﻦ اﻟﻄﺎﺑﻌﺔ. ﺿﻊ اﻟﻄﺮف اﻵﺧﺮ ﻓﻲ ﻣﺄﺧﺬ ﺗﻴﺎر ﻛﻬﺮﺑﻲ ﻣﺘﺮدد ﻣﻮﺻﻞ ﺟﻴﺪا ً ﺑﻄﺮف أرﺿﻲ ،ﺛﻢ ﻗﻢ ﺑﺘﺸﻐﻴﻞ اﻟﻄﺎﺑﻌﺔ. اﺳﺘﺨﺪام ﻛﺒﻞ إﻳﺜﺮﻧﺖ 1 2 ﺗﺄﻛﺪ ﻣﻦ إﻳﻘﺎف ﺗﺸﻐﻴﻞ ﻛﻞ ﻣﻦ اﻟﻄﺎﺑﻌﺔ واﻟﻜﻤﺒﻴﻮﺗﺮ. أدﺧﻞ أﺣﺪ ﻃﺮﻓﻲ ﻛﺒﻞ اﻹﻳﺜﺮﻧﺖ ﻓﻲ ﻣﻨﻔﺬ ﺷﺒﻜﺔ اﻹﻳﺜﺮﻧﺖ اﻟﻤﻮﺟﻮد ﻓﻲ اﻟﺠﺰء اﻟﺨﻠﻔﻲ اﻷﻳﺴﺮ ﻣﻦ اﻟﻄﺎﺑﻌﺔ. إﻟﻰ اﻟﺸﺒﻜﺔ وﺻﻠﺔ اﻟﺸﺒﻜﺔ اﻟﺪاﺧﻠﻴﺔ 3 ﺗﻨﺒﻴﻪ: • ﻗﺪ ﺗﻜﻮن ﺑﻌﺾ اﻷﺟﺰاء اﻟﻤﻮﺟﻮدة داﺧﻞ اﻟﻄﺎﺑﻌﺔ ﺳﺎﺧﻨﺔ أﺛﻨﺎء ﺗﺸﻐﻴﻞ اﻟﻄﺎﺑﻌﺔ أو ﺑﻌﺪ اﻟﻄﺒﺎﻋﺔ ،وﻣﻦ ﺛﻢ ﺗﻮخ اﻟﺤﻴﻄﺔ واﻟﺤﺬر ﻋﻨﺪ اﻟﻌﻤﻞ داﺧﻞ اﻟﻄﺎﺑﻌﺔ ﻟﺌﻼ ﺗﺼﺎب ﺑﺄﻳﺔ ﺣﺮوق. • ﻻ ﺗﻘﻢ ﺑﺘﻔﻜﻴﻚ اﻟﻄﺎﺑﻌﺔ وﻫﻲ ﻓﻲ وﺿﻊ اﻟﺘﺸﻐﻴﻞ أو ﻣﻮﺻﻠﺔ ﺑﺎﻟﺘﻴﺎر اﻟﻜﻬﺮﺑﺎﺋﻲ ﺣﺘﻰ ﻻ ﺗﻌﺮض ﻧﻔﺴﻚ ﻟﺼﺪﻣﺔ ﻛﻬﺮﺑﻴﺔ. ﺿﻊ ﻃﺮف اﻟﻜﺒﻞ اﻵﺧﺮ ﻓﻲ وﺻﻠﺔ ﺷﺒﻜﺔ اﺗﺼﺎل ﻣﺤﻠﻴﺔ .LAN ﻣﻼﺣﻈﺔ :ﺑﻌﺪ ﺗﻮﺻﻴﻞ اﻟﻄﺎﺑﻌﺔ ﺳﺘﺤﺘﺎج إﻟﻰ ﺗﻬﻴﺌﺔ ﻣﻌﻠﻤﺎت اﻟﺸﺒﻜﺔ ﻣﻦ ﺧﻼل ﻟﻮﺣﺔ اﻟﺘﺤﻜﻢ .راﺟﻊ ﺻﻔﺤﺔ .8.1ﻳﻤﻜﻦ اﺳﺘﺨﺪام اﻟﺒﺮﻧﺎﻣﺞ اﻟﻤﺮﻓﻖ ﻣﻊ اﻟﺒﻄﺎﻗﺔ .اﻟﺮﺟﺎء اﻟﺮﺟﻮع إﻟﻰ دﻟﻴﻞ اﻟﻤﺴﺘﺨﺪم اﻟﺨﺎص ﺑﻄﺎﺑﻌﺔ اﻟﺸﺒﻜﺔ. ﻃﺒﺎﻋﺔ ﺻﻔﺤﺔ ﻣﻌﺎﻳﻨﺔ ﻗﻢ ﺑﻄﺒﺎﻋﺔ ﺻﻔﺤﺔ ﻣﻌﺎﻳﻨﺔ ﻟﻠﺘﺄﻛﺪ ﻣﻦ أن اﻟﻄﺎﺑﻌﺔ ﺗﻌﻤﻞ ﺑﺸﻜﻞ ﺻﺤﻴﺢ. ﻟﻄﺒﺎﻋﺔ ﺻﻔﺤﺔ ﻣﻌﺎﻳﻨﺔ: ﻓﻲ وﺿﻊ اﻻﺳﺘﻌﺪاد ،اﺿﻐﻂ ﻣﻊ اﻻﺳﺘﻤﺮار ﻋﻠﻰ زر ) On Line/Continue ﻋﻠﻰ ﻟﻮﺣﺔ اﻟﺘﺤﻜﻢ ﻟﻤﺪة ﺛﺎﻧﻴﺘﻴﻦ ﻟﻄﺒﺎﻋﺔ ﺻﻔﺤﺔ ﻣﻌﺎﻳﻨﺔ. ﻳﺘﻢ ﻃﺒﺎﻋﺔ ﺻﻔﺤﺔ ﻣﻌﺎﻳﻨﺔ ﺗﻮﺿﺢ ﺧﺼﺎﺋﺺ وإﻣﻜﺎﻧﻴﺎت اﻟﻄﺎﺑﻌﺔ. 2.8 إﻋﺪاد اﻟﻄﺎﺑﻌﺔ ( اﻟﻤﻮﺟﻮد ﺑﺮﻧﺎﻣﺞ اﻟﺘﺸﻐﻴﻞ ﻋﻠﻰ ﻧﻈﺎم Linux ﺗﻐﻴﻴﺮ ﻟﻐﺔ اﻟﻌﺮض ﺗﺘﻴﺢ اﻟﻄﺎﺑﻌﺔ إﻣﻜﺎﻧﻴﺔ اﻟﻄﺒﺎﻋﺔ ﻣﻦ ﻋﻠﻰ ﺟﻬﺎز ﻛﻤﺒﻴﻮﺗﺮ ﻳﻌﻤﻞ ﺑﻨﻈﺎم .Linuxراﺟﻊ اﻟﻘﺴﻢ اﻟﺨﺎص ﺑﺎﻟﺒﺮاﻣﺞ ﻟﻤﺰﻳﺪ ﻣﻦ اﻟﻤﻌﻠﻮﻣﺎت ﺣﻮل ﺗﺜﺒﻴﺖ ﺑﺮﻧﺎﻣﺞ اﻟﺘﺸﻐﻴﻞ ﻓﻲ ﻧﻈﺎم Linuxواﻟﻄﺒﺎﻋﺔ ﻣﻦ ﺟﻬﺎز ﻳﻌﻤﻞ ﺑﻨﻔﺲ اﻟﻨﻈﺎم. ﻟﺘﻐﻴﻴﺮ ﻟﻐﺔ اﻟﻌﺮض ﻋﻠﻰ ﻟﻮﺣﺔ اﻟﺘﺤﻜﻢ ،ﻗﻢ ﺑﺎﻟﺨﻄﻮات اﻟﺘﺎﻟﻴﺔ: 1 2 3 ﻓﻲ وﺿﻊ اﻻﺳﺘﻌﺪاد ،اﺿﻐﻂ ﻋﻠﻰ زر ) Menu ( ﻣﻦ ﻟﻮﺣﺔ اﻟﺘﺤﻜﻢ ﺣﺘﻰ ﺗﻈﻬﺮ ”) “Setupإﻋﺪاد( ﻋﻠﻰ اﻟﺴﻄﺮ اﻟﺴﻔﻠﻲ ﻣﻦ ﺷﺎﺷﺔ اﻟﻌﺮض. اﺿﻐﻂ ﻋﻠﻰ زر ) Enter ( ﻟﻠﻮﺻﻮل إﻟﻰ اﻟﻘﺎﺋﻤﺔ. ﻣﺘﻄﻠﺒﺎت اﻟﻨﻈﺎم ( ﻋﻨﺪ ﻇﻬﻮر ”) “LCD Languageﻟﻐﺔ ﺷﺎﺷﺔ اﺿﻐﻂ ﻋﻠﻰ زر ) Enter اﻟﻌﺮض اﻟﺒﻠﻮرﻳﺔ( ﻓﻲ اﻟﺴﻄﺮ اﻟﺴﻔﻠﻲ ﻟﺸﺎﺷﺔ اﻟﻌﺮض. 4 اﺿﻐﻂ ﻋﻠﻰ زر اﻻﻧﺘﻘﺎل ) ﻟﻠﻌﺮض. أو 5 6 اﺿﻐﻂ ﻋﻠﻰ ) Enter ( ﻟﺤﻔﻆ اﻻﺧﺘﻴﺎر. ﻗﺒﻞ اﻟﺒﺪء ،ﺗﺄﻛﺪ أن اﻟﻨﻈﺎم اﻟﺨﺎص ﺑﻚ ﻣﺘﻮاﻓﻖ ﻣﻊ اﻟﻤﺘﻄﻠﺒﺎت اﻷﺳﺎﺳﻴﺔ ﻟﻠﻨﻈﺎم .ﺗﺪﻋﻢ اﻟﻄﺎﺑﻌﺔ ﻧﻈﻢ اﻟﺘﺸﻐﻴﻞ اﻟﺘﺎﻟﻴﺔ. ( ﺣﺘﻰ ﺗﻈﻬﺮ اﻟﻠﻐﺔ اﻟﺘﻲ ﺗﺮﻏﺐ ﻓﻲ اﺳﺘﺨﺪاﻣﻬﺎ اﺿﻐﻂ ﻋﻠﻰ زر ) On Line/Continue • - Windows 98SE/Me/NT 4.0/2000/XP/2003وﻳﻌﺮض اﻟﺠﺪول اﻟﺘﺎﻟﻲ ﻣﺘﻄﻠﺒﺎت ﻧﻈﺎم .Windows ( ﻟﻠﻌﻮدة إﻟﻰ وﺿﻊ اﻻﺳﺘﻌﺪاد. اﻟﻌﻨﺼﺮ ﻧﻈﺎم اﻟﺘﺸﻐﻴﻞ ﺗﺜﺒﻴﺖ ﺑﺮﻧﺎﻣﺞ اﻟﻄﺎﺑﻌﺔ اﻟﺬاﻛﺮة RAM ﻳﺠﺐ اﻟﻘﻴﺎم ﺑﺘﺜﺒﻴﺖ اﻟﺒﺮﻧﺎﻣﺞ ﺑﺎﺳﺘﺨﺪام اﻻﺳﻄﻮاﻧﺔ اﻟﻤﺪﻣﺠﺔ اﻟﻤﺮﻓﻘﺔ ﻣﻊ اﻟﻄﺎﺑﻌﺔ وذﻟﻚ ﺑﻌﺪ إﻧﻬﺎء إﻋﺪاد اﻟﻄﺎﺑﻌﺔ وﺗﻮﺻﻴﻠﻬﺎ ﺑﺎﻟﻜﻤﺒﻴﻮﺗﺮ .ﻟﻤﺰﻳﺪ ﻣﻦ اﻟﺘﻔﺎﺻﻴﻞ ،راﺟﻊ اﻟﻘﺴﻢ اﻟﺨﺎص ﺑﺎﻟﺒﺮاﻣﺞ. وﺗﺸﺘﻤﻞ اﻻﺳﻄﻮاﻧﺔ اﻟﻤﺪﻣﺠﺔ ﻋﻠﻰ اﻟﺒﺮاﻣﺞ اﻟﺘﺎﻟﻴﺔ: ﻣﺴﺎﺣﺔ ﺧﺎﻟﻴﺔ ﻋﻠﻰ اﻟﻘﺮص اﻟﺼﻠﺐ ﺑﺮاﻣﺞ ﻟﻨﻈﺎم Windows اﻟﻤﺘﻄﻠﺒﺎت Windows 98SE/Me/NT 4.0/2000/ XP/2003 98SE/Me 32ﻣﻴﺠﺎﺑﺎﻳﺖ NT 4.0/2000 64ﻣﻴﺠﺎﺑﺎﻳﺖ XP 128ﻣﻴﺠﺎﺑﺎﻳﺖ 2003 256ﻣﻴﺠﺎﺑﺎﻳﺖ Windows 98SE/ Me/NT 4.0/2000/ XP/2003 300ﻣﻴﺠﺎﺑﺎﻳﺖ ﻣﺴﺘﻜﺸﻒ اﻹﻧﺘﺮﻧﺖ Internetاﻹﺻﺪار 5.0أو أﻋﻠﻰ Explorer ﻳﻤﻜﻨﻚ ﺗﺜﺒﻴﺖ ﺑﺮاﻣﺞ اﻟﻄﺎﺑﻌﺔ اﻟﺘﺎﻟﻴﺔ ﺑﺎﺳﺘﺨﺪام اﻻﺳﻄﻮاﻧﺔ اﻟﻤﺪﻣﺠﺔ اﻟﻤﺮﻓﻘﺔ ﻣﻊ اﻟﻄﺎﺑﻌﺔ. • ﺑﺮﻧﺎﻣﺞ ﺗﺸﻐﻴﻞ اﻟﻄﺎﺑﻌﺔ ﻣﻊ ﻧﻈﺎم .Windowsاﺳﺘﺨﺪم ﻫﺬا اﻟﺒﺮﻧﺎﻣﺞ ﻟﻼﺳﺘﻔﺎدة ﻣﻦ ﻛﺎﻓﺔ ﺧﺼﺎﺋﺺ وﻣﺰاﻳﺎ اﻟﻄﺎﺑﻌﺔ .راﺟﻊ اﻟﻘﺴﻢ اﻟﺨﺎص ﺑﺎﻟﺒﺮاﻣﺞ ﻟﻠﺤﺼﻮل ﻋﻠﻰ ﺗﻔﺎﺻﻴﻞ ﺣﻮل ﺗﺜﺒﻴﺖ ﺑﺮﻧﺎﻣﺞ Samsungﻟﺘﺸﻐﻴﻞ اﻟﻄﺎﺑﻌﺔ. ﻣﻼﺣﻈﺎت :ﺑﺎﻟﻨﺴﺒﺔ ﻟﻨﻈﻢ ،Windows NT 4.0/2000/XP/2003ﻳﻨﺒﻐﻲ أن ﻳﻘﻮم ﻣﺴﺌﻮل اﻟﻨﻈﺎم ﺑﺘﺜﺒﻴﺖ اﻟﺒﺮاﻣﺞ اﻟﺨﺎﺻﺔ ﺑﻬﺎ. • ﻣﻠﻒ وﺻﻒ ﻃﺎﺑﻌﺔ ) PostScript (PPDاﻟﺨﺎص ﺑـﻨﻈﺎم Windowsﻹﺗﺎﺣﺔ ﺗﺜﺒﻴﺖ ﺑﺮﻧﺎﻣﺞ ﺗﺸﻐﻴﻞ .PostScriptراﺟﻊ ﻗﺴﻢ اﻟﺒﺮاﻣﺞ ﻟﻠﺤﺼﻮل ﻋﻠﻰ ﺗﻔﺎﺻﻴﻞ ﺣﻮل ﺗﺜﺒﻴﺖ ﺑﺮﻧﺎﻣﺞ ﺗﺸﻐﻴﻞ .PostScript • - Macintosh 8.6 ~ 9.2/10.1 ~ 10.4ﻟﻤﺰﻳﺪ ﻣﻦ اﻟﺘﻔﺎﺻﻴﻞ راﺟﻊ اﻟﻘﺴﻢ اﻟﺨﺎص ﺑﺎﻟﺒﺮاﻣﺞ. • .SmartPanelﺗﻈﻬﺮ ﺷﺎﺷﺔ ﻫﺬا اﻟﺒﺮﻧﺎﻣﺞ ﻓﻲ ﺣﺎﻟﺔ ﺣﺪوث أﺧﻄﺎء ﻃﺒﺎﻋﻴﺔ .راﺟﻊ اﻟﻘﺴﻢ اﻟﺨﺎص ﺑﺎﻟﺒﺮاﻣﺞ ﻟﻠﺤﺼﻮل ﻋﻠﻰ ﺗﻔﺎﺻﻴﻞ ﺣﻮل ﺗﺜﺒﻴﺖ ﺑﺮﻧﺎﻣﺞ .SmartPanel • ﺑﺮاﻣﺞ اﻟﺘﺸﻐﻴﻞ اﻟﻤﺘﻨﻮﻋﺔ ﻓﻲ ﻧﻈﺎم - Linuxﻟﻤﺰﻳﺪ ﻣﻦ اﻟﺘﻔﺎﺻﻴﻞ ،راﺟﻊ اﻟﻘﺴﻢ اﻟﺨﺎص ﺑﺎﻟﺒﺮاﻣﺞ. ﺑﺮﻧﺎﻣﺞ اﻟﺘﺸﻐﻴﻞ ﻋﻠﻰ ﻧﻈﺎم Macintosh ﺗﺘﻴﺢ اﻟﻄﺎﺑﻌﺔ إﻣﻜﺎﻧﻴﺔ اﻟﻄﺒﺎﻋﺔ ﻣﻦ ﻋﻠﻰ ﺟﻬﺎز .Macintoshراﺟﻊ اﻟﻘﺴﻢ اﻟﺨﺎص ﺑﺎﻟﺒﺮاﻣﺞ ﻟﻤﺰﻳﺪ ﻣﻦ اﻟﻤﻌﻠﻮﻣﺎت ﺣﻮل ﺗﺜﺒﻴﺖ ﺑﺮﻧﺎﻣﺞ اﻟﻄﺎﺑﻌﺔ وﺗﻨﻔﻴﺬ اﻟﻄﺒﺎﻋﺔ ﻣﻦ ﺟﻬﺎز .Macintosh 2.9 إﻋﺪاد اﻟﻄﺎﺑﻌﺔ ﺧﺼﺎﺋﺺ ﺑﺮﻧﺎﻣﺞ ﺗﺸﻐﻴﻞ اﻟﻄﺎﺑﻌﺔ ﺑﺮﻧﺎﻣﺞ ﺗﺸﻐﻴﻞ اﻟﻄﺎﺑﻌﺔ PostScript ﻳﻨﺒﻐﻲ أن ﻳﺪﻋﻢ ﺑﺮﻧﺎﻣﺞ ﺗﺸﻐﻴﻞ اﻟﻄﺎﺑﻌﺔ اﻟﺨﺼﺎﺋﺺ اﻟﻘﻴﺎﺳﻴﺔ اﻟﺘﺎﻟﻴﺔ: اﻟﺨﺎﺻﻴﺔ • اﺧﺘﻴﺎر ﻣﺼﺪر اﻟﻮرق • ﻣﻘﺎس اﻟﻮرق واﻻﺗﺠﺎه وﻧﻮع اﻟﻮﺳﻴﻂ أﻧﻈﻤﺔ أﻧﻈﻤﺔ NT 4.0/ Win98SE/Me/ 2000/ XP/2003 أﻧﻈﻤﺔ ﺗﺸﻐﻴﻞ Linux أﻧﻈﻤﺔ ﺗﺸﻐﻴﻞ Macintosh • ﻋﺪد اﻟﻨﺴﺦ وﺿﻊ اﻷﻟﻮان Color Mode Y Y Y Y وﻳﻌﺮض اﻟﺠﺪول اﻟﺘﺎﻟﻲ اﻟﺨﺼﺎﺋﺺ اﻟﺘﻲ ﺗﺪﻋﻤﻬﺎ ﺑﺮاﻣﺞ ﺗﺸﻐﻴﻞ اﻟﻄﺎﺑﻌﺔ. ﺧﻴﺎر ﺟﻮدة اﻟﻄﺒﺎﻋﺔ Print Quality Option Y Y Y Y ﻃﺒﺎﻋﺔ اﻟﻠﻮﺣﺎت Poster Printing N N N N ﺑﺮﻧﺎﻣﺞ ﺗﺸﻐﻴﻞ اﻟﻄﺎﺑﻌﺔ اﻟﺨﺎﺻﻴﺔ اﻟﻄﺒﺎﻋﺔ ﻋﻠﻰ اﻟﻮﺟﻬﻴﻦ Double-sided Printing Linux Windows 98SE/ Me/NT 4.0/ 2000/XP/2003 وﺿﻊ اﻟﻠﻮن ﻧﻌﻢ ﻻ ﺧﻴﺎر ﺟﻮدة اﻟﻄﺒﺎﻋﺔ ﻧﻌﻢ ﻧﻌﻢ ﻃﺒﺎﻋﺔ اﻟﻠﻮﺣﺎت ﻧﻌﻢ ﻻ اﻟﻄﺒﺎﻋﺔ ﻋﻠﻰ اﻟﻮﺟﻬﻴﻦ ﻧﻌﻢ ﻻ ﺻﻔﺤﺎت ﻣﺘﻌﺪدة ﻓﻲ اﻟﻮرﻗﺔ )(N-up ﻧﻌﻢ ﻧﻌﻢ اﻟﻄﺒﺎﻋﺔ ﻣﻊ اﻻﺣﺘﻮاء ﺿﻤﻦ اﻟﺼﻔﺤﺔ ﻧﻌﻢ ﻻ اﻟﻄﺒﺎﻋﺔ ﺑﻤﻘﺎﻳﻴﺲ ﻧﻌﻢ ﻻ ﻃﺒﺎﻋﺔ اﻟﻜﺘﻴﺒﺎت ﻧﻌﻢ ﻻ ﻣﺼﺪر ﻣﺨﺘﻠﻒ ﻟﻠﺼﻔﺤﺔ اﻷوﻟﻰ ﻧﻌﻢ ﻻ اﻟﻌﻼﻣﺔ اﻟﻤﺎﺋﻴﺔ اﻟﺘﺮاﻛﺐ ﻃﺒﺎﻋﺔ ﺻﻔﺤﺎت ﻣﺘﻌﺪدة ﻋﻠﻰ ورﻗﺔ واﺣﺪة )ﻋﺪد اﻟﺼﻔﺤﺎت( Multiple Pages Per )Sheet (N-up Y Y Y Y N Y N Y ﻣﻼﺋﻤﺔ ﺻﻔﺤﺔ اﻟﻄﺒﺎﻋﺔ Fit to Page Printing Y Y Y Y اﻟﻄﺒﺎﻋﺔ ﺑﺎﻟﺘﺤﺠﻴﻢ Scale Printing Y Y Y Y ﻃﺒﺎﻋﺔ اﻟﻜﺘﻴﺒﺎت Booklet Printing ﻣﺼﺪر ﻣﺨﺘﻠﻒ ﻟﻠﻮرﻗﺔ اﻷوﻟﻰ Different Source For First Page N N Y N N Y N Y ﻧﻌﻢ ﻻ ﻋﻼﻣﺔ ﻣﺎﺋﻴﺔ Watermark N N N N ﻧﻌﻢ ﻻ اﻟﺘﺮاﻛﺐ *Overlay N N N N * ﻻ ﻳﺘﻢ ﺗﺪﻋﻴﻢ ﺧﺎﺻﻴﺔ اﻟﺘﺮاﻛﺐ ﻓﻲ ﻧﻈﺎم .NT 4.0 ﻣﻼﺣﻈﺔ :ﻟﻤﺰﻳﺪ ﻣﻦ اﻟﺘﻔﺎﺻﻴﻞ ﺣﻮل ﺗﺜﺒﻴﺖ أﺣﺪ اﻟﺒﺮاﻣﺞ واﺳﺘﺨﺪام ﺧﺼﺎﺋﺼﻪ اﻷﺳﺎﺳﻴﺔ ،راﺟﻊ اﻟﻘﺴﻢ اﻟﺨﺎص ﺑﺎﻟﺒﺮاﻣﺞ. 2.10 إﻋﺪاد اﻟﻄﺎﺑﻌﺔ 3 ﻓﻬﻢ ﺑﻠﻮﺣﺔ اﻟﺘﺤﻜﻢ اﺳﺘﺨﺪام ﻟﻮﺣﺔ اﻟﺘﺤﻜﻢ ﺗﺘﻜﻮن ﻟﻮﺣﺔ اﻟﺘﺤﻜﻢ اﻟﻤﻮﺟﻮدة ﻓﻲ اﻟﺠﺎﻧﺐ اﻷﻳﻤﻦ اﻟﻌﻠﻮي ﻣﻦ اﻟﻄﺎﺑﻌﺔ ﻣﻦ ﺷﺎﺷﺔ ﻋﺮض وﺳﺒﻌﺔ أزرار. ﻳﺼﻒ ﻫﺬا اﻟﻔﺼﻞ ﻛﻴﻔﻴﺔ اﺳﺘﺨﺪام ﻟﻮﺣﺔ اﻟﺘﺤﻜﻢ اﻟﺨﺎﺻﺔ ﺑﺎﻟﻄﺎﺑﻌﺔ. ﻳﻀﻢ ﻫﺬا اﻟﻔﺼﻞ: • اﻹﻟﻤﺎم ﺑﻠﻮﺣﺔ اﻟﺘﺤﻜﻢ • اﺳﺘﺨﺪام ﻗﻮاﺋﻢ ﻟﻮﺣﺔ اﻟﺘﺤﻜﻢ اﻷزرار ﺷﺎﺷﺔ اﻟﻌﺮض اﻟﺒﻠﻮرﻳﺔ :ﺗﻌﺮض ﺣﺎﻟﺔ اﻟﻄﺎﺑﻌﺔ واﻟﻤﻬﻤﺔ اﻟﺠﺎرﻳﺔ. ﻣﺆﺷﺮات ﺑﻴﺎن ﺣﺎﻟﺔ اﻟﺤﺒﺮ ﺧﺮﻳﻄﺔ اﻟﺤﺎﻟﺔ ﺷﺎﺷﺔ اﻟﻌﺮض اﻟﺮﺳﺎﻟﺔ Ready )ﺟﺎﻫﺰة( Offline )ﻏﻴﺮ ﻣﺘﺼﻠﺔ( اﻟﻮﺻﻒ • ﺗﺸﻴﺮ إﻟﻰ أن اﻟﻄﺎﺑﻌﺔ ﻣﺘﺼﻠﺔ ﺑﺎﻟﺸﺒﻜﺔ وﺟﺎﻫﺰة ﻟﻠﻄﺒﺎﻋﺔ. • وﻋﻨﺪ اﻟﻀﻐﻂ ﻋﻠﻰ زر On Line/Continue،ﻓﺈن اﻟﻄﺎﺑﻌﺔ ﺗﻨﻔﺼﻞ ﻋﻦ اﻟﺸﺒﻜﺔ. • ﺗﺪل ﻋﻠﻰ أن اﻟﻄﺎﺑﻌﺔ ﻏﻴﺮ ﻣﺘﺼﻠﺔ ﺑﺎﻟﺸﺒﻜﺔ وﻻ ﻳﻤﻜﻨﻬﺎ اﻟﻄﺒﺎﻋﺔ. • وﻋﻨﺪ اﻟﻀﻐﻂ ﻋﻠﻰ زر On Line/Continue،ﻓﺈن اﻟﻄﺎﺑﻌﺔ ﺗﻌﺎود اﻻﺗﺼﺎل ﺑﺎﻟﺸﺒﻜﺔ. Processing... )ﺟﺎر ﻣﻌﺎﻟﺠﺔ اﻟﻤﻠﻒ(... • ﺗﺸﻴﺮ إﻟﻰ أن اﻟﻄﺎﺑﻌﺔ ﺗﻘﻮم ﻓﻲ اﻟﻮﻗﺖ اﻟﺤﺎﻟﻲ ﺑﺈﺟﺮاء ﻋﻤﻠﻴﺔ اﻟﻄﺒﺎﻋﺔ. • وﻳﻤﻜﻦ إﻳﻘﺎف اﻟﻄﺒﺎﻋﺔ ﺑﺎﻟﻀﻐﻂ ﻋﻠﻰ .Cancel Sleeping... )ﺣﺎﻟﺔ ﺧﻤﻮل( • ﺗﺸﻴﺮ ﻫﺬه اﻟﺮﺳﺎﻟﺔ إﻟﻰ أن اﻟﻄﺎﺑﻌﺔ اﻵن ﻓﻲ وﺿﻊ ﺣﻔﻆ اﻟﻄﺎﻗﺔ ﺣﻴﺚ ﺗﺴﺘﺨﺪم ﻃﺎﻗﺔ أﻗﻞ .وﺗﻨﺘﻘﻞ اﻟﻄﺎﺑﻌﺔ إﻟﻰ وﺿﻊ اﻻﺗﺼﺎل ﻋﻨﺪ اﺳﺘﻘﺒﺎل ﻣﻬﻤﺔ ﻃﺒﺎﻋﺔ ﻣﻦ ﺟﻬﺎز اﻟﻜﻤﺒﻴﻮﺗﺮ أو ﻋﻨﺪ اﻟﻀﻐﻂ ﻋﻠﻰ أﺣﺪ اﻷزرار. • ﻹﻟﻐﺎء ﺗﻨﺸﻴﻂ وﺿﻊ ﺣﻔﻆ اﻟﻄﺎﻗﺔ أو ﺗﻐﻴﻴﺮ ﻓﺘﺮة ﺣﻔﻆ اﻟﻄﺎﻗﺔ، راﺟﻊ ﺻﻔﺤﺔ .3.6 راﺟﻊ ”اﻹﻟﻤﺎم ﺑﺮﺳﺎﺋﻞ ﺷﺎﺷﺔ اﻟﻌﺮض“ ﻓﻲ ﺻﻔﺤﺔ 7.14ﻟﻠﺤﺼﻮل ﻋﻠﻰ ﻗﺎﺋﻤﺔ ﻛﺎﻣﻠﺔ ﺑﺠﻤﻴﻊ رﺳﺎﺋﻞ اﻟﻄﺎﺑﻌﺔ. 3.1 اﺳﺘﺨﺪام ﻟﻮﺣﺔ اﻟﺘﺤﻜﻢ اﻷزرار اﻟﺰر اﻟﺰر اﻟﻮﺻﻒ • اﺿﻐﻂ ﻋﻠﻰ ﻫﺬا اﻟﺰر ﻟﻼﻧﺘﻘﺎل ﺑﻴﻦ ) on-lineﻣﺘﺼﻞ( و ) off-lineﻏﻴﺮ ﻣﺘﺼﻞ(. اﻟﻮﺻﻒ ﻓﻲ ﺣﺎﻟﺔ ﺣﺪوث ﺗﻜﺪس ﻟﻠﻮرق ،ﻓﺈن ﻫﻨﺎك ﻣﺆﺷﺮ ﻳﻀﻲء ﻓﻲ ﻣﻮﻗﻊ اﻟﺘﻜﺪس ﻋﻠﻰ ﺧﺮﻳﻄﺔ اﻟﺤﺎﻟﺔ ﻣﻤﺎ ﻳﺴﺎﻋﺪ اﻟﻤﺴﺘﺨﺪم ﻓﻲ ﺗﺤﺪﻳﺪ ﻣﻨﻄﻘﺔ ﺗﻜﺪس اﻟﻮرق .ﺗﻌﺮض ﺷﺎﺷﺔ اﻟﻌﺮض اﻟﻤﻮﺟﻮدة ﻋﻠﻰ ﻟﻮﺣﺔ اﻟﺘﺤﻜﻢ رﺳﺎﻟﺔ اﻟﺨﻄﺄ اﻟﻤﻨﺎﺳﺒﺔ وﺗﺸﻴﺮ إﻟﻰ ﻣﻮﺿﻊ اﻟﺘﻜﺪس .ﻟﻠﺤﺼﻮل ﻋﻠﻰ اﻟﺘﻔﺎﺻﻴﻞ اﻟﻼزﻣﺔ ﺣﻮل ﻣﺆﺷﺮات ﺑﻴﺎن اﻟﺤﺎﻟﺔ ورﺳﺎﺋﻞ اﻷﺧﻄﺎء ،راﺟﻊ ﺻﻔﺤﺔ .7.4 • ﻓﻲ وﺿﻊ اﻟﻘﺎﺋﻤﺔ ،اﺿﻐﻂ ﻋﻠﻰ ﻫﺬا اﻟﺰر ﻟﻠﻌﻮدة إﻟﻰ وﺿﻊ اﻻﺳﺘﻌﺪاد. ﻳﺪل ﻟﻮن اﻟﺰر On Line/Continueإﻟﻰ ﺣﺎﻟﺔ اﻟﻄﺎﺑﻌﺔ. اﻷﺧﻀﺮ ﻣﻀﻲء ﺗﻜﻮن اﻟﻄﺎﺑﻌﺔ ﻓﻲ وﺿﻊ اﻻﺗﺼﺎل وﻳﻤﻜﻨﻬﺎ اﺳﺘﻘﺒﺎل اﻟﺒﻴﺎﻧﺎت ﻣﻦ اﻟﻜﻤﺒﻴﻮﺗﺮ. ﻳﻮﻣﺾ • ﻋﻨﺪﻣﺎ ﻳﻮﻣﺾ اﻟﻤﺆﺷﺮ ﺑﺒﻂء ،ﻓﺈن ﻫﺬا ﻳﺪل ﻋﻠﻰ أن اﻟﻄﺎﺑﻌﺔ ﺗﻘﻮم ﻓﻲ اﻟﻮﻗﺖ اﻟﺤﺎﻟﻲ ﺑﺎﺳﺘﻘﺒﺎل اﻟﺒﻴﺎﻧﺎت ﻣﻦ اﻟﻜﻤﺒﻴﻮﺗﺮ. )ﺧﺮﻳﻄﺔ اﻟﺤﺎﻟﺔ( ﻣﻀﻲء ﻛﺬﻟﻚ ،ﻳﻀﻲء اﻟﻤﺆﺷﺮ اﻟﻤﻤﺎﺛﻞ ﻓﻲ ﺣﺎﻟﺔ ﺗﺮﻛﻴﺐ ﺧﺮﻃﻮﺷﺔ ﺣﺒﺮ ﻏﻴﺮ ﻣﻄﺎﺑﻘﺔ ﻟﻠﻤﻮاﺻﻔﺎت .ﻟﺬﻟﻚ ﻳﻨﺒﻐﻲ ﻋﺪم ﺗﺮﻛﻴﺐ ﺧﺮﻃﻮﺷﺎت ﺣﺒﺮ ﻣﻦ أي ﻧﻮع ﻏﻴﺮ ﺗﻠﻚ ﺧﺼﻴﺼﺎ ﻟﻠﻄﺎﺑﻌﺔ اﻟﻤﻌﺘﻤﺪة ﻣﻦ ﺷﺮﻛﺔ Samsungواﻟﺘﻲ ﺗﻜﻮن ﻣﺼﻤﻤﺔ ً اﻟﺘﻲ ﺑﻴﻦ ﻳﺪﻳﻚ. )ﻣﺆﺷﺮات ﺑﻴﺎن ﺣﺎﻟﺔ اﻟﺤﺒﺮ( *إذا ﻟﻢ ﻳﻜﻦ ﺳﻴﺮ ﻧﻘﻞ اﻟﻮرق ﻣﺮﻛﺐ ﻓﻲ اﻟﻄﺎﺑﻌﺔ ،ﻓﻠﻦ ﺗﻮﺿﺢ ﻣﺆﺷﺮات ﺑﻴﺎن ﺣﺎﻟﺔ اﻟﺤﺒﺮ اﻟﺤﺎﻟﺔ اﻟﺘﻲ ﻋﻠﻴﻬﺎ ﺧﺮﻃﻮﺷﺔ اﻟﺤﺒﺮ. ﻋﻨﺪﻣﺎ ﺗﻜﻮن إﺣﺪى ﺧﺮﻃﻮﺷﺎت اﻟﺤﺒﺮ ﻓﺎرﻏﺔ ،ﻓﺈن ﻣﺆﺷﺮ اﻟﺒﻴﺎن اﻟﻤﻤﺎﺛﻞ ،واﻟﺬي ﻳﺒﻴﻦ ﻟﻮن ﺧﺮﻃﻮﺷﺔ اﻟﺤﺒﺮ ،ﻳﻀﻲء .وﻓﻲ ﻫﺬه اﻟﺤﺎﻟﺔ ﻳﺠﺐ اﻟﻘﻴﺎم ﺑﺎﺳﺘﺒﺪال ﺧﺮﻃﻮﺷﺔ اﻟﺤﺒﺮ اﻟﺘﻲ ﻳﺪل ﻋﻠﻴﻬﺎ اﻟﻤﺆﺷﺮ ﺑﻮاﺣﺪة ﺟﺪﻳﺪة .راﺟﻊ ﺻﻔﺤﺔ .6.4 • وﻋﻨﺪﻣﺎ ﻳﻮﻣﺾ اﻟﻤﺆﺷﺮ ﺑﺴﺮﻋﺔ ،ﻓﺈن ﻫﺬا ﻳﺪل ﻋﻠﻰ أن اﻟﻄﺎﺑﻌﺔ ﺗﻘﻮم ﻓﻲ اﻟﻮﻗﺖ اﻟﺤﺎﻟﻲ ﺑﺎﺳﺘﻘﺒﺎل اﻟﺒﻴﺎﻧﺎت ﻣﻦ اﻟﻜﻤﺒﻴﻮﺗﺮ وﻃﺒﺎﻋﺘﻬﺎ. أﺣﻤﺮ ﻛﺬﻟﻚ ،ﻳﻀﻲء اﻟﻤﺆﺷﺮ اﻟﻤﻤﺎﺛﻞ ﻓﻲ ﺣﺎﻟﺔ ﺗﺮﻛﻴﺐ ﺧﺮﻃﻮﺷﺔ اﻟﺤﺒﺮ ﻓﻲ ﻓﺘﺤﺔ ﻏﻴﺮ ﻣﻨﺎﺳﺒﺔ ﻟﻬﺎ .ﻗﻢ ﺑﺘﺮﻛﻴﺐ ﺧﺮﻃﻮﺷﺔ اﻟﺤﺒﺮ ﻓﻲ اﻟﻔﺘﺤﺎت اﻟﻤﻨﺎﺳﺒﺔ ﻟﻬﺎ. ﻳﻮﻣﺾ ﻳﻮﻣﺾ ﻣﺆﺷﺮ اﻟﺒﻴﺎن اﻟﻤﻤﺎﺛﻞ ،واﻟﺬي ﻳﺒﻴﻦ ﻟﻮن ﺧﺮﻃﻮﺷﺔ اﻟﺤﺒﺮ ،ﻋﻨﺪﻣﺎ ﻳﻜﻮن ﻣﺴﺘﻮى اﻟﺤﺒﺮ ﺑﺈﺣﺪى اﻟﺨﺮﻃﻮﺷﺎت ﻣﻨﺨﻔﺾ .اﻃﻠﺐ ﺧﺮﻃﻮﺷﺔ ﺣﺒﺮ ﺟﺪﻳﺪة. ﻳﻤﻜﻦ ﺗﺤﺴﻴﻦ ﺟﻮدة اﻟﻄﺒﺎﻋﺔ ﺑﺸﻜﻞ ﻣﺆﻗﺖ ﻋﻦ ﻃﺮﻳﻖ إﻋﺎدة ﺗﻮزﻳﻊ اﻟﺤﺒﺮ. راﺟﻊ ﺻﻔﺤﺔ .6.2 • اﺿﻐﻂ ﻋﻠﻰ ﻫﺬا اﻟﺰر ﻟﻠﺪﺧﻮل ﻓﻲ وﺿﻊ اﻟﻘﺎﺋﻤﺔ. • ﻓﻲ وﺿﻊ اﻟﻘﺎﺋﻤﺔ ،اﺿﻐﻂ ﻋﻠﻰ ﻫﺬا اﻟﺰر ﻟﻼﻧﺘﻘﺎل ﺑﻴﻦ اﻟﻘﻮاﺋﻢ. ﻓﻲ وﺿﻊ اﻟﻘﺎﺋﻤﺔ ،اﺿﻐﻂ ﻋﻠﻰ ﻫﺬا اﻟﺰر ﻻﺧﺘﻴﺎر ﻋﻨﺼﺮ اﻟﻘﺎﺋﻤﺔ اﻟﻔﺮﻋﻴﺔ اﻟﻤﻌﺮوﺿﺔ أو ﻟﺘﺄﻛﻴﺪ اﻹﻋﺪاد اﻟﺬي ﻗﻤﺖ ﺑﺘﻐﻴﻴﺮه .ﻳﻜﻮن اﻟﻌﻨﺼﺮ اﻟﺬي ﺗﻢ اﺧﺘﻴﺎره ﻣﺤﺪدا ﺑﺎﻟﻌﻼﻣﺔ *. ﻓﻲ وﺿﻊ اﻟﻘﺎﺋﻤﺔ ،اﺿﻐﻂ ﻋﻠﻰ ﻫﺬا اﻟﺰر ﻟﻼﻧﺘﻘﺎل ﺑﻴﻦ ﻋﻨﺎﺻﺮ اﻟﻘﺎﺋﻤﺔ اﻟﻔﺮﻋﻴﺔ أو ﺧﻴﺎرات اﻹﻋﺪاد. ﻣﻦ اﻟﺮﺟﻮع ﻟﻠﺨﻴﺎر ﻣﻦ اﻻﻧﺘﻘﺎل إﻟﻰ اﻟﺨﻴﺎر اﻟﺘﺎﻟﻲ واﻟﻀﻐﻂ ﻋﻠﻰ ﻳُﻤﻜﻦ اﻟﻀﻐﻂ ﻋﻠﻰ اﻟﺴﺎﺑﻖ. • اﺿﻐﻂ ﻋﻠﻰ ﻫﺬا اﻟﺰر ﻹﻟﻐﺎء ﻣﻬﻤﺔ اﻟﻄﺒﺎﻋﺔ اﻟﺤﺎﻟﻴﺔ. • ﻓﻲ وﺿﻊ اﻟﻘﺎﺋﻤﺔ ،اﺿﻐﻂ ﻋﻠﻰ ﻫﺬا اﻟﺰر ﻟﻠﺮﺟﻮع إﻟﻰ وﺿﻊ اﻻﺳﺘﻌﺪاد. ﻓﻲ وﺿﻊ اﻟﻘﺎﺋﻤﺔ ،اﺿﻐﻂ ﻋﻠﻰ ﻫﺬا اﻟﺰر ﻟﻠﺮﺟﻮع إﻟﻰ ﻣﺴﺘﻮى اﻟﻘﺎﺋﻤﺔ اﻷﻋﻠﻰ. 3.2 اﺳﺘﺨﺪام ﻟﻮﺣﺔ اﻟﺘﺤﻜﻢ ﻏﻴﺮ ﻣﻀﻲء ﻣﻀﻲء راﺟﻊ اﻟﺮﺳﺎﻟﺔ اﻟﻤﻌﺮوﺿﺔ ﻋﻠﻰ اﻟﺸﺎﺷﺔ أو .SmartPanel راﺟﻊ ﺻﻔﺤﺔ 7.14ﻟﻠﺤﺼﻮل ﻋﻠﻰ اﻟﺘﻔﺎﺻﻴﻞ اﻟﻼزﻣﺔ ﺣﻮل ﻣﻌﺎن رﺳﺎﺋﻞ اﻷﺧﻄﺎء. ﻳﻮﻣﺾ وﻗﻊ ﺧﻄﺄ ﺑﺴﻴﻂ واﻟﻄﺎﺑﻌﺔ ﻓﻲ اﻧﺘﻈﺎر ﻣﻌﺎﻟﺠﺔ ﻫﺬا اﻟﺨﻄﺄ .راﺟﻊ اﻟﺮﺳﺎﻟﺔ اﻟﻤﻌﺮوﺿﺔ ﻋﻠﻰ اﻟﺸﺎﺷﺔ أو .SmartPanelوﻋﻨﺪﻣﺎ ﻳﺘﻢ إﻧﻬﺎء اﻟﻤﺸﻜﻠﺔ ،ﻓﺈن اﻟﻄﺎﺑﻌﺔ ﺗﺴﺘﺄﻧﻒ ﻋﻤﻠﻴﺔ اﻟﻄﺒﺎﻋﺔ. اﺿﻐﻂ ﻋﻠﻰ ﻫﺬا اﻟﺰر ﻟﺘﺠﺎﻫﻞ اﻟﺘﺤﺬﻳﺮ إذا ﻛﻨﺖ ﺗﺮﻏﺐ ﻓﻲ ذﻟﻚ. • اﻟﻄﺎﺑﻌﺔ ﻏﻴﺮ ﻣﺘﺼﻠﺔ ﺑﺎﻟﺸﺒﻜﺔ وﻻ ﻳﻤﻜﻨﻬﺎ اﻟﻄﺒﺎﻋﺔ. • اﻟﻄﺎﺑﻌﺔ ﻓﻲ وﺿﻊ ﺣﻔﻆ اﻟﻄﺎﻗﺔ .وﻋﻨﺪ اﺳﺘﻘﺒﺎﻟﻬﺎ ﻷﻳﺔ ﺑﻴﺎﻧﺎت ﻓﺈﻧﻬﺎ ﺗﻨﺘﻘﻞ إﻟﻰ وﺿﻊ اﻻﺗﺼﺎل ﺗﻠﻘﺎﺋﻴﺎ. ﻧﻈﺮة ﻋﺎﻣﺔ ﻋﻠﻰ ﻗﻮاﺋﻢ ﻟﻮﺣﺔ اﻟﺘﺤﻜﻢ اﺳﺘﺨﺪام ﻗﻮاﺋﻢ ﻟﻮﺣﺔ اﻟﺘﺤﻜﻢ ﻳﻮﺟﺪ ﻋﺪد ﻣﻦ اﻟﻘﻮاﺋﻢ ﻟﺘﻤﻜﻴﻦ اﻟﻤﺴﺘﺨﺪم ﻣﻦ ﺗﻐﻴﻴﺮ إﻋﺪادات اﻟﻄﺎﺑﻌﺔ .ﻳﺸﺘﻤﻞ اﻟﺮﺳﻢ اﻟﺘﻮﺿﻴﺤﻲ اﻟﻤﻮﺟﻮد ﺑﺼﻔﺤﺔ 3.3ﻋﻠﻰ اﻟﻘﻮاﺋﻢ اﻟﻤﺘﺎﺣﺔ وﺟﻤﻴﻊ اﻟﻌﻨﺎﺻﺮ اﻟﻤﻮﺟﻮدة داﺧﻞ ﻛﻞ ﻗﺎﺋﻤﺔ. ﻛﻤﺎ ﻳﻤﻜﻦ اﻟﺤﺼﻮل ﻋﻠﻰ اﻟﻮﺻﻒ اﻟﺘﻔﺼﻴﻠﻲ ﻟﻠﻌﻨﺎﺻﺮ اﻟﻤﻮﺟﻮدة داﺧﻞ ﻛﻞ ﻗﺎﺋﻤﺔ واﻟﺨﻴﺎرات اﻟﺘﻲ ﻳﻤﻜﻨﻚ ﺗﺤﺪﻳﺪﻫﺎ ﻣﻦ اﻟﺠﺪاول اﻟﺘﻲ ﺗﺒﺪأ ﻣﻦ ﺻﻔﺤﺔ .3.4 ﻳﻤﻜﻦ ﻟﻠﻤﺴﺘﺨﺪم ﺗﻬﻴﺌﺔ اﻟﻄﺎﺑﻌﺔ ﻋﻦ ﻃﺮﻳﻖ ﻟﻮﺣﺔ اﻟﺘﺤﻜﻢ اﻟﺨﺎﺻﺔ ﺑﻬﺎ. 1 2 3 4 5 6 7 اﺿﻐﻂ ﻋﻠﻰ زر ) Enter اﺿﻐﻂ ﻋﻠﻰ زر اﻻﻧﺘﻘﺎل ) اﻟﺴﻔﻠﻲ. اﺿﻐﻂ ﻋﻠﻰ زر ) Enter اﺿﻐﻂ ﻋﻠﻰ ) Enter Simplex Margin )ﻫﺎﻣﺶ (Simplex ) Copiesﻋﺪد اﻟﻨﺴﺦ( ( ﺣﺘﻰ ﻳﻈﻬﺮ ﻋﻨﺼﺮ اﻟﻘﺎﺋﻤﺔ اﻟﻤﻄﻠﻮب ﻓﻲ اﻟﺴﻄﺮ ) Printerاﻟﻄﺎﺑﻌﺔ( ) Colorاﻟﻠﻮن( ) Graphicsاﻟﺮﺳﻮﻣﺎت( )راﺟﻊ ﺻﻔﺤﺔ (.3.6 )راﺟﻊ ﺻﻔﺤﺔ (.3.5 )راﺟﻊ ﺻﻔﺤﺔ (.3.6 ) Default Setاﻹﻋﺪاد اﻻﻓﺘﺮاﺿﻲ( ) Current Jobاﻟﻤﻬﻤﺔ اﻟﺤﺎﻟﻴﺔ( ) Custom Colorاﻟﻠﻮن اﻟﻤﺨﺼﺺ( Auto Color Reg )ﺗﺴﺠﻴﻞ اﻟﻠﻮن ﺗﻠﻘﺎﺋ ًﻴﺎ( ً ( ﻟﺘﺄﻛﻴﺪ اﻟﻌﻨﺼﺮ اﻟﺬي ﺗﻢ اﺧﺘﻴﺎره. إذا ﻛﺎن اﻟﻌﻨﺼﺮ ﻳﺸﺘﻤﻞ ﻋﻠﻰ ﻗﻮاﺋﻢ ﻓﺮﻋﻴﺔ ،ﻛﺮر اﻟﺨﻄﻮﺗﻴﻦ 3و.4 اﺿﻐﻂ ﻋﻠﻰ زر اﻻﻧﺘﻘﺎل ) اﻟﺴﻔﻠﻲ. )راﺟﻊ ﺻﻔﺤﺔ (.3.4 ) Tray Sourceﻣﺼﺪر اﻟﺼﻴﻨﻴﺔ( ) Media Sizeﺣﺠﻢ اﻟﻮﺳﺎﺋﻂ( ) Custom Widthاﻟﻌﺮض اﺨﻤﻟﺼﺺ( ) Custom Heightاﻻرﺗﻔﺎع اﺨﻤﻟﺼﺺ( ) Media Typeﻧﻮع اﻟﻮﺳﺎﺋﻂ( ) Tray Chainingاﻟﺼﻴﻨﻴﺔ اﻟﺪاﺧﻠﻴﺔ( )راﺟﻊ ﺻﻔﺤﺔ (.3.4 ) Orientationاﻻﲡﺎه( ) Resolutionاﻟﺪﻗﺔ( أو ( ﺣﺘﻰ ﻳﻈﻬﺮ ﻋﻨﺼﺮ اﻟﻘﺎﺋﻤﺔ اﻟﻤﻄﻠﻮب ﻓﻲ اﻟﺴﻄﺮ ( ﻟﺤﻔﻆ ﻣﺎ ﻗﻤﺖ ﺑﺈدﺧﺎﻟﻪ أو اﺧﺘﻴﺎره. ﺗﻈﻬﺮ ﻋﻼﻣﺔ ﻧﺠﻤﺔ )*( ﺑﺠﺎﻧﺐ اﻻﺧﺘﻴﺎر اﻟﻤﻮﺟﻮد ﻋﻠﻰ ﺷﺎﺷﺔ اﻟﻌﺮض ،ﺗﺸﻴﺮ إﻟﻰ أن ﻫﺬا اﻻﺧﺘﻴﺎر ﻫﻮ اﻹﻋﺪاد اﻻﻓﺘﺮاﺿﻲ اﻵن. 8 )راﺟﻊ ﺻﻔﺤﺔ (.3.4 ) Paperاﻟﻮرق( ) Layoutاﻟﺘﺨﻄﻴﻂ( ( ﺣﺘﻰ ﺗﻈﻬﺮ اﻟﻘﺎﺋﻤﺔ اﻟﻤﻄﻠﻮﺑﺔ ( ﻟﻠﺪﺧﻮل إﻟﻰ اﻟﻘﺎﺋﻤﺔ. أو ) Informationاﻟﻤﻌﻠﻮﻣﺎت( ) Configurationاﻟﺘﻬﻴﺌﺔ( ) Menu Mapﺧﺮﻳﻄﺔ اﻟﻘﻮاﺋﻢ( ) Demo Pageﺻﻔﺤﺔ ﻣﻌﺎﻳﻨﺔ( ) PS3 Font Listﻗﺎﺋﻤﺔ ﺧﻂ (PS3 ) PCL Font Listﻗﺎﺋﻤﺔ ﺧﻂ (PCL اﻟﻮﺻﻮل إﻟﻰ ﻗﻮاﺋﻢ ﻟﻮﺣﺔ اﻟﺘﺤﻜﻢ ﻓﻲ وﺿﻊ اﻻﺳﺘﻌﺪاد ،اﺿﻐﻂ ﻋﻠﻰ زر ) Menu ﻓﻲ اﻟﺴﻄﺮ اﻟﺴﻔﻠﻲ ﻟﺸﺎﺷﺔ اﻟﻌﺮض. ﺗﺴﺘﺨﺪم ﻗﻮاﺋﻢ ﻟﻮﺣﺔ اﻟﺘﺤﻜﻢ ﻓﻲ ﺗﻬﻴﺌﺔ اﻟﻄﺎﺑﻌﺔ .وﺗﻤﻜﻦ ﻟﻮﺣﺔ اﻟﺘﺤﻜﻢ ﻣﻦ اﻟﻮﺻﻮل إﻟﻰ اﻟﻘﻮاﺋﻢ اﻟﺘﺎﻟﻴﺔ: ﻟﻠﺨﺮوج ﻣﻦ اﻟﻘﺎﺋﻤﺔ ،اﺿﻐﻂ ﻋﻠﻰ ) Upper Level (. ) Cancel ( ﻋﺪة ﻣﺮات ،أو ﺗﻌﻮد اﻟﻄﺎﺑﻌﺔ ﺗﻠﻘﺎﺋﻴﺎ إﻟﻰ وﺿﻊ اﻻﺳﺘﻌﺪاد ﺑﻌﺪ ﻣﺮور 60ﺛﺎﻧﻴﺔ ﻣﻦ اﻟﺨﻤﻮل )ﻋﺪم اﻟﻀﻐﻂ ﻋﻠﻰ أي ﻣﻦ اﻟﻤﻔﺎﺗﻴﺢ(. PostScript ) Setupاﻹﻋﺪاد( PCL )راﺟﻊ ﺻﻔﺤﺔ (.3.6 )راﺟﻊ ﺻﻔﺤﺔ (.3.4 ) Typefaceواﺟﻬﺔ اﻟﻨﻮع( ) Symbolاﻟﺮﻣﺰ( ) Linesاﳋﻄﻮط( ) Pitchاﻻرﺗﻔﺎع( ) Point Sizeﺣﺠﻢ اﻟﻨﻘﻄﺔ( Courier LCD Language )ﻟﻐﺔ ﺷﺎﺷﺔ (LCD ) Emulationاﶈﺎﻛﺎة( ) Power Saveﺣﻔﻆ اﻟﻄﺎﻗﺔ( ) AutoContinueاﻟﻤﺘﺎﺑﻌﺔ اﻟﺘﻠﻘﺎﺋﻴﺔ( Jam Recovery )إﻋﺎدة ﻃﺒﺎﻋﺔ اﻟﻮرق اﻟﻤﺘﻜﺪس( ) Altitude Adj.ﺿﺒﻂ اﻻرﺗﻔﺎع( CR) Auto CRﺗﻠﻘﺎﺋﻲ( ) Job Time Outإﻧﺘﻬﺎء وﻗﺖ اﳌﻬﻤﺔ( ) Maintenanceاﻟﺼﻴﺎﻧﺔ( ﻣﻼﺣﻈﺔ :ﺗﺤﻞ إﻋﺪادات اﻟﻄﺒﺎﻋﺔ اﻟﺘﻲ ﻳﺘﻢ ﺗﻨﻔﻴﺬﻫﺎ ﻋﻦ ﻃﺮﻳﻖ ﺑﺮﻧﺎﻣﺞ اﻟﺘﺸﻐﻴﻞ اﻟﻤﻮﺟﻮد ﻋﻠﻰ ﺟﻬﺎز ﻛﻤﺒﻴﻮﺗﺮ ﻣﺘﺼﻞ ﺑﺎﻟﻄﺎﺑﻌﺔ ﻣﺤﻞ اﻹﻋﺪادات اﻟﻤﻮﺟﻮدة ﻋﻠﻰ ﻟﻮﺣﺔ اﻟﺘﺤﻜﻢ. ) Networkاﻟﺸﺒﻜﺔ( )راﺟﻊ ﺻﻔﺤﺔ (.3.8 ) Config Networkﺗﻬﻴﺌﺔ اﻟﺸﺒﻜﺔ( ) Config TCPﺗﻬﻴﺌﺔ (TCP IP Get Method )ﻃﺮﻳﻘﺔ اﻟﺤﺼﻮل ﻋﻠﻰ ﻋﻨﻮان (IP ) IP Addressﻋﻨﻮان (IP ) Subnet Maskﻗﻨﺎع اﻟﺸﺒﻜﺔ اﻟﻔﺮﻋﻴﺔ( ) Gatewayاﻟﺒﻮاﺑﺔ( AppleTalk 3.3 اﺳﺘﺨﺪام ﻟﻮﺣﺔ اﻟﺘﺤﻜﻢ )راﺟﻊ ﺻﻔﺤﺔ (.3.6 ) Print PS Errorﻃﺒﺎﻋﺔ ﺧﻄﺄ (PS Netware Config Netware )ﺗﻬﻴﺌﺔ (Netware IPX Frame Type )ﻧﻮع إﻃﺎر (IPX Reset Network )إﻋﺎدة ﺿﺒﻂ اﻟﺸﺒﻜﺔ( ) Default Setاﻹﻋﺪاد اﻻﻓﺘﺮاﺿﻲ( Print Net CFG )ﻃﺒﺎﻋﺔ ﺗﻬﻴﺌﺔ اﻟﺸﺒﻜﺔ( ﻗﺎﺋﻤﺔ ) Informationاﻟﻤﻌﻠﻮﻣﺎت( اﻟﻌﻨﺼﺮ ﺗﺸﺘﻤﻞ ﻫﺬه اﻟﻘﺎﺋﻤﺔ ﻋﻠﻰ ﺻﻔﺤﺎت ﻣﻌﻠﻮﻣﺎت ﻳﻤﻜﻦ ﻟﻠﻤﺴﺘﺨﺪم ﻃﺒﺎﻋﺘﻬﺎ ﻟﻠﺤﺼﻮل ﻋﻠﻰ اﻟﺘﻔﺎﺻﻴﻞ اﻟﻼزﻣﺔ ﺣﻮل اﻟﻄﺎﺑﻌﺔ وﺗﻬﻴﺌﺘﻬﺎ. اﻟﻌﻨﺼﺮ اﻟﻌﺮض اﻟﻤﺨﺼﺺ Custom Width اﻟﺸﺮح اﻟﻘﻴﻢ90 mm ~, 210 mm (A4), : 215 mm (Letter), 216 mm * Letter for USA, A4 for Europe and Asia اﻟﺸﺮح اﻟﺘﻬﻴﺌﺔ Configuration ﺗﻌﺮض ﻫﺬه اﻟﺼﻔﺤﺔ اﻟﺘﻬﻴﺌﺔ اﻟﺤﺎﻟﻴﺔ ﻟﻠﻄﺎﺑﻌﺔ .راﺟﻊ ﺻﻔﺤﺔ .6.1 ﺧﺮﻳﻄﺔ اﻟﻘﻮاﺋﻢ Menu Map ﺗﺒﻴﻦ ﺧﺮﻳﻄﺔ اﻟﻘﻮاﺋﻢ اﻟﺘﺨﻄﻴﻂ واﻹﻋﺪادات اﻟﺤﺎﻟﻴﺔ ﻟﻌﻨﺎﺻﺮ ﻗﺎﺋﻤﺔ ﻟﻮﺣﺔ اﻟﺘﺤﻜﻢ. ﺻﻔﺤﺔ ﻣﻌﺎﻳﻨﺔ Demo Page ﺗﻤﻜﻦ ﺻﻔﺤﺔ اﻟﻤﻌﺎﻳﻨﺔ اﻟﻤﺴﺘﺨﺪم ﻣﻦ اﻟﺘﺤﻘﻖ ﻣﻤﺎ إذا ﻛﺎﻧﺖ اﻟﻄﺎﺑﻌﺔ ﺗﻘﻮم ﺑﺎﻟﻄﺒﺎﻋﺔ ﻋﻠﻰ اﻟﻨﺤﻮ اﻟﺴﻠﻴﻢ. ﻗﺎﺋﻤﺔ ﺧﻂ PS3 PS3 Font List ﻗﺎﺋﻤﺔ ﺧﻂ PCL PCL Font List ﺗﻌﺮض ﻗﺎﺋﻤﺔ ﻧﻤﻮذج اﻟﺨﻂ ﻛﻞ اﻟﺨﻄﻮط اﻟﻤﺘﺎﺣﺔ ﺣﺎﻟ ًﻴﺎ ﻓﻲ اﻟﻠﻐﺔ اﻟﻤﺤﺪدة. اﺧﺘﺮﺣﺠﻢ اﻟﻮرق اﻟﻤﺤﻤﻞ ﺣﺎﻟ ًﻴﺎ ﻓﻲ اﻟﺼﻴﻨﻴﺔ .ﻳﺘﻢ ﻋﺮض ﻫﺬه اﻟﻘﺎﺋﻤﺔ ﻋﻨﺪ ﺿﺒﻂ ﻗﻴﻤﺔ ) Media Sizeﺣﺠﻢ اﻟﻮﺳﺎﺋﻂ( ﺑﻮاﺳﻄﺔ ) Custom Sizeاﻟﺤﺠﻢ اﻟﻤﺨﺼﺺ(. • اﻟﻌﺮض اﻟﻤﺨﺼﺺ Custom Widthاﺿﺒﻂ اﻟﻌﺮض اﻟﻤﺨﺼﺺ ﻣﻦ 90 إﻟﻰ 216ﻣﻢ. اﻻرﺗﻔﺎع اﻟﻤﺨﺼﺺ Custom Height اﻟﻘﻴﻢ140 mm ~, 279 mm (Letter), : 297 mm (A4), 356 mm * Letter for USA, A4 for Europe and Asia اﺧﺘﺮ ﺣﺠﻢ اﻟﻮرق اﻟﻤﺤﻤﻞ ﺣﺎﻟ ًﻴﺎ ﻓﻲ اﻟﺼﻴﻨﻴﺔ .ﻳﺘﻢ ﻋﺮض ﻫﺬه اﻟﻘﺎﺋﻤﺔ ﻋﻨﺪ ﺿﺒﻂ ﻗﻴﻤﺔ ) Media Sizeﺣﺠﻢ اﻟﻮﺳﺎﺋﻂ( ﺑﻮاﺳﻄﺔ ) Custom Sizeاﻟﺤﺠﻢ اﻟﻤﺨﺼﺺ(. اﻻرﺗﻔﺎع اﻟﻤﺨﺼﺺ Custom Height :اﺿﺒﻂ اﻟﻄﻮل اﻟﻤﺨﺼﺺ ﻣﻦ 140 إﻟﻰ 356ﻣﻢ. ﻗﺎﺋﻤﺔ ) Paperاﻟﻮرق( اﺳﺘﺨﺪم ﻫﺬه اﻟﻘﺎﺋﻤﺔ ﻓﻲ ﺗﻌﺮﻳﻒ ﻛﻞ اﻹﻋﺪادات اﻟﻤﺘﻌﻠﻘﺔ ﺑﺈدﺧﺎل وإﺧﺮاج ﻣﻮاد اﻟﻄﺒﺎﻋﺔ ،ﺑﺎﻹﺿﺎﻓﺔ إﻟﻰ ﻣﻮاد اﻟﻄﺒﺎﻋﺔ اﻟﻤﻌﻴﻨﺔ اﻟﺘﻲ ﺗﺴﺘﺨﺪﻣﻬﺎ ﻣﻊ ﻃﺎﺑﻌﺘﻚ. ﻧﻮع اﻟﻮﺳﺎﺋﻂ Media Type اﻟﻘﻴﻢOff, Plain Paper, Thick, Thin, Bond, Color : Paper, Card Stock, Labels, Envelope, Preprinted, Cotton, Recycled )* :اﻹﻋﺪاد اﻻﻓﺘﺮاﺿﻲ( اﻟﻌﻨﺼﺮ ﻣﺼﺪر اﻟﺼﻴﻨﻴﺔ Tray Source ﻳﺴﻤﺢ إﻋﺪاد ” Media Typeﻧﻮع اﻟﻮﺳﺎﺋﻂ“ ﺑﺘﺤﺪﻳﺪ ﻧﻮع ﻣﻮاد اﻟﻄﺒﺎﻋﺔ اﻟﺘﻲ ﺗﺴﺘﺨﺪﻣﻬﺎ ﻟﻠﺤﺼﻮل ﻋﻠﻰ أﻓﻀﻞ ﻧﺘﺎﺋﺞ. اﻟﺸﺮح • • • • • • • • • اﻟﻘﻴﻢ Auto Select, Tray 1, MP Tray, Tray 2,: Manual Tray ﺑﺎﺳﺘﺨﺪم ﻫﺬا اﻟﻌﻨﺼﺮ ،ﻳﻤﻜﻨﻚ ﺿﺒﻂ اﻟﺼﻴﻨﻴﺔ ااﻟﺘﻲ ﺳﻮف ﺗﺴﺘﺨﺪﻣﻬﺎ . • إذا ﻗﻤﺖ ﺑﺘﺤﺪﻳﺪ Auto Selectاﻹﺧﺘﻴﺎر اﻟﺘﻠﻘﺎﺋﻲ ،ﺗﺴﺘﻄﻴﻊ اﻟﻄﺎﺑﻌﺔ ﺗﺤﺪﻳﺪ اﻟﻤﺼﺪر ﺗﻠﻘﺎﺋ ًﻴﺎ. • اﺧﺘﺮ MP Trayاﻟﺼﻴﻨﻴﺔ ﻣﺘﻌﺪدة اﻷﻏﺮاض أو Manual Tray ﺻﻴﻨﻴﺔ اﻟﺘﻠﻘﻴﻢ اﻟﻴﺪوي ﻟﻜﻲ ﺗﺘﻤﻜﻦ ﻣﻦ اﺳﺘﺨﺪام اﻟﺼﻴﻨﻴﺔ ﻣﺘﻌﺪدة اﻷﻏﺮاض .ﻋﻨﺪ اﺧﺘﻴﺎر Manual Trayﺻﻴﻨﻴﺔ اﻟﺘﻠﻘﻴﻢ اﻟﻴﺪوي، ﺳﺘﺤﺘﺎج إﻟﻰ اﻟﻀﻐﻂ ﻋﻠﻰ اﻟﺰر On Line/Continueﻣﺘﺼﻠﺔ/ ﻣﺘﺎﺑﻌﺔ ﻓﻲ ﻛﻞ ﻣﺮة ﺗﻄﺒﻊ ﻓﻴﻬﺎ ﺻﻔﺤﺔ. • ﻳﺘﻮﻓﺮ ﻋﻨﺼﺮ Tray 2اﻟﺼﻴﻨﻴﺔ 2ﻓﻘﻂ ﻋﻨﺪ ﺗﺜﺒﻴﺖ اﻟﺼﻴﻨﻴﺔ 2اﻻﺧﺘﻴﺎرﻳﺔ. ﺣﺠﻢ اﻟﻮﺳﺎﺋﻂ Media Size اﻟﻘﻴﻢ Letter :و Legalو A4و Executiveو JIS B5و ISO B5و No.10 Env.و .Monarch Envو DL ،Env.و C5 Env.و C6 Env.و US Folioو A5و A6و Customو Oficioو 6 3/4 Env.و .No.9 Env. * Letterﻟﻠﻮﻻﻳﺎت اﳌﺘﺤﺪة ،و A4ﻷوروﺑﺎ وآﺳﻴﺎ • • اﻟﺼﻴﻨﻴﺔ اﻟﺪاﺧﻠﻴﺔ )اﻟﻮرق اﻟﻌﺎدي( :Plain Paperﻹﺧﺘﻴﺎر اﻟﻮرق اﻟﻌﺎدي. )اﻟﻮرق اﻟﺴﻤﻴﻚ( :Thickﻹﺧﺘﻴﺎر اﻟﻮرق اﻟﺴﻤﻴﻚ )اﻟﻮرق اﻟﺮﻓﻴﻊ( :Thinﻹﺧﺘﻴﺎراﻟﻮرق اﻟﺮﻓﻴﻊ )اﻟﻮرق اﻟﻔﺎﺧﺮ( :Bondﻹﺧﺘﻴﺎر اﻟﻮرق اﻟﻔﺎﺧﺮ. )اﻟﻮرق اﻟﻤﻠﻮن( :Color Paperﻹﺧﺘﻴﺎراﻟﻮرق اﻟﻤﻠﻮن. )ﺑﻄﺎﻗﺎت اﻷﺳﻬﻢ ( :Card Stockﻹﺧﺘﻴﺎر ﺑﻄﺎﻗﺎت اﻷﺳﻬﻢ. )اﻟﻤﻠﺼﻘﺎت( :Labelsﻹﺧﺘﻴﺎراﻟﻤﻠﺼﻘﺎت. )اﻷﻇﺮف( :Envelopeﻹﺧﺘﻴﺎر اﻷﻇﺮف. ً ﻣﺴﺒﻘﺎ( Preprinted :Preprintedاﻟﻮرق )اﻟﻮرق اﻟﻤﻄﺒﻮع اﻟﻤﻄﺒﻮع ﻣﺴﺒﻘًﺎ ﻣﺨﺼﺺ ﻟﻠﻮرق اﻟﻤﻄﺒﻮع ﻋﻠﻴﻪ ﺷﻲء آﺧﺮ ﻣﺜﻞ ﻣﻘﺪﻣﺔ اﻟﺨﻄﺎب. )اﻟﻮرق اﻟﻘﻄﻨﻲ( :Cottonﻹﺧﺘﻴﺎر اﻟﻮرق اﻟﻘﻄﻨﻲ ,ﻣﺜﻞ .Gilbert 25% and Gilbert 100% )اﻟﻮرق اﻟﻤﻌﺎد ﺗﺼﻨﻴﻌﻪ( :Recycledﻹﺧﺘﻴﺎر اﻟﻮرق اﻟﻤﻌﺎد ﺗﺼﻨﻴﻌﻪ اﻟﻘﻴﻢ) Off :إﻳﻘﺎف() On ,ﺗﺸﻐﻴﻞ( Tray Chaining ﻋﻨﺪ اﺧﺘﻴﺎر أي ﻗﻴﻤﺔ أﺧﺮى ﺑﺎﺳﺘﺜﻨﺎء ) Auto Selectاﻹﺧﺘﻴﺎراﻟﺘﻠﻘﺎﺋﻲ( ﻣﻦ ) Tray Sourceﻣﺼﺪر اﻟﺼﻴﻨﻴﺔ( وﻛﺎﻧﺖ اﻟﺼﻴﻨﻴﺔ اﻟﻤﺤﺪدة ﻓﺎرﻏﺔ ،ﺗﻘﻮم اﻟﻄﺎﺑﻌﺔ ﺗﻠﻘﺎﺋ ًﻴﺎ ﺑﺎﻟﻄﺒﺎﻋﺔ ﻣﻦ اﻟﺼﻮاﻧﻲ أﺧﺮى. اﺧﺘﺮ ﺣﺠﻢ اﻟﻮرق اﻟﻤﺤﻤﻞ ﺣﺎﻟ ًﻴﺎ ﻓﻲ اﻟﺼﻴﻨﻴﺔ. ﻓﻲ ﺣﺎﻟﺔ ﺿﺒﻂ ﻋﻨﺼﺮ اﻟﻘﺎﺋﻤﺔ ﻫﺬا ﻋﻠﻰ ) Offإﻳﻘﺎف( ،ﻓﺈن اﻟﺰر ) On Line/Continueﻣﺘﺼﻠﺔ/ﻣﺘﺎﺑﻌﺔ( ﻳﻮﻣﺾ ﺑﺎﻟﻠﻮن اﻟﺒﺮﺗﻘﺎﻟﻲ وﺗﺘﻮﻗﻒ اﻟﻄﺎﺑﻌﺔ ﻋﻦ اﻟﻌﻤﻞ ﺣﺘﻰ ﺗﺪﺧﻞ ورق ﻓﻲ اﻟﺼﻴﻨﻴﺔ اﻟﻤﺨﺼﺼﺔ ﻟﺬﻟﻚ. 3.4 اﺳﺘﺨﺪام ﻟﻮﺣﺔ اﻟﺘﺤﻜﻢ ﻗﺎﺋﻤﺔ ) Graphicsاﻟﺮﺳﻮﻣﺎت( ﻗﺎﺋﻤﺔ ) Layoutاﻟﺘﺨﻄﻴﻂ( اﺳﺘﺨﺪم اﻟﻘﺎﺋﻤﺔ Graphicsاﻟﺮﺳﻮﻣﺎت ﻟﺘﻐﻴﻴﺮ اﻹﻋﺪادات اﻟﺘﻲ ﺗﺆﺛﺮﻋﻠﻰ ﺟﻮدة اﻟﺤﺮوف اﻟﻤﻄﺒﻮﻋﺔ واﻟﺼﻮر. اﺳﺘﺨﺪم ﻗﺎﺋﻤﺔ اﻟﺘﺨﻄﻴﻂ Layoutﻟﺘﻌﺮﻳﻒ اﻹﻋﺪادات اﻟﻤﺘﻌﻠﻘﺔ ﺑﻤﺨﺮج اﻟﻄﺒﺎﻋﺔ. )* :اﻹﻋﺪاد اﻻﻓﺘﺮاﺿﻲ( )* :اﻹﻋﺪاد اﻻﻓﺘﺮاﺿﻲ( اﻟﺸﺮح اﻟﻌﻨﺼﺮ اﻟﺸﺮح اﻟﻌﻨﺼﺮ اﻟﻘﻴﻢ) Landscape :ﻋﺮﺿﻰ( ) Portrait,ﻃﻮﻟﻰ( اﻟﻘﻴﻢ 600) 600dpi-Normal :ﻧﻘﻄﺔ/ﺑﻮﺻﺔ -ﻋﺎدي*(, 1200) 1200dpi-Bestﻧﻘﻄﺔ/ﺑﻮﺻﺔ -اﻷﻓﻀﻞ( اﺧﺘﺮ اﻻﺗﺠﺎه اﻻﻓﺘﺮاﺿﻲ ﻟﻄﺒﺎﻋﺔ ﺻﻮرة ﻋﻠﻰ ﺻﻔﺤﺔ. اﺧﺘﺮ ﻋﺪد اﻟﻨﻘﺎط اﻟﻤﻄﺒﻮﻋﺔ ﻟﻜﻞ ﺑﻮﺻﺔ )ﻧﻘﻄﺔ ﻓﻲ اﻟﺒﻮﺻﺔ( .ﻛﻠﻤﺎ ارﺗﻔﻊ اﻟﻀﺒﻂ ,زاد وﺿﻮح اﻟﺤﺮوف اﻟﻤﻄﺒﻮﻋﺔ واﻟﺮﺳﻮﻣﺎت. اﻻﺗﺠﺎه Orientation اﻟﺪﻗﺔ Resolution ﻃﻮﻟﻲ • اﺧﺘﺮ 1200) 1200 dpi-Bestﻧﻘﻄﺔ ﻟﻜﻞ ﺑﻮﺻﺔ -اﻷﻓﻀﻞ( ﻋﻨﺪﻣﺎ ﺗﺸﺘﻤﻞ اﻟﻤﻬﻤﺔ ﻋﻠﻰ ﺻﻮر ﻧﻘﻄﻴﺔ ،ﻣﺜﻞ اﻟﺼﻮر اﻟﻤﻤﺴﻮﺣﺔ ﺿﻮﺋ ًﻴﺎ أو رﺳﻮﻣﺎت اﻟﺘﺠﺎرﻳﺔ ،ﺣﻴﺚ ﺳﻴﻜﻮن ذﻟﻚ أﻓﻀﻞ ﻣﻦ ﻃﺮﻳﻘﺔ اﻟﻌﺮض اﻟﻤﺤﺴﻨﺔ ﻟﻠﺨﻄﻮط. ﻋﺮﺿﻲ اﻟﻘﻴﻢ ٠) 0.0" :ﱈ( ﻫﺎﻣﺶ Simplex Simplex Margin • إذا ﻛﺎﻧﺖ ﻏﺎﻟﺒﻴﺔ ﻣﻬﺎم اﻟﻄﺒﺎﻋﺔ ﻧﺼﻮص ،اﺧﺘﺮ 600 dpi-Normal ) 600ﻧﻘﻄﺔ/ﺑﻮﺻﺔ -ﻋﺎدي( ﻟﻠﺤﺼﻮل ﻋﻠﻰ ﻣﺨﺮﺟﺎت ﻃﺒﺎﻋﺔ ﻋﺎﻟﻴﺔ اﻟﺠﻮدة. ﻗﺎﺋﻤﺔ ) Colorاﻟﻠﻮن( اﺿﺒﻂ ﻫﺎﻣﺶ ﻣﻮاد اﻟﻄﺒﺎﻋﺔ ﻓﻲ اﻟﻄﺒﺎﻋﺔ ﻋﻠﻰ وﺟﻪ واﺣﺪ .ﳝﻜﻨﻚ زﻳﺎدة أو ﺗﻘﻠﻴﻞ اﻟﻘﻴﻤﺔ ﲟﻌﺪل 0.1ﱈ. • )اﻟﻬﺎﻣﺶ اﻟﻌﻠﻮي( :Top Marginاﺿﺒﻂ اﻟﻬﺎﻣﺶ اﻟﻌﻠﻮي،ﻣﻦ 0) “0.0ﻣﻢ( إﻟﻰ 250) “9.9ﻣﻢ(. ﺗﻤﻜﻦ ﻫﺬه اﻟﻘﺎﺋﻤﺔ ﻣﻦ ﺿﺒﻂ إﻋﺪاد اﻟﻠﻮن. )* :اﻹﻋﺪاد اﻻﻓﺘﺮاﺿﻲ( • اﻟﻬﺎﻣﺶ اﻷﻳﺴﺮ :Left Marginاﺿﺒﻂ اﻟﻬﺎﻣﺶ اﻷﻳﺴﺮ ،ﻣﻦ “0.0 )0ﻣﻢ( إﻟﻰ 164) “6.8ﻣﻢ(. اﻟﺸﺮح اﻟﻌﻨﺼﺮ ﻳﻤﻜﻦ ﻣﻦ ﺿﺒﻂ اﻟﺘﺒﺎﻳﻦ ،ﻟﻮﻧﺎ ﺑﻠﻮن. اﻟﻘﻴﻢ999 ~ 1 : :CMYKﻳﻤﻜﻦ ﻣﻦ ﺿﺒﻂ ﺗﺒﺎﻳﻦ اﻟﺤﺒﺮ ﺑﻜﻞ ﺧﺮﻃﻮﺷﺔ. ﻋﺪد اﻟﻨﺴﺦ Copies • ) Defaultاﻻﻓﺘﺮاﺿﻲ( :ﻳﻤﻜﻦ ﻣﻦ ﺗﺤﺴﻴﻦ اﻷﻟﻮان ﺗﻠﻘﺎﺋﻴﺎ. اﺿﺒﻂ اﻟﻌﺪد اﻻﻓﺘﺮاﺿﻲ ﻟﻠﻨﺴﺦ.ﻋﻦ ﻃﺮﻳﻖ اﺧﺘﻴﺎر أي رﻗﻢ ﻣﻦ 1إﻟﻰ .999 اﻟﻠﻮن اﻟﻤﺨﺼﺺ Custom Color • ) Manual Adjustاﻟﻀﺒﻂ اﻟﻴﺪوي( :ﻳﻤﻜﻦ ﻣﻦ ﺿﺒﻂ ﺗﺒﺎﻳﻦ اﻟﻠﻮن ﻟﻜﻞ ﺧﺮﻃﻮﺷﺔ ﻳﺪوﻳﺎ. ﻣﻼﺣﻈﺔ :ﻳﻨﺼﺢ ﺑﺎﺳﺘﺨﺪام اﻹﻋﺪاد اﻻﻓﺘﺮاﺿﻲ ﻟﻠﺤﺼﻮل ﻋﻠﻰ أﻓﻀﻞ ﺟﻮدة ﻣﻤﻜﻨﺔ ﻟﻠﻄﺒﺎﻋﺔ اﻟﻤﻠﻮﻧﺔ. ﺗﺴﺠﻴﻞ اﻟﻠﻮن ﺗﻠﻘﺎﺋ ًﻴﺎ Auto Color Reg ﻳﻤﻜﻦ ﻣﻦ ﺿﺒﻂ ﻣﻮﺿﻊ اﻟﻨﺼﻮص أو اﻟﺮﺳﻮﻣﺎت اﻟﻤﻠﻮﻧﺔ ﻟﻜﻲ ﺗﺘﻨﺎﺳﺐ ﻣﻊ ﻣﻮﺿﻊ اﻷﻟﻮان اﻟﻤﻄﺒﻮﻋﺔ ﻋﻠﻰ اﻟﻨﺼﻮص واﻟﺮﺳﻮﻣﺎت اﻟﻤﻮﺟﻮدة ﻋﻠﻰ اﻟﺸﺎﺷﺔ. ) Run Nowﺗﺸﻐﻴﻞ اﻵن( :ﺗﻘﻮم اﻟﻄﺎﺑﻌﺔ ﺑﻌﻤﻞ اﻟﺘﺴﺠﻴﻞ اﻟﺘﻠﻘﺎﺋﻲ ﻟﻠﻮن اﻵن. * ﺑﺮﺟﺎء ﺗﺸﻐﻴﻞ ) Auto Color Regﺗﺴﺠﻴﻞ اﻟﻠﻮن ﺗﻠﻘﺎﺋ ًﻴﺎ( ﻳﺪوﻳًﺎ ﺑﻌﺪ ﻧﻘﻞ اﻟﻄﺎﺑﻌﺔ ﻣﻦ ﻣﻜﺎﻧﻬﺎ. 3.5 اﺳﺘﺨﺪام ﻟﻮﺣﺔ اﻟﺘﺤﻜﻢ ﻗﺎﺋﻤﺔ ) Printerاﻟﻄﺎﺑﻌﺔ( اﻟﺸﺮح اﻟﻌﻨﺼﺮ ﺗﻤﻜﻦ ﻫﺬه اﻟﻘﺎﺋﻤﺔ ﻣﻦ إﻋﺎدة ﺿﺒﻂ إﻋﺪادات اﻟﻄﺎﺑﻌﺔ أو إﻟﻐﺎء اﻟﻤﻬﻤﺔ اﻟﺤﺎﻟﻴﺔ. اﻟﺨﻴﺎرات) Off :إﻳﻘﺎف() On ،ﺗﺸﻐﻴﻞ( اﻟﺸﺮح اﻟﻌﻨﺼﺮ اﻹﻋﺪاد اﻻﻓﺘﺮاﺿﻲ Default Set ﻳﻤﻜﻦ ﻣﻦ اﺳﺘﻌﺎدة إﻋﺪادات اﻟﻄﺎﺑﻌﺔ اﻻﻓﺘﺮاﺿﻴﺔ اﻟﻤﺤﺪدة ﻣﻦ ﻗﺒﻞ اﻟﺸﺮﻛﺔ اﻟﻤﺼﻨﻌﺔ. اﻟﻤﻬﻤﺔ اﻟﺤﺎﻟﻴﺔ Current Job ﻳﻤﻜﻦ ﻣﻦ إﻟﻐﺎء ﻣﻬﻤﺔ اﻟﻄﺒﺎﻋﺔ اﻟﺤﺎﻟﻴﺔ وإزاﻟﺘﻬﺎ ﻣﻦ اﻟﻤﺨﺰن اﻟﻤﺆﻗﺖ ﺑﺎﻟﻄﺎﺑﻌﺔ. ﻳﺤﺪد ﻣﺎ إذا ﻛﺎﻧﺖ اﻟﻄﺎﺑﻌﺔ ﺳﺘﺴﺘﻤﺮ ﻓﻲ ﻋﻤﻠﻴﺔ اﻟﻄﺒﺎﻋﺔ أم ﻻ ﻋﻨﺪ اﻛﺘﺸﺎف أن اﻟﻮرق اﻟﺬي ﺗﻢ ﺗﺤﻤﻴﻠﻪ ﻏﻴﺮ ﻣﻄﺎﺑﻖ ﻹﻋﺪاد اﻟﻮرق. اﻟﻤﺘﺎﺑﻌﺔ اﻟﺘﻠﻘﺎﺋﻴﺔ Auto Continue • ) Offإﻳﻘﺎف( :ﻓﻲ ﺣﺎﻟﺔ ﻋﺪم ﻣﻄﺎﺑﻘﺔ اﻟﻮرق اﻟﺬي ﺗﻢ ﺗﺤﻤﻴﻠﻪ ﻹﻋﺪاد اﻟﻮرق ،ﺗﻈﻞ اﻟﺮﺳﺎﻟﺔ ﻣﻮﺟﻮدة ﻋﻠﻰ اﻟﺸﺎﺷﺔ وﺗﻈﻞ اﻟﻄﺎﺑﻌﺔ ﻏﻴﺮ ﻣﺘﺼﻠﺔ ﺣﺘﻰ ﺗﻘﻮم ﺑﺈدﺧﺎل اﻟﻮرق اﻟﺼﺤﻴﺢ. • ) Onﺗﺸﻐﻴﻞ( :ﻓﻲ ﺣﺎﻟﺔ ﻋﺪم ﻣﻄﺎﺑﻘﺔ اﻟﻮرق ﻟﻺﻋﺪاد اﻟﻮرق ﺑﺎﻟﻄﺎﺑﻌﺔ، ﺗﻈﻬﺮ رﺳﺎﻟﺔ ﺧﻄﺄ ﻋﻠﻰ ﺷﺎﺷﺔ اﻟﻌﺮض .ﺗﻨﻔﺼﻞ اﻟﻄﺎﺑﻌﺔ ﻋﻦ اﻟﺸﺒﻜﺔ ﻟﻤﺪة 30ﺛﺎﻧﻴﺔ ﺛﻢ ﺗﻘﻮم ﺑﻤﺴﺢ اﻟﺮﺳﺎﻟﺔ ﺗﻠﻘﺎﺋﻴﺎ وﺗﺴﺘﺄﻧﻒ اﻟﻄﺒﺎﻋﺔ. ﻗﺎﺋﻤﺔ ) Setupإﻋﺪاد( اﻟﺨﻴﺎرات) Off :إﻳﻘﺎف() On ،ﺗﺸﻐﻴﻞ( اﺳﺘﺨﺪم ﻗﺎﺋﻤﺔ ) Setupإﻋﺪاد( ﻟﺘﻬﻴﺌﺔ ﻣﺠﻤﻮﻋﺔ ﻣﺘﻨﻮﻋﺔ ﻣﻦ ﺧﺼﺎﺋﺺ اﻟﻄﺎﺑﻌﺔ. )* :اﻹﻋﺪاد اﻻﻓﺘﺮاﺿﻲ( اﻟﻌﻨﺼﺮ ﻟﻐﺔ ﺷﺎﺷﺔ اﻟﻌﺮض اﻟﺒﻠﻮرﻳﺔ LCD Language إﻋﺎدة ﻃﺒﺎﻋﺔ اﻟﻮرق اﻟﻤﺘﻜﺪس Jam Recovery اﻟﺸﺮح اﻟﺨﻴﺎرات) English :اﻹﻧﺠﻠﻴﺰﻳﺔ() Czech ،اﻟﺘﺸﻴﻜﻴﺔ(، ) Danishاﻟﺪﻧﻤﺎرﻛﻴﺔ() Dutch ،اﻟﻬﻮﻟﻨﺪﻳﺔ() Finish ،اﻟﻔﻨﻠﻨﺪﻳﺔ(، ) Frenchاﻟﻔﺮﻧﺴﻴﺔ() German ،اﻷﻟﻤﺎﻧﻴﺔ() Hungarian ،اﻟﻤﺠﺮﻳﺔ(، ) Italianاﻹﻳﻄﺎﻟﻴﺔ() Norwegian ،اﻟﻨﺮوﻳﺠﻴﺔ() Polish ،اﻟﺒﻮﻟﻨﺪﻳﺔ(، ) Portugueseاﻟﺒﺮﺗﻐﺎﻟﻴﺔ() Russian ،اﻟﺮوﺳﻴﺔ() Spanish ،اﻷﺳﺒﺎﻧﻴﺔ(، ) Swedishاﻟﺴﻮﻳﺪﻳﺔ() Turkish ،اﻟﺘﺮﻛﻴﺔ( ﺿﺒﻂ اﻻرﺗﻔﺎع Altitude Adj. اﻟﺨﻴﺎرات) Plain :ﺳﻬﻞ() High ،ﻋﺎﻟﻲ() Higher ،أﻋﻠﻰ(، ) Highestاﻷﻋﻠﻰ( ﻳﻤﻜﻦ ﺗﺤﺴﻴﻦ ﺟﻮدة اﻟﻄﺒﺎﻋﺔ وﻓﻘﺎ ﻟﻼرﺗﻔﺎع. اﻟﻘﻴﻢLF, LF+CR : ﻳﺴﻤﺢ ﻫﺬا اﻟﻌﻨﺼﺮ ﺑﺈﻟﺤﺎق اﻟﺤﺎﻣﻞ اﻟﻤﻄﻠﻮب ﺣﺴﺐ ﺗﻐﺬﻳﺔ ﻛﻞ ﺳﻄﺮ. اﻟﻘﻴﻢ Auto :و PCLو HEXDUMPوPS3 اﻟﻤﺤﺎﻛﺎة Emulation • ) Offإﻳﻘﺎف( :ﻻ ﺗﻘﻮم اﻟﻄﺎﺑﻌﺔ ﺑﺈﻋﺎدة ﻃﺒﺎﻋﺔ اﻟﺼﻔﺤﺎت .وﻗﺪ ﻳﺰداد أداء اﻟﻄﺎﺑﻌﺔ ﻣﻊ ﻫﺬا اﻹﻋﺪاد. • ) Onﺗﺸﻐﻴﻞ( :ﺗﻘﻮم اﻟﻄﺎﺑﻌﺔ ﺗﻠﻘﺎﺋﻴﺎ ﺑﺈﻋﺎدة ﻃﺒﺎﻋﺔ اﻟﺼﻔﺤﺎت ﺑﻌﺪ إﻧﻬﺎء اﻟﺘﻜﺪس. ﻳﺤﺪد إﻋﺪاد ﻟﻐﺔ ﺷﺎﺷﺔ اﻟﻌﺮض اﻟﺒﻠﻮرﻳﺔ ﻟﻐﺔ اﻟﻨﺺ اﻟﺬي ﻳﻈﻬﺮ ﻋﻠﻰ ﺷﺎﺷﺔ ﻟﻮﺣﺔ اﻟﺘﺤﻜﻢ وﻟﻐﺔ اﻟﻤﻌﻠﻮﻣﺎت اﻟﺨﺎﺻﺔ ﺑﺎﻟﻄﺎﺑﻌﺔ ﻋﻨﺪ ﻃﺒﺎﻋﺘﻬﺎ. ﺗﻘﻮم ﻟﻐﺔ اﻟﻄﺎﺑﻌﺔ ﺑﺘﻌﺮﻳﻒ ﻛﻴﻔﻴﺔ اﺗﺼﺎل اﻟﻜﻤﺒﻴﻮﺗﺮ ﺑﺎﻟﻄﺎﺑﻌﺔ. ﻳﺤﺪد ﻫﺬا اﻟﻌﻨﺼﺮ اﻹﺟﺮاء اﻟﺬي ﺗﻘﻮم ﺑﻪ اﻟﻄﺎﺑﻌﺔ ﻓﻲ ﺣﺎﻟﺔ ﺣﺪوث ﺗﻜﺪس ﻟﻠﻮرق. CRﺗﻠﻘﺎﺋﻲ Auto CR راﺟﻊ اﻟﻨﻤﺎذج اﻟﺘﺎﻟﻴﺔ: AA BB ﻋﻨﺪ اﺧﺘﻴﺎر Autoﺗﻠﻘﺎﺋﻲ ،ﺗﺴﺘﻄﻴﻊ اﻟﻄﺎﺑﻌﺔ ﺗﻐﻴﻴﺮ ﻟﻐﺔ اﻟﻄﺎﺑﻌﺔ ﺗﻠﻘﺎﺋ ًﻴﺎ. ﺣﻔﻆ اﻟﻄﺎﻗﺔ Power Save AA BB CC CC اﻟﺨﻴﺎرات 5) 5 Minutes :دﻗﺎﺋﻖ( 10) 10 Minutes ،دﻗﺎﺋﻖ(، 15) 15 Minutesدﻗﻴﻘﺔ( 30) 30 Minutes ،دﻗﻴﻘﺔ(، 45) 45 Minutesدﻗﻴﻘﺔ( 60) 60 Minutes ،دﻗﻴﻘﺔ(، 120) 120 Minutesدﻗﻴﻘﺔ( LF اﻟﻘﻴﻢ: إﻧﺘﻬﺎء وﻗﺖ اﻟﻤﻬﻤﺔ Job Time Out ﻳﻨﺨﻔﺾ ﻣﻌﺪل اﺳﺘﻬﻼك اﻟﻄﺎﻗﺔ ﺗﻠﻘﺎﺋﻴﺎ ﻓﻲ ﺣﺎﻟﺔ ﻋﺪم اﺳﺘﻘﺒﺎل اﻟﻄﺎﺑﻌﺔ ﻷﻳﺔ ﺑﻴﺎﻧﺎت ﻟﻔﺘﺮة ﻃﻮﻳﻠﺔ .وﻳﻤﻜﻦ ﻟﻠﻤﺴﺘﺨﺪم ﺗﺤﺪﻳﺪ اﻟﻔﺘﺮة اﻟﺘﻲ ﺗﻨﺘﻈﺮﻫﺎ اﻟﻄﺎﺑﻌﺔ ﻗﺒﻞ اﻻﻧﺘﻘﺎل إﻟﻰ وﺿﻊ ﺗﻮﻓﻴﺮ اﻟﻄﺎﻗﺔ. LF+CR 0 ~ 1800 sec ﻳﻤﻜﻨﻚ ﺿﺒﻂ ﻃﻮل ﻣﺪة اﻧﺘﻈﺎر اﻟﻄﺎﺑﻌﺔ ﻗﺒﻞ ﻃﺒﺎﻋﺔ آﺧﺮ ﺻﻔﺤﺔ ﻓﻲ ﻣﻬﻤﺔ ﻃﺒﺎﻋﺔ ﻻ ﺗﻨﺘﻬﻲ ﺑﺄﻣﺮ ﻃﺒﺎﻋﺔ ﺻﻔﺤﺔ. ﻋﻨﺪ إﻧﺘﻬﺎء اﻟﻮﻗﺖ ،ﺗﻄﺒﻊ اﻟﻄﺎﺑﻌﺔ اﻟﺼﻔﺤﺔ ﻓﻲ ذاﻛﺮة اﻟﺘﺨﺰﻳﻦ اﻟﻤﺆﻗﺖ ﻟﻠﻄﺎﺑﻌﺔ. 3.6 اﺳﺘﺨﺪام ﻟﻮﺣﺔ اﻟﺘﺤﻜﻢ اﻟﻌﻨﺼﺮ اﻟﻌﻨﺼﺮ اﻟﺸﺮح ﻳﻤﻜﻦ ﻫﺬا اﻟﻌﻨﺼﺮ ﻣﻦ ﺻﻴﺎﻧﺔ ﺧﺮﻃﻮﺷﺎت اﻟﺤﺒﺮ وﻏﻴﺮﻫﺎ ﻣﻦ اﻟﻤﻜﻮﻧﺎت اﻟﻘﺎﺑﻠﺔ اﻻﺳﺘﻬﻼك. اﻟﻘﻴﻢ5 ~ 128 060 (Letter) , 064 (A4) : اﻟﺨﻄﻮط Lines • ) Check Othersﻓﺤﺺ اﻟﻤﻜﻮﻧﺎت اﻷﺧﺮى(: ﻳﺴﻤﺢ ﻫﺬا اﻟﺮﻣﺰ ﺑﻀﺒﻂ ﻣﺴﺎﻓﺎت رأﺳﻴﺔ ﻣﻦ 5إﻟﻰ 128ﺳﻄﺮ ﻟﺤﺠﻢ اﻟﻮرق اﻻﻓﺘﺮاﺿﻲ .ﻗﺪ ﺗﺨﺘﻠﻒ اﻟﻘﻴﻤﺔ اﻹﻓﺘﺮاﺿﻴﺔ ﻟﻠﺴﻄﻮر ﺣﺴﺐ ﺣﺠﻢ اﻟﻮرق واﺗﺠﺎه اﻟﻄﺒﺎﻋﺔ. ﻳﺘﻴﺢ ﻟﻚ ﻫﺬا اﻟﻌﻨﺼﺮ ﻋﺮض ﺣﺎﻟﺔ اﺳﺘﺨﺪام اﻟﻤﻜﻮﻧﺎت اﻟﻘﺎﺑﻠﺔ ﻟﻼﺳﺘﻬﻼك. ) Items you can checkاﻟﻤﻜﻮﻧﺎت اﻟﺘﻲ ﻳﻤﻜﻦ اﻟﺘﺤﻘﻖ ﻣﻨﻬﺎ ﻫﻲ(: اﻟﻘﻴﻢ 0.01) 0.44 ~ 99.99 :وﺣﺪة( ) Fuserاﻟﻤﺼﻬﺮ(اﻟﺼﻴﺎﻧﺔ Maintenance اﻟﺸﺮح ارﺗﻔﺎع Pitch ) MP Pickrollﺑﻜﺮة اﻟﺴﺤﺐ اﻟﺨﺎﺻﺔ ﺑﺎﻟﺼﻴﻨﻴﺔ ﻣﺘﻌﺪدةاﻻﺳﺘﺨﺪاﻣﺎت() ،Tray1 Pickroll ،ﺑﻜﺮة اﻟﺴﺤﺐ اﻟﺨﺎﺻﺔ ﺑﺎﻟﺼﻴﻨﻴﺔ ) Tray2 Pickroll (1ﺑﻜﺮة اﻟﺴﺤﺐ اﻟﺨﺎﺻﺔ ﺑﺎﻟﺼﻴﻨﻴﺔ :(2ﺗﺘﻢ ﺻﻴﺎﻧﺔ ﻫﺬه اﻟﻤﻜﻮﻧﺎت ﻣﻦ ﻗﺒﻞ ﻓﻨﻴﻲ اﻟﺪﻋﻢ اﻟﻔﻨﻲ ﻓﻘﻂ. ﻋﻨﺪ اﺧﺘﻴﺎرك ﺑﻴﻦ PCL1و PCL7ﻣﻦ ﻗﺎﺋﻤﺔ ) Typefaceواﺟﻬﺔ اﻟﻨﻮع( ,ﻳﻤﻜﻨﻚ ﺿﺒﻂ ﺗﺤﺪﻳﺪ اﻟﺨﻂ ﻋﻦ ﻃﺮﻳﻖ ﺿﺒﻂ ﻋﺪد اﻟﺤﺮوف اﻟﺘﻲ ﺳﻴﺘﻢ ﻃﺒﺎﻋﺘﻬﺎ ﻓﻲ ﻛﻞ ﺑﻮﺻﺔ واﺣﺪة رأﺳﻴﺔ ﻓﻲ اﻟﻨﻮع .اﻟﻘﻴﻤﺔ اﻻﻓﺘﺮاﺿﻴﺔ ،أﻓﻀﻞ ﺣﺠﻢ ﻫﻮ .10 اﻟﻘﻴﻢ 0.25) 4.00 ~ 999.75 :وﺣﺪة( ﺣﺠﻢ اﻟﻨﻘﻄﺔ Point Size • ) Alarm Shortageﺗﻨﺒﻴﻪ ﻧﻘﺺ اﻟﻌﻨﺎﺻﺮ اﻟﻘﺎﺑﻠﺔ ﻟﻼﺳﺘﻬﻼك( :ﻳﺤﺪد ﻫﺬا اﻟﻌﻨﺼﺮ اﻹﺟﺮاء اﻟﺬي ﻳﻨﺒﻐﻲ أن ﺗﻘﻮم ﺑﻪ اﻟﻄﺎﺑﻌﺔ ﻓﻲ ﺣﺎﻟﺔ ﻧﻘﺺ اﻟﻌﻨﺎﺻﺮ اﻟﻘﺎﺑﻠﺔ ﻟﻼﺳﺘﻬﻼك. ) Offإﻳﻘﺎف( :ﻻ ﺗﻌﺮض اﻟﻄﺎﺑﻌﺔ رﺳﺎﻟﺔ ﺗﺤﺬﻳﺮ. ) Onﺗﺸﻐﻴﻞ( :ﺗﻌﺮض اﻟﻄﺎﺑﻌﺔ رﺳﺎﻟﺔ ﺗﺤﺬﻳﺮ. ﻋﻨﺪ اﺧﺘﻴﺎرك ﺑﻴﻦ PCL8و PCL44ﻣﻦ ﻗﺎﺋﻤﺔ ) Typefaceواﺟﻬﺔ اﻟﻨﻮع( ,ﻳﻤﻜﻨﻚ ﺗﺤﺪﻳﺪ ﺣﺠﻢ اﻟﺨﻂ ﻋﻦ ﻃﺮﻳﻖ ﺿﺒﻂ إرﺗﻔﺎع أﺣﺮف اﻟﺨﻂ. اﻟﻘﻴﻢ) Regular :ﻋﺎدي () Dark ،داﻛﻦ( Courier ﻳﺴﻤﺢ ﻫﺬا اﻟﻌﻨﺼﺮ ﺑﺎﺧﺘﻴﺎر إﺻﺪار اﳋﻂ Courierﻻﺳﺘﺨﺪاﻣﻪ. ﻗﺎﺋﻤﺔ PCL ﻗﺎﺋﻤﺔ PostScript ﺗﻘﻮم ﻫﺬه اﻟﻘﺎﺋﻤﺔ ﺑﻀﺒﻂ ﺗﻜﻮﻳﻦ ﻣﺤﺎﻛﺎة .PCLﻳﻤﻜﻦ ﺿﺒﻂ ﻧﻮع اﻟﺨﻂ ،وﻧﻮع اﻟﺮﻣﺰ ،واﻟﺨﻄﻮط ﻟﻜﻞ ﺻﻔﺤﺔ ,وﺣﺠﻢ اﻟﻨﻘﻄﺔ. ﺗﻮﻓﺮ ﻟﻚ ﻫﺬه اﻟﻘﺎﺋﻤﺔ ﻋﻨﺼﺮ ﻗﺎﺋﻤﺔ ”ﺧﻄﺄ ﻃﺒﺎﻋﺔ .“PS )* :اﻹﻋﺪاد اﻻﻓﺘﺮاﺿﻲ( اﻟﻌﻨﺼﺮ )* :اﻹﻋﺪاد اﻻﻓﺘﺮاﺿﻲ( اﻟﺸﺮح اﻟﻌﻨﺼﺮ اﻟﻘﻴﻢPCL1 ~ PCL54 : اﻟﻘﻴﻢ) Off :إﻳﻘﺎف() On ،ﺗﺸﻐﻴﻞ( ﻳﻤﻜﻨﻚ اﺧﺘﻴﺎر اﻟﺨﻂ اﻟﻘﻴﺎﺳﻲ اﻟﻤﻄﻠﻮب اﺳﺘﺨﺪاﻣﻪ ﻓﻲ ﻣﺤﺎﻛﺎة .PCL واﺟﻬﺔ اﻟﻨﻮع Typeface • ﻓﺎﺻﻞ PCL1~PCL7ﺑﻴﻦ اﻷﺣﺮف ﺛﺎﺑﺘﺔ ،وﻓﺎﺻﻞ PCL8~PCL44 ﻣﺘﻨﺎﺳﺐ ﻟﻨﻮع اﻟﺨﻂ وﺣﺠﻢ اﻟﻨﻘﻄﺔ .ﻳﻤﻜﻨﻚ ﻓﻘﻂ ﺿﺒﻂ ﺣﺠﻢ ﺧﻂ PCL1~PCL7ﺑﺎﺳﺘﺨﺪام اﻟﻌﻨﺼﺮ ارﺗﻔﺎع Pitchوﺗﺴﺘﻄﻴﻊ PCL8~PCL44اﺳﺘﺨﺪام اﻟﻌﻨﺼﺮ ) Point Sizeﺣﺠﻢ اﻟﻨﻘﻄﺔ(. ﻳﻌﺘﺒﺮ ﻛﻼً ﻣﻦ ﻓﺎﺻﻞ PCL45~PCL54وﺣﺠﻢ اﻟﻨﻘﻄﺔ ﺛﺎﺑﺘﻴﻦ. ﻃﺒﺎﻋﺔ ﺧﻄﺄ PS Print PS Error ﻳﻤﻜﻦ اﺧﺘﻴﺎر ﻗﻴﺎم اﻟﻄﺎﺑﻌﺔ ﺑﻄﺒﺎﻋﺔ ﻗﺎﺋﻤﺔ اﻷﺧﻄﺎء ﻋﻨﺪ ﺣﺪوث ﺧﻄﺄ PSﻣﻦ ﻋﺪﻣﻪ. • اﺧﺘﺮ ) Onﺗﺸﻐﻴﻞ( ﻟﻄﺒﺎﻋﺔ أﺧﻄﺎء ﻣﺤﺎﻛﺎة .PS 3ﻋﻨﺪ ﺣﺪوث ﺧﻄﺄ، ﺗﺘﻮﻗﻒ اﻟﻤﻬﻤﺔ اﻟﺠﺎرﻳﺔ وﻳﺘﻢ ﻃﺒﺎﻋﺔ رﺳﺎﻟﺔ ﺧﻄﺄ ،وﺗﻠﻐﻲ اﻟﻄﺎﺑﻌﺔ اﻟﻤﻬﻤﺔ. • ﻋﻨﺪ ﺿﺒﻂ ﻫﺬه اﻟﻘﺎﺋﻤﺔ ﻋﻠﻰ ) Offإﻳﻘﺎف( ،ﺗﺘﻮﻗﻒ اﻟﻌﻤﻠﻴﺔ ﺑﺪون أي إﺷﺎرة ﺧﻄﺄ. اﻟﻘﻴﻢPC8 ~ PC1004 : اﻟﺮﻣﺰ Symbol اﻟﺸﺮح ﻳﺨﺘﺎر ﻫﺬا اﻟﻌﻨﺼﺮ اﻟﺮﻣﺰ اﻟﻤﻄﻠﻮب اﺳﺘﺨﺪاﻣﻪ ﻓﻲ ﻣﺤﺎﻛﺎة .PCLاﻟﺮﻣﺰ ﻫﻮ ﻣﺠﻤﻮﻋﺔ ﻣﻦ اﻷرﻗﺎم واﻟﻌﻼﻣﺎت واﻟﻌﻼﻣﺎت اﻟﺨﺎﺻﺔ اﻟﻤﺴﺘﺨﺪﻣﺔ ﻋﻨﺪ ﻃﺒﺎﻋﺔ ﺣﺮوف. 3.7 اﺳﺘﺨﺪام ﻟﻮﺣﺔ اﻟﺘﺤﻜﻢ قائمة ( Networkالشبكة) ( CLP-650Nفقط) العنصر تمكن هذه القائمة من تهيئة بطاقة التوصيل بالشبكة التي يتم تركيبها بالطابعة وفقا إلعداد الشبكة .ويمكن ترقية البرنامج الثابت الخاص ببطاقة التوصيل بالشبكة وطباعة التهيئة. الخيارات( On :تشغيل)( Off ،إيقاف) (* :اإلعداد االفتراضي) العنصر تهيئة الشبكة Config Network AppleTalk الشرح الخيارات( Yes :نعم)( No ،ال) إذا قمت باختيار ( Yesنعم) ,فبإمكانك تهيئة القوائم TCP/IPو Netwareو.AppleTalk Netware يمكن من اختيار تعيين أو عدم تعيين عنوان .IP في حالة اختيار ( Yesنعم) ،يمكن تهيئة عنوان .IP تهيئة Netware Config Netware ويمكن تعيين هذا العنصر في حالة ضبط ( Config TCPتهيئة )TCP على ( Yesنعم). القيم( Auto :تلقائي)،EN_8022 ،EN_II ،EN_8023 ، EN_SNAP • ( Staticثابت) :يمكن إدخال عنوان IPوقناع الشبكة الفرعية والبوابة يدويا. نوع إطار IPX IPX Frame Type • :DHCPيقوم خادم DHCPبتخصيص عنوان IPخاص بك تلقائيا. يمكن اختيار هذا العنصر فقط في حالة تعيين Config Netware (تهيئة )Netwareعلى ( Yesنعم) .وهو يتيح اختيار نوع إطار .IPX • ( Autoتلقائي) :يمكن من تعيين نوع اإلطار تلقائيا. • :EN_8022اختر هذه القيمة الستخدام نوع اإلطار .IEEE 802.2 يمكن اختيار هذا العنصر في حالة ضبط ( IP Get Methodطريقة الحصول على عنوان )IPعلى ( Staticثابت) .كما يمكن من إدخال عنوان IPيدويا .اضغط على زر االنتقال لتعيين المقطع األول على قيمة بين 0و ،255ثم اضغط على زر .Enter • :EN_8023اختر هذه القيمة الستخدام نوع اإلطار .IEEE 802.3 • :EN_IIاختر هذه القيمة الستخدام نوع اإلطار .ETHERNET II • :EN_SNAPاختر هذه القيمة الستخدام نوع اإلطار .SNAP قم بتعيين قيمة المقطع الثاني والثالث والرابع بنفس الطريقة. يمكن تعيين هذا العنصر في حالة ضبط ( IP Get Methodطريقة الحصول على عنوان )IPعلى ( Staticثابت) .وهو يمكن من إدخال قناع الشبكة الفرعية يدويا .اضغط على زر االنتقال لتعيين المقطع األول على قيمة بين 0و ،255ثم اضغط على زر .Enter قم بتعيين قيمة المقطع الثاني والثالث والرابع بنفس الطريقة. البوابة Gateway يمكن تعيين هذا العنصر عند ضبط Netwareعلى ( Onتشغيل). وهو يتيح اختيار تعيين أو عدم تعيين المعلمة الخاصة بنوع اإلطار .اختر ( Yesنعم) لتحديد نوع اإلطار. في حالة اختيار ( Yesنعم) ،يظهر على شاشة العرض خيار ( IPX Frame Typeنوع إطار .)IPX • :BOOTPيقوم خادم BOOTPبتخصيص عنوان IPخاص بك تلقائيا. قناع الشبكة الفرعية Subnet Mask في حالة اختيار ( Onتشغيل) ،فإنه يمكن الوصول إلى قائمة Config ( Netwareتهيئة .)Netware الخيارات( Yes :نعم)( No ،ال) الخيارات( Static :ثابت)DHCP ،BOOTP ، عنوان IP IP Address يمكن من اختيار استخدام بروتوكول Netwareأو عدم استخدامه. في قائمة ( Config Netwareتهيئة ،)Netwareيمكن تحديد المعلمة الخاصة بنوع اإلطار المستخدم في الشبكة الخاصة بك. في حالة اختيار ( Yesنعم) ،يظهر على شاشة العرض خيار ( IP Get Methodطريقة الحصول على عنوان .)IPحيث يمكن للمستخدم اختيار الطريقة التي يمكنه أن يحصل بها على عنوان .IP طريقة الحصول على عنوان IP IP Get Method بإمكانك اختيار استخدام بروتوكول AppleTalkمع أنظمة تشغيل Macintoshمن عدمه .إذا قمت باختيار ( Onتشغيل) ,فبإمكانك تشغيل بروتوكول .AppleTalk الخيارات( On :تشغيل)( Off ،إيقاف) الخيارات( Yes :نعم)( No ،ال) تهيئة TCP Config TCP الشرح يمكن تعيين هذا العنصر عند ضبط ( IP Get Methodطريقة الحصول على عنوان )IPعلى ( Staticثابت) .وهو يمكن من إدخال البوابة يدويا. اضغط على زر االنتقال لتعيين المقطع األول على قيمة بين 0و ،255ثم اضغط على زر .Enter إعادة ضبط الشبكة Reset Network يقوم هذا العنصر بإعادة تمهيد بطاقة االتصال بالشبكة. اإلعداد االفتراضي Default Set يمكن هذا العنصر من استعادة اإلعداد االفتراضي الخاص بتهيئة الشبكة والمحدد من قبل الشركة المصنعة. طباعة تهيئة الشبكة Print Net CFG يمكن هذا العنصر من طباعة صفحة تبين معلمات الشبكة التي قمت بتعيينها. قم بتعيين قيمة المقطع الثاني والثالث والرابع بنفس الطريقة. 3.8 استخدام لوحة التحكم 4 اﻟﻤﻘﺎﺳﺎت واﻟﺴﻌﺔ اﺳﺘﺨﺪام ﻣﻮاد اﻟﻄﺒﺎﻋﺔ ﻣﺼﺪر اﻹدﺧﺎل/اﻟﺴﻌﺔ* ﻳﻘﺪم ﻫﺬا اﻟﻔﺼﻞ اﻟﻤﻌﻠﻮﻣﺎت اﻟﻤﻄﻠﻮﺑﺔ ﻟﻤﻌﺮﻓﺔ أﻧﻮاع اﻟﻮرق اﻟﺬي ﻳﻤﻜﻦ اﺳﺘﺨﺪاﻣﻪ ﻣﻊ اﻟﻄﺎﺑﻌﺔ، ﺑﺎﻹﺿﺎﻓﺔ إﻟﻰ ﻛﻴﻔﻴﺔ ﺗﺤﻤﻴﻞ اﻟﻮرق ﻓﻲ ﺻﻮاﻧﻲ اﻟﻮرق اﻟﻤﺨﺘﻠﻔﺔ ﺑﻄﺮﻳﻘﺔ ﺻﺤﻴﺤﺔ ﻟﻠﺤﺼﻮل ﻋﻠﻰ أﻓﻀﻞ ﺟﻮدة ﻟﻠﻄﺒﺎﻋﺔ. اﻟﻤﻘﺎس اﻟﺼﻴﻨﻴﺔ ﻣﺘﻌﺪدة اﻷﻏﺮاض اﻟﺼﻴﻨﻴﺔ 2 )اﺧﺘﻴﺎرﻳﺔ( اﻟﺘﻐﺬﻳﺔ اﻟﺘﻠﻘﺎﺋﻴﺔ اﻟﺘﻐﺬﻳﺔ اﻟﻴﺪوﻳﺔ 250 500 100 1 اﻟﻤﻈﺎرﻳﻒ** — — 10 1 • اﺧﺘﻴﺎر اﻟﻮرق واﻟﻤﻮاد اﻷﺧﺮى اﻟﻤﻠﺼﻘﺎت** — — 10 1 • ﺗﺤﻤﻴﻞ اﻟﻮرق اﻟﺒﻄﺎﻗﺎت** — — 10 1 • اﻟﻄﺒﺎﻋﺔ ﻋﻠﻰ ﻣﻮاد ﺧﺎﺻﺔ * ﻳﻤﻜﻦ أن ﺗﻘﻞ اﻟﺴﻌﺔ اﻟﻘﺼﻮى وﻓﻘﺎ ﻟﺴﻤﻚ اﻟﻮرق. ** ﻓﻲ ﺣﺎﻟﺔ ﺣﺪوث ﺣﺎﻻت ﺗﻜﺪس ﺷﺪﻳﺪ ،ﻗﻢ ﺑﻮﺿﻊ ورﻗﺔ واﺣﺪة ﻓﻲ اﻟﺼﻴﻨﻴﺔ ﻣﺘﻌﺪدة اﻷﻏﺮاض ﻓﻲ اﻟﻤﺮة اﻟﻮاﺣﺪة. اﻟﻮرق اﻟﻌﺎدي ﻳﻀﻢ ﻫﺬا اﻟﻔﺼﻞ: اﻟﺼﻴﻨﻴﺔ 1 ﺗﻨﺒﻴﻪ :ﻻ ﺗﺪﻋﻢ ﻫﺬه اﻟﻄﺎﺑﻌﺔ ﺧﺎﺻﻴﺔ اﻟﻄﺒﺎﻋﺔ ﻋﻠﻰ اﻟﻮرق اﻟﺸﻔﺎف. اﺧﺘﻴﺎر اﻟﻮرق واﻟﻤﻮاد اﻷﺧﺮى إرﺷﺎدات ﺣﻮل اﻟﻮرق واﻟﻤﻮاد اﻟﺨﺎﺻﺔ ﻳﻤﻜﻦ اﻟﻄﺒﺎﻋﺔ ﻋﻠﻰ ﻣﺠﻤﻮﻋﺔ ﻣﺘﻨﻮﻋﺔ ﻣﻦ اﻟﻤﻮاد ،ﻣﺜﻞ اﻟﻮرق اﻟﻌﺎدي وورق اﻟﻤﻈﺎرﻳﻒ واﻟﻤﻠﺼﻘﺎت واﻟﺒﻄﺎﻗﺎت ،وﻏﻴﺮ ذﻟﻚ .ﻳﺮﺟﻰ اﻟﺮﺟﻮع إﻟﻰ ﻓﺼﻞ ”اﻟﻄﺒﺎﻋﺔ ﻋﻠﻰ ﻣﻮاد ﺧﺎﺻﺔ“ ﻓﻲ ﺻﻔﺤﺔ 4.4 ،وﻟﻠﺤﺼﻮل ﻋﻠﻰ أﻓﻀﻞ ﺟﻮدة ﻟﻠﻄﺒﺎﻋﺔ ،اﺣﺮص ﻋﻠﻰ اﺳﺘﺨﺪام ورق اﻟﻄﺒﺎﻋﺔ ذي اﻟﺠﻮدة اﻟﻌﺎﻟﻴﺔ ﻓﻘﻂ. ﻳﺮﺟﻰ ﻣﺮاﻋﺎة ﻫﺬه اﻹرﺷﺎدات ﻋﻨﺪ اﻟﻘﻴﺎم ﺑﺎﺧﺘﻴﺎر أو ﺗﺤﻤﻴﻞ اﻟﻮرق أو اﻟﻤﻈﺎرﻳﻒ أو أي ﻣﻮاد ﺧﺎﺻﺔ أﺧﺮى: ﻋﻨﺪ اﻟﻘﻴﺎم ﺑﺎﺧﺘﻴﺎر ﻣﻮاد اﻟﻄﺒﺎﻋﺔ ،ﻳﺮﺟﻰ ﻣﺮاﻋﺎة اﻵﺗﻲ: • ﻗﺪ ﻳﺆدي ﻣﺤﺎوﻟﺔ اﻟﻄﺒﺎﻋﺔ ﺑﺎﺳﺘﺨﺪام ورق ﻣﺒﻠﻞ أو ﻣﺠﻌﺪ أو ﻣﻤﺰق إﻟﻰ ﺗﻜﺪس اﻟﻮرق ﻓﻲ اﻟﻄﺎﺑﻌﺔ وﺗﺪﻧﻲ ﺟﻮدة اﻟﻄﺒﺎﻋﺔ. • اﻟﻨﺘﻴﺠﺔ اﻟﻤﻄﻠﻮﺑﺔ :ﻳﺠﺐ أن ﻳﻜﻮن اﻟﻮرق اﻟﺬي ﻗﻤﺖ ﺑﺎﺧﺘﻴﺎره ﻣﻨﺎﺳ ًﺒﺎ ﻟﻠﻤﺸﺮوع. • اﺣﺮص ﻋﻠﻰ اﺳﺘﺨﺪام اﻟﻮرق اﻟﻤﻘﺼﻮص ﻓﻘﻂ .ﻋﻠ ًﻤﺎ ﺑﺄﻧﻪ ﻻ ﻳﻤﻜﻦ اﺳﺘﺨﺪام اﻟﻮرق ﻣﺘﻌﺪد اﻷﺟﺰاء. • اﻟﻤﻘﺎس :ﻳﻤﻜﻦ اﺳﺘﺨﺪام أي ﻣﻘﺎس ﻟﻠﻮرق ﺑﺸﺮط أن ﻳﺘﻨﺎﺳﺐ ﻣﻊ أدﻟﺔ ﺿﺒﻂ اﻟﻮرق ﻓﻲ ﺑﺎﻟﺼﻴﻨﻴﺔ. • اﺣﺮص ﻋﻠﻰ اﺳﺘﺨﺪام ورق اﻟﻄﺒﺎﻋﺔ ﻋﺎﻟﻲ اﻟﺠﻮدة ﻟﻠﺤﺼﻮل ﻋﻠﻰ أﻓﻀﻞ ﺟﻮدة ﻃﺒﺎﻋﺔ. • اﻟﻮزن :ﺗﺪﻋﻢ اﻟﻄﺎﺑﻌﺔ أوزان اﻟﻮرق اﻟﺘﺎﻟﻴﺔ: • ﺗﺠﻨﺐ اﺳﺘﺨﺪام أﻳﺔ ورق ﺗﻮﺟﺪ ﺑﻪ ﻧﺘﻮءات ﻣﺜﻞ اﻟﻤﺸﺎﺑﻚ أو اﻟﺪﺑﺎﺑﻴﺲ. 20-24رﻃﻞ ) 75-90ج/م (2ورق ﺳﻨﺪات ﻟﻠﺼﻴﻨﻴﺔ 1أو اﻟﺼﻴﻨﻴﺔ اﻻﺧﺘﻴﺎرﻳﺔ 2 20-43رﻃﻞ ) 75-163ج/م (2ورق ﺳﻨﺪات ﻟﻠﺼﻴﻨﻴﺔ ﻣﺘﻌﺪدة اﻷﻏﺮاض• ﻣﺴﺘﻮى اﻟﺴﻄﻮع :ﺑﻌﺾ اﻷوراق ﺗﻜﻮن ذات ﻟﻮن أﺑﻴﺾ ﻧﺎﺻﻊ ﺑﺪرﺟﺔ أﻋﻠﻰ ﻣﻦ ﺑﻌﺾ وﺿﻮﺣﺎ ودﻗﺔ. اﻷوراق اﻷﺧﺮى ،وﺗﻜﻮن اﻟﺼﻮر اﻟﻤﻄﺒﻮﻋﺔ ﻋﻠﻴﻬﺎ أﻛﺜﺮ ً • ﺗﺠﺎﻧﺲ اﻟﺴﻄﺢ :ﻳﺆﺛﺮ ﺗﺠﺎﻧﺲ اﻟﻮرﻗﺔ ﻋﻠﻰ ﻣﺪى وﺿﻮح اﻟﻄﺒﺎﻋﺔ ﻋﻠﻴﻬﺎ. ﺗﻨﺒﻴﻪ :إن اﺳﺘﺨﺪام أي ﻣﺎدة ﻏﻴﺮ ﻣﻄﺎﺑﻘﺔ ﻟﻠﻤﻮاﺻﻔﺎت اﻟﻤﻨﺼﻮص ﻋﻠﻴﻬﺎ ﻓﻲ ﺻﻔﺤﺔ 10.3 ﻳﻤﻜﻦ أن ﻳﺴﺒﺐ اﻟﻌﺪﻳﺪ ﻣﻦ اﻟﻤﺸﻜﻼت اﻟﺘﻲ ﺗﺘﻄﻠﺐ ﻋﻤﻠﻴﺎت إﺻﻼح .ﻋﻠ ًﻤﺎ ﺑﺄن ﻫﺬه اﻟﻌﻤﻠﻴﺎت ﻻ ﻳﺘﻢ ﺗﻐﻄﻴﺘﻬﺎ ﻋﻦ ﻃﺮﻳﻖ اﻟﻀﻤﺎن أو اﺗﻔﺎﻗﻴﺎت اﻟﺪﻋﻢ اﻟﻔﻨﻲ. • ﻻ ﺗﺤﺎول اﻟﻘﻴﺎم ﺑﺘﺤﻤﻴﻞ أي ﺻﻴﻨﻴﺔ أﺛﻨﺎء اﻟﻄﺒﺎﻋﺔ ،وﺗﺠﻨﺐ ﺗﺤﻤﻴﻞ اﻟﺼﻴﻨﻴﺔ ﺑﻌﺪد أﻛﺒﺮ ﻣﻤﺎ ﻳﻨﺒﻐﻲ ﻣﻦ اﻟﻮرق .إذ ﻗﺪ ﻳﺆدي ذﻟﻚ إﻟﻰ ﺗﻜﺪس اﻟﻮرق. • ﺗﺠﻨﺐ اﺳﺘﺨﺪام اﻟﻮرق ذي اﻟﺰﺧﺎرف اﻟﺒﺎرزة أو اﻟﻮرق اﻟﻤﺜﻘﻮب أو اﻟﻮرق ذي اﻟﺴﻄﺢ اﻟﻨﺎﻋﻢ أو اﻟﺨﺸﻦ أﻛﺜﺮ ﻣﻤﺎ ﻳﻨﺒﻐﻲ. • ﻳﺠﺐ أن ﻳﻜﻮن اﻟﻮرق اﻟﻤﻠﻮن ﻋﻠﻰ ﻧﻔﺲ ﻣﺴﺘﻮى ﺟﻮدة اﻟﻮرق اﻷﺑﻴﺾ اﻟﺨﺎص ﺑﺎﻟﻨﺴﺦ اﻟﻔﻮﺗﻮﻏﺮاﻓﻲ .ﻳﺠﺐ أن ﺗﺘﺤﻤﻞ اﻷﺣﺒﺎر اﻟﻤﺴﺘﺨﺪﻣﺔ ﻓﻲ اﻟﻄﺎﺑﻌﺔ درﺟﺔ ﺣﺮارة اﻟﺼﻬﺮ داﺧﻞ اﻟﻄﺎﺑﻌﺔ ،وﻫﻲ ﺗﺼﻞ إﻟﻰ 180°درﺟﺔ ﻣﺌﻮﻳﺔ ) 356°درﺟﺔ ﻓﻬﺮﻧﻬﺎﻳﺖ( ،ﻟﻜﻞ 0.1ﺛﺎﻧﻴﺔ دون أن ﺗﻔﺴﺪ .ﺗﺠﻨﺐ اﺳﺘﺨﺪام اﻟﻮرق ﺗﻢ ﺗﻠﻮﻳﻨﻪ ﺑﻄﺒﻘﺔ ﺧﺎرﺟﻴﺔ ﺑﻌﺪ اﻟﺘﺼﻨﻴﻊ. • ﻳﺠﺐ اﻟﻘﻴﺎم ﺑﻄﺒﺎﻋﺔ اﻟﻨﻤﺎذج اﻟﻤﻄﺒﻮﻋﺔ ﺳﺎﺑﻘًﺎ ﺑﺎﺳﺘﺨﺪام ﺣﺒﺮ ﻣﻘﺎوم ﻟﻠﺤﺮارة وﻏﻴﺮ ﻗﺎﺑﻞ ﻟﻼﺷﺘﻌﺎل أو اﻟﺬوﺑﺎن أو اﻟﺘﺒﺨﺮ وﻻ ﺗﺼﺪر ﻋﻨﻪ أﻳﺔ اﻧﺒﻌﺎﺛﺎت ﺧﻄﻴﺮة ﻋﻨﺪ اﻟﺘﻌﺮض إﻟﻰ درﺟﺔ ﺣﺮارة اﻟﺼﻬﺮ ﺑﺎﻟﻄﺎﺑﻌﺔ. • اﺣﺮص ﻋﻠﻰ ﺗﺨﺰﻳﻦ اﻟﻮرق ﻓﻲ اﻟﻐﻼف اﻟﺨﺎص ﺑﻪ إﻟﻰ أن ﺗﻘﻮم ﺑﺎﺳﺘﺨﺪاﻣﻪ .ﺿﻊ اﻟﻌﺒﻮات اﻟﻜﺮﺗﻮﻧﻴﺔ ﻋﻠﻰ اﻷرﻓﻒ أو ﻋﻠﻰ ﻓﺮاش ﻣﻦ اﻟﻘﺶ وﻟﻴﺲ ﻋﻠﻰ اﻷرض. • ﺗﺠﻨﺐ وﺿﻊ اﻷﺷﻴﺎء اﻟﺜﻘﻴﻠﺔ ﻋﻠﻰ اﻟﻮرق ﺳﻮاء ﻛﺎن ﻣﺨﺰﻧ ًﺎ ﻓﻲ ﻋﺒﻮﺗﻪ أو ﺑﺪوﻧﻬﺎ. • اﺣﺮص ﻋﻠﻰ ﺗﺨﺰﻳﻦ اﻟﻮرق ﺑﻌﻴ ًﺪا ﻋﻦ اﻟﺮﻃﻮﺑﺔ أو ﺿﻮء اﻟﺸﻤﺲ اﻟﻤﺒﺎﺷﺮ أو أي ﻇﺮوف أﺧﺮى ﻣﻦ اﻟﻤﻤﻜﻦ أن ﺗﺘﺴﺒﺐ ﻓﻲ ﺗﺠﻌﻴﺪه. 4.1 اﺳﺘﺨﺪام ﻣﻮاد اﻟﻄﺒﺎﻋﺔ ﻣﻼﺣﻈﺔ :ﺗﺠﻨﺐ اﺳﺘﺨﺪام اﻟﻮرق ﻏﻴﺮ اﻟﻜﺮﺑﻮﻧﻲ أو اﻟﻮرق اﻟﺸﻔﺎف .ﺣﻴﺚ ﻻ ﺗﺘﺤﻤﻞ ﻫﺬه اﻷﻧﻮاع درﺟﺔ ﺣﺮارة اﻟﺼﻬﺮ وﺑﺎﻟﺘﺎﻟﻲ ﻳﻤﻜﻦ أن ﻳﺼﺪر ﻋﻨﻬﺎ أﺑﺨﺮة أو أن ﺗﺴﺒﺐ ﺿﺮرًا ﻟﻠﻄﺎﺑﻌﺔ. اﺳﺘﺨﺪام اﻟﺼﻴﻨﻴﺔ اﻻﺧﺘﻴﺎرﻳﺔ ﻳﻤﻜﻦ أن ﺗﺴﻊ اﻟﺼﻴﻨﻴﺔ اﻻﺧﺘﻴﺎرﻳﺔ ،اﻟﺼﻴﻨﻴﺔ ،2ﻋﺪد 500ورﻗﺔ ﻛﺤﺪ أﻗﺼﻰ ﻣﻦ اﻟﻮرق اﻟﻌﺎدي. وﻟﻠﻘﻴﺎم ﺑﺘﺤﻤﻴﻞ اﻟﻮرق ﻓﻲ اﻟﺼﻴﻨﻴﺔ ،2ﻳﺮﺟﻰ اﺗﺒﺎع إرﺷﺎدات ﺗﺤﻤﻴﻞ اﻟﻮرق ﻓﻲ ﺻﻔﺤﺔ .2.4 ﺗﺤﻤﻴﻞ اﻟﻮرق ﻳﻤﻨﻊ ﺗﺤﻤﻴﻞ اﻟﻮرق ﺑﻄﺮﻳﻘﺔ ﺻﺤﻴﺤﺔ ،ﺣﺪوث أي ﺗﻜﺪس ﻟﻠﻮرق أو أﻳﺔ أﻋﻄﺎل أﺛﻨﺎء اﻟﻄﺒﺎﻋﺔ .ﺗﺠﻨﺐ ﻓﺼﻞ ﺻﻴﻨﻴﺔ اﻟﻮرق ﻋﻦ اﻟﻄﺎﺑﻌﺔ أﺛﻨﺎء اﻟﻘﻴﺎم ﺑﻤﻬﻤﺔ ﻃﺒﺎﻋﺔ .إذ ﻗﺪ ﻳﺆدي ذﻟﻚ إﻟﻰ ﺗﻜﺪس اﻟﻮرق. ﻳﺮﺟﻰ اﻟﺮﺟﻮع إﻟﻰ ﻓﺼﻞ ”اﻟﻤﻘﺎﺳﺎت واﻟﺴﻌﺔ“ ﻓﻲ ﺻﻔﺤﺔ 4.1ﻟﻤﻌﺮﻓﺔ ﺳﻌﺔ اﻟﻮرق اﻟﻤﻘﺒﻮﻟﺔ ﻟﻜﻞ ﺻﻴﻨﻴﺔ. ﺗﻨﺒﻴﻪ :ﻻ ﺗﺪﻋﻢ ﻫﺬه اﻟﻄﺎﺑﻌﺔ ﺧﺎﺻﻴﺔ اﻟﻄﺒﺎﻋﺔ ﻋﻠﻰ اﻟﻮرق اﻟﺸﻔﺎف. اﺳﺘﺨﺪام اﻟﺼﻴﻨﻴﺔ 1 ﻗﻢ ﺑﺘﺤﻤﻴﻞ ﻣﻮاد اﻟﻄﺒﺎﻋﺔ اﻟﻤﺴﺘﺨﺪﻣﺔ ﻣﻊ ﻣﻌﻈﻢ ﻣﻬﻤﺎت اﻟﻄﺒﺎﻋﺔ ﻓﻲ اﻟﺼﻴﻨﻴﺔ .1 ﻳﻤﻜﻦ أن ﺗﺴﻊ اﻟﺼﻴﻨﻴﺔ 1ﻋﺪد 250ورﻗﺔ ﻛﺤﺪ أﻗﺼﻰ ﻣﻦ اﻟﻮرق اﻟﻌﺎدي ﻣﻘﺎس A4أو .Letter ﻛﻤﺎ ﻳﻤﻜﻦ ﻟﻠﻤﺴﺘﺨﺪم ﺷﺮاء ﺻﻴﻨﻴﺔ اﺧﺘﻴﺎرﻳﺔ ،اﻟﺼﻴﻨﻴﺔ ،2وﺗﺜﺒﻴﺘﻬﺎ أﺳﻔﻞ اﻟﺼﻴﻨﻴﺔ 1ﻟﺘﺤﻤﻴﻞ ﻋﺪد إﺿﺎﻓﻲ ﻣﻦ اﻟﻮرق ﻳﺼﻞ إﻟﻰ 500ورﻗﺔ .ﻳﺮﺟﻰ اﻟﺮﺟﻮع إﻟﻰ ﻓﺼﻞ 9.1ﻟﻠﺤﺼﻮل ﻋﻠﻰ ﻣﺰﻳﺪ ﻣﻦ اﻟﻤﻌﻠﻮﻣﺎت ﺣﻮل ﻛﻴﻔﻴﺔ ﺗﺮﻛﻴﺐ اﻟﺼﻴﻨﻴﺔ اﻻﺧﺘﻴﺎرﻳﺔ .2 اﺳﺘﺨﺪام اﻟﺼﻴﻨﻴﺔ ﻣﺘﻌﺪدة اﻷﻏﺮاض ﺗﻮﺟﺪ اﻟﺼﻴﻨﻴﺔ ﻣﺘﻌﺪدة اﻷﻏﺮاض ﻓﻲ اﻟﺠﺎﻧﺐ اﻷﻳﻤﻦ ﻣﻦ اﻟﻄﺎﺑﻌﺔ .وﻳﻤﻜﻦ إﻏﻼق اﻟﺼﻴﻨﻴﺔ ﻋﻨﺪ ﻋﺪم اﺳﺘﺨﺪاﻣﻬﺎ ،ﻣﻤﺎ ﻳﺠﻌﻞ اﻟﻄﺎﺑﻌﺔ أﻛﺜﺮ إﺣﻜﺎ ًﻣﺎ وﻳﻮﻓﺮ اﻟﺤﻤﺎﻳﺔ اﻟﻼزﻣﺔ ﻟﻬﺎ. وﻟﻠﻘﻴﺎم ﺑﺘﺤﻤﻴﻞ اﻟﻮرق ،اﺳﺤﺐ اﻟﺼﻴﻨﻴﺔ إﻟﻰ اﻟﺨﺎرج ﺛﻢ ﻗﻢ ﺑﺘﺤﻤﻴﻞ اﻟﻮرق ﺑﺤﻴﺚ ﻳﻜﻮن وﺟﻪ اﻟﻄﺒﺎﻋﺔ ً ﻣﺘﺠﻬﺎ ﻷﻋﻠﻰ. ﺻﻴﻨﻴﺔ ﻣﺘﻌﺪدة اﻷﻏﺮاض ﻳﻤﻜﻦ أن ﺗﺴﻊ ﻫﺬه اﻟﺼﻴﻨﻴﺔ اﻟﻌﺪﻳﺪ ﻣﻦ اﻷﺣﺠﺎم واﻟﻤﻮاد اﻟﻤﺨﺘﻠﻔﺔ ﻣﺜﻞ اﻟﺒﻄﺎﻗﺎت واﻟﻤﻈﺎرﻳﻒ .ﻛﻤﺎ ﻳﻤﻜﻦ اﺳﺘﺨﺪام اﻟﺼﻴﻨﻴﺔ ﻣﺘﻌﺪدة اﻷﻏﺮاض ﻟﻠﻘﻴﺎم ﺑﻤﻬﺎم اﻟﻄﺒﺎﻋﺔ اﻟﺘﻲ ﺗﺤﺘﺎج ﻟﻄﺒﺎﻋﺔ ﺻﻔﺤﺔ واﺣﺪة ﻓﻘﻂ وذﻟﻚ ﻋﻠﻰ ورق ذي رأﺳﻴﺔ أو ورق ﻣﻠﻮن ﻻﺳﺘﺨﺪاﻣﻪ ﻛﺼﻔﺤﺎت ﻓﺎﺻﻠﺔ أو أي ﻣﻮاد أﺧﺮى ﺧﺎﺻﺔ ﻻ ﻳﻘﻮم اﻟﻤﺴﺘﺨﺪم ﻋﺎدة ﺑﺎﻻﺣﺘﻔﺎظ ﺑﻬﺎ ﻓﻲ ﺻﻴﻨﻴﺔ اﻟﻮرق .ﻳﻤﻜﻦ ﻟﻠﻤﺴﺘﺨﺪم ﺗﺤﻤﻴﻞ 100ﺻﻔﺤﺔ ﺗﻘﺮﻳ ًﺒﺎ ﻣﻦ اﻟﻮرق اﻟﻌﺎدي أو 10ﻣﻈﺎرﻳﻒ أو 10ﺑﻄﺎﻗﺎت أو 10ﻣﻠﺼﻘﺎت ﻓﻲ اﻟﻤﺮة اﻟﻮاﺣﺪة. ﻟﻠﺤﺼﻮل ﻋﻠﻰ ﻣﺰﻳﺪ ﻣﻦ اﻟﺘﻔﺎﺻﻴﻞ ﺣﻮل ﻛﻴﻔﻴﺔ اﻟﻘﻴﺎم ﺑﺘﺤﻤﻴﻞ اﻟﻮرق ،ﻳﺮﺟﻰ اﻟﺮﺟﻮع إﻟﻰ ﻓﺼﻞ ”ﺗﺤﻤﻴﻞ اﻟﻮرق“ ﻓﻲ ﺻﻔﺤﺔ .2.4 ﻣﻼﺣﻈﺔ :ﻋﻨﺪ ﻣﻮاﺟﻬﺔ أﻳﺔ ﻣﺸﻜﻼت أﺛﻨﺎء اﻟﻘﻴﺎم ﺑﺘﻐﺬﻳﺔ اﻟﻄﺎﺑﻌﺔ ﺑﺎﻟﻮرق ،ﻗﻢ ﺑﻮﺿﻊ ورﻗﺔ واﺣﺪة ﻓﻲ اﻟﺼﻴﻨﻴﺔ ﻣﺘﻌﺪدة اﻷﻏﺮاض ﻓﻲ اﻟﻤﺮة اﻟﻮاﺣﺪة. • اﺣﺮص ﻋﻠﻰ ﺗﺤﻤﻴﻞ ﻣﻮاد ﻃﺒﺎﻋﺔ ذات ﻣﻘﺎس واﺣﺪ ﻓﻘﻂ ﻓﻲ اﻟﺼﻴﻨﻴﺔ ﻣﺘﻌﺪدة اﻷﻏﺮاض ﻓﻲ اﻟﻤﺮة اﻟﻮاﺣﺪة. • وﻟﻤﻨﻊ ﺣﺪوث أي ﺗﻜﺪس ﻟﻠﻮرق ﺗﺠﻨﺐ إﺿﺎﻓﺔ اﻟﻤﺰﻳﺪ ﻣﻨﻪ ﻓﻲ اﻟﺼﻴﻨﻴﺔ ﻣﺘﻌﺪدة اﻷﻏﺮاض إذا أﻳﻀﺎ ﻋﻠﻰ اﻷﻧﻮاع اﻷﺧﺮى ﻣﻦ ﻣﻮاد اﻟﻄﺒﺎﻋﺔ. ﻛﺎﻧﺖ ﺗﺤﺘﻮي ﻋﻠﻰ ورق ﺑﺎﻟﻔﻌﻞ .وﻫﺬا اﻷﻣﺮ ﻳﻨﻄﺒﻖ ً • ﻳﺠﺐ ﺗﺤﻤﻴﻞ ﻣﻮاد اﻟﻄﺒﺎﻋﺔ ﺑﺤﻴﺚ ﻳﻜﻮن اﻟﻮﺟﻪ ﻣﺘﺠﻬً ﺎ ﻟﻸﺳﻔﻞ ،ﻣﻊ إدﺧﺎل اﻟﺤﺎﻓﺔ اﻟﻌﻠﻴﺎ ﻟﻠﻮرق داﺧﻞ اﻟﺼﻴﻨﻴﺔ ﻣﺘﻌﺪدة اﻷﻏﺮاض أوﻻ ً ﺛﻢ وﺿﻌﻬﺎ ﻓﻲ وﺳﻂ اﻟﺼﻴﻨﻴﺔ. 4.2 اﺳﺘﺨﺪام ﻣﻮاد اﻟﻄﺒﺎﻋﺔ ﻳﺮﺟﻰ اﻟﻘﻴﺎم ﺑﺎﻵﺗﻲ ﻋﻨﺪ ﺗﺤﻤﻴﻞ ﻣﻮاد اﻟﻄﺒﺎﻋﺔ ﻓﻲ اﻟﺼﻴﻨﻴﺔ ﻣﺘﻌﺪدة اﻷﻏﺮاض: 1 اﻓﺘﺢ اﻟﺼﻴﻨﻴﺔ ﻣﺘﻌﺪدة اﻷﻏﺮاض ﺛﻢ ﻗﻢ ﺑﻔﺮد ﺳﻨﺎد اﻟﻮرق اﻹﺿﺎﻓﻲ ﻛﻤﺎ ﻫﻮ ﻣﻮﺿﺢ ﻓﻲ اﻟﺸﻜﻞ. 2 إذا ﻛﻨﺖ ﺗﺴﺘﺨﺪم اﻟﻮرق ،ﻓﻘﻢ ﺑﺜﻨﻲ اﻟﺤﻮاف رزﻣﺔ اﻟﻮرق أو ﺗﺤﺮﻳﻜﻬﺎ ﺑﺼﻮرة ﻣﺮوﺣﻴﺔ ﻟﻔﺼﻞ اﻟﺼﻔﺤﺎت ﻋﻦ ﺑﻌﻀﻬﺎ اﻟﺒﻌﺾ ﻗﺒﻞ ﺗﺤﻤﻴﻞ اﻟﻮرق. 3 ً ﻣﺘﺠﻬﺎ ﻷﺳﻔﻞ. ﻗﻢ ﺑﺘﺤﻤﻴﻞ ﻣﻮاد اﻟﻄﺒﺎﻋﺔ ﺑﺤﻴﺚ ﻳﻜﻮن وﺟﻪ اﻟﻄﺒﺎﻋﺔ 4 اﺿﻐﻂ ﻋﻠﻰ دﻟﻴﻞ ﻋﺮض اﻟﻮرق ﺛﻢ ﻗﻢ ﺑﺈﻣﺎﻟﺘﻪ ﻋﻠﻰ ﺣﺎﻓﺔ ﻣﺎدة اﻟﻄﺒﺎﻋﺔ دون اﻟﺘﺴﺒﺐ ﻓﻲ ﺛﻨﻴﻬﺎ. وإذا أردت اﻟﻘﻴﺎم ﺑﺎﻟﻄﺒﺎﻋﺔ ﻣﻦ اﻟﺼﻴﻨﻴﺔ ﻣﺘﻌﺪدة اﻷﻏﺮاض ﻋﻠﻰ ﺻﻔﺤﺔ ﻣﻄﺒﻮﻋﺔ ﻣﺴﺒﻘًﺎ ،ﻓﻴﺠﺐ أن ﻳﻜﻮن اﻟﻮﺟﻪ اﻟﻤﻄﺒﻮع ﻣﺘﺠﻬً ﺎ ﻷﻋﻠﻰ ﻋﻠﻰ أن ﺗﻜﻮن اﻟﺤﺎﻓﺔ اﻟﻤﺴﺘﻘﻴﻤﺔ ﻣﺘﺠﻬﺔ ﻟﻠﻄﺎﺑﻌﺔ. وﻓﻲ ﺣﺎﻟﺔ ﻣﻮاﺟﻬﺔ أﻳﺔ ﻣﺸﻜﻼت أﺛﻨﺎء ﺗﻐﺬﻳﺔ اﻟﻄﺎﺑﻌﺔ ﺑﺎﻟﻮرق ،ﻓﻘﻢ ﺑﻘﻠﺐ اﻟﻮرق. ﻣﻼﺣﻈﺔ :ﺗﺄﻛﺪ ﻣﻦ ﻋﺪم ﺗﺤﻤﻴﻞ ﻋﺪد أﻛﺒﺮ ﻣﻤﺎ ﻳﻨﺒﻐﻲ ﻣﻦ ﻣﻮاد اﻟﻄﺒﺎﻋﺔ .ﻓﻘﺪ ﻳﺆدي ﺗﺤﻤﻴﻞ رزﻣﺔ ﻛﺒﻴﺮة أو دﻓﻌﻬﺎ إﻟﻰ اﻟﺪاﺧﻞ أﻛﺜﺮ ﻣﻤﺎ ﻳﻨﺒﻐﻲ إﻟﻰ ﺗﻌﺮض ﻣﺎدة اﻟﻄﺒﺎﻋﺔ ﻟﻼﻧﺜﻨﺎء. 5 ﻋﻨﺪ ﻃﺒﺎﻋﺔ أﺣﺪ اﻟﻤﺴﺘﻨﺪات ،اﺣﺮص ﻋﻠﻰ ﺿﺒﻂ ﻣﺼﺪر اﻟﻮرق ﻋﻠﻰ Multi-Purpose ) Trayاﻟﺼﻴﻨﻴﺔ ﻣﺘﻌﺪدة اﻷﻏﺮاض( ﺛﻢ اﺧﺘﺮ ﻣﻘﺎس اﻟﻮرق اﻟﻤﻨﺎﺳﺐ واﻛﺘﺐ ﺗﻄﺒﻴﻖ اﻟﺒﺮﻧﺎﻣﺞ. ﻟﻤﺰﻳﺪ ﻣﻦ اﻟﺘﻔﺎﺻﻴﻞ ،راﺟﻊ اﻟﻘﺴﻢ اﻟﺨﺎص ﺑﺎﻟﺒﺮاﻣﺞ. ﻣﻼﺣﻈﺔ :ﺑﻌﺪ اﻻﻧﺘﻬﺎء ﻣﻦ اﻟﻄﺒﺎﻋﺔ ،ﻗﻢ ﺑﻄﻲ ﺳﻨﺎد اﻟﻮرق إﻟﻰ اﻟﻄﺎﺑﻌﺔ ﺛﻢ أﻏﻠﻖ اﻟﺼﻴﻨﻴﺔ ﻣﺘﻌﺪدة اﻷﻏﺮاض. اﺳﺘﺨﺪام اﻟﺘﻐﺬﻳﺔ اﻟﻴﺪوﻳﺔ ﻳﻤﻜﻦ ﺗﺤﻤﻴﻞ ﺻﻔﺤﺔ ﻓﻲ اﻟﺼﻴﻨﻴﺔ ﻣﺘﻌﺪدة اﻷﻏﺮاض ﻳﺪوﻳًﺎ ﻋﻨﺪ اﺧﺘﻴﺎر Manual Feed )اﻟﺘﻐﺬﻳﺔ اﻟﻴﺪوﻳﺔ( ﻓﻲ ﺧﻴﺎر ) Sourceاﻟﻤﺼﺪر( ﻣﻦ ﻋﻼﻣﺔ ﺗﺒﻮﻳﺐ ) Paperاﻟﻮرق( وذﻟﻚ ﻋﻨﺪ ﺗﻐﻴﻴﺮ إﻋﺪادات اﻟﻄﺒﺎﻋﺔ ﻟﻄﺒﺎﻋﺔ أﺣﺪ اﻟﻤﺴﺘﻨﺪات .ﻟﻠﺤﺼﻮل ﻋﻠﻰ ﻣﺰﻳﺪ ﻣﻦ اﻟﺘﻔﺎﺻﻴﻞ ﺣﻮل ﺗﻐﻴﻴﺮ إﻋﺪادات اﻟﻄﺒﺎﻋﺔ ،ﻳﺮﺟﻰ اﻟﺮﺟﻮع إﻟﻰ اﻟﻘﺴﻢ اﻟﺨﺎص ﺑﺎﻟﺒﺮاﻣﺞ .ﻗﺪ ﻳﻜﻮن ﻣﻦ اﻷﻓﻀﻞ اﻟﻘﻴﺎم ﺑﺘﺤﻤﻴﻞ اﻟﻮرق ﻳﺪوﻳًﺎ إذا أردت اﻟﺘﺤﻘﻖ ﻣﻦ ﺟﻮدة ﻃﺒﺎﻋﺔ ﻛﻞ ورﻗﺔ ﻋﻠﻰ ﺣﺪة. 4.3 اﺳﺘﺨﺪام ﻣﻮاد اﻟﻄﺒﺎﻋﺔ ﻫﺬا اﻹﺟﺮاء اﻟﺨﺎص ﺑﺘﺤﻤﻴﻞ اﻟﻮرق ﻫﻮ ﻧﻔﺴﻪ اﻟﻤﺘﺒﻊ ﻓﻲ اﻟﺘﺤﻤﻴﻞ ﺑﺎﻟﺼﻴﻨﻴﺔ ﻣﺘﻌﺪدة اﻷﻏﺮاض ،ﻓﻴﻤﺎ ﻋﺪا أﻧﻚ ﺗﻘﻮم ﺑﺘﺤﻤﻴﻞ اﻟﻮرق ﻓﻲ اﻟﺼﻴﻨﻴﺔ ﻣﺘﻌﺪدة اﻷﻏﺮاض ﺻﻔﺤﺔ ﺗﻠﻮ اﻷﺧﺮى ،ﺛﻢ ﺗﺤﺪﻳﺪ ﺑﻴﺎﻧﺎت ( اﻟﻄﺒﺎﻋﺔ ﺑﻄﺒﺎﻋﺔ اﻟﺼﻔﺤﺔ اﻷوﻟﻰ ،واﻟﻀﻐﻂ ﻋﻠﻰ زر ) On Line/Continue اﻟﻤﻮﺟﻮد ﻋﻠﻰ ﻟﻮﺣﺔ اﻟﺘﺤﻜﻢ ﻟﻤﻮاﺻﻠﺔ ﻃﺒﺎﻋﺔ اﻟﺼﻔﺤﺎت اﻟﺘﺎﻟﻴﺔ. 1 اﻓﺘﺢ اﻟﺼﻴﻨﻴﺔ ﻣﺘﻌﺪدة اﻷﻏﺮاض ﺛﻢ ﻗﻢ ﺑﻔﺮد ﺳﻨﺎد اﻟﻮرق اﻹﺿﺎﻓﻲ ﻛﻤﺎ ﻫﻮ ﻣﻮﺿﺢ ﻓﻲ اﻟﺸﻜﻞ. 2 ً ﻣﺘﺠﻬﺎ ﻷﺳﻔﻞ. ﻗﻢ ﺑﺘﺤﻤﻴﻞ ﺻﻔﺤﺔ واﺣﺪة ﻣﻦ ﻣﺎدة اﻟﻄﺒﺎﻋﺔ ﺑﺤﻴﺚ ﻳﻜﻮن وﺟﻪ اﻟﻄﺒﺎﻋﺔ 3 اﺿﻐﻂ ﻋﻠﻰ دﻟﻴﻞ ﻋﺮض اﻟﻮرق ﺛﻢ ﻗﻢ ﺑﻮﺿﻌﻪ ﻋﻠﻰ ﺣﺎﻓﺔ اﻟﻮرﻗﺔ ﻣﻊ اﻟﺤﺮص أﻻ ﻳﺆدي ذﻟﻚ إﻟﻰ ﺛﻨﻴﻬﺎ. 4 ﻋﻨﺪ ﻃﺒﺎﻋﺔ أﺣﺪ اﻟﻤﺴﺘﻨﺪات ،اﺣﺮص ﻋﻠﻰ ﺿﺒﻂ ﻣﺼﺪر اﻟﻮرق ﻋﻠﻰ Manual Feed )اﻟﺘﻐﺬﻳﺔ اﻟﻴﺪوﻳﺔ( ﺛﻢ اﺧﺘﺮ ﻣﻘﺎس اﻟﻮرق اﻟﻤﻨﺎﺳﺐ واﻛﺘﺐ ﺗﻄﺒﻴﻖ اﻟﺒﺮﻧﺎﻣﺞ .ﻟﻤﺰﻳﺪ ﻣﻦ اﻟﺘﻔﺎﺻﻴﻞ ،راﺟﻊ اﻟﻘﺴﻢ اﻟﺨﺎص ﺑﺎﻟﺒﺮاﻣﺞ. 5 اﻃﺒﻊ اﻟﻤﺴﺘﻨﺪ. 6 اﺿﻐﻂ ﻋﻠﻰ زر ) On Line/Continue وﻟﻠﻄﺒﺎﻋﺔ ﻋﻠﻰ اﻟﻤﻈﺎرﻳﻒ ،ﻳﺮﺟﻰ اﺗﺒﺎع اﻵﺗﻲ: 1 اﻓﺘﺢ اﻟﺼﻴﻨﻴﺔ ﻣﺘﻌﺪدة اﻷﻏﺮاض ﺛﻢ ﻗﻢ ﺑﻔﺮد ﺳﻨﺎد اﻟﻮرق. 2 ﻗﻢ ﺑﺜﻨﻲ ﺣﻮاف اﻟﻤﻈﺎرﻳﻒ أو ﺗﺤﺮﻳﻜﻬﺎ ﺑﺼﻮرة ﻣﺮوﺣﻴﺔ ﻟﻔﺼﻠﻬﺎ ﻋﻦ ﺑﻌﻀﻬﺎ اﻟﺒﻌﺾ ﻗﺒﻞ ﺗﺤﻤﻴﻠﻬﺎ ﻓﻲ اﻟﻄﺎﺑﻌﺔ. 3 ﻗﻢ ﺑﺘﺤﻤﻴﻞ اﻟﻤﻈﺎرﻳﻒ ﻓﻲ اﻟﺼﻴﻨﻴﺔ ﻣﺘﻌﺪدة اﻷﻏﺮاض ﺑﺤﻴﺚ ﻳﻜﻮن ﻏﻄﺎء اﻟﻤﻈﺮوف ً ﻣﺘﺠﻬﺎ ﻷﻋﻠﻰ .وﻳﺘﻢ إدﺧﺎل ﻃﺮف اﻟﻤﻈﺮوف واﻟﻨﺎﺣﻴﺔ اﻟﺘﻲ ﻳﻮﺟﺪ ﺑﻬﺎ ﻣﻜﺎن اﻟﻄﺎﺑﻊ ﻓﻲ اﻟﻄﺎﺑﻌﺔ أوﻻ ً. (. وﻋﻨﺪﺋﺬ ﺗﻘﻮم اﻟﻄﺎﺑﻌﺔ ﺑﺴﺤﺐ ﻣﺎدة اﻟﻄﺒﺎﻋﺔ ،واﻟﻘﻴﺎم ﺑﺎﻟﻄﺒﻊ. ﻣﻼﺣﻈﺔ :ﺳﻴﺘﻢ ﺗﻐﺬﻳﺔ اﻟﻄﺎﺑﻌﺔ ﺑﺎﻟﻮرق ﺗﻠﻘﺎﺋ ًﻴﺎ إذا ﻟﻢ ﺗﻘﻢ ﺑﺎﻟﻀﻐﻂ ﻋﻠﻰ اﻟﺰر ﺑﻌﺪ ﻓﺘﺮة ﺗﻮﻗﻒ ﻣﺆﻗﺘﺔ. 7 ﺑﻌﺪ ﻃﺒﺎﻋﺔ اﻟﺼﻔﺤﺔ اﻷوﻟﻰ ،أدﺧﻞ اﻟﺼﻔﺤﺔ اﻟﺘﺎﻟﻴﺔ ﻓﻲ اﻟﺼﻴﻨﻴﺔ ﻣﺘﻌﺪدة اﻷﻏﺮاض ،ﺛﻢ (. اﺿﻐﻂ ﻋﻠﻰ زر ) On Line/Continue 4 اﺿﻐﻂ ﻋﻠﻰ دﻟﻴﻞ ﻋﺮض اﻟﻮرق ﻟﻴﺴﺘﻘﺮ ﻋﻠﻰ ﺣﺎﻓﺔ اﻟﻤﻈﺮوف دون اﻟﺘﺴﺒﺐ ﻓﻲ ﺛﻨﻴﻬﺎ. أﻋﺪ ﻫﺬه اﻟﺨﻄﻮة ﻟﻜﻞ اﻟﺼﻔﺤﺎت اﻟﻤﺮاد ﻃﺒﺎﻋﺘﻬﺎ. اﻟﻄﺒﺎﻋﺔ ﻋﻠﻰ ﻣﻮاد ﻃﺒﺎﻋﺔ ﺧﺎﺻﺔ اﻟﻄﺒﺎﻋﺔ ﻋﻠﻰ اﻟﻤﻈﺎرﻳﻒ • ﻗﻢ ﺑﺘﺤﻤﻴﻞ اﻟﻤﻈﺎرﻳﻒ ﻓﻲ اﻟﺼﻴﻨﻴﺔ ﻣﺘﻌﺪدة اﻷﻏﺮاض ﻓﻘﻂ. • اﺣﺮص ﻋﻠﻰ اﺳﺘﺨﺪام اﻟﻤﻈﺎرﻳﻒ اﻟﻤﻮﺻﻰ ﺑﺎﺳﺘﺨﺪاﻣﻬﺎ ﻣﻊ ﻃﺎﺑﻌﺎت اﻟﻠﻴﺰر .ﺗﺄﻛﺪ ﻣﻦ أن اﻟﻤﻈﺎرﻳﻒ ﻏﻴﺮ ﺗﺎﻟﻔﺔ أو ﻣﻠﺘﺼﻘﺔ ﺑﺒﻌﻀﻬﺎ اﻟﺒﻌﺾ ﻗﺒﻞ اﻟﻘﻴﺎم ﺑﺘﺤﻤﻴﻠﻬﺎ ﻓﻲ اﻟﺼﻴﻨﻴﺔ ﻣﺘﻌﺪدة اﻷﻏﺮاض. • ﺗﺠﻨﺐ ﺗﻐﺬﻳﺔ اﻟﻄﺎﺑﻌﺔ ﺑﻤﻈﺎرﻳﻒ ﻣﻠﺼﻖ ﻋﻠﻴﻬﺎ ﻃﻮاﺑﻊ. • ﺗﺠﻨﺐ اﺳﺘﺨﺪام اﻟﻤﻈﺎرﻳﻒ اﻟﺘﻲ ﺗﺤﺘﻮي ﻋﻠﻰ أي ﻣﺸﺎﺑﻚ أو ﺛﻘﻮب ﺻﻐﻴﺮة أو ﻏﻄﺎء ﺧﺎرﺟﻲ ﻣﺼﻘﻮل أو أﺷﺮﻃﺔ ﻻﺻﻘﺔ. 4.4 اﺳﺘﺨﺪام ﻣﻮاد اﻟﻄﺒﺎﻋﺔ 5 أﺛﻨﺎء اﻟﻄﺒﺎﻋﺔ ،اﺣﺮص ﻋﻠﻰ ﺿﺒﻂ ﻣﺼﺪر اﻟﻮرق ﻋﻠﻰ Multi-Purpose Tray )اﻟﺼﻴﻨﻴﺔ ﻣﺘﻌﺪدة اﻷﻏﺮاض( وﻧﻮع اﻟﻮرق ﻋﻠﻰ ) Envelopeﻣﻈﺮوف( ﺛﻢ اﺧﺘﺮ اﻟﻤﻘﺎس اﻟﻤﻨﺎﺳﺐ ﻓﻲ ﺗﻄﺒﻴﻖ اﻟﺒﺮﻧﺎﻣﺞ .ﻟﻤﺰﻳﺪ ﻣﻦ اﻟﺘﻔﺎﺻﻴﻞ ،راﺟﻊ اﻟﻘﺴﻢ اﻟﺨﺎص ﺑﺎﻟﺒﺮاﻣﺞ. اﻟﻄﺒﺎﻋﺔ ﻋﻠﻰ اﻟﻤﻠﺼﻘﺎت ً ﻣﺴﺒﻘﺎ اﻟﻄﺒﺎﻋﺔ ﻋﻠﻰ اﻟﻮرق اﻟﻤﻄﺒﻮع • اﺣﺮص ﻋﻠﻰ اﺳﺘﺨﺪام اﻟﻤﻠﺼﻘﺎت اﻟﻤﻮﺻﻰ ﺑﺎﺳﺘﺨﺪاﻣﻬﺎ ﻣﻊ ﻃﺎﺑﻌﺎت اﻟﻠﻴﺰر. • ﻳﻘﺼﺪ ﺑﺎﻟﻮرق اﻟﻤﻄﺒﻮع ﻣﺴﺒﻘًﺎ ﻫﻮ ذﻟﻚ اﻟﺬي ﻳﺤﺘﻮي ﻋﻠﻰ ﺑﻌﺾ اﻟﺒﻴﺎﻧﺎت اﻟﻤﻄﺒﻮﻋﺔ وذﻟﻚ ﻗﺒﻞ اﻟﻘﻴﺎم ﺑﺎﻟﻄﺒﺎﻋﺔ ﻋﻠﻴﻪ ﻣﺮة أﺧﺮى )اﻟﻮرق اﻟﺬي ﻳﺤﺘﻮي ﻋﻠﻰ ﺷﻌﺎر ﻣﻄﺒﻮع ﻣﺴﺒﻘًﺎ ﺑﺄﻋﻠﻰ اﻟﺼﻔﺤﺔ ،ﻋﻠﻰ ﺳﺒﻴﻞ اﻟﻤﺜﺎل(. • ﺗﺄﻛﺪ ﻣﻦ ﻗﺪرة اﻟﻤﺎدة اﻟﻼﺻﻘﺔ اﻟﺨﺎﺻﺔ ﺑﻬﺬه اﻟﻤﻠﺼﻘﺎت ﻋﻠﻰ ﺗﺤﻤﻞ درﺟﺔ ﺣﺮارة اﻟﻤﺼﺎﻫﺮ اﻟﻜﻬﺮﺑﺎﺋﻴﺔ واﻟﺘﻲ ﺗﺼﻞ إﻟﻰ 180°درﺟﺔ ﻣﺌﻮﻳﺔ ) 356°درﺟﺔ ﻓﻬﺮﻧﻬﺎﻳﺖ( ﻟﻜﻞ 0.1ﺛﺎﻧﻴﺔ. • ﺗﺄﻛﺪ ﻣﻦ ﻋﺪم وﺟﻮد ﻣﻮاد ﻻﺻﻘﺔ ﻣﻜﺸﻮﻓﺔ ﺑﻴﻦ اﻟﻤﻠﺼﻘﺎت ،إذ ﻗﺪ ﺗﺆدي اﻷﺟﺰاء اﻟﻤﻜﺸﻮﻓﺔ أﻳﻀﺎ أن ﺗﺘﺴﺒﺐ إﻟﻰ ﻗﻄﻊ اﻟﻤﻠﺼﻘﺎت أﺛﻨﺎء اﻟﻄﺒﺎﻋﺔ ﻣﻤﺎ ﻳﺆدي إﻟﻰ ﺗﻜﺪس اﻟﻮرق .وﻣﻦ اﻟﻤﻤﻜﻦ ً ﻫﺬه اﻷﺟﺰاء ﻓﻲ إﻟﺤﺎق اﻟﻀﺮر ﺑﻤﻜﻮﻧﺎت اﻟﻄﺎﺑﻌﺔ. • ﻛﻤﺎ ﻳﺠﺐ أن ﻳﻜﻮن اﻟﺤﺒﺮ اﻟﻤﺴﺘﺨﺪم ﻏﻴﺮ ﻗﺎﺑﻞ ﻟﻼﺷﺘﻌﺎل ،وأﻻ ﻳﻜﻮن ﻣﻦ ﻧﻮع ﻳﺆدي إﻟﻰ اﻹﺿﺮار ﺑﺒﻜﺮات اﻟﻄﺎﺑﻌﺔ. • ﺗﺠﻨﺐ اﻟﻄﺒﺎﻋﺔ ﻋﻠﻰ ﻧﻔﺲ اﻟﻤﻠﺼﻖ أو ﻋﻠﻰ ﺟﺰء ﻣﻨﻪ أﻛﺜﺮ ﻣﻦ ﻣﺮة. • ﺗﺠﻨﺐ اﺳﺘﺨﺪام اﻟﻤﻠﺼﻘﺎت اﻟﻤﻨﻔﺼﻠﺔ ﻋﻦ اﻟﻮرﻗﺔ اﻟﺪاﻋﻤﺔ أو اﻟﻤﺠﻌﺪة أو اﻟﺘﺎﻟﻔﺔ ﺑﺄي ﺷﻜﻞ ﻣﻦ اﻷﺷﻜﺎل. • وﻟﻤﻨﻊ اﻟﺘﺼﺎق ﻫﺬه اﻟﻨﻮﻋﻴﺔ ﻣﻦ اﻟﻮرق ﺑﺒﻌﻀﻬﺎ ،ﻻ ﺗﺘﺮﻛﻬﺎ ﺗﺘﺮاﻛﻢ ﻓﻮق ﺑﻌﻀﻬﺎ اﻟﺒﻌﺾ أﺛﻨﺎء ﺧﺮوﺟﻬﺎ ﻣﻦ اﻟﻄﺎﺑﻌﺔ. ﻟﻠﻄﺒﺎﻋﺔ ﻋﻠﻰ اﻟﻤﻠﺼﻘﺎت ،ﻳﺮﺟﻰ اﺗﺒﺎع اﻵﺗﻲ: 1 اﻓﺘﺢ اﻟﺼﻴﻨﻴﺔ ﻣﺘﻌﺪدة اﻷﻏﺮاض ﺛﻢ ﻗﻢ ﺑﻔﺮد ﺳﻨﺎد اﻟﻮرق. • ﻳﺠﺐ اﻟﻘﻴﺎم ﺑﻄﺒﺎﻋﺔ اﻟﻮرق ذي اﻟﺮأﺳﻴﺔ ﺑﺎﺳﺘﺨﺪام ﺣﺒﺮ ﻣﻘﺎوم ﻟﻠﺤﺮارة وﻏﻴﺮ ﻗﺎﺑﻞ ﻟﻠﺬوﺑﺎن أو اﻟﺘﺒﺨﺮ وﻻ ﻳﺼﺪر ﻋﻨﻪ اﻧﺒﻌﺎﺛﺎت ﺧﻄﻴﺮة ﻋﻨﺪ اﻟﺘﻌﺮض إﻟﻰ درﺟﺔ ﺣﺮارة اﻟﺼﻬﺮ اﻟﻌﺎﻟﻴﺔ واﻟﺘﻲ ﺗﺼﻞ إﻟﻰ 180°درﺟﺔ ﻣﺌﻮﻳﺔ ) 356°درﺟﺔ ﻓﻬﺮﻧﻬﺎﻳﺖ( وذﻟﻚ ﻟﻜﻞ 0.1ﺛﺎﻧﻴﺔ. • ﻳﺠﺐ ﺗﻐﻠﻴﻒ اﻟﻨﻤﺎذج واﻷوراق ذات اﻟﺮأﺳﻴﺔ ﺑﻐﻼف ﻣﻘﺎوم ﻟﻠﺮﻃﻮﺑﺔ ،وذﻟﻚ ﻟﻤﻨﻊ ﺣﺪوث أي ﺗﻐﻴﻴﺮات ﻟﻬﺎ أﺛﻨﺎء اﻟﺘﺨﺰﻳﻦ. • ﺗﺄﻛﺪ ﻣﻦ ﺟﻔﺎف اﻟﺤﺒﺮ اﻟﻤﻮﺟﻮد ﻋﻠﻰ اﻟﻮرق اﻟﻤﻄﺒﻮع ﻣﺴﺒﻘًﺎ ،ﻣﺜﻞ اﻟﻨﻤﺎذج واﻟﻮرق ذي اﻟﺮأﺳﻴﺔ ،ﻗﺒﻞ اﻟﻘﻴﺎم ﺑﺘﺤﻤﻴﻠﻪ ﻓﻲ اﻟﻄﺎﺑﻌﺔ .وذﻟﻚ ﻷﻧﻪ أﺛﻨﺎء ﺗﺸﻐﻴﻞ اﻟﻤﺼﺎﻫﺮ اﻟﻜﻬﺮﺑﺎﺋﻴﺔ ،ﻗﺪ ﻳﺴﻴﻞ اﻟﺤﺒﺮ اﻟﺮﻃﺐ ﻋﻠﻰ اﻟﻮرق اﻟﻤﻄﺒﻮع ﻣﺴﺒﻘًﺎ ﻣﻤﺎ ﻳﻘﻠﻞ ﻣﻦ ﺟﻮدة اﻟﻄﺒﺎﻋﺔ. وﻟﻠﻄﺒﺎﻋﺔ ﻋﻠﻰ اﻟﻮرق اﻟﻤﻄﺒﻮع ﻣﺴﺒﻘًﺎ ،ﻳﺮﺟﻰ اﺗﺒﺎع اﻵﺗﻲ: 1 اﻓﺘﺢ اﻟﺼﻴﻨﻴﺔ ﻣﺘﻌﺪدة اﻷﻏﺮاض ﺛﻢ ﻗﻢ ﺑﻔﺮد ﺳﻨﺎد اﻟﻮرق. 2 ﻗﻢ ﺑﺘﺤﻤﻴﻞ اﻟﻤﻠﺼﻘﺎت ﻓﻲ اﻟﺼﻴﻨﻴﺔ ﻣﺘﻌﺪدة اﻷﻏﺮاض ﻓﻘﻂ ﺑﺤﻴﺚ ﻳﻜﻮن وﺟﻪ اﻟﻄﺒﺎﻋﺔ ً ﻣﺘﺠﻬﺎ ﻷﺳﻔﻞ ،وأن ﻳﺘﻢ إدﺧﺎل اﻟﺤﺎﻓﺔ اﻟﻘﺼﻴﺮة اﻟﻌﻠﻴﺎ أوﻻً .ﺛﻢ ﻗﻢ ﺑﻀﺒﻂ اﻟﺪﻟﻴﻞ ﺣﺘﻰ ﻳﺘﻨﺎﺳﺐ ﻣﻊ ﻋﺮض اﻟﻤﻠﺼﻘﺎت. 2 ﻗﻢ ﺑﺘﺤﻤﻴﻞ اﻟﻤﻠﺼﻘﺎت ﻓﻲ اﻟﺼﻴﻨﻴﺔ ﻣﺘﻌﺪدة اﻷﻏﺮاض ﻓﻘﻂ ﺑﺤﻴﺚ ﻳﻜﻮن وﺟﻪ اﻟﻄﺒﺎﻋﺔ ً ﻣﺘﺠﻬﺎ ﻷﺳﻔﻞ ،وأن ﻳﺘﻢ إدﺧﺎل اﻟﺤﺎﻓﺔ اﻟﻌﻠﻴﺎ اﻟﻘﺼﻴﺮة أوﻻً .ﺛﻢ ﻗﻢ ﺑﻀﺒﻂ اﻟﺪﻟﻴﻞ ﺣﺘﻰ ﻳﺘﻨﺎﺳﺐ ﻣﻊ ﺣﻮاف رزﻣﺔ اﻟﻮرق. 3 أﺛﻨﺎء اﻟﻄﺒﺎﻋﺔ ،اﺣﺮص ﻋﻠﻰ ﺿﺒﻂ ﻣﺼﺪر اﻟﻮرق ﻋﻠﻰ Multi-Purpose Tray )اﻟﺼﻴﻨﻴﺔ ﻣﺘﻌﺪدة اﻷﻏﺮاض( وﻧﻮع اﻟﻮرق ﻋﻠﻰ ) Labelsﻣﻠﺼﻘﺎت( ،ﺛﻢ اﺧﺘﺮ اﻟﻤﻘﺎس اﻟﻤﻨﺎﺳﺐ ﻓﻲ ﺗﻄﺒﻴﻖ اﻟﺒﺮﻧﺎﻣﺞ .ﻟﻤﺰﻳﺪ ﻣﻦ اﻟﺘﻔﺎﺻﻴﻞ ،راﺟﻊ اﻟﻘﺴﻢ اﻟﺨﺎص ﺑﺎﻟﺒﺮاﻣﺞ. 3 أﺛﻨﺎء اﻟﻄﺒﺎﻋﺔ ،اﺣﺮص ﻋﻠﻰ ﺿﺒﻂ ﻣﺼﺪر اﻟﻮرق ﻋﻠﻰ Multi-Purpose Tray )اﻟﺼﻴﻨﻴﺔ ﻣﺘﻌﺪدة اﻷﻏﺮاض( وﻧﻮع اﻟﻮرق ﻋﻠﻰ ) Preprintedﻣﻄﺒﻮع ﻣﺴﺒﻘﺎ(، ﺛﻢ اﺧﺘﺮ ﻣﻘﺎس اﻟﻮرق اﻟﻤﻨﺎﺳﺐ ﻓﻲ ﺗﻄﺒﻴﻖ اﻟﺒﺮﻧﺎﻣﺞ .ﻟﻤﺰﻳﺪ ﻣﻦ اﻟﺘﻔﺎﺻﻴﻞ ،راﺟﻊ اﻟﻘﺴﻢ اﻟﺨﺎص ﺑﺎﻟﺒﺮاﻣﺞ. 4.5 اﺳﺘﺨﺪام ﻣﻮاد اﻟﻄﺒﺎﻋﺔ 3 اﻟﻄﺒﺎﻋﺔ ﻋﻠﻰ اﻟﺒﻄﺎﻗﺎت أو اﻟﻤﻮاد ذات اﻟﻤﻘﺎس اﻟﻤﺨﺼﺺ • ﺗﻤﻜﻦ اﻟﻄﺎﺑﻌﺔ ﻣﻦ ﻃﺒﺎﻋﺔ اﻟﺒﻄﺎﻗﺎت اﻟﺒﺮﻳﺪﻳﺔ )راﺟﻊ اﻟﻔﻬﺮس( ﺑﻤﻘﺎس 5.5 x 3.5ﺑﻮﺻﺔ واﻟﻤﻮاد اﻷﺧﺮى ذات اﻟﻤﻘﺎس اﻟﻤﺨﺼﺺ .واﻟﺤﺪ اﻷدﻧﻰ ﻟﻠﻤﻘﺎس ﻫﻮ 140 x 90ﻣﻠﻢ ) 5.5 x 3.5ﺑﻮﺻﺔ( واﻟﺤﺪ اﻷﻗﺼﻰ 356 x 216ﻣﻠﻢ ) 14 x 8.5ﺑﻮﺻﺔ(. • اﺣﺮص ﻋﻠﻰ إدﺧﺎل اﻟﺤﺎﻓﺔ اﻟﻘﺼﻴﺮة أوﻻ ً ﻓﻲ اﻟﺼﻴﻨﻴﺔ ﻣﺘﻌﺪدة اﻷﻏﺮاض .وإذا ﻣﺎ إذا أردت اﻟﻄﺒﺎﻋﺔ ﻓﻲ اﻟﻮﺿﻊ اﻷﻓﻘﻲ ،ﻓﻘﻢ ﺑﺘﺤﺪﻳﺪ ﻫﺬا اﻻﺧﺘﻴﺎر ﺑﺎﺳﺘﺨﺪام اﻟﺒﺮﻧﺎﻣﺞ اﻟﺨﺎص ﺑﻚ .ﻓﻘﺪ ﻳﺆدي إدﺧﺎل اﻟﺤﺎﻓﺔ اﻟﻄﻮﻳﻠﺔ أوﻻ ً إﻟﻰ ﺗﻜﺪس اﻟﻮرق ﻓﻲ اﻟﻄﺎﺑﻌﺔ. • اﺣﺮص ﻋﻠﻰ ﻋﺪم ﺗﺤﻤﻴﻞ أﻛﺜﺮ ﻣﻦ 10ﺑﻄﺎﻗﺎت ﻓﻲ اﻟﺼﻴﻨﻴﺔ ﻣﺘﻌﺪدة اﻷﻏﺮاض ﻓﻲ اﻟﻤﺮة اﻟﻮاﺣﺪة. • ﺗﺠﻨﺐ اﻟﻄﺒﺎﻋﺔ ﻋﻠﻰ ﻣﻮاد أﺻﻐﺮ ﻣﻦ 90ﻣﻠﻢ ) 3.5ﺑﻮﺻﺔ( ﻋﺮﺿً ﺎ أو 140ﻣﻠﻢ ) 5.5ﺑﻮﺻﺔ( ﻃﻮﻻ ً. • ﻓﻲ ﺗﻄﺒﻴﻖ اﻟﺒﺮﻧﺎﻣﺞ ،اﺣﺮص ﻋﻠﻰ ﺟﻌﻞ اﻟﻬﻮاﻣﺶ ﻋﻠﻰ ﺑﻌﺪ 4.3ﻣﻠﻢ ﻋﻠﻰ اﻷﻗﻞ ﻣﻦ ﺣﻮاف ﻣﺎدة اﻟﻄﺒﺎﻋﺔ. وﻟﻠﻄﺒﺎﻋﺔ ﻋﻠﻰ اﻟﺒﻄﺎﻗﺎت ،ﻳﺮﺟﻰ اﺗﺒﺎع اﻵﺗﻲ: 1 اﻓﺘﺢ اﻟﺼﻴﻨﻴﺔ ﻣﺘﻌﺪدة اﻷﻏﺮاض ﺛﻢ ﻗﻢ ﺑﻔﺮد ﺳﻨﺎد اﻟﻮرق. 2 ﻗﻢ ﺑﺘﺤﻤﻴﻞ ﻣﺎدة اﻟﻄﺒﺎﻋﺔ ﻓﻲ اﻟﺼﻴﻨﻴﺔ ﻣﺘﻌﺪدة اﻷﻏﺮاض ﻓﻘﻂ ﺑﺤﻴﺚ ﻳﻜﻮن وﺟﻪ ً ﻣﺘﺠﻬﺎ ﻷﺳﻔﻞ ،وأدﺧﻞ اﻟﺤﺎﻓﺔ اﻟﻘﺼﻴﺮة ﻟﻠﺒﻄﺎﻗﺔ أوﻻً .ﻗﻢ ﺑﺘﺤﺮﻳﻚ اﻟﺪﻟﻴﻞ ﺣﺘﻰ اﻟﻄﺒﺎﻋﺔ ﻳﺴﺘﻘﺮ ﻋﻠﻰ ﺣﻮاف رزﻣﺔ اﻟﻮرق دون اﻟﺘﺴﺒﺐ ﻓﻲ ﺛﻨﻴﻬﺎ. 4.6 اﺳﺘﺨﺪام ﻣﻮاد اﻟﻄﺒﺎﻋﺔ ﻋﻨﺪ ﻃﺒﺎﻋﺔ أﺣﺪ اﻟﻤﺴﺘﻨﺪات ،اﺣﺮص ﻋﻠﻰ ﺿﺒﻂ ﻣﺼﺪر اﻟﻮرق ﻋﻠﻰ Multi-Purpose ) Trayاﻟﺼﻴﻨﻴﺔ ﻣﺘﻌﺪدة اﻷﻏﺮاض( ﺛﻢ اﺧﺘﺮ ﻣﻘﺎس اﻟﻮرق اﻟﻤﻨﺎﺳﺐ واﻛﺘﺐ ﺗﻄﺒﻴﻖ اﻟﺒﺮﻧﺎﻣﺞ .ﻟﻤﺰﻳﺪ ﻣﻦ اﻟﺘﻔﺎﺻﻴﻞ ،راﺟﻊ اﻟﻘﺴﻢ اﻟﺨﺎص ﺑﺎﻟﺒﺮاﻣﺞ. إذا ﻛﺎن ﻣﻘﺎس ﻣﺎدة اﻟﻄﺒﺎﻋﺔ اﻟﺨﺎص ﺑﻚ ﻏﻴﺮ وارد ﻓﻲ ﺻﻨﺪوق ) Sizeاﻟﻤﻘﺎس( اﻟﻤﻮﺟﻮد ﻓﻲ ﻋﻼﻣﺔ ﺗﺒﻮﻳﺐ ) Paperاﻟﻮرق( ،ﻓﺎﻧﻘﺮ ﻋﻠﻰ زر ) Customﻣﺨﺼﺺ( وﻗﻢ ﺑﻀﺒﻂ اﻟﻤﻘﺎس ﻳﺪوﻳًﺎ. ﻣﻼﺣﻈﺔ :إذا ﺣﺪث ﺗﻜﺪس ﻟﻠﻮرق ﻋﻨﺪ اﻟﺘﻐﺬﻳﺔ ﺑﻮرق اﻟﺒﻄﺎﻗﺎت ،ﻗﻢ ﺑﻌﻜﺲ اﺗﺠﺎه اﻟﻮرﻗﺔ ﺛﻢ أﻋﺪ اﻟﻤﺤﺎوﻟﺔ ﻣﺮة أﺧﺮى. 5 ﻋﻤﻠﻴﺎت اﻟﻄﺒﺎﻋﺔ اﻷﺳﺎﺳﻴﺔ ﻃﺒﺎﻋﺔ ﻣﺴﺘﻨﺪ ﻳﺸﺮح ﻫﺬا اﻟﻔﺼﻞ ﻣﻬﺎم اﻟﻄﺒﺎﻋﺔ اﻟﺸﺎﺋﻌﺔ. ﺗﺘﻴﺢ ﻫﺬه اﻟﻄﺎﺑﻌﺔ اﻟﻄﺒﺎﻋﺔ ﻣﻦ ﺗﻄﺒﻴﻘﺎت ﻧﻈﺎم Windowsاﻟﻤﺨﺘﻠﻔﺔ أو ﺟﻬﺎز Macintoshأو ﻧﻈﺎم .Linuxﻗﺪ ﺗﺨﺘﻠﻒ اﻟﺨﻄﻮات اﻟﻤﺘﺒﻌﺔ ﻟﻄﺒﺎﻋﺔ ﻣﺴﺘﻨﺪ وﻓﻘًﺎ ﻟﻠﺘﻄﺒﻴﻖ اﻟﺬي ﺗﺴﺘﺨﺪﻣﻪ. • ﻃﺒﺎﻋﺔ ﻣﺴﺘﻨﺪ • إﻟﻐﺎء ﻣﻬﻤﺔ ﻃﺒﺎﻋﺔ ﻟﻤﺰﻳﺪ ﻣﻦ اﻟﺘﻔﺎﺻﻴﻞ ﺣﻮل ﻋﻤﻠﻴﺔ اﻟﻄﺒﺎﻋﺔ ،راﺟﻊ اﻟﻘﺴﻢ اﻟﺨﺎص ﺑﺎﻟﺒﺮاﻣﺞ. إﻟﻐﺎء ﻣﻬﻤﺔ ﻃﺒﺎﻋﺔ ﻋﻨﺪ وﺟﻮد ﻣﻬﻤﺔ ﻃﺒﺎﻋﺔ ﻓﻲ ﻗﺎﺋﻤﺔ اﻧﺘﻈﺎر اﻟﻄﺒﺎﻋﺔ أو اﻟﺘﺨﺰﻳﻦ اﻟﻤﺆﻗﺖ ،ﻣﺜﻞ ﻣﺠﻤﻮﻋﺔ ﻣﻬﺎم اﻟﻄﺎﺑﻌﺔ ﻓﻲ ﻧﻈﺎم ،Windowsﻓﺈﻧﻪ ﻳﻤﻜﻦ ﺣﺬﻓﻬﺎ ﻛﻤﺎ ﻳﻠﻲ: 1 اﻧﻘﺮ ﻋﻠﻰ زر ) Startﺑﺪء( ﻓﻲ ﻧﻈﺎم .Windows 2 ﻓﻲ ﻧﻈﻢ ،Windows 98SE/NT 4.0/2000/Meاﺧﺘﺮ ) Settingsإﻋﺪادات( ﺛﻢ ) Printersﻃﺎﺑﻌﺎت(. وﻓﻲ ﻧﻈﻢ ،Windows XP/2003اﺧﺘﺮ ) Printers and Faxesﻃﺎﺑﻌﺎت وﻓﺎﻛﺴﺎت(. 3 اﻧﻘﺮ ﻧﻘﺮا ﻣﺰدوﺟﺎ ﻋﻠﻰ أﻳﻘﻮﻧﺔ .Samsung CLP-650 Series 4 ﻣﻦ ﻗﺎﺋﻤﺔ ) Documentﻣﺴﺘﻨﺪ( ،اﺧﺘﺮ ) Cancel Printingإﻟﻐﺎء اﻟﻄﺒﺎﻋﺔ( )ﻓﻲ (Windows 98SE/Meأو ) Cancelإﻟﻐﺎء( )ﻓﻲ Windows NT 4.0/ .(2000/XP/2003 ﻣﻼﺣﻈﺔ :ﻳﻤﻜﻨﻚ اﻟﻮﺻﻮل إﻟﻰ ﻫﺬه اﻟﻨﺎﻓﺬة ﻣﻦ ﺧﻼل اﻟﻨﻘﺮ اﻟﻤﺰدوج ﻋﻠﻰ أﻳﻘﻮﻧﺔ اﻟﻄﺎﺑﻌﺔ ﻓﻲ أﺳﻔﻞ اﻟﺠﺎﻧﺐ اﻷﻳﻤﻦ ﻟﺴﻄﺢ اﻟﻤﻜﺘﺐ. أﻳﻀﺎ إﻟﻐﺎء اﻟﻤﻬﻤﺔ اﻟﺤﺎﻟﻴﺔ ﻣﻦ ﺧﻼل اﻟﻀﻐﻂ ﻋﻠﻰ زر ) Cancel ﻳﻤﻜﻦ ً اﻟﺘﺤﻜﻢ اﻟﺨﺎﺻﺔ ﺑﺎﻟﻄﺎﺑﻌﺔ. 5.1 ﻋﻤﻠﻴﺎت اﻟﻄﺒﺎﻋﺔ اﻷﺳﺎﺳﻴﺔ ( ﻓﻲ ﻟﻮﺣﺔ 6 ﻃﺒﺎﻋﺔ ﺻﻔﺤﺔ ﺗﻬﻴﺌﺔ ﺻﻴﺎﻧﺔ اﻟﻄﺎﺑﻌﺔ ﻳﻘﺪم ﻫﺬا اﻟﻔﺼﻞ ﻣﻌﻠﻮﻣﺎت ﻋﻦ ﺻﻴﺎﻧﺔ اﻟﻄﺎﺑﻌﺔ وﺧﺮﻃﻮﺷﺎت اﻟﺤﺒﺮ ،ﺑﺎﻹﺿﺎﻓﺔ إﻟﻰ ﺑﻌﺾ اﻻﻗﺘﺮاﺣﺎت ﻟﻠﺤﺼﻮل ﻋﻠﻰ ﻃﺒﺎﻋﺔ اﻗﺘﺼﺎدﻳﺔ ﻋﺎﻟﻴﺔ اﻟﺠﻮدة. ﻳﻤﻜﻨﻚ ﻃﺒﺎﻋﺔ ﺻﻔﺤﺔ ﺗﻬﻴﺌﺔ ﻣﻦ ﻟﻮﺣﺔ اﻟﺘﺤﻜﻢ اﻟﺨﺎﺻﺔ ﺑﺎﻟﻄﺎﺑﻌﺔ .اﺳﺘﺨﺪم ﺻﻔﺤﺔ اﻟﺘﻬﻴﺌﺔ ﻟﻌﺮض اﻹﻋﺪادات اﻟﺤﺎﻟﻴﺔ أو ﻟﻠﻤﺴﺎﻋﺪة ﻓﻲ اﺳﺘﻜﺸﺎف اﻷﺧﻄﺎء وﺗﺼﺤﻴﺤﻬﺎ أو ﻟﻠﺘﺄﻛﺪ ﻣﻦ ﺗﺜﺒﻴﺖ اﻟﻤﻠﺤﻘﺎت اﻻﺧﺘﻴﺎرﻳﺔ ،ﻣﺜﻞ اﻟﺼﻴﻨﻴﺔ اﻻﺧﺘﻴﺎرﻳﺔ. ﻟﻄﺒﺎﻋﺔ ﺻﻔﺤﺔ ﺗﻬﻴﺌﺔ: ﻳﻀﻢ ﻫﺬا اﻟﻔﺼﻞ: • ﻃﺒﺎﻋﺔ ﺻﻔﺤﺔ ﺗﻬﻴﺌﺔ • اﺳﺘﺒﺪال اﻟﺘﻮرﻳﺪات • إدارة ﺧﺮﻃﻮﺷﺎت اﻟﺤﺒﺮ • اﺳﺘﺒﺪال ﺧﺮﻃﻮﺷﺎت اﻟﺤﺒﺮ • اﺳﺘﺒﺪال ﺳﻴﺮ ﻧﻘﻞ اﻟﻮرق • اﺳﺘﺒﺪال وﺣﺪة اﻟﻤﺼﺎﻫﺮ • ﺗﻨﻈﻴﻒ اﻟﻄﺎﺑﻌﺔ • إدارة اﻟﻄﺎﺑﻌﺔ ﻣﻦ ﺧﻼل اﻟﻤﻮﻗﻊ اﻹﻟﻜﺘﺮوﻧﻲ )ﻣﻊ اﻟﻄﺎﺑﻌﺔ CLP-650Nﻓﻘﻂ( 1 ﻓﻲ وﺿﻊ اﻻﺳﺘﻌﺪاد ،اﺿﻐﻂ ﻋﻠﻰ زر ) Menu 2 ﻋﻨﺪ ﻇﻬﻮر ﻛﻠﻤﺔ ”) “Informationﻣﻌﻠﻮﻣﺎت( ﻋﻠﻰ اﻟﺨﻂ اﻟﺴﻔﻠﻲ ،اﺿﻐﻂ ﻋﻠﻰ ( ﻟﺪﺧﻮل اﻟﻘﺎﺋﻤﺔ. ) Enter 3 ﻋﻨﺪ ﻇﻬﻮر ”) “Configurationﺗﻬﻴﺌﺔ( ﻋﻠﻰ اﻟﺨﻂ اﻟﺴﻔﻠﻲ اﺿﻐﻂ ﻋﻠﻰ (. ) Enter ﺻﻔﺤﺔ ﺗﻬﻴﺌﺔ ﺗﺨﺮج ﻣﻦ اﻟﻄﺎﺑﻌﺔ. 6.1 ﺻﻴﺎﻧﺔ اﻟﻄﺎﺑﻌﺔ ( ﻓﻲ ﻟﻮﺣﺔ اﻟﺘﺤﻜﻢ. اﺳﺘﺒﺪال اﻟﺘﻮرﻳﺪات إدارة ﺧﺮﻃﻮﺷﺎت اﻟﺤﺒﺮ ﺗﺤﺘﺎج ﻣﻦ وﻗﺖ ﻵﺧﺮ إﻟﻰ اﺳﺘﺒﺪال اﻟﻌﻨﺎﺻﺮ اﻟﺘﺎﻟﻴﺔ ﻟﻠﻤﺤﺎﻓﻈﺔ ﻋﻠﻰ اﻷداء اﻷﻣﺜﻞ ﻟﻠﻄﺎﺑﻌﺔ وﻟﺘﺠﻨﺐ ﺣﺪوث أﻳﺔ ﻣﺸﻜﻼت ﻓﻲ ﺟﻮدة اﻟﻄﺒﺎﻋﺔ واﻟﺘﻐﺬﻳﺔ ﺑﺎﻟﻮرق ﺗﺘﺮﺗﺐ ﻋﻠﻰ اﻷﺟﺰاء اﻟﺘﺎﻟﻔﺔ. ﺗﺨﺰﻳﻦ ﺧﺮﻃﻮﺷﺔ اﻟﺤﺒﺮ ﻳﺠﺐ اﺳﺘﺒﺪال اﻟﻌﻨﺎﺻﺮ اﻟﺘﺎﻟﻴﺔ ﺑﻌﺪ ﻃﺒﺎﻋﺔ ﻋﺪد اﻟﺼﻔﺤﺎت اﻟﻤﺤﺪد ﻟﻜﻞ ﻣﻨﻬﺎ أو ﺑﻌﺪ اﻧﺘﻬﺎء اﻟﻌﻤﺮ اﻻﻓﺘﺮاﺿﻲ ﻟﻠﻌﻨﺼﺮ .ﺗﻈﻬﺮ ﻧﺎﻓﺬة ﺑﺮﻧﺎﻣﺞ SmartPanelﻋﻠﻰ اﻟﻜﻤﺒﻴﻮﺗﺮ ،ﻟﺘﺤﺪﻳﺪ اﻟﻌﻨﺼﺮ اﻟﺬي ﻳﻨﺒﻐﻲ اﺳﺘﺒﺪاﻟﻪ .ﺗﻌﺮض ﺷﺎﺷﺔ اﻟﻌﺮض اﻟﻤﻮﺟﻮدة ﻋﻠﻰ ﻟﻮﺣﺔ اﻟﺘﺤﻜﻢ رﺳﺎﻟﺔ ﺧﻄﺄ ﺗﺸﻴﺮ إﻟﻰ اﻟﻌﻨﺼﺮ اﻟﺬي ﻳﻨﺒﻐﻲ اﺳﺘﺒﺪاﻟﻪ .اﻧﻈﺮ أدﻧﺎه. اﻟﻌﻨﺼﺮ )اﻟﻌﻨﺎﺻﺮ( )رﻗﻢ اﻟﻄﻠﺐ( رﺳﺎﻟﺔ اﻟﻄﺎﺑﻌﺔ ﺗﻘﺮﻳﺒﺎ 4,000 .ﺻﻔﺤﺔ* 6.4 ﺗﻘﺮﻳﺒﺎ 4,000 .ﺻﻔﺤﺔ* 6.4 ﺳﻴﺮ ﻧﻘﻞ اﻟﻮرق )ﻣﻊ اﻟﻄﺎﺑﻌﺔ (CLP-T600A Replace Transfer Belt )اﺳﺘﺒﺪل ﺳﻴﺮ ﻧﻘﻞ اﻟﻮرق( ﺗﻘﺮﻳﺒﺎ35,000 . ﺻﻔﺤﺔ** 6.5 )(CLP-F650A Replace Fuser )اﺳﺘﺒﺪل وﺣﺪة اﻟﻤﺼﺎﻫﺮ( ﺗﻘﺮﻳﺒﺎ 50,000 .ﺻﻔﺤﺔ 6.6 ﺧﺮﻃﻮﺷﺔ اﻟﺤﺒﺮ اﻷﺳﻮد )ﻣﻊ اﻟﻄﺎﺑﻌﺔ (CLP-K600A Replace Black Toner )اﺳﺘﺒﺪل اﻟﺤﺒﺮ اﻷﺳﻮد( اﻟﺼﻔﺤﺎت اﻟﺘﻲ ﺗﻢ ﻃﺒﺎﻋﺘﻬﺎ راﺟﻊ اﻟﺼﻔﺤﺔ ﺧﺮﻃﻮﺷﺎت اﻟﺤﺒﺮ اﻟﻤﻠﻮن ]Replace [Color Toner )أزرق :ﻣﻊ اﻟﻄﺎﺑﻌﺔ )اﺳﺘﺒﺪل اﻟﺤﺒﺮ ]اﻟﻠﻮن[( CLP-C600A ﻓﻮﺷﻴﻦ :ﻣﻊ اﻟﻄﺎﺑﻌﺔ CLP- M600A أﺻﻔﺮ :ﻣﻊ اﻟﻄﺎﺑﻌﺔ (CLP-Y600A وﺣﺪة اﻟﻤﺼﻬﺮ ﺑﻜﺮة اﻟﺴﺤﺐ*** Replace MP ) Pick-rollerاﺳﺘﺒﺪل ﺑﻜﺮة اﻟﺴﺤﺐ ﺑﺎﻟﺼﻴﻨﻴﺔ ﻣﺘﻌﺪدة اﻷﻏﺮاض( ﻟﻠﺤﺼﻮل ﻋﻠﻰ أﻓﻀﻞ اﻟﻨﺘﺎﺋﺞ ﻣﻦ ﺧﺮﻃﻮﺷﺔ اﻟﺤﺒﺮ ،ﻳﻨﺒﻐﻲ ﻣﺮاﻋﺎة اﻟﺘﻮﺟﻴﻬﺎت اﻟﺘﺎﻟﻴﺔ: • ﻻ ﺗﺨﺮج ﺧﺮﻃﻮﺷﺎت اﻟﺤﺒﺮ ﻣﻦ ﻋﺒﻮاﺗﻬﺎ إﻻ ﻋﻨﺪﻣﺎ ﺗﻜﻮن ﻣﺴﺘﻌﺪا ﻻﺳﺘﺨﺪاﻣﻬﺎ. • ﻻ ﺗﻌﻴﺪ ﻣﻞء ﺧﺮﻃﻮﺷﺎت اﻟﺤﺒﺮ .ﻻ ﻳﺸﻤﻞ ﺿﻤﺎن اﻟﻄﺎﺑﻌﺔ اﻷﺿﺮار اﻟﻨﺎﺗﺠﺔ ﻋﻦ اﺳﺘﺨﺪام ﺧﺮﻃﻮﺷﺔ ﺣﺒﺮ أﻋﻴﺪ ﻣﻠﺆﻫﺎ. • ﻗﻢ ﺑﺘﺨﺰﻳﻦ ﺧﺮﻃﻮﺷﺎت اﻟﺤﺒﺮ ﻓﻲ ﻧﻔﺲ ﺑﻴﺌﺔ ﺗﺨﺰﻳﻦ اﻟﻄﺎﺑﻌﺔ. • ﺣﺘﻰ ﺗﺘﺠﻨﺐ ﺗﻠﻒ ﺧﺮﻃﻮﺷﺎت اﻟﺤﺒﺮ ،ﻻ ﺗﻌﺮﺿﻬﺎ ﻟﻠﻀﻮء ﻟﻤﺪة ﺗﺰﻳﺪ ﻋﻦ دﻗﺎﺋﻖ ﻣﻌﺪودة. اﻟﻌﻤﺮ اﻻﻓﺘﺮاﺿﻲ ﻟﺨﺮﻃﻮﺷﺔ اﻟﺤﺒﺮ ﻳﻌﺘﻤﺪ اﻟﻌﻤﺮ اﻻﻓﺘﺮاﺿﻲ ﻟﺨﺮﻃﻮﺷﺔ اﻟﺤﺒﺮ ﻋﻠﻰ ﻛﻤﻴﺔ اﻟﺤﺒﺮ اﻟﺘﻲ ﺗﺘﻄﻠﺒﻬﺎ ﻣﻬﺎم اﻟﻄﺒﺎﻋﺔ اﻟﺨﺎﺻﺔ ﺑﻚ ،ﻓﻌﻨﺪ ﻃﺒﺎﻋﺔ ﻧﺺ ﺑﻨﺴﺒﺔ ﺗﻐﻄﻴﺔ ،%5ﻓﺈن ﺧﺮﻃﻮﺷﺔ اﻟﺤﺒﺮ ﺗﻜﻔﻲ ﻟﻄﺒﺎﻋﺔ 4,000ﺻﻔﺤﺔ ﻟﻠﻮن اﻷﺳﻮد واﻷﻟﻮان اﻷﺧﺮى .ﻳﺼﻞ ﻋﻤﺮ ﺧﺮﻃﻮﺷﺔ اﻟﺤﺒﺮ اﻟﺒﺎدﺋﺔ اﻟﻤﺮﻓﻘﺔ ﻣﻊ اﻟﻄﺎﺑﻌﺔ إﻟﻰ ﻣﺎ ﻳﻜﻔﻲ ﻟﻄﺎﺑﻌﺔ 2,000ﺻﻔﺤﺔ ﻓﻲ اﻟﻤﺘﻮﺳﻂ ﻟﻠﻮن اﻷﺳﻮد واﻷﻟﻮان اﻷﺧﺮى. إﻋﺎدة ﺗﻮزﻳﻊ اﻟﺤﺒﺮ ﻋﻨﺪﻣﺎ ﺗﻘﺘﺮب ﻛﻤﻴﺔ اﻟﺤﺒﺮ اﻟﻤﻮﺟﻮدة ﻓﻲ اﻟﺨﺮﻃﻮﺷﺔ ﻣﻦ اﻟﻨﻔﺎد ،ﻗﺪ ﺗﻈﻬﺮ ﺑﻌﺾ اﻷﺟﺰاء اﻟﺨﻔﻴﻔﺔ أو اﻟﺒﺎﻫﺘﺔ ﻓﻲ اﻟﺼﻔﺤﺎت اﻟﻤﻄﺒﻮﻋﺔ .ﻛﻤﺎ ﻳﻤﻜﻦ أن ﺗﺘﻢ ﻃﺒﺎﻋﺔ اﻟﺼﻮر اﻟﻤﻠﻮﻧﺔ ﺑﺄﻟﻮان ﻏﻴﺮ ﺻﺤﻴﺤﺔ ﻧﻈﺮا ﻟﻠﺨﻠﻞ اﻟﺬي ﻳﺤﺪث ﻓﻲ ﺧﻠﻂ أﻟﻮان اﻟﺤﺒﺮ ﻋﻨﺪ ﻣﺎ ﺗﻘﻞ ﻛﻤﻴﺔ ﺣﺒﺮ أﺣﺪ اﻷﻟﻮان ﻋﻦ اﻷﻟﻮان اﻷﺧﺮى .ﺗﻈﻬﺮ ﻧﺎﻓﺬة ﺑﺮﻧﺎﻣﺞ SmartPanelﻋﻠﻰ اﻟﻜﻤﺒﻴﻮﺗﺮ ﻣﺤﺪدة اﻟﺨﺮﻃﻮﺷﺔ اﻟﻤﻠﻮﻧﺔ اﻟﺘﻲ اﻧﺨﻔﺾ ﻣﺴﺘﻮى اﻟﺤﺒﺮ ﺑﻬﺎ .ﺗﻌﺮض ﺷﺎﺷﺔ اﻟﻌﺮض رﺳﺎﻟﺔ اﻟﺨﻄﺄ اﻟﺘﺎﻟﻴﺔ“Ready [Color] Low Toner” : )ﺟﺎﻫﺰة اﻟﺤﺒﺮ ]اﻟﻠﻮن[ ﻣﻨﺨﻔﺾ(. ﺗﻘﺮﻳﺒﺎ 50,000 .ﺻﻔﺤﺔ وﻗﺪ ﺗﺴﺘﻤﺮ اﻟﻄﺎﺑﻌﺔ ﻓﻲ ﻋﻤﻠﻴﺔ اﻟﻄﺒﺎﻋﺔ ﺑﺎﺳﺘﺨﺪام ﺧﺮﻃﻮﺷﺔ اﻟﺤﺒﺮ اﻟﺤﺎﻟﻴﺔ ﺣﺘﻰ ﻳﻈﻬﺮ إﻃﺎر ﺑﺮﻧﺎﻣﺞ SmartPanelﻋﻠﻰ اﻟﻜﻤﺒﻴﻮﺗﺮ ﻟﺘﺨﺒﺮك ﺑﻀﺮورة اﺳﺘﺒﺪال اﻟﺨﺮﻃﻮﺷﺔ ,أو ﺗﻘﻮم ﻟﻮﺣﺔ اﻟﺘﺤﻜﻢ ﺑﻌﺮض ﻫﺬه اﻟﺮﺳﺎﻟﺔ . أو Replace Tray1 ) Pick-rollerاﺳﺘﺒﺪل ﺑﻜﺮة اﻟﺴﺤﺐ ﺑﺎﻟﺼﻴﻨﻴﺔ (1 ﻳﻤﻜﻦ ﺗﺤﺴﻴﻦ ﺟﻮدة اﻟﻄﺒﺎﻋﺔ ﺑﺸﻜﻞ ﻣﺆﻗﺖ ﻋﻦ ﻃﺮﻳﻖ إﻋﺎدة ﺗﻮزﻳﻊ اﻟﺤﺒﺮ .ﺗﻈﻬﺮ رﺳﺎﻟﺔ ) Toner Emptyﻧﻔﺬ اﻟﺤﺒﺮ( ،وﺗﺘﻮﻗﻒ اﻟﻄﺎﺑﻌﺔ ﻋﻦ ﻋﻤﻠﻴﺔ اﻟﻄﺒﺎﻋﺔ ﺣﺘﻲ ﻳﺘﻢ وﺿﻊ ﺧﺮﻃﻮﺷﺔ ﺣﺒﺮ ﺟﺪﻳﺪة ﻓﻲ اﻟﻄﺎﺑﻌﺔ. أو Replace Tray2 ) Pick-rollerاﺳﺘﺒﺪل ﺑﻜﺮة اﻟﺴﺤﺐ ﺑﺎﻟﺼﻴﻨﻴﺔ (2 * ﺗﻢ ﺣﺴﺎب ﻣﺘﻮﺳﻂ ﻋﺪد اﻟﺼﻔﺤﺎت ﻣﻘﺎس A4-/Letterﻋﻠﻰ أﺳﺎس درﺟﺔ ﺗﻐﻄﻴﺔ %5ﻟﻜﻞ ﻟﻮن ﻣﻦ اﻷﻟﻮان ﻋﻠﻰ اﻟﺼﻔﺤﺔ اﻟﻮاﺣﺪة ،وﻗﺪ ﺗﺨﺘﻠﻒ اﻟﻨﺘﺎﺋﺞ وﻓﻘﺎ ﻟﻈﺮوف اﻻﺳﺘﺨﺪام وأﻧﻤﺎط اﻟﻄﺒﺎﻋﺔ. ** ﻗﺪ ﻳﺘﺄﺛﺮ ﻋﺪد اﻟﺼﻔﺤﺎت ﺑﺎﺧﺘﻼف ﺑﻴﺌﺔ اﻟﺘﺸﻐﻴﻞ وﻧﻮع وﺣﺠﻢ اﻟﻮﺳﺎﺋﻂ. *** ﻳﺮﺟﻰ اﻻﺗﺼﺎل ﺑﻤﻤﺜﻞ اﻟﺪﻋﻢ اﻟﻔﻨﻲ. ﻟﺸﺮاء أﺟﺰاء ﺑﺪﻳﻠﺔ ،اﺗﺼﻞ ﺑﻤﻮزع Samsungأو ﺑﺎﺋﻊ اﻟﺘﺠﺰﺋﺔ اﻟﺘﻲ اﺷﺘﺮﻳﺖ ﻣﻨﻪ اﻟﻄﺎﺑﻌﺔ .ﻳﺠﺐ أن ﻳﺘﻢ ﺗﺮﻛﻴﺐ اﻟﻌﻨﺎﺻﺮ اﻟﺠﺪﻳﺪة ﺑﻮاﺳﻄﺔ أﺣﺪ أﻓﺮاد اﻟﺪﻋﻢ اﻟﻔﻨﻲ اﻟﻤﺘﻤﺮﺳﻴﻦ ،ﻳﺴﺘﺜﻨﻰ ﻣﻦ ذﻟﻚ ﺧﺮﻃﻮﺷﺎت اﻟﺤﺒﺮ )راﺟﻊ ﺻﻔﺤﺔ (6.4وﺳﻴﺮ ﻧﻘﻞ اﻟﻮرق )راﺟﻊ ﺻﻔﺤﺔ (6.5ووﺣﺪة اﻟﻤﺼﺎﻫﺮ )راﺟﻊ ﺻﻔﺤﺔ .(6.7 6.2 ﺻﻴﺎﻧﺔ اﻟﻄﺎﺑﻌﺔ ﻟﻠﻘﻴﺎم ﺑﺈﻋﺎدة ﺗﻮزﻳﻊ اﻟﺤﺒﺮ: 1 3 ﻣﻤﺴﻜﺎ ﺑﻤﻘﺒﻀﻲ ﺧﺮﻃﻮﺷﺔ اﻟﺤﺒﺮ ،رﺟﻬﺎ ﺑﻠﻄﻒ ﻣﻦ ﺟﺎﻧﺐ ﻵﺧﺮ ﺣﺘﻰ ﻳﺘﻢ ﺗﻮزﻳﻊ اﻟﺤﺒﺮ. اﻓﺘﺢ ﺑﺎب اﻟﻮﺻﻮل ﺑﺸﻜﻞ ﻛﺎﻣﻞ ﺑﺎﺳﺘﺨﺪام اﻟﻤﻘﺒﺾ. ﻣﻼﺣﻈﺔ :إذا اﻧﺴﻜﺐ اﻟﺤﺒﺮ ﻋﻠﻰ ﻣﻼﺑﺴﻚ ،ﻗﻢ ﺑﻤﺴﺤﻪ ﺑﻘﻄﻌﺔ ﻣﻦ اﻟﻘﻤﺎش اﻟﺠﺎف واﻏﺴﻠﻬﺎ ﺑﺎﻟﻤﺎء اﻟﺒﺎرد .ﻷن اﻟﻤﺎء اﻟﺴﺎﺧﻦ ﻳﺆدي إﻟﻰ ﺛﺒﺎت اﻟﺤﺒﺮ ﻓﻲ أﻧﺴﺠﺔ اﻟﻘﻤﺎش. ﺗﻨﺒﻴﻪ: • ﻻ ﺗﻠﻤﺲ اﻟﺴﻄﺢ اﻷﺧﻀﺮ ،اﺳﻄﻮاﻧﺔ OPCاﻟﻤﻮﺟﻮدة ﻓﻲ ﻣﻘﺪﻣﺔ ﺧﺮﻃﻮﺷﺔ اﻟﺤﺒﺮ ﺑﻴﺪﻳﻚ أو ﺑﺄي أداة أﺧﺮى ،واﺣﺮص ﻋﻠﻰ اﺳﺘﺨﺪم اﻟﻤﻘﺒﺾ اﻟﻤﻮﺟﻮد ﻓﻲ ﻛﻞ ﺧﺮﻃﻮﺷﺔ ﻟﺘﻼﻓﻲ ﻟﻤﺲ ﻫﺬه اﻟﻤﻨﻄﻘﺔ. • اﺣﺮص ﻋﻠﻰ ﻋﺪم ﺧﺪش ﺳﻄﺢ ﺳﻴﺮ ﻧﻘﻞ اﻟﻮرق. • ﻓﻲ ﺣﺎﻟﺔ ﺗﺮك ﺑﺎب اﻟﻮﺻﻮل ﻣﻔﺘﻮﺣﺎ ﻷﻛﺜﺮ ﻣﻦ ﺑﻀﻊ دﻗﺎﺋﻖ ،ﻗﺪ ﺗﺘﻌﺮض أﺳﻄﻮاﻧﺔ OPC ﻟﻠﻀﻮء ،وﻫﻮ ﻣﺎ ﻗﺪ ﻳﺆدي إﻟﻰ إﺗﻼﻓﻬﺎ .أﻏﻠﻖ ﺑﺎب اﻟﻮﺻﻮل ﻋﻨﺪ اﻟﺤﺎﺟﺔ ﻹﻳﻘﺎف ﻋﻤﻠﻴﺔ اﻟﺘﺮﻛﻴﺐ ﻷي ﺳﺒﺐ ﻣﻦ اﻷﺳﺒﺎب. 2 4 أدﺧﻞ ﺧﺮﻃﻮﺷﺔ اﻟﺤﺒﺮ ﻣﺮة أﺧﺮى ﻓﻲ اﻟﻄﺎﺑﻌﺔ. أﻣﺴﻚ ﻣﻘﺒﻀﻲ ﺧﺮﻃﻮﺷﺔ اﻟﺤﺒﺮ وﻗﻢ ﺑﺴﺤﺒﻬﺎ ﻹﺧﺮاﺟﻬﺎ ﻣﻦ اﻟﻄﺎﺑﻌﺔ. 5 أﻏﻠﻖ ﺑﺎب اﻟﻮﺻﻮل .ﺗﺄﻛﺪ أن اﻟﺒﺎب ﻗﺪ أُﻏﻠﻖ ﺑﺈﺣﻜﺎم. ﺗﻨﺒﻴﻪ :ﻟﻦ ﺗﻌﻤﻞ اﻟﻄﺎﺑﻌﺔ ﻓﻲ ﺣﺎﻟﺔ ﻋﺪم ﻏﻠﻖ ﺑﺎب اﻟﻮﺻﻮل ﺑﺈﺣﻜﺎم. 6.3 ﺻﻴﺎﻧﺔ اﻟﻄﺎﺑﻌﺔ 3 أﻣﺴﻚ ﻣﻘﺒﻀﻲ ﺧﺮﻃﻮﺷﺔ اﻟﺤﺒﺮ اﻟﻔﺎرﻏﺔ واﺳﺤﺒﻬﺎ ﻹﺧﺮاﺟﻬﺎ ﻣﻦ اﻟﻄﺎﺑﻌﺔ. اﺳﺘﺒﺪال ﺧﺮﻃﻮﺷﺎت اﻟﺤﺒﺮ ﺗﺴﺘﺨﺪم اﻟﻄﺎﺑﻌﺔ أرﺑﻌﺔ أﻟﻮان وﻳﻮﺟﺪ ﺑﻬﺎ ﺧﺮﻃﻮﺷﺔ ﺧﺎﺻﺔ ﺑﻜﻞ ﻟﻮن ﻣﻦ ﺗﻠﻚ اﻷﻟﻮان: ) (Y) yellowاﻷﺻﻔﺮ() (M) magenta ،اﻟﻔﻮﺷﻴﻦ() (C) cyan ،اﻷزرق(، و) (K) blackاﻷﺳﻮد(. ﻋﻨﺪﻣﺎ ﺗﻀﻲء ﻟﻤﺒﺎت اﻟﺪاﻳﻮد اﻟﺒﺎﻋﺚ ﻟﻠﻀﻮء اﻟﺨﺎﺻﺔ ﺑﺎﻟﺤﺒﺮ ( ) ،واﻟﻤﻮﺟﻮدة ﻋﻠﻰ ﻟﻮﺣﺔ اﻟﺘﺤﻜﻢ واﻟﺘﻲ ﺗﺸﻴﺮ إﻟﻰ ﻛﻞ ﺧﺮﻃﻮﺷﺔ ﺣﺒﺮ ﺗﺒﻌﺎُ ﻟﻠﻮﻧﻬﺎ ،ﻓﺈن اﻟﻄﺎﺑﻌﺔ ﺗﺘﻮﻗﻒ ﻋﻦ ﻋﻤﻠﻴﺔ اﻟﻄﺒﺎﻋﺔ .ﻓﻀﻼً ﻋﻦ ذﻟﻚ، ﺗﻌﺮض ﺷﺎﺷﺔ اﻟﻌﺮض اﻟﻤﻮﺟﻮدة ﻋﻠﻰ ﻟﻮﺣﺔ اﻟﺘﺤﻜﻢ رﺳﺎﻟﺔ اﻟﺨﻄﺄ"[Color] Toner Empty" ، )]اﻟﻠﻮن[ )اﻟﺤﺒﺮ ﻓﺎرغ(( وﻓﻰ ﻫﺬه اﻟﺤﺎﻟﺔ ﻗﻢ ﺑﺎﺳﺘﺒﺪال ﺧﺮﻃﻮﺷﺔ اﻟﺤﺒﺮ اﻟﻤﻌﻨﻴﺔ .ﻋﻨﺪ ﻇﻬﻮر رﺳﺎﻟﺔ "]) "[Color] Toner Emptyاﻟﻠﻮن[ )اﻟﺤﺒﺮ ﻓﺎرغ(( ،ﺗﺘﻮﻗﻒ اﻟﻄﺎﺑﻌﺔ ﻋﻦ ﻋﻤﻠﻴﺔ اﻟﻄﺒﺎﻋﺔ ﺣﺘﻲ ﻳﺘﻢ وﺿﻊ ﺧﺮﻃﻮﺷﺔ ﺣﺒﺮ ﺟﺪﻳﺪة ﻓﻲ اﻟﻄﺎﺑﻌﺔ. ﻻﺳﺘﺒﺪال ﺧﺮﻃﻮﺷﺔ اﻟﺤﺒﺮ: 1 أﻏﻠﻖ اﻟﻄﺎﺑﻌﺔ ،واﻧﺘﻈﺮ ﻟﺒﻀﻊ دﻗﺎﺋﻖ ﺣﺘﻰ ﺗﺒﺮد. 2 اﻓﺘﺢ ﺑﺎب اﻟﻮﺻﻮل ﺑﺸﻜﻞ ﻛﺎﻣﻞ ﺑﺎﺳﺘﺨﺪام اﻟﻤﻘﺒﺾ. 4 أﺧﺮج ﺧﺮﻃﻮﺷﺔ ﺣﺒﺮ ﺟﺪﻳﺪة ﻣﻦ ﻋﺒﻮﺗﻬﺎ. ﺗﻨﺒﻴﻪ: • ﻻ ﺗﺴﺘﺨﺪم أدوات ﺣﺎدة ﻛﺎﻟﺴﻜﻴﻦ أو اﻟﻤﻘﺺ ﻓﻲ ﻓﺘﺢ ﻋﺒﻮة ﺧﺮﻃﻮﺷﺔ اﻟﺤﺒﺮ ،ﺣﺘﻰ ﻻ ﺗﺘﺴﺒﺐ ﻓﻲ إﺗﻼف ﺳﻄﺢ اﻟﺨﺮﻃﻮﺷﺔ. • ﻻ ﺗﻌﺮض ﺧﺮﻃﻮﺷﺔ اﻟﺤﺒﺮ ﻟﻠﻀﻮء ﻷﻛﺜﺮ ﻣﻦ ﺑﻀﻊ دﻗﺎﺋﻖ ﻟﻠﻤﺤﺎﻓﻈﺔ ﻋﻠﻴﻬﺎ ﻣﻦ اﻟﺘﻠﻒ .وإذا اﻗﺘﻀﻰ اﻷﻣﺮ ،ﻗﻢ ﺑﺘﻐﻄﻴﺘﻬﺎ ﺑﻘﻄﻌﺔ ورق. ﺗﻨﺒﻴﻪ: • ﻻ ﺗﻠﻤﺲ اﻟﺴﻄﺢ اﻷﺧﻀﺮ أو اﺳﻄﻮاﻧﺔ ،OPCاﻟﻤﻮﺟﻮدة ﻓﻲ ﻣﻘﺪﻣﺔ اﻟﺨﺮﻃﻮﺷﺔ ﺑﻴﺪﻳﻚ أو ﺑﺄي أداة أﺧﺮى .واﺣﺮص ﻋﻠﻰ اﺳﺘﺨﺪم اﻟﻤﻘﺒﺾ اﻟﻤﻮﺟﻮد ﻓﻲ ﻛﻞ ﺧﺮﻃﻮﺷﺔ ﻟﺘﻼﻓﻲ ﻟﻤﺲ ﻫﺬه اﻟﻤﻨﻄﻘﺔ. • اﺣﺮص ﻋﻠﻰ ﻋﺪم ﺧﺪش ﺳﻴﺮ ﻧﻘﻞ اﻟﻮرق. • ﻓﻲ ﺣﺎﻟﺔ ﺗﺮك ﺑﺎب اﻟﻮﺻﻮل ﻣﻔﺘﻮﺣﺎ ﻷﻛﺜﺮ ﻣﻦ ﺑﻀﻊ دﻗﺎﺋﻖ ،ﻗﺪ ﺗﺘﻌﺮض أﺳﻄﻮاﻧﺔ OPC ﻟﻠﻀﻮء ،وﻫﻮ ﻣﺎ ﻗﺪ ﻳﺆدي إﻟﻰ إﺗﻼﻓﻬﺎ .أﻏﻠﻖ ﺑﺎب اﻟﻮﺻﻮل ﻋﻨﺪ اﻟﺤﺎﺟﺔ ﻹﻳﻘﺎف ﻋﻤﻠﻴﺔ اﻟﺘﺮﻛﻴﺐ ﻷي ﺳﺒﺐ ﻣﻦ اﻷﺳﺒﺎب. 6.4 ﺻﻴﺎﻧﺔ اﻟﻄﺎﺑﻌﺔ 5 أﻣﺴﻚ ﻣﻘﺒﻀﻲ ﺧﺮﻃﻮﺷﺔ اﻟﺤﺒﺮ ﺛﻢ رﺟﻬﺎ ﺑﻠﻄﻒ ﻣﻦ ﺟﺎﻧﺐ ﻵﺧﺮ ﺣﺘﻰ ﻳﺘﻢ ﺗﻮزﻳﻊ اﻟﺤﺒﺮ ﺑﺸﻜﻞ ﻣﺘﺴﺎو. 6 ﺿﻊ ﺧﺮﻃﻮﺷﺔ اﻟﺤﺒﺮ ﻋﻠﻰ ﺳﻄﺢ ﻣﺴﺘﻮ ،ﻛﻤﺎ ﻫﻮ ﻣﻮﺿﺢ ﺑﺎﻟﺸﻜﻞ ،ﺛﻢ اﻧﺰع اﻟﻮرﻗﺔ اﻟﺘﻲ ﺗﻐﻄﻴﻬﺎ ﺑﺈزاﻟﺔ اﻟﺸﺮﻳﻂ اﻟﻼﺻﻖ. اﺳﺘﺒﺪال ﺳﻴﺮ ﻧﻘﻞ اﻟﻮرق ﻳﻘﺪر اﻟﻌﻤﺮ اﻻﻓﺘﺮاﺿﻲ ﻟﺴﻴﺮ ﻧﻘﻞ اﻟﻮرق ﺑﺤﻮاﻟﻲ 35,000ﺻﻔﺤﺔ ﻣﻠﻮﻧﺔ وﻏﻴﺮ ﻣﻠﻮﻧﺔ .ﻋﻨﺪ اﻧﺘﻬﺎء اﻟﻌﻤﺮ اﻻﻓﺘﺮاﺿﻲ ﻟﺴﻴﺮ ﻧﻘﻞ اﻟﻮرق ،ﺗﺘﻮﻗﻒ اﻟﻄﺎﺑﻌﺔ ﻋﻦ اﻟﻌﻤﻞ ﺣﺘﻰ ﻳﺘﻢ وﺿﻊ ﺳﻴﺮ ﺟﺪﻳﺪ ﻟﻨﻘﻞ اﻟﻮرق ﻓﻲ اﻟﻄﺎﺑﻌﺔ .ﺗﻈﻬﺮ ﻧﺎﻓﺬة ﺑﺮﻧﺎﻣﺞ ” SmartPanelاﻟﻠﻮﺣﺔ اﻟﺬﻛﻴﺔ“ وﺗﺸﻴﺮ إﻟﻰ ﺿﺮورة اﺳﺘﺒﺪال ﺳﻴﺮ ﻧﻘﻞ اﻟﻮرق.ﺗﻌﺮض ﺷﺎﺷﺔ اﻟﻌﺮض اﻟﻤﻮﺟﻮدة ﻋﻠﻰ ﻟﻮﺣﺔ اﻟﺘﺤﻜﻢ رﺳﺎﻟﺔ اﻟﺨﻄﺄ اﻟﺘﺎﻟﻴﺔ: ”) “Replace Transfer Beltاﺳﺘﺒﺪل ﺳﻴﺮ ﻧﻘﻞ اﻟﻮرق( .وﻋﻨﺪﺋﺬ ﻳﺘﻌﻴﻦ اﺳﺘﺒﺪال ﺳﻴﺮ ﻧﻘﻞ اﻟﻮرق. ﻣﻼﺣﻈﺔ :ﻗﺪ ﻳﺘﺄﺛﺮ اﻟﻌﻤﺮ اﻻﻓﺘﺮاﺿﻲ ﻟﺴﻴﺮ ﻧﻘﻞ اﻟﻮرق ﺑﺒﻴﺌﺔ اﻟﺘﺸﻐﻴﻞ واﻟﻔﺘﺮات اﻟﺰﻣﻨﻴﺔ اﻟﻔﺎﺻﻠﺔ ﺑﻴﻦ ﻋﻤﻠﻴﺎت اﻟﻄﺒﺎﻋﺔ وأﻧﻮاع اﻟﻮﺳﺎﺋﻂ وأﺣﺠﺎﻣﻬﺎ. ﻣﻼﺣﻈﺔ :ﻗﺪ ﻳﺘﺄﺛﺮ اﻟﻌﻤﺮ اﻻﻓﺘﺮاﺿﻲ ﻟﺴﻴﺮ ﻧﻘﻞ اﻟﻮرق ﺑﺒﻴﺌﺔ اﻟﺘﺸﻐﻴﻞ واﻟﻔﺘﺮات اﻟﺰﻣﻨﻴﺔ اﻟﻔﺎﺻﻠﺔ ﺑﻴﻦ ﻋﻤﻠﻴﺎت اﻟﻄﺒﺎﻋﺔ وأﻧﻮاع اﻟﻮﺳﺎﺋﻂ وأﺣﺠﺎﻣﻬﺎ. ﻻﺳﺘﺒﺪال ﺳﻴﺮ ﻧﻘﻞ اﻟﻮرق: 7 ﺗﺄﻛﺪ ﻣﻦ ﺗﻄﺎﺑﻖ ﻟﻮن ﺧﺮﻃﻮﺷﺔ اﻟﺤﺒﺮ ﻣﻊ ﻟﻮن اﻟﻤﻨﻔﺬ ﺛﻢ أﻣﺴﻚ ﺑﻤﻘﺒﻀﻲ اﻟﺨﺮﻃﻮﺷﺔ .أدﺧﻞ اﻟﺨﺮﻃﻮﺷﺔ ﻓﻲ اﻟﻤﻨﻔﺬ ﺣﺘﻰ ﺗﺴﻤﻊ ﺻﻮت اﻟﻐﻠﻖ. 8 أﻏﻠﻖ ﺑﺎب اﻟﻮﺻﻮل .ﺗﺄﻛﺪ ﻣﻦ إﻏﻼق اﻟﺒﺎب ﺑﺈﺣﻜﺎم ،ﺛﻢ ﻗﻢ ﺑﺘﺸﻐﻴﻞ اﻟﻄﺎﺑﻌﺔ. 1 أﻏﻠﻖ اﻟﻄﺎﺑﻌﺔ ،واﻧﺘﻈﺮ ﻟﺒﻀﻊ دﻗﺎﺋﻖ ﺣﺘﻰ ﺗﺒﺮد. 2 اﻓﺘﺢ ﺑﺎب اﻟﻮﺻﻮل ﺑﺸﻜﻞ ﻛﺎﻣﻞ ﺑﺎﺳﺘﺨﺪام اﻟﻤﻘﺒﺾ. ﺗﻨﺒﻴﻪ: • ﻻ ﺗﻠﻤﺲ اﻟﺴﻄﺢ اﻷﺧﻀﺮ أو اﺳﻄﻮاﻧﺔ ،OPCاﻟﻤﻮﺟﻮدة ﻓﻲ ﻣﻘﺪﻣﺔ اﻟﺨﺮﻃﻮﺷﺔ ﺑﻴﺪﻳﻚ أو ﺑﺄي أداة أﺧﺮى .واﺳﺘﺨﺪم اﻟﻤﻘﺒﺾ اﻟﻤﻮﺟﻮد ﻓﻲ ﻛﻞ ﺧﺮﻃﻮﺷﺔ ﻟﺘﻼﻓﻲ ﻟﻤﺲ ﻫﺬه اﻟﻤﻨﻄﻘﺔ. • ﻓﻲ ﺣﺎﻟﺔ ﺗﺮك ﺑﺎب اﻟﻮﺻﻮل ﻣﻔﺘﻮﺣﺎ ﻷﻛﺜﺮ ﻣﻦ ﺑﻀﻊ دﻗﺎﺋﻖ ،ﻗﺪ ﺗﺘﻌﺮض أﺳﻄﻮاﻧﺔ OPC ﻟﻠﻀﻮء ،وﻫﻮ ﻣﺎ ﻗﺪ ﻳﺆدي إﻟﻰ إﺗﻼﻓﻬﺎ .أﻏﻠﻖ ﺑﺎب اﻟﻮﺻﻮل ﻋﻨﺪ اﻟﺤﺎﺟﺔ ﻹﻳﻘﺎف ﻋﻤﻠﻴﺔ اﻟﺘﺮﻛﻴﺐ ﻷي ﺳﺒﺐ ﻣﻦ اﻷﺳﺒﺎب. ﺗﻨﺒﻴﻪ :ﻟﻦ ﺗﻌﻤﻞ اﻟﻄﺎﺑﻌﺔ ﻓﻲ ﺣﺎﻟﺔ ﻋﺪم ﻏﻠﻖ ﺑﺎب اﻟﻮﺻﻮل ﺑﺈﺣﻜﺎم. 6.5 ﺻﻴﺎﻧﺔ اﻟﻄﺎﺑﻌﺔ 3 7 ﻳﻮﺟﺪ زر اﻟﺘﺤﺮﻳﺮ اﻷﺧﻀﺮ ﻋﻠﻰ اﻟﺠﺎﻧﺐ اﻟﺪاﺧﻠﻲ ﻣﻦ ﺑﺎب اﻟﻮﺻﻮل )ﺑﺎﻟﻘﺮب ﻣﻦ اﻟﺠﺎﻧﺐ اﻷﻳﺴﺮ ﻟﺴﻴﺮ ﻧﻘﻞ اﻟﻮرق( ،اﺿﻐﻂ ﻋﻠﻴﻪ ﻟﺘﺤﺮﻳﺮ ﺳﻴﺮ ﻧﻘﻞ اﻟﻮرق ،ﺛﻢ أﻣﺴﻚ ﺑﻤﻘﺒﺾ ﺳﻴﺮ ﻧﻘﻞ اﻟﻮرق وأﺧﺮﺟﻪ ﻣﻦ اﻟﻄﺎﺑﻌﺔ. اﺿﻐﻂ ﻷﺳﻔﻞ ﺣﺘﻰ ﺗﺴﻤﻊ ﺻﻮت اﻟﻐﻠﻖ .ﺛﻢ اﺧﻔﺾ ﺳﻴﺮ ﻧﻘﻞ اﻟﻮرق ﺣﺘﻰ ﻳﺘﻮازى ﻣﻊ ﺑﺎب اﻟﻮﺻﻮل وﻳﺜﺒﺖ ﻓﻲ ﻣﻜﺎﻧﻪ ﺟﻴﺪا .وﻳﻘﻮم ﻣﻔﺘﺎح اﻟﺘﺤﺮﻳﺮ ﺗﻠﻘﺎﺋﻴﺎ ﺑﺘﺜﺒﻴﺖ ﺳﻴﺮ ﻧﻘﻞ اﻟﻮرق ﻓﻲ ﻣﻜﺎﻧﻪ. زر اﻟﺘﺤﺮﻳﺮ اﻷﺧﻀﺮ 4 أﺧﺮج ﺳﻴﺮ ﻧﻘﻞ اﻟﺤﺮﻛﺔ اﻟﺠﺪﻳﺪ ﻣﻦ ﻋﺒﻮﺗﻪ. 5 اﻧﺰع اﻟﻮرﻗﺔ اﻟﺘﻲ ﺗﻐﻄﻲ ﺳﻴﺮ ﻧﻘﻞ اﻟﻮرق ﺑﺈزاﻟﺔ اﻟﺸﺮﻳﻂ اﻟﻼﺻﻖ. 8 ﺗﻨﺒﻴﻪ: • ﻻ ﺗﺴﺘﺨﺪم أدوات ﺣﺎدة ،ﻛﺎﻟﺴﻜﻴﻦ واﻟﻤﻘﺺ ،ﻟﻔﺘﺢ ﻋﺒﻮة ﺳﻴﺮ ﻧﻘﻞ اﻟﻮرق .ﻷن ذﻟﻚ ﻗﺪ ﻳﺘﺴﺒﺐ ﻓﻲ إﺗﻼف ﺳﻄﺢ ﺳﻴﺮ ﻧﻘﻞ اﻟﻮرق. • اﺣﺮص ﻋﻠﻰ ﻋﺪم ﺧﺪش ﺳﻴﺮ ﻧﻘﻞ اﻟﻮرق. 6 أﻏﻠﻖ ﺑﺎب اﻟﻮﺻﻮل ﺑﺈﺣﻜﺎم. ﺗﻨﺒﻴﻪ :ﻟﻦ ﺗﻌﻤﻞ اﻟﻄﺎﺑﻌﺔ ﻓﻲ ﺣﺎﻟﺔ ﻋﺪم ﻏﻠﻖ ﺑﺎب اﻟﻮﺻﻮل ﺑﺈﺣﻜﺎم. أﻣﺴﻚ ﻣﻘﺒﺾ ﺳﻴﺮ ﻧﻘﻞ اﻟﺤﺮﻛﺔ اﻟﺠﺪﻳﺪ ﺛﻢ ﻗﻢ ﺑﻤﺤﺎذاﺗﻪ ﻣﻊ اﻟﻔﺘﺤﺎت اﻟﻤﻮﺟﻮدة ﻋﻠﻰ اﻟﺠﺎﻧﺐ اﻟﺪاﺧﻠﻲ ﻟﺒﺎب اﻟﻮﺻﻮل. 9 ﻗﻢ ﺑﺘﺸﻐﻴﻞ اﻟﻄﺎﺑﻌﺔ. ﻣﻼﺣﻈﺔ :ﺑﻌﺪ اﺳﺘﺒﺪال ﺳﻴﺮ ﻧﻘﻞ اﻟﻮرق ،ﺗﻘﻮم اﻟﻄﺎﺑﻌﺔ ﺗﻠﻘﺎﺋﻴﺎ ﺑﺈﻋﺎدة ﺿﺒﻂ ﻋﺪاد اﻟﺼﻮر اﻟﺨﺎص ﺑﻪ. 6.6 ﺻﻴﺎﻧﺔ اﻟﻄﺎﺑﻌﺔ 3 استبدال وحدة المصاهر افتح الغطاء العلوي. يقدر العمر االفتراضي لوحدة المصاهر بحوالي 50,000صفحة ملونة وغير ملونة. عندما ينتهي العمر االفتراضي لوحدة المصهر ،ستتوقف الطابعة عن الطباعة لحين ترآيب وحدة جديدة .على الكمبيوتر مشيرة إلى ضرورة Smart Panelتظهر نافذة برنامج استبدال وحدة المصهر.كما تعرض شاشة العرض الموجودة على لوحة التحكم رسالة الخطأ التالية: ”( ”Replace Fuserاستبدل المصهر) .وعندئذ يجب استبدال وحدة المصهر. الستبدال وحدة المصاهر: تنبيه :قد يتأثر العمر االفتراضي لوحدة المصهر ببيئة التشغيل والفاصل الزمني للطباعة ونوع ومقاس الوسائط. 1 أغلق الطابعة ،وانتظر لبضع دقائق حتى تبرد. 2 افتح باب الوصول بشكل كامل باستخدام المقبض. 4 تنبيه: • ال تلمس السطح األخضر أو اسطوانة ،OPCالموجودة في مقدمة الخرطوشة بيديك أو بأي أداة أخرى .واستخدم المقبض الموجود في كل خرطوشة لتالفي لمس هذه المنطقة. • احرص على عدم خدش السطح الخاص بسير نقل الورق. • في حالة ترك باب الوصول مفتوحا ألكثر من بضع دقائق ،قد تتعرض أسطوانة OPC للضوء ،وقد يتسبب ذلك في إتالفها .أغلق باب الدخول عند الحاجة إليقاف عملية التركيب ألي سبب من األسباب. استخدم عملة نحاسية أو مفك لنزع المسمارين الموجودين على جانبي وحدة المصاهر ،ثم اسحب وحدة المصاهر إلى الخارج باستخدام المقبض. 5 أخرج وحدة مصاهر جديدة من عبوتها وأدخلها في الطابعة. 6 اربط المسمارين بإحكام. 7 بعد التأكد من فتح باب الوصول ،أغلق الغطاء العلوي .وتأكد من أنه قد أغلق بإحكام. 8 أغلق باب الوصول بإحكام. تنبيه :لن تعمل الطابعة في حالة عدم غلق الغطاء العلوي وباب الوصول بإحكام. 9 أعد توصيل كبل الطاقة والكبالت األخرى ،ثم قم بتشغيل الطابعة. مالحظة :بعد استبدال وحدة المصاهر ،تقوم الطابعة تلقائيا بإعادة ضبط عداد الصور الخاص بها. 6.7 صيانة الطابعة 3 ﺗﻨﻈﻴﻒ اﻟﻄﺎﺑﻌﺔ أﻣﺴﻚ ﻣﻘﺒﻀﻲ ﺧﺮﻃﻮﺷﺔ اﻟﺤﺒﺮ ﺛﻢ اﺳﺤﺒﻬﺎ ﻹﺧﺮاﺟﻬﺎ ﻣﻦ اﻟﻄﺎﺑﻌﺔ ،ﺛﻢ ﺿﻌﻬﺎ ﻋﻠﻰ ﺳﻄﺢ ﻣﺴﺘﻮ ﻧﻈﻴﻒ. ﺗﺘﺮاﻛﻢ ﺟﺴﻴﻤﺎت ﻣﻦ اﻟﻮرق واﻟﺤﺒﺮ واﻟﺘﺮاب داﺧﻞ اﻟﻄﺎﺑﻌﺔ أﺛﻨﺎء ﻋﻤﻠﻴﺔ اﻟﻄﺒﺎﻋﺔ .وﺑﻤﺮور اﻟﻮﻗﺖ ﻗﺪ ﻳﺘﺴﺒﺐ ﻫﺬا اﻟﻜﻢ اﻟﻤﺘﺮاﻛﻢ ﻣﻦ اﻟﺠﺴﻴﻤﺎت ﻓﻲ ﺣﺪوث ﻣﺸﻜﻼت ﺑﺠﻮدة اﻟﻄﺒﺎﻋﺔ ﻣﺜﻞ ﻇﻬﻮر ﻧﻘﻂ أو ﺑﻘﻊ ﻣﻦ اﻟﺤﺒﺮ ﻋﻠﻰ اﻟﻮرق .وﺗﺸﺘﻤﻞ اﻟﻄﺎﺑﻌﺔ ﻋﻠﻰ وﺿﻊ ﺗﻨﻈﻴﻒ ﻳﻤﻜﻨﻪ ﺗﺼﺤﻴﺢ وﻣﻨﻊ ﻣﺜﻞ ﺗﻠﻚ اﻟﻤﺸﻜﻼت. ﺗﻨﻈﻴﻒ اﻟﻄﺎﺑﻌﺔ ﻣﻦ اﻟﺨﺎرج ﻧﻈﻒ ﺟﺴﻢ اﻟﻄﺎﺑﻌﺔ ﺑﻘﻄﻌﺔ ﻗﻤﺎش ﻧﺎﻋﻤﺔ ﺧﺎﻟﻴﺔ ﻣﻦ اﻟﻜﺘﺎن .وﻳﻤﻜﻦ ﺗﺮﻃﻴﺐ ﻗﻄﻌﺔ اﻟﻘﻤﺎش ﺑﺎﻟﻘﻠﻴﻞ ﻣﻦ اﻟﻤﺎء وﻟﻜﻦ ﻛﻦ ﺣﺬرا ﺣﺘﻰ ﻻ ﺗﺴﻘﻂ أي ﻧﻘﻂ ﻣﺎء ﻋﻠﻰ ﺟﺴﻢ اﻟﻄﺎﺑﻌﺔ أو داﺧﻠﻬﺎ. ﺗﻨﺒﻴﻪ :ﻗﺪ ﻳﺆدي اﺳﺘﺨﺪام ﻣﻨﻈﻔﺎت ﺗﺤﺘﻮي ﻋﻠﻰ ﻛﻤﻴﺎت ﻛﺒﻴﺮة ﻣﻦ اﻟﻜﺤﻮل أو اﻟﻤﺬﻳﺒﺎت أو أي ﻣﻮاد ﻣﺬﻳﺒﺔ أﺧﺮى ﻓﻲ ﺗﻨﻈﻴﻒ ﺟﺴﻢ اﻟﻄﺎﺑﻌﺔ إﻟﻰ ﺑﻬﺘﺎﻧﻪ أو ﺗﺸﻘﻘﻪ. ﺗﻨﺒﻴﻪ :ﻻ ﺗﻌﺮض ﺧﺮﻃﻮﺷﺔ اﻟﺤﺒﺮ ﻟﻠﻀﻮء ﻷﻛﺜﺮ ﻣﻦ ﺑﻀﻊ دﻗﺎﺋﻖ ﻟﻠﻤﺤﺎﻓﻈﺔ ﻋﻠﻴﻬﺎ ﻣﻦ اﻟﺘﻠﻒ. وﻗﻢ ﺑﺘﻐﻄﻴﺘﻬﺎ ﺑﺎﻟﻮرق،إذا اﻗﺘﻀﻰ اﻷﻣﺮ ،ﻟﺤﻤﺎﻳﺘﻬﻤﺎ. 4 ﺗﻨﻈﻴﻒ اﻟﻄﺎﺑﻌﺔ ﻣﻦ اﻟﺪاﺧﻞ اﻧﻈﺮ داﺧﻞ اﻟﻄﺎﺑﻌﺔ .ﻗﻢ ﺑﺈزاﻟﺔ أي أﺗﺮﺑﺔ أو ﻗﻄﻊ ورق أو ﻧﻘﻂ ﺣﺒﺮ ﺑﻘﻄﻌﺔ ﻗﻤﺎش ﻣﺒﻠﻠﺔ وﻧﺎﻋﻤﺔ وﺧﺎﻟﻴﺔ ﻣﻦ اﻟﻜﺘﺎن أو ﺑﺎﺳﺘﺨﺪام ﻣﻜﻨﺴﺔ ﻛﻬﺮﺑﺎﺋﻴﺔ ﺻﻐﻴﺮة. ﻣﻼﺣﻈﺔ :ﻋﻨﺪ ﺗﻨﻈﻴﻒ اﻟﻄﺎﺑﻌﺔ ﻣﻦ اﻟﺪاﺧﻞ ،اﺣﺮص ﻋﻠﻰ ﻋﺪم ﻟﻤﺲ ﺑﻜﺮة ﺳﻴﺮ ﻧﻘﻞ اﻟﻮرق ،ﻷن اﻟﺰﻳﺖ اﻟﺬي ﻗﺪ ﻳﻜﻮن ﻣﻮﺟﻮدا ﻋﻠﻰ أﺻﺎﺑﻌﻚ ﻗﺪ ﻳﺴﺒﺐ ﻣﺸﻜﻼت ﻓﻲ ﺟﻮدة اﻟﻄﺒﺎﻋﺔ. 1 أﻏﻠﻖ اﻟﻄﺎﺑﻌﺔ واﻓﺼﻞ ﻛﺒﻞ اﻟﻄﺎﻗﺔ ،ﺛﻢ اﻧﺘﻈﺮ ﻟﺒﻀﻊ دﻗﺎﺋﻖ ﺣﺘﻰ ﺗﺒﺮد. 2 اﻓﺘﺢ ﺑﺎب اﻟﻮﺻﻮل ﺑﺸﻜﻞ ﻛﺎﻣﻞ ﺑﺎﺳﺘﺨﺪام اﻟﻤﻘﺒﺾ. ﻣﻼﺣﻈﺔ :ﺑﻌﺪ اﻟﺘﻨﻈﻴﻒ ،اﺗﺮك اﻟﻄﺎﺑﻌﺔ ﺣﺘﻰ ﺗﺠﻒ. 5 اﻷﺳﻮد ﺗﻨﺒﻴﻪ: • ﻻ ﺗﻠﻤﺲ اﻟﺴﻄﺢ اﻷﺧﻀﺮ أو اﺳﻄﻮاﻧﺔ ،OPCاﻟﻤﻮﺟﻮدة ﻓﻲ ﻣﻘﺪﻣﺔ اﻟﺨﺮﻃﻮﺷﺔ ﺑﻴﺪﻳﻚ أو ﺑﺄي أداة أﺧﺮى .واﺣﺮص ﻋﻠﻰ اﺳﺘﺨﺪم اﻟﻤﻘﺒﺾ اﻟﻤﻮﺟﻮد ﻓﻲ ﻛﻞ ﺧﺮﻃﻮﺷﺔ ﻟﺘﻼﻓﻲ ﻟﻤﺲ ﻫﺬه اﻟﻤﻨﻄﻘﺔ. • اﺣﺮص ﻋﻠﻰ ﻋﺪم ﺧﺪش ﺳﻴﺮ ﻧﻘﻞ اﻟﻮرق. • ﻓﻲ ﺣﺎﻟﺔ ﺗﺮك ﺑﺎب اﻟﻮﺻﻮل ﻣﻔﺘﻮﺣﺎ ﻷﻛﺜﺮ ﻣﻦ ﺑﻀﻊ دﻗﺎﺋﻖ ،ﻗﺪ ﺗﺘﻌﺮض أﺳﻄﻮاﻧﺔ OPC ﻟﻠﻀﻮء ،وﻫﻮ ﻣﺎ ﻗﺪ ﻳﺆدي إﻟﻰ إﺗﻼﻓﻬﺎ .أﻏﻠﻖ ﺑﺎب اﻟﻮﺻﻮل ﻋﻨﺪ اﻟﺤﺎﺟﺔ ﻹﻳﻘﺎف ﻋﻤﻠﻴﺔ اﻟﺘﺮﻛﻴﺐ ﻷي ﺳﺒﺐ ﻣﻦ اﻷﺳﺒﺎب. 6.8 ﺻﻴﺎﻧﺔ اﻟﻄﺎﺑﻌﺔ اﻷزرق اﻟﻔﻮﺷﻴﻦ اﻷﺻﻔﺮ اﻧﻈﺮ داﺧﻞ اﻟﻄﺎﺑﻌﺔ ﻋﻠﻰ اﻟﺠﺎﻧﺐ اﻷﻳﻤﻦ ﺛﻢ ﺿﻊ ﻛﻞ ﺧﺮﻃﻮﺷﺔ ﺣﺒﺮ ﻓﻲ اﻟﻔﺘﺤﺔ اﻟﺘﻲ ﺗﺤﻤﻞ ﻧﻔﺲ ﻟﻮﻧﻬﺎ. 6 أﻣﺴﻚ اﻟﻤﻘﺒﻀﻴﻦ اﻟﻤﻮﺟﻮدﻳﻦ ﺑﻜﻞ ﺧﺮﻃﻮﺷﺔ ﺣﺒﺮ ،وﻗﻢ ﺑﻤﺤﺎذاة ﺧﺮﻃﻮﺷﺎت اﻟﺤﺒﺮ ﺑﺎﻟﻔﺘﺤﺎت اﻟﻤﻮﺟﻮدة داﺧﻞ اﻟﻄﺎﺑﻌﺔ ﺛﻢ ﻗﻢ ﺑﺈدﺧﺎل ﻛﻞ ﺧﺮﻃﻮﺷﺔ ﻓﻲ اﻟﻔﺘﺤﺔ اﻟﻤﻤﺎﺛﻠﺔ ﻟﻬﺎ ﻓﻲ اﻟﻠﻮن وﻓﻘﺎ ﻟﻠﺘﺮﺗﻴﺐ اﻟﺘﺎﻟﻲ :اﻷﺻﻔﺮ ،اﻟﻔﻮﺷﻴﻦ ،اﻷزرق ،ﺛﻢ اﻷﺳﻮد ،ﺣﺘﻰ ﺗﺴﺘﻘﺮ ﻛﻞ ﺧﺮﻃﻮﺷﺔ ﻓﻲ ﻣﻜﺎﻧﻬﺎ. إدارة اﻟﻄﺎﺑﻌﺔ ﻣﻦ ﺧﻼل اﻟﻤﻮﻗﻊ اﻹﻟﻜﺘﺮوﻧﻲ )ﻣﻊ اﻟﻄﺎﺑﻌﺔ CLP-650Nﻓﻘﻂ( ﻓﻲ ﺣﺎﻟﺔ اﺗﺼﺎل اﻟﻄﺎﺑﻌﺔ ﺑﺎﻟﺸﺒﻜﺔ وﺿﺒﻂ ﻣﻌﻠﻤﺎت اﻟﺸﺒﻜﺔ TCP/IPﺑﺼﻮرة ﺻﺤﻴﺤﺔ ،ﻓﻴﻤﻜﻦ إدارة اﻟﻄﺎﺑﻌﺔ ﻣﻦ ﺧﻼل ،SyncThru Web Serviceوﻫﻲ ﺧﺪﻣﺔ وﻳﺐ ﻳﺘﻢ ﺗﻀﻤﻴﻨﻬﺎ ﻓﻲ اﻟﻄﺎﺑﻌﺔ .اﺳﺘﺨﺪم SyncThru Web Serviceﻟﻠﻘﻴﺎم ﺑﻤﺎ ﻳﻠﻲ: • اﺳﺘﻌﺮاض ﻣﻌﻠﻮﻣﺎت اﻟﻄﺎﺑﻌﺔ وﻣﻌﺮﻓﺔ ﺣﺎﻟﺘﻬﺎ ﻓﻲ اﻟﻮﻗﺖ اﻟﺤﺎﻟﻲ. أﻣﺴﻚ ﻣﻦ ﻫﻨﺎ. • إﻋﺪاد ﻣﻌﻠﻤﺎت اﻟﺸﺒﻜﺔ. • ﺗﻐﻴﻴﺮ ﺧﺼﺎﺋﺺ اﻟﻄﺒﺎﻋﺔ. • ﺿﺒﻂ اﻟﻄﺎﺑﻌﺔ ﻹرﺳﺎل إﺷﻌﺎر ﺑﺎﻟﺒﺮﻳﺪ اﻹﻟﻜﺘﺮوﻧﻲ ﻟﻤﻌﺮﻓﺔ ﺣﺎﻟﺘﻬﺎ. • اﻟﺤﺼﻮل ﻋﻠﻰ دﻋﻢ ﻻﺳﺘﺨﺪام اﻟﻄﺎﺑﻌﺔ. ﻟﻠﻮﺻﻮل إﻟﻰ :SyncThru Web Service 7 اﻏﻠﻖ ﺑﺎب اﻟﻮﺻﻮل .ﺗﺄﻛﺪ أن اﻟﺒﺎب ﻗﺪ أُﻏﻠﻖ ﺑﺈﺣﻜﺎم. 1 ﻗﻢ ﺑﻔﺘﺢ ﻣﺘﺼﻔﺢ إﻧﺘﺮﻧﺖ ،ﻣﺜﻞ ﺑﺮﻧﺎﻣﺞ Internet Explorerﻓﻲ ﻧﻈﺎم .Windows 2 أدﺧﻞ ﻋﻨﻮان IPاﻟﺨﺎص ﺑﺎﻟﻄﺎﺑﻌﺔ ) (http://xxx.xxx.xxx.xxxﻓﻲ ﺧﺎﻧﺔ اﻟﻌﻨﻮان ﺛﻢ اﺿﻐﻂ ﻋﻠﻰ اﻟﻤﻔﺘﺎح Enterأو اﻧﻘﺮ ﻋﻠﻰ .Go ﺳﻴﺘﻢ ﻓﺘﺢ ﺻﻔﺤﺔ اﻹﻧﺘﺮﻧﺖ اﻟﺨﺎﺻﺔ ﺑﺎﻟﻄﺎﺑﻌﺔ. ﺗﻨﺒﻴﻪ :ﻟﻦ ﺗﻌﻤﻞ اﻟﻄﺎﺑﻌﺔ ﻓﻲ ﺣﺎﻟﺔ ﻋﺪم ﻏﻠﻖ ﺑﺎب اﻟﻮﺻﻮل ﺑﺈﺣﻜﺎم. 8 وﺻﻞ ﻛﺒﻞ اﻟﻄﺎﻗﺔ ﺛﻢ ﻗﻢ ﺑﺘﺸﻐﻴﻞ اﻟﻄﺎﺑﻌﺔ. 6.9 ﺻﻴﺎﻧﺔ اﻟﻄﺎﺑﻌﺔ 7 اﻟﺤﺎﻟﺔ ﺣﻞ اﻟﻤﺸﻜﻼت اﻻﺳﺘﺠﺎﺑﺔ ﺗﺄﻛﺪ ﻣﻦ إﺿﺎءة زر • On Line/Continueإذا ﻛﺎن اﻟﺰر ﻏﻴﺮ ﻣﻀﻲء ،ﺗﺤﻘﻖ ﻣﻦ ﺗﻮﺻﻴﻞ ﻛﺒﻞ اﻟﻄﺎﻗﺔ .ﺗﺤﻘﻖ ﻣﻦ ﻣﻔﺘﺎح اﻟﻄﺎﻗﺔ .ﺗﺤﻘﻖ ﻣﻦ ﻣﺼﺪر اﻟﻄﺎﻗﺔ ﻋﻦ ﻃﺮﻳﻖ ﺗﻮﺻﻴﻞ اﻟﻤﻮﺟﻮد ﻓﻲ ﻟﻮﺣﺔ اﻟﺘﺤﻜﻢ ﺑﺎﻟﻠﻮن اﻷﺧﻀﺮ وﻣﻦ ﻛﺒﻞ اﻟﻄﺎﻗﺔ ﺑﻤﺄﺧﺬ آﺧﺮ. وﺟﻮد رﺳﺎﻟﺔ ”) “Readyﺟﺎﻫﺰة( ﻋﻠﻰ ﻧﺎﻓﺬة ﺑﺮﻧﺎﻣﺞ SmartPanelأو ﻋﻠﻰ ﺷﺎﺷﺔ ﻟﻮﺣﺔ • إذا أﺿﺎء اﻟﺰر ﺑﺎﻟﻠﻮن اﻷﺣﻤﺮ ،ﺗﺄﻛﺪ ﻣﻦ اﻟﺮﺳﺎﻟﺔ اﻟﻤﻌﺮوﺿﺔ ﻋﻠﻰ اﻟﺘﺤﻜﻢ اﻟﺸﺎﺷﺔ ﺛﻢ اﻧﺘﻘﻞ إﻟﻰ ﺟﺰء ”اﻹﻟﻤﺎم ﺑﺮﺳﺎﺋﻞ ﺷﺎﺷﺔ اﻟﻌﺮض“ ﻓﻲ ﻳﺤﺘﻮي ﻫﺬا اﻟﻔﺼﻞ ﻋﻠﻰ ﻣﻌﻠﻮﻣﺎت ﻣﻔﻴﺪة ﺣﻮل ﻣﺎ ﻳﺠﺐ ﻋﻤﻠﻪ ﻓﻲ ﺣﺎﻟﺔ ﻣﻮاﺟﻬﺘﻚ ﻟﺨﻄﺄ ﻣﺎ أﺛﻨﺎء اﺳﺘﺨﺪام اﻟﻄﺎﺑﻌﺔ. ﺻﻔﺤﺔ .7.12 اﻃﺒﻊ ﺻﻔﺤﺔ ﻣﻌﺎﻳﻨﺔ ﻟﻠﺘﺄﻛﺪ ﻣﻦ ﺗﻐﺬﻳﺔ اﻟﻄﺎﺑﻌﺔ ﺑﺎﻟﻮرق ﻋﻠﻰ ﻧﺤﻮ ﺳﻠﻴﻢ .راﺟﻊ ﺻﻔﺤﺔ .2.7 ﻳﻀﻢ ﻫﺬا اﻟﻔﺼﻞ: • ﻓﻲ ﺣﺎﻟﺔ ﻋﺪم اﻟﺘﻤﻜﻦ ﻣﻦ ﻃﺒﺎﻋﺔ ﺻﻔﺤﺔ ﻣﻌﺎﻳﻨﺔ ،ﺗﺄﻛﺪ ﻣﻦ ﺗﺰوﻳﺪ اﻟﻮرق ﻓﻲ ﺻﻴﻨﻴﺔ اﻟﻮرق. • ﻗﺎﺋﻤﺔ اﺧﺘﻴﺎر اﺳﺘﻜﺸﺎف اﻷﺧﻄﺎء وإﺻﻼﺣﻬﺎ • ﺣﻞ ﻣﺸﻜﻼت اﻟﻄﺒﺎﻋﺔ اﻟﻌﺎﻣﺔ • ﻓﻲ ﺣﺎﻟﺔ ﺗﻜﺪس اﻟﻮرق ﺑﺎﻟﻄﺎﺑﻌﺔ ،اﻧﺘﻘﻞ إﻟﻰ ﺟﺰء ”إزاﻟﺔ ﺗﻜﺪس اﻟﻮرق“ اﻟﻤﻮﺿﺢ ﻓﻲ ﺻﻔﺤﺔ .7.3 • إزاﻟﺔ ﺗﻜﺪس اﻟﻮرق • ﺣﻞ ﻣﺸﻜﻼت ﺟﻮدة اﻟﻄﺒﺎﻋﺔ • ﻓﻲ ﺣﺎﻟﺔ ﻇﻬﻮر رﺳﺎﻟﺔ ﺧﻄﺄ ﻋﻠﻰ اﻟﺸﺎﺷﺔ ،اﻧﺘﻘﻞ إﻟﻰ ﺟﺰء ”اﻹﻟﻤﺎم ﺑﺮﺳﺎﺋﻞ ﺷﺎﺷﺔ اﻟﻌﺮض“ ﻓﻲ ﺻﻔﺤﺔ .7.12 • اﻹﻟﻤﺎم ﺑﺮﺳﺎﺋﻞ ﺷﺎﺷﺔ اﻟﻌﺮض • ﻣﺸﻜﻼت ﻧﻈﺎم Windowsاﻟﺸﺎﺋﻌﺔ • اﻟﻤﺸﻜﻼت اﻟﺸﺎﺋﻌﺔ ﻋﻠﻰ Macintosh • اﻟﻤﺸﻜﻼت اﻟﺸﺎﺋﻌﺔ ﻋﻠﻰ Linux ﺗﺤﻘﻖ ﻣﻦ ﻃﺒﺎﻋﺔ ﺻﻔﺤﺔ اﻟﻤﻌﺎﻳﻨﺔ ﺑﺸﻜﻞ ﺻﺤﻴﺢ. ﻓﻲ ﺣﺎﻟﺔ وﺟﻮد ﻣﺸﻜﻼت ﻣﺘﻌﻠﻘﺔ ﺑﺠﻮدة اﻟﻄﺒﺎﻋﺔ ،اﻧﺘﻘﻞ إﻟﻰ ﺟﺰء ”ﺣﻞ ﻣﺸﻜﻼت ﺟﻮدة اﻟﻄﺒﺎﻋﺔ“ ﻓﻲ ﺻﻔﺤﺔ .7.10 اﻃﺒﻊ ﻣﺴﺘﻨﺪ ﺻﻐﻴﺮ ﻣﻦ أﺣﺪ ﺗﻄﺒﻴﻘﺎت اﻟﺒﺮاﻣﺞ ﻟﻠﺘﺄﻛﺪ ﻣﻦ أن ﺟﻬﺎز اﻟﻜﻤﺒﻴﻮﺗﺮ واﻟﻄﺎﺑﻌﺔ ﻣﻮﺻﻼن ﺑﺒﻌﻀﻬﻤﺎ وﻳﺠﺮي ﺗﺒﺎدل اﻷواﻣﺮ ﺑﻴﻨﻬﻤﺎ ﻋﻠﻰ ﻧﺤﻮ ﺻﺤﻴﺢ. • ﻓﻲ ﺣﺎﻟﺔ ﻋﺪم ﻃﺒﺎﻋﺔ اﻟﺼﻔﺤﺔ ،ﺗﺄﻛﺪ ﻣﻦ ﺗﻮﺻﻴﻞ اﻟﻜﺒﻞ ﺑﻴﻦ اﻟﻄﺎﺑﻌﺔ وﺟﻬﺎز اﻟﻜﻤﺒﻴﻮﺗﺮ. • ﺗﺤﻘﻖ ﻣﻦ ﻗﺎﺋﻤﺔ اﻧﺘﻈﺎر اﻟﻄﺒﺎﻋﺔ أو اﻟﺘﺨﺰﻳﻦ اﻟﻤﺆﻗﺖ ﻻﻛﺘﺸﺎف ﻣﺎ إذا ﻛﺎﻧﺖ اﻟﻄﺎﺑﻌﺔ ﻗﺪ ﺗﻮﻗﻔﺖ ﻣﺆﻗﺘًﺎ ﻋﻦ اﻟﻄﺒﺎﻋﺔ. • ﺗﺤﻘﻖ ﻣﻦ ﺗﻄﺒﻴﻖ اﻟﺒﺮﻧﺎﻣﺞ ﻟﻠﺘﺄﻛﺪ ﻣﻦ اﺳﺘﺨﺪام ﺑﺮﻧﺎﻣﺞ ﺗﺸﻐﻴﻞ اﻟﻄﺎﺑﻌﺔ وﻣﻨﻔﺬ اﻻﺗﺼﺎل اﻟﺼﺤﻴﺤﻴﻦ .ﻓﻲ ﺣﺎﻟﺔ ﻣﻘﺎﻃﻌﺔ اﻟﺼﻔﺤﺔ أﺛﻨﺎء اﻟﻄﺒﺎﻋﺔ ،اﻧﺘﻘﻞ إﻟﻰ ﺟﺰء ”ﺣﻞ ﻣﺸﻜﻼت اﻟﻄﺒﺎﻋﺔ اﻟﻌﺎﻣﺔ“ اﻟﻤﻮﺿﺢ ﻓﻲ ﺻﻔﺤﺔ .7.2 ﻗﺎﺋﻤﺔ اﺧﺘﻴﺎر اﺳﺘﻜﺸﺎف اﻷﺧﻄﺎء وإﺻﻼﺣﻬﺎ إذا ﻛﺎﻧﺖ اﻟﻄﺎﺑﻌﺔ ﻻ ﺗﻌﻤﻞ ﺑﺸﻜﻞ ﺟﻴﺪ ،راﺟﻊ ﻗﺎﺋﻤﺔ اﻻﺧﺘﻴﺎر اﻟﺘﺎﻟﻴﺔ .إذا ﻓﺸﻠﺖ اﻟﻄﺎﺑﻌﺔ ﻓﻲ ﺗﻨﻔﻴﺬ ﺧﻄﻮة ﻣﺎ ،اﺗﺒﻊ اﻗﺘﺮاﺣﺎت اﻟﻤﻌﺎﻟﺠﺔ اﻟﻤﺘﻌﻠﻘﺔ ﺑﻬﺬه اﻟﺨﻄﻮة. ﻓﻲ ﺣﺎﻟﺔ ﻋﺪم اﻟﺘﻤﻜﻦ ﻣﻦ ﻣﻌﺎﻟﺠﺔ اﻟﻤﺸﻜﻠﺔ ﺑﺎﻟﻄﺎﺑﻌﺔ ﻣﻦ ﺧﻼل ﻗﺎﺋﻤﺔ اﻻﺧﺘﻴﺎر ،راﺟﻊ اﻷﻗﺴﺎم اﻟﺘﺎﻟﻴﺔ ﻻﺳﺘﻜﺸﺎف اﻷﺧﻄﺎء وإﺻﻼﺣﻬﺎ. • راﺟﻊ ﺟﺰء ”ﺣﻞ ﻣﺸﻜﻼت اﻟﻄﺒﺎﻋﺔ اﻟﻌﺎﻣﺔ“ اﻟﻤﻮﺿﺢ ﻓﻲ ﺻﻔﺤﺔ .7.2 • راﺟﻊ ﺟﺰء ”اﻹﻟﻤﺎم ﺑﺮﺳﺎﺋﻞ ﺷﺎﺷﺔ اﻟﻌﺮض“ ﻓﻲ ﺻﻔﺤﺔ .7.12 • راﺟﻊ ﺟﺰء ”اﻟﻤﺸﻜﻼت اﻟﺸﺎﺋﻌﺔ ﻓﻲ “Windowsﻓﻲ ﺻﻔﺤﺔ .7.14 • راﺟﻊ ﺟﺰء ”اﻟﻤﺸﻜﻼت اﻟﺸﺎﺋﻌﺔ ﻓﻲ “Macintoshﻓﻲ ﺻﻔﺤﺔ .7.14 • راﺟﻊ ﺟﺰء ”اﻟﻤﺸﻜﻼت اﻟﺸﺎﺋﻌﺔ ﻓﻲ “Linuxﻓﻲ ﺻﻔﺤﺔ .7.14 7.1 ﺣﻞ اﻟﻤﺸﻜﻼت اﻟﻤﺸﻜﻠﺔ ﺣﻞ ﻣﺸﻜﻼت اﻟﻄﺒﺎﻋﺔ اﻟﻌﺎﻣﺔ اﻟﺴﺒﺐ اﻟﻤﺤﺘﻤﻞ اﻟﺤﻞ ﻓﻴﻤﺎ ﻳﺘﻌﻠﻖ ﺑﺎﻟﻤﺸﻜﻼت اﻟﻤﺘﻌﻠﻘﺔ ﺑﺘﺸﻐﻴﻞ اﻟﻄﺎﺑﻌﺔ ،راﺟﻊ اﻟﺠﺪول ﻟﻤﻌﺮﻓﺔ اﻟﺤﻠﻮل اﻟﻤﻘﺘﺮﺣﺔ. اﻟﻄﺎﺑﻌﺔ ﺗﻘﻮم ﺑﺎﺧﺘﻴﺎر اﻟﻮرق ﻣﻦ اﻟﻤﺼﺪر ﻏﻴﺮ اﻟﺼﺤﻴﺢ. ﻗﺪ ﻳﻜﻮن اﺧﺘﻴﺎر ﻣﺼﺪر اﻟﻮرق ﻓﻲ ﺧﺼﺎﺋﺺ اﻟﻄﺎﺑﻌﺔ ﻏﻴﺮ ﺻﺤﻴﺢ. اﻟﻤﺸﻜﻠﺔ اﻟﺴﺒﺐ اﻟﻤﺤﺘﻤﻞ ﻳﻮﺟﺪ اﺧﺘﻴﺎر ﻣﺼﺪر اﻟﻮرق ﻓﻲ اﻟﻌﺪﻳﺪ ﻣﻦ ﺗﻄﺒﻴﻘﺎت اﻟﺒﺮاﻣﺞ ﺗﺤﺖ ﻋﻼﻣﺔ اﻟﺘﺒﻮﻳﺐ ) Paperاﻟﻮرق( داﺧﻞ ﻧﺎﻓﺬة ﺧﺼﺎﺋﺺ اﻟﻄﺎﺑﻌﺔ .اﺧﺘﺮ ﻣﺼﺪر اﻟﻮرق اﻟﺼﺤﻴﺢ .ﻟﻤﺰﻳﺪ ﻣﻦ اﻟﺘﻔﺎﺻﻴﻞ ،راﺟﻊ اﻟﻘﺴﻢ اﻟﺨﺎص ﺑﺎﻟﺒﺮاﻣﺞ. اﻟﻄﺎﺑﻌﺔ ﻻ ﺗﻘﻮم ﺑﺎﻟﻄﺒﺎﻋﺔ. اﻟﻄﺎﺑﻌﺔ ﻻ ﺗﺴﺘﻘﺒﻞ اﻟﻄﺎﻗﺔ. ﺗﺤﻘﻖ ﻣﻦ ﺗﻮﺻﻴﻞ ﻛﺒﻞ اﻟﻄﺎﻗﺔ .ﺗﺤﻘﻖ ﻣﻦ ﻣﻔﺘﺎح اﻟﻄﺎﻗﺔ وﻣﺼﺪر اﻟﻄﺎﻗﺔ. ﻻ ﻳﺘﻢ ﺗﻐﺬﻳﺔ اﻟﻄﺎﺑﻌﺔ ﺑﺎﻟﻮرق. ﺗﻢ ﺗﺤﻤﻴﻞ اﻟﻮرق ﺑﺸﻜﻞ ﻏﻴﺮ ﺻﺤﻴﺢ. ﻗﻢ ﺑﺈزاﻟﺔ اﻟﻮرق ﻣﻦ اﻟﺼﻴﻨﻴﺔ وأﻋﺪ ﺗﺤﻤﻴﻠﻪ ﺑﺸﻜﻞ ﺻﺤﻴﺢ. اﻟﺤﻞ ﺗﺤﻘﻖ ﻣﻦ أن أدﻟﺔ ﺿﺒﻂ اﻟﻮرق ﺗﻢ ﺿﺒﻄﻬﺎ ﻋﻠﻰ ﻧﺤﻮ ﺻﺤﻴﺢ. ﻟﻢ ﻳﺘﻢ ﺗﺤﺪﻳﺪ اﻟﻄﺎﺑﻌﺔ ﻛﺎﻟﻄﺎﺑﻌﺔ اﻻﻓﺘﺮاﺿﻴﺔ. اﺧﺘﺮ Samsung CLP-650 Series ﻛﻄﺎﺑﻌﺘﻚ اﻻﻓﺘﺮاﺿﻴﺔ. ﻳﻮﺟﺪ ورق أﻛﺜﺮ ﻣﻦ اﻟﻼزم ﻓﻲ ﺻﻴﻨﻴﺔ اﻟﻮرق. ﻗﻢ ﺑﺈزاﻟﺔ اﻟﻮرق اﻟﺰاﺋﺪ ﻣﻦ ﺻﻴﻨﻴﺔ اﻟﻮرق. ﺗﺤﻘﻖ ﻣﻦ اﻷﺗﻲ ﻓﻲ اﻟﻄﺎﺑﻌﺔ: ﺑﻌﺪ ﺗﺤﺪﻳﺪ ﻣﻮﺿﻊ اﻟﻤﺸﻜﻠﺔ ،ﻗﻢ ﺑﺤﻠﻬﺎ .ﻓﻲ ﺣﺎﻟﺔ ﺣﺪوث ﺧﻄﺄ ﺑﻨﻈﺎم اﻟﻄﺎﺑﻌﺔ ،اﺗﺼﻞ ﺑﻤﻤﺜﻞ اﻟﺪﻋﻢ اﻟﻔﻨﻲ. اﻟﻮرق ﺳﻤﻴﻚ أﻛﺜﺮ ﻣﻤﺎ ﻳﻨﺒﻐﻲ. اﺳﺘﺨﺪم ﻧﻮع اﻟﻮرق اﻟﺬي ﻳﺘﻮاﻓﻖ ﻣﻊ ﻣﻮاﺻﻔﺎت اﻟﻄﺎﺑﻌﺔ ﻓﻘﻂ. ﻗﺪ ﺗﻜﻮن ﻣﻬﻤﺔ اﻟﻄﺒﺎﻋﺔ ﻣﻌﻘﺪة ﺟ ًﺪا. ﻗﻢ ﺑﺎﻟﺤﺪ ﻣﻦ اﻟﺘﻌﻘﻴﺪ ﻓﻲ اﻟﺼﻔﺤﺔ )اﻟﺼﻔﺤﺎت( أو ﺣﺎول ﺿﺒﻂ إﻋﺪادات ﺟﻮدة اﻟﻄﺒﺎﻋﺔ. ﺗﺘﻢ ﻃﺒﺎﻋﺔ اﻟﻤﻬﻤﺔ ﺑﺒﻂء ﺷﺪﻳﺪ. • ﻏﻄﺎء اﻟﻄﺎﺑﻌﺔ ﻏﻴﺮ ﻣﻐﻠﻖ. • أﻏﻠﻖ ﻏﻄﺎء اﻟﻄﺎﺑﻌﺔ. • اﻟﻮرق ﻣﺘﻜﺪس. • ﻗﻢ ﺑﺈزاﻟﺔ اﻟﻮرق اﻟﻤﺘﻜﺪس .راﺟﻊ ﺻﻔﺤﺔ .7.3 • ﻻ ﻳﻮﺟﺪ ورق ﻣﺤﻤﻞ ﺑﺎﻟﺼﻴﻨﻴﺔ. • ﻗﻢ ﺑﺘﺤﻤﻴﻞ اﻟﻮرق .راﺟﻊ ﺻﻔﺤﺔ .2.4 • ﺧﺮﻃﻮﺷﺔ اﻟﺤﺒﺮ ﻏﻴﺮ ﻣﻮﺟﻮدة. • ﻗﻢ ﺑﺘﺮﻛﻴﺐ ﺧﺮﻃﻮﺷﺔ اﻟﺤﺒﺮ .راﺟﻊ ﺻﻔﺤﺔ .2.2 ﻗﺪ ﺗﻜﻮن اﻟﻄﺎﺑﻌﺔ ﻓﻲ وﺿﻊ اﻟﺘﻐﺬﻳﺔ اﻟﻴﺪوﻳﺔ وﺧﺎﻟﻴﺔ ﻣﻦ اﻟﻮرق. ﺗﺤﻘﻖ ﻣﻦ اﻟﺮﺳﺎﻟﺔ اﻟﻤﻌﺮوﺿﺔ ﻋﻠﻰ ﻧﺎﻓﺬة ﺑﺮﻧﺎﻣﺞ SmartPanelأو ﺷﺎﺷﺔ ﻟﻮﺣﺔ اﻟﺘﺤﻜﻢ ﻗﻢ ﺑﺘﺤﻤﻴﻞ اﻟﺼﻴﻨﻴﺔ ﻣﺘﻌﺪدة اﻷﻏﺮاض ﺑﺎﻟﻮرق ﺛﻢ اﺿﻐﻂ ﻋﻠﻰ زر On Line/Continueاﻟﻤﻮﺟﻮد ﻓﻲ ﻟﻮﺣﺔ ﺗﺤﻜﻢ اﻟﻄﺎﺑﻌﺔ. ﻛﺒﻞ اﻟﺘﻮﺻﻴﻞ ﺑﻴﻦ ﺟﻬﺎز اﻟﻜﻤﺒﻴﻮﺗﺮ واﻟﻄﺎﺑﻌﺔ ﻏﻴﺮ ﻣﻮﺻﻞ ﺑﺸﻜﻞ ﺻﺤﻴﺢ. اﻓﺼﻞ ﻛﺒﻞ اﻟﻄﺎﺑﻌﺔ وأﻋﺪ ﺗﻮﺻﻴﻠﻪ ﻣﺮة أﺧﺮى. ﻛﺒﻞ اﻟﺘﻮﺻﻴﻞ ﺑﻴﻦ ﺟﻬﺎز اﻟﻜﻤﺒﻴﻮﺗﺮ واﻟﻄﺎﺑﻌﺔ ﺗﺎﻟﻒ. ﻗﻢ ﺑﺘﻮﺻﻴﻞ اﻟﻜﺒﻞ ﺑﺠﻬﺎز ﻛﻤﺒﻴﻮﺗﺮ آﺧﺮ ﻳﻌﻤﻞ ﺑﺸﻜﻞ ﺻﺤﻴﺢ أﻳﻀﺎ وﺣﺎول ﻃﺒﺎﻋﺔ ﻣﺴﺘﻨﺪ إذا ﻛﺎن ذﻟﻚ ﻣﻤﻜﻨًﺎ .وﻳﻤﻜﻨﻚ ً ﻣﺤﺎوﻟﺔ اﺳﺘﺨﺪام ﻛﺒﻞ ﻃﺎﺑﻌﺔ ﻣﺨﺘﻠﻒ. إﻋﺪاد اﻟﻤﻨﻔﺬ ﻏﻴﺮ ﺻﺤﻴﺢ. ﺗﺤﻘﻖ ﻣﻦ إﻋﺪاد اﻟﻄﺎﺑﻌﺔ ﺑﻨﻈﺎم Windowsﻟﻠﺘﺄﻛﺪ ﻣﻦ إرﺳﺎل اﻟﻤﻬﻤﺔ اﻟﻤﺮاد ﻃﺒﺎﻋﺘﻬﺎ إﻟﻰ اﻟﻤﻨﻔﺬ اﻟﺼﺤﻴﺢ .ﻓﻲ ﺣﺎﻟﺔ اﺣﺘﻮاء ﺟﻬﺎز اﻟﻜﻤﺒﻴﻮﺗﺮ ﻋﻠﻰ أﻛﺜﺮ ﻣﻦ ﻣﻨﻔﺬ ،ﺗﺄﻛﺪ ﻣﻦ ﺗﻮﺻﻴﻞ اﻟﻄﺎﺑﻌﺔ ﺑﺎﻟﻤﻨﻔﺬ اﻟﺼﺤﻴﺢ. ﻗﺪ ﺗﻜﻮن اﻟﻄﺎﺑﻌﺔ ﻣﻬﻴﺄة ﻋﻠﻰ ﻧﺤﻮ ﻏﻴﺮ ﺻﺤﻴﺢ. ﺗﺤﻘﻖ ﻣﻦ ﺧﺼﺎﺋﺺ اﻟﻄﺎﺑﻌﺔ ﻟﻠﺘﺄﻛﺪ ﻣﻦ أن ﻛﺎﻓﺔ إﻋﺪادات اﻟﻄﺒﺎﻋﺔ ﺻﺤﻴﺤﺔ. ﻗﺪ ﻳﻜﻮن ﺑﺮﻧﺎﻣﺞ ﺗﺸﻐﻴﻞ اﻟﻄﺎﺑﻌﺔ ﻣﺜﺒﺖ ﺑﺸﻜﻞ ﻏﻴﺮ ﺻﺤﻴﺢ. أﻋﺪ ﺗﺜﺒﻴﺖ ﺑﺮﻧﺎﻣﺞ ﺗﺸﻐﻴﻞ اﻟﻄﺎﺑﻌﺔ ،راﺟﻊ اﻟﻘﺴﻢ اﻟﺨﺎص ﺑﺎﻟﺒﺮاﻣﺞ .ﺣﺎول ﻃﺒﺎﻋﺔ ﺻﻔﺤﺔ ﻣﻌﺎﻳﻨﺔ. ﻳﻮﺟﺪ ﺧﻠﻞ ﺑﺎﻟﻄﺎﺑﻌﺔ. ﺗﺤﻘﻖ ﻣﻦ اﻟﺮﺳﺎﻟﺔ اﻟﻤﻌﺮوﺿﺔ ﻋﻠﻰ اﻟﺸﺎﺷﺔ أو ﻋﻠﻰ ﻟﻮﺣﺔ اﻟﺘﺤﻜﻢ ﻟﺘﺤﺪﻳﺪ ﻣﺎ إذا ﻛﺎﻧﺖ ﻫﻨﺎك رﺳﺎﻟﺔ ﺗﺪل ﻋﻠﻰ ﺧﻄﺄ ﻓﻲ ﻧﻈﺎم اﻟﻄﺎﺑﻌﺔ. اﺿﺒﻂ إﻋﺪادات ﺟﻮدة اﻟﻄﺒﺎﻋﺔ ﻣﺜﻞ ﺗﻘﻠﻴﻞ اﻟﺪﻗﺔ .ﻓﻲ ﺣﺎﻟﺔ ﺿﺒﻂ اﻟﺪﻗﺔ ﻋﻠﻰ ) Bestاﻷﻋﻠﻰ( ،ﻗﻢ ﺑﺘﻐﻴﻴﺮﻫﺎ إﻟﻰ ) Normalﻋﺎدﻳﺔ( أو ) Draftﻣﺴﻮدة( .راﺟﻊ اﻟﻘﺴﻢ اﻟﺨﺎص ﺑﺎﻟﺒﺮاﻣﺞ. 7.2 ﺣﻞ اﻟﻤﺸﻜﻼت ﻗﻢ ﺑﺘﻐﻴﻴﺮ إﻋﺪاد اﻟﻤﻨﻔﺬ إﻟﻰ USBأو ﻣﻨﻔﺬ ﺗﻮﺻﻴﻞ اﻟﺸﺒﻜﺔ ﻟﺘﺤﺴﻴﻦ ﺳﺮﻋﺔ اﻟﻄﺒﺎﻋﺔ. اﻟﻄﺎﺑﻌﺔ ﻳﻤﻜﻨﻬﺎ ﻃﺒﺎﻋﺔ اﻟﻮرق ﺑﻤﻘﺎس A4ﺑﺴﺮﻋﺔ 20 ورﻗﺔ ﻓﻲ اﻟﺪﻗﻴﻘﺔ واﻟﻮرق ﺑﻤﻘﺎس Letterﺑﺴﺮﻋﺔ 21ورﻗﺔ ﻓﻲ اﻟﺪﻗﻴﻘﺔ. ﻗﺪ ﻳﻜﻮن ﺗﻢ ﺿﺒﻂ إﻋﺪاد اﻟﺘﺨﺰﻳﻦ اﻟﻤﺆﻗﺖ ﺑﺸﻜﻞ ﻏﻴﺮ ﺻﺤﻴﺢ ﻓﻲ ﺣﺎﻟﺔ اﺳﺘﺨﺪاﻣﻚ ﻧﻈﺎم .Windows 98SE/Me ﻣﻦ ﻗﺎﺋﻤﺔ ) Startﺑﺪء( ،اﺧﺘﺮ ) Settingsاﻹﻋﺪادات( ﺛﻢ ) Printersاﻟﻄﺎﺑﻌﺎت( .اﻧﻘﺮ ﺑﺰر اﻟﻤﺎوس اﻷﻳﻤﻦ ﻋﻠﻰ أﻳﻘﻮﻧﺔ اﻟﻄﺎﺑﻌﺔ Samsung CLP-650 ، Seriesاﺧﺘﺮ ) Propertiesﺧﺼﺎﺋﺺ( ،اﻧﻘﺮ ﻋﻠﻰ ﻋﻼﻣﺔ اﻟﺘﺒﻮﻳﺐ ) Detailsﺗﻔﺎﺻﻴﻞ( ﺛﻢ اﺧﺘﺮ زر ) Spool Settingsإﻋﺪادات اﻟﺘﺨﺰﻳﻦ اﻟﻤﺆﻗﺖ(. اﺧﺘﺮ إﻋﺪاد اﻟﺘﺨﺰﻳﻦ اﻟﻤﺆﻗﺖ اﻟﺬي ﺗﺮﻳﺪه. اﻟﻤﺸﻜﻠﺔ اﻟﺼﻔﺤﺔ ﻧﺼﻔﻬﺎ ﻓﺎرغ. اﻟﻮرق ﻳﺘﻜﺪس. اﻟﺴﺒﺐ اﻟﻤﺤﺘﻤﻞ اﻟﺤﻞ ﻗﺪ ﻳﻜﻮن إﻋﺪاد اﺗﺠﺎه اﻟﺼﻔﺤﺔ ﻏﻴﺮ ﺻﺤﻴﺢ. ﻗﻢ ﺑﺘﻐﻴﻴﺮ اﺗﺠﺎه اﻟﺼﻔﺤﺔ ﻓﻲ اﻟﺘﻄﺒﻴﻖ .ﻟﻤﺰﻳﺪ ﻣﻦ اﻟﺘﻔﺎﺻﻴﻞ ،راﺟﻊ اﻟﻘﺴﻢ اﻟﺨﺎص ﺑﺎﻟﺒﺮاﻣﺞ. ﻻ ﻳﺘﻮاﻓﻖ ﻣﻘﺎس اﻟﺼﻔﺤﺔ ﻣﻊ إﻋﺪادات ﻣﻘﺎس اﻟﺼﻔﺤﺔ. ﻳﻮﺟﺪ ورق أﻛﺜﺮ ﻣﻦ اﻟﻼزم ﻓﻲ ﺻﻴﻨﻴﺔ اﻟﻮرق. اﻟﻤﺸﻜﻠﺔ اﺳﺘﺒﺪل ﺧﺮﻃﻮﺷﺔ اﻟﺤﺒﺮ إذا ﻛﺎن ذﻟﻚ ﺿﺮورﻳًﺎ. ﺗﺄﻛﺪ ﻣﻦ ﺗﻮاﻓﻖ ﻣﻘﺎس اﻟﺼﻔﺤﺔ ﻓﻲ إﻋﺪادات ﺑﺮﻧﺎﻣﺞ ﺗﺸﻐﻴﻞ اﻟﻄﺎﺑﻌﺔ ﻣﻊ اﻟﺼﻔﺤﺔ ﻓﻲ اﻟﺼﻴﻨﻴﺔ. ﻗﺪ ﻳﺤﺘﻮي اﻟﻤﻠﻒ ﻋﻠﻰ ﺻﻔﺤﺎت ﻓﺎرﻏﺔ. ﺗﺤﻘﻖ ﻣﻦ اﻟﻤﻠﻒ ﻟﻠﺘﺄﻛﺪ ﻣﻦ ﻋﺪم اﺣﺘﻮاﺋﻪ ﻋﻠﻰ ﺻﻔﺤﺎت ﻓﺎرﻏﺔ. أو ﺗﺄﻛﺪ ﻣﻦ ﺗﻮاﻓﻖ ﻣﻘﺎس اﻟﺼﻔﺤﺔ ﻓﻲ إﻋﺪادات ﺑﺮﻧﺎﻣﺞ ﺗﺸﻐﻴﻞ اﻟﻄﺎﺑﻌﺔ ﻣﻊ اﺧﺘﻴﺎر اﻟﻮرق ﻓﻲ إﻋﺪادات ﺗﻄﺒﻴﻖ اﻟﺒﺮﻧﺎﻣﺞ اﻟﺬي ﺗﺴﺘﺨﺪﻣﻪ. ﻗﺪ ﺗﻜﻮن ﺑﻌﺾ اﻷﺟﺰاء ﻣﺜﻞ وﺣﺪة اﻟﺘﺤﻜﻢ أو اﻟﻠﻮﺣﺔ ﺗﺎﻟﻔﺔ. اﺗﺼﻞ ﺑﻤﻤﺜﻞ اﻟﺪﻋﻢ اﻟﻔﻨﻲ. ﻓﻲ ﺣﺎﻟﺔ اﻟﻄﺒﺎﻋﺔ ﻋﻠﻰ ﻣﻮاد ﺧﺎﺻﺔ ،اﺳﺘﺨﺪم اﻟﺼﻴﻨﻴﺔ ﻣﺘﻌﺪدة اﻷﻏﺮاض. ﺗﺤﻘﻖ ﻣﻦ ﺿﺒﻂ أدﻟﺔ ﺿﺒﻂ ﻣﻘﺎس اﻟﻮرق ﺑﺸﻜﻞ ﺻﺤﻴﺢ. ﻳﺘﻢ اﺳﺘﺨﺪام ورق ﻣﻦ ﻧﻮع ﻏﻴﺮ ﺻﺤﻴﺢ. ﺗﻘﻮم اﻟﻄﺎﺑﻌﺔ ﺑﻄﺒﺎﻋﺔ اﻟﻨﺼﻮص ﺑﺸﻜﻞ ﺧﺎﻃﺊ وﻣﺸﻮش وﻏﻴﺮ ﻣﻜﺘﻤﻞ. أﻋﺪ ﺗﻮزﻳﻊ اﻟﺤﺒﺮ .إذا ﺗﺘﻄﻠﺐ اﻷﻣﺮ ،راﺟﻊ ﺻﻔﺤﺔ .6.2 ﺧﺮﻃﻮﺷﺔ اﻟﺤﺒﺮ ﺗﺎﻟﻔﺔ أو ﺧﺎﻟﻴﺔ ﻣﻦ اﻟﺤﺒﺮ. ﻗﻢ ﺑﺈزاﻟﺔ اﻟﻮرق اﻟﺰاﺋﺪ ﻣﻦ ﺻﻴﻨﻴﺔ اﻟﻮرق. اﺳﺘﺨﺪم ﻧﻮع اﻟﻮرق اﻟﺬي ﻳﺘﻮاﻓﻖ ﻣﻊ ﻣﻮاﺻﻔﺎت اﻟﻄﺎﺑﻌﺔ ﻓﻘﻂ. ﻓﻲ ﺣﺎﻟﺔ اﻟﻄﺒﺎﻋﺔ ﻋﻠﻰ ﻣﻮاد ﺧﺎﺻﺔ ،اﺳﺘﺨﺪم اﻟﺼﻴﻨﻴﺔ ﻣﺘﻌﺪدة اﻷﻏﺮاض. ﺗﺘﻢ ﻃﺒﺎﻋﺔ اﻟﺼﻔﺤﺎت وﻟﻜﻨﻬﺎ ﻓﺎرﻏﺔ. اﻟﺴﺒﺐ اﻟﻤﺤﺘﻤﻞ اﻟﺤﻞ ﻋﻨﺪ اﺳﺘﺨﺪام ﻧﻈﺎم اﻹﻋﺪاد ﻓﻲ ﺗﻄﺒﻴﻖ اﻟﺒﺮﻧﺎﻣﺞ ﻏﻴﺮ ،Windows 98SEﺻﺤﻴﺢ. ﻓﺈﻧﻪ ﻳﺘﻢ ﻃﺒﺎﻋﺔ اﻟﺮﺳﻮم اﻟﺘﻮﺿﻴﺤﻴﺔ ﻋﻠﻰ ﻧﺤﻮ ﻏﻴﺮ ﺻﺤﻴﺢ ﻣﻦ ﺑﺮﻧﺎﻣﺞ Adobe .Illustrator ﺗﻢ ﺿﺒﻂ اﻟﺪﻗﺔ ﻋﻠﻰ Normal ﺟﻮدة ﻃﺒﺎﻋﺔ اﻟﺼﻮر ﻏﻴﺮ ﺟﻴﺪة .اﻟﺼﻮر ﻏﻴﺮ )ﻋﺎدﻳﺔ( أو ) Draftﻣﺴﻮدة(. ﻧﻘﻴﺔ. دﻗﺔ اﻟﺼﻮرة ﻣﻨﺨﻔﻀﺔ ﺟ ًﺪا. ﻗﺪ ﻳﻮﺟﺪ ﺑﻘﺎﻳﺎ ﻣﻦ اﻟﻮرق واﻷﺗﺮﺑﺔ داﺧﻞ اﻟﻄﺎﺑﻌﺔ. اﻓﺘﺢ ﺑﺎب اﻟﻮﺻﻮل وﻗﻢ ﺑﺈزاﻟﺔ ﺗﻠﻚ اﻟﺒﻘﺎﻳﺎ. ﻛﺒﻞ اﻟﻄﺎﺑﻌﺔ ﻏﻴﺮ ﻣﺜﺒﺖ ﻋﻠﻰ ﺟﻴﺪا أو ﺗﺎﻟﻒ. اﻓﺼﻞ ﻛﺒﻞ اﻟﻄﺎﺑﻌﺔ وأﻋﺪ ﺗﻮﺻﻴﻠﻪ ﻣﺮة أﺧﺮى .ﺣﺎول ﻃﺒﺎﻋﺔ ﻣﻬﻤﺔ ﻗﻤﺖ ﺑﻄﺎﺑﻌﺘﻬﺎ ﺑﻨﺠﺎح ﻣﻦ ﻗﺒﻞ .ﻗﻢ ﺑﺘﻮﺻﻴﻞ اﻟﻜﺒﻞ واﻟﻄﺎﺑﻌﺔ ﺑﺠﻬﺎز ﻛﻤﺒﻴﻮﺗﺮ آﺧﺮ وﺣﺎول ﻃﺒﺎﻋﺔ ﻣﻬﻤﺔ ﻗﻤﺖ ﺑﻄﺎﺑﻌﺘﻬﺎ ﻣﻦ ﻗﺒﻞ إذا ﻛﺎن ذﻟﻚ ﻣﻤﻜﻨًﺎ .ﻓﻲ اﻟﻨﻬﺎﻳﺔ ،اﺳﺘﺨﺪم ﻛﺒﻞ ﻃﺎﺑﻌﺔ ﺟﺪﻳﺪ. ﺗﻢ اﺧﺘﻴﺎر ﺑﺮﻧﺎﻣﺞ ﺗﺸﻐﻴﻞ ﻟﻠﻄﺎﺑﻌﺔ ﻏﻴﺮ ﺻﺤﻴﺢ. ﺗﺤﻘﻖ ﻣﻦ ﻗﺎﺋﻤﺔ اﺧﺘﻴﺎر ﻃﺎﺑﻌﺔ اﻟﺘﻄﺒﻴﻖ ﻟﻠﺘﺄﻛﺪ ﻣﻦ اﺧﺘﻴﺎر ﻃﺎﺑﻌﺘﻚ. ﻳﻮﺟﺪ ﺧﻠﻞ ﺑﺘﻄﺒﻴﻖ اﻟﺒﺮﻧﺎﻣﺞ. ﺣﺎول ﻃﺒﺎﻋﺔ ﻣﻬﻤﺔ ﻣﻦ ﺗﻄﺒﻴﻖ آﺧﺮ. ﻳﻮﺟﺪ ﺧﻠﻞ ﺑﻨﻈﺎم اﻟﺘﺸﻐﻴﻞ. اﺧﺮج ﻣﻦ Windowsوأﻋﺪ ﺗﺸﻐﻴﻞ ﺟﻬﺎز اﻟﻜﻤﺒﻴﻮﺗﺮ .أﻏﻠﻖ اﻟﻄﺎﺑﻌﺔ ﺛﻢ أﻋﺪ ﺗﺸﻐﻴﻠﻬﺎ ﻣﺮة أﺧﺮى. ﺗﻨﺒﻌﺚ راﺋﺤﺔ ﻏﺮﻳﺒﺔ ﻣﻦ اﻟﻄﺎﺑﻌﺔ ﻋﻨﺪ اﻻﺳﺘﺨﺪام اﻟﻤﺒﺪﺋﻲ. 7.3 ﺣﻞ اﻟﻤﺸﻜﻼت ﻳﺘﺒﺨﺮ اﻟﺰﻳﺖ اﻟﻤﺴﺘﺨﺪم ﻟﺤﻤﺎﻳﺔ اﻟﻤﺼﺎﻫﺮ. اﺧﺘﺮ ) Download as Bit Imageﺗﻨﺰﻳﻞ ﻛﺼﻮرة ﻧﻘﻄﻴﺔ( ﻓﻲ ﻧﺎﻓﺬة Advanced Options )ﺧﻴﺎرات ﻣﺘﻘﺪﻣﺔ( ﻣﻦ ﻧﺎﻓﺬة ﺧﺼﺎﺋﺺ اﻟﺮﺳﻮم .اﻃﺒﻊ اﻟﻤﺴﺘﻨﺪ ﻣﺮة أﺧﺮى. ﻗﻢ ﺑﺘﻐﻴﻴﺮ اﻟﺪﻗﺔ إﻟﻰ ) Bestاﻷﻋﻠﻰ( وﺣﺎول اﻟﻄﺒﺎﻋﺔ ﻣﺮة أﺧﺮى. ﻓﻲ ﺣﺎﻟﺔ زﻳﺎدة ﺣﺠﻢ اﻟﺼﻮرة ﻓﻲ ﺗﻄﺒﻴﻖ اﻟﺒﺮﻧﺎﻣﺞ ،ﻳﺘﻢ ﺗﻘﻠﻴﻞ اﻟﺪﻗﺔ .ﻗﻢ ﺑﺘﻘﻠﻴﻞ ﺣﺠﻢ اﻟﺼﻮرة. ﺗﺘﻼﺷﻰ اﻟﺮاﺋﺤﺔ ﺑﻌﺪ ﻃﺒﺎﻋﺔ ﺣﻮاﻟﻲ 100ﺻﻔﺤﺔ ﻣﻠﻮﻧﺔ. ﻓﻬﻲ ﻣﺴﺄﻟﺔ ﻣﺆﻗﺘﺔ. ﻓﻲ ﻣﻨﻄﻘﺔ اﻟﺘﻐﺬﻳﺔ ﺑﺎﻟﻮرق إزاﻟﺔ ﺗﻜﺪس اﻟﻮرق ﻓﻲ ﺣﺎﻟﺔ ﺗﻜﺪس اﻟﻮرق ﻓﻲ ﻣﻨﻄﻘﺔ اﻟﺘﻐﺬﻳﺔ ﺑﺎﻟﻮرق ،ﻳﻀﻲء ﻣﺆﺷﺮ ﻓﻲ ﻣﻮﻗﻊ اﻟﺘﻜﺪس اﻟﺨﺎص ﺑﻤﻨﻄﻘﺔ اﻟﺘﻐﺬﻳﺔ ﻋﻠﻰ ﺧﺮﻳﻄﺔ اﻟﺤﺎﻟﺔ .ﻛﻤﺎ ﺗﻈﻬﺮ رﺳﺎﻟﺔ ") "Jam0 In Tray1ﺗﻜﺪس ﺑﺎﻟﺼﻴﻨﻴﺔ (1 ﻋﻠﻰ ﺷﺎﺷﺔ اﻟﻌﺮض. ﻣﻼﺣﻈﺔ :ﻋﻨﺪ إزاﻟﺔ اﻟﻮرق اﻟﻤﺘﻜﺪس ﻓﻲ اﻟﻄﺎﺑﻌﺔ ،اﺣﺮص داﺋﻤﺎ ﻋﻠﻰ ﺳﺤﺐ اﻟﻮرق ﻓﻲ اﺗﺠﺎه ﺣﺮﻛﺘﻪ اﻟﻤﻌﺘﺎدة ﻣﺎ أﻣﻜﻦ ﺣﺘﻰ ﻻ ﺗﺘﻠﻒ اﻟﻤﻜﻮﻧﺎت اﻟﺪاﺧﻠﻴﺔ .اﺳﺤﺐ اﻟﻮرق ﺑﺜﺒﺎت وﻋﻠﻰ ﻧﺤﻮ ﻣﺘﺴﺎو داﺋ ًﻤﺎ ،وﻻ ﺗﺠﺬﺑﻪ ﺑﻌﻨﻒ .ﻓﻲ ﺣﺎﻟﺔ ﺗﻤﺰق اﻟﻮرق ،ﺗﺄﻛﺪ ﻣﻦ إزاﻟﺔ ﻛﺎﻓﺔ ﻗﻄﻊ اﻟﻮرق اﻟﻤﻤﺰﻗﺔ ،ﺣﺘﻰ ﻻ ﻳﺤﺪث اﻟﺘﻜﺪس ﻣﺮة أﺧﺮى. 1 اﻓﺘﺢ ﺑﺎب اﻟﻮﺻﻮل ﺑﺸﻜﻞ ﻛﺎﻣﻞ ﺑﺎﺳﺘﺨﺪام اﻟﻤﻘﺒﺾ. ﻓﻲ ﺣﺎﻟﺔ ﺗﻜﺪس اﻟﻮرق ،ﻳﻀﻲء ﻣﺆﺷﺮ ﻓﻲ ﻣﻮﻗﻊ اﻟﺘﻜﺪس ﻋﻠﻰ ﺧﺮﻳﻄﺔ اﻟﺤﺎﻟﺔ ﺑﻮﺣﺪة اﻟﺘﺤﻜﻢ.ﺗﺨﺒﺮك ﺷﺎﺷﺔ اﻟﻌﺮض اﻟﻤﻮﺟﻮدة ﻋﻠﻰ ﻟﻮﺣﺔ اﻟﺘﺤﻜﻢ ﺑﻤﻮﺿﻊ ﺗﻜﺪس اﻟﻮرق .راﺟﻊ اﻟﺠﺪول اﻟﺘﺎﻟﻲ ﻟﺘﺤﺪﻳﺪ ﻣﻮﺿﻊ ﺗﻜﺪس اﻟﻮرق وﻣﻦ ﺛﻢ إزاﻟﺘﻪ: ﻣﺆﺷﺮ ﺑﻴﺎن اﻟﺤﺎﻟﺔ ﻋﻠﻰ ﺧﺮﻳﻄﺔ اﻟﺤﺎﻟﺔ ﻣﻜﺎن اﻟﺘﻜﺪس اﻧﺘﻘﻞ إﻟﻰ اﻟﺮﺳﺎﻟﺔ )ﻣﻊ اﻟﻄﺎﺑﻌﺔ CLP-650Nﻓﻘﻂ( Jam0 In Tray1 )ﺗﻜﺪس ﺑﺎﻟﺼﻴﻨﻴﺔ (1 ﻓﻲ ﻣﻨﻄﻘﺔ اﻟﺘﻐﺬﻳﺔ ﺑﺎﻟﻮرق ﺻﻔﺤﺔ 7.3 Jam0 In MP Tray )ﺗﻜﺪس ﺑﺎﻟﺼﻴﻨﻴﺔ ﻣﺘﻌﺪدة اﻷﻏﺮاض( ﻓﻲ اﻟﺼﻴﻨﻴﺔ ﻣﺘﻌﺪدة اﻷﻏﺮاض ﺻﻔﺤﺔ 7.4 Jam Inside Printer )ﺗﻜﺪس داﺧﻞ اﻟﻄﺎﺑﻌﺔ( داﺧﻞ اﻟﻄﺎﺑﻌﺔ ﺻﻔﺤﺔ 7.5 Jam In Exit Area )ﺗﻜﺪس ﻓﻲ ﻣﻨﻄﻘﺔ اﻟﺨﺮوج( ﻓﻲ ﻣﻨﻄﻘﺔ ﺧﺮوج اﻟﻮرق ﺻﻔﺤﺔ 7.6 Jam0 In Tray2 )ﺗﻜﺪس ﺑﺎﻟﺼﻴﻨﻴﺔ (2 ﻓﻲ اﻟﺼﻴﻨﻴﺔ اﻻﺧﺘﻴﺎرﻳﺔ 2ﺻﻔﺤﺔ 7.7 2 ﻗﻢ ﺑﺈزاﻟﺔ اﻟﻮرق ﺑﻌﻨﺎﻳﺔ ﻋﻦ ﻃﺮﻳﻖ ﺳﺤﺒﻪ ﻓﻲ اﻻﺗﺠﺎه اﻟﻤﻮﺿﺢ أدﻧﺎه .اﻧﺘﻘﻞ إﻟﻰ ﺧﻄﻮة .6 ﻟﻤﻮاﺻﻠﺔ اﻟﻄﺒﺎﻋﺔ ﺑﻌﺪ إزاﻟﺔ اﻟﻮرق اﻟﻤﺘﻜﺪس ،ﻳﺠﺐ ﻓﺘﺢ ﺑﺎب اﻟﻮﺻﻮل وﻏﻠﻘﻪ. ﻓﻲ ﺣﺎﻟﺔ ﻋﺪم ﺗﻤﻜﻨﻚ ﻣﻦ اﻟﻌﺜﻮر ﻋﻠﻰ اﻟﻮرق اﻟﻤﺘﻜﺪس أو وﺟﻮد ﻣﻘﺎوﻣﺔ أﺛﻨﺎء إزاﻟﺔ اﻟﻮرق ،أوﻗﻒ اﻟﺴﺤﺐ واﻧﺘﻘﻞ إﻟﻰ اﻟﺨﻄﻮة .3 ﺗﻨﺒﻴﻪ: • ﻻ ﺗﻠﻤﺲ اﻟﺴﻄﺢ اﻷﺧﻀﺮ ،اﺳﻄﻮاﻧﺔ OPCاﻟﻤﻮﺟﻮدة ﻓﻲ ﻣﻘﺪﻣﺔ ﺧﺮﻃﻮﺷﺔ اﻟﺤﺒﺮ ﺑﻴﺪﻳﻚ أو ﺑﺄي أداة أﺧﺮى .واﺣﺮص ﻋﻠﻰ اﺳﺘﺨﺪم اﻟﻤﻘﺒﺾ اﻟﻤﻮﺟﻮد ﻓﻲ ﻛﻞ ﺧﺮﻃﻮﺷﺔ ﻟﺘﻼﻓﻲ ﻟﻤﺲ ﻫﺬه اﻟﻤﻨﻄﻘﺔ. • اﺣﺮص ﻋﻠﻰ ﻋﺪم ﺧﺪش اﻟﺴﻄﺢ اﻟﺨﺎص ﺑﺴﻴﺮ ﻧﻘﻞ اﻟﻮرق. • ﻓﻲ ﺣﺎﻟﺔ ﺗﺮك ﺑﺎب اﻟﻮﺻﻮل ﻣﻔﺘﻮﺣﺎ ﻷﻛﺜﺮ ﻣﻦ ﺑﻀﻊ دﻗﺎﺋﻖ ،ﻗﺪ ﺗﺘﻌﺮض أﺳﻄﻮاﻧﺔ OPC ﻟﻠﻀﻮء ،وﻫﻮ ﻣﺎ ﻗﺪ ﻳﺆدي إﻟﻰ إﺗﻼﻓﻬﺎ .أﻏﻠﻖ ﺑﺎب اﻟﻮﺻﻮل ﻋﻨﺪ اﻟﺤﺎﺟﺔ ﻹﻳﻘﺎف ﻋﻤﻠﻴﺔ اﻟﺘﺮﻛﻴﺐ ﻷي ﺳﺒﺐ ﻣﻦ اﻷﺳﺒﺎب. 7.4 ﺣﻞ اﻟﻤﺸﻜﻼت 3 اﻓﺘﺢ اﻟﺼﻴﻨﻴﺔ ﺑﺴﺤﺒﻬﺎ .ﺑﻌﺪ ﺳﺤﺒﻬﺎ ﺑﺸﻜﻞ ﻛﺎﻣﻞ ،ﻗﻢ ﺑﺮﻓﻊ اﻟﺠﺰء اﻷﻣﺎﻣﻲ ﻣﻦ اﻟﺼﻴﻨﻴﺔ ﻗﻠﻴﻼ ﻟﺘﺤﺮﻳﺮ اﻟﺼﻴﻨﻴﺔ ﻣﻦ اﻟﻄﺎﺑﻌﺔ. 4 ﻗﻢ ﺑﺈزاﻟﺔ اﻟﻮرق اﻟﻤﺘﻜﺪس ﺑﺴﺤﺒﻪ ﺑﺮﻓﻖ إﻟﻰ اﻟﺨﺎرج ﺑﺸﻜﻞ ﻣﺴﺘﻘﻴﻢ ﻛﻤﺎ ﻫﻮ ﻣﻮﺿﺢ أدﻧﺎه. 5 ﻹﻋﺎدة وﺿﻊ اﻟﺼﻴﻨﻴﺔ ﻓﻲ ﻣﻜﺎﻧﻬﺎ ،ﻗﻢ ﺑﺨﻔﺾ اﻟﺤﺎﻓﺔ اﻟﺨﻠﻔﻴﺔ ،وﻣﺤﺎذاﺗﻬﺎ ﻣﻊ اﻟﻔﺘﺤﺔ ،ﺛﻢ ﻗﻢ ﺑﺪﻓﻌﻬﺎ داﺧﻞ اﻟﻄﺎﺑﻌﺔ. 6 ﺑﻌﺪ إزاﻟﺔ اﻟﻮرق اﻟﻤﺘﻜﺪس ،ﺗﺤﻘﻖ ﻣﻦ ﻋﺪم وﺟﻮد ورق ﻣﺘﻜﺪس ﻓﻲ أي ﺟﺰء آﺧﺮ ﻣﻦ أﺟﺰاء اﻟﻄﺎﺑﻌﺔ. 7 أﻏﻠﻖ ﺑﺎب اﻟﻮﺻﻮل ﺑﺈﺣﻜﺎم .ﺳﺘﻮاﺻﻞ اﻟﻄﺎﺑﻌﺔ ﻋﻤﻠﻴﺔ اﻟﻄﺒﺎﻋﺔ. ﺗﻨﺒﻴﻪ :ﻟﻦ ﺗﻌﻤﻞ اﻟﻄﺎﺑﻌﺔ ﻓﻲ ﺣﺎﻟﺔ ﻋﺪم ﻏﻠﻖ ﺑﺎب اﻟﻮﺻﻮل ﺑﺸﻜﻞ ﻛﺎﻣﻞ وإﺣﻜﺎم. ﻓﻲ اﻟﺼﻴﻨﻴﺔ ﻣﺘﻌﺪدة اﻷﻏﺮاض ﻓﻲ ﺣﺎﻟﺔ اﻛﺘﺸﺎف اﻟﻄﺎﺑﻌﺔ ﻋﺪم وﺟﻮد ورق أو ﻋﺪم ﺗﺤﻤﻴﻠﻪ ﺑﺸﻜﻞ ﺻﺤﻴﺢ ﻋﻨﺪ اﻟﻄﺒﺎﻋﺔ ﺑﺎﺳﺘﺨﺪام اﻟﺼﻴﻨﻴﺔ ﻣﺘﻌﺪدة اﻷﻏﺮاض ،ﻳﻀﻲء ﻣﺆﺷﺮ ﻓﻲ اﻟﻤﻮﻗﻊ اﻟﺨﺎص ﺑﺎﻟﺼﻴﻨﻴﺔ ﻋﻠﻰ ﺧﺮﻳﻄﺔ اﻟﺤﺎﻟﺔ .ﻛﻤﺎ ﺗﻈﻬﺮ رﺳﺎﻟﺔ ”) “Jam0 In MP Trayﺗﻜﺪس ﺑﺎﻟﺼﻴﻨﻴﺔ ﻣﺘﻌﺪدة اﻷﻏﺮاض( ﻋﻠﻰ ﺷﺎﺷﺔ اﻟﻌﺮض. 1 2 7.5 ﺣﻞ اﻟﻤﺸﻜﻼت ﻓﻲ ﺣﺎﻟﺔ ﻋﺪم اﻟﺘﻐﺬﻳﺔ ﺑﺎﻟﻮرق ﻋﻠﻰ ﻧﺤﻮ ﺳﻠﻴﻢ ،اﻓﺘﺢ ﺑﺎب اﻟﻮﺻﻮل ﺑﺸﻜﻞ ﻛﺎﻣﻞ ﺑﺎﺳﺘﺨﺪام اﻟﻤﻘﺒﺾ. ﻗﻢ ﺑﺈزاﻟﺔ اﻟﻮرق اﻟﻤﺘﻜﺪس ﻋﻦ ﻃﺮﻳﻖ ﺳﺤﺒﻪ ﻓﻲ اﻻﺗﺠﺎه اﻟﻤﻮﺿﺢ .اﺳﺤﺐ اﻟﻮرق إﻟﻰ اﻟﺨﺎرج ﺑﺮﻓﻖ وﺑﻂء ﻟﺘﺠﻨﺐ ﺗﻤﺰﻗﻪ. ﺗﻨﺒﻴﻪ: • ﻻ ﺗﻠﻤﺲ اﻟﺴﻄﺢ اﻷﺧﻀﺮ ،اﺳﻄﻮاﻧﺔ OPCاﻟﻤﻮﺟﻮدة ﻓﻲ ﻣﻘﺪﻣﺔ ﺧﺮﻃﻮﺷﺔ اﻟﺤﺒﺮ ﺑﻴﺪﻳﻚ أو ﺑﺄي أداة أﺧﺮى .واﺣﺮص ﻋﻠﻰ اﺳﺘﺨﺪم اﻟﻤﻘﺒﺾ اﻟﻤﻮﺟﻮد ﻓﻲ ﻛﻞ ﺧﺮﻃﻮﺷﺔ ﻟﺘﻼﻓﻲ ﻟﻤﺲ ﻫﺬه اﻟﻤﻨﻄﻘﺔ. • اﺣﺮص ﻋﻠﻰ ﻋﺪم ﺧﺪش اﻟﺴﻄﺢ اﻟﺨﺎص ﺑﺴﻴﺮ ﻧﻘﻞ اﻟﻮرق. ﻣﻔﺘﻮﺣﺎ ﻷﻛﺜﺮ ﻣﻦ ﺑﻀﻊ دﻗﺎﺋﻖ ،ﻗﺪ ﺗﺘﻌﺮض اﺳﻄﻮاﻧﺔ OPC • ﻓﻲ ﺣﺎﻟﺔ ﺗﺮك ﺑﺎب اﻟﻮﺻﻮل ً ﻟﻠﻀﻮء ،وﻫﻮ ﻣﺎ ﻗﺪ ﻳﺆدي إﻟﻰ إﺗﻼﻓﻬﺎ .أﻏﻠﻖ ﺑﺎب اﻟﻮﺻﻮل ﻋﻨﺪ اﻟﺤﺎﺟﺔ ﻹﻳﻘﺎف ﻋﻤﻠﻴﺔ اﻟﺘﺮﻛﻴﺐ ﻷي ﺳﺒﺐ ﻣﻦ اﻷﺳﺒﺎب. 3 اﻟﻤﺼﺎﻫﺮ ﺳﺎﺧﻦ! أﻏﻠﻖ ﺑﺎب اﻟﻮﺻﻮل ﺑﺈﺣﻜﺎم .ﺳﺘﻮاﺻﻞ اﻟﻄﺎﺑﻌﺔ ﻋﻤﻠﻴﺔ اﻟﻄﺒﺎﻋﺔ. ﺗﻨﺒﻴﻪ :ﻟﻦ ﺗﻌﻤﻞ اﻟﻄﺎﺑﻌﺔ ﻓﻲ ﺣﺎﻟﺔ ﻋﺪم ﻏﻠﻖ ﺑﺎب اﻟﻮﺻﻮل ﺑﺈﺣﻜﺎم. داﺧﻞ اﻟﻄﺎﺑﻌﺔ ﻓﻲ ﺣﺎﻟﺔ ﺗﻜﺪس اﻟﻮرق داﺧﻞ اﻟﻄﺎﺑﻌﺔ ،ﻳﻀﻲء ﻣﺆﺷﺮ ﻓﻲ ﻣﻮﻗﻊ اﻟﺘﻜﺪس ﻋﻠﻰ ﺧﺮﻳﻄﺔ اﻟﺤﺎﻟﺔ .ﺗﻈﻬﺮ رﺳﺎﻟﺔ ”) “Jam Inside Printerﺗﻜﺪس داﺧﻞ اﻟﻄﺎﺑﻌﺔ( ﻋﻠﻰ ﺷﺎﺷﺔ اﻟﻌﺮض. 1 اﻓﺘﺢ ﺑﺎب اﻟﻮﺻﻮل ﺑﺸﻜﻞ ﻛﺎﻣﻞ ﺑﺎﺳﺘﺨﺪام اﻟﻤﻘﺒﺾ. 2 اﻓﺘﺢ اﻟﻐﻄﺎء اﻷﻣﺎﻣﻲ. 3 ادﻓﻊ اﻟﺬراﻋﻴﻦ إﻟﻰ أﻋﻠﻰ. 4 5 اﻓﺘﺢ اﻟﻐﻄﺎء اﻟﺪاﺧﻠﻲ ﺑﺎﺳﺘﺨﺪام اﻟﻤﻘﺒﺾ ﺛﻢ اﺳﺤﺐ اﻟﻮرق اﻟﻤﺘﻜﺪس ﺑﻌﻨﺎﻳﺔ ﺧﺎرج اﻟﻄﺎﺑﻌﺔ. أﻏﻠﻖ اﻟﻐﻄﺎء اﻟﺪاﺧﻠﻲ وادﻓﻊ اﻟﺬراﻋﻴﻦ إﻟﻰ أﺳﻔﻞ. ﺗﻨﺒﻴﻪ: • ﻻ ﺗﻠﻤﺲ اﻟﻤﺼﺎﻫﺮ اﻟﻤﻮﺟﻮد داﺧﻞ اﻟﻐﻄﺎء اﻟﺪاﺧﻠﻲ ،ﺣﻴﺚ ﻳﻜﻮن ﺳﺎﺧﻨًﺎ وﻗﺪ ﻳﺆدي إﻟﻰ اﻹﺻﺎﺑﺔ ﺑﺤﺮوق! ﻳﻌﻤﻞ اﻟﻤﺼﻬﺮ ﻋﻨﺪ 180°درﺟﺔ ﻣﺌﻮﻳﺔ ) 356°ﻓﻬﺮﻳﻨﻬﺎﻳﺖ( .اﺣﺘﺮس ﻋﻨﺪ إزاﻟﺔ اﻟﻮرق ﻣﻦ اﻟﻄﺎﺑﻌﺔ. • ﻻ ﺗﻠﻤﺲ اﻟﺴﻄﺢ اﻷﺧﻀﺮ ،اﺳﻄﻮاﻧﺔ OPCاﻟﻤﻮﺟﻮدة ﻓﻲ ﻣﻘﺪﻣﺔ ﺧﺮﻃﻮﺷﺔ اﻟﺤﺒﺮ ﺑﻴﺪﻳﻚ أو ﺑﺄي أداة أﺧﺮى .واﺣﺮص ﻋﻠﻰ اﺳﺘﺨﺪم اﻟﻤﻘﺒﺾ اﻟﻤﻮﺟﻮد ﻓﻲ ﻛﻞ ﺧﺮﻃﻮﺷﺔ ﻟﺘﻼﻓﻲ ﻟﻤﺲ ﻫﺬه اﻟﻤﻨﻄﻘﺔ. • اﺣﺮص ﻋﻠﻰ ﻋﺪم ﺧﺪش اﻟﺴﻄﺢ اﻟﺨﺎص ﺑﺴﻴﺮ ﻧﻘﻞ اﻟﻮرق. ﻣﻔﺘﻮﺣﺎ ﻷﻛﺜﺮ ﻣﻦ ﺑﻀﻊ دﻗﺎﺋﻖ ،ﻗﺪ ﺗﺘﻌﺮض اﺳﻄﻮاﻧﺔ OPC • ﻓﻲ ﺣﺎﻟﺔ ﺗﺮك ﺑﺎب اﻟﻮﺻﻮل ً ﻟﻠﻀﻮء ،وﻫﻮ ﻣﺎ ﻗﺪ ﻳﺆدي إﻟﻰ إﺗﻼﻓﻬﺎ .أﻏﻠﻖ ﺑﺎب اﻟﻮﺻﻮل ﻋﻨﺪ اﻟﺤﺎﺟﺔ ﻹﻳﻘﺎف ﻋﻤﻠﻴﺔ اﻟﺘﺮﻛﻴﺐ ﻷي ﺳﺒﺐ ﻣﻦ اﻷﺳﺒﺎب. 7.6 ﺣﻞ اﻟﻤﺸﻜﻼت 6 ﺑﻌﺪ إزاﻟﺔ اﻟﻮرق اﻟﻤﺘﻜﺪس ،ﺗﺤﻘﻖ ﻣﻦ ﻋﺪم وﺟﻮد ورق ﻣﺘﻜﺪس ﻓﻲ أي ﺟﺰء آﺧﺮ ﻣﻦ أﺟﺰاء اﻟﻄﺎﺑﻌﺔ. 7 أﻏﻠﻖ اﻟﻐﻄﺎء اﻟﻌﻠﻮي ﺑﻌﺪ اﻟﺘﺄﻛﺪ ﻣﻦ ﻓﺘﺢ ﺑﺎب اﻟﻮﺻﻮل .ﺗﺄﻛﺪ ﻣﻦ أﻧﻪ ﻗﺪ أﻏﻠﻖ ﺑﺈﺣﻜﺎم. 8 أﻏﻠﻖ ﺑﺎب اﻟﻮﺻﻮل ﺑﺈﺣﻜﺎم .ﺳﺘﻮاﺻﻞ اﻟﻄﺎﺑﻌﺔ ﻋﻤﻠﻴﺔ اﻟﻄﺒﺎﻋﺔ. 2 ﺗﻨﺒﻴﻪ :ﻟﻦ ﺗﻌﻤﻞ اﻟﻄﺎﺑﻌﺔ ﻓﻲ ﺣﺎﻟﺔ ﻋﺪم ﻏﻠﻖ اﻟﻐﻄﺎء اﻟﻌﻠﻮي ﺑﺸﻜﻞ ﻛﺎﻣﻞ. ﻓﻲ ﻣﻨﻄﻘﺔ ﺧﺮوج اﻟﻮرق ﻓﻲ ﺣﺎﻟﺔ ﺗﻜﺪس اﻟﻮرق ﻓﻲ ﻣﻨﻄﻘﺔ ﺧﺮوج اﻟﻮرق ،ﻳﻀﻲء ﻣﺆﺷﺮ ﻓﻲ ﻣﻮﻗﻊ اﻟﺨﺮوج ﻋﻠﻰ ﺧﺮﻳﻄﺔ اﻟﺤﺎﻟﺔ. إذا ﻛﻨﺖ ﺗﺴﺘﺨﺪم اﻟﻄﺎﺑﻌﺔ ،ﺗﻈﻬﺮ رﺳﺎﻟﺔ ”) “Jam In Exit Areaﺗﻜﺪس ﺑﻤﻨﻄﻘﺔ اﻟﺨﺮوج( ﻋﻠﻰ ﺷﺎﺷﺔ اﻟﻌﺮض. 1 ﻓﻲ ﺣﺎﻟﺔ ﻇﻬﻮر ﺟﺰء ﻛﺒﻴﺮ ﻣﻦ اﻟﻮرﻗﺔ ،اﺳﺤﺒﻬﺎ ﺑﺸﻜﻞ ﻣﺴﺘﻘﻴﻢ ﺧﺎرج اﻟﻄﺎﺑﻌﺔ .اﻓﺘﺢ ﺑﺎب اﻟﻮﺻﻮل وأﻏﻠﻘﻪ ﺑﺈﺣﻜﺎم .ﺳﺘﻮاﺻﻞ اﻟﻄﺎﺑﻌﺔ ﻋﻤﻠﻴﺔ اﻟﻄﺒﺎﻋﺔ. ﻓﻲ ﺣﺎﻟﺔ ﻋﺪم ﺗﻤﻜﻨﻚ ﻣﻦ اﻟﻌﺜﻮر ﻋﻠﻰ اﻟﻮرق اﻟﻤﺘﻜﺪس أو وﺟﻮد ﻣﻘﺎوﻣﺔ أﺛﻨﺎء إزاﻟﺔ اﻟﻮرق ،ﺗﻮﻗﻒ ﻋﻦ ﺳﺤﺐ اﻟﻮرق واﻧﺘﻘﻞ إﻟﻰ اﻟﺨﻄﻮة .2 7.7 ﺣﻞ اﻟﻤﺸﻜﻼت اﻓﺘﺢ ﺑﺎب اﻟﺪﺧﻮل ﺑﺸﻜﻞ ﻛﺎﻣﻞ ﺑﺎﺳﺘﺨﺪام اﻟﻤﻘﺒﺾ. ﺗﻨﺒﻴﻪ: • ﻻ ﺗﻠﻤﺲ اﻟﺴﻄﺢ اﻷﺧﻀﺮ ،اﺳﻄﻮاﻧﺔ OPCاﻟﻤﻮﺟﻮدة ﻓﻲ ﻣﻘﺪﻣﺔ ﺧﺮﻃﻮﺷﺔ اﻟﺤﺒﺮ ﺑﻴﺪﻳﻚ أو ﺑﺄي أداة أﺧﺮى .واﺣﺮص ﻋﻠﻰ اﺳﺘﺨﺪم اﻟﻤﻘﺒﺾ اﻟﻤﻮﺟﻮد ﻓﻲ ﻛﻞ ﺧﺮﻃﻮﺷﺔ ﻟﺘﻼﻓﻲ ﻟﻤﺲ ﻫﺬه اﻟﻤﻨﻄﻘﺔ. • اﺣﺮص ﻋﻠﻰ ﻋﺪم ﺧﺪش اﻟﺴﻄﺢ اﻟﺨﺎص ﺑﺴﻴﺮ ﻧﻘﻞ اﻟﻮرق. ﻣﻔﺘﻮﺣﺎ ﻷﻛﺜﺮ ﻣﻦ ﺑﻀﻊ دﻗﺎﺋﻖ ،ﻗﺪ ﺗﺘﻌﺮض اﺳﻄﻮاﻧﺔ OPC • ﻓﻲ ﺣﺎﻟﺔ ﺗﺮك ﺑﺎب اﻟﻮﺻﻮل ً ﻟﻠﻀﻮء ،وﻫﻮ ﻣﺎ ﻗﺪ ﻳﺆدي إﻟﻰ إﺗﻼﻓﻬﺎ .أﻏﻠﻖ ﺑﺎب اﻟﻮﺻﻮل ﻋﻨﺪ اﻟﺤﺎﺟﺔ ﻹﻳﻘﺎف ﻋﻤﻠﻴﺔ اﻟﺘﺮﻛﻴﺐ ﻷي ﺳﺒﺐ ﻣﻦ اﻷﺳﺒﺎب. 3 اﻓﺘﺢ اﻟﻐﻄﺎء اﻟﻌﻠﻮي. 8 4 ادﻓﻊ اﻟﺬراﻋﻴﻦ إﻟﻰ أﻋﻠﻰ. 5 اﻓﺘﺢ اﻟﻐﻄﺎء اﻟﺪاﺧﻠﻲ ﺑﺎﺳﺘﺨﺪام اﻟﻤﻘﺒﺾ ﺛﻢ اﺳﺤﺐ اﻟﻮرق اﻟﻤﺘﻜﺪس ﺑﻌﻨﺎﻳﺔ ﺧﺎرج اﻟﻄﺎﺑﻌﺔ. 6 أﻏﻠﻖ اﻟﻐﻄﺎء اﻟﺪاﺧﻠﻲ وادﻓﻊ اﻟﺬراﻋﻴﻦ إﻟﻰ أﺳﻔﻞ. أﻏﻠﻖ اﻟﻐﻄﺎء اﻟﻌﻠﻮي ﺑﻌﺪ اﻟﺘﺄﻛﺪ ﻣﻦ ﻓﺘﺢ ﺑﺎب اﻟﻮﺻﻮل .وﺗﺄﻛﺪ ﻣﻦ أﻧﻪ ﻗﺪ أﻏﻠﻖ إﺣﻜﺎم. اﻟﻤﺼﺎﻫﺮ ﺳﺎﺧﻦ! 9 أﻏﻠﻖ ﺑﺎب اﻟﻮﺻﻮل ﺑﺈﺣﻜﺎم .ﺳﺘﻮاﺻﻞ اﻟﻄﺎﺑﻌﺔ ﻋﻤﻠﻴﺔ اﻟﻄﺒﺎﻋﺔ. ﺗﻨﺒﻴﻪ :ﻟﻦ ﺗﻌﻤﻞ اﻟﻄﺎﺑﻌﺔ ﻓﻲ ﺣﺎﻟﺔ ﻋﺪم ﻏﻠﻖ اﻟﻐﻄﺎء اﻟﻌﻠﻮي وﺑﺎب اﻟﻮﺻﻮل ﺑﺸﻜﻞ ﻛﺎﻣﻞ. ﺗﻨﺒﻴﻪ :ﻻ ﺗﻠﻤﺲ اﻟﻤﺼﺎﻫﺮ اﻟﻤﻮﺟﻮد داﺧﻞ اﻟﻐﻄﺎء اﻟﺪاﺧﻠﻲ ،ﺣﻴﺚ ﻳﻜﻮن ﺳﺎﺧﻨًﺎ وﻗﺪ ﻳﺆدي إﻟﻰ اﻹﺻﺎﺑﺔ ﺑﺤﺮوق! ﻳﻌﻤﻞ اﻟﻤﺼﺎﻫﺮ ﻋﻨﺪ 180°درﺟﺔ ﻣﺌﻮﻳﺔ ) 356°ﻓﻬﺮﻧﻬﺎﻳﺖ( .اﺣﺘﺮس ﻋﻨﺪ إزاﻟﺔ اﻟﻮرق ﻣﻦ اﻟﻄﺎﺑﻌﺔ. 7 ﺑﻌﺪ إزاﻟﺔ اﻟﻮرق اﻟﻤﺘﻜﺪس ،ﺗﺤﻘﻖ ﻣﻦ ﻋﺪم وﺟﻮد ورق ﻣﺘﻜﺪس ﻓﻲ أي ﺟﺰء آﺧﺮ ﻣﻦ أﺟﺰاء اﻟﻄﺎﺑﻌﺔ. 7.8 ﺣﻞ اﻟﻤﺸﻜﻼت 3 ﻓﻲ اﻟﺼﻴﻨﻴﺔ اﻻﺧﺘﻴﺎرﻳﺔ 2 ادﻓﻊ اﻟﺬراﻋﻴﻦ إﻟﻰ أﻋﻠﻰ. ﻓﻲ ﺣﺎﻟﺔ ﺗﻜﺪس اﻟﻮرق ﻓﻲ اﻟﺼﻴﻨﻴﺔ اﻻﺧﺘﻴﺎرﻳﺔ ،2ﻳﻀﻲء ﻣﺆﺷﺮ ﻓﻲ ﻣﻮﻗﻊ اﻟﺼﻴﻨﻴﺔ اﻻﺧﺘﻴﺎرﻳﺔ 2 ﻋﻠﻰ ﺧﺮﻳﻄﺔ اﻟﺤﺎﻟﺔ .ﺗﻈﻬﺮ رﺳﺎﻟﺔ ”) “Jam0 In Tray2ﺗﻜﺪس ﺑﺎﻟﺼﻴﻨﻴﺔ (2ﻋﻠﻰ ﺷﺎﺷﺔ اﻟﻌﺮض. 1 اﻓﺘﺢ ﺑﺎب اﻟﺪﺧﻮل ﺑﺸﻜﻞ ﻛﺎﻣﻞ ﺑﺎﺳﺘﺨﺪام اﻟﻤﻘﺒﺾ. 2 اﻓﺘﺢ اﻟﻐﻄﺎء اﻟﻌﻠﻮي. اﻟﻤﺼﺎﻫﺮ ﺳﺎﺧﻦ! 4 5 اﻓﺘﺢ اﻟﻐﻄﺎء اﻟﺪاﺧﻠﻲ ﺑﺎﺳﺘﺨﺪام اﻟﻤﻘﺒﺾ ﺛﻢ اﺳﺤﺐ اﻟﻮرق اﻟﻤﺘﻜﺪس ﺑﻌﻨﺎﻳﺔ ﺧﺎرج اﻟﻄﺎﺑﻌﺔ. أﻏﻠﻖ اﻟﻐﻄﺎء اﻟﺪاﺧﻠﻲ وادﻓﻊ اﻟﺬراﻋﻴﻦ إﻟﻰ أﺳﻔﻞ .اﻧﺘﻘﻞ إﻟﻰ اﻟﺨﻄﻮة .14 ﻓﻲ ﺣﺎﻟﺔ ﻋﺪم ﺗﻤﻜﻨﻚ ﻣﻦ اﻟﻌﺜﻮر ﻋﻠﻰ اﻟﻮرق اﻟﻤﺘﻜﺪس أو وﺟﻮد أي ﻣﻘﺎوﻣﺔ أﺛﻨﺎء إزاﻟﺔ اﻟﻮرق، ﺗﻮﻗﻒ ﻋﻦ ﺳﺤﺐ اﻟﻮرق وأﻏﻠﻖ ﺑﺎب اﻟﻮﺻﻮل .اﻧﺘﻘﻞ إﻟﻰ اﻟﺨﻄﻮة .6 ﺗﻨﺒﻴﻪ: • ﻻ ﺗﻠﻤﺲ اﻟﻤﺼﺎﻫﺮ اﻟﻤﻮﺟﻮد داﺧﻞ اﻟﻐﻄﺎء اﻟﺪاﺧﻠﻲ ،ﺣﻴﺚ ﻳﻜﻮن ﺳﺎﺧﻨًﺎ وﻗﺪ ﻳﺆدي إﻟﻰ اﻹﺻﺎﺑﺔ ﺑﺤﺮوق! ﻳﻌﻤﻞ اﻟﻤﺼﺎﻫﺮ ﻋﻨﺪ 180°درﺟﺔ ﻣﺌﻮﻳﺔ ) 356°ﻓﻬﺮﻧﻬﺎﻳﺖ( .اﺣﺘﺮس ﻋﻨﺪ إزاﻟﺔ اﻟﻮرق ﻣﻦ اﻟﻄﺎﺑﻌﺔ. • ﻻ ﺗﻠﻤﺲ اﻟﺴﻄﺢ اﻷﺧﻀﺮ ،اﺳﻄﻮاﻧﺔ OPCاﻟﻤﻮﺟﻮدة ﻓﻲ ﻣﻘﺪﻣﺔ ﺧﺮﻃﻮﺷﺔ اﻟﺤﺒﺮ ﺑﻴﺪﻳﻚ أو ﺑﺄي أداة أﺧﺮى .واﺣﺮص ﻋﻠﻰ اﺳﺘﺨﺪم اﻟﻤﻘﺒﺾ اﻟﻤﻮﺟﻮد ﻓﻲ ﻛﻞ ﺧﺮﻃﻮﺷﺔ ﻟﺘﻼﻓﻲ ﻟﻤﺲ ﻫﺬه اﻟﻤﻨﻄﻘﺔ. • اﺣﺮص ﻋﻠﻰ ﻋﺪم ﺧﺪش اﻟﺴﻄﺢ اﻟﺨﺎص ﺑﺴﻴﺮ ﻧﻘﻞ اﻟﻮرق. ﻣﻔﺘﻮﺣﺎ ﻷﻛﺜﺮ ﻣﻦ ﺑﻀﻊ دﻗﺎﺋﻖ ،ﻗﺪ ﺗﺘﻌﺮض اﺳﻄﻮاﻧﺔ OPC • ﻓﻲ ﺣﺎﻟﺔ ﺗﺮك ﺑﺎب اﻟﻮﺻﻮل ً ﻟﻠﻀﻮء ،وﻫﻮ ﻣﺎ ﻗﺪ ﻳﺆدي إﻟﻰ إﺗﻼﻓﻬﺎ .أﻏﻠﻖ ﺑﺎب اﻟﻮﺻﻮل ﻋﻨﺪ اﻟﺤﺎﺟﺔ ﻹﻳﻘﺎف ﻋﻤﻠﻴﺔ اﻟﺘﺮﻛﻴﺐ ﻷي ﺳﺒﺐ ﻣﻦ اﻷﺳﺒﺎب. 7.9 ﺣﻞ اﻟﻤﺸﻜﻼت 6 اﻓﺘﺢ ﻏﻄﺎء اﻟﻮرق اﻟﻤﺘﻜﺪس اﻟﺨﺎرﺟﻲ ﺑﺼﻴﻨﻴﺔ .2 7 اﻓﺘﺢ اﻟﻐﻄﺎء اﻟﺪاﺧﻠﻲ ﻟﻠﺼﻴﻨﻴﺔ .2 8 9 اﺳﺤﺐ اﻟﻮرق اﻟﻤﺘﻜﺪس ﺧﺎرج اﻟﻄﺎﺑﻌﺔ ﻓﻲ اﻻﺗﺠﺎه اﻟﻤﻮﺿﺢ .اﺳﺤﺐ اﻟﻮرق إﻟﻰ اﻟﺨﺎرج ﺑﺮﻓﻖ وﺑﻂء ﻟﺘﺠﻨﺐ ﺗﻤﺰﻗﻪ. أﻏﻠﻖ ﻏﻄﺎﺋﻲ اﻟﻮرق اﻟﻤﺘﻜﺪس واﻧﺘﻘﻞ إﻟﻰ اﻟﺨﻄﻮة .13 ﻓﻲ ﺣﺎﻟﺔ ﻋﺪم ﺗﻤﻜﻨﻚ ﻣﻦ اﻟﻌﺜﻮر ﻋﻠﻰ اﻟﻮرق اﻟﻤﺘﻜﺪس أو وﺟﻮد أي ﻣﻘﺎوﻣﺔ أﺛﻨﺎء إزاﻟﺔ اﻟﻮرق، ﺗﻮﻗﻒ ﻋﻦ ﺳﺤﺐ اﻟﻮرق وﺗﺎﺑﻊ إﻟﻰ اﻟﺨﻄﻮة .10 7.10 ﺣﻞ اﻟﻤﺸﻜﻼت 10اﻓﺘﺢ اﻟﺼﻴﻨﻴﺔ اﻻﺧﺘﻴﺎرﻳﺔ 2ﺑﺴﺤﺒﻬﺎ .ﺑﻌﺪ ﺳﺤﺒﻬﺎ ﺑﺸﻜﻞ ﻛﺎﻣﻞ ،ﻗﻢ ﺑﺮﻓﻊ اﻟﺠﺰء اﻷﻣﺎﻣﻲ ﻣﻦ اﻟﺼﻴﻨﻴﺔ ﻗﻠﻴﻼ ﻟﺘﺤﺮﻳﺮ اﻟﺼﻴﻨﻴﺔ ﻣﻦ اﻟﻄﺎﺑﻌﺔ. 13اﻓﺘﺢ ﺑﺎب اﻟﻮﺻﻮل. 14ﺑﻌﺪ اﻟﺘﺄﻛﺪ ﻣﻦ ﻓﺘﺢ ﺑﺎب اﻟﻮﺻﻮل ،أﻏﻠﻖ اﻟﻐﻄﺎء اﻟﻌﻠﻮي. 11ﻓﻲ ﺣﺎﻟﺔ رؤﻳﺘﻚ ﻟﻠﻮرق اﻟﻤﺘﻜﺪس ،ﻗﻢ ﺑﺈزاﻟﺘﻪ ﻣﻦ اﻟﻄﺎﺑﻌﺔ ﻋﻦ ﻃﺮﻳﻖ ﺳﺤﺒﻪ ﺑﺮﻓﻖ إﻟﻰ اﻟﺨﺎرج ﺑﺸﻜﻞ ﻣﺴﺘﻘﻴﻢ ﻛﻤﺎ ﻫﻮ ﻣﻮﺿﺢ أدﻧﺎه. 12أدﺧﻞ اﻟﺼﻴﻨﻴﺔ ﻓﻲ اﻟﻄﺎﺑﻌﺔ ﻣﺮة أﺧﺮى ﺛﻢ أﻏﻠﻖ ﻏﻄﺎﺋﻲ اﻟﻮرق اﻟﻤﺘﻜﺪس. 7.11 ﺣﻞ اﻟﻤﺸﻜﻼت 15أﻏﻠﻖ ﺑﺎب اﻟﻮﺻﻮل ﺑﺈﺣﻜﺎم .ﺳﺘﻮاﺻﻞ اﻟﻄﺎﺑﻌﺔ ﻋﻤﻠﻴﺔ اﻟﻄﺒﺎﻋﺔ. ﺣﻞ ﻣﺸﻜﻼت ﺟﻮدة اﻟﻄﺒﺎﻋﺔ ﻗﺪ ﻳﺆدي اﺗﺴﺎخ اﻟﻄﺎﺑﻌﺔ ﻣﻦ اﻟﺪاﺧﻞ أو ﺗﺤﻤﻴﻠﻬﺎ ﺑﻮرق ﻏﻴﺮ ﻣﻨﺎﺳﺐ إﻟﻰ ﺗﺪﻧﻲ ﺟﻮدة اﻟﻄﺒﺎﻋﺔ .راﺟﻊ اﻟﺠﺪول اﻟﻤﻮﺿﺢ أدﻧﺎه ﻻﺳﺘﻜﺸﺎف اﻷﺧﻄﺎء وإﺻﻼﺣﻬﺎ. اﻟﻤﺸﻜﻠﺔ اﻟﻄﺒﺎﻋﺔ ﻓﺎﺗﺤﺔ أو ﺑﺎﻫﺘﺔ AaBbCc AaBbCc AaBbCc AaBbCc AaBbCc وﺟﻮد ﺑﻘﻊ ﺣﺒﺮ ﻋﻠﻰ اﻟﻤﻄﺒﻮﻋﺎت ﺗﻨﺒﻴﻪ :ﻟﻦ ﺗﻌﻤﻞ اﻟﻄﺎﺑﻌﺔ ﻓﻲ ﺣﺎﻟﺔ ﻋﺪم ﻏﻠﻖ اﻟﻐﻄﺎء اﻟﻌﻠﻮي وﺑﺎب اﻟﻮﺻﻮل ﺑﺸﻜﻞ ﻛﺎﻣﻞ. ﻓﻲ ﺣﺎﻟﺔ ﻇﻬﻮر ﺧﻂ أﺑﻴﺾ ﻋﻤﻮدي أو ﻣﻨﻄﻘﺔ ﺑﺎﻫﺘﺔ ﻋﻠﻰ اﻟﺼﻔﺤﺔ: • ﻣﺼﺪر اﻟﺘﻐﺬﻳﺔ ﺑﺎﻟﺤﺒﺮ ﻣﻨﺨﻔﺾ ﻳﻤﻜﻨﻚ إﻃﺎﻟﺔ اﻟﻌﻤﺮ اﻻﻓﺘﺮاﺿﻲ ﻟﺨﺮﻃﻮﺷﺔ اﻟﺤﺒﺮ ﺑﺸﻜﻞ ﻣﺆﻗﺖ .راﺟﻊ )إﻋﺎدة ﺗﻮزﻳﻊ اﻟﺤﺒﺮ( ﻓﻲ ﺻﻔﺤﺔ .6.2وﻓﻲ ﺣﺎﻟﺔ ﻋﺪم ﺗﺤﺴﻦ ﺟﻮدة اﻟﻄﺒﺎﻋﺔ ،ﻗﻢ ﺑﺘﺮﻛﻴﺐ ﺧﺮﻃﻮﺷﺔ ﺟﺪﻳﺪة. • ﻗﺪ ﻻ ﻳﺘﻮاﻓﻖ اﻟﻮرق ﻣﻊ اﻟﻤﻮاﺻﻔﺎت اﻟﻤﻄﻠﻮﺑﺔ )ﻋﻠﻰ ﺳﺒﻴﻞ اﻟﻤﺜﺎل ،اﻟﻮرق رﻃﺐ أو ﺧﺸﻦ أﻛﺜﺮ ﻣﻤﺎ ﻳﻨﺒﻐﻲ( .راﺟﻊ ﺟﺰء ”ﻣﻮاﺻﻔﺎت اﻟﻮرق“ ﻓﻲ ﺻﻔﺤﺔ .10.1 • ﻗﺪ ﺗﺪل ﻣﺠﻤﻮﻋﺔ ﻣﻦ اﻟﻌﻴﻮب اﻟﻤﺘﻌﻠﻘﺔ ﺑﺎﻟﻄﺒﺎﻋﺔ اﻟﺒﺎﻫﺘﺔ أو اﻟﻤﻠﻄﺨﺔ ﻋﻠﻰ ﺣﺎﺟﺔ اﻟﻄﺎﺑﻌﺔ ﻟﻠﺘﻨﻈﻴﻒ .راﺟﻊ ﺻﻔﺤﺔ .6.7 ﻗﺪ ﻻ ﻳﺘﻮاﻓﻖ اﻟﻮرق ﻣﻊ اﻟﻤﻮاﺻﻔﺎت اﻟﻤﻄﻠﻮﺑﺔ )ﻋﻠﻰ ﺳﺒﻴﻞ اﻟﻤﺜﺎل ،اﻟﻮرق رﻃﺐ أو ﺧﺸﻦ أﻛﺜﺮ ﻣﻤﺎ ﻳﻨﺒﻐﻲ( .راﺟﻊ ”ﻣﻮاﺻﻔﺎت اﻟﻮرق“ ﻓﻲ ﺻﻔﺤﺔ .10.1 AaBbCc AaBbCc AaBbCc AaBbCc AaBbCc إرﺷﺎدات ﻟﺘﻔﺎدي ﺗﻜﺪس اﻟﻮرق ﻳﻤﻜﻦ ﺗﻔﺎدي أﻏﻠﺒﻴﺔ ﺣﺎﻻت ﺗﻜﺪس اﻟﻮرق ﻋﻦ ﻃﺮﻳﻖ اﺧﺘﻴﺎر ﻧﻮع اﻟﻮرق اﻟﺼﺤﻴﺢ .ﻓﻲ ﺣﺎﻟﺔ ﺣﺪوث ﺗﻜﺪس ﻟﻠﻮرق ،اﺗﺒﻊ اﻟﺨﻄﻮات اﻟﻤﻮﺿﺤﺔ ﻓﻲ اﻟﺠﺰء اﻟﻤﻮﺿﺢ ﺗﺤﺖ ﻋﻨﻮان ”إزاﻟﺔ ﺗﻜﺪس اﻟﻮرق“ ﻓﻲ ﺻﻔﺤﺔ .7.3 • اﺗﺒﻊ اﻹﺟﺮاءات اﻟﻤﻮﺿﺤﺔ ﺑﺪ ًءا ﻣﻦ ﺻﻔﺤﺔ .4.1وﺗﺄﻛﺪ ﻣﻦ أن اﻷدﻟﺔ اﻟﻘﺎﺑﻠﺔ ﻟﻠﻀﺒﻂ ﻣﻮﺿﻮﻋﺔ ﻓﻲ اﻟﻤﻜﺎن اﻟﺼﺤﻴﺢ. اﻟﺤﻞ ﺑﻘﻊ ﺷﺎﺣﺒﺔ AaBbCc AaBbCc AaBbCc AaBbCc AaBbCc • ﻻ ﺗﺤﻤﻞ ﺻﻴﻨﻴﺔ اﻟﻮرق ﺑﻌﺪد أﻛﺒﺮ ﻣﻤﺎ ﻳﻨﺒﻐﻲ ﻣﻦ اﻟﻮرق. • ﻻ ﺗﻘﻢ ﺑﺈزاﻟﺔ اﻟﻮرق ﻣﻦ اﻟﺼﻴﻨﻴﺔ أﺛﻨﺎء ﻋﻤﻠﻴﺔ اﻟﻄﺒﺎﻋﺔ. • ﻗﻢ ﺑﻔﺮد اﻟﻮرق وﺗﺤﺮﻳﻜﻪ ﺑﺼﻮرة ﻣﺮوﺣﻴﺔ ﺛﻢ ﺗﺴﻮﻳﺘﻪ ﻗﺒﻞ ﺗﺤﻤﻴﻠﻪ. • ﻻ ﺗﺴﺘﺨﺪم ورق ﻣﺠﻌﺪ أو رﻃﺐ أو ﻣﻨﺜﻨﻲ أﻛﺜﺮ ﻣﻤﺎ ﻳﻨﺒﻐﻲ. • ﻻ ﺗﻘﻢ ﺑﺘﺤﻤﻴﻞ أﻧﻮاع ﻣﺨﺘﻠﻔﺔ ﻣﻦ اﻟﻮرق ﻓﻲ اﻟﺼﻴﻨﻴﺔ. • اﺳﺘﺨﺪم أﻧﻮاع اﻟﻮرق ذات اﻟﺠﻮدة اﻟﻌﺎﻟﻴﺔ ﻓﻘﻂ .راﺟﻊ ﺟﺰء ”ﻣﻮاﺻﻔﺎت اﻟﻮرق“ ﻓﻲ ﺻﻔﺤﺔ .10.1 • ﺗﺄﻛﺪ ﻣﻦ أن ﺟﺎﻧﺐ اﻟﻄﺒﺎﻋﺔ إﻟﻰ أﻋﻠﻰ ﻓﻲ ﺻﻴﻨﻴﺔ اﻟﻮرق وإﻟﻰ أﺳﻔﻞ ﻓﻲ اﻟﺼﻴﻨﻴﺔ ﻣﺘﻌﺪدة اﻷﻏﺮاض. 7.12 ﺣﻞ اﻟﻤﺸﻜﻼت ﻓﻲ ﺣﺎﻟﺔ وﺟﻮد ﻣﻨﺎﻃﻖ داﺋﺮﻳﺔ ﺷﺎﺣﺒﺔ ﺑﻄﺮﻳﻘﺔ ﻋﺸﻮاﺋﻴﺔ ﻓﻲ اﻟﺼﻔﺤﺔ: • ﻗﺪ ﺗﻜﻮن اﻟﺼﻔﺤﺔ اﻟﻔﺮدﻳﺔ ﺗﺎﻟﻔﺔ .ﺣﺎول إﻋﺎدة ﻃﺒﺎﻋﺔ اﻟﻤﻬﻤﺔ ﻣﺮة أﺧﺮى. • نﺳﺒﺔ اﻟﺮﻃﻮﺑﺔ ﻏﻴﺮ ﻣﻮزﻋﺔ ﺑﺎﻟﺘﺴﺎوي ﻋﻠﻰ اﻟﻮرﻗﺔ أو ﺗﺤﺘﻮي اﻟﻮرﻗﺔ ﻋﻠﻰ ﺑﻘﻊ رﻃﺒﺔ ﻋﻠﻰ ﺳﻄﺤﻬﺎ .اﺳﺘﺨﺪم ورق ﻣﻦ ﻧﻮع ﻣﺨﺘﻠﻒ .راﺟﻊ ”ﻣﻮاﺻﻔﺎت اﻟﻮرق“ ﻓﻲ ﺻﻔﺤﺔ .10.1 • رزﻣﺔ اﻟﻮرق ﻣﻦ ﻧﻮع ﺳﻴﺊ .ﻗﺪ ﺗﺘﺴﺒﺐ ﻋﻤﻠﻴﺔ اﻟﺘﺼﻨﻴﻊ ﻓﻲ رﻓﺾ ﺑﻌﺾ أﺟﺰاء اﻟﻮرﻗﺔ ﻟﻠﺤﺒﺮ .اﺳﺘﺨﺪم ورق ﻣﻦ ﻧﻮع ﻣﺨﺘﻠﻒ أو ﻋﻼﻣﺔ ﺗﺠﺎرﻳﺔ أﺧﺮى. • ﻗﺪ ﺗﻜﻮن ﺧﺮﻃﻮﺷﺔ اﻟﺤﺒﺮ ﺗﺎﻟﻔﺔ .راﺟﻊ ”اﻟﻌﻴﻮب اﻟﻌﻤﻮدﻳﺔ اﻟﻤﺘﻜﺮرة“ ﻓﻲ اﻟﻌﻤﻮد اﻟﺘﺎﻟﻲ. • ﻓﻲ ﺣﺎﻟﺔ ﻋﺪم اﻟﺘﻤﻜﻦ ﻣﻦ ﻣﻌﺎﻟﺠﺔ اﻟﻌﻄﻞ ﻋﻦ ﻃﺮﻳﻖ ﻫﺬه اﻟﺨﻄﻮات ،اﺗﺼﻞ ﺑﺎﻟﺪﻋﻢ اﻟﻔﻨﻲ. اﻟﻤﺸﻜﻠﺔ اﻟﺨﻄﻮط اﻟﻌﻤﻮدﻳﺔ AaBbCc AaBbCc AaBbCc AaBbCc AaBbCc اﻟﻤﺸﻜﻠﺔ اﻟﺤﻞ ﻓﻲ ﺣﺎﻟﺔ ﻇﻬﻮر ﺧﻄﻮط ﻋﻤﻮدﻳﺔ ﺳﻮداء ﻋﻠﻰ اﻟﺼﻔﺤﺔ: ﺗﻨﺎﺛﺮ اﻟﺤﺒﺮ ﻓﻲ اﻟﺨﻠﻔﻴﺔ • ﻗﺪ ﺗﻜﻮن ﺧﺮﻃﻮﺷﺔ اﻟﺤﺒﺮ ﺗﻌﺮﺿﺖ ﻟﻠﺨﺪش .ﻗﻢ ﺑﺈزاﻟﺔ ﺧﺮﻃﻮﺷﺔ اﻟﺤﺒﺮ وﺗﺮﻛﻴﺐ واﺣﺪة أﺧﺮى ﺟﺪﻳﺪة .راﺟﻊ ﺻﻔﺤﺔ .6.4 A ﻓﻲ ﺣﺎﻟﺔ ﻇﻬﻮر ﺧﻄﻮط ﻋﻤﻮدﻳﺔ ﺑﻴﻀﺎء ﻋﻠﻰ اﻟﺼﻔﺤﺔ: • ﻗﻢ ﺑﺘﻨﻈﻴﻒ اﻟﻄﺎﺑﻌﺔ ﻣﻦ اﻟﺪاﺧﻞ .راﺟﻊ ”ﺗﻨﻈﻴﻒ اﻟﻄﺎﺑﻌﺔ ﻣﻦ اﻟﺪاﺧﻞ“ ﻓﻲ ﺻﻔﺤﺔ .6.7وﻓﻲ ﺣﺎﻟﺔ اﺳﺘﻤﺮار اﻟﻤﺸﻜﻠﺔ ،اﺳﺘﺒﺪل ﺧﺮﻃﻮﺷﺔ اﻟﺤﺒﺮ ﺑﻮاﺣﺪة ﺟﺪﻳﺪة. راﺟﻊ ﺻﻔﺤﺔ .6.4 اﻟﺨﻠﻔﻴﺔ اﻟﺴﻮداء أو اﻟﻤﻠﻮﻧﺔ إذا أﺻﺒﺢ اﻟﺘﻈﻠﻴﻞ ﻓﻲ اﻟﺨﻠﻔﻴﺔ ﻏﻴﺮ ﻣﻘﺒﻮل ،ﻓﻤﻦ اﻟﻤﻤﻜﻦ أن ﺗﺆدي اﻹﺟﺮاءات اﻟﺘﺎﻟﻴﺔ إﻟﻰ ﻣﻌﺎﻟﺠﺔ ﻫﺬه اﻟﻤﺸﻜﻠﺔ. AaBbCc AaBbCc AaBbCc AaBbCc AaBbCc اﻟﻄﺒﺎﻋﺔ اﻟﻤﻠﻄﺨﺔ ﺑﺎﻟﺤﺒﺮ ﺣﺮوف ﻣﺸﻮﻫﺔ • ﻗﻢ ﺑﺎﺳﺘﺒﺪال اﻟﻮرق ﺑﺂﺧﺮ أﺧﻒ وزﻧﺎ .راﺟﻊ ”ﻣﻮاﺻﻔﺎت اﻟﻮرق“ ﻓﻲ ﺻﻔﺤﺔ .10.1 • ﺗﺤﻘﻖ ﻣﻦ ﺑﻴﺌﺔ اﻟﻄﺎﺑﻌﺔ ﺣﻴﺚ ﻳﻤﻜﻦ أن ﺗﺆدي اﻟﺒﻴﺌﺔ اﻟﺠﺎﻓﺔ ﺗﻤﺎ ًﻣﺎ )ﻣﻨﺨﻔﻀﺔ اﻟﺮﻃﻮﺑﺔ( أو ذات اﻟﺮﻃﻮﺑﺔ اﻟﻌﺎﻟﻴﺔ )أﻋﻠﻰ ﻣﻦ %80رﻃﻮﺑﺔ ﻧﺴﺒﻴﺔ( إﻟﻰ زﻳﺎدة ﻛﻤﻴﺔ اﻟﺘﻈﻠﻴﻞ ﻓﻲ اﻟﺨﻠﻔﻴﺔ. • ﻗﺪ ﺗﻜﻮن اﻟﻮرﻗﺔ رﻃﺒﺔ أﻛﺜﺮ ﻣﻦ اﻟﻼزم .ﺣﺎول اﻟﻄﺒﺎﻋﺔ ﺑﺎﺳﺘﺨﺪام رزﻣﺔ ﻣﺨﺘﻠﻔﺔ ﻣﻦ اﻟﻮرق .ﻻ ﺗﻔﺘﺢ ﻋﺒﻮة اﻟﻮرق إﻻ إذا ﻛﺎن ذﻟﻚ ﺿﺮورﻳًﺎ ﺣﺘﻰ ﻻ ﻳﻤﺘﺺ اﻟﻮرق اﻟﺮﻃﻮﺑﺔ أﻛﺜﺮ ﻣﻦ ﻣﻤﺎ ﻳﻨﺒﻐﻲ. • ﻓﻲ ﺣﺎﻟﺔ ﺗﻨﺎﺛﺮ اﻟﺤﺒﺮ ﻓﻲ اﻟﺨﻠﻔﻴﺔ ﻋﻠﻰ ﻇﺮف ،ﻗﻢ ﺑﺘﻐﻴﻴﺮ ﺗﺨﻄﻴﻂ اﻟﻄﺒﺎﻋﺔ ﻟﺘﻔﺎدي اﻟﻄﺒﺎﻋﺔ ﻋﻠﻰ اﻟﻤﻨﻄﻘﺔ اﻟﺘﻲ ﺗﻠﺘﻘﻲ ﻋﻨﺪﻫﺎ ﺧﻄﻮط اﺗﺼﺎل اﻟﻤﻈﺮوف ﻋﻠﻰ اﻟﺠﺎﻧﺐ اﻟﻤﻌﺎﻛﺲ .ﻳﻤﻜﻦ أن ﺗﺘﺴﺒﺐ اﻟﻄﺒﺎﻋﺔ ﻋﻠﻰ ﺧﻄﻮط اﺗﺼﺎل اﻟﻤﻈﺮوف ﻓﻲ ﺣﺪوث ﻣﺸﻜﻼت. • ﻓﻲ ﺣﺎﻟﺔ ﺗﻐﻄﻴﺔ اﻟﺤﺒﺮ اﻟﻤﺘﻨﺎﺛﺮ ﻓﻲ اﻟﺨﻠﻔﻴﺔ ﻟﺴﻄﺢ ﺻﻔﺤﺔ ﻣﻄﺒﻮﻋﺔ ﺑﺎﻟﻜﺎﻣﻞ ،اﺿﺒﻂ دﻗﺔ اﻟﻄﺒﺎﻋﺔ ﻓﻲ ﺗﻄﺒﻴﻖ اﻟﺒﺮﻧﺎﻣﺞ اﻟﺬي ﺗﻘﻮم ﺑﺎﺳﺘﺨﺪاﻣﻪ أو ﻣﻦ ﺧﻼل ﻧﺎﻓﺬة ﺧﺼﺎﺋﺺ اﻟﻄﺎﺑﻌﺔ. • ﻓﻲ ﺣﺎﻟﺔ ﻇﻬﻮر اﻟﺤﺮوف ﺑﺸﻜﻞ ﻏﻴﺮ ﺻﺤﻴﺢ وﻇﻬﻮرﻫﺎ ﻛﺄﺷﻜﺎل ﻣﺠﻮﻓﺔ ،ﻗﺪ ﻳﻜﻮن اﻟﻮرق أﻣﻠﺲ أﻛﺜﺮ ﻣﻤﺎ ﻳﻨﺒﻐﻲ .ﺣﺎول اﻟﻄﺒﺎﻋﺔ ﺑﺎﺳﺘﺨﺪام ورق ﻣﻦ ﻧﻮع ﻣﺨﺘﻠﻒ .راﺟﻊ ”ﻣﻮاﺻﻔﺎت اﻟﻮرق“ ﻓﻲ ﺻﻔﺤﺔ .10.1 • ﻗﻢ ﺑﺈزاﻟﺔ إﺣﺪى ﺧﺮﻃﻮﺷﺎت اﻟﺤﺒﺮ اﻟﻘﺪﻳﻤﺔ واﺳﺘﺒﺪﻟﻬﺎ ﺑﻮاﺣﺪة ﺟﺪﻳﺪة. • ﻗﻢ ﺑﺘﻨﻈﻴﻒ اﻟﻄﺎﺑﻌﺔ ﻣﻦ اﻟﺪاﺧﻞ .راﺟﻊ ”ﺗﻨﻈﻴﻒ اﻟﻄﺎﺑﻌﺔ ﻣﻦ اﻟﺪاﺧﻞ“ ﻓﻲ ﺻﻔﺤﺔ .6.7 اﻧﺤﺮاف اﻟﺼﻔﺤﺔ AaBbCc AaBbC AaBbCcc AaBbCc AaBbCc • ﻗﻢ ﺑﺈﺧﺮاج ﺳﻴﺮ ﻧﻘﻞ اﻟﻮرق واﺳﺘﺒﺪاﻟﻪ ﺑﺂﺧﺮ ﺟﺪﻳﺪ .راﺟﻊ ”اﺳﺘﺒﺪال ﺳﻴﺮ ﻧﻘﻞ اﻟﻮرق“ ﻓﻲ ﺻﻔﺤﺔ .6.5 AaBbCc AaBbCc AaBbCc AaBbCc AaBbCc ﻳﺘﻨﺎﺛﺮ اﻟﺤﺒﺮ ﻓﻲ اﻟﺨﻠﻔﻴﺔ ﻧﺘﻴﺠﺔ ﻟﻨﻘﻂ اﻟﺤﺒﺮ ﻣﻮزﻋﺔ ﻋﻠﻰ اﻟﺼﻔﺤﺔ اﻟﻤﻄﺒﻮﻋﺔ. • ﻓﻲ ﺣﺎﻟﺔ ﺗﻜﻮن اﻟﺤﺮوف ﺑﺸﻜﻞ ﻏﻴﺮ ﺻﺤﻴﺢ وﻇﻬﻮرﻫﺎ ﺑﺸﻜﻞ ﻣﺘﻤﻮج ،ﻓﻘﺪ ﺗﺤﺘﺎج وﺣﺪة اﻟﻤﺎﺳﺢ اﻟﻀﻮﺋﻲ ﻟﻠﺼﻴﺎﻧﺔ .ﺗﺤﻘﻖ ﻣﻦ ﺣﺪوث ﻫﺬه اﻟﻤﺸﻜﻼت ﻋﻠﻰ ﺻﻔﺤﺔ ﻣﻌﺎﻳﻨﺔ .راﺟﻊ ﺻﻔﺤﺔ .2.7وﻹﺟﺮاء اﻟﺼﻴﺎﻧﺔ ،اﺗﺼﻞ ﺑﺎﻟﺪﻋﻢ اﻟﻔﻨﻲ. • ﺗﺤﻘﻖ ﻣﻦ ﻧﻮع اﻟﻮرق وﺟﻮدﺗﻪ .راﺟﻊ ”ﻣﻮاﺻﻔﺎت اﻟﻮرق“ ﻓﻲ ﺻﻔﺤﺔ .10.1 اﻟﻌﻴﻮب اﻟﻌﻤﻮدﻳﺔ اﻟﻤﺘﻜﺮرة اﻟﺤﻞ ﻓﻲ ﺣﺎﻟﺔ ﻇﻬﻮر ﻋﻼﻣﺎت ﺑﺸﻜﻞ ﻣﺘﻜﺮر ﻋﻠﻰ اﻟﺠﺎﻧﺐ اﻟﻤﻄﺒﻮع ﻣﻦ اﻟﺼﻔﺤﺔ ﺑﻤﺴﺎﻓﺎت ﻣﺘﺴﺎوﻳﺔ. اﻻﻧﺜﻨﺎء أو اﻟﺘﻤﻮج • ﺗﺄﻛﺪ ﻣﻦ ﺗﺤﻤﻴﻞ اﻟﻮرق ﺑﺸﻜﻞ ﺻﺤﻴﺢ. • ﺗﺤﻘﻖ ﻣﻦ ﻧﻮع اﻟﻮرق وﺟﻮدﺗﻪ .راﺟﻊ ”ﻣﻮاﺻﻔﺎت اﻟﻮرق“ ﻓﻲ ﺻﻔﺤﺔ .10.1 • ﺗﺄﻛﺪ ﻣﻦ ﺗﺤﻤﻴﻞ اﻟﻮرق أو اﻟﻤﻮاد اﻷﺧﺮى ﺑﺸﻜﻞ ﺻﺤﻴﺢ وﻣﻦ ﻋﺪم رﺑﻂ أدﻟﺔ اﻟﻮرق أو ﺗﺮاﺧﻴﻬﺎ أﻛﺜﺮ ﻣﻤﺎ ﻳﻨﺒﻐﻲ ﻓﻮق رزﻣﺔ اﻟﻮرق. • ﺗﺄﻛﺪ ﻣﻦ ﺗﺤﻤﻴﻞ اﻟﻮرق ﺑﺸﻜﻞ ﺻﺤﻴﺢ. • ﺗﺤﻘﻖ ﻣﻦ ﻧﻮع اﻟﻮرق وﺟﻮدﺗﻪ .ﻳﻤﻜﻦ أن ﻳﺆدي ﻛﻼً ﻣﻦ درﺟﺔ اﻟﺤﺮارة واﻟﺮﻃﻮﺑﺔ اﻟﻌﺎﻟﻴﺘﻴﻦ إﻟﻰ ﺗﻌﺮج اﻟﻮرق .راﺟﻊ ”ﻣﻮاﺻﻔﺎت اﻟﻮرق“ ﻓﻲ ﺻﻔﺤﺔ .10.1 • ﻗﻢ ﺑﺘﻨﻈﻴﻒ اﻟﻄﺎﺑﻌﺔ ﻣﻦ اﻟﺪاﺧﻞ .راﺟﻊ ”ﺗﻨﻈﻴﻒ اﻟﻄﺎﺑﻌﺔ ﻣﻦ اﻟﺪاﺧﻞ“ ﻓﻲ ﺻﻔﺤﺔ .6.7ﻓﻲ ﺣﺎﻟﺔ اﺳﺘﻤﺮار اﻟﻤﺸﻜﻠﺔ ﺑﻌﺪ ﺗﻨﻈﻴﻒ اﻟﻄﺎﺑﻌﺔ ﻣﻦ اﻟﺪاﺧﻞ ،ﻗﻢ ﺑﺘﺮﻛﻴﺐ ﺧﺮﻃﻮﺷﺔ ﺣﺒﺮ ﺟﺪﻳﺪة ﻣﻦ ﻧﻔﺲ اﻟﻠﻮن اﻟﻤﺴﺒﺐ ﻟﻠﻤﺸﻜﻠﺔ .راﺟﻊ ”اﺳﺘﺒﺪال ﺧﺮﻃﻮﺷﺎت اﻟﺤﺒﺮ“ ﻓﻲ ﺻﻔﺤﺔ .6.4 أﻳﻀﺎ ﺗﺪوﻳﺮ اﻟﻮرق 180°ﻓﻲ اﻟﺼﻴﻨﻴﺔ. • ﻗﻢ ﺑﻘﻠﺐ رزﻣﺔ اﻟﻮرق ﻓﻲ اﻟﺼﻴﻨﻴﺔ .ﺣﺎول ً • ﺗﺤﺘﻮي ﺑﻌﺾ أﺟﺰاء اﻟﻄﺎﺑﻌﺔ ﻋﻠﻰ ﺣﺒﺮ .ﻓﻲ ﺣﺎﻟﺔ ﺣﺪوث ﻫﺬه اﻟﻌﻴﻮب ﻓﻲ اﻟﺠﺎﻧﺐ اﻟﺨﻠﻔﻲ ﻣﻦ اﻟﺼﻔﺤﺔ ،ﻓﺈﻧﻬﺎ ﺳﺘﺘﻼﺷﻰ ﻣﻦ ﺗﻠﻘﺎء ﻧﻔﺴﻬﺎ ﺑﻌﺪ ﻃﺒﺎﻋﺔ ﺑﻀﻌﺔ ﺻﻔﺤﺎت أﺧﺮى. • ﻗﺪ ﻳﻜﻮن ﻣﺠﻤﻊ اﻟﺼﻬﺮ ﺗﺎﻟﻔًﺎ .اﺗﺼﻞ ﺑﺎﻟﺪﻋﻢ اﻟﻔﻨﻲ. ﺗﻌﺎرﻳﺞ أو ﺗﺠﻌﺪ • ﺗﺄﻛﺪ ﻣﻦ ﺗﺤﻤﻴﻞ اﻟﻮرق ﺑﺸﻜﻞ ﺻﺤﻴﺢ. • ﺗﺤﻘﻖ ﻣﻦ ﻧﻮع اﻟﻮرق وﺟﻮدﺗﻪ .راﺟﻊ ”ﻣﻮاﺻﻔﺎت اﻟﻮرق“ ﻓﻲ ﺻﻔﺤﺔ .10.1 أﻳﻀﺎ ﺗﺪوﻳﺮ اﻟﻮرق 180°ﻓﻲ اﻟﺼﻴﻨﻴﺔ. • ﻗﻢ ﺑﻘﻠﺐ رزﻣﺔ اﻟﻮرق ﻓﻲ اﻟﺼﻴﻨﻴﺔ .ﺣﺎول ً 7.13 ﺣﻞ اﻟﻤﺸﻜﻼت اﻟﻤﺸﻜﻠﺔ اﺗﺴﺎخ ﻇﻬﺮ اﻟﻤﻄﺒﻮﻋﺎت اﻟﺤﻞ اﻟﻤﺸﻜﻠﺔ • ﻗﺪ ﺗﻜﻮن ﺑﻜﺮة ﻧﻘﻞ اﻟﻮرق ﻣﺘﺴﺨﺔ .راﺟﻊ ”ﺗﻨﻈﻴﻒ اﻟﻄﺎﺑﻌﺔ ﻣﻦ اﻟﺪاﺧﻞ“ ﻓﻲ ﺻﻔﺤﺔ .6.7 اﻟﺤﻞ ﻓﻲ ﺣﺎﻟﺔ اﻧﺜﻨﺎء اﻟﺼﻔﺤﺔ اﻟﻤﻄﺒﻮﻋﺔ أو ﺗﻌﺬر اﻟﺘﻐﺬﻳﺔ ﺑﺎﻟﻮرق: اﻻﻧﺜﻨﺎء أﻳﻀﺎ ﺗﺪوﻳﺮ اﻟﻮرﻗﺔ 180°ﻓﻲ اﻟﺼﻴﻨﻴﺔ. • ﻗﻢ ﺑﻘﻠﺐ رزﻣﺔ اﻟﻮرق ﻓﻲ اﻟﺼﻴﻨﻴﺔ .ﺣﺎول ً • ﺗﺤﻘﻖ ﻣﻤﺎ إذا ﻛﺎن ﻫﻨﺎك ﺗﺴﺮب ﻟﻠﺤﺒﺮ .ﻗﻢ ﺑﺘﻨﻈﻴﻒ اﻟﻄﺎﺑﻌﺔ ﻣﻦ اﻟﺪاﺧﻞ. اﻟﻠﻮن ﻣﺘﺼﻞ أو اﻟﺼﻔﺤﺎت ﺳﻮداء • ﻗﺪ ﺗﻜﻮن ﺧﺮﻃﻮﺷﺔ اﻟﺤﺒﺮ ﻣﺮﻛﺒﺔ ﻋﻠﻰ ﻧﺤﻮ ﻏﻴﺮ ﺻﺤﻴﺢ .ﻗﻢ ﺑﺈﺧﺮاج ﺧﺮﻃﻮﺷﺔ اﻟﺤﺒﺮ وإﻋﺎدة ﺗﺮﻛﻴﺒﻬﺎ. • ﻗﺪ ﺗﻜﻮن ﺧﺮﻃﻮﺷﺔ اﻟﺤﺒﺮ ﺗﺎﻟﻔﺔ وﺑﺤﺎﺟﺔ ﻟﻼﺳﺘﺒﺪال .ﻗﻢ ﺑﺘﺮﻛﻴﺐ ﺧﺮﻃﻮﺷﺔ ﺣﺒﺮ ﺟﺪﻳﺪة. A اﻟﺤﺒﺮ ﺳﺎﺋﺐ اﻹﻟﻤﺎم ﺑﺮﺳﺎﺋﻞ ﺷﺎﺷﺔ اﻟﻌﺮض • ﻗﺪ ﺗﻜﻮن اﻟﻄﺎﺑﻌﺔ ﺑﺤﺎﺟﺔ ﻟﻺﺻﻼح .اﺗﺼﻞ ﺑﺎﻟﺪﻋﻢ اﻟﻔﻨﻲ. ﺗﻈﻬﺮ اﻟﺮﺳﺎﺋﻞ ﻋﻠﻰ ﻧﺎﻓﺬة ﺑﺮﻧﺎﻣﺞ SmartPanelأو ﺷﺎﺷﺔ ﻟﻮﺣﺔ اﻟﺘﺤﻜﻢ ﻟﺘﻮﺿﻴﺢ ﺣﺎﻟﺔ اﻟﻄﺎﺑﻌﺔ أو اﻷﺧﻄﺎء اﻟﺘﻲ ﺗﺤﺪث ﺑﻬﺎ .راﺟﻊ اﻟﺠﺪول اﻟﻤﻮﺿﺢ أدﻧﺎه ﻟﻔﻬﻢ ﻣﻌﺎن اﻟﺮﺳﺎﺋﻞ ﺛﻢ ﻋﺎﻟﺞ اﻟﻤﺸﻜﻠﺔ إذا ﻛﺎن ذﻟﻚ ﺿﺮورﻳًﺎ .اﻟﺮﺳﺎﺋﻞ وﻣﻌﺎﻧﻴﻬﺎ ﻣﻌﺮوﺿﺔ وﻓﻘًﺎ ﻟﻠﺘﺮﺗﻴﺐ اﻷﺑﺠﺪي. ﻣﻼﺣﻈﺔ :ﻋﻨﺪ اﺗﺼﺎﻟﻚ ﻟﻠﺤﺼﻮل ﻋﻠﻰ اﻟﺪﻋﻢ اﻟﻔﻨﻲ ،ﻣﻦ اﻟﻤﻔﻴﺪ ﺟ ًﺪا أن ﺗﺨﺒﺮ ﻣﻤﺜﻞ اﻟﺪﻋﻢ اﻟﻔﻨﻲ ﺑﺎﻟﺮﺳﺎﻟﺔ اﻟﻤﻌﺮوﺿﺔ ﻋﻠﻰ اﻟﺸﺎﺷﺔ. • ﻗﻢ ﺑﺘﻨﻈﻴﻒ اﻟﻄﺎﺑﻌﺔ ﻣﻦ اﻟﺪاﺧﻞ. • ﺗﺤﻘﻖ ﻣﻦ ﻧﻮع اﻟﻮرق وﺟﻮدﺗﻪ .راﺟﻊ ”ﻣﻮاﺻﻔﺎت اﻟﻮرق“ ﻓﻲ ﺻﻔﺤﺔ .10.1 • ﻗﻢ ﺑﺘﺮﻛﻴﺐ ﺧﺮﻃﻮﺷﺔ ﺣﺒﺮ ﺟﺪﻳﺪة .راﺟﻊ ”اﺳﺘﺒﺪال ﺧﺮﻃﻮﺷﺎت اﻟﺤﺒﺮ“ ﻓﻲ ﺻﻔﺤﺔ .6.4 اﻟﺮﺳﺎﻟﺔ • ﻗﺪ ﺗﻜﻮن اﻟﻄﺎﺑﻌﺔ ﺑﺤﺎﺟﺔ ﻟﻺﺻﻼح ﻓﻲ ﺣﺎﻟﺔ اﺳﺘﻤﺮار اﻟﻤﺸﻜﻠﺔ .اﺗﺼﻞ ﺑﺎﻟﺪﻋﻢ اﻟﻔﻨﻲ. اﻟﺤﺮوف ﺗﺤﺘﻮي ﻋﻠﻰ ﻓﺮاﻏﺎت ﻳﻘﺼﺪ ﺑﺎﻟﻔﺮاﻏﺎت ﻓﻲ اﻟﺤﺮوف اﻟﻤﻨﺎﻃﻖ اﻟﺒﻴﻀﺎء اﻟﺘﻲ ﺗﻮﺟﺪ داﺧﻞ اﻟﺤﺮوف واﻟﺘﻲ ﻳﺠﺐ أن ﺗﻤﺘﻠﺊ ﺑﺎﻟﻠﻮن اﻷﺳﻮد. A ﺧﻄﻮط أﻓﻘﻴﺔ AaBbCc AaBbCc AaBbCc AaBbCc AaBbCc • ﻗﺪ ﻻ ﺗﻘﻮم ﺑﺎﻟﻄﺒﺎﻋﺔ ﻋﻠﻰ اﻟﺴﻄﺢ اﻟﺼﺤﻴﺢ ﻟﻠﻮرﻗﺔ .ﻗﻢ ﺑﺈزاﻟﺔ اﻟﻮرﻗﺔ وﻗﻠﺒﻬﺎ. • ﻗﺪ ﻻ ﻳﺘﻮاﻓﻖ ﻧﻮع اﻟﻮرق اﻟﻤﺴﺘﺨﺪم ﻣﻊ ﻣﻮاﺻﻔﺎت اﻟﻮرق اﻟﻤﻄﻠﻮﺑﺔ .راﺟﻊ ﺻﻔﺤﺔ .10.1 ﻓﻲ ﺣﺎﻟﺔ ﻇﻬﻮر ﺧﻄﻮط ﺳﻮداء أو ﻣﻠﻮﻧﺔ أو ﺗﻠﻄﻴﺨﺎت ﺳﻮداء: • ﻗﺪ ﺗﻜﻮن ﺧﺮﻃﻮﺷﺔ اﻟﺤﺒﺮ ﻣﺮﻛﺒﺔ ﻋﻠﻰ ﻧﺤﻮ ﻏﻴﺮ ﺻﺤﻴﺢ .ﻗﻢ ﺑﺈﺧﺮاج ﺧﺮﻃﻮﺷﺔ اﻟﺤﺒﺮ وإﻋﺎدة ﺗﺮﻛﻴﺒﻬﺎ. • ﻗﺪ ﺗﻜﻮن ﺧﺮﻃﻮﺷﺔ اﻟﺤﺒﺮ ﺗﺎﻟﻔﺔ .ﻗﻢ ﺑﺘﺮﻛﻴﺐ ﺧﺮﻃﻮﺷﺔ ﺣﺒﺮ ﺟﺪﻳﺪة. اﻟﺤﺎﻟﺔ ﻗﻢ ﺑﺎﻷﺗﻲ... Adjusting Registration )ﺿﺒﻂ اﻟﺘﺴﺠﻴﻞ( ﺟﺎر ﺗﺴﺠﻴﻞ اﻟﻠﻮن ﺗﻠﻘﺎﺋ ًﻴﺎ .ﺑﺮﺟﺎء اﻻﻧﺘﻈﺎر. إﻟﻰ أن ﺗﺘﺤﻮل اﻟﺮﺳﺎﻟﺔ اﻟﻤﻌﺮوﺿﺔ إﻟﻰ Ready )ﺟﺎﻫﺰة( ،ﻳﺮﺟﻰ اﻻﻧﺘﻈﺎر ﻓﺘﺮة ﺗﺼﻞ إﻟﻰ 120 ﺛﺎﻧﻴﺔ ،ارﺟﻊ إﻟﻰ ﺻﻔﺤﺔ .3.4 ADC Not Confirm Error ) ADCﻻ ﻳﻘﻮم ﺑﺘﺄﻛﻴﺪ اﻟﺨﻄﺄ( وﻗﻌﺖ ﻣﺸﻜﻠﺔ ﻓﻲ ADC ﺑﺎﻟﻄﺎﺑﻌﺔ. اﺗﺼﻞ ﺑﺎﻟﺪﻋﻢ اﻟﻔﻨﻲ. Cover Open Install Transfer Belt )اﻟﻐﻄﺎء ﻣﻔﺘﻮح ﺗﺮﻛﻴﺐ ﺳﻴﺮ اﻟﻨﻘﻞ( أﻏﻠﻖ اﻟﻐﻄﺎء اﻟﻌﻠﻮي أو ﺑﺎب اﻟﻮﺻﻮل ﺑﺈﺣﻜﺎم ،أو ﻗﻢ اﻟﻐﻄﺎء اﻟﻌﻠﻮي أو ﺑﺎب اﻟﻮﺻﻮل ﻣﻔﺘﻮح ،أو ﺳﻴﺮ ﻧﻘﻞ اﻟﻮرق ﻏﻴﺮ ﻣﺮﻛﺐ ﺑﺘﺮﻛﻴﺐ ﺳﻴﺮ ﻧﻘﻞ اﻟﻮرق. ﻓﻲ اﻟﻄﺎﺑﻌﺔ. [Color] Toner Empty )اﻟﺤﺒﺮ ]اﻟﻠﻮن[ ﻓﺎرغ( وﻓﻲ ﻫﺬه اﻟﺤﺎﻟﺔ ﻗﻢ ﺑﺎﺳﺘﺒﺪال ﺧﺮﻃﻮﺷﺔ اﻟﺤﺒﺮ ﺧﺮﻃﻮﺷﺔ اﻟﺤﺒﺮ اﻟﻤﻤﺎﺛﻠﺔ ﻓﺎرﻏﺔ, ﺗﺘﻮﻗﻒ اﻟﻄﺎﺑﻌﺔ ﻋﻦ ﻋﻤﻠﻴﺔ اﻟﻄﺒﺎﻋﺔ اﻟﻤﻤﺎﺛﻠﺔ ﺑﻮاﺣﺪة ﺟﺪﻳﺪة .راﺟﻊ ﺻﻔﺤﺔ .6.4 ﺣﺘﻲ ﻳﺘﻢ وﺿﻊ ﺧﺮﻃﻮﺷﺔ ﺣﺒﺮ ﺟﺪﻳﺪة ﻓﻲ اﻟﻄﺎﺑﻌﺔ. Dev. Motor error )ﺧﻄﺄ ﻓﻲ ﻣﺤﺮك اﻟﻄﺎﺑﻌﺔ( • ﻗﺪ ﺗﻜﻮن اﻟﻄﺎﺑﻌﺔ ﺑﺤﺎﺟﺔ ﻟﻺﺻﻼح ﻓﻲ ﺣﺎﻟﺔ اﺳﺘﻤﺮار اﻟﻤﺸﻜﻠﺔ .اﺗﺼﻞ ﺑﺎﻟﺪﻋﻢ اﻟﻔﻨﻲ. 7.14 ﺣﻞ اﻟﻤﺸﻜﻼت ﺣﺪث ﺧﻄﺄ أﺛﻨﺎء ﻋﻤﻞ ﻣﺤﺮك اﻟﻄﺎﺑﻌﺔ. اﻓﺼﻞ ﻛﺒﻞ اﻟﻄﺎﻗﺔ وأﻋﺪ ﺗﻮﺻﻴﻠﻪ ﻣﺮة أﺧﺮى .ﻓﻲ ﺣﺎﻟﺔ اﺳﺘﻤﺮار اﻟﻤﺸﻜﻠﺔ ،اﺗﺼﻞ ﺑﺎﻟﺪﻋﻢ اﻟﻔﻨﻲ. اﻟﺮﺳﺎﻟﺔ اﻟﺤﺎﻟﺔ ﻗﻢ ﺑﺎﻷﺗﻲ... اﻟﺮﺳﺎﻟﺔ Engine Fuser Low Heat Error )ﻣﺤﺮك اﻟﻤﺼﺎﻫﺮ ﺧﻄﺄ ﺣﺮارة ﻣﻨﺨﻔﻀﺔ( درﺟﺔ اﻟﺤﺮارة ﻓﻲ اﻟﻤﺼﺎﻫﺮ ﻣﻨﺨﻔﻀﺔ ﻋﻠﻰ ﻧﺤﻮ ﻏﻴﺮ ﻋﺎدي. اﻓﺼﻞ ﻛﺒﻞ اﻟﻄﺎﻗﺔ وأﻋﺪ ﺗﻮﺻﻴﻠﻪ ﻣﺮة أﺧﺮى .ﻓﻲ ﺣﺎﻟﺔ اﺳﺘﻤﺮار اﻟﻌﻄﻞ ،اﺗﺼﻞ ﺑﺎﻟﺪﻋﻢ اﻟﻔﻨﻲ. Load [Size] In Tray1 )ﻗﻢ ﺑﺘﺤﻤﻴﻞ ]اﻟﻤﻘﺎس[ ﻓﻲ ﺻﻴﻨﻴﺔ (1 Engine Fuser Over Heat Error )ﻣﺤﺮك اﻟﻤﺼﺎﻫﺮ ﺧﻄﺄ ﺣﺮارة ﻣﺮﺗﻔﻌﺔ( درﺟﺔ اﻟﺤﺮارة ﻓﻲ اﻟﻤﺼﺎﻫﺮ ﻣﺮﺗﻔﻌﺔ ﻋﻠﻰ ﻧﺤﻮ ﻏﻴﺮ ﻋﺎدي. اﻓﺼﻞ ﻛﺒﻞ اﻟﻄﺎﻗﺔ وأﻋﺪ ﺗﻮﺻﻴﻠﻪ ﻣﺮة أﺧﺮى .ﻓﻲ ﺣﺎﻟﺔ اﺳﺘﻤﺮار اﻟﻌﻄﻞ ،اﺗﺼﻞ ﺑﺎﻟﺪﻋﻢ اﻟﻔﻨﻲ. Load [Size] In Tray2 )ﻗﻢ ﺑﺘﺤﻤﻴﻞ ]اﻟﻤﻘﺎس[ ﻓﻲ ﺻﻴﻨﻴﺔ (2 Engine Fuser Inverter Error )ﻣﺼﻬﺮ اﻟﻤﺤﺮك ﺧﻄﺄ ﻋﻜﺴﻲ( ﺣﺪﺛﺖ ﻣﺸﻜﻠﺔ ﻓﻲ اﻟﻤﺼﻬﺮ اﻟﻤﻮﺟﻮد داﺧﻞ اﻟﻄﺎﺑﻌﺔ. اﻓﺼﻞ ﻛﺒﻞ اﻟﻄﺎﻗﺔ وأﻋﺪ ﺗﻮﺻﻴﻠﻪ ﻣﺮة أﺧﺮى. Engine LSU Error )ﻣﺤﺮك وﺣﺪة اﻟﻤﺴﺢ ﺑﺎﻟﻠﻴﺰر ﺧﻄﺄ( ﺣﺪث ﺧﻄـﺄ ﻓﻲ وﺣﺪة اﻟﻤﺴﺢ اﻟﻀﻮﺋﻲ ﺑﺎﻟﻠﻴﺰر ﺑﺎﻟﻄﺎﺑﻌﺔ. اﻓﺼﻞ ﻛﺒﻞ اﻟﻄﺎﻗﺔ وأﻋﺪ ﺗﻮﺻﻴﻠﻪ ﻣﺮة أﺧﺮى .ﻓﻲ ﺣﺎﻟﺔ اﺳﺘﻤﺮار اﻟﻌﻄﻞ ،اﺗﺼﻞ ﺑﺎﻟﺪﻋﻢ اﻟﻔﻨﻲ. Load [Size] In MP )ﻗﻢ ﺑﺘﺤﻤﻴﻞ ]اﻟﻤﻘﺎس[ ﻓﻲ اﻟﺼﻴﻨﻴﺔ ﻣﺘﻌﺪدة اﻷﻏﺮاض( Install [Color] Toner )ﻗﻢ ﺑﺘﺮﻛﻴﺐ اﻟﺤﺒﺮ ]اﻟﻠﻮن[( ﺧﺮﻃﻮﺷﺔ اﻟﺤﺒﺮ اﻟﻤﻤﺎﺛﻠﺔ ﻟﻠﻮن اﻟﻤﻮﺿﺢ ﻏﻴﺮ ﻣﺮﻛﺒﺔ ﻓﻲ اﻟﻄﺎﺑﻌﺔ. ﻗﻢ ﺑﺘﺮﻛﻴﺐ ﺧﺮﻃﻮﺷﺔ اﻟﺤﺒﺮ اﻟﺨﺎﺻﺔ ﺑﺎﻟﻠﻮن اﻟﻤﺤﺪد ﻓﻲ اﻟﺮﺳﺎﻟﺔ. Install Transfer Belt )ﻗﻢ ﺑﺘﺮﻛﻴﺐ ﺳﻴﺮ ﻧﻘﻞ اﻟﻮرق( ﺳﻴﺮ ﻧﻘﻞ اﻟﻮرق ﻏﻴﺮ ﻣﺮﻛﺐ ﻓﻲ اﻟﻄﺎﺑﻌﺔ. ﻗﻢ ﺑﺘﺮﻛﻴﺐ ﺳﻴﺮ ﻧﻘﻞ اﻟﻮرق. Invalid Toner ][Color ) اﻟﺤﺒﺮ ]اﻟﻠﻮن[ ﻏﻴﺮ ﺻﺎﻟﺢ( ﺗﻢ ﺗﺮﻛﻴﺐ ﺧﺮﻃﻮﺷﺔ ﺣﺒﺮ ﻏﻴﺮ ﺻﺎﻟﺤﺔ. ﻗﻢ ﺑﺘﺮﻛﻴﺐ ﺧﺮﻃﻮﺷﺎت اﻟﺤﺒﺮ اﻟﻤﻌﺘﻤﺪة ﻣﻦ ﺷﺮﻛﺔ ﺧﺼﻴﺼﺎ Samsungواﻟﺘﻲ ﺗﻜﻮن ﻣﺼﻤﻤﺔ ً ﻟﻠﻄﺎﺑﻌﺔ اﻟﺘﻲ ﺑﻴﻦ ﻳﺪﻳﻚ .أو ﻗﻢ ﺑﺘﺮﻛﻴﺐ ﺧﺮﻃﻮﺷﺔ اﻟﺤﺒﺮ ﻓﻲ اﻟﻔﺘﺤﺎت اﻟﻤﻨﺎﺳﺒﺔ ﻟﻬﺎ .ﻓﻲ ﺣﺎﻟﺔ اﺳﺘﻤﺮار ﻫﺬا اﻟﻌﻄﻞ ﺑﻌﺪ ﺗﺮﻛﻴﺐ ﺧﺮﻃﻮﺷﺔ اﻟﺤﺒﺮ ﻣﻦ ﺷﺮﻛﺔ Samsungأو ﺗﺮﻛﻴﺒﻬﺎ ﻓﻲ اﻟﻔﺘﺤﺎت اﻟﻤﻨﺎﺳﺒﺔ ﻟﻬﺎ ،اﺗﺼﻞ ﺑﻮﻛﻴﻞ اﻟﺨﺪﻣﺔ اﻟﻤﻌﺘﻤﺪ. Invalid Transfer Belt )ﺳﻴﺮ ﻧﻘﻞ اﻟﻮرق ﻏﻴﺮ ﺻﺎﻟﺢ( ﺗﻢ ﺗﺮﻛﻴﺐ ﺳﻴﺮ ﻧﻘﻞ ورق ﻏﻴﺮ ﺻﺎﻟﺢ. ﻗﻢ ﺑﺘﺮﻛﻴﺐ ﺳﻴﺮ ﻧﻘﻞ اﻟﻮرق ﻣﻦ ﺷﺮﻛﺔ ﺧﺼﻴﺼﺎ Samsungواﻟﺬي ﻳﺘﻢ ﺗﺼﻤﻴﻤﻪ ً ﻟﻠﻄﺎﺑﻌﺔ اﻟﺘﻲ ﺑﻴﻦ ﻳﺪﻳﻚ .ﻓﻲ ﺣﺎﻟﺔ اﺳﺘﻤﺮار اﻟﻌﻄﻞ ﺑﻌﺪ ﺗﺮﻛﻴﺐ ﺳﻴﺮ ﻧﻘﻞ ﻣﻌﺘﻤﺪ ،اﺗﺼﻞ ﺑﻮﻛﻴﻞ اﻟﺨﺪﻣﺔ اﻟﻤﻌﺘﻤﺪ. Jam0 In Tray1 )ﺗﻜﺪس ﺑﺎﻟﺼﻴﻨﻴﺔ (1 ﺣﺪث ﺗﻜﺪس ﻟﻠﻮرق ﺑﺎﻟﺼﻴﻨﻴﺔ اﻟﻤﺸﺎر إﻟﻴﻬﺎ أو ﺑﺎﻟﻘﺮب ﻣﻨﻬﺎ. ﻗﻢ ﺑﺈزاﻟﺔ اﻟﻮرق اﻟﻤﺘﻜﺪس ﻣﻦ اﻟﺼﻴﻨﻴﺔ اﻟﻤﺸﺎر إﻟﻴﻬﺎ، ﻣﺴﺘﻌﻴﻨﺎ ﺑﺎﻟﺨﻄﻮات اﻟﻮاردة ﻓﻲ ﺻﻔﺤﺔ .7.3 ﻓﻲ ﺣﺎﻟﺔ اﺳﺘﻤﺮار اﻟﻤﺸﻜﻠﺔ ،ﻳﺮﺟﻲ اﻻﺗﺼﺎل ﺑﺎﻟﺪﻋﻢ اﻟﻔﻨﻲ. Jam0 In Tray2 )ﺗﻜﺪس ﺑﺎﻟﺼﻴﻨﻴﺔ (2 Jam0 In MP Tray )ﺗﻜﺪس ﺑﺎﻟﺼﻴﻨﻴﺔ ﻣﺘﻌﺪدة اﻷﻏﺮاض( Jam In Exit Area )ﺗﻜﺪس ﻓﻲ ﻣﻨﻄﻘﺔ اﻟﺨﺮوج( ﺣﺪث ﺗﻜﺪس ﻟﻠﻮرق ﻓﻲ ﻣﻨﻄﻘﺔ ﺧﺮوج اﻟﻮرق. ﻗﻢ ﺑﺈزاﻟﺔ اﻟﻮرق اﻟﻤﺘﻜﺪس ﻣﻦ اﻟﻄﺎﺑﻌﺔ ،ﻣﺴﺘﻌﻴﻨﺎ ﺑﺎﻟﺨﻄﻮات اﻟﻮاردة ﻓﻲ ﺻﻔﺤﺔ .7.6 Jam Inside Printer )ﺗﻜﺪس داﺧﻞ اﻟﻄﺎﺑﻌﺔ( ﺣﺪث ﺗﻜﺪس ﻟﻠﻮرق داﺧﻞ اﻟﻄﺎﺑﻌﺔ. اﻓﺘﺢ ﺑﺎب اﻟﻮﺻﻮل وﻗﻢ ﺑﺈزاﻟﺔ اﻟﻮرق اﻟﻤﺘﻜﺪس ﻣﻦ اﻟﻄﺎﺑﻌﺔ ،ﻣﺴﺘﻌﻴﻨﺎ ﺑﺎﻟﺨﻄﻮات اﻟﻮاردة ﻓﻲ ﺻﻔﺤﺔ .7.5 اﻟﺤﺎﻟﺔ ﻻ ﻳﺘﻮاﻓﻖ ﻣﻘﺎس اﻟﻮرق اﻟﺬي ﺗﻘﻮم ﺑﺘﺤﻤﻴﻠﻪ ﻣﻊ ذﻟﻚ اﻟﻤﺤﺪد ﻓﻲ ﺧﺼﺎﺋﺺ اﻟﻄﺎﺑﻌﺔ. ﻗﻢ ﺑﺎﻷﺗﻲ... ﻗﻢ ﺑﺘﺤﻤﻴﻞ اﻟﻮرق اﻟﺼﺤﻴﺢ ﻓﻲ اﻟﺼﻴﻨﻴﺔ. Low Density )اﻟﻜﺜﺎﻓﺔ ﻣﻨﺨﻔﻀﺔ( ﻛﻤﻴﺔ اﻟﺤﺒﺮ اﻟﻤﻮزﻋﺔ ﻋﻠﻰ ﺳﻴﺮ ﻧﻘﻞ اﻟﻮرق ﻟﻀﺒﻂ اﻟﺘﺴﺠﻴﻞ اﻟﺘﻠﻘﺎﺋﻲ ﻟﻠﻮن ﻣﻨﺨﻔﻀﺔ وﻟﺬﻟﻚ ﻟﻢ ﺗﺘﻌﺮف اﻟﻄﺎﺑﻌﺔ ﻋﻠﻰ اﻟﺤﺒﺮ أﺛﻨﺎء اﻟﺘﺴﺠﻴﻞ. اﺳﺘﺒﺪل ﺧﺮﻃﻮﺷﺔ )ﺧﺮﻃﻮﺷﺎت( اﻟﺤﺒﺮ ﺑﻮاﺣﺪة ﺟﺪﻳﺪة .راﺟﻊ ﺻﻔﺤﺔ 6.4ﻓﻲ ﺣﺎل اﺳﺘﻤﺮار اﻟﻤﺸﻜﻠﺔ ،واﺗﺼﻞ ﺑﺎﻟﺪﻋﻢ اﻟﻔﻨﻲ. Left Fan Error )ﺧﻄﺄ ﺑﺎﻟﻤﺮوﺣﺔ اﻟﻴﺴﺮى( ﺣﺪث ﺧﻄﺄ أﺛﻨﺎء ﻋﻤﻞ اﻟﻤﺮوﺣﺔ اﻟﻴﺴﺮى ﻟﻠﻄﺎﺑﻌﺔ. اﻓﺼﻞ ﻛﺒﻞ اﻟﻄﺎﻗﺔ وأﻋﺪ ﺗﻮﺻﻴﻠﻪ ﻣﺮة أﺧﺮى .ﻓﻲ ﺣﺎﻟﺔ اﺳﺘﻤﺮار اﻟﻤﺸﻜﻠﺔ ،اﺗﺼﻞ ﺑﺎﻟﺪﻋﻢ اﻟﻔﻨﻲ. Main Motor Error )ﺧﻄﺄ ﻓﻲ اﻟﻤﺤﺮك اﻷﺳﺎﺳﻲ( ﺣﺪث ﺧﻄﺄ أﺛﻨﺎء ﻋﻤﻞ ﻣﺤﺮك اﻟﻄﺎﺑﻌﺔ. اﻓﺼﻞ ﻛﺒﻞ اﻟﻄﺎﻗﺔ وأﻋﺪ ﺗﻮﺻﻴﻠﻪ ﻣﺮة أﺧﺮى .ﻓﻲ ﺣﺎﻟﺔ اﺳﺘﻤﺮار اﻟﻤﺸﻜﻠﺔ ،اﺗﺼﻞ ﺑﺎﻟﺪﻋﻢ اﻟﻔﻨﻲ. Memory Overflow )ﺗﺠﺎوز ﺳﻌﺔ اﻟﺬاﻛﺮة( ﻻ ﺗﺤﺘﻮي اﻟﻄﺎﺑﻌﺔ ﻋﻠﻰ ذاﻛﺮة ﻛﺎﻓﻴﺔ ﻟﻄﺒﺎﻋﺔ اﻟﻤﻬﻤﺔ اﻟﺤﺎﻟﻴﺔ. ﻳﺘﻢ ﻣﺴﺢ اﻟﻤﻬﻤﺔ ﺗﻠﻘﺎﺋ ًﻴﺎ وﺗﻌﻮد اﻟﻄﺎﺑﻌﺔ إﻟﻰ وﺿﻊ اﻻﺳﺘﻌﺪاد. ﺣﺪث ﺧﻄﺄ ﻓﻲ اﻟﺒﺮﻧﺎﻣﺞ اﻟﺜﺎﺑﺖ ﻟﻠﻄﺎﺑﻌﺔ. ﻗﻢ ﺑﺨﻔﺾ ﻣﺴﺘﻮى اﻟﺪﻗﺔ ﺛﻢ ﺣﺎول اﻟﻄﺒﺎﻋﺔ ﻣﺮة أﺧﺮى. ﻧﻔﺎد اﻟﻮرق ﺑﺼﻴﻨﻴﺔ اﻟﻮرق. ﻗﻢ ﺑﺘﺤﻤﻴﻞ اﻟﺼﻴﻨﻴﺔ ﺑﺎﻟﻮرق .راﺟﻊ ﺻﻔﺤﺔ .4.1 Paper Empty [Size] In Tray1 )اﻟﻮرق ﻏﻴﺮ ﻣﻮﺟﻮد ]اﻟﻤﻘﺎس[ ﻓﻲ ﺻﻴﻨﻴﺔ (1 Paper Empty [Size] In Tray2 )اﻟﻮرق ﻏﻴﺮ ﻣﻮﺟﻮد ]اﻟﻤﻘﺎس[ ﻓﻲ ﺻﻴﻨﻴﺔ (2 Paper Empty [Size] In Mp )اﻟﻮرق ﻏﻴﺮ ﻣﻮﺟﻮد ]اﻟﻤﻘﺎس[ ﻓﻲ اﻟﺼﻴﻨﻴﺔ ﻣﺘﻌﺪدة اﻷﻏﺮاض( Paper Empty [Size] In Manual )اﻟﻮرق ﻏﻴﺮ ﻣﻮﺟﻮد ]اﻟﻤﻘﺎس[ ﻓﻲ وﺿﻊ اﻟﺘﻐﺬﻳﺔ اﻟﻴﺪوﻳﺔ( Photo LED Error )ﺧﻄﺄ ﺑﻤﺆﺷﺮ ﺑﻴﺎن اﻟﺼﻮرة( 7.15 ﺣﻞ اﻟﻤﺸﻜﻼت أﺛﻨﺎء اﻟﺘﺴﺠﻴﻞ اﻟﺘﻠﻘﺎﺋﻲ ﻟﻠﻮن ،ﻓﺈن اﻟﻄﺎﺑﻌﺔ ﻟﻢ ﺗﻘﻢ ﺑﺎﻟﺘﻌﺮف ﻣﺆﺷﺮ ﺑﻴﺎن ﺣﺎﻟﺔ اﻟﺼﻮرة ﻓﻲ ﻣﺠﻤﻊ ﺳﻴﺮ ﻧﻘﻞ اﻟﻮرق. اﺗﺼﻞ ﺑﺎﻟﺪﻋﻢ اﻟﻔﻨﻲ. الرسالة الحالة قم باألتي... الحالة الرسالة قم باألتي... الطابعة في انتظار تلقي األمر Press من المستخدم قبل الطباعة Continue Button (اضغط على زر )Continueمن الصينية متعددة األغراض باستخدام وضع التغذية اليدوية. قم بتحميل صفحة واحدة من مادة الطباعة واضغط على زر .On Line/Continue وستحتاج للضغط على الزر لكل صفحة. Replace Tray1 Pick-roller (استبدل بكرة السحب بالصينية )1 انتهى العمر االفتراضي لبكرة السحب بالصينية .1 اتصل بالدعم الفني. انخفاض مستوى الحبر في ]Ready [Color خرطوشة الحبر الخاصة باللون Low Toner (جاهزة الحبر [اللون] منخفض) المشار إليه. أعد توزيع الحبر في خرطوشة الحبر المماثلة للون المشار إليه ،مستعينا بالخطوات الواردة في صفحة .6.2 Replace Tray2 Pick-roller (استبدل بكرة السحب بالصينية )2 انتهى العمر االفتراضي لبكرة السحب بالصينية .2 اتصل بالدعم الفني. SMPS Fan Error (خطأ بمروحة )SMPS حدث خطأ أثناء عمل مروحة SMPSالخاصة بالطابعة. افصل كبل الطاقة وأعد توصيله مرة أخرى .في حالة استمرار المشكلة ،اتصل بالدعم الفني. Tray2 Error (خطأ في الصينية )2 الصينية االختيارية 2غير مركبة أو بعد غلق الطابعة وإعادة تشغيلها مرة أخرى ،أعد موصلة على نحو صحيح بالطابعة .إدخال الصينية االختيارية .2في حالة استمرار ظهور الرسالة ،اتصل بالدعم الفني. Ready IP Conflict (جاهزة تعارض)IP عنوان IPالخاص بالطابعة يتعارض اتصل بمسئول الشبكة واختر عنوان ًا داخل الشبكة الفرعية وبالتالي لن يحدث تعارض بأي من األجهزة مع األجهزة األخرى بالشبكة. األخرى. Rear Fan Error (خطأ بالمروحة الخلفية) حدث خطأ أثناء عمل المروحة الخلفية للطابعة. افصل كبل الطاقة وأعد توصيله مرة أخرى .في حالة استمرار المشكلة ،اتصل بالدعم الفني. ]Replace [Color Toner (استبدال الحبر [اللون]) خرطوشة الحبر الخاصة باللون المشار إليه على وشك النفاد .ومع ذلك ،تستمر الطابعة في الطباعة حتى لو لم تكن جودة الطباعة بالمستوى األمثل .عند ظهور رسالة [Color] Toner Empty [اللون] (احلبر فارغ) ،تتوقف الطابعة عن عملية الطباعة. استبدل خرطوشة الحبر الخاصة باللون المشار إليه بواحدة جديدة إذا كان ذلك ضروريًا .راجع صفحة .6.4 Replace Fuser (استبدل وحدة المصاهر) انتهى العمر االفتراضي لوحدة المصهر وستتوقف الطابعة عن الطباعة لحين ترآيب وحدة جديدة. استبدل وحدة المصاهر بواحدة جديدة .راجع صفحة .6.6 Replace Fuser Soonسينتهي العمر االفتراضي لوحدة المصاهر قريبا. (استبدل المصاهر في أقرب وقت) Tray2 Jam Cover Open (غطاء الورق المتكدس الخاص بالصينية 2مفتوح) مشكالت نظام Windowsالشائعة عند ظهور رسالة “”Replace Fuser (استبدل المصاهر) على الشاشة ،سوف تتوقف الطابعة عن الطباعة. استبدل وحدة المصهر. Replace MP Pick-roller (استبدل بكرة السحب بالصينية متعددة األغراض) انتهى العمر االفتراضي لبكرة السحب الخاصة بالصينية متعددة األغراض. اتصل بالدعم الفني. Replace Transfer Belt (استبدل سير نقل الورق) انتهى العمر االفتراضي لسير نقل الورق ،وسوف تتوقف الطابعة عن العمل حتى يتم وضع سير جديد لنقل الورق في الطابعة. استبدل السير بآخر جديد .راجع صفحة .6.5 Replace Transfer Belt Soon (استبدل سير نقل الورق في أقرب وقت) سينتهي العمر االفتراضي لسير نقل الورق قري ًبا. عند ظهور رسالة ”( “Replace Transfer Beltاستبدل سير نقل الورق) ,تتوقف الطابعة عن العمل. قم باستبدال سير نقل الورق. غطاء الورق المتكدس بالصينية االختيارية 2مفتوح. أغلق غطاء الصينية 2بإحكام. المشكلة السبب المحتمل والحل ظهور رسالة ”“File in Use (الملف قيد االستخدام) أثناء التركيب. قم بالخروج من كافة تطبيقات البرامج .قم بإزالة كافة البرامج من مجموعة بدء التشغيل ،وأعد تشغيل نظام .Windowsأعد تثبيت برنامج تشغيل الطابعة. ظهور رسالة ”“Error Writing to LPTx (خطأ الكتابة إلى .)LPTx • تأكد من توصيل كافة الكبالت على نحو صحيح وتشغيل الطابعة. ظهور رسائل ”“General Protection Fault (خطأ في الحماية العامة) أو ”“Exception OE (استثناء بيئة التشغيل) أو ”“Spool32 (التخزين المؤقت )32أو ”“Illegal Operation (عملية غير قانونية). ظهور رسالتي ”“Fail To Print (فشل في الطباعة) أو “A printer timeout error ”occurred (حدث خطأ في مهلة الطابعة). • كما تظهر هذه الرسالة كذلك في حالة عدم تشغيل االتصال ثنائي االتجاه في برنامج تشغيل الطابعة. أغلق كافة التطبيقات األخرى وأعد تمهيد نظام Windowsثم حاول الطباعة مرة أخرى. قد تظهر هذه الرسائل أثناء الطباعة .ال تقم بأي شئ غير االنتظار حتى تنتهي الطابعة من الطباعة .في حالة ظهور الرسالة في وضع االستعداد أو بعد انتهاء الطباعة ،تحقق من التوصيالت و/أو تحقق من احتمال وقوع خطأ ما. مالحظة :راجع دليل المستخدم الخاص بنظم Microsoft Windows 98SE/ Me/ NT 4.0/2000/2003/XPالمرفق مع جهاز الكمبيوتر الشخصي لمساعدتك في الحصول على المزيد من المعلومات حول رسائل الخطأ الخاصة بنظام .Windows 7.16 حل المشكالت اﻟﺮﺳﺎﻟﺔ اﻟﻤﺸﻜﻼت اﻟﺸﺎﺋﻌﺔ ﻋﻠﻰ Macintosh اﻟﻤﺸﻜﻠﺔ Tray 2اﻟﺼﻴﻨﻴﺔ اﻻﺧﺘﻴﺎرﻳﺔ 2ﻏﻴﺮ ﻣﺤﺪدة ﻓﻲ ﺑﺮﻧﺎﻣﺞ اﻟﺘﺸﻐﻴﻞ. اﻟﺴﺒﺐ اﻟﻤﺤﺘﻤﻞ واﻟﺤﻞ اﻟﻄﺎﺑﻌﺔ ﻻ ﺗﻘﻮم ﺑﺎﻟﻄﺒﺎﻋﺔ ﻣﻦ ﺑﺮﻧﺎﻣﺞ .Acrobat Reader ﻳﺠﺐ ﺗﻐﻴﻴﺮ ﺧﻴﺎر ) Print Methodﻃﺮﻳﻘﺔ اﻟﻄﺒﺎﻋﺔ( إﻟﻰ ) Print as Imageاﻟﻄﺒﺎﻋﺔ ﻛﺼﻮرة( ﻋﻨﺪ اﻟﻄﺒﺎﻋﺔ ﻣﻦ ﺑﺮﻧﺎﻣﺞ .Acrobat Reader ﺗﻢ ﻃﺒﺎﻋﺔ اﻟﻤﺴﺘﻨﺪ وﻟﻜﻦ ﻟﻢ ﺗﺨﺘﻔﻲ ﻣﻬﻤﺔ اﻟﻄﺒﺎﻋﺔ ﻣﻦ اﻟﺘﺨﺰﻳﻦ اﻟﻤﺆﻗﺖ ﻓﻲ ﻧﻈﺎم .Mac OS 10.3.2 ﻗﻢ ﺑﺘﺤﺪﻳﺚ ﻧﻈﺎم Mac OSإﻟﻰ OS 10.3.3أو أﻋﻠﻰ. ﻻ ﺗﻘﻮم اﻟﻄﺎﺑﻌﺔ ﺑﻌﻤﻠﻴﺔ ﻃﺒﻊ ﻣﺴﺘﻨﺪ ﻣﻦ Illustratorﻓﻲ ﻃﺒﻊ ﻣﻠﻒ .IPP ﻳﻨﺒﻐﻲ ﺗﻐﻴﻴﺮ ﺧﻴﺎر ﻧﻮع اﻟﺒﻴﺎﻧﺎت إﻟﻰ ﺛﻨﺎﺋﻲ ﻟﻘﺎﺋﻤﺔ ﻃﺒﺎﻋﺔ .Adobe Illustratorأو ﻳﻤﻜﻨﻚ اﺳﺘﺨﺪام ﻃﺒﺎﻋﺔ .Appletalk ﺑﺎﻟﻨﺴﺒﺔ ﻷﻧﻈﻤﺔ ﺗﺸﻐﻴﻞ Windows NT 4.0/ ،2000/XPﻋﻨﺪ ﺗﺤﺪﻳﺪك ﻟﺨﻴﺎر Black & White )أﺳﻮد وأﺑﻴﺾ( ﺗﺤﺖ ﺧﻴﺎر ) Colorﻟﻮن( ﻓﻲ ﺧﺼﺎﺋﺺ اﻟﻮرق/ﺟﻮدة ,ﻳﺘﻢ ﻃﺒﺎﻋﺔ اﻟﻤﺴﺘﻨﺪ ﺑﺎﻟﻠﻮن ﺑﺪﻻ ً ﻣﻦ اﻷﺳﻮد واﻷﺑﻴﺾ. ﺗﻈﻬﺮ رﺳﺎﻟﺔ ” ﺧﻄﺄ ﻓﺤﺺ ﻣﺤﺪود Limit Check .“Error اﻟﺤﺎﻻت اﻟﺘﺎﻟﻴﺔ ﺧﺎﺻﺔ ﺑﻠﻐﺔ PSوﻳﻤﻜﻦ أن ﺗﺤﺪث ﻋﻨﺪ اﺳﺘﺨﺪام ﻋﺪة ﻟﻐﺎت ﻟﻠﻄﺎﺑﻌﺔ. ﻣﻼﺣﻈﺔ :ﻟﺘﻠﻘﻲ رﺳﺎﻟﺔ ﻣﻄﺒﻮﻋﺔ أو ﻣﻌﺮوﺿﺔ ﻋﻠﻰ اﻟﺸﺎﺷﺔ ﻋﻨﺪ ﺣﺪوث أﺧﻄﺎء ﻓﻲ ،PS اﻓﺘﺢ اﻹﻃﺎر ) Print Optionsﺧﻴﺎرات اﻟﻄﺒﺎﻋﺔ( واﻧﻘﺮ ﻓﻮق اﻻﺧﺘﻴﺎراﻟﻤﻄﻠﻮب اﻟﻤﺠﺎور ﻟﻘﺴﻢ ) PostScript errorsأﺧﻄﺎء(PostScript اﻟﺤﺎﻟﺔ ﻗﻢ ﺑﺎﻷﺗﻲ... ﺗﻌﺬر ﻃﺒﺎﻋﺔ ﻣﻠﻒ .PostScript رﺑﻤﺎ ﻟﻢ ﻳﺘﻢ ﺗﺜﺒﻴﺖ ﺑﺮﻧﺎﻣﺞ ﺗﺸﻐﻴﻞ PostScriptﺑﺸﻜﻞ ﺻﺤﻴﺢ. أو ﺣﺪﺛﺖ ﻣﺸﻜﻠﺔ ﻓﻲ وﺣﺪة ذاﻛﺮة DIMMﺑﻤﻠﻒ PostScript • ﻗﻢ ﺑﺈﻋﺎدة ﺗﺜﺒﻴﺘﺒﺮﻧﺎﻣﺞ ﺗﺸﻐﻴﻞ ,PSوﻳﻤﻜﻨﻚ اﻟﺮﺟﻮع إﻟﻰ )ﻗﺴﻢ اﻟﺒﺮاﻣﺞ(. ﻇﻬﻮر رﺳﺎﻟﺔ ”This job contains binary ) “...dataﺗﺤﺘﻮي ﻣﻬﻤﺔ اﻟﻄﺒﺎﻋﺔ ﻫﺬه ﻋﻠﻰ ﺑﻴﺎﻧﺎت ﺛﻨﺎﺋﻴﺔ(. ﺧﻴﺎر اﻟﺒﻴﺎﻧﺎت اﻟﺜﻨﺎﺋﻴﺔ اﻟﺨﺎﻟﺼﺔ ﻏﻴﺮ ﻣﺪﻋﻢ ﻓﻲ ﺑﺮﻧﺎﻣﺞ ﺗﺸﻐﻴﻞ .PostScript • ﻗﻢ ﺑﻄﺒﺎﻋﺔ ﺻﻔﺤﺔ ﺗﻬﻴﺌﺔ وﺗﺄﻛﺪ ﻣﻦ أن إﺻﺪار PSﻣﺘﺎح ﻟﻠﻄﺒﺎﻋﺔ. • إذا اﺳﺘﻤﺮت اﻟﻤﺸﻜﻠﺔ ،اﺗﺼﻞ ﺑﻤﻤﺜﻞ اﻟﺨﺪﻣﺔ ﻟﺪﻳﻚ. ﺗﺘﻢ ﻃﺒﺎﻋﺔ ﺻﻔﺤﺔ أﺧﻄﺎء .PSﻗﺪ ﺗﻜﻮن ﻣﻬﻤﺔ اﻟﻄﺒﺎﻋﺔ ﻟﻴﺴﺖ ﻣﻦ ﻧﻮع .PS ﻟﻢ ﻳﺘﻢ ﺗﻬﻴﺌﺔ ﺑﺮﻧﺎﻣﺞ ﺗﺸﻐﻴﻞ اﻟﻄﺎﺑﻌﺔ ﺑﺤﻴﺚ ﻳﺘﻌﺮف ﻋﻠﻰ اﻟﺼﻴﻨﻴﺔاﻻﺧﺘﻴﺎرﻳﺔ .2 اﻓﺘﺢ ﺧﺼﺎﺋﺺ ﺑﺮﻧﺎﻣﺞ اﻟﺘﺸﻐﻴﻞ ،PostScript وﻗﻢ ﺑﻀﺒﻂ ﻋﻨﺼﺮ Option Tray )اﻟﺼﻴﻨﻴﺔ اﻻﺧﺘﻴﺎرﻳﺔ( ﻟﺨﻴﺎر Device )اﻟﺠﻬﺎز( ﻟﻴﺘﻢ ﻋﻤﻠﻴﺔ Installed )اﻟﺘﺜﺒﻴﺖ(. ﻗﺪ ﻻ ﻳﺘﻮاﻓﺮ ﺧﻴﺎر Color اﻟﻠﻮن ﻓﻲ ﺑﻌﺾ اﻟﺒﺮاﻣﺞ ﻣﺜﻞ Acrobat Readerو Adobe Photoshopو .CorelDraw اﻓﺘﺢ “PS driver Properties )ﺧﺼﺎﺋﺺ ﺑﺮﻧﺎﻣﺞ ﺗﺸﻐﻴﻞ ،(PSﺛﻢ اﻧﻘﺮ ﻓﻮق ) Advancedﺧﻴﺎرات ﻣﺘﻘﺪﻣﺔ(. اﺿﺒﻂ ) Color Modeوﺿﻊ اﻟﻠﻮن( ﺗﺤﺖ ) Printer Featuresﻣﻴﺰات اﻟﻄﺎﺑﻌﺔ( إﻟﻰ ) Grayرﻣﺎدي(. ﺗﺄﻛﺪ ﻣﻦ أن ﻳﻜﻮن إﻋﺪاد دﻗﺔ اﻟﻄﺒﺎﻋﺔ ﻓﻲ ﺑﺮﻧﺎﻣﺞ ﻗﺪ ﻳﻜﻮن إﻋﺪاد دﻗﺔ اﻟﻄﺒﺎﻋﺔ ﻓﻲ ﻋﻨﺪ ﻃﺒﺎﻋﺔ ﻣﺴﺘﻨﺪ ﻓﻲ ﻧﻈﺎم Macintoshﺑﺎﺳﺘﺨﺪام ﺑﺮﻧﺎﻣﺞ ﺑﺮﻧﺎﻣﺞ ﺗﺸﻐﻴﻞ اﻟﻄﺎﺑﻌﺔ ﻏﻴﺮ ﻣﻄﺎﺑﻖ ﺗﺸﻐﻴﻞ اﻟﻄﺎﺑﻌﺔ ﻣﻄﺎﺑﻘًﺎ ﻟﻨﻈﻴﺮه ﻓﻲ ﺑﺮﻧﺎﻣﺞ .Acrobat Reader ﻟﻨﻈﻴﺮه ﻓﻲ ﺑﺮﻧﺎﻣﺞ Acrobat Acrobat Reader 6.0 .Reader أو إﺻﺪار أﻋﻠﻰ ،ﻓﺈن ﻃﺒﺎﻋﺔ اﻷﻟﻮان ﻻﺗﺘﻢ ﺑﺸﻜﻞ ﺻﺤﻴﺢ. )أﺧﻄﺎء PSاﻟﺸﺎﺋﻌﺔ( Common PS Errors اﻟﺮﺳﺎﻟﺔ اﻟﺤﺎﻟﺔ ﻗﻢ ﺑﺎﻷﺗﻲ... اﻓﺘﺢ إﻃﺎر ﺧﺼﺎﺋﺺ PostScript driver )ﺧﺼﺎﺋﺺ ﺑﺮﻧﺎﻣﺞ ﺗﺸﻐﻴﻞ ،(PostScript واﻧﻘﺮ ﻓﻮق PostScriptﺛﻢ اﻧﻘﺮ ﻓﻮق ) Advancedﺧﻴﺎرات ﻣﺘﻘﺪﻣﺔ( .ﺧﻴﺎر اﻟﺒﻴﺎﻧﺎت اﻟﺜﻨﺎﺋﻴﺔ اﳋﺎﻟﺼﺔ ﻏﻴﺮ ﻣﺪﻋﻢ .اﺧﺘﺮ ﻣﻬﻤﺔ ﻃﺒﺎﻋﺔ أﺧﺮى. ﺗﺄﻛﺪ ﻣﻦ أن ﻣﻬﻤﺔ اﻟﻄﺒﺎﻋﺔ ﻣﻦ ﻧﻮع .PSﺗﺤﻘﻖ ﻣﻤﺎ إذا ﻛﺎن ﺗﻄﺒﻴﻖ اﻟﺒﺮﻧﺎﻣﺞ ﻗﺪ ﺗﻠﻘﻰ ﻣﻠﻒ إﻋﺪاد أو ﻣﻠﻔًﺎ رأﺳ ًﻴﺎ ﻣﻦ ﻧﻮع PSﻹرﺳﺎﻟﻪ إﻟﻰ اﻟﻄﺎﺑﻌﺔ. 7.17 ﺣﻞ اﻟﻤﺸﻜﻼت ﻣﻬﻤﺔ اﻟﻄﺒﺎﻋﺔ ﻣﻌﻘﺪة ﺟ ًﺪا. رﺑﻤﺎ ﺗﺤﺘﺎج ﻟﺘﻘﻠﻴﻞ ﺗﻌﻘﻴﺪ اﻟﺼﻔﺤﺔ أو زﻳﺎدة ﺣﺠﻢ اﻟﺬاﻛﺮة. اﻟﻤﺸﻜﻠﺔ اﻟﻤﺸﻜﻼت اﻟﺸﺎﺋﻌﺔ ﻋﻠﻰ Linux اﻟﻤﺸﻜﻠﺔ ﻻ ﻳﻤﻜﻦ ﺗﻐﻴﻴﺮ اﻹﻋﺪادات ﻓﻲ أداة اﻟﺘﻬﻴﺌﺔ. ﻻ ﻳﻌﻤﻞ إﻋﺪاد N-upﺑﺸﻜﻞ ﺻﺤﻴﺢ ﻣﻊ ﺑﻌﺾ اﻟﻤﺴﺘﻨﺪات. أﺳﺘﺨﺪم BSD lpr )ﺣﺰم Slackwareأو Debianأو ﺣﺰم أﻗﺪم( ﻏﻴﺮ أﻧﺎ ﺑﻌﺾ اﻟﺨﻴﺎرات اﻟﺘﻲ أﻗﻮم ﺑﺘﺤﺪﻳﺪﻫﺎ ﻓﻲ LLPRﻻ ﻳﺘﻢ ﺗﻨﻔﻴﺬﻫﺎ. ﺗﺤﺘﻮي ﻧﻈﻢ BSD lprاﻟﻤﺘﻮارﺛﺔ ﻋﻠﻰ ﻗﻴﻮد ﺻﺎرﻣﺔ ﻓﻴﻤﺎ ﻳﺨﺺ ﻃﻮل ﺳﻠﺴﻠﺔ اﻟﺨﻴﺎر اﻟﺘﻲ ﻳﻤﻜﻦ ﺗﻤﺮﻳﺮﻫﺎ إﻟﻰ ﻧﻈﺎم اﻟﻄﺒﺎﻋﺔ .وﺑﺎﻟﺘﺎﻟﻲ ،ﻓﻔﻲ ﺣﺎﻟﺔ اﺧﺘﻴﺎر ﻋﺪد ﻣﻦ اﻟﺨﻴﺎرات اﻟﻤﺨﺘﻠﻔﺔ ،ﻗﺪ ﺗﺘﺠﺎوز اﻟﻄﻮل اﻟﻤﺤﺪد ﻟﺴﻠﺴﻠﺔ اﻟﺨﻴﺎرات ﻣﻤﺎ ﻳﺆدي إﻟﻰ ﻋﺪم إدﺧﺎل ﺑﻌﺾ اﻟﺨﻴﺎرات إﻟﻰ اﻟﺒﺮاﻣﺞ اﻟﻤﺴﺌﻮﻟﺔ ﻋﻦ ﺗﻨﻔﻴﺬﻫﺎ .ﺣﺎول ﺗﺤﺪﻳﺪ ﺧﻴﺎرات أﻗﻞ ﻻ ﺗﺘﻌﺎرض ﻣﻊ اﻟﺨﻴﺎرات اﻻﻓﺘﺮاﺿﻴﺔ ﻟﺤﻔﻈﻬﺎ ﻋﻠﻰ اﺳﺘﺨﺪام اﻟﺬاﻛﺮة. أﺣﺎول ﻃﺒﺎﻋﺔ ﻣﺴﺘﻨﺪ ﻓﻲ اﻟﻮﺿﻊ اﻷﻓﻘﻲ ،وﻟﻜﻦ ﻳﺘﻢ ﻃﺒﺎﻋﺘﻪ ﻋﻠﻰ ﻧﺤﻮ داﺋﺮي وﻣﻘﺼﻮص. ﺗﻤﻜﻦ أﻏﻠﺒﻴﺔ ﺗﻄﺒﻴﻘﺎت Unixاﻟﺘﻲ ﺗﺤﺘﻮي ﻋﻠﻰ ﺧﻴﺎر اﻻﺗﺠﺎه اﻷﻓﻘﻲ ﺿﻤﻦ ﺧﻴﺎرات اﻟﻄﺒﺎﻋﺔ ﺑﻬﺎ ﻣﻦ إﻧﺸﺎء ﻛﻮد PostScriptﺻﺤﻴﺢ واﻟﺬي ﻳﺠﺐ ﻃﺒﺎﻋﺘﻪ ﻛﻤﺎ ﻫﻮ. وﻓﻲ ﻫﺬه اﻟﺤﺎﻟﺔ ،ﻳﺠﺐ أن ﺗﺘﺄﻛﺪ ﻣﻦ ﺿﺒﻂ ﺧﻴﺎر LLPRﻋﻠﻰ إﻋﺪاده اﻟﻌﻤﻮدي اﻻﻓﺘﺮاﺿﻲ ﻟﺘﻔﺎدي أي ﺗﺪوﻳﺮ ﻏﻴﺮ ﻣﺮﻏﻮب ﻟﻠﻮرﻗﺔ اﻟﺘﻲ ﺗﻨﺘﺞ ﻓﻲ اﻟﺨﺮج اﻟﻤﻘﺼﻮص. اﻟﺴﺒﺐ اﻟﻤﺤﺘﻤﻞ واﻟﺤﻞ ﻗﺪ ﺗﺤﺘﺎج ﻟﻠﺤﺼﻮل ﻋﻠﻰ اﻣﺘﻴﺎزات اﻟﻤﺴﺌﻮل ﻟﺘﻐﻴﻴﺮ اﻹﻋﺪادات اﻟﻌﺎﻣﺔ. ﻗﺪ ﻻ ﺗﻜﻮن ﻣﻜﺘﺒﺎت GTKﻣﺮﻛﺒﺔ .وﺗﺄﺗﻲ ﻫﺬه اﻟﻤﻜﺘﺒﺎت ﻋﺎدة ﻣﻊ ﺣﺰم ﺑﺮاﻣﺞ ﻧﻈﺎم ﻳﺘﻢ اﺳﺘﺨﺪام ﺳﻄﺢ اﻟﻤﻜﺘﺐ KDEوﻟﻜﻦ أداة اﻟﺘﻬﻴﺌﺔ و Linux LLPRوﻟﻜﻦ ﻳﺠﺐ ﻋﻠﻴﻚ ﺗﺜﺒﻴﺘﻬﺎ ﻳﺪوﻳًﺎ .ﻟﻠﺤﺼﻮل ﻋﻠﻰ اﻟﻤﺰﻳﺪ ﻣﻦ اﻟﻤﻌﻠﻮﻣﺎت ﺣﻮل ﺗﺜﺒﻴﺖ اﻟﺤﺰم اﻹﺿﺎﻓﻴﺔ ،ﻳﺮﺟﻰ اﻟﺮﺟﻮع إﻟﻰ اﻟﺪﻟﻴﻞ اﻟﺨﺎص ﺑﺘﻠﻚ اﻟﺤﺰم. ﻻ ﻳﻌﻤﻼن. ﻗﻤﺖ ﺑﺘﺜﺒﻴﺖ ﻫﺬه اﻟﺤﺰﻣﺔ وﻟﻜﻦ ﻻ أﺳﺘﻄﻴﻊ اﻟﻌﺜﻮر ﻋﻠﻰ اﻟﻤﺪﺧﻼت ﻓﻲ ﻗﻮاﺋﻢ .KDE/Gnome ﻗﺪ ﺗﺘﻄﻠﺐ ﺑﻌﺾ اﻹﺻﺪارات اﻟﺨﺎﺻﺔ ﺑﺒﻴﺌﺘﻲ ﺳﻄﺢ اﻟﻤﻜﺘﺐ KDEأو GNOME إﻋﺎدة ﺗﺸﻐﻴﻞ اﻟﺠﻠﺴﺔ ﺣﺘﻰ ﻳﺘﻢ ﺗﻨﻔﻴﺬ اﻟﺘﻐﻴﻴﺮات اﻟﺠﺪﻳﺪة. ﻇﻬﻮر رﺳﺎﻟﺔ اﻟﺨﻄﺄ “Some options are not ”) selectedﻟﻢ ﻳﺘﻢ ﺗﺤﺪﻳﺪ ﺑﻌﺾ اﻟﺨﻴﺎرات( أﺛﻨﺎء ﺗﻌﺪﻳﻞ إﻋﺪادات اﻟﻄﺎﺑﻌﺔ. ﺗﺤﺘﻮي ﺑﻌﺾ اﻟﻄﺎﺑﻌﺎت ﻋﻠﻰ إﻋﺪادات ﻣﺘﻌﺎرﺿﺔ ﻣﻤﺎ ﻳﻌﻨﻲ أﻧﻪ ﻻ ﻳﻤﻜﻦ اﺧﺘﻴﺎر ﺑﻌﺾ اﻹﻋﺪادات ﻻﺛﻨﻴﻦ ﻣﻦ اﻟﺨﻴﺎرات ﻓﻲ ﻧﻔﺲ اﻟﻮﻗﺖ .وﻋﻨﺪ اﻟﻘﻴﺎم ﺑﺘﻐﻴﻴﺮ أﺣﺪ اﻹﻋﺪادات وﺗﻜﺘﺸﻒ ﺣﺰﻣﺔ اﻟﻄﺎﺑﻌﺔ وﺟﻮد ﺗﻌﺎرض ،ﻓﺈن اﻟﺨﻴﺎر اﻟﺬي وﻗﻊ ﻣﻦ ﺧﻼﻟﻪ اﻟﺘﻌﺎرض ﻳﺘﻢ ﺗﻐﻴﻴﺮه إﻟﻰ ﻗﻴﻤﺔ ”) “No Choiceﺑﺪون ﺧﻴﺎر( .ﻳﺠﺐ ﺗﺤﺪﻳﺪ أﺣﺪ اﻟﺨﻴﺎرات اﻟﺘﻲ ﻻ ﺗﺘﺴﺒﺐ ﻓﻲ ﺣﺪوث ﺗﻌﺎرض ﻗﺒﻞ ﺗﻘﺪﻳﻢ اﻟﺘﻐﻴﻴﺮات. ﺗﻌﺬر ﺗﻌﻴﻴﻦ اﻟﻄﺎﺑﻌﺔ ﻛﺎﻟﻄﺎﺑﻌﺔ اﻻﻓﺘﺮاﺿﻴﺔ ﻟﻠﻨﻈﺎم. ﻓﻲ ﺑﻌﺾ اﻟﺤﺎﻻت ،ﻗﺪ ﻻ ﻳﻜﻮن ﺗﻐﻴﻴﺮ ﻗﺎﺋﻤﺔ اﻻﻧﺘﻈﺎر اﻻﻓﺘﺮاﺿﻴﺔ ﻣﻤﻜﻨًﺎ .وﻳﺤﺪث ﻫﺬا ﻣﻊ ﺑﻌﺾ أﺷﻜﺎل LPRngوﺧﺎﺻﺔ ﻓﻲ ﻧﻈﻢ RedHatاﻟﺤﺪﻳﺜﺔ اﻟﺘﻲ ﺗﺴﺘﺨﺪم ﻗﺎﻋﺪة ﺑﻴﺎﻧﺎت ” “printconfﻟﻘﻮاﺋﻢ اﻻﻧﺘﻈﺎر. ﻋﻨﺪ اﺳﺘﺨﺪام ،printconfﻓﺈﻧﻪ ﻳﺘﻢ ﺗﺤﺪﻳﺚ ﻣﻠﻒ /etc./printcap ﺗﻠﻘﺎﺋﻴﺎ ﻣﻦ ﻗﺎﻋﺪة ﺑﻴﺎﻧﺎت اﻟﻄﺎﺑﻌﺎت اﻟﺘﻲ ﻳﺘﻢ اﻟﺘﺤﻜﻢ ﻓﻴﻬﺎ ﻋﻦ ﻃﺮﻳﻖ اﻟﻨﻈﺎم )ﻋﺎدة ﻣﻦ ﺧﻼل أﻣﺮ ” (“printtoolوﺗﻠﺤﻖ ﻗﻮاﺋﻢ اﻻﻧﺘﻈﺎر ﻓﻲ /etc./printcap.localﺑﺎﻟﻤﻠﻔﺎت اﻟﻨﺎﺗﺠﺔ .ﻳﺘﻢ ﺗﻌﺮﻳﻒ ﻗﺎﺋﻤﺔ اﻻﻧﺘﻈﺎر اﻻﻓﺘﺮاﺿﻴﺔ ﻓﻲ LPRngﻛﻘﺎﺋﻤﺔ اﻻﻧﺘﻈﺎر اﻷوﻟﻰ ﻓﻲ ،/etc./printcapوﻟﺬﻟﻚ ﻻ ﻳﻤﻜﻦ ﺗﻐﻴﻴﺮ ﻗﺎﺋﻤﺔ اﻻﻧﺘﻈﺎر اﻻﻓﺘﺮاﺿﻴﺔ ﻓﻲ ﺣﺰﻣﺔ Linuxاﻟﺨﺎﺻﺔ ﺑﺎﻟﻄﺎﺑﻌﺔ ﻋﻨﺪ ﺗﻌﺮﻳﻒ ﺑﻌﺾ ﻗﻮاﺋﻢ اﻻﻧﺘﻈﺎر اﻷﺧﺮى ﺑﻐﻴﺮ ذﻟﻚ ﺑﺎﺳﺘﺨﺪام .printtool اﻟﺴﺒﺐ اﻟﻤﺤﺘﻤﻞ واﻟﺤﻞ ﻳﻤﻜﻦ اﺳﺘﺨﺪام ﺧﺎﺻﻴﺔ N-upﻣﻦ ﺧﻼل ﻋﻤﻠﻴﺎت ﺑﻌﺪ اﻟﻤﻌﺎﻟﺠﺔ ﻟﺒﻴﺎﻧﺎت PostScriptاﻟﺘﻲ ﺗﻢ إرﺳﺎﻟﻬﺎ إﻟﻰ ﻧﻈﺎم اﻟﻄﺒﺎﻋﺔ .وﻣﻊ ذﻟﻚ ،ﻓﺈﻧﻪ ﻻ ﻳﻤﻜﻦ إﺟﺮاء ﻋﻤﻠﻴﺎت اﻟﻤﻌﺎﻟﺠﺔ ﻫﺬه إﻻ إذا ﻛﺎﻧﺖ ﺑﻴﺎﻧﺎت PostScriptﺗﺘﻮاﻓﻖ ﻣﻊ اﺗﻔﺎﻗﻴﺎت إﻧﺸﺎء ﻣﺴﺘﻨﺪ .Adobeﻗﺪ ﺗﺤﺪث اﻟﻤﺸﻜﻼت ﻋﻨﺪ اﺳﺘﺨﺪام ﺧﺎﺻﻴﺔ N-upﺑﺎﻹﺿﺎﻓﺔ إﻟﻰ اﻟﺨﺼﺎﺋﺺ اﻷﺧﺮى اﻟﺘﻲ ﺗﻌﺘﻤﺪ ﻋﻠﻰ ﻋﻤﻠﻴﺎت ﻣﺎ ﺑﻌﺪ اﻟﻤﻌﺎﻟﺠﺔ ﻓﻲ ﺣﺎﻟﺔ ﻋﺪم ﺗﻮاﻓﻖ اﻟﻤﺴﺘﻨﺪ اﻟﺬي ﺗﺠﺮي ﻃﺒﺎﻋﺘﻪ. ﺑﻌﺾ اﻟﺼﻔﺤﺎت ﺗﺨﺮج ﺑﻴﻀﺎء ﺗﻤﺎﻣﺎ إذا ﻛﺎﻧﺖ اﻟﺒﻴﺎﻧﺎت اﻟﺘﻲ ﻳﺘﻢ إرﺳﺎﻟﻬﺎ ﺑﺘﻨﺴﻴﻖ PostScriptاﻟﻤﻐﻠﻒ ) ،(EPSﻓﺈن )ﺑﺪون ﻃﺒﺎﻋﺔ أﻳﺔ ﺑﻴﺎﻧﺎت( ،ﻣﻊ اﻟﻌﻠﻢ ﺑﻌﺾ اﻹﺻﺪارات اﻟﺴﺎﺑﻘﺔ ﻣﻦ 1.1.10) CUPSوأﻗﺪم( ﺗﺤﺘﻮي ﻋﻠﻰ ﻣﺸﻜﻠﺔ ﺗﻤﻨﻊ إﺟﺮاء ﻋﻤﻠﻴﺔ اﻟﻤﻌﺎﻟﺠﺔ ﻟﻬﺎ ﻋﻠﻰ ﻧﺤﻮ ﺻﺤﻴﺢ .ﻋﻨﺪ ﺑﺪء اﻟﻄﺒﺎﻋﺔ ﻓﻲ ﺑﺄﻧﻨﻲ أﺳﺘﺨﺪم .CUPS ،LLPRﺳﺘﺤﺎول ﺣﺰﻣﺔ اﻟﻄﺎﺑﻌﺔ اﻟﺘﻐﻠﺐ ﻋﻠﻰ ﻫﺬه اﻟﻤﺸﻜﻠﺔ ﻋﻦ ﻃﺮﻳﻖ ﺗﺤﻮﻳﻞ اﻟﺒﻴﺎﻧﺎت إﻟﻰ PostScriptﻋﺎدي .ورﻏﻢ أن اﻟﺘﻄﺒﻴﻖ اﻟﺨﺎص ﺑﻚ ﻗﺪ ﻳﻨﺠﺢ ﻓﻲ اﻟﻤﺮور ﻣﻦ LLPRوﺗﻮﺻﻴﻞ ﺑﻴﺎﻧﺎت EPSإﻟﻰ ،CUPSﻓﻘﺪ ﻻ ﻳﺘﻢ ﻃﺒﺎﻋﺔ اﻟﻤﺴﺘﻨﺪ ﻋﻠﻰ ﻧﺤﻮ ﺻﺤﻴﺢ. ﻟﻜﻲ ﺗﺘﻤﻜﻦ ﻣﻦ ﺗﻬﻴﺌﺔ ﻃﺎﺑﻌﺎت SMBاﻟﻤﺸﺘﺮﻛﺔ واﺳﺘﺨﺪاﻣﻬﺎ )ﻣﺜﻞ اﻟﻄﺎﺑﻌﺎت ﻻ ﻳﻤﻜﻨﻨﻲ اﻟﻄﺒﺎﻋﺔ إﻟﻰ ﻃﺎﺑﻌﺔ ) SMBﻓﻲ ﻧﻈﺎم .(Windowsاﻟﻤﺸﺘﺮﻛﺔ ﻓﻲ ﻧﻈﺎم ،(Windowsﻓﻴﺠﺐ ﺗﺜﺒﻴﺖ ﺣﺰﻣﺔ SAMBAﻋﻠﻰ ﻧﺤﻮ ﺻﺤﻴﺢ ﻳﻤﻜﻦ ﻣﻦ ﺗﺸﻐﻴﻞ ﻫﺬه اﻟﺨﺎﺻﻴﺔ .ﻳﺠﺐ أن ﻳﻜﻮن أﻣﺮ ”“smbclient ﻣﺘﺎﺣﺎ وﻗﺎﺑﻞ ﻟﻼﺳﺘﺨﺪام ﻓﻲ اﻟﻨﻈﺎم اﻟﺨﺎص ﺑﻄﺎﺑﻌﺘﻚ. )ﻋﻤﻴﻞ (smb ً ﻳﺒﺪو اﻟﻨﻈﺎم وﻛﺄﻧﻪ ﻣﺠﻤﺪا أﺛﻨﺎء ﺗﺸﻐﻴﻞ .LLPR ﺗﻘﻮم ﻧﻈﻢ LPDﺑﺘﻌﺮﻳﻒ ﻗﺎﺋﻤﺔ اﻻﻧﺘﻈﺎر اﻻﻓﺘﺮاﺿﻴﺔ ﺑﺎﺳﻢ ” .“lpوﻟﺬﻟﻚ ﻓﻲ ﺣﺎﻟﺔ وﺟﻮد ﻗﺎﺋﻤﺔ اﻧﺘﻈﺎر ﺑﺎﻟﻔﻌﻞ ﺑﻬﺬا اﻻﺳﻢ وﻟﻴﺲ ﻟﻬﺎ اﺳﻢ ﻣﺴﺘﻌﺎر ،ﻓﻠﻦ ﺗﻜﻮن ﻗﺎدرًا ﻋﻠﻰ ﺗﻐﻴﻴﺮ ﻗﺎﺋﻤﺔ اﻻﻧﺘﻈﺎر اﻻﻓﺘﺮاﺿﻴﺔ .وﻟﻠﺘﻐﻠﺐ ﻋﻠﻰ ذﻟﻚ ،ﻳﻤﻜﻦ ﺣﺬف ﻗﺎﺋﻤﺔ اﻻﻧﺘﻈﺎر أو إﻋﺎدة ﺗﺴﻤﻴﺘﻬﺎ ﻋﻦ ﻃﺮﻳﻖ ﺗﻌﺪﻳﻞ ﻣﻠﻒ /etc./printcapﻳﺪوﻳًﺎ. 7.18 ﺣﻞ اﻟﻤﺸﻜﻼت ﺗﺤﺘﺎج أﻏﻠﺒﻴﺔ ﺗﻄﺒﻴﻘﺎت Unixإﻟﻰ أﻣﺮ ﻣﺜﻞ ” “lprاﻟﻌﺎدي ﻟﻜﻲ ﺗﻜﻮن ﻏﻴﺮ ﻣﺘﻔﺎﻋﻠﺔ وﺑﺎﻟﺘﺎﻟﻲ ﻳﻤﻜﻨﻬﺎ اﻟﺮﺟﻮع ﻋﻠﻰ اﻟﻔﻮر .وﻧﻈﺮا ﻷن LLPRﺗﻨﺘﻈﺮ إدﺧﺎل اﻟﻤﺴﺘﺨﺪم ﻟﻸﻣﺮ ﻗﺒﻞ ﺗﻤﺮﻳﺮ اﻟﻤﻬﻤﺔ إﻟﻰ اﻟﺘﺨﺰﻳﻦ اﻟﻤﺆﻗﺖ ،ﻓﻐﺎﻟ ًﺒﺎ ﻣﺎ ﻳﻨﺘﻈﺮ اﻟﺘﻄﺒﻴﻖ اﻟﻌﻤﻠﻴﺔ ﻟﻜﻲ ﻳﺘﺴﻨﻰ ﻟﻪ اﻟﺮﺟﻮع وﻟﺬﻟﻚ ﻳﻈﻬﺮ وﻛﺄﻧﻪ ﻣﺘﺠﻤﺪ )ﻻ ﻳﻤﻜﻦ ﺗﺤﺪﻳﺚ اﻟﻨﺎﻓﺬة اﻟﺨﺎﺻﺔ ﺑﻪ( .وﻳﻌﺪ ﻫﺬا أﻣﺮًا ﻃﺒﻴﻌ ًﻴﺎ ﺣﻴﺚ ﻳﻌﻮد اﻟﺘﻄﺒﻴﻖ ﻟﻠﻌﻤﻞ ﻋﻠﻰ ﻧﺤﻮ ﺻﺤﻴﺢ ﺑﻌﺪ اﻟﺨﺮوج ﻣﻦ .LLPR اﻟﻤﺸﻜﻠﺔ اﻟﺴﺒﺐ اﻟﻤﺤﺘﻤﻞ واﻟﺤﻞ ﻛﻴﻒ ﻳﻤﻜﻨﻨﻲ ﺗﺤﺪﻳﺪ ﻋﻨﻮان IP اﻟﺨﺎص ﺑﺨﺎدم SMB؟ ﻳﻤﻜﻦ ﺗﺤﺪﻳﺪه ﻓﻲ ﻣﺮﺑﻊ ﺣﻮار ”) “Add Printerإﺿﺎﻓﺔ ﻃﺎﺑﻌﺔ( اﻟﺨﺎص ﺑﺄداة اﻟﺘﻬﻴﺌﺔ وذﻟﻚ ﻓﻲ ﺣﺎﻟﺔ ﻋﺪم اﺳﺘﺨﺪام ﻧﻈﻠﻢ اﻟﻄﺒﺎﻋﺔ .CUPSﺣﻴﺚ ﻻ ﻳﺴﻤﺢ ﻟﻚ ﻧﻈﺎم اﻟﻄﺒﺎﻋﺔ CUPSﻓﻲ اﻟﻮﻗﺖ اﻟﺤﺎﻟﻲ ﺑﺘﺤﺪﻳﺪ ﻋﻨﻮان IPﻟﻄﺎﺑﻌﺎت ،SMBوﻟﺬﻟﻚ ﻳﺠﺐ أن ﺗﺘﻮاﻓﺮ إﻣﻜﺎﻧﻴﺔ اﺳﺘﻌﺮاض اﻟﻤﻮرد ﻣﻊ SAMBAﺣﺘﻰ ﺗﺘﻤﻜﻦ ﻣﻦ اﻟﻄﺒﺎﻋﺔ. ﺗﺨﺮج ﺑﻌﺾ اﻟﻤﺴﺘﻨﺪات ﻛﺼﻔﺤﺎت ﺑﻴﻀﺎء ﻋﻨﺪ ﻃﺒﺎﻋﺘﻬﺎ. ﺗﺸﺘﻤﻞ ﺑﻌﺾ إﺻﺪارات CUPSوﺧﺎﺻﺔ ﺗﻠﻚ اﻟﺘﻲ ﺗﺮﻓﻖ ﻣﻊ ﻧﻈﺎم Mandrake Linuxﻗﺒﻞ إﺻﺪار 8.1ﻋﻠﻰ ﺑﻌﺾ اﻟﻤﺸﻜﻼت اﻟﻤﻌﺮوﻓﺔ اﻟﺘﻲ ﺗﻈﻬﺮ ﻋﻨﺪ إﺟﺮاء ﻋﻤﻠﻴﺎت ﻣﻌﺎﻟﺠﺔ ﺧﺮج PostScriptﻣﻦ ﺑﻌﺾ اﻟﺘﻄﺒﻴﻘﺎت .ﺣﺎول اﻟﺘﺮﻗﻴﺔ إﻟﻰ أﺣﺪث إﺻﺪارات 1.1.14) CUPSﻋﻠﻰ اﻷﻗﻞ( .ﻳﺘﻢ ﺗﻮﻓﻴﺮ ﺑﻌﺾ ﺣﺰم RPM ﻷﻛﺜﺮ اﻟﺤﺰم ﺷﻴﻮ ًﻋﺎ ﻣﻊ ﺣﺰم Linuxاﻟﺨﺎﺻﺔ ﺑﺎﻟﻄﺒﺎﻋﺔ. ﻟﺪي CUPSوﺑﻌﺾ اﻟﺨﻴﺎرات )ﻣﺜﻞ (N-upﺗﺒﺪو داﺋﻤﺎ وﻛﺄﻧﻪ ﺗﻢ ﺗﻤﻜﻴﻨﻬﺎ ﻋﻠﻰ اﻟﺮﻏﻢ ﻣﻦ ﻋﺪم اﺧﺘﻴﺎرﻫﺎ ﻓﻲ .LLPR ﻗﺪ ﺗﻜﻮن ﻫﻨﺎك ﺑﻌﺾ اﻟﺨﻴﺎرات اﻟﻤﺤﻠﻴﺔ اﻟﻤﻌﺮﻓﺔ ﻓﻲ ﻣﻠﻒ ~/.lpoptions واﻟﺘﻲ ﺗﻢ ﻣﻌﺎﻟﺠﺘﻬﺎ ﺑﻮاﺳﻄﺔ أﻣﺮ .lpoptionsداﺋ ًﻤﺎ ﻣﺎ ﺗﺴﺘﺨﺪم ﻫﺬه اﻟﺨﻴﺎرات ﻓﻲ ﺣﺎﻟﺔ ﻋﺪم اﺳﺘﺒﺪاﻟﻬﺎ ﺑﺈﻋﺪادات .LLPRﻟﻠﺘﺨﻠﺺ ﻣﻦ ﻛﺎﻓﺔ اﻟﺨﻴﺎرات ﺑﺎﻟﻨﺴﺒﺔ ﻹﺣﺪى اﻟﻄﺎﺑﻌﺎت ،ﻗﻢ ﺑﺘﺸﻐﻴﻞ اﻷﻣﺮ اﻟﺘﺎﻟﻲ ،ﻣﺴﺘﺒﺪﻻ ”“printer )اﻟﻄﺎﺑﻌﺔ( ﺑﺎﺳﻢ ﻗﺎﺋﻤﺔ اﻻﻧﺘﻈﺎرlpoptions -x printer : ﻗﻤﺖ ﺑﺘﻬﻴﺌﺔ اﻟﻄﺎﺑﻌﺔ ﻟﻄﺒﺎﻋﺔ ﻣﻠﻒ ،وﻟﻜﻦ ﻇﻬﺮت رﺳﺎﻟﺔ اﻟﺨﻄﺄ ”“Permission denied )ﺗﻢ رﻓﺾ اﻹذن(. ﻟﻦ ﻳﺘﻢ ﺗﺸﻐﻴﻞ أﻏﻠﺒﻴﺔ أﻧﻈﻤﺔ اﻟﻄﺒﺎﻋﺔ ﻛﻤﺴﺘﺨﺪم ﻣﻤﻴﺰ وﻟﻜﻦ ﻛﻤﺴﺘﺨﺪم ﺧﺎص )ﻋﺎدة ” .(“lpوﻟﺬﻟﻚ ﺗﺄﻛﺪ ﻣﻦ أن اﻟﻤﻠﻒ اﻟﺬي ﺗﺮﻳﺪ اﻟﻄﺒﺎﻋﺔ إﻟﻴﻪ ﻳﻤﻜﻦ اﺳﺘﺨﺪاﻣﻪ ﻣﻦ ﻗﺒﻞ اﻟﻤﺴﺘﺨﺪم اﻟﺬي ﻳﻤﺘﻠﻚ ﺑﺮﻧﺎﻣﺞ اﻟﺘﺨﺰﻳﻦ اﻟﻤﺆﻗﺖ )spooler .(daemon ﻳﺘﻢ ﻃﺒﺎﻋﺔ رﺳﺎﺋﻞ ﺧﻄﺄ ﺑﺪﻻ ً ﻣﻦ اﻟﻤﺴﺘﻨﺪ اﻟﻤﺮاد ﻃﺒﺎﻋﺘﻪ ﻣﻊ ﻃﺎﺑﻌﺔ ) PCLأو .(GDI وﻟﻸﺳﻒ ،ﻳﻤﻜﻦ أن ﺗﻨﺘﺞ ﺑﻌﺾ ﺗﻄﺒﻴﻘﺎت Unixﺧﺮج PostScriptﻏﻴﺮ ﻣﺘﻮاﻓﻖ ﻣﻤﺎ ﻗﺪ ﻳﺆدي إﻟﻰ ﻋﺪم ﺗﺪﻋﻴﻤﻪ ﺑﻮاﺳﻄﺔ Ghostscriptأو ﺣﺘﻰ اﻟﻄﺎﺑﻌﺔ ﻧﻔﺴﻬﺎ ﻓﻲ وﺿﻊ .PostScriptﻳﻤﻜﻦ ﻣﺤﺎوﻟﺔ ﻧﻘﻞ اﻟﺨﺮج ﻋﻠﻰ ﻣﻠﻒ ورؤﻳﺔ اﻟﻨﺘﺎﺋﺞ ﺑﻮاﺳﻄﺔ ) Ghostscriptﺳﻴﺘﻴﺢ ﻟﻚ gvأو ghostviewاﻟﻘﻴﺎم ﺑﺬﻟﻚ ﻋﻠﻰ ﻧﺤﻮ ﻓﻌﺎل( واﻛﺘﺸﺎف ﻣﺎ إذا ﻛﺎن ﻫﻨﺎك رﺳﺎﺋﻞ ﺧﻄﺄ .وﻣﻊ ذﻟﻚ ،ﺑﻤﺎ أﻧﻪ ﺗﻮﺟﺪ اﺣﺘﻤﺎﻟﻴﺔ وﺟﻮد ﺧﻄﺄ ﺑﺎﻟﻤﻠﻒ ،اﺗﺼﻞ ﺑﺒﺎﺋﻊ اﻟﺒﺮﻧﺎﻣﺞ ﻹﻋﻼﻣﻪ ﺑﺎﻷﻣﺮ. ﺗﺨﺮج ﺑﻌﺾ اﻟﺼﻮر اﻟﻤﻠﻮﻧﺔ ﻣﻦ اﻟﻄﺒﺎﻋﺔ ﺳﻮداء ﺗﻤﺎ ًﻣﺎ. ﻳﻌﺪ ﻫﺬا أﺣﺪ اﻟﻌﻴﻮب اﻟﻤﻌﺮوﻓﺔ ﻓﻲ ) Ghostscriptﺣﺘﻰ إﺻﺪار GNU (Ghostscript 7.05ﻋﻨﺪﻣﺎ ﺗﺼﺒﺢ ﻣﺴﺎﺣﺔ اﻷﻟﻮان اﻷﺳﺎﺳﻴﺔ ﻓﻲ اﻟﻤﺴﺘﻨﺪ ﻣﺴﺎﺣﺔ أﻟﻮان ﻣﻔﻬﺮﺳﺔ وﻫﻲ ﺗﺘﺤﻮل ﻣﻦ ﺧﻼل ﻣﺴﺎﺣﺔ أﻟﻮان .CIEﻧﻈﺮا ﻷن Postscriptﻳﺴﺘﺨﺪم ﻣﺴﺎﺣﺔ أﻟﻮان CIEﻓﻲ ﻧﻈﺎم ﺗﻮاﻓﻖ اﻷﻟﻮان ،ﻓﺈﻧﻪ ﻳﻠﺰم ﺗﺮﻗﻴﺔ Ghostscriptﻓﻲ اﻟﻨﻈﺎم إﻟﻰ إﺻﺪار GNU Ghostscript 7.06ﻋﻠﻰ اﻷﻗﻞ أو إﻟﻰ إﺻﺪار أﺣﺪث إن أﻣﻜﻦ .ﻳﻤﻜﻨﻚ اﻟﺤﺼﻮل ﻋﻠﻰ أﺣﺪث إﺻﺪارات Ghostscriptﻣﻦ ﻣﻮﻗﻊ www.ghostscript.comﻋﻠﻰ ﺷﺒﻜﺔ اﻹﻧﺘﺮﻧﺖ. 7.19 ﺣﻞ اﻟﻤﺸﻜﻼت 8 اﺳﺘﺨﺪام اﻟﻄﺎﺑﻌﺔ ﻋﻠﻰ اﻟﺸﺒﻜﺔ ) CLP-650Nﻓﻘﻂ( إذا ﻛﻨﺖ ﺗﻌﻤﻞ ﻣﻦ ﺧﻼل ﺷﺒﻜﺔ ،ﻓﺈﻧﻪ ﻳﻤﻜﻦ اﺳﺘﺨﺪام اﻟﻄﺎﺑﻌﺔ ﺑﻮاﺳﻄﺔ أﻛﺜﺮ ﻣﻦ ﻣﺴﺘﺨﺪم. إﻋﺪاد ﻃﺎﺑﻌﺔ ﻣﺘﺼﻠﺔ ﺑﺎﻟﺸﺒﻜﺔ ﻳﻨﺒﻐﻲ إﻋﺪاد ﺑﺮوﺗﻮﻛﻮﻻت اﻟﺸﺒﻜﺔ ﻋﻠﻰ اﻟﻄﺎﺑﻌﺔ ﻟﻜﻲ ﻳﻤﻜﻦ اﺳﺘﺨﺪاﻣﻬﺎ ﻛﻄﺎﺑﻌﺔ اﻟﺸﺒﻜﺔ .وﻳﺘﻢ إﻋﺪاد ﻫﺬه اﻟﺒﺮوﺗﻮﻛﻮﻻت ﻣﻦ ﺧﻼل اﺳﺘﺨﺪام ﺑﺮﻧﺎﻣﺞ اﻟﺸﺒﻜﺔ اﻟﻤﺮﻓﻖ .اﻟﺮﺟﺎء اﻟﺮﺟﻮع إﻟﻰ دﻟﻴﻞ اﻟﻤﺴﺘﺨﺪم اﻟﺨﺎص ﺑﻄﺎﺑﻌﺔ اﻟﺸﺒﻜﺔ. ﻳﻤﻜﻦ ﻟﻠﻤﺴﺘﺨﺪم ﺗﻬﻴﺌﺔ اﻟﻤﻌﻠﻤﺎت اﻷﺳﺎﺳﻴﺔ ﻟﻠﺸﺒﻜﺔ ﻣﻦ ﺧﻼل ﻟﻮﺣﺔ اﻟﺘﺤﻜﻢ اﻟﺨﺎﺻﺔ ﺑﺎﻟﻄﺎﺑﻌﺔ. اﺳﺘﺨﺪم ﻟﻮﺣﺔ اﻟﺘﺤﻜﻢ اﻟﺨﺎﺻﺔ ﺑﺎﻟﻄﺎﺑﻌﺔ ﻟﻠﻘﻴﺎم ﺑﻤﺎ ﻳﻠﻲ: ﻳﻀﻢ ﻫﺬا اﻟﻔﺼﻞ: • ﺗﻤﻜﻴﻦ أو ﺗﻌﻄﻴﻞ ﺑﺮوﺗﻮﻛﻮﻻت اﻟﺸﺒﻜﺔ )(IPX/SPX • ﺣﻮل ﻣﺸﺎرﻛﺔ اﻟﻄﺎﺑﻌﺔ ﻋﻠﻰ اﻟﺸﺒﻜﺔ • ﺗﻬﻴﺌﺔ TCP/IP • إﻋﺪاد ﻃﺎﺑﻌﺔ ﻣﺘﺼﻠﺔ ﺑﺎﻟﺸﺒﻜﺔ • ﺗﻬﻴﺌﺔ أﻧﻮاع إﻃﺎر IPX ﺗﻬﻴﺌﺔ ﻣﻌﻠﻤﺎت اﻟﺸﺒﻜﺔ ﻣﻦ ﻟﻮﺣﺔ اﻟﺘﺤﻜﻢ ﺣﻮل ﻣﺸﺎرﻛﺔ اﻟﻄﺎﺑﻌﺔ ﻋﻠﻰ اﻟﺸﺒﻜﺔ إذا ﻛﻨﺖ ﺗﻌﻤﻞ ﻓﻲ ﺑﻴﺌﺔ ﻋﻤﻞ ﺗﺴﺘﺨﺪم ﺷﺒﻜﺔ ،ﻓﺈﻧﻪ ﻳﻤﻜﻨﻚ ﺗﻮﺻﻴﻞ اﻟﻄﺎﺑﻌﺔ ﺑﻬﺬه اﻟﺸﺒﻜﺔ. ﻧﻈﻢ اﻟﺘﺸﻐﻴﻞ اﻟﻤﺪﻋﻮﻣﺔ ﻣﻼﺣﻈﺔ :ﻗﺪ ﺗﺨﺘﻠﻒ ﻧﻈﻢ اﻟﺘﺸﻐﻴﻞ اﻟﻤﺪﻋﻮﻣﺔ ﻣﻦ ﻗﺒﻞ ﺑﻄﺎﻗﺔ اﻟﺸﺒﻜﺔ ﻋﻦ ﺗﻠﻚ اﻟﺘﻲ ﺗﺪﻋﻤﻬﺎ اﻟﻄﺎﺑﻌﺔ .ﻳﻮﺿﺢ اﻟﺠﺪول اﻟﺘﺎﻟﻲ ﺑﻴﺌﺎت اﻟﺸﺒﻜﺔ اﻟﺘﻲ ﺗﺪﻋﻤﻬﺎ اﻟﻄﺎﺑﻌﺔ. اﺳﺘﺨﺪام اﻟﻄﺎﺑﻌﺔ ﻣﺤﻠﻴًﺎ ﻣﻦ ﺧﻼل ﺷﺒﻜﺔ ﻳﻤﻜﻦ ﺗﻮﺻﻴﻞ اﻟﻄﺎﺑﻌﺔ ﻣﺒﺎﺷﺮة ﺑﺄﺣﺪ أﺟﻬﺰة اﻟﻜﻤﺒﻴﻮﺗﺮ اﻟﻤﻮﺟﻮدة ﺑﺎﻟﺸﺒﻜﺔ ﺣﻴﺚ ﻳﺴﻤﻰ ﻫﺬا اﻟﺠﻬﺎز ”اﻟﻜﻤﺒﻴﻮﺗﺮ اﻟﻤﻀﻴﻒ“ .وﻳﻤﻜﻦ ﺑﻌﺪ ذﻟﻚ ﻣﺸﺎرﻛﺔ اﻟﻄﺎﺑﻌﺔ ﻣﻊ ﻣﺴﺘﺨﺪﻣﻲ اﻟﺸﺒﻜﺔ اﻵﺧﺮﻳﻦ وذﻟﻚ ﻣﻦ ﺧﻼل ﻧﻈﻢ Windows 98SE/Me/XP/NT 4.0/2000/2003ﻟﺘﻮﺻﻴﻞ اﻟﻄﺎﺑﻌﺔ ﺑﺎﻟﺸﺒﻜﺎت. اﻟﻤﺘﻄﻠﺒﺎت اﻟﻌﻨﺼﺮ وﺳﻴﻠﺔ اﻻﺗﺼﺎل ﺑﺎﻟﺸﺒﻜﺔ ) 10/100 Base TXﻗﻴﺎﺳﻴﺔ( ﻧﻈﺎم ﺗﺸﻐﻴﻞ اﻟﺸﺒﻜﺔ • Novell NetWare 4.xو 5.xو6.x • Windows 98SE/Me/NT 4.0/2000/2003/XP ﻟﻤﺰﻳﺪ ﻣﻦ اﻟﺘﻔﺎﺻﻴﻞ ﺣﻮل ﻣﺸﺎرﻛﺔ اﻟﻄﺎﺑﻌﺔ ﻣﺤﻠ ًﻴﺎ ،راﺟﻊ اﻟﻘﺴﻢ اﻟﺨﺎص ﺑﺎﻟﺒﺮاﻣﺞ. • ﻧﻈﻢ ﺗﺸﻐﻴﻞ Linuxاﻟﻤﺘﻨﻮﻋﺔ اﺗﺼﺎل اﻟﻄﺎﺑﻌﺔ ﺑﺸﺒﻜﺔ ﺳﻠﻜﻴﺔ ﺗﺤﺘﻮي اﻟﻄﺎﺑﻌﺔ ﻋﻠﻰ وﺳﻴﻠﺔ اﺗﺼﺎل ﻣﻀﻤﻨﺔ ﺑﺎﻟﺸﺒﻜﺔ .ﻟﻠﺤﺼﻮل ﻋﻠﻰ ﻣﺰﻳﺪ ﻣﻦ اﻟﻤﻌﻠﻮﻣﺎت ﺣﻮل ﺗﻮﺻﻴﻞ اﻟﻄﺎﺑﻌﺔ ﺑﺎﻟﺸﺒﻜﺔ،اﻧﻈﺮ ﺻﻔﺤﺔ .2.7 • ﻧﻈﻢ اﻟﺘﺸﻐﻴﻞ Macintosh OS 8.6 ~ 9.2/10.1 ~ 10.4. ﺑﺮوﺗﻮﻛﻮﻻت اﻟﺸﺒﻜﺔ • NetWare IPX/SPX • TCP/IPو DLC/LLCﻋﻠﻰ ﻧﻈﺎم Windows اﺗﺼﺎل اﻟﻄﺎﺑﻌﺔ ﺑﺸﺒﻜﺔ ﻻﺳﻠﻜﻴﺔ ﺧﺎدم اﻟﻌﻨﻮﻧﺔ اﻟﺪﻳﻨﺎﻣﻴﻜﻴﺔ ﻻﺳﺘﺨﺪام اﻟﻄﺎﺑﻌﺔ CLP-650Nﻓﻲ ﺑﻴﺌﺔ ﻋﻤﻞ ﺗﺴﺘﺨﺪم ﺷﺒﻜﺔ ﻻﺳﻠﻜﻴﺔ ،ﻳﻨﺒﻐﻲ ﺗﺮﻛﻴﺐ ﺑﻄﺎﻗﺔ اﺗﺼﺎل ﺷﺒﻜﻲ ﺳﻠﻜﻴﺔ/ﻻﺳﻠﻜﻴﺔ اﺧﺘﻴﺎرﻳﺔ ﻓﻲ اﻟﻄﺎﺑﻌﺔ. ﺑﺎدر ﺑﺎﻻﺗﺼﺎل ﺑﻤﻮزع ﺷﺮﻛﺔ Samsungﻓﻲ ﻣﻨﻄﻘﺘﻚ أو ﺑﺎﺋﻊ اﻟﺘﺠﺰﺋﺔ اﻟﺬي ﻗﻤﺖ ﺑﺸﺮاء اﻟﻄﺎﺑﻌﺔ ﻣﻨﻪ .وﻳﻨﺒﻐﻲ أن ﻳﺘﻢ ﺗﺮﻛﻴﺐ اﻟﺒﻄﺎﻗﺔ ﺑﻮاﺳﻄﺔ أﺣﺪ أﻓﺮاد اﻟﺪﻋﻢ اﻟﻔﻨﻲ اﻟﻤﺘﻤﺮﺳﻴﻦ. اﻟﻄﺒﺎﻋﺔ ﻣﻦ ﺧﻼل اﻟﺸﺒﻜﺔ DHCPوBOOTP • Internet Packet eXchange/Sequenced Packet eXchange :IPX/SPX • Transmission Control Protocol/Internet Protocol :TCP/IP • Data Link Control/Logical Link Control :DLC/LLC • Dynamic Host Configuration Protocol :DHCP • Bootstrap Protocol :BOOTP وﺳﻮاء ﻛﺎﻧﺖ اﻟﻄﺎﺑﻌﺔ ﻣﺘﺼﻠﺔ ﻣﺤﻠ ًﻴﺎ أو ﺑﺎﻟﺸﺒﻜﺔ ،ﻳﺘﻌﻴﻦ ﻋﻠﻴﻚ ﺗﺜﺒﻴﺖ ﺑﺮﻧﺎﻣﺞ Samsung CLP-650 Seriesﻃﺎﺑﻌﺔ ﺳﻠﺴﻠﺔ CLP-650ﻋﻠﻰ ﻛﺎﻓﺔ اﻷﺟﻬﺰة اﻟﻤﺘﺼﻠﺔ ﺑﺎﻟﺸﺒﻜﺔ اﻟﺘﻲ ﺗﺴﺘﺨﺪم اﻟﻄﺎﺑﻌﺔ ﻓﻲ اﻟﻄﺒﺎﻋﺔ. 8.1 اﺳﺘﺨﺪام اﻟﻄﺎﺑﻌﺔ ﻋﻠﻰ اﻟﺸﺒﻜﺔ )ﻣﻊ اﻟﻄﺎﺑﻌﺔ CLP-650Nﻓﻘﻂ( ﻃﺒﺎﻋﺔ ﺻﻔﺤﺔ ﺗﻬﻴﺌﺔ اﻟﺸﺒﻜﺔ ﺗﻬﻴﺌﺔ TCP/IP ﺗﻮﺿﺢ ﺻﻔﺤﺔ ﺗﻬﻴﺌﺔ اﻟﺸﺒﻜﺔ اﻟﻜﻴﻔﻴﺔ اﻟﺘﻲ ﺗﻤﺖ ﻋﻠﻴﻬﺎ ﺗﻬﻴﺌﺔ ﺑﻄﺎﻗﺔ اﻻﺗﺼﺎل ﺑﺎﻟﺸﺒﻜﺔ اﻟﻤﻮﺟﻮدة ﻋﻠﻰ اﻟﻄﺎﺑﻌﺔ .وﻳﺘﻢ ﺗﻤﻜﻴﻦ اﻹﻋﺪادات اﻻﻓﺘﺮاﺿﻴﺔ اﻟﻤﻨﺎﺳﺒﺔ ﻷﻏﻠﺐ اﻟﺘﻄﺒﻴﻘﺎت. ﻳﻤﻜﻦ إﻋﺪاد ﻫﺬه اﻟﻄﺎﺑﻌﺔ ﻋﻠﻰ ﻣﺨﺘﻠﻒ ﺷﺒﻜﺎت .TCP/IPﻳﻮﺟﺪ اﻟﻌﺪﻳﺪ ﻣﻦ اﻟﻄﺮق اﻟﺘﻲ ﻳﻤﻜﻦ ﻣﻦ ﺧﻼﻟﻬﺎ ﺗﻌﻴﻴﻦ ﻋﻨﻮان TCP/IPﻟﻠﻄﺎﺑﻌﺔ ،وذﻟﻚ وﻓﻘًﺎ ﻟﻨﻮع اﻟﺸﺒﻜﺔ. 1 ( إﻟﻰ أن ﺗﺮى ﻛﻠﻤﺔ ”“Network ﻓﻲ وﺿﻊ اﻻﺳﺘﻌﺪاد ،اﺿﻐﻂ ﻋﻠﻰ زر ) Menu )اﻟﺸﺒﻜﺔ( .ﻓﻲ اﻟﺴﻄﺮ اﻟﺴﻔﻠﻲ ﻟﺸﺎﺷﺔ اﻟﻌﺮض. • ) Static Addressingاﻟﻌﻨﻮﻧﺔ اﻟﺜﺎﺑﺘﺔ( :ﻳﺘﻢ ﺗﻌﻴﻴﻦ ﻋﻨﻮان TCP/IPﻳﺪوﻳًﺎ ﺑﻮاﺳﻄﺔ ﻣﺴﺌﻮل اﻟﻨﻈﺎم. 2 اﺿﻐﻂ ﻋﻠﻰ زر ) Enter ( ﻟﻠﺪﺧﻮل إﻟﻰ اﻟﻘﺎﺋﻤﺔ. • ) Dynamic Addressing BOOTP/DHCPاﻟﻌﻨﻮﻧﺔ اﻟﺪﻳﻨﺎﻣﻴﻜﻴﺔ ) (BOOTP/DHCPاﻓﺘﺮاﺿﻲ( :ﻳﺘﻢ ﺗﻌﻴﻴﻦ ﻋﻨﻮان TCP/IPﺗﻠﻘﺎﺋ ًﻴﺎ ﻣﻦ ﺧﻼل اﻟﺨﺎدم. 3 ( إﻟﻰ أن ﺗﻈﻬﺮ ”) “Print Net CFGﻃﺒﺎﻋﺔ أو اﺿﻐﻂ ﻋﻠﻰ زر اﻻﻧﺘﻘﺎل ) ﺗﻬﻴﺌﺔ اﻟﺸﺒﻜﺔ( ﻓﻲ اﻟﺴﻄﺮ اﻟﺴﻔﻠﻲ ﻟﻠﺸﺎﺷﺔ. 4 اﺿﻐﻂ ﻋﻠﻰ زر ) Enter اﻟﻌﻨﻮﻧﺔ اﻟﺜﺎﺑﺘﺔ ﻹدﺧﺎل ﻋﻨﻮان TCP/IPﻣﻦ ﺧﻼل ﻟﻮﺣﺔ اﻟﺘﺤﻜﻢ اﻟﺨﺎﺻﺔ ﺑﺎﻟﻄﺎﺑﻌﺔ ،ﻗﻢ ﺑﺎﺗﺨﺎذ اﻟﺨﻄﻮات اﻟﺘﺎﻟﻴﺔ: (. ﺗﺘﻢ ﻃﺒﺎﻋﺔ ﺻﻔﺤﺔ ﺗﻬﻴﺌﺔ اﻟﺸﺒﻜﺔ. 1 ( ﺣﺘﻰ ﺗﻈﻬﺮ ”“Network ﻓﻲ وﺿﻊ اﻻﺳﺘﻌﺪاد ،اﺿﻐﻂ ﻋﻠﻰ زر ) Menu )اﻟﺸﺒﻜﺔ( ﻓﻲ اﻟﺴﻄﺮ اﻟﺴﻔﻠﻲ ﻣﻦ ﺷﺎﺷﺔ اﻟﻌﺮض .اﺿﻐﻂ ﻋﻠﻰ زر ) Enter ﻟﻠﺪﺧﻮل إﻟﻰ اﻟﻘﺎﺋﻤﺔ. 2 ( ﻋﻨﺪ ﻇﻬﻮر ”) “Config Networkﺗﻬﻴﺌﺔ اﻟﺸﺒﻜﺔ( اﺿﻐﻂ ﻋﻠﻰ زر ) Enter ﻓﻲ اﻟﺴﻄﺮ اﻟﺴﻔﻠﻲ ﻟﺸﺎﺷﺔ اﻟﻌﺮض. إﻋﺪاد ﺑﺮوﺗﻮﻛﻮﻻت اﻟﺸﺒﻜﺔ ﻋﻨﺪ ﺗﺜﺒﻴﺖ ﺑﺮﻧﺎﻣﺞ ﺗﺸﻐﻴﻞ اﻟﻄﺎﺑﻌﺔ ﻷول ﻣﺮة ،ﻳﺘﻢ ﺗﻤﻜﻴﻦ ﺟﻤﻴﻊ ﺑﺮوﺗﻮﻛﻮﻻت اﻟﺸﺒﻜﺔ اﻟﻤﺪﻋﻮﻣﺔ. وﻋﻨﺪ ﺗﻤﻜﻴﻦ أﺣﺪ ﻫﺬه اﻟﺒﺮوﺗﻮﻛﻮﻻت ،ﻗﺪ ﺗﻘﻮم اﻟﻄﺎﺑﻌﺔ ﺑﻌﻤﻠﻴﺎت اﻹرﺳﺎل ﻣﻦ ﺧﻼل اﻟﺸﺒﻜﺔ ﺣﺘﻰ ﻋﻨﺪﻣﺎ ﻻ ﻳﻜﻮن ﻫﺬا اﻟﺒﺮوﺗﻮﻛﻮل ﻣﺴﺘﺨﺪﻣﺎ .وﻫﻮ ﻣﺎ ﻗﺪ ﻳﺆدي إﻟﻰ زﻳﺎدة اﻟﻀﻐﻂ ﻋﻠﻰ اﻟﺸﺒﻜﺔ إﻟﻰ ﺣﺪ ﻣﺎ .وﻟﻠﺘﺨﻠﺺ ﻣﻦ ﻫﺬا اﻟﻀﻐﻂ ﻏﻴﺮ اﻟﻀﺮوري ﻓﻲ اﻟﺤﺮﻛﺔ ﻋﺒﺮ اﻟﺸﺒﻜﺔ ،ﻳﻤﻜﻦ ﺗﻌﻄﻴﻞ اﻟﺒﺮوﺗﻮﻛﻮﻻت ﻏﻴﺮ اﻟﻤﺴﺘﺨﺪﻣﺔ. 1 ( إﻟﻰ أن ﺗﻈﻬﺮ ”“Network ﻓﻲ وﺿﻊ اﻻﺳﺘﻌﺪاد ،اﺿﻐﻂ ﻋﻠﻰ زر ) Menu )اﻟﺸﺒﻜﺔ( ﻓﻲ اﻟﺴﻄﺮ اﻟﺴﻔﻠﻲ ﻣﻦ ﺷﺎﺷﺔ اﻟﻌﺮض .اﺿﻐﻂ ﻋﻠﻰ زر ) Enter ﻟﻠﺪﺧﻮل إﻟﻰ اﻟﻘﺎﺋﻤﺔ. 2 ( ﻋﻨﺪ ﻇﻬﻮر ”) “Config Networkﺗﻬﻴﺌﺔ اﺿﻐﻂ ﻋﻠﻰ زر ) Enter اﻟﺸﺒﻜﺔ( ﻋﻠﻰ اﻟﺴﻄﺮ اﻟﺴﻔﻠﻲ ﻣﻦ ﺷﺎﺷﺔ اﻟﻌﺮض. 3 اﺿﻐﻂ ﻋﻠﻰ زر اﻻﻧﺘﻘﺎل ) ﺛﻢ اﺿﻐﻂ ﻋﻠﻰ زر ) Enter (. ) Upper Level 4 اﺿﻐﻂ ﻋﻠﻰ زر اﻻﻧﺘﻘﺎل ) اﻟﺴﻔﻠﻲ ﻟﻠﺸﺎﺷﺔ. أو ( ( إﻟﻰ أن ﺗﻈﻬﺮ ﻛﻠﻤﺔ ”) “Yesﻧﻌﻢ(، ( .ﺛﻢ اﺿﻐﻂ ﺑﻌﺪ ذﻟﻚ ﻋﻠﻰ زر ( إﻟﻰ أن ﺗﺮى اﻟﺒﺮوﺗﻮﻛﻮل اﻟﻤﻄﻠﻮب ﻋﻠﻰ اﻟﺴﻄﺮ أو ﻳﻤﻜﻦ اﻻﺧﺘﻴﺎر ﺑﻴﻦ ”) “Config TCPﺗﻬﻴﺌﺔ (TCPو ”.“Netware 5 اﺿﻐﻂ ﻋﻠﻰ زر ) Enter 6 اﺿﻐﻂ ﻋﻠﻰ زر اﻻﻧﺘﻘﺎل ) 3 اﺿﻐﻂ ﻋﻠﻰ زر اﻻﻧﺘﻘﺎل ) اﺿﻐﻂ ﻋﻠﻰ زر ) Enter 4 اﺿﻐﻂ ﻋﻠﻰ زر ) Upper Level 5 اﺿﻐﻂ ﻋﻠﻰ زر ) Enter ﻋﻠﻰ اﻟﺸﺎﺷﺔ. 6 اﺿﻐﻂ ﻋﻠﻰ زر اﻻﻧﺘﻘﺎل ) (. زر ) Enter 7 اﺿﻐﻂ ﻋﻠﻰ زر ) Upper Level 8 اﺿﻐﻂ ﻋﻠﻰ زر ) Enter ﻋﻠﻰ ﻋﻨﻮان (IPﻋﻠﻰ اﻟﺸﺎﺷﺔ. 9 اﺿﻐﻂ ﻋﻠﻰ زر اﻻﻧﺘﻘﺎل ) ﺛﻢ اﺿﻐﻂ ﻋﻠﻰ زر ) Enter ( إﻟﻰ أن ﺗﻈﻬﺮ ﻛﻠﻤﺔ ”) “Yesﻧﻌﻢ( ،ﺛﻢ أو (. ( ،ﺛﻢ اﺳﺘﺨﺪم زر اﻻﻧﺘﻘﺎل ) (. ( ﻋﻨﺪ ﻇﻬﻮر ”) “Config Networkﺗﻬﻴﺌﺔ اﻟﺸﺒﻜﺔ( ( إﻟﻰ أن ﺗﻈﻬﺮ ”) “Yesﻧﻌﻢ( ،ﺛﻢ اﺿﻐﻂ ﻋﻠﻰ أو ( ،ﺛﻢ اﺳﺘﺨﺪم زر اﻻﻧﺘﻘﺎل ) (. ( ﻋﻨﺪ ﻇﻬﻮر ”) “IP Get Methodﻃﺮﻳﻘﺔ اﻟﺤﺼﻮل ( ﺣﺘﻰ ﺗﻈﻬﺮ ”) “Staticﺛﺎﺑﺖ( ﻋﻠﻰ اﻟﺸﺎﺷﺔ، أو (. (. 10اﺿﻐﻂ ﻋﻠﻰ زر ) Upper Level أو ( ،ﺛﻢ اﺳﺘﺨﺪم زر اﻻﻧﺘﻘﺎل ) (. ( ﻟﺘﻐﻴﻴﺮ اﻹﻋﺪاد. ﻓﻲ ﺣﺎﻟﺔ اﺧﺘﻴﺎر ”) “Config TCPﺗﻬﻴﺌﺔ ،(TCPﻗﻢ ﺑﺘﻐﻴﻴﺮ اﻹﻋﺪاد إﻟﻰ ”) “Noﻻ( )ﺗﻌﻄﻴﻞ( أو ”) “Yesﻧﻌﻢ( )ﺗﻤﻜﻴﻦ(. ﻓﻲ ﺣﺎﻟﺔ اﺧﺘﻴﺎر ” ،“Netwareﻗﻢ ﺑﺘﻐﻴﻴﺮ اﻹﻋﺪاد إﻟﻰ ”) “Offإﻳﻘﺎف( )ﺗﻌﻄﻴﻞ( أو ”) “Onﺗﺸﻐﻴﻞ( )ﺗﻤﻜﻴﻦ(. 7 اﺿﻐﻂ ﻋﻠﻰ زر ) Enter 8 اﺿﻐﻂ ﻋﻠﻰ زر ) On Line/Continue 11اﺿﻐﻂ ﻋﻠﻰ زر ) Enter اﻟﺸﺎﺷﺔ. ( ﻋﻨﺪ ﻇﻬﻮر ”) “IP Addressﻋﻨﻮان (IPﻋﻠﻰ ﻳﺘﻜﻮن ﻋﻨﻮان IPﻣﻦ أرﺑﻌﺔ ﻣﻘﺎﻃﻊ. ( ﻟﺤﻔﻆ اﻻﺧﺘﻴﺎر. ( ﻟﻠﻌﻮدة إﻟﻰ وﺿﻊ اﻻﺳﺘﻌﺪاد. أدﺧﻞ رﻗﻢ ﺑﲔ اﻟﺮﻗﻤﲔ 0و 255ﻟﻜﻞ ﻣﻘﻄﻊ. 12اﺿﻐﻂ ﻋﻠﻰ زر اﻻﻧﺘﻘﺎل ) اﺿﻐﻂ ﻋﻠﻰ زر ) Enter 8.2 اﺳﺘﺨﺪام اﻟﻄﺎﺑﻌﺔ ﻋﻠﻰ اﻟﺸﺒﻜﺔ )ﻣﻊ اﻟﻄﺎﺑﻌﺔ CLP-650Nﻓﻘﻂ( ( ( ﻹدﺧﺎل رﻗﻢ ﻳﻘﻊ ﺑﻴﻦ اﻟﺮﻗﻤﻴﻦ 0و ،255ﺛﻢ أو (. 13أﻋﺪ اﻟﺨﻄﻮة رﻗﻢ 12ﻻﺳﺘﻜﻤﺎل اﻟﻌﻨﻮان ﻣﻦ اﻟﻤﻘﻄﻊ اﻷول إﻟﻰ اﻟﻤﻘﻄﻊ اﻟﺮاﺑﻊ. ﺗﻬﻴﺌﺔ أﻧﻮاع إﻃﺎر IPX 14ﻻﺧﺘﻴﺎر ﻣﻌﻠﻤﺎت أﺧﺮى ﻣﺜﻞ ”) “Subnet Maskﻗﻨﺎع اﻟﺸﺒﻜﺔ اﻟﻔﺮﻋﻴﺔ( أو ”“Gateway ﻓﻲ ﺣﺎﻟﺔ اﺳﺘﺨﺪام اﻟﺸﺒﻜﺎت ذات اﻟﺒﺮوﺗﻮﻛﻮﻻت ) IPX/SPXﻣﺜﻞ ،(Novell NetWare ﻳﺘﻌﻴﻦ ﻋﻠﻴﻚ ﺗﺤﺪﻳﺪ ﺗﻨﺴﻴﻖ إﻃﺎرات اﺗﺼﺎل اﻟﺸﺒﻜﺔ اﻟﺨﺎﺻﺔ ﺑﺎﻟﻄﺎﺑﻌﺔ .وﻓﻲ أﻏﻠﺐ اﻟﺤﺎﻻت ،ﻳﻤﻜﻦ اﻻﺣﺘﻔﺎظ ﺑﺎﻹﻋﺪاد اﻻﻓﺘﺮاﺿﻲ ”) “Autoﺗﻠﻘﺎﺋﻲ( .إﻻ أﻧﻪ ﻳﻤﻜﻦ ﺗﻌﻴﻴﻦ ﺗﻨﺴﻴﻖ ﻧﻮع اﻹﻃﺎر ﻳﺪوﻳًﺎ، إذا ﻟﺰم اﻷﻣﺮ. )اﻟﺒﻮاﺑﺔ( ،اﺿﻐﻂ ﻋﻠﻰ زر اﻻﻧﺘﻘﺎل ) ( .اﺿﻐﻂ ﻋﻠﻰ زر) Enter أو (. 15أﻋﺪ اﻟﺨﻄﻮﺗﻴﻦ 12و 13ﻟﺘﻬﻴﺌﺔ ﻣﻌﻠﻤﺎت TCP/IPاﻷﺧﺮى. 16اﺿﻐﻂ ﻋﻠﻰ زر ) On Line/Continue ( ﻟﻠﻌﻮدة إﻟﻰ وﺿﻊ اﻻﺳﺘﻌﺪاد. • ) Autoﺗﻠﻘﺎﺋﻲ( )اﻻﻓﺘﺮاﺿﻲ( :ﻳﺴﺘﺸﻌﺮ ﻧﻮع اﻹﻃﺎر ﺗﻠﻘﺎﺋ ًﻴﺎ وﻳﻘﻮم ﺑﻘﺼﺮه ﻋﻠﻰ أول ﻧﻮع ﺗﻢ اﻟﻜﺸﻒ ﻋﻨﻪ. • :EN_8022ﻳﻘﻮم ﺑﻘﺼﺮ ﻧﻮع إﻃﺎر IPXﻋﻠﻰ اﻹﻃﺎرات ﻣﻦ ﻧﻮع IEEE 802.2ﻣﻊ IEEE 802.3وﻳﺘﻢ ﺗﺠﺎﻫﻞ أﻧﻮاع اﻹﻃﺎرات اﻷﺧﺮى. اﻟﻌﻨﻮﻧﺔ اﻟﺪﻳﻨﺎﻣﻴﻜﻴﺔ )(BOOTP/DHCP • :EN_8023ﻳﻘﻮم ﺑﻘﺼﺮ ﻧﻮع إﻃﺎر IPXﻋﻠﻰ اﻹﻃﺎرات ﻣﻦ ﻧﻮع .IEEE 802.3 وﻳﺘﻢ ﺗﺠﺎﻫﻞ أﻧﻮاع اﻹﻃﺎرات اﻷﺧﺮى. ﻟﺘﻌﻴﻴﻦ ﻋﻨﻮان TCP/IPﺗﻠﻘﺎﺋ ًﻴﺎ ﺑﻮاﺳﻄﺔ اﻟﺨﺎدم ،ﻗﻢ ﺑﺈﺟﺮاء اﻟﺨﻄﻮات اﻟﺘﺎﻟﻴﺔ: 1 ( ﺣﺘﻰ ﺗﻈﻬﺮ ”“Network ﻓﻲ وﺿﻊ اﻻﺳﺘﻌﺪاد ،اﺿﻐﻂ ﻋﻠﻰ زر ) Menu ( )اﻟﺸﺒﻜﺔ( ﻓﻲ اﻟﺴﻄﺮ اﻟﺴﻔﻠﻲ ﻟﺸﺎﺷﺔ اﻟﻌﺮض .اﺿﻐﻂ ﻋﻠﻰ زر ) Enter ﻟﻠﺪﺧﻮل إﻟﻰ اﻟﻘﺎﺋﻤﺔ. 2 ( ﻋﻨﺪ ﻇﻬﻮر ”) “Config Networkﺗﻬﻴﺌﺔ اﺿﻐﻂ ﻋﻠﻰ زر ) Enter اﻟﺸﺒﻜﺔ( ﻋﻠﻰ اﻟﺴﻄﺮ اﻟﺴﻔﻠﻲ ﻟﺸﺎﺷﺔ اﻟﻌﺮض. 3 اﺿﻐﻂ ﻋﻠﻰ زر اﻻﻧﺘﻘﺎل ) (. زر ) Enter 4 اﺿﻐﻂ ﻋﻠﻰ زر ) Upper Level 5 اﺿﻐﻂ ﻋﻠﻰ زر ) Enter اﻟﺸﺎﺷﺔ. 6 اﺿﻐﻂ ﻋﻠﻰ زر اﻻﻧﺘﻘﺎل ) (. زر ) Enter 7 اﺿﻐﻂ ﻋﻠﻰ زر ) Upper Level 8 اﺿﻐﻂ ﻋﻠﻰ زر ) Enter ﻋﻠﻰ ﻋﻨﻮان (IPﻋﻠﻰ اﻟﺸﺎﺷﺔ. 9 اﺿﻐﻂ ﻋﻠﻰ زر اﻻﻧﺘﻘﺎل ) اﺿﻐﻂ ﻋﻠﻰ زر ) Enter ( إﻟﻰ أن ﺗﻈﻬﺮ ”) “Yesﻧﻌﻢ( ،ﺛﻢ اﺿﻐﻂ ﻋﻠﻰ أو • :EN_IIﻳﻘﻮم ﺑﻘﺼﺮ ﻧﻮع إﻃﺎر IPXﻋﻠﻰ اﻹﻃﺎرات ﻣﻦ ﻧﻮع .Ethernetوﻳﺘﻢ ﺗﺠﺎﻫﻞ أﻧﻮاع اﻹﻃﺎرات اﻷﺧﺮى. • :EN_SNAPﻳﻘﻮم ﺑﻘﺼﺮ ﻧﻮع إﻃﺎر IPXﻋﻠﻰ اﻹﻃﺎر ﻣﻦ ﻧﻮع SNAPﻣﻊ اﻹﻃﺎرات ﻣﻦ ﻧﻮع .IEEE 802.3وﻳﺘﻢ ﺗﺠﺎﻫﻞ أﻧﻮاع اﻹﻃﺎرات اﻷﺧﺮى. ﻳﺮﺟﻰ ﻣﺮاﻋﺎة ﺿﺮورة ﺗﻤﻜﻴﻦ اﻟﺒﺮوﺗﻮﻛﻮﻻت IPX/SPXﻓﻲ ﻗﺎﺋﻤﺔ Netwareﻗﺒﻞ أن ﻳﻤﻜﻨﻚ اﻟﺒﺪء ﻓﻲ ﺗﻬﻴﺌﺔ أﻧﻮاع اﻹﻃﺎر .راﺟﻊ ”إﻋﺪادات ﺑﺮوﺗﻮﻛﻮﻻت اﻟﺸﺒﻜﺔ“ ﺻﻔﺤﺔ .8.2 اﺗﺨﺬ اﻟﺨﻄﻮات اﻟﺘﺎﻟﻴﺔ ﻟﺘﻐﻴﻴﺮ ﺗﻨﺴﻴﻖ ﻧﻮع اﻹﻃﺎر: 1 ( ﺣﺘﻰ ﺗﻈﻬﺮ ”“Network ﻓﻲ وﺿﻊ اﻻﺳﺘﻌﺪاد ،اﺿﻐﻂ ﻋﻠﻰ زر ) Menu )اﻟﺸﺒﻜﺔ( ﻓﻲ اﻟﺴﻄﺮ اﻟﺴﻔﻠﻲ ﻣﻦ ﺷﺎﺷﺔ اﻟﻌﺮض .اﺿﻐﻂ ﻋﻠﻰ زر ) Enter ﻟﻠﺪﺧﻮل إﻟﻰ اﻟﻘﺎﺋﻤﺔ. ( ﻋﻨﺪ ﻇﻬﻮر ”) “Config TCPﺗﻬﻴﺌﺔ (TCPﻋﻠﻰ 2 ( ﻋﻨﺪ ﻇﻬﻮر ”) “Config Networkﺗﻬﻴﺌﺔ اﻟﺸﺒﻜﺔ( اﺿﻐﻂ ﻋﻠﻰ زر ) Enter ﻋﻠﻰ اﻟﺴﻄﺮ اﻟﺴﻔﻠﻲ ﻟﺸﺎﺷﺔ اﻟﻌﺮض. ( إﻟﻰ أن ﺗﻈﻬﺮ ”) “Yesﻧﻌﻢ( ،ﺛﻢ اﺿﻐﻂ ﻋﻠﻰ 3 ( إﻟﻰ أن ﺗﻈﻬﺮ ”) “Yesﻧﻌﻢ( ﻓﻲ اﻟﺴﻄﺮ أو اﺿﻐﻂ ﻋﻠﻰ زر اﻻﻧﺘﻘﺎل ) (. اﻟﺴﻔﻠﻲ ﻣﻦ اﻟﺸﺎﺷﺔ .اﺿﻐﻂ ﻋﻠﻰ زر ) Enter 4 ﺛﻢ اﺿﻐﻂ ﻋﻠﻰ زر ) Upper Level 5 ( ﺣﺘﻰ ﺗﻈﻬﺮ ” “Netwareﻓﻲ اﻟﺴﻄﺮ أو اﺿﻐﻂ ﻋﻠﻰ زر اﻻﻧﺘﻘﺎل ) (. اﻟﺴﻔﻠﻲ ﻣﻦ اﻟﺸﺎﺷﺔ .ﺛﻢ اﺿﻐﻂ ﻋﻠﻰ زر ) Enter 6 أو اﺿﻐﻂ ﻋﻠﻰ زر اﻻﻧﺘﻘﺎل ) ( إﻟﻰ أن ﺗﻈﻬﺮ ”) “Onﺗﺸﻐﻴﻞ( ﻓﻲ اﻟﺴﻄﺮ (. اﻟﺴﻔﻠﻲ ﻣﻦ اﻟﺸﺎﺷﺔ .ﺛﻢ اﺿﻐﻂ ﻋﻠﻰ زر ) Enter 7 اﺿﻐﻂ ﻋﻠﻰ زر ) Upper Level 8 ( ﻋﻨﺪ ﻇﻬﻮر رﺳﺎﻟﺔ ”“Config Netware اﺿﻐﻂ ﻋﻠﻰ زر ) Enter )ﺗﻬﻴﺌﺔ (Netwareﻋﻠﻰ اﻟﺸﺎﺷﺔ. 9 أو اﺿﻐﻂ ﻋﻠﻰ زر اﻻﻧﺘﻘﺎل ) ( ﺣﺘﻰ ﺗﻈﻬﺮ ”) “Yesﻧﻌﻢ( ﻓﻲ اﻟﺴﻄﺮ (. اﻟﺴﻔﻠﻲ ﻣﻦ اﻟﺸﺎﺷﺔ .ﺛﻢ اﺿﻐﻂ ﻋﻠﻰ زر ) Enter أو ( ،ﺛﻢ اﺳﺘﺨﺪم زر اﻻﻧﺘﻘﺎل ) ( ،ﺛﻢ اﺳﺘﺨﺪم زر اﻻﻧﺘﻘﺎل ) (. (. ( ﻋﻨﺪ ﻇﻬﻮر ”) “IP Get Methodﻃﺮﻳﻘﺔ اﻟﺤﺼﻮل ( إﻟﻰ أن ﺗﻈﻬﺮ ” “DHCPﻋﻠﻰ اﻟﺸﺎﺷﺔ ،ﺛﻢ أو (. 10ﻟﺘﻌﻴﻴﻦ اﻟﻌﻨﻮان ﻣﻦ ﺧﻼل ﺧﺎدم ،BOOTPاﺿﻐﻂ ﻋﻠﻰ زر ) Enter ” “BOOTPﻋﻠﻰ اﻟﺸﺎﺷﺔ. 11اﺿﻐﻂ ﻋﻠﻰ زر ) On Line/Continue ( ﻋﻨﺪ ﻇﻬﻮر ( ﻟﻠﻌﻮدة إﻟﻰ وﺿﻊ اﻻﺳﺘﻌﺪاد. 10اﺿﻐﻂ ﻋﻠﻰ زر ) Upper Level 11اﺿﻐﻂ ﻋﻠﻰ زر ) Enter ﻋﻠﻰ اﻟﺸﺎﺷﺔ. 8.3 اﺳﺘﺨﺪام اﻟﻄﺎﺑﻌﺔ ﻋﻠﻰ اﻟﺸﺒﻜﺔ )ﻣﻊ اﻟﻄﺎﺑﻌﺔ CLP-650Nﻓﻘﻂ( ( (. ( ،ﺛﻢ اﺳﺘﺨﺪم زر اﻻﻧﺘﻘﺎل ) ( ،ﺛﻢ اﺳﺘﺨﺪم زر اﻻﻧﺘﻘﺎل ) (. (. ( ﻋﻨﺪ ﻇﻬﻮر ”) “IPX Frame Typeﻧﻮع إﻃﺎر (IPX 12اﺿﻐﻂ ﻋﻠﻰ زر اﻻﻧﺘﻘﺎل ) ﻋﻠﻰ زر ) Enter ( إﻟﻰ أن ﺗﺮى ﻧﻮع اﻹﻃﺎر اﻟﻤﻄﻠﻮب ،ﺛﻢ اﺿﻐﻂ أو (. 13اﺿﻐﻂ ﻋﻠﻰ زر ) On Line/Continue ( ﻟﻠﻌﻮدة إﻟﻰ وﺿﻊ اﻻﺳﺘﻌﺪاد. اﺳﺘﻌﺎدة ﺗﻬﻴﺌﺔ اﻟﺸﺒﻜﺔ ﻳﻤﻜﻨﻚ إﻋﺎدة ﺗﻬﻴﺌﺔ اﻟﺸﺒﻜﺔ إﻟﻰ اﻹﻋﺪادات اﻻﻓﺘﺮاﺿﻴﺔ اﻟﺨﺎﺻﺔ ﺑﻬﺎ. 1 ( ﺣﺘﻰ ﺗﻈﻬﺮ ”“Network ﻓﻲ وﺿﻊ اﻻﺳﺘﻌﺪاد ،اﺿﻐﻂ ﻋﻠﻰ زر ) Menu )اﻟﺸﺒﻜﺔ( ﻓﻲ اﻟﺴﻄﺮ اﻟﺴﻔﻠﻲ ﻣﻦ ﺷﺎﺷﺔ اﻟﻌﺮض. 2 اﺿﻐﻂ ﻋﻠﻰ زر ) Enter 3 اﺿﻐﻂ ﻋﻠﻰ زر اﻻﻧﺘﻘﺎل )أو ( إﻟﻰ أن ﺗﻈﻬﺮ ”) “Default Setاﻹﻋﺪاد اﻻﻓﺘﺮاﺿﻲ( (. ﻓﻲ اﻟﺴﻄﺮ اﻟﺴﻔﻠﻲ ﻣﻦ اﻟﺸﺎﺷﺔ .اﺿﻐﻂ ﻋﻠﻰ زر) Enter 4 اﺿﻐﻂ ﻋﻠﻰ زر ) Enter 5 أﻋﺪ ﺗﻤﻬﻴﺪ ﺑﻄﺎﻗﺔ اﻻﺗﺼﺎل ﺑﺎﻟﺸﺒﻜﺔ. ( ﻟﻠﺪﺧﻮل إﻟﻰ اﻟﻘﺎﺋﻤﺔ. ( ﻟﺘﺄﻛﻴﺪ اﻻﺧﺘﻴﺎر. إﻋﺎدة ﺗﻤﻬﻴﺪ ﺑﻄﺎﻗﺔ اﻻﺗﺼﺎل ﺑﺎﻟﺸﺒﻜﺔ ﻓﻲ ﺣﺎﻟﺔ ﻗﻴﺎﻣﻚ ﺑﺘﻬﻴﺌﺔ ﺧﻴﺎر اﻟﻘﺎﺋﻤﺔ ” “Netwareأو ”“Config WLAN )ﺗﻬﻴﺌﺔ ،(WLANﻓﻠﻦ ﺗﻘﻮم اﻟﻄﺎﺑﻌﺔ ﺑﺎﻟﺘﻌﺮف ﻋﻠﻰ ﻫﺬا اﻟﺘﻐﻴﻴﺮ. وﻓﻲ ﻫﺬه اﻟﺤﺎﻟﺔ ،ﻳﻤﻜﻨﻚ إﻋﺎدة ﺗﻤﻬﻴﺪ ﺑﻄﺎﻗﺔ اﻻﺗﺼﺎل ﺑﺎﻟﺸﺒﻜﺔ دون اﻟﺤﺎﺟﺔ إﻟﻰ إﻳﻘﺎف ﺗﺸﻐﻴﻞ اﻟﻄﺎﺑﻌﺔ ﺛﻢ إﻋﺎدة ﺗﺸﻐﻴﻠﻬﺎ ﻣﺮة أﺧﺮى. 1 ﻓﻲ وﺿﻊ اﻻﺳﺘﻌﺪاد ،اﺿﻐﻂ ﻋﻠﻰ زر ) Menu )اﻟﺸﺒﻜﺔ( ﻓﻲ اﻟﺴﻄﺮ اﻟﺴﻔﻠﻲ ﻟﺸﺎﺷﺔ اﻟﻌﺮض. 2 اﺿﻐﻂ ﻋﻠﻰ زر ) Enter 3 ( إﻟﻰ أن ﺗﻈﻬﺮ ”“Reset Network أو اﺿﻐﻂ ﻋﻠﻰ زر اﻻﻧﺘﻘﺎل ) )إﻋﺎدة ﺿﺒﻂ اﻟﺸﺒﻜﺔ( ﻓﻲ اﻟﺴﻄﺮ اﻟﺴﻔﻠﻲ ﻣﻦ اﻟﺸﺎﺷﺔ .اﺿﻐﻂ ﻋﻠﻰ زر (. ) Enter 4 اﺿﻐﻂ ﻋﻠﻰ زر) Enter ( ﺣﺘﻰ ﺗﻈﻬﺮ ”“Network ( ﻟﻠﺪﺧﻮل إﻟﻰ اﻟﻘﺎﺋﻤﺔ. (. ﺗﻘﻮم اﻟﻄﺎﺑﻌﺔ ﺑﺈﻋﺎدة ﺗﻤﻬﻴﺪ ﺑﻄﺎﻗﺔ اﻻﺗﺼﺎل ﺑﺎﻟﺸﺒﻜﺔ. 8.4 اﺳﺘﺨﺪام اﻟﻄﺎﺑﻌﺔ ﻋﻠﻰ اﻟﺸﺒﻜﺔ )ﻣﻊ اﻟﻄﺎﺑﻌﺔ CLP-650Nﻓﻘﻂ( 9 ﺗﺮﻛﻴﺐ ﻣﻠﺤﻘﺎت اﻟﻄﺎﺑﻌﺔ اﻻﺧﺘﻴﺎرﻳﺔ اﻟﻄﺎﺑﻌﺔ ﻣﻦ اﻟﻄﺎﺑﻌﺎت اﻟﻠﻴﺰر وﻗﺪ ﺗﻢ ﺗﺰوﻳﺪﻫﺎ ﺑﻜﺎﻓﺔ اﻟﺨﺼﺎﺋﺺ اﻟﺘﻲ ﻣﻦ ﺷﺄﻧﻬﺎ أن ﺗﻔﻲ ﺑﻤﻌﻈﻢ ﻣﺘﻄﻠﺒﺎت اﻟﻄﺒﺎﻋﺔ اﻟﺘﻲ ﺗﺮﻏﺐ ﻓﻴﻬﺎ .وﻧﻈﺮا ﻷن ﻟﻜﻞ ﻣﺴﺘﺨﺪم ﻣﺘﻄﻠﺒﺎﺗﻪ اﻟﺨﺎﺻﺔ اﻟﺘﻲ ﻗﺪ ﻳﺨﺘﻠﻒ ﻓﻴﻬﺎ ﻋﻦ اﻵﺧﺮﻳﻦ ،ﻓﺈن Samsungأﺗﺎﺣﺖ ﻋﺪد ﻣﻦ اﻟﻤﻠﺤﻘﺎت اﻻﺧﺘﻴﺎرﻳﺔ ﻛﻲ ﺗﺰﻳﺪ ﻣﻦ إﻣﻜﺎﻧﻴﺎت اﻟﻄﺎﺑﻌﺔ. ﺗﺮﻛﻴﺐ ﺻﻴﻨﻴﺔ ورق اﺧﺘﻴﺎرﻳﺔ ﻳﻤﻜﻦ زﻳﺎدة ﻗﺪرة اﻟﻄﺎﺑﻌﺔ ﻋﻠﻰ ﻣﻨﺎوﻟﺔ اﻟﻮرق ﻋﻦ ﻃﺮﻳﻖ ﺗﺮﻛﻴﺐ ﺻﻴﻨﻴﺔ ورق اﺧﺘﻴﺎرﻳﺔ أﺧﺮى ﺗﺴﺘﻮﻋﺐ 500ورﻗﺔ. 1 ﻗﻢ ﺑﺈزاﻟﺔ ﺷﺮﻳﻂ اﻟﺘﻌﺒﺌﺔ وﻣﻮاد اﻟﺘﻌﺒﺔ اﻟﻤﻮﺟﻮدة داﺧﻞ اﻟﺼﻴﻨﻴﺔ. ﻳﻀﻢ ﻫﺬا اﻟﻔﺼﻞ: • اﻻﺣﺘﻴﺎﻃﺎت اﻟﺘﻲ ﻳﺠﺐ اﺗﺨﺎذﻫﺎ ﻋﻨﺪ ﺗﺮﻛﻴﺐ ﻣﻠﺤﻘﺎت اﻟﻄﺎﺑﻌﺔ اﻻﺧﺘﻴﺎرﻳﺔ • ﺗﺮﻛﻴﺐ ﺻﻴﻨﻴﺔ ورق اﺧﺘﻴﺎرﻳﺔ • ﺗﺜﺒﻴﺖ وﺣﺪة ذاﻛﺮة DIMM اﻻﺣﺘﻴﺎﻃﺎت اﻟﺘﻲ ﻳﺠﺐ اﺗﺨﺎذﻫﺎ ﻋﻨﺪ ﺗﺮﻛﻴﺐ ﻣﻠﺤﻘﺎت اﻟﻄﺎﺑﻌﺔ اﻻﺧﺘﻴﺎرﻳﺔ 2 ﻓﺼﻞ ﻛﺒﻞ اﻟﻄﺎﻗﺔ: ﻻ ﺗﻘﻢ ﻣﻄﻠﻘﺎ ﺑﻔﺼﻞ ﻟﻮﺣﺔ اﻟﺘﺤﻜﻢ ﻋﻦ اﻟﻄﺎﺑﻌﺔ ﻋﻨﺪﻣﺎ ﺗﻜﻮن اﻟﻄﺎﺑﻌﺔ ﻣﻮﺻﻠﺔ ﺑﺎﻟﺘﻴﺎر اﻟﻜﻬﺮﺑﺎﺋﻲ. ﻟﺘﺠﻨﺐ إﻣﻜﺎﻧﻴﺔ ﺣﺪوث ﺻﺪﻣﺔ ﻛﻬﺮﺑﺎﺋﻴﺔ ﻗﻢ داﺋﻤﺎ ﺑﻔﺼﻞ ﻛﺒﻞ اﻟﻄﺎﻗﺔ ﻋﻨﺪ ﺗﺮﻛﻴﺐ أو ﻓﺼﻞ أي ﻣﻦ ﻣﻠﺤﻘﺎت اﻟﻄﺎﺑﻌﺔ اﻻﺧﺘﻴﺎرﻳﺔ اﻟﺪاﺧﻠﻴﺔ أو اﻟﺨﺎرﺟﻴﺔ. ﺗﻔﺮﻳﻎ اﻟﻜﻬﺮﺑﺎء اﻻﺳﺘﺎﺗﻴﻜﻴﺔ: ﺗﺘﺄﺛﺮ ﻟﻮﺣﺔ اﻟﺘﺤﻜﻢ وأي ﻣﻠﺤﻖ اﺧﺘﻴﺎري داﺧﻠﻲ وﺑﻄﺎﻗﺔ اﻟﺘﻮﺻﻴﻞ ﺑﺎﻟﺸﺒﻜﺔ ﺑﺎﻟﻜﻬﺮﺑﺎء اﻻﺳﺘﺎﺗﻴﻜﻴﺔ؛ ﻟﺬا ﻳﻮﺻﻰ ﻋﻨﺪ ﺗﺮﻛﻴﺐ أو ﻓﺼﻞ أي ﻣﻠﺤﻖ داﺧﻠﻲ ﺑﺘﻔﺮﻳﻎ ﺟﺴﻤﻚ ﻣﻦ اﻟﻜﻬﺮﺑﺎء اﻻﺳﺘﺎﺗﻴﻜﻴﺔ ﻋﻦ ﻃﺮﻳﻖ ﻟﻤﺲ أي ﺷﺊ ﻣﻌﺪﻧﻲ ﻣﺜﻞ اﻟﻠﻮح اﻟﻤﻌﺪﻧﻲ اﻟﺨﻠﻔﻲ ﺑﺄي ﺟﻬﺎز ﻣﻮﺻﻞ ﺑﻤﺼﺪر ﻃﺎﻗﺔ أرﺿﻲ .وإذا ﻗﻤﺖ ﺑﺎﻟﺘﺤﺮك ﻗﺒﻞ إﻧﻬﺎء اﻟﺘﺮﻛﻴﺐ ،ﻓﺈﻧﻪ ﻳﺠﺐ أن ﺗﻌﺎود ﺗﻔﺮﻳﻎ ﺟﺴﻤﻚ ﻣﻦ أﻳﺔ ﺷﺤﻨﺔ ﻛﻬﺮﺑﺎء اﺳﺘﺎﺗﻴﻜﻴﺔ. 9.1 ﺗﺮﻛﻴﺐ ﻣﻠﺤﻘﺎت اﻟﻄﺎﺑﻌﺔ اﻻﺧﺘﻴﺎرﻳﺔ ﻗﻢ ﺑﺘﺤﺪﻳﺪ ﻣﻮﺿﻊ ﻃﺮف اﻟﺘﻮﺻﻴﻞ وﻓﺘﺤﺎت اﻟﺘﺜﺒﻴﺖ اﻟﻤﻮﺟﻮدة ﻋﻠﻰ اﻟﺼﻴﻨﻴﺔ اﻻﺧﺘﻴﺎرﻳﺔ. 3 ﺿﻊ اﻟﻄﺎﺑﻌﺔ ﻓﻮق اﻟﺼﻴﻨﻴﺔ اﻻﺧﺘﻴﺎرﻳﺔ ﻣﻊ ﻣﺮاﻋﺎة أن ﺗﻜﻮن أرﺟﻞ اﻟﻄﺎﺑﻌﺔ ﻣﺤﺎذﻳﺔ ﻟﻔﺘﺤﺎت اﻟﺘﺜﺒﻴﺖ اﻟﻤﻮﺟﻮدة ﻋﻠﻰ اﻟﺼﻴﻨﻴﺔ اﻻﺧﺘﻴﺎرﻳﺔ. 5 اﻧﻘﺮ ﻋﻠﻰ ﻋﻼﻣﺔ اﻟﺘﺒﻮﻳﺐ ) Printerاﻟﻄﺎﺑﻌﺔ( ،ﺛﻢ اﺧﺘﺮ ) Tray 2اﻟﺼﻴﻨﻴﺔ (2ﻣﻦ ﻗﺎﺋﻤﺔ ) Optional Trayﺻﻴﻨﻴﺔ اﺧﺘﻴﺎرﻳﺔ( اﻟﻤﻨﺴﺪﻟﺔ. 6 اﻧﻘﺮ ﻋﻠﻰ ) OKﻣﻮاﻓﻖ(. ﺗﺜﺒﻴﺖ وﺣﺪة ذاﻛﺮة DIMM ﺗﻮﺟﺪ ﻣﻘﺎﺑﺾ اﻟﺤﻤﻞ ﺑﺎﻟﺤﺎﻓﺔ اﻟﺴﻔﻠﻴﺔ ﻣﻦ ﺟﺎﻧﺒﻲ اﻟﻄﺎﺑﻌﺔ. ﺗﺤﺘﻮي ﻃﺎﺑﻌﺘﻚ ﻋﻠﻰ ﻓﺘﺤﺔ ﻟﺘﺮﻛﻴﺐ وﺣﺪة ذاﻛﺮة ﺧﻄﻴﺔ ﻣﺰدوﺟﺔ ) (DIMM.اﺳﺘﺨﺪم ﻓﺘﺤﺔ وﺣﺪة اﻟﺬاﻛﺮة DIMMﻫﺬه ﻟﺘﺜﺒﻴﺖ أﻛﺜﺮ ﻣﻦ ذاﻛﺮة إﻟﻰ اﻟﻄﺎﺑﻌﺔ. ﻣﻼﺣﻈﺔ :ﺗﺤﺘﻮي ﻫﺬه اﻟﻄﺎﺑﻌﺔ ﻋﻠﻰ ذاﻛﺮة ﺳﻌﺔ 256ﻣﻴﺠﺎﺑﺎﻳﺖ وﻗﺎﺑﻠﺔ ﻟﻠﺰﻳﺎدة ﺣﺘﻰ 512 ﻣﻴﺠﺎﺑﺎﻳﺖ .ﻟﺰﻳﺎدة ﺳﻌﺔ اﻟﺬاﻛﺮة ,ﻗﻢ ﺑﺸﺮاء Samsung standard SODIMMﻋﺒﺮ اﻻﺗﺼﺎل ﺑﻤﻮزع ﺷﺮﻛﺔ .Samsungوارﻗﺎم اﻟﺼﻨﻒ ﻫﻰ 256) CLP-MEM102ﻣﻴﺠﺎﺑﺎﻳﺖ .(DDR ﺗﻨﺒﻴﻪ :ﻳﺒﻠﻎ وزن ﻫﺬه اﻟﻄﺎﺑﻌﺔ 29.1ﻛﺠﻢ ﺷﺎﻣﻼ ﺧﺮﻃﻮﺷﺎت اﻟﺤﺒﺮ وﺣﺎﻓﻈﺔ اﻟﻮرق. ﻟﺬا ،ﻳﺮﺟﻰ إﺗﺒﺎع أﺳﺎﻟﻴﺐ اﻟﺤﻤﻞ واﻟﻨﻘﻞ اﻵﻣﻨﺔ .ﻓﻌﻨﺪ اﻟﺤﺎﺟﺔ إﻟﻰ ﻧﻘﻞ اﻟﻄﺎﺑﻌﺔ ،ﻳﺠﺐ أن ﻳﻘﻮم ﺑﺬﻟﻚ ﺷﺨﺼﺎن ﻋﻠﻰ اﻷﻗﻞ .ﻛﻤﺎ ﻳﺠﺐ اﺳﺘﺨﺪام ﻣﻘﺎﺑﺾ اﻟﺤﻤﻞ ﻛﻤﺎ ﻫﻮ ﻣﺒﻴﻦ ﺑﺎﻟﺮﺳﻢ اﻟﺘﻮﺿﻴﺤﻲ )اﻧﻈﺮ ﺻﻔﺤﺔ (1.2ﻗﺪ ﻳﻨﺘﺞ ﻋﻦ ﻣﺤﺎوﻟﺔ ﺷﺨﺺ واﺣﺪ ﺗﺤﺮﻳﻚ وﻧﻘﻞ اﻟﻄﺎﺑﻌﺔ ﺑﻤﻔﺮده اﻹﺻﺎﺑﺔ ﺑﺂﻻم اﻟﻈﻬﺮ. 4 ﻗﻢ ﺑﺘﻮﺻﻴﻞ ﻛﺒﻞ ﺗﻮﺻﻴﻞ اﻟﺼﻴﻨﻴﺔ ﺑﻄﺮف اﻟﺘﻮﺻﻴﻞ اﻟﻤﻮﺟﻮد ﺑﺎﻟﺠﺎﻧﺐ اﻷﻳﺴﺮ ﻓﻲ ﻇﻬﺮ اﻟﻄﺎﺑﻌﺔ. ﺑﻌﺪ اﻻﻧﺘﻬﺎء ﻣﻦ ﺗﺮﻛﻴﺐ اﻟﺼﻴﻨﻴﺔ 2ﻳﺠﺐ ﺗﺤﺪﻳﺪ ﺗﺮﻛﻴﺐ اﻟﺼﻴﻨﻴﺔ ﻓﻲ ﻧﺎﻓﺬة ﺧﺼﺎﺋﺺ اﻟﻄﺎﺑﻌﺔ. 1 اﻧﻘﺮ ﻋﻠﻰ ﻗﺎﺋﻤﺔ ) Startﺑﺪء( ﻓﻲ ﻧﻈﺎم .Windows 2 ﻓﻲ ﻧﻈﻢ ،Windows 98SE/Me/NT 4.0/2000اﺧﺘﺮ ) Settingsإﻋﺪادات( ﺛﻢ ) Printersﻃﺎﺑﻌﺎت(. ﻓﻲ ،Windows XP/2003اﺧﺘﺮ ) Printers and Faxesﻃﺎﺑﻌﺎت وﻓﺎﻛﺴﺎت(. 3 اﺧﺘﺮ أﻳﻘﻮﻧﺔ .Samsung CLP-650 Series 4 اﻧﻘﺮ ﺑﺰر اﻟﻤﺎوس اﻷﻳﻤﻦ ﻋﻠﻰ أﻳﻘﻮﻧﺔ اﻟﻄﺎﺑﻌﺔ واﺧﺘﺮ ) Propertiesﺧﺼﺎﺋﺺ(. 9.2 ﺗﺮﻛﻴﺐ ﻣﻠﺤﻘﺎت اﻟﻄﺎﺑﻌﺔ اﻻﺧﺘﻴﺎرﻳﺔ 1 ﻗﻢ ﺑﺈﻳﻘﺎف ﺗﺸﻐﻴﻞ اﻟﻄﺎﺑﻌﺔ واﻓﺼﻞ ﻛﻞ اﻟﻜﺒﻼت ﻋﻨﻬﺎ. 2 أﻣﺴﻚ ﻏﻄﺎء ﻟﻮﺣﺔ اﻟﺘﺤﻜﻢ ﺛﻢ ﻗﻢ ﺑﺈزاﻟﺘﻪ. 3 ﻗﻢ ﺑﺈزاﻟﺔ اﻟﻤﺴﻤﺎر اﻟﻤﻮﺟﻮد ﻋﻠﻰ اﻟﺸﺮﻳﺤﺔ اﻟﻤﻌﺪﻧﻴﺔ ﺛﻢ ادﻓﻊ اﻟﺸﺮﻳﺤﺔ اﻟﻤﻌﺪﻧﻴﺔ ﻷﻋﻠﻰ ﻹزاﻟﺘﻬﺎ. 4 أﺧﺮج وﺣﺪة اﻟﺬاﻛﺮة DIMMاﻟﺠﺪﻳﺪة ﻣﻦ ﻋﺒﻮﺗﻬﺎ اﻟﻤﻀﺎدة ﻟﻠﻜﻬﺮﺑﺎء اﻻﺳﺘﺎﺗﻴﻜﻴﺔ. 5 ﻗﻢ ﺑﺘﺤﺪﻳﺪ ﻣﻜﺎن ﻓﺘﺤﺔ وﺣﺪة اﻟﺬاﻛﺮة ,DIMMاﻟﻔﺘﺤﺔ اﻟﺴﻔﻠﻰ ,ﺛﻢ ﻗﻢ ﺑﻤﺤﺎذاة اﻟﻔﺘﺤﺔ اﻟﻤﻮﺟﻮدة ﻋﻠﻰ وﺣﺪة اﻟﺬاﻛﺮة DIMMﻣﻊ اﻟﺘﺠﻮﻳﻒ اﻟﻤﻮﺟﻮد ﻓﻲ ﻓﺘﺤﺔ وﺣﺪة اﻟﺬاﻛﺮة ,DIMMوذﻟﻚ ﺑﺎﻹﻣﺴﺎك وﺣﺪة اﻟﺬاﻛﺮة DIMMﻣﻦ اﻟﺤﻮاف. 6 ادﻓﻊ وﺣﺪة اﻟﺬاﻛﺮة DIMMﻓﻲ اﻟﻔﺘﺤﺔ اﻟﺴﻔﻠﻰ ﺣﺘﻰ ﺗﺴﺘﻘﺮ ﻓﻲ ﻣﻜﺎﻧﻬﺎ. 7 اﺳﺘﺒﺪل اﻟﺸﺮﻳﺤﺔ اﻟﻤﻌﺪﻧﻴﺔ ﺛﻢ ﻗﻢ ﺑﺈدﺧﺎل اﻟﻤﺴﻤﺎر ﻓﻲ اﻟﻔﺘﺤﺔ ,ﻛﻤﺎ ﻫﻮ ﻣﻮﺿﺢ أدﻧﺎه .ﻗﻢ ﺑﺈﺣﻜﺎﻣﻬﺎ ﺑﺤﺮص. 8 اﺳﺘﺒﺪل ﻏﻄﺎء ﻟﻮﺣﺔ اﻟﺘﺤﻜﻢ. ﻟﻔﺘﺤﺔ Notch ﻟﺘﺠﻮﻳﻒ Groove 9 9.3 ﺗﺮﻛﻴﺐ ﻣﻠﺤﻘﺎت اﻟﻄﺎﺑﻌﺔ اﻻﺧﺘﻴﺎرﻳﺔ أﻋﺪ ﺗﻮﺻﻴﻞ ) power cordﻛﺒﻞ اﻟﻄﺎﻗﺔ( وﻛﺒﻞ اﻟﻄﺎﺑﻌﺔ ،ﺛﻢ ﻗﻢ ﺑﺘﺸﻐﻴﻞ اﻟﻄﺎﺑﻌﺔ. ﺗﻨﺸﻴﻂ اﻟﺬاﻛﺮة اﻟﻤﻀﺎﻓﺔ ﻓﻲ ﺧﺼﺎﺋﺺ ﻃﺎﺑﻌﺔ .PS ﺑﻌﺪ ﺗﺜﺒﻴﺖ وﺣﺪة اﻟﺬاﻛﺮة ،DIMMﻳﺠﺐ أن ﺗﻘﻮم ﺑﺎﺧﺘﻴﺎرﻫﺎ ﻓﻲ ﺧﺼﺎﺋﺺ اﻟﻄﺎﺑﻌﺔ ﻓﻲ ﺑﺮﻧﺎﻣﺞ ﺗﺸﻐﻴﻞ ﻃﺎﺑﻌﺔ PostScriptﺣﺘﻰ ﺗﺘﻤﻜﻦ ﻣﻦ اﺳﺘﺨﺪاﻣﻬﺎ. 1 ﺗﺄﻛﺪ ﻣﻦ أن ﺑﺮﻧﺎﻣﺞ ﺗﺸﻐﻴﻞ ﻃﺎﺑﻌﺔ ُ PostScriptﻣﺜﺒﺖ ﻋﻠﻰ ﺟﻬﺎز اﻟﻜﻤﺒﻴﻮﺗﺮ ﻟﺪﻳﻚ .ﻟﻤﺰﻳﺪ ﻣﻦ اﻟﺘﻔﺎﺻﻴﻞ ﺣﻮل ﺗﺜﺒﻴﺖ ﺑﺮﻧﺎﻣﺞ ﺗﺸﻐﻴﻞ ﻃﺎﺑﻌﺔ ،PSراﺟﻊ ﻗﺴﻢ اﻟﺒﺮاﻣﺞ. 2 اﻧﻘﺮ ﻓﻮق اﻟﻘﺎﺋﻤﺔ ) Startﺑﺪأ( ﻓﻲ .Window 3 ﻷﻧﻈﻤﺔ اﻟﺘﺸﻐﻴﻞ ،Windows 98/Me/NT 4.0/2000اﺧﺘﺮ Settings )إﻋﺪادات( ﺛﻢ اﺧﺘﺮ ) Printersﻃﺎﺑﻌﺎت(. ﻷﻧﻈﻤﺔ اﻟﺘﺸﻐﻴﻞ ،Windows XPاﺧﺘﺮ ) Printers and Faxesﻃﺎﺑﻌﺎت وﻓﺎﻛﺴﺎت(. 4 اﺧﺘﺮاﻟﻄﺎﺑﻌﺔ Samsung CLP-650 Series PS 5 اﻧﻘﺮ ﺑﺰر اﻟﻤﺎوس اﻷﻳﻤﻦ ﻓﻮق رﻣﺰ اﻟﺠﻬﺎز واﺧﺘﺮ ) Propertiesﺧﺼﺎﺋﺺ(. 6 ﻷﻧﻈﻤﺔ اﻟﺘﺸﻐﻴﻞ ،Windows 98/Meاﺧﺘﺮ ) Device Optionsﺧﻴﺎرات اﻟﺠﻬﺎز(. ﻷﻧﻈﻤﺔ اﻟﺘﺸﻐﻴﻞ ،Windows NT4.0/2000/XPاﺧﺘﺮ Device Settings )إﻋﺪادات اﻟﺠﻬﺎز(. 7 اﺧﺘﺮ وﺣﺪة اﻟﺬاﻛﺮة DIMMاﻟﺬي ﻗﻤﺖ ﺑﺘﺜﺒﻴﺘﻬﺎ ﻣﻦ ) Printer Memoryذاﻛﺮة اﻟﻄﺎﺑﻌﺔ ﻓﻲ ﻗﺴﻢ Installable Optionاﻟﺨﻴﺎر اﻟﻘﺎﺑﻞ ﻟﻠﺘﺜﺒﻴﺖ . ﺑﺎﻟﻨﺴﺒﺔ ﻟﻨﻈﺎم اﻟﺘﺸﻐﻴﻞ ،Windows 98اﺧﺘﺮ )اﻟﺨﻴﺎر اﻟﻘﺎﺑﻞ ﻟﻠﺘﺜﺒﻴﺖ( ) ← Installable Optionﺧﻴﺎرات ← VMOption (VM )ﺗﻐﻴﻴﺮ اﻹﻋﺪادات() :ﺧﻴﺎرات ← VMOption (VMﺗﻐﻴﻴﺮ اﻟﺬاﻛﺮة. 8 اﻧﻘﺮ ﻓﻮق ) OKﻣﻮاﻓﻖ(. 9.4 ﺗﺮﻛﻴﺐ ﻣﻠﺤﻘﺎت اﻟﻄﺎﺑﻌﺔ اﻻﺧﺘﻴﺎرﻳﺔ 10 اﻟﻌﻨﺼﺮ اﻟﻤﻮاﺻﻔﺎت ****Printer Drivers )ﺑﺮاﻣﺞ ﺗﺸﻐﻴﻞ اﻟﻄﺎﺑﻌﺔ( ﻳﻀﻢ ﻫﺬا اﻟﻔﺼﻞ: • ﻣﻮاﺻﻔﺎت اﻟﻄﺎﺑﻌﺔ • ﻣﻮاﺻﻔﺎت اﻟﻮرق ** *** **** ﻣﻮاﺻﻔﺎت اﻟﻄﺎﺑﻌﺔ ﺳﺮﻋﺔ اﻟﻄﺒﺎﻋﺔ* ﺑﺮﻧﺎﻣﺞ ﺗﺸﻐﻴﻞ ﳑﻠﻮك ﻟـ :Samsungأﻧﻄﻤﺔ ﺗﺸﻐﻴﻞ Windows 98SE/Me/NT4.0/2000/XP/2003 ﺑﺮﻧﺎﻣﺞ ﺗﺸﻐﻴﻞ :PostScriptأﻧﻈﻤﺔ ﺗﺸﻐﻴﻞ Windows 98SE/Me/NT4.0/2000/XP/2003و ﻧﻈﻢ ﺗﺸﻐﻴﻞ Linuxاﳌﺘﻨﻮﻋﺔ OSو .Mac OS 8.6 ~ 9.2/10.1 ~10.4 * اﻟﻌﻨﺼﺮ اﻟﻤﻮاﺻﻔﺎت واﻟﻮﺻﻒ ﺗﺘﺄﺛﺮ ﺳﺮﻋﺔ اﻟﻄﺒﺎﻋﺔ ﺑﻨﻈﺎم اﻟﺘﺸﻐﻴﻞ اﻟﻤﺴﺘﺨﺪم ،وأداء اﻟﻜﻤﺒﻴﻮﺗﺮ ،وﺑﺮﻧﺎﻣﺞ اﻟﺘﻄﺒﻴﻖ ،وﻃﺮﻳﻘﺔ اﻟﺘﻮﺻﻴﻞ ،وﻧﻮع اﻟﻮﺳﻴﻂ ،وﻣﻘﺎس اﻟﻮﺳﻴﻂ، وﻣﺪى ﺗﻌﻘﻴﺪ اﻟﻤﻬﻤﺔ. ﻣﺴﺘﻮى ﺿﻐﻂ اﻟﺼﻮت.ISO7779 ، ﻗﺪ ﻳﺘﺄﺛﺮ ﺑﺎﺧﺘﻼف ﺑﻴﺌﺔ اﻟﺘﺸﻐﻴﻞ واﻟﻔﺘﺮات اﻟﻔﺎﺻﻠﺔ ﺑﻴﻦ ﻣﻬﺎم اﻟﻄﺒﺎﻋﺔ وﻧﻮع وﺣﺠﻢ اﻟﻮﺳﺎﺋﻂ. ﺑﺮﺟﺎء زﻳﺎرة اﻟﻤﻮﻗﻊ اﻹﻟﻜﺘﺮوﻧﻲ www.samsungprinter.comﻟﺘﻨﺰﻳﻞ أﺣﺪث ﻧﺴﺨﺔ ﻣﻦ اﻟﺒﺮاﻣﺞ. اﻟﻤﻮاﺻﻔﺎت واﻟﻮﺻﻒ ﻣﻠﻮﻧﺔ وﻏﻴﺮ ﻣﻠﻮﻧﺔ :ﺣﺘﻰ 20ورﻗﺔ ﻓﻲ اﻟﺪﻗﻴﻘﺔ ﺑﺎﻟﻨﺴﺒﺔ ﻟﻠﻮرق ﻣﻘﺎس A4 ) 21ورﻗﺔ ﻓﻲ اﻟﺪﻗﻴﻘﺔ ﺑﺎﻟﻨﺴﺒﺔ ﻟﻠﻮرق ﻣﻘﺎس .(Letter اﻟﺪﻗﺔ ﺗﺼﻞ إﻟﻰ 600 × 2,400ﻧﻘﻄﺔ ﻓﻲ اﻟﺒﻮﺻﺔ ﻓﺘﺮة اﻟﺘﺤﻀﻴﺮ أﻗﻞ ﻣﻦ 30ﺛﺎﻧﻴﺔ ﻓﺘﺮة اﻟﻄﺒﺎﻋﺔ ﻟﻠﻤﺮة اﻷوﻟﻰ 16ﺛﺎﻧﻴﺔ )ﻣﻦ ”ﺟﺎﻫﺰة“( ﻣﻮاﺻﻔﺎت اﻟﻮرق ﻧﻈﺮة ﻋﺎﻣﺔ ﻣﻌﺪل اﻟﻄﺎﻗﺔ ﻣﻦ 110إﻟﻰ 127ﻓﻮﻟﺖ ﺗﻴﺎر ﻣﺘﺮدد 9 ،أﻣﺒﻴﺮ )اﻟﻮﻻﻳﺎت اﻟﻤﺘﺤﺪة اﻷﻣﺮﻳﻜﻴﺔ وﻛﻨﺪا(، ﻣﻦ 220إﻟﻰ 240ﻓﻮﻟﺖ ﺗﻴﺎر ﻣﺘﺮدد 4.5 ،أﻣﺒﻴﺮ )دول أﺧﺮى( 50/60 ،ﻫﺮﺗﺰ اﺳﺘﻬﻼك اﻟﻄﺎﻗﺔ ﻳﺒﻠﻎ ﻣﺘﻮﺳﻂ اﺳﺘﻬﻼك اﻟﻄﺎﺑﻌﺔ ﻟﻠﻄﺎﻗﺔ 450وات أﺛﻨﺎء اﻟﺘﺸﻐﻴﻞ /وأﻗﻞ ﻣﻦ 35وات أﺛﻨﺎء وﺿﻊ ﺣﻔﻆ اﻟﻄﺎﻗﺔ. ﻣﺴﺘﻮى اﻟﻀﻮﺿﺎء** أﻗﻞ ﻣﻦ 52دﻳﺴﺒﻞ )أﺛﻨﺎء اﻟﻄﺒﺎﻋﺔ( ﻳﻤﻜﻦ ﻟﻠﻄﺎﺑﻌﺔ اﻟﻘﻴﺎم ﺑﻌﻤﻠﻴﺔ اﻟﻄﺒﺎﻋﺔ ﺑﺎﺳﺘﺨﺪام أﻧﻮاع ﻣﺨﺘﻠﻔﺔ ﻣﻦ اﻟﻮرق ﻣﺜﻞ اﻟﻮرق اﻟﻤﻘﺼﻮص )ﺑﻤﺎ ﻓﻲ ذﻟﻚ اﻟﻮرق اﻟﻤﺼﻨﻊ ﺑﺎﻟﻜﺎﻣﻞ ﻣﻦ اﻷﻟﻴﺎف اﻟﻤﻌﺎد ﺗﺼﻨﻴﻌﻬﺎ( واﻟﻤﻈﺎرﻳﻒ واﻟﻤﻠﺼﻘﺎت واﻟﻮرق ذي اﻟﻤﻘﺎس اﻟﻤﺨﺼﺺ .ﻛﻤﺎ أن اﻟﺨﺼﺎﺋﺺ اﻟﻤﺨﺘﻠﻔﺔ اﻷﺧﺮى ﻣﺜﻞ اﻟﻮزن واﻟﺘﺮﻛﻴﺐ واﻟﺘﺤﺒﺐ وﻣﺤﺘﻮى اﻟﺮﻃﻮﺑﺔ ﺗﺆﺛﺮ ﺑﺸﻜﻞ ﻣﻠﻤﻮس ﻓﻲ أداء اﻟﻄﺎﺑﻌﺔ وﺟﻮدة اﻟﻤﻄﺒﻮﻋﺎت .وﻳﻤﻜﻦ أن ﻳﺆدي اﺳﺘﺨﺪام اﻟﻮرق اﻟﺬي ﻻ ﻳﺘﻄﺎﺑﻖ ﻣﻊ اﻟﻤﻮاﺻﻔﺎت اﻟﻤﺤﺪدة ﻓﻲ ﻫﺬا اﻟﺪﻟﻴﻞ إﻟﻰ ﺣﺪوث اﻟﻤﺸﻜﻼت اﻟﺘﺎﻟﻴﺔ: أﻗﻞ ﻣﻦ 35دﻳﺴﺒﻞ )أﺛﻨﺎء اﻻﺳﺘﻌﺪاد ﻟﻠﻄﺒﺎﻋﺔ( • ﺗﺪﻧﻲ ﺟﻮدة اﻟﻄﺒﺎﻋﺔ ﺧﺮﻃﻮﺷﺔ اﻟﺤﺒﺮ اﻷﺳﻮد/اﻷﺻﻔﺮ/اﻟﻔﻮﺷﻴﻦ/اﻷزرق :ﺗﻘﺮﻳ ًﺒﺎ 4,000ﺻﻔﺤﺔ ﻣﻘﺎس A4/Letterﺑﺘﻐﻄﻴﺔ ) 2,000ﺻﻔﺤﺔ ﻟﻠﺨﺮﻃﻮﺷﺔ اﻟﺒﺎدﺋﺔ( • ﺗﻜﺪس اﻟﻮرق ﺑﺸﻜﻞ ﻣﺘﻜﺮر ﺳﻴﺮ ﻧﻘﻞ اﻟﻮرق :ﺗﻘﺮﻳﺒﺎ ً 35,000ﺻﻔﺤﺔ ﻣﻠﻮﻧﺔ وﻏﻴﺮ ﻣﻠﻮﻧﺔ*** • اﻟﺘﻠﻒ اﻟﻤﺒﻜﺮ ﻟﻠﻄﺎﺑﻌﺔ اﻟﻤﺼﺎﻫﺮ :ﺗﻘﺮﻳ ًﺒﺎ 50,000ﺻﻔﺤﺔ ﺳﻮداء وﻣﻠﻮﻧﺔ*** ﻣﻼﺣﻈﺎت: اﻟﻌﻤﺮ اﻻﻓﺘﺮاﺿﻲ ﻟﻠﻌﻨﺎﺻﺮ اﻟﻘﺎﺑﻠﺔ ﻟﻼﺳﺘﻬﻼك دورة اﻟﻌﻤﻞ ﺷﻬﺮﻳﺎ 35,000 :ﺻﻔﺤﺔ اﻟﻮزن 29.1ﻛﺠﻢ )ﺷﺎﻣﻼ اﻟﻤﻜﻮﻧﺎت اﻟﻘﺎﺑﻠﺔ اﻻﺳﺘﻬﻼك( ) 64رﻃﻞ( وزن اﻟﻌﺒﻮة اﻟﻮرق 3.5 :ﻛﺠﻢ ،اﻟﺒﻼﺳﺘﻴﻚ 900 :ج اﻷﺑﻌﺎد اﻟﺨﺎرﺟﻴﺔ )اﻟﻌﺮض xاﻟﻌﻤﻖ xاﻻرﺗﻔﺎع( ) 465اﻟﻌﺮض( ) 465 xاﻟﻌﻤﻖ( ) 445 xاﻻرﺗﻔﺎع( ﻣﻠﻢ ) 17.5 x 18.3 x 18.3ﺑﻮﺻﺔ( ﺑﻴﺌﺔ اﻟﺘﺸﻐﻴﻞ درﺟﺔ اﻟﺤﺮارة :ﻣﻦ 10إﻟﻰ 32.5ﻣﺌﻮﻳﺔ /ﻣﻦ 50إﻟﻰ 90ﻓﻬﺮﻧﻬﺎﻳﺖ. اﻟﺮﻃﻮﺑﺔ :ﻣﻦ 20إﻟﻰ %80رﻃﻮﺑﺔ ﻧﺴﺒﻴﺔ ﻟﻐﺔ اﻟﻄﺎﺑﻌﺔ PostScript 3و ،PCL 6C ) SPL-Cﻟﻮن ﻟﻐﺔ ﻃﺎﺑﻌﺔ (Samsung اﻟﺬاﻛﺮة 256 اﻟﺨﻄﻮط 45ﳝﻜﻦ اﻟﺘﺤﺠﻢ ﻓﻰ ﺣﺠﻤﻬﺎ و 1ﻧﻘﻄﺔ PCLوPS 136 وﺳﻴﻠﺔ اﻟﺘﻮﺻﻴﻞ :CLP-650ﻧﺎﻗﻞ ﺗﺴﻠﺴﻠﻲ ﻋﺎﳌﻲ ،USB 2.0وواﺟﻬﺔاﺗﺼﺎل ﻣﺘﻮازي IEEE 1284 • ﻗﺪ ﻳﻜﻮن اﻟﻮرق اﻟﻤﺴﺘﺨﺪم ﻣﻄﺎﺑﻖ ﺗﻤﺎﻣﺎ ﻟﻠﻤﻮاﺻﻔﺎت اﻟﻌﺎﻣﺔ اﻟﻮاردة ﻓﻲ ﻫﺬا اﻟﺪﻟﻴﻞ وﻣﻊ ذﻟﻚ ﻻ ﻳﺆدي إﻟﻰ اﻟﺤﺼﻮل ﻋﻠﻰ ﻧﺘﺎﺋﺞ ﻣﺮﺿﻴﺔ .وﻗﺪ ﻳﺮﺟﻊ ذﻟﻚ إﻟﻰ ﻣﻨﺎوﻟﺔ اﻟﻮرق ﻋﻠﻰ ﻧﺤﻮ ﻏﻴﺮ ﺳﻠﻴﻢ أو إﻟﻰ درﺟﺎت اﻟﺤﺮارة وﻣﺴﺘﻮﻳﺎت اﻟﺮﻃﻮﺑﺔ ﻏﻴﺮ اﻟﻤﻨﺎﺳﺒﺔ أو ﻏﻴﺮﻫﺎ ﻣﻦ اﻟﻈﺮوف واﻟﻌﻮاﻣﻞ اﻟﺘﻲ ﺗﺨﺮج ﻋﻦ ﻧﻄﺎق ﺳﻴﻄﺮة ﺷﺮﻛﺔ .Samsung • ﻗﺒﻞ ﺷﺮاء ﻛﻤﻴﺎت ﻛﺒﻴﺮة ﻣﻦ اﻟﻮرق ﻳﺮﺟﻰ اﻟﺘﺄﻛﺪ ﻣﻦ أن اﻟﻮرق ﻳﻔﻲ ﺑﺎﻟﻤﺘﻄﻠﺒﺎت اﻟﻌﺎﻣﺔ اﻟﻮاردة ﻓﻲ ﻫﺬا اﻟﺪﻟﻴﻞ. ﺗﻨﺒﻴﻪ :ﻗﺪ ﻳﺆدي اﺳﺘﺨﺪام ورق ﻻ ﻳﺘﻄﺎﺑﻖ ﻣﻊ اﻟﻤﻮاﺻﻔﺎت اﻟﻮاردة ﻓﻲ ﻫﺬا اﻟﺪﻟﻴﻞ إﻟﻰ اﻟﻌﺪﻳﺪ ﻣﻦ اﻷﻋﻄﺎل اﻟﺘﻲ ﺗﺘﻄﻠﺐ اﻟﻘﻴﺎم ﺑﻌﻤﻠﻴﺎت إﺻﻼح .وﻫﺬه اﻟﻌﻤﻠﻴﺎت ﻻ ﻳﻐﻄﻴﻬﺎ اﻟﻀﻤﺎن اﻟﺬي ﺗﻘﺪﻣﻪ ﺷﺮﻛﺔ Samsungأو اﺗﻔﺎﻗﻴﺎت اﻟﺪﻋﻢ اﻟﻔﻨﻲ. :CLP-650Nﻧﺎﻗﻞ ﺗﺴﻠﺴﻠﻲ ﻋﺎﳌﻲ ،USB 2.0وواﺟﻬﺔ اﺗﺼﺎل ﻣﺘﻮازي و IEEE 1284و Ethernet 10/100 Base TX 10.1 اﻟﻤﻮاﺻﻔﺎت إرﺷﺎدات ﻋﺎﻣﺔ ﺣﻮل اﺳﺘﺨﺪام اﻟﻮرق ﻣﻘﺎﺳﺎت اﻟﻮرق اﻟﻤﺪﻋﻮﻣﺔ ﺻﻴﻨﻴﺔ 1 / ﺻﻴﻨﻴﺔ 2 Letter A4 اﻷﺑﻌﺎد* اﻟﺴﻌﺔ** اﻟﻮزن ﻣﻦ 75إﻟﻰ 90ج/م 2ورق 279 x 216ﻣﻠﻢ ﺳﻨﺪات )ﻣﻦ 20إﻟﻰ 24رﻃﻞ( ) 11 x 8.5ﺑﻮﺻﺔ( ﺑﺎﻟﻨﺴﺒﺔ ﻟﻠﻄﺒﺎﻋﺔ ﻋﻠﻰ ﺟﺎﻧﺐ 297 x 210ﻣﻠﻢ ) 11.7 x 8.27ﺑﻮﺻﺔ( واﺣﺪ اﻟﺼﻴﻨﻴﺔ ﻣﺘﻌﺪدة اﻷﻏﺮاض اﻷﺑﻌﺎد* • 250ورﻗﺔ ﻣﻦ ﻓﺌﺔ 75ج/م 2ورق ﺳﻨﺪات ﻟﻠﺼﻴﻨﻴﺔ 1 أﻛﺒﺮ ﻣﻘﺎس )ﻣﺨﺼﺺ( اﻟﻤﻠﺼﻘﺎت*** ﻧﻔﺲ اﻟﺤﺪﻳﻦ اﻷدﻧﻰ واﻷﻗﺼﻰ اﻟﺨﺎﺻﻴﻦ ﺑﻤﻘﺎس اﻟﻮرق واﻟﻤﺬﻛﻮرﻳﻦ أﻋﻼه. اﻟﻮزن اﻟﻤﻈﺎرﻳﻒ * ** *** ﻗﺪ ﺗﺆدي اﻷﻋﻄﺎل اﻟﺘﺎﻟﻴﺔ إﻟﻰ ﺗﺪﻧﻲ ﺟﻮدة اﻟﻄﺒﺎﻋﺔ أو ﺣﺪوث ﺗﻜﺪس ﺑﻞ إﻧﻬﺎ ﻗﺪ ﺗﺘﺴﺒﺐ ﻓﻲ إﺗﻼف اﻟﻄﺎﺑﻌﺔ. اﻷﻋﺮاض اﻟﺴﻌﺔ** 100ورﻗﺔ ﻣﻦ ﻓﺌﺔ 75ج/م 2ورق ﺳﻨﺪات اﻟﺴﻤﻚ 0.14 x 0.10 :ﻣﻠﻢ ) 0.0055 x 0.0039ﺑﻮﺻﺔ( 10اﻟﺤﺠﻢ اﻟﻌﺎدي ﻣﻦ 75إﻟﻰ 105ج/م2 10ﺻﻔﺤﺎت ﻛﺤﺪ أﻗﺼﻰ )ﻣﻦ 20إﻟﻰ 27رﻃﻞ( إذا ﻟﻢ ﺗﻜﻦ ﻣﺘﺄﻛﺪا ﻣﻦ ﻧﻮع اﻟﻮرق اﻟﺬي ﺗﻘﻮم ﺑﺘﺤﻤﻴﻠﻪ ،ﻫﻞ ﻫﻮ ورق ﺳﻨﺪات أم ورق ﻣﻌﺎد ﺗﺼﻨﻴﻌﻪ ،ﻗﻢ ﺑﺎﻟﺮﺟﻮع إﻟﻰ اﻟﻤﻠﺼﻖ اﻟﻤﻮﺟﻮد ﻋﻠﻰ اﻟﻌﺒﻮة. • 500ورﻗﺔ ﻣﻦ ﻓﺌﺔ 75ج/م 2ورق ﺳﻨﺪات ﻟﻠﺼﻴﻨﻴﺔ 2 ﻣﻦ 75إﻟﻰ 163ج/م 2ورق أﺻﻐﺮ ﻣﻘﺎس )ﻣﺨﺼﺺ( 140 x 90ﻣﻠﻢ ) 5.5 x 3.5ﺑﻮﺻﺔ( ﺳﻨﺪات )ﻣﻦ 20إﻟﻰ 43رﻃﻞ( 356 x 216ﻣﻠﻢ ) 14 x 8.5ﺑﻮﺻﺔ( ﻟﻠﺤﺼﻮل ﻋﻠﻰ أﻓﻀﻞ ﻧﺘﺎﺋﺞ اﻟﻄﺒﺎﻋﺔ ،ﻳﻨﺼﺢ ﺑﺎﺳﺘﺨﺪام اﻟﻮرق اﻟﺘﻘﻠﻴﺪي 75ج/م 20) 2رﻃﻞ(. ﺗﺤﻘﻖ ﻣﻦ أن اﻟﻮرق ﻳﺘﻤﺘﻊ ﺑﺠﻮدة ﻋﺎﻟﻴﺔ وﻳﺨﻠﻮ ﻣﻦ اﻟﻘﻄﻮع واﻟﺘﺸﻘﻘﺎت واﻟﺘﻤﺰق واﻟﺒﻘﻊ واﻟﺠﺰﻳﺌﺎت ﻏﻴﺮ اﻟﻤﺘﻤﺎﺳﻜﺔ واﻟﺘﺮاب واﻟﺘﺠﺎﻋﻴﺪ واﻟﻔﺮاﻏﺎت واﻟﺤﻮاف اﻟﻤﻨﺜﻨﻴﺔ. ﺗﺪﻋﻢ اﻟﻄﺎﺑﻌﺔ ﻣﺠﻤﻮﻋﺔ ﻛﺒﻴﺮة ﻣﻦ ﻣﻘﺎﺳﺎت اﻟﻮﺳﺎﺋﻂ. وﻗﺪ ﺗﺨﺘﻠﻒ اﻟﺴﻌﺔ وﻓﻘﺎ ﻟﻮزن اﻟﻮﺳﻴﻂ وﺳﻤﻜﻪ وﺑﻴﺌﺘﻪ. اﻟﺘﺠﺎﻧﺲ 100 :إﻟﻰ .(Sheffield) 250 اﻟﻤﺸﻜﻠﺔ اﻟﻤﻮﺟﻮدة ﺑﺎﻟﻮرق اﻟﺤﻞ ﺗﺪﻧﻲ ﺟﻮدة اﻟﻄﺒﺎﻋﺔ أو اﻟﺘﺼﺎق اﻟﺤﺒﺮ أو ﻣﺸﻜﻼت ﻓﻲ اﻟﺘﻐﺬﻳﺔ وﺟﻮد رﻃﻮﺑﺔ أو ﺧﺸﻮﻧﺔ أو ﻧﻌﻮﻣﺔ أو زﺧﺎرف ﺑﺎرزة ﻋﻠﻰ ﻧﺤﻮ أﻛﺜﺮ ﻣﻤﺎ ﻳﻨﺒﻐﻲ ،رزﻣﺔ ورق ﻣﻌﻴﺒﺔ ﺣﺎول اﻟﻄﺒﺎﻋﺔ ﺑﺎﺳﺘﺨﺪام ﻧﻮع آﺧﺮ ﻣﻦ اﻟﻮرق ،ﻳﺘﺴﻢ ﺑﺘﺠﺎﻧﺲ ﻣﻦ 100إﻟﻰ ،Sheffield 250وﻳﺘﺮاوح ﻣﺴﺘﻮى اﻟﺮﻃﻮﺑﺔ ﺑﻪ ﻣﻦ 4إﻟﻰ .%5 ﺑﻘﻊ ﺷﺎﺣﺒﺔ أو ﺗﻜﺪس اﻟﻮرق أو اﻟﺘﻔﺎف اﻟﻮرق ﺳﻮء اﻟﺘﺨﺰﻳﻦ ﻗﻢ ﺑﺘﺨﺰﻳﻦ اﻟﻮرق ﻓﻲ وﺿﻊ ﻣﺴﻄﺢ ﻣﻊ ﺣﻤﺎﻳﺘﻪ ﺑﺎﻟﻐﻼف اﻟﻤﻘﺎوم ﻟﻠﺮﻃﻮﺑﺔ. ﻇﻼل رﻣﺎدﻳﺔ ﻛﺒﻴﺮة ﺑﺎﻟﺨﻠﻔﻴﺔ /ﺿﻌﻒ ﻣﻄﺮد ﻓﻲ ﻗﺪرة اﻟﻄﺎﺑﻌﺔ ﺛﻘﻴﻞ ﻟﻠﻐﺎﻳﺔ اﺳﺘﺨﺪم ورق أﺧﻒ وزﻧﺎ ،وﻗﻢ ﺑﻔﺘﺢ ﺻﻴﻨﻴﺔ اﻹﺧﺮاج اﻟﺨﻠﻔﻴﺔ. ﺣﺎﻻت اﻧﺜﻨﺎء ﺷﺪﻳﺪة ﺑﺎﻟﺘﻐﺬﻳﺔ رﻃﻮﺑﺔ ﺷﺪﻳﺪة -اﺗﺠﺎه ﺧﺎﻃﺊ ﻟﻠﺤﺒﻴﺒﺎت -ﻧﻮع ﻗﺼﻴﺮ اﻟﺤﺒﻴﺒﺎت اﺳﺘﺨﺪم ورق ﻃﻮﻳﻞ اﻟﺤﺒﻴﺒﺎت. ﺗﻜﺪس وﺗﻠﻒ ﺑﺎﻟﻄﺎﺑﻌﺔ ﻗﻄﻮع وﺛﻘﻮب ﻻ ﺗﺴﺘﺨﺪم ورق ﺑﻪ أﻳﺔ ﻗﻄﻮع أو ﺛﻘﻮب. ﻣﺸﻜﻼت ﺑﺎﻟﺘﻐﺬﻳﺔ ﺣﻮاف ﻣﻤﺰﻗﺔ اﺳﺘﺨﺪم ورق ﻋﺎﻟﻲ اﻟﺠﻮدة. ﻣﻼﺣﻈﺎت: ﻣﻼﺣﻈﺔ :ﻗﺪ ﺗﺤﺪث ﺑﻌﺾ ﺣﺎﻻت اﻟﺘﻜﺪس ﻋﻨﺪ اﺳﺘﺨﺪام ورق ﻳﻘﻞ ﻃﻮﻟﻪ ﻋﻦ 140ﻣﻠﻢ ) 5.5ﺑﻮﺻﺔ( .وﻟﻠﺤﺼﻮل ﻋﻠﻰ اﻷداء اﻷﻣﺜﻞ اﺣﺮص ﻋﻠﻰ ﺗﺨﺰﻳﻦ اﻟﻮرق ﻓﻲ ﺑﻴﺌﺔ ﻣﻨﺎﺳﺒﺔ وﻣﻨﺎوﻟﺘﻪ ﻋﻠﻰ ﻧﺤﻮ ﺳﻠﻴﻢ .ﻳﺮﺟﻰ اﻟﺮﺟﻮع إﻟﻰ ”ﺑﻴﺌﺔ ﺗﺨﺰﻳﻦ اﻟﻮرق واﻟﻄﺎﺑﻌﺔ“ ﻓﻲ ﺻﻔﺤﺔ .10.3 10.2 اﻟﻤﻮاﺻﻔﺎت • ﻻ ﺗﺴﺘﺨﺪم اﻟﻮرق ذا اﻟﺮأﺳﻴﺔ اﻟﻤﻄﺒﻮع ﺑﺄﺣﺒﺎر ﻣﻨﺨﻔﻀﺔ اﻟﺤﺮارة ،ﻣﺜﻞ ﺑﻌﺾ اﻷﻧﻮاع اﻟﻤﺴﺘﺨﺪﻣﺔ ﻓﻲ اﻟﺘﺼﻮﻳﺮ اﻟﺤﺮاري. • ﻻ ﺗﺴﺘﺨﺪم اﻟﻮرق ذا اﻟﺮاﺳﻴﺔ اﻟﺬي ﻳﺸﺘﻤﻞ ﻋﻠﻰ زﺧﺎرف أو ﻳﺘﺴﻢ ﺑﺴﻄﺢ ﻏﻴﺮ ﻣﺴﺘﻮ. • ﺗﺴﺘﺨﺪم اﻟﻄﺎﺑﻌﺔ اﻟﺤﺮارة واﻟﻀﻐﻂ ﻓﻲ ﻃﺒﻊ اﻟﺤﺒﺮ ﻋﻠﻰ اﻟﻮرق .ﺗﺤﻘﻖ ﻣﻦ أن أي ورق ﻣﻠﻮن أو ﻧﻤﺎذج ﻣﻄﺒﻮﻋﺔ ﻣﺴﺒﻘﺎ ﻗﺪ ﺗﻢ ﻃﺒﺎﻋﺘﻬﺎ ﻓﻲ اﻟﺴﺎﺑﻖ ﺑﺎﺳﺘﺨﺪام أﺣﺒﺎر ﻳﻤﻜﻨﻬﺎ اﻟﺘﻮاﻓﻖ ﻣﻊ درﺟﺔ ﺣﺮارة اﻻﻧﺼﻬﺎر اﻟﺘﺎﻟﻴﺔ ) 180°ﻣﺌﻮﻳﺔ أو 356°ﻓﻬﺮﻳﻨﻬﺎﻳﺖ ﻟﻜﻞ 0.1ﺛﺎﻧﻴﺔ(. ﺑﻴﺌﺔ ﺗﺨﺰﻳﻦ اﻟﻄﺎﺑﻌﺔ واﻟﻮرق ﻣﻮاﺻﻔﺎت اﻟﻮرق ﺗﺆﺛﺮ اﻟﻈﺮوف اﻟﺒﻴﺌﺔ اﻟﺘﻲ ﺗﻜﻮن اﻟﻄﺎﺑﻌﺔ ﻣﺨﺰﻧﺔ ﻓﻴﻬﺎ ﻣﺒﺎﺷﺮة ﻋﻠﻰ ﻋﻤﻠﻴﺔ اﻟﺘﻐﺬﻳﺔ. اﻟﻤﻮاﺻﻔﺎت اﻟﻔﺌﺔ اﻟﻤﺤﺘﻮى اﻟﺤﻤﻀﻲ ﻣﻦ 5.5إﻟﻰ 8.0أس ﻫﻴﺪروﺟﻴﻨﻲ اﻟﺴﻤﻚ ﻣﻦ 0.094إﻟﻰ 0.18ﻣﻠﻢ )ﻣﻦ 3.0إﻟﻰ (7.0 اﻟﺘﺠﻌﻴﺪ ﻓﻲ رزﻣﺔ اﻟﻮرق ﻣﺴﻄﺢ ﻻ ﻳﺰﻳﺪ ﻋﻦ 5ﻣﻠﻢ ) 0.02ﺑﻮﺻﺔ( ﺷﺮوط ﻗﻄﻊ اﻟﺤﻮاف ﻣﻘﻄﻮع ﺑﺸﻔﺮات ﺣﺎدة ﺑﺪون ﻇﻬﻮر ﺑﺮي. اﻟﺘﻮاﻓﻖ ﻣﻊ درﺟﺔ ﺣﺮارة اﻟﺼﻬﺮ ﻏﻴﺮ ﻗﺎﺑﻞ ﻟﻼﺣﺘﺮاق أو اﻟﺬوﺑﺎن وﻻ ﺗﺼﺪر ﻋﻨﻪ اﻧﺒﻌﺎﺛﺎت ﺧﻄﻴﺮة ﻋﻨﺪ اﻟﺘﻌﺮض ﻟﺪرﺟﺔ ﺣﺮارة 180°درﺟﺔ ﻣﺌﻮﻳﺔ ) 356°درﺟﺔ ﻓﻬﺮﻧﻬﺎﻳﺖ( ﻟﻤﺪة 0.1ﺛﺎﻧﻴﺔ. اﻟﺤﺒﻴﺒﺎت ﺣﺒﻴﺒﺎت ﻃﻮﻳﻠﺔ ﻣﺤﺘﻮى اﻟﺮﻃﻮﺑﺔ ﻣﻦ %4إﻟﻰ %6ﺣﺴﺐ اﻟﻮزن اﻟﺘﺠﺎﻧﺲ ﻣﻦ 100إﻟﻰ Sheffield 250 وﻳﻮﺻﻰ ﺑﺘﺨﺰﻳﻦ اﻟﻄﺎﺑﻌﺔ واﻟﻮرق ﻓﻲ ﺑﻴﺌﺔ ذات درﺟﺔ ﺣﺮارة ﺗﻌﺎدل درﺟﺔ ﺣﺮارة اﻟﻐﺮﻓﺔ أو ﺗﻘﺘﺮب ﻣﻨﻬﺎ وﻻ ﺗﺘﺴﻢ ﺑﺎﻟﺠﻔﺎف اﻟﺸﺪﻳﺪ أو اﻟﺮﻃﻮﺑﺔ اﻟﻤﺮﺗﻔﻌﺔ .ﺗﺬﻛﺮ أن اﻟﻮرق ﺑﻄﺒﻴﻌﺘﻪ ﺷﺪﻳﺪ اﻟﺘﺄﺛﺮ ﺑﺎﻟﺮﻃﻮﺑﺔ; إذ أﻧﻪ ﻳﻤﺘﺼﻬﺎ ﺳﺮﻳﻌﺎ وﻳﻔﻘﺪﻫﺎ ﺳﺮﻳﻌﺎ ﻛﺬﻟﻚ. وﺗﻌﻤﻞ اﻟﺤﺮارة واﻟﺮﻃﻮﺑﺔ ﻣﻌﺎ ﻋﻠﻰ إﺗﻼف اﻟﻮرق .إذ ﺗﺆدي اﻟﺤﺮارة إﻟﻰ ﺗﺒﺨﻴﺮ اﻟﺮﻃﻮﺑﺔ اﻟﻤﻮﺟﻮدة ﺑﺎﻟﻮرق، ﺑﻴﻨﻤﺎ ﺗﺆدي اﻟﺒﺮودة إﻟﻰ ﺗﻜﺜﻴﻔﻬﺎ ﻋﻠﻰ اﻟﻮرق .ﻛﺬﻟﻚ ﺗﺘﺴﺒﺐ ﻧﻈﻢ اﻟﺘﺪﻓﺌﺔ واﻟﺘﻜﻴﻴﻒ إﻟﻰ إزاﻟﺔ ﻣﻌﻈﻢ اﻟﺮﻃﻮﺑﺔ اﻟﻤﻮﺟﻮدة ﺑﺎﻟﻐﺮﻓﺔ .وﻳﻔﻘﺪ اﻟﻮرق أﺛﻨﺎء ﻓﺘﺤﻪ واﺳﺘﺨﺪاﻣﻪ رﻃﻮﺑﺘﻪ ﻣﻤﺎ ﻳﺆدي إﻟﻰ ﺗﻜﻮن اﻟﺘﺠﻌﺪات واﻟﺒﻘﻊ .وﻗﺪ ﻳﺆدي اﻟﻄﻘﺲ اﻟﺮﻃﺐ أو ﻣﺒﺮدات اﻟﻤﻴﺎه إﻟﻰ رﻓﻊ ﻣﺴﺘﻮى اﻟﺮﻃﻮﺑﺔ ﻓﻲ اﻟﺤﺠﺮة. وﻳﻘﻮم اﻟﻮرق أﺛﻨﺎء ﻓﺘﺤﻪ واﺳﺘﺨﺪاﻣﻪ ﺑﺎﻣﺘﺼﺎص اﻟﺮﻃﻮﺑﺔ اﻟﺰاﺋﺪة اﻟﻤﺤﻴﻄﺔ ﻣﺆدﻳﺎ إﻟﻰ ﺣﺪوث ﻣﺸﻜﻼت ﻓﻲ اﻟﻄﺒﺎﻋﺔ ﻣﺜﻞ اﻟﻄﺒﺎﻋﺔ اﻟﺨﻔﻴﻔﺔ ووﺟﻮد ﺑﻌﺾ اﻟﻔﺮاﻏﺎت ﻓﻲ اﻟﻄﺒﺎﻋﺔ .أﺿﻒ إﻟﻰ ذﻟﻚ أن اﻟﻮرق ﻗﺪ ﻳﺘﺸﻮه ﻧﺘﻴﺠﺔ ﻟﻌﻤﻠﻴﺔ ﻓﻘﺪ واﻛﺘﺴﺎب اﻟﺮﻃﻮﺑﺔ .وﻫﻮ ﻣﺎ ﻳﺆدي إﻟﻰ ﺗﻜﺪس اﻟﻮرق. وﻟﺬﻟﻚ ﻳﺠﺐ اﻟﺤﺮص ﻋﻠﻰ ﻋﺪم ﺷﺮاء ﻛﻤﻴﺎت ﻛﺒﻴﺮة ﻣﻦ اﻟﻮرق أﻛﺜﺮ ﻣﻦ اﻟﺘﻲ ﺗﺤﺘﺎج إﻟﻰ اﺳﺘﻬﻼﻛﻬﺎ ﻓﻲ ﻓﺘﺮة ﻗﺼﻴﺮة )ﺣﻮاﻟﻲ ﺛﻼﺛﺔ أﺷﻬﺮ( .إذ ﻗﺪ ﻳﺘﻌﺮض اﻟﻮرق ﻋﻨﺪ ﺑﻘﺎﺋﻪ ﻣﺨﺰﻧﺎ ﻟﻔﺘﺮات ﻃﻮﻳﻠﺔ إﻟﻰ اﻟﺘﻘﻠﺐ واﻟﺘﻄﺮف ﻓﻲ درﺟﺎت اﻟﺤﺮارة واﻟﺮﻃﻮﺑﺔ ﻣﻤﺎ ﻳﺆدي إﻟﻰ ﺗﻠﻔﻪ .وﻫﻮ ﻣﺎ ﻳﺆﻛﺪ ﻋﻠﻰ أﻫﻤﻴﺔ اﻟﺘﺨﻄﻴﻂ ﻓﻲ ﺷﺮاء اﻟﻮرق ﻓﻲ ﻣﻨﻊ ﺗﻌﺮض ﻛﻤﻴﺎت ﻛﺒﻴﺮة ﻣﻦ اﻟﻮرق ﻟﻠﺘﻠﻒ. وﺗﺠﺪر اﻹﺷﺎرة إﻟﻰ أن اﻟﻮرق اﻟﺬي ﻳﻈﻞ ﻣﺤﻔﻮﻇﺎ داﺧﻞ ﻋﺒﻮﺗﻪ دون إﺧﺮاﺟﻪ ﻣﻨﻬﺎ ﻳﻤﻜﻨﻪ اﻟﺒﻘﺎء ﻟﺸﻬﻮر ﻋﺪﻳﺪة ﺑﺤﺎﻟﺔ ﺳﻠﻴﻤﺔ .إذا أن ﻋﺒﻮات اﻟﻮرق اﻟﻤﻔﺘﻮﺣﺔ ﺗﻜﻮن ﻣﻌﺮﺿﺔ ﺑﺸﻜﻞ ﻛﺒﻴﺮ ﻟﻠﻤﺆﺛﺮات اﻟﺒﻴﺌﻴﺔ اﻟﻤﺤﻴﻄﺔ ﺧﺎﺻﺔ إذ ﻟﻢ ﺗﻜﻦ ﻣﺤﺎﻃﺔ ﺑﺤﺎﺟﺰ ﻣﻘﺎوم ﻟﻠﺮﻃﻮﺑﺔ. ﺳﻌﺔ إﺧﺮاج اﻟﻮرق ﺻﻴﻨﻴﺔ اﻹﺧﺮاج وﺟﻪ اﻟﻮرق ﻷﺳﻔﻞ ﻳﺠﺐ أن ﺗﻜﻮن ﺑﻴﺌﺔ ﺗﺨﺰﻳﻦ اﻟﻮرق ﻣﻬﻴﺄة ﺑﻌﻨﺎﻳﺔ ﻟﻀﻤﺎن اﻷداء اﻷﻣﺜﻞ ﻟﻠﻄﺎﺑﻌﺔ .وﺗﺘﻄﻠﺐ اﻟﺒﻴﺌﺔ اﻟﻤﻨﺎﺳﺒﺔ ﻟﻠﺘﺨﺰﻳﻦ درﺟﺔ ﺣﺮارة ﺗﺘﺮاوح ﻣﺎ ﺑﻴﻦ 20إﻟﻰ 24درﺟﺔ ﻣﺌﻮﻳﺔ ) 68إﻟﻰ 75ﻓﻬﺮﻧﻬﺎﻳﺖ(، ورﻃﻮﺑﺔ ﻧﺴﺒﻴﺔ ﺗﺘﺮاوح ﻣﺎ ﺑﻴﻦ %45إﻟﻰ .%55ﻳﺠﺐ ﻣﺮاﻋﺎة اﻹرﺷﺎدات اﻟﺘﺎﻟﻴﺔ ﻋﻨﺪ ﺗﻘﻴﻴﻢ ﺑﻴﺌﺔ ﺗﺨﺰﻳﻦ اﻟﻮرق: اﻟﺴﻌﺔ 250ورﻗﺔ ﻣﻦ ﻓﺌﺔ 75ج/م 2ورق ﺳﻨﺪات • ﻳﺠﺐ ﺗﺨﺰﻳﻦ اﻟﻮرق ﻓﻲ درﺟﺔ ﺣﺮارة ﺗﻌﺎدل درﺟﺔ ﺣﺮارة اﻟﻐﺮﻓﺔ أو ﺗﻘﺘﺮب ﻣﻨﻬﺎ. ﺳﻌﺔ إدﺧﺎل اﻟﻮرق ﺻﻴﻨﻴﺔ اﻹدﺧﺎل • ﺑﻌﻴﺪا ﻋﻦ اﻟﻬﻮاء ﺷﺪﻳﺪ اﻟﺠﻔﺎف أو اﻟﺮﻃﻮﺑﺔ. • واﻟﻄﺮﻳﻘﺔ اﻟﻤﺜﻠﻰ ﻟﺘﺨﺰﻳﻦ ﻋﺒﻮة اﻟﻮرق اﻟﻤﻔﺘﻮﺣﺔ ﻫﻲ ﻟﻒ اﻟﻌﺒﻮة ﺑﺈﺣﻜﺎم ﺑﺎﻟﻐﻼف اﻟﻤﻘﺎوم ﻟﻠﺮﻃﻮﺑﺔ .وإذا ﻛﺎﻧﺖ ﺑﻴﺌﺔ ﻋﻤﻞ اﻟﻄﺎﺑﻌﺔ ﻋﺮﺿﺔ ﻟﻠﻈﺮوف اﻟﻤﻨﺎﺧﻴﺔ اﻟﻤﺘﻄﺮﻓﺔ ،ﻓﻴﺠﺐ إﺧﺮاج ﻛﻤﻴﺔ اﻟﻮرق اﻟﺘﻲ ﺗﺤﺘﺎج إﻟﻴﻬﺎ أﺛﻨﺎء اﻟﻴﻮم ﻓﻘﻂ ﻣﻦ اﻟﻐﻼف اﻟﻤﻘﺎوم ﻟﻠﺮﻃﻮﺑﺔ وذﻟﻚ ﻟﺘﺠﻨﺐ اﻟﺘﻐﻴﺮات ﻓﻲ اﻟﺮﻃﻮﺑﺔ اﻟﻐﻴﺮ ﻣﺮﻏﻮب ﻓﻴﻬﺎ. اﻟﺴﻌﺔ ﺣﺎﻓﻈﺔ اﻟﻮرق 250ورﻗﺔ ﻣﻦ ﻓﺌﺔ 75ج/م 2ورق ﺳﻨﺪات اﻟﺼﻴﻨﻴﺔ ﻣﺘﻌﺪدة اﻷﻏﺮاض 100ورﻗﺔ ﻣﻦ ﻓﺌﺔ 75ج/م 2ورق ﺳﻨﺪات اﻟﺼﻴﻨﻴﺔ اﻻﺧﺘﻴﺎرﻳﺔ 500ورق ﻣﻦ ﻓﺌﺔ 75ج/م 2ورق ﺳﻨﺪات 10.3 اﻟﻤﻮاﺻﻔﺎت اﻟﻤﻈﺎرﻳﻒ اﻟﻤﻈﺎرﻳﻒ ذات اﻷﺷﺮﻃﺔ أو اﻷﻟﺴﻨﺔ اﻟﻼﺻﻘﺔ ﻳﻌﺪ ﺗﻜﻮﻳﻦ اﻟﻤﻈﺮوف ﻣﻦ اﻷﻣﻮر اﻟﻬﺎﻣﺔ ﺟﺪا .ﻓﻘﺪ ﺗﺨﺘﻠﻒ ﺣﻮاف اﻟﻤﻈﺮوف ﻛﻠﻴﺔ ﻟﻴﺲ ﻓﻘﻂ ﺑﻴﻦ ﺷﺮﻛﺔ ﺗﺼﻨﻴﻊ وأﺧﺮى ،ﺑﻞ داﺧﻞ اﻟﻌﺒﻮة اﻟﻮاﺣﺪة اﻟﺼﺎدرة ﻋﻦ ﻧﻔﺲ ﺷﺮﻛﺔ اﻟﺘﺼﻨﻴﻊ .وﺗﻌﺘﻤﺪ اﻟﻄﺒﺎﻋﺔ اﻟﻨﺎﺟﺤﺔ ﻋﻠﻰ اﻟﻤﻈﺎرﻳﻒ ﻋﻠﻰ ﺟﻮدة اﻟﻤﻈﺎرﻳﻒ .ﻟﺬا ،ﻳﻮﺻﻰ ﺑﻤﺮاﻋﺎة اﻟﻌﻮاﻣﻞ اﻟﺘﺎﻟﻴﺔ ﻋﻨﺪ اﺧﺘﻴﺎر اﻟﻤﻈﺎرﻳﻒ: ﻳﺠﺐ أن ﺗﺘﻮاﻓﻖ اﻟﻤﻮاد اﻟﻼﺻﻘﺔ ﻓﻲ اﻟﻤﻈﺎرﻳﻒ ذات اﻷﺷﺮﻃﺔ اﻟﻼﺻﻘﺔ اﻟﺴﻬﻠﺔ اﻟﻨﺰع أو ﺗﻠﻚ اﻟﺘﻲ ﺑﻬﺎ أﻛﺜﺮ ﻣﻦ ﻟﺴﺎن ﻻﺻﻖ ﻣﻊ ﺣﺮارة وﺿﻐﻂ اﻟﻄﺎﺑﻌﺔ .رﺑﻤﺎ ﻳﺘﺴﺒﺐ وﺟﻮد أﻟﺴﻨﺔ أو أﺷﺮﻃﺔ ﻟﺼﻖ إﺿﺎﻓﻴﺔ ﻓﻲ ﺣﺪوث ﺗﺠﺎﻋﻴﺪ أو إﻧﺜﻨﺎءات أو ﺣﺘﻰ ﺗﻜﺪس ﻟﻠﻮرق ،ورﺑﻤﺎ ﻳﺆدي أﻳﻀﺎ إﻟﻰ ﺗﻠﻒ اﻟﻤﺼﺎﻫﺮ. • اﻟﻮزن :ﻳﺠﺐ أﻻ ﻳﺰﻳﺪ وزن ورق اﻟﻤﻈﺮوف ﻋﻦ 90ج/م 24) 2رﻃﻞ( وإﻻ ﻗﺪ ﻳﺤﺪث ﺗﻜﺪس. ﻫﻮاﻣﺶ اﻟﻤﻈﺮوف ﻳﺒﻴﻦ اﻟﺠﺪول اﻟﺘﺎﻟﻲ ﻫﻮاﻣﺶ اﻟﻌﻨﻮان اﻟﻤﺜﺎﻟﻴﺔ ﺑﺎﻟﻨﺴﺒﺔ ﻟﻠﻤﻈﺮوف اﻟﺘﺠﺎري #10أو .DL • اﻟﺘﻜﻮﻳﻦ :ﻳﺠﺐ اﻟﺘﺄﻛﺪ ﻗﺒﻞ اﻟﻄﺒﺎﻋﺔ ﻣﻦ وﺿﻊ اﻟﻤﻈﺎرﻳﻒ ﻋﻠﻰ ﻧﺤﻮ ﻣﺴﻄﺢ ﻣﻊ ﺗﻌﺮج أﻗﻞ ﻣﻦ 6ﻣﻠﻢ ) 0.25ﺑﻮﺻﺔ( ،ﻛﺬﻟﻚ ﻳﺠﺐ اﻟﺘﺄﻛﺪ ﻣﻦ ﺧﻠﻮﻫﺎ ﻣﻦ اﻟﻬﻮاء. ﻧﻮع اﻟﻌﻨﻮان • اﻟﺤﺎﻟﺔ :ﻳﺠﺐ أﻻ ﺗﻜﻮن اﻟﻤﻈﺎرﻳﻒ ﻣﺠﻌﺪة أو ﺑﻬﺎ ﺣﺰوز ،وإﻻ ﺗﻌﺮﺿﺖ إﻟﻰ اﻟﺘﻠﻒ. • درﺟﺔ اﻟﺤﺮارة :ﻳﺠﺐ اﺳﺘﺨﺪام اﻟﻤﻈﺎرﻳﻒ اﻟﺘﻲ ﺗﺘﻮاﻓﻖ ﻣﻊ ﺣﺮارة وﺿﻐﻂ اﻟﻄﺎﺑﻌﺔ. اﻟﺤﺪ اﻷﻗﺼﻰ اﻟﺤﺪ اﻷدﻧﻰ ﻋﻨﻮان اﻟﺮد 15ﻣﻠﻢ ) 0.6ﺑﻮﺻﺔ( 51ﻣﻠﻢ ) 2ﺑﻮﺻﺔ( ﻋﻨﻮان اﻟﻤﺮﺳﻞ إﻟﻴﻪ 51ﻣﻠﻢ ) 2ﺑﻮﺻﺔ( 90ﻣﻠﻢ ) 3.5ﺑﻮﺻﺔ( • اﻟﻤﻘﺎس :ﻳﺠﺐ أن ﺗﻜﻮن اﻟﻤﻈﺎرﻳﻒ ﻓﻲ ﺣﺪود اﻟﻤﻘﺎﺳﺎت اﻟﺘﺎﻟﻴﺔ ﻓﻘﻂ: اﻟﺤﺪ اﻷدﻧﻰ اﻟﺤﺪ اﻷﻗﺼﻰ اﻟﺼﻴﻨﻴﺔ ﻣﺘﻌﺪدة اﻷﻏﺮاض 140 x 90ﻣﻠﻢ ) 5.5 x 3.5ﺑﻮﺻﺔ( 356 x 216ﻣﻠﻢ ) 14 x 8.5ﺑﻮﺻﺔ( ﻣﻼﺣﻈﺎت: • ﻟﻠﺤﺼﻮل ﻋﻠﻰ ﺟﻮدة اﻟﻄﺒﺎﻋﺔ اﻟﻤﺜﻠﻰ ،ﻳﻨﺼﺢ ﺑﻮﺿﻊ اﻟﻬﺎﻣﺶ ﻋﻠﻰ ﻣﺴﺎﻓﺔ ﻻ ﺗﻘﻞ ﻋﻦ 15ﻣﻠﻢ ) 0.6ﺑﻮﺻﺔ( ﻣﻦ ﺣﺎﻓﺔ اﻟﻤﻈﺮوف. • ﺗﺠﻨﺐ اﻟﻄﺒﺎﻋﺔ ﻓﻮق اﻟﻤﻨﻄﻘﺔ اﻟﺘﻲ ﺗﻠﺘﻘﻲ ﻋﻨﺪﻫﺎ ﺧﻄﻮط اﺗﺼﺎل اﻟﻤﻈﺮوف. ﻣﻼﺣﻈﺎت: ﺗﺨﺰﻳﻦ اﻟﻤﻈﺎرﻳﻒ • اﺳﺘﺨﺪم اﻟﺼﻴﻨﻴﺔ ﻣﺘﻌﺪدة اﻷﻏﺮاض ﻓﻘﻂ ﻓﻲ ﻃﺒﺎﻋﺔ اﻟﻤﻈﺎرﻳﻒ. • ﻗﺪ ﺗﺤﺪث ﺑﻌﺾ ﺣﺎﻻت ﺗﻜﺪس اﻟﻮرق ﻋﻨﺪ اﺳﺘﺨﺪام أﻳﺔ وﺳﺎﺋﻂ ﻳﻘﻞ ﻃﻮﻟﻬﺎ ﻋﻦ 140ﻣﻠﻢ ) 5.5ﺑﻮﺻﺔ( .وﻗﺪ ﻳﺤﺪث ذﻟﻚ ﻧﺘﻴﺠﺔ ﺗﺄﺛﺮ اﻟﻮرق ﺑﺎﻟﻈﺮوف اﻟﺒﻴﺌﻴﺔ اﻟﻤﺤﻴﻄﺔ .وﻟﻠﺤﺼﻮل ﻋﻠﻰ اﻷداء اﻷﻣﺜﻞ ﻳﺠﺐ اﻟﺤﺮص ﻋﻠﻰ ﺗﺨﺰﻳﻦ اﻟﻮرق وﻣﻨﺎوﻟﺘﻪ ﺑﻄﺮﻳﻘﺔ ﺻﺤﻴﺤﺔ .ﻳﺮﺟﻰ اﻟﺮﺟﻮع إﻟﻰ ”ﺑﻴﺌﺔ ﺗﺨﺰﻳﻦ اﻟﻮرق واﻟﻄﺎﺑﻌﺔ“ ﻓﻲ ﺻﻔﺤﺔ .10.3 ﻳﺴﻬﻢ ﺗﺨﺰﻳﻦ اﻟﻤﻈﺎرﻳﻒ ﺑﻄﺮﻳﻘﺔ ﺻﺤﻴﺤﺔ ﻓﻲ اﻟﺤﺼﻮل ﻋﻠﻰ ﺟﻮدة اﻟﻄﺒﺎﻋﺔ اﻟﻤﺜﻠﻰ .ﻳﺠﺐ ﺗﺨﺰﻳﻦ اﻟﻤﻈﺎرﻳﻒ ﻓﻲ وﺿﻊ ﻣﺴﻄﺢ .وﻓﻲ ﺣﺎﻟﺔ اﻧﺘﻔﺎخ اﻟﻤﻈﺮوف ﻧﺘﻴﺠﺔ اﺣﺘﺠﺎز اﻟﻬﻮاء ﺑﺪاﺧﻠﻪ ،ﻓﺈن ذﻟﻚ ﻗﺪ ﻳﺆدي إﻟﻰ ﺣﺪوث ﺗﺠﺎﻋﻴﺪ ﺑﺎﻟﻤﻈﺮوف أﺛﻨﺎء اﻟﻄﺒﺎﻋﺔ .راﺟﻊ ”اﻟﻄﺒﺎﻋﺔ ﻋﻠﻰ اﻟﻤﻈﺎرﻳﻒ“ ﺻﻔﺤﺔ .4.4 اﻟﻤﻠﺼﻘﺎت اﻷﻇﺮف ذات ﺣﻮاف اﻟﻄﻲ اﻟﻤﺰدوﺟﺔ ﻳﺤﺘﻮي ﺗﻜﻮﻳﻦ ﻫﺬا اﻟﻨﻮع ﻣﻦ اﻟﻤﻈﺎرﻳﻒ ﻋﻠﻰ ﺧﻄﻮط اﺗﺼﺎل رأﺳﻴﺔ ﻋﻨﺪ ﻃﺮﻓﻲ اﻟﻤﻈﺮوف ﺑﺪﻻ ﻣﻦ ﺧﻄﻮط اﺗﺼﺎل ﻣﺎﺋﻠﺔ ،وﺗﻌﺪ اﻟﻤﻈﺎرﻳﻒ اﻟﻤﺼﻨﻌﺔ ﺑﻬﺬا اﻟﺸﻜﻞ أﻛﺜﺮ أﺷﻜﺎل اﻟﻤﻈﺎرﻳﻒ ﻋﺮﺿﺔ ﻟﻠﺘﺠﻌﻴﺪ؛ ﻟﺬا ،ﻳﺠﺐ اﻟﺘﺄﻛﺪ ﻣﻦ اﻣﺘﺪاد ﺧﻂ اﻻﺗﺼﺎل ﺣﺘﻰ ﻳﻨﺘﻬﻲ إﻟﻰ رﻛﻦ اﻟﻤﻈﺮوف ،ﻛﻤﺎ ﻫﻮ ﻣﺒﻴﻦ ﺑﺎﻟﺸﻜﻞ. ﺗﻨﺒﻴﻪ: • ﻟﺘﺠﻨﺐ إﺗﻼف اﻟﻄﺎﺑﻌﺔ ،ﻳﻨﺼﺢ ﺑﺎﺳﺘﺨﺪام اﻟﻤﻠﺼﻘﺎت اﻟﻤﻮﺻﻰ ﺑﻬﺎ ﻓﻘﻂ ﻣﻊ اﻟﻄﺎﺑﻌﺎت اﻟﻠﻴﺰر. • وﻟﺘﻔﺎدي ﺣﺪوث ﺗﻜﺪس ﺷﺪﻳﺪ ﻟﻠﻮرق ،ﻳﺮاﻋﻰ داﺋﻤﺎ اﺳﺘﺨﺪام اﻟﺼﻴﻨﻴﺔ ﻣﺘﻌﺪدة اﻷﻏﺮاض ﻟﻄﺒﺎﻋﺔ اﻟﻤﻠﺼﻘﺎت ،وﻛﺬﻟﻚ اﺳﺘﺨﺪام ﺻﻴﻨﻴﺔ اﻹﺧﺮاج اﻟﺨﻠﻔﻴﺔ. • ﺗﺠﻨﺐ اﻟﻄﺒﺎﻋﺔ أﻛﺜﺮ ﻣﻦ ﻣﺮة ﻋﻠﻰ ﻧﻔﺲ ورﻗﺔ اﻟﻤﻠﺼﻘﺎت ،ﻛﺬﻟﻚ ﺗﺠﻨﺐ اﻟﻄﺒﺎﻋﺔ ﻋﻠﻰ ورﻗﺔ ﻣﻠﺼﻘﺎت ﻣﺠﺰﺋﺔ. ﻳﻮﺻﻰ ﻋﻨﺪ اﺧﺘﻴﺎر اﻟﻤﻠﺼﻘﺎت اﻟﺘﺄﻛﺪ ﻣﻦ ﺟﻮدة ﻛﻞ ﻣﻜﻮن ﻣﻦ ﻣﻜﻮﻧﺎﺗﻬﺎ: • اﻟﻤﻮاد اﻟﻼﺻﻘﺔ :ﻳﺠﺐ أن ﺗﺘﺴﻢ اﻟﻤﺎدة اﻟﻼﺻﻘﺔ ﺑﺎﻟﻘﺪرة ﻋﻠﻰ اﻟﺜﺒﺎت ﻋﻨﺪ درﺟﺔ ﺣﺮارة 180°درﺟﺔ ﻣﺌﻮﻳﺔ ) 356°درﺟﺔ ﻓﻬﺮﻧﻬﺎﻳﺖ( ،وﻫﻲ درﺟﺔ ﺣﺮارة اﻟﺼﻬﺮ ﺑﺎﻟﻄﺎﺑﻌﺔ. ﺻﺤﻴﺢ • اﻟﺘﺮﺗﻴﺐ :ﻳﺮاﻋﻰ اﺳﺘﺨﺪام اﻟﻤﻠﺼﻘﺎت اﻟﺘﻲ ﻻ ﺗﻮﺟﺪ ﺑﻴﻨﻬﺎ أﻳﺔ دﻋﺎﻣﺎت ﻣﻜﺸﻮﻓﺔ؛ إذ ﻳﻤﻜﻦ أن ﺗﺆدي اﻟﻤﻮاد اﻟﻼﺻﻘﺔ إﻟﻰ ﻗﻄﻊ اﻟﻮرق وﺗﻨﺸﺄ ﻓﺮاﻏﺎت ﺑﻴﻨﻬﺎ ،ﻣﻤﺎ ﻳﺴﺒﺐ ﺗﻜﺪﺳﺎ ﺷﺪﻳﺪا. • اﻻﻧﺜﻨﺎء :ﻳﺮاﻋﻲ ﻗﺒﻞ اﻟﻄﺒﺎﻋﺔ أن ﺗﻜﻮن اﻟﻤﻠﺼﻘﺎت ﻓﻲ وﺿﻊ ﻣﺴﻄﺢ ،وﻳﺠﺐ أﻻ ﻳﺰﻳﺪ ارﺗﻔﺎع اﻻﻧﺜﻨﺎء ﻋﻦ 13ﻣﻠﻢ ) 5ﺑﻮﺻﺔ( ﻣﻦ اﻻﻧﺜﻨﺎء ﻓﻲ أي اﺗﺠﺎه. ﻏﻴﺮ ﺻﺤﻴﺢ • اﻟﺤﺎﻟﺔ :ﺗﺠﻨﺐ اﺳﺘﺨﺪام ﻣﻠﺼﻘﺎت ﺑﻬﺎ ﺗﺠﺎﻋﻴﺪ أو ﺑﻬﺎ ﻫﻮاء ﻣﺤﺘﺠﺰ أو أﻳﺔ ﻋﻼﻣﺎت ﺗﺪل ﻋﻠﻰ اﻻﻧﻔﺼﺎل ﺑﻴﻨﻬﺎ. راﺟﻊ ”اﻟﻄﺒﺎﻋﺔ ﻋﻠﻰ اﻟﻤﻠﺼﻘﺎت“ ﺻﻔﺤﺔ .4.4 10.4 اﻟﻤﻮاﺻﻔﺎت اﻟﻔﻬﺮس L Linux اﳌﺸﻜﻼت اﻟﺸﺎﺋﻌﺔ 7.18 ﺑﺮﻧﺎﻣﺞ ﺗﺸﻐﻴﻞ ,ﺗﺜﺒﻴﺖ 2.9 اﻟﺘﻨﻈﻴﻒ ﻣﻦ اﻟﺪاﺧﻞ 6.8 ﻣﻦ اﳋﺎرج 6.8 ك ﻛﺎﺑﻞ , Ethernetﺗﻮﺻﻴﻞ 2.8 م ح M ﺣﺠﻢ اﻟﻮرق ,ﺗﻐﻴﻴﺮ ﻓﻲ اﻟﺼﻴﻨﻴﺔ 2.5 Macintosh ﻣﺸﻜﻼت ﺷﺎﺋﻌﺔ 7.17 ﺑﺮﻧﺎﻣﺞ ﺗﺸﻐﻴﻞ ,ﺗﺜﺒﻴﺖ 2.9 خ U USBﻟﻮﺣﺔ اﻟﺘﺤﻜﻢ 3.1, 2.7 اﻷزرار 3.2 ﻟﻌﺮض 3.1 ﻗﻮاﺋﻢ 3.3 USBﺗﻮﺻﻴﻞ 2.7 ﺧﺮﻃﻮﺷﺔ اﳊﺒﺮ ﺻﻴﺎﻧﺔ 6.2 إﻋﺎدة ﺗﻮزﻳﻊ 6.2 اﺳﺘﺒﺪال 6.4 اﳋﻴﺎر ,ﺗﺮﻛﻴﺐ وﺣﺪة ذاﻛﺮة 9.2 DIMM ر رﺳﺎﺋﻞ اﳋﻄﺄ 7.14 أ اﺳﺘﺒﺪال ﺳﻴﺮ ﻧﻘﻞ اﻟﻮرق 6.5 ﺧﺮﻃﻮﺷﺔ ﻣﺴﺤﻮق اﳊﺒﺮ 6.4 اﻧﺤﺸﺎر اﻟﻮرق ,ﻣﺴﺢ 7.4 س ﺳﻴﺮ ﻧﻘﻞ اﻟﻮرق ,اﺳﺘﺒﺪال 6.5 ص ب اﻟﺼﻴﻨﻴﺔ ﻣﺘﻌﺪدة اﻷﻏﺮاض ,اﺳﺘﺨﺪام 4.2 ﺑﺮﻧﺎﻣﺞ ﺗﺸﻐﻴﻞ اﻟﻄﺎﺑﻌﺔ ,ﺗﺜﺒﻴﺖ 2.9 ط ت ﺗﺜﺒﻴﺖ وﺣﺪة ذاﻛﺮة 9.2 ﲢﻤﻴﻞ ,ورق ﻓﻲ اﻟﺪرج ﻣﺘﻌﺪد اﻷﻏﺮاض 4.2 ﻓﻲ اﻟﺼﻴﻨﻴﺔ اﻻﺧﺘﻴﺎرﻳﺔ 4.2 ﻓﻲ اﻟﺼﻴﻨﻴﺔ اﻟﻘﻴﺎﺳﻴﺔ 4.2 إﺳﺘﺨﺪام اﻟﺘﻐﺬﻳﺔ اﻟﻴﺪوﻳﺔ 4.3 ﻃﺒﺎﻋﺔ ﺗﻮﺻﻴﻞ 6.1 ﻃﺒﺎﻋﺔ ﺻﻔﺤﺔ ﺗﻬﻴﺌﺔ 6.1 اﻟﻄﺒﺎﻋﺔ ﺑﺎﺳﺘﺨﺪام اﻟﺸﺒﻜﺎت ﺗﻮﺻﻴﻞ 2.8 ﻃﺎﺑﻌﺔ ﻣﺘﺼﻠﺔ ﺑﺸﺒﻜﺔ ,ﺗﻌﻴﲔ 8.1 ﻣﻌﻠﻤﺎت ,ﺗﻜﻮﻳﻦ 8.1 i اﻟﻔﻬﺮس ﻣﺸﻜﻼت اﳉﻮدة ,ﺣﻞ 7.12 ﻣﺸﻜﻼت ﺟﻮدة اﻟﻄﺒﺎﻋﺔ ,ﺣﻞ 7.12 ﻣﺸﻜﻠﺔ ,ﺣﻞ ﻗﺎﺋﻤﺔ اﻟﻔﺤﺺ 7.1 رﺳﺎﺋﻞ اﳋﻄﺄ 7.14 ﻋﺎم 7.2 7.18 Linux 7.17 Macintosh اﻧﺤﺸﺎر اﻟﻮرق 7.4 ﺟﻮدة اﻟﻄﺒﺎﻋﺔ 7.12 7.16 Windows اﳌﻈﺎرﻳﻒ ,ﻃﺒﺎﻋﺔ 4.4 اﳌﻜﻮﻧﺎت ,ﺻﻔﺤﺔ ﺗﻬﻴﺌﺔ 1.3 اﳌﻠﺼﻘﺎت ,ﻃﺒﺎﻋﺔ 4.5 ﻣﻮاد ﻃﺒﺎﻋﺔ ذات أﺣﺠﺎم ﺧﺎﺻﺔ ,ﻃﺒﺎﻋﺔ 4.6 اﳌﻮاﺻﻔﺎت اﻟﻄﺎﺑﻌﺔ 1.1 اﳌﻮاﺻﻔﺎت اﻟﻮرق 10.1 ﻃﺎﺑﻌﺔ10.1 ، و وﺣﺪة ذاﻛﺮة DIMM ﺗﺜﺒﻴﺖ 9.2 اﻟﻮرق اﺧﺘﻴﺎر 4.1 إرﺷﺎدات 4.1 ﲢﻤﻴﻞ 4.2 اﻷﺣﺠﺎم واﻟﺴﻌﺎت 4.1 ﻣﻮاﺻﻔﺎت 10.1 ورق اﻟﺒﻄﺎﻗﺎت ,ﻃﺒﺎﻋﺔ 4.6 اﻟﻮرق اﳌﻄﺒﻮع ﻣﺴﺒﻘًﺎ ,ﻃﺒﺎﻋﺔ 4.5 ورق ,ﲢﻤﻴﻞ ﻓﻲ اﻟﺼﻴﻨﻴﺔ ﻣﺘﻌﺪدة اﻷﻏﺮاض 4.2 ﻓﻲ اﻟﺼﻴﻨﻴﺔ اﻻﺧﺘﻴﺎرﻳﺔ 4.2 ﻓﻰ اﻟﺼﻴﻨﻴﺔ اﻷﺳﺎﺳﻴﺔ 2.4 إﺳﺘﺨﺪام اﻟﺘﻐﺬﻳﺔ اﻟﻴﺪوﻳﺔ 4.3 وﺿﻊ اﻟﺘﻐﺬﻳﺔ اﻟﻴﺪوﻳﺔ 4.3 ii اﻟﻔﻬﺮس ﻃﺎﺑﻌﺔ Samsung ﻗﺴﻢ اﻟﺒﺮاﻣﺞ ﻗﺴﻢ اﻟﺒﺮاﻣﺞ اﻟﻤﺤﺘﻮﻳﺎت اﻟﻔﺼﻞ اﻷول :ﺗﺜﺒﻴﺖ ﺑﺮﻧﺎﻣﺞ اﻟﻄﺎﺑﻌﺔ ﻋﻠﻰ أﻧﻈﻤﺔ ﺗﺸﻐﻴﻞ WINDOWS ﺗﺜﺒﻴﺖ ﺑﺮﻧﺎﻣﺞ اﻟﻄﺎﺑﻌﺔ ٤ ............................................................................................................................... ﺗﺜﺒﻴﺖ اﻟﺒﺮﻧﺎﻣﺞ ﻟﻠﻄﺒﺎﻋﺔ اﻟﻤﺤﻠﻴﺔ ٤ .............................................................................................................. ﺗﺜﺒﻴﺖ اﻟﺒﺮﻧﺎﻣﺞ ﻟﻠﻄﺒﺎﻋﺔ ﻣﻦ ﺧﻼل اﻟﺸﺒﻜﺔ٧ .................................................................................................... ﺗﻐﻴﻴﺮ ﻟﻐﺔ اﻟﺒﺮﻧﺎﻣﺞ ١٠ ................................................................................................................................ إﻋﺎدة ﺗﺜﺒﻴﺖ ﺑﺮﻧﺎﻣﺞ اﻟﻄﺎﺑﻌﺔ ١٠ ..................................................................................................................... إزاﻟﺔ ﺑﺮﻧﺎﻣﺞ اﻟﻄﺎﺑﻌﺔ١١ .............................................................................................................................. اﻟﻔﺼﻞ اﻟﺜﺎﻧﻲ :اﻟﻄﺒﺎﻋﺔ اﻷﺳﺎﺳﻴﺔ ﻃﺒﺎﻋﺔ ﻣﺴﺘﻨﺪ١٢ ....................................................................................................................................... إﻋﺪادات اﻟﻄﺎﺑﻌﺔ١٣ ................................................................................................................................... ﻋﻼﻣﺔ اﻟﺘﺒﻮﻳﺐ ﺗﺨﻄﻴﻂ١٣ ...................................................................................................................... ﻋﻼﻣﺔ اﻟﺘﺒﻮﻳﺐ اﻟﻮرق١٤ ....................................................................................................................... ﻋﻼﻣﺔ اﻟﺘﺒﻮﻳﺐ اﻟﺮﺳﻮﻣﺎت ١٥ .................................................................................................................. ﻋﻼﻣﺔ اﻟﺘﺒﻮﻳﺐ زﻳﺎدات١٦ ...................................................................................................................... ﻋﻼﻣﺔ اﻟﺘﺒﻮﻳﺐ ﺣﻮل اﻟﻤﻨﺘﺞ١٦ ................................................................................................................. ﻋﻼﻣﺔ اﻟﺘﺒﻮﻳﺐ اﻟﻄﺎﺑﻌﺔ١٦ ...................................................................................................................... اﺳﺘﺨﺪام إﻋﺪاد اﻟﻤﻔﻀﻠﺔ ١٧ ................................................................................................................... اﺳﺘﺨﺪام اﻟﺘﻌﻠﻴﻤﺎت ١٧ ........................................................................................................................... اﻟﻔﺼﻞ اﻟﺜﺎﻟﺚ :اﻟﻄﺒﺎﻋﺔ اﻟﻤﺘﻘﺪﻣﺔ ﻃﺒﺎﻋﺔ ﻋﺪة ﺻﻔﺤﺎت ﻋﻠﻰ ورﻗﺔ واﺣﺪة ١٨ .......................................................................................................... ﻃﺒﺎﻋﺔ اﻟﻠﻮﺣﺎت١٩ .................................................................................................................................... ﻃﺒﺎﻋﺔ اﻟﻜﺘﻴﺒﺎت ١٩ ................................................................................................................................... اﻟﻄﺒﺎﻋﺔ ﻋﻠﻰ وﺟﻬﻲ اﻟﻮرﻗﺔ٢٠ ....................................................................................................................... ﻃﺒﺎﻋﺔ ﻣﺴﺘﻨﺪ ﺗﻢ ﺗﺼﻐﻴﺮ Eأو ﺗﻜﺒﻴﺮ٢١ ............................................................................................................. E ﺿﺒﻂ اﻟﻤﺴﺘﻨﺪ ﻟﻤﻼءﻣﺔ ﺣﺠﻢ ورق ﻣﻌﻴﻦ ٢١ ......................................................................................................... اﺳﺘﺨﺪام اﻟﻌﻼﻣﺎت اﻟﻤﺎﺋﻴﺔ٢٢ .......................................................................................................................... ١ اﺳﺘﺨﺪام ﻋﻼﻣﺔ ﻣﺎﺋﻴﺔ ﻣﻮﺟﻮدة ٢٢ .............................................................................................................. إﻧﺸﺎء ﻋﻼﻣﺔ ﻣﺎﺋﻴﺔ٢٢ ........................................................................................................................... ﺗﺤﺮﻳﺮ ﻋﻼﻣﺔ ﻣﺎﺋﻴﺔ ٢٣ ......................................................................................................................... ﺣﺬف ﻋﻼﻣﺔ ﻣﺎﺋﻴﺔ٢٣ ........................................................................................................................... اﺳﺘﺨﺪام اﻟﺼﻔﺤﺎت اﻟﻤﺘﺮاﻛﺒﺔ٢٣ ...................................................................................................................... ﻣﺎ ﻫﻮ اﻟﺘﺮاﻛﺐ؟ ٢٣ ............................................................................................................................. إﻧﺸﺎء ﺗﺮاﻛﺐ ﺻﻔﺤﺔ ﺟﺪﻳﺪ ٢٣ .................................................................................................................. اﺳﺘﺨﺪام ﺗﺮاﻛﺐ ﺻﻔﺤﺔ٢٤ ...................................................................................................................... ﺣﺬف ﺗﺮاﻛﺐ ﺻﻔﺤﺔ ٢٥ ........................................................................................................................ اﻟﻔﺼﻞ اﻟﺮاﺑﻊ :اﺳﺘﺨﺪام ﺑﺮﻧﺎﻣﺞ ﺗﺸﻐﻴﻞ WINDOWS POSTSCRIPT إﻋﺪادات اﻟﻄﺎﺑﻌﺔ٢٦ ................................................................................................................................... ﻣﺘﻘﺪﻣﺔ٢٦ ........................................................................................................................................ اﺳﺘﺨﺪام اﻟﺘﻌﻠﻴﻤﺎت ٢٦ ........................................................................................................................... اﻟﻔﺼﻞ اﻟﺨﺎﻣﺲ: ﻣﺸﺎرﻛﺔ اﻟﻄﺎﺑﻌﺔ ﻣﺤﻠﻴًﺎ إﻋﺪاد ﻛﻤﺒﻴﻮﺗﺮ ﻣﻀﻴﻒ ٢٧ ............................................................................................................................ إﻋﺪاد ﻛﻤﺒﻴﻮﺗﺮ ﻋﻤﻴﻞ ٢٧ .............................................................................................................................. اﻟﻔﺼﻞ اﻟﺴﺎدس: اﺳﺘﺨﺪام اﻟﻠﻮﺣﺔ اﻟﺬﻛﻴﺔ SMART PANEL اﻟﺘﻌﺮف ﻋﻠﻰ اﻟﻠﻮﺣﺔ اﻟﺬﻛﻴﺔ ٢٨ ...................................................................................................Smart Panel ﻓﺘﺢ دﻟﻴﻞ اﺳﺘﻜﺸﺎف اﻷﺧﻄﺎء وإﺻﻼﺣﻬﺎ٢٨ ...................................................................................................................... اﺳﺘﺨﺪام ) Printer Settings Utilityاﻷداة اﻟﻤﺴﺎﻋﺪة ﻹﻋﺪادات اﻟﻄﺎﺑﻌﺔ(٢٩ ................................................................ اﺳﺘﺨﺪام ﻣﻠﻒ اﻟﺘﻌﻠﻴﻤﺎت ﻋﻠﻰ اﻟﺸﺎﺷﺔ٢٩ ................................................................................................................... ﺗﻐﻴﻴﺮ إﻋﺪادات ﺑﺮﻧﺎﻣﺞ اﻟﻠﻮﺣﺔ اﻟﺬﻛﻴﺔ٢٩ .......................................................................................................................... اﻟﻔﺼﻞ اﻟﺴﺎﺑﻊ :اﺳﺘﺨﺪام اﻟﻄﺎﺑﻌﺔ ﻓﻲ أﻧﻈﻤﺔ ﺗﺸﻐﻴﻞ LINUX ﻣﺘﻄﻠﺒﺎت اﻟﻨﻈﺎم ٣٠ .................................................................................................................................... ﺗﺜﺒﻴﺖ ﺑﺮﻧﺎﻣﺞ ﺗﺸﻐﻴﻞ اﻟﻄﺎﺑﻌﺔ ٣١ ..................................................................................................................... ﺗﻐﻴﻴﺮ ﻃﺮﻳﻘﺔ ﺗﻮﺻﻴﻞ اﻟﻄﺎﺑﻌﺔ٣٢ ............................................................................................................... إﻟﻐﺎء ﺗﺜﺒﻴﺖ ﺑﺮﻧﺎﻣﺞ ﺗﺸﻐﻴﻞ اﻟﻄﺎﺑﻌﺔ٣٣ ......................................................................................................... اﺳﺘﺨﺪام أداة اﻟﺘﻜﻮﻳﻦ ٣٣ .............................................................................................................................. ﺗﻐﻴﻴﺮ ﺧﺼﺎﺋﺺ ٣٤ ......................................................................................................................... LLPR ٢ اﻟﻔﺼﻞ اﻟﺜﺎﻣﻦ :اﺳﺘﺨﺪام اﻟﻄﺎﺑﻌﺔ ﻣﻊ ﻧﻈﺎم اﻟﺘﺸﻐﻴﻞ MACINTOSH ﺗﺜﺒﻴﺖ ﺑﺮﻧﺎﻣﺞ اﻟﺘﺸﻐﻴﻞ اﻟﺨﺎص ﺑﻨﻈﺎم ٣٥ .......................................................................................... .Macintosh إﻋﺪاد اﻟﻄﺎﺑﻌﺔ ٣٦ ..................................................................................................................................... أﻧﻈﻤﺔ Macintoshاﻟﻤﺘﺼﻠﺔ ﺑﺎﻟﺸﺒﻜﺔ ٣٦ .................................................................................................... أﻧﻈﻤﺔ Macintoshاﻟﻤﺘﺼﻠﺔ ﺑﻨﺎﻗﻞ ﺗﺴﻠﺴﻠﻲ ﻋﺎم ٣٦ ................................................................................ USB اﻟﻄﺒﺎﻋﺔ ٣٧ ........................................................................................................................................... ﻃﺒﺎﻋﺔ ﻣﺴﺘﻨﺪ ٣٧ ................................................................................................................................ ﺗﻐﻴﻴﺮ إﻋﺪادات اﻟﻄﺎﺑﻌﺔ٣٧ ...................................................................................................................... ﻃﺒﺎﻋﺔ ﻋﺪة ﺻﻔﺤﺎت ﻋﻠﻰ ورﻗﺔ واﺣﺪة٣٨ ..................................................................................................... ٣ ١ ﺗﺜﺒﻴﺖ ﺑﺮﻧﺎﻣﺞ اﻟﻄﺎﺑﻌﺔ ﻋﻠﻰ أﻧﻈﻤﺔ ﺗﺸﻐﻴﻞ Windows ﻳﻮﺻﻰ ﺑﺎﺳﺘﺨﺪام ﻫﺬا اﻟﻨﻮع ﻣﻦ اﻟﺘﺜﺒﻴﺖ ﻟﻤﻌﻈﻢ اﻟﻤﺴﺘﺨﺪﻣﻴﻦ .ﻳﺘﻢ ﺗﺜﺒﻴﺖ ﻛﺎﻓﺔ اﻟﻤﻜﻮﻧﺎت اﻟﻼزﻣﺔ ﻟﻌﻤﻠﻴﺎت اﻟﻄﺎﺑﻌﺔ. ﻳﺘﻀﻤﻦ ﻫﺬا اﻟﻔﺼﻞ ﻣﺎ ﻳﻠﻲ: ١ﺗﺄﻛﺪ ﻣﻦ أن اﻟﻄﺎﺑﻌﺔ ﻣﺘﺼﻠﺔ ﺑﺠﻬﺎز اﻟﻜﻤﺒﻴﻮﺗﺮ وأﻧﻬﺎ ﻗﻴﺪ اﻟﺘﺸﻐﻴﻞ. اﻟﺘﺜﺒﻴﺖ اﻟﻨﻤﻮذﺟﻲ • ﺗﺜﺒﻴﺖ ﺑﺮﻧﺎﻣﺞ اﻟﻄﺎﺑﻌﺔ ٢أدﺧﻞ اﻟﻘﺮص اﻟﻤﻀﻐﻮط اﻟﻤﺮﻓﻖ ﻓﻲ ﻣﺤﺮك اﻷﻗﺮاص اﻟﻤﻀﻐﻮﻃﺔ. • ﺗﻐﻴﻴﺮ ﻟﻐﺔ اﻟﺒﺮﻧﺎﻣﺞ ﻣﻦ اﻟﻤﻔﺘﺮض أن ﻳﺘﻢ ﺗﺸﻐﻴﻞ اﻟﻘﺮص اﻟﻤﻀﻐﻮط ﺗﻠﻘﺎﺋﻴًﺎ وﺗﻈﻬﺮ ﻧﺎﻓﺬة اﻟﺘﺜﺒﻴﺖ. • إﻋﺎدة ﺗﺜﺒﻴﺖ ﺑﺮﻧﺎﻣﺞ اﻟﻄﺎﺑﻌﺔ إذا ﻟﻢ ﺗﻈﻬﺮ ﻧﺎﻓﺬة اﻟﺘﺜﺒﻴﺖ ،اﻧﻘﺮ ﻓﻮق "اﺑﺪأ" ﺛﻢ ﺗﺸﻐﻴﻞ .اﻛﺘﺐ ،X:\Setup.exeﻋﻠﻰ أن ﺗﻜﺘﺐ اﻟﺤﺮف اﻟﺬي ﻳﻤﺜﻞ ﻣﺤﺮك اﻷﻗﺮاص ﻟﺪﻳﻚ ً ﺑﺪﻻ ﻣﻦ اﻟﺤﺮف " "Xﻓﻲ ﻫﺬا اﻟﻤﺜﺎل ،ﺛﻢ اﻧﻘﺮ ﻓﻮق ﻣﻮاﻓﻖ. • إزاﻟﺔ ﺑﺮﻧﺎﻣﺞ اﻟﻄﺎﺑﻌﺔ ﺗﺜﺒﻴﺖ ﺑﺮﻧﺎﻣﺞ اﻟﻄﺎﺑﻌﺔ ﻳﻤﻜﻨﻚ ﺗﺜﺒﻴﺖ ﺑﺮﻧﺎﻣﺞ اﻟﻄﺎﺑﻌﺔ ﻟﻠﻄﺒﺎﻋﺔ اﻟﻤﺤﻠﻴﺔ أو اﻟﻄﺒﺎﻋﺔ ﻣﻦ ﺧﻼل اﻟﺸﺒﻜﺔ .ﻟﺘﺜﺒﻴﺖ ﺑﺮﻧﺎﻣﺞ اﻟﻄﺎﺑﻌﺔ ﻋﻠﻰ اﻟﻜﻤﺒﻴﻮﺗﺮ ،ﻗﻢ ﺑﺘﻨﻔﻴﺬ إﺟﺮاء اﻟﺘﺜﺒﻴﺖ اﻟﻤﻨﺎﺳﺐ ً وﻓﻘﺎ ﻟﻠﻄﺎﺑﻌﺔ اﻟﻤﺴﺘﺨﺪﻣﺔ. ﺑﺮﻧﺎﻣﺞ ﺗﺸﻐﻴﻞ اﻟﻄﺎﺑﻌﺔ ﻫﻮ ﺑﺮﻧﺎﻣﺞ ﻳﺘﻴﺢ ﻟﺠﻬﺎز اﻟﻜﻤﺒﻴﻮﺗﺮ إﻣﻜﺎﻧﻴﺔ اﻻﺗﺼﺎل ﺑﺎﻟﻄﺎﺑﻌﺔ .ﻗﺪ ﻳﺨﺘﻠﻒ إﺟﺮاء ﺗﺜﺒﻴﺖ ﺑﺮاﻣﺞ اﻟﺘﺸﻐﻴﻞ ً وﻓﻘﺎ ﻟﻨﻈﺎم اﻟﺘﺸﻐﻴﻞ اﻟﺬي ﺗﺴﺘﺨﺪﻣﻪ. ﻳﺠﺐ إﻏﻼق ﻛﺎﻓﺔ اﻟﺘﻄﺒﻴﻘﺎت اﻟﻤﻔﺘﻮﺣﺔ ﻋﻠﻰ ﺟﻬﺎز اﻟﻜﻤﺒﻴﻮﺗﺮ ﻗﺒﻞ اﻟﺒﺪء ﻓﻲ ﻋﻤﻠﻴﺔ اﻟﺘﺜﺒﻴﺖ. ﺗﺜﺒﻴﺖ اﻟﺒﺮﻧﺎﻣﺞ ﻟﻠﻄﺒﺎﻋﺔ اﻟﻤﺤﻠﻴﺔ اﻟﻄﺎﺑﻌﺔ اﻟﻤﺤﻠﻴﺔ ﻫﻰ ﻃﺎﺑﻌﺔ ﻣﺘﺼﻠﺔ اﺗﺼﺎﻻ ﻣﺒﺎﺷﺮا ﺑﺠﻬﺎز اﻟﻜﻤﺒﻴﻮﺗﺮ اﻟﺨﺎص ﺑﻚ ﺑﺈﺳﺘﺨﺪام اﻟﻜﺒﻞ اﻟﺨﺎص ﺑﺎﻟﻄﺎﺑﻌﺔ و اﻟﻤﺮﻓﻖ ﻣﻊ اﻟﻄﺎﺑﻌﺔ ,ﻣﺜﻞ اﻟﻨﺎﻗﻞ اﻟﺘﺴﻠﺴﻠﻰ اﻟﻌﺎم USBأو ﻛﺒﻞ ﻣﺘﻮاز.USB إذا ﻛﺎﻧﺖ اﻟﻄﺎﺑﻌﺔ اﻟﺨﺎﺻﺔ ﺑﻚ ﻣﺘﺼﻠﺔ ﺑﺸﺒﻜﺔ ،ﺗﺨﻄﻰ ﻫﺬ Eاﻟﺨﻄﻮة واﻧﺘﻘﻞ إﻟﻰ "ﺗﺜﺒﻴﺖ اﻟﺒﺮﻧﺎﻣﺞ ﻟﻠﻄﺒﺎﻋﺔ ﻣﻦ ﺧﻼل اﻟﺸﺒﻜﺔ" ﻓﻲ ﺻﻔﺤﺔ .٧ ٣اﻧﻘﺮ ﻓﻮق ) Nextاﻟﺘﺎﻟﻲ(. ﻳﻤﻜﻨﻚ ﺗﺜﺒﻴﺖ ﺑﺮﻧﺎﻣﺞ اﻟﻄﺎﺑﻌﺔ ﺑﺎﺳﺘﺨﺪام ﻃﺮﻳﻘﺔ اﻟﺘﺜﺒﻴﺖ اﻟﻨﻤﻮذﺟﻲ أو ﻃﺮﻳﻘﺔ اﻟﺘﺜﺒﻴﺖ اﻟﻤﺨﺼﺺ. • ﻋﻨﺪ اﻟﻀﺮورة ،ﺣﺪد اﻟﻠﻐﺔ ﻣﻦ اﻟﻘﺎﺋﻤﺔ اﻟﻤﻨﺴﺪﻟﺔ. • ) View User’s Guideﻋﺮض دﻟﻴﻞ اﻟﻤﺴﺘﺨﺪم( :ﻳﺘﻴﺢ ﻟﻚ ﻫﺬا اﻟﺨﻴﺎر إﻣﻜﺎﻧﻴﺔ ﻋﺮض دﻟﻴﻞ اﻟﻤﺴﺘﺨﺪم .إذا ﻟﻢ ﻳﻜﻦ ﺑﺮﻧﺎﻣﺞ ً Adobe Acrobat ﻣﺜﺒﺘﺎ ﻋﻠﻰ ﺟﻬﺎز اﻟﻜﻤﺒﻴﻮﺗﺮ ،اﻧﻘﺮ ﻓﻮق ﻫﺬا اﻟﺨﻴﺎر وﺳﻴﻘﻮم ﺗﻠﻘﺎﺋﻴًﺎ ﺑﺘﺜﺒﻴﺖ ﺑﺮﻧﺎﻣﺞ .Adobe Acrobat Reader ﻣﻼﺣﻈﺔ :ﻓﻲ ﺣﺎﻟﺔ ﻇﻬﻮر ﻧﺎﻓﺬة "ﻣﻌﺎﻟﺞ اﻟﻌﺜﻮر ﻋﻠﻰ أﺟﻬﺰة ﺟﺪﻳﺪة" أﺛﻨﺎء إﺟﺮاء اﻟﺘﺜﺒﻴﺖ ،اﻧﻘﺮ اﻟﻤﻮﺟﻮد ﻓﻲ اﻟﺰاوﻳﺔ اﻟﻌﻠﻮﻳﺔ اﻟﻴﺴﺮى ﻣﻦ اﻟﻤﺮﺑﻊ ﻹﻏﻼق اﻟﻨﺎﻓﺬة ،أو اﻧﻘﺮ ﻓﻮق ﻓﻮق اﻟﺰر ) Cancelإﻟﻐﺎء اﻷﻣﺮ(. ٤ﺣﺪد ) Typical installation for a local printerﺗﺜﺒﻴﺖ ﻧﻤﻮذﺟﻲ ﻟﻄﺎﺑﻌﺔ ﻣﺤﻠﻴﺔ(. اﻧﻘﺮ ﻓﻮق ) Nextاﻟﺘﺎﻟﻲ(. ٤ ﺗﺜﺒﻴﺖ ﺑﺮﻧﺎﻣﺞ اﻟﻄﺎﺑﻌﺔ ﻋﻠﻰ أﻧﻈﻤﺔ ﺗﺸﻐﻴﻞ Windows ﻣﻼﺣﻈﺔ :إذا ﻟﻢ ﺗﻜﻦ اﻟﻄﺎﺑﻌﺔ ﻣﺘﺼﻠﺔ ﺑﺎﻟﻔﻌﻞ ﺑﺠﻬﺎز اﻟﻜﻤﺒﻴﻮﺗﺮ ،ﺗﻈﻬﺮ اﻟﻨﺎﻓﺬة اﻟﺘﺎﻟﻴﺔ. ٧ﻟﻠﺘﺴﺠﻴﻞ ﻛﻤﺴﺘﺨﺪم ﻟﻄﺎﺑﻌﺎت Samsungﻟﺘﻠﻘﻲ ﻣﻌﻠﻮﻣﺎت ﻣﻦ ،Samsungﺣﺪد ﺧﺎﻧﺔ اﻻﺧﺘﻴﺎر ﺛﻢ اﻧﻘﺮ ﻓﻮق ) Finishإﻧﻬﺎء( .اﻵن ﻳﻤﻜﻨﻚ اﻟﺪﺧﻮل إﻟﻰ ﻣﻮﻗﻊ Samsungﻋﻠﻰ اﻟﻮﻳﺐ. أﻣﺎ إذا ﻛﻨﺖ ﻻ ﺗﺮﻏﺐ ﻓﻲ ذﻟﻚ ،اﻧﻘﺮ ﻓﻘﻂ ﻓﻮق ) Finishإﻧﻬﺎء(. • ﺑﻌﺪ ﺗﻮﺻﻴﻞ اﻟﻄﺎﺑﻌﺔ ،اﻧﻘﺮ ﻓﻮق ) Nextاﻟﺘﺎﻟﻲ(. • إذا ﻟﻢ ﺗﻜﻦ ﺗﺮﻏﺐ ﻓﻲ ﺗﻮﺻﻴﻞ اﻟﻄﺎﺑﻌﺔ اﻵن ،اﻧﻘﺮ ﻓﻮق ) Nextاﻟﺘﺎﻟﻲ( ،ﺛﻢ ) Noﻻ( ﻓﻲ اﻟﺸﺎﺷﺔ اﻟﺘﺎﻟﻴﺔ .ﺑﻌﺪ ذﻟﻚ ،ﺗﺒﺪأ ﻋﻤﻠﻴﺔ اﻟﺘﺜﺒﻴﺖ وﻟﻦ ﺗﺘﻢ ﻃﺒﺎﻋﺔ ﺻﻔﺤﺔ اﺧﺘﺒﺎر ﻋﻨﺪ ﻧﻬﺎﻳﺔ ﻋﻤﻠﻴﺔ اﻟﺘﺜﺒﻴﺖ. ﺑﺸﻜﻞ ﺻﺤﻴﺢ ،أﻋﺪ ﻣﻼﺣﻈﺔ :ﺑﻌﺪ إﺗﻤﺎم ﻋﻤﻠﻴﺔ اﻹﻋﺪاد ،إذا ﻛﺎن ﺑﺮﻧﺎﻣﺞ ﺗﺸﻐﻴﻞ اﻟﻄﺎﺑﻌﺔ ﻻ ﻳﻌﻤﻞ ٍ ﺗﺜﺒﻴﺘﻪ .راﺟﻊ "إﻋﺎدة ﺗﺜﺒﻴﺖ ﺑﺮﻧﺎﻣﺞ اﻟﻄﺎﺑﻌﺔ" ﻓﻲ ﺻﻔﺤﺔ .١٠ • ﻗﺪ ﺗﺨﺘﻠﻒ ﻧﺎﻓﺬة اﻟﺘﺜﺒﻴﺖ اﻟﺘﻲ ﺗﻈﻬﺮ ﻓﻲ دﻟﻴﻞ اﳌﺴﺘﺨﺪم ﻫﺬا ﺑﺎﺧﺘﻼف اﻟﻄﺎﺑﻌﺔ واﻟﻮاﺟﻬﺔ اﳌﺴﺘﺨﺪﻣﺘﲔ. اﻟﺘﺜﺒﻴﺖ اﻟﻤﺨﺼﺺ ٥ﺑﻌﺪ اﻧﺘﻬﺎء ﻋﻤﻠﻴﺔ اﻟﺘﺜﺒﻴﺖ ،ﺗﻈﻬﺮ ﻧﺎﻓﺬة ﺗﻄﻠﺐ ﻣﻨﻚ ﻃﺒﺎﻋﺔ ﺻﻔﺤﺔ اﺧﺘﺒﺎر .ﻓﻲ ﺣﺎﻟﺔ اﺧﺘﻴﺎر ﻃﺒﺎﻋﺔ ﺻﻔﺤﺔ اﺧﺘﺒﺎر ،ﺣﺪد ﺧﺎﻧﺔ اﻻﺧﺘﻴﺎر واﻧﻘﺮ ﻓﻮق ) Nextاﻟﺘﺎﻟﻲ(. ﻳﻤﻜﻨﻚ اﺧﺘﻴﺎر ﺗﺜﺒﻴﺖ ﻛﻞ ﻣﻜﻮن ﻋﻠﻰ ﺣﺪة. أﻣﺎ إذا ﻛﻨﺖ ﻻ ﺗﺮﻳﺪ ﻃﺒﺎﻋﺔ ﺻﻔﺤﺔ اﺧﺘﺒﺎر ،ﻣﺎ ﻋﻠﻴﻚ إﻻ اﻟﻨﻘﺮ ﻓﻮق ) Nextاﻟﺘﺎﻟﻲ( ﺛﻢ اﻻﻧﺘﻘﺎل إﻟﻰ اﻟﺨﻄﻮة .٧ ١ﺗﺄﻛﺪ ﻣﻦ أن اﻟﻄﺎﺑﻌﺔ ﻣﺘﺼﻠﺔ ﺑﺠﻬﺎز اﻟﻜﻤﺒﻴﻮﺗﺮ وأﻧﻬﺎ ﻗﻴﺪ اﻟﺘﺸﻐﻴﻞ. ٢أدﺧﻞ اﻟﻘﺮص اﻟﻤﻀﻐﻮط اﻟﻤﺮﻓﻖ ﻓﻲ ﻣﺤﺮك اﻷﻗﺮاص اﻟﻤﻀﻐﻮﻃﺔ. ٦إذا ﺗﻤﺖ ﻃﺒﺎﻋﺔ ﺻﻔﺤﺔ اﻻﺧﺘﺒﺎر ﺑﺼﻮرة ﺻﺤﻴﺤﺔ ،اﻧﻘﺮ ﻓﻮق ) Yesﻧﻌﻢ(. ﻣﻦ اﻟﻤﻔﺘﺮض أن ﻳﺘﻢ ﺗﺸﻐﻴﻞ اﻟﻘﺮص اﻟﻤﻀﻐﻮط ﺗﻠﻘﺎﺋﻴًﺎ وﺗﻈﻬﺮ ﻧﺎﻓﺬة اﻟﺘﺜﺒﻴﺖ. ﺑﺸﻜﻞ ﺻﺤﻴﺢ ،اﻧﻘﺮ ﻓﻮق ) Noﻻ( ﻹﻋﺎدة ﻃﺒﺎﻋﺔ ﺻﻔﺤﺔ اﻻﺧﺘﺒﺎر. وإذا ﻟﻢ ﺗﺘﻢ اﻟﻄﺒﺎﻋﺔ ٍ إذا ﻟﻢ ﺗﻈﻬﺮ ﻧﺎﻓﺬة اﻟﺘﺜﺒﻴﺖ ،اﻧﻘﺮ ﻓﻮق اﺑﺪأ ﺛﻢ "ﺗﺸﻐﻴﻞ" .اﻛﺘﺐ ،X:\Setup.exeﻋﻠﻰ أن ﺗﻜﺘﺐ اﻟﺤﺮف اﻟﺬي ﻳﻤﺜﻞ ﻣﺤﺮك اﻷﻗﺮاص ﻟﺪﻳﻚ ً ﺑﺪﻻ ﻣﻦ اﻟﺤﺮف " "Xﻓﻲ ﻫﺬا اﻟﻤﺜﺎل ،ﺛﻢ اﻧﻘﺮ ﻓﻮق ﻣﻮاﻓﻖ. ٥ ﺗﺜﺒﻴﺖ ﺑﺮﻧﺎﻣﺞ اﻟﻄﺎﺑﻌﺔ ﻋﻠﻰ أﻧﻈﻤﺔ ﺗﺸﻐﻴﻞ Windows ﻣﻼﺣﻈﺔ :إذا ﻟﻢ ﺗﻜﻦ اﻟﻄﺎﺑﻌﺔ ﻣﺘﺼﻠﺔ ﺑﺎﻟﻔﻌﻞ ﺑﺠﻬﺎز اﻟﻜﻤﺒﻴﻮﺗﺮ ،ﺗﻈﻬﺮ اﻟﻨﺎﻓﺬة اﻟﺘﺎﻟﻴﺔ. ٣اﻧﻘﺮ ﻓﻮق ) Nextاﻟﺘﺎﻟﻲ(. • ﻋﻨﺪ اﻟﻀﺮورة ،ﺣﺪد اﻟﻠﻐﺔ ﻣﻦ اﻟﻘﺎﺋﻤﺔ اﻟﻤﻨﺴﺪﻟﺔ. • ) View User’s Guideﻋﺮض دﻟﻴﻞ اﻟﻤﺴﺘﺨﺪم( :ﻳﺘﻴﺢ ﻟﻚ ﻫﺬا اﻟﺨﻴﺎر إﻣﻜﺎﻧﻴﺔ ﻋﺮض دﻟﻴﻞ اﻟﻤﺴﺘﺨﺪم .إذا ﻟﻢ ﻳﻜﻦ ﺑﺮﻧﺎﻣﺞ ً Adobe Acrobat ﻣﺜﺒﺘﺎ ﻋﻠﻰ ﺟﻬﺎز اﻟﻜﻤﺒﻴﻮﺗﺮ ،اﻧﻘﺮ ﻓﻮق ﻫﺬا اﻟﺨﻴﺎر وﺳﻴﻘﻮم ﺗﻠﻘﺎﺋﻴًﺎ ﺑﺘﺜﺒﻴﺖ ﺑﺮﻧﺎﻣﺞ .Adobe Acrobat Reader ٤ﺣﺪد ) Custom installationﺗﺜﺒﻴﺖ ﻣﺨﺼﺺ( .اﻧﻘﺮ ﻓﻮق ) Nextاﻟﺘﺎﻟﻲ(. • ﺑﻌﺪ ﺗﻮﺻﻴﻞ اﻟﻄﺎﺑﻌﺔ ،اﻧﻘﺮ ﻓﻮق ) Nextاﻟﺘﺎﻟﻲ(. • إذا ﻛﻨﺖ ﻻ ﺗﺮﻳﺪ ﺗﻮﺻﻴﻞ اﻟﻄﺎﺑﻌﺔ اﻵن ،اﻧﻘﺮ ﻓﻮق ) Nextاﻟﺘﺎﻟﻲ( ،ﺛﻢ ) Noﻻ( ﻓﻲ اﻟﺸﺎﺷﺔ اﻟﺘﺎﻟﻴﺔ .ﺑﻌﺪ ذﻟﻚ ،ﺗﺒﺪأ ﻋﻤﻠﻴﺔ اﻟﺘﺜﺒﻴﺖ وﻟﻦ ﺗﺘﻢ ﻃﺒﺎﻋﺔ ﺻﻔﺤﺔ اﺧﺘﺒﺎر ﻋﻨﺪ ﻧﻬﺎﻳﺔ ﻋﻤﻠﻴﺔ اﻟﺘﺜﺒﻴﺖ. • ﻗﺪ ﺗﺨﺘﻠﻒ ﻧﺎﻓﺬة اﻟﺘﺜﺒﻴﺖ اﻟﺘﻲ ﺗﻈﻬﺮ ﻓﻲ دﻟﻴﻞ اﳌﺴﺘﺨﺪم ﻫﺬا ﺑﺎﺧﺘﻼف اﻟﻄﺎﺑﻌﺔ واﻟﻮاﺟﻬﺔ اﳌﺴﺘﺨﺪﻣﺘﲔ. ٥ﺣﺪد اﻟﻄﺎﺑﻌﺔ اﻟﺨﺎﺻﺔ ﺑﻚ ،ﺛﻢ اﻧﻘﺮ ﻓﻮق ) Nextاﻟﺘﺎﻟﻲ(. ٦ﺣﺪد اﻟﻤﻜﻮﻧﺎت اﻟﻤﻄﻠﻮب ﺗﺜﺒﻴﺘﻬﺎ ،ﺛﻢ اﻧﻘﺮ ﻓﻮق ) Nextاﻟﺘﺎﻟﻲ(. ﻣﻼﺣﻈﺔ :ﻳﻤﻜﻨﻚ ﺗﻐﻴﻴﺮ ﻣﺠﻠﺪ اﻟﺘﺜﺒﻴﺖ اﻟﻤﻄﻠﻮب ﻣﻦ ﺧﻼل اﻟﻨﻘﺮ ﻓﻮق ) Browseاﻟﻤﺴﺘﻌﺮض(. ٧ﺑﻌﺪ اﻧﺘﻬﺎء ﻋﻤﻠﻴﺔ اﻟﺘﺜﺒﻴﺖ ،ﺗﻈﻬﺮ ﻧﺎﻓﺬة ﺗﻄﻠﺐ ﻣﻨﻚ ﻃﺒﺎﻋﺔ ﺻﻔﺤﺔ اﺧﺘﺒﺎر .ﻓﻲ ﺣﺎﻟﺔ اﺧﺘﻴﺎر ﻃﺒﺎﻋﺔ ﺻﻔﺤﺔ اﺧﺘﺒﺎر ،ﺣﺪد ﺧﺎﻧﺔ اﻻﺧﺘﻴﺎر ﺛﻢ اﻧﻘﺮ ﻓﻮق ) Nextاﻟﺘﺎﻟﻲ(. أﻣﺎ ﻓﻲ ﺣﺎﻟﺔ ﻋﺪم اﺧﺘﻴﺎر ﻃﺒﺎﻋﺔ ﺻﻔﺤﺔ اﺧﺘﺒﺎر ،اﻧﻘﺮ ﻓﻘﻂ ﻓﻮق ) Nextاﻟﺘﺎﻟﻲ( ﺛﻢ اﻧﺘﻘﻞ إﻟﻰ اﻟﺨﻄﻮة .٩ ٨إذا ﺗﻤﺖ ﻃﺒﺎﻋﺔ ﺻﻔﺤﺔ اﻻﺧﺘﺒﺎر ﺑﺼﻮرة ﺻﺤﻴﺤﺔ ،اﻧﻘﺮ ﻓﻮق ) Yesﻧﻌﻢ(. ﺑﺸﻜﻞ ﺻﺤﻴﺢ ،اﻧﻘﺮ ﻓﻮق ) Noﻻ( ﻹﻋﺎدة ﻃﺒﺎﻋﺔ ﺻﻔﺤﺔ اﻻﺧﺘﺒﺎر. وإذا ﻟﻢ ﺗﺘﻢ اﻟﻄﺒﺎﻋﺔ ٍ ٦ ﺗﺜﺒﻴﺖ ﺑﺮﻧﺎﻣﺞ اﻟﻄﺎﺑﻌﺔ ﻋﻠﻰ أﻧﻈﻤﺔ ﺗﺸﻐﻴﻞ Windows ٩ﻟﻠﺘﺴﺠﻴﻞ ﻛﻤﺴﺘﺨﺪم ﻟﻄﺎﺑﻌﺎت Samsungﻟﺘﻠﻘﻲ ﻣﻌﻠﻮﻣﺎت ﻣﻦ ،Samsungﺣﺪد ﺧﺎﻧﺔ اﻻﺧﺘﻴﺎر ﺛﻢ اﻧﻘﺮ ﻓﻮق ) Finishإﻧﻬﺎء( .اﻵن ﻳﻤﻜﻨﻚ اﻟﺪﺧﻮل إﻟﻰ ﻣﻮﻗﻊ Samsungﻋﻠﻰ اﻟﻮﻳﺐ. إذا ﻟﻢ ﺗﻈﻬﺮ ﻧﺎﻓﺬة اﻟﺘﺜﺒﻴﺖ ،اﻧﻘﺮ ﻓﻮق "اﺑﺪأ" ﺛﻢ ﺗﺸﻐﻴﻞ .اﻛﺘﺐ ،X:\Setup.exeﻋﻠﻰ أن ﺗﻜﺘﺐ اﻟﺤﺮف اﻟﺬي ﻳﻤﺜﻞ ﻣﺤﺮك اﻷﻗﺮاص ﻟﺪﻳﻚ ً ﺑﺪﻻ ﻣﻦ اﻟﺤﺮف " "Xﻓﻲ ﻫﺬا اﻟﻤﺜﺎل ،ﺛﻢ اﻧﻘﺮ ﻓﻮق ) OKﻣﻮاﻓﻖ(. أﻣﺎ إذا ﻛﻨﺖ ﻻ ﺗﺮﻏﺐ ﻓﻲ ذﻟﻚ ،اﻧﻘﺮ ﻓﻘﻂ ﻓﻮق ) Finishإﻧﻬﺎء(. ٣اﻧﻘﺮ ﻓﻮق ) Nextاﻟﺘﺎﻟﻲ(. • ﻋﻨﺪ اﻟﻀﺮورة ،ﺣﺪد اﻟﻠﻐﺔ ﻣﻦ اﻟﻘﺎﺋﻤﺔ اﻟﻤﻨﺴﺪﻟﺔ. • ) View User’s Guideﻋﺮض دﻟﻴﻞ اﻟﻤﺴﺘﺨﺪم( :ﻳﺘﻴﺢ ﻟﻚ ﻫﺬا اﻟﺨﻴﺎر إﻣﻜﺎﻧﻴﺔ ﻋﺮض دﻟﻴﻞ اﻟﻤﺴﺘﺨﺪم .إذا ﻟﻢ ﻳﻜﻦ ﺑﺮﻧﺎﻣﺞ ً Adobe Acrobat ﻣﺜﺒﺘﺎ ﻋﻠﻰ ﺟﻬﺎز اﻟﻜﻤﺒﻴﻮﺗﺮ ،اﻧﻘﺮ ﻓﻮق ﻫﺬا اﻟﺨﻴﺎر وﺳﻴﻘﻮم ﺗﻠﻘﺎﺋﻴًﺎ ﺑﺘﺜﺒﻴﺖ ﺑﺮﻧﺎﻣﺞ .Adobe Acrobat Reader ﺗﺜﺒﻴﺖ اﻟﺒﺮﻧﺎﻣﺞ ﻟﻠﻄﺒﺎﻋﺔ ﻣﻦ ﺧﻼل اﻟﺸﺒﻜﺔ ﻋﻨﺪﻣﺎ ﺗﻘﻮم ﺑﺘﻮﺻﻴﻞ اﻟﻄﺎﺑﻌﺔ ﺑﺸﺒﻜﺔ ،ﻳﺠﺐ أن ﺗﻘﻮم ً أوﻻ ﺑﺘﻜﻮﻳﻦ إﻋﺪادات TCP/IPاﻟﺨﺎﺻﺔ ﺑﺎﻟﻄﺎﺑﻌﺔ .ﺑﻌﺪ ﻗﻴﺎﻣﻚ ﺑﺘﻌﻴﻴﻦ إﻋﺪادات TCP/IPواﻟﺘﺤﻘﻖ ﻣﻨﻬﺎ ،ﻳﺼﺒﺢ ﺑﺈﻣﻜﺎﻧﻚ ﺗﺜﺒﻴﺖ اﻟﺒﺮﻧﺎﻣﺞ ﻋﻠﻰ ﺟﻤﻴﻊ أﺟﻬﺰة اﻟﻜﻤﺒﻴﻮﺗﺮ اﻟﻤﺘﺼﻠﺔ ﺑﺎﻟﺸﺒﻜﺔ. ٤ﺣﺪد ) Typical installation for a network printerﺗﺜﺒﻴﺖ ﻧﻤﻮذﺟﻲ ﻟﻄﺎﺑﻌﺔ ﻣﺘﺼﻠﺔ ﺑﺸﺒﻜﺔ( .اﻧﻘﺮ ﻓﻮق ) Nextاﻟﺘﺎﻟﻲ(. ﻳﻤﻜﻨﻚ ﺗﺜﺒﻴﺖ ﺑﺮﻧﺎﻣﺞ اﻟﻄﺎﺑﻌﺔ ﺑﺎﺳﺘﺨﺪام ﻃﺮﻳﻘﺔ اﻟﺘﺜﺒﻴﺖ اﻟﻨﻤﻮذﺟﻲ أو ﻃﺮﻳﻘﺔ اﻟﺘﺜﺒﻴﺖ اﻟﻤﺨﺼﺺ. اﻟﺘﺜﺒﻴﺖ اﻟﻨﻤﻮذﺟﻲ ﻳﻮﺻﻰ ﺑﺎﺳﺘﺨﺪام ﻫﺬا اﻟﻨﻮع ﻣﻦ اﻟﺘﺜﺒﻴﺖ ﻟﻤﻌﻈﻢ اﻟﻤﺴﺘﺨﺪﻣﻴﻦ .ﻳﺘﻢ ﺗﺜﺒﻴﺖ ﻛﺎﻓﺔ اﻟﻤﻜﻮﻧﺎت اﻟﻼزﻣﺔ ﻟﻌﻤﻠﻴﺎت اﻟﻄﺎﺑﻌﺔ. ١ﺗﺄﻛﺪ ﻣﻦ أن اﻟﻄﺎﺑﻌﺔ ﻣﺘﺼﻠﺔ ﺑﺎﻟﺸﺒﻜﺔ وأﻧﻬﺎ ﻗﻴﺪ اﻟﺘﺸﻐﻴﻞ .ﻟﻤﺰﻳﺪ ﻣﻦ اﻟﺘﻔﺎﺻﻴﻞ ﺣﻮل ﺗﻮﺻﻴﻞ اﻟﻄﺎﺑﻌﺔ ﺑﺎﻟﺸﺒﻜﺔ ،راﺟﻊ دﻟﻴﻞ اﻟﻤﺴﺘﺨﺪم اﻟﻤﺮﻓﻖ ﻣﻊ اﻟﻄﺎﺑﻌﺔ. ٢أدﺧﻞ اﻟﻘﺮص اﻟﻤﻀﻐﻮط اﻟﻤﺮﻓﻖ ﻓﻲ ﻣﺤﺮك اﻷﻗﺮاص اﻟﻤﻀﻐﻮﻃﺔ. ﻣﻦ اﻟﻤﻔﺘﺮض أن ﻳﺘﻢ ﺗﺸﻐﻴﻞ اﻟﻘﺮص اﻟﻤﻀﻐﻮط ﺗﻠﻘﺎﺋﻴًﺎ وﺗﻈﻬﺮ ﻧﺎﻓﺬة اﻟﺘﺜﺒﻴﺖ. ٧ ﺗﺜﺒﻴﺖ ﺑﺮﻧﺎﻣﺞ اﻟﻄﺎﺑﻌﺔ ﻋﻠﻰ أﻧﻈﻤﺔ ﺗﺸﻐﻴﻞ Windows اﻟﺘﺜﺒﻴﺖ اﻟﻤﺨﺼﺺ ٥ﺗﻈﻬﺮ ﻗﺎﺋﻤﺔ ﺑﺎﻟﻄﺎﺑﻌﺎت اﻟﻤﺘﺎﺣﺔ ﻋﻠﻰ اﻟﺸﺒﻜﺔ .ﺣﺪد اﻟﻄﺎﺑﻌﺔ اﻟﺘﻲ ﺗﺮﻳﺪ ﺗﺜﺒﻴﺘﻬﺎ ﻣﻦ اﻟﻘﺎﺋﻤﺔ ﺛﻢ اﻧﻘﺮ ﻓﻮق ) Nextاﻟﺘﺎﻟﻲ(. ﻳﻤﻜﻨﻚ اﺧﺘﻴﺎر ﻣﻜﻮﻧﺎت ﻋﻠﻰ ﺣﺪة ﻟﺘﺜﺒﻴﺘﻬﺎ وﺗﻌﻴﻴﻦ ﻋﻨﻮان IPﻣﺤﺪد. ١ﺗﺄﻛﺪ ﻣﻦ أن اﻟﻄﺎﺑﻌﺔ ﻣﺘﺼﻠﺔ ﺑﺎﻟﺸﺒﻜﺔ وأﻧﻬﺎ ﻗﻴﺪ اﻟﺘﺸﻐﻴﻞ .ﻟﻤﺰﻳﺪ ﻣﻦ اﻟﺘﻔﺎﺻﻴﻞ ﺣﻮل ﺗﻮﺻﻴﻞ اﻟﻄﺎﺑﻌﺔ ﺑﺎﻟﺸﺒﻜﺔ ،راﺟﻊ دﻟﻴﻞ اﻟﻤﺴﺘﺨﺪم اﻟﻤﺮﻓﻖ ﻣﻊ اﻟﻄﺎﺑﻌﺔ. ٢أدﺧﻞ اﻟﻘﺮص اﻟﻤﻀﻐﻮط اﻟﻤﺮﻓﻖ ﻓﻲ ﻣﺤﺮك اﻷﻗﺮاص اﻟﻤﻀﻐﻮﻃﺔ. ﻣﻦ اﻟﻤﻔﺘﺮض أن ﻳﺘﻢ ﺗﺸﻐﻴﻞ اﻟﻘﺮص اﻟﻤﻀﻐﻮط ﺗﻠﻘﺎﺋﻴًﺎ وﺗﻈﻬﺮ ﻧﺎﻓﺬة اﻟﺘﺜﺒﻴﺖ. إذا ﻟﻢ ﺗﻈﻬﺮ ﻧﺎﻓﺬة اﻟﺘﺜﺒﻴﺖ ،اﻧﻘﺮ ﻓﻮق اﺑﺪأ ﺛﻢ اﻧﻘﺮ ﻓﻮق ﺗﺸﻐﻴﻞ .اﻛﺘﺐ ،X:\Setup.exeﻋﻠﻰ أن ﺗﻜﺘﺐ اﻟﺤﺮف اﻟﺬي ﻳﻤﺜﻞ ﻣﺤﺮك اﻷﻗﺮاص ﻟﺪﻳﻚ ً ﺑﺪﻻ ﻣﻦ اﻟﺤﺮف " "Xﻓﻲ ﻫﺬا اﻟﻤﺜﺎل ،ﺛﻢ اﻧﻘﺮ ﻓﻮق ﻣﻮاﻓﻖ. • ﻓﻲ ﺣﺎﻟﺔ ﻋﺪم ﻇﻬﻮر اﻟﻄﺎﺑﻌﺔ اﻟﺨﺎﺻﺔ ﺑﻚ ﻓﻲ اﻟﻘﺎﺋﻤﺔ ،اﻧﻘﺮ ﻓﻮق ) Updateﺗﺤﺪﻳﺚ( ﻟﺘﻨﺸﻴﻂ اﻟﻘﺎﺋﻤﺔ ،أو ﺣﺪد ) Add TCP/IP Portإﺿﺎﻓﺔ ﻣﻨﻔﺬ (TCP/IPﻹﺿﺎﻓﺔ اﻟﻄﺎﺑﻌﺔ اﻟﺨﺎﺻﺔ ﺑﻚ إﻟﻰ اﻟﺸﺒﻜﺔ .وﻹﺿﺎﻓﺔ اﻟﻄﺎﺑﻌﺔ إﻟﻰ اﻟﺸﺒﻜﺔ ،أدﺧﻞ اﺳﻢ اﻟﻤﻨﻔﺬ وﻋﻨﻮان IPاﻟﺨﺎص ﺑﺎﻟﻄﺎﺑﻌﺔ. • ﻟﻠﻌﺜﻮر ﻋﻠﻰ ﻃﺎﺑﻌﺔ ﺗﺘﻢ ﻣﺸﺎرﻛﺘﻬﺎ ﻣﻦ ﺧﻼل ﺷﺒﻜﺔ )ﻣﺴﺎر ،(UNCﺣﺪد ]) Shared Printer [UNCﻃﺎﺑﻌﺔ ﻣﺸﺘﺮﻛﺔ ] ([UNCﺛﻢ أدﺧﻞ اﻻﺳﻢ اﻟﻤﺸﺘﺮك ﻳﺪوﻳًﺎ أو اﺑﺤﺚ ﻋﻦ اﻟﻄﺎﺑﻌﺔ اﻟﻤﺸﺘﺮﻛﺔ ﻣﻦ ﺧﻼل اﻟﻨﻘﺮ ﻓﻮق اﻟﺰر ) Browseاﺳﺘﻌﺮاض(. ٦ﺑﻌﺪ اﻧﺘﻬﺎء ﻋﻤﻠﻴﺔ اﻟﺘﺜﺒﻴﺖ ،ﺗﻈﻬﺮ ﻧﺎﻓﺬة ﺗﻄﻠﺐ ﻣﻨﻚ ﻃﺒﺎﻋﺔ ﺻﻔﺤﺔ اﺧﺘﺒﺎر واﻟﺘﺴﺠﻴﻞ ﻛﺄﺣﺪ ﻣﺴﺘﺨﺪﻣﻲ ﻃﺎﺑﻌﺎت Samsungﻟﺘﺘﻤﻜﻦ ﻣﻦ ﺗﻠﻘﻲ ﻣﻌﻠﻮﻣﺎت ﻣﻦ .Samsungإذا ﻛﻨﺖ ﺗﺮﻏﺐ ﻓﻲ ذﻟﻚ ،ﺣﺪد ﺧﺎﻧﺔ )ﺧﺎﻧﺎت( اﻻﺧﺘﻴﺎر اﻟﺨﺎﺻﺔ ﺑﺬﻟﻚ واﻧﻘﺮ ﻓﻮق ) Finishإﻧﻬﺎء(. ٣اﻧﻘﺮ ﻓﻮق ) Nextاﻟﺘﺎﻟﻲ(. أﻣﺎ إذا ﻛﻨﺖ ﻻ ﺗﺮﻏﺐ ﻓﻲ ذﻟﻚ ،اﻧﻘﺮ ﻓﻘﻂ ﻓﻮق ) Finishإﻧﻬﺎء(. • ﻋﻨﺪ اﻟﻀﺮورة ،ﺣﺪد اﻟﻠﻐﺔ ﻣﻦ اﻟﻘﺎﺋﻤﺔ اﻟﻤﻨﺴﺪﻟﺔ. • ) View User’s Guideﻋﺮض دﻟﻴﻞ اﻟﻤﺴﺘﺨﺪم( :ﻳﺘﻴﺢ ﻟﻚ ﻫﺬا اﻟﺨﻴﺎر إﻣﻜﺎﻧﻴﺔ ﻋﺮض دﻟﻴﻞ اﻟﻤﺴﺘﺨﺪم .إذا ﻟﻢ ﻳﻜﻦ ﺑﺮﻧﺎﻣﺞ ً Adobe Acrobat ﻣﺜﺒﺘﺎ ﻋﻠﻰ ﺟﻬﺎز اﻟﻜﻤﺒﻴﻮﺗﺮ ،اﻧﻘﺮ ﻓﻮق ﻫﺬا اﻟﺨﻴﺎر وﺳﻴﻘﻮم ﺗﻠﻘﺎﺋﻴًﺎ ﺑﺘﺜﺒﻴﺖ ﺑﺮﻧﺎﻣﺞ .Adobe Acrobat Reader ٤ﺣﺪد ) Custom installationﺗﺜﺒﻴﺖ ﻣﺨﺼﺺ( .اﻧﻘﺮ ﻓﻮق ) Nextاﻟﺘﺎﻟﻲ(. ﺑﺸﻜﻞ ﺻﺤﻴﺢ ،أﻋﺪ ﻣﻼﺣﻈﺔ :ﺑﻌﺪ إﺗﻤﺎم ﻋﻤﻠﻴﺔ اﻹﻋﺪاد ،إذا ﻛﺎن ﺑﺮﻧﺎﻣﺞ ﺗﺸﻐﻴﻞ اﻟﻄﺎﺑﻌﺔ ﻻ ﻳﻌﻤﻞ ٍ ﺗﺜﺒﻴﺘﻪ .راﺟﻊ "إﻋﺎدة ﺗﺜﺒﻴﺖ ﺑﺮﻧﺎﻣﺞ اﻟﻄﺎﺑﻌﺔ" ﻓﻲ ﺻﻔﺤﺔ .١٠ ٨ ﺗﺜﺒﻴﺖ ﺑﺮﻧﺎﻣﺞ اﻟﻄﺎﺑﻌﺔ ﻋﻠﻰ أﻧﻈﻤﺔ ﺗﺸﻐﻴﻞ Windows ٦ﺣﺪد اﻟﻤﻜﻮﻧﺎت اﻟﻤﻄﻠﻮب ﺗﺜﺒﻴﺘﻬﺎ .ﺑﻌﺪ ﺗﺤﺪﻳﺪ اﻟﻤﻜﻮﻧﺎت اﻟﻤﻄﻠﻮب ﺗﺜﺒﻴﺘﻬﺎ ،ﺗﻈﻬﺮ اﻟﻨﺎﻓﺬة اﻟﺘﺎﻟﻴﺔ. ﻳﻤﻜﻨﻚ ً أﻳﻀﺎ ﺗﻐﻴﻴﺮ اﺳﻢ اﻟﻄﺎﺑﻌﺔ وﺗﻌﻴﻴﻨﻬﺎ ﺑﺤﻴﺚ ﺗﺼﺒﺢ ﻣﺸﺘﺮﻛﺔ ﻋﻠﻰ اﻟﺸﺒﻜﺔ وﺗﻌﻴﻴﻨﻬﺎ ﻛﺬﻟﻚ ﻟﺘﺼﺒﺢ اﻟﻄﺎﺑﻌﺔ اﻻﻓﺘﺮاﺿﻴﺔ ،ﺑﺎﻹﺿﺎﻓﺔ إﻟﻰ ﺗﻐﻴﻴﺮ اﺳﻢ اﻟﻤﻨﻔﺬ اﻟﺨﺎص ﺑﻜﻞ ﻃﺎﺑﻌﺔ .اﻧﻘﺮ ﻓﻮق ) Nextاﻟﺘﺎﻟﻲ(. ٥ﺗﻈﻬﺮ ﻗﺎﺋﻤﺔ ﺑﺎﻟﻄﺎﺑﻌﺎت اﻟﻤﺘﺎﺣﺔ ﻋﻠﻰ اﻟﺸﺒﻜﺔ .ﺣﺪد اﻟﻄﺎﺑﻌﺔ اﻟﺘﻲ ﺗﺮﻳﺪ ﺗﺜﺒﻴﺘﻬﺎ ﻣﻦ اﻟﻘﺎﺋﻤﺔ ﺛﻢ اﻧﻘﺮ ﻓﻮق ) Nextاﻟﺘﺎﻟﻲ(. • ﻓﻲ ﺣﺎﻟﺔ ﻋﺪم ﻇﻬﻮر اﻟﻄﺎﺑﻌﺔ اﻟﺨﺎﺻﺔ ﺑﻚ ﻓﻲ اﻟﻘﺎﺋﻤﺔ ،اﻧﻘﺮ ﻓﻮق ) Updateﺗﺤﺪﻳﺚ( ﻟﺘﻨﺸﻴﻂ اﻟﻘﺎﺋﻤﺔ ،أو ﺣﺪد ) Add TCP/IP Portإﺿﺎﻓﺔ ﻣﻨﻔﺬ (TCP/IPﻹﺿﺎﻓﺔ اﻟﻄﺎﺑﻌﺔ اﻟﺨﺎﺻﺔ ﺑﻚ إﻟﻰ اﻟﺸﺒﻜﺔ .وﻹﺿﺎﻓﺔ اﻟﻄﺎﺑﻌﺔ إﻟﻰ اﻟﺸﺒﻜﺔ ،أدﺧﻞ اﺳﻢ اﻟﻤﻨﻔﺬ وﻋﻨﻮان IPاﻟﺨﺎص ﺑﺎﻟﻄﺎﺑﻌﺔ. • ﻟﻠﻌﺜﻮر ﻋﻠﻰ ﻃﺎﺑﻌﺔ ﺗﺘﻢ ﻣﺸﺎرﻛﺘﻬﺎ ﻣﻦ ﺧﻼل ﺷﺒﻜﺔ )ﻣﺴﺎر ،(UNCﺣﺪد ]) Shared Printer [UNCﻃﺎﺑﻌﺔ ﻣﺸﺘﺮﻛﺔ ] ([UNCﺛﻢ أدﺧﻞ اﻻﺳﻢ اﻟﻤﺸﺘﺮك ﻳﺪوﻳًﺎ أو اﺑﺤﺚ ﻋﻦ اﻟﻄﺎﺑﻌﺔ اﻟﻤﺸﺘﺮﻛﺔ ﻣﻦ ﺧﻼل اﻟﻨﻘﺮ ﻓﻮق اﻟﺰر ) Browseاﺳﺘﻌﺮاض(. ﻟﺘﺜﺒﻴﺖ ﻫﺬا اﻟﺒﺮﻧﺎﻣﺞ ﻋﻠﻰ ﻣﻠﻘﻢ ،ﺣﺪد ﺧﺎﻧﺔ اﻻﺧﺘﻴﺎر ) Setting up this printer on a serverإﻋﺪاد ﻫﺬ اﻟﻄﺎﺑﻌﺔ ﻋﻠﻰ ﻣﻠﻘﻢ(. ٧ﺑﻌﺪ اﻧﺘﻬﺎء ﻋﻤﻠﻴﺔ اﻟﺘﺜﺒﻴﺖ ،ﺗﻈﻬﺮ ﻧﺎﻓﺬة ﺗﻄﻠﺐ ﻣﻨﻚ ﻃﺒﺎﻋﺔ ﺻﻔﺤﺔ اﺧﺘﺒﺎر واﻟﺘﺴﺠﻴﻞ ﻛﺄﺣﺪ ﻣﺴﺘﺨﺪﻣﻲ ﻃﺎﺑﻌﺎت Samsungﻟﺘﺘﻤﻜﻦ ﻣﻦ ﺗﻠﻘﻲ ﻣﻌﻠﻮﻣﺎت ﻣﻦ .Samsungإذا ﻛﻨﺖ ﺗﺮﻏﺐ ﻓﻲ ذﻟﻚ ،ﺣﺪد ﺧﺎﻧﺔ )ﺧﺎﻧﺎت( اﻻﺧﺘﻴﺎر اﻟﺨﺎﺻﺔ ﺑﺬﻟﻚ واﻧﻘﺮ ﻓﻮق ) Finishإﻧﻬﺎء(. ﺗﻠﻤﻴﺢ :إذا أردت ﺗﻌﻴﻴﻦ ﻋﻨﻮان IPﻣﺤﺪد ﻟﻄﺎﺑﻌﺔ ﻣﺤﺪدة ﻋﻠﻰ اﻟﺸﺒﻜﺔ ،اﻧﻘﺮ ﻓﻮق اﻟﺰر ) Set IP Addressﺗﻌﻴﻴﻦ ﻋﻨﻮان .(IPﺗﻈﻬﺮ ﻧﺎﻓﺬة ) Set IP Addressﺗﻌﻴﻴﻦ ﻋﻨﻮان .(IP ﻗﻢ ﺑﺈﺟﺮاء ﻣﺎ ﻳﻠﻲ: أﻣﺎ إذا ﻛﻨﺖ ﻻ ﺗﺮﻏﺐ ﻓﻲ ذﻟﻚ ،اﻧﻘﺮ ﻓﻘﻂ ﻓﻮق ) Finishإﻧﻬﺎء(. ﺑﺸﻜﻞ ﺻﺤﻴﺢ ،أﻋﺪ ﻣﻼﺣﻈﺔ :ﺑﻌﺪ إﺗﻤﺎم ﻋﻤﻠﻴﺔ اﻹﻋﺪاد ،إذا ﻛﺎن ﺑﺮﻧﺎﻣﺞ ﺗﺸﻐﻴﻞ اﻟﻄﺎﺑﻌﺔ ﻻ ﻳﻌﻤﻞ ٍ ﺗﺜﺒﻴﺘﻪ .راﺟﻊ "إﻋﺎدة ﺗﺜﺒﻴﺖ ﺑﺮﻧﺎﻣﺞ اﻟﻄﺎﺑﻌﺔ" ﻓﻲ ﺻﻔﺤﺔ .١٠ أ .ﺣﺪد اﻟﻄﺎﺑﻌﺔ اﻟﻤﻄﻠﻮب ﺗﻌﻴﻴﻨﻬﺎ ﺑﻌﻨﻮان IPﻣﺤﺪد ﻣﻦ اﻟﻘﺎﺋﻤﺔ. ب .ﻗﻢ ﺑﺘﻜﻮﻳﻦ ﻋﻨﻮان IPوﻗﻨﺎع اﻟﺸﺒﻜﺔ اﻟﻔﺮﻋﻴﺔ واﻟﻌﺒّﺎرة ﻟﻠﻄﺎﺑﻌﺔ ﻳﺪوﻳًﺎ ﺛﻢ اﻧﻘﺮ ﻓﻮق ) Configureﺗﻜﻮﻳﻦ( ﻟﺘﻌﻴﻴﻦ ﻋﻨﻮان IPﻣﺤﺪد ﻟﻠﻄﺎﺑﻌﺔ اﻟﻤﺘﺼﻠﺔ ﺑﺎﻟﺸﺒﻜﺔ. ج .اﻧﻘﺮ ﻓﻮق ) Nextاﻟﺘﺎﻟﻲ(. ٩ ﺗﺜﺒﻴﺖ ﺑﺮﻧﺎﻣﺞ اﻟﻄﺎﺑﻌﺔ ﻋﻠﻰ أﻧﻈﻤﺔ ﺗﺸﻐﻴﻞ Windows ﻣﻼﺣﻈﺔ :إذا ﻟﻢ ﺗﻜﻦ اﻟﻄﺎﺑﻌﺔ ﻣﺘﺼﻠﺔ ﺑﺎﻟﻔﻌﻞ ﺑﺠﻬﺎز اﻟﻜﻤﺒﻴﻮﺗﺮ ،ﺗﻈﻬﺮ اﻟﻨﺎﻓﺬة اﻟﺘﺎﻟﻴﺔ. ﺗﻐﻴﻴﺮ ﻟﻐﺔ اﻟﺒﺮﻧﺎﻣﺞ ﺑﻌﺪ ﺗﺜﺒﻴﺖ اﻟﺒﺮﻧﺎﻣﺞ ،ﻳﻤﻜﻨﻚ ﺗﻐﻴﻴﺮ ﻟﻐﺔ اﻟﻌﺮض. ١اﻧﻘﺮ ﻓﻮق اﻟﻘﺎﺋﻤﺔ "اﺑﺪأ" ﻓﻲ أﻧﻈﻤﺔ ﺗﺸﻐﻴﻞ .Window ٢ﺣﺪد "اﻟﺒﺮاﻣﺞ" أو "ﻛﺎﻓﺔ اﻟﺒﺮاﻣﺞ" ،ﺛﻢ ﺣﺪد اﺳﻢ ﺑﺮﻧﺎﻣﺞ ﺗﺸﻐﻴﻞ اﻟﻄﺎﺑﻌﺔ اﻟﺨﺎﺻﺔ ﺑﻚ. ٣ﺣﺪد ) Language Selectionﺗﺤﺪﻳﺪ اﻟﻠﻐﺔ(. ٤ﺣﺪد اﻟﻠﻐﺔ اﻟﻤﻄﻠﻮﺑﺔ ﻣﻦ اﻟﻨﺎﻓﺬة ) Language selectionﺗﺤﺪﻳﺪ اﻟﻠﻐﺔ( ،ﺛﻢ اﻧﻘﺮ ﻓﻮق ) OKﻣﻮاﻓﻖ(. • ﺑﻌﺪ ﺗﻮﺻﻴﻞ اﻟﻄﺎﺑﻌﺔ ،اﻧﻘﺮ ﻓﻮق ) Nextاﻟﺘﺎﻟﻲ(. إﻋﺎدة ﺗﺜﺒﻴﺖ ﺑﺮﻧﺎﻣﺞ اﻟﻄﺎﺑﻌﺔ • إذا ﻟﻢ ﺗﻜﻦ ﺗﺮﻏﺐ ﻓﻲ ﺗﻮﺻﻴﻞ اﻟﻄﺎﺑﻌﺔ ﻫﺬ Eاﻟﻤﺮة ،اﻧﻘﺮ ﻓﻮق ) Nextاﻟﺘﺎﻟﻲ( ،ﺛﻢ ) Noﻻ( ﻓﻲ اﻟﺸﺎﺷﺔ اﻟﺘﺎﻟﻴﺔ .ﺑﻌﺪ ذﻟﻚ ،ﺗﺒﺪأ ﻋﻤﻠﻴﺔ اﻟﺘﺜﺒﻴﺖ وﻟﻦ ﺗﺘﻢ ﻃﺒﺎﻋﺔ ﺻﻔﺤﺔ اﺧﺘﺒﺎر ﻋﻨﺪ ﻧﻬﺎﻳﺔ ﻋﻤﻠﻴﺔ اﻟﺘﺜﺒﻴﺖ. ﻳﻤﻜﻨﻚ إﻋﺎدة ﺗﺜﺒﻴﺖ اﻟﺒﺮﻧﺎﻣﺞ إذا ﻟﻢ ﻳﻨﺠﺢ اﻟﺘﺜﺒﻴﺖ. ١ﻗﻢ ﺑﺘﺸﻐﻴﻞ .Windows • ﻗﺪ ﺗﺨﺘﻠﻒ ﻧﺎﻓﺬة إﻋﺎدة اﻟﺘﺜﺒﻴﺖ اﻟﺘﻲ ﺗﻈﻬﺮ ﻓﻲ دﻟﻴﻞ اﳌﺴﺘﺨﺪم ﻫﺬا ﺑﺎﺧﺘﻼف اﻟﻄﺎﺑﻌﺔ واﻟﻮاﺟﻬﺔ اﳌﺴﺘﺨﺪﻣﺘﲔ. ٢ﻣﻦ اﻟﻘﺎﺋﻤﺔ اﺑﺪأ ﺣﺪد اﻟﺒﺮاﻣﺞ أو ﻛﺎﻓﺔ اﻟﺒﺮاﻣﺞ ← اﺳﻢ ﺑﺮﻧﺎﻣﺞ ﺗﺸﻐﻴﻞ اﻟﻄﺎﺑﻌﺔ اﻟﺨﺎﺻﺔ ﺑﻚ ← ) Maintenanceاﻟﺼﻴﺎﻧﺔ(. ٥ﺣﺪد اﻟﻤﻜﻮﻧﺎت اﻟﺘﻲ ﺗﺮﻳﺪ إﻋﺎدة ﺗﺜﺒﻴﺘﻬﺎ ،ﺛﻢ اﻧﻘﺮ ﻓﻮق ) Nextاﻟﺘﺎﻟﻲ(. ٣ﺣﺪد ) Repairإﺻﻼح( ﺛﻢ اﻧﻘﺮ ﻓﻮق ) Nextاﻟﺘﺎﻟﻲ(. إذا ﻗﻤﺖ ﺑﺘﺜﺒﻴﺖ ﺑﺮﻧﺎﻣﺞ اﻟﻄﺎﺑﻌﺔ ﻟﻠﻄﺒﺎﻋﺔ اﻟﻤﺤﻠﻴﺔ ﺛﻢ ﺣﺪدت اﺳﻢ ﺑﺮﻧﺎﻣﺞ ﺗﺸﻐﻴﻞ اﻟﻄﺎﺑﻌﺔ اﻟﺨﺎﺻﺔ ﺑﻚ ،ﺗﻈﻬﺮ ﻧﺎﻓﺬة ﺗﻄﻠﺐ ﻣﻨﻚ ﻃﺒﺎﻋﺔ ﺻﻔﺤﺔ اﺧﺘﺒﺎر .ﻗﻢ ﺑﺈﺟﺮاء ﻣﺎ ﻳﻠﻲ: ٤ﺗﻈﻬﺮ ﻗﺎﺋﻤﺔ ﺑﺎﻟﻄﺎﺑﻌﺎت اﻟﻤﺘﺎﺣﺔ ﻋﻠﻰ اﻟﺸﺒﻜﺔ .ﺣﺪد اﻟﻄﺎﺑﻌﺔ اﻟﺘﻲ ﺗﺮﻳﺪ ﺗﺜﺒﻴﺘﻬﺎ ﻣﻦ اﻟﻘﺎﺋﻤﺔ ،ﺛﻢ اﻧﻘﺮ ﻓﻮق ) Nextاﻟﺘﺎﻟﻲ(. أ -ﻟﻄﺒﺎﻋﺔ ﺻﻔﺤﺔ اﺧﺘﺒﺎر ،ﺣﺪد ﺧﺎﻧﺔ اﻻﺧﺘﻴﺎر ﺛﻢ اﻧﻘﺮ ﻓﻮق ) Nextاﻟﺘﺎﻟﻲ(. ب -إذا ﺗﻤﺖ ﻃﺒﺎﻋﺔ ﺻﻔﺤﺔ اﻻﺧﺘﺒﺎر ﺑﺼﻮرة ﺻﺤﻴﺤﺔ ،اﻧﻘﺮ ﻓﻮق ) Yesﻧﻌﻢ(. أﻣﺎ إذا ﺗﻤﺖ ﻃﺒﺎﻋﺔ ﺻﻔﺤﺔ اﻻﺧﺘﺒﺎر ﺑﺼﻮرة ﻏﻴﺮ ﺻﺤﻴﺤﺔ ،اﻧﻘﺮ ﻓﻮق ) Noﻻ( ﻹﻋﺎدة ﻃﺒﺎﻋﺔ اﻟﺼﻔﺤﺔ. ٦ﻋﻨﺪﻣﺎ ﺗﺘﻢ إﻋﺎدة اﻟﺘﺜﺒﻴﺖ ،اﻧﻘﺮ ﻓﻮق ) Finishإﻧﻬﺎء(. • ﻓﻲ ﺣﺎﻟﺔ ﻋﺪم ﻇﻬﻮر اﻟﻄﺎﺑﻌﺔ اﻟﺨﺎﺻﺔ ﺑﻚ ﻓﻲ اﻟﻘﺎﺋﻤﺔ ،اﻧﻘﺮ ﻓﻮق ) Updateﺗﺤﺪﻳﺚ( ﻟﺘﻨﺸﻴﻂ اﻟﻘﺎﺋﻤﺔ ،أو ﺣﺪد ) Add TCP/IP Portإﺿﺎﻓﺔ ﻣﻨﻔﺬ (TCP/IPﻹﺿﺎﻓﺔ اﻟﻄﺎﺑﻌﺔ اﻟﺨﺎﺻﺔ ﺑﻚ إﻟﻰ اﻟﺸﺒﻜﺔ .وﻹﺿﺎﻓﺔ اﻟﻄﺎﺑﻌﺔ إﻟﻰ اﻟﺸﺒﻜﺔ ،أدﺧﻞ اﺳﻢ اﻟﻤﻨﻔﺬ وﻋﻨﻮان IPاﻟﺨﺎص ﺑﺎﻟﻄﺎﺑﻌﺔ. • ﻟﻠﻌﺜﻮر ﻋﻠﻰ ﻃﺎﺑﻌﺔ ﺗﺘﻢ ﻣﺸﺎرﻛﺘﻬﺎ ﻣﻦ ﺧﻼل ﺷﺒﻜﺔ )ﻣﺴﺎر ،(UNCﺣﺪد ]) Shared Printer [UNCﻃﺎﺑﻌﺔ ﻣﺸﺘﺮﻛﺔ ] ([UNCﺛﻢ أدﺧﻞ اﻻﺳﻢ اﻟﻤﺸﺘﺮك ﻳﺪوﻳًﺎ أو اﺑﺤﺚ ﻋﻦ اﻟﻄﺎﺑﻌﺔ اﻟﻤﺸﺘﺮﻛﺔ ﻣﻦ ﺧﻼل اﻟﻨﻘﺮ ﻓﻮق اﻟﺰر ) Browseاﺳﺘﻌﺮاض(. ﺗﻈﻬﺮ ﻗﺎﺋﻤﺔ ﺑﺎﻟﻤﻜﻮﻧﺎت ﺑﺤﻴﺚ ﻳﻤﻜﻨﻚ إﻋﺎدة ﺗﺜﺒﻴﺖ أي ﻋﻨﺼﺮ ﻋﻠﻰ ﺣﺪة. ١٠ ﺗﺜﺒﻴﺖ ﺑﺮﻧﺎﻣﺞ اﻟﻄﺎﺑﻌﺔ ﻋﻠﻰ أﻧﻈﻤﺔ ﺗﺸﻐﻴﻞ Windows إزاﻟﺔ ﺑﺮﻧﺎﻣﺞ اﻟﻄﺎﺑﻌﺔ ١ﻗﻢ ﺑﺘﺸﻐﻴﻞ .Windows ٢ﻣﻦ اﻟﻘﺎﺋﻤﺔ اﺑﺪأ ﺣﺪد اﻟﺒﺮاﻣﺞ أو ﻛﺎﻓﺔ اﻟﺒﺮاﻣﺞ ← اﺳﻢ ﺑﺮﻧﺎﻣﺞ ﺗﺸﻐﻴﻞ اﻟﻄﺎﺑﻌﺔ اﻟﺨﺎﺻﺔ ﺑﻚ ← ) Maintenanceاﻟﺼﻴﺎﻧﺔ(. ٣ﺣﺪد ) Removeإزاﻟﺔ( ﺛﻢ اﻧﻘﺮ ﻓﻮق ) Nextاﻟﺘﺎﻟﻲ(. ﺗﻈﻬﺮ ﻗﺎﺋﻤﺔ ﺑﺎﻟﻤﻜﻮﻧﺎت ﺑﺤﻴﺚ ﻳﻤﻜﻨﻚ إزاﻟﺔ أي ﻋﻨﺼﺮ ﻋﻠﻰ ﺣﺪة. ٤ﺣﺪد اﻟﻤﻜﻮﻧﺎت اﻟﺘﻲ ﺗﺮﻳﺪ إزاﻟﺘﻬﺎ ﺛﻢ اﻧﻘﺮ ﻓﻮق ) Nextاﻟﺘﺎﻟﻲ(. ٥ﻋﻨﺪﻣﺎ ﻳﻄﻠﺐ ﻣﻨﻚ ﺟﻬﺎز اﻟﻜﻤﺒﻴﻮﺗﺮ ﺗﺄﻛﻴﺪ اﻟﺘﺤﺪﻳﺪ ،اﻧﻘﺮ ﻓﻮق ) Yesﻧﻌﻢ(. ﺗﺘﻢ إزاﻟﺔ ﺑﺮﻧﺎﻣﺞ اﻟﺘﺸﻐﻴﻞ اﻟﻤﺤﺪد وﻛﺎﻓﺔ ﻣﻜﻮﻧﺎﺗﻪ ﻣﻦ اﻟﻜﻤﺒﻴﻮﺗﺮ. ٦ﺑﻌﺪ إزاﻟﺔ اﻟﺒﺮﻧﺎﻣﺞ ،اﻧﻘﺮ ﻓﻮق ) Finishإﻧﻬﺎء(. ١١ ﺗﺜﺒﻴﺖ ﺑﺮﻧﺎﻣﺞ اﻟﻄﺎﺑﻌﺔ ﻋﻠﻰ أﻧﻈﻤﺔ ﺗﺸﻐﻴﻞ Windows ٢ اﻟﻄﺒﺎﻋﺔ اﻷﺳﺎﺳﻴﺔ ١اﻓﺘﺢ اﻟﻤﺴﺘﻨﺪ اﻟﺬي ﺗﺮﻳﺪ ﻃﺒﺎﻋﺘﻪ. ٢ﺣﺪد ) Printﻃﺒﺎﻋﺔ( ﻣﻦ اﻟﻘﺎﺋﻤﺔ ) Fileﻣﻠﻒ( .ﻳﺘﻢ ﻋﺮض اﻟﻨﺎﻓﺬة ) Printﻃﺒﺎﻋﺔ( .ﻗﺪ ﺗﺒﺪو ً ﻣﺨﺘﻠﻔﺔ ً ﻗﻠﻴﻼ وذﻟﻚ ﺣﺴﺐ اﻟﺘﻄﺒﻴﻖ اﻟﺬي ﺗﺴﺘﺨﺪﻣﻪ. ﻳﺸﺮح ﻫﺬا اﻟﻔﺼﻞ ﺧﻴﺎرات اﻟﻄﺒﺎﻋﺔ وﻣﻬﺎم اﻟﻄﺒﺎﻋﺔ اﻟﺸﺎﺋﻌﺔ ﻓﻲ أﻧﻈﻤﺔ ﺗﺸﻐﻴﻞ .Windows ﻳﺘﻢ ﺗﺤﺪﻳﺪ إﻋﺪادات اﻟﻄﺒﺎﻋﺔ اﻷﺳﺎﺳﻴﺔ ﺿﻤﻦ اﻟﻨﺎﻓﺬة ) Printﻃﺒﺎﻋﺔ( .ﺗﺘﻀﻤﻦ ﻫﺬ Eاﻹﻋﺪادات ﻋﺪد اﻟﻨﺴﺦ وﻧﻄﺎق اﻟﻄﺒﺎﻋﺔ. ﻳﺘﻀﻤﻦ ﻫﺬا اﻟﻔﺼﻞ ﻣﺎ ﻳﻠﻲ: • ﻃﺒﺎﻋﺔ ﻣﺴﺘﻨﺪ • إﻋﺪادات اﻟﻄﺎﺑﻌﺔ ﻋﻼﻣﺔ اﻟﺘﺒﻮﻳﺐ ﺗﺨﻄﻴﻂ -ﻋﻼﻣﺔ اﻟﺘﺒﻮﻳﺐ اﻟﻮرق ﺗﺄﻛﺪ ﻣﻦ ﺗﺤﺪﻳﺪ اﻟﻄﺎﺑﻌﺔ اﻟﺨﺎﺻﺔ ﺑﻚ. ﻋﻼﻣﺔ اﻟﺘﺒﻮﻳﺐ اﻟﺮﺳﻮﻣﺎت ﻋﻼﻣﺔ اﻟﺘﺒﻮﻳﺐ زﻳﺎدات ﻋﻼﻣﺔ اﻟﺘﺒﻮﻳﺐ ﺣﻮل اﻟﻤﻨﺘﺞ ﻋﻼﻣﺔ اﻟﺘﺒﻮﻳﺐ اﻟﻄﺎﺑﻌﺔ اﺳﺘﺨﺪام إﻋﺪاد اﻟﻤﻔﻀﻠﺔ -اﺳﺘﺨﺪام اﻟﺘﻌﻠﻴﻤﺎت ٣ﺣﺪد ﺑﺮﻧﺎﻣﺞ ﺗﺸﻐﻴﻞ اﻟﻄﺎﺑﻌﺔ اﻟﺨﺎﺻﺔ ﺑﻚ ﻣﻦ اﻟﻘﺎﺋﻤﺔ اﻟﻤﻨﺴﺪﻟﺔ ) Nameاﻻﺳﻢ(. ﻃﺒﺎﻋﺔ ﻣﺴﺘﻨﺪ ٤ﻟﻼﺳﺘﻔﺎدة ﻣﻦ ﺧﺼﺎﺋﺺ اﻟﻄﺎﺑﻌﺔ اﻟﺘﻲ ﻳﻮﻓﺮﻫﺎ ﺑﺮﻧﺎﻣﺞ ﺗﺸﻐﻴﻞ اﻟﻄﺎﺑﻌﺔ ،اﻧﻘﺮ ﻓﻮق Properties )ﺧﺼﺎﺋﺺ( أو ) Preferencesﺗﻔﻀﻴﻼت( ﻓﻲ اﻟﻨﺎﻓﺬة ) Printﻃﺒﺎﻋﺔ( اﻟﺨﺎﺻﺔ ﺑﺎﻟﺘﻄﺒﻴﻖ. ﻟﻤﺰﻳﺪ ﻣﻦ اﻟﺘﻔﺎﺻﻴﻞ ،راﺟﻊ "إﻋﺪادات اﻟﻄﺎﺑﻌﺔ" ﻓﻲ ﺻﻔﺤﺔ .١٣ ﻣﻼﺣﻈﺔ: • ﻗﺪ ﺗﺨﺘﻠﻒ ﻧﺎﻓﺬة ) Propertiesﺧﺼﺎﺋﺺ( ،اﻟﻤﻮﺟﻮدة ﺑﺒﺮﻧﺎﻣﺞ ﺗﺸﻐﻴﻞ اﻟﻄﺎﺑﻌﺔ واﻟﺘﻲ ﺗﻈﻬﺮ ﻓﻲ دﻟﻴﻞ اﻟﻤﺴﺘﺨﺪم ﻫﺬا ،ﺗﺒﻌًﺎ ﻟﻄﺮاز اﻟﻄﺎﺑﻌﺔ اﻟﺠﺎري اﺳﺘﺨﺪاﻣﻬﺎ .إﻻ أن ﻣﺤﺘﻮﻳﺎت ﻧﺎﻓﺬة ﺧﺼﺎﺋﺺ اﻟﻄﺎﺑﻌﺔ ﻣﺘﻤﺎﺛﻠﺔ. ﻓﻲ ﺣﺎﻟﺔ ﻇﻬﻮر ) Setupإﻋﺪاد( أو ) Printerﻃﺎﺑﻌﺔ( أو ) Optionsﺧﻴﺎرات( ﻓﻲ اﻟﻨﺎﻓﺬة ) Printﻃﺒﺎﻋﺔ( ،اﻧﻘﺮ ﻓﻮق أي ﻣﻦ ﻫﺬ Eاﻟﺨﻴﺎرات ً ﺑﺪﻻ ﻣﻦ ذﻟﻚ .ﺛﻢ اﻧﻘﺮ ﻓﻮق Properties )ﺧﺼﺎﺋﺺ( ﻓﻲ اﻟﺸﺎﺷﺔ اﻟﺘﺎﻟﻴﺔ. • ﲢﻘﻖ ﻣﻦ ﻧﻈﺎم )أﻧﻈﻤﺔ( اﻟﺘﺸﻐﻴﻞ اﳌﺘﻮاﻓﻖ ﻣﻊ اﻟﻄﺎﺑﻌﺔ .اﻟﺮﺟﺎء اﻟﺮﺟﻮع إﻟﻰ ﻗﺴﻢ "ﺗﻮاﻓﻖ أﻧﻈﻤﺔ اﻟﺘﺸﻐﻴﻞ" ﻣﻦ "ﻣﻮاﺻﻔﺎت اﻟﻄﺎﺑﻌﺔ" ﻓﻲ دﻟﻴﻞ اﳌﺴﺘﺨﺪم اﳋﺎص ﺑﺎﻟﻄﺎﺑﻌﺔ. ٥اﻧﻘﺮ ﻓﻮق ) OKﻣﻮاﻓﻖ( ﻹﻏﻼق ﻧﺎﻓﺬة ﺧﺼﺎﺋﺺ اﻟﻄﺎﺑﻌﺔ. • إذا ﻛﻨﺖ ﺗﺮﻏﺐ ﻓﻲ ﻣﻌﺮﻓﺔ اﻻﺳﻢ اﻟﻔﻌﻠﻲ ﻟﻠﻄﺎﺑﻌﺔ ،ﻳﻤﻜﻨﻚ اﻟﺮﺟﻮع إﻟﻰ اﻟﻘﺮص اﻟﻤﻀﻐﻮط اﻟﻤﺮﻓﻖ ﻣﻌﻬﺎ. ٦ﻟﺒﺪء ﻣﻬﻤﺔ اﻟﻄﺎﺑﻌﺔ ،اﻧﻘﺮ ﻓﻮق ﻣﻮاﻓﻖ أو ﻃﺒﺎﻋﺔ ﻓﻲ اﻟﻨﺎﻓﺬة ) Printﻃﺒﺎﻋﺔ(. ﻳﺸﺮح اﻹﺟﺮاء اﻟﺘﺎﻟﻲ اﻟﺨﻄﻮات اﻟﻌﺎﻣﺔ اﻟﻤﻄﻠﻮﺑﺔ ﻟﻠﻄﺒﺎﻋﺔ ﻣﻦ ﻣﺨﺘﻠﻒ ﺗﻄﺒﻴﻘﺎت .Windowsوﻗﺪ ﺗﺨﺘﻠﻒ اﻟﺨﻄﻮات اﻟﺼﺤﻴﺤﺔ ﻟﻄﺒﺎﻋﺔ ﻣﺴﺘﻨﺪ ﺣﺴﺐ اﻟﺘﻄﺒﻴﻖ اﻟﺬي ﺗﺴﺘﺨﺪﻣﻪ .اﻟﺮﺟﺎء اﻟﺮﺟﻮع إﻟﻰ دﻟﻴﻞ اﻟﻤﺴﺘﺨﺪم اﻟﺨﺎص ﺑﺎﻟﺘﻄﺒﻴﻖ ﻟﻤﻌﺮﻓﺔ اﻹﺟﺮاء اﻟﺼﺤﻴﺢ اﻟﻤﻄﻠﻮب ﻟﻠﻄﺒﺎﻋﺔ. ١٢ اﻟﻄﺒﺎﻋﺔ اﻷﺳﺎﺳﻴﺔ ﻋﻼﻣﺔ اﻟﺘﺒﻮﻳﺐ ﺗﺨﻄﻴﻂ إﻋﺪادات اﻟﻄﺎﺑﻌﺔ ﺗﺘﻴﺢ ﻟﻚ ﻋﻼﻣﺔ اﻟﺘﺒﻮﻳﺐ ) Layoutﺗﺨﻄﻴﻂ( ﺧﻴﺎرات ﻟﻀﺒﻂ ﻛﻴﻔﻴﺔ ﻇﻬﻮر اﻟﻤﺴﺘﻨﺪ ﻋﻠﻰ اﻟﺼﻔﺤﺔ اﻟﻤﻄﺒﻮﻋﺔ .إذ ﺗﺘﻀﻤﻦ ) Layout Optionsﺧﻴﺎرات اﻟﺘﺨﻄﻴﻂ( ﻛﻞ ﻣﻦ Multiple Pages ) per Sideﺻﻔﺤﺎت ﻣﺘﻌﺪدة ﻟﻜﻞ ﺟﺎﻧﺐ( و) Posterﻟﻮﺣﺔ( .راﺟﻊ "ﻃﺒﺎﻋﺔ ﻣﺴﺘﻨﺪ" ﻓﻲ ﺻﻔﺤﺔ ١٢ﻟﻠﺤﺼﻮل ﻋﻠﻰ ﻣﺰﻳﺪ ﻣﻦ اﻟﻤﻌﻠﻮﻣﺎت ﺣﻮل اﻟﻮﺻﻮل إﻟﻰ ﺧﺼﺎﺋﺺ اﻟﻄﺎﺑﻌﺔ. ﻳﻤﻜﻨﻚ اﺳﺘﺨﺪام ﻧﺎﻓﺬة ﺧﺼﺎﺋﺺ اﻟﻄﺎﺑﻌﺔ ،اﻟﺘﻲ ﺗﺴﻤﺢ ﻟﻚ ﺑﺎﻟﻮﺻﻮل إﻟﻰ ﻛﺎﻓﺔ ﺧﻴﺎرات اﻟﻄﺎﺑﻌﺔ اﻟﺘﻲ ﺗﺤﺘﺎج إﻟﻴﻬﺎ ﻋﻨﺪ اﺳﺘﺨﺪام اﻟﻄﺎﺑﻌﺔ .ﻋﻨﺪ ﻇﻬﻮر ﺧﺼﺎﺋﺺ اﻟﻄﺎﺑﻌﺔ ،ﻳﻤﻜﻨﻚ ﻣﻌﺎﻳﻨﺔ اﻹﻋﺪادات اﻟﻼزﻣﺔ وﺗﻐﻴﻴﺮﻫﺎ ﻹﺗﻤﺎم ﻣﻬﻤﺔ اﻟﻄﺒﺎﻋﺔ. ﻗﺪ ﺗﺨﺘﻠﻒ ﻧﺎﻓﺬة ﺧﺼﺎﺋﺺ اﻟﻄﺎﺑﻌﺔ ﺣﺴﺐ ﻧﻈﺎم اﻟﺘﺸﻐﻴﻞ اﻟﺬي ﺗﺴﺘﺨﺪﻣﻪ .ﻳﻌﺮض ﻗﺴﻢ اﻟﺒﺮاﻣﺞ ﻫﺬا إﻃﺎر ) Propertiesﺧﺼﺎﺋﺺ( اﻟﺨﺎص ﺑﻨﻈﺎم اﻟﺘﺸﻐﻴﻞ .Windows XP ٢ ﻗﺪ ﺗﺨﺘﻠﻒ ﻧﺎﻓﺬة ) Propertiesﺧﺼﺎﺋﺺ( اﻟﺨﺎﺻﺔ ﺑﺒﺮﻧﺎﻣﺞ ﺗﺸﻐﻴﻞ اﻟﻄﺎﺑﻌﺔ واﻟﺘﻲ ﺗﻈﻬﺮ ﻓﻲ دﻟﻴﻞ اﻟﻤﺴﺘﺨﺪم ﻫﺬا ﺗﺒﻌًﺎ ﻟﻨﻮع اﻟﻄﺎﺑﻌﺔ اﻟﻤﺴﺘﺨﺪﻣﺔ. ﻓﻲ ﺣﺎﻟﺔ اﻟﻮﺻﻮل إﻟﻰ ﺧﺼﺎﺋﺺ اﻟﻄﺎﺑﻌﺔ ﻣﻦ ﺧﻼل ﻣﺠﻠﺪ ) Printersاﻟﻄﺎﺑﻌﺎت( ،ﻳﻤﻜﻨﻚ ﻋﺮض ﻋﻼﻣﺎت ﺗﺒﻮﻳﺐ إﺿﺎﻓﻴﺔ ﻣﺘﻮﻓﺮة ﻓﻲ أﻧﻈﻤﺔ ﺗﺸﻐﻴﻞ ) Windowsراﺟﻊ دﻟﻴﻞ اﻟﻤﺴﺘﺨﺪم اﻟﺨﺎص ﺑﺄﻧﻈﻤﺔ ﺗﺸﻐﻴﻞ ،(Windowsوﻛﺬﻟﻚ ﻋﺮض ﻋﻼﻣﺔ اﻟﺘﺒﻮﻳﺐ ) Printerاﻟﻄﺎﺑﻌﺔ( )راﺟﻊ "ﻋﻼﻣﺔ اﻟﺘﺒﻮﻳﺐ اﻟﻄﺎﺑﻌﺔ" ﻓﻲ ﺻﻔﺤﺔ .(١٦ ٢١ ﻣﻼﺣﻈﺎت: • ﺗﺘﺠﺎوز ﻣﻌﻈﻢ ﺗﻄﺒﻴﻘﺎت Windowsاﻹﻋﺪادات اﻟﺘﻲ ﻳﺘﻢ ﺗﺤﺪﻳﺪﻫﺎ ﻓﻲ ﺑﺮﻧﺎﻣﺞ ﺗﺸﻐﻴﻞ اﻟﻄﺎﺑﻌﺔ. ﻗﻢ ﺑﺘﻐﻴﻴﺮ ﻛﺎﻓﺔ إﻋﺪادات اﻟﻄﺒﺎﻋﺔ اﻟﻤﺘﻮﻓﺮة ﻓﻲ اﻟﺘﻄﺒﻴﻖ ً أوﻻ ،ﺛﻢ ﻗﻢ ﺑﺘﻐﻴﻴﺮ أﻳﺔ إﻋﺪادات ﻣﺘﺒﻘﻴﺔ ﺑﺎﺳﺘﺨﺪام ﺑﺮﻧﺎﻣﺞ ﺗﺸﻐﻴﻞ اﻟﻄﺎﺑﻌﺔ. • ﺗﻈﻞ اﻹﻋﺪادات اﻟﺘﻲ ﺗﻘﻮم ﺑﺘﻐﻴﻴﺮﻫﺎ ﻓﻌﺎﻟﺔ ﻓﻘﻂ أﺛﻨﺎء اﺳﺘﺨﺪام اﻟﺒﺮﻧﺎﻣﺞ اﻟﺤﺎﻟﻲ .وﺣﺘﻰ ﺗﺼﺒﺢ ﺗﻐﻴﻴﺮاﺗﻚ داﺋﻤﺔ ،ﻳﺠﺐ أن ﻳﺘﻢ إﺟﺮاء اﻟﺘﻐﻴﻴﺮات ﻓﻲ ﻣﺠﻠﺪ ) Printersاﻟﻄﺎﺑﻌﺎت(. • اﻹﺟﺮاء اﻟﺘﺎﻟﻲ ﺧﺎص ﺑﻨﻈﺎم اﻟﺘﺸﻐﻴﻞ .Windows XPﺑﺎﻟﻨﺴﺒﺔ ﻷﻧﻈﻤﺔ ﺗﺸﻐﻴﻞ Windows اﻷﺧﺮى ،راﺟﻊ دﻟﻴﻞ ﻣﺴﺘﺨﺪم Windowsأو اﻟﺘﻌﻠﻴﻤﺎت اﻟﻤﺒﺎﺷﺮة. .١اﻧﻘﺮ ﻓﻮق اﻟﺰر اﺑﺪأ ﻓﻲ أﻧﻈﻤﺔ ﺗﺸﻐﻴﻞ .Windows .٢ﺣﺪد اﻟﻄﺎﺑﻌﺎت واﻟﻔﺎﻛﺴﺎت. .٣ﺣﺪد رﻣﺰ ﺑﺮﻧﺎﻣﺞ ﺗﺸﻐﻴﻞ اﻟﻄﺎﺑﻌﺔ اﻟﺨﺎﺻﺔ ﺑﻚ. .٤اﻧﻘﺮ ﺑﺰر اﻟﻤﺎوس اﻷﻳﻤﻦ ﻓﻮق رﻣﺰ ﺑﺮﻧﺎﻣﺞ ﺗﺸﻐﻴﻞ اﻟﻄﺎﺑﻌﺔ ﺛﻢ ﺣﺪد ) Printing Preferencesﺗﻔﻀﻴﻼت اﻟﻄﺒﺎﻋﺔ(. .٥ﻗﻢ ﺑﺘﻐﻴﻴﺮ اﻹﻋﺪادات ﻓﻲ ﺟﻤﻴﻊ ﻋﻼﻣﺎت اﻟﺘﺒﻮﻳﺐ ،واﻧﻘﺮ ﻓﻮق ) OKﻣﻮاﻓﻖ(. ) Orientation ١اﻻﺗﺠﺎ( ﻳﺘﻴﺢ ﻟﻚ ) Orientationاﻻﺗﺠﺎ( إﻣﻜﺎﻧﻴﺔ ﺗﺤﺪﻳﺪ اﺗﺠﺎ Eﻃﺒﺎﻋﺔ اﻟﻤﻌﻠﻮﻣﺎت ﻓﻲ اﻟﺼﻔﺤﺔ. • ) Portraitﻋﻤﻮدي( ﻳﻘﻮم ﺑﺎﻟﻄﺒﺎﻋﺔ ﺑﻌﺮض اﻟﺼﻔﺤﺔ ،ﺑﻨﻤﻂ .Letter • ) Landscapeأﻓﻘﻲ( ﻳﻘﻮم ﺑﺎﻟﻄﺒﺎﻋﺔ ﺑﻄﻮل اﻟﺼﻔﺤﺔ ،ﺑﻨﻤﻂ ﺟﺪول اﻟﺒﻴﺎﻧﺎت. أﻓﻘﻲ ﻋﻤﻮدي • ) Rotate 180 Degreesﺗﺪوﻳﺮ ١٨٠درﺟﺔ( ﻳﺘﻴﺢ ﻟﻚ ﻫﺬا اﻟﺨﻴﺎر ﺗﺪوﻳﺮ اﻟﺼﻔﺤﺔ ﺑﺰاوﻳﺔ ﻣﻘﺪارﻫﺎ ١٨٠درﺟﺔ. ) Layout Options ٢ﺧﻴﺎرات اﻟﺘﺨﻄﻴﻂ( ﺗﺘﻴﺢ ﻟﻚ ) Layout Optionsﺧﻴﺎرات اﻟﺘﺨﻄﻴﻂ( إﻣﻜﺎﻧﻴﺔ ﺗﺤﺪﻳﺪ ﺧﻴﺎرات ﻃﺒﺎﻋﺔ ﻣﺘﻘﺪﻣﺔ .ﻳﻤﻜﻨﻚ اﺧﺘﻴﺎر ﻛﻞ ﻣﻦ ) Multiple Pages per Sideﺻﻔﺤﺎت ﻣﺘﻌﺪدة ﻟﻜﻞ ﺟﺎﻧﺐ( و ) Posterﻟﻮﺣﺔ(. • ﻟﻤﺰﻳﺪ ﻣﻦ اﻟﺘﻔﺎﺻﻴﻞ ،راﺟﻊ "ﻃﺒﺎﻋﺔ ﻋﺪة ﺻﻔﺤﺎت ﺻﻔﺤﺎت ﻋﻠﻰ ورﻗﺔ واﺣﺪة" ﻓﻲ ﺻﻔﺤﺔ .١٨ • ﻟﻤﺰﻳﺪ ﻣﻦ اﻟﺘﻔﺎﺻﻴﻞ ،راﺟﻊ "ﻃﺒﺎﻋﺔ اﻟﻠﻮﺣﺎت" ﻓﻲ ﺻﻔﺤﺔ .١٩ • ﻟﻠﺘﻌﺮف ﻋﻠﻰ اﻟﺘﻔﺎﺻﻴﻞ ،راﺟﻊ "ﻃﺒﺎﻋﺔ اﻟﻜﺘﻴﺒﺎت" ﻓﻲ ﺻﻔﺤﺔ .١٩ ٣اﻟﻄﺒﺎﻋﺔ ﻋﻠﻰ اﻟﻮﺟﻬﻴﻦ Double-sided Printing "اﻟﻄﺒﺎﻋﺔ ﻋﻠﻰ اﻟﻮﺟﻬﻴﻦ" Double-sided Printingﻳﺘﻴﺢ ﻟﻚ اﻟﻄﺒﺎﻋﺔ ﻋﻠﻰ وﺟﻬﻲ اﻟﻮرﻗﺔ. إذا ﻟﻢ ﻳﻈﻬﺮ ﻟﻚ ﻫﺬا اﻟﺨﻴﺎر ،ﻓﺈن ﻃﺎﺑﻌﺘﻚ ﻻ ﻳﺘﻮﻓﺮ ﺑﻬﺎ ﻫﺬ اﻟﻤﻴﺰة. • ﻟﻤﺰﻳﺪ ﻣﻦ اﻟﺘﻔﺎﺻﻴﻞ ،راﺟﻊ "اﻟﻄﺒﺎﻋﺔ ﻋﻠﻰ وﺟﻬﻲ اﻟﻮرﻗﺔ" ﻓﻲ ﺻﻔﺤﺔ .٢٠ ١٣ اﻟﻄﺒﺎﻋﺔ اﻷﺳﺎﺳﻴﺔ ) Source ٣اﻟﻤﺼﺪر( ﺗﺄﻛﺪ ﻣﻦ ﺗﻌﻴﻴﻦ ) Sourceاﻟﻤﺼﺪر( ﻋﻠﻰ ﺻﻴﻨﻴﺔ اﻟﻮرق اﻟﻤﻄﺎﺑﻘﺔ. اﺳﺘﺨﺪم ) Manual Feedاﻟﺘﻐﺬﻳﺔ اﻟﻴﺪوﻳﺔ(ﻋﻨﺪ اﻟﻄﺒﺎﻋﺔ ﻋﻠﻰ اﻟﻤﻮاد اﻟﺨﺎﺻﺔ ﻣﺜﻞ اﻟﻤﻐﻠﻔﺎت واﻟﻮرق اﻟﺸﻔﺎف .ﻳﺠﺐ ﺗﺤﻤﻴﻞ ورﻗﺔ واﺣﺪة ﻛﻞ ﻣﺮة إﻟﻰ ﺻﻴﻨﻴﺔ اﻟﺘﻠﻘﻴﻢ اﻟﻴﺪوي أو اﻟﺼﻴﻨﻴﺔ ﻣﺘﻌﺪدة اﻷﻏﺮاض. وإذا ﺗﻢ ﺗﻌﻴﻴﻦ ﻣﺼﺪر اﻟﻮرق ﻋﻠﻰ ) Auto Selectﺗﺤﺪﻳﺪ ﺗﻠﻘﺎﺋﻲ( ،ﺗﻘﻮم اﻟﻄﺎﺑﻌﺔ ﺑﺎﻟﺘﻘﺎط ﻣﻮاد اﻟﻄﺒﺎﻋﺔ ﺗﻠﻘﺎﺋﻴًﺎ ﺑﺘﺮﺗﻴﺐ اﻟﺼﻴﻨﻴﺔ اﻟﺘﺎﻟﻲ) Manual Tray :ﺻﻴﻨﻴﺔ اﻟﺘﻠﻘﻴﻢ اﻟﻴﺪوي( أو ) Multi-Purpose Trayاﻟﺼﻴﻨﻴﺔ ﻣﺘﻌﺪدة اﻷﻏﺮاض() Tray1 ،اﻟﺼﻴﻨﻴﺔ ،(١ ) Optional Tray2اﻟﺼﻴﻨﻴﺔ اﻻﺧﺘﻴﺎرﻳﺔ .(٢ ﻋﻼﻣﺔ اﻟﺘﺒﻮﻳﺐ اﻟﻮرق اﺳﺘﺨﺪم اﻟﺨﻴﺎرات اﻟﺘﺎﻟﻴﺔ ﻟﺘﻌﻴﻴﻦ ﻣﻮاﺻﻔﺎت ﻣﻌﺎﻟﺠﺔ اﻟﻮرق اﻷﺳﺎﺳﻴﺔ ﻋﻨﺪ اﻟﻮﺻﻮل إﻟﻰ ﺧﺼﺎﺋﺺ اﻟﻄﺎﺑﻌﺔ .راﺟﻊ "ﻃﺒﺎﻋﺔ ﻣﺴﺘﻨﺪ" ﻓﻲ ﺻﻔﺤﺔ ١٢ﻟﻠﺤﺼﻮل ﻋﻠﻰ ﻣﺰﻳﺪ ﻣﻦ اﻟﻤﻌﻠﻮﻣﺎت ﺣﻮل اﻟﻮﺻﻮل إﻟﻰ ﺧﺼﺎﺋﺺ اﻟﻄﺎﺑﻌﺔ. اﻧﻘﺮ ﻓﻮق ﻋﻼﻣﺔ اﻟﺘﺒﻮﻳﺐ ) Paperاﻟﻮرق( ﻟﻠﻮﺻﻮل إﻟﻰ ﺧﺼﺎﺋﺺ اﻟﻮرق اﻟﻤﺨﺘﻠﻔﺔ. ١ ) Type ٤اﻟﻨﻮع( ﻗﻢ ﺑﺘﻌﻴﻴﻦ ) Typeاﻟﻨﻮع( ﺑﺤﻴﺚ ﻳﺘﻄﺎﺑﻖ ﻣﻊ اﻟﻮرق اﻟﺬي ﺗﻢ ﺗﺤﻤﻴﻠﻪ إﻟﻰ اﻟﺼﻴﻨﻴﺔ اﻟﺘﻲ ﺗﺮﻳﺪ اﻟﻄﺒﺎﻋﺔ ﻣﻨﻬﺎ .ﺳﻮف ﻳﺘﻴﺢ ﻟﻚ ذﻟﻚ اﻟﺤﺼﻮل ﻋﻠﻰ ﻧﺴﺦ ﻣﻄﺒﻮﻋﺔ ﺑﺄﻓﻀﻞ ﺟﻮدة .ﻓﻲ ﺣﺎﻟﺔ ﻋﺪم ﺗﻌﻴﻴﻦ اﻟﻨﻮع، ﻗﺪ ﻻ ﺗﺤﺼﻞ ﻋﻠﻰ ﺟﻮدة اﻟﻄﺒﺎﻋﺔ اﻟﻤﻄﻠﻮﺑﺔ. ) Cottonﻗﻄﻦ( :ورق ﻣﺼﻨﻮع ﻣﻦ أﻟﻴﺎف ﻗﻄﻨﻴﺔ ،ﻳﺰن ﻣﻦ ٧٥إﻟﻰ ٩٠ﺟﻢ/م ٢ﻣﺜﻞ Gilbert 25%و.Gilbert 100% ) Plain Paperورق ﻋﺎدي( :اﻟﻮرق اﻟﻌﺎدي اﻟﻄﺒﻴﻌﻲ .ﺣﺪد ﻫﺬا اﻟﻨﻮع إذا ﻛﺎﻧﺖ اﻟﻄﺎﺑﻌﺔ اﻟﺨﺎﺻﺔ ﺑﻚ أﺣﺎدﻳﺔ اﻟﻠﻮن وﺗﻘﻮم ﺑﺎﻟﻄﺒﺎﻋﺔ ﻋﻠﻰ ورق ﻣﺼﻨﻮع ﻣﻦ أﻟﻴﺎف ﻗﻄﻨﻴﺔ ،ﻳﺰن ٦٠ﺟﻢ/م.٢ ) Recycledورق ﻣﻌﺎد ﺗﺼﻨﻴﻌﻪ( :ورق ﻣﻌﺎد ﺗﺼﻨﻴﻌﻪ ،ﻳﺰن ﻣﻦ ٧٥إﻟﻰ ٩٠ﺟﻢ/م.٢ ) Color Paperورق ﻣﻠﻮن( :ورق ﺑﺨﻠﻔﻴﺔ ﻣﻠﻮﻧﺔ ،ﻳﺰن ﻣﻦ ٧٥إﻟﻰ ٩٠ﺟﻢ/م.٢ ٢ ٣ ٤ ٥ ٦ ) First Page ٥اﻟﺼﻔﺤﺔ اﻷوﻟﻰ( ﺗﺘﻴﺢ ﻟﻚ ﻫﺬ Eاﻟﺨﺎﺻﻴﺔ إﻣﻜﺎﻧﻴﺔ ﻃﺒﺎﻋﺔ اﻟﺼﻔﺤﺔ اﻷوﻟﻰ ﺑﺎﺳﺘﺨﺪام ﻧﻮع ورق ﻣﺨﺘﻠﻒ ﻋﻦ اﻟﻨﻮع اﻟﻤﺴﺘﺨﺪم ﻓﻲ ﻃﺒﺎﻋﺔ ﺑﺎﻗﻲ أﺟﺰاء اﻟﻤﺴﺘﻨﺪ .ﻳﻤﻜﻨﻚ ﺗﺤﺪﻳﺪ ﻣﺼﺪر اﻟﻮرق ﻟﻠﺼﻔﺤﺔ اﻷوﻟﻰ. ﻋﻠﻰ ﺳﺒﻴﻞ اﻟﻤﺜﺎل ،ﻗﻢ ﺑﺘﺤﻤﻴﻞ ورق ﺳﻤﻴﻚ ﻟﻠﺼﻔﺤﺔ اﻷوﻟﻰ إﻟﻰ Multi-purpose Tray )اﻟﺼﻴﻨﻴﺔ ﻣﺘﻌﺪدة اﻷﻏﺮاض( وورق ﻋﺎدي إﻟﻰ ) Tray1اﻟﺼﻴﻨﻴﺔ .(١ﺑﻌﺪ ذﻟﻚ ،ﺣﺪد Tray1 )اﻟﺼﻴﻨﻴﺔ (١ﻓﻲ اﻟﺨﻴﺎر ) Sourceاﻟﻤﺼﺪر( وﺣﺪد ) Multi-Purpose Trayاﻟﺼﻴﻨﻴﺔ ﻣﺘﻌﺪدة اﻷﻏﺮاض( ﻓﻲ اﻟﺨﻴﺎر ) First Pageاﻟﺼﻔﺤﺔ اﻷوﻟﻰ(. ) Copies ١ﻋﺪد اﻟﻨﺴﺦ( ﻳﺘﻴﺢ ﺧﻴﺎر ) Copiesﻋﺪد اﻟﻨﺴﺦ( إﻣﻜﺎﻧﻴﺔ اﺧﺘﻴﺎر ﻋﺪد اﻟﻨﺴﺦ اﻟﻤﻄﻠﻮب ﻃﺒﺎﻋﺘﻬﺎ .ﻳﻤﻜﻨﻚ ﺗﺤﺪﻳﺪ ﻣﻦ ١إﻟﻰ ٩٩٩ﻧﺴﺨﺔ. ) Scaling ٦اﻟﺘﺤﺠﻴﻢ( ﻳﺘﻴﺢ ﺧﻴﺎر ) Scalingاﻟﺘﺤﺠﻴﻢ( إﻣﻜﺎﻧﻴﺔ ﺗﺤﺪﻳﺪ ﺣﺠﻢ ﻣﻬﻤﺔ اﻟﻄﺒﺎﻋﺔ اﻟﺨﺎﺻﺔ ﺑﻚ ﻋﻠﻰ اﻟﺼﻔﺤﺔ ﺳﻮاء ﺗﻠﻘﺎﺋﻴًﺎ أو ﻳﺪوﻳًﺎ .ﻳﻤﻜﻨﻚ اﻻﺧﺘﻴﺎر ﻣﺎ ﺑﻴﻦ ) Noneﺑﺪون( و) Reduce/Enlargeﺗﺼﻐﻴﺮ/ ﺗﻜﺒﻴﺮ( و) Fit to Pageاﺣﺘﻮاء ﺿﻤﻦ اﻟﺼﻔﺤﺔ(. ) Size ٢اﻟﺤﺠﻢ( ﻳﺘﻴﺢ ﺧﻴﺎر ) Sizeاﻟﺤﺠﻢ( إﻣﻜﺎﻧﻴﺔ ﺗﻌﻴﻴﻦ ﺣﺠﻢ اﻟﻮرق اﻟﺬي ﺗﻘﻮم ﺑﺘﺤﻤﻴﻠﻪ إﻟﻰ اﻟﺼﻴﻨﻴﺔ. • ﻟﻤﺰﻳﺪ ﻣﻦ اﻟﺘﻔﺎﺻﻴﻞ ،راﺟﻊ "ﻃﺒﺎﻋﺔ ﻣﺴﺘﻨﺪ ﺗﻢ ﺗﺼﻐﻴﺮ Eأو ﺗﻜﺒﻴﺮ "Eﻓﻲ ﺻﻔﺤﺔ .٢١ إذا ﻛﺎن اﻟﺤﺠﻢ اﻟﻤﻄﻠﻮب ﻏﻴﺮ ﻣﺪرج ﻓﻲ اﻟﻤﺮﺑﻊ ) Sizeاﻟﺤﺠﻢ( ،اﻧﻘﺮ ﻓﻮق ) Customﻣﺨﺼﺺ( .وﻋﻨﺪ ﻇﻬﻮر اﻟﻨﺎﻓﺬة ) Custom Page Sizeﺣﺠﻢ اﻟﺼﻔﺤﺔ اﻟﻤﺨﺼﺺ( ،ﻗﻢ ﺑﺘﻌﻴﻴﻦ ﺣﺠﻢ اﻟﻮرق ﺛﻢ اﻧﻘﺮ ﻓﻮق ) OKﻣﻮاﻓﻖ( .ﻳﻈﻬﺮ اﻹﻋﺪاد ﻓﻲ اﻟﻘﺎﺋﻤﺔ وﺑﺎﻟﺘﺎﻟﻲ ﻳﻤﻜﻨﻚ ﺗﺤﺪﻳﺪ.E • ﻟﻤﺰﻳﺪ ﻣﻦ اﻟﺘﻔﺎﺻﻴﻞ ،راﺟﻊ "ﺿﺒﻂ اﻟﻤﺴﺘﻨﺪ ﻟﻤﻼءﻣﺔ ﺣﺠﻢ ورق ﻣﻌﻴﻦ" ﻓﻲ ﺻﻔﺤﺔ .٢١ ١٤ اﻟﻄﺒﺎﻋﺔ اﻷﺳﺎﺳﻴﺔ ﻋﻼﻣﺔ اﻟﺘﺒﻮﻳﺐ اﻟﺮﺳﻮﻣﺎت ) Advanced Optionsﺧﻴﺎرات ﻣﺘﻘﺪﻣﺔ( اﺳﺘﺨﺪم ﺧﻴﺎرات ﻋﻼﻣﺔ اﻟﺘﺒﻮﻳﺐ ) Graphicاﻟﺮﺳﻮﻣﺎت( اﻟﺘﺎﻟﻴﺔ ﻟﻀﺒﻂ ﺟﻮدة اﻟﻄﺒﺎﻋﺔ ﻟﺘﻼﺋﻢ اﺣﺘﻴﺎﺟﺎت اﻟﻄﺒﺎﻋﺔ اﻟﺨﺎﺻﺔ ﺑﻚ .راﺟﻊ "ﻃﺒﺎﻋﺔ ﻣﺴﺘﻨﺪ" ﻓﻲ ﺻﻔﺤﺔ ١٢ﻟﻠﺤﺼﻮل ﻋﻠﻰ ﻣﺰﻳﺪ ﻣﻦ اﻟﻤﻌﻠﻮﻣﺎت ﺣﻮل اﻟﻮﺻﻮل إﻟﻰ ﺧﺼﺎﺋﺺ اﻟﻄﺎﺑﻌﺔ. ﻳﻤﻜﻨﻚ ﺗﻌﻴﻴﻦ إﻋﺪادات ﻣﺘﻘﺪﻣﺔ ﺑﺎﻟﻨﻘﺮ ﻓﻮق اﻟﺰر ) Advanced Optionsﺧﻴﺎرات ﻣﺘﻘﺪﻣﺔ(. • ) TrueType Optionsﺧﻴﺎرات :(TrueTypeﻳﺤﺪد ﻫﺬا اﻟﺨﻴﺎر اﻟﺘﻌﻠﻴﻤﺎت اﻟﺘﻲ ﺳﻴﺮﺳﻠﻬﺎ ﺑﺮﻧﺎﻣﺞ اﻟﺘﺸﻐﻴﻞ إﻟﻰ اﻟﻄﺎﺑﻌﺔ ﺣﻮل ﻛﻴﻔﻴﺔ ﺗﺼﻮﻳﺮ اﻟﻨﺺ ﻓﻲ اﻟﻤﺴﺘﻨﺪ .ﺣﺪد اﻹﻋﺪاد اﻟﻤﻨﺎﺳﺐ ً وﻓﻘﺎ ﻟﺤﺎﻟﺔ اﻟﻤﺴﺘﻨﺪ .ﻗﺪ ﻳﺘﻮﻓﺮ ﻫﺬا اﻟﺨﻴﺎر ﻓﻲ أﻧﻈﻤﺔ اﻟﺘﺸﻐﻴﻞ ،Windows 9x/Me ﺑﻨﺎء ﻋﻠﻰ ﻃﺮاز اﻟﻄﺎﺑﻌﺔ. ً ) Download as Outlineﺗﻨﺰﻳﻞ ﻛﻤﺨﻄﻂ( :ﻋﻨﺪ ﺗﺤﺪﻳﺪ ﻫﺬا اﻟﺨﻴﺎر ،ﺳﻴﻘﻮم ﺑﺮﻧﺎﻣﺞاﻟﺘﺸﻐﻴﻞ ﺑﺘﻨﺰﻳﻞ أﻳﺔ ﺧﻄﻮط TrueTypeاﻟﺘﻲ ﺗﻢ اﺳﺘﺨﺪاﻣﻬﺎ ﻓﻲ اﻟﻤﺴﺘﻨﺪ وﻟﻢ ﻳﺘﻢ ﺗﺨﺰﻳﻨﻬﺎ )ﻣﻮﺟﻮد( ﻓﻲ اﻟﻄﺎﺑﻌﺔ .ﺑﻌﺪ ﻃﺒﺎﻋﺔ اﻟﻤﺴﺘﻨﺪ ،إذا وﺟﺪ أن اﻟﺨﻄﻮط ﻟﻢ ﻳﺘﻢ ﻃﺒﺎﻋﺘﻬﺎ ﺑﺸﻜﻞ ﺻﺤﻴﺢ ،ﻗﻢ ﺑﺎﺧﺘﻴﺎر ) Download as Bit Imageﺗﻨﺰﻳﻞ ﻛﺼﻮرة ﻧﻘﻄﻴﺔ( ﺛﻢ ﻗﻢ ﺑﺈﻋﺎدة ﺗﻨﻔﻴﺬ ﻣﻬﻤﺔ اﻟﻄﺒﺎﻋﺔ .ﻳُﻌﺪ اﻹﻋﺪاد ) Download as Bit Imageﺗﻨﺰﻳﻞ ﻛﺼﻮرة ﻧﻘﻄﻴﺔ( ﻣﻔﻴﺪاً ﻋﻨﺪ ﻃﺒﺎﻋﺔ ﺑﺮﻧﺎﻣﺞ .Adobeﺗﺘﺎح ﻫﺬ اﻟﻤﻴﺰة ﻓﻘﻂ ﻋﻨﺪ اﺳﺘﺨﺪاﻣﻚ ﺑﺮﻧﺎﻣﺞ ﺗﺸﻐﻴﻞ اﻟﻄﺎﺑﻌﺔ .PCL ) Download as Bit Imageاﻟﺘﻨﺰﻳﻞ ﻛﺼﻮرة ﻧﻘﻄﻴﺔ( :ﻋﻨﺪ ﺗﺤﺪﻳﺪ ﻫﺬا اﻟﺨﻴﺎر ،ﻳﻘﻮمﺑﺮﻧﺎﻣﺞ اﻟﺘﺸﻐﻴﻞ ﺑﺘﻨﺰﻳﻞ ﺑﻴﺎﻧﺎت اﻟﺨﻂ ﻛﺼﻮر ﻧﻘﻄﻴﺔ .وﺗﺘﻢ ﻃﺒﺎﻋﺔ اﻟﻤﺴﺘﻨﺪات اﻟﺘﻲ ﺗﺤﺘﻮي ﻋﻠﻰ ﺧﻄﻮط ﻣﻌﻘﺪة ،ﻛﺎﻟﻜﻮرﻳﺔ أو اﻟﺼﻴﻨﻴﺔ ،أو اﻟﺨﻄﻮط اﻷﺧﺮى ﺑﻤﺨﺘﻠﻒ أﻧﻮاﻋﻬﺎ ،ﺑﺸﻜﻞ أﺳﺮع ﺑﺎﺳﺘﺨﺪام ﻫﺬا اﻹﻋﺪاد. ) Print as Graphicsﻃﺒﺎﻋﺔ ﻛﺮﺳﻮﻣﺎت( :ﻋﻨﺪ ﺗﺤﺪﻳﺪ ﻫﺬا اﻟﺨﻴﺎر ،ﻳﻘﻮم ﺑﺮﻧﺎﻣﺞ اﻟﺘﺸﻐﻴﻞﺑﺘﻨﺰﻳﻞ أﻳﺔ ﺧﻄﻮط ﻛﺮﺳﻮﻣﺎت .ﻋﻨﺪ ﻃﺒﺎﻋﺔ ﻣﺴﺘﻨﺪات ﺗﺤﺘﻮي ﻋﻠﻰ رﺳﻮﻣﺎت دﻗﻴﻘﺔ وﺧﻄﻮط TrueTypeﻗﻠﻴﻠﺔ ﻧﺴﺒﻴًﺎ ،ﻓﻘﺪ ﻳﻜﻮن أداء )ﺳﺮﻋﺔ( اﻟﻄﺒﺎﻋﺔ ﻣﺤﺴًّﻨﺎ ﺑﺎﺳﺘﺨﺪام ﻫﺬا اﻹﻋﺪاد. اﻧﻘﺮ ﻓﻮق ﻋﻼﻣﺔ اﻟﺘﺒﻮﻳﺐ ) Graphicsاﻟﺮﺳﻮﻣﺎت( ﻟﻌﺮض اﻟﺨﺼﺎﺋﺺ اﻟﻤﻮﺿﺤﺔ أدﻧﺎ.E • ) Print All Text Blackﻃﺒﺎﻋﺔ ﻛﻞ اﻟﻨﺺ ﺑﺎﻟﻠﻮن اﻷﺳﻮد( :ﻋﻨﺪ ﺗﺤﺪﻳﺪ اﻟﺨﻴﺎر ) Print All Text Blackﻃﺒﺎﻋﺔ ﻛﻞ اﻟﻨﺺ ﺑﺎﻟﻠﻮن اﻷﺳﻮد( ،ﺗﺘﻢ ﻃﺒﺎﻋﺔ اﻟﻨﺺ اﻟﻤﻮﺟﻮد ﻓﻲ اﻟﻤﺴﺘﻨﺪ ﺑﺄﻛﻤﻠﻪ ﺑﺎﻟﻠﻮن اﻷﺳﻮد اﻟﺨﺎﻟﺺ ،ﺑﻐﺾ اﻟﻨﻈﺮ ﻋﻦ اﻟﻠﻮن اﻟﻈﺎﻫﺮ ﻋﻠﻰ اﻟﺸﺎﺷﺔ. • ) Darken Textﺗﻌﺘﻴﻢ اﻟﻨﺺ( :ﻋﻨﺪ ﺗﺤﺪﻳﺪ اﻟﺨﻴﺎر ) Darken Textﺗﻌﺘﻴﻢ اﻟﻨﺺ( ،ﻳﺘﻢ اﻟﺴﻤﺎح ﺑﻄﺒﺎﻋﺔ ﻛﺎﻓﺔ اﻟﻨﺼﻮص ﻓﻲ اﻟﻤﺴﺘﻨﺪ ﺑﺪرﺟﺔ أﻛﺜﺮ ﺗﻌﺘﻴﻤًﺎ ﻣﻦ اﻟﻤﺴﺘﻨﺪ اﻟﻌﺎدي .ﻻ ﺗﺪﻋﻢ ﺑﻌﺾ اﻟﻄﺎﺑﻌﺎت ﻫﺬ اﻟﻤﻴﺰة. ) Qualityاﻟﺠﻮدة( ﻗﺪ ﺗﺨﺘﻠﻒ ﺧﻴﺎرات ) Resolutionاﻟﺪﻗﺔ( اﻟﺘﻲ ﳝﻜﻨﻚ ﲢﺪﻳﺪﻫﺎ ً وﻓﻘﺎ ﻟﻄﺮاز اﻟﻄﺎﺑﻌﺔ .ﻛﻠﻤﺎ ارﺗﻔﻊ ﻣﺴﺘﻮى اﻹﻋﺪادات ،ارﺗﻔﻌﺖ درﺟﺔ ﺣﺪة ووﺿﻮح اﻟﺤﺮوف اﻟﻤﻄﺒﻮﻋﺔ واﻟﺮﺳﻮﻣﺎت .وﻳﻤﻜﻦ أن ﺗﻌﻤﻞ زﻳﺎدة ﻗﻴﻢ اﻹﻋﺪادات ً أﻳﻀﺎ ﻋﻠﻰ زﻳﺎدة اﻟﻮﻗﺖ اﻟﺬي ﺗﺴﺘﻐﺮﻗﻪ اﻟﻄﺎﺑﻌﺔ ﻓﻲ ﻃﺒﺎﻋﺔ ﻣﺴﺘﻨﺪ. ) Color Modeوﺿﻊ اﻷﻟﻮان( ﻳﻤﻜﻨﻚ ﺗﺤﺪﻳﺪ ﺧﻴﺎرات اﻷﻟﻮان .ﻳﻌﻤﻞ اﻟﺘﻌﻴﻴﻦ ﻋﻠﻰ ) Colorأﻟﻮان( ﻋﻠﻰ ﺗﺤﻘﻴﻖ أﻓﻀﻞ ﺟﻮدة ﻃﺒﺎﻋﺔ ﻣﻤﻜﻨﺔ ﻟﻠﻤﺴﺘﻨﺪات اﻟﻤﻠﻮﻧﺔ .إذا ﻛﻨﺖ ﺗﺮﻳﺪ ﻃﺒﺎﻋﺔ ﻣﺴﺘﻨﺪ ﻣﻠﻮن ﺑﺘﺪرج رﻣﺎدي ،ﺣﺪد ) Grayscaleﺗﺪرج اﻟﺮﻣﺎدي( .وإذا أردت ﺿﺒﻂ ﺧﻴﺎرات اﻷﻟﻮان ﻳﺪوﻳًﺎ ،ﺣﺪد ) Manualﻳﺪوي( ﺛﻢ اﻧﻘﺮ ﻓﻮق اﻟﺰر ) Color Adjustﺿﺒﻂ اﻷﻟﻮان( أو ) Color Matchingﻣﻄﺎﺑﻘﺔ اﻷﻟﻮان(. • ) Color Adjustﺿﺒﻂ اﻷﻟﻮان( :ﻳﻤﻜﻨﻚ ﺿﺒﻂ ﻣﻈﻬﺮ اﻟﺼﻮر ﻣﻦ ﺧﻼل ﺗﻐﻴﻴﺮ اﻹﻋﺪادات ﻓﻲ اﻟﺨﻴﺎر ) Levelsاﻟﻤﺴﺘﻮﻳﺎت(. • ) Color Matchingﻣﻄﺎﺑﻘﺔ اﻷﻟﻮان( :ﻳﻤﻜﻨﻚ ﺿﺒﻂ ﻣﻈﻬﺮ اﻟﺼﻮر ﻣﻦ ﺧﻼل ﺗﻐﻴﻴﺮ اﻹﻋﺪادات ﻓﻲ اﻟﺨﻴﺎر ) Settingsاﻹﻋﺪادات(. ١٥ اﻟﻄﺒﺎﻋﺔ اﻷﺳﺎﺳﻴﺔ ﻋﻼﻣﺔ اﻟﺘﺒﻮﻳﺐ زﻳﺎدات ﻋﻼﻣﺔ اﻟﺘﺒﻮﻳﺐ ﺣﻮل اﻟﻤﻨﺘﺞ ﻳﻤﻜﻨﻚ ﺗﺤﺪﻳﺪ ﺧﻴﺎرات اﻹﺧﺮاج ﻟﻠﻤﺴﺘﻨﺪ .راﺟﻊ "ﻃﺒﺎﻋﺔ ﻣﺴﺘﻨﺪ" ﻓﻲ ﺻﻔﺤﺔ ١٢ﻟﻠﺤﺼﻮل ﻋﻠﻰ ﻣﺰﻳﺪ ﻣﻦ اﻟﻤﻌﻠﻮﻣﺎت ﺣﻮل اﻟﻮﺻﻮل إﻟﻰ ﺧﺼﺎﺋﺺ اﻟﻄﺎﺑﻌﺔ. اﺳﺘﺨﺪم ﻋﻼﻣﺔ اﻟﺘﺒﻮﻳﺐ ) Aboutﺣﻮل اﻟﻤﻨﺘﺞ( ﻟﻌﺮض إﺷﻌﺎر ﺣﻘﻮق اﻟﻨﺸﺮ ورﻗﻢ إﺻﺪار ﺑﺮﻧﺎﻣﺞ اﻟﺘﺸﻐﻴﻞ .وإذا ﻛﺎن ﻟﺪﻳﻚ ﻣﺴﺘﻌﺮض ﻟﻺﻧﺘﺮﻧﺖ ،ﻓﻴﻤﻜﻨﻚ اﻻﺗﺼﺎل ﺑﺎﻹﻧﺘﺮﻧﺖ ﻋﻦ ﻃﺮﻳﻖ اﻟﻨﻘﺮ ﻓﻮق رﻣﺰ ﻣﻮﻗﻊ وﻳﺐ .راﺟﻊ "ﻃﺒﺎﻋﺔ ﻣﺴﺘﻨﺪ" ﻓﻲ ﺻﻔﺤﺔ ١٢ﻟﻠﺤﺼﻮل ﻋﻠﻰ ﻣﺰﻳﺪ ﻣﻦ اﻟﻤﻌﻠﻮﻣﺎت ﺣﻮل اﻟﻮﺻﻮل إﻟﻰ ﺧﺼﺎﺋﺺ اﻟﻄﺎﺑﻌﺔ. اﻧﻘﺮ ﻓﻮق ﻋﻼﻣﺔ اﻟﺘﺒﻮﻳﺐ ) Extrasزﻳﺎدات( ﻟﻠﻮﺻﻮل إﻟﻰ اﻟﻤﻴﺰات اﻟﺘﺎﻟﻴﺔ: ١ ﻋﻼﻣﺔ اﻟﺘﺒﻮﻳﺐ اﻟﻄﺎﺑﻌﺔ ٢ ﻓﻲ ﺣﺎﻟﺔ اﻟﻮﺻﻮل إﻟﻰ ﺧﺼﺎﺋﺺ اﻟﻄﺎﺑﻌﺔ ﻣﻦ ﺧﻼل ﻣﺠﻠﺪ ) Printersاﻟﻄﺎﺑﻌﺎت( ،ﻳﻤﻜﻨﻚ ﻋﺮض ﻋﻼﻣﺔ اﻟﺘﺒﻮﻳﺐ اﻟﻄﺎﺑﻌﺔ .ﺣﻴﺚ ﻳﻤﻜﻨﻚ ﺗﻌﻴﻴﻦ ﺗﻜﻮﻳﻦ اﻟﻄﺎﺑﻌﺔ. ٣ اﻹﺟﺮاء اﻟﺘﺎﻟﻲ ﺧﺎص ﺑﻨﻈﺎم اﻟﺘﺸﻐﻴﻞ .Windows XPﺑﺎﻟﻨﺴﺒﺔ ﻷﻧﻈﻤﺔ ﺗﺸﻐﻴﻞ Windows اﻷﺧﺮى ،راﺟﻊ دﻟﻴﻞ ﻣﺴﺘﺨﺪم Windowsأو اﻟﺘﻌﻠﻴﻤﺎت اﻟﻤﺒﺎﺷﺮة. ١اﻧﻘﺮ ﻓﻮق اﻟﻘﺎﺋﻤﺔ ) Startاﺑﺪأ( ﻓﻲ .Window ٢ﺣﺪد ) Printers and Faxesاﻟﻄﺎﺑﻌﺎت واﻟﻔﺎﻛﺴﺎت(. ٣ﺣﺪد رﻣﺰ ﺑﺮﻧﺎﻣﺞ ﺗﺸﻐﻴﻞ اﻟﻄﺎﺑﻌﺔ اﻟﺨﺎﺻﺔ ﺑﻚ. ٤اﻧﻘﺮ ﺑﺰر اﻟﻤﺎوس اﻷﻳﻤﻦ ﻓﻮق رﻣﺰ ﺑﺮﻧﺎﻣﺞ ﺗﺸﻐﻴﻞ اﻟﻄﺎﺑﻌﺔ ﺛﻢ ﺣﺪد ) Propertiesﺧﺼﺎﺋﺺ(. ٥اﻧﻘﺮ ﻓﻮق ﻋﻼﻣﺔ اﻟﺘﺒﻮﻳﺐ "اﻟﻄﺎﺑﻌﺔ" ﺛﻢ ﻗﻢ ﺑﺘﻌﻴﻴﻦ اﻟﺨﻴﺎرات. ) Watermark ١ﻋﻼﻣﺔ ﻣﺎﺋﻴﺔ( ﻳﻤﻜﻨﻚ إﻧﺸﺎء ﺻﻮرة ﺧﻠﻔﻴﺔ ﻧﺼﻴﺔ ﻟﺘﺘﻢ ﻃﺒﺎﻋﺘﻬﺎ ﻋﻠﻰ ﻛﻞ ﺻﻔﺤﺔ ﻣﻦ اﻟﻤﺴﺘﻨﺪ .ﻟﻤﺰﻳﺪ ﻣﻦ اﻟﺘﻔﺎﺻﻴﻞ، راﺟﻊ "اﺳﺘﺨﺪام اﻟﻌﻼﻣﺎت اﻟﻤﺎﺋﻴﺔ" ﻓﻲ ﺻﻔﺤﺔ .٢٢ ) Overlay ٢ﺗﺮاﻛﺐ( ﻳﺘﻢ اﺳﺘﺨﺪام اﻟﺼﻔﺤﺎت اﻟﻤﺘﺮاﻛﺒﺔ ﻏﺎﻟﺒًﺎ ﻟﺘﺤﻞ ﻣﺤﻞ اﻟﻨﻤﺎذج اﻟﻤﻄﺒﻮﻋﺔ ً ﻣﺴﺒﻘﺎ أو اﻟﻮرق ذي اﻟﺮأﺳﻴﺔ. ﻟﻤﺰﻳﺪ ﻣﻦ اﻟﺘﻔﺎﺻﻴﻞ ،راﺟﻊ "اﺳﺘﺨﺪام اﻟﺼﻔﺤﺎت اﻟﻤﺘﺮاﻛﺒﺔ" ﻓﻲ ﺻﻔﺤﺔ .٢٣ ﻣﻼﺣﻈﺔ :ﻟﻢ ﻳﺘﻢ دﻋﻢ ﻣﻴﺰة اﻟﺘﺮاﻛﺐ ﻓﻲ ﻧﻈﺎم اﻟﺘﺸﻐﻴﻞ .NT 4.0 ) Output Options ٣ﺧﻴﺎرات اﻹﺧﺮاج( • ) Print Orderﺗﺮﺗﻴﺐ اﻟﻄﺒﺎﻋﺔ( :ﻳﻤﻜﻨﻚ ﺗﻌﻴﻴﻦ اﻟﺘﺴﻠﺴﻞ اﻟﺬي ﺳﺘﺘﻢ ﻃﺒﺎﻋﺔ اﻟﺼﻔﺤﺎت ً وﻓﻘﺎ ﻟﻪ .ﺣﺪد ﺗﺮﺗﻴﺐ اﻟﻄﺒﺎﻋﺔ ﻣﻦ اﻟﻘﺎﺋﻤﺔ اﻟﻤﻨﺴﺪﻟﺔ. ) Normalﻋﺎدي( :ﺗﻘﻮم اﻟﻄﺎﺑﻌﺔ ﺑﻄﺒﺎﻋﺔ ﻛﺎﻓﺔ اﻟﺼﻔﺤﺎت ﻣﻦ أول ﺻﻔﺤﺔ إﻟﻰ ±ﺧﺮ ﺻﻔﺤﺔ. ) Reverse All Pagesﻋﻜﺲ ﺟﻤﻴﻊ اﻟﺼﻔﺤﺎت( :ﺗﻘﻮم اﻟﻄﺎﺑﻌﺔ ﺑﻄﺒﺎﻋﺔ ﻛﺎﻓﺔ اﻟﺼﻔﺤﺎتﻣﻦ ±ﺧﺮ ﺻﻔﺤﺔ إﻟﻰ أول ﺻﻔﺤﺔ. ) Print Odd Pagesﻃﺒﺎﻋﺔ ﺻﻔﺤﺎت ﻓﺮدﻳﺔ( :ﺗﻘﻮم اﻟﻄﺎﺑﻌﺔ ﺑﻄﺒﺎﻋﺔ اﻟﺼﻔﺤﺎت ذاتاﻷرﻗﺎم اﻟﻔﺮدﻳﺔ ﻓﻲ اﻟﻤﺴﺘﻨﺪ. ) Print Even Pagesﻃﺒﺎﻋﺔ ﺻﻔﺤﺎت زوﺟﻴﺔ( :ﺗﻘﻮم اﻟﻄﺎﺑﻌﺔ ﺑﻄﺒﺎﻋﺔ اﻟﺼﻔﺤﺎت ذاتاﻷرﻗﺎم اﻟﺰوﺟﻴﺔ ﻓﻲ اﻟﻤﺴﺘﻨﺪ. • ) Use Printer Fontsاﺳﺘﺨﺪم ﺧﻄﻮط اﻟﻄﺎﺑﻌﺔ( :ﻋﻨﺪ ﺗﺤﺪﻳﺪ ﺧﺎﻧﺔ اﺳﺘﺨﺪم ﺧﻄﻮط اﻟﻄﺎﺑﻌﺔ ,ﺗﻘﻮم اﻟﻄﺎﺑﻌﺔ ﺑﺎﺳﺘﺨﺪام اﻟﺨﻄﻮط اﻟﻤُﺨﺰﻧﺔ ﻓﻲ اﻟﺬاﻛﺮة )اﻟﺨﻄﻮط اﻟﻤﻮﺟﻮدة( ﻟﻄﺒﺎﻋﺔ اﻟﻤﺴﺘﻨﺪ اﻟﺨﺎص ﺑﻚً , ﺑﺪﻻ ﻣﻦ ﺗﻨﺰﻳﻞ اﻟﺨﻄﻮط اﻟﺘﻲ ﺗﻢ اﺳﺘﺨﺪاﻣﻬﺎ ﻓﻲ اﻟﻤﺴﺘﻨﺪ .ﻧﻈﺮاً ﻷن ﺗﻨﺰﻳﻞ اﻟﺨﻄﻮط ﻳﺴﺘﻐﺮق ﺑﻌﺾ اﻟﻮﻗﺖ ,ﻓﺈن ﺗﺤﺪﻳﺪ ﻫﺬا اﻟﺨﻴﺎر ﻳﺰﻳﺪ ﻣﻦ ﺳﺮﻋﺔ وﻗﺖ اﻟﻄﺒﺎﻋﺔ .ﻋﻨﺪ اﺳﺘﺨﺪام ﺧﻄﻮط اﻟﻄﺎﺑﻌﺔ ,ﻓﺈن اﻟﻄﺎﺑﻌﺔ ﺗﻘﻮم ﺑﻤﺤﺎوﻟﺔ ﻣﻄﺎﺑﻘﺔ اﻟﺨﻄﻮط اﻟﺘﻲ ﺗﻢ اﺳﺘﺨﺪاﻣﻬﺎ ﻓﻲ اﻟﻤﺴﺘﻨﺪ ﺑﺎﻟﺨﻄﻮط اﻟﻤُﺨﺰﻧﺔ ﻓﻲ اﻟﺬاﻛﺮة اﻟﺨﺎﺻﺔ ﺑﻬﺎ .وﺑﺎﻟﺮﻏﻢ ﻣﻦ ذﻟﻚ,ﻓﺈﻧﻚ إذا ﻗﻤﺖ ﺑﺎﺳﺘﺨﺪام ﺧﻄﻮط ﺑﺎﻟﻤﺴﺘﻨﺪ ﻣﺨﺘﻠﻔﺔ ﺗﻤﺎﻣﺎً ﻋﻦ اﻟﺨﻄﻮط اﻟﻤُﺨﺰﻧﺔ ﻓﻲ اﻟﻄﺎﺑﻌﺔ ,ﻓﺈن اﻟﻤﻄﺒﻮﻋﺎت ﺳﻮف ﺗﻈﻬﺮ ﻣﺨﺘﻠﻔﺔ ﺗﻤﺎﻣﺎً ﻋﻤﺎ ﺗﺒﺪو ﻋﻠﻰ اﻟﺸﺎﺷﺔ .ﺗﺘﺎح ﻫﺬ اﻟﻤﻴﺰة ﻓﻘﻂ ﻋﻨﺪ اﺳﺘﺨﺪاﻣﻚ ﺑﺮﻧﺎﻣﺞ ﺗﺸﻐﻴﻞ اﻟﻄﺎﺑﻌﺔ .PCL ١٦ اﻟﻄﺒﺎﻋﺔ اﻷﺳﺎﺳﻴﺔ اﺳﺘﺨﺪام إﻋﺪاد اﻟﻤﻔﻀﻠﺔ ﻳﺘﻴﺢ ﻟﻚ اﻟﺨﻴﺎر ) Favoritesاﻟﻤﻔﻀﻠﺔ( ،واﻟﺬي ﻳﻈﻬﺮ ﻋﻠﻰ ﻛﻞ ﻋﻼﻣﺔ ﺗﺒﻮﻳﺐ ﻣﻦ ﻋﻼﻣﺎت ﺗﺒﻮﻳﺐ اﻟﺨﺼﺎﺋﺺ ،ﺣﻔﻆ إﻋﺪادات اﻟﺨﺼﺎﺋﺺ اﻟﺤﺎﻟﻴﺔ ﺑﻐﺮض اﺳﺘﺨﺪاﻣﻬﺎ ﻓﻲ اﻟﻤﺴﺘﻘﺒﻞ. ﻟﺤﻔﻆ ﻋﻨﺼﺮ اﻟﻤﻔﻀﻠﺔ: ١ﻗﻢ ﺑﺘﻐﻴﻴﺮ اﻹﻋﺪادات اﻟﻤﻮﺟﻮدة ﻓﻲ ﻛﻞ ﻋﻼﻣﺔ ﺗﺒﻮﻳﺐ ﺣﺴﺐ اﻟﺤﺎﺟﺔ. ٢أدﺧﻞ اﺳﻤًﺎ ﻟﻠﻌﻨﺼﺮ ﻓﻲ ﻣﺮﺑﻊ إدﺧﺎل ) Favoritesاﻟﻤﻔﻀﻠﺔ(. ٣اﻧﻘﺮ ﻓﻮق ) Saveﺣﻔﻆ(. ﻋﻨﺪ ﺣﻔﻆ ) Favoritesاﻟﻤﻔﻀﻠﺔ( ،ﻳﺘﻢ ﺣﻔﻆ ﻛﺎﻓﺔ إﻋﺪادات ﺑﺮﻧﺎﻣﺞ اﻟﺘﺸﻐﻴﻞ اﻟﺤﺎﻟﻴﺔ. ﻻﺳﺘﺨﺪام اﻹﻋﺪاد اﻟﻤﺤﻔﻮظ ،ﺣﺪد اﻟﻌﻨﺼﺮ ﻣﻦ اﻟﻘﺎﺋﻤﺔ اﻟﻤﻨﺴﺪﻟﺔ ) Favoritesاﻟﻤﻔﻀﻠﺔ( .وﺑﺬﻟﻚ ﻳﺘﻢ ﺗﻌﻴﻴﻦ اﻟﻄﺎﺑﻌﺔ ﻟﺘﻄﺒﻊ وﻓﻖ إﻋﺪاد ) Favoritesاﻟﻤﻔﻀﻠﺔ( اﻟﺬي ﺣﺪدﺗﻪ. ﻟﺤﺬف ﻋﻨﺼﺮ ) Favoritesاﻟﻤﻔﻀﻠﺔ( ،ﺣﺪد ﻫﺬا اﻟﻌﻨﺼﺮ ﻣﻦ اﻟﻘﺎﺋﻤﺔ ﺛﻢ اﻧﻘﺮ ﻓﻮق ) Deleteﺣﺬف(. وﻳﻤﻜﻨﻚ ً أﻳﻀﺎ اﺳﺘﻌﺎدة اﻹﻋﺪادات اﻻﻓﺘﺮاﺿﻴﺔ ﻟﺒﺮﻧﺎﻣﺞ ﺗﺸﻐﻴﻞ اﻟﻄﺎﺑﻌﺔ ﻣﻦ ﺧﻼل ﺗﺤﺪﻳﺪ ) Printer Defaultاﻓﺘﺮاﺿﻲ اﻟﻄﺎﺑﻌﺔ( ﻣﻦ اﻟﻘﺎﺋﻤﺔ. اﺳﺘﺨﺪام اﻟﺘﻌﻠﻴﻤﺎت ﺗﺤﺘﻮي اﻟﻄﺎﺑﻌﺔ ﻋﻠﻰ ﺷﺎﺷﺔ ﺗﻌﻠﻴﻤﺎت ﻳﻤﻜﻦ ﺗﻨﺸﻴﻄﻬﺎ ﻣﻦ ﺧﻼل اﻟﻨﻘﺮ ﻓﻮق اﻟﺰر ) Helpﺗﻌﻠﻴﻤﺎت( اﻟﻤﻮﺟﻮد ﻓﻲ ﻧﺎﻓﺬة ﺧﺼﺎﺋﺺ اﻟﻄﺎﺑﻌﺔ .ﺗﻘﺪم ﻟﻚ ﺷﺎﺷﺎت اﻟﺘﻌﻠﻴﻤﺎت ﻫﺬ Eﻣﻌﻠﻮﻣﺎت ﺗﻔﺼﻴﻠﻴﺔ ﺣﻮل ﻣﻴﺰات اﻟﻄﺎﺑﻌﺔ اﻟﺘﻲ ﻳﻮﻓﺮﻫﺎ ﺑﺮﻧﺎﻣﺞ ﺗﺸﻐﻴﻞ اﻟﻄﺎﺑﻌﺔ. ﻳﻤﻜﻨﻚ ً أﻳﻀﺎ اﻟﻨﻘﺮ ﻓﻮق اﻟﺮﻣﺰ ﻓﻮق أي إﻋﺪاد. اﻟﻤﻮﺟﻮد ﻓﻲ اﻟﺮﻛﻦ اﻷﻳﻤﻦ اﻟﻌﻠﻮي ﻣﻦ اﻟﻨﺎﻓﺬة ،ﺛﻢ اﻟﻨﻘﺮ ﺑﻌﺪ ذﻟﻚ ١٧ اﻟﻄﺒﺎﻋﺔ اﻷﺳﺎﺳﻴﺔ ٣ اﻟﻄﺒﺎﻋﺔ اﻟﻤﺘﻘﺪﻣﺔ ﻃﺒﺎﻋﺔ ﻋﺪة ﺻﻔﺤﺎت ﻋﻠﻰ ورﻗﺔ واﺣﺪة ﻳﺸﺮح ﻫﺬا اﻟﻔﺼﻞ ﺧﻴﺎرات اﻟﻄﺒﺎﻋﺔ وﻣﻬﺎم اﻟﻄﺒﺎﻋﺔ اﻟﻤﺘﻘﺪﻣﺔ. ﻣﻼﺣﻈﺔ: 2 • ﻗﺪ ﺗﺨﺘﻠﻒ ﻧﺎﻓﺬة ) Propertiesﺧﺼﺎﺋﺺ( ،اﻟﻤﻮﺟﻮدة ﺑﺒﺮﻧﺎﻣﺞ ﺗﺸﻐﻴﻞ اﻟﻄﺎﺑﻌﺔ ﻟﺪﻳﻚ واﻟﺘﻲ ﺗﻈﻬﺮ ﻓﻲ دﻟﻴﻞ اﻟﻤﺴﺘﺨﺪم ﻫﺬا ،ﺑﺎﺧﺘﻼف ﻃﺮاز اﻟﻄﺎﺑﻌﺔ اﻟﻤﺴﺘﺨﺪﻣﺔ .إﻻ أن ﻣﺤﺘﻮﻳﺎت ﻧﺎﻓﺬة ﺧﺼﺎﺋﺺ اﻟﻄﺎﺑﻌﺔ ﻣﺘﻤﺎﺛﻠﺔ. 4 1 3 ﻳﻤﻜﻨﻚ ﺗﺤﺪﻳﺪ ﻋﺪد اﻟﺼﻔﺤﺎت اﻟﻤﻄﻠﻮب ﻃﺒﺎﻋﺘﻬﺎ ﻋﻠﻰ ورﻗﺔ واﺣﺪة .ﻟﻄﺒﺎﻋﺔ أﻛﺜﺮ ﻣﻦ ﺻﻔﺤﺔ واﺣﺪة ﻋﻠﻰ اﻟﻮرﻗﺔ ،ﺳﻴﺘﻢ إﻧﻘﺎص ﺣﺠﻢ اﻟﺼﻔﺤﺎت وﺗﺮﺗﻴﺒﻬﺎ وﻓﻖ اﻟﺘﺮﺗﻴﺐ اﻟﺬي ﺗﺤﺪد Eﺑﻨﻔﺴﻚ .ﻳﻤﻜﻨﻚ إﺟﺮاء ﻃﺒﺎﻋﺔ ﺣﺘﻰ ١٦ﺻﻔﺤﺔ ﻓﻲ ورﻗﺔ واﺣﺪة. ١ﻟﺘﻐﻴﻴﺮ إﻋﺪادات اﻟﻄﺒﺎﻋﺔ ﻣﻦ ﺧﻼل اﻟﺘﻄﺒﻴﻖ اﻟﻤﺴﺘﺨﺪم ،اﻧﺘﻘﻞ إﻟﻰ ﺧﺼﺎﺋﺺ اﻟﻄﺎﺑﻌﺔ .راﺟﻊ "ﻃﺒﺎﻋﺔ ﻣﺴﺘﻨﺪ" ﻓﻲ ﺻﻔﺤﺔ .١٢ ٢ﻣﻦ ﻋﻼﻣﺔ اﻟﺘﺒﻮﻳﺐ ) Layoutﺗﺨﻄﻴﻂ( ،اﺧﺘﺮ ) Multiple Pages per Sideﺻﻔﺤﺎت ﻣﺘﻌﺪدة ﻟﻜﻞ ﺟﺎﻧﺐ( ﻣﻦ اﻟﻘﺎﺋﻤﺔ اﻟﻤﻨﺴﺪﻟﺔ ) Typeاﻟﻨﻮع(. • إذا ﻛﻨﺖ ﺗﺮﻏﺐ ﻓﻲ ﻣﻌﺮﻓﺔ اﻻﺳﻢ اﻟﻔﻌﻠﻲ ﻟﻠﻄﺎﺑﻌﺔ ،ﻳﻤﻜﻨﻚ اﻟﺮﺟﻮع إﻟﻰ اﻟﻘﺮص اﻟﻤﻀﻐﻮط اﻟﻤﺮﻓﻖ ﻣﻌﻬﺎ. ﻳﺘﻀﻤﻦ ﻫﺬا اﻟﻔﺼﻞ ﻣﺎ ﻳﻠﻲ: ٣ﺣﺪد ﻋﺪد اﻟﺼﻔﺤﺎت اﻟﻤﻄﻠﻮب ﻃﺒﺎﻋﺘﻬﺎ ﻟﻜﻞ ورﻗﺔ ) ١أو ٢أو ٤أو ٦أو ٩أو (١٦ﻣﻦ اﻟﻘﺎﺋﻤﺔ اﻟﻤﻨﺴﺪﻟﺔ ) Pages per Sideﺻﻔﺤﺎت ﻟﻜﻞ ﺟﺎﻧﺐ(. • ﻃﺒﺎﻋﺔ ﻋﺪة ﺻﻔﺤﺎت ﻋﻠﻰ ورﻗﺔ واﺣﺪة • ﻃﺒﺎﻋﺔ اﻟﻠﻮﺣﺎت ٤إذا ﻟﺰم اﻷﻣﺮ ،ﺣﺪد ﺷﻜﻞ ﺗﺮﺗﻴﺐ اﻟﺼﻔﺤﺎت ﻣﻦ اﻟﻘﺎﺋﻤﺔ اﻟﻤﻨﺴﺪﻟﺔ ) Page Orderﺗﺮﺗﻴﺐ اﻟﺼﻔﺤﺎت(. • ﻃﺒﺎﻋﺔ اﻟﻜﺘﻴﺒﺎت ﻳﻤﻜﻨﻚ ﺗﺤﺪﻳﺪ ) Print Page Borderﻃﺒﺎﻋﺔ ﺣﺪود اﻟﺼﻔﺤﺔ( ﻟﻄﺒﺎﻋﺔ ﺣﺪ ﺣﻮل ﻛﻞ ﺻﻔﺤﺔ ﻣﻦ اﻟﺼﻔﺤﺎت اﻟﻤﻮﺟﻮدة ﺑﺎﻟﻮرﻗﺔ. • اﻟﻄﺒﺎﻋﺔ ﻋﻠﻰ وﺟﻬﻲ اﻟﻮرﻗﺔ • ﻃﺒﺎﻋﺔ ﻣﺴﺘﻨﺪ ﺗﻢ ﺗﺼﻐﻴﺮ أو ﺗﻜﺒﻴﺮ ٥اﻧﻘﺮ ﻓﻮق ﻋﻼﻣﺔ اﻟﺘﺒﻮﻳﺐ ) Paperاﻟﻮرق( ﺛﻢ ﺣﺪد ﻣﺼﺪر اﻟﻮرق وﺣﺠﻤﻪ وﻧﻮﻋﻪ. • ﺿﺒﻂ اﻟﻤﺴﺘﻨﺪ ﻟﻤﻼءﻣﺔ ﺣﺠﻢ ورق ﻣﻌﻴﻦ ٦اﻧﻘﺮ ﻓﻮق ) OKﻣﻮاﻓﻖ( ﺛﻢ ﻗﻢ ﺑﻄﺒﺎﻋﺔ اﻟﻤﺴﺘﻨﺪ. • اﺳﺘﺨﺪام اﻟﻌﻼﻣﺎت اﻟﻤﺎﺋﻴﺔ • اﺳﺘﺨﺪام اﻟﺼﻔﺤﺎت اﻟﻤﺘﺮاﻛﺒﺔ ١٨ اﻟﻄﺒﺎﻋﺔ اﻟﻤﺘﻘﺪﻣﺔ ﻃﺒﺎﻋﺔ اﻟﻜﺘﻴﺒﺎت ﻃﺒﺎﻋﺔ اﻟﻠﻮﺣﺎت ﺗﺴﻤﺢ ﻟﻚ ﻫﺬ Eاﻟﻤﻴﺰة ﺑﻄﺒﺎﻋﺔ ﻣﺴﺘﻨﺪ ﻣﻜﻮن ﻣﻦ ﺻﻔﺤﺔ واﺣﺪة ﻋﻠﻰ ٤ورﻗﺎت أو ٩ورﻗﺎت أو ١٦ ورﻗﺔ ،وذﻟﻚ ﺑﻐﺮض ﻟﺼﻖ أﻓﺮخ اﻟﻮرق ﻣﻊ ﺑﻌﻀﻬﺎ اﻟﺒﻌﺾ ﻟﺘﻜﻮﻳﻦ ﻣﺴﺘﻨﺪ ﺑﺤﺠﻢ اﻟﻠﻮﺣﺔ. 9 8 9 8 ١ﻟﺘﻐﻴﻴﺮ إﻋﺪادات اﻟﻄﺒﺎﻋﺔ ﻣﻦ ﺧﻼل اﻟﺘﻄﺒﻴﻖ اﻟﻤﺴﺘﺨﺪم ،اﻧﺘﻘﻞ إﻟﻰ ﺧﺼﺎﺋﺺ اﻟﻄﺎﺑﻌﺔ .راﺟﻊ "ﻃﺒﺎﻋﺔ ﻣﺴﺘﻨﺪ" ﻓﻲ ﺻﻔﺤﺔ .١٢ ً وأﻳﻀﺎ ﺗﺮﺗﻴﺐ اﻟﺼﻔﺤﺎت ﺗﺘﻴﺢ ﻟﻚ ﻫﺬ Eاﻟﻤﻴﺰة اﻟﺨﺎﺻﺔ ﺑﺎﻟﻄﺎﺑﻌﺔ ﻃﺒﺎﻋﺔ اﻟﻤﺴﺘﻨﺪ ﻋﻠﻰ وﺟﻬﻲ اﻟﻮرﻗﺔ ﺑﺤﻴﺚ ﻳﻤﻜﻦ ﻃﻲ اﻟﻮرق إﻟﻰ اﻟﻨﺼﻒ ﻋﻘﺐ اﻟﻄﺒﺎﻋﺔ ﻟﻠﺤﺼﻮل ﻋﻠﻰ ﻛﺘﻴﺐ. ٢اﻧﻘﺮ ﻓﻮق ﻋﻼﻣﺔ اﻟﺘﺒﻮﻳﺐ ) Layoutﺗﺨﻄﻴﻂ( ،ﺛﻢ ﺣﺪد ) Posterﻟﻮﺣﺔ( ﻣﻦ اﻟﻘﺎﺋﻤﺔ اﻟﻤﻨﺴﺪﻟﺔ ) Typeاﻟﻨﻮع(. ١ﻟﺘﻐﻴﻴﺮ إﻋﺪادات اﻟﻄﺒﺎﻋﺔ ﻣﻦ ﺧﻼل اﻟﺘﻄﺒﻴﻖ اﻟﻤﺴﺘﺨﺪم ،اﻧﺘﻘﻞ إﻟﻰ ﺧﺼﺎﺋﺺ اﻟﻄﺎﺑﻌﺔ .راﺟﻊ "ﻃﺒﺎﻋﺔ ﻣﺴﺘﻨﺪ" ﻓﻲ ﺻﻔﺤﺔ .١٢ ٣ﻗﻢ ﺑﺘﻜﻮﻳﻦ ﺧﻴﺎر اﻟﻠﻮﺣﺔ: ﻳﻤﻜﻨﻚ ﺗﺤﺪﻳﺪ ﺗﺨﻄﻴﻂ اﻟﺼﻔﺤﺔ ﻣﻦ ﺑﻴﻦ > <٢×٢أو > <٣×٣أو > .<٤×٤إذا ﻗﻤﺖ ﺑﺘﺤﺪﻳﺪ > ،<٢×٢ﻳﻤﺘﺪ ﻧﺎﺗﺞ اﻟﻄﺒﺎﻋﺔ ﺗﻠﻘﺎﺋﻴًﺎ ﺑﺤﻴﺚ ﻳﻐﻄﻲ ٤ﺻﻔﺤﺎت ﻓﻌﻠﻴﺔ. ٢ﻣﻦ ﻋﻼﻣﺔ اﻟﺘﺒﻮﻳﺐ ) Layoutﺗﺨﻄﻴﻂ( ،اﺧﺘﺮ ) Booklet Printingﻃﺒﺎﻋﺔ اﻟﻜﺘﻴﺒﺎت( ﻣﻦ اﻟﻘﺎﺋﻤﺔ اﻟﻤﻨﺴﺪﻟﺔ ) Typeاﻟﻨﻮع(. ﻣﻼﺣﻈﺔ :ﻳﺘﻮﻓﺮ ﺧﻴﺎر ﻃﺒﺎﻋﺔ اﻟﻜﺘﻴﺒﺎت ﻋﻨﺪﻣﺎ ﻳﺘﻢ ﺗﺤﺪﻳﺪ ورق ﻣﻦ ﺣﺠﻢ A4أو Letterأو Legalأو Folioﻓﻲ ﺧﻴﺎر ) Sizeاﻟﺤﺠﻢ( اﻟﻤﻮﺟﻮد ﺿﻤﻦ ﻋﻼﻣﺔ اﻟﺘﺒﻮﻳﺐ ) Paperاﻟﻮرق(. ٣اﻧﻘﺮ ﻓﻮق ﻋﻼﻣﺔ اﻟﺘﺒﻮﻳﺐ ) Paperاﻟﻮرق( ،ﺛﻢ ﺣﺪد ﻣﺼﺪر اﻟﻮرق وﺣﺠﻤﻪ وﻧﻮﻋﻪ. ٢×٢ ٣×٣ ٤اﻧﻘﺮ ﻓﻮق ) OKﻣﻮاﻓﻖ( ،ﺛﻢ ﻗﻢ ﺑﻄﺒﺎﻋﺔ اﻟﻤﺴﺘﻨﺪ. ﺣﺪد اﻟﺘﺮاﻛﺐ ﺑﺎﻟﻤﻴﻠﻴﻤﺘﺮات أو ﺑﺎﻟﺒﻮﺻﺎت ﻟﺘﺴﻬﻴﻞ ﻟﺼﻖ اﻷوراق ﻣﻊ ﺑﻌﻀﻬﺎ. ٥ﻋﻘﺐ اﻻﻧﺘﻬﺎء ﻣﻦ ﻋﻤﻠﻴﺔ اﻟﻄﺒﺎﻋﺔ ،ﻗﻢ ﺑﻄﻲ اﻟﺼﻔﺤﺎت وﺗﺪﺑﻴﺴﻬﺎ. ٣٫٨١ﻣﻠﻢ ٣٫٨١ﻣﻠﻢ ٤اﻧﻘﺮ ﻓﻮق ﻋﻼﻣﺔ اﻟﺘﺒﻮﻳﺐ ) Paperاﻟﻮرق( ﺛﻢ ﺣﺪد ﻣﺼﺪر اﻟﻮرق وﺣﺠﻤﻪ وﻧﻮﻋﻪ. ٥اﻧﻘﺮ ﻓﻮق ) OKﻣﻮاﻓﻖ( ﺛﻢ ﻗﻢ ﺑﻄﺒﺎﻋﺔ اﻟﻤﺴﺘﻨﺪ .ﻳﻤﻜﻨﻚ إﻛﻤﺎل اﻟﻠﻮﺣﺔ ﻋﻦ ﻃﺮﻳﻖ ﻟﺼﻖ اﻷوراق ﻣﻊ ﺑﻌﻀﻬﺎ. ١٩ اﻟﻄﺒﺎﻋﺔ اﻟﻤﺘﻘﺪﻣﺔ ١ﻟﺘﻐﻴﻴﺮ إﻋﺪادات اﻟﻄﺒﺎﻋﺔ ﻣﻦ اﻟﺘﻄﺒﻴﻖ اﻟﻤﺴﺘﺨﺪم ،اﻧﺘﻘﻞ إﻟﻰ ﺧﺼﺎﺋﺺ اﻟﻄﺎﺑﻌﺔ" .ﻃﺒﺎﻋﺔ ﻣﺴﺘﻨﺪ" ﻓﻲ ﺻﻔﺤﺔ .١٢ اﻟﻄﺒﺎﻋﺔ ﻋﻠﻰ وﺟﻬﻲ اﻟﻮرﻗﺔ ﻳﻤﻜﻨﻚ اﻟﻄﺒﺎﻋﺔ ﻋﻠﻰ وﺟﻬﻲ اﻟﻮرﻗﺔ .ﻗﺒﻞ اﻟﻄﺒﺎﻋﺔ ،ﺣﺪد اﺗﺠﺎ Eاﻟﻤﺴﺘﻨﺪ. ٢ﻣﻦ ﻋﻼﻣﺔ اﻟﺘﺒﻮﻳﺐ ) Layoutﺗﺨﻄﻴﻂ( ،ﺣﺪد اﺗﺠﺎ Eاﻟﻮرق. اﻟﺨﻴﺎرات اﻟﻤﺘﺎﺣﺔ ﻫﻲ: ٣ﻣﻦ ﻗﺴﻢ ) Double-sided Printingاﻟﻄﺒﺎﻋﺔ ﻋﻠﻰ اﻟﻮﺟﻬﻴﻦ( ،ﺣﺪد ﺧﻴﺎر اﻟﺘﺠﻠﻴﺪ اﻟﻤﺰدوج اﻟﺬي ﺗﺮﻳﺪ اﺳﺘﺨﺪاﻣﻪ. • ) Noneﺑﺪون( • ) Long Edgeاﻟﺤﺎﻓﺔ اﻟﻄﻮﻳﻠﺔ( ،وﻫﻮ ﺧﻴﺎر اﻟﺘﺨﻄﻴﻂ اﻟﺘﻘﻠﻴﺪي اﻟﻤﺴﺘﺨﺪم ﻓﻲ ﺗﺠﻠﻴﺪ اﻟﻜﺘﺐ. ٤اﻧﻘﺮ ﻓﻮق ﻋﻼﻣﺔ اﻟﺘﺒﻮﻳﺐ ) Paperاﻟﻮرق( ،ﺛﻢ ﺣﺪد ﻣﺼﺪر اﻟﻮرق وﺣﺠﻤﻪ وﻧﻮﻋﻪ. • ) Short Edgeاﻟﺤﺎﻓﺔ اﻟﻘﺼﻴﺮة( ،وﻫﻮ اﻟﻨﻮع اﻟﻤﺴﺘﺨﺪم ﻣﻊ اﻟﺘﻘﻮﻳﻢ ﻓﻲ ﻏﺎﻟﺐ اﻷﻣﺮ. 2 2 3 3 3 5 2 اﻟﺤﺎﻓﺔ اﻟﻘﺼﻴﺮة ٥اﻧﻘﺮ ﻓﻮق ) OKﻣﻮاﻓﻖ( ،ﺛﻢ ﻗﻢ ﺑﻄﺒﺎﻋﺔ اﻟﻤﺴﺘﻨﺪ. 5 5 ﻣﻼﺣﻈﺔ :إذا ﻟﻢ ﻳﺘﻮﻓﺮ ﺑﺎﻟﻄﺎﺑﻌﺔ وﺣﺪة ﻃﺒﺎﻋﺔ ﻋﻠﻰ اﻟﻮﺟﻬﻴﻦ ،ﻳﺠﺐ اﺳﺘﻜﻤﺎل ﻣﻬﻤﺔ اﻟﻄﺒﺎﻋﺔ ﻳﺪوﻳًﺎ. ﺗﻘﻮم اﻟﻄﺎﺑﻌﺔ ﺑﻄﺒﺎﻋﺔ ﻛﻞ ﺻﻔﺤﺔ أﺧﺮى ﻣﻦ اﻟﻤﺴﺘﻨﺪ ً أوﻻ .ﺑﻤﺠﺮد ﻃﺒﺎﻋﺔ اﻟﻮﺟﻪ اﻷول ﻣﻦ ﻣﻬﻤﺔ اﻟﻄﺒﺎﻋﺔ اﻟﺘﻲ ﺗﻘﻮم ﺑﻬﺎ ،ﺗﻈﻬﺮ ﻧﺎﻓﺬة ) Printing Tipﺗﻠﻤﻴﺢ ﻋﻦ اﻟﻄﺒﺎﻋﺔ( .اﺗﺒﻊ اﻟﺘﻌﻠﻴﻤﺎت اﻟﺘﻲ ﺗﻈﻬﺮ ﻋﻠﻰ اﻟﺸﺎﺷﺔ ﻻﺳﺘﻜﻤﺎل ﻣﻬﻤﺔ اﻟﻄﺒﺎﻋﺔ. 3 5 2 اﻟﺤﺎﻓﺔ اﻟﻄﻮﻳﻠﺔ ﻣﻼﺣﻈﺔ: • ﻻ ﺗﻄﺒﻊ ﻋﻠﻰ ﻛﻼ وﺟﻬﻲ اﻟﻤﻠﺼﻘﺎت أو اﻟﻮرق اﻟﺸﻔﺎف أو اﻟﻤﻐﻠﻔﺎت أو اﻟﻮرق اﻟﺴﻤﻴﻚ .ﻗﺪ ﻳﺆدى اﻧﺤﺸﺎر اﻟﻮرق إﻟﻰ إﻟﺤﺎق أﺿﺮار ﺑﺎﻟﻄﺎﺑﻌﺔ. • ﻻﺳﺘﺨﺪام اﻟﻄﺒﺎﻋﺔ ﻋﻠﻰ اﻟﻮﺟﻬﻴﻦ ،ﻳﻤﻜﻨﻚ ﻓﻘﻂ اﺳﺘﺨﺪام أﺣﺠﺎم اﻟﻮرق اﻟﺘﺎﻟﻴﺔ A4 :وLetter و Legalو ،Folioﺑﻮزن ﻣﻦ ٧٥إﻟﻰ ٩٠ﺟﻢ/م.٢ ٢٠ اﻟﻄﺒﺎﻋﺔ اﻟﻤﺘﻘﺪﻣﺔ ﻃﺒﺎﻋﺔ ﻣﺴﺘﻨﺪ ﺗﻢ ﺗﺼﻐﻴﺮ أو ﺗﻜﺒﻴﺮ ﺿﺒﻂ اﻟﻤﺴﺘﻨﺪ ﻟﻤﻼءﻣﺔ ﺣﺠﻢ ورق ﻣﻌﻴﻦ ﻳﻤﻜﻨﻚ ﺗﻐﻴﻴﺮ ﺣﺠﻢ ﻣﺤﺘﻮﻳﺎت اﻟﺼﻔﺤﺔ ﻟﺘﻈﻬﺮ ﺑﺸﻜﻞ أﻛﺒﺮ أو أﺻﻐﺮ ﻋﻠﻰ اﻟﺼﻔﺤﺔ اﻟﻤﻄﺒﻮﻋﺔ. ﺗﺘﻴﺢ ﻟﻚ ﻫﺬ Eاﻟﻤﻴﺰة اﻟﻤﻮﺟﻮدة ﺑﺎﻟﻄﺎﺑﻌﺔ إﻣﻜﺎﻧﻴﺔ ﺗﻌﻴﻴﻦ ﺣﺠﻢ ﻣﻬﻤﺔ اﻟﻄﺒﺎﻋﺔ ﻋﻠﻰ أي ﺣﺠﻢ ورق ﻳﺘﻢ ﺗﺤﺪﻳﺪ Eﺑﻐﺾ اﻟﻨﻈﺮ ﻋﻦ ﺣﺠﻢ اﻟﻤﺴﺘﻨﺪ اﻟﺮﻗﻤﻲ .ﻓﻬﺬ Eاﻟﻤﻴﺰة ﺗﺘﻀﺢ ﻓﺎﺋﺪﺗﻬﺎ إذا ﻛﻨﺖ ﺗﺮﻳﺪ اﻟﺘﻌﺮف ﻋﻠﻰ اﻟﺘﻔﺎﺻﻴﻞ اﻟﺪﻗﻴﻘﺔ اﻟﻤﻮﺟﻮدة ﻓﻲ ﻣﺴﺘﻨﺪ ﺻﻐﻴﺮ. A ١ﻟﺘﻐﻴﻴﺮ إﻋﺪادات اﻟﻄﺒﺎﻋﺔ ﻣﻦ ﺧﻼل اﻟﺘﻄﺒﻴﻖ اﻟﻤﺴﺘﺨﺪم ،اﻧﺘﻘﻞ إﻟﻰ ﺧﺼﺎﺋﺺ اﻟﻄﺎﺑﻌﺔ .راﺟﻊ "ﻃﺒﺎﻋﺔ ﻣﺴﺘﻨﺪ" ﻓﻲ ﺻﻔﺤﺔ .١٢ ١ﻟﺘﻐﻴﻴﺮ إﻋﺪادات اﻟﻄﺒﺎﻋﺔ ﻣﻦ ﺧﻼل اﻟﺘﻄﺒﻴﻖ اﻟﻤﺴﺘﺨﺪم ،اﻧﺘﻘﻞ إﻟﻰ ﺧﺼﺎﺋﺺ اﻟﻄﺎﺑﻌﺔ .راﺟﻊ "ﻃﺒﺎﻋﺔ ﻣﺴﺘﻨﺪ" ﻓﻲ ﺻﻔﺤﺔ .١٢ ٢ﻣﻦ ﻋﻼﻣﺔ اﻟﺘﺒﻮﻳﺐ ) Paperاﻟﻮرق( ،ﺣﺪد ) Reduce/Enlargeﺗﺼﻐﻴﺮ/ﺗﻜﺒﻴﺮ( ﻣﻦ اﻟﻘﺎﺋﻤﺔ اﻟﻤﻨﺴﺪﻟﺔ ) Typeاﻟﻨﻮع(. ٢ﻣﻦ ﻋﻼﻣﺔ اﻟﺘﺒﻮﻳﺐ ) Paperاﻟﻮرق( ،ﺣﺪد ) Fit to Pageاﺣﺘﻮاء ﺿﻤﻦ اﻟﺼﻔﺤﺔ( ﻣﻦ اﻟﻘﺎﺋﻤﺔ اﻟﻤﻨﺴﺪﻟﺔ ) Typeاﻟﻨﻮع(. ٣أدﺧﻞ ﻣﻌﺪل اﻟﺘﺤﺠﻴﻢ ﻓﻲ ﻣﺮﺑﻊ اﻹدﺧﺎل ) Percentageﻧﺴﺒﺔ ﻣﺌﻮﻳﺔ(. ﻳﻤﻜﻨﻚ ً أﻳﻀﺎ اﻟﻨﻘﺮ ﻓﻮق اﻟﺰر أو . ٣ﺣﺪد ﺣﺠﻢ اﻟﻮرق اﻟﻤﻨﺎﺳﺐ ﻣﻦ اﻟﻘﺎﺋﻤﺔ اﻟﻤﻨﺴﺪﻟﺔ ) Target Pageاﻟﺼﻔﺤﺔ اﻟﻬﺪف(. ٤ﺣﺪد ﻣﺼﺪر اﻟﻮرق وﺣﺠﻤﻪ وﻧﻮﻋﻪ ﻓﻲ ) Paper Optionsﺧﻴﺎرات اﻟﻮرق(. ٤ﺣﺪد ﻣﺼﺪر اﻟﻮرق وﺣﺠﻤﻪ وﻧﻮﻋﻪ ﻓﻲ ) Paper Optionsﺧﻴﺎرات اﻟﻮرق(. ٥اﻧﻘﺮ ﻓﻮق ) OKﻣﻮاﻓﻖ( ،ﺛﻢ ﻗﻢ ﺑﻄﺒﺎﻋﺔ اﻟﻤﺴﺘﻨﺪ. ٥اﻧﻘﺮ ﻓﻮق ) OKﻣﻮاﻓﻖ( ،ﺛﻢ ﻗﻢ ﺑﻄﺒﺎﻋﺔ اﻟﻤﺴﺘﻨﺪ. ٢١ اﻟﻄﺒﺎﻋﺔ اﻟﻤﺘﻘﺪﻣﺔ إﻧﺸﺎء ﻋﻼﻣﺔ ﻣﺎﺋﻴﺔ اﺳﺘﺨﺪام اﻟﻌﻼﻣﺎت اﻟﻤﺎﺋﻴﺔ ١ﻟﺘﻐﻴﻴﺮ إﻋﺪادات اﻟﻄﺒﺎﻋﺔ ﻣﻦ ﺧﻼل اﻟﺘﻄﺒﻴﻖ اﻟﻤﺴﺘﺨﺪم ،اﻧﺘﻘﻞ إﻟﻰ ﺧﺼﺎﺋﺺ اﻟﻄﺎﺑﻌﺔ .راﺟﻊ "ﻃﺒﺎﻋﺔ ﻣﺴﺘﻨﺪ" ﻓﻲ ﺻﻔﺤﺔ .١٢ ﻳﺘﻴﺢ ﻟﻚ ﺧﻴﺎر ) Watermarkﻋﻼﻣﺔ ﻣﺎﺋﻴﺔ( ﻃﺒﺎﻋﺔ ﻧﺺ ﻓﻮق ﻣﺴﺘﻨﺪ ﻣﻮﺟﻮد .ﻋﻠﻰ ﺳﺒﻴﻞ اﻟﻤﺜﺎل، ﻗﺪ ﺗﺮﻏﺐ ﻓﻲ ﻃﺒﺎﻋﺔ ﻛﻠﻤﺔ ) DRAFTﻣﺴﻮدة( أو ) CONFIDENTIALﺳﺮي( ﺑﺄﺣﺮف رﻣﺎدﻳﺔ ﻛﺒﻴﺮة ﺑﺸﻜﻞ ﻣﺎﺋﻞ ﻓﻲ اﻟﺼﻔﺤﺔ اﻷوﻟﻰ أو ﻓﻲ ﻛﺎﻓﺔ ﺻﻔﺤﺎت اﻟﻤﺴﺘﻨﺪ. ٢اﻧﻘﺮ ﻓﻮق ﻋﻼﻣﺔ اﻟﺘﺒﻮﻳﺐ ) Extrasزﻳﺎدات( ،ﺛﻢ اﻧﻘﺮ ﻓﻮق اﻟﺰر ) Editﺗﺤﺮﻳﺮ( اﻟﻤﻮﺟﻮد ﻓﻲ اﻟﻘﺴﻢ ﻋﻼﻣﺔ ﻣﺎﺋﻴﺔ .ﺗﻈﻬﺮ ﻧﺎﻓﺬة ) Edit Watermarkﺗﺤﺮﻳﺮ اﻟﻌﻼﻣﺔ اﻟﻤﺎﺋﻴﺔ( اﻟﺘﺎﻟﻴﺔ. ﺗﻮﺟﺪ ﻋﺪة ﻋﻼﻣﺎت ﻣﺎﺋﻴﺔ ﻣﺤﺪدة ً ﻣﺴﺒﻘﺎ ﺗﺄﺗﻲ ﻣﻊ اﻟﻄﺎﺑﻌﺔ وﻳﻤﻜﻦ ﺗﻌﺪﻳﻠﻬﺎ أو إﺿﺎﻓﺔ أﺧﺮى ﺟﺪﻳﺪة إﻟﻰ اﻟﻘﺎﺋﻤﺔ. ٣أدﺧﻞ اﻟﺮﺳﺎﻟﺔ اﻟﻨﺼﻴﺔ اﻟﺘﻲ ﺗﺮﻳﺪ ﻃﺒﺎﻋﺘﻬﺎ ﻓﻲ اﻟﻤﺮﺑﻊ ) Watermark Messageرﺳﺎﻟﺔ اﻟﻌﻼﻣﺔ اﻟﻤﺎﺋﻴﺔ( .ﻳﻤﻜﻨﻚ إدﺧﺎل ً ٤٠ ﺣﺮﻓﺎ ﻛﺤﺪ أﻗﺼﻰ .ﻳﺘﻢ ﻋﺮض اﻟﺮﺳﺎﻟﺔ ﻓﻲ ﻧﺎﻓﺬة اﻟﻤﻌﺎﻳﻨﺔ. اﺳﺘﺨﺪام ﻋﻼﻣﺔ ﻣﺎﺋﻴﺔ ﻣﻮﺟﻮدة ﻓﻲ ﺣﺎﻟﺔ ﺗﺤﺪﻳﺪ اﻟﻤﺮﺑﻊ ) First Page Onlyاﻟﺼﻔﺤﺔ اﻷوﻟﻰ ﻓﻘﻂ( ،ﺳﺘﺘﻢ ﻃﺒﺎﻋﺔ اﻟﻌﻼﻣﺔ اﻟﻤﺎﺋﻴﺔ ﻋﻠﻰ اﻟﺼﻔﺤﺔ اﻷوﻟﻰ ﻓﻘﻂ. ١ﻟﺘﻐﻴﻴﺮ إﻋﺪادات اﻟﻄﺒﺎﻋﺔ ﻣﻦ ﺧﻼل اﻟﺘﻄﺒﻴﻖ اﻟﻤﺴﺘﺨﺪم ،اﻧﺘﻘﻞ إﻟﻰ ﺧﺼﺎﺋﺺ اﻟﻄﺎﺑﻌﺔ .راﺟﻊ "ﻃﺒﺎﻋﺔ ﻣﺴﺘﻨﺪ" ﻓﻲ ﺻﻔﺤﺔ .١٢ ٤ﺣﺪد ﺧﻴﺎرات اﻟﻌﻼﻣﺔ اﻟﻤﺎﺋﻴﺔ. ٢اﻧﻘﺮ ﻓﻮق ﻋﻼﻣﺔ اﻟﺘﺒﻮﻳﺐ ) Extrasزﻳﺎدات( ،ﺛﻢ ﺣﺪد اﻟﻌﻼﻣﺔ اﻟﻤﺎﺋﻴﺔ اﻟﻤﻄﻠﻮﺑﺔ ﻣﻦ اﻟﻘﺎﺋﻤﺔ اﻟﻤﻨﺴﺪﻟﺔ ) Watermarkﻋﻼﻣﺔ ﻣﺎﺋﻴﺔ( .ﺳﺘﻈﻬﺮ ﻟﻚ اﻟﻌﻼﻣﺔ اﻟﻤﺎﺋﻴﺔ اﻟﺘﻲ ﻗﻤﺖ ﺑﺘﺤﺪﻳﺪﻫﺎ ﻓﻲ ﺟﺰء ﺻﻮرة اﻟﻤﻌﺎﻳﻨﺔ. ﻳﻤﻜﻨﻚ ﺗﺤﺪﻳﺪ اﺳﻢ اﻟﺨﻂ وﻧﻤﻄﻪ وﺣﺠﻤﻪ وﻣﺴﺘﻮى ﺗﺪرج اﻟﺮﻣﺎدي ﻣﻦ اﻟﻘﺴﻢ ) Font Attributesﺳﻤﺎت اﻟﺨﻂ( ،ﻛﻤﺎ ﻳﻤﻜﻨﻚ ﺗﻌﻴﻴﻦ زاوﻳﺔ اﻟﻌﻼﻣﺔ اﻟﻤﺎﺋﻴﺔ ﻣﻦ اﻟﻘﺴﻢ ) Message Angleزاوﻳﺔ اﻟﺮﺳﺎﻟﺔ(. ٣اﻧﻘﺮ ﻓﻮق ) OKﻣﻮاﻓﻖ( ،ﺛﻢ اﺑﺪأ ﻓﻲ ﺗﻨﻔﻴﺬ ﻋﻤﻠﻴﺔ اﻟﻄﺒﺎﻋﺔ. ٥اﻧﻘﺮ ﻓﻮق ) Addإﺿﺎﻓﺔ( ﻹﺿﺎﻓﺔ ﻋﻼﻣﺔ ﻣﺎﺋﻴﺔ ﺟﺪﻳﺪة إﻟﻰ اﻟﻘﺎﺋﻤﺔ. ﻣﻼﺣﻈﺔ :ﺗﻌﺮض ﺻﻮرة اﻟﻤﻌﺎﻳﻨﺔ ﺷﻜﻞ اﻟﺼﻔﺤﺔ ﻋﻨﺪ ﻃﺒﺎﻋﺘﻬﺎ. ٦ﺑﻌﺪ اﻻﻧﺘﻬﺎء ﻣﻦ اﻟﺘﺤﺮﻳﺮ ،اﻧﻘﺮ ﻓﻮق ) OKﻣﻮاﻓﻖ( ،ﺛﻢ اﺑﺪأ ﻓﻲ ﺗﻨﻔﻴﺬ ﻋﻤﻠﻴﺔ اﻟﻄﺒﺎﻋﺔ. ﻟﻠﺘﻮﻗﻒ ﻋﻦ ﻃﺒﺎﻋﺔ اﻟﻌﻼﻣﺔ اﻟﻤﺎﺋﻴﺔ ،ﺣﺪد >> <No Watermarkﺑﺪون ﻋﻼﻣﺔ ﻣﺎﺋﻴﺔ< ﻣﻦ اﻟﻘﺎﺋﻤﺔ اﻟﻤﻨﺴﺪﻟﺔ ) Watermarkﻋﻼﻣﺔ ﻣﺎﺋﻴﺔ(. ٢٢ اﻟﻄﺒﺎﻋﺔ اﻟﻤﺘﻘﺪﻣﺔ ﺗﺤﺮﻳﺮ ﻋﻼﻣﺔ ﻣﺎﺋﻴﺔ اﺳﺘﺨﺪام اﻟﺼﻔﺤﺎت اﻟﻤﺘﺮاﻛﺒﺔ ١ﻟﺘﻐﻴﻴﺮ إﻋﺪادات اﻟﻄﺒﺎﻋﺔ ﻣﻦ ﺧﻼل اﻟﺘﻄﺒﻴﻖ اﻟﻤﺴﺘﺨﺪم ،اﻧﺘﻘﻞ إﻟﻰ ﺧﺼﺎﺋﺺ اﻟﻄﺎﺑﻌﺔ .راﺟﻊ "ﻃﺒﺎﻋﺔ ﻣﺴﺘﻨﺪ" ﻓﻲ ﺻﻔﺤﺔ .١٢ ﻣﺎ ﻫﻮ اﻟﺘﺮاﻛﺐ؟ ٢اﻧﻘﺮ ﻓﻮق ﻋﻼﻣﺔ اﻟﺘﺒﻮﻳﺐ ) Extrasزﻳﺎدات( ،ﺛﻢ اﻧﻘﺮ ﻓﻮق اﻟﺰر ) Editﺗﺤﺮﻳﺮ( اﻟﻤﻮﺟﻮد ﺿﻤﻦ اﻟﻘﺴﻢ ) Watermarkﻋﻼﻣﺔ ﻣﺎﺋﻴﺔ( .ﺗﻈﻬﺮ ﻧﺎﻓﺬة ) Edit Watermarkﺗﺤﺮﻳﺮ اﻟﻌﻼﻣﺔ اﻟﻤﺎﺋﻴﺔ( اﻟﺘﺎﻟﻴﺔ. Dear ABC ٣ﺣﺪد اﻟﻌﻼﻣﺔ اﻟﻤﺎﺋﻴﺔ اﻟﺘﻲ ﺗﺮﻳﺪ ﺗﺤﺮﻳﺮﻫﺎ ﻣﻦ ﻗﺎﺋﻤﺔ ) Current Watermarksﻋﻼﻣﺎت ﻣﺎﺋﻴﺔ ﺣﺎﻟﻴﺔ( ،ﺛﻢ ﻗﻢ ﺑﺘﻐﻴﻴﺮ رﺳﺎﻟﺔ اﻟﻌﻼﻣﺔ اﻟﻤﺎﺋﻴﺔ واﻟﺨﻴﺎرات. Regards WORLD BEST ٤اﻧﻘﺮ ﻓﻮق ) Updateﺗﺤﺪﻳﺚ( ﻟﺤﻔﻆ اﻟﺘﻐﻴﻴﺮات. اﻟﺘﺮاﻛﺐ ﻫﻮ ﻋﺒﺎرة ﻋﻦ ﻧﺺ و/أو ﺻﻮر ﻣﺨﺰﻧﺔ ﻋﻠﻰ ﻣﺤﺮك اﻟﻘﺮص اﻟﺜﺎﺑﺖ ) (HDDﻓﻲ ﺟﻬﺎز اﻟﻜﻤﺒﻴﻮﺗﺮ ﻛﺘﻨﺴﻴﻖ ﻣﻠﻒ ﺧﺎص ﻳﻤﻜﻦ ﻃﺒﺎﻋﺘﻪ ﻋﻠﻰ أي ﻣﺴﺘﻨﺪ .ﻳﺘﻢ اﺳﺘﺨﺪام اﻟﺼﻔﺤﺎت اﻟﻤﺘﺮاﻛﺒﺔ ﻏﺎﻟﺒًﺎ ﻟﺘﺤﻞ ﻣﺤﻞ اﻟﻨﻤﺎذج اﻟﻤﻄﺒﻮﻋﺔ ً ﻣﺴﺒﻘﺎ أو اﻟﻮرق ذي اﻟﺮأﺳﻴﺔً . ﻓﺒﺪﻻ ﻣﻦ اﺳﺘﺨﺪام اﻟﻮرق ذي اﻟﺮأﺳﻴﺔ اﻟﻤﻄﺒﻮع ً ﻣﺴﺒﻘﺎ ،ﻳﻤﻜﻨﻚ إﻧﺸﺎء ﺗﺮاﻛﺐ ﻳﺤﺘﻮي ﻋﻠﻰ ﻧﻔﺲ اﻟﻤﻌﻠﻮﻣﺎت اﻟﻔﻌﻠﻴﺔ اﻟﻤﻮﺟﻮدة ﺑﺎﻟﻮرق ذي اﻟﺮأﺳﻴﺔ .ﻟﻄﺒﺎﻋﺔ ﺧﻄﺎب ﺑﺎﺳﺘﺨﺪام ورق ﺑﺮأﺳﻴﺔ ﻳﺘﻀﻤﻦ ﺷﻌﺎر ﺷﺮﻛﺘﻚ ،ﻻ ﻳﺘﻄﻠﺐ اﻷﻣﺮ ﺗﺤﻤﻴﻞ ورق ﺑﺮأﺳﻴﺔ ﻣﻄﺒﻮع ً ﻣﺴﺒﻘﺎ إﻟﻰ اﻟﻄﺎﺑﻌﺔ .ﻛﻞ ﻣﺎ ﻳﺠﺐ ﻋﻠﻴﻚ ﻓﻌﻠﻪ ﻫﻮ أن ﺗﻌﻄﻲ ﻟﻠﻄﺎﺑﻌﺔ اﻷﻣﺮ ﺑﻄﺒﺎﻋﺔ ﺻﻔﺤﺔ ﻣﺘﺮاﻛﺒﺔ ذات رأﺳﻴﺔ ﻓﻲ اﻟﻤﺴﺘﻨﺪ. ٥اﻧﻘﺮ ﻓﻮق ) OKﻣﻮاﻓﻖ( ﺣﺘﻰ ﻳﺘﻢ اﻟﺨﺮوج ﻣﻦ ﻧﺎﻓﺬة ) Printﻃﺒﺎﻋﺔ(. ﻣﻼﺣﻈﺔ :ﻟﻢ ﻳﺘﻢ دﻋﻢ ﻣﻴﺰة اﻟﺘﺮاﻛﺐ ﻓﻲ ﻧﻈﺎم اﻟﺘﺸﻐﻴﻞ .NT 4.0 ﺣﺬف ﻋﻼﻣﺔ ﻣﺎﺋﻴﺔ إﻧﺸﺎء ﺗﺮاﻛﺐ ﺻﻔﺤﺔ ﺟﺪﻳﺪ ﻻﺳﺘﺨﺪام ﺗﺮاﻛﺐ ﺻﻔﺤﺔ ،ﻳﺠﺐ إﻧﺸﺎء ﺗﺮاﻛﺐ ﺻﻔﺤﺔ ﺟﺪﻳﺪ ﻳﺤﺘﻮي ﻋﻠﻰ ﺷﻌﺎر أو ﺻﻮرة. ١ﻟﺘﻐﻴﻴﺮ إﻋﺪادات اﻟﻄﺒﺎﻋﺔ ﻣﻦ ﺧﻼل اﻟﺘﻄﺒﻴﻖ اﻟﻤﺴﺘﺨﺪم ،اﻧﺘﻘﻞ إﻟﻰ ﺧﺼﺎﺋﺺ اﻟﻄﺎﺑﻌﺔ .راﺟﻊ "ﻃﺒﺎﻋﺔ ﻣﺴﺘﻨﺪ" ﻓﻲ ﺻﻔﺤﺔ .١٢ ١ﻗﻢ ﺑﺈﻧﺸﺎء اﻟﻤﺴﺘﻨﺪ اﻟﺬي ﻳﺤﺘﻮي ﻋﻠﻰ ﻧﺺ أو ﺻﻮرة أو ﻓﺘﺤﻪ ﻻﺳﺘﺨﺪاﻣﻪ ﻓﻲ ﺗﺮاﻛﺐ ﺻﻔﺤﺔ ﺟﺪﻳﺪ .ﺿﻊ اﻟﻌﻨﺎﺻﺮ ﻓﻲ اﻟﻮﺿﻊ اﻟﺬي ﺗﺮﻳﺪ ﻇﻬﻮرﻫﺎ ﺑﻪ ﻋﻨﺪ ﻃﺒﺎﻋﺘﻬﺎ ﻛﺘﺮاﻛﺐ. ٢ﻣﻦ ﻋﻼﻣﺔ اﻟﺘﺒﻮﻳﺐ ) Extrasزﻳﺎدات( ،اﻧﻘﺮ ﻓﻮق اﻟﺰر ) Editﺗﺤﺮﻳﺮ( اﻟﻤﻮﺟﻮد ﺿﻤﻦ اﻟﻘﺴﻢ ) Watermarkﻋﻼﻣﺔ ﻣﺎﺋﻴﺔ( .ﺗﻈﻬﺮ ﻧﺎﻓﺬة ) Edit Watermarkﺗﺤﺮﻳﺮ اﻟﻌﻼﻣﺔ اﻟﻤﺎﺋﻴﺔ( اﻟﺘﺎﻟﻴﺔ. WORLD BEST ٢ﻟﺤﻔﻆ اﻟﻤﺴﺘﻨﺪ ﻛﺘﺮاﻛﺐ ،اﻧﺘﻘﻞ إﻟﻰ ﺧﺼﺎﺋﺺ اﻟﻄﺎﺑﻌﺔ .راﺟﻊ "ﻃﺒﺎﻋﺔ ﻣﺴﺘﻨﺪ" ﻓﻲ ﺻﻔﺤﺔ .١٢ ٣اﻧﻘﺮ ﻓﻮق ﻋﻼﻣﺔ اﻟﺘﺒﻮﻳﺐ ) Extrasزﻳﺎدات( ،ﺛﻢ اﻧﻘﺮ ﻓﻮق اﻟﺰر ) Editﺗﺤﺮﻳﺮ( اﻟﻤﻮﺟﻮد ﺿﻤﻦ اﻟﻘﺴﻢ ) Overlayﺗﺮاﻛﺐ(. ٣ﺣﺪد اﻟﻌﻼﻣﺔ اﻟﻤﺎﺋﻴﺔ اﻟﺘﻲ ﺗﺮﻳﺪ ﺣﺬﻓﻬﺎ ﻣﻦ ﻗﺎﺋﻤﺔ ) Current Watermarksﻋﻼﻣﺎت ﻣﺎﺋﻴﺔ ﺣﺎﻟﻴﺔ( ،ﺛﻢ اﻧﻘﺮ ﻓﻮق ) Deleteﺣﺬف(. ٤اﻧﻘﺮ ﻓﻮق ) OKﻣﻮاﻓﻖ( ﺣﺘﻰ ﻳﺘﻢ اﻟﺨﺮوج ﻣﻦ ﻧﺎﻓﺬة ) Printﻃﺒﺎﻋﺔ(. ٢٣ اﻟﻄﺒﺎﻋﺔ اﻟﻤﺘﻘﺪﻣﺔ ٤ﻓﻲ ﻧﺎﻓﺬة ) Edit Overlayﺗﺤﺮﻳﺮ اﻟﺘﺮاﻛﺐ( ،اﻧﻘﺮ ﻓﻮق ) Create Overlayإﻧﺸﺎء ﺗﺮاﻛﺐ(. اﺳﺘﺨﺪام ﺗﺮاﻛﺐ ﺻﻔﺤﺔ ً ﺟﺎﻫﺰا ﻟﻠﻄﺒﺎﻋﺔ ﻣﻊ اﻟﻤﺴﺘﻨﺪ .ﻟﻄﺒﺎﻋﺔ ﺗﺮاﻛﺐ ﻣﻊ ﻣﺴﺘﻨﺪ: ﺑﻌﺪ إﻧﺸﺎء اﻟﺘﺮاﻛﺐ ،ﻓﺈﻧﻪ ﻳﺼﺒﺢ ٥ﻓﻲ إﻃﺎر ) Create Overlayإﻧﺸﺎء ﺗﺮاﻛﺐ( ،اﻛﺘﺐ اﺳﻤًﺎ ﻓﻲ ﻣﺮﺑﻊ ) File nameاﺳﻢ اﻟﻤﻠﻒ( .ﻋﻨﺪ اﻟﻀﺮورة ،ﺣﺪد اﻟﻤﺴﺎر اﻟﻮﺟﻬﺔ. )اﻟﻮﺟﻬﺔ اﻻﻓﺘﺮاﺿﻴﺔ ﻫﻲ .(C:\Formover ١ﻗﻢ ﺑﺈﻧﺸﺎء أو ﻓﺘﺢ اﻟﻤﺴﺘﻨﺪ اﻟﻤﻄﻠﻮب ﻃﺒﺎﻋﺘﻪ. ٢ﻟﺘﻐﻴﻴﺮ إﻋﺪادات اﻟﻄﺒﺎﻋﺔ ﻣﻦ ﺧﻼل اﻟﺘﻄﺒﻴﻖ اﻟﻤﺴﺘﺨﺪم ،اﻧﺘﻘﻞ إﻟﻰ ﺧﺼﺎﺋﺺ اﻟﻄﺎﺑﻌﺔ .راﺟﻊ "ﻃﺒﺎﻋﺔ ﻣﺴﺘﻨﺪ" ﻓﻲ ﺻﻔﺤﺔ .١٢ ٦اﻧﻘﺮ ﻓﻮق ) Saveﺣﻔﻆ( .ﻳﻈﻬﺮ اﻻﺳﻢ ﻓﻲ اﻟﻤﺮﺑﻊ ) Overlay Listﻗﺎﺋﻤﺔ اﻟﺘﺮاﻛﺐ(. ٣اﻧﻘﺮ ﻓﻮق ﻋﻼﻣﺔ اﻟﺘﺒﻮﻳﺐ ) Extrasزﻳﺎدات(. ٧اﻧﻘﺮ ﻓﻮق ) OKﻣﻮاﻓﻖ( أو ) Yesﻧﻌﻢ( ﻹﻧﻬﺎء ﻋﻤﻠﻴﺔ اﻹﻧﺸﺎء. ً وﺑﺪﻻ ﻣﻦ ذﻟﻚ ﻳﺘﻢ ﺗﺨﺰﻳﻨﻪ ﻋﻠﻰ ﻣﺤﺮك اﻟﻘﺮص اﻟﺜﺎﺑﺖ ﻓﻲ ﺟﻬﺎز اﻟﻜﻤﺒﻴﻮﺗﺮ. ﻻ ﺗﺘﻢ ﻃﺒﺎﻋﺔ اﻟﻤﻠﻒ. ٤ﺣﺪد اﻟﺘﺮاﻛﺐ اﻟﻤﻄﻠﻮب ﻣﻦ ﻣﺮﺑﻊ اﻟﻘﺎﺋﻤﺔ اﻟﻤﻨﺴﺪﻟﺔ ) Overlayﺗﺮاﻛﺐ(. ﻣﻼﺣﻈﺔ :ﻳﺠﺐ أن ﻳﻜﻮن ﺣﺠﻢ ﻣﺴﺘﻨﺪ اﻟﺘﺮاﻛﺐ ﻫﻮ ﻧﻔﺲ ﺣﺠﻢ اﻟﻤﺴﺘﻨﺪات اﻟﺬي ﺗﻘﻮم ﺑﻄﺒﺎﻋﺘﻬﺎ ﺑﺎﺳﺘﺨﺪام اﻟﺘﺮاﻛﺐ .ﻻ ﺗﻘﻢ ﺑﺈﻧﺸﺎء ﺗﺮاﻛﺐ ﻣﻊ ﻋﻼﻣﺔ ﻣﺎﺋﻴﺔ. ٥ﻓﻲ ﺣﺎﻟﺔ ﻋﺪم ﻇﻬﻮر ﻣﻠﻒ اﻟﺘﺮاﻛﺐ اﻟﻤﻄﻠﻮب اﺳﺘﺨﺪاﻣﻪ ﻓﻲ اﻟﻘﺎﺋﻤﺔ ) Overlayﺗﺮاﻛﺐ( ،اﻧﻘﺮ ﻓﻮق اﻟﺰر ) Editﺗﺤﺮﻳﺮ( و) Load Overlayﺗﺤﻤﻴﻞ ﺗﺮاﻛﺐ( ،ﺛﻢ ﺣﺪد ﻣﻠﻒ اﻟﺘﺮاﻛﺐ. إذا ﻛﻨﺖ ﻗﺪ ﻗﻤﺖ ﺑﺘﺨﺰﻳﻦ ﻣﻠﻒ اﻟﺘﺮاﻛﺐ اﻟﺬي ﺗﺮﻳﺪ اﺳﺘﺨﺪاﻣﻪ ﻓﻲ ﻣﺼﺪر ﺧﺎرﺟﻲ ،ﻓﺈﻧﻪ ﻳﻤﻜﻨﻚ ً أﻳﻀﺎ ﺗﺤﻤﻴﻞ اﻟﻤﻠﻒ ﻋﻨﺪ اﻟﻮﺻﻮل إﻟﻰ ﻧﺎﻓﺬة ) Load Overlayﺗﺤﻤﻴﻞ ﺗﺮاﻛﺐ(. ﺑﻌﺪ ﺗﺤﺪﻳﺪ اﻟﻤﻠﻒ ،اﻧﻘﺮ ﻓﻮق ) Openﻓﺘﺢ( .ﻳﻈﻬﺮ اﻟﻤﻠﻒ ﻓﻲ اﻟﻤﺮﺑﻊ ﻣﺘﺎﺣﺎ ﻟﻠﻄﺒﺎﻋﺔ .ﺣﺪد اﻟﺘﺮاﻛﺐ ﻣﻦ اﻟﻤﺮﺑﻊ ) Overlay Listﻗﺎﺋﻤﺔ اﻟﺘﺮاﻛﺐ( وﻳﺼﺒﺢ ً ) Overlay Listﻗﺎﺋﻤﺔ اﻟﺘﺮاﻛﺐ(. ٢٤ اﻟﻄﺒﺎﻋﺔ اﻟﻤﺘﻘﺪﻣﺔ ٦اﻧﻘﺮ ﻓﻮق ) Confirm Page Overlay When Printingﺗﺄﻛﻴﺪ ﺗﺮاﻛﺐ اﻟﺼﻔﺤﺔ ﻋﻨﺪ اﻟﻄﺒﺎﻋﺔ( إذا ﻟﺰم اﻷﻣﺮ .إذا ﻛﺎﻧﺖ ﺧﺎﻧﺔ اﻻﺧﺘﻴﺎر ﻫﺬ Eﻣﺤﺪدة ،ﺗﻈﻬﺮ ﻧﺎﻓﺬة رﺳﺎﻟﺔ ﻓﻲ ﻛﻞ ﻣﺮة ﻳﺘﻢ ﻓﻴﻬﺎ إرﺳﺎل ﻣﺴﺘﻨﺪ ﻟﻠﻄﺒﺎﻋﺔ وﺗﻄﻠﺐ ﻣﻨﻚ ﺗﺄﻛﻴﺪ رﻏﺒﺘﻚ ﻓﻲ ﻃﺒﺎﻋﺔ ﺗﺮاﻛﺐ ﺑﺎﻟﻤﺴﺘﻨﺪ. أﻣﺎ إذا ﻟﻢ ﺗﻜﻦ ﺧﺎﻧﺔ اﻻﺧﺘﻴﺎر ﻫﺬ Eﻣﺤﺪدة وﻗﺪ ﺗﻢ ﺗﺤﺪﻳﺪ ﺗﺮاﻛﺐ ،ﻓﺴﺘﺘﻢ ﻃﺒﺎﻋﺔ اﻟﺘﺮاﻛﺐ ﻣﻊ اﻟﻤﺴﺘﻨﺪ ﺗﻠﻘﺎﺋﻴًﺎ. ٧اﻧﻘﺮ ﻓﻮق ) OKﻣﻮاﻓﻖ( أو ) Yesﻧﻌﻢ( ﻟﺘﺒﺪأ ﻋﻤﻠﻴﺔ اﻟﻄﺒﺎﻋﺔ. ﻳﺘﻢ ﺗﺤﻤﻴﻞ اﻟﺘﺮاﻛﺐ اﻟﻤﺤﺪد ﻣﻊ ﻣﻬﻤﺔ اﻟﻄﺒﺎﻋﺔ وﺗﺘﻢ ﻃﺒﺎﻋﺘﻪ ﻋﻠﻰ اﻟﻤﺴﺘﻨﺪ. ﻣﻼﺣﻈﺔ :ﻳﺠﺐ أن ﺗﻜﻮن دﻗﺔ ﻣﺴﺘﻨﺪ اﻟﺘﺮاﻛﺐ ﻫﻲ ﻧﻔﺴﻬﺎ ﻟﻠﻤﺴﺘﻨﺪ اﻟﺬي ﺳﻮف ﺗﻄﺒﻌﻪ ﺑﺎﺳﺘﺨﺪام اﻟﺘﺮاﻛﺐ. ﺣﺬف ﺗﺮاﻛﺐ ﺻﻔﺤﺔ ﻳﻤﻜﻨﻚ ﺣﺬف ﺗﺮاﻛﺒﺎت اﻟﺼﻔﺤﺔ اﻟﺘﻲ ﻟﻢ ﺗﻌﺪ ﺗﺴﺘﺨﺪﻣﻬﺎ. ١ﻓﻲ ﻧﺎﻓﺬة ﺧﺼﺎﺋﺺ اﻟﻄﺎﺑﻌﺔ ،اﻧﻘﺮ ﻓﻮق ﻋﻼﻣﺔ اﻟﺘﺒﻮﻳﺐ ) Extrasزﻳﺎدات(. ٢اﻧﻘﺮ ﻓﻮق اﻟﺰر ) Editﺗﺤﺮﻳﺮ( اﻟﻤﻮﺟﻮد ﺿﻤﻦ ﻗﺴﻢ ) Overlayﺗﺮاﻛﺐ(. ٣ﺣﺪد اﻟﺘﺮاﻛﺐ اﻟﺬي ﺗﺮﻳﺪ ﺣﺬﻓﻪ ﻣﻦ اﻟﻤﺮﺑﻊ ) Overlay Listﻗﺎﺋﻤﺔ اﻟﺘﺮاﻛﺐ(. ٤اﻧﻘﺮ ﻓﻮق ) Delete Overlayﺣﺬف اﻟﺘﺮاﻛﺐ(. ٥ﻋﻨﺪ ﻇﻬﻮر ﻧﺎﻓﺬة رﺳﺎﻟﺔ اﻟﺘﺄﻛﻴﺪ ،اﻧﻘﺮ ﻓﻮق ) Yesﻧﻌﻢ(. ٦اﻧﻘﺮ ﻓﻮق ) OKﻣﻮاﻓﻖ( ﺣﺘﻰ ﻳﺘﻢ اﻟﺨﺮوج ﻣﻦ ﻧﺎﻓﺬة ) Printﻃﺒﺎﻋﺔ(. ٢٥ اﻟﻄﺒﺎﻋﺔ اﻟﻤﺘﻘﺪﻣﺔ ٤ ﻣﺘﻘﺪﻣﺔ اﺳﺘﺨﺪام ﺑﺮﻧﺎﻣﺞ ﺗﺸﻐﻴﻞ Windows PostScript ﻳﻤﻜﻨﻜﺎﺳﺘﺨﺪام إﻋﺪادات ﻣﺘﻘﺪﻣﺔ ﺑﺎﻟﻨﻘﺮ ﻓﻮق اﻟﺰر ) Advancedﻣﺘﻘﺪﻣﺔ(. إذا أردت اﺳﺘﺨﺪام ﺑﺮﻧﺎﻣﺞ ﺗﺸﻐﻴﻞ PostScriptاﻟﻤﺮﻓﻖ ﻣﻊ اﻷﻗﺮاص اﻟﻤﻀﻐﻮﻃﺔ اﻟﺨﺎﺻﺔ ﺑﺎﻟﻨﻈﺎم ﻟﻄﺒﺎﻋﺔ ﻣﺴﺘﻨﺪ. ﺗﺴﻤﺢ ﻣﻠﻔﺎت PPDﺑﺎﻹﺿﺎﻓﺔ إﻟﻰ ﺑﺮﻧﺎﻣﺞ ﺗﺸﻐﻴﻞ ,PostScriptﺑﺎﻟﻮﺻﻮل إﻟﻰ ﻣﻴﺰات اﻟﻄﺎﺑﻌﺔ واﻟﺴﻤﺎح ﻟﺠﻬﺎز اﻟﻜﻤﺒﻴﻮﺗﺮ ﺑﺎﻻﺗﺼﺎل ﺑﺎﻟﻄﺎﺑﻌﺔ .ﻳﺘﻮﻓﺮ ﺑﺮﻧﺎﻣﺞ ﺗﺜﺒﻴﺖ ﻟﻤﻠﻔﺎت PPDﻋﻠﻰ ﺑﺮﻧﺎﻣﺞ اﻷﻗﺮاص اﻟﻤﻀﻐﻮﻃﺔ اﻟﻤُﺮﻓﻖ. ﻳﺘﻀﻤﻦ ﻫﺬا اﻟﻔﺼﻞ ﻣﺎ ﻳﻠﻲ: إﻋﺪادات اﻟﻄﺎﺑﻌﺔ ﻳﻤﻜﻨﻚ اﺳﺘﺨﺪام إﻃﺎر ﺧﺼﺎﺋﺺ اﻟﻄﺎﺑﻌﺔ ،اﻟﺬي ﻳﺴﻤﺢ ﻟﻚ ﺑﺎﻟﻮﺻﻮل إﻟﻰ ﻛﺎﻓﺔ ﺧﻴﺎرات اﻟﻄﺎﺑﻌﺔ اﻟﺘﻲ ﺗﺤﺘﺎج إﻟﻴﻬﺎ ﻋﻨﺪ اﺳﺘﺨﺪام اﻟﻄﺎﺑﻌﺔ .ﻋﻨﺪ ﻇﻬﻮر ﺧﺼﺎﺋﺺ اﻟﻄﺎﺑﻌﺔ ،ﻳﻤﻜﻨﻚ ﻣﻌﺎﻳﻨﺔ اﻹﻋﺪادات اﻟﻀﺮورﻳﺔ ﻹﺗﻤﺎم ﻣﻬﻤﺔ اﻟﻄﺒﺎﻋﺔ وﺗﻐﻴﻴﺮﻫﺎ. ﻗﺪ ﻳﺨﺘﻠﻒ إﻃﺎر ﺧﺼﺎﺋﺺ اﻟﻄﺎﺑﻌﺔ ﻟﺪﻳﻚ ،وﻓﻘﺎً ﻟﻨﻈﺎم اﻟﺘﺸﻐﻴﻞ اﻟﺬي ﺗﺴﺘﺨﺪﻣﻪ .إن دﻟﻴﻞ اﻟﻤﺴﺘﺨﺪم ﻟﺒﺮﻧﺎﻣﺞ اﻟﻄﺎﺑﻌﺔ ﻫﺬا ﻳُﻈﻬﺮ اﻹﻃﺎر ) Propertiesﺧﺼﺎﺋﺺ( اﻟﺨﺎص ﺑﻨﻈﺎم اﻟﺘﺸﻐﻴﻞ .Windows XP ﻗﺪ ﻳﺨﺘﻠﻒ اﻹﻃﺎر ) Propertiesﺧﺼﺎﺋﺺ( اﻟﺨﺎص ﺑﺒﺮﻧﺎﻣﺞ ﺗﺸﻐﻴﻞ اﻟﻄﺎﺑﻌﺔ واﻟﺬي ﻳﻈﻬﺮ ﻓﻲ دﻟﻴﻞ اﻟﻤﺴﺘﺨﺪم ﻫﺬا وﻓﻘﺎً ﻟﻨﻮع اﻟﻄﺎﺑﻌﺔ اﻟﻤﺴﺘﺨﺪﻣﺔ. • ) Paper/Outputاﻟﻮرق/اﻟﻤﻄﺒﻮﻋﺎت( :ﻳﺘﻴﺢ ﻟﻚ ﻫﺬا اﻟﺨﻴﺎر ﺗﺤﺪﻳﺪ ﺣﺠﻢ اﻟﻮرق اﻟﻤُﺤﻤﻞ ﻓﻲ اﻟﺼﻴﻨﻴﺔ. • ) Graphicاﻟﺮﺳﻮم( :ﻳﺘﻴﺢ ﻟﻚ ﻫﺬا اﻟﺨﻴﺎر ﺿﺒﻂ ﺟﻮدة اﻟﻄﺒﺎﻋﺔ ﺣﺴﺐ اﺣﺘﻴﺎﺟﺎت اﻟﻄﺒﺎﻋﺔ اﻟﺘﻲ ﺗﺤﺪدﻫﺎ. • ) Document Optionsﺧﻴﺎرات اﻟﻤﺴﺘﻨﺪ( :ﻳﺘﻴﺢ ﻟﻚ ﻫﺬا اﻟﺨﻴﺎر ﺗﻌﻴﻴﻦ ﺧﻴﺎرات PostScriptأو ﻣﻴﺰات اﻟﻄﺎﺑﻌﺔ. ﻣﻼﺣﻈﺎت: • إن ﻣﻌﻈﻢ ﺗﻄﺒﻴﻘﺎت Windowsﺳﺘﺘﺠﺎوز اﻹﻋﺪادات اﻟﺘﻲ ﺗﻢ ﺗﻌﻴّﻨﻬﺎ ﻓﻲ ﺑﺮﻧﺎﻣﺞ ﺗﺸﻐﻴﻞ اﻟﻄﺎﺑﻌﺔ .ﻗﻢ ﺑﺘﻐﻴﻴﺮ ﻛﺎﻓﺔ إﻋﺪادات اﻟﻄﺒﺎﻋﺔ اﻟﻤﺘﻮﻓﺮة ﻓﻲ اﻟﺘﻄﺒﻴﻖ اﻟﺒﺮﻣﺠﻲ ً أوﻻ ،ﺛﻢ ﻗﻢ ﺑﺘﻐﻴﻴﺮ أﻳﺔ إﻋﺪادات ﻣﺘﺒﻘﻴﺔ ﺑﺎﺳﺘﺨﺪام ﺑﺮﻧﺎﻣﺞ ﺗﺸﻐﻴﻞ اﻟﻄﺎﺑﻌﺔ. • وﺗﻈﻞ اﻟﺘﻐﻴﻴﺮات اﻟﺘﻲ ﻗﻤﺖ ﺑﺈﺟﺮاﺋﻬﺎ ﻧﺎﻓﺬة أﺛﻨﺎء اﺳﺘﺨﺪام اﻟﺒﺮﻧﺎﻣﺞ اﻟﺤﺎﻟﻲ ﻓﻘﻂ .ﻟﺘﺠﻌﻞ اﻟﺘﻐﻴﻴﺮات اﻟﺘﻲ أﺟﺮﻳﺘﻬﺎ داﺋﻤﺔ ،ﻗﻢ ﺑﺈﺟﺮاﺋﻬﺎ ﻓﻲ اﻟﻤﺠﻠﺪ ) Printersاﻟﻄﺎﺑﻌﺎت(. • اﻟﺨﻄﻮات اﻟﺘﺎﻟﻴﺔ ﺧﺎﺻﺔ ﺑﻨﻈﺎم .Windows XPﺑﺎﻟﻨﺴﺒﺔ ﻷﻧﻈﻤﺔ ﺗﺸﻐﻴﻞ Windows OS اﻷﺧﺮى ،راﺟﻊ دﻟﻴﻞ ﻣﺴﺘﺨﺪم Windowsأو اﻟﺘﻌﻠﻴﻤﺎت ﻋﺒﺮ اﻷﻧﺘﺮﻧﺖ. .١اﻧﻘﺮ ﻓﻮق اﻟﺰر ) Startﺑﺪأ( ﻓﻲ Windows .٢اﺧﺘﺮ ) Printers and Faxesاﻟﻄﺎﺑﻌﺎت واﻟﻔﺎﻛﺴﺎت(. .٣اﺧﺘﺮ رﻣﺰ ﺑﺮﻧﺎﻣﺞ ﺗﺸﻐﻴﻞ اﻟﻄﺎﺑﻌﺔ اﻟﺨﺎﺻﺔ ﺑﻚ. .٤اﻧﻘﺮ ﺑﺰر اﻟﻤﺎوس اﻷﻳﻤﻦ ﻓﻮق رﻣﺰ ﺑﺮﻧﺎﻣﺞ ﺗﺸﻐﻴﻞ اﻟﻄﺎﺑﻌﺔ ﺛﻢ اﺧﺘﺮ ) Printing Preferencesﺗﻔﻀﻴﻼت اﻟﻄﺒﺎﻋﺔ(. .٥ﻗﻢ ﺑﺘﻐﻴﻴﺮ اﻹﻋﺪادات ﻓﻲ ﻛﻞ ﻋﻼﻣﺔ ﺗﺒﻮﻳﺐ ،واﻧﻘﺮ ﻓﻮق ) OKﻣﻮاﻓﻖ(. اﺳﺘﺨﺪام اﻟﺘﻌﻠﻴﻤﺎت ﻳﻤﻜﻨﻚ اﻟﻨﻘﺮﻓﻮق اﻟﺮﻣﺰ أي إﻋﺪاد. ٢٦ اﺳﺘﺨﺪام ﺑﺮﻧﺎﻣﺞ ﺗﺸﻐﻴﻞ Windows PostScript اﻟﻤﻮﺟﻮد ﻓﻲ اﻟﺮﻛﻦ اﻷﻳﻤﻦ اﻟﻌﻠﻮي ﻣﻦ اﻹﻃﺎر ،ﺛﻢ اﻟﻨﻘﺮ ﺑﻌﺪ ذﻟﻚ ﻓﻮق ٥ ﻣﺸﺎرﻛﺔ اﻟﻄﺎﺑﻌﺔ ﻣﺤﻠ ًﻴﺎ إﻋﺪاد ﻛﻤﺒﻴﻮﺗﺮ ﻣﻀﻴﻒ ﻳﻤﻜﻨﻚ ﺗﻮﺻﻴﻞ اﻟﻄﺎﺑﻌﺔ ﻣﺒﺎﺷﺮ ًة إﻟﻰ ﻛﻤﺒﻴﻮﺗﺮ ﻣﺤﺪد ،وﻳُﺴﻤﻰ "اﻟﻜﻤﺒﻴﻮﺗﺮ اﻟﻤﻀﻴﻒ" ،ﻋﻠﻰ اﻟﺸﺒﻜﺔ. ١ ٢ ٣ ٤ ٥ ٦ اﻹﺟﺮاء اﻟﺘﺎﻟﻲ ﺧﺎص ﺑﻨﻈﺎم اﻟﺘﺸﻐﻴﻞ .Windows XPﺑﺎﻟﻨﺴﺒﺔ ﻷﻧﻈﻤﺔ ﺗﺸﻐﻴﻞ Windows اﻷﺧﺮى ،راﺟﻊ دﻟﻴﻞ ﻣﺴﺘﺨﺪم Windowsأو اﻟﺘﻌﻠﻴﻤﺎت اﻟﻤﺒﺎﺷﺮة. ﻣﻼﺣﻈﺎت: • ﺗﺤﻘﻖ ﻣﻦ ﻧﻈﺎم )أﻧﻈﻤﺔ( اﻟﺘﺸﻐﻴﻞ اﻟﻤﺘﻮاﻓﻖ ﻣﻊ اﻟﻄﺎﺑﻌﺔ .اﻟﺮﺟﺎء ﻣﺮاﺟﻌﺔ ﻗﺴﻢ "اﻟﺘﻮاﻓﻖ ﻣﻊ أﻧﻈﻤﺔ اﻟﺘﺸﻐﻴﻞ" ﻣﻦ "ﻣﻮاﺻﻔﺎت اﻟﻄﺎﺑﻌﺔ" ﻓﻲ دﻟﻴﻞ اﻟﻤﺴﺘﺨﺪم اﻟﺨﺎص ﺑﺎﻟﻄﺎﺑﻌﺔ. • إذا ﻛﻨﺖ ﺗﺮﻏﺐ ﻓﻲ ﻣﻌﺮﻓﺔ اﻻﺳﻢ اﻟﻔﻌﻠﻲ ﻟﻠﻄﺎﺑﻌﺔ ،ﻳﻤﻜﻨﻚ اﻟﺮﺟﻮع إﻟﻰ اﻟﻘﺮص اﻟﻤﻀﻐﻮط اﻟﻤﺮﻓﻖ ﻣﻌﻬﺎ. ﻗﻢ ﺑﺘﺸﻐﻴﻞ .Windows ﻣﻦ اﻟﻘﺎﺋﻤﺔ ) Startاﺑﺪأ( ﺣﺪد ) Printers and Faxesاﻟﻄﺎﺑﻌﺎت واﻟﻔﺎﻛﺴﺎت(. ﻣﺰدوﺟﺎ ﻓﻮق رﻣﺰ ﺑﺮﻧﺎﻣﺞ ﺗﺸﻐﻴﻞ اﻟﻄﺎﺑﻌﺔ اﻟﺨﺎﺻﺔ ﺑﻚ. ﻧﻘﺮا اﻧﻘﺮ ً ً ﻣﻦ اﻟﻘﺎﺋﻤﺔ ) Printerﻃﺎﺑﻌﺔ( ،ﺣﺪد ) Sharingﻣﺸﺎرﻛﺔ(. ﺣﺪد اﻟﻤﺮﺑﻊ ) Share this printerﻣﺸﺎرﻛﺔ ﻫﺬ اﻟﻄﺎﺑﻌﺔ(. أدﺧﻞ ) Shared Nameاﺳﻢ اﻟﻤﺸﺎرﻛﺔ( ﻓﻲ اﻟﺤﻘﻞ اﻟﺨﺎص ﺑﻪ ،ﺛﻢ اﻧﻘﺮ ﻓﻮق ) OKﻣﻮاﻓﻖ(. إﻋﺪاد ﻛﻤﺒﻴﻮﺗﺮ ﻋﻤﻴﻞ ١ اﻧﻘﺮ ﺑﺰر اﻟﻤﺎوس اﻷﻳﻤﻦ ﻓﻮق اﻟﺰر ) Startاﺑﺪأ( ﺑﻨﻈﺎم اﻟﺘﺸﻐﻴﻞ ،Windowsﺛﻢ ﺣﺪد ) Exploreاﺳﺘﻜﺸﺎف(. ٢ ٣اﻧﻘﺮ ﻓﻮق اﺳﻢ اﻟﻤﺸﺎرﻛﺔ. ٤ﻣﻦ اﻟﻘﺎﺋﻤﺔ ) Startاﺑﺪأ( ﺣﺪد ) Printers and Faxesاﻟﻄﺎﺑﻌﺎت واﻟﻔﺎﻛﺴﺎت(. ﻣﺰدوﺟﺎ ﻓﻮق رﻣﺰ ﺑﺮﻧﺎﻣﺞ ﺗﺸﻐﻴﻞ اﻟﻄﺎﺑﻌﺔ اﻟﺨﺎﺻﺔ ﺑﻚ. ﻧﻘﺮا ٥اﻧﻘﺮ ً ً ٦ﻣﻦ اﻟﻘﺎﺋﻤﺔ ) Printerﻃﺎﺑﻌﺔ(،ﺣﺪد ) Propertiesﺧﺼﺎﺋﺺ(. ٧ﻣﻦ ﻋﻼﻣﺔ اﻟﺘﺒﻮﻳﺐ ) Portsﻣﻨﺎﻓﺬ( ،اﻧﻘﺮ ﻓﻮق ) Add Portإﺿﺎﻓﺔ ﻣﻨﻔﺬ(. ٨ﺣﺪد ) Local Portﻣﻨﻔﺬ ﻣﺤﻠﻲ( ﺛﻢ اﻧﻘﺮ ﻓﻮق ) New Portﻣﻨﻔﺬ ﺟﺪﻳﺪ(. ٩ﻓﻲ ﺣﻘﻞ ) Enter a port nameإدﺧﺎل اﺳﻢ ﻣﻨﻔﺬ( أدﺧﻞ اﺳﻢ اﻟﻤﺸﺎرﻛﺔ. ١٠اﻧﻘﺮ ﻓﻮق ) OKﻣﻮاﻓﻖ( ﺛﻢ ﻓﻮق ) Closeإﻏﻼق(. ١١اﻧﻘﺮ ﻓﻮق ) Applyﺗﻄﺒﻴﻖ( ﺛﻢ اﻧﻘﺮ ﻓﻮق ) OKﻣﻮاﻓﻖ(. اﻓﺘﺢ ﻣﺠﻠﺪ اﻟﺸﺒﻜﺔ ﻓﻲ اﻟﻌﻤﻮد اﻷﻳﻤﻦ. ٢٧ ﻣﺸﺎرﻛﺔ اﻟﻄﺎﺑﻌﺔ ﻣﺤﻠﻴًﺎ ٦ ﻳﻌﺮض ﺑﺮﻧﺎﻣﺞ اﻟﻠﻮﺣﺔ اﻟﺬﻛﻴﺔ Smart Panelاﻟﺤﺎﻟﺔ اﻟﺤﺎﻟﻴﺔ ﻟﻠﻄﺎﺑﻌﺔ؛ وﻣﻌﻠﻮﻣﺎت ﻣﺘﻌﺪدة ،ﺗﺘﻴﺢ ﻟﻚ ﺗﻐﻴﻴﺮ اﻹﻋﺪادات وﻣﺴﺘﻮى اﻟﺤﺒﺮ اﻟﻤﺘﺒﻘﻲ ﻓﻲ اﻟﺨﺮﻃﻮﺷﺔ )اﻟﺨﺮاﻃﻴﺶ(. اﺳﺘﺨﺪام اﻟﻠﻮﺣﺔ اﻟﺬﻛﻴﺔ Smart Panel اﻟﻠﻮﺣﺔ اﻟﺬﻛﻴﺔ ﻫﻲ ﺑﺮﻧﺎﻣﺞ ﻳﺮاﻗﺐ اﻟﻄﺎﺑﻌﺔ وﻳﺒﻠﻐﻚ ﺑﺤﺎﻟﺘﻬﺎ ﻛﻤﺎﻳﺴﻤﺢ ﺑﺘﺨﺼﻴﺺ إﻋﺪادات اﻟﻄﺎﺑﻌﺔ. ﻳﺘﻢ ﺗﺜﺒﻴﺖ ﺑﺮﻧﺎﻣﺞ اﻟﻠﻮﺣﺔ اﻟﺬﻛﻴﺔ ﺗﻠﻘﺎﺋﻴًﺎﻋﻨﺪﻣﺎ ﺗﻘﻮم ﺑﺘﺜﺒﻴﺖ ﺑﺮﻧﺎﻣﺞ اﻟﻄﺎﺑﻌﺔ. ٢ ﻣﻼﺣﻈﺎت: ٣ • ﻟﺘﺘﻤﻜﻦ ﻣﻦ اﺳﺘﺨﺪام ﻫﺬا اﻟﺒﺮﻧﺎﻣﺞ ،ﻓﺈﻧﻚ ﺗﺤﺘﺎج إﻟﻰ: ﻧﻈﺎم اﻟﺘﺸﻐﻴﻞ Windows 98أو أﻋﻠﻰ )ﻳﻤﻜﻦ اﺳﺘﺨﺪام ﻧﻈﺎم Windows NT 4.0ﻟﻠﻄﺎﺑﻌﺎت اﻟﺘﻲ ﺗﺪﻋﻢ اﻟﺸﺒﻜﺎت ﻓﻘﻂ (.ﻟﻔﺤﺺ ﻧﻈﺎم )ﻧﻈﻢ( اﻟﺘﺸﻐﻴﻞ اﻟﻤﺘﻮاﻓﻘﺔ ﻣﻊ اﻟﻄﺎﺑﻌﺔ ﻟﺪﻳﻚ؛ راﺟﻊ ﻣﻮاﺻﻔﺎت اﻟﻄﺎﺑﻌﺔ اﻟﻤﻮﺟﻮدة ﻓﻲ دﻟﻴﻞ اﻟﻤﺴﺘﺨﺪم ﻟﺪﻳﻚ.. ﺑﺮﻧﺎﻣﺞ Internet Explorerاﻹﺻﺪار ٥٫٠أو أﻋﻠﻰ ﻟﺮﺳﻮم ﻓﻼش اﻟﻤﺘﺤﺮﻛﺔ ﻓﻲﺗﻌﻠﻴﻤﺎت .HTML • إذا ﻛﻨﺖ ﺗﺮﻏﺐ ﻓﻲ ﻣﻌﺮﻓﺔ اﻻﺳﻢ اﻟﻔﻌﻠﻲ ﻟﻠﻄﺎﺑﻌﺔ ،ﻳﻤﻜﻨﻚ اﻟﺮﺟﻮع إﻟﻰ اﻟﻘﺮص اﻟﻤﻀﻐﻮط اﻟﻤﺮﻓﻖ ﻣﻌﻬﺎ. ٤ ١ ٥ ) Toner Level ١ﻣﺴﺘﻮى اﻟﺤﺒﺮ( ﻳﻤﻜﻨﻚ ﻋﺮض ﻣﺴﺘﻮى اﻟﺤﺒﺮ اﻟﻤﺘﺒﻘﻲ ﻓﻲ اﻟﺨﺮﻃﻮﺷﺔ )اﻟﺨﺮاﻃﻴﺶ( .ﻗﺪ ﺗﺨﺘﻠﻒ اﻟﻄﺎﺑﻌﺔ وﻋﺪد ﺧﺮﻃﻮﺷﺔ )ﺧﺮاﻃﻴﺶ( اﻟﺤﺒﺮ اﻟﺘﻲ ﺗﻈﻬﺮ أﻋﻠﻰ اﻹﻃﺎر اﺳﺘﻨﺎ ًدا إﻟﻰ اﻟﻄﺎﺑﻌﺔ اﻟﻤﺴﺘﺨﺪﻣﺔ. ٢ اﻟﺘﻌﺮف ﻋﻠﻰ اﻟﻠﻮﺣﺔ اﻟﺬﻛﻴﺔ Smart Panel )اﺷﺘﺮ اﻵن( Buy Now ِ ﻳﻤﻜﻨﻚ ﻃﻠﺐ اﺳﺘﺒﺪال ﺧﺮﻃﻮﺷﺔ اﻟﺤﺒﺮ ﻣﻦ ﺧﻼل اﻹﻧﺘﺮﻧﺖ. ) Troubleshooting Guide ٣دﻟﻴﻞ اﺳﺘﻜﺸﺎف اﻟﻤﺸﻜﻼت وإﺻﻼﺣﻬﺎ( ﻓﻲ ﺣﺎﻟﺔ ﺣﺪوث ﺧﻄﺄ أﺛﻨﺎء اﻟﻄﺒﺎﻋﺔ؛ ﻓﺈن اﻟﻠﻮﺣﺔ اﻟﺬﻛﻴﺔ ﺗﻈﻬﺮ ﺗﻠﻘﺎﺋﻴًﺎ ﻣﻮﺿﺤﺔ ﻫﺬا اﻟﺨﻄﺄ .ﻳﻤﻜﻨﻚ ً ﻣﺰدوﺟﺎ ﻓﻮق رﻣﺰ ﻧﻘﺮا أﻳﻀﺎ ﺗﺸﻐﻴﻞ اﻟﻠﻮﺣﺔ اﻟﺬﻛﻴﺔ ﻳﺪوﻳًﺎ ﻣﻦ ﺷﺮﻳﻂ ﻣﻬﺎم .Windowsاﻧﻘﺮ ً ً اﻟﻠﻮﺣﺔ اﻟﺬﻛﻴﺔ اﻟﻤﻮﺟﻮد ﻋﻠﻰ ﺷﺮﻳﻂ ﻣﻬﺎم .Windows ﻳﻤﻜﻨﻚ ﻋﺮض اﻟﺘﻌﻠﻴﻤﺎت ﻟﺤﻞ اﻟﻤﺸﻜﻼت. ) Printer Setting ٤ﺿﺒﻂ اﻟﻄﺎﺑﻌﺔ( ﻳﻤﻜﻨﻚ ﺗﻜﻮﻳﻦ إﻋﺪادات اﻟﻄﺎﺑﻌﺔ اﻟﻤﺘﻨﻮﻋﺔ ﻓﻲ إﻃﺎر ) Printer Settings Utilityاﻷداة اﻟﻤﺴﺎﻋﺪة ﻹﻋﺪادات اﻟﻄﺎﺑﻌﺔ(. ﻣﺰدوﺟﺎ ﻓﻮق ﻫﺬا اﻟﺮﻣﺰ ﻧﻘﺮا اﻧﻘﺮ ً ً ﻣﻼﺣﻈﺔ :ﻓﻲ ﺣﺎﻟﺔ ﺗﻮﺻﻴﻞ اﻟﻄﺎﺑﻌﺔ ﺑﺈﺣﺪى اﻟﺸﺒﻜﺎت ﻳﻈﻬﺮ اﻹﻃﺎر "ﺧﺪﻣﺎت وﻳﺐ ﻟـ "SyncThru ً SyncThru Web Service ﺑﺪﻻ ﻣﻦ إﻃﺎر ) Printer Settings Utilityاﻷداة اﻟﻤﺴﺎﻋﺪة ﻹﻋﺪادات اﻟﻄﺎﺑﻌﺔ(. أو ﻣﻦ اﻟﻘﺎﺋﻤﺔ ) Startﺑﺪء( ﺣﺪد ) Programsاﻟﺒﺮاﻣﺞ( أو All Programs )ﻛﻞ اﻟﺒﺮاﻣﺞ( ← اﺳﻢ ﺑﺮﻧﺎﻣﺞ ﺗﺸﻐﻴﻞ اﻟﻄﺎﺑﻌﺔ ← ) Smart Panelاﻟﻠﻮﺣﺔ اﻟﺬﻛﻴﺔ(. " ٥ﺿﺒﻂ ﺑﺮﻧﺎﻣﺞ اﻟﺘﺸﻐﻴﻞ" Driver Setting ﻣﻼﺣﻈﺎت: ﻳﻤﻜﻨﻚ اﺳﺘﺨﺪام إﻃﺎر ﺧﺼﺎﺋﺺ اﻟﻄﺒﺎﻋﺔ اﻟﺬي ﻳﺴﻤﺢ ﻟﻚ ﺑﺎﻟﻮﺻﻮل إﻟﻰ ﻛﻞ ﺧﻴﺎرات اﻟﻄﺎﺑﻌﺔ اﻟﺘﻲ ﺗﺤﺘﺎﺟﻬﺎ ﻻﺳﺘﺨﺪام اﻟﻄﺎﺑﻌﺔ .ﻟﻤﺰﻳﺪ ﻣﻦ اﻟﺘﻔﺎﺻﻴﻞ؛ أﻧﻈﺮ "إﻋﺪادات اﻟﻄﺎﺑﻌﺔ" ﻓﻰ ﺻﻔﺤﺔ .٢٣ • ﻓﻲ ﺣﺎﻟﺔ ﺗﺜﺒﻴﺖ أﻛﺜﺮ ﻣﻦ ﻃﺎﺑﻌﺔ Samsungواﺣﺪة؛ ﻓﻘﻢ ﺑﺘﺤﺪﻳﺪ ﻃﺮاز اﻟﻄﺎﺑﻌﺔ اﻟﺬي ﺗﺮﻳﺪE ً أوﻻ ﻻﺳﺘﺨﺪام اﻟﻠﻮﺣﺔ اﻟﺬﻛﻴﺔ اﻟﻤﻘﺎﺑﻠﺔ .اﻧﻘﺮ ﺑﺰر اﻟﻤﺎوس اﻷﻳﻤﻦ ﻓﻮق رﻣﺰ اﻟﻠﻮﺣﺔ اﻟﺬﻛﻴﺔ اﻟﻤﻮﺟﻮد ﻓﻲ ﺷﺮﻳﻂ ﻣﻬﺎم Windowsوﺣﺪد )اﺳﻢ اﻟﻄﺎﺑﻌﺔ(. • ﻗﺪ ﻳﺨﺘﻠﻒ إﻃﺎر اﻟﻠﻮﺣﺔ اﻟﺬﻛﻴﺔ وﻣﺤﺘﻮﻳﺎﺗﻬﺎ اﻟﺘﻲ ﺗﻈﻬﺮ ﻓﻲ دﻟﻴﻞ ﻣﺴﺘﺨﺪم اﻟﺒﺮﻧﺎﻣﺞ اﺳﺘﻨﺎ ًدا إﻟﻰ ﻧﻮع اﻟﻄﺎﺑﻌﺔ اﻟﻤﺴﺘﺨﺪﻣﺔ. ﻓﺘﺢ دﻟﻴﻞ اﺳﺘﻜﺸﺎف اﻷﺧﻄﺎء وإﺻﻼﺣﻬﺎ ﺑﺎﺳﺘﺨﺪام دﻟﻴﻞ اﺳﺘﻜﺸﺎف اﻷﺧﻄﺎء وإﺻﻼﺣﻬﺎ؛ ﻳﻤﻜﻨﻚ ﻋﺮض ﺣﻠﻮل ﻟﻤﺸﻜﻼت ﺣﺎﻟﺔ اﻟﺨﻄﺄ. اﻧﻘﺮ ﺑﺰر اﻟﻤﺎوس اﻷﻳﻤﻦ ﻓﻮق رﻣﺰ اﻟﻠﻮﺣﺔ اﻟﺬﻛﻴﺔ اﻟﻤﻮﺟﻮد ﻋﻠﻰ ﺷﺮﻳﻂ ﻣﻬﺎم Windowsوﺣﺪد ".دﻟﻴﻞ اﺳﺘﻜﺸﺎف اﻟﻤﺸﻜﻼت وإﺻﻼﺣﻬﺎ" Troubleshooting Guide ٢٨ اﺳﺘﺨﺪام ﺑﺮﻧﺎﻣﺞ Smart Panel اﺳﺘﺨﺪام Printer Settings Utility )اﻷداة اﻟﻤﺴﺎﻋﺪة ﻹﻋﺪادات اﻟﻄﺎﺑﻌﺔ( ﺗﻐﻴﻴﺮ إﻋﺪادات ﺑﺮﻧﺎﻣﺞ اﻟﻠﻮﺣﺔ اﻟﺬﻛﻴﺔ اﻧﻘﺮ ﺑﺰر اﻟﻤﺎوس اﻷﻳﻤﻦ ﻓﻮق رﻣﺰ اﻟﻠﻮﺣﺔ اﻟﺬﻛﻴﺔ اﻟﻤﻮﺟﻮد ﻋﻠﻰ ﺷﺮﻳﻂ ﻣﻬﺎم Windowsوﺣﺪد )ﺧﻴﺎرات( Options ﻳﻤﻜﻨﻚ ﻣﻦ ﺧﻼل اﺳﺘﺨﺪام ) Printer Settings Utilityاﻷداة اﻟﻤﺴﺎﻋﺪة ﻹﻋﺪادات اﻟﻄﺎﺑﻌﺔ( ﺗﻜﻮﻳﻦ إﻋﺪادات اﻟﻄﺒﺎﻋﺔ واﻟﺘﺤﻘﻖ ﻣﻨﻬﺎ. ﻳﺘﻢ ﻓﺘﺢ اﻹﻃﺎر اﻟﺘﺎﻟﻲ. ١اﻧﻘﺮ ﺑﺰر اﻟﻤﺎوس اﻷﻳﻤﻦ ﻓﻮق رﻣﺰ اﻟﻠﻮﺣﺔ اﻟﺬﻛﻴﺔ اﻟﻤﻮﺟﻮد ﻋﻠﻰ ﺷﺮﻳﻂ ﻣﻬﺎم Windows وﺣﺪد) .ﺿﺒﻂ اﻟﻄﺎﺑﻌﺔ( .Printer Setting ٢ﺗﻐﻴﻴﺮ اﻹﻋﺪادات. ٣ﻹرﺳﺎل اﻟﺘﻐﻴﻴﺮات إﻟﻰ اﻟﻄﺎﺑﻌﺔ اﻧﻘﺮ ﻓﻮق اﻟﺰر ) Applyﺗﻄﺒﻴﻖ(. ﻣﻼﺣﻈﺎت :ﻓﻲ ﺣﺎﻟﺔ ﺗﻮﺻﻴﻞ اﻟﻄﺎﺑﻌﺔ ﺑﺈﺣﺪى اﻟﺸﺒﻜﺎت؛ ﻳﻈﻬﺮ اﻹﻃﺎر "ﺧﺪﻣﺎت وﻳﺐ ﻟـ ً SyncThru Web Service "SyncThru ﺑﺪﻻ ﻣﻦ إﻃﺎر rinter Settings Utility )اﻷداة اﻟﻤﺴﺎﻋﺪة ﻹﻋﺪادات اﻟﻄﺎﺑﻌﺔ( . اﺳﺘﺨﺪام ﻣﻠﻒ اﻟﺘﻌﻠﻴﻤﺎت ﻋﻠﻰ اﻟﺸﺎﺷﺔ ﻟﻤﺰﻳﺪ ﻣﻦ اﻟﻤﻌﻠﻮﻣﺎت ﺣﻮل )اﻷداة اﻟﻤﺴﺎﻋﺪة ﻹﻋﺪادات اﻟﻄﺎﺑﻌﺔ( ،Printer Settings Utilityاﻧﻘﺮ ﻓﻮق . • )اﻟﻌﺮض ﻋﻨﺪ اﻧﺘﻬﺎء اﻟﻤﻬﻤﺔ ﻟﻄﺎﺑﻌﺔ اﻟﺸﺒﻜﺔ( :Display when job is finished for network printerﻳﻌﺮض اﻟﻜﻤﺒﻴﻮﺗﺮ اﻹﻃﺎر اﻟﻤﻨﺒﺜﻖ ﻟﻠﻮﺣﺔ اﻟﺬﻛﻴﺔ أو اﻟﺒﺎﻟﻮن ﻋﻨﺪ إﺗﻤﺎم ﻣﻬﻤﺘﻚ) .ﻓﻘﻂ ﻟﻠﻄﺎﺑﻌﺔ اﻟﺘﻲ ﺗﺪﻋﻤﻬﺎ اﻟﺸﺒﻜﺔ(. • )اﻟﻌﺮض ﻋﻨﺪ ﺣﺪوث ﺧﻄﺄ أﺛﻨﺎء اﻟﻄﺒﺎﻋﺔ( :Display when error occurs during printingﻳﻌﺮض اﻟﻜﻤﺒﻴﻮﺗﺮ اﻹﻃﺎر اﻟﻤﻨﺒﺜﻖ ﻟﻠﻮﺣﺔ اﻟﺬﻛﻴﺔ أو اﻟﺒﺎﻟﻮن ﻋﻨﺪ ﺣﺪوث ﺧﻄﺄ أﺛﻨﺎء اﻟﻄﺒﺎﻋﺔ.. • )اﻟﻌﺮض ﺑﻮاﺳﻄﺔ( :Display withﻳﻤﻜﻨﻚ ﺗﺤﺪﻳﺪ ﻛﻴﻔﻴﺔ ﻋﺮض اﻟﻜﻤﺒﻴﻮﺗﺮ ﻹﺣﺪى اﻟﺮﺳﺎﺋﻞ. ﻓﻲ ﺣﺎﻟﺔ ﺗﺤﺪﻳﺪ )اﻹﻃﺎر اﻟﻤﻨﺒﺜﻖ )اﻟﻠﻮﺣﺔ اﻟﺬﻛﻴﺔ(( ) ،Popup window (smart panelﺗﻈﻬﺮ اﻟﺮﺳﺎﻟﺔ ﻓﻲ اﻹﻃﺎ راﻟﻤﻨﺒﺜﻖ ﻟﻠﻮﺣﺔ اﻟﺬﻛﻴﺔ. • )ﺗﺸﻐﻴﻞ ﺷﺎﺷﺔ ﻣﺮاﻗﺒﺔ اﻟﻤﻬﻤﺔ ﻋﻨﺪ ﺣﻔﻆ اﻟﻤﻬﻤﺔ ﻓﻲ اﻟﻄﺎﺑﻌﺔ( :Launch Job Monitor when the job is saved in the printerﻓﻲ ﺣﺎﻟﺔ ﺗﺨﺰﻳﻦ ﻣﻬﺎم اﻟﻄﺒﺎﻋﺔ ﻓﻲ اﻟﻘﺮص اﻟﺜﺎﺑﺖ ﻟﻠﻄﺎﺑﻌﺔ؛ ﻓﺈن اﻟﻜﻤﺒﻴﻮﺗﺮ ﻳﻘﻮم ﺑﻔﺘﺢ إﻃﺎر ﻣﺮاﻗﺒﺔ اﻟﻤﻬﻤﺔ) .ﻓﻘﻂ ﻟﻠﻄﺎﺑﻌﺔ اﻟﺘﻲ اﻟﺘﻲ ﺗﺪﻋﻤﻬﺎ اﻟﺸﺒﻜﺔ ﺑﻮاﺳﻄﺔ ﻗﺮص ﺛﺎﺑﺖ ﻣﻀﻤﻦ(. • )ﺟﺪوﻟﺔ ﻣﺮاﻗﺒﺔ اﻟﺤﺎﻟﺔ أوﺗﻮﻣﺎﺗﻴﻜﻴًﺎ ﻛﻞ( :Schedule an automatic status checking everyﻳﻘﻮم اﻟﻜﻤﺒﻴﻮﺗﺮ ﺑﺘﺤﺪﻳﺚ ﺣﺎﻟﺔ اﻟﻄﺎﺑﻌﺔ ﺑﺎﻧﺘﻈﺎم ..ﻳﺆدي ﺿﺒﻂ اﻟﻘﻴﻤﺔ ﺣﺘﻰ ﺛﺎﻧﻴﺔ واﺣﺪة إﻟﻰ ﻗﻴﺎم اﻟﻜﻤﺒﻴﻮﺗﺮ ﺑﻔﺤﺺ ﺣﺎﻟﺔ اﻟﻄﺎﺑﻌﺔ ﻣﻦ ﺣﻴﻦ ﻵﺧﺮﺑﺼﻮرة ﻣﻜﺜﻔﺔ؛ ﻣﻤﺎ ﻳﺴﻤﺢ ﺑﺎﺳﺘﺠﺎﺑﺔ أﺳﺮع ﻷي ﺧﻄﺄ ﻳﺤﺪث ﻓﻲ اﻟﻄﺎﺑﻌﺔ. ٢٩ اﺳﺘﺨﺪام ﺑﺮﻧﺎﻣﺞ Smart Panel ٧ اﺳﺘﺨﺪام اﻟﻄﺎﺑﻌﺔ ﻓﻲ أﻧﻈﻤﺔ ﺗﺸﻐﻴﻞ Linux ﻣﺘﻄﻠﺒﺎت اﻟﻨﻈﺎم ﻳﻤﻜﻨﻚ اﺳﺘﺨﺪام اﻟﻄﺎﺑﻌﺔ ﻓﻲ ﺑﻴﺌﺔ ﻧﻈﺎم ﺗﺸﻐﻴﻞ .Linux أﻧﻈﻤﺔ اﻟﺘﺸﻐﻴﻞ اﻟﻤﺪﻋﻤﺔ • Redhat 7.1واﻹﺻﺪارات اﻷﺣﺪث ﻳﺘﻀﻤﻦ ﻫﺬا اﻟﻔﺼﻞ ﻣﺎ ﻳﻠﻲ: • Linux Mandrake 8.0واﻹﺻﺪارات اﻷﺣﺪث • ﻣﺘﻄﻠﺒﺎت اﻟﻨﻈﺎم • SuSE 7.1واﻹﺻﺪارات اﻷﺣﺪث • ﺗﺜﺒﻴﺖ ﺑﺮﻧﺎﻣﺞ ﺗﺸﻐﻴﻞ اﻟﻄﺎﺑﻌﺔ • Caldera OpenLinux 3.1واﻹﺻﺪارات اﻷﺣﺪث • ﺗﻐﻴﻴﺮ ﻃﺮﻳﻘﺔ ﺗﻮﺻﻴﻞ اﻟﻄﺎﺑﻌﺔ • Turbo Linux 7.0واﻹﺻﺪارات اﻷﺣﺪث • إﻟﻐﺎء ﺗﺜﺒﻴﺖ ﺑﺮﻧﺎﻣﺞ ﺗﺸﻐﻴﻞ اﻟﻄﺎﺑﻌﺔ • Slackware 8.1واﻹﺻﺪارات اﻷﺣﺪث • اﺳﺘﺨﺪام أداة اﻟﺘﻜﻮﻳﻦ اﻹﻣﻜﺎﻧﺎت اﻟﻤﻮﺻﻰ ﺑﻬﺎ • ﻣﻌﺎﻟﺞ Pentium IVﺑﺴﺮﻋﺔ ١ﺟﻴﺠﺎ ﻫﺮﺗﺰ أو أﻋﻠﻰ • ﺗﻐﻴﻴﺮ ﺧﺼﺎﺋﺺ LLPR • ذاﻛﺮة وﺻﻮل ﻋﺸﻮاﺋﻲ ) (RAMﺳﻌﺔ ٢٥٦ﻣﻴﺠﺎ ﺑﺎﻳﺖ أو أﻛﺜﺮ • ﻣﺤﺮك ﻗﺮص ﺛﺎﺑﺖ ﺳﻌﺔ ١ﺟﻴﺠﺎ ﺑﺎﻳﺖ أو أﻛﺜﺮ اﻟﺒﺮاﻣﺞ • Glibc 2.1أو إﺻﺪار أﺣﺪث • GTK+ 1.2أو إﺻﺪار أﺣﺪث • GhostScript ﻣﻼﺣﻈﺎت: • ﻗﺪ ﻳﺨﺘﻠﻒ ﺷﻜﻞ ﻧﺎﻓﺬة ﺧﺼﺎﺋﺺ اﻟﻄﺎﺑﻌﺔ ﻓﻲ Linuxواﻟﺘﻲ ﺗﻈﻬﺮ ﻓﻲ دﻟﻴﻞ اﻟﻤﺴﺘﺨﺪم ﻫﺬا ﺣﺴﺐ اﻟﻄﺎﺑﻌﺔ اﻟﻤﺴﺘﺨﺪﻣﺔ .إﻻ أن ﻣﺤﺘﻮﻳﺎت ﻧﺎﻓﺬة ﺧﺼﺎﺋﺺ اﻟﻄﺎﺑﻌﺔ ﻣﺘﻤﺎﺛﻠﺔ. • ﳝﻜﻨﻚ اﻟﺘﺤﻘﻖ ﻣﻦ اﺳﻢ اﻟﻄﺎﺑﻌﺔ ﻓﻲ اﻟﻘﺮص اﳌﻀﻐﻮط اﳌﺮﻓﻖ. ٣٠ اﺳﺘﺨﺪام اﻟﻄﺎﺑﻌﺔ ﻓﻲ أﻧﻈﻤﺔ ﺗﺸﻐﻴﻞ Linux ﺑﺎﻟﻨﺴﺒﺔ ﻟﻨﻮع اﻟﺘﺜﺒﻴﺖ ) Expertﺧﺒﻴﺮ( ،ﺣﺪد اﻟﺨﻴﺎر اﻟﻤﻄﻠﻮب ،ﺛﻢ اﻧﻘﺮ ﻓﻮق ) Begin Installﺑﺪء اﻟﺘﺜﺒﻴﺖ(. ﺗﺜﺒﻴﺖ ﺑﺮﻧﺎﻣﺞ ﺗﺸﻐﻴﻞ اﻟﻄﺎﺑﻌﺔ ١ ﺗﺄﻛﺪ ﻣﻦ ﺗﻮﺻﻴﻞ اﻟﻄﺎﺑﻌﺔ ﺑﺎﻟﻜﻤﺒﻴﻮﺗﺮ .ﺑﻌﺪ ذﻟﻚ ،ﻗﻢ ﺑﺘﺸﻐﻴﻞ اﻟﻜﻤﺒﻴﻮﺗﺮ واﻟﻄﺎﺑﻌﺔ. ٢ ﻋﻨﺪﻣﺎ ﺗﻈﻬﺮ ﻧﺎﻓﺬة ) Administrator Loginﺗﺴﺠﻴﻞ دﺧﻮل اﻟﻤﺴﺆول( ،اﻛﺘﺐ " "rootﻓﻲ ﺣﻘﻞ ) Loginﺗﺴﺠﻴﻞ اﻟﺪﺧﻮل( ،ﺛﻢ أدﺧﻞ ﻛﻠﻤﺔ اﻟﻤﺮور اﻟﺨﺎﺻﺔ ﺑﺎﻟﻨﻈﺎم. ﻣﻼﺣﻈﺔ :ﻳﺠﺐ ﻋﻠﻴﻚ ﺗﺴﺠﻴﻞ اﻟﺪﺧﻮل ﻛﻤﺴﺘﺨﺪم ﻣﺘﻤﻴﺰ ) (rootﻟﺘﺘﻤﻜﻦ ﻣﻦ ﺗﺜﺒﻴﺖ ﺑﺮﻧﺎﻣﺞ اﻟﻄﺎﺑﻌﺔ. ً ﻣﺘﻤﻴﺰا. اﻟﺮﺟﺎء اﻟﺮﺟﻮع إﻟﻰ ﻣﺴﺆول اﻟﻨﻈﺎم إذا ﻟﻢ ﺗﻜﻦ ﻣﺴﺘﺨﺪﻣًﺎ ٣ أدﺧﻞ اﻟﻘﺮص اﻟﻤﻀﻐﻮط اﻟﺬي ﻳﺤﺘﻮي ﻋﻠﻰ ﺑﺮﻧﺎﻣﺞ اﻟﻄﺎﺑﻌﺔ .ﻳﺘﻢ ﺗﺸﻐﻴﻞ اﻟﻘﺮص اﻟﻤﻀﻐﻮط ﺗﻠﻘﺎﺋﻴًﺎ. ﻣﻼﺣﻈﺔ :إذا ﻟﻢ ﻳﺘﻢ ﺗﺸﻐﻴﻞ اﻟﻘﺮص اﻟﻤﻀﻐﻮط ﺗﻠﻘﺎﺋﻴًﺎ ،اﻧﻘﺮ ﻓﻮق اﻟﺮﻣﺰ ﻋﻨﺪﻣﺎ ﺗﻈﻬﺮ اﻟﺸﺎﺷﺔ ،Terminalاﻛﺘﺐ: [root@local /root]# mount -t iso9660 / dev/ hdc/ mnt/ cdrom )ﺑﺎﻓﺘﺮاض أن / dev/ hdcﻫﻮ اﻟﻘﺮص اﻟﻤﻀﻐﻮط ﻟﺒﺮﻧﺎﻣﺞ اﻟﻄﺎﺑﻌﺔ وأن ﻟﺪﻳﻚ دﻟﻴﻞ (/ mnt/ cdrom ) [root@local /root]# cd /mnt/cdromﻣﺴﺎر اﻟﻘﺮص اﻟﻤﻀﻐﻮط( [root@local cdrom]# ./setup.sh اﻟﻤﻮﺟﻮد أﺳﻔﻞ اﻟﻨﺎﻓﺬة. ٤ ٦ ﺣﺪد ﻧﻮع اﻟﺘﺜﺒﻴﺖ ،إﻣﺎ ) Recommendedﻣﺴﺘﺤﺴﻦ( أو ) Expertﺧﺒﻴﺮ( ،ﺛﻢ اﻧﻘﺮ ﻓﻮق ) Continueاﺳﺘﻤﺮار(. ٧ ﻳﺘﻢ ﻓﺘﺢ اﻟﻨﺎﻓﺬة ) Linux Printer Configurationﺗﻜﻮﻳﻦ اﻟﻄﺎﺑﻌﺔ ﻓﻲ .(Linuxاﻧﻘﺮ ﻓﻮق اﻟﺮﻣﺰ ) Add Printerإﺿﺎﻓﺔ ﻃﺎﺑﻌﺔ( اﻟﻤﻮﺟﻮد ﻋﻠﻰ ﺷﺮﻳﻂ اﻷدوات أﻋﻠﻰ اﻟﻨﺎﻓﺬة. ﻣﻼﺣﻈﺔ :ﻗﺪ ﺗﻈﻬﺮ اﻟﻨﺎﻓﺬة ) Administrator Loginﺗﺴﺠﻴﻞ دﺧﻮل اﻟﻤﺴﺆول( ،ﺣﺴﺐ ﻧﻈﺎم اﻟﻄﺒﺎﻋﺔ اﻟﻤﺴﺘﺨﺪم .اﻛﺘﺐ " "rootﻓﻲ ﺣﻘﻞ ) Loginﺗﺴﺠﻴﻞ اﻟﺪﺧﻮل( ،ﺛﻢ أدﺧﻞ ﻛﻠﻤﺔ اﻟﻤﺮور اﻟﺨﺎﺻﺔ ﺑﺎﻟﻨﻈﺎم. ﻳﻌﻤﻞ ﻧﻮع اﻟﺘﺜﺒﻴﺖ ) Recommendedﻣﻮﺻﻰ ﺑﻪ( أوﺗﻮﻣﺎﺗﻴﻜﻴًﺎ ﺑﺎﻟﻜﺎﻣﻞ وﻻ ﻳﺤﺘﺎج إﻟﻰ أي ﺗﺪﺧﻞ .وﻳﺘﻴﺢ ﻟﻚ ﺗﺜﺒﻴﺖ ) Expertﺧﺒﻴﺮ( ﺗﺤﺪﻳﺪ ﻣﺴﺎر اﻟﺘﺜﺒﻴﺖ أو ﻧﻈﺎم اﻟﻄﺒﺎﻋﺔ. ٥ ﻳﺒﺪأ ﺗﺜﺒﻴﺖ ﺑﺮﻧﺎﻣﺞ ﺗﺸﻐﻴﻞ اﻟﻄﺎﺑﻌﺔ .ﺑﻌﺪ اﻛﺘﻤﺎل ﻋﻤﻠﻴﺔ اﻟﺘﺜﺒﻴﺖ ،اﻧﻘﺮ ﻓﻮق ) Startاﺑﺪأ(. ٨ إذا ﺣﺪدت ) Recommendedﻣﺴﺘﺤﺴﻦ( ،اﻧﺘﻘﻞ إﻟﻰ اﻟﺨﻄﻮة .٦ ﻳﺘﻢ ﻋﺮض اﻟﻄﺎﺑﻌﺎت اﻟﻤﺜﺒﺘﺔ ﺣﺎﻟﻴًﺎ ﻋﻠﻰ اﻟﻨﻈﺎم .ﺣﺪد اﻟﻄﺎﺑﻌﺔ اﻟﺘﻲ ﺗﺮﻳﺪ اﺳﺘﺨﺪاﻣﻬﺎ .ﺗﻈﻬﺮ ﻋﻼﻣﺎت ﺗﺒﻮﻳﺐ اﻟﻮﻇﺎﺋﻒ اﻟﻤﺘﻮﻓﺮة ﻟﻠﻄﺎﺑﻌﺔ اﻟﻤﺤﺪدة أﻋﻠﻰ اﻟﻨﺎﻓﺬة ) Add a Printerإﺿﺎﻓﺔ ﻃﺎﺑﻌﺔ(. ﻣﻼﺣﻈﺔ :إذا ﻛﺎﻧﺖ اﻟﻄﺎﺑﻌﺔ ﺗﺪﻋﻢ ﻃﺒﺎﻋﺔ ،PSﻳﻮﺻﻰ ﺑﺘﺤﺪﻳﺪ ﺑﺮﻧﺎﻣﺞ ﺗﺸﻐﻴﻞ .PS ٣١ اﺳﺘﺨﺪام اﻟﻄﺎﺑﻌﺔ ﻓﻲ أﻧﻈﻤﺔ ﺗﺸﻐﻴﻞ Linux ٩ ﺗﻐﻴﻴﺮ ﻃﺮﻳﻘﺔ ﺗﻮﺻﻴﻞ اﻟﻄﺎﺑﻌﺔ اﻧﻘﺮ ﻓﻮق ﻋﻼﻣﺔ اﻟﺘﺒﻮﻳﺐ ) Connectionاﺗﺼﺎل( وﺗﺄﻛﺪ ﻣﻦ ﺗﻌﻴﻴﻦ ﻣﻨﻔﺬ اﻟﻄﺎﺑﻌﺔ ﺑﺸﻜﻞ ﺻﺤﻴﺢ .إذا ﻟﻢ ﻳﺘﺤﻘﻖ ذﻟﻚ ،ﻗﻢ ﺑﺘﻐﻴﻴﺮ إﻋﺪاد اﻟﺠﻬﺎز. إذا ﻗﻤﺖ ﺑﺘﻐﻴﻴﺮ ﻃﺮﻳﻘﺔ ﺗﻮﺻﻴﻞ اﻟﻄﺎﺑﻌﺔ ﻣﻦ USBإﻟﻰ اﻟﻤﻨﻔﺬ اﻟﻤﺘﻮازي أو اﻟﻌﻜﺲ أﺛﻨﺎء اﻻﺳﺘﺨﺪام، ﻓﻌﻠﻴﻚ إﻋﺎدة ﺗﻜﻮﻳﻦ إﻋﺪادات اﻟﻄﺎﺑﻌﺔ ﻓﻲ ،Linuxوذﻟﻚ ﺑﺈﺿﺎﻓﺔ اﻟﻄﺎﺑﻌﺔ إﻟﻰ اﻟﻨﻈﺎم .اﺗﺒﻊ اﻟﺨﻄﻮات اﻟﺘﺎﻟﻴﺔ: ١ ﺗﺄﻛﺪ ﻣﻦ ﺗﻮﺻﻴﻞ اﻟﻄﺎﺑﻌﺔ ﺑﺎﻟﻜﻤﺒﻴﻮﺗﺮ .ﺑﻌﺪ ذﻟﻚ ،ﻗﻢ ﺑﺘﺸﻐﻴﻞ اﻟﻜﻤﺒﻴﻮﺗﺮ واﻟﻄﺎﺑﻌﺔ. ٢ ﻋﻨﺪﻣﺎ ﺗﻈﻬﺮ اﻟﻨﺎﻓﺬة ) Administrator Loginﺗﺴﺠﻴﻞ دﺧﻮل اﻟﻤﺴﺆول( ،اﻛﺘﺐ " "rootﻓﻲ اﻟﺤﻘﻞ ) Loginﺗﺴﺠﻴﻞ اﻟﺪﺧﻮل( ،ﺛﻢ أدﺧﻞ ﻛﻠﻤﺔ اﻟﻤﺮور اﻟﺨﺎﺻﺔ ﺑﺎﻟﻨﻈﺎم. ﻣﻼﺣﻈﺔ :ﻳﺠﺐ ﻋﻠﻴﻚ ﺗﺴﺠﻴﻞ اﻟﺪﺧﻮل ﻛﻤﺴﺘﺨﺪم ﻣﺘﻤﻴﺰ ) (rootﻟﺘﺘﻤﻜﻦ ﻣﻦ ﺗﺜﺒﻴﺖ ﻃﺎﺑﻌﺔ ﺟﺪﻳﺪة ً ﻣﺘﻤﻴﺰا. ﻋﻠﻰ ﻧﻈﺎم اﻟﻄﺒﺎﻋﺔ .اﻟﺮﺟﺎء اﻟﺮﺟﻮع إﻟﻰ ﻣﺴﺆول اﻟﻨﻈﺎم إذا ﻟﻢ ﺗﻜﻦ ﻣﺴﺘﺨﺪﻣًﺎ ٣ ﻣﻦ اﻟﺮﻣﺰ ،Startup Menuاﻟﻤﻮﺟﻮد ﻓﻲ اﻟﺠﺰء اﻟﺴﻔﻠﻲ ﻣﻦ ﺳﻄﺢ اﻟﻤﻜﺘﺐ ،ﺣﺪد ،Linux Printerﺛﻢ .Configuration Tool ﻳﻤﻜﻨﻚ ً أﻳﻀﺎ اﻟﻮﺻﻮل إﻟﻰ اﻟﻨﺎﻓﺬة ) Linux Printer Configurationﺗﻜﻮﻳﻦ اﻟﻄﺎﺑﻌﺔ ﻓﻲ ،(Linuxوذﻟﻚ ﺑﻜﺘﺎﺑﺔ " "linux-configﻓﻲ ﺷﺎﺷﺔ .Terminal ١٠ﻳﻤﻜﻨﻚ اﺳﺘﺨﺪام ﻋﻼﻣﺔ اﻟﺘﺒﻮﻳﺐ ) Settingsإﻋﺪادات( وﻋﻼﻣﺔ اﻟﺘﺒﻮﻳﺐ ) Queueﻗﺎﺋﻤﺔ اﻻﻧﺘﻈﺎر( ﻟﻌﺮض اﻹﻋﺪادات اﻟﺤﺎﻟﻴﺔ ﻟﻠﻄﺎﺑﻌﺔ .ﻳﻤﻜﻨﻚ ﺗﻐﻴﻴﺮ اﻹﻋﺪادات ،إذا ﻟﺰم اﻷﻣﺮ. ﻣﻼﺣﻈﺔ :ﻗﺪ ﺗﺨﺘﻠﻒ اﻟﺨﻴﺎرات ﺑﺤﺴﺐ اﻟﻄﺎﺑﻌﺔ اﻟﻤﺴﺘﺨﺪﻣﺔ .ﻗﺪ ﻻ ﻳﻈﻬﺮ ﺣﻘﻠﻲ ) Descriptionاﻟﻮﺻﻒ( و) Locationاﻟﻤﻮﻗﻊ( ﻓﻲ اﻟﺸﺎﺷﺔ ) Queueﻗﺎﺋﻤﺔ اﻻﻧﺘﻈﺎر(، وذﻟﻚ ﺣﺴﺐ ﻧﻈﺎم اﻟﻄﺒﺎﻋﺔ اﻟﻤﺴﺘﺨﺪم. ٤ ﻋﻨﺪﻣﺎ ﺗﻈﻬﺮ اﻟﻨﺎﻓﺬة ) Linux Printer Configurationﺗﻜﻮﻳﻦ اﻟﻄﺎﺑﻌﺔ ﻓﻲ ،(Linuxاﻧﻘﺮ ﻓﻮق اﻟﺮﻣﺰ) Add Printerإﺿﺎﻓﺔ ﻃﺎﺑﻌﺔ( ﻋﻠﻰ ﺷﺮﻳﻂ اﻷدوات اﻟﻤﻮﺟﻮد أﻋﻠﻰ اﻟﻨﺎﻓﺬة. ٥ اﻧﻘﺮ ﻓﻮق ﻋﻼﻣﺔ اﻟﺘﺒﻮﻳﺐ ) Connectionاﺗﺼﺎل( اﻟﻤﻮﺟﻮدة أﻋﻠﻰ اﻟﻨﺎﻓﺬة ) Add a Printerإﺿﺎﻓﺔ ﻃﺎﺑﻌﺔ(. ﺗﺄﻛﺪ ﻣﻦ ﺗﻌﻴﻴﻦ ﻣﻨﻔﺬ اﻟﻄﺎﺑﻌﺔ ﺑﺸﻜﻞ ﺻﺤﻴﺢ .إذا ﻟﻢ ﻳﺘﺤﻘﻖ ذﻟﻚ ،ﻗﻢ ﺑﺘﻐﻴﻴﺮ إﻋﺪاد اﻟﺠﻬﺎز. ١١ﻟﻠﺨﺮوج ،اﻧﻘﺮ ﻓﻮق ) OKﻣﻮاﻓﻖ(. ١٢ﻋﻨﺪﻣﺎ ﺗﺸﻴﺮ اﻟﻨﺎﻓﺬة إﻟﻰ أن اﻟﻄﺎﺑﻌﺔ اﻟﺠﺪﻳﺪة ﻗﺪ ﺗﻢ ﺗﻜﻮﻳﻨﻬﺎ ﺑﻨﺠﺎح ،اﻧﻘﺮ ﻓﻮق ) OKﻣﻮاﻓﻖ(. ١٣ﺗﻈﻬﺮ اﻟﻨﺎﻓﺬة ) Linux Printer Configurationﺗﻜﻮﻳﻦ اﻟﻄﺎﺑﻌﺔ ﻓﻲ (Linuxﻣﺮة أﺧﺮى .ﻣﻦ ﻋﻼﻣﺔ اﻟﺘﺒﻮﻳﺐ ) Infoﻣﻌﻠﻮﻣﺎت( ،ﻳﻤﻜﻨﻚ ﻋﺮض ﻣﻌﻠﻮﻣﺎت ﺣﻮل ﺑﺮﻧﺎﻣﺞ ﺗﺸﻐﻴﻞ اﻟﻄﺎﺑﻌﺔ .ﻳﻤﻜﻨﻚ ﺗﻐﻴﻴﺮ ﺗﻜﻮﻳﻦ اﻟﻄﺎﺑﻌﺔ ،إذا ﻟﺰم اﻷﻣﺮ .ﻟﻠﺤﺼﻮل ﻋﻠﻰ ﺗﻔﺎﺻﻴﻞ ﺣﻮل ﺗﻐﻴﻴﺮ ﺗﻜﻮﻳﻦ اﻟﻄﺎﺑﻌﺔ ،راﺟﻊ "اﺳﺘﺨﺪام أداة اﻟﺘﻜﻮﻳﻦ" ﻓﻲ ﺻﻔﺤﺔ .٣٢ ٦ ٣٢ اﺳﺘﺨﺪام اﻟﻄﺎﺑﻌﺔ ﻓﻲ أﻧﻈﻤﺔ ﺗﺸﻐﻴﻞ Linux اﻧﻘﺮ ﻓﻮق ) OKﻣﻮاﻓﻖ(. إﻟﻐﺎء ﺗﺜﺒﻴﺖ ﺑﺮﻧﺎﻣﺞ ﺗﺸﻐﻴﻞ اﻟﻄﺎﺑﻌﺔ ١ اﺳﺘﺨﺪام أداة اﻟﺘﻜﻮﻳﻦ ﻣﻦ اﻟﺮﻣﺰ ،Startup Menuاﻟﻤﻮﺟﻮد ﻓﻲ اﻟﺠﺰء اﻟﺴﻔﻠﻲ ﻣﻦ ﺳﻄﺢ اﻟﻤﻜﺘﺐ ،ﺣﺪد ،Linux Printerﺛﻢ .Configuration Tool ﺗﻘﻮم أداة اﻟﺘﻜﻮﻳﻦ ﺑﺘﺸﻐﻴﻞ اﻟﻤﻬﺎم اﻹدارﻳﺔ ،ﺑﻤﺎ ﻓﻲ ذﻟﻚ إﺿﺎﻓﺔ اﻟﻄﺎﺑﻌﺎت اﻟﺠﺪﻳﺪة وإزاﻟﺘﻬﺎ ،وﺗﻐﻴﻴﺮ إﻋﺪاداﺗﻬﺎ اﻟﻌﻤﻮﻣﻴﺔ .ﻛﻤﺎ ﻳﻤﻜﻦ ﻟﻠﻤﺴﺘﺨﺪﻣﻴﻦ اﻟﻌﺎدﻳﻴﻦ ﺗﺸﻐﻴﻞ اﻷداة ﻟﻔﺤﺺ ﻗﻮاﺋﻢ اﻧﺘﻈﺎر اﻟﻤﻬﺎم، ً ﻓﻀﻼ ﻋﻦ ﻓﺤﺺ ﺧﺼﺎﺋﺺ اﻟﻄﺎﺑﻌﺔ وﺗﻐﻴﻴﺮ ﺗﻔﻀﻴﻼﺗﻬﻢ اﻟﻤﺤﻠﻴﺔ ﺑﺴﻬﻮﻟﺔ. ﻟﻠﻮﺻﻮل إﻟﻰ ) Configuration Toolأداة اﻟﺘﻜﻮﻳﻦ(: ١ ﻣﻦ اﻟﺮﻣﺰ ،Startup Menuاﻟﻤﻮﺟﻮدة أﺳﻔﻞ اﻟﺸﺎﺷﺔ ،ﺣﺪد ،Linux Printerﺛﻢ ﺣﺪد ) Configuration Toolأداة اﻟﺘﻜﻮﻳﻦ( .ﺗﻈﻬﺮ اﻟﻨﺎﻓﺬة ) Linux Printer Configurationﺗﻜﻮﻳﻦ اﻟﻄﺎﺑﻌﺔ ﻓﻲ .(Linux ﻳﻤﻜﻨﻚ ً أﻳﻀﺎ ﻓﺘﺢ ﻫﺬ Eاﻟﻨﺎﻓﺬة ﻣﻦ اﻟﺸﺎﺷﺔ ،Terminalوذﻟﻚ ﺑﻜﺘﺎﺑﺔ "."linux-config ٢ ﻳﻤﻜﻨﻚ ً أﻳﻀﺎ اﻟﻮﺻﻮل إﻟﻰ اﻟﻨﺎﻓﺬة ) Linux Printer Configurationﺗﻜﻮﻳﻦ اﻟﻄﺎﺑﻌﺔ ﻓﻲ ،(Linuxوذﻟﻚ ﺑﻜﺘﺎﺑﺔ " "linux-configﻓﻲ ﺷﺎﺷﺔ .Terminal ٢ ﻣﻦ اﻟﻨﺎﻓﺬة ) Linux Printer Configurationﺗﻜﻮﻳﻦ اﻟﻄﺎﺑﻌﺔ ﻓﻲ ،(Linuxﺣﺪد اﻷﻣﺮ ) Uninstallإﻟﻐﺎء اﻟﺘﺜﺒﻴﺖ( ﻣﻦ اﻟﻘﺎﺋﻤﺔ ) Fileﻣﻠﻒ(. ٣ ﺗﻈﻬﺮ اﻟﻨﺎﻓﺬة ) Administrator Loginﺗﺴﺠﻴﻞ دﺧﻮل اﻟﻤﺴﺆول( .اﻛﺘﺐ " "rootﻓﻲ ﺣﻘﻞ ) Loginﺗﺴﺠﻴﻞ اﻟﺪﺧﻮل( ،ﺛﻢ أدﺧﻞ ﻛﻠﻤﺔ اﻟﻤﺮور اﻟﺨﺎﺻﺔ ﺑﺎﻟﻨﻈﺎم .اﻧﻘﺮ ﻓﻮق ) Proceedﻣﺘﺎﺑﻌﺔ(. ﺗﻌﺮض اﻟﻨﺎﻓﺬة ) Linux Printer Configurationﺗﻜﻮﻳﻦ اﻟﻄﺎﺑﻌﺔ ﻓﻲ (Linuxﻗﺎﺋﻤﺔ ﺑﺎﻟﻄﺎﺑﻌﺎت اﻟﻤﺜﺒﺘﺔ ﻓﻲ اﻟﺠﺰء اﻷﻳﺴﺮ .أﻣﺎ اﻟﺠﺰء اﻷﻳﻤﻦ ﻓﻴﻈﻬﺮ ﻓﻴﻪ ﻋﺪد ﻣﻦ ﻋﻼﻣﺎت اﻟﺘﺒﻮﻳﺐ اﻟﺘﻲ ﺗﻌﺮض ﻣﻌﻠﻮﻣﺎت ﺣﻮل اﻟﻄﺎﺑﻌﺔ اﻟﻤﺤﺪدة ﺣﺎﻟﻴًﺎ. ﺣﺪد ﺑﺮﻧﺎﻣﺞ ﺗﺸﻐﻴﻞ اﻟﻄﺎﺑﻌﺔ ،إذا ﻟﻢ ﻳﻜﻦ ﻣﺤﺪ ًدا اﻵن. ﻣﻼﺣﻈﺔ :ﻳﺠﺐ ﻋﻠﻴﻚ ﺗﺴﺠﻴﻞ اﻟﺪﺧﻮل ﻛﻤﺴﺘﺨﺪم ﻣﺘﻤﻴﺰ ) (rootﻟﺘﺘﻤﻜﻦ ﻣﻦ إﻟﻐﺎء ﺗﺜﺒﻴﺖ ﺑﺮﻧﺎﻣﺞ ً ﻣﺘﻤﻴﺰا. اﻟﻄﺎﺑﻌﺔ .اﻟﺮﺟﺎء اﻟﺮﺟﻮع إﻟﻰ ﻣﺴﺆول اﻟﻨﻈﺎم إذا ﻟﻢ ﺗﻜﻦ ﻣﺴﺘﺨﺪﻣًﺎ ٤ ﺗﻈﻬﺮ ﻧﺎﻓﺬة ﺗﺤﺘﻮي ﻋﻠﻰ رﺳﺎﻟﺔ ﺗﻄﻠﺐ ﻣﻨﻚ ﺗﺄﻛﻴﺪ ﻣﺘﺎﺑﻌﺔ إﻟﻐﺎء اﻟﺘﺜﺒﻴﺖ .اﻧﻘﺮ ﻓﻮق ) Yesﻧﻌﻢ(. ٥ ﺣﺪد ) Complete uninstallإﻟﻐﺎء ﺗﺜﺒﻴﺖ ﻛﺎﻣﻞ( ،ﺛﻢ اﻧﻘﺮ ﻓﻮق ) Uninstallإﻟﻐﺎء اﻟﺘﺜﺒﻴﺖ(. ٦ اﻧﻘﺮ ﻓﻮق ) OKﻣﻮاﻓﻖ( ﻟﺒﺪء إﻟﻐﺎء اﻟﺘﺜﺒﻴﺖ. ٧ ﺑﻌﺪ اﻛﺘﻤﺎل ﻋﻤﻠﻴﺔ إﻟﻐﺎء اﻟﺘﺜﺒﻴﺖ ،اﻧﻘﺮ ﻓﻮق ) Finishedاﻧﺘﻬﻰ(. ٣ ﺗﻌﺮض ﻋﻼﻣﺔ اﻟﺘﺒﻮﻳﺐ ) Infoﻣﻌﻠﻮﻣﺎت( ﻣﻌﻠﻮﻣﺎت ﻋﺎﻣﺔ ﺣﻮل اﻟﻄﺎﺑﻌﺔ. إذا ﻛﻨﺖ ﺗﺴﺘﺨﺪم اﻹﻧﺘﺮﻧﺖ ،ﻳﻤﻜﻨﻚ اﻟﻨﻘﺮ ﻓﻮق Go to the Web page for this ) printerاﻻﻧﺘﻘﺎل إﻟﻰ ﺻﻔﺤﺔ اﻟﻄﺎﺑﻌﺔ ﻋﻠﻰ اﻟﻮﻳﺐ( ﻟﻠﻮﺻﻮل إﻟﻰ ﺻﻔﺤﺔ Samsungﻋﻠﻰ اﻟﻮﻳﺐ. اﻧﻘﺮ ﻓﻮق ﻋﻼﻣﺔ اﻟﺘﺒﻮﻳﺐ ) Jobاﻟﻤﻬﻤﺔ( ﻟﻔﺤﺺ وإدارة ﻗﺎﺋﻤﺔ اﻧﺘﻈﺎر اﻟﻤﻬﺎم ﻟﻠﻄﺎﺑﻌﺔ اﻟﻤﺤﺪدة. ﻳﻤﻜﻨﻚ إﻳﻘﺎف ﻣﻬﻤﺔ )ﻣﻬﺎم( ﻣﻌﻴﻨﺔ ً ﻣﺆﻗﺘﺎ ،أو اﺳﺘﺌﻨﺎﻓﻬﺎ ،أو ﺣﺬﻓﻬﺎ ﻣﻦ ﻗﺎﺋﻤﺔ اﻻﻧﺘﻈﺎر .وإذا ﻗﻤﺖ ﺑﺴﺤﺐ ﻣﻬﻤﺔ )ﻣﻬﺎم( ﻣﻌﻴﻨﺔ ،ﻓﻴﻤﻜﻨﻚ إﺳﻘﺎﻃﻬﺎ ﻓﻲ ﻗﺎﺋﻤﺔ اﻧﺘﻈﺎر اﻟﻄﺒﺎﻋﺔ اﻟﺨﺎﺻﺔ ﺑﻄﺎﺑﻌﺔ أﺧﺮى. ٣٣ اﺳﺘﺨﺪام اﻟﻄﺎﺑﻌﺔ ﻓﻲ أﻧﻈﻤﺔ ﺗﺸﻐﻴﻞ Linux ﻳﻤﻜﻨﻚ ً أﻳﻀﺎ ﻓﺘﺢ اﻟﻨﺎﻓﺬة ) LLPR Propertiesﺧﺼﺎﺋﺺ (LLPRﺑﺎﻟﻄﺮق اﻟﺘﺎﻟﻴﺔ: ﺗﺘﻴﺢ ﻟﻚ ﻋﻼﻣﺔ اﻟﺘﺒﻮﻳﺐ ) Propertiesﺧﺼﺎﺋﺺ( ﺗﻐﻴﻴﺮ إﻋﺪادات اﻟﻄﺎﺑﻌﺔ اﻻﻓﺘﺮاﺿﻴﺔ. • ﻣﻦ اﻟﺮﻣﺰ ،Startup Menuاﻟﻤﻮﺟﻮد أﺳﻔﻞ اﻟﺸﺎﺷﺔ ،ﺣﺪد ،Linux Printerﺛﻢ .Linux LPR • إذا ﻛﺎﻧﺖ اﻟﻨﺎﻓﺬة ) Linux Printer Configurationﺗﻜﻮﻳﻦ اﻟﻄﺎﺑﻌﺔ ﻓﻲ (Linuxﻣﻔﺘﻮﺣﺔ اﻵن ،ﺣﺪد ) Test Printاﺧﺘﺒﺎر اﻟﻄﺒﺎﻋﺔ( ﻣﻦ ﻗﺎﺋﻤﺔ ) Printﻃﺒﺎﻋﺔ(. ٣ ﻳﺘﻢ ﻓﺘﺢ اﻟﻨﺎﻓﺬة ) LLPR Propertiesﺧﺼﺎﺋﺺ .(LLPR ﻣﻼﺣﻈﺔ :ﻳﺴﺘﻄﻴﻊ اﻟﻤﺴﺘﺨﺪﻣﻮن اﻟﻌﺎدﻳﻮن ﺗﺠﺎوز اﻹﻋﺪادات اﻻﻓﺘﺮاﺿﻴﺔ ﻋﻠﻰ ﻣﺴﺘﻮى اﻟﻨﻈﺎم واﻟﺘﻲ ﻳﻘﻮم اﻟﻤﺴﺆول ﺑﺘﻌﺮﻳﻔﻬﺎ .ﻋﻨﺪﻣﺎ ﻳﻨﻘﺮ اﻟﻤﺴﺘﺨﺪم اﻟﻌﺎدي ﻓﻮق ) Applyﺗﻄﺒﻴﻖ( ،ﺳﻴﺘﻢ ﺣﻔﻆ ﻫﺬE اﻹﻋﺪادات اﻟﻤﺨﺼﺼﺔ ﻓﻲ ﻣﻠﻒ ﺗﻌﺮﻳﻒ اﻟﻤﺴﺘﺨﺪم وﻳﻤﻜﻦ اﺳﺘﺨﺪاﻣﻬﺎ ً ﻻﺣﻘﺎ ﻣﻊ .LLPRإذا ﻛﺎن اﻟﻤﺴﺆول ﻳﻘﻮم ﺑﺘﺸﻐﻴﻞ أداة اﻟﺘﻜﻮﻳﻦ ،ﻳﺘﻢ ﺣﻔﻆ اﻹﻋﺪادات ﺑﻮﺻﻔﻬﺎ اﻹﻋﺪادات اﻟﻌﻤﻮﻣﻴﺔ اﻻﻓﺘﺮاﺿﻴﺔ اﻟﺠﺪﻳﺪة. ﻳﺘﻢ ﻋﺮض ﻋﻼﻣﺎت اﻟﺘﺒﻮﻳﺐ اﻟﺴﺖ اﻟﺘﺎﻟﻴﺔ أﻋﻠﻰ اﻟﻨﺎﻓﺬة: ﺗﻐﻴﻴﺮ ﺧﺼﺎﺋﺺ LLPR • ) Generalﻋﺎم( -ﺗﺘﻴﺢ ﻟﻚ ﺗﻐﻴﻴﺮ ﺣﺠﻢ اﻟﻮرق وﻧﻮﻋﻪ وﻣﺼﺪر Eواﺗﺠﺎ Eاﻟﻤﺴﺘﻨﺪات ً ﻓﻀﻼ ﻋﻦ إﺿﺎﻓﺔ ﺷﻌﺎرات اﻟﺒﺪاﻳﺔ واﻟﻨﻬﺎﻳﺔ وﺗﻐﻴﻴﺮ وﺗﻤﻜﻴﻦ ﻣﻴﺰة اﻟﻄﺒﺎﻋﺔ ﻋﻠﻰ اﻟﻮﺟﻬﻴﻦ، ﻋﺪد اﻟﺼﻔﺤﺎت ﻟﻜﻞ ورﻗﺔ. ﻳﻤﻜﻨﻚ ﺿﺒﻂ ﺧﺼﺎﺋﺺ اﻟﻄﺎﺑﻌﺔ ،وذﻟﻚ ﺑﻔﺘﺢ اﻟﻨﺎﻓﺬة ) LLPR Propertiesﺧﺼﺎﺋﺺ .(LLPR ﻟﻔﺘﺢ اﻟﻨﺎﻓﺬة ) LLPR Propertiesﺧﺼﺎﺋﺺ :(LLPR • ) Marginsﻫﻮاﻣﺶ( -ﺗﺘﻴﺢ ﻟﻚ ﺗﺤﺪﻳﺪ ﻫﻮاﻣﺶ اﻟﺼﻔﺤﺔ .ﺗﻌﺮض اﻟﺮﺳﻮﻣﺎت اﻟﻤﻮﺟﻮدة ﻧﺎﺣﻴﺔ اﻟﻴﻤﻴﻦ اﻹﻋﺪادات اﻟﺤﺎﻟﻴﺔ .ﻻ ﻳﺘﻢ ﺗﻄﺒﻴﻖ ﻫﺬ Eاﻟﻬﻮاﻣﺶ ﻋﻨﺪ ﻃﺒﺎﻋﺔ ﺑﻴﺎﻧﺎت PostScriptﻋﺎدﻳﺔ. ١ ﻣﻦ اﻟﺘﻄﺒﻴﻖ اﻟﺬي ﺗﺴﺘﺨﺪﻣﻪ ،ﺣﺪد اﻷﻣﺮ ) Printﻃﺒﺎﻋﺔ(. ٢ ﻋﻨﺪﻣﺎ ﻳﺘﻢ ﻓﺘﺢ اﻟﻨﺎﻓﺬة ،Linux LPRاﻧﻘﺮ ﻓﻮق ) Propertiesﺧﺼﺎﺋﺺ(. • ) Imageﺻﻮرة( -ﺗﺘﻴﺢ ﻟﻚ إﻣﻜﺎﻧﻴﺔ ﺗﻌﻴﻴﻦ ﺧﻴﺎرات اﻟﺼﻮر اﻟﺘﻲ ﺳﻴﺘﻢ اﺳﺘﺨﺪاﻣﻬﺎ ﻋﻨﺪ ﻃﺒﺎﻋﺔ ﻣﻠﻔﺎت اﻟﺼﻮر ،ﻛﺘﻤﺮﻳﺮ ﻣﺴﺘﻨﺪ ﺑﺨﻼف ﻣﺴﺘﻨﺪات PostScriptإﻟﻰ LLPRﻋﺒﺮ ﺳﻄﺮ اﻷواﻣﺮ .ﺳﻴﺘﻢ ً أﻳﻀﺎ ﺗﻄﺒﻴﻖ إﻋﺪادات اﻷﻟﻮان ﻋﻨﺪ ﻃﺒﺎﻋﺔ ﻣﺴﺘﻨﺪات .postscript • ) Textﻧﺺ( -ﺗﺘﻴﺢ ﻟﻚ ﺗﺤﺪﻳﺪ ﻛﺜﺎﻓﺔ اﻟﻨﺺ وﺗﺸﻐﻴﻞ ﻣﻴﺰة ﺗﻠﻮﻳﻦ اﻟﺠﻤﻞ أو إﻳﻘﺎف ﺗﺸﻐﻴﻠﻬﺎ. • - ٢/HP-GLﺗﺘﻴﺢ ﻟﻚ إﻣﻜﺎﻧﻴﺔ ﺗﻌﻴﻴﻦ اﻟﺨﻴﺎرات اﻻﻓﺘﺮاﺿﻴﺔ ﻟﻄﺒﺎﻋﺔ ﻣﺴﺘﻨﺪات ﺑﺘﻨﺴﻴﻖ HP- ٢/GLاﻟﺬي ﺗﺴﺘﺨﺪﻣﻪ ﺑﻌﺾ اﻟﺮاﺳﻤﺎت. اﻧﻘﺮ ﻓﻮق Properties )ﺧﺼﺎﺋﺺ(. • ) Advancedﺧﻴﺎرات ﻣﺘﻘﺪﻣﺔ( -ﺗﺴﻤﺢ ﻟﻚ ﺑﺘﺠﺎوز اﻹﻋﺪادات اﻻﻓﺘﺮاﺿﻴﺔ ﻟﻠﻄﺎﺑﻌﺔ. إذا ﻧﻘﺮت ﻓﻮق اﻟﺰر ) Saveﺣﻔﻆ( ﻓﻲ اﻟﺠﺰء اﻟﺴﻔﻠﻲ ﻣﻦ اﻟﻨﺎﻓﺬة ،ﺳﻴﺘﻢ اﻻﺣﺘﻔﺎظ ﺑﺎﻟﺨﻴﺎرات ﻋﺒﺮ ﺟﻠﺴﺎت .LLPR اﺳﺘﺨﺪم اﻟﺰر ) Helpﺗﻌﻠﻴﻤﺎت( ﻟﻌﺮض ﺗﻔﺎﺻﻴﻞ ﺣﻮل اﻟﺨﻴﺎرات اﻟﻤﻮﺟﻮدة ﻓﻲ اﻟﻨﺎﻓﺬة. ٤ ٣٤ اﺳﺘﺨﺪام اﻟﻄﺎﺑﻌﺔ ﻓﻲ أﻧﻈﻤﺔ ﺗﺸﻐﻴﻞ Linux ﻟﺘﻄﺒﻴﻖ اﻟﺨﻴﺎرات ،اﻧﻘﺮ ﻓﻮق ) OKﻣﻮاﻓﻖ( ﻓﻲ اﻟﻨﺎﻓﺬة ) LLPR Propertiesﺧﺼﺎﺋﺺ .(LLPRﺳﺘﻌﻮد إﻟﻰ اﻟﻨﺎﻓﺬة .Linux LPRﻟﺒﺪء ﻋﻤﻠﻴﺔ اﻟﻄﺒﺎﻋﺔ ،اﻧﻘﺮ ﻓﻮق ) OKﻣﻮاﻓﻖ(. ٨ اﺳﺘﺨﺪام اﻟﻄﺎﺑﻌﺔ ﻣﻊ ﻧﻈﺎم اﻟﺘﺸﻐﻴﻞ Macintosh ﺗﺜﺒﻴﺖ ﺑﺮﻧﺎﻣﺞ اﻟﺘﺸﻐﻴﻞ اﻟﺨﺎص ﺑﻨﻈﺎم .Macintosh ﺗﺤﺘﻮي اﻷﻗﺮاص اﻟﻤﻀﻐﻮﻃﺔ ﻟﺒﺮﻧﺎﻣﺞ ﺗﺸﻐﻴﻞ PostScriptاﻟﻤﺮﻓﻘﺔ ﻣﻊ اﻟﺠﻬﺎز ﻋﻠﻰ ﻣﻠﻔﺎت PPDاﻟﺬي ﺗﺘﻴﺢ ﻟﻚ اﺳﺘﺨﺪام ﺑﺮﻧﺎﻣﺞ ﺗﺸﻐﻴﻞ ،PSوﺑﺮﻧﺎﻣﺞ ﺗﺸﻐﻴﻞ ،Apple LaserWriter ﻟﻠﻄﺒﺎﻋﺔ ﻋﻠﻰ ﻛﻤﺒﻴﻮﺗﺮ ﺑﻨﻈﺎم اﻟﺘﺸﻐﻴﻞ .Macintosh ﻳﺪﻋﻢ اﻟﺠﻬﺎز اﻟﺨﺎص ﺑﻚ اﻟﻌﻤﻞ ﻣﻊ أﻧﻈﻤﺔ Macintoshﺑﺎﺳﺘﺨﺪام ﻧﺎﻗﻞ ﺗﺴﻠﺴﻠﻲ ﻋﺎم USB ﻣﺜﺒﺖ ﺑﻬﺎ ،أو ﺑﻄﺎﻗﺔ واﺟﻬﺔ اﺗﺼﺎل اﻟﺸﺒﻜﺔ ﻣﻦ اﻟﻨﻮع .10/100 BASE-TXﻋﻨﺪﻣﺎ ﺗﻘﻮم ﺑﻄﺒﺎﻋﺔ ﻣﻠﻒ ﻋﻠﻰ ﻛﻤﺒﻴﻮﺗﺮ ﺑﻨﻈﺎم ﺗﺸﻐﻴﻞ ،Macintoshﻳﻤﻜﻨﻚ اﺳﺘﺨﺪام ﺑﺮﻧﺎﻣﺞ اﻟﺘﺸﻐﻴﻞ PostScript ﻣﻦ ﺧﻼل ﺗﺜﺒﻴﺖ اﻟﻤﻠﻒ .PPD ﺗﺄﻛﺪ ﻣﻤﺎ ﻳﻠﻲ ﻗﺒﻞ ﺗﺜﺒﻴﺖ ﺑﺮﻧﺎﻣﺞ اﻟﻄﺎﺑﻌﺔ: اﻟﻌﻨﺼﺮ ﻧﻈﺎم اﻟﺘﺸﻐﻴﻞ ﻣﻼﺣﻈﺔ :ﻻ ﺗﺪﻋﻢ ﺑﻌﺾ اﻟﻄﺎﺑﻌﺎت واﺟﻬﺔ اﺗﺼﺎل اﻟﺸﺒﻜﺔ .ﺗﺄﻛﺪ ﻣﻦ أن اﻟﻄﺎﺑﻌﺔ ﺗﺪﻋﻢ واﺟﻬﺔاﺗﺼﺎل اﻟﺸﺒﻜﺔ ﻣﻦ ﺧﻼل ﻣﺮاﺟﻌﺔ Printer Specificationsﻣﻮاﺻﻔﺎت اﻟﻄﺎﺑﻌﺔ ﻓﻲ دﻟﻴﻞ اﻟﻤﺴﺘﺨﺪم اﻟﺨﺎص ﺑﺎﻟﻄﺎﺑﻌﺔ. ﻳﺘﻀﻤﻦ ﻫﺬا اﻟﻔﺼﻞ ﻣﺎ ﻳﻠﻲ: • ﺗﺜﺒﻴﺖ ﺑﺮﻧﺎﻣﺞ اﻟﺘﺸﻐﻴﻞ اﻟﺨﺎص ﺑﻨﻈﺎم .Macintosh اﻟﻤﺘﻄﻠﺒﺎت ﻧﻈﺎم MAC OS 8.6 ~ 9.2/10.1أو أﻋﻠﻰ. ذاﻛﺮة اﻟﻮﺻﻮل اﻟﻌﺸﻮاﺋﻲ )(RAM MAC OS 8.6~9.2 ٦٤ﻣﻴﺠﺎﺑﺎﻳﺖ ﻧﻈﺎم Mac OS 10.1أو أﻋﻠﻰ. ١٢٨ﻣﻴﺠﺎﺑﺎﻳﺖ اﻟﻤﺴﺎﺣﺔ اﻟﺨﺎﻟﻴﺔ ﻋﻠﻰ اﻟﻘﺮص ٢٠٠ﻣﻴﺠﺎﺑﺎﻳﺖ اﻻﺗﺼﺎل واﺟﻬﺔ اﺗﺼﺎل USBوواﺟﻬﺔ اﺗﺼﺎل اﻟﺸﺒﻜﺔ • إﻋﺪاد اﻟﻄﺎﺑﻌﺔ ﺗﺜﺒﻴﺖ ﺑﺮﻧﺎﻣﺞ ﺗﺸﻐﻴﻞ اﻟﻄﺎﺑﻌﺔ • اﻟﻄﺒﺎﻋﺔ ١ﻗﻢ ﺑﺘﻮﺻﻴﻞ اﻟﺠﻬﺎز اﻟﺨﺎص ﺑﻚ ﺑﺎﻟﻜﻤﺒﻴﻮﺗﺮ ﻣﺴﺘﺨﺪﻣﺎً ﻛﺒﻞ اﻟﻨﺎﻗﻞ اﻟﺘﺴﻠﺴﻠﻲ اﻟﻌﺎﻟﻤﻲ USBأو ﻛﺒﻞ .Ethernet ٢ﻗﻢ ﺑﺘﺸﻐﻴﻞ ﺟﻬﺎز اﻟﻜﻤﺒﻴﻮﺗﺮ واﻟﺠﻬﺎز اﻟﺨﺎص ﺑﻚ. ٣أدﺧﻞ اﻟﻘﺮص اﻟﻤﻀﻐﻮط ﻟﺒﺮﻧﺎﻣﺞ ﺗﺸﻐﻴﻞ PostScriptاﻟﻤﺮﻓﻖ ﺑﺎﻟﺠﻬﺎز ﻓﻲ ﻣﺤﺮك اﻷﻗﺮاص اﻟﻤﻀﻐﻮﻃﺔ. ٤اﻧﻘﺮ ﻧﻘﺮاً ﻣﺰدوﺟﺎً ﻓﻮق Samsung_CLBPاﻟﻤﻮﺟﻮدة ﻋﻠﻰ ﺳﻄﺢ ﻣﻜﺘﺐ ﺟﻬﺎز Macintoshاﻟﺨﺎص ﺑﻚ. ٥اﻧﻘﺮ ﻧﻘﺮاً ﻣﺰدوﺟﺎً ﻓﻮق ﻣﺠﻠﺪ MAC_Installer. ٦اﻧﻘﺮ ﻧﻘﺮاً ﻣﺰدوﺟﺎً ﻓﻮق اﻟﺮﻣﺰ Samsung_CLBP Installer OSX ٧اﻧﻘﺮ ﻓﻮق ) Continueاﺳﺘﻤﺮار(. ٨اﻧﻘﺮ ﻓﻮق ) Installﺗﺜﺒﻴﺖ(. ٩ﺑﻌﺪ اﻻﻧﺘﻬﺎء ﻣﻦ اﻟﺘﺜﺒﻴﺖ ،اﻧﻘﺮ ﻓﻮق ) Quitﺧﺮوج(. ٣٥ اﺳﺘﺨﺪام اﻟﻄﺎﺑﻌﺔ ﻣﻊ أﻧﻈﻤﺔ ﺗﺸﻐﻴﻞ Macintosh ﻧﻈﺎم Mac OS 10.1أو أﻋﻠﻰ. إﻋﺪاد اﻟﻄﺎﺑﻌﺔ ١اﺗﺒﻊ اﻟﺘﻌﻠﻴﻤﺎت اﻟﻮاردة ﻓﻲ ﻗﺴﻢ ”ﺗﺜﺒﻴﺖ اﻟﺒﺮﻧﺎﻣﺞ اﻟﺨﺎص ﺑﻨﻈﺎم ﺗﺸﻐﻴﻞ “Macintoshﻓﻲ ﺻﻔﺤﺔ ٣٥ﻟﺘﺘﻤﻜﻦ ﻣﻦ ﺗﺜﺒﻴﺖ ﻣﻠﻒ PPDﻋﻠﻰ اﻟﻜﻤﺒﻴﻮﺗﺮ. ﻳﺨﺘﻠﻒ إﻋﺪاد اﻟﻄﺎﺑﻌﺔ ﺗﺒﻌﺎً ﻟﻨﻮع اﻟﻜﺎﺑﻞ اﻟﺬي ﺗﺴﺘﺨﺪﻣﻪ ﻟﺘﻮﺻﻴﻞ اﻟﻄﺎﺑﻌﺔ ﺑﺎﻟﻜﻤﺒﻴﻮﺗﺮ ،ﺳﻮاء ﻛﺎن ﻛﺎﺑﻞ ﺷﺒﻜﺔ أو ﻛﺎﺑﻞ ﻧﺎﻗﻞ ﺗﺴﻠﺴﻠﻲ ﻋﺎم .USB ٢اﻓﺘﺢ ) Print Centerﻣﺮﻛﺰ اﻟﻄﺒﺎﻋﺔ( أو Printer Setup Utility )أداة إﻋﺪاد اﻟﻄﺎﺑﻌﺔ ( ﻣﻦ ﻣﺠﻠﺪ Utilitiesاﻷدوات اﻟﻤﺴﺎﻋﺪة. أﻧﻈﻤﺔ Macintoshاﻟﻤﺘﺼﻠﺔ ﺑﺎﻟﺸﺒﻜﺔ ٣اﻧﻘﺮ ﻓﻮق ) Addإﺿﺎﻓﺔ( ﻓﻲ Printer Listﻗﺎﺋﻤﺔ اﻟﻄﺎﺑﻌﺔ. ﻣﻼﺣﻈﺔ :ﻻ ﺗﺪﻋﻢ ﺑﻌﺾ اﻟﻄﺎﺑﻌﺎت واﺟﻬﺔ اﺗﺼﺎل اﻟﺸﺒﻜﺔ .ﺗﺄﻛﺪ ﻗﺒﻞ ﺗﻮﺻﻴﻞ اﻟﻄﺎﺑﻌﺔ أﻧﻬﺎ ﺗﺪﻋﻢ اﻟﻌﻤﻞ ﻋﻠﻰ واﺟﻬﺔ اﺗﺼﺎل اﻟﺸﺒﻜﺔ ،وذﻟﻚ ﺑﺎﻟﺮﺟﻮع ﻟﻤﻮاﺻﻔﺎت اﻟﻄﺎﺑﻌﺔ ﻓﻲ دﻟﻴﻞ اﻻﺳﺘﺨﺪام. ٤اﺧﺘﺮ اﻟﺘﺒﻮﻳﺐ .AppleTalk ﻳﻈﻬﺮ اﺳﻢ اﻟﺠﻬﺎز اﻟﺨﺎص ﺑﻚ ﻋﻠﻰ اﻟﻘﺎﺋﻤﺔ .اﺧﺘﺮ SEC000xxxxxxxxxﻣﻦ ﻣﺮﺑﻊ اﻟﻄﺎﺑﻌﺔ ،ﺣﻴﺚ ﺗﺨﺘﻠﻒ xxxxxxxxxوﻓﻘﺎً ﻟﺠﻬﺎزك. ﻧﻈﺎم Mac OS 8.6 ~ 9.2 ٥اﻧﻘﺮ ﻓﻮق ) Addإﺿﺎﻓﺔ(. ١اﺗﺒﻊ اﻟﺘﻌﻠﻴﻤﺎت اﻟﻮاردة ﻓﻲ ﻗﺴﻢ "ﺗﺜﺒﻴﺖ اﻟﺒﺮﻧﺎﻣﺞ اﻟﺨﺎص ﺑﻨﻈﺎم ﺗﺸﻐﻴﻞ "Macintoshﻓﻲ ﺻﻔﺤﺔ ٣٥ﻟﺘﺘﻤﻜﻦ ﻣﻦ ﺗﺜﺒﻴﺖ ﻣﻠﻒ PPDﻋﻠﻰ اﻟﻜﻤﺒﻴﻮﺗﺮ. إذا ﻟﻢ ﻳﻌﻤﻞ Auto Selectاﺧﺘﻴﺎر اﻟﺘﻠﻘﺎﺋﻲ ﺑﺸﻜﻞ ﺻﺤﻴﺢ ،اﺧﺘﺮ Samsungﻣﻦ ) Printer Modelﻃﺮاز اﻟﻄﺎﺑﻌﺔ( وﺣﺪد اﺳﻢ اﻟﻄﺎﺑﻌﺔ اﻟﺨﺎﺻﺔ ﺑﻚ ﻓﻲ Model Name )اﺳﻢ اﻟﻄﺮاز(. ٢ﻣﻦ ﻗﺎﺋﻤﺔ ،Appleاﺧﺘﺮ ) Chooserوﺣﺪة اﻻﺧﺘﻴﺎر(. ﻳﻈﻬﺮ اﻟﺠﻬﺎز اﻟﺨﺎص ﺑﻚ ﻓﻲ ) Printer Listﻗﺎﺋﻤﺔ اﻟﻄﺎﺑﻌﺎت( ،وﻳﺘﻢ ﺗﻌﻴﻴﻨﻬﺎ ﻛﻄﺎﺑﻌﺔ اﻓﺘﺮاﺿﻴﺔ. ٣اﻧﻘﺮ ﻓﻮق ) LaserWriter 8ﺑﺮﻧﺎﻣﺞ ﺗﺸﻐﻴﻞ اﻟﻤﺮﻓﻖ ﻣﻊ ﻧﻈﺎم اﻟﺘﺸﻐﻴﻞ (Macintosh ﻳﻈﻬﺮ اﺳﻢ اﻟﺠﻬﺎز اﻟﺨﺎص ﺑﻚ ﻋﻠﻰ اﻟﻘﺎﺋﻤﺔ. أﻧﻈﻤﺔ Macintoshاﻟﻤﺘﺼﻠﺔ ﺑﻨﺎﻗﻞ ﺗﺴﻠﺴﻠﻲ ﻋﺎم USB ٤اﺧﺘﺮ SEC000xxxxxxxxxﻣﻦ ﻣﺮﺑﻊ اﻟﻄﺎﺑﻌﺔ )ﺣﻴﺚ ﺗﺨﺘﻠﻒ xxxxxxxxxوﻓﻘﺎً ﻟﻜﻞ ﺟﻬﺎز( ﺛﻢ اﻧﻘﺮ ﻓﻮق ) Selectاﺧﺘﺮ(. ﻧﻈﺎم Mac OS 10.1أو أﻋﻠﻰ. ١اﺗﺒﻊ اﻟﺘﻌﻠﻴﻤﺎت اﻟﻮاردة ﻓﻲ ﻗﺴﻢ ”ﺗﺜﺒﻴﺖ اﻟﺒﺮﻧﺎﻣﺞ اﻟﺨﺎص ﺑﻨﻈﺎم ﺗﺸﻐﻴﻞ “Macintoshﻓﻲ ﺻﻔﺤﺔ ٣٥ﻟﺘﺘﻤﻜﻦ ﻣﻦ ﺗﺜﺒﻴﺖ ﻣﻠﻒ PPDﻋﻠﻰ اﻟﻜﻤﺒﻴﻮﺗﺮ. إذا ﻟﻢ ﻳﻌﻤﻞ Auto Setupاﻹﻋﺪاد اﻟﺘﻠﻘﺎﺋﻲ ﺑﺸﻜﻞ ﺻﺤﻴﺢ ،اﻧﻘﺮ ﻓﻮق Select PPDاﺧﺘﺮ ﻣﻠﻒ ، PPDﺛﻢ اﺧﺘﺮ اﺳﻢ ﻃﺎﺑﻌﺘﻚ ،ﺛﻢ اﻧﻘﺮ ﻓﻮق ) OKﻣﻮاﻓﻖ(. ٢اﻓﺘﺢ ) Print Centerﻣﺮﻛﺰ اﻟﻄﺒﺎﻋﺔ( أو Printer Setup Utility )أداة إﻋﺪاد اﻟﻄﺎﺑﻌﺔ ( ﻣﻦ ﻣﺠﻠﺪ Utilitiesاﻷدوات اﻟﻤﺴﺎﻋﺪة. ٥ﻋﻨﺪ إﺗﻤﺎم ﻋﻤﻠﻴﺔ اﻹﻋﺪاد ،ﻳﺘﻢ إﻧﺸﺎء رﻣﺰ اﻟﺠﻬﺎز اﻟﺨﺎص ﺑﻚ ﻛﻄﺎﺑﻌﺔ ﻋﻠﻰ ﺳﻄﺢ اﻟﻤﻜﺘﺐ. ٣اﻧﻘﺮ ﻓﻮق ) Addإﺿﺎﻓﺔ( ﻓﻲ Printer Listﻗﺎﺋﻤﺔ اﻟﻄﺎﺑﻌﺔ. ٦أﻏﻠﻖ ) Chooserوﺣﺪة اﻻﺧﺘﻴﺎر( ٤اﺧﺘﺮ اﻟﺘﺒﻮﻳﺐ USB ٧ﻋﻨﺪ ﻇﻬﻮر إﻃﺎر رﺳﺎﻟﺔ ﻹﻋﻼﻣﻚ أﻧﻚ ﻗﺪ ﻗﻤﺖ ﺑﺘﻐﻴﻴﺮ ﺟﻬﺎزك اﻟﺤﺎﻟﻲ ،اﻧﻘﺮ ﻓﻮق ) OKﻣﻮاﻓﻖ(. ٥اﺧﺘﺮ اﺳﻢ اﻟﻄﺎﺑﻌﺔ اﻟﺨﺎص ﺑﻚ ﺛﻢ اﻧﻘﺮ ﻓﻮق ) Addإﺿﺎﻓﺔ(. إذا ﻟﻢ ﻳﻌﻤﻞ Auto Selectاﺧﺘﻴﺎر اﻟﺘﻠﻘﺎﺋﻲ ﺑﺸﻜﻞ ﺻﺤﻴﺢ ,اﺧﺘﺮ Samsungﻣﻦ ) Printer Modelﻃﺮاز اﻟﻄﺎﺑﻌﺔ( واﺧﺘﺮ اﺳﻢ اﻟﻄﺎﺑﻌﺔ اﻟﺨﺎﺻﺔ ﺑﻚ ﻓﻲ Model Name )اﺳﻢ اﻟﻄﺮاز(. ﻳﻈﻬﺮ اﻟﺠﻬﺎز اﻟﺨﺎص ﺑﻚ ﻓﻲ ) Printer Listﻗﺎﺋﻤﺔ اﻟﻄﺎﺑﻌﺎت( ،وﻳﺘﻢ ﺗﻌﻴﻴﻨﻬﺎ ﻛﻄﺎﺑﻌﺔ اﻓﺘﺮاﺿﻴﺔ. ٣٦ اﺳﺘﺨﺪام اﻟﻄﺎﺑﻌﺔ ﻣﻊ أﻧﻈﻤﺔ ﺗﺸﻐﻴﻞ Macintosh ﺗﻐﻴﻴﺮ إﻋﺪادات اﻟﻄﺎﺑﻌﺔ اﻟﻄﺒﺎﻋﺔ ﻳﻤﻜﻨﻚ اﻻﺳﺘﻔﺎدة ﻣﻦ ﺧﺼﺎﺋﺺ اﻟﻄﺒﺎﻋﺔ اﻟﻤﺘﻘﺪﻣﺔ ﻋﻨﺪ اﺳﺘﺨﺪام اﻟﻄﺎﺑﻌﺔ. ﻣﻦ ﺧﻼل ﺗﻄﺒﻴﻖ ،Macintoshﺣﺪد ) Printﻃﺒﺎﻋﺔ( ﻣﻦ اﻟﻘﺎﺋﻤﺔ ) Fileﻣﻠﻒ( .ﻗﺪ ﻳﺨﺘﻠﻒ اﺳﻢ اﻟﻄﺎﺑﻌﺔ اﻟﺬي ﻳﻈﻬﺮ ﻓﻲ ﻧﺎﻓﺬة ﺧﺼﺎﺋﺺ اﻟﻄﺎﺑﻌﺔ ،وذﻟﻚ ﺗﺒﻌًﺎ ﻟﻠﻄﺎﺑﻌﺔ اﻟﻤﺴﺘﺨﺪﻣﺔ .وﻓﻴﻤﺎ ﻋﺪا اﻻﺳﻢ، ﻓﺈن ﻣﺤﺘﻮﻳﺎت ﻧﺎﻓﺬة ﺧﺼﺎﺋﺺ اﻟﻄﺎﺑﻌﺔ ﺗﻜﻮن ﻣﺘﻤﺎﺛﻠﺔ. ﻣﻼﺣﻈﺎت: • ﻗﺪ ﺗﺨﺘﻠﻒ ﻧﺎﻓﺬة ﺧﺼﺎﺋﺺ اﻟﻄﺎﺑﻌﺔ اﻟﺘﻲ ﺗﻌﻤﻞ ﺑﻨﻈﺎم Macintoshﻋﻦ اﻟﻨﺎﻓﺬة اﻟﻤﻮﺟﻮدة ﻓﻲ دﻟﻴﻞ اﻟﻤﺴﺘﺨﺪم وذﻟﻚ ﺗﺒﻌًﺎ ﻟﻠﻄﺎﺑﻌﺔ اﻟﻤﺴﺘﺨﺪﻣﺔ .إﻻ أن ﻣﺤﺘﻮﻳﺎت ﻧﺎﻓﺬة ﺧﺼﺎﺋﺺ اﻟﻄﺎﺑﻌﺔ ﻣﺘﻤﺎﺛﻠﺔ. • ﳝﻜﻨﻚ اﻟﺘﺤﻘﻖ ﻣﻦ اﺳﻢ اﻟﻄﺎﺑﻌﺔ ﻓﻲ اﻟﻘﺮص اﳌﻀﻐﻮط اﳌﺮﻓﻖ. ﺗﻌﻴﻴﻦ اﻟﺘﺨﻄﻴﻂ ﻃﺒﺎﻋﺔ ﻣﺴﺘﻨﺪ ﺗﺘﻴﺢ ﻟﻚ ﻋﻼﻣﺔ اﻟﺘﺒﻮﻳﺐ ) Layoutﺗﺨﻄﻴﻂ( ﺧﻴﺎرات ﻟﻀﺒﻂ ﺷﻜﻞ اﻟﻤﺴﺘﻨﺪ ﻋﻠﻰ اﻟﺼﻔﺤﺔ اﻟﻤﻄﺒﻮﻋﺔ .ﺣﻴﺚ ﻳﻤﻜﻨﻚ ﻋﻠﻰ ﺳﺒﻴﻞ اﻟﻤﺜﺎل ﻃﺒﺎﻋﺔ ﻋﺪة ﺻﻔﺤﺎت ﻋﻠﻰ ورﻗﺔ واﺣﺪة. ﺳﻮف ﺗﺤﺘﺎج ﻋﻨﺪ اﻟﻄﺒﺎﻋﺔ ﻣﻦ ﺧﻼل ﻧﻈﺎم Macintoshإﻟﻰ اﻟﺘﺤﻘﻖ ﻣﻦ إﻋﺪاد ﺑﺮﻧﺎﻣﺞ اﻟﻄﺎﺑﻌﺔ ﻓﻲ ﻛﻞ ﺗﻄﺒﻴﻖ ﺗﺴﺘﺨﺪﻣﻪ .اﺗﺒﻊ اﻟﺨﻄﻮات اﻟﺘﺎﻟﻴﺔ ﻟﻠﻄﺒﺎﻋﺔ ﻣﻦ ﺟﻬﺎز ﻳﻌﻤﻞ ﺑﻨﻈﺎم .Macintosh ﺣﺪد ) Layoutﺗﺨﻄﻴﻂ( ﻣﻦ اﻟﻘﺎﺋﻤﺔ اﻟﻤﻨﺴﺪﻟﺔ ) Presetsإﻋﺪادات ﻣﺴﺒﻘﺔ( ﻟﻠﻮﺻﻮل إﻟﻰ اﻟﻤﻴﺰات اﻟﺘﺎﻟﻴﺔ .ﻟﻠﺘﻌﺮف ﻋﻠﻰ اﻟﺘﻔﺎﺻﻴﻞ ،راﺟﻊ "ﻃﺒﺎﻋﺔ ﻋﺪة ﺻﻔﺤﺎت ﻋﻠﻰ ورﻗﺔ واﺣﺪة" ﻓﻲ اﻟﻌﻤﻮد اﻟﺘﺎﻟﻲ. ١اﻓﺘﺢ ﺗﻄﺒﻴﻖ ،Macintoshﺛﻢ ﺣﺪد اﻟﻤﻠﻒ اﻟﺬي ﺗﺮﻳﺪ ﻃﺒﺎﻋﺘﻪ. ٢اﻓﺘﺢ اﻟﻘﺎﺋﻤﺔ ) Fileﻣﻠﻒ( ،ﺛﻢ اﻧﻘﺮ ﻓﻮق ) Page Setupإﻋﺪاد اﻟﺼﻔﺤﺔ( )) Document Setupإﻋﺪاد اﻟﻤﺴﺘﻨﺪ( ﻓﻲ ﺑﻌﺾ اﻟﺘﻄﺒﻴﻘﺎت(. ٣اﺧﺘﺮ ﺣﺠﻢ اﻟﻮرق واﺗﺠﺎ Eاﻟﻄﺒﺎﻋﺔ واﻟﺘﺤﺠﻴﻢ ،وﻏﻴﺮﻫﺎ ﻣﻦ اﻟﺨﻴﺎرات اﻷﺧﺮى ﺛﻢ اﻧﻘﺮ ﻓﻮق ) OKﻣﻮاﻓﻖ(. ﺗﺄﻛﺪ ﻣﻦ ﺗﺤﺪﻳﺪ اﻟﻄﺎﺑﻌﺔ اﻟﺨﺎﺻﺔ ﺑﻚ. ﻧﻈﺎم اﻟﺘﺸﻐﻴﻞ Mac OS 10.3 ﻧﻈﺎم اﻟﺘﺸﻐﻴﻞ Mac OS 10.3 ٤اﻓﺘﺢ اﻟﻘﺎﺋﻤﺔ ) Fileﻣﻠﻒ( ،ﺛﻢ اﻧﻘﺮ ﻓﻮق ) Printﻃﺒﺎﻋﺔ(. ٥اﺧﺘﺮ ﻋﺪد اﻟﻨﺴﺦ اﻟﺬي ﺗﺮﻳﺪ ،Eﺛﻢ ﺣﺪد اﻟﺼﻔﺤﺎت اﻟﺘﻲ ﺗﺮﻳﺪ ﻃﺒﺎﻋﺘﻬﺎ. ٦اﻧﻘﺮ ﻓﻮق ) Printﻃﺒﺎﻋﺔ( ﻋﻨﺪ اﻻﻧﺘﻬﺎء ﻣﻦ إﻋﺪاد اﻟﺨﻴﺎرات. ٣٧ اﺳﺘﺨﺪام اﻟﻄﺎﺑﻌﺔ ﻣﻊ أﻧﻈﻤﺔ ﺗﺸﻐﻴﻞ Macintosh إﻋﺪاد ﺧﺼﺎﺋﺺ اﻟﻄﺎﺑﻌﺔ ﻃﺒﺎﻋﺔ ﻋﺪة ﺻﻔﺤﺎت ﻋﻠﻰ ورﻗﺔ واﺣﺪة ﺗﻮﻓﺮ ﻋﻼﻣﺔ اﻟﺘﺒﻮﻳﺐ ) Printer Featuresﻣﻴﺰات اﻟﻄﺎﺑﻌﺔ( ﺧﻴﺎرات ﻟﺘﺤﺪﻳﺪ ﻧﻮع اﻟﻮرق وﺿﺒﻂ ﺟﻮدة اﻟﻄﺒﺎﻋﺔ. ﻳﻤﻜﻨﻚ ﻃﺒﺎﻋﺔ أﻛﺜﺮ ﻣﻦ ﺻﻔﺤﺔ ﻋﻠﻰ ورﻗﺔ واﺣﺪة ،وﺗﻌﺪ ﻫﺬ Eاﻟﻤﻴﺰة ﻣﻦ اﻟﻮﺳﺎﺋﻞ اﻟﻔﻌﺎﻟﺔ ﻓﻲ ﺧﻔﺾ ﺗﻜﻠﻔﺔ ﻃﺒﺎﻋﺔ اﻟﻤﺴﻮدات. ﺣﺪد ) Printer Featuresﻣﻴﺰات اﻟﻄﺎﺑﻌﺔ( ﻣﻦ اﻟﻘﺎﺋﻤﺔ اﻟﻤﻨﺴﺪﻟﺔ ) Presetsإﻋﺪادات ﻣﺴﺒﻘﺔ( ﻟﻠﻮﺻﻮل إﻟﻰ اﻟﻤﻴﺰات اﻟﺘﺎﻟﻴﺔ: ١ﻣﻦ ﺧﻼل ﺗﻄﺒﻴﻖ ،Macintoshﺣﺪد ) Printﻃﺒﺎﻋﺔ( ﻣﻦ اﻟﻘﺎﺋﻤﺔ ) Fileﻣﻠﻒ(. ٢ﺣﺪد ) Layoutﺗﺨﻄﻴﻂ(. ﻧﻈﺎم اﻟﺘﺸﻐﻴﻞ Mac OS 10.3 ) Fit to Pageﻣﻼﺋﻤﺔ اﻟﺼﻔﺤﺔ( ﺗﺴﻤﺢ ﻟﻚ ﻣﻴﺰة اﻟﻄﺎﺑﻌﺔ ﻫﺬ Eﺑﺘﻐﻴﻴﺮ ﺣﺠﻢ ﻣﻬﻤﺔ اﻟﻄﺒﺎﻋﺔ ﻟﺘﻨﺎﺳﺐ أي ﺣﺠﻢ ورق ﺑﻐﺾ اﻟﻨﻈﺮ ﻋﻦ ﺣﺠﻢ اﻟﻤﺴﺘﻨﺪ اﻟﺮﻗﻤﻲ .ﻳﻤﻜﻦ أن ﻳﻜﻮن ﻫﺬا ﻣﻔﻴﺪاً إذا ﻛﻨﺖ ﺗﺮﻳﺪ اﻟﺘﺤﻘﻖ ﻣﻦ اﻟﺘﻔﺎﺻﻴﻞ اﻟﺪﻗﻴﻘﺔ اﻟﻤﻮﺟﻮدة ﻓﻲ ﻣﺴﺘﻨﺪ ﺻﻐﻴﺮ. ﻧﻮع اﻟﻮرق ﻗﻢ ﺑﺘﻌﻴﻴﻦ اﻟﻨﻮع ﺑﺤﻴﺚ ﻳﺘﻄﺎﺑﻖ ﻣﻊ اﻟﻮرق اﻟﻤﺤﻤﱠﻞ ﻓﻲ اﻟﺼﻴﻨﻴﺔ اﻟﺘﻲ ﺗﺮﻳﺪ اﻟﻄﺒﺎﻋﺔ ﻣﻨﻬﺎ .ﺳﻮف ﻳﺘﻴﺢ ﻟﻚ ﻫﺬا اﻹﺟﺮاء اﻟﺤﺼﻮل ﻋﻠﻰ ﻧُﺴﺦ ﻣﻄﺒﻮﻋﺔ ﺑﺄﻓﻀﻞ ﺟﻮدة. ﻧﻈﺎم اﻟﺘﺸﻐﻴﻞ Mac OS 10.3 اﻟﺪﻗﺔ )اﻟﺠﻮدة( ٣ﺣﺪد ﻋﺪد اﻟﺼﻔﺤﺎت اﻟﻤﻄﻠﻮب ﻃﺒﺎﻋﺘﻬﺎ ﻋﻠﻰ ورﻗﺔ واﺣﺪة ﻣﻦ اﻟﻘﺎﺋﻤﺔ اﻟﻤﻨﺴﺪﻟﺔ ) Pages per Sheetﻋﺪد اﻟﺼﻔﺤﺎت ﻓﻲ اﻟﻮرﻗﺔ(. ﻗﺪ ﺗﺨﺘﻠﻒ ﺧﻴﺎرات ) Resolutionاﻟﺪﻗﺔ( اﻟﺘﻲ ﳝﻜﻨﻚ ﲢﺪﻳﺪﻫﺎ ً وﻓﻘﺎ ﻟﻄﺮاز اﻟﻄﺎﺑﻌﺔ .ﻳﻤﻜﻨﻚ ﺗﺤﺪﻳﺪ دﻗﺔ اﻟﻄﺒﺎﻋﺔ .ﻛﻠﻤﺎ ارﺗﻔﻌﺖ ﻗﻴﻤﺔ اﻟﺘﻌﻴﻴﻦ ،زاد وﺿﻮح اﻟﺤﺮوف اﻟﻤﻄﺒﻮﻋﺔ واﻟﺮﺳﻮﻣﺎت. وﻳﻤﻜﻦ أن ﺗﻌﻤﻞ زﻳﺎدة ﻗﻴﻢ اﻟﺘﻌﻴﻴﻦ ً أﻳﻀﺎ ﻋﻠﻰ زﻳﺎدة اﻟﻮﻗﺖ اﻟﺬي ﺗﺴﺘﻐﺮﻗﻪ اﻟﻄﺎﺑﻌﺔ ﻓﻲ ﻃﺒﺎﻋﺔ ﻣﺴﺘﻨﺪ. ٤ﺣﺪد ﺗﺮﺗﻴﺐ اﻟﺼﻔﺤﺎت ﻣﻦ اﻟﺨﻴﺎر ) Layout Directionاﺗﺠﺎ اﻟﺘﺨﻄﻴﻂ(. وﺿﻊ اﻷﻟﻮان ﻟﻄﺒﺎﻋﺔ ﺣﺪ ﺣﻮل ﻛﻞ ﺻﻔﺤﺔ ﻋﻠﻰ اﻟﻮرﻗﺔ ،ﺣﺪد اﻟﺨﻴﺎر اﻟﺬي ﺗﺮﻳﺪ Eﻣﻦ اﻟﻘﺎﺋﻤﺔ اﻟﻤﻨﺴﺪﻟﺔ ) Borderﺣﺪ(. ﻳﻤﻜﻨﻚ ﺗﻌﻴﻴﻦ ﺧﻴﺎرات اﻷﻟﻮان .ﻳﻌﻤﻞ اﻟﺘﻌﻴﻴﻦ ﻋﻠﻰ ) Colorأﻟﻮان( ﻋﻠﻰ ﺗﺤﻘﻴﻖ أﻓﻀﻞ ﺟﻮدة ﻃﺒﺎﻋﺔ ﻣﻤﻜﻨﺔ ﻟﻠﻤﺴﺘﻨﺪات اﻟﻤﻠﻮﻧﺔ .إذا ﻛﻨﺖ ﺗﺮﻳﺪ ﻃﺒﺎﻋﺔ ﻣﺴﺘﻨﺪ ﻣﻠﻮن ﺑﺘﺪرج رﻣﺎدي ،ﺣﺪد ) Grayscaleﺗﺪرج اﻟﺮﻣﺎدي(. ٥اﻧﻘﺮ ﻓﻮق ) Printﻃﺒﺎﻋﺔ( ،وﻋﻨﺪﺋﺬ ﺗﻘﻮم اﻟﻄﺎﺑﻌﺔ ﺑﻄﺒﺎﻋﺔ ﻋﺪد اﻟﺼﻔﺤﺎت اﻟﻤﺤﺪد ﻋﻠﻰ ﺟﺎﻧﺐ واﺣﺪ ﻣﻦ ﻛﻞ ﺻﻔﺤﺔ. ٣٨ اﺳﺘﺨﺪام اﻟﻄﺎﺑﻌﺔ ﻣﻊ أﻧﻈﻤﺔ ﺗﺸﻐﻴﻞ Macintosh ﻗﺴﻢ اﻟﺒﺮاﻣﺞ اﻟﻔﻬﺮس ا اﺗﺠﺎ ،Wﻃﺒﺎﻋﺔ أﻧﻈﻤﺔ ﺗﺸﻐﻴﻞ ١٢ إﻋﺪادات اﻟﻤﻔﻀﻠﺔ ،اﺳﺘﺨﺪام ١٧ اﻟﺒﺮاﻣﺞ إﻋﺎدة ﺗﺜﺒﻴﺖ أﻧﻈﻤﺔ ﺗﺸﻐﻴﻞ ١٠ إﻟﻐﺎء ﺗﺜﺒﻴﺖ ٣٣ Linux أﻧﻈﻤﺔ ﺗﺸﻐﻴﻞ ١١ ﺗﺜﺒﻴﺖ ٣١ Linux أﻧﻈﻤﺔ ﺗﺸﻐﻴﻞ ٤ ﻣﺘﻄﻠﺒﺎت اﻟﻨﻈﺎم ٣٠ Linux اﻟﺒﺮﻧﺎﻣﺞ ﺗﺜﺒﻴﺖ ٣٥ Macintosh اﻟﻄﺒﺎﻋﺔ ﻋﻠﻰ اﻟﻮﺟﻬﻴﻦ ٢٠ إﻟﻐﺎء ﺗﺜﺒﻴﺖ ،ﺑﺮﻧﺎﻣﺞ ٣٣ Linux أﻧﻈﻤﺔ ﺗﺸﻐﻴﻞ ١١ ب ﺑﺮﻧﺎﻣﺞ اﻟﻄﺎﺑﻌﺔ إﻟﻐﺎء ﺗﺜﺒﻴﺖ ٣٣ Linux أﻧﻈﻤﺔ ﺗﺸﻐﻴﻞ ١١ ﺗﺜﺒﻴﺖ ٣١ Linux ٣٥ Macintosh أﻧﻈﻤﺔ ﺗﺸﻐﻴﻞ ٤ ت ﺗﺜﺒﻴﺖ ﺑﺮﻧﺎﻣﺞ ﺗﺸﻐﻴﻞ اﻟﻄﺎﺑﻌﺔ ٣١ Linux ٣٥ Macintosh أﻧﻈﻤﺔ ﺗﺸﻐﻴﻞ ٤ ﺗﺮاﻛﺐ إﻧﺸﺎء ٢٣ ﺣﺬف ٢٥ ﻃﺒﺎﻋﺔ ٢٤ ﺗﻌﻠﻴﻤﺎت ،اﺳﺘﺨﺪام ١٧ ﺗﻌﻴﻴﻦ اﻟﺘﻌﺘﻴﻢ ١٥ اﻟﻤﻔﻀﻠﺔ ١٧ ﺗﻮﻓﻴﺮ اﻟﺤﺒﺮ ١٥ ﺧﻴﺎر ١٥ دﻗﺔ ٣٨ Macintosh أﻧﻈﻤﺔ ﺗﺸﻐﻴﻞ ١٥ وﺿﻊ اﻟﺼﻮرة ١٥ ﺗﻮﻓﻴﺮ اﻟﺤﺒﺮ ،ﺗﻌﻴﻴﻦ ١٥ ح ﺣﺠﻢ اﻟﻮرق ،ﺗﻌﻴﻴﻦ ١٤ ﻃﺒﺎﻋﺔ ﻣﺘﻘﺪﻣﺔ ،اﺳﺘﺨﺪام ١٨ ع ﻋﻼﻣﺔ ﻣﺎﺋﻴﺔ إﻧﺸﺎء ٢٢ ﺗﺤﺮﻳﺮ ٢٣ ﺣﺬف ٢٣ ﻃﺒﺎﻋﺔ ٢٢ خ ل ﺧﺼﺎﺋﺺ اﻟﺘﺨﻄﻴﻂ ،ﺗﻌﻴﻴﻦ ٣٤ Linux ٣٦ Macintosh أﻧﻈﻤﺔ ﺗﺸﻐﻴﻞ ١٣ ﺧﺼﺎﺋﺺ اﻟﺮﺳﻮﻣﺎت ،ﺗﻌﻴﻴﻦ ١٥ ﺧﺼﺎﺋﺺ اﻟﺰﻳﺎدات ،ﺗﻌﻴﻴﻦ ١٦ ﺧﺼﺎﺋﺺ اﻟﻄﺎﺑﻌﺔ ،ﺗﻌﻴﻴﻦ ٣٤ Linux ٣٦ Macintosh أﻧﻈﻤﺔ ﺗﺸﻐﻴﻞ ١٣ ﺧﺼﺎﺋﺺ اﻟﻮرق ،ﺗﻌﻴﻴﻦ ١٤ ﻟﻐﺔ ،ﺗﻐﻴﻴﺮ ١٠ ﻟﻮﺣﺔ ،ﻃﺒﺎﻋﺔ ١٩ د دﻗﺔ اﻟﻄﺎﺑﻌﺔ ،ﺗﻌﻴﻴﻦ ٣٨ Macintosh أﻧﻈﻤﺔ ﺗﺸﻐﻴﻞ ١٥ ش ﺷﺎﺷﺔ ﺑﻴﺎن ﺣﺎﻟﺔ ،اﺳﺘﺨﺪام ٢٧ ﻃﺒﺎﻋﺔ اﺣﺘﻮاء ﺿﻤﻦ اﻟﺼﻔﺤﺔ ٢١ ﺗﺤﺠﻴﻢ ٢١ ﺗﺮاﻛﺐ ٢٣ اﻟﻄﺒﺎﻋﺔ ﻋﻠﻰ اﻟﻮﺟﻬﻴﻦ ٢٠ اﻟﻜﺘﻴﺒﺎت ١٩ ﻃﺒﺎﻋﺔ ﻋﺪة ﺻﻔﺤﺎت ﻋﻠﻰ ورﻗﺔ واﺣﺪة ٣٧ Macintosh أﻧﻈﻤﺔ ﺗﺸﻐﻴﻞ ١٨ ﻋﻼﻣﺔ ﻣﺎﺋﻴﺔ ٢٢ ﻟﻮﺣﺔ ٢٢ ﻣﺴﺘﻨﺪ ١٢ ﻣﻦ أﻧﻈﻤﺔ ﺗﺸﻐﻴﻞ ١٢ ﻣﻦ ﻧﻈﺎم اﻟﺘﺸﻐﻴﻞ ٣٦ ط ﻃﺒﺎﻋﺔ اﻟﻜﺘﻴﺒﺎت ١٩ ﻃﺒﺎﻋﺔ ﻋﺪة ﺻﻔﺤﺎت ﻋﻠﻰ ورﻗﺔ واﺣﺪة ٣٧ Macintosh أﻧﻈﻤﺔ ﺗﺸﻐﻴﻞ ١٨ ٣٩ م ﻣﺘﻄﻠﺒﺎت اﻟﻨﻈﺎم ٣٠ Linux ﻣﺴﺘﻨﺪ ،ﻃﺒﺎﻋﺔ ٣٦ Macintosh أﻧﻈﻤﺔ ﺗﺸﻐﻴﻞ ١٢ ﻣﺼﺪر اﻟﻮرق ،ﺗﻌﻴﻴﻦ ٣٣ Linux أﻧﻈﻤﺔ ﺗﺸﻐﻴﻞ ١٤ ن ﻧﻮع اﻟﻮرق ،ﺗﻌﻴﻴﻦ ٣٣ Linux ٣٨ Macintosh L Linux أداة اﻟﺘﻜﻮﻳﻦ ٣٣ ﺑﺮﻧﺎﻣﺞ اﻟﺘﺸﻐﻴﻞ إﻟﻐﺎء ﺗﺜﺒﻴﺖ ٣٣ ﺗﺜﺒﻴﺖ ٣١ ﺧﺼﺎﺋﺺ ٣٤ M Macintosh إﻋﺪاد اﻟﻄﺎﺑﻌﺔ ٣٦ ﺑﺮﻧﺎﻣﺞ اﻟﺘﺸﻐﻴﻞ ﺗﺜﺒﻴﺖ ٣٥ ﻃﺒﺎﻋﺔ ٣٧ www.samsungprinter.com Rev. 1.02