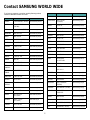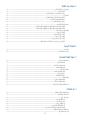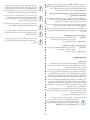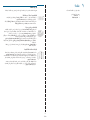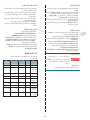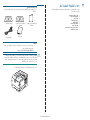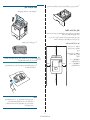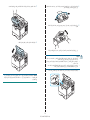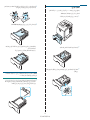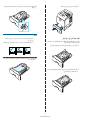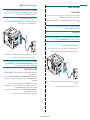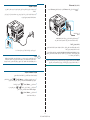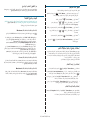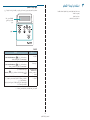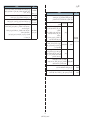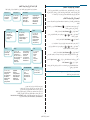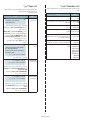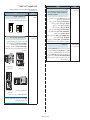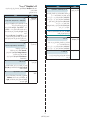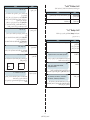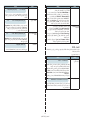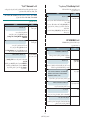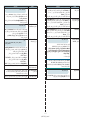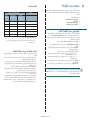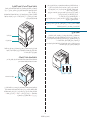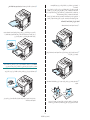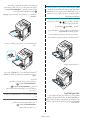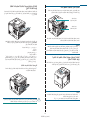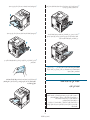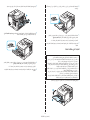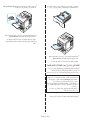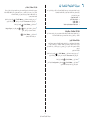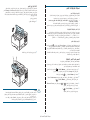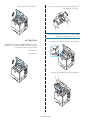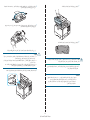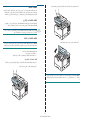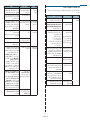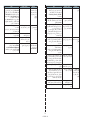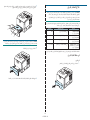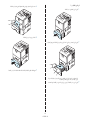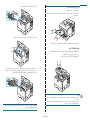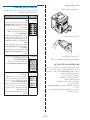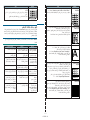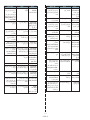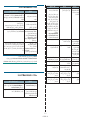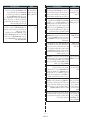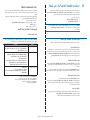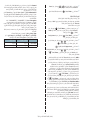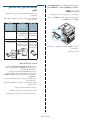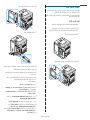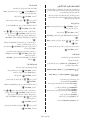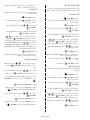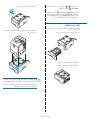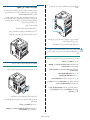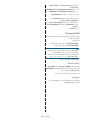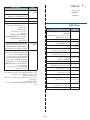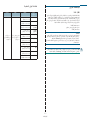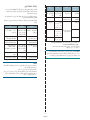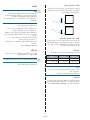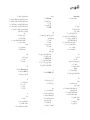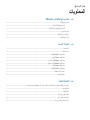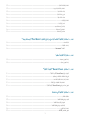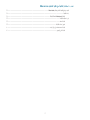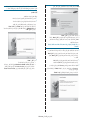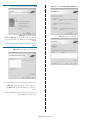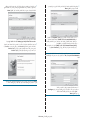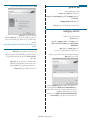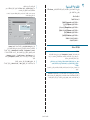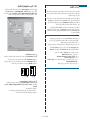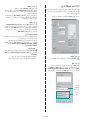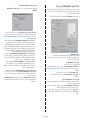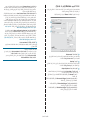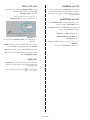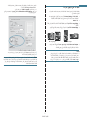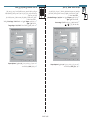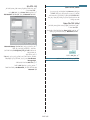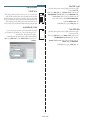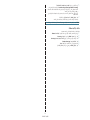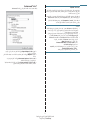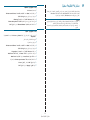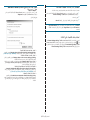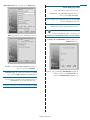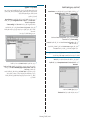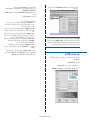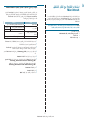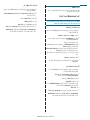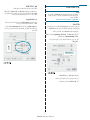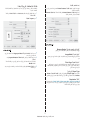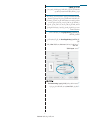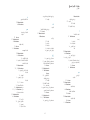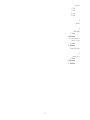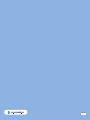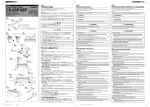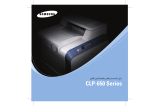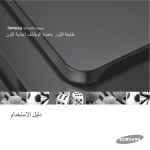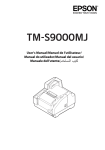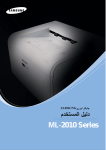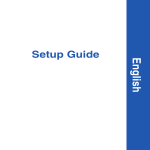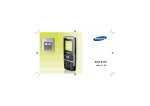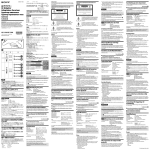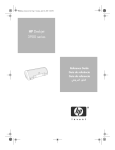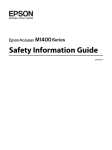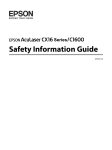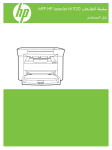Download Samsung ML-3561N دليل المستخدم
Transcript
ﺗﻢ ﺗﻮﻓﻴﺮ ﻫﺬا اﻟﺪﻟﻴﻞ ﺑﻐﺮض ﺗﻮﻓﻴﺮ اﻟﻤﻌﻠﻮﻣﺎت ﻓﻘﻂ .ﺟﻤﻴﻊ اﻟﻤﻌﻠﻮﻣﺎت اﻟﻤﻀﻤﻨﺔ ﻫﻨﺎ ﻫﻲ ﻋﺮﺿﺔ ﻟﻠﺘﻐﻴﻴﺮ دون ﺳﺎﺑﻖ إﺷﻌﺎر Samsung Electronics .ﻏﻴﺮ ﻣﺴﺌﻮﻟﺔ ﻋﻦ أي ﺗﻐﻴﺮات ،ﻣﺒﺎﺷﺮة أو ﻏﻴﺮ ﻣﺒﺎﺷﺮة ،ﺗﻨﺘﺞ ﻋﻦ أو
ﺗﺘﻌﻠﻖ ﺑﺎﺳﺘﺨﺪام ﻫﺬا اﻟﺪﻟﻴﻞ.
© .Ltd،.Samsung Electronics Co 2005ﺟﻤﻴﻊ اﻟﺤﻘﻮق ﻣﺤﻔﻮﻇﺔ.
•
•
•
•
•
•
•
•
•
ML-3560, ML-3561N, ML-3561ND, ML-3562Wوﻋﻼﻣﺔ Samsungﻣﻦ اﻟﻌﻼﻣﺎت اﻟﺘﺠﺎرﻳﺔ اﻟﻤﺴﺠﻠﺔ ﻟﺸﺮﻛﺔ .Ltd ،.Samsung Electronics Co
Centronicsﻫﻲ ﻋﻼﻣﺔ ﺗﺠﺎرﻳﺔ ﻟﺸﺮﻛﺔ .Centronics Data Computer Corporation
IBMو IBM PCﻋﻼﻣﺎت ﺗﺠﺎرﻳﺔ ﻟﺸﺮﻛﺔ .International Business Machines Corporation
PCLو PCL 6ﻋﻼﻣﺎت ﺗﺠﺎرﻳﺔ ﻟﺸﺮﻛﺔ .Hewlett-Packard
Microsoftو Windowsو Windows 9xو Window Meو Windows 2000و Windows NT 4.0و Windows XPﻋﻼﻣﺎت ﺗﺠﺎرﻳﺔ ﻣﺴﺠﻠﺔ ﻟﺸﺮﻛﺔ .Microsoft Corporation
PostScript 3ﻋﻼﻣﺔ ﺗﺠﺎرﻳﺔ ﻟﺸﺮﻛﺔ .Adobe System
® UFSTو ™MicroTypeﻋﻼﻣﺔ ﺗﺠﺎرﻳﺔ ﻟﺸﺮﻛﺔ .Agfa division of Bayer Corp
TrueType, LaserWriterو Macintosh Appleﻋﻼﻣﺎت ﺗﺠﺎرﻳﺔ ﻟﺸﺮﻛﺔ .Apple Computer, Inc
ﻛﻞ اﻟﻌﻼﻣﺎت اﻟﺘﺠﺎرﻳﺔ وأﺳﻤﺎء اﻟﻤﻨﺘﺠﺎت ﻫﻲ ﻋﻼﻣﺎت ﺗﺠﺎرﻳﺔ ﺧﺎﺻﺔ ﺑﺸﺮﻛﺎﺗﻬﺎ أو ﻣﻨﻈﻤﺎﺗﻬﺎ.
Contact SAMSUNG WORLD WIDE
If you have any comments or questions regarding Samsung products,
contact the SAMSUNG customer care center.
Country
Customer Care Center
Country
Web Site
CANADA
1-800-SAMSUNG (7267864)
www.samsung.com/ca
MEXICO
01-800-SAMSUNG
(7267864)
www.samsung.com/mx
U.S.A
1-800-SAMSUNG (7267864)
www.samsung.com
ARGENTINE
0800-333-3733
www.samsung.com/ar
BRAZIL
0800-124-421
www.samsung.com/br
CHILE
800-726-7864 (SAMSUNG)
www.samsung.com/cl
COSTA RICA
0-800-507-7267
www.samsung.com/latin
ECUADOR
1-800-10-7267
www.samsung.com/latin
EL SALVADOR
800-6225
www.samsung.com/latin
GUATEMALA
1-800-299-0013
www.samsung.com/latin
JAMAICA
1-800-234-7267
www.samsung.com/latin
PANAMA
800-7267
www.samsung.com/latin
PUERTO RICO
1-800-682-3180
www.samsung.com/latin
REP.
DOMINICA
1-800-751-2676
www.samsung.com/latin
Customer Care Center
Web Site
LUXEMBURG
02 261 03 710
www.samsung.lu
NETHERLANDS
0900 20 200 88
(€ 0,10/min)
www.samsung.com/nl
NORWAY
231 627 22
www.samsung.com/no
POLAND
0 801 801 881
www.samsung.com/pl
PORTUGAL
80 8 200 128
www.samsung.com/pt
SLOVAKIA
0850 123 989
www.samsung.com/sk
SPAIN
902 10 11 30
www.samsung.com/es
SWEDEN
08 585 367 87
www.samsung.com/se
U.K
0870 242 0303
www.samsung.com/uk
RUSSIA
8-800-200-0400
www.samsung.ru
UKRAINE
8-800-502-0000
www.samsung.com/ur
AUSTRALIA
1300 362 603
www.samsung.com/au
CHINA
800-810-5858
www.samsung.com.cn
010- 6475 1880
HONG KONG
INDIA
2862 6001
www.samsung.com/hk
3030 8282
www.samsung.com/in
1600 1100 11
TRINIDAD &
TOBAGO
1-800-7267-864
VENEZUELA
1-800-100-5303
BELGIUM
www.samsung.com/latin
INDONESIA
0800-112-8888
www.samsung.com/id
www.samsung.com/latin
JAPAN
0120-327-527
www.samsung.com/jp
02 201 2418
www.samsung.com/be
MALAYSIA
1800-88-9999
www.samsung.com/my
CZECH
REPUBLIC
844 000 844
www.samsung.com/cz
PHILIPPINES
1800-10-SAMSUNG
(7267864)
www.samsung.com/ph
DENMARK
38 322 887
www.samsung.com/dk
SINGAPORE
1800-SAMSUNG (7267864)
www.samsung.com/sg
FINLAND
09 693 79 554
www.samsung.com/fi
THAILAND
1800-29-3232
www.samsung.com/th
FRANCE
08 25 08 65 65
(€ 0,15/min)
www.samsung.com/fr
GERMANY
01805 - 121213
(€ 0,12/min)
www.samsung.de
HUNGARY
06 40 985 985
www.samsung.com/hu
ITALIA
199 153 153
www.samsung.com/it
02-689-3232
II
TAIWAN
0800-329-999
www.samsung.com/tw
VIETNAM
1 800 588 889
www.samsung.com/vn
SOUTH AFRICA
0860 7267864 (SAMSUNG)
www.samsung.com/za
U.A.E
800SAMSUNG (7267864)
www.samsung.com/mea
اﻟﻤﺤﺘﻮﻳﺎت
.١ﻣﻘﺪﻣﺔ
ﻣﺰاﻳﺎ ﺧﺎﺻﺔ١٫١ .................................................................................................................................................................
اﻟﻤﺰاﻳﺎ اﻟﺨﺎﺻﺔ ﺑﺎﻟﻄﺎﺑﻌﺔ ٢٫١ ........................................................................................................................................
ﻣﺤﺘﻮﻳﺎت اﻟﻄﺎﺑﻌﺔ ٣٫١ ..........................................................................................................................................................
اﻟﻤﻨﻈﺮ اﻷﻣﺎﻣﻲ ٣٫١ ..................................................................................................................................................
اﻟﻤﻨﻈﺮ اﻟﺨﻠﻔﻲ ٣٫١ ...................................................................................................................................................
.٢إﻋﺪاد اﻟﻄﺎﺑﻌﺔ اﻟﺨﺎﺻﺔ ﺑﻚ
اﺧﺘﻴﺎر ﻣﻜﺎن ﻣﻨﺎﺳﺐ ﻟﻠﻄﺎﺑﻌﺔ ٢٫٢ ....................................................................................................................................
ﺗﺜﺒﻴﺖ ﺧﺮﻃﻮﺷﺔ اﻟﺤﺒﺮ٢٫٢ ......................................................................................................................................................
ﺗﺤﻤﻴﻞ اﻟﻮرق٤٫٢ ................................................................................................................................................................
ﺗﻐﻴﻴﺮ ﺣﺠﻢ اﻟﻮرق ﻓﻰ درج اﻟﻮرق٥٫٢ ..............................................................................................................................
ﺗﻮﺻﻴﻞ ﻛﺒﻞ اﻟﻄﺎﺑﻌﺔ ٦٫٢ ........................................................................................................................................................
ﻟﻠﻄﺒﺎﻋﺔ اﻟﻤﺤﻠﻴﺔ ٦٫٢ ..................................................................................................................................................
ﻟﻠﻄﺒﺎﻋﺔ ﺑﺈﺳﺘﺨﺪام اﻟﺸﺒﻜﺔ ٦٫٢ ........................................................................................................................................
ﺗﺸﻐﻴﻞ اﻟﻄﺎﺑﻌﺔ ٧٫٢ ..............................................................................................................................................................
ﻃﺒﺎﻋﺔ ﺻﻔﺤﺔ ﻣﻌﺎﻳﻨﺔ ٧٫٢ .......................................................................................................................................................
ﺗﻐﻴﻴﺮ ﻟﻐﺔ اﻟﻌﺮض ٨٫٢ ..........................................................................................................................................................
إﺳﺘﺨﺪام وﺿﻊ ﺗﺮﺷﻴﺪ إﺳﺘﻬﻼك اﻟﺤﺒﺮ٨٫٢ ......................................................................................................................................
إﺳﺘﺨﺪام زر ﻟﻮﺣﺔ اﻟﺘﺤﻜﻢ٨٫٢ ........................................................................................................................................
إﺳﺘﺨﺪام ﻗﺎﺋﻤﺔ ﻟﻮﺣﺔ اﻟﺘﺤﻜﻢ٨٫٢ ......................................................................................................................................
ﻣﻦ اﻟﺘﻄﺒﻴﻖ اﻟﺨﺎص اﻟﺒﺮﻧﺎﻣﺞ ٨٫٢ ...................................................................................................................................
ﺗﺜﺒﻴﺖ ﺑﺮﻧﺎﻣﺞ اﻟﻄﺎﺑﻌﺔ٨٫٢ .......................................................................................................................................................
.٣اﺳﺘﺨﺪام ﻟﻮﺣﺔ اﻟﺘﺤﻜﻢ
ﻓﻬﻢ ﻟﻮﺣﺔ اﻟﺘﺤﻜﻢ ١٫٣ ............................................................................................................................................................
اﻟﺸﺎﺷﺔ١٫٣ ............................................................................................................................................................
اﻷزرار٢٫٣ ...........................................................................................................................................................
اﺳﺘﺨﺪام ﻗﻮاﺋﻢ ﻟﻮﺣﺔ اﻟﺘﺤﻜﻢ ٣٫٣ .................................................................................................................................................
اﻟﻮﺻﻮل إﻟﻰ ﻗﻮاﺋﻢ ﻟﻮﺣﺔ اﻟﺘﺤﻜﻢ ٣٫٣ ................................................................................................................................
ﻧﻈﺮة ﻋﺎﻣﺔ ﻋﻠﻰ ﻗﻮاﺋﻢ ﻟﻮﺣﺔ اﻟﺘﺤﻜﻢ ٣٫٣ ............................................................................................................................
اﻟﻘﺎﺋﻤﺔ " Informationﻣﻌﻠﻮﻣﺎت"٤٫٣ ............................................................................................................................
اﻟﻘﺎﺋﻤﺔ " Paperاﻟﻮرق" ٤٫٣ ......................................................................................................................................
اﻟﻘﺎﺋﻤﺔ " Layoutإﻋﺪاد اﻟﺘﺨﻄﻴﻂ "٥٫٣ ............................................................................................................................
اﻟﻘﺎﺋﻤﺔ " Graphicsاﻟﺮﺳﻮﻣﺎت"٦٫٣ ..............................................................................................................................
اﻟﻘﺎﺋﻤﺔ " Printerاﻟﻄﺎﺑﻌﺔ" ٧٫٣ .....................................................................................................................................
اﻟﻘﺎﺋﻤﺔ " Setupإﻋﺪاد" ٧٫٣ ........................................................................................................................................
اﻟﻘﺎﺋﻤﺔ ٨٫٣ .................................................................................................................................................... PCL
اﻟﻘﺎﺋﻤﺔ " PostScriptﺑﻮﺳﺘﺴﻜﺮﻳﺒﺖ"٩٫٣ .........................................................................................................................
اﻟﻘﺎﺋﻤﺔ ٩٫٣ ....................................................................................................................................... EPSON/IBM
اﻟﻘﺎﺋﻤﺔ " Networkاﻟﺸﺒﻜﺔ"٩٫٣ ....................................................................................................................................
III
.٤إﺳﺘﺨﺪام ﻣﻮاد اﻟﻄﺒﺎﻋﺔ
إﺧﺘﻴﺎراﻟﻮرق وﻣﻮاد اﻟﻄﺒﺎﻋﺔ اﻷﺧﺮى١٫٤ ......................................................................................................................................
اﻷﺣﺠﺎم واﻟﺴﻌﺎت ١٫٤ ................................................................................................................................................
إرﺷﺎدات ﺧﺎﺻﺔ ﺑﺎﻟﻮرق وﻣﻮاد اﻟﻄﺒﺎﻋﺔ اﻟﺨﺎﺻﺔ١٫٤ ..............................................................................................................
ﺗﺤﻤﻴﻞ اﻟﻮرق٢٫٤ ................................................................................................................................................................
إﺳﺘﺨﺪام اﻟﺼﻴﻨﻴﺔ اﻷﺳﺎﺳﻴﺔ أو اﻟﺼﻴﻨﻴﺔ اﻹﺧﺘﻴﺎرﻳﺔ٢٫٤ ..............................................................................................................
إﺳﺘﺨﺪاﻣﺎﻟﺼﻴﻨﻴﺔ ﻣﺘﻌﺪدة اﻹﺳﺘﻌﻤﺎﻻت ٢٫٤ ...........................................................................................................................
إﺳﺘﺨﺪام وﺿﻊ اﻟﺘﻐﺬﻳﺔ اﻟﻴﺪوﻳﺔ٤٫٤ ...................................................................................................................................
ﺗﺤﺪﻳﺪ ﻣﻜﺎن إﺳﺘﻘﺒﺎل اﻟﻤﻄﺒﻮﻋﺎت ٥٫٤ ...........................................................................................................................................
اﻟﻄﺒﺎﻋﺔ ﺑﺈﺳﺘﺨﺪام ﺻﻴﻨﻴﺔ إﺳﺘﻘﺒﺎل اﻟﻤﻄﺒﻮﻋﺎت اﻟﻌﻠﻮﻳﺔ)وﺟﻪ اﻟﻄﺒﺎﻋﺔ ﻷﺳﻔﻞ(٥٫٤ .................................................................................
اﻟﻄﺒﺎﻋﺔ ﺑﺈﺳﺘﺨﺪام ﺻﻴﻨﻴﺔ إﺳﺘﻘﺒﺎل اﻟﻤﻄﺒﻮﻋﺎت اﻟﺨﻠﻔﻴﺔ)وﺟﻪ اﻟﻄﺒﺎﻋﺔ ﻷﻋﻠﻰ(٥٫٤ .................................................................................
اﻟﻄﺒﺎﻋﺔ ﻋﻠﻰ ﻣﻮاد ﻃﺒﺎﻋﺔ ﺧﺎﺻﺔ ٦٫٤ ..........................................................................................................................................
اﻟﻄﺒﺎﻋﺔ ﻋﻠﻰ أﻇﺮف٦٫٤ .............................................................................................................................................
اﻟﻄﺒﺎﻋﺔ ﻋﻠﻰ ﺑﻄﺎﻗﺎت ﻻﺻﻘﺔ٧٫٤ ....................................................................................................................................
اﻟﻄﺒﺎﻋﺔ ﻋﻠﻰ ورق ﺷﻔﺎف ٨٫٤ .......................................................................................................................................
اﻟﻄﺒﺎﻋﺔ ﻋﻠﻰ ورق ﻣﻄﺒﻮع ﻣﺴﺒﻘﺎ٨٫٤ ...............................................................................................................................
اﻟﻄﺒﺎﻋﺔ ﻋﻠﻰ رزﻣﺔ ورق أو ﻣﻮاد اﻟﻄﺒﺎﻋﺔ ذات اﻷﺣﺠﺎم اﻟﺨﺎﺻﺔ٩٫٤ ............................................................................................
.٥اﻟﻄﺒﺎﻋﺔ اﻷﺳﺎﺳﻴﺔ
ﻃﺒﺎﻋﺔ ﻣﺴﺘﻨﺪ ١٫٥ ................................................................................................................................................................
إﻟﻐﺎء إﺣﺪى ﻣﻬﺎم اﻟﻄﺒﺎﻋﺔ١٫٥ ...................................................................................................................................................
.٦ﺻﻴﺎﻧﺔ اﻟﻄﺎﺑﻌﺔ اﻟﺨﺎﺻﺔ ﺑﻚ
ﻃﺒﺎﻋﺔ ﺻﻔﺤﺎت ﻣﻌﻠﻮﻣﺎت ١٫٦ ..................................................................................................................................................
ﻃﺒﺎﻋﺔﺻﻔﺤﺔ ﺗﻜﻮﻳﻦ ١٫٦ .............................................................................................................................................
ﻃﺒﺎﻋﺔ ﺻﻔﺤﺔ ﺳﺠﻞ اﻷﺣﺪاث ١٫٦ ...................................................................................................................................
ﻃﺒﺎﻋﺔ ﺻﻔﺤﺔ إﺳﺘﺨﺪام ١٫٦ ..........................................................................................................................................
ﺻﻴﺎﻧﺔ ﺧﺮﻃﻮﺷﺔ اﻟﺤﺒﺮ٢٫٦ .....................................................................................................................................................
ﻓﺤﺺ ﻛﻤﻴﺔ اﻟﺤﺒﺮ اﻟﻤﺘﺒﻘﻴﺔ ٢٫٦ ......................................................................................................................................
إﻋﺎدة ﺗﻮزﻳﻊ اﻟﺤﺒﺮ٢٫٦ ...............................................................................................................................................
اﺳﺘﺒﺪال ﺧﺮﻃﻮﺷﺔ اﻟﺤﺒﺮ ٣٫٦ ........................................................................................................................................
ﺗﻨﻈﻴﻒ اﻟﻄﺎﺑﻌﺔ٥٫٦ ..............................................................................................................................................................
ﺗﻨﻈﻴﻒ اﻟﻄﺎﺑﻌﺔ ﻣﻦ اﻟﺨﺎرج ٥٫٦ .....................................................................................................................................
ﺗﻨﻈﻴﻒ اﻟﻄﺎﺑﻌﺔ ﻣﻦ اﻟﺪاﺧﻞ ٥٫٦ ......................................................................................................................................
اﻟﻤﻮاد اﻟﻘﺎﺑﻠﺔ ﻟﻼﺳﺘﻬﻼك واﻷﺟﺰاء اﻟﺒﺪﻳﻠﺔ٧٫٦ ..................................................................................................................................
.٧ﺣﻞ اﻟﻤﺸﻜﻼت
ﻗﺎﺋﻤﺔ اﺳﺘﻜﺸﺎف اﻷﺧﻄﺎء وإﺻﻼﺣﻬﺎ ١٫٧ ......................................................................................................................................
ﺣﻞ ﻣﺸﻜﻼت اﻟﻄﺒﺎﻋﺔ اﻟﻌﺎﻣﺔ ٢٫٧ ..............................................................................................................................................
ﻋﻼج اﻧﺤﺸﺎر اﻟﻮرق ٤٫٧ .......................................................................................................................................................
ﻓﻲ ﻣﻨﻄﻘﺔ ﺗﻐﺬﻳﺔ اﻟﻮرق٤٫٧ ..........................................................................................................................................
ﺣﻮل ﺧﺮﻃﻮﺷﺔ اﻟﺤﺒﺮ ٦٫٧ ...........................................................................................................................................
ﻓﻲ ﻣﻨﻄﻘﺔ ﺧﺮوج اﻟﻮرق ٧٫٧ ........................................................................................................................................
ﻓﻲ ﻣﻨﻄﻘﺔ اﻟﻄﺒﺎﻋﺔ ﻋﻠﻰ اﻟﻮﺟﻬﻴﻦ ٧٫٧ ...............................................................................................................................
ﺗﻠﻤﻴﺤﺎت ﻣﻔﻴﺪة ﻟﺘﺠﻨﺐ ﺣﺪوث ﺣﺎﻻت اﻧﺤﺸﺎر اﻟﻮرق ٨٫٧ ..........................................................................................................
ﺣﻞ اﻟﻤﺸﻜﻼت اﻟﺘﻲ ﺗﺘﻌﻠﻖ ﺑﺠﻮدةاﻟﻄﺒﺎﻋﺔ ٨٫٧ .................................................................................................................................
ﻓﻬﻢ رﺳﺎﺋﻞ ﺷﺎﺷﺔ اﻟﻌﺮض ١٠٫٧ ................................................................................................................................................
IV
.٨إﺳﺘﺨﺪام اﻟﻄﺎﺑﻌﺔ اﻟﺨﺎﺻﺔ ﺑﻚ ﻋﺒﺮ ﺷﺒﻜﺔ
ﺣﻮل ﻣﺸﺎرﻛﺔ اﻟﻄﺎﺑﻌﺔ ﻋﺒﺮ ﺷﺒﻜﺔ ١٫٨ ..........................................................................................................................................
إﻋﺪاد ﻃﺎﺑﻌﺔﻣﺘﺼﻠﺔ ﺑﺎﻟﺸﺒﻜﺔ١٫٨ .................................................................................................................................................
ﺗﻜﻮﻳﻨﻤﻌﻠﻤﺎت اﻟﺸﺒﻜﺔ ﻓﻰ ﻟﻮﺣﺔ اﻟﺘﺤﻜﻢ١٫٨ ...........................................................................................................................
.٩ﺗﻬﻴﺌﺔ ﺧﻴﺎرات اﻟﻄﺎﺑﻌﺔ
اﻟﺘﺪاﺑﻴﺮ اﻟﻮﻗﺎﺋﻴﺔ اﻟﻼزم إﺗﺒﺎﻋﻬﺎ ﻋﻨﺪ ﺗﺜﺒﻴﺖ ﺧﻴﺎرات اﻟﻄﺎﺑﻌﺔ١٫٩ ...............................................................................................................
ﺗﺜﺒﻴﺖ وﺣﺪة ذاﻛﺮة ١٫٩ ................................................................................................................................................ DIMM
إزاﻟﺔ وﺣﺪة ذاﻛﺮة ٣٫٩ ..................................................................................................................................... DIMM
ﺗﺜﺒﻴﺖ ﺑﻄﺎﻗﺔ اﺗﺼﺎل ﺷﺒﻜﻲ أو ﺑﻄﺎﻗﺔ اﺗﺼﺎل ﺷﺒﻜﻲ ﺗﺴﻠﺴﻠﻲ ٣٫٩ ..............................................................................................................
اﺳﺘﺨﺪام اﻟﻘﺮص اﻟﺜﺎﺑﺖ ٥٫٩ .....................................................................................................................................................
ﺗﺜﺒﻴﺖ اﻟﻘﺮص اﻟﺜﺎﺑﺖ ٥٫٩ ............................................................................................................................................
اﻟﻄﺎﺑﻌﺔ ﺑﺎﺳﺘﺨﺪام اﻟﻘﺮص اﻟﺜﺎﺑﺖ اﻻﻓﺘﺮاﺿﻲ٦٫٩ ...................................................................................................................
ﺗﺜﺒﻴﺖ درج ورق اﺧﺘﻴﺎري٨٫٩ ..................................................................................................................................................
ﺗﺜﺒﻴﺖ وﺣﺪة اﻟﻄﺒﺎﻋﺔ ﻋﻠﻰ اﻟﻮﺟﻬﻴﻦ ٩٫٩ ........................................................................................................................................
اﻟﻄﺒﺎﻋﺔ ﻋﻠﻰ وﺟﻬﻲ اﻟﻮرﻗﺔ١٠٫٩ ...................................................................................................................................
.١٠اﻟﻤﻮاﺻﻔﺎت
ﻣﻮاﺻﻔﺎت اﻟﻄﺎﺑﻌﺔ ١٫١٠ ........................................................................................................................................................
ﻣﻮاﺻﻔﺎت اﻟﻮرق ٢٫١٠ .........................................................................................................................................................
ﻧﻈﺮة ﻋﺎﻣﺔ ٢٫١٠ .....................................................................................................................................................
ﻣﻘﺎﺳﺎت اﻟﻮرق اﻟﻤﺪﻋﻮﻣﺔ٢٫١٠ ......................................................................................................................................
إرﺷﺎدات اﺳﺘﺨﺪام اﻟﻮرق ٣٫١٠ ......................................................................................................................................
ﻣﻮاﺻﻔﺎت اﻟﻮرق ٤٫١٠ ..............................................................................................................................................
ﺳﻌﺔ ﻃﺒﺎﻋﺔ اﻟﻮرق٤٫١٠ .............................................................................................................................................
ﺑﻴﺌﺔ ﻋﻤﻞ اﻟﻄﺎﺑﻌﺔ وﺗﺨﺰﻳﻦ اﻟﻮرق ٤٫١٠ ............................................................................................................................
أﻇﺮف٤٫١٠ ..........................................................................................................................................................
اﻟﻤﻠﺼﻘﺎت ٥٫١٠ ......................................................................................................................................................
ورق ﺷﻔﺎف ٥٫١٠ ....................................................................................................................................................
V
ﺗﺪاﺑﻴﺮ وﻗﺎﺋﻴﺔ ﻫﺎﻣﺔ وﻣﻌﻠﻮﻣﺎت اﻟﺴﻼﻣﺔ
اﻋﺘﺒﺎرات اﻟﺴﻼﻣﺔ واﻟﺒﻴﺌﺔ
ﻳﻨﺒﻐﻲ اﺗﺒﺎع اﺣﺘﻴﺎﻃﺎت اﻟﺴﻼﻣﺔ اﻷﺳﺎﺳﻴﺔ اﻟﺘﺎﻟﻴﺔ ﻋﻨﺪ اﺳﺘﺨﺪام ﻫﺬا اﻟﺠﻬﺎز ﺗﺠﻨﺒﺎ ﻻﺣﺘﻤﺎل ﻧﺸﻮب أﻳﺔ ﺣﺮاﺋﻖ أو ﺗﻌﺮض
اﻷﺷﺨﺎص ﻟﻠﺼﺪﻣﺎت اﻟﻜﻬﺮﺑﺎﺋﻴﺔ أو اﻹﺻﺎﺑﺎت:
ﺑﻴﺎن اﻟﺴﻼﻣﺔ ﻟﻤﻨﺘﺞ اﻟﻠﻴﺰر
1
اﻗﺮأ ﻛﺎﻓﺔ اﻟﺘﻌﻠﻴﻤﺎت واﺳﺘﻮﻋﺒﻬﺎ ﺟﻴ ًﺪا.
2
اﻋﺘﻤﺪ ﻋﻠﻰ اﻟﺤﺲ اﻟﺴﻠﻴﻢ ﻋﻨﺪ ﺗﺸﻐﻴﻞ اﻷﺟﻬﺰة اﻟﻜﻬﺮﺑﺎﺋﻴﺔ.
3
اﺗﺒﻊ ﺟﻤﻴﻊ اﻟﺘﺤﺬﻳﺮات واﻹرﺷﺎدات اﻟﻤﻮﺿﺤﺔ ﻋﻠﻰ اﻟﺠﻬﺎز وﺗﻠﻚ اﻟﻤﻮﺟﻮدة ﻓﻲ اﻟﻤﻄﺒﻮﻋﺎت اﻟﻤﺮﻓﻘﺔ ﺑﻪ.
4
ﻓﻲ ﺣﺎﻟﺔ ﻇﻬﻮر ﺗﻌﺎرض ﺑﻴﻦ ﺗﻌﻠﻴﻤﺎت اﻟﺘﺸﻐﻴﻞ وﻣﻌﻠﻮﻣﺎت اﻟﺴﻼﻣﺔ ،اﻟﺘﺰم ﺑﻤﻌﻠﻮﻣﺎت اﻟﺴﻼﻣﺔ ،ﻓﺮﺑﻤﺎ أﺳﺄت
ﻓﻬﻢ ﺗﻌﻠﻴﻤﺎت اﻟﺘﺸﻐﻴﻞ .وإذا ﺗﻌﺬر ﻋﻠﻴﻚ ﺣﻞ ﻫﺬا اﻟﺘﻌﺎرض ،ﺑﺎدر ﺑﺎﻻﺗﺼﺎل ﺑﻤﻨﺪوب اﻟﻤﺒﻴﻌﺎت أو اﻟﺨﺪﻣﺔ ﻟﻠﺤﺼﻮل ﻋﻠﻰ
اﻟﻤﺴﺎﻋﺪة.
5
اﻓﺼﻞ اﻟﺠﻬﺎز ﻋﻦ ﻣﻘﺒﺲ اﻟﺘﻴﺎر اﻟﻜﻬﺮﺑﺎﺋﻲ ﻓﻲ اﻟﺤﺎﺋﻂ ﻗﺒﻞ اﻟﺒﺪء ﻓﻲ اﻟﺘﻨﻈﻴﻒ .ﻻ ﺗﺴﺘﺨﺪم ﻣﻮاد اﻟﺘﻨﻈﻴﻒ
اﻟﺴﺎﺋﻠﺔ أو اﻟﻤﺘﻄﺎﻳﺮة .اﺳﺘﺨﺪم ﻓﻘﻂ ﻗﻄﻌﺔ ﻗﻤﺎش رﻃﺒﺔ ﻟﻠﺘﻨﻈﻴﻒ.
6
ﺗﺠﻨﺐ وﺿﻊ اﻟﺠﻬﺎز ﻋﻠﻰ ﻋﺮﺑﺔ أو ﺣﺎﻣﻞ أو ﻃﺎوﻟﺔ ﻏﻴﺮ ﻣﺴﺘﻘﺮة ،ﻓﻘﺪ ﻳﺘﻌﺮض ﻟﻠﺴﻘﻮط ﻣﻤﺎ ﻳُﻠﺤﻖ ﺑﻪ أﺿﺮارا
ﺑﺎﻟﻐﺔ.
7
ﻻ ﻳﻨﺒﻐﻲ أﺑ ًﺪا وﺿﻊ اﻟﺠﻬﺎز ﻓﻮق أو ﺑﺎﻟﻘﺮب ﻣﻦ ﻣﺪﻓﺄة أو ﺳﺨﺎن أو ﻣﻜﻴﻒ ﻫﻮاء أو ﻓﺘﺤﺔ ﺗﻬﻮﻳﺔ.
8
ﻻ ﺗﻘﻢ ﺑﻮﺿﻊ أي ﺷﻲء ﻋﻠﻰ ﻛﺒﻞ اﻟﻄﺎﻗﺔ .ﺗﺠﻨﺐ وﺿﻊ اﻟﺠﻬﺎز ﻓﻲ ﻣﻜﺎن ﻗﺪ ﺗﺘﻌﺮض اﻟﻜﺒﻼت ﻓﻴﻪ ﻟﻠﺘﻠﻒ ﺑﻔﻌﻞ
اﻟﺴﻴﺮ ﻋﻠﻴﻬﺎ.
9
ﺗﺠﻨﺐ ﺗﺤﻤﻴﻞ اﻟﻤﺂﺧﺬ اﻟﻤﻮﺟﻮدة ﻋﻠﻰ اﻟﺤﺎﺋﻂ واﻷﺳﻼك اﻟﻔﺮﻋﻴﺔ ﺑﺸﻜﻞ ﻣﻔﺮط .ﻓﻘﺪ ﻳﺆدي ذﻟﻚ إﻟﻰ ﺿﻌﻒ اﻷداء
أو ﻳﺘﺴﺒﺐ ﻓﻲ ﻧﺸﻮب ﺣﺮﻳﻖ أو ﺗﻌﺮض اﻟﻤﺴﺘﺨﺪم ﻟﺼﺪﻣﺔ ﻛﻬﺮﺑﺎﺋﻴﺔ.
ﺗﻢ اﻟﺘﺼﺪﻳﻖ ﻋﻠﻰ ﻣﻄﺎﺑﻘﺔ ﻫﺬه اﻟﻄﺎﺑﻌﺔ ﻟﻤﺘﻄﻠﺒﺎت ،DHHS 21 CFRاﻟﻔﺼﻞ اﻷول ،اﻟﻘﺴﻢ Jواﻟﺨﺎص ﺑﻤﻨﺘﺠﺎت اﻟﻠﻴﺰر
ﻣﻦ اﻟﻔﺌﺔ Iوذﻟﻚ ﻓﻲ اﻟﻮﻻﻳﺎت اﻟﻤﺘﺤﺪة ،ﻛﻤﺎ ﺗﻢ اﻟﺘﺼﺪﻳﻖ ﻋﻠﻴﻬﺎ ﺧﺎرج اﻟﻮﻻﻳﺎت اﻟﻤﺘﺤﺪة ﻛﻤﻨﺘﺞ ﻟﻴﺰر ﻣﻦ اﻟﻔﺌﺔ Iﻳﺘﻮاﻓﻖ ﻣﻊ
ﻣﺘﻄﻠﺒﺎت .IEC 825
ﻻ ﺗﻌﺘﺒﺮ ﻣﻨﺘﺠﺎت اﻟﻠﻴﺰر ﻣﻦ اﻟﻔﺌﺔ Iﺧﻄﺮة .وﻗﺪ ﺗﻢ ﺗﺼﻤﻴﻢ ﻧﻈﺎم اﻟﻠﻴﺰر واﻟﻄﺎﺑﻌﺔ ﺑﺤﻴﺚ ﻻ ﻳﻤﻜﻦ اﻟﻮﺻﻮل إﻟﻰ إﺷﻌﺎع اﻟﻠﻴﺰر
ﻓﻮق اﻟﻔﺌﺔ Iﻣﻦ ﻗﺒﻞ اﻟﻤﺴﺘﺨﺪﻣﻴﻦ أﺛﻨﺎء اﻟﺘﺸﻐﻴﻞ اﻟﻌﺎدي أو اﻟﺼﻴﺎﻧﺔ ﺑﻮاﺳﻄﺔ اﻟﻤﺴﺘﺨﺪم أو ﺣﺎﻟﺔ اﻟﺨﺪﻣﺔ اﻟﺘﻲ ﺗﻢ ﺷﺮﺣﻬﺎ.
ﺗﺤﺬﻳﺮ
ﻻ ﺗﻘﻢ أﺑﺪا ً ﺑﺘﺸﻐﻴﻞ اﻟﻄﺎﺑﻌﺔ أو ﺻﻴﺎﻧﺘﻬﺎ ﻓﻲ ﺣﺎﻟﺔ إزاﻟﺔ اﻟﻐﻄﺎء اﻟﻮاﻗﻲ ﻣﻦ ﻣﺠﻤﻮﻋﺔ اﻟﻠﻴﺰر واﻟﻤﺎﺳﺢ اﻟﻀﻮﺋﻲ ،ﻓﻘﺪ ﻳﺆدي
اﻟﺸﻌﺎع اﻟﻤﻨﻌﻜﺲ ،ﻋﻠﻰ اﻟﺮﻏﻢ ﻣﻦ أﻧﻪ ﻏﻴﺮ ﻣﺮﺋﻲ ،إﻟﻰ ﺗﻀﺮر اﻟﻌﻴﻨﻴﻦ.
ﻋﻨﺪ اﺳﺘﺨﺪام ﻫﺬا اﻟﻤﻨﺘﺞ ،ﻳﺠﺐ داﺋ ًﻤﺎ اﺗﺒﺎع اﻟﺘﺪاﺑﻴﺮ اﻟﻮﻗﺎﺋﻴﺔ اﻷﺳﺎﺳﻴﺔ ﻫﺬه ﻟﺘﻘﻠﻴﻞ ﻣﺨﺎﻃﺮ ﺗﻌﺮض اﻷﺷﺨﺎص ﻟﻤﺨﺎﻃﺮ
اﻟﺤﺮﻳﻖ واﻟﺼﺪﻣﺎت اﻟﻜﻬﺮﺑﺎﺋﻴﺔ واﻹﺻﺎﺑﺎت:
10ﻻ ﺗﺴﻤﺢ ﻟﻠﺤﻴﻮاﻧﺎت اﻷﻟﻴﻔﺔ ﺑﻤﻀﻎ أﺳﻼك اﻟﺘﻴﺎر اﻟﻜﻬﺮﺑﺎﺋﻲ أو ﻛﺒﻼت اﻟﺘﻮﺻﻴﻞ ﺑﺎﻟﻜﻤﺒﻴﻮﺗﺮ.
11ﺗﺠﻨﺐ دﻓﻊ أﻳﺔ أﺟﺴﺎم ﻏﺮﻳﺒﺔ داﺧﻞ اﻟﺠﻬﺎز ﻋﺒﺮ ﻓﺘﺤﺎت اﻟﻐﻼف اﻟﺨﺎرﺟﻲ أو اﻟﻜﺎﺑﻴﻨﺔ ،ﻓﻘﺪ ﺗﻠﻤﺲ ﻫﺬه اﻷﺟﺴﺎم
ً
ﻧﻘﺎﻃﺎ ذات ﺟﻬﺪ ﻛﻬﺮﺑﻲ ﺧﻄﻴﺮ ،اﻷﻣﺮ اﻟﺬي ﻗﺪ ﻳﺘﺴﺒﺐ ﻓﻲ ﺣﺪوث ﺣﺮﻳﻖ أو اﻟﺘﻌﺮض ﻟﺼﺪﻣﺎت ﻛﻬﺮﺑﻴﺔ .ﻻ ﺗﺴﻜﺐ أﺑﺪا أي
ﺳﺎﺋﻞ ﻣﻦ أي ﻧﻮع ﻋﻠﻰ اﻟﺠﻬﺎز أو داﺧﻠﻪ.
12ﻟﺘﻘﻠﻴﻞ ﻣﺨﺎﻃﺮ اﻟﺘﻌﺮض ﻟﺼﺪﻣﺔ ﻛﻬﺮﺑﺎﺋﻴﺔ ،ﺗﺠﻨﺐ ﻓﻚ اﻟﺠﻬﺎز .أرﺳﻞ اﻟﺠﻬﺎز إﻟﻰ ﻓﻨﻲ ﺻﻴﺎﻧﺔ ﻣﺆﻫﻞ ﻋﻨﺪﻣﺎ
ﻳﺤﺘﺎج ﻟﻺﺻﻼح .ﻗﺪ ﻳﺘﺴﺒﺐ ﻓﺘﺢ اﻷﻏﻄﻴﺔ أو إزاﻟﺘﻬﺎ ﻓﻲ ﺗﻌﺮﺿﻚ ﻟﺘﻴﺎر ذي ﺟﻬﺪ ﻛﻬﺮﺑﻲ ﺧﻄﻴﺮ أو ﻣﺨﺎﻃﺮ أﺧﺮى .ﻗﺪ
ﺗﺘﺴﺒﺐ ﻋﻤﻠﻴﺔ إﻋﺎدة اﻟﺘﺠﻤﻴﻊ اﻟﺨﺎﻃﺌﺔ إﻟﻰ اﻟﺘﻌﺮض ﻟﺼﺪﻣﺔ ﻛﻬﺮﺑﺎﺋﻴﺔ ﻋﻨﺪ اﺳﺘﺨﺪام اﻟﻮﺣﺪة ﻓﻴﻤﺎ ﺑﻌﺪ.
13اﻓﺼﻞ اﻟﺠﻬﺎز ﻣﻦ ﻣﻘﺒﺲ ﺟﻬﺎز اﻟﻜﻤﺒﻴﻮﺗﺮ وﻣﺼﺪر اﻟﺘﻴﺎر اﻟﻜﻬﺮﺑﺎﺋﻲ اﻟﻤﻮﺟﻮد ﺑﺎﻟﺤﺎﺋﻂ ،ﺛﻢ اﻃﻠﺐ اﻟﻤﺴﺎﻋﺪة ﻣﻦ
ﻓﻨﻲ اﻟﺼﻴﺎﻧﺔ اﻟﻤﺆﻫﻞ ﻓﻲ اﻟﺤﺎﻻت اﻟﺘﺎﻟﻴﺔ:
• ﺗﻠﻒ أو اﻫﺘﺮاء أي ﺟﺰء ﻣﻦ ﻛﺒﻞ اﻟﻜﻬﺮﺑﺎء أو اﻟﻤﻘﺒﺲ أو ﻛﺒﻞ اﻟﺘﻮﺻﻴﻞ.
• اﻧﺴﻜﺎب أﺣﺪ اﻟﺴﻮاﺋﻞ داﺧﻞ اﻟﺠﻬﺎز.
• ﺗﻌﺮض اﻟﺠﻬﺎز ﻟﻠﻤﻄﺮ أو اﻟﻤﻴﺎه.
• ﻋﺪم ﻋﻤﻞ اﻟﺠﻬﺎز ﺑﺸﻜﻞ ﺳﻠﻴﻢ ﺑﻌﺪ اﺗﺒﺎع اﻟﺘﻌﻠﻴﻤﺎت.
• ﺗﻌﺮض اﻟﺠﻬﺎز ﻟﻠﺴﻘﻮط ،أو ﻇﻬﻮر آﺛﺎر ﻟﻠﺘﻠﻒ ﻋﻠﻰ اﻟﻜﺎﺑﻴﻨﺔ.
• ﻇﻬﻮر ﺗﻐﻴﺮ ﻣﻔﺎﺟﺊ وﻣﻠﺤﻮظ ﻓﻲ أداء اﻟﺠﻬﺎز.
اﻟﺴﻼﻣﺔ ﻣﻦ اﻷوزون
ﻗﺪ ﻳﻨﺒﻌﺚ اﻷوزون ﻋﻦ ﻫﺬا اﻟﺠﻬﺎز ﺧﻼل اﻟﺘﺸﻐﻴﻞ اﻟﻌﺎدي ،وﻻ ﻳﻤﺜﻞ اﻷوزون اﻟﻤﻨﺒﻌﺚ ﺧﻄﺮًا
ﻋﻠﻰ اﻟﻤﺸﻐﻞ .إﻻ أﻧﻪ ﻳﻨﺼﺢ ﺑﺘﺸﻐﻴﻞ اﻟﺠﻬﺎز ﻓﻲ ﻣﻨﻄﻘﺔ ﺟﻴﺪة اﻟﺘﻬﻮﻳﺔ.
إذا أردت اﻟﺤﺼﻮل ﻋﻠﻰ ﻣﻌﻠﻮﻣﺎت إﺿﺎﻓﻴﺔ ﺣﻮل اﻷوزون ،ﻓﻴﺮﺟﻰ اﻻﺗﺼﺎل ﺑﺄﻗﺮب ﻣﻮزع
.Samsung
14ﻳﻤﻜﻨﻚ ﺿﺒﻂ ﻋﻨﺎﺻﺮ اﻟﺘﺤﻜﻢ اﻟﺘﻲ ﺗﻢ ﺗﻐﻄﻴﺘﻬﺎ ﺑﻮاﺳﻄﺔ ﺗﻌﻠﻴﻤﺎت اﻟﺘﺸﻐﻴﻞ ﻓﻘﻂ .ﻓﻘﺪ ﻳﺆدي ﺿﺒﻂ ﻋﻨﺎﺻﺮ
اﻟﺘﺤﻜﻢ اﻷﺧﺮى ﺑﺸﻜﻞ ﻏﻴﺮ ﺳﻠﻴﻢ إﻟﻰ اﻹﺿﺮار ﺑﺎﻟﺠﻬﺎز ،ﻛﻤﺎ ﻗﺪ ﻳﺴﺘﺪﻋﻲ ﻗﻴﺎم ﻓﻨﻲ ﺻﻴﺎﻧﺔ ﻣﺆﻫﻞ ﺑﺠﻬﺪ ﻣﻜﺜﻒ ﻹﻋﺎدة
اﻟﺠﻬﺎز ﻟﻠﻌﻤﻞ ﺑﺼﻮرة ﻃﺒﻴﻌﻴﺔ.
ﺗﻮﻓﻴﺮ اﻟﻄﺎﻗﺔ
ﺗﺤﺘﻮي ﻫﺬه اﻟﻄﺎﺑﻌﺔ ﻋﻠﻰ ﺗﻘﻨﻴﺔ ﻣﺘﻘﺪﻣﺔ ﻟﺘﻮﻓﻴﺮ اﻟﻄﺎﻗﺔ ،ﺗﻌﻤﻞ ﻋﻠﻰ اﻟﺤﺪ ﻣﻦ
اﺳﺘﻬﻼك اﻟﻄﺎﻗﺔ ﻓﻲ أوﻗﺎت ﻋﺪم اﻻﺳﺘﺨﺪام.
15ﺗﺠﻨﺐ اﺳﺘﺨﺪام اﻟﺠﻬﺎز أﺛﻨﺎء اﻟﻌﻮاﺻﻒ اﻟﺒﺮﻗﻴﺔ ،ﻓﻔﻲ ﻣﺜﻞ ﻫﺬه اﻟﻈﺮوف ﻗﺪ ﻳﻜﻮن ﻫﻨﺎك اﺣﺘﻤﺎل ﺿﺌﻴﻞ ﻟﻠﺘﻌﺮض
ﻟﺼﺪﻣﺔ ﻛﻬﺮﺑﺎﺋﻴﺔ .ﻟﺬا ﻳﻨﺼﺢ ﺑﻔﺼﻞ ﻛﺒﻞ اﻟﺘﻴﺎر اﻟﻜﻬﺮﺑﺎﺋﻲ أﺛﻨﺎء اﻟﻌﻮاﺻﻒ اﻟﺒﺮﻗﻴﺔ ،إن أﻣﻜﻦ.
ﻋﻨﺪﻣﺎ ﻻ ﺗﺘﻠﻘﻰ اﻟﻄﺎﺑﻌﺔ أﻳﺔ ﺑﻴﺎﻧﺎت ﻟﻔﺘﺮة ﻃﻮﻳﻠﺔ ﻣﻦ اﻟﻮﻗﺖ ،ﻳﻨﺨﻔﺾ اﺳﺘﻬﻼك اﻟﻄﺎﻗﺔ ﺑﻬﺎ
ﺗﻠﻘﺎﺋ ًﻴﺎ.
16ﻗﺪ ﺗﺆدي اﻟﻄﺒﺎﻋﺔ اﻟﻤﺴﺘﻤﺮة ﻟﻠﻌﺪﻳﺪ ﻣﻦ اﻟﺼﻔﺤﺎت إﻟﻰ ﺳﺨﻮﻧﺔ ﺳﻄﺢ ﺻﻴﻨﻴﺔ اﻹﺧﺮاج .اﺣﺮص ﻋﻠﻰ ﻋﺪم
ﻣﻼﻣﺴﺔ اﻟﺴﻄﺢ وﻋﺪم اﻗﺘﺮاب اﻷﻃﻔﺎل ﻣﻨﻪ.
17اﺣﺘﻔﻆ ﺑﻬﺬه اﻹرﺷﺎدات.
VI
إﻋﺎدة اﻟﺘﺪوﻳﺮ
اﻟﻮﻻﻳﺎت اﻟﻤﺘﺤﺪة اﻷﻣﺮﻳﻜﻴﺔ
اﻟﺮﺟﺎء إﻋﺎدة ﺗﺪوﻳﺮ ﻣﻮاد اﻟﺘﻐﻠﻴﻒ اﻟﺨﺎﺻﺔ ﺑﻬﺬا اﻟﻤﻨﺘﺞ أو اﻟﺘﺨﻠﺺ ﻣﻨﻬﺎ ﺑﺸﻜﻞ ﻳﺤﺎﻓﻆ
ﻋﻠﻰ اﻟﺒﻴﺌﺔ.
ﻟﺠﻨﺔ اﻻﺗﺼﺎﻻت اﻟﻔﻴﺪراﻟﻴﺔ )(FCC
اﻷﺟﻬﺰة اﻟﺘﻲ ﻳﺼﺪر ﻋﻨﻬﺎ إﺷﻌﺎع ﻣﻘﺼﻮد وﻓﻘﺎ ً ﻟﻠﺠﺰء 15ﻣﻦ ﻗﻮاﻧﻴﻦ ﻟﺠﻨﺔ اﻻﺗﺼﺎﻻت اﻟﻔﻴﺪراﻟﻴﺔ
ﻗﺪ ﺗﺤﺘﻮي اﻟﻄﺎﺑﻌﺔ ﻋﻠﻰ أﺟﻬﺰة ﺷﺒﻜﺔ داﺧﻠﻴﺔ ﻣﻨﺨﻔﻀﺔ اﻟﻄﺎﻗﺔ ﺗﻌﻤﻞ ﺑﻤﻮﺟﺎت اﻟﺮادﻳﻮ )أﺟﻬﺰة اﻻﺗﺼﺎل اﻟﻼﺳﻠﻜﻲ
ﺑﺎﺳﺘﺨﺪام ﺗﺮدد ﻣﻮﺟﺎت اﻟﺮادﻳﻮ ) ((RFﻓﻲ اﻟﻨﻄﺎق اﻟﺘﺮددي 2.4ﺟﻴﺠﺎ ﻫﺮﺗﺰ .ﻻ ﻳﺘﻢ ﺗﻄﺒﻴﻖ ﻫﺬا اﻟﻘﺴﻢ إﻻ ﻓﻲ ﺣﺎﻟﺔ وﺟﻮد
ﻫﺬه اﻷﺟﻬﺰة .راﺟﻊ ﻣﻠﺼﻖ اﻟﻨﻈﺎم ﻟﻠﺘﺄﻛﺪ ﻣﻦ وﺟﻮد اﻷﺟﻬﺰة اﻟﻼﺳﻠﻜﻴﺔ.
ﻃﺮق اﻟﺘﺨﻠﺺ ﻣﻦ ﻫﺬا اﻟﻤﻨﺘﺞ ﺑﺸﻜﻞ ﺻﺤﻴﺢ )اﻷﺟﻬﺰة اﻟﻜﻬﺮﺑﺎﺋﻴﺔ واﻹﻟﻜﺘﺮوﻧﻴﺔ
اﻟﺘﺎﻟﻔﺔ(
ﺗﻜﻮن اﻷﺟﻬﺰة اﻟﻼﺳﻠﻜﻴﺔ اﻟﺘﻲ ﻗﺪ ﻳﺸﺘﻤﻞ ﻋﻠﻴﻬﺎ اﻟﻨﻈﺎم اﻟﺨﺎص ﺑﻚ ﻣﺆﻫﻠﺔ ﻟﻼﺳﺘﺨﺪام داﺧﻞ اﻟﻮﻻﻳﺎت اﻟﻤﺘﺤﺪة اﻷﻣﺮﻳﻜﻴﺔ إذا
ﻛﺎن ﻣﻠﺼﻖ اﻟﻨﻈﺎم اﻟﻤﻮﺟﻮد ﺑﻬﺎ ﻳﺤﻤﻞ أﺣﺪ أرﻗﺎم اﻟﻬﻮﻳﺔ اﻟﺨﺎﺻﺔ ﺑﻠﺠﻨﺔ اﻻﺗﺼﺎﻻت اﻟﻔﻴﺪراﻟﻴﺔ.
)اﻟﻤﺘﺒﻌﺔ ﻓﻲ دول اﻻﺗﺤﺎد اﻷوروﺑﻲ وﻋﺪد ﻣﻦ اﻟﺪول اﻷوروﺑﻴﺔ اﻷﺧﺮى اﻟﺘﻲ ﺗﻨﺘﻬﺞ ﻧﻈﻢ ﺗﺠﻤﻴﻊ ﻣﻨﻔﺼﻠﺔ(
ﺗﺸﻴﺮ ﻫﺬه اﻟﻌﻼﻣﺔ اﻟﻤﻮﺿﺤﺔ ﻋﻠﻰ اﻟﻤﻨﺘﺞ وﻓﻲ اﻟﻤﻄﺒﻮﻋﺎت اﻟﻤﺼﺎﺣﺒﺔ ﻟﻪ إﻟﻰ أﻧﻪ ﻳﺠﺐ
ﻋﺪم اﻟﺘﺨﻠﺺ ﻣﻦ اﻟﻤﻨﺘﺞ ﺑﻌﺪ اﻧﺘﻬﺎء ﻋﻤﺮه اﻻﻓﺘﺮاﺿﻲ ﺑﺼﺤﺒﺔ اﻟﻤﺨﻠﻔﺎت اﻟﻤﻨﺰﻟﻴﺔ .وﺗﻔﺎدﻳﺎ
ﻟﻸﺿﺮار اﻟﺒﻴﺌﻴﺔ أو اﻟﺼﺤﻴﺔ اﻟﺘﻲ ﻗﺪ ﺗﺘﺮﺗﺐ ﻋﻠﻰ اﻟﺘﺨﻠﺺ ﻣﻦ اﻟﻤﺨﻠﻔﺎت ﻋﻠﻰ ﻧﺤﻮ ﺧﺎﻃﺊ ،ﻳﺮﺟﻰ
ﻓﺼﻞ اﻟﻤﺨﻠﻔﺎت اﻟﺨﺎﺻﺔ ﺑﻬﺬا اﻟﻤﻨﺘﺞ ﻋﻦ ﺑﺎﻗﻲ اﻟﻤﺨﻠﻔﺎت واﻟﺘﺨﻠﺺ ﻣﻨﻬﺎ ﻋﻦ ﻃﺮﻳﻖ إﻋﺎدة
اﻟﺘﺪوﻳﺮ وذﻟﻚ ﻟﻠﺘﻌﺰﻳﺰ ﻣﻦ إﻣﻜﺎﻧﻴﺔ إﻋﺎدة اﺳﺘﺨﺪام اﻟﻤﻮارد ﺑﺸﻜﻞ ﻣﺴﺘﺪام.
ﺣﺪدت ﻟﺠﻨﺔ اﻻﺗﺼﺎﻻت اﻟﻔﻴﺪراﻟﻴﺔ ﺑﺸﻜﻞ ﻋﺎم اﻟﻤﺴﺎﻓﺔ اﻟﺘﻲ ﻳﻨﺒﻐﻲ أن ﺗﻔﺼﻞ ﺑﻴﻦ اﻟﺠﺴﻢ واﻟﺠﻬﺎز ﺑـ 20ﺳﻢ ) 8ﺑﻮﺻﺔ(
ﻋﻨﺪ اﺳﺘﺨﺪام ﺟﻬﺎز ﻻﺳﻠﻜﻲ ﺑﺎﻟﻘﺮب ﻣﻦ اﻟﺠﺴﻢ )ﻫﺬه اﻟﻤﺴﺎﻓﺔ ﻻ ﺗﺸﻤﻞ اﻷﻃﺮاف( .ﻳﺠﺐ أن ﻳﺒﻌﺪ اﻟﺠﻬﺎز ﻋﻦ اﻟﺠﺴﻢ
ﺑﻤﺴﺎﻓﺔ ﻻ ﺗﻘﻞ ﻋﻦ 20ﺳﻢ ) 8ﺑﻮﺻﺔ( ﻋﻨﺪ ﺗﺸﻐﻴﻞ اﻷﺟﻬﺰة اﻟﻼﺳﻠﻜﻴﺔ .ﻻ ﻳﺘﻌﺪى ﺧﺮج اﻟﻄﺎﻗﺔ اﻟﺼﺎدر ﻋﻦ اﻟﺠﻬﺎز
اﻟﻼﺳﻠﻜﻲ )أو اﻷﺟﻬﺰة اﻟﻼﺳﻠﻜﻴﺔ( واﻟﺬي ﻗﺪ ﻳﻜﻮن ﻣﻮﺟﻮدًا ﺑﺎﻟﻄﺎﺑﻌﺔ ﺣﺪود اﻟﺘﻌﺮض ﻟﺘﺮدد اﻟﻤﻮﺟﺎت اﻟﻼﺳﻠﻜﻴﺔ اﻟﻤﺤﺪدة ﻣﻦ
ﻗﺒﻞ ﻟﺠﻨﺔ اﻻﺗﺼﺎﻻت اﻟﻔﻴﺪراﻟﻴﺔ.
ﻳﺠﺐ ﻋﺪم ﺗﺮﻛﻴﺐ أو ﺗﺸﻐﻴﻞ ﺟﻬﺎز اﻹرﺳﺎل ﻣﻊ أي ﻫﻮاﺋﻲ أو ﺟﻬﺎز إرﺳﺎل آﺧﺮ.
ﻳﺨﻀﻊ ﺗﺸﻐﻴﻞ ﻫﺬا اﻟﺠﻬﺎز ﻟﻠﺸﺮﻃﻴﻦ اﻟﺘﺎﻟﻴﻴﻦ (1) :أﻻ ﻳﺘﺴﺒﺐ ﻫﺬا اﻟﺠﻬﺎز ﻓﻲ ﺣﺪوث ﺗﺪاﺧﻞ ﺿﺎر ) (2وأن ﻳﻘﺒﻞ أي ﺗﺪاﺧﻞ
ﻳﺘﻢ اﺳﺘﻘﺒﺎﻟﻪ ﺑﻤﺎ ﻓﻲ ذﻟﻚ اﻟﺘﺪاﺧﻞ اﻟﺬي ﻗﺪ ﻳﺘﺴﺒﺐ ﻓﻲ ﺣﺪوث أوﺿﺎع ﺗﺸﻐﻴﻞ ﻏﻴﺮ ﻣﺮﻏﻮﺑﺔ.
ﻻ ﻳﻤﻜﻦ ﻟﻠﻤﺴﺘﺨﺪم ﺻﻴﺎﻧﺔ اﻷﺟﻬﺰة اﻟﻼﺳﻠﻜﻴﺔ ،ﻟﺬا ﻻ ﺗﻘﻢ ﺑﺘﻌﺪﻳﻠﻬﺎ ﺑﺄي ﻃﺮﻳﻘﺔ ﻛﺎﻧﺖ ،ﺣﻴﺚ ﻗﺪ
ﻳﺆدي ﺗﻌﺪﻳﻞ اﻟﺠﻬﺎز اﻟﻼﺳﻠﻜﻲ إﻟﻰ إﻟﻐﺎء ﺻﻼﺣﻴﺔ اﺳﺘﺨﺪاﻣﻪ .ﻟﺬﻟﻚ ﻳﻨﺒﻐﻲ اﻻﺗﺼﺎل ﺑﺎﻟﻤﺼﻨﻊ ﻹﺟﺮاء
اﻟﺼﻴﺎﻧﺔ ﻋﻨﺪ ﺣﺎﺟﺔ اﻟﺠﻬﺎز ﻟﺬﻟﻚ.
ﻳﻨﺒﻐﻲ ﻋﻠﻰ ﻣﺴﺘﺨﺪﻣﻲ ﻫﺬا اﻟﻤﻨﺘﺞ اﻻﺗﺼﺎل ﺑﺎﻟﺒﺎﺋﻊ اﻟﺬي اﺷﺘﺮوا ﻣﻨﻪ اﻟﻤﻨﺘﺞ أو ﺑﻤﻜﺘﺐ اﻟﺴﻠﻄﺔ اﻟﻤﺤﻠﻴﺔ ﻟﻠﺤﺼﻮل ﻋﻠﻰ
اﻟﺘﻔﺎﺻﻴﻞ اﻟﺨﺎﺻﺔ ﺑﻤﻜﺎن وﻛﻴﻔﻴﺔ إﻋﺎدة ﺗﺪوﻳﺮ اﻟﻤﻨﺘﺞ ﻋﻠﻰ ﻧﺤﻮ آﻣﻦ ﻻ ﻳﻀﺮ ﺑﺎﻟﺒﻴﺌﺔ.
ﻛﻤﺎ ﻳﻨﺒﻐﻲ ﻋﻠﻰ ﺟﻬﺎت اﻟﻌﻤﻞ اﻟﺘﻲ ﺗﺴﺘﺨﺪم اﻟﻤﻨﺘﺞ اﻻﺗﺼﺎل ﺑﺎﻟﻤﻮرد اﻟﺨﺎص ﺑﻬﺎ وﻣﺮاﺟﻌﺔ ﺑﻨﻮد وﺷﺮوط ﻋﻘﺪ اﻟﺸﺮاء .ﺗﺠﻨﺐ
ﺧﻠﻂ ﻫﺬا اﻟﻤﻨﺘﺞ ﻣﻊ اﻟﻤﺨﻠﻔﺎت اﻟﺘﺠﺎرﻳﺔ اﻷﺧﺮى ﻋﻨﺪ اﻟﺘﺨﻠﺺ ﻣﻨﻪ.
ﺑﻴﺎن اﻟﻠﺠﻨﺔ اﻟﻔﻴﺪراﻟﻴﺔ ﻟﻼﺗﺼﺎﻻت اﻟﺨﺎص ﺑﺎﺳﺘﺨﺪام اﻟﺸﺒﻜﺎت اﻟﺪاﺧﻠﻴﺔ اﻟﻼﺳﻠﻜﻴﺔ:
”أﺛﻨﺎء ﺗﺮﻛﻴﺐ وﺗﺸﻐﻴﻞ ﺟﻬﺎز اﻹرﺳﺎل واﻟﻬﻮاﺋﻲ ،ﻗﺪ ﺗﺘﺠﺎوز درﺟﺔ اﻟﺘﻌﺮض ﻟﻠﺘﺮدد ﻓﻲ اﻟﻤﻨﺎﻃﻖ
اﻟﻘﺮﻳﺒﺔ ﻣﻦ اﻟﻬﻮاﺋﻲ اﻟﺬي ﺗﻢ ﺗﺮﻛﻴﺒﻪ اﻟﺤﺪ اﻟﻤﺴﻤﻮح ﺑﻪ واﻟﺬي ﻳﻘﺪر ﺑـ 1ﻣﻴﻠﻠﻲ وات/ﺳﻢ .2ﻟﺬﻟﻚ،
ﻋﻠﻰ اﻟﻤﺴﺘﺨﺪم أن ﻳﺘﺮك ﻣﺴﺎﻓﺔ ﻻ ﺗﻘﻞ ﻋﻦ 20ﺳﻢ ﺣﻮل اﻟﻬﻮاﺋﻲ ﻓﻲ ﻛﻞ اﻷوﻗﺎت .ﻻ ﻳﻤﻜﻦ ﺗﺮﻛﻴﺐ أو
ﺗﺸﻐﻴﻞ ﺟﻬﺎز اﻹرﺳﺎل ﻣﻊ أي ﻫﻮاﺋﻲ أو ﺟﻬﺎز إرﺳﺎل آﺧﺮ“.
اﻧﺒﻌﺎﺛﺎت اﻟﺘﺮدد اﻟﻼﺳﻠﻜﻲ
ﻟﻮاﺋﺢ ﻟﺠﻨﺔ اﻻﺗﺼﺎﻻت اﻟﻔﻴﺪراﻟﻴﺔ FCC
ﻳﺘﻄﺎﺑﻖ ﻫﺬا اﻟﺠﻬﺎز ﻣﻊ اﻟﺠﺰء 15ﻣﻦ ﻗﻮاﻋﺪ ﻟﺠﻨﺔ اﻻﺗﺼﺎﻻت اﻟﻔﻴﺪراﻟﻴﺔ .FCCﻳﺨﻀﻊ ﺗﺸﻐﻴﻞ اﻟﺠﻬﺎز ﻟﻠﺸﺮﻃﻴﻦ اﻟﺘﺎﻟﻴﻴﻦ:
• أﻻ ﻳﺘﺴﺒﺐ ﻫﺬا اﻟﺠﻬﺎز ﻓﻲ ﺣﺪوث ﺗﺪاﺧﻞ ﺿﺎر و
• أن ﻳﻘﺒﻞ أي ﺗﺪاﺧﻞ ﻳﺘﻢ اﺳﺘﻘﺒﺎﻟﻪ ﺑﻤﺎ ﻓﻲ ذﻟﻚ اﻟﺘﺪاﺧﻞ اﻟﺬي ﻗﺪ ﻳﺘﺴﺒﺐ ﻓﻲ ﻋﻤﻞ اﻟﺠﻬﺎز ﻋﻠﻰ ﻧﺤﻮ ﻏﻴﺮ
ﻣﺮﻏﻮب.
ﺗﻢ اﺧﺘﺒﺎر ﻫﺬا ا ﻟﺠﻬﺎز ،وﺛﺒﺘﺖ ﻣﻄﺎﺑﻘﺘﻪ ﻣﻊ اﻟﺤﺪود اﻟﻤﻮﺿﻮﻋﺔ ﻟﻸﺟﻬﺰة اﻟﺮﻗﻤﻴﺔ ﻣﻦ اﻟﻔﺌﺔ ،Bوﻓﻘﺎ ً ﻟﻠﺠﺰء 15ﻣﻦ ﻗﻮاﻋﺪ
ﻟﺠﻨﺔ اﻻﺗﺼﺎﻻت اﻟﻔﻴﺪراﻟﻴﺔ .FCCوﺗﻬﺪف ﻫﺬه اﻟﺤﺪود إﻟﻰ ﺗﻮﻓﻴﺮ ﺣﻤﺎﻳﺔ ﻣﻌﻘﻮﻟﺔ ﺿﺪ اﻟﺘﺪاﺧﻞ اﻟﻀﺎر ﻋﻨﺪ اﻟﺘﺮﻛﻴﺐ داﺧﻞ
اﻷﻣﺎﻛﻦ اﻟﺴﻜﻨﻴﺔ .ﻳﻮﻟﺪ ﻫﺬا اﻟﺠﻬﺎز ﻃﺎﻗﺔ ﻣﻦ ﺗﺮددات اﻟﻤﻮﺟﺎت اﻟﻼﺳﻠﻜﻴﺔ وﻳﺴﺘﺨﺪﻣﻬﺎ وﻗﺪ ﺗﻨﺒﻌﺚ ﻣﻨﻪ ،ﻟﺬﻟﻚ ﻗﺪ ﻳﺘﺴﺒﺐ
ﻓﻲ ﺣﺪوث ﺗﺪاﺧﻞ ﺿﺎر ﻣﻊ اﻻﺗﺼﺎﻻت اﻟﻼﺳﻠﻜﻴﺔ ،ﻋﻨﺪ ﺗﺮﻛﻴﺒﻪ واﺳﺘﺨﺪاﻣﻪ ﺑﺼﻮرة ﻻ ﺗﺘﻮاﻓﻖ ﻣﻊ اﻹرﺷﺎدات اﻟﻤﺬﻛﻮرة .ورﻏﻢ
ذﻟﻚ ﻓﻠﻴﺲ ﺛﻤﺔ ﻣﺎ ﻳﻀﻤﻦ ﻋﺪم ﺣﺪوث ﻣﺜﻞ ﻫﺬا اﻟﺘﺪاﺧﻞ ﻓﻲ أﻣﺎﻛﻦ ﺑﻌﻴﻨﻬﺎ .ﻓﻲ ﺣﺎﻟﺔ ﺗﺴﺒﺐ ﻫﺬا اﻟﺠﻬﺎز ﻓﻲ ﺣﺪوث ﺗﺪاﺧﻞ
ﺿﺎر ﻋﻠﻰ اﺳﺘﻘﺒﺎل اﻟﺮادﻳﻮ أو اﻟﺘﻠﻔﺰﻳﻮن -وﻫﻮ ﻣﺎ ﻳﻤﻜﻦ ﺗﺤﺪﻳﺪه ﺑﺘﺸﻐﻴﻞ اﻟﺠﻬﺎز ﺛﻢ إﻳﻘﺎف ﺗﺸﻐﻴﻠﻪ -ﻓﺈﻧﻨﺎ ﻧﻨﺼﺢ اﻟﻤﺴﺘﺨﺪم
ﺑﻤﺤﺎوﻟﺔ ﺗﺼﺤﻴﺢ ﻫﺬا اﻟﺘﺪاﺧﻞ ﻣﻦ ﺧﻼل اﻟﻘﻴﺎم ﺑﻮاﺣﺪ أو أﻛﺜﺮ ﻣﻦ اﻹﺟﺮاءات اﻟﺘﺎﻟﻴﺔ:
• إﻋﺎدة ﺗﻮﺟﻴﻪ ﻫﻮاﺋﻲ اﻻﺳﺘﻘﺒﺎل أو ﺗﻐﻴﻴﺮ ﻣﻜﺎﻧﻪ.
• زﻳﺎدة اﻟﻤﺴﺎﻓﺔ اﻟﻔﺎﺻﻠﺔ ﺑﻴﻦ اﻟﺠﻬﺎز ووﺣﺪة اﻻﺳﺘﻘﺒﺎل.
• ﺗﻮﺻﻴﻞ اﻟﺠﻬﺎز ﺑﻤﺄﺧﺬ ﻟﻠﺘﻴﺎر ﻣﺘﺼﻞ ﺑﺪاﺋﺮة ﻣﺨﺘﻠﻔﺔ ﻋﻦ اﻟﺪاﺋﺮة اﻟﻤﺘﺼﻠﺔ ﺑﻬﺎ وﺣﺪة اﻻﺳﺘﻘﺒﺎل.
• اﺳﺘﺸﺎرة اﻟﻤﻮزع أو أﺣﺪ اﻟﻔﻨﻴﻴﻦ اﻟﻤﺘﺨﺼﺼﻴﻦ ﻓﻲ أﺟﻬﺰة اﻟﺮادﻳﻮ واﻟﺘﻠﻔﺰﻳﻮن ﻟﻠﺤﺼﻮل ﻋﻠﻰ اﻟﻤﺴﺎﻋﺪة.
ﺗﻨﺒﻴﻪ :إن إﺟﺮاء أﻳﺔ ﺗﻐﻴﻴﺮات أو ﺗﻌﺪﻳﻼت ﻻ ﺗﻮاﻓﻖ ﻋﻠﻴﻬﺎ ﺻﺮاﺣ ًﺔ اﻟﺠﻬﺔ اﻟﻤﺼﻨﻌﺔ واﻟﻤﺴﺌﻮﻟﺔ ﻋﻦ اﻟﺘﻮاﻓﻖ ﻗﺪ ﻳﺆدي
إﻟﻰ إﻟﻐﺎء ﺻﻼﺣﻴﺔ اﻟﻤﺴﺘﺨﺪم ﻟﺘﺸﻐﻴﻞ اﻟﺠﻬﺎز.
ﺑﻴﺎن اﻟﻤﻄﺎﺑﻘﺔ )اﻟﺪول اﻷوروﺑﻴﺔ(
اﻟﺘﺼﺪﻳﻘﺎت واﻟﺸﻬﺎدات
ﺗﺮﻣﺰ اﻟﻌﻼﻣﺔ CEاﻟﻤﻮﺟﻮدة ﻋﻠﻰ ﻫﺬا اﻟﻤﻨﺘﺞ إﻟﻰ ﺑﻴﺎن اﻟﻤﻄﺎﺑﻘﺔ اﻟﺨﺎص ﺑﺸﺮﻛﺔ
.Samsung Electronics Co., Ltd.ﻣﻊ ﺗﻮﺟﻴﻬﺎت اﻻﺗﺤﺎد اﻷوروﺑﻲ اﻟﺘﺎﻟﻴﺔ
93/68/EECﺑﺪ ًءا ﻣﻦ اﻟﺘﻮارﻳﺦ اﻟﻤﻮﺿﺤﺔ:
1ﻳﻨﺎﻳﺮ :1995 ،ﻻﺋﺤﺔ 73/23/EECاﻟﺼﺎدرة ﻋﻦ اﻟﻤﺠﻠﺲ ﺑﺸﺄن ﺗﻮﻓﻴﻖ ﻗﻮاﻧﻴﻦ اﻟﺪول اﻷﻋﻀﺎء ﻓﻴﻤﺎ ﻳﺘﻌﻠﻖ
ﺑﺎﻷﺟﻬﺰة اﻟﻌﺎﻣﻠﺔ ﺑﺠﻬﺪ ﻛﻬﺮﺑﻲ ﻣﻨﺨﻔﺾ.
1ﻳﻨﺎﻳﺮ :1996 ،ﻻﺋﺤﺔ ) 89/336/EEC (92/31/EECاﻟﺼﺎدرة ﻋﻦ اﻟﻤﺠﻠﺲ ﺑﺸﺄن ﺗﻮﻓﻴﻖ ﻗﻮاﻧﻴﻦ اﻟﺪول
اﻷﻋﻀﺎء ﻓﻴﻤﺎ ﻳﺘﻌﻠﻖ ﺑﺎﻟﺘﻮاﻓﻖ اﻟﻜﻬﺮوﻣﻐﻨﺎﻃﻴﺴﻲ.
9ﻣﺎرس :1999 ،ﻻﺋﺤﺔ 1999/5/ECاﻟﺼﺎدرة ﻋﻦ اﻟﻤﺠﻠﺲ ﺑﺸﺄن اﻷﺟﻬﺰة اﻟﻼﺳﻠﻜﻴﺔ وأﺟﻬﺰة اﻻﺗﺼﺎﻻت اﻟﻄﺮﻓﻴﺔ
واﻹﻗﺮار اﻟﻤﺘﺒﺎدل ﺑﺘﻮاﻓﻘﻬﺎ.
ﻳﻤﻜﻦ اﻟﺤﺼﻮل ﻋﻠﻰ ﺑﻴﺎن ﻛﺎﻣﻞ ﻳﻌ ّﺮف اﻟﺘﻮﺟﻴﻬﺎت واﻟﻤﻌﺎﻳﻴﺮ ذات اﻟﺼﻠﺔ ﻣﻦ ﻣﻤﺜﻞ ﺷﺮﻛﺔ
.Samsung Electronics Co., Ltd.
ﺷﻬﺎدة EC
ﻗﻮاﻧﻴﻦ اﻟﺘﺪاﺧﻞ اﻟﻼﺳﻠﻜﻲ اﻟﻜﻨﺪﻳﺔ
ﺷﻬﺎدة اﻟﺘﻮاﻓﻖ ﻣﻊ اﻟﺘﻮﺟﻴﻪ 1999/5/ECاﻟﺨﺎص ﺑﺎﻷﺟﻬﺰة اﻟﻼﺳﻠﻜﻴﺔ واﻷﺟﻬﺰة اﻟﻄﺮﻓﻴﺔ ﻟﻼﺗﺼﺎل
ﻋﻦ ﺑﻌﺪ )اﻟﻔﺎﻛﺲ(
ﻻ ﻳﺘﻌﺪى ﻫﺬا اﻟﺠﻬﺎز اﻟﺮﻗﻤﻲ ﺣﺪود اﻟﻔﺌﺔ Bاﻟﺨﺎﺻﺔ ﺑﺎﻧﺒﻌﺎﺛﺎت اﻟﻀﻮﺿﺎء اﻟﻼﺳﻠﻜﻴﺔ اﻟﺼﺎدرة ﻋﻦ ﺟﻬﺎز رﻗﻤﻲ ﻛﻤﺎ ﻫﻮ ﻣﺒﻴﻦ
ﻓﻲ اﻟﻤﻌﻴﺎر اﻟﻘﻴﺎﺳﻲ اﻟﺨﺎص ﺑﺎﻷﺟﻬﺰة اﻟﻤﺴﺒﺒﺔ ﻟﻠﺘﺪاﺧﻞ واﻟﻤﻌﻨﻮن ”) “Digital Apparatusاﻷﺟﻬﺰة اﻟﺮﻗﻤﻴﺔ(،
ICES-003اﻟﺼﺎدر ﻋﻦ ) Industry and Science Canadaﻫﻴﺌﺔ اﻟﺼﻨﺎﻋﺔ واﻟﻌﻠﻮم ﺑﻜﻨﺪا(.
Cet appareil numérique respecte les limites de bruits radioélectriques
applicables aux appareils numériques de Classe B prescrites dans la norme
sur le matériel brouilleur : « Appareils Numériques », ICES-003 édictée par
l’Industrie et Sciences Canada.
VII
ﻗﺎﻣﺖ ﺷﺮﻛﺔ Samsungﺑﺎﺧﺘﺒﺎر ﻫﺬا اﻟﻤﻨﺘﺞ وﺗﻘﺮ ﺑﻤﻄﺎﺑﻘﺘﻪ ﻣﻊ اﻻﺗﺼﺎﻻت اﻟﻄﺮﻓﻴﺔ اﻟﻔﺮدﻳﺔ ﺑﺸﺒﻜﺎت اﻟﻬﻮاﺗﻒ اﻟﻌﺎﻣﺔ
اﻟﺘﻨﺎﻇﺮﻳﺔ ) (PSTNﻓﻲ ﻛﺎﻓﺔ اﻟﺪول اﻷوروﺑﻴﺔ وﻓﻘﺎ ً ﻟﻠﺘﻮﺟﻴﻪ .1999/5/ECﺗﻢ ﺗﺼﻤﻴﻢ اﻟﻤﻨﺘﺞ ﻟﻠﻌﻤﻞ ﻣﻊ ﺷﺒﻜﺎت
اﻟﻬﻮاﺗﻒ اﻟﻌﺎﻣﺔ ) (PSTNاﻟﻤﺤﻠﻴﺔ واﻟﺴﻨﺘﺮاﻻت اﻟﺪاﺧﻠﻴﺔ PBXاﻟﻤﺘﻮاﻓﻘﺔ ﻓﻲ اﻟﺪول اﻷوروﺑﻴﺔ:
ﻓﻲ ﺣﺎﻟﺔ ﺣﺪوث أﻳﺔ ﻣﺸﻜﻼت ،ﻓﻌﻠﻴﻚ ﺑﺎﻻﺗﺼﺎل ﺑﻤﻌﻤﻞ Euro QA Labاﻟﺨﺎص ﺑﺸﺮﻛﺔ
.Samsung Electronics Co., Ltd.ﺣﺎل ﻇﻬﻮرﻫﺎ.
ﺗﻢ اﺧﺘﺒﺎر ﻫﺬا اﻟﻤﻨﺘﺞ ﻣﻊ TBR21و/أو .TBR38وﻟﻠﻤﺴﺎﻋﺪة ﻓﻲ اﺳﺘﺨﺪام وﺗﻮﻇﻴﻒ اﻟﻮﺣﺪات اﻟﻄﺮﻓﻴﺔ اﻟﻤﺘﻮاﻓﻘﺔ ﻣﻊ
ﻫﺬا اﻟﻤﻌﻴﺎر اﻟﻘﻴﺎﺳﻲ ،أﺻﺪر اﻟﻤﻌﻬﺪ اﻷوروﺑﻲ ﻟﻠﻤﻌﺎﻳﻴﺮ اﻟﻘﻴﺎﺳﻴﺔ ﻟﻼﺗﺼﺎﻻت ) (ETSIﻣﺴﺘﻨﺪا َ إرﺷﺎدﻳﺎ ً )(EG 201 121
ﻳﺸﺘﻤﻞ ﻋﻠﻰ ﻣﻼﺣﻈﺎت وﻣﺘﻄﻠﺒﺎت إﺿﺎﻓﻴﺔ ﻟﻀﻤﺎن ﺗﻮاﻓﻖ اﻟﺸﺒﻜﺔ ﻣﻊ اﻟﻮﺣﺪات اﻟﻄﺮﻓﻴﺔ .TBR21ﺗﻢ ﺗﺼﻤﻴﻢ
اﻟﻤﻨﺘﺞ وﻓﻘﺎ ﻟﻜﺎﻓﺔ اﻟﻤﻼﺣﻈﺎت اﻹرﺷﺎدﻳﺔ اﻟﻮاردة ﻓﻲ ﻫﺬا اﻟﻤﺴﺘﻨﺪ ،ﻛﻤﺎ أﻧﻪ ﻳﺘﻮاﻓﻖ ﻣﻌﻬﺎ ﺗﻤﺎﻣﺎ ً.
ﺑﻴﺎﻧﺎت اﻟﺘﺼﺪﻳﻖ ﻋﻠﻰ اﻷﺟﻬﺰة اﻟﻼﺳﻠﻜﻴﺔ ﻓﻲ اﻟﺪول اﻷوروﺑﻴﺔ )ﺑﺎﻟﻨﺴﺒﺔ ﻟﻠﻤﻨﺘﺠﺎت اﻟﻤﺰودة ﺑﺄﺟﻬﺰة
ﻻﺳﻠﻜﻴﺔ ﻣﻌﺘﻤﺪة ﻣﻦ ﻗﺒﻞ اﻻﺗﺤﺎد اﻷوروﺑﻲ(
ﻗﺪ ﺗﺤﺘﻮي اﻟﻄﺎﺑﻌﺔ اﻟﻤﻌﺪة ﻟﻼﺳﺘﺨﺪام اﻟﻤﻨﺰﻟﻲ أو اﻟﻤﻜﺘﺒﻲ ﻋﻠﻰ أﺟﻬﺰة ﺷﺒﻜﺔ داﺧﻠﻴﺔ ﻻﺳﻠﻜﻴﺔ ﻣﻨﺨﻔﻀﺔ اﻟﻄﺎﻗﺔ )أﺟﻬﺰة
اﻻﺗﺼﺎل اﻟﻼﺳﻠﻜﻲ ﺑﺎﺳﺘﺨﺪام ﺗﺮدد ﻣﻮﺟﺎت اﻟﺮادﻳﻮ ) ((RFﻓﻲ اﻟﻨﻄﺎق اﻟﺘﺮددي 2.4ﺟﻴﺠﺎ ﻫﺮﺗﺰ ،ﻻ ﻳﺘﻢ ﺗﻄﺒﻴﻖ ﻫﺬا
اﻟﻘﺴﻢ إﻻ ﻓﻲ ﺣﺎﻟﺔ وﺟﻮد ﻫﺬه اﻷﺟﻬﺰة .راﺟﻊ ﻣﻠﺼﻖ اﻟﻨﻈﺎم ﻟﻠﺘﺄﻛﺪ ﻣﻦ وﺟﻮد اﻷﺟﻬﺰة اﻟﻼﺳﻠﻜﻴﺔ.
ﻻ ﻳﻤﻜﻦ اﺳﺘﺨﺪام اﻷﺟﻬﺰة اﻟﻼﺳﻠﻜﻴﺔ اﻟﻤﻮﺟﻮدة ﺑﺎﻟﻨﻈﺎم ﻓﻲ دول اﻻﺗﺤﺎد اﻷوروﺑﻲ أو اﻟﻤﻨﺎﻃﻖ اﻟﻤﺤﻴﻄﺔ ﺑﻬﺎ إﻻ ﻓﻲ ﺣﺎﻟﺔ وﺟﻮد
ﺑﺎﻹﺿﺎﻓﺔ إﻟﻰ رﻗﻢ ﺗﺴﺠﻴﻞ اﻟﻬﻴﺌﺔ اﻟﻤﺨﺘﺼﺔ ورﻣﺰ اﻟﺘﻨﺒﻴﻪ ﻋﻠﻰ ﻣﻠﺼﻖ اﻟﻨﻈﺎم.
ﻋﻼﻣﺔ CE
ﻻ ﻳﺘﻌﺪى ﺧﺮج اﻟﻄﺎﻗﺔ اﻟﺼﺎدر ﻋﻦ اﻟﺠﻬﺎز اﻟﻼﺳﻠﻜﻲ )أو اﻷﺟﻬﺰة اﻟﻼﺳﻠﻜﻴﺔ( واﻟﺬي ﻗﺪ ﻳﻜﻮن ﻣﻮﺟﻮدًا ﺑﺎﻟﻄﺎﺑﻌﺔ ﺣﺪود اﻟﺘﻌﺮض
ﻟﻠﺘﺮددات اﻟﻼﺳﻠﻜﻴﺔ اﻟﺘﻲ ﺣﺪدﺗﻬﺎ اﻟﻤﻔﻮﺿﻴﺔ اﻷورﺑﻴﺔ ﻣﻦ ﺧﻼل اﻟﺘﻮﺟﻴﻬﺎت اﻟﺨﺎﺻﺔ ﺑﺎﻷﺟﻬﺰة اﻟﻼﺳﻠﻜﻴﺔ واﻷﺟﻬﺰة اﻟﻄﺮﻓﻴﺔ
ﻟﻼﺗﺼﺎل ﻋﻦ ﺑﻌﺪ.
اﻟﺪول اﻷوروﺑﻴﺔ اﻟﺘﻲ ﻳﻤﻜﻨﻬﺎ اﺳﺘﺨﺪام اﻷﺟﻬﺰة اﻟﻼﺳﻠﻜﻴﺔ:
دول اﻻﺗﺤﺎد اﻷوروﺑﻲ
اﻟﻨﻤﺴﺎ ،ﺑﻠﺠﻴﻜﺎ ،اﻟﺪﻧﻤﺎرك ،ﻓﻨﻠﻨﺪا ،ﻓﺮﻧﺴﺎ )ﻣﻊ اﻻﻟﺘﺰام ﺑﻘﻴﻮد اﻟﺘﺮدد( ،أﻟﻤﺎﻧﻴﺎ ،اﻟﻴﻮﻧﺎن ،أﻳﺮﻟﻨﺪا،
إﻳﻄﺎﻟﻴﺎ ،ﻟﻮﻛﺴﻤﺒﻮرج ،ﻫﻮﻟﻨﺪا ،اﻟﺒﺮﺗﻐﺎل ،أﺳﺒﺎﻧﻴﺎ ،اﻟﺴﻮﻳﺪ واﻟﻤﻤﻠﻜﺔ اﻟﻤﺘﺤﺪة.
ﻣﻦ ﺧﺎرج اﻻﺗﺤﺎد اﻷوروﺑﻲ
أﻳﺴﻠﻨﺪا ،ﻟﺨﺘﻴﻨﺸﺘﺎﻳﻦ ،اﻟﻨﺮوﻳﺞ وﺳﻮﻳﺴﺮا
اﻟﺪول اﻷورﺑﻴﺔ اﻟﺘﻲ ﺗﻄﺒﻖ ﺑﻌﺾ اﻟﻘﻴﻮد ﻋﻠﻰ اﺳﺘﺨﺪام اﻷﺟﻬﺰة:
داﺧﻞ اﻻﺗﺤﺎد اﻷوروﺑﻲ
ﺗﻢ ﺗﺤﺪﻳﺪ ﻣﺪى اﻟﺘﺮدد ﻓﻲ ﻓﺮﻧﺴﺎ ﺑـ 2446.5-2483.5ﻣﻴﺠﺎ ﻫﺮﺗﺰ ﻟﻸﺟﻬﺰة اﻟﺘﻲ ﺗﺰﻳﺪ
ﻗﻮة إرﺳﺎﻟﻬﺎ ﻋﻦ 10ﻣﻴﻠﻠﻲ وات ،ﻣﺜﻞ اﻷﺟﻬﺰة اﻟﻼﺳﻠﻜﻴﺔ.
ﻣﻦ ﺧﺎرج اﻻﺗﺤﺎد اﻷوروﺑﻲ
ﻻ ﻳﻮﺟﺪ ﻗﻴﻮد ﻓﻲ اﻟﻮﻗﺖ اﻟﺤﺎﻟﻲ.
ﺑﻴﺎﻧﺎت اﻟﺘﻮاﻓﻖ اﻟﺘﻨﻈﻴﻤﻴﺔ
اﻟﺘﻮﺟﻴﻪ اﻟﻼﺳﻠﻜﻲ
ﻗﺪ ﺗﺤﺘﻮي اﻟﻄﺎﺑﻌﺔ ﻋﻠﻰ أﺟﻬﺰة ﺷﺒﻜﺔ داﺧﻠﻴﺔ ﻣﻨﺨﻔﻀﺔ اﻟﻄﺎﻗﺔ ﺗﻌﻤﻞ ﺑﻤﻮﺟﺎت اﻟﺮادﻳﻮ )أﺟﻬﺰة اﻻﺗﺼﺎل اﻟﻼﺳﻠﻜﻲ
ﺑﺎﺳﺘﺨﺪام ﺗﺮدد ﻣﻮﺟﺎت اﻟﺮادﻳﻮ ) ((RFﻓﻲ اﻟﻨﻄﺎق اﻟﺘﺮددي 2.4ﺟﻴﺠﺎ ﻫﺮﺗﺰ .اﻟﻘﺴﻢ اﻟﺘﺎﻟﻲ ﻋﺒﺎرة ﻋﻦ ﻧﻈﺮة ﻋﺎﻣﺔ ﻋﻠﻰ
اﻷﺷﻴﺎء اﻟﺘﻲ ﻳﺠﺐ وﺿﻌﻬﺎ ﻓﻲ اﻻﻋﺘﺒﺎر أﺛﻨﺎء ﺗﺸﻐﻴﻞ ﺟﻬﺎز ﻻﺳﻠﻜﻲ.
ﻛﻤﺎ ﺗﻮﺟﺪ ﻗﺎﺋﻤﺔ ﺑﻤﺠﻤﻮﻋﺔ ﻣﻦ اﻟﻘﻴﻮد واﻟﺘﺤﺬﻳﺮات اﻹﺿﺎﻓﻴﺔ واﻷﻣﻮر اﻟﻤﺘﻌﻠﻘﺔ ﺑﺪول ﻣﻌﻴﻨﺔ ﻓﻲ اﻷﻗﺴﺎم اﻟﺨﺎﺻﺔ ﺑﺒﻌﺾ
اﻟﺪول )أو اﻷﻗﺴﺎم اﻟﺨﺎﺻﺔ ﺑﻤﺠﻤﻮﻋﺔ ﻣﻦ اﻟﺪول( .ﻻ ﻳﻤﻜﻦ اﺳﺘﺨﺪام اﻷﺟﻬﺰة اﻟﻼﺳﻠﻜﻴﺔ إﻻ ﻓﻲ اﻟﺪول اﻟﺘﻲ ﺗﻢ ﺗﺤﺪﻳﺪﻫﺎ
ﺑﻌﻼﻣﺎت اﻟﺘﺼﺪﻳﻖ اﻟﺨﺎﺻﺔ ﺑﺎﻷﺟﻬﺰة اﻟﻼﺳﻠﻜﻴﺔ ﻋﻠﻰ ﻣﻠﺼﻖ ﺗﺼﻨﻴﻒ اﻟﻨﻈﺎم .ﻓﻲ ﺣﺎﻟﺔ اﺳﺘﺨﺪام اﻟﺠﻬﺎز ﻓﻲ دوﻟﺔ ﻏﻴﺮ
ﻣﺪرﺟﺔ ﺑﺎﻟﻘﺎﺋﻤﺔ ،ﻳﺮﺟﻰ اﻻﺗﺼﺎل ﺑﺎﻟﻬﻴﺌﺔ اﻟﻤﺤﻠﻴﺔ اﻟﺨﺎﺻﺔ ﺑﺎﻟﺘﺼﺪﻳﻖ ﻋﻠﻰ اﻷﺟﻬﺰة اﻟﻼﺳﻠﻜﻴﺔ ﻟﻠﺘﻌﺮف ﻋﻠﻰ اﻟﻤﺘﻄﻠﺒﺎت
اﻟﻼزﻣﺔ .ﻳﺘﻢ ﺗﻨﻈﻴﻢ اﺳﺘﺨﺪام اﻷﺟﻬﺰة اﻟﻼﺳﻠﻜﻴﺔ وﻓﻘﺎ ﻟﺸﺮوط ﺑﺎﻟﻐﺔ اﻟﺼﺮاﻣﺔ ،وﻗﺪ ﻳﻜﻮن اﺳﺘﺨﺪاﻣﻬﺎ ﻏﻴﺮ ﻣﺴﻤﻮح ﺑﻪ.
ﻻ ﻳﺘﻌﺪى ﺧﺮج اﻟﻄﺎﻗﺔ اﻟﺼﺎدر ﻋﻦ اﻟﺠﻬﺎز اﻟﻼﺳﻠﻜﻲ )أو اﻷﺟﻬﺰة اﻟﻼﺳﻠﻜﻴﺔ( اﻟﻤﻮﺟﻮدة ﺑﺎﻟﻄﺎﺑﻌﺔ ﺣﺪود اﻟﺘﻌﺮض ﻟﻠﺘﺮددات
اﻟﻼﺳﻠﻜﻴﺔ اﻟﻤﺤﺪدة ﻣﻦ ﻗﺒﻞ ﻟﺠﻨﺔ اﻻﺗﺼﺎﻻت اﻟﻔﻴﺪراﻟﻴﺔ .وﻧﻈﺮا ﻷن اﻷﺟﻬﺰة اﻟﻼﺳﻠﻜﻴﺔ )اﻟﺘﻲ ﻗﺪ ﺗﻜﻮن ﻣﻮﺟﻮدة ﻓﻲ
اﻟﻄﺎﺑﻌﺔ( ﺗﺼﺪر ﻃﺎﻗﺔ أﻗﻞ ﻣﻦ اﻟﺤﺪ اﻟﺬي ﺗﺴﻤﺢ ﺑﻪ ﻣﻘﺎﻳﻴﺲ وﺗﻮﺻﻴﺎت اﻷﻣﺎن اﻟﺨﺎﺻﺔ ﺑﺎﻟﺘﺮددات اﻟﻼﺳﻠﻜﻴﺔ ،ﻓﺈن اﻟﺠﻬﺔ
اﻟﻤﺼﻨﻌﺔ ﻋﻠﻰ ﺛﻘﺔ ﺗﺎﻣﺔ ﺑﺄن ﻫﺬه اﻷﺟﻬﺰة ﻳﻤﻜﻦ اﺳﺘﺨﺪاﻣﻬﺎ ﺑﺄﻣﺎن .ﻳﻨﺒﻐﻲ اﻟﺤﺮص ﻋﻠﻰ اﻟﺤﺪ ﻣﻦ اﺗﺼﺎل اﻹﻧﺴﺎن ﺑﺎﻷﺟﻬﺰة
أﺛﻨﺎء اﻟﺘﺸﻐﻴﻞ اﻟﻌﺎدي ،ﺑﺼﺮف اﻟﻨﻈﺮ ﻋﻦ ﻣﺴﺘﻮﻳﺎت اﻟﻄﺎﻗﺔ.
وﻓﻘﺎ ﻟﻺرﺷﺎدات اﻟﻌﺎﻣﺔ ،ﻓﺈن ﻣﺴﺎﻓﺔ 20ﺳﻢ ) 8ﺑﻮﺻﺔ( اﻟﻔﺎﺻﻠﺔ ﺑﻴﻦ اﻟﺠﺴﻢ واﻟﺠﻬﺎز اﻟﻼﺳﻠﻜﻲ )واﻟﺘﻲ ﻻ ﺗﺸﻤﻞ
اﻷﻃﺮاف( ﺗﻌﺪ ﻛﺎﻓﻴﺔ ﺗﻤﺎﻣﺎ ﻟﺘﺠﻨﺐ اﻷﺿﺮار اﻟﺘﻲ ﻗﺪ ﻳﺴﺒﺒﻬﺎ اﻟﺠﻬﺎز ،إﻻ أﻧﻪ ﻳﻨﺒﻐﻲ أن ﺗﺰﻳﺪ اﻟﻤﺴﺎﻓﺔ ﻋﻦ 20ﺳﻢ ) 8ﺑﻮﺻﺔ(
ﻋﻨﺪﻣﺎ ﻳﻜﻮن اﻟﺠﻬﺎز ﻗﻴﺪ اﻟﺘﺸﻐﻴﻞ وﻳﻘﻮم ﺑﺎﻹرﺳﺎل.
ﻳﺠﺐ ﻋﺪم ﺗﺮﻛﻴﺐ أو ﺗﺸﻐﻴﻞ ﺟﻬﺎز اﻹرﺳﺎل ﻣﻊ أي ﻫﻮاﺋﻲ أو ﺟﻬﺎز إرﺳﺎل آﺧﺮ.
ﺗﺘﻄﻠﺐ ﺑﻌﺾ اﻟﻈﺮوف ﺗﻄﺒﻴﻖ ﻗﻴﻮد ﻋﻠﻰ اﺳﺘﺨﺪام اﻷﺟﻬﺰة اﻟﻼﺳﻠﻜﻴﺔ .ﻓﻴﻤﺎ ﻳﻠﻲ ﺑﻌﺾ ﻣﻦ اﻟﻘﻴﻮد اﻟﺸﺎﺋﻌﺔ:
ﻳﻤﻜﻦ أن ﺗﺘﺴﺒﺐ اﻻﺗﺼﺎﻻت اﻟﻼﺳﻠﻜﻴﺔ اﻟﺘﻲ ﺗﻌﺘﻤﺪ ﻋﻠﻰ ﻣﻮﺟﺎت اﻟﺮادﻳﻮ ﻓﻲ ﺣﺪوث ﺗﺪاﺧﻞ ﻣﻊ
اﻷﺟﻬﺰة اﻟﻤﻮﺟﻮدة ﺑﺎﻟﻄﺎﺋﺮات اﻟﺘﺠﺎرﻳﺔ .ﻟﺬﻟﻚ ﺗﻔﺮض ﻟﻮاﺋﺢ اﻟﻄﻴﺮان اﻟﺤﺎﻟﻴﺔ إﻏﻼق اﻷﺟﻬﺰة اﻟﺘﻲ ﺗﻌﺘﻤﺪ
ﻋﻠﻰ اﻻﺗﺼﺎل اﻟﻼﺳﻠﻜﻲ أﺛﻨﺎء اﻟﺴﻔﺮ ﺑﺎﻟﻄﺎﺋﺮة ،واﻟﺘﻲ ﻣﻦ أﻣﺜﻠﺘﻬﺎ أﺟﻬﺰة ) 802.11Bواﻟﺘﻲ ﺗﻌﺮف
أﻳﻀﺎ ﺑﺄﺟﻬﺰة Ethernetاﻟﻼﺳﻠﻜﻴﺔ( وأﺟﻬﺰة اﺗﺼﺎل .Bluetooth
ً
VIII
ﻗﺪ ﻳﺘﻢ ﺗﻘﻴﻴﺪ أو ﻣﻨﻊ اﺳﺘﺨﺪام اﻷﺟﻬﺰة اﻟﻼﺳﻠﻜﻴﺔ ﻓﻲ اﻟﺒﻴﺌﺎت اﻟﺘﻲ ﻳﻜﻮن ﺗﺪاﺧﻞ اﻷﺟﻬﺰة أو
اﻟﺨﺪﻣﺎت اﻷﺧﺮى ﻓﻴﻬﺎ ﻣﺼﺪرًا ﻟﻠﺨﻄﺮ .ﺗﻌﺪ اﻟﻤﻄﺎرات واﻟﻤﺴﺘﺸﻔﻴﺎت واﻷﺟﻮاء اﻟﻤﺤﻤﻠﺔ ﺑﺎﻷﻛﺴﺠﻴﻦ
أو اﻟﻐﺎزات اﻟﻘﺎﺑﻠﺔ ﻟﻼﺷﺘﻌﺎل أﻣﺜﻠﺔ ﻋﻠﻰ اﻟﺤﺎﻻت اﻟﺘﻲ ﻗﺪ ﻳﺘﻢ ﻓﻴﻬﺎ ﺗﻘﻴﻴﺪ أو ﻣﻨﻊ اﺳﺘﺨﺪام اﻷﺟﻬﺰة
اﻟﻼﺳﻠﻜﻴﺔ .ﻓﻲ اﻷﻣﺎﻛﻦ اﻟﺘﻲ ﻻ ﺗﻜﻮن ﻋﻠﻰ ﻋﻠﻢ ﻛﺎﻣﻞ ﺑﻘﻮاﻧﻴﻦ اﺳﺘﺨﺪام اﻷﺟﻬﺰة اﻟﻼﺳﻠﻜﻴﺔ ﻓﻴﻬﺎ ،ﻗﻢ
ﺑﺴﺆال اﻟﺴﻠﻄﺎت ﻋﻦ اﻹﺟﺮاءات اﻟﻮاﺟﺐ اﺗﺨﺎذﻫﺎ ﻗﺒﻞ اﺳﺘﺨﺪام أو ﺗﺸﻐﻴﻞ اﻟﺠﻬﺎز اﻟﻼﺳﻠﻜﻲ.
ﺗﻄﺒﻖ ﻛﻞ دوﻟﺔ ﻗﻴﻮد ﻣﺨﺘﻠﻔﺔ ﻋﻠﻰ اﺳﺘﺨﺪام اﻷﺟﻬﺰة اﻟﻼﺳﻠﻜﻴﺔ .وﺑﻤﺎ أن اﻟﻨﻈﺎم ﻣﺰود ﺑﺠﻬﺎز
ﻻﺳﻠﻜﻲ ،ﻓﻴﺮﺟﻰ اﻟﺮﺟﻮع إﻟﻰ اﻟﻬﻴﺌﺎت اﻟﻤﺤﻠﻴﺔ اﻟﻤﺨﺘﺼﺔ ﺑﺎﻟﺘﺼﺪﻳﻖ ﻋﻠﻰ اﺳﺘﺨﺪام اﻷﺟﻬﺰة
اﻟﻼﺳﻠﻜﻴﺔ أﺛﻨﺎء اﻻﻧﺘﻘﺎل ﺑﻴﻦ اﻟﺪول ،وذﻟﻚ ﻗﺒﻞ اﻟﻘﻴﺎم ﺑﺄي رﺣﻠﺔ ،ﻟﻤﻌﺮﻓﺔ اﻟﻘﻴﻮد اﻟﺨﺎﺻﺔ ﺑﺎﺳﺘﺨﺪام
اﻟﺠﻬﺎز اﻟﻼﺳﻠﻜﻲ ﻓﻲ اﻟﺪوﻟﺔ اﻟﺘﻲ ﺳﻮف ﺗﺘﻮﺟﻪ إﻟﻴﻬﺎ.
إذا ﻛﺎن اﻟﻨﻈﺎم ﻣﺰودًا ﺑﺠﻬﺎز ﻻﺳﻠﻜﻲ داﺧﻠﻲ ﻣﻀﻤﻦ ،ﻓﻼ ﺗﻘﻢ ﺑﺘﺸﻐﻴﻞ اﻟﺠﻬﺎز اﻟﻼﺳﻠﻜﻲ إﻻ ﺑﻌﺪ
اﻟﺘﺄﻛﺪ ﻣﻦ وﺿﻊ ﻛﺎﻓﺔ اﻷﻏﻄﻴﺔ ﻓﻲ ﻣﻜﺎﻧﻬﺎ وﺗﺠﻤﻴﻊ ﻛﺎﻓﺔ أﺟﺰاء اﻟﻨﻈﺎم ﺑﺸﻜﻞ ﺻﺤﻴﺢ.
ﻻ ﻳﻤﻜﻦ ﻟﻠﻤﺴﺘﺨﺪم ﺻﻴﺎﻧﺔ اﻷﺟﻬﺰة اﻟﻼﺳﻠﻜﻴﺔ ،ﻟﺬا ﻻ ﺗﻘﻢ ﺑﺘﻌﺪﻳﻠﻬﺎ ﺑﺄي ﻃﺮﻳﻘﺔ ﻛﺎﻧﺖ ،ﺣﻴﺚ ﻗﺪ
ﻳﺆدي ﺗﻌﺪﻳﻞ اﻟﺠﻬﺎز اﻟﻼﺳﻠﻜﻲ إﻟﻰ إﻟﻐﺎء ﺻﻼﺣﻴﺔ اﺳﺘﺨﺪاﻣﻪ .ﻟﺬﻟﻚ ﻳﻨﺒﻐﻲ اﻻﺗﺼﺎل ﺑﺎﻟﻤﺼﻨﻊ ﻹﺟﺮاء
اﻟﺼﻴﺎﻧﺔ ﻋﻨﺪ ﺣﺎﺟﺔ اﻟﺠﻬﺎز ﻟﺬﻟﻚ.
اﺳﺘﺨﺪم ﺑﺮاﻣﺞ اﻟﺘﺸﻐﻴﻞ اﻟﺨﺎﺻﺔ ﺑﺎﻟﺪوﻟﺔ اﻟﺘﻲ ﺳﺘﻘﻮم ﺑﺘﺸﻐﻴﻞ اﻟﺠﻬﺎز ﻓﻴﻬﺎ .ﻟﻠﺤﺼﻮل ﻋﻠﻰ
ﻣﺰﻳﺪ ﻣﻦ اﻟﻤﻌﻠﻮﻣﺎت ،ارﺟﻊ إﻟﻰ ﻣﺠﻤﻮﻋﺔ اﺳﺘﻌﺎدة اﻟﻨﻈﺎم اﻟﺨﺎﺻﺔ ﺑﺠﻬﺔ اﻟﺘﺼﻨﻴﻊ أو اﺗﺼﻞ ﺑﻘﺴﻢ
اﻟﺪﻋﻢ اﻟﻔﻨﻲ.
١
ﻣﻘﺪﻣﺔ
ﻣﺰاﻳﺎ ﺧﺎﺻﺔ
ﻧﻬﻨﺌﻚ ﻋﻠﻰ ﺷﺮاء اﻟﻄﺎﺑﻌﺔ اﻟﺨﺎﺻﺔ ﺑﻚ
ﺗﺘﻤﺘﻊ ﻫﺬ¬ اﻟﻄﺎﺑﻌﺔ ﺑﺎﻟﻌﺪﻳﺪ ﻣﻦ اﻟﻤﺰاﻳﺎ اﻟﺨﺎﺻﺔ اﻟﺘﻰ ﺗﻌﻤﻞ ﻋﻠﻰ ﺗﺤﺴﻴﻦ ﺟﻮدة اﻟﻄﺒﺎﻋﺔ .ﺑﺈﻣﻜﺎﻧﻚ:
ﻳﺤﺘﻮى ﻫﺬا اﻟﻔﺼﻞ ﻋﻠﻰ:
• ﻣﺰاﻳﺎ ﺧﺎﺻﺔ
• ﻣﺤﺘﻮﻳﺎت اﻟﻄﺎﺑﻌﺔ
اﻟﻄﺒﺎﻋﺔ ﺑﺠﻮدة ﻣﻤﺘﺎزة وﺳﺮﻋﺔ ﻓﺎﺋﻘﺔ
• ﺑﺈﻣﻜﺎﻧﻚ ﻃﺒﺎﻋﺔ ﺣﺘﻰ ١٢٠٠x١٢٠٠ﻧﻘﻄﺔ ﻓﻰ اﻟﺒﻮﺻﺔ ﻣﻊ إﺳﺘﻘﺒﺎل راﺋﻊ ﻟﻠﻤﻄﺒﻮﻋﺎت
ﻟﻺﻃﻼع ﻋﻠﻰ اﻟﺘﻔﺎﺻﻴﻞ ،اﻧﻈﺮ دﻟﻴﻞ اﺳﺘﺨﺪام اﻟﺒﺮﻧﺎﻣﺞ.
• ﺗﻘﻮم اﻟﻄﺎﺑﻌﺔ اﻟﺨﺎﺻﺔ ﺑﻚ ﺑﻄﺒﺎﻋﺔ ﺻﻔﺤﺎت ﺑﺤﺠﻢ A4ﺣﺘﻰ ٣٣ﺻﻔﺤﺔ ﻓﻰ اﻟﺪﻗﻴﻘﺔ و ﻛﺬﻟﻚ
ﺑﻄﺒﺎﻋﺔ ﺻﻔﺤﺎت ﺑﺤﺠﻢ letterﺣﺘﻰ ٣٥ﺻﻔﺤﺔ ﻓﻰ اﻟﺪﻗﻴﻘﺔ
ﻗﻢ ﺑﺎﻟﺘﻌﺎﻣﻞ ﻣﻊ اﻟﻮرق ﺑﻤﺮوﻧﺔ
•
•
•
•
ﻳﻘﻮم اﻟﺪرج ﻣﺘﻌﺪد اﻹﺳﺘﻌﻤﺎﻻت ﺑﺎﻟﺘﻌﺎﻣﻞ ﻣﻊ ورق اﻟﺸﺮﻛﺎت اﻟﺮﺳﻤﻰ ،اﻷﻇﺮف ،اﻟﺒﻄﺎﻗﺎت،
ﻣﻮاد اﻟﻄﺒﺎﻋﺔ اﻟﺸﻔﺎﻓﺔ ،ﻣﻮاد اﻟﻄﺒﺎﻋﺔ ذات اﻟﺤﺠﻢ اﻟﻌﺎدى ،اﻟﺒﻄﺎﻗﺎت اﻟﺒﺮﻳﺪﻳﺔ ،واﻟﻮرق اﻟﺴﻤﻴﻚ.
ﺗﺴﺘﻄﻴﻊ اﻟﺪرج ﻣﺘﻌﺪد اﻹﺳﺘﻌﻤﺎﻻت إﺳﺘﺨﺪام ﺣﺘﻰ ١٠٠ورﻗﺔ ﻣﻦ اﻟﻮرق اﻟﻌﺎدى.
درج ﺗﻠﻘﻴﻢ أﺳﺎﺳﻲ ﺳﻌﺔ ٥٠٠ورﻗﺔ ) درج رﻗﻢ (١و درج ﺗﻠﻘﻴﻢ إﺧﺘﻴﺎري ﺳﻌﺔ ٥٠٠ورﻗﺔ )
درج رﻗﻢ (٢ﺗﻘﻮم ﺑﺎﻟﺘﻌﺎﻣﻞ ﻣﻊ ﻛﺎﻓﺔ أﺣﺠﺎم اﻟﻮرق اﻟﻤﻌﺘﺎدة.
ﺻﻨﻴﺘﻰ إﺳﺘﻘﺒﺎل ﻣﻄﺒﻮﻋﺎت ،ﻗﻢ ﺑﺘﺤﺪﻳﺪ إﻣﺎ درج إﺳﺘﻘﺒﺎل اﻟﻤﻄﺒﻮﻋﺎت اﻟﻌﻠﻮﻳﺔ) وﺟﻪ اﻟﻮرق
ّ
ﻷﺳﻔﻞ( أو درج إﺳﺘﻘﺒﺎل اﻟﻤﻄﺒﻮﻋﺎت اﻟﺨﻠﻔﻴﺔ )وﺟﻪ اﻟﻮرق ﻷﻋﻠﻰ( وذﻟﻚ ﻟﺘﻮﻓﻴﺮ أﻓﻀﻞ إﻣﻜﺎﻧﻴﺔ
ﻟﻺﺳﺘﻌﻤﺎل.
إﻣﻜﺎﻧﻴﺔ اﻟﺘﺤﻜﻢ ﻓﻰ ﻣﺴﺎر اﻟﻮرق ﻣﺒﺎﺷﺮة ﻣﻦ اﻟﺪرج ﻣﺘﻌﺪد اﻹﺳﺘﻌﻤﺎﻻت إﻟﻰ درج إﺳﺘﻘﺒﺎل
اﻟﻤﻄﺒﻮﻋﺎت اﻟﺨﻠﻔﻴﺔ.
ﻗﻢ ﺑﺈﻧﺸﺎء ﻣﺴﺘﻨﺪات ﻓﺎﺋﻘﺔ اﻟﺠﻮدة.
9
١٫١
ﻣﻘﺪﻣﺔ
8
• ﻃﺒﺎﻋﺔ ﻋﻼﻣﺎت ﻣﺎﺋﻴﺔ .ﺑﺈﻣﻜﺎﻧﻚ إﺿﻔﺎء اﻟﻄﺎﺑﻊ اﻟﺨﺎص ﺑﻚ ﻋﻠﻰ ﻣﺴﺘﻨﺪاﺗﻚ ﻣﻦ ﺧﻼل إﺿﺎﻓﺔ
ﻋﻼﻣﺔ ﻣﺎﺋﻴﺔ ﻣﺜﻞ ﻛﻠﻤﺔ "ﺳﺮى" .ﻟﻺﻃﻼع ﻋﻠﻰ اﻟﺘﻔﺎﺻﻴﻞ ،اﻧﻈﺮ دﻟﻴﻞ اﺳﺘﺨﺪام اﻟﺒﺮﻧﺎﻣﺞ.
• ﻃﺒﺎﻋﺔ ﻛﺘﻴﺒﺎت .ﻫﺬ¬ اﻟﻤﻴﺰة ﺗﺘﻴﺢ ﻟﻚ ﻃﺒﺎﻋﺔ ﻣﺴﺘﻨﺪ ﺑﺴﻬﻮﻟﺔ ﻟﻌﻤﻞ ﻛﺘﺎب .ﻛﻞ ﻣﺎ ﻋﻠﻴﻚ ﻓﻌﻠﻪ ﻋﻘﺐ
اﻟﻄﺒﺎﻋﺔ ﻫﻮ ﺛﻨﻰ اﻟﺼﻔﺤﺎت و ﻏﺮزﻫﺎ ﻓﻰ اﻟﺴﻠﻚ اﻟﻤﻌﺪ ﻟﺬﻟﻚ .ﻟﻺﻃﻼع ﻋﻠﻰ اﻟﺘﻔﺎﺻﻴﻞ ،اﻧﻈﺮ
دﻟﻴﻞ اﺳﺘﺨﺪام اﻟﺒﺮﻧﺎﻣﺞ.
• ﻃﺒﺎﻋﺔ ﻟﻮﺣﺎت .ﻳﻤﻜﻦ ﺗﻜﺒﻴﺮ و ﻃﺒﺎﻋﺔ اﻟﻨﺺ و اﻟﺼﻮر اﻟﺨﺎﺻﺔ ﺑﻜﻞ ﺻﻔﺤﺔ ﻣﻦ ﺻﻔﺤﺎت
اﻟﻤﺴﺘﻨﺪ اﻟﺨﺎص ﺑﻚ ﻋﻠﻰ ﻋﺪة أوراق و ﺗﺜﺒﻴﺘﻬﺎ ﻣﻌﺎ ﻟﺘﻜﻮﻳﻦ ﻟﻮﺣﺔ .ﻟﻺﻃﻼع ﻋﻠﻰ اﻟﺘﻔﺎﺻﻴﻞ،
اﻧﻈﺮ دﻟﻴﻞ اﺳﺘﺨﺪام اﻟﺒﺮﻧﺎﻣﺞ.
ﻗﻢ ﺑﺘﻮﻓﻴﺮ اﻟﻮﻗﺖ واﻟﻤﺎل
•
•
•
•
•
ﻗﻢ ﺑﺈﺳﺘﺨﺪام اﻟﻘﺮص اﻟﺼﻠﺐ اﻹﺧﺘﻴﺎرى
ﺗﺘﻴﺢ ﻟﻚ ﻫﺬ¬ اﻟﻄﺎﺑﻌﺔ إﺳﺘﺨﺪام ﻧﻤﻂ ﺗﻮﻓﻴﺮ اﻟﺤﺒﺮ ﻟﺘﻮﻓﻴﺮ اﻟﺤﺒﺮ ﻟﻺﻃﻼع ﻋﻠﻰ اﻟﺘﻔﺎﺻﻴﻞ ،اﻧﻈﺮ
اﻟـﺼﻔﺤﺔ .٨٫٢
ﺑﺈﻣﻜﺎﻧﻚ اﻟﻄﺒﺎﻋﺔ ﻋﻠﻰ ﺟﺎﻧﺒﻰ اﻟﺼﻔﺤﺔ ﻟﺘﻮﻓﻴﺮ اﻟﻮرق ) ﻃﺒﺎﻋﺔ ﻋﻠﻰ اﻟﻮﺟﻬﻴﻦ( إذا ﻗﻤﺖ ﺑﺘﺜﺒﻴﺖ
وﺣﺪة ﻃﺒﺎﻋﺔ ﻋﻠﻰ اﻟﻮﺟﻬﻴﻦ إﺧﺘﻴﺎرﻳﺔ .ﻟﻺﻃﻼع ﻋﻠﻰ اﻟﺘﻔﺎﺻﻴﻞ ،اﻧﻈﺮ ﺻﻔﺤﺔ .٩٫٩
ﺑﺈﻣﻜﺎﻧﻚ ﻃﺒﺎﻋﺔ ﻋﺪة ﺻﻔﺤﺎت ﻋﻠﻰ ورﻗﺔ واﺣﺪة ﻟﺘﻮﻓﻴﺮ اﻟﻮرق ) ﻃﺒﺎﻋﺔ ﻣﻊ اﻟﺘﺼﻐﻴﺮ(.
ﻟﻺﻃﻼع ﻋﻠﻰ اﻟﺘﻔﺎﺻﻴﻞ ،اﻧﻈﺮ دﻟﻴﻞ اﺳﺘﺨﺪام اﻟﺒﺮﻧﺎﻣﺞ.
ﺑﺈﻣﻜﺎﻧﻚ إﺳﺘﺨﺪام اﻷﺷﻜﺎل وورق اﻟﺸﺮﻛﺎت اﻟﺮﺳﻤﻰ اﻟﻤﻄﺒﻮع ﻣﺴﺒﻘﺎ .ﻟﻺﻃﻼع ﻋﻠﻰ اﻟﺘﻔﺎﺻﻴﻞ،
اﻧﻈﺮ دﻟﻴﻞ اﺳﺘﺨﺪام اﻟﺒﺮﻧﺎﻣﺞ.
ﺗﻘﻮم ﻫﺬ¬ اﻟﻄﺎﺑﻌﺔ ﺑﺘﻮﻓﻴﺮ اﻟﻜﻬﺮﺑﺎء أﺗﻮﻣﺎﺗﻴﻜﻴﺎ ﺑﻮاﺳﻄﺔ ﺧﻔﺾ ﻣﻌﺪل إﺳﺘﻬﻼك اﻟﺘﻴﺎر اﻟﻜﻬﺮﺑﺎﺋﻰ
ﺑﻔﺎﻋﻠﻴﺔ ﻓﻰ ﺣﺎﻟﺔ ﻋﺪم اﻟﻄﺒﺎﻋﺔ
•
•
•
•
•
•
•
ﻳﺘﻴﺢ اﻟﻘﺮص اﻟﺼﻠﺐ ﻧﻘﻞ اﻟﺒﻴﺎﻧﺎت ﻣﻦ اﻟﺤﺎﺳﺐ اﻟﺨﺎص ﺑﻚ إﻟﻰ ﻗﻮاﺋﻢ إﻧﺘﻈﺎر اﻟﻄﺒﺎﻋﺔ اﻟﺨﺎﺻﺔ
ﺑﺎﻟﻘﺮص اﻟﺼﻠﺐ اﻟﺨﺎص ﺑﺎﻟﻄﺎﺑﻌﺔ و ﻫﺬا ﻣﻦ ﺷﺄﻧﻪ أن ﻳﺘﻴﺢ اﻟﺘﺨﻔﻴﻒ ﻣﻦ ﺿﻐﻂ اﻟﻌﻤﻞ ﻋﻠﻰ
اﻟﺤﺎﺳﺐ اﻟﺨﺎص ﺑﻚ.
ﺑﺈﻣﻜﺎﻧﻚ إﺳﺘﺨﺪام اﻟﻌﺪﻳﺪ ﻣﻦ ﻣﻤﻴﺰات اﻟﻄﺒﺎﻋﺔ ،ﻣﺜﻞ ﺗﺨﺰﻳﻦ ﻣﻬﻤﺔ ﻟﻠﻄﺒﺎﻋﺔ ﻋﻠﻰ اﻟﻘﺮص اﻟﺼﻠﺐ
و ﻃﺒﺎﻋﺔ ﻣﻬﺎم اﻟﻄﺒﺎﻋﺔ وﻗﺘﻤﺎ ﺗﺮﻳﺪ.
ّ
اﻟﻤﺨﺰﻧﺔ اﻟﻤﻮﺟﻮدة ﻋﻠﻰ اﻟﻘﺮص اﻟﺼﻠﺐ.
ﺑﺈﻣﻜﺎﻧﻚ ﻃﺒﺎﻋﺔ أو ﺣﺬف اﻟﻤﻠﻔﺎت
ﺑﺈﻣﻜﺎﻧﻚ اﻟﻘﻴﺎم ﺑﺄداء ﻣﻬﺎم اﻟﻄﺒﺎﻋﺔ ﻓﻰ ﻗﻮاﺋﻢ إﻧﺘﻈﺎر اﻟﻄﺒﺎﻋﺔ اﻟﺨﺎﺻﺔ ﺑﺎﻟﻘﺮص اﻟﺼﻠﺐ اﻟﺨﺎص
ﺑﺎﻟﻄﺎﺑﻌﺔ.
اﻟﻄﺒﺎﻋﺔ ﻓﻲ ﺑﻴﺌﺎت ﺗﺸﻐﻴﻞ ﻣﺨﺘﻠﻔﺔ
ﻗﻢ ﺑﺘﺰوﻳﺪ ﺳﻌﺔ اﻟﻄﺎﺑﻌﺔ
•
إذا ﻗﻤﺖ ﺑﺘﺜﺒﻴﺖ ﻗﺮص ﺻﻠﺐ إﺧﺘﻴﺎرى ،ﻓﺒﺈﻣﻜﺎﻧﻚ إﺳﺘﺨﺪاﻣﻪ ﺑﻄﺮق ﻋﺪﻳﺪة ﻣﻊ اﻟﻄﺎﺑﻌﺔ اﻟﺨﺎﺻﺔ ﺑﻚ
ﻟﻺﻃﻼع ﻋﻠﻰ اﻟﺘﻔﺎﺻﻴﻞ ،اﻧﻈﺮ ﺻﻔﺤﺔ .٥٫٩
•
ﺗﺘﻤﺘﻊ ﻫﺬ¬ اﻟﻄﺎﺑﻌﺔ ﺑﺬاﻛﺮة ﺳﻌﺔ ٣٢ﻣﻴﺠﺎﺑﺎﻳﺖ ﻳﻤﻜﻦ زﻳﺎدﺗﻬﺎ ﻟﺘﺼﻞ إﻟﻰ ٢٨٨ﻣﻴﺠﺎﺑﺎﻳﺖ
ﻟﻺﻃﻼع ﻋﻠﻰ اﻟﺘﻔﺎﺻﻴﻞ ،اﻧﻈﺮ ﺻﻔﺤﺔ .١٫٩
ﺗﺘﻴﺢ ﻟﻚ ﺑﻄﺎﻗﺔ اﻟﻮﺻﻼت اﻟﺘﺴﻠﺴﻠﻴﺔ اﻹﺧﺘﻴﺎرﻳﺔ إﺳﺘﺨﺪام اﻟﺘﻮﺻﻴﻞ اﻟﺘﺴﻠﺴﻠﻰ
ﺗﺘﻴﺢ وﺻﻠﺔ اﻟﺸﺒﻜﺔ إﻣﻜﺎﻧﻴﺔ اﻟﻄﺒﺎﻋﺔ ﻣﻦ اﻟﺸﺒﻜﺔ ﺑﺈﻣﻜﺎﻧﻚ إﺿﺎﻓﺔ ﺑﻄﺎﻗﺔ وﺻﻠﺔ ﺷﺒﻜﺔ إﺧﺘﻴﺎرﻳﺔ
إﻟﻰ اﻟـ .ML-3560
ﻳﺘﻀﻤﻦ ﻛﻼ ﻣﻦ ML-3561Nو ML-3561ND ،ML-3562Wو ﺻﻠﺔ ﺷﺒﻜﺔ ﻣﺮﻓﻘﺔ
Base TX 100/10،ﻛﻤﺎ ﻳﺘﻤﺘﻊ ML-3562Wأﻳﻀﺎ ﺑﻮﺟﻮد وﺻﻠﺔ ﺷﺒﻜﺔ ﻻﺳﻠﻜﻴﺔ.
ﺑﺈﻣﻜﺎﻧﻚ أﻳﻀﺎ إﺳﺘﺨﺪام إﺣﺪى وﺻﻼت اﻟﺸﺒﻜﺔ اﻹﺧﺘﻴﺎرﻳﺔ اﻟﻼﺳﻠﻜﻴﺔ ﻓﻰ ﻛﻼ ﻣﻦ
ML-3560اﻟـ ،ML-3561Nو.ML-3561ND
ﺗﺘﻀﻤﻦ اﻟﻄﺎﺑﻌﺔ اﻟﺨﺎﺻﺔ ﺑﻚ ﻣﺠﻤﻮﻋﺔ ﻣﺤﺎﻛﺎة ﺑﻮﺳﺘﺴﻜﺮﻳﺒﺖ ٣ﻣﺮﻓﻘﺔ (PS) DIMMاﻟﺘﻰ
ﺗﺘﻴﺢ ﻃﺒﺎﻋﺔ اﻟﺒﻮﺳﺘﺴﻜﺮﻳﺒﺖ PS
•
•
•
ﺑﺈﻣﻜﺎﻧﻚ اﻟﻄﺒﺎﻋﺔ ﻓﻰ اﻟﻨﻈﻢ اﻟﺨﺎﺻﺔ ﺑﻜﻞ ﻣﻦ
.Windows 95/98/Me/NT 4.0/2000/XP/2003
ﺗﺘﻮاﻓﻖ اﻟﻄﺎﺑﻌﺔ اﻟﺨﺎﺻﺔ ﺑﻚ ﻣﻊ ﻛﻼ ﻣﻦ Linuxو .Macintosh
ﻣﺮﻓﻖ ﻣﻊ اﻟﻄﺎﺑﻌﺔ اﻟﺨﺎﺻﺔ ﺑﻚ ﻛﻼ ﻣﻦ اﻟﻮﺻﻠﺔ اﻟﻤﺘﻮازﻳﺔ ووﺻﻠﺔ اﻟﻨﺎﻗﻞ اﻟﺘﺴﻠﺴﻠﻰ اﻟﻌﺎم
ﺑﺈﻣﻜﺎﻧﻚ أﻳﻀﺎ إﺳﺘﺨﺪام وﺻﻠﺔ ﺷﺒﻜﺔ .ﻳﺘﻀﻤﻦ ﻛﻞ ﻣﻦ ML-3561NML-3561ND
ML-3562W ،وﺻﻠﺔ ﺷﺒﻜﺔ ﻣﺮﻓﻘﺔ .Base TX 100 /10 ،ﻛﻤﺎ أن ML-3562W
ﻳﺘﻤﺘﻊ أﻳﻀﺎ ﺑﻮﺟﻮد وﺻﻠﺔ ﺷﺒﻜﺔ ﻻﺳﻠﻜﻴﺔ.
وﻟﻜﻨﻚ ﺗﺤﺘﺎج أﻳﻀﺎ إﻟﻰ ﺗﺜﺒﻴﺖ اﻟﺒﻄﺎﻗﺔ اﻟﺨﺎﺻﺔ ﺑﻮﺻﻠﺔ اﻟﺸﺒﻜﺔ اﻹﺧﺘﻴﺎرﻳﺔ ﻓﻰ .ML-3560
ﺑﺈﻣﻜﺎﻧﻚ أﻳﻀﺎ ﺗﺜﺒﻴﺖ وﺻﻠﺔ اﻟﺸﺒﻜﺔ اﻹﺧﺘﻴﺎرﻳﺔ اﻟﻼﺳﻠﻜﻴﺔ ﻓﻰ ﻛﻼ ﻣﻦ اﻟـ ML-3560
و.ML-3561N،ML-3561ND
اﻟﻤﺰاﻳﺎ اﻟﺨﺎﺻﺔ ﺑﺎﻟﻄﺎﺑﻌﺔ
* ﻣﺤﺎﻛﺎة ﺑﻮﺳﺘﺴﻜﺮﻳﺒﺖ ٣
ﻳﻘﺪم اﻟﺠﺪول اﻟﺘﺎﻟﻰ ﻋﺮﺿﺎ ﻋﺎﻣﺎ ﻟﻠﻤﺰاﻳﺎ اﻟﺘﻰ ﺗﻘﻮم اﻟﻄﺎﺑﻌﺔ اﻟﺨﺎﺻﺔ ﺑﻚ ﺑﺪﻋﻤﻬﺎ.
• © ﺣﻘﻮق اﻟﻨﺸﺮ ،٢٠٠٣-١٩٩٥زوران ﻛﻮﺑﻮرﻳﺸﻦ .ﺟﻤﻴﻊ
اﻟﺤﻘﻮق ﻣﺤﻔﻮﻇﺔ زوران ،واﻟﺸﻌﺎر اﻟﺨﺎص ﺑﺰوران ،وIPS/PS3
،واﻟﺼﻮرة اﻟﻮاﺣﺪة ﺟﻤﻴﻌﻬﺎ ﻫﻰ ﻋﻼﻣﺎت ﻣﺴﺠﻠﺔ ﺑﺈﺳﻢ زوران
ﻛﻮرﺑﻮرﻳﺸﻦ
)س :أﺳﺎﺳﻴﺔ ،و :ﺧﻴﺎر(
ﻣﺰاﻳﺎ
* ﺧﻄﻮط PS3 136
• ﻳﺤﺘﻮى ﻋﻠﻰ UFSTو ﻣﻴﻜﺮوﺗﺎﻳﺐ ﻣﻦ أﺟﻔﺎ اﻳﻤﺪﻳﺠﻨﺞ اﻧﻜﻮرﺑﻮرﻳﺸﻦ
٢٫١
ﻣﻘﺪﻣﺔ
ML3562W
ML-3561ND ML-3561N ML-3560
IEEE 1284
S
S
S
S
USB 2.0
"ﻧﺎﻗﻞ ﺗﺴﻠﺴﻠﻰ
ﻋﺎم "٢٫٠
S
S
S
S
وﺻﻠﺔ ﺷﺒﻜﺔ
O
S
S
S
LANﻻﺳﻠﻜﻰ
O
O
O
S
ﻣﺤﺎﻛﺎة
اﻟﺒﻮﺳﺘﺴﻜﺮﻳﺒﺖ
S
S
S
S
وﺻﻠﺔ ﺗﺴﻠﺴﻠﻴﺔ
O
O
O
O
اﻟﻘﺮص اﻟﺼﻠﺐ
O
O
O
O
وﺣﺪة اﻟﻄﺒﺎﻋﺔ
ﻋﻠﻰ اﻟﻮﺟﻬﻴﻦ
O
O
S
O
درج أوراق
إﺧﺘﻴﺎرى
O
O
O
O
اﻟﻤﻨﻈﺮ اﻟﺨﻠﻔﻲ
ﻣﺤﺘﻮﻳﺎت اﻟﻄﺎﺑﻌﺔ
اﻟﻤﻨﻈﺮ اﻷﻣﺎﻣﻲ
درج إﺳﺘﻘﺒﺎل ﻣﻄﺒﻮﻋﺎت ﻋﻠﻮﻳﺔ
درج اﺳﺘﻘﺒﺎل اﻟﻤﻄﺒﻮﻋﺎت
درج اﺳﺘﻘﺒﺎل اﻟﻤﻄﺒﻮﻋﺎت
اﻟﺨﻠﻔﻴﺔ )وﺟﻪ اﻟﻮرق ﻷﻋﻠﻰ(
)وﺟﻪ اﻟﻮرق ﻷﺳﻔﻞ(
دﻋﻢ إﺳﺘﻘﺒﺎل اﻟﻤﻄﺒﻮﻋﺎت
)وﺟﻪ اﻟﻮرق ﻷﺳﻔﻞ(
ﻟﻮﺣﺔ اﻟﺘﺤﻜﻢ
)اﻧﻈﺮﺻﻔﺤﺔ (.١٫٣
ﻏﻄﺎء ﻋﻠﻮى
ﻃﺮف اﻟﺘﻮﺻﻴﻞ اﻟﺸﺒﻜﻰ
)ﻗﻢ ﺑﻔﺘﺢ اﻟﻐﻄﺎء ﻟﻠﻮﺻﻮل إﻟﻰ
ﺧﺮﻃﻮﺷﺔ اﻟﺤﺒﺮ(
) :ML-3560ﺧﻴﺎر
ML-3561N ،ML-3561ND
و :ML-3562Wأﺳﺎﺳﻴﺔ(
ﻣﻔﺘﺎح اﻟﺘﻴﺎر اﻟﻜﻬﺮﺑﺎﺋﻰ
ﻃﺮف اﻟﻨﺎﻗﻞ اﻟﺘﺴﻠﺴﻠﻰ اﻟﻌﺎم USB
ﻃﺮف ﻣﺘﻮازي
وﺻﻠﺔ اﻟﻜﺎﺑﻞ اﻟﺨﺎﺻﺔ ﺑﺎﻟﺪرج
اﻹﺧﺘﻴﺎري رﻗﻢ ٢
وﺣﺪة اﻟﻄﺒﺎﻋﺔ ﻋﻠﻰ اﻟﻮﺟﻬﻴﻦ
)اﻹﺧﺘﻴﺎرﻳﺔ :ML-3561ND
درج ﻣﺘﻌﺪد اﻹﺳﺘﻌﻤﺎﻻت
أﺳﺎﺳﻴﺔ.
ML-3560, ML-3561Nو
:ML-3562Wﺧﻴﺎر(.
ﻏﻄﺎء ﻟﻮﺣﺔ اﻟﺘﺤﻜﻢ
)ﻗﻢ ﺑﻔﺘﺢ ﻫﺬا اﻟﻐﻄﺎء
ﻟﺘﺜﺒﻴﺖ اﻟﻤﻠﺤﻘﺎت
اﻹﺧﺘﻴﺎرﻳﺔ اﻟﺨﺎﺻﺔ
ﺑﺎﻟﻄﺎﺑﻌﺔ(.
درج أﺳﺎﺳﻲ )درج رﻗﻢ(١
)وﺣﺪة ﺗﻠﻘﻴﻢ ورق ﺳﻌﺔ ٥٠٠ورﻗﺔ(
اﻟﺘﻌﺎﻣﻞ
وﺻﻠﺔ اﻟﻄﺎﻗﺔ
* ﻳﺒﻴﻦ اﻟﺸﻜﻞ اﻟﺘﻮﺿﻴﺤﻰ ﺑﺄﻋﻠﻰ .ML-3561N
ﻣﺆﺷﺮ ﺑﻴﺎن ﻛﻤﻴﺔ درج إﺧﺘﻴﺎري )درج رﻗﻢ (٢
)وﺣﺪة ﺗﻠﻘﻴﻢ ورق ﺳﻌﺔ ٥٠٠ورﻗﺔ(
ورق اﻟﻄﺒﺎﻋﺔ
* ﻳﺒﻴﻦ اﻟﺸﻜﻞ اﻟﺘﻮﺿﻴﺤﻰ ﺑﺄﻋﻠﻰ .ML-3561N
٣٫١
ﻣﻘﺪﻣﺔ
٢
إﻋﺪاد اﻟﻄﺎﺑﻌﺔ اﻟﺨﺎﺻﺔ ﺑﻚ
إﺧﺮاج ﻣﺤﺘﻮﻳﺎت اﻟﺼﻨﺪوق
١
ﻳﻘﻮم ﻫﺬا اﻟﻔﺼﻞ ﺑﺘﻮﻓﻴﺮ ﺷﺮﺣﺎ ﺧﻄﻮة ﺑﺨﻄﻮة ﻋﻦ ﻛﻴﻔﻴﺔ إﻋﺪاد اﻟﻄﺎﺑﻌﺔ اﻟﺨﺎﺻﺔ ﺑﻚ.
ﻳﺤﺘﻮي ﻫﺬا اﻟﻔﺼﻞ ﻋﻠﻰ:
•
•
•
•
•
•
•
•
•
إﺧﺮاج ﻣﺤﺘﻮﻳﺎت اﻟﺼﻨﺪوق
ﺗﺜﺒﻴﺖ ﺧﺮﻃﻮﺷﺔ اﻟﺤﺒﺮ
ﺗﺤﻤﻴﻞ اﻟﻮرق
ﺗﻮﺻﻴﻞ ﻛﺒﻞ اﻟﻄﺎﺑﻌﺔ
ﺗﺸﻐﻴﻞ اﻟﻄﺎﺑﻌﺔ
ﻃﺒﺎﻋﺔ ﺻﻔﺤﺔ ﻣﻌﺎﻳﻨﺔ
ﺗﻐﻴﻴﺮ ﻟﻐﺔ اﻟﻌﺮض
إﺳﺘﺨﺪام وﺿﻊ ﺗﺮﺷﻴﺪ إﺳﺘﻬﻼك اﻟﺤﺒﺮ
ﺗﺜﺒﻴﺖ ﺑﺮﻧﺎﻣﺞ اﻟﻄﺎﺑﻌﺔ
اﺧﺮج اﻟﻄﺎﺑﻌﺔ وﺟﻤﻴﻊ ﻣﻠﺤﻘﺎﺗﻬﺎ ﻣﻦ ﻛﺮﺗﻮﻧﺔ اﻟﻌﺒﻮة .ﺗﺄﻛﺪ ﻣﻦ وﺟﻮد اﻟﻌﻨﺎﺻﺮ اﻟﺘﺎﻟﻴﺔ ﻣﺮﻓﻘﺔ ﻣﻊ
اﻟﻄﺎﺑﻌﺔ:
دﻟﻴﻞ اﻟﺘﺸﻐﻴﻞ اﻟﺴﺮﻳﻊ اﻟﺨﺎص
ﺑﺎﻟﺸﺒﻜﺔ**
اﻹﺳﻄﻮاﻧﺔ اﻟﻤﺪﻣﺠﺔ اﻟﺨﺎﺻﺔ
ﺑﺎﻟﺸﺒﻜﺔ**
اﻟﻘﺮص اﻟﻤﻀﻐﻮط*
دﻟﻴﻞ اﻹﻋﺪاد
ﻛﺒﻞ اﻟﻜﻬﺮﺑﺎء***
ﻣﻼﺣﻈﺎت:
• ﻓﻲ ﺣﺎﻟﺔ ﻋﺪم وﺟﻮد أي ﻋﻨﺼﺮ ﻣﻦ ﻫﺬ¬ اﻟﻌﻨﺎﺻﺮ أو ﺗﻠﻔﻪ ،ﻳﺮﺟﻰ إﺧﻄﺎر اﻟﻤﻮزع اﻟﺬي
اﺷﺘﺮﻳﺖ ﻣﻨﻪ اﻟﻄﺎﺑﻌﺔ ﻋﻠﻰ اﻟﻔﻮر.
• ﻗﺪ ﺗﺨﺘﻠﻒ ﻣﺤﺘﻮﻳﺎت اﻟﻌﺒﻮة ﻣﻦ ﺑﻠﺪ إﻟﻰ ﺧﺮ.
ﺗﻨﺒﻴﻪ :ﺗﺰن اﻟﻄﺎﺑﻌﺔ ١٧ﻛﺠﻢ ﺑﻤﺎ ﻓﻰ ذﻟﻚ ﺧﺮﻃﻮﺷﺔ اﻟﺤﺒﺮ ودرج اﻟﺘﻠﻘﻴﻢ .ﻳﺮﺟﻰ إﺗﺒﺎع أﺳﺎﻟﻴﺐ
اﻟﺤﻤﻞ واﻟﻨﻘﻞ اﻵﻣﻨﺔ .إذا ﻛﻨﺖ ﺗﺮﻳﺪ ﻧﻘﻞ اﻟﻄﺎﺑﻌﺔ ،ﻓﻴﺠﺐ أن ﻳﻘﻮم ﺷﺨﺼﺎن ﺑﻨﻘﻠﻬﺎ .اﺳﺘﺨﺪم ﻣﻘﺎﺑﺾ
اﻟﺤﻤﻞ ﻛﻤﺎ ﻫﻮ ﻣﺒﻴﻦ ﺑﺎﻟﺮﺳﻢ اﻟﺘﻮﺿﻴﺤﻲ )اﻧﻈﺮ ﺻﻔﺤﺔ .(٣٫١ﻋﻠﻤﺎً ﺑﺄﻧﻪ ﻗﺪ ﻳﻠﺤﻖ ﺑﻈﻬﺮ اﻹﻧﺴﺎن
ﺿﺮر إذا ﺣﺎول ﺷﺨﺺ واﺣﺪ رﻓﻊ اﻟﻄﺎﺑﻌﺔ.
٢
١٫٢
إﻋﺪاد اﻟﻄﺎﺑﻌﺔ اﻟﺨﺎﺻﺔ ﺑﻚ
ﻗﻢ ﺑﺈزاﻟﺔ ﺷﺮﻳﻂ اﻟﺘﻌﺒﺌﺔ اﻟﻤﻮﺟﻮد ﻋﻠﻰ اﻟﻄﺎﺑﻌﺔ ﺑﻌﻨﺎﻳﺔ ﺑﺎﻟﻜﺎﻣﻞ.
٣
ﻗﻢ ﺑﺴﺤﺐ درج اﻟﻮرق ﺧﺎرج اﻟﻄﺎﺑﻌﺔ ،وﻗﻢ ﺑﺈزاﻟﺔ ﺷﺮﻳﻂ وﻣﻮاد اﻟﺘﻌﺒﺌﺔ اﻟﻤﻮﺟﻮدة داﺧﻞ اﻟﺪرج .
ﺗﺜﺒﻴﺖ ﺧﺮﻃﻮﺷﺔ اﻟﺤﺒﺮ
١
اﻓﺘﺢ اﻟﻐﻄﺎء اﻟﻌﻠﻮي .اﺳﺤﺐ اﻟﻤﻘﺒﺾ ﻛﻲ ﺗﻔﺘﺢ اﻟﻐﻄﺎء.
اﺧﺘﻴﺎر ﻣﻜﺎن ﻣﻨﺎﺳﺐ ﻟﻠﻄﺎﺑﻌﺔ
ﻗﻢ ﺑﺎﻧﺘﻘﺎء ﻣﻜﺎن ﻣﺴﺘﻮ ،وﺛﺎﺑﺖ ﻣﻊ وﺟﻮد ﻣﺴﺎﺣﺔ ﻛﺎﻓﻴﺔ ﻟﻠﺤﺼﻮل ﻋﻠﻰ ﺗﻬﻮﻳﺔ ﻣﻨﺎﺳﺒﺔ .اﺗﺮك ﻣﺴﺎﺣﺔ
إﺿﺎﻓﻴﺔ ﺗﺴﻤﺢ ﺑﻔﺘﺢ أﻏﻄﻴﺔ اﻟﻄﺎﺑﻌﺔ وﺻﻮاﻧﻰ اﻟﺘﻠﻘﻴﻢ.
ﻳﻨﺒﻐﻲ أن ﻳﻜﻮن اﻟﻤﻜﺎن ﺟﻴﺪ اﻟﺘﻬﻮﻳﺔ وﺑﻌﻴﺪاً ﻋﻦ أﺷﻌﺔ اﻟﺸﻤﺲ اﻟﻤﺒﺎﺷﺮة أو ﻣﺼﺎدر اﻟﺤﺮارة،
واﻟﺒﺮودة واﻟﺮﻃﻮﺑﺔ .ﻻ ﺗﻀﻊ اﻟﻄﺎﺑﻌﺔ ﺑﺎﻟﻘﺮب ﻣﻦ ﺣﺎﻓﺔ اﻟﻤﻜﺘﺐ أو اﻟﻤﻨﻀﺪة
٢
أﺑﻌﺎد اﻟﻤﺴﺎﺣﺔ اﻟﺨﺎﻟﻴﺔ ﺣﻮل اﻟﻄﺎﺑﻌﺔ
)320mm(12.6in
ﻣﻦ اﻷﻣﺎم ٤٨٢٫٦ :ﻣﻢ ) ﻣﺴﺎﺣﺔ
ﻛﺎﻓﻴﺔ ﻟﻔﺘﺢ أو ﻹزاﻟﺔ ﺻﻮاﻧﻰ ﺗﻠﻘﻴﻢ
اﻟﻮرق(
ﻣﻦ اﻟﺨﻠﻒ ٣٢٠ :ﻣﻢ )ﻣﺴﺎﺣﺔ ﻛﺎﻓﻴﺔ
ﻟﻔﺘﺢ درج اﺳﺘﻘﺒﺎل اﻟﻤﻄﺒﻮﻋﺎت
اﻟﺨﻠﻔﻴﺔ(
ﺗﻨﺒﻴﻪ :ﻻ ﺗﺴﺘﺨﺪم أي أدوات ﺣﺎدة ،ﻛﺎﻟﺴﻜﻴﻦ أو اﻟﻤﻘﺺ ،ﻟﻔﺘﺢ ﻋﺒﻮة ﺧﺮﻃﻮﺷﺔ اﻟﺤﺒﺮ .ﻓﻘﺪ ﺗﺘﺴﺒﺐ
ﺗﻠﻚ اﻷدوات ﻓﻰ ﺧﺪش اﻹﺳﻄﻮاﻧﺔ اﻟﺨﺎﺻﺔ ﺑﺎﻟﺨﺮﻃﻮﺷﺔ.
ﻣﻦ اﻟﺠﻬﺔ اﻟﻴﻤﻨﻰ ١٠٠ :ﻣﻢ
)ﻣﺴﺎﺣﺔ ﻛﺎﻓﻴﺔ ﻟﻠﺘﻬﻮﻳﺔ(
ﻣﻦ اﻟﺠﻬﺔ اﻟﻴﺴﺮى ١٠٠ :ﻣﻢ
)ﻣﺴﺎﺣﺔ ﻛﺎﻓﻴﺔ ﻟﻠﺘﻬﻮﻳﺔ(
أﺧﺮج ﺧﺮﻃﻮﺷﺔ ﺣﺒﺮ اﻟﺒﺪء ﻣﻦ ﺣﻘﻴﺒﺘﻬﺎ.
100mm
100mm
)(3.9in
)(3.9in
٣
ﺣﺪد ﻣﻮﻗﻊ ﺷﺮﻳﻂ اﻟﻠﺼﻖ اﻟﻤﻮﺟﻮد ﻓﻲ ﻧﻬﺎﻳﺔ ﺧﺮﻃﻮﺷﺔ اﻟﺤﺒﺮ .اﺳﺤﺐ اﻟﺸﺮﻳﻂ ﺑﻌﻨﺎﻳﺔ ﺧﺎرج
اﻟﺨﺮﻃﻮﺷﺔ ﺗﻤﺎﻣﺎً وﺗﺨﻠﺺ ﻣﻨﻪ.
)482.6mm(19in
ﻣﻼﺣﻈﺎت:
• ﻳﻨﺒﻐﻲ أن ﻳﻜﻮن ﻃﻮل اﻟﺸﺮﻳﻂ اﻟﻼﺻﻖ أﻛﺒﺮ ﻣﻦ ٦٠٠ﻣﻢ ﻋﻨﺪ إزاﻟﺘﻪ ﺑﺸﻜﻞ ﺻﺤﻴﺢ.
• اﻣﺴﻚ ﺧﺮﻃﻮﺷﺔ اﻟﺤﺒﺮ ،واﺳﺤﺐ اﻟﺸﺮﻳﻂ اﻟﻼﺻﻖ ﺑﺸﻜﻞ ﻣﺴﺘﻘﻴﻢ ﻹزاﻟﺘﻪ ﻣﻦ
اﻟﺨﺮﻃﻮﺷﺔ .اﺣﺘﺮس ﺣﺘﻰ ﻻ ﺗﻘﻄﻊ اﻟﺸﺮﻳﻂ .ﺣﻴﺚ أﻧﻪ إذا ﺣﺪث ذﻟﻚ ﻟﻦ ﺗﺘﻤﻜﻦ ﻣﻦ
اﺳﺘﺨﺪام ﺧﺮﻃﻮﺷﺔ اﻟﺤﺒﺮ.
.
٢٫٢
إﻋﺪاد اﻟﻄﺎﺑﻌﺔ اﻟﺨﺎﺻﺔ ﺑﻚ
٤
اﻣﺴﻚ ﺧﺮﻃﻮﺷﺔ اﻟﺤﺒﺮ و ارﻓﻊ اﻟﻤﻘﺒﺾ اﻟﺨﺎص ﺑﺨﺮﻃﻮﺷﺔ اﻟﺤﺒﺮ .ﺳﻮف ﺗﺠﺪ ﺣﺎﻣﻞ ﺑﻼﺳﺘﻴﻚ
ﻣﺮن ﻗﻢ ﺑﻨﺰع اﻟﺤﺎﻣﻞ ﻣﻦ ﺧﺮﻃﻮﺷﺔ اﻟﺤﺒﺮ.
٥
رج اﻟﺨﺮﻃﻮﺷﺔ ﺑﺮﻓﻖ ﻣﻦ ﺟﺎﻧﺐ إﻟﻰ ¿ﺧﺮ ﺣﺘﻰ ﻳﺘﻢ ﺗﻮزﻳﻊ اﻟﺤﺒﺮ داﺧﻞ اﻟﺨﺮﻃﻮﺷﺔ ﺑﺸﻜﻞ
ﻣﺘﺴﺎو.
٧
٨
اﻣﺴﻚ اﻟﻤﻘﺒﺾ وادﺧﻞ اﻟﺨﺮﻃﻮﺷﺔ داﺧﻞ اﻟﻄﺎﺑﻌﺔ ﺣﺘﻰ ﺗﺜﺒﺖ ﻓﻲ ﻣﻜﺎﻧﻬﺎ اﻟﻤﻨﺎﺳﺐ.
اﻏﻠﻖ اﻟﻐﻄﺎء اﻟﻌﻠﻮى ﺗﺄﻛﺪ ﻣﻦ إﺣﻜﺎم إﻏﻼق اﻟﻐﻄﺎء.
إن رج اﻟﺨﺮﻃﻮﺷﺔ ﺑﻌﻨﺎﻳﺔ ﺳﻴﻀﻤﻦ اﻟﺤﺼﻮل ﻋﻠﻰ أﻗﺼﻰ ﻋﺪد ﻣﻦ اﻟﻨُﺴﺦ ﻟﻜﻞ ﺧﺮﻃﻮﺷﺔ.
ﺗﻨﺒﻴﻬﺎت:
• إذا اﻧﺴﻜﺐ اﻟﺤﺒﺮ ﻋﻠﻰ ﻣﻼﺑﺴﻚ ،ﻗﻢ ﺑﻤﺴﺤﻪ ﺑﻘﻄﻌﺔ ﺟﺎﻓﺔ ﻣﻦ اﻟﻘﻤﺎش واﻏﺴﻠﻬﺎ ﺑﻤﺎء ﺑﺎرد .ﻧﻈﺮاً
ﻷن اﻟﻤﺎء اﻟﺴﺎﺧﻦ ﻳﺆدي إﻟﻰ ﺗﺜﺒﻴﺖ اﻟﺤﺒﺮ ﻓﻲ أﻧﺴﺠﺔ اﻟﻘﻤﺎش.
• ﻻ ﺗﻘﻢ ﺑﻠﻤﺲ اﻟﺴﻄﺢ اﻷﺧﻀﺮ أو أﺳﻄﻮاﻧﺔ OPCاﻟﻤﻮﺟﻮدة ﺑﻤﻘﺪﻣﺔ ﺧﺮﻃﻮﺷﺔ اﻟﺤﺒﺮ ﺑﻴﺪﻳﻚ أو
ﺑﺄى أداة أﺧﺮى.
• ﻻ ﺗﻌﺮض ﺧﺮﻃﻮﺷﺔ اﻟﺤﺒﺮ ﻟﻠﻀﻮء ﻷﻛﺜﺮ ﻣﻦ ﺑﻀﻊ دﻗﺎﺋﻖ ﻟﻠﻤﺤﺎﻓﻈﺔ ﻋﻠﻴﻬﺎ ﻣﻦ اﻟﺘﻠﻒ .ﻋﻨﺪ
اﻟﻀﺮورة ،ﻗﻢ ﺑﺘﻐﻄﻴﺘﻬﺎ ﺑﻘﻄﻌﺔ ﻣﻦ اﻟﻮرق ﻟﺤﻤﺎﻳﺘﻬﺎ ﻣﻦ اﻟﺘﻌﺮض ﻟﻠﺘﻠﻒ.
٦
ﻗﻢ ﺑﺘﺤﺪﻳﺪ ﻣﻜﺎن ﻓﺘﺤﺎت ﺧﺮﻃﻮﺷﺔ اﻟﺤﺒﺮ داﺧﻞ اﻟﻄﺎﺑﻌﺔ ،ﺣﻴﺚ ﻳﻮﺟﺪ ﻓﺘﺤﺔ ﻓﻲ ﻛﻞ ﺟﺎﻧﺐ.
ﻣﻼﺣﻈﺔ :ﻋﻨﺪ ﻃﺒﺎﻋﺔ ﻧﺺ ﺑﺘﻐﻄﻴﺔ ﺣﺒﺮ ﺗﺒﻠﻎ ،٪٥ﻓﻤﻦ اﻟﻤﺘﻮﻗﻊ أن ﻳﺼﻞ ﻋﻤﺮ اﻟﺨﺮﻃﻮﺷﺔ إﻟﻰ ﻣﺎ
ﻳﻜﻔﻰ ﻟﻄﺒﺎﻋﺔ ١٢٫٠٠٠ﺻﻔﺤﺔ ﺗﻘﺮﻳﺒﺎ أو ) ٦٫٠٠٠ﺻﻔﺤﺔ ﻋﻨﺪ إﺳﺘﺨﺪام ﺧﺮﻃﻮﺷﺔ اﻟﺤﺒﺮ اﻟﻤﺮﻓﻘﺔ
ﻣﻊ اﻟﻄﺎﺑﻌﺔ(.
٣٫٢
إﻋﺪاد اﻟﻄﺎﺑﻌﺔ اﻟﺨﺎﺻﺔ ﺑﻚ
٤
ﺗﺤﻤﻴﻞ اﻟﻮرق
ﻗﻢ ﺑﺘﺤﺮﻳﻚ ﺣﻮاف رزﻣﺔ اﻟﻮرق ﻋﻠﻰ ﺷﻜﻞ ﻣﺮوﺣﺔ ﻟﻴﺘﻢ ﻓﺼﻞ اﻟﺼﻔﺤﺎت ﻋﻦ ﺑﻌﻀﻬﺎ اﻟﺒﻌﺾ.
ﻗﻢ ﺑﻤﺴﺎواة أﻃﺮاف رزﻣﺔ اﻟﻮرق ﺑﻨﻘﺮﻫﺎ ﻋﻠﻰ ﺳﻄﺢ ﻣﺴﺘﻮ.
ﻳﺴﺘﻄﻴﻊ درج اﻟﻮرق إﺳﺘﻴﻌﺎب ٥٠٠ورﻗﺔ ﻣﻦ اﻟﻮرق اﻟﻌﺎدى ﺑﻮزن ٢٠رﻃﻼ ﻛﺤﺪ أﻗﺼﻰ.
ﻟﺘﺤﻤﻴﻞ رزﻣﺔ ﻣﻦ اﻟﻮرق ﺑﺤﺠﻢ A4أو ﺑﺤﺠﻢ : Letter
١
ﻗﻢ ﺑﺴﺤﺐ درج اﻟﻮرق ﻟﻔﺘﺤﻪ ﺛﻢ أﺧﺮﺟﻪ ﻣﻦ اﻟﻄﺎﺑﻌﺔ .
٢
ﻗﻢ ﺑﺴﺤﺐ اﻟﺸﺮﻳﺤﺔ اﻟﻤﻌﺪﻧﻴﺔ ﻷﺳﻔﻞ ﺣﺘﻰ ﺗﺜﺒﺖ ﻣﻜﺎﻧﻬﺎ.
٣
اﺿﻐﻂ ﻋﻠﻰ دﻟﻴﻞ ﺿﺒﻂ ﻋﺮض اﻟﻮرق وﻗﻢ ﺑﺈدﺧﺎﻟﻪ ﻓﻰ ﺣﺠﻢ اﻟﻮرق اﻟﻤﻄﻠﻮب اﻟﻤﻮﺿﺢ ﺑﺄﺳﻔﻞ
درج اﻟﺘﻠﻘﻴﻢ .
٥
ﻗﻢ ﺑﺈدﺧﺎل رزﻣﺔ اﻟﻮرق ﻓﻰ درج اﻟﻮرق ﻣﻊ ﺟﻌﻞ وﺟﻪ اﻟﻄﺒﺎﻋﺔ ﻷﺳﻔﻞ.
ﺑﺈﻣﻜﺎﻧﻚ ﺗﺤﻤﻴﻞ ورق ﻣﻄﺒﻮع ﻣﺴﺒﻘﺎ .ﻳﻨﺒﻐﻰ أن ﻳﻜﻮن وﺟﻪ اﻟﻄﺒﺎﻋﺔ ﻷﻋﻠﻰ ﻣﻊ ﺟﻌﻞ إﺗﺠﺎ¬
اﻟﺤﺎﻓﺔ اﻟﻤﺴﺘﻮﻳﺔ ﻷﻋﻠﻰ.
إذا واﺟﻬﺖ ﻣﺸﻜﻼت ﺗﺘﻌﻠﻖ ﺑﺘﻐﺬﻳﺔ اﻟﻮرق ،ﻗﻢ ﺑﺘﺪوﻳﺮ اﻟﻮرﻗﺔ.
ﻣﻼﺣﻈﺔ :إذا ﻛﻨﺖ ﺗﺮﻏﺐ ﻓﻰ ﺗﺤﻤﻴﻞ أﺣﺠﺎم ﻣﺨﺘﻠﻔﺔ ﻣﻦ اﻟﻮرق ،ﺳﻮف ﻳﺘﻄﻠﺐ ذﻟﻚ ﺿﺒﻂ أدﻟﺔ
اﻟﻮرق ﻟﻼﻃﻼع ﻋﻠﻰ اﻟﺘﻔﺎﺻﻴﻞ ،اﻧﻈﺮ ﺻﻔﺤﺔ .٥٫٢
٦
٤٫٢
إﻋﺪاد اﻟﻄﺎﺑﻌﺔ اﻟﺨﺎﺻﺔ ﺑﻚ
ﺗﺄﻛﺪ ﻣﻦ أﻧﻚ ﻟﻢ ﺗﻘﻢ ﺑﺘﺤﻤﻴﻞ اﻟﺪرج ﺑﻜﻤﻴﺔ زاﺋﺪة ﻣﻦ اﻟﻮرق ،وﻣﻦ أن ﺟﻮاﻧﺐ اﻟﻮرق اﻷرﺑﻊ
ﻣﺴﺘﻮﻳﺔ ﻓﻰ اﻟﺪرج و ﺗﻘﻊ ﺗﺤﺖ أﻗﻮاس دﻟﻴﻞ ﺿﺒﻂ ﻃﻮل اﻟﻮرق ،ﻛﻤﺎ ﻫﻮ ﻣﻮﺿﺢ أدﻧﺎ¬ .ﻓﻘﺪ
ﻳﺆدي ﺗﺤﻤﻴﻞ اﻟﺪرج ﺑﻜﻤﻴﺔ زاﺋﺪة ﻣﻦ اﻟﻮرق إﻟﻰ ﺗﻜﺪس اﻟﻮرق ﺑﺎﻟﻄﺎﺑﻌﺔ.
٣
٧ﻗﻢ ﺑﺈﻋﺎدة إدﺧﺎل وﺗﺮﻛﻴﺐ درج اﻟﻮرق ﻓﻰ اﻟﻄﺎﺑﻌﺔ .
ﺗﻐﻴﻴﺮ ﺣﺠﻢ اﻟﻮرق ﻓﻰ درج اﻟﻮرق
ﺗﻢ ﺗﻌﻴﻴﻦ درج اﻟﺘﻠﻘﻴﻢ ﻣﺴﺒﻘﺎ ﻋﻠﻰ ﺣﺠﻢ Letterأو ﺣﺠﻢ ،A4وﻓﻘﺎ ﻟﻠﺒﻠﺪ اﻟﺬى ﺗﻮﺟﺪ ﻓﻴﻪ .ﻟﺘﻐﻴﻴﺮ
ﻣﻘﺎس اﻟﻮرق ،ﻳﺘﻄﻠﺐ ذﻟﻚ ﺿﺒﻂ أدﻟﺔ اﻟﻮرق.
١
ﻗﻢ ﺑﺴﺤﺐ ﻟﻮح اﻟﺪرج اﻟﺨﻠﻔﻰ إﻟﻰ اﻟﺨﺎرج ﺑﺄﻛﻤﻠﻪ ،ﺣﺘﻰ ﺗﺴﺘﻄﻴﻊ زﻳﺎدة ﻃﻮل اﻟﺪرج.
٢
اﺿﻐﻂ ﻋﻠﻰ دﻟﻴﻞ ﺿﺒﻂ ﻃﻮل اﻟﻮرق وﻗﻢ ﺑﺈدﺧﺎﻟﻪ ﻓﻰ اﻟﻤﻜﺎن اﻟﺼﺤﻴﺢ اﻟﺨﺎص ﺑﺤﺠﻢ اﻟﻮرق
اﻟﺬى ﺗﻘﻮم ﺑﺘﺤﻤﻴﻠﻪ واﻟﻤﻮﺿﺢ ﺑﺄﺳﻔﻞ اﻟﺪرج.
ﻣﻼﺣﻈﺎت:
ً
• ﻻ ﺗﻘﻢ ﺑﺪﻓﻊ دﻟﻴﻞ ﺿﺒﻂ ﻋﺮض اﻟﻮرق ﺑﻌﻴﺪا ﻋﻦ اﻟﻮرق ﻟﺪرﺟﺔ ﺗﺆدي إﻟﻰ ﻋﺪم ﺛﺒﺎت
اﻟﻮرق ﺑﺎﻟﺪرج .
• إذا ﻟﻢ ﺗﻘﻢ ﺑﻀﺒﻂ دﻟﻴﻞ ﺿﺒﻂ ﻋﺮض اﻟﻮرق ،ﻓﻘﺪ ﻳﺆدي ذﻟﻚ إﻟﻰ ﺗﻜﺪس اﻟﻮرق ﺑﺎﻟﻄﺎﺑﻌﺔ.
٤
٥٫٢
إﻋﺪاد اﻟﻄﺎﺑﻌﺔ اﻟﺨﺎﺻﺔ ﺑﻚ
اﺿﻐﻂ ﻋﻠﻰ دﻟﻴﻞ ﺿﺒﻂ ﻋﺮض اﻟﻮرق وﻗﻢ ﺑﺈدﺧﺎﻟﻪ ﻓﻰ ﺣﺠﻢ اﻟﻮرق اﻟﻤﻄﻠﻮب اﻟﻤﻮﺿﺢ ﺑﺄﺳﻔﻞ
درج اﻟﺘﻠﻘﻴﻢ .
ﻗﻢ ﺑﺘﺤﻤﻴﻞ اﻟﻮرق ﻣﻊ ﺟﻌﻞ وﺟﻪ اﻟﻄﺒﺎﻋﺔ ﻷﺳﻔﻞ .ﻟﻺﻃﻼع ﻋﻠﻰ اﻟﺘﻔﺎﺻﻴﻞ ،اﻧﻈﺮ اﻟﺨﻄﻮة رﻗﻢ ٥
ﻓﻤﺎ ﻳﻠﻴﻬﺎ ﺻﻔﺤﺔ .٤٫٢
اﺳﺘﺨﺪام ﻛﺒﻞ اﻟﻨﺎﻗﻞ اﻟﺘﺴﻠﺴﻠﻲ اﻟﻌﺎﻟﻤﻲ USB
ﺗﻮﺻﻴﻞ ﻛﺒﻞ اﻟﻄﺎﺑﻌﺔ
ﻟﻠﻄﺒﺎﻋﺔ اﻟﻤﺤﻠﻴﺔ
ﻟﻠﻄﺒﺎﻋﺔ ﻣﻦ اﻟﺤﺎﺳﺐ اﻟﺨﺎص ﺑﻚ ﻓﻲ ﺑﻴﺌﺔ ﻣﺤﻠﻴﺔ ،ﻳﺠﺐ ﺗﻮﺻﻴﻞ اﻟﻄﺎﺑﻌﺔ ﺑﺎﻟﺤﺎﺳﺐ ﻋﻦ ﻃﺮﻳﻖ إﻣﺎ
ﻛﺒﻞ ﻃﺮف ﻣﺘﻮاز أو ﻛﺒﻞ اﻟﻨﺎﻗﻞ اﻟﺘﺴﻠﺴﻠﻲ اﻟﻌﺎﻟﻤﻲ .USB
إذا ﻛﻨﺖ ﻣﻦ ﻣﺴﺘﺨﺪﻣﻲ ﻧﻈﺎم ،Macintoshﻳﻤﻜﻨﻚ اﺳﺘﺨﺪام ﻛﺒﻞ اﻟﻨﺎﻗﻞ اﻟﺘﺴﻠﺴﻠﻲ اﻟﻌﺎﻟﻤﻲ USB
ﻓﻘﻂ.
ﻣﻼﺣﻈﺔ :ﻳﺘﻄﻠﺐ ﺗﻮﺻﻴﻞ اﻟﻄﺎﺑﻌﺔ ﺑﻄﺮف اﻟﻨﺎﻗﻞ اﻟﺘﺴﻠﺴﻠﻲ اﻟﻌﺎﻟﻤﻲ USBاﻟﻤﻮﺟﻮد ﺑﺎﻟﺤﺎﺳﺐ
اﺳﺘﺨﺪام ﻛﺒﻞ ﻧﺎﻗﻞ ﺗﺴﻠﺴﻠﻲ ﻋﺎﻟﻤﻲ USBﻣﻌﺘﻤﺪ .ﺳﻮف ﺗﺤﺘﺎج إﻟﻰ ﺷﺮاء ﻛﺒﻞ ﻳﺘﻮاﻓﻖ ﻣﻊ اﻟﻨﺎﻗﻞ
اﻟﺘﺴﻠﺴﻠﻲ اﻟﻌﺎﻟﻤﻲ USB 2.0ﻳﺒﻠﻎ ﻃﻮﻟﻪ ﺣﺘﻰ ﺛﻼث أﻣﺘﺎر.
١
ﺗﺄﻛﺪ ﻣﻦ إﻳﻘﺎف ﺗﺸﻐﻴﻞ ﻛﻞ ﻣﻦ اﻟﻄﺎﺑﻌﺔ واﻟﺤﺎﺳﺐ.
٢
ﻗﻢ ﺑﺘﻮﺻﻴﻞ ﻛﺒﻞ اﻟﻨﺎﻗﻞ اﻟﺘﺴﻠﺴﻠﻲ اﻟﻌﺎﻟﻤﻰ USBاﻟﺨﺎص ﺑﺎﻟﻄﺎﺑﻌﺔ ﻓﻰ ﻣﻘﺒﺲ اﻟﻨﺎﻗﻞ اﻟﺘﺴﻠﺴﻠﻰ
اﻟﻌﺎﻟﻤﻰ USBاﻟﻤﻮﺟﻮد ﺑﺎﻟﺠﺰء اﻟﺨﻠﻔﻰ ﻣﻦ اﻟﻄﺎﺑﻌﺔ.
ﻣﻼﺣﻈﺔ :ﻟﻦ ﺗﺤﺘﺎج ﻟﺘﻮﺻﻴﻞ ﺳﻮى ﻛﺎﺑﻞ واﺣﺪ ﻓﻘﻂ ﻣﻦ اﻟﻜﺎﺑﻼت اﻟﻤﻮﺿﺤﺔ ﺑﺄﻋﻠﻰ .ﻻ ﺗﺴﺘﺨﺪم
اﻟﻜﺒﻞ اﻟﻤﺘﻮاز وﻛﺒﻞ USBﻓﻲ ﻧﻔﺲ اﻟﻮﻗﺖ.
إﺳﺘﺨﺪام ﻛﺒﻞ ﻣﺘﻮاز
ﻣﻼﺣﻈﺔ :ﻳﺘﻄﻠﺐ ﺗﻮﺻﻴﻞ اﻟﻄﺎﺑﻌﺔ ﺑﺎﻟﻄﺮف اﻟﻤﺘﻮاز اﻟﻤﻮﺟﻮد ﺑﺎﻟﺤﺎﺳﺐ اﺳﺘﺨﺪام ﻛﺒﻞ ﻣﺘﻮاز ﻣﻌﺘﻤﺪ.
ﺳﺘﺤﺘﺎج إﻟﻰ ﺷﺮاء ﻛﺒﻞ ﻣﺘﻮاﻓﻖ ﻣﻊ IEEE 1284ﻳﺒﻠﻎ ﻃﻮﻟﻪ ٣أﻣﺘﺎر أو أﻗﻞ.
١
ﺗﺄﻛﺪ ﻣﻦ إﻳﻘﺎف ﺗﺸﻐﻴﻞ ﻛﻞ ﻣﻦ اﻟﻄﺎﺑﻌﺔ واﻟﺤﺎﺳﺐ.
٢
ﻗﻢ ﺑﺘﻮﺻﻴﻞ ﻛﺒﻞ اﻟﻄﺎﺑﻌﺔ اﻟﻤﺘﻮاز ﻓﻰ اﻟﻤﻘﺒﺲ اﻟﻤﺘﻮاز اﻟﻤﻮﺟﻮد ﺑﺎﻟﺠﺰء اﻟﺨﻠﻔﻰ ﻣﻦ اﻟﻄﺎﺑﻌﺔ.
ادﻓﻊ اﻷﻣﺸﺎط اﻟﻤﻌﺪﻧﻴﺔ ﻷﺳﻔﻞ ﺣﺘﻰ ﺗﺜﺒﺖ داﺧﻞ اﻟﻔﺘﺤﺎت اﻟﻤﻮﺟﻮدة ﺑﻤﻘﺒﺲ اﻟﻜﺒﻞ.
٣
وﺻﻞ اﻟﻄﺮف اﻷﺧﺮ ﻟﻠﻜﺒﻞ ﺑﻄﺮف اﻟﻨﺎﻗﻞ اﻟﻌﺎم اﻟﺘﺴﻠﺴﻠﻲ USBاﻟﻤﻮﺟﻮد ﺑﺎﻟﺤﺎﺳﺐ اﻟﺨﺎص ﺑﻚ.
إذا ﻛﻨﺖ ﺑﺤﺎﺟﺔ ﻟﻠﻤﺴﺎﻋﺪة ،اﻧﻈﺮ دﻟﻴﻞ اﻟﻤﺴﺘﺨﺪم ﻟﻠﺤﺎﺳﺐ اﻟﺨﺎص ﺑﻚ.
ﻣﻼﺣﻈﺔ :ﺣﺘﻰ ﻳﺘﺴﻨﻰ ﻟﻚ اﻟﻄﺒﺎﻋﺔ ﺑﺈﺳﺘﺨﺪام ﻛﺒﻞ ﻧﺎﻗﻞ ﺗﺴﻠﺴﻠﻲ ﻋﺎﻟﻤﻲ USBﻳﺠﺐ ﻋﻠﻴﻚ ﺗﺸﻐﻴﻞ
ﻧﻈﺎم وﻳﻨﺪوز ،Windows 98/Me/ 2000/XP/2003أو ﻧﻈﺎم Macintoshﻣﻊ ﻧﻈﺎم
ﺗﺸﻐﻴﻞ OS 9.xوﻣﻌﺎﻟﺞ G3أو ﻧﻈﺎم ﺗﺸﻐﻴﻞ 10.2 xأو أﻋﻠﻰ.
ﻟﻠﻄﺒﺎﻋﺔ ﺑﺈﺳﺘﺨﺪام اﻟﺸﺒﻜﺔ
ﺑﺈﻣﻜﺎﻧﻚ ﺗﻮﺻﻴﻞ اﻟﻄﺎﺑﻌﺎت اﻟﺨﺎﺻﺔ ﺑﻚ ﺑﺈﺣﺪى اﻟﺸﺒﻜﺎت ﺑﺎﺳﺘﺨﺪام ﻛﺒﻞ ) Ethernetﻛﺒﻞ UTP
ﻣﻊ ﻣﻮﺻﻞ .(RJ.45
٣
وﺻﻞ اﻟﻄﺮف اﻷﺧﺮ ﻟﻠﻜﺒﻞ ﺑﻄﺮف اﻟﺘﻮﺻﻴﻞ اﻟﻤﺘﻮاز اﻟﻤﻮﺟﻮد ﺑﺎﻟﺤﺎﺳﺐ اﻟﺨﺎص ﺑﻚ ،ﺛﻢ اﺣﻜﻢ
ﺗﺘﻀﻤﻦ ﻛﻼ ﻣﻦ ML-3561N،ML-3561NDو ML-3562Wﺑﻄﺎﻗﺔ إﺗﺼﺎل ﺷﺒﻜﻰ ﻣﺜّﺒﺘﺔ.
ﻛﻤﺎ ﺗﺤﺘﻮى ML-3562Wأﻳﻀﺎ ﻋﻠﻰ ﻫﻮاﺋﻰ ﺷﺒﻜﺔ ﻳﺘﻴﺢ ﻟﻚ إﺳﺘﺨﺪام وﺻﻠﺔ ﺷﺒﻜﺔ إﺗﺼﺎل ﻣﺤﻠﻴﺔ
LANﻻﺳﻠﻜﻴﺔ.
إذا ﻛﻨﺖ ﻣﻦ ﻣﺴﺘﺨﺪﻣﻰ ،ML-3560ﻓﻴﺘﻌﻴﻦ ﻋﻠﻴﻚ ﺗﺜﺒﻴﺖ ﺑﻄﺎﻗﺔ إﺗﺼﺎل ﺷﺒﻜﻰ إﺧﺘﻴﺎرﻳﺔ.
ﻏﻠﻖ اﻟﻤﺴﺎﻣﻴﺮ.
إذا ﻛﻨﺖ ﺗﺮﻳﺪ إﺳﺘﺨﺪام اﻟﻄﺎﺑﻌﺔ ﻓﻲ ﺑﻴﺌﺎت ﺷﺒﻜﺎت ﺳﻠﻜﻴﺔ وﻻ ﺳﻠﻜﻴﺔ ،ﻓﺴﻮف ﺗﺤﺘﺎج إﻟﻰ ﺗﺜﺒﻴﺖ ﺑﻄﺎﻗﺔ
اﺗﺼﺎل ﺷﺒﻜﻲ ﺳﻠﻜﻴﺔ و ﻻﺳﻠﻜﻴﺔ اﺧﺘﻴﺎرﻳﺔ ﻓﻰ .ML-3560ﺑﺎﻟﻨﺴﺒﺔ
ﻟـ ML-3561N،ML-3561NDﺑﺈﻣﻜﺎﻧﻚ إﺳﺘﺒﺪال ﺑﻄﺎﻗﺔ اﻹﺗﺼﺎل اﻟﺸﺒﻜﻰ ﺑﺄﺧﺮى ﺗﺪﻋﻢ وﺻﻠﺔ
ﺷﺒﻜﺔ إﺗﺼﺎل ﻣﺤﻠﻴﺔ LANﻻ ﺳﻠﻜﻴﺔ.
إذا ﻛﻨﺖ ﺑﺤﺎﺟﺔ ﻟﻠﻤﺴﺎﻋﺪة ،اﻧﻈﺮ دﻟﻴﻞ اﻟﻤﺴﺘﺨﺪم ﻟﻠﺤﺎﺳﺐ اﻟﺨﺎص ﺑﻚ.
ﻟﻤﺰﻳﺪ ﻣﻦ اﻟﺘﻔﺎﺻﻴﻞ ﺣﻮل ﺗﺜﺒﻴﺖ ﺑﻄﺎﻗﺔ اﻹﺗﺼﺎل اﻟﺸﺒﻜﻰ ،اﻧﻈﺮ ﺻﻔﺤﺔ .٣٫٩
٦٫٢
إﻋﺪاد اﻟﻄﺎﺑﻌﺔ اﻟﺨﺎﺻﺔ ﺑﻚ
إﺳﺘﺨﺪام ﻛﺒﻞ Ethernet
١
ﺗﺸﻐﻴﻞ اﻟﻄﺎﺑﻌﺔ
ﻗﻢ ﺑﺘﻮﺻﻴﻞ أﺣﺪ ﻃﺮﻓﻲ ﻛﺒﻞ Ethernetﺑﻄﺮف اﻟﺘﻮﺻﻴﻞ اﻟﺸﺒﻜﻲ Ethernetاﻟﻤﻮﺟﻮد
ﺑﺎﻟﻄﺎﺑﻌﺔ.
١
ﻗﻢ ﺑﺘﻮﺻﻴﻞ أﺣﺪ ﻃﺮﻓﻰ ﻛﺒﻞ اﻟﻜﻬﺮﺑﺎء اﻟﻤﺮﻓﻖ ﺑﻤﻘﺒﺲ اﻟﻜﻬﺮﺑﺎء اﻟﻤﻮﺟﻮد ﺑﺎﻟﺠﺰء اﻟﺨﻠﻔﻰ ﻣﻦ
اﻟﻄﺎﺑﻌﺔ.
٢
ﻗﻢ ﺑﺘﻮﺻﻴﻞ اﻟﻄﺮف اﻵﺧﺮ ﻓﻰ ﻣﺄﺧﺬ ﺗﻴﺎر ﻛﻬﺮﺑﺎﺋﻰ ﻣﺘﺮدد ﻣﺘﺼﻞ ﺟﻴﺪا ﺑﻄﺮف أرﺿﻰ ﺛﻢ ﻗﻢ
ﺑﺘﺸﻐﻴﻞ اﻟﻄﺎﺑﻌﺔ ﺑﺈﺳﺘﺨﺪام ﻣﻔﺘﺎح اﻟﻜﻬﺮﺑﺎء.
إﻟﻰ وﺻﻠﺔ اﻟﺸﺒﻜﺔ
اﻟﺪاﺧﻠﻴﺔ
٢
ﻗﻢ ﺑﺘﻮﺻﻴﻞ ﻃﺮف اﻟﻜﺒﻞ اﻵﺧﺮ ﻓﻲ وﺻﻠﺔ اﻟﺸﺒﻜﺔ اﻟﻤﺤﻠﻴﺔ .LAN
إذا ﻛﻨﺖ ﺑﺤﺎﺟﺔ ﻟﻠﻤﺴﺎﻋﺪة ،اﻧﻈﺮ دﻟﻴﻞ اﻟﻤﺴﺘﺨﺪم ﻟﻠﺤﺎﺳﺐ اﻟﺨﺎص ﺑﻚ.
إﺳﺘﺨﺪام ﻫﻮاﺋﻰ اﻟﺸﺒﻜﺔ
ﺗﺸﻐﻴﻞ
إذا ﻗﻤﺖ ﺑﺘﺜﺒﻴﺖ ﺑﻄﺎﻗﺔ اﺗﺼﺎل ﺷﺒﻜﻲ ﺳﻠﻜﻴﺔ و ﻻﺳﻠﻜﻴﺔ ،ﻓﻴﻤﻜﻨﻚ اﺳﺘﺨﺪام اﻟﻄﺎﺑﻌﺔ اﻟﺨﺎﺻﺔ ﺑﻚ ﻓﻲ
ﺑﻴﺌﺔ ﻋﻤﻞ ﻻﺳﻠﻜﻴﺔ ﺑﺈﺳﺘﺨﺪام ﻫﻮاﺋﻰ ﺷﺒﻜﺔ..
ﺑﺎﻟﻨﺴﺒﺔ إﻟﻰ ML-3560و ML-3561Nو ML-3561NDﻳﺘﻌﻴﻦ ﻋﻠﻴﻚ ﺗﺜﺒﻴﺖ ﺑﻄﺎﻗﺔ إﺗﺼﺎل
ﺷﺒﻜﻰ إﺧﺘﻴﺎرﻳﺔ ﺳﻠﻜﻴﺔ و ﻻﺳﻠﻜﻴﺔ ﻟﻤﺰﻳﺪ ﻣﻦ اﻟﺘﻔﺎﺻﻴﻞ ﺣﻮل ﺗﺜﺒﻴﺖ ﺑﻄﺎﻗﺔ اﻹﺗﺼﺎل اﻟﺸﺒﻜﻰ اﻟﺴﻠﻜﻴﺔ
و اﻟﻼﺳﻠﻜﻴﺔ ،اﻧﻈﺮ ﺻﻔﺤﺔ .٣٫٩
ﻣﻼﺣﻈﺔ :ﺑﻌﺪ ﺗﻮﺻﻴﻞ اﻟﻄﺎﺑﻌﺔ ﺳﺘﺤﺘﺎج إﻟﻰ ﺗﻬﻴﺌﺔ ﻣﻌﻠﻤﺎت اﻟﺸﺒﻜﺔ ﻣﻦ ﺧﻼل ﻟﻮﺣﺔ اﻟﺘﺤﻜﻢ .اﻧﻈﺮ ﺻﻔﺤﺔ
.١٫٨ﻳﻤﻜﻨﻚ اﺳﺘﺨﺪام اﻟﺒﺮﻧﺎﻣﺞ اﻟﻤﺮﻓﻖ ﻣﻊ اﻟﺒﻄﺎﻗﺔ .ارﺟﻊ إﻟﻰ دﻟﻴﻞ اﻟﻤﺴﺘﺨﺪم اﻟﺨﺎص ﺑﺎﻟﺒﺮﻧﺎﻣﺞ.
إﻳﻘﺎف
اﻟﺘﺸﻐﻴﻞ
ﻟﻌﺮض اﻟﻨﺺ ﻋﻠﻰ اﻟﺸﺎﺷﺔ ﺑﻠﻐﺔ أﺧﺮى ،اﻧﻈﺮ ﺻﻔﺤﺔ .٨٫٢
ﺗﻨﺒﻴﻬﺎت:
• ﺗﻜﻮن ﻣﻨﻄﻘﺔ اﻟﻤﺼﻬﺮ اﻟﻤﻮﺟﻮدة ﺑﺪاﺧﻞ درج إﺳﺘﻘﺒﺎل اﻟﻤﻄﺒﻮﻋﺎت اﻟﺨﻠﻔﻴﺔ اﻟﺨﺎﺻﺔ ﺑﻄﺎﺑﻌﺘﻚ
ﺷﺪﻳﺪة اﻟﺴﺨﻮﻧﺔ أﺛﻨﺎء اﻟﺘﺸﻐﻴﻞ .إﺣﺬر ﺗﻌﺮض أﺻﺎﺑﻌﻚ ﻟﻺﺣﺘﺮاق أﺛﻨﺎء دﺧﻮﻟﻚ ﺗﻠﻚ اﻟﻤﻨﻄﻘﺔ.
• ﻻ ﺗﻘﻢ ﺑﺘﻔﻜﻴﻚ اﻟﻄﺎﺑﻌﺔ أﺛﻨﺎء اﻟﺘﺸﻐﻴﻞ .ﺣﻴﺚ ﻗﺪ ﻳﻨﺘﺞ ﻋﻦ اﻟﻘﻴﺎم ﺑﺬﻟﻚ اﻟﺘﻌﺮض ﻟﺼﺪﻣﺔ ﻛﻬﺮﺑﺎﺋﻴﺔ.
ﻃﺒﺎﻋﺔ ﺻﻔﺤﺔ ﻣﻌﺎﻳﻨﺔ
ﻗﻢ ﺑﻄﺒﺎﻋﺔ ﺻﻔﺤﺔ ﻣﻌﺎﻳﻨﺔ ﻟﻠﺘﺄﻛﺪ ﻣﻦ أن اﻟﻄﺎﺑﻌﺔ ﺗﻌﻤﻞ ﺑﺸﻜﻞ ﺻﺤﻴﺢ.
١
ﻓﻰ وﺿﻊ اﻹﺳﺘﻌﺪاد ،اﺿﻐﻂ ﻋﻠﻰ زر " Menuاﻟﻘﺎﺋﻤﺔ" )
( اﻟﻤﻮﺟﻮد ﺑﻠﻮﺣﺔ اﻟﺘﺤﻜﻢ.
ﺗﻈﻬﺮﻋﺒﺎرة " Informationﻣﻌﻠﻮﻣﺎت"ﻋﻠﻰ اﻟﺴﻄﺮ اﻟﺴﻔﻠﻰ ﻣﻦ ﺷﺎﺷﺔ اﻟﻌﺮض.
٢
اﺿﻐﻂ ﻋﻠﻰ زر " Enterإدﺧﺎل" )
٣
أو
اﺿﻐﻂ ﻋﻠﻰ زر اﻹﻧﺘﻘﺎل ﻷﻋﻠﻰ و ﻷﺳﻔﻸ )
" Demo Pageﺻﻔﺤﺔ ﻣﻌﺎﻳﻨﺔ"ﻋﻠﻰ اﻟﺴﻄﺮ اﻟﺴﻔﻠﻰ.
٤
اﺿﻐﻂ ﻋﻠﻰ زر " Enterإدﺧﺎل" )
ﺗﺘﻢ ﻃﺒﺎﻋﺔ ﺻﻔﺤﺔ ﻣﻌﺎﻳﻨﺔ.
٧٫٢
إﻋﺪاد اﻟﻄﺎﺑﻌﺔ اﻟﺨﺎﺻﺔ ﺑﻚ
( ﻟﻠﺪﺧﻮل إﻟﻰ اﻟﻘﺎﺋﻤﺔ
(
( وﺣﺘﻰ ﺗﻈﻬﺮ ﻋﺒﺎرة
ﻣﻦ اﻟﺘﻄﺒﻴﻖ اﻟﺨﺎص اﻟﺒﺮﻧﺎﻣﺞ
ﺗﻐﻴﻴﺮ ﻟﻐﺔ اﻟﻌﺮض
ﺑﺈﻣﻜﺎﻧﻚ ﺗﻌﻴﻴﻦ وﺿﻊ ﺗﺮﺷﻴﺪ إﺳﺘﻬﻼك اﻟﺤﺒﺮ ﻣﻦ إﻃﺎر ﺧﺼﺎﺋﺺ اﻟﻄﺎﺑﻌﺔ اﻟﻤﻮﺟﻮد ﺑﺒﺮﻧﺎﻣﺞ ﺗﺸﻐﻴﻞ
اﻟﻄﺎﺑﻌﺔ اﻟﺨﺎﺻﺔ ﺑﻚ .ﻟﻺﻃﻼع ﻋﻠﻰ اﻟﺘﻔﺎﺻﻴﻞ ،اﻧﻈﺮ دﻟﻴﻞ اﺳﺘﺨﺪام اﻟﺒﺮﻧﺎﻣﺞ.
ﻟﺘﻐﻴﻴﺮ اﻟﻠﻐﺔ اﻟﻤﻌﺮوﺿﺔ ﻋﻠﻰ ﻟﻮﺣﺔ اﻟﺘﺤﻜﻢ ،اﺗﺒﻊ اﻟﺨﻄﻮات اﻟﺘﺎﻟﻴﺔ:
١
ﻓﻰ وﺿﻊ اﻹﺳﺘﻌﺪاد ،اﺿﻐﻂ ﻋﻠﻰ زر " Menuاﻟﻘﺎﺋﻤﺔ" )
( اﻟﻤﻮﺟﻮد ﺑﻠﻮﺣﺔ اﻟﺘﺤﻜﻢ
ﺣﺘﻰ ﺗﻈﻬﺮ ﻛﻠﻤﺔﻋﻠﻰ اﻟﺴﻄﺮ اﻟﺴﻔﻠﻰ ﻣﻦ ﺷﺎﺷﺔ اﻟﻌﺮض " Setupإﻋﺪاد".
٢
اﺿﻐﻂ ﻋﻠﻰ زر " Enterإدﺧﺎل" )
٣
أو
اﺿﻐﻂ ﻋﻠﻰ زر اﻹﻧﺘﻘﺎل ﻷﻋﻠﻰ و أﺳﻔﻸ )
( و ﺣﺘﻰ ﺗﻈﻬﺮ ﻋﺒﺎرة
" LCD Languageﻟﻐﺔ "LCDﻋﻠﻰ اﻟﺴﻄﺮ اﻟﺴﻔﻠﻰ.
٤
اﺿﻐﻂ ﻋﻠﻰ زر " Enterإدﺧﺎل" )
٥
اﺿﻐﻂ ﻋﻠﻰ زر اﻹﻧﺘﻘﺎل ﻷﻋﻠﻰ و أﺳﻔﻸ )
إﺳﺘﺨﺪاﻣﻬﺎ.
٦
اﺿﻐﻂ ﻋﻠﻰ زر " Enterإدﺧﺎل" )
٧
اﺿﻐﻂ ﻋﻠﻰ زر " On Line/Continueﻣﺒﺎﺷﺮ /اﺳﺘﻤﺮار" )
وﺿﻊ اﻹﺳﺘﻌﺪاد.
ﺗﺜﺒﻴﺖ ﺑﺮﻧﺎﻣﺞ اﻟﻄﺎﺑﻌﺔ
( ﻟﻠﺪﺧﻮل إﻟﻰ اﻟﻘﺎﺋﻤﺔ.
ﻳﺠﺐ أن ﺗﻘﻮم ﺑﺘﺜﺒﻴﺖ اﻟﺒﺮﻧﺎﻣﺞ ﺑﺎﺳﺘﺨﺪام اﻻﺳﻄﻮاﻧﺔ اﻟﻤﺪﻣﺠﺔ اﻟﻤﺮﻓﻘﺔ ،و ذﻟﻚ ﺑﻌﺪ إﻋﺪاد اﻟﻄﺎﺑﻌﺔ و
ﺗﻮﺻﻴﻠﻬﺎ ﺑﺎﻟﺤﺎﺳﺐ اﻟﺨﺎص ﺑﻚ .ﻟﻺﻃﻼع ﻋﻠﻰ اﻟﺘﻔﺎﺻﻴﻞ ،اﻧﻈﺮ دﻟﻴﻞ اﺳﺘﺨﺪام اﻟﺒﺮﻧﺎﻣﺞ.
ﺗﺤﺘﻮي اﻻﺳﻄﻮاﻧﺔ اﻟﻤﺪﻣﺠﺔ ﻋﻠﻰ اﻟﺒﺮاﻣﺞ اﻟﺘﺎﻟﻴﺔ:
( ﻟﺘﺄﻛﻴﺪ اﻟﻌﻨﺼﺮ اﻟﺬى ﻗﻤﺖ ﺑﺈﺧﺘﻴﺎر¬ ﻣﻦ اﻟﻘﺎﺋﻤﺔ.
أو
( و ﻟﻌﺮض اﻟﻠﻐﺔ اﻟﺘﻰ ﺗﺮﻳﺪ
ﻳﻤﻜﻨﻚ ﺗﺜﺒﻴﺖ ﺑﺮﻧﺎﻣﺞ اﻟﻄﺎﺑﻌﺔ اﻟﺘﺎﻟﻲ ﺑﺎﺳﺘﺨﺪام اﻻﺳﻄﻮاﻧﺔ اﻟﻤﺪﻣﺠﺔ CD-ROMاﻟﻤﺮﻓﻘﺔ ﻣﻊ
اﻟﻄﺎﺑﻌﺔ.
( ﻟﺤﻔﻆ اﻹﺧﺘﻴﺎر اﻟﺬى ﻗﻤﺖ ﺑﺘﺤﺪﻳﺪ¬.
( ﻟﻠﻌﻮدة إﻟﻰ
إﺳﺘﺨﺪام وﺿﻊ ﺗﺮﺷﻴﺪ إﺳﺘﻬﻼك اﻟﺤﺒﺮ
ﻳﺘﻴﺢ وﺿﻊ " Toner Saveﺗﻮﻓﻴﺮاﻟﺤﺒﺮ" ﻟﻠﻄﺎﺑﻌﺔ إﺳﺘﺨﺪام ﻛﻤﻴﺔ ﺣﺒﺮ أﻗﻞ ﻓﻰ ﻛﻞ ﺻﻔﺤﺔ ﻳﺆدى
ﺗﺸﻐﻴﻞ ﻫﺬا اﻟﻮﺿﻊ إﻟﻰ إﻃﺎﻟﺔ ﻋﻤﺮ ﺧﺮﻃﻮﺷﺔ اﻟﺤﺒﺮ اﻟﺨﺎﺻﺔ ﺑﻚ و اﻟﺤﺪ ﻣﻦ ﻧﻔﻘﺎت اﻟﻄﺒﺎﻋﺔ
ﻟﻠﺼﻔﺤﺔ ﺑﺎﻟﻤﻘﺎرﻧﺔ ﺑﺎﻟﻮﺿﻊ اﻟﻌﺎدى ،وﻟﻜﻨﻪ ﻳﺆدى أﻳﻀﺎ إﻟﻰ ﺗﻘﻠﻴﻞ ﺟﻮدة اﻟﻄﺒﺎﻋﺔ .ﻫﺬا اﻹﻋﺪاد ﻻ
ﻳﺘﻮﻓﺮ ﻣﻊ اﻹﻋﺪاد ١٢٠٠ﻧﻘﻄﺔ ﻓﻰ اﻟﺒﻮﺻﺔ.
ﻫﻨﺎك ﺛﻼث ﻃﺮق ﻟﺘﺸﻐﻴﻞ وﺿﻊ ﺗﺮﺷﻴﺪ إﺳﺘﻬﻼك اﻟﺤﺒﺮ:
( اﻟﻤﻮﺟﻮد ﺑﻠﻮﺣﺔ اﻟﺘﺤﻜﻢ .ﻻﺑﺪ أن
ﺗﻜﻮن اﻟﻄﺎﺑﻌﺔ ﻓﻰ وﺿﻊ اﻹﺳﺘﻌﺪاد ،أى أن اﻟﺰر " On Line/Continueﻣﺒﺎﺷﺮ/اﺳﺘﻤﺮار"
)
• ﺑﺮﻧﺎﻣﺞ ﺗﺸﻐﻴﻞ اﻟﻄﺎﺑﻌﺔ .PCLاﻟﺨﺎص ﺑـﻨﻈﺎم Windowsاﺳﺘﺨﺪم ﺑﺮﻧﺎﻣﺞ اﻟﺘﺸﻐﻴﻞ ﻫﺬا
ﻟﻼﺳﺘﻔﺎدة ﻣﻦ ﻛﺎﻓﺔ ﺳﻤﺎت و ﻣﺰاﻳﺎ اﻟﻄﺎﺑﻌﺔ .اﻧﻈﺮ دﻟﻴﻞ اﺳﺘﺨﺪام اﻟﺒﺮﻧﺎﻣﺞ ﻟﻺﻃﻼع ﻋﻠﻰ
ﺗﻔﺎﺻﻴﻞ ﺣﻮل ﺗﺜﺒﻴﺖ ﺑﺮﻧﺎﻣﺞ ﺗﺸﻐﻴﻞ اﻟﻄﺎﺑﻌﺔ Samsung PCL
• ﻣﻠﻒ وﺻﻒ ﻃﺎﺑﻌﺔ (PPD)PostScriptاﻟﺨﺎص ﺑـﻨﻈﺎم Windowsﻹﺗﺎﺣﺔ ﺗﺜﺒﻴﺖ
ﺑﺮﻧﺎﻣﺞ ﺗﺸﻐﻴﻞ .PostScript
ﻟﺘﺜﺒﻴﺖ ﺑﺮﻧﺎﻣﺞ ﺗﺸﻐﻴﻞ PostScriptﻳﺠﺐ أن ﺗﻘﻮم ﺑﺘﺤﺪﻳﺪ " Customﻣﺨﺼﺺ" ﻣﻊ
وﺿﻊ ﻋﻼﻣﺔ إﺧﺘﻴﺎرﻋﻠﻰ ﺑﺮﻧﺎﻣﺞ ﺗﺸﻐﻴﻞ PostScriptﻋﻨﺪ ﻗﻴﺎﻣﻚ ﺑﺘﺜﺒﻴﺖ اﻟﺒﺮﻧﺎﻣﺞ .ﻟﻺﻃﻼع
ﻋﻠﻰ اﻟﺘﻔﺎﺻﻴﻞ اﻧﻈﺮ دﻟﻴﻞ اﺳﺘﺨﺪام اﻟﺒﺮﻧﺎﻣﺞ.
• اﻟﻠﻮﺣﺔ اﻟﺬﻛﻴﺔ .ﺗﻈﻬﺮ ﻫﺬ¬ اﻟﺸﺎﺷﺔ ﻓﻲ ﺣﺎﻟﺔ ﺣﺪوث أﺧﻄﺎء ﻃﺒﺎﻋﻴﺔ .اﻧﻈﺮ دﻟﻴﻞ اﺳﺘﺨﺪام
اﻟﺒﺮﻧﺎﻣﺞ ﻟﻺﻃﻼع ﻋﻠﻰ اﻟﺘﻔﺎﺻﻴﻞ ﺣﻮل ﺗﺜﺒﻴﺖ ﺑﺮﻧﺎﻣﺞ اﻟﻠﻮﺣﺔ اﻟﺬﻛﻴﺔ.
إذا ﻛﻨﺖ ﺗﻘﻮم ﺑﺎﻟﻄﺒﺎﻋﺔ ﺑﺈﺳﺘﺨﺪام ﻧﻈﺎم Linux
ﺑﺈﻣﻜﺎﻧﻚ اﻟﻄﺒﺎﻋﺔ ﺑﺈﺳﺘﺨﺪام ﺣﺎﺳﺐ ﻳﻌﻤﻞ ﺑﻨﻈﺎم Linuxﺑﻮاﺳﻄﺔ اﻟﻄﺎﺑﻌﺔ اﻟﺨﺎﺻﺔ ﺑﻚ اﻧﺘﻘﻞ إﻟﻰ
ﻟﻠﺤﺼﻮل ﻋﻠﻰ ﻣﻌﻠﻮﻣﺎت ﺣﻮل ﺗﺜﺒﻴﺖ ﺑﺮﻧﺎﻣﺞ اﻟﺘﺸﻐﻴﻞ اﻟﺨﺎص ﺑـ Linuxو اﻟﻄﺒﺎﻋﺔ ﺑﺈﺳﺘﺨﺪام ﺑﻴﺌﺔ
Linuxاﻧﻈﺮ دﻟﻴﻞ اﺳﺘﺨﺪام اﻟﺒﺮﻧﺎﻣﺞ.
إﺳﺘﺨﺪام زر ﻟﻮﺣﺔ اﻟﺘﺤﻜﻢ
اﺿﻐﻂ ﻋﻠﻰ زر " Toner Saveﺗﻮﻓﻴﺮاﻟﺤﺒﺮ" )
إذا ﻛﻨﺖ ﺗﻘﻮم ﺑﺎﻟﻄﺒﺎﻋﺔ ﺑﺎﺳﺘﺨﺪام ﻧﻈﺎم Windows
( ﻳﻌﻤﻞ و ﻣﻀﺎء ﺑﺎﻟﻠﻮن اﻷﺧﻀﺮ وﺗﻈﻬﺮ ﻛﻠﻤﺔ " Readyإﺳﺘﻌﺪاد" ﻋﻠﻰ اﻟﺸﺎﺷﺔ.
• إذا ﺗﻢ ﺗﺸﻐﻴﻞ زر ﺿﻮء اﻟﺨﻠﻔﻴﺔ " Toner Saveﺗﻮﻓﻴﺮاﻟﺤﺒﺮ" ﻓﻬﺬا ﻳﻌﻨﻰ أن وﺿﻊ اﻟﺘﺮﺷﻴﺪ
ﻳﻌﻤﻞ ،وﺗﻘﻮم اﻟﻄﺎﺑﻌﺔ ﺑﺈﺳﺘﺨﺪام ﻛﻤﻴﺔ ﺣﺒﺮ أﻗﻞ ﻋﻨﺪ ﻃﺒﺎﻋﺔ أى ﺻﻔﺤﺔ.
• إذا ﻟﻢ ﻳﺘﻢ ﺗﺸﻐﻴﻞ زر ﺿﻮء اﻟﺨﻠﻔﻴﺔ " Toner Saveﺗﻮﻓﻴﺮاﻟﺤﺒﺮ" ﻓﻬﺬا ﻳﻌﻨﻰ أن وﺿﻊ
ﺗﺮﺷﻴﺪ اﻟﺤﺒﺮ ﻻ ﻳﻌﻤﻞ ،وﺗﻘﻮم اﻟﻄﺎﺑﻌﺔ ﺑﺎﻟﻄﺒﺎﻋﺔ ﻓﻰ اﻟﻮﺿﻊ اﻟﻌﺎدى.
إﺳﺘﺨﺪام ﻗﺎﺋﻤﺔ ﻟﻮﺣﺔ اﻟﺘﺤﻜﻢ
ﺑﺈﻣﻜﺎﻧﻚ ﺗﻌﻴﻴﻦ ﻋﻨﺼﺮ " Toner Saveﺗﻮﻓﻴﺮاﻟﺤﺒﺮ" ﻣﻦ اﻟﻘﺎﺋﻤﺔ " Graphicsاﻟﺮﺳﻮﻣﺎت"
ﻟﺘﺸﻐﻴﻞ وﺿﻊ ﺗﺮﺷﻴﺪ إﺳﺘﻬﻼك اﻟﺤﺒﺮ أو إﻳﻘﺎﻓﻪ
ﻟﻤﺰﻳﺪ ﻣﻦ اﻟﺘﻔﺎﺻﻴﻞ ﺣﻮل إﺳﺘﺨﺪام ﻗﺎﺋﻤﺔ ﻟﻮﺣﺔ اﻟﺘﺤﻜﻢ ،اﻧﻈﺮ ﺻﻔﺤﺔ .٣٫٣
٨٫٢
إﻋﺪاد اﻟﻄﺎﺑﻌﺔ اﻟﺨﺎﺻﺔ ﺑﻚ
إذا ﻛﻨﺖ ﺗﻘﻮم ﺑﺎﻟﻄﺒﺎﻋﺔ ﺑﺈﺳﺘﺨﺪام ﻧﻈﺎم Macintosh
ﺑﺈﻣﻜﺎﻧﻚ اﻟﻄﺒﺎﻋﺔ ﺑﺈﺳﺘﺨﺪام ﻧﻈﺎم Macintoshﺑﻮاﺳﻄﺔ اﻟﻄﺎﺑﻌﺔ اﻟﺨﺎﺻﺔ ﺑﻚ .اﻧﺘﻘﻞ إﻟﻰ دﻟﻴﻞ
اﺳﺘﺨﺪام اﻟﺒﺮﻧﺎﻣﺞ ﻟﻠﺤﺼﻮل ﻋﻠﻰ ﻣﻌﻠﻮﻣﺎت ﺣﻮل ﺗﺜﺒﻴﺖ اﻟﺒﺮﻧﺎﻣﺞ اﻟﺨﺎص ﺑﺎﻟﻄﺎﺑﻌﺔ و اﻟﻄﺒﺎﻋﺔ
ﺑﺈﺳﺘﺨﺪام ﻧﻈﺎم .Macintosh
٣
اﺳﺘﺨﺪام ﻟﻮﺣﺔ اﻟﺘﺤﻜﻢ
ﻓﻬﻢ ﻟﻮﺣﺔ اﻟﺘﺤﻜﻢ
ﻳﺼﻒ ﻫﺬا اﻟﻔﺼﻞ ﻛﻴﻔﻴﺔ اﺳﺘﺨﺪام ﻟﻮﺣﺔ اﻟﺘﺤﻜﻢ اﻟﺨﺎﺻﺔ ﺑﺎﻟﻄﺎﺑﻌﺔ.
ﺗﺸﺘﻤﻞ ﻟﻮﺣﺔ اﻟﺘﺤﻜﻢ اﻟﻤﻮﺟﻮدة ﻓﻲ اﻟﺠﺎﻧﺐ اﻟﻌﻠﻮي اﻷﻳﻤﻦ ﻣﻦ اﻟﻄﺎﺑﻌﺔ ﻋﻠﻰ اﻟﺸﺎﺷﺔ وﺛﻤﺎﻧﻴﺔ أزرار.
ﻳﺘﻀﻤﻦ ﻫﺬا اﻟﻔﺼﻞ:
• ﻓﻬﻢ ﻟﻮﺣﺔ اﻟﺘﺤﻜﻢ
• اﺳﺘﺨﺪام ﻗﻮاﺋﻢ ﻟﻮﺣﺔ اﻟﺘﺤﻜﻢ
اﻟﺸﺎﺷﺔ :ﺗﻌﺮض ﺣﺎﻟﺔ
اﻟﻄﺎﺑﻌﺔ وﻣﻬﻤﺔ اﻟﻨﺴﺦ
ﺟﺎرﻳﺔ.
اﻷزرار
اﻟﺸﺎﺷﺔ
اﻟﺮﺳﺎﻟﺔ
Ready
"ﺟﺎﻫﺰة"
Offline
ﻏﻴﺮ ﻣﺘﺼﻠﺔ
Printing XXX
"ﻃﺒﺎﻋﺔ "XXX
* xxxﻫﻲ اﻟﻤﺤﺎﻛﺎة
اﻟﺤﺎﻟﻴﺔ.
...Sleeping
"ﺧﻤﻮل"...
اﻟﻮﺻﻒ
• اﻟﻄﺎﺑﻌﺔ ﻣﺘﺼﻠﺔ وﺟﺎﻫﺰة ﻟﻠﻄﺒﺎﻋﺔ.
( On Line/Continue
• ﻋﻨﺪ اﻟﻀﻐﻂ ﻋﻠﻰ اﻟﺰر )
"ﻣﺒﺎﺷﺮ/اﺳﺘﻤﺮار" ،ﻳﻨﻘﻄﻊ اﺗﺼﺎل اﻟﻄﺎﺑﻌﺔ.
• اﻟﻄﺎﺑﻌﺔ ﻏﻴﺮ ﻣﺘﺼﻠﺔ وﻻ ﻳﻤﻜﻨﻬﺎ اﻟﻄﺒﺎﻋﺔ.
• ﻋﻨﺪ اﻟﻀﻐﻂ ﻋﻠﻰ اﻟﺰر )
( On Line/Continue
"ﻣﺒﺎﺷﺮ/اﺳﺘﻤﺮار" ،ﺗﺘﻐﻴﺮ ﺣﺎﻟﺔ اﻟﻄﺎﺑﻌﺔ إﻟﻰ ﻣﺘﺼﻠﺔ.
• ﺗﻘﻮم اﻟﻄﺎﺑﻌﺔ ﺑﺎﻟﻄﺒﺎﻋﺔ اﻵن.
• إذا أردت إﻳﻘﺎف اﻟﻄﺒﺎﻋﺔ ،اﺿﻐﻂ ﻋﻠﻰ اﻟﺰر )
"إﻟﻐﺎء".
• ﺗﺴﺘﻬﻠﻚ اﻟﻄﺎﺑﻌﺔ ﻓﻲ وﺿﻊ "ﺗﻮﻓﻴﺮ اﻟﻄﺎﻗﺔ" ﻃﺎﻗﺔ أﻗﻞ .ﺗﺘﻐﻴﺮ ﺣﺎﻟﺔ
اﻟﻄﺎﺑﻌﺔ إﻟﻰ ﻣﺘﺼﻠﺔ ﻋﻨﺪ اﺳﺘﻼم ﻣﻬﻤﺔ ﻃﺒﺎﻋﺔ ﻣﻦ اﻟﻜﻤﺒﻴﻮﺗﺮ ،أو
ﻋﻨﺪ اﻟﻀﻐﻂ ﻋﻠﻰ أي زر.
• ﻹﻳﻘﺎف ﺗﺸﻐﻴﻞ وﺿﻊ "ﺗﻮﻓﻴﺮ اﻟﻄﺎﻗﺔ" أو ﺗﻐﻴﻴﺮ اﻟﻤﺪة اﻟﺰﻣﻨﻴﺔ ﻟﺘﻮﻓﻴﺮ
اﻟﻄﺎﻗﺔ ،اﻧﻈﺮ ﺻﻔﺤﺔ .٧٫٣
ﻟﻠﺤﺼﻮل ﻋﻠﻰ ﻗﺎﺋﻤﺔ ﻛﺎﻣﻠﺔ ﺑﻜﻞ رﺳﺎﺋﻞ اﻟﻄﺎﺑﻌﺔ اﻧﻈﺮ ﺻﻔﺤﺔ .١٠٫٧
١٫٣
اﺳﺘﺨﺪام ﻟﻮﺣﺔ اﻟﺘﺤﻜﻢ
( Cancel
اﻷزرار
اﻟﺰر
Scroll
buttons
اﻟﻮﺻﻒ
اﻟﺰر
• اﺿﻐﻂ ﻟﻠﺘﻐﻴﻴﺮ ﺑﻴﻦ ﻣﺘﺼﻠﺔ وﻏﻴﺮ ﻣﺘﺼﻠﺔ.
• ﻓﻲ وﺿﻊ اﻟﻘﺎﺋﻤﺔ ،اﺿﻐﻂ ﻟﻠﺮﺟﻮع إﻟﻰ وﺿﻊ اﻻﺳﺘﻌﺪاد.
Cancel
"إﻟﻐﺎء"
ﻳﻤﻜﻦ اﻟﺘﺤﻘﻖ ﻣﻦ ﺣﺎﻟﺔ اﻟﻄﺎﺑﻌﺔ ﺣﺴﺐ اﻹﺿﺎءة اﻟﺨﻠﻔﻴﺔ ﻟﻠﺰر.
Upper Level
أﺧﻀﺮ
) Onﺗﺸﻐﻴﻞ(
اﻟﻄﺎﺑﻌﺔ ﻣﺘﺼﻠﺔ وﻳﻤﻜﻨﻬﺎ اﺳﺘﻼم ﺑﻴﺎﻧﺎت ﻣﻦ
اﻟﻜﻤﺒﻴﻮﺗﺮ.
ﻳﻮﻣﺾ
• ﻋﻨﺪﻣﺎ ﺗﻮﻣﺾ اﻹﺿﺎءة اﻟﺨﻠﻔﻴﺔ ﺑﺒﻂء،
ﻳﻌﻨﻲ ذﻟﻚ أن اﻟﻄﺎﺑﻌﺔ ﺗﺴﺘﻠﻢ ﺑﻴﺎﻧﺎت ﻣﻦ
اﻟﻜﻤﺒﻴﻮﺗﺮ.
• ﻋﻨﺪﻣﺎ ﺗﻮﻣﺾ اﻹﺿﺎءة اﻟﺨﻠﻔﻴﺔ ﺑﺴﺮﻋﺔ،
ﻳﻌﻨﻲ ذﻟﻚ أن اﻟﻄﺎﺑﻌﺔ ﺗﺴﺘﻠﻢ اﻟﺒﻴﺎﻧﺎت
وﺗﻄﺒﻌﻬﺎ.
أدر اﻟﻄﺎﺑﻌﺔ إﻟﻰ اﻟﻮﺿﻊ ﻏﻴﺮ ﻣﺘﺼﻞ إذا
أردت إﻳﻘﺎف اﻟﻄﺒﺎﻋﺔ ﺑﺸﻜﻞ ﻣﺆﻗﺖ.
On Line/
Continue
ﻣﺘﺼﻠﺔ /ﻣﺘﺎﺑﻌﺔ
ﺑﺮﺗﻘﺎﻟﻲ
) Offإﻳﻘﺎف(
Menu
"اﻟﻘﺎﺋﻤﺔ"
Enter
"دﺧﻮل"
"أزرار اﻟﺘﻨﻘﻞ"
) Onﺗﺸﻐﻴﻞ(
ﺗﻮﻗﻔﺖ اﻟﻄﺎﺑﻌﺔ ﻋﻦ اﻟﻌﻤﻞ ﻧﺘﻴﺠﺔ ﺧﻄﺄ ﻛﺒﻴﺮ.
راﺟﻊ اﻟﺮﺳﺎﻟﺔ اﻟﻤﻌﺮوﺿﺔ ﻋﻠﻰ اﻟﺸﺎﺷﺔ.
اﻧﻈﺮ ﻟﻠﺤﺼﻮل ﻋﻠﻰ ﺗﻔﺎﺻﻴﻞ ﻣﻌﻨﻰ رﺳﺎﻟﺔ
اﻟﺨﻄﺄ ﺻﻔﺤﺔ .١٠٫٧
ﻳﻮﻣﺾ
ﺣﺪث ﺧﻄﺄ ﺑﺴﻴﻂ واﻟﻄﺎﺑﻌﺔ ﻓﻲ اﻧﺘﻈﺎر
ﻋﻼج اﻟﺨﻄﺄ .راﺟﻊ اﻟﺮﺳﺎﻟﺔ اﻟﻤﻌﺮوﺿﺔ
ﻋﻠﻰ اﻟﺸﺎﺷﺔ .ﻋﻨﺪ ﻣﻌﺎﻟﺠﺔ اﻟﻤﺸﻜﻠﺔ ،ﺗﻮاﺻﻞ
اﻟﻄﺎﺑﻌﺔ ﻋﻤﻠﻬﺎ .اﺿﻐﻂ ﻋﻠﻰ ﻫﺬا اﻟﺰر إذا
أردت ﺗﺠﺎﻫﻞ ﻫﺬا اﻟﺘﺤﺬﻳﺮ.
• اﻟﻄﺎﺑﻌﺔ ﻏﻴﺮ ﻣﺘﺼﻠﺔ وﻻ ﻳﻤﻜﻨﻬﺎ اﻟﻄﺒﺎﻋﺔ.
• اﻟﻄﺎﺑﻌﺔ ﻓﻲ وﺿﻊ "ﺗﻮﻓﻴﺮ اﻟﻄﺎﻗﺔ" .ﻋﻨﺪ اﺳﺘﻼم ﺑﻴﺎﻧﺎت،
ﺗﺘﺤﻮل اﻟﻄﺎﺑﻌﺔ إﻟﻰ اﻟﺤﺎﻟﺔ ﻣﺘﺼﻠﺔ ﺗﻠﻘﺎﺋﻴًﺎ.
• اﺿﻐﻂ ﻟﺪﺧﻮل وﺿﻊ اﻟﻘﺎﺋﻤﺔ.
• ﻓﻲ وﺿﻊ اﻟﻘﺎﺋﻤﺔ ،اﺿﻐﻂ ﻟﻠﺘﻨﻘﻞ ﺧﻼل اﻟﻘﻮاﺋﻢ.
ﻓﻲ وﺿﻊ اﻟﻘﺎﺋﻤﺔ ،اﺿﻐﻂ ﻟﺘﺤﺪﻳﺪ ﻋﻨﺼﺮ اﻟﻘﺎﺋﻤﺔ اﻟﻔﺮﻋﻴﺔ اﻟﻤﻌﺮوض أو ﻟﺘﺄﻛﻴﺪ
اﻹﻋﺪاد اﻟﺬي ﺗﻢ ﺗﻐﻴﻴﺮ¬ .ﻳﻤﻜﻦ رؤﻳﺔ اﻟﻌﻼﻣﺔ * ﺑﺠﺎﻧﺐ اﻟﻘﻴﻤﺔ اﻟﻤﺤﺪدة.
٢٫٣
اﺳﺘﺨﺪام ﻟﻮﺣﺔ اﻟﺘﺤﻜﻢ
"اﻟﻤﺴﺘﻮى اﻷﻋﻠﻰ"
اﻟﻮﺻﻒ
ﻓﻲ وﺿﻊ اﻟﻘﺎﺋﻤﺔ ،اﺿﻐﻂ ﻟﻠﺘﻨﻘﻞ ﺧﻼل ﻋﻨﺎﺻﺮ اﻟﻘﺎﺋﻤﺔ اﻟﻔﺮﻋﻴﺔ أو ﺧﻴﺎرات
اﻹﻋﺪاد .اﻟﻀﻐﻂ ﻋﻠﻰ ٤ﻳﻨﻘﻠﻚ إﻟﻰ اﻟﺨﻴﺎر اﻟﺘﺎﻟﻲ ،أﻣﺎ اﻟﻀﻐﻂ ﻋﻠﻰ ٣ﻓﻴﻌﻴﺪك
إﻟﻰ اﻟﺨﻴﺎر اﻟﺴﺎﺑﻖ.
• اﺿﻐﻂ ﻹﻟﻐﺎء ﻣﻬﻤﺔ اﻟﻄﺒﺎﻋﺔ اﻟﺤﺎﻟﻴﺔ.
• ﻓﻲ وﺿﻊ اﻟﻘﺎﺋﻤﺔ ،اﺿﻐﻂ ﻟﻠﺮﺟﻮع إﻟﻰ وﺿﻊ اﻻﺳﺘﻌﺪاد.
ﻓﻲ وﺿﻊ اﻟﻘﺎﺋﻤﺔ ،اﺿﻐﻂ ﻟﻠﺮﺟﻮع إﻟﻰ اﻟﻤﺴﺘﻮى اﻷﻋﻠﻰ ﻓﻲ اﻟﻘﺎﺋﻤﺔ.
اﺿﻐﻂ ﻟﺘﻤﻜﻴﻦ أو ﺗﻌﻄﻴﻞ اﻟﻮﺿﻊ " Toner Saveﺗﻮﻓﻴﺮ اﻟﺤﺒﺮ ".
• ﻋﻨﺪ ﺗﺸﻐﻴﻞ اﻹﺿﺎءة اﻟﺨﻠﻴﻔﺔ ﻟﻠﺰر ،ﻳﺘﻢ ﺗﻤﻜﻴﻦ اﻟﻮﺿﻊ وﺗﺴﺘﺨﺪم اﻟﻄﺎﺑﻌﺔ ﺣﺒﺮ
أﻗﻞ ﻓﻲ ﻃﺒﺎﻋﺔ ﻣﺴﺘﻨﺪ.
• Toner Saveﻋﻨﺪ ﺗﻮﻗﻒ اﻹﺿﺎءة اﻟﺨﻠﻴﻔﺔ ﻟﻠﺰر ،ﻳﺘﻢ ﺗﻌﻄﻴﻞ اﻟﻮﺿﻊ وﺗﻘﻮم اﻟﻄﺎﺑﻌﺔ
"ﺗﻮﻓﻴﺮ اﻟﺤﺒﺮ"
ﺑﺎﻟﻄﺒﺎﻋﺔ ﺑﺎﻟﺠﻮدة اﻟﻌﺎدﻳﺔ.
ﻟﻠﺤﺼﻮل ﻋﻠﻰ اﻟﻤﺰﻳﺪ ﻣﻦ اﻟﻤﻌﻠﻮﻣﺎت ﺣﻮل وﺿﻊ "ﺗﻮﻓﻴﺮ اﻟﺤﺒﺮ"
اﻧﻈﺮ ﺻﻔﺤﺔ .٨٫٢
ﻧﻈﺮة ﻋﺎﻣﺔ ﻋﻠﻰ ﻗﻮاﺋﻢ ﻟﻮﺣﺔ اﻟﺘﺤﻜﻢ
اﺳﺘﺨﺪام ﻗﻮاﺋﻢ ﻟﻮﺣﺔ اﻟﺘﺤﻜﻢ
ﺗﺴﺘﺨﺪم ﻗﻮاﺋﻢ ﻟﻮﺣﺔ اﻟﺘﺤﻜﻢ ﻓﻲ ﺗﻜﻮﻳﻦ اﻟﻄﺎﺑﻌﺔ .ﺗﻮﻓﺮ ﻟﻮﺣﺔ اﻟﺘﺤﻜﻢ اﻟﻮﺻﻮل إﻟﻰ اﻟﻘﻮاﺋﻢ اﻟﺘﺎﻟﻴﺔ:
ﻳﺘﻮﻓﺮ ﻋﺪد ﻣﻦ اﻟﻘﻮاﺋﻢ ﻟﺘﺴﻬﻴﻞ ﺗﻐﻴﻴﺮ إﻋﺪادات اﻟﻄﺎﺑﻌﺔ .ﻳﻌﺮض اﻟﺸﻜﻞ اﻟﺘﻮﺿﻴﺤﻲ ﻓﻲ اﻟﻌﻤﻮد
اﻟﺘﺎﻟﻲ اﻟﻘﻮاﺋﻢ وﻛﻞ ﻋﻨﺎﺻﺮ اﻟﻘﻮاﺋﻢ اﻟﻤﺘﺎﺣﺔ ﻓﻲ ﻛﻞ ﻗﺎﺋﻤﺔ .ﺳﻴﺘﻢ ﺷﺮح اﻟﻌﻨﺎﺻﺮ اﻟﻤﻮﺟﻮدة ﻓﻲ ﻛﻞ
ﻗﺎﺋﻤﺔ واﻟﻘﻴﻢ اﻟﺘﻲ ﻳﻤﻜﻦ ﺗﺤﺪﻳﺪﻫﺎ ﺑﺸﻜﻞ ﻣﻔﺼﻞ ﻓﻲ اﻟﺠﺪاول ﺑﺪءًا ﻣﻦ اﻟﺼﻔﺤﺔ .٣٫٤
***Usage Page
***Completed Job
PS3 Font List
PCL Font List
EPSON Fonts
IBM Fonts
اﻟﻮﺻﻮل إﻟﻰ ﻗﻮاﺋﻢ ﻟﻮﺣﺔ اﻟﺘﺤﻜﻢ
ﻳﻤﻜﻨﻚ اﻟﺘﺤﻜﻢ ﻓﻲ اﻟﻄﺎﺑﻌﺔ ﻣﻦ ﻟﻮﺣﺔ اﻟﺘﺤﻜﻢ .ﻛﻤﺎ ﻳﻤﻜﻨﻚ ﺿﺒﻂ ﻗﻮاﺋﻢ ﻟﻮﺣﺔ اﻟﺘﺤﻜﻢ أﺛﻨﺎء اﺳﺘﺨﺪام
اﻟﻄﺎﺑﻌﺔ.
١
ﻓﻲ وﺿﻊ اﻻﺳﺘﻌﺪاد ،اﺿﻐﻂ ﻋﻠﻰ اﻟﺰر )
ﺗﺮﻳﺪﻫﺎ ﻓﻲ اﻟﺠﺰء اﻟﺴﻔﻠﻲ ﻣﻦ اﻟﺸﺎﺷﺔ.
٢
اﺿﻐﻂ ﻋﻠﻰ اﻟﺰر )
٣
اﺿﻐﻂ ﻋﻠﻰ زر اﻟﺘﻨﻘﻞ )
اﻟﺴﻔﻠﻲ ﻣﻦ اﻟﺸﺎﺷﺔ.
٤
اﺿﻐﻂ ﻋﻠﻰ )
٥
إذا ﻛﺎن ﻋﻨﺼﺮ اﻟﻘﺎﺋﻤﺔ اﻟﻤﺤﺪد ﻳﺸﺘﻤﻞ ﻋﻠﻰ ﻗﻮاﺋﻢ ﻓﺮﻋﻴﺔ ،أﻋﺪ اﻟﺨﻄﻮات ٣و.٤
٦
( ﺣﺘﻰ ﻳﻈﻬﺮ ﻋﻨﺼﺮ اﻟﻘﺎﺋﻤﺔ اﻟﻤﻄﻠﻮب ﻓﻲ اﻟﺠﺰء
( " Enterإدﺧﺎل" ﻟﺘﺄﻛﻴﺪ اﻟﻌﻨﺼﺮ اﻟﻤﺤﺪد.
اﺿﻐﻂ ﻋﻠﻰ زر اﻟﺘﻨﻘﻞ )
أو
٧
)Ìﻧﻈﺮ ﺻﻔﺤﺔ (٣٫٤
Tray Source
Media Size
Custom Width
Custom Height
Media Type
Tray Chaining
)Ìﻧﻈﺮ ﺻﻔﺤﺔ (٣٫٥
Orientation
****Duplex
****Duplex Margin
Simplex Margin
Copies
)Ìﻧﻈﺮ ﺻﻔﺤﺔ (٣٫٦
Resolution
Image Quality
Toner Save
Density
)Ìﻧﻈﺮ ﺻﻔﺤﺔ (٣٫٨
Typeface
Symbol
Lines
Pitch
Point Size
Courier
( " Enterإدﺧﺎل" ﻟﺤﻔﻆ اﻹدﺧﺎل أو اﻟﺘﺤﺪﻳﺪ.
ﻟﻠﺨﺮوج ﻣﻦ اﻟﻘﺎﺋﻤﺔ ،اﺿﻐﻂ ﺑﺸﻜﻞ ﻣﺘﻜﺮر ﻋﻠﻰ اﻟﺰر )
اﻟﻌﻠﻮي" أو اﻟﺰر )
Paper
Layout
Graphics
( ﺣﺘﻰ ﻳﻈﻬﺮ ﺧﻴﺎر اﻹﻋﺪاد اﻟﻤﻄﻠﻮب ﻓﻲ اﻟﺠﺰء
ﻣﻮﺿﺤﺎ أﻧﻪ ﻫﻮ اﻟﺘﺤﺪﻳﺪ اﻻﻓﺘﺮاﺿﻲ
ﺗﻈﻬﺮ ﻋﻼﻣﺔ اﻟﻨﺠﻤﺔ )*( ﺑﺠﺎﻧﺐ اﻟﺘﺤﺪﻳﺪ ﻋﻠﻰ اﻟﺸﺎﺷﺔ،
ً
اﻵن.
٨
)Ìﻧﻈﺮ ﺻﻔﺤﺔ (٣٫٤
Configuration
Menu Map
Demo Page
***Stored Job
)Ìﻧﻈﺮ ﺻﻔﺤﺔ (٩٫٦
User Name
Job Name
)Ìﻧﻈﺮ ﺻﻔﺤﺔ (٩٫٦
User Name
Job Name
PCL
اﻟﺴﻔﻠﻲ ﻣﻦ اﻟﺸﺎﺷﺔ أو أدﺧﻞ اﻟﻘﻴﻤﺔ اﻟﻤﻄﻠﻮﺑﺔ.
اﺿﻐﻂ ﻋﻠﻰ اﻟﺰر )
** Stored Job
* Active Job
( " Menuاﻟﻘﺎﺋﻤﺔ" ﺣﺘﻰ ﺗﺮى اﻟﻘﺎﺋﻤﺔ اﻟﺘﻲ
( " Enterإدﺧﺎل" ﻟﻠﻮﺻﻮل إﻟﻰ اﻟﻘﺎﺋﻤﺔ.
أو
Information
( " Upper Levelاﻟﻤﺴﺘﻮى
Auto Continue
Jam Recovery
Altitude Adj.
Auto CR
Job Time Out
*****RS-232C
Maintenance
( " Cancelإﻟﻐﺎء".
ﺗﺘﺤﻮل اﻟﻄﺎﺑﻌﺔ ﺗﻠﻘﺎﺋﻴًﺎ إﻟﻰ وﺿﻊ اﻻﺳﺘﻌﺪاد ﺑﻌﺪ ٦٠ﺛﺎﻧﻴﺔ ﻣﻦ ﺗﺮﻛﻬﺎ ﻓﻲ ﺣﺎﻟﺔ ﺳﻜﻮن )ﻻ ﻳﺘﻢ
اﻟﻀﻐﻂ ﻋﻠﻰ أي ﻣﻔﺘﺎح(.
ﻣﻼﺣﻈﺔ :ﺗﻘﻮم إﻋﺪادات اﻟﻄﺎﺑﻌﺔ اﻟﺘﻲ ﺗﻤﺖ ﻣﻦ ﺑﺮﻧﺎﻣﺞ ﺗﺸﻐﻴﻞ اﻟﻄﺎﺑﻌﺔ اﻟﻤﺘﺼﻠﺔ ﺑﻜﻤﺒﻴﻮﺗﺮ ﺑﺈﻟﻐﺎء
اﻹﻋﺪادت اﻟﻤﻮﺟﻮدة ﻓﻲ ﻟﻮﺣﺔ اﻟﺘﺤﻜﻢ.
PostScript
EPSON/IBM/IBM
)Ìﻧﻈﺮ ﺻﻔﺤﺔ (٣٫٩
Print PS Error
Ìﻧﻈﺮ ﺻﻔﺤﺔ (٣٫٩
Font
Auto Wrap
Character Set
Character Tab..
LPI
Pitch
Setup
Printer
)Ìﻧﻈﺮ ﺻﻔﺤﺔ (٣٫٧
***Date & Time
***Form Menu
***Sel. 1st. Form
***Sel. 2nd. Form
LCD Language
Emulation
Power Save
)Ìﻧﻈﺮ ﺻﻔﺤﺔ (٣٫٧
Default Set
Current Job
******Network
AppleTalk
Netware
Config Netware
IPX Frame Type
Reset Network
Default Set
Print Net CFG
*:ﺗﺘﻮﻓﺮ ﻋﻨﺪ ﻃﺒﺎﻋﺔ ﻣﻠﻒ ﻣﻦ ﻗﺮص ﺛﺎﺑﺖ اﺧﺘﻴﺎري.
** :ﺗﻜﻮن ﻣﺘﺎﺣﺔ ﻋﻨﺪ وﺟﻮد ﻣﻠﻒ ﻣﺨﺰن ﻓﻲ ﻗﺮص ﺻﻠﺐ اﺧﺘﻴﺎري.
*** :ﺗﻜﻮن ﻣﺘﺎﺣﺔ ﻋﻨﺪ اﺷﺘﻤﺎل اﻟﻄﺎﺑﻌﺔ ﻋﻠﻰ ﻗﺮص ﺛﺎﺑﺖ اﺧﺘﻴﺎري.
**** :ﺗﻜﻮن ﻣﺘﺎﺣﺔ ﻋﻨﺪ ﺗﺜﺒﻴﺖ وﺣﺪة ﻃﺒﺎﻋﺔ ﻋﻠﻰ اﻟﻮﺟﻬﻴﻦ اﺧﺘﻴﺎرﻳﺔ ﻓﻲ اﻟﻄﺎﺑﻌﺔ.
***** :ﺗﻜﻮن ﻣﺘﺎﺣﺔ ﻋﻨﺪ ﺗﺜﺒﻴﺖ ﺑﻄﺎﻗﺔ واﺟﻬﺔ ﻣﺴﻠﺴﻠﺔ اﺧﺘﻴﺎرﻳﺔ ﻓﻲ اﻟﻄﺎﺑﻌﺔ.
****** :ﺗﻜﻮن ﻣﺘﺎﺣﺔ ﻋﻨﺪ ﺗﺜﺒﻴﺖ ﺑﻄﺎﻗﺔ ﺷﺒﻜﺔ ﻓﻲ اﻟﻄﺎﺑﻌﺔML-3561N, ML-3561ND) .
أو ,ML-3562Wأو ML-3560ﺑﺎﺳﺘﺨﺪام ﺑﻄﺎﻗﺔ ﺷﺒﻜﺔ ﺧﻴﺎرﻳﺔ(
٣٫٣
اﺳﺘﺨﺪام ﻟﻮﺣﺔ اﻟﺘﺤﻜﻢ
)Ìﻧﻈﺮ ﺻﻔﺤﺔ (٣٫٩
Config Network
Config TCP
IP Get Method
IP Address
Subnet Mask
Gateway
Config WLAN
اﻟﻘﺎﺋﻤﺔ " Informationﻣﻌﻠﻮﻣﺎت"
اﻟﻘﺎﺋﻤﺔ " Paperاﻟﻮرق"
ﺗﺤﺘﻮى ﻫﺬ¬ اﻟﻘﺎﺋﻤﺔ ﻋﻠﻰ ﺻﻔﺤﺎت ﻣﻌﻠﻮﻣﺎت اﻟﻄﺎﺑﻌﺔ اﻟﺘﻲ ﺗﻮﻓﺮ ﻟﻚ ﻣﻌﻠﻮﻣﺎت ﺗﻔﺼﻴﻠﻴﺔ ﻋﻦ اﻟﻄﺎﺑﻌﺔ
وﺗﻜﻮﻳﻨﻬﺎ.
اﺳﺘﺨﺪم ﻫﺬ¬ اﻟﻘﺎﺋﻤﺔ ﻓﻲ ﺗﻌﺮﻳﻒ ﻛﻞ اﻹﻋﺪادات اﻟﻤﺘﻌﻠﻘﺔ ﺑﺈدﺧﺎل وإﺧﺮاج ﻣﻮاد اﻟﻄﺒﺎﻋﺔ ،ﺑﺎﻹﺿﺎﻓﺔ
إﻟﻰ ﻣﻮاد اﻟﻄﺒﺎﻋﺔ اﻟﻤﻌﻴﻨﺔ اﻟﺘﻲ ﺗﺴﺘﺨﺪﻣﻬﺎ ﻣﻊ ﻃﺎﺑﻌﺘﻚ.
)* :اﻹﻋﺪاد اﻻﻓﺘﺮاﺿﻲ(
اﻟﻌﻨﺼﺮ
Configuration
"ﺗﻬﻴﺌﺔ"
اﻟﻮﺻﻒ
ﺗﻌﺮض ﺻﻔﺤﺔ "اﻟﺘﻜﻮﻳﻦ" اﻟﺘﻜﻮﻳﻦ اﻟﺤﺎﻟﻲ ﻟﻠﻄﺎﺑﻌﺔ .اﻧﻈﺮ ﺻﻔﺤﺔ
.١٫٦
" Menu Mapﻣﺨﻄﻂ ﺗﻌﺮض ﺧﺮﻳﻄﺔ اﻟﻘﺎﺋﻤﺔ اﻟﺘﺨﻄﻴﻂ واﻹﻋﺪادات اﻟﺤﺎﻟﻴﺔ ﻟﻌﻨﺎﺻﺮ ﻗﺎﺋﻤﺔ
ﻟﻮﺣﺔ اﻟﺘﺤﻜﻢ.
ﻗﺎﺋﻤﺔ"
Demo Page
"ﺻﻔﺤﺔ ﻣﻌﺎﻳﻨﺔ"
ﺗﺴﻤﺢ "ﺻﻔﺤﺔ اﻻﺳﺘﻌﺮاض" ﺑﺎﻟﺘﺤﻘﻖ ﻣﻦ أداء اﻟﻄﺎﺑﻌﺔ ﺑﺸﻜﻞ ﺻﺤﻴﺢ
ﻣﻦ ﻋﺪﻣﻪ.
Stored Job
"ﻗﺎﺋﻤﺔ اﻟﻤﻬﺎم اﻟﻤﺨﺰﻧﺔ"
ﺗﻌﺮض اﻟﻘﺎﺋﻤﺔ ﻻﺋﺤﺔ اﻟﻤﻠﻒ اﻟﻤﺨﺰﻧﺔ ﻓﻲ اﻟﻘﺮص اﻟﺼﻠﺐ
اﻻﺧﺘﻴﺎري.
Usage Page
"ﺻﻔﺤﺔ اﻻﺳﺘﺨﺪام"
ﺗﺸﺘﻤﻞ "ﺻﻔﺤﺔ اﻻﺳﺘﺨﺪام" ﻋﻠﻰ إﺟﻤﺎﻟﻲ ﻋﺪد اﻟﺼﻔﺤﺎت اﻟﺘﻲ ﺗﻢ
ﻃﺒﺎﻋﺘﻬﺎ ﺑﻮاﺳﻄﺔ ﺷﺨﺺ أو ﻣﺠﻤﻮﻋﺔ .ﻳﻤﻜﻦ أن ﺗﺴﺘﺨﺪم اﻟﺼﻔﺤﺔ ﻓﻲ
ﺣﺴﺎب اﻟﺘﻜﻠﻔﺔ .اﻧﻈﺮ ﺻﻔﺤﺔ .١٫٦
Completed Job
"ﻣﻬﻤﺔ ﻣﻜﺘﻤﻠﺔ"
ﺗﻌﺮض ﺻﻔﺤﺔ "اﻟﻤﻬﺎم اﻟﻤﻨﺘﻬﻴﺔ" ﻗﺎﺋﻤﺔ ﺑﻤﻬﺎم اﻟﻄﺒﺎﻋﺔ اﻟﺘﻲ ﺗﻤﺖ.
ﺗﺤﺘﻮي اﻟﻘﺎﺋﻤﺔ ﻋﻠﻰ ﻣﺎ ﻳﺼﻞ إﻟﻰ ً ٥٠
ﻣﻠﻔﺎ ﻣﻦ ¿ﺧﺮ ﻣﻬﺎم اﻟﻄﺒﺎﻋﺔ.
PS3 Font List
"ﻗﺎﺋﻤﺔ ﺧﻂ "PS3
PCL Font List
"ﻗﺎﺋﻤﺔ ﺧﻂ "PCL
EPSON Fonts
"ﺧﻄﻮط "EPSON
IBM Fonts
"ﺧﻄﻮط "IBM
ﺗﻌﺮض ﻗﺎﺋﻤﺔ "ﻧﻤﻮذج اﻟﺨﻂ" ﻛﻞ اﻟﺨﻄﻮط اﻟﻤﺘﺎﺣﺔ ﺣﺎﻟﻴًﺎ ﻓﻲ اﻟﻠﻐﺔ
اﻟﻤﺤﺪدة.
اﻟﻌﻨﺼﺮ
Tray Source
"ﻣﺼﺪر اﻟﺼﻴﻨﻴﺔ"
اﻟﻮﺻﻒ
اﻟﻘﻴﻢ:
Auto Select*, Tray1, MP Tray,
Tray2, Manual Tray
ﻳﻤﻜﻨﻚ ﺗﻌﻴﻴﻦ اﻟﺪرج اﻟﺬي ﺳﻮف ﺗﺴﺘﺨﺪﻣﻪ ﺑﺎﺳﺘﺨﺪم ﻫﺬا اﻟﻌﻨﺼﺮ.
• ﻋﻨﺪ ﺗﺤﺪﻳﺪ " Auto Selectاﻟﺘﺤﺪﻳﺪ اﻟﺘﻠﻘﺎﺋﻲ" ،ﺗﺴﺘﻄﻴﻊ اﻟﻄﺎﺑﻌﺔ
ﺗﺤﺪﻳﺪ اﻟﻤﺼﺪر ﺗﻠﻘﺎﺋﻴًﺎ.
• ﺣﺪد اﻟﺪرج " MP Trayﻣﺘﻌﺪد اﻷﻏﺮاض" أو Manual Tray
"اﻟﺪرج اﻟﻴﺪوي" ﻟﻜﻲ ﺗﺘﻤﻜﻦ ﻣﻦ اﺳﺘﺨﺪام اﻟﺪرج ﻣﺘﻌﺪد اﻷﻏﺮاض.
ﻋﻨﺪ ﺗﺤﺪﻳﺪ " Manual Trayاﻟﺪرج اﻟﻴﺪوي" ﺳﺘﺤﺘﺎج إﻟﻰ
اﻟﻀﻐﻂ ﻋﻠﻰ اﻟﺰر " On Line/Continueﻣﺒﺎﺷﺮ/اﺳﺘﻤﺮار"
اﻟﺰر ﻓﻲ ﻛﻞ ﻣﺮة ﺗﻄﺒﻊ ﻓﻴﻬﺎ ﺻﻔﺤﺔ.
• ﻳﺘﻮﻓﺮ ﻋﻨﺼﺮ " Tray2اﻟﺪرج "٢ﻓﻘﻂ ﻋﻨﺪ ﺗﺜﺒﻴﺖ اﻟﺪرج ٢
اﻻﺧﺘﻴﺎري.
" Media Sizeﺣﺠﻢ
اﻟﻮﺳﺎﺋﻂ "
اﻟﻘﻴﻢ:
Letter, Legal, A4, EXE, JIS B5, ISO B5,
No. 10 Env., Monarch Env.,
DL Env., C5 Env., C6 Env., US Folio, A5,
A6, Custom , Oficio
* Letterﻟﻠﻮﻻﻳﺎت اﻟﻤﺘﺤﺪة ،و A4ﻷوروﺑﺎ و¿ﺳﻴﺎ
ﺣﺪد ﺣﺠﻢ اﻟﻮرق اﻟﻤﺤﻤﻞ ﺣﺎﻟﻴًﺎ ﻓﻲ اﻟﺪرج.
Custom Width
"ﻋﺮض ﻣﺨﺼﺺ"
اﻟﻘﻴﻢ ٢١٠ :A4 :ﻣﻢ ٢١٥ :Letter/ﻣﻢ
* Letterﻟﻠﻮﻻﻳﺎت اﻟﻤﺘﺤﺪة ،و A4ﻷوروﺑﺎ و¿ﺳﻴﺎ
ﺣﺪد ﺣﺠﻢ اﻟﻮرق اﻟﻤﺤﻤﻞ ﺣﺎﻟﻴًﺎ ﻓﻲ اﻟﺪرج .ﺗﺘﻢ ﻋﺮض ﻫﺬ¬ اﻟﻘﺎﺋﻤﺔ ﻋﻨﺪ
إﻋﺪاد ﻗﻴﻤﺔ " Media Sizeﺣﺠﻢ اﻟﻮﺳﺎﺋﻂ" ﺑﻮاﺳﻄﺔ Custom
" Sizeاﻟﺤﺠﻢ اﻟﻤﺨﺼﺺ".
• " Custom Widthاﻟﻌﺮض اﻟﻤﺨﺼﺺ" :ﺿﺒﻂ اﻟﻌﺮض
اﻟﻤﺨﺼﺺ ﻣﻦ ٧٦إﻟﻰ ٢١٦ﻣﻢ.
Custom Height
"ارﺗﻔﺎع ﻣﺨﺼﺺ"
اﻟﻘﻴﻢ ٢٩٧ :A4 :ﻣﻢ ٢٩٧ :Letter/ﻣﻢ
* Letterﻟﻠﻮﻻﻳﺎت اﻟﻤﺘﺤﺪة ،و A4ﻷوروﺑﺎ و¿ﺳﻴﺎ
ﺣﺪد ﺣﺠﻢ اﻟﻮرق اﻟﻤﺤﻤﻞ ﺣﺎﻟﻴًﺎ ﻓﻲ اﻟﺪرج .ﺗﺘﻢ ﻋﺮض ﻫﺬ¬ اﻟﻘﺎﺋﻤﺔ
ﻋﻨﺪ إﻋﺪاد ﻗﻴﻤﺔ ﺣﺠﻢ اﻟﻮﺳﺎﺋﻂ ﺑﻮاﺳﻄﺔ " Media Sizeﺣﺠﻢ
اﻟﻮﺳﺎﺋﻂ".
• " Custom Widthاﻻرﺗﻔﺎع اﻟﻤﺨﺼﺺ" :ﺿﺒﻂ اﻟﻄﻮل
اﻟﻤﺨﺼﺺ ﻣﻦ ١٢٧إﻟﻰ ٣٥٦ﻣﻢ.
٤٫٣
اﺳﺘﺨﺪام ﻟﻮﺣﺔ اﻟﺘﺤﻜﻢ
اﻟﻌﻨﺼﺮ
Media Type
"ﻧﻮع اﻟﻮﺳﺎﺋﻂ"
اﻟﻘﺎﺋﻤﺔ " Layoutإﻋﺪاد اﻟﺘﺨﻄﻴﻂ "
اﻟﻮﺻﻒ
اﻟﻘﻴﻢ:
Off*, Plain Paper, Thick, Thin, Bond, Color
Paper, Card Stock, Labels, Transparency,
Envelope, Preprinted
ﻳﺴﻤﺢ إﻋﺪاد "ﻧﻮع اﻟﻮﺳﺎﺋﻂ" ﺑﺘﺤﺪﻳﺪ ﻧﻮع ﻣﻮاد اﻟﻄﺒﺎﻋﺔ اﻟﺘﻲ
ﺗﺴﺘﺨﺪﻣﻬﺎ ﻟﻠﺤﺼﻮل ﻋﻠﻰ أﻓﻀﻞ ﻧﺘﺎﺋﺞ.
• " Plain Paperاﻟﻮرق اﻟﻌﺎدي" :ﻟﺘﺤﺪﻳﺪ اﻟﻮرق اﻟﻌﺎدي.
• " Thickاﻟﻮرق اﻟﺴﻤﻴﻚ" :ﻟﺘﺤﺪﻳﺪ اﻟﻮرق اﻟﺴﻤﻴﻚ
• " Thinاﻟﻮرق اﻟﺮﻓﻴﻊ" :ﻟﺘﺤﺪﻳﺪ اﻟﻮرق اﻟﺮﻓﻴﻊ
• " Bondاﻟﻮرق اﻟﻔﺎﺧﺮ" :ﻟﺘﺤﺪﻳﺪ اﻟﻮرق اﻟﻔﺎﺧﺮ.
• " Color Paperاﻟﻮرق اﻟﻤﻠﻮن" :ﻟﺘﺤﺪﻳﺪ اﻟﻮرق اﻟﻤﻠﻮن.
• " Card Stockﺑﻄﺎﻗﺎت اﻷﺳﻬﻢ" :ﻟﺘﺤﺪﻳﺪ ﺑﻄﺎﻗﺎت اﻷﺳﻬﻢ.
• " Labelsاﻟﻤﻠﺼﻘﺎت" :ﻟﺘﺤﺪﻳﺪ اﻟﻤﻠﺼﻘﺎت.
• " Transparencyاﻟﻮرق اﻟﺸﻔﺎف" :ﻟﺘﺤﺪﻳﺪ اﻟﻮرق اﻟﺸﻔﺎف.
• " Envelopeاﻷﻇﺮف" :ﻟﺘﺤﺪﻳﺪ اﻷﻇﺮف.
ﻣﺴﺒﻘﺎ" :اﻟﻮرق اﻟﻤﻄﺒﻮع ً
ً
ﻣﺴﺒﻘﺎ
• " Preprintedاﻟﻮرق اﻟﻤﻄﺒﻮع
ﻣﺨﺼﺺ ﻟﻠﻮرق اﻟﻤﻄﺒﻮع ﻋﻠﻴﻪ ﺷﻲء ¿ﺧﺮ ﻣﺜﻞ ﻣﻘﺪﻣﺔ اﻟﺨﻄﺎب.
Tray Chaining
"ﺻﻴﻨﻴﺔ داﺧﻠﻴﺔ"
اﻟﻘﻴﻢ*Off, On :
ﻋﻨﺪ ﺗﺤﺪﻳﺪ أي ﻗﻴﻤﺔ أﺧﺮى ﺑﺎﺳﺘﺜﻨﺎء " Auto Selectاﻟﺘﺤﺪﻳﺪ
اﻟﺘﻠﻘﺎﺋﻲ" ﻣﻦ " Tray Sourceاﻟﺪرج اﻟﻤﺼﺪر" وﻛﺎن اﻟﺪرج
اﻟﻤﺤﺪد ً
ﻓﺎرﻏﺎ ،ﺗﻘﻮم اﻟﻄﺎﺑﻌﺔ ﺗﻠﻘﺎﺋﻴًﺎ ﺑﺎﻟﻄﺒﺎﻋﺔ ﻣﻦ أدراج أﺧﺮى.
ﻓﻲ ﺣﺎﻟﺔ ﺿﺒﻂ ﻋﻨﺼﺮ اﻟﻘﺎﺋﻤﺔ ﻫﺬا ﻋﻠﻰ " Offإﻳﻘﺎف" ﻓﺈن اﻟﺰر
" On Line/Continueﻣﺒﺎﺷﺮ/اﺳﺘﻤﺮار" اﻟﻀﻮء اﻟﺨﻠﻔﻲ ﻟﻠﺰر
ﻳﻮﻣﺾ ﺑﺎﻟﻠﻮن اﻟﺒﺮﺗﻘﺎﻟﻲ وﺗﺘﻮﻗﻒ اﻟﻄﺎﺑﻌﺔ ﻋﻦ اﻟﻌﻤﻞ ﺣﺘﻰ ﺗﺪﺧﻞ ورق
ﻓﻲ اﻟﺪرج اﻟﻤﺨﺼﺺ ﻟﺬﻟﻚ.
اﺳﺘﺨﺪم " Layoutﺗﺨﻄﻴﻂ" اﻟﻘﺎﺋﻤﺔ ﻟﺘﻌﺮﻳﻒ اﻹﻋﺪادات اﻟﻤﺘﻌﻠﻘﺔ ﺑﻤﺨﺮج اﻟﻄﺒﺎﻋﺔ.
)* :اﻹﻋﺪاد اﻻﻓﺘﺮاﺿﻲ(
اﻟﻌﻨﺼﺮ
اﻟﻮﺻﻒ
Orientation
"اﻻﺗﺠﺎ¬"
اﻟﻘﻴﻢPortrait*, Landscape :
اﺧﺘﺮ اﻻﺗﺠﺎ¬ اﻻﻓﺘﺮاﺿﻲ ﻟﻄﺒﺎﻋﺔ ﺻﻮرة ﻋﻠﻰ ﺻﻔﺤﺔ.
Landscape
Duplex
"ﻋﻠﻰاﻟﻮﺟﻬﻴﻦ"
Portrait
اﻟﻘﻴﻢOff*, Long Edge, Short Edge :
ﻟﻠﻄﺒﺎﻋﺔ ﻋﻠﻰ ﻛﻼ وﺟﻬﻲ اﻟﻮرﻗﺔ ،اﺧﺘﺮ ﺣﺎﻓﺔ اﻟﺜﻨﻲ ﻛﻤﺎ ﻳﻠﻲ.
• " Long Edgeﺣﺎﻓﺔ ﻃﻮﻳﻠﺔ" :ﻗﻠﺐ اﻟﻮرﻗﺔ ﻋﻠﻰ اﻟﺤﺎﻓﺔ
اﻟﻄﻮﻳﻠﺔ .ﺗﻄﺒﻊ ﺻﻔﺤﺎت ﻳﺘﻢ ﻗﺮاﺋﺘﻬﺎ ﻣﺜﻞ اﻟﻜﺘﺎب.
• " Short Edgeﺣﺎﻓﺔ ﻗﺼﻴﺮة" :ﻗﻠﺐ اﻟﺼﻮرة ﻋﻠﻰ اﻟﺤﺎﻓﺔ
اﻟﻘﺼﻴﺮة .ﺗﻄﺒﻊ ﺻﻔﺤﺎت ﻳﺘﻢ ﻗﺮاﺋﺘﻬﺎ ﻋﻦ ﻃﺮﻳﻖ ﻗﻠﺐ اﻟﺼﻔﺤﺎت
ﻣﺜﻞ ﻣﻔﻜﺮة.
2
3
5
3
2
5
اﻟﺤﺎﻓﺔ اﻟﻘﺼﻴﺮة ﻓﻲ
اﻻﺗﺠﺎ¬ اﻟﻄﻮﻟﻲ
اﻟﺤﺎﻓﺔ اﻟﻄﻮﻳﻠﺔ ﻓﻲ
اﻻﺗﺠﺎ¬ اﻟﻌﺮﺿﻲ
2
3
5
2
3
5
اﻟﺤﺎﻓﺔ اﻟﻘﺼﻴﺮة ﻓﻲ اﻻﺗﺠﺎ¬ اﻟﻄﻮﻟﻲ
اﻟﺤﺎﻓﺔ اﻟﻘﺼﻴﺮة ﻓﻲ
اﻻﺗﺠﺎ¬ اﻟﻄﻮﻟﻲ
ﺣﺪد " Offإﻳﻘﺎف" ﻟﻠﻄﺒﺎﻋﺔ ﻋﻠﻰ وﺟﻪ واﺣﺪ ﻣﻦ اﻟﻮرﻗﺔ.
ﻣﻼﺣﻈﺔ :ﻳﺘﻮﻓﺮ ﻋﻨﺼﺮ اﻟﻘﺎﺋﻤﺔ ﻫﺬا ﻓﻘﻂ ﻋﻨﺪ ﺗﺜﺒﻴﺖ وﺣﺪة ﻃﺒﺎﻋﺔ
ﻋﻠﻰ اﻟﻮﺟﻬﻴﻦ اﺧﺘﻴﺎرﻳﺔ ﻓﻲ اﻟﻄﺎﺑﻌﺔ.
٥٫٣
اﺳﺘﺨﺪام ﻟﻮﺣﺔ اﻟﺘﺤﻜﻢ
اﻟﻌﻨﺼﺮ
Duplex Margin
"ﻫﺎﻣﺶ ﻋﻠﻰ اﻟﻮﺟﻬﻴﻦ"
اﻟﻘﺎﺋﻤﺔ " Graphicsاﻟﺮﺳﻮﻣﺎت"
اﻟﻮﺻﻒ
اﺳﺘﺨﺪم اﻟﻘﺎﺋﻤﺔ " Graphicsاﻟﺮﺳﻮﻣﺎت" ﻟﺘﻐﻴﻴﺮ اﻹﻋﺪادات اﻟﺘﻲ ﺗﺆﺛﺮﻋﻠﻰ ﺟﻮدة اﻟﺤﺮوف
اﻟﻤﻄﺒﻮﻋﺔ واﻟﺼﻮر.
اﻟﻘﻴﻢTop/Left:5.0* , Short/Long: 0* :
ﻓﻲ ﻫﺬ¬ اﻟﻘﺎﺋﻤﺔ ،ﻳﻤﻜﻨﻚ ﺿﺒﻂ ﻫﺎﻣﺶ ﻣﻮاد اﻟﻄﺒﺎﻋﺔ ﻓﻲ اﻟﻄﺒﺎﻋﺔ ﻋﻠﻰ
اﻟﻮﺟﻬﻴﻦ .ﻳﻤﻜﻨﻚ زﻳﺎدة أو ﺗﻘﻠﻴﻞ اﻟﻘﻴﻤﺔ ﺑﻤﻌﺪل ٠٫١ﻣﻢ.
• اﻟﻬﺎﻣﺶ اﻟﻌﻠﻮي :ﺿﺒﻂ اﻟﻬﺎﻣﺶ اﻟﻌﻠﻮي ،ﻣﻦ ٠٫٠إﻟﻰ ٩٫٩ﻣﻢ.
• اﻟﻬﺎﻣﺶ اﻷﻳﺴﺮ :ﺿﺒﻂ اﻟﻬﺎﻣﺶ اﻷﻳﺴﺮ ،ﻣﻦ ٠٫٠إﻟﻰ ٩٫٩ﻣﻢ.
• اﻟﺘﺪﺑﻴﺲ اﻟﻘﺼﻴﺮ :ﺿﺒﻂ اﻟﻬﺎﻣﺶ اﻟﺴﻔﻠﻲ ﻣﻦ اﻟﺠﺎﻧﺐ اﻟﺨﻠﻔﻲ
ﻟﻠﺘﺪﺑﻴﺲ اﻟﻘﺼﻴﺮ ،ﻣﻦ ٠٫٠إﻟﻰ ٢٢ﻣﻢ.
• اﻟﺘﺪﺑﻴﺲ اﻟﻄﻮﻳﻞ :ﺿﺒﻂ اﻟﻬﺎﻣﺶ اﻷﻳﻤﻦ ﻣﻦ اﻟﺠﺎﻧﺐ اﻟﺨﻠﻔﻲ ﻟﻠﺘﺪﺑﻴﺲ
اﻟﻄﻮﻳﻞ ،ﻣﻦ ٠٫٠إﻟﻰ ٢٢ﻣﻢ.
)* :اﻹﻋﺪاد اﻻﻓﺘﺮاﺿﻲ(
اﻟﻌﻨﺼﺮ
Resolution
"درﺟﺔ اﻟﻮﺿﻮح"
اﻟﻘﻴﻢ0.0* :
ﺿﺒﻂ ﻫﺎﻣﺶ ﻣﻮاد اﻟﻄﺒﺎﻋﺔ ﻓﻲ اﻟﻄﺒﺎﻋﺔ ﻋﻠﻰ وﺟﻪ واﺣﺪ .ﻳﻤﻜﻨﻚ
زﻳﺎدة أو ﺗﻘﻠﻴﻞ اﻟﻘﻴﻤﺔ ﺑﻤﻌﺪل ٠٫١ﻣﻢ.
• اﻟﻬﺎﻣﺶ اﻟﻌﻠﻮي :ﺿﺒﻂ اﻟﻬﺎﻣﺶ اﻟﻌﻠﻮي ،ﻣﻦ ٠٫٠إﻟﻰ ٢٥٠ﻣﻢ.
• اﻟﻬﺎﻣﺶ اﻷﻳﺴﺮ :ﺿﺒﻂ اﻟﻬﺎﻣﺶ اﻷﻳﺴﺮ ،ﻣﻦ ٠٫٠إﻟﻰ ١٦٤ﻣﻢ.
" Copiesﻧﺴﺦ"
اﻟﻘﻴﻢ:
300dpi-Draft, 600dpi-Normal*, 1200dpi-Best
ﺗﺤﺪﻳﺪ ﻋﺪد اﻟﻨﻘﺎط اﻟﻤﻄﺒﻮﻋﺔ ﻟﻜﻞ ﺑﻮﺻﺔ ) .(dpiﻛﻠﻤﺎ ارﺗﻔﻊ اﻟﻀﺒﻂ
زاد وﺿﻮح اﻟﺤﺮوف اﻟﻤﻄﺒﻮﻋﺔ واﻟﺮﺳﻮﻣﺎت.
• ﺣﺪد ٣٠٠ﻧﻘﻄﺔ ﻟﻜﻞ ﺑﻮﺻﺔ -وﺿﻊ اﻟﻤﺴﻮدة ﻟﻄﺒﺎﻋﺔ ﻣﺴﻮدات.
• إذا ﻛﺎﻧﺖ ﻏﺎﻟﺒﻴﺔ ﻣﻬﺎم اﻟﻄﺒﺎﻋﺔ ﻧﺼﻮص ،ﺣﺪد ٦٠٠ﻧﻘﻄﺔ ﻟﻜﻞ
ﺑﻮﺻﺔ -اﻟﻮﺿﻊ اﻟﻌﺎدي ﻟﻠﺤﺼﻮل ﻋﻠﻰ ﻣﺨﺮﺟﺎت ﻃﺒﺎﻋﺔ ﻋﺎﻟﻴﺔ
اﻟﺠﻮدة.
• ﺣﺪد ١٢٠٠ﻧﻘﻄﺔ ﻟﻜﻞ ﺑﻮﺻﺔ -اﻟﻮﺿﻊ اﻷﻓﻀﻞ ﻋﻨﺪﻣﺎ ﺗﺸﺘﻤﻞ
اﻟﻤﻬﻤﺔ ﻋﻠﻰ ﺻﻮر ﻧﻘﻄﻴﺔ ،ﻣﺜﻞ اﻟﺼﻮر اﻟﻤﻤﺴﻮﺣﺔ ﺿﻮﺋﻴًﺎ أو
رﺳﻮﻣﺎت اﻟﺘﺠﺎرﻳﺔ ،ﺣﻴﺚ ﺳﻴﻜﻮن ذﻟﻚ أﻓﻀﻞ ﻣﻦ ﻃﺮﻳﻘﺔ اﻟﻌﺮض
اﻟﻤﺤﺴﻨﺔ ﻟﻠﺨﻄﻮط.
ﻣﻼﺣﻈﺔ :ﻳﺘﻮﻓﺮ ﻋﻨﺼﺮ اﻟﻘﺎﺋﻤﺔ ﻫﺬا ﻓﻘﻂ ﻋﻨﺪ ﺗﺜﺒﻴﺖ وﺣﺪة ﻃﺒﺎﻋﺔ
ﻋﻠﻰ اﻟﻮﺟﻬﻴﻦ اﺧﺘﻴﺎرﻳﺔ ﻓﻲ اﻟﻄﺎﺑﻌﺔ.
Simplex Margin
"ﻫﺎﻣﺶ "Simplex
اﻟﻮﺻﻒ
Image Quality
"ﺟﻮدة اﻟﺼﻮرة"
اﻟﻘﻴﻢ:
*Normal, Image Enhance, Text Enhance
ﻳُﺤﺴﻦ ﻫﺬا اﻟﻌﻨﺼﺮ ﺟﻮدة اﻟﻄﺒﺎﻋﺔ.
• " Normalﻋﺎدﻳﺔ" :ﻻ ﻳُﺤﺴﻦ ﺟﻮدة اﻟﻄﺒﺎﻋﺔ.
• " Image Enhanceﺗﺤﺴﻴﻦ اﻟﺼﻮرة" :ﻟﺘﺤﺴﻴﻦ ﺻﻮر
ﻧﻘﻄﻴﺔ ،ﻣﺜﻞ اﻟﺼﻮر اﻟﻤﻤﺴﻮﺣﺔ ﺿﻮﺋﻴًﺎ.
• " Text Enhanceﺗﺤﺴﻴﻦ اﻟﻨﺺ" :ﻟﺘﺤﺴﻴﻦ اﻟﺤﺮوف
واﻷﺷﻜﺎل اﻟﺒﺴﻴﻄﺔ.
اﻟﻘﻴﻢ1* ~ 999 :
ﺿﺒﻂ اﻟﻌﺪد اﻻﻓﺘﺮاﺿﻲ ﻟﻠﻨﺴﺦ.ﻋﻦ ﻃﺮﻳﻖ ﺗﺤﺪﻳﺪ أي رﻗﻢ ﻣﻦ ١
إﻟﻰ .٩٩٩
Toner Save
"ﺗﻮﻓﻴﺮ اﻟﺤﺒﺮ"
اﻟﻘﻴﻢOff*, On :
ﻟﻠﺤﺼﻮل ﻋﻠﻰ اﻷﻓﻀﻞ ﻣﻦ ﻣﺰود اﻟﺤﺒﺮ ،اﺿﺒﻂ ﻫﺬ¬ اﻟﻘﺎﺋﻤﺔ ﻋﻠﻰ
) Offإﻳﻘﺎف اﻟﺘﺸﻐﻴﻞ( .ﻋﻨﺪ ﺿﺒﻂ ﻫﺬ¬ اﻟﻘﺎﺋﻤﺔ ﻋﻠﻰ ) Onﺗﺸﻐﻴﻞ(,
ﻗﺪ ﺗﻘﻞ ﺟﻮدة اﻟﻄﺒﺎﻋﺔ.
Density
"اﻟﻜﺜﺎﻓﺔ "
اﻟﻘﻴﻢLight, Medium*, Dark :
ﻳﻤﻜﻨﻚ ﺗﻔﺘﻴﺢ ﻟﻮن ﻃﺒﺎﻋﺔ ﺻﻔﺤﺔ أو ﺟﻌﻠﻬﺎ داﻛﻨﺔ أﻛﺜﺮ ﻋﻦ ﻃﺮﻳﻖ
ﺗﻐﻴﻴﺮ ﺿﺒﻂ ﻛﺜﺎﻓﺔ اﻟﺤﺒﺮ .ﻳﻘﺪم دوﻣًﺎ اﻹﻋﺪاد ""Medium
"ﻣﺘﻮﺳﻂ" أﻓﻀﻞ اﻟﻨﺘﺎﺋﺞ .اﺳﺘﺨﺪم إﻋﺪاد ﻛﺜﺎﻓﺔ اﻟﺤﺒﺮ Light
"ﻓﺎﺗﺢ" ﻟﺘﻮﻓﻴﺮ اﻟﺤﺒﺮ.
٦٫٣
اﺳﺘﺨﺪام ﻟﻮﺣﺔ اﻟﺘﺤﻜﻢ
اﻟﻘﺎﺋﻤﺔ " Printerاﻟﻄﺎﺑﻌﺔ"
اﻟﻌﻨﺼﺮ
ﺗﺴﻤﺢ ﻫﺬ¬ اﻟﻘﺎﺋﻤﺔ ﺑﺈﻋﺎدة ﺿﺒﻂ إﻋﺪادات اﻟﻄﺎﺑﻌﺔ أو إﻟﻐﺎء اﻟﻤﻬﻤﺔ اﻟﺤﺎﻟﻴﺔ.
اﻟﻌﻨﺼﺮ
Auto Continue
"اﺳﺘﻤﺮار ﺗﻠﻘﺎﺋﻲ"
اﻟﻮﺻﻒ
Default Set
"ﺗﻌﻴﻴﻦ إﻓﺘﺮاﺿﻰ"
ﺗﺴﻤﺢ ﻫﺬ¬ اﻟﻘﺎﺋﻤﺔ ﺑﺎﺳﺘﻌﺎدة اﻹﻋﺪادات اﻻﻓﺘﺮاﺿﻴﺔ ﻟﻠﻤﺼﻨﻊ.
Current Job
"اﻟﻤﻬﻤﺔ اﻟﺤﺎﻟﻴﺔ "
ﻳﻤﻜﻨﻚ إﻟﻐﺎء ﻣﻬﻤﺔ اﻟﻄﺒﺎﻋﺔ اﻟﺤﺎﻟﻴﺔ وﺣﺬﻓﻬﺎ ﻣﻦ ذاﻛﺮة اﻟﺘﺨﺰﻳﻦ
اﻟﻤﺆﻗﺖ ﻟﻠﻄﺎﺑﻌﺔ.
اﺳﺘﺨﺪم اﻟﻘﺎﺋﻤﺔ " Setupإﻋﺪاد" ﻟﺘﻜﻮﻳﻦ اﻟﻌﺪﻳﺪ ﻣﻦ ﻣﻴﺰات اﻟﻄﺎﺑﻌﺔ.
اﻟﺘﺎرﻳﺦ واﻟﻮﻗﺖ
ﻗﺎﺋﻤﺔ اﻟﻨﻤﺎذج
اﺧﺘﻴﺎر اﻟﻨﻤﻮذج اﻷول
اﺧﺘﻴﺎر اﻟﻨﻤﻮذج اﻟﺜﺎﻧﻲ
LCD Language
"ﻟﻐﺔ "LCD
اﻟﻮﺻﻒ
ﻟﻺﻃﻼع ﻋﻠﻰ اﻟﺘﻔﺎﺻﻴﻞ ،أﻧﻈﺮ ﺻﻔﺤﺔ .٥
.Altitude Adj
"ﺿﺒﻂ اﻹرﺗﻔﺎع"
اﻟﻘﻴﻢ:
English*, German, French, Italian, Spanish ...
Auto CR
" CRﺗﻠﻘﺎﺋﻰ"
AA
BB
Auto*, PCL, HEXDUMP, EPSON,
PS3, IBM ProPrint
اﻟﻘﻴﻢ:
Off, 5 Minutes, 10 Minutes, 15 Minutes*,
30 Minutes, 45 Minutes, 60 Minutes
ﻓﻲ ﺣﺎﻟﺔ ﻋﺪم اﺳﺘﻼم اﻟﻄﺎﺑﻌﺔ ﻟﺒﻴﺎﻧﺎت ﻟﻔﺘﺮة زﻣﻨﻴﺔ ﻃﻮﻳﻠﺔ ،ﻳﻘﻞ
اﺳﺘﻬﻼك اﻟﻄﺎﻗﺔ ﺗﻠﻘﺎﺋﻴًﺎ .ﻳﻤﻜﻨﻚ ﺿﺒﻂ ﻃﻮل ﻣﺪة اﻧﺘﻈﺎر اﻟﻄﺎﺑﻌﺔ ﻗﺒﻞ
اﻻﻧﺘﻘﺎل إﻟﻰ وﺿﻊ ﺗﻮﻓﻴﺮ اﻟﻄﺎﻗﺔ.
٧٫٣
اﺳﺘﺨﺪام ﻟﻮﺣﺔ اﻟﺘﺤﻜﻢ
اﻟﻘﻴﻢLF*, LF+CR :
ﻳﺴﻤﺢ ﻫﺬا اﻟﻌﻨﺼﺮ ﺑﺈﻟﺤﺎق اﻟﺤﺎﻣﻞ اﻟﻤﻄﻠﻮب ﺣﺴﺐ ﺗﻐﺬﻳﺔ ﻛﻞ ﺳﻄﺮ.
راﺟﻊ اﻟﻨﻤﺎذج اﻟﺘﺎﻟﻴﺔ:
اﻟﻘﻴﻢ:
ﺗﻘﻮم ﻟﻐﺔ اﻟﻄﺎﺑﻌﺔ ﺑﺘﻌﺮﻳﻒ ﻛﻴﻔﻴﺔ اﺗﺼﺎل اﻟﻜﻤﺒﻴﻮﺗﺮ ﺑﺎﻟﻄﺎﺑﻌﺔ.
ﻋﻨﺪ ﺗﺤﺪﻳﺪ " Autoﺗﻠﻘﺎﺋﻲ" ,ﺗﺴﺘﻄﻴﻊ اﻟﻄﺎﺑﻌﺔ ﺗﻐﻴﻴﺮ ﻟﻐﺔ اﻟﻄﺎﺑﻌﺔ ﺗﻠﻘﺎﺋﻴًﺎ.
Power Save
"ﺗﻮﻓﻴﺮ اﻟﻄﺎﻗﺔ"
اﻟﻘﻴﻢLow*, High :
ﻳﻤﻜﻨﻚ ﺗﺤﺴﻴﻦ ﺟﻮدة اﻟﻄﺒﺎﻋﺔ ﺣﺴﺐ ﺿﻐﻂ اﻟﻬﻮاء ،ﻛﻤﺎ ﻫﻮ اﻟﺤﺎل ﻓﻲ
اﻟﻤﻨﺎﻃﻖ اﻟﻤﺮﺗﻔﻌﺔ.
ﻳﺤﺪد ﺿﺒﻂ ﻟﻐﺔ ﺷﺎﺷﺔ LCDﻟﻐﺔ اﻟﻨﺺ اﻟﺬي ﻳﻈﻬﺮ ﻋﻠﻰ ﺷﺎﺷﺔ
ﻟﻮﺣﺔ اﻟﺘﺤﻜﻢ وﻣﻌﻠﻮﻣﺎت اﻟﻄﺒﺎﻋﺔ.
Emulation
"ﻣﻀﺎﻫﺎة"
اﻟﻘﻴﻢOff, On* :
ﻳﺤﺪد ﻫﺬا اﻟﻌﻨﺼﺮ ﻃﺮﻳﻘﺔ ﺗﺼﺮف اﻟﻄﺎﺑﻌﺔ ﻋﻨﺪ ﺣﺪوث اﻧﺤﺸﺎر
ﻟﻠﻮرق.
• ) Offإﻳﻘﺎف( :ﻻ ﺗﻘﻮم اﻟﻄﺎﺑﻌﺔ ﺑﺈﻋﺎدة ﻃﺒﺎﻋﺔ اﻟﺼﻔﺤﺎت .ﻗﺪ ﻳﺰداد
أداء اﻟﻄﺒﺎﻋﺔ ﻣﻊ ﻫﺬا اﻹﻋﺪاد.
• ) Onﺗﺸﻐﻴﻞ( :ﺗﻘﻮم اﻟﻄﺎﺑﻌﺔ ﺗﻠﻘﺎﺋﻴًﺎ ﺑﺈﻋﺎدة ﻃﺒﺎﻋﺔ اﻟﺼﻔﺤﺎت ﺑﻌﺪ
إزاﻟﺔ اﻟﻮرق اﻟﻤﺤﺸﻮر.
)* :اﻹﻋﺪاد اﻻﻓﺘﺮاﺿﻲ(
اﻟﻌﻨﺼﺮ
اﻟﻘﻴﻢOff, On* :
ﻳﺤﺪد ﻫﺬا اﻟﻌﻨﺼﺮ اﺳﺘﻤﺮار اﻟﻄﺎﺑﻌﺔ ﻓﻲ ﻋﻤﻠﻬﺎ ﻋﻨﺪ اﻛﺘﺸﺎف ﻋﺪم
ﺗﻮاﻓﻖ اﻟﻮرق ﻣﻊ
• ) Offإﻳﻘﺎف( :ﻋﻨﺪ ﺣﺪوث ﻋﺪم ﺗﻮاﻓﻖ اﻟﻮرق ،ﺳﺘﺒﻘﻰ اﻟﺮﺳﺎﻟﺔ
ﻣﻌﺮوﺿﺔ ﻋﻠﻰ اﻟﺸﺎﺷﺔ وﺳﺘﺒﻘﻰ اﻟﻄﺎﺑﻌﺔ ﻓﻲ ﺣﺎﻟﺔ ﻋﺪم اﺗﺼﺎل ﺣﺘﻰ
ﺗﻘﻮم ﺑﺈدﺧﺎل اﻟﻮرق اﻟﺼﺤﻴﺢ.
• ) Onﺗﺸﻐﻴﻞ( :ﻋﻨﺪ ﺣﺪوث ﻋﺪم ﺗﻮاﻓﻖ اﻟﻮرق ،ﺳﻮف ﺗﻈﻬﺮ
رﺳﺎﻟﺔ ﺧﻄﺄ .ﺳﺘﻨﺘﻘﻞ اﻟﻄﺎﺑﻌﺔ إﻟﻰ ﺣﺎﻟﺔ إﻟﻐﺎء اﻻﺗﺼﺎل ﻟﻤﺪة ٣٠
ﺛﺎﻧﻴﺔ ،ﺛﻢ ﺗﻘﻮم ﺗﻠﻘﺎﺋﻴًﺎ ﺑﻤﺴﺢ اﻟﺮﺳﺎﻟﺔ وﺗﺴﺘﻤﺮ ﻓﻲ اﻟﻄﺒﺎﻋﺔ.
JAM Recovery
"إﺻﻼح اﻹﻧﺤﺸﺎر"
اﻟﻘﺎﺋﻤﺔ " Setupإﻋﺪاد"
اﻟﻮﺻﻒ
LF+CR
Job Time Out
"إﻧﺘﻬﺎء وﻗﺖ اﻟﻤﻬﻤﺔ"
AA
BB
LF
اﻟﻘﻴﻢ0 ~ 1800 sec *15 sec :
ﻳﻤﻜﻨﻚ ﺿﺒﻂ ﻃﻮل ﻣﺪة اﻧﺘﻈﺎر اﻟﻄﺎﺑﻌﺔ ﻗﺒﻞ ﻃﺒﺎﻋﺔ ¿ﺧﺮ ﺻﻔﺤﺔ ﻓﻲ
ﻣﻬﻤﺔ ﻃﺒﺎﻋﺔ ﻻ ﺗﻨﺘﻬﻲ ﺑﺄﻣﺮ ﻃﺒﺎﻋﺔ ﺻﻔﺤﺔ.
ﻋﻨﺪ إﻧﺘﻬﺎء اﻟﻮﻗﺖ ،ﺗﻄﺒﻊ اﻟﻄﺎﺑﻌﺔ اﻟﺼﻔﺤﺔ ﻓﻲ ذاﻛﺮة اﻟﺘﺨﺰﻳﻦ اﻟﻤﺆﻗﺖ
ﻟﻠﻄﺎﺑﻌﺔ.
اﻟﻌﻨﺼﺮ
اﻟﻮﺻﻒ
اﻟﻌﻨﺼﺮ
RS-232C
ﻻ ﻳﺘﻮﻓﺮ اﻟﻌﻨﺼﺮ إﻻ إذا ﻛﺎﻧﺖ اﻟﺒﻄﺎﻗﺔ اﻟﻤﺴﻠﺴﻠﺔ اﻻﺧﺘﻴﺎرﻳﺔ ﻣﺜﺒﺘﺔ ﻓﻲ
اﻟﻄﺎﺑﻌﺔ .ﻟﻤﺰﻳﺪ ﻣﻦ اﻟﺘﻔﺎﺻﻴﻞ ،اﻧﻈﺮ ﺻﻔﺤﺔ..
• " BAUD Rateﻣﻌﺪل اﻟﺒﺎود" :ﻳﺴﻤﺢ ﻟﻚ ﺑﺘﺤﺪﻳﺪ ﺳﺮﻋﺔ
إرﺳﺎل اﻟﺒﻴﺎﻧﺎت ﻣﻦ وإﻟﻰ اﻟﻜﻤﺒﻴﻮﺗﺮ ،ﺑﺎﺳﺘﺨﺪام اﻻﺗﺼﺎل اﻟﻤﺘﺴﻠﺴﻞ.
• " Robust XONﻧﺸﻂ "XONﻳﻘﻮم ﺑﺘﺸﻐﻴﻞ إﺷﺎرة
XON/OFFاﻟﺨﺎﺻﺔ ﺑﺎﻟﺘﺤﻜﻢ ﻓﻲ اﻻﺗﺼﺎل اﻟﻤﺘﺴﻠﺴﻞ أو إﻳﻘﺎف
ﺗﺸﻐﻴﻠﻪ .ﻋﻨﺪ ﺿﺒﻂ ﻫﺬا اﻟﻌﻨﺼﺮ ﻋﻠﻰ ) Onﺗﺸﻐﻴﻞ( ,ﺗﻘﻮم اﻟﻄﺎﺑﻌﺔ
ﺑﺈرﺳﺎل ﺗﻴﺎرات ﻣﺴﺘﻤﺮة ﻣﻦ XONإﻟﻰ اﻟﻜﻤﺒﻴﻮﺗﺮ ﻟﺘﺸﻴﺮ إﻟﻰ أن
اﻟﺒﻄﺎﻗﺔ اﻟﻤﺘﺴﻠﺴﻠﺔ ﺟﺎﻫﺰة ﻻﺳﺘﻼم اﻟﻤﺰﻳﺪ ﻣﻦ اﻟﺒﻴﺎﻧﺎت.
Maintenance
"اﻟﺼﻴﺎﻧﺔ"
ﻳﺴﻤﺢ ﻫﺬا اﻟﻌﻨﺼﺮ ﺑﺎﻟﺤﻔﺎظ ﻋﻠﻰ ﺧﺮﻃﻮﺷﺔ اﻟﺤﺒﺮ.
• " OPC Cleaningﻣﺴﺢ " :OPCﻳﻤﺴﺢ اﻷﺳﻄﻮاﻧﺔ
اﻟﺤﺴﺎﺳﺔ ﻟﻠﻀﻮء ) (OPCاﻟﺨﺎﺻﺔ ﺑﺎﻟﺨﺮﻃﻮﺷﺔ وﻳﻄﺒﻊ ورﻗﺔ
ﺗﻨﻈﻴﻒ ﻋﺎﻟﻖ ﺑﻬﺎ ﺟﺰﻳﺌﺎت اﻟﺤﺒﺮ اﻟﻤﺘﻜﺘﻠﺔ.
• " Fuser Cleaningﻣﺴﺢ وﺣﺪة اﻟﻤﻨﺼﻬﺮ" :ﻳﻤﺴﺢ وﺣﺪة
اﻟﻤﻨﺼﻬﺮ داﺧﻞ اﻟﻄﺎﺑﻌﺔ وﻳﻄﺒﻊ ورﻗﺔ ﺗﻨﻈﻴﻒ ﻋﺎﻟﻖ ﺑﻬﺎ ﺟﺰﻳﺌﺎت
اﻟﺤﺒﺮ اﻟﻤﺘﻜﺘﻠﺔ.
• " Remain Tonerاﻟﺤﺒﺮ اﻟﻤﺘﺒﻘﻲ" :ﻳﺴﻤﺢ ﻟﻚ ﻫﺬا اﻟﻌﻨﺼﺮ
ﺑﺎﻟﺘﺤﻘﻖ ﻣﻦ ﻛﻤﻴﺔ اﻟﺤﺒﺮ اﻟﻤﺘﺒﻘﻴﺔ ﻓﻲ اﻟﺨﺮﻃﻮﺷﺔ.
" Linesﺧﻄﻮط"
اﻟﻮﺻﻒ
اﻟﻘﻴﻢ5 ~ 128 :
)*60 (Letter), 64 (A4
ﻳﺴﻤﺢ ﻫﺬا اﻟﺮﻣﺰ ﺑﻀﺒﻂ ﻣﺴﺎﻓﺎت رأﺳﻴﺔ ﻣﻦ ٥إﻟﻰ ١٢٨ﺳﻄﺮ ﻟﺤﺠﻢ
اﻟﻮرق اﻻﻓﺘﺮاﺿﻲ ﻗﺪ ﺗﺨﺘﻠﻒ اﻟﺴﻄﻮر ﺣﺴﺐ ﺣﺠﻢ اﻟﻮرق واﺗﺠﺎ¬
اﻟﻄﺒﺎﻋﺔ.
" Pitchارﺗﻔﺎع"
اﻟﻘﻴﻢ0.44 ~ 99.99 (0.01 unit) :
*10
ﻋﻨﺪ ﺗﺤﺪﻳﺪ واﺣﺪ ﺑﻴﻦ PCL1و PCL7ﻣﻦ ﻗﺎﺋﻤﺔ Typeface
"وﺟﻪ اﻟﻜﺘﺎﺑﺔ" ﺣﺠﻢ اﻟﺨﻂ ﻋﻦ ﻃﺮﻳﻖ ﺿﺒﻂ ﻋﺪد اﻟﺤﺮوف اﻟﺘﻲ
ﺳﻴﺘﻢ ﻃﺒﺎﻋﺘﻬﺎ ﻓﻲ ﻛﻞ ﺑﻮﺻﺔ واﺣﺪة رأﺳﻴﺔ ﻓﻲ اﻟﻨﻮع .اﻟﻘﻴﻤﺔ
اﻻﻓﺘﺮاﺿﻴﺔ ،أﻓﻀﻞ ﺣﺠﻢ ﻫﻮ .١٠
" Point Sizeﺣﺠﻢ
اﻟﻨﻘﻄﺔ"
اﻟﻘﻴﻢ4.00 ~ 999.75 (0.25 unit) :
*12
ﻋﻨﺪ ﺗﺤﺪﻳﺪ واﺣﺪ ﺑﻴﻦ PCL45و PCL8ﻣﻦ ﻗﺎﺋﻤﺔ Typeface
"وﺟﻪ اﻟﻜﺘﺎﺑﺔ" ﻳﻤﻜﻨﻚ ﺗﺤﺪﻳﺪ ﺣﺠﻢ اﻟﺨﻂ ﻋﻦ ﻃﺮي ﺗﺤﺪﻳﺪ ارﺗﻔﺎع
اﻟﺤﺮوف ﻓﻲ اﻟﺨﻂ.
Courier
اﻟﻘﻴﻢRegular*, Dark :
اﻟﻘﺎﺋﻤﺔ PCL
ﺗﻘﻮم ﻫﺬ¬ اﻟﻘﺎﺋﻤﺔ ﺑﻀﺒﻂ ﺗﻜﻮﻳﻦ ﻣﺤﺎﻛﺎة .PCLﻳﻤﻜﻦ ﺗﻌﻴﻴﻦ ﻧﻮع اﻟﺨﻂ وﻧﻮع اﻟﺮﻣﺰ واﻟﺨﻄﻮط ﻟﻜﻞ
ﺻﻔﺤﺔ وﺣﺠﻢ اﻟﻨﻘﺎط.
)* :اﻹﻋﺪاد اﻻﻓﺘﺮاﺿﻲ(
اﻟﻌﻨﺼﺮ
Typeface
"واﺟﻬﺔ اﻟﻨﻮع"
اﻟﻮﺻﻒ
اﻟﻘﻴﻢPCL1* ~ PCL68 :
ﻳﻤﻜﻨﻚ ﺗﺤﺪﻳﺪ اﻟﺨﻂ اﻟﻘﻴﺎﺳﻲ اﻟﻤﻄﻠﻮب اﺳﺘﺨﺪاﻣﻪ ﻓﻲ ﻣﺤﺎﻛﺎة .PCL
• ﻓﺎﺻﻞ PCL1~PCL7ﺑﻴﻦ اﻷﺣﺮف ﺛﺎﺑﺖ ،وﻓﺎﺻﻞ
PCL8~PCL45ﻣﺘﻨﺎﺳﺐ ﻟﻨﻮع اﻟﺨﻂ وﻧﻮع اﻟﻨﻘﻂ .ﻳﻤﻜﻨﻚ ﻓﻘﻂ
ﺿﺒﻂ ﺣﺠﻢ ﺧﻂ PCL1~PCL7ﺑﺎﺳﺘﺨﺪام اﻟﻌﻨﺼﺮ Pitch
وﺗﺴﺘﻄﻴﻊ PCL8~PCL45اﺳﺘﺨﺪام اﻟﻌﻨﺼﺮ Point Size
"ﺣﺠﻢ اﻟﻨﻘﻂ".
• ﻳﻌﺘﺒﺮ ً
ﻛﻼ ﻣﻦ ﻓﺎﺻﻞ PCL46~PCL54وﺣﺠﻢ اﻟﻮرق ﺛﺎﺑﺘﻴﻦ.
" Symbolرﻣﺰ"
اﻟﻘﻴﻢROMAN8 ~ PCCYRILLIC *PC8 :
ﻳﺤﺪد اﻟﻌﻨﺼﺮ اﻟﺮﻣﺰ اﻟﻤﻄﻠﻮب اﺳﺘﺨﺪاﻣﻪ ﻓﻲ ﻣﺤﺎﻛﺎة .PCLاﻟﺮﻣﺰ
ﻫﻮ ﻣﺠﻤﻮﻋﺔ ﻣﻦ اﻷرﻗﺎم واﻟﻌﻼﻣﺎت واﻟﻌﻼﻣﺎت اﻟﺨﺎﺻﺔ اﻟﻤﺴﺘﺨﺪﻣﺔ
ﻋﻨﺪ ﻃﺒﺎﻋﺔ ﺣﺮوف.
٨٫٣
اﺳﺘﺨﺪام ﻟﻮﺣﺔ اﻟﺘﺤﻜﻢ
ﻳﺴﻤﺢ ﻫﺬا اﻟﻌﻨﺼﺮ ﺑﺘﺤﺪﻳﺪ إﺻﺪار اﻟﺨﻂ Courierﻻﺳﺘﺨﺪاﻣﻪ.
اﻟﻘﺎﺋﻤﺔ " PostScriptﺑﻮﺳﺘﺴﻜﺮﻳﺒﺖ"
اﻟﻘﺎﺋﻤﺔ " Networkاﻟﺸﺒﻜﺔ"
ﺗﻮﻓﺮ ﻫﺬ¬ اﻟﻘﺎﺋﻤﺔ ﻋﻨﺼﺮ ﻗﺎﺋﻤﺔ "ﺧﻄﺄ ﻃﺒﺎﻋﺔ ."PS
ﺗﺴﻤﺢ ﻫﺬ¬ اﻟﻘﺎﺋﻤﺔ ﺑﺘﻜﻮﻳﻦ ﺑﻄﺎﻗﺔ واﺟﻬﺔ اﻟﺸﺒﻜﺔ اﻟﻤﺜﺒﺘﺔ ﻓﻲ اﻟﻄﺎﺑﻌﺔ .ﻳﻤﻜﻦ ﺗﺜﺒﻴﺖ اﻟﺒﺮﻧﺎﻣﺞ اﻟﺜﺎﺑﺖ
اﻟﺨﺎص ﺑﺒﻄﺎﻗﺔ واﺟﻬﺔ اﻟﺸﺒﻜﺔ وﻃﺒﺎﻋﺔ ﺻﻔﺤﺔ ﺗﻜﻮﻳﻦ.
)* :اﻹﻋﺪاد اﻻﻓﺘﺮاﺿﻲ(
اﻟﻌﻨﺼﺮ
Print PS Error
"ﻃﺒﺎﻋﺔ PSﺧﻄﺄ"
اﻟﻮﺻﻒ
ﻣﻼﺣﻈﺔ :ﻻ ﺗﻈﻬﺮ ﻫﺬ¬ اﻟﻘﺎﺋﻤﺔ إﻻ ﻋﻨﺪ ﺗﺜﺒﻴﺖ ﺑﻄﺎﻗﺔ ﺷﺒﻜﺔ ) ML-3561N, ML-3561NDأو ,
ML-3562Wأو ML-3560ذات ﺑﻄﺎﻗﺔ ﺷﺒﻜﺔ اﺧﺘﻴﺎرﻳﺔ(.
اﻟﻘﻴﻢOff*, On :
ﻳﻤﻜﻦ ﺗﺤﺪﻳﺪ ﻗﻴﺎم اﻟﻄﺎﺑﻌﺔ ﺑﻄﺒﺎﻋﺔ ﻗﺎﺋﻤﺔ اﻷﺧﻄﺎء ﻋﻨﺪ ﺣﺪوث ﺧﻄﺄ
PSﻣﻦ ﻋﺪﻣﻪ.
• ﺣﺪد ) Onﺗﺸﻐﻴﻞ( ﻟﻄﺒﺎﻋﺔ أﺧﻄﺎء ﻣﺤﺎﻛﺎة .PS 3ﻋﻨﺪ ﺣﺪوث
ﺧﻄﺄ ،ﺗﺘﻮﻗﻒ اﻟﻤﻬﻤﺔ اﻟﺠﺎرﻳﺔ وﻳﺘﻢ ﻃﺒﺎﻋﺔ رﺳﺎﻟﺔ ﺧﻄﺄ ،وﺗﻠﻐﻲ
اﻟﻄﺎﺑﻌﺔ اﻟﻤﻬﻤﺔ.
• ﻋﻨﺪ ﺿﺒﻂ ﻫﺬ¬ اﻟﻘﺎﺋﻤﺔ ﻋﻠﻰ ) Offإﻳﻘﺎف( ,ﺗﺘﻮﻗﻒ اﻟﻌﻤﻠﻴﺔ ﺑﺪون
أي إﺷﺎرة ﺧﻄﺄ.
)* :اﻹﻋﺪاد اﻻﻓﺘﺮاﺿﻲ(
اﻟﻌﻨﺼﺮ
Config Network
"ﺗﻜﻮﻳﻦ اﻟﺸﺒﻜﺔ"
اﻟﺘﻮﺿﻴﺢ
اﻟﻘﻴﻢYes, No* :
ﺿﺒﻂ ﺗﻜﻮﻳﻦ ﻗﻴﻢ اﻟﺸﺒﻜﺔ ﻣﻦ ﻋﺪﻣﻪ.
ﻋﻨﺪ ﺗﺤﺪﻳﺪ ) Yesﻧﻌﻢ( ,ﺗﻜﻮن اﻟﺨﻴﺎرات اﻟﺘﺎﻟﻴﺔ ﻣﺘﺎﺣﺔ:
Config TCP, Config WLAN, AppleTalkو
.Netware
اﻟﻘﺎﺋﻤﺔ EPSON/IBM
Config TCP
"ﺗﻜﻮﻳﻦ "TCP
ﺗﻘﻮم ﻫﺬ¬ اﻟﻘﺎﺋﻤﺔ ﺑﻀﺒﻂ ﺗﻜﻮﻳﻦ ﻣﺤﺎﻛﺎة .EPSON
)* :اﻹﻋﺪاد اﻻﻓﺘﺮاﺿﻲ(
ﺣﺪد ﻣﺎ إذا ﻗﻤﺖ ﺑﻀﺒﻂ ﻋﻨﻮان IPﻣﻦ ﻋﺪﻣﻪ.
اﻟﻌﻨﺼﺮ
" Fontﺧﻂ"
ﻋﻨﺪ ﺗﺤﺪﻳﺪ ) Yesﻧﻌﻢ( ,ﻳﻤﻜﻨﻚ ﺗﻜﻮﻳﻦ ﻋﻨﻮان .IP
اﻟﻮﺻﻒ
ﻋﻨﺪ ﺗﺤﺪﻳﺪ ) Yesﻧﻌﻢ( ,ﻳﻈﻬﺮ اﻟﺨﻴﺎر IP Get Methodﻋﻠﻰ
اﻟﺸﺎﺷﺔ .ﻳﻤﻜﻨﻚ ﺗﺤﺪﻳﺪ ﻛﻴﻔﻴﺔ اﻟﺤﺼﻮل ﻋﻠﻰ ﻋﻨﻮان .IP
اﻟﻘﻴﻢSANSERIF*, ROMAN :
IP Get Method
"أﺳﻠﻮب إﺣﻀﺎر "IP
ﻳﻤﻜﻨﻚ ﺗﺤﺪﻳﺪ اﻟﺨﻂ اﻟﻘﻴﺎﺳﻲ اﻟﻤﻄﻠﻮب اﺳﺘﺨﺪاﻣﻪ ﻓﻲ ﻣﺤﺎﻛﺎة
.EPSON
Auto Wrap
"ﺗﻐﻠﻴﻒ ﺗﻠﻘﺎﺋﻰ"
اﻟﻘﻴﻢOff*, On :
ﻳﺤﺪد ﻫﺬا اﻟﺨﻴﺎر ﻗﻴﺎم اﻟﻄﺎﺑﻌﺔ ﺑﺘﻐﺬﻳﺔ ﻛﻞ ﺳﻄﺮ ﺗﻠﻘﺎﺋﻴًﺎ أم ﻻ ﻋﻨﺪ ﺗﺪﻓﻖ
اﻟﺒﻴﺎﻧﺎت ﻋﻠﻰ اﻟﻤﻨﻄﻘﺔ اﻟﻘﺎﺑﻠﺔ ﻟﻠﻄﺒﺎﻋﺔ ﻓﻲ ﻣﺎدة اﻟﻄﺒﺎﻋﺔ.
Character Set
"ﺗﻌﻴﻴﻦ ﺣﺮف"
اﻟﻘﻴﻢ:
USA*, FRANCE, GERMANY, UK, DENMARK1,
SWEDEN, ITALY, SPAIN1, JAPAN, NORWAY,
DENMARK2, SPAIN2, LATIN
ﻳﺴﻤﺢ ﻫﺬا اﻟﻌﻨﺼﺮ ﺑﺘﺤﺪﻳﺪ ﻣﺠﻤﻮﻋﺔ اﻟﺤﺮوف ﻟﻠﻐﺔ اﻟﻤﻄﻠﻮﺑﺔ.
Character Tab
"ﻋﻼﻣﺔ ﺗﺒﻮﻳﺐ ﺣﺮف"
اﻟﻘﻴﻢITALIC, PC437US*, PC850 :
ﻳﺤﺪد ﻫﺬا اﻟﻌﻨﺼﺮ ﺑﺘﺤﺪﻳﺪ ﻣﺠﻤﻮﻋﺔ اﻟﺤﺮوف.
LPI
اﻟﻘﻴﻢ6*, 8 :
ﻳﻤﻜﻨﻚ ﺿﺒﻂ ﻋﺪد اﻟﺴﻄﻮر اﻟﻤﻄﺒﻮﻋﺔ ﻓﻲ ﺑﻮﺻﺔ واﺣﺪة رأﺳﻴﺔ.
" Pitchارﺗﻔﺎع"
اﻟﻘﻴﻢYes, No* :
اﻟﻘﻴﻢ10*, 12, 17.14, 20 :
ﻳﻤﻜﻦ ﺿﺒﻂ ﺣﺠﻢ اﻟﺨﻂ ﻋﻦ ﻃﺮﻳﻖ ﺿﺒﻂ ﻋﺪد اﻟﺤﺮوف اﻟﻤﻄﻠﻮب
ﻃﺒﺎﻋﺘﻬﺎ ﻓﻲ ﻛﻞ ﺑﻮﺻﺔ واﺣﺪة رأﺳﻴﺔ ﻟﻠﻨﻮع.
٩٫٣
اﺳﺘﺨﺪام ﻟﻮﺣﺔ اﻟﺘﺤﻜﻢ
اﻟﻘﻴﻢStatic, BOOTP, DHCP* :
ﻳﻤﻜﻨﻚ ﺿﺒﻂ ﻫﺬا اﻟﻌﻨﺼﺮ ﻓﻘﻂ ﻋﻨﺪ ﺿﺒﻂ Config TCPإﻟﻰ
) Yesﻧﻌﻢ(.
• :BOOTPﻳﺨﺼﺺ ﻟﻚ اﻟﺨﺎدم BOOTPﻋﻨﻮان IPﺗﻠﻘﺎﺋﻴًﺎ.
• :DHCPﻳﺨﺼﺺ ﻟﻚ اﻟﺨﺎدم DHCPﻋﻨﻮان IPﺗﻠﻘﺎﺋﻴًﺎ.
• :Staticﻳﻤﻜﻨﻚ إدﺧﺎل ﻋﻨﻮان IPوﻗﻨﺎع اﻟﺸﺒﻜﺔ اﻟﻔﺮﻋﻴﺔ
واﻟﻤﺪﺧﻞ ﻳﺪوﻳًﺎ.
اﻟﻌﻨﺼﺮ
IP Address
"ﻋﻨﻮان "IP
اﻟﺘﻮﺿﻴﺢ
اﻟﻌﻨﺼﺮ
ﻳﻤﻜﻨﻚ ﺗﺤﺪﻳﺪ ﻫﺬا اﻟﻌﻨﺼﺮ ﻓﻘﻂ ﻋﻨﺪ ﺿﺒﻂ ﻃﺮﻳﻘﺔ IP Get Method
إﻟﻰ " Staticﺛﺎﺑﺖ" .ﻳﺴﻤﺢ ﻫﺬا اﻟﻌﻨﺼﺮ ﺑﺈدﺧﺎل ﻋﻨﻮان IPﻳﺪوﻳًﺎ.
اﺿﻐﻂ ﻋﻠﻰ زر اﻟﺘﻨﻘﻞ ﻟﻀﺒﻂ ﻗﻴﻤﺔ اﻟﺒﺎﻳﺖ اﻷول ﺑﻴﻦ ٠و ،٢٥٥ﺛﻢ
اﺿﻐﻂ ﻋﻠﻰ اﻟﺰر.Enter
Netware
Subnet Mask
"ﻗﻨﺎع ﺷﺒﻜﺔ ﻓﺮﻋﻴﺔ"
ﻟﻀﺒﻂ اﻟﻘﻴﻤﺔ ﻟﻠﺒﺎﻳﺖ اﻷول واﻟﺜﺎﻧﻲ واﻟﺜﺎﻟﺚ واﻟﺮاﺑﻊ ﺑﻨﻔﺲ اﻟﻄﺮﻳﻘﺔ.
Gateway
ﻋﻨﺪ ﺗﺤﺪﻳﺪ ) Onﺗﺸﻐﻴﻞ( ،ﻳﻤﻜﻨﻚ اﻟﻮﺻﻮل إﻟﻰ ﻋﻨﺼﺮ ﻗﺎﺋﻤﺔ
.Config Netware
ﻓﻲ ﻗﺎﺋﻤﺔ Config Netwareﻳﻤﻜﻨﻚ ﺗﺤﺪﻳﺪ ﻣﻌﻠﻤﺔ ﻧﻮع اﻹﻃﺎر
اﻟﻤﺴﺘﺨﺪم ﻓﻲ اﻟﺸﺒﻜﺔ.
Config Netware
"ﺗﻜﻮﻳﻦ "Netware
ﻳﻤﻜﻨﻚ ﺿﺒﻂ ﻫﺬا اﻟﻌﻨﺼﺮ ﻓﻘﻂ ﻋﻨﺪ ﺿﺒﻂ IP Get Methodإﻟﻰ
" Staticﺛﺎﺑﺖ" .ﻳﺴﻤﺢ ﻫﺬا اﻟﻌﻨﺼﺮ ﺑﺈدﺧﺎل اﻟﻤﺪﺧﻞ ﻳﺪوﻳًﺎ .اﺿﻐﻂ
ﻋﻠﻰ زر اﻟﺘﻨﻘﻞ ﻟﻀﺒﻂ ﻗﻴﻤﺔ اﻟﺒﺎﻳﺖ اﻷول ﺑﻴﻦ ٠و ،٢٥٥ﺛﻢ اﺿﻐﻂ
ﻋﻠﻰ اﻟﺰر .Enter
Config WLAN
"ﺗﻜﻮﻳﻦ "WLAN
ﻋﻨﺪ ﺗﺤﺪﻳﺪ ) Yesﻧﻌﻢ( ﻓﺈن اﻟﺨﻴﺎر ﻧﻮع اﻹﻃﺎر IPXﻳﻈﻬﺮ
اﻟﺨﻴﺎرﻋﻠﻰ اﻟﺸﺎﺷﺔ.
IPX Frame Type
"ﻧﻮع إﻃﺎر"IPX
ﻟﺘﻜﻮﻳﻦ ﺑﻴﺌﺔ ﺷﺒﻜﺔ اﻻﺗﺼﺎل اﻟﻼﺳﻠﻜﻴﺔ.
إذا ﺣﺪدت ) Yesﻧﻌﻢ( ,ﺗﺘﻮﻓﺮ اﻟﺨﻴﺎرات اﻟﺘﺎﻟﻴﺔ،SSID :
) Operation Modeوﺿﻊ اﻟﺘﺸﻐﻴﻞ() Channel ،اﻟﻘﻨﺎة(،
) Authenticationاﻟﻤﺼﺎدﻗﺔ() Encryption ،اﻟﺘﺸﻔﻴﺮ(،
) Using Keyاﺳﺘﺨﺪام اﻟﻤﻔﺎﺗﻴﺢ() Key Type ،ﻧﻮع اﻟﻤﻔﺘﺎح(،
و.Key1~Key4
AppleTalk
اﻟﻘﻴﻢOn*, Off :
ﻳﺴﻤﺢ ﻫﺬا اﻟﻌﻨﺼﺮ ﺑﺘﺤﺪﻳﺪ اﺳﺘﺨﺪام ﺑﺮوﺗﻮﻛﻮل AppleTalkﻣﻦ
ﻋﺪﻣﻪ .ﺣﺪد ) Onﺗﺸﻐﻴﻞ( ﻻﺳﺘﺨﺪام اﻟﺒﺮوﺗﻮﻛﻮل.
١٠٫٣
اﺳﺘﺨﺪام ﻟﻮﺣﺔ اﻟﺘﺤﻜﻢ
اﻟﻘﻴﻢ:
Auto*, EN_8023, EN_II, EN_8022,
EN_SNAP
ﻳﻤﻜﻦ ﺗﺤﺪﻳﺪ ﻫﺬا اﻟﻌﻨﺼﺮ ﻓﻘﻂ ﻋﻨﺪ ﺿﺒﻂ Config Netware
ﻋﻠﻰ ) Yesﻧﻌﻢ( .ﻳﺴﻤﺢ ﻫﺬا اﻟﻌﻨﺼﺮ ﺑﺘﺤﺪﻳﺪ ﻧﻮع اﻹﻃﺎر .IPX
• ﺗﻠﻘﺎﺋﻲ :ﻳﻤﻜﻨﻚ ﺿﺒﻂ ﻧﻮع اﻹﻃﺎر ﺗﻠﻘﺎﺋﻴًﺎ.
• :EN_8023ﺣﺪد ﻫﺬ¬ اﻟﻘﻴﻤﺔ ﻻﺳﺘﺨﺪام ﻧﻮع اﻹﻃﺎر
.IEEE 802.3
• :EN_IIﺣﺪد ﻫﺬ¬ اﻟﻘﻴﻤﺔ ﻻﺳﺘﺨﺪام ﻧﻮع اﻹﻃﺎر .ETHERNET II
• :EN_8022ﺣﺪد ﻫﺬ¬ اﻟﻘﻴﻤﺔ ﻻﺳﺘﺨﺪام ﻧﻮع اﻹﻃﺎر
.IEEE 802.3
• :EN_SNAPﺣﺪد ﻫﺬ¬ اﻟﻘﻴﻤﺔ ﻻﺳﺘﺨﺪام ﻧﻮع اﻹﻃﺎر .SNAP
اﻧﻈﺮ ﺻﻔﺤﺔ.٤٫٨
ﻣﻼﺣﻈﺔ :ﺗﻈﻬﺮ ﻫﺬ¬ اﻟﻘﺎﺋﻤﺔ ﻓﻘﻂ ﻋﻨﺪﻣﺎ ﻳﺘﻢ ﺗﺜﺒﻴﺖ واﺟﻬﺔ ﺷﺒﻜﺔ
اﺗﺼﺎل ﻻﺳﻠﻜﻴﺔ اﺧﺘﻴﺎرﻳﺔML-3560 ,ML-3561N
أو .ML-3561NDﺗﺄﺗﻲ ML-3562Wﻣﺼﺤﻮﺑﺔ ﺑﺒﻄﺎﻗﺔ ﺷﺒﻜﺔ
ﺳﻠﻜﻴﺔ وﻻﺳﻠﻜﻴﺔ ﻣﻀﻤﻨﺔ.
اﻟﻘﻴﻢYes, No* :
ﻳﻤﻜﻨﻚ ﺿﺒﻂ ﻫﺬا اﻟﻌﻨﺼﺮ ﻓﻘﻂ ﻋﻨﺪ ﺿﺒﻂ Netwareﻋﻠﻰ On
)ﺗﺸﻐﻴﻞ( .ﻳﺴﻤﺢ ﻫﺬا اﻟﻌﻨﺼﺮ ﺑﺘﺤﺪﻳﺪ ﺿﺒﻂ ﻣﻌﻠﻤﺔ ﻧﻮع اﻹﻃﺎر ﻣﻦ
ﻋﺪﻣﻪ .ﺣﺪد ) Yesﻧﻌﻢ( ﻟﺘﺤﺪﻳﺪ ﻧﻮع اﻹﻃﺎر.
ﻟﻀﺒﻂ اﻟﻘﻴﻤﺔ ﻟﻠﺒﺎﻳﺖ اﻷول واﻟﺜﺎﻧﻲ واﻟﺜﺎﻟﺚ واﻟﺮاﺑﻊ ﺑﻨﻔﺲ اﻟﻄﺮﻳﻘﺔ.
اﻟﻘﻴﻢYes, No* :
اﻟﻘﻴﻢOn*, Off :
ﻳﺤﺪد ﻫﺬا اﻟﻌﻨﺼﺮ اﺳﺘﺨﺪاﻣﻚ ﻟﺒﺮوﺗﻮﻛﻮل Netwareﻣﻦ ﻋﺪﻣﻪ.
ﻟﻀﺒﻂ اﻟﻘﻴﻤﺔ ﻟﻠﺒﺎﻳﺖ اﻷول واﻟﺜﺎﻧﻲ واﻟﺜﺎﻟﺚ واﻟﺮاﺑﻊ ﺑﻨﻔﺲ اﻟﻄﺮﻳﻘﺔ.
ﻳﻤﻜﻨﻚ ﺿﺒﻂ ﻫﺬا اﻟﻌﻨﺼﺮ ﻓﻘﻂ ﻋﻨﺪ ﺿﺒﻂ ﻃﺮﻳﻘﺔ IP Get Method
ﻋﻠﻰ " Staticﺛﺎﺑﺖ" .ﻳﺴﻤﺢ ﻫﺬا اﻟﻌﻨﺼﺮ ﺑﺈدﺧﺎل ﻗﻨﺎع اﻟﺸﺒﻜﺔ اﻟﻔﺮﻋﻴﺔ
ﻳﺪوﻳًﺎ .اﺿﻐﻂ ﻋﻠﻰ زر اﻟﺘﻨﻘﻞ ﻟﻀﺒﻂ ﻗﻴﻤﺔ اﻟﺒﺎﻳﺖ اﻷول ﺑﻴﻦ ٠و،٢٥٥
ﺛﻢ اﺿﻐﻂ ﻋﻠﻰ اﻟﺰر.Enter
اﻟﺘﻮﺿﻴﺢ
Reset Network
"إﻋﺎدة ﺗﺸﻐﻴﻞ اﻟﺸﺒﻜﺔ"
ﻳﻘﻮم ﻫﺬا اﻟﻌﻨﺼﺮ ﺑﺈﻋﺎدة ﺗﺸﻐﻴﻞ ﺑﻄﺎﻗﺔ واﺟﻬﺔ اﻟﺸﺒﻜﺔ.
" Default Setﺗﻌﻴﻴﻦ
إﻓﺘﺮاﺿﻰ"
ﻳﻘﻮم ﻫﺬا اﻟﻌﻨﺼﺮ ﺑﺈﻋﺎدة ﺿﺒﻂ ﺑﺴﻴﻂ وﻳﺴﺘﺮﺟﻊ اﻹﻋﺪادات
اﻻﻓﺘﺮاﺿﻴﺔ ﻟﻠﻤﺼﻨﻊ اﻟﺨﺎﺻﺔ ﺑﺘﻜﻮﻳﻦ اﻟﺸﺒﻜﺔ .ﺳﻮف ﻳﻨﺸﻂ ﻫﺬا
اﻹﻋﺪاد ﺑﻌﺪ إﻋﺎدة ﺿﺒﻂ اﻟﻄﺎﺑﻌﺔ
Print Net CFG
ﻳﻄﺒﻊ ﻫﺬا اﻟﻌﻨﺼﺮ ﺻﻔﺤﺔ ﺗﻌﺮض ﻣﻌﻠﻤﺎت اﻟﺸﺒﻜﺔ اﻟﺘﻲ ﺗﻢ ﺿﺒﻄﻬﺎ.
٤
اﻷﺣﺠﺎم واﻟﺴﻌﺎت
إﺳﺘﺨﺪام ﻣﻮاد اﻟﻄﺒﺎﻋﺔ
ﻳﺴﺎﻋﺪك ﻫﺬا اﻟﻔﺼﻞ ﻋﻠﻰ ﻓﻬﻢ أﻧﻮاع اﻟﻮرق اﻟﺘﻰ ﻳﻤﻜﻨﻚ إﺳﺘﺨﺪاﻣﻬﺎ ﻣﻊ اﻟﻄﺎﺑﻌﺔ اﻟﺨﺎﺻﺔ ﺑﻚ وﻛﻴﻔﻴﺔ
ﺗﺤﻤﻴﻞ اﻟﻮرق ﺑﺸﻜﻞ ﺻﺤﻴﺢ ﻓﻰ ﻣﺨﺘﻠﻒ ﺻﻮاﻧﻰ اﻟﻮرق ﻟﻠﺤﺼﻮل ﻋﻠﻰ أﻓﻀﻞ ﺟﻮدة ﻣﻤﻜﻨﺔ
ﻟﻠﻄﺒﺎﻋﺔ.
اﻟﺤﺠﻢ
اﻟﺼﻴﻨﻴﺔ ١
أو اﻟﺼﻴﻨﻴﺔ
اﻹﺧﺘﻴﺎرﻳﺔ ٢
ﻳﺤﺘﻮي ﻫﺬا اﻟﻔﺼﻞ ﻋﻠﻰ:
• إﺧﺘﻴﺎراﻟﻮرق وﻣﻮاد اﻟﻄﺒﺎﻋﺔ اﻷﺧﺮى
• ﺗﺤﻤﻴﻞ اﻟﻮرق
• ﺗﺤﺪﻳﺪ ﻣﻜﺎن إﺳﺘﻘﺒﺎل اﻟﻤﻄﺒﻮﻋﺎت
• اﻟﻄﺒﺎﻋﺔ ﻋﻠﻰ ﻣﻮاد ﻃﺒﺎﻋﺔ ﺧﺎﺻﺔ
إﺧﺘﻴﺎراﻟﻮرق وﻣﻮاد اﻟﻄﺒﺎﻋﺔ اﻷﺧﺮى
ﺑﺈﻣﻜﺎﻧﻚ اﻟﻄﺒﺎﻋﺔ ﻋﻠﻰ ﻣﻮاد ﻃﺒﺎﻋﺔ ﻣﺘﻨﻮﻋﺔ ،ﻣﺜﻞ اﻟﻮرق اﻟﻌﺎدى ،اﻷﻇﺮف ،اﻟﺒﻄﺎﻗﺎت اﻟﻼﺻﻘﺔ،
اﻟﻮرق اﻟﺸﻔﺎف ،إﻟﻰ ﻏﻴﺮ ذﻟﻚ ﻣﻦ ﻣﻮاد اﻧﻈﺮ" "Paper Specificationsﺻﻔﺤﺔ .٢٫١٠
ﻟﻠﺤﺼﻮل ﻋﻠﻰ أرﻗﻰ ﻣﺴﺘﻮى ﻣﻤﻜﻦ ﻣﻦ ﺟﻮدة اﻟﻄﺒﺎﻋﺔ ﻻ ﺗﺴﺘﺨﺪم إﻻ اﻟﻮرق ﻋﺎﻟﻲ اﻟﺠﻮدة اﻟﻤﺆﻫﻞ
ﻟﻼﺳﺘﺨﺪام ﻣﻊ وﺣﺪة اﻟﻨﺴﺦ.
•
•
•
•
اﻟﺘﻐﺬﻳﺔ
اﻟﻴﺪوﻳﺔ
ﺻﻴﻨﻴﺔ ﻣﺘﻌﺪدة
اﻻﺳﺘﻌﻤﺎﻻت
ورق ﻋﺎدي
٥٠٠
١٠٠
١
أﻇﺮف
-
١٠
١
اﻟﻤﻠﺼﻘﺎت**
-
٢٥
١
اﻟﻮرق اﻟﺸﻔﺎف**
-
٥٠
١
رزم اﻟﻮرق**
-
١٠
١
ورق اﻟﻄﺒﺎﻋﺔ**
-
١٠
١
*ﻗﺪ ﻳﺘﻢ ﺗﻘﻠﻴﺺ اﻟﺴﻌﺔ اﻟﻘﺼﻮى ،وﻓﻘﺎ ﻟﺴﻤﻚ اﻟﻮرق
** إذا ﻛﻨﺖ ﺗﻮاﺟﻪ ﺣﺪوث اﻧﺤﺸﺎرات ورق أﻛﺜﺮ ﻣﻦ اﻟﻼزم ،ﻓﻘﻢ ﺑﺘﻐﺬﻳﺔ ورﻗﺔ واﺣﺪة ﻛﻞ ﻣﺮة ﻋﺒﺮ
اﻟﺪرج ﻣﺘﻌﺪد اﻷﻏﺮاض.
ﻋﻨﺪ ﻗﻴﺎﻣﻚ ﺑﺎﺳﺘﺨﺪام ﻣﻮاد اﻟﻄﺒﺎﻋﺔ ﺿﻊ اﻟﻨﻘﺎط اﻟﺘﺎﻟﻴﺔ ﻓﻲ اﻋﺘﺒﺎرك:
•
ﻣﺼﺪر إدﺧﺎل اﻟﻮرق/اﻟﺴﻌﺔ*
ﻟﻠﺤﺼﻮل ﻋﻠﻰ اﻟﻨﺘﻴﺠﺔ اﻟﻤﻄﻠﻮﺑﺔ :ﻳﺠﺐ أن ﻳﻜﻮن اﻟﻮرق اﻟﺬى ﻗﻤﺖ ﺑﺈﺧﺘﻴﺎر¬ ﻣﻨﺎﺳﺒﺎ
ﻟﻠﻤﺸﺮوع..
اﻟﺤﺠﻢ :ﻳﻤﻜﻨﻚ اﺳﺘﺨﺪام ورق ﻣﻦ أي ﺣﺠﻢ ﺑﺤﻴﺚ ﻳﺘﻼﺋﻢ ﺑﺴﻬﻮﻟﺔ ﻣﻊ ﻣﺴﺎﻃﺮ ﺿﺒﻂ اﻟﻮرق
اﻟﻤﻮﺟﻮدة ﻓﻲ ﺻﻴﻨﻴﺔ اﻟﻮرق.
اﻟﻮزن :ﺗﻘﻮم اﻟﻄﺎﺑﻌﺔ اﻟﺨﺎﺻﺔ ﺑﻚ ﺑﺪﻋﻢ وزن اﻟﻮرق ﻛﺎﻟﺘﺎﻟﻰ:
٢٨~ ١٦رﻃﻞ ) ١٠٥~ ٦٠ﺟﻢ/م ﻣﺮﺑﻊ(ﻣﻦ ورق اﻟﻄﺒﺎﻋﺔ ﻟﻺﺳﺘﺨﺪام ﻓﻰ اﻟﺼﻴﻨﻴﺔاﻷﺳﺎﺳﻴﺔ أو اﻟﺼﻴﻨﻴﺔ اﻹﺧﺘﻴﺎرﻳﺔ ٢
٤٣ ~ ١٦رﻃﻞ ) ١٦٣ ~٦٠ﺟﻢ/م ﻣﺮﺑﻊ(ﻣﻦ ورق اﻟﻄﺒﺎﻋﺔ ﻟﻺﺳﺘﺨﺪام ﻓﻰ اﻟﺼﻴﻨﻴﺔ
ﻣﺘﻌﺪدة اﻹﺳﺘﻌﻤﺎﻻت
اﻟﺴﻄﻮع :ﺗﺘﻤﻴﺰ ﺑﻌﺾ أﻧﻮاع اﻟﻮرق ﺑﺪرﺟﺔ ﺑﻴﺎض أﻋﻠﻰ ﻣﻦ ﻏﻴﺮﻫﺎ ،وﺗﻨﺘﺞ ﺑﺎﻟﺘﺎﻟﻲ ﺻﻮراً
أﻛﺜﺮ دﻗﺔ وإﺑﻬﺎر.
ﻧﻌﻮﻣﺔ اﻟﺴﻄﺢ :ﺗﺆﺛﺮ درﺟﺔ ﻧﻌﻮﻣﺔ اﻟﻮرق ﻋﻠﻰ ﺷﻜﻞ اﻟﻄﺒﺎﻋﺔ وﻣﺪى وﺿﻮﺣﻬﺎ ﻋﻠﻰ اﻟﻮرق.
ﺗﻨﺒﻴﻪ :ﻳﺆدي اﺳﺘﺨﺪام إﺣﺪى ﻣﻮاد اﻟﻄﺒﺎﻋﺔ اﻟﺘﻰ ﻻ ﺗﺘﻮاﻓﻖ ﻣﻊ اﻟﻤﻮاﺻﻔﺎت اﻟﻤﺬﻛﻮرة ﻋﻠﻰ إﻟﻰ
ﺣﺪوث ﻣﺸﻜﻼت ﻗﺪ ﺗﺴﺘﺪﻋﻲ إﺟﺮاء ﻋﻤﻠﻴﺎت ﻟﻠﺼﻴﺎﻧﺔ اﻧﻈﺮ ﺻﻔﺤﺔ .٢٫١٠وﻫﺬ¬ اﻟﻌﻤﻠﻴﺎت ﻻ ﻳﻜﻔﻠﻬﺎ
اﻟﻀﻤﺎن أو اﺗﻔﺎﻗﺎت اﻟﺼﻴﺎﻧﺔ.
إرﺷﺎدات ﺧﺎﺻﺔ ﺑﺎﻟﻮرق وﻣﻮاد اﻟﻄﺒﺎﻋﺔ اﻟﺨﺎﺻﺔ
ﻋﻨﺪ ﺗﺤﺪﻳﺪ أو ﺗﺤﻤﻴﻞ اﻟﻮرق أو اﻷﻇﺮف أو ﻏﻴﺮﻫﺎ ﻣﻦ اﻟﻤﻮاد اﻟﺨﺎﺻﺔ ﺿﻊ اﻹرﺷﺎدات اﻟﺘﺎﻟﻴﺔ ﻓﻲ
اﻋﺘﺒﺎرك:
•
•
•
•
•
•
•
١٫٤
إﺳﺘﺨﺪام ﻣﻮاد اﻟﻄﺒﺎﻋﺔ
ﻣﻠﺘﻮ أو ﻣﺘﻌﺮج أو ﻣﻤﺰق ﻹﺣﺪاث ﺣﺎﻻت ﻣﻦ ﺗﻜﺪس
ﺗﺆدي ﻣﺤﺎوﻟﺔ اﻟﻄﺒﺎﻋﺔ ﻋﻠﻰ ورق ﻣﺒﻠﻞ أو ٍ
اﻟﻮرق )اﻧﺤﺸﺎر¬( وﺗﺪﻧﻲ ﺟﻮدة اﻟﻄﺒﺎﻋﺔ.
ﻗﻢ ﺑﺈﺳﺘﺨﺪام اﻟﻮرق اﻟﻤﺠﻬﺰ ﻟﻠﻘﻄﻊ ﻓﻘﻂ .ﻟﻴﺲ ﺑﺈﻣﻜﺎﻧﻚ إﺳﺘﺨﺪام ورق ﻣﻜﻮن ﻣﻦ ﻋﺪة أﺟﺰاء
ﻳﺠﺐ أن ﻳﻘﺘﺼﺮ اﺳﺘﺨﺪاﻣﻚ ﻋﻠﻰ اﻟﻮرق اﻟﻤﺆﻫﻞ ﻟﻼﺳﺘﺨﺪام ﻣﻊ وﺣﺪات اﻟﻨﺴﺦ ﻟﻠﺤﺼﻮل ﻋﻠﻰ
أرﻗﻰ ﺟﻮدة ﻟﻠﻄﺒﺎﻋﺔ
ﻻ ﺗﻘﻢ ﺑﺈﺳﺘﺨﺪام ورق ﻳﺤﺘﻮى ﻋﻠﻰ أﺷﻴﺎء ﻏﺮﻳﺒﺔ ﻣﺜﻞ اﻟﻤﻘﺎﺑﺾ واﻷﺳﻼك
ﻻﺗﺤﺎول ﺗﺤﻤﻴﻞ أى ﺻﻴﻨﻴﺔ ﺑﺎﻟﻮرق أﺛﻨﺎء اﻟﻘﻴﺎم ﺑﻌﻤﻠﻴﺔ اﻟﻄﺒﺎﻋﺔ ،وﻻﺗﻘﻢ أﻳﻀﺎ ﺑﺘﺤﻤﻴﻞ اﻟﺼﻴﻨﻴﺔ
أﻛﺜﺮ ﻣﻦ اﻟﻼزم .ﻗﺪ ﻳﺆدى ﻫﺬا إﻟﻰ ﺣﺪوث ﺗﻜﺪس ﻟﻠﻮرق
ﺗﺠﻨﺐ اﺳﺘﺨﺪام اﻟﻮرق اﻟﻤﻄﺒﻮع ﻋﻠﻴﻪ أﺣﺮف ﺑﺎرزة أو اﻟﻤﺜﻘﺐ أو اﻟﻮرق ذي اﻟﺴﻄﺢ ﺑﺎﻟﻎ
اﻟﻨﻌﻮﻣﺔ أو اﻟﺨﺸﻮﻧﺔ،
ﻳﺠﺐ أن ﻳﻜﻮن اﻟﻮرق اﻟﻤﻠﻮن ﺑﻤﺜﻞ اﻟﺠﻮدة اﻟﻌﺎﻟﻴﺔ اﻟﺘﻰ ﻳﺘﻤﺘﻊ ﺑﻬﺎ ورق اﻟﻄﺒﺎﻋﺔ اﻷﺑﻴﺾ .ﻳﺠﺐ
أن ﺗﻜﻮن اﻷﺻﺒﺎغ ﻗﺎدرة ﻋﻠﻰ ﺗﺤﻤﻞ اﻟﺤﺮارة اﻟﺸﺪﻳﺪة اﻟﻤﻨﺒﻌﺜﺔ ﻣﻦ اﻟﻄﺎﺑﻌﺔ و اﻟﺘﻰ ﺗﺼﻞ إﻟﻰ
٣٨٣درﺟﺔ ﻓﻬﺮﻧﻬﺎﻳﺖ ) ١٩٥درﺟﺔ ﺳﻠﺰﻳﻮس( ﻟﻤﺪة ١٫٠ﺛﺎﻧﻴﺔ دون أن ﺗﺘﺤﻠﻞ .ﻻ ﺗﻘﻢ ﺑﺈﺳﺘﺨﺪام
ورق ﻣﺰود ﺑﻄﺒﻘﺔ ﺧﺎرﺟﻴﺔ ﻣﻠﻮﻧﺔ ﺗﻤﺖ إﺿﺎﻓﺘﻬﺎ ﻋﻘﺐ إﻧﺘﺎج اﻟﻮرق.
•
•
•
•
ﻳﺠﺐ ﻃﺒﺎﻋﺔ اﻷﺷﻜﺎل اﻟﺘﻰ ﺗﻤﺖ ﻃﺒﺎﻋﺘﻬﺎ ﻣﺴﺒﻘﺎ ﺑﺈﺳﺘﺨﺪام ﺣﺒﺮ ﻏﻴﺮ ﻗﺎﺑﻞ ﻟﻺﺣﺘﺮاق ،وﻣﻘﺎوم
ﻟﻠﻤﺎء ﺑﺤﻴﺚ ﻻ ﻳﺬوب أو ﻳﺘﺒﺨﺮ أو ﺗﻨﺒﻌﺚ ﻋﻨﻪ ﻣﻮاد ﺧﻄﺮة ﻋﻨﺪ ﺗﻌﺮﺿﻪ ﻟﺪرﺟﺔ اﻟﺤﺮارة
اﻟﺸﺪﻳﺪة اﻟﻤﻨﺒﻌﺜﺔ ﻣﻦ اﻟﻄﺎﺑﻌﺔ واﻟﺘﻰ ﺗﺼﻞ إﻟﻰ ﻣﺎ ﻳﻘﺮب ﻣﻦ ٣٨٣درﺟﺔ ﻓﻬﺮﻧﻬﺎﻳﺖ )١٩٥
درﺟﺔ ﺳﻠﺰﻳﻮس( ﻟﻤﺪة ٠٫١ﺛﺎﻧﻴﺔ .
ﻗﻢ ﺑﺘﺨﺰﻳﻦ اﻟﻮرق ﻓﻲ ﻏﻼف اﻟﺮزﻣﺔ اﻟﺨﺎص ﺑﻪ ﺣﺘﻰ ﻳﺤﻴﻦ وﻗﺖ اﺳﺘﺨﺪاﻣﻪ .ﺿﻊ ﻛﺮاﺗﻴﻦ
اﻟﻮرق ﻓﻲ دواﻟﻴﺐ ﺣﻔﻆ أو ﻋﻠﻰ أرﻓﻒ وﻟﻴﺲ ﻋﻠﻰ اﻷرض.
ﻻ ﺗﻀﻊ أﺷﻴﺎءاً ﺛﻘﻴﻠﺔ ﻓﻮق اﻟﻮرق ﺳﻮاء ﻛﺎن ﻣﻐﻠﻔﺎً أم ﻻ.
ﻗﻢ ﺑﺤﻔﻆ اﻟﻮرق ﺑﻌﻴﺪاُ ﻋﻦ اﻟﺮﻃﻮﺑﺔ ،أو أﺷﻌﺔ اﻟﺸﻤﺲ اﻟﻤﺒﺎﺷﺮة أو ﻏﻴﺮﻫﺎ ﻣﻦ اﻟﻈﺮوف اﻟﺘﻲ ﻗﺪ
ﺗﺴﺒﺐ ﺣﺪوث اﻟﺘﻌﺮج أو اﻟﺘﻤﻮج ﻓﻴﻪ.
إﺳﺘﺨﺪام اﻟﺼﻴﻨﻴﺔ اﻷﺳﺎﺳﻴﺔ أو اﻟﺼﻴﻨﻴﺔ اﻹﺧﺘﻴﺎرﻳﺔ
ﻗﻢ ﺑﺈﺳﺘﺨﺪام ﻣﻮاد اﻟﻄﺒﺎﻋﺔ اﻟﺘﻰ ﺗﺴﺘﺨﺪﻣﻬﺎ ﻓﻰ أﻏﻠﺐ ﻋﻤﻠﻴﺎت اﻟﻄﺒﺎﻋﺔ اﻟﺨﺎﺻﺔ ﺑﻚ ﻓﻰ اﻟﺼﻴﻨﻴﺔ
اﻷﺳﺎﺳﻴﺔ .ﻳﻤﻜﻦ ﻟﻠﺼﻴﻨﻴﺔ اﻷﺳﺎﺳﻴﺔ إﺳﺘﻴﻌﺎب ﻛﻤﻴﺔ ﻣﻦ اﻟﻮرق ﺑﺤﺪ أﻗﺼﻰ .ﻳﺼﻞ إﻟﻰ ٥٠٠ورﻗﺔ
وزن ﻛﻞ ورﻗﺔ ٢٠رﻃﻞ
ﺑﺈﻣﻜﺎﻧﻚ ﺷﺮاء ﺻﻴﻨﻴﺔ ورق إﺧﺘﻴﺎرﻳﺔ )ﺻﻴﻨﻴﺔ (٢و إدراﺟﻬﺎ أﺳﻔﻞ اﻟﺼﻴﻨﻴﺔ اﻷﺳﺎﺳﻴﺔ ﻟﺘﺤﻤﻴﻞ ﻛﻤﻴﺔ
إﺿﺎﻓﻴﺔ ﻣﻦ اﻟﻮرق ﺗﺼﻞ إﻟﻰ ٥٠٠ورﻗﺔ .اﻧﻈﺮ ﺻﻔﺤﺔ . ٨٫٩ﻟﻤﺰﻳﺪ ﻣﻦ اﻟﻤﻌﻠﻮﻣﺎت ﺣﻮل ﻛﻴﻔﻴﺔ
ﺗﺜﺒﻴﺖ اﻟﺼﻴﻨﻴﺔ اﻹﺧﺘﻴﺎرﻳﺔ رﻗﻢ .٢
ﻣﻼﺣﻈﺔ :ﻻ ﺗﺴﺘﺨﺪم ورق اﻟﺸﻒ أو ورق اﻟﻨﺴﺦ اﻟﻜﻴﻤﺎوي .ﻓﻬﺬ¬ اﻷﻧﻮاع ﻻ ﺗﺘﺤﻤﻞ درﺟﺔ اﻟﺤﺮارة
اﻟﻌﺎﻟﻴﺔ وﻗﺪ ﺗﺆدى إﻟﻰ إﻧﺒﻌﺎث دﺧﺎن ،أو ﻗﺪ ﺗﺴﺒﺐ ﻓﻰ ﺗﻠﻒ اﻟﻄﺎﺑﻌﺔ.
ﺗﺤﻤﻴﻞ اﻟﻮرق
ﻳﺴﺎﻋﺪ ﺗﺤﻤﻴﻞ اﻟﻮرق ﺑﺸﻜﻞ ﺳﻠﻴﻢ ﻋﻠﻰ ﻣﻨﺢ ﺗﻜﺪس اﻟﻮرق ﻛﻤﺎ ﻳﻀﻤﻦ ﻟﻚ إﺟﺮاء اﻟﻄﺒﺎﻋﺔ دون
ﻋﻨﺎء .ﻻ ﺗﻘﻢ ﺑﺈﺧﺮاج اﻟﻮرق اﻟﻤﻮﺟﻮد ﻓﻲ ﺻﻴﻨﻴﺔ اﻟﺘﻠﻘﻴﻢ أﺛﻨﺎء اﻟﻘﻴﺎم ﺑﺈﺣﺪى ﻋﻤﻠﻴﺎت اﻟﻄﺒﺎﻋﺔ .ﻓﻘﺪ
ﻳﺆدي ذﻟﻚ ﻟﺤﺪوث ﺗﻜﺪس ﻓﻲ اﻟﻮرق .اﻧﻈﺮ ﻟﻼﻃﻼع ﻋﻠﻰ اﻟﻤﻘﺎﺳﺎت واﻟﺴﻌﺎت اﻟﻤﻘﺒﻮﻟﺔ ﻣﻦ اﻟﻮرق
ﻓﻲ ﻛﻞ ﺻﻴﻨﻴﺔ ﻣﻦ ﺻﻮاﻧﻰ اﻟﺘﻠﻘﻴﻢ" اﻷﺣﺠﺎم واﻟﺴﻌﺎت" ﺻﻔﺤﺔ . "١٫٤
ﺻﻴﻨﻴﺔ أﺳﺎﺳﻴﺔ
ﺻﻴﻨﻴﺔ إﺧﺘﻴﺎرﻳﺔ ٢
ﻳﻮﺿﺢ ﻣﺆﺷﺮ ﻛﻤﻴﺔ اﻟﻮرق اﻟﻤﻮﺟﻮد ﺑﻤﻘﺪﻣﺔ ﺻﻴﻨﻴﺔ اﻟﻮرق ﻛﻤﻴﺔ اﻟﻤﺘﺒﻘﻴﺔ ﺣﺎﻟﻴﺎ ﻓﻰ اﻟﺼﻴﻨﻴﺔ .ﻋﻨﺪﻣﺎ
ﺗﻜﻮن اﻟﺼﻴﻨﻴﺔ ﻓﺎرﻏﺔ ،ﻳﻜﻮن ﻣﺆﺷﺮ اﻟﺸﺮﻳﻂ ﺑﺎﻷﺳﻔﻞ ﺗﻤﺎﻣﺎ.
ﻟﺘﺤﻤﻴﻞ اﻟﻮرق ،ﻗﻢ ﺑﺴﺤﺐ ﺻﻴﻨﻴﺔ اﻟﻮرق ﻟﻠﺨﺎرج و ﻗﻢ ﺑﺘﺤﻤﻴﻞ اﻟﻮرق ﺑﺤﻴﺚ ﻳﻜﻮن وﺟﻪ اﻟﻄﺒﺎﻋﺔ
ﻷﺳﻔﻞ .ﻟﻺﻃﻼع ﻋﻠﻰ ﺗﻔﺎﺻﻴﻞ ﺣﻮل ﻛﻴﻔﻴﺔ ﺗﺤﻤﻴﻞ اﻟﻮرق ﻓﻰ اﻟﺼﻴﻨﻴﺔ اﻷﺳﺎﺳﻴﺔ أو اﻟﺼﻴﻨﻴﺔ
اﻹﺧﺘﻴﺎرﻳﺔ رﻗﻢ ،٢اﻧﻈﺮ ﺻﻔﺤﺔ . "٤٫٢
إﺳﺘﺨﺪاماﻟﺼﻴﻨﻴﺔ ﻣﺘﻌﺪدة اﻹﺳﺘﻌﻤﺎﻻت
ﺗﺤﺘﻞ اﻟﺼﻴﻨﻴﺔ ﻣﺘﻌﺪدة اﻹﺳﺘﻌﻤﺎﻻت ﻣﻘﺪﻣﺔ اﻟﻄﺎﺑﻌﺔ اﻟﺨﺎﺻﺔ ﺑﻚ .ﻳﻤﻜﻦ ﻏﻠﻘﻬﺎ ﻓﻰ ﺣﺎﻟﺔ ﻋﺪم
اﺳﺘﺨﺪاﻣﻬﺎ ،ﻣﻤﺎ ﻳﺠﻌﻞ ﺣﺠﻢ اﻟﻄﺎﺑﻌﺔ اﻟﺨﺎﺻﺔ ﺑﻚ أﺻﻐﺮ.
ﻧﻔﺎذ اﻟﻮرق
وﺟﻮد ورق
ﺻﻴﻨﻴﺔ ﻣﺘﻌﺪدة اﻻﺳﺘﻌﻤﺎﻻت
ﻳﻤﻜﻦ ﻟﻠﺼﻴﻨﻴﺔ ﻣﺘﻌﺪدة اﻹﺳﺘﻌﻤﺎﻻت إﺳﺘﻴﻌﺎب أﺣﺠﺎم وأﻧﻮاع ﻣﺘﻌﺪدة ﻣﻦ ﻣﻮاد اﻟﻄﺒﺎﻋﺔ ﻣﺜﻞ اﻟﻮرق
اﻟﺸﻔﺎف واﻟﺒﻄﺎﻗﺎت واﻷﻇﺮف .ورﺑﻤﺎ أردت أﻳﻀﺎ إﺳﺘﺨﺪام اﻟﺼﻴﻨﻴﺔ ﻣﺘﻌﺪدة اﻹﺳﺘﻌﻤﺎﻻت ﻟﻤﻬﺎم
اﻟﻄﺒﺎﻋﺔ ﻋﻠﻰ ﺻﻔﺤﺔ واﺣﺪة ﻋﻠﻰ ورق اﻟﺸﺮﻛﺎت اﻟﺮﺳﻤﻰ ،أو اﻟﻮرق اﻟﻤﻠﻮن ﻹﺳﺘﺨﺪاﻣﻬﺎ ﻛﻔﻮاﺻﻞ
ﺑﺈﻣﻜﺎﻧﻚ ﺗﺤﻤﻴﻞ ١٠٠ورﻗﺔ ﻣﻦ اﻟﻮرق اﻟﻌﺎدى ١٠ ،أﻇﺮف ٥٠ ،ورﻗﺔ ﻣﻦ اﻟﻮرق اﻟﺸﻔﺎف١٠ ،
رزم ورق ،أو ٢٥ﺑﻄﺎﻗﺔ ﻻﺻﻘﺔ ﻓﻰ اﻟﻤﺮة اﻟﻮاﺣﺪة ﺗﻘﺮﻳﺒﺎ .
٢٫٤
إﺳﺘﺨﺪام ﻣﻮاد اﻟﻄﺒﺎﻋﺔ
•
•
•
•
ﻗﻢ ﺑﺘﺤﻤﻴﻞ ﻧﻮع واﺣﺪ ﻓﻘﻂ ﻣﻦ ﻣﻮاد اﻟﻄﺒﺎﻋﺔ ﻓﻰ ﻛﻞ ﻣﺮة ﻓﻰ ﺻﻴﻨﻴﺔ اﻟﺘﻠﻘﻴﻢ ﻣﺘﻌﺪدة
اﻹﺳﺘﺨﺪاﻣﺎت.
ﻟﺘﺠﻨﺐ ﺣﺪوث ﺗﻜﺪس ﻟﻠﻮرق ﻻﺗﻘﻢ ﺑﺈﺿﺎﻓﺔ اﻟﻤﺰﻳﺪ ﻣﻦ اﻟﻮرق إذا ﻛﺎن ﻻ ﻳﺰال ﻫﻨﺎك ورق ﻓﻰ
اﻟﺼﻴﻨﻴﺔ ﻣﺘﻌﺪدة اﻹﺳﺘﺨﺪاﻣﺎت .وﻫﺬا ﺑﺪور¬ ﻳﻨﻄﺒﻖ ﻋﻠﻰ اﻷﻧﻮاع اﻷﺧﺮى ﻣﻦ ﻣﻮاد اﻟﻄﺒﺎﻋﺔ.
ﻳﺠﺐ ﺗﺤﻤﻴﻞ ﻣﻮاد اﻟﻄﺒﺎﻋﺔ ﺑﺤﻴﺚ ﻳﻜﻮن وﺟﻪ اﻟﻄﺒﺎﻋﺔ ﻷﻋﻠﻰ ﻣﻊ إدﺧﺎل اﻟﺤﺎﻓﺔ اﻟﻌﻠﻮﻳﺔ أوﻻ إﻟﻰ
اﻟﺼﻴﻨﻴﺔ ﻣﺘﻌﺪدة اﻹﺳﺘﺨﺪاﻣﺎت ،ووﺿﻌﻬﺎ ﻓﻰ ﻣﻨﺘﺼﻒ اﻟﺼﻴﻨﻴﺔ .
ﻻﺗﻘﻢ ﺑﻮﺿﻊ أﺷﻴﺎء ﻋﻠﻰ اﻟﺼﻴﻨﻴﺔ ﻣﺘﻌﺪدة اﻹﺳﺘﻌﻤﺎﻻت .أﻳﻀﺎ ﺗﺠﻨﺐ اﻟﻀﻐﻂ ﻋﻠﻰ أو اﻟﺘﻌﺎﻣﻞ
ﺑﻌﻨﻒ ﻣﻊ اﻟﺼﻴﻨﻴﺔ ﻣﺘﻌﺪدة اﻹﺳﺘﺨﺪاﻣﺎت .ﻓﻘﺪ ﻳﺆدى ذﻟﻚ إﻟﻰ إﻧﻔﺼﺎل اﻟﺼﻴﻨﻴﺔ ﻋﻦ اﻟﻄﺎﺑﻌﺔ.
٤
ﻗﻢ ﺑﺘﺤﻤﻴﻞ ﻣﻮاد اﻟﻄﺒﺎﻋﺔ ﻓﻰ ﻣﻨﺘﺼﻒ اﻟﺼﻴﻨﻴﺔ ﺑﺤﻴﺚ ﻳﻜﻮن وﺟﻪ اﻟﻄﺒﺎﻋﺔ ﻷﻋﻠﻰ.
ﻟﺘﺤﻤﻴﻞ اﻟﻮرق ﻓﻰ اﻟﺼﻴﻨﻴﺔ ﻣﺘﻌﺪدة اﻹﺳﺘﻌﻤﺎﻻت:
١
ﻗﻢ ﺑﺴﺤﺐ اﻟﺼﻴﻨﻴﺔ ﻣﺘﻌﺪدة اﻹﺳﺘﻌﻤﺎﻻت ﺑﺈﺗﺠﺎﻫﻚ.
٢
ﻗﻢ ﺑﺴﺤﺐ اﻟﻄﺮف اﻟﺬي ﻳﻘﻮم ﺑﺰﻳﺎدة اﻟﺴﻌﺔ ﻟﺰﻳﺎدة ﺳﻌﺔ اﻟﺼﻴﻨﻴﺔ ﻣﺘﻌﺪدة اﻹﺳﺘﻌﻤﺎﻻت ﻟﻜﻰ ﺗﻘﻮم
ﺑﺈﺳﺘﻴﻌﺎب أوراق أﻛﺜﺮ ﻃﻮﻻ.
٣
إذا ﻛﻨﺖ ﺗﻘﻮم ﺑﺈﺳﺘﺨﺪام ورق ،ﻗﻢ ﺑﺜﻨﻰ ﻃﺮف ﻣﺠﻤﻮﻋﺔ اﻟﻮرق وﺧﻠﺨﻠﺘﻪ ﻟﻔﺼﻞ اﻟﺼﻔﺤﺎت ﻗﺒﻞ
ﺗﺤﻤﻴﻠﻬﺎ.
إذا ﻛﻨﺖ ﺗﺮﻏﺐ ﻓﻰ اﻟﻄﺒﺎﻋﺔ ﻋﻠﻰ ورق ﻣﻄﺒﻮع ﻣﺴﺒﻘﺎ ﻓﻰ اﻟﺼﻴﻨﻴﺔ ﻣﺘﻌﺪدة اﻹﺳﺘﻌﻤﺎﻻت ،ﻓﻴﺠﺐ
أن ﻳﻜﻮن اﻟﺠﺎﻧﺐ اﻟﺬى ﺗﺘﻢ اﻟﻄﺒﺎﻋﺔ ﻋﻠﻴﻪ ﻷﺳﻔﻞ ﻣﻊ ﺟﻌﻞ اﻟﺤﺎﻓﺔ اﻟﻤﺴﺘﻮﻳﺔ ﺑﺈﺗﺠﺎ¬ اﻟﻄﺎﺑﻌﺔ .إذا
واﺟﻬﺖ ﻣﺸﻜﻼت ﺗﺘﻌﻠﻖ ﺑﺘﻐﺬﻳﺔ اﻟﻮرق ،ﻗﻢ ﺑﻌﻜﺲ إﺗﺠﺎ¬ اﻟﻮرق.
ﻣﻼﺣﻈﺔ :ﺗﺄﻛﺪ ﻣﻦ ﻋﺪم ﺗﺤﻤﻴﻞ وﺳﺎﺋﻂ ﻃﺒﺎﻋﺔ أﻛﺜﺮ ﻣﻦ اﻟﻼزم .ﺳﻮف ﺗﻨﺜﻨﻲ ﻣﻮاد اﻟﻄﺒﺎﻋﺔ إذا ﻗﻤﺖ
ﺑﺘﺤﻤﻴﻞ رزﻣﺔ أﻋﻤﻖ ﻣﻦ اﻟﻼزم داﺧﻞ اﻟﺪرج أو إذا دﻓﻌﺖ اﻟﺮزﻣﺔ إﻟﻰ اﺑﻌﺪ ﻣﻤﺎ ﻫﻮ ﺿﺮوري.
٥
ﻋﻨﺪ إﺳﺘﺨﺪام اﻟﻮرق اﻟﺸﻔﺎف ،ﻗﻢ ﺑﺤﻤﻠﻪ ﻣﻦ اﻟﺤﺎﻓﺔ وﺗﺠﻨﺐ ﻟﻤﺲ اﻟﺠﺎﻧﺐ اﻟﺬى ﺳﻮف ﺗﺘﻢ
اﻟﻄﺒﺎﻋﺔ ﻋﻠﻴﻪ .ﻗﺪ ﻳﺆدي اﻟﺰﻳﺖ اﻟﻨﺎﺗﺞ ﻋﻦ أﺻﺎﺑﻌﻚ ﻟﺤﺪوث ﻣﺸﻜﻼت ﻓﻲ ﺟﻮدة اﻟﻄﺒﺎﻋﺔ.
٣٫٤
إﺳﺘﺨﺪام ﻣﻮاد اﻟﻄﺒﺎﻋﺔ
ﻗﻢ ﺑﻀﻐﻂ دﻟﻴﻞ ﻋﺮض اﻟﻮرق وإدﺧﺎﻟﻪ ﻓﻰ ﺣﺎﻓﺔ ﻣﻮاد اﻟﻄﺒﺎﻋﺔ دون أن ﻳﺆدى ذﻟﻚ إﻟﻰ ﺛﻨﻴﻪ.
ﺳﻮف ﺗﻘﻮم ﺷﺎﺷﺔ اﻟﻌﺮض اﻟﻤﻮﺟﻮدة ﺑﻠﻮﺣﺔ اﻟﺘﺤﻜﻢ اﻵن ﺑﻄﻠﺐ ﺗﺄﻛﻴﺪ ﺣﺠﻢ اﻟﻮرق اﻟﻤﻮﺟﻮد ﻓﻰ
اﻟﺼﻴﻨﻴﺔ ﻣﺘﻌﺪدة اﻹﺳﺘﻌﻤﺎﻻت.
ﻣﻼﺣﻈﺔ :ﻻ ﺗﺴﺘﻄﻴﻊ اﻟﻄﺎﺑﻌﺔ اﻟﺨﺎﺻﺔ ﺑﻚ ﺗﺤﺪﻳﺪ ﺣﺠﻢ اﻟﻮرق اﻟﺬى ﺗﻢ ﺗﺤﻤﻴﻠﻪ ﻓﻰ اﻟﺼﻴﻨﻴﺔ ﻣﺘﻌﺪدة
اﻹﺳﺘﻌﻤﺎﻻت ﺗﻠﻘﺎﺋﻴﺎ .ﻳﺘﻴﺢ ﻟﻚ ﺗﻜﻮﻳﻦ اﻟﺼﻴﻨﻴﺔ ﻣﺘﻌﺪدة اﻹﺳﺘﻌﻤﺎﻻت ﺑﺤﺠﻢ اﻟﻮرق اﻟﺼﺤﻴﺢ ﺗﺤﺪﻳﺪ
اﻟﻮرق ﺑﻮاﺳﻄﺔ اﻟﺤﺠﻢ ﺑﺸﻜﻞ أﻓﻀﻞ ﻣﻦ ﺗﺤﺪﻳﺪ¬ ﺑﻮاﺳﻄﺔ ﻣﺼﺪر اﻟﻮرق وذﻟﻚ ﻋﻨﺪ ﻗﻴﺎﻣﻚ ﺑﺎﻟﻄﺒﺎﻋﺔ
ﻣﻦ ﺗﻄﺒﻴﻖ اﻟﺒﺮﻧﺎﻣﺞ اﻟﺨﺎص ﺑﻚ .ﻟﺴﺖ ﻓﻰ ﺣﺎﺟﺔ إﻟﻰ اﻟﺘﺤﻘﻖ ﻣﻦ ﻧﻮع اﻟﻮرق اﻟﺬى ﺗﻢ ﺗﺤﻤﻴﻠﻪ ﻓﻰ
اﻟﺼﻴﻨﻴﺔ ﻣﺘﻌﺪدة اﻹﺳﺘﻌﻤﺎﻻت ﻗﺒﻞ اﻟﻄﺒﺎﻋﺔ.
٦
أو
اﺿﻐﻂ ﻋﻠﻰ زر اﻹﻧﺘﻘﺎل ﻷﻋﻠﻰ وأﺳﻔﻞ )
ﺑﺘﺤﻤﻴﻠﻪ ﻋﻠﻰ اﻟﺴﻄﺮ اﻟﺴﻔﻠﻰ ﻣﻦ ﺷﺎﺷﺔ اﻟﻌﺮض.
٧
اﺿﻐﻂ ﻋﻠﻰ زر " Enterإدﺧﺎل" )
٨
ﻋﻨﺪ ﻗﻴﺎﻣﻚ ﺑﻄﺒﺎﻋﺔ ﻣﺴﺘﻨﺪ ،ﻗﻢ ﺑﺘﻌﻴﻴﻦ ﻧﻮع وﻣﺼﺪر اﻟﻮرق ﻣﻦ اﻟﺘﻄﺒﻴﻖ اﻟﺨﺎص ﺑﺎﻟﺒﺮﻧﺎﻣﺞ.
ﻟﻺﻃﻼع ﻋﻠﻰ اﻟﺘﻔﺎﺻﻴﻞ ،اﻧﻈﺮ دﻟﻴﻞ اﺳﺘﺨﺪام اﻟﺒﺮﻧﺎﻣﺞ
ﺗﺘﻢ ﻋﻤﻠﻴﺔ ﺗﺤﻤﻴﻞ اﻟﻮرق ﻫﺬ¬ ﻓﻰ اﻟﻐﺎﻟﺐ ﺑﻤﺜﻞ ﻃﺮﻳﻘﺔ ﺗﺤﻤﻴﻞ اﻟﻮرق ﻓﻰ اﻟﺼﻴﻨﻴﺔ ﻣﺘﻌﺪدة
اﻹﺳﺘﻌﻤﺎﻻت ،ﻓﻴﻤﺎ ﻋﺪا أﻧﻚ ﺗﻘﻮم ﺑﺘﺤﻤﻴﻞ اﻟﻮرق ورﻗﺔ ورﻗﺔ ﻓﻰ اﻟﺼﻴﻨﻴﺔ وإرﺳﺎل ﺑﻴﺎﻧﺎت اﻟﻄﺒﺎﻋﺔ
ﻟﻄﺒﺎﻋﺔ أول ﺻﻔﺤﺔ ،ﺛﻢ ﺗﻘﻮم ﺑﺎﻟﻀﻐﻂ ﻋﻠﻰ زر " On Line/Continueﻣﺒﺎﺷﺮ/اﺳﺘﻤﺮار"
)
( اﻟﻤﻮﺟﻮد ﺑﻠﻮﺣﺔ اﻟﺘﺤﻜﻢ ﻟﻄﺒﺎﻋﺔ اﻟﺼﻔﺤﺎت اﻟﺘﺎﻟﻴﺔ ﻛﻼ ﻋﻠﻰ ﺣﺪة.
١
ﻗﻢ ﺑﺘﺤﻤﻴﻞ إﺣﺪى أوراق ﻣﻮاد اﻟﻄﺒﺎﻋﺔ ﻓﻰ ﻣﻨﺘﺼﻒ اﻟﺼﻴﻨﻴﺔ ﻣﺘﻌﺪدة اﻹﺳﺘﻌﻤﺎﻻت ﻣﻊ ﺟﻌﻞ وﺟﻪ
اﻟﻄﺒﺎﻋﺔ ﻷﻋﻠﻰ.
( ﺣﺘﻰ ﻳﻈﻬﺮ ﺣﺠﻢ اﻟﻮرق اﻟﺬى ﻗﻤﺖ
( ﺑﺈﻣﻜﺎﻧﻚ اﻟﻄﺒﺎﻋﺔ اﻵن.
ﻟﻠﺤﺼﻮل ﻋﻠﻰ ﻋﻠﻰ ﻣﻌﻠﻮﻣﺎت ﺣﻮل اﻹﻋﺪاد ﺑﺈﺳﺘﺨﺪام ﻟﻮﺣﺔ اﻟﺘﺤﻜﻢ ،اﻧﻈﺮ ﺻﻔﺤﺔ . ٣٫٣
٩
ﻋﻘﺐ إﻧﺘﻬﺎء ﻋﻤﻠﻴﺔ اﻟﻄﺒﺎﻋﺔ ،ﻗﻢ ﺑﺈﻋﺎدة اﻟﻄﺮف اﻟﺬى ﻳﻘﻮم ﺑﺰﻳﺎدة ﺳﻌﺔ اﻟﺼﻴﻨﻴﺔ إﻟﻰ ﻣﻜﺎﻧﻪ .
٢
ﻗﻢ ﺑﻀﻐﻂ دﻟﻴﻞ ﺿﺒﻂ ﻋﺮض اﻟﻮرق و إدﺧﺎﻟﻪ ﻓﻰ ﻃﺮف ورق اﻟﻄﺒﺎﻋﺔ دون أن ﻳﺘﺴﺒﺐ ذﻟﻚ
ﻓﻰ ﺛﻨﻴﻪ.
١٠ﻗﻢ ﺑﺈﻏﻼق اﻟﺼﻴﻨﻴﺔ ﻣﺘﻌﺪدة اﻹﺳﺘﻌﻤﺎﻻت.
٣
ﻋﻨﺪ ﻗﻴﺎﻣﻚ ﺑﻄﺒﺎﻋﺔ ﻣﺴﺘﻨﺪ ،ﻗﻢ ﺑﺘﻌﻴﻴﻦ ﻣﺼﺪر اﻟﻮرق إﻟﻰ اﻟﺘﻐﺬﻳﺔ اﻟﻴﺪوﻳﺔ و ﺗﺤﺪﻳﺪ ﻧﻮع وﺣﺠﻢ
اﻟﻮرق اﻟﻤﻨﺎﺳﺐ ﻣﻦ اﻟﺘﻄﺒﻴﻖ اﻟﺨﺎص ﺑﺎﻟﺒﺮﻧﺎﻣﺞ .ﻟﻺﻃﻼع ﻋﻠﻰ اﻟﺘﻔﺎﺻﻴﻞ ،اﻧﻈﺮ دﻟﻴﻞ اﺳﺘﺨﺪام
اﻟﺒﺮﻧﺎﻣﺞ.
٤
ﻃﺒﺎﻋﺔ ﻣﺴﺘﻨﺪ.
ﺗﻘﻮم ﺷﺎﺷﺔ اﻟﻌﺮض ﺑﺈﻇﻬﺎر رﺳﺎﻟﺔ ﺗﻄﻠﺐ ﻣﻨﻚ ﺗﺤﻤﻴﻞ اﻟﻮرق واﻟﻀﻐﻂ ﻋﻠﻰ زر
(
" On Line/Continueﻣﺒﺎﺷﺮ /اﺳﺘﻤﺮار" )
٥
اﺿﻐﻂ ﻋﻠﻰ زر " On Line/Continueﻣﺒﺎﺷﺮ /اﺳﺘﻤﺮار")
(.
ﺗﻘﻮم اﻟﻄﺎﺑﻌﺔ ﺑﺴﺤﺐ إﺣﺪى ورق اﻟﻄﺒﺎﻋﺔ واﻟﻄﺒﺎﻋﺔ .ﻋﻘﺐ ﻃﺒﺎﻋﺔ ﺻﻔﺤﺔ واﺣﺪة ،ﺗﻈﻬﺮ
اﻟﺮﺳﺎﻟﺔ ﻣﺮة أﺧﺮى.
إﺳﺘﺨﺪام وﺿﻊ اﻟﺘﻐﺬﻳﺔ اﻟﻴﺪوﻳﺔ
ﺑﺈﻣﻜﺎﻧﻚ ﺗﺤﻤﻴﻞ إﺣﺪى أوراق ﻣﻮاد اﻟﻄﺒﺎﻋﺔ ﻳﺪوﻳﺎ ﻓﻰ اﻟﺼﻴﻨﻴﺔ ﻣﺘﻌﺪدة اﻹﺳﺘﻌﻤﺎﻻت إذا ﻗﻤﺖ
ﺑﺘﺤﺪﻳﺪ اﻟﺘﻐﺬﻳﺔ اﻟﻴﺪوﻳﺔ ﻣﻦ اﻟﻤﺼﺪر ﺧﻴﺎر ﺑﺈﺳﺘﺨﺪام ﻋﻼﻣﺔ اﻟﺘﺒﻮﻳﺐ ورق وذﻟﻚ ﻋﻨﺪ ﻗﻴﺎﻣﻚ ﺑﺘﻐﻴﻴﺮ
إﻋﺪدات اﻟﻄﺒﺎﻋﺔ ﻟﻄﺒﺎﻋﺔ ﻣﺴﺘﻨﺪ .ﻟﻠﺤﺼﻮل ﻋﻠﻰ ﺗﻔﺎﺻﻴﻞ ﺣﻮل ﺗﻐﻴﻴﺮ إﻋﺪدات اﻟﻄﺒﺎﻋﺔ ،اﻧﻈﺮ دﻟﻴﻞ
اﺳﺘﺨﺪام اﻟﺒﺮﻧﺎﻣﺞ ﻳﻜﻮن ﺗﺤﻤﻴﻞ اﻟﻮرق ﻳﺪوﻳﺎ ﻣﻔﻴﺪا ﻓﻰ ﺣﺎﻟﺔ رﻏﺒﺘﻚ ﻓﻰ اﻟﺘﺤﻘﻖ ﻣﻦ ﺟﻮدة اﻟﻄﺒﺎﻋﺔ
ﻋﻘﺐ ﻃﺒﺎﻋﺔ أى ﺻﻔﺤﺔ.
ﻣﻼﺣﻈﺔ :إذا ﻟﻢ ﺗﻘﻢ ﺑﺎﻟﻀﻐﻂ ﻋﻠﻰ ﻫﺬا اﻟﺰر ،ﺳﻮف ﺗﻘﻮم اﻟﻄﺎﺑﻌﺔ ﺗﻠﻘﺎﺋﻴﺎ ﺑﺴﺤﺐ ورق اﻟﻄﺒﺎﻋﺔ ﺑﻌﺪ
ﻓﺘﺮة.
٦
أدﺧﻞ اﻟﻮرﻗﺔ اﻟﺘﺎﻟﻴﺔ ﻓﻰ اﻟﺼﻴﻨﻴﺔ ﻣﺘﻌﺪدة اﻹﺳﺘﻌﻤﺎﻻت واﺿﻐﻂ ﻋﻠﻰ زر
(
" On Line/Continueﻣﺒﺎﺷﺮ /اﺳﺘﻤﺮار" )
ﻛﺮر ﻫﺬ¬ اﻟﺨﻄﻮة ﻣﻊ ﻛﻞ ﺻﻔﺤﺔ ﺗﺮﻳﺪ ﻃﺒﺎﻋﺘﻬﺎ.
٤٫٤
إﺳﺘﺨﺪام ﻣﻮاد اﻟﻄﺒﺎﻋﺔ
اﻟﻄﺒﺎﻋﺔ ﺑﺈﺳﺘﺨﺪام ﺻﻴﻨﻴﺔ إﺳﺘﻘﺒﺎل اﻟﻤﻄﺒﻮﻋﺎت اﻟﺨﻠﻔﻴﺔ
)وﺟﻪ اﻟﻄﺒﺎﻋﺔ ﻷﻋﻠﻰ(
ﺗﺤﺪﻳﺪ ﻣﻜﺎن إﺳﺘﻘﺒﺎل اﻟﻤﻄﺒﻮﻋﺎت
ﺗﺘﻤﻴﺰ اﻟﻄﺎﺑﻌﺔ ﺑﻮﺟﻮد ﻣﻜﺎﻧﻴﻦ ﻹﺳﺘﻘﺒﺎل اﻟﻤﻄﺒﻮﻋﺎت وﻫﻤﺎ :ﺻﻴﻨﻴﺔ إﺳﺘﻘﺒﺎل اﻟﻤﻄﺒﻮﻋﺎت اﻟﺨﻠﻔﻴﺔ
)وﺟﻪ اﻟﻄﺒﺎﻋﺔ ﻷﻋﻠﻰ(وﺻﻴﻨﻴﺔ إﺳﺘﻘﺒﺎل اﻟﻤﻄﺒﻮﻋﺎت اﻟﻌﻠﻮﻳﺔ )وﺟﻪ اﻟﻄﺒﺎﻋﺔ ﻷﺳﻔﻞ(.
ﺗﻘﻮم اﻟﻄﺎﺑﻌﺔ داﺋﻤﺎ ﺑﺎﻟﻄﺒﺎﻋﺔ ﺑﺈﺳﺘﺨﺪام ﺻﻴﻨﻴﺔ إﺳﺘﻘﺒﺎل اﻟﻤﻄﺒﻮﻋﺎت اﻟﺨﻠﻔﻴﺔ وذﻟﻚ إذا ﻛﺎﻧﺖ ﻣﻔﺘﻮﺣﺔ.
ﻳﺘﻢ إﺳﺘﻘﺒﺎل اﻟﻮرق ﻣﻦ اﻟﻄﺎﺑﻌﺔ ﺑﺤﻴﺚ ﻳﻜﻮن وﺟﻪ اﻟﻄﺒﺎﻋﺔ ﻷﻋﻠﻰ ،ﻣﻊ ﺟﻌﻞ اﻟﺼﻔﺤﺔ اﻷﺧﻴﺮة ﻋﻠﻰ
ﻣﻘﺪﻣﺔ اﻟﻮرق.
ﺻﻴﻨﻴﺔ إﺳﺘﻘﺒﺎل
اﻟﻤﻄﺒﻮﻋﺎت اﻟﻌﻠﻮﻳﺔ
ﺻﻴﻨﻴﺔ إﺳﺘﻘﺒﺎل
اﻟﻤﻄﺒﻮﻋﺎت اﻟﺨﻠﻔﻴﺔ
ﻹﺳﺘﺨﺪام ﺻﻴﻨﻴﺔ إﺳﺘﻘﺒﺎل اﻟﻤﻄﺒﻮﻋﺎت اﻟﻌﻠﻮﻳﺔ ،ﺗﺄﻛﺪ أن ﺻﻴﻨﻴﺔ إﺳﺘﻘﺒﺎل اﻟﻤﻄﺒﻮﻋﺎت اﻟﺨﻠﻔﻴﺔ ﻣﻐﻠﻘﺔ.
ﻹﺳﺘﺨﺪام ﺻﻴﻨﻴﺔ إﺳﺘﻘﺒﺎل اﻟﻤﻄﺒﻮﻋﺎت اﻟﺨﻠﻔﻴﺔ ،ﻗﻢ ﺑﻔﺘﺤﻬﺎ.
ﻣﻼﺣﻈﺎت:
• إذا ﻛﺎﻧﺖ اﻟﻮرﻗﺔ اﻟﺘﻰ ﻳﺘﻢ إﺳﺘﻘﺒﺎﻟﻬﺎ ﻓﻰ ﺻﻴﻨﻴﺔ اﻟﻤﻄﺒﻮﻋﺎت اﻟﻌﻠﻮﻳﺔ ﺑﻬﺎ ﻣﺸﻜﻼت ﻣﺜﻞ إﻟﺘﻔﺎف
اﻟﻮرق ﺑﺼﻮرة زاﺋﺪة ،ﺟﺮب اﻟﻄﺒﺎﻋﺔ ﺑﺈﺳﺘﺨﺪام ﺻﻴﻨﻴﺔ إﺳﺘﻘﺒﺎل اﻟﻤﻄﺒﻮﻋﺎت اﻟﺨﻠﻔﻴﺔ.
• ﻟﺘﺠﻨﺐ ﺣﺪوث ﺗﻜﺪس ﻟﻠﻮرق ،ﻻﺗﻘﻢ ﺑﻔﺘﺢ أو ﻏﻠﻖ ﺻﻴﻨﻴﺔ إﺳﺘﻘﺒﺎل اﻟﻤﻄﺒﻮﻋﺎت اﻟﺨﻠﻔﻴﺔ أﺛﻨﺎء ﻗﻴﺎم
اﻟﻄﺎﺑﻌﺔ ﺑﺎﻟﻄﺒﺎﻋﺔ.
اﻟﻄﺒﺎﻋﺔ ﺑﺈﺳﺘﺨﺪام ﺻﻴﻨﻴﺔ إﺳﺘﻘﺒﺎل اﻟﻤﻄﺒﻮﻋﺎت اﻟﻌﻠﻮﻳﺔ
)وﺟﻪ اﻟﻄﺒﺎﻋﺔ ﻷﺳﻔﻞ(
ﺗﻘﻮم ﺻﻴﻨﻴﺔ اﺳﺘﻘﺒﺎل اﻟﻤﻄﺒﻮﻋﺎت اﻟﻌﻠﻮﻳﺔ ﺑﺠﻤﻊ اﻟﻮرق اﻟﻤﻄﺒﻮع ﺑﺤﻴﺚ ﻳﻜﻮن وﺟﻪ اﻟﻄﺒﺎﻋﺔ ﻷﺳﻔﻞ،
وﺑﻨﻔﺲ ﺗﺮﺗﻴﺐ ﻃﺒﺎﻋﺔ اﻟﻮرق .ﻳﺠﺐ إﺳﺘﺨﺪام ﻫﺬ¬ اﻟﺼﻴﻨﻴﺔ ﻓﻰ أﻏﻠﺐ ﻣﻬﺎم اﻟﻄﺒﺎﻋﺔ.
ﺗﻮﻓﺮ اﻟﻄﺒﺎﻋﺔ ﻣﻦ اﻟﺼﻴﻨﻴﺔ ﻣﺘﻌﺪدة اﻹﺳﺘﻌﻤﺎﻻت إﻟﻰ ﺻﻴﻨﻴﺔ إﺳﺘﻘﺒﺎل اﻟﻤﻄﺒﻮﻋﺎت اﻟﺨﻠﻔﻴﺔ ﻣﺴﺎرا
ﻣﺴﺘﻘﻴﻤﺎ ﻟﻠﻮرق ﻳﺆدى ﻓﺘﺢ ﺻﻴﻨﻴﺔ إﺳﺘﻘﺒﺎل اﻟﻤﻄﺒﻮﻋﺎت اﻟﺨﻠﻔﻴﺔ إﻟﻰ ﺗﺤﺴﻴﻦ ﺟﻮدة إﺳﺘﻘﺒﺎل
اﻟﻤﻄﺒﻮﻋﺎت وذﻟﻚ ﺑﺈﺳﺘﺨﺪام اﻵﺗﻰ:
•
•
•
•
•
•
•
ﻟﻔﺘﺢ ﺻﻴﻨﻴﺔ إﺳﺘﻘﺒﺎل اﻟﻤﻄﺒﻮﻋﺎت اﻟﺨﻠﻔﻴﺔ:
١
ﻣﻼﺣﻈﺔ:
• إذا ﻗﻤﺖ ﺑﻄﺒﺎﻋﺔ ﻋﺪة ﺻﻔﺤﺎت ﺑﺸﻜﻞ ﻣﺘﻮاﺻﻞ ﻓﻘﺪ ﻳﺼﺒﺢ ﺳﻄﺢ ﺻﻴﻨﻴﺔ إﺳﺘﻘﺒﺎل اﻟﻤﻄﺒﻮﻋﺎت
ﺳﺎﺧﻨﺎ .اﺣﺬر ﻟﻤﺲ اﻟﺴﻄﺢ وﺧﺎﺻﺔ اﻷﻃﻔﺎل.
• ﺗﺴﺘﻄﻴﻊ ﺻﻴﻨﻴﺔ إﺳﺘﻘﺒﺎل اﻟﻤﻄﺒﻮﻋﺎت اﻟﻌﻠﻮﻳﺔ إﺳﺘﻴﻌﺎب ﺣﺘﻰ ٢٥٠ورﻗﺔ.
٥٫٤
إﺳﺘﺨﺪام ﻣﻮاد اﻟﻄﺒﺎﻋﺔ
ﻣﺎ ﻳﺰﻳﺪ ﻋﻦ ١٠٠ورﻗﺔ ﺑﺸﻜﻞ ﻣﺘﻮاﺻﻞ
أﻇﺮف
ﻣﻠﺼﻘﺎت
ورق ﺻﻐﻴﺮﺑﺤﺠﻢ ﺧﺎص
اﻟﺒﻄﺎﻗﺎت اﻟﺒﺮﻳﺪﻳﺔ
٢
ورق أﺧﻒ وزﻧﺎ ﻣﻦ ٦٠ﺟﻢ/م ١٦) ٢رﻃﻞ( أو أﺛﻘﻞ وزﻧﺎ ﻣﻦ ١٠٥ﺟﻢ/م ) ٢٨رﻃﻞ(
اﻟﻮرق اﻟﺸﻔﺎف :ﻗﺪ ﺗﺘﻮاﺟﺪ ﺑﻌﺾ اﻟﻤﺸﻜﻼت ﻓﻰ ﺑﻌﺾ أﻧﻮاع رزم اﻟﻮرق اﻟﺸﻔﺎف ﺗﺘﻤﺜﻞ ﻓﻰ
إﻧﺜﻨﺎء أﻃﺮاف اﻟﻮرق .وﻓﻰ ﻫﺬ¬ اﻟﺤﺎﻟﺔ ﻳﺮﺟﻰ إﺳﺘﺨﺪام ﺻﻴﻨﻴﺔ إﺳﺘﻘﺒﺎل اﻟﻤﻄﺒﻮﻋﺎت اﻟﻌﻠﻮﻳﺔ
)وﺟﻪ اﻟﻮرق ﻷﺳﻔﻞ(.
ﻗﻢ ﺑﻔﺘﺢ اﻟﺒﺎب اﻟﺨﻠﻔﻰ ﺑﻮاﺳﻄﺔ ﺳﺤﺒﻪ ﻷﺳﻔﻞ .ﺗﺘﻤﺎﺛﻞ وﻇﺎﺋﻒ اﻟﻐﻄﺎء ﻣﻊ اﻟﻮﻇﺎﺋﻒ اﻟﺨﺎﺻﺔ
ﺑﺼﻴﻨﻴﺔ إﺳﺘﻘﺒﺎل اﻟﻤﻄﺒﻮﻋﺎت.
ﺗﻨﺒﻴﻪ :ﺗﺼﺒﺢ ﻣﻨﻄﻘﺔ اﻟﻤﺼﻬﺮ اﻟﻤﻮﺟﻮدة ﺑﺪاﺧﻞ ﺻﻴﻨﻴﺔ إﺳﺘﻘﺒﺎل اﻟﻤﻄﺒﻮﻋﺎت اﻟﺨﻠﻔﻴﺔ ﺷﺪﻳﺪة اﻟﺴﺨﻮﻧﺔ
ﻋﻨﺪ اﻹﺳﺘﺨﺪام .إﺣﺘﺮس ﺣﺘﻰ ﻻ ﺗﻘﻮم ﺑﺤﺮق أﺻﺎﺑﻌﻚ ﻋﻨﺪ دﺧﻮﻟﻚ ﺗﻠﻚ اﻟﻤﻨﻄﻘﺔ.
٢
ﻗﻢ ﺑﺴﺤﺐ اﻟﻄﺮف اﻟﺬى ﻳﻘﻮم ﺑﺰﻳﺎدة اﻟﺴﻌﺔ ﻟﺰﻳﺎدة ﻃﻮل ﺻﻴﻨﻴﺔ إﺳﺘﻘﺒﺎل اﻟﻤﻄﺒﻮﻋﺎت إﻟﻰ أﻗﺼﻰ
ﺣﺪ ﻣﻤﺎ ﻳﻤﻜﻨﻬﺎ ﻣﻦ إﺳﺘﻴﻌﺎب ورق أﻛﺜﺮ ﻃﻮﻻ.
٣
إذا ﻛﻨﺖ ﻻ ﺗﺮﻏﺐ ﻓﻰ رص اﻟﺼﻔﺤﺎت اﻟﺘﻰ ﺗﻤﺖ ﻃﺒﺎﻋﺘﻬﺎ ﻓﻰ ﺻﻴﻨﻴﺔ إﺳﺘﻘﺒﺎل اﻟﻤﻄﺒﻮﻋﺎت
اﻟﺨﻠﻔﻴﺔ ،ﻗﻢ ﺑﺈﻋﺎدة اﻟﻄﺮف اﻟﺬى ﻳﻘﻮم ﺑﺰﻳﺎدة اﻟﺴﻌﺔ إﻟﻰ ﻣﻮﺿﻌﻪ ﺛﻢ اﻏﻠﻖ اﻟﺼﻴﻨﻴﺔ .ﺳﻮف ﻳﺘﻢ
رص اﻟﺼﻔﺤﺎت ﻓﻰ ﺻﻴﻨﻴﺔ إﺳﺘﻘﺒﺎل اﻟﻤﻄﺒﻮﻋﺎت اﻟﻌﻠﻮﻳﺔ.
١
ﻗﻢ ﺑﻔﺘﺢ اﻟﺼﻴﻨﻴﺔ ﻣﺘﻌﺪدة اﻹﺳﺘﻌﻤﺎﻻت واﺳﺤﺐ اﻟﻄﺮف اﻟﺬى ﻳﻘﻮم ﺑﺰﻳﺎدة ﺳﻌﺘﻬﺎ.
٢
ﻗﻢ ﺑﻔﺘﺢ ﺻﻴﻨﻴﺔ إﺳﺘﻘﺒﺎل اﻟﻤﻄﺒﻮﻋﺎت اﻟﺨﻠﻔﻴﺔ واﺳﺤﺐ اﻟﻄﺮف اﻟﺬى ﻳﻘﻮم ﺑﺰﻳﺎدة ﺳﻌﺘﻬﺎ.
٣
ﻗﻢ ﺑﺜﻨﻰ أو ﺧﻠﺨﻠﺔ ﻃﺮف رزﻣﺔ اﻷﻇﺮف ﻋﻠﻰ ﺷﻜﻞ ﻣﺮوﺣﺔ ﻗﺒﻞ ﺗﺤﻤﻴﻠﻬﺎ ﻟﻔﺼﻞ اﻷﻇﺮف ﻋﻦ
ﺑﻌﻀﻬﺎ اﻟﺒﻌﺾ.
ﻣﻼﺣﻈﺔ :ﺗﺴﺘﻄﻴﻊ ﺻﻴﻨﻴﺔ إﺳﺘﻘﺒﺎل اﻟﻤﻄﺒﻮﻋﺎت اﻟﺨﻠﻔﻴﺔ إﺳﺘﻴﻌﺎب ﺣﺘﻰ ١٠٠ورﻗﺔ .إذا ﺗﻢ ﺗﻜﺪﻳﺲ
اﻟﺼﻴﻨﻴﺔ ﺑﺎﻟﺼﻔﺤﺎت اﻟﺘﻰ ﺗﻤﺖ ﻃﺒﺎﻋﺘﻬﺎ ،ﻓﻘﺪ ﻳﺆدى ذﻟﻚ إﻟﻰ ﺳﻘﻮط اﻟﻮرق ﻣﻦ اﻟﻄﺎﺑﻌﺔ ﻗﻢ ﺑﺈزاﻟﺔ
اﻟﺼﻔﺤﺎت ﺣﺘﻰ ﻻ ﺗﺘﻜﺪس اﻟﺼﻴﻨﻴﺔ.
٤
اﻟﻄﺒﺎﻋﺔ ﻋﻠﻰ ﻣﻮاد ﻃﺒﺎﻋﺔ ﺧﺎﺻﺔ
ﻗﻢ ﺑﺘﺤﻤﻴﻞ اﻷﻇﺮف ﻓﻰ اﻟﺼﻴﻨﻴﺔ ﻣﺘﻌﺪدة اﻹﺳﺘﻌﻤﺎﻻت ﻣﻊ ﺟﻌﻞ اﻟﻮﺟﻪ اﻟﺬى ﻳﺤﻤﻞ ﻟﺴﺎن
اﻟﻤﻈﺮوف ﻷﺳﻔﻞ .اﺟﻌﻞ ﻣﻜﺎن اﻟﻄﺎﺑﻊ ﻋﻠﻰ اﻟﻴﺴﺎر ﻣﻊ إدﺧﺎل ﻧﻬﺎﻳﺔ اﻟﻤﻈﺮوف اﻟﺘﻰ ﺗﺤﻤﻞ ﻣﻜﺎن
اﻟﻄﺎﺑﻊ إﻟﻰ اﻟﻄﺎﺑﻌﺔ أوﻻ.
اﻟﻄﺒﺎﻋﺔ ﻋﻠﻰ أﻇﺮف
إرﺷﺎدات
• ﻻ ﺗﺴﺘﺨﺪم إﻻ اﻷﻇﺮف اﻟﺘﻲ ﻳﻮﺻﻰ ﺑﺎﺳﺘﺨﺪاﻣﻬﺎ ﻣﻊ ﻃﺎﺑﻌﺎت اﻟﻠﻴﺰر .ﻗﺒﻞ ﺗﺤﻤﻴﻞ اﻷﻇﺮف
ﻓﻲ اﻟﺼﻴﻨﻴﺔ ﻣﺘﻌﺪدة اﻹﺳﺘﻌﻤﺎﻻت ﺗﺄﻛﺪ ﻣﻦ ﻋﺪم ﺗﻠﻔﻬﺎ أو اﻟﺘﺼﺎﻗﻬﺎ ﺑﺒﻌﻀﻬﺎ ﺑﺒﻌﺾ.
• ﻻ ﺗﻘﻢ ﺑﺘﺤﻤﻴﻞ اﻷﻇﺮف إﻻ ﻓﻰ اﻟﺼﻴﻨﻴﺔ ﻣﺘﻌﺪدة اﻹﺳﺘﻌﻤﺎﻻت ﻓﻘﻂ.
• ﻻ ﺗﻘﻢ ﺑﺘﻠﻘﻴﻢ اﻷﻇﺮف اﻟﻤﻠﺼﻖ ﻋﻠﻴﻬﺎ ﻃﻮاﺑﻊ.
• ﻻ ﺗﻘﻢ أﺑﺪا ﺑﺈﺳﺘﺨﺪام اﻷﻇﺮف ذات اﻟﺪﺑﺒﺎﺑﻴﺲ أو اﻟﻤﺸﺎﺑﻚ اﻟﻤﻌﺪﻧﻴﺔ ،أو ذات اﻹﻃﺎرات أو
اﻟﻄﻼء اﻟﺪاﺧﻠﻰ ،أو اﻷﻇﺮف ذات اﻟﻤﻮاد ذاﺗﻴﺔ اﻟﻠﺼﻖ .ﻓﻘﺪ ﺗﺆدى ﻫﺬ¬ اﻷﻇﺮف إﻟﻰ ﺗﻠﻒ
اﻟﻄﺎﺑﻌﺔ ﺗﻠﻔﺎ ﺑﺎﻟﻐﺎً.
٦٫٤
إﺳﺘﺨﺪام ﻣﻮاد اﻟﻄﺒﺎﻋﺔ
٥
ﻗﻢ ﺑﻀﻐﻂ دﻟﻴﻞ ﺿﺒﻂ ﻋﺮض اﻟﻮرق و إدﺧﺎﻟﻪ ﻓﻰ ﻃﺮف رزﻣﺔ اﻷﻇﺮف دون أن ﻳﺘﺴﺒﺐ ذﻟﻚ
٢
ﻗﻢ ﺑﻔﺘﺢ ﺻﻴﻨﻴﺔ إﺳﺘﻘﺒﺎل اﻟﻤﻄﺒﻮﻋﺎت اﻟﺨﻠﻔﻴﺔ واﺳﺤﺐ اﻟﻄﺮف اﻟﺬى ﻳﻘﻮم ﺑﺰﻳﺎدة ﺳﻌﺘﻬﺎ.
ﻓﻰ ﺛﻨﻴﻬﺎ.
٣
٦
ﻋﻨﺪ ﻗﻴﺎﻣﻚ ﺑﺎﻟﻄﺒﺎﻋﺔ ،ﻗﻢ ﺑﺘﻌﻴﻴﻦ ﻣﺼﺪر و ﻧﻮع وﺣﺠﻢ اﻟﻮرق ﺑﺸﻜﻞ ﺻﺤﻴﺢ ﻣﻦ اﻟﺘﻄﺒﻴﻖ
اﻟﺨﺎص ﺑﺎﻟﺒﺮﻧﺎﻣﺞ .ﻟﻺﻃﻼع ﻋﻠﻰ اﻟﺘﻔﺎﺻﻴﻞ ،اﻧﻈﺮ دﻟﻴﻞ اﺳﺘﺨﺪام اﻟﺒﺮﻧﺎﻣﺞ .
ﻗﻢ ﺑﺘﺤﻤﻴﻞ اﻟﺒﻄﺎﻗﺎت اﻟﻼﺻﻘﺔ ﻓﻰ اﻟﺼﻴﻨﻴﺔ ﻣﺘﻌﺪدة اﻹﺳﺘﻌﻤﺎﻻت ﻣﻊ ﺟﻌﻞ وﺟﻪ اﻟﻄﺒﺎﻋﺔ ﻷﻋﻠﻰ.
ﻗﻢ ﺑﻀﺒﻂ اﻟﺪﻟﻴﻞ ﻟﻴﺘﻨﺎﺳﺐ ﻣﻊ ﻋﺮض اﻟﺒﻄﺎﻗﺎت اﻟﻼﺻﻘﺔ.
ﻟﻠﺤﺼﻮل ﻋﻠﻰ ﺗﻔﺎﺻﻴﻞ ﺣﻮل اﻹﻋﺪاد ﺑﺈﺳﺘﺨﺪام ﻟﻮﺣﺔ اﻟﺘﺤﻜﻢ ،اﻧﻈﺮ ﺻﻔﺤﺔ . ٣٫٣
٧
ﻋﻘﺐ إﻧﺘﻬﺎء ﻋﻤﻠﻴﺔ اﻟﻄﺒﺎﻋﺔ ،اﻏﻠﻖ اﻟﺼﻴﻨﻴﺔ ﻣﺘﻌﺪدة اﻹﺳﺘﻌﻤﺎﻻت وﺻﻴﻨﻴﺔ إﺳﺘﻘﺒﺎل اﻟﻤﻄﺒﻮﻋﺎت
اﻟﺨﻠﻔﻴﺔ.
اﻟﻄﺒﺎﻋﺔ ﻋﻠﻰ ﺑﻄﺎﻗﺎت ﻻﺻﻘﺔ
إرﺷﺎدات
• ﻻ ﺗﺴﺘﺨﺪم إﻻ اﻟﺒﻄﺎﻗﺎت اﻟﻼﺻﻘﺔ اﻟﺘﻲ ﻳﻨﺼﺢ ﺑﺎﺳﺘﺨﺪاﻣﻬﺎ ﻟﻄﺎﺑﻌﺎت اﻟﻠﻴﺰر.
• ﺗﺄﻛﺪ ﻣﻦ أن اﻟﻤﻮاد اﻟﻼﺻﻘﺔ اﻟﺨﺎﺻﺔ ﺑﺎﻟﺒﻄﺎﻗﺔ اﻟﻼﺻﻘﺔ ﻳﻤﻜﻨﻬﺎ ﺗﺤﻤُﻞ درﺟﺔ ﺣﺮارة ﺻﻬﺮ
ﺗﺼﻞ إﻟﻰ ١٩٥ﻣﺌﻮﻳﺔ ) ٣٨٣ﻓﻬﺮﺗﻬﺎﻳﺖ( ﻟﻤﺪة ٠٫١ﺛﺎﻧﻴﺔ
• ﺗﺄﻛﺪ ﻣﻦ ﻋﺪم وﺟﻮد ﻣﻮاد ﻻﺻﻘﺔ ﻣﻜﺸﻮﻓﺔ ﺑﻴﻦ اﻟﺒﻄﺎﻗﺎت اﻟﻼﺻﻘﺔ .ﻓﺎﻷﺟﺰاء اﻟﻤﻜﺸﻮﻓﺔ ﻗﺪ
ﺗﺴﺒﺐ ﻧﺰع اﻟﻐﻼف اﻟﻮاﻗﻲ ﻋﻦ اﻟﺒﻄﺎﻗﺎت اﻟﻼﺻﻘﺔ ﻣﻤﺎ ﻳﺴﺒﺐ ﺗﻜﺪﺳﻬﺎ ﻣﻌﺎً .ﻳﻤﻜﻦ أﻳﻀﺎً
ﻟﻸﺟﺰاء اﻟﻼﺻﻘﺔ اﻟﻤﻜﺸﻮﻓﺔ أن ﺗﺴﺒﺐ اﻟﺘﻠﻒ ﻟﻤﻜﻮﻧﺎت اﻟﻄﺎﺑﻌﺔ .
• ﻻ ﺗﻘﻢ أﺑﺪاً ﺑﺎﻟﻄﺒﺎﻋﺔ ﻋﻠﻰ ﻧﻔﺲ ورﻗﺔ اﻟﺒﻄﺎﻗﺎت اﻟﻼﺻﻘﺔ أﻛﺜﺮ ﻣﻦ ﻣﺮة ،وﻻ ﺗﻘﻢ أﺑﺪاً ﺑﺎﻟﻄﺒﺎﻋﺔ
ﻋﻠﻰ ﺟﺰء ﻣﻦ ﺻﻔﺤﺔ ﻟﻠﺒﻄﺎﻗﺎت اﻟﻼﺻﻘﺔ.
• ﻻ ﺗﺴﺘﺨﺪم اﻟﺒﻄﺎﻗﺎت اﻟﻼﺻﻘﺔ اﻟﻤﻨﻔﺼﻠﺔ ﻋﻦ اﻟﻈﻬﺮ اﻟﻮاﻗﻲ ﻟﻬﺎ ،أو اﻟﻤﻤﻮﺟﺔ أو اﻟﺘﻲ ﺑﻬﺎ
ﻓﻘﺎﻋﺎت ﺗﺤﺖ اﻟﺴﻄﺢ أو ﺗﺎﻟﻔﺔ ﺑﺄﻳﺔ ﺻﻮرة ﻣﻦ اﻟﺼﻮر.
• ﻟﻠﺤﻴﻮﻟﺔ دون إﻟﺘﺼﺎق اﻟﺒﻄﺎﻗﺎت ﺑﺒﻌﻀﻬﺎ اﻟﺒﻌﺾ ،ﻻ ﺗﺠﻌﻞ اﻟﺒﻄﺎﻗﺎت اﻟﻼﺻﻘﺔ اﻟﺘﻰ ﺗﻤﺖ
ﻃﺒﺎﻋﺘﻬﺎ ﺗﺘﻜﺪس ﻓﻮق ﺑﻌﻀﻬﺎ اﻟﺒﻌﺾ ﻋﻨﺪ ﺧﺮوﺟﻬﺎ ﻣﻦ اﻟﻄﺎﺑﻌﺔ
١
ﻗﻢ ﺑﻔﺘﺢ اﻟﺼﻴﻨﻴﺔ ﻣﺘﻌﺪدة اﻹﺳﺘﻌﻤﺎﻻت و اﺳﺤﺐ اﻟﻄﺮف اﻟﺬى ﻳﻘﻮم ﺑﺰﻳﺎدة ﺳﻌﺘﻬﺎ
٧٫٤
إﺳﺘﺨﺪام ﻣﻮاد اﻟﻄﺒﺎﻋﺔ
٤
ﻋﻨﺪ ﻗﻴﺎﻣﻚ ﺑﺎﻟﻄﺒﺎﻋﺔ ،ﻗﻢ ﺑﺘﻌﻴﻴﻦ ﻣﺼﺪر وﻧﻮع وﺣﺠﻢ اﻟﻮرق ﺑﺸﻜﻞ ﺻﺤﻴﺢ ﻣﻦ اﻟﺘﻄﺒﻴﻖ اﻟﺨﺎص
ﺑﺎﻟﺒﺮﻧﺎﻣﺞ .ﻟﻺﻃﻼع ﻋﻠﻰ اﻟﺘﻔﺎﺻﻴﻞ ،اﻧﻈﺮ دﻟﻴﻞ اﺳﺘﺨﺪام اﻟﺒﺮﻧﺎﻣﺞ .
ﻟﻺﻃﻼع ﻋﻠﻰ ﺗﻔﺎﺻﻴﻞ ﺣﻮل اﻹﻋﺪاد ﺑﺈﺳﺘﺨﺪام ﻟﻮﺣﺔ اﻟﺘﺤﻜﻢ ،اﻧﻈﺮ ﺻﻔﺤﺔ . ٣٫٣
٥
ﻋﻘﺐ إﻧﺘﻬﺎء ﻋﻤﻠﻴﺔ اﻟﻄﺒﺎﻋﺔ ،اﻏﻠﻖ اﻟﺼﻴﻨﻴﺔ ﻣﺘﻌﺪدة اﻹﺳﺘﻌﻤﺎﻻت وﺻﻴﻨﻴﺔ إﺳﺘﻘﺒﺎل اﻟﻤﻄﺒﻮﻋﺎت
اﻟﺨﻠﻔﻴﺔ.
و إدﺧﺎل أﻋﻠﻰ اﻟﺸﺮﻳﻂ اﻟﻼﺻﻖ إﻟﻰ اﻟﻄﺎﺑﻌﺔ أوﻻ .ﻗﻢ ﺑﻀﺒﻂ اﻟﺪﻟﻴﻞ ﻟﻴﺘﻨﺎﺳﺐ ﻣﻊ ﻋﺮض اﻟﻮرق
اﻟﺸﻔﺎف.
اﻟﻄﺒﺎﻋﺔ ﻋﻠﻰ ورق ﺷﻔﺎف
إرﺷﺎدات
• ﻻ ﺗﺴﺘﺨﺪم إﻻ اﻟﻮرق اﻟﺸﻔﺎف اﻟﺬي ﻳﻮﺻﻰ ﺑﺎﺳﺘﺨﺪاﻣﻪ ﻓﻲ ﻃﺎﺑﻌﺎت اﻟﻠﻴﺰر.
• ﺗﺄﻛﺪ ﻣﻦ ﻋﺪم ﺗﻌﺮض اﻟﻮرق اﻟﺸﻔﺎف ﻟﻠﺘﻌﺮج أو اﻟﺘﻤﻮج أو أن ﺗﻜﻮن ﺣﻮاﻓﻪ ﻣﻤﺰﻗﺔ.
• أﻣﺴﻚ اﻟﻮرق اﻟﺸﻔﺎف ﻣﻦ اﻟﺤﻮاف وﺗﺠﻨﺐ ﻟﻤﺲ وﺟﻪ اﻟﻄﺒﺎﻋﺔ .ﻗﺪ ﻳﺆدي اﻟﺰﻳﺖ اﻟﻨﺎﺗﺞ ﻋﻦ
أﺻﺎﺑﻌﻚ ﻟﺤﺪوث ﻣﺸﻜﻼت ﻓﻲ ﺟﻮدة اﻟﻄﺒﺎﻋﺔ.
• اﺣﺬر ﺧﺪش أو ﺗﺮك ﺑﺼﻤﺎت اﻷﺻﺎﺑﻊ ﻋﻠﻰ وﺟﻪ اﻟﻄﺒﺎﻋﺔ.
١
ﻗﻢ ﺑﻔﺘﺢ اﻟﺼﻴﻨﻴﺔ ﻣﺘﻌﺪدة اﻹﺳﺘﻌﻤﺎﻻت و اﺳﺤﺐ اﻟﻄﺮف اﻟﺬى ﻳﻘﻮم ﺑﺰﻳﺎدة ﺳﻌﺘﻬﺎ.
٢
ﻗﻢ ﺑﻔﺘﺢ ﺻﻴﻨﻴﺔ إﺳﺘﻘﺒﺎل اﻟﻤﻄﺒﻮﻋﺎت اﻟﺨﻠﻔﻴﺔ واﺳﺤﺐ اﻟﻄﺮف اﻟﺬى ﻳﻘﻮم ﺑﺰﻳﺎدة ﺳﻌﺘﻬﺎ.
٣
ﻗﻢ ﺑﺘﺤﻤﻴﻞ اﻟﻮرق اﻟﺸﻔﺎف ﻓﻰ اﻟﺼﻴﻨﻴﺔ ﻣﺘﻌﺪدة اﻹﺳﺘﻌﻤﺎﻻت ﻣﻊ ﺟﻌﻞ وﺟﻪ اﻟﻄﺒﺎﻋﺔ ﻷﻋﻠﻰ.
٤
ﻋﻨﺪ ﻗﻴﺎﻣﻚ ﺑﺎﻟﻄﺒﺎﻋﺔ ،ﻗﻢ ﺑﺘﻌﻴﻴﻦ ﻣﺼﺪر وﻧﻮع وﺣﺠﻢ اﻟﻮرق ﺑﺸﻜﻞ ﺻﺤﻴﺢ ﻣﻦ اﻟﺘﻄﺒﻴﻖ اﻟﺨﺎص
ﺑﺎﻟﺒﺮﻧﺎﻣﺞ ﻟﻺﻃﻼع ﻋﻠﻰ اﻟﺘﻔﺎﺻﻴﻞ ،اﻧﻈﺮ دﻟﻴﻞ اﺳﺘﺨﺪام اﻟﺒﺮﻧﺎﻣﺞ .
ﻟﻠﺤﺼﻮل ﻋﻠﻰ ﺗﻔﺎﺻﻴﻞ ﺣﻮل اﻹﻋﺪاد ﺑﺈﺳﺘﺨﺪام ﻟﻮﺣﺔ اﻟﺘﺤﻜﻢ ،اﻧﻈﺮ ﺻﻔﺤﺔ . ٣٫٣
٥
ﻋﻘﺐ إﻧﺘﻬﺎء ﻋﻤﻠﻴﺔ اﻟﻄﺒﺎﻋﺔ ،اﻏﻠﻖ اﻟﺼﻴﻨﻴﺔ ﻣﺘﻌﺪدة اﻹﺳﺘﻌﻤﺎﻻت و ﺻﻴﻨﻴﺔ إﺳﺘﻘﺒﺎل اﻟﻤﻄﺒﻮﻋﺎت
اﻟﺨﻠﻔﻴﺔ.
ﻣﻼﺣﻈﺎت:
• ﻋﻨﺪ ﻗﻴﺎﻣﻚ ﺑﺎﻟﻄﺒﺎﻋﺔ ﻋﻠﻰ ورق ﺷﻔﺎف رﻓﻴﻊ ﺑﺈﺳﺘﺨﺪام ﺻﻴﻨﻴﺔ إﺳﺘﻘﺒﺎل اﻟﻤﻄﺒﻮﻋﺎت اﻟﺨﻠﻔﻴﺔ،
ﻳﻤﻜﻦ أن ﻳﻨﺜﻨﻰ اﻟﻮرق .وﻓﻰ ﻫﺬ¬ اﻟﺤﺎﻟﺔ ،ﻗﻢ ﺑﺈﺳﺘﺨﺪام ﺻﻴﻨﻴﺔ إﺳﺘﻘﺒﺎل اﻟﻤﻄﺒﻮﻋﺎت اﻟﻌﻠﻮﻳﺔ .ﻓﺈذا
اﺳﺘﻤﺮ وﺟﻮد اﻟﻤﺸﻜﻠﺔ ،ﻗﻢ ﺑﺎﻟﺘﺤﻘﻖ ﻣﻦ اﻟﻮرق اﻟﺸﻔﺎف اﻟﺨﺎص ﺑﻚ ﻟﻠﺘﺄﻛﺪ ﻣﻦ أﻧﻪ ﻳﺘﻮاﻓﻖ ﻣﻊ
اﻟﻤﻮاﺻﻔﺎت اﻟﺨﺎﺻﺔ ﺑﺎﻟﻄﺎﺑﻌﺔ.
• ﻟﻠﺤﻴﻮﻟﺔ دون إﻟﺘﺼﺎق اﻟﻮرق اﻟﺸﻔﺎف ﺑﺒﻌﻀﻪ اﻟﺒﻌﺾ ،ﻻﺗﺠﻌﻞ اﻟﺼﻔﺤﺎت اﻟﺘﻰ ﺗﻤﺖ ﻃﺒﺎﻋﺘﻬﺎ
ﺗﺘﻜﺪس ﻓﻮق ﺑﻌﻀﻬﺎ اﻟﺒﻌﺾ ﻋﻨﺪ ﺧﺮوﺟﻬﺎ ﻣﻦ اﻟﻄﺎﺑﻌﺔ.
ﻣﺴﺘﻮ ﺑﻌﺪ إﺧﺮاﺟﻪ ﻣﻦ اﻟﻄﺎﺑﻌﺔ.
• ﺿﻊ اﻟﻮرق اﻟﺸﻔﺎف ﻋﻠﻰ ﺳﻄﺢ
ٍ
اﻟﻄﺒﺎﻋﺔ ﻋﻠﻰ ورق ﻣﻄﺒﻮع ﻣﺴﺒﻘﺎ
اﻟﻮرق اﻟﻤﻄﺒﻮع ﻣﺴﺒﻘﺎ ﻫﻮ ورق ﻳﺤﻤﻞ ﺑﻌﺾ أﺷﻜﺎل اﻟﻄﺒﺎﻋﺔ ﻗﺒﻞ إدﺧﺎﻟﻪ إﻟﻰ اﻟﻄﺎﺑﻌﺔ )ﻣﺜﻞ اﻟﻮرق
اﻟﺬى ﻳﺤﻤﻞ أﻋﻼ¬ ﺷﻌﺎر ﻣﻄﺒﻮع ﻣﺴﺒﻘﺎ(.
٨٫٤
إﺳﺘﺨﺪام ﻣﻮاد اﻟﻄﺒﺎﻋﺔ
إرﺷﺎدات
• ﺟﺐ ﻃﺒﺎﻋﺔ اﻷوراق ذات اﻟﻌﻨﻮان اﻟﻌﻠﻮي ﻟﻠﺸﺮﻛﺎت ﺑﺎﺳﺘﺨﺪام ﺣﺒﺮ ﻣﻘﺎوم ﻟﻠﺤﺮارة ﺑﺤﻴﺚ
ﻻ ﻳﺬوب أو ﻳﺘﺒﺨﺮ أو ﺗﻨﺒﻌﺚ ﻋﻨﻪ ﻣﻮاد ﺧﻄﺮة ﻋﻨﺪ ﺗﻌﺮﺿﻪ ﻟﺪرﺟﺔ اﻟﺤﺮارة اﻟﻌﺎﻟﻴﺔ ﻟﻠﻄﺒﺎﻋﺔ
واﻟﺘﻲ ﺗﺒﻠﻎ ٣٨٣ﻓﻬﺮﻧﻬﺎﻳﺖ ) ١٩٥ﻣﺌﻮﻳﺔ( ﻟﻤﺪة ٠٫١ﺛﺎﻧﻴﺔ .
• وﻳﺠﺐ أن ﻳﻜﻮن اﻟﺤﺒﺮ اﻟﻤﺴﺘﺨﺪم ﻓﻲ ﻃﺒﺎﻋﺔ ﻋﻨﻮان اﻟﺸﺮﻛﺔ ﻣﻦ اﻟﻨﻮع ﻏﻴﺮ اﻟﻘﺎﺑﻞ ﻟﻼﺷﺘﻌﺎل،
وﻻ ﻳﻨﺒﻐﻲ ﻟﻪ أﺑﺪاً أن ﻳﺆﺛﺮ ﺑﺸﻜﻞ ﺳﻠﺒﻲ ﻋﻠﻰ اﺳﻄﻮاﻧﺎت اﻟﻄﺎﺑﻌﺔ.
• ﻳﻨﺒﻐﻲ ﺣﻔﻆ اﻟﻨﻤﺎذج وأوراق اﻟﻄﺒﺎﻋﺔ ذات اﻟﻌﻨﻮان اﻟﻌﻠﻮي ﻓﻲ ﻣﻐﻠﻔﺎت ﻏﻴﺮ ﻣﻨﻔﺬة ﻟﻠﺮﻃﻮﺑﺔ
وذﻟﻚ ﻟﺘﻔﺎدي ﺗﻐﻴﻴﺮ ﺧﻮاﺻﻬﺎ أﺛﻨﺎء ﻓﺘﺮة اﻟﺘﺨﺰﻳﻦ.
• ﻗﺒﻞ اﻟﺸﺮوع ﻓﻲ ﺗﺤﻤﻴﻞ اﻟﻮرق اﻟﻤﻄﺒﻮع ﻣﺴﺒﻘﺎ -ﻣﺜﻞ اﻟﻨﻤﺎذج واﻟﻮرق ذو اﻟﻌﻨﻮان اﻟﻌﻠﻮي -
ﺗﺤﻘﻖ ﻣﻦ ﺟﻔﺎف ﺣﺒﺮ اﻟﻄﺒﺎﻋﺔ ﻋﻠﻰ اﻟﻮرق .ﻓﺄﺛﻨﺎء ﻋﻤﻠﻴﺔ اﻟﻄﺒﺎﻋﺔ اﻟﺤﺮارﻳﺔ ﻗﺪ ﻳﻨﻔﺼﻞ اﻟﺤﺒﺮ
ﻋﻦ اﻟﻮرق اﻟﻤﻄﺒﻮع ﻣﺴﺒﻘﺎ ﻣﻤﺎ ﻳﺆدى إﻟﻰ ﺧﻔﺾ ﺟﻮدة اﻟﻄﺒﺎﻋﺔ.
١
ﻗﻢ ﺑﺘﺤﻤﻴﻞ ورق اﻟﺸﺮﻛﺎت اﻟﺮﺳﻤﻰ ﻓﻰ اﻟﺼﻴﻨﻴﺔ اﻟﺘﻰ ﺗﺮﻏﺐ ﻓﻰ إﺳﺘﺨﺪاﻣﻬﺎ ،ﻛﻤﺎ ﻫﻮ ﻣﻮﺿﺢ
ﻓﻰ اﻷﺷﻜﺎل اﻟﺘﻮﺿﻴﺤﻴﺔ أدﻧﺎ¬ .ﻗﻢ ﺑﻀﺒﻂ أدﻟﺔ اﻟﻮرق ﻟﺘﺘﻨﺎﺳﺐ ﻣﻊ ﻋﺮض رزﻣﺔ اﻟﻮرق.
٢
ﻋﻨﺪ ﻗﻴﺎﻣﻚ ﺑﺎﻟﻄﺒﺎﻋﺔ ،ﻗﻢ ﺑﺘﻌﻴﻴﻦ ﻣﺼﺪر وﻧﻮع وﺣﺠﻢ اﻟﻮرق ﺑﺸﻜﻞ ﺻﺤﻴﺢ ﻣﻦ اﻟﺘﻄﺒﻴﻖ
اﻟﺨﺎص ﺑﺎﻟﺒﺮﻧﺎﻣﺞ .ﻟﻺﻃﻼع ﻋﻠﻰ اﻟﺘﻔﺎﺻﻴﻞ ،اﻧﻈﺮ دﻟﻴﻞ اﺳﺘﺨﺪام اﻟﺒﺮﻧﺎﻣﺞ .
٣
ﻗﻢ ﺑﺘﺤﻤﻴﻞ ﻣﻮاد اﻟﻄﺒﺎﻋﺔ ﻓﻰ اﻟﺼﻴﻨﻴﺔ ﻣﺘﻌﺪدة اﻹﺳﺘﻌﻤﺎﻻت ﻣﻊ ﺟﻌﻞ وﺟﻪ اﻟﻄﺒﺎﻋﺔ ﻷﻋﻠﻰ ﻃﻮﻟﻴﺎ
ﻗﻢ ﺑﻀﺒﻂ ﻣﻮﺟﻪ اﻟﻮرق وﻓﻘﺎ ﻟﻌﺮض ﻣﺠﻤﻮﻋﺔ ﻣﻮاد اﻟﻄﺒﺎﻋﺔ
٤
ﻋﻨﺪ ﻗﻴﺎﻣﻚ ﺑﺎﻟﻄﺒﺎﻋﺔ ،ﻗﻢ ﺑﺘﻌﻴﻴﻦ ﻣﺼﺪر اﻟﻮرق ،واﻟﻨﻮع ،واﻟﺤﺠﻢ ﺑﺸﻜﻞ ﺻﺤﻴﺢ ﻓﻰ اﻟﺘﻄﺒﻴﻖ
اﻟﺨﺎص ﺑﺎﻟﺒﺮﻧﺎﻣﺞ ﻟﻺﻃﻼع ﻋﻠﻰ اﻟﺘﻔﺎﺻﻴﻞ ،اﻧﻈﺮ اﻟـ دﻟﻴﻞ اﺳﺘﺨﺪام اﻟﺒﺮﻧﺎﻣﺞ.
ﻟﻺﻃﻼع ﻋﻠﻰ ﺗﻔﺎﺻﻴﻞ ﺣﻮل ﻛﻴﻔﻴﺔ اﻹﻋﺪاد ﻣﻦ ﺧﻼل ﻟﻮﺣﺔ اﻟﺘﺤﻜﻢ ،اﻧﻈﺮ ﺻﻔﺤﺔ . ٣٫٣
٥
ﻟﻺﻃﻼع ﻋﻠﻰ ﺗﻔﺎﺻﻴﻞ ﺣﻮل اﻹﻋﺪاد ﺑﺈﺳﺘﺨﺪام ﻟﻮﺣﺔ اﻟﺘﺤﻜﻢ ،اﻧﻈﺮ ﺻﻔﺤﺔ . ٣٫٣
اﻟﻄﺒﺎﻋﺔ ﻋﻠﻰ رزﻣﺔ ورق أو ﻣﻮاد اﻟﻄﺒﺎﻋﺔ ذات اﻷﺣﺠﺎم اﻟﺨﺎﺻﺔ
ﻳﻤﻜﻦ اﺳﺘﺨﺪام ﻫﺬ¬ اﻟﻄﺎﺑﻌﺔ ﻟﻄﺒﺎﻋﺔ اﻟﺒﻄﺎﻗﺎت اﻟﺒﺮﻳﺪﻳﺔ واﻟﺒﻄﺎﻗﺎت )ﻓﻬﺮﺳﺔ( ﻣﻘﺎس ٥٫٨٣ x ٣٫٥
ﺑﻮﺻﺔ وﻏﻴﺮﻫﺎ ﻣﻦ ﻣﻮاد اﻟﻄﺒﺎﻋﺔ ذات اﻷﺣﺠﺎم اﻟﺨﺎﺻﺔ .ﻳﺒﻠﻎ اﻟﺤﺪ اﻷدﻧﻰ ﻟﺤﺠﻢ اﻟﻤﻮاد
١٢٧ x ٧٦ﻣﻢ ) ٥ x٣ﺑﻮﺻﺎت( وﻳﺒﻠﻎ اﻟﺤﺪ اﻷﻗﺼﻰ ﻟﻠﺤﺠﻢ ٣٥٦ x ٢١٦ﻣﻢ ) x١٤ ٨٫٥ﺑﻮﺻﺎت(
إرﺷﺎدات
• ﻗﻢ داﺋﻤﺎً ﺑﺈدﺧﺎل اﻟﻮرق ﺑﺎﻟﻄﻮل ﻓﻲ اﻟﺼﻴﻨﻴﺔ ﻣﺘﻌﺪدة اﻹﺳﺘﻌﻤﺎﻻت أوﻻ .إذا أردت ﻃﺒﺎﻋﺔ
اﻟﺼﻔﺤﺎت ﺑﺎﻟﻌﺮض ) (landscapeﻓﻘﻢ ﺑﺘﺤﺪﻳﺪ ﻫﺬا اﻟﺨﻴﺎر ﻣﻦ اﻟﺒﺮﻧﺎﻣﺞ اﻟﺬي ﺗﻘﻮم
ﺑﺎﺳﺘﺨﺪاﻣﻪ .وﻗﺪ ﻳﺆدي إدﺧﺎل اﻟﻮرق ﺑﺎﻟﻌﺮض إﻟﻰ إﺣﺪاث ﺗﻜﺪس ﻟﻠﻮرق.
• ﻻ ﺗﻘﻢ ﺑﺘﺤﻤﻴﻞ أﻛﺜﺮ ﻣﻦ ١٠ﺑﻄﺎﻗﺎت داﺧﻞ اﻟﺼﻴﻨﻴﺔ ﻣﺘﻌﺪدة اﻹﺳﺘﻌﻤﺎﻻت ﻓﻲ اﻟﻤﺮة اﻟﻮاﺣﺪة.
• ﻻ ﺗﻄﺒﻊ ﻋﻠﻰ ﻣﻮاد ﻟﻠﻄﺒﺎﻋﺔ ﻳﻘﻞ ﻋﺮﺿﻬﺎ ﻋﻦ ٧٦ﻣﻢ ) ٣ﺑﻮﺻﺔ(أو ﻳﻘﻞ ﻃﻮﻟﻬﺎ ﻋﻦ ١٢٧
ﻣﻢ ) ٥ﺑﻮﺻﺎت(
• ﻣﻦ اﻟﺘﻄﺒﻴﻖ اﻟﺨﺎص ﺑﺎﻟﺒﺮﻧﺎﻣﺞ ،ﻗﻢ ﺑﺘﻌﻴﻴﻦ ﻫﻮاﻣﺶ اﻟﺼﻔﺤﺔ إﻟﻰ ﻋﻠﻰ اﻷﻗﻞ ٦٫٤ﻣﻢ
) (٠٫٢٥ﺑﻌﻴﺪا ﻋﻦ ﺣﻮاف ﻣﻮاد اﻟﻄﺒﺎﻋﺔ
١
ﻗﻢ.ﺑﻔﺘﺢ اﻟﺼﻴﻨﻴﺔ ﻣﺘﻌﺪدة اﻹﺳﺘﻌﻤﺎﻻت واﺳﺤﺐ اﻟﻄﺮف اﻟﺬى ﻳﻘﻮم ﺑﺰﻳﺎدة اﻟﺴﻌﺔ
٢
ﻗﻢ ﺑﻔﺘﺢ ﺻﻴﻨﻴﺔ إﺳﺘﻘﺒﺎل اﻟﻤﻄﺒﻮﻋﺎت اﻟﺨﻠﻔﻴﺔ واﺳﺤﺐ اﻟﻄﺮف اﻟﺬى ﻳﻘﻮم ﺑﺰﻳﺎدة اﻟﺴﻌﺔ .
٩٫٤
إﺳﺘﺨﺪام ﻣﻮاد اﻟﻄﺒﺎﻋﺔ
ﻋﻘﺐ اﻟﻄﺒﺎﻋﺔ ،ﻗﻢ ﺑﻐﻠﻖ اﻟﺼﻴﻨﻴﺔ ﻣﺘﻌﺪدة اﻹﺳﺘﻌﻤﺎﻻت و ﻛﺬﻟﻚ ﺻﻴﻨﻴﺔ إﺳﺘﻘﺒﺎل اﻟﻤﻄﺒﻮﻋﺎت
اﻟﺨﻠﻔﻴﺔ.
٥
اﻟﻄﺒﺎﻋﺔ اﻷﺳﺎﺳﻴﺔ
ﻃﺒﺎﻋﺔ ﻣﺴﺘﻨﺪ
ﻳﻘﻮم ﻫﺬا اﻟﻔﺼﻞ ﺑﺸﺮح ﻣﻬﺎم اﻟﻄﺒﺎﻋﺔ اﻟﻤﻌﺘﺎدة
ﻳﺘﻴﺢ ﻟﻚ ﻫﺬا اﻟﺠﻬﺎز إﺟﺮاء ﻋﻤﻠﻴﺔ اﻟﻄﺒﺎﻋﺔ ﻣﻦ اﻟﻌﺪﻳﺪ ﻣﻦ اﻟﺘﻄﺒﻴﻘﺎت ﻋﻠﻰ أﻧﻈﻤﺔ Windowsأو
ﻛﻤﺒﻴﻮﺗﺮ Macintoshأو ﻧﻈﺎم Linuxﻗﺪ ﺗﺨﺘﻠﻒ اﻟﺨﻄﻮات اﻟﺪﻗﻴﻘﺔ اﻟﺨﺎﺻﺔ ﺑﻄﺒﺎﻋﺔ ﻣﺴﺘﻨﺪ ﻣﺎ
وﻓﻘﺎ ﻟﻠﺘﻄﺒﻴﻖ اﻟﺬى ﺗﻘﻮم ﺑﺈﺳﺘﺨﺪاﻣﻪ.
• ﻃﺒﺎﻋﺔ ﻣﺴﺘﻨﺪ
• إﻟﻐﺎء إﺣﺪى ﻣﻬﺎم اﻟﻄﺒﺎﻋﺔ
ﻟﻺﻃﻼع ﻋﻠﻰ اﻟﺘﻔﺎﺻﻴﻞ ﺑﺸﺄن ﻋﻤﻠﻴﺔ اﻟﻄﺒﺎﻋﺔ ،اﻧﻈﺮ دﻟﻴﻞ اﺳﺘﺨﺪام اﻟﺒﺮﻧﺎﻣﺞ
ﻳﺤﺘﻮى ﻫﺬا اﻟﻔﺼﻞ ﻋﻠﻰ:
إﻟﻐﺎء إﺣﺪى ﻣﻬﺎم اﻟﻄﺒﺎﻋﺔ
اذا ﻛﺎﻧﺖ ﻫﻨﺎك إﺣﺪى ﻣﻬﺎم اﻟﻄﺒﺎﻋﺔ ﻓﻲ وﺿﻊ اﻻﻧﺘﻈﺎر ﻓﻲ ﻗﺎﺋﻤﺔ ﻟﻠﻄﺒﺎﻋﺔ أو ﻓﻲ ﻣﺨﺰن اﻟﻄﺒﺎﻋﺔ
اﻟﻤﺆﻗﺖ -ﻛﻤﺎ ﻓﻰ ﻣﺠﻤﻮﻋﺔ اﻟﻄﺎﺑﻌﺎت ﻓﻲ ﻧﻈﺎم -Windowsﻓﻘﻢ ﻳﺤﺬف ﻣﻬﻤﺔ اﻟﻄﺒﺎﻋﺔ ﻛﻤﺎ ﻳﻠﻲ:
١
اﻧﻘﺮ ﻓﻮق اﻟﺰر اﺑﺪأ ﻓﻲ Windows
٢
ﻓﻲ أﻧﻈﻤﺔ ،Windows 98SE/NT 4.0/2000/Meاﺧﺘﺮ )إﻋﺪادات( ﺛﻢ اﺧﺘﺮ
)ﻃﺎﺑﻌﺎت(.
ﻓﻲ ،Windows XP/2003ﺣﺪد اﻟﻄﺎﺑﻌﺎت واﻟﻔﺎﻛﺴﺎت.
٣
اﻧﻘﺮ ﻧﻘﺮا ﻣﺰدوﺟﺎ ﻋﻠﻰ Samsung ML-3560 Series PCL6
"ﺳﻠﺴﻠﺔ "Samsung ML-3560أو Samsung ML-3560 Series PS
"ﺳﻠﺴﻠﺔ "Samsung ML-3560اﻟﺮﻣﺰ.
٤
ﻣﻦ اﻟﻘﺎﺋﻤﺔ " Documentﻣﺴﺘﻨﺪ" ،ﻗﻢ ﺑﺘﺤﺪﻳﺪ " Cancel Printingإﻟﻐﺎء اﻟﻄﺒﺎﻋﺔ"
ﻓﻰ ﻧﻈﺎم ) (Windows98SE/Meأو " Cancelإﻟﻐﺎء" ﻓﻰ ﻧﻈﺎم
).(Windows NT 4.0/ 2000/XP/2003
ﻣﻼﺣﻈﺔ :ﻳﻤﻜﻨﻚ أﻳﻀﺎً اﻟﻮﺻﻮل ﻟﻬﺬا اﻹﻃﺎر ﺑﻤﺠﺮد اﻟﻨﻘﺮ اﻟﻤﺰدوج ﻋﻠﻰ رﻣﺰ اﻟﻄﺎﺑﻌﺔ اﻟﻤﻮﺟﻮد ﻓﻲ
اﻟﺮﻛﻦ اﻟﺴﻔﻠﻲ اﻷﻳﻤﻦ ﻣﻦ ﺳﻄﺢ اﻟﻤﻜﺘﺐ ﻓﻲ ﻧﻈﺎم Windows
ﻳﻤﻜﻨﻚ أﻳﻀﺎً إﻟﻐﺎء ﻣﻬﻤﺔ اﻟﻄﺒﺎﻋﺔ اﻟﺤﺎﻟﻴﺔ ﺑﺎﻟﻀﻐﻂ ﻋﻠﻰ زر " Cancelإﻟﻐﺎء" )
ﻟﻮﺣﺔ اﻟﺘﺤﻜﻢ اﻟﺨﺎﺻﺔ ﺑﺎﻟﻄﺎﺑﻌﺔ ﻟﺪﻳﻚ.
١٫٥
اﻟﻄﺒﺎﻋﺔ اﻷﺳﺎﺳﻴﺔ
( ﻣﻦ
٦
ﺻﻴﺎﻧﺔ اﻟﻄﺎﺑﻌﺔ اﻟﺨﺎﺻﺔ ﺑﻚ
ﻃﺒﺎﻋﺔ ﺻﻔﺤﺔ إﺳﺘﺨﺪام
ﻳﻘﻮم ﻫﺬا اﻟﻔﺼﻞ ﺑﺘﻘﺪﻳﻢ ﻣﻌﻠﻮﻣﺎت ﻋﻦ ﺻﻴﺎﻧﺔ اﻟﻄﺎﺑﻌﺔ اﻟﺨﺎﺻﺔ ﺑﻚ و ﻛﺬﻟﻚ ﺧﺮﻃﻮﺷﺔ اﻟﺤﺒﺮ ،ﻛﻤﺎ
ﻳﻘﺪم أﻳﻀﺎ إﻗﺘﺮاﺣﺎت ﻟﻠﻄﺒﺎﻋﺔ ﻋﺎﻟﻴﺔ اﻟﺠﻮدة وﻛﺬﻟﻚ ﻟﻠﻄﺒﺎﻋﺔ اﻹﻗﺘﺼﺎدﻳﺔ.
ﻳﺤﺘﻮي ﻫﺬا اﻟﻔﺼﻞ ﻋﻠﻰ:
• ﻃﺒﺎﻋﺔ ﺻﻔﺤﺔ ﺗﻜﻮﻳﻦ
• ﺻﻴﺎﻧﺔ ﺧﺮﻃﻮﺷﺔ اﻟﺤﺒﺮ
• ﺗﻨﻈﻴﻒ اﻟﻄﺎﺑﻌﺔ
• ﺗﻨﻈﻴﻒ اﻟﻄﺎﺑﻌﺔ
• اﻟﻤﻮاد اﻟﻘﺎﺑﻠﺔ ﻟﻼﺳﺘﻬﻼك واﻷﺟﺰاء اﻟﺒﺪﻳﻠﺔ
ﺗﻮﺿﺢ ﻫﺬ¬ اﻟﺼﻔﺤﺔ اﻟﻌﺪد اﻹﺟﻤﺎﻟﻰ ﻟﻠﺼﻔﺤﺎت اﻟﺘﻰ ﺗﻤﺖ ﻃﺒﺎﻋﺘﻬﺎ ﺣﺘﻰ اﻟﻮﻗﺖ اﻟﺤﺎﻟﻰ ﺑﻮاﺳﻄﺔ
ﺷﺨﺺ واﺣﺪ أو ﻣﺠﻤﻮﻋﺔ ﻣﻦ اﻷﺷﺨﺎص .و ﺗﺘﻢ اﻹﺳﺘﻔﺎدة ﻣﻨﻬﺎ ﻓﻰ ﺣﺴﺎب اﻟﺘﻜﻠﻔﺔ ﺑﺈﻣﻜﺎﻧﻚ ﻃﺒﺎﻋﺔ
ﻫﺬ ¬ اﻟﺼﻔﺤﺔ ﻓﻘﻂ ﻋﻨﺪ ﺗﺜﺒﻴﺖ ﻗﺮص ﺛﺎﺑﺖ إﺧﺘﻴﺎرى ﻓﻰ اﻟﻄﺎﺑﻌﺔ اﻟﺨﺎﺻﺔ ﺑﻚ.
ﻟﻄﺒﺎﻋﺔ ﺻﻔﺤﺔ إﺳﺘﺨﺪام:
١
(اﻟﻤﻮﺟﻮد ﺑﻠﻮﺣﺔ اﻟﺘﺤﻜﻢ
ﻓﻰ وﺿﻊ اﻹﺳﺘﻌﺪاد ،اﺿﻐﻂ ﻋﻠﻰ زر " Menuاﻟﻘﺎﺋﻤﺔ" )
ﺣﺘﻰ ﺗﻈﻬﺮ ﻛﻠﻤﺔ " Informationﻣﻌﻠﻮﻣﺎت" ﻋﻠﻰ اﻟﺴﻄﺮ اﻟﺴﻔﻠﻰ ﻣﻦ ﺷﺎﺷﺔ اﻟﻌﺮض.
٢
اﺿﻐﻂ ﻋﻠﻰ زر" Enterإدﺧﺎل" )
٣
اﺿﻐﻂ زر اﻻﻧﺘﻘﺎل ﻷﻋﻠﻰ وأﺳﻔﻞ )
ﻃﺒﺎﻋﺔ ﺻﻔﺤﺎت ﻣﻌﻠﻮﻣﺎت
(ﻟﻠﺪﺧﻮل إﻟﻰ اﻟﻘﺎﺋﻤﺔ
أو
"ﺻﻔﺤﺔ اﻻﺳﺘﺨﺪام" ﻋﻠﻰ اﻟﺴﻄﺮ اﻟﺴﻔﻠﻲ.
ﻣﻦ ﻟﻮﺣﺔ اﻟﺘﺤﻜﻢ اﻟﺨﺎﺻﺔ ﺑﺎﻟﻄﺎﺑﻌﺔ ،ﺑﺈﻣﻜﺎﻧﻚ ﻃﺒﺎﻋﺔ ﺻﻔﺤﺎت ﺗﺤﺘﻮى ﻋﻠﻰ ﻣﻌﻠﻮﻣﺎت ﻣﻔﺼﻠﺔ ﻋﻦ
اﻟﻄﺎﺑﻌﺔ .ﻣﻦ اﻟﻤﻤﻜﻦ أن ﺗﺴﺎﻋﺪك ﻫﺬ¬ اﻟﺼﻔﺤﺎت ﻓﻰ ﺻﻴﺎﻧﺔ اﻟﻄﺎﺑﻌﺔ اﻟﺨﺎﺻﺔ ﺑﻚ.
ﻃﺒﺎﻋﺔﺻﻔﺤﺔ ﺗﻜﻮﻳﻦ
ﺑﺈﻣﻜﺎﻧﻚ ﻃﺒﺎﻋﺔ ﺻﻔﺤﺔ ﺗﻜﻮﻳﻦ ﻣﻦ ﻟﻮﺣﺔ اﻟﺘﺤﻜﻢ اﻟﺨﺎﺻﺔ ﺑﺎﻟﻄﺎﺑﻌﺔ ﻗﻢ ﺑﺈﺳﺘﺨﺪام ﺻﻔﺤﺔ اﻟﺘﻜﻮﻳﻦ
ﻟﻌﺮض اﻹﻋﺪدات اﻟﺤﺎﻟﻴﺔ ،أو ﻟﻠﻤﺴﺎﻋﺪة ﻓﻰ إﺳﺘﻜﺸﺎف اﻟﻤﺸﻜﻼت ،أو ﻓﻰ اﻟﺘﺄﻛﺪ ﻣﻦ ﺗﺜﺒﻴﺖ
اﻟﻤﻠﺤﻘﺎت اﻹﺧﺘﻴﺎرﻳﺔ ،ﻣﺜﻞ اﻟﺬاﻛﺮة أو اﻟﺪرج اﻹﺧﺘﻴﺎري أو اﻟﻘﺮص اﻟﺜﺎﺑﺖ أو وﺣﺪة اﻟﻄﺒﺎﻋﺔ ﻋﻠﻰ
اﻟﻮﺟﻬﻴﻦ.
ﻟﻄﺒﺎﻋﺔ ﺻﻔﺤﺔ ﺗﻜﻮﻳﻦ
١
(اﻟﻤﻮﺟﻮد ﺑﻠﻮﺣﺔ اﻟﺘﺤﻜﻢ
ﻓﻰ وﺿﻊ اﻹﺳﺘﻌﺪاد ،اﺿﻐﻂ ﻋﻠﻰ زر " Menuاﻟﻘﺎﺋﻤﺔ " )
ﺣﺘﻰ ﺗﻈﻬﺮ ﻛﻠﻤﺔ " Informationﻣﻌﻠﻮﻣﺎت" ﻋﻠﻰ اﻟﺴﻄﺮ اﻟﺴﻔﻠﻰ ﻣﻦ ﺷﺎﺷﺔ اﻟﻌﺮض
٢
اﺿﻐﻂ ﻋﻠﻰ زر " Enterإدﺧﺎل" )
(ﻟﻠﺪﺧﻮل إﻟﻰ اﻟﻘﺎﺋﻤﺔ
٣
اﺿﻐﻂ ﻋﻠﻰ زر " Enterإدﺧﺎل" )
(ﻋﻨﺪ ﻇﻬﻮر " Configurationﺗﻬﻴﺌﺔ" ﻋﻠﻰ
اﻟﺴﻄﺮ اﻟﺴﻔﻠﻰ ﻣﻦ اﻟﺸﺎﺷﺔ ﺗﺘﻢ ﻃﺒﺎﻋﺔ ﺻﻔﺤﺔ ﺗﻜﻮﻳﻦ.
١٫٦
ﺻﻴﺎﻧﺔ اﻟﻄﺎﺑﻌﺔ اﻟﺨﺎﺻﺔ ﺑﻚ
٤
اﺿﻐﻂ ﻋﻠﻰ زر " Enterإدﺧﺎل" )
ﺗﺘﻢ ﻃﺒﺎﻋﺔ ﺻﻔﺤﺔ اﻹﺳﺘﺨﺪام.
(.
(ﺣﺘﻰ ﺗﻈﻬﺮ ﻋﺒﺎرة Usage Page
إﻋﺎدة ﺗﻮزﻳﻊ اﻟﺤﺒﺮ
ﺻﻴﺎﻧﺔ ﺧﺮﻃﻮﺷﺔ اﻟﺤﺒﺮ
ﺗﺨﺰﻳﻦ ﺧﺮﻃﻮﺷﺔ اﻟﺤﺒﺮ
ﻟﻠﺤﺼﻮل ﻋﻠﻰ أﻓﻀﻞ اﻟﻨﺘﺎﺋﺞ ﻣﻦ ﺧﺮﻃﻮﺷﺔ اﻟﺤﺒﺮ ﺿﻊ ﻓﻲ اﻋﺘﺒﺎرك اﻹرﺷﺎدات اﻟﺘﺎﻟﻴﺔ::
•
•
•
•
ﻻ ﺗﻘﻢ ﺑﺈﺧﺮاج ﺧﺮﻃﻮﺷﺔ اﻟﺤﺒﺮ ﻣﻦ ﻋﺒﻮﺗﻬﺎ ﺣﺘﻰ ﻳﺤﻴﻦ ﻣﻮﻋﺪ اﺳﺘﺨﺪاﻣﻬﺎ.
ﻻ ﺗﻌﻴﺪ ﻣﻞء ﺧﺮﻃﻮﺷﺔ اﻟﺤﺒﺮ ﻻ ﻳﻜﻔﻞ اﻟﻀﻤﺎن ﻋﻠﻰ اﻟﻄﺎﺑﻌﺔ اﻟﺘﻠﻒ اﻟﻨﺎﺗﺞ ﻋﻦ اﺳﺘﺨﺪام
ﺧﺮﻃﻮﺷﺔ ﺗﻢ إﻋﺎدة ﻣﻠﺌﻬﺎ.
ﻗﻢ ﺑﺘﺨﺰﻳﻦ ﺧﺮاﻃﻴﺶ اﻟﺤﺒﺮ ﻓﻲ ﻧﻔﺲ ﻇﺮوف ﺗﺨﺰﻳﻦ اﻟﻄﺎﺑﻌﺔ اﻟﺨﺎﺻﺔ ﺑﻚ.
ﻟﻤﻨﻊ ﺣﺪوث اﻟﺘﻠﻒ ﻓﻲ ﺧﺮﻃﻮﺷﺔ اﻟﺤﺒﺮ ،ﺗﺠﻨﺐ ﺗﻌﺮﻳﻀﻬﺎ ﻟﻠﻀﻮء ﻟﻔﺘﺮة ﺗﺰﻳﺪ ﻋﻦ ﻋﺪة دﻗﺎﺋﻖ.
ﻋﻨﺪﻣﺎ ﺗﻘﺎرب ﺧﺮﻃﻮﺷﺔ اﻟﺤﺒﺮ ﻋﻠﻰ اﻹﻧﺘﻬﺎء ،ﺗﻈﻬﺮ ﻋﺒﺎرة ﻋﻠﻰ ﺷﺎﺷﺔ اﻟﻌﺮض ،ﻛﻤﺎ ﻗﺪ ﺗﻈﻬﺮ
ﺑﻌﺾ اﻟﻤﺴﺎﺣﺎت اﻟﺒﺎﻫﺘﺔ أو اﻟﺸﺎﺣﺒﺔ ﻋﻠﻰ أى ﺻﻔﺤﺔ ﺗﺘﻢ ﻃﺒﺎﻋﺘﻬﺎ" Ready Low Toner.ﺟﺎﻫﺰ
ﺑﻤﺴﺘﻮي ﺣﺒﺮ ﻣﻨﺨﻔﺾ" ﻛﻤﺎ ﻳﻈﻬﺮ إﻃﺎر ﺑﺮﻧﺎﻣﺞ اﻟﻠﻮﺣﺔ اﻟﺬﻛﻴﺔ ﻋﻠﻰ اﻟﺤﺎﺳﺐ ،ﻹﻋﻼﻣﻚ ﺑﻨﻘﺺ
ﻛﻤﻴﺔ اﻟﺤﺒﺮ اﻟﻤﻮﺟﻮد ﻓﻰ ﺧﺮﻃﻮﺷﺔ اﻟﺤﺒﺮ .ﺑﺈﻣﻜﺎﻧﻚ ﺗﺤﺴﻴﻦ ﺟﻮدة اﻟﻄﺒﺎﻋﺔ ﺑﺼﻔﺔ ﻣﺆﻗﺘﺔ ﺑﻮاﺳﻄﺔ
إﻋﺎدة ﺗﻮزﻳﻊ اﻟﺤﺒﺮ.
ﻹﻋﺎدة ﺗﻮزﻳﻊ اﻟﺤﺒﺮ:
١
اﻓﺘﺢ اﻟﻐﻄﺎء اﻟﻌﻠﻮي.
ﻓﺘﺮة اﻟﻌﻤﺮ اﻟﻤﺘﻮﻗﻌﺔ ﻟﻠﺨﺮﻃﻮﺷﺔ
ﻳﻌﺘﻤﺪ ﻋﻤﺮ اﻟﺨﺮﻃﻮﺷﺔ ﻋﻠﻰ ﺣﺠﻢ اﻟﺤﺒﺮ اﻟﻤﻄﻠﻮب ﻹﻧﺠﺎز ﻣﻬﺎم اﻟﻄﺒﺎﻋﺔ .ﻋﻨﺪ ﻃﺒﺎﻋﺔ ﻧﺺ
ﺑﺘﻐﻄﻴﺔ ﺣﺒﺮ ﺗﺒﻠﻎ ،٪٥ﻓﺈن ﻋﻤﺮﺧﺮﻃﻮﺷﺔ اﻟﺤﺒﺮ اﻟﺠﺪﻳﺪة ﻳﺼﻞ إﻟﻰ ﻣﺎ ﻳﻜﻔﻰ ﻓﻰ اﻟﻤﺘﻮﺳﻂ ﻟﻄﺒﺎﻋﺔ
١٢٫٠٠٠ﺻﻔﺤﺔ أو ٦٫٠٠٠ﺻﻔﺤﺔ وﻓﻘﺎ ﻟﻨﻮع اﻟﺨﺮﻃﻮﺷﺔ ) .ﻳﺼﻞ ﻋﻤﺮ ﺧﺮﻃﻮﺷﺔ اﻟﻄﺒﺎﻋﺔ
اﻷﺻﻠﻴﺔ اﻟﻤﺮﻓﻘﺔ ﻣﻊ اﻟﻄﺎﺑﻌﺔ إﻟﻰ ﻣﺎ ﻳﻜﻔﻰ ﻓﻰ اﻟﻤﺘﻮﺳﻂ ﻟﻄﺒﺎﻋﺔ ٦٫٠٠٠ﺻﻔﺤﺔ (
ﺗﺮﺷﻴﺪ إﺳﺘﻬﻼك اﻟﺤﺒﺮ
ﻟﺘﺮﺷﻴﺪ إﺳﺘﻬﻼك اﻟﺤﺒﺮ ،اﺿﻐﻂ ﻋﻠﻰ زر" Toner Saveﺗﻮﻓﻴﺮ اﻟﺤﺒﺮ" )
(اﻟﻤﻮﺟﻮد ﺑﻠﻮﺣﺔ
اﻟﺘﺤﻜﻢ اﻟﺨﺎﺻﺔ ﺑﺎﻟﻄﺎﺑﻌﺔ ﻳﺘﻢ ﺗﺸﻐﻴﻞ ﺿﻮء اﻟﺨﻠﻔﻴﺔ ﻟﻠﺰر .ﺑﺈﻣﻜﺎﻧﻚ أﻳﻀﺎ ﺗﺸﻐﻴﻞ وﺿﻊ ﺗﺮﺷﻴﺪ
إﺳﺘﻬﻼك اﻟﺤﺒﺮ ﻣﻦ إﻃﺎر ﺧﺼﺎﺋﺺ اﻟﻄﺎﺑﻌﺔ أو ﻣﻦ ﻟﻮﺣﺔ اﻟﺘﺤﻜﻢ اﻟﺨﺎﺻﺔ ﺑﺎﻟﻄﺎﺑﻌﺔ ﻟﻼﻃﻼع ﻋﻠﻰ
اﻟﺘﻔﺎﺻﻴﻞ ،اﻧﻈﺮ ﺻﻔﺤﺔ .٨,٢
ﻳﻌﻤﻞ اﺳﺘﺨﺪام ﻫﺬ¬ اﻟﻤﻴﺰة ﻋﻠﻰ ﺗﻤﺪﻳﺪ ﻋﻤﺮ ﺧﺮﻃﻮﺷﺔ اﻟﺤﺒﺮ ،واﻟﺤﺪ ﻣﻦ ﻧﻔﻘﺎت اﻟﻄﺒﺎﻋﺔ ﻟﻠﺼﻔﺤﺔ،
إﻻ أﻧﻪ ﻳﻘﻠﻞ أﻳﻀﺎً ﻣﻦ ﺟﻮدة اﻟﻄﺒﺎﻋﺔ.
٢
ﻗﻢ ﺑﺈﺧﺮاج ﺧﺮﻃﻮﺷﺔ اﻟﺤﺒﺮ ﻣﻦ اﻟﻄﺎﺑﻌﺔ.
ﻓﺤﺺ ﻛﻤﻴﺔ اﻟﺤﺒﺮ اﻟﻤﺘﺒﻘﻴﺔ
ﺑﺈﻣﻜﺎﻧﻚ ﻓﺤﺺ ﻛﻤﻴﺔ اﻟﺤﺒﺮ اﻟﻤﺘﺒﻘﻴﺔ ﺣﺎﻟﻴﺎ ﻓﻰ اﻟﺨﺮﻃﻮﺷﺔ.
إذا ﻛﺎﻧﺖ ﻟﺪﻳﻚ ﻣﺸﻜﻼت ﺧﺎﺻﺔ ﺑﺠﻮدة اﻟﻄﺒﺎﻋﺔ ،ﻓﻤﻦ اﻟﻤﻤﻜﻦ أن ﻳﺴﺎﻋﺪك ﻫﺬا اﻷﻣﺮ ﻓﻰ ﺗﺤﺪﻳﺪ إذا
ﻛﺎﻧﺖ اﻟﻤﺸﻜﻠﺔ ﻧﺎﺟﻤﺔ ﻋﻦ إﻧﺨﻔﺎض ﻛﻤﻴﺔ اﻟﺤﺒﺮ.
١
(اﻟﻤﻮﺟﻮد ﺑﻠﻮﺣﺔ اﻟﺘﺤﻜﻢ
ﻓﻰ وﺿﻊ اﻹﺳﺘﻌﺪاد ،اﺿﻐﻂ ﻋﻠﻰ زر " Menuاﻟﻘﺎﺋﻤﺔ" )
ﺣﺘﻰ ﺗﻈﻬﺮ ﻛﻠﻤﺔ " Setupإﻋﺪاد"ﻋﻠﻰ اﻟﺴﻄﺮ اﻟﺴﻔﻠﻰ ﻣﻦ ﺷﺎﺷﺔ اﻟﻌﺮض
٢
اﺿﻐﻂ ﻋﻠﻰ " Enterإدﺧﺎل" زر )
٣
اﺿﻐﻂ ﻋﻠﻰ زر اﻹﻧﺘﻘﺎل ﻷﻋﻠﻰ وأﺳﻔﻞ أوﺣﺘﻰ ﺗﻈﻬﺮ ﻋﺒﺎرة " Maintenanceاﻟﺼﻴﺎﻧﺔ"
(ﻟﻠﺪﺧﻮل إﻟﻰ اﻟﻘﺎﺋﻤﺔ.
ﻋﻠﻰ اﻟﺴﻄﺮ اﻟﺴﻔﻠﻰ واﺿﻐﻂ ﻋﻠﻰ زر " Enterإدﺧﺎل" )
٤
اﺿﻐﻂ زر اﻻﻧﺘﻘﺎل ﻷﻋﻠﻰ وأﺳﻔﻞ )
أو
(.
(ﺣﺘﻰ ﺗﻈﻬﺮ ﻋﺒﺎرة Remain Toner
"ﻳﻮﺟﺪ ﺣﺒﺮ" ) ﻟﻮﺣﺔ (ﻋﻠﻰ اﻟﺴﻄﺮ اﻟﺴﻔﻠﻲ.
٥
اﺿﻐﻂ ﻋﻠﻰ زر " Enterإدﺧﺎل" )
(
ﺗﻨﺒﻴﻬﺎت:
• ﺗﺠﻨﺐ اﻟﺪﺧﻮل ﻓﻰ اﻟﻄﺎﺑﻌﺔ ﻷﺑﻌﺪ ﻣﻦ اﻟﻼزم ﻗﺪ ﺗﻜﻮن ﻣﻨﻄﻘﺔ اﻟﺼﻤﺎﻣﺎت اﻟﻜﻬﺮﺑﺎﺋﻴﺔ ﺳﺎﺧﻨﺔ.
• ﻻ ﺗﻘﻢ ﺑﻠﻤﺲ اﻟﺴﻄﺢ اﻷﺧﻀﺮ أو أﺳﻄﻮاﻧﺔ OPCاﻟﻤﻮﺟﻮدة ﺑﻤﻘﺪﻣﺔ ﺧﺮﻃﻮﺷﺔ اﻟﺤﺒﺮ ﺑﻴﺪﻳﻚ أو
ﺑﺄى أداة أﺧﺮى.
• ﻻ ﺗﻌﺮض ﺧﺮﻃﻮﺷﺔ اﻟﺤﺒﺮ ﻟﻠﻀﻮء ﻷﻛﺜﺮ ﻣﻦ ﺑﻀﻊ ﺛﻮان ﻟﻠﻤﺤﺎﻓﻈﺔ ﻋﻠﻴﻬﺎ ﻣﻦ اﻟﺘﻠﻒ .ﻋﻨﺪ
اﻟﻀﺮورة ،ﻗﻢ ﺑﺘﻐﻄﻴﺘﻬﺎ ﺑﻘﻄﻌﺔ ﻣﻦ اﻟﻮرق ﻟﺤﻤﺎﻳﺘﻬﺎ ﻣﻦ اﻟﺘﻌﺮض ﻟﻠﺘﻠﻒ.
ﺗﻮﺿﺢ ﺷﺎﺷﺔ اﻟﻌﺮض ﻧﺴﺒﺔ اﻟﺤﺒﺮ اﻟﻤﺘﺒﻘﻴﺔ
٢٫٦
ﺻﻴﺎﻧﺔ اﻟﻄﺎﺑﻌﺔ اﻟﺨﺎﺻﺔ ﺑﻚ
٣
ﻗﻢ ﺑﺮج ﺧﺮﻃﻮﺷﺔ اﻟﺤﺒﺮ ﺑﺮﻓﻖ ﻣﻦ ﺟﺎﻧﺐ إﻟﻰ ﺟﺎﻧﺐ ﻣﺎ ﺑﻴﻦ ﺧﻤﺲ إﻟﻰ ﺳﺖ ﻣﺮات ﺣﺘﻰ ﻳﺘﻢ
٦
اﻏﻠﻖ اﻟﻐﻄﺎء اﻷﻣﺎﻣﻲ .ﺗﺄﻛﺪ ﻣﻦ إﺣﻜﺎم إﻏﻼق اﻟﻐﻄﺎء.
ﺗﻮزﻳﻊ اﻟﺤﺒﺮ داﺧﻞ اﻟﺨﺮﻃﻮﺷﺔ ﺑﺸﻜﻞ ﻣﺘﺴﺎو.
ﻣﻼﺣﻈﺔ :إذا اﻧﺴﻜﺐ اﻟﺤﺒﺮ ﻋﻠﻰ ﻣﻼﺑﺴﻚ ،ﻗﻢ ﺑﻤﺴﺤﻪ ﺑﻘﻄﻌﺔ ﺟﺎﻓﺔ ﻣﻦ اﻟﻘﻤﺎش واﻏﺴﻠﻬﺎ ﺑﻤﺎء
ﺑﺎرد .ﻧﻈﺮاً ﻷن اﻟﻤﺎء اﻟﺴﺎﺧﻦ ﻳﺆدي إﻟﻰ ﺗﺜﺒﻴﺖ اﻟﺤﺒﺮ ﻓﻲ أﻧﺴﺠﺔ اﻟﻘﻤﺎش.
٤
ﻗﻢ ﺑﺘﺤﺪﻳﺪ ﻣﻜﺎن ﻓﺘﺤﺎت ﺧﺮﻃﻮﺷﺔ اﻟﺤﺒﺮ داﺧﻞ اﻟﻄﺎﺑﻌﺔ ،ﺣﻴﺚ ﻳﻮﺟﺪ ﻓﺘﺤﺔ ﻓﻲ ﻛﻞ ﺟﺎﻧﺐ.
٥
اﻣﺴﻚ اﻟﻤﻘﺒﺾ وادﺧﻞ اﻟﺨﺮﻃﻮﺷﺔ داﺧﻞ اﻟﻄﺎﺑﻌﺔ ﺣﺘﻰ ﺗﺜﺒﺖ ﻓﻲ ﻣﻜﺎﻧﻬﺎ اﻟﻤﻨﺎﺳﺐ.
اﺳﺘﺒﺪال ﺧﺮﻃﻮﺷﺔ اﻟﺤﺒﺮ
ﻋﻨﺪﻣﺎ ﺗﻈﻬﺮ ﻋﺒﺎرة " Replace Cartridgeﺻﺈﺳﺘﺒﺪال اﻟﺨﺮﻃﻮﺷﺔ" ﻋﻠﻰ SmartPanel
"ﺷﺎﺷﺔ اﻟﻌﺮض" ،ﻓﻬﺬا ﻳﻌﻨﻰ أﻧﻚ ﻓﻰ ﺣﺎﺟﺔ إﻟﻰ إﺳﺘﺒﺪال ﺧﺮﻃﻮﺷﺔ اﻟﺤﺒﺮ .ﻛﻤﺎ ﻳﻈﻬﺮ إﻃﺎر ﺑﺮﻧﺎﻣﺞ
اﻟﻠﻮﺣﺔ اﻟﺬﻛﻴﺔ ﻋﻠﻰ اﻟﺤﺎﺳﺐ ،ﻹﻋﻼﻣﻚ ﺑﺄن ﺧﺮﻃﻮﺷﺔ اﻟﺤﺒﺮ ﻓﺎرﻏﺔ.
ﻹﺳﺘﺒﺪال ﺧﺮﻃﻮﺷﺔ اﻟﺤﺒﺮ:
١
٣٫٦
ﺻﻴﺎﻧﺔ اﻟﻄﺎﺑﻌﺔ اﻟﺨﺎﺻﺔ ﺑﻚ
ﻗﻢ ﺑﻔﺘﺢ اﻟﻐﻄﺎء اﻟﻌﻠﻮي.
٢
ﻗﻢ ﺑﺈﺧﺮاج ﺧﺮﻃﻮﺷﺔ اﻟﺤﺒﺮ اﻟﻘﺪﻳﻤﺔ ﻣﻦ اﻟﻄﺎﺑﻌﺔ.
٣
ﻗﻢ ﺑﺈﺧﺮاج ﺧﺮﻃﻮﺷﺔ اﻟﺤﺒﺮ اﻟﺠﺪﻳﺪة ﻣﻦ اﻟﻌﺒﻮة اﻟﺨﺎﺻﺔ ﺑﻬﺎ.
٥
اﻣﺴﻚ ﺧﺮﻃﻮﺷﺔ اﻟﺤﺒﺮ وارﻓﻊ اﻟﻤﻘﺒﺾ اﻟﺨﺎص ﺑﺨﺮﻃﻮﺷﺔ اﻟﺤﺒﺮ .ﺳﻮف ﺗﺠﺪ ﺣﺎﻣﻞ ﺑﻼﺳﺘﻴﻚ
ﻣﺮن .ﻗﻢ ﺑﻨﺰع اﻟﺤﺎﻣﻞ ﻣﻦ ﺧﺮﻃﻮﺷﺔ اﻟﺤﺒﺮ.
٦
ﻗﻢ ﺑﺮج ﺧﺮﻃﻮﺷﺔ اﻟﺤﺒﺮ ﺑﺮﻓﻖ ﻣﻦ ﺟﺎﻧﺐ إﻟﻰ ﺟﺎﻧﺐ ﻣﺎ ﺑﻴﻦ ﺧﻤﺲ إﻟﻰ ﺳﺖ ﻣﺮات ﺣﺘﻰ ﻳﺘﻢ
ﺗﻮزﻳﻊ اﻟﺤﺒﺮ داﺧﻞ اﻟﺨﺮﻃﻮﺷﺔ ﺑﺸﻜﻞ ﻣﺘﺴﺎو.
إن رج اﻟﺨﺮﻃﻮﺷﺔ ﺑﻌﻨﺎﻳﺔ ﺳﻴﻀﻤﻦ اﻟﺤﺼﻮل ﻋﻠﻰ أﻗﺼﻰ ﻋﺪد ﻟﻠﻨُﺴﺦ ﻟﻜﻞ ﺧﺮﻃﻮﺷﺔ.
ﺗﻨﺒﻴﻪ :ﻻ ﺗﻘﻢ ﺑﺈﺳﺘﺨﺪام أي أدوات ﺣﺎدة ،ﻛﺎﻟﺴﻜﻴﻦ أو اﻟﻤﻘﺺ ،ﻟﻔﺘﺢ اﻟﻌﺒﻮة اﻟﺨﺎﺻﺔ ﺑﺨﺮﻃﻮﺷﺔ
اﻟﺤﺒﺮ .ﻓﻘﺪ ﺗﺘﺴﺒﺐ ﺗﻠﻚ اﻷدوات ﻓﻰ ﺧﺪش أﺳﻄﻮاﻧﺔ اﻟﺨﺮﻃﻮﺷﺔ.
٤
ﺣﺪد ﻣﻮﻗﻊ ﺷﺮﻳﻂ اﻟﻠﺼﻖ اﻟﻤﻮﺟﻮد ﻓﻲ ﻧﻬﺎﻳﺔ ﺧﺮﻃﻮﺷﺔ اﻟﺤﺒﺮ .اﺳﺤﺐ اﻟﺸﺮﻳﻂ ﺑﻌﻨﺎﻳﺔ ﺧﺎرج
اﻟﺨﺮﻃﻮﺷﺔ ﺗﻤﺎﻣﺎً وﺗﺨﻠﺺ ﻣﻨﻪ.
ﻣﻼﺣﻈﺎت:
• ﻳﻨﺒﻐﻲ أن ﻳﻜﻮن ﻃﻮل اﻟﺸﺮﻳﻂ اﻟﻼﺻﻖ أﻛﺒﺮ ﻣﻦ ٦٠٠ﻣﻢ ﻋﻨﺪ إزاﻟﺘﻪ ﺑﺸﻜﻞ ﺻﺤﻴﺢ.
• اﻣﺴﻚ ﺧﺮﻃﻮﺷﺔ اﻟﺤﺒﺮ ،واﺳﺤﺐ اﻟﺸﺮﻳﻂ اﻟﻼﺻﻖ ﺑﺸﻜﻞ ﻣﺴﺘﻘﻴﻢ ﻹزاﻟﺘﻪ ﻣﻦ
اﻟﺨﺮﻃﻮﺷﺔ .اﺣﺘﺮس ﺣﺘﻰ ﻻ ﺗﻘﻄﻊ اﻟﺸﺮﻳﻂ .ﺣﻴﺚ أﻧﻪ إذا ﺣﺪث ذﻟﻚ ﻟﻦ ﺗﺘﻤﻜﻦ ﻣﻦ
اﺳﺘﺨﺪام ﺧﺮﻃﻮﺷﺔ اﻟﺤﺒﺮ.
٤٫٦
ﺻﻴﺎﻧﺔ اﻟﻄﺎﺑﻌﺔ اﻟﺨﺎﺻﺔ ﺑﻚ
ﺗﻨﺒﻴﻬﺎت:
• إذا اﻧﺴﻜﺐ اﻟﺤﺒﺮ ﻋﻠﻰ ﻣﻼﺑﺴﻚ ،ﻗﻢ ﺑﻤﺴﺤﻪ ﺑﻘﻄﻌﺔ ﺟﺎﻓﺔ ﻣﻦ اﻟﻘﻤﺎش واﻏﺴﻠﻬﺎ ﺑﻤﺎء ﺑﺎرد .ﻧﻈﺮاً
ﻷن اﻟﻤﺎء اﻟﺴﺎﺧﻦ ﻳﺆدي إﻟﻰ ﺗﺜﺒﻴﺖ اﻟﺤﺒﺮ ﻓﻲ أﻧﺴﺠﺔ اﻟﻘﻤﺎش.
• ﻻ ﺗﻘﻢ ﺑﻠﻤﺲ اﻟﺴﻄﺢ اﻷﺧﻀﺮ أو أﺳﻄﻮاﻧﺔ OPCاﻟﻤﻮﺟﻮدة ﺑﻤﻘﺪﻣﺔ ﺧﺮﻃﻮﺷﺔ اﻟﺤﺒﺮ ﺑﻴﺪﻳﻚ أو
ﺑﺄى أداة أﺧﺮى.
• ﻻ ﺗﻌﺮض ﺧﺮﻃﻮﺷﺔ اﻟﺤﺒﺮ ﻟﻠﻀﻮء ﻷﻛﺜﺮ ﻣﻦ ﺑﻀﻊ ﺛﻮان ﻟﻠﻤﺤﺎﻓﻈﺔ ﻋﻠﻴﻬﺎ ﻣﻦ اﻟﺘﻠﻒ .ﻋﻨﺪ
اﻟﻀﺮورة ،ﻗﻢ ﺑﺘﻐﻄﻴﺘﻬﺎ ﺑﻘﻄﻌﺔ ﻣﻦ اﻟﻮرق ﻟﺤﻤﺎﻳﺘﻬﺎ ﻣﻦ اﻟﺘﻌﺮض ﻟﻠﺘﻠﻒ.
٧
ﻗﻢ ﺑﺘﺤﺪﻳﺪ ﻣﻜﺎن ﻓﺘﺤﺎت ﺧﺮﻃﻮﺷﺔ اﻟﺤﺒﺮ داﺧﻞ اﻟﻄﺎﺑﻌﺔ ،ﺣﻴﺚ ﻳﻮﺟﺪ ﻓﺘﺤﺔ ﻓﻲ ﻛﻞ ﺟﺎﻧﺐ.
٨
اﻣﺴﻚ اﻟﻤﻘﺒﺾ وادﺧﻞ اﻟﺨﺮﻃﻮﺷﺔ داﺧﻞ اﻟﻄﺎﺑﻌﺔ ﺣﺘﻰ ﺗﺜﺒﺖ ﻓﻲ ﻣﻜﺎﻧﻬﺎ اﻟﻤﻨﺎﺳﺐ.
٩
اﻏﻠﻖ اﻟﻐﻄﺎء اﻷﻣﺎﻣﻲ .ﺗﺄﻛﺪ ﻣﻦ إﺣﻜﺎم إﻏﻼق اﻟﻐﻄﺎء.
ﺗﻨﻈﻴﻒ اﻟﻄﺎﺑﻌﺔ
أﺛﻨﺎء ﻋﻤﻠﻴﺔ اﻟﻄﺒﺎﻋﺔ ﻗﺪ ﺗﺘﺮاﻛﻢ أﺟﺰاء ﻣﻦ اﻟﻮرق واﻟﺤﺒﺮ و اﻟﻐﺒﺎر داﺧﻞ اﻟﻄﺎﺑﻌﺔ .وﻳﻤﻜﻦ ﻟﻬﺬا اﻟﺘﺮاﻛﻢ
ﻣﻊ اﻟﻮﻗﺖ أن ﻳﺴﺒﺐ ﻣﺸﻜﻼت ﺗﺆﺛﺮ ﻋﻠﻰ ﺟﻮدة اﻟﻄﺒﺎﻋﺔ ،ﻣﺜﻞ ﺑﻘﻊ أو ﺗﻄﺎﻳﺮ اﻟﺤﺒﺮ .وﺗﺘﻤﻴﺰ اﻟﻄﺎﺑﻌﺔ
اﻟﺨﺎﺻﺔ ﺑﻚ ﺑﻮﺿﻊ ﻟﻠﺘﻨﻈﻴﻒ ﻳﻤﻜﻦ أن ﻳﻘﻮم ﺑﺎﻟﺘﺨﻠﺺ ﻣﻦ وﻣﻨﻊ ﺣﺪوث ﺗﻠﻚ اﻷﻧﻮاع ﻣﻦ اﻟﻤﺸﻜﻼت.
ﺗﻨﻈﻴﻒ اﻟﻄﺎﺑﻌﺔ ﻣﻦ اﻟﺨﺎرج
ﻗﻢ ﺑﺘﻨﻈﻴﻒ اﻟﺠﺴﻢ اﻟﺨﺎرﺟﻲ ﻟﻠﻄﺎﺑﻌﺔ ﻣﺴﺘﻌﻴ ًﻨﺎ ﺑﻘﻄﻌﺔ ﻗﻤﺎش ﻧﺎﻋﻤﺔ وﺧﺎﻟﻴﺔ ﻣﻦ اﻟﻮﺑﺮ .وﻳﻤﻜﻨﻚ ﺑﻞ
ﻗﻄﻌﺔ اﻟﻘﻤﺎش ﻗﻠﻴﻼ ﺑﺎﻟﻤﻴﺎ¬ ،وﻟﻜﻦ ﺗﻮخ اﻟﺤﺬر أﻻ ﺗﺘﺴﺮب اﻟﻤﻴﺎ¬ ﻋﻠﻰ اﻟﻄﺎﺑﻌﺔ أو داﺧﻠﻬﺎ.
ﺗﻨﺒﻴﻪ :ﻗﺪ ﻳﺆدى ﺗﻨﻈﻴﻒ ﺟﺴﻢ اﻟﻄﺎﺑﻌﺔ ﺑﻤﻨﻈﻔﺎت ﺗﺤﺘﻮى ﻋﻠﻰ ﻛﻤﻴﺎت ﻛﺒﻴﺮة ﻣﻦ اﻟﻜﺤﻮل أو اﻟﻤﻮاد
اﻟﻤﺬﻳﺒﺔ أو أى ﻣﻮاد ﻗﻮﻳﺔ أﺧﺮى إﻟﻰ ﺗﻐﻴﻴﺮ ﻟﻮن ﺟﺴﻢ اﻟﻄﺎﺑﻌﺔ أو ﺗﻠﻔﻪ
ﺗﻨﻈﻴﻒ اﻟﻄﺎﺑﻌﺔ ﻣﻦ اﻟﺪاﺧﻞ
ﻣﻼﺣﻈﺔ :اﺣﺮص أﺛﻨﺎء ﺗﻨﻈﻴﻒ اﻟﻄﺎﺑﻌﺔ ﻣﻦ اﻟﺪاﺧﻞ ﻋﻠﻰ ﻋﺪم ﻟﻤﺲ أﺳﻄﻮاﻧﺔ اﻟﺘﻤﺮﻳﺮ ) اﻟﻤﻮﺟﻮدة
أﺳﻔﻞ ﺧﺮﻃﻮﺷﺔ اﻟﺤﺒﺮ( .ﻗﺪ ﻳﺆدي اﻟﺰﻳﺖ اﻟﻨﺎﺗﺞ ﻋﻦ أﺻﺎﺑﻌﻚ ﻟﺤﺪوث ﻣﺸﻜﻼت ﻓﻲ ﺟﻮدة اﻟﻄﺒﺎﻋﺔ.
ﻫﻨﺎك ﻃﺮﻳﻘﺘﻴﻦ ﻟﺘﻨﻈﻴﻒ اﻟﻄﺎﺑﻌﺔ ﻣﻦ اﻟﺪاﺧﻞ:
•
•
ﺗﻨﻈﻴﻒ اﻟﺠﺰء اﻟﺪاﺧﻠﻰ ﻳﺪوﻳﺎ:
ﻗﻢ ﺑﻄﺒﺎﻋﺔ ﺻﻔﺤﺔ ﺗﻨﻈﻴﻒ ،وﺑﺈﻣﻜﺎﻧﻚ إﺟﺮاء ذﻟﻚ ﻣﻦ ﻟﻮﺣﺔ اﻟﺘﺤﻜﻢ.
ﺗﻨﻈﻴﻒ اﻟﻄﺎﺑﻌﺔ ﻣﻦ اﻟﺪاﺧﻞ ﻳﺪوﻳﺎ
ﻣﻼﺣﻈﺔ :ﻋﻨﺪ ﻃﺒﺎﻋﺔ ﻧﺺ ﺑﺘﻐﻄﻴﺔ ﺣﺒﺮ ﺗﺒﻠﻎ ،٪٥ﻓﻤﻦ اﻟﻤﺘﻮﻗﻊ أن ﻳﺼﻞ ﻋﻤﺮ اﻟﺨﺮﻃﻮﺷﺔ إﻟﻰ ﻣﺎ ﻳﻜﻔﻰ
ﻟﻄﺒﺎﻋﺔ ١٢٫٠٠٠ﺻﻔﺤﺔ ﺗﻘﺮﻳﺒﺎ أو ) ٦٫٠٠٠ﺻﻔﺤﺔ ﻋﻨﺪ إﺳﺘﺨﺪام ﺧﺮﻃﻮﺷﺔ اﻟﺤﺒﺮ اﻟﻤﺮﻓﻘﺔ ﻣﻊ اﻟﻄﺎﺑﻌﺔ
(.
٥٫٦
ﺻﻴﺎﻧﺔ اﻟﻄﺎﺑﻌﺔ اﻟﺨﺎﺻﺔ ﺑﻚ
١
ﻗﻢ ﺑﺈﻳﻘﺎف ﺗﺸﻐﻴﻞ اﻟﻄﺎﺑﻌﺔ وﻓﺼﻞ ﻛﺒﻞ اﻟﻜﻬﺮﺑﺎء ،ﺛﻢ اﻧﺘﻈﺮ ﻟﺒﻀﻊ دﻗﺎﺋﻖ ﺣﺘﻰ ﺗﺒﺮد اﻟﻄﺎﺑﻌﺔ.
٢
ﻗﻢ ﺑﻔﺘﺢ اﻟﻐﻄﺎء اﻟﻌﻠﻮى و أﺧﺮج ﺧﺮﻃﻮﺷﺔ اﻟﺤﺒﺮ.
٥
ﺗﻨﺒﻴﻪ:
• ﻻ ﺗﻘﻢ ﺑﻠﻤﺲ اﻟﺴﻄﺢ اﻷﺧﻀﺮ أو أﺳﻄﻮاﻧﺔ OPCاﻟﻤﻮﺟﻮدة ﺑﻤﻘﺪﻣﺔ ﺧﺮﻃﻮﺷﺔ اﻟﺤﺒﺮ ﺑﻴﺪﻳﻚ
أو ﺑﺄى أداة أﺧﺮى.
• ﻻ ﺗﻌﺮض ﺧﺮﻃﻮﺷﺔ اﻟﺤﺒﺮ ﻟﻠﻀﻮء ﻷﻛﺜﺮ ﻣﻦ ﺑﻀﻊ ﺛﻮان ﻟﻠﻤﺤﺎﻓﻈﺔ ﻋﻠﻴﻬﺎ ﻣﻦ اﻟﺘﻠﻒ .ﻋﻨﺪ
اﻟﻀﺮورة ،ﻗﻢ ﺑﺘﻐﻄﻴﺘﻬﺎ ﺑﻘﻄﻌﺔ ﻣﻦ اﻟﻮرق ﻟﺤﻤﺎﻳﺘﻬﺎ ﻣﻦ اﻟﺘﻌﺮض ﻟﻠﺘﻠﻒ.
٣
ﻗﻢ ﺑﺘﺤﺪﻳﺪ ﻣﻜﺎن ﻋﺪﺳﺎت PTLﺑﻮاﺳﻄﺔ اﻟﻨﻘﺮ أﻋﻠﻰ ﺗﻐﺬﻳﺔ اﻟﺪﻟﻴﻞ ،ﺛﻢ ﻗﻢ ﺑﻤﺴﺤﻬﺎ ﺑﺮﻓﻖ ﺑﻮاﺳﻄﺔ
ﻃﺮف ﻗﻄﻌﺔ ﻣﻦ اﻟﻘﻄﻦ اﻷﺑﻴﺾ.
اﻧﻈﺮ إﻟﻰ اﻟﻄﺎﺑﻌﺔ ﻣﻦ اﻟﺪاﺧﻞ ﻗﻢ ﺑﺈزاﻟﺔ أى ﻏﺒﺎر أو أﺟﺰاء ﻣﻦ اﻟﻮرق أو ﺑﻘﻊ ﻣﻦ اﻟﺤﺒﺮ
ﺑﻮاﺳﻄﺔ ﻗﻄﻌﺔ ﻣﺒﻠﻠﺔ ﻣﻦ اﻟﻘﻤﺎش اﻟﻨﺎﻋﻢ اﻟﺨﺎﻟﻰ ﻣﻦ اﻟﻮﺑﺮ.
٦
أﻋﺪ ﺗﺮﻛﻴﺐ ﺧﺮﻃﻮﺷﺔ اﻟﺤﺒﺮ ﺛﻢ أﻏﻠﻖ اﻟﻐﻄﺎء.
٧
ﻗﻢ ﺑﺘﻮﺻﻴﻞ ﻛﺒﻞ اﻟﻜﻬﺮﺑﺎء ﺛﻢ ﻗﻢ ﺑﺘﺸﻐﻴﻞ اﻟﻄﺎﺑﻌﺔ.
ﻃﺒﺎﻋﺔ ﺻﻔﺤﺔ ﺗﻨﻈﻴﻒ
إذا ﻛﻨﺖ ﺗﻌﺎﻧﻰ ﻣﻦ ﻃﺒﺎﻋﺔ ﺻﻔﺤﺎت ﻏﻴﺮ واﺿﺤﺔ أو ﺑﺎﻫﺘﺔ أو ﻣﻠﻄﺨﺔ ،ﻓﺒﺈﻣﻜﺎﻧﻚ اﻟﺘﺨﻠﺺ ﻣﻦ ﺗﻠﻚ اﻟﻤﺸﻜﻠﺔ
ﺑﻮاﺳﻄﺔ ﻃﺒﺎﻋﺔ ﺻﻔﺤﺔ ﺗﻨﻈﻴﻒ ،وﻫﻰ اﻟﻤﻴﺰة اﻟﺘﻰ ﺗﻮﻓﺮﻫﺎ اﻟﻄﺎﺑﻌﺔ اﻟﺨﺎﺻﺔ ﺑﻚ .ﺑﺈﻣﻜﺎﻧﻚ ﻃﺒﺎﻋﺔ:
ﺗﻨﺒﻴﻪ :ﻻ ﺗﻘﻢ ﺑﻠﻤﺲ أﺳﻄﻮاﻧﺔ اﻟﺘﻤﺮﻳﺮ اﻟﻤﻮﺟﻮدة داﺧﻞ اﻟﻄﺎﺑﻌﺔ.
٤
•
•
ﺣﺪد ﻣﻜﺎن اﻟﺸﺮﻳﺤﺔ اﻟﺰﺟﺎﺟﻴﺔ اﻟﻄﻮﻳﻠﺔ اﻟﻤﻮﺟﻮد داﺧﻞ درج اﻟﺨﺮﻃﻮﺷﺔ ،واﻣﺴﺤﻪ ﺑﺮﻓﻖ
ﻟﻤﻌﺮﻓﺔ ﻣﺎ إذا ﻛﺎن ﺣﺠﻢ اﻻﺗﺴﺎخ ﻳﻐﻴﺮ ﻟﻮن ﻗﻄﻌﺔ اﻟﻘﻄﻦ اﻟﺒﻴﻀﺎء ﻟﻠﻮن اﻷﺳﻮد.
ﺻﻔﺤﺔ ﺗﻨﻈﻴﻒ :OPCﺗﻘﻮم ﺑﺘﻨﻈﻴﻒ أﺳﻄﻮاﻧﺔ OPCاﻟﺨﺎﺻﺔ ﺑﺨﺮﻃﻮﺷﺔ اﻟﺤﺒﺮ.
ﺻﻔﺤﺔ ﺗﻨﻈﻴﻒ ﻣﺼﻬﺮ :ﺗﻘﻮم ﺑﺘﻨﻈﻴﻒ وﺣﺪة اﻟﺼﻬﺮ اﻟﻤﻮﺟﻮدة داﺧﻞ اﻟﻄﺎﺑﻌﺔ.
ﻳﻨﺘﺞ ﻋﻦ ﻫﺬ¬ اﻟﻌﻤﻠﻴﺔ ﻃﺒﺎﻋﺔ ﺻﻔﺤﺔ ﺗﺤﺘﻮى ﻋﻠﻰ ﺑﻘﺎﻳﺎ اﻟﺤﺒﺮ ،وﻳﺠﺐ اﻟﺘﺨﻠﺺ ﻣﻦ ﺗﻠﻚ اﻟﺼﻔﺤﺔ.
١
ﺗﺄﻛﺪ ﻣﻦ أن اﻟﻄﺎﺑﻌﺔ ﺗﻌﻤﻞ وﻣﻦ وﺟﻮد ورق ﻓﻰ درج اﻟﺘﻠﻘﻴﻢ.
٢
(اﻟﻤﻮﺟﻮد ﺑﻠﻮﺣﺔ اﻟﺘﺤﻜﻢ
ﻓﻰ وﺿﻊ اﻹﺳﺘﻌﺪاد ،اﺿﻐﻂ ﻋﻠﻰ زر " Menuاﻟﻘﺎﺋﻤﺔ" )
ﺣﺘﻰ ﺗﻈﻬﺮ ﻛﻠﻤﺔ ” " Setupإﻋﺪاد" ﻋﻠﻰ اﻟﺴﻄﺮ اﻟﺴﻔﻠﻰ ﻣﻦ ﺷﺎﺷﺔ اﻟﻌﺮض.
٣
اﺿﻐﻂ ﻋﻠﻰ زر " Enterإدﺧﺎل" )
٤
( وﺣﺘﻰ ﺗﻈﻬﺮ ﻋﺒﺎرة " Maintenanceاﻟﺼﻴﺎﻧﺔ" ﻋﻠﻰ
أو
اﺿﻐﻂ زر اﻹﻧﺘﻘﺎل )
(.
اﻟﺴﻄﺮ اﻟﺴﻔﻠﻰ واﺿﻐﻂ ﻋﻠﻰ زر " Enterإدﺧﺎل" )
٥
( وﺣﺘﻰ ﻳﻈﻬﺮ اﻟﺨﻴﺎر اﻟﻤﻄﻠﻮبOPC Cleaning ،
أو
اﺿﻐﻂ زر اﻹﻧﺘﻘﺎل )
"ﺗﻨﻈﻴﻒ "OPCأو ﺣﺘﻰ ﻳﻈﻬﺮ ﻋﻠﻰ اﻟﺴﻄﺮ اﻟﺴﻔﻠﻰ " Fuser Cleaningﺗﻨﻈﻴﻒ اﻟﻤﺼﻬﺮ".
٦
اﺿﻐﻂ ﻋﻠﻰ زر " Enterإدﺧﺎل" )
( ﻟﻠﺪﺧﻮل إﻟﻰ اﻟﻘﺎﺋﻤﺔ
(
ﺗﻘﻮم اﻟﻄﺎﺑﻌﺔ اﻟﺨﺎﺻﺔ ﺑﻚ ﺑﺴﺤﺐ ورﻗﺔ ﻣﻦ درج اﻟﺘﻠﻘﻴﻢ أﺗﻮﻣﺎﺗﻴﻜﻴﺎ وﻃﺒﺎﻋﺔ ﺻﻔﺤﺔ ﺗﻨﻈﻴﻒ
ﺗﺤﺘﻮى ﻋﻠﻰ ﻋﻠﻰ أﺟﺰاء ﻣﻦ اﻟﻐﺒﺎر أو اﻟﺤﺒﺮ.
٦٫٦
ﺻﻴﺎﻧﺔ اﻟﻄﺎﺑﻌﺔ اﻟﺨﺎﺻﺔ ﺑﻚ
اﻟﻤﻮاد اﻟﻘﺎﺑﻠﺔ ﻟﻼﺳﺘﻬﻼك واﻷﺟﺰاء اﻟﺒﺪﻳﻠﺔ
ﺳﻮف ﺗﺤﺘﺎج ﻣﻦ وﻗﺖ ﻵﺧﺮ ﻻﺳﺘﺒﺪال اﻷﺟﺰاء اﻟﺘﺎﻟﻴﺔ ﻟﻠﻤﺤﺎﻓﻈﺔ ﻋﻠﻰ أرﻗﻰ ﻣﺴﺘﻮى ﻟﻸداء ،وﻟﺘﺠﻨﺐ
ﺣﺪوث ﻣﺸﻜﻼت ﻓﻲ ﺟﻮدة اﻟﻄﺒﺎﻋﺔ وﻣﺸﻜﻼت ﺗﻠﻘﻴﻢ اﻟﻮرق اﻟﺘﻲ ﻗﺪ ﺗﻨﺘﺞ ﻋﻦ اﻷﺟﺰاء اﻟﻤﻤﺰﻗﺔ.
ﻳﻨﺒﻐﻰ إﺳﺘﺒﺪال اﻷﺟﺰاء اﻟﺘﺎﻟﻴﺔ ﻋﻘﺐ ﻗﻴﺎﻣﻚ ﺑﻄﺒﺎﻋﺔ اﻟﻌﺪد اﻟﻤﺤﺪد ﻣﻦ اﻟﺼﻔﺤﺎت أو ﻋﻨﺪ إﻧﺘﻬﺎء
اﻟﻌﻤﺮ اﻹﻓﺘﺮاﺿﻰ اﻟﺨﺎص ﺑﻜﻞ ﺟﺰء .ﺳﻮف ﻳﻈﻬﺮ إﻃﺎر اﻟﻠﻮﺣﺔ اﻟﺬﻛﻴﺔ ﻋﻠﻰ اﻟﺤﺎﺳﺐ ﻣﻮﺿﺤﺎ
اﻟﺠﺰء اﻟﺬى ﻳﻨﺒﻐﻰ إﺳﺘﺒﺪاﻟﻪ .اﻧﻈﺮ أدﻧﺎ¬.
ﻋﺪد اﻟﺼﻔﺤﺎت اﻟﻤﻄﺒﻮﻋﺔ ) ﻓﻲ اﻟﻤﺘﻮﺳﻂ (
اﻟﻌﻨﺎﺻﺮ
١٥٠,٠٠٠
إﺳﻄﻮاﻧﺔ اﻟﺘﻤﺮﻳﺮ
١٥٠,٠٠٠
إﺳﻄﻮاﻧﺔ اﻟﺴﺤﺐ
١٥٠,٠٠٠
إﺳﻄﻮاﻧﺔ اﻹﺳﺘﺮﺟﺎع
١٥٠,٠٠٠
إﺳﻄﻮاﻧﺔ اﻟﻤﺼﻬﺮ
١٥٠,٠٠٠
إﺳﻄﻮاﻧﺔ اﻟﺘﻠﻘﻴﻢ
ﻟﺸﺮاء اﻟﻤﻮاد اﻟﻘﺎﺑﻠﺔ ﻟﻼﺳﺘﻬﻼك واﻷﺟﺰاء اﻟﺒﺪﻳﻠﺔ ،اﺗﺼﻞ ﺑﻮﻛﻴﻞ Samsungأو ﺑﺠﻬﺔ اﻟﺒﻴﻊ اﻟﺘﻲ
ﻗﻤﺖ ﺑﺸﺮاء اﻟﺠﻬﺎز ﻣﻨﻬﺎ .إذا ﻛﻨﺖ ﺗﺮﻏﺐ ﻓﻰ إﺳﺘﺒﺪال إﺳﻄﻮاﻧﺔ اﻹﺳﺘﺮﺟﺎع ،ﻓﻨﺤﻦ ﻧﻮﺻﻰ ﺑﺸﺪة
ﺑﻘﻴﺎم ﻣﺘﺨﺼﺺ ﺻﻴﺎﻧﺔ ﻣﺪرب ﺑﺘﺮﻛﻴﺐ ﻫﺬا اﻟﺠﺰء اﻟﺬي ﻳﺤﺘﺎج إﻟﻰ اﺳﺘﺒﺪال ﻓﻴﻤﺎ ﻋﺪا.
٧٫٦
ﺻﻴﺎﻧﺔ اﻟﻄﺎﺑﻌﺔ اﻟﺨﺎﺻﺔ ﺑﻚ
٧
ﺣﻞ اﻟﻤﺸﻜﻼت
ﻗﺎﺋﻤﺔ اﺳﺘﻜﺸﺎف اﻷﺧﻄﺎء وإﺻﻼﺣﻬﺎ
ﻳﻘﺪم ﻫﺬا اﻟﻔﺼﻞ ﻣﻌﻠﻮﻣﺎت ﻣﻔﻴﺪة ﺣﻮل اﻹﺟﺮاءات اﻟﺘﻲ ﻳﺠﺐ اﺗﺨﺎذﻫﺎ ﻋﻨﺪ ﺣﺪوث أي ﺧﻄﺄ أﺛﻨﺎء
اﺳﺘﺨﺪام اﻟﻄﺎﺑﻌﺔ.
إذا ﻛﺎﻧﺖ اﻟﻄﺎﺑﻌﺔ ﻻ ﺗﻌﻤﻞ ﺑﺸﻜﻞ ﺻﺤﻴﺢ ،راﺟﻊ اﻟﻘﺎﺋﻤﺔ اﻟﺘﺎﻟﻴﺔ .ﻓﻲ ﺣﺎﻟﺔ ﻋﺪم ﻧﺠﺎح اﻟﻄﺎﺑﻌﺔ ﻓﻲ
اﺟﺘﻴﺎز إﺣﺪى اﻟﺨﻄﻮات ،اﺗﺒﻊ اﻟﻤﻘﺘﺮﺣﺎت اﻟﻤﻨﺎﻇﺮة ﻟﻬﺎ ﻓﻴﻤﺎ ﻳﺘﻌﻠﻖ ﺑﺎﺳﺘﻜﺸﺎف اﻷﺧﻄﺎء وإﺻﻼﺣﻬﺎ.
ﻳﺘﻀﻤﻦ ﻫﺬا اﻟﻔﺼﻞ ﻣﺎ ﻳﻠﻲ:
ﺗﺤﻘﻖ ﻣﻦ
• ﻗﺎﺋﻤﺔ اﺳﺘﻜﺸﺎف اﻷﺧﻄﺎء وإﺻﻼﺣﻬﺎ
اﻟﺤﻞ
• إذا ﻟﻢ ﻳﺘﻢ ﺗﺸﻐﻴﻞ ﺿﻮء اﻟﺨﻠﻔﻴﺔ ،اﻓﺤﺺ ﺗﻮﺻﻴﻼت ﻛﺒﻞ
ﺗﺄﻛﺪ ﻣﻦ أن اﻟﺰر
اﻟﻜﻬﺮﺑﺎء .اﻓﺤﺺ ﻣﻔﺘﺎح اﻟﻜﻬﺮﺑﺎء .اﻓﺤﺺ ﻣﺼﺪر اﻟﻜﻬﺮﺑﺎء
On Line/Continue
ﺑﻮﺿﻊ ﻛﺒﻞ اﻟﻜﻬﺮﺑﺎء ﻓﻲ ﻣﺄﺧﺬ ﺗﻴﺎر ﻛﻬﺮﺑﻲ ¿ﺧﺮ.
"ﻣﺒﺎﺷﺮ/اﺳﺘﻤﺮار" اﻟﻤﻮﺟﻮد
ًَ
ﻋﻠﻰ ﻟﻮﺣﺔ اﻟﺘﺤﻜﻢ
ﻣﻀﻴﺌﺎ ﺑﺎﻟﻠﻮن • إذا ﻛﺎن ﺿﻮء اﻟﺨﻠﻔﻴﺔ ﺑﺎﻟﻠﻮن اﻟﺒﺮﺗﻘﺎﻟﻲ ،ﺗﺤﻘﻖ ﻣﻦ اﻟﺮﺳﺎﻟﺔ
ً
ﻋﺮض
ﻓﻀﻼ ﻋﻦ
اﻷﺧﻀﺮ
اﻟﻤﻌﺮوﺿﺔ اﻟﺸﺎﺷﺔ ﺛﻢ اﻧﺘﻘﻞ إﻟﻰ "ﻓﻬﻢ رﺳﺎﺋﻞ ﺷﺎﺷﺔ
اﻟﺨﻴﺎر ") "Readyﺟﺎﻫﺰة(
اﻟﻌﺮض" ﺻﻔﺤﺔ .١١٫٧
ﻋﻠﻰ ﺷﺎﺷﺔ اﻟﻌﺮض.
• ﺣﻞ ﻣﺸﻜﻼت اﻟﻄﺒﺎﻋﺔ اﻟﻌﺎﻣﺔ
• ﻋﻼج اﻧﺤﺸﺎر اﻟﻮرق
• ﺣﻞ اﻟﻤﺸﻜﻼت اﻟﺘﻲ ﺗﺘﻌﻠﻖ ﺑﺠﻮدة اﻟﻄﺒﺎﻋﺔ
• ﻓﻬﻢ رﺳﺎﺋﻞ ﺷﺎﺷﺔ اﻟﻌﺮض
• ﻣﺸﻜﻼت Windowsاﻟﺸﺎﺋﻌﺔ
ﻃﺒﺎﻋﺔ ﺻﻔﺤﺔ ﻣﻌﺎﻳﻨﺔ ﻟﻠﺘﺄﻛﺪ ﻣﻦ • ﻓﻲ ﺣﺎﻟﺔ ﻋﺪم ﻃﺒﺎﻋﺔ ﺻﻔﺤﺔ اﻟﻤﻌﺎﻳﻨﺔ ،ﺗﺄﻛﺪ ﻣﻦ اﻟﻮرق
ﺗﻐﺬﻳﺔ اﻟﻄﺎﺑﻌﺔ ﺑﺎﻟﻮرق ﺑﺸﻜﻞ
اﻟﻤﻮﺟﻮد ﻓﻲ درج اﻟﻮرق.
ﺻﺤﻴﺢ .اﻧﻈﺮ ﺻﻔﺤﺔ .٧٫٢
• ﻓﻲ ﺣﺎﻟﺔ اﻧﺤﺸﺎر اﻟﻮرق ﻓﻲ اﻟﻄﺎﺑﻌﺔ ،اﻧﺘﻘﻞ إﻟﻰ "ﻋﻼج
اﻧﺤﺸﺎر اﻟﻮرق" ﺻﻔﺤﺔ .٤٫٧
• ﻓﻲ ﺣﺎﻟﺔ ﻇﻬﻮر رﺳﺎﻟﺔ ﺧﻄﺄ ﻋﻠﻰ ﺷﺎﺷﺔ اﻟﻌﺮض ،اﻧﺘﻘﻞ إﻟﻰ
"ﻓﻬﻢ رﺳﺎﺋﻞ ﺷﺎﺷﺔ اﻟﻌﺮض" ﺻﻔﺤﺔ .١١٫٧
• ﻣﺸﻜﻼت Macintoshاﻟﺸﺎﺋﻌﺔ
• ﻣﺸﻜﻼت PSاﻟﺸﺎﺋﻌﺔ
• ﻣﺸﻜﻼت Linuxاﻟﺸﺎﺋﻌﺔ
اﻓﺤﺺ ﺻﻔﺤﺔ اﻟﻤﻌﺎﻳﻨﺔ ﻟﻠﺘﺤﻘﻖ
ﻣﻦ ﻃﺒﺎﻋﺘﻬﺎ ﺑﺸﻜﻞ ﺻﺤﻴﺢ.
ﻓﻲ ﺣﺎﻟﺔ ﺣﺪوث ﻣﺸﻜﻠﺔ ﺗﺘﻌﻠﻖ ﺑﺠﻮدة اﻟﻄﺒﺎﻋﺔ ،اﻧﺘﻘﻞ إﻟﻰ "ﺣﻞ
اﻟﻤﺸﻜﻼت اﻟﺘﻲ ﺗﺘﻌﻠﻖ ﺑﺠﻮدةاﻟﻄﺒﺎﻋﺔ" ﺻﻔﺤﺔ .٩٫٧
ﻃﺒﺎﻋﺔ ﻣﺴﺘﻨﺪ ﻣﺨﺘﺼﺮ ﻣﻦ
أﺣﺪ ﺗﻄﺒﻴﻘﺎت اﻟﺒﺮاﻣﺞ اﻟﻤﺜﺒﺘﺔ
ﻟﺪﻳﻚ ﻟﻠﺘﺄﻛﺪ ﻣﻦ أن اﻟﻄﺎﺑﻌﺔ
واﻟﻜﻤﺒﻴﻮﺗﺮ ﻣﺘﺼﻼن ﺑﺸﻜﻞ
ﺻﺤﻴﺢ.
• ﻓﻲ ﺣﺎﻟﺔ ﻋﺪم ﻃﺒﺎﻋﺔ اﻟﺼﻔﺤﺔ ،اﻓﺤﺺ ﻛﺒﻞ اﻟﺘﻮﺻﻴﻞ ﺑﻴﻦ
اﻟﻜﻤﺒﻴﻮﺗﺮ واﻟﻄﺎﺑﻌﺔ.
• اﻓﺤﺺ ﻗﺎﺋﻤﺔ اﻧﺘﻈﺎر اﻟﻄﺒﺎﻋﺔ أو اﻟﻤﺨﺰن اﻟﻤﺆﻗﺖ ﻟﻠﻄﺒﺎﻋﺔ
ﻟﻠﺘﺄﻛﺪ ﻣﻤﺎ إذا ﻛﺎن ﺗﻢ إﻳﻘﺎف اﻟﻄﺎﺑﻌﺔ ً
ﻣﺆﻗﺘﺎ أم ﻻ.
• اﻓﺤﺺ ﺗﻄﺒﻴﻖ اﻟﺒﺮﻧﺎﻣﺞ اﻟﻤﺴﺘﺨﺪم ﻟﻠﺘﺄﻛﺪ ﻣﻦ اﺳﺘﺨﺪام ﺑﺮﻧﺎﻣﺞ
ﺗﺸﻐﻴﻞ اﻟﻄﺎﺑﻌﺔ اﻟﺼﺤﻴﺢ وﻣﻨﻔﺬ اﻻﺗﺼﺎل اﻟﺼﺤﻴﺢ .ﻓﻲ ﺣﺎﻟﺔ
ﻣﻘﺎﻃﻌﺔ اﻟﻮرق أﺛﻨﺎء اﻟﻄﺒﺎﻋﺔ ،اﻧﺘﻘﻞ إﻟﻰ "ﺣﻞ ﻣﺸﻜﻼت
اﻟﻄﺒﺎﻋﺔ اﻟﻌﺎﻣﺔ" ﺻﻔﺤﺔ .٢٫٧
ﻓﻲ ﺣﺎﻟﺔ ﻋﺪم ﺣﻞ ﻣﺸﻜﻼت اﻟﺘﻲ •
ﺗﺤﺪث ﻓﻲ اﻟﻄﺎﺑﻌﺔ ﺑﻌﺪ ﺗﻨﻔﻴﺬ
•
اﻟﻤﻬﺎم اﻟﻤﻮﺟﻮدة ﺑﻬﺬ¬ اﻟﻘﺎﺋﻤﺔ،
•
ارﺟﻊ إﻟﻰ أﻗﺴﺎم اﺳﺘﻜﺸﺎف
•
اﻷﺧﻄﺎء وإﺻﻼﺣﻬﺎ اﻟﺘﺎﻟﻴﺔ.
•
•
١٫٧
ﺣﻞ اﻟﻤﺸﻜﻼت
"ﺣﻞ ﻣﺸﻜﻼت اﻟﻄﺒﺎﻋﺔ اﻟﻌﺎﻣﺔ" ﺻﻔﺤﺔ .٢٫٧
"ﻓﻬﻢ رﺳﺎﺋﻞ ﺷﺎﺷﺔ اﻟﻌﺮض" ﺻﻔﺤﺔ .١١٫٧
"ﻣﺸﻜﻼت Windowsاﻟﺸﺎﺋﻌﺔ" ﺻﻔﺤﺔ .١٤٫٧
"ﻣﺸﻜﻼت Macintoshاﻟﺸﺎﺋﻌﺔ" ﺻﻔﺤﺔ .١٤٫٧
"ﻣﺸﻜﻼت PSاﻟﺸﺎﺋﻌﺔ" ﺻﻔﺤﺔ .١٥٫٧
"ﻣﺸﻜﻼت Linuxاﻟﺸﺎﺋﻌﺔ" ﺻﻔﺤﺔ .١٥٫٧
اﻟﻤﺸﻜﻠﺔ
ﺣﻞ ﻣﺸﻜﻼت اﻟﻄﺒﺎﻋﺔ اﻟﻌﺎﻣﺔ
ﺑﺎﻟﻨﺴﺒﺔ ﻟﻠﻤﺸﻜﻼت اﻟﺘﻲ ﺗﻮاﺟﻬﻚ أﺛﻨﺎء ﺗﺸﻐﻴﻞ اﻟﻄﺎﺑﻌﺔ ،ارﺟﻊ إﻟﻰ اﻟﺠﺪول ﻟﻠﺘﻌﺮف ﻋﻠﻰ اﻟﺤﻠﻮل
اﻟﻤﻘﺘﺮﺣﺔ.
اﻟﻤﺸﻜﻠﺔ
اﻟﻄﺎﺑﻌﺔ ﻻ ﺗﻘﻮم
ﺑﺎﻟﻄﺒﺎﻋﺔ.
اﻟﺴﺒﺐ اﻟﻤﺤﺘﻤﻞ
اﻟﻄﺎﺑﻌﺔ ﻻ ﺗﺼﻠﻬﺎ ﻛﻬﺮﺑﺎء.
اﻟﺤﻞ
ﻓﺤﺺ ﺗﻮﺻﻴﻼت ﻛﺒﻞ اﻟﻜﻬﺮﺑﺎء .اﻓﺤﺺ
ﻣﻔﺘﺎح اﻟﻜﻬﺮﺑﺎء وﻣﺼﺪر اﻟﻜﻬﺮﺑﺎء.
ﻟﻢ ﻳﺘﻢ اﺧﺘﻴﺎر اﻟﻄﺎﺑﻌﺔ ﻟﺘﻜﻮن اﺧﺘﺮ
Samsung ML-3560 Series PCL 6أو
اﻟﻄﺎﺑﻌﺔ اﻻﻓﺘﺮاﺿﻴﺔ.
Samsung ML-3560 PS Series
ﻟﺘﻜﻮن اﻟﻄﺎﺑﻌﺔ اﻻﻓﺘﺮاﺿﻴﺔ.
اﻓﺤﺺ اﻟﻄﺎﺑﻌﺔ ﻟﻠﺘﺤﻘﻖ ﻣﻦ ﺑﻌﺪ ﺗﺤﺪﻳﺪ اﻟﻤﺸﻜﻠﺔ ﻗﻢ ﺑﻌﻼﺟﻬﺎ.
ﻓﻲ ﺣﺎﻟﺔ ﺣﺪوث ﺧﻄﺄ ﻓﻲ ﻧﻈﺎم اﻟﻄﺎﺑﻌﺔ،
اﻻﺣﺘﻤﺎﻻت اﻵﺗﻴﺔ:
اﺗﺼﻞ ﺑﻤﻤﺜﻞ اﻟﺨﺪﻣﺔ.
• ﻏﻄﺎء اﻟﻄﺎﺑﻌﺔ ﻏﻴﺮ ﻣﻐﻠﻖ • .أﻏﻠﻖ ﻏﻄﺎء اﻟﻄﺎﺑﻌﺔ.
• ﻗﻢ ﺑﻌﻼج اﻧﺤﺸﺎر اﻟﻮرق.
• ﻫﻨﺎك اﻧﺤﺸﺎر ورق.
اﻧﻈﺮ ﺻﻔﺤﺔ .٤٫٧
• ﻟﻢ ﻳﺘﻢ ﺗﺤﻤﻴﻞ أي ورق.
• ﻟﻢ ﻳﺘﻢ ﺗﺮﻛﻴﺐ ﺧﺮﻃﻮﺷﺔ • ﻗﻢ ﺑﺘﺤﻤﻴﻞ اﻟﻮرق .اﻧﻈﺮ ﺻﻔﺤﺔ .٤٫٢
• ﻗﻢ ﺑﺘﺮﻛﻴﺐ ﺧﺮﻃﻮﺷﺔ اﻟﺤﺒﺮ.
ﺣﺒﺮ.
اﻧﻈﺮ ﺻﻔﺤﺔ .٢٫٢
ﻳﻤﻜﻦ أن ﺗﻜﻮن اﻟﻄﺎﺑﻌﺔ ﻓﻲ
وﺿﻊ اﻟﺘﻐﺬﻳﺔ اﻟﻴﺪوﻳﺔ ،أو
ﻳﻜﻮن اﻟﻮرق ﻗﺪ ﻧﻔﺬ ﻣﻨﻬﺎ.
اﻟﻄﺎﺑﻌﺔ ﻻ ﺗﻘﻮم
ﺑﺎﻟﻄﺒﺎﻋﺔ.
)ﻳُﺘﺒﻊ(
ﺗﺤﻘﻖ ﻣﻦ اﻟﺮﺳﺎﻟﺔ اﻟﻤﻌﺮوﺿﺔ ﻋﻠﻰ اﻟﺸﺎﺷﺔ
ﺛﻢ ﻗﻢ ﺑﺘﺤﻤﻴﻞ اﻟﻮرق ﻓﻲ اﻟﺪرج ﻣﺘﻌﺪد
اﻷﻏﺮاض ﺛﻢ اﺿﻐﻂ اﻟﺰر On Line/
" Continueﻣﺒﺎﺷﺮ/اﺳﺘﻤﺮار" اﻟﻤﻮﺟﻮد
ﻋﻠﻰ ﻟﻮﺣﺔ ﺗﺤﻜﻢ اﻟﻄﺎﺑﻌﺔ.
اﻟﺴﺒﺐ اﻟﻤﺤﺘﻤﻞ
ﻗﺪ ﻳﻜﻮن ﺑﺮﻧﺎﻣﺞ ﺗﺸﻐﻴﻞ
اﻟﻄﺎﺑﻌﺔ ﻗﺪ ﺗﻢ ﺗﺜﺒﻴﺘﻪ ﺑﺸﻜﻞ
ﻏﻴﺮ ﺻﺤﻴﺢ.
ﻗﻢ ﺑﺈﻋﺎدة ﺗﺜﺒﻴﺖ ﺑﺮﻧﺎﻣﺞ ﺗﺸﻐﻴﻞ اﻟﻄﺎﺑﻌﺔ،
ﻟﻤﺰﻳﺪ ﻣﻦ اﻟﺘﻔﺎﺻﻴﻞ اﻧﻈﺮ دﻟﻴﻞ اﺳﺘﺨﺪام
اﻟﺒﺮﻧﺎﻣﺞ .ﺣﺎول ﻃﺒﺎﻋﺔ ﺻﻔﺤﺔ اﺧﺘﺒﺎر.
أداء اﻟﻄﺎﺑﻌﺔ ﻏﻴﺮ ﺳﻠﻴﻢ.
ﺗﺤﻘﻖ ﻣﻦ اﻟﺮﺳﺎﻟﺔ اﻟﻤﻌﺮوﺿﺔ ﻋﻠﻰ ﻟﻮﺣﺔ
اﻟﺘﺤﻜﻢ ﻟﻤﻌﺮﻓﺔ ﻣﺎ إذا ﻛﺎﻧﺖ اﻟﻄﺎﺑﻌﺔ ﺗﻌﺮض
ﺧﻄﺄً ﻓﻲ اﻟﻨﻈﺎم أم ﻻ.
اﻟﻄﺎﺑﻌﺔ ﺗﺨﺘﺎر ﻣﻮاد ﻗﺪ ﻳﻜﻮن ﻣﺼﺪر اﻟﻮرق
ﻓﻲ اﻟﻌﺪﻳﺪ ﻣﻦ اﻟﺘﻄﺒﻴﻘﺎت ،ﻳﺘﻢ ﺗﺤﺪﻳﺪ ﻣﺼﺪر
ﻟﻠﻄﺒﺎﻋﺔ ﻣﻦ ﻣﺼﺪر اﻟﻤﺤﺪد ﻓﻲ ﺧﺼﺎﺋﺺ اﻟﻄﺎﺑﻌﺔ اﻟﻮرق ﻣﻦ ﻋﻼﻣﺔ اﻟﺘﺒﻮﻳﺐ " Paperورق"
ورق ﺧﻄﺄ.
ﻏﻴﺮ ﺻﺤﻴﺢ.
داﺧﻞ ﺧﺼﺎﺋﺺ اﻟﻄﺎﺑﻌﺔ .ﺣﺪد ﻣﺼﺪر اﻟﻮرق
اﻟﺼﺤﻴﺢ .ﻟﻤﺰﻳﺪ ﻣﻦ اﻟﺘﻔﺎﺻﻴﻞ ،اﻧﻈﺮ دﻟﻴﻞ
اﺳﺘﺨﺪام اﻟﺒﺮﻧﺎﻣﺞ.
ﻻ ﻳﺘﻢ ﺗﻐﺬﻳﺔ اﻟﻮرق ﻟﻢ ﻳﺘﻢ ﺗﺤﻤﻴﻞ اﻟﻮرق ﺑﺸﻜﻞ
ﺳﻠﻴﻢ.
ﻓﻲ اﻟﻄﺎﺑﻌﺔ.
ﻣﻬﻤﺔ اﻟﻄﺒﺎﻋﺔ
ﺑﻄﻴﺌﺔ ﻟﻠﻐﺎﻳﺔ.
ﺗﻢ ﺗﺤﻤﻴﻞ ﻛﻤﻴﺔ ورق أﻛﺜﺮ
ﻣﻦ اﻟﻼزم ﻓﻲ درج اﻟﻮرق.
ﻛﺒﻴﺮا ﺟ ًﺪا.
ُﺳﻤﻚ اﻟﻮرق ً
ﻻ ﺗﺴﺘﺨﺪم إﻻ اﻟﻮرق اﻟﺬي ﻳﺘﻮاﻓﻖ ﻣﻊ
ﻣﻮاﺻﻔﺎت اﻟﻄﺎﺑﻌﺔ.
ﻗﺪ ﺗﻜﻮن ﻣﻬﻤﺔ اﻟﻄﺒﺎﻋﺔ
ﻣﻌﻘﺪة ﺟ ًﺪا.
ﻗﻢ ﺑﺨﻔﺾ ﺗﻌﻘﻴﺪ اﻟﺼﻔﺤﺔ )اﻟﺼﻔﺤﺎت( أو
ﺣﺎول ﺿﺒﻂ إﻋﺪادات ﺟﻮدة اﻟﻄﺒﺎﻋﺔ.
ﻟﻀﺒﻂ إﻋﺪادات ﺟﻮدة اﻟﻄﺒﺎﻋﺔ ،ﻗﻢ ﺑﺨﻔﺾ
اﻟﺪﻗﺔ .إذا ﻗﻤﺖ ﺑﺘﻌﻴﻴﻦ اﻟﺪﻗﺔ ﻋﻠﻰ
١٢٠٠ﻧﻘﻄﺔ ﻓﻲ اﻟﺒﻮﺻﺔ ) ،(Bestﻗﻢ
ﺑﺘﻐﻴﻴﺮﻫﺎ إﻟﻰ ٦٠٠ﻧﻘﻄﺔ ﻓﻲ اﻟﺒﻮﺻﺔ
) .(Normalﻟﻤﺰﻳﺪ ﻣﻦ اﻟﺘﻔﺎﺻﻴﻞ ،اﻧﻈﺮ
دﻟﻴﻞ اﺳﺘﺨﺪام اﻟﺒﺮﻧﺎﻣﺞ.
ﻗﻢ ﺑﺘﻐﻴﻴﺮ إﻋﺪادات اﻟﻤﻨﻔﺬ إﻟﻰ USBأو ﻣﻨﻔﺬ
ﺷﺒﻜﺔ اﺗﺼﺎل ﻟﺘﺤﺴﻴﻦ ﺳﺮﻋﺔ اﻟﻄﺒﺎﻋﺔ.
ﺗﻄﺒﻊ ﻃﺎﺑﻌﺘﻚ ورق ﺑﺤﺠﻢ A4ﺑﺴﺮﻋﺔ ٣٣
ورﻗﺔ ﻓﻲ اﻟﺪﻗﻴﻘﺔ وورق ﻣﻦ ﺣﺠﻢ letter
ﺑﺴﺮﻋﺔ ٣٤ورﻗﺔ ﻓﻲ اﻟﺪﻗﻴﻘﺔ.
ﻳﻮﺟﺪ ﻋﻴﺐ ﻓﻲ ﻛﺒﻞ اﻟﺘﻮﺻﻴﻞ ﻗﻢ ﺑﺘﻮﺻﻴﻞ اﻟﻜﺒﻞ ﺑﻜﻤﺒﻴﻮﺗﺮ ¿ﺧﺮ ﻳﻌﻤﻞ ﺑﺸﻜﻞ
ﺳﻠﻴﻢ وﺣﺎول ﻃﺒﺎﻋﺔ أي ﻣﺴﺘﻨﺪ -إن أﻣﻜﻦ
ﺑﻴﻦ اﻟﻜﻤﺒﻴﻮﺗﺮ واﻟﻄﺎﺑﻌﺔ.
ذﻟﻚ .ﻳﻤﻜﻨﻚ أﻳﻀﺎً ﺗﺠﺮﺑﺔ اﺳﺘﺨﺪام ﻛﺒﻞ
ﻣﺨﺘﻠﻒ ﻟﻠﻄﺎﺑﻌﺔ.
إﻋﺪادات اﻟﻤﻨﻔﺬ ﻏﻴﺮ
ﺻﺤﻴﺤﺔ.
رﺑﻤﺎ ﻟﻢ ﻳﺘﻢ ﺗﻬﻴﺌﺔ اﻟﻄﺎﺑﻌﺔ
ﺑﺸﻜﻞ ﺻﺤﻴﺢ.
ﺗﺤﻘﻖ ﻣﻦ ﺧﺼﺎﺋﺺ اﻟﻄﺎﺑﻌﺔ ﻟﻠﺘﺄﻛﺪ ﻣﻦ أن
ﺟﻤﻴﻊ إﻋﺪادات اﻟﻄﺒﺎﻋﺔ ﺻﺤﻴﺤﺔ.
ﻣﻦ اﻟﻘﺎﺋﻤﺔ " Startاﺑﺪأ" اﺧﺘﺮ Settings
ﻓﻲ ﺣﺎﻟﺔ اﺳﺘﺨﺪام
"إﻋﺪادات"" Printers ،اﻟﻄﺎﺑﻌﺎت" .اﻧﻘﺮ ﺑﺰر
،Windows 9x/Me
ﻗﺪ ﻻ ﻳﻜﻮن إﻋﺪاد اﻟﺘﺨﺰﻳﻦ اﻟﻤﺎوس اﻷﻳﻤﻦ ﻋﻠﻰ رﻣﺰ
اﻟﻤﺆﻗﺖ ﻗﺪ ﺗﻢ ﺑﺸﻜﻞ ﺻﺤﻴﺢ" Samsung ML-3560 Series .ﺳﻠﺴﻠﺔ
"Samsung ML-3560ﻃﺎﺑﻌﺔ PCL
،6واﺧﺘﺮ ﻋﻼﻣﺔ اﻟﺘﺒﻮﻳﺐ Properties
"ﺧﺼﺎﺋﺺ" ،ﺛﻢ اﻧﻘﺮ ﻋﻼﻣﺔ اﻟﺘﺒﻮﻳﺐ Details
"ﺗﻔﺎﺻﻴﻞ" ،واﺧﺘﺮ ﺑﻌﺪﻫﺎ اﻟﺰر Spool
" Settingsإﻋﺪادات اﻹرﺳﺎل ﻟﻤﺨﺰن ﻣﺆﻗﺖ".
اﺧﺘﺮ اﻹﻋﺪاد اﻟﻤﺮﻏﻮب ﻟﻺرﺳﺎل ﻟﻤﺨﺰن ﻣﺆﻗﺖ.
ﻗﺪ ﺗﻜﻮن ذاﻛﺮة اﻟﻮﺻﻮل
اﻟﻌﺸﻮاﺋﻲ ﺑﺎﻟﻜﻤﺒﻴﻮﺗﺮ ﻏﻴﺮ
ﻛﺎﻓﻴﺔ ).(RAM
٢٫٧
ﺣﻞ اﻟﻤﺸﻜﻼت
ﻗﻢ ﺑﺈزاﻟﺔ اﻟﻮرق ﻣﻦ اﻟﺪرج ،ﺛﻢ أﻋﺪ ﺗﺤﻤﻴﻠﻪ
ﺑﻄﺮﻳﻘﺔ ﺻﺤﻴﺤﺔ.
ﺗﺄﻛﺪ ﻣﻦ أن أدﻟﺔ ﺣﺠﻢ اﻟﻮرق ﻗﺪ ﺗﻢ ﺿﺒﻄﻬﺎ
ﺑﺸﻜﻞ ﺳﻠﻴﻢ.
أﺧﺮج اﻟﻮرق اﻟﺰاﺋﺪ ﻣﻦ درج اﻟﻮرق.
ﻛﺒﻞ اﻟﺘﻮﺻﻴﻞ ﺑﻴﻦ اﻟﻜﻤﺒﻴﻮﺗﺮ ﻗﻢ ﺑﻔﺼﻞ ﻛﺒﻞ اﻟﻄﺎﺑﻌﺔ وإﻋﺎدة ﺗﻮﺻﻴﻠﻪ.
واﻟﻄﺎﺑﻌﺔ ﻏﻴﺮ ﻣﺘﺼﻞ ﺑﺸﻜﻞ
ﺳﻠﻴﻢ.
اﻓﺤﺺ إﻋﺪادات اﻟﻄﺒﺎﻋﺔ ﻓﻲ ﻧﻈﺎم اﻟﺘﺸﻐﻴﻞ
Windowsﻟﻠﺘﺄﻛﺪ ﻣﻦ أن ﻣﻬﻤﺔ اﻟﻄﺒﺎﻋﺔ
ﻳﺘﻢ إرﺳﺎﻟﻬﺎ إﻟﻰ اﻟﻤﻨﻔﺬ اﻟﺼﺤﻴﺢ .ﻓﻲ ﺣﺎﻟﺔ
وﺟﻮد أﻛﺜﺮ ﻣﻦ ﻣﻨﻔﺬ ﺑﺎﻟﻜﻤﺒﻴﻮﺗﺮ ،ﺗﺄﻛﺪ أن
اﻟﻄﺎﺑﻌﺔ ﻣﺘﺼﻠﺔ ﺑﺎﻟﻤﻨﻔﺬ اﻟﺼﺤﻴﺢ.
اﻟﺤﻞ
ﻗﻢ ﺑﺘﺜﺒﻴﺖ ذاﻛﺮة أﻛﺒﺮ ﻟﻠﻄﺎﺑﻌﺔ اﻧﻈﺮ
""Installing Memory DIMM
ﺻﻔﺤﺔ .١٫٩
اﻟﻤﺸﻜﻠﺔ
ﻧﺼﻒ اﻟﺼﻔﺤﺔ
ﻓﺎرغ.
اﻟﺴﺒﺐ اﻟﻤﺤﺘﻤﻞ
اﻟﻤﺸﻜﻠﺔ
اﻟﺤﻞ
ﺗﺨﻄﻴﻂ اﻟﺼﻔﺤﺔ ﻣﻌﻘﺪ ﻟﻠﻐﺎﻳﺔ .ﻗﻢ ﺑﺘﺒﺴﻴﻂ ﺗﺨﻄﻴﻂ اﻟﺼﻔﺤﺔ وإزاﻟﺔ أي
رﺳﻮﻣﺎت ﻏﻴﺮ ﺿﺮورﻳﺔ ﻣﻦ اﻟﻤﺴﺘﻨﺪ.
ﻗﻢ ﺑﺘﺜﺒﻴﺖ ذاﻛﺮة أﻛﺒﺮ ﻟﻠﻄﺎﺑﻌﺔ اﻧﻈﺮ
""Installing Memory DIMM
ﺻﻔﺤﺔ .١٫٩
ﻗﺪ ﻳﻜﻮن اﺗﺠﺎ¬ ﻃﺒﺎﻋﺔ
اﻟﺼﻔﺤﺔ ﻏﻴﺮ ﺻﺤﻴﺢ.
ﻗﻢ ﺑﺘﻐﻴﻴﺮ اﺗﺠﺎ¬ اﻟﺼﻔﺤﺔ ﻓﻲ اﻟﺘﻄﺒﻴﻖ اﻟﺬي
ﺗﺴﺘﺨﺪﻣﻪ .ﻟﻤﺰﻳﺪ ﻣﻦ اﻟﺘﻔﺎﺻﻴﻞ ،اﻧﻈﺮ دﻟﻴﻞ
اﺳﺘﺨﺪام اﻟﺒﺮﻧﺎﻣﺞ.
ﻣﻘﺎس اﻟﻮرق اﻟﻤﻮﺟﻮد ﻻ
ﺗﺄﻛﺪ ﻣﻦ أن ﻣﻘﺎس اﻟﻮرق اﻟﻤﺤﺪد ﻓﻲ
ﻳﻨﺎﺳﺐ اﻹﻋﺪادات اﻟﺘﻲ ﻗﻤﺖ إﻋﺪادات ﺑﺮﻧﺎﻣﺞ ﺗﺸﻐﻴﻞ اﻟﻄﺎﺑﻌﺔ ﻳﺘﻄﺎﺑﻖ ﻣﻊ
ﺑﻀﺒﻄﻬﺎ ﻟﻤﻘﺎس اﻟﻮرق.
اﻟﻮرق اﻟﻤﻮﺟﻮد ﻓﻲ اﻟﺪرج.
أو ﺗﺄﻛﺪ ﻣﻦ أن ﻣﻘﺎس اﻟﻮرق اﻟﻤﺤﺪد ﻓﻲ
إﻋﺪادات ﺑﺮﻧﺎﻣﺞ ﺗﺸﻐﻴﻞ اﻟﻄﺎﺑﻌﺔ ﻳﻄﺎﺑﻖ
اﻟﻮرق اﻟﻤﺠﺪد ﻓﻲ إﻋﺪادات اﻟﺒﺮﻧﺎﻣﺞ اﻟﺬي
ﺗﻘﻮم ﺑﺎﺳﺘﺨﺪاﻣﻪ.
ﺣﺎﻻت اﻧﺤﺸﺎر
ﺗﻢ ﺗﺤﻤﻴﻞ ﻛﻤﻴﺔ ورق أﻛﺜﺮ
اﻟﻮرق ﺗﺤﺪث ﺑﺸﻜﻞ ﻣﻦ اﻟﻼزم ﻓﻲ درج اﻟﻮرق.
ﻣﺘﻜﺮر.
أﺧﺮج اﻟﻮرق اﻟﺰاﺋﺪ ﻣﻦ درج اﻟﻮرق.
إذا ﻛﻨﺖ ﺗﻘﻮم ﺑﺎﻟﻄﺒﺎﻋﺔ ﻋﻠﻰ ﻣﻮاد ﻃﺒﺎﻋﺔ
ﺧﺎﺻﺔ ،ﻓﻌﻠﻴﻚ ﺑﺎﺳﺘﺨﺪام اﻟﺪرج ﻣﺘﻌﺪد
اﻷﻏﺮاض.
ﻳﺘﻢ اﺳﺘﺨﺪام ﻧﻮع ﻏﻴﺮ ﻣﻨﺎﺳﺐ ﻻ ﺗﺴﺘﺨﺪم إﻻ اﻟﻮرق اﻟﺬي ﻳﺘﻮاﻓﻖ ﻣﻊ
ﻣﻮاﺻﻔﺎت اﻟﻄﺎﺑﻌﺔ.
ﻣﻦ اﻟﻮرق.
إذا ﻛﻨﺖ ﺗﻘﻮم ﺑﺎﻟﻄﺒﺎﻋﺔ ﻋﻠﻰ ﻣﻮاد ﻃﺒﺎﻋﺔ
ﺧﺎﺻﺔ ،ﻓﻌﻠﻴﻚ ﺑﺎﺳﺘﺨﺪام اﻟﺪرج ﻣﺘﻌﺪد
اﻷﻏﺮاض.
ﺗﻘﻮم اﻟﻄﺎﺑﻌﺔ
ﺑﺈﺟﺮاء اﻟﻄﺒﺎﻋﺔ،
وﻟﻜﻦ اﻟﻨﺺ ﺧﻄﺄ
أو ﻏﻴﺮ ﻣﻔﻬﻮم أو
ﻧﺎﻗﺺ.
ﻳﺘﻢ اﺳﺘﺨﺪام وﺳﻴﻠﺔ اﺳﺘﻘﺒﺎل
ﻣﻄﺒﻮﻋﺎت ﻏﻴﺮ ﺻﺤﻴﺤﺔ.
ﻳﺠﺐ أﻻ ﺗﺘﻢ ﻃﺒﺎﻋﺔ ﺑﻌﺾ ﻣﻮاد اﻟﻄﺒﺎﻋﺔ
اﻟﺨﺎﺻﺔ ﻣﺜﻞ اﻟﻮرق اﻟﻜﺜﻴﻒ ﺑﺎﺳﺘﺨﺪام درج
اﺳﺘﻘﺒﺎل اﻟﻤﻄﺒﻮﻋﺎت اﻟﻌﻠﻮي )وﺟﻪ اﻟﻮرق
ﻷﺳﻔﻞ( .اﺳﺘﺨﺪم درج اﺳﺘﻘﺒﺎل اﻟﻤﻄﺒﻮﻋﺎت
اﻟﺨﻠﻔﻲ )وﺟﻪ اﻟﻮرق ﻷﻋﻠﻰ( ً
ﺑﺪﻻ ﻣﻦ ذﻟﻚ.
ﻫﻨﺎك اﺣﺘﻤﺎل ﻟﻮﺟﻮد ﺑﻘﺎﻳﺎ
ورق ﻣﻤﺰق داﺧﻞ اﻟﻄﺎﺑﻌﺔ.
اﻓﺘﺢ اﻟﻐﻄﺎء اﻷﻣﺎﻣﻲ وﻗﻢ ﺑﺈﺧﺮاج ﺑﻘﺎﻳﺎ اﻟﻮرق
اﻟﻤﻤﺰق.
ﻛﺒﻞ اﻟﻄﺎﺑﻌﺔ ﻏﻴﺮ ﻣﺤﻜﻢ
اﻟﺘﺜﺒﻴﺖ أو ﺑﻪ ﻋﻴﺐ.
ﻗﻢ ﺑﻔﺼﻞ ﻛﺒﻞ اﻟﻄﺎﺑﻌﺔ وإﻋﺎدة ﺗﻮﺻﻴﻠﻪ.
ﺟﺮب إﺟﺮاء ﻣﻬﻤﺔ ﻟﻠﻄﺒﺎﻋﺔ ﺳﺒﻖ ﻟﻚ
إﻧﺠﺎزﻫﺎ ﺑﺸﻜﻞ ﺻﺤﻴﺢ .ﻗﻢ ﺑﺘﻮﺻﻴﻞ اﻟﻜﺒﻞ
ﺑﻜﻤﺒﻴﻮﺗﺮ ¿ﺧﺮ ﻳﻌﻤﻞ ﺑﺸﻜﻞ ﺳﻠﻴﻢ وﺣﺎول
ﻃﺒﺎﻋﺔ أي ﻣﺴﺘﻨﺪ -إن أﻣﻜﻦ ذﻟﻚ .أﺧﻴﺮاً ﻗﻢ
ﺑﺘﺠﺮﺑﺔ ﻛﺒﻞ ﺟﺪﻳﺪ ﻟﻠﻄﺎﺑﻌﺔ.
ﺗﻢ اﺧﺘﻴﺎر ﺑﺮﻧﺎﻣﺞ ﺗﺸﻐﻴﻞ
ﻏﻴﺮ ﺻﺤﻴﺢ ﻟﻠﻄﺎﺑﻌﺔ.
ﺗﺤﻘﻖ ﻣﻦ ﻗﺎﺋﻤﺔ اﺧﺘﻴﺎر اﻟﻄﺎﺑﻌﺔ ﻓﻲ اﻟﺘﻄﺒﻴﻖ
اﻟﺬي ﺗﺴﺘﺨﺪﻣﻪ ﻟﻠﺘﺄﻛﺪ ﻣﻦ اﺧﺘﻴﺎر اﻟﻄﺎﺑﻌﺔ.
أداء ﺗﻄﺒﻴﻖ اﻟﺒﺮﻧﺎﻣﺞ ﻏﻴﺮ
ﺳﻠﻴﻢ.
ﺟﺮب ﻃﺒﺎﻋﺔ إﺣﺪى اﻟﻤﻬﺎم ﻣﻦ ﺗﻄﺒﻴﻖ ¿ﺧﺮ.
٣٫٧
ﺣﻞ اﻟﻤﺸﻜﻼت
ﺗﻘﻮم اﻟﻄﺎﺑﻌﺔ
ﺑﺈﺟﺮاء اﻟﻄﺒﺎﻋﺔ،
وﻟﻜﻦ اﻟﻨﺺ ﺧﻄﺄ
أو ﻏﻴﺮ ﻣﻔﻬﻮم أو
ﻧﺎﻗﺺ.
)ﻳُﺘﺒﻊ(
اﻟﺼﻔﺤﺎت اﻟﺘﻲ ﻳﺘﻢ
ﻃﺒﺎﻋﺘﻬﺎ ﺗﺨﺮج
ﻓﺎرﻏﺔ.
اﻟﺴﺒﺐ اﻟﻤﺤﺘﻤﻞ
اﻟﺤﻞ
أداء ﻧﻈﺎم اﻟﺘﺸﻐﻴﻞ ﻏﻴﺮ ﺳﻠﻴﻢ .إذا ﻛﻨﺖ ﺗﻘﻮم ﺑﺎﻟﻄﺒﺎﻋﺔ ﻣﻦ ﻧﻈﺎم اﻟﺘﺸﻐﻴﻞ
) Windowsأي إﺻﺪار( ،ﻗﻢ ﺑﺎﻟﺨﺮوج إﻟﻰ
ﻧﻈﺎم DOSوﺗﺄﻛﺪ ﻣﻦ أداء اﻷﻣﺮ اﻟﺘﺎﻟﻲ:
ﻣﻦ اﻟﻤﻮﺟﻪ \ ،C:اﻛﺘﺐ ،Dir LPT1ﺛﻢ
اﺿﻐﻂ " Enterإدﺧﺎل") .ذﻟﻚ ﺑﺎﻓﺘﺮاض
أﻧﻚ ﻣﺘﺼﻞ ﺑـ (.LPT1
ﻗﻢ ﺑﺎﻟﺨﺮوج ﻣﻦ ﻧﻈﺎم Windowsوإﻋﺎدة
ﺗﺸﻐﻴﻞ اﻟﻜﻤﺒﻴﻮﺗﺮ .أوﻗﻒ ﺗﺸﻐﻴﻞ اﻟﻄﺎﺑﻊ ﺛﻢ
أﻋﺪ ﺗﺸﻐﻴﻠﻬﺎ ﻣﺮة أﺧﺮى.
ﻳﻮﺟﺪ ﻋﻴﺐ ﻓﻲ ﺧﺮﻃﻮﺷﺔ
اﻟﺤﺒﺮ ،أو ﻧﻔﺪ اﻟﺤﺒﺮ ﻣﻨﻬﺎ.
ﻗﻢ ﺑﺈﻋﺎدة ﺗﻮزﻳﻊ ﺧﺮﻃﻮﺷﺔ اﻟﺤﺒﺮ .اﻧﻈﺮ
ﺻﻔﺤﺔ .٢٫٦
ﻗﻢ ﺑﺎﺳﺘﺒﺪال ﺧﺮﻃﻮﺷﺔ اﻟﺤﺒﺮ إذا ﻟﺰم اﻷﻣﺮ.
اﻧﻈﺮ ﺻﻔﺤﺔ .٣٫٦
ﻳﺤﺘﻤﻞ وﺟﻮد ﺻﻔﺤﺎت
ﻓﺎرﻏﺔ ﻓﻲ اﻟﻤﻠﻒ.
ﺗﺤﻘﻖ ﻣﻦ اﻟﻤﻠﻒ ﻟﻠﺘﺄﻛﺪ ﻣﻦ ﻋﺪم اﺣﺘﻮاﺋﻪ ﻋﻠﻰ
ﺻﻔﺤﺎت ﻓﺎرﻏﺔ.
ﻳﺤﺘﻤﻞ وﺟﻮد ﻋﻴﺐ ﻓﻲ ﺑﻌﺾ اﺗﺼﻞ ﺑﻤﻤﺜﻞ اﻟﺨﺪﻣﺔ.
اﻷﺟﺰاء ﻣﺜﻞ وﺣﺪة اﻟﺘﺤﻜﻢ
أو اﻟﻠﻮﺣﺔ.
ﻃﺒﺎﻋﺔ اﻟﺮﺳﻮﻣﺎت
اﻟﺘﻮﺿﻴﺤﻴﺔ ﺑﺸﻜﻞ
ﻏﻴﺮ ﺳﻠﻴﻢ ﻓﻰ
.Adobe Illustrator
اﻹﻋﺪاد اﻟﻤﻮﺟﻮد ﺑﺘﻄﺒﻴﻖ
اﻟﺒﺮﻧﺎﻣﺞ ﻏﻴﺮ ﺻﺤﻴﺢ.
ﺣﺪد Download as Bit Image
"ﺣﻔﻆ ﻛﺼﻮرة ﺑﺖ" ﻓﻲ إﻃﺎر
" Advanced Optionsﺧﻴﺎرات
ﻣﺘﻘﺪﻣﺔ" ﻟﺨﺼﺎﺋﺺ اﻟﺼﻮرة .ﻗﻢ ﺑﻄﺒﺎﻋﺔ
اﻟﻤﺴﺘﻨﺪ ﻣﺮة أﺧﺮى.
٢
ﻋﻼج اﻧﺤﺸﺎر اﻟﻮرق
ﻗﻢ ﺑﺈزاﻟﺔ اﻟﻮرق اﻟﻤﻨﺤﺸﺮ ﻋﻦ ﻃﺮﻳﻖ ﺳﺤﺐ اﻟﺠﺰء اﻟﻈﺎﻫﺮ ﻣﻦ اﻟﻮرﻗﺔ ﺑﺮﻓﻖ ﻓﻲ ﺷﻜﻞ ﻣﺴﺘﻘﻴﻢ
ﻟﻠﺨﺎرج ﻣﻦ اﻟﺪرج .ﺗﺄﻛﺪ ﻣﻦ ﻣﺤﺎذاة اﻟﻮرق ﻓﻲ اﻟﺪرج ﺑﺸﻜﻞ ﺻﺤﻴﺢ.
ﻣﻼﺣﻈﺔ :ﻋﻨﺪ إزاﻟﺔ اﻟﻮرق اﻟﻤﻨﺤﺸﺮ ﻓﻲ اﻟﻄﺎﺑﻌﺔ ،ﺣﺎول أن ﺗﻘﻮم داﺋﻤًﺎ ﺑﺴﺤﺐ اﻟﻮرق ﻓﻲ اﺗﺠﺎﻫﻪ
اﻟﻄﺒﻴﻌﻲ وذﻟﻚ ﻟﺘﺠﻨﺐ ﺗﻠﻒ اﻟﻤﻜﻮﻧﺎت اﻟﺪاﺧﻠﻴﺔ .ﻗﻢ داﺋﻤًﺎ ﺑﺴﺤﺐ اﻟﻮرق ﺑﺜﺒﺎت وﻫﺪوء ،ﻻ ﺗﻘﻢ
ﺑﺴﺤﺐ اﻟﻮرق ﺑﻌﻨﻒ .ﻓﻲ ﺣﺎﻟﺔ ﺗﻤﺰق اﻟﻮرق ،ﺗﺄﻛﺪ ﻣﻦ إزاﻟﺔ ﻛﻞ أﺟﺰاء اﻟﻮرق اﻟﻤﺘﺒﻘﻴﺔ وإﻻ
ﺳﻴﺤﺪث اﻧﺤﺸﺎر ﻟﻠﻮرق ﻣﺮة أﺧﺮى.
ﻓﻲ ﺣﺎﻟﺔ ﺣﺪوث اﻧﺤﺸﺎر ﻟﻠﻮرق ،ﺳﺘﻈﻬﺮ رﺳﺎﻟﺔ ﻋﻠﻰ ﺷﺎﺷﺔ اﻟﻌﺮض ﺗﻮﺿﺢ ﻣﻜﺎن اﻧﺤﺸﺎر اﻟﻮرق.
راﺟﻊ اﻟﺠﺪول اﻟﻤﻮﺟﻮد أدﻧﺎ¬ ﻟﺘﺤﺪﻳﺪ ﻣﻜﺎن اﻧﺤﺸﺎر اﻟﻮرق وﻋﻼﺟﻪ:
اﻟﺮﺳﺎﻟﺔ
اﻧﺘﻘﻞ إﻟﻰ
ﻣﻜﺎن اﻻﻧﺤﺸﺎر
Paper Jam0
)اﻧﺤﺸﺎر ورق (٠
ﻓﻲ ﻣﻨﻄﻘﺔ ﺗﻐﺬﻳﺔ اﻟﻮرق
أدﻧﺎ¬
Paper Jam1
)اﻧﺤﺸﺎر اﻟﻮرق (١
ﺣﻮل ﺧﺮﻃﻮﺷﺔ اﻟﺤﺒﺮ
ﺻﻔﺤﺔ ٦٫٧
Paper Jam2
)اﻧﺤﺸﺎر اﻟﻮرق (٢
ﻓﻲ ﻣﻨﻄﻘﺔ إﺧﺮاج اﻟﻮرق
ﺻﻔﺤﺔ ٧٫٧
)Duplex Jam (1, 2
"اﻧﺤﺸﺎر ورق اﻟﻄﺎﺑﻌﺔ ﻋﻠﻰ
اﻟﻮﺟﻬﻴﻦ" ) ١و(٢
ﻓﻲ ﻣﻨﻄﻘﺔ اﻟﻄﺒﺎﻋﺔ ﻋﻠﻰ اﻟﻮﺟﻬﻴﻦ
ﺻﻔﺤﺔ ٨٫٧
ﻣﻼﺣﻈﺔ :إذا ﻟﻢ ﺗﺘﻤﻜﻦ ﻣﻦ اﻟﻮﺻﻮل إﻟﻰ اﻟﻮرق اﻟﻤﻨﺤﺸﺮ أو ﻓﻲ ﺣﺎﻟﺔ وﺟﻮد أي ﻣﻘﺎوﻣﺔ أﺛﻨﺎء إزاﻟﺔ اﻟﻮرق،
ﺗﻮﻗﻒ ﻋﻦ ﺳﺤﺐ اﻟﻮرق وﻗﻢ ﺑﺈزاﻟﺔ اﻟﺪرج ﻣﻦ اﻟﻄﺎﺑﻌﺔ واﺳﺤﺐ اﻟﻮرق اﻟﻤﻨﺤﺸﺮ ﺑﺤﺮص ﻣﻦ اﻟﻄﺎﺑﻌﺔ.
٣
أدﺧﻞ اﻟﺪرج ﻣﺮة أﺧﺮى إﻟﻰ اﻟﻄﺎﺑﻌﺔ.
ﻻﺳﺘﺌﻨﺎف اﻟﻄﺒﺎﻋﺔ ﺑﻌﺪ ﻋﻼج اﻧﺤﺸﺎر اﻟﻮرق ،ﻳﺠﺐ ﻋﻠﻴﻚ ﻓﺘﺢ اﻟﻐﻄﺎء اﻟﻌﻠﻮي وإﻏﻼﻗﻪ ﻣﺮة أﺧﺮى.
ﻓﻲ ﻣﻨﻄﻘﺔ ﺗﻐﺬﻳﺔ اﻟﻮرق
ﻓﻲ اﻟﺪرج
١
اﺳﺤﺐ اﻟﺪرج اﻷﺳﺎﺳﻲ ﻟﻠﺨﺎرج ﻟﻜﺸﻒ اﻟﻮرق اﻟﻤﻨﺤﺸﺮ.
٤
٤٫٧
ﺣﻞ اﻟﻤﺸﻜﻼت
اﻓﺘﺢ اﻟﻐﻄﺎء اﻟﻌﻠﻮي ﻟﻠﻄﺎﺑﻌﺔ ﺛﻢ أﻏﻠﻘﻪ .ﺑﺬﻟﻚ ﺗﺴﺘﺄﻧﻒ اﻟﻄﺎﺑﻌﺔ أداء أواﻣﺮ اﻟﻄﺒﺎﻋﺔ.
ﻓﻲ اﻟﺪرج اﻻﺧﺘﻴﺎري ٢
٤
١
أﺧﺮج اﻟﺪرج اﻻﺧﺘﻴﺎري ٢ﻣﻦ اﻟﻄﺎﺑﻌﺔ.
٢
أﺧﺮج اﻟﻮرق اﻟﻤﻨﺤﺸﺮ ﻣﻦ اﻟﺪرج .أدﺧﻞ اﻟﺪرج ﻣﺮة أﺧﺮى إﻟﻰ اﻟﻄﺎﺑﻌﺔ .ﺗﺎﺑﻊ ﺣﺘﻰ اﻟﺨﻄﻮة .٦
٥
٦
إذا ﻟﻢ ﺗﺘﻤﻜﻦ ﻣﻦ اﻟﻮﺻﻮل إﻟﻰ اﻟﻮرق اﻟﻤﻨﺤﺸﺮ أو ﻓﻲ ﺣﺎﻟﺔ وﺟﻮد أي ﻣﻘﺎوﻣﺔ أﺛﻨﺎء إزاﻟﺔ
اﻟﻮرق ،ﺗﻮﻗﻒ ﻋﻦ ﺳﺤﺐ اﻟﻮرق واﻧﺘﻘﻞ إﻟﻰ اﻟﺨﻄﻮة .٣
٣
أﺧﺮج اﻟﺪرج ٢ﻣﻦ اﻟﻄﺎﺑﻌﺔ ﺛﻢ أﺧﺮج درج اﻟﻮرق اﻷﺳﺎﺳﻲ ﻣﻦ اﻟﻄﺎﺑﻌﺔ ﺣﺘﻰ اﻟﻤﻨﺘﺼﻒ.
٥٫٧
ﺣﻞ اﻟﻤﺸﻜﻼت
اﺳﺤﺐ اﻟﻮرق اﻟﻤﻨﺤﺸﺮ ﺑﺮﻓﻖ ﻓﻲ ﺷﻜﻞ ﻣﺴﺘﻘﻴﻢ ﻟﻠﺨﺎرج ﻣﺒﺎﺷﺮ ًة ﻣﻦ اﻟﻄﺎﺑﻌﺔ.
أدﺧﻞ اﻟﺪرج ﻣﺮة أﺧﺮى إﻟﻰ اﻟﻄﺎﺑﻌﺔ.
اﻓﺘﺢ اﻟﻐﻄﺎء اﻟﻌﻠﻮي ﻟﻠﻄﺎﺑﻌﺔ ﺛﻢ أﻏﻠﻘﻪ .ﺑﺬﻟﻚ ﺗﺴﺘﺄﻧﻒ اﻟﻄﺎﺑﻌﺔ أداء أواﻣﺮ اﻟﻄﺒﺎﻋﺔ.
٣
ﻓﻲ درج اﻟﻮرق ﻣﺘﻌﺪد اﻷﻏﺮاض
١
اﻓﺘﺢ درج اﻟﻮرق ﻣﺘﻌﺪد اﻷﻏﺮاض.
٢
ﻗﻢ ﺑﺈزاﻟﺔ اﻟﻮرق اﻟﻤﻨﺤﺸﺮ ﺑﺴﺤﺒﻪ ﻓﻲ اﻻﺗﺠﺎ¬ اﻟﻤﻮﺿﺢ .ﻟﺘﺠﻨﺐ ﺗﻤﺰﻳﻖ اﻟﻮرق ،ﻗﻢ ﺑﺴﺤﺒﻪ ﺑﺮﻓﻖ
وﺑﺸﻜﻞ ﺑﻄﻲء.
٣
اﻓﺘﺢ اﻟﻐﻄﺎء اﻟﻌﻠﻮي ﻟﻠﻄﺎﺑﻌﺔ ﺛﻢ أﻏﻠﻘﻪ .ﺑﺬﻟﻚ ﺗﺴﺘﺄﻧﻒ اﻟﻄﺎﺑﻌﺔ أداء أواﻣﺮ اﻟﻄﺒﺎﻋﺔ.
٤
ﻗﻢ ﺑﺮﻓﻊ اﻟﺪﻟﻴﻞ اﻟﺨﺎص ﺑﻮﺣﺪة اﻟﺘﻐﺬﻳﺔ ﺑﺤﺮص.
ﻗﻢ ﺑﺴﺤﺐ اﻟﻮرق اﻟﻤﻨﺤﺸﺮ ﺑﺎﺗﺠﺎﻫﻚ ﺑﺮﻓﻖ ﺛﻢ أﺧﺮﺟﻪ ﻣﻦ اﻟﻄﺎﺑﻌﺔ.
ﺣﻮل ﺧﺮﻃﻮﺷﺔ اﻟﺤﺒﺮ
١
اﻓﺘﺢ اﻟﻐﻄﺎء اﻟﻌﻠﻮي ﻟﻠﻄﺎﺑﻌﺔ ﺛﻢ أﻏﻠﻘﻪ .ﻓﻴﺨﺮج اﻟﻮرق اﻟﻤﻨﺤﺸﺮ ﻣﻦ اﻟﻄﺎﺑﻌﺔ ﺗﻠﻘﺎﺋﻴًﺎ.
ﻓﻲ ﺣﺎﻟﺔ ﻋﺪم ﺧﺮوج اﻟﻮرق ،اﻧﺘﻘﻞ ﻟﻠﺨﻄﻮة .٢
٢
اﻓﺘﺢ اﻟﻐﻄﺎء اﻷﻣﺎﻣﻲ ﺛﻢ ﻗﻢ ﺑﺈﺧﺮاج ﺧﺮﻃﻮﺷﺔ اﻟﺤﺒﺮ.
إذا ﻟﻢ ﺗﺘﻤﻜﻦ ﻣﻦ اﻟﻮﺻﻮل إﻟﻰ اﻟﻮرق اﻟﻤﻨﺤﺸﺮ أو ﻓﻲ ﺣﺎﻟﺔ وﺟﻮد أي ﻣﻘﺎوﻣﺔ أﺛﻨﺎء إزاﻟﺔ
اﻟﻮرق ،ﺗﻮﻗﻒ ﻋﻦ ﺳﺤﺐ اﻟﻮرق واﻧﺘﻘﻞ إﻟﻰ اﻟﺨﻄﻮة "ﻓﻲ ﻣﻨﻄﻘﺔ ﺧﺮوج اﻟﻮرق" ﺻﻔﺤﺔ .٧٫٧
٥
ﻗﻢ ﺑﻘﻠﺐ اﻟﺪﻟﻴﻞ اﻟﺨﺎص ﺑﻮﺣﺪة اﻟﺘﻐﺬﻳﺔ وإﻋﺎدة ﺗﺜﺒﻴﺖ ﺧﺮﻃﻮﺷﺔ اﻟﺤﺒﺮ.
ﺗﻨﺒﻴﻪ:
• ﻻ ﺗﻠﻤﺲ اﻟﺴﻄﺢ اﻷﺧﻀﺮ اﻟﻤﻮﺟﻮد ﻓﻲ ﻣﻘﺪﻣﺔ ﺧﺮﻃﻮﺷﺔ اﻟﺤﺒﺮ ،أﺳﻄﻮاﻧﺔ ،OPCﺑﻴﺪك أو ﺑﺄي
ﻣﺎدة أﺧﺮى.
• ﻻ ﺗﻌﺮض ﺧﺮﻃﻮﺷﺔ اﻟﺤﺒﺮ ﻟﻠﻀﻮء ﻷﻛﺜﺮ ﻣﻦ ﺑﻀﻊ ﺛﻮان ﻟﻠﻤﺤﺎﻓﻈﺔ ﻋﻠﻴﻬﺎ ﻣﻦ اﻟﺘﻠﻒ .ﻗﻢ ﺑﺘﻐﻄﻴﺔ
اﻟﺨﺮﻃﻮﺷﺔ ﺑﻘﻄﻌﺔ ﻣﻦ اﻟﻮرق إذا ﻟﺰم اﻷﻣﺮ.
ﻣﻼﺣﻈﺔ :ﻓﻲ ﺣﺎﻟﺔ وﺟﻮد ﺻﻌﻮﺑﺔ ﻓﻲ إﻋﺎدة ﺗﺜﺒﻴﺖ ﺧﺮﻃﻮﺷﺔ اﻟﺤﺒﺮ ،ﺗﺄﻛﺪ ﻣﻦ ﻗﻠﺐ اﻟﺪﻟﻴﻞ اﻟﺨﺎص
ﺑﻮﺣﺪة اﻟﺘﻐﺬﻳﺔ ﻟﻠﺨﻠﻒ ﻓﻲ ﻣﻮﺿﻌﻪ.
٦٫٧
ﺣﻞ اﻟﻤﺸﻜﻼت
٦
أﻏﻠﻖ اﻟﻐﻄﺎء اﻟﻌﻠﻮي .ﺑﺬﻟﻚ ﺗﺴﺘﺄﻧﻒ اﻟﻄﺎﺑﻌﺔ أداء أواﻣﺮ اﻟﻄﺒﺎﻋﺔ.
ﻓﻲ ﻣﻨﻄﻘﺔ ﺧﺮوج اﻟﻮرق
١
إذا ﻛﺎن ﺟﺰء ﻛﺒﻴﺮ ﻣﻦ ﺣﺎﻓﺔ اﻟﻮرﻗﺔ اﻟﻤﻨﺤﺸﺮة ﻣﺮﺋﻴًﺎ ،اﺳﺤﺒﻬﺎ ﺑﺸﻜﻞ ﻣﺴﺘﻘﻴﻢ ﻟﻠﺨﺎرج .ﺗﺎﺑﻊ ﺣﺘﻰ
اﻟﺨﻄﻮة .٥
٣
ﻗﻢ ﺑﺘﺤﺮﻳﺮ اﻟﻮرﻗﺔ اﻟﻤﻨﺤﺸﺮة إذا ﻛﺎﻧﺖ ﻋﺎﻟﻘﺔ ﻓﻲ أﺳﻄﻮاﻧﺎت ﺗﻐﺬﻳﺔ اﻟﻮرق .ﺑﻌﺪ ذﻟﻚ ﻗﻢ ﺑﺴﺤﺐ
اﻟﻮرﻗﺔ ﺑﺸﻜﻞ ﻣﺴﺘﻘﻴﻢ ﻟﻠﺨﺎرج.
٤
أﻏﻠﻖ درج اﺳﺘﻘﺒﺎل اﻟﻤﻄﺒﻮﻋﺎت اﻟﺨﻠﻔﻲ.
٥
اﻓﺘﺢ اﻟﻐﻄﺎء اﻟﻌﻠﻮي ﻟﻠﻄﺎﺑﻌﺔ ﺛﻢ أﻏﻠﻘﻪ .ﺑﺬﻟﻚ ﺗﺴﺘﺄﻧﻒ اﻟﻄﺎﺑﻌﺔ أداء أواﻣﺮ اﻟﻄﺒﺎﻋﺔ.
ﻓﻲ ﻣﻨﻄﻘﺔ اﻟﻄﺒﺎﻋﺔ ﻋﻠﻰ اﻟﻮﺟﻬﻴﻦ
اﻧﺤﺸﺎر ورق اﻟﻄﺎﺑﻌﺔ ﻋﻠﻰ اﻟﻮﺟﻬﻴﻦ ١
١
اﻓﺘﺢ درج اﺳﺘﻘﺒﺎل اﻟﻤﻄﺒﻮﻋﺎت اﻟﺨﻠﻔﻲ.
إذا ﻟﻢ ﺗﺘﻤﻜﻦ ﻣﻦ اﻟﻮﺻﻮل إﻟﻰ اﻟﻮرق اﻟﻤﻨﺤﺸﺮ أو ﻓﻲ ﺣﺎﻟﺔ وﺟﻮد أي ﻣﻘﺎوﻣﺔ أﺛﻨﺎء إزاﻟﺔ
اﻟﻮرق ،ﺗﻮﻗﻒ ﻋﻦ ﺳﺤﺐ اﻟﻮرق واﻧﺘﻘﻞ إﻟﻰ اﻟﺨﻄﻮة .٢
٢
اﻓﺘﺢ درج اﺳﺘﻘﺒﺎل اﻟﻤﻄﺒﻮﻋﺎت اﻟﺨﻠﻔﻲ.
٧٫٧
ﺣﻞ اﻟﻤﺸﻜﻼت
٢
ﻗﻢ ﺑﺴﺤﺐ اﻟﻮرﻗﺔ ﺑﺸﻜﻞ ﻣﺴﺘﻘﻴﻢ ﻟﻠﺨﺎرج.
٣
أﻏﻠﻖ درج اﺳﺘﻘﺒﺎل اﻟﻤﻄﺒﻮﻋﺎت اﻟﺨﻠﻔﻲ.
٤
اﻓﺘﺢ اﻟﻐﻄﺎء اﻟﻌﻠﻮي ﻟﻠﻄﺎﺑﻌﺔ ﺛﻢ أﻏﻠﻘﻪ .ﺑﺬﻟﻚ ﺗﺴﺘﺄﻧﻒ اﻟﻄﺎﺑﻌﺔ أداء أواﻣﺮ اﻟﻄﺒﺎﻋﺔ.
اﻧﺤﺸﺎر ورق اﻟﻄﺎﺑﻌﺔ ﻋﻠﻰ اﻟﻮﺟﻬﻴﻦ ٢
١
أﺧﺮج وﺣﺪة اﻟﻄﺒﺎﻋﺔ ﻋﻠﻰ اﻟﻮﺟﻬﻴﻦ ﻣﻦ اﻟﻄﺎﺑﻌﺔ.
٢
ﺣﺪد ﻣﻜﺎن اﻟﻮرق اﻟﻤﻨﺤﺸﺮ ﺛﻢ ﻗﻢ ﺑﺈﺧﺮاﺟﻪ.
٣
أدﺧﻞ وﺣﺪة اﻟﻄﺒﺎﻋﺔ ﻋﻠﻰ اﻟﻮﺟﻬﻴﻦ ﻓﻲ اﻟﻔﺘﺤﺔ.
٤
اﻓﺘﺢ اﻟﻐﻄﺎء اﻟﻌﻠﻮي ﻟﻠﻄﺎﺑﻌﺔ ﺛﻢ أﻏﻠﻘﻪ .ﺑﺬﻟﻚ ﺗﺴﺘﺄﻧﻒ اﻟﻄﺎﺑﻌﺔ أداء أواﻣﺮ اﻟﻄﺒﺎﻋﺔ.
ﺣﻞ اﻟﻤﺸﻜﻼت اﻟﺘﻲ ﺗﺘﻌﻠﻖ ﺑﺠﻮدةاﻟﻄﺒﺎﻋﺔ
ﻳﻤﻜﻦ أن ﻳﺆدي اﺗﺴﺎخ اﻟﺠﻬﺎز ﻣﻦ اﻟﺪاﺧﻞ ،أو ﺗﺤﻤﻴﻞ اﻟﻮرق ﺑﺸﻜﻞ ﻏﻴﺮ ﺻﺤﻴﺢ ،إﻟﻰ اﻧﺨﻔﺎض ﺟﻮدة
اﻟﻄﺒﺎﻋﺔ .اﻧﻈﺮ اﻟﺠﺪول اﻟﻤﻮﺿﺢ أدﻧﺎ¬ ﻟﺤﻞ اﻟﻤﺸﻜﻼت.
اﻟﻤﺸﻜﻠﺔ
اﻟﻄﺒﺎﻋﺔ ﺑﺎﻫﺘﺔ أو
ﺷﺎﺣﺒﺔ
AaBbCc
AaBbCc
AaBbCc
AaBbCc
AaBbCc
ﻣﻮاﺻﻔﺎت اﻟﺤﺒﺮ
ﺗﻠﻤﻴﺤﺎت ﻣﻔﻴﺪة ﻟﺘﺠﻨﺐ ﺣﺪوث ﺣﺎﻻت اﻧﺤﺸﺎر اﻟﻮرق
ﻋﻨﺪ اﺧﺘﻴﺎر اﻷﻧﻮاع اﻟﺼﺤﻴﺤﺔ ﻟﻠﻮرق ﻳﻤﻜﻦ ﺗﺠﻨﺐ ﺣﺪوث أﻏﻠﺐ ﺣﺎﻻت اﻧﺤﺸﺎر اﻟﻮرق .ﻓﻲ ﺣﺎﻟﺔ
ﺣﺪوث اﻧﺤﺸﺎر ﻟﻠﻮرق اﺗﺒﻊ اﻟﺨﻄﻮات اﻟﻤﺒﻴﻨﺔ ﻓﻲ "ﻋﻼج اﻧﺤﺸﺎر اﻟﻮرق" ﺻﻔﺤﺔ .٤٫٧
• اﺗﺒﻊ اﻹﺟﺮاءات اﻟﻤﻘﺪﻣﺔ ﻓﻲ " "Loading Paperﺻﻔﺤﺔ .٤٫٢ﺗﺄﻛﺪ ﻣﻦ أن أدﻟﺔ ﺿﺒﻂ اﻟﻮرق
ﻣﺘﻐﻴﺮة اﻟﻮﺿﻊ ﻗﻢ ﺗﻢ ﺿﺒﻄﻬﺎ ﻋﻠﻰ اﻟﻮﺿﻊ اﻟﺼﺤﻴﺢ.
• ﻻ ﺗﻘﻢ ﺑﺘﺤﻤﻴﻞ درج اﻟﻮرق ﺑﻜﻤﻴﺔ زاﺋﺪة ﻣﻦ اﻟﻮرق.
• ﻻ ﺗﻘﻢ ﺑﺈﺧﺮاج اﻟﻮرق اﻟﻤﻮﺟﻮد ﻓﻲ اﻟﺪرج أﺛﻨﺎء اﻟﻄﺒﺎﻋﺔ.
• ﻗﻢ ﺑﺜﻨﻲ اﻟﻮرق وﺧﻠﺨﻠﺘﻪ وﻓﺮد¬ ﻗﺒﻞ ﺗﺤﻤﻴﻠﻪ.
• ﺗﺠﻨﺐ اﺳﺘﺨﺪام اﻟﻮرق اﻟﻤﺘﻌﺮج أو اﻟﺮﻃﺐ أو اﻟﻤﺘﺜﻨﻲ ﺑﻌﺾ اﻟﺸﻲء.
• ﻻ ﺗﺨﻠﻂ أﻧﻮاع اﻟﻮرق ﻓﻲ اﻟﺪرج.
• ﻻ ﺗﺴﺘﺨﺪم إﻻ ﻣﻮاد اﻟﻄﺒﺎﻋﺔ اﻟﻤﻮﺻﻰ ﺑﺎﺳﺘﺨﺪاﻣﻬﺎ .اﻧﻈﺮ ""Paper Specifications
ﺻﻔﺤﺔ .٢٫١٠
• ﺗﺄﻛﺪ ﻣﻦ أن وﺟﻪ ﻣﻮاد اﻟﻄﺒﺎﻋﺔ اﻟﻤﻮﺻﻰ ﺑﺎﺳﺘﺨﺪاﻣﻪ ﻟﻠﻄﺒﺎﻋﺔ ﻋﻠﻴﻪ ﻳﺘﺠﻪ ﻷﺳﻔﻞ ﻓﻲ اﻟﺪرج
وﻷﻋﻠﻰ ﻓﻲ اﻟﺪرج ﻣﺘﻌﺪد اﻷﻏﺮاض.
٨٫٧
ﺣﻞ اﻟﻤﺸﻜﻼت
AaBbCc
AaBbCc
AaBbCc
AaBbCc
AaBbCc
ﺑﻘﻊ ﺷﺎﺣﺒﺔ
AaBbCc
AaBbCc
AaBbCc
AaBbCc
AaBbCc
اﻟﺤﻞ
ﻓﻲ ﺣﺎﻟﺔ ﻇﻬﻮر ﺧﻂ أﺑﻴﺾ ﻣﺘﻘﻄﻊ ﺑﻄﻮل اﻟﻮرق أو ﻣﻨﻄﻘﺔ ﺷﺎﺣﺒﺔ ﻋﻠﻰ
اﻟﺼﻔﺤﺔ:
ﻗﺎدرا ﻋﻠﻰ إﻃﺎﻟﺔ ﻋﻤﺮ
• ﻣﻨﺴﻮب اﻟﺤﺒﺮ ﻣﻨﺨﻔﺾ .ﻣﻦ اﻟﻤﻤﻜﻦ أن ﺗﻜﻮن ً
ﺧﺮﻃﻮﺷﺔ اﻟﺤﺒﺮ ﺑﺼﻔﺔ ﻣﺆﻗﺘﺔ .اﻧﻈﺮ ""Redistributing Toner
ﺻﻔﺤﺔ .٢٫٦إذا ﻟﻢ ﻳﺆدي ذﻟﻚ إﻟﻰ ﺗﺤﺴﻴﻦ ﺟﻮدة اﻟﻄﺒﺎﻋﺔ ،ﻗﻢ ﺑﺘﺜﺒﻴﺖ
ﺧﺮﻃﻮﺷﺔ ﺣﺒﺮ ﺟﺪﻳﺪة.
• ﻳﺤﺘﻤﻞ أﻻ ﻳﻜﻮن اﻟﻮرق ﻣﻄﺎﺑﻘﺎً ﻟﻠﻤﻮاﺻﻔﺎت اﻟﻤﻄﻠﻮﺑﺔ ﻟﻠﻮرق )ﻗﺪ
ﻳﻜﻮن ً
ﻣﺜﻼ ﺑﺎﻟﻎ اﻟﺮﻃﻮﺑﺔ أو ﺑﺎﻟﻎ اﻟﺨﺸﻮﻧﺔ( .اﻧﻈﺮ "Paper
"Specificationsﺻﻔﺤﺔ .٢٫١٠
• ﻓﻲ ﺣﺎﻟﺔ ﻣﺎ إذا ﻛﺎﻧﺖ اﻟﺼﻔﺤﺔ ﺑﺄﻛﻤﻠﻬﺎ ﺑﺎﻫﺘﺔ ،ﻳﻜﻮن إﻋﺪاد دﻗﺔ اﻟﻄﺒﺎﻋﺔ
ﻣﻀﺒﻮﻃﺎً ﻋﻠﻰ وﺿﻊ ﺑﺎﻟﻎ اﻻﻧﺨﻔﺎض ،أو ﻳﺤﺘﻤﻞ أن ﻳﻜﻮن وﺿﻊ ﺗﻮﻓﻴﺮ
اﻟﺤﺒﺮ ﻓﻲ وﺿﻊ اﻟﺘﺸﻐﻴﻞ .ﻗﻢ ﺑﻀﺒﻂ دﻗﺔ اﻟﻄﺒﺎﻋﺔ ووﺿﻊ ﺗﻮﻓﻴﺮ اﻟﺤﺒﺮ
ﻓﻲ ﺧﺼﺎﺋﺺ اﻟﻄﺒﺎﻋﺔ .ﻟﻤﺰﻳﺪ ﻣﻦ اﻟﺘﻔﺎﺻﻴﻞ ،اﻧﻈﺮ دﻟﻴﻞ اﺳﺘﺨﺪام
اﻟﺒﺮﻧﺎﻣﺞ.
• ﻋﻨﺪ ﻇﻬﻮر ﻋﻴﻮب ﻣﻦ ﺷﺤﻮب اﻟﻄﺒﺎﻋﺔ أو ﻇﻬﻮر اﻟﺒﻘﻊ ﻗﺪ ﻳﺪل ذﻟﻚ ﻋﻠﻰ
اﻟﺤﺎﺟﺔ ﻟﺘﻨﻈﻴﻒ اﻟﻄﺎﺑﻌﺔ .اﻧﻈﺮ "Cleaning the Inside of the
"Printerﺻﻔﺤﺔ .٥٫٦
• ﻗﺪ ﻳﻜﻮن ﺳﻄﺢ وﺣﺪة اﻟﻤﺴﺢ ﺑﺎﻟﻠﻴﺰر ﻣﺘﺴﺨﺎً .ﻗﻢ ﺑﺘﻨﻈﻴﻒ وﺣﺪة اﻟﻤﺴﺢ
ﺑﺎﻟﻠﻴﺰر .اﻧﻈﺮ ""Cleaning the Inside of the Printer
ﺻﻔﺤﺔ .٥٫٦
ً
• ﻳﺤﺘﻤﻞ أﻻ ﻳﻜﻮن اﻟﻮرق ﻣﻄﺎﺑﻘﺎ ﻟﻠﻤﻮاﺻﻔﺎت اﻟﻤﻄﻠﻮﺑﺔ ﻟﻠﻮرق )ﻗﺪ ﻳﻜﻮن
ً
ﻣﺜﻼ ﺑﺎﻟﻎ اﻟﺮﻃﻮﺑﺔ أو ﺑﺎﻟﻎ اﻟﺨﺸﻮﻧﺔ( .اﻧﻈﺮ
" "Paper Specificationsﺻﻔﺤﺔ .٢٫١٠
• ﻗﺪ ﺗﻜﻮن أﺳﻄﻮاﻧﺔ اﻟﺘﻤﺮﻳﺮ ﻣﺘﺴﺨﺔ أو ﻣﺴﺎر اﻟﻮرق .اﻧﻈﺮ
" "Cleaning the Inside of the Printerﺻﻔﺤﺔ .٥٫٦
ﻓﻲ ﺣﺎﻟﺔ ﻇﻬﻮر ﻣﻨﺎﻃﻖ ﺑﺎﻫﺘﺔ ﺑﺸﻜﻞ ﻏﻴﺮ ﻣﻨﺘﻈﻢ ﻋﻠﻰ اﻟﻮرق ،وﻋﺎد ًة ﻣﺎ
ﺗﻜﻮن ﻋﻠﻰ ﺷﻜﻞ داﺋﺮي:
• ﻗﺪ ﻳﻜﻮن اﻟﻌﻴﺐ ﻓﻲ إﺣﺪى اﻷوراق .ﺟﺮب إﻋﺎدة ﻃﺒﺎﻋﺔ اﻟﺼﻔﺤﺔ.
• ﻣﺴﺘﻮى اﻟﺮﻃﻮﺑﺔ ﻓﻲ اﻟﻮرق ﻏﻴﺮ ﻣﻨﺘﻈﻢ اﻟﺘﻮزﻳﻊ ،أو أن اﻟﻮرﻗﺔ
ﻋﻠﻴﻬﺎ ﺑﻘﻊ رﻃﺒﺔ ﻋﻠﻰ ﺳﻄﺤﻬﺎ .ﺟﺮب ﻧﻮع ¿ﺧﺮ ﻣﻦ اﻟﻮرق .اﻧﻈﺮ
" "Paper Specificationsﺻﻔﺤﺔ .٢٫١٠
• ﺷﺤﻨﺔ اﻟﻮرق ﻣﻌﻴﺒﺔ .ﻗﺪ ﺗﺴﺒﺐ ﻋﻤﻠﻴﺎت اﻟﺘﺼﻨﻴﻊ وﺟﻮد ﻣﻨﺎﻃﻖ ﻣﻦ
اﻟﻮرق ﻻ ﺗﻘﺒﻞ اﻟﺤﺒﺮ .ﺟﺮب ﻧﻮع أو ﻣﺎرﻛﺔ أﺧﺮى ﻣﻦ اﻟﻮرق.
• ﻗﺪ ﻳﻮﺟﺪ ﻋﻴﺐ ﻓﻲ ﺧﺮﻃﻮﺷﺔ اﻟﺤﺒﺮ .اﻧﻈﺮ "ﻋﻴﻮب ﻃﻮﻟﻴﺔ ﺑﻄﻮل
اﻟﺼﻔﺤﺔ ".ﻓﻲ اﻟﺼﻔﺤﺔ اﻟﺘﺎﻟﻴﺔ.
• ﻓﻲ ﺣﺎﻟﺔ ﻋﺪم ﺗﺼﺤﻴﺢ اﻟﻤﺸﻜﻼت ﺑﻌﺪ ﻫﺬ¬ اﻟﺨﻄﻮات ،اﺗﺼﻞ ﺑﺄﺣﺪ
ﻣﻤﺜﻠﻲ اﻟﺨﺪﻣﺔ.
اﻟﻤﺸﻜﻠﺔ
ﺧﻄﻮط رأﺳﻴﺔ
AaBbCc
AaBbCc
AaBbCc
AaBbCc
AaBbCc
ﺧﻠﻔﻴﺔ رﻣﺎدﻳﺔ
AaBbCc
AaBbCc
AaBbCc
AaBbCc
AaBbCc
اﻟﻤﺸﻜﻠﺔ
اﻟﺤﻞ
ﻓﻲ ﺣﺎﻟﺔ ﻇﻬﻮر ﺧﻄﻮط ﻃﻮﻟﻴﺔ ﺳﻮداء ﻣﺘﻘﻄﻌﺔ ﻋﻠﻰ اﻟﺼﻔﺤﺔ:
• ﻳﺤﺘﻤﻞ أن ﺗﻜﻮن اﻷﺳﻄﻮاﻧﺔ اﻟﻤﻮﺟﻮدة داﺧﻞ أﺳﻄﻮاﻧﺔ اﻟﺤﺒﺮ ﻗﺪ
ﺗﻌﺮﺿﺖ ﻟﻠﺨﺪش .ﻗﻢ ﺑﺘﺜﺒﻴﺖ ﺧﺮﻃﻮﺷﺔ ﺣﺒﺮ ﺟﺪﻳﺪة.
ﻓﻲ ﺣﺎﻟﺔ ﻇﻬﻮر ﺧﻄﻮط ﻃﻮﻟﻴﺔ ﺑﻴﻀﺎء ﺑﻄﻮل اﻟﺼﻔﺤﺔ:
• ﻗﺪ ﻳﻜﻮن ﺳﻄﺢ وﺣﺪة اﻟﻤﺴﺢ ﺑﺎﻟﻠﻴﺰر ﻣﺘﺴﺨﺎً .ﻗﻢ ﺑﺘﻨﻈﻴﻒ وﺣﺪة اﻟﻤﺴﺢ
ﺑﺎﻟﻠﻴﺰر .اﻧﻈﺮ ﺻﻔﺤﺔ .٦٫٦
إذا وﺻﻞ ﻛﻢ اﻟﺘﻈﻠﻴﻞ ﻓﻲ اﻟﺨﻠﻔﻴﺔ ﻟﻤﺴﺘﻮى ﻏﻴﺮ ﻣﻘﺒﻮل ،ﻳﻤﻜﻦ أن ﺗﺆدي
اﻹﺟﺮاءات اﻟﺘﺎﻟﻴﺔ إﻟﻰ ﺣﻞ اﻟﻤﺸﻜﻠﺔ:
• اﻟﺘﻐﻴﻴﺮ ﻟﻮرق أﻓﺘﺢ درﺟﺔ .اﻧﻈﺮ ""Paper Specifications
ﺻﻔﺤﺔ .٢٫١٠
• اﻓﺤﺺ اﻟﻮﺳﻂ اﻟﻤﻮﺟﻮد ﺑﻪ اﻟﻄﺎﺑﻌﺔ ﻓﺎﻟﻈﺮوف ﺷﺪﻳﺪة اﻟﺠﻔﺎف
)ﻣﺴﺘﻮى اﻟﺮﻃﻮﺑﺔ ﻣﻨﺨﻔﺾ( أو اﻟﺮﻃﻮﺑﺔ اﻟﻌﺎﻟﻴﺔ )ﻣﺴﺘﻮى اﻟﺮﻃﻮﺑﺔ
اﻟﻨﺴﺒﻴﺔ أﻋﻠﻰ ﻣﻦ (٪٨٠ﻗﺪ ﺗﺴﺒﺐ زﻳﺎدة ﻛﻢ اﻟﺘﻈﻠﻴﻞ ﻓﻲ اﻟﺨﻠﻔﻴﺔ.
• ﻗﻢ ﺑﺈﺧﺮاج ﺧﺮﻃﻮﺷﺔ اﻟﺤﺒﺮ وﺗﺮﻛﻴﺐ ﺧﺮﻃﻮﺷﺔ ﺣﺒﺮ ﺟﺪﻳﺪة .اﻧﻈﺮ
" "Replacing the Toner Cartridgeﺻﻔﺤﺔ .٣٫٦
ﺑﻘﻊ ﺣﺒﺮ
• ﻗﻢ ﺑﺘﻨﻈﻴﻒ اﻟﻄﺎﺑﻌﺔ ﻣﻦ اﻟﺪاﺧﻞ .اﻧﻈﺮ "اﻟﺘﻨﻈﻴﻒ ﻣﻦ اﻟﺪاﺧﻞ" ﻓﻲ
" "Cleaning the Inside of the Printerﺻﻔﺤﺔ .٥٫٦
• ﺗﺤﻘﻖ ﻣﻦ ﻧﻮع وﺟﻮدة اﻟﻮرق .اﻧﻈﺮ ""Paper Specifications
ﺻﻔﺤﺔ .٢٫١٠
• ﻗﻢ ﺑﺈﺧﺮاج ﺧﺮﻃﻮﺷﺔ اﻟﺤﺒﺮ وﺗﺮﻛﻴﺐ ﺧﺮﻃﻮﺷﺔ ﺣﺒﺮ ﺟﺪﻳﺪة .اﻧﻈﺮ
" "Replacing the Toner Cartridgeﺻﻔﺤﺔ .٣٫٦
ﻋﻴﻮب ﻃﻮﻟﻴﺔ ﺑﻄﻮل
اﻟﺼﻔﺤﺔ.
ﻓﻲ ﺣﺎﻟﺔ ﺗﻜﺮار ﻇﻬﻮر اﻟﻌﻼﻣﺎت ﻋﻠﻰ اﻟﺠﺎﻧﺐ اﻟﻤﻄﺒﻮع ﻣﻦ اﻟﺼﻔﺤﺔ
ﻋﻠﻰ ﻓﺘﺮات ﻣﻨﺘﻈﻤﺔ:
• ﻗﺪ ﺗﻜﻮن ﺧﺮﻃﻮﺷﺔ اﻟﺤﺒﺮ ﺗﺎﻟﻔﺔ .ﻓﻲ ﺣﺎﻟﺔ ﻇﻬﻮر ﻋﻼﻣﺔ ﻣﺘﻜﺮرة
ﻋﻠﻰ اﻟﺼﻔﺤﺔ ﻗﻢ ﺑﻄﺒﺎﻋﺔ ﺻﻔﺤﺔ ﺗﻨﻈﻴﻒ ﻋﺪة ﻣﺮات ﻟﺘﻨﻈﻴﻒ
اﻟﺨﺮﻃﻮﺷﺔ ،اﻧﻈﺮ ﺻﻔﺤﺔ .٦٫٦ﻓﻲ ﺣﺎﻟﺔ اﺳﺘﻤﺮار ﻇﻬﻮر ﻧﻔﺲ
اﻟﻤﺸﻜﻼت ﺣﺘﻰ ﺑﻌﺪ إﺟﺮاء ﺗﻠﻚ اﻟﻄﺒﺎﻋﺔ ،ﻗﻢ ﺑﺈﺧﺮاج ﺧﺮﻃﻮﺷﺔ اﻟﺤﺒﺮ
وﺗﺮﻛﻴﺐ ﺧﺮﻃﻮﺷﺔ ﺟﺪﻳﺪة .اﻧﻈﺮ "Replacing the Toner
"Cartridgeﺻﻔﺤﺔ .٣٫٦
• ﻳﺤﺘﻤﻞ وﺟﻮد ﺣﺒﺮ ﻋﻠﻰ ﺑﻌﺾ أﺟﺰاء اﻟﻄﺎﺑﻌﺔ .ﻓﻲ ﺣﺎﻟﺔ ﺣﺪوث
ﻋﻴﻮب ﻋﻠﻰ ﻇﻬﺮ اﻟﻮرﻗﺔ ،ﻓﻤﻦ اﻟﻤﺮﺟﺢ أن ﺗﺨﺘﻔﻲ اﻟﻤﺸﻜﻠﺔ ﻣﻦ ﺗﻠﻘﺎء
ﻧﻔﺴﻬﺎ ﺑﻌﺪ ﻃﺒﺎﻋﺔ ﺑﻀﻌﺔ ﺻﻔﺤﺎت.
• ﻗﺪ ﺗﻜﻮن ﻣﺠﻤﻮﻋﺔ اﻟﻄﺒﺎﻋﺔ اﻟﺤﺮارﻳﺔ ﺗﺎﻟﻔﺔ .اﺗﺼﻞ ﺑﻤﻤﺜﻞ اﻟﺨﺪﻣﺔ.
AaBbCc
AaBbCc
AaBbCc
AaBbCc
AaBbCc
٩٫٧
ﺣﻞ اﻟﻤﺸﻜﻼت
ﺗﻨﺎﺛﺮ اﻟﺤﺒﺮ ﻋﻠﻰ
اﻟﺨﻠﻔﻴﺔ
A
اﻟﺤﻞ
ﻳﻨﺘﺞ ﺗﻨﺎﺛﺮ اﻟﺤﺒﺮ ﻋﻠﻰ اﻟﺨﻠﻔﻴﺔ ﻣﻦ ﺟﺰﻳﺌﺎت اﻟﺤﺒﺮ اﻟﻤﻮزﻋﺔ ﻋﻠﻰ
اﻟﺼﻔﺤﺔ اﻟﻤﻄﺒﻮﻋﺔ.
• ﻗﺪ ﻳﻜﻮن اﻟﻮرق ﺑﺎﻟﻎ اﻟﺮﻃﻮﺑﺔ .ﺟﺮب اﻟﻄﺒﺎﻋﺔ ﺑﺎﺳﺘﺨﺪام دﻓﻌﺔ أﺧﺮى
ﻣﻦ اﻟﻮرق .ﻻ ﺗﻔﺘﺢ دﺳﺘﺔ اﻟﻮرق ﻣﺎ ﻟﻢ ﻳﻜﻦ ذﻟﻚ ﺿﺮورﻳﺎً ﺑﺤﻴﺚ ﻻ
ﻳﺘﺸﺮب اﻟﻮرق ﺑﻨﺴﺒﺔ زاﺋﺪة ﻣﻦ اﻟﺮﻃﻮﺑﺔ.
• ﻓﻲ ﺣﺎﻟﺔ ﺗﻨﺎﺛﺮ اﻟﺤﺒﺮ ﻋﻠﻰ ﺧﻠﻔﻴﺔ أﺣﺪ اﻷﻇﺮف ،ﻗﻢ ﺑﺘﻐﻴﻴﺮ ﺗﺨﻄﻴﻂ
اﻟﻄﺒﺎﻋﺔ ﻟﺘﺠﻨﺐ اﻟﻄﺒﺎﻋﺔ ﻋﻠﻰ اﻟﻤﻨﺎﻃﻖ اﻟﺘﻲ ﺗﻨﻐﻠﻖ ﻓﻴﻬﺎ اﻷﺣﺮف
اﻟﻼﺻﻘﺔ ﻟﻠﻈﺮف ﻋﻠﻰ اﻟﻈﻬﺮ ،ﺣﻴﺚ ﻗﺪ ﺗﺆدي اﻟﻄﺒﺎﻋﺔ ﻋﻠﻰ اﻷﺣﺮف
اﻟﻼﺻﻘﺔ ﻟﺤﺪوث ﻣﺸﻜﻼت.
• وإذا ﻛﺎﻧﺖ ﺗﻨﺎﺛﺮ اﻟﺤﺒﺮ ﻋﻠﻰ اﻟﺨﻠﻔﻴﺔ ﻳﻐﻄﻲ وﺟﻪ اﻟﺼﻔﺤﺔ اﻟﻤﻄﺒﻮﻋﺔ
ﺑﺎﻟﻜﺎﻣﻞ ،ﻗﻢ ﺑﻀﺒﻂ دﻗﺔ اﻟﻄﺒﺎﻋﺔ ﻣﻦ ﺧﻼل اﻟﺒﺮﻧﺎﻣﺞ اﻟﺬي ﺗﺴﺘﺨﺪﻣﻪ أو
ﺧﺼﺎﺋﺺ اﻟﻄﺎﺑﻌﺔ.
ﺣﺮوف ﻣﺸﻮﻫﺔ
• ﻓﻲ ﺣﺎﻟﺔ ﺗﺸﻮ¬ اﻟﺤﺮوف وﻇﻬﻮرﻫﺎ ﻛﺼﻮر ﻣﺠﻮﻓﺔ ﻓﻘﺪ ﻳﻜﻮن اﻟﻮرق
ً
ﻣﺼﻘﻮﻻ ﺑﺪرﺟﺔ زاﺋﺪة .ﺟﺮب ﻧﻮﻋﺎً ﻣﺨﺘﻠﻔﺎً ﻣﻦ اﻟﻮرق .اﻧﻈﺮ
" "Paper Specificationsﺻﻔﺤﺔ .٢٫١٠
• ﻓﻲ ﺣﺎﻟﺔ ﺗﺸﻮ¬ اﻟﺤﺮوف وﻇﻬﻮر ﺗﻤﻮﺟﺎت ﻓﻤﻦ اﻟﻤﺤﺘﻤﻞ أن ﺗﻜﻮن
وﺣﺪة اﻟﻤﺎﺳﺢ اﻟﻀﻮﺋﻲ ﺑﺤﺎﺟﺔ ﻟﻠﺨﺪﻣﺔ .ﺗﺤﻘﻖ ﻣﻦ ﺣﺪوث ﻫﺬ¬ اﻟﻤﺸﻜﻠﺔ
ﻋﻠﻰ ﺻﻔﺤﺔ اﻟﻤﻌﺎﻳﻨﺔ )اﻧﻈﺮ ﺻﻔﺤﺔ .(٧٫٢ﻋﻠﻴﻚ ﺑﺎﻻﺗﺼﺎل ﺑﻤﻤﺜﻞ
اﻟﺨﺪﻣﺔ ﻹﺟﺮاء اﻟﺨﺪﻣﺔ.
ﻣﻴﻞ اﻟﺼﻔﺤﺔ
• ﺗﺄﻛﺪ ﻣﻦ ﺗﻌﻴﻴﻦ ﻣﻨﻔﺬ اﻟﻄﺎﺑﻌﺔ ﺑﺸﻜﻞ ﺻﺤﻴﺢ.
• ﺗﺤﻘﻖ ﻣﻦ ﻧﻮع وﺟﻮدة اﻟﻮرق .اﻧﻈﺮ ""Paper Specifications
ﺻﻔﺤﺔ .٢٫١٠
• ﺗﺄﻛﺪ ﻣﻦ أن اﻟﻮرق أو ﻏﻴﺮ¬ ﻣﻦ ﻣﻮاد اﻟﻄﺒﺎﻋﺔ اﻷﺧﺮى ﻗﺪ ﺗﻢ ﺗﺤﻤﻴﻠﻪ
ﺑﺸﻜﻞ ﺻﺤﻴﺢ ،وﻣﻦ ﻋﺪم ﺗﻘﺮﻳﺐ أو إﺑﻌﺎد أدﻟﺔ ﺿﺒﻂ اﻟﻮرق ﺑﺸﻜﻞ
زاﺋﺪ ﻣﻦ رزﻣﺔ اﻟﻮرق.
AaBbC
AaBbCcc
AaBbC
AaBbCcc
AaBbCc
ﺗﺜﻨﻲ أو ﺗﻤﻮج
• ﺗﺄﻛﺪ ﻣﻦ ﺗﻌﻴﻴﻦ ﻣﻨﻔﺬ اﻟﻄﺎﺑﻌﺔ ﺑﺸﻜﻞ ﺻﺤﻴﺢ.
• ﺗﺤﻘﻖ ﻣﻦ ﻧﻮع وﺟﻮدة اﻟﻮرق .ﻳﻤﻜﻦ ﻟﻠﺤﺮارة واﻟﺮﻃﻮﺑﺔ اﻟﻌﺎﻟﻴﺘﻴﻦ
أن ﺗﺴﺒﺒﺎ ﺗﺜﻨﻲ اﻟﻮرق .اﻧﻈﺮ ""Paper Specifications
ﺻﻔﺤﺔ .٢٫١٠
• ﻗﻢ ﺑﻘﻠﺐ رزﻣﺔ اﻟﻮرق ﻓﻲ اﻟﺪرج .ﺟﺮب أﻳﻀﺎً ﺗﺪوﻳﺮ اﻟﻮرق °١٨٠
ﻓﻲ اﻟﺪرج.
• ﺣﺎول اﻟﻄﺒﺎﻋﺔ ﻋﻠﻰ ﻓﺘﺤﺔ اﺳﺘﻘﺒﺎل اﻟﻤﻄﺒﻮﻋﺎت )وﺟﻪ اﻟﻮرق ﻷﻋﻠﻰ(
ﺗﻌﺎرﻳﺞ أو ﺗﺠﻌﺪ
• ﺗﺄﻛﺪ ﻣﻦ ﺗﻌﻴﻴﻦ ﻣﻨﻔﺬ اﻟﻄﺎﺑﻌﺔ ﺑﺸﻜﻞ ﺻﺤﻴﺢ.
• ﺗﺤﻘﻖ ﻣﻦ ﻧﻮع وﺟﻮدة اﻟﻮرق .اﻧﻈﺮ ""Paper Specifications
ﺻﻔﺤﺔ .٢٫١٠
• اﻓﺘﺢ درج اﺳﺘﻘﺒﺎل اﻟﻤﻄﺒﻮﻋﺎت اﻟﺨﻠﻔﻲ وﺣﺎول اﻟﻄﺒﺎﻋﺔ ﻋﻠﻰ درج
اﺳﺘﻘﺒﺎل اﻟﻤﻄﺒﻮﻋﺎت اﻟﺨﻠﻔﻲ )وﺟﻪ اﻟﻮرق ﻷﻋﻠﻰ(.
• ﻗﻢ ﺑﻘﻠﺐ رزﻣﺔ اﻟﻮرق ﻓﻲ درج اﻟﻮرق .ﺟﺮب أﻳﻀﺎً ﺗﺪوﻳﺮ اﻟﻮرق
°١٨٠ﻓﻲ اﻟﺪرج.
اﻟﻤﺸﻜﻠﺔ
اﻟﺤﻞ
اﻟﻤﺸﻜﻠﺔ
اﺗﺴﺎخ ﻇﻬﺮ
اﻟﻤﻄﺒﻮﻋﺎت
• ﻗﺪ ﺗﻜﻮن أﺳﻄﻮاﻧﺔ اﻟﺘﻤﺮﻳﺮ ﻣﺘﺴﺨﺔ.
" "Cleaning the Inside of the Printerﺻﻔﺤﺔ .٥٫٦
• ﺗﺤﻘﻖ ﻣﻦ وﺟﻮد ﺗﺴﺮب ﻓﻲ اﻟﺤﺒﺮ .ﻗﻢ ﺑﺘﻨﻈﻴﻒ اﻟﻄﺎﺑﻌﺔ ﻣﻦ اﻟﺪاﺧﻞ.
ﺻﻔﺤﺎت ﺳﻮداء أو
أﻟﻮان ﺧﺎﻟﺼﺔ
• ﻳﺤﺘﻤﻞ أﻻ ﺗﻜﻮن ﺧﺮﻃﻮﺷﺔ اﻟﺤﺒﺮ ﻗﺪ ﺗﻢ ﺗﺜﺒﻴﺘﻬﺎ ﺑﺸﻜﻞ ﺳﻠﻴﻢ .ﻗﻢ
ﺑﺈﺧﺮاج ﺧﺮﻃﻮﺷﺔ اﻟﺤﺒﺮ وإﻋﺎدة إدﺧﺎﻟﻬﺎ.
• ﻳﺤﺘﻤﻞ وﺟﻮد ﻋﻴﺐ ﻓﻲ ﺧﺮﻃﻮﺷﺔ اﻟﺤﺒﺮ وﺗﺤﺘﺎج ﻟﻠﺘﻐﻴﻴﺮ .ﻗﻢ ﺑﺘﺜﺒﻴﺖ
ﺧﺮﻃﻮﺷﺔ ﺣﺒﺮ ﺟﺪﻳﺪة.
• ﻗﺪ ﺗﻜﻮن اﻟﻄﺎﺑﻌﺔ ﺑﺤﺎﺟﺔ ﻟﻺﺻﻼح .اﺗﺼﻞ ﺑﻤﻤﺜﻞ اﻟﺨﺪﻣﺔ.
اﻟﺤﺒﺮ ﺳﺎﺋﺐ
• ﻗﻢ ﺑﺘﻨﻈﻴﻒ اﻟﻄﺎﺑﻌﺔ ﻣﻦ اﻟﺪاﺧﻞ.
• ﺗﺤﻘﻖ ﻣﻦ ﻧﻮع وﺟﻮدة اﻟﻮرق .اﻧﻈﺮ ﺻﻔﺤﺔ .٢٫١٠
• ﻗﻢ ﺑﺘﺜﺒﻴﺖ ﺧﺮﻃﻮﺷﺔ ﺣﺒﺮ ﺟﺪﻳﺪة .اﻧﻈﺮ
" "Replacing the Toner Cartridgeﺻﻔﺤﺔ .٣٫٦
• ﻓﻲ ﺣﺎﻟﺔ اﺳﺘﻤﺮار اﻟﻤﺸﻜﻠﺔ ،ﻓﻴﺤﺘﻤﻞ أن ﺗﻜﻮن اﻟﻄﺎﺑﻌﺔ ﺑﺤﺎﺟﺔ
ﻟﻺﺻﻼح .اﺗﺼﻞ ﺑﻤﻤﺜﻞ اﻟﺨﺪﻣﺔ.
اﻟﺘﻔﺎف اﻟﻮرق
اﻟﺤﻞ
ﻓﻲ ﺣﺎﻟﺔ اﻟﺘﻔﺎف اﻟﻮرق اﻟﻤﻄﺒﻮع أو ﻋﺪم ﺗﺤﻤﻴﻠﻪ ﺑﺸﻜﻞ ﺳﻠﻴﻢ ﻓﻲ
اﻟﻄﺎﺑﻌﺔ:
• ﻗﻢ ﺑﻘﻠﺐ رزﻣﺔ اﻟﻮرق ﻓﻲ اﻟﺪرج .ﺟﺮب أﻳﻀﺎً ﺗﺪوﻳﺮ اﻟﻮرق °١٨٠ﻓﻲ
اﻟﺪرج.
• ﺣﺎول اﻟﻄﺒﺎﻋﺔ ﻋﻠﻰ درج اﺳﺘﻘﺒﺎل اﻟﻤﻄﺒﻮﻋﺎت اﻟﺨﻠﻔﻲ
ﻓﻬﻢ رﺳﺎﺋﻞ ﺷﺎﺷﺔ اﻟﻌﺮض
ﺗﻈﻬﺮ اﻟﺮﺳﺎﺋﻞ ﻋﻠﻰ إﻃﺎر ﺑﺮﻧﺎﻣﺞ SmartPanelأو ﺷﺎﺷﺔ ﻋﺮض ﻟﻮﺣﺔ اﻟﺘﺤﻜﻢ ﻟﺘﻮﺿﺢ ﺣﺎﻟﺔ
اﻟﻄﺎﺑﻌﺔ أو اﻷﺧﻄﺎء اﻟﺘﻲ ﺗﺤﺪث .راﺟﻊ اﻟﺠﺪاول اﻟﻤﻮﺿﺤﺔ أدﻧﺎ¬ ﻟﻼﻃﻼع ﻋﻠﻰ اﻟﺮﺳﺎﺋﻞ وﻣﺎ ﺗﻌﻨﻴﻪ
وﻛﻴﻔﻴﺔ ﺣﻞ اﻟﻤﺸﻜﻠﺔ ،إذا ﻟﺰم اﻷﻣﺮ .ﻳﺘﻢ ﻋﺮض اﻟﺮﺳﺎﺋﻞ اﻟﺘﻲ ﺗﻈﻬﺮ وﻣﻌﻨﻰ ﻛﻞ ﻣﻨﻬﺎ ﻣﺮﺗﺒﺔ ﺣﺴﺐ
اﻟﺘﺮﺗﻴﺐ اﻟﻬﺠﺎﺋﻲ.
ﻣﻼﺣﻈﺔ :ﻋﻨﺪ ﻃﻠﺐ ﺧﺪﻣﺔ ﻣﻦ ﻣﻤﺜﻞ اﻟﺨﺪﻣﺔ ،ﻣﻦ اﻷﻓﻀﻞ أن ﺗﺨﺒﺮ¬ ﺑﺎﻟﺮﺳﺎﻟﺔ اﻟﻤﻌﺮوﺿﺔ ﻋﻠﻰ
اﻟﺸﺎﺷﺔ.
A
ﺗﻮﺟﺪ ﻓﺮاﻏﺎت ﻓﻲ
اﻟﺤﺮوف
AaBbCc
AaBbCc
AaBbCc
AaBbCc
AaBbCc
ﺧﻄﻮط أﻓﻘﻴﺔ
A
اﻟﺮﺳﺎﻟﺔ
Cleaning Now
"اﻟﺘﻨﻈﻴﻒ ﻓﻲ اﻟﺤﺎل"
ﻳﺤﺪث ﺗﺂﻛﻞ اﻟﺤﺮوف ﻋﻨﺪ ﻇﻬﻮر ﻣﻨﺎﻃﻖ ﺑﻴﻀﺎء داﺧﻞ اﻟﺤﺮوف اﻟﺘﻲ
ﻳﻨﺒﻐﻲ أن ﺗﻜﻮن ﺳﻮداء ﻣﺼﻤﺘﺔ.
• إذا ﻛﻨﺖ ﺗﺴﺘﺨﺪم ورﻗﺎً ﺷﻔﺎﻓﺎً ،ﺟﺮب ﻧﻮﻋﺎً ¿ﺧﺮ ﻣﻨﻪ .ﺑﺴﺒﺐ ﺗﺮﻛﻴﺐ
اﻟﻮرق اﻟﺸﻔﺎف ﻓﻘﺪ ﻳﻜﻮن ﻇﻬﻮر ﺣﺮوف ﻣﺘﺂﻛﻠﺔ أﻣﺮاً ﻋﺎدﻳﺎً.
• ﻣﻦ اﻟﻤﺤﺘﻤﻞ أﻧﻚ ﺗﻘﻮم ﺑﺎﻟﻄﺒﺎﻋﺔ ﻋﻠﻰ اﻟﺠﺎﻧﺐ اﻟﺨﻄﺄ ﻣﻦ اﻟﻮرق .ﻗﻢ
ﺑﺈﺧﺮاج اﻟﻮرق وﻗﻠﺒﻪ.
• ﻳﺤﺘﻤﻞ أﻻ ﻳﻜﻮن اﻟﻮرق ﻣﻄﺎﺑﻘﺎً ﻟﻤﻮاﺻﻔﺎت اﻟﻮرق .اﻧﻈﺮ
" "Paper Specificationsﺻﻔﺤﺔ .٢٫١٠
ﻓﻲ ﺣﺎﻟﺔ ﻇﻬﻮر ﺧﻄﻮط ﺳﻮداء أﻓﻘﻴﺔ أو ﺑﻘﻊ:
• ﻳﺤﺘﻤﻞ أن ﺗﻜﻮن ﺧﺮﻃﻮﺷﺔ اﻟﺤﺒﺮ ﻗﺪ ﺗﻢ ﺗﺮﻛﻴﺒﻬﺎ ﺑﺸﻜﻞ ﻏﻴﺮ ﺻﺤﻴﺢ.
ﻗﻢ ﺑﺈﺧﺮاج ﺧﺮﻃﻮﺷﺔ اﻟﺤﺒﺮ وإﻋﺎدة إدﺧﺎﻟﻬﺎ.
• ﻗﺪ ﻳﻮﺟﺪ ﻋﻴﺐ ﻓﻲ ﺧﺮﻃﻮﺷﺔ اﻟﺤﺒﺮ .ﻗﻢ ﺑﺘﺜﺒﻴﺖ ﺧﺮﻃﻮﺷﺔ ﺣﺒﺮ ﺟﺪﻳﺪة.
اﻧﻈﺮ " "Replacing the Toner Cartridgeﺻﻔﺤﺔ .٣٫٦
• ﻓﻲ ﺣﺎﻟﺔ اﺳﺘﻤﺮار اﻟﻤﺸﻜﻠﺔ ،ﻓﻴﺤﺘﻤﻞ أن ﺗﻜﻮن اﻟﻄﺎﺑﻌﺔ ﺑﺤﺎﺟﺔ
ﻟﻺﺻﻼح .اﺗﺼﻞ ﺑﻤﻤﺜﻞ اﻟﺨﺪﻣﺔ.
١٠٫٧
ﺣﻞ اﻟﻤﺸﻜﻼت
اﻟﺮﺳﺎﻟﺔ
ﺟﺎري ﻃﺒﺎﻋﺔ ﺻﻔﺤﺔ ﺗﻨﻈﻴﻒ
أﺳﻄﻮاﻧﺔ OPCأو اﻟﻤﺼﻬﺮ.
اﻹﺟﺮاء اﻟﻤﺘﺒﻊ...
اﻧﺘﻈﺮ ﺣﺘﻰ ﺗﺘﻢ اﻟﻄﺒﺎﻋﺔ.
Close Fuser Doorﻏﻄﺎء درج اﺳﺘﻘﺒﺎل اﻟﻤﻄﺒﻮﻋﺎت
اﻟﺨﻠﻔﻲ ﻣﻔﺘﻮح.
أﻏﻠﻖ ﺑﺎب اﻟﻤﺼﻬﺮ
أﻏﻠﻖ درج اﺳﺘﻘﺒﺎل اﻟﻤﻄﺒﻮﻋﺎت
اﻟﺨﻠﻔﻲ ﺑﺈﺣﻜﺎم.
Cover Open / Noﻏﻄﺎء اﻟﻄﺎﺑﻌﺔ ﻣﻔﺘﻮح.
Toner Cartridgeأو ﻻ ﺗﻮﺟﺪ ﺧﺮﻃﻮﺷﺔ ﺣﺒﺮ ﻣﺜﺒﺘﺔ
ﺑﺎﻟﻔﻌﻞ ﻓﻲ اﻟﻄﺎﺑﻌﺔ.
اﻟﻐﻄﺎء ﻣﻔﺘﻮح /ﻻ
ﺗﻮﺟﺪ ﺧﺮﻃﻮﺷﺔ ﺣﺒﺮ
أﻏﻠﻖ اﻟﻐﻄﺎء اﻟﻌﻠﻮي أو درج
اﺳﺘﻘﺒﺎل اﻟﻤﻄﺒﻮﻋﺎت اﻟﺨﻠﻔﻲ.
أو ﻗﻢ ﺑﺘﺜﺒﻴﺖ ﺧﺮﻃﻮﺷﺔ اﻟﺤﺒﺮ.
Delete
ﺣﺬف
ﺟﺎري ﺣﺬف اﻟﻤﻠﻔﺎت اﻟﻤﺨﺰﻧﺔ
ﻋﻠﻰ اﻟﻘﺮص اﻟﺜﺎﺑﺖ اﻻﺧﺘﻴﺎري
) Duplex Jam (1, 2ﺣﺪث اﻧﺤﺸﺎر ﻟﻠﻮرق ﻋﻨﺪ إﺟﺮاء
)اﻧﺤﺸﺎر ورق اﻟﻄﺒﺎﻋﺔ اﻟﻄﺒﺎﻋﺔ ﻋﻠﻰ وﺟﻬﻲ اﻟﻮرﻗﺔ.
ﻋﻠﻰ اﻟﻮﺟﻬﻴﻦ( )(١,٢
Engine Fuser
Error
ﺧﻄﺄ ﻓﻲ ﻣﺼﻬﺮ
اﻟﻤﺤﺮك
Engine Fuser
ﻣﺼﻬﺮ اﻟﻤﺤﺮك
Low Heat Error
)ﺧﻄﺄ ﻓﻲ اﻧﺨﻔﺎض
درﺟﺔ اﻟﺤﺮارة(
اﻧﺘﻈﺮ ﺣﺘﻰ ﻳﺘﻢ إﻛﻤﺎل اﻟﺤﺬف.
ﻗﻢ ﺑﺈﺧﺮاج اﻟﻮرق اﻟﻤﻨﺤﺸﺮ ﻣﻦ
اﻟﻄﺎﺑﻌﺔ ﺑﺎﻟﺮﺟﻮع إﻟﻰ ﺻﻔﺤﺔ .٨٫٧
ﺣﺪﺛﺖ ﻣﺸﻜﻠﺔ ﻓﻲ اﻟﻤﺼﻬﺮ
اﻟﻤﻮﺟﻮدة داﺧﻞ اﻟﻄﺎﺑﻌﺔ.
اﻓﺼﻞ ﻛﺒﻞ اﻟﻜﻬﺮﺑﺎء ،وأﻋﺪ ﺗﺮﻛﻴﺒﻪ
ﻣﺮة أﺧﺮى .ﻓﻲ ﺣﺎﻟﺔ اﺳﺘﻤﺮار
اﻟﻤﺸﻜﻠﺔ ﻳﺮﺟﻰ اﻻﺗﺼﺎل ﺑﻤﺮﻛﺰ
اﻟﺨﺪﻣﺔ.
درﺟﺔ ﺣﺮارة اﻟﻤﺼﻬﺮ ﻣﻨﺨﻔﻀﺔ
ﺑﺸﻜﻞ ﻏﻴﺮ ﻋﺎدي.
اﻓﺼﻞ ﻛﺒﻞ اﻟﻜﻬﺮﺑﺎء ،وأﻋﺪ ﺗﺮﻛﻴﺒﻪ
ﻣﺮة أﺧﺮى .ﻓﻲ ﺣﺎﻟﺔ اﺳﺘﻤﺮار
اﻟﻤﺸﻜﻠﺔ ﻳﺮﺟﻰ اﻻﺗﺼﺎل ﺑﻤﺮﻛﺰ
اﻟﺨﺪﻣﺔ.
اﻟﺮﺳﺎﻟﺔ
Engine Fuser
Over Heat Error
ﻣﺼﻬﺮ اﻟﻤﺤﺮك
)ﺧﻄﺄ ﻓﻲ ارﺗﻔﺎع درﺟﺔ
اﻟﺤﺮارة(
اﻟﺮﺳﺎﻟﺔ
درﺟﺔ ﺣﺮارة اﻟﻤﺼﻬﺮ ﻣﺮﺗﻔﻌﺔ
ﺑﺸﻜﻞ ﻏﻴﺮ ﻋﺎدي.
اﻟﺮﺳﺎﻟﺔ
اﻹﺟﺮاء اﻟﻤﺘﺒﻊ...
اﻓﺼﻞ ﻛﺒﻞ اﻟﻜﻬﺮﺑﺎء ،وأﻋﺪ ﺗﺮﻛﻴﺒﻪ
ﻣﺮة أﺧﺮى .ﻓﻲ ﺣﺎﻟﺔ اﺳﺘﻤﺮار
اﻟﻤﺸﻜﻠﺔ ﻳﺮﺟﻰ اﻻﺗﺼﺎل ﺑﻤﺮﻛﺰ
اﻟﺨﺪﻣﺔ.
Page Too
Complex
اﻟﺼﻔﺤﺔ ﻣﻌﻘﺪة ﻟﻠﻐﺎﻳﺔ
اﻟﺮﺳﺎﻟﺔ
ﺗﻢ إرﺳﺎل ﻣﻌﻠﻮﻣﺎت ﻣﻌﻘﺪة
ﻟﻠﻄﺒﺎﻋﺔ.
ﻗﻢ ﺑﺘﺒﺴﻴﻂ ﺗﺨﻄﻴﻂ اﻟﺼﻔﺤﺔ وإزاﻟﺔ
أي رﺳﻮﻣﺎت ﻏﻴﺮ ﺿﺮورﻳﺔ ﻣﻦ
اﻟﻤﺴﺘﻨﺪ.
ﻓﻲ ﺣﺎﻟﺔ اﺳﺘﻤﺮار ﻇﻬﻮر ﻫﺬ¬
اﻟﺮﺳﺎﻟﺔ ،ﻗﻢ ﺑﺰﻳﺎدة ذاﻛﺮة اﻟﻄﺎﺑﻌﺔ.
اﻧﻈﺮ "Installing Memory
"DIMMﺻﻔﺤﺔ .١٫٩
اﻟﺪرج اﻟﻤﻌﺮوض ﻓﺎرغ.
ﻗﻢ ﺑﺘﺤﻤﻴﻞ ﺣﺠﻢ اﻟﻮرق اﻟﻤﻨﺎﺳﺐ
ﻓﻲ اﻟﺪرج.
ﻗﻢ ﺑﺈﺧﺮاج اﻟﻮرق اﻟﻤﻨﺤﺸﺮ ﻣﻦ
اﻟﺪرج اﻟﻤﺴﺘﺨﺪم ﺑﺎﻟﺮﺟﻮع إﻟﻰ
ﺻﻔﺤﺔ .٤٫٧
ﺗﻮﺟﺪ ﻣﺸﻜﻠﺔ ﻓﻲ ﻣﺤﺮك اﻟﻄﺎﺑﻌﺔ .أوﻗﻒ ﺗﺸﻐﻴﻞ اﻟﻄﺎﺑﻌﺔ ﺛﻢ أﻋﺪ
Engine Hsync
ﺗﺸﻐﻴﻠﻬﺎ ﻣﺮة أﺧﺮى.
ﺧﻄﺄ ﻓﻲ ﻣﺤﺮك اﻟﻄﺎﺑﻌﺔ
Engine LSU Error
)ﺧﻄﺄ ﻓﻲ وﺣﺪة اﻟﻤﺴﺢ
ﺑﺎﻟﻠﻴﺰر ﺑﺎﻟﻤﺤﺮك(
ﺣﺪﺛﺖ ﻣﺸﻜﻠﺔ ﻓﻲ ) LSUوﺣﺪة
اﻟﻤﺴﺢ ﺑﺎﻟﻠﻴﺰر( اﻟﻤﻮﺟﻮدة ﻓﻲ
اﻟﻄﺎﺑﻌﺔ.
Initialize Systemﺟﺎري ﺗﺸﻐﻴﻞ اﻟﻄﺎﺑﻌﺔ ﺣﺎﻟﻴًﺎ.
ﺗﻬﻴﺌﺔ اﻟﻨﻈﺎم
Check Cartridge
)اﻓﺤﺺ اﻟﺨﺮﻃﻮﺷﺔ(
ﺧﺮﻃﻮﺷﺔ اﻟﺤﺒﺮ ﻫﺬ¬ ﻻ ﺗﺘﻨﺎﺳﺐ
ﻣﻊ اﻟﻄﺎﺑﻌﺔ.
اﻓﺼﻞ ﻛﺒﻞ اﻟﻜﻬﺮﺑﺎء ،وأﻋﺪ ﺗﺮﻛﻴﺒﻪ
ﻣﺮة أﺧﺮى .ﻓﻲ ﺣﺎﻟﺔ اﺳﺘﻤﺮار
اﻟﻤﺸﻜﻠﺔ ﻳﺮﺟﻰ اﻻﺗﺼﺎل ﺑﻤﺮﻛﺰ
اﻟﺨﺪﻣﺔ.
Paper Empty
][Size] In [Tray
"اﻟﻮرق ﻓﺎرغ ]اﻟﺤﺠﻢ[
ﻓﻲ ]اﻟﺪرج["
اﻧﺘﻈﺮ ﺣﺘﻰ ﻳﺘﻢ إﻛﻤﺎل ﺗﺸﻐﻴﻞ
اﻟﻄﺎﺑﻌﺔ ﺑﺸﻜﻞ ﺗﺎم.
Paper Jam 0
)اﻧﺤﺸﺎر اﻟﻮرق (٠
ﺣﺪث اﻧﺤﺸﺎر ﻟﻠﻮرق ﻓﻲ ﻣﻨﻄﻘﺔ
ﺗﻐﺬﻳﺔ اﻟﻮرق.
ﺗﺴﺘﺨﺪم ﺧﺮﻃﻮﺷﺔ
ﻳﺠﺐ أن ِ
ﻣﻌﺘﻤﺪة ﻣﻦ ﻗﺒﻞ Samsung
وﻣُﺼﻤﻤﺔ ﻟﻬﺬ¬ اﻟﻄﺎﺑﻌﺔ.
Paper Jam 1
)اﻧﺤﺸﺎر اﻟﻮرق (١
ﺣﺪث اﻧﺤﺸﺎر ﻟﻠﻮرق ﺣﻮل
ﺧﺮﻃﻮﺷﺔ اﻟﻄﺒﺎﻋﺔ.
ﻗﻢ ﺑﺈﺧﺮاج اﻟﻮرق اﻟﻤﻨﺤﺸﺮ
ﻣﻦ اﻟﻄﺎﺑﻌﺔ ﺑﺎﻟﺮﺟﻮع إﻟﻰ
ﺻﻔﺤﺔ .٦٫٧
Paper Jam 2
)اﻧﺤﺸﺎر اﻟﻮرق (٢
ﺣﺪث اﻧﺤﺸﺎر ﻟﻠﻮرق ﻓﻲ ﻣﻨﻄﻘﺔ
ﺧﺮوج اﻟﻮرق.
ﻗﻢ ﺑﺈﺧﺮاج اﻟﻮرق اﻟﻤﻨﺤﺸﺮ
ﻣﻦ درج اﺳﺘﻘﺒﺎل اﻟﻤﻄﺒﻮﻋﺎت
ﺑﺎﻟﺮﺟﻮع إﻟﻰ ﺻﻔﺤﺔ .٧٫٧
اﻟﺪرج ﻣﺘﻌﺪد اﻷﻏﺮاض ﻓﺎرغ ﻓﻲ أدﺧﻞ ورﻗﺔ ﻣﻦ ﻣﻮاد اﻟﻄﺒﺎﻋﺔ ﺛﻢ
Load Manual
اﺿﻐﻂ اﻟﺰر
Press Cont Keyوﺿﻊ اﻟﺘﻐﺬﻳﺔ اﻟﻴﺪوﻳﺔ.
) On Line/Continueاﺗﺼﺎل
اﻟﺘﻐﺬﻳﺔ اﻟﻴﺪوﻳﺔ اﺿﻐﻂ
اﻟﻄﺎﺑﻌﺔ /ﻣﺘﺎﺑﻌﺔ( .ﻳﺠﺐ ﻋﻠﻴﻚ
ﻣﻔﺘﺎح ) Contﻣﺘﺎﺑﻌﺔ(
ﺿﻐﻂ ﻫﺬا اﻟﺰر ﻟﻜﻞ ﺻﻔﺤﺔ ﺗﺮﻳﺪ
ﻃﺒﺎﻋﺘﻬﺎ.
Load
][Size] In [Tray
ﺗﺤﻤﻴﻞ ]ﺣﺠﻢ[ ﻓﻲ
]اﻟﺪرج[
ﺣﺠﻢ اﻟﻮرق اﻟﻤﺤﺪد ﻓﻲ ﺧﺼﺎﺋﺺ ﻗﻢ ﺑﺘﺤﻤﻴﻞ ﻧﻮع ورق ﺻﺤﻴﺢ ﻓﻲ
اﻟﻄﺎﺑﻌﺔ ﻻ ﻳﺘﻄﺎﺑﻖ ﻣﻊ ﺣﺠﻢ
اﻟﺪرج.
اﻟﻮرق اﻟﺬي ﺗﻘﻮم ﺑﺘﺤﻤﻴﻠﻪ
Memory Overflowﻻ ﺗﺤﺘﻮي اﻟﻄﺎﺑﻌﺔ ﻋﻠﻰ ذاﻛﺮة
ﻛﺎﻓﻴﺔ ﻟﻄﺒﺎﻋﺔ اﻟﻤﻬﻤﺔ اﻟﺤﺎﻟﻴﺔ.
ﻧﻔﺎذ اﻟﺬاﻛﺮة
اﻹﺟﺮاء اﻟﻤﺘﺒﻊ...
ﺳﻴﺘﻢ ﻣﺴﺢ ﻫﺬا اﻷﻣﺮ ﺗﻠﻘﺎﺋﻴًﺎ
وﺳﺘﻌﻮد اﻟﻄﺎﺑﻌﺔ إﻟﻰ وﺿﻊ
اﻻﺳﺘﻌﺪاد.
• ﻗﻢ ﺑﺰﻳﺎدة ذاﻛﺮة اﻟﻄﺎﺑﻌﺔ .اﻧﻈﺮ
""Installing Memory DIMM
ﺻﻔﺤﺔ .١٫٩
Menu
اﻟﻘﺎﺋﻤﺔ
اﻟﺰر " Menuاﻟﻘﺎﺋﻤﺔ"
ﻣﻀﻐﻮط.
اﺳﺘﺨﺪم ﻣﻴﺰات اﻟﻄﺎﺑﻌﺔ.
Offline
)اﻟﻄﺎﺑﻌﺔ ﻏﻴﺮ ﻣﺘﺼﻠﺔ(
اﻟﻄﺎﺑﻌﺔ ﻏﻴﺮ ﻣﺘﺼﻠﺔ وﻻ ﺗﻨﻤﻜﻦ
ﻣﻦ اﻟﻄﺒﺎﻋﺔ.
اﺿﻐﻂ اﻟﺰر
On Line/ Continue
"ﻣﺒﺎﺷﺮ /اﺳﺘﻤﺮار" .
Outbin Full
)اﻟﺪرج ﻣﻤﺘﻠﺊ(
درج اﺳﺘﻘﺒﺎل اﻟﻤﻄﺒﻮﻋﺎت ﻣﻤﺘﻠﺊ .ﻳﻤﻜﻦ أن ﺗﺤﺘﻮي اﻟﺤﺎوﻳﺔ ﻋﻠﻰ
٢٥٠ورﻗﺔ ﺑﺤﺪ أﻗﺼﻰ .ﺑﻤﺠﺮد
إﺧﺮاج اﻟﻮرق ﻣﻦ درج اﺳﺘﻘﺒﺎل
اﻟﻤﻄﺒﻮﻋﺎت ،ﺗﺴﺘﺄﻧﻒ اﻟﻄﺎﺑﻌﺔ أداء
أواﻣﺮ اﻟﻄﺒﺎﻋﺔ.
١١٫٧
ﺣﻞ اﻟﻤﺸﻜﻼت
ﺣﺠﻢ اﻟﻮرق اﻟﻤﺤﺪد ﻓﻲ ﺧﺼﺎﺋﺺ ﻗﻢ ﺑﺘﺤﻤﻴﻞ ﻧﻮع ورق ﺻﺤﻴﺢ ﺛﻢ
Load Manual
Press Cont Keyاﻟﻄﺎﺑﻌﺔ ﻻ ﻳﺘﻄﺎﺑﻖ ﻣﻊ ﺣﺠﻢ
اﺿﻐﻂ اﻟﺰر
اﻟﺘﻐﺬﻳﺔ اﻟﻴﺪوﻳﺔ اﺿﻐﻂ اﻟﻮرق اﻟﺬي ﺗﻘﻮم ﺑﺘﺤﻤﻴﻠﻪ
On Line/ Continue
)اﺗﺼﺎل اﻟﻄﺎﺑﻌﺔ/ﻣﺘﺎﺑﻌﺔ(.
ﻣﻔﺘﺎح ) Contﻣﺘﺎﺑﻌﺔ(
اﻟﻄﺎﺑﻌﺔ ﺗﻄﺒﻊ اﻟﻤﻮاد ﺑﺎﻟﻠﻐﺔ
Printing xxx
) (xxx: Emulationاﻟﻤﻌﺮوﺿﺔ.
ﺟﺎري ﻃﺒﺎﻋﺔ xxx
)ﻣﺤﺎﻛﺎة(xxx :
ﻗﻢ ﺑﺈﻛﻤﺎل اﻟﻄﺒﺎﻋﺔ.
) Readyﺟﺎﻫﺰة(
اﻟﻄﺎﺑﻌﺔ ﻣﺘﺼﻠﺔ وﺟﺎﻫﺰة ﻟﻠﻄﺒﺎﻋﺔ .اﺳﺘﺨﺪم اﻟﻄﺎﺑﻌﺔ اﻵن.
) Readyﺟﺎﻫﺰة(
Close Tray 1
)أﻏﻠﻖ اﻟﺪرج (٢
أﻏﻠﻖ اﻟﺪرج اﻷﺳﺎﺳﻲ ﻟﻤﺴﺢ ﻫﺬ¬
اﻟﺪرج اﻷﺳﺎﺳﻲ ﻣﻔﺘﻮح وﻟﻜﻦ
اﻟﺪرج ﻣﺘﻌﺪد اﻷﻏﺮاض ﺑﻪ ورق .اﻟﺮﺳﺎﻟﺔ.
) Readyﺟﺎﻫﺰة(
Close Tray 2
)أﻏﻠﻖ اﻟﺪرج (٢
اﻟﺪرج اﻻﺧﺘﻴﺎري ٢ﻣﻔﺘﻮح وﻟﻜﻦ أﻏﻠﻖ اﻟﺪرج اﻻﺧﺘﻴﺎري ٢ﻟﻤﺴﺢ
اﻟﺪرج ﻣﺘﻌﺪد اﻷﻏﺮاض ﺑﻪ ورق .ﻫﺬ¬ اﻟﺮﺳﺎﻟﺔ.
)ﺟﺎﻫﺰة ،ﺗﻀﺎرب (IPﻳﺘﻀﺎرب ﻋﻨﻮان IPﻣﻊ
اﺗﺼﻞ ﺑﻤﺴﺌﻮل ﺷﺒﻜﺔ اﻻﺗﺼﺎل
Ready IP Conflictاﻷﺟﻬﺰة اﻷﺧﺮى اﻟﻤﺘﺼﻠﺔ ﺑﺸﺒﻜﺔ واﺧﺘﺮ ﻋﻨﻮا ًﻧﺎ ﺑﻨﻔﺲ اﻟﺸﺒﻜﺔ
اﻻﺗﺼﺎل.
اﻟﻔﺮﻋﻴﺔ ﻻ ﻳﺘﻌﺎرض ﻣﻊ أﻳﺔ
أﺟﻬﺰة ﻣﺘﺼﻠﺔ.
Ready
Low Toner
ﺟﺎﻫﺰة
ﻣﺴﺘﻮى اﻟﺤﺒﺮ ﻣﻨﺨﻔﺾ
ﺗﻮﺷﻚ ﺧﺮﻃﻮﺷﺔ اﻟﺤﺒﺮ ﻋﻠﻰ
اﻟﻨﻔﺎد ﺗﻘﺮﻳﺒًﺎ.
ﻗﻢ ﺑﺈﻋﺎدة ﺗﻮزﻳﻊ اﻟﺤﺒﺮ ﺑﺎﻟﺮﺟﻮع
إﻟﻰ ﺻﻔﺤﺔ .٢٫٦
اﻟﺮﺳﺎﻟﺔ
اﻟﺮﺳﺎﻟﺔ
اﻹﺟﺮاء اﻟﻤﺘﺒﻊ...
ﺗﺆدي ﻗﻠﺔ اﻟﺤﺒﺮ اﻟﻤﺴﺘﻬﻠﻚ إﻟﻰ
ﺗﻠﻮﻳﺚ اﻟﻄﺎﺑﻌﺔ ﻣﻦ اﻟﺪاﺧﻞ.
) Readyﺟﺎﻫﺰة(
Replace Cart
)اﺳﺘﺒﺪل ﺧﺮﻃﻮﺷﺔ
اﻟﻄﺒﺎﻋﺔ(.
اﻧﺘﻬﻰ اﻟﻌﻤﺮ اﻻﻓﺘﺮاﺿﻲ ﻟﺒﻌﺾ
أﺟﺰاء ﺧﺮﻃﻮﺷﺔ اﻟﺤﺒﺮ.
Replace
) Cartridgeاﺳﺘﺒﺪل
ﺧﺮﻃﻮﺷﺔ اﻟﺤﺒﺮ(.
اﻧﺘﻬﻰ اﻟﻌﻤﺮ اﻻﻓﺘﺮاﺿﻲ
ﻟﺨﺮﻃﻮﺷﺔ اﻟﻄﺒﺎﻋﺔ.
ﻗﻢ ﺑﺎﺳﺘﺒﺪال ﺧﺮﻃﻮﺷﺔ اﻟﻄﺒﺎﻋﺔ.
Serial Error
)ﺧﻄﺄ ﺗﺴﻠﺴﻠﻲ(
* ﺗﻈﻬﺮ ﻫﺬ¬ اﻟﺮﺳﺎﻟﺔ
ﻓﻘﻂ إذا ﻛﻨﺖ ﻗﺪ ﻗﻤﺖ
ﺑﺘﺜﺒﻴﺖ ﺑﻄﺎﻗﺔ اﺗﺼﺎل
ﺗﺴﻠﺴﻠﻲ اﺧﺘﻴﺎرﻳﺔ.
ﺣﺪث ﺧﻄﺄ اﺗﺼﺎل ﺗﺴﻠﺴﻠﻲ ﻓﻲ
اﻟﻄﺎﺑﻌﺔ.
ﻗﻢ ﺑﺘﻌﻴﻴﻦ ﺳﺮﻋﺔ اﺗﺼﺎل ﻣﻤﺎﺛﻠﺔ
ﻟﺘﻠﻚ اﻟﺨﺎﺻﺔ ﺑﺠﻬﺎزك.
) Sleepingاﻟﻄﺎﺑﻌﺔ
ﻓﻲ وﺿﻊ اﻟﺨﻤﻮل(
ﻋﻨﺪﻣﺎ ﺗﺘﻠﻘﻰ اﻟﻄﺎﺑﻌﺔ أﻳﺔ أواﻣﺮ ﻃﺒﺎﻋﺔ،
اﻟﻄﺎﺑﻌﺔ ﻓﻲ وﺿﻊ
) Power Saveﺗﻮﻓﻴﺮ اﻟﻄﺎﻗﺔ( .ﺗﺘﺤﻮل إﻟﻰ وﺿﻊ اﻟﺘﺸﻐﻴﻞ ﺗﻠﻘﺎﺋﻴًﺎ.
ﺑﺼﺮف اﻟﻨﻈﺮ ﻋﻦ ﻛﻢ اﻟﺤﺒﺮ
اﻟﻤﺘﺒﻘﻲ ،ﺗﻮﺿﺢ ﻫﺬ¬ اﻟﺮﺳﺎﻟﺔ
اﻟﺘﺤﺬﻳﺮﻳﺔ أﻧﻪ ﻳﺠﺐ اﺳﺘﺒﺪال
ﻧﻈﺮا ﻻﻧﺘﻬﺎء
ﺧﺮﻃﻮﺷﺔ اﻟﺤﺒﺮ ً
اﻟﻌﻤﺮ اﻻﻓﺘﺮاﺿﻲ ﻟﺒﻌﺾ
أﺟﺰاﺋﻬﺎ .أوﺷﻚ اﻟﻌﻤﺮ اﻻﻓﺘﺮاﺿﻲ
ﻟﺨﺮﻃﻮﺷﺔ اﻟﺤﺒﺮ ﻋﻠﻰ اﻻﻧﺘﻬﺎء
وﺑﺎﻟﺘﺎﻟﻲ ﺗﻘﻞ ﺟﻮدة اﻟﻄﺒﺎﻋﺔ .ﻳﺠﺐ
ﻋﻠﻴﻚ اﺳﺘﺒﺪال ﻫﺬ¬ اﻟﺨﺮﻃﻮﺷﺔ
ﺑﺄﺧﺮى ﺟﺪﻳﺪة .ﻟﻤﺘﺎﺑﻌﺔ اﻟﻄﺒﺎﻋﺔ،
اﺿﻐﻂ اﻟﺰر
On Line/Continue
)اﺗﺼﺎل اﻟﻄﺎﺑﻌﺔ/ﻣﺘﺎﺑﻌﺔ( ﻛﻞ ﻣﺮة
ﺗﻘﻮم ﻓﻴﻬﺎ ﺑﻄﺒﺎﻋﺔ ﺻﻔﺤﺔ ﻣﺎ.
اﻧﺘﻈﺮ ﺣﺘﻰ ﺗﺨﺘﻔﻲ ﻫﺬ¬ اﻟﺮﺳﺎﻟﺔ.
Reset Now
)إﻋﺎدة ﺗﻌﻴﻴﻦ اﻵن(
ﺟﺎري ﺗﻬﻴﺌﺔ ﺑﻄﺎﻗﺔ ﺷﺒﻜﺔ
اﻻﺗﺼﺎل.
) Restoreاﺳﺘﻌﺎدة(
ﻳﺘﻢ إﻋﺎدة ﺗﻌﻴﻴﻦ إﻋﺪادات اﻟﻄﺎﺑﻌﺔ اﻧﺘﻈﺮ ﺣﺘﻰ ﺗﺘﻢ ﻋﻤﻠﻴﺔ اﺳﺘﻌﺎدة
أو إﻋﺪادات ﺷﺒﻜﺔ اﻻﺗﺼﺎل إﻟﻰ اﻟﻘﻴﻢ اﻻﻓﺘﺮاﺿﻴﺔ.
اﻟﻘﻴﻢ اﻻﻓﺘﺮاﺿﻴﺔ.
) Tray 1اﻟﺪرج (٢
ﻣﻔﺘﻮح
اﻟﺪرج اﻷﺳﺎﺳﻲ ﻣﻔﺘﻮح وﻻ
ﻳﻮﺟﺪ ورق ﻓﻲ اﻟﺪرج ﻣﺘﻌﺪد
اﻷﻏﺮاض.
أﻏﻠﻖ اﻟﺪرج اﻷﺳﺎﺳﻲ أو ﻗﻢ
ﺑﺘﺤﻤﻴﻞ ورق ﻓﻲ اﻟﺪرج ﻣﺘﻌﺪد
اﻷﻏﺮاض.
) Tray 2اﻟﺪرج (٢
ﻣﻔﺘﻮح
اﻟﺪرج اﻻﺧﺘﻴﺎري ٢ﻣﻔﺘﻮح وﻻ
ﻳﻮﺟﺪ ورق ﻓﻲ اﻟﺪرج ﻣﺘﻌﺪد
اﻷﻏﺮاض.
أﻏﻠﻖ اﻟﺪرج اﻻﺧﺘﻴﺎري ٢أو ﻗﻢ
ﺑﺘﺤﻤﻴﻞ ورق ﻓﻲ اﻟﺪرج ﻣﺘﻌﺪد
اﻷﻏﺮاض.
١٢٫٧
ﺣﻞ اﻟﻤﺸﻜﻼت
ﻣﺸﻜﻼت Windowsاﻟﺸﺎﺋﻌﺔ
اﻟﻤﺸﻜﻠﺔ
اﻟﺴﺒﺐ اﻟﻤﺤﺘﻤﻞ واﻟﺤﻞ
ﻇﻬﻮر رﺳﺎﻟﺔ ""File in Use
اﻟﺨﺮوج ﻣﻦ ﻛﺎﻓﺔ ﺗﻄﺒﻴﻘﺎت اﻟﺒﺮﻧﺎﻣﺞ .ﻗﻢ ﺑﺈزاﻟﺔ ﻛﺎﻓﺔ اﻟﺒﺮاﻣﺞ
ﻣﻦ ") "StartUp Groupﻣﺠﻤﻮﻋﺔ ﺑﺪء اﻟﺘﺸﻐﻴﻞ(ﺛﻢ ﻗﻢ
ﺑﺈﻋﺎدة ﺗﺸﻐﻴﻞ .Windowsﻗﻢ ﺑﺈﻋﺎدة ﺗﺜﺒﻴﺖ ﺑﺮﻧﺎﻣﺞ ﺗﺸﻐﻴﻞ
اﻟﻄﺎﺑﻌﺔ.
ﻇﻬﻮر رﺳﺎﻟﺔ "Error Writing
• ﺗﺄﻛﺪ ﻣﻦ أن ﻛﺎﻓﺔ اﻟﻜﺒﻼت ﻣﺘﺼﻠﺔ ﺑﺸﻜﻞ ﺳﻠﻴﻢ وأن اﻟﻄﺎﺑﻌﺔ
ﻓﻲ وﺿﻊ اﻟﺘﺸﻐﻴﻞ.
• ﻛﻤﺎ ﻳﻤﻜﻦ أن ﺗﻈﻬﺮ ﻫﺬ¬ اﻟﺮﺳﺎﻟﺔ ﻓﻲ ﺣﺎﻟﺔ ﻋﺪم ﺗﺸﻐﻴﻞ
اﻻﺗﺼﺎل ﺛﻨﺎﺋﻲ اﻻﺗﺠﺎ¬ ﻓﻲ ﺑﺮﻧﺎﻣﺞ ﺗﺸﻐﻴﻞ اﻟﻄﺎﺑﻌﺔ.
ﻇﻬﻮر رﺳﺎﺋﻞ اﻟﺨﻄﺄ اﻟﺘﺎﻟﻴﺔ:
ﻗﻢ ﺑﺈﻏﻼق ﻛﺎﻓﺔ اﻟﺘﻄﺒﻴﻘﺎت اﻷﺧﺮى وإﻋﺎدة ﺗﺸﻐﻴﻞ
Windowsﺛﻢ ﺣﺎول إﻋﺎدة اﻟﻄﺒﺎﻋﺔ ﻣﺮة أﺧﺮى.
)اﻟﻤﻠﻒ ﻗﻴﺪ اﻻﺳﺘﺨﺪام( أﺛﻨﺎء
اﻟﺘﺜﺒﻴﺖ.
) "to LPTxﺣﺪث ﺧﻄﺄ أﺛﻨﺎء
اﻟﻜﺘﺎﺑﺔ إﻟﻰ .(LPT١
""General Protection Fault
)ﺣﺪث ﺧﻄﺄ ﺣﻤﺎﻳﺔ ﻋﺎم(أو
") "Exception OEاﺳﺘﺜﻨﺎء
(OEأو " "Spool 32أو
") "Illegal Operationﻋﻤﻠﻴﺔ
ﻏﻴﺮ ﺻﺎﻟﺤﺔ(.
ﻳﻤﻜﻦ أن ﺗﻈﻬﺮ ﻫﺎﺗﺎن اﻟﺮﺳﺎﻟﺘﺎن أﺛﻨﺎء اﻟﻄﺒﺎﻋﺔ .ﻣﺎ ﻋﻠﻴﻚ
ﻇﻬﻮر رﺳﺎﻟﺔ اﻟﺨﻄﺄ
إﻻ اﻻﻧﺘﻈﺎر ﺣﺘﻰ ﺗﻨﺘﻬﻲ اﻟﻄﺎﺑﻌﺔ ﻣﻦ إﻧﻬﺎء ﻃﺒﺎﻋﺔ اﻷواﻣﺮ
") "Fail To Printﻓﺸﻞ
اﻟﻤﻜﻠﻔﺔ ﺑﻬﺎ .إذا ﻇﻬﺮت اﻟﺮﺳﺎﻟﺔ ﻓﻲ وﺿﻊ اﻻﺳﺘﻌﺪاد أو ﺑﻌﺪ
اﻟﻄﺒﺎﻋﺔ( أو رﺳﺎﻟﺔ
"A printer timeout errorإﺗﻤﺎم اﻟﻄﺒﺎﻋﺔ ،اﻓﺤﺺ اﻻﺗﺼﺎل و/أو ﻣﺎ إذا ﻛﻠﻦ ﻫﻨﺎك ﺧﻄﺄ
" occurredأم ﻻ.
)ﺣﺪث ﺧﻄﺄ ﻣﺆﻗﺖ ﻓﻲ اﻟﻄﺎﺑﻌﺔ(.
ﻣﻼﺣﻈﺔ :اﻟﺮﺟﺎء اﻟﺮﺟﻮع إﻟﻰ دﻟﻴﻞ اﻟﻤﺴﺘﺨﺪم اﻟﺨﺎص ﺑـ
Microsoft Windows 9x/Me/NT 4.0/2000/XP/2003اﻟﻤﺮﻓﻖ ﻣﻊ ﺟﻬﺎزك
ﻟﻠﺤﺼﻮل ﻋﻠﻰ ﻣﺰﻳﺪ ﻣﻦ اﻟﻤﻌﻠﻮﻣﺎت ﺣﻮل رﺳﺎﺋﻞ اﻟﺨﻄﺄ اﻟﺘﻲ ﻳﻌﺮﺿﻬﺎ ﻧﻈﺎم اﻟﺘﺸﻐﻴﻞ .Windows
ﻣﺸﻜﻼت Macintoshاﻟﺸﺎﺋﻌﺔ
اﻟﻤﺸﻜﻠﺔ
اﻟﺴﺒﺐ اﻟﻤﺤﺘﻤﻞ واﻟﺤﻞ
ﻻ ﺗﻘﻮم اﻟﻄﺎﺑﻌﺔ ﺑﻄﺒﺎﻋﺔ ﻣﺴﺘﻨﺪ ﻣﻦ
ﺑﺮﻧﺎﻣﺞ .Acrobat Reader
ﻳﺠﺐ ﺗﻐﻴﻴﺮ ﺧﻴﺎر ") "Print Methodأﺳﻠﻮب اﻟﻄﺒﺎﻋﺔ(
إﻟﻰ ) Print as Imageﻃﺒﺎﻋﺔ ﻛﺼﻮرة( ﻋﻨﺪ اﻟﻄﺒﺎﻋﺔ
ﻣﻦ ﺑﺮﻧﺎﻣﺞ .Acrobat Reader
ﺗﻤﺖ ﻃﺒﺎﻋﺔ اﻟﻤﺴﺘﻨﺪ إﻻ أﻧﻪ ﻟﻢ ﻳﺘﻢ
ﻣﺴﺢ ﻣﻬﻤﺔ اﻟﻄﺒﺎﻋﺔ ﻣﻦ اﻟﻤﺨﺰن
اﻟﻤﺆﻗﺖ ﻟﻠﻄﺒﺎﻋﺔ ﻓﻲ ﻧﻈﺎم اﻟﺘﺸﻐﻴﻞ
.Mac OS 10.3.2
ﻗﻢ ﺑﺎﻟﺘﺤﺪﻳﺚ ﻣﻦ إﺻﺪار ﻧﻈﺎم اﻟﺘﺸﻐﻴﻞ Mac OSإﻟﻰ
اﻹﺻﺪار OS 10.3.3أو أﺣﺪث.
ﻣﺸﻜﻼت Linuxاﻟﺸﺎﺋﻌﺔ
ﻣﺸﻜﻼت PSاﻟﺸﺎﺋﻌﺔ
اﻟﺤﺎﻻت اﻟﺘﺎﻟﻴﺔ ﺧﺎﺻﺔ ﺑﻠﻐﺔ PSوﻳﻤﻜﻦ أن ﺗﺤﺪث ﻋﻨﺪ اﺳﺘﺨﺪام ﻋﺪة ﻟﻐﺎت ﻟﻠﻄﺎﺑﻌﺔ.
ﻣﻼﺣﻈﺔ :ﻟﺘﻠﻘﻲ رﺳﺎﻟﺔ ﻣﻄﺒﻮﻋﺔ أو ﻣﻌﺮوﺿﺔ ﻋﻠﻰ اﻟﺸﺎﺷﺔ ﻋﻨﺪ ﺣﺪوث أﺧﻄﺎء ﻓﻲ ،PSاﻓﺘﺢ
اﻹﻃﺎر ) Print Optionsﺧﻴﺎرات اﻟﻄﺒﺎﻋﺔ(واﻧﻘﺮ ﻓﻮق اﻟﺘﺤﺪﻳﺪ اﻟﻤﺠﺎور ﻗﺴﻢ
) PostScript errorsأﺧﻄﺎء (PostScriptاﻟﺬي ﺗﺮﻳﺪ¬ .ﺑﺎﻹﺿﺎﻓﺔ ﻟﺬﻟﻚ ،ﻳﻤﻜﻨﻚ ﺗﻠﻘﻲ ﻗﺎﺋﻤﺔ
ﺑﺎﻷﺧﻄﺎء ﻣﻦ ﺧﻼل ﺗﻌﻴﻴﻨﻬﺎ ﻣﻦ ﻟﻮﺣﺔ اﻟﺘﺤﻜﻢ .اﻧﻈﺮ ﺻﻔﺤﺔ .٩٫٣
اﻟﻤﺸﻜﻠﺔ
اﻟﺴﺒﺐ اﻟﻤﺤﺘﻤﻞ
اﻟﺤﻞ
ﺗﻌﺬر ﻃﺒﺎﻋﺔ ﻣﻠﻒ
.PostScript
رﺑﻤﺎ ﻟﻢ ﻳﺘﻢ ﺗﺜﺒﻴﺖ
ﺑﺮﻧﺎﻣﺞ ﺗﺸﻐﻴﻞ
.PostScript
ﻗﻢ ﺑﻄﺒﺎﻋﺔ ﺻﻔﺤﺔ ﺗﻬﻴﺌﺔ وﺗﺄﻛﺪ
•
ﻣﻦ أن إﺻﺪار PSﻣﺘﺎح ﻟﻠﻄﺒﺎﻋﺔ.
ﺗﺜﺒﻴﺖ ﺑﺮﻧﺎﻣﺞ ﺗﺸﻐﻴﻞ
•
PostScript؛ ﻟﺘﺜﺒﻴﺖ ﺑﺮﻧﺎﻣﺞ ﺗﺸﻐﻴﻞ ﻃﺎﺑﻌﺔ
،PSﻳﺠﺐ ﺗﺤﺪﻳﺪ " Customﻣﺨﺼﺺ"
ووﺿﻊ ﻋﻼﻣﺔ اﺧﺘﻴﺎر ﻋﻠﻰ ﺑﺮﻧﺎﻣﺞ ﺗﺸﻐﻴﻞ
ﻃﺎﺑﻌﺔ .PSﻟﻤﺰﻳﺪ ﻣﻦ اﻟﺘﻔﺎﺻﻴﻞ ،اﻧﻈﺮ دﻟﻴﻞ
اﺳﺘﺨﺪام اﻟﺒﺮﻧﺎﻣﺞ.
ﻇﻬﻮر رﺳﺎﻟﺔ "This
job contains
"...binary data
)ﺗﺤﺘﻮي ﻣﻬﻤﺔ اﻟﻄﺒﺎﻋﺔ
ﻫﺬ¬ ﻋﻠﻰ ﺑﻴﺎﻧﺎت ﺛﻨﺎﺋﻴﺔ(.
ﺧﻴﺎر اﻟﺒﻴﺎﻧﺎت اﻟﺜﻨﺎﺋﻴﺔ
اﻟﺨﺎﻟﺼﺔ ﻏﻴﺮ ﻣﺪﻋﻢ
ﻓﻲ ﺑﺮﻧﺎﻣﺞ ﺗﺸﻐﻴﻞ
.PostScript
اﻓﺘﺢ إﻃﺎر "PostScript driver
) "Propertiesﺧﺼﺎﺋﺺ ﺑﺮﻧﺎﻣﺞ
ﺗﺸﻐﻴﻞ ،(PostScriptﺛﻢ اﻧﻘﺮ ﻓﻮق
) Advancedﺧﻴﺎرات ﻣﺘﻘﺪﻣﺔ( .ﺧﻴﺎر
اﻟﺒﻴﺎﻧﺎت اﻟﺜﻨﺎﺋﻴﺔ اﻟﺨﺎﻟﺼﺔ ﻏﻴﺮ ﻣﺪﻋﻢ .اﺧﺘﺮ
ﻣﻬﻤﺔ ﻃﺒﺎﻋﺔ أﺧﺮى.
ﺗﺘﻢ ﻃﺒﺎﻋﺔ ﺻﻔﺤﺔ
أﺧﻄﺎء .PS
ﻗﺪ ﺗﻜﻮن ﻣﻬﻤﺔ
اﻟﻄﺒﺎﻋﺔ ﻟﻴﺴﺖ ﻣﻦ
ﻧﻮع .PS
ﺗﺄﻛﺪ ﻣﻦ أن ﻣﻬﻤﺔ اﻟﻄﺒﺎﻋﺔ ﻣﻦ ﻧﻮع .PS
ﺗﺤﻘﻖ ﻣﻤﺎ إذا ﻛﺎن ﺗﻄﺒﻴﻖ اﻟﺒﺮﻧﺎﻣﺞ ﻗﺪ ﺗﻠﻘﻰ
ﻣﻠﻒ إﻋﺪاد أو ً
ﻣﻠﻔﺎ رأﺳﻴًﺎ ﻣﻦ ﻧﻮع PS
ﻹرﺳﺎﻟﻪ إﻟﻰ اﻟﻄﺎﺑﻌﺔ.
اﻟﺪرج اﻻﺧﺘﻴﺎري ٢
ﻏﻴﺮ ﻣﺤﺪد ﻓﻲ ﺑﺮﻧﺎﻣﺞ
اﻟﺘﺸﻐﻴﻞ.
ﻟﻢ ﻳﺘﻢ ﺗﻬﻴﺌﺔ ﺑﺮﻧﺎﻣﺞ
ﺗﺸﻐﻴﻞ اﻟﻄﺎﺑﻌﺔ ﺑﺤﻴﺚ
ﻳﺘﻌﺮف ﻋﻠﻰ اﻟﺪرج
اﻻﺧﺘﻴﺎري .٢
اﻓﺘﺢ إﻃﺎر "PostScript driver
) "Propertiesﺧﺼﺎﺋﺺ ﺑﺮﻧﺎﻣﺞ ﺗﺸﻐﻴﻞ
،(PostScriptﺛﻢ ﻗﻢ ﺑﺘﻌﻴﻴﻦ ﻋﻨﺼﺮ
" Try2اﻟﺪرج "٢ﻓﻲ Device Option
"ﺧﻴﺎرات اﻟﺠﻬﺎز" ﻟﻠﻘﻴﺎم ﺑـ ﺗﺜﺒﻴﺘﻪ.
اﻟﻤﺸﻜﻠﺔ
اﻟﺴﺒﺐ اﻟﻤﺤﺘﻤﻞ واﻟﺤﻞ
ﻻ ﻳﻤﻜﻨﻨﻲ ﺗﻐﻴﻴﺮ إﻋﺪادات
أداة اﻟﺘﻜﻮﻳﻦ.
ﻳﺠﺐ أن ﺗﺘﻮﻓﺮ ﻟﺪﻳﻚ اﻣﺘﻴﺎزات اﻟﻤﺴﺌﻮل ﺣﺘﻰ ﺗﺘﻤﻜﻦ ﻣﻦ ﺗﻐﻴﻴﺮ
اﻹﻋﺪادات اﻟﻌﺎﻣﺔ.
أﻧﺎ اﺳﺘﺨﺪم ﺳﻄﺢ ﻣﻜﺘﺐ
KDEإﻻ أن أداة اﻟﺘﻜﻮﻳﻦ
و LLPRﻻ ﻳﻌﻤﻼن.
رﺑﻤﺎ ﺗﻜﻮن ﻣﻜﺘﺒﺎت GTKﻏﻴﺮ ﻣﺜﺒﺘﺔ ﻟﺪﻳﻚ .ﻋﺎدة ﻣﺎ ﺗﻜﻮن ﻫﺬ¬
اﻟﻤﻜﺘﺒﺎت ﻣﺮﻓﻘﺔ ﻣﻊ ﻣﻨﺘﺠﺎت ،Linuxوﻟﻜﻦ ﻣﻦ اﻷﻓﻀﻞ أن ﺗﻘﻮم
ﺑﺘﺜﺒﻴﺘﻬﺎ ﻳﺪوﻳًﺎ .اﻟﺮﺟﺎء اﻟﺮﺟﻮع إﻟﻰ دﻟﻴﻞ ﺗﺜﺒﻴﺖ اﻟﻤﻨﺘﺞ ﻟﻠﺤﺼﻮل
ﻋﻠﻰ ﻣﺰﻳﺪ ﻣﻦ اﻟﺘﻔﺎﺻﻴﻞ ﺣﻮل ﺗﺜﺒﻴﺖ اﻟﺤﺰم اﻹﺿﺎﻓﻴﺔ.
ﻟﻘﺪ ﻗﻤﺖ ﺑﺘﺜﺒﻴﺖ ﻫﺬ¬ اﻟﺤﺰﻣﺔ ﺗﺘﻄﻠﺐ ﺑﻌﺾ إﺻﺪارات ﺑﻴﺌﺎت ﺳﻄﺢ ﻣﻜﺘﺐ KDEأو
وﻟﻜﻦ ﻟﻢ أﺗﻤﻜﻦ ﻣﻦ اﻟﻌﺜﻮر GNOMEإﻋﺎدة ﺗﺸﻐﻴﻞ ﺟﻠﺴﺔ اﻟﻌﻤﻞ اﻟﺨﺎﺻﺔ ﺑﻚ ﺣﺘﻰ ﺗﺼﺒﺢ
ﻋﻠﻰ أﻳﺔ ﻣﺪﺧﻼت ﻓﻲ ﻗﻮاﺋﻢ اﻟﺘﻐﻴﻴﺮات اﻟﺘﻲ ﺗﻘﻮم ﺑﻬﺎ ﺳﺎرﻳﺔ اﻟﻤﻔﻌﻮل.
.KDE/ Gnome
ﺗﻈﻬﺮ ﻟﻲ رﺳﺎﻟﺔ اﻟﺨﻄﺄ
"Some options are
"not selected
)ﺑﻌﺾ اﻟﺨﻴﺎرات ﻏﻴﺮ
ﻣﺤﺪدة(ﻋﻨﺪ ﻣﺤﺎوﻟﺔ ﺗﺤﺮﻳﺮ
إﻋﺪادات اﻟﻄﺎﺑﻌﺔ.
ﺗﺤﺘﻮي ﻳﻌﺾ اﻟﻄﺎﺑﻌﺎت ﻋﻠﻰ إﻋﺪادات ﻣﺘﻌﺎرﺿﺔ وﻫﺬا ﻳﻌﻨﻲ أﻧﻪ
ﻻ ﻳﻤﻜﻦ ﺗﻌﻴﻴﻦ ﺑﻌﺾ اﻹﻋﺪادات ﻟﺨﻴﺎرﻳﻦ ﻓﻲ ﻧﻔﺲ اﻟﻮﻗﺖ .ﻋﻨﺪ
ﺗﻐﻴﻴﺮ إﻋﺪاد ﺛﻢ ﺗﻌﺮﻓﺖ ﺣﺰﻣﺔ ﺑﺮﻧﺎﻣﺞ اﻟﻄﺎﺑﻌﺔ ﻋﻠﻰ ﻫﺬا اﻟﺨﻴﺎر
اﻟﻤﺘﻌﺎرض ،ﻳﺘﻢ ﺗﻐﻴﻴﺮ ﻗﻴﻤﺔ ﻫﺬا اﻟﺨﻴﺎر إﻟﻰ ""No Choice
)ﺑﺪون اﺧﺘﻴﺎر(وﺑﺎﻟﺘﺎﻟﻲ ﻳﺠﺐ ﻋﻠﻴﻚ ﺗﺤﺪﻳﺪ ﺧﻴﺎر ﻻ ﻳﺘﻌﺎرض ﻣﻊ
إﻋﺪادات اﻟﻄﺎﺑﻌﺔ ﻗﺒﻞ ﺗﻄﺒﻴﻖ اﻟﺘﻐﻴﻴﺮات اﻟﺘﻲ ﻗﻤﺖ ﺑﻬﺎ.
ﻻ ﻳﻤﻜﻨﻨﻲ ﺗﻌﻴﻴﻦ ﻃﺎﺑﻌﺔ ﻣﺎ
ﻟﺘﻜﻮن اﻟﻄﺎﺑﻌﺔ اﻻﻓﺘﺮاﺿﻴﺔ
ﻟﻠﻨﻈﺎم.
ﻓﻲ ﺑﻌﺾ اﻟﺤﺎﻻت ،ﻻ ﻳﻤﻜﻦ ﺗﻐﻴﻴﺮ ﻗﺎﺋﻤﺔ اﻻﻧﺘﻈﺎر اﻻﻓﺘﺮاﺿﻴﺔ.
ﻋﺎدة ﻳﺤﺪث ذﻟﻚ ﻣﻊ ﺑﻌﺾ أﻧﻮاع LPRngوﺑﺨﺎﺻﺔ ﻣﻊ أﻧﻈﻤﺔ
RedHatاﻟﺤﺪﻳﺜﺔ اﻟﺘﻲ ﺗﺴﺘﺨﺪم ﻗﺎﻋﺪة ﺑﻴﺎﻧﺎت ""printconf
ﻟﻘﻮاﺋﻢ اﻻﻧﺘﻈﺎر.
ﻋﻨﺪ اﺳﺘﺨﺪام ﻗﺎﻋﺪة ﺑﻴﺎﻧﺎت ،printconfﺗﻘﻮم ﻗﺎﻋﺪة ﺑﻴﺎﻧﺎت
اﻟﻄﺎﺑﻌﺎت اﻟﺘﻲ ﻳﺘﺤﻜﻢ ﺑﻬﺎ اﻟﻨﻈﺎم ﺑﺘﺤﺪﻳﺚ اﻟﻤﻠﻒ etc/printcap/
ﺗﻠﻘﺎﺋﻴًﺎ )وﻓﻲ أﻏﻠﺐ اﻷﺣﻮال ،ﻳﺘﻢ ذﻟﻚ ﻣﻦ ﺧﻼل اﻷﻣﺮ
" ،("printtoolﺑﺎﻹﺿﺎﻓﺔ إﻟﻰ إﻟﺤﺎق ﻗﻮاﺋﻢ اﻻﻧﺘﻈﺎر اﻟﻤﻮﺟﻮدة
وﻧﻈﺮا ﻟﺘﺤﺪﻳﺪ ﻗﺎﺋﻤﺔ
ﻓﻲ local.etc/ printcap/ﺑﺎﻟﻤﻠﻒ اﻟﻨﺎﺗﺞ.
ً
اﻻﻧﺘﻈﺎر اﻻﻓﺘﺮاﺿﻴﺔ ﻓﻲ LPRngﺑﺎﻋﺘﺒﺎرﻫﺎ ﻗﺎﺋﻤﺔ اﻻﻧﺘﻈﺎر
اﻷوﻟﻰ ﻓﻲ ،etc/printcap/ﻟﺬا ﻻ ﻳﻤﻜﻦ أن ﺗﻘﻮم ﺣﺰﻣﺔ ﻃﺎﺑﻌﺔ
Linuxﺑﺘﻐﻴﻴﺮ اﻟﻄﺎﺑﻌﺔ اﻻﻓﺘﺮاﺿﻴﺔ ﻓﻲ ﺣﺎﻟﺔ ﺗﺤﺪﻳﺪ ﺑﻌﺾ ﻗﻮاﺋﻢ
اﻻﻧﺘﻈﺎر اﻷﺧﺮى ﺑﺎﺳﺘﺨﺪام اﻷﻣﺮ .printtool
ﺗﺘﻌﺮف أﻧﻈﻤﺔ LPDﻋﻠﻰ ﻗﺎﺋﻤﺔ اﻻﻧﺘﻈﺎر اﻻﻓﺘﺮاﺿﻴﺔ ﻋﻠﻰ أﻧﻬﺎ
ﻗﺎﺋﻤﺔ اﻻﻧﺘﻈﺎر اﻟﻤﺴﻤﺎة ﺑﺎﺳﻢ " ."lpﻟﺬا ،ﻓﻔﻲ ﺣﺎﻟﺔ وﺟﻮد ﻗﺎﺋﻤﺔ
اﻧﺘﻈﺎر ﺑﻬﺬا اﻻﺳﻢ ﺑﺎﻟﻔﻌﻞ وﻋﺪم وﺟﻮد أﺳﻤﺎء ﺑﺪﻳﻠﺔ ﻟﻬﺎ ،ﻓﻠﻦ ﺗﺘﻤﻜﻦ
ﻣﻦ ﺗﻐﻴﻴﺮ اﻟﻄﺎﺑﻌﺔ اﻻﻓﺘﺮاﺿﻴﺔ .ﻟﻠﺘﻐﻠﺐ ﻋﻠﻰ ﻫﺬ¬ اﻟﻤﺸﻜﻠﺔ ،ﻳﻤﻜﻦ
ﺣﺬف ﻗﺎﺋﻤﺔ اﻻﻧﺘﻈﺎر أو إﻋﺎدة ﺗﺴﻤﻴﺘﻬﺎ ﻣﻦ ﺧﻼل اﻟﺘﺤﺮﻳﺮ اﻟﻴﺪوي
ﻓﻲ اﻟﻤﻠﻒ .etc/ printcap file/
اﻹﻋﺪاد ") "N-upﻃﺒﺎﻋﺔ ﻳﺘﻢ ﺗﻨﻔﻴﺬ ﻣﻴﺰة ﻃﺒﺎﻋﺔ ﻋﺪة ﺻﻔﺤﺎت ﻓﻲ ورﻗﺔ واﺣﺪة ﻣﻦ ﺧﻼل
اﻟﻤﻌﺎﻟﺠﺔ اﻟﻼﺣﻘﺔ ﻟﺒﻴﺎﻧﺎت PostScriptاﻟﺘﻲ ﻳﺘﻢ إرﺳﺎﻟﻬﺎ إﻟﻰ ﻧﻈﺎم
ﻋﺪة ﺻﻔﺤﺎت ﻓﻲ ورﻗﺔ
اﻟﻄﺒﺎﻋﺔ .وﺑﺎﻟﺮﻏﻢ ﻣﻦ ذﻟﻚ ،ﻳﻤﻜﻦ ﺗﻨﻔﻴﺬ ﻣﺜﻞ ﻫﺬ¬ اﻟﻤﻌﺎﻟﺠﺔ اﻟﻼﺣﻘﺔ
واﺣﺪة(ﻻ ﻳﻌﻤﻞ ﺑﺸﻜﻞ
ﺻﺤﻴﺢ ﻣﻊ ﺑﻌﺾ اﻟﻤﺴﺘﻨﺪات ﺑﺸﻜﻞ ﺳﻠﻴﻢ إذا ﻛﺎﻧﺖ ﺑﻴﺎﻧﺎت PostScriptﻣﺘﻮاﻓﻘﺔ ﻣﻊ اﺻﻄﻼﺣﺎت
ﺗﻜﻮﻳﻦ ﻣﺴﺘﻨﺪات .Adobe Document Structuringوﻳﻤﻜﻦ
اﻟﺨﺎﺻﺔ ﺑﻲ.
أن ﺗﻨﺘﺞ ﻣﺜﻞ ﻫﺬ¬ اﻟﻤﺸﻜﻼت ﻋﻨﺪ اﺳﺘﺨﺪام ﻣﻴﺰات ﻃﺒﺎﻋﺔ ﻋﺪة
ﺻﻔﺤﺎت ﻓﻲ ورﻗﺔ واﺣﺪة أو أﻳﺔ ﻣﻴﺰات أﺧﺮى ﺗﻌﺘﻤﺪ ﻋﻠﻰ اﻟﻤﻌﺎﻟﺠﺔ
اﻟﻼﺣﻘﺔ إذا ﻛﺎن اﻟﻤﺴﺘﻨﺪ اﻟﺬي ﻳﺘﻢ ﻃﺒﺎﻋﺘﻪ ﻏﻴﺮ ﻣﺘﻮاﻓﻖ.
أﻧﺎ اﺳﺘﺨﺪم BSD lpr
)إﺻﺪارات Slackware
أو Debianأو إﺻﺪارات
أﻗﺪم( وﻫﻨﺎك ﺑﻌﺾ
اﻟﺨﻴﺎرات اﻟﻤﺤﺪدة ﻓﻲ
LLPRﻻ ﺗﺆدي وﻇﻴﻔﺘﻬﺎ.
١٣٫٧
ﺣﻞ اﻟﻤﺸﻜﻼت
ﺗﺤﺘﻮي أﻧﻈﻤﺔ BSD lprاﻟﺴﺎﺑﻘﺔ ﻋﻠﻰ ﻗﻴﻮد ﺻﻌﺒﺔ ﻓﻴﻤﺎ ﻳﺘﻌﻠﻖ
ﺑﻄﻮل ﺳﻠﺴﻠﺔ اﻟﺨﻴﺎر اﻟﺘﻲ ﻳﻤﻜﻦ ﺗﻤﺮﻳﺮﻫﺎ إﻟﻰ ﻧﻈﺎم اﻟﻄﺒﺎﻋﺔ .ﻓﻌﻠﻲ
ﺳﺒﻴﻞ اﻟﻤﺜﺎل،ﻋﻨﺪ ﺗﺤﺪﻳﺪ ﻋﺪد ﻣﻦ اﻟﺨﻴﺎرات اﻟﻤﺨﺘﻠﻔﺔ ،ﻳﻤﻜﻦ أن
ﻳﺰﻳﺪ ﻃﻮل ﻫﺬ¬ اﻟﺨﻴﺎرات وﻻ ﻳﺘﻢ ﺗﻤﺮﻳﺮ ﺑﻌﺾ ﻫﺬ¬ اﻟﺨﻴﺎرات إﻟﻰ
اﻟﺒﺮاﻣﺞ اﻟﻤﺴﺌﻮﻟﺔ ﻋﻦ ﺗﻨﻔﻴﺬﻫﺎ .ﺣﺎول ﺗﺤﺪﻳﺪ ﻋﺪد أﻗﻞ ﻣﻦ اﻟﺨﻴﺎرات
اﻟﻤﺨﺘﻠﻔﺔ ﻋﻦ اﻟﺨﻴﺎرات اﻻﻓﺘﺮاﺿﻴﺔ ﻟﻴﺘﻢ ﺣﻔﻈﻬﺎ ﻋﻨﺪ اﺳﺘﺨﺪام
اﻟﺬاﻛﺮة.
اﻟﻤﺸﻜﻠﺔ
ﺣﺎوﻟﺖ ﻃﺒﺎﻋﺔ ﻣﺴﺘﻨﺪ ﻓﻲ
اﻟﻮﺿﻊ اﻟﺮأﺳﻲ إﻻ أﻧﻪ ﺗﻢ
ﺗﺪوﻳﺮ اﻟﻤﺴﺘﻨﺪ واﻗﺘﺼﺎﺻﻪ
ﻋﻨﺪ اﻟﻄﺒﺎﻋﺔ.
اﻟﻤﺸﻜﻠﺔ
اﻟﺴﺒﺐ اﻟﻤﺤﺘﻤﻞ واﻟﺤﻞ
ﺗﻘﻮم ﻣﻌﻈﻢ ﺗﻄﺒﻴﻘﺎت Unixاﻟﻤﺰودة ﺑﺨﻴﺎر اﻟﻄﺒﺎﻋﺔ ﻓﻲ اﻟﻮﺿﻊ
اﻟﺮأﺳﻲ ﺑﺈﻧﺸﺎء رﻣﺰ PostScriptﻟﺘﺘﻢ ﻃﺒﺎﻋﺔ اﻟﻤﺴﺘﻨﺪ ﻛﻤﺎ ﻫﻮ.
ﻓﻲ ﻫﺬ¬ اﻟﺤﺎﻟﺔ ،ﻳﺠﺐ اﻟﺘﺄﻛﺪ ﻣﻦ ﺗﻌﻴﻴﻦ ﺧﻴﺎر LLPRﻋﻠﻰ اﻹﻋﺪاد
اﻻﻓﺘﺮاﺿﻲ ﻟﻠﻄﺒﺎﻋﺔ اﻟﺮأﺳﻴﺔ وذﻟﻚ ﻟﺘﺠﻨﺐ ﻋﻤﻠﻴﺎت ﺗﺪوﻳﺮ اﻟﺼﻔﺤﺔ
ﻏﻴﺮ اﻟﻤﻄﻠﻮﺑﺔ واﻟﺘﻲ ﻳﻨﺘﺞ ﻋﻨﻬﺎ اﻗﺘﺼﺎص اﻟﺼﻔﺤﺎت اﻟﻤﻄﺒﻮﻋﺔ.
ﺗﺘﻢ ﻃﺒﺎﻋﺔ ﺑﻌﺾ اﻟﺼﻔﺤﺎت إذا ﻛﺎﻧﺖ اﻟﺒﻴﺎﻧﺎت اﻟﺘﻲ ﻳﺘﻢ إرﺳﺎﻟﻬﺎ ﻟﻠﻄﺎﺑﻌﺔ ﺑﺘﻨﺴﻴﻖ ﻣﻠﻒ
ﺑﻴﻀﺎء )ﻓﺎرﻏﺔ ﺗﻤﺎﻣًﺎ( ﻣﻊ
PostScriptﻣﻀﻐﻮط ) ،(EPSﻓﺈﻧﻪ ﻳﻮﺟﺪ ﺧﻄﺄ ﻓﻲ ﺑﻌﺾ
اﻟﻌﻠﻢ أﻧﻲ اﺳﺘﺨﺪم .CUPSإﺻﺪارات CUPSاﻟﺴﺎﺑﻘﺔ )اﻹﺻﺪار ١٠٫١٫١وﻣﺎ ﻗﺒﻠﻪ( ﻳﺤﻮل
دون ﻣﻌﺎﻟﺠﺔ ﻫﺬ¬ اﻟﻤﻠﻔﺎت ﺑﺸﻜﻞ ﺳﻠﻴﻢ .ﻋﻨﺪ اﻟﻄﺒﺎﻋﺔ ﻣﻦ ،LLPR
ﻳﺘﻐﻠﺐ ﺑﺮﻧﺎﻣﺞ ﺗﺸﻐﻴﻞ اﻟﻄﺎﺑﻌﺔ ﻋﻠﻰ ﻫﺬ¬ اﻟﻤﺸﻜﻠﺔ ﻋﻦ ﻃﺮﻳﻖ ﺗﺤﻮﻳﻞ
اﻟﺒﻴﺎﻧﺎت إﻟﻰ ﺗﻨﺴﻴﻖ PostScriptﻋﺎدي .وﺑﺎﻟﺮﻏﻢ ﻣﻦ ذﻟﻚ ،ﻓﺈذا
ﺗﺠﺎوز اﻟﺘﻄﺒﻴﻖ اﻟﺬي ﺗﺴﺘﺨﺪﻣﻪ LLPRوﻗﺎم ﺑﺘﺰوﻳﺪ ﺑﻴﺎﻧﺎت ﺑﺘﻨﺴﻴﻖ
EPSإﻟﻰ ،CUPSﻓﻠﻦ ﺗﺘﻢ ﻃﺒﺎﻋﺔ اﻟﻤﺴﺘﻨﺪ ﺑﺸﻜﻞ ﺳﻠﻴﻢ.
ﻻ ﻳﻤﻜﻨﻨﻲ اﻟﻄﺒﺎﻋﺔ ﻣﻦ
ﺧﻼل ﻃﺎﺑﻌﺔ "SMB
.(Windows
ﻟﻜﻲ ﺗﺘﻤﻜﻦ ﻣﻦ ﺗﺮﻛﻴﺐ ﻃﺎﺑﻌﺎت SMBاﻟﻤﺸﺘﺮﻛﺔ )ﻣﺜﻞ اﻟﻄﺎﺑﻌﺎت
اﻟﻤﺘﺼﻠﺔ ﻋﻠﻰ ﺟﻬﺎز ﻛﻤﺒﻴﻮﺗﺮ ﻳﺴﺘﺨﺪم ﻧﻈﺎم اﻟﺘﺸﻐﻴﻞ (Windows
واﺳﺘﺨﺪاﻣﻬﺎ ،ﻳﺠﺐ ﺗﺜﺒﻴﺖ ﺣﺰﻣﺔ SAMBAاﻟﺘﻲ ﺗﺘﻴﺢ ﻫﺬ¬
اﻟﻤﻴﺰة ﺑﺸﻜﻞ ﺳﻠﻴﻢ .ﻳﺠﺐ أن ﻳﻜﻮن اﻷﻣﺮ ""smbclient
ﻣﺘﻮﻓﺮا
ًَ
وﻣﺴﺘﺨﺪﻣًﺎ ﺑﻨﻈﺎﻣﻚ.
ﺗﺒﺪو ﺑﻌﺾ اﻟﺘﻄﺒﻴﻘﺎت
ﻣﺘﻮﻗﻔﺔ ﻋﻦ اﻟﻌﻤﻞ ﻋﻨﺪ
ﺗﺸﻐﻴﻞ .LLPR
أﻣﺮا ﻣﺜﻞ أﻣﺮ " "lprاﻟﻌﺎدي ﻟﻴﻜﻮن
ﺗﺘﻠﻘﻲ ﻣﻌﻈﻢ ﺗﻄﺒﻴﻘﺎت ً Unix
وﻧﻈﺮا ﻷن LLPR
ﻏﻴﺮ ﻣﺘﻔﺎﻋﻞ وﺑﺎﻟﺘﺎﻟﻲ ﻳﻌﻮد ﻓﻲ اﻟﺤﺎل.
ً
ﻳﻨﺘﻈﺮ ﻣﺪﺧﻼت اﻟﻤﺴﺘﺨﺪم ﻗﺒﻞ ﺗﻤﺮﻳﺮ اﻟﻤﻬﻤﺔ إﻟﻰ اﻟﻤﺨﺰن اﻟﻤﺆﻗﺖ
ﻓﻜﺜﻴﺮا ﻣﺎ ﻳﻨﺘﻈﺮ اﻟﺘﻄﺒﻴﻖ ﺣﺘﻰ ﻳﺘﻢ ﺗﻨﻔﻴﺬ اﻟﻤﻬﻤﺔ
ﻟﻠﻄﺒﺎﻋﺔ ،ﻟﺬا
ً
ً
ﻣﺘﻮﻗﻔﺎ ﻋﻦ اﻟﻌﻤﻞ )ﻻ ﻳﺘﻢ ﺗﻨﺸﻴﻂ .(windowsوﻫﺬا
وﺑﺎﻟﺘﺎﻟﻲ ﻳﺒﺪو
اﻷﻣﺮ ﻳﺒﺪو ﻋﺎدﻳًﺎ ﺣﻴﺚ ﻳﺴﺘﺄﻧﻒ اﻟﺘﻄﺒﻴﻖ اﻟﻌﻤﻞ ﺑﻄﺮﻳﻘﺔ ﺻﺤﻴﺤﺔ
ﺑﻌﺪ ﺧﺮوج اﻟﻤﺴﺘﺨﺪم ﻣﻦ .LLPR
ﻛﻴﻒ ﻳﻤﻜﻨﻨﻲ ﺗﺤﺪﻳﺪ ﻋﻨﻮان
IPاﻟﺨﺎص ﺑﻤﻠﻘﻢ SMB؟
ﻳﻤﻜﻦ ﺗﺤﺪﻳﺪ ﻋﻨﻮان IPﻣﻦ ﺧﻼل ﻣﺮﺑﻊ اﻟﺤﻮار ""Add Printer
)إﺿﺎﻓﺔ ﻃﺎﺑﻌﺔ( ﺑﺄداة اﻟﺘﻜﻮﻳﻦ إذا ﻛﻨﺖ ﻻ ﺗﺴﺘﺨﺪم ﻧﻈﺎم اﻟﻄﺒﺎﻋﺔ
.CUPSﻣﻊ اﻷﺳﻒ CPUS ،ﻻ ﻳﺘﻴﺢ إﻣﻜﺎﻧﻴﺔ ﺗﺤﺪﻳﺪ ﻋﻨﻮان
IPﻟﻄﺎﺑﻌﺎت SMBوﺑﺎﻟﺘﺎﻟﻲ ﻳﺠﺐ ﻋﻠﻴﻚ اﺳﺘﻌﺮاض اﻟﻤﻮرد ﻣﻊ
SAMBAﻛﻲ ﺗﺘﻤﻜﻦ ﻣﻦ إﺟﺮاء اﻟﻄﺒﺎﻋﺔ.
ﺗﺨﺮج ﺑﻌﺾ اﻟﻄﺎﺑﻌﺔ ﺑﻌﺾ ﺗﻮﺟﺪ ﺑﻌﺾ اﻷﺧﻄﺎء اﻟﻤﻌﺮوﻓﺔ ﻓﻲ ﺑﻌﺾ إﺻﺪارات CUPS
اﻟﺼﻔﺤﺎت اﻟﺒﻴﻀﺎء أﺛﻨﺎء
وﺑﺨﺎﺻﺔ ﻓﻲ اﻹﺻﺪارات اﻟﺼﺎدرة ﻣﻊ اﻹﺻﺪار
اﻟﻄﺒﺎﻋﺔ.
Mandrake Linuxﻗﺒﻞ اﻹﺻﺪار ١٫٨وذﻟﻚ ﻋﻨﺪ ﻣﻌﺎﻟﺠﺔ
ﻣﺨﺮﺟﺎت PostScriptﻣﻦ ﺑﻌﺾ اﻟﺘﻄﺒﻴﻘﺎت .ﺣﺎول اﻟﺘﺮﻗﻴﺔ إﻟﻰ
أﺣﺪث إﺻﺪار ﻣﻦ ١٤٫١٫١) CPUSﻋﻠﻰ اﻷﻗﻞ( .وﻫﻨﺎك ﺑﻌﺾ
ﺣﺰم RPMاﻟﻤﺘﻮﻓﺮة ﻣﻊ أﻛﺜﺮ اﻟﻤﻨﺘﺠﺎت ﺷﻬﺮة وذﻟﻚ ﻟﺘﻮﻓﻴﺮ ﻣﺰﻳﺪ
ﻣﻦ اﻟﺮاﺣﺔ ﻋﻨﺪ اﺳﺘﺨﺪام ﺣﺰﻣﺔ اﻟﻄﺒﺎﻋﺔ اﻟﺨﺎﺻﺔ ﺑـ .Linux
ﻟﺪي CUPSوﻫﻨﺎك ﺑﻌﺾ ﻳﻤﻜﻦ أن ﺗﻜﻮن ﻫﻨﺎك ﺑﻌﺾ اﻟﺨﻴﺎرات اﻟﻤﺤﻠﻴﺔ اﻟﻤﺤﺪدة ﻓﻲ ﻣﻠﻒ
اﻟﺨﻴﺎرات اﻟﺘﻲ ﺗﺒﺪو ﻧﺸﻄﺔ ~ lpoptions./واﻟﺘﻲ ﻳﺘﻢ ﻣﻌﺎﻟﺠﺘﻬﺎ ﺑﻮاﺳﻄﺔ اﻷﻣﺮ .lpoptions
ﺑﺼﻔﺔ داﺋﻤﺔ )ﻣﺜﻞ ﻃﺒﺎﻋﺔ
وﻳﺠﺐ ﻣﻼﺣﻈﺔ أﻧﻪ ﺳﻴﺘﻢ اﺳﺘﺨﺪام ﻫﺬ¬ اﻟﺨﻴﺎرات ﺑﺼﻔﺔ داﺋﻤﺔ ﻣﺎ
ﻋﺪة ﺻﻔﺤﺎت ﻓﻲ ورﻗﺔ
ﻟﻢ ﻳﺘﻢ ﺗﺠﺎوزﻫﺎ ﺑﺨﻴﺎرات .LLPRوﻹﻟﻐﺎء ﺗﺤﺪﻳﺪ ﻫﺬ¬ اﻟﺨﻴﺎرات
واﺣﺪة(وذﻟﻚ ﺑﺎﻟﺮﻏﻢ ﻣﻦ ﻋﺪم ﻓﻲ اﻟﻄﺎﺑﻌﺔ ،ﻗﻢ ﺑﺘﺸﻐﻴﻞ اﻷﻣﺮ اﻟﺘﺎﻟﻲ ﻣﻊ ﻣﺮاﻋﺎة اﺳﺘﺒﺪال اﺳﻢ ﻗﺎﺋﻤﺔ
ﺗﺤﺪﻳﺪ ﻫﺬ¬ اﻟﺨﻴﺎرات ﻓﻲ
اﻻﻧﺘﻈﺎر ﺑﺎﺳﻢ "اﻟﻄﺎﺑﻌﺔ"lpoptions -x printer :
.LLPR
ﻟﻘﺪ ﻗﻤﺖ ﺑﺘﻬﻴﺌﺔ اﻟﻄﺎﺑﻌﺔ ﻛﻲ
ﺗﻘﻮم ﺑﺎﻟﻄﺒﺎﻋﺔ إﻟﻰ ﻣﻠﻒ
وﻟﻜﻦ ﺗﻈﻬﺮ ﻟﻲ رﺳﺎﻟﺔ
اﻟﺨﻄﺄ "Permission
) "deniedإذن ﻣﺮﻓﻮض(.
ﻣﻌﻈﻢ أﻧﻈﻤﺔ اﻟﻄﺒﺎﻋﺔ ﻻ ﺗﻌﻤﻞ ﻣﻊ اﻟﻤﺴﺘﺨﺪم اﻟﻤﺘﻤﻴﺰ وﻟﻜﻨﻬﺎ ﺗﻌﻤﻞ
ﻣﻊ ﻣﺴﺘﺨﺪم ﺧﺎص )ﻋﺎدة ﻣﺎ ﻳﻜﻮن " .("lpﻟﺬا ﻳﺠﺐ اﻟﺘﺄﻛﺪ ﻣﻦ أن
اﻟﻤﺴﺘﺨﺪم اﻟﻤﺨﺼﺺ ﻟﻪ ﻣﻠﻘﻢ اﻟﻤﺨﺰن اﻟﻤﺆﻗﺖ ﻟﻠﻄﺒﺎﻋﺔ ﻳﺘﻮﻓﺮ ﻟﻪ
ﺻﻼﺣﻴﺔ اﻟﻮﺻﻮل إﻟﻰ ﻫﺬا اﻟﻤﻠﻒ.
١٤٫٧
ﺣﻞ اﻟﻤﺸﻜﻼت
اﻟﺴﺒﺐ اﻟﻤﺤﺘﻤﻞ واﻟﺤﻞ
ﻓﻲ ﺑﻌﺾ اﻷﺣﻴﺎن ﺗﻈﻬﺮ ﻟﻲ ﻣﻊ اﻷﺳﻒ ،ﺗﻘﻮم ﺑﻌﺾ ﺗﻄﺒﻴﻘﺎت Unixﺑﺈﻧﺸﺎء ﻣﺤﺘﻮى
رﺳﺎﺋﻞ ﺧﻄﺄ ً
ﺑﺪﻻ ﻣﻦ ﻃﺒﺎﻋﺔ ﻣﺨﺮﺟﺎت PostScriptﻏﻴﺮ ﻣﺘﻮاﻓﻘﺔ وﻏﻴﺮ ﻣﺪﻋﻤﺔ ﺑﻮاﺳﻄﺔ
اﻟﻤﺴﺘﻨﺪ وذﻟﻚ ﻋﻨﺪ اﺳﺘﺨﺪام Ghostscriptﺣﺘﻰ إذا ﻛﺎﻧﺖ اﻟﻄﺎﺑﻌﺔ ﻧﻔﺴﻬﺎ ﻓﻲ وﺿﻊ
ﻃﺎﺑﻌﺔ ) PCLأو .PostScript .(SPLوﻣﻊ ذﻟﻚ ﻳﻤﻜﻨﻚ ﻧﺴﺦ ﻫﺬ¬ اﻟﻤﺨﺮﺟﺎت ﻋﻠﻰ
ﻣﻠﻒ وﻋﺮﺿﻬﺎ ﺑﺎﺳﺘﺨﺪام ) Ghostscriptﺗﺘﻴﺢ ﻟﻚ gv
""ghostviewإﻣﻜﺎﻧﻴﺔ إﺟﺮاء ذﻟﻚ ﺑﺸﻜﻞ ﺗﻔﺎﻋﻠﻲ(ﻟﺘﺮي ﻣﺎ إذا
ﻛﺎﻧﺖ ﺳﺘﻈﻬﺮ ﻟﻚ رﺳﺎﺋﻞ ﺧﻄﺄ أم ﻻ .وإذا اﺳﺘﻤﺮ ﻇﻬﻮر ﻫﺬا اﻟﺨﻄﺄ
ﻓﻲ اﻟﺒﺮﻧﺎﻣﺞ ،وﻫﻮ أﻣﺮ ﻣﺘﻮﻗﻊ ،ﻳﺠﺐ ﻋﻠﻴﻚ اﻻﺗﺼﺎل ﺑﺎﻟﺠﻬﺔ اﻟﺘﻲ
اﺷﺘﺮﻳﺖ ﻣﻨﻬﺎ اﻟﺒﺮﻧﺎﻣﺞ ﻹﺑﻼﻏﻬﺎ ﺑﻬﺬ¬ اﻟﻤﺸﻜﻠﺔ.
ﺗﺘﻢ ﻃﺒﺎﻋﺔ اﻟﺼﻮر اﻟﻤﻠﻮﻧﺔ
ﺑﺎﻷﺳﻮد.
ﻫﺬا اﻟﻌﻴﺐ ﻣﻦ اﻟﻌﻴﻮب اﻟﻤﻌﺮوﻓﺔ ﻓﻲ ) Ghostscriptﺣﺘﻰ
إﺻﺪار (٠٥٫٧ GNU Ghostscriptﺣﻴﺚ أن ﻣﺴﺎﺣﺔ اﻷﻟﻮان
اﻷﺳﺎﺳﻴﺔ ﻟﻠﻤﺴﺘﻨﺪ ﻋﺒﺎرة ﻋﻦ ﻣﺴﺎﺣﺔ أﻟﻮان ﻣﻔﻬﺮﺳﺔ وﻳﺘﻢ ﺗﺤﻮﻳﻠﻬﺎ
ﻣﻦ ﺧﻼل ﻣﺴﺎﺣﺔ أﻟﻮان .CIE
وﻧﻈﺮا ﻷن Postscriptﻳﺴﺘﺨﺪم ﻣﺴﺎﺣﺔ أﻟﻮان CIEﻟﻨﻈﺎم
ً
ﻣﻄﺎﺑﻘﺔ اﻷﻟﻮان ،ﻳﺠﺐ ﻋﻠﻴﻚ ﺗﺮﻗﻴﺔ Ghostscriptﻋﻠﻰ ﻧﻈﺎﻣﻚ
إﻟﻰ اﻹﺻﺪار ٠٦٫GNU Ghostscript٧أو أﺣﺪث .ﻳﻤﻜﻨﻚ
اﻟﺤﺼﻮل ﻋﻠﻰ أﺣﺪث إﺻﺪارات Ghostscriptﻣﻦ اﻟﻤﻮﻗﻊ
.com .ghostscript.www
٨
إﺳﺘﺨﺪام اﻟﻄﺎﺑﻌﺔ اﻟﺨﺎﺻﺔ ﺑﻚ ﻋﺒﺮ ﺷﺒﻜﺔ
إﻋﺪاد ﻃﺎﺑﻌﺔﻣﺘﺼﻠﺔ ﺑﺎﻟﺸﺒﻜﺔ
إذا ﻛﻨﺖ ﺗﻌﻤﻞ ﻓﻰ ﺑﻴﺌﺔ إﺗﺼﺎل ﺑﺸﺒﻜﺔ ،ﻓﺈﻧﻪ ﻣﻦ اﻟﻤﻤﻜﻦ ﻣﺸﺎرﻛﺔ اﻟﻄﺎﺑﻌﺔ ﻋﺒﺮ اﻟﺸﺒﻜﺔ ﻣﻊ
ﻣﺴﺘﺨﺪﻣﻴﻦ ¿ﺧﺮﻳﻦ ML-3561N .إن ﻃﺎﺑﻌﺎت ML-3561ND،و ML-3562Wﻫﻰ ﻃﺎﺑﻌﺎت
ﺷﺒﻜﺔ ﻳﻤﻜﻦ ﺗﻮﺻﻠﻴﻬﺎ ﺑﺎﻟﺸﺒﻜﺔ ﺑﻮاﺳﻄﺔ اﻹﺗﺼﺎل اﻟﻤﺒﺎﺷﺮ ﺑﻤﻠﻘﻢ ﻃﺎﺑﻌﺔ ﺧﺎرﺟﻰ
ﺑﺈﻣﻜﺎﻧﻚ إﻋﺪاد ﺑﺮوﺗﻮﻛﻮﻻت اﻟﺸﺒﻜﺔ ﻋﻠﻰ اﻟﻄﺎﺑﻌﺔ ﻹﺳﺘﺨﺪاﻣﻬﺎ ﻛﻄﺎﺑﻌﺔ ﺷﺒﻜﺔ ﺧﺎﺻﺔ ﺑﻚ .وﻳﻤﻜﻦ
إﻋﺪاد اﻟﺒﺮوﺗﻮﻛﻮﻻت ﺑﺎﺳﺘﺨﺪام ﺑﺮﻧﺎﻣﺞ اﻟﺸﺒﻜﺔ اﻟﻤﺮﻓﻖ ..ﻳﺮﺟﻰ اﻟﺮﺟﻮع ﻟﺪﻟﻴﻞ اﻟﻤﺴﺘﺨﺪم اﻟﺨﺎص
ﺑﺎﻟﺸﺒﻜﺔ.
ﺑﺈﻣﻜﺎﻧﻚ ﺗﻜﻮﻳﻦ ﻣﻌﻠﻤﺎت اﻟﺸﺒﻜﺔ اﻷﺳﺎﺳﻴﺔ ﺑﺈﺳﺘﺨﺪام ﻟﻮﺣﺔ اﻟﺘﺤﻜﻢ اﻟﺨﺎﺻﺔ ﺑﺎﻟﻄﺎﺑﻌﺔ .ﻗﻢ ﺑﺈﺳﺘﺨﺪام
ﻟﻮﺣﺔ اﻟﺘﺤﻜﻢ اﻟﺨﺎﺻﺔ ﺑﺎﻟﻄﺎﺑﻌﺔ ﻟﻠﻘﻴﺎم ﺑﺎﻵﺗﻰ:
ﻳﺤﺘﻮي ﻫﺬا اﻟﻔﺼﻞ ﻋﻠﻰ:
• ﺣﻮل ﻣﺸﺎرﻛﺔ اﻟﻄﺎﺑﻌﺔ ﻋﺒﺮ ﺷﺒﻜﺔ
• إﻋﺪاد ﻃﺎﺑﻌﺔ ﻣﺘﺼﻠﺔ ﺑﺎﻟﺸﺒﻜﺔ
ﻣﻼﺣﻈﺔ :إذا ﻛﻨﺖ أﺣﺪ ﻣﺴﺘﺨﺪﻣﻰ ML-3560ﻓﺄﻧﺖ ﺑﺤﺎﺟﺔ إﻟﻰ ﺗﺜﺒﻴﺖ ﺑﻄﺎﻗﺔ إﺗﺼﺎل ﺷﺒﻜﻰ
إﺧﺘﻴﺎرﻳﺔ .ﻟﻺﻃﻼع ﻋﻠﻰ اﻟﺘﻔﺎﺻﻴﻞ ،أﻧﻈﺮ " " Installing a Network Card or
ﺻﻔﺤﺔ .٩٫٣
•
•
•
•
ﻃﺒﺎﻋﺔ ﺻﻔﺤﺔ ﺗﻜﻮﻳﻦ ﺷﺒﻜﺔ
ﺗﺸﻐﻴﻞ أو إﻳﻘﺎف ﺑﺮوﺗﻮﻛﻮﻻت اﻟﺸﺒﻜﺔ)(AppleTalk، IPX/ SPX
ﺗﻜﻮﻳﻦ TCP/IP
ﺗﻜﻮﻳﻦ أﻧﻮاع إﻃﺎرات IPX
ﺗﻜﻮﻳﻦﻣﻌﻠﻤﺎت اﻟﺸﺒﻜﺔ ﻓﻰ ﻟﻮﺣﺔ اﻟﺘﺤﻜﻢ
أﻧﻈﻤﺔ اﻟﺘﺸﻐﻴﻞ اﻟﻤﻌﺘﻤﺪة
ﺣﻮل ﻣﺸﺎرﻛﺔ اﻟﻄﺎﺑﻌﺔ ﻋﺒﺮ ﺷﺒﻜﺔ
إذا ﻛﻨﺖ ﺗﻌﻤﻞ ﻓﻰ ﺑﻴﺌﺔ إﺗﺼﺎل ﺑﺸﺒﻜﺔ ،ﻓﺒﺈﻣﻜﺎﻧﻚ ﺗﻮﺻﻴﻞ اﻟﻄﺎﺑﻌﺔ اﻟﺨﺎﺻﺔ ﺑﻚ ﺑﺎﻟﺸﺒﻜﺔ.
ﻣﻼﺣﻈﺔ :ﻗﺪ ﺗﺨﺘﻠﻒ أﻧﻈﻤﺔ اﻟﺘﺸﻐﻴﻞ اﻟﺘﻰ ﺗﺪﻋﻤﻬﺎ ﺑﻄﺎﻗﺔ اﻟﺸﺒﻜﺔ ﻋﻦ أﻧﻈﻤﺔ اﻟﺘﺸﻐﻴﻞ اﻟﺘﻰ ﺗﺪﻋﻤﻬﺎ
اﻟﻄﺎﺑﻌﺔ .ﻳﻮﺿﺢ اﻟﺠﺪول اﻟﺘﺎﻟﻰ ﺑﻴﺌﺎت اﻹﺗﺼﺎل ﺑﺎﻟﺸﺒﻜﺔ اﻟﺘﻰ ﺗﺪﻋﻤﻬﺎ اﻟﻄﺎﺑﻌﺔ.
اﻟﻌﻨﺼﺮ
اﻟﻤﺘﻄﻠﺒﺎت
ﻣﺸﺎرﻛﺔ اﻟﻄﺎﺑﻌﺔ ﻣﺤﻠﻴﺎ
اﻻﺗﺼﺎل اﻟﺸﺒﻜﻲ
ﺑﺈﻣﻜﺎﻧﻚ ﺗﻮﺻﻴﻞ اﻟﻄﺎﺑﻌﺔ ﻣﺒﺎﺷﺮة ﻋﺒﺮ اﻟﺸﺒﻜﺔ إﻟﻰ أى ﺣﺎﺳﺐ ﻳﺘﻢ ﺗﺤﺪﻳﺪ¬ ،وﻫﻮ ﻣﺎ ﻳﻄﻠﻖ ﻋﻠﻴﻪ
"اﻟﺤﺎﺳﺐ اﻟﻤﻀﻴﻒ" .وﺑﻬﺬا ﻳﻤﻜﻦ ﻣﺸﺎرﻛﺔ اﻟﻄﺎﺑﻌﺔ ﻣﻊ ﻣﺴﺘﺨﺪﻣﻴﻦ ¿ﺧﺮﻳﻦ ﻋﺒﺮ اﻟﺸﺒﻜﺔ ﻣﻦ ﺧﻼل
إﺗﺼﺎل ﻃﺎﺑﻌﺔ ﺷﺒﻜﺔ ﺧﺎﺻﺔ ﺑﻨﻈﺎم .Windows 9x/Me/NT 4.0/2000/ XP/2003
) Base-TX 100/10أﺳﺎﺳﻰ ﻟـ ML-3561N،ML-3561ND
و (ML-3562Wأو ﺷﺒﻜﺔ إﺗﺼﺎل ﻣﺤﻠﻴﺔ LANﻻﺳﻠﻜﻴﺔ 802.11b
)أﺳﺎﺳﻴﺔ ﻟـ (ML-3562W
ﻧﻈﺎم ﺗﺸﻐﻴﻞ اﻟﺸﺒﻜﺔ
• Novell NetWare 4.x، 5.x، 6.x
• Windows 98/Me ،NT 4.0/2000/XP/2003
• Unix ،BSD4.3 ،HP-UX، SUN OS
SOLARIS،SCO
• Linux Red Hat 8.0~9.0، Fedora Core 1~3
Mandrake 9.0~10.2 ،SuSE 8.2~9.2
• Macintosh OS 8.6~9.2/10.1~10.4
ﺑﻮﺗﻮﻛﻮﻻت اﻟﺸﺒﻜﺔ
• IPX/SPX
• ،LPRﻃﺒﺎﻋﺔ TCP/IPأﺳﺎﺳﻴﺔ،
)IPP،DHCP،BOOTP،SNMP،HTTP (TCP/IP
• EtherTalk
ﻟﻺﻃﻼع ﻋﻠﻰ ﺗﻔﺎﺻﻴﻞ ﺣﻮل ﻣﺸﺎرﻛﺔ اﻟﻄﺎﺑﻌﺔ ﻣﺤﻠﻴﺎ ،اﻧﻈﺮ دﻟﻴﻞ اﺳﺘﺨﺪام اﻟﺒﺮﻧﺎﻣﺞ .
ﻃﺎﺑﻌﺔ ﺳﻠﻜﻴﺔ ﻣﺘﺼﻠﺔ ﺑﺎﻟﺸﺒﻜﺔ
ﺗﺘﻀﻤﻦ ﻛﻼ ﻣﻦ ML-3561NﻃﺎﺑﻌﺔML-3561ND ،و ML-3562Wﻃﺎﺑﻌﺔإﺗﺼﺎل ﺷﺒﻜﻰ
ﻣﺜّﺒﺖ .ﻟﻺﻃﻼع ﻋﻠﻰ اﻟﻤﺰﻳﺪ ﻣﻦ اﻟﻤﻌﻠﻮﻣﺎت ﺣﻮل ﺗﻮﺻﻴﻞ اﻟﻄﺎﺑﻌﺔ اﻟﺨﺎﺻﺔ ﺑﻚ ﺑﺎﻟﺸﺒﻜﺔ ،اﻧﻈﺮ
ﺻﻔﺤﺔ . ٧٫٢
ﻹﺳﺘﺨﺪام ML-3560ﻃﺎﺑﻌﺔ ﻛﻄﺎﺑﻌﺔ ﺷﺒﻜﺔ ،ﺳﻮف ﺗﺤﺘﺎج إﻟﻰ ﺗﺜﺒﻴﺖ ﺑﻄﺎﻗﺔ إﺗﺼﺎل ﺷﺒﻜﻰ
إﺧﺘﻴﺎرﻳﺔ ﻓﻰ اﻟﻄﺎﺑﻌﺔ اﻟﺨﺎﺻﺔ ﺑﻚ .اﻧﻈﺮﺻﻔﺤﺔ .٣٫٩ﻟﻺﻃﻼع ﻋﻠﻰ ﻣﻌﻠﻮﻣﺎت ﺣﻮل ﺗﺜﺒﻴﺖ اﻟﺒﻄﺎﻗﺔ.
ﻃﺎﺑﻌﺔ ﻻﺳﻠﻜﻴﺔ ﻣﺘﺼﻠﺔ ﺑﺎﻟﺸﺒﻜﺔ
ﺗﺘﻀﻤﻦ ML-3562Wﺑﻄﺎﻗﺔ ﺷﺒﻜﻴﺔ ﺳﻠﻜﻴﺔ وﻻﺳﻠﻜﻴﺔ ﻣﺜﺒّﺘﺔ.
ﻹﺳﺘﺨﺪاﻣﺎﻟﺨﺎﺻﺔ ﺑﻚ ML-3560 ،ML-3561Nأو ML-3561ND.ﻓﻰ ﺑﻴﺌﺔ إﺗﺼﺎل ﺑﺸﺒﻜﺔ
ﻻﺳﻠﻜﻴﺔ ،ﻓﺴﻮف ﺗﺤﺘﺎج إﻟﻰ ﺗﺜﺒﻴﺖ ﺑﻄﺎﻗﺔ إﺗﺼﺎل ﺷﺒﻜﻰ ﺳﻠﻜﻴﺔ وﻻﺳﻠﻜﻴﺔ إﺧﺘﻴﺎرﻳﺔ ﻓﻰ اﻟﻄﺎﺑﻌﺔ
اﻟﺨﺎﺻﺔ ﺑﻚ اﻧﻈﺮﺻﻔﺤﺔ .٣٫٩
اﻟﻄﺒﺎﻋﺔ ﻋﺒﺮ ﺷﺒﻜﺔ
ﺳﻮاء إذا ﻛﺎﻧﺖ اﻟﻄﺎﺑﻌﺔ اﻟﺨﺎﺻﺔ ﺑﻚ ﻣﺘﺼﻠﺔ ﻣﺤﻠﻴﺎ أو ﻣﺘﺼﻠﺔ ﺑﺎﻟﺸﺒﻜﺔ ،ﻓﺈﻧﻚ ﺳﻮف ﺗﺤﺘﺎج إﻟﻰ
ﺗﺜﺒﻴﺖ ﺑﺮﻧﺎﻣﺞ ﺗﺸﻐﻴﻞ " ML-3560 Seriesﺳﻠﺴﻠﺔ "ML-3560
اﻟﻄﺎﺑﻌﺔ ﻋﻠﻰ ﻛﻞ ﺣﺎﺳﺐ ﻳﻘﻮم ﺑﻄﺒﺎﻋﺔ ﻣﺴﺘﻨﺪات ﺑﺈﺳﺘﺨﺪام اﻟﻄﺎﺑﻌﺔ.
١٫٨
إﺳﺘﺨﺪام اﻟﻄﺎﺑﻌﺔ اﻟﺨﺎﺻﺔ ﺑﻚ ﻋﺒﺮ ﺷﺒﻜﺔ
• IPX/SPX:ﺗﺒﺎدل ﺣﺰم إﻧﺘﺮﻧﺖ/ﺗﺒﺎدل اﻟﺤﺰم اﻟﺘﺴﻠﺴﻠﻲ
• TCP/IP:ﺑﺮوﺗﻮﻛﻮل اﻟﺘﺤﻜﻢ ﺑﺎﻹرﺳﺎل/ﺑﺮوﺗﻮﻛﻮل إﻧﺘﺮﻧﺖ
• DLC/LLC:ﻋﻨﺼﺮ ﺗﺤﻜﻢ رﺑﻂ اﻟﺒﻴﺎﻧﺎت/ﻋﻨﺼﺮ ﺗﺤﻜﻢ اﻟﺮﺑﻂ اﻟﻤﻨﻄﻘﻲ
• DHCP:ﺑﺮوﺗﻮﻛﻮل اﻟﺘﻜﻮﻳﻦ اﻟﺤﻴﻮي ﻟﻠﻤﻀﻴﻒ
• BOOTP:ﺑﺮوﺗﻮﻛﻮل اﻟﺘﻤﻬﻴﺪ
ﻃﺒﺎﻋﺔ ﺻﻔﺤﺔ ﺗﻜﻮﻳﻦ ﻃﺎﺑﻌﺔ
اﻟﻌﻨﻮﻧﺔ اﻟﺜﺎﺑﺘﺔ
ﺗﻮﺿﺢ ﺻﻔﺤﺔ ﺗﻜﻮﻳﻦ اﻟﺸﺒﻜﺔ ﻛﻴﻔﻴﺔ ﺗﻜﻮﻳﻦ ﺑﻄﺎﻗﺔ اﻹﺗﺼﺎل اﻟﺸﺒﻜﻰ ﻋﻠﻰ اﻟﻄﺎﺑﻌﺔ اﻟﺨﺎﺻﺔ ﺑﻚ ﻳﻘﻮم
اﻹﻋﺪاد اﻹﻓﺘﺮاﺿﻰ ﺑﺘﺸﻐﻴﻞ ﺟﻤﻴﻊ اﻷﺟﺰاء اﻟﺘﻰ ﺗﺘﻮاﻓﻖ ﻣﻊ أﻏﻠﺐ اﻟﺘﻄﺒﻴﻘﺎت.
ﻹدﺧﺎل ﻋﻨﻮان TCP/IPﻣﻦ ﻟﻮﺣﺔ اﻟﺘﺤﻜﻢ اﻟﺨﺎﺻﺔ ﺑﺎﻟﻄﺎﺑﻌﺔ،اﺗﺒﻊ اﻟﺨﻄﻮات اﻟﺘﺎﻟﻴﺔ:
١
ﻓﻰ وﺿﻊ اﻹﺳﺘﻌﺪاد ،اﺿﻐﻂ ﻋﻠﻰ زر " Menuاﻟﻘﺎﺋﻤﺔ" )
"" " Networkاﻟﺸﺒﻜﺔ " ﻋﻠﻰ اﻟﺴﻄﺮ اﻟﺴﻔﻠﻰ ﻣﻦ ﺷﺎﺷﺔ اﻟﻌﺮض.
٢
اﺿﻐﻂ ﻋﻠﻰ زر " Enterإدﺧﺎل" )
( ﻟﻠﺪﺧﻮل إﻟﻰ اﻟﻘﺎﺋﻤﺔ.
٣
اﺿﻐﻂ زر اﻻﻧﺘﻘﺎل ﻷﻋﻠﻰ وأﺳﻔﻞ )
ﻋﻠﻰ اﻟﺴﻄﺮ اﻟﺴﻔﻠﻲ.
٤
اﺿﻐﻂ ﻋﻠﻰ زر " Enterإدﺧﺎل" )
أو
١
( ﺣﺘﻰ ﺗﻈﻬﺮ ﻋﺒﺎرة
ﻓﻰ وﺿﻊ اﻹﺳﺘﻌﺪاد ،اﺿﻐﻂ ﻋﻠﻰ زر " Menuاﻟﻘﺎﺋﻤﺔ " )
"" Networkاﻟﺸﺒﻜﺔ" ﻋﻠﻰ اﻟﺴﻄﺮ اﻟﺴﻔﻠﻰ ﻣﻦ ﺷﺎﺷﺔ اﻟﻌﺮض .اﺿﻐﻂ ﻋﻠﻰ زر Enter
"إدﺧﺎل" )
( ﻟﻠﺪﺧﻮل إﻟﻰ اﻟﻘﺎﺋﻤﺔ.
٢
اﺿﻐﻂ ﻋﻠﻰ زر " Enterإدﺧﺎل" )
"ﺗﻜﻮﻳﻦ اﻟﺸﺒﻜﺔ" ﻋﻠﻰ اﻟﺴﻄﺮ اﻟﺴﻔﻠﻰ .
٣
اﺿﻐﻂ زر اﻹﻧﺘﻘﺎل ﻷﻋﻠﻰ وأﺳﻔﻞ )
ﻋﻠﻰ زر " Enterإدﺧﺎل" )
(.
٤
ﻟﺘﺤﺪﻳﺪ ﻣﻌﻠﻤﺎت أﺧﺮى َ
ﻣﺜﻼ واﺿﻐﻂ ﻋﻠﻰ زر " Upper Levelاﻟﻤﺴﺘﻮى اﻟﻌﻠﻮي" )
(.
ﺛﻢ ﻗﻢ ﺑﺈﺳﺘﺨﺪام زر اﻹﻧﺘﻘﺎل )
( ﺣﺘﻰ ﺗﻈﻬﺮ ﻋﺒﺎرة
( ﺣﺘﻰ ﺗﻈﻬﺮ ﻋﺒﺎرة ""Print Net CFG
(.
ﺗﺘﻢ ﻃﺒﺎﻋﺔ ﺻﻔﺤﺔ ﺗﻜﻮﻳﻦ اﻟﺸﺒﻜﺔ.
إﻋﺪاد ﺑﺮوﺗﻮﻛﻮﻻت اﻟﺸﺒﻜﺔ
٥
ﻋﻨﺪ ﻗﻴﺎﻣﻚ ﺑﺘﺜﺒﻴﺖ اﻟﻄﺎﺑﻌﺔ ﻷول ﻣﺮة ،ﻳﺘﻢ ﺗﺸﻐﻴﻞ ﺟﻤﻴﻊ ﺑﺮوﺗﻮﻛﻮﻻت اﻟﺸﺒﻜﺔ اﻟﻤﺮﻓﻘﺔ ﺑﻤﺠﺮد ﻗﻴﺎﻣﻚ
ﺑﺘﺸﻐﻴﻞ اﻟﻄﺎﺑﻌﺔ .إذا ﺗﻢ ﺗﺸﻐﻴﻞ أﺣﺪ ﺑﺮوﺗﻮﻛﻮﻻت اﻟﺸﺒﻜﺔ ،ﻓﻬﺬا ﻳﻌﻨﻰ أن اﻟﻄﺎﺑﻌﺔ ﻗﺪ ﺗﻜﻮن ﻣﺘﺼﻠﺔ
ﺑﺎﻟﻔﻌﻞ ﺑﺎﻟﺸﺒﻜﺔ ﺣﺘﻰ ﻓﻰ ﺣﺎﻟﺔ ﻋﺪم إﺳﺘﺨﺪام ﻫﺬا اﻟﺒﺮوﺗﻮﻛﻮل .وﻗﺪ ﻳﺆدى ذﻟﻚ إﻟﻰ زﻳﺎدة ﺣﺠﻢ
اﻟﻀﻐﻂ ﻋﻠﻰ اﻟﺸﺒﻜﺔ ﻗﻠﻴﻼ .و ﻟﻠﺘﺨﻠﺺ ﻣﻦ ﻫﺬا اﻟﻀﻐﻂ اﻟﺰاﺋﺪ اﻟﻐﻴﺮ ﺿﺮورى ،ﺑﺈﻣﻜﺎﻧﻚ إﻳﻘﺎف
ﺗﺸﻐﻴﻞ اﻟﺒﺮوﺗﻮﻛﻮﻻت ﻏﻴﺮ اﻟﻤﺴﺘﺨﺪﻣﺔ.
٦
٢
اﺿﻐﻂ ﻋﻠﻰ زر " Enterإدﺧﺎل" )
"ﺗﻜﻮﻳﻦ اﻟﺸﺒﻜﺔ" ﻋﻠﻰ اﻟﺴﻄﺮ اﻟﺴﻔﻠﻰ .
ﻋﻠﻰ زر " Enterإدﺧﺎل" )
اﺿﻐﻂ ﻋﻠﻰ زر " Enterإدﺧﺎل" )
( .ﺛﻢ اﺿﻐﻂ ﻋﻠﻰ زر)
( Upper Level
١١اﺿﻐﻂ ﻋﻠﻰ زر " Enterإدﺧﺎل" )
٤
اﺿﻐﻂ ﻋﻠﻰ زر اﻹﻧﺘﻘﺎل ﻷﻋﻠﻰ وأﺳﻔﻞ )
ﻋﻠﻰ اﻟﺴﻄﺮ اﻟﺴﻔﻠﻰ
٥
اﺿﻐﻂ ﻋﻠﻰ زر " Enterإدﺧﺎل" )
٦
إذا ﻗﻤﺖ ﺑﺘﺤﺪﻳﺪ " "AppleTalkﻓﻘﻢ ﺑﺎﻟﻀﻐﻂ ﻋﻠﻰ زر اﻹﻧﺘﻘﺎل ﻷﻋﻠﻰ وأﺳﻔﻞ)
ﻟﺘﻐﻴﻴﺮ اﻹﻋﺪاد إﻟﻰ " Onﺗﺸﻐﻴﻞ" أو " Offإﻳﻘﺎف ﺗﺸﻐﻴﻞ".
اﺿﻐﻂ ﻋﻠﻰ زر " Enterإدﺧﺎل" )
( ﻟﺤﻔﻆ اﻹﺧﺘﻴﺎر اﻟﺬى ﻗﻤﺖ ﺑﺘﺤﺪﻳﺪ¬.
أو
( ،ﺛﻢ ﻗﻢ ﺑﺈﺳﺘﺨﺪام زر
( ﻋﻨﺪ ﻇﻬﻮر ﻋﺒﺎرة IP Get Method
أو
( ﺣﺘﻰ ﺗﻈﻬﺮ ﻋﺒﺎرة "" Staticﺛﺎﺑﺖ" ﺛﻢ
(.
١٠اﺿﻐﻂ ﻋﻠﻰ زر " Upper Levelاﻟﻤﺴﺘﻮى اﻟﻌﻠﻮي" )
(.
اﻹﻧﺘﻘﺎل )
"اﻟﻤﺴﺘﻮى اﻟﻌﻠﻮي" .
٧
(.
اﺿﻐﻂ زر اﻹﻧﺘﻘﺎل ﻷﻋﻠﻰ وأﺳﻔﻞ )
( ﻋﻨﺪ ﻇﻬﻮر ﻋﺒﺎرة "Config Network
٣
أو
اﺿﻐﻂ ﻋﻠﻰ زر " Enterإدﺧﺎل" )
"أﺳﻠﻮب إﺣﻀﺎر ."IP
٩
( ،ﺛﻢ ﻗﻢ ﺑﺈﺳﺘﺨﺪام زر
( ﻟﻠﺪﺧﻮل إﻟﻰ ﻗﺎﺋﻤﺔ ﻋﻨﻮان . IP
ﻳﺘﻜﻮن ﻋﻨﻮان IPﻣﻦ ٤ﺑﺎﻳﺖ.
( ﺣﺘﻰ ﻳﻈﻬﺮ اﻟﺒﺮوﺗﻮﻛﻮل اﻟﻤﻄﻠﻮب
(.
اﺿﻐﻂ ﻋﻠﻰ زر " On Line/Continueﻣﺒﺎﺷﺮ/اﺳﺘﻤﺮار" )
اﻹﺳﺘﻌﺪاد.
أو
(
( ﻟﻠﻌﻮدة إﻟﻰ وﺿﻊ
أدﺧﻞ رﻗﻤًﺎ ﺑﻴﻦ ٠و ٢٥٥ﻟﻜﻞ وﺣﺪة ﺑﺎﻳﺖ.
١٢اﺿﻐﻂ ﻋﻠﻰ زر اﻹﻧﺘﻘﺎل ﻷﻋﻠﻰ وأﺳﻔﻞ )
اﺿﻐﻂ ﻋﻠﻰ " Enterإدﺧﺎل" زر)
أو
( ﻹدﺧﺎل رﻗﻢ ﻣﺎﺑﻴﻦ ٠و ٢٥٥ﺛﻢ
(.
١٣ﻗﻢ ﺑﺘﻜﺮار اﻟﺨﻄﻮة رﻗﻢ ١٢ﻟﺘﻜﻤﻠﺔ اﻟﻌﻨﻮان ﻣﻦ اﻟﺒﺎﻳﺖ اﻷول إﻟﻰ اﻟﺒﺎﻳﺖ اﻟﺮاﺑﻊ.
ﺗﻜﻮﻳﻦ TCP/IP
ﻳﻤﻜﻦ إﻋﺪاد اﻟﻄﺎﺑﻌﺔ ﻋﻠﻰ ﺷﺒﻜﺎت TCP/IPﻣﺨﺘﻠﻔﺔ .ﻫﻨﺎك اﻟﻌﺪﻳﺪ ﻣﻦ اﻟﻄﺮق ﻟﺘﻌﻴﻴﻦ اﻟﻄﺎﺑﻌﺔ
اﻟﺨﺎﺻﺔ ﺑﻚ ﻋﻠﻰ ﻋﻨﻮان ،TCP/IPوذﻟﻚ ﺗﺒﻌﺎ ﻟﻠﺸﺒﻜﺔ اﻟﺨﺎﺻﺔ ﺑﻚ.
• اﻟﻌﻨﻮﻧﺔ اﻟﺜﺎﺑﺘﺔ :ﻳﺘﻢ ﺗﻌﻴﻴﻦ ﻋﻨﻮان TCP/IPﻳﺪوﻳًﺎ ﺑﻮاﺳﻄﺔ ﻣﺴﺌﻮل اﻟﺸﺒﻜﺔ.
• اﻟﻌﻨﻮﻧﺔ اﻟﺤﻴﻮﻳﺔ ) BOOTP/DHCPإﻓﺘﺮاﺿﻰ( :ﻳﺘﻢ ﺗﻌﻴﻴﻦ ﻋﻨﻮان TCP/IPﺗﻠﻘﺎﺋﻴﺎ ﺑﻮاﺳﻄﺔ
اﻟﻤﻠﻘﻢ.
١٤ﻟﺘﺤﺪﻳﺪ ﻣﻌﻠﻤﺎت أﺧﺮى ﻣﺜﻞ " Subnet Maskﻗﻨﺎع ﺷﺒﻜﺔ ﻓﺮﻋﻴﺔ" أو Gatewayاﺿﻐﻂ
( ﺛﻢ ﻗﻢ ﺑﺈﺳﺘﺨﺪام زر اﻹﻧﺘﻘﺎل
ﻋﻠﻰ زر " Upper Levelاﻟﻤﺴﺘﻮى اﻟﻌﻠﻮي" )
( .اﺿﻐﻂ ﻋﻠﻰ زر " Enterإدﺧﺎل")
(.
أو
ﻷﻋﻠﻰ وأﺳﻔﻞ )
١٥ﻗﻢ ﺑﺘﻜﺮار اﻟﺨﻄﻮات رﻗﻢ ١٢ورﻗﻢ ١٣ﻟﺘﻜﻮﻳﻦ ﻣﻌﻠﻤﺎت TCP/IPأﺧﺮى.
١٦اﺿﻐﻂ ﻋﻠﻰ زر" Upper Levelاﻟﻤﺴﺘﻮى اﻟﻌﻠﻮي" )
اﻹﺳﺘﻌﺪاد.
٢٫٨
إﺳﺘﺨﺪام اﻟﻄﺎﺑﻌﺔ اﻟﺨﺎﺻﺔ ﺑﻚ ﻋﺒﺮ ﺷﺒﻜﺔ
(
( ﺣﺘﻰ ﺗﻈﻬﺮ ﻋﺒﺎرة " Yesﻧﻌﻢ" "ﺛﻢ اﺿﻐﻂ
٧
٨
اﺿﻐﻂ ﻋﻠﻰ زر اﻹﻧﺘﻘﺎل )
أو
اﺿﻐﻂ ﻋﻠﻰ زر " Upper Levelاﻟﻤﺴﺘﻮى اﻟﻌﻠﻮي" )
(.
اﻹﻧﺘﻘﺎل )
١
( ﺣﺘﻰ ﺗﻈﻬﺮ ﻋﺒﺎرة " Yesﻧﻌﻢ" ﺛﻢ ﻗﻢ ﺑﺎﻟﻀﻐﻂ
( ﺣﺘﻰ ﺗﻈﻬﺮ ﻋﺒﺎرة "" Yesﻧﻌﻢ" ﺛﻢ اﺿﻐﻂ
( ﻋﻨﺪ ﻇﻬﻮر ﻋﺒﺎرة " Config TCPﺗﻜﻮﻳﻦ ."TCP
اﺿﻐﻂ زر اﻹﻧﺘﻘﺎل ﻷﻋﻠﻰ وأﺳﻔﻞ )
ﻋﻠﻰ زر " Enterإدﺧﺎل" )
ﻓﻰ وﺿﻊ اﻹﺳﺘﻌﺪاد ،اﺿﻐﻂ ﻋﻠﻰ زر " Menuاﻟﻘﺎﺋﻤﺔ" )
( ﺣﺘﻰ ﺗﻈﻬﺮ ﻋﺒﺎرة
" Networkاﻟﺸﺒﻜﺔ" ﻋﻠﻰ اﻟﺴﻄﺮ اﻟﺴﻔﻠﻰ ﻣﻦ ﺷﺎﺷﺔ اﻟﻌﺮض .اﺿﻐﻂ ﻋﻠﻰ زر Enter
"إدﺧﺎل" )
( ﻟﻠﺪﺧﻮل إﻟﻰ اﻟﻘﺎﺋﻤﺔ.
أو
اﺿﻐﻂ ﻋﻠﻰ زر " Enterإدﺧﺎل" )
( ﻋﻨﺪ ﻇﻬﻮر ﻋﺒﺎرة"Config Network
( ﻟﻠﻌﻮدة إﻟﻰ وﺿﻊ
اﻟﻌﻨﻮﻧﺔ اﻟﺤﻴﻮﻳﺔ )(BOOTP/DHCP
"إدﺧﺎل" زر)
( ﻟﻠﺪﺧﻮل إﻟﻰ اﻟﻘﺎﺋﻤﺔ.
ﻟﺘﻌﻴﻴﻦ ﻋﻨﻮان TCP/IPﺗﻠﻘﺎﺋﻴﺎ ﺑﻮاﺳﻄﺔ اﻟﻤﻠﻘﻢ ،اﺗﺒﻊ اﻟﺨﻄﻮات اﻟﺘﺎﻟﻴﺔ:
١
ﻓﻰ وﺿﻊ اﻹﺳﺘﻌﺪاد ،اﺿﻐﻂ ﻋﻠﻰ زر " Menuاﻟﻘﺎﺋﻤﺔ" )
( ﺣﺘﻰ ﺗﻈﻬﺮ ﻋﺒﺎرة
"" Networkاﻟﺸﺒﻜﺔ" ﻋﻠﻰ اﻟﺴﻄﺮ اﻟﺴﻔﻠﻰ ﻣﻦ ﺷﺎﺷﺔ اﻟﻌﺮض .اﺿﻐﻂ ﻋﻠﻰ زر Enter
"إدﺧﺎل" )
( ﻟﻠﺪﺧﻮل إﻟﻰ اﻟﻘﺎﺋﻤﺔ.
٢
اﺿﻐﻂ ﻋﻠﻰ زر " Enterإدﺧﺎل" )
"ﺗﻜﻮﻳﻦ اﻟﺸﺒﻜﺔ" ﻋﻠﻰ اﻟﺴﻄﺮ اﻟﺴﻔﻠﻰ.
٣
اﺿﻐﻂ زر اﻹﻧﺘﻘﺎل ﻷﻋﻠﻰ وأﺳﻔﻞ )
٣
( ﺣﺘﻰ ﺗﻈﻬﺮ ﻋﺒﺎرة " Yesﻧﻌﻢ" ﻋﻠﻰ
أو
اﺿﻐﻂ زر اﻻﻧﺘﻘﺎل ﻷﻋﻠﻰ وأﺳﻔﻞ )
اﻟﺴﻄﺮ اﻟﺴﻔﻠﻲ .اﺿﻐﻂ ﻋﻠﻰ زر " Enterإدﺧﺎل" )
(.
( ﻋﻨﺪ ﻇﻬﻮر ﻋﺒﺎرة "Config Network
أو
ﻋﻠﻰ زر " Enterإدﺧﺎل" )
٢
اﺿﻐﻂ ﻋﻠﻰ زر " Enterإدﺧﺎل" )
"ﺗﻜﻮﻳﻦ اﻟﺸﺒﻜﺔ" ﻋﻠﻰ اﻟﺴﻄﺮ اﻟﺴﻔﻠﻰ .
( ﺣﺘﻰ ﺗﻈﻬﺮ ﻋﺒﺎرة " Yesﻧﻌﻢ" ﺛﻢ اﺿﻐﻂ
٤
اﺿﻐﻂ ﻋﻠﻰ زر " Upper Levelاﻟﻤﺴﺘﻮى اﻟﻌﻠﻮي" )
٥
( ﺣﺘﻰ ﺗﻈﻬﺮ ﻋﺒﺎرة ""Netware
أو
اﺿﻐﻂ ﻋﻠﻰ زر اﻹﻧﺘﻘﺎل ﻷﻋﻠﻰ وأﺳﻔﻞ )
ﻋﻠﻰ اﻟﺴﻄﺮ اﻟﺴﻔﻠﻰ اﺿﻐﻂ ﻋﻠﻰ زر " Enterإدﺧﺎل" )
(.
٦
( ﺣﺘﻰ ﺗﻈﻬﺮ ﻋﺒﺎرة " Onﺗﺸﻐﻴﻞ"
أو
اﺿﻐﻂ ﻋﻠﻰ زر اﻹﻧﺘﻘﺎل ﻷﻋﻠﻰ و أﺳﻔﻞ )
ﻋﻠﻰ اﻟﺴﻄﺮ اﻟﺴﻔﻠﻰ ﺛﻢ اﺿﻐﻂ ﻋﻠﻰ زر " Enterإدﺧﺎل" )
(.
(.
٤
اﺿﻐﻂ ﻋﻠﻰ زر " Upper Levelاﻟﻤﺴﺘﻮى اﻟﻌﻠﻮي" )
(
اﻹﻧﺘﻘﺎل )
٥
اﺿﻐﻂ ﻋﻠﻰ " Enterإدﺧﺎل" زر)
."TCP
٦
اﺿﻐﻂ زر اﻹﻧﺘﻘﺎل ﻷﻋﻠﻰ وأﺳﻔﻞ )
ﻋﻠﻰ " Enterإدﺧﺎل" زر)
٧
اﺿﻐﻂ ﻋﻠﻰ " Upper Levelاﻟﻤﺴﺘﻮى اﻟﻌﻠﻮي" )
(.
)
٨
اﺿﻐﻂ ﻋﻠﻰ " Enterإدﺧﺎل" زر)
"أﺳﻠﻮب إﺣﻀﺎر "IP
٩
اﺿﻐﻂ زر اﻹﻧﺘﻘﺎل ﻷﻋﻠﻰ وأﺳﻔﻞ )
ﻋﻠﻰ " Enterإدﺧﺎل" زر)
( ،ﺛﻢ ﻗﻢ ﺑﺈﺳﺘﺨﺪام زر
( ﻋﻨﺪ ﻇﻬﻮر ﻋﺒﺎرة " Config TCPﺗﻜﻮﻳﻦ
أو
( ﺣﺘﻰ ﺗﻈﻬﺮ ﻋﺒﺎرة " Yesﻧﻌﻢ" ﺛﻢ اﺿﻐﻂ
( ﻋﻨﺪ ﻇﻬﻮر ﻋﺒﺎرة IP Get Method
أو
( ﺣﺘﻰ ﺗﻈﻬﺮ ﻋﺒﺎرة " "DHCPﺛﻢ اﺿﻐﻂ
(.
١٠ﻟﺘﻌﻴﻴﻦ اﻟﻌﻨﻮان ﻣﻦ ﻣﻠﻘﻢ ،BOOTPاﺿﻐﻂ ﻋﻠﻰ زر " Enterإدﺧﺎل" )
ﻇﻬﻮر ﻋﺒﺎرة "."BOOTP
١١اﺿﻐﻂ ﻋﻠﻰ زر " On Line/Continueﻣﺒﺎﺷﺮ/اﺳﺘﻤﺮار" )
اﻹﺳﺘﻌﺪاد.
( ﻋﻨﺪ
( ﻟﻠﻌﻮدة إﻟﻰ وﺿﻊ
٧
٨
اﺿﻐﻂ ﻋﻠﻰ زر " Enterإدﺧﺎل")
"ﺗﻜﻮﻳﻦ "Netware
٩
أو
اﺿﻐﻂ زر اﻻﻧﺘﻘﺎل ﻷﻋﻠﻰ وأﺳﻔﻞ )
( ﺣﺘﻰ ﺗﻈﻬﺮ ﻋﺒﺎرة" " "Yesﻧﻌﻢ " ﻋﻠﻰ
)
(
اﻟﺴﻄﺮ اﻟﺴﻔﻠﻲ .اﺿﻐﻂ ﻋﻠﻰ زر " Enterإدﺧﺎل"
.
١٠اﺿﻐﻂ ﻋﻠﻰ زر " Upper Levelاﻟﻤﺴﺘﻮى اﻟﻌﻠﻮي" )
(.
أو
اﻹﻧﺘﻘﺎل ﻷﻋﻠﻰ وأﺳﻔﻞ )
١١اﺿﻐﻂ ﻋﻠﻰ زر " Enterإدﺧﺎل")
إﻃﺎر"" IPX
١٢اﺿﻐﻂ ﻋﻠﻰ زر اﻹﻧﺘﻘﺎل ﻷﻋﻠﻰ وأﺳﻔﻞ )
اﺿﻐﻂ ﻋﻠﻰ زر " Enterإدﺧﺎل")
أو
١٣اﺿﻐﻂ ﻋﻠﻰ زر " On Line/Continueﻣﺒﺎﺷﺮ /اﺳﺘﻤﺮار" )
وﺿﻊ اﻹﺳﺘﻌﺪاد.
ﻓﻲ ﺷﺒﻜﺎت اﻟﺒﺮوﺗﻮﻛﻮل ) IPX/SPXﻋﻠﻰ ﺳﺒﻴﻞ اﻟﻤﺜﺎل ،(Novell NetWare ،ﻳﺠﺐ ﺗﺤﺪﻳﺪ
ﺻﻴﻐﺔ إﻃﺎرات ﻧﻈﺎم اﺗﺼﺎل اﻟﺸﺒﻜﺔ ﻓﻲ اﻟﻄﺎﺑﻌﺔ .ﻓﻰ أﻏﻠﺐ اﻟﺤﺎﻻت ،ﺑﺈﻣﻜﺎﻧﻚ اﻹﺣﺘﻔﺎظ ﺑﺎﻹﻋﺪاد
اﻹﻓﺘﺮاﺿﻰ " Autoﺗﻠﻘﺎﺋﻲ" .إﻻ أﻧﻪ ﺑﺈﻣﻜﺎﻧﻚ ﺗﻌﻴﻴﻦ ﺻﻴﻐﺔ ﻧﻮع اﻹﻃﺎر ﻳﺪوﻳًﺎ إذا ﺗﻄﻠﺐ اﻷﻣﺮ.
١
ﻓﻰ وﺿﻊ اﻹﺳﺘﻌﺪاد ،اﺿﻐﻂ ﻋﻠﻰ زر " Menuاﻟﻘﺎﺋﻤﺔ" )
( ﺣﺘﻰ ﺗﻈﻬﺮ ﻋﺒﺎرة
"" Networkاﻟﺸﺒﻜﺔ" ﻋﻠﻰ اﻟﺴﻄﺮ اﻟﺴﻔﻠﻰ ﻣﻦ ﺷﺎﺷﺔ اﻟﻌﺮض .اﺿﻐﻂ ﻋﻠﻰ Enter
٣٫٨
إﺳﺘﺨﺪام اﻟﻄﺎﺑﻌﺔ اﻟﺨﺎﺻﺔ ﺑﻚ ﻋﺒﺮ ﺷﺒﻜﺔ
( ﺣﺘﻰ ﻳﻈﻬﺮ ﻧﻮع اﻹﻃﺎر اﻟﻤﻄﻠﻮب ﺛﻢ
(
ﻳﻤﻜﻦ إرﺟﺎع ﺗﻜﻮﻳﻦ اﻟﺸﺒﻜﺔ إﻟﻰ اﻹﻋﺪادات اﻻﻓﺘﺮاﺿﻴﺔ.
اﺗﺒﻊ اﻟﺨﻄﻮات اﻟﺘﺎﻟﻴﺔ ﻟﺘﻐﻴﻴﺮ ﺻﻴﻐﺔ ﻧﻮع اﻹﻃﺎر:
( ،ﺛﻢ ﻗﻢ ﺑﺈﺳﺘﺨﺪام زر
( ﻋﻨﺪ ﻇﻬﻮر ﻋﺒﺎرة"" IPX Frame Typeﻧﻮع
ﺗﻜﻮﻳﻦ أﻧﻮاع إﻃﺎرات IPX
ﻣﻊ ﻣﻼﺣﻈﺔ أﻧﻪ ﻳﺠﺐ ﺗﺸﻐﻴﻞ ﺑﺮوﺗﻮﻛﻮل IPX/SPXﻣﻦ اﻟﻘﺎﺋﻤﺔ Netwareﻗﺒﻞ ﻗﻴﺎﻣﻚ ﺑﺘﻜﻮﻳﻦ
أﻧﻮاع اﻹﻃﺎر .أﻧﻈﺮ "إﻋﺪاد ﺑﺮوﺗﻮﻛﻮﻻت اﻟﺸﺒﻜﺔ" ﺻﻔﺤﺔ . ٢٫٨
( ،ﺛﻢ ﻗﻢ ﺑﺈﺳﺘﺨﺪام زر اﻹﻧﺘﻘﺎل )
( ﻋﻨﺪ ﻇﻬﻮر ﻋﺒﺎرة ""Config Netware
اﺳﺘﺮداد ﺗﻜﻮﻳﻦ اﻟﺸﺒﻜﺔ
• " AUTOﺗﻠﻘﺎﺋﻲ" )إﻓﺘﺮاﺿﻰ( :ﻳﻠﺘﻘﻂ ﻧﻮع اﻹﻃﺎر ﺗﻠﻘﺎﺋﻴًﺎ وﻳﺤﺪد¬ إﻟﻰ اﻹﻃﺎر اﻷول اﻟﺬي ﺗﻢ
اﻟﻜﺸﻒ ﻋﻨﻪ.
• :EN_8023ﻳﻘﻮم ﺑﺘﺤﺪﻳﺪ ﻧﻮع اﻹﻃﺎر إﻟﻰ IPXﻋﺒﺮ إﻃﺎرات .IEEE 802.3ﻳﺘﻢ ﻋﺪ ﺟﻤﻴﻊ
اﻹﻃﺎرات اﻷﺧﺮى وﺗﺠﺎﻫﻠﻬﺎ.
• :EN_IIﻳﻘﻮم ﺑﺘﺤﺪﻳﺪ ﻧﻮع اﻹﻃﺎر إﻟﻰ IPXﻋﺒﺮ إﻃﺎرات .Ethernetﻳﺘﻢ ﻋﺪ ﺟﻤﻴﻊ
اﻹﻃﺎرات اﻷﺧﺮى وﺗﺠﺎﻫﻠﻬﺎ.
• :EN_8022ﻳﻘﻮم ﺑﺘﺤﺪﻳﺪ ﻧﻮع اﻹﻃﺎر إﻟﻰ IPXﻋﺒﺮ إﻃﺎرات IEEE 802.2ﻣﻊ
.IEEE 802.3ﻳﺘﻢ ﻋﺪ ﺟﻤﻴﻊ اﻹﻃﺎرات اﻷﺧﺮى وﺗﺠﺎﻫﻠﻬﺎ.
• :EN_SNAPﻳﻘﻮم ﺑﺘﺤﺪﻳﺪ ﻧﻮع اﻹﻃﺎر إﻟﻰ IPXﻋﺒﺮ SNAPﻣﻊ إﻃﺎرات
.IEEE 802.3ﻳﺘﻢ ﻋﺪ ﺟﻤﻴﻊ اﻹﻃﺎرات اﻷﺧﺮى وﺗﺠﺎﻫﻠﻬﺎ.
(.
اﺿﻐﻂ ﻋﻠﻰ زر " Upper Levelاﻟﻤﺴﺘﻮى اﻟﻌﻠﻮي" )
(
(.
( ،ﺛﻢ ﻗﻢ ﺑﺈﺳﺘﺨﺪام زر اﻹﻧﺘﻘﺎل
( ﻋﻨﺪ ﻇﻬﻮر ﻋﺒﺎرة Config Network
١
ﻓﻰ وﺿﻊ اﻹﺳﺘﻌﺪاد ،اﺿﻐﻂ ﻋﻠﻰ زر " Menuاﻟﻘﺎﺋﻤﺔ" )
"" "Networkاﻟﺸﺒﻜﺔ" ﻋﻠﻰ اﻟﺴﻄﺮ اﻟﺴﻔﻠﻰ ﻣﻦ ﺷﺎﺷﺔ اﻟﻌﺮض.
٢
اﺿﻐﻂ ﻋﻠﻰ زر " Enterإدﺧﺎل" )
٣
اﺿﻐﻂ ﻋﻠﻰ زر اﻹﻧﺘﻘﺎل ﻷﻋﻠﻰ وأﺳﻔﻞ )
اﻟﺴﻔﻠﻰ" Default Set.ﺗﻌﻴﻴﻦ إﻓﺘﺮاﺿﻰ"
٤
اﺿﻐﻂ ﻋﻠﻰ زر " Enterإدﺧﺎل" )
( ﻟﻠﻌﻮدة إﻟﻰ
( ﺣﺘﻰ ﺗﻈﻬﺮ ﻋﺒﺎرة
( ﻟﻠﺪﺧﻮل إﻟﻰ اﻟﻘﺎﺋﻤﺔ.
أو
( ﺣﺘﻰ ﺗﻈﻬﺮ ﻋﺒﺎرة ﻋﻠﻰ اﻟﺴﻄﺮ
( ﻟﺘﺄﻛﻴﺪ اﻹﺧﺘﻴﺎر اﻟﺬى ﻗﻤﺖ ﺑﺘﺤﺪﻳﺪ¬.
إﻋﺎدة ﺗﺤﻤﻴﻞ ﺑﻄﺎﻗﺔ اﻹﺗﺼﺎل اﻟﺸﺒﻜﻰ
إذا ﻗﻤﺖ ﺑﺘﻜﻮﻳﻦ ﺧﻴﺎر اﻟﻘﺎﺋﻤﺔ ""Netwareأو"" "Config WLANﺗﻜﻮﻳﻦ ، "WLANﻓﺈن
اﻟﻄﺎﺑﻌﺔ ﻟﻦ ﻳﻤﻜﻨﻬﺎ اﻟﺘﻌﺮف ﻋﻠﻰ اﻟﺘﻐﻴﻴﺮ اﻟﺬى ﻗﻤﺖ ﺑﻪ.
وﻓﻰ ﻫﺬ¬ اﻟﺤﺎﻟﺔ ،ﺑﺈﻣﻜﺎﻧﻚ إﻋﺎدة ﺗﺤﻤﻴﻞ ﺑﻄﺎﻗﺔ اﻹﺗﺼﺎل اﻟﺸﺒﻜﻰ ﺑﺴﻬﻮﻟﺔ دون اﻟﺤﺎﺟﺔ إﻟﻰ إﻳﻘﺎف
ﺗﺸﻐﻴﻞ ﻃﺎﺑﻌﺘﻚ و إﻋﺎدة ﺗﺸﻐﻴﻠﻬﺎ ﻣﺮة أﺧﺮى.
١
ﻓﻰ وﺿﻊ اﻹﺳﺘﻌﺪاد ،اﺿﻐﻂ ﻋﻠﻰ زر " Menuاﻟﻘﺎﺋﻤﺔ" )
( ﺣﺘﻰ ﺗﻈﻬﺮ
ﻋﺒﺎرة"" "Networkاﻟﺸﺒﻜﺔ" ﻋﻠﻰ اﻟﺴﻄﺮ اﻟﺴﻔﻠﻰ ﻣﻦ ﺷﺎﺷﺔ اﻟﻌﺮض.
٢
٣
( ﺣﺘﻰ ﺗﻈﻬﺮ ﻋﺒﺎرة"Reset
أو
اﺿﻐﻂ ﻋﻠﻰ زر اﻹﻧﺘﻘﺎل ﻷﻋﻠﻰ وأﺳﻔﻞ )
" "Networkإﻋﺎدة ﺗﺸﻐﻴﻞ اﻟﺸﺒﻜﺔ" ﻋﻠﻰ اﻟﺴﻄﺮ اﻟﺴﻔﻠﻰ.
اﺿﻐﻂ ﻋﻠﻰ زر " Enterإدﺧﺎل" )
( ﻹﻋﺎدة ﺗﺤﻤﻴﻞ ﺑﻄﺎﻗﺔ اﻹﺗﺼﺎل اﻟﺸﺒﻜﻰ.
ﺗﻜﻮﻳﻦ اﻟﺸﺒﻜﺔ اﻟﻼﺳﻠﻜﻴﺔ
اﻧﻈﺮ اﻹرﺷﺎدات اﻟﻤﺮﻓﻘﺔ ﻣﻊ ﺑﻄﺎﻗﺔ اﻹﺗﺼﺎل اﻟﺸﺒﻜﻰ اﻟﻼﺳﻠﻜﻴﺔ.
ﺑﺈﻣﻜﺎﻧﻚ ﺗﻜﻮﻳﻦ ﺑﻴﺌﺎت إﺗﺼﺎل ﺷﺒﻜﻰ ﻻﺳﻠﻜﻴﺔ ﺑﺴﻬﻮﻟﺔ ﺑﺈﺳﺘﺨﺪام ﺑﺮﻧﺎﻣﺞ SetIPاﻟﻤﻮﺟﻮد ﺑﻨﻈﺎم
.Windowsاﻧﻈﺮ دﻟﻴﻞ اﻟﻤﺴﺘﺨﺪم اﻟﺨﺎص ﺑﺎﻟﺸﺒﻜﺔ.
ﻟﺘﻜﻮﻳﻦ إﻋﺪدات اﻟﺸﺒﻜﺔ اﻟﻼﺳﻠﻜﻴﺔ:
١
ﻓﻰ وﺿﻊ اﻹﺳﺘﻌﺪاد ،اﺿﻐﻂ ﻋﻠﻰ زر " Menuاﻟﻘﺎﺋﻤﺔ" )
( ﺣﺘﻰ ﺗﻈﻬﺮ ﻋﺒﺎرة
"" Networkاﻟﺸﺒﻜﺔ" ﻋﻠﻰ اﻟﺴﻄﺮ اﻟﺴﻔﻠﻰ ﻣﻦ ﺷﺎﺷﺔ اﻟﻌﺮض .اﺿﻐﻂ ﻋﻠﻰ Enter
"إدﺧﺎل" زر)
( ﻟﻠﺪﺧﻮل إﻟﻰ اﻟﻘﺎﺋﻤﺔ.
٢
اﺿﻐﻂ ﻋﻠﻰ زر " Enterإدﺧﺎل" )
"ﺗﻜﻮﻳﻦ اﻟﺸﺒﻜﺔ" ﻋﻠﻰ اﻟﺴﻄﺮ اﻟﺴﻔﻠﻰ .
٣
أو
اﺿﻐﻂ زر اﻻﻧﺘﻘﺎل ﻷﻋﻠﻰ وأﺳﻔﻞ )
( ﺣﺘﻰ ﺗﻈﻬﺮ ﻋﺒﺎرة " Yesﻧﻌﻢ" ﻋﻠﻰ
)
(
اﻟﺴﻄﺮ اﻟﺴﻔﻠﻲ .اﺿﻐﻂ ﻋﻠﻰ زر " Enterإدﺧﺎل"
.
( ﻋﻨﺪ ﻇﻬﻮر ﻋﺒﺎرة Config Network
٤
اﺿﻐﻂ ﻋﻠﻰ زر " Upper Levelاﻟﻤﺴﺘﻮى اﻟﻌﻠﻮي" )
٥
( ﺣﺘﻰ ﺗﻈﻬﺮ ﻋﺒﺎرة ""Config WLAN
أو
اﺿﻐﻂ زر اﻻﻧﺘﻘﺎل ﻷﻋﻠﻰ وأﺳﻔﻞ )
"ﺗﻜﻮﻳﻦ "WLANﻋﻠﻰ اﻟﺴﻄﺮ اﻟﺴﻔﻠﻲ .اﺿﻐﻂ ﻋﻠﻰ زر " Enterإدﺧﺎل" )
(
(.
ﺑﺈﻣﻜﺎﻧﻚ ﺗﻜﻮﻳﻦ اﻟﻌﻨﺎﺻﺮ اﻟﺘﺎﻟﻴﺔ:
• :SSIDإذا ﻗﻤﺖ ﺑﺘﺤﺪﻳﺪ "" "Search Listﻗﺎﺋﻤﺔ اﻟﺒﺤﺚ" ،ﻓﺈن ﺑﻄﺎﻗﺔ اﻹﺗﺼﺎل اﻟﺸﺒﻜﻰ
اﻟﻼﺳﻠﻜﻴﺔ اﻟﻤﻮﺟﻮدة ﺑﺎﻟﻄﺎﺑﻌﺔ اﻟﺨﺎﺻﺔ ﺑﻚ ﺗﻘﻮم ﺑﺎﻟﺒﺤﺚ ﻋﻦ اﻟﺸﺒﻜﺎت اﻟﻼﺳﻠﻜﻴﺔ اﻟﻤﻮﺟﻮدة ﻓﻰ
إﻃﺎر اﻟﻤﻨﻄﻘﺔ وﺗﻘﻮم ﺑﻌﺮض ﻧﺘﺎﺋﺞ ﻫﺬا اﻟﺒﺤﺚ ﻓﻰ ﺷﻜﻞ ﻗﺎﺋﻤﺔ .ﺗﺤﺪﻳﺪ ﺷﺒﻜﺔ ﻣﻦ ﻗﺎﺋﻤﺔ .ﻟﻴﺲ
ﺑﺈﻣﻜﺎﻧﻚ ﺗﻐﻴﻴﺮ"” "Operation Modeوﺿﻊ ﻋﻤﻠﻴﺔ اﻟﻄﺒﺎﻋﺔ“ و"."Channel
إذا ﻗﻤﺖ ﺑﺘﺤﺪﻳﺪ"" "Customﻣﺨﺼﺺ" ،ﻓﺒﺈﻣﻜﺎﻧﻚ ﺗﻜﻮﻳﻦ اﻹﻋﺪادت اﻟﻼﺳﻠﻜﻴﺔ ﺗﺒﻌﺎ
ﻟﻺﺣﺘﻴﺎﺟﺎت اﻟﺨﺎﺻﺔ ﺑﻚ ،ﻛﻤﺎ ﻳﻤﻜﻨﻚ أﻳﻀﺎ إدﺧﺎل إﺳﻢ ﻣﻜﻮن ﻣﻦ ٣٢ﺣﺮﻓﺎ ﺑﺤﺪ أﻗﺼﻰ
ﻟﻺﻋﺪاد"" "Customﻣﺨﺼﺺ" اﻟﺨﺎص ﺑﻚ .ﻋﺒﺎرة" "SSIDﺗﻌﻨﻰ أﻧﻬﺎ ﺣﺴﺎﺳﺔ ﻟﻠﺘﻐﻴﻴﺮ،
ﻟﺬا ﻳﺠﺐ ﺗﻐﻴﻴﺮﻫﺎ ﻣﻊ ﺗﻮخ اﻟﺤﺬر .ﺑﺈﺳﺘﺨﺪام أزرار اﻹﻧﺘﻘﺎل ﻷﻋﻠﻰ وأﺳﻔﻞ ،ﻗﻢ ﺑﺈﻳﺠﺎد اﻟﺤﺮف
اﻟﺬى ﺗﺮﻳﺪ¬ ﺛﻢ اﺿﻐﻂ ﻋﻠﻰ زر " Enterإدﺧﺎل" )
( .و ﻋﻨﺪﻣﺎ ﻳﺘﺤﺮك اﻟﻤﺆﺷﺮ إﻟﻰ
ﺣﻘﻞ اﻹدﺧﺎل اﻟﺘﺎﻟﻰ ،ﻗﻢ ﺑﺈدﺧﺎل ﺑﺎﻗﻰ اﻟﺤﺮوف ﺑﻨﻔﺲ اﻟﻄﺮﻳﻘﺔ اﻟﺘﻰ أدﺧﻠﺖ ﺑﻬﺎ اﻟﺤﺮف اﻷول.
ﺑﻌﺪ ﻗﻴﺎﻣﻚ ﺑﺈدﺧﺎل اﻟﺤﺮف اﻷﺧﻴﺮﻣﻦ اﻹﺳﻢ ،اﺿﻐﻂ ﻋﻠﻰ زر" Enterإدﺧﺎل" )
( ﻣﺮة
أﺧﺮى ﻟﺤﻔﻆ اﻟﻬﻮﻳﺔ .ﻳﺘﻢ إﺳﺘﺨﺪام ﻧﻔﺲ ﻃﺮﻳﻘﺔ إدﺧﺎل اﻟﺤﺮوف ﻹدﺧﺎل ﻣﻔﺘﺎح أرﻗﺎم اﻟﺸﻔﺮة .
• " Operation Modeوﺿﻊ ﻋﻤﻠﻴﺔ اﻟﻄﺒﺎﻋﺔ" :ﻳﺘﻴﺢ وﺿﻊ " Ad-Hocﻟﻸﺟﻬﺰة"
اﻟﻼﺳﻠﻜﻴﺔ اﻹﺗﺼﺎل ﺑﺒﻌﻀﻬﺎ اﻟﺒﻌﺾ ﻣﺒﺎﺷﺮة وﻫﺬا اﻟﻮﺿﻊ ﻫﻮ وﺿﻊ اﻟﺘﺸﻐﻴﻞ اﻹﻓﺘﺮاﺿﻰ ﻟﻠﻤﻠﻘﻢ
اﻟﺨﺎص ﺑﺎﻟﻄﺎﺑﻌﺔ.
إذا ﻛﺎﻧﺖ اﻟﺸﺒﻜﺔ اﻟﺨﺎﺻﺔ ﺑﻚ ﺗﻘﻮم ﺑﺈﺳﺘﺨﺪام ﻧﻘﻄﺔ وﺻﻮل ،ﻓﻴﺠﺐ أن ﺗﻘﻮم ﺑﺈﻋﺎدة ﺗﻜﻮﻳﻦ وﺿﻊ
اﻟﺘﺸﻐﻴﻞ إﻟﻰ " ."Infraﻳﺘﻴﺢ وﺿﻊ " "Infraﻟﻜﻼ ﻣﻦ اﻟﺤﺎﺳﺒﺎت اﻟﻼﺳﻠﻜﻴﺔ واﻟﺤﺎﺳﺒﺎت اﻟﻤﺘﺼﻠﺔ
ﺑﻮاﺳﻄﺔ ﻛﺒﻞ إرﺳﺎل ﻣﻠﻔﺎت إﻟﻰ اﻟﻄﺎﺑﻌﺔ ﻣﻦ ﺧﻼل ﻧﻘﻄﺔ وﺻﻮل.
إذا ﻗﻤﺖ ﺑﺘﺤﺪﻳﺪ " Autoﺗﻠﻘﺎﺋﻲ" ،ﻳﻘﻮم اﻟﻤﻠﻘﻢ اﻟﺨﺎص ﺑﺎﻟﻄﺎﺑﻌﺔ ﺑﺘﺤﺪﻳﺪ وﺿﻊ اﻟﺘﺸﻐﻴﻞ ﺗﻠﻘﺎﺋﻴﺎ
ﺗﺒﻌﺎ ﻟﻠﺘﻮﺻﻴﻞ اﻟﺨﺎص ﺑﻜﺒﻞ اﻟﻄﺎﺑﻌﺔ ﻓﻰ ﻛﻞ ﻣﺮة ﻳﺘﻢ ﻓﻴﻬﺎ ﺗﺸﻐﻴﻠﻪ .إذا ﺗﻢ ﺗﺤﺪﻳﺪ ﻛﺒﻞ اﻟﺸﺒﻜﺔ ،ﻳﻘﻮم
اﻟﻤﻠﻘﻢ اﻟﺨﺎص ﺑﺎﻟﻄﺎﺑﻌﺔ ﺑﺎﻟﺪﺧﻮل إﻟﻰ وﺿﻊ " ،"Ad-Hocوﻓﻰ ﺣﺎﻟﺔ ﻋﺪم ﺗﺤﺪﻳﺪ¬ ،ﻳﻘﻮم اﻟﻤﻠﻘﻢ
اﻟﺨﺎص ﺑﺎﻟﻄﺎﺑﻌﺔ ﺑﺎﻟﺪﺧﻮل إﻟﻰ وﺿﻊ "."Infra
٤٫٨
إﺳﺘﺨﺪام اﻟﻄﺎﺑﻌﺔ اﻟﺨﺎﺻﺔ ﺑﻚ ﻋﺒﺮ ﺷﺒﻜﺔ
• :Channelﻫﺬا اﻟﺨﻴﺎر ﻟﻴﺲ ﻣﺘﺎﺣﺎ إﻻ ﻓﻰ وﺿﻊ " "Ad-Hocﻓﻘﻂ .ﻓﻰ أﻏﻠﺐ اﻟﺤﺎﻻت ،ﻟﻦ
ﺗﺤﺘﺎج إﻟﻰ ﺗﻐﻴﻴﺮ ﻫﺬا اﻹﻋﺪاد .ﺳﻮف ﻳﻘﻮم اﻟﻤﻠﻘﻢ اﻟﺨﺎص ﺑﺎﻟﻄﺎﺑﻌﺔ ﺑﻤﺴﺢ ﻟﺠﻤﻴﻊ اﻟﻘﻨﻮات اﻟﻤﺘﺎﺣﺔ
ﻟﺘﺤﺪﻳﺪ اﻟﺸﺒﻜﺔ اﻟﻤﻄﻠﻮﺑﺔ ،وﺳﻮف ﻳﻘﻮم ﺑﺘﺤﻮﻳﻞ اﻟﻘﻨﺎة اﻟﺨﺎﺻﺔ ﺑﻪ إﻟﻰ اﻟﺸﺒﻜﺔ اﻟﺘﻰ ﺗﻢ ﺗﺤﺪﻳﺪ
وﺟﻮدﻫﺎ ١٠ .ﻫﻮ اﻹﻋﺪاد اﻹﻓﺘﺮاﺿﻰ.
• " Authenticationﺗﻮﺛﻴﻖ"" Open System :ﻧﻈﺎم ﻓﺘﺢ" أو " Shared Keyﻣﻔﺘﺎح
ﻣﺸﺘﺮك" .ﻟﻢ ﻳﺘﻢ ﺗﻜﻮﻳﻦ اﻟﻤﻠﻘﻢ اﻟﺨﺎص ﺑﻄﺎﺑﻌﺔ Samsungﻟﻤﺼﺎدﻗﺔ اﻟﺸﺒﻜﺔ )ﻓﺘﺢ ﻧﻈﺎم( .ﻳﺠﺐ
ﺗﻜﻮﻳﻦ ﻃﺮﻳﻘﺔ اﻟﻤﺼﺎدﻗﺔ اﻟﻤﻼﺋﻤﺔ ﻋﻠﻰ اﻟﻤﻠﻘﻢ اﻟﺨﺎص ﺑﺎﻟﻄﺎﺑﻌﺔ ،وذﻟﻚ إذا ﺗﻢ ﻃﻠﺐ ذﻟﻚ ﺑﻮاﺳﻄﺔ
اﻟﺸﺒﻜﺔ اﻟﺨﺎﺻﺔ ﺑﻚ.
• " None :Encryptionﺑﻼ" ،" 64-bit WEP" ،أو " ."128-bit WEPاﻹﻋﺪاد
اﻹﻓﺘﺮاﺿﻰ ﻫﻮ " Noneﺑﻼ" .إذا ﻛﺎﻧﺖ اﻟﺸﺒﻜﺔ اﻟﺨﺎﺻﺔ ﺑﻚ ﺗﻘﻮم ﺑﺈﺳﺘﺨﺪام ﻣﻔﺎﺗﻴﺢ ﺷﻔﺮة
،WEPﻓﻴﺠﺐ أن ﺗﻘﻮم ﺑﺘﻜﻮﻳﻦ ﻣﻔﺎﺗﻴﺢ اﻟﺸﻔﺮة .ﺑﺈﻣﻜﺎﻧﻚ ﺗﻜﻮﻳﻦ ﺣﺘﻰ ٤ﻣﻔﺎﺗﻴﺢ .ﻳﺠﺐ أن ﻳﺘﻨﺎﺳﺐ
اﻟﻤﻔﺘﺎح اﻟﻤﺴﺘﺨﺪم ﻣﻊ اﻟﻘﻴﻤﺔ واﻟﻤﻮﺿﻊ اﻟﺨﺎص ﺑﺎﻟﻤﻔﺘﺎح اﻟﻤﺴﺘﺨﺪم )ﻋﻠﻰ ﺳﺒﻴﻞ اﻟﻤﺜﺎل اﻟﻤﻔﺘﺎح (١
واﻟﺘﻰ ﺗﻢ ﺗﻜﻮﻳﻨﻬﺎ ﻓﻰ أﺟﻬﺰة أﺧﺮى ﻻﺳﻠﻜﻴﺔ.
• " Using Keyاﺳﺘﺨﺪام اﻟﻤﻔﺘﺎح" :ﻗﻢ ﺑﺘﺤﺪﻳﺪ اﻟﻤﻔﺘﺎح اﻟﺬى ﺳﻮف ﺗﺴﺘﺨﺪﻣﻪ ﻋﻨﺪ إﺳﺘﺨﺪام اﻟﺸﺒﻜﺔ
اﻟﺨﺎﺻﺔ ﺑﻚ.
• " Key Typeﻧﻮع اﻟﻤﻔﺘﺎح" :ﻗﻢ ﺑﺘﺤﺪﻳﺪ ﻧﻮع ﻣﻔﺘﺎح اﻟﺸﺒﻜﺔ اﻟﺨﺎﺻﺔ ﺑﻚ.
• " Key1ﻣﻔﺘﺎح " Key2 ,"١ﻣﻔﺘﺎح " Key3 ,"٢ﻣﻔﺘﺎح " Key4 ,"٣ﻣﻔﺘﺎح :"٤ﻗﻢ
ﺑﺈدﺧﺎل رﻗﻢ اﻟﻤﻔﺘﺎح اﻟﺨﺎص ﺑـ" ."Encryptionﺑﺈﻣﻜﺎﻧﻚ إدﺧﺎل اﻷرﻗﺎم اﻟﺘﺎﻟﻴﺔ:
ﺳﺘﺔ ﻛﺴﻮر ﻋﺸﺮﻳﺔ
ﺣﺮوف وأرﻗﺎم
64-bit WEP
١٠أرﻗﺎم
٥ﺣﺮوف
128-bit WEP
٢٦رﻗﻢ
١٣ﺣﺮف
٩
ﺗﻬﻴﺌﺔ ﺧﻴﺎرات اﻟﻄﺎﺑﻌﺔ
اﻟﺘﺪاﺑﻴﺮ اﻟﻮﻗﺎﺋﻴﺔ اﻟﻼزم إﺗﺒﺎﻋﻬﺎ ﻋﻨﺪ ﺗﺜﺒﻴﺖ ﺧﻴﺎرات اﻟﻄﺎﺑﻌﺔ
ﺗﺘﻤﻴﺰ ﻫﺬ¬ اﻟﻄﺎﺑﻌﺔ ﺑﻜﻮﻧﻬﺎ ﻃﺎﺑﻌﺔ ﻟﻴﺰر ﻣﺰودة ﺑﺎﻟﻌﺪﻳﺪ ﻣﻦ اﻟﻤﻴﺰات وذﻟﻚ ﻻﺳﺘﻴﻔﺎء ﻣﺘﻄﻠﺒﺎت
اﻟﻄﺒﺎﻋﺔ اﻟﺘﻲ ﺗﺤﺘﺎﺟﻬﺎ .ﺗﺪرك ﺷﺮﻛﺔ Samsungأن ﻟﻜﻞ ﻣﺴﺘﺨﺪم ﻣﺘﻄﻠﺒﺎﺗﻪ اﻟﺨﺎﺻﺔ ﺑﻪ ،ﻟﺬا
ﻗﺎﻣﺖ ﺑﺘﻀﻤﻴﻦ اﻟﻌﺪﻳﺪ ﻣﻦ اﻟﺨﻴﺎرات ﻓﻲ اﻟﻄﺎﺑﻌﺔ وذﻟﻚ ﺑﻬﺪف ﺗﻌﺰﻳﺰ إﻣﻜﺎﻧﻴﺎت اﻟﻄﺎﺑﻌﺔ.
ﻓﺼﻞ ﻛﺒﻞ اﻟﻜﻬﺮﺑﺎء:
ﻻ ﺗﺰﻳﻞ ﻟﻮﺣﺔ اﻟﺘﺤﻜﻢ أﺛﻨﺎء ﺗﻮﺻﻴﻞ اﻟﻄﺎﺑﻌﺔ.
ﻳﺘﻀﻤﻦ ﻫﺬا اﻟﻔﺼﻞ ﻣﺎ ﻳﻠﻲ:
• اﻟﺘﺪاﺑﻴﺮ اﻟﻮﻗﺎﺋﻴﺔ اﻟﻼزم إﺗﺒﺎﻋﻬﺎ ﻋﻨﺪ ﺗﺜﺒﻴﺖ ﺧﻴﺎرات اﻟﻄﺎﺑﻌﺔ
• ﺗﺜﺒﻴﺖ وﺣﺪة ذاﻛﺮة DIMM
• ﺗﺜﺒﻴﺖ ﺑﻄﺎﻗﺔ اﺗﺼﺎل ﺷﺒﻜﻲ أو ﺑﻄﺎﻗﺔ اﺗﺼﺎل ﺷﺒﻜﻲ ﺗﺴﻠﺴﻠﻲ
• اﺳﺘﺨﺪام اﻟﻘﺮص اﻟﺜﺎﺑﺖ
• ﺗﺜﺒﻴﺖ درج ورق اﺧﺘﻴﺎري
• ﺗﺜﺒﻴﺖ وﺣﺪة اﻟﻄﺒﺎﻋﺔ ﻋﻠﻰ اﻟﻮﺟﻬﻴﻦ
ﻟﺘﺠﻨﺐ اﺣﺘﻤﺎل اﻟﺘﻌﺮض ﻟﺼﺪﻣﺔ ﻛﻬﺮﺑﺎﺋﻴﺔ ،اﻓﺼﻞ داﺋﻤًﺎ ﻛﺒﻞ اﻟﻜﻬﺮﺑﺎء ﻋﻨﺪ ﺗﺮﻛﻴﺐ أو إزاﻟﺔ أي
أﺟﺰاء داﺧﻠﻴﺔ أو ﺧﺎرﺟﻴﺔ ﻟﻠﻄﺎﺑﻌﺔ.
ﺗﻔﺮﻳﻎ اﻟﻜﻬﺮﺑﺎء اﻟﺴﺎﻛﻨﺔ:
ﻳﻌﺘﺒﺮ ﻛﻞ ﻣﻦ ﻟﻮﺣﺔ اﻟﺘﺤﻜﻢ اﻷﺟﺰاء اﻟﺪاﺧﻠﻴﺔ ﻟﻠﻄﺎﺑﻌﺔ )وﺣﺪة ذاﻛﺮة DIMMوﺑﻄﺎﻗﺔ اﺗﺼﺎل ﺷﺒﻜﻲ
وﺑﻄﺎﻗﺔ اﺗﺼﺎل ﺗﺴﻠﺴﻠﻲ واﻟﻘﺮص اﻟﺜﺎﺑﺖ( ﺷﺪﻳﺪة اﻟﺤﺴﺎﺳﻴﺔ ﺗﺠﺎ¬ اﻟﻜﻬﺮﺑﺎء اﻟﺴﺎﻛﻨﺔ .ﻗﺒﻞ ﺗﺜﺒﻴﺖ ﺟﺰء
ﻣﻦ اﻷﺟﺰاء اﻟﺪاﺧﻠﻴﺔ ﻟﻠﻄﺎﺑﻌﺔ أو إزاﻟﺘﻪ ،ﻗﻢ ﺑﺘﻔﺮﻳﻎ اﻟﻜﻬﺮﺑﺎء ﻣﻦ ﺟﺴﻤﻚ ﺑﻠﻤﺲ ﺟﺴﻢ ﻣﻌﺪﻧﻲ ،ﻣﺜﻞ
اﻟﻠﻮح اﻟﻤﻌﺪﻧﻲ اﻟﺨﻠﻔﻲ ﻷي ﺟﻬﺎز ﻣﻮﺻﻞ ﺑﻤﺼﺪر ﻃﺎﻗﺔ أرﺿﻲ .إذا ﻗﻤﺖ ﺑﺎﻟﺴﻴﺮ ﻟﻤﻜﺎن ﻗﺮﻳﺐ ﻗﺒﻞ
اﻻﻧﺘﻬﺎء ﻣﻦ اﻟﺘﺜﺒﻴﺖ ،ﻓﻴﺠﺐ ﺗﻔﺮﻳﻎ أﻳﺔ ﻛﻬﺮﺑﺎء ﺳﺎﻛﻨﺔ ﻣﺮة أﺧﺮى.
ﺗﺜﺒﻴﺖ وﺣﺪة ذاﻛﺮة DIMM
ﺗﺤﺘﻮي ﻃﺎﺑﻌﺘﻚ ﻋﻠﻰ ﻓﺘﺤﺔ ﻟﻮﺣﺪة ذاﻛﺮة ﺧﻄﻴﺔ ﻣﺰدوﺟﺔ ) (DIMM.اﺳﺘﺨﺪم ﻓﺘﺤﺔ DIMMﻫﺬ¬
ﻟﺘﺜﺒﻴﺖ ﻣﺰﻳﺪ ﻣﻦ اﻟﺬاﻛﺮة إﻟﻰ اﻟﻄﺎﺑﻌﺔ.
ﻣﻼﺣﻈﺔ :ﺗﺤﺘﻮي ﻫﺬ¬ اﻟﻄﺎﺑﻌﺔ ﻋﻠﻰ ذاﻛﺮة ﺳﻌﺔ ٣٢ﻣﻴﺠﺎﺑﺎﻳﺖ وﻗﺎﺑﻠﺔ ﻟﻠﺰﻳﺎدة ﺣﺘﻰ ٢٨٨ﻣﻴﺠﺎﺑﺎﻳﺖ.
ﻻ ﺗﺴﺘﺨﺪم إﻻ وﺣﺪات DIMMاﻟﻤﻌﺘﻤﺪة ﻣﻦ ﻗﺒﻞ . Samsungاﺗﺼﻞ ﺑﻤﻮزع Samsung.
١
ﻳﺠﺐ إﻳﻘﺎف ﺗﺸﻐﻴﻞ اﻟﻄﺎﺑﻌﺔ وﻓﺼﻞ ﻛﻞ اﻟﻜﺒﻼت ﻋﻦ اﻟﻄﺎﺑﻌﺔ.
٢
ﻗﻢ ﺑﺈزاﻟﺔ ﻏﻄﺎء ﻓﺘﺤﺔ وﺣﺪة اﻟﻄﺒﺎﻋﺔ ﻋﻠﻰ اﻟﻮﺟﻬﻴﻦ ﻣﻦ اﻟﺠﺰء اﻟﺨﻠﻔﻲ ﻟﻠﻄﺎﺑﻌﺔ.
إذا ﻛﻨﺖ ﻗﺪ ﻗﻤﺖ ﺑﺘﺜﺒﻴﺖ وﺣﺪة ﻃﺒﺎﻋﺔ ﻋﻠﻰ اﻟﻮﺟﻬﻴﻦ اﺧﺘﻴﺎرﻳﺔ ،ﻗﻢ ﺑﺈزاﻟﺘﻬﺎ ﻣﻦ اﻟﻄﺎﺑﻌﺔ.
١٫٩
ﺗﻬﻴﺌﺔ ﺧﻴﺎرات اﻟﻄﺎﺑﻌﺔ
٧
٣أﻣﺴﻚ ﻏﻄﺎء ﻟﻮﺣﺔ اﻟﺘﺤﻜﻢ ﺛﻢ ﻗﻢ ﺑﺈزاﻟﺘﻪ.
ادﻓﻊ وﺣﺪة ذاﻛﺮة DIMMﻣﺒﺎﺷﺮة ﻓﻲ اﻟﻔﺘﺤﺔ ﺣﺘﻰ ﺗﺴﺘﻘﺮ ﻓﻲ ﻣﻜﺎﻧﻬﺎ .ﺗﺄﻛﺪ ﻣﻦ ﺗﻮاﻓﻖ اﻟﻤﺰاﻟﻴﺞ
ﻣﻊ اﻟﻔﺘﺤﺎت اﻟﻤﻮﺟﻮدة ﻋﻠﻰ ﺟﺎﻧﺒﻲ وﺣﺪة .DIMM
اﻟﻤﺰﻻج
٤
ﻗﻢ ﺑﻔﺘﺢ اﻟﻤﺰاﻟﻴﺞ اﻟﻤﻮﺟﻮدة ﻋﻠﻰ ﺟﺎﻧﺒﻲ ﻓﺘﺤﺔ DIMM.
٥
أﺧﺮج وﺣﺪة DIMMﻣﻦ ﻋﺒﻮﺗﻬﺎ اﻟﻤﻀﺎدة ﻟﻠﻜﻬﺮﺑﺎء اﻻﺳﺘﺎﺗﻴﻜﻴﺔ .ﺣﺪد ﻣﻮﻗﻊ ﻣﺰاﻟﻴﺞ اﻟﻤﺤﺎذاة
ﻋﻠﻰ اﻟﺠﺎﻧﺐ اﻟﺴﻔﻠﻲ ﻟﻮﺣﺪة .DIMM
٨اﺳﺘﺒﺪل ﻏﻄﺎء ﻟﻮﺣﺔ اﻟﺘﺤﻜﻢ.
اﻟﻔﺘﺤﺎت
ﻧﻘﺎط اﻟﺘﻮﺻﻴﻞ
٦
أﻣﺴﻚ ﺑﻮﺣﺪة ذاﻛﺮة DIMMﻣﻦ اﻟﺤﻮاف ،وﻗﻢ ﺑﻤﺤﺎذاة اﻟﻤﺰاﻟﻴﺞ اﻟﻤﻮﺟﻮدة ﻋﻠﻰ وﺣﺪة ذاﻛﺮة
DIMMﺑﺎﻟﻔﺠﻮات اﻟﻤﻮﺟﻮدة ﺑﻔﺘﺤﺔ ذاﻛﺮة .DIMM
٩
ﻗﻢ ﺑﺈﻋﺎدة ﺗﺜﺒﻴﺖ ﻏﻄﺎء ﻓﺘﺤﺔ وﺣﺪة اﻟﻄﺒﺎﻋﺔ ﻋﻠﻰ اﻟﻮﺟﻬﻴﻦ أو وﺣﺪة اﻟﻄﺒﺎﻋﺔ ﻋﻠﻰ اﻟﻮﺟﻬﻴﻦ اﻻﺧﺘﻴﺎرﻳﺔ.
١٠
ﻗﻢ ﺑﺘﻮﺻﻴﻞ ﻛﺒﻞ اﻟﻜﻬﺮﺑﺎء وﻛﺒﻞ اﻟﻄﺎﺑﻌﺔ ﻣﺮة أﺧﺮى واﺑﺪأ ﺗﺸﻐﻴﻞ اﻟﻄﺎﺑﻌﺔ.
ﺑﻌﺪ ﺗﺜﺒﻴﺖ وﺣﺪة ذاﻛﺮة ،DIMMﻳﺠﺐ أن ﺗﻘﻮم ﺑﺘﺤﺪﻳﺪﻫﺎ ﻓﻲ ﻣﻮاﺻﻔﺎت اﻟﻄﺎﺑﻌﺔ ﻓﻲ ﺑﺮﻧﺎﻣﺞ ﺗﺸﻐﻴﻞ
ﻃﺎﺑﻌﺔ PostScriptﺣﺘﻰ ﺗﺘﻤﻜﻦ ﻣﻦ اﺳﺘﺨﺪاﻣﻬﺎ ﻓﻲ اﻟﻄﺎﺑﻌﺔ:
اﻟﺘﺠﻮﻳﻒ
اﻟﻔﺘﺤﺔ
١
ﺗﺄﻛﺪ ﻣﻦ أن ﺑﺮﻧﺎﻣﺞ ﺗﺸﻐﻴﻞ ﻃﺎﺑﻌﺔ PostScriptﻣُﺜﺒﺖ ﻋﻠﻰ ﺟﻬﺎز اﻟﻜﻤﺒﻴﻮﺗﺮ اﻟﺨﺎص ﺑﻚ.
ﻟﺘﺜﺒﻴﺖ ﺑﺮﻧﺎﻣﺞ ﺗﺸﻐﻴﻞ ﻃﺎﺑﻌﺔ ،PSﻳﺠﺐ ﺗﺤﺪﻳﺪ " Customﻣﺨﺼﺺ" ووﺿﻊ ﻋﻼﻣﺔ
اﺧﺘﻴﺎر ﻋﻠﻰ ﺑﺮﻧﺎﻣﺞ ﺗﺸﻐﻴﻞ ﻃﺎﺑﻌﺔ .PSﻟﻤﺰﻳﺪ ﻣﻦ اﻟﺘﻔﺎﺻﻴﻞ ،اﻧﻈﺮ دﻟﻴﻞ اﺳﺘﺨﺪام اﻟﺒﺮﻧﺎﻣﺞ.
٢
٣
٤
٥
٦
٧
٢٫٩
ﺗﻬﻴﺌﺔ ﺧﻴﺎرات اﻟﻄﺎﺑﻌﺔ
اﻧﻘﺮ ﻓﻮق اﻟﻘﺎﺋﻤﺔ ) Startاﺑﺪأ( ﻓﻲ .Window
ﺑﺎﻟﻨﺴﺒﺔ ﻷﻧﻈﻤﺔ اﻟﺘﺸﻐﻴﻞ ،Windows 95/98/Me/NT4.0/ 2000اﺧﺘﺮ Settings
)إﻋﺪادات( ﺛﻢ اﻧﻘﺮ ﻓﻮق ) Printersاﻟﻄﺎﺑﻌﺎت( .
ﺑﺎﻟﻨﺴﺒﺔ ﻷﻧﻈﻤﺔ اﻟﺘﺸﻐﻴﻞ ،Windows XP/2003اﺧﺘﺮ Printersو ) Faxesاﻟﻄﺎﺑﻌﺎت
واﻟﻔﺎﻛﺴﺎت( .
اﺧﺘﺮ اﻟﻄﺎﺑﻌﺔ . Samsung ML-3560 Series PS
اﻧﻘﺮ ﺑﺰر اﻟﻤﺎوس اﻷﻳﻤﻦ ﻓﻮق رﻣﺰ اﻟﻄﺎﺑﻌﺔ وﺣﺪد ) Propertiesﺧﺼﺎﺋﺺ( .
ﺑﺎﻟﻨﺴﺒﺔ ﻷﻧﻈﻤﺔ اﻟﺘﺸﻐﻴﻞ ،Windows 95/98/Meاﺧﺘﺮ ﻋﻼﻣﺔ اﻟﺘﺒﻮﻳﺐ Device
) Optionsﺧﻴﺎرات اﻟﺠﻬﺎز( .
ﺑﺎﻟﻨﺴﺒﺔ ﻷﻧﻈﻤﺔ اﻟﺘﺸﻐﻴﻞ ،Windows NT4.0/2000/XP/ 2003اﺧﺘﺮ ﻋﻼﻣﺔ اﻟﺘﺒﻮﻳﺐ
) Device Settingsإﻋﺪادات اﻟﺠﻬﺎز( .
ﺣﺪد وﺣﺪة ذاﻛﺮة DIMMاﻟﺘﻲ ﻗﻤﺖ ﺑﺘﺜﺒﻴﺘﻬﺎ ﻣﻦ ﺧﻴﺎر ) Printer Memoryذاﻛﺮة اﻟﻄﺎﺑﻌﺔ(
اﻟﻤﻮﺟﻮد ﻓﻲ ﻗﺴﻢ) Installable Optionاﻟﺨﻴﺎر اﻟﻘﺎﺑﻞ ﻟﻠﺘﺜﺒﻴﺖ( ﺛﻢ اﻧﻘﺮ ﻓﻮق ) OKﻣﻮاﻓﻖ(.
ﺑﺎﻟﻨﺴﺒﺔ ﻟﻨﻈﺎم اﻟﺘﺸﻐﻴﻞ ،Windows 98اﺧﺘﺮ ﺧﻴﺎر ) Installable Optionاﻟﺨﻴﺎر
اﻟﻘﺎﺑﻞ ﻟﻠﺘﺜﺒﻴﺖ( ← ) VMOptionﺗﻐﻴﻴﺮ اﻹﻋﺪادات؟( ← VMOptionﺗﻐﻴﻴﺮ اﻟﺬاﻛﺮة.
إزاﻟﺔ وﺣﺪة ذاﻛﺮة DIMM
ﺗﺜﺒﻴﺖ ﺑﻄﺎﻗﺔ اﺗﺼﺎل ﺷﺒﻜﻲ أو ﺑﻄﺎﻗﺔ اﺗﺼﺎل ﺷﺒﻜﻲ
ﺗﺴﻠﺴﻠﻲ
١
اﺗﺒﻊ اﻟﺨﻄﻮات ﻣﻦ ١إﻟﻰ ٣اﻟﻤﻮﺟﻮدة ﻓﻲ ﺻﻔﺤﺔ ١٫٩ﻟﻠﻮﺻﻮل إﻟﻰ ﻟﻮﺣﺔ اﻟﺘﺤﻜﻢ.
اﻹﺟﺮاءات اﻟﻤﺘﺒﻌﺔ ﻟﺘﺜﺒﻴﺖ ﺑﻄﺎﻗﺔ ﺷﺒﻜﺔ اﻻﺗﺼﺎل ﻫﻲ ﻧﻔﺴﻬﺎ اﻹﺟﺮاءات اﻟﻤﺘﺒﻌﺔ ﻟﺘﺜﺒﻴﺖ ﺑﻄﺎﻗﺔ
اﻻﺗﺼﺎل اﻟﺘﺴﻠﺴﻠﻲ.
٢
ادﻓﻊ اﻟﻤﺰاﻟﻴﺞ اﻟﻤﻮﺟﻮدة ﻓﻲ ﻧﻬﺎﻳﺔ ﻃﺮﻓﻲ ﻓﺘﺤﺔ وﺣﺪة ذاﻛﺮة DIMMﺑﻌﻴ ًﺪا ﻋﻦ وﺣﺪة ذاﻛﺮة
.DIMMاﺳﺤﺐ وﺣﺪة ذاﻛﺮة DIMMﻟﻠﺨﺎرج.
اﻓﺤﺺ ﻟﻠﺘﻌﺮف ﻋﻠﻰ ﻣﺎ إذا ﻛﺎﻧﺖ ﺗﻮﺟﺪ أﺟﺰاء ﻣﻔﻘﻮدة ﻓﻲ ﺣﺰم ﺑﻄﺎﻗﺔ اﻻﺗﺼﺎل اﻟﺸﺒﻜﻲ اﻻﺧﺘﻴﺎرﻳﺔ
أو ﺑﻄﺎﻗﺔ اﺗﺼﺎل اﻟﺘﺴﻠﺴﻠﻲ.
٣
ﺿﻊ وﺣﺪة ذاﻛﺮة DIMMﻓﻲ ﻋﺒﻮﺗﻬﺎ اﻷﺻﻠﻴﺔ أو ﻗﻢ ﺑﻠﻔﻬﺎ ﺑﻘﻄﻌﺔ ﻣﻦ اﻟﻮرق اﻟﻤﻔﻀﺾ وﻗﻢ
ﺑﺘﺨﺰﻳﻨﻬﺎ ﻓﻲ ﺻﻨﺪوق.
٤
ﺗﺎﺑﻊ ﺑﻌﺪ اﻟﺨﻄﻮة ٨ﺻﻔﺤﺔ .٢٫٩
ML-3560ﻓﻘﻂ
,ML-3560
,ML-3561ND
ML-3561N
ﺷﺒﻜﺔ اﺗﺼﺎل
ﺷﺒﻜﺔ اﺗﺼﺎل Ethernet
+ 10/100 Base TX Ethernet 10/100ﺷﺒﻜﺔ
) Base TXداﺧﻠﻴﺔ( اﺗﺼﺎل ﻻﺳﻠﻜﻴﺔ .02.11b
)داﺧﻠﻴﺔ(
رﻗﻢ اﻟﻄﻠﺐ?? :
رﻗﻢ اﻟﻄﻠﺐ?? :
ﺑﻄﺎﻗﺔ اﻻﺗﺼﺎل اﻟﺸﺒﻜﻲ ﺑﻄﺎﻗﺔ اﺗﺼﺎل ﺷﺒﻜﻲ ﻻﺳﻠﻜﻲ
واﻟﻘﺮص اﻟﻤﻀﻐﻮط ﻟﺸﺒﻜﺔ اﻻﺗﺼﺎل
واﻟﻘﺮص اﻟﻤﻀﻐﻮط
ﻟﺸﺒﻜﺔ اﻻﺗﺼﺎل واﻟﺪﻟﻴﻞ واﻟﺪﻟﻴﻞ اﻟﺴﺮﻳﻊ ﻟﺸﺒﻜﺔ اﻻﺗﺼﺎل
اﻟﺴﺮﻳﻊ ﻟﺸﺒﻜﺔ اﻻﺗﺼﺎل
,ML-3560
ML-3562W,
ML-3561ND,
ML-3561N
ﺑﻄﺎﻗﺔ اﻻﺗﺼﺎل اﻟﺘﺴﻠﺴﻠﻲ
رﻗﻢ اﻟﻄﻠﺐ?? :
ﺑﻄﺎﻗﺔ اﻻﺗﺼﺎل اﻟﺘﺴﻠﺴﻠﻲ
ﺗﻠﻤﻴﺤﺎت ﺣﻮل اﺳﺘﺨﺪام ﺑﻄﺎﻗﺔ اﻻﺗﺼﺎل اﻟﺸﺒﻜﻲ
• ﻳﺄﺗﻲ ﻛﻞ ﻣﻦ ML-3561Nو ML-3561NDو ML-3562Wﻣ ً
ُﺜﺒﺘﺎ ﺑﻪ ﺑﻄﺎﻗﺔ اﺗﺼﺎل
ﺷﺒﻜﻲ .ﻛﻤﺎ ﺗﺤﺘﻮي ً
أﻳﻀﺎ ﻋﻠﻰ ML-3562Wﻫﻮاﺋﻲ ﺷﺒﻜﺔ ﻳﺘﻴﺢ ﻟﻚ اﻟﻘﺪرة ﻋﻠﻰ اﺳﺘﺨﺪام
وﺻﻠﺔ ﺷﺒﻜﺔ اﺗﺼﺎل ﻣﺤﻠﻴﺔ LANﻻ ﺳﻠﻜﻴﺔ.
• إذا ﻛﻨﺖ ﺗﺮﻳﺪ اﺳﺘﺨﺪام ،ML-3560ﻳﺠﺐ ﺗﺜﺒﻴﺖ ﺑﻄﺎﻗﺔ اﺗﺼﺎل ﺷﺒﻜﻲ اﺧﺘﻴﺎرﻳﺔ.
• وإذا ﻛﻨﺖ ﺗﺮﻳﺪ أن ﺗﺴﺘﺨﺪم اﻟﻄﺎﺑﻌﺔ ﻓﻲ ﺑﻴﺌﺎت ﺷﺒﻜﺎت ﺳﻠﻜﻴﺔ وﻻ ﺳﻠﻜﻴﺔ ،ﻓﺴﻮف ﺗﺤﺘﺎج إﻟﻰ
ﺗﺜﺒﻴﺖ ﺑﻄﺎﻗﺔ اﺗﺼﺎل ﺷﺒﻜﻲ ﺳﻠﻜﻴﺔ/ﻻﺳﻠﻜﻴﺔ اﺧﺘﻴﺎرﻳﺔ ﻓﻲ ﻛﻞ ﻣﻦ ML-3560و ML-3561N
و.ML-3561ND
• ﻋﻨﺪ ﺷﺮاء ﺑﻄﺎﻗﺔ اﺗﺼﺎل ﺷﺒﻜﻲ ،ﻳﻤﻜﻦ أن ﻳﻜﻮن اﻟﻬﻮاﺋﻲ اﻟﻤﺘﺼﻞ ﺑﺎﻟﺒﻄﺎﻗﺔ ﻏﻴﺮ ﻣﻨﻔﺼﻞ ﻋﻨﻬﺎ
وذﻟﻚ ً
وﻓﻘﺎ ﻟﻠﺒﻠﺪ اﻟﺬي ﺗﻘﻴﻢ ﺑﻪ.
راﺟﻊ اﻟﺘﺪاﺑﻴﺮ اﻟﻤﻮﺿﺤﺔ ﻓﻲ ﺻﻔﺤﺔ ١٫٩ﺛﻢ اﺗﺒﻊ اﻹﺟﺮاءات اﻟﺘﺎﻟﻴﺔ ﻟﺘﺜﺒﻴﺖ ﺑﻄﺎﻗﺔ اﻻﺗﺼﺎل اﻟﺸﺒﻜﻲ
أو اﻟﺘﺴﻠﺴﻠﻲ ﻋﻠﻰ ﻃﺎﺑﻌﺘﻚ.
١ﻳﺠﺐ إﻳﻘﺎف ﺗﺸﻐﻴﻞ اﻟﻄﺎﺑﻌﺔ وﻓﺼﻞ ﻛﻞ اﻟﻜﺒﻼت ﻋﻦ اﻟﻄﺎﺑﻌﺔ.
٢
ﻗﻢ ﺑﺈزاﻟﺔ ﻏﻄﺎء ﻓﺘﺤﺔ وﺣﺪة اﻟﻄﺒﺎﻋﺔ ﻋﻠﻰ اﻟﻮﺟﻬﻴﻦ ﻣﻦ اﻟﺠﺰء اﻟﺨﻠﻔﻲ ﻟﻠﻄﺎﺑﻌﺔ.
إذا ﻛﻨﺖ ﻗﺪ ﻗﻤﺖ ﺑﺘﺜﺒﻴﺖ وﺣﺪة ﻃﺒﺎﻋﺔ ﻋﻠﻰ اﻟﻮﺟﻬﻴﻦ اﺧﺘﻴﺎرﻳﺔ ،ﻗﻢ ﺑﺈزاﻟﺘﻬﺎ ﻣﻦ اﻟﻄﺎﺑﻌﺔ.
٣٫٩
ﺗﻬﻴﺌﺔ ﺧﻴﺎرات اﻟﻄﺎﺑﻌﺔ
٣
أﻣﺴﻚ ﻏﻄﺎء ﻟﻮﺣﺔ اﻟﺘﺤﻜﻢ ﺛﻢ ﻗﻢ ﺑﺈزاﻟﺘﻪ.
٦
٤
إذا ﻛﻨﺖ ﺗﺴﺘﺒﺪل ﺑﻄﺎﻗﺔ اﺗﺼﺎل ﺷﺒﻜﻲ ﻣﻮﺟﻮدة ﺑﺒﻄﺎﻗﺔ أﺧﺮى أو ﺑﺒﻄﺎﻗﺔ اﺗﺼﺎل ﺗﺴﻠﺴﻠﻲ ،ﻗﻢ
ﺑﺈزاﻟﺔ اﻟﻤﺴﻤﺎرﻳﻦ واﻟﺒﻄﺎﻗﺔ اﻟﻘﺪﻳﻤﺔ.
٧أﻋﺪ ﻏﻄﺎء ﻟﻮﺣﺔ اﻟﺘﺤﻜﻢ إﻟﻰ ﻣﻜﺎﻧﻪ.
٥
ﻗﻢ ﺑﻀﺒﻂ اﻟﻤﻮﺻﻮل اﻟﻤﻮﺟﻮد ﻋﻠﻰ ﺑﻄﺎﻗﺔ ﺷﺒﻜﺔ اﻻﺗﺼﺎل ﻣﻊ اﻟﻤﻮﺻﻞ اﻟﻤﻮﺟﻮد ﻋﻠﻰ ﻟﻮﺣﺔ
اﻟﺘﺤﻜﻢ .ﺗﺄﻛﺪ ﻣﻦ أن اﻟﻤﻘﺎﺑﺲ اﻟﻤﻮﺟﻮدة ﻋﻠﻰ اﻟﺒﻄﺎﻗﺔ ﺗﺪﺧﻞ ﻓﻲ اﻟﻔﺘﺤﺎت .اﺿﻐﻂ ﻋﻠﻰ اﻟﺒﻄﺎﻗﺔ
داﺧﻞ اﻟﻤﻮﺻﻞ اﻟﻤﻮﺟﻮد ﻋﻠﻰ ﻟﻮﺣﺔ اﻟﺘﺤﻜﻢ ﺑﺜﺒﺎت ﺣﺘﻰ ﺗﺴﺘﻘﺮ ﻓﻲ ﻣﻜﺎﻧﻬﺎ.
ﻗﻢ ﺑﺮﺑﻂ اﻟﻤﺴﺎﻣﻴﺮ اﻟﺘﻲ ﻗﻤﺖ ﺑﺈزاﻟﺘﻬﺎ ﻓﻲ اﻟﺨﻄﻮة ٤أو اﻟﻤﺴﺎﻣﻴﺮ اﻟﻤﺮﻓﻘﺔ ﻣﻊ ﺑﻄﺎﻗﺔ اﻻﺗﺼﺎل
اﻟﺠﺪﻳﺪة.
٨
ﻗﻢ ﺑﺈﻋﺎدة ﺗﺜﺒﻴﺖ ﻏﻄﺎء ﻓﺘﺤﺔ وﺣﺪة اﻟﻄﺒﺎﻋﺔ ﻋﻠﻰ اﻟﻮﺟﻬﻴﻦ أو وﺣﺪة اﻟﻄﺒﺎﻋﺔ ﻋﻠﻰ اﻟﻮﺟﻬﻴﻦ
اﻻﺧﺘﻴﺎرﻳﺔ.
٩
ﻗﻢ ﺑﺘﻮﺻﻴﻞ ﻛﺎﺑﻞ اﻻﺗﺼﺎل اﻟﺸﺒﻜﻲ أو اﻟﺘﺴﻠﺴﻠﻲ ﺛﻢ ﻗﻢ ﺑﺘﻮﺻﻴﻞ ﻛﺒﻞ اﻟﻜﻬﺮﺑﺎء ﻣﺮة أﺧﺮى وإﻋﺎدة
ﺗﺸﻐﻴﻞ اﻟﻄﺎﺑﻌﺔ.
ﻣﻼﺣﻈﺔ :ﻟﻤﺰﻳﺪ ﻣﻦ اﻟﻤﻌﻠﻮﻣﺎت ﺣﻮل ﺗﻬﻴﺌﺔ واﺳﺘﺨﺪام اﻟﻄﺎﺑﻌﺔ ﻓﻲ ﺑﻴﺌﺔ ﺷﺒﻜﺎت ،اﻟﺮﺟﺎء اﻟﺮﺟﻮع إﻟﻰ
دﻟﻴﻞ اﻟﻤﺴﺘﺨﺪم اﻟﺨﺎص ﺑﺎﻟﺸﺒﻜﺎت اﻟﻤﺮﻓﻖ ﻣﻊ ﺑﻄﺎﻗﺔ اﻻﺗﺼﺎل اﻟﺸﺒﻜﻲ .ﻳﻤﻜﻨﻚ ﺗﻬﻴﺌﺔ ﻣﻌﻠﻤﺎت اﻟﺸﺒﻜﺔ
ﺑﻠﻮﺣﺔ اﻟﺘﺤﻜﻢ ،اﻧﻈﺮ ﺻﻔﺤﺔ .١٫٨
٤٫٩
ﺗﻬﻴﺌﺔ ﺧﻴﺎرات اﻟﻄﺎﺑﻌﺔ
٥
اﺳﺘﺨﺪام اﻟﻘﺮص اﻟﺜﺎﺑﺖ
ﻗﻢ ﺑﺮﺑﻂ اﻟﻤﺴﺎﻣﻴﺮ اﻷرﺑﻌﺔ اﻟﺨﺎﺻﺔ ﺑﺎﻟﻘﺮص اﻟﺜﺎﺑﺖ.
ﻳﺘﻴﺢ ﻟﻚ ﺗﺜﺒﻴﺖ اﻟﻘﺮص اﻟﺜﺎﺑﺖ إﻣﻜﺎﻧﻴﺔ إرﺳﺎل ﺑﻴﺎﻧﺎت ﻣﻦ ﺟﻬﺎزك إﻟﻰ ﻗﺎﺋﻤﺔ اﻧﺘﻈﺎر اﻟﻄﺒﺎﻋﺔ ﻋﻠﻰ
اﻟﻘﺮص اﻟﺜﺎﺑﺖ ﻟﻠﻄﺎﺑﻌﺔ .ﻣﻤﺎ ﻳﺆدي إﻟﻰ ﺗﺨﻔﻴﻒ اﻟﺤﻤﻞ ﻋﻠﻰ ﺟﻬﺎز اﻟﻜﻤﺒﻴﻮﺗﺮ.
ﻳﻤﻜﻨﻚ اﺳﺘﺨﺪام اﻟﻌﺪﻳﺪ ﻣﻦ ﻣﺰاﻳﺎ اﻟﻄﺒﺎﻋﺔ ﻣﺜﻞ ﺗﺨﺰﻳﻦ ﻣﻬﻤﺔ ﻃﺒﺎﻋﺔ ﻋﻠﻰ اﻟﻘﺮص اﻟﺜﺎﺑﺖ وﻣﺮاﺟﻌﺘﻬﺎ
وﻛﺬﻟﻚ ﻃﺒﺎﻋﺔ ﻣﺴﺘﻨﺪات ﺧﺎﺻﺔ.
ﺗﺜﺒﻴﺖ اﻟﻘﺮص اﻟﺜﺎﺑﺖ
١
ﻗﻢ ﺑﺈﻳﻘﺎف ﺗﺸﻐﻴﻞ اﻟﻄﺎﺑﻌﺔ .ﻗﻢ ﺑﻔﺼﻞ ﻛﺒﻞ اﻟﻜﻬﺮﺑﺎء وﻛﻞ اﻟﻜﺒﻼت ﻋﻦ اﻟﻄﺎﺑﻌﺔ.
٢
ﻗﻢ ﺑﺈزاﻟﺔ ﻏﻄﺎء ﻓﺘﺤﺔ وﺣﺪة اﻟﻄﺒﺎﻋﺔ ﻋﻠﻰ اﻟﻮﺟﻬﻴﻦ ﻣﻦ اﻟﺠﺰء اﻟﺨﻠﻔﻲ ﻟﻠﻄﺎﺑﻌﺔ.
إذا ﻛﻨﺖ ﻗﺪ ﻗﻤﺖ ﺑﺘﺜﺒﻴﺖ وﺣﺪة ﻃﺒﺎﻋﺔ ﻋﻠﻰ اﻟﻮﺟﻬﻴﻦ اﺧﺘﻴﺎرﻳﺔ ،ﻗﻢ ﺑﺈزاﻟﺘﻬﺎ ﻣﻦ اﻟﻄﺎﺑﻌﺔ.
٣
أﻣﺴﻚ ﻏﻄﺎء ﻟﻮﺣﺔ اﻟﺘﺤﻜﻢ ﺛﻢ ﻗﻢ ﺑﺈزاﻟﺘﻪ.
٤
أدﺧﻞ اﻟﻘﺮص اﻟﺜﺎﺑﺖ واﺿﻐﻂ ﻋﻠﻴﻪ ﺣﺘﻰ ﻳﺴﺘﻘﺮ ﻓﻲ ﻣﻮﺿﻌﻪ اﻟﺼﺤﻴﺢ.
٦أﻋﺪ ﻏﻄﺎء ﻟﻮﺣﺔ اﻟﺘﺤﻜﻢ إﻟﻰ ﻣﻜﺎﻧﻪ.
٧
ﻗﻢ ﺑﺈﻋﺎدة ﺗﺜﺒﻴﺖ ﻏﻄﺎء ﻓﺘﺤﺔ وﺣﺪة اﻟﻄﺒﺎﻋﺔ ﻋﻠﻰ اﻟﻮﺟﻬﻴﻦ أو وﺣﺪة اﻟﻄﺒﺎﻋﺔ ﻋﻠﻰ اﻟﻮﺟﻬﻴﻦ اﻻﺧﺘﻴﺎرﻳﺔ.
٨
ﻗﻢ ﺑﺘﻮﺻﻴﻞ وﺻﻠﺔ اﻟﻜﻬﺮﺑﺎء وﻛﺒﻞ اﻟﻄﺎﺑﻌﺔ ،ﺛﻢ ﻗﻢ ﺑﺘﺸﻐﻴﻞ اﻟﻄﺎﺑﻌﺔ
٩
ﻗﻢ ﺑﻄﺒﺎﻋﺔ ﺻﻔﺤﺔ ﺗﻜﻮﻳﻦ ﻣﻦ ﻟﻮﺣﺔ اﻟﺘﺤﻜﻢ ﻟﻠﺘﺄﻛﺪ ﻣﻦ ﺗﺜﺒﻴﺖ اﻟﻘﺮص اﻟﺜﺎﺑﺖ ﺑﻄﺮﻳﻘﺔ ﺳﻠﻴﻤﺔ.
اﻧﻈﺮ ﺻﻔﺤﺔ .١٫٦
١٠ﻳﺠﺐ اﻵن أن ﺗﻘﻮم ﺑﺈﻋﺪاد اﻟﻘﺮص اﻟﺜﺎﺑﺖ ﻓﻲ ﺑﺮﻧﺎﻣﺞ ﺗﺸﻐﻴﻞ اﻟﻄﺎﺑﻌﺔ .ﻳﻤﻜﻦ أن ﻳﺨﺘﻠﻒ
إﺟﺮاء إﻋﺪاد اﻟﻘﺮص اﻟﺜﺎﺑﺖ ً
وﻓﻘﺎ ﻟﺒﺮﻧﺎﻣﺞ ﺗﺸﻐﻴﻞ اﻟﻄﺎﺑﻌﺔ اﻟﻤﺤﺪد.
اﺗﺒﻊ اﻟﺨﻄﻮات اﻟﺘﺎﻟﻴﺔ:
١
٢
اﻧﻘﺮ ﻓﻮق اﻟﻘﺎﺋﻤﺔ ) Startاﺑﺪأ( ﻓﻲ .Window
ﺑﺎﻟﻨﺴﺒﺔ ﻷﻧﻈﻤﺔ اﻟﺘﺸﻐﻴﻞ ،Windows 9x/Me/NT 4.0/ 2000اﺧﺘﺮ Settings
)إﻋﺪادات( ﺛﻢ اﻧﻘﺮ ﻓﻮق ) Printersاﻟﻄﺎﺑﻌﺎت( .
ﺑﺎﻟﻨﺴﺒﺔ ﻷﻧﻈﻤﺔ اﻟﺘﺸﻐﻴﻞ ،Windows XP/2003اﺧﺘﺮ Printers and Faxes
)اﻟﻄﺎﺑﻌﺎت واﻟﻔﺎﻛﺴﺎت( .
٣
ﺣﺪد رﻣﺰ اﻟﻄﺎﺑﻌﺔ Samsung ML-3560 Series PCL 6أو رﻣﺰ اﻟﻄﺎﺑﻌﺔ
.Samsung ML-3560 Series PS
٤
٥
اﻧﻘﺮ ﺑﺰر اﻟﻤﺎوس اﻷﻳﻤﻦ ﻓﻮق رﻣﺰ اﻟﻄﺎﺑﻌﺔ وﺣﺪد " Propertiesﺧﺼﺎﺋﺺ".
ﻣﻦ ﺧﺼﺎﺋﺺ ،PCL 6اﻧﻘﺮ ﻓﻮق ﻋﻼﻣﺔ اﻟﺘﺒﻮﻳﺐ " Printerاﻟﻄﺎﺑﻌﺔ" ﺛﻢ اﺧﺘﺮ
" (HDD) Optional Hard Disk Driveاﻟﻘﺮص اﻟﺜﺎﺑﺖ اﻻﺧﺘﻴﺎري".
ﻣﻦ ﺧﺼﺎﺋﺺ ،PSاﻧﻘﺮ ﻓﻮق ﻋﻼﻣﺔ اﻟﺘﺒﻮﻳﺐ " Device Optionﺧﻴﺎر اﻟﺠﻬﺎز" ﺛﻢ ﻗﻢ ﺑﺘﻌﻴﻴﻦ
اﻟﺨﻴﺎر" Printer Hard Diskاﻟﻘﺮص اﻟﺜﺎﺑﺖ ﻟﻠﻄﺎﺑﻌﺔ" ﻋﻠﻰ " Installedﻣُﺜﺒﺖ".
٥٫٩
ﺗﻬﻴﺌﺔ ﺧﻴﺎرات اﻟﻄﺎﺑﻌﺔ
٦اﻧﻘﺮ ﻓﻮق " OKﻣﻮاﻓﻖ".
اﻟﻄﺎﺑﻌﺔ ﺑﺎﺳﺘﺨﺪام اﻟﻘﺮص اﻟﺜﺎﺑﺖ اﻻﻓﺘﺮاﺿﻲ
ﻃﺒﺎﻋﺔ ﻣﻬﻤﺔ ﻣﺨﺰﻧﺔ
ﻓﻲ ﺣﺎﻟﺔ ﺗﺜﺒﻴﺖ اﻟﻘﺮص اﻟﺜﺎﺑﺖ اﻻﺧﺘﻴﺎري ﻟﺪﻳﻚ ،ﻳﻤﻜﻦ اﻻﺳﺘﻔﺎدة ﻣﻦ ﻣﺰاﻳﺎ اﻟﻄﺒﺎﻋﺔ اﻟﻤﺘﻘﺪﻣﺔ ﻣﺜﻞ
ﺗﺨﺰﻳﻦ ﻣﻬﻤﺔ ﻃﺒﺎﻋﺔ ﻋﻠﻰ اﻟﻘﺮص اﻟﺜﺎﺑﺖ وﻣﺮاﺟﻌﺔ ﻫﺬ¬ اﻟﻤﻬﻤﺔ وﺗﺤﺪﻳﺪ ﻃﺒﺎﻋﺔ ﻣﻬﻤﺔ ﺧﺎﺻﺔ ﻓﻲ
إﻃﺎر ﺧﺼﺎﺋﺺ اﻟﻄﺎﺑﻌﺔ ﻋﻠﻰ ﺑﺮﻧﺎﻣﺞ اﻟﺘﺸﻐﻴﻞ اﻟﺨﺎص ﺑﻚ.
ﻳﻤﻜﻨﻚ ﻃﺒﺎﻋﺔ ﻣﻬﺎم اﻟﻄﺒﺎﻋﺔ اﻟﻤﺨﺰﻧﺔ ﺣﺎﻟﻴًﺎ ﻋﻠﻰ اﻟﻘﺮص اﻟﺜﺎﺑﺖ اﻟﻤﺜﺒﺖ.
وﺑﻤﺠﺮد ﺗﺨﺰﻳﻦ اﻟﻤﻠﻔﺎت ﻋﻠﻰ اﻟﻘﺮص اﻟﺜﺎﺑﺖ ،ﻳﻤﻜﻨﻚ ﺑﺴﻬﻮﻟﺔ إﻋﺎدة ﻃﺒﺎﻋﺔ أو ﺣﺬف اﻟﻤﻠﻔﺎت
اﻟﻤﺨﺰﻧﺔ ﺑﺎﺳﺘﺨﺪام ﻟﻮﺣﺔ اﻟﺘﺤﻜﻢ ﻋﻠﻰ ﻃﺎﺑﻌﺘﻚ .ﻳﻤﻜﻨﻚ ً
أﻳﻀﺎ إدارة ﻛﺎﻓﺔ ﻣﻬﺎم اﻟﻄﺒﺎﻋﺔ ﻓﻲ ﻗﺎﺋﻤﺔ
اﻧﺘﻈﺎر اﻟﻄﺒﺎﻋﺔ ﻋﻠﻰ اﻟﻘﺮص اﻟﺜﺎﺑﺖ ﻟﻠﻄﺎﺑﻌﺔ.
١
٢
٣
إﻋﺪاد اﻟﺘﺎرﻳﺦ واﻟﻮﻗﺖ
١
اﺿﻐﻂ اﻟﺰر " Menuاﻟﻘﺎﺋﻤﺔ" )
"إﻋﺪاد" ﻋﻠﻰ اﻟﺴﻄﺮ اﻟﺴﻔﻠﻲ ﻣﻦ اﻟﺸﺎﺷﺔ.
٢
اﺿﻐﻂ اﻟﺰر " Enterإدﺧﺎل")
٣
ﻋﻨﺪﻣﺎ ﺗﻈﻬﺮ اﻟﻌﺒﺎرة "" "Date & Timetاﻟﺘﺎرﻳﺦ واﻟﻮﻗﺖ" اﺿﻐﻂ اﻟﺰر " Enterإدﺧﺎل"
)
(.
( ﻋﻠﻰ ﻟﻮﺣﺔ اﻟﺘﺤﻜﻢ ﺣﺘﻰ ﺗﻈﻬﺮ اﻟﻌﺒﺎرة ""Setup
٤
٥
ﻳﺘﺤﺮك اﻟﻤﺆﺷﺮ إﻟﻰ اﻟﻤﻮﺿﻊ اﻟﺘﺎﻟﻲ .ﻛﺮر اﻟﺨﻄﺔ ٤ﺣﺘﻰ ﺗﻈﻬﺮ ﻛﺎﻓﺔ اﻷرﻗﺎم ﺑﺸﻜﻞ ﺳﻠﻴﻢ.
٦
اﺿﻐﻂ اﻟﺰر" Enterإدﺧﺎل" )
اﺿﻐﻂ اﻟﺰر " Enterإدﺧﺎل")
اﺿﻐﻂ زر اﻟﺘﻤﺮﻳﺮ )
أو
" Enterإدﺧﺎل" )
(.
( ﻟﻠﻮﺻﻮل إﻟﻰ اﻟﻘﺎﺋﻤﺔ.
( ﺣﺘﻰ ﻳﻈﻬﺮ اﺳﻢ اﻟﻤﻠﻒ ﻋﻠﻰ اﻟﺸﺎﺷﺔ ﺛﻢ اﺿﻐﻂ اﻟﺰر
إذا ﻛﺎﻧﺖ ﻣﻬﻤﺔ اﻟﻄﺒﺎﻋﺔ ﻣﺆﻣﻨﺔ ﺑﻜﻠﻤﺔ ﻣﺮور ،ﺗﻈﻬﺮ اﻟﻌﺒﺎرة "" Input PINإدﺧﻞ رﻗﻢ
" ."PINاﺿﻐﻂ اﻟﺰر" Enterإدﺧﺎل" )
(.
أو
ﻳﺠﺐ إدﺧﺎل ﻛﻠﻤﺔ ﻣﺮور ﻣﻜﻮﻧﺔ ﻣﻦ أرﺑﻌﺔ أﺣﺮف .اﺿﻐﻂ زر اﻟﺘﻤﺮﻳﺮ)
( ﻹدﺧﺎل
اﻟﺤﺮف اﻷول ﺛﻢ اﺿﻐﻂ اﻟﺰر " Enterإدﺧﺎل" )
( .ﻳﺘﺤﺮك اﻟﻤﺆﺷﺮ إﻟﻰ ﻣﻮﺿﻊ
اﻟﺤﺮف اﻟﺘﺎﻟﻲ ﺗﻠﻘﺎﺋﻴًﺎ .أدﺧﻞ ﻛﻞ ﻣﻦ اﻟﺤﺮف اﻟﺜﺎﻧﻲ واﻟﺜﺎﻟﺚ واﻟﺮاﺑﻊ ﺑﻨﻔﺲ اﻟﻄﺮﻳﻘﺔ.
( ﻟﻠﻮﺻﻮل إﻟﻰ اﻟﻘﺎﺋﻤﺔ.
اﺿﻐﻂ زر اﻟﺘﻤﺮﻳﺮ )
"إدﺧﺎل" )
(.
أو
٤
( اﻟﻤﻮﺟﻮد ﻋﻠﻰ ﻟﻮﺣﺔ اﻟﺘﺤﻜﻢ ﺣﺘﻰ ﻳﻈﻬﺮ "Stored
اﺿﻐﻂ " Menuاﻟﻘﺎﺋﻤﺔ" اﻟﺰر )
" Jobاﻟﻤﻬﻤﺔ اﻟﻤﺨﺰﻧﺔ" ﻓﻲ ¿ﺧﺮ ﺳﻄﺮ ﺑﺎﻟﺸﺎﺷﺔ.
٥
( ﺣﺘﻰ ﻳﻈﻬﺮ اﻟﺮﻗﻢ اﻟﺬي ﺗﺮﻳﺪ¬ ﺛﻢ اﺿﻐﻂ اﻟﺰر Enter
٦
(.
ﻋﻨﺪﻣﺎ ﺗﻈﻬﺮ اﻟﻌﺒﺎرة "" "Func Printاﻟﻮﻇﻴﻔﺔ ﻃﺒﺎﻋﺔ" اﺿﻐﻂ اﻟﺰر " Enterإدﺧﺎل"
)
(.
ﻓﻲ ﺣﺎﻟﺔ إدﺧﺎل ﻛﻠﻤﺔ ﻣﺮور ﻏﻴﺮ ﺻﺤﻴﺤﺔ ،ﺗﻈﻬﺮ اﻟﻌﺒﺎرة "" Input PINإدﺧﻞ رﻗﻢ ""PIN
ﻣﺮة أﺧﺮى .ﻗﻢ ﺑﺈﻋﺎدة إدﺧﺎل ﻛﻠﻤﺔ اﻟﻤﺮور اﻟﺼﺤﻴﺤﺔ.
)
(
إذا ﻛﻨﺖ ﺗﺮﻳﺪ ﺗﻐﻴﻴﺮ ﻋﺪد اﻟﻨﺴﺦ ،اﺿﻐﻂ اﻟﺰر" Enterإدﺧﺎل"
ﻋﻨﺪﻣﺎ ﺗﻈﻬﺮ اﻟﻌﺒﺎرة
"" "Copiesﻧﺴﺦ" ﻋﻠﻰ اﻟﺸﺎﺷﺔ.
ﻓﻲ ﺣﺎﻟﺔ ﺗﺜﺒﻴﺖ وﺣﺪة اﻟﻄﺒﺎﻋﺔ ﻋﻠﻰ اﻟﻮﺟﻬﻴﻦ اﻻﺧﺘﻴﺎرﻳﺔ وﻛﻨﺖ ﺗﺮﻳﺪ ﻃﺒﺎﻋﺔ ﻣﺴﺘﻨﺪ ﻋﻠﻰ
اﻟﻮﺟﻬﻴﻦ ،اﺿﻐﻂ اﻟﺰر" Enterإدﺧﺎل" )
( ﻋﻨﺪﻣﺎ ﺗﻈﻬﺮ اﻟﻌﺒﺎرة "" Duplexﻋﻠﻰ
"اﻟﻮﺟﻬﻴﻦ" .ﺣﺪد ﻃﺮف اﻟﺘﺠﻠﻴﺪ.
ﺣﻔﻆ ﻣﻬﻤﺔ ﻃﺒﺎﻋﺔ
٧
ﻳﻤﻜﻨﻚ ﺣﻔﻆ ﻣﻬﺎم اﻟﻄﺒﺎﻋﺔ ﻋﻠﻰ اﻟﻘﺮص اﻟﺜﺎﺑﺖ اﻟﻤﺜﺒﺖ.
١
اﻓﺘﺢ اﻟﻤﻠﻒ اﻟﺬي ﺗﺮﻳﺪ ﺣﻔﻈﻪ.
٢
اﺧﺘﺮ ) Printerاﻟﻄﺎﺑﻌﺔ( ﻣﻦ اﻟﻘﺎﺋﻤﺔ ) Fileﻣﻠﻒ( .ﻳﺘﻢ ﻋﺮض إﻃﺎر اﻟﻄﺒﺎﻋﺔ )ﻳﻤﻜﻦ أن
ﻳﺨﺘﻠﻒ ﻫﺬا اﻹﻃﺎر ﻣﻦ ﺗﻄﺒﻴﻖ ﻵﺧﺮ( .
٣
اﻧﻘﺮ ﻓﻮق ) Propertiesﺧﺼﺎﺋﺺ( .إذا رأﻳﺖ Setupأو Printerأو ،Options
اﻧﻘﺮ ﻓﻮﻗﻪ.
١
٤
اﻧﻘﺮ ﻓﻮق ﻋﻼﻣﺔ اﻟﺘﺒﻮﻳﺐ ) Extraﺧﻴﺎرات إﺿﺎﻓﻴﺔ( ﺛﻢ اﻧﻘﺮ ﻓﻮق Printو Hold
)اﻟﻄﺒﺎﻋﺔ واﻟﺘﻮﻗﻒ(.
٢
٥
اﺧﺘﺮ وﺿﻊ اﻟﻄﺒﺎﻋﺔ اﻟﺬي ﺗﺮﻳﺪ¬ ﻣﻦ اﻟﻘﺎﺋﻤﺔ اﻟﻤﻨﺴﺪﻟﺔ.
٣
ﻋﻨﺪﻣﺎ ﺗﻈﻬﺮ اﻟﻌﺒﺎرة "" "Print Nowاﻟﻄﺒﺎﻋﺔ اﻷن" ،اﺿﻐﻂ اﻟﺰر " Enterإدﺧﺎل"
)
( ﻟﺒﺪء اﻟﻄﺒﺎﻋﺔ.
ﺣﺬف ﻣﻬﻤﺔ ﻃﺒﺎﻋﺔ ﻣﺨﺰﻧﺔ
ﻳﻤﻜﻨﻚ ﺣﺬف ﻣﻬﺎم اﻟﻄﺒﺎﻋﺔ اﻟﻤﺨﺰﻧﺔ ﺣﺎﻟﻴًﺎ ﻋﻠﻰ اﻟﻘﺮص اﻟﺜﺎﺑﺖ.
•
•
•
•
•
•
) Normalﻋﺎدي( :ﻟﻠﻄﺒﺎﻋﺔ ﺑﺎﻟﻮﺿﻊ اﻟﻌﺎدي.
) Proofﻣﺮاﺟﻌﺔ( :ﻃﺒﺎﻋﺔ اﻟﻤﻠﻒ اﻷول ﺛﻢ ﺗﺘﻢ ﻃﺒﺎﻋﺔ اﻟﻤﻠﻒ اﻟﺜﺎﻧﻲ ﺑﻌﺪ ﻓﺘﺮة ﺗﻮﻗﻒ
ﻣﺆﻗﺘﺔ.
) Confidentialﺳﺮي( :ﻟﺤﻔﻆ اﻟﻤﻠﻔﺎت ﻣﺆﻣﻨﺔ ﺑﻜﻠﻤﺔ ﻣﺮور.
) Storeﺗﺨﺰﻳﻦ( :ﻟﺤﻔﻆ اﻟﻤﻠﻒ ﻋﻠﻰ اﻟﻘﺮص اﻟﺜﺎﺑﺖ.
) Spoolﺗﺨﺰﻳﻦ ﻣﺆﻗﺖ( :ﺗﺨﺰﻳﻦ اﻟﻤﻠﻒ ﻋﻠﻰ اﻟﻘﺮص اﻟﺜﺎﺑﺖ وﻃﺒﺎﻋﺘﻪ ﻣﻦ ﻗﺎﺋﻤﺔ اﻧﺘﻈﺎر
اﻟﻘﺮص اﻟﺜﺎﺑﺖ.
) Delayﺗﺄﺟﻴﻞ( :ﻃﺒﺎﻋﺔ اﻟﻤﻠﻒ ﻓﻲ وﻗﺖ ﻣﺤﺪد.
٦
اﻧﻘﺮ ﻓﻮق ) OKﻣﻮاﻓﻖ( ﺣﺘﻰ ﻳﺘﻢ ﻋﺮض إﻃﺎر اﻟﻄﺒﺎﻋﺔ.
٧
اﻧﻘﺮ ﻓﻮق ) OKﻣﻮاﻓﻖ( أو ) Printﻃﺒﺎﻋﺔ( ﻟﺒﺪء اﻟﻄﺒﺎﻋﺔ.
٤
٥
٦
٦٫٩
ﺗﻬﻴﺌﺔ ﺧﻴﺎرات اﻟﻄﺎﺑﻌﺔ
اﺿﻐﻂ اﻟﺰر " Menuاﻟﻘﺎﺋﻤﺔ")
( اﻟﻤﻮﺟﻮد ﻋﻠﻰ ﻟﻮﺣﺔ اﻟﺘﺤﻜﻢ ﺣﺘﻰ ﺗﻈﻬﺮ
اﻟﻌﺒﺎرة" Stored Jobاﻟﻤﻬﻤﺔ اﻟﻤﺨﺰﻧﺔ"" ﻓﻲ ¿ﺧﺮ ﺳﻄﺮ ﺑﺎﻟﺸﺎﺷﺔ.
اﺿﻐﻂ اﻟﺰر " Enterإدﺧﺎل")
اﺿﻐﻂ زر اﻟﺘﻤﺮﻳﺮ)
أو
" Enterإدﺧﺎل")
( .
( ﻟﻠﻮﺻﻮل إﻟﻰ اﻟﻘﺎﺋﻤﺔ.
( ﺣﺘﻰ ﻳﻈﻬﺮ اﺳﻢ اﻟﻤﻠﻒ ﻋﻠﻰ اﻟﺸﺎﺷﺔ ﺛﻢ اﺿﻐﻂ اﻟﺰر
إذا ﻛﺎﻧﺖ ﻣﻬﻤﺔ اﻟﻄﺒﺎﻋﺔ ﻣﺆﻣﻨﺔ ﺑﻜﻠﻤﺔ ﻣﺮور ،ﺗﻈﻬﺮ اﻟﻌﺒﺎرة " Input PINإدﺧﻞ رﻗﻢ ."PIN
اﺿﻐﻂ اﻟﺰر " Enterإدﺧﺎل" )
(.
أو
ﻳﺠﺐ إدﺧﺎل ﻛﻠﻤﺔ ﻣﺮور ﻣﻜﻮﻧﺔ ﻣﻦ أرﺑﻌﺔ أﺣﺮف .اﺿﻐﻂ زر اﻟﺘﻤﺮﻳﺮ )
( ﻹدﺧﺎل
اﻟﺤﺮف اﻷول ﺛﻢ اﺿﻐﻂ اﻟﺰر " Enterإدﺧﺎل" )
( .ﻳﺘﺤﺮك اﻟﻤﺆﺷﺮ إﻟﻰ ﻣﻮﺿﻊ
اﻟﺤﺮف اﻟﺘﺎﻟﻲ ﺗﻠﻘﺎﺋﻴًﺎ .أدﺧﻞ ﻛﻞ ﻣﻦ اﻟﺤﺮف اﻟﺜﺎﻧﻲ واﻟﺜﺎﻟﺚ واﻟﺮاﺑﻊ ﺑﻨﻔﺲ اﻟﻄﺮﻳﻘﺔ.
أو
اﺿﻐﻂ زر اﻟﺘﻤﺮﻳﺮ )
( ﺣﺘﻰ ﺗﻈﻬﺮ اﻟﻌﺒﺎرة "" " Func Deleteاﻟﻮﻇﻴﻔﺔ
ﺣﺬف" ﻋﻠﻰ ﺷﺎﺷﺔ اﻟﻌﺮض.
اﺿﻐﻂ اﻟﺰر " Enterإدﺧﺎل" )
أو
٧
اﺿﻐﻂ زر اﻟﺘﻤﺮﻳﺮ )
٨
اﺿﻐﻂ اﻟﺰر " Enterإدﺧﺎل" )
(.
( ﺣﺘﻰ ﺗﻈﻬﺮ اﻟﻌﺒﺎرة "" "Yesﻧﻌﻢ" ﻋﻠﻰ ﺷﺎﺷﺔ اﻟﻌﺮض.
(.
اﻟﺘﺤﻜﻢ ﻓﻲ ﻗﺎﺋﻤﺔ اﻧﺘﻈﺎر اﻟﻤﻬﺎم اﻟﻨﺸﻄﺔ
ﻳﺘﻢ ﺳﺮد ﻛﻞ اﻟﻤﻬﺎم اﻟﺘﻲ ﺗﻨﺘﻈﺮ اﻟﻄﺒﺎﻋﺔ ﻓﻲ ﻗﺎﺋﻤﺔ اﻧﺘﻈﺎر اﻟﻤﻬﺎم اﻟﻨﺸﻄﺔ ﻛﻲ ﻳﺘﻢ إرﺳﺎﻟﻬﺎ إﻟﻰ
اﻟﻄﺎﺑﻌﺔ .ﻳﻤﻜﻨﻚ ﺣﺬف ﻣﻬﻤﺔ ﻃﺒﺎﻋﺔ ﻣﻦ ﻗﺎﺋﻤﺔ اﻻﻧﺘﻈﺎر ﻗﺒﻞ اﻟﻄﺒﺎﻋﺔ أو إرﺳﺎل ﻣﻬﻤﺔ إﻟﻰ اﻟﻄﺎﺑﻌﺔ
ﻓﻮرا.
ً
ﻟﺤﺬف ﻣﻠﻒ ﻣﻦ ﻗﺎﺋﻤﺔ اﻻﻧﺘﻈﺎر:
١
اﺿﻐﻂ اﻟﺰر " Menuاﻟﻘﺎﺋﻤﺔ" )
٢
ﻳﻈﻬﺮ أول ﻋﻨﺼﺮ ﻗﺎﺋﻤﺔ ﻣﺘﺎح و ﻫﻮ "" Active Jobاﻟﻤﻬﻤﺔ اﻟﻨﺸﻄﺔ " ",ﻋﻠﻰ اﻟﺴﻄﺮ
اﻟﺴﻔﻠﻲ ﻟﺸﺎﺷﺔ اﻟﻌﺮض.
(
)
.
اﺿﻐﻂ اﻟﺰر " Enterإدﺧﺎل"
٣
٤
اﺿﻐﻂ زر اﻟﺘﻤﺮﻳﺮ )
أو
" Enterإدﺧﺎل" )
( .
(.
ﻳﻤﻜﻦ ﻃﺒﺎﻋﺔ اﻟﻤﻠﻒ اﻟﺬي ﺗﺮﻳﺪ¬ ﻓﻲ اﻟﺤﺎل .ﻓﻲ ﻫﺬ¬ اﻟﺤﺎﻟﺔ ،ﻳﺘﻢ إﻳﻘﺎف اﻟﻤﻬﻤﺔ اﻟﺠﺎري ﻃﺒﺎﻋﺘﻬﺎ ﺣﺎﻟﻴًﺎ
وﺗﺘﻢ ﻃﺒﺎﻋﺔ اﻟﻤﻬﻤﺔ اﻟﻤﺤﺪدة.
١
اﺿﻐﻂ اﻟﺰر" Menuاﻟﻘﺎﺋﻤﺔ" )
(.
٢
اﺿﻐﻂ اﻟﺰر " Enterإدﺧﺎل" )
اﻟﻨﺸﻄﺔ" ﻓﻲ ¿ﺧﺮ ﺳﻄﺮ ﺑﺎﻟﺸﺎﺷﺔ.
( ﻋﻨﺪﻣﺎ ﺗﻈﻬﺮ اﻟﻌﺒﺎرة "" "Active Jobاﻟﻤﻬﻤﺔ
٣
( ﺣﺘﻰ ﻳﻈﻬﺮ اﺳﻢ اﻟﻤﻠﻒ ﻋﻠﻰ اﻟﺸﺎﺷﺔ ﺛﻢ اﺿﻐﻂ اﻟﺰر
٤
إذا ﻛﺎﻧﺖ ﻣﻬﻤﺔ اﻟﻄﺒﺎﻋﺔ ﻣﺆﻣﻨﺔ ﺑﻜﻠﻤﺔ ﻣﺮور ،ﺗﻈﻬﺮ اﻟﻌﺒﺎرة "" "Input PINإدﺧﻞ رﻗﻢ
."PINاﺿﻐﻂ اﻟﺰر" Enterإدﺧﺎل" )
(.
ﻳﺠﺐ إدﺧﺎل ﻛﻠﻤﺔ ﻣﺮور ﻣﻜﻮﻧﺔ ﻣﻦ أرﺑﻌﺔ أﺣﺮف .اﺿﻐﻂ زر اﻟﺘﻤﺮﻳﺮ )
٥
ﻓﻲ ﺣﺎﻟﺔ إدﺧﺎل ﻛﻠﻤﺔ ﻣﺮور ﻏﻴﺮ ﺻﺤﻴﺤﺔ ،ﺗﻈﻬﺮ اﻟﻌﺒﺎرة "" "Input PINإدﺧﻞ رﻗﻢ "PIN
ﻣﺮة أﺧﺮى .ﻗﻢ ﺑﺈﻋﺎدة إدﺧﺎل ﻛﻠﻤﺔ اﻟﻤﺮور اﻟﺼﺤﻴﺤﺔ.
ﻟﻄﺒﺎﻋﺔ ﻣﻠﻒ ﻓﻲ اﻟﺤﺎل:
أو
٧
٥
٦
اﺿﻐﻂ اﻟﺰر" Enterإدﺧﺎل" )
(
٨
(.
ﻓﻲ ﺣﺎﻟﺔ إدﺧﺎل ﻛﻠﻤﺔ ﻣﺮور ﻏﻴﺮ ﺻﺤﻴﺤﺔ ،ﺗﻈﻬﺮ اﻟﻌﺒﺎرة "" "Input PINإدﺧﻞ رﻗﻢ "PIN
ﻣﺮة أﺧﺮى .ﻗﻢ ﺑﺈﻋﺎدة إدﺧﺎل ﻛﻠﻤﺔ اﻟﻤﺮور اﻟﺼﺤﻴﺤﺔ.
أو
اﺿﻐﻂ زر اﻟﺘﻤﺮﻳﺮ )
( ﺣﺘﻰ ﺗﻈﻬﺮ اﻟﻌﺒﺎرة "" "YESﻧﻌﻢ" ﻋﻠﻰ ﺷﺎﺷﺔ
اﻟﻌﺮض.
اﺿﻐﻂ اﻟﺰر" Enterإدﺧﺎل" )
( ﻟﺤﺬف اﻟﻤﻠﻒ اﻟﻤﺤﺪد.
ﻳﻤﻜﻨﻚ ﺗﺤﺪﻳﺪ ﻣﻬﻤﺔ ﻃﺒﺎﻋﺔ ﺗﻨﺘﻈﺮ ﻓﻲ ﻗﺎﺋﻤﺔ اﻧﺘﻈﺎر اﻟﻤﻬﺎم اﻟﻄﺒﺎﻋﺔ وﺗﻐﻴﻴﺮ ﺗﺮﺗﻴﺐ ﻃﺒﺎﻋﺘﻬﺎ ﻟﻴﺘﻢ
ﻃﺒﺎﻋﺘﻬﺎ ﻓﻲ اﻟﺤﺎل.
١
اﺿﻐﻂ اﻟﺰر" Menuاﻟﻘﺎﺋﻤﺔ" )
(.
٢
اﺿﻐﻂ اﻟﺰر " Enterإدﺧﺎل" )
اﻟﻨﺸﻄﺔ " ﻓﻲ ¿ﺧﺮ ﺳﻄﺮ ﺑﺎﻟﺸﺎﺷﺔ.
( ﻋﻨﺪﻣﺎ ﺗﻈﻬﺮ اﻟﻌﺒﺎرة "" "Active Jobاﻟﻤﻬﻤﺔ
٣
اﺿﻐﻂ زر اﻟﺘﻤﺮﻳﺮ)
" Enterإدﺧﺎل" )
٤
إذا ﻛﺎﻧﺖ ﻣﻬﻤﺔ اﻟﻄﺒﺎﻋﺔ ﻣﺆﻣﻨﺔ ﺑﻜﻠﻤﺔ ﻣﺮور ،ﺗﻈﻬﺮ اﻟﻌﺒﺎرة "" "Input PINإدﺧﻞ رﻗﻢ
."PINاﺿﻐﻂ اﻟﺰر" Enterإدﺧﺎل" )
(.
(.
أو
٥
١
أو
ﻣﻦ اﻟﻮﺿﻊ "ﺟﺎﻫﺰة" ،اﺿﻐﻂ زر اﻟﺘﻤﺮﻳﺮ )
( ﺣﺘﻰ ﺗﻈﻬﺮ اﻟﻌﺒﺎرة ""Setup
"إﻋﺪاد" ﻓﻲ ¿ﺧﺮ ﺳﻄﺮ ﺑﺎﻟﺸﺎﺷﺔ اﺿﻐﻂ اﻟﺰر " Enterإدﺧﺎل" )
( ﻟﻠﻮﺻﻮل إﻟﻰ
اﻟﻘﺎﺋﻤﺔ.
٢
أو
اﺿﻐﻂ زر اﻟﺘﻤﺮﻳﺮ )
( ﺣﺘﻰ ﺗﻈﻬﺮ اﻟﻌﺒﺎرة "" "Form Menuﻗﺎﺋﻤﺔ ﻧﻤﺎذج"
ﻓﻲ ¿ﺧﺮ ﺳﻄﺮ ﺑﺎﻟﺸﺎﺷﺔ .اﺿﻐﻂ اﻟﺰر " Enterإدﺧﺎل" )
( ﻟﻠﻮﺻﻮل إﻟﻰ اﻟﻘﺎﺋﻤﺔ.
٣
اﺧﺘﺮ واﺣﺪة ﻣﻦ ﺑﻴﻦ اﻟﺜﻼﺛﺔ ﻗﻮاﺋﻢ "" "Offإﻳﻘﺎف ﺗﺸﻐﻴﻞ" أو "" "Single Formﻧﻤﻮذج
ﻓﺮدي" أو "" "Double Formﻧﻤﻮذج زوﺟﻲ" .ﺑﻌﺪ ذﻟﻚ ،اﺿﻐﻂ اﻟﺰر " Menuاﻟﻘﺎﺋﻤﺔ"
٦
( .
٤
اﺿﻐﻂ اﻟﺰر " Upper Levelاﻟﻤﺴﺘﻮى اﻟﻌﻠﻮي" )
٥
ﻋﻨﺪ ﺗﺤﺪﻳﺪ "" "Single Formﻧﻤﻮذج ﻓﺮدي" ،اﺿﻐﻂ اﻟﺰر اﻷﻳﻤﻦ .ﺑﻌﺪ ذﻟﻚ ﺳﺘﻈﻬﺮ ﻟﻚ
(.
اﻟﻘﺎﺋﻤﺔ " Sel. 1st. Formﻧﻤﻮذج" ﺛﻢ اﺿﻐﻂ اﻟﺰر " Menuاﻟﻘﺎﺋﻤﺔ" )
ﻳﺠﺐ إدﺧﺎل ﻛﻠﻤﺔ ﻣﺮور ﻣﻜﻮﻧﺔ ﻣﻦ أرﺑﻌﺔ أﺣﺮف .اﺿﻐﻂ زر اﻟﺘﻤﺮﻳﺮ )
ﻹدﺧﺎل اﻟﺤﺮف اﻷول ﺛﻢ اﺿﻐﻂ اﻟﺰر " Enterإدﺧﺎل" )
( .ﻳﺘﺤﺮك اﻟﻤﺆﺷﺮ إﻟﻰ
ﻣﻮﺿﻊ اﻟﺤﺮف اﻟﺘﺎﻟﻲ ﺗﻠﻘﺎﺋﻴًﺎ .أدﺧﻞ ﻛﻞ ﻣﻦ اﻟﺤﺮف اﻟﺜﺎﻧﻲ واﻟﺜﺎﻟﺚ واﻟﺮاﺑﻊ ﺑﻨﻔﺲ اﻟﻄﺮﻳﻘﺔ.
أو
اﺿﻐﻂ زر اﻟﺘﻤﺮﻳﺮ )
( ﺣﺘﻰ ﺗﻈﻬﺮ اﻟﻌﺒﺎرة "" "Func Promoteاﻟﻮﻇﻴﻔﺔ
رﻓﻊ" ﻋﻠﻰ ﺷﺎﺷﺔ اﻟﻌﺮض.
اﺿﻐﻂ اﻟﺰر" Enterإدﺧﺎل" )
(.
اﻟﻄﺒﺎﻋﺔ ﺑﺎﺳﺘﺨﺪام ﻣﻠﻔﺎت اﻟﻨﻤﺎذج
)
( ﺣﺘﻰ ﻳﻈﻬﺮ اﺳﻢ اﻟﻤﻠﻒ ﻋﻠﻰ اﻟﺸﺎﺷﺔ ﺛﻢ اﺿﻐﻂ اﻟﺰر
(
٧٫٩
ﺗﻬﻴﺌﺔ ﺧﻴﺎرات اﻟﻄﺎﺑﻌﺔ
(.
٦
اﺿﻐﻂ زر اﻟﺘﻤﺮﻳﺮ )
" Enterإدﺧﺎل")
٧
اﺿﻐﻂ اﻟﺰر" Upper Levelاﻟﻤﺴﺘﻮى اﻟﻌﻠﻮي" )
٨
ﻋﻨﺪ ﺗﺤﺪﻳﺪ "" Double Formﻧﻤﻮذج زوﺟﻲ" ،اﺿﻐﻂ اﻟﺰر اﻷﻳﻤﻦ .ﺑﻌﺪ ذﻟﻚ ﺳﺘﻈﻬﺮ ﻟﻚ
أو
( ﺣﺘﻰ ﻳﻈﻬﺮ اﺳﻢ اﻟﻨﻤﻮذج ﻋﻠﻰ اﻟﺸﺎﺷﺔ ﺛﻢ اﺿﻐﻂ اﻟﺰر
(.
(.
اﻟﻘﺎﺋﻤﺔ " Sel. 2nd. Formﻧﻤﻮذج"" ﺛﻢ اﺿﻐﻂ اﻟﺰر " Menuاﻟﻘﺎﺋﻤﺔ" )
(.
(
ﻓﻲ ﺣﺎﻟﺔ إدﺧﺎل ﻛﻠﻤﺔ ﻣﺮور ﻏﻴﺮ ﺻﺤﻴﺤﺔ ،ﺗﻈﻬﺮ اﻟﻌﺒﺎرة "" "Input PINإدﺧﻞ رﻗﻢ "PIN
ﻣﺮة أﺧﺮى .ﻗﻢ ﺑﺈﻋﺎدة إدﺧﺎل ﻛﻠﻤﺔ اﻟﻤﺮور اﻟﺼﺤﻴﺤﺔ.
ﻟﺘﺮﺷﻴﺢ ﻣﻠﻒ ﻣﻦ ﻗﺎﺋﻤﺔ اﻻﻧﺘﻈﺎر:
أو
إذا ﻛﺎﻧﺖ ﻣﻬﻤﺔ اﻟﻄﺒﺎﻋﺔ ﻣﺆﻣﻨﺔ ﺑﻜﻠﻤﺔ ﻣﺮور ،ﺗﻈﻬﺮ اﻟﻌﺒﺎرة "" "Input PINإدﺧﻞ رﻗﻢ
."PINاﺿﻐﻂ اﻟﺰر" Enterإدﺧﺎل" )
(.
ﻳﺠﺐ إدﺧﺎل ﻛﻠﻤﺔ ﻣﺮور ﻣﻜﻮﻧﺔ ﻣﻦ أرﺑﻌﺔ أﺣﺮف .اﺿﻐﻂ زر اﻟﺘﻤﺮﻳﺮ )
ﻹدﺧﺎل اﻟﺤﺮف اﻷول ﺛﻢ اﺿﻐﻂ اﻟﺰر " Enterإدﺧﺎل" )
( .ﻳﺘﺤﺮك اﻟﻤﺆﺷﺮ إﻟﻰ
ﻣﻮﺿﻊ اﻟﺤﺮف اﻟﺘﺎﻟﻲ ﺗﻠﻘﺎﺋﻴًﺎ .أدﺧﻞ ﻛﻞ ﻣﻦ اﻟﺤﺮف اﻟﺜﺎﻧﻲ واﻟﺜﺎﻟﺚ واﻟﺮاﺑﻊ ﺑﻨﻔﺲ اﻟﻄﺮﻳﻘﺔ.
أو
اﺿﻐﻂ زر اﻟﺘﻤﺮﻳﺮ )
( ﺣﺘﻰ ﺗﻈﻬﺮ اﻟﻌﺒﺎرة "" "Func Releaseاﻟﻮﻇﻴﻔﺔ
ﺗﺤﺮﻳﺮ" ﻋﻠﻰ ﺷﺎﺷﺔ اﻟﻌﺮض .ﻻ ﻳﻈﻬﺮ اﻟﺨﻴﺎر ") "Select Function Releaseﺗﺤﺪﻳﺪ
ﺗﺤﺮﻳﺮ اﻟﻮﻇﻴﻔﺔ( إﻻ ﻋﻨﺪﻣﺎ ﺗﻘﻮم ﺑﺘﺤﺪﻳﺪ ") "Delayﺗﺄﺟﻴﻞ( ﻓﻲ ﺧﻴﺎر ) Print Modeوﺿﻊ
اﻟﻄﺒﺎﻋﺔ( .اﻧﻈﺮ "ﺣﻔﻆ ﻣﻬﻤﺔ ﻃﺒﺎﻋﺔ" ﺻﻔﺤﺔ ٦٫٩
إﻟﻐﺎء اﻷﻣﺮ" ﻋﻠﻰ ﺷﺎﺷﺔ اﻟﻌﺮض.
٦
" Enterإدﺧﺎل" )
( .
أو
ﻹدﺧﺎل اﻟﺤﺮف اﻷول ﺛﻢ اﺿﻐﻂ اﻟﺰر " Enterإدﺧﺎل" )
( ﻳﺘﺤﺮك اﻟﻤﺆﺷﺮ إﻟﻰ
ﻣﻮﺿﻊ اﻟﺤﺮف اﻟﺘﺎﻟﻲ ﺗﻠﻘﺎﺋﻴًﺎ .أدﺧﻞ ﻛﻞ ﻣﻦ اﻟﺤﺮف اﻟﺜﺎﻧﻲ واﻟﺜﺎﻟﺚ واﻟﺮاﺑﻊ ﺑﻨﻔﺲ اﻟﻄﺮﻳﻘﺔ.
أو
اﺿﻐﻂ زر اﻟﺘﻤﺮﻳﺮ )
( ﺣﺘﻰ ﺗﻈﻬﺮ اﻟﻌﺒﺎرة "" "Func Cancelاﻟﻮﻇﻴﻔﺔ
اﺿﻐﻂ اﻟﺰر" Enterإدﺧﺎل" )
اﺿﻐﻂ زر اﻟﺘﻤﺮﻳﺮ )
أو
( ﺣﺘﻰ ﻳﻈﻬﺮ اﺳﻢ اﻟﻤﻠﻒ ﻋﻠﻰ اﻟﺸﺎﺷﺔ ﺛﻢ اﺿﻐﻂ اﻟﺰر
(.
٩
اﺿﻐﻂ زر اﻟﺘﻤﺮﻳﺮ )
" Enterإدﺧﺎل" )
أو
( ﺣﺘﻰ ﻳﻈﻬﺮ اﺳﻢ اﻟﻨﻤﻮذج ﻋﻠﻰ اﻟﺸﺎﺷﺔ ﺛﻢ اﺿﻐﻂ اﻟﺰر
٣
ﺣﺪد ﻣﻮﻗﻊ اﻟﻤﻮﺻﻞ وﻣﺤﺪدات اﻟﻤﻮﻗﻊ اﻟﺨﺎﺻﺔ ﺑﺪرج اﻟﻮرق.
( ﻟﻠﺼﻔﺤﺔ ذات اﻟﺮﻗﻢ اﻟﻔﺮدي.
١٠اﺿﻐﻂ اﻟﺰر " Upper Levelاﻟﻤﺴﺘﻮى اﻟﻌﻠﻮي")
( ﻟﻠﻌﻮدة إﻟﻰ اﻟﻮﺿﻊ اﻟﻌﺎدي.
إذا ﻗﻤﺖ ﺑﺘﺤﺪﻳﺪ "" "Single Formﻧﻤﻮذج ﻓﺮدي" ،ﺳﻴﺘﻢ ﺗﻄﺒﻴﻖ اﻟﻨﻤﻮذج اﻟﻤﺤﺪد ﻋﻠﻰ ﻛﻞ
ﺻﻔﺤﺔ .إذا ﻗﻤﺖ ﺑﺘﺤﺪﻳﺪ "" "Double Formﻧﻤﻮذج زوﺟﻲ" ،ﺳﻴﺘﻢ ﺗﻄﺒﻴﻖ اﻟﻨﻤﻮذج اﻷول
ﻋﻠﻰ اﻟﺼﻔﺤﺔ ذات اﻟﺮﻗﻢ اﻟﻔﺮدي وﺳﺘﻜﻮن اﻟﺼﻔﺤﺔ اﻟﺜﺎﻧﻴﺔ ﺑﺮﻗﻢ زوﺟﻲ.
ﺗﺜﺒﻴﺖ درج ورق اﺧﺘﻴﺎري
ﻳﻤﻜﻨﻚ زﻳﺎدة إﻣﻜﺎﻧﻴﺔ اﺳﺘﻴﻌﺎب اﻟﻮرق ﺑﺎﻟﻄﺎﺑﻌﺔ ﻋﻦ ﻃﺮﻳﻖ ﺗﺜﺒﻴﺖ درج ورق ٢اﺧﺘﻴﺎري .ﻳﺴﺘﻮﻋﺐ
ﻫﺬا اﻟﺪرج ﺣﻮاﻟﻲ ٥٠٠ورﻗﺔ.
ﻳﺘﻜﻮن ﻫﺬا اﻟﺪرج اﻻﺧﺘﻴﺎري ﻣﻦ ﺟﺰاءﻳﻦ :وﺣﺪة اﻟﺪﻋﻢ ودرج اﻟﻮرق
١
ﻗﻢ ﺑﺈﻳﻘﺎف ﺗﺸﻐﻴﻞ اﻟﻄﺎﺑﻌﺔ وﻓﺼﻞ ﻛﻞ اﻟﻜﺒﻼت ﻋﻦ اﻟﻄﺎﺑﻌﺔ.
٢
ﻗﻢ ﺑﺈزاﻟﺔ ﺷﺮﻳﻂ اﻟﺘﻐﻠﻴﻒ وﻣﻮاد اﻟﺘﻐﻠﻴﻒ اﻟﻤﻮﺟﻮدة داﺧﻞ اﻟﺪرج.
٤
ﺿﻊ اﻟﻄﺎﺑﻌﺔ ﻓﻮق اﻟﺪرج وﻗﻢ ﺑﻤﺤﺎذاة اﻟﺪﻋﺎﻣﺎت اﻟﻤﻮﺟﻮدة أﺳﻔﻞ اﻟﻄﺎﺑﻌﺔ ﻣﻊ ﻣﺤﺪدات اﻟﻤﻮﻗﻊ
اﻟﻤﻮﺟﻮدة ﻓﻲ درج اﻟﻮرق.
ﺗﻨﺒﻴﻪ :ﺗﺰن اﻟﻄﺎﺑﻌﺔ ﺣﻮاﻟﻲ ٢٣ﻛﻴﻠﻮﺟﺮام ﺑﻤﺎ ﻓﻲ ذﻟﻚ ﺧﺮﻃﻮﺷﺔ اﻟﺤﺒﺮ واﻟﺪرج .ﻟﺬا ،ﻳﺮﺟﻰ إﺗﺒﺎع
أﺳﺎﻟﻴﺐ اﻟﺤﻤﻞ واﻟﻨﻘﻞ اﻵﻣﻨﺔ .ﻓﺈذا ﻛﻨﺖ ﺗﺮﻳﺪ ﻧﻘﻞ اﻟﻄﺎﺑﻌﺔ ،ﻓﻴﺠﺐ أن ﻳﻘﻮم ﺷﺨﺼﺎن ﺑﻨﻘﻠﻬﺎ .اﺳﺘﺨﺪم
ﻣﻘﺎﺑﺾ اﻟﺤﻤﻞ اﻟﻤﻮﺟﻮدة ﺑﺎﻟﻄﺎﺑﻌﺔ ﻛﻤﺎ ﻫﻮ ﻣﺒﻴﻦ ﺑﺎﻟﺮﺳﻢ اﻟﺘﻮﺿﻴﺤﻲ )اﻧﻈﺮ ﺻﻔﺤﺔ . (١٫٣ﻋﻠﻤﺎً ﺑﺄﻧﻪ
ﻗﺪ ﻳﻠﺤﻖ ﺑﻈﻬﺮ اﻹﻧﺴﺎن ﺿﺮر إذا ﺣﺎول ﺷﺨﺺ واﺣﺪ رﻓﻊ اﻟﻄﺎﺑﻌﺔ.
٨٫٩
ﺗﻬﻴﺌﺔ ﺧﻴﺎرات اﻟﻄﺎﺑﻌﺔ
٥
ﺿﻊ ﻛﺒﻞ اﻟﻄﺮف اﻟﻤﺘﻮازي اﻟﺨﺎص ﺑﺎﻟﻄﺎﺑﻌﺔ ﻓﻲ اﻟﻤﻘﺒﺲ اﻟﻤﻮﺟﻮد ﺑﺎﻟﺠﺰء اﻟﺨﻠﻔﻲ ﻣﻦ
اﻟﻄﺎﺑﻌﺔ.
٦
ﻗﻢ ﺑﺘﺤﻤﻴﻞ اﻟﻮرق ﻓﻲ اﻟﺪرج .ﺗﻨﻄﺒﻖ ﻧﻔﺲ إرﺷﺎدات ﺗﺤﻤﻴﻞ اﻟﻮرق ﻓﻲ اﻟﺪرج ﻋﻠﻰ ﺗﺤﻤﻴﻞ
اﻟﻮرق ﻓﻲ اﻟﺪرج اﻷﺳﺎﺳﻲ .اﻧﻈﺮ ﺻﻔﺤﺔ .٤٫٢
٧
ﻗﻢ ﺑﺘﻮﺻﻴﻞ ﻛﺒﻞ اﻟﻜﻬﺮﺑﺎء وﻛﺎﻓﺔ اﻟﻜﺒﻼت ﻣﺮة أﺧﺮى واﺑﺪأ ﺗﺸﻐﻴﻞ اﻟﻄﺎﺑﻌﺔ.
ﺗﺜﺒﻴﺖ وﺣﺪة اﻟﻄﺒﺎﻋﺔ ﻋﻠﻰ اﻟﻮﺟﻬﻴﻦ
ﻳﻤﻜﻦ أن ﺗﻘﻮم اﻟﻄﺎﺑﻌﺔ ﺑﺈﺟﺮاء اﻟﻄﺒﺎﻋﺔ ﻋﻠﻰ ﻛﻼ وﺟﻬﻲ اﻟﻮرﻗﺔ ﺗﻠﻘﺎﺋﻴًﺎ ﻣﻦ ﺧﻼل وﺣﺪة ﻃﺒﺎﻋﺔ ﻋﻠﻰ
اﻟﻮﺟﻬﻴﻦ اﺧﺘﻴﺎرﻳﺔ .وﺗﺴﻤﻰ ﻫﺬ¬ اﻟﻌﻤﻠﻴﺔ اﻟﻄﺒﺎﻋﺔ اﻟﻤﺰدوﺟﺔ .وﺗﺪﻋﻢ وﺣﺪة اﻟﻄﺒﺎﻋﺔ ﻋﻠﻰ اﻟﻮﺟﻬﻴﻦ
أﺣﺠﺎم اﻟﻮرق اﻟﺘﺎﻟﻴﺔ letter :و legalو folioو.A4
ﻳﺠﺐ إزاﻟﺔ ﻏﻄﺎء ﻓﺘﺤﺔ وﺣﺪة اﻟﻄﺒﺎﻋﺔ ﻋﻠﻰ اﻟﻮﺟﻬﻴﻦ اﻟﻤﻮﺟﻮد ﺑﺎﻟﺠﺰء اﻟﺨﻠﻔﻲ ﻣﻦ اﻟﻄﺎﺑﻌﺔ ﻋﻨﺪ
اﻟﺸﺮوع ﻓﻲ ﺗﺜﺒﻴﺖ وﺣﺪة اﻟﻄﺒﺎﻋﺔ ﻋﻠﻰ اﻟﻮﺟﻬﻴﻦ اﻻﺧﺘﻴﺎرﻳﺔ .ﻋﻨﺪ اﺳﺘﺨﺪام اﻟﻄﺒﺎﻋﺔ اﻟﻤﺰدوﺟﺔ ،ﺗﻘﻮم
اﻟﻄﺎﺑﻌﺔ ﺑﺈﺧﺮاج اﻟﺼﻔﺤﺔ اﻟﻤﻄﺒﻮﻋﺔ ﺟﺰﺋﻴًﺎ إﻟﻰ درج اﺳﺘﻘﺒﺎل اﻟﻤﻄﺒﻮﻋﺎت اﻟﻌﻠﻮي ﺛﻢ ﺗﻘﻮم ﺑﺴﺤﺒﻪ
ﻣﺮ¬ أﺧﺮى ﻟﻠﻄﺒﺎﻋﺔ ﻋﻠﻰ اﻟﻮﺟﻪ اﻵﺧﺮ ﻟﻠﻮرﻗﺔ.
ﻟﺘﺜﺒﻴﺖ وﺣﺪة ﻃﺒﺎﻋﺔ ﻋﻠﻰ اﻟﻮﺟﻬﻴﻦ:
١
ﻗﻢ ﺑﺈﻳﻘﺎف ﺗﺸﻐﻴﻞ اﻟﻄﺎﺑﻌﺔ وﻓﺼﻞ ﻛﻞ اﻟﻜﺒﻼت ﻋﻦ اﻟﻄﺎﺑﻌﺔ.
٢
ﻗﻢ ﺑﺈزاﻟﺔ ﺷﺮﻳﻂ اﻟﺘﻐﻠﻴﻒ وﻛﺎﻓﺔ ﻣﻮاد اﻟﺘﻐﻠﻴﻒ ﻣﻦ وﺣﺪة اﻟﻄﺒﺎﻋﺔ ﻋﻠﻰ اﻟﻮﺟﻬﻴﻦ.
٣
ﻗﻢ ﺑﺈزاﻟﺔ ﻏﻄﺎء ﻓﺘﺤﺔ وﺣﺪة اﻟﻄﺒﺎﻋﺔ ﻋﻠﻰ اﻟﻮﺟﻬﻴﻦ ﻣﻦ اﻟﺠﺰء اﻟﺨﻠﻔﻲ ﻟﻠﻄﺎﺑﻌﺔ.
ﺗﻨﺒﻴﻪ :ﻻ ﺗﻘﻢ ﺑﺈﺧﺮاج اﻟﺪرج اﻷﺳﺎﺳﻲ ﻣﻦ اﻟﻄﺎﺑﻌﺔ أﺛﻨﺎء اﻟﻄﺒﺎﻋﺔ ﺑﺎﺳﺘﺨﺪام اﻟﺪرج اﻻﺧﺘﻴﺎري
.٢ﻓﻲ ﺣﺎﻟﺔ اﻟﻘﻴﺎم ﺑﺬﻟﻚ ﻗﺪ ﻳﺤﺪث اﻧﺤﺸﺎر ﻟﻠﻮرق .اﺳﺘﺨﺪم درج اﻟﻮرق اﻻﺧﺘﻴﺎري ٢ﻣﻊ اﻟﺪرج
اﻷﺳﺎﺳﻲ.
ﺑﻌﺪ ﺗﺜﺒﻴﺖ اﻟﺪرج ،٢ﻳﺠﺐ أن ﺗﻘﻮم ﺑﺘﻌﻴﻴﻦ اﻟﺪرج ﻋﻠﻰ اﻟﻘﻴﻤﺔ "ﻣﺜﺒﺖ" ﻓﻲ إﻃﺎر ﺧﺼﺎﺋﺺ اﻟﻄﺎﺑﻌﺔ.
١
اﻧﻘﺮ ﻓﻮق اﻟﻘﺎﺋﻤﺔ ) Startاﺑﺪأ( ﻓﻲ .Window
٢
ﺑﺎﻟﻨﺴﺒﺔ ﻷﻧﻈﻤﺔ اﻟﺘﺸﻐﻴﻞ ،Windows 9x/Me/NT4.0/2000اﺧﺘﺮ Settings
)إﻋﺪادات( ﺛﻢ اﻧﻘﺮ ﻓﻮق ) Printersاﻟﻄﺎﺑﻌﺎت( .
ﻣﻼﺣﻈﺔ :ﻗﻢ ﺑﺈﻋﺎدة ﺗﺜﺒﻴﺖ اﻟﻐﻄﺎء ﻗﺒﻞ ﺗﺸﻐﻴﻞ وﺣﺪة اﻟﻄﺒﺎﻋﺔ ﻋﻠﻰ اﻟﻮﺟﻬﻴﻦ.
٤
ﺑﺎﻟﻨﺴﺒﺔ ﻷﻧﻈﻤﺔ اﻟﺘﺸﻐﻴﻞ ،Windows XP/2003اﺧﺘﺮ Printersو Faxes
)اﻟﻄﺎﺑﻌﺎت واﻟﻔﺎﻛﺴﺎت( .
٣
اﺧﺘﺮ رﻣﺰ ﻃﺎﺑﻌﺔ Samsung ML-3560 Series
أو رﻣﺰ ﻃﺎﺑﻌﺔ . Samsung ML-3560 Series
٤
اﻧﻘﺮ ﺑﺰر اﻟﻤﺎوس اﻷﻳﻤﻦ ﻓﻮق رﻣﺰ اﻟﻄﺎﺑﻌﺔ وﺣﺪد ) Propertiesﺧﺼﺎﺋﺺ( .
٥
ﻣﻦ ﺧﺼﺎﺋﺺ ،PCL 6اﻧﻘﺮ ﻓﻮق ) Printerاﻟﻄﺎﺑﻌﺔ( .ﺑﻌﺪ ذﻟﻚ ﺣﺪد ) Tray 2اﻟﺪرج
(٢ﻣﻦ اﻟﻘﺎﺋﻤﺔ اﻟﻤﻨﺴﺪﻟﺔ ) Optional Trayاﻟﺪرج اﻻﺧﺘﻴﺎري( .
أدﺧﻞ وﺣﺪة اﻟﻄﺒﺎﻋﺔ ﻋﻠﻰ اﻟﻮﺟﻬﻴﻦ داﺧﻞ اﻟﻔﺘﺤﺔ إﻟﻰ اﻟﻨﻬﺎﻳﺔ ﺣﺘﻰ ﺗﺴﺘﻘﺮ ﻓﻲ ﻣﻜﺎﻧﻬﺎ.
ﻣﻦ ﺧﺼﺎﺋﺺ ،PSاﻧﻘﺮ ﻓﻮق ﻋﻼﻣﺔ اﻟﺘﺒﻮﻳﺐ ) Device Optionﺧﻴﺎر اﻟﺠﻬﺎز( ﺛﻢ
ﻗﻢ ﺑﺘﻌﻴﻴﻦ اﻟﺨﻴﺎر ) Installedﻣُﺜﺒﺖ( ﻣﻦ اﻟﻘﺎﺋﻤﺔ اﻟﻤﻨﺴﺪﻟﺔ ) Tray 2اﻟﺪرج . (2
6
اﻧﻘﺮ ﻓﻮق ) OKﻣﻮاﻓﻖ( .
٥
ﻗﻢ ﺑﺘﻮﺻﻴﻞ ﻛﺒﻞ اﻟﻜﻬﺮﺑﺎء وﻛﺒﻞ اﻟﻄﺎﺑﻌﺔ ﻣﺮة أﺧﺮى واﺑﺪأ ﺗﺸﻐﻴﻞ اﻟﻄﺎﺑﻌﺔ.
ﺑﻌﺪ ﺗﺜﺒﻴﺖ وﺣﺪة اﻟﻄﺒﺎﻋﺔ ﻋﻠﻰ اﻟﻮﺟﻬﻴﻦ ،ﻳﺠﺐ أن ﺗﻘﻮم ﺑﺘﻌﻴﻴﻦ اﻟﻮﺣﺪة ﻋﻠﻰ اﻟﻘﻴﻤﺔ "ﻣﺜﺒﺖ" ﻓﻲ إﻃﺎر
ﺧﺼﺎﺋﺺ اﻟﻄﺎﺑﻌﺔ.
٩٫٩
ﺗﻬﻴﺌﺔ ﺧﻴﺎرات اﻟﻄﺎﺑﻌﺔ
١
اﻧﻘﺮ ﻓﻮق اﻟﻘﺎﺋﻤﺔ ) Startاﺑﺪأ( ﻓﻲ .Window
٢
ﺑﺎﻟﻨﺴﺒﺔ ﻷﻧﻈﻤﺔ اﻟﺘﺸﻐﻴﻞ ، Windows 9x/Me/NT4.0/2000اﺧﺘﺮ Settings
)إﻋﺪادات( ﺛﻢ اﻧﻘﺮ ﻓﻮق ) Printersاﻟﻄﺎﺑﻌﺎت( .
ﺑﺎﻟﻨﺴﺒﺔ ﻷﻧﻈﻤﺔ اﻟﺘﺸﻐﻴﻞ ،Windows XP/2003اﺧﺘﺮ Printersو Faxes
)اﻟﻄﺎﺑﻌﺎت واﻟﻔﺎﻛﺴﺎت( .
٣
اﺧﺘﺮ رﻣﺰ ﻃﺎﺑﻌﺔ " Samsung ML-3560 Seriesﺳﻠﺴﻠﺔ "ML-3560 PCL 6
أو رﻣﺰ ﻃﺎﺑﻌﺔ " Samsung ML-3560 Seriesﺳﻠﺴﻠﺔ . "ML-3560 PS
٤
اﻧﻘﺮ ﺑﺰر اﻟﻤﺎوس اﻷﻳﻤﻦ ﻓﻮق رﻣﺰ اﻟﻄﺎﺑﻌﺔ وﺣﺪد ) Propertiesﺧﺼﺎﺋﺺ( .
٥
ﻣﻦ ﺧﺼﺎﺋﺺ ،PCL 6اﻧﻘﺮ ﻓﻮق ﻋﻼﻣﺔ اﻟﺘﺒﻮﻳﺐ ) Printerاﻟﻄﺎﺑﻌﺔ( ﺛﻢ اﺧﺘﺮ
) Duplex Unitوﺣﺪة اﻟﻄﺒﺎﻋﺔ ﻋﻠﻰ اﻟﻮﺟﻬﻴﻦ( .
ﻣﻦ ﺧﺼﺎﺋﺺ ،PSاﻧﻘﺮ ﻓﻮق ﻋﻼﻣﺔ اﻟﺘﺒﻮﻳﺐ ) Device Optionﺧﻴﺎر اﻟﺠﻬﺎز( ﺛﻢ ﻗﻢ
ﺑﺘﻌﻴﻴﻦ اﻟﺨﻴﺎر ) Installedﻣُﺜﺒﺖ( ﻣﻦ اﻟﻘﺎﺋﻤﺔ اﻟﻤﻨﺴﺪﻟﺔ ) Duplex Unitوﺣﺪة اﻟﻄﺒﺎﻋﺔ
ﻋﻠﻰ اﻟﻮﺟﻬﻴﻦ( .
٦
اﻧﻘﺮ ﻓﻮق ) OKﻣﻮاﻓﻖ( .
اﻟﻄﺒﺎﻋﺔ ﻋﻠﻰ وﺟﻬﻲ اﻟﻮرﻗﺔ
ﺑﻌﺪ ﺗﺜﺒﻴﺖ وﺣﺪة اﻟﻄﺒﺎﻋﺔ ﻋﻠﻰ اﻟﻮﺟﻬﻴﻦ ،ﻳﻤﻜﻨﻚ اﻟﻄﺒﺎﻋﺔ ﻋﻠﻰ ﻛﻼ وﺟﻬﻲ اﻟﻮرﻗﺔ .ﻗﺒﻞ اﻟﻄﺒﺎﻋﺔ ،ﻗﻢ
ﺑﺘﺤﺪﻳﺪ اﺗﺠﺎ¬ اﻟﻤﺴﺘﻨﺪ اﻟﺨﺎص ﺑﻚ.
اﻟﺨﻴﺎرات اﻟﻤﺘﺎﺣﺔ ﻫﻲ:
• ) Long Edgeﺣﺎﻓﺔ ﻃﻮﻳﻠﺔ( ,وﻫﻲ اﻟﺸﻜﻞ اﻟﻤﻌﺘﺎد اﻟﻤﺴﺘﺨﺪم ﻓﻲ ﺗﺠﻠﻴﺪ اﻟﻜﺘﺐ.
• ) Short Edgeﺣﺎﻓﺔ ﻗﺼﻴﺮة( ,وﻫﻮ اﻟﻨﻮع اﻟﻤﺴﺘﺨﺪم ﻣﻊ اﻟﺘﻘﻮﻳﻢ.
ﻣﻼﺣﻈﺎت:
• ﻻ ﺗﻘﻢ ﺑﻄﺒﺎﻋﺔ ﻛﻞ ﻣﻦ اﻟﻤﻠﺼﻘﺎت ،اﻟﻤﻮاد اﻟﺸﻔﺎﻓﺔ ،اﻷﻇﺮف ،أو اﻟﻮرق اﻟﺮﻓﻴﻊ ﻋﻠﻰ ﺟﺎﻧﺒﻲ
اﻟﺼﻔﺤﺔ .ﻗﺪ ﻳﺆدى اﻧﺤﺸﺎر اﻟﻮرق إﻟﻰ إﻟﺤﺎق أﺿﺮار ﺑﺎﻟﻄﺎﺑﻌﺔ اﻟﺨﺎﺻﺔ ﺑﻚ.
• ﻻﺳﺘﺨﺪام اﻟﻄﺒﺎﻋﺔ ﻋﻠﻰ ﺟﺎﻧﺒﻲ اﻟﺼﻔﺤﺔ ،ﺑﺈﻣﻜﺎﻧﻚ ﻓﻘﻂ اﺳﺘﺨﺪام أﺣﺠﺎم اﻟﻮرق اﻟﺘﺎﻟﻴﺔA4 :
و Letterو Legalو Folioﺑﻮزن ﻣﻦ ٢٠إﻟﻰ ٢٤ﻟﻴﺒﺮة )ﻣﻦ ٧٥إﻟﻰ ٩٠ج/م. (٢
وﺗﻮﺟﺪ ﻃﺮﻳﻘﺘﺎن ﻟﺘﻤﻜﻴﻦ أو ﺗﻌﻄﻴﻞ اﻟﻄﺒﺎﻋﺔ ﻋﻠﻰ اﻟﻮﺟﻬﻴﻦ:
ﻣﻦ ﺧﻼل ﻗﺎﺋﻤﺔ "ﻟﻮﺣﺔ اﻟﺘﺤﻜﻢ"
ﻳﻤﻜﻨﻚ اﺳﺘﺨﺪام اﻟﻌﻨﺼﺮ ) Duplexﻃﺒﺎﻋﺔ ﻋﻠﻰ اﻟﻮﺟﻬﻴﻦ( ﻓﻲ اﻟﻘﺎﺋﻤﺔ " Layoutﺗﺨﻄﻴﻂ"
ﻹﺟﺮاء اﻟﻄﺒﺎﻋﺔ ﻋﻠﻰ اﻟﻮﺟﻬﻴﻦ .ﻳﻌﺪ ﺗﻌﻴﻴﻦ ﻫﺬا اﻟﻌﻨﺼﺮ ،ﻗﻢ ﺑﺘﻌﻴﻴﻦ اﻟﻌﻨﺼﺮ Duplex Margin
"ﻫﺎﻣﺶ ﻋﻠﻰ اﻟﻮﺟﻬﻴﻦ" ﻓﻲ ﻧﻔﺲ اﻟﻘﺎﺋﻤﺔ ،إذا ﻟﺰم اﻷﻣﺮ.
ﻟﻤﺰﻳﺪ ﻣﻦ اﻟﺘﻔﺎﺻﻴﻞ ﺣﻮل اﺳﺘﺨﺪام ﻗﺎﺋﻤﺔ ﻟﻮﺣﺔ اﻟﺘﺤﻜﻢ ،اﻧﻈﺮ ﺻﻔﺤﺔ .٣٫٣
ﻣﻦ ﺗﻄﺒﻴﻖ اﻟﺒﺮﻧﺎﻣﺞ
ﻳﻤﻜﻨﻚ اﺳﺘﺨﺪام إﻃﺎر "ﺧﺼﺎﺋﺺ اﻟﻄﺎﺑﻌﺔ" اﻟﻤﻮﺟﻮد ﻋﻠﻰ ﺑﺮﻧﺎﻣﺞ ﺗﺸﻐﻴﻞ اﻟﻄﺎﺑﻌﺔ .ﻟﻤﺰﻳﺪ ﻣﻦ
اﻟﺘﻔﺎﺻﻴﻞ ،اﻧﻈﺮ "دﻟﻴﻞ اﺳﺘﺨﺪام اﻟﺒﺮﻧﺎﻣﺞ".
١٠٫٩
ﺗﻬﻴﺌﺔ ﺧﻴﺎرات اﻟﻄﺎﺑﻌﺔ
١٠
اﻟﻤﻮاﺻﻔﺎت
اﻟﻌﻨﺼﺮ
ﻳﺤﺘﻮي ﻫﺬا اﻟﻔﺼﻞ ﻋﻠﻰ:
اﻟﻤﻮاﺻﻔﺎت و اﻟﻮﺻﻒ
ذاﻛﺮة اﻟﻮﺻﻮل اﻟﻌﺸﻮاﺋﻰ ٣٢ﻣﻴﺠﺎﺑﺎﻳﺖ )ﺑﺤﺪ أﻗﺼﻰ ٢٨٨ﻣﻴﺠﺎﺑﺎﻳﺖ(
)(RAM
• ﻣﻮاﺻﻔﺎت اﻟﻄﺎﺑﻌﺔ
١٢٨ ،٦٤ ،٣٢ ،١٦أو ذاﻛﺮة إﺧﺘﻴﺎرﻳﺔ ﻣﺘﺎﺣﺔ ﺳﻌﺔ ٢٥٦ﻣﻴﺠﺎﺑﺎﻳﺖ.
ﻻ ﺗﻘﻢ إﻻ ﺑﺈﺳﺘﺨﺪام DIMMاﻟﻤﻌﺘﻤﺪة ﻣﻦ .Samsung
• ﻣﻮاﺻﻔﺎت اﻟﻮرق
ﻣﻮاﺻﻔﺎت اﻟﻄﺎﺑﻌﺔ
اﻟﻌﻨﺼﺮ
ﺧﻄﻮط
ا ﻧﻘﻄﺔ ٤٥ ،ﻳﻤﻜﻦ اﻟﺘﺤﺠﻢ ﻓﻰ ﺣﺠﻤﻬﺎ ١٦٣ ،ﺧﻂ PS3
ﺗﺤﻮﻳﻞ اﻟﻮﺻﻠﺔ
ﺗﻠﻘﺎﺋﻴﺎ )ﻣﺘﻮاز ،USB ،ﺷﺒﻜﺔ(
وﺻﻠﺔ
• ﺑﻤﻌﻴﺎر IEEE 1284اﻟﻤﺘﻮاز ﺛﻨﺎﺋﻰ اﻹﺗﺠﺎ¬
اﻷوﺿﺎع اﻟﻤﺪﻋﻤﺔ :ﻣﺘﻮاﻓﻖ ،ﻧﺼﻒ ﺑﺎﻳﺖ ،ﺑﺎﻳﺖECP ،• ﺑﻤﻌﻴﺎر وﺻﻠﺔ USB
ﻣﺘﻮاﻓﻖ ﻣﻊ USB 2.0 ﻃﺮف واﺣﺪ ﺳﻌﺔ ٤٨٠ﻣﻴﺠﺎﺑﺎﻳﺖ ﻓﻰ اﻟﺜﺎﻧﻴﺔ• اﻻﺗﺼﺎل اﻟﺸﺒﻜﻲ
Base TX 100/10ﺧﻴﺎر ﻟـ(ML-3560 ﺷﺒﻜﺔ إﺗﺼﺎل ﻣﺤﻠﻴﺔ ﻻﺳﻠﻜﻴﺔ 11bLAN ML-3560 802ﺧﻴﺎر ﻟـ ،ML-3561Nو(ML-3561ND
• إﺗﺼﺎل ﺗﺴﻠﺴﻠﻰ )ﺧﻴﺎر(
اﻟﺘﻮاﻓﻖ ﻣﻊ أﻧﻈﻤﺔ
اﻟﺘﺸﻐﻴﻞ*****
،Windows 95/98/Me/NT 4.0/2000/XP/2003
إﺻﺪارات ﻋﺪﻳﺪة ﻣﻦ ﻧﻈﺎم ﺗﺸﻐﻴﻞ Linuxﺗﺘﻀﻤﻦ Red Hat
و Calderaو Debianو Mandrake Slackware
و SuSEو Turbo Linuxو Mac 8.6~9.2/10.1~10.4
ﺧﻴﺎرات
:ML-3560وﺣﺪة ﻃﺒﺎﻋﺔ ﻋﻠﻰ اﻟﻮﺟﻬﻴﻦ ،ﺻﻴﻨﻴﺔ ﺳﻌﺔ ٥٠٠ورﻗﺔ،
Ethernet 10/100 Base TX+ﺷﺒﻜﺔ إﺗﺼﺎل ﻣﺤﻠﻴﺔ ﻻﺳﻠﻜﻴﺔ
،LAN 802.11a/b/gﻟﻮﺣﺔ ﺗﺴﻠﺴﻠﻴﺔ ،ﻗﺮص ﺛﺎﺑﺖ
:ML-3561Nوﺣﺪة ﻃﺒﺎﻋﺔ ﻋﻠﻰ اﻟﻮﺟﻬﻴﻦ ،ﺻﻴﻨﻴﺔ ﺳﻌﺔ ٥٠٠
ورﻗﺔ Ethernet 100 Base TX+ ،ﺷﺒﻜﺔ إﺗﺼﺎل ﻣﺤﻠﻴﺔ
ﻻﺳﻠﻜﻴﺔ ،LAN 802.11a/b/gﻟﻮﺣﺔ ﺗﺴﻠﺴﻠﻴﺔ ،ﻗﺮص ﺛﺎﺑﺖ
:ML-3561NDﺻﻴﻨﻴﺔ ﺳﻌﺔ ٥٠٠ورﻗﺔEthernet 100 ،
Base TX +ﺷﺒﻜﺔ إﺗﺼﺎل ﻣﺤﻠﻴﺔ ﻻﺳﻠﻜﻴﺔ ،LAN802.11a/b/g
ﻟﻮﺣﺔ ﺗﺴﻠﺴﻠﻴﺔ ،ﻗﺮص ﺛﺎﺑﺖ
:ML-3562Wوﺣﺪة ﻃﺒﺎﻋﺔ ﻋﻠﻰ اﻟﻮﺟﻬﻴﻦ ،ﺻﻴﻨﻴﺔ ﺳﻌﺔ ٥٠٠
ورﻗﺔ ،ﻟﻮﺣﺔ ﺗﺴﻠﺴﻠﻴﺔ ،ﻗﺮص ﺛﺎﺑﺖ
اﻟﻤﻮاﺻﻔﺎت و اﻟﻮﺻﻒ
ﺳﺮﻋﺔ اﻟﻄﺒﺎﻋﺔ*
ﻃﺒﺎﻋﺔ ﺣﺘﻰ ٣٣ﺻﻔﺤﺔ ﻓﻲ اﻟﺪﻗﻴﻘﺔ ﺑﺤﺠﻢ ) ٣٥ ;(A4ﺻﻔﺤﺔ ﻓﻲ
اﻟﺪﻗﻴﻘﺔ )(Letter
ﻋﻠﻲ اﻟﻮﺟﻬﻴﻦ :ﻃﺒﺎﻋﺔ ﺣﺘﻰ ٢٣ﺻﻮرة ﻓﻰ اﻟﺪﻗﻴﻘﺔ ﺑﺤﺠﻢ ) (A4و
٢٤ﺻﻮرة ﻓﻰ اﻟﺪﻗﻴﻘﺔ ﺑﺤﺠﻢ )(Letter
درﺟﺔ اﻟﻮﺿﻮح
ﺗﺼﻞ إﻟﻰ ١٢٠٠ x ١٢٠٠ﻧﻘﻄﺔ ﻓﻲ اﻟﺒﻮﺻﺔ ﻹﺧﺮاج اﻟﻔﻌّﺎل
اﻟﻮﻗﺖ اﻟﻼزم ﻟﺒﺪء
اﻟﻄﺒﺎﻋﺔ
وﺿﻊ اﻻﺳﺘﻌﺪاد ١٠ :Standby modeﺛﻮان
وﺿﻊ اﻟﺜﺒﺎت ٤٠ :Sleep Modeﺛﺎﻧﻴﺔ
وﻗﺖ اﻹﺣﻤﺎء
٣٠ﺛﺎﻧﻴﺔ
ﻣﻌﺪل اﻟﻜﻬﺮﺑﺎء
ﺗﻴﺎر ﻣﺘﺮدد ﻳﺒﻠﻎ ) ١٢٧ -١٠٠ﻟﻠﻮﻻﻳﺎت اﻟﻤﺘﺤﺪة اﻷﻣﺮﻳﻜﻴﺔ وﻛﻨﺪا(/
٢٤٠- ٢٢٠ﻓﻮﻟﺖ )ﻟﻠﺪول اﻷﺧﺮى( ٦٠/٥٠ ،ﻫﻴﺮﺗﺰ
إﺳﺘﻬﻼك اﻟﻜﻬﺮﺑﺎء
٥٥٠واط ﻓﻰ اﻟﻤﺘﻮﺳﻂ أﺛﻨﺎء اﻟﺘﺸﻐﻴﻞ
أﻗﻞ ﻣﻦ ٢٠واط ﻓﻰ وﺿﻊ ﺗﺮﺷﻴﺪ إﺳﺘﻬﻼك اﻟﻜﻬﺮﺑﺎء
اﻟﻀﻮﺿﺎء اﻟﺴﻤﻌﻴﺔ**
اﻹﺳﺘﻌﺪاد :أﻗﻞ ﻣﻦ ٣٥دﻳﺴﻴﺒﻴﻞ
أﺛﻨﺎء اﻟﺘﺸﻐﻴﻞ أﻗﻞ ﻣﻦ ٥٥دﻳﺴﻴﺒﻞ
ﻣﻨﺴﻮب اﻟﺤﺒﺮ
ﺧﺮﻃﻮﺷﺔ واﺣﺪة
ﻋﻤﺮ ﺧﺮﻃﻮﺷﺔ اﻟﺤﺒﺮ*** ١٢٫٠٠٠ﺻﻔﺤﺔ ) ٦٫٠٠٠ﻟﺨﺮﻃﻮﺷﺔ اﻟﺤﺒﺮ اﻟﺒﺎدﺋﺔ(
وﺗﻐﻄﻴﺔ ﺣﺒﺮ ﺑﻨﺴﺒﺔ ٪٥ﺣﺴﺐ ﻣﻌﻴﺎر ISO 19752.
دورة اﻟﻌﻤﻞ
ﺷﻬﺮﻳﺎ ١٥٠٫٠٠٠ :ﺻﻔﺤﺔ ﺑﺤﺪ أﻗﺼﻰ
اﻟﻮزن
اﻹﺟﻤﺎﻟﻰ ٢١ :ﻛﺠﻢ ) ٤٦٫٣رﻃﻞ(
اﻟﺼﺎﻓﻰ ١٧ :ﻛﺠﻢ ) ٣٧٫٥رﻃﻞ(
وزن اﻟﻌﺒﻮة
اﻟﻮرق ٢٫٥ :ﻛﺠﻢ ،ﺑﻼﺳﺘﻴﻚ ٠٫٦ :ﻛﺠﻢ
اﻷﺑﻌﺎد اﻟﺨﺎرﺟﻴﺔ
)اﻟﻌﺮض xاﻟﻌﻤﻖ x
اﻹرﺗﻔﺎع(
) ٣٩٦اﻟﻌﺮض( ) ٤٥٣ xﻋﻤﻖ( ) ٣٥٣ xأرﺗﻔﺎع( ﻣﻢ x ١٥٫٦ /
١٣٫٩ x ١٧٫٨ﺑﻮﺻﺔ) .ﺑﺪون أﺿﺎﻓﺎت(
ﺑﻴﺌﺔ اﻟﺘﺸﻐﻴﻞ
درﺟﺔ اﻟﺤﺮارةF° ٩٠ ~ ٥٠ / C° ٣٢ ~ ١٠ :
ﻧﺴﺒﺔ اﻟﺮﻃﻮﺑﺔ ٪٨٠ ~ ٪٢٠ :رﻃﻮﺑﺔ ﻧﺴﺒﻴﺔ
ﻣﺤﺎﻛﺎة
PCL 6****, PostScript 3, IBM ProPrinter, EPSON
١٫١٠
اﻟﻤﻮاﺻﻔﺎت
* ﺗﺘﺄﺛﺮ ﺳﺮﻋﺔ اﻟﻄﺒﺎﻋﺔ ﺗﺒﻌﺎً ﻟﻨﻈﺎم اﻟﺘﺸﻐﻴﻞ اﻟﻤﺴﺘﺨﺪم ،وأداء اﻟﺤﺎﺳﺐ ،وﺑﺮﻧﺎﻣﺞ اﻟﺘﻄﺒﻴﻖ ،وﻃﺮﻳﻘﺔ
اﻻﺗﺼﺎل ،وﻧﻮع اﻟﻮﺳﺎﺋﻂ ،وﻣﻘﺎس اﻟﻮﺳﺎﺋﻂ ،ودرﺟﺔ ﺻﻌﻮﺑﺔ ﻣﻬﻤﺔ اﻟﻄﺒﺎﻋﺔ.
** ﻣﺴﺘﻮى ﺿﻐﻂ اﻟﺼﻮتISO7779 ،
*** ﻗﺪ ﻳﺘﺄﺛﺮ ﻋﺪد اﻟﺼﻔﺤﺎت ﺗﺒﻌﺎً ﻟﺒﻴﺌﺔ اﻟﺘﺴﻐﻴﻞ ،واﻟﻔﺘﺮات اﻟﺰﻣﻨﻴﺔ اﻟﻔﺎﺻﻠﺔ ﺑﻴﻦ ﻋﻤﻠﻴﺎت اﻟﻄﺒﺎﻋﺔ،
وﻧﻮع وﺣﺠﻢ اﻟﻮﺳﺎﺋﻂ.
**** ﻣﺘﻮاﻓﻘﺔ ﻣﻊ PCL6اﻹﺻﺪار ٢٫١
***** ﻳﺮﺟﻰ زﻳﺎرة اﻟﻤﻮﻗﻊ www.samsungprinter.comﻟﺘﺤﻤﻴﻞ أﺣﺪث إﺻﺪار ﻣﻦ
اﻟﺒﺮﻧﺎﻣﺞ.
ﻣﻘﺎﺳﺎت اﻟﻮرق اﻟﻤﺪﻋﻮﻣﺔ
ﻣﻮاﺻﻔﺎت اﻟﻮرق
ﻧﻈﺮة ﻋﺎﻣﺔ
ﺗﻘﺒﻞ اﻟﻄﺎﺑﻌﺔ اﻟﺘﻌﺎﻣﻞ ﻣﻊ اﻟﻌﺪﻳﺪ ﻣﻦ ﻣﻮاد اﻟﻄﺒﺎﻋﺔ ﻣﺜﻞ اﻟﻮرق اﻟﻤﺠﻬﺰ ﻟﻠﻘﻄﻊ )ﺑﻤﺎ ﻓﻲ ذﻟﻚ اﻟﻮرق
اﻟﻤﻌﺎد ﺗﺼﻨﻴﻌﻪ واﻟﻤﺤﺘﻮي ﻋﻠﻰ أﻟﻴﺎف ﺑﻨﺴﺒﺔ ،(٪١٠٠واﻷﻇﺮف واﻟﺒﻄﺎﻗﺎت واﻟﻮرق اﻟﺸﻔﺎف
واﻟﻮرق ذي اﻟﻤﻘﺎﺳﺎت اﻟﺨﺎﺻﺔ ..ﺗﻌﺪ اﻟﻤﻮاﺻﻔﺎت اﻟﺨﺎﺻﺔ ﺑﺎﻟﻮزن واﻟﻤﻜﻮﻧﺎت واﻟﺨﺎﻣﺔ وﻧﺴﺒﺔ
اﻟﺮﻃﻮﺑﺔ ﻋﻮاﻣﻞ ﻫﺎﻣﺔ وﺗﺆﺛﺮ ﻋﻠﻰ أداء اﻟﻄﺎﺑﻌﺔ وﺟﻮدة اﻟﻤﻄﺒﻮﻋﺎت .ﻗﺪ ﺗﺴﺒﺐ أﻧﻮاع اﻟﻮرق ،اﻟﺘﻲ
ﻻ ﺗﺘﻮاﻓﻖ ﻣﻊ اﻹرﺷﺎدات اﻟﻤﻮﺿﺤﺔ ﻓﻲ دﻟﻴﻞ اﻻﺳﺘﺨﺪام ،اﻟﻤﺸﻜﻼت اﻟﺘﺎﻟﻴﺔ:
• ﺟﻮدة ﻣﻨﺨﻔﻀﺔ ﻟﻠﻄﺒﺎﻋﺔ
• ﺣﺪوث ﺗﻜﺪس ﻟﻠﻮرق ﺑﺼﻮرة ﻣﺘﻜﺮرة
• إﻫﻼك ﻣﺒﻜﺮ ﻟﻠﻄﺎﺑﻌﺔ
ﻣﻼﺣﻈﺎت:
• ﻗﺪ ﺗﺘﻮاﻓﻖ ﺑﻌﺾ أﻧﻮاع اﻟﻮرق ﻣﻊ ﻫﺬ¬ اﻹرﺷﺎدات وﻟﻜﻨﻬﺎ ﻟﻦ ﺗﺆدي ﺑﺎﻟﺮﻏﻢ ﻣﻦ ذﻟﻚ إﻟﻰ ﻧﺘﺎﺋﺞ
ﻣﺮﺿﻴﺔ .وﻗﺪ ﻳﻜﻮن ذﻟﻚ ﻧﺎﺷﺌﺎً ﻋﻦ ﺳﻮء اﻻﺳﺘﺨﺪام أو درﺟﺔ اﻟﺤﺮارة وﻣﺴﺘﻮﻳﺎت اﻟﺮﻃﻮﺑﺔ ﻏﻴﺮ
اﻟﻤﻨﺎﺳﺒﺔأو ﻏﻴﺮﻫﺎ ﻣﻦ اﻟﻤﺘﻐﻴﺮات اﻟﺘﻲ ﻻ ﺗﻤﻠﻚ ﺷﺮﻛﺔ Samsungاﻟﺘﺤﻜﻢ ﻓﻴﻬﺎ.
• ﺗﺄﻛﺪ ﻗﺒﻞ ﺷﺮاء ﻛﻤﻴﺎت ﻛﺒﻴﺮة ﻣﻦ اﻟﻮرق ،أن ﻧﻮﻋﻴﺔ ﻫﺬا اﻟﻮرق ﺗﺘﻮاﻓﻖ ﻣﻊ اﻟﻤﺘﻄﻠﺒﺎت اﻟﻤﺤﺪدة ﻓﻲ
دﻟﻴﻞ اﻻﺳﺘﺨﺪام.
ﺗﻨﺒﻴﻪ :ﻳﺴﺒﺐ اﺳﺘﺨﺪام ﻧﻮع اﻟﻮرق اﻟﺬي ﻻ ﻳﺘﻮاﻓﻖ ﻣﻊ ﻫﺬ¬ اﻟﻤﻮاﺻﻔﺎت ﺣﺪوث ﻣﺸﻜﻼت ﺗﺴﺘﻠﺰم
اﻹﺻﻼح .وﻻ ﺗﺘﻤﺘﻊ ﻫﺬ¬ اﻹﺻﻼﺣﺎت ﺑﺘﻐﻄﻴﺔ ﺿﻤﺎن Samsungأو اﺗﻔﺎﻗﻴﺎت اﻟﺼﻴﺎﻧﺔ.
٢٫١٠
اﻟﻤﻮاﺻﻔﺎت
درج/١
درج٢
اﻷﺑﻌﺎد*
Letter
٢٧٩ x ٢١٦ﻣﻢ
)١١ x ٨٫٥ﺑﻮﺻﺔ(
A4
٢٩٧ x ٢١٠ﻣﻢ
) ١١٫٧ x ٨٫٣ﺑﻮﺻﺔ(
Executive
)ﺗﻨﻔﻴﺬي(
٢٦٧ x ١٩١ﻣﻢ
) ١٠٫٥ x ٧٫٢٥ﺑﻮﺻﺔ(
Legal
)ﺻﺤﻴﺢ(
٣٥٦ x ٢١٦ﻣﻢ
) ١٤ x ٨٫٥ﺑﻮﺻﺔ(
)B5 (JIS
٢٥٧ x ١٨٢ﻣﻢ
) ١٠ x ٧٫٢ﺑﻮﺻﺔ(
)B5 (ISO
٢٥٠ x ١٧٦ﻣﻢ
) ٩٫٨ x ٦٫٩ﺑﻮﺻﺔ(
Folio
٣٣٠ x ٢١٦ﻣﻢ
) ١٣ x ٨٫٥ﺑﻮﺻﺔ(
A5
٢١٠ x ١٤٨ﻣﻢ
) ٨٫٣ x ٥٫٨ﺑﻮﺻﺔ(
A6
١٤٨ x ١٠٥ﻣﻢ
) ٥٫٨ x ٤٫١ﺑﻮﺻﺔ(
Oficio
٣٤٣ x ٢١٦ﻣﻢ
) ١٣٫٥ x ٨٫٥ﺑﻮﺻﺔ(
اﻟﻮزن
اﻟﺴﻌﺔ**
ﻳﺘﺮاوح ﻣﺎ ﺑﻴﻦ ٦٠إﻟﻰ ٥٠٠ورﻗﺔ ﻣﻦ
١٠٥ﺟﻢ /م ١٦ (٢إﻟﻰ ورق اﻟﻄﺒﺎﻋﺔ ﺑﻮزن
٢٨رﻃﻞ(
٧٥ﺟﻢ /م٢
ﺻﻴﻨﻴﺔ ﻣﺘﻌﺪدة
اﻻﺳﺘﻌﻤﺎﻻت
اﻷﺑﻌﺎد*
أﺻﻐﺮ ﻣﻘﺎس
)ﻣﺨﺼﺺ(
١٢٧ x ٧٦ﻣﻢ
) ٥ x ٣ﺑﻮﺻﺔ(
أﻛﺒﺮ ﻣﻘﺎس
)ﻣﺨﺼﺺ(
٣٥٦ x ٢١٦ﻣﻢ
)١٤ x ٨٫٥ﺑﻮﺻﺔ(
ورق ﺷﻔﺎف
اﻟﻤﻠﺼﻘﺎت***
أﻇﺮف
اﻟﻮزن
إرﺷﺎدات اﺳﺘﺨﺪام اﻟﻮرق
اﻟﺴﻌﺔ**
ﻣﺎ ﺑﻴﻦ ٦٠إﻟﻰ ١٠٠ ١٦٣ورﻗﺔ ﻣﻦ ورق
ﺟﻢ/م ١٦) ٢إﻟﻰ ٤٣اﻟﻄﺒﺎﻋﺔ ﺑﻮزن ٧٥
٢
ﺟﻢ /م
رﻃﻞ(
اﻟﺴﻤﻚ:
٠٫١٤ x ٠٫١٠ﻣﻢ
)x ٠٫٠٠٥٥
٠٫٠٠٣٩ﺑﻮﺻﺔ(
٥٠ﻧﻤﻮذﺟﻰ
ﻧﻔﺲ أﺻﻐﺮ وأﻛﺒﺮﻣﻘﺎس اﻟﺴﻤﻚ:
٠٫١٤ x ٠٫١٠ﻣﻢ
اﻟﻤﻮﺿﺤﻴﻦ ﺑﺄﻋﻠﻰ.
)x ٠٫٠٠٥٥
٠٫٠٠٣٩ﺑﻮﺻﺔ(
ﺣﺘﻰ وزن ٩٠ﺟﻢ/م
) ١٦إﻟﻰ ٢٤رﻃﻞ(
ﻟﻠﺤﺼﻮل ﻋﻠﻰ أﻓﻀﻞ اﻟﻨﺘﺎﺋﺞ ،اﺳﺘﺨﺪم ورﻗﺎً ﺑﻮزن 75ﺟﻢ/م (20 2رﻃﻞ( .ﺗﺄﻛﺪ ﻣﻦ أن اﻟﻮرق
ﺑﺠﻮدة ﻋﺎﻟﻴﺔ وﺧﺎل ﻣﻦ اﻟﻘﻄﻊ واﻻﻧﺜﻨﺎءات واﻟﺘﻤﺰﻳﻖ واﻷﺟﺰاء اﻟﻤﻬﺘﺮﺋﺔ واﻟﻐﺒﺎر واﻟﺘﺠﺎﻋﻴﺪ
واﻟﻔﺮاﻏﺎت واﻟﺤﻮاف اﻟﻤﻠﻮﻳﺔ.
ﻓﻲ ﺣﺎﻟﺔ ﻋﺪم اﻟﺘﺄﻛﺪ ﻣﻦ ﻧﻮع اﻟﻮرق اﻟﺬي ﺗﻘﻮم ﺑﺘﺤﻤﻴﻠﻪ ،ﻣﺜﻞ ورق ﺑﻮﻧﺪ أو اﻟﻤﻌﺎد ﺗﺼﻨﻴﻌﻪ ،ﻗﻚ
ﺑﺎﻟﺘﺤﻘﻖ ﻣﻦ اﻟﺒﻄﺎﻗﺔ اﻟﻤﻮﺟﻮدة ﻋﻠﻰ اﻟﺮزﻣﺔ.
اﻟﻤﺸﻜﻼت اﻟﺘﺎﻟﻴﺔ ﻗﺪ ﺗﺆدي إﻟﻰ اﻧﺨﻔﺎض ﺟﻮدة اﻟﻄﺒﺎﻋﺔ أو ﺣﺪوث ﺗﻜﺪس ﻓﻲ اﻟﻮرق أو ﺣﺘﻰ ﺗﻌﻄﻞ
اﻟﻄﺎﺑﻌﺔ.
اﻷﻋﺮاض
٢
ﻣﺸﻜﻠﺔ اﻟﻮرق
اﻟﺤﻞ
٢٥ﻧﻤﻮذﺟﻰ
ﺟﻮدة ﻃﺒﺎﻋﺔ ﻣﻨﺨﻔﻀﺔ أو
اﻟﺘﺼﺎق اﻟﺤﺒﺮ ،أو ﻣﺸﻜﻼت
ﻓﻲ اﻟﺘﻠﻘﻴﻢ
رﻃﺐ ﻟﻠﻐﺎﻳﺔ ،أو ﺧﺸﻦ
ﻟﻠﻐﺎﻳﺔ ،أو أﻣﻠﺲ ﻟﻠﻐﺎﻳﺔ،
أوﻋﻠﻴﻪ رﺳﻮم ﺑﺎرزة؛
ﺷﺤﻨﺔ اﻟﻮرق ﻣﻌﻴﺒﺔ
ﺟﺮب ﻧﻮﻋﺎ ¿ﺧﺮ ﻣﻦ اﻟﻮرق ،ﻣﺎ ﺑﻴﻦ
١٠٠ ~٢٥٠ﺷﻴﻔﻴﻠﺪ ،و ٪ ~٥ ٤
ﻣﻦ اﻟﺮﻃﻮﺑﺔ
ﺣﺘﻰ ١٠
ﺑﻘﻊ ﺷﺎﺣﺒﺔ ،أو ﺗﻜﺪس
اﻟﻮرق ،أو اﻟﺘﻔﺎف اﻟﻮرق
ﺳﻮء اﻟﺘﺨﺰﻳﻦ
ﻗﻢ ﺑﺎﻟﺘﺨﺰﻳﻦ ﺑﺸﻜﻞ ﻣﺴﻄﺢ ﻓﻲ
ﻣﻐﻠﻔﺎت ﻏﻴﺮ ﻣﻨﻔﺬة ﻟﻠﺮﻃﻮﺑﺔ.
ﺗﺰاﻳﺪ اﻟﻈﻼل اﻟﺮﻣﺎدﻳﺔ ﻓﻲ
اﻟﺨﻠﻔﻴﺔ/إﻫﻼك اﻟﻄﺎﺑﻌﺔ
ﺛﻘﻴﻞ ﻟﻠﻐﺎﻳﺔ
ﻗﻢ ﺑﺈﺳﺘﺨﺪام ورق أﺧﻒ وزﻧﺎ ،اﻓﺘﺢ
ﺻﻴﻨﻴﺔ إﺳﺘﻘﺒﺎل اﻟﻤﻄﺒﻮﻋﺎت اﻟﺨﻠﻔﻴﺔ
ﻣﺸﺎﻛﻞ ﻓﻲ اﻟﺘﻔﺎف اﻟﻮرق
أﺛﻨﺎء اﻟﺘﻠﻘﻴﻢ
رﻃﺐ ﻟﻠﻐﺎﻳﺔ ،أو اﺗﺠﺎ¬
ﺧﺎﻃﺊ ﻟﺤﺒﻴﺒﺎت اﻟﻮرق،
أو ﻣﻜﻮﻧﺎت ذات ﺣﺒﻴﺒﺎت
ﻗﺼﻴﺮة.
• ﻗﻢ ﺑﻔﺘﺢ ﺻﻴﻨﻴﺔ إﺳﺘﻘﺒﺎل
اﻟﻤﻄﺒﻮﻋﺎت اﻟﺨﻠﻔﻴﺔ.
• اﺳﺘﺨﺪم ورق ذي ﺣﺒﻴﺒﺎت ﻃﻮﻳﻠﺔ.
ﺗﻜﺪس اﻟﻮرق ،ﺗﻠﻒ اﻟﻄﺎﺑﻌﺔ
ﻗﻄﻊ ﻓﻲ اﻟﻮرق أو ﺛﻘﻮب
ﻻ ﺗﺴﺘﺨﺪم اﻟﻮرق اﻟﺬي ﺑﻊ ﻗﻄﻊ
أو ﺛﻘﻮب.
ﻣﺸﺎﻛﻞ ﻓﻲ ﺗﻠﻘﻴﻢ اﻟﻮرق
ﺣﻮاف ﻣﻤﺰﻗﺔ
اﺳﺘﺨﺪم ورق ذي ﺟﻮدة ﻋﺎﻟﻴﺔ.
* ﺗﺪﻋﻢ اﻟﻄﺎﺑﻌﺔ ﻣﺪى واﺳﻊ ﻣﻦ ﻣﻘﺎﺳﺎت اﻟﻮﺳﺎﺋﻂ .،اﻧﻈﺮ"Printing on Card Stock or
.٤٫٩ Custom-sized Materials" on page
** ﻗﺪ ﺗﺨﺘﻠﻒ اﻟﺴﻌﺔ ﺗﺒﻌﺎً ﻟﻮزن اﻟﻮﺳﺎﺋﻂ وﺳﻤﻜﻬﺎ ،ﺑﺎﻹﺿﺎﻓﺔ إﻟﻰ اﻟﻈﺮوف اﻟﺒﻴﺌﺔ اﻟﻤﺤﻴﻄﺔ.
*** اﻟﻨﻌﻮﻣﺔ :ﻣﻦ ١٠٠إﻟﻰ ) ٢٥٠ﺷﻴﻔﻴﻠﺪ(
ﻣﻼﺣﻈﺔ :ﻗﺪ ﺗﺘﻌﺮض ﻟﺤﺪوث ﺗﻜﺪس ﻓﻰ اﻟﻮرق ﻋﻨﺪ إﺳﺘﺨﺪام ﻣﻮاد ﻃﺒﺎﻋﺔ ﺗﻘﻞ أﻃﻮاﻟﻬﺎ ﻋﻦ
١٢٧ﻣﻢ ) ٥٫٠ﺑﻮﺻﺔ( .ﻟﻠﺤﺼﻮل ﻋﻠﻰ أﻓﻀﻞ أداء ،ﺗﺄﻛﺪ ﻣﻦ أﻧﻚ ﺗﻘﻮم ﺑﺘﺨﺰﻳﻦ واﺳﺘﺨﺪام اﻟﻮرق
ﺑﺼﻮرة ﺻﺤﻴﺤﺔ .ﻳﺮﺟﻰ اﻟﺮﺟﻮع إﻟﻰ " ﺑﻴﺌﺔ ﻋﻤﻞ اﻟﻄﺎﺑﻌﺔ وﺗﺨﺰﻳﻦ اﻟﻮرق" ﺻﻔﺤﺔ .١٠٫٤
ﻣﻼﺣﻈﺎت:
• ﻻ ﺗﺴﺘﺨﺪم ورق ﺑﻪ ﻋﻨﻮان ﻋﻠﻮي وﻣﻄﺒﻮع ﺑﺤﺒﺮ ذي درﺟﺔ ﺣﺮارة ﻣﻨﺨﻔﻀﺔ ،ﻣﺜﻞ ذﻟﻚ اﻟﻤﺴﺘﺨﺪم
ﻓﻲ ﺑﻌﺾ أﻧﻮاع اﻟﻄﺒﺎﻋﺔ اﻟﺤﺮارﻳﺔ.
• ﻻ ﺗﺴﺘﺨﺪم ﻋﻨﺎوﻳﻦ ﻋﻠﻮﻳﺔ ذات رﺳﻮم ﺑﺎرزة أو ﻏﺎﺋﺮة.
• ﻳﺴﺘﺨﺪم اﻟﺠﻬﺎز ﻛﻞ ﻣﻦ اﻟﺤﺮارة واﻟﻀﻐﻂ ﻓﻲ ﻧﻘﻞ اﻟﺤﺒﺮ إﻟﻰ اﻟﻮرق ..ﺗﺄﻛﺪ ﻣﻦ أن أي ورق ﻣﻠﻮن
أو ﻧﻤﺎذج ﻣﻌﺎدة اﻟﻄﺒﻊ ،ﺗﺴﺘﺨﺪم أﺣﺒﺎر ﻣﺘﻮاﻓﻘﺔ ﻣﻊ ﻫﺬ¬ اﻟﺤﺮارة اﻟﺨﺎﺻﺔﺑﺎﻟﻨﻘﻞ ) ١٩٥ﻣﺌﻮﻳﺔ أو
٣٨٣درﺟﺔ ﻓﻬﺮﻧﻬﺎﻳﺖ ﻓﻲ ٠٫١ﺛﺎﻧﻴﺔ(.
٣٫١٠
اﻟﻤﻮاﺻﻔﺎت
ﻳﻨﺒﻐﻲ ﻣﺮاﻋﺎة اﻟﺤﺮص ﻋﻠﻰ ﻋﺪم ﺷﺮاء ﻛﻢ ﻣﻦ اﻟﻮرق أﻛﺜﺮ ﻣﻦ اﻟﻜﻢ اﻟﻤﻤﻜﻦ اﺳﺘﻬﻼﻛﻪ ﻓﻲ وﻗﺖ
ﻗﺼﻴﺮ )ﺣﻮاﻟﻲ ٣أﺷﻬﺮ( .ﻗﺪ ﻳﺘﻌﺮض اﻟﻮرق اﻟﻤﺨﺰن ﻟﻔﺘﺮات ﻃﻮﻳﻠﺔ ﻣﻦ اﻟﻮرق ﻟﺰﻳﺎدات ﺷﺪﻳﺪة ﻓﻲ
اﻟﺤﺮارة واﻟﺮﻃﻮﺑﺔ ،ﻣﻤﺎ ﻳﺘﺴﺒﺐ ﻓﻲ إﺗﻼﻓﻪ .وﻣﻦ اﻟﻤﻬﻢ اﻟﺘﺨﻄﻴﻂ ﻟﺘﻔﺎدي ﺣﺪوث اﻟﺘﻠﻒ ﻓﻲ اﻟﻜﻤﻴﺎت
اﻟﻜﺒﻴﺮة ﻣﻦ اﻟﻮرق.
ﻣﻮاﺻﻔﺎت اﻟﻮرق
اﻟﻤﻮاﺻﻔﺎت
اﻟﻔﺌﺔ
ﻳﻤﻜﻦ ﻟﻠﻮرق اﻟﺬي ﻳﺘﻢ ﻓﺘﺤﻪ أن ﻳﺒﻘﻰ ﻓﻲ ﺣﺎﻟﺔ ﻣﺴﺘﻘﺮة ﻟﻌﺪة أﺷﻬﺮ ﻗﺒﻞ اﺳﺘﺨﺪاﻣﻪ ،ﻓﺮزم اﻟﻮرق اﻟﺘﻲ ﺗﻢ ﻓﺘﺤﻬﺎ
ً
ً
وﺧﺎﺻﺔ إذا ﻟﻢ ﻳﺘﻢ ﻟﻔﻬﺎ ﺑﻌﺎزل ﻏﻴﺮ ﻣﻨﻔﺬ ﻟﻠﺮﻃﻮﺑﺔ.
اﺣﺘﻤﺎﻻ أﻋﻠﻰ ﻟﻠﺘﻠﻒ ﺑﻔﻌﻞ اﻟﻌﻮاﻣﻞ اﻟﺒﻴﺌﻴﺔ،
ﺗﻮاﺟﻪ
اﻟﻤﺤﺘﻮى اﻟﺤﻤﻀﻲ
pH ٨٫٠ ~ ٥٫٥
اﻟﺴﻤﻚ
٠٫١٨ ~ ٠٫٠٩٤ﻣﻢ ) ٧٫٠~٣٫٠ﻣﻞ(
اﻟﺘﻤﻮج ﻓﻲ رزﻣﺔ اﻟﻮرق
ﻣﺴﺘﻮ ﻓﻲ ﻣﺤﻴﻂ ٥ﻣﻢ ) ٠٫٠٢ﺑﻮﺻﺔ(
ٍ
ﻳﺘﻢ اﻟﻘﺺ ﺑﺎﺳﺘﺨﺪام ﺷﻔﺮات ﺣﺎﻓﺔ دون إﻇﻬﺎر ﺷﺮﺷﺮة ﻇﺎﻫﺮة.
اﻟﺘﻮاﻓﻖ ﻣﻊ اﻟﻄﺒﺎﻋﺔ اﻟﺤﺮارﻳﺔ
ﻳﺠﺐ ﺗﻔﺎدي اﻟﺤﺮق أو اﻹذاﺑﺔ أو اﻹﻟﺘﻮاء أو إﻃﻼق اﻧﺒﻌﺎﺛﺎت
ﺧﻄﺮة ﻋﻨﺪ اﻟﺘﺴﺨﻴﻦ ﺣﺘﻰ درﺟﺔ ١٩٥ﻣﺌﻮﻳﺔ ٣٨٣ﻓﻬﺮﻧﻬﺎﻳﺖ(
ﻟﻤﺪة ٠٫١ﺛﺎﻧﻴﺔ.
ﺗﺤﺒﺐ اﻟﻮرق
ﺣﺒﻴﺒﺎت ﻃﻮﻳﻠﺔ
ﻣﺴﺘﻮى اﻟﺮﻃﻮﺑﺔ
٪ ٦ ~ ٪ ٤ﺑﺎﻟﻮزن
اﻟﻨﻌﻮﻣﺔ
١٠٠ ~٢٥٠ﺷﻴﻔﻴﻠﺪ
ﺷﺮوط ﻗﺺ اﻟﺤﻮاف
• ﻳﻨﺒﻐﻲ ﺗﺨﺰﻳﻦ اﻟﻮرق ﻓﻲ درﺟﺔ ﺣﺮارة ﻗﺮﻳﺒﺔ ﻣﻦ ﺣﺮارة اﻟﻐﺮﻓﺔ.
• ﻳﻨﺒﻐﻲ أﻻ ﻳﻜﻮن اﻟﻬﻮاء ﺟﺎﻓﺎً ﻟﻠﻐﺎﻳﺔ أو رﻃﺒﺎً ﻟﻠﻐﺎﻳﺔ.
• اﻟﻄﺮﻳﻘﺔ اﻟﻤﺜﻠﻰ ﻟﺘﺨﺰﻳﻦ رزﻣﺔ ورق ﻣﻔﺘﻮﺣﺔ ﺗﺘﻤﺜﻞ ﻓﻲ إﻋﺎدة ﻟﻔﻬﺎ ﺑﺈﺣﻜﺎم ﻓﻲ ﻏﻼﻓﻬﺎ ﻏﻴﺮ اﻟﻤﻨﻔﺬ
ﻟﻠﺮﻃﻮﺑﺔ .إذا ﻛﺎﻧﺖ ﺑﻴﺌﺔ اﻟﻄﺎﺑﻌﺔ ﺗﺘﻌﺮض ﻟﻈﺮوف ﻏﻴﺮ ﻋﺎدﻳﺔ ،ﻓﻼ ﺗﻘﻢ ﺑﻔﻚ إﻻ ﻛﻤﻴﺔ اﻟﻮرق
اﻟﻤﺮاد اﺳﺘﺨﺪاﻣﻬﺎ أﺛﻨﺎء اﻟﺘﺸﻐﻴﻞ اﻟﻴﻮﻣﻲ وذﻟﻚ ﻟﺘﺠﻨﺐ ﺣﺪوث ﺗﻐﻴﺮات ﻏﻴﺮ ﻣﺮﻏﻮﺑﺔ ﻓﻲ اﻟﺮﻃﻮﺑﺔ..
أﻇﺮف
ﺳﻌﺔ ﻃﺒﺎﻋﺔ اﻟﻮرق
إن ﺗﺮﻛﻴﺐ اﻷﻇﺮف ﻳﺘﺴﻢ ﺑﺎﻟﺤﺴﺎﺳﻴﺔ ،ﻓﻘﺪ ﺗﺘﻨﻮع ﺧﻄﻮط ﻃﻲ اﻷﻇﺮف ﺑﺸﻜﻞ ﻛﺒﻴﺮ ،ﻟﻴﺲ ﻓﻘﻂ
ﻣﻦ ﺟﻬﺔ ﺗﺼﻨﻴﻊ ﻷﺧﺮى ،وإﻧﻤﺎ ﻳﻤﺘﺪ اﻟﺘﻨﻮع ﻟﻴﺸﻤﻞ ﻣﺤﺘﻮﻳﺎت ﻧﻔﺲ اﻟﻌﻠﺒﺔ ﻣﻦ ﻧﻔﺲ ﺟﻬﺔ اﻟﺘﺼﻨﻴﻊ.
وﻳﻌﺘﻤﺪ إﺟﺮاء اﻟﻄﺒﺎﻋﺔ ﻋﻠﻰ اﻷﻇﺮف ﺑﺸﻜﻞ ﻧﺎﺟﺢ ﻋﻠﻰ ﺟﻮدة اﻷﻇﺮف ،وﻟﺬﻟﻚ ﻓﻌﻨﺪ اﺧﺘﻴﺎر
اﻷﻇﺮف ﻋﻠﻴﻚ ﺑﻤﺮاﻋﺎة اﻟﻌﻨﺎﺻﺮ اﻟﺘﺎﻟﻴﺔ:
اﻟﺴﻌﺔ
٢٥٠ورﻗﺔ ﻣﻦ ورق اﻟﻄﺒﺎﻋﺔ ﺑﻮزن ٧٥ﺟﻢ/م
وﻳﻨﺒﻐﻲ اﻟﺤﻔﺎظ ﻋﻠﻰ ﺑﻴﺌﺔ ﺗﺨﺰﻳﻦ اﻟﻮرق ﺑﺸﻜﻞ ﺳﻠﻴﻢ ﻟﻀﻤﺎن اﻟﺤﺼﻮل ﻋﻠﻰ اﻟﻤﺴﺘﻮى اﻟﻤﺜﺎﻟﻲ ﻣﻦ
اﻷداء.ﻟﻠﻄﺎﺑﻌﺔ .ﺗﺘﺮاوح ﻇﺮوف اﻟﺘﺨﺰﻳﻦ اﻟﻤﻄﻠﻮﺑﺔ ﻣﺎ ﺑﻴﻦ ٢٠إﻟﻰ ° ٢٤ﻣﺌﻮﻳﺔ ) ٦٨إﻟﻰ °٧٥
ﻓﻬﺮﻧﻬﺎﻳﺖ( ,ﻣﻊ درﺟﺔ رﻃﻮﺑﺔ ﻧﺴﺒﻴﺔ ﺗﺘﺮاوح ﻣﺎ ﺑﻴﻦ ٪ ٤٥ﻣﻦ .٪ ٥٥ﻳﻨﺒﻐﻲ وﺿﻊ اﻹرﺷﺎدات
اﻟﺘﺎﻟﻴﺔ ﻓﻲ اﻻﻋﺘﺒﺎر ﻋﻨﺪ ﺗﻘﻴﻴﻢ ﺑﻴﺌﺔ ﺗﺨﺰﻳﻦ اﻟﻮرق.
درج إﺳﺘﻘﺒﺎل اﻟﻤﻄﺒﻮﻋﺎت
٢
درج إﺳﺘﻘﺒﺎل ﻋﻠﻮﻳﺔ ووﺟﻪ اﻟﻮرق ﻷﺳﻔﻞ
٢
درج اﺳﺘﻘﺒﺎل اﻟﻤﻄﺒﻮﻋﺎت اﻟﺨﻠﻔﻴﺔ ووﺟﻪ اﻟﻮرق ﻷﻋﻠﻰ
١٠٠ورﻗﺔ ﻣﻦ ورق اﻟﻄﺒﺎﻋﺔ ﺑﻮزن ٧٥ﺟﻢ/م
ﺑﻴﺌﺔ ﻋﻤﻞ اﻟﻄﺎﺑﻌﺔ وﺗﺨﺰﻳﻦ اﻟﻮرق
ﺗﺆﺛﺮ اﻟﻈﺮوف اﻟﺒﻴﺌﻴﺔ اﻟﺘﻲ ﻳﺘﻢ ﻓﻴﻬﺎ ﺗﺨﺰﻳﻦ اﻟﻮرق ﺗﺄﺛﻴﺮاً ﻣﺒﺎﺷﺮاً ﻋﻠﻰ ﻋﻤﻠﻴﺔ اﻟﺘﻠﻘﻴﻢ.
وﻣﻦ اﻷﻧﺴﺐ أن ﺗﻜﻮن اﻟﺒﻴﺌﺔ اﻟﺘﻲ ﻳﺘﻢ ﻓﻴﻬﺎ ﺗﺨﺰﻳﻦ اﻟﻄﺎﺑﻌﺔ واﻟﻮرق ﻗﺮﻳﺒﺔ ﻣﻦ درﺟﺔ ﺣﺮارة
اﻟﻐﺮﻓﺔ ،وأﻻ ﺗﻜﻮن ﺑﺎﻟﻐﺔ اﻟﺠﻔﺎف أو اﻟﺮﻃﻮﺑﺔ ..ﺗﺬﻛﺮ أن اﻟﻬﻮاء ﻳﻤﺘﺺ اﻟﺮﻃﻮﺑﺔ وﻳﻔﻘﺪﻫﺎ ﺑﺴﺮﻋﺔ.
ﺗﻌﻤﻞ اﻟﺤﺮارة ﻫﻲ اﻷﺧﺮى إﻟﻰ ﺟﺎﻧﺐ اﻟﺮﻃﻮﺑﺔ ﻋﻠﻰ إﺗﻼف اﻟﻮرق ،ﺣﻴﺚ ﺗﺴﺒﺐ ﺗﺒﺨﺮ اﻟﺮﻃﻮﺑﺔ
ﻣﻦ اﻟﻮرق ،أﻣﺎ اﻟﺒﺮودة ﻓﺘﺴﺒﺐ ﺗﻜﺜﻔﻬﺎ ﻋﻠﻰ اﻟﻮرق .ﺗﻌﻤﻞ أﻧﻈﻤﺔ اﻟﺘﺪﻓﺌﺔ وﻣﻜﻴﻔﺎت اﻟﻬﻮاء ﻋﻠﻰ إزاﻟﺔ
ﻣﻌﻈﻢ اﻟﺮﻃﻮﺑﺔ ﻣﻦ اﻟﻐﺮﻓﺔ ،وﻟﺬﻟﻚ ﻓﻌﻨﺪ ﻓﺘﺢ اﻟﻮرق واﺳﺘﺨﺪاﻣﻪ ،ﻓﺈﻧﻪ ﻳﻔﻘﺪ اﻟﺮﻃﻮﺑﺔ ،ﻣﻤﺎ ﻳﺴﺒﺐ
ﻇﻬﻮر اﻟﻌﻼﻣﺎت اﻟﻤﺘﻘﻄﻌﺔ واﻟﺘﻠﻄﻴﺦ ﺑﺎﻟﺤﺒﺮ .وﻳﺴﺒﺐ اﻟﺠﻮ اﻟﻤﺸﺒﻊ ﺑﺎﻟﺮﻃﻮﺑﺔ أو ﻣﺒﺮدات اﻟﻤﻴﺎ¬ ﻋﻠﻰ
زﻳﺎدة ﻧﺴﺒﺔ اﻟﺮﻃﻮﺑﺔ ﻓﻲ اﻟﻐﺮﻓﺔ ،وﺑﺎﻟﺘﺎﻟﻲ ﻓﻌﻨﺪ ﻓﺘﺢ اﻟﻮرق واﺳﺘﺨﺪاﻣﻪ ،ﻓﺈﻧﻪ ﻳﺘﺸﺮب ﺑﺄي ﻛﻤﻴﺔ
رﻃﻮﺑﺔ زاﺋﺪة ﻣﻤﺎ ﻳﺴﺒﺐ ﺣﺪوث اﻟﻄﺒﺎﻋﺔ اﻟﺒﺎﻫﺘﺔ واﻟﺒﻘﻊ اﻟﺸﺎﺣﺒﺔ .ﻛﻤﺎ ﻗﺪ ﻳﺘﻌﺮض اﻟﻮرق ﻟﻠﺘﺸﻮ¬
ﺑﻔﻌﻞ ﻓﻘﺪان اﻟﺮﻃﻮﺑﺔ واﻛﺘﺴﺎﺑﻬﺎ ،ﻣﻤﺎ ﻳﺤﺪث ﺗﻜﺪس اﻟﻮرق.
٤٫١٠
اﻟﻤﻮاﺻﻔﺎت
• اﻟﻮزن :ﻻ ﻳﻨﺒﻐﻲ ﻟﻮزن ورق اﻷﻇﺮف أن ﻳﺘﺠﺎوز ٩٠ﺟﻢ/م ٢٤) ٢رﻃﻞ ( وإﻻ ﻓﻘﺪ ﻳﺘﻌﺮض
اﻟﻮرق ﻟﻠﺘﻜﺪس.
• اﻟﺘﻜﻮﻳﻦ :ﻗﺒﻞ إﺟﺮاء اﻟﻄﺒﺎﻋﺔ ،ﻳﻨﺒﻐﻲ أﻻ ﻳﺰﻳﺪ ﻣﺴﺘﻮى ﻣﻴﻞ اﻷﻇﺮف ﻋﻨﺪ وﺿﻌﻬﺎ ﻓﻲ وﺿﻊ أﻓﻘﻲ
ﻋﻦ ٦ﻣﻢ ) ٠٫٢٥ﺑﻮﺻﺔ( ،وﻻ ﻳﻨﺒﻐﻲ أن ﺗﺤﺘﻮي ﻋﻠﻰ أي ﻫﻮاء.
• اﻟﺸﺮوط :ﻳﻨﺒﻐﻲ أﻻ ﺗﻜﻮن اﻷﻇﺮف ﻣﺘﻌﺮﺟﺔ أو ﻣﻘﻄﻮﻋﺔ أو ﺑﻬﺎ ﺗﻠﻒ ﻣﻦ أي ﻧﻮع..
• درﺟﺔ اﻟﺤﺮارة :ﻳﻨﺒﻐﻲ اﺳﺘﺨﺪام أﻇﺮف ﺗﺘﻮاﻓﻖ ﻣﻊ ﺣﺮارة وﺿﻐﻂ اﻟﻄﺎﺑﻌﺔ..
• اﻟﺤﺠﻢ :ﻳﻨﺒﻐﻲ أن ﻳﻘﺘﺼﺮ اﺳﺘﺨﺪاﻣﻚ ﻋﻠﻰ اﻷﻇﺮف ﻓﻲ ﺣﺪود اﻷﺣﺠﺎم اﻟﺘﺎﻟﻴﺔ:
اﻟﺤﺪ اﻷﻗﺼﻰ
اﻟﺤﺪ اﻷدﻧﻰ
٣٥٦ x ٢١٦ﻣﻢ
١٢٧ x ٧٦ﻣﻢ
ﺻﻴﻨﻴﺔ ﻣﺘﻌﺪدة
) ١٤ x ٨٫٥ﺑﻮﺻﺔ(
)٥ x ٣ﺑﻮﺻﺔ(
اﻻﺳﺘﻌﻤﺎﻻت
ﻣﻼﺣﻈﺎت:
• ﻻ ﺗﻘﻢ إﻻ ﺑﺈﺳﺘﺨﺪام اﻟﺼﻴﻨﻴﺔ ﻣﺘﻌﺪدة اﻹﺳﺘﻌﻤﺎﻻت ﻟﻄﺒﺎﻋﺔ اﻷﻇﺮف .
• ﻋﻨﺪ اﺳﺘﺨﺪام أﻳﺔ ﻣﻮاد ﻳﻘﻞ ﻃﻮﻟﻬﺎ ﻋﻦ ١٢٧ﻣﻢ ) ٥٫٠ﺑﻮﺻﺔ(ﻓﻘﺪ ﺗﺘﻌﺮض ﻟﺒﻌﺾ ﺣﺎﻻت ﺗﻜﺪس
اﻟﻮرق .وﻗﺪ ﻳﺤﺪث ذﻟﻚ ﺑﺴﺒﺐ اﻟﻮرق اﻟﺬي ﺗﻌﺮض ﻟﻠﺘﺄﺛﻴﺮ ﺑﻔﻌﻞ اﻟﻈﺮوف اﻟﺒﻴﺌﻴﺔ .ﻟﻠﺤﺼﻮل ﻋﻠﻰ
أﻋﻠﻰ درﺟﺔ ﻣﻦ اﻷداء ﺗﺄﻛﺪ ﻣﻦ ﺗﺨﺰﻳﻦ وﻣﻨﺎوﻟﺔ اﻟﻮرق ﺑﺸﻜﻞ ﺻﺤﻴﺢ .ﻳﺮﺟﻰ اﻟﺮﺟﻮع إﻟﻰ "ﺑﻴﺌﺔ
ﻋﻤﻞ اﻟﻄﺎﺑﻌﺔ وﺗﺨﺰﻳﻦ اﻟﻮرق" ﺻﻔﺤﺔ .٤٫١٠
اﻷﻇﺮف ذات ﺣﻮاف اﻟﻄﻲ ﻣﻦ اﻟﻮﺟﻬﻴﻦ
اﻟﻤﻠﺼﻘﺎت
ﺗﺄﺗﻲ اﻷﻇﺮف ذات اﻟﻮﺟﻬﻴﻦ ﺑﺤﻮاف ﻃﻲ رأﺳﻴﺔ ﻓﻲ ﻃﺮﻓﻲ اﻟﻈﺮف ً
ﺑﺪﻻ ﻣﻦ ﺣﻮاف اﻟﻄﻲ ﻋﻠﻰ
اﻣﺘﺪاد ﻗﻄﺮ اﻟﻮرق ،وﻟﻌﻞ ﻫﺬا اﻟﻨﻮع أﻛﺜﺮ ﻋﺮﺿﺔ ﻟﻠﺘﺠﻌﺪ .ﺗﺄﻛﺪ ﻣﻦ أن ﻃﺮف اﻟﻄﻲ ﻳﻤﺘﺪ ﺣﺘﻰ
رﻛﻦ اﻟﻈﺮف ﻛﻤﺎ ﻫﻮ ﻣﺒﻴﻦ ﻓﻲ اﻟﺸﻜﻞ اﻟﻤﻮﺿﺢ أدﻧﺎ¬.
ﺗﻨﺒﻴﻬﺎت:
• ﻟﺘﻔﺎدي إﺗﻼف اﻟﻄﺎﺑﻌﺔ ﻻ ﺗﺴﺘﺨﺪم إﻻ اﻟﺒﻄﺎﻗﺎت اﻟﺘﻲ ﻳُﻨﺼﺢ ﺑﺎﺳﺘﺨﺪاﻣﻬﺎ ﻟﻄﺎﺑﻌﺎت اﻟﻠﻴﺰر..
• ﻟﻤﻨﻊ ﺣﺪوث ﺣﺎﻻت ﺷﺪﻳﺪة ﻣﻦ ﺗﻜﺪس اﻟﻮرق ،ﻗﻢ ﺑﺈﺳﺘﺨﺪام اﻟﺼﻴﻨﻴﺔ ﻣﺘﻌﺪدة اﻹﺳﺘﻌﻤﺎﻻت داﺋﻤﺎ
ﻟﻄﺒﺎﻋﺔ اﻟﺒﻄﺎﻗﺎت وﻗﻢ ﺑﺈﺳﺘﺨﺪام ﺻﻴﻨﻴﺔ إﺳﺘﻘﺒﺎل اﻟﻤﻄﺒﻮﻋﺎت اﻟﺨﻠﻔﻴﺔ داﺋﻤﺎ .
• ﻻ ﺗﻘﻢ أﺑﺪاً ﺑﺎﻟﻄﺒﺎﻋﺔ ﻋﻠﻰ ﻧﻔﺲ ورﻗﺔ اﻟﺒﻄﺎﻗﺎت أﻛﺜﺮ ﻣﻦ ﻣﺮة ،وﻻ ﺗﻘﻢ أﺑﺪاً ﺑﺎﻟﻄﺒﺎﻋﺔ ﻋﻠﻰ ﺟﺰء ﻣﻦ
ﺻﻔﺤﺔ ﻟﻠﺒﻄﺎﻗﺎت.
ﺳﻠﻴﻢ
ﻋﻨﺪ اﺧﺘﻴﺎر اﻟﺒﻄﺎﻗﺎت ،ﺿﻊ ﻓﻲ اﻋﺘﺒﺎرك اﻟﻌﻨﺎﺻﺮ اﻟﺘﺎﻟﻴﺔ:
ﻏﻴﺮ ﺳﻠﻴﻢ
اﻷﻇﺮف ذات اﻷﺣﺮف اﻟﻼﺻﻘﺔ أو ﺑﺄﻏﻄﻴﺔ ﻟﻺﻏﻼق
ﻳﺠﺐ ﻋﻠﻰ اﻷﻇﺮف اﻟﺘﻲ ﺗﺄﺗﻲ ﺑﺸﺮﻳﻂ ﻻﺻﻖ ﻳﺘﻢ إزاﻟﺔ اﻟﻌﺎزل ﻋﻨﻪ ،أو ﺗﻠﻚ اﻟﺘﻲ ﺗﺄﺗﻲ ﺑﺄﻛﺜﺮ ﻣﻦ
ﻏﻄﺎء ﻟﻺﻏﻼق ،أن ﺗﺴﺘﺨﺪم ﻣﻮاد ﻻﺻﻘﺔ ﻣﺘﻮاﻓﻘﺔ ﻣﻊ اﻟﺤﺮارة واﻟﻀﻐﻂ اﻟﻤﺴﺘﺨﺪﻣﻴﻦ ﻓﻲ اﻟﻄﺎﺑﻌﺔ.
وﻗﺪ ﻳﺘﺴﺒﺐ وﺟﻮد أﻏﻄﻴﺔ اﻹﻏﻼق واﻷﺷﺮﻃﺔ اﻹﺿﺎﻓﻴﺔ ﻓﻲ ﺣﺪوث اﻟﺘﺠﻌﺪ أو اﻟﺘﻤﻮج أو ﺣﺘﻰ
ﺗﻜﺪس اﻟﻮرق ،ﻛﻤﺎ ﻗﺪ ﻳﺼﻞ ﺑﻬﺎ اﻷﻣﺮ ﻹﺗﻼف اﻟﻤﺼﻬﺮ.
• اﻟﻤﻮاد اﻟﻼﺻﻘﺔ :ﻳﻨﺒﻐﻲ أن ﺗﺘﺴﻢ اﻟﻤﻮاد اﻟﻼﺻﻘﺔ ﺑﺎﻟﺜﺒﺎت ﻋﻨﺪ درﺟﺔ ﺣﺮارة ١٩٥ﻣﺌﻮﻳﺔ
) ٣٨٣ﻓﻬﺮﻧﻬﺎﻳﺖ( ،وﻫﻲ درﺟﺔ ﺣﺮارة اﻟﻄﺒﺎﻋﺔ اﻟﺤﺮارﻳﺔ ﻓﻲ اﻟﺠﻬﺎز.
• ﺗﺮﺗﻴﺐ اﻟﺒﻄﺎﻗﺎت :ﻻ ﺗﺴﺘﺨﺪم إﻻ اﻟﺒﻄﺎﻗﺎت اﻟﺘﻲ ﻻ ﻳﻮﺟﺪ ﺑﻬﺎ ﻇﻬﺮ ﻻﺻﻖ ﺗﻢ ﻧﺰﻋﻪ ،ﻓﺎﻟﺒﻄﺎﻗﺎت
ﻗﺪ ﺗﻨﻔﺼﻞ ﻋﻦ اﻟﻮرق اﻟﺬي ﻻ ﻳﺮاﻋﻲ ﺗﺮك ﻣﺴﺎﻓﺎت ﺑﻴﻦ اﻟﺒﻄﺎﻗﺎت ،ﻣﻤﺎ ﻳﺴﺒﺐ ﺣﺎﻻت ﺷﺪﻳﺪة ﻣﻦ
ﺗﻜﺪس اﻟﻮرق.
• اﻟﺘﻔﺎف اﻟﻮرق :ﻗﺒﻞ إﺟﺮاء اﻟﻄﺒﺎﻋﺔ ﻳﺠﺐ أﻻ ﻳﺰﻳﺪ ﺣﺠﻢ اﻟﺘﻔﺎف اﻟﻮرق ﻋﻦ ١٣ﻣﻢ
) ٠٫٥ﺑﻮﺻﺔ( ﻓﻲ أي اﺗﺠﺎ¬ وذﻟﻚ ﻓﻲ اﻟﻮﺿﻊ اﻷﻓﻘﻲ.
• اﻟﺸﺮوط :ﻻ ﺗﺴﺘﺨﺪم اﻟﺒﻄﺎﻗﺎت ذات اﻟﺘﻌﺎرﻳﺞ أو ﻓﻘﺎﻋﺎت اﻟﻬﻮاء أو ﻏﻴﺮﻫﺎ ﻣﻦ اﻟﻌﻼﻣﺎت اﻟﺪاﻟﺔ
ﻋﻠﻰ اﻻﻧﻔﺼﺎل.
اﻧﻈﺮ“ “Printing on Labelsﺻﻔﺤﺔ.4.7
ﻫﻮاﻣﺶ اﻟﻈﺮف
ورق ﺷﻔﺎف
ﻓﻴﻤﺎ ﻳﻠﻲ اﻟﻬﻮاﻣﺶ اﻟﺘﻘﻠﻴﺪﻳﺔ ﻟﻄﺒﺎﻋﺔ اﻟﻌﻨﻮان ﻟﻠﻈﺮف اﻟﺘﺠﺎري ﻣﻦ اﻟﻨﻮع #10أو:DL
ﻳﻨﺒﻐﻰ أن ﻳﻜﻮن اﻟﻮرق اﻟﺸﻔﺎف اﻟﻤﺴﺘﺨﺪم ﻓﻰ اﻟﻄﺎﺑﻌﺔ ﻗﺎدرا ﻋﻠﻰ ﺗﺤﻤﻞ درﺟﺔ اﻟﺤﺮارة اﻟﻌﺎﻟﻴﺔ
ﻟﻠﻄﺎﺑﻌﺔ واﻟﺘﻰ ﺗﺒﻠﻎ ١٤٠درﺟﺔ ﻣﺌﻮﻳﺔ ) ٢٨٤ﻓﻬﺮﻧﻬﺎﻳﺖ(.
اﻟﺤﺪ اﻷﻗﺼﻰ
اﻟﺤﺪ اﻷدﻧﻰ
ﻧﻮع اﻟﻌﻨﻮان
٥١ﻣﻢ ) ٢ﺑﻮﺻﺔ(
١٥ﻣﻢ ) ٠٫٦ﺑﻮﺻﺔ(
ﻋﻨﻮان اﻟﺮد
٨٩ﻣﻢ ) ٣٫٥ﺑﻮﺻﺔ(
٥١ﻣﻢ ) ٢ﺑﻮﺻﺔ(
ﻋﻨﻮان اﻟﻤﺮﺳﻞ إﻟﻴﻪ
ﺗﻨﺒﻴﻪ :ﻟﺘﻔﺎدي إﺗﻼف اﻟﻄﺎﺑﻌﺔ ﻻ ﺗﺴﺘﺨﺪم إﻻ اﻟﻮرق اﻟﺸﻔﺎف اﻟﺬي ﻳُﻨﺼﺢ ﺑﺎﺳﺘﺨﺪاﻣﻪ ﻟﻄﺎﺑﻌﺎت اﻟﻠﻴﺰر.
اﻧﻈﺮ"اﻟﻄﺒﺎﻋﺔ ﻋﻠﻲ اﻟﻮرق اﻟﺸﻔﺎف" ﺻﻔﺤﺔ ٤٫٨ﺻﻔﺤﺔ.
ﻣﻼﺣﻈﺎت:
• ﻟﻠﺤﺼﻮل ﻋﻠﻰ أﻓﻀﻞ ﺟﻮدة ﻟﻠﻄﺒﺎﻋﺔ ﻋﻠﻴﻚ ﺑﻮﺿﻊ اﻟﻬﻮاﻣﺶ ﺑﺤﻴﺚ ﻻ ﺗﺰﻳﺪ ﻋﻦ ١٥ﻣﻢ )٠٫٦
ﺑﻮﺻﺔ( ﻣﻦ ﺣﻮاف اﻟﻈﺮف.
• ﺗﺠﻨﺐ اﻟﻄﺒﺎﻋﺔ ﻋﻠﻰ اﻟﻤﺴﺎﺣﺔ ﻳﺘﻢ ﺗﺘﻼﻗﻰ ﻓﻴﻬﺎ ﺣﻮاف ﻃﻲ اﻟﻈﺮف.
ﺗﺨﺰﻳﻦ اﻟﻈﺮف
ﻳﻌﻤﻞ اﻟﺘﺨﺰﻳﻦ اﻟﺴﻠﻴﻢ ﻟﻸﻇﺮف ﻋﻠﻰ اﻟﻤﺤﺎﻓﻈﺔ ﻋﻠﻰ ﺟﻮدة اﻟﻄﺒﺎﻋﺔ .وﻳﻨﺒﻐﻲ ﺗﺨﺰﻳﻦ اﻷﻇﺮف ﻓﻲ
وﺿﻊ أﻓﻘﻲ .ﻓﻲ ﺣﺎﻟﺔ اﻧﺤﺒﺎس اﻟﻬﻮاء داﺧﻞ أﺣﺪ اﻷﻇﺮف وﺗﻜﻮن ﻓﻘﺎﻋﺔ ﻫﻮاء ﺑﺪاﺧﻠﻪ ،ﻓﻘﺪ ﻳﺘﻌﺮض
اﻟﻈﺮف ﻟﻠﺘﺠﻌﺪ أﺛﻨﺎء اﻟﻄﺒﺎﻋﺔ .اﻧﻈﺮ ” “Printing on Envelopesﺻﻔﺤﺔ “4.6ﺻﻔﺤﺔ ..
٥٫١٠
اﻟﻤﻮاﺻﻔﺎت
اﻟﻔﻬﺮس
Macintosh
ﻣﺸﻜﻼت ﺷﺎﺋﻌﺔ ٧٫١٢
أ
إﺧﺮاج ٢٫١
أﻇﺮف ،ﻃﺒﺎﻋﺔ ٤٫٦
إﻧﺤﺸﺎر اﻟﻮرق
ﺣﻮل ﺧﺮﻃﻮﺷﺔ اﻟﺤﺒﺮ ٧٫٦
ﻓﻰ ﻣﻨﻄﻘﺔ اﻟﻄﺒﺎﻋﺔ ﻋﻠﻰ اﻟﻮﺟﻬﻴﻦ ٧٫٧
ﻓﻰ ﻣﻨﻄﻘﺔ إﺧﺮاج اﻟﻮرق ٧٫٧
ﻓﻰ ﻣﻨﻄﻘﺔ اﻟﺘﻐﺬﻳﺔ ﺑﺎﻟﻮرق
اﻟﺼﻴﻨﻴﺔ ﻣﺘﻌﺪدة اﻹﺳﺘﻌﻤﺎﻻت ٧٫٦
ﺻﻴﻨﻴﺔ إﺧﺘﻴﺎرﻳﺔ ٧٫٥ ,٧٫٤ ٢
اﻟﺼﻴﻨﻴﺔ ٧٫٤ ١
ﺗﻠﻤﻴﺤﺎت ﻟﺘﺠﻨﺐ ٧٫٨
ب
ﺗﻮﺻﻴﻞ
٢٫٧ Ethernet
ﻫﻮاﺋﻰ اﻟﺸﺒﻜﺔ ٢٫٧
ﻣﺘﻮاز ٢٫٦
ﻛﺒﻞ اﻟﻜﻬﺮﺑﺎء ٢٫٧
٢٫٦ USB
ج
ﺣﺠﻢ اﻟﻮرق ،ﺗﻐﻴﻴﺮ ﻓﻰ اﻟﺼﻴﻨﻴﺔ ٣٫٤
ﺧﺮﻃﻮﺷﺔ اﻟﺤﺒﺮ
ﺗﺜﺒﻴﺖ ٢٫٢
ﺻﻴﺎﻧﺔ ٦٫٢
إﻋﺎدة ﺗﻮزﻳﻊ ٦٫٢
إﺳﺘﺒﺪال ٦٫٣
ﺧﻴﺎر ٩٫١
ﺧﻴﺎر ،ﺗﺜﺒﻴﺖ
وﺣﺪة اﻟﻄﺒﺎﻋﺔ ﻋﻠﻰ اﻟﻮﺟﻬﻴﻦ ٩٫٩
اﻟﻘﺮص اﻟﺜﺎﺑﺖ ٩٫٥
ذاﻛﺮة ٩٫١ DIMM
ﺑﻄﺎﻗﺔ إﺗﺼﺎل ﺷﺒﻜﻰ ٩٫٣
ﺻﻴﻨﻴﺔ اﻟﻮرق رﻗﻢ ٩٫٩ ,٩٫٨ ٢
ﺑﻄﺎﻗﺔ اﻹﺗﺼﺎل اﻟﺘﺴﻠﺴﻠﻲ ٩٫٣
اﻟﺒﺮاﻣﺞ
ﻧﺒﺬة ٢٫٨
ﺑﺮﻧﺎﻣﺞ ﺗﺸﻐﻴﻞ ﺑﻮﺳﺘﺴﻜﺮﻳﺒﺖ
أﺧﻄﺎء ٧٫١٣
ﺑﻄﺎﻗﺎت ،ﻃﺒﺎﻋﺔ ٤٫٧
Linux
ﻣﺸﻜﻼت ﺷﺎﺋﻌﺔ ٧٫١٣
ﺑﻄﺎﻗﺔ إﺗﺼﺎل ﺷﺒﻜﻰ ،ﺗﺜﺒﻴﺖ ٩٫٣
ذاﻛﺮة ،DIMMﺗﺜﺒﻴﺖ ٩٫١
ت
ر
ﺗﺜﺒﻴﺖ
رزم اﻟﻮرق ،ﻃﺒﺎﻋﺔ ٤٫٩
رﺳﺎﺋﻞ اﻟﺨﻄﺄ ٧٫١٠
ﺧﻴﺎرات اﻟﻄﺎﺑﻌﺔ ٩٫١
ﺗﺤﻤﻴﻞ ،اﻟﻮرق
ﻓﻰ اﻟﺼﻴﻨﻴﺔ ﻣﺘﻌﺪدة اﻹﺳﺘﻌﻤﺎﻻت ٤٫٢
ﻓﻰ ﺻﻴﻨﻴﺔ اﻟﺘﻠﻘﻴﻢ ١
ﺻﻴﻨﻴﺔ اﻟﺘﻠﻘﻴﻢ اﻹﺧﺘﻴﺎرﻳﺔ ٢٫٤ ٢
إﺳﺘﺨﺪام اﻟﺘﻐﺬﻳﺔ اﻟﻴﺪوﻳﺔ ٤٫٤
ﺗﺸﻐﻴﻞ ،اﻟﻄﺎﺑﻌﺔ ٢٫٧
ﺗﻨﻈﻴﻒ
ﻣﻦ اﻟﺪاﺧﻞ ٦٫٥
ﻣﻦ اﻟﺨﺎرج ٦٫٥
د
س
ﺷﺮﻳﻂ ﻛﻤﻴﺔ اﻟﻮرق ٤٫٢
ﺻﻔﺤﺔ اﻟﺘﻜﻮﻳﻦ ،ﻃﺒﺎﻋﺔ ٦٫١
ﺻﻔﺤﺔ ﺗﻨﻈﻴﻒ ،ﻃﺒﺎﻋﺔ ٦٫٦
ﺻﻔﺤﺔ ﻣﻌﺎﻳﻨﺔ ،ﻃﺒﺎﻋﺔ ٢٫٧
ﻟﻐﺔ اﻟﻌﺮض ،ﺗﻐﻴﻴﺮ
ﻟﻮﺣﺔ اﻟﺘﺤﻜﻢ ٢٫٨
اﻟﺼﻴﻨﻴﺔ ،١إﺳﺘﺨﺪام ٢٫٤
١
ﺻﻴﻨﻴﺔ إﺧﺘﻴﺎرﻳﺔ ،ﺗﺜﺒﻴﺖ ٩٫٨
ﺻﻴﻨﻴﺔ إﺳﺘﻘﺒﺎل اﻟﻤﻄﺒﻮﻋﺎت اﻟﺨﻠﻔﻴﺔ ،إﺳﺘﺨﺪام ٤٫٥
ﺻﻴﻨﻴﺔ إﺳﺘﻘﺒﺎل اﻟﻤﻄﺒﻮﻋﺎت اﻟﻌﻠﻮﻳﺔ ،إﺳﺘﺨﺪام ٤٫٥
ﺻﻴﻨﻴﺔ اﺳﺘﻘﺒﺎل اﻟﻤﻄﺒﻮﻋﺎت ووﺟﻬﻬﺎ ﻷﺳﻔﻞ ٤٫٥
ﺻﻴﻨﻴﺔ إﺳﺘﻘﺒﺎل اﻟﻤﻄﺒﻮﻋﺎت ووﺟﻬﻬﺎ ﻷﻋﻠﻰ ٤٫٥
اﻟﺼﻴﻨﻴﺔ ﻣﺘﻌﺪدة اﻹﺳﺘﻌﻤﺎﻻت ،إﺳﺘﺨﺪام ٤٫٢
اﻟﻄﺒﺎﻋﺔ ﻣﻦ ﺧﻼل اﻟﺸﺒﻜﺔ
ﻛﺒﻞ
ﻫﻮاﺋﻰ ،ﺗﻮﺻﻴﻞ ٢٫٦
ﺑﻄﺎﻗﺔ ،ﺗﺜﺒﻴﺖ ٩٫٣
اﻟﻄﺎﺑﻌﺔ اﻟﻤﺘﺼﻠﺔ ﺑﺎﻟﺸﺒﻜﺔ ،ﺗﻌﻴﻴﻦ ٨٫١
ﻣﻌﻠﻤﺎت ،ﺗﻜﻮﻳﻦ ٨٫١
ﻃﺒﺎﻋﺔ
ﺻﻔﺤﺔ ﺗﻜﻮﻳﻦ ٦٫١
ﺻﻔﺤﺔ ﻣﻌﺎﻳﻨﺔ ٢٫٧
ف
اﻟﻘﺮص اﻟﺜﺎﺑﺖ
ﺗﺜﺒﻴﺖ ٩٫٥
إﺳﺘﺨﺪام ٩٫٦
ك
ﻛﺎﺑﻞ ،Ethernetﻃﺒﺎﻋﺔ ٢٫٧
ﻛﺒﻞ ،USBﺗﻮﺻﻴﻞ ٢٫٦
ﻛﺒﻞ ﻣﺘﻮاز ،ﺗﻮﺻﻴﻞ ٢٫٦
ل
ﻟﻮﺣﺔ اﻟﺘﺤﻜﻢ ٣٫١
اﻷزرار ٣٫٢
ﻋﺮض ٣٫١
ﻗﻮاﺋﻢ ٣٫٣
م
ﻣﺰاﻳﺎ
ﻃﺎﺑﻌﺔ ١٫١
ﻣﺸﺎﻛﻞ اﻟﺠﻮدة ،ﺣﻞ ٧٫٨
ﻣﺸﻜﻼت اﻟﻄﺒﺎﻋﺔ ٧٫٢
ﻣﺸﻜﻼت ﺟﻮدة اﻟﻄﺒﺎﻋﺔ ،ﺣﻞ ٧٫٨
ﻣﺸﻜﻠﺔ ،ﺣﻞ
ﻗﺎﺋﻤﺔ اﻟﻔﺤﺺ ٧٫١
رﺳﺎﺋﻞ اﻟﺨﻄﺄ ٧٫١٠
ﻋﺎم ٧٫٢
٧٫١٣ Linux
٧٫١٢ Macintosh
إﻧﺤﺸﺎر اﻟﻮرق ٧٫٤
ﺟﻮدة اﻟﻄﺒﺎﻋﺔ ٧٫٨
أﺧﻄﺎء ٧٫١٣ PS
٧٫١٢ Windows
ﻣﻜﺎن إﺳﺘﻘﺒﺎل اﻟﻤﻄﺒﻮﻋﺎت ،ﺗﺤﺪﻳﺪ ٤٫٥
اﻟﻤﻜﻮﻧﺎت ١٫٣
ﻣﻮاد ﻃﺒﺎﻋﺔ ذات أﺣﺠﺎم ﺧﺎﺻﺔ ،ﻃﺒﺎﻋﺔ ٤٫٩
اﻟﻤﻮاﺻﻔﺎت
ورق ١٠٫٢
ﻃﺎﺑﻌﺔ ١٠٫١
ﻫـ
ﻫﻮاﺋﻰ اﻟﺸﺒﻜﺔ ،ﺗﻮﺻﻴﻞ ٢٫٧
اﻟﻬﻮاﺋﻰ ،ﺗﻮﺻﻴﻞ ٢٫٧
و
وﺣﺪة اﻟﻄﺒﺎﻋﺔ ﻋﻠﻰ اﻟﻮﺟﻬﻴﻦ ،ﺗﺜﺒﻴﺖ ٩٫٩
اﻟﻮرق اﻟﺸﻔﺎف ،ﻃﺒﺎﻋﺔ ٤٫٨
اﻟﻮرق اﻟﻤﻄﺒﻮع ﻣﺴﺒﻘﺎ ،ﻃﺒﺎﻋﺔ ٤٫٨
ورق
إﺧﺘﻴﺎر ٤٫١
ﺗﺤﻤﻴﻞ ٢٫٤
اﻷﺣﺠﺎم واﻟﺴﻌﺎت ٤٫١
اﻟﻤﻮاﺻﻔﺎت ١٠٫٢
وﺿﻊ اﻟﺘﻐﺬﻳﺔ اﻟﻴﺪوﻳﺔ ،إﺳﺘﺨﺪام ٤٫٤
٢
ﻃـﺎﺑﻌــﺎت Samsung
ﺟــﺰء اﻟﺒـﺮاﻣـــﺞ
ﺟــﺰء اﻟﺒـﺮاﻣـــﺞ
اﻟﻤﺤﺘﻮﻳﺎت
اﻟﻔﺼﻞ :١ﺗﺜﺒﻴﺖ ﺑﺮﻧﺎﻣﺞ اﻟﻄﺎﺑﻌﺔ ﻓﻲ WINDOWS
ﺗﺜﺒﻴﺖ ﺑﺮﻧﺎﻣﺞ اﻟﻄﺎﺑﻌﺔ٥ ..........................................................................................................................................................
ﺗﺜﺒﻴﺖ اﻟﺒﺮﻧﺎﻣﺞ ﻟﻠﻄﺒﺎﻋﺔ اﻟﻤﺤﻠﻴﺔ٥ ....................................................................................................................................
ﺗﺜﺒﻴﺖ اﻟﺒﺮﻧﺎﻣﺞ ﻟﻠﻄﺒﺎﻋﺔ ﻣﻦ ﺧﻼل اﻟﺸﺒﻜﺔ ٨ .........................................................................................................................
ﺗﻐﻴﻴﺮ ﻟﻐﺔ اﻟﺒﺮﻧﺎﻣﺞ ١١ ...........................................................................................................................................................
إﻋﺎدة ﺗﺜﺒﻴﺖ ﺑﺮﻧﺎﻣﺞ اﻟﻄﺎﺑﻌﺔ ١١ .................................................................................................................................................
إزاﻟﺔ ﺑﺮﻧﺎﻣﺞ اﻟﻄﺎﺑﻌﺔ ١٢ ........................................................................................................................................................
اﻟﻔﺼﻞ :٢اﻟﻄﺒﺎﻋﺔ اﻷﺳﺎﺳﻴﺔ
ﻃﺒﺎﻋﺔ ﻣﺴﺘﻨﺪ ١٣ .................................................................................................................................................................
إﻋﺪادات اﻟﻄﺎﺑﻌﺔ ١٤ .............................................................................................................................................................
ﻋﻼﻣﺔ اﻟﺘﺒﻮﻳﺐ ) Layoutﺗﺨﻄﻴﻂ( ١٤ .............................................................................................................................
ﻋﻼﻣﺔ اﻟﺘﺒﻮﻳﺐ ) Paperاﻟﻮرق( ١٥ ...............................................................................................................................
ﻋﻼﻣﺔ اﻟﺘﺒﻮﻳﺐ ) Graphicsاﻟﺮﺳﻮﻣﺎت(١٦ ......................................................................................................................
ﻋﻼﻣﺔ اﻟﺘﺒﻮﻳﺐ ) Extrasﺧﻴﺎرات إﺿﺎﻓﻴﺔ( ١٧ ....................................................................................................................
ﻋﻼﻣﺔ اﻟﺘﺒﻮﻳﺐ ) Aboutﻧﺒﺬة( ١٨ ..................................................................................................................................
ﻋﻼﻣﺔ اﻟﺘﺒﻮﻳﺐ ) Printerاﻟﻄﺎﺑﻌﺔ( ١٨ .............................................................................................................................
اﺳﺘﺨﺪام اﻹﻋﺪادات اﻟﻤﻔﻀﻠﺔ ١٨ ....................................................................................................................................
اﺳﺘﺨﺪام اﻟﺘﻌﻠﻴﻤﺎت ١٨ ................................................................................................................................................
اﻟﻔﺼﻞ :٣اﻟﻄﺒﺎﻋﺔ اﻟﻤﺘﻘﺪﻣﺔ
ﻟﻠﺤﺼﻮل ﻋﻠﻰ اﻟﺘﻔﺎﺻﻴﻞ ،ﻳﻤﻜﻨﻚ ﻣﺮاﺟﻌﺔ "ﻃﺒﺎﻋﺔ ﻋﺪة ﺻﻔﺤﺎت ﻋﻠﻰ ورﻗﺔ واﺣﺪة )ﻃﺒﺎﻋﺔ ﺻﻔﺤﺎت ﻣﺼ ّﻐﺮة(١٩ ........................................................
ﻃﺒﺎﻋﺔ اﻟﻠﻮﺣﺎت ٢٠ ..............................................................................................................................................................
ﻃﺒﺎﻋﺔ اﻟﻜﺘﻴﺒﺎت ٢٠ .............................................................................................................................................................
اﻟﻄﺒﺎﻋﺔ ﻋﻠﻰ وﺟﻬﻲ اﻟﻮرﻗﺔ ٢١ .................................................................................................................................................
ﻃﺒﺎﻋﺔ ﻣﺴﺘﻨﺪ ﻣﺼ ّﻐﺮ أو ﻣﻜﺒّﺮ ٢٢ ..............................................................................................................................................
ﻣﻼءﻣﺔ اﻟﻤﺴﺘﻨﺪ ﻣﻊ ﻣﻘﺎس ورق ﻣﺤﺪد ٢٢ ......................................................................................................................................
١
اﺳﺘﺨﺪام اﻟﻌﻼﻣﺎت اﻟﻤﺎﺋﻴﺔ ٢٣ ....................................................................................................................................................
اﺳﺘﺨﺪام ﻋﻼﻣﺔ ﻣﺎﺋﻴﺔ ﻣﻮﺟﻮدة٢٣ ....................................................................................................................................
إﻧﺸﺎء ﻋﻼﻣﺔ ﻣﺎﺋﻴﺔ ٢٣ ................................................................................................................................................
ﺗﺤﺮﻳﺮ ﻋﻼﻣﺔ ﻣﺎﺋﻴﺔ ٢٤ ...............................................................................................................................................
ﺣﺬف ﻋﻼﻣﺔ ﻣﺎﺋﻴﺔ ٢٤ ................................................................................................................................................
اﺳﺘﺨﺪام اﻟﺘﺮاﻛﺒﺎت ٢٤ ...........................................................................................................................................................
ﻣﺎ ﻫﻮ اﻟﺘﺮاﻛﺐ؟٢٤ ...................................................................................................................................................
إﻧﺸﺎء ﺗﺮاﻛﺐ ﺻﻔﺤﺔ ﺟﺪﻳﺪ٢٤ ........................................................................................................................................
اﺳﺘﺨﺪام ﺗﺮاﻛﺐ ﺻﻔﺤﺔ ٢٥ ...........................................................................................................................................
ﺣﺬف ﺗﺮاﻛﺐ ﺻﻔﺤﺔ٢٦ ..............................................................................................................................................
اﻟﻔﺼﻞ :٤اﺳﺘﺨﺪام اﻟﻄﺎﺑﻌﺔ اﻟﺨﺎﺻﺔ ﺑﻚ ﻣﻊ ﺑﺮﻧﺎﻣﺞ ﺗﺸﻐﻴﻞ " POSTSCRIPTﺑﻮﺳﺘﺴﻜﺮﻳﺒﺖ"
ﻃﺒﺎﻋﺔ ﻣﺴﺘﻨﺪ ٢٧ .................................................................................................................................................................
إﻋﺪادات اﻟﻄﺎﺑﻌﺔ ٢٨ .............................................................................................................................................................
"ﻣﺘﻘﺪﻣﺔ" ٢٨ ......................................................................................................................................... Advanced
اﻟﻔﺼﻞ :٥ﻣﺸﺎرﻛﺔ اﻟﻄﺎﺑﻌﺔ ﻣﺤﻠﻴﺎً
إﻋﺪاد ﻛﻤﺒﻴﻮﺗﺮ ﻣﻀﻴﻒ٢٩ .......................................................................................................................................................
إﻋﺪاد ﻛﻤﺒﻴﻮﺗﺮ ﻋﻤﻴﻞ٢٩ .........................................................................................................................................................
اﻟﻔﺼﻞ :٦اﺳﺘﺨﺪام " SMART PANELاﻟﻠﻮﺣﺔ اﻟﺬﻛﻴﺔ"
اﻟﺘﻌﺮف ﻋﻠﻰ " Smart Panelاﻟﻠﻮﺣﺔ اﻟﺬﻛﻴﺔ"٣٠ ...........................................................................................................................
ﻓﺘﺢ دﻟﻴﻞ اﺳﺘﻜﺸﺎف اﻟﻤﺸﻜﻼت وإﺻﻼﺣﻬﺎ ٣٠ ..................................................................................................................................
اﺳﺘﺨﺪام أداة إﻋﺪادات اﻟﻄﺎﺑﻌﺔ اﻟﻤﺴﺎﻋﺪة ٣١ ....................................................................................................................................
اﺳﺘﺨﺪام ﻣﻠﻒ اﻟﺘﻌﻠﻴﻤﺎت ﻋﻠﻰ اﻟﺸﺎﺷﺔ ٣١ ............................................................................................................................
ﺗﻐﻴﻴﺮ إﻋﺪادات ﺑﺮﻧﺎﻣﺞ " Smart Panelاﻟﻠﻮﺣﺔ اﻟﺬﻛﻴﺔ" ٣١ ................................................................................................................
اﻟﻔﺼﻞ :٧اﺳﺘﺨﺪام اﻟﻄﺎﺑﻌﺔ ﻓﻲ LINUX
ﻣﺘﻄﻠﺒﺎت اﻟﻨﻈﺎم٣٢ ...............................................................................................................................................................
ﺗﺜﺒﻴﺖ ﺑﺮﻧﺎﻣﺞ ﺗﺸﻐﻴﻞ اﻟﻄﺎﺑﻌﺔ٣٣ ................................................................................................................................................
ﺗﻐﻴﻴﺮ ﻃﺮﻳﻘﺔ ﺗﻮﺻﻴﻞ اﻟﻄﺎﺑﻌﺔ ٣٤ ....................................................................................................................................
إﻟﻐﺎء ﺗﺜﺒﻴﺖ ﺑﺮﻧﺎﻣﺞ ﺗﺸﻐﻴﻞ اﻟﻄﺎﺑﻌﺔ ٣٥ ..............................................................................................................................
اﺳﺘﺨﺪام أداة اﻟﺘﻜﻮﻳﻦ ٣٥ .........................................................................................................................................................
ﺗﻐﻴﻴﺮ ﺧﺼﺎﺋﺺ ٣٦ .................................................................................................................................................... LLPR
٢
اﻟﻔﺼﻞ :٨اﺳﺘﺨﺪام اﻟﻄﺎﺑﻌﺔ ﻣﻊ ﻧﻈﺎم اﻟﺘﺸﻐﻴﻞ MACINTOSH
ﺗﺜﺒﻴﺖ ﺑﺮﻧﺎﻣﺞ اﻟﺘﺸﻐﻴﻞ اﻟﺨﺎص ﺑﻨﻈﺎم ٣٧ ......................................................................................................................Macintosh
إﻋﺪاد اﻟﻄﺎﺑﻌﺔ ٣٨ ................................................................................................................................................................
أﻧﻈﻤﺔ Macintoshاﻟﻤﺘﺼﻠﺔ ﺑﺎﻟﺸﺒﻜﺔ ٣٨ .........................................................................................................................
إﺟﺮاء ﻋﻤﻠﻴﺎت اﻟﻄﺒﺎﻋﺔ ٣٩ .....................................................................................................................................................
ﻃﺒﺎﻋﺔ ﻣﺴﺘﻨﺪ ٣٩ ......................................................................................................................................................
ﺗﻐﻴﻴﺮ إﻋﺪادات اﻟﻄﺎﺑﻌﺔ ٣٩ ...........................................................................................................................................
ﻃﺒﺎﻋﺔ ﻋﺪة ﺻﻔﺤﺎت ﻋﻠﻰ ورﻗﺔ واﺣﺪة ٤٠ ..........................................................................................................................
ﻃﺒﺎﻋﺔ ﻋﻠﻲ اﻟﻮﺟﻬﻴﻦ ٤١ .............................................................................................................................................
٣
١
ﺗﺜﺒﻴﺖ ﻧﻤﻮذﺟﻰ
ﺗﺜﺒﻴﺖ ﺑﺮﻧﺎﻣﺞ اﻟﻄﺎﺑﻌﺔ
ﻓﻲ Windows
ﻳﻮﺻﻰ ﺑﺎﺳﺘﺨﺪام ﻫﺬا اﻟﻨﻮع ﻣﻦ اﻟﺘﺜﺒﻴﺖ ﻟﻤﻌﻈﻢ اﻟﻤﺴﺘﺨﺪﻣﻴﻦ .ﺳﻮف ﻳﺘﻢ ﺗﺜﻴﺒﺖ ﺟﻤﻴﻊ اﻟﻤﻜﻮﻧﺎت
اﻟﻼزﻣﺔ ﻟﻠﻌﻤﻠﻴﺎت اﻟﺨﺎﺻﺔ ﺑﺎﻟﻄﺎﺑﻌﺔ.
ﻳﺤﺘﻮي ﻫﺬا اﻟﻔﺼﻞ ﻋﻠﻰ:
• ﺗﺜﺒﻴﺖ ﺑﺮﻧﺎﻣﺞ اﻟﻄﺎﺑﻌﺔ
١
ﺗﺄﻛﺪ ﻣﻦ أن اﻟﻄﺎﺑﻌﺔ ﻣﺘﺼﻠﺔ ﺑﺠﻬﺎز اﻟﻜﻤﺒﻴﻮﺗﺮ اﻟﺨﺎص ﺑﻚ و أﻧﻬﺎ ﺗﻌﻤﻞ.
٢
أدﺧﻞ اﻷﺳﻄﻮاﻧﺔ اﻟﻤﺪﻣﺠﺔ اﻟﻤﺮﻓﻘﺔ ﻓﻲ ﻣﺤﺮك اﻷﺳﻄﻮاﻧﺎت اﻟﻤﺪﻣﺠﺔ.
ﻳﺠﺐ أن ﻳﺘﻢ ﺗﺸﻐﻴﻞ اﻟﻘﺮص اﻟﻤﻀﻐﻮط ﺗﻠﻘﺎﺋﻴﺎً وﻇﻬﻮر إﻃﺎر اﻟﺘﺜﺒﻴﺖ.
إذا ﻟﻢ ﻳﻈﻬﺮ إﻃﺎر اﻟﺘﺜﺒﻴﺖ ،ﻓﺎﻧﻘﺮ ﻓﻮق "ﺑﺪء" Startﺛﻢ ﻓﻮق "ﺗﺸﻐﻴﻞ" .Run
اﻛﺘﺐ ،X:\Setup.exeﻣﻊ اﺳﺘﺒﺪال " "Xﺑﺎﻟﺤﺮف اﻟﺬي ﻳﻤﺜﻞ ﻣﺤﺮك اﻷﺳﻄﻮاﻧﺎت اﻟﻤﺪﻣﺠﺔ
واﻧﻘﺮ ﻓﻮق "ﻣﻮاﻓﻖ" .OK
• ﺗﻐﻴﻴﺮ ﻟﻐﺔ اﻟﺒﺮﻧﺎﻣﺞ
• إﻋﺎدة ﺗﺜﺒﻴﺖ ﺑﺮﻧﺎﻣﺞ اﻟﻄﺎﺑﻌﺔ
• إزاﻟﺔ ﺑﺮﻧﺎﻣﺞ اﻟﻄﺎﺑﻌﺔ
ﺗﺜﺒﻴﺖ ﺑﺮﻧﺎﻣﺞ اﻟﻄﺎﺑﻌﺔ
ﻳﻤﻜﻨﻚ ﺗﺜﺒﻴﺖ ﺑﺮﻧﺎﻣﺞ اﻟﻄﺎﺑﻌﺔ ﻟﻠﻄﺒﺎﻋﺔ اﻟﻤﺤﻠﻴﺔ أو اﻟﻄﺒﺎﻋﺔ ﻣﻦ ﺧﻼل اﻟﺸﺒﻜﺔ .ﻟﺘﺜﺒﻴﺖ ﺑﺮﻧﺎﻣﺞ
اﻟﻄﺎﺑﻌﺔ ﻋﻠﻰ اﻟﻜﻤﺒﻴﻮﺗﺮ اﺗﺒﻊ ﺧﻄﻮات اﻟﺘﺜﺒﻴﺖ اﻟﻤﻼﺋﻤﺔ ﻟﻠﻄﺎﺑﻌﺔ اﻟﻤﺴﺘﺨﺪﻣﺔ.
ﺑﺮﻧﺎﻣﺞ ﺗﺸﻐﻴﻞ اﻟﻄﺎﺑﻌﺔ ﻫﻮ ﺑﺮﻧﺎﻣﺞ ﻳﺘﻴﺢ ﻟﻠﻜﻤﺒﻴﻮﺗﺮ اﻟﺨﺎص ﺑﻚ اﻻﺗﺼﺎل ﺑﺎﻟﻄﺎﺑﻌﺔ .ﻗﺪ ﺗﺨﺘﻠﻒ
ﺧﻄﻮات ﺗﺜﺒﻴﺖ ﺑﺮاﻣﺞ اﻟﺘﺸﻐﻴﻞ وﻓﻘﺎ ﻟﻨﻈﺎم اﻟﺘﺸﻐﻴﻞ اﻟﺬى ﺗﺴﺘﺨﺪﻣﻪ.
ﻳﻨﺒﻐﻲ إﻏﻼق ﺟﻤﻴﻊ اﻟﺘﻄﺒﻴﻘﺎت اﻟﻤﻔﺘﻮﺣﺔ ﺑﺠﻬﺎز اﻟﻜﻤﺒﻴﻮﺗﺮ اﻟﺸﺨﺼﻲ اﻟﺨﺎص ﺑﻚ ﻗﺒﻞ ﺑﺪء اﻟﺘﺜﺒﻴﺖ.
ﺗﺜﺒﻴﺖ اﻟﺒﺮﻧﺎﻣﺞ ﻟﻠﻄﺒﺎﻋﺔ اﻟﻤﺤﻠﻴﺔ
٣
اﻟﻄﺎﺑﻌﺔ اﻟﻤﺤﻠﻴﺔ ﻫﻰ ﻃﺎﺑﻌﺔ ﻣﺘﺼﻠﺔ اﺗﺼﺎﻻ ﻣﺒﺎﺷﺮا ﺑﺠﻬﺎز اﻟﻜﻤﺒﻴﻮﺗﺮ اﻟﺨﺎص ﺑﻚ ﺑﺈﺳﺘﺨﺪام اﻟﻜﺒﻞ
اﻟﺨﺎص ﺑﺎﻟﻄﺎﺑﻌﺔ و اﻟﻤﺮﻓﻖ ﻣﻊ اﻟﻄﺎﺑﻌﺔ ﻣﺜﻞ اﻟﻨﺎﻗﻞ اﻟﺘﺴﻠﺴﻠﻰ اﻟﻌﺎم USBأو ﻛﺒﻞ ﻣﺘﻮاز .إذا ﻛﺎﻧﺖ
اﻟﻄﺎﺑﻌﺔ اﻟﺨﺎﺻﺔ ﺑﻚ ﻣﺘﺼﻠﺔ ﺑﺸﺒﻜﺔ ،ﻗﻢ ﺑﺘﺨﻄﻰ ﻫﺬ اﻟﺨﻄﻮة واﻧﺘﻘﻞ إﻟﻰ ”ﺗﺜﺒﻴﺖ اﻟﺒﺮﻧﺎﻣﺞ ﻟﻠﻄﺒﺎﻋﺔ
ﻣﻦ ﺧﻼل اﻟﺸﺒﻜﺔ“ ﺻﻔﺤﺔ .٧
ﺑﺈﻣﻜﺎﻧﻚ ﺗﺜﺒﻴﺖ ﺑﺮﻧﺎﻣﺞ اﻟﻄﺎﺑﻌﺔ ﺑﺎﺳﺘﺨﺪام اﻟﻄﺮﻳﻘﺔ اﻟﻨﻤﻮذﺟﻴﺔ أو اﻟﻄﺮﻳﻘﺔ اﻟﻤﺨﺼﺼﺔ ﻟﺬﻟﻚ.
٤
ﻣﻼﺣﻈﺔ :إذا ﻇﻬﺮ اﻹﻃﺎر " New Hardware Wizardﻣﻌﺎﻟﺞ اﻟﻌﺜﻮر ﻋﻠﻰ ﺟﻬﺎز ﺟﺪﻳﺪ"
اﻟﻤﻮﺟﻮد ﻓﻲ اﻟﺰاوﻳﺔ اﻟﻴﻤﻨﻰ اﻟﻌﻠﻴﺎ ﻣﻦ اﻹﻃﺎر ﻹﻏﻼﻗﻪ ،أو
ﺧﻼل ﻋﻤﻠﻴﺔ اﻟﺘﺜﺒﻴﺖ ،ﻓﺎﻧﻘﺮ ﻓﻮق
اﻧﻘﺮ ﻓﻮق " Cancelإﻟﻐﺎء".
٤
ﺗﺜﺒﻴﺖ ﺑﺮﻧﺎﻣﺞ اﻟﻄﺎﺑﻌﺔ ﻓﻲ Windows
اﻧﻘﺮ "اﻟﺘﺎﻟﻲ " .Next
•
ﻋﻨﺪ اﻟﻀﺮورة ،اﺧﺘﺮ اﻟﻠﻐﺔ ﻣﻦ اﻟﻘﺎﺋﻤﺔ اﻟﻤﻨﺴﺪﻟﺔ.
•
"ﻋﺮض دﻟﻴﻞ اﻟﻤﺴﺘﺨﺪم" :View User’s Guideﻳﺘﻴﺢ ﻟﻚ ﻫﺬا اﻟﺨﻴﺎر ﻋﺮض دﻟﻴﻞ
اﻟﻤﺴﺘﺨﺪم .إذا ﻟﻢ ﻳﻜﻦ ﺑﺮﻧﺎﻣﺞ Adobe Acrobatﻣﺜﺒﺘﺎً ﻋﻠﻰ ﺟﻬﺎز اﻟﻜﻤﺒﻴﻮﺗﺮ اﻟﺨﺎص
ﺑﻚ،اﻧﻘﺮ ﻋﻠﻰ ﻫﺬا اﻟﺨﻴﺎر وﺳﻴﻘﻮم ﺗﻠﻘﺎﺋﻴﺎً ﺑﺘﺜﺒﻴﺖ ﺑﺮﻧﺎﻣﺞ Adobe Acrobat Reader
.
اﺧﺘﺮ " Typical installation for a local printerﺗﺜﺒﻴﺖ ﻧﻤﻮذﺟﻰ ﻟﻄﺎﺑﻌﺔ
ﻣﺤﻠﻴﺔ" .اﻧﻘﺮ "اﻟﺘﺎﻟﻲ " .Next
ﻣﻼﺣﻈﺔ :إذا ﻟﻢ ﺗﻜﻦ اﻟﻄﺎﺑﻌﺔ ﻣﻮﺻﻮﻟﺔ ﻣﺴﺒﻘﺎً ﺑﺎﻟﻜﻤﺒﻴﻮﺗﺮ ،ﻳﻈﻬﺮ اﻹﻃﺎر اﻟﺘﺎﻟﻲ.
ﻣﻼﺣﻈﺔ :ﻋﻘﺐ إﺗﻤﺎم ﻋﻤﻠﻴﺔ اﻹﻋﺪاد ،إذا ﻛﺎن ﺑﺮﻧﺎﻣﺞ ﺗﺸﻐﻴﻞ اﻟﻄﺎﺑﻌﺔ اﻟﺨﺎص ﺑﻚ ﻻﻳﻌﻤﻞ ﻛﻤﺎ
ﻳﻨﺒﻐﻰ ،أﻋﺪ ﺗﺜﺒﻴﺖ ﺑﺮﻧﺎﻣﺞ ﺗﺸﻐﻴﻞ اﻟﻄﺎﺑﻌﺔ .اﻧﻈﺮ "إﻋﺎدة ﺗﺜﺒﻴﺖ ﺑﺮﻧﺎﻣﺞ اﻟﻄﺎﺑﻌﺔ" ﺻﻔﺤﺔ .١٠
ﺗﺜﺒﻴﺖ ﻣﺨﺼﺺ
ﺑﺈﻣﻜﺎﻧﻚ اﺧﺘﻴﺎر ﻣﻜﻮﻧﺎت ﻣﺤﺪدة ﻟﺘﺜﺒﻴﺘﻬﺎ.
١
ﺗﺄﻛﺪ ﻣﻦ أن اﻟﻄﺎﺑﻌﺔ ﻣﺘﺼﻠﺔ ﺑﺠﻬﺎز اﻟﻜﻤﺒﻴﻮﺗﺮ اﻟﺨﺎص ﺑﻚ وأﻧﻬﺎ ﺗﻌﻤﻞ.
٢
أدﺧﻞ اﻷﺳﻄﻮاﻧﺔ اﻟﻤﺪﻣﺠﺔ اﻟﻤﺮﻓﻘﺔ ﻓﻲ ﻣﺤﺮك اﻷﺳﻄﻮاﻧﺎت اﻟﻤﺪﻣﺠﺔ.
ﻳﺠﺐ أن ﻳﺘﻢ ﺗﺸﻐﻴﻞ اﻟﻘﺮص اﻟﻤﻀﻐﻮط ﺗﻠﻘﺎﺋﻴﺎً وﻇﻬﻮر إﻃﺎر اﻟﺘﺜﺒﻴﺖ.
إذا ﻟﻢ ﻳﻈﻬﺮ إﻃﺎر اﻟﺘﺜﺒﻴﺖ ،ﻓﺎﻧﻘﺮ ﻓﻮق "ﺑﺪء" Startﺛﻢ ﻓﻮق "ﺗﺸﻐﻴﻞ" .Run
اﻛﺘﺐ ،X:\Setup.exeﻣﻊ اﺳﺘﺒﺪال " "Xﺑﺎﻟﺤﺮف اﻟﺬي ﻳﻤﺜﻞ ﻣﺤﺮك اﻷﺳﻄﻮاﻧﺎت اﻟﻤﺪﻣﺠﺔ
واﻧﻘﺮ ﻓﻮق "ﻣﻮاﻓﻖ" .OK
• ﺑﻌﺪ ﺗﻮﺻﻴﻞ اﻟﻄﺎﺑﻌﺔ ،اﻧﻘﺮ ﻓﻮق "اﻟﺘﺎﻟﻲ " .Next
• إذا ﻟﻢ ﺗﺮﻏﺐ ﺑﺘﻮﺻﻴﻞ اﻟﻄﺎﺑﻌﺔ ﻓﻲ ﻫﺬا اﻟﻮﻗﺖ ،ﻓﺎﻧﻘﺮ ﻓﻮق "اﻟﺘﺎﻟﻲ" , Nextﺛﻢ "ﻻ"
Noﻓﻲ اﻟﺸﺎﺷﺔ اﻟﺘﺎﻟﻴﺔ .ﺣﻴﻨﺌﺬ ﺳﻮف ﺗﺒﺪأ ﻋﻤﻠﻴﺔ اﻟﺘﺜﺒﻴﺖ وﻟﻦ ﻳﺘﻢ ﻃﺒﺎﻋﺔ ﺻﻔﺤﺔ اﺧﺘﺒﺎر
ﻋﻨﺪ ﻧﻬﺎﻳﺔ ﻋﻤﻠﻴﺔ اﻟﺘﺜﺒﻴﺖ.
• إن إﻃﺎر اﻟﺘﺜﺒﻴﺖ اﻟﺬي ﻳﻈﻬﺮ ﻓﻲ دﻟﻴﻞ اﻟﻤﺴﺘﺨﺪم ﻫﺬا ﻗﺪ ﻳﺨﺘﻠﻒ ﺑﺤﺴﺐ اﻟﻄﺎﺑﻌﺔ واﻟﻮاﺟﻬﺔ
اﻟﻤﺴﺘﺨﺪﻣﺔ.
٥
ﺑﻌﺪ اﻧﺘﻬﺎء ﻋﻤﻠﻴﺔ اﻟﺘﺜﺒﻴﺖ ،ﻳﻈﻬﺮ إﻃﺎر ﻳﺴﺄﻟﻚ ﻋﻤﺎ إذا ﻛﻨﺖ ﺗﺮﻳﺪ ﻃﺒﺎﻋﺔ ﺻﻔﺤﺔ اﺧﺘﺒﺎر .إذا
ﻛﻨﺖ ﺗﺮﻏﺐ ﻓﻲ ﻃﺒﺎﻋﺔ ﺻﻔﺤﺔ اﺧﺘﺒﺎر ،ﻓﺤﺪد ﺧﺎﻧﺔ اﻻﺧﺘﻴﺎر واﻧﻘﺮ ﻓﻮق "اﻟﺘﺎﻟﻲ" .Next
وإذا ﻛﻨﺖ ﻻﺗﺮﻏﺐ ﻓﻰ ﻃﺒﺎﻋﺔ ﺻﻔﺤﺔ اﺧﺘﺒﺎر ﻓﻘﻂ اﻧﻘﺮ ﻓﻮق "اﻟﺘﺎﻟﻲ" Nextو ﺗﺨﻄﻰ
ﻟﻠﺨﻄﻮة .٧
٣
٦
إذا ﺗﻤﺖ ﻃﺒﺎﻋﺔ ﺻﻔﺤﺔ اﻻﺧﺘﺒﺎر ﺑﺸﻜﻞ ﺻﺤﻴﺢ ،ﻓﺎﻧﻘﺮ ﻓﻮق "ﻧﻌﻢ" .Yes
وإذا ﻟﻢ ﺗﺘﻢ ﻃﺒﺎﻋﺘﻬﺎ ﺑﺸﻜﻞ ﺻﺤﻴﺢ ،ﻓﺎﻧﻘﺮ ﻓﻮق "ﻻ" Noﻹﻋﺎدة ﻃﺒﺎﻋﺘﻬﺎ.
٧
ﻟﺘﺴﺠﻴﻞ اﺳﻤﻚ ﻛﺄﺣﺪ ﻣﺴﺘﺨﺪﻣﻲ ﻃﺎﺑﻌﺎت Samsungﻟﺘﺘﻤﻜﻦ ﻣﻦ ﺗﻠﻘﻲ ﻣﻌﻠﻮﻣﺎت ﻣﻦ
،Samsungﺣﺪد ﺧﺎﻧﺔ اﻻﺧﺘﻴﺎر واﻧﻘﺮ ﻓﻮق "إﻧﻬﺎء" .Finishاﻵن ﻳﻤﻜﻨﻚ اﻟﺪﺧﻮل إﻟﻰ
ﻣﻮﻗﻊ ﺳﺎﻣﺴﻮﻧﺞ ﻋﻠﻰ اﻟﻮﻳﺐ.
أﻣﺎ إذا ﻛﻨﺖ ﻻ ﺗﺮﻏﺐ ﻓﻲ اﻟﺘﺴﺠﻴﻞ ،ﻓﺎﻧﻘﺮ ﻓﻘﻂ ﻓﻮق "إﻧﻬﺎء" .Finish
٥
ﺗﺜﺒﻴﺖ ﺑﺮﻧﺎﻣﺞ اﻟﻄﺎﺑﻌﺔ ﻓﻲ Windows
اﻧﻘﺮ "اﻟﺘﺎﻟﻲ " .Next
•
ﻋﻨﺪ اﻟﻀﺮورة ،اﺧﺘﺮ اﻟﻠﻐﺔ ﻣﻦ اﻟﻘﺎﺋﻤﺔ اﻟﻤﻨﺴﺪﻟﺔ.
•
"ﻋﺮض دﻟﻴﻞ اﻟﻤﺴﺘﺨﺪم" :View User’s Guideﻳﺘﻴﺢ ﻟﻚ ﻫﺬا اﻟﺨﻴﺎر ﻋﺮض دﻟﻴﻞ
اﻟﻤﺴﺘﺨﺪم .إذا ﻟﻢ ﻳﻜﻦ ﺑﺮﻧﺎﻣﺞ Adobe Acrobatﻣﺜﺒﺘﺎً ﻋﻠﻰ ﺟﻬﺎز اﻟﻜﻤﺒﻴﻮﺗﺮ اﻟﺨﺎص
ﺑﻚ،اﻧﻘﺮ ﻋﻠﻰ ﻫﺬا اﻟﺨﻴﺎر وﺳﻴﻘﻮم ﺗﻠﻘﺎﺋﻴﺎً ﺑﺘﺜﺒﻴﺖ ﺑﺮﻧﺎﻣﺞ Adobe Acrobat Reader
٤
اﺧﺘﺮ " Custom installationﺗﺜﺒﻴﺖ ﻣﺨﺼﺺ" .اﻧﻘﺮ "اﻟﺘﺎﻟﻲ" .Next
٥
اﺧﺘﺮ اﻟﻄﺎﺑﻌﺔ اﻟﺨﺎﺻﺔ ﺑﻚ و اﻧﻘﺮ ﻓﻮق "اﻟﺘﺎﻟﻲ" .Next
ﻣﻼﺣﻈﺔ :إذا ﻟﻢ ﺗﻜﻦ اﻟﻄﺎﺑﻌﺔ ﻣﻮﺻﻮﻟﺔ ﻣﺴﺒﻘﺎً ﺑﺎﻟﻜﻤﺒﻴﻮﺗﺮ ،ﻳﻈﻬﺮ اﻹﻃﺎر اﻟﺘﺎﻟﻲ.
• ﺑﻌﺪ ﺗﻮﺻﻴﻞ اﻟﻄﺎﺑﻌﺔ ،اﻧﻘﺮ ﻓﻮق "اﻟﺘﺎﻟﻲ" .Next
• إذا ﻟﻢ ﺗﺮﻏﺐ ﺑﺘﻮﺻﻴﻞ اﻟﻄﺎﺑﻌﺔ ﻓﻲ ﻫﺬا اﻟﻮﻗﺖ ،ﻓﺎﻧﻘﺮ ﻓﻮق "اﻟﺘﺎﻟﻲ" , Nextﺛﻢ "ﻻ" No
ﻓﻲ اﻟﺸﺎﺷﺔ اﻟﺘﺎﻟﻴﺔ .ﺣﻴﻨﺌﺬ ﺳﻮف ﺗﺒﺪأ ﻋﻤﻠﻴﺔ اﻟﺘﺜﺒﻴﺖ وﻟﻦ ﻳﺘﻢ ﻃﺒﺎﻋﺔ ﺻﻔﺤﺔ اﺧﺘﺒﺎر ﻋﻨﺪ ﻧﻬﺎﻳﺔ
ﻋﻤﻠﻴﺔ اﻟﺘﺜﺒﻴﺖ.
• إن إﻃﺎر اﻟﺘﺜﺒﻴﺖ اﻟﺬي ﻳﻈﻬﺮ ﻓﻲ دﻟﻴﻞ اﻟﻤﺴﺘﺨﺪم ﻫﺬا ﻗﺪ ﻳﺨﺘﻠﻒ ﺑﺤﺴﺐ اﻟﻄﺎﺑﻌﺔ واﻟﻮاﺟﻬﺔ
اﻟﻤﺴﺘﺨﺪﻣﺔ.
٦
اﺧﺘﺮ اﻟﻤﻜﻮﻧﺎت اﻟﺘﻰ ﺗﺮﻏﺐ ﺑﺘﺜﺒﻴﺘﻬﺎ ﺛﻢ اﻧﻘﺮ ﻓﻮق "اﻟﺘﺎﻟﻲ" .Next
٧
ﺑﻌﺪ اﻧﺘﻬﺎء ﻋﻤﻠﻴﺔ اﻟﺘﺜﺒﻴﺖ ،ﻳﻈﻬﺮ إﻃﺎر ﻳﺴﺄﻟﻚ ﻋﻤﺎ إذا ﻛﻨﺖ ﺗﺮﻳﺪ ﻃﺒﺎﻋﺔ ﺻﻔﺤﺔ اﺧﺘﺒﺎر .إذا ﻛﻨﺖ
ﺗﺮﻏﺐ ﻓﻲ ﻃﺒﺎﻋﺔ ﺻﻔﺤﺔ اﺧﺘﺒﺎر ،ﻓﺤﺪد ﺧﺎﻧﺔ اﻻﺧﺘﻴﺎر واﻧﻘﺮ ﻓﻮق "اﻟﺘﺎﻟﻲ" .Next
وإذا ﻛﻨﺖ ﻻﺗﺮﻏﺐ ﻓﻰ ﻃﺒﺎﻋﺔ ﺻﻔﺤﺔ اﺧﺘﺒﺎر ﻓﻘﻂ اﻧﻘﺮ ﻓﻮق "اﻟﺘﺎﻟﻲ " Nextو ﺗﺨﻄﻰ
ﻟﻠﺨﻄﻮة .٩
٨
٦
ﺗﺜﺒﻴﺖ ﺑﺮﻧﺎﻣﺞ اﻟﻄﺎﺑﻌﺔ ﻓﻲ Windows
إذا ﺗﻤﺖ ﻃﺒﺎﻋﺔ ﺻﻔﺤﺔ اﻻﺧﺘﺒﺎر ﺑﺸﻜﻞ ﺻﺤﻴﺢ ،ﻓﺎﻧﻘﺮ ﻓﻮق "ﻧﻌﻢ" .Yesوإذا ﻟﻢ ﺗﺘﻢ ﻃﺒﺎﻋﺘﻬﺎ
ﺑﺸﻜﻞ ﺻﺤﻴﺢ ،ﻓﺎﻧﻘﺮ ﻓﻮق "ﻻ" Noﻹﻋﺎدة ﻃﺒﺎﻋﺘﻬﺎ.
٩
إذا ﻟﻢ ﻳﻈﻬﺮ إﻃﺎر اﻟﺘﺜﺒﻴﺖ ،ﻓﺎﻧﻘﺮ ﻓﻮق "ﺑﺪء" Startﺛﻢ ﻓﻮق "ﺗﺸﻐﻴﻞ" .Run
اﻛﺘﺐ ،X:\Setup.exeﻣﻊ اﺳﺘﺒﺪال " "Xﺑﺎﻟﺤﺮف اﻟﺬي ﻳﻤﺜﻞ ﻣﺤﺮك اﻷﺳﻄﻮاﻧﺎت اﻟﻤﺪﻣﺠﺔ
واﻧﻘﺮ ﻓﻮق "ﻣﻮاﻓﻖ" .OK
ﻟﺘﺴﺠﻴﻞ اﺳﻤﻚ ﻛﺄﺣﺪ ﻣﺴﺘﺨﺪﻣﻲ ﻃﺎﺑﻌﺎت Samsungﻟﺘﺘﻤﻜﻦ ﻣﻦ ﺗﻠﻘﻲ ﻣﻌﻠﻮﻣﺎت ﻣﻦ
،Samsungﺣﺪد ﺧﺎﻧﺔ اﻻﺧﺘﻴﺎر واﻧﻘﺮ ﻓﻮق "إﻧﻬﺎء" .Finishاﻵن ﻳﻤﻜﻨﻚ اﻟﺪﺧﻮل إﻟﻰ
ﻣﻮﻗﻊ ﺳﺎﻣﺴﻮﻧﺞ ﻋﻠﻰ اﻟﻮﻳﺐ.
أﻣﺎ إذا ﻛﻨﺖ ﻻ ﺗﺮﻏﺐ ﻓﻲ اﻟﺘﺴﺠﻴﻞ ،ﻓﺎﻧﻘﺮ ﻓﻘﻂ ﻓﻮق "إﻧﻬﺎء" .Finish
٣
ﺗﺜﺒﻴﺖ اﻟﺒﺮﻧﺎﻣﺞ ﻟﻠﻄﺒﺎﻋﺔ ﻣﻦ ﺧﻼل اﻟﺸﺒﻜﺔ
ﻋﻨﺪﻣﺎ ﺗﻘﻮم ﺑﺘﻮﺻﻴﻞ اﻟﻄﺎﺑﻌﺔ اﻟﺨﺎﺻﺔ ﺑﻚ إﻟﻰ ﺷﺒﻜﺔ ﻳﺠﺐ أن ﺗﻘﻮم أوﻻ ﺑﺘﻜﻮﻳﻦ إﻋﺪادات
TCP/IPﻟﻠﻄﺎﺑﻌﺔ .ﻋﻘﺐ ﻗﻴﺎﻣﻚ ﺑﺘﺤﺪﻳﺪ وﺗﻌﺮﻳﻒ إﻋﺪادات ،TCP/IPﺑﺈﻣﻜﺎﻧﻚ ﺗﺜﺒﻴﺖ اﻟﺒﺮﻧﺎﻣﺞ
ﻋﻠﻰ ﻛﻞ ﻛﻤﺒﻴﻮﺗﺮ ﻣﺘﺼﻞ ﺑﺎﻟﺸﺒﻜﺔ.
٤
ﺑﺈﻣﻜﺎﻧﻚ ﺗﺜﺒﻴﺖ ﺑﺮﻧﺎﻣﺞ اﻟﻄﺎﺑﻌﺔ ﺑﺎﺳﺘﺨﺪام اﻟﻄﺮﻳﻘﺔ اﻟﻨﻤﻮذﺟﻴﺔ أو اﻟﻄﺮﻳﻘﺔ اﻟﻤﺨﺼﺼﺔ ﻟﺬﻟﻚ.
ﺗﺜﺒﻴﺖ ﻧﻤﻮذﺟﻰ
ﻳﻮﺻﻰ ﺑﺎﺳﺘﺨﺪام ﻫﺬا اﻟﻨﻮع ﻣﻦ اﻟﺘﺜﺒﻴﺖ ﻟﻤﻌﻈﻢ اﻟﻤﺴﺘﺨﺪﻣﻴﻦ .ﺳﻮف ﻳﺘﻢ ﺗﺜﻴﺒﺖ ﺟﻤﻴﻊ اﻟﻤﻜﻮﻧﺎت
اﻟﻼزﻣﺔ ﻟﻠﻌﻤﻠﻴﺎت اﻟﺨﺎﺻﺔ ﺑﺎﻟﻄﺎﺑﻌﺔ.
١
ﺗﺄﻛﺪ ﻣﻦ أن اﻟﻄﺎﺑﻌﺔ ﻣﺘﺼﻠﺔ ﺑﺸﺒﻜﺘﻚ و أﻧﻬﺎ ﺗﻌﻤﻞ .ﻟﻤﺰﻳﺪ ﻣﻦ اﻟﺘﻔﺎﺻﻴﻞ ﺣﻮل اﻟﺘﻮﺻﻴﻞ إﻟﻰ
اﻟﺸﺒﻜﺔ ،اﻧﻈﺮ دﻟﻴﻞ اﻟﻤﺴﺘﺨﺪم اﻟﺨﺎص ﺑﺎﻟﻄﺎﺑﻌﺔ اﻟﻤﺮﻓﻖ.
٢
أدﺧﻞ اﻷﺳﻄﻮاﻧﺔ اﻟﻤﺪﻣﺠﺔ اﻟﻤﺮﻓﻘﺔ ﻓﻲ ﻣﺤﺮك اﻷﺳﻄﻮاﻧﺎت اﻟﻤﺪﻣﺠﺔ.ﻳﺠﺐ أن ﻳﺘﻢ ﺗﺸﻐﻴﻞ
اﻟﻘﺮص اﻟﻤﻀﻐﻮط ﺗﻠﻘﺎﺋﻴﺎً وﻇﻬﻮر إﻃﺎر اﻟﺘﺜﺒﻴﺖ.
٧
ﺗﺜﺒﻴﺖ ﺑﺮﻧﺎﻣﺞ اﻟﻄﺎﺑﻌﺔ ﻓﻲ Windows
اﻧﻘﺮ "اﻟﺘﺎﻟﻲ " .Next
•
ﻋﻨﺪ اﻟﻀﺮورة ،اﺧﺘﺮ اﻟﻠﻐﺔ ﻣﻦ اﻟﻘﺎﺋﻤﺔ اﻟﻤﻨﺴﺪﻟﺔ.
•
"ﻋﺮض دﻟﻴﻞ اﻟﻤﺴﺘﺨﺪم" :View User’s Guideﻳﺘﻴﺢ ﻟﻚ ﻫﺬا اﻟﺨﻴﺎر ﻋﺮض دﻟﻴﻞ
اﻟﻤﺴﺘﺨﺪم .إذا ﻟﻢ ﻳﻜﻦ ﺑﺮﻧﺎﻣﺞ Adobe Acrobatﻣﺜﺒﺘﺎً ﻋﻠﻰ ﺟﻬﺎز اﻟﻜﻤﺒﻴﻮﺗﺮ اﻟﺨﺎص
ﺑﻚ،اﻧﻘﺮ ﻋﻠﻰ ﻫﺬا اﻟﺨﻴﺎر وﺳﻴﻘﻮم ﺗﻠﻘﺎﺋﻴﺎً ﺑﺘﺜﺒﻴﺖ ﺑﺮﻧﺎﻣﺞ .Adobe Acrobat Reader
اﺧﺘﺮ " Typical installation for a network printerﺗﺜﺒﻴﺖ ﻧﻤﻮذﺟﻰ ﻟﻄﺎﺑﻌﺔ
ﺷﺒﻜﺔ" .اﻧﻘﺮ "اﻟﺘﺎﻟﻲ " .Next
٥
ﺗﺜﺒﻴﺖ ﻣﺨﺼﺺ
وﺳﺘﻈﻬﺮ ﻗﺎﺋﻤﺔ ﺑﺎﻟﻄﺎﺑﻌﺎت اﻟﻤﺘﺎﺣﺔ ﻋﻠﻰ اﻟﺸﺒﻜﺔ .اﺧﺘﺮ اﻟﻄﺎﺑﻌﺔ اﻟﺘﻲ ﺗﺮﻏﺐ ﻓﻲ ﺗﺜﺒﻴﺘﻬﺎ ﻣﻦ
اﻟﻘﺎﺋﻤﺔ ،ﺛﻢ اﻧﻘﺮ ﻓﻮق "اﻟﺘﺎﻟﻲ" .Next
ﺑﺈﻣﻜﺎﻧﻚ إﺧﺘﻴﺎر ﻣﻜﻮﻧﺎت ﻣﺤﺪدة ﻟﺘﺜﺒﻴﺘﻬﺎ و ﺗﺤﺪﻳﺪ ﻋﻨﻮان IPﻣﻌﻴﻦ.
١
ﺗﺄﻛﺪ ﻣﻦ أن اﻟﻄﺎﺑﻌﺔ ﻣﺘﺼﻠﺔ ﺑﺸﺒﻜﺘﻚ و أﻧﻬﺎ ﺗﻌﻤﻞ .ﻟﻤﺰﻳﺪ ﻣﻦ اﻟﺘﻔﺎﺻﻴﻞ ﺣﻮل اﻟﺘﻮﺻﻴﻞ إﻟﻰ
اﻟﺸﺒﻜﺔ ،اﻧﻈﺮ دﻟﻴﻞ اﻟﻤﺴﺘﺨﺪم اﻟﺨﺎص ﺑﺎﻟﻄﺎﺑﻌﺔ اﻟﻤﺮﻓﻖ.
٢
أدﺧﻞ اﻷﺳﻄﻮاﻧﺔ اﻟﻤﺪﻣﺠﺔ اﻟﻤﺮﻓﻘﺔ ﻓﻲ ﻣﺤﺮك اﻷﺳﻄﻮاﻧﺎت اﻟﻤﺪﻣﺠﺔ.
ﻳﺠﺐ أن ﻳﺘﻢ ﺗﺸﻐﻴﻞ اﻟﻘﺮص اﻟﻤﻀﻐﻮط ﺗﻠﻘﺎﺋﻴﺎً وﻇﻬﻮر إﻃﺎر اﻟﺘﺜﺒﻴﺖ.
إذا ﻟﻢ ﻳﻈﻬﺮ إﻃﺎر اﻟﺘﺜﺒﻴﺖ ،ﻓﺎﻧﻘﺮ ﻓﻮق "ﺑﺪء" Startﺛﻢ ﻓﻮق "ﺗﺸﻐﻴﻞ" .Run
اﻛﺘﺐ ،X:\Setup.exeﻣﻊ اﺳﺘﺒﺪال " "Xﺑﺎﻟﺤﺮف اﻟﺬي ﻳﻤﺜﻞ ﻣﺤﺮك اﻷﺳﻄﻮاﻧﺎت اﻟﻤﺪﻣﺠﺔ
واﻧﻘﺮ ﻓﻮق "ﻣﻮاﻓﻖ" .OK
٦
•
إذا ﻟﻢ ﺗﺮ اﻟﻄﺎﺑﻌﺔ اﻟﺨﺎﺻﺔ ﺑﻚ ﺑﺎﻟﻘﺎﺋﻤﺔ اﻧﻘﺮ ﻓﻮق"ﺗﺤﺪﻳﺚ" Updateﻟﺘﺤﺪﻳﺚ اﻟﻘﺎﺋﻤﺔ أو
اﺧﺘﺮ" Add TCP/IP Portإﺿﺎﻓﺔ ﻣﻨﻔﺬ" TCP/IPﻹﺿﺎﻓﺔ اﻟﻄﺎﺑﻌﺔ اﻟﺨﺎﺻﺔ ﺑﻚ
ﻋﻠﻰ اﻟﺸﺒﻜﺔ .ﻹﺿﺎﻓﺔ اﻟﻄﺎﺑﻌﺔ إﻟﻰ اﻟﺸﺒﻜﺔ ،ادﺧﻞ اﺳﻢ اﻟﻤﻨﻔﺬ وﻋﻨﻮان IPاﻟﺨﺎص ﺑﺎﻟﻄﺎﺑﻌﺔ.
•
ﻹﻳﺠﺎد ﻃﺎﺑﻌﺔ ﻣﺸﺘﺮﻛﺔ ﻣﺘﺼﻠﺔ ﺑﺎﻟﺸﺒﻜﺔ )ﻣﺴﺎر (UNCاﺧﺘﺮ
] " Shared Printer [UNCﻃﺎﺑﻌﺔ ﻣﺸﺘﺮﻛﺔ ] "[UNCادﺧﻞ اﻻﺳﻢ اﻟﻤﺸﺘﺮك
ﻳﺪوﻳﺎ أو ﻗﻢ ﺑﺈﻳﺠﺎد ﻃﺎﺑﻌﺔ ﻣﺸﺘﺮﻛﺔ ﺑﻮاﺳﻄﺔ اﻟﻨﻘﺮ ﻓﻮق اﻟﺰر " Browseاﺳﺘﻌﺮاض".
ﺑﻌﺪ اﻧﺘﻬﺎء ﻋﻤﻠﻴﺔ اﻟﺘﺜﺒﻴﺖ ،ﻳﻈﻬﺮ إﻃﺎر ﻳﺴﺄﻟﻚ ﻣﺎ إذا ﻛﻨﺖ ﺗﺮﻳﺪ ﻃﺒﺎﻋﺔ ﺻﻔﺤﺔ اﺧﺘﺒﺎر .ﻟﺘﺴﺠﻴﻞ
اﺳﻤﻚ ﻛﺄﺣﺪ ﻣﺴﺘﺨﺪﻣﻲ ﻃﺎﺑﻌﺎت Samsungﻟﺘﺘﻤﻜﻦ ﻣﻦ ﺗﻠﻘﻲ ﻣﻌﻠﻮﻣﺎت ﻣﻦ .Samsunإذا
ﻛﻨﺖ ﺗﺮﻏﺐ ﻓﻰ ذﻟﻚ ﺣﺪد ﺧﺎﻧﺔ )ﺧﺎﻧﺎت( اﻻﺧﺘﻴﺎر واﻧﻘﺮ ﻓﻮق "إﻧﻬﺎء" .Finish
أﻣﺎ إذا ﻛﻨﺖ ﻻ ﺗﺮﻏﺐ ﻓﻲ اﻟﺘﺴﺠﻴﻞ ،ﻓﺎﻧﻘﺮ ﻓﻘﻂ ﻓﻮق "إﻧﻬﺎء" .Finish
٣
٤
ﻣﻼﺣﻈﺔ :ﻋﻘﺐ إﺗﻤﺎم ﻋﻤﻠﻴﺔ اﻹﻋﺪاد ،إذا ﻛﺎن ﺑﺮﻧﺎﻣﺞ ﺗﺸﻐﻴﻞ اﻟﻄﺎﺑﻌﺔ اﻟﺨﺎص ﺑﻚ ﻻﻳﻌﻤﻞ ﻛﻤﺎ
ﻳﻨﺒﻐﻰ ،أﻋﺪ ﺗﺜﺒﻴﺖ ﺑﺮﻧﺎﻣﺞ ﺗﺸﻐﻴﻞ اﻟﻄﺎﺑﻌﺔ .اﻧﻈﺮ "إﻋﺎدة ﺗﺜﺒﻴﺖ ﺑﺮﻧﺎﻣﺞ اﻟﻄﺎﺑﻌﺔ" ﺻﻔﺤﺔ .١٠
٨
ﺗﺜﺒﻴﺖ ﺑﺮﻧﺎﻣﺞ اﻟﻄﺎﺑﻌﺔ ﻓﻲ Windows
اﻧﻘﺮ "اﻟﺘﺎﻟﻲ " .Next
•
ﻋﻨﺪ اﻟﻀﺮورة ،اﺧﺘﺮ اﻟﻠﻐﺔ ﻣﻦ اﻟﻘﺎﺋﻤﺔ اﻟﻤﻨﺴﺪﻟﺔ.
•
"ﻋﺮض دﻟﻴﻞ اﻟﻤﺴﺘﺨﺪم" :View User’s Guideﻳﺘﻴﺢ ﻟﻚ ﻫﺬا اﻟﺨﻴﺎر ﻋﺮض دﻟﻴﻞ
اﻟﻤﺴﺘﺨﺪم .إذا ﻟﻢ ﻳﻜﻦ ﺑﺮﻧﺎﻣﺞ Adobe Acrobatﻣﺜﺒﺘﺎً ﻋﻠﻰ ﺟﻬﺎز اﻟﻜﻤﺒﻴﻮﺗﺮ اﻟﺨﺎص
ﺑﻚ ،اﻧﻘﺮ ﻋﻠﻰ ﻫﺬا اﻟﺨﻴﺎر وﺳﻴﻘﻮم ﺗﻠﻘﺎﺋﻴﺎً ﺑﺘﺜﺒﻴﺖ ﺑﺮﻧﺎﻣﺞ .Adobe Acrobat Reader
اﺧﺘﺮ " Custom installationﺗﺜﺒﻴﺖ ﻣﺨﺼﺺ" .اﻧﻘﺮ "اﻟﺘﺎﻟﻲ" .Next
٥
٦
وﺳﺘﻈﻬﺮ ﻗﺎﺋﻤﺔ ﺑﺎﻟﻄﺎﺑﻌﺎت اﻟﻤﺘﺎﺣﺔ ﻋﻠﻰ اﻟﺸﺒﻜﺔ .اﺧﺘﺮ اﻟﻄﺎﺑﻌﺔ اﻟﺘﻲ ﺗﺮﻏﺐ ﻓﻲ ﺗﺜﺒﻴﺘﻬﺎ ﻣﻦ
اﻟﻘﺎﺋﻤﺔ ،ﺛﻢ اﻧﻘﺮ ﻓﻮق "اﻟﺘﺎﻟﻲ" .Next
ﺣﺪد اﻟﻤﻜﻮﻧﺎت اﻟﻤﺮاد ﺗﺜﺒﻴﺘﻬﺎ .ﺳﻮف ﻳﻈﻬﺮ اﻹﻃﺎر اﻟﺘﺎﻟﻰ ﻋﻘﺐ ﺗﺤﺪﻳﺪ اﻟﻤﻜﻮﻧﺎت .ﺑﺈﻣﻜﺎﻧﻚ
أﻳﻀﺎ ﺗﻐﻴﻴﺮ اﺳﻢ اﻟﻄﺎﺑﻌﺔ ،وإﻋﺪاد اﻟﻄﺎﺑﻌﺔ ﻟﺘﺼﺒﺢ ﻣﺸﺘﺮﻛﺔ ﻋﻠﻰ ﺷﺒﻜﺔ ،وإﻋﺪاد اﻟﻄﺎﺑﻌﺔ ﻟﺘﺼﺒﺢ
اﻟﻄﺎﺑﻌﺔ اﻻﻓﺘﺮاﺿﻴﺔ ،وﺗﻐﻴﻴﺮ اﺳﻢ اﻟﻤﻨﻔﺬ اﻟﺨﺎص ﺑﻜﻞ ﻃﺎﺑﻌﺔ .اﻧﻘﺮ "اﻟﺘﺎﻟﻲ" .Next
•
إذا ﻟﻢ ﺗﺮ اﻟﻄﺎﺑﻌﺔ اﻟﺨﺎﺻﺔ ﺑﻚ ﺑﺎﻟﻘﺎﺋﻤﺔ اﻧﻘﺮ ﻓﻮق"ﺗﺤﺪﻳﺚ" Updateﻟﺘﺤﺪﻳﺚ اﻟﻘﺎﺋﻤﺔ أو
اﺧﺘﺮ" Add TCP/IP Portإﺿﺎﻓﺔ ﻣﻨﻔﺬ "TCP/IPإﺿﺎﻓﺔ اﻟﻄﺎﺑﻌﺔ اﻟﺨﺎﺻﺔ ﺑﻚ
ﻋﻠﻰ اﻟﺸﺒﻜﺔ .ﻹﺿﺎﻓﺔ اﻟﻄﺎﺑﻌﺔ إﻟﻰ اﻟﺸﺒﻜﺔ ،ادﺧﻞ اﺳﻢ اﻟﻤﻨﻔﺬ وﻋﻨﻮان IPاﻟﺨﺎص ﺑﺎﻟﻄﺎﺑﻌﺔ.
•
ﻹﻳﺠﺎد ﻃﺎﺑﻌﺔ ﻣﺸﺘﺮﻛﺔ ﻣﺘﺼﻠﺔ ﺑﺎﻟﺸﺒﻜﺔ )ﻣﺴﺎر (UNCاﺧﺘﺮ
]" Shared Printer [UNCﻃﺎﺑﻌﺔ ﻣﺸﺘﺮﻛﺔ ] "[UNCادﺧﻞ اﻻﺳﻢ اﻟﻤﺸﺘﺮك ﻳﺪوﻳﺎ
أو ﻗﻢ ﺑﺈﻳﺠﺎد ﻃﺎﺑﻌﺔ ﻣﺸﺘﺮﻛﺔ ﺑﻮاﺳﻄﺔ اﻟﻨﻘﺮ ﻓﻮق اﻟﺰر " Browseاﺳﺘﻌﺮاض".
ﻟﺘﺜﺒﻴﺖ ﻫﺬا اﻟﺒﺮﻧﺎﻣﺞ ﻋﻠﻰ ﻣﺰود ،ﻗﻢ ﺑﺘﺤﺪﻳﺪ ﺧﺎﻧﺔ اﻻﺧﺘﻴﺎر
" Setting up this printer on a serverإﻋﺪاد ﻫﺬ اﻟﻄﺎﺑﻌﺔ ﻋﻠﻰ ﻣﺰود".
٧
ﺑﻌﺪ اﻧﺘﻬﺎء ﻋﻤﻠﻴﺔ اﻟﺘﺜﺒﻴﺖ ،ﻳﻈﻬﺮ إﻃﺎر ﻳﺴﺄﻟﻚ ﻣﺎ إذا ﻛﻨﺖ ﺗﺮﻳﺪ ﻃﺒﺎﻋﺔ ﺻﻔﺤﺔ اﺧﺘﺒﺎر .ﻟﺘﺴﺠﻴﻞ
اﺳﻤﻚ ﻛﺄﺣﺪ ﻣﺴﺘﺨﺪﻣﻲ ﻃﺎﺑﻌﺎت Samsungﻟﺘﺘﻤﻜﻦ ﻣﻦ ﺗﻠﻘﻲ ﻣﻌﻠﻮﻣﺎت ﻣﻦ .Samsunإذا
ﻛﻨﺖ ﺗﺮﻏﺐ ﻓﻰ ذﻟﻚ ﺣﺪد ﺧﺎﻧﺔ )ﺧﺎﻧﺎت( اﻻﺧﺘﻴﺎر واﻧﻘﺮ ﻓﻮق "إﻧﻬﺎء" .Finish
أﻣﺎ إذا ﻛﻨﺖ ﻻ ﺗﺮﻏﺐ ﻓﻲ اﻟﺘﺴﺠﻴﻞ ،ﻓﺎﻧﻘﺮ ﻓﻘﻂ ﻓﻮق "إﻧﻬﺎء" .Finish
ﻣﻌﻠﻮﻣﺔ :إذا ﻛﻨﺖ ﺗﺮﻳﺪ ﺗﺤﺪﻳﺪ ﻋﻨﻮان IPﻣﻌﻴﻦ ﻋﻠﻰ ﻃﺎﺑﻌﺔ ﻣﺤﺪدة ﻣﺘﺼﻠﺔ ﺑﺎﻟﺸﺒﻜﺔ؛ اﻧﻘﺮ ﻓﻮق اﻟﺰر
" Set IP Addressﺗﻌﻴﻴﻦ ﻋﻨﻮان ."IPﺳﻮف ﻳﻈﻬﺮ إﻃﺎر ﺗﺤﺪﻳﺪ ﻋﻨﻮان .IPاﺗﺒﻊ اﻟﺘﻌﻠﻴﻤﺎت
اﻟﺘﺎﻟﻴﺔ:
ﻣﻼﺣﻈﺔ :ﻋﻘﺐ إﺗﻤﺎم ﻋﻤﻠﻴﺔ اﻹﻋﺪاد ،إذا ﻛﺎن ﺑﺮﻧﺎﻣﺞ ﺗﺸﻐﻴﻞ اﻟﻄﺎﺑﻌﺔ اﻟﺨﺎص ﺑﻚ ﻻﻳﻌﻤﻞ ﻛﻤﺎ
ﻳﻨﺒﻐﻰ ،أﻋﺪ ﺗﺜﺒﻴﺖ ﺑﺮﻧﺎﻣﺞ ﺗﺸﻐﻴﻞ اﻟﻄﺎﺑﻌﺔ .اﻧﻈﺮ "إﻋﺎدة ﺗﺜﺒﻴﺖ ﺑﺮﻧﺎﻣﺞ اﻟﻄﺎﺑﻌﺔ" ﺻﻔﺤﺔ .١٠
أ .ﻗﻢ ﺑﺘﺤﺪﻳﺪ ﻃﺎﺑﻌﺔ ﻟﻴﺘﻢ ﺗﻌﻴﻴﻨﻬﺎ ﻣﻊ اﻟﻌﻨﻮان lPﻣﺤﺪد ﻣﻦ اﻟﻘﺎﺋﻤﺔ
ب .ﺑﺘﻜﻮﻳﻦ ﻋﻨﻮان ،IPو ﺷﺒﻜﺔ ﻓﺮﻋﻴﺔ ،وﻣﺨﺮج ﻟﻠﻄﺎﺑﻌﺔ ﻳﺪوﻳﺎ واﻧﻘﺮ ﻓﻮق Configure
"ﺗﻜﻮﻳﻦ" ﻟﻠﺘﺤﺪﻳﺪ ﻋﻨﻮان IPﻣﻌﻴﻦ ﻟﻠﻄﺎﺑﻌﺔ اﻟﻤﺘﺼﻠﺔ ﺑﺎﻟﺸﺒﻜﺔ.
ج .اﻧﻘﺮ "اﻟﺘﺎﻟﻲ" .Next
٩
ﺗﺜﺒﻴﺖ ﺑﺮﻧﺎﻣﺞ اﻟﻄﺎﺑﻌﺔ ﻓﻲ Windows
ﻣﻼﺣﻈﺔ :إذا ﻟﻢ ﺗﻜﻦ اﻟﻄﺎﺑﻌﺔ ﻣﻮﺻﻮﻟﺔ ﻣﺴﺒﻘﺎً ﺑﺎﻟﻜﻤﺒﻴﻮﺗﺮ ،ﻳﻈﻬﺮ اﻹﻃﺎر اﻟﺘﺎﻟﻲ.
ﺗﻐﻴﻴﺮ ﻟﻐﺔ اﻟﺒﺮﻧﺎﻣﺞ
ﺑﻌﺪ ﺗﺜﺒﻴﺖ اﻟﺒﺮﻧﺎﻣﺞ ﻳﻤﻜﻨﻚ ﺗﻐﻴﻴﺮ ﻟﻐﺔ اﻟﻌﺮض.
١
اﻧﻘﺮ ﻓﻮق اﻟﻘﺎﺋﻤﺔ "ﺑﺪء" Startﻓﻲ ﻧﻈﺎم .Windows
٢
ﺣﺪد"اﻟﺒﺮاﻣﺞ" Programsأو "ﻛﻞ اﻟﺒﺮاﻣﺞ" All Programsﺛﻢ اﺳﻢ ﺑﺮﻧﺎﻣﺞ ﺗﺸﻐﻴﻞ
اﻟﻄﺎﺑﻌﺔ اﻟﺨﺎﺻﺔ ﺑﻚ.
٣
اﺧﺘﺮ "ﺗﺤﺪﻳﺪ اﻟﻠﻐﺔ" .Language Selection
٤
ﺣﺪد اﻟﻠﻐﺔ اﻟﻤﻄﻠﻮﺑﺔ ﻣﻦ إﻃﺎر ﺗﺤﺪﻳﺪ اﻟﻠﻐﺔ ،ﺛﻢ اﻧﻘﺮ ﻓﻮق "ﻣﻮاﻓﻖ" .OK
إﻋﺎدة ﺗﺜﺒﻴﺖ ﺑﺮﻧﺎﻣﺞ اﻟﻄﺎﺑﻌﺔ
• ﺑﻌﺪ ﺗﻮﺻﻴﻞ اﻟﻄﺎﺑﻌﺔ ،اﻧﻘﺮ ﻓﻮق "اﻟﺘﺎﻟﻲ" .Next
• إذا ﻟﻢ ﺗﺮﻏﺐ ﺑﺘﻮﺻﻴﻞ اﻟﻄﺎﺑﻌﺔ ﻓﻲ ﻫﺬا اﻟﻮﻗﺖ ،ﻓﺎﻧﻘﺮ ﻓﻮق "اﻟﺘﺎﻟﻲ" ،Nextﺛﻢ "ﻻ" No
ﻓﻲ اﻟﺸﺎﺷﺔ اﻟﺘﺎﻟﻴﺔ .ﺣﻴﻨﺌﺬ ﺳﻮف ﺗﺒﺪأ ﻋﻤﻠﻴﺔ اﻟﺘﺜﺒﻴﺖ وﻟﻦ ﻳﺘﻢ ﻃﺒﺎﻋﺔ ﺻﻔﺤﺔ اﺧﺘﺒﺎر ﻋﻨﺪ ﻧﻬﺎﻳﺔ
ﻋﻤﻠﻴﺔ اﻟﺘﺜﺒﻴﺖ.
ﻳﻤﻜﻨﻚ إﻋﺎدة ﺗﺜﺒﻴﺖ اﻟﺒﺮﻧﺎﻣﺞ إذا ﻣﺎ ﻓﺸﻞ اﻟﺘﺜﺒﻴﺖ.
١
ﻗﻢ ﺑﺘﺸﻐﻴﻞ .Windows
٢
ﻣﻦ "ﺑﺪء" Startاﻟﻘﺎﺋﻤﺔ اﺧﺘﺮ "اﻟﺒﺮاﻣﺞ" Programsأو "ﻛﻞ اﻟﺒﺮاﻣﺞ"
All Programsاﺳﻢ ﺑﺮﻧﺎﻣﺞ ﺗﺸﻐﻴﻞ اﻟﻄﺎﺑﻌﺔ اﻟﺨﺎﺻﺔ ﺑﻚ "اﻟﺼﻴﺎﻧﺔ"
.Maintenance
٣
ﺣﺪد "اﻹﺻﻼح" ، Repairواﻧﻘﺮ "اﻟﺘﺎﻟﻲ" .Next
• إن إﻃﺎر إﻋﺎدة اﻟﺘﺜﺒﻴﺖ اﻟﺬي ﻳﻈﻬﺮ ﻓﻲ دﻟﻴﻞ اﻟﻤﺴﺘﺨﺪم ﻫﺬا ﻗﺪ ﻳﺨﺘﻠﻒ ﺑﺤﺴﺐ اﻟﻄﺎﺑﻌﺔ واﻟﻮاﺟﻬﺔ
اﻟﻤﺴﺘﺨﺪﻣﺔ.
ﺳﺘﺮى ﻗﺎﺋﻤﺔ ﺑﺎﻟﻤﻜﻮﻧﺎت ﺑﺤﻴﺚ ﻳﻤﻜﻨﻚ إﻋﺎدة ﺗﺜﺒﻴﺖ أي ﻋﻨﺼﺮ ﻋﻠﻰ ﺣﺪة.
٤
٥
ﺣﺪد اﻟﻤﻜﻮﻧﺎت اﻟﺘﻲ ﺗﺮﻳﺪ إﻋﺎدة ﺗﺜﺒﻴﺘﻬﺎ واﻧﻘﺮ ﻓﻮق "اﻟﺘﺎﻟﻲ" .Next
وﺳﺘﻈﻬﺮ ﻗﺎﺋﻤﺔ ﺑﺎﻟﻄﺎﺑﻌﺎت اﻟﻤﺘﺎﺣﺔ ﻋﻠﻰ اﻟﺸﺒﻜﺔ .اﺧﺘﺮ اﻟﻄﺎﺑﻌﺔ اﻟﺘﻲ ﺗﺮﻏﺐ ﻓﻲ ﺗﺜﺒﻴﺘﻬﺎ ﻣﻦ
إذا ﻛﻨﺖ ﻗﺪ ﻗﻤﺖ ﺑﺘﺜﺒﻴﺖ ﺑﺮﻧﺎﻣﺞ اﻟﻄﺎﺑﻌﺔ ﻟﻠﻄﺒﺎﻋﺔ اﻟﻤﺤﻠﻴﺔ و ﻗﻤﺖ ﺑﺎﺧﺘﻴﺎر اﺳﻢ ﺑﺮﻧﺎﻣﺞ
اﻟﻘﺎﺋﻤﺔ ،ﺛﻢ اﻧﻘﺮ ﻓﻮق "اﻟﺘﺎﻟﻲ" .Next
ﺗﺸﻐﻴﻞ اﻟﻄﺎﺑﻌﺔ اﻟﺨﺎﺻﺔ ﺑﻚ ،ﻓﺴﻮف ﻳﻈﻬﺮ إﻃﺎر ﻳﻄﻠﺐ ﻣﻨﻚ ﻃﺒﺎﻋﺔ ﺻﻔﺤﺔ اﺧﺘﺒﺎر .اﺗﺒﻊ
اﻟﺘﻌﻠﻴﻤﺎت اﻟﺘﺎﻟﻴﺔ:
أ .ﻟﻄﺒﺎﻋﺔ ﺻﻔﺤﺔ اﺧﺘﺒﺎر ،ﺣﺪد ﺧﺎﻧﺔ اﻻﺧﺘﻴﺎر واﻧﻘﺮ ﻓﻮق "اﻟﺘﺎﻟﻲ" .Next
ب .إذا ﺗﻤﺖ ﻃﺒﺎﻋﺔ ﺻﻔﺤﺔ اﻻﺧﺘﺒﺎر ﺑﺸﻜﻞ ﺻﺤﻴﺢ ،ﻓﺎﻧﻘﺮ ﻓﻮق "ﻧﻌﻢ" .Yes
وإذا ﻟﻢ ﻳﺘﻢ ﻃﺒﺎﻋﺘﻬﺎ ﺑﺸﻜﻞ ﺻﺤﻴﺢ ،ﻓﺎﻧﻘﺮ ﻓﻮق "ﻻ" Noﻹﻋﺎدة ﻃﺒﺎﻋﺘﻬﺎ.
٦
•
إذا ﻟﻢ ﺗﺮ اﻟﻄﺎﺑﻌﺔ اﻟﺨﺎﺻﺔ ﺑﻚ ﺑﺎﻟﻘﺎﺋﻤﺔ اﻧﻘﺮ ﻓﻮق"ﺗﺤﺪﻳﺚ" Updateﻟﺘﺤﺪﻳﺚ اﻟﻘﺎﺋﻤﺔ أو
اﺧﺘﺮ " Add TCP/IP Portإﺿﺎﻓﺔ ﻣﻨﻔﺬ "TCP/IPﻹﺿﺎﻓﺔ اﻟﻄﺎﺑﻌﺔ اﻟﺨﺎﺻﺔ ﺑﻚ
ﻋﻠﻰ اﻟﺸﺒﻜﺔ .ﻹﺿﺎﻓﺔ اﻟﻄﺎﺑﻌﺔ إﻟﻰ اﻟﺸﺒﻜﺔ ،ادﺧﻞ اﺳﻢ اﻟﻤﻨﻔﺬ وﻋﻨﻮان IPاﻟﺨﺎص ﺑﺎﻟﻄﺎﺑﻌﺔ.
•
ﻹﻳﺠﺎد ﻃﺎﺑﻌﺔ ﻣﺸﺘﺮﻛﺔ ﻣﺘﺼﻠﺔ ﺑﺎﻟﺸﺒﻜﺔ )ﻣﺴﺎر (UNCاﺧﺘﺮ
]" Shared Printer [UNCﻃﺎﺑﻌﺔ ﻣﺸﺘﺮﻛﺔ ] "[UNCادﺧﻞ اﻻﺳﻢ اﻟﻤﺸﺘﺮك ﻳﺪوﻳﺎ
أو ﻗﻢ ﺑﺈﻳﺠﺎد ﻃﺎﺑﻌﺔ ﻣﺸﺘﺮﻛﺔ ﺑﻮاﺳﻄﺔ اﻟﻨﻘﺮ ﻓﻮق اﻟﺰر " Browseاﺳﺘﻌﺮاض".
١٠
ﺗﺜﺒﻴﺖ ﺑﺮﻧﺎﻣﺞ اﻟﻄﺎﺑﻌﺔ ﻓﻲ Windows
ﻋﻨﺪ اﻧﺘﻬﺎء ﻋﻤﻠﻴﺔ إﻋﺎدة اﻟﺘﺜﺒﻴﺖ ،اﻧﻘﺮ ﻓﻮق "إﻧﻬﺎء" .Finish
إزاﻟﺔ ﺑﺮﻧﺎﻣﺞ اﻟﻄﺎﺑﻌﺔ
١
ﻗﻢ ﺑﺘﺸﻐﻴﻞ .Windows
٢
ﻣﻦ "ﺑﺪء" Startاﻟﻘﺎﺋﻤﺔ اﺧﺘﺮ "اﻟﺒﺮاﻣﺞ" Programsأو "ﻛﻞ اﻟﺒﺮاﻣﺞ"
All Programsاﺳﻢ ﺑﺮﻧﺎﻣﺞ ﺗﺸﻐﻴﻞ اﻟﻄﺎﺑﻌﺔ اﻟﺨﺎﺻﺔ ﺑﻚ "اﻟﺼﻴﺎﻧﺔ"
.Maintenance
٣
ﺣﺪد "إزاﻟﺔ" ،Removeواﻧﻘﺮ "اﻟﺘﺎﻟﻲ " .Next
ﺳﺘﺮى ﻗﺎﺋﻤﺔ ﺑﺎﻟﻤﻜﻮﻧﺎت ﺑﺤﻴﺚ ﻳﻤﻜﻨﻚ إزاﻟﺔ أي ﻋﻨﺼﺮ ﻋﻠﻰ ﺣﺪة.
٤
ﺣﺪد اﻟﻤﻜﻮﻧﺎت اﻟﺘﻲ ﺗﺮﻳﺪ إزاﻟﺘﻬﺎ ﺛﻢ اﻧﻘﺮ ﻓﻮق "اﻟﺘﺎﻟﻲ" .Next
٥
ﻋﻨﺪﻣﺎ ﻳﻄﻠﺐ ﻣﻨﻚ اﻟﻜﻤﺒﻴﻮﺗﺮ ﺗﺄﻛﻴﺪ اﺧﺘﻴﺎرك ،اﻧﻘﺮ ﻓﻮق "ﻧﻌﻢ" .Yes
ﺗﺘﻢ إزاﻟﺔ ﺑﺮﻧﺎﻣﺞ اﻟﺘﺸﻐﻴﻞ اﻟﻤﺤﺪد وﻛﺎﻓﺔ ﻣﻜﻮﻧﺎﺗﻪ ﻣﻦ اﻟﻜﻤﺒﻴﻮﺗﺮ.
٦
ﺑﻌﺪ إزاﻟﺔ اﻟﺒﺮﻧﺎﻣﺞ ،اﻧﻘﺮ ﻓﻮق "إﻧﻬﺎء" .Finish
١١
ﺗﺜﺒﻴﺖ ﺑﺮﻧﺎﻣﺞ اﻟﻄﺎﺑﻌﺔ ﻓﻲ Windows
٢
١
٢ﺣﺪد "ﻃﺒﺎﻋﺔ" Printﻣﻦ "ﻣﻠﻒ" Fileاﻟﻘﺎﺋﻤﺔ .ﻳﻈﻬﺮ اﻹﻃﺎر .Printﻗﺪ ﻳﺒﺪو
اﻟﻄﺒﺎﻋﺔ اﻷﺳﺎﺳﻴﺔ
اﻓﺘﺢ اﻟﻤﺴﺘﻨﺪ اﻟﺬي ﺗﺮﻳﺪ ﺗﺸﻐﻴﻠﻪ.
ﻳﺸﺮح ﻫﺬا اﻟﻔﺼﻞ ﺧﻴﺎرات اﻟﻄﺒﺎﻋﺔ واﻟﻤﻬﺎم اﻟﻌﺎﻣﺔ ﻟﻠﻄﺒﺎﻋﺔ ﻓﻲ .Windows
ﻣﺨﺘﻠﻔﺎً ً
ﻗﻠﻴﻼ ﺑﺤﺴﺐ اﻟﺘﻄﺒﻴﻖ اﻟﺬي ﺗﺴﺘﺨﺪﻣﻪ.
ﻳﺤﺘﻮي ﻫﺬا اﻟﻔﺼﻞ ﻋﻠﻰ:
ﻳﺘﻢ ﺗﺤﺪﻳﺪ إﻋﺪادات اﻟﻄﺒﺎﻋﺔ اﻷﺳﺎﺳﻴﺔ ﺿﻤﻦ اﻹﻃﺎر .Printﺗﺘﻀﻤﻦ ﻫﺬ اﻹﻋﺪادات
•
• إﻋﺪادات اﻟﻄﺎﺑﻌﺔ
ﻋﺪد اﻟﻨﺴﺦ وﻧﻄﺎق اﻟﻄﺒﺎﻋﺔ.
ﻃﺒﺎﻋﺔ ﻣﺴﺘﻨﺪ
ﻋﻼﻣﺔ اﻟﺘﺒﻮﻳﺐ ) Layoutﺗﺨﻄﻴﻂ( ﻋﻼﻣﺔ اﻟﺘﺒﻮﻳﺐ ) Paperاﻟﻮرق( ﻋﻼﻣﺔ اﻟﺘﺒﻮﻳﺐ ) Graphicsاﻟﺮﺳﻮﻣﺎت( ﻋﻼﻣﺔ اﻟﺘﺒﻮﻳﺐ ) Extrasﺧﻴﺎرات إﺿﺎﻓﻴﺔ( ﻋﻼﻣﺔ اﻟﺘﺒﻮﻳﺐ ) Aboutﻧﺒﺬة( ﻋﻼﻣﺔ اﻟﺘﺒﻮﻳﺐ ) Printerاﻟﻄﺎﺑﻌﺔ( اﺳﺘﺨﺪام اﻹﻋﺪادات اﻟﻤﻔﻀﻠﺔ -اﺳﺘﺨﺪام اﻟﺘﻌﻠﻴﻤﺎت
ﺗﺄﻛﺪ ﻣﻦ اﺧﺘﻴﺎر اﻟﻄﺎﺑﻌﺔ
اﻟﺨﺎﺻﺔ
٣
٤ﻟﻼﺳﺘﻔﺎدة ﻣﻦ ﺧﺼﺎﺋﺺ اﻟﻄﺒﺎﻋﺔ اﻟﺘﻲ ﻳﻘﺪﻣﻬﺎ ﺑﺮﻧﺎﻣﺞ ﺗﺸﻐﻴﻞ اﻟﻄﺎﺑﻌﺔ ،اﻧﻘﺮ
اﺧﺘﺮ ﺑﺮﻧﺎﻣﺞ ﺗﺸﻐﻴﻞ اﻟﻄﺎﺑﻌﺔ ﻟﺪﻳﻚ ﻣﻦ اﻟﻘﺎﺋﻤﺔ اﻟﻤﻨﺴﺪﻟﺔ "اﻻﺳﻢ" .Name
ﻃﺒﺎﻋﺔ ﻣﺴﺘﻨﺪ
"ﺧﺼﺎﺋﺺ" Propertiesأو "اﻟﺘﻔﻀﻴﻼت" Preferencesﻓﻲ اﻹﻃﺎر ”ﻃﺒﺎﻋﺔ“
اﻟﺨﺎص ﺑﺎﻟﺘﻄﺒﻴﻖ .ﻟﻺﻃﻼع ﻋﻠﻰ اﻟﺘﻔﺎﺻﻴﻞ ،اﻧﻈﺮ "إﻋﺪادات اﻟﻄﺎﺑﻌﺔ" ﺻﻔﺤﺔ .١٣
ﻣﻼﺣﻈﺔ:
•
ﻗﺪ ﻳﺨﺘﻠﻒ اﻹﻃﺎر "ﺧﺼﺎﺋﺺ" Propertiesاﻟﺨﺎص ﺑﺒﺮﻧﺎﻣﺞ ﺗﺸﻐﻴﻞ اﻟﻄﺎﺑﻌﺔ ﻟﺪﻳﻚ
واﻟﺬي ﻳﻈﻬﺮ ﻓﻲ ﻫﺬا اﻟﺪﻟﻴﻞ اﻟﺨﺎص ﺑﺎﻟﻤﺴﺘﺨﺪم ،ﺗﺒﻌﺎً ﻟﻠﻄﺎﺑﻌﺔ اﻟﺘﻲ ﺗﺴﺘﺨﺪﻣﻬﺎ .إﻻ أن ﺑﻨﻴﺔ
إﻃﺎر ﺧﺼﺎﺋﺺ اﻟﻄﺎﺑﻌﺔ ﺗﻜﻮن ﻣﺘﺸﺎﺑﻬﺔ.
•
ﺗﺤﻘﻖ ﻣﻦ أن ﻧﻈﺎم )أﻧﻈﻤﺔ( اﻟﺘﺸﻐﻴﻞ اﻟﻤﺘﻮاﻓﻘﺔ ﻣﻊ اﻟﻄﺎﺑﻌﺔ .ﻳُﺮﺟﻰ ﻣﺮاﺟﻌﺔ ﻣﻘﻄﻊ
اﻟﺘﻮاﻓﻖ ﻣﻊ أﻧﻈﻤﺔ اﻟﺘﺸﻐﻴﻞ ﻣﻦ ﻣﻮاﺻﻔﺎت اﻟﻄﺎﺑﻌﺔ ﻓﻲ دﻟﻴﻞ اﻟﻤﺴﺘﺨﺪم اﻟﺨﺎص
ﺑﺎﻟﻄﺎﺑﻌﺔ.
إذا اﺣﺘﺠﺖ إﻟﻰ ﻣﻌﺮﻓﺔ اﻻﺳﻢ اﻟﻤﻀﺒﻮط اﻟﺨﺎص ﺑﺎﻟﻄﺎﺑﻌﺔ؛ ﻳﻤﻜﻨﻚ ﻓﺤﺺ اﻟﻘﺮص اﻟﻤﻀﻐﻮط
اﻟﻤﺮﻓﻖ.
•
إذا رأﻳﺖ " Setupﺿﺒﻂ "" Printer ،اﻟﻄﺎﺑﻌﺔ" ،أو "ﺧﻴﺎرات" Optionsﻓﻲ
اﻹﻃﺎر "ﻃﺒﺎﻋﺔ"؛ اﻧﻘﺮ ﻓﻮﻗﻪ ً
ﺑﺪﻻ ﻣﻨﻪ .ﺛﻢ اﻧﻘﺮ "ﺧﺼﺎﺋﺺ" Propertiesﻓﻲ اﻟﺸﺎﺷﺔ
اﻟﺘﺎﻟﻴﺔ.
٥
٦ﻟﺒﺪء ﻣﻬﻤﺔ اﻟﻄﺒﺎﻋﺔ ،اﻧﻘﺮ "ﻣﻮاﻓﻖ" ،OKأو "ﻃﺒﺎﻋﺔ" Printﻓﻲ اﻹﻃﺎر "ﻃﺒﺎﻋﺔ".
اﻧﻘﺮ "ﻣﻮاﻓﻖ" OKﻹﻏﻼق إﻃﺎر ﺧﺼﺎﺋﺺ اﻟﻄﺎﺑﻌﺔ.
ﻳﺸﺮح اﻹﺟﺮاء اﻟﺘﺎﻟﻲ اﻟﺨﻄﻮات اﻟﻌﺎﻣﺔ اﻟﻤﻄﻠﻮﺑﺔ ﻟﻠﻄﺒﺎﻋﺔ ﻣﻦ ﻣﺨﺘﻠﻒ ﺗﻄﺒﻴﻘﺎت .Windows
إن اﻟﺨﻄﻮات اﻟﺪﻗﻴﻘﺔ ﻟﻄﺒﺎﻋﺔ ﻣﺴﺘﻨﺪ ﻗﺪ ﺗﺨﺘﻠﻒ ﺑﺤﺴﺐ اﻟﺒﺮﻧﺎﻣﺞ اﻟﺘﻄﺒﻴﻘﻲ اﻟﺬي ﺗﺴﺘﺨﺪﻣﻪ .ﻳﻤﻜﻨﻚ
ﻣﺮاﺟﻌﺔ دﻟﻴﻞ اﻟﻤﺴﺘﺨﺪم اﻟﺨﺎص ﺑﺎﻟﺘﻄﺒﻴﻖ اﻟﺒﺮﻣﺠﻲ ﻟﻠﺤﺼﻮل ﻋﻠﻰ اﻹﺟﺮاء اﻟﺪﻗﻴﻖ ﻟﻠﻄﺒﺎﻋﺔ.
١٢
اﻟﻄﺒﺎﻋﺔ اﻷﺳﺎﺳﻴﺔ
ﻋﻼﻣﺔ اﻟﺘﺒﻮﻳﺐ ) Layoutﺗﺨﻄﻴﻂ(
إﻋﺪادات اﻟﻄﺎﺑﻌﺔ
ﺗﺘﻴﺢ ﻟﻚ ﻋﻼﻣﺔ اﻟﺘﺒﻮﻳﺐ " Layoutﺗﺨﻄﻴﻂ" ﻋﺪة ﺧﻴﺎرات ﻟﻀﺒﻂ ﺷﻜﻞ اﻟﻤﺴﺘﻨﺪ ﻋﻠﻰ اﻟﺼﻔﺤﺔ
اﻟﻤﻄﺒﻮﻋﺔ .ﺗﺤﺘﻮي "ﺧﻴﺎرات اﻟﻤﺨﻄﻂ " Layout Optionsﻋﻠﻰ "ﺻﻔﺤﺎت ﻣﺘﻌﺪدة ﻟﻜﻞ
ﺟﺎﻧﺐ" Multiple Pages per Sideو"اﻟﻤﻠﺼﻖ" .Posterاﻧﻈﺮ اﻟﻔﻘﺮة ”ﻃﺒﺎﻋﺔ ﻣﺴﺘﻨﺪ“
ﺻﻔﺤﺔ ١٢ﻟﻼﻃﻼع ﻋﻠﻰ اﻟﻤﺰﻳﺪ ﻣﻦ اﻟﻤﻌﻠﻮﻣﺎت ﺣﻮل اﻟﺘﻌﺎﻣﻞ ﻣﻊ ﺧﺼﺎﺋﺺ اﻟﻄﺎﺑﻌﺔ.
ﻳﻤﻜﻨﻚ اﺳﺘﺨﺪام إﻃﺎر إﻋﺪادات اﻟﻄﺎﺑﻌﺔ ،اﻟﺬي ﻳﺴﻤﺢ ﻟﻚ ﺑﺎﻟﻮﺻﻮل إﻟﻰ ﻛﺎﻓﺔ ﺧﻴﺎرات اﻟﻄﺎﺑﻌﺔ اﻟﺘﻲ
ﺗﺤﺘﺎج إﻟﻴﻬﺎ ﻋﻨﺪ اﺳﺘﺨﺪام اﻟﻄﺎﺑﻌﺔ .ﻋﻨﺪ ﻇﻬﻮر ﺧﺼﺎﺋﺺ اﻟﻄﺎﺑﻌﺔ ،ﻳﻤﻜﻨﻚ ﻣﻌﺎﻳﻨﺔ وﺗﻐﻴﻴﺮ اﻹﻋﺪادات
اﻟﻀﺮورﻳﺔ ﻹﺗﻤﺎم ﻣﻬﻤﺔ اﻟﻄﺒﺎﻋﺔ.
ﻗﺪ ﻳﺨﺘﻠﻒ إﻃﺎر ﺧﺼﺎﺋﺺ اﻟﻄﺎﺑﻌﺔ ﻟﺪﻳﻚ ،ﺑﺤﺴﺐ ﻧﻈﺎم اﻟﺘﺸﻐﻴﻞ اﻟﺬي ﺗﺴﺘﺨﺪﻣﻪ .إن دﻟﻴﻞ اﻟﻤﺴﺘﺨﺪم
ﻟﺒﺮﻧﺎﻣﺞ اﻟﻄﺎﺑﻌﺔ ﻫﺬا ﻳُﻈﻬﺮ اﻹﻃﺎر Propertiesاﻟﺨﺎص ﺑﻨﻈﺎم اﻟﺘﺸﻐﻴﻞ .Windows ٩٨
١
ﻗﺪ ﻳﺨﺘﻠﻒ اﻹﻃﺎر "ﺧﺼﺎﺋﺺ" Propertiesاﻟﺨﺎص ﺑﺒﺮﻧﺎﻣﺞ ﺗﺸﻐﻴﻞ اﻟﻄﺎﺑﻌﺔ ﻟﺪﻳﻚ واﻟﺬي
ﻳﻈﻬﺮ ﻓﻲ ﻫﺬا اﻟﺪﻟﻴﻞ اﻟﺨﺎص ﺑﺎﻟﻤﺴﺘﺨﺪم ،ﺗﺒﻌﺎً ﻟﻠﻄﺎﺑﻌﺔ اﻟﺘﻲ ﺗﺴﺘﺨﺪﻣﻬﺎ.
إذا اﻧﺘﻘﻠﺖ إﻟﻰ ﺧﺼﺎﺋﺺ اﻟﻄﺎﺑﻌﺔ ﻣﻦ ﺧﻼل اﻟﻤﺠﻠﺪ ) Printerاﻟﻄﺎﺑﻌﺎت( ،ﻳﻤﻜﻨﻚ ﻋﺮض
ﻋﻼﻣﺎت ﺗﺒﻮﻳﺐ إﺿﺎﻓﻴﺔ ﺧﺎﺻﺔ ﺑﻨﻈﺎم ) Windowsﻳﺮﺟﻰ اﻟﺮﺟﻮع إﻟﻰ دﻟﻴﻞ اﻟﻤﺴﺘﺨﺪم اﻟﺨﺎص
ﺑﻨﻈﺎم (Windowsوﻋﻼﻣﺔ اﻟﺘﺒﻮﻳﺐ ) Printerاﻟﻄﺎﺑﻌﺔ() ،أﻧﻈﺮ "ﻋﻼﻣﺔ اﻟﺘﺒﻮﻳﺐ Printer
)اﻟﻄﺎﺑﻌﺔ(" ﺻﻔﺤﺔ (١٧
٢
ﻣﻼﺣﻈﺎت:
•
إن ﻣﻌﻈﻢ ﺗﻄﺒﻴﻘﺎت Windowsﺳﺘﺘﺠﺎوز اﻹﻋﺪادات اﻟﺘﻲ ﺗﻌﻴّﻨﻬﺎ ﻓﻲ ﺑﺮﻧﺎﻣﺞ ﺗﺸﻐﻴﻞ
اﻟﻄﺎﺑﻌﺔ .ﻗﻢ ﺑﺘﻐﻴﻴﺮ ﻛﺎﻓﺔ إﻋﺪادات اﻟﻄﺒﺎﻋﺔ اﻟﻤﺘﻮﻓﺮة ﻓﻲ اﻟﺘﻄﺒﻴﻖ اﻟﺒﺮﻣﺠﻲ ً
أوﻻ ،ﺛﻢ ﻏﻴّﺮ
أﻳﺔ إﻋﺪادات ﻣﺘﺒﻘﻴﺔ ﺑﺎﺳﺘﺨﺪام ﺑﺮﻧﺎﻣﺞ ﺗﺸﻐﻴﻞ اﻟﻄﺎﺑﻌﺔ.
•
إن اﻹﻋﺪادات اﻟﺘﻲ ﺗﻘﻮم ﺑﺘﻐﻴﻴﺮﻫﺎ ﺗﺒﻘﻰ ﺳﺎرﻳﺔ اﻟﻤﻔﻌﻮل ﻓﻘﻂ أﺛﻨﺎء اﺳﺘﺨﺪام اﻟﺒﺮﻧﺎﻣﺞ اﻟﺤﺎﻟﻲ.
وﺣﺘﻰ ﺗﺼﺒﺢ ﺗﻐﻴﻴﺮاﺗﻚ داﺋﻤﺔ ،ﻳﺠﺐ أن ﺗﻘﻮم ﺑﻬﺎ ﻓﻲ اﻟﻤﺠﻠﺪ ) Printersاﻟﻄﺎﺑﻌﺎت(.
•
اﻟﺨﻄﻮات اﻟﺘﺎﻟﻴﺔ ﺧﺎﺻﺔ ﺑﻨﻈﺎم .Windows XPﺑﺎﻟﻨﺴﺒﺔ ﻟﻨﻈﻢ ﺗﺸﻐﻴﻞ Windows
اﻷﺧﺮى،راﺟﻊ دﻟﻴﻞ ﻣﺴﺘﺨﺪم Windowsأو اﻟﺘﻌﻠﻴﻤﺎت ﻋﺒﺮ اﻹﻧﺘﺮﻧﺖ.
.١
.٢
.٣
.٤
.٥
اﻧﻘﺮ ﻓﻮق اﻟﺰر "ﺑﺪء" .Start Windows
اﺧﺘﺮ "اﻟﻄﺎﺑﻌﺎت واﻟﻔﺎﻛﺴﺎت" .Printers and Faxes
ﺣﺪد رﻣﺰ ﺑﺮﻧﺎﻣﺞ ﺗﺸﻐﻴﻞ اﻟﻄﺎﺑﻌﺔ ﻟﺪﻳﻚ .
اﻧﻘﺮ ﺑﺰر اﻟﻤﺎوس اﻷﻳﻤﻦ ﻓﻮق رﻣﺰ ﺑﺮﻧﺎﻣﺞ ﺗﺸﻐﻴﻞ اﻟﻄﺎﺑﻌﺔ ﺛﻢ اﺧﺘﺮ "ﺗﻔﻀﻴﻼت اﻟﻄﺒﺎﻋﺔ"
.Printing Preferences
ﻏﻴّﺮ اﻹﻋﺪادات ﻓﻲ ﻛﻞ ﻋﻼﻣﺔ ﺗﺒﻮﻳﺐ ،واﻧﻘﺮ ﻓﻮق .OK
" ١ﺗﻮﺟﻴﻪ" Orientation
"ﺗﻮﺟﻴﻪ" Orientationﻳﺘﻴﺢ ﻟﻚ اﺧﺘﻴﺎر اﻻﺗﺠﺎ اﻟﺬي ﻳﺘﻢ ﻓﻴﻪ ﻃﺒﺎﻋﺔ اﻟﻤﻌﻠﻮﻣﺎت ﻋﻠﻰ اﻟﺼﻔﺤﺔ.
•
•
• "ﺗﺪوﻳﺮ" Rotateﻳﺴﻤﺢ ﻟﻚ ﺑﺘﺪوﻳﺮ اﻟﺼﻔﺤﺔ ﺣﺴﺐ اﻟﺪرﺟﺎت اﻟﻤﺤﺪدة.
"ﻋﺮﺿﻲ" Portraitﺗﺘﻢ اﻟﻄﺒﺎﻋﺔ ﺑﻌﺮض اﻟﺼﻔﺤﺔ ،وﺑﻨﻔﺲ أﺳﻠﻮب ﻛﺘﺎﺑﺔ رﺳﺎﻟﺔ.
"اﻓﻘﻲ" Landscapeﺗﺘﻢ اﻟﻄﺒﺎﻋﺔ ﻋﺒﺮ ﻃﻮل اﻟﺼﻔﺤﺔ ،وﺑﻨﻔﺲ أﺳﻠﻮب ﻛﺘﺎﺑﺔ ورﻗﺔ ﺑﻴﺎﻧﺎت.
ﻃﻮﻟﻲ
ﻋﺮﺿﻲ
" ٢ﺧﻴﺎرات اﻟﻤﺨﻄﻂ " Layout Options
"ﺧﻴﺎرات اﻟﻤﺨﻄﻂ " Layout Optionsﺗﺴﻤﺢ ﻟﻚ ﺑﺘﺤﺪﻳﺪ ﺧﻴﺎرات اﻟﻄﺒﺎﻋﺔ اﻟﻤﺘﻘﺪﻣﺔ.
ﻳﻤﻜﻨﻚ اﺧﺘﻴﺎر "ﺻﻔﺤﺎت ﻣﺘﻌﺪدة ﻟﻜﻞ ﺟﺎﻧﺐ" Multiple Pages per Sideو "اﻟﻤﻠﺼﻖ"
.Poster
• ﻟﻺﻃﻼع ﻋﻠﻰ اﻟﺘﻔﺎﺻﻴﻞ ،اﻧﻈﺮ
"ﻃﺒﺎﻋﺔ ﻋﺪة ﺻﻔﺤﺎت ﻋﻠﻰ ورﻗﺔ واﺣﺪة" )ﻃﺒﺎﻋﺔ ﺻﻔﺤﺎت ﻣﺼ ّﻐﺮة( ﺻﻔﺤﺔ .١٨
• ﻟﻼﻃﻼع ﻋﻠﻰ اﻟﺘﻔﺎﺻﻴﻞ اﻧﻈﺮ "ﻃﺒﺎﻋﺔ اﻟﻠﻮﺣﺎت" ﺻﻔﺤﺔ .١٩
١٣
اﻟﻄﺒﺎﻋﺔ اﻷﺳﺎﺳﻴﺔ
ﻋﻼﻣﺔ اﻟﺘﺒﻮﻳﺐ ) Paperاﻟﻮرق(
" ٣اﻟﻤﺼﺪر" Source
ً
ﺗﺄﻛﺪ ﻣﻦ ﺿﺒﻂ "اﻟﻤﺼﺪر" Sourceوﻓﻘﺎ ﻟﺼﻴﻨﻴﺔ اﻟﻮرق اﻟﻤﻘﺎﺑﻠﺔ.
ﻗﻢ ﺑﺎﺳﺘﺨﺪام "اﻟﺘﻐﺬﻳﺔ اﻟﻴﺪوﻳﺔ" Manual Feedﻋﻨﺪ اﻟﻄﺒﺎﻋﺔ ﻋﻠﻲ ﻣﻮاد ﻃﺒﺎﻋﺔ ﺧﺎﺻﺔ ﻣﺜﻞ
اﻷﻇﺮف واﻟﻮرق اﻟﺸﻔﺎف .ﻳﺠﺐ ﻋﻠﻴﻚ إدﺧﺎل ﻛﻞ ورﻗﺔ ﻋﻠﻰ ﺣﺪة إﻟﻰ درج اﻟﺘﻠﻘﻴﻢ اﻟﻴﺪوي أو إﻟﻲ
اﻟﺼﻴﻨﻴﺔ ﻣﺘﻌﺪدة اﻹﺳﺘﺨﺪاﻣﺎت.
إذا ﺗﻢ ﺗﻌﻴﻴﻦ ﻣﺼﺪر اﻟﻮرق ﻋﻠﻰ "ﺗﺤﺪﻳﺪ ﺗﻠﻘﺎﺋﻲ" ،Auto Selectﻓﺈن اﻟﻄﺎﺑﻌﺔ ﺳﻮف ﺗﺤﺪد
اﻟﻤﻮاد اﻟﻤﻄﺒﻮﻋﺔ أوﺗﻮﻣﺎﺗﻴﻜﻴﺎً ﺑﺎﻟﺘﺮﺗﻴﺐ اﻟﺘﺎﻟﻲ ﻟﻸدراج :درج اﻟﺘﻠﻘﻴﻢ اﻟﻴﺪوي أو اﻟﺼﻴﻨﻴﺔ ﻣﺘﻌﺪدة
اﻻﺳﺘﺨﺪاﻣﺎت ،ﺻﻴﻨﻴﺔ ،١ﺻﻴﻨﻴﺔ اﺧﺘﻴﺎرﻳﺔ . ٢
اﺳﺘﺨﺪم اﻟﺨﻴﺎرات اﻟﺘﺎﻟﻴﺔ ﻟﺘﻌﻴﻴﻦ اﻟﻤﻮاﺻﻔﺎت اﻷﺳﺎﺳﻴﺔ ﻟﻠﻮرق ﻋﻨﺪ اﻟﻮﺻﻮل إﻟﻰ ﺧﺼﺎﺋﺺ اﻟﻄﺎﺑﻌﺔ.
اﻧﻈﺮ اﻟﻔﻘﺮة "ﻃﺒﺎﻋﺔ ﻣﺴﺘﻨﺪ" ﺻﻔﺤﺔ ) ١٢ﻃﺒﺎﻋﺔ ﻣﺴﺘﻨﺪ( ﻟﻼﻃﻼع ﻋﻠﻰ اﻟﻤﺰﻳﺪ ﻣﻦ اﻟﻤﻌﻠﻮﻣﺎت
ﺣﻮل اﻟﺘﻌﺎﻣﻞ ﻣﻊ ﺧﺼﺎﺋﺺ اﻟﻄﺎﺑﻌﺔ.
اﻧﻘﺮ ﻋﻼﻣﺔ اﻟﺘﺒﻮﻳﺐ " Paperاﻟﻮرق" ﻟﻠﻮﺻﻮل إﻟﻰ ﺧﺼﺎﺋﺺ اﻟﻮرق اﻟﻤﺨﺘﻠﻔﺔ.
" ٤اﻟﻨﻮع" Type
ﺗﺄﻛﺪ ﻣﻦ ﺿﺒﻂ "اﻟﻨﻮع" Typeﻋﻠﻰ اﻟﺨﻴﺎر "اﻟﻄﺎﺑﻌﺔ اﻻﻓﺘﺮاﺿﻴﺔ" .Printer Defaultإذا
ﻗﻤﺖ ﺑﺘﺤﻤﻴﻞ ﻧﻮع ﻣﺨﺘﻠﻒ ﻣﻦ ورق اﻟﻄﺒﺎﻋﺔ ،ﻓﻌﻠﻴﻚ ﺗﺤﺪﻳﺪ ﻧﻮع اﻟﻮرق اﻟﻤﻄﺎﺑﻖ .إذا ﻣﺎ اﺳﺘﺨﺪﻣﺖ
ورﻗﺎً ﻗﻄﻨﻴﺎً ،ﻳﺠﺐ أن ﺗﻘﻮم ﺑﺎﺧﺘﻴﺎر ﻧﻮع اﻟﻮرق ﻋﻠﻰ "ﺳﻤﻴﻚ" Thickﻟﻠﺤﺼﻮل ﻋﻠﻰ أﻓﻀﻞ ﻃﺒﺎﻋﺔ.
ﻻﺳﺘﺨﺪام اﻟﻮرق اﻟﻤﻌﺎد ﺗﺼﻨﻴﻌﻪ ،واﻟﺬي ﻳﺰن ﻣﻦ ٢٠إﻟﻰ ٢٤رﻃﻞ )ﻣﻦ ٧٥إﻟﻲ ٩٠ج/م ،(٢أو
اﻟﻮرق اﻟﻤﻠﻮن ،اﺧﺘﺮ "اﻟﻮرق اﻟﻤﻠﻮن" .Color Paper
١
٢
٣
٤
" First Pageاﻟﺼﻔﺤﺔ اﻷوﻟﻰ"
ﻫﺬ اﻟﺨﺎﺻﻴﺔ ﺗﺘﻴﺢ ﻟﻚ ﻃﺒﺎﻋﺔ اﻟﺼﻔﺤﺔ اﻷوﻟﻰ ﺑﺎﺳﺘﺨﺪام ﻧﻮع ورق ﻣﺨﺘﻠﻒ ﻋﻦ اﻟﻨﻮع اﻟﺨﺎص ﺑﺒﻘﻴﺔ
اﻟﻤﺴﺘﻨﺪ .ﺑﺈﻣﻜﺎﻧﻚ اﺧﺘﻴﺎر ﻣﺼﺪر اﻟﻮرق ﻟﻠﺼﻔﺤﺔ اﻷوﻟﻰ.
ﻋﻠﻰ ﺳﺒﻴﻞ اﻟﻤﺜﺎل ،أدﺧﻞ ﻣﺠﻤﻮﻋﺔ ورق ﺳﻤﻴﻜﺔ ﻟﻠﺼﻔﺤﺔ اﻷوﻟﻰ داﺧﻞ اﻟﺼﻴﻨﻴﺔ ﻣﺘﻌﺪدة
اﻹﺳﺘﺨﺪاﻣﺎت ،و ورق ﻋﺎدى ﺑﺎﻟﺼﻴﻨﻴﺔ ١ﺛﻢ اﺧﺘﺮ " Tray1ﺻﻴﻨﻴﺔ "١ﻓﻰ اﻟﺨﻴﺎر "اﻟﻤﺼﺪر"
Sourceو " Multi-Purpose Trayﺻﻴﻨﻴﺔ ﻣﺘﻌﺪدة اﻻﺳﺘﺨﺪاﻣﺎت" ﻓﻰ اﻟﺨﻴﺎر
" First Pageاﻟﺼﻔﺤﺔ اﻷوﻟﻰ".
٥
" Scaling ٥ﺗﺤﺠﻴﻢ"
" Scalingﺗﺤﺠﻴﻢ" ﻳﺘﻴﺢ ﻟﻚ ﺗﺤﺠﻴﻢ ﻣﻬﻤﺔ اﻟﻄﺒﺎﻋﺔ أوﺗﻮﻣﺎﺗﻴﻜﻴﺎً أو ﻳﺪوﻳﺎً ﻋﻠﻰ اﻟﺼﻔﺤﺔ .ﻳﻤﻜﻨﻚ
اﻻﺧﺘﻴﺎر ﻣﺎ ﺑﻴﻦ "ﺑﻼ" Noneو"ﺗﺼﻐﻴﺮ/ﺗﻜﺒﻴﺮ" Reduce/Enlargeو"ﻣﻼءﻣﺔ ﻟﻠﺼﻔﺤﺔ"
.Fit to Page
ّ
• ﻟﻺﻃﻼع ﻋﻠﻰ اﻟﺘﻔﺎﺻﻴﻞ ،اﻧﻈﺮ "ﻃﺒﺎﻋﺔ ﻣﺴﺘﻨﺪ ﻣﺼﻐﺮ أو ﻣﻜﺒّﺮ" ﺻﻔﺤﺔ .٢١
• ﻟﻺﻃﻼع ﻋﻠﻰ اﻟﺘﻔﺎﺻﻴﻞ ،اﻧﻈﺮ "ﻣﻼءﻣﺔ اﻟﻤﺴﺘﻨﺪ ﻣﻊ ﻣﻘﺎس ورق ﻣﺤﺪد" ﺻﻔﺤﺔ .٢١
" ١اﻟﻨﺴﺦ" Copies
"اﻟﻨﺴﺦ" Copiesﻳﺘﻴﺢ ﻟﻚ ﺗﺤﺪﻳﺪ ﻋﺪد اﻟﻨﺴﺦ اﻟﻤﻄﻠﻮب ﻃﺒﺎﻋﺘﻬﺎ .ﻳﻤﻜﻨﻚ ﺗﺤﺪﻳﺪ ﻣﻦ ١إﻟﻰ ٩٩
ﻧﺴﺨﺔ.
" ٢اﻟﺤﺠﻢ" Size
"اﻟﺤﺠﻢ" Sizeﻳﺴﻤﺢ ﻟﻚ ﺑﺘﺤﺪﻳﺪ ﻣﻘﺎس اﻟﻮرق اﻟﺬي ﻗﻤﺖ ﺑﺘﺤﻤﻴﻠﻪ ﻓﻲ درج اﻟﻮرق.
إذا ﻣﺎ ﻛﺎن اﻟﻤﻘﺎس اﻟﻤﻄﻠﻮب ﻏﻴﺮ ﻣﺪرج ﻓﻲ اﻟﻤﺮﺑﻊ "اﻟﺤﺠﻢ" ،Sizeاﻧﻘﺮ Custom
"ﻣﺨﺼﺺ" .ﻋﻨﺪ ﻇﻬﻮر اﻹﻃﺎر "ﺗﺨﺼﻴﺺ ﺣﺠﻢ اﻟﺼﻔﺤﺎت" ،Custom Page Sizeﻗﻢ
ﺑﺘﺤﺪﻳﺪ ﻣﻘﺎس اﻟﻮرق ﺛﻢ اﻧﻘﺮ "ﻣﻮاﻓﻖ" .OKﻳﻈﻬﺮ اﻹﻋﺪاد ﻓﻲ اﻟﻘﺎﺋﻤﺔ ،وﻫﻜﺬا ﻳﻤﻜﻨﻚ ﺗﺤﺪﻳﺪ.
أدﺧﻞ اﻻﺳﻢ
اﻟﻤﺨﺼﺺ اﻟﺬي
ﺗﺮﻳﺪ اﺳﺘﺨﺪاﻣﻪ.
أدﺧﻞ ﻣﻘﺎس
اﻟﻮرق.
١٤
اﻟﻄﺒﺎﻋﺔ اﻷﺳﺎﺳﻴﺔ
ﻋﻼﻣﺔ اﻟﺘﺒﻮﻳﺐ ) Graphicsاﻟﺮﺳﻮﻣﺎت(
"اﻟﺨﻴﺎرات اﻟﻤﺘﻘﺪﻣﺔ" Advanced Options
اﺳﺘﺨﺪم ﺧﻴﺎرات اﻟﺮﺳﻮﻣﺎت اﻟﺘﺎﻟﻴﺔ ﻟﻀﺒﻂ ﺟﻮدة اﻟﻄﺒﺎﻋﺔ ﻣﻦ أﺟﻞ ﺣﺎﺟﺎت اﻟﻄﺒﺎﻋﺔ اﻟﺨﺎﺻﺔ ﺑﻚ.
اﻧﻈﺮ اﻟﻔﻘﺮة ”ﻃﺒﺎﻋﺔ ﻣﺴﺘﻨﺪ“ ﺻﻔﺤﺔ ) ١٢ﻃﺒﺎﻋﺔ ﻣﺴﺘﻨﺪ( ﻟﻼﻃﻼع ﻋﻠﻰ اﻟﻤﺰﻳﺪ ﻣﻦ اﻟﻤﻌﻠﻮﻣﺎت
ﺣﻮل اﻟﺘﻌﺎﻣﻞ ﻣﻊ ﺧﺼﺎﺋﺺ اﻟﻄﺎﺑﻌﺔ.
ﻳﻤﻜﻨﻚ ﺿﺒﻂ اﻹﻋﺪادات اﻟﻤﺘﻘﺪﻣﺔ ﺑﺎﻟﻨﻘﺮ ﻋﻠﻰ اﻟﺰر "اﻟﺨﻴﺎرات اﻟﻤﺘﻘﺪﻣﺔ" Advanced
Options
اﻧﻘﺮ ﻋﻼﻣﺔ اﻟﺘﺒﻮﻳﺐ " Graphicsاﻟﺮﺳﻮﻣﺎت" ﻟﻌﺮض اﻟﺨﺼﺎﺋﺺ اﻟﻤﻮﺿﺤﺔ ﺑﺄﺳﻔﻞ .
•
"TrueType Optionsﺧﻴﺎرات :"TrueTypeﻳُﺤﺪد ﻫﺬا اﻟﺨﻴﺎر اﻟﻤﻌﻠﻮﻣﺎت اﻟﻤﺮﺳﻠﺔ
ﻣﻦ ﺑﺮﻧﺎﻣﺞ اﻟﺘﺸﻐﻴﻞ إﻟﻰ اﻟﻄﺎﺑﻌﺔ ﺣﻮل ﺗﺼﻮﻳﺮ اﻟﻨﺺ اﻟﻤﻮﺟﻮد ﻓﻲ اﻟﻤﺴﺘﻨﺪ ﻟﺪﻳﻚ .ﺣﺪد اﻹﻋﺪاد
اﻟﻤﻨﺎﺳﺐ وﻓﻖ ﺣﺎﻟﺔ اﻟﻤﺴﺘﻨﺪ .ﻗﺪ ﻻﻳﺘﻮاﻓﺮ ﻫﺬا اﻟﺨﻴﺎر إﻻ ﻓﻲ ،Windows 9x/Meوذﻟﻚ ﺗﺒﻌﺎ
ﻟﻄﺮاز اﻟﻄﺎﺑﻌﺔ اﻟﺨﺎﺻﺔ ﺑﻚ.
" -اﻟﺘﻨﺰﻳﻞ ﻓﻲ ﺷﻜﻞ ﺣﺪ" :Download as Outlineﻋﻨﺪﻣﺎ ﻳﺘﻢ ﺗﺤﺪﻳﺪ ﻫﺬا اﻟﺨﻴﺎر،
ﺳﻮف ﻳﻘﻮم ﺑﺮﻧﺎﻣﺞ اﻟﺘﺸﻐﻴﻞ ﺑﺘﻨﺰﻳﻞ أي ﺧﻄﻮط ﺗﺮوﺗﺎﻳﺐ ﻳﺘﻢ اﺳﺘﺨﺪاﻣﻬﺎ ﻓﻲ
اﻟﻤﺴﺘﻨﺪ اﻟﺨﺎص ﺑﻚ واﻟﺘﻲ ﻟﻴﺴﺖ ﻣﺨﺰﻧﺔ ﺑﺎﻟﻔﻌﻞ )ﻣﻮﺟﻮدة( ﻋﻠﻲ اﻟﻄﺎﺑﻌﺔ اﻟﺨﺎﺻﺔ
ﺑﻚ .إذا وﺟﺪت -ﻋﻘﺐ ﻃﺒﺎﻋﺔ اﻟﻤﺴﺘﻨﺪ -أن اﻟﺨﻄﻮط ﻟﻢ ﺗﺘﻢ ﻃﺒﺎﻋﺘﻬﺎ ﺑﺸﻜﻞ ﺻﺤﻴﺢ،
ﻗﻢ ﺑﺎﺧﺘﻴﺎر اﻟﺘﻨﺰﻳﻞ ﻛﺼﻮرة ﻧﻘﻄﻴﺔ ﺛﻢ أﻋﺪ إرﺳﺎل ﻣﻬﻤﺔ اﻟﻄﺒﺎﻋﺔ اﻟﺨﺎﺻﺔ ﺑﻚ .ﻳﻜﻮن
اﻹﻋﺪاد اﻟﺘﻨﺰﻳﻞ ﻛﺼﻮرة ﻧﻘﻄﻴﺔ ﻣﻔﻴﺪ ﻋﺎد ًة ﻋﻨﺪ ﻃﺒﺎﻋﺔ .Adobeﻻ ﺗﻜﻮن ﻫﺬ
اﻟﻤﻴﺰة ﻣﺘﻮﻓﺮة إﻻ ﻋﻨﺪ اﺳﺘﺨﺪام ﺑﺮﻧﺎﻣﺞ ﺗﺸﻐﻴﻞ اﻟﻄﺎﺑﻌﺔ .PCL
"اﻟﺘﻨﺰﻳﻞ ﻓﻲ ﺷﻜﻞ ﺻﻮرة ﻧﻘﻄﻴﺔ" :Download as Bit Imageﻋﻨﺪ ﺗﺤﺪﻳﺪ ﻫﺬااﻟﺨﻴﺎر ،ﺳﻴﻘﻮم ﺑﺮﻧﺎﻣﺞ اﻟﺘﺸﻐﻴﻞ ﺑﺘﻨﺰﻳﻞ ﺑﻴﺎﻧﺎت اﻟﺨﻂ ﻛﺼﻮر ﻧﻘﻄﻴﺔ .اﻟﻤﺴﺘﻨﺪات اﻟﺘﻲ
ﺗﺤﺘﻮي ﻋﻠﻰ ﺧﻄﻮط ﻣﻌﻘﺪة ،ﻛﺎﻟﻜﻮرﻳﺔ أو اﻟﺼﻴﻨﻴﺔ ،أو اﻟﺨﻄﻮط اﻷﺧﺮى ﺑﻤﺨﺘﻠﻒ
أﻧﻮاﻋﻬﺎ ،ﺳﺘﺘﻢ ﻃﺒﺎﻋﺘﻬﺎ ﺑﺸﻜﻞ أﺳﺮع ﻓﻲ ﻫﺬا اﻹﻋﺪاد.
"اﻟﻄﺒﺎﻋﺔ ﻓﻲ ﺷﻜﻞ رﺳﻮﻣﺎت" :Print as Graphicsﻋﻨﺪ ﺗﺤﺪﻳﺪ ﻫﺬا اﻟﺨﻴﺎر،ﺳﻴﻘﻮم ﺑﺮﻧﺎﻣﺞ اﻟﺘﺸﻐﻴﻞ ﺑﺘﺤﻤﻴﻞ أﻳﺔ ﺧﻄﻮط ﻛﺮﺳﻮﻣﺎت .ﻋﻨﺪ ﻃﺒﺎﻋﺔ ﻣﺴﺘﻨﺪات
ﺗﺤﺘﻮي ﻋﻠﻰ رﺳﻮﻣﺎت دﻗﻴﻘﺔ وﺧﻄﻮط ﺗﺮوﺗﺎﻳﺐ ﻗﻠﻴﻠﺔ ﻧﺴﺒﻴﺎً ،ﻓﻘﺪ ﻳﻜﻮن أداء اﻟﻄﺒﺎﻋﺔ
)ﺳﺮﻋﺘﻬﺎ( ﻣﺤﺴًّﻨﺎ ﻓﻲ ﻫﺬا اﻹﻋﺪاد.
"اﻟﺪﻗﺔ" Resolution
ﻗﺪ ﺗﺨﺘﻠﻒ ﺧﻴﺎرات اﻟﺪﻗﺔ اﻟﺘﻲ ﻳﻤﻜﻨﻚ ﺗﺤﺪﻳﺪﻫﺎ ﺗﺒﻌﺎ ﻟﻄﺮاز اﻟﻄﺎﺑﻌﺔ اﻟﺨﺎﺻﺔ ﺑﻚ.
ﻛﻠﻤﺎ ارﺗﻔﻊ اﻟﻀﺒﻂ زاد وﺿﻮح اﻟﺤﺮوف اﻟﻤﻄﺒﻮﻋﺔ واﻟﺮﺳﻮﻣﺎت .اﻹﻋﺪاد اﻷﻋﻠﻰ أﻳﻀﺎً ﻳﻤﻜﻦ أن
ﻳﺰﻳﺪ اﻟﻮﻗﺖ اﻟﻼزم ﻟﻄﺒﺎﻋﺔ اﻟﻤﺴﺘﻨﺪ.
"وﺿﻊ اﻟﺼﻮرة"Image Mode
اﻟﺨﻴﺎرت اﻟﻤﺘﺎﺣﺔ ﻫﻲ ﻋﺎدي و ﺗﺤﺴﻴﻦ اﻟﻨﺺ .
• "ﺿﺒﻂ اﻟﻄﺎﺑﻌﺔ" :Printer Settingإذا ﺣﺪدت ﻫﺬا اﻟﺨﻴﺎر ،ﻓﺴﻴﺘﻢ ﺗﺤﺪﻳﺪ ﻫﺬ اﻟﺨﺎﺻﻴﺔ
ﺑﺤﺴﺐ اﻹﻋﺪاد اﻟﺬي ﺣﺪدﺗﻪ ﻓﻲ ﻟﻮﺣﺔ اﻟﺘﺤﻜﻢ اﻟﺨﺎﺻﺔ ﺑﺎﻟﻄﺎﺑﻌﺔ .إﻻ ﺗﺪﻋﻢ ﺑﻌﺾ اﻟﻄﺎﺑﻌﺎت ﻫﺬ
اﻟﺨﺎﺻﻴﺔ.
• "ﻋﺎدي" :Normalﻳﺴﺘﺨﺪم ﻫﺬا اﻹﻋﺪاد ﻣﻊ اﻟﻤﺴﺘﻨﺪات اﻟﻌﺎدﻳﺔ.
• "ﺗﺤﺴﻴﻦ اﻟﻨﺺ" :Text Enhanceﻳﺘﻴﺢ وﺿﻊ اﻟﺼﻮرة ﻟﻠﻤﺴﺘﺨﺪم ﺗﺤﺴﻴﻦ ﺟﻮدة
اﻟﻤﻄﺒﻮﻋﺎت.
"وﺿﻊ ﺗﻮﻓﻴﺮ اﻟﺤﺒﺮ" Toner Save Mode
ﻳﺆدي ﺗﺤﺪﻳﺪ ﻫﺬا اﻟﺨﻴﺎر إﻟﻰ إﻃﺎﻟﺔ ﻓﺘﺮة ﻋﻤﻞ ﺧﺮﻃﻮﺷﺔ اﻟﺤﺒﺮ وﺗﻘﻠﻴﻞ ﺗﻜﻠﻔﺔ ﻃﺒﺎﻋﺔ اﻟﺼﻔﺤﺔ دون
اﻧﺨﻔﺎض ﻣﻠﺤﻮظ ﻓﻲ ﺟﻮدة اﻟﻄﺒﺎﻋﺔ.
• "ﺿﺒﻂ اﻟﻄﺎﺑﻌﺔ" :Printer Settingإذا ﺣﺪدت ﻫﺬا اﻟﺨﻴﺎر ،ﻓﺴﻴﺘﻢ ﺗﺤﺪﻳﺪ ﻫﺬ اﻟﺨﺎﺻﻴﺔ
ﺑﺤﺴﺐ اﻹﻋﺪاد اﻟﺬي ﺣﺪدﺗﻪ ﻓﻲ ﻟﻮﺣﺔ اﻟﺘﺤﻜﻢ اﻟﺨﺎﺻﺔ ﺑﺎﻟﻄﺎﺑﻌﺔ.
• "ﺗﺸﻐﻴﻞ" :Onﺣﺪد ﻫﺬا اﻟﺨﻴﺎر ﻟﺘﻤﻜﻴﻦ اﻟﻄﺎﺑﻌﺔ ﻣﻦ اﺳﺘﺨﺪام ﺣﺒﺮ أﻗﻞ ﻋﻠﻰ ﻛﻞ ﺻﻔﺤﺔ.
• "إﻳﻘﺎف" :Offإذا ﻟﻢ ﺗﻜﻦ ﺑﺤﺎﺟﺔ إﻟﻰ ﺗﻮﻓﻴﺮ اﻟﺤﺒﺮ ﻋﻨﺪ ﻃﺒﺎﻋﺔ اﻟﻤﺴﺘﻨﺪ ،ﻓﻌﻠﻴﻚ ﺑﺘﺤﺪﻳﺪ ﻫﺬا
اﻟﺨﻴﺎر.
١٥
اﻟﻄﺒﺎﻋﺔ اﻷﺳﺎﺳﻴﺔ
•
"ﻃﺒﺎﻋﺔ ﻛﻞ اﻟﻨﺺ ﺑﺎﻷﺳﻮد" :Print All Text Blackﻋﻨﺪ ﺗﺤﺪﻳﺪ اﻟﺨﻴﺎر "ﻃﺒﺎﻋﺔ
ﻛﻞ اﻟﻨﺺ ﺑﺎﻷﺳﻮد" ) Print All Text Blackﻃﺒﺎﻋﺔ ﻛﻞ اﻟﻨﺺ ﺑﻠﻮن أﺳﻮد( ،ﻓﺴﻮف ﻳﺘﻢ
ﻃﺒﺎﻋﺔ ﻛﻞ اﻟﻨﺺ اﻟﻤﻮﺟﻮد ﻓﻲ اﻟﻤﺴﺘﻨﺪ ﻟﺪﻳﻚ ﺑﺎﻟﻠﻮن اﻷﺳﻮد اﻟﺨﺎﻟﺺ ،ﺑﻐﺾ اﻟﻨﻈﺮ ﻋﻦ اﻟﻠﻮن
اﻟﺬي ﻳﻈﻬﺮ ﻋﻠﻰ اﻟﺸﺎﺷﺔ.
•
"إﻋﺘﺎم اﻟﻨﺺ" :Darken Textﻋﻨﺪ ﺗﺤﺪﻳﺪ اﻟﺨﻴﺎر "إﻋﺘﺎم اﻟﻨﺺ" ،Darken Textﻳﺘﻢ
ﻃﺒﺎﻋﺔ ﻛﻞ اﻟﻨﺺ ﻓﻲ اﻟﻤﺴﺘﻨﺪ ﺑﻠﻮن أﻛﺜﺮ إﻋﺘﺎﻣﺎً ﻋﻦ اﻟﻤﺴﺘﻨﺪ اﻟﻌﺎدي .إﻻ ﺗﺪﻋﻢ ﺑﻌﺾ اﻟﻄﺎﺑﻌﺎت
ﻫﺬ اﻟﺨﺎﺻﻴﺔ.
ﻋﻼﻣﺔ اﻟﺘﺒﻮﻳﺐ ) Extrasﺧﻴﺎرات إﺿﺎﻓﻴﺔ(
•
”ﺻﻔﺤﺔ ﺷﻌﺎر" :Banner Pageﻗﻢ ﺑﺘﺤﺪﻳﺪ ﺻﻔﺤﺔ ﺷﻌﺎر ﻟﻄﺒﺎﻋﺔ ﺻﻔﺤﺔ ﺷﻌﺎر ﺗﺤﺘﻮي
ﻋﻠﻲ اﺳﻢ اﻟﻄﺎﺑﻌﺔ وﻫﻮﻳﺔ ﻣﺴﺘﺨﺪم اﻟﺸﺒﻜﺔ واﺳﻢ اﻟﻤﻬﻤﺔ وذﻟﻚ ﻗﺒﻞ ﻃﺒﺎﻋﺔ اﻟﻤﺴﺘﻨﺪ .ﻋﻨﺪ ﻗﻴﺎم ﻋﺪة
ﻣﺴﺘﺨﺪﻣﻴﻦ ﺑﺈرﺳﺎل ﻣﻬﻤﺔ ﻃﺒﺎﻋﺔ إﻟﻲ اﻟﻄﺎﺑﻌﺔ ،ﻓﺈن ﻫﺬا اﻟﺨﻴﺎر ﻳﺘﻴﺢ ﻟﻚ اﻟﻌﺜﻮر ﻋﻠﻲ ﻣﻄﺒﻮﻋﺎﺗﻚ
ﻓﻲ ﺻﻴﻨﻴﺔ اﺳﺘﻘﺒﺎل اﻟﻤﻄﺒﻮﻋﺎت ﺑﺴﻬﻮﻟﺔ.
•
"اﺳﺘﺨﺪام ﺧﻄﻮط اﻟﻄﺎﺑﻌﺔ" :Use Printer Fontsﻋﻨﺪ ﺗﺤﺪﻳﺪ "اﺳﺘﺨﺪام ﺧﻄﻮط اﻟﻄﺎﺑﻌﺔ"،
ﺗﻘﻮم اﻟﻄﺎﺑﻌﺔ ﺑﺎﺳﺘﺨﺪام اﻟﺨﻄﻮط اﻟﻤﺨﺰﻧﺔ ﻓﻲ اﻟﺬاﻛﺮة اﻟﺨﺎﺻﺔ ﺑﻬﺎ ) اﻟﺨﻄﻮط اﻟﻤﻮﺟﻮدة( ﻟﻄﺒﺎﻋﺔ
اﻟﻤﺴﺘﻨﺪ اﻟﺨﺎص ﺑﻚ ﺑﺪﻻ ﻣﻦ ﺗﻨﺰﻳﻞ اﻟﺨﻄﻮط اﻟﻤﺴﺘﺨﺪﻣﺔ ﻓﻲ اﻟﻤﺴﺘﻨﺪ اﻟﺨﺎص ﺑﻚ .وﺣﻴﺚ أن
ﺗﻨﺰﻳﻞ اﻟﺨﻄﻮط ﻳﺴﺘﻐﺮق وﻗﺘﺎ ،ﻓﺈن ﺗﺤﺪﻳﺪ ﻫﺬا اﻟﺨﻴﺎر ﻳﻤﻜﻦ أن ﻳﻘﻮم ﺑﺘﺴﺮﻳﻊ وﻗﺖ اﻟﻄﺒﺎﻋﺔ
اﻟﺨﺎص ﺑﻚ .ﻋﻨﺪ اﺳﺘﺨﺪام ﺧﻄﻮط اﻟﻄﺎﺑﻌﺔ ،ﻓﺴﻮف ﺗﺤﺎول اﻟﻄﺎﺑﻌﺔ ﻣﻄﺎﺑﻔﺔ اﻟﺨﻄﻮط اﻟﻤﺴﺘﺨﺪﻣﺔ
ﻓﻲ اﻟﻤﺴﺘﻨﺪ اﻟﺨﺎص ﺑﻚ ﻣﻊ ﺗﻠﻚ اﻟﻤﺨﺰﻧﺔ ﻓﻲ اﻟﺬاﻛﺮة اﻟﺨﺎﺻﺔ ﺑﻬﺎ .وﻣﻊ ذﻟﻚ إذا ﻗﻤﺖ ﺑﺎﺳﺘﺨﺪام
ﺧﻄﻮط ﻓﻲ اﻟﻤﺴﺘﻨﺪ اﻟﺨﺎص ﺑﻚ ﺗﺨﺘﻠﻒ اﺧﺘﻼﻓﺎ ﻛﺒﻴﺮا ﻋﻦ ﺗﻠﻚ اﻟﻤﻮﺟﻮدة ﺑﺎﻟﻄﺎﺑﻌﺔ ،ﻓﺴﻮف ﺗﻈﻬﺮ
ﻣﻄﺒﻮﻋﺎﺗﻚ ﺑﺸﻜﻞ ﻳﺨﺘﻠﻒ ﻛﺜﻴﺮا ﻋﻦ اﻟﺸﻜﻞ اﻟﺬي ﺗﺒﺪو ﻋﻠﻴﻪ ﻋﻠﻲ اﻟﺸﺎﺷﺔ .ﻫﺬ اﻟﻤﻴﺰة ﻟﻴﺴﺖ
ﻣﺘﻮﻓﺮة إﻻ ﻋﻨﺪ اﺳﺘﺨﺪام ﺑﺮﻧﺎﻣﺞ ﺗﺸﻐﻴﻞ اﻟﻄﺎﺑﻌﺔ .PCL
"ﺣﻔﻆ ﻛﻨﻤﻮذج ﻟﻠﺘﺮاﻛﺐ" :Save as Form for Overlayﻗﻢ ﺑﺘﺤﺪﻳﺪ ﺣﻔﻆ ﻛﻨﻤﻮذج
ﺗﺮاﻛﺐ ﻟﺤﻔﻆ اﻟﻤﺴﺘﻨﺪ ﻛﻤﻠﻒ ﻧﻤﻮذج ) .(C:\FORMOVER\*.FOMﺑﻤﺠﺮد ﺗﺤﺪﻳﺪ ﻫﺬا
اﻟﺨﻴﺎر ،ﻳﻘﻮم ﺑﺮﻧﺎﻣﺞ ﺗﺸﻐﻴﻞ اﻟﻄﺎﺑﻌﺔ ﺑﻄﻠﺐ اﺳﻢ اﻟﻤﻠﻒ وﻣﺴﺎر اﻟﻮﺟﻬﺔ ﻓﻲ ﻛﻞ ﻣﺮة ﺗﻘﻮم ﻓﻴﻬﺎ
ﺑﺎﻟﻄﺒﺎﻋﺔ .إذا ﻛﻨﺖ ﺗﺮﻳﺪ ﺗﻌﻴﻴﻦ اﺳﻢ اﻟﻤﻠﻒ ﻣﺴﺒﻘﺎ وﺗﺤﺪﻳﺪ اﻟﻤﺴﺎر ،ﻗﻢ ﺑﺎﻟﻨﻘﺮ ﻓﻮق اﻟﺰر اﻟﻤﻮﺟﻮد
ﻓﻲ ﻣﻨﻄﻘﺔ اﺳﺘﻘﺒﺎل اﻟﻤﻄﺒﻮﻋﺎت ،ﺛﻢ اﻛﺘﺐ اﺳﻢ اﻟﻤﻠﻒ وﺣﺪد اﻟﻤﺴﺎر .ﻫﺬ اﻟﻤﻴﺰة ﻟﻴﺴﺖ ﻣﺘﻮﻓﺮة
إﻻ ﻋﻨﺪ اﺳﺘﺨﺪام ﺑﺮﻧﺎﻣﺞ ﺗﺸﻐﻴﻞ اﻟﻄﺎﺑﻌﺔ .PCL
ﻳﻤﻜﻨﻚ ﺗﺤﺪﻳﺪ ﺧﻴﺎرات اﻹﺧﺮاج ﻟﻠﻤﺴﺘﻨﺪ .اﻧﻈﺮ ”ﻃﺒﺎﻋﺔ ﻣﺴﺘﻨﺪ“ ﺻﻔﺤﺔ ١٢ﻟﻼﻃﻼع ﻋﻠﻰ اﻟﻤﺰﻳﺪ
ﻣﻦ اﻟﻤﻌﻠﻮﻣﺎت ﺣﻮل اﻟﺘﻌﺎﻣﻞ ﻣﻊ ﺧﺼﺎﺋﺺ اﻟﻄﺒﺎﻋﺔ.
اﻧﻘﺮ ﻋﻼﻣﺔ اﻟﺘﺒﻮﻳﺐ "إﺿﺎﻓﺎت" Extrasﻟﻠﻮﺻﻮل إﻟﻰ اﻟﺨﺎﺻﻴﺔ اﻟﺘﺎﻟﻴﺔ:
١
٢
•
٣
" ٤اﻟﻄﺒﺎﻋﺔ واﻟﺘﻮﻗﻒ" Print and Hold
ﻳﺘﻴﺢ ﻟﻚ اﻟﺤﻮار اﻟﻄﺒﺎﻋﺔ واﻟﺘﻮﻗﻒ ﺗﺤﺪﻳﺪ ﻛﻴﻔﻴﺔ ﻃﺒﺎﻋﺔ أو ﺣﻔﻆ ﻣﻠﻒ اﻟﻄﺒﺎﻋﺔ ﺑﺎﺳﺘﺨﺪام اﻟﻘﺮص
اﻟﺜﺎﺑﺖ اﻻﺧﺘﻴﺎري.
اﺳﺘﺨﺪام ﻣﻠﻒ اﻟﺘﻌﻠﻴﻤﺎت ﻋﻠﻰ اﻟﺸﺎﺷﺔ
• ﻟﻤﺰﻳﺪ ﻣﻦ اﻟﻤﻌﻠﻮﻣﺎت ﺣﻮل "اﻟﻄﺒﺎﻋﺔ واﻟﺘﻮﻗﻒ" Print and Holdاﻧﻘﺮ ﻓﻮق اﻟﻤﻮﺟﻮد ﻓﻲ
اﻟﺮﻛﻦ اﻷﻳﻤﻦ اﻟﻌﻠﻮي ﻣﻦ اﻹﻃﺎر .ﻳﻔﺘﺢ إﻃﺎر ﺗﻌﻠﻴﻤﺎت "اﻟﻄﺒﺎﻋﺔ واﻟﺘﻮﻗﻒ"
Print and Holdوﻳﺴﻤﺢ ﻟﻚ ﺑﻌﺮض اﻟﺘﻌﻠﻴﻤﺎت اﻟﻤﺰودة ﻋﻠﻰ اﻟﺸﺎﺷﺔ اﻟﻤﺰودة ﺿﻤﻦ
"اﻟﻄﺒﺎﻋﺔ واﻟﺘﻮﻗﻒ" .Print and Hold
" ١ﻋﻼﻣﺔ ﻣﺎﺋﻴﺔ" Watermark
ﻳﻤﻜﻨﻚ إﻧﺸﺎء ﺻﻮرة ﺧﻠﻔﻴﺔ ﻧﺼﻴﺔ ﻟﺘﺘﻢ ﻃﺒﺎﻋﺘﻬﺎ ﻋﻠﻰ ﻛﻞ ﺻﻔﺤﺔ ﻣﻦ اﻟﻤﺴﺘﻨﺪ .ﻟﻼﻃﻼع ﻋﻠﻰ
اﻟﺘﻔﺎﺻﻴﻞ ،اﻧﻈﺮ " "Using Watermarksﺻﻔﺤﺔ.٢٢
" ٢ﺗﺮاﻛﺐ" Overlay
ﺗﺴﺘﺨﺪم اﻟﺘﺮاﻛﺒﺎت ﻋﺎد ًة ﻟﺘﺄﺧﺬ ﻣﻜﺎن اﻟﻨﻤﺎذج اﻟﻤﻄﺒﻮﻋﺔ ﻣﺴﺒﻘﺎً واﻷوراق ذات اﻟﺮأﺳﻴﺔ .ﻟﻼﻃﻼع
ﻋﻠﻰ اﻟﺘﻔﺎﺻﻴﻞ ،اﻧﻈﺮ " "Using Overlaysﺻﻔﺤﺔ.٢٣
" ٣ﺧﻴﺎرات اﻟﻤﺨﺮﺟﺎت" Output Options
• "ﺗﺮﺗﻴﺐ اﻟﻄﺒﺎﻋﺔ" :Print Orderﻳﻤﻜﻨﻚ ﺗﻌﻴﻴﻦ اﻟﺘﺴﻠﺴﻞ اﻟﺬي ﺳﺘﺘﻢ ﻃﺒﺎﻋﺔ اﻟﺼﻔﺤﺎت
وﻓﻘﻪ .ﺣﺪد ﺗﺮﺗﻴﺐ اﻟﻄﺒﺎﻋﺔ ﻣﻦ اﻟﻘﺎﺋﻤﺔ اﻟﻤﻨﺴﺪﻟﺔ.
" -ﻋﺎدي" :Normalﺗﻘﻮم اﻟﻄﺎﺑﻌﺔ ﺑﻄﺒﺎﻋﺔ ﻛﺎﻓﺔ اﻟﺼﻔﺤﺎت ﻣﻦ أول ﺻﻔﺤﺔ إﻟﻰ
¿ﺧﺮ ﺻﻔﺤﺔ.
"ﻋﻜﺲ ﺗﺮﺗﻴﺐ ﻛﻞ اﻟﺼﻔﺤﺎت" :Reverse All Pagesﺗﻘﻮم اﻟﻄﺎﺑﻌﺔ ﺑﻄﺒﺎﻋﺔ ﻛﺎﻓﺔاﻟﺼﻔﺤﺎت ﻣﻦ ¿ﺧﺮ ﺻﻔﺤﺔ إﻟﻰ أول ﺻﻔﺤﺔ.
"ﻃﺒﺎﻋﺔ اﻟﺼﻔﺤﺎت اﻟﻔﺮدﻳﺔ" :Print Odd Pagesﺗﻘﻮم اﻟﻄﺎﺑﻌﺔ ﺑﻄﺒﺎﻋﺔاﻟﺼﻔﺤﺎت ذات اﻷرﻗﺎم اﻟﻔﺮدﻳﺔ ﻓﻲ اﻟﻤﺴﺘﻨﺪ.
"ﻃﺒﺎﻋﺔ اﻟﺼﻔﺤﺎت اﻟﻤﺰدوﺟﺔ" :Print Even Pagesﺗﻘﻮم اﻟﻄﺎﺑﻌﺔ ﺑﻄﺒﺎﻋﺔاﻟﺼﻔﺤﺎت ذات اﻷرﻗﺎم اﻟﺰوﺟﻴﺔ ﻓﻲ اﻟﻤﺴﺘﻨﺪ.
١٦
اﻟﻄﺒﺎﻋﺔ اﻷﺳﺎﺳﻴﺔ
ﻋﻼﻣﺔ اﻟﺘﺒﻮﻳﺐ ) Aboutﻧﺒﺬة(
اﺳﺘﺨﺪام اﻹﻋﺪادات اﻟﻤﻔﻀﻠﺔ
اﺳﺘﺨﺪم ﻋﻼﻣﺔ اﻟﺘﺒﻮﻳﺐ "ﺣﻮل" Aboutﻟﻌﺮض إﺷﻌﺎر ﺣﻘﻮق اﻟﻄﺒﻊ واﻟﻨﺸﺮ ورﻗﻢ إﺻﺪار
ﺑﺮﻧﺎﻣﺞ اﻟﺘﺸﻐﻴﻞ .وإذا ﻛﺎن ﻟﺪﻳﻚ ﻣﺴﺘﻌﺮض ﻟﻺﻧﺘﺮﻧﺖ ،ﻓﻴﻤﻜﻨﻚ اﻻﺗﺼﺎل ﺑﺎﻹﻧﺘﺮﻧﺖ ﺑﺎﻟﻨﻘﺮ ﻓﻮق
رﻣﺰ ﻣﻮﻗﻊ وﻳﺐ .اﻧﻘﺮ "ﻃﺒﺎﻋﺔ ﻣﺴﺘﻨﺪ" ﺻﻔﺤﺔ ١٢ﻟﻼﻃﻼع ﻋﻠﻰ اﻟﻤﺰﻳﺪ ﻣﻦ اﻟﻤﻌﻠﻮﻣﺎت ﺣﻮل
اﻟﺘﻌﺎﻣﻞ ﻣﻊ ﺧﺼﺎﺋﺺ اﻟﻄﺒﺎﻋﺔ.
ﻳﻈﻬﺮ اﻟﺨﻴﺎر "اﻟﺘﻔﻀﻴﻼت" Favoritesﻓﻲ ﻛﻞ ﻋﻼﻣﺔ ﻣﻦ ﻋﻼﻣﺎت ﺗﺒﻮﻳﺐ اﻟﺨﺼﺎﺋﺺ ،وﻫﻮ
ﻳﺘﻴﺢ ﻟﻚ ﺣﻔﻆ اﻹﻋﺪادات اﻟﺤﺎﻟﻴﺔ ﻟﻠﺨﺼﺎﺋﺺ ﻟﺘﺴﺘﻄﻴﻊ اﺳﺘﺨﺪاﻣﻬﺎ ﻻﺣﻘﺎً.
ﻟﺤﻔﻆ أﺣﺪ ﻋﻨﺎﺻﺮ "اﻟﺘﻔﻀﻴﻼت" :Favorites
١
٢
ﻋﻼﻣﺔ اﻟﺘﺒﻮﻳﺐ ) Printerاﻟﻄﺎﺑﻌﺔ(
ﻏﻴّﺮ اﻹﻋﺪادات اﻟﻤﻮﺟﻮدة ﻓﻲ ﻛﻞ ﺗﺒﻮﻳﺐ ﺣﺴﺐ اﻟﺤﺎﺟﺔ.
أدﺧﻞ اﺳﻤﺎً ﻟﻠﻌﻨﺼﺮ ﻓﻲ ﻣﺮﺑﻊ اﻹدﺧﺎل "اﻟﺘﻔﻀﻴﻼت" .Favorites
إذا اﻧﺘﻘﻠﺖ إﻟﻰ ﺧﺼﺎﺋﺺ اﻟﻄﺎﺑﻌﺔ ﻣﻦ ﺧﻼل اﻟﻤﺠﻠﺪ "اﻟﻄﺎﺑﻌﺎت" ،Printersﻳﻤﻜﻨﻚ ﻋﺮض
ﻋﻼﻣﺔ اﻟﺘﺒﻮﻳﺐ " Printerاﻟﻄﺎﺑﻌﺔ" .ﻳﻤﻜﻨﻚ ﺗﻌﻴﻴﻦ ﺗﻜﻮﻳﻦ اﻟﻄﺎﺑﻌﺔ.
اﻟﺨﻄﻮات اﻟﺘﺎﻟﻴﺔ ﺧﺎﺻﺔ ﺑﻨﻈﺎم .Windows XPﺑﺎﻟﻨﺴﺒﺔ ﻟﻨﻈﻢ ﺗﺸﻐﻴﻞ Windowsاﻷﺧﺮى،
راﺟﻊ دﻟﻴﻞ ﻣﺴﺘﺨﺪم Windowsأو اﻟﺘﻌﻠﻴﻤﺎت ﻋﺒﺮ اﻹﻧﺘﺮﻧﺖ.
١
٢اﺧﺘﺮ "اﻟﻄﺎﺑﻌﺎت واﻟﻔﺎﻛﺴﺎت" .Printers and Faxes
٣ﺣﺪد رﻣﺰ ﺑﺮﻧﺎﻣﺞ اﻟﺘﺸﻐﻴﻞ ﻟﺪﻳﻚ.
٤اﻧﻘﺮ ﺑﺰر اﻟﻤﺎوس اﻷﻳﻤﻦ ﻓﻮق رﻣﺰ ﺑﺮﻧﺎﻣﺞ ﺗﺸﻐﻴﻞ اﻟﻄﺎﺑﻌﺔ ﺛﻢ ﺣﺪد "ﺧﺼﺎﺋﺺ"
اﻧﻘﺮ ﻓﻮق اﻟﻘﺎﺋﻤﺔ "ﺑﺪء" Startﻓﻲ ﻧﻈﺎم .Windows
٣
اﻧﻘﺮ "ﺣﻔﻆ" .Save
ﻋﻨﺪﻣﺎ ﺗﻘﻮم ﺑﺤﻔﻆ أﺣﺪ ﻋﻨﺎﺻﺮ "اﻟﺘﻔﻀﻴﻼت" ،Favoritesﻳﺘﻢ ﺣﻔﻆ ﻛﺎﻓﺔ إﻋﺪادات ﺑﺮﻧﺎﻣﺞ
اﻟﺘﺸﻐﻴﻞ اﻟﺤﺎﻟﻴﺔ.
.Properties
٥
ﻻﺳﺘﺨﺪام أﺣﺪ اﻹﻋﺪادات اﻟﻤﻔﻀﻠﺔ اﻟﻤﺤﻔﻮﻇﺔ ،اﺧﺘﺮ ﻫﺬا اﻟﻌﻨﺼﺮ ﻣﻦ اﻟﻘﺎﺋﻤﺔ اﻟﻤﻨﺴﺪﻟﺔ "اﻟﺘﻔﻀﻴﻼت"
.Favoritesوﺑﺬﻟﻚ ﻳﺘﻢ ﺗﻌﻴﻴﻦ اﻟﻄﺎﺑﻌﺔ ﻟﺘﻄﺒﻊ وﻓﻖ اﻹﻋﺪاد Favoritesاﻟﺬي ﺣﺪدﺗﻪ.
اﻧﻘﺮ ﻋﻼﻣﺔ اﻟﺘﺒﻮﻳﺐ " Printerاﻟﻄﺎﺑﻌﺔ" ﺛﻢ اﺿﺒﻂ اﻟﺨﻴﺎرات.
ﻟﺤﺬف أﺣﺪ ﻋﻨﺎﺻﺮ ) Favoritesاﻟﻤﻔﻀﻠﺔ( ،ﻗﻢ ﺑﺎﺧﺘﻴﺎر Rﻣﻦ اﻟﻘﺎﺋﻤﺔ ﺛﻢ اﻧﻘﺮ "ﺣﺬف" .Delete
ﻳﻤﻜﻨﻚ أﻳﻀﺎً اﺳﺘﻌﺎدة اﻹﻋﺪادات اﻻﻓﺘﺮاﺿﻴﺔ ﻟﺒﺮﻧﺎﻣﺞ ﺗﺸﻐﻴﻞ اﻟﻄﺎﺑﻌﺔ ﻋﻦ ﻃﺮﻳﻖ اﺧﺘﻴﺎر "اﻟﻄﺎﺑﻌﺔ
اﻻﻓﺘﺮاﺿﻴﺔ" Printer Defaultﻣﻦ اﻟﻘﺎﺋﻤﺔ.
اﺳﺘﺨﺪام اﻟﺘﻌﻠﻴﻤﺎت
ﺗﺤﺘﻮي اﻟﻄﺎﺑﻌﺔ ﻋﻠﻰ ﺷﺎﺷﺔ ﺗﻌﻠﻴﻤﺎت ﻳﻤﻜﻦ ﺗﻨﺸﻴﻄﻬﺎ ﺑﺎﻟﻨﻘﺮ ﻋﻠﻰ اﻟﺰر "ﺗﻌﻠﻴﻤﺎت" Helpﻓﻲ إﻃﺎر
ﻣﻔﺼﻠﺔ ﺣﻮل ﻣﻴﺰات اﻟﻄﺎﺑﻌﺔ اﻟﺘﻲ
ﺧﺼﺎﺋﺺ اﻟﻄﺎﺑﻌﺔ .ﺗﻘﺪم ﻟﻚ ﺷﺎﺷﺎت اﻟﺘﻌﻠﻴﻤﺎت ﻫﺬ Rﻣﻌﻠﻮﻣﺎت ّ
ﻳﻮﻓﺮﻫﺎ ﺑﺮﻧﺎﻣﺞ ﺗﺸﻐﻴﻞ اﻟﻄﺎﺑﻌﺔ.
ﻳﻤﻜﻨﻚ أﻳﻀﺎً اﻟﻨﻘﺮ ﻋﻠﻰ اﻟﺮﻣﺰ
ذﻟﻚ ﻋﻠﻰ أي إﻋﺪاد.
١٧
اﻟﻄﺒﺎﻋﺔ اﻷﺳﺎﺳﻴﺔ
اﻟﻤﻮﺟﻮد ﻓﻲ اﻟﺮﻛﻦ اﻷﻳﻤﻦ اﻟﻌﻠﻮي ﻣﻦ اﻹﻃﺎر ،ﺛﻢ اﻟﻨﻘﺮ ﺑﻌﺪ
٣
اﻟﻄﺒﺎﻋﺔ اﻟﻤﺘﻘﺪﻣﺔ
ﻟﻠﺤﺼﻮل ﻋﻠﻰ اﻟﺘﻔﺎﺻﻴﻞ ،ﻳﻤﻜﻨﻚ ﻣﺮاﺟﻌﺔ "ﻃﺒﺎﻋﺔ ﻋﺪة
ّ
ﻣﺼﻐﺮة(
ﺻﻔﺤﺎت ﻋﻠﻰ ورﻗﺔ واﺣﺪة" )ﻃﺒﺎﻋﺔ ﺻﻔﺤﺎت
ﻳﺸﺮح ﻫﺬا اﻟﻔﺼﻞ ﺧﻴﺎرات اﻟﻄﺒﺎﻋﺔ وﻣﻬﺎم اﻟﻄﺒﺎﻋﺔ اﻟﻤﺘﻘﺪﻣﺔ.
ﻣﻼﺣﻈﺔ:
• ﻗﺪ ﻳﺨﺘﻠﻒ اﻹﻃﺎر "ﺧﺼﺎﺋﺺ" Propertiesاﻟﺨﺎص ﺑﺒﺮﻧﺎﻣﺞ ﺗﺸﻐﻴﻞ اﻟﻄﺎﺑﻌﺔ ﻟﺪﻳﻚ
واﻟﺬي ﻳﻈﻬﺮ ﻓﻲ ﻫﺬا اﻟﺪﻟﻴﻞ اﻟﺨﺎص ﺑﺎﻟﻤﺴﺘﺨﺪم ،ﺗﺒﻌﺎً ﻟﻠﻄﺎﺑﻌﺔ اﻟﺘﻲ ﺗﺴﺘﺨﺪﻣﻬﺎ .إﻻ أن
ﺑﻨﻴﺔ إﻃﺎر ﺧﺼﺎﺋﺺ اﻟﻄﺎﺑﻌﺔ ﺗﻜﻮن ﻣﺘﺸﺎﺑﻬﺔ.
• إذا اﺣﺘﺠﺖ إﻟﻰ ﻣﻌﺮﻓﺔ اﻻﺳﻢ اﻟﻤﻀﺒﻮط اﻟﺨﺎص ﺑﺎﻟﻄﺎﺑﻌﺔ؛ ﻳﻤﻜﻨﻚ ﻓﺤﺺ اﻟﻘﺮص اﻟﻤﻀﻐﻮط اﻟﻤﺮﻓﻖ.
2
1
4
3
ﻳﻤﻜﻨﻚ ﺗﺤﺪﻳﺪ ﻋﺪد اﻟﺼﻔﺤﺎت اﻟﻤﻄﻠﻮب ﻃﺒﺎﻋﺘﻬﺎ ﻋﻠﻰ ورﻗﺔ واﺣﺪة .ﻟﻄﺒﺎﻋﺔ أﻛﺜﺮ ﻣﻦ ﺻﻔﺤﺔ واﺣﺪة
ﻋﻠﻰ اﻟﻮرﻗﺔ ،ﺳﻴﺘﻢ إﻧﻘﺎص ﺣﺠﻢ اﻟﺼﻔﺤﺎت وﺗﺮﺗﻴﺒﻬﺎ وﻓﻖ اﻟﺘﺮﺗﻴﺐ اﻟﺬي ﺗﻌﻴّﻨﻪ ﺑﻨﻔﺴﻚ .ﻳﻤﻜﻨﻚ ﻃﺒﺎﻋﺔ
١٦ﺻﻔﺤﺔ ﻋﻠﻰ ورﻗﺔ واﺣﺪة ﻛﺤﺪ أﻗﺼﻰ.
١
ﻟﺘﻐﻴﻴﺮ إﻋﺪادات اﻟﻄﺒﺎﻋﺔ ﻣﻦ اﻟﺘﻄﺒﻴﻖ اﻟﺬي ﺗﺴﺘﺨﺪﻣﻪ ،اﻧﺘﻘﻞ إﻟﻰ ﺧﺼﺎﺋﺺ اﻟﻄﺎﺑﻌﺔ .اﻧﻈﺮ
ﺻﻔﺤﺔ ."Printing a Document" ١٢
٢
ﻣﻦ ﻋﻼﻣﺔ اﻟﺘﺒﻮﻳﺐ " Layoutﺗﺨﻄﻴﻂ" ،اﺧﺘﺮ "ﺻﻔﺤﺎت ﻣﺘﻌﺪدة ﻟﻜﻞ ﺟﺎﻧﺐ"
Multiple Pages per Sideﻣﻦ اﻟﻘﺎﺋﻤﺔ اﻟﻤﻨﺴﺪﻟﺔ "اﻟﻨﻮع" .Type
٣
ﺣﺪد ﻋﺪد اﻟﺼﻔﺤﺎت اﻟﺘﻲ ﺗﺮﻳﺪ ﻃﺒﺎﻋﺘﻬﺎ ﻋﻠﻰ اﻟﻮرﻗﺔ ) ،٩ ،٦ ،٤ ،٢ ،١أو (١٦ﻓﻲ اﻟﻘﺎﺋﻤﺔ
اﻟﻤﻨﺴﺪﻟﺔ "ﺻﻔﺤﺎت ﻟﻜﻞ ﺟﺎﻧﺐ" Pages per Side
ﻳﺤﺘﻮي ﻫﺬا اﻟﻔﺼﻞ ﻋﻠﻰ:
•
•
•
•
•
•
•
•
ﻟﻠﺤﺼﻮل ﻋﻠﻰ اﻟﺘﻔﺎﺻﻴﻞ ،ﻳﻤﻜﻨﻚ ﻣﺮاﺟﻌﺔ "ﻃﺒﺎﻋﺔ ﻋﺪة ﺻﻔﺤﺎت ﻋﻠﻰ ورﻗﺔ
ّ
ﻣﺼﻐﺮة(.
واﺣﺪة" )ﻃﺒﺎﻋﺔ ﺻﻔﺤﺎت
ﻃﺒﺎﻋﺔ اﻟﻠﻮﺣﺎت.
ﻃﺒﺎﻋﺔ اﻟﻜﺘﻴﺒﺎت.
اﻟﻄﺒﺎﻋﺔ ﻋﻠﻰ وﺟﻬﻲ اﻟﻮرﻗﺔ.
ّ
ﻣﺼﻐﺮ أو ﻣﻜﺒّﺮ.
ﻃﺒﺎﻋﺔ ﻣﺴﺘﻨﺪ
ﻣﻼءﻣﺔ اﻟﻤﺴﺘﻨﺪ ﻣﻊ ﻣﻘﺎس ورق ﻣﺤﺪد.
اﺳﺘﺨﺪام اﻟﻌﻼﻣﺎت اﻟﻤﺎﺋﻴﺔ.
اﺳﺘﺨﺪام اﻟﺘﺮاﻛﺒﺎت.
٤
اﺧﺘﺮ ﺗﺮﺗﻴﺐ اﻟﺼﻔﺤﺎت ﻣﻦ اﻟﻘﺎﺋﻤﺔ اﻟﻤﻨﺴﺪﻟﺔ "ﺗﺮﺗﻴﺐ اﻟﺼﻔﺤﺎت" Page Orderإذا ﻛﺎن
ذﻟﻚ ﺿﺮورﻳﺎً.
ﺗﺤﻘﻖ ﻣﻦ "ﻃﺒﺎﻋﺔ ﺣﺪ اﻟﻮرق" Print Page Borderﻟﻄﺒﺎﻋﺔ إﻃﺎر ﺣﻮل ﻛﻞ
ﺻﻔﺤﺔ ﻋﻠﻰ اﻟﻮرﻗﺔ.
٥
٦
١٨
اﻟﻄﺒﺎﻋﺔ اﻟﻤﺘﻘﺪﻣﺔ
اﻧﻘﺮ ﻋﻼﻣﺔ اﻟﺘﺒﻮﻳﺐ " Paperاﻟﻮرق" وﻗﻢ ﺑﺎﺧﺘﻴﺎر ﻣﺼﺪر اﻟﻮرق وﻣﻘﺎﺳﻪ وﻧﻮﻋﻪ.
اﻧﻘﺮ "ﻣﻮاﻓﻖ" OKوﻗﻢ ﺑﻄﺒﺎﻋﺔ اﻟﻤﺴﺘﻨﺪ.
ﻃﺒﺎﻋﺔ اﻟﻠﻮﺣﺎت
ﻃﺒﺎﻋﺔ اﻟﻜﺘﻴﺒﺎت
ﺗﺴﻤﺢ ﻟﻚ ﻫﺬ اﻟﻤﻴﺰة ﺑﻄﺒﺎﻋﺔ ﻣﺴﺘﻨﺪ ﻣﻦ ﺻﻔﺤﺔ واﺣﺪة ﻋﻠﻰ ،٤أو ،٩أو ١٦ورﻗﺔ ،ﻣﻦ أﺟﻞ
ﻟﺼﻖ اﻷوراق ﻣﻊ ﺑﻌﻀﻬﺎ ﻟﺘﺸﻜﻴﻞ ﻣﻠﺼﻖ إﻋﻼﻧﻲ واﺣﺪ ﻛﺒﻴﺮ اﻟﺤﺠﻢ.
١
ﻟﺘﻐﻴﻴﺮ إﻋﺪادات اﻟﻄﺒﺎﻋﺔ ﻣﻦ اﻟﺘﻄﺒﻴﻖ اﻟﺬي ﺗﺴﺘﺨﺪﻣﻪ ،اﻧﺘﻘﻞ إﻟﻰ ﺧﺼﺎﺋﺺ اﻟﻄﺎﺑﻌﺔ .اﻧﻈﺮ
"ﻃﺒﺎﻋﺔ ﻣﺴﺘﻨﺪ" ﺻﻔﺤﺔ .١٢
٢
اﻧﻘﺮ ﻋﻼﻣﺔ اﻟﺘﺒﻮﻳﺐ " Layoutﺗﺨﻄﻴﻂ" ،واﺧﺘﺮ "اﻟﻤﻠﺼﻖ" Posterﻓﻲ اﻟﻘﺎﺋﻤﺔ
اﻟﻤﻨﺴﺪﻟﺔ "اﻟﻨﻮع" .Type
٣
ﻗﻢ ﺑﺘﻜﻮﻳﻦ ﺧﻴﺎر اﻟﻤﻠﺼﻖ اﻹﻋﻼﻧﻲ:
9
8
9
8
ﺗﺘﻴﺢ ﻟﻚ ﻫﺬ اﻟﺨﺎﺻﻴﺔ اﻟﺨﺎﺻﺔ ﺑﺎﻟﻄﺎﺑﻌﺔ ﻃﺒﺎﻋﺔ اﻟﻤﺴﺘﻨﺪ اﻟﺨﺎص ﺑﻚ ﻋﻠﻰ وﺟﻬﻰ اﻟﺼﻔﺤﺔ وأﻳﻀﺎ
ﺗﺮﺗﻴﺐ اﻟﺼﻔﺤﺎت ﺑﺤﻴﺚ ﻳﻤﻜﻦ ﻃﻰ اﻟﻮرق إﻟﻰ اﻟﻨﺼﻒ ﻋﻘﺐ اﻟﻄﺒﺎﻋﺔ ﻟﻠﺤﺼﻮل ﻋﻠﻰ ﻛﺘﻴﺐ.
١
ﻟﺘﻐﻴﻴﺮ إﻋﺪادات اﻟﻄﺒﺎﻋﺔ ﻣﻦ اﻟﺘﻄﺒﻴﻖ اﻟﺒﺮﻣﺠﻲ اﻟﺬي ﺗﺴﺘﺨﺪﻣﻪ ،اﻧﺘﻘﻞ إﻟﻰ ﺧﺼﺎﺋﺺ اﻟﻄﺎﺑﻌﺔ.
اﻧﻈﺮ "ﻃﺒﺎﻋﺔ ﻣﺴﺘﻨﺪ" ﺻﻔﺤﺔ .١٢
٢
ﻣﻦ ﻋﻼﻣﺔ اﻟﺘﺒﻮﻳﺐ " Layoutﺗﺨﻄﻴﻂ " ،اﺧﺘﺮ " Booklet Printingﻃﺒﺎﻋﺔ ﻛﺘﻴﺐ"
ﻣﻦ اﻟﻘﺎﺋﻤﺔ اﻟﻤﻨﺴﺪﻟﺔ "اﻟﻨﻮع" .Type
ﻳﻤﻜﻨﻚ اﺧﺘﻴﺎر ﺗﺨﻄﻴﻂ اﻟﺼﻔﺤﺔ ﻣﻦ 2x2أو 3x3أو .4x4ﻓﻲ ﺣﺎﻟﺔ اﺧﺘﻴﺎر ،2x2ﻳﺘﻢ ﺗﻤﺪﻳﺪ
اﻟﻄﺒﺎﻋﺔ أﺗﻮﻣﺎﺗﻴﻜﻴﺎً ﻟﺘﻐﻄﻴﺔ ﻣﺴﺎﺣﺔ أرﺑﻊ ﺻﻔﺤﺎت.
ﻣﻼﺣﻈﺔ :ﻳﺼﺒﺢ ﺧﻴﺎر ﻃﺒﺎﻋﺔ ﻛﺘﻴﺐ ﻣﺘﺎﺣﺎ ﻋﻨﺪﻣﺎ ﻳﺘﻢ اﺧﺘﻴﺎر ﻣﻘﺎس A4, Letter, Legalأو
Folioﻣﻦ "اﻟﺤﺠﻢ" Sizeﺧﻴﺎر ﻓﻮق ” Paperاﻟﻮرق" ﻋﻼﻣﺔ اﻟﺘﺒﻮﻳﺐ.
٣
٤
٥
ﻋﻴّﻦ اﻟﺘﺪاﺧﻞ ﺑﺎﻟﻤﻴﻠﻴﻤﺘﺮات أو ﺑﺎﻟﺒﻮﺻﺎت ﻟﺘﺴﻬﻴﻞ ﻟﺼﻖ اﻷوراق ﻣﻊ ﺑﻌﻀﻬﺎ.
0.15 inches
0.15 inches
٤
٥
اﻧﻘﺮ ﻋﻼﻣﺔ اﻟﺘﺒﻮﻳﺐ "اﻟﻮرق" Paperوﻗﻢ ﺑﺎﺧﺘﻴﺎر ﻣﺼﺪر اﻟﻮرق وﻣﻘﺎﺳﻪ وﻧﻮﻋﻪ.
اﻧﻘﺮ "ﻣﻮاﻓﻖ" OKوﻗﻢ ﺑﻄﺒﺎﻋﺔ اﻟﻤﺴﺘﻨﺪ .ﻳﻤﻜﻨﻚ إﻛﻤﺎل اﻟﻤﻠﺼﻖ اﻹﻋﻼﻧﻲ ﻋﻦ ﻃﺮﻳﻖ ﻟﺼﻖ
اﻷوراق ﻣﻊ ﺑﻌﻀﻬﺎ.
١٩
اﻟﻄﺒﺎﻋﺔ اﻟﻤﺘﻘﺪﻣﺔ
اﻧﻘﺮ ﻋﻼﻣﺔ اﻟﺘﺒﻮﻳﺐ ” Paperاﻟﻮرق" وﻗﻢ ﺑﺎﺧﺘﻴﺎر ﻣﺼﺪر اﻟﻮرق وﻣﻘﺎﺳﻪ وﻧﻮﻋﻪ.
اﻧﻘﺮ "ﻣﻮاﻓﻖ" OKوﻗﻢ ﺑﻄﺒﺎﻋﺔ اﻟﻤﺴﺘﻨﺪ.
ﻋﻘﺐ اﻻﻧﺘﻬﺎء ﻣﻦ ﻋﻤﻠﻴﺔ اﻟﻄﺒﺎﻋﺔ ،ﻗﻢ ﺑﻄﻰ ورص اﻟﺼﻔﺤﺎت.
١ﻟﺘﻐﻴﻴﺮ إﻋﺪادات اﻟﻄﺒﺎﻋﺔ ﻣﻦ اﻟﺘﻄﺒﻴﻖ اﻟﺬي ﺗﺴﺘﺨﺪﻣﻪ ،اﻧﺘﻘﻞ إﻟﻰ ﺧﺼﺎﺋﺺ اﻟﻄﺎﺑﻌﺔ.
" "Printing a Documentﺻﻔﺤﺔ .١٢
٢ﻣﻦ ﻋﻼﻣﺔ اﻟﺘﺒﻮﻳﺐ " Layoutﺗﺨﻄﻴﻂ " ،ﺣﺪد اﺗﺠﺎ اﻟﻮرق.
٣ﻣﻦ اﻟﺠﺰء " Double-sided Printingﻃﺒﺎﻋﺔ ﻋﻠﻰ اﻟﻮﺟﻬﻴﻦ" ،ﻗﻢ ﺑﺘﺤﺪﻳﺪ ﺧﻴﺎر اﻟﺜﻨﻲ
اﻟﻤﺰدوج اﻟﺬي ﺗﺮﻳﺪ.
اﻟﻄﺒﺎﻋﺔ ﻋﻠﻰ وﺟﻬﻲ اﻟﻮرﻗﺔ
ﺑﺈﻣﻜﺎﻧﻚ اﻟﻄﺒﺎﻋﺔ ﻋﻠﻰ ﺟﺎﻧﺒﻰ اﻟﺼﻔﺤﺔ .ﻗﺒﻞ اﻟﻄﺒﺎﻋﺔ ،ﻗﻢ ﺑﺘﺤﺪﻳﺪ اﺗﺠﺎ اﻟﻤﺴﺘﻨﺪ اﻟﺨﺎص ﺑﻚ.
اﻟﺨﻴﺎرات اﻟﻤﺘﺎﺣﺔ ﻫﻲ:
• "ﺿﺒﻂ اﻟﻄﺎﺑﻌﺔ" ،Printer Settingإذا ﺣﺪدت ﻫﺬا اﻟﺨﻴﺎر ،ﻓﺴﻴﺘﻢ ﺗﺤﺪﻳﺪ ﻫﺬ
اﻟﺨﺎﺻﻴﺔ ﺑﺤﺴﺐ اﻹﻋﺪاد اﻟﺬي ﺣﺪدﺗﻪ ﻓﻲ ﻟﻮﺣﺔ اﻟﺘﺤﻜﻢ اﻟﺨﺎﺻﺔ ﺑﺎﻟﻄﺎﺑﻌﺔ.
• "ﺑﻼ" None
• " Long Edgeﺣﺎﻓﺔ ﻃﻮﻳﻠﺔ" ﻣﺎﻫﻮ ﺗﺨﻄﻴﻂ اﻟﻄﺒﺎﻋﺔ اﻟﻤﻨﺎﺳﺐ ﻟﻼﺳﺘﺨﺪام ﻓﻰ ﺣﺎﻓﺔ
اﻟﻜﺘﺎب.
• " Short Edgeﺣﺎﻓﺔ ﻗﺼﻴﺮة" ،ﻣﺎﻫﻮ اﻟﻨﻮع اﻟﺬى ﻳﺴﺘﺨﺪم ﻏﺎﻟﺒﺎ ﻣﻊ اﻟﺘﻘﻮﻳﻢ.
٢
٢
٣
٥
٢
٣
٣
٥
٣
٥
٢
٥
▲ Short Edge
▲ Long Edge
• " Reverse Duplexﻃﺒﺎﻋﺔ ﻋﻠﻲ اﻟﻮﺟﻬﻴﻦ ﻣﻌﻜﻮﺳﺔ" ﻳﺘﻴﺢ ﻟﻚ ﺗﺤﺪﻳﺪ ﺗﺮﺗﻴﺐ
ﻃﺒﺎﻋﺔ ﻋﺎم ﺑﺎﻟﻤﻘﺎرﻧﺔ ﺑﺘﺮﺗﻴﺐ اﻟﻄﺒﺎﻋﺔ ﻋﻠﻲ وﺟﻬﻲ اﻟﺼﻔﺤﺔ.
ﻣﻼﺣﻈﺔ:
• ﻻ ﺗﻘﻢ ﺑﻄﺒﺎﻋﺔ ﻛﻞ ﻣﻦ اﻟﻤﻠﺼﻘﺎت ،اﻟﻤﻮاد اﻟﺸﻔﺎﻓﺔ ،اﻷﻇﺮف ،أو اﻟﻮرق اﻟﺮﻓﻴﻊ ﻋﻠﻰ
ﺟﺎﻧﺒﻲ اﻟﺼﻔﺤﺔ .ﻗﺪ ﻳﺆدى اﻧﺤﺸﺎر اﻟﻮرق إﻟﻰ إﻟﺤﺎق أﺿﺮار ﺑﺎﻟﻄﺎﺑﻌﺔ اﻟﺨﺎﺻﺔ ﺑﻚ.
• ﻻﺳﺘﺨﺪام اﻟﻄﺒﺎﻋﺔ ﻋﻠﻰ ﺟﺎﻧﺒﻲ اﻟﺼﻔﺤﺔ ،ﺑﺈﻣﻜﺎﻧﻚ ﻓﻘﻂ اﺳﺘﺨﺪام أﺣﺠﺎم اﻟﻮرق اﻟﺘﺎﻟﻴﺔ:
,A4, Letter, Legalو ،Folioﺑﻮزن ﻳﻘﺪر ﺑـ ٢٤~٢٠رﻃﻞ ) ٩٠~٧٥ج/م.(٢
٤
٥
اﻧﻘﺮ ﻋﻼﻣﺔ اﻟﺘﺒﻮﻳﺐ " Paperاﻟﻮرق" وﻗﻢ ﺑﺎﺧﺘﻴﺎر ﻣﺼﺪر اﻟﻮرق وﻣﻘﺎﺳﻪ وﻧﻮﻋﻪ.
اﻧﻘﺮ "ﻣﻮاﻓﻖ" OKوﻗﻢ ﺑﻄﺒﺎﻋﺔ اﻟﻤﺴﺘﻨﺪ.
ﻣﻼﺣﻈﺔ :إذا ﻛﺎﻧﺖ اﻟﻄﺎﺑﻌﺔ اﻟﺨﺎﺻﺔ ﺑﻚ ﻻﺗﻤﺘﻊ ﺑﻮﺣﺪة ﻃﺒﺎﻋﺔ ﻋﻠﻲ اﻟﻮﺟﻬﻴﻦ ،ﻓﻌﻠﻴﻚ أن ﺗﻘﻮم ﺑﺈﺗﻤﺎم
ﻣﻬﻤﺔ اﻟﻄﺒﺎﻋﺔ ﻳﺪوﻳﺎ .ﺗﻘﻮم اﻟﻄﺎﺑﻌﺔ ﺑﻄﺒﺎﻋﺔ ﻛﻞ ﺻﻔﺤﺔ أﺧﺮى ﻣﻦ اﻟﻤﺴﺘﻨﺪ أوﻻ .ﻋﻘﺐ ﻃﺒﺎﻋﺔ اﻟﻮﺟﻪ
اﻷول ﻣﻦ اﻟﻤﻬﻤﺔ اﻟﺨﺎﺻﺔ ﺑﻚ ،ﻳﻈﻬﺮ إﻃﺎر ﻣﻼﺣﻈﺎت اﻟﻄﺒﺎﻋﺔ .اﺗﺒﻊ اﻟﺘﻌﻠﻴﻤﺎت اﻟﺘﻲ ﺗﻈﻬﺮ ﻋﻠﻰ
اﻟﺸﺎﺷﺔ ﻻﺳﺘﻜﻤﺎل ﻋﻤﻠﻴﺔ اﻟﻄﺒﺎﻋﺔ.
٢٠
اﻟﻄﺒﺎﻋﺔ اﻟﻤﺘﻘﺪﻣﺔ
ّ
ﻣﺼﻐﺮ أو ﻣﻜﺒّﺮ
ﻃﺒﺎﻋﺔ ﻣﺴﺘﻨﺪ
ﻣﻼءﻣﺔ اﻟﻤﺴﺘﻨﺪ ﻣﻊ ﻣﻘﺎس ورق ﻣﺤﺪد
A
ﻳﻤﻜﻨﻚ ﺗﻐﻴﻴﺮ ﺣﺠﻢ ﻣﺤﺘﻮﻳﺎت اﻟﺼﻔﺤﺔ ﻟﺘﻈﻬﺮ ﺑﺸﻜﻞ أﻛﺒﺮ أو أﺻﻐﺮ ﻋﻠﻰ اﻟﻮرﻗﺔ اﻟﻤﻄﺒﻮﻋﺔ.
١
ﻟﺘﻐﻴﻴﺮ إﻋﺪادات اﻟﻄﺒﺎﻋﺔ ﻣﻦ اﻟﺘﻄﺒﻴﻖ اﻟﺬي ﺗﺴﺘﺨﺪﻣﻪ ،اﻧﺘﻘﻞ إﻟﻰ ﺧﺼﺎﺋﺺ اﻟﻄﺎﺑﻌﺔ .اﻧﻈﺮ
"ﻃﺒﺎﻋﺔ ﻣﺴﺘﻨﺪ" ﺻﻔﺤﺔ .١٢
٢
ﻣﻦ ﻋﻼﻣﺔ اﻟﺘﺒﻮﻳﺐ " Paperاﻟﻮرق" ،ﺣﺪد "ﺗﺼﻐﻴﺮ/ﺗﻜﺒﻴﺮ" Reduce/Enlargeﻓﻲ
اﻟﻘﺎﺋﻤﺔ اﻟﻤﻨﺴﺪﻟﺔ "اﻟﻨﻮع" .Type
٣
أدﺧﻞ ﻣﻌﺪل اﻟﺘﻜﺒﻴﺮ ﻓﻲ ﻣﺮﺑﻊ اﻹدﺧﺎل "اﻟﻨﺴﺒﺔ" .Percentage
١
ﻟﺘﻐﻴﻴﺮ إﻋﺪادات اﻟﻄﺒﺎﻋﺔ ﻣﻦ اﻟﺘﻄﺒﻴﻖ اﻟﺬي ﺗﺴﺘﺨﺪﻣﻪ ،اﻧﺘﻘﻞ إﻟﻰ ﺧﺼﺎﺋﺺ اﻟﻄﺎﺑﻌﺔ .اﻧﻈﺮ
"ﻃﺒﺎﻋﺔ ﻣﺴﺘﻨﺪ" ﺻﻔﺤﺔ .١٢
٢
ﻣﻦ ﻋﻼﻣﺔ اﻟﺘﺒﻮﻳﺐ " Paperاﻟﻮرق" ،ﺣﺪد "ﻣﻼءﻣﺔ ﻟﻠﺼﻔﺤﺔ" Fit to Pageﻓﻲ اﻟﻘﺎﺋﻤﺔ
اﻟﻤﻨﺴﺪﻟﺔ "اﻟﻨﻮع" .Type
.
٣
ﺣﺪد اﻟﻤﻘﺎس اﻟﺼﺤﻴﺢ ﻣﻦ اﻟﻘﺎﺋﻤﺔ اﻟﻤﻨﺴﺪﻟﺔ "اﻟﺼﻔﺤﺔ اﻟﻬﺪف" .Target Page
ﺣﺪد ﻣﺼﺪر اﻟﻮرق وﻣﻘﺎﺳﻪ وﻧﻮﻋﻪ ﻓﻲ "ﺧﻴﺎرات اﻟﻮرق" .Paper Options
٤
٥
ﺣﺪد ﻣﺼﺪر اﻟﻮرق وﻣﻘﺎﺳﻪ وﻧﻮﻋﻪ ﻓﻲ "ﺧﻴﺎرات اﻟﻮرق" .Paper Options
ﻳﻤﻜﻨﻚ أﻳﻀﺎً اﻟﻨﻘﺮ ﻋﻠﻰ زر
٤
٥
ﺗﺴﻤﺢ ﻟﻚ ﻣﻴﺰة اﻟﻄﺎﺑﻌﺔ ﻫﺬ ﺑﺘﻐﻴﻴﺮ ﺣﺠﻢ ﻣﻬﻤﺔ اﻟﻄﺒﺎﻋﺔ ﻟﺘﻨﺎﺳﺐ أي ﺣﺠﻢ ورق ﺑﻐﺾ اﻟﻨﻈﺮ
ﻋﻦ ﺣﺠﻢ اﻟﻤﺴﺘﻨﺪ اﻟﺮﻗﻤﻲ .ﻳﻤﻜﻦ أن ﻳﻜﻮن ﻫﺬا ﻣﻔﻴﺪاً إذا ﻛﻨﺖ ﺗﺮﻳﺪ اﻟﺘﺤﻘﻖ ﻣﻦ اﻟﺘﻔﺎﺻﻴﻞ اﻟﺪﻗﻴﻘﺔ
اﻟﻤﻮﺟﻮدة ﻓﻲ ﻣﺴﺘﻨﺪ ﺻﻐﻴﺮ.
أو
اﻧﻘﺮ "ﻣﻮاﻓﻖ" OKوﻗﻢ ﺑﻄﺒﺎﻋﺔ اﻟﻤﺴﺘﻨﺪ.
٢١
اﻟﻄﺒﺎﻋﺔ اﻟﻤﺘﻘﺪﻣﺔ
اﻧﻘﺮ "ﻣﻮاﻓﻖ" OKوﻗﻢ ﺑﻄﺒﺎﻋﺔ اﻟﻤﺴﺘﻨﺪ.
إﻧﺸﺎء ﻋﻼﻣﺔ ﻣﺎﺋﻴﺔ
اﺳﺘﺨﺪام اﻟﻌﻼﻣﺎت اﻟﻤﺎﺋﻴﺔ
ﻳﺴﻤﺢ ﻟﻚ اﻟﺨﻴﺎر ) Watermarkﻋﻼﻣﺔ ﻣﺎﺋﻴﺔ( ﺑﻄﺒﺎﻋﺔ ﻧﺺ ﻓﻮق ﻣﺴﺘﻨﺪ ﻣﻮﺟﻮد ﻋﻠﻰ
ﺳﺒﻴﻞ اﻟﻤﺜﺎل ،رﺑﻤﺎ ﺗﺮﻏﺐ ﺑﻮﺟﻮد أﺣﺮف ﻛﺒﻴﺮة ﺑﺎﻟﻠﻮن اﻟﺮﻣﺎدي ﻟﻜﻠﻤﺔ " "DRAFTأو
" "CONFIDENTIALﻣﻄﺒﻮﻋﺔ ﻗﻄﺮﻳﺎً ﻋﻠﻰ اﻟﺼﻔﺤﺔ اﻷوﻟﻰ أو ﻛﺎﻓﺔ ﺻﻔﺤﺎت اﻟﻤﺴﺘﻨﺪ.
ﻣﻌﺮﻓﺔ ﻣﺴﺒﻘﺎً ﻣﻮﺟﻮدة ﻣﻊ اﻟﻄﺎﺑﻌﺔ ،وﻳﻤﻜﻦ ﺗﻌﺪﻳﻠﻬﺎ ،أو ﻳﻤﻜﻦ إﺿﺎﻓﺔ
ﻫﻨﺎك ﻋﺪة ﻋﻼﻣﺎت ﻣﺎﺋﻴﺔ ّ
ﻋﻼﻣﺎت ﺟﺪﻳﺪة إﻟﻰ اﻟﻘﺎﺋﻤﺔ.
١
ﻟﺘﻐﻴﻴﺮ إﻋﺪادات اﻟﻄﺒﺎﻋﺔ ﻣﻦ اﻟﺘﻄﺒﻴﻖ اﻟﺬي ﺗﺴﺘﺨﺪﻣﻪ ،اﻧﺘﻘﻞ إﻟﻰ ﺧﺼﺎﺋﺺ اﻟﻄﺎﺑﻌﺔ .اﻧﻈﺮ
"ﻃﺒﺎﻋﺔ ﻣﺴﺘﻨﺪ" ﺻﻔﺤﺔ .١٢
٢
اﻧﻘﺮ ﻋﻼﻣﺔ اﻟﺘﺒﻮﻳﺐ "إﺿﺎﻓﺎت" ،Extrasواﻧﻘﺮ اﻟﺰر "ﺗﻌﺪﻳﻞ" Editﻓﻲ اﻟﺠﺰء
"ﻋﻼﻣﺔ ﻣﺎﺋﻴﺔ" .Watermarkﻳﻈﻬﺮ اﻹﻃﺎر "ﺗﻌﺪﻳﻞ ﻋﻼﻣﺔ ﻣﺎﺋﻴﺔ" .Edit Watermark
اﺳﺘﺨﺪام ﻋﻼﻣﺔ ﻣﺎﺋﻴﺔ ﻣﻮﺟﻮدة
١
ﻟﺘﻐﻴﻴﺮ إﻋﺪادات اﻟﻄﺒﺎﻋﺔ ﻣﻦ اﻟﺘﻄﺒﻴﻖ اﻟﺬي ﺗﺴﺘﺨﺪﻣﻪ ،اﻧﺘﻘﻞ إﻟﻰ ﺧﺼﺎﺋﺺ اﻟﻄﺎﺑﻌﺔ .اﻧﻈﺮ
"ﻃﺒﺎﻋﺔ ﻣﺴﺘﻨﺪ" ﺻﻔﺤﺔ .١٢
٢
اﻧﻘﺮ ﻋﻼﻣﺔ اﻟﺘﺒﻮﻳﺐ "إﺿﺎﻓﺎت" ،Extrasوﺣﺪد اﻟﻌﻼﻣﺔ اﻟﻤﺎﺋﻴﺔ اﻟﻤﻄﻠﻮﺑﺔ ﻣﻦ اﻟﻘﺎﺋﻤﺔ اﻟﻤﻨﺴﺪﻟﺔ
"ﻋﻼﻣﺔ ﻣﺎﺋﻴﺔ" . Watermarkﺳﺘﺮى اﻟﻌﻼﻣﺔ اﻟﻤﺎﺋﻴﺔ اﻟﻤﺤﺪدة ﻓﻲ ﺻﻮرة اﻟﻤﻌﺎﻳﻨﺔ.
٣
ﻋﻨﺪ ﺗﺤﺪﻳﺪ اﻟﺨﺎﻧﺔ "اﻟﺼﻔﺤﺔ اﻷوﻟﻰ ﻓﻘﻂ" First Page Onlyﻳﺘﻢ ﻃﺒﺎﻋﺔ اﻟﻌﻼﻣﺔ اﻟﻤﺎﺋﻴﺔ
ﻋﻠﻰ اﻟﺼﻔﺤﺔ اﻷوﻟﻰ ﻓﻘﻂ.
ﻣﻌﺎﻳﻨﺔ اﻟﺼﻮرة
٣
أدﺧﻞ رﺳﺎﻟﺔ ﻧﺼﻴﺔ ﻓﻲ ﻣﺮﺑﻊ اﻟﻨﺺ "رﺳﺎﻟﺔ ﻋﻼﻣﺔ ﻣﺎﺋﻴﺔ" .Watermark Message
ﻳﻤﻜﻨﻚ إدﺧﺎل ٤٠ﺣﺮﻓﺎً ﻛﺤﺪ أﻗﺼﻰ .ﻳﻈﻬﺮ اﻟﻨﺺ ﻓﻲ إﻃﺎر اﻟﻤﻌﺎﻳﻨﺔ.
٤
اﻧﻘﺮ "ﻣﻮاﻓﻖ" OKواﺑﺪأ اﻟﻄﺒﺎﻋﺔ.
ﺣﺪد ﺧﻴﺎرات اﻟﻌﻼﻣﺔ اﻟﻤﺎﺋﻴﺔ.
ﻳﻤﻜﻨﻚ اﺧﺘﻴﺎر اﺳﻢ اﻟﺨﻂ أو اﻟﻨﻤﻂ أو اﻟﺤﺠﻢ أو ﻧﻤﻂ اﻟﺘﺪرج اﻟﺮﻣﺎدي ﻣﻦ اﻟﺠﺰء "ﺳﻤﺎت اﻟﺨﻂ"
Font Attributesوﺗﺤﺪﻳﺪ زاوﻳﺔ ﻋﺮض اﻟﻌﻼﻣﺔ اﻟﻤﺎﺋﻴﺔ ﻣﻦ اﻟﺠﺰء "زاوﻳﺔ اﻟﺮﺳﺎﻟﺔ"
.Message Angle
ﻣﻼﺣﻈﺔ :ﺗُﻈﻬﺮ ﺻﻮرة اﻟﻤﻌﺎﻳﻨﺔ ﻛﻴﻒ ﺳﺘﺒﺪو اﻟﺼﻔﺤﺔ ﻋﻨﺪ ﻃﺒﺎﻋﺘﻬﺎ.
٥
٦
اﻧﻘﺮ "إﺿﺎﻓﺔ" Addﻹﺿﺎﻓﺔ ﻋﻼﻣﺔ ﻣﺎﺋﻴﺔ ﺟﺪﻳﺪة ﻟﻠﻘﺎﺋﻤﺔ.
ﻋﻨﺪﻣﺎ ﺗﻨﺘﻬﻲ ﻣﻦ اﻟﺘﺤﺮﻳﺮ ،اﻧﻘﺮ "ﻣﻮاﻓﻖ" OKواﺑﺪأ اﻟﻄﺒﺎﻋﺔ.
ﻹﻳﻘﺎف ﻃﺒﺎﻋﺔ اﻟﻌﻼﻣﺔ اﻟﻤﺎﺋﻴﺔ ،اﺧﺘﺮ > <No Watermarkﻣﻦ اﻟﻘﺎﺋﻤﺔ اﻟﻤﻨﺴﺪﻟﺔ "ﻋﻼﻣﺔ
ﻣﺎﺋﻴﺔ" .Watermark
٢٢
اﻟﻄﺒﺎﻋﺔ اﻟﻤﺘﻘﺪﻣﺔ
ﺗﺤﺮﻳﺮ ﻋﻼﻣﺔ ﻣﺎﺋﻴﺔ
١
ﻟﺘﻐﻴﻴﺮ إﻋﺪادات اﻟﻄﺒﺎﻋﺔ ﻣﻦ اﻟﺘﻄﺒﻴﻖ اﻟﺬي ﺗﺴﺘﺨﺪﻣﻪ ،اﻧﺘﻘﻞ إﻟﻰ ﺧﺼﺎﺋﺺ اﻟﻄﺎﺑﻌﺔ .اﻧﻈﺮ
"ﻃﺒﺎﻋﺔ ﻣﺴﺘﻨﺪ" ﺻﻔﺤﺔ .١٢
٢
اﻧﻘﺮ ﻋﻼﻣﺔ اﻟﺘﺒﻮﻳﺐ "إﺿﺎﻓﺎت" Extrasواﻧﻘﺮ اﻟﺰر "ﺗﻌﺪﻳﻞ" Editﻓﻲ اﻟﺠﺰء "ﻋﻼﻣﺔ
ﻣﺎﺋﻴﺔ" . Watermarkﻳﻈﻬﺮ اﻹﻃﺎر "ﺗﻌﺪﻳﻞ ﻋﻼﻣﺔ ﻣﺎﺋﻴﺔ" .Edit Watermark
٣
اﺧﺘﺮ اﻟﻌﻼﻣﺔ اﻟﻤﺎﺋﻴﺔ اﻟﺘﻲ ﺗﺮﻳﺪ ﺗﺤﺮﻳﺮﻫﺎ ﻣﻦ اﻟﻘﺎﺋﻤﺔ "ﻋﻼﻣﺎت ﻣﺎﺋﻴﺔ ﺣﺎﻟﻴﺔ"
Current Watermarksوﻗﻢ ﺑﺘﻐﻴﻴﺮ رﺳﺎﻟﺔ اﻟﻌﻼﻣﺔ اﻟﻤﺎﺋﻴﺔ وﺧﻴﺎراﺗﻬﺎ.
٤
٥
اﻧﻘﺮ "ﺗﺤﺪﻳﺚ" Updateﻟﺤﻔﻆ اﻟﺘﻐﻴﻴﺮات.
اﺳﺘﺨﺪام اﻟﺘﺮاﻛﺒﺎت
ﻣﺎ ﻫﻮ اﻟﺘﺮاﻛﺐ؟
Dear ABC
Regards
WORLD BEST
اﻧﻘﺮ "ﻣﻮاﻓﻖ" OKﺣﺘﻰ ﺗﺨﺮج ﻣﻦ إﻃﺎر ) Printاﻟﻄﺒﺎﻋﺔ(.
اﻟﺘﺮاﻛﺐ ﻫﻮ ﻋﺒﺎرة ﻋﻦ ﻧﺺ و/أو ﺻﻮرة ﻣﺨﺰﻧﺔ ﻋﻠﻰ ﻣﺤﺮك اﻟﻘﺮص اﻟﺜﺎﺑﺖ ﻓﻲ اﻟﻜﻤﺒﻴﻮﺗﺮ ﻛﻤﻠﻒ
ﺑﺘﻨﺴﻴﻖ ﺧﺎص ﺑﺤﻴﺚ ﻳﻤﻜﻦ ﻃﺒﺎﻋﺘﻪ ﻓﻮق أي ﻣﺴﺘﻨﺪ .ﺗﺴﺘﺨﺪم اﻟﺘﺮاﻛﺒﺎت ﻋﺎد ًة ﻟﺘﺄﺧﺬ ﻣﻜﺎن اﻟﻨﻤﺎذج
اﻟﻤﻄﺒﻮﻋﺔ ﻣﺴﺒﻘﺎً واﻷوراق ذات اﻟﺮأﺳﻴﺔً .
ﻓﺒﺪﻻ ﻣﻦ اﺳﺘﺨﺪام ورﻗﺔ ذات رأﺳﻴﺔ ﻣﻄﺒﻮﻋﺔ ﻣﺴﺒﻘﺎً ،ﻳﻤﻜﻨﻚ
إﻧﺸﺎء ﺗﺮاﻛﺐ ﻳﺘﻀﻤﻦ اﻟﻤﻌﻠﻮﻣﺎت ﻧﻔﺴﻬﺎ اﻟﻤﻮﺟﻮدة ﻓﻲ اﻟﻮرﻗﺔ ذات اﻟﺮأﺳﻴﺔ .ﻟﻄﺒﺎﻋﺔ رﺳﺎﻟﺔ ﻋﻠﻰ ورﻗﺔ
ذات رأﺳﻴﺔ ﺧﺎﺻﺔ ﺑﺎﻟﺸﺮﻛﺔ ،ﻓﺄﻧﺖ ﻟﺴﺖ ﺑﺤﺎﺟﺔ إﻟﻰ إدﺧﺎل ورﻗﺔ ذات رأﺳﻴﺔ ﻣﻄﺒﻮﻋﺔ ﻣﺴﺒﻘﺎً ﻓﻲ
اﻟﻄﺎﺑﻌﺔ .ﺗﺤﺘﺎج ﻓﻘﻂ إﻟﻰ إﻋﻼم اﻟﻄﺎﺑﻌﺔ ﺑﻄﺒﺎﻋﺔ اﻟﺘﺮاﻛﺐ اﻟﺨﺎص ﺑﺎﻟﻮرﻗﺔ ذات اﻟﺮأﺳﻴﺔ ﻋﻠﻰ اﻟﻤﺴﺘﻨﺪ.
إﻧﺸﺎء ﺗﺮاﻛﺐ ﺻﻔﺤﺔ ﺟﺪﻳﺪ
ﺣﺬف ﻋﻼﻣﺔ ﻣﺎﺋﻴﺔ
١
ﻟﺘﻐﻴﻴﺮ إﻋﺪادات اﻟﻄﺒﺎﻋﺔ ﻣﻦ اﻟﺘﻄﺒﻴﻖ اﻟﺬي ﺗﺴﺘﺨﺪﻣﻪ ،اﻧﺘﻘﻞ إﻟﻰ ﺧﺼﺎﺋﺺ اﻟﻄﺎﺑﻌﺔ .اﻧﻈﺮ
"ﻃﺒﺎﻋﺔ ﻣﺴﺘﻨﺪ" ﺻﻔﺤﺔ .١٢
٢
ﻣﻦ ﻋﻼﻣﺔ اﻟﺘﺒﻮﻳﺐ "إﺿﺎﻓﺎت" ،Extrasاﻧﻘﺮ اﻟﺰر "ﺗﻌﺪﻳﻞ" Editﻓﻲ اﻟﺠﺰء "ﻋﻼﻣﺔ
ﻣﺎﺋﻴﺔ" .ﻳﻈﻬﺮ اﻹﻃﺎر "ﺗﻌﺪﻳﻞ ﻋﻼﻣﺔ ﻣﺎﺋﻴﺔ" .Edit Watermark
٣
اﺧﺘﺮ اﻟﻌﻼﻣﺔ اﻟﻤﺎﺋﻴﺔ اﻟﺘﻲ ﺗﺮﻳﺪ ﺣﺬﻓﻬﺎ ﻣﻦ اﻟﻘﺎﺋﻤﺔ "ﻋﻼﻣﺎت ﻣﺎﺋﻴﺔ ﺣﺎﻟﻴﺔ" Current
Watermarksواﻧﻘﺮ "ﺣﺬف" .Delete
٤
اﻧﻘﺮ "ﻣﻮاﻓﻖ" OKﺣﺘﻰ ﺗﺨﺮج ﻣﻦ إﻃﺎر ) Printاﻟﻄﺒﺎﻋﺔ(.
ﻻﺳﺘﺨﺪام ﺗﺮاﻛﺐ اﻟﺼﻔﺤﺔ ،ﻋﻠﻴﻚ إﻧﺸﺎء ﺗﺮاﻛﺐ ﺻﻔﺤﺔ ﺟﺪﻳﺪ ﻳﺤﺘﻮي ﻋﻠﻰ ﺷﻌﺎر أو ﺻﻮرة.
١أﻧﺸﺊ أو اﻓﺘﺢ ﻣﺴﺘﻨﺪاً ﻳﺤﺘﻮي ﻋﻠﻰ ﻧﺺ أو ﺻﻮرة ﻟﻼﺳﺘﺨﺪام ﻓﻲ ﺗﺮاﻛﺐ ﺻﻔﺤﺔ ﺟﺪﻳﺪ .ﺿﻊ
اﻟﻌﻨﺎﺻﺮ ﺗﻤﺎﻣﺎً ﻛﻤﺎ ﺗﺮﻳﺪﻫﺎ أن ﺗﻈﻬﺮ ﻋﻨﺪ ﻃﺒﺎﻋﺘﻬﺎ ﻛﺘﺮاﻛﺐ.
WORLD BEST
٢
٣
ﻟﺤﻔﻆ اﻟﻤﺴﺘﻨﺪ ﻛﺘﺮاﻛﺐ ،اﻧﺘﻘﻞ إﻟﻰ ﺧﺼﺎﺋﺺ اﻟﻄﺎﺑﻌﺔ .اﻧﻈﺮ "ﻃﺒﺎﻋﺔ ﻣﺴﺘﻨﺪ" ﺻﻔﺤﺔ .١٢
اﻧﻘﺮ ﻋﻼﻣﺔ اﻟﺘﺒﻮﻳﺐ "إﺿﺎﻓﺎت" ،Extrasواﻧﻘﺮ اﻟﺰر "ﺗﻌﺪﻳﻞ" Editﻓﻲ اﻟﺠﺰء "ﺗﺮاﻛﺐ"
.Overlay
ﻣﻌﺎﻳﻨﺔ اﻟﺼﻮرة
٢٣
اﻟﻄﺒﺎﻋﺔ اﻟﻤﺘﻘﺪﻣﺔ
٤
ﻓﻲ اﻹﻃﺎر " Edit Overlayﺗﺤﺮﻳﺮ اﻟﺘﺮاﻛﺐ" ،اﻧﻘﺮ "إﻧﺸﺎءت ﺗﺮاﻛﺐ" Create
.Overlay
٥
ﻓﻲ اﻹﻃﺎر " Create Overlayإﻧﺸﺎء ﺗﺮاﻛﺐ" ،اﻛﺘﺐ اﺳﻤﺎً ﻳﺼﻞ إﻟﻰ ﺛﻤﺎﻧﻴﺔ أﺣﺮف ﻓﻲ
ﻣﺮﺑﻊ اﻟﻨﺺ "اﺳﻢ اﻟﻤﻠﻒ" .File nameﻋﻨﺪ اﻟﻀﺮورة ،ﺣﺪد ﻣﺴﺎر اﻟﻮﺟﻬﺔ) .ﻳﺘﻢ ﺗﺤﺪﻳﺪ
اﻟﻤﺴﺎر اﻓﺘﺮاﺿﻴﺎً ﻋﻠﻰ .(C:\Formover
٦
٧
اﻧﻘﺮ "ﺣﻔﻆ" .Saveﻳﻈﻬﺮ اﻻﺳﻢ ﻓﻲ اﻟﻤﺮﺑﻊ "ﻗﺎﺋﻤﺔ اﻟﺘﺮاﻛﺐ" .Overlay List
اﺳﺘﺨﺪام ﺗﺮاﻛﺐ ﺻﻔﺤﺔ
ﺑﻌﺪ إﻧﺸﺎء اﻟﺘﺮاﻛﺐ ،ﻳﻜﻮن ﺟﺎﻫﺰاً ﻟﻠﻄﺒﺎﻋﺔ ﻣﻊ اﻟﻤﺴﺘﻨﺪ اﻟﺨﺎص ﺑﻚ .ﻟﻄﺒﺎﻋﺔ ﺗﺮاﻛﺐ ﻣﻊ ﻣﺴﺘﻨﺪ:
١
٢
٣
٤
٥
أﻧﺸﺊ أو اﻓﺘﺢ اﻟﻤﺴﺘﻨﺪ اﻟﺬي ﺗﺮﻳﺪ ﻃﺒﺎﻋﺘﻪ.
ﻟﺘﻐﻴﻴﺮ إﻋﺪادات اﻟﻄﺒﺎﻋﺔ ﻣﻦ اﻟﺘﻄﺒﻴﻖ اﻟﺬي ﺗﺴﺘﺨﺪﻣﻪ ،اﻧﺘﻘﻞ إﻟﻰ ﺧﺼﺎﺋﺺ اﻟﻄﺎﺑﻌﺔ .اﻧﻈﺮ
"ﻃﺒﺎﻋﺔ ﻣﺴﺘﻨﺪ" ﺻﻔﺤﺔ .١٢
اﻧﻘﺮ ﻋﻼﻣﺔ اﻟﺘﺒﻮﻳﺐ "إﺿﺎﻓﺎت" .Extras
ﺣﺪد اﻟﺘﺮاﻛﺐ اﻟﻤﻄﻠﻮب ﻣﻦ ﻣﺮﺑﻊ اﻟﻘﺎﺋﻤﺔ اﻟﻤﻨﺴﺪﻟﺔ "ﺗﺮاﻛﺐ" .Overlay
ﻓﻲ ﺣﺎﻟﺔ ﻋﺪم ﻇﻬﻮر ﻣﻠﻒ اﻟﺘﺮاﻛﺐ اﻟﻤﻄﻠﻮب ﻓﻲ اﻟﻘﺎﺋﻤﺔ "ﺗﺮاﻛﺐ" ،Overlayاﻧﻘﺮ اﻟﺰر
"ﺗﻌﺪﻳﻞ" Editو "ﺗﺤﻤﻴﻞ اﻟﺘﺮاﻛﺐ" ،Load Overlayوﻗﻢ ﺑﺘﺤﺪﻳﺪ ﻣﻠﻒ اﻟﺘﺮاﻛﺐ.
إذا ﻛﻨﺖ ﻗﺪ ﻗﻤﺖ ﺑﺘﺨﺰﻳﻦ ﻣﻠﻒ اﻟﺘﺮاﻛﺐ اﻟﺬي ﺗﺮﻳﺪ اﺳﺘﺨﺪاﻣﻪ ﻓﻲ ﻣﺼﺪر ﺧﺎرﺟﻲ ،ﻓﻴﻤﻜﻨﻚ أﻳﻀﺎً
ﺗﺤﻤﻴﻞ اﻟﻤﻠﻒ ﻋﻨﺪ اﻟﻮﺻﻮل ﻟﻺﻃﺎر "ﺗﺤﻤﻴﻞ اﻟﺘﺮاﻛﺐ" .Load Overlay
ﺑﻌﺪ اﺧﺘﻴﺎر اﻟﻤﻠﻒ ,اﻧﻘﺮ "ﻓﺘﺢ" . Openﻳﻈﻬﺮ اﻟﻤﻠﻒ ﻓﻲ اﻟﻤﺮﺑﻊ "ﻗﺎﺋﻤﺔ اﻟﺘﺮاﻛﺐ" Overlay List
وﻳﺘﺎح ﻟﻠﻄﺒﺎﻋﺔ .اﺧﺘﺮ اﻟﺘﺮاﻛﺐ ﻣﻦ اﻟﻤﺮﺑﻊ "ﻗﺎﺋﻤﺔ اﻟﺘﺮاﻛﺐ" .Overlay List
اﻧﻘﺮ "ﻣﻮاﻓﻖ" OKأو "ﻧﻌﻢ" Yesﻹﻧﻬﺎء ﻋﻤﻠﻴﺔ اﻹﻧﺸﺎء.
ﻻ ﺗﺘﻢ ﻃﺒﺎﻋﺔ اﻟﻤﻠﻒً .
ﺑﺪﻻ ﻣﻦ ذﻟﻚ ﻳﺘﻢ ﺗﺨﺰﻳﻨﻪ ﻋﻠﻰ ﻣﺤﺮك اﻟﻘﺮص اﻟﺜﺎﺑﺖ ﻓﻲ اﻟﻜﻤﺒﻴﻮﺗﺮ.
ﻣﻼﺣﻈﺔ :ﻳﺠﺐ أن ﻳﻜﻮن ﺣﺠﻢ ﻣﺴﺘﻨﺪ اﻟﺘﺮاﻛﺐ ﻫﻮ ﻧﻔﺴﻪ ﺣﺠﻢ اﻟﻤﺴﺘﻨﺪ اﻟﺬي ﺗﻄﺒﻌﻪ ﻣﻊ وﺟﻮد
اﻟﺘﺮاﻛﺐ .ﻻ ﺗُﻨﺸﺊ ﺗﺮاﻛﺐ ﻣﻊ ﻋﻼﻣﺔ ﻣﺎﺋﻴﺔ.
٢٤
اﻟﻄﺒﺎﻋﺔ اﻟﻤﺘﻘﺪﻣﺔ
٦
ﻓﻲ ﺣﺎﻟﺔ اﻟﻀﺮورة اﻧﻘﺮ "ﺗﺄﻛﻴﺪ ﺗﺮاﻛﺐ اﻟﺼﻔﺤﺎت أﺛﻨﺎءاﻟﻄﺒﺎﻋﺔ"
.Confirm Page Overlay When Printingإذا ﻛﺎﻧﺖ ﺧﺎﻧﺔ اﻻﺧﺘﻴﺎر ﻫﺬ
ﻣﺤﺪدة ،ﻓﺴﻴﻈﻬﺮ إﻃﺎر رﺳﺎﻟﺔ ﻓﻲ ﻛﻞ ﻣﺮة ﻳﺘﻢ ﻓﻴﻬﺎ إرﺳﺎل ﻣﻠﻒ ﻟﻠﻄﺒﺎﻋﺔ ،ﺗﻄﻠﺐ ﻣﻨﻚ ﺗﺄﻛﻴﺪ
رﻏﺒﺘﻚ ﻓﻲ ﻃﺒﺎﻋﺔ ﺗﺮاﻛﺐ ﻋﻠﻰ اﻟﻤﺴﺘﻨﺪ.
أﻣﺎ إذا ﻟﻢ ﺗﻜﻦ ﺧﺎﻧﺔ اﻻﺧﺘﻴﺎر ﻫﺬ ﻣﺤﺪدة وﻗﺪ ﺗﻢ ﺗﺤﺪﻳﺪ ﺗﺮاﻛﺐ ،ﻓﺴﺘﺘﻢ ﻃﺒﺎﻋﺔ اﻟﺘﺮاﻛﺐ ﻣﻊ
اﻟﻤﺴﺘﻨﺪ ﺗﻠﻘﺎﺋﻴﺎً.
٧
اﻧﻘﺮ "ﻣﻮاﻓﻖ" OKأو "ﻧﻌﻢ" Yesﻟﻜﻲ ﺗﺒﺪأ اﻟﻄﺒﺎﻋﺔ.
ﻳﺘﻢ ﺗﺤﻤﻴﻞ اﻟﺘﺮاﻛﺐ اﻟﻤﺤﺪد ﻣﻊ ﻣﻬﻤﺔ اﻟﻄﺒﺎﻋﺔ وﺗﺘﻢ ﻃﺒﺎﻋﺘﻪ ﻋﻠﻰ اﻟﻤﺴﺘﻨﺪ.
ﻣﻼﺣﻈﺔ :ﻳﺠﺐ أن ﺗﻜﻮن دﻗﺔ ﻣﺴﺘﻨﺪ اﻟﺘﺮاﻛﺐ ﻫﻲ ﻧﻔﺴﻬﺎ ﻟﻠﻤﺴﺘﻨﺪ اﻟﺬي ﺳﻮف ﺗﻄﺒﻌﻪ ﻣﻊ اﻟﺘﺮاﻛﺐ.
ﺣﺬف ﺗﺮاﻛﺐ ﺻﻔﺤﺔ
ﻳﻤﻜﻨﻚ ﺣﺬف ﺗﺮاﻛﺒﺎت اﻟﺼﻔﺤﺔ اﻟﺘﻲ ﻟﻢ ﺗﻌﺪ ﺗﺴﺘﺨﺪﻣﻬﺎ.
١
٢
٣
٤
٥
٦
ﻓﻲ إﻃﺎر ﺧﺼﺎﺋﺺ اﻟﻄﺎﺑﻌﺔ ،اﻧﻘﺮ ﻓﻮق ﻋﻼﻣﺔ اﻟﺘﺒﻮﻳﺐ "إﺿﺎﻓﺎت" .Extras
اﻧﻘﺮ اﻟﺰر "ﺗﻌﺪﻳﻞ" Editﻓﻲ اﻟﺠﺰء "ﺗﺮاﻛﺐ" .Overlay
ﺣﺪد اﻟﺘﺮاﻛﺐ اﻟﺬي ﺗﺮﻳﺪ ﺣﺬﻓﻪ ﻣﻦ اﻟﻤﺮﺑﻊ "ﻗﺎﺋﻤﺔ اﻟﺘﺮاﻛﺐ" .Overlay List
اﻧﻘﺮ "ﺣﺬف اﻟﺘﺮاﻛﺐ" .Delete Overlay
ﻋﻨﺪﻣﺎ ﻳﻈﻬﺮ إﻃﺎر رﺳﺎﻟﺔ ﻟﻠﺘﺄﻛﻴﺪ ،اﻧﻘﺮ "ﻧﻌﻢ" .Yes
اﻧﻘﺮ "ﻣﻮاﻓﻖ" OKﺣﺘﻰ ﺗﺨﺮج ﻣﻦ إﻃﺎر ) Printاﻟﻄﺒﺎﻋﺔ(.
٢٥
اﻟﻄﺒﺎﻋﺔ اﻟﻤﺘﻘﺪﻣﺔ
٤
اﺳﺘﺨﺪام اﻟﻄﺎﺑﻌﺔ اﻟﺨﺎﺻﺔ ﺑﻚ ﻣﻊ ﺑﺮﻧﺎﻣﺞ
ﺗﺸﻐﻴﻞ " PostScriptﺑﻮﺳﺘﺴﻜﺮﻳﺒﺖ"
١
اﻓﺘﺢ اﻟﻤﺴﺘﻨﺪ اﻟﺬي ﺗﺮﻳﺪ ﺗﺸﻐﻴﻠﻪ.
٢
ﺣﺪد "ﻃﺒﺎﻋﺔ" Printﻣﻦ "ﻣﻠﻒ" Fileاﻟﻘﺎﺋﻤﺔ .ﻳﻈﻬﺮ اﻹﻃﺎر .Printﻗﺪ ﻳﺒﺪو ﻣﺨﺘﻠﻔﺎً ً
ﻗﻠﻴﻼ
ﺑﺤﺴﺐ اﻟﺘﻄﺒﻴﻖ اﻟﺬي ﺗﺴﺘﺨﺪﻣﻪ.
ﻳﺘﻢ ﺗﺤﺪﻳﺪ إﻋﺪادات اﻟﻄﺒﺎﻋﺔ اﻷﺳﺎﺳﻴﺔ ﺿﻤﻦ اﻹﻃﺎر .Printﺗﺘﻀﻤﻦ ﻫﺬ اﻹﻋﺪادات ﻋﺪد اﻟﻨﺴﺦ
وﻧﻄﺎق اﻟﻄﺒﺎﻋﺔ.
إذا ﻛﻨﺖ ﺗﺮﻳﺪ اﺳﺘﺨﺪام ﺑﺮﻧﺎﻣﺞ ﺗﺸﻐﻴﻞ اﻟﺒﻮﺳﺘﺴﻜﺮﻳﺒﺖ اﻟﻤﺮﻓﻖ ﻣﻊ اﻟﻘﺮص اﻟﻤﻀﻐﻮط اﻟﺨﺎص
ﺑﺎﻟﻨﻈﺎم ﻟﻄﺒﺎﻋﺔ ﻣﺴﺘﻨﺪ.
ﺗﻘﻮم ﻣﺠﻤﻮﻋﺔ PPDﺑﺎﻹﺷﺘﺮاك ﻣﻊ ﺑﺮﻧﺎﻣﺞ ﺗﺸﻐﻴﻞ " PostScriptاﻟﺒﻮﺳﺘﺴﻜﺮﻳﺒﺖ" ﺑﺎﻟﻮﺻﻮل
إﻟﻲ اﻟﻤﺰاﻳﺎ اﻟﺨﺎﺻﺔ ﺑﺎﻟﻄﺎﺑﻌﺔ وﺗﺘﻴﺢ ﻟﻠﻜﻤﺒﻴﻮﺗﺮ اﻻﺗﺼﺎل ﺑﺎﻟﻄﺎﺑﻌﺔ .ﻳﺘﻮاﻓﺮ ﺑﺮﻧﺎﻣﺞ اﻟﺘﺜﺒﻴﺖ اﻟﺨﺎص
ﺑﻤﺠﻤﻮﻋﺔ PPDﻋﻠﻲ اﻟﻘﺮص اﻟﻤﻀﻐﻮط اﻟﻤﺮﻓﻖ اﻟﺨﺎص ﺑﺎﻟﺒﺮﻧﺎﻣﺞ.
ﻳﺤﺘﻮي ﻫﺬا اﻟﻔﺼﻞ ﻋﻠﻰ:
• ﻃﺒﺎﻋﺔ ﻣﺴﺘﻨﺪ
• إﻋﺪادات اﻟﻄﺎﺑﻌﺔ
" -ﻣﺘﻘﺪﻣﺔ" Advanced
ﺗﺄﻛﺪ ﻣﻦ اﺧﺘﻴﺎر ﻃﺎﺑﻌﺘﻚ
ﻃﺒﺎﻋﺔ ﻣﺴﺘﻨﺪ
ﻣﻼﺣﻈﺔ:
• ﻗﺪ ﻳﺨﺘﻠﻒ اﻹﻃﺎر "ﺧﺼﺎﺋﺺ" Propertiesاﻟﺨﺎص ﺑﺒﺮﻧﺎﻣﺞ ﺗﺸﻐﻴﻞ اﻟﻄﺎﺑﻌﺔ ﻟﺪﻳﻚ واﻟﺬي
ﻳﻈﻬﺮ ﻓﻲ ﻫﺬا اﻟﺪﻟﻴﻞ اﻟﺨﺎص ﺑﺎﻟﻤﺴﺘﺨﺪم ،ﺗﺒﻌﺎً ﻟﻠﻄﺎﺑﻌﺔ اﻟﺘﻲ ﺗﺴﺘﺨﺪﻣﻬﺎ .إﻻ أن ﺑﻨﻴﺔ إﻃﺎر
ﺧﺼﺎﺋﺺ اﻟﻄﺎﺑﻌﺔ ﺗﻜﻮن ﻣﺘﺸﺎﺑﻬﺔ.
• ﺗﺤﻘﻖ ﻣﻦ أن ﻧﻈﺎم )أﻧﻈﻤﺔ( اﻟﺘﺸﻐﻴﻞ اﻟﻤﺘﻮاﻓﻘﺔ ﻣﻊ اﻟﻄﺎﺑﻌﺔ .ﻳُﺮﺟﻰ ﻣﺮاﺟﻌﺔ ﻣﻘﻄﻊ اﻟﺘﻮاﻓﻖ ﻣﻊ
أﻧﻈﻤﺔ اﻟﺘﺸﻐﻴﻞ ﻣﻦ ﻣﻮاﺻﻔﺎت اﻟﻄﺎﺑﻌﺔ ﻓﻲ دﻟﻴﻞ اﻟﻤﺴﺘﺨﺪم اﻟﺨﺎص ﺑﺎﻟﻄﺎﺑﻌﺔ.
• إذا اﺣﺘﺠﺖ إﻟﻰ ﻣﻌﺮﻓﺔ اﻻﺳﻢ اﻟﻤﻀﺒﻮط اﻟﺨﺎص ﺑﺎﻟﻄﺎﺑﻌﺔ؛ ﻳﻤﻜﻨﻚ ﻓﺤﺺ اﻟﻘﺮص اﻟﻤﻀﻐﻮط اﻟﻤﺮﻓﻖ.
ﻳﺸﺮح اﻹﺟﺮاء اﻟﺘﺎﻟﻲ اﻟﺨﻄﻮات اﻟﻌﺎﻣﺔ اﻟﻤﻄﻠﻮﺑﺔ ﻟﻠﻄﺒﺎﻋﺔ ﻣﻦ ﻣﺨﺘﻠﻒ ﺗﻄﺒﻴﻘﺎت .Windows
إن اﻟﺨﻄﻮات اﻟﺪﻗﻴﻘﺔ ﻟﻄﺒﺎﻋﺔ ﻣﺴﺘﻨﺪ ﻗﺪ ﺗﺨﺘﻠﻒ ﺑﺤﺴﺐ اﻟﺒﺮﻧﺎﻣﺞ اﻟﺘﻄﺒﻴﻘﻲ اﻟﺬي ﺗﺴﺘﺨﺪﻣﻪ .ﻳﻤﻜﻨﻚ
ﻣﺮاﺟﻌﺔ دﻟﻴﻞ اﻟﻤﺴﺘﺨﺪم اﻟﺨﺎص ﺑﺎﻟﺘﻄﺒﻴﻖ اﻟﺒﺮﻣﺠﻲ ﻟﻠﺤﺼﻮل ﻋﻠﻰ اﻹﺟﺮاء اﻟﺪﻗﻴﻖ ﻟﻠﻄﺒﺎﻋﺔ.
٣
اﺧﺘﺮ ﺑﺮﻧﺎﻣﺞ ﺗﺸﻐﻴﻞ اﻟﻄﺎﺑﻌﺔ ﻟﺪﻳﻚ ﻣﻦ اﻟﻘﺎﺋﻤﺔ اﻟﻤﻨﺴﺪﻟﺔ "اﻻﺳﻢ" .Name
٤
ﻟﻼﺳﺘﻔﺎدة ﻣﻦ ﺧﺼﺎﺋﺺ اﻟﻄﺒﺎﻋﺔ اﻟﺘﻲ ﻳﻘﺪﻣﻬﺎ ﺑﺮﻧﺎﻣﺞ ﺗﺸﻐﻴﻞ اﻟﻄﺎﺑﻌﺔ ،اﻧﻘﺮ "ﺧﺼﺎﺋﺺ"
Propertiesأو "اﻟﺘﻔﻀﻴﻼت" Preferencesﻓﻲ اﻹﻃﺎر ﻃﺒﺎﻋﺔ اﻟﺨﺎص ﺑﺎﻟﺘﻄﺒﻴﻖ.
ﻟﻺﻃﻼع ﻋﻠﻰ اﻟﺘﻔﺎﺻﻴﻞ ،اﻧﻈﺮ "إﻋﺪادات اﻟﻄﺎﺑﻌﺔ" ﺻﻔﺤﺔ .٢٧
إذا رأﻳﺖ " Setupﺿﺒﻂ "" Printer ،اﻟﻄﺎﺑﻌﺔ" ،أو ﺧﻴﺎرات " "Optionsﻓﻲ اﻹﻃﺎر
"ﻃﺒﺎﻋﺔ"؛ اﻧﻘﺮ ﻓﻮﻗﻪ ً
ﺑﺪﻻ ﻣﻨﻪ .ﺛﻢ اﻧﻘﺮ "ﺧﺼﺎﺋﺺ" Propertiesﻓﻲ اﻟﺸﺎﺷﺔ اﻟﺘﺎﻟﻴﺔ.
٥
٦
٢٦
اﺳﺘﺨﺪام اﻟﻄﺎﺑﻌﺔ اﻟﺨﺎﺻﺔ ﺑﻚ ﻣﻊ ﺑﺮﻧﺎﻣﺞ ﺗﺸﻐﻴﻞ
" PostScriptﺑﻮﺳﺘﺴﻜﺮﻳﺒﺖ"
اﻧﻘﺮ "ﻣﻮاﻓﻖ" OKﻹﻏﻼق إﻃﺎر ﺧﺼﺎﺋﺺ اﻟﻄﺎﺑﻌﺔ.
ﻟﺒﺪء ﻣﻬﻤﺔ اﻟﻄﺒﺎﻋﺔ ،اﻧﻘﺮ "ﻣﻮاﻓﻖ" ،OKأو "ﻃﺒﺎﻋﺔ" Printﻓﻲ اﻹﻃﺎر "ﻃﺒﺎﻋﺔ".
"ﻣﺘﻘﺪﻣﺔ"Advanced
إﻋﺪادات اﻟﻄﺎﺑﻌﺔ
ﻳﻤﻜﻨﻚ اﺳﺘﺨﺪام اﻹﻋﺪدات اﻟﻤﺘﻘﺪﻣﺔ ﺑﺎﻟﻨﻘﺮ ﻋﻠﻲ زر"ﻣﺘﻘﺪﻣﺔ".Advanced
ﻳﻤﻜﻨﻚ اﺳﺘﺨﺪام إﻃﺎر إﻋﺪادات اﻟﻄﺎﺑﻌﺔ ،اﻟﺬي ﻳﺴﻤﺢ ﻟﻚ ﺑﺎﻟﻮﺻﻮل إﻟﻰ ﻛﺎﻓﺔ ﺧﻴﺎرات اﻟﻄﺎﺑﻌﺔ اﻟﺘﻲ
ﺗﺤﺘﺎج إﻟﻴﻬﺎ ﻋﻨﺪ اﺳﺘﺨﺪام اﻟﻄﺎﺑﻌﺔ .ﻋﻨﺪ ﻇﻬﻮر ﺧﺼﺎﺋﺺ اﻟﻄﺎﺑﻌﺔ ،ﻳﻤﻜﻨﻚ ﻣﻌﺎﻳﻨﺔ وﺗﻐﻴﻴﺮ اﻹﻋﺪادات
اﻟﻀﺮورﻳﺔ ﻹﺗﻤﺎم ﻣﻬﻤﺔ اﻟﻄﺒﺎﻋﺔ.
ﻗﺪ ﻳﺨﺘﻠﻒ إﻃﺎر ﺧﺼﺎﺋﺺ اﻟﻄﺎﺑﻌﺔ ﻟﺪﻳﻚ ،ﺑﺤﺴﺐ ﻧﻈﺎم اﻟﺘﺸﻐﻴﻞ اﻟﺬي ﺗﺴﺘﺨﺪﻣﻪ .إن دﻟﻴﻞ اﻟﻤﺴﺘﺨﺪم
ﻟﺒﺮﻧﺎﻣﺞ اﻟﻄﺎﺑﻌﺔ ﻫﺬا ﻳُﻈﻬﺮ اﻹﻃﺎر Propertiesاﻟﺨﺎص ﺑﻨﻈﺎم اﻟﺘﺸﻐﻴﻞ .Windows XP
ﻗﺪ ﻳﺨﺘﻠﻒ اﻹﻃﺎر "ﺧﺼﺎﺋﺺ" Propertiesاﻟﺨﺎص ﺑﺒﺮﻧﺎﻣﺞ ﺗﺸﻐﻴﻞ اﻟﻄﺎﺑﻌﺔ ﻟﺪﻳﻚ واﻟﺬي
ﻳﻈﻬﺮ ﻓﻲ ﻫﺬا اﻟﺪﻟﻴﻞ اﻟﺨﺎص ﺑﺎﻟﻤﺴﺘﺨﺪم ،ﺗﺒﻌﺎً ﻟﻠﻄﺎﺑﻌﺔ اﻟﺘﻲ ﺗﺴﺘﺨﺪﻣﻬﺎ.
ﻣﻼﺣﻈﺎت:
• إن ﻣﻌﻈﻢ ﺗﻄﺒﻴﻘﺎت Windowsﺳﺘﺘﺠﺎوز اﻹﻋﺪادات اﻟﺘﻲ ﺗﻌﻴّﻨﻬﺎ ﻓﻲ ﺑﺮﻧﺎﻣﺞ ﺗﺸﻐﻴﻞ اﻟﻄﺎﺑﻌﺔ.
ﻗﻢ ﺑﺘﻐﻴﻴﺮ ﻛﺎﻓﺔ إﻋﺪادات اﻟﻄﺒﺎﻋﺔ اﻟﻤﺘﻮﻓﺮة ﻓﻲ اﻟﺘﻄﺒﻴﻖ اﻟﺒﺮﻣﺠﻲ ً
أوﻻ ،ﺛﻢ ﻏﻴّﺮ أﻳﺔ إﻋﺪادات
ﻣﺘﺒﻘﻴﺔ ﺑﺎﺳﺘﺨﺪام ﺑﺮﻧﺎﻣﺞ ﺗﺸﻐﻴﻞ اﻟﻄﺎﺑﻌﺔ.
• إن اﻹﻋﺪادات اﻟﺘﻲ ﺗﻘﻮم ﺑﺘﻐﻴﻴﺮﻫﺎ ﺗﺒﻘﻰ ﺳﺎرﻳﺔ اﻟﻤﻔﻌﻮل ﻓﻘﻂ أﺛﻨﺎء اﺳﺘﺨﺪام اﻟﺒﺮﻧﺎﻣﺞ اﻟﺤﺎﻟﻲ.
وﺣﺘﻰ ﺗﺼﺒﺢ ﺗﻐﻴﻴﺮاﺗﻚ داﺋﻤﺔ ،ﻳﺠﺐ أن ﺗﻘﻮم ﺑﻬﺎ ﻓﻲ اﻟﻤﺠﻠﺪ ) Printersاﻟﻄﺎﺑﻌﺎت(.
• اﻟﺨﻄﻮات اﻟﺘﺎﻟﻴﺔ ﺧﺎﺻﺔ ﺑﻨﻈﺎم .Windows XPﺑﺎﻟﻨﺴﺒﺔ ﻟﻨﻈﻢ ﺗﺸﻐﻴﻞ Windows
اﻷﺧﺮى،راﺟﻊ دﻟﻴﻞ ﻣﺴﺘﺨﺪم Windowsأو اﻟﺘﻌﻠﻴﻤﺎت ﻋﺒﺮ اﻹﻧﺘﺮﻧﺖ.
.١اﻧﻘﺮ ﻓﻮق اﻟﺰر "ﺑﺪء" .Start Windows
.٢اﺧﺘﺮ "اﻟﻄﺎﺑﻌﺎت واﻟﻔﺎﻛﺴﺎت" .Printers and Faxes
.٣ﺣﺪد رﻣﺰ ﺑﺮﻧﺎﻣﺞ ﺗﺸﻐﻴﻞ اﻟﻄﺎﺑﻌﺔ ﻟﺪﻳﻚ.
.٤اﻧﻘﺮ ﺑﺰر اﻟﻤﺎوس اﻷﻳﻤﻦ ﻓﻮق رﻣﺰ ﺑﺮﻧﺎﻣﺞ ﺗﺸﻐﻴﻞ اﻟﻄﺎﺑﻌﺔ ﺛﻢ اﺧﺘﺮ "ﺗﻔﻀﻴﻼت
اﻟﻄﺒﺎﻋﺔ" .Printing Preferences
.٥ﻏﻴّﺮ اﻹﻋﺪادات ﻓﻲ ﻛﻞ ﻋﻼﻣﺔ ﺗﺒﻮﻳﺐ ،واﻧﻘﺮ ﻓﻮق .OK
•
•
•
•
٢٧
اﺳﺘﺨﺪام اﻟﻄﺎﺑﻌﺔ اﻟﺨﺎﺻﺔ ﺑﻚ ﻣﻊ ﺑﺮﻧﺎﻣﺞ ﺗﺸﻐﻴﻞ
" PostScriptﺑﻮﺳﺘﺴﻜﺮﻳﺒﺖ"
"ورق /اﺳﺘﻘﺒﺎل" Paper/Outputﻳﺘﻴﺢ ﻟﻚ ﻫﺬا اﻟﺨﻴﺎر ﺗﺤﺪﻳﺪ ﻣﻘﺎس اﻟﻮرق اﻟﺬي ﻳﺘﻢ
ﺗﺤﻤﻴﻠﻪ ﻓﻲ درج اﻟﻮرق.
"رﺳﻮم" Graphicﻳﺘﻴﺢ ﻟﻚ ﻫﺬا اﻟﺨﻴﺎر ﺿﺒﻂ ﺟﻮدة اﻟﻄﺒﺎﻋﺔ ﺣﺴﺐ اﺣﺘﻴﺎﺟﺎت اﻟﻄﺒﺎﻋﺔ اﻟﺘﻲ
ﺗﺤﺪدﻫﺎ.
"ﺧﻴﺎرات اﻟﻤﺴﺘﻨﺪ" Document Optionsﻳﺘﻴﺢ ﻟﻚ ﻫﺬا اﻟﺨﻴﺎر ﺗﻌﻴﻴﻦ ﺧﻴﺎرات
اﻟﺒﻮﺳﺘﺴﻜﺮﻳﺒﺖ أو اﻟﻤﺰاﻳﺎ اﻟﺨﺎﺻﺔ ﺑﺎﻟﻄﺎﺑﻌﺔ.
"اﻟﻄﺒﺎﻋﺔ واﻟﺘﻮﻗﻒ" Print and Holdﻳﺘﻴﺢ ﻟﻚ اﻟﺤﻮار اﻟﻄﺒﺎﻋﺔ واﻟﺘﻮﻗﻒ ﺗﺤﺪﻳﺪ ﻛﻴﻔﻴﺔ
اﻟﻄﺒﺎﻋﺔ أو ﺣﻔﻆ ﻣﻠﻒ اﻟﻄﺒﺎﻋﺔ ﺑﺎﺳﺘﺨﺪام اﻟﻘﺮص اﻟﺜﺎﺑﺖ اﻻﺧﺘﻴﺎري.
٥
ﻣﺸﺎرﻛﺔ اﻟﻄﺎﺑﻌﺔ ﻣﺤﻠﻴﺎً
إﻋﺪاد ﻛﻤﺒﻴﻮﺗﺮ ﻣﻀﻴﻒ
ﻳﻤﻜﻨﻚ ﺗﻮﺻﻴﻞ اﻟﻄﺎﺑﻌﺔ ﻣﺒﺎﺷﺮ ًة إﻟﻰ ﻛﻤﺒﻴﻮﺗﺮ ﻣﺤﺪد ،وﻳُﺴﻤﻰ "اﻟﻜﻤﺒﻴﻮﺗﺮ اﻟﻤﻀﻴﻒ" ،ﻋﻠﻰ اﻟﺸﺒﻜﺔ.
اﻟﺨﻄﻮات اﻟﺘﺎﻟﻴﺔ ﺧﺎﺻﺔ ﺑﻨﻈﺎم .Windows XPﺑﺎﻟﻨﺴﺒﺔ ﻟﻨﻈﻢ ﺗﺸﻐﻴﻞ Windows
اﻷﺧﺮى،راﺟﻊ دﻟﻴﻞ ﻣﺴﺘﺨﺪم Windowsأو اﻟﺘﻌﻠﻴﻤﺎت ﻋﺒﺮ اﻹﻧﺘﺮﻧﺖ.
ﻣﻼﺣﻈﺎت:
• ﺗﺤﻘﻖ ﻣﻦ أن ﻧﻈﺎم )أﻧﻈﻤﺔ( اﻟﺘﺸﻐﻴﻞ اﻟﻤﺘﻮاﻓﻘﺔ ﻣﻊ اﻟﻄﺎﺑﻌﺔ .ﻳُﺮﺟﻰ ﻣﺮاﺟﻌﺔ ﻣﻘﻄﻊ اﻟﺘﻮاﻓﻖ ﻣﻊ
أﻧﻈﻤﺔ اﻟﺘﺸﻐﻴﻞ ﻣﻦ ﻣﻮاﺻﻔﺎت اﻟﻄﺎﺑﻌﺔ ﻓﻲ دﻟﻴﻞ اﻟﻤﺴﺘﺨﺪم اﻟﺨﺎص ﺑﺎﻟﻄﺎﺑﻌﺔ.
• إذا اﺣﺘﺠﺖ إﻟﻰ ﻣﻌﺮﻓﺔ اﻻﺳﻢ اﻟﻤﻀﺒﻮط اﻟﺨﺎص ﺑﺎﻟﻄﺎﺑﻌﺔ ،ﻳﻤﻜﻨﻚ ﻓﺤﺺ اﻟﻘﺮص اﻟﻤﻀﻐﻮط
اﻟﻤﺮﻓﻖ.
١
٢
٣
٤
٥
٦
ﻗﻢ ﺑﺘﺸﻐﻴﻞ .Windows
ﻣﻦ اﻟﻘﺎﺋﻤﺔ "ﺑﺪء" ،Startﺣﺪد "اﻟﻄﺎﺑﻌﺎت واﻟﻔﺎﻛﺴﺎت" .Printers and Faxes
اﻧﻘﺮ ﻧﻘﺮاً ﻣﺰدوﺟﺎً ﻋﻠﻰ رﻣﺰ ﺑﺮﻧﺎﻣﺞ ﺗﺸﻐﻴﻞ اﻟﻄﺎﺑﻌﺔ.
ﻣﻦ اﻟﻘﺎﺋﻤﺔ ” Printerاﻟﻄﺎﺑﻌﺔ" ،ﺣﺪد "ﻣﺸﺎرﻛﺔ" .Sharing
ﺿﻊ ﻋﻼﻣﺔ اﺧﺘﻴﺎر ﻓﻲ ﺻﻨﺪوق "ﻣﺸﺎرﻛﺔ اﻟﻄﺎﺑﻌﺔ" .Share this printer
اﻣﻸ اﻟﺤﻘﻞ "اﻻﺳﻢ اﻟﻤﺸﺘﺮك" ،Shared Nameﺛﻢ اﻧﻘﺮ "ﻣﻮاﻓﻖ" .OK
إﻋﺪاد ﻛﻤﺒﻴﻮﺗﺮ ﻋﻤﻴﻞ
١
اﻧﻘﺮ ﺑﺰر اﻟﻤﺎوس اﻷﻳﻤﻦ ﻋﻠﻰ اﻟﺰر "ﺑﺪء" Startﻓﻲ ،Windowsﺛﻢ ﺣﺪد "اﻟﻤﺴﺘﻌﺮض"
.Explorer
٢
٣اﻧﻘﺮ ﻓﻮق اﺳﻢ اﻟﻤﺸﺎرﻛﺔ.
٤ﻣﻦ اﻟﻘﺎﺋﻤﺔ "ﺑﺪء" Startﺣﺪد "اﻟﻄﺎﺑﻌﺎت و اﻟﻔﺎﻛﺴﺎت" .Printers and Faxes
٥اﻧﻘﺮ ﻧﻘﺮاً ﻣﺰدوﺟﺎً ﻋﻠﻰ رﻣﺰ ﺑﺮﻧﺎﻣﺞ ﺗﺸﻐﻴﻞ اﻟﻄﺎﺑﻌﺔ.
٦ﻣﻦ اﻟﻘﺎﺋﻤﺔ ” Printerاﻟﻄﺎﺑﻌﺔ" ،ﺣﺪد "ﺧﺼﺎﺋﺺ" .Properties
٧ﻣﻦ ﺧﻼل ﻋﻼﻣﺔ اﻟﺘﺒﻮﻳﺐ "اﻟﻤﻨﺎﻓﺬ" ،Portsاﻧﻘﺮ "إﺿﺎﻓﺔ ﻣﻨﻔﺬ" .Add Port
٨ﺣﺪد "ﻣﻨﻔﺬ ﻣﺤﻠﻲ" ،Local Portواﻧﻘﺮ "ﻣﻨﻔﺬ ﺟﺪﻳﺪ" .New Port
٩اﻣﻸ اﻟﺤﻘﻞ "إدﺧﺎل اﺳﻢ ﻣﻨﻔﺬ" Enter a port nameﺑﺎﺳﻢ اﻟﻤﺸﺎرﻛﺔ.
١٠اﻧﻘﺮ "ﻣﻮاﻓﻖ" ،OKﺛﻢ اﻧﻘﺮ "إﻏﻼق" .Close
١١اﻧﻘﺮ "ﺗﻄﺒﻴﻖ" ،Applyﺛﻢ اﻧﻘﺮ "ﻣﻮاﻓﻖ" .OK
اﻓﺘﺢ ﻣﺠﻠﺪ اﻟﺸﺒﻜﺔ ﻓﻲ اﻟﻌﻤﻮد اﻷﻳﺴﺮ
٢٨
ﻣﺸﺎرﻛﺔ اﻟﻄﺎﺑﻌﺔ ﻣﺤﻠﻴﺎً
٦
ﺗﻌﺮض ﺑﺮاﻣﺞ اﻟﻠﻮﺣﺔاﻟﺬﻛﻴﺔ اﻟﺤﺎﻟﺔ اﻟﺤﺎﻟﻴﺔ ﻟﻠﻄﺎﺑﻌﺔ؛ وﻣﻌﻠﻮﻣﺎت ﻣﺘﻌﺪدة ،ﺗﺘﻴﺢ ﻟﻚ ﺗﻐﻴﻴﺮ اﻹﻋﺪادات
وﻣﺴﺘﻮى اﻟﺤﺒﺮ اﻟﻤﺘﺒﻘﻲ ﻓﻲ اﻟﺨﺮﻃﻮﺷﺔ )اﻟﺨﺮاﻃﻴﺶ(.
اﺳﺘﺨﺪام "Smart Panelاﻟﻠﻮﺣﺔ اﻟﺬﻛﻴﺔ"
اﺳﺘﺨﺪام " Smart Panelاﻟﻠﻮﺣﺔ اﻟﺬﻛﻴﺔ" ﻫﻲ ﺑﺮﻧﺎﻣﺞ ﻳﺮاﻗﺐ وﻳﺒﻠﻐﻚ ﺑﺤﺎﻟﺔ اﻟﻄﺎﺑﻌﺔ وﻳﺴﻤﺢ
ﺑﺘﺨﺼﻴﺺ إﻋﺪادات اﻟﻄﺎﺑﻌﺔ .اﺳﺘﺨﺪام " Smart Panelاﻟﻠﻮﺣﺔ اﻟﺬﻛﻴﺔ" ﻳﺘﻢ ﺗﺜﺒﻴﺘﻬﺎ أوﺗﻮﻣﺎﺗﻴﻜﻴًﺎ
ﻋﻨﺪﻣﺎ ﺗﻘﻮم ﺑﺘﺜﺒﻴﺖ ﺑﺮﻧﺎﻣﺞ اﻟﻄﺎﺑﻌﺔ.
٢
٣
ﻣﻼﺣﻈﺎت:
• ﻻﺳﺘﺨﺪام ﻫﺬا اﻟﺒﺮﻧﺎﻣﺞ؛ ﻓﺈﻧﻚ ﺗﺤﺘﺎج إﻟﻰ:
ﻧﻈﺎم اﻟﺘﺸﻐﻴﻞ Windows 98أو أﻋﻠﻰ )ﻳﻤﻜﻦ اﺳﺘﺨﺪام ﻧﻈﺎم Windows NT 4.0ﻟﻠﻄﺎﺑﻌﺎت اﻟﺘﻲ ﺗﺪﻋﻢ اﻟﺸﺒﻜﺎت ﻓﻘﻂ (.ﻟﻔﺤﺺ ﻧﻈﺎم )أﻧﻈﻤﺔ( اﻟﺘﺸﻐﻴﻞ اﻟﻤﺘﻮاﻓﻘﺔ ﻣﻊ اﻟﻄﺎﺑﻌﺔ
ﻟﺪﻳﻚ؛ راﺟﻊ ﻣﻮاﺻﻔﺎت اﻟﻄﺎﺑﻌﺔ اﻟﻤﻮﺟﻮدة ﻓﻲ دﻟﻴﻞ اﻟﻤﺴﺘﺨﺪم ﻟﺪﻳﻚ.
-اﻹﺻﺪار ٥٫٠ﻣﻦ Internet Explorerأو أﻋﻠﻰ ﻟﺮﺳﻮم ﻓﻼش اﻟﻤﺘﺤﺮﻛﺔ ﻓﻲ ﺗﻌﻠﻴﻤﺎت .HTML
٤
١
٥
• إذا اﺣﺘﺠﺖ إﻟﻰ ﻣﻌﺮﻓﺔ اﻻﺳﻢ اﻟﻤﻀﺒﻮط اﻟﺨﺎص ﺑﺎﻟﻄﺎﺑﻌﺔ؛ ﻳﻤﻜﻨﻚ ﻓﺤﺺ اﻟﻘﺮص اﻟﻤﻀﻐﻮط اﻟﻤﺮﻓﻖ.
١ﻣﺴﺘﻮى اﻟﺤﺒﺮ
ﻳﻤﻜﻨﻚ ﻋﺮض ﻣﺴﺘﻮى اﻟﺤﺒﺮ اﻟﻤﺘﺒﻘﻲ ﻓﻲ اﻟﺨﺮﻃﻮﺷﺔ )اﻟﺨﺮاﻃﻴﺶ( .ﻗﺪ ﺗﺨﺘﻠﻒ اﻟﻄﺎﺑﻌﺔ وﻋﺪد
ﺧﺮاﻃﻴﺶ اﻟﺤﺒﺮ اﻟﺘﻲ ﺗﻈﻬﺮ أﻋﻠﻰ اﻹﻃﺎر اﺳﺘﻨﺎ ًدا إﻟﻰ اﻟﻄﺎﺑﻌﺔ اﻟﻤﺴﺘﺨﺪﻣﺔ.
" ٢اﺷﺘﺮي اﻵن" Buy Now
اﻟﺘﻌﺮف ﻋﻠﻰ اﺳﺘﺨﺪام " Smart Panelاﻟﻠﻮﺣﺔ اﻟﺬﻛﻴﺔ"
ﻳﻤﻜﻨﻚ ﻃﻠﺐ اﺳﺘﺒﺪال ﺧﺮﻃﻮﺷﺔ اﻟﺤﺒﺮ ﻣﻦ ﺧﻼل اﻹﻧﺘﺮﻧﺖ.
ﻓﻲ ﺣﺎﻟﺔ ﺣﺪوث ﺧﻄﺄ أﺛﻨﺎء اﻟﻄﺒﺎﻋﺔ؛ ﻓﺈن اﺳﺘﺨﺪام " Smart Panelاﻟﻠﻮﺣﺔ اﻟﺬﻛﻴﺔ" ﺗﻈﻬﺮ
ً
ﻣﻮﺿﺤﺔ ﻟﻬﺬا اﻟﺨﻄﺄ .ﻳﻤﻜﻨﻚ ً
أﻳﻀﺎ ﺗﺸﻐﻴﻞ اﺳﺘﺨﺪام " Smart Panelاﻟﻠﻮﺣﺔ اﻟﺬﻛﻴﺔ"
أوﺗﻮﻣﺎﺗﻴﻜﻴًﺎ
ﻣﺰدوﺟﺎ ﻓﻮق رﻣﺰ اﺳﺘﺨﺪام Smart Panel
ﻧﻘﺮا
ﻳﺪوﻳًﺎ ﻣﻦ ﺷﺮﻳﻂ ﻣﻬﺎم .Windowsاﻧﻘﺮ ً
ً
"اﻟﻠﻮﺣﺔ اﻟﺬﻛﻴﺔ" اﻟﻤﻮﺟﻮد ﻋﻠﻰ ﺷﺮﻳﻂ ﻣﻬﺎم .Windows
" ٣دﻟﻴﻞ اﺳﺘﻜﺸﺎف اﻟﻤﺸﻜﻼت و إﺻﻼﺣﻬﺎ" Troubleshooting Guide
ﻳﻤﻜﻨﻚ ﻋﺮض اﻟﺘﻌﻠﻴﻤﺎت ﻟﺤﻞ اﻟﻤﺸﻜﻼت.
" ٤ﺿﺒﻂ اﻟﻄﺎﺑﻌﺔ" Printer Setting
ﻳﻤﻜﻨﻚ ﺗﻬﻴﺌﺔ إﻋﺪادات ﻃﺎﺑﻌﺔ ﻣﺘﻌﺪدة ﻓﻲ إﻃﺎر أداة إﻋﺪادات اﻟﻄﺎﺑﻌﺔ اﻟﻤﺴﺎﻋﺪة.
أﻧﻘﺮ ﻧﻘﺮاً ﻣﺰدوﺟﺎً ﻓﻮق اﻟﺮﻣﺰ
ﻣﻼﺣﻈﺎت :ﻓﻲ ﺣﺎﻟﺔ ﺗﻮﺻﻴﻞ اﻟﻄﺎﺑﻌﺔ ﺑﺈﺣﺪى اﻟﺸﺒﻜﺎت ،ﻓﺈن اﻹﻃﺎر SyncThru Web Service
"ﺧﺪﻣﺎت وﻳﺐ ﻟـ "SyncThruﻳﻈﻬﺮ ً
ﺑﺪﻻ ﻣﻦ إﻃﺎر أداة إﻋﺪادات اﻟﻄﺎﺑﻌﺔ اﻟﻤﺴﺎﻋﺪة.
أو ﻣﻦ اﻟﻘﺎﺋﻤﺔ "ﺑﺪء" Startﺣﺪد "اﻟﺒﺮاﻣﺞ" Programsأو "ﻛﻞ اﻟﺒﺮاﻣﺞ"
All Programsاﺳﻢ ﺑﺮﻧﺎﻣﺞ ﺗﺸﻐﻴﻞ اﻟﻄﺎﺑﻌﺔ "اﻟﻠﻮﺣﺔ اﻟﺬﻛﻴﺔ" .Smart Panel
" ٥ﺿﺒﻂ ﺑﺮﻧﺎﻣﺞ اﻟﺘﺸﻐﻴﻞ" Driver Setting
ﻳﻤﻜﻨﻚ اﺳﺘﺨﺪام إﻃﺎر ﺧﺼﺎﺋﺺ اﻟﻄﺒﺎﻋﺔ اﻟﺘﻲ ﺗﺴﻤﺢ ﻟﻚ ﺑﺎﻟﻮﺻﻮل إﻟﻰ ﻛﻞ ﺧﻴﺎرات اﻟﻄﺎﺑﻌﺔ اﻟﺘﻲ
ﺗﺤﺘﺎﺟﻬﺎ ﻻﺳﺘﺨﺪام اﻟﻄﺎﺑﻌﺔ .ﻟﻤﺰﻳﺪ ﻣﻦ اﻟﺘﻔﺎﺻﻴﻞ ،اﻧﻈﺮ ﺻﻔﺤﺔ .١٣
ﻣﻼﺣﻈﺎت:
• ﻓﻲ ﺣﺎﻟﺔ ﺗﺜﺒﻴﺖ أﻛﺜﺮ ﻣﻦ ﺑﺮﻧﺎﻣﺞ ﻃﺎﺑﻌﺔ Samsungواﺣﺪ؛ ﻓﻘﻢ ﺑﺘﺤﺪﻳﺪ ﻃﺮاز اﻟﻄﺎﺑﻌﺔ اﻟﺘﻲ
ﺗﺮﻳﺪ ﻻﺳﺘﺨﺪام اﺳﺘﺨﺪام " Smart Panelاﻟﻠﻮﺣﺔ اﻟﺬﻛﻴﺔ" اﻟﻤﻘﺎﺑﻠﺔ .اﻧﻘﺮ ﺑﺰر اﻟﻤﺎوس اﻷﻳﻤﻦ
ﻓﻮق رﻣﺰ اﺳﺘﺨﺪام " Smart Panelاﻟﻠﻮﺣﺔ اﻟﺬﻛﻴﺔ" اﻟﻤﻮﺟﻮد ﻓﻲ ﺷﺮﻳﻂ ﻣﻬﺎم Windows
وﺣﺪد اﺳﻢ اﻟﻄﺎﺑﻌﺔ.
• إﻃﺎر اﺳﺘﺨﺪام " Smart Panelاﻟﻠﻮﺣﺔ اﻟﺬﻛﻴﺔ" وﻣﺤﺘﻮﻳﺎﺗﻬﺎ اﻟﺘﻲ ﺗﻈﻬﺮ ﻓﻲ دﻟﻴﻞ ﻣﺴﺘﺨﺪم
اﻟﺒﺮﻧﺎﻣﺞ ﻗﺪ ﺗﺨﺘﻠﻒ اﺳﺘﻨﺎ ًدا إﻟﻰ ﻧﻮع اﻟﻄﺎﺑﻌﺔ اﻟﻤﺴﺘﺨﺪﻣﺔ.
ﻓﺘﺢ دﻟﻴﻞ اﺳﺘﻜﺸﺎف اﻟﻤﺸﻜﻼت وإﺻﻼﺣﻬﺎ
اﺳﺘﺨﺪام دﻟﻴﻞ اﺳﺘﻜﺸﺎف اﻟﻤﺸﻜﻼت و إﺻﻼﺣﻬﺎ ،ﻳﻤﻜﻨﻚ ﻋﺮض ﺣﻠﻮل ﻟﻤﺸﻜﻼت ﺣﺎﻟﺔ اﻟﺨﻄﺄ.
اﻧﻘﺮ ﺑﺰر اﻟﻤﺎوس اﻷﻳﻤﻦ ﻓﻮق رﻣﺰ اﺳﺘﺨﺪام " Smart Panelاﻟﻠﻮﺣﺔ اﻟﺬﻛﻴﺔ" اﻟﻤﻮﺟﻮد
ﻋﻠﻰ ﺷﺮﻳﻂ ﻣﻬﺎم Windowsوﺣﺪد "دﻟﻴﻞ اﺳﺘﻜﺸﺎف اﻟﻤﺸﻜﻼت و إﺻﻼﺣﻬﺎ"
.Troubleshooting Guide
٢٩
اﺳﺘﺨﺪام اﻟﻠﻮﺣﺔ اﻟﺬﻛﻴﺔ
اﺳﺘﺨﺪام أداة إﻋﺪادات اﻟﻄﺎﺑﻌﺔ اﻟﻤﺴﺎﻋﺪة
ﺗﻐﻴﻴﺮ إﻋﺪادات ﺑﺮﻧﺎﻣﺞ اﺳﺘﺨﺪام Smart Panel
"اﻟﻠﻮﺣﺔ اﻟﺬﻛﻴﺔ"
اﺳﺘﺨﺪام أداة إﻋﺪادات اﻟﻄﺒﺎﻋﺔ اﻟﻤﺴﺎﻋﺪة؛ ﻳﻤﻜﻨﻚ ﺗﻬﻴﺌﺔ وﻓﺤﺺ إﻋﺪادات اﻟﻄﺒﺎﻋﺔ.
١
اﻧﻘﺮ ﺑﺰر اﻟﻤﺎوس اﻷﻳﻤﻦ ﻓﻮق رﻣﺰ اﺳﺘﺨﺪام " Smart Panelاﻟﻠﻮﺣﺔ اﻟﺬﻛﻴﺔ" اﻟﻤﻮﺟﻮد ﻋﻠﻰ
ﺷﺮﻳﻂ ﻣﻬﺎم Windowsوﺣﺪد "ﺿﺒﻂ اﻟﻄﺎﺑﻌﺔ" .Printer Setting
اﻧﻘﺮ ﺑﺰر اﻟﻤﺎوس اﻷﻳﻤﻦ ﻓﻮق رﻣﺰ اﺳﺘﺨﺪام " Smart Panelاﻟﻠﻮﺣﺔ اﻟﺬﻛﻴﺔ" اﻟﻤﻮﺟﻮد ﻋﻠﻰ
ﺷﺮﻳﻂ ﻣﻬﺎم Windowsوﺣﺪد ﺧﻴﺎرات "."Options
٢
٣
ﺗﻐﻴﻴﺮ اﻹﻋﺪادات.
ﻳﻔﺘﺢ اﻹﻃﺎر اﻟﺘﺎﻟﻲ.
ﻹرﺳﺎل اﻟﺘﻐﻴﻴﺮات إﻟﻰ اﻟﻄﺎﺑﻌﺔ اﻧﻘﺮ ﻓﻮق اﻟﺰر "إرﺳﺎل" .Send
ﻣﻼﺣﻈﺎت :ﻓﻲ ﺣﺎﻟﺔ ﺗﻮﺻﻴﻞ اﻟﻄﺎﺑﻌﺔ ﺑﺈﺣﺪى اﻟﺸﺒﻜﺎت؛ ﻓﺈن اﻹﻃﺎر SyncThru Web
" Serviceﺧﺪﻣﺎت وﻳﺐ ﻟـ " SyncThruﻳﻈﻬﺮ ً
ﺑﺪﻻ ﻣﻦ إﻃﺎر أداة إﻋﺪادات اﻟﻄﺎﺑﻌﺔ
اﻟﻤﺴﺎﻋﺪة.
اﺳﺘﺨﺪام ﻣﻠﻒ اﻟﺘﻌﻠﻴﻤﺎت ﻋﻠﻰ اﻟﺸﺎﺷﺔ
ﻟﻤﺰﻳﺪ ﻣﻦ اﻟﻤﻌﻠﻮﻣﺎت ﺣﻮل "اﻷداة اﻟﻤﺴﺎﻋﺪة ﻹﻋﺪادات اﻟﻄﺎﺑﻌﺔ" , Printer Settings Utilityاﻧﻘﺮ
اﻟﻤﻮﺟﻮد ﻓﻲ اﻟﺮﻛﻦ اﻷﻳﻤﻦ اﻟﻌﻠﻮي ﻣﻦ اﻹﻃﺎر .ﻳﻔﺘﺢ إﻃﺎر ﺗﻌﻠﻴﻤﺎت "اﻷداة اﻟﻤﺴﺎﻋﺪة ﻹﻋﺪادات
ﻓﻮق
اﻟﻄﺎﺑﻌﺔ" Printer Settings Utilityوﻳﺴﻤﺢ ﻟﻚ ﺑﻌﺮض اﻟﺘﻌﻠﻴﻤﺎت اﻟﻤﺰودة ﻋﻠﻰ اﻟﺸﺎﺷﺔ اﻟﻤﺰودة
ﺿﻤﻦ اﻟﺒﺮﻧﺎﻣﺞ "اﻷداة اﻟﻤﺴﺎﻋﺪة ﻹﻋﺪادات اﻟﻄﺎﺑﻌﺔ" .Printer Settings Utility
•
•
•
•
•
٣٠
اﺳﺘﺨﺪام اﻟﻠﻮﺣﺔ اﻟﺬﻛﻴﺔ
"اﻟﻌﺮض ﻋﻨﺪ اﻧﺘﻬﺎء اﻟﻤﻬﻤﺔ ﻟﻄﺎﺑﻌﺔ اﻟﺸﺒﻜﺔ"
:Display when job is finished for network printerﻳﻌﺮض اﻟﻜﻤﺒﻴﻮﺗﺮ
اﻹﻃﺎر اﻟﻤﻨﺒﺜﻖ ﻟﻠﻮﺣﺔ اﻟﺬﻛﻴﺔ أو اﻟﺒﺎﻟﻮن ﻋﻨﺪ إﺗﻤﺎم ﻣﻬﻤﺘﻚ) .ﻓﻘﻂ ﻟﻠﻄﺎﺑﻌﺔ اﻟﺘﻲ ﺗﺪﻋﻤﻬﺎ اﻟﺸﺒﻜﺔ(.
"اﻟﻌﺮض ﻋﻨﺪ ﺣﺪوث اﻟﺨﻄﺄ أﺛﻨﺎء اﻟﻄﺒﺎﻋﺔ"
:Display when error occurs during printingﻳﻌﺮض اﻟﻜﻤﺒﻴﻮﺗﺮ اﻹﻃﺎر
اﻟﻤﻨﺒﺜﻖ ﻟﻠﻮﺣﺔ اﻟﺬﻛﻴﺔ أو اﻟﺒﺎﻟﻮن ﻋﻨﺪ ﺣﺪوث ﺧﻄﺄ أﺛﻨﺎء اﻟﻄﺒﺎﻋﺔ.
"اﻟﻌﺮض ﺑﻮاﺳﻄﺔ" :Display withﻳﻤﻜﻨﻚ ﺗﺤﺪﻳﺪ ﻛﻴﻔﻴﺔ ﻋﺮض اﻟﻜﻤﺒﻴﻮﺗﺮ ﻹﺣﺪى اﻟﺮﺳﺎﺋﻞ.
إذا ﺣﺪدت "اﻹﻃﺎر اﻟﻤﻨﺒﺜﻖ )اﻟﻠﻮﺣﺔ اﻟﺬﻛﻴﺔ(" ) ،Popup window (smart panelﺗﻈﻬﺮ
اﻟﺮﺳﺎﻟﺔ ﻓﻲ اﻹﻃﺎ راﻟﻤﻨﺒﺜﻖ ﻟﻠﻮﺣﺔ اﻟﺬﻛﻴﺔ.
"ﺗﺸﻐﻴﻞ ﺷﺎﺷﺔ ﻣﺮاﻗﺒﺔ اﻟﻤﻬﻤﺔ ﻋﻨﺪ ﺣﻔﻆ اﻟﻤﻬﻤﺔ ﻓﻲ اﻟﻄﺎﺑﻌﺔ"
:Launch Job Monitor when the job is saved in the printer
ﻓﻲ ﺣﺎﻟﺔ ﺗﺨﺰﻳﻦ ﻣﻬﺎم اﻟﻄﺒﺎﻋﺔ ﻓﻲ اﻟﻘﺮص اﻟﺜﺎﺑﺖ ﻟﻠﻄﺎﺑﻌﺔ ،ﻓﺈن اﻟﻜﻤﺒﻴﻮﺗﺮ ﻳﻔﺘﺢ إﻃﺎر ﻣﺮاﻗﺒﺔ
اﻟﻤﻬﻤﺔ) .ﻓﻘﻂ ﻟﻠﻄﺎﺑﻌﺔ اﻟﺘﻲ ﺗﺪﻋﻤﻬﺎ اﻟﺸﺒﻜﺔ ﺑﻮاﺳﻄﺔ ﻗﺮص ﺛﺎﺑﺖ ﻣﻀﻤﻦ(.
"ﺟﺪوﻟﺔ ﻣﺮاﻗﺒﺔ اﻟﺤﺎﻟﺔ أوﺗﻮﻣﺎﺗﻴﻜﻴًﺎ"
:Schedule an automatic status checking everyﻳﻘﻮم اﻟﻜﻤﺒﻴﻮﺗﺮ
ﺑﺘﺤﺪﻳﺚ ﺣﺎﻟﺔ اﻟﻄﺎﺑﻌﺔ ﺑﺎﻧﺘﻈﺎم .ﻳﺆدي ﺿﺒﻂ اﻟﻘﻴﻤﺔ ﺣﺘﻰ ﺛﺎﻧﻴﺔ واﺣﺪة إﻟﻰ ﻗﻴﺎم اﻟﻜﻤﺒﻴﻮﺗﺮ ﺑﻔﺤﺺ
ﺣﺎﻟﺔ اﻟﻄﺎﺑﻌﺔ ﻣﻦ ﺣﻴﻦ ﻵﺧﺮﺑﺼﻮرة ﻣﻜﺜﻔﺔ ،ﻣﻤﺎ ﻳﺴﻤﺢ ﺑﺎﺳﺘﺠﺎﺑﺔ أﺳﺮع ﻷي ﺧﻄﺄ ﻳﺤﺪث ﻓﻲ
اﻟﻄﺎﺑﻌﺔ.
٧
اﺳﺘﺨﺪام اﻟﻄﺎﺑﻌﺔ ﻓﻲ Linux
ﻣﺘﻄﻠﺒﺎت اﻟﻨﻈﺎم
ﻳﻤﻜﻨﻚ اﺳﺘﺨﺪام اﻟﻄﺎﺑﻌﺔ ﻓﻲ ﺑﻴﺌﺔ .Linux
أﻧﻈﻤﺔ اﻟﺘﺸﻐﻴﻞ اﻟﻤﻌﺘﻤﺪة
ﻳﺤﺘﻮي ﻫﺬا اﻟﻔﺼﻞ ﻋﻠﻰ:
•
Redhat 6.2/7.0/7.1واﻹﺻﺪارات اﻷﺣﺪث
•
Linux Mandrake 7.1/8.0واﻹﺻﺪارات اﻷﺣﺪث
•
SuSE 6.4/7.0/7.1واﻹﺻﺪارات اﻷﺣﺪث
•
Debian 2.2واﻹﺻﺪارات اﻷﺣﺪث
• ﺗﻐﻴﻴﺮ ﻃﺮﻳﻘﺔ ﺗﻮﺻﻴﻞ اﻟﻄﺎﺑﻌﺔ
•
Caldera OpenLinux 2.3/2.4واﻹﺻﺪارات اﻷﺣﺪث
• إﻟﻐﺎء ﺗﺜﺒﻴﺖ ﺑﺮﻧﺎﻣﺞ ﺗﺸﻐﻴﻞ اﻟﻄﺎﺑﻌﺔ
•
Turbo Linux 6.0واﻹﺻﺪارات اﻷﺣﺪث
• اﺳﺘﺨﺪام أداة اﻟﺘﻜﻮﻳﻦ
•
Slackware 7.0/7.1واﻹﺻﺪارات اﻷﺣﺪث
• ﻣﺘﻄﻠﺒﺎت اﻟﻨﻈﺎم
• ﺗﺜﺒﻴﺖ ﺑﺮﻧﺎﻣﺞ ﺗﺸﻐﻴﻞ اﻟﻄﺎﺑﻌﺔ
• ﺗﻐﻴﻴﺮ ﺧﺼﺎﺋﺺ LLPR
اﻟﻘﺪرات اﻟﻤﻨﺼﻮح ﺑﻬﺎ
•
ﻣﻌﺎﻟﺞ Pentium IVﺑﺴﺮﻋﺔ ١ﻏﻴﻐﺎ ﻫﺮﺗﺰ أو أﺳﺮع
•
ذاﻛﺮة رام ﺳﻌﺔ ٢٥٦ﻣﻴﻐﺎ ﺑﺎﻳﺖ أو أﻛﺜﺮ
•
ﻗﺮص ﺛﺎﺑﺖ ﺳﻌﺔ ١ﻏﻴﻐﺎ ﺑﺎﻳﺖ أو أﻛﺜﺮ
اﻟﺒﺮاﻣﺞ
•
Glibc 2.1أو إﺻﺪار أﺣﺪث
•
GTK+ 1.2أو إﺻﺪار أﺣﺪث
•
" GhostScriptﻧﺺ ﺑﺎﻫﺖ"
ﻣﻼﺣﻈﺎت:
• إﻃﺎر ﺧﺼﺎﺋﺺ اﻟﻄﺎﺑﻌﺔ ﻓﻲ Linuxاﻟﺬي ﻳﻈﻬﺮ ﻓﻲ دﻟﻴﻞ اﻟﻤﺴﺘﺨﺪم ﻫﺬا ﻗﺪ ﻳﺨﺘﻠﻒ
ﺑﺤﺴﺐ اﻟﻄﺎﺑﻌﺔ اﻟﻤﺴﺘﺨﺪﻣﺔ .إﻻ أن ﺑﻨﻴﺔ اﻟﺨﺼﺎﺋﺺ ﻣﺘﺸﺎﺑﻬﺔ.
• ﻳﻤﻜﻨﻚ اﻟﺘﺤﻘﻖ ﻣﻦ اﺳﻢ اﻟﻄﺎﺑﻌﺔ ﻓﻲ اﻻﺳﻄﻮاﻧﺔ اﻟﻤﺪﻣﺠﺔ اﻟﻤﺮﻓﻘﺔ.
٣١
اﺳﺘﺨﺪام اﻟﻄﺎﺑﻌﺔ ﻓﻲ Linux
ﻟـ"اﻟﺨﺒﻴﺮ" ،Expertاﺧﺘﺮ اﻟﺨﻴﺎر اﻟﻤﻄﻠﻮب ﺛﻢ اﻧﻘﺮ ﻓﻮق "ﺑﺪء اﻟﺘﺜﺒﻴﺖ" .Begin Install
ﺗﺜﺒﻴﺖ ﺑﺮﻧﺎﻣﺞ ﺗﺸﻐﻴﻞ اﻟﻄﺎﺑﻌﺔ
١
٢
ﺗﺄﻛﺪ ﻣﻦ ﺗﻮﺻﻴﻞ اﻟﻄﺎﺑﻌﺔ ﺑﺎﻟﻜﻤﺒﻴﻮﺗﺮ .وﻗﻢ ﺑﺘﺸﻐﻴﻞ اﻟﻜﻤﺒﻴﻮﺗﺮ واﻟﻄﺎﺑﻌﺔ.
ﻋﻨﺪﻣﺎ ﻳﻈﻬﺮ اﻹﻃﺎر ،Administrator Loginاﻛﺘﺐ ﻓﻲ اﻟﺤﻘﻞ "ﺗﺴﺠﻴﻞ دﺧﻮل"
" Loginاﻟﻤﺪﻳﺮ" rootوأدﺧﻞ ﻛﻠﻤﺔ ﻣﺮور اﻟﻨﻈﺎم.
ﻣﻼﺣﻈﺔ :ﻋﻠﻴﻚ ﺗﺴﺠﻴﻞ اﻟﺪﺧﻮل ﻛﻤﺴﺘﺨﺪم superﻟﺘﺘﻤﻜﻦ ﻣﻦ ﺗﺜﺒﻴﺖ ﺑﺮﻧﺎﻣﺞ اﻟﻄﺎﺑﻌﺔ .إذا ﻟﻢ ﻳﻜﻦ
ﺣﺴﺎﺑﻚ ﻣﻌﻴًّﻨﺎ ﻛﻤﺴﺘﺨﺪم ،superﻓﻌﻠﻴﻚ ﻣﺮاﺟﻌﺔ اﻟﻤﺴﺆول.
٣
أدﺧﻞ اﻟﻘﺮص اﻟﻤﻀﻐﻮط ﻟﺒﺮﻧﺎﻣﺞ اﻟﻄﺎﺑﻌﺔ .ﻳﺘﻢ ﺗﺸﻐﻴﻞ اﻟﻘﺮص اﻟﻤﻀﻐﻮط ﺗﻠﻘﺎﺋﻴﺎً.
ﻣﻼﺣﻈﺔ :إذا ﻟﻢ ﻳﺘﻢ ﺗﺸﻐﻴﻞ اﻟﻘﺮص اﻟﻤﻀﻐﻮط CD-ROMﺗﻠﻘﺎﺋﻴﺎً ،ﻓﺎﻧﻘﺮ ﻓﻮق اﻟﺮﻣﺰ
اﻟﻤﻮﺟﻮد ﻋﻨﺪ أﺳﻔﻞ اﻹﻃﺎر .وﻋﻨﺪ ﻇﻬﻮر اﻟﺸﺎﺷﺔ " Terminalوﺣﺪة ﻃﺮﻓﻴﺔ" ،اﻛﺘﺐ:
[root@local /root]# cd /mnt/cdrom [root@local cdrom]# ./setup.sh
٤
٦
اﺧﺘﺮ ﻧﻮع اﻟﺘﺜﺒﻴﺖ ،إﻣﺎ "ﻣﻮﺻﻰ ﺑﻪ" Recommendedأو"اﻟﺨﺒﻴﺮ" ، Expertﺛﻢ
اﻧﻘﺮ ﻓﻮق "ﻣﺘﺎﺑﻌﺔ" .Continue
٧
ﻳﻌﻤﻞ "ﻣﻮﺻﻰ ﺑﻪ" Recommendedأوﺗﻮﻣﺎﺗﻴﻜﻴًﺎ ﺑﺎﻟﻜﺎﻣﻞ وﻻ ﻳﺤﺘﺎج إﻟﻰ أي ﺗﺪﺧﻞ.ﻳﺘﻴﺢ
ﺗﺜﺒﻴﺖ "اﻟﺨﺒﻴﺮ" Expertإﻣﻜﺎﻧﻴﺔ ﺗﺤﺪﻳﺪ ﻣﺴﺎر اﻟﺘﺜﺒﻴﺖ أو ﻧﻈﺎم اﻟﻄﺒﺎﻋﺔ.
٥
ﻳﺒﺪأ ﺗﺜﺒﻴﺖ ﺑﺮﻧﺎﻣﺞ ﺗﺸﻐﻴﻞ اﻟﻄﺎﺑﻌﺔ .ﻋﻨﺪ اﻧﺘﻬﺎء ﻋﻤﻠﻴﺔ اﻟﺘﺜﺒﻴﺖ،اﻧﻘﺮ "ﺑﺪء" .Start
ﻳﺘﻢ ﻓﺘﺢ اﻹﻃﺎر .Linux Printer Configurationاﻧﻘﺮ ﻓﻮق اﻟﺮﻣﺰ "إﺿﺎﻓﺔ ﻃﺎﺑﻌﺔ"
Add Printerﻓﻲ ﺷﺮﻳﻂ اﻟﻤﻬﺎم ﻋﻨﺪ أﻋﻠﻰ اﻹﻃﺎر.
ﻣﻼﺣﻈﺔ :اﺳﺘﻨﺎداً إﻟﻰ ﻧﻈﺎم اﻟﻄﺒﺎﻋﺔ اﻟﻤﺴﺘﺨﺪم ،ﻓﻘﺪ ﻳﻈﻬﺮ اﻹﻃﺎر .Administrator Login
اﻛﺘﺐ "اﻟﻤﺪﻳﺮ" rootﻓﻲ اﻟﺤﻘﻞ "ﺗﺴﺠﻴﻞ دﺧﻮل" Loginوأدﺧﻞ ﻛﻠﻤﺔ ﻣﺮور اﻟﻨﻈﺎم.
إذا ﺣﺪدت "ﻣﻮﺻﻰ ﺑﻪ" ،Recommendedﻓﺎﻧﺘﻘﻞ إﻟﻰ اﻟﺨﻄﻮة .٦
٨
ﺗﺮى اﻟﻄﺎﺑﻌﺎت اﻟﻤﺜﺒﺘﺔ ﺣﺎﻟﻴﺎً ﻓﻲ اﻟﻨﻈﺎم .ﺣﺪد اﻟﻄﺎﺑﻌﺔ اﻟﺘﻲ ﺗﺮﻳﺪ اﺳﺘﺨﺪاﻣﻬﺎ .ﺗﻈﻬﺮ ﺗﺒﻮﻳﺒﺎت
اﻟﻮﻇﺎﺋﻒ اﻟﻤﺘﻮﻓﺮة ﻟﻠﻄﺎﺑﻌﺔ اﻟﻤﺤﺪدة ﻋﻨﺪ أﻋﻠﻰ اﻹﻃﺎر .Add a Printer
ﻣﻼﺣﻈﺔ :إذا ﻛﺎﻧﺖ اﻟﻄﺎﺑﻌﺔ ﺗﻌﺘﻤﺪ ﻃﺒﺎﻋﺔ ﺑﻮﺳﺘﺴﻜﺮﻳﺒﺖ ،ﻓﻤﻦ اﻟﻤﺴﺘﺤﺴﻦ ﺗﺤﺪﻳﺪ ﺑﺮﻧﺎﻣﺞ ﺗﺸﻐﻴﻞ .PS
٣٢
اﺳﺘﺨﺪام اﻟﻄﺎﺑﻌﺔ ﻓﻲ Linux
٩
ﺗﻐﻴﻴﺮ ﻃﺮﻳﻘﺔ ﺗﻮﺻﻴﻞ اﻟﻄﺎﺑﻌﺔ
اﻧﻘﺮ ﻓﻮق ﻋﻼﻣﺔ اﻟﺘﺒﻮﻳﺐ "ﺗﻮﺻﻴﻞ" Connectionوﺗﺄﻛﺪ ﻣﻦ ﺗﻌﻴﻴﻦ ﻣﻨﻔﺬ اﻟﻄﺎﺑﻌﺔ ﺑﺸﻜﻞ
ﺻﺤﻴﺢ .إذا ﻟﻢ ﻳﻜﻦ ﻛﺬﻟﻚ ،ﻓﻌﻠﻴﻚ ﺗﻐﻴﻴﺮ إﻋﺪاد اﻟﺠﻬﺎز.
إذا ﻗﻤﺖ ﺑﺘﻐﻴﻴﺮ ﻃﺮﻳﻘﺔ ﺗﻮﺻﻴﻞ اﻟﻄﺎﺑﻌﺔ ﻣﻦ اﻟﻨﺎﻗﻞ اﻟﺘﺴﻠﺴﻠﻲ اﻟﻌﺎﻟﻤﻲ USBإﻟﻰ اﻟﻤﻨﻔﺬ اﻟﻤﺘﻮازي
أو ﺑﺎﻟﻌﻜﺲ أﺛﻨﺎء اﻻﺳﺘﺨﺪام ،ﻓﻌﻠﻴﻚ إﻋﺎدة ﺗﻜﻮﻳﻦ اﻟﻄﺎﺑﻌﺔ ﻓﻲ Linuxﻣﻦ ﺧﻼل إﺿﺎﻓﺔ اﻟﻄﺎﺑﻌﺔ إﻟﻰ
اﻟﻨﻈﺎم .اﺗﺒﻊ اﻟﺨﻄﻮات اﻟﺘﺎﻟﻴﺔ:
١
٢
ﺗﺄﻛﺪ ﻣﻦ ﺗﻮﺻﻴﻞ اﻟﻄﺎﺑﻌﺔ ﺑﺎﻟﻜﻤﺒﻴﻮﺗﺮ .وﻗﻢ ﺑﺘﺸﻐﻴﻞ اﻟﻜﻤﺒﻴﻮﺗﺮ واﻟﻄﺎﺑﻌﺔ.
ﻋﻨﺪﻣﺎ ﻳﻈﻬﺮ اﻹﻃﺎر "ﺗﺴﺠﻴﻞ دﺧﻮل اﻟﻤﺴﺌﻮل" ،اﻛﺘﺐ "اﻟﻤﺪﻳﺮ" rootﻓﻲ ﺣﻘﻞ ﺗﺴﺠﻴﻞ
اﻟﺪﺧﻮل وأدﺧﻞ ﻛﻠﻤﺔ ﻣﺮور اﻟﻨﻈﺎم.
ﻣﻼﺣﻈﺔ :ﻋﻠﻴﻚ ﺗﺴﺠﻴﻞ اﻟﺪﺧﻮل ﻛﻤﺴﺘﺨﺪم ) superﺟﺬر( ﻟﺘﺘﻤﻜﻦ ﻣﻦ ﺗﺜﺒﻴﺖ ﻃﺎﺑﻌﺔ ﺟﺪﻳﺪة ﻓﻲ ﻧﻈﺎم
اﻟﻄﺒﺎﻋﺔ .إذا ﻟﻢ ﻳﻜﻦ ﺣﺴﺎﺑﻚ ﻣﻌﻴًّﻨﺎ ﻛﻤﺴﺘﺨﺪم ،superﻓﻌﻠﻴﻚ ﻣﺮاﺟﻌﺔ اﻟﻤﺴﺆول.
٣
١٠ﻳﻤﻜﻨﻚ اﺳﺘﺨﺪام ﻋﻼﻣﺘﻰ اﻟﺘﺒﻮﻳﺐ "إﻋﺪادات" Settingsو "اﻧﺘﻈﺎر اﻟﻄﺒﺎﻋﺔ" Queue
ﻟﻌﺮض اﻹﻋﺪادات اﻟﺤﺎﻟﻴﺔ ﻟﻠﻄﺎﺑﻌﺔ .إذا ﻛﺎن ﻫﻨﺎك ﺿﺮورة ،ﻳﻤﻜﻨﻚ ﺗﻐﻴﻴﺮ اﻹﻋﺪادات.
ﻣﻦ رﻣﺰ ﻗﺎﺋﻤﺔ "ﺑﺪء اﻟﺘﺸﻐﻴﻞ" اﻟﻤﻮﺟﻮد ﻓﻲ أﺳﻔﻞ ﺳﻄﺢ اﻟﻤﻜﺘﺐ؛ ﺣﺪد Linux Printer
"ﻃﺎﺑﻌﺔ "Linuxﺛﻢ "أداة اﻟﺘﻬﻴﺌﺔ" .Configuration Tool
ﻳﻤﻜﻨﻚ أﻳﻀﺎً اﻟﻮﺻﻮل إﻟﻰ اﻹﻃﺎر Linux Printer Configurationﺑﻜﺘﺎﺑﺔ
" "linux-configﻓﻲ اﻟﺸﺎﺷﺔ .Terminal
ﻣﻼﺣﻈﺔ :ﻗﺪ ﺗﺨﺘﻠﻒ اﻟﺨﻴﺎرات ﺑﺤﺴﺐ اﻟﻄﺎﺑﻌﺔ اﻟﻤﺴﺘﺨﺪﻣﺔ .ﻗﺪ ﻻ ﻳﻈﻬﺮ اﻟﺤﻘﻼن "اﻟﻮﺻﻒ"
Descriptionو"اﻟﻤﻮﻗﻊ" Locationﻓﻲ اﻟﺸﺎﺷﺔ Queueوذﻟﻚ ﺣﺴﺐ ﻧﻈﺎم اﻟﻄﺒﺎﻋﺔ اﻟﻤﺴﺘﺨﺪم.
٤
ﻋﻨﺪﻣﺎ ﻳﻈﻬﺮ اﻹﻃﺎر ،Linux Printer Configurationاﻧﻘﺮ ﻓﻮق اﻟﺮﻣﺰ "إﺿﺎﻓﺔ
ﻃﺎﺑﻌﺔ" Add Printerﻓﻲ ﺷﺮﻳﻂ اﻷدوات ﻋﻨﺪ أﻋﻠﻰ اﻹﻃﺎر.
٥
اﻧﻘﺮ ﻓﻮق ﻋﻼﻣﺔ اﻟﺘﺒﻮﻳﺐ "ﺗﻮﺻﻴﻞ" Connectionﻋﻨﺪ أﻋﻠﻰ اﻹﻃﺎر Add a
.Printer
١١ﻟﻠﺨﺮوج ،اﻧﻘﺮ ﻓﻮق "ﻣﻮاﻓﻖ" .OK
ﺗﺄﻛﺪ ﻣﻦ ﺗﻌﻴﻴﻦ ﻣﻨﻔﺬ اﻟﻄﺎﺑﻌﺔ ﺑﺸﻜﻞ ﺻﺤﻴﺢ .إذا ﻟﻢ ﻳﻜﻦ ﻛﺬﻟﻚ ،ﻓﻌﻠﻴﻚ ﺗﻐﻴﻴﺮ إﻋﺪاد اﻟﺠﻬﺎز.
١٢ﻋﻨﺪﻣﺎ ﻳُﺸﻴﺮ اﻹﻃﺎر إﻟﻰ أن اﻟﻄﺎﺑﻌﺔ اﻟﺠﺪﻳﺪة ﻗﺪ ﺗﻢ ﺗﻜﻮﻳﻨﻬﺎ ﺑﻨﺠﺎح ،اﻧﻘﺮ ﻓﻮق "ﻣﻮاﻓﻖ" .OK
١٣ﻳﻈﻬﺮ اﻹﻃﺎر Linux Printer Configurationﻣﺮة أﺧﺮى .ﻣﻦ ﻋﻼﻣﺔ اﻟﺘﺒﻮﻳﺐ
"ﻣﻌﻠﻮﻣﺎت" ،Infoﻳﻤﻜﻨﻚ ﻋﺮض ﻣﻌﻠﻮﻣﺎت ﺣﻮل ﺑﺮﻧﺎﻣﺞ ﺗﺸﻐﻴﻞ اﻟﻄﺎﺑﻌﺔ .إذا ﻛﺎن ﻫﻨﺎك
ﺿﺮورة ،ﻳﻤﻜﻨﻚ ﺗﻐﻴﻴﺮ إﻋﺪادات اﻟﻄﺎﺑﻌﺔ .ﻟﻼﻃﻼع ﻋﻠﻰ اﻟﺘﻔﺎﺻﻴﻞ ﺣﻮل ﺗﻐﻴﻴﺮ ﺗﻜﻮﻳﻦ اﻟﻄﺎﺑﻌﺔ
اﻧﻈﺮ "اﺳﺘﺨﺪام أداة اﻟﺘﻜﻮﻳﻦ" ﺻﻔﺤﺔ .٣٤
٦
٣٣
اﺳﺘﺨﺪام اﻟﻄﺎﺑﻌﺔ ﻓﻲ Linux
اﻧﻘﺮ "ﻣﻮاﻓﻖ" .OK
اﺳﺘﺨﺪام أداة اﻟﺘﻜﻮﻳﻦ
إﻟﻐﺎء ﺗﺜﺒﻴﺖ ﺑﺮﻧﺎﻣﺞ ﺗﺸﻐﻴﻞ اﻟﻄﺎﺑﻌﺔ
١
ﺗﻘﻮم أداة اﻟﺘﻜﻮﻳﻦ ﺑﺘﺸﻐﻴﻞ اﻟﻤﻬﺎم اﻹدارﻳﺔ ،ﺑﻤﺎ ﻓﻲ ذﻟﻚ إﺿﺎﻓﺔ اﻟﻄﺎﺑﻌﺎت اﻟﺠﺪﻳﺪة وإزاﻟﺘﻬﺎ ،وﺗﻐﻴﻴﺮ
إﻋﺪاداﺗﻬﺎ اﻟﻌﻤﻮﻣﻴﺔ .ﻛﻤﺎ ﻳﻤﻜﻦ ﻟﻠﻤﺴﺘﺨﺪﻣﻴﻦ اﻟﻌﺎدﻳﻴﻦ ﺗﺸﻐﻴﻠﻬﺎ ﻟﺘﻔﻘﺪ ﻗﻮاﺋﻢ اﻧﺘﻈﺎر اﻟﻤﻬﺎم ،وﺗﻔﺤﺺ
ﺧﺼﺎﺋﺺ اﻟﻄﺎﺑﻌﺔ ،وﺗﻐﻴﻴﺮ ﺗﻔﻀﻴﻼﺗﻬﻢ اﻟﻤﺤﻠﻴﺔ ﺑﺴﻬﻮﻟﺔ.
ﻣﻦ رﻣﺰ ﻗﺎﺋﻤﺔ "ﺑﺪء اﻟﺘﺸﻐﻴﻞ" اﻟﻤﻮﺟﻮد ﻓﻲ أﺳﻔﻞ ﺳﻄﺢ اﻟﻤﻜﺘﺐ؛ ﺣﺪد Linux Printer
"ﻃﺎﺑﻌﺔ "Linuxﺛﻢ "أداة اﻟﺘﻬﻴﺌﺔ" .Configuration Tool
ﻟﻠﻮﺻﻮل إﻟﻰ أداة اﻟﺘﻜﻮﻳﻦ:
١
ﻣﻦ رﻣﺰ ﻗﺎﺋﻤﺔ "ﺑﺪء اﻟﺘﺸﻐﻴﻞ" اﻟﻤﻮﺟﻮد ﻓﻲ أﺳﻔﻞ ﺳﻄﺢ اﻟﻤﻜﺘﺐ؛ ﺣﺪد Linux Printer
"ﻃﺎﺑﻌﺔ "Linuxﺛﻢ "أداة اﻟﺘﻬﻴﺌﺔ" .Configuration Toolﻳﻈﻬﺮ اﻹﻃﺎر Linux
.Printer Configuration
ﺑﺈﻣﻜﺎﻧﻚ أﻳﻀﺎً ﻓﺘﺢ ﻫﺬا اﻹﻃﺎر ﻣﻦ اﻟﺸﺎﺷﺔ Terminalﺑﻜﺘﺎﺑﺔ "."linux-config
٢
ﻳُﻈﻬﺮ اﻹﻃﺎر Linux Printer Configurationﻓﻲ اﻟﺠﺰء اﻷﻳﺴﺮ ﻗﺎﺋﻤﺔ ﺑﺎﻟﻄﺎﺑﻌﺎت
اﻟﻤﺜﺒﺘﺔ .أﻣﺎ اﻟﺠﺰء اﻷﻳﻤﻦ ،ﻓﻴُﻈﻬﺮ ﻋﺪد ﻣﻦ اﻟﺘﺒﻮﻳﺒﺎت اﻟﺘﻲ ﺗﻌﺮض ﻣﻌﻠﻮﻣﺎت ﺗﺘﻌﻠﻖ ﺑﺎﻟﻄﺎﺑﻌﺔ
اﻟﻤﺤﺪدة ﺣﺎﻟﻴﺎً.
ﺣﺪد ﺑﺮﻧﺎﻣﺞ ﺗﺸﻐﻴﻞ اﻟﻄﺎﺑﻌﺔ ،إذا ﻟﻢ ﻳﻜﻦ ﻣﺤﺪداً.
ﻳﻤﻜﻨﻚ أﻳﻀﺎً اﻟﻮﺻﻮل إﻟﻰ اﻹﻃﺎر Linux Printer Configurationﺑﻜﺘﺎﺑﺔ
" "linux-configﻓﻲ اﻟﺸﺎﺷﺔ .Terminal
٢
ﻓﻲ اﻹﻃﺎر ،Linux Printer Configurationﺣﺪد اﻷﻣﺮ "إﻟﻐﺎء اﻟﺘﺜﺒﻴﺖ" Uninstall
ﻣﻦ اﻟﻘﺎﺋﻤﺔ "ﻣﻠﻒ" .File
٣
ﻳﻈﻬﺮ اﻹﻃﺎر .Administrator Loginاﻛﺘﺐ "اﻟﻤﺪﻳﺮ" " "rootﻓﻲ اﻟﺤﻘﻞ "ﺗﺴﺠﻴﻞ
دﺧﻮل" Loginوأدﺧﻞ ﻛﻠﻤﺔ ﻣﺮور اﻟﻨﻈﺎم .اﻧﻘﺮ "ﻣﺘﺎﺑﻌﺔ" .Proceed
ﻣﻼﺣﻈﺔ :ﻋﻠﻴﻚ ﺗﺴﺠﻴﻞ اﻟﺪﺧﻮل ﻛﻤﺴﺘﺨﺪم ) superﺟﺬر( ﻟﺘﺘﻤﻜﻦ ﻣﻦ إﻟﻐﺎء ﺗﺜﺒﻴﺖ ﺑﺮﻧﺎﻣﺞ
اﻟﻄﺎﺑﻌﺔ .إذا ﻟﻢ ﻳﻜﻦ ﺣﺴﺎﺑﻚ ﻣﻌﻴًّﻨﺎ ﻛﻤﺴﺘﺨﺪم ،superﻓﻌﻠﻴﻚ ﻣﺮاﺟﻌﺔ اﻟﻤﺴﺆول.
٤
٥
ﻳﻈﻬﺮ إﻃﺎر رﺳﺎﻟﺔ ﻳﻄﻠﺐ ﺗﺄﻛﻴﺪ ﻣﺘﺎﺑﻌﺔ إﻟﻐﺎء اﻟﺘﺜﺒﻴﺖ .اﻧﻘﺮ "ﻧﻌﻢ" .Yes
ﺣﺪد "إﻟﻐﺎء اﻟﺜﺒﻴﺖ ﺑﺎﻟﻜﺎﻣﻞ" ،Complete uninstallﺛﻢ اﻧﻘﺮ "إﻟﻐﺎء اﻟﺘﺜﺒﻴﺖ"
.Uninstall
٣
ﺗﻌﺮض ﻋﻼﻣﺔ اﻟﺘﺒﻮﻳﺐ "ﻣﻌﻠﻮﻣﺎت" Infoﻣﻌﻠﻮﻣﺎت ﻋﺎﻣﺔ ﺣﻮل اﻟﻄﺎﺑﻌﺔ.
إذا ﻛﻨﺖ ﻣﻦ أﺣﺪ ﻣﺴﺘﺨﺪﻣﻰ اﻹﻧﺘﺮﻧﺖ ،ﺑﺈﻣﻜﺎﻧﻚ اﻟﻨﻘﺮ ﻓﻮق "ذﻫﺎب إﻟﻰ ﺻﻔﺤﺔ اﻟﻮﻳﺐ اﻟﺨﺎﺻﺔ
ﺑﻬﺬ اﻟﻄﺎﺑﻌﺔ" .Go to the Web page for this printerﻟﻠﺪﺧﻮل إﻟﻰ ﺻﻔﺤﺔ
اﻟﻮﻳﺐ اﻟﺨﺎﺻﺔ ﺑـ Samsung
اﻧﻘﺮ ﻓﻮق ﻋﻼﻣﺔ اﻟﺘﺒﻮﻳﺐ "اﻟﻤﻬﻤﺔ" Jobﻟﻠﺘﺤﻘﻖ ﻣﻦ ﻗﺎﺋﻤﺔ اﻧﺘﻈﺎر اﻟﻤﻬﺎم ﻟﻠﻄﺎﺑﻌﺔ اﻟﻤﺤﺪدة
وإدارﺗﻬﺎ .وﻳﻤﻜﻨﻚ إﻳﻘﺎف ﻣﻬﻤﺔ )ﻣﻬﺎم( ﻣﻌﻴﻨﺔ ﻣﺆﻗﺘﺎً ،أو اﺳﺘﺌﻨﺎﻓﻬﺎ ،أو ﺣﺬﻓﻬﺎ ﻣﻦ ﻗﺎﺋﻤﺔ
اﻻﻧﺘﻈﺎر .وإذا ﻗﻤﺖ ﺑﺴﺤﺐ ﻣﻬﻤﺔ )ﻣﻬﺎم( ﻣﻌﻴﻨﺔ ،ﻓﻴﻤﻜﻨﻚ إﻟﻘﺎﺋﻬﺎ ﻓﻲ ﻗﺎﺋﻤﺔ اﻧﺘﻈﺎر اﻟﻄﺒﺎﻋﺔ
ﻟﻄﺎﺑﻌﺔ أﺧﺮى.
٦
٧
اﻧﻘﺮ ﻓﻮق"ﻣﻮاﻓﻖ" OKﻟﺒﺪء إﻟﻐﺎء اﻟﺘﺜﺒﻴﺖ.
ﺑﻌﺪ إﺗﻤﺎم ﻋﻤﻠﻴﺔ إﻟﻐﺎء اﻟﺘﺜﺒﻴﺖ ،اﻧﻘﺮ "ﺗﻤﺖ" .Finished
٣٤
اﺳﺘﺨﺪام اﻟﻄﺎﺑﻌﺔ ﻓﻲ Linux
ﻳﻤﻜﻨﻚ أﻳﻀﺎً ﻓﺘﺢ اﻹﻃﺎر LLPR Propertiesﺑﺎﻟﻄﺮق اﻟﺘﺎﻟﻴﺔ:
• ﻣﻦ رﻣﺰ ﻗﺎﺋﻤﺔ "ﺑﺪء اﻟﺘﺸﻐﻴﻞ" اﻟﻤﻮﺟﻮد ﻓﻲ أﺳﻔﻞ ﺳﻄﺢ اﻟﻤﻜﺘﺐ؛ ﺣﺪد Linux Printer
"ﻃﺎﺑﻌﺔ "Linuxﺛﻢ .Linux LPR
• إذا ﻛﺎن اﻹﻃﺎر"اﺧﺘﺒﺎر اﻟﻄﺒﺎﻋﺔ" Test Printﻣﻔﺘﻮﺣﺎً ﺣﺎﻟﻴﺎً ،ﻓﺤﺪد "ﻃﺒﺎﻋﺔ" Printﻣﻦ
اﻟﻘﺎﺋﻤﺔ.
ﻳﻤﻜﻨﻚ ﻣﻦ ﺧﻼل ﻋﻼﻣﺔ اﻟﺘﺒﻮﻳﺐ "ﺧﺼﺎﺋﺺ" Propertiesﺗﻐﻴﻴﺮ إﻋﺪادات اﻟﻄﺎﺑﻌﺔ
اﻻﻓﺘﺮاﺿﻴﺔ.
٣
ﻓﻴﻔﺘﺢ اﻹﻃﺎر .LLPR Properties
ﺳﺘﺸﺎﻫﺪ اﻟﺘﺒﻮﻳﺒﺎت اﻟﺴﺘﺔ اﻟﺘﺎﻟﻴﺔ أﻋﻠﻰ اﻹﻃﺎر:
• "ﻋﺎم" – Generallﻳﺴﻤﺢ ﺑﺘﻐﻴﻴﺮ ﺣﺠﻢ اﻟﺼﻔﺤﺔ ،وﻧﻮﻋﻬﺎ ،وﻣﺼﺪرﻫﺎ ،واﺗﺠﺎ
اﻟﻤﺴﺘﻨﺪات ،وﻳﺘﻴﺢ ﻣﻴﺰة اﻟﻄﺒﺎﻋﺔ ﻋﻠﻰ ﺟﻬﺘﻲ اﻟﻮرﻗﺔ ،وإﺿﺎﻓﺔ ﺷﻌﺎرات اﻟﺒﺪاﻳﺔ واﻟﻨﻬﺎﻳﺔ،
وﺗﻐﻴﻴﺮ ﻋﺪد اﻟﺼﻔﺤﺎت ﻟﻠﻮرﻗﺔ اﻟﻮاﺣﺪة.
• "اﻟﻬﻮاﻣﺶ" – Marginsﻳﺴﻤﺢ ﺑﺘﺤﺪﻳﺪ ﻫﻮاﻣﺶ اﻟﺼﻔﺤﺔ .ﺗُﻈﻬﺮ اﻟﺮﺳﻮﻣﺎت ﻓﻲ اﻟﺠﻬﺔ
اﻟﻴﻤﻨﻰ اﻹﻋﺪادات اﻟﺤﺎﻟﻴﺔ .ﻻ ﻳﺘﻢ ﺗﻄﺒﻴﻖ ﻫﺬ اﻟﻬﻮاﻣﺶ ﻋﻨﺪ ﻃﺒﺎﻋﺔ ﺑﻴﺎﻧﺎت ﺑﻮﺳﺘﺴﻜﺮﻳﺒﺖ
ﻋﺎدﻳﺔ.
• "اﻟﺼﻮرة" – Imageﻳﺴﻤﺢ ﺑﺘﻌﻴﻴﻦ ﺧﻴﺎرات اﻟﺼﻮر اﻟﺘﻲ ﺳﻴﺘﻢ اﺳﺘﺨﺪاﻣﻬﺎ ﻋﻨﺪ ﻃﺒﺎﻋﺔ
ﻣﻠﻔﺎت اﻟﺼﻮر ،ﻛﺘﻤﺮﻳﺮ ﻣﺴﺘﻨﺪ ﻟﻴﺲ ﺑﻮﺳﺘﺴﻜﺮﻳﺒﺖ إﻟﻰ LLPRﻋﺒﺮ ﺳﻄﺮ اﻷواﻣﺮ .ﻛﻤﺎ أن
إﻋﺪادات اﻟﻠﻮن ﺗﻜﻮن ﺳﺎرﻳﺔ اﻟﻤﻔﻌﻮل ﺑﺎﻟﻨﺴﺒﺔ ﻟﻤﺴﺘﻨﺪات ﺑﻮﺳﺘﺴﻜﺮﻳﺒﺖ.
• "اﻟﻨﺺ" – Textﻳﺴﻤﺢ ﺑﺘﺤﺪﻳﺪ ﻛﺜﺎﻓﺔ اﻟﻨﺺ وﺗﺸﻐﻴﻞ ﻣﻴﺰة ﺗﻠﻮﻳﻦ اﻟﺠﻤﻞ وإﻳﻘﺎف ﺗﺸﻐﻴﻠﻬﺎ.
اﻟﺨﻴﺎرات اﻻﻓﺘﺮاﺿﻴﺔ ﻟﻄﺒﺎﻋﺔ ﻣﺴﺘﻨﺪات ﺑﺎﻟﺘﻨﺴﻴﻖ
• – HP-GL/2ﻳﺴﻤﺢ ﺑﺘﻌﻴﻴﻦ ِ
،HP-GL/2واﻟﻤﺴﺘﺨﺪم ﻣﻦ ﻗﺒﻞ ﺑﻌﺾ اﻟﺮاﺳﻤﺎت.
• "ﻣﺘﻘﺪﻣﺔ" – Advancedﻳﺴﻤﺢ ﺑﺘﺠﺎوز اﻹﻋﺪادات اﻻﻓﺘﺮاﺿﻴﺔ ﻟﻠﻄﺎﺑﻌﺔ.
إذا ﻧﻘﺮت ﻓﻮق اﻟﺰر "ﺣﻔﻆ" Saveﻋﻨﺪ أﺳﻔﻞ اﻹﻃﺎر ،ﻳﺘﻢ اﻻﺣﺘﻔﺎظ ﺑﺎﻟﺨﻴﺎرات ﻋﺒﺮ ﺟﻠﺴﺎت
.LLPR
ﻣﻼﺣﻈﺔ :ﺑﺈﻣﻜﺎن اﻟﻤﺴﺘﺨﺪﻣﻴﻦ اﻟﻌﺎدﻳﻴﻦ ﺗﺠﺎوز اﻹﻋﺪادات اﻻﻓﺘﺮاﺿﻴﺔ اﻟﻌﺎﻣﺔ ﻟﻠﻨﻈﺎم واﻟﻤﻌﻴﻨﺔ ﻣﻦ
ِ
ﻗﺒﻞ اﻟﻤﺴﺆول .ﻋﻨﺪﻣﺎ ﻳﻨﻘﺮ اﻟﻤﺴﺘﺨﺪم اﻟﻌﺎدي ﻓﻮق "ﺗﻄﺒﻴﻖ" ،Applyﻳﺘﻢ ﺣﻔﻆ ﻫﺬ اﻹﻋﺪادات
اﻟﻤﺨﺼﺼﺔ ﻓﻲ ﻣﻠﻒ ﺗﻌﺮﻳﻒ اﻟﻤﺴﺘﺨﺪم وﻳﻤﻜﻦ اﺳﺘﺨﺪاﻣﻬﺎ ﻻﺣﻘﺎً ﻣﻊ .LLPRإذا ﻛﺎن اﻟﻤﺴﺘﺨﺪم
ﻳُﺸ ّﻐﻞ أداة اﻟﺘﻜﻮﻳﻦ ،ﻳﺘﻢ ﺣﻔﻆ اﻹﻋﺪادات ﻛﺎﻹﻋﺪادات اﻟﻌﻤﻮﻣﻴﺔ اﻻﻓﺘﺮاﺿﻴﺔ اﻟﺠﺪﻳﺪة.
اﺳﺘﺨﺪم اﻟﺰر "ﺗﻌﻠﻴﻤﺎت" Helpﻟﻌﺮض ﺗﻔﺎﺻﻴﻞ ﺣﻮل اﻟﺨﻴﺎرات اﻟﻤﻮﺟﻮدة ﻓﻲ اﻹﻃﺎر.
٤
ﺗﻐﻴﻴﺮ ﺧﺼﺎﺋﺺ LLPR
ﻳﻤﻜﻨﻚ ﺗﻐﻴﻴﺮ ﺧﺼﺎﺋﺺ اﻟﻄﺎﺑﻌﺔ ﻟﺘﺘﻨﺎﺳﺐ ﻣﻊ ﻣﺘﻄﻠﺒﺎﺗﻚ ﻋﻦ ﻃﺮﻳﻖ ﻓﺘﺢ اﻹﻃﺎر LLPR
.Properties
ﻟﻔﺘﺢ اﻹﻃﺎر :LLPR Properties
١
٢
ﻣﻦ اﻟﺘﻄﺒﻴﻖ اﻟﺬي ﺗﺴﺘﺨﺪﻣﻪ ،ﺣﺪد اﻷﻣﺮ "ﻃﺒﺎﻋﺔ" .Print
ﻋﻨﺪﻣﺎ ﻳﻔﺘﺢ اﻹﻃﺎر ،Linux LPRاﻧﻘﺮ ﻓﻮق "ﺧﺼﺎﺋﺺ" .Properties
اﻧﻘﺮ ﻓﻮق "ﺧﺼﺎﺋﺺ"
Properties
٣٥
اﺳﺘﺨﺪام اﻟﻄﺎﺑﻌﺔ ﻓﻲ Linux
ﻟﺘﻄﺒﻴﻖ اﻟﺨﻴﺎرات ،اﻧﻘﺮ ﻓﻮق "ﻣﻮاﻓﻖ" OKﻓﻲ اﻹﻃﺎر .LLPR Propertiesوﺳﺘﻌﻮد
إﻟﻰ إﻃﺎر .Linux LPRﻟﺒﺪء ﻋﻤﻠﻴﺔ اﻟﻄﺒﺎﻋﺔ اﻧﻘﺮ "ﻣﻮاﻓﻖ" .OK
٨
اﺳﺘﺨﺪام اﻟﻄﺎﺑﻌﺔ ﻣﻊ ﻧﻈﺎم اﻟﺘﺸﻐﻴﻞ
Macintosh
ﺗﺜﺒﻴﺖ ﺑﺮﻧﺎﻣﺞ اﻟﺘﺸﻐﻴﻞ اﻟﺨﺎص ﺑﻨﻈﺎم Macintosh
ﻳﻮﻓﺮ ﻟﻚ اﻟﻘﺮص اﻟﻤﻀﻐﻮط اﻟﺨﺎص ﺑﺒﺮﻧﺎﻣﺞ ﺗﺸﻐﻴﻞ "ﺑﻮﺳﺘﺴﻜﺮﻳﺒﺖ" PostScriptواﻟﻤﺮﻓﻖ
ﺿﻤﻦ اﻟﻄﺎﺑﻌﺔ اﻟﺨﺎﺻﺔ ﺑﻚ ﻣﻠﻒ PPDﻻﺳﺘﺨﺪام ﺑﺮﻧﺎﻣﺞ ﺗﺸﻐﻴﻞ PSوﻛﺬﻟﻚ ﺑﺮﻧﺎﻣﺞ ﺗﺸﻐﻴﻞ
Apple LaserWriterﻟﻠﻄﺒﺎﻋﺔ ﻋﻠﻲ ﻛﻤﺒﻴﻮﺗﺮ ﻳﻌﻤﻞ ﺑﻨﻈﺎم ﺗﺸﻐﻴﻞ .Macintosh
ﺗﺪﻋﻢ اﻟﻄﺎﺑﻌﺔ اﻟﻌﻤﻞ ﻣﻊ أﻧﻈﻤﺔ Macintoshﺑﺎﺳﺘﺨﺪام ﻧﺎﻗﻞ ﺗﺴﻠﺴﻠﻲ ﻋﺎم USBﻣﺜﺒﺖ ﺑﻬﺎ ،أو
ﺑﻄﺎﻗﺔ اﺗﺼﺎل ﺷﺒﻜﻲ ﻣﻦ اﻟﻨﻮع .10/100 Base-TXﻋﻨﺪﻣﺎ ﺗﻘﻮم ﺑﻄﺒﺎﻋﺔ ﻣﻠﻒ ﻣﻦ ﻛﻤﺒﻴﻮﺗﺮ
ﻳﻌﻤﻞ ﺑﻨﻈﺎم ﺗﺸﻐﻴﻞ ،Macintoshﻳﻤﻜﻨﻚ اﺳﺘﺨﺪام ﺑﺮﻧﺎﻣﺞ ﺗﺸﻐﻴﻞ اﻟﺒﻮﺳﺘﺴﻜﺮﻳﺒﺖ ﺑﻮاﺳﻄﺔ ﺗﺜﺒﻴﺖ
ﻣﻠﻒ .PPD
ﺗﺄﻛﺪ ﻣﻤﺎ ﻳﻠﻲ ﻗﺒﻞ ﺗﺜﺒﻴﺖ ﺑﺮﻧﺎﻣﺞ اﻟﻄﺎﺑﻌﺔ:
اﻟﻌﻨﺼﺮ
ﻧﻈﺎم اﻟﺘﺸﻐﻴﻞ
ﻣﻼﺣﻈﺔ :ﻗﺪ ﻻ ﺗﺪﻋﻢ ﺑﻌﺾ اﻟﻄﺎﺑﻌﺎت اﻟﻌﻤﻞ ﻋﻠﻰ اﻟﺸﺒﻜﺎت .ﺗﺄﻛﺪ ﻣﻦ اﻋﺘﻤﺎد ﻃﺎﺑﻌﺘﻚ ﻟﻮاﺟﻬﺔ
اﻟﺸﺒﻜﺔ ﻣﻦ ﺧﻼل ﻣﺮاﺟﻌﺔ ﻣﻮاﺻﻔﺎت اﻟﻄﺎﺑﻌﺔ ﻓﻲ دﻟﻴﻞ اﻟﻤﺴﺘﺨﺪم اﻟﺨﺎص ﺑﺎﻟﻄﺎﺑﻌﺔ.
اﻟﺬاﻛﺮة رام
ﻳﺤﺘﻮي ﻫﺬا اﻟﻔﺼﻞ ﻋﻠﻰ:
• ﺗﺜﺒﻴﺖ ﺑﺮﻧﺎﻣﺞ اﻟﺘﺸﻐﻴﻞ اﻟﺨﺎص ﺑﻨﻈﺎم Macintosh
• إﻋﺪاد اﻟﻄﺎﺑﻌﺔ
• إﺟﺮاء ﻋﻤﻠﻴﺎت اﻟﻄﺒﺎﻋﺔ
اﻟﻤﺘﻄﻠﺒﺎت
ﻧﻈﺎم ﺗﺸﻐﻴﻞ Mac 8.6إﻟﻲ 10.1/9.2أو أﻋﻠﻲ
ﻧﻈﺎم ﺗﺸﻐﻴﻞ Mac 8.6إﻟﻲ 9.2
٦٤ﻣﻴﺠﺎﺑﺎﻳﺖ
ﻧﻈﺎم ﺗﺸﻐﻴﻞ Mac 10.1أو أﻋﻠﻲ
١٢٨ﻣﻴﺠﺎﺑﺎﻳﺖ
اﻟﻤﺴﺎﺣﺔ اﻟﺨﺎﻟﻴﺔ ﻋﻠﻰ اﻟﻘﺮص
اﻟﺼﻠﺐ
٢٠٠ﻣﻴﺠﺎﺑﺎﻳﺖ
ﺗﻮﺻﻴﻞ
وﺻﻠﺔ ﻧﺎﻗﻞ ﺗﺴﻠﺴﻠﻲ ﻋﺎم ، USBاﺗﺼﺎل ﺷﺒﻜﻲ
١
٢
٣
ﻗﻢ ﺑﺘﻮﺻﻴﻞ اﻟﻄﺎﺑﻌﺔ اﻟﺨﺎﺻﺔ ﺑﻚ إﻟﻲ اﻟﻜﻤﺒﻴﻮﺗﺮ ﺑﺎﺳﺘﺨﺪام ﻛﺒﻞ USBأو ﻛﺒﻞ .Ethernet
ﻗﻢ ﺑﺘﺸﻐﻴﻞ اﻟﻜﻤﺒﻴﻮﺗﺮ اﻟﺨﺎص ﺑﻚ وﻛﺬﻟﻚ اﻟﻄﺎﺑﻌﺔ.
ﻗﻢ ﺑﺈدﺧﺎل اﻟﻘﺮص اﻟﻤﻀﻐﻮط اﻟﺨﺎص ﺑﺒﺮﻧﺎﻣﺞ ﺗﺸﻐﻴﻞ "اﻟﺒﻮﺳﺘﺴﻜﺮﻳﺒﺖ" PostScript
واﻟﻤﺮﻓﻖ ﺿﻤﻦ اﻟﻄﺎﺑﻌﺔ اﻟﺨﺎﺻﺔ ﺑﻚ إﻟﻲ ﻣﺸﻐﻞ اﻻﺳﻄﻮاﻧﺎت اﻟﻤﺪﻣﺠﺔ.
٤
ﻗﻢ ﺑﺎﻟﻨﻘﺮ ﻧﻘﺮا ﻣﺰدوﺟﺎ ﻓﻮق Samsung_LBPﻋﻠﻲ ﺳﻄﺢ ﻣﻜﺘﺐ Macintoshاﻟﺨﺎص
ﺑﻚ.
٥
٦
اﻧﻘﺮ ﻧﻘﺮاً ﻣﺰدوﺟﺎً ﻋﻠﻰ اﻟﻤﺠﻠﺪ "اﻟﻤﺜﺒﺖ" .Installer
ﻟﻨﻈﺎم ﺗﺸﻐﻴﻞ Mac 8.6إﻟﻲ ، 9.2ﻗﻢ ﺑﺎﻟﻨﻘﺮ ﻧﻘﺮا ﻣﺰدوﺟﺎ ﻓﻮق "رﻣﺰ اﻟﻤﺜﺒﺖ اﻟﻜﻼﺳﻴﻜﻲ
.Samsung_LBP Installer Classic "Samsung_LBP
ﻟﻨﻈﺎم ﺗﺸﻐﻴﻞ Mac 10.1أو أﻋﻠﻲ ،ﻗﻢ ﺑﺎﻟﻨﻘﺮ ﻧﻘﺮا ﻣﺰدوﺟﺎ ﻓﻮق "رﻣﺰ ﻣﺜﺒﺖ
.Samsung_LBP Installer OSX "OSX Samsung_LBP
٧
٨
٩
٣٦
اﺳﺘﺨﺪام اﻟﻄﺎﺑﻌﺔ ﻣﻊ ﻧﻈﺎم اﻟﺘﺸﻐﻴﻞ Macintosh
اﻧﻘﺮ "ﻣﺘﺎﺑﻌﺔ" .Continue
اﻧﻘﺮ "ﺗﺜﺒﻴﺖ" .Install
ﺑﻌﺪ اﻻﻧﺘﻬﺎء ﻣﻦ اﻟﺘﺜﺒﻴﺖ ،اﻧﻘﺮ "إﻧﻬﺎء" .Quit
ﻧﻈﺎم ﺗﺸﻐﻴﻞ Mac 10.1أو أﻋﻠﻲ
إﻋﺪاد اﻟﻄﺎﺑﻌﺔ
ﻳﺨﺘﻠﻒ إﻋﺪاد اﻟﻄﺎﺑﻌﺔ ﺗﺒﻌﺎً ﻟﻨﻮع اﻟﻜﺎﺑﻞ اﻟﺬي ﺗﺴﺘﺨﺪﻣﻪ ﻟﺘﻮﺻﻴﻞ اﻟﻄﺎﺑﻌﺔ ﺑﺎﻟﻜﻤﺒﻴﻮﺗﺮ ،ﺳﻮاء ﻛﺎن
ﻛﺎﺑﻞ ﺷﺒﻜﺔ أو ﻛﺎﺑﻞ ﻧﺎﻗﻞ ﺗﺴﻠﺴﻠﻲ ﻋﺎم.
١
اﺗﺒﻊ اﻟﺘﻌﻠﻴﻤﺎت ﻓﻲ " ﺗﺜﺒﻴﺖ ﺑﺮﻧﺎﻣﺞ اﻟﺘﺸﻐﻴﻞ اﻟﺨﺎص ﺑﻨﻈﺎم ".Macintoshﺻﻔﺤﺔ ٣٦ﻟﺘﺜﺒﻴﺖ
ﻣﻠﻒ PPDﻋﻠﻲ اﻟﻜﻤﺒﻴﻮﺗﺮ.
٢
ﻗﻢ ﺑﻔﺘﺢ"ﻣﺮﻛﺰ اﻟﻄﺒﺎﻋﺔ" Print Centerأو "أداة إﻋﺪاد اﻟﻄﺎﺑﻌﺔ" Printer Setup Utility
ﻣﻦ ﻣﺠﻠﺪ اﻷدوات اﻟﻤﺴﺎﻋﺪة.
٣
٤
٥
٦
ﻗﻢ ﺑﺎﻟﻨﻘﺮ ﻓﻮق"إﺿﺎﻓﺔ" Addﻗﺎﺋﻤﺔ اﻟﻄﺎﺑﻌﺔ.
أﻧﻈﻤﺔ Macintoshاﻟﻤﺘﺼﻠﺔ ﺑﺎﻟﺸﺒﻜﺔ
ﻣﻼﺣﻈﺔ :ﻗﺪ ﻻ ﺗﺪﻋﻢ ﺑﻌﺾ اﻟﻄﺎﺑﻌﺎت اﻟﻌﻤﻞ ﻋﻠﻰ اﻟﺸﺒﻜﺎت .ﺗﺄﻛﺪ ﻗﺒﻞ ﺗﻮﺻﻴﻞ اﻟﻄﺎﺑﻌﺔ أﻧﻬﺎ ﺗﺪﻋﻢ
اﻟﻌﻤﻞ ﻋﻠﻰ اﻟﺸﺒﻜﺔ ،وذﻟﻚ ﺑﺎﻟﺮﺟﻮع ﻟﻤﻮاﺻﻔﺎت اﻟﻄﺎﺑﻌﺔ ﻓﻲ دﻟﻴﻞ اﻻﺳﺘﺨﺪام.
ﻧﻈﺎم ﺗﺸﻐﻴﻞ 8.6إﻟﻲ Mac 9.2
١
٢
٣
ﻣﻦ اﻟﻘﺎﺋﻤﺔ ،Appleﺣﺪد "وﺣﺪة اﻻﺧﺘﻴﺎر" .Chooser
إذا ﻟﻢ ﻳﻌﻤﻞ اﻟﺘﺤﺪﻳﺪ اﻟﺘﻠﻘﺎﺋﻲ ﺑﺸﻜﻞ ﺻﺤﻴﺢ ،ﻗﻢ ﺑﺘﺤﺪﻳﺪ Samsungﻓﻲ "ﻃﺮاز اﻟﻄﺎﺑﻌﺔ"
ﻳﻈﻬﺮ اﺳﻢ اﻟﻄﺎﺑﻌﺔ اﻟﺨﺎﺻﺔ ﺑﻚ ﻓﻲ ﻗﺎﺋﻤﺔ اﻟﻄﺎﺑﻌﺔ وﺗﻌﺘﺒﺮ ﻛﻄﺎﺑﻌﺔ إﻓﺘﺮاﺿﻴﺔ.
ﻗﻢ ﺑﺎﻟﻨﻘﺮ ﻓﻮق ) LaserWriter 8ﺑﺮﻧﺎﻣﺞ ﺗﺸﻐﻴﻞ ﺑﻮﺳﺘﺴﻜﺮﻳﺒﺖ اﻟﻤﺮﻓﻖ ﺿﻤﻦ ﻧﻈﺎم
ﺗﺸﻐﻴﻞ Macintoshاﻟﺨﺎص ﺑﻚ(.
ﻳﻈﻬﺮ اﺳﻢ اﻟﻄﺎﺑﻌﺔ اﻟﺨﺎﺻﺔ ﺑﻚ ﻓﻲ اﻟﻘﺎﺋﻤﺔ.
ﻗﻢ ﺑﺘﺤﺪﻳﺪ SEC000xxxxxxxxxﻣﻦ ﻣﺮﺑﻊ اﻟﻄﺎﺑﻌﺔ ) ﺣﻴﺚ ﺗﺘﻨﻮع xxxxxxxxxﺗﺒﻌﺎ
ﻟﻜﻞ ﻃﺎﺑﻌﺔ( ﺛﻢ اﻧﻘﺮ ﻓﻮق"ﺗﺤﺪﻳﺪ" .Select
إذا ﻟﻢ ﻳﻌﻤﻞ اﻹﻋﺪاد اﻟﺘﻠﻘﺎﺋﻲ ﺑﺸﻜﻞ ﺻﺤﻴﺢ ،ﻗﻢ ﺑﺎﻟﻨﻘﺮ ﻓﻮق "ﺗﺤﺪﻳﺪ ،Select PPD "PPD
ﺛﻢ اﺧﺘﺮ اﺳﻢ اﻟﻄﺎﺑﻌﺔ اﻟﺨﺎﺻﺔ ﺑﻚ ،ﺛﻢ اﻧﻘﺮ ﻓﻮق "ﻣﻮاﻓﻖ" .OK
٥
ﻋﻨﺪﻣﺎ ﺗﺘﻢ ﻋﻤﻠﻴﺔ اﻹﻋﺪاد ،ﺳﻮف ﺗﺮي اﻟﺮﻣﺰ اﻟﺨﺎص ﺑﻄﺎﺑﻌﺘﻚ ﺣﻴﺚ ﺗﻢ إﻧﺸﺎؤ ﻛﻄﺎﺑﻌﺔ ﺳﻄﺢ
ﻣﻜﺘﺐ.
٦
٧
ﻗﻢ ﺑﻐﻠﻖ "وﺣﺪة اﻻﺧﺘﻴﺎر" .Chooser
ﻋﻨﺪﻣﺎ ﻳﻈﻬﺮ إﻃﺎر رﺳﺎﻟﺔ ﻹﻋﻼﻣﻚ ﺑﺄﻧﻚ ﻗﺪ ﻗﻤﺖ ﺑﺘﻐﻴﻴﺮ ﻃﺎﺑﻌﺘﻚ اﻟﺤﺎﻟﻴﺔ ،ﻗﻢ ﺑﺎﻟﻨﻘﺮ ﻓﻮق
"ﻣﻮاﻓﻖ" .OK
ﻧﻈﺎم ﺗﺸﻐﻴﻞ Mac 10.1أو أﻋﻠﻲ
١
اﺗﺒﻊ اﻟﺘﻌﻠﻴﻤﺎت ﻓﻲ " ﺗﺜﺒﻴﺖ ﺑﺮﻧﺎﻣﺞ اﻟﺘﺸﻐﻴﻞ اﻟﺨﺎص ﺑﻨﻈﺎم ".Macintoshﺻﻔﺤﺔ ٣٦
ﻟﺘﺴﺘﻄﻴﻊ ﺗﺜﺒﻴﺖ ﻣﻠﻒ PPDﻋﻠﻲ اﻟﻜﻤﺒﻴﻮﺗﺮ.
٢
ﻗﻢ ﺑﻔﺘﺢ "ﻣﺮﻛﺰ اﻟﻄﺒﺎﻋﺔ" Print Centerأو"أداة إﻋﺪاد اﻟﻄﺎﺑﻌﺔ"
Printer Setup Utilityﻣﻦ ﻣﺠﻠﺪ اﻷدوات اﻟﻤﺴﺎﻋﺪة.
٣
٤
ﻗﻢ ﺑﺎﻟﻨﻘﺮ ﻓﻮق"إﺿﺎﻓﺔ" Addﻓﻲ ﻗﺎﺋﻤﺔ اﻟﻄﺎﺑﻌﺔ.
اﻧﻘﺮ ﻋﻼﻣﺔ اﻟﺘﺒﻮﻳﺐ .AppleTalk
ﻳﻈﻬﺮ اﺳﻢ اﻟﻄﺎﺑﻌﺔ اﻟﺨﺎﺻﺔ ﺑﻚ ﻓﻲ اﻟﻘﺎﺋﻤﺔ .ﻗﻢ ﺑﺘﺤﺪﻳﺪ SEC000xxxxxxxxxﻣﻦ ﻣﺮﺑﻊ
اﻟﻄﺎﺑﻌﺔ ،ﺣﻴﺚ ﺗﺘﻨﻮع xxxxxxxxxﺗﺒﻌﺎ ﻟﻠﻄﺎﺑﻌﺔ اﻟﺨﺎﺻﺔ ﺑﻚ.
٥
٦
ﻗﻢ ﺑﺘﺤﺪﻳﺪ اﺳﻢ اﻟﻄﺎﺑﻌﺔ ﺛﻢ اﻧﻘﺮ ﻓﻮق"إﺿﺎﻓﺔ" .Add
Printer Modelواﺳﻢ اﻟﻄﺎﺑﻌﺔ اﻟﺨﺎﺻﺔ ﺑﻚ ﻓﻲ"اﺳﻢ اﻟﻄﺮاز" .Model Name
اﺗﺒﻊ اﻟﺘﻌﻠﻴﻤﺎت ﻓﻲ "ﺗﺜﺒﻴﺖ ﺑﺮﻧﺎﻣﺞ اﻟﺘﺸﻐﻴﻞ اﻟﺨﺎص ﺑﻨﻈﺎم ".Macintoshﺻﻔﺤﺔ ٣٦ﻟﺘﺜﺒﻴﺖ
ﻣﻠﻒ PPDﻋﻠﻲ اﻟﻜﻤﺒﻴﻮﺗﺮ.
٤
ﻗﻢ ﺑﺘﺤﺪﻳﺪ ﻋﻼﻣﺔ اﻟﺘﺒﻮﻳﺐ .USB
اﻧﻘﺮ "إﺿﺎﻓﺔ" .Add
إذا ﻟﻢ ﻳﻌﻤﻞ اﻟﺘﺤﺪﻳﺪ اﻟﺘﻠﻘﺎﺋﻲ ﺑﺸﻜﻞ ﺻﺤﻴﺢ ،ﻗﻢ ﺑﺘﺤﺪﻳﺪ Samsungﻓﻲ"ﻃﺮاز اﻟﻄﺎﺑﻌﺔ"
Printer Modelو اﺳﻢ اﻟﻄﺎﺑﻌﺔ اﻟﺨﺎﺻﺔ ﺑﻚ ﻓﻲ "اﺳﻢ اﻟﻄﺮاز" .Model Name
ﻳﻈﻬﺮ اﺳﻢ اﻟﻄﺎﺑﻌﺔ اﻟﺨﺎﺻﺔ ﺑﻚ ﻓﻲ ﻗﺎﺋﻤﺔ اﻟﻄﺎﺑﻌﺔ وﺗﻌﺘﺒﺮ ﻛﻄﺎﺑﻌﺔ إﻓﺘﺮاﺿﻴﺔ.
٣٧
اﺳﺘﺨﺪام اﻟﻄﺎﺑﻌﺔ ﻣﻊ ﻧﻈﺎم اﻟﺘﺸﻐﻴﻞ Macintosh
ﺗﻐﻴﻴﺮ إﻋﺪادات اﻟﻄﺎﺑﻌﺔ
إﺟﺮاء ﻋﻤﻠﻴﺎت اﻟﻄﺒﺎﻋﺔ
ﻳﻤﻜﻨﻚ اﻻﺳﺘﻔﺎدة ﻣﻦ ﺧﺼﺎﺋﺺ اﻟﻄﺒﺎﻋﺔ اﻟﻤﺘﻘﺪﻣﺔ ﻋﻨﺪ اﺳﺘﺨﺪام اﻟﻄﺎﺑﻌﺔ.
ﻣﻦ داﺧﻞ اﻟﺘﻄﺒﻴﻖ اﻟﺬي ﻳﻌﻤﻞ ﺑﻨﻈﺎم ،Macintoshﺣﺪد "ﻃﺒﺎﻋﺔ" Printﻣﻦ اﻟﻘﺎﺋﻤﺔ "ﻣﻠﻒ"
.Fileﻗﺪ ﻳﺨﺘﻠﻒ اﺳﻢ اﻟﻄﺎﺑﻌﺔ اﻟﺬي ﻳﻈﻬﺮ ﻓﻲ إﻃﺎر ﺧﺼﺎﺋﺺ اﻟﻄﺎﺑﻌﺔ ،وذﻟﻚ ﺗﺒﻌﺎً ﻟﻠﻄﺎﺑﻌﺔ اﻟﺘﻲ
ﺗﺴﺘﺨﺪﻣﻬﺎ .وﻓﻴﻤﺎ ﻋﺪا اﻻﺳﻢ ،ﻓﺈن ﻣﻜﻮﻧﺎت إﻃﺎر اﻟﺨﺼﺎﺋﺺ ﺗﻜﻮن ﻣﺘﺸﺎﺑﻬﺔ.
ﻣﻼﺣﻈﺎت:
• ﻗﺪ ﻳﺨﺘﻠﻒ إﻃﺎر ﺧﺼﺎﺋﺺ اﻟﻄﺎﺑﻌﺔ اﻟﺘﻲ ﺗﻌﻤﻞ ﺑﻨﻈﺎم Macintoshﻋﻦ ذﻟﻚ اﻹﻃﺎر اﻟﺬي
ﻳﻈﻬﺮ ﻓﻲ دﻟﻴﻞ اﻻﺳﺘﺨﺪام وذﻟﻚ ﺗﺒﻌﺎً ﻟﻠﻄﺎﺑﻌﺔ اﻟﺘﻲ ﺗﺴﺘﺨﺪﻣﻬﺎ .إﻻ أن ﺑﻨﻴﺔ إﻃﺎر ﺧﺼﺎﺋﺺ
اﻟﻄﺎﺑﻌﺔ ﺗﻜﻮن ﻣﺘﺸﺎﺑﻬﺔ.
• ﻳﻤﻜﻨﻚ اﻟﺘﺤﻘﻖ ﻣﻦ اﺳﻢ اﻟﻄﺎﺑﻌﺔ ﻓﻲ اﻻﺳﻄﻮاﻧﺔ اﻟﻤﺪﻣﺠﺔ اﻟﻤﺮﻓﻘﺔ.
إﻋﺪاد اﻟﺘﺨﻄﻴﻂ )(Layout
ﻃﺒﺎﻋﺔ ﻣﺴﺘﻨﺪ
ﺗﺘﻴﺢ ﻟﻚ ﻋﻼﻣﺔ اﻟﺘﺒﻮﻳﺐ " Layoutﺗﺨﻄﻴﻂ" ﻋﺪة ﺧﻴﺎرات ﻟﻀﺒﻂ ﺷﻜﻞ اﻟﻤﺴﺘﻨﺪ ﻋﻠﻰ اﻟﺼﻔﺤﺔ
اﻟﻤﻄﺒﻮﻋﺔ .وذﻟﻚ ﻣﺜﻞ ﻃﺒﺎﻋﺔ ﻋﺪة ﺻﻔﺤﺎت ﻋﻠﻰ ورﻗﺔ واﺣﺪة.
ﺣﺪد " Layoutﺗﺨﻄﻴﻂ" ﻣﻦ اﻟﻘﺎﺋﻤﺔ اﻟﻤﻨﺴﺪﻟﺔ "إﻋﺎدة ﺿﺒﻂ" Presetsﻟﻴﻤﻜﻨﻚ اﻟﻮﺻﻮل
إﻟﻰ اﻟﺨﺼﺎﺋﺺ اﻟﺘﺎﻟﻴﺔ .ﻟﻼﻃﻼع ﻋﻠﻰ اﻟﺘﻔﺎﺻﻴﻞ ،اﻧﻈﺮ "ﻃﺒﺎﻋﺔ ﻋﺪة ﺻﻔﺤﺎت ﻋﻠﻰ ورﻗﺔ واﺣﺪة"
ﺑﺎﻟﻌﻤﻮد اﻟﺘﺎﻟﻰ.
ﺳﻮف ﺗﺤﺘﺎج ﻋﻨﺪ اﻟﻄﺒﺎﻋﺔ ﻋﻠﻰ ﻧﻈﺎم ،Macintoshإﻟﻰ اﻟﺘﺤﻘﻖ ﻣﻦ إﻋﺪاد ﺑﺮﻧﺎﻣﺞ اﻟﻄﺎﺑﻌﺔ ﻓﻲ
ﻛﻞ ﺗﻄﺒﻴﻖ ﺗﺴﺘﺨﺪﻣﻪ .اﺗﺒﻊ اﻟﺨﻄﻮات اﻟﺘﺎﻟﻴﺔ ﻟﻠﻄﺒﺎﻋﺔ ﻣﻦ ﺟﻬﺎز ﻳﻌﻤﻞ ﺑﻨﻈﺎم .Macintosh
١
٢
٣
اﻓﺘﺢ ﺗﻄﺒﻴﻖ ﻳﻌﻤﻞ ﺑﻨﻈﺎم ،Macintoshﺛﻢ اﺧﺘﺮ اﻟﻤﻠﻒ اﻟﺬي ﺗﺮﻳﺪ ﻃﺒﺎﻋﺘﻪ.
اﻓﺘﺢ اﻟﻘﺎﺋﻤﺔ "ﻣﻠﻒ" Fileﺛﻢ اﻧﻘﺮ "ﺿﺒﻂ اﻟﺼﻔﺤﺔ" ) ، Page Setupأو ﻗﺪ ﻳﻜﻮن "ﺿﺒﻂ
اﻟﻤﺴﺘﻨﺪ" Document Setupﻓﻲ ﺑﻌﺾ اﻟﺘﻄﺒﻴﻘﺎت(.
اﺧﺘﺮ ﻣﻘﺎس اﻟﻮرق واﺗﺠﺎ اﻟﻄﺒﺎﻋﺔ واﻟﺘﺤﺠﻴﻢ ،وﻏﻴﺮﻫﺎ ﻣﻦ اﻟﺨﻴﺎرات اﻷﺧﺮى ﺛﻢ اﻧﻘﺮ
"ﻣﻮاﻓﻖ" .OK
ﺗﺄﻛﺪ ﻣﻦ إﺧﺘﻴﺎر ﻃﺎﺑﻌﺘﻚ
٤
٥
٦
اﻓﺘﺢ اﻟﻘﺎﺋﻤﺔ "ﻣﻠﻒ" ، Fileواﻧﻘﺮ "ﻃﺒﺎﻋﺔ" .Print
اﺧﺘﺮ ﻋﺪد اﻟﻨﺴﺦ اﻟﺬي ﺗﺮﻳﺪ ،ﺛﻢ ﺣﺪد اﻟﺼﻔﺤﺎت اﻟﺘﻲ ﺗﺮﻳﺪ ﻃﺒﺎﻋﺘﻬﺎ.
اﻧﻘﺮ "ﻃﺒﺎﻋﺔ" Printﻋﻨﺪ اﻻﻧﺘﻬﺎء ﻣﻦ ﺿﺒﻂ اﻟﺨﻴﺎرات.
٣٨
اﺳﺘﺨﺪام اﻟﻄﺎﺑﻌﺔ ﻣﻊ ﻧﻈﺎم اﻟﺘﺸﻐﻴﻞ Macintosh
إﻋﺪاد ﺧﺼﺎﺋﺺ اﻟﻄﺎﺑﻌﺔ
ﻃﺒﺎﻋﺔ ﻋﺪة ﺻﻔﺤﺎت ﻋﻠﻰ ورﻗﺔ واﺣﺪة
ﺗﺘﻴﺢ ﻋﻼﻣﺔ اﻟﺘﺒﻮﻳﺐ "ﻣﻴﺰات اﻟﻄﺎﺑﻌﺔ" Printer Featuresﻋﺪة ﺧﻴﺎرات ﻟﺘﺤﺪﻳﺪ ﻧﻮع اﻟﻮرق
وﺿﺒﻂ ﺟﻮدة اﻟﻄﺒﺎﻋﺔ.
ﻳﻤﻜﻨﻚ ﻃﺒﺎﻋﺔ أﻛﺜﺮ ﻣﻦ ﺻﻔﺤﺔ ﻋﻠﻰ ورﻗﺔ واﺣﺪة ،وﺗﻌﺪ ﻫﺬ اﻟﺨﺎﺻﻴﺔ وﺳﻴﻠﺔ اﻗﺘﺼﺎدﻳﺔ ﻟﻄﺒﺎﻋﺔ
اﻟﺼﻔﺤﺎت اﻟﻤﺴﻮدة.
ﺣﺪد "ﻣﻴﺰات اﻟﻄﺎﺑﻌﺔ" Printer Featuresﻣﻦ اﻟﻘﺎﺋﻤﺔ اﻟﻤﻨﺴﺪﻟﺔ "إﻋﺎدة ﺿﺒﻂ" Presets
ﻟﻴﻤﻜﻨﻚ اﻟﻮﺻﻮل إﻟﻰ اﻟﺨﺼﺎﺋﺺ اﻟﺘﺎﻟﻴﺔ:
١
ﻣﻦ داﺧﻞ اﻟﺘﻄﺒﻴﻖ اﻟﺬي ﻳﻌﻤﻞ ﺑﻨﻈﺎم ،Macintoshﺣﺪد "ﻃﺒﺎﻋﺔ" Printﻣﻦ اﻟﻘﺎﺋﻤﺔ
"ﻣﻠﻒ" .File
٢
اﺧﺘﺮ " Layoutﺗﺨﻄﻴﻂ".
"ﻃﺒﺎﻋﺔ ﻋﻠﻲ اﻟﻮﺟﻬﻴﻦ ﻣﻌﻜﻮﺳﺔ" Reverse Duplex
ﻳﺘﻴﺢ ﻟﻚ ﺗﺤﺪﻳﺪ ﻧﻈﺎم ﻃﺒﺎﻋﺔ ﻋﺎم ﺑﺎﻟﻤﻘﺎرﻧﺔ ﺑﻨﻈﺎم اﻟﻄﺒﺎﻋﺔ ﻋﻠﻲ اﻟﻮﺟﻬﻴﻦ.
٣
"وﺿﻊ اﻟﺼﻮرة" Image Mode
ﻧﻤﻂ اﻟﺼﻮرة ﻳﺘﻴﺢ ﻟﻠﻤﺴﺘﺨﺪم ﺗﺤﺴﻴﻦ ﺟﻮدة اﻟﻤﻄﺒﻮﻋﺎت .اﻟﺨﻴﺎرات اﻟﻤﺘﺎﺣﺔ ﻫﻲ ﻋﺎدي وﺗﺤﺴﻴﻦ
ﻧﺺ.
٤
ﺗﺴﻤﺢ ﻟﻚ ﻣﻴﺰة اﻟﻄﺎﺑﻌﺔ ﻫﺬ ﺑﺘﻐﻴﻴﺮ ﺣﺠﻢ ﻣﻬﻤﺔ اﻟﻄﺒﺎﻋﺔ ﻟﺘﻨﺎﺳﺐ أي ﺣﺠﻢ ورق ﺑﻐﺾ اﻟﻨﻈﺮ
ﻋﻦ ﺣﺠﻢ اﻟﻤﺴﺘﻨﺪ اﻟﺮﻗﻤﻲ .ﻳﻤﻜﻦ أن ﻳﻜﻮن ﻫﺬا ﻣﻔﻴﺪاً إذا ﻛﻨﺖ ﺗﺮﻳﺪ اﻟﺘﺤﻘﻖ ﻣﻦ اﻟﺘﻔﺎﺻﻴﻞ اﻟﺪﻗﻴﻘﺔ
اﻟﻤﻮﺟﻮدة ﻓﻲ ﻣﺴﺘﻨﺪ ﺻﻐﻴﺮ.
٥
ﺣﺪد ﻣﻦ اﻟﻘﺎﺋﻤﺔ "ﺻﻔﺤﺎت ﻟﻜﻞ ورﻗﺔ" ،Pages per Sheetﻋﺪد اﻟﺼﻔﺤﺎت اﻟﺘﻲ ﺗﺮﻳﺪ
ﻃﺒﺎﻋﺘﻬﺎ ﻋﻠﻰ ورﻗﺔ واﺣﺪة.
ﺣﺪد ﺗﺮﺗﻴﺐ اﻟﺼﻔﺤﺎت ﻣﻦ اﻟﺨﻴﺎر "اﺗﺠﺎ اﻟﻤﺨﻄﻂ" ) Layout Directionاﺗﺠﺎ
اﻟﺘﺨﻄﻴﻂ(.
ﻟﻄﺒﺎﻋﺔ إﻃﺎر ﺣﻮل ﻛﻞ ﺻﻔﺤﺔ ﻋﻠﻰ اﻟﻮرﻗﺔ ،ﺣﺪد اﻟﺨﻴﺎر اﻟﺬي ﺗﺮﻳﺪ ﻣﻦ اﻟﻘﺎﺋﻤﺔ اﻟﻤﻨﺴﺪﻟﺔ
"اﻟﺤﺪ" .Border
"ﻣﻼءﻣﺔ ﻟﻠﺼﻔﺤﺔ" Fit to Page
" Paper Typeﻧﻮع اﻟﻮرق"
ﺗﺄﻛﺪ ﻣﻦ ﺿﺒﻂ " Paper Typeﻧﻮع اﻟﻮرق" ﻋﻠﻰ اﻟﺨﻴﺎر "اﻟﻄﺎﺑﻌﺔ اﻻﻓﺘﺮاﺿﻴﺔ" Printer
.Defaultإذا ﻗﻤﺖ ﺑﺘﺤﻤﻴﻞ ﻧﻮع ﻣﺨﺘﻠﻒ ﻣﻦ ورق اﻟﻄﺒﺎﻋﺔ ،ﻓﻌﻠﻴﻚ ﺗﺤﺪﻳﺪ ﻧﻮع اﻟﻮرق اﻟﻤﻄﺎﺑﻖ.
"اﻟﺪﻗﺔ" Resolution
ﻗﺪ ﺗﺨﺘﻠﻒ ﺧﻴﺎرات اﻟﺪﻗﺔ اﻟﺘﻲ ﺗﺴﺘﻄﻴﻊ ﺗﺤﺪﻳﺪﻫﺎ ﺗﺒﻌﺎ ﻟﻄﺮاز اﻟﻄﺎﺑﻌﺔ اﻟﺨﺎﺻﺔ ﺑﻚ .ﻳﻤﻜﻦ ﺗﺤﺪﻳﺪ دﻗﺔ
اﻟﻄﺒﺎﻋﺔ .ﻛﻠﻤﺎ ارﺗﻔﻊ اﻟﻀﺒﻂ زاد وﺿﻮح اﻟﺤﺮوف اﻟﻤﻄﺒﻮﻋﺔ واﻟﺮﺳﻮﻣﺎت .اﻹﻋﺪاد اﻷﻋﻠﻰ أﻳﻀﺎً
ﻳﻤﻜﻦ أن ﻳﺰﻳﺪ اﻟﻮﻗﺖ اﻟﻼزم ﻟﻄﺒﺎﻋﺔ اﻟﻤﺴﺘﻨﺪ.
٣٩
اﺳﺘﺨﺪام اﻟﻄﺎﺑﻌﺔ ﻣﻊ ﻧﻈﺎم اﻟﺘﺸﻐﻴﻞ Macintosh
اﻧﻘﺮ "ﻃﺒﺎﻋﺔ" ،Printﻓﻴﻘﻮم اﻟﺠﻬﺎز ﺑﻄﺒﺎﻋﺔ اﻟﻌﺪد اﻟﻤﺤﺪد ﻣﻦ اﻟﺼﻔﺤﺎت ﻋﻠﻰ ﺟﺎﻧﺐ واﺣﺪ
ﻣﻦ ﻛﻞ ﺻﻔﺤﺔ.
ﻃﺒﺎﻋﺔ ﻋﻠﻲ اﻟﻮﺟﻬﻴﻦ
ﻳﻤﻜﻨﻚ اﻟﻄﺒﺎﻋﺔ ﻋﻠﻰ ﻛﻼ وﺟﻬﻲ اﻟﻮرﻗﺔ .ﻗﺒﻞ اﻟﻄﺒﺎﻋﺔ ﻓﻲ وﺿﻊ اﻟﻄﺒﺎﻋﺔ ﻋﻠﻰ اﻟﻮﺟﻬﻴﻦ ،ﻳﺠﺐ أن
ﺗﻘﺮر ﻓﻲ أي ﺣﺎﻓﺔ ﺳﺘﻘﻮم ﺑﺘﺠﻠﻴﺪ اﻟﻤﺴﺘﻨﺪات اﻟﻤﺘﻨﻬﻴﻪ .ﺧﻴﺎرات اﻟﺘﺠﻠﻴﺪ ﻫﻲ:
ﺗﻨﺒﻴﻪ :إذا ﻗﻤﺖ ﺑﺘﺤﺪﻳﺪ اﻟﻄﺒﺎﻋﺔ ﻋﻠﻲ اﻟﻮﺟﻬﻴﻦ ،ﺛﻢ ﺣﺎوﻟﺖ ﻃﺒﺎﻋﺔ ﻋﺪة ﺻﻮر ﻣﻦ ﻣﺴﺘﻨﺪ ﻣﺎ ،ﻓﻘﺪ
ﻻ ﺗﻘﻮم اﻟﻄﺎﺑﻌﺔ ﺑﻄﺒﺎﻋﺔ اﻟﻤﺴﺘﻨﺪ ﺑﺎﻟﺸﻜﻞ اﻟﺬي ﺗﺮﻳﺪ .ﻓﻲ ﺣﺎﻟﺔ "ﺗﺮﺗﻴﺐ اﻟﻨﺴﺦ" ،إذا ﻛﺎﻧﺖ ﻫﻨﺎك
ﺻﻔﺤﺎت ﻓﺮدﻳﺔ ﺑﺎﻟﻤﺴﺘﻨﺪ ،ﻓﺴﻮف ﺗﺘﻢ ﻃﺒﺎﻋﺔ اﻟﺼﻔﺤﺔ اﻷﺧﻴﺮة ﻣﻦ اﻟﻨﺴﺨﺔ اﻷوﻟﻲ واﻟﺼﻔﺤﺔ اﻷوﻟﻲ
ﻣﻦ اﻟﻨﺴﺨﺔ اﻟﺘﺎﻟﻴﺔ ﻋﻠﻲ وﺟﻪ وﺧﻠﻔﻴﺔ ورﻗﺔ واﺣﺪة .ﻓﻲ ﺣﺎﻟﺔ "ﻋﺪم ﺗﺮﺗﻴﺐ اﻟﻨﺴﺦ" ،ﻓﺴﻮف ﺗﺘﻢ
ﻃﺒﺎﻋﺔ ﻧﻔﺲ اﻟﺼﻔﺤﺔ ﻋﻠﻲ وﺟﻪ وﺧﻠﻔﻴﺔ ورﻗﺔ واﺣﺪة .وﻟﺬا ،إذا ﻛﻨﺖ ﻓﻲ ﺣﺎﺟﺔ إﻟﻲ ﻋﺪة ﻧﺴﺦ ﻣﻦ
ﻣﺴﺘﻨﺪ ﻣﺎ ،وﺗﺮﻳﺪ ﺗﻠﻚ اﻟﻨﺴﺦ ﻋﻠﻲ ﻛﻼ ﺟﺎﻧﺒﻲ اﻟﻮرﻗﺔ ،ﻓﻴﺠﺐ أن ﺗﻘﻮم ﺑﻄﺒﺎﻋﺔ ﺗﻠﻚ اﻟﻨﺴﺦ ﻛﻞ ﻋﻠﻲ
ﺣﺪة ﻛﻤﻬﺎم ﻃﺒﺎﻋﺔ ﻣﻨﻔﺼﻠﺔ.
”ﺛﻨﻲ اﻟﺤﺎﻓﺔ اﻟﻄﻮﻳﻠﺔ" :Long-Edge Bindingﻣﺎﻫﻮ ﺗﺨﻄﻴﻂ اﻟﻄﺒﺎﻋﺔ اﻟﻤﻨﺎﺳﺐ
ﻟﻼﺳﺘﺨﺪام ﻓﻰ ﺣﺎﻓﺔ اﻟﻜﺘﺎب.
"ﺛﻨﻲ اﻟﺤﺎﻓﺔ اﻟﻘﺼﻴﺮة" :Short-Edge Bindingﻣﺎﻫﻮ اﻟﻨﻮع اﻟﺬى ﻳﺴﺘﺨﺪم ﻏﺎﻟﺒﺎ ﻣﻊ
اﻟﺘﻘﻮﻳﻢ .
١
ﻣﻦ داﺧﻞ اﻟﺘﻄﺒﻴﻖ اﻟﺬي ﻳﻌﻤﻞ ﺑﻨﻈﺎم Macintoshﻗﻢ ﺑﺘﺤﺪﻳﺪ "ﻃﺒﺎﻋﺔ" Printﻣﻦ اﻟﻘﺎﺋﻤﺔ
"ﻣﻠﻒ" .File
٢
ﻗﻢ ﺑﺘﺤﺪﻳﺪ " Layoutﺗﺨﻄﻴﻂ".
٣
٤
ﻗﻢ ﺑﺘﺤﺪﻳﺪ اﺗﺠﺎ اﻟﺘﺠﻠﻴﺪ ﻣﻦ اﻟﺨﻴﺎر"ﻃﺒﺎﻋﺔ ﻋﻠﻲ اﻟﻮﺟﻬﻴﻦ ".Two Sided Printing
ﻗﻢ ﺑﺎﻟﻨﻘﺮ ﻓﻮق "ﻃﺒﺎﻋﺔ" Printوﺳﻮف ﺗﻘﻮم اﻟﻄﺎﺑﻌﺔ ﺑﺎﻟﻄﺒﺎﻋﺔ ﻋﻠﻲ وﺟﻬﻲ اﻟﻮرﻗﺔ.
٤٠
اﺳﺘﺨﺪام اﻟﻄﺎﺑﻌﺔ ﻣﻊ ﻧﻈﺎم اﻟﺘﺸﻐﻴﻞ Macintosh
ﺟــﺰء اﻟﺒـﺮاﻣـــﺞ
اﻟﻔﻬﺮس
Macintosh
ﺑﺮﻧﺎﻣﺞ ﺗﺸﻐﻴﻞ
ﺗﺜﺒﻴﺖ ٣٦
ﻃﺒﺎﻋﺔ ٣٨
إﻋﺪاد اﻟﻄﺎﺑﻌﺔ ٣٧
ﺑﺮﻧﺎﻣﺞ ﺗﺸﻐﻴﻞ ﺑﻮﺳﺘﺴﻜﺮﻳﺒﺖ
ﺗﺜﺒﻴﺖ ٢٦
ت
ب
اﻟﺒﺮاﻣﺞ
ﺗﺜﺒﻴﺖ
٣٢ Linux
٣٦ Macintosh
٤ Windows
إﻋﺎدة ﺗﺜﺒﻴﺘﻪ
١٠ Windows
ﻣﺘﻄﻠﺒﺎت اﻟﻨﻈﺎم
٣١ Linux
٣٦ Macintosh
إﻟﻐﺎء ﺗﺜﺒﻴﺘﻪ
٣٤ Linux
١١ Windows
دﻗﺔ اﻟﻄﺎﺑﻌﺔ؛ ﺗﻌﻴﻴﻦ
٣٩ Macintosh
١٥ Windows
ﺗﺜﺒﻴﺖ
ﺑﺮﻧﺎﻣﺞ ﺗﺸﻐﻴﻞ اﻟﻄﺎﺑﻌﺔ
٣٢ Linux
٣٦ Macintosh
٤ Windows
أ
اﺗﺠﺎ ،اﻟﻄﺒﺎﻋﺔ
١٣ Windows
إﻋﺪاد
ﺗﻌﺘﻴﻢ ١٥
ﺗﻔﻀﻴﻼت ١٧
ﻧﻤﻂ اﻟﺼﻮر ١٥
دﻗﺔ
٣٩ Macintosh
١٥ Windows
ﺗﻮﻓﻴﺮ اﻟﺤﺒﺮ ١٥
ﺧﻴﺎر ﺗﺮوﺗﺎﻳﺐ ١٥
إﻋﺪادات ﻣﻔﻀﻠﺔ ،إﺳﺘﺨﺪام ١٧
إﻟﻐﺎء ﺗﺜﺒﻴﺖ ،ﺑﺮﻧﺎﻣﺞ
٣٤ Linux
١١ Windows
د
ﺗﺮاﻛﺐ
إﻧﺸﺎء ٢٣
ﺣﺬف ٢٥
ﻃﺒﺎﻋﺔ ٢٤
ﺗﻌﻠﻴﻤﺎت ،اﺳﺘﺨﺪام ١٧
ﺗﻮﻓﻴﺮ اﻟﺤﺒﺮ ،ﺗﻌﻴﻴﻦ ١٥
ج
ﺣﺠﻢ اﻟﻮرق ،ﺗﻌﻴﻴﻦ ١٤
ﺧﺼﺎﺋﺺ إﺿﺎﻓﻴﺔ ،ﺗﻌﻴﻴﻦ ١٦
ﺧﺼﺎﺋﺺ اﻟﺘﺨﻄﻴﻂ ،ﺿﺒﻂ
٣٥ Linux
٣٨ Macintosh
١٣ Windows
Linux
أداة اﻟﺘﻜﻮﻳﻦ ٣٤
ﺑﺮﻧﺎﻣﺞ ﺗﺸﻐﻴﻞ
ﺗﺜﺒﻴﺖ ٣٢
ﺗﺜﺒﻴﺖ ٣٤ LLP
ﺧﺼﺎﺋﺺ ٣٥
ﺧﺼﺎﺋﺺ اﻟﺮﺳﻮﻣﺎت ،ﺗﻌﻴﻴﻦ ١٥
ﺧﺼﺎﺋﺺ اﻟﺼﻔﺤﺔ؛ ﺗﻌﻴﻴﻦ
٣٥ Linux
٣٨ Macintosh
٢٧ ,١٣ Windows
ﺧﺼﺎﺋﺺ اﻟﻮرق ،ﺗﻌﻴﻴﻦ ١٤
٤٢
س
ﻃﺎﺑﻌﺔ ،ﺑﺮﻧﺎﻣﺠﻬﺎ
ﺗﺜﺒﻴﺖ
٣٢ Linux
٣٦ Macintosh
٤ Windows
إﻟﻐﺎء ﺗﺜﺒﻴﺘﻪ
٣٤ Linux
١١ Windows
ﻃﺒﺎﻋﺔ n-up
٣٩ Macintosh
١٨ Windows
ﻃﺒﺎﻋﺔ اﻟﻜﺘﻴﺐ ١٩
اﻟﻄﺒﺎﻋﺔ اﻟﻤﺘﻘﺪﻣﺔ ،اﺳﺘﺨﺪم ١٨
ﻃﺒﺎﻋﺔ اﻟﻤﺴﺘﻨﺪ
٣٨ Macintosh
٢٦ ,١٢ Windows
ﻃﺒﺎﻋﺔ ﻋﻠﻰ اﻟﻮﺟﻬﻴﻦ ٢٠
ﻃﺒﺎﻋﺔ
ﻛﺘﻴﺒﺎت ١٩
ﻋﻠﻰ اﻟﻮﺟﻬﻴﻦ ٢٠
ﻃﺒﺎﻋﺔ
ﻣﺴﺘﻨﺪ ٢٦ ,١٢
ﻣﻼﺋﻤﺔ ﻟﻠﺼﻔﺤﺔ ٢١
ﻣﻦ ٣٨ Macintosh
ﻣﻦ ٢٦ ,١٢ Windows
ﺻﻔﺤﺎت ﻣﺼ ّﻐﺮة
٣٩ Macintosh
١٨ Windows
ﺗﺮاﻛﺐ ٢٣
ﻣﻠﺼﻖ إﻋﻼﻧﻲ ٢٢
ﺗﺤﺠﻴﻢ ٢١
ﻋﻼﻣﺔ ﻣﺎﺋﻴﺔ ٢٢
ﻋﻼﻣﺔ ﻣﺎﺋﻴﺔ
إﻧﺸﺎء ٢٢
ﺣﺬف ٢٣
ﺗﺤﺮﻳﺮ ٢٣
ﻃﺒﺎﻋﺔ ٢٢
ل
ﻟﻐﺔ ،ﺗﻐﻴﻴﺮ ١٠
م
ﻣﺘﻄﻠﺒﺎت اﻟﻨﻈﺎم
٣١ Linux
٣٦ Macintosh
ﻣﺮاﻗﺒﺔ اﻟﺤﺎﻟﺔ ،اﺳﺘﺨﺪام ٢٩
ﻣﺼﺪر اﻟﻮرق ،ﺗﻌﻴﻴﻦ
٣٥ Linux
١٤ Windows
ﻣﻠﺼﻖ إﻋﻼﻧﻲ ،ﻃﺒﺎﻋﺔ ١٩
ن
ﻧﻮع اﻟﻮرق ،ﺗﻌﻴﻴﻦ
٣٥ Linux
٣٩ Macintosh
١٤ Windows
٤٣
Rev. 4.00