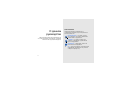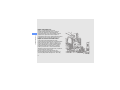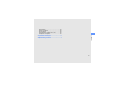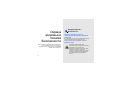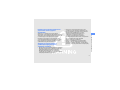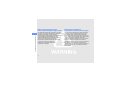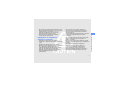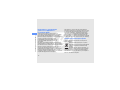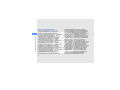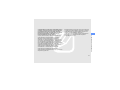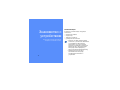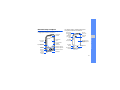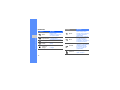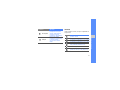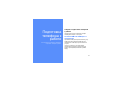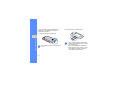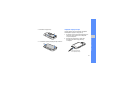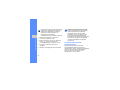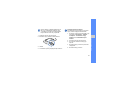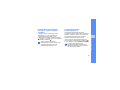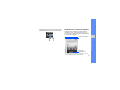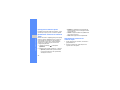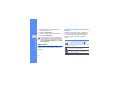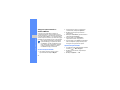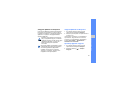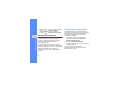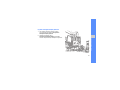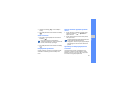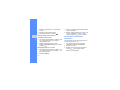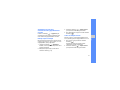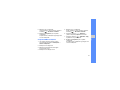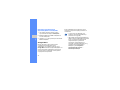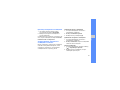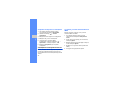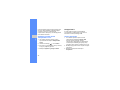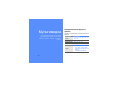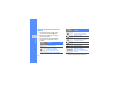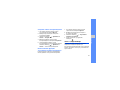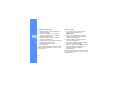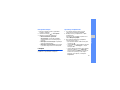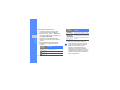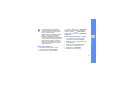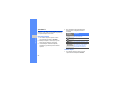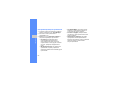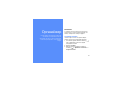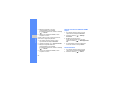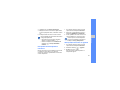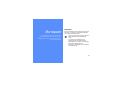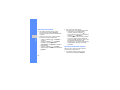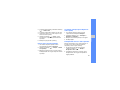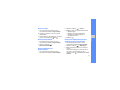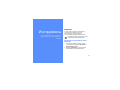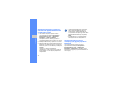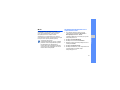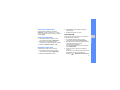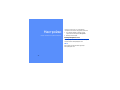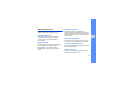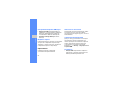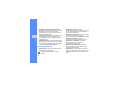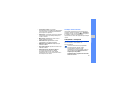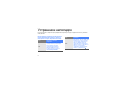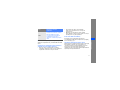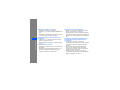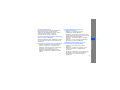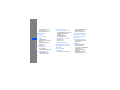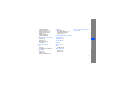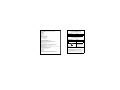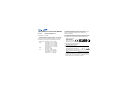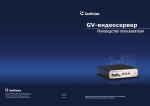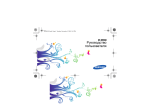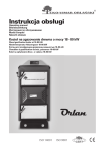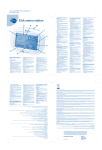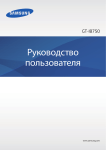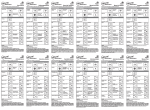Download Samsung GT-I5700 Инструкция по использованию
Transcript
Руководство пользователя О данном руководстве Обозначения Перед началом работы ознакомьтесь со специальными значками, которые встречаются в данном руководстве. Предупреждение — ситуации, которые могут привести к получению травмы вами или кем-либо из окружающих. Данное краткое руководство предназначено для того, чтобы познакомить пользователя с основными возможностями и функциями смартфона. Внимание — ситуации, которые могут привести к повреждению устройства или другого оборудования. Примечание — примечания, советы или дополнительная информация. X ii См. — смотрите страницу с дополнительной информацией, например: X с.12 (означает «смотрите страницу 12»). → ] Квадратные скобки — клавиши смартфона, например: [ ] (означает клавиша питания). Сведения об авторских правах Права на все технологии и изделия в составе данного устройства являются собственностью соответствующих владельцев. • Данный телефон построен на платформе Android, основанной на ОС Linux; функциональность этой платформы можно расширить с помощью ПО на базе JavaTM. • Google, Android Market, Google Talk, Google Mail и Google Maps являются торговыми марками компании Google, Inc. • YouTube является торговой маркой компании YouTube, LLC. YouTube® — зарегистрированная торговая марка компании YouTube, LLC. • Bluetooth® является зарегистрированной торговой маркой Bluetooth SIG, Inc. во всем мире. Идентификатор Bluetooth QD: B015818 • Wi-Fi®, логотип Wi-Fi CERTIFIED и логотип Wi-Fi являются зарегистрированными торговыми марками Wi-Fi Alliance. • DivX® – зарегистрированная торговая марка компании DivX, Inc., которая используется в соответствии с лицензией. «Pat. 7,295,673» iii О данном руководстве [ Следующий шаг — последовательность операций, которую надо воспроизвести для выполнения определенного действия, например: выберите Сообщения → Новое сообщение (означает Сообщения, следующий шаг Новое сообщение). О данном руководстве ВИДЕО В ФОРМАТЕ DIVX DivX® - это цифровой формат видео, разработанный компанией DivX, Inc. Данное устройство официально сертифицировано компанией DivX и может воспроизводить видео в формате DivX. Дополнительные сведения и программные средства по преобразованию файлов в формат DivX см. на веб-сайте www.divx.com. ВИДЕО ПО ЗАПРОСУ В ФОРМАТЕ DIVX Чтобы данное сертифицированное DivX® устройство могло воспроизводить содержимое DivX Video-on-Demand (VOD - видео по запросу), это устройство должно быть зарегистрировано DivX. Чтобы сгенерировать код регистрации, найдите раздел DivX VOD в меню настроек устройства. Чтобы узнать больше о технологии DivX VOD и завершить процесс регистрации своего устройства, посетите веб-сайт vod.divx.com. Данное устройство сертифицировано для воспроизведения видео DivX® в разрешении до 720 x 480 (Разрешение ЖК-дисплея.: 320 x 480). iv Содержание Охрана здоровья и техника безопасности .............................................. 2 Предупреждения о безопасности .................2 Меры предосторожности ..............................5 Важная информация по использованию устройства ...........................8 Знакомство с устройством .................... 14 Комплектация ..............................................14 Внешний вид телефона ..............................15 Клавиши .......................................................16 Значки ...........................................................17 Подготовка телефона к работе ............. 19 Сборка и подготовка телефона к работе ........................................................19 Включение и выключение телефона .........24 Использование сенсорного экрана ............26 Знакомство с главным экраном ..................27 Доступ к приложениям ................................29 Индивидуальная настройка телефона ......................................................30 v Ввод текста ................................................. 32 Загрузка приложений из Android Market ............................................. 34 Загрузка файлов из Интернета .................. 35 Синхронизация данных .............................. 36 Содержание Связь .......................................................... 38 Вызовы ........................................................ 38 SMS- и MMS-сообщения ............................ 42 Google Mail™ ............................................... 44 Сообщения электронной почты ................. 46 Google Talk™ ............................................... 48 Мультимедиа ............................................ 50 Поддерживаемые форматы файлов ......... 50 Музыка ......................................................... 51 Фото- и видеокамера .................................. 53 Галерея ........................................................ 55 YouTube™ ................................................... 58 Приложения Java ME ................................. 59 vi Органайзер ................................................ 61 Контакты .......................................................61 Календарь ....................................................64 Интернет .................................................... 67 Интернет ......................................................67 Поиск в Google .............................................70 Google Maps™ .............................................70 Инструменты ............................................ 73 Bluetooth .......................................................73 Wi-Fi ..............................................................75 Будильник .....................................................76 Калькулятор .................................................77 Настройки .................................................. 78 Беспроводные сети .....................................78 Вызовы .........................................................80 Звуки и дисплей ...........................................81 Синхронизация данных ...............................82 GPS и безопасность ....................................83 Приложения ................................................ 84 Память телефона ....................................... 85 Дата и время ............................................... 85 Региональные параметры и текст ............. 85 Сведения о телефоне ................................ 87 Содержание Устранение неполадок .............................. a Алфавитный указатель .............................f vii Охрана здоровья и техника безопасности Для обеспечения наилучшей работы смартфона, а также во избежание опасных ситуаций или нарушения закона, ознакомьтесь со следующими мерами предосторожности. 2 Предупреждения о безопасности Храните смартфон в местах, недоступных для детей и домашних животных Во избежание несчастных случаев храните мелкие детали смартфона и аксессуары в местах, недоступных для детей и домашних животных. Берегите слух Продолжительное воздействие чрезмерно громкого звука может вызвать нарушения слуха. Прежде чем подключать наушники к источнику звука, обязательно следует уменьшить громкость. Уровень громкости не должен превышать минимально необходимый для разговора или прослушивания музыки. Правильная установка мобильного устройства и аксессуаров в автомобиле Аккуратное использование и утилизация аккумуляторов и зарядных устройств • Используйте только рекомендованные компанией Samsung аккумуляторы и зарядные устройства, предназначенные для вашего устройства. Несовместимые аккумуляторы и зарядные устройства могут привести к серьезным травмам и повреждению вашего устройства. 3 Охрана здоровья и техника безопасности Убедитесь, что мобильные устройства или аксессуары, установленные в автомобиле, надежно закреплены. Не помещайте мобильные устройства и их аксессуары в зоне раскрытия подушки безопасности или рядом с ней. Неправильная установка оборудования для беспроводной связи может привести к серьезным травмам в случае срабатывания подушки безопасности. • Никогда не утилизируйте аккумулятор или устройство путем сожжения. Соблюдайте все местные правила утилизации использованных аккумуляторов и мобильных устройств. • Никогда не помещайте аккумуляторы и мобильные устройства внутрь или на поверхность нагревательных приборов, например микроволновых печей, электрических плит или радиаторов. При перегреве аккумуляторы могут взорваться. • Никогда не разбивайте и не прокалывайте аккумуляторы. Не подвергайте аккумулятор высокому внешнему давлению, которое может привести к короткому замыканию или перегреву. Охрана здоровья и техника безопасности Меры предосторожности при использовании кардиостимуляторов Выключайте смартфон в потенциально взрывоопасной среде Во избежание радиопомех сохраняйте дистанцию не менее 15 см между мобильными устройствами и кардиостимуляторами, как рекомендуют производители и независимая исследовательская группа Wireless Technology Research. При появлении малейших признаков радиопомех в работе кардиостимулятора или другого медицинского прибора немедленно выключите устройство и проконсультируйтесь с производителем кардиостимулятора и медицинского прибора. Не пользуйтесь смартфоном на автозаправочных станциях (станциях техобслуживания), а также вблизи емкостей с топливом или химическими веществами. Выключайте смартфон в местах, где этого требуют соответствующие предупреждающие знаки и инструкции. Смартфон может стать причиной взрыва или пожара в непосредственной близости от объектов хранения топлива или химических веществ, а также в местах выполнения взрывных работ. Не храните и не перевозите горючие жидкости, газы или взрывчатые вещества вместе со смартфоном, его компонентами или аксессуарами. 4 Снижение риска повреждений и преждевременного износа Не используйте устройство, если его дисплей поврежден или разбит Разбитое стекло или акрил могут вызвать травмы рук и лица. Обратитесь в сервисный центр Samsung для замены дисплея. Если повреждения устройства возникли в результате его неправильной эксплуатации, гарантия производителя будет аннулирована. Меры предосторожности Безопасность дорожного движения Не используйте смартфон при управлении автомобилем и соблюдайте все правила, ограничивающие использование мобильных устройств при вождении автомобиля. Используйте устройства громкой связи для обеспечения безопасности. Охрана здоровья и техника безопасности Когда вы вводите текст сообщения и играете в игры, держите смартфон расслабленной рукой, не надавливайте на экран или кнопки с усилием, используйте специальные функции, позволяющие сократить количество нажимаемых клавиш (например, словари и шаблоны), чаще делайте перерывы. Выполняйте все действующие правила и предупреждения Ознакомьтесь со всеми предписаниями, ограничивающими использование мобильного устройства в определенной области. 5 Охрана здоровья и техника безопасности Используйте только аксессуары, рекомендованные компанией Samsung На борту самолета выключайте смартфон или отключайте его беспроводные функции Использование несовместимых аксессуаров может стать причиной повреждения смартфона или привести к травме. Включенный смартфон может вызвать помехи, влияющие на работу бортового оборудования. Соблюдайте все правила авиаперелетов и по требованию персонала выключайте смартфон или переключайте его в автономный режим. Выключайте смартфон вблизи любого медицинского оборудования Ваш смартфон может создавать помехи в работе медицинского оборудования в больницах или других медицинских учреждениях. Следуйте всем требованиям, предупреждениям и указаниям медицинского персонала. 6 Берегите аккумуляторы и зарядные устройства от повреждений • Берегите устройство от воздействия экстремальных температур (ниже 0° C/32° F или выше 45° C/113° F). Слишком высокая или слишком низкая температура сокращает емкость и срок службы аккумуляторов. Обращайтесь со смартфоном аккуратно и осторожно • Запрещается самостоятельно разбирать устройство из-за риска поражения электрическим током. • Избегайте попадания влаги на устройство. Проникнув внутрь телефона, она может привести к его серьезным повреждениям; при этом специальная наклейка внутри корпуса изменит свой цвет. Не прикасайтесь к смартфону мокрыми руками. Попадание влаги влечет за собой прекращение действия гарантии производителя. • Не используйте и не храните смартфон в запыленных или загрязненных помещениях. Это может вызвать повреждение подвижных частей телефона. • Удары и неаккуратное обращение могут привести к серьезным повреждениям электроники смартфона. • Не покрывайте смартфон краской; краска может засорить подвижные части и нарушить их нормальную работу. • Не подносите вспышку фотокамеры или другой источник света смартфона близко к глазам детей и животных. • Не подвергайте смартфон воздействию магнитных полей, это может привести к повреждению телефона и карты памяти. Не используйте футляры и аксессуары с магнитными замками и берегите смартфон от длительного воздействия магнитных полей. 7 Охрана здоровья и техника безопасности • Не допускайте соприкосновения аккумуляторов с металлическими предметами, так как это создает замыкание между контактами «+» и «-» и приводит к временному или постоянному нарушению работы аккумуляторов. • Не используйте поврежденные зарядные устройства или аккумуляторы. Не используйте смартфон вблизи других электронных приборов Охрана здоровья и техника безопасности Смартфон излучает радиочастотные сигналы, которые могут создавать помехи в работе электронных устройств, не защищенных от воздействия радиочастотного излучения, таких как кардиостимуляторы, слуховые аппараты, медицинские приборы, а также бытовая и автомобильная аппаратура. Для устранения неполадок, связанных с радиопомехами, обратитесь к производителю оборудования. 8 Важная информация по использованию устройства При использовании держите смартфон в обычном положении Не касайтесь внутренней антенны смартфона. Доверяйте ремонт смартфона только квалифицированным специалистам Неквалифицированный ремонт может привести к повреждению смартфона и прекращению действия гарантии. Продление срока службы аккумулятора и зарядного устройства Аккуратно обращайтесь с SIM-картой и картами памяти Доступ к службам экстренной помощи В некоторых районах и при некоторых обстоятельствах выполнить экстренные вызовы невозможно. В случае отъезда в отдаленные или не обслуживаемые районы продумайте другой способ связи со службами экстренной помощи. • Не извлекайте карту при передаче и получении данных, так как это может привести к потере данных и/или повреждению карты или смартфона. 9 Охрана здоровья и техника безопасности • Не следует оставлять аккумулятор подключенным к зарядному устройству на срок более недели, поскольку избыточная зарядка может сократить срок службы аккумулятора. • Если полностью заряженный аккумулятор не использовать в работе, он со временем разряжается. • После зарядки аккумулятора всегда отключайте зарядное устройство от источника питания. • Аккумуляторы следует использовать только по их прямому назначению. • Предохраняйте карту от сильных ударов, статического электричества и электрических помех от других устройств. • Частые стирание и запись данных сокращают срок службы карты. • Не прикасайтесь к позолоченным контактам карт памяти пальцами и металлическими предметами. Загрязненную карту протирайте мягкой тканью. Информация о сертификации удельного коэффициента поглощения (SAR) Охрана здоровья и техника безопасности Смартфон изготовлен с учетом предельно допустимых уровней облучения радиочастотной (РЧ) энергией, рекомендованных Советом ЕС. Данные стандарты запрещают продажу мобильных устройств, уровень излучения которых (называемый удельным коэффициентом поглощения SAR) превышает 2,0 ватт на килограмм. Во время тестирования максимальный SAR для данной модели составил 0,595 ватт на килограмм. При обычном использовании значение SAR гораздо меньше, поскольку смартфон излучает только то количество радиочастотной энергии, которое необходимо для передачи сигнала на ближайшую базовую станцию. Благодаря автоматическому снижению уровня излучения смартфона снижается воздействие радиочастотной энергии. 10 Декларация о соответствии на задней обложке данного руководства пользователя свидетельствует о соответствии директиве Европейского Союза по радиооборудованию и телекоммуникационному терминальному оборудованию (European Radio & Terminal Telecommunications Equipment (R&TTE) directive). Для получения дополнительных сведений о SAR и стандартах ЕС посетите веб-узел Samsung. Правильная утилизация изделия (использованное электрическое и электронное оборудование) (Данные правила действуют в странах Европейского Союза и других европейских странах с раздельной системой сбора мусора) Наличие данного значка показывает, что изделие и его электронные аксессуары (например зарядное устройство, гарнитура, кабель USB) по окончании их срока службы нельзя утилизировать вместе с бытовыми отходами. Правильная утилизация аккумуляторов для этого продукта (для стран ЕС и других европейских стран, использующих отдельные системы возврата аккумуляторов) Такая маркировка на аккумуляторе, руководстве или упаковке указывает на то, что аккумуляторы, используемые в данном продукте, не должны выбрасываться вместе с другими бытовыми отходами по окончании срока службы. Химические символы Hg, Cd или Pb означают то, что аккумулятор содержит ртуть, кадмий или свинец в количествах, превышающих контрольный уровень в Директиве ЕС 2006/66. Если аккумуляторы утилизированы неправильно, эти вещества могут нанести вред здоровью людей или окружающей среде. Для защиты природных ресурсов и с целью повторного использования ценных материалов, отделяйте аккумуляторы от остального мусора и сдавайте их на переработку через местную систему бесплатного обмена аккумуляторов. 11 Охрана здоровья и техника безопасности Во избежание нанесения вреда окружающей среде и здоровью людей при неконтролируемой утилизации, а также для обеспечения возможности их переработки для повторного использования утилизируйте изделие и его электронные аксессуары отдельно от прочих отходов. Сведения о месте и способе утилизации изделия в соответствии с нормами природоохраны можно получить у продавца или в соответствующей государственной организации. Бизнес-пользователи должны обратиться к поставщику и ознакомиться с условиями договора покупки. Запрещается утилизировать изделие и его электронные аксессуары вместе с другими производственными отходами. Отказ от ответственности Охрана здоровья и техника безопасности Некоторое содержимое и услуги данного устройства принадлежат третьим лицам и защищены законом об охране авторских прав, патентом, торговой маркой и/или другими законами об интеллектуальной собственности. Такое содержимое и услуги предназначены исключительно для личного некоммерческого использования. Запрещается использование любого содержимого или услуги способом, отличным от указанного владельцем содержимого или поставщика услуг. Не ограничиваясь вышеупомянутым, если это явно не одобрено владельцем соответствующего содержимого или поставщика услуг, запрещается изменение, копирование, переиздание, загрузка, отправка, перевод, продажа, создание деривативных работ, эксплуатация или распространение любым способом или средством любого содержимого или услуги, установленных на данном устройстве. СОДЕРЖИМОЕ И СЛУЖБЫ ТРЕТЬИХ ЛИЦ ПОСТАВЛЯЮТСЯ НА УСЛОВИИ «КАК ЕСТЬ». 12 КОМПАНИЯ SAMSUNG НЕ ДАЕТ НИКАКИХ ГАРАНТИЙ, ЯВНЫХ ИЛИ ПОДРАЗУМЕВАЕМЫХ, НА ИСПОЛЬЗОВАНИЕ ТАКОГО СОДЕРЖИМОГО ИЛИ СЛУЖБ С ЛЮБОЙ ЦЕЛЬЮ. КОМПАНИЯ SAMSUNG В ЯВНОЙ ФОРМЕ ОТКАЗЫВАЕТСЯ ОТ ЛЮБЫХ ПОДРАЗУМЕВАЕМЫХ ГАРАНТИЙ, ВКЛЮЧАЯ (НО НЕ ОГРАНИЧИВАЯСЬ) ГАРАНТИИ ГОДНОСТИ ДЛЯ ПРОДАЖИ И СООТВЕТСТВИЯ ОПРЕДЕЛЕННОЙ ЦЕЛИ. КОМПАНИЯ SAMSUNG НЕ ГАРАНТИРУЕТ ТОЧНОСТЬ, ГОДНОСТЬ, СВОЕВРЕМЕННОСТЬ, ЗАКОННОСТЬ ИЛИ ПОЛНОТУ ЛЮБОГО СОДЕРЖИМОГО ИЛИ СЛУЖБ, ДОСТУПНЫХ НА ДАННОМ УСТРОЙСТВЕ, И НИ ПРИ КАКИХ ОБСТОЯТЕЛЬСТВАХ, ВКЛЮЧАЯ НЕБРЕЖНОСТЬ, КОМПАНИЯ SAMSUNG НЕ НЕСЕТ ОТВЕТСТВЕННОСТИ, БУДЬ ТО КОНТРАКТ ИЛИ ГРАЖДАНСКОЕ ПРАВОНАРУШЕНИЕ, ЗА ЛЮБОЙ ПРЯМОЙ, НЕПРЯМОЙ, СЛУЧАЙНЫЙ, СПЕЦИАЛЬНЫЙ ИЛИ КОСВЕННЫЙ УЩЕРБ, АДВОКАТСКИЕ ГОНОРАРЫ, РАСХОДЫ ИЛИ ЛЮБЫЕ ДРУГИЕ УБЫТКИ, ВОЗНИКАЮЩИЕ В ПРОЦЕССЕ ИСПОЛЬЗОВАНИЯ ЛЮБОЙ ИНФОРМАЦИИ (ИЛИ В СВЯЗИ С НИМ), Компания Samsung также не несет ответственности за клиентское обслуживание, связанное с данным содержимым или услугами. Любые вопросы или запросы на обслуживание, связанное с содержимым или услугами, должны направляться напрямую к поставщикам соответствующего содержимого или услуг. 13 Охрана здоровья и техника безопасности СОДЕРЖАЩЕЙСЯ В ЛЮБОМ СОДЕРЖИМОМ ИЛИ СЛУЖБЕ, ИЛИ В РЕЗУЛЬТАТЕ ИСПОЛЬЗОВАНИЯ ПОСЛЕДНИХ ВАМИ ИЛИ ТРЕТЬИМИ ЛИЦАМИ, ДАЖЕ В ТОМ СЛУЧАЕ, ЕСЛИ ВЫ ИЛИ ОНИ БЫЛИ ПРОИНФОРМИРОВАНЫ О ВОЗМОЖНОСТИ ВОЗНИКНОВЕНИЯ ТАКОГО УЩЕРБА. Услуги третьих лиц могут быть прекращены или приостановлены в любое время, и компания Samsung не дает никаких разъяснений или гарантий, что любое содержимое или услуга будут доступны в любой период времени. Содержимое и услуги передаются третьими лицами с помощью сети и средств передачи информации, контроля над которыми компания Samsung не имеет. Без ограничения универсальности данного отказа от ответственности компания Samsung явно отказывается от любой ответственности за приостановку или временное прекращение предоставления содержимого или услуг, доступных на данном устройстве. Знакомство с устройством В этом разделе описан внешний вид телефона, его клавиши и значки. 14 Комплектация В комплект поставки входят следующие компоненты: • • • • мобильный телефон; аккумулятор; зарядное устройство; руководство пользователя. • Комплект поставки телефона может отличаться от указанного в зависимости от программного обеспечения и аксессуаров, доступных в данном регионе и поставляемых оператором мобильной связи. Дополнительные аксессуары можно приобрести у местных дилеров компании Samsung. • Рекомендуется использовать дополнительные аксессуары, поставляемые в комплекте с устройством. Внешний вид телефона На передней панели телефона находятся следующие клавиши и элементы. Голосовой динамик Клавиша подтверждения Клавиша «Меню» Клавиша поиска в Google Сенсорный экран 4-позиционная клавиша навигации Клавиша «Назад» Клавиша «Домой» Многофункциональный разъем Разъем гарнитуры Микрофон для записи видео Объектив камеры Клавиша блокировки Клавиша камеры Крышка отсека аккумуляторной батареи Динамик Внутренняя антенна Клавиша питания Микрофон Клавиша вызова 15 Знакомство с устройством Голосовой динамик На задней панели телефона находятся следующие клавиши и элементы. Клавиши Клавиша Меню Клавиша Функция Вывод списка параметров, доступных на текущем экране Знакомство с устройством Клавиши Переход по приложениям перемещения и пунктам меню 16 Подтвердить Подтверждение выбора или ввода Назад Возврат к предыдущему экрану Клавиша поиска в Google Доступ к функции поиска в Google Домой Функция Переход на главный экран; вывод списка недавно использованных программ (нажмите и удерживайте) Вызов Вызов и ответ на вызов; на главном экране — просмотр последних исходящих, пропущенных и входящих вызовов Питание Включение телефона (нажмите и удерживайте); завершение вызова; вызов меню быстрого доступа (нажмите и удерживайте) Громкость Регулировка громкости звука телефона Клавиша Блокировка Включение камеры (нажмите и удерживайте); в режиме камеры — фотосъемка и запись видео Значки Ниже описаны значки, которые отображаются на дисплее. Значок Описание Уровень сигнала Установлено соединение с сетью GPRS Установлено соединение с сетью EDGE Установлено соединение с сетью UMTS Роуминг (за пределами зоны обслуживания домашней сети) Включена функция GPS Есть дополнительные значки состояния (коснитесь значка, чтобы увидеть их) 17 Знакомство с устройством Камера Функция Выключение дисплея и блокировка сенсорного экрана; разблокировка сенсорного экрана (нажмите и удерживайте) Значок Описание Выполняется вызов Описание Новое сообщение голосовой почты Знакомство с устройством Пропущенный вызов Новое мгновенное сообщение Включена переадресация вызова Включен режим «Без звука» Подключен к ПК Воспроизведение музыки Включен Bluetooth Беспроводные функции телефона отключены Подключен к Bluetooth-устройству Уровень заряда аккумулятора Включен Wi-Fi Включен сигнал будильника Синхронизация с веб-сервером Текущее время SIM или USIM-карта отсутствует Новое текстовое (SMS) или мультимедийное (MMS) сообщение Новое сообщение электронной почты 18 Значок Подготовка телефона к работе В этом разделе содержатся сведения о подготовке телефона к работе. Сборка и подготовка телефона к работе Перед началом использования телефон необходимо собрать и настроить. Установка SIM или USIM-карты и аккумулятора При заключении договора об оказании услуг мобильной связи выдается SIM-карта со сведениями о PIN-коде и дополнительных услугах. Чтобы пользоваться услугами UMTS, необходимо приобрести универсальный модуль идентификации абонента (USIMкарту). 19 Чтобы установить SIM или USIM-карту и аккумулятор, необходимо выполнить следующие действия. 2. Вставьте SIM или USIM--карту. 1. Снимите крышку аккумулятора. Подготовка телефона к работе Если телефон включен, выключите его. X с. 24 20 • При установке SIM или USIM-карта должна быть обращена золотистыми контактами вверх. • Без установки SIM или USIM-карты можно будет воспользоваться только несетевыми службами телефона и некоторыми пунктами меню. 3. Вставьте аккумулятор. Зарядка аккумулятора Перед первым использованием телефона необходимо зарядить аккумулятор. 1. Откройте крышку многофункционального разъема, расположенного на верхней стороне телефона. Подготовка телефона к работе 4. Установите крышку аккумулятора на место. 2. Подключите зарядное устройство к многофункциональному разъему телефона. Треугольник должен быть обращен вверх 21 Неправильное подключение мобильного зарядного устройства может привести к серьезному повреждению телефона. Гарантия не распространяется на неисправности, вызванные неправильной эксплуатацией устройства. Подготовка телефона к работе 3. Подключите зарядное устройство к источнику переменного тока. 4. Когда аккумулятор полностью зарядится (значок перестанет двигаться), отключите зарядное устройство от сети. 5. Отключите зарядное устройство от телефона. 6. Закройте многофункциональный разъем. 22 Индикатор разрядки аккумулятора Когда аккумулятор разряжен, телефон издает звуковой сигнал и выводит сообщение. Значок аккумулятора принимает вид пустого аккумулятора. Если уровень заряда аккумулятора слишком низкий, телефон автоматически выключается. Перед использованием телефона необходимо подзарядить аккумулятор. Установка карты памяти (дополнительно) Для хранения большого количества мультимедийных файлов установите в телефон карту памяти. Телефон поддерживает карты памяти microSD™ и microSDHC™ емкостью до 32 Гб (в зависимости от производителя и типа карты). Карты памяти, отформатированные на ПК, могут неправильно работать при установке в устройство. Форматируйте карты памяти только на устройстве. 1. Снимите крышку аккумулятора. 2. Вставьте карту памяти этикеткой вниз. Извлечение карты памяти Во избежание потери данных отключите карту памяти перед ее извлечением. 2. Снимите крышку аккумулятора. 3. Осторожно нажмите на карту до щелчка. 3. Нажмите на карту до щелчка. 4. Установите крышку аккумулятора на место. 4. Извлеките карту памяти из разъема смартфона. 5. Извлеките карту памяти. 23 Подготовка телефона к работе 1. Откройте список приложений (X с. 29) и выберите Настройки → Память телефона → Отключить карту памяти в меню Внешняя карта памяти. Крепление ремешка (дополнительно) 1. Снимите крышку отсека аккумулятора. 2. Проденьте ремешок в специальное отверстие и зацепите за небольшой выступ. Включение и выключение телефона Чтобы включить телефон, нажмите и удерживайте клавишу [ ]. Телефон подключится к сети автоматически. Подготовка телефона к работе Поскольку подключение к веб-серверу Google по умолчанию всегда активно, за передачу данных может взиматься дополнительная плата. Чтобы выключить телефон, выполните следующие действия. 1. Нажмите и удерживайте клавишу [ 3. Установите крышку отсека аккумулятора на место. 24 2. Выберите Выключить → ОК. ]. Блокировка и разблокировка сенсорного экрана и клавиш телефона Можно защитить телефон от нежелательного использования путем создания собственного рисунка разблокировки экрана. X с. 31 Отключение беспроводных функций телефона позволяет использовать несетевые функции телефона в местах, где запрещено использование беспроводных устройств, например в самолете или больнице. Чтобы отключить функции беспроводной связи, нажмите и удерживайте клавишу [ ], а затем выберите пункт Автономный режим. Следуйте всем официальным предупреждениям и указаниям в тех местах, где запрещено использование беспроводных устройств. 25 Подготовка телефона к работе Сенсорный экран и клавиатуру можно заблокировать, чтобы предотвратить случайные нажатия клавиш. Чтобы заблокировать телефон, нажмите клавишу [ ]. Чтобы снять блокировку, снова нажмите и удерживайте клавишу [ ]. Отключение функций беспроводной сети Использование сенсорного экрана • Касание значка позволяет запустить приложение, открыть меню или выбрать значок. Подготовка телефона к работе Сенсорный экран телефона позволяет с легкостью выбирать элементы и выполнять различные функции. В данном разделе описаны основные действия по использованию сенсорного экрана. Для оптимального использования сенсорного экрана удалите с него защитную пленку. 26 • Вертикальная прокрутка выполняется перемещением пальца вверх или вниз. • Горизонтальная прокрутка осуществляется перемещением пальца влево или вправо. Знакомство с главным экраном Главный экран появляется при включении телефона. С его помощью можно получить доступ к различным функциям и информацию о состоянии телефона. Строка состояния Подготовка телефона к работе Вкладка приложений * Главный экран телефона может отличаться от главного экрана, изображенного в этом руководстве. 27 Прокрутка на главном экране Проведите пальцем влево или вправо, чтобы просмотреть скрытую часть главного экрана. Добавление элементов на главный экран Подготовка телефона к работе Можно выполнить индивидуальную настройку главного экрана, добавив на него ссылки на приложения или элементы приложений, а также виджеты или папки. Чтобы добавить элементы на главный экран, выполните следующие действия. 1. Нажмите клавишу [ Добавить. ] и выберите 2. Выберите категорию элемента → элемент: • Ярлыки: добавление горячих клавиш для таких элементов, как приложения, закладки и контакты. 28 • Виджеты: добавление таких виджетов, как аналоговые часы, календарь и минипроигрыватель. • Папки: Создание новой или добавление папки для контактов. • Обои: выбор фонового изображения. Перемещение элементов на главный экран 1. Чтобы переместить элемент, коснитесь и удерживайте его. 2. Когда он увеличится, перетащите его в нужное место на экране. Просмотр сведений о сети и уведомлений 1. Чтобы удалить элемент, коснитесь и удерживайте его. Элемент увеличится, и значок на вкладке приложений изменится на значок , обозначающий вкладку корзины. Перетащите строку состояния с верхней части экрана вниз, чтобы получить доступ к сведениям о сети и списку уведомлений. Чтобы очистить список уведомлений, выберите Очистить уведомления. 2. Перетащите элемент на вкладку корзины. Чтобы скрыть список, перетащите его нижнюю часть вверх. 3. Когда элемент и вкладка корзины изменят свой цвет на красный, отпустите элемент. Доступ к приложениям Чтобы получить доступ к приложениям телефона, выполните следующие действия. 1. На главном экране перетащите значок вверх, чтобы открыть список приложений. 2. Выберите нужное приложение. 29 Подготовка телефона к работе Удаление элементов с главного экрана Подготовка телефона к работе • Для использования приложений Google необходимо иметь соответствующую учетную запись. Чтобы создать новую учетную запись, выберите пункт Создать на экране начальной настройки. • Если нажать и удерживать приложение, оно будет добавлено на главный экран. 3. Нажмите клавишу [ ], чтобы вернуться к предыдущему экрану; нажмите [ ], чтобы вернуться на главный экран. Чтобы открыть список недавно использованных приложений, выполните следующие действия. 1. Нажмите и удерживайте [ ], чтобы открыть список недавно использованных приложений. 2. Выберите нужное приложение. 30 Индивидуальная настройка телефона Используйте все возможности телефона, настроив его в соответствии со своими предпочтениями. Включение и выключение звуков тонального набора На главном экране откройте список приложений и выберите Настройки → Звуки и дисплей → Звук при выборе. Регулировка громкости звонка Находясь на главном экране, нажимайте клавишу громкости вверх или вниз, чтобы настроить громкость звонка. Включение анимации для переключения приложений Находясь на главном экране, нажмите и удерживайте клавишу [ ], затем выберите Профиль “Без звука”, чтобы отключить звук телефона. Чтобы включить звук телефона, повторите данную процедуру. На главном экране откройте список приложений и выберите Настройки → Звуки и дисплей → Анимация. Выбор мелодии звонка 1. На главном экране откройте список приложений и выберите Настройки → Звуки и дисплей → Мелодия телефона. 2. Выберите мелодию в списке и выберите Да. Создание рисунка разблокировки экрана Можно защитить телефон от нежелательного использования путем создания собственного рисунка разблокировки экрана. 1. На главном экране откройте список приложений и выберите Настройки → GPS и безопасность → Задать рисунок. 2. Ознакомьтесь с инструкциями и образцами графических схем на экране, а затем нажмите кнопку Далее (если необходимо). 31 Подготовка телефона к работе Включение и выключение профиля «Без звука» 3. Создайте рисунок, соединив пальцем минимум четыре точки. Ввод текста с помощью клавиатуры Android 4. Выберите Продолжить. Коснитесь поля ввода текста, и клавиатура Android появится внизу экрана. Введите текст с помощью алфавитно-цифровых клавиш. 5. Повторите рисунок для подтверждения. 6. Выберите Подтвердить. Подготовка телефона к работе После создания рисунка телефон будет запрашивать его при каждом включении. Чтобы отключить эту функцию, снимите флажок Требовать рисунок в меню GPS и безопасность . Ввод текста Сенсорный экран телефона позволяет вводить текст, а также создавать заметки и контакты. Можно также использовать следующие значки. Значок Функция Смена регистра (нижний и верхний регистр); коснитесь значка для ввода текста в режиме фиксации верхнего регистра (точка изменит цвет на зеленый) Удаление букв; очистка поля ввода (коснитесь и удерживайте) Переключение между режимами ввода цифр и символов и режимом ABC Вставка пробела 32 Копирование и вставка текста 1. Коснитесь и удерживайте поле ввода текста. 2. выберите Выделить текст из списка опций. 3. Переместите палец вдоль текста, который требуется выделить. 4. Коснитесь и удерживайте выделенный текст. 5. Выберите Копировать, чтобы скопировать текст в буфер обмена. 6. Перейдите в другое приложение, затем коснитесь и удерживайте поле ввода текста. 7. Выберите Вставить, чтобы вставить текст в поле ввода текста. По мере ввода текста можно воспользоваться функцией копирования и вставки текста в других приложениях. 33 Подготовка телефона к работе • Чтобы скрыть клавиатуру Android, нажмите клавишу [ ]. • Чтобы изменить параметры клавиатуры, коснитесь и удерживайте или , затем выберите Настройки клавиатуры Android. • Можно также изменить тип клавиатуры, выбрав Клавиатура Samsung или другие клавиатуры, загруженные из Интернета. Коснитесь и удерживайте или , затем выберите Способ ввода → тип клавиатуры. • Чтобы выбрать вариант гласной с диакритикой, нажмите и удерживайте соответствующую гласную. Загрузка приложений из Android Market Подготовка телефона к работе Поскольку ОС смартфона создана на платформе Android, его функциональность можно расширить путем загрузки приложений. Система Android Market - это специализированный интернет-магазин, где можно без труда приобрести загружаемые игры и приложения. Пользовательские файлы загруженных приложений будут сохранены в память moviNAND™. Чтобы скопировать их на карту памяти SD, подключите телефон к ПК и скопируйте файлы из памяти moviNAND на карту памяти SD. Установка приложений 1. На главном экране откройте список приложений и выберите Маркет. 34 2. Когда появится экран с условиями и положениями, выберите Принять. 3. Выберите категорию приложения → приложение. 4. Выберите Установить (для бесплатных приложений) или Купить. 5. Если выбран пункт Установить, приложение начнет загружаться. 6. Если выбран пункт Купить, необходимо ввести сведения о кредитной карточке. Следуйте инструкциям на экране. Удаление приложений 1. На главном экране Android Market нажмите клавишу [ ] → Мои загрузки. 2. Выберите приложение, подлежащее удалению. 3. Выберите Удалить → ОК. Загрузка файлов из Интернета Загрузка файлов из Интернета При загрузке файлов или веб-приложений из Интернета они сохраняются в карте памяти. Подробные сведения о поддержке форматов файлов см. в разделе «Поддерживаемые форматы файлов». 1. На главном экране откройте список приложений и выберите Интернет. Некоторые файлы мультимедиа в целях соблюдения авторских прав защищены системой управления цифровыми правами. Эта защита не позволяет загружать, копировать, изменять или передавать некоторые файлы. Просмотр журнала загрузки 1. На главном экране откройте список приложений и выберите Интернет. 2. Нажмите клавишу [ Загрузки. ] → Опции → 35 Подготовка телефона к работе В файлах, загружаемых из Интернета, могут содержаться вирусы, способные повредить телефон. Чтобы снизить риск заражения вирусами, для загрузки файлов используйте надежные источники. 2. Найдите нужный файл или приложение и загрузите его. Чтобы иметь возможность устанавливать приложения, загруженные из источника, отличного от Android Market, необходимо выбрать Настройки → Приложения → Неизвестные источники. 3. Чтобы очистить журнал загрузки, нажмите клавишу [ ] → Очистить список. Чтобы отменить загрузку, нажмите клавишу [ ] → Отменить все загрузки. Синхронизация данных Подготовка телефона к работе Можно синхронизировать данные (например, сообщения Google, события календаря и контакты) с веб-сервером Google, а также создавать резервные копии данных и восстанавливать их. По завершении синхронизации телефон остается подключенным к сети. Если данные на веб-сервере будут изменены, обновленная информация появится на телефоне и начнется автоматическая синхронизация, и наоборот. 36 Автоматическая синхронизация При добавлении или изменении данных в каком-либо из приложений (почта Google Mail, Календарь или Контакты) на веб-сервере, обновленная информация появится на телефоне, и наоборот. 1. На главном экране откройте список приложений и выберите Настройки→ Синхронизация данных. 2. Выберите Автосинхронизация. 3. Выберите приложения, которые требуется синхронизировать. Чтобы исключить приложения из автоматической синхронизации, снимите флажки рядом с ними. Ручная синхронизация данных 1. На главном экране откройте список приложений и выберите Настройки→ Синхронизация данных. Подготовка телефона к работе 2. Нажмите клавишу [ ] → Синхронизировать сейчас. Телефон начнет синхронизацию выбранных данных. 37 Связь В этом разделе описано, как выполнять вызовы и отвечать на них, а также как отправлять и получать сообщения различных типов через сотовую сеть и Интернет. Вызовы В этом разделе описано, как выполнять вызовы и отвечать на них, а также как использовать функции вызова. Во время вызова сенсорный экран и клавиши телефона автоматически блокируются во избежание случайного ввода. Выполнение вызова 1. На главном экране нажмите клавишу [ для отображения списка последних исходящих вызовов. 2. Выберите Набор. 3. Введите код зоны и номер телефона. 38 ] 4. Нажмите клавишу [ номер. ], чтобы набрать 5. Для завершения вызова нажмите клавишу [ ]. Ответ на вызов Если подключена поставляемая с телефоном гарнитура, можно ответить на вызов, нажав кнопку гарнитуры. 2. Для завершения вызова нажмите клавишу [ ]. Регулировка громкости Чтобы изменить громкость во время вызова, нажимайте клавишу громкости вверх или вниз. 1. Чтобы включить динамик громкой связи, нажмите клавишу [ ] → Динамик во время вызова. 2. Чтобы переключиться в обычный режим, повторите шаг 1. Использование функции громкой связи в шумной обстановке может быть затруднено. В этом случае для разговора рекомендуется использовать обычный режим. Просмотр и набор пропущенных вызовов Пропущенные вызовы отображаются на дисплее телефона. Чтобы набрать номер абонента, вызов от которого был пропущен, выполните следующие действия. 39 Связь 1. Для ответа на входящий вызов нажмите клавишу [ ]. Использование функции громкой связи 1. Выберите уведомление о пропущенном вызове. 3. Коснитесь и удерживайте клавишу 0 для вставки символа +. 2. Выберите пропущенный вызов. 4. Введите номер (включая код страны, код зоны и телефонный номер), а затем нажмите клавишу [ ] для его набора. 3. Для набора нажмите клавишу [ ]. Связь Набор номера последнего исходящего вызова 1. На главном экране нажмите клавишу [ для отображения списка последних исходящих вызовов. ] Вызов абонента из списка «Контакты» Вызовы можно делать непосредственно из списка «Контакты». X с. 61 2. Выберите нужный номер, а затем выберите Повторить вызов или нажмите клавишу [ ]. 1. На главном экране откройте список приложений и выберите Контакты. Международные вызовы 3. Выберите нужный номер или нажмите клавишу [ ] для набора номера абонента по умолчанию. 1. На главном экране нажмите клавишу [ для отображения списка последних исходящих вызовов. 2. Выберите Набор. 40 ] 2. Выберите контакт. Удержание вызова или восстановление удерживаемого вызова Нажмите клавишу [ ] → Удержать для перевода вызова в режим удержания или восстановления удерживаемого вызова. Во время выполнения одного вызова можно сделать другой вызов, при условии, что сеть поддерживает данную функцию. 1. Нажмите клавишу [ ] → Добавить вызов, чтобы перевести первый вызов в режим удержания. 4. Для завершения текущего вызова нажмите клавишу [ ]. Ответ на второй вызов Можно ответить на второй входящий вызов, если данная функция поддерживается в сети. 1. Для ответа на второй вызов нажмите клавишу [ ]. Первый вызов будет автоматически переведен в режим удержания. 2. Нажмите клавишу [ ] → Переключить для переключения между вызовами. 2. Введите второй номер для вызова и нажмите клавишу [ ]. 41 Связь Набор второго номера 3. Нажмите клавишу [ ] → Переключить для переключения между вызовами. Многосторонний вызов (конференц-связь) 1. Вызовите первого участника многостороннего вызова. Связь 2. После соединения с первым участником вызовите второго. Первый вызов будет автоматически переведен в режим удержания. 3. После соединения со вторым участником нажмите клавишу [ ] → Объединить. 4. Повторите шаги 2 и 3 для добавления других участников (при необходимости). 5. Чтобы провести конфиденциальный разговор с одним из участников конференц-связи, нажмите клавишу [ Управление конференцией. Затем выберите участника → . ]→ 6. Чтобы отключить участника конференцсвязи, выберите рядом с его изображением. Для завершения многостороннего вызова нажмите клавишу [ ]. SMS- и MMS-сообщения В этом разделе описаны функции сообщений. Инструкции по вводу текста см. в разделе «Ввод текста». X с. 32 Отправка SMS-сообщения 1. На главном экране откройте список приложений и выберите Сообщения → Новое сообщение. 2. Выберите поле адресата. 3. Введите номер адресата. 4. Выберите поле ввода текста. 42 5. Введите текст сообщения. Чтобы добавить значок эмоции, нажмите клавишу [ ] → Вставить смайлик. 6. Выберите Отправить для отправки сообщения. Отправленные сообщения группируются в потоки сообщений. 6. Нажмите клавишу [ ] → Вложить → укажите параметр и добавьте элемент. Отправка MMS-сообщения 1. На главном экране откройте список приложений и выберите Сообщения → Новое сообщение. 7. Нажмите клавишу [ ] → Добавить тему и добавьте тему сообщения. 8. Выберите Отправить для отправки сообщения. Отправленные сообщения группируются в потоки сообщений. 2. Выберите поле адресата. 3. Введите номер адресата или адрес электронной почты. 4. Выберите поле ввода текста. 43 Связь 5. Введите текст сообщения. Чтобы добавить значок эмоции, нажмите клавишу [ ] → Вставить смайлик. Просмотр текстовых или мультимедийных сообщений 1. На главном экране откройте список приложений и выберите Сообщения. 2. Выберите SMS- или MMS-сообщение из потока сообщений. Связь 3. Нажмите , чтобы просмотреть вложение MMS-сообщения. Google Mail™ Можно загружать новые электронные сообщения из Google Mail в папку «Входящие» на телефоне. При доступе к Google Mail появляется экран «Входящие». В панели заголовка отображается количество непрочитанных сообщений. Они выделены полужирным начертанием. 44 Если сообщение было помечено, метка появляется в цветном прямоугольнике на сообщении. • У некоторых поставщиков услуг элементы меню Google Mail могут называться по-другому. • При первом запуске Google Mail вы не увидите своих сообщений электронной почты, поскольку автоматическая синхронизация по умолчанию отключена. Чтобы изменить эту настройку и синхронизировать почту, откройте список приложений и выберите пункт Настройки → Синхронизация данных → Автосинхронизация. Просмотр электронных сообщений Добавление метки к сообщению 1. На главном экране откройте список приложений и выберите Google Mail. 1. На экране «Входящие» коснитесь и удерживайте сообщение. 2. Выберите электронное сообщение из потока сообщений. Сообщение можно переслать или ответить на него; открыв сообщение, выберите Ответить, Ответить всем или Переслать. 2. Выберите Изменить ярлыки. Можно упорядочить электронные сообщения, пометив их или добавив звездочки, чтобы подчеркнуть их важность. Отсортировать сообщения можно по фильтру меток. Добавление звездочки к сообщению Связь Упорядочивание электронных сообщений по меткам 3. Выберите метку и выберите Да. 1. На экране «Входящие» коснитесь и удерживайте сообщение. 2. Выберите Пометить. Рядом с сообщением появится значок звездочки. Фильтр сообщений 1. На экране «Входящие» нажмите клавишу [ ] → Просмотреть ярлыки. 2. Выберите метку сообщений, которые необходимо просмотреть. 45 Отправка электронного сообщения 1. На главном экране откройте список приложений и выберите Google Mail. 2. Нажмите клавишу [ сообщение. ] → Новое 3. Введите имя или адрес в поле адресата. Связь 4. Введите тему и текст сообщения. 5. Чтобы вложить в письмо файл изображения, нажмите клавишу [ Приложить → выберите файл. ]→ 6. Выберите Отправить для отправки сообщения. Сообщения электронной почты В этом разделе описаны функции отправки и просмотра сообщений электронной почты с использованием личной или рабочей учетной записи. 46 Создание учетной записи POP3 или IMAP Можно загружать письма с пяти учетных записей POP3 или IMAP. 1. На главном экране откройте список приложений и выберите Электронная почта. 2. Чтобы начать настройку учетной записи, выберите Далее. 3. Введите свой электронный адрес и пароль, затем выберите Далее. 4. Выберите тип учетной записи (POP3 или IMAP). 5. Следуйте инструкциям на экране. Просмотр электронных сообщений Отправка электронного сообщения При открытии учетной записи почты в автономном режиме на экране отобразятся ранее полученные сообщения электронной почты. Для просмотра новых сообщений необходимо подключиться к почтовому серверу. После загрузки сообщений с сервера их можно просматривать в автономном режиме. 1. На главном экране откройте список приложений и выберите Электронная почта → укажите учетную запись почты. ] → Создать 3. Введите адрес электронной почты. Связь 1. На главном экране откройте список приложений и выберите Электронная почта → укажите почтовый ящик. 2. Нажмите клавишу [ сообщение E-mail. 4. Перейдите в поле ввода темы и введите тему сообщения. 5. Перейдите в поле ввода текста и введите текст сообщения. 2. Нажмите клавишу [ ] → Обновить, чтобы обновить папку «Входящие» и увидеть новые сообщения. 6. Чтобы вложить в письмо файл изображения, нажмите клавишу [ ] → Добавить вложение →выберите файл. 3. Выберите электронное сообщение из потока сообщений. 7. Выберите Отправить для отправки сообщения. 47 Связь При нахождении в автономном режиме или вне зоны обслуживания сообщение будет оставаться в потоке сообщений до подключения к Интернету или обнаружения сети мобильной связи. Google Talk™ Удаление учетной записи электронной почты Начало разговора 1. На главном экране откройте список приложений и выберите Электронная почта. 2. Нажмите клавишу [ ] → Уч. записи. В этом разделе описан способ обмена мгновенными сообщениями с друзьями и близкими с помощью Google Talk. 1. На главном экране откройте список приложений и выберите Google Talk. Список друзей позволяет быстро просмотреть собеседников, разделенных на категории Available (Доступен), Away (Отошел), Busy (Занят) и Offline (Не в сети). 3. Коснитесь и удерживайте учетную запись, которую требуется удалить. 2. Выберите друга из списка. Откроется экран разговора. 4. Выберите Удалить учетную запись. 3. Введите сообщение и выберите Отправить. 48 Чтобы добавить значок эмоции, нажмите клавишу [ ] → Опции → Вставить смайлик. 4. Чтобы переключаться между активными окнами разговора, нажмите клавишу [ ] → Открыть другой чат. 1. В окне списка друзей нажмите клавишу [ ] → Добавить друга. 2. Введите адрес электронной почты в поле поиска. В этом разделе описаны функции отправки и просмотра сообщений электронной почты с использованием личной или рабочей учетной записи.Если необходимо добавить друга из списка контактов, введите имя и выберите контакт в появившихся результатах поиска. 3. Выберите пункт Отправить приглашение. 49 Связь 5. Чтобы завершить разговор, нажмите клавишу [ ] → Закрыть чат. Добавление друзей в список Мультимедиа В этом разделе описано использование следующих мультимедийных приложений: «Музыка», «Видео», «Камера», «Галерея» и YouTube. Поддерживаемые форматы файлов Телефон поддерживает следующие форматы файлов. Тип файла Аудио Видео .3gp, .mp4 Изображения .bmp, .gif, .jpg, .png Тип файла Кодек • Декодирование: MP3, OGG, AAC, AAC+, eAAC+, MIDI (SMF, XMF, RTTTL/RTX, OTA, iMelody) • Кодирование: AMR-NB Аудио 50 Расширение .arm, .mp3, .mid, .ogg, .wav, .imy, .ota, .rtttl Тип файла Видео Кодек • Декодирование: - Видео: H.264, MPEG4, H.263 - Аудио: AAC, AMR-NB • Кодирование: MPEG4 (видео) + AMR-NB (аудио) В этом разделе описывается использование музыкального проигрывателя. Загрузка звуковых файлов на телефон Сначала необходимо добавить файлы на телефон или карту памяти одним из следующих способов. Копирование музыкальных файлов на карту памяти 1. Вставьте карту памяти. 2. Подключите телефон к компьютеру, используя дополнительный кабель для обмена данными с ПК. 3. Откройте строку состояния и выберите Подключение USB → Монтировать. Если подключение установлено успешно, на экране ПК появится всплывающее окно. 4. Откройте папку для просмотра файлов. 5. Скопируйте файлы с ПК на карту памяти. 51 Мультимедиа Музыка • Беспроводная загрузка из сети Интернет. X с. 35 • Копирование на карту памяти. Воспроизведение музыкальных файлов 1. На главном экране откройте список приложений и выберите Музыка. Значок/ клавиша * Функция Переход к следующему файлу; прокрутка файла вперед (коснитесь и удерживайте) Мультимедиа 2. Выберите музыкальную категорию → музыкальный файл. Открытие списка воспроизведения 3. Для управления воспроизведением используются следующие значки и клавиши. Включение режима воспроизведения файлов в случайном порядке Значок/ клавиша Приостановка и возобновление воспроизведения / * 52 Изменение режима повтора Функция Повторное воспроизведение файла или возврат к предыдущему файлу; прокрутка файла назад (коснитесь и удерживайте) Громкость Регулировка громкости звука Доступ к опциям Коснитесь индикатора в какомлибо месте, чтобы Индикатор воспроизведение файла выполнения началось с соответствующей позиции * Во время использования Bluetoothгарнитуры эти функции будут недоступны. Создание списка воспроизведения 1. На главном экране откройте список приложений и выберите Музыка. 2. Выберите музыкальную категорию → музыкальный файл. ] → Добавить в 4. Введите название нового списка воспроизведения и выберите Сохранить. 5. Чтобы добавить файл в список воспроизведения, воспроизведите файл и нажмите клавишу [ ] → Добавить в список → список воспроизведения. Использование функции «Случайный порядок (вечеринка)» 2. Выберите музыкальную категорию → музыкальный файл. 3. Нажмите клавишу [ ] → Случайный порядок (вечеринка). 4. Чтобы отключить эту функцию, выберите . Фото- и видеокамера В данном разделе приводятся основные сведения о создании и просмотре фотоснимков и видеозаписей. Использование камеры возможно только при установленной карте памяти. В используемый список воспроизведения можно добавить все музыкальные файлы. 53 Мультимедиа 3. Нажмите клавишу [ список → Создать. 1. На главном экране откройте список приложений и выберите Музыка. Съемка фотографий Запись видео 1. Включите камеру, нажав и удерживая клавишу «Камера». 1. На главном экране откройте список приложений и выберите пункт Видеокамера. 2. Поверните телефон против часовой стрелки, чтобы расположить камеру в альбомной ориентации. Мультимедиа 3. Наведите камеру на объект съемки и настройте изображение. 4. Чтобы сделать снимок, нажмите клавишу «Камера» или выберите . Фотография будет сохранена автоматически. После съемки фотографии коснитесь значка эскиза в левом верхнем углу экрана, чтобы просмотреть ее. 54 2. Поверните телефон против часовой стрелки, чтобы расположить камеру в альбомной ориентации. 3. Наведите камеру на объект съемки и настройте изображение. 4. Чтобы начать запись, нажмите клавишу «Камера» или выберите . 5. Чтобы остановить запись, снова нажмите клавишу «Камера» или выберите . Видеозапись будет сохранена автоматически. После съемки видеозаписи коснитесь значка эскиза в левом верхнем углу экрана, чтобы просмотреть ее. Настройка камеры Просмотр изображения 1. Включите камеру, нажав и удерживая клавишу «Камера». 1. На главном экране откройте список приложений и выберите Галерея. 2. Нажмите клавишу [ ] → Настройки. Галерея Фотографиями и видеозаписями можно управлять из приложения «Галерея». 2. Выберите папку изображений → файл изображения. Сделанные фотографии сохраняются в папке Мои фотографии. 3. Для перехода между фотографиями служат значки или . • Для изменения масштаба используйте значки и . • Чтобы повернуть фотографию, нажмите клавишу [ ] → Повернуть → опция поворота. • Чтобы обрезать фрагмент фотографии, нажмите клавишу [ ] → Обрезать. Затем переместите прямоугольник или измените его размер, чтобы задать фрагмент для обрезки, и выберите Сохранить. 55 Мультимедиа 3. Задайте следующие параметры: • Местоположение хранения: фотографии: съемка фотографий с координатами места съемки (широта, долгота). • Выберите качество видео: параметры качества видеозаписей. • Выберите ночной режим: фотосъемка в условиях недостаточного освещения. Просмотр видеозаписи 1. На главном экране откройте список приложений и выберите Галерея. 2. Выберите папку с видео → видеофайл. Сделанные видеозаписи сохраняются в папке Мои видеоклипы. Мультимедиа 3. Чтобы выбрать альбомный режим, поверните устройства против часовой стрелки. 4. Для управления воспроизведением используются следующие значки и клавиши. Значок/ клавиша Приостановка и возобновление воспроизведения / 56 Функция * Поиск назад * Поиск вперед Значок/ клавиша Функция Громкость Регулировка громкости звука Коснитесь индикатора в какомлибо месте, чтобы Индикатор воспроизведение видеозаписи выполнения началось с соответствующей позиции * Во время использования Bluetoothгарнитуры эти функции будут недоступны. • Не блокируйте экран устройства во время просмотра видео по запросу (Video on Demand, или VOD) в формате DivX. Каждый раз при блокировке экрана устройства во время просмотра видео по запросу в формате DivX количество доступных просмотров арендованного фильма будет сокращаться. Просмотр слайд-шоу 1. На главном экране откройте список приложений и выберите Галерея. 3. Нажмите клавишу [ ] → Слайд-шоу. Чтобы настроить параметры слайд-шоу, нажмите клавишу [ ] → Настройки и измените параметры в меню Параметры слайд-шоу. Обмен изображениями и видео Мультимедиа • Не поворачивайте устройство для перехода к альбомной ориентации экрана во время просмотра видео по запросу в формате DivX, приобретенного через сервис Android Market, с помощью медиаплеера, который поддерживает функцию изменения режима просмотра. Каждый раз при повороте экрана устройства во время просмотра видео по запросу в формате DivX количество доступных просмотров арендованного фильма будет сокращаться. 1. На главном экране откройте список приложений и выберите Галерея. 2. Выберите папку с изображениями или видеозаписями. 3. Коснитесь значка изображения или видеозаписи и удерживайте его. 4. Выберите пункт Отправить. 5. Выберите способ отправки. 2. Выберите папку с изображениями. 57 YouTube™ YouTube — это бесплатная служба потокового видео. В этом разделе описывается просмотр и отправка видео на YouTube. Просмотр видео 4. Для управления воспроизведением используются следующие значки и клавиши. Значок/ клавиша / Мультимедиа 1. На главном экране откройте список приложений и выберите YouTube. Функция Приостановка и возобновление воспроизведения Поиск назад Поиск вперед 2. Выберите видео из списка доступных. Также можно выбрать категорию. Громкость 3. Чтобы выбрать альбомный режим, поверните устройство против часовой стрелки. Индикатор выполнения, чтобы начать выполнения просмотр видеозаписи с Регулировка громкости звука Поместите палец на индикатор определенного момента Обмен видео 1. На главном экране откройте список приложений и выберите YouTube. 58 2. Коснитесь и удерживайте видео. Загрузка Java-приложения 3. Выберите Отправить. 1. Откройте список приложений на главном экране и выберите пункт Java ME Apps. 4. Выберите вариант отправки: Google Mail или Messaging (MMS). Откроется окно создания сообщения со ссылкой на видео. 2. Нажмите клавишу [ ] → Download App.. 3. Выберите приложение, которое нужно загрузить. Запуск Java-приложения В данном разделе описывается использование приложений на платформе Java Micro Edition (ME). Платформа Java ME поддерживает сетевые и автономные приложения, которые можно загружать в динамическом режиме. 1. Откройте список приложений на главном экране и выберите пункт Java ME Apps. • Доступно только на английском языке. • Доступность этой функции зависит от страны и поставщика услуг. Мультимедиа Приложения Java ME 2. Выберите приложение. Чтобы запустить приложения, сохраненные на карте памяти, нажмите [ ] → Scan SDcard. 59 Настройка параметров приложения 1. Откройте список приложений на главном экране и выберите пункт Java ME Apps. 2. Коснитесь значка приложения и удерживайте его. Мультимедиа 3. Выберите пункт Application settings и настройте параметры приложения. • Permissions: разрешение Javaприложениям или мидлетам на использование сетевых и местных подключений, а также других способов доступа, требующих определенных прав. • Background running: настройка Javaприложения на работу в фоновом режиме во время использования других приложений. 60 • No default MIDlet: настройка запуска мидлета по умолчанию из набора, в котором более одного мидлета. • Full screen support: развертывание запущенного Java-приложения на весь экран телефона. • Alternative key mapping: настройка определенных Java-приложений во время их выполнения на использование привязки клавиш, совместимой с эмулятором JBlend. Органайзер В этом разделе описывается управление контактами и планирование событий календаря. Контакты и события календаря можно синхронизировать с веб-сервером Google. Контакты С помощью контакта или группы контактов можно хранить такие личные сведения, как имена, телефонные номера и адреса. Создание контакта Чтобы создать контакт на экране набора номера, выполните следующие действия. 1. На главном экране нажмите клавишу [ для отображения списка последних исходящих вызовов. ] 2. Выберите Набор. 3. Введите номер телефона и нажмите клавишу [ ] → Добавить в Контакты → Создать контакт. 61 4. Введите сведения о контакте. Чтобы добавить фотографию вызывающего абонента, нажмите клавишу [ ] → Значок. Органайзер 5. После этого выберите Готово, чтобы сохранить контакт. Чтобы создать контакт в списке контактов, выполните следующие действия. 1. На главном экране откройте список приложений и выберите Контакты. 2. Нажмите клавишу [ ] → Новый контакт. 3. Введите сведения о контакте. Чтобы добавить фотографию вызывающего абонента, нажмите клавишу [ ] → Значок. 4. После этого выберите Готово, чтобы сохранить контакт. 62 Импорт контактов с SIM или USIMкарты 1. На главном экране откройте список приложений и выберите Контакты. 2. Нажмите клавишу [ контактов. ] → Импорт 3. Выберите нужный контакт. Чтобы импортировать все контакты, нажмите клавишу [ ] → Импортировать все. 4. По завершении переноса сведений о контактах нажмите кнопку Готово. Поиск контакта 1. На главном экране откройте список приложений и выберите Контакты. 2. Нажмите клавишу [ ] → Поиск. 3. Перейдите в поле Поиск контактов. 4. Введите несколько начальных букв имени, которое требуется найти, и нажмите значок . 5. Выберите имя контакта в списке поиска. Настройка списка избранных контактов Можно настроить список избранных контактов и управлять ими отдельно от обычных контактов. Начните с добавления контактов в список избранных. 2. Коснитесь и удерживайте контакт и выберите Добавить в избранное. 3. Чтобы добавить больше контактов в список избранных, повторите шаг 2. Чтобы открыть список избранных контактов, перейдите в контакты и выберите вкладку Избранное. Органайзер После выбора контакта можно выполнить следующие действия: • выполнить вызов соответствующего ]; абонента, нажав клавишу [ • изменить сведения о контакте, нажав клавишу [ ] и выбрав Изменить контакт. 1. На главном экране откройте список приложений и выберите Контакты. Фильтрация контактов по группам 1. На главном экране откройте список приложений и выберите Контакты. 2. Нажмите клавишу [ ] → Группы. 3. Выберите группу → Да. Контакты будут отфильтрованы по выбранной группе. 63 Настройка группы контактов для синхронизации 1. На главном экране откройте список приложений и выберите Контакты. 2. Нажмите клавишу [ синхр.. ] → Изм. группы Органайзер 3. Выберите группу контактов, которую требуется синхронизировать с вебсервером Google. Чтобы синхронизировать все контакты, выберите Синхронизировать все контакты. 4. Выберите Да. 64 Календарь Данное приложение позволяет вести расписание ежемесячно, еженедельно и ежедневно. Изменение вида календаря 1. На главном экране откройте список приложений и выберите Календарь. Календарь откроется с отображения месяца. 2. Нажмите клавишу [ ] → опция отображения: • Повестка дня: список запланированных встреч на текущий месяц. • День: ежечасная разметка на один день. • Неделя: ежедневная разметка на одну неделю. Просмотр нескольких календарей Создание события Если создать календарь Google в Интернете и синхронизировать его с телефоном, можно выбрать его для отображения на телефоне. Можно также просматривать запланированные события в календаре Google. 1. На главном экране откройте список приложений и выберите Календарь. 2. Нажмите клавишу [ ] → Опции → Мои календари. Будет показан список всех календарей, синхронизированных с телефоном. 3. Коснитесь флажки рядом с календарями, которые требуется отобразить на телефоне. ] → Новое событие. 3. Заполните поля и выполните настройки для события. В поле Календарь выберите календарь для отображения (если настроено больше одного календаря). В поле Напоминания установите время напоминания перед событием. Чтобы добавить сигнал напоминания для события, нажмите клавишу [ ]→ Добавить напоминание. 4. По окончании выберите Сохранить. 65 Органайзер 1. На главном экране откройте список приложений и выберите Календарь. 2. Нажмите клавишу [ Просмотр расписания на сегодня 1. На главном экране откройте список приложений и выберите Календарь. 2. Нажмите клавишу [ ] → Сегодня. 3. Выберите событие, чтобы просмотреть сведения о нем. Органайзер Просмотр напоминаний о событиях Если для события календаря установлен сигнал напоминания, в строке состояния появится значок . 1. Перетащите строку состояния с верхней части экрана вниз, чтобы открыть список уведомлений. 2. Выберите напоминание, чтобы просмотреть сведения о событии. 66 3. Чтобы отложить или выключить напоминание, выберите Приостановить все или Отклонить все. При необходимости тип напоминания можно изменить. В любом окне календаря нажмите клавишу [ ] → Опции → Настройки → Тип оповещения. Выберите Оповещение (для отображения всплывающего окна), Уведомление в строке состояния (для отображения значка в строке состояния) или Выкл (для отключения напоминаний). Интернет В этом разделе описано подключение к беспроводной сети с помощью встроенного веб-браузера, а также использование поиска в Google и Google Maps. Интернет В данном разделе описаны функции доступа в Интернет и процедура сохранения закладок для избранных веб-страниц. • За доступ в Интернет и загрузку данных может взиматься дополнительная плата. • У некоторых поставщиков услуг мобильной связи элементы меню браузера могут называться по-другому. • Доступные параметры могут различаться в зависимости от страны и поставщика услуг. 67 Просмотр веб-страниц 1. На главном экране откройте список приложений и выберите Интернет. Откроется предустановленная домашняя страница. Интернет 2. Чтобы получить доступ к веб-странице, выполните следующие действия. • Нажмите клавишу [ ] → Закладки → закладка. • Нажмите клавишу [ ] → Закладки, перейдите на вкладку Самые посещаемые или Журнал и выберите веб-страницу. • Нажмите клавишу [ ] → Перейти, введите адрес веб-страницы и выберите Перейти. 3. При просмотре веб-страниц воспользуйтесь следующими функциями. • Чтобы вернуться к предыдущей странице, нажмите клавишу [ ]. • Чтобы обновить веб-страницу, нажмите клавишу [ ] → Обновить. • Чтобы изменить масштаб веб-страницы, коснитесь экрана. Когда отобразятся значки или , выберите один из них. Для возврата к исходному виду выберите пункт 1x. Не все веб-страницы поддерживают функцию изменения масштаба. Просмотр нескольких страниц Можно открыть несколько веб-страниц и переключаться между ними. 1. На главном экране откройте список приложений и выберите Интернет. 68 Создание закладок для избранных веб-страниц 3. Откройте новую веб-страницу в этом окне. 1. На главном экране откройте список приложений и выберите Интернет. 2. Нажмите клавишу [ ] → Закладки → Добавить закладку.... 3. Введите заголовок страницы и ее адрес. 4. Выберите Да. 4. Повторите шаги 2 и 3, чтобы открыть еще несколько веб-страниц. 5. Нажмите клавишу [ ] → Окна, чтобы просмотреть открытые в данный момент страницы. 6. Выберите нужную веб-страницу. Поиск текста на веб-странице 1. На главном экране откройте список приложений и выберите Интернет. 2. Нажмите клавишу [ на странице. ] → Опции → Найти 3. Введите ключевое слово в строке поиска. Совпадающий текст будет выделен на вебстранице. Копирование текста с веб-страницы Можно скопировать текст с веб-страницы и вставить его в какое-либо приложение, например чтобы создать заметку. 1. Во время просмотра веб-страницы нажмите клавишу [ ] → Опции → Выделить текст. 2. Проведите пальцем по нужному тексту. Выделенный текст будет скопирован в буфер обмена. 69 Интернет 2. Откройте веб-страницу и нажмите клавишу [ ] → Новое окно. 3. Перейдите в другое приложение, затем коснитесь и удерживайте поле ввода текста. 4. Выберите Вставить, чтобы вставить текст в поле ввода текста. Поиск в Google Интернет С помощью поиска Google можно осуществлять поиск информации в Интернете. Строка поиска Google по умолчанию находится на главном экране. Google Maps™ Приложение Google Maps позволяет найти интерактивные карты улиц, городов и стран, а также получить маршруты проезда. Чтобы воспользоваться приложением «Google Maps», выберите пункт Настройки → GPS и безопасность → Беспроводные сети и Включить GPS. Изменение вида карты Регулировка громкости звонка 1. На главном экране откройте список приложений и выберите Карты Google. 1. Находясь на главном экране, нажимайте клавишу [ ]. 2. Если вы хотите закрыть начальное окно, нажмите кнопку OК. 2. Введите ключевое слово и выберите . Связь с веб-сайтом Google установлена. 3. Нажмите клавишу [ режим просмотра. 70 ] → Режим Карты → ] → Поиск. Поиск на карте 2. Нажмите клавишу [ 1. На главном экране откройте список приложений и выберите Карты Google. 3. Выберите один из следующих вариантов. • Введите адрес. • Введите категорию предприятия. • Выберите посещенный адрес из выпадающего меню. 2. Переместите палец по карте в нужном направлении. 4. Выберите Поиск расположения Получение маршрутов проезда к заданному пункту назначения 1. На главном экране откройте список приложений и выберите Карты Google. 2. Нажмите клавишу [ ] → Мое местоположение. Поиск определенного расположения 1. На главном экране откройте список приложений и выберите Карты Google. . 1. На главном экране откройте список приложений и выберите Карты Google. 2. Нажмите клавишу [ ] → Маршруты. 3. Введите адреса начального и конечного пунктов. Чтобы ввести адрес из списка контактов или указать расположение на карте, нажмите значок → Контакты или Тoчка на карте. 71 Интернет 3. Чтобы изменить масштаб карты, коснитесь экран и затем выберите или . 4. Выберите способ передвижения (на автомобиле, автобусе или пешком), а затем - пункт Выполнить. 5. Если необходимо просмотреть подробные сведения о передвижении, выберите маршрут. Интернет 6. Нажмите клавишу [ карте. ] → Показать на 7. По окончании нажмите клавишу [ Опции → Очистить карту. 72 ]→ Инструменты В этом разделе описаны инструменты и дополнительные приложения мобильного телефона. Bluetooth В этом разделе описаны возможности подключения телефона к другим беспроводным устройствам для использования функции громкой связи. К телефону можно подключить только телефонную гарнитуру Bluetooth. Включение беспроводной связи Bluetooth 1. На главном экране откройте список приложений и выберите Настройки → Беспроводные сети. 2. Выберите Bluetooth, чтобы включить беспроводную функцию Bluetooth. 73 Обнаружение других устройств с включенной функцией Bluetooth и соединение с ними Инструменты 1. На главном экране откройте список приложений и выберите Настройки → Беспроводные сети → Параметры Bluetooth → Поиск устройств. Телефон выполнит поиск устройств с поддержкой Bluetooth и покажет их список. 2. Выберите Bluetooth-устройство из списка. 3. Введите PIN-код для беспроводной связи Bluetooth или PIN-код другого устройства Bluetooth (если оно его имеет) и выберите Готово. Процесс установки соединения завершится, когда на другом устройстве будет введен тот же код или разрешено соединение. 74 • Чтобы соединение было успешным, оба устройства Bluetooth должны использовать одинаковый PIN-код. У наушников или гарнитур может быть фиксированный PIN-код, например 0000. • В зависимости от устройства ввод PIN-кода может не понадобиться. Предоставление доступа к телефону для других устройств Bluetooth На главном экране откройте список приложений и выберите Настройки → Беспроводные сети → Параметры Bluetooth → Видимость. Телефон станет видимым для других устройств Bluetooth на 120 секунд. Wi-Fi Устройство использует негармонизированную частоту и может работать во всех европейских странах. В помещении сеть WLAN можно использовать без ограничения во всех странах ЕС; вне помещения ее нельзя использовать во Франции. Активация беспроводной сети и подключение к ней 1. На главном экране откройте список приложений и выберите Настройки → Беспроводные сети → Wi-Fi. Телефон обнаружит и покажет доступные беспроводные сети. 2. Выберите Настройки Wi-Fi. 3. Выберите сеть в меню Сети Wi-Fi. 4. Введите пароль для беспроводной сети и выберите Готово. 5. Выберите Подключиться. 6. Выберите веб-меню, чтобы подключиться к интерактивным службам через беспроводную сеть. 75 Инструменты В этом разделе описывается способ активации и подключения к беспроводной сети. При нахождении в зоне доступа к беспроводной сети телефон может обнаружить ее и подключиться к ней для выполнения вызовов, передачи данных через Интернет или просмотра веб-страниц. Если адаптер беспроводной сети включен, он потребляет энергию даже в фоновом режиме. Чтобы увеличить срок работы от аккумулятора, включайте беспроводную сеть только при необходимости. Инструменты Добавление беспроводной сети 1. На главном экране откройте список приложений и выберите Настройки → Беспроводные сети → Настройки Wi-Fi → Добавить сеть Wi-Fi. 2. Введите идентификатор SSID для сети и выберите тип защиты. 3. Установите настройки безопасности в зависимости от выбранного типа защиты. 4. По окончании выберите Сохранить. 76 Будильник В данном разделе содержатся сведения о настройке сигналов будильника для важных событий и управлении этими сигналами. Установка нового будильника 1. На главном экране откройте список приложений и выберите Будильник. 2. Нажмите клавишу [ будильник. ] → Добавить 3. Выберите Включить будильник. 4. Настройте параметры сигнала в каждом поле (время, мелодия, вибрация, повтор и метка). 5. По окончании нажмите клавишу [ ]. Отключение будильника Когда будильник зазвенит, выберите Отменить, чтобы выключить его. Чтобы сигнал повторился через 10 минут, нажмите кнопку Пауза. 1. На главном экране откройте список приложений и выберите Будильник. 2. Коснитесь и удерживайте сигнал будильника, который требуется удалить. 3. Выберите Удалить сигнал → Да. Изменение вида часов Оформление часов можно изменить. 1. На главном экране откройте список приложений и выберите Будильник. 2. Выберите изображение часов. 4. Выберите нужный тип часов. Калькулятор Калькулятор позволяет выполнять основные математические операции. 1. На главном экране откройте список приложений и выберите Калькулятор. 2. Для ввода чисел и знаков математических операций используйте кнопки калькулятора на дисплее. Для удаления введенных чисел выберите пункт ОЧИСТИТЬ. 3. Чтобы вычислить результат, выберите значок =. Чтобы воспользоваться дополнительными функциями калькулятора, нажмите клавишу [ ] → Дополнительная панель. 77 Инструменты Удаление будильника 3. Передвиньте палец вправо или влево внизу экрана. Настройки Раздел посвящен настройкам телефона. Чтобы получить доступ к настройкам телефона, выполните следующие действия. 1. На главном экране откройте список приложений и выберите Настройки. 2. Выберите категорию. Беспроводные сети В этом разделе описано изменение настроек подключения к беспроводной сети. Wi-Fi Включение или выключение функции беспроводной сети. 78 Настройки Wi-Fi Bluetooth Включение и выключение функции беспроводной связи Bluetooth. Параметры Bluetooth • Bluetooth: Включение и выключение функции беспроводной связи Bluetooth. • Имя устройства: выбор имени телефона. • Видимость: разрешение обнаружения телефона другими устройствами, поддерживающими Bluetooth. Мобильные сети • Передача данных в роуминге: подключение телефона к другой сети при нахождении в роуминге или при недоступности домашней сети. • Только сети 2G: подключение телефона только к сетям 2G. • Операторы сети: поиск доступных сетей и выбор сети для роуминга. • Имена точек доступа: задание имен точек доступа (APN). Автономный режим Отключение всех беспроводных функций телефона. 79 Настройки • Wi-Fi: Включение или выключение функции беспроводной сети. • Уведомление сети: уведомление о доступной открытой сети. • Добавить сеть Wi-Fi: добавление беспроводной сети. • Поиск устройств: поиск доступных устройств Bluetooth. Вызовы Переадресация вызовов Изменение параметров функций вызова. Переадресация входящих вызовов на другой номер. При переадресации вызовов необходимо указать номер получателя или время задержки переадресованных вызовов. Номера FDN Настройки • Включить FDN: ограничение исходящих вызовов только контактами на SIM-карте. Чтобы включить или отключить эту функцию, введите код PIN2, поставляемый с SIM- или USIM-картой, и перезагрузите устройство. • Изменить PIN2-код: смена PIN2-кода. • Список FDN: задание списка контактов для разрешенных номеров. Голосовая почта Изменение номера голосовой почты. 80 Запрет вызова Ограничение исходящих или входящих вызовов. В этом меню также можно изменить пароль, установленный на запрет вызовов. Дополнительные параметры вызова • Фотоопределитель: отображение вашей фотографии другим абонентам при исходящем вызове. • Ожидание вызова: разрешение сигнала входящего вызова во время разговора. • Автоответ: задание периода времени до автоматического ответа телефона на вызов. Операторы сети Звуки и дисплей Настройка громкости по умолчанию для мелодий вызова и уведомлений. Громкость мультимедиа Настройка громкости по умолчанию для музыки и видео. Мелодия телефона Выбор мелодии для входящих вызовов. Изменение параметров дисплея и звуков телефона. Вибрация телефона Профиль "Без звука" Выбор режима вибрации для входящих вызовов. Отключение всех звуков телефона. Мелодия уведомления Выбор мелодии для уведомлений, например о входящих сообщениях, пропущенных вызовах и сигналах. 81 Настройки • Поиск сетей: поиск доступных сетей и выбор сети для роуминга. • Автоматический выбор: автоматический выбор первой доступной сети. Громкость звонка Настройки Звук при наборе Ориентация Включение звука при прикосновениях к клавишам. Автоматическое переключение ориентации при повороте телефона. Вибрация при наборе Анимация Включение вибрации при прикосновениях к клавишам. Включение анимации при переключении между приложениями. Звук при выборе Яркость Включение звукового сигнала при выборе приложения или параметра на сенсорном экране. Регулировка яркости дисплея. Уведомления карты памяти Выбор времени продолжительности подсветки, если телефон не используется. Включение звукового сигнала при обнаружении карты памяти. Синхронизация данных Тайм-аут экрана Выбор приложений для синхронизации с вебсервером Google. X с. 36 82 GPS и безопасность Требовать рисунок Изменение настроек безопасности телефона, SIM или USIM-карты и функции GPS. Настройка телефона на требование заданного рисунка разблокировки экрана при каждом включении. С помощью этой функции можно защитить телефон от нежелательного использования. Беспроводные сети Включить GPS Включение функции GPS для определения расположения, если поддерживается приложением. С ее помощью можно просматривать расположение на уровне улицы. Показывать рисунок Этот параметр определяет, будет ли рисунок показан или скрыт во время его начертания. Тактильная обратная связь Включение вибрации при начертании рисунка разблокировки экрана. Задать рисунок Задание рисунка разблокировки для снятия блокировки телефона. X с. 31 83 Настройки Настройка телефона на использование беспроводных сетей для определения расположения, если поддерживается приложением. Настройки Настройка блокировки SIM-карты Неизвестные источники • Блокировка SIM: Блокировка SIM или USIM-карты путем включения требования PIN-кода. Необходимо ввести PIN-код, поставляемый с SIM или USIM-картой. • Изменить PIN-код SIM-карты: смена PIN-кода. Разрешение загрузки приложений из любого источника. Если эта опция не выбрана, приложения можно будет загрузить только из Android Market. Видимые пароли В целях безопасности телефон по умолчанию настроен на отображение пароля в виде звездочек (*). Можно настроить телефон на отображение пароля по мере ввода. Приложения Изменение настроек управления установленными приложениями. 84 Управление приложениями Доступ к списку установленных на телефон приложений и просмотр сведений о них. Чтобы просмотреть выполняемые в данный момент приложения или дополнительно установленные сторонние приложения, выберите [ ] → Фильтр → Запущенные или Сторонний. Разработка • Отладка USB: подключение телефона к компьютеру с помощью дополнительного кабеля для обмена данными с ПК. Память телефона Просмотр сведений о картах памяти и памяти устройства, форматирование внешней и внутренней памяти, а также перезагрузка устройства. Дата и время Управление видом и поведением даты, времени и часового пояса. Региональные параметры и текст Изменение параметров ввода текста. Региональные параметры Выбор языка отображения для всех пунктов меню и приложений, а также языка ввода текста для всех текстовых редакторов. Настройки • Отключить спящий режим: включение продолжения работы дисплея во время зарядки аккумулятора. • Фиктивное расположение: отправка фиктивных расположений и служебной информации в службу управления расположением для проверки. Это необходимо для разработки приложения. Клавиатура Android Доступные параметры могут различаться в зависимости от страны и поставщика услуг. • Вибрация при нажатии клавиш: вибрация при нажатии клавиш. • Звук при нажатии : звуковые сигналы при нажатии клавиш. 85 Настройки • Автоматический перевод в верхний регистр: Установка автоматического ввода заглавной буквы после таких знаков препинания, как точка, вопросительный и восклицательный знаки. • Предлагать варианты: отображение часто употребляемых слов для ввода. Часто употребляемые слова необходимо задать предварительно. • Автозавершение: автоматическая вставка выделенного слова после нажатия пробела или выбора знака препинания, если заданы параметры Предлагать варианты. Клавиатура Samsung • Режим ввода: выбор типа панели ввода. • Язык: Выбор языка ввода. Телефон поддерживает несколько языков. 86 • Завершать слова: Установка автоматической вставки выделенного слова путем нажатия пробела после введения нескольких первых букв. • Завершать слова: Выбор количества букв, которое необходимо ввести для использования функции Завершать слова. • Исправлять ошибки: становка автоматического исправления опечаток. • Предлагать следующее: Установка вывода подсказок с учетом часто используемых слов и фраз. • Автоматичеки добавлять: Установка автоматического добавления в словарь впервые введенных слов. • Автозамена: Установка автоматической замены сокращенного слова на полное при введении сокращений для определенных слов. Словарь пользователя Настройка собственного пользовательского словаря. Нажмите клавишу [ ] → Добавить и введите слово, которое требуется сохранить в словаре. Слова из словаря будут предложены в качестве подсказок при наборе текста. Сведения о телефоне Просмотр сведений об устройстве, проверка его состояния, а также советы по использованию. Чтобы воспользоваться программой Samsung New PC Studio, перед подключением телефона к ПК необходимо отключить режим съемного диска USB в меню Дополнительные параметры настройки → Запоминающее устройство большой емкости только. 87 Настройки • Учитывать регион: Установка автоматического исправления орфографии в соответствии с нормами правописания для конкретного региона. • Повторить: Установка повторного вывода списка подсказок при выборе неверного слова из списка. • Мои слова: Добавление новых слов и редактирование словаря. • Автозамена Т9: Добавление новых сокращений и их редактирование. • Вибрация при нажатии: вибрация при нажатии клавиш. • Звук при нажатии: звуковые сигналы при нажатии клавиш. • Автоматические заглавные буквы: Установка автоматического ввода заглавной буквы после таких знаков препинания, как точка, вопросительный и восклицательный знаки. Устранение неполадок В случае проблем с телефоном перед обращением в сервисную службу попробуйте выполнить указанные ниже действия. При включении устройства или во время его использования может появиться запрос на ввод одного из кодов, перечисленных ниже: Код PIN a Возможное решение проблемы При активированной функции проверки PIN-кода необходимо ввести PIN-код, который предоставляется вместе с SIM или USIM-картой. Эту функцию можно отключить в меню Блокировка SIM. Код PUK Возможное решение проблемы Как правило, SIM или USIM-карта блокируется после нескольких попыток ввода неправильного PIN-кода. Введите PUK-код, предоставленный оператором мобильной связи. Чтобы ввести PUK-код, при появлении сообщения о блокировке PUK нажмите и удерживайте [ ]. Код PIN2 Возможное решение проблемы Введите код PIN2 который находится в комплекте с вашей SIM или USIM-картой. Для получения более подробной информации пожалуйста свяжитесь с вашем оператором связи. Убедитесь в правильности установки SIM или USIMкарты. Устройство не отображает сигнал (рядом со значком сети отсутствуют полосы) • Если вы только что включили устройство, подождите примерно 2 минуты, пока смартфон осуществит поиск сети и получит сигнал. Если забыт PIN- или PUK-код Если забыт или потерян PIN- или PUK-код, поставляемый с SIM-картой, обратитесь к продавцу или поставщику услуг. На дисплее появляются белые линии Дисплей может отображать белые линии, если перед включением устройство не использовалось в течение длительного периода времени, или если аккумулятор был извлечен без выключения смартфона. Через некоторое время изображение на экране должно нормализоваться. b Устранение неполадок Появляется запрос на установку SIM-карты. • В туннелях или лифте сигнал бывает недоступен. Переместитесь на открытое пространство. • Возможно, вы находитесь между зонами обслуживания. Сигнал должен появиться, когда вы войдете в зону обслуживания. Введенный номер не вызывается Низкое качество звука при вызове • Проверьте, нажали ли вы клавишу [ ]. • Убедитесь, что телефон подключен к правильной сети. • Проверьте, не активирована ли функция запрета вызова для данного номера телефона. • Убедитесь, что вы не закрываете внутреннюю антенну в нижней части устройства. • При нахождении в зонах со слабыми сигналами прием сигнала может прекратиться. Перейдите в другое место и попробуйте выполнить вызов еще раз. Выбранный номер из списка контактов не вызывается Устранение неполадок • Убедитесь, что в сведениях о данном контакте хранится правильный номер. • При необходимости введите и сохраните номер заново. Собеседник вас не слышит • Проверьте, не перекрыт ли доступ к встроенному микрофону. • Поднесите встроенный микрофон ближе ко рту. • При использовании телефонной гарнитуры проверьте правильность соединения. c Аккумулятор заряжается неправильно или при зарядке устройство самостоятельно отключается • Отсоедините устройство от зарядного устройства, выньте аккумулятор, снова поставьте его на место и еще раз попробуйте зарядить телефон. • На полюса аккумуляторной батареи могла попасть грязь. Протрите оба позолоченных контакта чистой, мягкой тканью и попытайтесь зарядить аккумулятор снова. • Если аккумулятор не заряжается до конца, утилизируйте старый аккумулятор надлежащим образом и замените его новым. Устройство нагревается При использовании приложений, потребляющих значительные ресурсы, устройство может нагреваться. Это нормальная ситуация, которая никак не скажется на сроке службы или производительности вашего устройства. Постоянно предлагается удалить те или иные данные с вашего смартфона Устройство не подключается к сети Интернет • Убедитесь в правильности соответствующих настроек, полученных от поставщика услуг. • Убедитесь в наличии активного беспроводного соединения с поставщиком услуг и в беспрепятственном прохождении сигнала. • Убедитесь в правильности введенных имени и пароля. • Убедитесь, что в обоих устройствах активирована функция Bluetooth. • Проверьте, не превышает ли расстояние между устройствами допустимое и не разделены ли они стенами или другими преградами. • Убедитесь, что видимость каждого телефона включена. • Убедитесь, что оба устройства поддерживают беспроводную технологию Bluetooth. Невозможно прослушивать музыку на беспроводной гарнитуре Bluetooth • Убедитесь, что гарнитура подключена к устройству. • Убедитесь, что формат звукозаписи, которую пытаетесь прослушать, поддерживается гарнитурой. • Проверьте, не превышает ли расстояние между гарнитурой и устройством допустимое и не разделены ли они стенами или другими преградами. d Устранение неполадок Не хватает свободного места. Переместите данные на карту памяти или удалите старые элементы из приложений. Не получается найти устройство с поддержкой Bluetooth Устройство зависает, или возникают неустранимые ошибки Устранение неполадок Установленные приложения могут вызывать ошибки. В таких случаях следует перейти в безопасный режим и удалить недавно установленные приложения. Чтобы перейти в безопасный режим, нажмите и удерживайте клавишу [ ] пока при загрузке телефона не появится надпись «Safe Mode». Если устранить неполадку таким путем не удается, выполните аппаратную перезагрузку одним из следующих способов. Откройте список приложений на рабочем столе и выберите Настройки → Память телефона → Сброс данных → Перезагрузить телефон. e При аппаратной перезагрузке происходит удаление всех данных и установленных приложений, а также возврат заводских настроек. Однако выбранный язык остается прежним. Алфавитный указатель аккумулятор зарядка 21 индикатор разрядки аккумулятора 22 установка 19 безопасность 83 беспроводная сеть добавление сети 76 подключение 75 будильник 76 ввод текста 32 веб-браузер просмотр веб-страниц 68 просмотр нескольких страниц 68 создание закладок 69 видео запись 54 обмен 58 просмотр 53 56 , вызовы восстановление удерживаемого вызова 41 выполнение 38 многосторонний вызов 42 набор дополнительных номеров 41 ответ 39 ответ на дополнительные вызовы 41 постановка на удержание 41 галерея 55 гарнитура 39 главный экран 27 громкость громкость вызова 39 громкость звонка 30 70 , , громкость звонка 30 70 дата и время 85 Запрет вызовов 80 звуки тонального набора 30 Интернет, см. «Веб-браузер» календарь изменение вида 64 просмотр на сегодня 66 просмотр напоминаний 66 f просмотр нескольких календарей 65 создание событий 65 калькулятор 77 камера 53 карта памяти 22 Алфавитный указатель контакты добавление 61 импорт контактов с SIMкарты 62 настройка избранных контактов 63 поиск 62 конференц-связь см. «Вызовы», «Многосторонний вызов» копирование и вставка в приложении 33 с веб-страницы 69 g мелодия звонка 31 музыкальный проигрыватель воспроизведение музыки 52 добавление файлов на телефон, 51 создание списков воспроизведения 53 мультимедийные сообщения отправка 43 просмотр 44 ожидание вызова 80 переадресация вызовов 80 поддерживаемые форматы файлов 50 Поиск Google 70 приложения загрузка из Интернета 35 загрузка приложений из Android Market 34 просмотр журнала 35 Приложения Java ME 59 профиль «Без звука» 31 рисунок разблокировки экрана 31 синхронизация с Google автосинхронизация 36 вручную 37 сообщения обмен мгновенными сообщениями 48 отправка мультимедийных сообщений 43 отправка сообщений Google 46 отправка сообщения электронной почты 47 отправка SMS 42 просмотр сообщений электронной почты 47 просмотр сообщений Google 45 просмотр MMS 44 просмотр SMS 44 Bluetooth включение 73 настройки видимости, 74 подключение к другим устройствам 74 YouTube 58 FDN (фиксированный набор) 80 сообщения электронной почты отправка 47 просмотр 47 создание учетных записей 46 Google Mail 44 строка состояния 29 SIM-карта 19 текст ввод 32 копирование и вставка 33 SMS сообщения 42 Google Maps 70 Алфавитный указатель фотографии запись 54 просмотр 55 просмотр слайд-шоу 57 Wi-Fi, см. «Беспроводная сеть» Google Talk 48 GPS 83 SMS-сообщения отправка 42 просмотр 44 h Ɇɨɛɢɥɶɧɵɣ ɬɟɥɟɮɨɧ Samsung GT-i5700 Ⱦɚɧɧɵɣ ɬɨɜɚɪ ɩɪɟɞɧɚɡɧɚɱɟɧ ɞɥɹ ɪɚɛɨɬɵ ɜ ɤɚɱɟɫɬɜɟ ɚɛɨɧɟɧɬɫɤɨɣ ɪɚɞɢɨɫɬɚɧɰɢɢ ɧɨɫɢɦɨɣ ɜ ɫɬɚɧɞɚɪɬɟ: GSM-900/1800 Ɋɚɡɦɟɪɵ (ȼ/ɒ/Ƚ): 115 x 57 x 13.2 ɦɦ ȼɟɫ: 123 ɝ. Ⱥɤɤɭɦɭɥɹɬɨɪ*: ɋɬɚɧɞɚɪɬɧɵɣ. Li-Ion, 1500 mAh ɞɨ 500 ɱɚɫɨɜ ɜ ɪɟɠɢɦɟ ɨɠɢɞɚɧɢɹ, ɞɨ 7 ɱɚɫɨɜ ɜ ɪɟɠɢɦɟ ɪɚɡɝɨɜɨɪɚ. ȾȿɄɅȺɊȺɐɂə Ɉ ɋɈɈɌȼȿɌɋɌȼɂɂ Ⱥɛɨɧɟɧɬɫɤɚɹ ɪɚɞɢɨɫɬɚɧɰɢɹ ɧɨɫɢɦɚɹ ɫɬɚɧɞɚɪɬɚ GSM 900/1800 GT-i5700 ɩɪɨɢɡɜɨɞɫɬɜɚ ɮɢɪɦɵ Samsung Electronics Co., Ltd. ɫɨɨɬɜɟɬɫɬɜɭɟɬ "ɉɪɚɜɢɥɚɦ ɩɪɢɦɟɧɟɧɢɹ ɚɛɨɧɟɧɬɫɤɢɯ ɫɬɚɧɰɢɣ (ɚɛɨɧɟɧɬɫɤɢɯ ɪɚɞɢɨɫɬɚɧɰɢɣ) ɫɟɬɟɣ ɩɨɞɜɢɠɧɨɣ ɪɚɞɢɨɬɟɥɟɮɨɧɧɵɣ ɫɜɹɡɢ ɫɬɚɧɞɚɪɬɚ GSM 900/1800" Ⱦɚɬɚ ɩɪɢɧɹɬɢɹ ɞɟɤɥɚɪɚɰɢɢ: Ⱦɟɤɥɚɪɚɰɢɹ ɞɟɣɫɬɜɢɬɟɥɶɧɚ ɞɨ: Ɉɪɝɚɧ, ɨɫɭɳɟɫɬɜɢɜɲɢɣ ɪɟɝɢɫɬɪɚɰɢɸ ɞɟɤɥɚɪɚɰɢɢ Ɋɟɝɢɫɬɪɚɰɢɨɧɧɵɣ ɧɨɦɟɪ: ɂɇɎɈɊɆȺɐɂə Ɉ ɋȿɊɌɂɎɂɄȺɐɂɂ ɉɊɈȾɍɄɐɂɂ Ⱥɛɨɧɟɧɬɫɤɚɹ ɪɚɞɢɨɫɬɚɧɰɢɹ ɧɨɫɢɦɚɹ ɫɬɚɧɞɚɪɬɚ GSM 900/1800 GT-i5700 ɩɪɨɢɡɜɨɞɫɬɜɚ ɮɢɪɦɵ Samsung Electronics Co., Ltd. ɫɟɪɬɢɮɢɰɢɪɨɜɚɧɚ ɨɪɝɚɧɨɦ ɩɨ ɫɟɪɬɢɮɢɤɚɰɢɢ "ɇɂɂ-ɌȿɋɌ" ɋɪɨɤ ɫɥɭɠɛɵ ɬɨɜɚɪɚ: 3 ɝɨɞɚ. Ɉɫɧɨɜɧɵɟ ɩɨɬɪɟɛɢɬɟɥɶɫɤɢɟ ɯɚɪɚɤɬɟɪɢɫɬɢɤɢ: ¾ Ɉɩɟɪɚɰɢɨɧɧɚɹ ɫɢɫɬɟɦɚ Android™ ¾ 6 ɪɚɛɨɱɢɯ ɞɢɚɩɚɡɨɧɨɜ (GSM 850/900/1800/1900, WCDMA 900/2100). ¾ ɋɟɧɫɨɪɧɵɣ TFT-ɞɢɫɩɥɟɣ 3.2", 65 ɬɵɫ. ɰɜɟɬɨɜ (320x480 ɩɢɤɫɟɥɟɣ) ¾ MP3-ɩɥɟɟɪ ¾ ɋɥɨɬ ɞɥɹ ɤɚɪɬ ɩɚɦɹɬɢ microSD (ɞɨ 32 Ƚɛ) ¾ 180 Ɇɛ ɜɫɬɪɨɟɧɧɨɣ ɩɚɦɹɬɢ ¾ 3,0 Ɇɩɢɤɫ ɤɚɦɟɪɚ ɫ ɚɜɬɨɮɨɤɭɫɨɦ ɢ ɜɨɡɦɨɠɧɨɫɬɶɸ ɡɚɩɢɫɢ ɜɢɞɟɨɪɨɥɢɤɨɜ ¾ ȼɧɟɲɧɢɣ ɞɢɧɚɦɢɤ, 64-ɢɧɫɬɪɭɦɟɧɬɚɥɶɧɚɹ ɩɨɥɢɮɨɧɢɹ ɡɜɨɧɤɚ, ɚɭɞɢɨɜɵɯɨɞ 3.5ɦɦ ¾ E-mail ɤɥɢɟɧɬ, Ɇɭɥɶɬɢɦɟɞɢɣɧɵɟ ɫɨɨɛɳɟɧɢɹ (MMS) ¾ GPRS/EDGE/HSDPA ¾ Ɉɪɝɚɧɚɣɡɟɪ (ɤɚɥɟɧɞɚɪɶ, ɫɩɢɫɨɤ ɞɟɥ, ɛɭɞɢɥɶɧɢɤ, ɫɟɤɭɧɞɨɦɟɪ, ɦɢɪɨɜɨɟ ɜɪɟɦɹ, ɤɚɥɶɤɭɥɹɬɨɪ) ¾ ȼɢɛɪɨɡɜɨɧɨɤ, Ⱥɜɬɨɞɨɡɜɨɧ ¾ Gmail, Gtalk, Android Market, Ʉɚɪɬɵ Google ¾ Ɍɟɥɟɮɨɧɧɚɹ ɤɧɢɝɚ ɨɝɪɚɧɢɱɟɧɚ ɩɚɦɹɬɶɸ ɬɟɥɟɮɨɧɚ ¾ WiFi 802.11b/g, Bluetooth 2.1 / USB 2.0 ¾ Ⱥɤɫɟɥɟɪɨɦɟɬɪ ¾ Ɋɚɡɴɟɦ 3.5 ɦɦ ¾ GPS ɧɚɜɢɝɚɰɢɹ *ɜɪɟɦɹ ɪɚɛɨɬɵ ɚɤɤɭɦɭɥɹɬɨɪɚ ɡɚɜɢɫɢɬ ɨɬ ɤɨɧɮɢɝɭɪɚɰɢɢ ɫɨɬɨɜɨɣ ɫɟɬɢ, ɪɚɫɫɬɨɹɧɢɹ ɞɨ ɛɚɡɨɜɨɣ ɫɬɚɧɰɢɢ, ɬɢɩɚ SIM-ɤɚɪɬɵ, ɪɟɥɶɟɮɚ ɦɟɫɬɧɨɫɬɢ ɢ ɬ.ɩ. 2009-10-15 2012-10-15 Ɏɟɞɟɪɚɥɶɧɨɟ ɚɝɟɧɬɫɬɜɨ ɫɜɹɡɢ ɊɎ ʋ Ⱦ-ɆɌ-3137 ɨɬ 23.10.2009 ɋɟɪɬɢɮɢɤɚɬ ɫɨɨɬɜɟɬɫɬɜɢɹ: ɋɟɪɬɢɮɢɤɚɬ ɫɨɨɬɜɟɬɫɬɜɢɹ ɜɵɞɚɧ: ɋɟɪɬɢɮɢɤɚɬ ɫɨɨɬɜɟɬɫɬɜɢɹ ɞɟɣɫɬɜɢɬɟɥɟɧ ɞɨ: Ⱥɛɨɧɟɧɬɫɤɢɟ ɪɚɞɢɨɫɬɚɧɰɢɢ ɧɨɫɢɦɵɟ ɬɢɩɚ GT-i5700 ɫɨɨɬɜɟɬɫɬɜɭɸɬ ɬɪɟɛɨɜɚɧɢɹɦ ɧɨɪɦɚɬɢɜɧɵɯ ɞɨɤɭɦɟɧɬɨɜ: Ⱥȿ 95 ɊɈɋɋ ɄR.ȺE95.ɇ01191 2008-07-22 2011-07-21 ȽɈɋɌ Ɋ 51318.22-99 ȽɈɋɌ Ɋ 51318.24-99 ɂɦɩɨɪɬɟɪ: ɈɈɈ «ɋɚɦɫɭɧɝ ɗɥɟɤɬɪɨɧɢɤɫ Ɋɭɫ Ʉɨɦɩɚɧɢ», 125009, Ɇɨɫɤɜɚ. Ȼ.Ƚɧɟɡɞɧɢɤɨɜɫɤɢɣ ɩɟɪ., ɞ.1, ɫɬɪ.2 Cɪɨɤ ɫɥɭɠɛɵ: 3 ɝɨɞɚ ɂɡɝɨɬɨɜɢɬɟɥɶ: Samsung Electronics Co.Ltd. ɋɚɦɫɭɧɝ ɗɥɟɤɬɪɨɧɢɤɫ Ʉɨ.Ʌɬɞ. Ⱥɞɪɟɫ: Suwon-si, Gyeonggi-do, Korea 443-742 Ʉɨɪɟɹ, ɩɪɨɜɢɧɰɢɹ Ʉɺɧɝɢ, ɋɭɜɨɧ, 443-742 416, Maetan-3dong, Yeongtong-gu 416, Ɇɚɟɬɚɧ-3Ⱦɨɧɝ, Ȭɧɝɬɨɧɝ-Ƚɭ 1. "ɋɚɦɫɭɧɝ ɗɥɟɤɬɪɨɧɢɤɫ Ʉɨ., Ʌɬɞ", Ʉɨɪɟɹ, ɋɟɭɥ, 100-759, ɑɭɧɝ-ɚɧɝ ɂɥɛɨ Ȼɢɥɞɢɧɝ 7 ɋɭɧɯɜɚ Ⱦɨɧɝ, ɑɭɧɝ Ʉɭ 2. "ɋɚɦɫɭɧɝ ɗɥɟɤɬɪɨɧɢɤɫ Ʉɨ., Ʌɬɞ", 94-1, ɂɦɫɨ-Ⱦɨɧɝ, Ƚɭɦɢ-ɋɢɬɢ, Ʉɭɧɝ-Ȼɚɤ, Ʉɨɪɟɹ, 730-350 3. "Ɍɹɧɠɢɧ ɋɚɦɫɭɧɝ Ɍɟɥɟɤɨɦ Ɍɟɯɧɨɥɨɞɠɢ Ʉɨ., Ʌɬɞ", ȼɟɣɜɭ Ɋɨɚɞ, Ɇɢɤɪɨɷɥɟɤɬɪɨɧɢɤɫ ɂɧɞɚɫɬɪɢɚɥ ɉɚɪɤ ɌȿȾȺ, Ʉɫɢɤɜɢɧ Ⱦɢɫɬɪɢɤɬ Ɍɹɧɠɢɧ 300385, Ʉɢɬɚɣ 4. "ɋɚɦɫɭɧɝ ɗɥɟɤɬɪɨɧɢɤɫ ɏɭɢɠɨɭ Ʉɨ., Ʌɬɞ.", ɑɟɧɠɢɚɧɝ ɬɚɭɧ, ɏɭɢɠɨɭ, ɩɪɨɜɢɧɰɢɹ Ƚɭɚɧɝɞɨɧɝ, Ʉɢɬɚɣ Декларация соответствия (R&TTE) Компания, Samsung Electronics подтверждает, что данный мобильный телефон GSM : GT-I5700 к которому относится настоящая декларация, соответствует указанным ниже стандартам и нормативным документам. Безопасность EN 60950-1 : 2001 +A11:2004 ЭМС EN 301 489-01 V1.6.1 (09-2005) EN 301 489-07 V1.3.1 (11-2005) EN 301 489-17 V1.2.1 (08-2002) EN 301 489-19 V1.2.1 (11-2002) EN 301 489-24 V1.4.1 (09-2007) SAR EN 50360 : 2001 EN 62209-1 : 2006 Сеть EN 301 511 V9.0.2 (03-2003) EN 301 908-1 V3.2.1 (05-2007) EN 301 908-2 V3.2.1 (05-2007) EN 300 328 V1.7.1 (10-2006) Настоящим декларируется, что [были проведены все существенные радиотехнические тесты и что] указанное выше изделие соответствует принципиальным требованиям директивы 1999/5/EC. Процедура подтверждения соответствия, упомянутая в статье 10 и подробно описанная в Приложении [IV] директивы 1999/5/ EC, проводилась с привлечением следующих организаций: BABT, Forsyth House, Churchfield Road, Walton-on-Thames, Surrey, KT12 2TD, UK* Идентификационный знак: 0168 Техническая документация хранится в: Samsung Electronics QA Lab. и предоставляется по запросу. (Представитель в ЕС) Samsung Electronics Euro QA Lab. Blackbushe Business Park, Saxony Way, Yateley, Hampshire, GU46 6GG, UK* 2009.08.27 Yong-Sang Park / ст. менеджер (место и дата выпуска) (фамилия и подпись уполномоченного лица) * Не является адресом сервисного центра Samsung. Адреса и номера телефонов сервисного центра Samsung см. в гарантийной карточке или обращайтесь по месту приобретения телефона. Некоторая информация, приведенная в настоящем руководстве, может не соответствовать Вашему устройству, поскольку зависит от установленного программного обеспечения и/или Вашего оператора сотовой связи. Дизайн, спецификации и другие данные могут изменяться без предварительного уведомления. World Wide Web http://www.samsungmobile.ru Printed in Korea Code No.:GH68-25839A Russian. 02/2010. Rev. 1.2