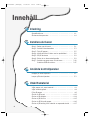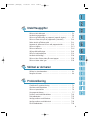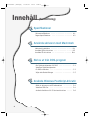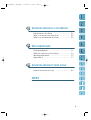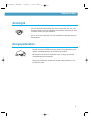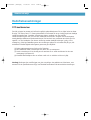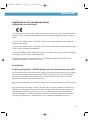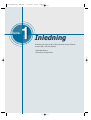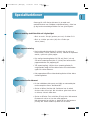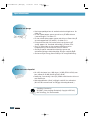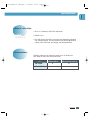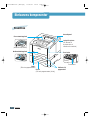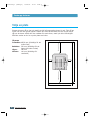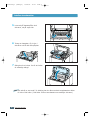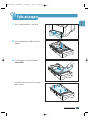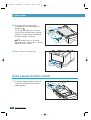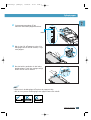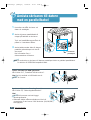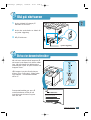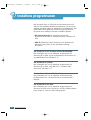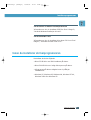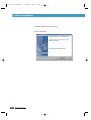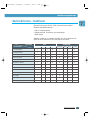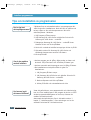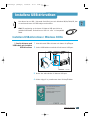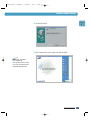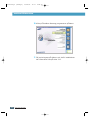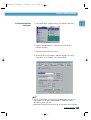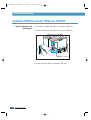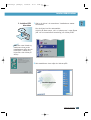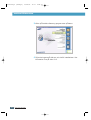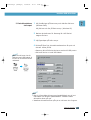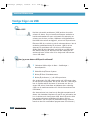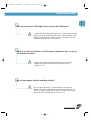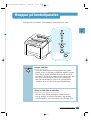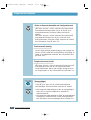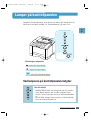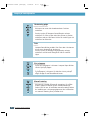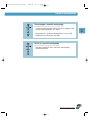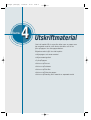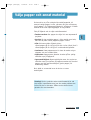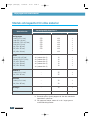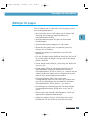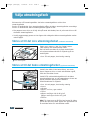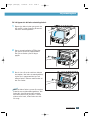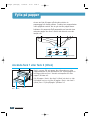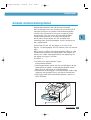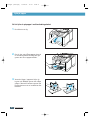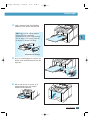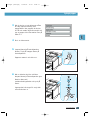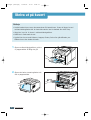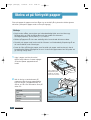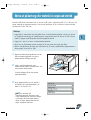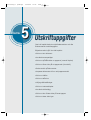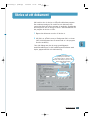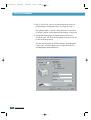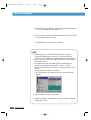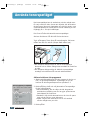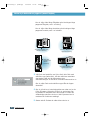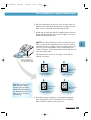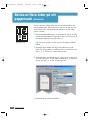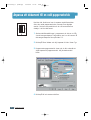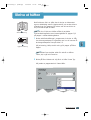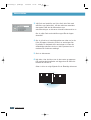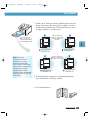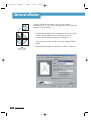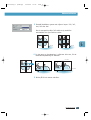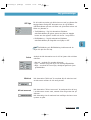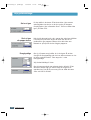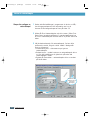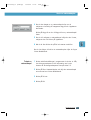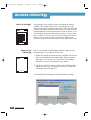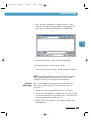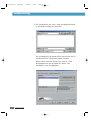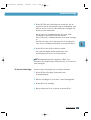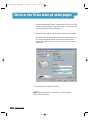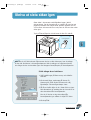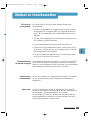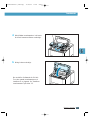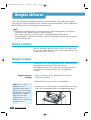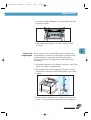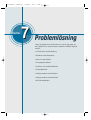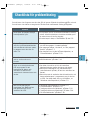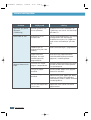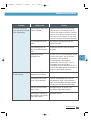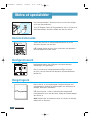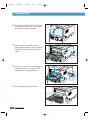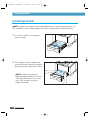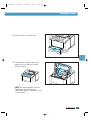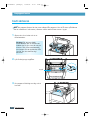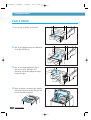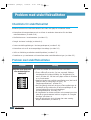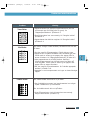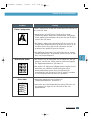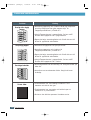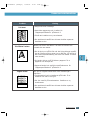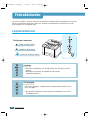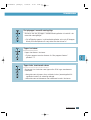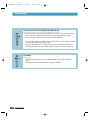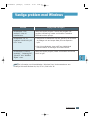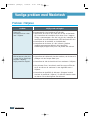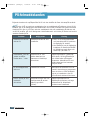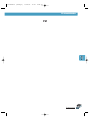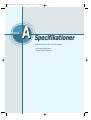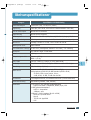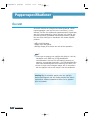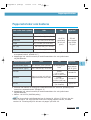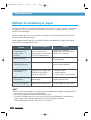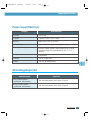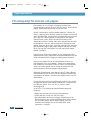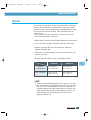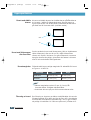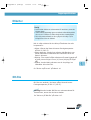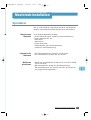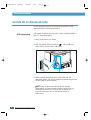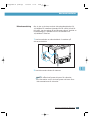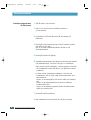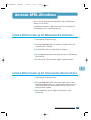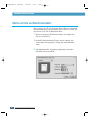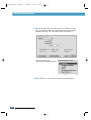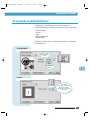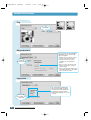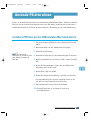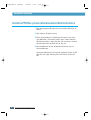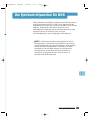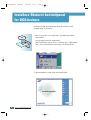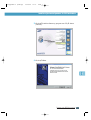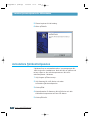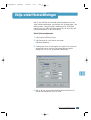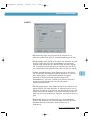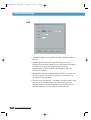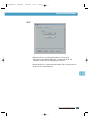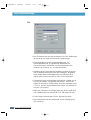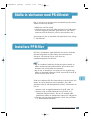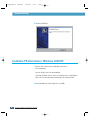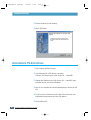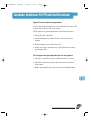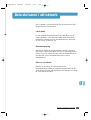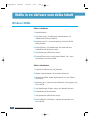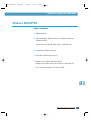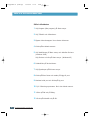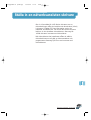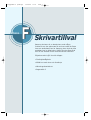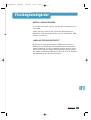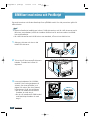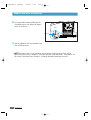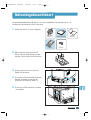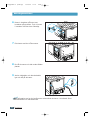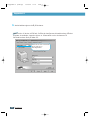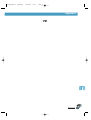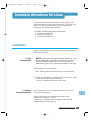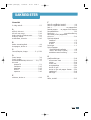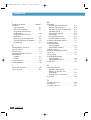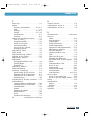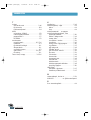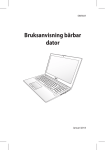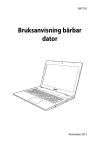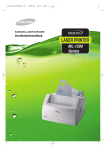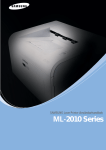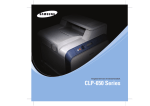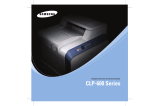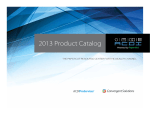Download Samsung ML-1451N Bruksanvisning
Transcript
00-Cover (Sverige) 13/08/02 15:11 SAMSUNG LASERSKRIVARE Side 2 Användarhandbok 00-Contents (Sverige) 13/08/02 14:59 Side 1 Den här handboken tillhandahålls endast i informationssyfte. All information i handboken kan ändras utan föregående meddelande. Samsung Electronics kan inte hållas ansvariga för skador, direkta eller indirekta, som uppkommer till följd av eller i samband med användning av den här handboken. © 2001 Samsung Electronics Co., Ltd. Med ensamrätt. • ML-1450, ML-1451N och Samsung-logotypen är varumärken som tillhör Samsung Electronics Co., Ltd. • Centronics är ett varumärke som tillhör Centronics Data Computer Corporation. • PCL och PCL 6 är varumärken som tillhör Hewlett-Packard Company. • IBM och IBM PC är varumärken som tillhör International Business Machines Corporation. • Apple, AppleTalk, TrueType, Laser Writer och Macintosh är varumärken som tillhör Apple Computer, Inc. • Microsoft, Windows, Windows 9x, Windows Me, Windows 2000, Windows NT, Windows XP och MS-DOS är registrerade varumärken som tillhör Microsoft Corporation. • PostScript 3 är ett varumärke som tillhör Adobe Systems Inc. • Alla övriga varumärken och produktnamn är varumärken som tillhör respektive företag och organisationer. 1 00-Contents (Sverige) 13/08/02 14:59 Side 2 Innehåll 1 Inledning Specialfunktioner - - - - - - - - - - - - - - - - - - - - - - - - - - 1.1 Skrivarens komponenter - - - - - - - - - - - - - - - - - - - - - - 1.4 2 Installera skrivaren Steg Steg Steg Steg Steg Steg Steg 1: 2: 3: 4: 5: 6: 7: Packa upp skrivaren- - - - - - - - - - - - - - - - - - - Installera tonerkassetten - - - - - - - - - - - - - - - Fylla på papper - - - - - - - - - - - - - - - - - - - - - Ansluta skrivaren till datorn med en parallellkabel - - - - Slå på skrivaren - - - - - - - - - - - - - - - - - - - - Skriva ut en demonstrationssida - - - - - - - - - - - Installera programvaran för skrivaren - - - - - - - Installera USB-drivrutinen - - - - - - - - - - - - - - - 2.1 2.3 2.5 2.8 2.9 2.9 2.10 2.17 3 Använda kontrollpanelen Knappar på kontrollpanelen - - - - - - - - - - - - - - - - - - - - 3.1 Lampor på kontrollpanelen - - - - - - - - - - - - - - - - - - - - 3.3 4 Utskriftsmaterial Välja papper och annat material - - - - - - - - - - - - - - - - Välja utmatningsfack - - - - - - - - - - - - - - - - - - - - - - - Fylla på papper - - - - - - - - - - - - - - - - - - - - - - - - - - Skriva ut på kuvert - - - - - - - - - - - - - - - - - - - - - - - Skriva ut på etiketter - - - - - - - - - - - - - - - - - - - - - - Skriva ut på OH-film - - - - - - - - - - - - - - - - - - - - - - Skriva ut på förtryckt papper - - - - - - - - - - - - - - - - - Skriva ut på kartong eller material av anpassad storlek - - 2 4.1 4.4 4.6 4.12 4.14 4.15 4.16 4.17 00-Contents (Sverige) 13/08/02 14:59 Side 3 5 Utskriftsuppgifter Skriva ut ett dokument - - - - - - - - - - - - - - - - - - - - - Använda tonersparläget - - - - - - - - - - - - - - - - - - - - - Skriva ut på båda sidor av papperet (manuell duplex) - - - Skriva ut flera sidor på ett pappersark (N-utskrift) - - - - Ändra storlek på dokumentet - - - - - - - - - - - - - - - - - Anpassa ett dokument till en vald pappersstorlek - - - - - Skriva ut häften - - - - - - - - - - - - - - - - - - - - - - - - - Skriva ut affischer - - - - - - - - - - - - - - - - - - - - - - - Välja grafikinställningar - - - - - - - - - - - - - - - - - - - - Skriva ut vattenstämplar - - - - - - - - - - - - - - - - - - - Använda sidöverlägg - - - - - - - - - - - - - - - - - - - - - - Skriva ut den första sidan på annat papper - - - - - - - - Skriva ut sista sidan igen - - - - - - - - - - - - - - - - - - - - 5.1 5.6 5.7 5.10 5.11 5.12 5.13 5.16 5.18 5.21 5.24 5.28 5.29 6 Skötsel av skrivaren Skötsel av tonerkassetten - - - - - - - - - - - - - - - - - - - - - 6.1 Rengöra skrivaren - - - - - - - - - - - - - - - - - - - - - - - - - 6.4 7 Problemlösning Checklista för problemlösning - - - - - - - - - - - - - - - - - Allmänna utskriftsproblem - - - - - - - - - - - - - - - - - - - Skriva ut specialsidor - - - - - - - - - - - - - - - - - - - - - - Om papperet fastnar - - - - - - - - - - - - - - - - - - - - - - - Problem med utskriftskvaliteten - - - - - - - - - - - - - - - - Felmeddelanden - - - - - - - - - - - - - - - - - - - - - - - - - Vanliga problem med Windows - - - - - - - - - - - - - - - - Vanliga problem med Macintosh - - - - - - - - - - - - - - - - PS-felmeddelanden - - - - - - - - - - - - - - - - - - - - - - - - 7.1 7.2 7.6 7.7 7.16 7.22 7.25 7.26 7.28 3 00-Contents (Sverige) 13/08/02 14:59 Side 4 Innehåll (fortsättning) A Specifikationer Skrivarspecifikationer - - - - - - - - - - - - - - - - - - - A.1 Pappersspecifikationer - - - - - - - - - - - - - - - - - - A.2 B Använda skrivaren med Macintosh Macintosh-installation - - - - - - - - - - - - - - - - - - - B.1 Använda QPDL-drivrutinen - - - - - - - - - - - - - - - - B.5 Använda PS-drivrutinen - - - - - - - - - - - - - - - - - B.11 C Skriva ut från DOS-program Om fjärrkontrollpanelen för DOS - - - - - - - - - - - - C.1 Installera fjärrkontrollpanelen för DOS-användare - - - - - - - - - - - - - - - - - - - - C.2 Välja utskriftsinställningar - - - - - - - - - - - - - - - - C.5 D Använda Windows PostScript-drivrutin Ställa in skrivaren med PS-alternativet - - - - - - - - D.1 Installera PPD-filer - - - - - - - - - - - - - - - - - - - - D.1 Använda funktioner för PS-skrivardrivrutinen - - - - - D.9 4 00-Contents (Sverige) 13/08/02 14:59 Side 5 E Använda skrivaren i ett nätverk Dela skrivaren i ett nätverk - - - - - - - - - - - - - - - E.1 Ställa in en skrivare som delas lokalt - - - - - - - - - - E.2 Ställa in en nätverksansluten skrivare - - - - - - - - - E.5 F Skrivaralternativ Försiktighetsåtgärder - - - - - - - - SIMM-kort med minne och PostScript Nätverksgränssnittskort - - - - - - - Pappersfack 2 - - - - - - - - - - - - - - - - - - - - - - - - F.1 F.2 F.5 F.7 G Använda skrivaren med Linux Installera drivrutinen för Linux - - - - - - - - - - - - - G.1 INDEX 5 00-Contents (Sverige) 13/08/02 14:59 Side 6 Säkerhet och miljö Laserskydd Skrivaren är certifierad i USA enligt specifikationerna i DHHS 21 CFR, chapter 1 Subchapter J för laserprodukter av klass I(1). Den är även certifierad som klass 1-laserprodukt enligt IEC 825specifikationerna. Klass I-laserprodukter anses inte vara hälsofarliga. Lasersystemet och skrivaren är utformade så att personer inte utsätts för laserstrålning över klass I-nivå under normala drifts-, underhålls- eller reparationsförhållanden. VARNING Ta aldrig bort skyddsluckan från laser-/bildläsarenheten vid användning eller reparation. Laserstrålen är inte synlig, men kan skada ögonen. CAUTION - INVISIBLE LASER RADIATION WHEN THIS COVER OPEN. DO NOT OPEN THIS COVER. VORSICHT - UNSICHTBARE LASERSTRAHLUNG, WENN ABDECKUNG GEÖFFNET. NICHT DEM STRAHL AUSSETZEN. ATTENTION - RAYONNEMENT LASER INVISIBLE EN CAS D’OUVERTURE.EXPOSITION DAN GEREUSE AU FAISCEAU. ATTENZIONE - RADIAZIONE LASER INVISIBILE IN CASO DI APERTURA. EVITARE L’ESPOSIZIONE AL FASCIO. PRECAUCION - RADIACION LASER IVISIBLE CUANDO SE ABRE. EVITAR EXPONERSE AL RAYO. ADVARSEL. - USYNLIG LASERSTRÅLNING VED ÅBNING NÅR SIKKERHEDSBRYDERE ER UDE AF FUNKTION. UNDGÅ UDSAETTELSE FOR STRÅLNING. ADVARSEL. - USYNLIG LASERSTRÅLNING NÅR DEKSEL ÅPNES. STIRR IKKE INN I STRÅLEN. UNNGÅ EKSPONERING FOR STRÅLEN. VARNING - OSYNLIG LASERSTRÅLNING NÄR DENNA DEL ÄR ÖPPNAD OCH SPÄRREN ÄR URKOPPLAD. BETRAKTA EJ STRÅLEN. STRÅLEN ÄR FARLIG. VARO! - AVATTAESSA JA SUOJALUKITUS OHITETTAESSA OLET ALTTIINA NÄKYMÄTTÖMÄLLE LASERSÄTEILYLLE ÄLÄ KATSO SÄTEESEEN. 6 00-Contents (Sverige) 13/08/02 14:59 Side 7 Säkerhet och miljö Ozonskydd OZONE ML-1450 Series-skrivaren alstrar ozon under normal drift. Det ozon som skrivaren alstrar utgör ingen hälsofara för användaren. Maskinen bör dock användas i lokaler med god ventilation. Om du vill ha mer information om ozon kontaktar du närmaste Samsungåterförsäljare. Energisparfunktion Den här skrivaren innehåller avancerad teknik för energibesparing som minskar energiförbrukningen när skrivaren inte används. När skrivaren inte tar emot några data under en längre tid minskas energiförbrukningen automatiskt. Energy Star-märkningen innebär inte att EPA rekommenderar en viss produkt eller tjänst. 7 00-Contents (Sverige) 13/08/02 14:59 Side 8 Säkerhet och miljö Radiofrekvensstörningar FCC-bestämmelser Den här enheten har testats och befunnits uppfylla gränsvärdeskraven för en digital enhet av klass B enligt "FCC Rules, Part 15". Dessa gränsvärden är utformade för att ge rimligt skydd mot skadliga radiofrekvensstörningar i bostäder. Utrustningen alstrar, använder och kan utstråla radiofrekvensenergi och kan, om den inte installeras och används i enlighet med anvisningarna, orsaka skadliga radiokommunikationsstörningar. Det kan dock inte garanteras att störningar inte uppstår i en viss installation. Om denna utrustning orsakar skadliga störningar i radio- och tvmottagning, vilket kan fastställas genom att utrustningen stängs av och sedan slås på igen, bör användaren försöka åtgärda störningarna genom att göra följande: (1) Ändra mottagarantennens riktning eller flytta den. (2) Öka avståndet mellan utrustningen och radio- eller tv-mottagaren. (3) Anslut utrustningen till ett eluttag som är anslutet till en annan strömkrets än den som mottagaren är ansluten till. (4) Kontakta återförsäljaren eller en erfaren radio- och tv-tekniker och be om hjälp. Varning! Ändringar eller modifieringar som inte uttryckligen har godkänts av tillverkaren, som ansvarar för att specifikationerna följs, kan återkalla användarens rätt att använda utrustningen. 8 00-Contents (Sverige) 13/08/02 14:59 Side 9 Säkerhet och miljö Uppfyllande av krav (europeiska länder) Godkännanden och certifieringar CE-märkningen för denna produkt innebär att Samsung Electronics Co., Ltd. intygar att produkten uppfyller kraven i Europeiska gemenskapens följande tillämpliga 93/68/EEG-direktiv av angivna datum: 1 januari 1995: Rådets direktiv 73/23/EEG: tillnärmning av medlemsstaternas lagar ifråga om lågspänningsutrustning. 1 januari 1996: Rådets direktiv 89/336/EEG (92/31/EEG): tillnärmning av medlemsstaternas lagar ifråga om elektromagnetisk kompatibilitet. 9 mars 1999: Rådets direktiv 1999/5/EG om radio- och teleterminalutrustning och om ömsesidigt erkännande av utrustningens överensstämmelse. Fullständig information om relevanta direktiv och tillhörande standarder kan erhållas från en representant för Samsung Electronics Co., Ltd. EU-certifiering Certifiering enligt direktiv 1999/5/EG gällande radio- och teleterminalutrustning (FAX) Denna Samsung-produkt har certifierats av Samsung för transeuropeisk anslutning av en enstaka terminal till det analoga allmänna telefonnätet (PSTN) i enlighet med EU:s direktiv 1999/5/EG. Produkten har utformats för att fungera med de nationella allmänna telefonnäten samt med kompatibla växelsystem i de europeiska länderna. Vid eventuella problem bör du i första hand vända dig till Euro QA Lab på Samsung Electronics Co., Ltd. Den här produkten har testats mot TBR21 och/eller TBR 38. För att underlätta användning och tillämpning av terminalutrustning som följer denna standard har ETSI (europeiska institutet för telestandarder) utfärdat en guide (EG 201 121) med upplysningar och anvisningar gällande nätverkskompatibilitet för TBR21-terminaler. Produkten har utformats enligt samtliga relevanta varningar och anmärkningar i detta dokument och är fullständigt kompatibel med dessa. 9 01-Introduction (Sverige) KAPITEL 13/08/02 1 14:58 Side a2 Inledning Gratulerar till köpet av ML-1450 Series-skrivaren! Följande avsnitt ingår i det här kapitlet: • Specialfunktioner • Skrivarens komponenter 01-Introduction (Sverige) 13/08/02 14:58 Side 1 Specialfunktioner Samsung ML-1450 Series-skrivaren är utrustad med specialfunktioner som förbättrar utskriftskvaliteten, vilket kan ge dig konkurrensmässiga fördelar. Du kan göra följande: Skriva ut med hög utskriftskvalitet och hög hastighet • Skriv ut med 1 200 dpi (punkter per tum). Se sidan 5.18. • Skriv ut 14 sidor per minut (A4) eller 15 sidor per minut (Letter). Flexibel pappershantering • Med multianvändningsfacket för 100 ark kan du skriva ut brevhuvuden, kuvert, etiketter, OH-film, material av anpassad storlek, vykort och tjockt papper. • Det vanliga inmatningsfacket för 550 ark (fack 1) och ett 550-arks inmatningsfack (fack 2) (tillval) kan hantera olika pappersstorlekar och papperstyper. • Två utmatningsfack: Välj det övre utmatningsfacket för utskriftssidan nedåt eller det bakre facket för utskriftssidan uppåt för enklare åtkomst. • Rak pappersbana från multianvändningsfacket till det bakre utmatningsfacket. Skapa professionella dokument • Du kan skräddarsy dokument med hjälp av vattenstämplar med exempelvis texten "Konfidentiellt". 8 9 • Skriva ut häften. Med den här funktionen kan du enkelt skriva ut sidor till en bok. Allt du behöver göra är att skriva ut sidorna, vika och häfta dem. • Skriva ut affischer. Text och bilder på varje sida i dokumentet förstoras och skrivs ut över det valda papperet. När dokumentet har skrivits ut, beskär du de vita kanterna på varje ark. Klistra sedan ihop arken till en affisch. INTRODUKTION 1.1 01-Introduction (Sverige) 13/08/02 14:58 Side 2 Specialfunktioner Spara tid och pengar • Med tonersparläget kan du använda mindre mängd toner. Se sidan 5.6. • Du kan spara papper genom att skriva ut på båda sidorna (manuell duplex). Se sidan 5.7. • Du kan också spara papper genom att skriva ut flera sidor på ett enda pappersark (N-utskrift). Se sidan 5.10. • Förtryckta formulär och brevhuvuden kan skrivas ut på vanligt papper. Se "Använda sidöverlägg" på sidan 5.24. • Skriv ut sista sidan av den senaste utskriften med en knapptryckning när skrivaren är klar för utskrift. • Skrivaren sparar automatiskt elektricitet genom att strömförbrukningen sänks betydligt då ingen utskrift pågår. • Skrivaren följer Energy Stars riktlinjer för energiförbrukning. Utöka skrivarens kapacitet • ML-1450-skrivaren har 4 MB minne (16 MB på ML-1451N) som kan utökas till 68 MB (80 MB på ML-1451N). • PostScript 3-emulering* Med (PS) SIMM-modul kan du skriva ut med PostScript. • Nätverksgränssnitt (tillval) möjliggör utskrift över nätverket. (ML-1451N levereras med ett inbyggt nätverksgränssnitt.) *PostScript 3-emulering IPS-PRINT_Printer language Emulation© Copyright 1995-2002, Oak Technology, Inc. Med ensamrätt 1.2 INLEDNING 01-Introduction (Sverige) 13/08/02 14:58 Side 3 Specialfunktioner Skriva ut i olika miljöer • Skriv ut i Windows, DOS eller Macintosh. • Stöder Linux • ML-1450 Series-skrivaren levereras med parallellt gränssnitt och USB-gränssnitt. Du kan installera ett nätverksgränssnitt (tillval) (ML-1451N har ett inbyggt nätverksgränssnitt). Skrivarfunktioner Tabellen nedan ger en allmän översikt över de funktioner som stöds av ML-1450 Series-skrivaren. Nätverkskort SIMM-modul med PostScript ML-1450 N N ML-1451N Y N INLEDNING 1.3 01-Introduction (Sverige) 13/08/02 14:58 Side 4 Skrivarens komponenter Framifrån Kontrollpanel Övre utmatningsfack Lucka till styrkort (för åtkomst till styrkortet där du installerar skrivartillval) (Nedåtvänd utskriftssida) Multianvändningsfack Övre lucka (Inifrån) Tonerkassett Fack 1 (550-arks pappersmatare) Fack 2 (550-arks pappersmatare (tillval)) 1.4 INLEDNING Indikator för pappersnivå 01-Introduction (Sverige) 13/08/02 14:58 Side 5 Skrivarens komponenter Bakifrån Bakre lucka till utmatningsfack Nätverksport (ML-1450: Tillval ML-1451N: Standard) (Uppåtvänd utskriftssida) USB-port Strömbrytare Parallellport Eluttag INLEDNING 1.5 02-Setting-1 (Sverige) KAPITEL 19/08/02 2 10:59 Side a2 Installera skrivaren I det här kapitlet får du information om hur du installerar skrivaren steg för steg. Följande avsnitt ingår i det här kapitlet: • steg 1: Packa upp skrivaren • steg 2: Installera tonerkassetten • steg 3: Fylla på papper • steg 4: Ansluta skrivaren till datorn med en parallellkabel • steg 5: Slå på skrivaren • steg 6: Skriva ut en demonstrationssidan • steg 7: Installera programvaran för skrivaren Installera USB-drivrutinen 02-Setting-1 (Sverige) 19/08/02 10:59 Side 1 Packa upp skrivaren 1 Ta ut skrivaren och alla tillbehör ur kartongen. Kontrollera att följande tillbehör finns med: Tonerkassett Nätsladd Cd-skiva Snabbguide Obs! • Om något saknas eller har skadats ska du omedelbart kontakta återförsäljaren. • Komponenterna kan variera i olika länder. • Cd-skivan innehåller skrivardrivrutinen, användarhandboken, programmet Adobe Acrobat Reader och ett program för att skapa en diskettuppsättning för installation. 2 Avlägsna försiktigt all förpackningstejp från skrivaren. INSTALLERA SKRIVAREN 2.1 02-Setting-1 (Sverige) 19/08/02 10:59 Side 2 Packa upp skrivaren Välja en plats Placera skrivaren på en plan och stabil yta där luftgenomströmningen är god. Tänk på att luckor och fack ska kunna öppnas. Platsen ska vara välventilerad och inte i direkt solljus. Låt inte skrivaren stå där den kan utsättas för stark värme, stark kyla eller luftfuktighet. På bilden nedan ser du hur mycket plats som krävs. Utrymme 100 mm (3.9 in.) (3.9 in.) 482.6 mm(19 in.) 100 mm 561 mm(22 in.) 2.2 INSTALLERA SKRIVAREN 1211.6 mm(47.7 in.) 320 mm(12.6 in.) Framsidan: 482,6 mm (tillräckligt för att ta bort fack) Baksidan: 320 mm (tillräckligt för att öppna den bakre luckan) Höger: 100 mm Vänster: 100 mm (tillräckligt för ventilation) 02-Setting-1 (Sverige) 19/08/02 10:59 Side 3 Installera tonerkassetten 1 Öppna den övre luckan. Öppna locket genom att dra handtaget uppåt. Handtaget 2 Riv försiktigt av ena änden av plastpåsen. Använd inte en kniv eller något annat vasst föremål som kan skada trumman i kassetten. 3 Leta upp skyddstejpen i ena änden av tonerkassetten. Dra försiktigt ut skyddstejpen ur tonerkassetten. Släng tejpen. 4 Vicka kassetten försiktigt från sida till sida så att tonern fördelas jämnt inuti kassetten. Varning! För att inte skada tonerkassetten bör du undvika att utsätta den för ljus i mer än ett par minuter. Täck över den med ett papper om den måste utsättas för ljus i mer än några minuter. Om du får toner på kläderna, torka av med en torr trasa och tvätta plagget i kallt vatten. Varmt vatten fixerar tonern. INSTALLERA SKRIVAREN 2.3 02-Setting-1 (Sverige) 19/08/02 10:59 Side 4 Installera tonerkassetten 5 Leta reda på kassettspåren inuti skrivaren, ett på varje sida. 6 Ta tag om kassetten, för in den i skrivaren och låt den falla på plats. 7 Stäng den övre luckan. Se till att luckan är ordentligt stängd. Obs! Vid utskrift av text med 5 % täckning kan du räkna med att tonerkassetten räcker till cirka 6 000 sidor (3 000 sidor för den tonerkassett som medföljer skrivaren). 2.4 INSTALLERA SKRIVAREN 02-Setting-1 (Sverige) 19/08/02 10:59 Side 5 Fylla på papper 1 Dra ut pappersfacket ur skrivaren. 2 Tryck metallplattan nedåt så att den fastnar. 3 Fyll på papper med utskriftssidan vänd nedåt. Kontrollera att alla fyra hörnen ligger plant i facket. INSTALLERA SKRIVAREN 2.5 02-Setting-1 (Sverige) 19/08/02 10:59 Side 6 Fylla på papper 4 Se till att bunten hamnar under metallklämman och platsflikarna på slutstöden. A Fyll inte på mer papper än till markeringen på den vänstra sidan av fackets insida. För mycket papper kan leda till att papper fastnar i skrivaren. Obs! Information om hur du ändrar pappersstorleken i facket finns i: "Ändra pappersstorleken i facket" 5 Skjut in facket i skrivaren igen. Ändra pappersstorleken i facket 1 Du justerar papperslängden genom att trycka ihop metallfliken på det bakre pappersreglaget 2.6 INSTALLERA SKRIVAREN A 02-Setting-1 (Sverige) 19/08/02 10:59 Side 7 Fylla på papper 2 Justera pappersreglaget så att markören motsvarar pappersstorleken. LGL FOLIO Markör A4 LTR EXEC JIS B5 3 När du har fyllt på papper trycker du in sidreglaget och för det åt vänster, i höjd med pappret. 4 Om det behövs använder du det bakre breddreglaget. Tryck ihop reglaget enligt bilden och för det åt vänster. Obs! • Skjut inte in breddreglaget så mycket att papperet böjs. • Om du inte justerar breddreglaget kan papper fastna vid utskrift. INSTALLERA SKRIVAREN 2.7 02-Setting-1 (Sverige) 19/08/02 10:59 Side 8 Ansluta skrivaren till datorn med en parallellkabel 1 Kontrollera att både skrivaren och datorn är avstängda. 2 Anslut skrivarens parallellkabel till uttaget på baksidan av skrivaren. Tryck ned metallklämmorna så att de passar in i kontaktens hållare. 3 Anslut kabelns andra ände till datorns parallella gränssnittsport och dra åt skruvarna. Mer information finns i dokumentationen till datorn. ➞ Till datorns parallellport Obs! För anslutning av skrivaren till datorns parallellport krävs en godkänd parallellkabel. Du behöver en IEEE1284-kompatibel kabel. Om du använder ett USB-gränssnitt Gå till sidan 2.17, "Installera USB-drivrutinen". Obs! Du bör använda en USB-kabel som är kortare än 3 meter. Om du använder ett nätverksgränssnitt Gå till sidan F.5, "Nätverksgränssnittskort". Obs! • ML-1451N levereras med ett inbyggt nätverksgränssnitt. • Skärmade kablar måste användas med den här utrustningen för att kraven i EMC-direktivet (89/336/EEC) ska uppfyllas. 2.8 INSTALLERA SKRIVAREN 02-Setting-1 (Sverige) 19/08/02 10:59 Side 9 Slå på skrivaren 1 Anslut nätsladd till uttaget på baksidan av skrivaren. 2 Anslut den andra änden av kabeln till ett jordat vägguttag. 3 Slå på strömmen. ➞ jordat vägguttag Skriva ut en demonstrationssidan När skrivaren startas tänds lamporna på skrivarens kontrollpanel och släcks sedan igen. När alla lampor har släckts utom Data-lampan trycker du på och håller ned knappen Demo. Håll knappen intryckt tills alla lampor blinkar (cirka 2 sekunder). Släpp sedan upp knappen. Demonstrationssidan skrivs ut. Demonstrationssidan ger prov på utskriftskvaliteten så att du kan kontrollera att skrivaren fungerar som den ska. ML-1450 Series Laser Beam Printer Excellent Performance, High quality Robust Network connectivity INSTALLERA SKRIVAREN 2.9 02-Setting-1 (Sverige) 19/08/02 10:59 Side 10 Installera programvaran Med skrivaren följer en CD-skiva med skrivardrivrutiner för några av de vanligaste Windows-programmen. För att kunna använda skrivaren måste du installera en skrivardrivrutin. Den tolkar data från programmen så att skrivaren förstår dem. CD-skivan som medföljer skrivaren innehåller följande: • SPL-skrivardrivrutin för Windows Med den här skrivardrivrutinen kan du utnyttja skrivarens funktioner till fullo. • PPD-fil (PostScript Printer Description) för Windows och Macintosh som gör att du kan installera PostScriptdrivrutinen. Om du skriver ut från en dator med en parallellkabel Mer information om hur du installerar programvaran för skrivaren på en dator som är direktansluten till skrivaren via en parallellkabel finns på sidan 2.12. Om du skriver ut via USB Mer information om hur du installerar programvaran för skrivaren på en dator med USB finns i "Installera USBdrivrutinen" på sidan 2.17. Om du skriver ut från en Macintosh-dator Mer information om hur du installerar PostScript-tillvalet för Macintosh finns i "Använda skrivaren med Macintosh" i bilaga B. Om du skriver ut från DOS Mer information om hur du installerar programvaran för skrivaren för DOS och hur du skriver ut från ett DOS-program finns i bilaga C, "Skriva ut från DOS-program". 2.10 INSTALLERA SKRIVAREN 02-Setting-1 (Sverige) 19/08/02 10:59 Side 11 Installera programvaran Om du skriver ut med en PostScript-drivrutin Information om hur du installerar PPD-filen finns i bilaga D, "Använda Windows PostScript-drivrutin". Om du använder Linux Information om hur du installerar drivrutinen för Linux finns i bilaga G, "Använda skrivaren med Linux". Innan du installerar skrivarprogramvaran Kontrollera att du har följande: • Minst 32 MB eller mer RAM installerat på datorn. • Minst 200 MB eller mer ledigt diskutrymme på datorn. • Alla program på datorn stängda innan du påbörjar installationen. • Windows 95, Windows 98, Windows Me, Windows NT 4.0, Windows 2000 eller Windows XP. INSTALLERA SKRIVAREN 2.11 02-Setting-1 (Sverige) 19/08/02 10:59 Side 12 Installera programvaran ng ML-1450 Ser msu ies Sa Installera skrivarprogramvaran från CD-skivan 1 Sätt in CD-skivan i CD-romenheten. Installationen startas automatiskt. Om CD-skivan inte körs automatiskt: Välj Kör på Start-menyn, skriv x:\cdsetup.exe i rutan Öppna (där x är CD-romenhetens beteckning) och klicka på OK. Obs! Om rutan Hittade ny maskinvara visas under installationens gång ska du klicka på x i rutans övre högra hörn eller klicka på Avbryt. 2 När startskärmen visas väljer du önskat språk. 2.12 INSTALLERA SKRIVAREN 02-Setting-1 (Sverige) 19/08/02 10:59 Side 13 Installera programvaran 3 Klicka på Installera Samsung-programvaran på datorn. 4 Fönstret Välkommen visas. Klicka på Nästa. INSTALLERA SKRIVAREN 2.13 02-Setting-1 (Sverige) 19/08/02 10:59 Side 14 Installera programvaran 5 Filerna kopieras till rätt katalog. 6 Klicka på Slutför. 2.14 INSTALLERA SKRIVAREN 02-Setting-1 (Sverige) 19/08/02 10:59 Side 15 Installera programvaran Skrivardrivrutin – funktioner Skrivardrivrutinerna för ML-1450 Series-skrivaren stöder följande standardfunktioner: • Val av inmatningsfack • Pappersstorlek, orientering och materialtyp • Antal kopior Tabellen nedan ger en allmän översikt över de funktioner som stöds av drivrutinerna för ML-1450 Series-skrivaren. SPL Drivrutin Funktioner PostScript Win2000/XP Win9x NT4.0 Macintosh Win2000/XP Win9x NT4.0 Macintosh Tonersparläget J J J N J J J N Utskriftskvalitet J J J J J J J J Rastrering J J J N N J J N Manuell duplex J J J N N N N N Utskrift av häfte J J J N N N N N Utskrift av affisch J J J N N N N N Flera sidor per ark (N-utskrift) J J J J J J N J Anpassa till sida J J J J N N N N Annan källa för första sidan J J J N N N N N Vattenstämpel J J J J N N N N Överlägg J J J N N N N N TrueType-teckensnitt N N N N J J J J Felrapportering N N N N J J J J INSTALLERA SKRIVAREN 2.15 02-Setting-1 (Sverige) 19/08/02 10:59 Side 16 Installera programvaran Tips om installation av programvaran Hur tar jag bort skrivarprogramvaran? I Windows finns en avinstallationsikon i programgruppen ML1450 Series efter installationen. Med den kan du markera och ta bort någon av eller alla komponenterna i ML-1450utskriftssystemet i Windows. 1. Välj Program på Start-menyn. 2. Välj Samsung ML-1450 Series och därefter Drivrutin för Samsung ML-1450 Series – underhåll. 3. Dialogrutan Samsung ML-1450 Series – underhåll visas. Markera Ta bort och klicka på Nästa. 4. När du blir ombedd att bekräfta borttagningen klickar du på OK. 5. Skrivardrivrutinen för Samsung ML-1450 Series och tillhörande komponenter tas bort från datorn. 6. Klicka på Slutför. Om du har problem med att installera • Avsluta program som är igång. Stäng sedan av datorn och skrivaren. Slå på skrivaren och slå sedan på datorn igen. • Avsluta eventuella antivirusprogram som är igång på datorn. • Om installationen misslyckas måste du göra om installationen. 1. Välj Program på Start-menyn. 2. Välj Samsung ML-1450 Series och därefter Drivrutin för Samsung ML-1450 Series – underhåll. 3. Markera Reparera och klicka på Nästa. 4. Klicka på Slutför när ominstallationen är klar. Hur kommer jag åt skrivarens funktioner? Vissa skrivarfunktioner, som pappersstorlek och sidorientering, kan du nå via inställningarna i det program du skriver ut ifrån. Använd programinställningarna om de finns, eftersom de ersätter skrivardrivrutinens. Avancerade skrivarfunktioner finns i skrivardrivrutinen. I kapitel 5, "Utskriftsuppgifter", finns anvisningar om hur du använder funktionerna i skrivardrivrutinen. 2.16 INSTALLERA SKRIVAREN 02-Setting-2 (Sverige) 22/08/02 12:31 Side 17 Installera USB-drivrutinen Om datorn har en USB- (Universal Serial Bus) port och Windows 98/Me/2000/XP, kan du ansluta skrivaren till USB-kedjan med enheter. Obs! För anslutning av skrivaren till datorns USB-port krävs en godkänd USB-kabel. Du behöver en USB 1.0- eller 1.1-kompatibel kabel. Installera USB-drivrutinen i Windows 98/Me 1. Anslut skrivaren med USB-kabeln och installera USB-drivrutinen 1 Kontrollera att både skrivaren och datorn är påslagna. 2 Anslut USB-kabelns ena ände till skrivarens USB-port. ➝ Till PC 3 Anslut den andra änden till datorns USB-port. 4 Guiden Lägg till ny maskinvara visas. Klicka på Nästa. INSTALLERA SKRIVAREN 2.17 02-Setting-2 (Sverige) 22/08/02 12:31 Side 18 Installera USB-drivrutinen 5 Välj Sök efter den bästa drivrutinen för enheten och klicka på Nästa. 6 Välj cd-romenhet, klicka på Bläddra och välj D:\USB (där D är cd-romenhetens beteckning). Klicka på Nästa. 7 Klicka på Nästa. USB-drivrutinen installeras. 2.18 INSTALLERA SKRIVAREN 02-Setting-2 (Sverige) 22/08/02 12:31 Side 19 Installera USB-drivrutinen 8 Klicka på Slutför. 9 När startskärmen visas väljer du önskat språk. Obs! Om du redan har installerat skrivardrivrutinen visas inte den internationella installationsskärmen. INSTALLERA SKRIVAREN 2.19 02-Setting-2 (Sverige) 22/08/02 12:31 Side 20 Installera USB-drivrutinen 10 Klicka på Installera Samsung-programvaran på datorn. 11 Följ anvisningarna på skärmen och slutför installationen. Mer information finns på sidan 2.12. 2.20 INSTALLERA SKRIVAREN 02-Setting-2 (Sverige) 22/08/02 12:31 Side 21 Installera USB-drivrutinen 2. Kontrollera datorns skrivarport 1 Välj Inställningar på Start-menyn och därefter Skrivare. 2 Markera skrivarikonen för Samsung ML-1450 Series i mappen Skrivare. 3 Välj Egenskaper på Arkiv-menyn. 4 Klicka på fliken Information. Markera SSUSB (ML-1450) i rutan Skriv ut till följande port. Klicka på OK. Obs! • Om du vill använda skrivaren med parallellkabeln tar du bort USB-kabeln och ansluter parallellkabeln. Installera sedan skrivardrivrutinen på nytt. • Installera skrivardrivrutinen på nytt om skrivaren inte fungerar. INSTALLERA SKRIVAREN 2.21 02-Setting-2 (Sverige) 22/08/02 12:31 Side 22 Installera USB-drivrutinen Installera USB-drivrutinen i Windows 2000/XP 1. Anslut skrivaren med USB-kabeln 1 Kontrollera att både skrivaren och datorn är påslagna. 2 Anslut USB-kabelns ena ände till skrivarens USB-port. ➝ Till datorn 3 Anslut den andra änden till datorns USB-port. 2.22 INSTALLERA SKRIVAREN 02-Setting-2 (Sverige) 22/08/02 12:31 Side 23 Installera USB-drivrutinen ng ML-1450 Ser msu ies Sa 2. Installera USBdrivrutinen 1 Sätt in cd-skivan i cd-romenheten. Installationen startas automatiskt. Om cd-skivan inte körs automatiskt: Välj Kör på Start-menyn, skriv x:\cdsetup.exe i rutan Öppna (där x är cd-romenhetens beteckning) och klicka på OK. Obs! Om rutan Hittade ny maskinvara visas under installationens gång ska du klicka på X i rutans övre högra hörn eller klicka på Avbryt. 2 När startskärmen visas väljer du önskat språk. INSTALLERA SKRIVAREN 2.23 02-Setting-2 (Sverige) 22/08/02 12:31 Side 24 Installera USB-drivrutinen 3 Klicka på Installera Samsung-programvaran på datorn. 4 Följ anvisningarna på skärmen och slutför installationen. Mer information finns på sidan 2.12. 2.24 INSTALLERA SKRIVAREN 02-Setting-2 (Sverige) 22/08/02 12:31 Side 25 Installera USB-drivrutinen 3. Kontrollera datorns skrivarport 1 Välj Inställningar på Start-menyn och därefter Skrivare. (Windows 2000) Välj Skrivare och fax på Start-menyn. (Windows XP) 2 Markera skrivarikonen för Samsung ML-1450 Series i mappen Skrivare. 3 Välj Egenskaper på Arkiv-menyn. 4 Klicka på fliken Port. Kontrollera alternativen för port och skrivare. Klicka på OK. • Samsung ML-1450 Series-skrivaren ansluts till USB-porten. • Skrivaren skriver ut med USB-kabeln. Obs! Om skrivaren inte är ansluten med USB-kabeln är ikonen för skrivardrivrutinen nedtonad. Obs! • Om du vill använda skrivaren med parallellkabeln tar du bort USB-kabeln och ansluter parallellkabeln. Installera sedan skrivardrivrutinen på nytt. • Installera skrivardrivrutinen på nytt om skrivaren inte fungerar. INSTALLERA SKRIVAREN 2.25 02-Setting-2 (Sverige) 22/08/02 12:31 Side 26 Installera USB-drivrutinen Vanliga frågor om USB Q Vad är USB? A Med den universella seriebussen (USB) ansluter du enkelt enheter till datorn. Den universella seriebussen använder en kombinerad standard för port och kontakt för anslutning av enheter som skrivare, modem, bildläsare och digitalkameror. Med USB är det enkelt att lägga till, ta bort och flytta enheter. Eftersom USB är en relativt ny teknik rekommenderar vi att du använder parallellanslutning för skrivaren. USB är ett bra alternativ för användare som vill skriva ut från Windows 98/Me/2000/XP eller Macintosh med hjälp av en USB-kabel. Om datorns USB-port är aktiverad och rätt inställd kan du ansluta skrivaren till den eller till en kedja med USB-enheter via en USB-kabel. Q Hur kan jag se om datorns USB-port är aktiverad? A 1 I Windows 98/Me väljer du Start › Inställningar › Kontrollpanelen. 2 Dubbelklicka på ikonen System. 3 Klicka på fliken Enhetshanteraren. 4 Klicka på plusikonen (+) vid USB-styrenheter. Om ett alternativ för USB-värdstyrenhet och USB-rotnav visas, är USB korrekt konfigurerad. Om du har flera nav i USB-kedjan kan du försöka ansluta skrivaren till ett annat nav eller en annan USB-enhet. Kontrollera att kablarna sitter ordentligt. (USB-nav är maskinvaruenheter till vilka du kan ansluta flera USB-kablar.) Om dessa enheter inte visas kan du läsa dokumentationen till datorn eller kontakta tillverkaren för att få mer information om hur du aktiverar och konfigurerar USB. Kom ihåg att du alltid kan ansluta skrivarens parallellport till datorn med en parallellkabel. (Om du byter till parallellanslutning måste du kanske ta bort och ominstallera programvaran för skrivaren.) 2.26 INSTALLERA SKRIVAREN 02-Setting-2 (Sverige) 22/08/02 12:31 Side 27 Installera USB-drivrutinen Q Kan andra användare i USB-kedjan skriva ut på min ML-1450-skrivare? A Ja. Med Windows 98/Me/2000/XP kan du "dela" skrivaren med hjälp av programinställningar på datorn. Alla användare i USBkedjan kan använda din delade skrivare, förutsatt att de har installerat programvaran för skrivaren. Q Varför är inte skrivaren tilldelad en LPT-skrivarport i dialogrutan Skriv ut, när jag har installerat skrivaren? A USB har annorlunda namngivningsprinciper. När du har installerat skrivaren visas SSUSB: (skrivarens namn) i stället för LPT. Q Hur får jag snabbare utskrifter med högre kvalitet? A När skrivaren används i en USB-kedja kan utskriften bli långsam om andra USB-enheter används samtidigt som du skriver ut. Bästa resultat får du om du undviker att använda andra enheter i USB-kedjan när du skriver ut. INSTALLERA SKRIVAREN 2.27 03-Control Panel (Sverige) KAPITEL 13/08/02 3 15:11 Side a2 Använda kontrollpanelen I det här kapitlet beskrivs hur du använder skrivarens kontrollpanel. Kapitlet innehåller följande avsnitt: • Knappar på kontrollpanelen • Lampor på kontrollpanelen 03-Control Panel (Sverige) 13/08/02 15:11 Side 1 Knappar på kontrollpanelen Skrivaren har tre knappar: Cancel/Reprint, Demo och Toner Save. Avbryta utskriften Tryck på Cancel/Reprint tills kontrollpanelens lampor blinkar om du vill avbryta en pågående utskrift. Lampan Error blinkar medan utskriften tas bort från skrivaren och datorn. Skrivaren är sedan klar för utskrift igen. Det kan ta en stund, beroende på hur stor utskriften är. Obs! Om Cancel/Reprint trycks in av misstag måste utskriften göras om. Det finns ingen ångrafunktion. Skriva ut sista sidan av utskriften Om du trycker på Cancel/Reprint när skrivaren är klar för utskrift, skrivs den sista sidan i det senaste utskriftsjobbet ut. Mer information finns på sidan 5.29. ANVÄNDA KONTROLLPANELEN 3.1 03-Control Panel (Sverige) 13/08/02 15:11 Side 2 Knappar på kontrollpanelen Skriva ut demonstrationssida och konfigurationsark Håll Demo intryckt i cirka 2 sekunder tills lamporna på kontrollpanelen blinkar sakta när du vill skriva ut en demonstrationssida. Skrivaren måste vara klar för utskrift. Håll Demo intryckt i cirka 6 sekunder tills lamporna på kontrollpanelen blinkar fort när du vill skriva ut ett konfigurationsark. Skrivaren måste vara klar för utskrift. Mer information finns på sidan 7.6. Starta manuell matning Om du väljer manuell pappersmatning i det program du skriver ut ifrån, måste du trycka på Demo varje gång du matar in ett pappersark manuellt. Mer information finns på sidan 4.10. Rengöra skrivarens insida Håll Demo intryckt i cirka 10 sekunder tills lamporna på kontrollpanelen lyser när du vill rengöra skrivarens insida automatiskt. När du har rengjort skrivaren skrivs ett rengöringsark ut. Mer information finns på sidan 7.6. Tonersparläget (on) (off) 3.2 ANVÄNDA KONTROLLPANELEN Tryck på Toner Save när du vill aktivera/inaktivera tonersparläget. Skrivaren måste vara klar för utskrift. • Om knappens bakgrundsljus är tänt är tonersparläget aktivt och en mindre mängd toner används för dokumentutskrift. • Om knappens bakgrundsljus är släckt är tonersparläget avstängt och utskrifterna får normal utskriftskvalitet. Mer information om tonersparläget finns på sidan 5.6. 03-Control Panel (Sverige) 13/08/02 15:11 Side 3 Lampor på kontrollpanelen Lamporna på kontrollpanelen anger skrivarens status. Om lampan Error är tänd har ett skrivarfel uppstått. Se "Felmeddelanden" på sidan 7.22. Förklaring av lampstatus symbol för släckt lampa symbol för tänd lampa symbol för blinkande lampa Vad lamporna på kontrollpanelen betyder Klar för utskrift Lampan Data är tänd och skrivaren är klar för utskrift. Ingen åtgärd behövs. Om du håller knappen Demo intryckt i cirka 2 sekunder skrivs en demonstrationssida ut. Om du håller knappen Demo intryckt i cirka 6 sekunder skrivs ett konfigurationsark ut. ANVÄNDA KONTROLLPANELEN 3.3 03-Control Panel (Sverige) 13/08/02 15:11 Side 4 Lampor på kontrollpanelen Bearbetning pågår Skrivaren tar emot eller bearbetar data. Invänta utskriften. Om du trycker på knappen Cancel/Reprint avbryts utskriften. En eller ett par sidor kan skrivas ut medan utskriften avbryts. Skrivaren är klar för utskrift igen när utskriften har avbrutits. Data Lampan Data blinkar snabbt. Det finns data i skrivarens minne som väntar på att skrivas ut. Om du trycker på knappen Cancel/Reprint avbryts utskriften och skrivaren återgår till klar för utskriftläget. Slut på papper Det är slut på papper i skrivaren. Lampan Paper blinkar tills du fyller på papper. Fyll på papper i skrivaren. Du behöver inte trycka på någon knapp för att återställa skrivaren. Manuell matning Skrivaren är inställd på manuell utmatning. Du måste mata in papper manuellt genom multianvändningsfacket. Om du inte vill använda manuell matning ändrar du inställningen i skrivaregenskaperna. Mer information om manuell matning finns på sidan 4.10. 3.4 ANVÄNDA KONTROLLPANELEN 03-Control Panel (Sverige) 13/08/02 15:11 Side 5 Lampor på kontrollpanelen Slut på papper i manuellt matningsläge I manuellt matningsläge hämtar skrivaren papperet från multianvändningsfacket, ett i taget. Lägg papperet i multianvändningsfacket och tryck på knappen Demo så startar utskriften. Skriva ut i manuellt matningsläge Skrivaren bearbetar data i manuellt matningsläge. Invänta utskriften. ANVÄNDA KONTROLLPANELEN 3.5 04-Paper (Sverige) KAPITEL 13/08/02 15:10 Side 2 4 Utskriftmaterial I det här kapitlet får du veta vilka olika typer av papper som kan användas med ML-1450 Series-skrivaren och hur du fyller på papper i de olika pappersfacken. Följande avsnitt ingår i det här kapitlet: • Välja papper och annat material • Välja utmatningsfack • Fylla på papper • Skriva ut på kuvert • Skriva ut på etiketter • Skriva ut på OH-film • Skriva ut på förtryckt papper • Skriva ut på kartong eller material av anpassad storlek 04-Paper (Sverige) 13/08/02 15:10 Side 1 Välja papper och annat material Du kan skriva ut på en mängd olika utskriftsmaterial, till exempel vanligt papper, kuvert, etiketter, OH-film och kartong (styvt papper). Se "Pappersspecifikationer" på sidan A.2. Bästa resultat får du med kopieringspapper av hög kvalitet. Tänk på följande när du väljer utskriftsmaterial: • Önskat resultat: Det papper du väljer bör vara anpassat till projektet. • Storlek: Du kan använda papper i vilken storlek som helst, bara det får plats mellan pappersreglagen i facket. • Vikt: Skrivaren stöder följande vikter: • Bond-papper på 60-105 g/m2 för fack 1 eller (tillval) fack 2 • Bond-papper på 60-163 g/m2 i multianvändningsfacket • Luminans: Vissa papperssorter är vitare än andra och ger skarpare och mer levande bilder. • Ytjämnhet: Pappersytans jämnhet inverkar på hur tydligt utskriften syns på papperet. • Ogenomskinlighet: Ogenomskinlighet avser hur mycket av utskriften som syns igenom på papperets andra sida. Använd papper med hög ogenomskinlighet (tjockt papper) för dubbelsidig utskrift. Skriv alltid ut en testsida innan du skriver ut stora utskriftsjobb. Varning! Om du använder andra utskriftsmaterial än vad som anges i specifikationerna, kan det orsaka problem som kräver service av skrivaren. Sådan service täcks inte av garantin eller serviceavtalet. UTSKRIFTSMATERIAL 4.1 04-Paper (Sverige) 13/08/02 15:10 Side 2 Välja papper och annat material Storlek och kapacitet för olika material Materialstorlek Inmatningskälla/kapacitet*1 Fack 1 eller fack 2 (tillval) Multianvändningsfack Manuell matning 550 550 550 550 550 550 – 100 100 100 100 100 100 100 1 1 1 1 1 1 1 10 10 10 10 10 1 1 1 1 1 Vanligt papper Letter (8,5 x 11 tum) Legal (8,5 x 14 tum) Executive (7,25 x 10,5 tum) Folio (8,5 x 13 tum) A4 (210 x 297 mm) B5 (182 x 257 mm) A5 (148 x 210 mm) Kuvert Nr 10 (4,12 x 9,5 tum) Monarch (3,87 x 7,5 tum) C5 (162 x 229 mm) DL (110 x 220 mm) B5 (176 x 250 mm) 40 40 40 40 40 (endast (endast (endast (endast (endast fack fack fack fack fack 2) 2) 2) 2) 2) Etiketter*2 Letter (8,5 x 11 tum) A4 (210 x 297 mm) – – 25 25 1 1 OH-film*2 Letter (8,5 x 11 tum) A4 (210 x 297 mm) – – 20 20 1 1 Kartong*2 – 10 1 Bond*2 1 *1 Beroende på hur tjockt papperet är kan den maximala kapaciteten reduceras. *2 Om papperet fastnar matar du in ark i taget genom multianvändningsfacket. 4.2 UTSKRIFTSMATERIAL 04-Paper (Sverige) 13/08/02 15:10 Side 3 Välja papper och annat material Riktlinjer för papper Tänk på följande när du väljer eller fyller på papper, kuvert eller annat specialmaterial: • Om du försöker skriva ut på papper som är fuktigt, böjt, skrynkligt eller trasigt kan papperet fastna och utskriftskvaliteten bli dålig. • Använd endast arkpapper. Det går inte att använda flerskiktspapper. • Använd enbart kopieringspapper av hög kvalitet. • Återanvänd inte papper som har passerat igenom en skrivare eller en kopiator. • Använd inte papper med ojämnheter som flikar eller häftklamrar. • Fyll inte på papper under pågående utskrift och fyll inte på för mycket papper åt gången. Det kan leda till att papper fastnar i skrivaren. • Undvik papper med relieftryck, perforering eller alltför slät eller grov yta. • Färgat papper måste ha samma höga kvalitet som vitt kopieringspapper. Pigmenten måste klara skrivarens fixeringstemperatur på 205°C (400°F) i 0,1 sekund utan att skadas. Använd inte papper med en färgbestrykning som lades på efter det att papperet framställdes. • Förtryckta formulär måste vara tryckta med värmebeständigt bläck som inte löses upp, förångas eller ger ifrån sig giftiga ångor när det utsätts för skrivarens fixeringstemperatur, 205°C (400°F), i 0,1 sekund. • Förvara papperet i förpackningen tills det ska användas. Förvara papperskartonger på pall eller i hylla, inte på golvet. • Placera inga tunga föremål ovanpå papperet, varken på öppnade eller oöppnade förpackningar. • Utsätt inte papperet för fukt, direkt solljus eller andra förhållanden som kan få det att skrynklas eller böjas. UTSKRIFTSMATERIAL 4.3 04-Paper (Sverige) 13/08/02 15:10 Side 4 Välja utmatningsfack Skrivaren har två utmatningsställen: det bakre utmatningsfacket och det övre utmatningsfacket Om du vill använda det övre utmatningsfacket måste det bakre utmatningsfacket vara stängt. Om du vill använda det bakre utmatningsfacket öppnar du det. • Om papperet som skrivs ut är böjt eller på annat sätt skadat, kan du pröva att skriva ut till det bakre utmatningsfacket. • Undvik pappersstopp genom att inte öppna eller stänga det bakre utmatningsfacket medan utskrift pågår. Skriva ut till det övre utmatningsfacket (nedåtvänd utskriftssida) Papper som matas ut i det övre facket hamnar i rätt ordning med utskriftssidan nedåt. Det här facket används till de flesta utskriftsjobb och rekommenderas särskilt för följande typer av utskriftsjobb: • över 250 ark papper, kontinuerlig matning Övre utmatningsfack Skriva ut till det bakre utmatningsfacket (uppåtvänd utskriftssida) Bakre utmatningsfack L ML-1A6SER PR INTER 50 ng sm u Sainter Pr Utskrift sker alltid till det bakre facket, om det är öppet. Papperen skrivs ut med utskriftssidan uppåt, med den sista sidan överst. Utskrift från multianvändningsfacket till det bakre utmatningsfacket ger en rak pappersbana. Genom att öppna det bakre facket kan du förbättra utskriftskvaliteten för följande: • • • • • • över 100 ark papper, kontinuerlig matning kuvert etiketter papper i en liten, egen storlek vykort papper med lägre vikt än 60 g/m2 papper med högre vikt än 105 g/m2 • OH-film Obs! För vissa typer av OH-film kan bunten bli ojämn genom att arken blir alltför böjda. Om det händer kan du använda facket för utskriftssidan nedåt. 4.4 UTSKRIFTSMATERIAL 04-Paper (Sverige) 13/08/02 15:10 Side 5 Välja utmatningsfack Så här öppnar du det bakre utmatningsfacket: 1 Öppna den bakre luckan genom att dra den nedåt. Luckan fungerar på samma sätt som utmatningsfacket. 2 Dra ut utmatningsfacket så långt det går genom att dra ut pappersstödet. Det gör att facket rymmer längre papper. 3 Om du inte vill att de utskrivna sidorna ska staplas i det bakre utmatningsfacket, trycker du in pappersstödet igen och stänger facket. Sidorna matas sedan ut i det övre facket. Obs! Det bakre facket rymmer lika mycket material som multianvändningsfacket. Om facket blir överfullt med utskrivna sidor kan facket lossna från skrivaren. Ta bort sidorna efter hand, så att facket inte blir för tungt. UTSKRIFTSMATERIAL 4.5 04-Paper (Sverige) 13/08/02 15:10 Side 6 Fylla på papper Genom att fylla på papper på rätt sätt undviker du pappersstopp och andra problem. Ta aldrig bort pappersfacken under pågående utskrift. Om du gör det kan papper fastna. Indikatorn för pappersnivå på pappersfackens framsida visar mängden papper som finns i facket. När facket är tomt blir lampan röd. Paper full Paper empty Använda fack 1 eller fack 2 (tillval) Fack 1 rymmer 550 ark papper. Mer information om vilka pappersstorlekar du kan använda och hur mycket papper du kan lägga i facken finns i "Storlek och kapacitet för olika papper" på sidan 4.2. Fyll på papper i fack 1 eller fack 2 (tillval) och skriv ut. Mer information om hur du fyller på papper i fack 1 eller fack 2 (tillval) finns i "Fylla på papper" på sidan 2.5. Fack 1 Fack 2 (tillval) 4.6 UTSKRIFTSMATERIAL 04-Paper (Sverige) 13/08/02 15:10 Side 7 Fylla på papper Använda multianvändningsfacket Multianvändningsfacket sitter på skrivarens framsida. Det kan stängas när du inte använder det och du kan på så sätt göra skrivaren mer kompakt. Multianvändningsfacket rymmer flera olika storlekar och typer av material, bland annat OH-film, kort och kuvert. Du kan också använda multianvändningsfacket för ensidiga utskriftsjobb på brevhuvuden, färgat papper som kan användas som mellanlägg samt andra specialpapper som du vanligtvis inte har i pappersfacket. Du kan fylla på cirka 100 ark papper, 10 kuvert, 20 ark OH-film, 10 kartongpapper eller 25 etiketter på en och samma gång. När du skriver ut från multianvändningsfacket måste du välja multianvändningsfacket som papperskälla i det program du arbetar i och sedan välja pappersstorlek och papperstyp för det papper som ligger i skrivaren. Se sidan 5.3. • Fyll bara på en pappersstorlek i taget i multianvändningsfacket. • Undvik pappersstopp genom att inte fylla på papper när det fortfarande finns papper i multianvändningsfacket. Detta gäller även för andra typer av utskriftsmaterial. • Utskriftsmaterial ska läggas i med utskriftssidan uppåt. Lägg i papperet med överdelen först, mot fackets vänstra kant. • Lägg inga föremål på multianvändningsfacket. Undvik att trycka på facket. Multianvändningsfack UTSKRIFTSMATERIAL 4.7 04-Paper (Sverige) 13/08/02 15:10 Side 8 Fylla på papper Så här fyller du på papper i multianvändningsfacket: 1 Dra facket mot dig. 2 Om du har extra långa papper drar du ut utmatningsfacket så långt det går genom att dra ut pappersstödet. 3 Innan du lägger i papperet böjer du bunten och bläddra igenom den några gånger. Jämna till kanterna genom att knacka bunten mot en bordsskiva eller liknande. 4.8 UTSKRIFTSMATERIAL 04-Paper (Sverige) 13/08/02 15:10 Side 9 Fylla på papper 4 Lägg i papperet med utskriftssidan uppåt och mot fackets vänstra sida. Obs! Lägg inte för många papper. Bunten får inte överskrida gränsvärdet för höjd. Papperet böjs om du lägger i för mycket eller om du skjuter in bunten för långt. Gränsmärke för bunthöjd 5 Skjut in breddreglaget till vänster mot bunten med utskriftsmaterial utan att böja den. 6 När du har skrivit ut trycker du in pappersstödet igen och stänger multianvändningsfacket. UTSKRIFTSMATERIAL 4.9 04-Paper (Sverige) 13/08/02 15:10 Side 10 Fylla på papper Använda manuell matning Om du väljer Manuell matning under Papperskälla kan du mata in papper manuellt i multianvändningsfacket. Manuell matning av papperet kan vara praktiskt om du vill kontrollera utskriftskvaliteten efter varje utskriven sida. Denna procedur är nästan detsamma som att lägga i papper i multianvändningsfacket, förutom att du lägger i papper för papper i multianvändningsfacket, skriver ut den första sidan och trycker på knappen Demo för att skriva ut följande sida. 1 Lägg papperet i multianvändningsfacket med utskriftssidan uppåt. 2 Skjut in breddreglaget till vänster mot bunten med utskriftsmaterial utan att böja den. 4.10 UTSKRIFTSMATERIAL 04-Paper (Sverige) 13/08/02 15:10 Side 11 Fylla på papper 3 När du skriver ut ett dokument måste du välja manuell matning som papperskälla i det program du skriver ut från och sedan välja rätt storlek och typ av papper. Mer information finns på sidan 5.3. 4 Skriv ut dokumentet. 5 Lampan Manual på kontrollpanelen blinkar. Tryck på knappen Demo på kontrollpanelen. Papperet matas in och skrivs ut. 6 När en sida har skrivits ut blinkar lampan Manual på kontrollpanelen igen. Mata in nästa ark i multianvändningsfacket och tryck på Demo. Upprepa det här steget för varje sida som ska skrivas ut. UTSKRIFTSMATERIAL 4.11 04-Paper (Sverige) 13/08/02 15:10 Side 12 Skriva ut på kuvert Riktlinjer • Använd endast kuvert som rekommenderas för laserskrivare. Innan du lägger kuvert i multianvändningsfacket bör du kontrollera att de inte är skadade eller sitter ihop. • Lägg inte i mer än 10 kuvert i multianvändningsfacket. • Mata inte in frankerade kuvert. • Använd inte kuvert med klämmor, knappar, fönster, foder eller självhäftande ytor. Sådana kuvert kan skada skrivaren. 1 Öppna multianvändningsfacket och dra ut pappersstödet så långt det går. 2 Öppna det bakre utmatningsfacket och dra ut pappersstödet. 4.12 UTSKRIFTSMATERIAL 04-Paper (Sverige) 13/08/02 15:10 Side 13 Skriva ut på kuvert 3 Böj och bläddra igenom kuverten innan du placerar dem i facket. 4 Lägg i kuverten med fliken nedåt och mot fackets vänstra sida. Frankeringsområdet är till vänster och den änden av kuvertet läggs i först. 5 Justera reglaget mot kuvertbuntens vänstra kant. 6 När du skriver ut på kuvert måste du göra inställningar för papperskälla, typ och storlek i programmet som du skriver ut från. Mer information finns på sidan 5.3. 7 När är utskriften är klar stänger du multianvändningsfacket och det bakre utmatningsfacket. UTSKRIFTSMATERIAL 4.13 04-Paper (Sverige) 13/08/02 15:10 Side 14 Skriva ut på etiketter Riktlinjer • Använd endast etiketter som rekommenderas för laserskrivare. • Lägg inte i mer än 25 etiketter i multianvändningsfacket. • Kontrollera att etiketternas klister klarar fixeringstemperaturen 200°C (392°F) i 0,1 sekund. • Kontrollera att det inte finns någon frilagd klisteryta mellan etiketterna. Öppna klisterytor kan få etiketter att lossna under utskriften och papperet kan då fastna i skrivaren. Självhäftande ytor kan också skada skrivarens delar. • Skriv aldrig ut på samma etikettark mer än en gång. Den självhäftande baksidan är endast gjord för en omgång i skrivarens pappersbana. • Använd inte etiketter som är skrynkliga, har luftbubblor, har släppt från fästarket eller har andra skador. 1 Öppna multianvändningsfacket och det bakre utmatningsfacket. 2 Lägg i etiketterna med utskriftssidan uppåt och mot fackets vänstra sida. Justera reglaget så att det passar etiketternas bredd. 3 När du skriver ut på etiketter måste du ange papperskälla, typ och storlek i programmet som du skriver ut ifrån. Mer information finns på sidan 5.3. Obs! Undvik att etiketterna fastnar i varandra genom att ta bort etikettarket från utmatningsfacket allteftersom de matas ut. 4.14 UTSKRIFTSMATERIAL 04-Paper (Sverige) 13/08/02 15:10 Side 15 Skriva ut på OH-film Riktlinjer • Använd endast OH-ark som rekommenderas för laserskrivare. • Lägg inte i mer än 20 ark OH-film i multianvändningsfacket. • Kontrollera att OH-filmen inte är skrynklig, böjd eller trasig i kanterna. • Håll OH-arken i kanten, så att du inte vidrör utskriftssidan. Hudfett från fingrarna på OHfilmen kan ge problem med utskriftskvaliteten. • Var försiktig så att du inte repar eller lämnar fingeravtryck på utskriftssidan. 1 Öppna multianvändningsfacket och dra ut pappersstödet så långt det går. 2 Lägg i OH-arken med utskriftssidan uppåt och överdelen (med fästremsan) först. Justera reglaget så att det passar OH-arkens bredd. 3 När du skriver ut på OH-film måste du ange papperskälla, typ och storlek i programmet som du skriver ut från. Mer information finns på sidan 5.3. Obs! • Undvik att arken fastnar i varandra genom att ta bort dem från utmatningsfacket allteftersom de matas ut. • Placera de utskrivna OH-arken på ett plant underlag. UTSKRIFTSMATERIAL 4.15 04-Paper (Sverige) 13/08/02 15:10 Side 16 Skriva ut på förtryckt papper Förtryckt papper är papper som har någon typ av utskrift på sig innan du skickas igenom skrivaren (exempelvis papper med en förtryckt logotyp). Riktlinjer • Brevhuvuden måste vara tryckta med värmebeständigt bläck som inte löses upp, förångas eller ger ifrån sig giftiga ångor när det utsätts för skrivarens fixeringstemperatur, 205°C (400°F), i 0,1 sekund. • Bläcket på papperet får inte vara antändligt eller kunna skada skrivarens valsar. • Formulär och papper med brevhuvud bör förvaras i en fuktbeständig förpackning så att de inte förändras under förvaringen. • Innan du fyller på förtryckt papper, som formulär och papper med brevhuvud, ska du kontrollera att bläcket på papperet är torrt. Under fixeringsprocessen kan förtryckta ark ge ifrån sig fuktigt bläck. 1 Lägg i papper med brevhuvuden i facket enligt bilderna. Justera reglaget så att det passar pappersbuntens bredd. XX XXXX XXXX Lägg i papperet med det förtryckta nedåt och den nedre kanten mot skrivaren. 2 När du skriver ut ett dokument på papperet måste du ange papperskälla, typ och storlek i programmet som du skriver ut från. Mer information finns på sidan 5.3.. Lägg i papperet med det förtryckta uppåt och den övre kanten mot skrivaren. 4.16 UTSKRIFTSMATERIAL 04-Paper (Sverige) 13/08/02 15:10 Side 17 Skriva ut på kartong eller material av anpassad storlek Med ML-1450 Series-skrivaren kan du skriva ut på vykort, registerkort på 3,5 x 5,83 tum och annat material av anpassad storlek. Den minsta storleken är 90 x 148 mm och den största storleken är 216 x 356 mm. Riktlinjer • Lägg alltid in materialet med kortsidan först i multianvändningsfacket. Om du vill skriva ut i liggande format gör du inställningarna i programmet som du skriver ut från. Om du matar in papper med långsidan först kan papperet fastna. • Lägg inte i mer än 10 kort i multianvändningsfacket. • Skriv inte ut på material som är mindre än 90 mm brett eller 148 mm långt. • Ställ in marginalerna på minst 6,4 millimeters (0,25 tums) avstånd från papperskanten i det program du skriver ut från. 1 Öppna multianvändningsfacket och det bakre utmatningsfacket och dra ut pappersstödet så långt det går. 2 Lägg i utskriftsmaterialet med utskriftssidan uppåt, kortsidan först och mot fackets vänstra sida. Justera reglaget så att det passar materialbredden. 3 Ange papperskälla, typ och storlek i skrivarens drivrutinsegenskaper (se sidan 5.3) och skriv ut. Obs! Om storleken på utskriftsmaterialet inte finns med i rutan Pappersstorlek på fliken Papper i skrivarens drivrutinsegenskaper, väljer du Egen pappersstorlek och anger storleken manuellt. UTSKRIFTSMATERIAL 4.17 05-Printing-1 (Sverige) KAPITEL 19/08/02 10:58 Side 2 5 Utskriftuppgifter I det här kapitlet beskrivs utskriftsalternativen och ofta förekommande utskriftsuppgifter. Följande avsnitt ingår i det här kapitlet: • Skriva ut ett dokument • Använda tonersparläget • Skriva ut på båda sidor av papperet (manuell duplex) • Skriva ut flera sidor på ett pappersark (N-utskrift) • Ändra storlek på dokumentet • Anpassa dokumentet till en vald pappersstorlek • Skriva ut häften • Skriva ut affischer • Välja grafikinställningar • Skriva ut vattenstämplar • Använda sidöverlägg • Skriva ut den första sidan på annat papper • Skriva ut sista sidan igen 05-Printing-1 (Sverige) 19/08/02 10:58 Side 1 Skriva ut ett dokument Här beskrivs hur du skriver ut från olika Windows-program. Den exakta proceduren för utskrift av ett dokument kan variera beroende på vilket program du använder. Detaljerade anvisningar om hur du skriver ut finns i dokumentationen till det program du skriver ut från. 1 Öppna det dokument som du vill skriva ut. 2 Välj Skriv ut på Arkiv-menyn. Dialogrutan Skriv ut visas (den här dialogrutan kan se annorlunda ut i det program som du använder). I den här dialogrutan kan du ange grundläggande utskriftsinställningar. De här inställningarna omfattar antal kopior, pappersstorlek och sidorientering. Klicka på knappen Egenskaper om den visas. Om knappen Ställ in, Skrivare eller Alternativ visas klickar du på den i stället. Klicka sedan på Egenskaper i nästa ruta. Kontrollera att din skrivare är vald. UTSKRIFTSUPPGIFTER 5.1 05-Printing-1 (Sverige) 19/08/02 10:58 Side 2 Skriva ut ett dokument 3 Om du vill dra full nytta av skrivarfunktionerna klickar du på Egenskaper i dialogrutan Skriv ut och går till steg 4. Om knappen Ställ in, Skrivare eller Alternativ visas klickar du på den i stället. Klicka sedan på Egenskaper i nästa ruta. 4 Dialogrutan Egenskaper för Samsung ML-1450 Series- skrivaren visas. Här finns all information du behöver för att kunna använda skrivaren. Om det behövs klickar du på fliken Papper. Inställningarna nedan visas. På fliken Papper kan du ange alternativ för grundläggande pappershantering. 5.2 UTSKRIFTSUPPGIFTER 05-Printing-1 (Sverige) 19/08/02 10:58 Side 3 Skriva ut ett dokument Kontrollera att papperskällan är satt till fack 1. Om du använder papper i multianvändningsfacket eller fack 2 (tillval), väljer du motsvarande papperskälla. Manuell matning används när du skriver ut på specialmaterial. Då måste du mata in ett ark i taget. Se sidan 4.10. Om papperskällan är satt till Välj automatiskt, väljer skrivaren utskriftsmaterial i följande ordning: Multianvändningsfack, fack 1, fack 2 (tillval) Kontrollera att papperstypen är satt till Använd skrivarens standard. Om du lägger i en annan typ av utskriftsmaterial väljer du motsvarande papperstyp. Mer information om utskriftsmaterial finns i kapitel 4, "Utskriftsmaterial". Välj den pappersstorlek som finns i skrivaren. Med alternativet Pappersorientering kan du välja i vilken riktning informationen ska skrivas ut på sidan. Med Liggande skrivs informationen ut längs papperets långsida, som i brev. Med Stående skrivs informationen ut längs papperets kortsida, som i kolumner. Liggande Stående Du kan också se det utskrivbara området. UTSKRIFTSUPPGIFTER 5.3 05-Printing-1 (Sverige) 19/08/02 10:58 Side 4 Skriva ut ett dokument 5 Klicka på de andra flikarna upptill i dialogrutan Egenskaper om du vill komma åt andra funktioner. 6 När du är klar med utskriftsinställningarna klickar du på OK tills dialogrutan Skriv ut visas. 7 Klicka på OK när du vill starta utskriften. Obs! • Inställningarna i de flesta Windows-program ersätter eventuella inställningar som du gör i skrivardrivrutinen. Ange först alla tillgängliga skrivarinställningar i det program som du skriver ut ifrån och ange återstående inställningar i skrivardrivrutinen. • De inställningar som du ändrar gäller bara så länge du använder det aktuella programmet. Om du vill göra permanenta ändringar gör du dem i mappen Skrivare: Gör så här: 1. Klicka på Start-knappen i Windows. 2. Välj Inställningar och sedan Skrivare. Fönstret Skrivare öppnas. 3. Markera Samsung ML-1450 Series. 4. Klicka med höger musknapp och välj Egenskaper. Fönstret Egenskaper visas. 5.4 UTSKRIFTSUPPGIFTER 05-Printing-1 (Sverige) 19/08/02 10:58 Side 5 Skriva ut ett dokument Avbryta en utskrift Det finns två olika sätt att avbryta en utskrift. Stoppa en utskrift på ML-1450 Series-skrivaren Tryck på knappen Cancel/Reprint på kontrollpanelen. Sidan som just nu bearbetas i skrivaren skrivs ut. Därefter raderas resten av utskriftsjobbet. Om du trycker på knappen Cancel/Reprint avbryts endast den pågående utskriften i skrivaren. Om det finns flera utskrifter i skrivarens minne måste du trycka på Cancel/Reprint en gång för varje utskrift. Avbryta en utskrift från mappen Skrivare 1. Välj Inställningar på Start-menyn. 2. Välj Skrivare. Fönstret Skrivare öppnas. Dubbelklicka på ikonen för Samsung ML-1450 Series. 3. Välj Avbryt utskrift (Windows 9x/Me) eller Avbryt (Windows 2000/XP/NT 4.0) på Dokument-menyn. Utskriftshjälp Skrivaren Samsung ML-1450 Series-skrivaren har ett hjälpsystem som du aktiverar med knappen Hjälp i skrivarens dialogruta Egenskaper. I hjälpsystemet finns detaljerad information om skrivarfunktionerna i skrivardrivrutinen för ML-1450 Series. Klicka på ? längst upp till höger och sedan på ett alternativ. Mer information om alternativet visas. Om du vill återställa standardegenskaperna efter att ha ändrat skrivarinställningarna klickar du på Standard i dialogrutan Egenskaper. UTSKRIFTSUPPGIFTER 5.5 05-Printing-1 (Sverige) 19/08/02 10:58 Side 6 Använda tonersparläget Med tonersparläget kan du använda en mindre mängd toner för varje utskriven sida. Genom att välja det här alternativet räcker tonern längre och kostnaden per sida blir mindre, men utskriftskvaliteten blir också sämre. Denna inställning är inte tillgänglig för 1 200 dpi-inställningar. Det finns två olika sätt att aktivera tonersparläget: Aktivera funktionen från ML-1450 Series-skrivaren Tryck på knappen Toner Save på kontrollpanelen. Skrivaren måste vara klar för utskrift (lampan Data måste lysa). • Om knappens bakgrundsljus är tänt är tonersparläget aktiverat och en mindre mängd toner används för utskrift av en sida. • Om knappens bakgrundsljus är släckt är tonersparläget avstängt och utskrifterna får normal utskriftskvalitet. Aktivera funktionen från programmet 1. Ändra utskriftsinställningar från det program du skriver ut från, via skrivaregenskaperna. Information om hur du kommer åt skrivaregenskaperna finns på sidan 5.2. 2. Klicka på fliken Grafik och välj alternativet Tonersparläge. Du kan välja följande: • Skrivarinställning: Om du väljer det här alternativet används den inställning som du har gjort på skrivarens kontrollpanel för funktionen. • Standard: Välj det här alternativet om du inte vill spara toner när du skriver ut ett dokument. • Spara: Välj det här alternativet om du vill använda mindre mängd toner per sida. 3. Klicka på OK. 5.6 UTSKRIFTSUPPGIFTER 05-Printing-1 (Sverige) 19/08/02 10:58 Side 7 Skriva ut på båda sidor av papperet (manuell duplex) Om du vill skriva ut på båda sidor av papperet (manuell duplex) måste du köra papperet genom skrivaren två gånger. Du kan använda det övre facket (utskriftssidan nedåt) eller det bakre facket (utskriftssidan uppåt). Samsung rekommenderar att du använder det övre facket för tunna papper. Använd det bakre facket för kraftigt material eller material som lätt böjer sig vid utskrift, exempelvis kuvert och kartong. Obs! Om du vill skriva ut på båda sidor av papperet måste du använda multianvändningsfacket som inmatningskälla för papper. Fyll på papper i multianvändningsfacket. 1 Ändra utskriftsinställningar från det program du skriver ut ifrån via skrivaregenskaperna. Information om hur du kommer åt skrivaregenskaperna finns på sidan 5.2. Välj pappersorientering, -källa, -storlek och -typ på fliken Papper. 2 Klicka på fliken Utdata och välj Vänd längs långsidan eller Vänd längs kortsidan i listan Typ, under Manuell duplexutskrift. Obs! Om alternativet Vänd längs långsidan inte visas i listan Typ ändrar du rutan Typ under Utdataläge till Flera sidbilder per sida, Skalutskrift eller Anpassa till sida. UTSKRIFTSUPPGIFTER 5.7 05-Printing-1 (Sverige) 19/08/02 10:58 Side 8 Skriva ut på båda sidor av papperet (manuell duplex) Om du väljer Vänd längs långsidan görs bindningen längs papperets långsida, som i en tidning. Om du väljer Vänd längs kortsidan görs bindningen längs papperets kortsida, som i en kalender. 2 3 2 3 5 5 Vänd längs långsidan med stående orientering Vänd längs långsidan med liggande orientering 2 ¥ Vänd längs kortsidan med stående orientering 3 3 5 2 Vänd längs kortsidan med liggande orientering 5 3 Välj Fack med utskriften ned (övre fack) eller Fack med utskriften upp (bakre fack), där det utskrivna materialet ska staplas. Med det här alternativet styrs utskriftsordningen av skrivaren när andra-sidorna skrivs ut. Om du väljer Fack med utskriften upp måste du öppna detta fack. 4 Om du vill skriva ut instruktionssidan som talar om hur du fyller på papper, klickar du på Skriv ut anvisningar. Om kryssrutan är markerad skrivs anvisningar ut innan den dubbelsidiga utskriften skrivs ut. När kryssrutan inte är markerad är funktionen avstängd. 5 Starta utskrift. Endast de udda sidorna skrivs ut. 5.8 UTSKRIFTSUPPGIFTER 05-Printing-1 (Sverige) 19/08/02 10:58 Side 9 Skriva ut på båda sidor av papperet (manuell duplex) 6 När den första sidan har skrivits ut tar du bort resten av papperen från multianvändningsfacket och lägger dem åt sidan tills den manuella duplexutskriften är klar. 7 Samla upp de utskrivna sidorna, bläddra igenom dem och jämna till kanterna på bunten innan du lägger in bunten i multianvändningsfacket igen. Obs! Om du valde alternativet Fack med utskriften upp i steg 3, placeras den sista sidan överst i bunten. Sortera inte sidorna innan du lägger i dem i skrivaren igen för att skriva ut på den andra sidan. Buntens sidordning finns lagrad i skrivaren, så att motsvarande andra-sida skrivs ut efter den första sidan. Ta bort de utskrivna sidorna och lägg dem i multianvändningsfacket med utskriftssidan nedåt. På följande bilder ser du hur du lägger i de utskrivna sidorna i skrivaren. (vänster kant mot skrivaren) Vänd längs långsidan med liggande orientering Obs! Manuell duplex kan göra skrivaren fortare smutsig och kan därför sänka utskriftskvaliteten. Se "Rengöra skrivaren" på sidan 6.4, om skrivaren blir smutsig. (övre kant mot skrivaren) Vänd längs långsidan med stående orientering (höger kant mot skrivaren) Vänd längs kortsidan med liggande orientering (nedre kant mot skrivaren) Vänd längs kortsidan med stående orientering 8 Du ombeds mata in papperet i multianvändningsfacket igen. Klicka på OK när du vill börja skriva ut på andra sidan. Endast de jämna sidorna skrivs ut. UTSKRIFTSUPPGIFTER 5.9 05-Printing-1 (Sverige) 19/08/02 10:58 Side 10 Skriva ut flera sidor på ett pappersark (N-utskrift) 1 2 Du kan välja hur många sidor som ska skrivas ut på ett och samma pappersark. Om du skriver ut mer än en sida per ark, visas sidorna som miniatyrbilder på papperet. Du kan välja upp till 16 sidor. 3 4 1 Ändra utskriftsinställningar i det program du skriver ut från, via skrivaregenskaperna. Information om hur du kommer åt skrivaregenskaperna finns på sidan 5.2. 4 sidor per ark Välj orientering, källa, storlek och typ för papper på fliken Papper. 2 Klicka på fliken Utdata och välj Flera sidbilder per sida i listan Typ. Ange sedan hur många sidor du vill skriva ut per ark (1, 2, 4, 9 eller 16) i listan Sidor per ark. 3 Klicka på Skriv ut sidramar om du vill skriva ut en ram runt varje sida på arket. Du kan bara använda Skriv ut sidramar om du har valt 2, 4, 9 eller 16 sidor per ark 4 Klicka på OK och starta utskriften. 5.10 UTSKRIFTSUPPGIFTER 05-Printing-1 (Sverige) 19/08/02 10:58 Side 11 Ändra storlek på dokumentet Med den här funktionen kan du ändra storlek på utskriftsjobbet. 1 Ändra utskriftsinställningar i det program du skriver ut från, via skrivaregenskaperna. Information om hur du kommer åt skrivaregenskaperna finns på sidan 5.2. 2 Klicka på fliken Utdata och välj Skalbar utskrift i listan Typ. 3 Ange en skalning i inmatningsfältet. Du kan också klicka på knappen eller . 4 Klicka på OK och starta utskriften. UTSKRIFTSUPPGIFTER 5.11 05-Printing-1 (Sverige) 19/08/02 10:58 Side 12 Anpassa ett dokument till en vald pappersstorlek A Med den här funktionen kan du anpassa utskriftsstorleken efter den valda pappersstorleken, oavsett filens digitala storlek. Det kan vara praktiskt om du vill kontrollera fina detaljer i ett litet dokument. 1 Ändra utskriftsinställningar i programmet du skriver ut från, via skrivaregenskaperna. Information om hur du kommer åt skrivaregenskaperna finns på sidan 5.2. 2 Klicka på fliken Utdata och välj Anpassa till sida i listan Typ. 3 Programmets pappersstorlek visas och du blir ombedd att välja Anpassa till pappersstorlek. Välj önskad storlek i listan. 4 Klicka på OK och starta utskriften. 5.12 UTSKRIFTSUPPGIFTER 05-Printing-1 (Sverige) 19/08/02 10:58 Side 13 Skriva ut häften 9 8 Stående orientering Med funktionen Skriv ut häfte kan du skriva ut dokumentet som en dubbelsidig utskrift (duplexutskrift) och ordna sidorna så att du kan vika papperen på mitten när de har skrivits ut och på så sätt skapa ett häfte. Obs! Om du vill skriva ut häften måste du använda multianvändningsfacket som inmatningskälla för papper. Fyll på papper i multianvändningsfacket. 1 Ändra utskriftsinställningar i programmet du skriver ut från, 1 97 Liggande orientering via skrivaregenskaperna. Information om hur du kommer åt skrivaregenskaperna finns på sidan 5.2. Välj orientering, källa, storlek och typ för papper på fliken Papper. Obs! Endast fyra storlekar stöds för utskrift av häften: Letter, A4, Legal och Executive. 2 Klicka på fliken Utdata och välj Skriv ut häfte i listan Typ. Välj sedan en pappersstorlek i listan Häfte. UTSKRIFTSUPPGIFTER 5.13 05-Printing-1 (Sverige) 19/08/02 10:58 Side 14 Skriva ut häften 3 Välj Fack med utskriften ned (övre fack) eller Fack med utskriften upp (bakre fack), där det utskrivna materialet ska staplas. Med det här alternativet styrs utskriftsordningen av skrivaren när andra-sidorna skrivs ut. Om du väljer Fack med utskriften upp måste du öppna detta fack. 4 Om du vill skriva ut instruktionssidan som talar om hur du fyller på papper, klickar du på Skriv ut anvisningar. Om kryssrutan är markerad skrivs anvisningar ut innan den dubbelsidiga utskriften skrivs ut. När kryssrutan inte är markerad är funktionen avstängd. 5 Skriv ut dokumentet. 6 När sidan 1 har skrivits ut tar du bort resten av papperen från multianvändningsfacket och lägger dem åt sidan tills häftena har skrivits ut. Sidan 1 skrivs ut enligt följande för ett åttasidigt dokument. 8 1 6 8-sidigt dokument 5.14 UTSKRIFTSUPPGIFTER 3 05-Printing-1 (Sverige) 19/08/02 10:58 Side 15 Skriva ut häften 7 Samla upp de utskrivna sidorna, bläddra igenom dem och jämna till kanterna på bunten innan du lägger in bunten i multianvändningsfacket igen. På följande bilder ser du hur du lägger papperen i skrivaren igen. I stående orientering lägger du i sidorna med vänster kant mot skrivaren. Ta bort de utskrivna sidorna och lägg dem i multianvändningsfacket med utskriftssidan nedåt. Utmatning till fack för Utmatning till fack för utskriftssidan ned utskriftssidan upp Obs! Om du valde alternativet Fack med utskriften upp i steg 3, placeras den sista sidan överst i bunten. Sortera inte sidorna innan du lägger dem i skrivaren igen. Buntens sidordning finns lagrad i skrivaren, så att motsvarande andra-sida skrivs ut efter den första sidan. I liggande orientering lägger du i sidorna med nederkanten mot skrivaren. Utmatning till fack för Utmatning till fack för utskriftssidan ned utskriftssidan upp 8 Du ombeds mata in papperet i multianvändningsfacket igen. Klicka på OK. Utskriften avslutas 9 Vik och häfta sidorna 8 9 UTSKRIFTSUPPGIFTER 5.15 05-Printing-1 (Sverige) 19/08/02 10:58 Side 16 Skriva ut affischer Med den här funktionen kan du skriva ut ett enstaka dokument på 4, 9, 16, 25 eller 36 pappersark, som sedan kan tejpas ihop till en affisch. 1 Ändra utskriftsinställningar i programmet du skriver ut från, via skrivaregenskaperna. Mer information om hur du kommer åt skrivaregenskaperna finns på sidan 5.2. Välj orientering, källa, storlek och typ för papper på fliken Papper. Utskrift av affisch med 2x2-layout 5.16 UTSKRIFTSUPPGIFTER 2 Klicka på fliken Utdata och välj Skriv ut affisch i listan Typ. 05-Printing-1 (Sverige) 19/08/02 10:58 Side 17 Skriva ut affischer 3 Fastställ skalfaktorn genom att välja en layout: 2x2, 3x3, 4x4, 5x5 eller 6x6. Om du exempelvis väljer 2x2 sträcker sig utskriften automatiskt över fyra utskrivna sidor.. ¥ 2 x 2 ¥ 3 x 3 4 Du kan ange en överlappning, i millimeter eller tum, för att underlätta hopsättning av affischen. 0.3 inches 0.3 inches Överlappning=0 Överlappning=0,3 5 Klicka på OK och starta utskriften. UTSKRIFTSUPPGIFTER 5.17 05-Printing-2 (Sverige) 13/08/02 15:09 Side 18 Välja grafikinställningar Med följande alternativ kan du justera utskriftskvaliteten i skrivaregenskaperna efter dina utskriftsbehov. Mer information om hur du kommer åt skrivaregenskaperna finns på sidan 5.2. Om det behövs klickar du på fliken Grafik. Inställningarna nedan visas. Upplösning 5.18 UTSKRIFTSUPPGIFTER Du kan ange en utskriftsupplösning genom att välja 1 200 dpi (Class), 600 dpi eller 300 dpi. Ju högre inställning du väljer, desto större skärpa får utskrivna tecken och bilder. Med en högre inställning kan det ta längre tid att skriva ut dokumentet. 05-Printing-2 (Sverige) 13/08/02 15:09 Side 19 Välja grafikinställningar SRT-läge En del utskrivna tecken och bilder kan se ut att ha ojämna eller taggiga kanter. Ändra SRT-alternativet om du vill förbättra utskriftskvaliteten på text och bilder och göra så att tecken och bilder ser jämnare ut. • Textförbättring – Det här alternativet förbättrar utskriftskvaliteten på tecken genom att jämna ut taggiga kanter som kan uppstå i vinklar och kurvor i varje tecken. • Bildförbättring – Det här alternativet förbättrar utskriftskvaliteten på fotografier med hjälp av SRT. Obs! Textförbättring och Bildförbättring inaktiveras när du väljer 600 dpi eller 300 dpi. Svärta Använd det här alternativet om du vill ha ljusare eller mörkare utskrifter. • Normal – används för normala dokument. • Ljus – används för grova linjer och mörka gråskalebilder. • Mörk – används för finare linjer, detaljerad grafik och ljusa gråskalebilder. Mörk text När alternativet "Mörk text" är markerat blir all utskriven text i ett dokument mörkare än vid vanlig utskrift. All text som svart När alternativet "All text som svart" är markerat skrivs all text i ett dokument ut som svart, oavsett vilken färg texten har på skärmen. När alternativet inte är markerat kan textfärger skrivas ut som nyanser av grått. UTSKRIFTSUPPGIFTER 5.19 05-Printing-2 (Sverige) 13/08/02 15:09 Side 20 Välja grafikinställningar Skriva ut igen Du kan ställa in skrivaren så att sista sidan i det senaste utskriftsjobbet inte skrivs ut när du trycker på knappen Cancel/Reprint. Mer information finns i "Skriva ut sista sidan igen" på sidan 5.29. Skriv ut igen när papper fastnar När det här alternativet är valt, sparas den utskrivna sidbilden i skrivaren tills skrivaren anger att sidan har skrivits ut problemfritt. Om papperet fastnar skrivs alla sidor som fastnade ut på nytt när du har lösgjort papperen. Energisparläge Om du vill spara energi ställer du in skrivaren så att den övergår till energisparläge när den har stått overksam en viss tid efter avslutad utskrift. Tiden anger du i rutan Energisparläge. Välj önskad tidslängd i listan. Om skrivaren används utan avbrott ska du välja AV så att skrivaren alltid är klar för utskrift med ett minimum av uppvärmning. Det går åt mer energi för att hålla skrivaren varm och klar för utskrift. 5.20 UTSKRIFTSUPPGIFTER 05-Printing-2 (Sverige) 13/08/02 15:09 Side 21 Skriva ut vattenstämplar Med alternativet Vattenstämpel kan du skriva ut text ovanpå ett befintligt dokument. Du kan till exempel skriva ut "Utkast" eller "Konfidentiellt" i stora grå bokstäver diagonalt över första sidan eller alla sidorna i ett dokument. Flera fördefinierade vattenstämplar medföljer ML-1450 Seriesskrivaren. Du kan ändra dem eller lägga till nya stämplar i listan. Använda en befintlig vattenstämpel 1 Ändra utskriftsinställningar i programmet du skriver ut från, via skrivaregenskaperna. Mer information om hur du kommer åt skrivaregenskaperna finns på sidan 5.2. 2 Klicka på fliken Vattenstämplar och välj en vattenstämpel i listan Meddelande. Den valda vattenstämpeln visas i granskningsfönstret. granskningsfönster 3 Klicka på OK och starta utskriften. UTSKRIFTSUPPGIFTER 5.21 05-Printing-2 (Sverige) 13/08/02 15:09 Side 22 Skriva ut vattenstämplar Skapa eller redigera en vattenstämpel 1 Ändra utskriftsinställningar i programmet du skriver ut från, via skrivaregenskaperna. Mer information om hur du kommer åt skrivaregenskaperna finns på sidan 5.2. 2 Klicka på fliken Vattenstämplar och skriv texten i fältet Text. Detta visas i granskningsfönstret. I granskningsfönstret kan du se hur vattenstämpeln kommer att se ut på den utskrivna sidan. 3 Välj önskade alternativ för vattenstämpeln. Du kan välja teckensnitt, storlek, färg och vinkel. Nedtill i dialogrutan finns tre kryssrutor: • Genomskinlig text – dokumentet syns igenom vattenstämpeln. • Endast kontur – endast konturen av vattenstämpeln skrivs ut. Den här inställningen är global och påverkar alla vattenstämplar i listan. • Endast på första sidan – vattenstämpeln skrivs ut endast på första sidan. Använd de här rullisterna när du vill justera placeringen. 5.22 UTSKRIFTSUPPGIFTER 05-Printing-2 (Sverige) 13/08/02 15:09 Side 23 Skriva ut vattenstämplar 4 Om du har skapat en ny vattenstämpel eller om du redigerar en befintlig är knapparna Lägg till och Uppdatera aktiverade. Klicka på Lägg till om du vill lägga till en ny vattenstämpel i listan. 5 Om du vill redigera en vattenstämpel väljer du den i listan, redigerar den och klickar på Uppdatera. 6 När du är klar klickar du på OK och startar utskriften. Om du inte längre vill skriva ut vattenstämplar väljer du Ingen i listan Meddelande. Ta bort en vattenstämpel 1 Ändra utskriftsinställningar i programmet du skriver ut från, via skrivaregenskaperna. Mer information om hur du kommer åt skrivaregenskaperna finns på sidan 5.2. 2 Klicka på fliken Vattenstämplar och välj den vattenstämpel som ska tas bort i listan Meddelande. 3 Klicka på Ta bort. 4 Klicka på OK. UTSKRIFTSUPPGIFTER 5.23 05-Printing-2 (Sverige) 13/08/02 15:09 Side 24 Använda sidöverlägg Vad är ett överlägg? Dear ABC Ett överlägg är text och/eller bilder som lagras på datorns hårddisk i ett särskilt filformat och som kan skrivas ut på valfritt dokument. Överlägg används ofta i stället för förtryckta formulär och papper med förtryckt brevhuvud. I stället för att använda papper med förtryckt brevhuvud kan du skriva ut ett sidöverlägg med samma information som finns i brevhuvudet. När du sedan vill skriva ut ett brev med företagets brevhuvud behöver du inte fylla skrivaren med förtryckt papper. Det räcker att ange att brevhuvudet ska skrivas ut på dokumentet. Regards WORLD BEST Skapa ett nytt sidöverlägg Om du vill använda ett sidöverlägg måste du skapa ett nytt överlägg med t ex en logotyp eller en bild. 1 Skapa eller öppna ett dokument som innehåller text eller en bild som ska användas som sidöverlägg. Placera objekten exakt där du vill ha dem när de skrivs ut som överlägg. Spara filen om du vill använda den igen senare. 2 Välj Skriv ut på Arkiv-menyn. Klicka sedan på Egenskaper i dialogrutan Skriv ut i det program du skriver ut ifrån. Mer information finns på sidan 5.2. WORLD BEST 3 Klicka på fliken Överlägg och sedan på Skapa överlägg. 5.24 UTSKRIFTSUPPGIFTER 05-Printing-2 (Sverige) 13/08/02 15:09 Side 25 Använda sidöverlägg 4 Skriv ett namn bestående av högst åtta tecken i rutan Filnamn i dialogrutan Skapa överlägg. Ange sökvägen om det behövs. (Standardinställningen är C:\FORMOVER.) 5 Klicka på OK. Namnet visas i rutan Överläggslista. 6 Klicka på OK eller Ja tills filen har skapats. Filen skrivs inte ut. Den lagras i stället på datorns hårddisk. Obs! Överläggsdokumentets storlek måste vara densamma som storleken på dokumentet som du vill skriva ut med överlägget. Skapa inte överlägg med vattenstämpel. Använda sidöverlägg När du har skapat ett överlägg kan du skriva ut det med dokumentet. Så här skriver du ut ett överlägg med ett dokument: 1 Skapa eller öppna det dokument som du vill skriva ut. 2 Ändra utskriftsinställningar i programmet du skriver ut från, via skrivaregenskaperna. Information om hur du kommer åt skrivaregenskaperna finns på sidan 5.2. 3 Klicka på fliken Överlägg och välj önskat överlägg i rutan Överläggslista. UTSKRIFTSUPPGIFTER 5.25 05-Printing-2 (Sverige) 13/08/02 15:09 Side 26 Använda sidöverlägg 4 Om överläggsfilen inte visas i rutan Överläggslista klickar du på Hämta överlägg och väljer filen. Om överläggsfilen har sparats på en extern enhet kan du också hämta filen från fönstret Hämta överlägg. Markera filen och klicka på OK. Filen visas nu i rutan Överläggslista och kan användas för utskrift. Välj överlägget i rutan Överläggslista. 5.26 UTSKRIFTSUPPGIFTER 05-Printing-2 (Sverige) 13/08/02 15:09 Side 27 Använda sidöverlägg 5 Klicka på Fråga om sidöverlägg om det behövs. Om du kryssar för det här alternativet visas ett meddelande varje gång du skriver ut och du får bekräfta att överlägget ska skrivas ut med dokumentet. Om du väljer Ja i meddelanderutan skrivs det valda överlägget ut tillsammans med dokumentet. Om du väljer Nej i meddelanderutan skrivs inget överlägg ut. Om den här rutan inte är markerad när ett överlägg har valts, skrivs överlägget automatiskt ut med dokumentet. 6 Klicka på OK eller Ja tills utskriften startas. Det valda överlägget skickas tillsammans med utskriftsjobbet och skrivs ut på dokumentet. Obs! Överläggsdokumentets upplösning måste vara densamma som upplösningen på dokumentet du vill skriva ut med överlägget. Ta bort ett sidöverlägg Du kan ta bort sidöverlägg som inte längre används. 1 Klicka på fliken Överlägg i dialogrutan med skrivaregenskaper. 2 Markera överlägget du vill ta bort i rutan Överläggslista. 3 Klicka på Ta bort överlägg. 4 Stäng dialogrutan Skriv ut genom att klicka på OK. UTSKRIFTSUPPGIFTER 5.27 05-Printing-2 (Sverige) 13/08/02 15:09 Side 28 Skriva ut den första sidan på annat papper 1 Ändra utskriftsinställningar i programmet du skriver ut från, via skrivaregenskaperna. Information om hur du kommer åt skrivaregenskaperna finns på sidan 5.2. 2 Klicka på fliken Papper och på Annan källa för första sidan. När denna ruta är markerad är funktionen aktiverad och du kan välja olika papperskällor för första och andra sidan i dialogrutan. När kryssrutan inte är markerad är funktionen inaktiverad. 3 Klicka på OK och starta utskriften. Obs! Pappersstorleken för alla sidorna i utskriftsjobbet måste vara densamma. 5.28 UTSKRIFTSUPPGIFTER 05-Printing-2 (Sverige) 13/08/02 15:09 Side 29 Skriva ut sista sidan igen Sista sidan i det senaste utskriftsjobbet lagras i alltid i skrivarminnet. Om du har avbrutit en utskrift på grund av att papperet fastnade eller något annat problem uppstod och du vill se vilken sida som skrevs ut sist, kan du skriva ut den sista sidan igen. Tryck på Cancel/Reprint när skrivaren är klar för utskrift. Cancel/Reprint Obs! Om du vill förhindra att någon annan skriver ut ditt dokument, kan du stänga av den här funktionen i skrivaregenskaperna. När du stänger av funktionen kan du inte längre skriva ut sista sidan igen med knappen Cancel/Reprint på kontrollpanelen. Så här stänger du av funktionen: 1. Välj Inställningar på Start-menyn och därefter Skrivare. 2. Klicka med höger musknapp på ikonen för Samsung ML-1450 Series-skrivaren och välj Egenskaper. Fönstret Egenskaper visas. 3. På fliken Grafik väljer du Av i listan Skriv ut igen. När alternativet är avstängt kan du inte skriva ut den sista sidan från kontrollpanelen. Om du vill skriva ut den sista sidan från kontrollpanelen igen måste du välja På i listan. 4. Klicka på OK. UTSKRIFTSUPPGIFTER 5.29 06-Maintenance (Sverige) KAPITEL 13/08/02 15:08 Side 2 6 Skötsel av skrivaren I det här kapitlet finns tips om energisnåla utskrifter och utskrifter med hög kvalitet. Kapitlet innehåller även information om hur du underhåller tonerkassetten och skrivaren. Följande avsnitt ingår i det här kapitlet: • Skötsel av tonerkassetten • Rengöra skrivaren 06-Maintenance (Sverige) 13/08/02 15:08 Side 1 Skötsel av tonerkassetten Förvaring av tonerkassetter Följ dessa riktlinjer för att få bästa möjliga resultat med tonerkassetten. • Ta inte ut tonerkassetten ur förpackningen innan det är dags att använda den. En kassett håller sig i oöppnad förpackning cirka 2 år. En kassett håller sig i öppnad förpackning cirka 6 månader. • Fyll inte på tonerkassetterna. Garantin täcker inte skador som har orsakats av påfyllda kassetter. • Förvara tonerkassetterna i samma miljö som skrivaren. • Ta inte bort en tonerkassett från datorn i andra syften än att byta ut den, rengöra den eller ta bort papper som har fastnat. Byt tonerkassetten utan dröjsmål. • För att inte skada tonerkassetten bör du undvika att utsätta den för ljus i mer än ett par minuter. Tonerkassetternas förväntade livslängd Återvinning av tonerkassetten Spara toner Tonerkassettens livslängd beror på hur mycket toner som går åt till de olika utskrifterna. Vid utskrift av text med 5 % täckning räcker en ny tonerkassett till cirka 6 000 sidor. (Den tonerkassett som medföljer skrivaren räcker till cirka 3 000 sidor.) När du har installerat en ny tonerkassett (se sidan 2.3) kasserar du den gamla kassetten enligt anvisningarna på kassettens förpackning. Om du vill spara toner trycker du på knappen Toner Save på skrivarens kontrollpanel. Knappen tänds. Du kan också aktivera tonersparläget i skrivaregenskaperna. Se "Använda tonersparläget" på sidan 5.6. Med det här alternativet kan du öka tonerkassettens livslängd och minska kostnaden per sida, men utskriftskvaliteten minskas också. SKÖTSEL AV SKRIVAREN 6.1 06-Maintenance (Sverige) 13/08/02 15:08 Side 2 Tonerkassett Omfördelning av toner När tonern håller på att ta slut kan den utskrivna sidan uppvisa bleka eller vita områden. Du kan eventuellt förbättra utskriftskvaliteten tillfälligt genom att fördela om tonern. Om du gör följande kan du kanske slutföra den pågående utskriften innan du måste byta ut tonerkassetten. 1 Öppna den övre luckan. 2 Ta ut tonerkassetten ur skrivaren. Varning! • Sträck inte in handen för långt i skrivaren. Fixeringsområdet kan vara hett. • För att inte skada tonerkassetten bör du undvika att utsätta den för ljus i mer än ett par minuter. 3 Vicka kassetten försiktigt från sida till sida fem eller sex gånger för att omfördela tonern. Obs! Om du får toner på kläderna, torka av med en torr trasa och tvätta plagget i kallt vatten. Varmt vatten fixerar tonern. 6.2 SKÖTSEL AV SKRIVAREN 06-Maintenance (Sverige) 13/08/02 15:08 Side 3 Tonerkassett 4 Sätt tillbaka tonerkassetten i skrivaren. Se till att kassetten fastnar ordentligt. 5 Stäng luckan ordentligt. Om utskriften fortfarande är för blek Ta ut den gamla tonerkassetten och installera en ny kassett. Se "Installera tonerkassetten" på sidan 2.3. SKÖTSEL AV SKRIVAREN 6.3 06-Maintenance (Sverige) 13/08/02 15:08 Side 4 Rengöra skrivaren Om du vill bibehålla utskriftskvaliteten bör du rengöra skrivaren enligt följande anvisningar varje gång du byter tonerkassett eller får problem med utskriftskvaliteten. Försök så långt det går att hålla skrivaren ren från damm och pappersrester. Obs! • Använd inte rengöringsmedel med ammoniak eller flyktiga lösningsmedel (som thinner) i eller på skrivaren. Sådana medel kan skada skrivaren. • Vid invändig rengöring av skrivaren ska du vara försiktig så att du inte vidrör överföringsvalsen (under tonerkassetten). Hudfett från fingrarna på valsen kan ge problem med utskriftskvaliteten. Rengöra utsidan Torka av skrivarens ytterhölje med en mjuk, ren, luddfri trasa. Du kan fukta trasan med lite vatten, men var försiktig så inget vatten droppar ner i skrivaren. Rengöra insidan Pappersrester, toner och dammpartiklar från utskriftsprocessen kan samlas inuti skrivaren. På sikt kan detta ge utskriftsproblem som prickar eller utsmetad toner. Rengöring av skrivarens insida kan eliminera eller minska sådana problem. Rengöra skrivaren invändigt 1 Stäng av skrivaren, dra ur nätsladden och vänta tills skrivaren har svalnat. 2 Öppna den övre luckan och ta ut tonerkassetten. Obs! För att inte skada tonerkassetten bör du undvika att utsätta den för ljus i mer än ett par minuter. Om det behövs kan du täcka över den med ett papper. Vidrör inte den svarta överföringsvalsen inuti skrivaren. Om du gör det kan du skada skrivaren. 6.4 SKÖTSEL AV SKRIVAREN 3 Använd en torr, luddfri trasa och torka bort damm och spilld toner från tonerkassettområdet och kassettfördjupningen. 06-Maintenance (Sverige) 13/08/02 15:08 Side 5 Rengöra skrivaren 4 Leta upp den långa glasplattan i kassettområdet och torka försiktigt av glaset. 5 Sätt tillbaka tonerkassetten och stäng luckan. Slå på skrivaren. Skriva ut ett rengöringsark När du skriver ut ett rengöringsark rengörs trumman inuti tonerkassetten. Använd ett rengöringsark om utskrifterna är suddiga, bleka eller utsmetade. När arket går igenom skrivaren samlar det på sig spilld toner. Släng arket efter användning. 1 Kontrollera att skrivaren är påslagen och klar för utskrift och att det finns papper i pappersfacket. 2 Håll knappen Demo på kontrollpanelen intryckt i cirka 10 sekunder tills alla lamporna på kontrollpanelen lyser. Släpp knappen. 3 Skrivaren matar automatiskt in ett papper från facket och skriver ut ett rengöringsark med damm eller tonerspill på. SKÖTSEL AV SKRIVAREN 6.5 07-Problem-1 (Sverige) KAPITEL 13/08/02 15:07 Side 2 7 Problemlösning I det här kapitlet finns information om vad du kan göra om det uppstår ett fel med skrivaren. Kapitlet innehåller följande avsnitt: • Checklista för problemlösning • Allmänna utskriftsproblem • Skriva ut specialsidor • Om papperet fastnar • Problem med utskriftskvaliteten • Felmeddelanden • Vanliga problem med Windows • Vanliga problem med Macintosh • PS-felmeddelanden 07-Problem-1 (Sverige) 13/08/02 15:07 Side 1 Checklista för problemlösning Om skrivaren inte fungerar som den ska går du igenom följande checklista uppifrån och ned. Om skrivaren inte klarar ett steg kan du försöka med motsvarande förslag på åtgärder. Kontroll Lösning Kontrollera att lampan Data på kontrollpanelen lyser. • Om inga lampor lyser bör du kontrollera att nätsladden är ordentligt ansluten. Kontrollera strömbrytaren. Kontrollera strömkällan genom att ansluta skrivaren till ett annat vägguttag. • Om andra lampor är tända, se "Felmeddelanden" på sidan 7.22. Tryck på knappen Demo för att skriva ut en demonstrationssida och bekräfta att skrivaren matar in papperet som den ska. Se sidan 7.6. • Om ingen demonstrationssida skrivs ut, kontrollera om det finns papper i inmatningsfacket. • Om papperet fastnar i skrivaren, se "Om papperet fastnar" på sidan 7.7. • Om lampan Error är tänd på kontrollpanelen, se "Felmeddelanden" på sidan 7.22. Kontrollera demonstrationssidan och se om den skrevs ut korrekt. Vid problem med utskriftskvaliteten, se "Problem med utskriftskvaliteten" på sidan 7.16. Skriv ut ett mindre dokument från ett program för att kontrollera att datorn och skrivaren är anslutna till varandra och kommunicerar som de ska. • Om sidan inte skrivs ut bör du kontrollera kabelanslutningen mellan skrivaren och datorn. • Kontrollera utskriftskön och utskriftsbufferten (utskriftskontroll på Mac) så att inte utskriften har pausat. • Kontrollera att du använder rätt skrivardrivrutin och kommunikationsport i programmet som du skriver ut ifrån. Om sidan bara skrivs ut till hälften, se "Allmänna utskriftsproblem" på sidan 7.2. Om du har gått igenom checklistan och ändå inte kan lösa problemet går du till avsnitten här intill. • • • • • "Allmänna utskriftsproblem" på sidan 7.2. "Felmeddelanden" på sidan 7.22. "Vanliga problem med Windows" på sidan 7.25. "Vanliga problem med Macintosh" på sidan 7.26. "PS-felmeddelanden" på sidan 7.28. PROBLEMLÖSNING 7.1 07-Problem-1 (Sverige) 13/08/02 15:07 Side 2 Allmänna utskriftsproblem Om du får problem med ML-1450 Series-skrivaren kan du se efter i tabellen nedan. Där finns lösningar på olika problem. Problem Skrivaren skriver inte ut. 7.2 PROBLEMLÖSNING Lösning Möjlig orsak Skrivaren får ingen ström. Om inga lampor lyser, bör du kontrollera nätsladdanslutningen. Kontrollera strömbrytaren och vägguttaget. Skrivaren har inte valts som standardskrivare. Välj Samsung ML-1450 Series eller Samsung ML-1450 Series PS som standardskrivare. Kontrollera följande: • • • • • Det manuella matningsläget är aktivt och papperet är slut. (Lamporna Manual och Data blinkar.) Lägg papper i multianvändningsfacket och tryck på knappen Demo på skrivarens kontrollpanel. Anslutningskabeln mellan datorn och skrivaren är inte ordentligt ansluten. Koppla loss skrivarkabeln och anslut den igen. Anslutningskabeln mellan datorn och skrivaren är skadad. Om möjligt kan du ansluta kabeln till en annan, fungerande dator och göra en utskrift därifrån. Du kan också försöka använda en annan skrivarkabel. Portinställningen är felaktig. Kontrollera att utskriftsjobbet skickas till rätt port, exempelvis LPT1 (skrivarinställningarna i Windows). Om datorn har mer än en port kontrollerar du att skrivaren är ansluten till rätt port. Är skrivarens lucka stängd? Har papperet fastnat? Finns det papper i skrivaren? Har du installerat en tonerkassett? Skrivarsystemfel Kontakta service. 07-Problem-1 (Sverige) 13/08/02 15:07 Side 3 Allmänna utskriftsproblem Problem Möjlig orsak Lösning Skrivaren kan vara felkonfigurerad. Kontrollera att skrivaregenskaperna är korrekt inställda. Skrivardrivrutinen kan vara felaktigt installerad. Avinstallera skrivardrivrutinen och installera den på nytt. Försök skriva ut en demonstrationssida. Skrivaren fungerar inte. Kontrollera om lamporna på skrivarens kontrollpanel anger ett systemfel. Skrivaren hämtar material från fel papperskälla. Fel papperskälla har angivits i skrivaregenskaperna. I många program finns inställningen för papperskälla under fliken Papper i skrivaregenskaperna. Välj rätt papperskälla. Papperet matas inte in i skrivaren. Papperet har inte fyllts på korrekt. Ta ut papperet från inmatningsfacket och fyll på det igen. Det finns för mycket papper i pappersfacket. Avlägsna pappersöverskottet från facket. Papperet är för tjockt. Använd endast papper som uppfyller kraven för skrivaren. Komplicerat och omfattande utskriftsjobb. Den maximala hastigheten 14 sidor per minut kan inte överstigas, även om du installerar mer minne. Gör sidan mindre detaljerad eller justera inställningarna för utskriftskvalitet. Om problemet uppstår ofta bör du installera mer minne i skrivaren. Om du använder Windows 9x/Me, kan inställningen för buffring vara felaktig. Välj Inställningar på Start-menyn och därefter Skrivare. Högerklicka på ikonen Samsung ML-1450 Series, välj Egenskaper, klicka på fliken Information och klicka på knappen Buffertinställning. Välj en buffertinställning. Skrivaren skriver inte ut. (fortsättning) Utskriften går ytterst långsamt. PROBLEMLÖSNING 7.3 07-Problem-1 (Sverige) 13/08/02 15:07 Side 4 Allmänna utskriftsproblem Problem Möjlig orsak Lösning Utskriften går ytterst långsamt. (fortsättning) Det kan finnas för lite minne på datorn. Installera mer minne på datorn. Se "SIMM-kort med minne och PostScript" på sidan F.2. Halva sidan är tom. Sidlayouten är för komplicerad. Försök förenkla sidlayouten och ta bort onödiga bilder från dokumentet. Installera mer minne. Se "SIMM-kort med minne och PostScript" på sidan F.2. Inställningen för sidorientering kan vara felaktig. Ändra sidorienteringen i programmet. Pappersstorleken stämmer inte med inställningarna för pappersstorlek. Kontrollera att pappersstorleken i utskriftsinställningarna motsvarar papperet i inmatningsfacket. Papperet fastnar hela tiden. 7.4 PROBLEMLÖSNING Det finns för mycket papper i pappersfacket. Avlägsna pappersöverskottet från facket. Använd det manuella inmatningsfacket för specialmaterial. Fel typ av papper används. Använd endast papper som uppfyller kraven för skrivaren. Fel utmatningsmetod används. Material som tjockt papper bör aldrig matas ut via facket för nedåtvänd utskriftssida. Använd i stället det bakre utmatningsfacket. Det kan finnas pappersrester inuti skrivaren. Öppna den övre luckan och ta bort pappersrester. 07-Problem-1 (Sverige) 13/08/02 15:07 Side 5 Allmänna utskriftsproblem Problem Möjlig orsak Lösning Skrivaren skriver ut, men texten blir konstig eller ofullständig. Skrivarkabeln sitter löst eller är skadad. Koppla loss skrivarkabeln och anslut den igen. Försök att skriva ut ett dokument som du vet fungerar. Anslut kabeln och skrivaren till en annan dator och gör en utskrift som tidigare har skrivits ut korrekt, om du har möjlighet. Om inget annat fungerar kan du pröva med en annan skrivarkabel. Fel skrivardrivrutin har valts. Kontrollera i programmet att rätt skrivare är vald. Det program som du skriver ut från fungerar inte. Försök att skriva ut från ett annat program. Operativsystemet fungerar inte. Om du skriver ut från Windows (vilken version som helst), går du till Dosprompten och kontrollerar funktionaliteten med följande kommando: Skriv Dir LPT1 vid C:\prompten och tryck på Retur. (Förutsatt att du är ansluten till LPT1.) Avsluta Windows och starta om datorn. Stäng av och slå på skrivaren. Det kan vara fel på tonerkassetten eller slut på toner. Byt tonerkassett. Skyddstejp kan finnas kvar i tonerkassetten. Ta bort tonerkassetten och dra ut skyddstejpen. Sätt i tonerkassetten igen och kontrollera utskriften genom att skriva ut en demonstrationssida. Det kan finnas tomma sidor i filen. Kontrollera filen så att den inte innehåller några tomma sidor. Vissa delar, exempelvis styrenheten eller kortet, kan vara defekta. Kontakta service. Sidorna skrivs ut, men är helt tomma. PROBLEMLÖSNING 7.5 07-Problem-1 (Sverige) 13/08/02 15:07 Side 6 Skriva ut specialsidor Det finns specialsidor i skrivarens minne som du kan ta hjälp av för att lösa problemet. Tryck på knappen Demo på kontrollpanelen om du vill skriva ut dessa specialsidor. Skrivaren måste vara klar för utskrift. Demonstrationssida ML-1450 Series Laser Beam Printer Genom att skriva ut en demonstrationssida kan du se om skrivaren fungerar som den ska. Excellent Performance, High quality Robust Network connectivity Compatibility Håll knappen Demo intryckt i cirka 2 sekunder tills lamporna på kontrollpanelen blinkar sakta. Konfigurationsark Samsung ML-1450 Series Konfigurationsarket visar många av skrivarens aktuella inställningar och egenskaper. Om du vill skriva ut konfigurationsarket håller du Demo intryckt i cirka 6 sekunder tills lamporna på kontrollpanelen blinkar fort. Rengöringsark När du skriver ut ett rengöringsark rengörs trumman inuti tonerkassetten. Använd ett rengöringsark om utskrifterna är suddiga, bleka eller utsmetade. Håll Demo intryckt i cirka 10 sekunder tills lamporna på kontrollpanelen lyser med fast sken. Släng det tomma pappret som skrivs ut. Obs! Rengöringen av kassetten kan ta tid. Om du vill avbryta stänger du av skrivaren. 7.6 PROBLEMLÖSNING 07-Problem-1 (Sverige) 13/08/02 15:07 Side 7 Om papperet fastnar Ibland händer det att papper fastnar i skrivaren under utskrift. Det kan bero på något av följande: • Pappersfacket har fyllts på felaktigt eller är överfullt. • Pappersfacket har dragits ut under pågående utskrift. • Den övre luckan har öppnats under pågående utskrift. • Papper som inte uppfyller specifikationerna har använts. Se "Pappersspecifikationer" på sidan A.2. • Papper vars storlek inte kan hanteras av skrivaren har använts. Se "Pappersspecifikationer" på sidan A.2. Om ett papper fastnar lyser lamporna Paper och Error på kontrollpanelen. Leta rätt på och ta bort det papper som har fastnat. Om du inte kan se var papperet har fastnat kan du titta inuti skrivaren. Utmatningsområde Obs! Om papperet fastnar här kan toner släppa från papperet. Om du får toner på kläderna ska du tvätta dem i kallt vatten, eftersom varmt vatten fixerar tonern i tyget. 1 Om pappret nästan har matats ut helt och hållet i det övre utmatningsfacket, drar du försiktigt ut hela pappret. PROBLEMLÖSNING 7.7 07-Problem-1 (Sverige) 13/08/02 15:07 Side 8 Om papperet fastnar 2 Om papperet inte syns eller om det tar emot när du försöker dra ut det, öppnar du det bakre utmatningsfacket. 3 Ta bort spärren som håller fast det bakre utmatningsfacket och tryck facket nedåt, så att det öppnas i 90 graders vinkel. 2 1 4 Om det tar emot när du försöker dra ut papperet trycker du ihop spärren på högra sidan av utmatningsvalsen. Utmatningsvals 2 5 Ta bort papperet som har fastnat. 7.8 PROBLEMLÖSNING 1 07-Problem-1 (Sverige) 13/08/02 15:07 Side 9 Om papperet fastnar 6 Sätt tillbaka utmatningsvalsen. Se till att du trycker fast rätt ände av valsen. Om du inte gör det tror skrivaren att luckan är öppen eller att ett fixeringsfel har uppstått och lampan Error på kontrollpanelen tänds. 7 Sätt tillbaka spärren och stäng facket. 1 2 8 Du återupptar utskriften genom att öppna den övre luckan och sedan stänga den igen. Obs! Om lamporna Paper och Error fortfarande lyser sitter papper fortfarande fast inne i skrivaren. Se efter i inmatningsområdet och inuti skrivaren. PROBLEMLÖSNING 7.9 07-Problem-1 (Sverige) 13/08/02 15:07 Side 10 Om papperet fastnar Inmatningsområde Obs! Om papperet har fastnat i tonerkassettområdet följer du anvisningarna på sidan 7.12. Det är lättare att ta bort sådana papper från datorns insida än från inmatningsområdet. 1 Dra ut fack 1 så att du ser papperet som har fastnat. 2 Ta bort papper som har matats in fel, genom att dra det försiktigt. Kontrollera att alla fyra hörnen ligger plant i facket. Obs! Om papperet har fastnat i pappersmatningsområdet och du inte når det inifrån skrivaren, tar du bort fack 1 från skrivaren och drar ut papperet försiktigt. 7.10 PROBLEMLÖSNING 07-Problem-1 (Sverige) 13/08/02 15:07 Side 11 Om papperet fastnar 3 Skjut in facket i skrivaren igen. 4 Du återupptar utskriften genom att öppna den övre luckan och sedan stänga den igen. Obs! Om lamporna Paper och Error fortfarande lyser sitter papper fortfarande fast inne i skrivaren. Titta inuti skrivaren. PROBLEMLÖSNING 7.11 07-Problem-1 (Sverige) 13/08/02 15:07 Side 12 Om papperet fastnar Inuti skrivaren Obs! Om papperet fastnar här kan toner släppa från papperet. Om du får toner på kläderna ska du tvätta dem i kallt vatten, eftersom varmt vatten fixerar tonern i tyget. 1 Öppna den övre luckan och ta ut tonerkassetten. Varning! För att inte skada tonerkassetten bör du undvika att utsätta den för ljus i mer än ett par minuter. Täck över tonerkassetten med papper för att skydda den från ljus när den inte befinner sig i skrivaren. 2 Lyft försiktigt upp styrplåten. Styrplåt 3 Dra papperet försiktigt mot dig och ta bort det. 7.12 PROBLEMLÖSNING 07-Problem-1 (Sverige) 13/08/02 15:07 Side 13 Om papperet fastnar 4 Fäll ned styrplåten och sätt tillbaka tonerkassetten. Obs! Om det är svårt att sätta i tonerkassetten kontrollerar du att du har fällt ned styrplåten i rätt läge. 5 Stäng den övre luckan. Nu kan du fortsätta utskriften. Obs! Om du har installerat fack 2 (tillval) och inte hittar papperet som har fastnat i utmatnings- eller inmatningsområdet eller inuti skrivaren, kan papperet ha fastnat i fack 2. På nästa sida finns anvisningar om hur du tar bort papper som har fastnat i fack 2. PROBLEMLÖSNING 7.13 07-Problem-1 (Sverige) 13/08/02 15:07 Side 14 Om papperet fastnar Fack 2 (tillval) 1 Dra ut fack 2 (tillval) ur skrivaren. 2 Om du ser papperet som har fastnat tar du ut det från facket. 3 Om du inte hittar papperet i fack 2, drar du ut fack 1 halvvägs ut ur skrivaren och tar bort papperet enligt bilden till höger. 4 Skjut in facken i skrivaren igen. Öppna den övre luckan och stäng den igen. Nu kan du fortsätta utskriften. 7.14 PROBLEMLÖSNING 07-Problem-1 (Sverige) 13/08/02 15:07 Side 15 Om papperet fastnar Tips om hur du undviker att papper fastnar Genom att välja rätt papperstyper och lägga i dem korrekt, minskar du risken för pappersstopp. Om papperet fastnar i skrivaren följer du anvisningarna i "Om papperet fastnar" på sidan 7.7. Om papper ofta fastnar bör du följa dessa råd. • Följ anvisningarna i "Fylla på papper" på sidan 2.5 när du fyller på papper. Se till att pappersreglagen är korrekt justerade. • Lägg inte i för mycket papper. Kontrollera att mängden papper inte går över märket på insidan av facket. • Dra inte ut pappersfacket under pågående utskrift. • Böj, bläddra igenom och rätta till papperet innan du fyller på det. • Lägg inte etiketter eller OH-ark i fack 1. Etiketter och OHfilm måste matas in med multianvändningsfacket. • Använd inte skrynkligt, fuktigt eller böjt papper. • Lägg inte olika typer av papper i pappersfacket. • Använd endast material som rekommenderas. Se "Pappersspecifikationer" på sidan A.2. • Kontrollera att utskriftssidan är vänd nedåt när du lägger papper i fack 1 eller fack 2 (tillval) och uppåt när du använder multianvändningsfacket. • Förvara utskriftsmaterial i lämplig miljö. PROBLEMLÖSNING 7.15 07-Problem-2 (Sverige) 13/08/02 15:06 Side 16 Problem med utskriftskvaliteten Checklista för utskriftskvalitet Allmänna problem med utskriftskvaliteten kan lösas med hjälp av checklistan nedan. • Kontrollera skrivaregenskaperna och se till att du använder alternativet för den bästa utskriftskvaliteten (se sidan 5.18). • Omfördela tonern i tonerkassetten (se sidan 6.2). • Rengör skrivaren invändigt (se sidan 6.4). • Justera utskriftsupplösningen i skrivaregenskaperna (se sidan 5.18). • Kontrollera och se till att tonersparläget är avstängt (se sidan 5.6). • Utför en felsökning av allmänna utskriftsproblem (se sidan 7.2). • Installera en ny tonerkassett och kontrollera sedan utskriftskvaliteten igen (se sidan 2.3). Problem med utskriftskvaliteten Problem Utskrifter med bleka eller vita områdenLight or faded print AaBbCc AaBbCc AaBbCc AaBbCc AaBbCc 7.16 PROBLEMLÖSNING Lösning Om sidan har lodräta vita streck eller bleka områden: • Tonern håller på att ta slut. Du kan eventuellt förlänga tonerkassettens livslängd tillfälligt. Se "Omfördelning av toner" på sidan 6.2. Om det inte hjälper måste du installera en ny tonerkassett. AaBbCc • Papperet kanske inte uppfyller specifikationerna (det kan till AaBbCc exempel vara för fuktigt eller för grovt). AaBbCc Se "Pappersspecifikationer" på sidan A.2. AaBbCc • Om hela sidan är blek kan det bero på att upplösningen är AaBbCc inställd på ett lågt värde eller på att tonersparläget är valt. Justera upplösningen eller tonersparläget i skrivaregenskaperna. Se sidan 5.18. • En kombination av blekta områden och utsmetad toner kan tyda på att tonerkassetten behöver rengöras. Se "Rengöra skrivaren" på sidan 6.4. • Ytan på laserenheten inuti skrivaren kan vara smutsig. Rengör laserenheten (se sidan 6.5). 07-Problem-2 (Sverige) 13/08/02 15:06 Side 17 Problem med utskriftskvaliteten Problem Tonerfläckar AaBbCc AaBbCc AaBbCc AaBbCc AaBbCc AaBbCc AaBbCc AaBbCc AaBbCc AaBbCc Lösning • Papperet kanske inte uppfyller specifikationerna (det kan till exempel vara för fuktigt eller för grovt). Se "Pappersspecifikationer" på sidan A.2. AaBbCc • Överföringsvalsen kanAaBbCc vara smutsig. Se "Rengöra insidan" på sidan 6.4. AaBbCc AaBbCc • Pappersbanan kan behöva rengöras. Se "Rengöra insidan" AaBbCc på sidan 6.4. Vita fläckar Om blekta, vanligen runda områden, förekommer här och där på sidan: AaBbCc AaBbCc AaBbCc AaBbCc AaBbCc •AaBbCc Det kan vara fel på pappersarket. Försök skriva ut igen. •AaBbCc Papperet kan ha ojämn fuktbalans eller fuktfläckar på ytan. Försök med en annan typ av papper eller papper från en AaBbCc annan tillverkare. Se "Pappersspecifikationer" på sidan A.2. AaBbCc •AaBbCc Hela pappersbunten är av dålig kvalitet. Defekter i tillverkningsprocessen kan göra att tonern inte fäster på vissa områden. Försök med en annan typ av papper eller papper från en annan tillverkare. • Det kan vara fel på tonerkassetten. Se "Lodräta upprepade defekter" på sidan 7.18. • Kontakta en servicerepresentant om ingen av dessa lösningar hjälper. Lodräta streck AaBbCc AaBbCc AaBbCc AaBbCc AaBbCc Om svarta lodräta streck skrivs ut på sidan: • Den ljuskänsliga trumman inuti tonerkassetten har troligen repats. Installera en ny tonerkassett. Om vita lodräta streck skrivs ut på sidan: • Ytan på laserenheten inuti skrivaren kan vara smutsig. Rengör laserenheten (se sidan 6.5). PROBLEMLÖSNING 7.17 07-Problem-2 (Sverige) 13/08/02 15:06 Side 18 Problem med utskriftskvaliteten AaBbCc AaBbCc AaBbCc AaBbCc AaBbCc Problem Grå bakgrund AaBbCc AaBbCc AaBbCc AaBbCc AaBbCc AaBbCc AaBbCc AaBbCc AaBbCc AaBbCc Lösning AaBbCc AaBbCc AaBbCc AaBbCc AaBbCc Om utskriften får en alltför mörk bakgrund kan du försöka med åtgärderna nedan: • Byt till papper med en lägre vikt. Se "Pappersspecifikationer" på sidan A.2. • Kontrollera skrivarens driftsmiljö. Miljöer som är mycket AaBbCc torra (låg luftfuktighet) eller mycket fuktiga (luftfuktighet som överstiger 80 %)AaBbCc kan ge mörkare bakgrund. AaBbCc AaBbCc • Installera en ny tonerkassett. AaBbCc Utsmetad tone • Rengör skrivaren invändigt. Se "Rengöra insidan" på sidan 6.4. • Kontrollera papperstyp och -kvalitet. Se "Pappersspecifikationer" på sidan A.2. AaBbCc • Försök med att installera en ny tonerkassett. AaBbCc AaBbCc AaBbCc AaBbCc Upprepade lodräta defekter AaBbCc AaBbCc AaBbCc AaBbCc AaBbCc Om defekterna förekommer med jämna mellanrum på den utskrivna sidan: • Tonerkassetten kan vara skadad. Om en defekt upprepas med jämna mellanrum på sidan, kan du rengöra kassetten genom att skriva ut några rengöringsark (se sidan 6.5). Om problemet kvarstår efter det måste du installera en ny tonerkassett. • Det kan finnas toner på komponenterna i skrivaren. Om defekten finns på baksidan av arket försvinner felet troligen av sig självt efter några sidor. • Fixeringsenheten kan vara skadad. Kontakta service. 7.18 PROBLEMLÖSNING 07-Problem-2 (Sverige) 13/08/02 15:06 Side 19 Problem med utskriftskvaliteten AaBbCc AaBbCc AaBbCc AaBbCc AaBbCc Problem Fläckar i bakgrunden Fläckar i bakgrunden innebär att tonerklumpar har hamnat på den utskrivna sidan. AaBbCc AaBbCc AaBbCc AaBbCc AaBbCc AaBbCc • Papperet kan vara för fuktigt. Försök med en annan förpackning papper. Öppna inte förpackningar med papper AaBbCc förrän papperet ska användas, så att det inte drar åt sig för AaBbCc mycket fukt från luften. AaBbCc A AaBbCc AaBbCc AaBbCc AaBbCc AaBbCc Lösning AaBbCc • Om fläckar i bakgrunden förekommer på ett kuvert kan du försöka ändra utskriftslayouten så att du inte skriver ut på områden där det finns skarvar på undersidan. Det här problemet kan uppstå på grund av skarvar. • Om fläckarna förekommer över hela sidan kan du justera utskriftsupplösningen AaBbCc i programmet som du skriver ut ifrån AaBbCc eller i skrivaregenskaperna. Missformade tecken AaBbCc • Om tecknen inte är välformade AaBbCcoch är ihåliga kan ytan på papperet vara för slät.AaBbCc Försök med en annan sorts papper. Se "Pappersspecifikationer" på sidan A.2. • Om tecknen är vågiga kan bildläsarenheten behöva service. Kontrollera om problemet också förekommer på en demonstrationssida genom att trycka på Demo på kontrollpanelen när skrivaren är klar för utskrift. Kontakta en servicerepresentant vid behov av reparation. Skeva sidor AaBbCc AaBbC AaBbCcc AaBbCc AaBbCc • Kontrollera papperstyp och -kvalitet. Se "Pappersspecifikationer" på sidan A.2. • Kontrollera att utskriftsmaterialet har fyllts på korrekt och att reglagen inte ligger an för hårt eller för löst mot pappersbunten. PROBLEMLÖSNING 7.19 07-Problem-2 (Sverige) 13/08/02 AaBbCc AaBbCc 15:06 Side 20 AaBbCc AaBbCc AaBbCc Problem med utskriftskvaliteten AaBbCc AaBbCc AaBbCc Problem AaBbCc AaBbCc AaBbCc AaBbCc Krusigt eller vågigt AaBbCc AaBbCc papper AaBbCc AaBbCc AaBbCc • Kontrollera papperstyp och -kvalitet. SåvälAaBbCc hög temperatur AaBbCc som hög luftfuktighet kan göra papperet böjt. Se "Pappersspecifikationer" på sidan A.2. AaBbCc Lösning • Vänd på pappersbunten i pappersfacket. Du kan också försöka rotera papperet 180° i pappersfacket. • Öppna det bakre utmatningsfacket och försök skriva ut till facket för uppåtvänd utskriftssida. Skrynkligt papper • Kontrollera att papperet har fyllts på korrekt. • Kontrollera papperstyp och -kvalitet. Se "Pappersspecifikationer" på sidan A.2. • Öppna det bakre utmatningsfacket och försök skriva ut till facket för uppåtvänd utskriftssida. • Vänd på pappersbunten i pappersfacket. Du kan också försöka rotera papperet 180° i facket. Smutsiga baksidor • Överföringsvalsen kan vara smutsig. Se "Rengöra insidan" på sidan 6.4. • Kontrollera om tonerkassetten läcker. Rengör skrivaren invändigt. AaBbCc AaBbCc AaBbCc AaBbCc AaBbCc AaBbCc AaBbCc AaBbCc AaBbCc AaBbCc Svarta sidor • Tonerkassetten kan vara felaktigt installerad. Ta ut kassetten och sätt in den igen. • Tonerkassetten kan vara trasig och behöva bytas ut. Installera en ny tonerkassett. • Skrivaren kan behöva repareras. Kontakta service. 7.20 PROBLEMLÖSNING 07-Problem-2 (Sverige) 13/08/02 Problem Lös toner AaBbCc AaBbCc AaBbCc AaBbCc AaBbCc Vita fläckar i tecken A Side 21 AaBbCc AaBbCc AaBbCc AaBbCc AaBbCc 15:06 Problem med utskriftskvaliteten Lösning • Rengör skrivaren invändigt. • Kontrollera papperstyp och -kvalitet. Se "Pappersspecifikationer" på sidan A.2. • Försök att installera en ny tonerkassett. • Om problemet kvarstår kan skrivaren behöva repareras. Kontakta service. Ibland kan det bli vita fläckar i de delar av tecknen som normalt ska vara svarta: • Om du skriver ut på OH-film när det här problemet uppstår, kan du försöka med en annan typ av OH-film. (På grund av OH-filmens sammansättning kan vissa vita fläckar i tecknen vara normalt.) • Du kanske skriver ut på fel sida av papperet. Ta ut papperet och vänd på det. • Papperet kanske inte uppfyller specifikationerna. Se "Pappersspecifikationer" på sidan A.2. Vågräta streck AaBbCc AaBbCc AaBbCc AaBbCc AaBbCc Om det blir vågräta svarta streck eller utsmetningar i utskriften: • Tonerkassetten kan ha installerats på fel sätt. Ta ut kassetten och sätt in den igen. • Det kan vara fel på tonerkassetten. Installera en ny tonerkassett. • Om problemet kvarstår kan skrivaren behöva repareras. Kontakta service. PROBLEMLÖSNING 7.21 07-Problem-2 (Sverige) 13/08/02 15:06 Side 22 Felmeddelanden Om ett fel uppstår i skrivaren visas det med hjälp av lamporna på kontrollpanelen. Leta reda på den kombination av lampor nedan som motsvarar kombinationen på skrivaren och följ anvisningarna för att åtgärda felet. Lampkombinationer Förklaring av lampstatus symbol för släckt lampa symbol för tänd lampa symbol för blinkande lampa Avstängd • Kontrollera nätsladden och strömbrytaren om skrivaren inte kan startas. • Kontrolla att skrivaren är kopplad till rätt angiven växelströmsspänning. Slut på papper Det är slut på papper i pappersfacket. Lampan Paper blinkar tills du fyller på papper. • Om du fyller på papper i facket avbryts meddelandet och du kan fortsätta skriva ut. 7.22 PROBLEMLÖSNING 07-Problem-2 (Sverige) 13/08/02 15:06 Side 23 Felmeddelanden Slut på papper i manuellt matningsläge Skrivaren har slut på papper i multianvändningsfacket vid utskrift i det manuella matningsläget. • Fyll på lämpligt papper i multianvändningsfacket och tryck på knappen Demo på kontrollpanelen för varje sida som ska skrivas ut. Papper har fastnat Papper har fastnat i skrivaren. • Ta bort papperet som har fastnat. Se "Om papperet fastnar" på sidan 7.7. Öppen lucka, tonerkassett saknas Skrivarens övre lucka kan vara öppen eller så är ingen tonerkassett installerad. • Kontrollera att skrivarens övre och bakre lucka (utmatningsfack för uppåtvänd utskrift) är ordentligt stängda. • Kontrollera att tonerkassetten har installerats korrekt i skrivaren. PROBLEMLÖSNING 7.23 07-Problem-2 (Sverige) 13/08/02 15:06 Side 24 Felmeddelanden Slut på minne (Inte tillräckligt med ledigt minne) Skrivarens minne tog slut under pågående utskrift. Den sida som skrivs ut kan vara för komplicerad för skrivarens minneskapacitet. Avbryt utskriften genom att trycka på knappen Cancel/Reprint. • Ta bort onödiga teckensnitt, makron eller andra data som finns i skrivarminnet genom att stänga av skrivaren och slå på den igen. • Lägg till mer skrivarminne. Se "SIMM-kort med minne och PostScript" på sidan F.2. • En tillfällig lösning kan vara att förenkla bilden eller skriva ut med lägre upplösning. Systemfel • Återställ skrivaren genom att snabbt stänga av den och slå på den igen. • Kontakta en servicerepresentant om felet kvarstår. 7.24 PROBLEMLÖSNING 07-Problem-2 (Sverige) 13/08/02 15:06 Side 25 Vanliga problem med Windows Problem Möjlig orsak och åtgärd Meddelandet "Filen används" visas vid installationen. Stäng alla öppna program. Ta bort alla program från gruppen Autostart och starta om Windows. Installera skrivardrivrutinen på nytt. Meddelandet "Ett fel inträffade vid skrivning till LPTx" visas. • Kontrollera att kablarna är korrekt anslutna, att skrivaren är påslagen och att lampan Data på kontrollpanelen lyser. • Det här meddelandet visas också om dubbelriktad kommunikation är avstängd i skrivardrivrutinen. Meddelandena "Allmänt skyddsfel", "Undantag OE", "Spool32" eller "Otillåten åtgärd" visas. Stäng alla öppna program, starta om Windows och försök skriva ut igen. Obs! Mer information om felmeddelanden i Windows finns i dokumentationen som medföljer Microsoft Windows 9x, Me, NT 4.0, 2000 eller XP. PROBLEMLÖSNING 7.25 07-Problem-2 (Sverige) 13/08/02 15:06 Side 26 Vanliga problem med Macintosh Problem i Väljaren Problem Möjlig orsak och åtgärd Ikonen för skrivardrivrutinen visas inte i Väljaren. Programvaran är inte installerad på rätt sätt. • LaserWriter-drivrutinen ska visas som en del av Macintosh OS. Kontrollera att LaserWriter-drivrutinen finns i mappen Tillägg i systemmappen. Om den inte gör det, installerar du LaserWriter-drivrutinskomponenten från Macintosh OS-cd:n. • Kontrollera att du använder en kvalitetskabel. • Kontrollera att skrivaren är i rätt i nätverk. Markera inställningsprogrammet Nätverk eller AppleTalk i Inställningar på Apple-menyn och välj sedan rätt nätverk. Skrivarnamnet visas inte i rutan Välj en PostScriptskrivare i Väljaren. Möjlig orsak och åtgärd • Kontrollera att kablarna är korrekt anslutna, att skrivaren är påslagen och att lampan Data lyser. • Kontrollera att rätt skrivardrivrutin har markerats i Väljaren. • Om skrivaren finns i ett nätverk med flera zoner måste du se till att rätt zon är markerad i rutan AppleTalk-zoner i Väljaren. • Kontrollera att AppleTalk är aktiverat. (Knappen bredvid Anslutet är markerad i Väljaren.) Du behöver kanske starta om datorn för att ändringarna ska aktiveras. 7.26 PROBLEMLÖSNING 07-Problem-2 (Sverige) 13/08/02 15:06 Side 27 Vanliga problem med Macintosh Utskriftsfel Problem Du kan inte använda datorn när en utskrift pågår. Möjlig orsak och åtgärd Bakgrundsutskrift har inte valts. • För LaserWriter 8.3 aktiverar du Bakgrundsutskrift i Väljaren. Statusmeddelanden dirigeras nu om till utskriftskontrollen, vilket gör att du kan fortsätta arbeta medan datorn bearbetar data som ska skickas till skrivaren. • För LaserWriter 8.4 eller senare aktiverar du Bakgrundsutskrift i dialogrutan Skriv ut. PROBLEMLÖSNING 7.27 07-Problem-2 (Sverige) 13/08/02 15:06 Side 28 PS-felmeddelanden Följande situationer är språkspecifika för PS och kan inträffa när flera skrivarspråk används. Obs! Om du vill få ett utskrivet meddelande eller ett meddelande på skärmen när ett PS-fel inträffar, går du till dialogrutan Utskriftsalternativ och klickar på önskat val bredvid avsnittet PostScript-fel. Om du vill få ett utskrivet meddelande eller ett meddelande på skärmen när ett PS-fel inträffar, går du till dialogrutan Utskriftsalternativ och klickar på önskat val bredvid avsnittet PostScript-fel. Problem Möjlig orsak Lösning PostScript-fil kan inte skrivas ut. PostScript-tillvalet är inte installerat. • Skriv ut en konfigurationssida och kontrollera att PS-versionen är tillgänglig för utskrift. • Om PostScript inte är tillgängligt installerar du PostScript-tillvalet. Se "SIMM-kort med minne och PostScript" på sidan F.2. Meddelandet "Det här jobbet innehåller binära data..." visas. Alternativet för rent binära data kan inte hanteras av PostScriptdrivrutinen. Öppna Egenskaper i PostScriptdrivrutinen, klicka på PostScript och klicka sedan på knappen Avancerat. Alternativet för rent binära data kan inte hanteras. Välj ett annat. En PS-felrapportsida skrivs ut. Utskriften är inte PS. Kontrollera att utskriften är en PSutskrift. Kontrollera om programmet som du skriver ut ifrån förväntade sig att en installations- eller PShuvudfil skulle skickas till skrivaren. Fack 2 (tillval) är inte markerat i drivrutinen. Skrivardrivrutinen har inte konfigurerats så att den känner igen fack2 (tillval). Öppna egenskaperna för PostScript-drivrutinen och ange alternativet för tillvalsfack i enheten som Installerad. 7.28 PROBLEMLÖSNING 07-Problem-2 (Sverige) 13/08/02 15:06 Side 29 PS-felmeddelanden PM PROBLEMLÖSNING 7.29 08-Appendix-A (Sverige) BILAGA 13/08/02 15:05 Side 2 A Specifikationer Följande avsnitt ingår i den här bilagan: • Skrivarspecifikationer • Pappersspecifikationer 08-Appendix-A (Sverige) 13/08/02 15:05 Side 1 Skrivarspecifikationer Specifikation och beskrivning Kategori Utskriftshastighet 14 ark/min (A4), 15 ark/min (Letter) Upplösning 1200 dpi (ML-1451N, extra minne rekommenderas i ML-1450) Tid till första kopia Mindre än 15 sekunder Uppvärmning Mindre än 40 sekunder Strömstyrka Växelström 100-127 V (USA, Kanada)/220-240 V (övriga), 50/60 Hz Strömförbrukning 350 W i genomsnitt under normal drift/mindre än 12 W i energisparläge Bullernivå Viloläge: Mindre än 35 dB; i drift: mindre än 48 dB Medföljande toner Enkel kassett Tonerkassettens livslängd 6 000 sidor (medföljande kassett 3 000 sidor), 5 % täckning Driftcykel Per månad: högst 12 000 sidor Vikt 12,4 kg Förpackningens vikt Papper: 1,83 kg Plast: 0,33 kg Yttre mått 361 (b) x 409 (d) x 294,5 (h) mm (utan tillval) Driftmiljö Temperatur:10-32 °C; fuktighet: 20-80 % relativ luftfuktighet Emulering SPL, PostScript 3 (tillval) RAM-minne Standard 4 MB (16 MB standard på ML-1451N) Utökningsbart till 68 MB (80 MB standard på ML-1451N) : 72-stifts, EDO, ingen paritet, 60 ns; 4 MB, 8 MB, 16 MB, 32 MB eller 64 MB Teckensnitt 1 bitmappsteckensnitt, 45 skalbara teckensnitt (136 PS-teckensnitt) Gränssnittsväxling Automatisk (parallell, USB, nätverk) Gränssnitt • 14 ark/min (A4) tvåvägs parallellstandard - Lägen som stöds: Compatible, Nibble, Byte, ECP • USB-gränssnittsstandard - USB 1.1-kompatibel - 12Mbps 1-port • Nätverk, tillval (standard för ML-1451N) - Ethernet 10/100M Base T - Novell - TCP/IP och AppleTalk - LPD SPECIFIKATIONER A.1 08-Appendix-A (Sverige) 13/08/02 15:05 Side 2 Pappersspecifikationer Översikt Skrivaren hanterar en mängd olika utskriftsmaterial, såsom kopieringspapper (med upp till 100 % returfibrer), kuvert, etiketter, OH-film och anpassade pappersstorlekar. Egenskaper som vikt, sammansättning, gräng (grovhet) och fukthalt kan påverka skrivarens prestanda och utskriftskvaliteten. Papper som inte följer riktlinjerna i handboken kan orsaka följande problem: • Dålig utskriftskvalitet • Papper som ofta fastnar • Onödigt slitage på skrivaren som kan kräva reparation. Obs! • Vissa typer av papper kan uppfylla alla riktlinjer i den här handboken men ändå inte ge tillfredsställande utskriftskvalitet. Det kan bero på felaktig hantering av papperet, överskridna temperatur- och luftfuktighetsnivåer eller andra omständigheter som Samsung inte råder över. • Innan du köper stora mängder papper bör du kontrollera att det uppfyller kraven som anges i den här handboken. Varning! Om du använder papper som inte uppfyller dessa specifikationer kan det orsaka problem som kräver reparationer. Sådana reparationer täcks inte av garantin eller serviceavtal. A.2 SPECIFIKATIONER 08-Appendix-A (Sverige) 13/08/02 15:05 Side 3 Pappersspecifikationer Pappersstorlekar som hanteras Fack 1 eller fack 2 (tillval) Letter Mått Vikt Kapacitetb 16 till 28 pund Bond (60 till 105 g/m2) 550 ark Bond-papper med vikten 75 g/m2 8,5 X 11 tum (216 X 279 mm) A4 210 X 297 mm (8,3 X 11,7 tum) Executive 7,3 X 10,5 tum (191 X 267 mm) Legal 8,5 X 14 tum (216 X 356 mm) B5 (JIS) 182 X 257 mm (7,2 X 10 tum) Folio 216 X 330 mm (8,5 X 13 tum) a. Skrivaren hanterar en mängd olika materialstorlekar. Se "Skriva ut på kartong eller material av anpassad storlek" på sidan 4.17. b. Kapaciteten kan variera beroende på utskriftsmaterialets vikt och tjocklek samt miljöförhållanden. Multianvändningsfack Måtta Minsta storlek (egen) 90 X 148 mm (3,5 X 5,83 tum) Största storlek (egen) 216 X 356 mm (8,5 X 14 tum) OH-film Etiketterc Kuvert Vikt Kapacitetb 60 till 163 g/m2 Bond 100 ark Bond-papper på 75 g/m2 Tjocklek: 0,10 x 0,14 mm (0,0039 x 0,0055 tum) Samma minsta och största Tjocklek: pappersstorlekar som ovan. 0,10 x 0,14 mm (0,0039 x 0,0055 tum) upp till 90 g/m2 (16-24 pund) normalt 20 normalt 25 upp till 10 a. Skrivaren kan hantera en mängd olika materialstorlekar. Se "Skriva ut på kartong eller material av anpassad storlek" på sidan 4.17. b. Kapaciteten kan variera beroende på utskriftsmaterialets vikt och tjocklek samt miljöförhållanden. c. Släthet: 100 till 250 (Sheffield-poäng) Obs! Om du använder utskriftsmaterial som är kortare än 148 mm (5,83 tum) kan det fastna i skrivaren. Var noga med att förvara och hantera papperet korrekt, för bästa resultat. Se "Förvaringsmiljö för skrivare och papper" på sidan A.6. SPECIFIKATIONER A.3 08-Appendix-A (Sverige) 13/08/02 15:05 Side 4 Pappersspecifikationer Riktlinjer för användning av papper För bästa resultat bör du använda vanligt papper med vikten 90 g/m2 (24 pund). Kontrollera att papperet är av god kvalitet och fritt från revor, fläckar, lösa partiklar, damm, veck, hål, hundöron och buktningar. Om du är osäker på vilken typ av papper du använder (till exempel Bond eller återvunnet) kan du se efter på förpackningen. Felaktig pappersanvändning kan ge upphov till ojämn utskriftskvalitet, papper som fastnar eller till och med skador på skrivaren. Symtom Problem med papperet Dålig utskriftskvalitet, tonern fäster inte, Problem med matning Papper hoppas över, fastnar eller böjs Papperet är för fuktigt, för grovt, för slätt eller har upphöjd skrift. Det kan vara fel på hela pappersbunten. Försök med en annan papperstyp, 100-250 Sheffieldpoäng, 4-5 % fukthalt. Olämplig förvaring Förvara papperet på en plan yta i förpackningen. Mörkare bakgrund /slitage på skrivaren För tungt papper Använd lättare papper eller det bakre utmatningsfacket Mycket böjt papper vid matning Papperet är för fuktigt, har fibrerna åt fel håll eller består av korta fibrer. • Öppna det bakre utmatningsfacket. • Använd papper med långa fibrer. Papperet fastnar, skrivarskador Papper med hål eller utskärningar Använd inte papper med utskärningar eller hål. Problem med matning Papperet har skadade kanter Använd papper av god kvalitet Lösning Obs! • Använd inte förtryckt papper som har tryckts med lågtemperatursbläck, exempelvis bläck som används i en del typer av termoskrivare. • Använd inte papper med upphöjd eller nedsänkt skrift. • I skrivaren används värme och tryck för att fixera tonern på papperet. Kontrollera att färgat papper eller förtryckta blanketter är tryckta med bläck som klarar fixeringstemperaturen (200°C eller 392°F i 0,1 sekund). A.4 SPECIFIKATIONER 08-Appendix-A (Sverige) 13/08/02 15:05 Side 5 Pappersspecifikationer Pappersspecifikationer Kategori Specifikationer Syrahalt 5,5-8,0 pH Tjocklek 0,094-0,18 mm (3,0-7,0 mils) Böjning Plant inom 5 mm (0,02 tum) Kantskärning Skurna med vass egg utan synlig fransning. Fixeringsbeständighet Får inte svedas, smälta, tappa formen eller ge ifrån sig giftiga ångor vid upphettning till 200 °C i 0,1 sekund. Gräng Långa fibrer Fukthalt 4 %-6 % efter vikt Släthet 100-250 Sheffield-poäng Utmatningskapacitet Utmatningsfack Kapacitet Övre utmatningsfack (nedåtvänd utskriftssida) 250 ark Bond-papper med vikten 75 g/m2 Bakre utmatningsfack (uppåtvänd utskriftssida) 100 ark Bond-papper med vikten 75 g/m2 SPECIFIKATIONER A.5 08-Appendix-A (Sverige) 13/08/02 15:05 Side 6 Pappersspecifikationer Förvaringsmiljö för skrivare och papper Det idealiska är om skrivare och papper förvaras nära rumstemperatur, varken för torrt eller för fuktigt. Kom ihåg att papper snabbt både absorberar och förlorar fukt. Värme i kombination med fukt skadar papperet. Värmen får fukten i papperet att avdunsta, medan kyla skapar kondens på ytan. Normalt håller uppvärmning och luftkonditionering fukten på en låg nivå. När du öppnar en förpackning med papper dunstar fukten snart, vilket kan leda till strimmiga eller utsmetade utskrifter. Fuktigt väder eller vattenkylare kan höja luftfuktigheten i ett rum. När du öppnar en förpackning med papper suger det åt sig fukt, vilket kan leda till bleka utskrifter eller felmatade papper. När papper släpper ifrån sig eller drar åt sig fukt kan det också böjas. Det kan leda till att papper fastnar i skrivaren. Hantering och förvaring av papper är lika viktigt som själva papperstillverkningen. Papperets förvaringsförhållanden har ett direkt samband med hur papperet matas genom skrivaren. Köp inte mer papper än att du kan använda allt inom en begränsad tid (cirka tre månader). Papper som lagras länge kan utsättas för varierande nivåer av värme och luftfuktighet, vilket kan orsaka skador. Det är viktigt att planera för att förhindra skador på stora mängder lagrat papper. Oöppnade förpackningar med papper kan stå i flera månader före användning. Det är större risk att öppnade förpackningar med papper tar skada, i synnerhet om förpackningen inte har återförslutits. För att skrivaren ska fungera så bra som möjligt är det viktigt att papperet lagras under stabila förhållanden. Temperaturen bör hålla sig mellan 20 °C och 24 °C, med en relativ luftfuktighet på 45 till 55 %. Följ riktlinjerna nedan gällande papperets förvaring: • Papper ska förvaras i eller kring rumstemperatur. • Luften ska inte var för torr eller för fuktig. • Det bästa sättet att förvara en öppen förpackning är att återförsluta den. Om förvaringsförhållandena inte är stabila bör du endast packa upp så mycket papper som ska användas under dagen för att förhindra alltför stora variationer i fuktighet. A.6 SPECIFIKATIONER 08-Appendix-A (Sverige) 13/08/02 15:05 Side 7 Pappersspecifikationer Kuvert Hur kuverten är gjorda är viktigt för slutresultatet. Vikningen varierar inte bara mellan kuverttillverkare utan även mellan enskilda kuvert i samma förpackning. Utskriftskvaliteten beror till stor del på kuvertens kvalitet. Tänk på följande när du väljer kuvert: • Vikt: Kuvertet bör inte väga mer än 90 g/m2 (24 pund), annars kan det fastna i skrivaren. • Konstruktion: Kuverten ska förvaras liggande med mindre än • mm (0,25 tums) böjning. Förpackningen bör vara lufttät. • Kvalitet: Kuverten får inte vara skrynkliga, vikta eller skadade på något sätt. • Temperatur: Använd endast kuvert som klarar värmen och trycket i skrivaren. • Storlek: Använd endast kuvert med följande storlek: Minimum Multianvändningsfack Fack 2 (tillval) Maximum 90 X 148 mm (3.5 X 5.83 in.) 216 X 356 mm (8.5 X 14 in.) 148 X 210 mm (5.83 X 8.3 in.) 216 X 356 mm (8.5 X 14 in.) Obs! • Använd multianvändningsfacket när du skriver ut kuvert. • Om du använder utskriftsmaterial som är kortare än 148 mm (5,83 tum) kan det fastna i skrivaren. Orsaken kan vara att papperet har tagit skada under förvaringen. Var noga med att förvara och hantera papperet korrekt, för bästa resultat. Se "Förvaringsmiljö för skrivare och papper" på sidan A.6. SPECIFIKATIONER A.7 08-Appendix-A (Sverige) 13/08/02 15:05 Side 8 Pappersspecifikationer Kuvert med dubbla skarvar Kuvert med dubbla skarvar har lodräta skarvar på båda sidorna av kuvertet, i stället för diagonala skarvar. Den här typen av kuvert löper större risk att skrynklas. Kontrollera att skarvarna går ända ned till kuvertets hörn (se bilden nedan). Rätt Fel Kuvert med klisterremsor eller flera flikar Om du använder kuvert med klisterremsor (där en skyddsremsa täcker klisterytan) eller mer än en flik, måste klistret klara värmen och trycket i skrivaren. De extra flikarna och remsorna kan göra kuvertet skrynkligt, göra så att det fastnar i skrivaren eller till och med skadar fixeringsenheten. Kuvertmarginaler Följande tabell anger vanliga marginaler för adressfält för kuvert av typen nr 10 eller DL. Adresstyp Minst Högst Avsändare 15 mm (0.6 in.) 51 mm (2 in.) Adressat 51 mm (2 in.) 89 mm (3.5 in.) Obs! • Placera marginalerna minst 15 mm (0,6 tum) från kuvertets kanter för bästa utskriftskvalitet. • Undvik att skriva ut på ytor där kuvertets skarvar möts. Förvaring av kuvert A.8 SPECIFIKATIONER Bra förvaring av kuverten ger bättre utskriftskvalitet. Kuvert ska förvaras liggande på en plan yta. Om det finns luft i det stängda kuvertet kan det orsaka en luftbubbla som i sin tur gör kuvertet skrynkligt vid utskriften. Se "Skriva ut på kuvert" på sidan 4.12. 08-Appendix-A (Sverige) 13/08/02 15:05 Side 9 Pappersspecifikationer Etiketter Varning! • Använd endast etiketter som rekommenderas för laserskrivare, annars kan skrivaren skadas. • Undvik allvarliga pappersstopp genom att använda multianvändningsfacket när du skriver ut etiketter och alltid använda det bakre utmatningsfacket. • Skriv aldrig samma etikettark mer än en gång och skriv aldrig ut på en avklippt/avriven del av ett etikettark. När du väljer etiketter bör du tänka på kvaliteten hos alla komponenter: • Klister: Klistret ska klara skrivarens fixeringstemperatur på 200 °C (392 °F). • Arkets placering: Använd inte etiketter där fästarket syns mellan etiketterna. Etiketterna kan lossna från arket och fastna i skrivaren. • Böjning: Före utskrift måste etiketterna förvaras liggande på en plan yta med högst 13 mm (0,5 tums) böjning åt något håll. • Kvalitet: Använd aldrig etiketter som är skrynkliga, har luftbubblor eller sitter löst. Se "Skriva ut på kuvert" på sidan 4.14. OH-film OH-film som används i skrivaren måste klara skrivarens fixeringstemperatur på 200 °C (392 °F). Varning! Använd endast OH-film som rekommenderas för laserskrivare, annars kan skrivaren skadas. Se "Skriva ut på OH-film" på sidan 4.15. SPECIFIKATIONER A.9 09-Appendix-B (Sverige) BILAGA 13/08/02 15:04 Side 2 B Använda skrivaren med Macintosh Skrivaren stöder Macintosh-system med ett inbyggt USBgränssnitt eller gränssnittskortet 10/100 Base-TX (tillval för ML-1450, standard för ML-1451N). När du skriver ut en fil från Macintosh kan du använda QPDL-drivrutinen som stöder skrivarens viktigaste utskriftsfunktioner. Du kan också använda PostScript-drivrutinen genom att installera PPDfilen. Följande avsnitt ingår i den här bilagan: • Macintosh-installation • Använda QPDL-drivrutinen • Använda PS-drivrutinen 09-Appendix-B (Sverige) 13/08/02 15:04 Side 1 Macintosh-installation Systemkrav Om du vill använda ML-1450 Series-skrivaren och tillhörande program med Macintosh måste följande finnas på systemet: Maskinvara på Macintosh Systemkrav för Macintosh Maskinvara på skrivaren En av följande Macintosh-modeller: • Power Macintosh-serien (endast för nätverksanslutning) • Power Macintosh G3, G4 • iMac-serien • iBook-serien • Power Book-serien • USB-gränssnitt eller nätverksgränssnitt (endast för nätverksanslutning) • För nätverksanslutning: System 7.6 eller senare • För USB-anslutning: System 8.6 eller senare • SIMM-kort med PostScript (endast för PS-drivrutinen. SIMMkort är ett tillval) • Nätverksgränssnitt (endast för nätverksanslutning) Nätverksgränssnitt är ett tillval för ML-1450. ML-1451N har ett inbyggt nätverksgränssnitt). ANVÄNDA SKRIVAREN MED MACINTOSH B.1 09-Appendix-B (Sverige) 13/08/02 15:04 Side 2 Macintosh-installation Ansluta till en Macintosh-dator Du kan ansluta skrivaren till Macintosh med hjälp av USBgränssnittet eller nätverksgränssnittet. USB-uppkoppling USB-kabeln medföljer inte skrivaren. Köp en godkänd USB 1.0eller 1.1-kompatibel kabel. 1 Stäng av skrivaren och datorn. 2 Håll USB-kabeln så att symbolen är vänd uppåt och anslut kabeln till skrivarens USB-uttag. 3 Anslut kabelns andra ände till en ledig USB-port på Macintosh-datorn. Om du får problem med anslutningen kan du läsa datorns dokumentation. Obs! Om du använder ett USB-nav ska du ansluta skrivarkabeln till navets första segment, annars kan det hända att skrivaren inte fungerar. Om skrivaren inte fungerar med navet kan du ansluta den direkt till USB-porten. B.2 ANVÄNDA SKRIVAREN MED MACINTOSH 09-Appendix-B (Sverige) 13/08/02 15:04 Side 3 Macintosh-installation Nätverksanslutning Om du har en skrivare med ett nätverksgränssnittskort för 10/100Base-TX installerat (standard för ML-1451N, tillval för ML-1450), kan du ansluta till ett Ethernet-nätverk. Använd en tvinnad kategori 5-parkabel med RJ-45-kontakter för 10/100Base-T Ethernet. 1 Anslut ena änden av nätverkskabeln i kontakten på skrivarens baksida. 2 Anslut den andra änden till nätnavet. Obs! Du måste konfigurera skrivaren för nätverket. Mer information om hur du konfigurerar skrivaren finns i dokumentationen till nätverket ANVÄNDA SKRIVAREN MED MACINTOSH B.3 09-Appendix-B (Sverige) 13/08/02 15:04 Side 4 Macintosh-installation Installera programvaran för Macintosh 1 Slå på datorn och skrivaren. 2 Sätt in den cd-skiva som medföljer skrivaren i cd-romenheten. 3 Dubbelklicka på ikonen ML-1450 på skrivbordet på Macintosh. 4 Klicka på ikonen Samsung Laser Printer Installer bredvid det språk du vill välja. Om du vill läsa användarhandboken klickar du på Användarhandbok. 5 Klicka på Fortsätt två gånger. 6 Installationsprogrammet för Samsung Laserskrivare öppnas. Välj installationstyp. Det finns två typer av installation: • Easy Install (enkel installation, rekommenderas): Med den här installationen läses PPD-filen in och QPDL-drivrutinen installeras. • Custom Install (anpassad installation): Med den här installationen kan du själv välja vilka komponenter som ska installeras. Om du vill använda QPDL-drivrutinen måste du installera den. Om du vill använda PostScript-drivrutinen måste du installera PPD-filen. Om du vill använda programmet Adobe Acrobat Reader måste du installera det. 7 Klicka på Install (installera). 8 När installationen är klar klickar du på Quit (avsluta). B.4 ANVÄNDA SKRIVAREN MED MACINTOSH 09-Appendix-B (Sverige) 13/08/02 15:04 Side 5 Använda QPDL-drivrutinen Om du vill använda skrivarens QPDL-drivrutin på Macintoshdatorn gör du så här: Installationsmetoden för QPDL-drivrutinen är annorlunda för USB-anslutning och nätverksanslutning. Installera QPDL-drivrutinen på den USB-anslutna Macintosh-datorn 1 Välj Väljaren på Apple-menyn. 2 Klicka på SAMSUNG QPDL till vänster i Väljaren. ML-1450 visas till höger i Väljaren. 3 Klicka på ML-1450 och stäng fönstret Väljaren. 4 En meddelanderuta visas som anger att du har bytt skrivare. Klicka på OK. 5 En ikon för ML-1450-skrivaren läggs till på skrivbordet. Installera QPDL-drivrutinen på den nätverksanslutna Macintosh-datorn 1 Välj Väljaren på Apple-menyn. 2 Klicka på SAMSUNG QPDL. Skrivarens namn visas i listan. Markera SEC000xxxxxxxxx i rutan Skrivare (där xxxxxxxxx varierar beroende på vilken produkt det rör sig om) och stäng fönstret Väljaren. 3 När installationen är klar läggs skrivarikonen till på skrivbordet. ANVÄNDA SKRIVAREN MED MACINTOSH B.5 09-Appendix-B (Sverige) 13/08/02 15:04 Side 6 Använda QPDL-drivrutinen Skriva ut från en Macintosh-dator När du skriver ut från en Macintosh-dator måste du kontrollera skrivarinställningen i varje program som du skriver ut ifrån. Så här skriver du ut från en Macintosh-dator: 1 Öppna ett program på Macintosh-datorn och öppna filen som du vill skriva ut. 2 Klicka på Utskriftsformat på Arkiv-menyn (namnet kan variera med olika program). Dialogrutan Utskriftsformat visas. 3 Välj pappersstorlek, orientering, papperstyp och andra alternativ och klicka på OK. B.6 ANVÄNDA SKRIVAREN MED MACINTOSH 09-Appendix-B (Sverige) 13/08/02 15:04 Side 7 Använda QPDL-drivrutinen Välj Vattenstämpel om du vill lägga till en vattenstämpel på varje sida i dokumentet för att understryka något eller ange hur dokumentet ska behandlas. Mer information om vattenstämpelalternativet finns på sidan 5,21. 4 Öppna Arkiv-menyn och välj Skriv ut. Huvuddialogrutan med skrivarinställningar visas. ANVÄNDA SKRIVAREN MED MACINTOSH B.7 09-Appendix-B (Sverige) 13/08/02 15:04 Side 8 Använda QPDL-drivrutinen 5 Välj hur många kopior och vilka sidor du vill skriva ut. Om du vill använda avancerade utskriftsfunktioner kan du välja önskade alternativ. Mer information finns på sidan B.9. Välj ett alternativ för avancerade utskriftsfunktioner. 6 Klicka på Skriv ut när du har kontrollerat inställningarna. B.8 ANVÄNDA SKRIVAREN MED MACINTOSH 09-Appendix-B (Sverige) 13/08/02 15:04 Side 9 Använda QPDL-drivrutinen Avancerade utskriftsfunktioner I dialogrutan Utskriftsformat finns fem kategorier av utskriftsinställningar. Nedan finns namnet på varje egenskap. • • • • • Svärta/Kvalitet Layout Färg Bakgrundsutskrift Papperskälla På bilderna nedan visas de olika egenskaperna i dialogrutan Utskriftsformat. Svärta/Kvalitet Välj utskriftens svärta. Välj utskriftens upplösning. Layout Välj antalet sidor du vill skriva på ett pappersark. Sidorna förminskas och placeras ut på arket. ANVÄNDA SKRIVAREN MED MACINTOSH B.9 09-Appendix-B (Sverige) 13/08/02 15:04 Side 10 Använda QPDL-drivrutinen Färg Välj gråskaleläge Gråskala Svartvitt Bakgrundsutskrift Aktiverar/ inaktiverar bakgrundsutskrift Välj en prioritet för utskriftsjobbet i utskriftskön genom att klicka på något av följande: • Normal om du vill skriva ut i den ordning utskrifterna tas emot. • Hög om du vill skriva ut före utskrifter som har prioriteten Normal. • Skriv ut: om du vill skriva ut på den dag och tid som du anger i fältet till höger. • Skriv ut dokumentet senare om du vill behålla utskriften i utskriftskön tills du vill skriva ut det. Papperskälla Klicka här om fack 2 (tillval) har installerats B.10 ANVÄNDA SKRIVAREN MED MACINTOSH Välj motsvarande papperskälla. Om Välj automatiskt är inställt väljer skrivaren utskriftsmaterial automatiskt i följande ordning: Multianvändningsfack, fack 1, fack 2 (tillval) 09-Appendix-B (Sverige) 13/08/02 15:04 Side 11 Använda PS-drivrutinen Om du vill använda PS-drivrutinen som installerades på Macintosh-datorn, måste du installera PPD-filen för att komma åt skrivarfunktionerna och låta datorn kommunicera med skrivaren. Installationsmetoden för PPD-filen är annorlunda för USB-anslutning och nätverksanslutning. Installera PPD-filen på den USB-anslutna Macintosh-datorn 1 Följ anvisningarna på sidan B.4 och installera PPD-filen på datorn. 2 Öppna Macintosh HD och dubbelklicka på Program. 3 Dubbelklicka på Verktyg. Obs! Var skrivbordsverktyget för skrivaren finns kan variera beroende på MAC OS. 4 Dubbelklicka på ikonen för skrivbordsverktyget för skrivare. 5 Markera LaserWriter 8 och Skrivare (USB) i listan. Klicka på OK. 6 Klicka på ändringsknappen under valet av USB-skrivare. Skrivarens namn visas i listan. 7 Klicka på ML-1450 och på OK. 8 Klicka på knappen Autoinställning i avsnittet om PPD-filen. Om Autoinställning inte fungerar ordentligt klickar du på Välj PPD och väljer Samsung ML-1450 Series. 9 När installationen är klar klickar du på Skapa. 10 Klicka på Spara om du vill spara ML-1450 som skrivbordsskrivare. ANVÄNDA SKRIVAREN MED MACINTOSH B.11 09-Appendix-B (Sverige) 13/08/02 15:04 Side 12 Använda PS-drivrutinen Installera PPD-filen på den nätverksanslutna Macintosh-datorn 1 Följ anvisningarna på sidan B.4 och installera PPD-filen på datorn. 2 Välj Väljaren på Apple-menyn. 3 Klicka på LaserWriter 8 (PostScript-drivrutinen som kom med Macintosh). Skrivarens namn visas i listan. Markera SEC000xxxxxxxxx i rutan Skrivare (där xxxxxxxxx varierar beroende på vilken produkt det rör sig om). 4 När installationen är klar skapas skrivarikonen som en skrivbordskrivare. Om Autoinställningar inte fungerar ordentligt klickar du på Välj PPD och väljer Samsung ML-1450 Series. Klicka på OK. B.12 ANVÄNDA SKRIVAREN MED MACINTOSH 09-Appendix-B (Sverige) 13/08/02 15:04 Side 13 Använda PS-drivrutinen Skriva ut från en Macintosh-dator Så här skriver du ut från en Macintosh-dator: 1 Öppna ett program på Macintosh-datorn och öppna filen som du vill skriva ut. 2 Välj Skriv ut på Arkiv-menyn. Huvuddialogrutan med skrivarinställningar visas. 3 Välj hur många kopior och vilka sidor du vill skriva ut. Om du vill använda avancerade utskriftsfunktioner, ställer du in dessa. 4 Klicka på Skriv ut när du har kontrollerat inställningarna. ANVÄNDA SKRIVAREN MED MACINTOSH B.13 10-Appendix-C (Sverige) BILAGA 19/08/02 10:57 Side 2 C Skriva ut från DOS-program Även om skrivaren framförallt är en Windows-skrivare, kan du även skriva ut från ett DOS-program med hjälp av fjärrkontrollpanelen, som finns på cd-skivan med ML-1450 Series. Följande avsnitt ingår i den här bilagan: • Om fjärrkontrollpanelen för DOS • Installera fjärrkontrollpanelen för DOS-användare • Välja utskriftsinställningar 10-Appendix-C (Sverige) 19/08/02 10:57 Side 1 Om fjärrkontrollpanelen för DOS DOS-användare har tillgång till många skrivarfunktioner genom specifika skrivardrivrutiner för DOS. Det är däremot många programtillverkare som inte utvecklar skrivardrivrutiner för sina program. Samsung ML-1450 Series-skrivaren har en kontrollpanel för DOS som ger fler skrivarfunktioner när inga skrivardrivrutiner för DOS finns eller när vissa utskriftsinställningar inte är tillgängliga i DOS-program. Obs! ML-1450 Series-skrivarens kontrollpanel är inte en skrivardrivrutin. Du använder kontrollpanelen för att ange utskriftsinställningar som inte är tillgängliga i DOS-program. Skrivardrivrutiner tillhandahålls av tillverkaren av DOSprogrammen. Om ditt DOS-program inte inkluderar en skrivardrivrutin för Samsung-skrivaren kontaktar du tillverkaren till programmet eller använder en av de alternativa skrivardrivrutinerna. SKRIVA UT FRÅN DOS-PROGRAM C.1 10-Appendix-C (Sverige) 19/08/02 10:57 Side 2 Installere Eksternt kontrollpanel for DOS-brukere ng ML-1450 Ser msu ies Sa Verktyget för fjärrkontrollpanelen finns på cd-skivan med programvaran för skrivaren. 1 Sätt in cd-skivan i cd-romenheten. Installationen startas automatiskt. Om cd-skivan inte körs automatiskt: Välj Kör på Start-menyn, skriv x:\cdsetup.exe i rutan Öppna (där x är cd-romenhetens beteckning) och klicka på OK. 2 När startskärmen visas väljer du önskat språk. C.2 SKRIVA UT FRÅN DOS-PROGRAM 10-Appendix-C (Sverige) 19/08/02 10:57 Side 3 Installera fjärrkontrollpanelen för DOS-användare 3 Klicka på Installera Samsung programvaru-III på datorn (WinRCP). 4 Klicka på Nästa. PRINTING FROM DOS APPLICATIONS C.3 10-Appendix-C (Sverige) 19/08/02 10:57 Side 4 Installera fjärrkontrollpanelen för DOS-användare 5 Filerna kopieras till rätt katalog. 6 Klicka på Slutför. Avinstallera fjärrkontrollpanelen I Windows finns en avinstallationsikon i programgruppen ML1450 Series efter installationen. Med den kan du markera och ta bort någon av eller alla komponenterna i ML-1450utskriftssystemet i Windows. 1 Välj Program på Start-menyn. 2 Välj Samsung ML-1450 Series och sedan Avinstallera fjärrkontrollpanelen. 3 Klicka på OK. 4 Kontrollpanelen för Samsung ML-1450 Series och alla tillhörande komponenter tas bort från datorn. 5 Klicka på Slutför. C.4 SKRIVA UT FRÅN DOS-PROGRAM 10-Appendix-C (Sverige) 19/08/02 10:57 Side 5 Välja utskriftsinställningar När du kör DOS kan du använda fjärrkontrollpanelen för att välja utskriftsinställningar som kanske inte är tillgängliga i alla DOS-program. Vanligtvis gäller inställningar för duplicerad utskrift som görs från ett DOS-program före de som väljs på fjärrkontrollpanelen för ML-1450 Series. Starta fjärrkontrollpanelen 1 Välj Program på Start-menyn. 2 Välj Samsung ML-1450 Series och sedan Fjärrkontrollpanelen 3 I dialogrutan finns all information du behöver för att kunna använda skrivaren. Klicka på de andra flikarna upptill i dialogrutan, om du vill göra andra inställningar. 4 När du är klar med utskriftsinställningarna klickar du på Skicka tills dialogrutan Skriv ut visas. SKRIVA UT FRÅN DOS-PROGRAM C.5 10-Appendix-C (Sverige) 19/08/02 10:57 Side 6 Välja utskriftsinställningar Du har tillgång till följande funktioner med fjärrkontrollpanelen: UTSKRIFT • Pappersstorlek anger pappersstorleken. • Pappersfack anger standardpapperskälla. • Kopior anger hur många kopior av varje sida som ska skrivas ut. • Orientering anger åt vilket utskriften görs på sidan. • Toppmarginal anger den övre marginalen på utskriftsmaterialet. • Vänstermarginal anger den vänstra marginalen på utskriftsmaterialet. • Automatisk radretur anger hur skrivaren gör en vagnretur. C.6 SKRIVA UT FRÅN DOS-PROGRAM 10-Appendix-C (Sverige) 19/08/02 10:57 Side 7 Välja utskriftsinställningar KONFIG • Med Emulering anger du en emulering för utskrift av ett dokument mellan Auto och PCL. Standardinställningen är Auto. • Energisparläge anger hur länge skrivaren ska vänta tills ett jobb skrivs ut innan den går in ett energisparläge. Om skrivaren används utan avbrott ska du välja AV så att skrivaren alltid är klar för utskrift med ett minimum av uppvärmning. Det går åt mer elektricitet för att hålla skrivaren varm och klar för utskrift. • Fortsätt automatiskt anger vilken åtgärd skrivaren ska utföra när ett manuellt utskriftsjobb skickas till skrivaren och det inte finns något papper i multianvändningsfacket. Om detta alternativ är aktiverat hämtar skrivaren papper från standardfacket 1 eller fack 2 (tillval) efter femton sekunder. I annat fall väntar skrivaren tills du fyller på papper i multianvändningsfacket. • Återställ papper anger vilken åtgärd skrivaren ska utföra när ett papper fastnar. Om detta alternativ är inaktiverat skrivs inte en sida som har fastnat ut en gång till. När alternativet är aktiverat sparas den utskrivna sidbilden i minnet tills skrivaren anger att sidan har skrivits ut problemfritt. Alla sidor som fastnar skrivs ut igen. • Ekonomiläge anger hur mycket toner som ska användas för utskrift. Om alternativet är aktiverat sparar skrivaren på toner. Standardvärdet är avmarkerat, vilket innebär 100 % användning. SKRIVA UT FRÅN DOS-PROGRAM C.7 10-Appendix-C (Sverige) 19/08/02 10:57 Side 8 Välja utskriftsinställningar JOBB • Tonertäthet anger tonerns täthet på sidan. Standardvärdet är Normal. • Papperstyp förser skrivaren med information om vilken papperstyp som ska användas för ett utskriftsjobb. Resultatet blir bäst om du anger den papperstyp du har lagt i pappersfacket. Om du använder vanligt papper väljer du Skrivarens standard. • Bildkvalitet förbättrar utskriftskvaliteten på text och bilder och gör så att tecken och bilder ser jämnare ut. Alternativet är förinställt till Textförbättring. • Timeout anger hur lång tid (i sekunder) skrivaren väntar innan den skriver ut den sista sidan i ett utskriftsjobb som inte avslutas med ett kommando om att skriva ut sidan eller ett radmatningstecken. Du kan välja 0 till 300 sekunder. C.8 SKRIVA UT FRÅN DOS-PROGRAM 10-Appendix-C (Sverige) 19/08/02 10:57 Side 9 Välja utskriftsinställningar TEST • Självtest skriver ut konfigurationsarket. En lista med användarens standardinställningar, installerade tillval och mängden minne som är tillgängligt för utskrift. • Demosida skriver ut demonstrationssidan. Där visas skrivarens funktioner och specifikationer. SKRIVA UT FRÅN DOS-PROGRAM C.9 10-Appendix-C (Sverige) 19/08/02 10:57 Side 10 Välja utskriftsinställningar PCL • Med Teckensnitt kan du välja teckensnitt. Den här inställningen ignoreras när du anger ett teckensnitt i programmet. • Symboluppsättning anger symboluppsättningen. En symboluppsättning är en uppsättning alfabetiska och numeriska tecken, skiljetecken och specialsymboler som används när du skriver ut i ett visst teckensnitt. • Breddsteg anger teckensnittets breddsteg (endast om du har valt ett skalbart teckensnitt med fast breddsteg). Breddsteg avser antalet fasta mellanslagstecken som får plats på en vågrät sträcka som motsvarar en tum, för ett teckensnitt. • Punktstorlek anger teckensnittets punktstorlek (endast om du har valt ett skalbart, typografiskt teckensnitt). Punkt avser höjden på ett tecken i teckensnittet. En punkt motsvarar cirka 1/72 tum. Du kan välja punktstorlekar mellan 4,0 och 999,75 i steg om 0,25 punkter. • Rader per sida anger hur många rader som skrivs ut på varje sida. Inställningen kan variera från 5 till 128 rader per sida. • Courier anger teckensnittet Courier: Regular eller Dark. • Teckensnittslista visar alla teckensnitt som är tillgängliga för PCL-emulering. C.10 SKRIVA UT FRÅN DOS-PROGRAM 10-Appendix-C (Sverige) 19/08/02 10:57 Side 11 Välja utskriftsinställningar När du installerar PS-tillvalet kan du använda följande funktioner. PS 3 • Teckensnittslista skriver ut teckensnittslistan med alla teckensnitt som är tillgängliga för PostScript (endast när PostScript-tillvalet är installerat). • Skriv ut felrapport anger vilken åtgärd skrivaren ska utföra när ett fel uppstår i PS-tolken. Om alternativet är inaktiverat skrivs ingen felinformation ut när ett fel uppstår i PS-tolken. När alternativet är aktiverat skrivs felinformation ut när ett fel uppstår i PS-tolken. SKRIVA UT FRÅN DOS-PROGRAM C.11 11-Appendix-D (Sverige) BILAGA 13/08/02 15:02 Side 2 D Använda Windows PostScriptdrivrutin Information om hur du använder PostScript-drivrutinen (finns på cd-skivan eller disketterna med systemet) för att skriva ut ett dokument finns i den här bilagan. Följande avsnitt ingår i den här bilagan: • Ställa in skrivaren med PS-tillvalet • Installera PPD-filer • Använda funktioner för PS-skrivardrivrutinen 11-Appendix-D (Sverige) 13/08/02 15:02 Side 1 Ställa in skrivaren med PS-tillvalet Om du vill skriva ut ett dokument med PostScript-drivrutinen måste skrivaren ha följande: • SIMM-kort med PS (tillval) • 12 MB eller mer minne ML-1450 levereras med 4 MB minne, så du bör lägga till ytterligare 8 MB eller mer. (ML-1451N levereras med 16 MB minne, så mer minne behövs inte.) Anvisningar om hur du installerar skrivartillvalen finns i bilaga F, "Skrivartillval". Installera PPD-filer PPD-filer i kombination med PostScript-drivrutinen använder skrivarfunktionerna och låter datorn kommunicera med skrivaren. På cd-skivan för ML-1450 finns ett installationsprogram för PPD-filer. Obs! • När du installerar PostScript-skrivardrivrutinen kanske du måste använda operativsystemsfilerna på cd-skivan eller disketten som levererades med systemet. • Om du har en PostScript 3-drivrutin och vill använda den, måste du installera PostScript 3 PPD, som också finns på cdskivan med ML-1450 Series. Innan du installerar PPD-filer kontrollerar du att skrivaren och datorn är korrekt anslutna med ett parallell- eller USBgränssnitt eller ett nätverksgränssnitt (tillval). Information om hur du: • Ansluter med ett parallellgränssnitt finns på sidan 2.8. • Ansluter med ett USB-gränssnitt finns på sidan 2.17, "Installera USB-drivrutinen". Om du vill använda USBgränssnittet måste du installera drivrutinen för USB-porten. • Ansluter med ett nätverksgränssnitt (tillval) finns på sidan F.5, "Nätverksgränssnittskort". ANVÄNDA WINDOWS POSTSCRIPT-DRIVRUTIN D.1 11-Appendix-D (Sverige) 13/08/02 15:02 Side 2 Installera PPD-filer Installera PS-drivrutinen i Windows 95/98/Me/NT 1 Sätt in den cd-skiva som medföljer skrivaren i cd-romenheten. Om cd-skivan inte körs automatiskt: Välj Kör på Start-menyn, skriv x:\cdsetup.exe i rutan Öppna (där x är cd-romenhetens beteckning) och klicka på OK. 2 När startskärmen visas väljer du önskat språk. 3 Klicka på Installera Samsung programvaru-II på datorn (PostScript). D.2 ANVÄNDA WINDOWS POSTSCRIPT-DRIVRUTIN 11-Appendix-D (Sverige) 13/08/02 15:02 Side 3 Installera PPD-filer 4 Fönstret Välkommen visas. Klicka på Nästa. 5 Markera Lokal skrivare. Klicka på Nästa. Språkkoder Kod Språk DEU ENG ESN FRN ITA CHS Tyska Engelska Spanska Franska Italienska Kinesiska Klicka på Diskett finns, klicka på Bläddra och välj: • för Windows 95/98, x:\1450\Eng(eller koden för ett annat språk)\addprint\ps\Win9598\level2 • för Windows Me, x:\1450\Eng(eller koden för ett annat språk)\addprint\ps\WinMe\level2 • för Windows NT 4.0, x:\1450\Eng(eller koden för ett annat språk)\addprint\ps\WinNT\level2 där x är enhetsbeteckningen för cd-romenheten. Klicka på OK. ANVÄNDA WINDOWS POSTSCRIPT-DRIVRUTIN D.3 11-Appendix-D (Sverige) 13/08/02 15:02 Side 4 Installera PPD-filer 7 Klicka på Nästa. Obs! När du installerar drivrutinen kan det hända att du blir ombedd att sätta i cd-skivan med Windows. Sätt i så fall i Windows-skivan som levererades med skrivaren. Klicka på Bläddra, markera cd-romenheten och klicka på OK. 8 Filerna kopieras till rätt katalog. 9 Klicka på Nästa. D.4 ANVÄNDA WINDOWS POSTSCRIPT-DRIVRUTIN 11-Appendix-D (Sverige) 13/08/02 15:02 Side 5 Installera PPD-filer 10 Klicka på Nästa. 11 Klicka på Slutför. ANVÄNDA WINDOWS POSTSCRIPT-DRIVRUTIN D.5 11-Appendix-D (Sverige) 13/08/02 15:02 Side 6 Installera PPD-filer 12 Klicka på Slutför. Installera PS-drivrutinen i Windows 2000/XP 1 Sätt in den cd-skiva som medföljer skrivaren i cd-romenheten. Om cd-skivan inte körs automatiskt: Välj Kör på Start-menyn, skriv x:\cdsetup.exe i rutan Öppna (där x är cd-romenhetens beteckning) och klicka på OK. 2 När startskärmen visas väljer du ett språk. D.6 ANVÄNDA WINDOWS POSTSCRIPT-DRIVRUTIN 11-Appendix-D (Sverige) 13/08/02 15:02 Side 7 Installera PPD-filer 3 Klicka på Installera Samsung programvaru-II på datorn (PostScript). 4 Fönstret Välkommen visas. Klicka på Nästa. ANVÄNDA WINDOWS POSTSCRIPT-DRIVRUTIN D.7 11-Appendix-D (Sverige) 13/08/02 15:02 Side 8 Installera PPD-filer 5 Filerna kopieras till rätt katalog. 6 Klicka på Slutför. Avinstallera PS-drivrutinen 1 Välj Program på Start-menyn. 2 Välj Samsung ML-1450 Series och sedan Drivrutin för Samsung ML-1450 Series PS – underhåll. 3 Dialogrutan Samsung ML-1450 Series PS – underhåll visas. Markera Ta bort och klicka på Nästa. 4 När du blir ombedd att bekräfta borttagningen klickar du på OK. 5 PS-drivrutinen för Samsung ML-1450 Series-skrivaren och tillhörande komponenter tas bort från datorn. 6 Klicka på Slutför. D.8 ANVÄNDA WINDOWS POSTSCRIPT-DRIVRUTIN 11-Appendix-D (Sverige) 13/08/02 15:02 Side 9 Använda funktioner för PS-skrivardrivrutinen Öppna fönstret med skrivaregenskaper Du kan öppna egenskapsfönstret för PostScript-drivrutinen från mappen Skrivare eller från ett program. Så här öppnar du egenskapsfönstret från mappen Skrivare: 1. Klicka på Start i Windows. 2. Välj Inställningar och sedan Skrivare. Fönstret Skrivare öppnas. 3. Markera Samsung ML-1450 Series PS. 4. Klicka med höger musknapp och välj Egenskaper. Fönstret Egenskaper visas. Så här öppnar du egenskapsfönstret från ett program: 1. Välj Skriv ut på Arkiv-menyn. Dialogrutan Skriv ut visas. 2. Kontrollera att Samsung ML-1450 Series PS är markerat i listan Namn. 3. Öppna egenskapsfönstret genom att klicka på Egenskaper. ANVÄNDA WINDOWS POSTSCRIPT-DRIVRUTIN D.9 12-Appendix-E (Sverige) BILAGA 13/08/02 15:01 Side 2 E Använda skrivaren i ett nätverk Om du arbetar i en nätverksmiljö kan du dela skrivaren med andra användare i nätverket. ML-1451N-skrivaren är en nätverksskrivare och kan anslutas till nätverket via direktanslutning till en extern utskriftsserver. Följande avsnitt ingår i den här bilagan: • Dela skrivaren i ett nätverk • Ställa in en skrivare som delas lokalt • Ställa in en nätverksansluten skrivare 12-Appendix-E (Sverige) 13/08/02 15:01 Side 1 Dela skrivaren i ett nätverk Om du arbetar i en nätverksmiljö kan du ansluta ML-1450 Series-skrivaren till nätverket. Lokalt delad Du kan ansluta skrivaren direkt till en vald dator (en så kallad värddator). Skrivaren kan sedan delas med andra användare i nätverket via en skrivaranslutning i Windows 9x, Me, 2000, XP eller NT 4.0. Nätverksanslutning Om du har installerat ett nätverkskort (tillval) i skrivaren (på sidan F.5 finns information om hur du går tillväga) eller om du har en ML-1451N-skrivare, kan du ansluta skrivaren till nätverket via en direktanslutning till en extern utskriftsserver. Skriva ut i ett nätverk Oavsett om skrivaren är lokalt ansluten eller nätverksansluten måste du installera programvaran för ML1450 Series-skrivaren på varje dator som ska skriva ut med ML-1450 Series-skrivaren. ANVÄNDA SKRIVAREN I ETT NÄTVERK E.1 12-Appendix-E (Sverige) 13/08/02 15:01 Side 2 Ställa in en skrivare som delas lokalt Windows 98/Me Ställa in värddatorn 1 Starta Windows. 2 Välj Start-menyn, Inställningar, Kontrollpanelen och dubbelklicka på ikonen Nätverk. 3 Markera rutan Fil- och skrivardelning och klicka på OK. Stäng fönstret. 4 Klicka på Start, välj Inställningar och sedan Skrivare. Dubbelklicka på skrivarens namn. 5 Välj Egenskaper på Skrivare-menyn. 6 Klicka på fliken Dela ut och markera Delad. Fyll i rutan Resursnamn och klicka på OK. Ställa in klientdatorn 1 Högerklicka på Start och välj Utforska. 2 Öppna nätverksmappen i den vänstra kolumnen. 3 Högerklicka på det delade objektnamnet och välj Tilldela skrivarport. 4 Markera porten, markera rutan Återanslut vid inloggning och klicka på OK. 5 Välj Inställningar på Start-menyn och därefter Skrivare. 6 Dubbelklicka på skrivarikonen. 7 Välj Egenskaper på Skrivare-menyn. 8 Klicka på fliken Information, markera skrivarporten och klicka på OK. E.2 ANVÄNDA SKRIVAREN I ETT NÄTVERK 12-Appendix-E (Sverige) 13/08/02 15:01 Side 3 Ställa in en skrivare som delas lokalt Windows 2000/XP/NT Ställa in värddatorn 1 Starta Windows. 2 Välj Inställningar på Start-menyn och därefter Skrivare. (Windows 2000) Välj Skrivare och fax på Start-menyn. (Windows XP) 3 Dubbelklicka på skrivarikonen. 4 Välj Dela ut på Skrivare-menyn. 5 Markera rutan Delad. (Windows 2000) Markera rutan Dela ut den här skrivaren. (Windows XP) Fyll i rutan Resursnamn och klicka på OK. ANVÄNDA SKRIVAREN I ETT NÄTVERK E.3 12-Appendix-E (Sverige) 13/08/02 15:01 Side 4 Ställa in en skrivare som delas lokalt Ställa in klientdatorn 1 Välj Program (Alla program) på Start-menyn. 2 Välj Tillbehör och Utforskaren. 3 Öppna nätverksmappen i den vänstra kolumnen. 4 Klicka på det delade namnet. 5 Välj Inställningar på Start-menyn och därefter Skrivare. (Windows 2000) Välj Skrivare och fax på Start-menyn. (Windows XP) 6 Dubbelklicka på skrivarikonen. 7 Välj Egenskaper på Skrivare-menyn. 8 Klicka på fliken Portar och sedan på Lägg till port. 9 Markera Lokal port och klicka på Ny port. 10 Fyll i fältet Ange portnamn. Skriv det delade namnet. 11 Klicka på OK och på Stäng. 12 Klicka på Verkställ och på OK. E.4 ANVÄNDA SKRIVAREN I ETT NÄTVERK 12-Appendix-E (Sverige) 13/08/02 15:01 Side 5 Ställa in en nätverksansluten skrivare Om du vill använda ML-1450 Series-skrivaren som en nätverksskrivare måste du installera ett nätverkskort (tillval) i skrivaren. På sidan F.5 finns information om hur du installerar ett sådant kort. Om du har ML-1451N-skrivaren behöver du inte installera nätverkskortet. Samsung ML1451N-skrivaren levereras med nätverkskort. När nätverkskortet har installerats måste du ställa in nätverksskrivaren med hjälp av dokumentationen och programvaran Samsung SyncThru som levereras med nätverkskortet. ANVÄNDA SKRIVAREN I ETT NÄTVERK E.5 13-Appendix-F (Sverige) BILAGA 13/08/02 15:01 Side 2 F Skrivartillval Samsung-skrivaren är en laserskrivare med många funktioner som har optimerats för att kunna möta de flesta krav som användaren kan ha. Samsung inser dock att olika användare kan ha olika behov. Därför finns det flera tillval som du kan använda för att utöka skrivarens funktioner. Följande avsnitt ingår i den här bilagan: • Försiktighetsåtgärder • SIMM-kort med minne och PostScript • Nätverksgränssnittskort • Pappersfack 2 13-Appendix-F (Sverige) 13/08/02 15:01 Side 1 Försiktighetsåtgärder KOPPLA LOSS NÄTSLADDEN Ta inte bort skrivarens styrkort när skrivaren är ansluten till en strömkälla. Undvik att få en elektrisk stöt genom att alltid koppla loss nätsladden innan du installerar eller tar bort skrivartillval, både externa och interna. LADDA UR STATISK ELEKTRICITET Styrkortet och interna skrivartillval (SIMM-kort med minne, SIMM-kort med PostScript, nätverksgränssnitt) är känsliga för statisk elektricitet. Innan du installerar eller tar bort ett internt tillval, bör du ladda ur statisk elektricitet från kroppen genom att vidröra ett metallföremål. Om du går runt innan du avslutar installationen bör du göra om proceduren. SKRIVARTILLVAL F.1 13-Appendix-F (Sverige) 13/08/02 15:01 Side 2 SIMM-kort med minne och PostScript Extra skrivarminne och tillvalet PostScript finns på SIMM-modul. Den här proceduren gäller för båda tillvalen. Obs! • Eftersom PostScript-inställningen kräver 12 MB skrivarminne och ML-1450 levereras med 4 MB minne som standard, måste du installera 8 MB minne för att kunna sätta i ett SIMMkort med PostScript. • ML-1451N levereras med 16 MB minne som standard, så mer minne behövs inte. 1 Stäng av skrivaren och dra ut alla kablar från skrivaren. 2 Ta bort de två skruvarna på skrivarens baksida. Ta sedan bort luckan till styrkortet. 3 Leta upp kortplatsen för PS-SIMMmodulen (den nedre kortplatsen till vänster, som visas på bilden) och platsen för minne (den övre platsen) på styrkortet. De är inte utbytbara. • Om du vill installera minnemodul fortsätter du med steg 4. • Om du vill installera ett SIMM-modul med PostScript fortsätter du med steg 6. F.2 SKRIVARTILLVAL Minne DRAM MODULE FLASH-ROM MODULE SIMM-modulmed PostScript 13-Appendix-F (Sverige) 13/08/02 15:01 Side 3 SIMM-kort med minne och PostScript 4 Håll minneskortet så att skåran 1 och anslutningsytan 2 är i höjd med modulsockeln och för in modulen så långt det går i den övre sockeln (märkt DRAM MODULE) i 45 graders vinkel. 1 DRAM MODULE 2 5 FLASH-ROM MODULE Vicka modulen uppåt tills den fastnar. DRAM MODULE FLASH-ROM MODULE 6 Håll SIMM-modulen så att skåran 1 och anslutningsytan 2 är i höjd med sockeln och för in kortet så långt det går i den nedre sockeln (märkt FLASH-ROM MODULE) i 45 graders vinkel. 1 DRAM MODULE 2 7 FLASH-ROM MODULE Vicka modulen uppåt tills den fastnar. DRAM MODULE FLASH-ROM MODULE SKRIVARTILLVAL F.3 13-Appendix-F (Sverige) 13/08/02 15:01 Side 4 SIMM-kort med minne och PostScript 8 Se till att SIMM-modulen hålls fast av metalklämmorna och stiften på bägge sidor av socklarna. Stift Klämma 9 Anslut nätkabeln och skrivarkabeln igen och slå på skrivaren. Obs! Information om hur du installerar och använder PostScript-drivrutinen på ett Macintosh-system finns i bilaga B, "Använda skrivaren med Macintosh". Information om PS-utskrift i Windows finns i bilaga D, "Använda Windows PostScript-drivrutin". F.4 SKRIVARTILLVAL 13-Appendix-F (Sverige) 13/08/02 15:01 Side 5 Nätverksgränssnittskort Läs försiktighetsåtgärderna på sidan F.1 och följ nedanstående anvisningar när du vill installera ett nätverkskort (tillval) i skrivaren. 1 Packa upp kortet. Du ska ha följande: 2 Nätverkskortet levereras med två fästen. Välj det långa fästet och sätt fast det i kortet med de två skruvarna. 3 Stäng av skrivaren och dra ut alla kablar från skrivaren. 4 Ta bort de två skruvarna på skrivarens baksida. Ta sedan bort luckan till styrkortet. Se bilden på sidan F.2. 5 Ta bort de två skruvarna och ta sedan bort plattan. Nätverkskort (PortThru) Användarhandbok Fästen Skruvar Cd-skiva (SyncThru) SKRIVARTILLVAL F.5 13-Appendix-F (Sverige) 13/08/02 15:01 Side 6 Nätverksgränssnittskort 6 Passa in kontakten på kortet mot kontakten på styrkortet. Tryck in kortet i kontakten tills det sitter ordentligt. 7 Fäst kortet med de två skruvarna. 8 Dra åt skruvarna och sätt sedan tillbaka plattan. 9 Anslut nätsladden och nätverkskabeln igen och slå på skrivaren. Obs! Information om hur du konfigurerar och använder skrivaren i ett nätverk finns i dokumentationen till nätverkskortet. F.6 SKRIVARTILLVAL 13-Appendix-F (Sverige) 13/08/02 15:01 Side 7 Pappersfack 2 Du kan öka skrivarens papperskapacitet genom att installera fack 2 (tillval). Detta pappersfack består av två delar: stödenhet och pappersfack. stödenhet pappersfack Etikett Obs! Kontrollera etiketten innan du använder fack 2. (Fack 2 kan bara användas med ML-1450/1451.) 1 Stäng av skrivaren och dra ut alla kablar från skrivaren. 2 Se efter var stödenhetens kontakt och flikar sitter. Tapp Kontakt Tapp 3 Passa in skrivaren med stödenheten och sänk ned skrivaren mot flikarna och kontakten. 4 Fyll på papper i fack 2. Information om hur du fyller på papper i facket finns på sidan 2.5. SKRIVARTILLVAL F.7 13-Appendix-F (Sverige) 13/08/02 15:01 Side 8 Pappersfack 2 5 Anslut kablarna igen och slå på skrivaren. Obs! Om du vill skriva ut från fack 2 måste du konfigurera skrivardrivrutinen från det program du använder, innan du skriver ut. Information om hur du kommer åt skrivardrivrutinen finns på sidan 5.2. Klicka här. Om rutan är markerad kan du välja fack 2 i listan Papperskälla. F.8 SKRIVARTILLVAL 13-Appendix-F (Sverige) 13/08/02 15:01 Side 9 Pappersfack 2 PM SKRIVARTILLVAL F.9 14-Appendix-G (Sverige) BILAGA 13/08/02 15:00 Side 2 G Använda skrivaren med Linux Du kan använda Samsung ML-1450 Series-skrivaren i Linux-miljö. Den här bilagan innehåller följande avsnitt: • Installera drivrutinen för Linux 14-Appendix-G (Sverige) 13/08/02 15:00 Side 1 Installera drivrutinen för Linux Drivrutinen för Linux har utformats för Samsung ML-1450 Series-skrivaren och stöder Linux Red Hat 6.0 eller högre och Intel Linux. Om du har en annan Linux-version kanske drivrutinen inte fungerar som den ska. • Installera installationsskriptets konfiguration a. /cdrom/linux/install.sh b. /cdrom/linux/ssprt.db c. /cdrom/linux/readme.txt Installation Öppna x-terminalskärmen och följ anvisningarna nedan för att installera drivrutinen: 1. Länka cd-romenheten Obs! Du måste vara systemadministratör (superuser) eller ha behörighet från systemadministratören för att kunna länka CD-ROMromenheten. Om du inte kan länka CDROMenheten själv ber du systemadministratören om hjälp. Så här länkar du cd-romenheten: 1 Sätt i Samsung ML-1450 Series-skivan i cd-romenheten 2 Länka cd-romenheten i en katalog, till exempel /mnt, så att du kan komma åt filerna på cd-skivan: >mount -t iso9660 /dev/cdrom /mnt/cdrom 2. Installera installationsskriptet. Mer information om hur du installerar skriptet finns i filen /cdrom/linux/readme.txt. Lägg till drivrutinen i skrivarlistan genom att skriva: /cdrom/linux>install.sh (eller) /cdrom/linux>./install.sh (om sökvägen till den aktuella arbetskatalogen inte är angiven) ANVÄNDA SKRIVAREN MED LINUX G.1 14-Appendix-G (Sverige) 13/08/02 15:00 Side 2 Installera drivrutinen för Linux 3. Installera skrivarfiltret Gör så här: 1 Kör printtool på x-terminalen. 2 Lägg till skrivardrivrutinen genom att klicka på Add (lägg till). 3 Välj skrivartyp i fönstret Add a Printer Entry (lägg till en skrivarpost). Välj Local Printer (lokal skrivare) om skrivaren är ansluten direkt till datorn. 4 Klicka på OK. 5 Om knappen Info visas ignorerar du den och klickar på OK. 6 Fönstret Edit xxxx Entry (redigera posten xxxx) öppnas (där xxxx är den skrivartyp som du valde i steg 3). Om du inte är en erfaren användare bör du inte använda alternativet Names/Spool Directory/File Limit in Kb/Printer Device. 7 Klicka på knappen Select (välj) i Input Filter (indatafilter) för att komma åt filterinstallationen. 8 Välj Samsung Printer PCL5e Compatible som skrivartyp. Välj standardvärden för upplösning och pappersstorlek. 9 Spara inställningen genom att klicka på OK. 10 Slutför installationen av skrivardrivrutinen genom att klicka på OK i fönstret Edit xxxx Entry (redigera posten xxxx). 11 Skrivardrivrutinen läggs till i drivrutinsfönstret. Välj Quit (Avsluta) på menyn PrintTool. G.2 ANVÄNDA SKRIVAREN MED LINUX 15-index (Sverige) 13/08/02 14:59 Side I SAKREGISTER Numeriskt 2-sidig utskrift . . . . . . . . . . . . . . . . 5.7 A affisch, skriva ut . . . . . . . . . . . . . . 5.16 All text som svart . . . . . . . . . . . . . 5.19 ändra storlek på dokumentet . . . . . 5.11 avbryta, utskrift . . . . . . . . . . . . . . . 5.5 avinstallera, drivrutin . . . . . . . . . . . 2.16 B bakre utmatningsfack. . . . . . . . . . . . 4.4 brevpapper, skriva ut . . . . . . . . . . . 4.16 C Cancel/Reprint, knapp . . . . . . . 3.1, 5.29 D Data, lampa . . . . . . . . . . . . . . . . . 3.4 Demo, knapp . . . . . . . . . . . . . . . . . 3.2 demonstrationssida, skriva ut . . . 2.9, 7.6 drivrutin komma åt . . . . . . . . . . . . . . . . . 5.1 funktioner . . . . . . . . . . . . . . . . . 2.15 installera . . . . . . . . . . . . . . . . . . 2.12 ta bort . . . . . . . . . . . . . . . . . . . 2.16 reparera . . . . . . . . . . . . . . . . . . 2.16 E etiketter, skriva ut . . . . . . . . . . . . . 4.14 F fack för nedåtvänd utskrift . . . . . . . . 4.4 fack för uppåtvänd utskrift . . . . . . . . 4.4 fack 1 . . . . . . . . . . . . . . se pappersfack fastnat papper. . . se papperet har fastnat felmeddelanden . . . . . . . . . . . . . . . 7.22 felsökning . . . . . . . . . se problemlösning flera sidor på ett pappersark, skriva ut . . . . . . . . . . . . . . . . . . . 5.10 fjärrkontrollpanel installera . . . . . . . . . . . . . . . . . . C.2 använda . . . . . . . . . . . . . . . . . . C.5 ta bort . . . . . . . . . . . . . . . . . . . C.4 funktioner . . . . . . . . . . . . . . . . . . . 1.1 fylla på papper i multianvändningsfacket . . . . . . . 4.8 i fack 1 eller fack 2 (tillval) . . . . . . 2.5 använda manuell matning . . . . . . 4.10 G grafikinställningar . . . . . . . . . . . . all text som svart . . . . . . . . . . svärta . . . . . . . . . . . . . . . . . . mörkt text . . . . . . . . . . . . . . . energisparläge . . . . . . . . . . . . skriva ut igen . . . . . . . . . . . . . skriva ut igen när papper fastnar upplösning. . . . . . . . . . . . . . . . SRT-läge . . . . . . . . . . . . . . . . . . . . . . . . . . 5.18 5.19 5.19 5.19 5.20 5.20 5.20 5.18 5.19 H häfte, utskrift . . . . . . . . . . . . . . . . 5.13 INDEKS I 15-index (Sverige) 13/08/02 14:59 Side II SAKREGISTER I M installera skrivaren . . . . . . . . . . kapitel 2 installera Linux-drivrutin. . . . . . . . . . . . . . . G.1 PPD-fil för Windows . . . . . . . . . . . D.1 programvara för skrivare, parallellkabel . . . . . . . . . . . . . . . 2.12 programvara för skrivare, USB-kabel . . . . . . . . . . . . . . . . . 2.17 QPDL-drivrutin för Macintosh . . . . . B.4 fjärrkontrollpanel för Windows . . . . C.2 tonerkassett . . . . . . . . . . . . . . . . 2.3 kartongpapper, skriva ut . . . . . . . . . 4.17 klar för utskrift . . . . . . . . . . . . . . . . 3.3 komponenter . . . . . . . . . . . . . . . . . 1.4 konfigurationssida, skriva ut . . . . . . . 7.6 kontrollpanel knappar . . . . . . . . . . . . . . . . . . . 3.1 lampor . . . . . . . . . . . . . . . . . . . . 3.3 kuvert, skriva ut . . . . . . . . . . . . . . 4.12 kvalitetsproblem . . . . . . . . . . . . . . 7.16 Macintosh ansluta nätverksgränssnitt . . . . . . . B.3 ansluta USB-gränssnitt . . . . . . . . . B.2 installera drivrutin för Macintosh . . . B.4 installera PPD-fil . . . . . . . . . . . . . B.4 lösa vanliga problem . . . . . . . . . . 7.26 systemkrav . . . . . . . . . . . . . . . . B.1 använda PS-drivrutin . . . . . . . . . B.11 använda QPDL-drivrutin. . . . . . . . . B.5 manuell dubbelsidig utskrift . . . . . . . 5.7 manuell duplex . . . . . . . . . . . . . . . 5.7 manuell matning fylla på papper . . . . . . . . . . . . . . 4.10 papperskälla, ställa in . . . . . . . . . 5.3 Manual, lampa . . . . . . . . . . . . . . . . 3.5 material av anpassad storlek, skriva ut . . . . . . . . . . . . . . . . . . . 4.17 minne, tillval . . . . . . . . . . . . . . . . . . F.2 multianvändningsfack fylla på papper. . . . . . . . . . . . . . . 4.8 papperskälla, ställa in . . . . . . . . . . 5.3 mörkt text . . . . . . . . . . . . . . . . . 5.19 L N K lampor på skrivaren . . . . . . . . . . . . 7.22 Linux-drivrutin . . . . . . . . . . . . . . . . G.1 nätverksgränssnitt installera nätverkskort . . . . . . . . . . F.5 ställa in en skrivare som delas lokalt . . . . . . . . . . . . . . . . . E.2 dela skrivaren i ett nätverk . . . . . . E.1 n-utskrift . . . . . . . . . . . . . . . . . . . 5.10 O OH-film, skriva ut . . . . . . . . . . . . . 4.15 orientering . . . . . . . . . . . . . . . . . . . 5.3 överlägg, skriva ut . . . . . . . . . . . . . 5.24 II SAKREGISTER 15-index (Sverige) 13/08/02 14:59 Side III SAKREGISTER P R packa upp . . . . . . . . . . . . . . . . . . . 2.1 papper storlekar och kapacitet . . . . . . 4.2, A.3 välja . . . . . . . . . . . . . . . . . . . . . 4.1 riktlinjer . . . . . . . . . . . . . . . . 4.3, A.4 fylla på. . . . . . . . . . . . . . . . . 2.5, 4.6 specifikationer . . . . . . . . . . . . . . . A.2 förvaring. . . . . . . . . . . . . . . . . . . A.6 papper som har fastnat, ta bort . . . . . 7.7 i fack 2 (tillval). . . . . . . . . . . . . . 7.14 inmatningsområde . . . . . . . . . . . 7.10 insidan av skrivaren . . . . . . . . . . 7.12 utmatningsområde . . . . . . . . . . . . 7.7 tips om hur du undviker att papper fastnar. . . . . . . . . . . . 7.15 pappersnivå, märke . . . . . . . . . . . . 4.6 Paper, lampa . . . . . . . . . . . . . . . . . 3.4 pappersorientering, ställa in . . . . . . . 5.3 papperet är slut, lampa . . . . . . . . . 7.22 papperskälla, ställa in . . . . . . . . . . . 5.3 pappersfack ändra pappersstorlek i fack . . . . . . 2.6 fylla på papper. . . . . . . . . . . . . . . 2.5 tillvalsfack 2. . . . . . . . . . . . . . . . . F.7 papperstyp, ställa in . . . . . . . . . . . . 5.3 parallell anslutning . . . . . . . . . . . . . 2.8 PostScript 3-emulering . . . . . . . . . . . 1.2 öppna fönster för PS-drivrutin . . . . D.9 installera PPD-fil för Macintosh . . . . B.4 installera PPD-fil för Windows . . . . D.1 problemlösning. . . . . . . . . . . . . . 7.28 programvara för skrivare, installera . 2.12 problemlösning vanliga problem med Macintosh . . 7.26 vanliga problem med Windows . . . 7.25 felmeddelanden . . . . . . . . . . . . . 7.22 allmänt. . . . . . . . . . . . . . . . . . . . 7.2 papperet har fastnat . . . . . . . . . . 7.7 utskriftskvalitet . . . . . . . . . . . . . 7.16 PS-fel . . . . . . . . . . . . . . . . . . . . 7.28 checklista för felsökning . . . . . . . . 7.1 PS . . . . . . . . . se Postscript 3-emulering rengöra, skrivare . . . . . . . . . . . . . . 6.4 rengöringsark, skriva ut . . . . . . . . . . 7.6 rengöringsark, skriva ut . . . . . . . . . . 7.6 S skrivardrivrutin . . . . . . . . . . se drivrutin skriva ut häften. . . . . . . . . . . . . . . . . . . . 5.13 avbryta utskrift . . . . . . . . . . . . . . 5.5 rengöringsark . . . . . . . . . . . . . . . 7.6 konfigurationssida . . . . . . . . . . . . 7.6 demonstrationssida. . . . . . . . . . . . 7.6 anpassa till vald pappersstorlek. . . 5.12 från Windows-program . . . . . . . . . 5.1 från DOS-program . . . . . . . . . . . . C.1 allmänna problem, lösa . . . . . . . . . 7.2 hjälp . . . . . . . . . . . . . . . . . . . . . 5.5 flera sidor på ett ark . . . . . . . . . . 5.10 på papperets båda sidor . . . . . . . . 5.7 den första sidan på annat papper . 5.28 affisch . . . . . . . . . . . . . . . . . . . 5.16 kvalitetsproblem, lösa . . . . . . . . 7.16 skriva ut igen . . . . . . . . . . . . . . 5.29 ändra storlek . . . . . . . . . . . . . . . 5.11 använda sidöverlägg . . . . . . . . . . 5.24 vattenstämplar. . . . . . . . . . . . . . 5.21 med Macintosh . . . . . . . . . . B.6, B.13 skriva ut igen . . . . . . . . . . . . . . . . 5.20 skriva ut sista sidan igen . . . . . . . 5.29 skriva ut igen när papper fastnar . 5.20 svärta . . . . . . . . . . . . . . . . . . . . . 5.19 specifikationer papper . . . . . . . . . . . . . . . . . . . . A.2 skrivare . . . . . . . . . . . . . . . . . . . A.1 SRT-läge . . . . . . . . . . . . . . . . . . . 5.19 systemfel . . . . . . . . . . . . . . . . . . . 7.24 SAKREGISTER III 15-index (Sverige) 13/08/02 14:59 Side IV SAKREGISTER T U ta bort skrivardrivrutin . . . . . . . . . . . . . 2.16 PS-drivrutin . . . . . . . . . . . . . . . . D.8 fjärrkontrollpanel . . . . . . . . . . . . . C.4 tillval minneskort (SIMM) . . . . . . . . . . . . F.2 nätverksgränsnittskort . . . . . . . . . . F.5 pappersfack 2 . . . . . . . . . . . . . . . F.7 PS-SIMM . . . . . . . . . . . . . . . . . . . F.2 tonerkassett rengöringsark . . . . . . . . . . . . 6.5, 7.6 installera. . . . . . . . . . . . . . . . . . . 2.3 förväntad livslängd . . . . . . . . . . . . 6.1 återanvända . . . . . . . . . . . . . . . . 6.1 omfördela tonern . . . . . . . . . . . . . 6.2 spara toner . . . . . . . . . . . . . . 5.6, 6.1 förvaring. . . . . . . . . . . . . . . . . . . 6.1 Toner Save, knapp . . . . . . . . . . . 3.2 5.6 upplösning . . . . . . . . . . . . . . . . . . 5.18 utmatningsfack, välja. . . . . . . . . . . . 4.4 bakre . . . . . . . . . . . . . . . . . . . . . 4.4 övre . . . . . . . . . . . . . . . . . . . . . . 4.4 utskriftsmaterial se papper utskriftskvalitetsproblem, lösa smutsiga baksidor. . . . . . . . . . . . 7.20 fläckar i bakgrunden . . . . . . . . . . 7.19 svarta sidor . . . . . . . . . . . . . . . . 7.20 vita fläckar i tecken . . . . . . . . . . 7.21 checklista . . . . . . . . . . . . . . . . . 7.16 krusigt eller vågigt papper . . . . . . 7.20 vita fläckar . . . . . . . . . . . . . . . . 7.17 grå bakgrund . . . . . . . . . . . . . . . 7.18 vågräta streck . . . . . . . . . . . . . . 7.21 ljus eller blek utskrift . . . . . . . . . 7.16 lös toner . . . . . . . . . . . . . . . . . . 7.21 fula tecken . . . . . . . . . . . . . . . . 7.19 skeva sidor . . . . . . . . . . . . . . . . 7.19 utsmetad toner . . . . . . . . . . . . . 7.18 tonerfläckar . . . . . . . . . . . . . . . . 7.17 lodräta streck. . . . . . . . . . . . . . . 7.17 lodräta upprepade defekter . . . . . 7.18 skrynkligt papper . . . . . . . . . . . . 7.20 USB-kabel installera i Windows . . . . . . . . . . 2.17 Installera på Macintosh . . . . . . . . 2.17 W vattenstämpel, skriva ut . . . . . . . . . 5.21 WIN RCP . . . . . . . . . se fjärrkontrollpanel Ø övre utmatningsfack . . . . . . . . . . . . 4.4 IV SAKREGISTER 00-Cover (Sverige) Home 13/08/02 15:11 Side 1 Besök oss på: http://www.samsungprinter.com Rev.2.00