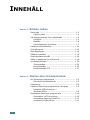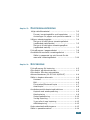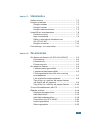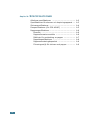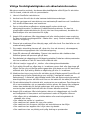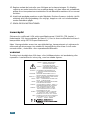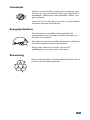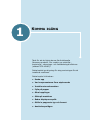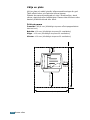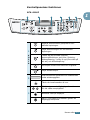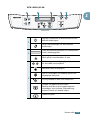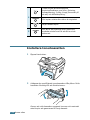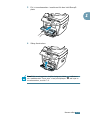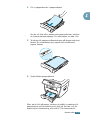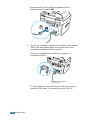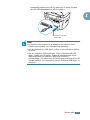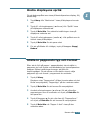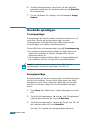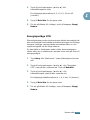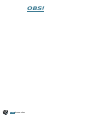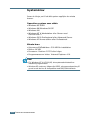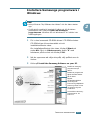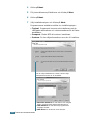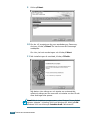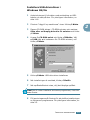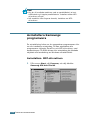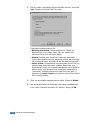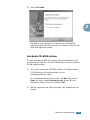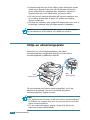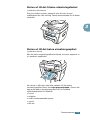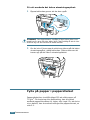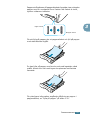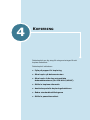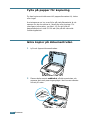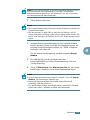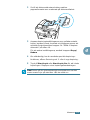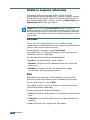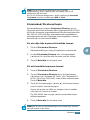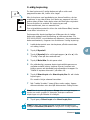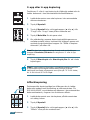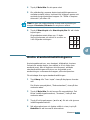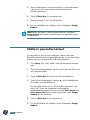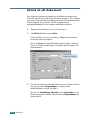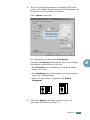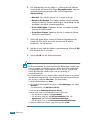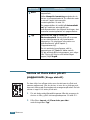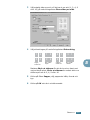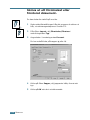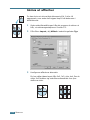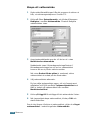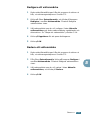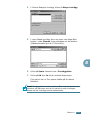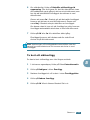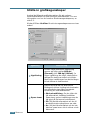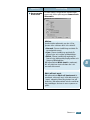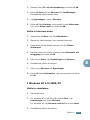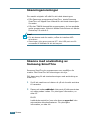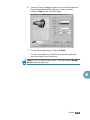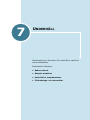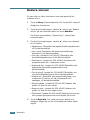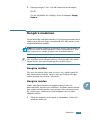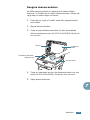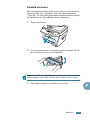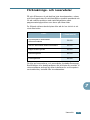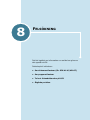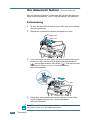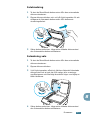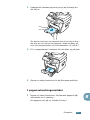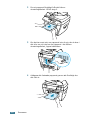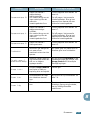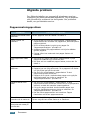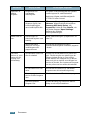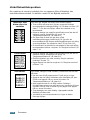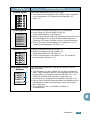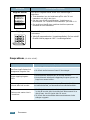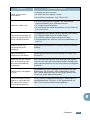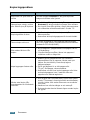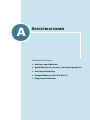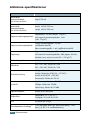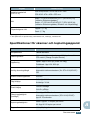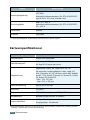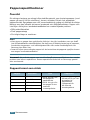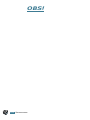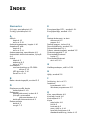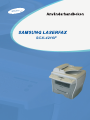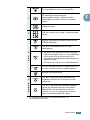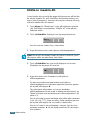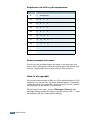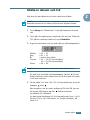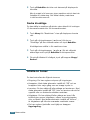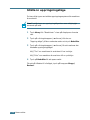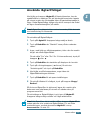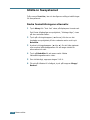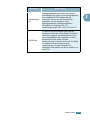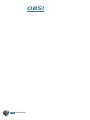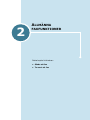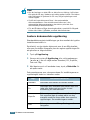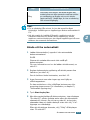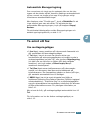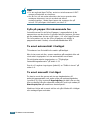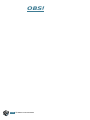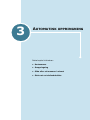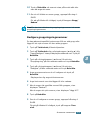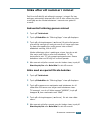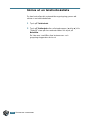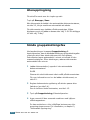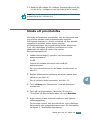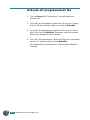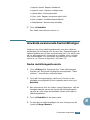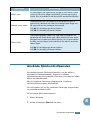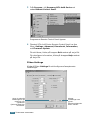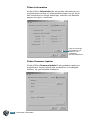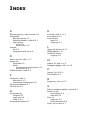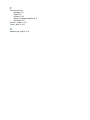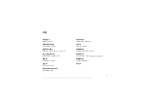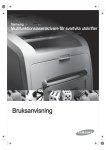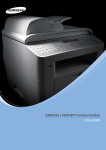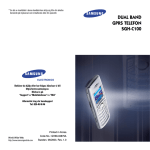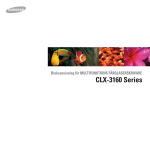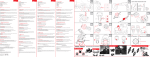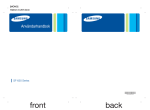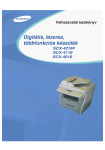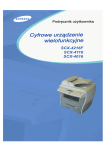Download Samsung SCX-4016 Bruksanvisning
Transcript
Digital Laser MFP SCX-4216F SCX-4116 SCX-4016 Om Användarhandboken Maskinen levereras med de tre användarhandböckerna: Denna användarhandbok för Laser MFP ger den information du behöver för att ställa in din maskin och installera programvaran som även erhålls. Den ger även alla detaljerade anvisningar om hur du använder maskinen som skrivare, skanner eller kopieringsapparat samt information för att göra underhåll på och felsöka maskinen. Laserfaxmaskinens användarhanbok (endast för SCX-4216F) ger information om hur du använder maskinen som en faxmaskin. Du kan få reda på hur du sänder och tar emot fax och hur du ställer in alternativ gällande fax. Användarhandboken för SmarThru 3 ger en grundläggande beskrivning om hur du använder flerfunktionsprogrammet. Samsung SmarThru gör att du kan skanna och redigera bilder samt skanna för att kopiera, sända fax och e-post på din dator. Du får också en kort beskrivning av det automatiskt textidentifieringsprogrammet, AnyPage. Den här handboken tillhandahålls endast i informationssyfte. All information i handboken kan ändras utan föregående meddelande. Samsung Electronics kan inte hållas ansvariga för skador, direkta eller indirekta, som uppkommer till följd av eller i samband med användning av den här handboken. © 2003 Samsung Electronics Co., Ltd. Med ensamrätt. • SCX-4016, SCX-4116, SCX-4216F och Samsung-logotypen är varumärken som tillhör Samsung Electronics Co., Ltd. • Centronics är ett varumärke som tillhör Centronics Data Computer Corporation. • IBM och IBM PC är varumärken som tillhör International Business Machines Corporation. • Microsoft, Windows, Windows 9x, Windows Me, Windows 2000, Windows NT och Windows XP är registrerade varumärken som tillhör Microsoft Corporation. • Alla övriga varumärken och produktnamn är varumärken som tillhör respektive företag och organisationer. INNEHÅLL Kapitel 1: KOMMA IGÅNG Packa upp .......................................................... 1.2 Välja en plats ................................................. 1.4 Var komponenterna finns utplacerade .................... Framifrån ...................................................... Bakifrån ........................................................ Kontrollpanelens funktioner .............................. 1.5 1.5 1.6 1.7 Installera tonerkassetten ..................................... 1.10 Fylla på papper .................................................. 1.12 Göra kopplingar .................................................. 1.15 Sätta på maskinen .............................................. 1.18 Ändra displayens språk ....................................... 1.19 Ställa in papperets typ och format ........................ 1.19 Använda sparlägen ............................................. Tonersparläge ............................................... Energisparläge .............................................. Energisparläge CCD ....................................... Kapitel 2: INSTALLERA 1.20 1.20 1.20 1.21 PROGRAMVARAN Om Samsungs programvara .................................. 2.2 Skrivardrivrutinsfunktioner ............................... 2.3 Systemkrav ........................................................ 2.4 Installera Samsungs programvara i Windows ........... 2.5 Installera USB-drivrutinen i Windows 98/Me .............................................. 2.9 Avinstallera Samsungs programvara ..................... Avinstallera MFP-drivrutinen ........................... Avinstallera Samsung SmarThru ...................... Använda CD-ROM-skivan ................................ ii 2.10 2.10 2.11 2.13 Kapitel 3: PAPPERSHANTERING Välja utskriftsmaterial ......................................... 3.2 Format, inmatningskällor och kapaciteter .......... 3.2 Anvisningar för papper och speciella material ..... 3.3 Välja en utmatningsplats ...................................... 3.4 Skriva ut till det främre utmatningsfacket (nedåtvänd utskriftssida) ................................. 3.5 Skriva ut till det bakre utmatningsspåret (uppåtvänd utskrift) ........................................ 3.5 Fylla på papper i pappersfacket ............................. 3.6 Använda det manuella inmatningsfacket ................. 3.8 Ställa in papperets typ och format för det manuella inmatningsfacket. ............................ 3.10 Kapitel 4: KOPIERING Fylla på papper för kopiering ................................. 4.2 Göra kopior på dokumentrutan .............................. 4.2 Göra kopior från den automatiska dokumentmataren (för SCX-4116/4216F) ............... 4.4 Ställa in kopians alternativ .................................... Kontrast ........................................................ Bild ............................................................... Förminskad/Förstorad kopia ............................. Antal kopior ................................................... 4.6 4.6 4.6 4.7 4.8 Använda speciella kopieringsfunktioner ................... 4.8 Kopiera med autoanpassning ............................ 4.9 Klonkopiering ................................................. 4.9 Sorteringskopiering ........................................ 4.10 2-sidig kopiering ............................................ 4.11 2-upp eller 4-upp kopiering ............................. 4.12 Affischkopiering ............................................. 4.12 Ändra standardinställningarna .............................. 4.13 Ställa in pausalternativet ..................................... 4.14 iii Kapitel 5: SKRIVA UT Skriva ut ett dokument ......................................... Avbryta en utskrift .......................................... Använda en favoritinställning ........................... Använda Hjälp ................................................ 5.2 5.5 5.6 5.6 Ställa in pappersegenskaper ................................. 5.7 Skriva ut flera sidor på ett pappersark (N-upp utskrift) .................................. 5.8 Skriva ut ett förminskat eller förstorat dokument. ... 5.10 Anpassa ditt dokument till ett valt pappersformat ... 5.11 Skriva ut affischer .............................................. 5.12 Använda vattenmärken ....................................... Använda ett befintlig vattenmärke ................... Skapa ett vattenmärke ................................... Redigera ett vattenmärke ............................... Radera ett vattenmärke .................................. 5.13 5.13 5.14 5.15 5.15 Använda överlägg ............................................... Vad är ett överlägg? ....................................... Skapa ett nytt sidöverlägg .............................. Använda ett sidöverlägg ................................. Ta bort ett sidöverlägg ................................... 5.16 5.16 5.16 5.18 5.19 Ställa in grafikegenskaper .................................... 5.20 Ställa in den lokaldelade skrivaren ........................ 5.22 I Windows 9x/Me ........................................... 5.22 I Windows NT 4.0/2000/XP ............................. 5.23 Kapitel 6: SKANNA Skanninganvisningar ............................................ 6.2 Skanna med användning av Samsung SmarThru ...... 6.2 Skanningsprocess med TWAIN-aktiverad programvara .............................. 6.6 iv Kapitel 7: UNDERHÅLL Radera minnet .................................................... 7.2 Rengöra maskinen ............................................... Rengöra utsidan ............................................. Rengöra insidan ............................................. Rengöra skannerenheten ................................. 7.3 7.3 7.3 7.5 Underhåll av tonerkassetten .................................. 7.6 Fördela om toner ............................................ 7.7 Byta tonerkassett ........................................... 7.8 Ställa in alternativet Meddela toner (för SCX-4216F) ............................................ 7.10 Rengöra trumman .......................................... 7.10 Förbruknings- och reservdelar .............................. 7.11 Kapitel 8: FELSÖKNING Om dokument fastnar (för SCX-4116/4216F) .......... Felinmatning .................................................. Felutmatning .................................................. Felmatning vals .............................................. 8.2 8.2 8.3 8.3 Om papperet fastnar ............................................ 8.4 I pappersmatningsområdet .............................. 8.4 I pappersutmatningsområdet ........................... 8.5 I fixeringsenhetens område eller omkring tonerkassetten ............................................... 8.7 I det manuella inmatningsfacket ....................... 8.8 Tips på hur du undviker att papper fastnar vid utskrift på A5-papperet .............................. 8.9 Tips på hur du undviker att papper fastnar ........ 8.10 Ta bort felmeddelanden på LCD ............................ 8.11 Åtgärda problem ................................................ Pappersmatningsproblem ................................ Utskriftsproblem ............................................ Utskriftskvalitetsproblem ................................ Faxproblem (för SCX-4216F) ........................... Kopieringsproblem ......................................... Skanningproblem ........................................... 8.14 8.14 8.15 8.18 8.22 8.24 8.25 v Kapitel A: SPECIFIKATIONER Allmänna specifikationer ...................................... A.2 Specifikationer för skanner och kopieringsapparat .... A.3 Skrivarspecifikationer ........................................... A.4 Faxspecifikationer (för SCX-4216F) ........................ A.5 Pappersspecifikationer .......................................... Översikt ........................................................ Pappersformat som stöds ................................ Riktlinjer för användning av papper ................... Pappersspecifikationer ..................................... Pappersutmatningskapacitet ............................ Förvaringsmiljö för skrivare och papper ............. vi A.6 A.6 A.6 A.7 A.8 A.8 A.9 Viktiga försiktighetsåtgärder och säkerhetsinformation När denna maskin används, ska dessa säkerhetsåtgärder alltid följas för att sänka risk för brand, elektrisk stöt och personskada: 1. Läs och förstå alla instruktioner. 2. Använd sunt förnuft när du ska hantera elektriska anordningar. 3. Följ alla varningar och instruktioner som markerats på maskinen och i handboken som erhålls tillsammans med maskinen. 4. Om en instruktion angående en arbetsuppgift verkar strida mot säkerhetsinformation, ta hänsyn till säkerhetsinformationen. Du kan ha missförstått arbetsinstruktionen. Om du inte kan lösa problemet, kontakta din återförsäljare eller serviceombud för hjälp. 5. Koppla från maskinen från vägguttaget och/eller telefonjacket innan rengöring. Du kan använda rengöringsmedel i vätska eller i sprej. Använd endast en fuktig trasa för rengöring. 6. Placera inte maskinen på en olämplig vagn, ställ eller bord. Den kan falla ner och orsaka allvarlig skada. 7. Din maskin ska aldrig placeras på, nära eller över ett element, värmeapparat, luftkonditioneringsapparat eller ventilationsöppning. 8. Inget får placeras på nätsladden. Placera inte maskinen där sladdarna kan förstöras genom att personer går på dem. 9. Överbelasta inte vägguttag och förlängningssladdar. Detta kan sänka prestandan och kan medföra en risk för brand eller elektrisk stöt. 10. Låt inte husdjur tugga på el-, telefon- eller datorgränssnittssladdar. 11. Tryck aldrig föremål av något slag in i maskinen genom fack eller öppningar på höljet. De kan röra vid farliga spänningspunkter och skapa en risk för brand eller elektrisk stöt. Spill aldrig vätska av något slag på eller in i maskinen. 12. Maskinen kan ha en tung lucka för ett bättre tryck på dokumentet för att få en så bra skanning och/eller faxsändning som möjligt (i vanliga fall maskin av flattryckstyp). I detta fall, sätt tillbaka luckan efter att dokumentet placerats på skanningsrutan genom att hålla och föra ner det sakta till det sätts på sin plats. 13. För att sänka risken för elektrisk stöt, montera inte ner maskinen. Överlämna den till en servicetekniker när en reparation behövs göras. Att öppna eller avlägsna luckan kan utsätta dig för farliga spänningar eller andra risker. En felaktig montering kan orsaka elektrisk stöt när enheten därefter används. 14. Koppla från maskinen från telefonjacket, datorn och vägguttaget och överlåt serviceåtgärder till kompetent servicepersonal under de följande villkoren: • När någon del av nätsladden, stickkontakten eller anslutningskabeln är skadade eller slitna. • Om vätska har spillts in i maskinen. • Om maskinen har utsatts för regn eller vatten. • Om maskinen inte fungerar rätt efter att instruktionerna har följts. • Om maskinen har tappats eller höljet visar sig skadat. • Om maskinen visar en plötslig och tydlig ändring av prestandan. vii 15. Reglera endast de kontroller som förklaras av bruksanvisningen. En felaktig reglering av andra kontroller kan medföra skada, och kan kräva ett omfattande arbete av en kompetent servicetekniker för att återställa maskinen till en normal funktion. 16. Undvik att använda maskinen under åskväder. Det kan finnas en indirekt risk för elektrisk stöt från blixtnedslag. Om möjligt, koppla ur nät- och telefonsladden medan åskvädret pågår. 17. SPARA DESSA INSTRUKTIONER. Laserskydd Skrivaren är certifierad i USA enligt specifikationerna i DHHS 21 CFR, kapitel 1 Underkapitel J för laserprodukter av klass I(1). Den är även certifierad som klass 1laserprodukt enligt IEC 825-specifikationerna. Klass I-laserprodukter anses inte vara hälsofarliga. Lasersystemet och skrivaren är utformade så att personer inte utsätts för laserstrålning över klass I-nivå under normala drifts-, underhålls- eller reparationsförhållanden. VARNING Ta aldrig bort skyddsluckan från laser- eller bildläsarenheten vid användning eller reparation. Laserstrålen är inte synlig, men kan skada ögonen. CAUTION - INVISIBLE LASER RADIATION WHEN THIS COVER OPEN. DO NOT OPEN THIS COVER. VORSICHT - UNSICHTBARE LASERSTRAHLUNG, WENN ABDECKUNG GE FFNET. NICHT DEM STRAHL AUSSETZEN. ATTENTION - RAYONNEMENT LASER INVISIBLE EN CAS D OUVERTURE. EXPOSITION DANGEREUSE AU FAISCEAU. ATTENZIONE - RADIAZIONE LASER INVISIBILE IN CASO DI APERTURA. EVITARE L ESPOSIZIONE AL FASCIO. PRECAUCI N - RADIACI N LASER INVISIBLE CUANDO SE ABRE. EVITAR EXPONERSE AL RAYO. PERIGO - RADIA O LASER INVISŒVEL AO ABRIR. EVITE EXPOSI O DIRECTA AO FEIXE. GEVAAR - ONZICHTBARE LASERSTRALEN BIJ GEOPENDE KLEP. DEZE KLEP NIET OPENEN. ADVARSEL. - USYNLIG LASERSTR LNING VED BNING, N R SIKKERHEDSBRYDERE ER UDE AF FUNKTION. UNDG UDSAETTELSE FOR STR LNING. ADVARSEL. - USYNLIG LASERSTR LNING N R DEKSEL PNES. STIRR IKKE INN I STR LEN. UNNG EKSPONERING FOR STR LEN. VARNING - OSYNLIG LASERSTR LNING N R DENNA DEL R PPEN OCH SP RREN R URKOPPLAD. BETRAKTA EJ STR LEN. STR LEN R FARLIG. VARO! - AVATTAESSA JA SUOJALUKITUS OHITETTAESSA OLET ALTTIINA N KYM TT M LLE LASERS TEILYLLE L KATSO S TEESEEN. viii Ozonskydd Under en normal funktion, alstrar denna maskinen ozon. Det ozon som skrivaren alstrar utgör ingen hälsofara för användaren. Maskinen bör dock användas i lokaler med god ventilation. Om du vill ha mer information om ozon, var god kontakta närmaste Samsung-återförsäljare. Energisparfunktion Den här skrivaren innehåller avancerad teknik för energibesparing som minskar energiförbrukningen när skrivaren inte används. När maskinen inte tar emot några data under en längre tid minskas energiförbrukningen automatiskt. Energy Star-märkningen innebär inte ett EPAgodkännande av en viss maskin eller tjänst. Återvinning Återvinn eller kasta bort förpackningsmaterialet för denna produkt på ett miljöansvarigt sätt. ix Radiofrekvensutsändningar FCC-information till användaren Den här enheten har testats och befunnits uppfylla gränsvärdeskraven för en digital enhet av klass B enligt "FCC-bestämmelser, del 15". Dessa gränsvärden är utformade för att ge rimligt skydd mot skadliga radiofrekvensstörningar i bostäder. Utrustningen alstrar, använder och kan utstråla radiofrekvensenergi och kan, om den inte installeras och används i enlighet med anvisningarna, orsaka skadliga radiokommunikationsstörningar. Det kan dock inte garanteras att störningar inte uppstår i en viss installation. Om denna utrustning orsakar skadliga störningar i radio- och tv-mottagning, vilket kan fastställas genom att utrustningen stängs av och sedan slås på igen, bör användaren försöka åtgärda störningarna genom att göra följande: • • Ändra mottagarantennens riktning eller flytta den. Öka avståndet mellan utrustningen och mottagaren. • Anslut utrustningen till ett eluttag som är anslutet till en annan strömkrets än den som mottagaren är ansluten till. • Kontakta återförsäljaren eller en erfaren radio- och tv-tekniker för hjälp. VARNING! Ändringar eller modifieringar som inte uttryckligen har godkänts av tillverkaren, som ansvarar för att specifikationerna följs, kan återkalla användarens rätt att använda utrustningen. Kanadensiska bestämmelser ifråga om radiostörningar Denna digitala utrustning överskrider inte de gränsvärden för radiostörningar för digitala klass B-enheter som föreskrivs i standarden för störningsframkallande utrustning: "Digital Apparatus", ICES-003 från Industry and Science Canada. Cet appareil numérique respecte les limites de bruits radioélectriques applicables aux appareils numériques de Classe B prescrites dans la norme sur le matériel brouilleur: "Appareils Numériques", ICES-003 édictée par l'Industrie et Sciences Canada. Faxmärkning Telefonkonsumentens skyddshandling från 1991 gör att det är olagligt för vilken som helst person att använda en dator eller en annan slags elektrisk anordning för att sända meddelanden via en telefon- och faxmaskin såvida inte detta meddelande innehåller, i den övre eller undre marginalen på varje sida som sänts eller på den första sändningssidan, den följande informationen: (1) sändningens datum och tid (2) identifiering av endera affärsverksamheten, affärsenheten eller personen som sänder meddelandet; och (3) telefonnumret till den sändande maskinen, affärsverksamheten, affärsenheten eller personen. x Se faxmaskinens användarhandbok för anvisningar om hur denna information matas in i maskinminnet. Telefonbolaget kan göra ändringar på dess kommunikationsresurser, utrustningsdrifter, eller procedurer där en sådan åtgärd skäligen krävs för driften av dess affärsverksamhet och inte anses strida mot bestämmelserna och föreskrifterna i ”FCC del 68”. Om sådana ändringar skäligen kan förmoda att någon kunds terminalutrustning görs inkompatibel med telefonbolagets kommunikationsresurser, eller kräver en modifiering eller ändring av den sortens terminalutrustning, eller på annat sätt materiellt inverkar på dess användning eller prestation, ska kunden mottaga ett lämpligt skriftligt tillkännagivande för att ge kunden möjligheten att bibehålla en oavbruten tjänst. Signalmaskinens ekvivalensnummer Signalmaskinens ekvivalensnummer och FCC-registreringsnumret för denna maskin finns på etiketten som sitter under eller bakom maskinen. I vissa fall kan du behöva ge dessa nummer till telefonbolaget. Signalmaskinens ekvivalensnummer (SLN) är ett mått av den elektriska belastningen som placeras på telefonlinjen, och är användbar för att fastställa om du har ”överbelastat” linjen. Att installera flera typer av utrustningar på samma telefonlinje kan medföra problem med att ringa och ta emot telefonsamtal, speciellt att ringa när din linje rings upp. Summan av signalmaskinens ekvivalensnummer för utrustningen på din telefonlinje ska vara under fem för att en korrekt tjänst ska kunna garanteras av telefonbolaget. I vissa fall, kan summan av fem inte användas på din linje. Om någon av din telefonutrustning inte fungerar på korrekt sätt, ska du omedelbart ta bort den från din telefonlinje då detta kan orsaka skada på telefonnätverket. VARNING: FCC-föreskrifter fastslår att ändringar eller modifieringar på denna utrustning som inte uttryckligen godkänts av tillverkaren, kan upphäva användarens rätt att använda utrustningen. Om det skulle hända att terminalutrustningen orsakar skada på telefonnätverket, ska telefonbolaget underrätta kunden att tjänsten kan upphöra. I det avseende då ett föregående tillkännagivande är opraktiskt, kan bolaget tillfälligt upphöra tjänsten, förutsatt att de: a) Snarast underrättar kunden. b) Ger kunden möjligheten att korrigera problemet med utrustningen. c) Informerar kunden om rätten att framlägga ett klagomål till Federal Communication Commission i enlighet med procedurerna som fastställts i FCCbestämmelserna och föreskrifterna ”underdel E av del 68”. xi Du borde också veta att: • Din maskin är inte utformad för att anslutas till ett digitalt PBX-system. • Om du ämnar använda ett dator- eller faxmodem på samma telefonlinje som maskinen, kan det uppstå sändnings- och mottagningsproblem med hela utrustningen. Det rekommenderas att ingen annan utrustning, förutom en vanlig telefon, delar linjen med maskinen. • Om området där du befinner dig erfar många blixtnedslag eller strömökningar, rekommenderar vi att du installerar strömökningsskydd för både el- och telefonlinjerna. Strömökningsskydden kan köpas hos din återförsäljare eller i telefon- och elaffärer. • När nödlägesnummer programmeras och/eller när nödlägesnummer testrings, använd ett nummer som inte är ett nödlägesnummer för att underrätta nödtjänstens avsändare ifråga om dina avsikter. Avsändaren kommer att ge dig ytterligare anvisningar om hur du i själva verket testar nödlägesnumret. • Denna maskin får inte användas på mynttelefonlinjer eller kollektiva linjer. • Denna maskin ger magnetisk koppling för hörapparater. • Du kan säkert koppla denna utrustning till telefonnätverket med hjälp av ett standard moduljack, USOC RJ-11C. xii Uppfyllande av krav (Europeiska Länder) Godkännanden och certifieringar CE-märkningen för denna produkt innebär att Samsung Electronics Co., Ltd. intygar att produkten uppfyller kraven i Europeiska gemenskapens följande tillämpliga 93/68/EEG-direktiv av angivna datum: 1 januari 1995: Rådets direktiv 73/23/EEG: tillnärmning av medlemsstaternas lagar ifråga om lågspänningsutrustning. 1 januari 1996: Rådets direktiv 89/336/EEG (92/31/EEG): tillnärmning av medlemsstaternas lagar ifråga om elektromagnetisk kompatibilitet. 9 mars 1996: Rådets direktiv 1999/5/EG om radio- och teleterminalutrustning och om ömsesidigt erkännande av utrustningens överensstämmelse. Fullständig information om relevanta direktiv och tillhörande standarder kan erhållas från en representant för Samsung Electronics Co., Ltd. EU-certifiering Certifiering enligt direktiv 1999/5/EG gällande radio- och teleterminalutrustning (FAX) Denna Samsung-produkt har certifierats av Samsung för transeuropeisk anslutning av en enstaka terminal till det analoga allmänna telefonnätet (PSTN) i enlighet med direktiv 1999/5/EG. Produkten har utformats för att fungera med de nationella allmänna telefonnäten samt med kompatibla växelsystem i de europeiska länderna. Vid eventuella problem bör du i första hand vända dig till Euro QA Lab på Samsung Electronics Co., Ltd. Produkten har testats mot TBR21. För att underlätta användning och tillämpning av terminalutrustning som överensstämmer med denna standard har ETSI (europeiska institutet för telestandarder) utfärdat en guide (EG 201 121) med upplysningar och anvisningar gällande nätverkskompatibilitet för TBR21-terminaler. Produkten har utformats enligt samtliga relevanta varningar och anmärkningar i detta dokument och är fullständigt kompatibel med dessa. xiii xiv 1 KOMMA IGÅNG Tack för att du köpte denna flerfunktionella Samsung-produkt. Din maskin ger utskrifts-, kopierings-, skannings- och faxsändningsfunktioner (endast SCX-4216F)! Detta kapitel ger dig steg-för-steg anvisningar för att installera maskinen. Detta kapitel inkluderar: • Packa upp • Var komponenterna finns utplacerade • Installera tonerkassetten • Fylla på papper • Göra kopplingar • Sätta på maskinen • Ändra displayens språk • Ställa in papperets typ och format • Använda sparlägen Packa upp Ta ut skrivaren och alla tillbehör ur förpackningen. Kontrollera att maskinen har levererats med de följande detaljerna: Medföljande tonerkassett Nätsladd för växelström* CD-ROM** Snabbinstalleringshandbok Telefonsladd* (Endast för SCX-4216F) * Nät- och telefonsladden kan se annorlunda ut beroende på ditt lands specifikationer. ** CD-ROM-skivan innehåller MFP-skrivardrivrutinen, programvaran SmarThru, användarhandböckerna och programmet Adobe Acrobat Reader. OBS! • Du borde använda telefonsladden som medföljer maskinen. Om du byter ut den mot en inköpt, ska den vara av mått AWG #26 eller lägre. • Nätsladden måste kopplas till ett jordat eluttag. • Du kan köpa och installera den alternativa nätverksutskriftsservern. För ytterligare information, se användarhandboken som medföljer nätverksutskriftsservern. 1.2 KOMMA IGÅNG Avlägsna förpackningstejpen från fram- och baksidan och på sidorna av maskinen. 1 Tejp KOMMA IGÅNG 1.3 Välja en plats Välj en plan och stabil yta där luftgenomströmningen är god. Tänk på att luckor och fack ska kunna öppnas. Platsen ska vara välventilerad och inte i direkt solljus, stark värme, stark kyla eller luftfuktighet. Placera inte skrivaren nära kanten på ditt skrivbord eller bord. Fritt utrymme Framsida: 482,6 mm (tillräckligt utrymme så att pappersfacket kan tas bort) Baksida: 100 mm (tillräckligt utrymme för ventilation) Höger : 100 mm (tillräckligt utrymme för ventilation) 674 mm (26.5 in) 1.4 KOMMA IGÅNG 1018.6 mm (40.1 in) 482.6 mm (18.8 in.) Vänster: 100 mm (tillräckligt utrymme för ventilation) Var komponenterna finns utplacerade 1 Dessa är maskinens huvudkomponenter: Framifrån Dokumentlucka Dokumentreglage Automatisk dokumentmatare Dokumentinmatningsfack (för SCX-4116/4216F) Dokumentruta Dokumentutmatningsfack Kontrollpanel (SCX-4216F: se sida 1.7 SCX-4016/4116: se sida 1.9) Främre utmatningsfack (nedåtvänd utskriftssida) Framlucka Förlängning för pappersutmatning Pappersfack Pappersnivå-indikator Manuellt inmatningsfack * Figuren ovanför visar en SCX-4216F. KOMMA IGÅNG 1.5 Bakifrån Baklucka Bakre utmatningsspår (uppåtvänd utskriftssida) Strömbrytare Parallellt kontaktdon Kontaktdon nätsladd för växelström Telefonkontaktdon USBkontaktdon (för SCX-4216F) * Figuren ovanför visar en SCX-4216F. 1.6 KOMMA IGÅNG Kontrollpanelens funktioner SCX-4216F 1 2 3 4 5 6 Reglerar dokumentens ljusstyrka för den aktuella kopieringen. 1 K O P I A Väljer dokumenttypen för den aktuella kopieringen. Tillåter dig att använda speciella kopieringsfunktioner, som Klon, Sortering, Autoanpassning, 2-sidig, N-upp (flera sidor på ett ark) och Affischkopiering. Gör kopian mindre eller större än originalet. Väljer antalet kopior. 2 Visar det aktuella tillståndet och meddelanden under arbetsuppgiften. Tänds när tonerkassetten är tom. Bläddrar igenom de tillgängliga alternativen för det valda menyobjektet. 3 Bekräftar valet på displayen. Går in i menyläget och bläddrar igenom de tillgängliga menyerna. KOMMA IGÅNG 1.7 1 För dig tillbaka till den övre menynivån. 3 Stoppar en åtgärd när som helst. Raderar/avbryter kopieringsalternativen i viloläget, som kontrast, bildinställning, kopians format och antalet kopior. Startar ett jobb. 4 Slår ett nummer eller matar in alfanumeriska tecken. Reglerar dokumentens ljusstyrka för det aktuella faxjobbet. Gör att du kan sända ett fax till flera destinationer. 5 F A X • Gör att du kan lagra faxnummer som ofta slås med användning av en- eller tvåsiffriga kortnummer eller gruppnummer för en automatisk uppringning samt redigering av de lagrade numren. • Gör att du kan skriva ut en telefonbokslista. Slår om det sista numret i viloläget eller för in en paus i ett faxnummer i redigeringsläget. Kopplar upp telefonlinjen. 6 S P A R A 1.8 KOMMA IGÅNG Gör att du kan spara på toner genom att använda mindre toner för att skriva ut ett dokument. Gör att du kan spara på samtalskostnader genom att sända ett fax på en förinställd lågtariffstid. Med användning av denna funktion, kan du till exempel dra fördel av lägre rikssamtalsavgifter på natten. SCX-4016/4116 1 2 1 2 3 4 5 Reglerar ljusstyrkan på dokumenten för den aktuella kopieringen. Väljer dokumenttypen för den aktuella kopieringen. Visar det aktuella tillståndet och meddelanden under arbetsuppgiften. Sätts på när tonerkassetten är tom. Bläddrar igenom de tillgängliga alternativen för det valda menyobjektet. Bekräftar valet på displayen. Går in i menyläget och bläddrar igenom de tillgängliga menyerna. 3 För dig tillbaka till den övre menynivån. Stoppar en åtgärd när som helst. Raderar/avbryter kopieringsalternativen i vänteläget, som kontrast, bildinställning, kopians format och antalet kopior. Startar ett jobb. KOMMA IGÅNG 1.9 1 Tillåter dig att använda speciella kopieringsfunktioner, som Klon, Sortering, Autoanpassning, 2-sidig, N-upp (flera sidor på ett ark) och Affischkopiering. 4 Gör kopian mindre eller större än originalet. Väljer antalet kopior. 5 Gör att du kan spara på toner genom att använda mindre toner för att skriva ut ett dokument. Installera tonerkassetten 1 Öppna framluckan. 2 Avlägsna den medföljande tonerkassetten från påsen. Rulla kassetten försiktigt för att fördela tonern. Genom att rulla kassetten noggrant kommer ett maximalt antal kopior att garanteras för varje kassett. 1.10 KOMMA IGÅNG 3 För in tonerkassetten i maskinen tills den helt låses på plats. 1 4 Stäng framluckan. OBS! När tonerkassetten behövs bytas ut, tänds indikatorn och meddelandet ”Toner tom” visas på displayen. För att byta ut tonerkassetten, se sida 7.8. KOMMA IGÅNG 1.11 Fylla på papper Pappersfacket kan innehålla högst 250 ark slätt papper på 75 g/m2. För kopiering eller faxsändning, kan du endast använda pappersformaten A4, Letter, eller Legal. För att skriva ut en datorfil, kan du använda många olika pappersformat. Pappersfacket är förinställt för en användning av pappersformatet Letter. För att fylla på en pappersbunt av Letter-format: 1.12 KOMMA IGÅNG 1 Dra för att öppna pappersfacket. 2 Tryck ner tryckplattan tills den låses på plats. 3 Bläddra igenom pappersbunten för att separera sidorna. Jämna sedan ut bunten mot en plan yta. 4 För in pappersbunten i pappersfacket. 1 Om du vill fylla på en annan sorts pappersformat, behöver du justera pappersreglaget. För information, se sida 1.14. 5 Ta hänsyn till pappersnivåmarkeringen på vänster sida inuti facket. En överbelastning av papper kan medföra att papper fastnar. 6 Skjut tillbaka pappersfacket. Efter att du fyllt på papper, behöver du ställa in maskinen för papperstypen och formatet som du fyllt på. Se sida 1.19 för kopiering och faxsändning, eller sida 5.7 för datorutskrift. KOMMA IGÅNG 1.13 Ändra pappersformatet i pappersfacket För att fylla på papper av längre format, som Legal-format, behöver du justera pappersreglaget för att förlänga pappersfacket. 1.14 KOMMA IGÅNG 1 Genom att trycka och öppna reglagets lås, skjut ut papperslängdens reglage helt för att förlänga pappersfacket till sin fulla längd. 2 Efter att papperet fyllts på i facket, skjut in reglaget tills det rör lätt vid pappersbuntens kant. 3 Klämm breddreglaget enligt förklaringen, flytta det mot pappersbunten tills det rör lätt vid buntens sida. OBS! • Skjut inte in breddreglaget så mycket att papperet böjs. • Om du inte justerar breddreglaget kan det medföra att papperet fastnar. Göra kopplingar 1 Om du har SCX-4016/4116: Hoppa över detta steg och fortsätt till steg 2. Om du har SCX-4216F: Anslut den levererade telefonsladden till jacket LINE och den andra änden till vägguttaget. Om du vill använda din maskin för att ta emot både fax- och röstsamtal, kommer du att behöva koppla en telefon och/ eller en telefonsvarare till din maskin. KOMMA IGÅNG 1.15 1 Koppla sladden till din anknytningsapparat eller telefonsvarare till jacket EXT. 2 Om du vill använda en parallell skrivarkabel, köp endast IEEE-1284-kompatibel kabel och koppla den till det parallella kontaktdonet på din maskin. Tryck ned metallklämmorna så att de passar in i kontaktens hållare. ➜ Till datorns parallellport på din dator För att koppla skrivaren till datorns USB-port krävs en godkänd USB-kabel. Du behöver köpa en USB 1.1- 1.16 KOMMA IGÅNG kompatibel kabel som inte är längre än 3 meter. Koppla den till USB-kontaktdonet på din maskin. 1 ➜ Till datorns USB-port på din dator OBS! • Du behöver bara koppla en av kablarna som nämnts ovan. Använd inte parallell- och USB-kablarna samtidigt. • Om du använder en USB-kabel, måste du köra Windows 98/Me/ 2000/XP. • När du använder USB-kopplingen, förser maskinen två USBlägen: snabbt och långsamt. Snabbt är standardläget. Vissa datoranvändare kan erfara en dålig USB-funktion i standardläget. Om detta sker, välj det långsamma läget för att få lyckade resultat. För information om hur du ändrar USB-läget, se sida 8.17. KOMMA IGÅNG 1.17 Sätta på maskinen 1 För in den ena änden av den levererade trestiftiga nätsladden i växelströmsuttaget på maskinen och den andra änden i det jordade vägguttaget. 2 Tryck på strömbrytaren för att sätta på maskinen. “Värmer upp Var god vänta...” visas på displayen vilket anger att maskinen nu är på. För att visa displaytexten på ett annat språk, se nedan. VARNING! • Fixeringsenhetens område inuti maskinens bakre del är varm när den sätts i drift. Var försiktig så att du inte bränner dig när du kommer åt detta område. • Montera inte ner maskinen när den är i drift. Om du gör detta, kan du få en elektrisk stöt. 1.18 KOMMA IGÅNG Ändra displayens språk För att ändra språket som visas på kontrollpanelens display, följ dessa steg: 1 Tryck Meny tills ”Maskininst.” visas på displayens översta rad. 2 Tryck på rullningsknappen (¥ eller ) tills ”Språk” visas på displayens nedersta rad. 3 Tryck på Bekräfta. Den aktuella inställningen visas på displayens nedersta rad. 4 Tryck på rullningsknappen (¥ eller ) tills språket som du önskar visas på displayen. 5 Tryck på Bekräfta för att spara valet. 6 För att gå tillbaka till viloläget, tryck på knappen Stopp/ Radera. Ställa in papperets typ och format Efter att du fyllt på papper i pappersfacket, ska du ställa in papperets typ och format med användning av kontrollpanelens knappar. Dessa inställningar kommer att gälla för kopieringsläget. För att skriva ut från datorn ska du välja papperets typ och format i programmet du använder. 1 Tryck på Meny. Displayen visar “Pappersinst.” på den översta raden och det första menyobjektet, ”Papperstyp” på den nedersta raden. 2 Tryck på Bekräfta för att komma åt menyobjektet. 3 Använd rullningsknappen (¥ eller ) för att söka efter papperstypen som du använder och tryck på Bekräfta för att spara den. 4 Tryck på knappen för att rulla fram till ”Pappersform.” och tryck på Bekräfta för att komma åt menyobjektet. 5 Tryck på Bekräfta när ”Papper f. fack” visas på den nedersta raden. KOMMA IGÅNG 1.19 1 6 Använd rullningsknappen (¥ eller ) för att söka efter pappersformatet som du använder och tryck på Bekräfta för att spara det. 7 För att gå tillbaka till viloläget, tryck på knappen Stopp/ Radera. Använda sparlägen Tonersparläge Tonersparläget gör att din maskin använder mindre toner på varje sida. Genom att aktivera detta läge, förlängs tonerkassettens livslängd så att den håller längre än det normala läget, men sänker utskriftskvaliteten. För att slå på eller av tonersparläget, tryck på Tonerbesparing. • Om knappens bakgrundsljus tänds, är läget aktivt och maskinen använder en mindre mängd toner när ett dokument skrivs ut. • Om knappens bakgrundsljus släcks, är läget avaktiverat och maskinen skriver ut med den normala kvaliteten. OBS! För utskrift med datorn kan du även slå på och av tonersparläget i skrivarens egenskaper. Se sida 5.20. Energisparläge Energisparläget gör att din maskin sänker strömförbrukningen när den inte används. Du kan slå på läget genom att välja tidslängden under vilken maskinen väntar efter att ett jobb skrivits ut innan den växlar över till ett tillstånd med lägre ström. 1 Tryck Meny tills ”Maskininst.” visas på displayens översta rad. 2 Tryck på rullningsknappen (¥ eller ) tills ”Energibespar.” visas på den nedersta rad. Tryck på Bekräfta. 3 Tryck på rullningsknappen (¥ eller ) för att visa ”På” på den nedersta raden och tryck Bekräfta. Att välja “Av” betyder att energisparläget stängs av. 1.20 KOMMA IGÅNG 4 Tryck på rullningsknappen (¥ eller ) tills tidsinställningarna visas. De tillgängliga alternativen är 5, 10, 15, 30 och 45 (minuter). 5 Tryck på Bekräfta för att spara valet. 6 För att gå tillbaka till viloläget, tryck på knappen Stopp/ Radera. Energisparläge CCD Skanningslampan under dokumentrutan släcks automatiskt när den inte används för att sänka strömförbrukningen och förlänga lampans livslängd. Lampan tänds automatiskt efter en viss uppvärmningstid när du börjar skanna. Du kan ställa in tidslängden under vilken skanningslampan vänter efter att en skanning är avslutad innan den går över till energisparläget. 1 Tryck Meny tills ”Maskininst.” visas på displayens översta rad. 2 Tryck på rullningsknappen (¥ eller ) tills ”Energibes. CCD” visas på den nedersta rad. Tryck på Bekräfta. 3 Tryck på rullningsknappen (¥ eller ) tills tidsinställningen visas på den nedersta rad. De tillgängliga tidsalternativen är 1, 4, 8 och 12 (timmar). 4 Tryck på Bekräfta för att spara valet. 5 För att gå tillbaka till viloläget, tryck på knappen Stopp/ Radera. KOMMA IGÅNG 1.21 1 OBS! 1.22 KOMMA IGÅNG 2 INSTALLERA PROGRAMVARAN Detta kapitel ger dig information om hur du installerar Samsungs programvara som medföljer. Du måste installera Samsungs programvara för att använda din maskin som skrivare och skanner. Detta kapitel inkluderar: • Om Samsungs programvara • Systemkrav • Installera Samsungs programvara i Windows • Avinstallera Samsungs programvara Om Samsungs programvara Du måste installera programvaran med användning av CD-ROMskivan efter att du ställt in maskinen och kopplat den till din dator. CD-ROM-skivan innehåller: • Samsungs programvara • Användarhandböckerna • Adobe Acrobat Reader CD-ROM-skivan förser dig med den följande programvaran: MFP-drivrutinen för Windows För att använda maskinen som en skrivare och en skanner i Windows, måste du installera MFP-drivrutinen. För information om hur du installerar MFP-drivrutinen i Windows, se sida 2.5. Fjärrkontrollpanelen Programmet för Windows är endast tillgängligt för SCX-4216F. Det installeras automatiskt när du installerar MFP-drivrutinen. Mer information om hur du använder programmet finns i faxmaskinens användarhandbok. USB-drivrutin Du måste först installera USB-drivrutinen för USB-kopplingen i Windows 98/ME. För information om hur du installerar USBdrivrutinen, se sida 2.9. I Windows 2000/XP, finns USB-porten redan så att du inte behöver installera USB-drivrutinen. Programvaran SmarThru SmarThru är programvaran som tillhandahålls för din flerfunktionella maskin. SmarThru innehåller en kraftfull bildredigerare som gör att du kan redigera bilder på många sätt och inkluderar även en kraftfull klientprogramvara för Internetpost. Med SmarThru, kan du spara skannade bilder i ett önskat lagringsområde för en senare redigering, sända via e-post eller fax, skriva ut och bearbeta med andra program av ditt val. OCR-programvaran (AnyPage Lite) OCR (Optical Character Recognition) är ett program som kan känna igen de flesta teckenformat så att det skannade dokumentet kan läsas av och redigeras med ordbehandlingsprogram. 2.2 INSTALLERA PROGRAMVARAN Skrivardrivrutinsfunktioner Skrivardrivrutinerna kommer att stödja de följande standardfunktionerna: • Val av papperskälla • Pappersformat, orientering och mediatyp • Antal kopior Tabellen nedan ger en allmän översikt över de funktioner som stöds av dina skrivardrivrutiner. Skrivardrivrutin Funktion Win9x/Me Win2000/XP NT4.0 Tonersparläget J J J Utskriftskvalitet J J J Utskrift av affisch J J J Flera sidor per ark (N-upp) J J J Anpassa till sida J J J Utskrift i skala J J J Vattenmärke J J J Överlägg J J J INSTALLERA PROGRAMVARAN 2.3 2 Systemkrav Innan du börjar, se till att ditt system uppfyller de minsta kraven. Operativa system som stöds • • • • Windows 95 OSR2 Windows 98/Windows 98 SE Windows Me Windows NT 4 Workstation eller Server med Service Pack 3 • Windows 2000 Professional eller Advanced Server • Windows XP Home edition eller Professional. Minsta krav • • • • Utrymme på hårddisken: 300 MB för installation Minne: 64 MB Processor: Pentium II 233 eller högre Programvara som krävs: Internet Explorer 4.01 OBS! • För Windows NT 4.0/2000/XP, ska systemadministratören installera programvaran. • Windows 95 versioner, tidigare än OSR2, rekommenderas inte på grund av att de inte är kompatibla med OLE/COM-bibliotek. 2.4 INSTALLERA PROGRAMVARAN Installera Samsungs programvara i Windows OBS! • Avbryt fönstret “Ny hårdvara har hittats” när din dator startar upp. • Se till att din maskin är kopplad till nätet och till din dators parallellport eller USB-port innan du installerar programvaran. Windows 95 och Windows NT 4.0 stöder inte USB-kopplingen. 1 För in den levererade CD-ROM-skivan i CD-ROM-enheten. CD-ROM-skivan körs automatiskt och ett installationsfönster visas. Om installationsfönstret inte visas, klicka på Start och sedan Kör. Skriv in X:Autorun.exe, ändra “X” med bokstaven på din enhet och klicka på OK. 2 När du uppmanas att välja ett språk, välj språket som du önskar. 3 Klicka på Install the Samsung Software on your PC. Installerar Samsungprogramvaran på datorn. Installerar programmet Adobe Acrobat Reader på din dator. Öppnar användarhandboken i PDF-filformat. Kommer åt webbplatsen Samsung så att du kan inregistrera dig som användare. Avinstallerar Samsungprogramvaran. Se sida 2.11. INSTALLERA PROGRAMVARAN 2.5 2 4 Klicka på Next. 5 Följ instruktionerna på skärmen och klicka på Next. 6 Klicka på Next. 7 Välj installationstypen och klicka på Next. Programvarans installation stöder tre inställningstyper: • Typical: Programmet kommer att installeras med de vanligaste alternativen och rekommenderas för de flesta användare. • Compact: Endast MFP-drivrutinen installeras. • Custom: Du kan välja alternativen som du vill installera. Om du väljer installationen Custom, kan du välja komponenterna som du vill installera. • SmarThru Software: för att skanna och redigera bilder och arbeta med elektroniska dokument. • OCR Software: För att aktivera programvaran AnyPage Lite OCR. • MFP Driver: för att skriva ut och skanna. 2.6 INSTALLERA PROGRAMVARAN 8 Att välja alternativet SmarThru networking gör att du kan dela modemen på andra datorer i ditt nätverk och skannern eller för att komma åt liknande apparater på andra datorer. Stand-alone configuration tillåter dig inte att använda några nätverksfunktioner, såsom Remote Fax eller Remote Scan service. 2 När du väljer SmarThru networking, kan du välja att installera den som Server eller Client eller båda. Alternativet Server gör att du kan dela ett lokalt faxmodem och/eller skanner över en LAN. Du kan kontrollera delningen genom att hantera en fjärrtjänsteanvändare. Alternativet Client gör att du kan använda tjänsterna Remote Fax eller Remote Scan som förses av en SmarThru-server över en LAN. Du behöver ett klientkonto som förses av servern. För ytterligare information om tjänsterna Remote Fax/Scan Services, se användarhandboken SmarThru. INSTALLERA PROGRAMVARAN 2.7 9 Klicka på Next. 10 Om du vill inregistrera dig som användare av Samsungskrivare, klicka på Next. Du kan komma åt Samsungs webbplats. Om inte, ta bort markeringen och klicka på Next. 11 När installeringen är avslutad, klicka på Finish. När datorn inte stängs av och startar om automatiskt, måste du stänga av den manuellt och starta om den för att dina ändringar ska sparas. OBS! När du installerar programvaran, visas fönstret “Ingen digital signatur hittades” i Windows 2000 och Windows XP. Klicka på OK i Windows 2000 och klicka på Fortsätta ändå i Windows XP. 2.8 INSTALLERA PROGRAMVARAN Installera USB-drivrutinen i Windows 98/Me 1 Anslut skrivaren till din dator med användning av USBkabeln och sätt på dem. För ytterligare information, se sida 1.16. 2 Fönstret “Lägg till ny maskinvara” visas. Klicka på Nästa. 3 Placera CD-ROM-skivan i CD-ROM-enheten och markera Söka efter en lämplig drivrutin för enheten och klicka på Nästa. 4 Kryssa för CD-ROM-enhet och klicka på Bläddra. Välj x:\USB (där x är bokstaven för CD-ROM-enheten) och klicka på Nästa. 5 Klicka på Nästa. USB-drivrutinen installeras. 6 När installeringen är avslutad, klicka på Slutför. 7 När språkvalsfönstret visas, välj det lämpliga språket. OBS! Om du redan installerat skrivarens programvara, visas inte detta fönster. 8 Följ anvisningarna på fönstret för att slutföra installeringen av skrivarens programvara. För ytterligare information, se sida 2.5. INSTALLERA PROGRAMVARAN 2.9 2 OBS! • Om du vill använda maskinen med en parallellkabel, ta bort USB-kabeln och koppla parallellkabeln. Installera sedan MFPdrivrutinen på nytt. • När maskinen inte fungerar korrekt, installera om MFPdrivrutinen. Avinstallera Samsungs programvara En avinstallering krävs om du uppgraderar programvaran eller om din installation misslyckas. Du kan avinstallera alla programvaror inklusive SmarThru och MFP-drivrutinen, med användning av CD-ROM-skivan eller avinstallera det önskade objektet med användning av Windows unInstallShield. Avinstallera MFP-drivrutinen 1 Från menyn Start, välj Program, och välj därefter Samsung SCX-4x16 Series. 2.10 INSTALLERA PROGRAMVARAN 2 Du kan välja en komponent i MFP-drivrutinen att avinstallera individuellt. Om du vill avinstallera skrivardrivrutinen, välj Printer Driver Uninstall. Om du vill avinstallera skrivardrivrutinen twain, välj Twain Driver Uninstall. För SCX-4216F, om du vill avinstallera fjärrkontrollpanelen, välj Remote Control Panel Uninstall. 3 När din dator uppmanar dig att bekräfta ditt val, klicka på Yes eller OK. Den valda drivrutinen och alla dess komponenter tas bort från din dator. 4 När avinstalleringen är avslutad, klicka på Finish eller OK. Avinstallera Samsung SmarThru OBS! Innan avinstalleringen inleds, se till att alla program på datorn är stängda. En omstart av systemet krävs efter att programvaran avinstallerats. 1 Välj Program från menyn Start. 2 Välj Samsung SmarThru, och välj sedan SmarThru 3 Uninstall. INSTALLERA PROGRAMVARAN 2.11 2 3 När din dator uppmanar dig att bekräfta ditt val, klicka på Yes. Fönstret Uninstall Options visas. Avinstalleringsalternativen är: • Backup and delete: Säkerhetskopierar datan och alternativen till en säker plats. Den tar sedan bort systemet SmarThru inklusive datan. • Delete: Raderar alla SmarThru-data och alternativ. Ingen säkerhetskopia eller kopiering utförs. Var försiktig när detta alternativ används då du lätt kan förlora data. • Leave intact: Avinstallerar programvaran SmarThru och lämnar data samt alternativ intakta. Detta kan vara fördelaktigt om du till exempel bestämmer att installera Stand Alone configuration över SmarThru Networking. I detta fall, installera Samsung SmarThru och ställ in alternativet Leave intact och installera SmarThru Stand Alone configuration. 4 Efter att avinstalleringsalternativet valts, klicka på Nästa. 5 När avinstalleringen är avslutad, uppmanar meddelandet som visas i fönstret att starta om datorn. Klicka på OK. 2.12 INSTALLERA PROGRAMVARAN 6 Klicka på Finish. 2 När datorn inte stängs av och startar om automatiskt, måste du stänga av den manuellt och starta om den för att dina ändringar ska sparas. Använda CD-ROM-skivan Du kan avinstallera MFP-drivrutinen, fjärrkontrollpanelen och programvaran SmarThru med CD-ROM-skivan som du använde för att installera dem. 1 För in den levererade CD-ROM-skivan i CD-ROM-enheten. CD-ROM-skivan körs automatiskt och ett installationsfönster visas. Om installationsfönstret inte visas, välj Kör från menyn Start och skriv sedan X:Autorun.exe, ändra “X” mot bokstaven på din enhet och klicka på OK. 2 När du uppmanas att välja ett språk, välj språket som du önskar. INSTALLERA PROGRAMVARAN 2.13 3 Klicka på Uninstall the Samsung Software on your PC. 4 Följ anvisningarna på skärmen för att avsluta avinstalleringen. 5 När avinstalleringen är avslutad, klicka på Finish. När datorn inte stängs av och startar om automatiskt, måste du stänga av den manuellt och starta om den för att dina ändringar ska sparas. 2.14 INSTALLERA PROGRAMVARAN 3 PAPPERSHANTERING Detta kapitel gör dig insatt i de grundläggande procedurerna för att välja utskriftsmaterial och fylla på dem i maskinen. Detta kapitel inkluderar: • Välja utskriftsmaterial • Välja en utmatningsplats • Fylla på papper i pappersfacket • Använda det manuella inmatningsfacket Välja utskriftsmaterial Använd alltid utskriftsmaterial som motsvarar bruksanvisningarna för maskinen. Att använda utskriftsmaterial som inte rekommenderas kan orsaka att papper fastnar eller problem med utskriftskvaliteten. Format, inmatningskällor och kapaciteter Inmatningskälla/Kapacitet* Format (mm) Pappersfack Manuellt inmatnings-fack JA/250 JA/250 JA/250 JA/250 JA/250 JA/250 JA/250 JA/1 JA/1 JA/1 JA/1 JA/1 JA/1 JA/1 NEJ/0 NEJ/0 NEJ/0 NEJ/0 NEJ/0 NEJ/0 JA/1 JA/1 JA/1 JA/1 JA/1 Etiketter** Letter (215,9 x 279) A4 (210 x 297) NEJ/0 NEJ/0 JA/1 JA/1 OH-ark** Letter (215,9 x 279) A4 (210 x 297) NEJ/0 NEJ/0 JA/1 JA/1 Kortpapper** A6 kort (105 x 148) Vykort (101,6 x 152,4) Hagaki (100 x 148) NEJ/0 NEJ/0 NEJ/0 JA/1 JA/1 JA/1 Slätt papper Letter (215,9 x 279) A4 (210 x 297) Folio (215,9 x 330,2) Legal (215,9 x 355,6) Executive (184,2 x 266,7) A5 (148 x 210) A6 (105 x 148) Kuvert Nr. 9 (98,4 x 225,4) Nr. 10 (104,8 x 241,3) DL (110 x 220) C5 (162 x 229) C6 (114 x 162) B5 (176 x 250) Nr.7 3/4 (98,4 x 190,5) * Den högsta kapaciteten kan sänkas beroende på papperets tjocklek. ** Om papper fastnar för ofta, fyll på ett ark åt gången genom det manuella inmatningsfacket 3.2 PAPPERSHANTERING Anvisningar för papper och speciella material Tänk på de följande anvisningarna när du väljer eller fyller på papper, kuvert eller annat specialmaterial: • Om du försöker skriva ut på fuktigt, böjt, skrynkligt eller trasigt papper kan det fastna och utskriftskvaliteten bli dålig. • Använd enbart kopieringspapper av hög kvalitet. Undvik papper med relieftryck, perforering eller alltför slät eller grov yta. Det kan hända att papper fastnar. • Förvara papperet i dess skyddsomslag tills det ska användas. Förvara papperskartonger på pallar eller i hyllor, inte på golvet. Placera inga tunga föremål ovanpå papperet, varken på öppnade eller oöppnade förpackningar. Utsätt inte papperet för fukt eller andra förhållanden som kan få det att skrynklas eller böjas. • Under förvaringen ska du använda fuktsäkert emballage, som plastbehållare eller plastpåse, för att skydda från damm och fukt som kan förstöra ditt papper. • Använd alltid papper och andra material som överensstämmer med specifikationerna som ges under “Pappersspecifikationer” på sidan A.6. • Använd endast vältillverkade kuvert med skarpa och välpressade vikningar. - ANVÄND INTE kuvert med knäppe eller tryckknappar. - ANVÄND INTE kuvert med fönster, bestrykt försättspapper, självhäftande försegling eller andra syntetiska material. - ANVÄND INTE förstörda eller dåligt tillverkade kuvert. • Fyll på ett ark åt gången av speciella papperstyper. • Använd endast material som speciellt rekommenderas för användning i laserskrivare. • För att förhindra att speciella material, såsom OH-ark och etikettark, klistras ihop, avlägsna dem så fort som de skrivs ut. • Placera de utskrivna OH-arken på ett plant underlag efter att de avlägsnats från maskinen. • Lämna inte OH-arken i pappersfacket under längre tidsperioder. Damm och smuts kan samlas på dem och medföra en fläckig utskrift. • För att undvika fläckar som orsakas av fingeravtryck, hantera OH-arken och bestrykt papper med försiktighet. • För att undvika att OH-arken bleknar, utsätt dem inte för solbelysning under en längre tid. • Lagra material som inte används i temperaturer mellan 15 oC och 30 oC. Motsvarande fuktighet ska vara mellan 10 % och 70 %. • Kontrollera att etiketternas klister motstår fixeringstemperaturen på 200oC under 0,1 sekund. PAPPERSHANTERING 3.3 3 • Kontrollera att det inte finns någon öppen klisteryta mellan etiketterna. Öppna klisterytor kan få etiketter att lossna under utskriften och papperet kan då fastna i skrivaren. Öppna klisterytor kan också skada skrivarens delar. • Låt inte ett och samma etikettark gå igenom maskinen mer än en gång. Klisterytan är gjord för endast en omgång igenom maskinen. • Använd inte etiketter som lossat från klisterytan eller som är skrynkliga, bubbliga eller på något annat vis skadade. OBS! Använd inte självkopierande papper och kalkerpapper. De kan skapa lukt av kemikalier och skada din skrivare. Välja en utmatningsplats Maskinen har två utmatningsplatser; det bakre utmatningsspåret (uppåtvänd utskrift) och det främre utmatningsfacket (nedåtvänd utskrift). Främre utmatningsfack Bakre utmatningsspår För att använda det främre utmatningsfacket, se till att bakluckan är stängd. Om du vill använda det bakre utmatningsspåret, öppnar luckan. OBS! • Om papperet som kommer ut från det främre utmatningsfacket är felaktigt, till exempel böjt, kan du pröva att skriva ut till det bakre utmatningsspåret. • För att undvika att papper fastnar, öppna eller stäng inte bakluckan medan utskrift pågår. 3.4 PAPPERSHANTERING Skriva ut till det främre utmatningsfacket (nedåtvänd utskriftssida) Det övre facket sorterar papperet som skrivits ut med nedåtvänd sida i rätt ordning. Facket ska användas för de flesta utskrifter. 3 Skriva ut till det bakre utmatningsspåret (uppåtvänd utskrift) När det bakre utmatningsspåret används, kommer papperet ut ur maskinen uppåtvänt. Att skriva ut från den manuella mataren till det bakre utmatningsspåret förser den raka pappersbanan. Genom att öppna det bakre utmatningsspåret kan du förbättra utskriftskvaliteten för följande: • kuvert • etiketter • små formatanpassade papper • vykort • OH-ark PAPPERSHANTERING 3.5 För att använda det bakre utmatningsspåret: 1 Öppna bakluckan genom att dra den uppåt. VARNING! Fixeringsenhetens område på den bakre delen inuti maskinen är varm när den sätts i drift. Var försiktig så att du inte bränner dig när du kommer åt detta område. 2 Om du inte vill trava upp de utskrivna sidorna på det bakre utmatningsspåret, stäng bakluckan. Sidorna kommer att travas upp på det främre utmatningsfacket. Fylla på papper i pappersfacket Pappersfacket kan innehålla högst 250 ark slätt papper på 75 g/m2. För kopiering eller faxsändning, kan du endast använda pappersformaten A4, Letter, eller Legal. För att skriva ut en datorfil, kan du använda många olika pappersformat, se sida 3.2. 3.6 PAPPERSHANTERING Pappersnivåmätaren på pappersfackets framsida visar mängden papper som för nuvarande finns i facket. När facket är tomt, sjunker mätarens indikator. 3 Papper fullt ¥ Papper saknas För att fylla på papper, dra ut pappersfacket och fyll på papper med utskriftssidan uppåt. Du kan fylla på papper med brevhuvud med logosidan vänd nedåt. Arkets övre del med logon ska placeras mot fackets framsida. För ytterligare information angående påfyllning av papper i pappersfacket, se “Fylla på papper” på sidan 1.12. PAPPERSHANTERING 3.7 OBS! • Om det uppstår problem med pappersmatningen, placera papperet i det manuella facket. • Du kan fylla på upp till 150 ark papper som tidigare skrivits ut. Den utskrivna sidan ska vändas uppåt med en oböjd kant överst. Om det uppstår problem med pappersmatningen, vänd på papperet. Uppmärksamma att utskriftskvaliteten inte garanteras. Använda det manuella inmatningsfacket Använd det manuella inmatningsfacket för att skriva ut OH-ark, etiketter, kuvert eller vykort samt för att göra snabba användningar av papperstyper eller format som för nuvarande inte fyllts på i pappersfacket. Med denna skrivaren kan du skriva ut på vykort, registerkort på 76 x 127 mm och annat material av anpassat format. Det minsta formatet är 76 x 127 mm och den största formatet är 216 x 356 mm. Utskriftsmaterial som accepteras är slätt papper med format som går från 100 x 148 mm till Legal, 216 x 356 mm, det största formatet som accepteras och som väger mellan 60 g/m2 och 120 g/m2. OBS! • Fyll alltid på det utskriftsmaterial som angetts i Specifikationer påsida A.6 för att undvika att papper fastnar och problem med utskriftskvaliteten. • Jämna ut böjningar på vykort, kuvert och etiketter innan de fylls på i det manuella inmatningsfacket. • När du trycker ut på mediaformat 76 mm X 127 mm som fyllts på i facket, öppna det bakre utmatningsfacket. 1 3.8 PAPPERSHANTERING Fyll på ett ark av utskriftsmaterialet med utskriftssidan vänd uppåt och i mitten av facket. Håll OH-arken i kanterna så att du inte vidrör utskriftssidan. Hudfett från fingrarna som lämnas på OH-arken kan orsaka problem med utskriftskvaliteten. VARNING! Se till att öppna det bakre utmatningsspåret när du skriver ut på OH-ark. I annat fall kan de slitas sönder när de kommer ut ur maskinen. För kuvert, fyll på ett ark med fliken vänd nedåt och med frimärksområdet överst till vänster. 2 Justera pappersreglaget så att det passar utskriftsmaterialets bredd. Maskinen tar upp materialet från facket och inleder utskriften. OBS! När man skriver ut på papper som tidigare skrivits ut från det manuella inmatningsfacket, ska utskriftssidan vändas nedåt med en oböjd kant som pekar mot maskinen. Om det uppstår problem med pappersmatningen, vänd på papperet. PAPPERSHANTERING 3.9 3 3 Öppna bakluckan för att använda det bakre utmatningsspåret. 4 Efter utskriften, stäng bakluckan. Ställa in papperets typ och format för det manuella inmatningsfacket. Efter att du fyllt på papper i det manuella inmatningsfacket, ska du ställa in papperets typ och format med användning av kontrollpanelens knappar. Dessa inställningar kommer att gälla för kopieringsläget. För att skriva ut från datorn ska du välja papperets typ och format i programmet du använder. För att ställa in pappersformatet för det manuella inmatningsfacket: 1 Tryck på Meny. Displayen visar “Pappersinst.” på den översta raden och det första menyobjektet, ”Papperstyp” på den nedersta raden. 2 Tryck på Bekräfta för att komma åt menyobjektet. 3 Använd rullningsknappen (¥ eller ) för att söka efter papperstypen som du använder och tryck på Bekräfta för att spara den. 4 Tryck på knappen för att rulla fram till ”Pappersform.” och tryck på Bekräfta för att komma åt menyobjektet. 5 Använd rullningsknappen (¥ eller ) tills ”Manuell matn.” visas på nedersta raden. Tryck på Bekräfta för att komma åt menyobjektet. 6 Använd rullningsknappen (¥ eller ) för att söka efter pappersformatet som du använder och tryck på Bekräfta för att spara det. 7 För att gå tillbaka till viloläget, tryck på knappen Stopp/ Radera. 3.10 PAPPERSHANTERING 4 KOPIERING Detta kapitel ger dig steg-för-steg anvisningar för att kopiera dokument. Detta kapitel inkluderar: • Fylla på papper för kopiering • Göra kopior på dokumentrutan • Göra kopior från den automatiska dokumentmataren (för SCX-4116/4216F) • Ställa in kopians alternativ • Använda speciella kopieringsfunktioner • Ändra standardinställningarna • Ställa in pausalternativet Fylla på papper för kopiering Du kan kopiera ett dokument till pappersformaten A4, Letter eller Legal Anvisningarna om hur man fyller på utskriftsmaterial är de samma om du ska skriva ut, sända fax eller kopiera. För ytterligare information, se sida 1.12 för att fylla på pappersfacket och sida 3.8 för att fylla på det manuella inmatningsfacket. Göra kopior på dokumentrutan 4.2 KOPIERING 1 Lyft och öppna dokumentluckan. 2 Placera dokumentet nedåtvänt på dokumentrutan och anpassa det med passningsreglaget i det översta vänstra hörnet på rutan. OBS! För SCX-4116/4216F, se till att inga andra dokument finns i den automatiska dokumentmataren. Om den automatiska dokumentmataren känner av ett dokument, har det en prioritet över dokumentet på dokumentrutan. 3 Stäng dokumentluckan. OBS! • Om luckan lämnas öppen kan det inverka på kopians kvalitet och tonerförbrukningen. • Om du kopierar en sida från en bok eller en tidning, lyft på luckan tills spärren får tag i hakarna och stäng sedan luckan. Om boken eller tidningen är tjockare än 30 mm, kopiera med luckan öppen. 4 Anpassa kopieringsinställningarna som omfattar antalet kopior, kopians format, kontrast och bildtypen genom att använda kontrollpanelens knappar. Se “Ställa in kopians alternativ” på sidan 4.6. För att radera inställningarna, använd knappen Stopp/ Radera 5 Om nödvändigt, kan du använda speciella kopieringsfunktioner, såsom Autoanpassning, Klon och 2-sidig kopiering. 6 Tryck på Start kopia eller Start kopia/fax för att inleda kopieringen. Displayen visar kopieringsbearbetningen. OBS! • Du kan avbryta kopieringen under en uppgift. Tryck på Stopp/ Radera, och kopieringen stannar upp. • Damm på dokumentrutan kan orsaka svarta fläckar på utskriften. Håll den alltid ren. • För att få bästa möjliga skanningskvalitet, speciellt för färgade bilder eller bilder i gråskala, använd dokumentrutan. KOPIERING 4.3 4 Göra kopior från den automatiska dokumentmataren (för SCX-4116/4216F) Med användning av den automatisk dokumentmataren, kan du fylla på högst 30 dokument (75 g/m2) för ett jobb. När du använder den automatiska dokumentmataren: • Fyll inte på dokument som är mindre än 142 x 148 mm eller större än 216 x 356 mm. • Försök inte att mata in de följande typerna av dokument: - karbonpapper eller karbonförstärkt papper - bestrykt papper - flygpostpapper eller tunnpapper - skrynklat eller vecklat papper - böjt eller rullat papper - slitet papper • Avlägsna alla häftklamrar och gem innan du fyller på dokument. • Se till att klister, bläck eller korrektionsmedel på papperet är helt torrt innan du fyller på dokument. • Fyll inte på dokument som omfattar papper av olika format eller vikt. Om du vill göra kopior från häfte, broschyr, OH-ark eller dokument som har andra ovanliga egenskaper, använd dokumentrutan för att ladda dokumentet (se sida 4.2). 1 4.4 KOPIERING Fyll på upp till 30 sidors uppåtvända dokument i den automatiska dokumentmataren och justera dokumentreglagen till dokumentets format. 2 Se till att dokumentbuntens botten matchar pappersformatet som markerats på dokumentfacket. 3 Anpassa kopieringsinställningarna som omfattar antalet kopior, kopians format, kontrast och bildtypen genom att använda kontrollpanelens knappar. Se “Ställa in kopians alternativ” på sidan 4.6. För att radera inställningarna, använd knappen Stopp/ Radera 4 Om nödvändigt, kan du använda speciella kopieringsfunktioner, såsom Sortering och 2- eller 4-upp-kopiering. 5 Tryck på Start kopia eller Start kopia/fax för att inleda kopieringen. Displayen visar kopieringsbearbetningen. OBS! Damm på den automatiska dokumentmatarens ruta kan orsaka svarta linjer på utskriften. Håll den alltid ren. KOPIERING 4.5 4 Ställa in kopians alternativ Knapparna på kontrollpanelen tillåter dig att göra alla grundläggande kopieringsalternativ; kontrast, bildtyp, kopians format och antalet kopior. Ställ in de följande alternativen för den aktuella kopieringen innan du trycker på Start kopia eller Start kopia/fax för att göra kopior. OBS! Om du trycker på Stopp/Radera medan du ställer in kopians alternativ, kommer samtliga alternativ som du ställt in för den aktuella kopieringen att avbrytas och gå tillbaka till standardinställningen. Eller går de tillbaka till standardinställningarna efter kopieringen. Kontrast Om du har ett originaldokument som innehåller svaga markeringar och mörka bilder, kan du justera ljusstyrkan för att göra en kopia som är lättare att läsa. För att justera kontrasten, tryck på Kontrast. Varje gång som du trycker på knappen, tänds lysdioden som markerats med det valda läget. Du kan välja från de följande kontrastlägena: • Ljusare: fungerar bra för mörk utskrift. • Normal: fungerar bra för maskinskrivna eller utskrivna dokument. • Mörkare: fungerar bra för ljus utskrift eller svaga markeringar som gjorts med penna. Bild Bildinställningen används för att förbättra kopians kvalitet genom att välja dokumentet för den nuvarande kopieringen. För att välja bildtyp, tryck på Bild. Varje gång som du trycker på knappen, tänds lysdioden som markerats med det valda läget. Du kan välja från de följande bildlägena: • Text: Används för dokument som innehåller för det mesta text. • Text/foto: Används för dokument med blandad text och grafiker. • Foto: Används när originalet är fotografier. 4.6 KOPIERING OBS! När du kopierar ett dokument som innehåller bakgrundsfärg, som en tidning eller en katalog, kan du få bakgrunden på din kopia. Om du vill förminska bakgrunden, ändra inställningen Kontrast till Ljusare och/eller inställningen Bild till Text. Förminskad/Förstorad kopia Med användning av knappen Förminska/Förstora, kan du förminska eller förstora formatet på en kopierad bild från 25% till 400% när du kopierar originaldokument från dokumentrutan eller från 25% till 100% från den automatiska dokumentladdaren. Uppmärksamma att den tillgängliga zoomningsfaktorn varierar beroende på hur dokumentet laddas. För att välja från kopians förinställda format: 1 Tryck på Förminska/Förstora. Standardnställningen visas på displayens nedersta rad. 2 Använd Förminska/Förstora eller rullningsknappen (¥ eller ) för att söka efter formatet som du önskar. 3 Tryck på Bekräfta för att spara valet. För att fininställa kopiornas format: 1 Tryck på Förminska/Förstora. 2 Tryck på Förminska/Förstora eller rullningsknappen (¥ eller ) tills “Anpassat:25-100%” eller “Anpassat:25400%” (för SCX-4116/4216F) visas på den nedersta raden. Tryck på Bekräfta. 3 Tryck på rullningsknappen (¥ eller ) tills kopians format som du önskar visas på displayen. Genom att trycka och hålla ner knappen kan du snabbt rulla fram till numret du önskar. För SCX-4216F, kan du ange värdet med användning av siffterknappsatsen. 4 Tryck på Bekräfta för att spara valet. OBS! När du gör en förminskad kopia, kan svarta linjer komma fram på botten av din kopia. KOPIERING 4.7 4 Antal kopior Genom att använda knappen ANTAL KOPIOR kan du välja antalet kopior från 1 till 99. 1 Tryck på ANTAL KOPIOR . 2 Tryck på rullningsknappen (¥ eller ) tills numret som du önskar visas på displayen. Genom att trycka och hålla ner knappen kan du snabbt rulla fram till numret du önskar. För SCX-4216F, kan du ange värdet med användning av siffterknappsatsen. 3 Tryck på Bekräfta för att spara valet. Använda speciella kopieringsfunktioner Du kan använda de följande kopieringsfunktionerna med användning av knappen Speciell på kontrollpanelen: • Autoanp.: Förminskar eller förstorar originalbilden automatiskt så att den passar in på papperet som nu fyllts på i maskinen. Se sida 4.9. • Klon: Skriver ut flera bildkopior från originaldokumentet på en enstaka sida. Antalet bilder bestäms automatiskt beroende på originalbilden och pappersformatet. Se sida 4.9. • Sortering: Sorterar kopieringen. Till exempel, om du gör två kopior av ett tresidigt dokument, kommer ett komplett tresidigt dokument att skrivas ut och därefter det andra kompletta dokumentet. Se sida 4.10. • 2-sidig: Skriver ut ett 2-sidigt originaldokument på ett pappersark. Se sida 4.11. • 2/4-upp: Skriver ut 2/4 originalbilder som förminskats för att passa in på ett pappersark. Se sida 4.12. • Affisch: Skriver ut en bild på 9 pappersark (3x3). Du kan klistra ihop de utskrivna sidorna för att bilda ett dokument av affischformat. Se sida 4.12. OBS! Vissa funktioner kanske inte är tillgängliga beroende på var du laddade dokumentet, på dokumentrutan eller på den automatiska dokumentmataren (för SCX-4116/4216F). 4.8 KOPIERING Kopiera med autoanpassning A Detta speciella kopieringsläge kan tillämpas när du laddar dokument endast på dokumentrutan. För SCX-4116/4216F, om ett dokument känns av i den automatiska mataren, fungerar inte autoanpassningen. 1 Ladda dokumentet som ska kopieras på dokumentrutan och stäng locket. 2 Tryck på Speciell. 3 Tryck på Speciell eller rullningsknappen (¥ eller ) tills ”Autoanp.” visas på den nedersta rad. 4 Tryck på Bekräfta för att spara valet. 5 Om nödvändigt, anpassa kopieringsinställningarna som omfattar antalet kopior, kontrast och bildtypen genom att använda kontrollpanelens knappar. Se “Ställa in kopians alternativ” på sidan 4.6. OBS! Du kan inte justera kopians format med användning av knappen Förminska/Förstora medan Autoanpassning är aktiverat. 6 Tryck på Start kopia eller Start kopia/fax för att inleda kopieringen. Klonkopiering Detta speciella kopieringsläge kan tillämpas när du laddar dokument endast med användning av dokumentrutan. För SCX-4116/4216F, om ett dokument känns av i den automatiska dokumentmataren, fungerar inte funktionen klonkopiering. 1 Ladda dokumentet som ska kopieras på dokumentrutan och stäng luckan. 2 Tryck på Speciell. 3 Tryck på Specielleller rullningsknappen (¥ eller ) tills ”Klon” visas på den nedersta rad. 4 Tryck på Bekräfta för att spara valet. KOPIERING 4.9 4 5 Om nödvändigt, anpassa kopieringsinställningarna som omfattar antalet kopior, kontrast och bildtypen genom att använda kontrollpanelens knappar. Se “Ställa in kopians alternativ” på sidan 4.6. OBS! Du kan inte justera kopians format med användning av knappen Förminska/Förstora medan en klonkopia görs. 6 Tryck på Start kopia eller Start kopia/fax för att inleda kopieringen. Sorteringskopiering 1 2 1 3 2 3 4.10 KOPIERING Funktionen Sortering är tillgänglig endast när du laddar dokument i den automatiska dokumentmataren. 1 Ladda dokumenten som ska kopieras i den automatiska dokumentmataren. 2 Tryck på Speciell. 3 Tryck på Speciell eller rullningsknappen (¥ eller ) tills ”Sortering” visas på den nedersta rad. 4 Tryck på Bekräfta för att spara valet. 5 Om nödvändigt, anpassa kopieringsinställningarna som omfattar antalet kopior, kopians format, kontrast och bildtyp genom att använda kontrollpanelens knappar. Se “Ställa in kopians alternativ” på sidan 4.6. 6 Tryck på Start kopia eller Start kopia/fax för att inleda kopieringen. 2-sidig kopiering Du kan kopiera ett 2-sidigt dokument på en sida med pappersformaten A4, Letter eller Legal. När du kopierar med användning av denna funktion, skriver maskinen ut en sida på den övre delen av papperet och den andra sidan på den nedre delen utan att förminska originalet. Denna funktion är praktisk för kopiering av små dokumentformat, som en namnbricka. Om originaldokumentet är större än utskriftsområdet, kanske vissa delar inte skrivs ut. Detta speciella kopieringsläge kan tillämpas när du laddar dokument endast med användning av dokumentrutan. För SCX-4116/4216F, om ett dokument känns av i den automatiska dokumentmataren, fungerar inte funktionen 2-sidig kopiering. 1 Ladda dokumentet som ska kopieras på dokumentrutan och stäng luckan. 2 Tryck på Speciell. 3 Tryck på Speciell eller rullningsknappen (¥ eller ) tills ”2-sidig” visas på den nedersta rad. 4 Tryck på Bekräfta för att spara valet. 5 Om nödvändigt, anpassa kopieringsinställningarna som omfattar antalet kopior, kopians format, kontrast och bildtyp genom att använda kontrollpanelens knappar. Se “Ställa in kopians alternativ” på sidan 4.6. 6 Tryck på Start kopia eller Start kopia/fax för att inleda kopieringen. 4 Din maskin börjar skanna framsidan. 7 När “Ladda 2a sidan” visas på den nedre raden, öppna dokumentluckan och vänd på dokumentet. Stäng luckan. OBS! Om du trycker på knappen Stopp eller om inga knappar trycks ner under ungefär 30 sekunder, avbryter maskinen kopieringen och går tillbaka till viloläget. 8 Tryck igen på Start kopia eller Start kopia/fax. OBS! Du kan inte justera kopians format med användning av knappen Förminska/Förstora för att göra en 2-sidig kopiering. KOPIERING 4.11 2-upp eller 4-upp kopiering 1 Ladda dokumenten som ska kopieras i den automatiska dokumentmataren. 2 Tryck på Speciell. 3 Tryck på Speciell eller rullningsknappen (¥ eller ) tills ”2-upp” eller ”4-upp” visas på den nedersta rad. 4 Tryck på Bekräfta för att spara valet. 5 Om nödvändigt, anpassa kopieringsinställningarna som omfattar antalet kopior, kontrast och bildtypen genom att använda kontrollpanelens knappar. Se “Ställa in kopians alternativ” på sidan 4.6. 1 2 Funktionen 2- eller 4-upp kopiering är tillgänglig endast när du laddar dokument i den automatiska dokumentmataren. 2-upp kopiering 1 2 3 4 4-upp kopiering OBS! Du kan inte reglera kopians format med användning av knappen Förminska/Förstora för att göra en 2- eller 4-upp kopiering. 6 Tryck på Start kopia eller Start kopia/fax för att inleda kopieringen. OBS! 2-upp kopiering förminskar originaldokumentet med 50%. 4-upp kopiering förminskar dokumentet med de följande faktorerna beroende på papperet som fyllts på: 76 % för Letter, 81 % för A4 och 95 % för Legal. Affischkopiering Detta speciella kopieringsläge kan tillämpas när du laddar dokument endast med användning av dokumentrutan. För SCX-4116/4216F, om ett dokument känns av i den automatiska dokumentmataren, fungerar inte funktionen affisch. 4.12 KOPIERING 1 Ladda dokumentet som ska kopieras på dokumentrutan och stäng luckan. 2 Tryck på Speciell. 3 Tryck på Speciell eller rullningsknappen (¥ eller ) tills ”Affisch” visas på den nedersta rad. 4 Tryck på Bekräfta för att spara valet. 5 Om nödvändigt, anpassa kopieringsinställningarna som omfattar antalet kopior, kontrast och bildtypen genom att använda kontrollpanelens knappar. Se “Ställa in kopians alternativ” på sidan 4.6. OBS! Du kan inte reglera kopians format med användning av knappen Förminska/Förstora för att göra en affisch. 6 Tryck på Start kopia eller Start kopia/fax för att inleda kopieringen. Originaldokumentet delas upp i 9 delar. Varje del skannas och skrivs ut en efter en i den följande ordningen: 4 Ändra standardinställningarna Kopieringsalternativen, som kontrast, bildkvalitet, kopians format och antalet kopior, kan ställas in till de lägen som används mest. När du kopierar ett dokument, används standardinställningarna förutom om de ändrats med användning av motsvarande knappar på kontrollpanelen. För att skapa dina egna standardinställningar: 1 Tryck Meny tills ”Inst. kopia” visas på displayens översta rad. Det första menyobjektet, ”Ändra standard”, visas på den nedersta raden. 2 Tryck på Bekräfta för att komma åt menyobjektet. Det första inställningsalternativet, ”Kontrast”, visas på den nedersta raden. 3 Tryck på rullningsknappen (¥ eller ) för att rulla igenom inställningsalternativen. 4 När alternativet som du önskar ställa in visas, tryck på Bekräfta för att komma åt alternativet. KOPIERING 4.13 5 Ändra inställningen med användning av rullningsknappen (¥ eller ) eller ange värdet med användning av siffterknappsatsen. 6 Tryck på Bekräfta för att spara valet. 7 Upprepa stegen 3 till 6 om så behövs. 8 För att gå tillbaka till viloläget, tryck på knappen Stopp/ Radera. OBS! Medan du ställer in kopieringsalternativen, annullerar Stopp/Radera de ändrade inställningarna och återställer deras standardvärde. Ställa in pausalternativet Du kan ställa in den tid som maskinen väntar innan den återställer standardkopieringsinställningarna, om du inte börjar kopiera efter att ha ändrat dem på kontrollpanelen. 1 Tryck Meny tills ”Inst. kopia” visas på displayens översta rad. 2 Tryck på rullningsknappen (¥ eller ) för att visa ”Paus” på den nedersta raden. 3 Tryck på Bekräfta för att komma åt menyobjektet. 4 Tryck på rullningsknappen (¥ eller ) tills tillståndet som du önskar visas på displayen. Du kan välja mellan 15, 30, 60 och 180 (sekunder). Att välja “Av” menar att maskinen inte återställer standardinställningarna tills du tryckt på Start kopia eller Start kopia/fax för att inleda kopieringen, eller Stopp/ Radera för att annullera. 4.14 KOPIERING 5 Tryck på Bekräfta för att spara valet. 6 För att gå tillbaka till viloläget, tryck på knappen Stopp/ Radera. 5 SKRIVA UT Detta kapitel förklarar hur du skriver ut dokument i Windows och hur du använder utskriftsinställningarna. Detta kapitel inkluderar: • Skriva ut ett dokument • Ställa in pappersegenskaper • Skriva ut flera sidor på ett pappersark (N-upp utskrift) • Skriva ut ett förminskat eller förstorat dokument. • Anpassa ditt dokument till ett valt pappersformat • Skriva ut affischer • Använda vattenmärken • Använda överlägg • Ställa in grafikegenskaper • Ställa in den lokaldelade skrivaren Skriva ut ett dokument Den följande proceduren beskriver de allmänna stegen som krävs för att skriva ut från olika Windows-program. Den exakta proceduren för utskrift av ett dokument kan variera beroende på vilket program du använder. Gå till programvarans användarhandbok för den exakta utskriftsproceduren. 1 2 Öppna det dokument som du vill skriva ut. Välj Skriv ut från menyn Arkiv. Fönstret Skriv ut visas. Det kan se något annorlunda ut beroende på ditt program. De grundläggande utskriftsinställningarna väljs i fönstret Skriv ut. Dessa inställningar inkluderar antalet kopior och utskriftsklass. Kontrollera att maskinen är markerad. Windows 98 3 För att dra nytta av utskriftsfunktioner som erhålls med din skrivare, klicka på Egenskaper i programmets utskriftsfönster och gå till steg 4. Om du ser Inställning, Skrivare, eller Alternativ, tryck på den knappen i stället. Klicka sedan på Egenskaper på nästa skärm. 5.2 SKRIVA UT 4 Nu ser du fönstret Egenskaper för Samsung SCX-4x16 series, vilken tillåter dig att komma åt all information som du behöver när du använder din maskin. Fliken Layout visas först. Förhandsvisningsbilden visar provsidan med inställningarna som du för nuvarande angett. Om nödvändigt, välj alternativet Inriktning. Alternativet Inriktning tillåter dig att välja i vilken riktning informationen ska skrivas ut på en sida. • Med Porträtt skrivs informationen ut tvärsöver sidans bredd, som i brev. • Med Landskap skrivs informationen ut tvärsöver sidans längd, som i kalkylprogram. • Om du vill rotera sidan i 180 grader, välj Rotera 180 grader. Landskap 5 Porträtt Från fliken Papper, välj källa, format och typ. För ytterligare information, se sida 5.7. SKRIVA UT 5.3 5 6 Om nödvändigt, kan du ställa in i vilken sekvens sidorna kommer att skrivas ut från fliken Extraalternativ. Välj den önskade utskriftsordningen från nedrullningslistan Skrivordning • Normal: Din maskin skriver ut i normal ordning. • Reverse All Pages: Din maskin skriver ut alla sidorna i omvänd ordning. Denna inställning är fördelaktig när du använder det bakre utmatningsspåret. • Print Odd Pages: Maskinen skriver ut endast de udda sidorna av dokumentet. • Print Even Pages: Maskinen skriver ut endast de jämna sidorna av dokumentet. 7 Klicka på andra flikar överst på fönstret Egenskaper för Samsung SCX-4x16 series för att komma åt andra funktioner, om så behövs. 8 När du är klar med att ställa in egenskaperna, klicka på OK tills fönstret Skriv ut visas. 9 Klicka på OK för att starta utskriften. Obs! • De flesta Windows-program kommer att åsidosätta inställningar som du angett i skrivardrivrutinen. Ändra först alla tillgängliga skrivarinställningar i det program som du skriver ut ifrån och ändra återstående inställningar med användning av skrivardrivrutinen. • De inställningar som du ändrar gäller bara så länge du använder det aktuella programmet. För att göra ändringarna permanenta, gör du dem i mappen Skrivare. Följ dessa steg: 1. Klicka på Windowsmenyn Start. 2. För Windows 95/98/Me/NT 4.0/2000, välj Inställningar, och sedan Skrivare. För Windows XP, välj Skrivare och Fax. 3. Välj skrivaren Samsung SCX-4x16 Series. 4. Klicka med höger musknapp på skrivarens ikon och: • För Windows 95/98/Me, välj Egenskaper. • För Windows 2000/XP, välj Skrivarinställning eller välj Egenskaper och klicka på Utskriftsinställningar. • För Windows NT 4.0, välj Dokumentstandardinställningar. 5. Ändra inställningarna under varje flik och klicka på OK. 5.4 SKRIVA UT Avbryta en utskrift Det finns två sätt att avbryta en utskrift: Att stoppa en utskrift från kontrollpanelen: Tryck på knappen Stopp/Radera. Maskinen kommer att avsluta sidan som just nu går igenom maskinen och radera resten av utskriften. Genom att trycka på knappen avbryts endast det aktuella jobbet. Om mer än en utskrift finns i maskinens minne, kommer du att behöva trycka på knappen en gång för varje utskrift. För att avbryta en utskrift från mappen Skrivare: 1 Från Windowsmenyn Start, välj Inställningar. 2 Välj Skrivare för att öppna fönstret Skrivare och dubbelklicka på ikonen Samsung SCX-4x16 Series. 3 Från menyn Dokument, välj Avbryt utskrift (Windows 9x/Me) eller Avbryt (Windows 2000/XP/NT 4.0). 5 Windows 98 OBS! Du kan enkelt komma åt detta fönster genom att dubbelklicka på skrivarens ikon i det högra hörnet på Windows skrivbord. SKRIVA UT 5.5 Använda en favoritinställning Alternativet Favoriter, som finns på varje egenskapsflik, tillåter dig att spara de nuvarande egenskaperna för framtida användning. För att spara ett objekt i Favoriter: 1 Ändra inställningarna som behövs på varje flik. 2 Ange ett namn för objektet i inmatningsrutan Favoriter. 3 Klicka på Spara. För att använda en sparad inställning, välj det från nedrullningslistan Favoriter. För att radera ett favoritinställningsobjekt, välj det från listan och klicka på Radera. Du kan också återställa skrivardrivrutinens standardinställningar genom att välja <Printer Default> från listan. Använda Hjälp Maskinen har en hjälpskärm som kan aktiveras av knappen Hjälp i fönstret över skrivarens egenskaper. Dessa hjälpskärmar ger detaljerad information om skrivarfunktionerna som förses av skrivardrivrutinen. Du kan också klicka på i det övre högra hörnet och sedan klicka på vilken inställning som helst. 5.6 SKRIVA UT Ställa in pappersegenskaper Använd de följande alternativen för att ställa in pappershanteringarna när du kommer åt skrivarens egenskaper. För mer information om hur du kommer åt skrivaregenskaperna, se sida 5.2. Klicka på fliken Papper för att komma åt många pappersegenskaper. 1 2 3 4 Egenskap 1 Kopior 2 Format 5 Beskrivning Kopior tillåter dig att välja antalet kopior som ska skrivas ut. Du kan ange upp till 999. Alternativet Format tillåter dig att välja pappersformatet som fyllts på i facket. Om det önskade formatet inte finns i listan i rutan Format, klicka på Lägg till anpassat. När fönstret Custom Paper Size visas, ställ in pappersformatet och klicka på OK. Formatinställningen visas i listan Format så att du kan välja den. Ange anpassningsnamnet som du vill använda. Ange pappersformatet. SKRIVA UT 5.7 Egenskap 3 Källa Beskrivning Se till att Källa är inställd för motsvarande pappersfack. Källan Manuella inmatning används när du skriver ut på specialmaterial. Du måste du mata in ett ark i taget i det manuella inmatningsfacket. Se sida 3.8. Om papperskällan är inställd på Automatiskt val, tar maskinen automatiskt upp utskriftsmaterialet i den följande ordningen: det manuella inmatningsfacket och pappersfacket. 4 Typ Kontrollera att Typ är inställd på Skrivarstandard. Om du fyller på en annan typ av utskriftsmaterial välj motsvarande papperstyp. För ytterligare information om utskriftsmaterial, gå till Kapitel 3, “Pappershantering”. Om du använder bomullspaper, ställ in papperstypen till Tjock för bästa utskrift. För att använda återvinningspapper, som väger från 75g/m2 till 90g/m2 eller annat färgat papper, välj Färgad. Skriva ut flera sidor på ett pappersark (N-upp utskrift) 1 2 3 4 5.8 SKRIVA UT Du kan välja hur många sidor som ska skrivas ut på ett och samma pappersark. Om du skriver ut mer än en sida per ark, kommer sidorna att förminskas och arrangeras på arket. Du kan skriva ut upp till 16 sidor på ett ark. 1 För att ändra utskriftsinställningarna från det program du skriver ut från, gå till skrivaregenskaperna. Se sida 5.2. 2 Från fliken Layout välj Flera sidor per sida i nedrullningslistan Typ. 3 Välj antalet sidor som du vill skriva ut per ark (1, 2, 4, 9 eller 16) på nedrullningslistan Flera sidor per sida. 4 Välj sidordningen på nedrullningslistan Sidoordning. 1 2 1 3 2 1 3 1 3 4 2 4 4 3 4 2 Höger, sedan ner Ner, sedan höger Vänster, sedan ner 5 Ner, sedan vänster Markera Skriv ut sidoram för att skriva ut en kant runt varje sida på arket. Skriv ut sidoram är endast aktiv om sidorna per ark är 2, 4, 9 eller 16. 5 Klicka på fliken Papper, välj papperets källa, format och typ. 6 Klicka på OK och skriv ut dokumentet. SKRIVA UT 5.9 Skriva ut ett förminskat eller förstorat dokument. Du kan skala din utskrift på en sida. 1 Ändra utskriftsinställningar från det program du skriver ut från, via skrivaregenskaperna. Se sida 5.2. 2 Från fliken Layout, välj Förminska/Förstora i nedrullningslistan Typ. 3 Ange skalan i inmatningsrutan Procent. Du kan också klicka på knappen eller . 5.10 SKRIVA UT 4 Klicka på fliken Papper, välj papperets källa, format och typ. 5 Klicka på OK och skriv ut dokumentet. Anpassa ditt dokument till ett valt pappersformat A Du kan skala din utskrift efter vilket valt pappersformat som helst, oavsett filens digitala storlek. Det kan vara praktiskt om du vill kontrollera fina detaljer i ett litet dokument. 1 Ändra utskriftsinställningar från det program du skriver ut från, via skrivaregenskaperna. Se sida 5.2. 2 Från fliken Layout, välj Anpassa till sida i nedrullningslistan Typ. 3 Välj önskat format i nedrullningslistan Utskriftspapper. 5 4 Klicka på fliken Papper, välj papperets källa, format och typ. 5 Klicka på OK och skriv ut dokumentet. SKRIVA UT 5.11 Skriva ut affischer Du kan skriva ut ett ensidigt dokument på 4, 9 eller 16 pappersark, som sedan kan tejpas ihop till ett dokument i affischformat. 1 Ändra utskriftsinställningar från det program du skriver ut från, via skrivaregenskaperna. Se sida 5.2. 2 Från fliken Layout, välj Affisch i nedrullningslistan Typ. 3 Konfigurera affischens alternativ: Du kan välja sidans layout från 2x2, 3x3, eller 4x4. Om du väljer 2x2 sträcker sig utskriften automatiskt över fyra utskrivna sidor. 2 x 2 5.12 SKRIVA UT 3 x 3 Du kan ange en överlappning i millimeter eller tum för att underlätta hopsättning av affischen. 2.54 mm 2.54 mm 4 Klicka på fliken Papper, välj papperets källa, format och typ. 5 Klicka på OK och skriv ut dokumentet. Du avslutar affischen genom att sätta ihop utskrifterna. Använda vattenmärken Med alternativet Vattenmärke kan du skriva ut text ovanpå ett befintligt dokument. Till exempel, du kanske vill ha “UTKAST” eller “KONFIDENTIELLT” utskrivet i stora gråa bokstäver diagonalt över första sidan eller på alla sidorna i ett dokument. Det finns flera förinställda vattenmärken som medföljer skrivaren och de kan ändras eller så kan du lägga till nya stämplar i listan. Använda ett befintlig vattenmärke 1 Ändra utskriftsinställningar från det program du skriver ut från, via skrivaregenskaperna. Se sida 5.2. 2 Klicka på fliken Extraalternativ och välj det vattenmärke som önskas i nedrullningslistan Vattenmärke. Den visas i förhandsgranskningsfönstret. Förhandsgranskning 3 Klicka på OK för att starta utskriften. SKRIVA UT 5.13 5 Skapa ett vattenmärke 1 Ändra utskriftsinställningar från det program du skriver ut från, via skrivaregenskaperna. Se sida 5.2. 2 Klicka på fliken Extraalternativ, och klicka på knappen Redigera i området Vattenmärke. Fönstret Redigera vattenmärken visas. 3 Ange textmeddelandet som du vill skriva ut i rutan Meddelande vattenmärke Meddelandet visas i förhandsgranskningsfönstret. I förhandsgranskningen kan du se hur vattenmärket kommer att se ut på den utskrivna sidan. När rutan Endast första sidan är markerad, skrivs vattenmärket ut endast på den första sidan. 4 Välj vattenmärkets alternativ. Du kan välja teckensnittets namn, stil och format samt gråskalans nivå från området Teckensnittsattribut och ställ in vinkeln på vattenmärket från området Meddelandevinkel. 5 Klicka på Lägg till för att lägga till ett vattenmärke i listan. 6 När jag avslutat skapa vattenmärket, klicka på OK och starta utskriften. Om du inte längre vill skriva ut vattenmärket, väljer du <Inget vattenmärke> i nedrullningslistan Vattenmärke. 5.14 SKRIVA UT Redigera ett vattenmärke 1 Ändra utskriftsinställningar från det program du skriver ut från, via skrivaregenskaperna. Se sida 5.2. 2 Klicka på fliken Extraalternativ, och klicka på knappen Redigera i området Vattenmärke. Fönstret Redigera vattenmärken visas. 3 Välj vattenmärket som du vill redigera i listan Aktuella vattenmärken och ändra vattenmärkets meddelande och alternativen. Se “Skapa ett vattenmärke” på sidan 5.14. 4 Klicka på Uppdatera för att spara ändringarna. 5 Klicka på OK. Radera ett vattenmärke 1 Ändra utskriftsinställningar från det program du skriver ut från, via skrivaregenskaperna. Se sida 5.2. 2 Från fliken Extraalternativ, klicka på knappen Redigera i området Vattenmärke. Fönstret Redigera vattenmärken visas. 3 Välj vattenmärket som du vill radera i listan Aktuella vattenmärken, och klicka på Radera. 4 Klicka på OK. SKRIVA UT 5.15 5 Använda överlägg Vad är ett överlägg? Dear ABC Regards WORLD BEST Ett överlägg är text och/eller bilder som lagras på datorns hårddiskenhet (HDD) i ett särskilt filformat och som kan skrivas ut på valfritt dokument. Överlägg används ofta i stället för förtryckta formulär och papper med brevhuvud. I stället för att använda papper med förtryckt brevhuvud kan du skriva ut ett överlägg som innehåller samma information som för nuvarande finns i brevhuvudet. För att skriva ut ett brev med företagets brevhuvud behöver du inte fylla maskinen med förtryckt papper. Det räcker att du meddelar maskinen att skriva ut brevhuvudets överlägg på dokumentet. Skapa ett nytt sidöverlägg Om du vill använda ett sidöverlägg måste du skapa ett nytt sidöverlägg med t. ex. en logotyp eller en bild. 1 Skapa eller öppna ett dokument som innehåller text eller en bild som ska användas i ett nytt sidöverlägg. Placera objekten exakt där du vill ha dem när de skrivs ut som överlägg. Spara filen om du vill använda den igen senare. 2 Ändra utskriftsinställningar från det program du skriver ut från, via skrivaregenskaperna. Se sida 5.2. 3 Klicka på fliken Extraalternativ, och klicka på knappen Redigera i området Överlägg. WORLD BEST 5.16 SKRIVA UT 4 I fönstret Redigera överlägg, klicka på Skapa överlägg. 5 I rutan Skapa överlägg, skriv ett namn med högst åtta tecken i rutan Filnamn. Ange sökvägen om det behövs. (Standardinställningen är C:\FormOver). 5 6 Klicka på Spara. Namnet visas i Överläggslista. 7 Klicka på OK eller Ja tills du avslutat skapningen. Filen skrivs inte ut. Den sparas istället på din dators hårddisk. OBS! Överläggsdokumentets storlek måste vara densamma som storleken på dokument som du vill skriva ut med överlägget. Skapa inte ett överlägg med ett vattenmärke. SKRIVA UT 5.17 Använda ett sidöverlägg Efter att ett överlägg har skapats, kan det skrivas ut med dokumentet. Så här skriver du ut ett överlägg med ett dokument: 1 Skapa eller öppna det dokument som du vill skriva ut. 2 Ändra utskriftsinställningar från det program du skriver ut från, via skrivaregenskaperna. Se sida 5.2. 3 Klicka på fliken Extraalternativ. 4 Välj överlägget som ska skrivas ut från nedrullningslistan Överlägg . 5 Om den önskade överläggsfilen inte visas i Överläggslista, klicka på knappen Redigera och Ladda överlägg och välj överläggsfilen. Om överläggsfilen har sparats på en extern enhet kan du också hämta filen från fönstret Ladda överlägg. Efter du markerat filen, klicka på Spara. Filen visas nu i rutan Överläggslista och kan användas för utskrift. Markera överlägget i rutan Överläggslista. 5.18 SKRIVA UT 6 Om nödvändigt, klicka på Bekräfta sidöverlägg vid uppmaning. Om du kryssar för det här alternativet visas ett meddelande varje gång du skriver ut ett dokument som ber dig att bekräfta att överlägget ska skrivas ut med dokumentet. Genom att svara Ja i fönstret gör att det valda överlägget kommer att skrivas ut med ditt dokument. Genom att svara Nej i fönstret avbryts utskriften av överlägget. Om denna rutan är tom och ett överlägg har valts, kommer överlägget automatiskt att skrivas ut med ditt dokument. 7 Klicka på OK eller Ja tills utskriften sätts igång. Överlägget kommer att hämtas med din utskrift och skrivas ut på ditt dokument. Obs! Upplösningen på överläggsdokumentet måste vara den samma som dokumentet som du kommer att skriva ut med överlägget. Ta bort ett sidöverlägg Du kan ta bort sidöverlägg som inte längre används. 1 I skrivarens egenskaper, klicka på fliken Extraalternativ. 2 Klicka på Redigera i delen Överlägg. 3 Markera överlägget du vill ta bort i rutan Överläggslista. 4 Klicka på Radera överlägg. 5 Klicka på OK tills du lämnar fönstret Skriv ut. SKRIVA UT 5.19 5 Ställa in grafikegenskaper Använd de följande grafikalternativen för att reglera utskriftskvaliteten för dina specifika utskriftsbehov. För mer information om hur du kommer åt skrivaregenskaperna, se sida 5.2. Klicka på fliken Grafiker för att visa egenskaperna som visas nedan. 1 2 3 5.20 SKRIVA UT Egenskap Beskrivning 1 Upplösning Du kan välja utskriftens upplösning genom att välja mellan 600 dpi (Normal) eller 300 dpi (Utkast). Ju högre inställning du väljer, desto större skärpa får utskrivna tecken och bilder. Med högre inställningar kan det ta längre tid att skriva ut dokumentet. 2 Spara toner Genom att välja det här alternativet förlängs din toners livslängd och kostnaden per sida sänks utan någon betydande minskning av utskriftskvaliteten. • Skrivarinställning: Om du väljer det här alternativet, bestäms funktionen Spara toner genom inställningen som du har gjort på skrivarens kontrollpanel. • På: Välj det här alternativet om du vill använda mindre mängd toner per sida. • Av: Välj det här alternativet om du inte behöver spara toner när du skriver ut ett dokument. Egenskap 3 Avancerade alternativ Beskrivning Du kan ställa in avancerade inställningar genom att klicka på knappen Avancerade alternativ. Mörker Använd detta alternativ om du vill ha ljusare eller mörkare bild i din utskrift. • Normal: Denna inställning används för normala dokument. • Ljus: Denna inställning används för grova linjer och mörka gråskalebilder. • Mörk: Denna inställning används för finare linjer, bättre skärpa på grafiker och ljusare gråskalebilder. När alternativet Mörk text är markerat, blir all utskriven text mörkare än i ett normalt dokument. Skriv all text svart När alternativet Skriv all text svart är markerat, skrivs all text i ditt dokument ut i svart, oavsett vilken färg texten har på skärmen. När alternativet inte är markerat kan textfärger skrivas ut som nyanser av grått. SKRIVA UT 5.21 5 Egenskap 3 Avancerade alternativ (fortsättning) Beskrivning TrueType-alternativ Detta alternativ fastställer hur texten i ditt dokument ska framställas vilket drivrutinen meddelar skrivaren om. Välj motsvarande inställning beroende på ditt dokuments status. • Hämta som bit image: När detta alternativ är markerat, kommer drivrutinen att hämta teckensnittsdatan som bitmap-bilder. Dokument med invecklade teckensnitt, som Koreanska eller Kinesiska, eller olika typer av teckensnitt kommer att skrivas ut snabbare i denna inställningen. • Skriv ut som grafiker: När detta alternativ är markerat, hämtar drivrutinen vilken font som helst som grafiker. När du skriver ut dokument med höggrafiskt innehåll och relativt få TrueType fonter, kan utskriftens prestation (hastighet) förbättras med denna inställning. Ställa in den lokaldelade skrivaren Du kan ansluta maskinen direkt till en vald dator, en så kallad ”värddator”, på nätverket. Maskinen kan sedan delas med andra användare på nätverket via en nätverksskrivaranslutning i Windows 9x, Me, 2000, XP eller NT 4.0. I Windows 9x/Me Ställa in värddatorn 5.22 SKRIVA UT 1 Starta Windows. 2 Välj Kontrollpanelen från menyn Start och dubbelklicka på ikonen Nätverk. 3 Markera rutan Fil- och skrivardelning och klicka på OK. 4 Klicka på Start och välj Skrivare från Inställningar. Dubbelklicka på skrivarens namn. 5 Välj Egenskaper i menyn Skrivare . 6 Klicka på fliken Delning, och kryssa för rutan Delad som. Fyll i rutan Delat namn och klicka på OK. Ställa in klientens dator 1 Högerklicka på Start, och välj Utforskaren. 2 Öppna din nätverksmapp i den vänstra kolumnen. 3 Högerklicka på det delade namnet och välj Tilldela skrivarport. 4 Markera porten du önskar, markera rutan Återanslut vid inloggning och klicka på OK. 5 Från menyn Start, välj Inställningar och Skrivare. 6 Dubbelklicka på din skrivarikon. 7 Från menyn Skrivare välj Egenskaper. 8 Klicka på fliken Information, välj skrivarporten och klicka på OK. I Windows NT 4.0/2000/XP Ställa in värddatorn 1 Starta Windows. 2 För Windows NT 4.0/2000, från menyn Start, välj Inställningar och sedan Skrivare. För Windows XP, välj Skrivare och Fax från menyn Start. 3 Dubbelklicka på din skrivarikon. SKRIVA UT 5.23 5 4 Från menyn Skrivare, välj Delning. 5 För Windows NT 4.0, kryssa för rutan Delad. För Windows 2000, kryssa för rutan Delad som. För Windows XP, kryssa för rutan Dela denna skrivare. 6 För Windows NT 4.0, fyll i fältet Resursnamn och klicka på OK. För Windows 2000/XP, fyll i fältet Resursnamn och klicka på OK. Ställa in klientens dator 1 Högerklicka på Start, och välj Utforskaren. 2 Öppna din nätverksmapp i den vänstra kolumnen. 3 Klicka på det delade namnet. 4 För Windows NT 4.0/2000, välj Inställningar från menyn Start och sedan Skrivare. För Windows XP, välj Skrivare och Fax från menyn Start. 5 Dubbelklicka på din skrivarikon. 6 Från menyn Skrivare välj Egenskaper. 7 Tryck på fliken Portar, och klicka på Lägg till Port. 8 Välj Lokal port och klicka på Ny port. 9 Fyll i fältet Ange ett portnamn och ange det delade namnet. 10 Klicka på OK och klicka på Stäng. 11 För Windows NT 4.0, klicka på OK. För Windows 2000/XP, klicka på Verkställ och klicka på OK. 5.24 SKRIVA UT 6 SKANNA Att skanna med din maskin låter dig förvandla bilder och text till digitaliska filer på din dator. Sedan kan du faxa eller sända filerna via e-post, granska dem på din webbplats eller använda dem för att skapa projekt som du kan skriva ut med användning av Samsungs programvara SmarThru. Detta kapitel inkluderar: • Skanninganvisningar • Skanna med användning av Samsung SmarThru • Skanningsprocess med TWAIN-aktiverad programvara Skanninganvisningar Din maskin erbjuder två sätt för att inleda skanningen: • Från Samsungs programvara SmarThru: starta Samsung SmarThru och öppna Scan Wizard för att inleda skanningen. Se nedan. • Från den TWAIN-kompatibla programvaran: du kan använda andra programvaror inklusive Adobe PhotoDeluxe och Adobe Photoshop. Se sida 6.6. OBS! • För att skanna med din maskin, måste du installera MFPdrivrutinen. • Skanningen görs genom samma LPT- eller USB-port som för nuvarande är tilldelade för din skrivarport. Skanna med användning av Samsung SmarThru Samsung SmarThru är programvaran som medföljer din maskin. Med SmarThru blir skanningen ett nöje. Följ dessa steg för att starta skanningen med användning av SmarThru: 1 Se till att maskinen och datorn är på och korrekt anslutna till varandra. 2 Placera ett enda nedåtvänt dokument på dokumentrutan och stäng sedan luckan. För ytterligare information, se sida 4.2. ELLER Ladda dokumentet(en) som ska skannas uppvänt i den automatiska dokumentmataren. För ytterligare information, se sida 4.4. 6.2 SKANNA 3 När du installerat Samsungs programvara, ser du ikonen SmarThru på skrivbordsfönstret. Dubbelklicka på ikonen SmarThru 3. Dubbelklicka på denna ikon. Fönstret SmarThru 3 öppnas. 4 För att öppna Scan Wizard, klicka på ikonen Scan Wizard i pluginfältet till vänster om fönstret SmarThru 3. 6 Ikonen Scan Wizard. SKANNA 6.3 Scan Wizard låter dig använda de följande funktionerna: • Scan Låter dig skanna originaldokument och spara dem i Image Manager i Samsung SmarThru. Image Manager är en hanterare för bilddatabas och ett bildredigeringsprogram. • Copy Låter dig använda maskinen för att göra professionella kvalitetskopior. Du kan reglera bildens format och välja avancerade inställningar. • Scan to Email Låter dig skanna originaldokument och sedan starta ett standard postprogram på ditt system, som Microsoft Outlook Express, så att du kan sända den skannade bilden som bilaga till en ny e-post. För att sända e-post med användning av systemet Samsung SmarThru, ska du aktivera Internet Gate och konfigurera ett e-postkonto i SmarThru Configuration. Se SmarThru användarhandboken. • Scan to FAX Låter dig skanna originaldokument och sedan starta ett nytt faxformulär som hjälper dig att sända dem som en faxbild. Denna funktion är endast tillgänglig när du aktiverar och konfigurerar Fax Gate i SmarThru Configuration. Se SmarThru användarhandboken. • Scan to WEB Låter dig skanna originaldokumenten för ytterligare publicering till webben. • Scan to OCR Låter dig skanna originaldokument och föra över dem till OCR-programmet. OCR (Optical Character Recognition) är en bearbetning som konverterar en skannad bild till text som du kan redigera i ett ordbehandlingsprogram. Efter att du skannat dokumentet, bearbetar eller ”igenkänner” programvaran det. Sedan kan du ändra det och antingen spara filen eller öppna den i ett annat ordbehandlingsprogram på din dator. 5 6.4 SKANNA Klicka på funktionsikonen som motsvarar ditt jobb. 6 Samsung Scan Manager öppnas för den valda funktionen. Reglera skanningsinställningarna. Du kan använda knappen Help för att få online-hjälp. 7 För att starta skanningen, klicka på Scan. För mer information, se SmarThru användarhandboken som levererades med maskinen. OBS! Om du vill avbryta skanningen, tryck på knappen Stopp/ Radera på kontrollpanelen. 6 SKANNA 6.5 Skanningsprocess med TWAIN-aktiverad programvara Om du vill skanna dokument med användning av en annan programvara, behöver du använda en TWAIN-kompatibel programvara, som Adobe PhotoDeluxe eller Adobe Photoshop. Den första gången som du skannar med din maskin, välj den som din TWAIN-källa i programmet som du använder. Den grundläggande skanningsprocessen omfattar ett antal steg: • Placera fotografiet eller sidan på dokumentrutan eller i den automatiska dokumentmataren. • Öppna programmet, till exempel PhotoDeluxe eller Photoshop. • Öppna TWAIN-fönstret och ställ in skanningsalternativen. • Skanna och spara din skannade bild. Du behöver följa programmets anvisningar för att hämta en bild. Var god se programmets användarhandbok. 6.6 SKANNA 7 UNDERHÅLL Detta kapitel ger information för underhåll av maskinen och tonerkassetten. Detta kapitel inkluderar: • Radera minnet • Rengöra maskinen • Underhåll av tonerkassetten • Förbruknings- och reservdelar Radera minnet Du kan välja ut vilken information som ska lagras på din maskins minne. 1 Tryck på Meny på kontrollpanelen tills ”Underhåll” visas på displayens översta rad. 2 Tryck på rullningsknappen (¥ eller ) tills du ser ”Radera minne” på den nedersta raden och tryck Bekräfta. Det första menyobjektet, ”Pappersinst.”, visas på den nedersta raden. 3 Tryck på rullningsknappen (¥ eller ) tills du ser objektet du vill radera. • Pappersinst.: Återställer alla pappersinställningsalternativ till de fabriksinställda. • Inst. kopia: Återställer alla kopieringsinställningsalternativ till de fabriksinställda. • Inst. fax: (endast för SCX-4216F) Återställer alla faxinställningsalternativ till de fabriksinställda. • Faxfunktion: (endast för SCX-4216F) Annullerar alla programmerade fax i maskinens minne. • Avancerat fax: (endast för SCX-4216F) Återställer alla avancerade faxinställningsalternativ till de fabriksinställda. • Ton/Ljudnivå: (endast för SCX-4216F) Återställer tonoch ljudnivåinställningarna till de fabriksinställda. • Maskininst.: Återställer alla systeminställningar, som maskinens ID, datum och tid, displayspråk och sparlägen, till de fabriksinställda. • Rapport sända: (endast för SCX-4216F) Raderar alla poster för dina fax som sänts. • Rapport mott.: (endast för SCX-4216F) Raderar alla poster för dina fax som tagits emot. • Telefonbok: (endast för SCX-4216F) Raderar kortnummer eller gruppringningsnummer som lagrats på minnet. 4 7.2 UNDERHÅLL Tryck på Bekräfta. Det valda minnet är raderat och displayen frågar dig om du vill fortsätta att radera nästa objekt. 5 Upprepa stegen 2 och 3 för att radera ett annat objekt. ELLER För att gå tillbaka till viloläget, tryck på knappen Stopp/ Radera. Rengöra maskinen För att bibehålla utskriftskvaliteten, följ rengöringsprocedurerna nedan varje gång du byter tonerkassett eller då problem med utskriftskvaliteten uppstår. OBS! Vid invändig rengöring av skrivaren ska du vara försiktig så att du inte vidrör överföringsvalsen (under tonerkassetten). Olja från fingrarna kan orsaka problem med utskriftskvaliteten. VARNING! Om du rengör höljet på skrivaren med ytaktiva ämnen som innehåller stora mängder alkohol, lösningsmedel eller andra starka ämnen, kan detta missfärga eller spräcka höljet. Rengöra utsidan Gör rent skrivarens hölje med en mjuk, ren, luddfri trasa. Du kan fukta trasan med lite vatten, men var försiktig så inget vatten droppar ner på eller i skrivaren. Rengöra insidan Under utskriftsprocessen kan pappersrester, toner och dammpartiklar samlas inuti maskinen. En sådan ackumulering kan orsaka utskriftsproblem som prickar eller utsmetad toner. En rengöring av maskinens insida avlägsnar eller minskar sådana problem. 1 Stäng av maskinen och koppla ur nätsladden. Vänta tills maskinen kylts ner. UNDERHÅLL 7.3 7 2 Öppna framluckan och dra ut tonerkassetten genom att lätt trycka den nedåt. 3 Med en torr, luddfri trasa, torka bort damm och spilld toner från tonerkassettområdet och kassettfördjupningen. VARNING! För att inte skada tonerkassetten bör du undvika att utsätta den för ljus i mer än ett par minuter. Om det behövs kan du täcka över den med ett papper. Vidrör inte den svarta överföringsvalsen inuti maskinen. 7.4 UNDERHÅLL 4 Sätt tillbaka tonerkassetten och stäng luckan. 5 Anslut nätsladden och sätt på maskinen. Rengöra skannerenheten Att hålla skannerenheten ren garantera de bästa möjliga kopiorna. Vi föreslår att du rengör skannerenheten i början på varje dag och under dagen vid behov. 1 Fukta lätt en mjuk och luddfri trasa eller pappershanduk med vatten. 2 Öppna dokumentluckan. 3 Torka av ytan på dokumentrutan och den automatiska dokumentmatarens ruta. (för SCX-4116/4216F) tills den är ren och torr. Vitt ark Dokumentlucka Automatisk dokumentmatarens ruta Dokumentruta 4 Torka av undersidan av den vita dokumentluckan och vita arket (för SCX-4116/4216F) tills det är rent och torrt. 5 Stäng dokumentluckan. 7 UNDERHÅLL 7.5 Underhåll av tonerkassetten Förvaring av tonerkassetter Kom ihåg dessa anvisningarna för att få bästa möjliga resultat med tonerkassetten. • Avlägsna inte tonerkassetten från dess förpackning innan den ska användas. • Fyll inte på tonerkassetten. Garantin täcker inte skador som har orsakats av en användning av en påfylld kassett. • Förvara tonerkassetterna i samma miljö som maskinen. • För att inte skada tonerkassetten bör du undvika att utsätta den för ljus i mer än ett par minuter. Spara toner Om du vill spara toner trycker du på knappen Tonerbesparing på skrivarens kontrollpanel, se sida 1.20. Knappens bakgrundsljus tänds. Genom att välja det här alternativet kan du öka tonerkassettens livslängd och minska kostnaden per sida, men utskriftskvaliteten kommer dock att minskas. Tonerkassettens förväntade varaktighet Tonerkassettens varaktighet beror på hur mycket toner som går åt till de olika utskrifterna. Vid utskrift av text med IDC 5% täckning, räcker en ny tonerkassett i genomsnitt till 3.000 sidor. (Den originala tonerkassetten som medföljer skrivaren räcker till cirka 1.000 sidor.) Det aktuella antalet kan variera beroende på utskriftens täthet på sidan du skriver ut. Om du skriver ut många grafiker, kan du behöva ändra kassetten oftare. 7.6 UNDERHÅLL Fördela om toner När tonerkassetten håller på att ta slut, kommer vita streck och ljusa utskrifter fram. Displayen visar varningsmeddelandet, “Toner låg”. Du kan tillfälligt återställa utskriftskvaliteten genom att fördela om den återstående tonern i kassetten. 1 2 Öppna framluckan. Dra ut tonerkassetten och skaka varsamt kassetten för att jämt fördela om tonern inuti kassetten. OBS! Om du får toner på kläderna, torka av med en torr trasa och tvätta plagget i kallt vatten. Varmt vatten fixerar tonern i tyget. 3 Sätt tillbaka kassetten och stäng framluckan. UNDERHÅLL 7 7.7 Byta tonerkassett När tonern slutligen tar slut, skrivs endast tomma sidor ut när en utskrift har sänts eller när ett fax tas emot. På detta stadium, behöver du byta ut tonerkassetten. Displayen visar varningsmeddelandet, ”Toner tom”, och indikatorn på kontrollpanelen sätts på. 1 Öppna framluckan. 2 Tryck lätt ner den gamla kassetten och dra ut den. OBS! Hjälp miljön genom att återvinna din gamla tonerkassett. Se återvinningsbroschyren som medföljer tonerkassetten för ytterligare information. 7.8 UNDERHÅLL 3 Packa upp den nya tonerkassetten och skaka den försiktigt horisontalt fyra till fem gånger för att jämt fördela om tonern inuti kassetten. Spara lådan och omslaget för frakt. 4 Skjut in den nya tonerkassetten tills den låses på plats. 5 Stäng framluckan. 7 UNDERHÅLL 7.9 Ställa in alternativet Meddela toner (för SCX-4216F) Om du har ställt in menyalternativet Meddela toner till ”På”, sänder din maskin automatiskt ett fax till ditt servicebolag eller din återförsäljare för att meddela dem att din maskin behöver en ny tonerkassett när tonerkassetten ska bytas ut. Faxnumret förinställdes av din återförsäljare när du köpte maskinen. 1 Tryck på Meny på kontrollpanelen tills ”Underhåll” visas på displayens översta rad. Det första tillgängliga menyobjektet, ”Rengör trumma”, visas på den nedersta raden. 2 Tryck på rullningsknappen (¥ eller ) för att visa ”Meddela toner” på den nedersta raden och tryck Bekräfta. 3 Tryck på rullningsknappen (¥ eller ) för att ändra inställningen. Välj “På” för att aktivera funktionen. Välj “Av” för att avaktivera funktionen. 4 Tryck på Bekräfta för att spara valet. Rengöra trumman Om det finns streck eller fläckar på din utskrift, kan kassettens OPC-trumma kräva rengöring. 1 Innan du ställer in rengöringsproceduren, se till att papper fylls på i maskinen. 2 Tryck på Meny på kontrollpanelen tills ”Underhåll” visas på displayens översta rad. Det första tillgängliga menyobjektet, ”Rengör trumma”, visas på den nedersta raden. 3 Tryck på Bekräfta. Displayen bekräftar ditt val. Maskinen skriver ut ett rengöringsark. Tonerpartiklar på trummans yta fästs på papperet. 4 7.10 UNDERHÅLL Om problemet består, upprepa steg 1 till 3. Förbruknings- och reservdelar Då och då kommer du att behöva byta tonerkassetten, valsen och fixeringsenheten för att bibehålla en utmärkt prestanda och för att undvika problem med utskriftskvaliteten samt pappersmatningsproblem som beror på slitna delar. De följande delarna borde bytas efter att du har skrivit ut ett visst antal sidor: Delar Produktion (Genomsnitt) Gummidyna till automatisk dokumentmatare 20.000 Vals till automatisk dokumentmatare 60.000 Pappersmatningsvals 60.000 Överföringsvals 60.000 Fixeringsenhet 60.000 För köp av konsumtions- och reservdelar, kontakta Samsungs återförsäljare eller detaljhandlaren där du köpte din produkt. Vi rekommenderar strängt att delar installeras av en kompetent servicetekniker, bortsett från tonerkassetten. 7 UNDERHÅLL 7.11 OBS! 7.12 UNDERHÅLL 8 FELSÖKNING Det här kapitlet ger information om vad du kan göra om det uppstår ett fel. Detta kapitel inkluderar: • Om dokument fastnar (för SCX-4116/4216F) • Om papperet fastnar • Ta bort felmeddelanden på LCD • Åtgärda problem Om dokument fastnar (för SCX-4116/4216F) När ett dokument fastnar medan det går igenom den automatiska dokumentmataren, visas “Original fastnat” på displayen. Felinmatning 1 Ta bort de återstående dokumenten från den automatiska dokumentmataren. 2 Öppna den automatiska dokumentmatarens lucka. 3 Vrid bussningen på ena sidan den automatiska dokumentmatarens vals mot den automatiska dokumentmataren ( a ) och avlägsna valsen från falsen ( b ). Dra dokumentet försiktigt till höger och ut ur den automatiska dokumentmataren. 4 Stäng den automatiska dokumentmatarens lucka. Lägg sedan tillbaka dokumenten i den automatiska dokumentmataren. OBS! För att förhindra att papper fastnar, använd skannerns ruta för tjocka, tunna eller blandade dokument. 8.2 FELSÖKNING Felutmatning 1 Ta bort de återstående dokumenten från den automatiska dokumentmataren. 2 Öppna dokumentluckan och vrid på frigöringsratten för att avlägsna de felmatade dokumenten från dokumentutmatningsfacket. 3 Stäng dokumentluckan. Lägg sedan tillbaka dokumenten i den automatiska dokumentmataren. Felmatning vals 1 Ta bort de återstående dokumenten från den automatiska dokumentmataren. 2 Öppna dokumentluckan. 3 Vrid frigöringsratten så att du lätt kan fatta det felmatade dokumentet och ta bort det från valsen eller matningsområdet genom att försiktigt dra det åt höger med hjälp av båda händerna. 8 4 Stäng dokumentluckan. Lägg sedan tillbaka dokumenten i den automatiska dokumentmataren. FELSÖKNING 8.3 Om papperet fastnar När papper fastnar, visas “Fastn papper” på displayen. Gå till tabellen nedan för att söka och ta bort det fastnade papperet. Meddelande Pappersstopp 0 Pappersstopp 1 Pappersstopp 2 Var papperet fastnat Gå till I pappersmatningsområdet. nedan I det manuella inmatningsfacket. sida 8.8 I fixeringsenheten eller runt tonerkassetten. sida 8.7 I det manuella inmatningsfacket. sida 8.8 I pappersutmatningsområdet sida 8.5 För att undvika att riva sönder papperet, dra försiktigt och långsamt ut det fastnade papperet. Följ stegen nedan för att ta bort det fastnade papperet. I pappersmatningsområdet 1 Öppna och stäng framluckan. Det fastnade papperet går automatiskt ut ur maskinen. Om papperet inte går ut, fortsätt till steg 2. 2 8.4 FELSÖKNING Dra för att öppna pappersfacket. 3 Avlägsna det fastnade papperet genom att försiktigt dra det rätt ut. Om det tar emot och om papperet inte rör sig när du drar i det eller om du inte kan se papperet i detta området, gå över till fixeringsenheten runt tonerkassetten. Se sida 8.7. 4 För in pappersfacket i maskinen tills det sätter sig på plats. 5 Öppna och stäng framluckan för att återuppta utskriften. I pappersutmatningsområdet 1 Öppna och stäng framluckan. Det fastnade papperet går automatiskt ut ur maskinen. Om papperet inte går ut, fortsätt till steg 2. FELSÖKNING 8.5 8 8.6 FELSÖKNING 2 Dra ut papperet försiktigt från det främre utmatningsfacket. Gå till steg 6. 3 Om det tar emot och om papperet inte rör sig när du drar i det eller om du inte kan se papperet i det främre utmatningsfacket, öppna bakluckan. 4 Avlägsna det fastnade papperet genom att försiktigt dra det rätt ut. 5 Stäng bakluckan. 6 Öppna och stäng framluckan för att återuppta utskriften. I fixeringsenhetens område eller omkring tonerkassetten OBS! Fixeringsenhetens område är varmt. Var försiktig när du tar bort papper från maskinen. 1 Öppna framluckan och dra ut tonerkassetten genom att lätt trycka den nedåt. 2 Avlägsna det fastnade papperet genom att försiktigt dra det rätt ut. 8 FELSÖKNING 8.7 3 Sätt tillbaka tonerkassetten och stäng framluckan. Utskriften återupptas automatiskt. I det manuella inmatningsfacket “Pappersstopp 0” , “Pappersstopp 1” visas på displayen när du försöker skriva ut med användning av det manuella inmatningsfacket och då maskinen inte känner av papper på grund av att inget papper finns eller felaktig påfyllning av papper. “Pappersstopp 0” , “Pappersstopp 1” kan även uppstå när papperet inte matas på korrekt sätt i maskinen genom det manuella inmatningsfacket. I detta fall, dra papperet ut ur maskinen. 8.8 FELSÖKNING Tips på hur du undviker att papper fastnar vid utskrift på A5-papperet Om papperet fastnar ofta när du skriver ut på A5-papper: 1 Öppna inmatningsfacket och fyll på papper i facket enligt förklaringen nedan. 2 Öppna fönstret Egenskaper för Samsung SCX-4x16 Series, ställ in pappersformatet till A5(5,8x8,3 tum) under fliken Papper. 3 Från alternativet Inriktning under fliken Layout, ställ in alternativet Rotera till 90º. Välj 90 grader. Klicka här. 8 4 Klicka på OK för att starta utskriften. FELSÖKNING 8.9 Tips på hur du undviker att papper fastnar Genom att välja korrekt papperstyp, kan de flesta pappersstopp undvikas. Om ett papper fastnar, följ stegen som anges i “Om papperet fastnar” på sidan 8.4. • Följ procedurerna i “Fylla på papper” på sidan 1.12. Se till att de justerbara reglagen är korrekt placerade. • Lägg inte i för mycket papper i facket. Kontrollera att papperet inte överstiger pappersnivåmarkeringen på insidan av pappersfacket. • Ta inte bort papper från facket under tiden som maskinen skriver ut. • Böj, bläddra igenom och rätta till papperet innan du fyller på det. • Använd inte skrynkligt, fuktigt eller väldigt böjt papper. • Lägg inte olika typer av papper i pappersfacket. • Använd endast material som rekommenderas. Se “Pappersspecifikationer” på sidan A.6. • Se till att den rekommenderade utskriftssidan på utskriftsmaterialet är vänt nedåt i pappersfacket och uppåt i det manuella inmatningsfacket. 8.10 FELSÖKNING Ta bort felmeddelanden på LCD Display Avbryt? 1:Ja 2:Nej Betydelse Maskinens minne är fullt då maskinen sparar dokumentet i minnet. För att avbryta faxsändningen, tryck på knappen 1 för att bekräfta ”Ja”. Om du vill sända sidorna som sparats, tryck på knappen 2 för att bekräfta ”Nej”. Du kan sända de återstående sidorna senare när minnet är tillgängligt. Maskinen har ett kommunikationsproblem. Be sändaren att försöka igen. Det laddade dokumentet har fastnat i den automatiska dokumentmataren. Ta bort dokumentet som fastnat. Se sida 8.2. Fram- eller bakluckan har inte stängts på korrekt sätt. Stäng luckan tills den låses på plats. (endast för SCX-4216F) Komm. fel (endast för SCX-4216F) Fastn dokument (endast för SCX-4116/ 4216F) Lucka oppen Fel fixeringsenh Uppvärmn. fel Temperaturfel Föreslagna åtgärder Det finns ett problem i fixeringsenheten. Koppla från och tillbaka nätsladden. Om problemet består, var god kontakta service. Överhettning Grupp inte tillgänglig (endast för SCX-4216F) Inkompatibel (endast för SCX-4216F) Du har försökt att välja ett grupplatsnummer där endast ett enkelt platsnummer kan användas, som när platser läggs till för en gruppsändning. Använd bara kortnummer eller slå ett nummer manuellt med användning av sifferknappsatsen. Den svarande maskinen har inte den önskade funktionen, som fördröjd sändning. Bekräfta på nytt den svarande maskinens funktioner. 8 Detta händer även när den svarande maskinen inte har tillräckligt med minne för att avsluta arbetsuppgiften du försöker göra. FELSÖKNING 8.11 Display Betydelse Föreslagna åtgärder Du har använt en ej godkänd kassett. Du måste använda en kassett som godkänts av Samsung. Den svarande parten svarade inte eller är linjen redan upptagen. Försök igen om några minuter. Din maskin kan inte anslutas till den svarande maskinen eller har förlorat kontakt på grund av problem på telefonlinjen. Försök igen. Om problemet består, vänta någon timma eller så för att frigöra linjen och försök igen. Du har försökt att ställa in en kopiering eller faxsändning utan något laddat dokument. Ladda ett dokument och försök igen. Ett problem har uppstått i laserskannerenheten. Koppla från och tillbaka nätsladden. Om problemet består, var god kontakta service. Minnet är fullt. Radera onödiga dokument. En ny sändning är möjlig när det finns ledigt minne eller dela upp sändningen i flera omgångar. Maskinen som rings upp svarar inte efter flera uppringningsförsök. Försök igen. Se till att maskinen som rings upp är i funktion. Ingen kassett Har en tonerkassett installerats? Installera tonerkassetten Se sida 1.10. Nr. inte tilldelat Kortnummerplatsen du försökte använda har inget tilldelat nummer. Ring upp manuellt med användning av sifferknappsatsen eller tilldela numret. Se faxmaskinens användarhandbok. Inget papper Papperet i pappersfacket har tagit slut. Fylla på papper i pappersfacket. Se sida 1.12. Val inte tilldelad Du befinner dig i åtgärden Lägg t/Avbryt, men inga jobb väntar. Kontrollera displayen för att se om det finns några programmerade jobb. Displayen anger dem i viloläget, till exempel, Förd fax. Ogiltig kassett Linje upptagen (endast för SCX-4216F) Linjefel (endast för SCX-4216F) Ladda dokument LSU-fel Minne fullt (endast för SCX-4216F) Inget svar (endast för SCX-4216F) (endast för SCX-4216F) (endast för SCX-4216F) 8.12 FELSÖKNING Eller, sätt på FK-läget. Se faxmaskinens användarhandbok. Display Betydelse Föreslagna åtgärder Ta bort papperet som fastnat. Se sida 8.4. Pappersstopp 0 Papper har fastnat i pappersfackets matningsområde. Din maskin känner av att ingen matning från det manuella inmatningsfacket finns. Ta bort papperet som fastnat. Se sida 8.7. Pappersstopp 1 Papper har fastnat i pappersutmatningsområdet. Din maskin känner av att ingen matning från det manuella inmatningsfacket finns. Pappersstopp 2 Papper har fastnat i fixeringsenheten. Ta bort papperet som fastnat. Se sida 8.5. Elnätsfel Strömmen har stängts av och satts på och maskinens minne har inte sparats. Du måste göra om jobbet som du försökte göra innan elnätsfelet. Maskinen väntar under en viss tidsintervall innan den slår om en tidigare upptagen station. Du kan trycka på Bekräfta för att omedelbart ringa upp på nytt, eller Stopp/Radera för att avbryta återuppringningen. Knappen Stopp/Radera har trycks in under en kopiering eller ett faxjobb. Försök igen. Stopp intr. Toner tom Tonerkassetten har tagit slut. Maskinen stannar upp. Byt ut med en ny tonerkassett. Se sida 7.8. Tonerkassetten är nästan tom. Ta ut tonerkassetten och skaka den försiktigt. Genom att göra detta, kan du tillfälligt återställa utskrifterna. Försök uppr.? (endast för SCX-4216F) Toner låg Fyll på papper i det manuella inmatningsfacket. Eller ta bort papperet som fastnat från det manuella inmatningsfacket. Fyll på papper i det manuella inmatningsfacket. Eller ta bort papperet som fastnat från det manuella inmatningsfacket. 8 FELSÖKNING 8.13 Åtgärda problem Den följande tabellen ger exempel på situationer som kan uppstå och de rekommenderade åtgärderna. Följ de åtgärder som föreslås tills problemet har korrigerats. Om problemet består, var god kontakta service. Pappersmatningsproblem Situation Föreslagna åtgärder Papperet har fastnat under utskriften. Ta bort papperet som har fastnat. Se sida 8.4. Papper fastnar vid varandra. • Se till att det inte finns för mycket papper i pappersfacket. Pappersfacket kan innehålla 250 pappersark, beroende på ditt pappers tjocklek. • Se till att du använder korrekt typ av papper. Se “Pappersspecifikationer” på sidan A.6. • Avlägsna papper från pappersfacket och böj eller bläddra igenom papperet. • Fuktiga villkor kan orsaka att visst papper fastnar vid varandra. Flera pappersark matas inte. • Olika typer av papper kan fastna i pappersfacket. Fyll på papper av endast en typ, format och vikt. • Om flera ark har orsakat att papper fastnar, ta bort det. Se sida 8.4. Papperet matas inte in i maskinen. • Ta bort hinder inuti maskinen. • Papperet har inte fyllts på korrekt. Ta ut papperet från facket och fyll på det igen på korrekt sätt. • Det finns för mycket papper i pappersfacket. Ta bort pappersöverskottet från facket. • Papperet är för tjockt. Använd endast papper som uppfyller specifikationerna som krävs av maskinen. Se “Pappersspecifikationer” på sidan A.6. Papperet fastnar hela tiden. • Det finns för mycket papper i pappersfacket. Ta bort pappersöverskottet från facket. Om du skriver ut på speciella material, använd det manuella inmatningsfacket. • Fel typ av papper används. Använd endast papper som uppfyller specifikationerna som krävs av maskinen. Se “Pappersspecifikationer” på sidan A.6. • Det kan finnas pappersrester inuti maskinen. Öppna framluckan och ta bort pappersresterna. OH-ark fastnar vid varandra när de matas ut. Använd endast OH-ark som speciellt formgivits för laserskrivare. Ta bort varje OH-ark då det matas ut ur maskinen. Kuvert matas ut snett eller misslyckas att matas på korrekt sätt. Se till att pappersreglaget nuddar båda sidorna av kuverten. 8.14 FELSÖKNING Utskriftsproblem Situation Maskinen skriver inte ut. Möjlig orsak Föreslagna åtgärder Maskinen får ingen ström. Kontrollera nätsladdens anslutningar. Kontrollera strömbrytaren och strömkällan. Maskinen har inte markerats som standardskrivare. Välj Samsung SCX-4x16 Series som din standardskrivare i Windows. Kontrollera maskinen för det följande: • Fram- eller bakluckan har inte stängts på korrekt sätt. • Har papperet fastnat? • Finns det papper i skrivaren? • Har en tonerkassett installerats? Om fel på skrivarens system uppstår, kontakta din servicetekniker. Skrivaren väljer utskriftsmaterial från fel papperskälla. Anslutningskabeln mellan datorn och maskinen är inte ordentligt ansluten. Koppla loss skrivarkabeln och anslut den igen. Anslutningskabeln mellan datorn och maskinen är skadad. Om möjligt kan du ansluta kabeln till en annan, fungerande dator och göra en utskrift därifrån. Du kan också försöka använda en annan skrivarkabel. Portinställningen är inte korrekt. Kontrollera skrivarinställningarna i Windows och se till att utskriften har skickats till rätt port (exempelvis LPT1). Om datorn har mer än en port kontrollerar du att maskinen är ansluten till den rätta. Maskinen kan vara felkonfigurerad. Kontrollera skrivaregenskaperna för att garantera att alla utskriftsinställningar är korrekta. Skrivardrivrutinen kan vara felaktigt installerad. Ta bort skrivardrivrutinen och installera sedan om den; se respektive sida 2.10 och sida 2.5. Maskinen fungerar inte på rätt sätt. Kontrollera displaymeddelandet på kontrollpanelen för att fastställa om maskinen anger ett systemfel. Fel papperskälla har angivits i skrivaregenskaperna. I många program finns inställningen för papperskälla under fliken Papper i skrivaregenskaperna. Välj rätt papperskälla. Se sida 5.8. FELSÖKNING 8 8.15 Situation Utskriften är väldigt långsam. Halva sidan är tom. Skrivaren skriver ut, men texten blir fel, konstig eller ofullständig. 8.16 Möjlig orsak Föreslagna åtgärder Komplicerat och omfattande utskriftsjobb. Gör sidan mindre detaljerad eller justera inställningarna för utskriftskvalitet. Om du använder Windows 9x/Me, kan buffertinställningen vara inställd på fel sätt. Från menyn Start, välj Inställningar och Skrivare. Högerklicka på skrivarikonen Samsung SCX-4x16 Series, välj Properties, klicka på fliken Details, och välj sedan knappen Spool Settings. Markera den önskade buffringsinställningen. Inställningen för sidorientering kan vara felaktig. Ändra sidorienteringen i programmet. Se sida 5.3. Pappersformatet stämmer inte med inställningarna för pappersformat. Kontrollera att pappersformatet i utskriftsinställningarna motsvarar papperet i facket. Skrivarkabeln sitter löst eller är skadad. Koppla loss skrivarkabeln och anslut den igen. Försök att göra en utskrift som du tidigare lyckats skriva ut. Om möjligt, anslut kabeln och maskinen till en annan dator och gör en utskrift som tidigare har skrivits ut korrekt. Om inget annat fungerar kan du pröva med en annan skrivarkabel. Fel skrivardrivrutin har valts. Kontrollera att maskinen är markerad i programmets skrivarinställningsmeny. Det program som du skriver ut från fungerar inte. Försök att skriva ut från ett annat program. Operativsystemet fungerar inte. Avsluta Windows och starta om datorn. Stäng av och slå på maskinen. FELSÖKNING Maskinens högsta utskriftshastighet är 17 PPM för Letter-format. Situation Möjlig orsak Föreslagna åtgärder Sidorna skrivs ut men är helt tomma. Det kan vara fel på tonerkassetten eller slut på toner. Om nödvändigt, fördela om tonern. Se sida 7.7. Det kan finnas tomma sidor i filen. Kontrollera filen så att den inte innehåller några tomma sidor. Vissa delar, exempelvis styrenheten eller kortet, kan vara defekta. Kontakta en servicetekniker. Illustrationerna skrivs ut felaktigt i Adobe Illustrator. Inställningen i programmet som du skriver ut från är fel. Skriv ut dokumentet med valet Hämta som bit image i fönstret Avancerade alternativ i de grafiska egenskaperna. Ett fel uppstår ofta när du skriver ut med USBanslutningen. När USB-läget är inställt på ”Snabb,” kan vissa datoranvändare erfara dålig USBkommunikation. Ändra USB-läget till “Långsam.” För att göra detta, följ dessa stegen: Om nödvändigt, byt tonerkassetten. 1. Tryck Meny tills ”Maskininst.” visas på displayens översta rad. 2. Tryck på rullningsknappen (¥ eller ) tills ”USB-läge” visas på den nedersta raden och tryck Bekräfta. 3. Tryck på rullningsknappen (¥ eller ) för välja ”Långsam”. 4. Tryck på Bekräfta för att spara valet. 5. Tryck på Stopp/Radera för att gå tillbaka till viloläget. 8 FELSÖKNING 8.17 Utskriftskvalitetsproblem Om maskinen är smutsig invändigt eller om papperet fyllts på felaktigt, kan utskriftskvaliteten sänkas. Se tabellen nedan för att åtgärda problemet. Situation Föreslagna åtgärder Utskrifter med bleka eller vita områden Om sidan har lodräta vita streck eller bleka områden: • Tonern håller på att ta slut. Du kan eventuellt förlänga tonerkassettens livslängd tillfälligt. Se “Fördela om toner” på sidan 7.7. Om det inte hjälper måste du installera en ny tonerkassett. • Papperet kanske inte uppfyller specifikationerna (det kan till exempel vara för fuktigt eller för grovt). Se “Pappersspecifikationer” på sidan A.6. • Om hela sidan är blek kan det bero på att utskriftsupplösningens inställning är för ljus eller att tonersparläget är på. Reglera utskriftsupplösningen och stäng av tonersparläget. Se respektive sida 5.20 och sida 1.20. • En kombination av blekta eller utsmetade fel kan tyda på att tonerkassetten behöver rengöras. Se “Rengöra trumman” på sidan 7.10. AaBbCc AaBbCc AaBbCc AaBbCc AaBbCc Tonerfläckar AaBbCc AaBbCc AaBbCc AaBbCc AaBbCc Vita fläckar AaBbCc AaBbCc AaBbCc AaBbCc AaBbCc 8.18 FELSÖKNING • Papperet kanske inte uppfyller specifikationerna (det kan till exempel vara för fuktigt eller för grovt). Se “Pappersspecifikationer” på sidan A.6. • Överföringsvalsen kan vara smutsig. Rengör maskinen invändigt. Se sida 7.3. • Pappersbanan kan behöva rengöras. Se “Rengöra trumman” på sidan 7.10. Om blekta, vanligen runda områden, förekommer här och där på sidan: • Det kan vara fel på pappersarket. Försök skriva ut igen. • Papperet kan ha ojämn fuktbalans eller fuktfläckar på ytan. Försök med papper från en annan tillverkare. Se “Pappersspecifikationer” på sidan A.6. • Hela pappersbunten är av dålig kvalitet. Defekter i tillverkningsprocessen kan göra att tonern inte fäster på vissa områden. Försök med en annan typ av papper eller papper från en annan tillverkare. • Tonerkassetten kan vara felaktig. Upprepade lodräta defekter på nästa sida. • Kontakta en servicerepresentant om ingen av dessa lösningar hjälper. Situation Lodräta streck AaBbCc AaBbCc AaBbCc AaBbCc AaBbCc Grå bakgrund AaBbCc AaBbCc AaBbCc AaBbCc AaBbCc Utsmetad toner Upprepade lodräta defekter AaBbCc AaBbCc AaBbCc AaBbCc AaBbCc Föreslagna åtgärder Om svarta lodräta streck skrivs ut på sidan: • Trumman inuti tonerkassetten har troligen repats. Installera en ny tonerkassett. Se “Installera tonerkassetten” på sidan 1.10. Om mängden av bakgrundsskuggning blir oacceptabel: • Ändra papper till ett som väger mindre. Se “Pappersspecifikationer” på sidan A.6. • Kontrollera skrivarens driftsmiljö. Miljöer som är mycket torra (låg luftfuktighet) eller mycket fuktiga (luftfuktighet som överstiger 80% relativ fuktighet) kan ge mörkare bakgrund. • Ta bort den gamla tonerkassetten och installera en ny. Se “Installera tonerkassetten” på sidan 1.10. • Rengör maskinen invändigt. Se sida 7.3. • Kontrollera papperstyp och -kvalitet. Se “Pappersspecifikationer” på sidan A.6. • Ta bort tonerkassetten och installer en ny. Se “Installera tonerkassetten” på sidan 1.10. Om defekterna förekommer med jämna mellanrum på den utskrivna sidan: • Tonerkassetten kan vara skadad. Om en fläck upprepas på sidan, rengör kassetten genom att flera gånger skriva ut ett rengöringsark (se “Rengöra trumman” på sidan 7.10). Om problemen kvarstår efter utskriften, installera en ny tonerkassett. Se “Installera tonerkassetten” på sidan 1.10. • Det kan finnas toner på maskinens delar. Om defekterna finns på baksidan av arket försvinner felet troligen av sig självt efter några sidor. • Fixeringsenheten kan vara skadad. Kontakta en servicetekniker. 8 FELSÖKNING 8.19 Situation Föreslagna åtgärder Fläckar i bakgrunden Fläckar i bakgrunden innebär att tonerklumpar har hamnat på den utskrivna sidan. • Papperet kan vara för fuktigt. Försök med en annan förpackning papper. Öppna inte pappersförpackningar förrän det är nödvändigt så att papperet inte drar åt sig för mycket fukt. • Om fläckar i bakgrunden förekommer på ett kuvert kan du försöka ändra utskriftslayouten så att du inte skriver ut på områden där det finns överläggsskarvar på undersidan. Att skriva ut på skarvar kan orsaka problem. • Om fläckarna förekommer över hela sidan kan du justera utskriftsupplösningen i programmet som du skriver ut från eller i skrivarens egenskaper. A Missformade tecken Skeva sidor AaBbCc AaBbC AaBbCcc AaBbCc AaBbCc Krusigt eller vågigt papper 8.20 FELSÖKNING • Om tecknen inte är välformade och bildar ihåliga bilder kan ytan på papperet vara för slät. Försök med en annan sorts papper. Se “Pappersspecifikationer” på sidan A.6. • Om tecknen är inte är välformade och bildar vågig effekt, kan bildläsarenheten behöva service. För service, kontakta en servicetekniker. • Se till att papperet har fyllts på korrekt. • Kontrollera papperstyp och -kvalitet. Se “Pappersspecifikationer” på sidan A.6. • Se till att papperet eller annat material har fyllts på korrekt och att reglagen inte ligger an för hårt eller för löst mot pappersbunten. • Se till att papperet har fyllts på korrekt. • Kontrollera papperstyp och -kvalitet. Såväl hög temperatur som hög luftfuktighet kan göra papperet böjt. Se “Pappersspecifikationer” på sidan A.6. • Vänd på pappersbunten i pappersfacket. Du kan också försöka rotera papperet 180° i facket. Situation Föreslagna åtgärder Skrynkligt papper • Se till att papperet har fyllts på korrekt. • Kontrollera papperstyp och -kvalitet. Se “Pappersspecifikationer” på sidan A.6. • Vänd på pappersbunten i pappersfacket. Du kan också försöka rotera papperet 180° i facket. Smutsiga baksidor Kontrollera om det läcker toner. Rengör maskinen invändigt. Se sida 7.3. Svarta sidor • Tonerkassetten kan vara felaktigt installerad. Ta bort kassetten och sätt in den igen. • Tonerkassetten kan vara trasig och behöva bytas ut. Installera en ny tonerkassett. Se “Installera tonerkassetten” på sidan 1.10. • Skrivaren kan behöva repareras. Kontakta en servicetekniker. A Lös toner • Rengör maskinen invändigt. Se sida 7.3. • Kontrollera papperstyp och -kvalitet. Se “Pappersspecifikationer” på sidan A.6. • Installera en ny tonerkassett. Se “Installera tonerkassetten” på sidan 1.10. • Om problemet består kan maskinen behöva repareras. Kontakta en servicetekniker. Vita fläckar i tecken Ibland kan det bli vita fläckar i de delar av tecknen som normalt ska vara svarta: • Om du använder OH-ark, försök använda en annan typ av OH-ark. På grund av OH-arkets sammansättning kan vissa vita fläckar i tecknen vara normalt. • Du kanske skriver ut på fel yta av papperet. Ta ut papperet och vänd på det. • Papperet kanske inte uppfyller specifikationerna. Se “Pappersspecifikationer” på sidan A.6. A FELSÖKNING 8.21 8 Situation Föreslagna åtgärder Vågräta streck AaBbCc AaBbCc AaBbCc AaBbCc AaBbCc Böjning Faxproblem Om det blir vågräta svarta streck eller utsmetningar i utskriften: • Tonerkassetten kan ha installerats på fel sätt. Ta bort kassetten och sätt in den igen. • Det kan vara fel på tonerkassetten. Installera en ny tonerkassett. Se “Installera tonerkassetten” på sidan 1.10. • Om problemet består kan maskinen behöva repareras. Kontakta en servicetekniker. Om utskriftspapperet är böjt eller om papperet inte matas in i skrivaren: • Vänd på pappersbunten i inmatningsfacket. Du kan också försöka rotera papperet 180° i inmatningsfacket. (för SCX-4216F) Situation Föreslagna åtgärder Maskinen fungerar inte, det finns ingen display och knapparna fungerar inte. • Koppla från och tillbaka nätsladden. • Se till att ström kommer fram till honuttaget. Ingen uppringningston hörs. • Kontrollera att telefonlinjen är korrekt ansluten. • Kontrollera att telefonens vägguttag fungerar genom att koppla en annan telefon. Numren som sparats i minnet slås inte korrekt. Se till att numren sparats i minnet på korrekt sätt. Skriv ut en telefonbokslista, se faxmaskinens användarhandbok. Dokumentet matas inte in i maskinen. • Se till att dokumentet inte är skrynkligt och att du sätter in det på korrekt sätt. Kontrollera att dokumentet är av rätt format, inte för tjockt eller för tunnt. • Se till att den automatiska dokumentmatarens lucka stängts noggrant. 8.22 FELSÖKNING Situation Föreslagna åtgärder Faxen tas inte emot automatiskt. • Faxläget ska vara markerat. • Se till att det finns papper i facket. • Kontrollera om displayen visar ”Minne fullt”. Maskinen sänder inte. • Se till att dokumentet är laddat i den automatiska dokumentmataren eller på dokumentrutan. • “S” borde visas på displayen. • Kontrollera att den andra faxmaskinen som du sänder till kan ta emot fax. Det inkommande faxet har tomma utrymmen eller tar emot med dålig kvalitet. • • • • Faxmaskinen som sänder faxet till dig kan vara felaktig. En högljudd telefonlinje kan orsaka linjefel. Kontrollera maskinen genom att göra en kopia. Tonerkassetten kan vara tom. Byt ut tonerkassetten, se sida 7.8. Vissa av orden i ett inkommande fax är utdragna. Dokumentet i faxmaskinen som sänder dig faxet fastnade tillfälligt. Det finns streck på dokumenten du sänder. Kontrollera din skannerruta efter fläckar och rengör den. Se sida 7.5. Maskinen slår ett nummer men en anslutning med den andra faxmaskinen misslyckas. Den andra faxmaskinen kan vara avstängd, utan papper eller kan inte svara på inkommande samtal. Kontakta den andra maskinoperatören och be honom/henne att åtgärda problemet. Dokument är inte lagrade i minnet. Det kanske inte finns tillräckligt med minne för att lagra dokumentet. Om displayen visar meddelandet ”Minne fullt”, radera dokument som du inte längre behöver från minnet och spara sedan dokumentet. Tomma områden visas på botten av varje sida eller på andra sidor, med en smal textremsa överst. Du kan ha valt fel pappersinställningar i inställningen av användaralternativ. Se sida 1.19 för pappersfacket och sida 3.10 för det manuella inmatningsfacket. 8 FELSÖKNING 8.23 Kopieringsproblem Situation Föreslagna åtgärder Kopiorna är för ljusa eller för mörka Använd knappen Kontrast för att göra kopiornas bakgrund mörkare eller ljusare. Utsmetningar, streck, prickar eller fläckar syns på kopiorna. • Om fel finns på originalet, tryck på knappen Kontrast för att göra kopiorna ljusare eller mörkare. • Om inga fel finns på originalet, rengör dokumentrutan och undersidan av dokumentluckan. Se sida 7.5. Kopieringsbilden är skev. • Se till att originalet är korrekt placerat på dokumentrutan. • Kontrollera att kopieringspapperet är korrekt laddat. Tomma kopior skrivs ut. Se till att originalet är vänt nedåt på dokumentrutan eller vänt uppåt på den automatiska dokumentmataren (endast för SCX-4116/4216F). Bild suddas lätt bort från kopian. • Byt ut papperet i pappersfacket med papper från en ny förpackning. • I mycket fuktiga områden, lämna inte papperet i maskinen under en längre tid. Koperingspapper fastnar ofta. • Bläddra igenom pappersbunten och vänd den i pappersfacket. Byt ut papperet i facket med nytt papper. Om det behövs, kontrollera/reglera pappersreglagen. • Se till att papperet är av rätt pappersvikt. 75 g/m2 skrivpapper rekommenderas. • Kontrollera om det finns kopieringspapper eller bitar av kopieringspapper kvar i maskinen efter att papperet som fastnat tagits bort. Mindre antal kopior från tonerkassetten än förväntade utskrifter. • Dina original kan innehålla bilder, figurer eller tjocka streck. Till exempel, dina original kan vara blanketter, cirkulär, böcker eller andra dokument som använder mer toner. • Maskinen kan ofta ha stängts av och satts på. • Dokumentluckan kan ha lämnats öppen medan kopior har gjorts. 8.24 FELSÖKNING Skanningproblem Situation Föreslagna åtgärder Skannern fungerar inte. • Se till att du placerar dokumentet som ska skannas vänt nedåt på dokumentrutan eller vänt uppåt på den automatiska dokumentmataren (för SCX-4116/4216F). • Det kanske inte finns tillräckligt med minne för att lagra dokumentet som du vill skanna. Försök förskanningsfunktionen för att se om det fungerar. Försök att sänka skanningens upplösningsfaktor. • Kontrollera att USB- eller parallellkabeln är korrekt ansluten. • Se till att USB- eller parallellkabeln inte är skadade. Byt ut kabeln mot en kabel som du vet fungerar. Om nödvändigt, byt ut kabeln. • Om du använder en parallellkabel, se till att den överensstämmer med normen IEEE 1284. • Kontrollera att skannern är korrekt konfigurerad. Kontrollera skanningens inställning i SmarThru Configuration eller i programmet som du vill använda för att bekräfta att skanningen sänts till korrekt port, till exempel, LPT1. Enheten skannar mycket långsamt. • Kontrollera att maskinen skriver ut mottagen data. Skanna dokumentet efter att det aktuella jobbet avslutats. • Grafiker skannas långsammare än text. • Kommunikationens hastighet är långsammare i skanningsläget på grund av den stora mängden minne som krävs för att analysera och återge den skannade bilden. Ställ in din dator till ECPskrivarläget genom BIOS-inställningen. Det kommer att hjälpa till att öka hastigheten. För ytterligare information om hur du ställer in BIOS, se din dators användarhandbok. 8 FELSÖKNING 8.25 Situation Meddelande visas på datorns skärm: • “Device can't be set to the H/W mode you want.” • “Port is being used by another program.” • “Port is Disabled. • “Scanner is busy receiving or printing data. When the current job is completed, try again.” • “Invalid handle.” • “Scanning has failed.” 8.26 FELSÖKNING Föreslagna åtgärder • En kopiering eller utskrift kan pågå. När det aktuella jobbet är avslutat, försök igen. • Den valda porten används för nuvarande. Starta om datorn och försök igen. • Skrivarkabeln kan vara felkopplad eller strömmen kan vara av. Du måste använda parallellkabeln som stöder dubbelriktningskommunikationer IEEE1284. • Skannerns drivrutin är inte installerad eller en operativ miljö har inte ställts in på rätt sätt. • Se till att porten är ansluten på rätt sätt och att strömmen är på. Starta sedan om datorn. • Kontrollera om USB-kabeln är felkopplad eller om strömmen kan vara av. • Använd inte parallell- och USB-kablarna samtidigt. A SPECIFIKATIONER Detta kapitel inkluderar: • Allmänna specifikationer • Specifikationer för skanner och kopieringsapparat • Skrivarspecifikationer • Faxspecifikationer (för SCX-4216F) • Pappersspecifikationer Allmänna specifikationer Objekt Automatisk dokumentmatare Beskrivning Upp till 30 ark (för SCX-4116/4216F) Dokumentformat automatisk dokumentmatare Bredd: 142 till 216 mm Längd: 148 till 356 mm (för SCX-4116/4216F) Pappersfack: 250 ark (bredd: 75 g/m2) Pappersinmatningskapacitet Pappersumatningskapacitet Det manuella inmatningsfacket: 1 ark (vikt: 75 g/m2) Främre utmatningsfack: 150 ark (nedåtvänd utskrift) Bakre utmatningsspår: 1 ark (uppåtvänd utskrift) Pappersfack: slätt papper (60 ~ 90 g/m2) Papperstyp Det manuella inmatningsfacket: slätt papper, OH-ark, etiketter, kort, vykort, kuvert (60 ~ 120 g/m2) Förbrukningsdelar 1-dels tonerkassettsystem Effektkrav 100 ~ 127 VAC, 50/60 Hz, 4.5A 220 ~ 240 VAC, 50/60 Hz, 2.5A Viloläge: Mindre än 19 W Strömförbrukning Viloläge: Mindre än 85 W(100 ~ 127 VAC) / Mindre än 95 W(220 ~ 240 VAC) Genomsnitt: Mindre än 350 W Uppvärmning: Mindre än 50 dBA Ljudnivå* Viloläge: Mindre än 35 dBA Utskrivning: Mindre än 55 dBA Uppvärmningstid Driftsvillkor Mindre än 42 sekunder Temperatur: 10 oC till 32 oC Fuktighet: 20 % till 80 % RH LCD 16 tecken på 2 linjer Tonerkassettens livslängd** 3.000 A4/Letter sidor (för att komma igång, 1.000 sidor), @ IDC 5 % områdestäckning A.2 SPECIFIKATIONER Objekt Installeringsstorlek (B x D x H) Beskrivning SCX-4116/4216F: 474 x 436 x 417 mm SCX-4016: 474 x 436 x 353 mm Netto: 13 (SCX-4116/4216F)/11.7 (SCX-4016) Kg (inklusive förbrukningsdelar) Vikt Brutto: 17 (SCX-4116/4216F)/15.7 (SCX-4016) Kg (inklusive förbrukningsdelar, tillbehör och förpackning) Förpackningens vikt Papper: 2,7 Kg Plast: 0,7 Kg * Ljudtrycksnivå, ISO7779 ** Kan påverkas av operativmiljö, utskriftsintervall, medietyp, mediestorlek. Specifikationer för skanner och kopieringsapparat Objekt Beskrivning Kompatibilitet TWAIN-standard Skanningmetod Automatisk dokumentmatare och flattrycksmaskin CCD-modul (Charge Coupled Device) Upplösning Optisk: Upp till 600 dpi (svart och färg) Förbättrad: Upp till 4.800 dpi Ruta: 293 mm Verklig skanningslängd Automatisk dokumentmatare (för SCX-4116/4216F): 356 Effektiv skanningsbredd 208 mm Färg bitdjup Svart bitdjup Skanningshastighet (textläge)* Kopieringshastighet** Pappersformat Invändigt: 24 bit Utvändigt: 24 bit 1 bit för textläge 8 bit för gråläge Ruta: Upp till 23 sekunder Automatisk dokumentmatare (SCX-4116/4216F): Upp till 25 sekunder Letter: Upp till 17 kopior per minut A A4: Upp till 16 kopior per minut Letter, A4, Legal SPECIFIKATIONER A.3 Objekt Kopieringsupplösning Beskrivning Ruta: Upp till 600 x 300 (text, blandat) / Upp till 600 x 600 (foto) Automatisk dokumentmatare (för SCX-4116/4216F): Upp till 600 x 300 (text, blandat, foto) Ruta: 25 ~ 400 % Zoomningsfaktor Automatisk dokumentmatare (för SCX-4116/4216F): 25 ~ 100 % Flera kopior 99 sidor Gråskala 256 nivåer * Villkor: standardupplösning. ITU-T No.1 Chart. **. Kopieringshastigheten är baserad på multikopiering av samma original. Skrivarspecifikationer Objekt Utskriftsmetod Utskriftshastighet* Beskrivning Utskrift med laserstråle Letter: Upp till 17 kopior per minut A4: Upp till 16 kopior per minut Pappersfack: Letter, A4, Legal, Folio, A5, A6 Pappersformat Det manuella inmatningsfacket: Letter, Legal, A4, Folio, Executive, A5, A6, A6 kort, vykort 4x6, HagaKi, Kuvert 7-3/4, Kuvert 9, Kuvert 10, Kuvert DL, Kuvert C5, Kuvert C6, Kuvert B5 * Min.: 76 x 127 mm Max.: 216 x 356 mm Utskriftsupplösning Upp till 600 x 600 dpi Emulering SPL (GDI) Datorgränssnitt IEEE 1284 Parallell (endast ECP), USB 1.1 Kompatibilitet Windows 95/98/2000/NT 4.0/Me/XP Första utskriftstid Viloläge: 12 sekunder Energisparläge: 54 sekunder * Utskriftshastigheten påverkas av operativsystem, datorprestanda, programvara, anslutningsmetod, medietyp, mediestorlek och utskriftskomplexitet. A.4 SPECIFIKATIONER Faxspecifikationer (för SCX-4216F) Objekt Beskrivning Kompatibilitet ITU-T Group 3, ECM Tillämplig linje Allmänt telefonnät eller genom växelsystem Datakodning MH/MR/MMR (ECM-läge) och JPEG för sändning av färgfax Modemets hastighet 33600/31200/28800/26400/24000/21600/19200/ 16800/14400/12000/9600/7200/4800/2400 bps med använd cirka 3 sekunder/sida sändningshastighet Skanningshastighet Högsta dokumentlängd Pappersformat * Sändningstiden gäller för minnessändning av textdata med ECM-komprimering med användning av endast ITU-T nr.1 diagram Ruta: cirka 6 sekunder/A4 (på standard faxupplösningsläge) Automatisk dokumentmatare: cirka 8 sekunder/A4 (på standard faxupplösningsläge) Ruta: 297 mm Automatisk dokumentmatare: 1.5 m Letter, A4, Legal Standard: Upp till 203 x 98 dpi Fin: Upp till 203 x 196 dpi Upplösning Superfin: Upp till 300 x 300 dpi / Upp till 203 x 392 dpi Foto: Upp till 203 x 196 dpi Färg: Upp till 200 x 200 dpi Användarminne 4 MB (320 sidor) Halvton 256 nivåer Automatisk uppringning Kortnummer (100 nummer kan sparas) A SPECIFIKATIONER A.5 Pappersspecifikationer Översikt Din skrivare hanterar en mängd olika utskriftsmaterial, som kopieringspapper (med papper på upp till 100% returfibrer), kuvert, etiketter, OH-ark och anpassade pappersformat. Egenskaper som vikt, sammansättning, gräng och fukthalt är viktiga faktorer som kan påverka skrivarens prestanda och utskriftskvaliteten. Papper som inte följer riktlinjerna i användarhandboken kan orsaka följande problem: • Dålig utskriftskvalitet • Flera pappersstopp • För tidigt slitage av maskinen. OBS! • Vissa typer av papper kan uppfylla alla riktlinjer i den här handboken men ger ändå inte tillfredsställande utskriftskvalitet. Det kan bero på felaktig hantering av papperet, överskridna temperatur- och luftfuktighetsnivåer eller andra omständigheter som Samsung inte råder över. • Innan du köper stora mängder papper bör du kontrollera att papperet uppfyller kraven som anges i användarhandboken. VARNING! Att använda papper som inte tillmötesgår dessa specifikationer kan orsaka problem som kräver reparationer. Dessa reparationer täcks inte av Samsungs garanti eller serviceavtal. Pappersformat som stöds Papper Storlekar* Letter 8,5 x 11 tum A4 210 x 297 mm Executive 7.25 X 10.5 tum Legal 8,5 x 14 tum Folio 216 x 330 mm A.6 SPECIFIKATIONER Vikt • 60 till 105 g/m2 fint brevpapper för pappersfacket • 60 till 120 g/m2 fint brevpapper för det manuella inmatningsfacket Kapacitet** • 250 ark på 75 g/m2 fint brevpapper för pappersfacket • 1 pappersark för det manuella inmatningsfacket Papper Minsta format (anpassat) 76 x 127 mm Största format (Legal) 216 x 356 mm OH-ark Etiketter Kort Vikt Storlekar* 60 till 120 g/m2 fint brevpapper 138 till 146 g/m2 Samma minsta och största pappersformat som angetts ovan Kuvert Kapacitet** 120 till 150 g/m2 • 1 pappersark för det manuella inmatningsfacket 90 till 163 g/m2 75 till 90 g/m2 * Maskinen kan hantera en mängd olika mediastorlekar. Se “Format, inmatningskällor och kapaciteter” på sidan 3.2. ** Kapaciteten kan variera beroende på materialets vikt och tjocklek samt miljövillkor. OBS! Det kan hända att papper fastnar när du använder utskriftsmaterial som är kortare än 127 mm. Se till att noga förvara och hantera papperet korrekt, för bästa resultat. Vänligen gå till “Förvaringsmiljö för skrivare och papper” på sidan A.9. Riktlinjer för användning av papper För bästa resultat, använd konventionellt papper på 75 g/m2. Kontrollera att papperet är av god kvalitet och fritt från kapningar, hack, revor, fläckar, lösa partiklar, damm, veck, hål, hundöron och buktningar. Om du är osäker på vilken typ av papper du fyller på (till exempel fint brevpapper eller återvinningspapper), kontrollera etiketten på förpackningen. De följande problemen kan ge upphov till ojämn utskriftskvalitet, papper som fastnar eller till och med skador på skrivaren. Symtom Dålig utskriftskvalitet eller tonerfäste samt problem med matningen Felmatat papper, stopp, buktning Ökad grå bakgrundsskuggning/ slitage på skrivaren Mycket böjt papper vid matning Problem med papperet Åtgärd Papperet är för fuktigt, för grovt, för slätt eller har upphöjd skrift. Det kan vara fel på hela pappersbunten Försök med en annan papperstyp, 100 ~ 400 Sheffield-poäng, 4 ~ 5 % fukthalt Olämplig förvaring Förvara papperet på en plan yta i förpackningen För tungt papper Använd lättare papper, använd det bakre utmatningsspåret Papperet är för fuktigt, har fibrerna åt fel håll eller består av korta fibrer Använd det bakre utmatningsspåret. Använd papper med långa fibrer SPECIFIKATIONER A A.7 Symtom Papperet fastnar, skrivarskador Problem med matning Problem med papperet Åtgärd Papper med hål eller utskärningar Använd inte papper med utskärningar eller hål Papperet har skadade kanter Använd papper av god kvalitet OBS! • Använd papper med brevhuvud som har tryckts med lågtemperatursbläck, exempelvis bläck som används i en del typer av termoskrivare. • Använd inte papper med upphöjd eller nedsänkt skrift. • I skrivaren används värme och tryck för att fixera tonern på papperet. Kontrollera att färgat papper eller förtryckta blanketter är tryckta med bläck som är kompatibla med denna fixeringstemperatur (200°C under 0,1 sekund). Pappersspecifikationer Kategori Specifikationer Syrinnehåll 5.5 pH eller lägre Passare 0,094 ~ 0,18 mm Böjning i massa Flat inom 5 mm Kapningsvillkor Kapa med vassa eggar som inte är nöta i kanten Fixeringskompatibilitet Får inte bränna, smälta, kompensera eller släppa ut farliga utstrålningar när den värms upp till 200 °C under 0,1 sekund Fiber Långfiber Fuktighetsinnehåll 4 % ~ 6 % per vikt Jämnhet 100 ~ 400 Sheffield Pappersutmatningskapacitet Utmatningsplats Kapacitet Utmatningsfack med nedåtvänd utskriftssida 150 ark av 75 g/m2 fint brevpapper Utmatningsspår med uppåtvänd utskriftssida 1 ark av 75 g/m2 fint brevpapper A.8 SPECIFIKATIONER Förvaringsmiljö för skrivare och papper Papperets förvaringsförhållanden har ett direkt samband med hur papperet matas. Det idealiska är om maskinen och papper förvaras nära rumstemperatur, varken för torrt eller för fuktigt. Kom ihåg att papper snabbt både absorberar och förlorar fukt. Värme i kombination med fukt skadar papperet. Värmen får fukten i papperet att avdunsta, medan kyla skapar kondens på ytan. Normalt håller uppvärmning och luftkonditionering fukten på en låg nivå. När du öppnar en förpackning med papper dunstar fukten snart, vilket kan leda till strimmiga eller utsmetade utskrifter. Fuktigt väder eller vattenkylare kan höja luftfuktigheten i ett rum. När du öppnar en förpackning med papper suger det åt sig fukt, vilket kan leda till bleka utskrifter eller felmatade papper. När papper släpper ifrån sig eller drar åt sig fukt kan det också böjas. Det kan leda till att papper fastnar i skrivaren. Köp inte mer papper än att du kan använda allt inom en begränsad tid (cirka tre månader). Papper som lagras länge kan utsättas för varierande nivåer av värme och luftfuktighet, vilket kan orsaka skador. Det är viktigt att planera för att förhindra skador på stora mängder lagrat papper. Oöppnade förpackningar med papper kan stå i flera månader före användning. Det är större risk att öppnade förpackningar med papper tar skada, i synnerhet om förpackningen inte har återförslutits. För en så bra prestanda som möjligt, är det viktigt att papperet lagras under stabila förhållanden. Det villkor som krävs är 20 till 24°C, med en relativ fuktighet på 45 % till 55 %. De följande riktlinjerna borde betraktas gällande papperets förvaring: • Papper ska förvaras i eller kring rumstemperatur. • Luften borde inte vara för torr eller för fuktig. • Det bästa sättet att förvara en öppen förpackning är att åter försluta den. Om maskinförhållandet inte är stabilt bör du endast packa upp så mycket papper som ska användas under dagen för att förhindra alltför stora variationer i fuktighet. A SPECIFIKATIONER A.9 OBS! A.10 SPECIFIKATIONER INDEX Numerics E 2/4-upp, specialkopia 4.12 2-sidig, specialkopia 4.11 Energisparläge CCD , använd 1.21 Energisparläge, använd 1.20 A F Affisch kopia 4.12 skriv ut 5.12 Anknytningsapparat, koppla 1.16 Anpassa till sida kopia 4.9 skriv ut 5.11 Autoanpassning, specialkopia 4.9 Automatisk dokumentmatare, fylla på 4.4 Avbryt kopia 4.3 skanning 6.5 skriv ut 5.5 Avinstallera med användning av CD-ROMskivan 2.13 MFP-drivrutin 2.10 SmarThru 2.11 Fastnat dokument, ta bort dokument 8.2 papper 8.4 Fastnat papper, ta bort 8.4 Favoritinställning, använd 5.6 Felmeddelanden 8.11 Främre utmatningsfack, använd 3.5 Förbrukningsdelar 7.11 Förminskad/förstorad kopia 4.7 Förminskat/förstorat skriv ut 5.10 B I Bakre utmatningsspår, använd 3.5 D Displayens språk, ändra kontrollpanel 1.19 Dokument fastnat dokument, ta bort 8.2 fylla på i automatisk dokumentmatare 4.4 ladda på dokumentruta 4.2 Dokumentruta ladda 4.2 rengör 7.5 G Grafikegenskaper, ställ in 5.20 H Hjälp, använd 5.6 Inriktning, skriv ut 5.3 Installera tonerkassett 1.10 Windows programvara 2.5 K Klon, specialkopia 4.9 Kontrast, kopia 4.6 Kontrollpanel 1.7 Kopia antal sidor 4.8 bild 4.6 kontrast 4.6 paus, ställ in 4.14 speciella funktioner 4.8 standardinställning, ändra 4.13 Kopiera från automatisk dokumentmatare 4.4 från dokumentrutan 4.2 Koppling parallell 1.16 telefonsladd 1.15 USB 1.16 Växelström 1.18 M Manuellt inmatningsfack, använd 3.8 MFP-drivrutin avinstallera 2.10 installera 2.5 Minne, radera 7.2 N Nätverksskrivare, ställ in 5.22 N-upp (flera sidor per ark) kopia 4.12 skriv ut 5.8 P Pappersanvisningar 3.3 Pappersegenskaper, ställ in 5.7 Pappersformat, ställ in manuellt inmatningsfack 3.10 pappersfack 1.19 skriv ut 5.7 Papperskälla, ställ in 5.8 Pappersnivåindikator 3.7 Papperspåfyllning i det manuella inmatningsfacket 3.8 i pappersfack 1.12 Papperspåfyllningskapacitet 3.2 Papperstyp 3.2 Papperstyp, ställ in manuellt inmatningsfack 3.10 pappersfack 1.19 skriv ut 5.8 Parallell, koppla 1.16 Problem, åtgärda fax 8.22 felmeddelanden 8.11 kopiering 8.24 pappersmatning 8.14 skanning 8.25 skriva ut 8.15 utskriftskvalitet 8.18 S Skannerns drivrutin avinstallera 2.10 installera 2.5 Skriva ut affischer 5.12 anpassa till ett valt pappersformat 5.11 använda överlägg 5.16 flera sidor på ett ark 5.8 från Windows 5.2 förminskat eller förstorat dokument 5.10 vattenmärken 5.13 Skrivardrivrutin avinstallera 2.10 installera i Windows 2.5 Skrivordning, ställ in 5.4 SmarThru avinstallera 2.11 installera 2.5 Sortering, specialkopia 4.10 Specifikationer allmänna A.2 fax A.5 papper A.6 skanner och kopieringsapparat A.3 skrivare A.4 Systemkrav Windows 2.4 T Telefonlinje, koppla 1.15 Tonerkassett byt ut 7.8 fördela om 7.7 installera 1.10 varaktighet 7.6 Tonersparläge, använd 1.20 Trumma, rengör 7.10 TWAIN, skanning 6.6 U USB koppla 1.16 läge, ändra 8.17 USB-drivrutin, installera i Windows 98/Me 2.9 Utmatningsplats, välj 3.4 Utskriftsupplösning 5.20 V Vattenmärken, använd 5.13 Z Zoomningsfaktor, kopia 4.7 Ö Överlägg, använd 5.16 SCX-4216F INNEHÅLL Kapitel 1: KOMMA IGÅNG Kontrollpanelfunktioner ....................................... 1.2 Ställa in maskin-ID .............................................. 1.4 Mata in tecken med användning av sifferknappsatsen ........................................... 1.5 Ställa in datum och tid ......................................... 1.7 Ändra klockläge .............................................. 1.8 Ställa in toner ..................................................... 1.8 Högtalare, ringning, knappton och larmton ......... 1.9 Högtalarvolym ................................................ 1.9 Ställa in uppringningsläge .................................... Använda lågtariffsläget ........................................ Ställa in faxsystemet ........................................... Ändra faxinställningens alternativ .................... Tillgängliga faxinställningsalternativ ................. Kapitel 2: ALLMÄNNA 1.10 1.11 1.12 1.12 1.13 FAXFUNKTIONER Sända ett fax ...................................................... Förbereda dokument för faxsändning ................ Ladda ett originaldokument .............................. Justera dokumentets upplösning ....................... Sända ett fax automatiskt ................................ Sända ett fax manuellt .................................... Bekräfta sändning ........................................... Automatisk återuppringning ............................. 2.2 2.2 2.2 2.4 2.5 2.6 2.6 2.7 Ta emot ett fax ................................................... 2.7 Om mottagningslägen ..................................... 2.7 Fylla på papper för inkommande fax .................. 2.8 Ta emot automatiskt i faxläget ......................... 2.8 Ta emot manuellt i tel-läget ............................. 2.8 Ta emot automatiskt i tel/fax-läget ................... 2.9 Ta emot manuellt med användning av en anknytningsapparat ........................................ 2.9 Ta emot fax med användning av DRPD-läget ..... 2.10 Ta emot fax i minnet ...................................... 2.11 INNEHÅLL i Kapitel 3: AUTOMATISK UPPRINGNING Kortnummer ....................................................... 3.2 Lagra ett nummer för kortnummer .................... 3.2 Sända ett fax med användning av ett kortnummer ................................................... 3.3 Gruppringning ..................................................... Ställa in gruppringning .................................... Redigera gruppringningsnummer ...................... Sända ett fax med användning av gruppringning (Sändning till flera adresser) ........ 3.4 3.4 3.5 3.6 Söka efter ett nummer i minnet ............................. 3.7 Sekventiell sökning genom minnet .................... 3.7 Söka med en speciell första bokstav .................. 3.7 Skriva ut en telefonbokslista ................................. 3.8 Kapitel 4: ANDRA SÄTT FÖR ATT SÄNDA FAX Återuppringning .................................................. Sända gruppsändningsfax ..................................... Sända ett fördröjt fax ........................................... Sända ett prioritetsfax .......................................... Lägga till dokument till ett programmerat fax .......... Avbryta ett programmerat fax ............................... Kapitel 5: YTTERLIGARE 4.2 4.2 4.3 4.5 4.7 4.8 FUNKTIONER Använda det säkra mottagningsläget ..................... Skriva ut rapporter .............................................. Använda avancerade faxinställningar ...................... Ändra inställningsalternativ .............................. Avancerade faxinställningsalternativ .................. 5.2 5.3 5.5 5.5 5.6 Använda fjärrkontrollpanelen ................................ 5.7 ii INNEHÅLL 1 KOMMA IGÅNG Detta kapitel inkluderar: • Kontrollpanelfunktioner • Ställa in maskin-ID • Ställa in datum och tid • Ställa in toner • Ställa in uppringningsläge • Använda lågtariffsläget • Ställa in faxsystemet Kontrollpanelfunktioner 1 2 3 4 5 6 Reglerar ljusstyrkan på dokumenten för den aktuella kopieringen. 1 Väljer dokumenttypen för den aktuella kopieringen. K O P I A Tillåter dig att använda speciella kopieringsfunktioner, som Klon, Sortering, Autoanpassning, 2-sidig, N-upp (flera sidor på ett ark) och Affisch. * Gör kopian mindre eller större än originalet. Väljer antalet kopior. 2 Visar det aktuella tillståndet och meddelanden under uppgiften. Sätts på när tonerkassetten är tom. Bläddrar igenom de tillgängliga alternativen för det valda menyobjektet. 3 Bekräftar valet på displayen. Går in i menyläget och bläddrar igenom de tillgängliga menyerna. 1.2 KOMMA IGÅNG För dig tillbaka till den övre menynivån. 3 Stoppar när som helst en arbetsuppgift. På vänteläget raderas/avbryts kopieringsalternativen, såsom kontrast, bildinställning, kopians format och antalet kopior. 1 Startar ett jobb. 4 Slår ett nummer eller matar in alfanumeriska tecken. Reglerar Upplösning på dokumenten för det aktuella faxjobbet. Gör att du kan sända ett fax till flera destinationer. 5 F A X • Gör att du kan lagra faxnummer som ofta slås med användning av en- eller tvåsiffriga kortnummer eller gruppnummer för en automatisk uppringning samt att redigera de lagrade numren. • Gör att du kan skriva ut en telefonbokslista. Slår om det sista numret i viloläget eller för in en paus i ett faxnummer i redigeringsläget. Kopplar upp telefonlinjen. 6 S P A R A Gör att du kan spara på toner genom att använda mindre toner för att skriva ut ett dokument. Gör att du kan spara på samtalskonstnader genom att sända ett fax på en förinställd lågtariffstid. Med användning av denna funktion, kan du till exempel dra fördel av lägre rikssamtalsavgifter på natten. *. För ytterligare information om kopieringsfunktioner, se användarhandboken MFP. KOMMA IGÅNG 1.3 Ställa in maskin-ID I vissa länder ska du enligt lag ange ditt faxnummer på alla fax du sänder. Maskin-ID, som innehåller ditt telefonnummer och namn (eller firmanamn), kommer att tryckas ut överst på varje sida som sänds från din maskin. 1 Tryck Meny tills ”Maskininst.” visas på displayens översta rad. Det första menyobjektet, ”Maskin-Id”, visas på den nedersta raden. 2 Tryck på Bekräfta. Displayen ber dig ange faxnumret. Om ett nummer redan finns, visas detta. 3 Ange ditt faxnummer med hjälp av sifferknappsatsen. OBS! Om du gör ett misstag medan du matar in siffrorna, tryck på knappen ¥ för att radera den sista siffran. 4 Tryck på Bekräfta när numret på displayen är korrekt. Displayen ber dig ange ID-numret. 5 Ange ditt namn eller firmanamn med hjälp av sifferknappsatsen. Du kan ange alfanumeriska tecken med hjälp av sifferknappsatsen och inkludera speciella symboler genom att trycka på knappen 0. För ytterligare information om hur du använder sifferknappsatsen för att mata in alfanumeriska tecken, se ”Mata in tecken med användning av sifferknappsatsen” på sidan 1.5. Om du vill mata in samma bokstav eller siffra efter varandra (t.ex. SS, AA, 777), ange en siffra, flytta markören genom att trycka på knappen och mata in nästa siffra. Om du vill mata in ett mellansteg i namnet, kan du även använda knappen för att flytta markören för att hoppa över platsen. 1.4 KOMMA IGÅNG 6 Tryck på Bekräfta när namnet på displayen är korrekt. 7 Tryck på Stopp/Radera för att gå tillbaka till viloläget. 1 Mata in tecken med användning av sifferknappsatsen Då du ska göra olika arbetsuppgifter, kan du behöva mata in namn och nummer. Till exempel, när du ställer in maskinen, ska du ange ditt namn (eller firmanamn) och telefonnummer. När du sparar ett- eller tvåsiffriga kortnummer eller gruppringningsnummer, kan du även ange motsvarande namn. För att ange alfanumeriska tecken: 1 När du uppmanas att ange en bokstav, sök efter knappen med bokstaven som du önskar. Tryck på knappen tills motsvarande bokstav visas på displayen. Till exempel, för att ange bokstaven O, tryck på 6, som är markerad med “MNO”. Varje gång som du trycker på 6, visar displayen en annan bokstav, M, N, O och slutligen 6. Du kan ange speciella tecken (mellanslag, plustecken, osv.). För ytterligare information, se ”Bokstäver och siffror på knappsatsen” på sidan 1.6. 2 För att mata in ytterligare bokstäver, upprepa steg 1. Om nästa bokstav är markerad på samma knapp, flytta markören genom att trycka på knappen och tryck sedan på knappen som är markerad med bokstaven som du önskar. Markören flyttas till höger och nästa bokstav visas på displayen. Du kan mata in ett mellanslag genom att trycka på knappen . 3 När du är färdig med att mata in bokstäver, tryck på Bekräfta. KOMMA IGÅNG 1.5 Bokstäver och siffror på knappsatsen Knapp Tilldelade nummer, bokstäver eller tecken 1 1 Mellanslag 2 A B C 2 3 D E F 3 4 G H I 4 5 J K L 5 6 M N O 6 7 P Q R S 8 T U V 8 9 W X Y Z 9 0 + - , . ‘ 7 / * # & 0 Ändra nummer och namn Om du gör ett misstag medan du matar in ett nummer eller namn, tryck på knappen ¥ för att radera den sista siffran eller tecknet. Ange sedan de korrekta numren eller tecknen. Mata in ett uppehåll Med vissa telefonsystem måste du slå en anslutningskod (9 till exempel) och lyssna efter en andra anslutningston. I dessa fall, måste du mata in ett uppehåll i telefonnumret. Du kan mata in ett uppehåll när du ställer in kortnumren. För att mata in en paus, tryck på Återuppr./Paus på den lämpliga platsen medan du matar in telefonnumret. Ett “–” visas på displayen på den motsvarande platsen. 1.6 KOMMA IGÅNG Ställa in datum och tid 1 Alla dina fax har datumet och tiden utskrivna på dem. OBS! Om strömförsörjningen till maskinen avbryts, behöver du återställa korrekt tid och datum då strömmen kopplas tillbaka. 1 Tryck Meny tills ”Maskininst.” visas på displayens översta rad. 2 Tryck på rullningsknappen (¥ eller ) för att visa ”Datum & Tid” på den nedersta raden och tryck Bekräfta. 3 Ange korrekt datum och tid med hjälp av sifferknappsatsen. Månad Dag År Timma Minut = = = = 01 ~ 12 01 ~ 31 kräver fyra siffror 01 ~ 12 (12-timmarsläge) 00 ~ 23 (24-timmarsläge) = 00 ~ 59 OBS! Datumets format kan variera beroende på varje land. Du kan även använda rullningsknappen (¥ eller ) för att flytta markören under siffran som du vill korrigera och mata in ett nytt nummer. 4 För att välja “Fm” eller “Em” för 12-timmarsformat, tryck på knappen eller . När markören inte är under indikatorn FM eller EM, genom att trycka på knappen eller flyttas markören omedelbart till indikatorn. Du kan ändra klockläget till 24-timmarsformat (t.ex. 01:00 PM blir 13:00). För information, se “Ändra klockläge” på sidan 1.8. KOMMA IGÅNG 1.7 5 Tryck på Bekräfta när tiden och datumet på displayen är korrekta. När du matat in fel nummer, piper maskinen och du kan inte fortsätta till nästa steg. Om detta händer, mata bara in det korrekta numret. Ändra klockläge Du kan ställa in maskinen så att den visar aktuell tid i antingen 12-timmarsformatet eller 24-timmarsformatet. 1 Tryck Meny tills ”Maskininst.” visas på displayens översta rad. 2 Tryck på rullningsknappen (¥ eller ) tills du ser ”Klockläge” på den nedersta raden och tryck Bekräfta. Klockläget som ställts in för maskinen visas. 3 Tryck på rullningsknappen (¥ eller ) för att välja det andra läget och tryck på Bekräfta för att spara valet. 4 För att gå tillbaka till viloläget, tryck på knappen Stopp/ Radera. Ställa in toner Du kan kontrollera de följande tonerna: • Ringning: Du kan reglera volymen på ringningen. • Knappton: Med detta alternativ inställt till “På” och en knappton hörs varje gång som en knapp trycks in. • Larmton: Du kan sätta på eller stänga av larmtonen. Med detta alternativ inställt på “På”, hörs en larmton när ett fel uppstår eller en faxkommunikation avslutas. • Högtalare: Du kan sätta på eller stänga av toner från telefonlinjen genom högtalaren, såsom en anslutningston eller en faxton. Med detta alternativ inställt på “Komm.” , är högtalaren på tills den svarande maskinen svarar. • Du kan reglera ljudnivån med hjälp av knappen Uppringning. 1.8 KOMMA IGÅNG Högtalare, ringning, knappton och larmton 1 Tryck Meny tills ”Ton/Ljudnivå.” visas på displayens översta rad. 2 Tryck på rullningsknappen (¥ eller ) för att rulla igenom alternativen. Tryck på Bekräfta när du ser det önskade tonalternativet. 3 Tryck på rullningsknappen (¥ eller ) för att visa det önskade läget eller ljudstyrkan för alternativet du valt. Du kommer att se valet på displayens nedersta rad. För ringningens ljudnivå, kan du välja mellan ”Av”, ”Låg”, ”Mel” och ”Hög”. Att ställa in “Av” betyder att ringningen stängs av. Maskinen fungerar normalt även om ringningen stängs av. 4 Tryck på Bekräfta för att spara valet. Nästa tonalternativ visas. 5 Om nödvändigt, upprepa stegen 2 till 4. 6 För att gå tillbaka till viloläget, tryck på knappen Stopp/ Radera. Högtalarvolym 1 Tryck på Uppringning. En anslutningston hörs från högtalaren. 2 Tryck på rullningsknappen (¥ eller ) tills du hör ljudstyrkan som du önskar. Displayen visar den nuvarande ljudnivån. 3 Tryck på Uppringning för att spara ändringen och gå tillbaka till viloläget. OBS! Du kan endast reglera högtalarens ljudnivå när telefonlinjen är ansluten. KOMMA IGÅNG 1.9 1 Ställa in uppringningsläge Du kan välja typen av telefonuppringningssystem där maskinen är ansluten. OBS! Inställningen av uppringningsläget kan vara otillgängligt beroende på land. 1 Tryck Meny tills ”Maskininst.” visas på displayens översta rad. 2 Tryck på rullningsknappen (¥ eller ) tills du ser ”Uppring.släge” på den nedersta raden och tryck Bekräfta. 3 Tryck på rullningsknappen (¥ eller ) för att markera det önskade uppringningsläget. Välj “Ton” om maskinen är ansluten till en tonlinje. Välj “Puls” om maskinen är ansluten till en pulslinje. 4 Tryck på Bekräfta för att spara valet. För att gå tillbaka till viloläget, tryck på knappen Stopp/ Radera. 1.10 KOMMA IGÅNG Använda lågtariffsläget Med hjälp av knappen Lågtariff på kontrollpanelen, kan du snabbt ställa in maskinen för att sända dokument som lagrats på minnet under den förutsedda tiden då samtalskostnaden är lägre. Detta lågtariffsläge hjälper dig att till exempel dra fördel av lägre rikssamtalsavgifter på natten. OBS! Lågtariffens tidsperiod kan variera beroende på ditt kontrakt med telefonbolag för rikssamtal. För att sätta på lågtariffsläget: 1 Tryck på Lågtariff. Knappens bakgrundsljus tänds. 2 Tryck på Bekräfta när ”Starttid” visas på den nedersta raden. 3 Ange, med hjälp av sifferknappsatsen, tiden när din maskin börjar att sända lågtariffsfax. För att välja “Fm” eller “Em” för 12-timmarsformat, tryck på knappen eller . 4 Tryck på Bekräfta när starttiden på displayen är korrekt. 5 Tryck på rullningsknappen (¥ eller ) för att visa ”Avslutningstid” och tryck på Bekräfta. 6 Med hjälp av sifferknappsatsen, ange tiden när lågtariffssändningen avslutas. 7 Tryck på Bekräfta för att spara inställningen. 8 För att gå tillbaka till viloläget, tryck på knappen Stopp/ Radera. Så fort som lågtariffen är aktiverad, lagrar din maskin alla dokument som ska faxas på minnet och sänder dem på programmerad tid. För att stänga av lågtariffsläget, tryck igen på Lågtariff. Knappens bakgrundsljus släcks och läget avaktiveras. OBS! När lågtariffens tid är inställd, tillåter knappen Lågtariff att endast aktivera eller avaktivera lågtariffsläget. För att ändra tidsinställningen, använd alternativet Lågtariff i menyn Avancerat fax. Se sida 5.5. KOMMA IGÅNG 1.11 1 Ställa in faxsystemet Från menyn Inst. fax, kan du konfigurera många inställningar för faxsystemet. Ändra faxinställningens alternativ 1 Tryck Meny tills ”Inst. fax” visas på displayens översta rad. Det första tillgängliga menyobjektet, ”Mottagn.läge”, visas på den nedersta raden. 2 Tryck på rullningsknappen (¥ eller ) tills du ser det önskade menyobjektet på den nedersta raden och tryck Bekräfta. 3 Använd rullningsknappen (¥ eller ) för att hitta statuset eller använd sifferknappsatsen för att ange värdet för alternativet du valt. 4 Tryck på Bekräfta för att spara valet. Nästa faxinställningsalternativ visas. 5 Om nödvändigt, upprepa stegen 2 till 4. 6 För att gå tillbaka till viloläget, tryck på knappen Stopp/ Radera. 1.12 KOMMA IGÅNG Tillgängliga faxinställningsalternativ Alternativ Beskrivning Mottagningsläge Du kan välja faxets standardmottagningsläge • I Fax-läget, svarar maskinen på inkommande samtal och går omedelbart till faxmottagningsläget. • I Tel-läget, kan du ta emot fax genom att ta upp handenheten på anknytningsapparaten och sedan trycka in mottagningskoden (se sida 2.9), eller trycka på Uppringning (du kan höra en röst eller en faxton från den svarande maskinen) och tryck sedan på Start kopia/fax på maskinens kontrollpanel. • I Tel/Fax-läget svarar telefonsvararen på inkommande samtal, och anroparen kan lämna ett meddelande på telefonsvararen. Om faxmaskinen sänder en faxton på linjen, går samtalet automatiskt över till faxläget. • I DRPD-läget, kan du ta emot ett samtal med hjälp av funktionen Distinctive Ring Pattern Detection (Distinkt ringsignal mönsterdetektion). Detta alternativ är endast tillgängligt när du ställer in DRPDläget. För ytterligare information, se sida 2.10. Ant sign svar Du kan specificera antalet gånger som maskinen ringer, 1 till 7, innan ett inkommande samtal besvaras. Kontrast Du kan välja standardkontrasten för att sända dina dokument ljusare eller mörkare. • Ljusare fungerar bra för mörk utskrift. • Normal fungerar bra för standardskrivna eller utskrivna dokument. • Mörkare fungerar bra för ljus utskrift eller svaga markeringar som gjorts med penna. Återuppr.tid Maskinen kan automatiskt ringa upp en faxmaskin om den var upptagen. Invervaller från 1 till 15 minuter kan anges. KOMMA IGÅNG 1.13 1 Alternativ Beskrivning Återuppring. Du kan ange antalet återuppringningsförsök, 1 till 13. Om du anger 0, kommer maskinen inte att ringa upp. Bekr. meddel. Du kan ställa in maskinen så att den skriver ut en rapport som uppger om sändningen lyckats, hur många sidor som sänts m.m. De tillgängliga alternativen är På, Av och Vid fel, vilket endast skriver ut en rapport då sändningen misslyckades. Auto rapport En rapport med ytterligare informationer angående de föregående 50 kommunikationerna, inklusive tid och datum. De tillgängliga alternativen är På eller Av. Autoförminsk. När ett dokument tas emot som är lika långt eller längre än papperet som fyllts på i pappersfacket, kan maskinen förminska dokumentets format så att det passar in på papperet som fyllts på i maskinen. Välj På om du automatiskt vill förminska den inkommande sidan. Med denna funktion inställd på Av, kan maskinen inte förminska dokumentet så att det passar in på en sida och det delas då upp och skrivs ut i nuvarande format på två eller flera sidor. Ignorera form. 1.14 KOMMA IGÅNG När ett dokument tas emot som är lika långt eller längre än papperet som fyllts på i maskinen, kan du ställa in maskinen så att den ignorerar ett överskridande nederst på sidan. Om den mottagna sidan är utanför marginalen som du ställt in, kommer den att skrivas ut på två pappersark med aktuellt format. När dokumentet är inom marginalen och funktionen Autoförminskning är på, förminskar maskinen dokumentet så att det passa in på det lämpliga pappsersformatet och en ignorering görs inte. Om funktionen Autoförminskning är av eller misslyckas, kommer datan inom marginalen att ignoreras. Inställningarna går från 0 till 30 mm. Alternativ Beskrivning Mottagningsk od Mottagningskoden gör att du kan initiera faxmottagningen från en anknytningsapparat som kopplats till EXT-uttaget bak på maskinen. Om du tar upp anknytningsapparaten och hör faxtoner, ange Mottagningskoden. Mottagningskoden förinställs av tillverkaren till *9* Inställningarna går från 0 till 9. Se sida 2.9 DRPD-läge Du kan ta emot ett samtal med hjälp av funktionen Distinctive Ring Pattern Detection (Distinkt ringsignal mönsterdetektion) som gör att användaren kan använda en enkel telefonlinje för att svara på olika telefonnummer. I denna menyn kan du ställa in maskinen så att de känner igen ringmönstren som ska besvaras. För ytterligare information om denna funktion, se sida 2.10. KOMMA IGÅNG 1.15 1 OBS! 1.16 KOMMA IGÅNG 2 ALLMÄNNA FAXFUNKTIONER Detta kapitel inkluderar: • Sända ett fax • Ta emot ett fax Sända ett fax Förbereda dokument för faxsändning Använd de följande anvisningarna för att förbereda dina dokument för faxsändning: • Fyll inte på dokument som är mindre än 142 x 148 mm eller större än 216 x 356 mm i den automatiska dokumentmataren. • Försök inte att mata in de följande typerna av dokument i den automatiska dokumentmataren: - karbonpapper eller karbonförstärkt papper - bestrykt papper - flygpostpapper eller tunnpapper - skrynklat eller vecklat papper - böjt eller rullat papper - slitet papper • Avlägsna alla häftklamrar och gem innan du fyller på dokument i den automatiska dokumentmataren. • Se till att klister, bläck eller korrektionsmedel på papperet är helt torrt innan du fyller på dokument i den automatiska dokumentmataren. • Fyll inte på dokument som omfattar papper av olika format eller vikt i den automatiska dokumentmataren. • Om du vill göra kopior från häften, broschyrer, OH-ark eller dokument som har andra ovanliga egenskaper, använd dokumentrutan för att ladda dokumentet. Ladda ett originaldokument Att sända ett dokument med hjälp av den automatiska dokumentmataren: 1 Skjut in dokumentet uppvänt i den automatisk dokumentmataren. Du kan föra in upp till 30 ark på en gång. 2.2 ALLMÄNNA FAXFUNKTIONER 2 Reglera dokumentreglaget på den automatiska dokumentmataren så att det passar dokumentets bredd. 2 Att sända ett dokument från dokumentrutan: 1 Öppna dokumentluckan. 2 Placera dokumentet nedåtvänt på dokumentrutan och anpassa det med passningsreglaget i det översta vänstra hörnet på rutan. 3 Stäng dokumentluckan. ALLMÄNNA FAXFUNKTIONER 2.3 OBS! • Om du kopierar en sida från en bok eller en tidning, lyft luckan tills spärren får tag i hakarna och stäng sedan luckan. Om boken eller tidningen är tjockare än 30 mm, börja kopieringen med luckan öppen. • Se till att inget dokument finns i den automatiska dokumentmataren. Om ett dokument känns av i den automatiska dokumentmataren har det en prioritet över dokumentet på dokumentrutan. • För att få bästa möjliga skanningskvalitet, speciellt för färgade bilder eller bilder i gråskala, använd dokumentrutan. Justera dokumentets upplösning Standarddokumentets inställningar ger bra resultat när typiska textdokument ställs in. Emellertid, om du sänder dokument som är av dålig kvalitet, eller som innehåller fotografier, kan du reglera upplösningen för att göra fax av högre kvalitet. 1 Tryck på Upplösning. 2 Genom att trycka på Upplösning eller rullningsknappen (¥ eller ), kan du välja mellan Standard, Fin, Superfin, Foto och Färg. 3 När läget som du vill använda visas, tryck på Bekräfta för att spara valet. Dokumenttyperna som rekommenderas för inställningarna av upplösningen beskrivs i tabellen nedan. Läge 2.4 Rekommenderas för Standard Dokument med tecken av normalt format. Fin Dokument som innehåller små tecken eller fina rader eller dokument som trycks ut med användning av matrisskrivare. Superfin Dokument som innehåller extremt fina detaljer. Det superfina läget är endast aktivt om den svarande maskinen även stöder den superfina upplösningen. Se anmärkningarna nedan. Foto Dokument som innehåller gråa skuggor eller fotografier. ALLMÄNNA FAXFUNKTIONER Rekommenderas för Läge Färg Dokument med färger. Att sända färgfax kan endast göras om den svarande maskinen stöder en mottagning av färgfax och om du sänder faxet manuellt. I detta läge, är inte en sändning från minnet tillgänglig. OBS!: • För en sändning från minnet, är inte det superfina läget tillgängligt. Inställningen av upplösningen ändras automatiskt till Fin. • När din maskin är inställd på Superfin upplösning och den svarande maskinen inte stöder denna upplösning, sänder maskinen med användning av den högsta upplösningsnivån som stöds av den svarande faxmaskinen. Sända ett fax automatiskt 1 Ladda dokumentet(en) uppvänt i den automatiska dokumentmataren. ELLER Placera ett enstaka dokument vänt nedåt på dokumentrutan. För mer information om hur du laddar ett dokument, se sida 2.2. 2 Reglera dokumentets upplösning så att det passar dina faxbehov (se sida 2.4). Om du behöver ändra kontrasten, se sida 1.13. 3 Ange faxnumret som ska ringas upp med hjälp av sifferknappsatsen. Du kan använda en- eller tvåsiffriga kortnummer eller gruppringningsnummer. För information, se Kapitel 3, "Automatisk uppringning." 4 Tryck Start kopia/fax. 5 När dokumentet laddas på dokumentrutan, visar displayen “En sida till?” på den översta raden efter att dokumentet skannats till minnet. Om du har en sida till, ta bort den skannade sidan och ladda nästa på rutan och välj ”1.Ja”. Upprepa om nödvändigt. Efter att alla sidorna skannats, välj ”2.Nej” då displayen visar ”En sida till?”. ALLMÄNNA FAXFUNKTIONER 2.5 2 6 Numret slås och maskinen börjar sända faxet när den svarande faxmaskinen är redo. OBS! När du vill avbryta faxjobbet, tryck när som helst på Stopp/ Radera medan faxet sänds. Sända ett fax manuellt 1 Ladda dokumentet(en) uppvänt i den automatiska dokumentmataren. ELLER Placera ett enstaka dokument vänt nedåt på dokumentrutan. För mer information om hur du laddar ett dokument, se sida 2.2. 2 Reglera dokumentets upplösning så att det passar dina faxbehov (se sida 2.4). Om du behöver ändra kontrasten, se sida 1.13. 3 Tryck på Uppringning. Du hör en anslutningston. 4 Ange den svarande faxmaskinens nummer med hjälp av sifferknappsatsen. 5 När du hör en högtonad faxsignal från den svarande faxmaskinen, tryck på Start kopia/fax. OBS! När du vill avbryta faxjobbet, tryck när som helst på Stopp/ Radera medan faxet sänds. Bekräfta sändning När den sista sidan av ditt dokument har sänts, piper maskinen och går tillbaka till viloläget. Om problem uppstår medan du sänder ditt fax, visas ett felmeddelande på displayen. För listan över felmeddelande och deras betydelse, se användarhandboken MFP. Om du tar emot ett felmeddelande, tryck på Stopp/Radera för att ta bort meddelandet och försök att sända dokumentet igen. Du kan ställa in maskinen så att den skriver ut en rapport automatiskt varje gång en faxsändning avslutats. För ytterligare information, se objektet Bekr. meddel. i “Tillgängliga faxinställningsalternativ” på sidan 1.13. 2.6 ALLMÄNNA FAXFUNKTIONER Automatisk återuppringning Om numret som du ringt upp är upptaget eller om det inte svarar när du sänder ett fax, kommer maskinen automatiskt att slå om numret var tredje minut upp till sju gånger enligt tillverkarens standardinställningar. När displayen visar “Försök uppr?”, tryck på Bekräfta för att ringa numret igen utan att vänta. För att avbryta den automatiska återuppringningen, tryck på knappen Stopp/ Radera. För att ändra tidsintervallen mellan återuppringningar och antalet uppringningsförsök, se sida 1.12. 2 Ta emot ett fax Om mottagningslägen • I fax-läget, svarar maskinen på inkommande faxsamtal och går omedelbart till faxmottagningsläget. • I Tel-läget, kan du ta emot fax genom att ta upp handenheten på anknytningsapparaten och sedan trycka in mottagningskoden (se sida 2.9), eller trycka på Uppringning (du kan höra en röst eller en faxton från den svarande maskinen) och tryck sedan på Start kopia/fax på maskinens kontrollpanel. • I Tel/Fax-läget svarar telefonsvararen på inkommande samtal, och anroparen kan lämna ett meddelande på telefonsvararen. Om faxmaskinen sänder en faxton på linjen, går samtalet automatiskt över till faxläget. • I DRPD-läget, kan du ta emot ett samtal med hjälp av funktionen Distinctive Ring Pattern Detection (Distinkt ringsignal mönsterdetektion). “Distinctive Ring” är en telefonbolagstjänst som gör att användaren kan använda en telefonlinje för att svara på flera olika telefonnummer. För ytterligare information, se sida 2.10. När minnet är fullt, går mottagningsläget automatiskt över till Tel. För information om hur du ändrar mottagningsläget, se sida 1.12. ALLMÄNNA FAXFUNKTIONER 2.7 OBS! • För att använda läget Tel/Fax, anslut en telefonsvarare till EXTuttaget på baksidan av maskinen. • Om du inte vill att andra människor ska kunna granska dina mottagna dokument, kan du använda ett säkert mottagningsläge. I detta läget lagras alla mottagna fax på minnet. För ytterligare information, se sida 5.2. Fylla på papper för inkommande fax Instruktionerna för att fylla på papper i pappersfacket är de samma även om du skriver ut, sänder fax eller kopierar, förutom att fax endast kan skrivas ut på Letter-, A4- eller Legal-format. För information om hur du fyller på papper och ställer in pappersformatet i facket, se användarhandboken MFP. Ta emot automatiskt i faxläget Tillverkaren har förinställt din maskin på faxläget . När du tar emot ett fax, svarar maskinen på samtalet efter ett visst antal ringsignaler och tar automatiskt emot faxet. För att ändra antalet ringsignaler, se ” Tillgängliga faxinställningsalternativ” på sidan 1.13. Om du vill reglera ringningens ljudnivå, se “Ställa in toner” på sidan 1.8. Ta emot manuellt i tel-läget Du kan ta emot fax genom att ta upp handenheten på anknytningsapparaten och sedan ange på mottagningskoden (se sida 2.9), eller trycka på Uppringning (du kan höra en röst eller en faxton från den svarande maskinen) och tryck sedan på Start kopia/fax på maskinens kontrollpanel. Maskinen börjar att ta emot ett fax och går tillbaka till viloläget när mottagningen avslutats. 2.8 ALLMÄNNA FAXFUNKTIONER Ta emot automatiskt i tel/fax-läget För att använda detta läget, anslut en telefonsvarare till EXTuttaget på baksidan av maskinen. Om anroparen lämnar ett meddelande, spara telefonsvararen meddelandet på normalt sätt. Om maskinen hör en faxton på linjen, börjar den automatiskt att ta emot faxet. OBS! • Om du ställer in maskinen till tel/fax-läget och din telefonsvarare är avstängd, eller om ingen telefonsvarare är ansluten till maskinen, kommer maskinen automatiskt att gå över till faxläget efter ett visst antal ringsignaler. • Om din telefonsvarare har en ‘ringsignalsräknare väljbar av användaren’, ställ in maskinen så att den svarar på inkommande samtal efter 1 ringsignal. • Om du befinner dig i tel-läget (manuell mottagning) när telefonsvararen är kopplad till maskinen, måste du koppla från telefonsvararen eller så kommer det utgående meddelandet från telefonsvararen att avbryta ditt telefonsamtal. Ta emot manuellt med användning av en anknytningsapparat Denna funktion fungerar bäst när du använder en anknytningsapparat som kopplats till EXT-uttaget på baksidan av maskinen. Du kan ta emot ett fax från någon som du talar med på anknytningsapparaten utan att behöva gå till faxmaskinen. När du tar emot ett samtal på anknytningsapparaten och hör faxtoner, tryck på knapparna “*9*” (stjärna nio stjärna) på anknytningsapparaten. Makinen tar emot dokumentet. Tryck på knapparna långsamt en efter en. Om du fortfarande hör en faxton från den uppringande maskinen, tryck igen på “*9*”. “*9*” är fjärrmottagningskoden som förinställts på fabriken. Den första och den sista stjärnan är bestämda, men du kan ändra mellannumret med ett annat av ditt val. Mer information om hur du ändrar koden, se sida 1.15. ALLMÄNNA FAXFUNKTIONER 2.9 2 Ta emot fax med användning av DRPD-läget “Distinctive Ring” är en telefonbolagstjänst som gör att användaren kan använda en telefonlinje för att svara på flera olika telefonnummer. Det speciella numret som någon använder för att ringa dig identifieras av olika ringmönster, som består av olika kombinationer av långa och korta ringsignaler. Denna funktion används ofta av växeltjänster som svarar i telefon för många olika kunder och som måste känna till vilket nummer någon håller på att ringa upp för att på så sätt kunna svara korrekt i telefonen. Med användning av DPRD-funktionen, kan din maskin ”lära sig” ringmönstret som du bestämt att faxmaskinen ska svara på. Om du inte ändrar det, kommer detta ringmönster att fortsätta att kännas igen och besvaras som ett faxsamtal, och alla andra ringmönster kommer att vidarebefordras till anknytningsapparaten eller telefonsvararen som kopplats till EXT-uttaget. Du kan när som helst lätt stänga av eller ändra DRPD-läget. Innan du kan använda DRPD-alternativet, måste tjänsten ”Distinctive Ring” installeras av telefonbolaget på din telefonlinje. För att ställa in DRPD-läget, kan du behöva en annan telefonlinje där du befinner dig, eller någon som externt kan ringa ditt faxnummer. För att ställa in DRPD-läget: 1 Tryck Meny tills ”Inst. fax” visas på displayens översta rad. Det första tillgängliga menyobjektet, ”Mottagn.läge”, visas på den nedersta raden. 2 Tryck på rullningsknappen (¥ eller ) tills du ser ”DRPDläge” på den nedersta raden och tryck Bekräfta. 3 När “Konf.” visas på den nedersta raden, tryck på Bekräfta. Displayen visar “Vänta ring.”. 4 Ring ditt faxnummer från en annan telefon. Det är inte nödvändigt att utföra samtalet från en faxmaskin. 5 När maskinen börjar ringa, svara inte. Maskinen behöver flera ringsignaler för att lära sig mönstret. När maskinen avslutat inlärningen, visar displayen “Avsl DRPD Ins” Om inställningen av DRPD misslyckas, visas ”DRPD ringfel”. Tryck på Bekräfta när ”DRPD-läge” visas och försök igen från steg 3. 2.10 ALLMÄNNA FAXFUNKTIONER 6 För att gå tillbaka till viloläget, tryck på knappen Stopp/ Radera. När DRPD-funktionen är inställd, är DRPD-alternativet tillgängligt i menyn Mottagn.läge. För att ta emot i DRPD-läget, behöver du ställa in menyn till DRPD; se sida 1.15. OBS!: • DRPD måste ställas in igen om du tilldelar ditt faxnummer på nytt eller om maskinen kopplas till en annan telefonlinje. • Efter DRPD-läget har ställts in, ring ditt faxnummer igen och kontrollera att maskinen svarar med en faxton. Ett samtal ska nu utföras till ett annat nummer som tilldelats samma linje för att garantera att samtalet förs vidare till anknytningsapparaten eller telefonsvararen som kopplats till EXT-uttaget. Ta emot fax i minnet Eftersom din maskin är en anordning av fleruppgiftskörningstyp, kan den ta emot fax medan du gör kopior eller skriver ut. Om du tar emot ett fax medan du kopierar eller skriver ut, sparar din maskin de inkommande faxen i minnet. Därefter, så fort som du avslutat kopieringen eller utskriften, skriver maskinen automatiskt ut faxen. ALLMÄNNA FAXFUNKTIONER 2.11 2 OBS! 2.12 ALLMÄNNA FAXFUNKTIONER 3 AUTOMATISK UPPRINGNING Detta kapitel inkluderar: • Kortnummer • Gruppringning • Söka efter ett nummer i minnet • Skriva ut en telefonbokslista Kortnummer Du kan spara upp till 100 nummer som ofta rings upp på eneller tvåsiffriga kortnummerplatser (0-99) Lagra ett nummer för kortnummer 1 Tryck på Telefonbok på kontrollpanelen. 2 Tryck på Telefonbok eller rullningsknappen (¥ eller ) tills ”Lagra/Redigera” visas på displayens nedersta rad. Tryck på Bekräfta. 3 Tryck på Bekräfta när ”Kortnummer” visas på displayen. 4 Ange ett en- eller tvåsiffrigt kortnummer mellan 0 och 99, med hjälp av sifferknappsatsen och tryck på Bekräfta. Om ett nummer redan lagrats på platsen du valt, visar displayen numret så att du kan ändra det. För att börja om med ett annat kortnummer, tryck på Övre nivå. 5 Ange numret som du vill lagra med användning av sifferknappsatsen och tryck på Bekräfta. För att föra in en paus mellan numren, tryck på Återuppr./Paus och ett ”-” visas på displayen. 6 För att tilldela ett namn till numret, ange namnet. För ytterligare information om hur du anger namn, se ”Mata in tecken med användning av sifferknappsatsen” på sidan 1.5. ELLER Om du inte vill tilldela ett namn, hoppa över detta steg. 7 Tryck på Bekräfta när namnet visas på korrekt sätt eller utan att ange ett namn. 8 För att lagra flera faxnummer, upprepa stegen 4 till 7. ELLER För att gå tillbaka till viloläget, tryck på knappen Övre nivå eller Stopp/Radera. 3.2 AUTOMATISK UPPRINGNING Sända ett fax med användning av ett kortnummer 1 Ladda dokumentet(en) uppvänt i den automatiska dokumentmataren. ELLER Placera ett enstaka dokument vänt nedåt på dokumentrutan. För mer information om hur du laddar ett dokument, se sida 2.2. 2 Reglera dokumentets upplösning så att den passar dina faxbehov (se sida 2.4). Om du behöver ändra kontrasten, se sida 1.13. 3 Ange kortnumret. • För ett ensiffrigt kortnummer, tryck och håll ner motsvarande sifferknapp. • För ett tvåsiffrigt kortnummer, tryck på den första sifferknappen och håll ner den sista sifferknappen. 3 Postens motsvarande namn visas snabbt. 4 Dokumentet skannas in i minnet. När dokumentet laddas på dokumentrutan, frågar displayen om du vill sända en annan sida. Välj “1.Ja” för att lägga till dokumenten eller “2.Nej” för att omedelbart börja faxsändningen. 5 Faxnumret som lagrats på kortnummerplatsen slås automatiskt. Dokumentet sänds när den svarande faxmaskinen svarar. AUTOMATISK UPPRINGNING 3.3 Gruppringning Om du ofta sänder samma dokument till flera destinationer, kan du skapa en grupp med dessa destinationer och ställa in dem under en en- eller tvåsiffrig gruppringningsplats. Detta tillåter dig att använda en inställning av gruppringningsnummer för att sända samma dokument till alla destinationer i gruppen. Ställa in gruppringning 1 Tryck på Telefonbok på kontrollpanelen. 2 Tryck på Telefonbok eller rullningsknappen (¥ eller ) tills ”Lagra/Redigera” visas på displayens nedersta rad. Tryck på Bekräfta. 3 Tryck på rullningsknappen (¥ eller ) för att visa ”Gruppringning” på den nedersta raden och tryck Bekräfta. 4 Tryck på Bekräfta när ”Ny” visas på den nedersta raden. 5 Ange ett gruppnummer mellan 0 och 99 och tryck på Bekräfta. 6 Ange ett en- eller tvåsiffrigt nummer som du vill inkludera i gruppen och tryck på Bekräfta. • För ett ensiffrigt kortnummer, tryck och håll ner motsvarande sifferknapp. • För ett tvåsiffrigt kortnummer, tryck på den första sifferknappen och håll ner den sista sifferknappen. 7 Upprepa steg 6 för att ange andra kortnummer i gruppen. 8 Tryck på knappen Övre nivå när du har matat in alla de önskade numren. Displayen ber dig ange ett identifieringsnummer för gruppen. 9 För att tilldela ett namn till gruppen, ange namnet. ELLER Om du inte vill tilldela ett namn, hoppa över detta steg. 3.4 AUTOMATISK UPPRINGNING 10 Tryck på Bekräfta när namnet visas på korrekt sätt eller utan att ange ett namn. 11 Om du vill tilldela en annan grupp, upprepa från steg 4. ELLER För att gå tillbaka till viloläget, tryck på knappen Stopp/ Radera. OBS! Du kan inte inkludera ett gruppringningsnummer i ett annat gruppringningsnummer. Redigera gruppringningsnummer Du kan radera ett specifikt kortnummer från en vald grupp eller lägga till ett nytt nummer till den valda gruppen. 1 Tryck på Telefonbok på kontrollpanelen. 2 Tryck på Telefonbok eller rullningsknappen (¥ eller ) tills ”Lagra/Redigera” visas på displayens nedersta rad. Tryck på Bekräfta. 3 Tryck på rullningsknappen (¥ eller ) för att visa ”Gruppringning” på den nedersta raden och tryck Bekräfta. 4 Tryck på rullningsknappen (¥ eller ) för att visa ”Redigera” på den nedersta raden och tryck Bekräfta. 5 Ange gruppnumret som du vill redigera och tryck på Bekräfta. Displayen ber dig ange ett kortnummer. 6 Ange kortnumret som ska läggas till eller raderas. 7 När du anger det specifika numret från gruppen, visar displayen ”Radera?”. När du anger ett nytt nummer, visar displayen ”Lägg till?”. 8 Tryck på Bekräfta. 9 Om du vill redigera en annan grupp, upprepa från steg 4. ELLER För att gå tillbaka till viloläget, tryck på knappen Övre nivå. AUTOMATISK UPPRINGNING 3.5 3 Sända ett fax med användning av gruppringning (Sändning till flera adresser) Du kan använda gruppringning för gruppsändning eller fördröjda sändningar. Följ proceduren för den önskade uppgiften (Gruppsändning; se sida 4.2, Fördröjd sändning; se sida 4.3). När du kommer till ett steg i vilket displayen ber dig ange faxnumret som ska ringas upp: • För ett ensiffrigt gruppnummer, tryck och håll ner motsvarande sifferknapp. • För ett tvåsiffrigt gruppnummer, tryck på den första sifferknappen och håll ner den sista sifferknappen. Du kan använda endast ett gruppnummer för en uppgift. Fortsätt sedan proceduren för att avsluta den önskade uppgiften. Din maskin skannar automatiskt dokumentet som laddats i den automatiska dokumentmataren eller på dokumentrutan in i minnet. Maskinen slår varje nummer som inkluderats i gruppen. 3.6 AUTOMATISK UPPRINGNING Söka efter ett nummer i minnet Det finns två sätt för att söka ett nummer i minnet. Du kan antingen sekventiellt skanna från A till Ö eller så kan du söka med hjälp av den första bokstaven i namnet som getts till numret. Sekventiell sökning genom minnet 1 Tryck på Telefonbok. 2 Tryck på Bekräfta när ”Sökning/Uppr.” visas på displayen. 3 Tryck på rullningsknappen (¥ eller ) för att rulla igenom minnet tills namnet och numret som du vill ringa upp visas. Du kan söka uppåt eller neråt genom hela minnet i alfabetisk ordning, från A till Ö. Medan sökningen görs i maskinens minne, kan du se att före varje post finns en eller två bokstäver; ”K” för kortnummer och ”G” gör gruppringningsnummer. Dessa bokstäver talar om för dig hur numret sparats. 4 När namnet och/eller numret som du önskar visas, tryck på Start kopia/fax eller Bekräfta för att slå numret. Söka med en speciell första bokstav 1 Tryck på Telefonbok. 2 Tryck på Bekräfta när ”Sökning/Uppr.” visas på displayen. 3 Tryck på knappen som markerats med bokstaven du vill söka efter. Ett namn som börjar med bokstaven visas. Till exempel, om du vill hitta namnet “MOBILE”, tryck på knappen 6, som markerats med ”MNO”. 4 Tryck på rullningsknappen (¥ eller ) för att visa nästa namn. 5 När namnet och/eller numret som du önskar visas, tryck på Start kopia/fax eller Bekräfta för att slå numret. AUTOMATISK UPPRINGNING 3.7 3 Skriva ut en telefonbokslista Du kan kontrollera din automatiska uppringning genom att skriva ut en telefonbokslista. 1 Tryck på Telefonbok. 2 Tryck på Telefonbok eller rullningsknappen (¥ eller ) tills ”Utskrift” visas på den nedersta raden och tryck på Bekräfta. En lista som innehåller dina kortnummer- och gruppringningsposter skrivs ut. 3.8 AUTOMATISK UPPRINGNING 4 ANDRA SÄTT FÖR ATT SÄNDA FAX Detta kapitel inkluderar: • Återuppringning • Sända gruppsändningsfax • Sända ett fördröjt fax • Sända ett prioritetsfax • Lägga till dokument till ett programmerat fax • Avbryta ett programmerat fax Återuppringning För att slå numret som du ringde upp sist: Tryck på Återuppr./Paus. När dokumentet är laddat i den automatiska dokumentmataren, se sida 2.2, börjar maskinen automatiskt att sända. För dokumentet som laddats på dokumentrutan, frågar displayen om du vill ladda en annan sida. Välj ”1.Ja” för att lägga till eller välj ”2.Nej”. Sända gruppsändningsfax Med användning av knappen Gruppsändning på kontrollpanelen, kan du använda funktionen gruppsändningsfax vilket gör att du kan sända dokument till flera platser. Dokumenten lagras automatiskt i minnet och sänds till den svarande stationen. Efter sändningen, raderas dokumenten automatiskt från minnet. 1 Ladda dokumentet(en) uppvänt i den automatiska dokumentmataren. ELLER Placera ett enkelt dokument vänt nedåt på dokumentrutan. För mer information om hur du laddar ett dokument, se sida 2.2. 2 Reglera dokumentets upplösning så att den passar dina faxbehov (se sida 2.4). Om du behöver ändra kontrasten, se sida 1.13. 3 Tryck på Gruppsändning på kontrollpanelen. 4 Ange numret till den svarande maskinen med hjälp av sifferknappsatsen. Du kan använda en- eller tvåsiffriga kortnummer eller gruppringningsnummer. För information, se Kapitel 3, "Automatisk uppringning." 4.2 ANDRA SÄTT FÖR ATT SÄNDA FAX 5 Tryck på Bekräfta för att bekräfta numret. Displayen ber dig ange ett annat faxnummer för att sända dokumentet. OBS! Maskinen kan sända ett gruppsändningsfax till flera destinationer. Meddelandet “Ange nummer” visas inte om en gruppsändning är inställd och inte avslutad. Du måste vänta tills den aktuella gruppsändningen avslutats. 6 Om du vill ange flera faxnummer, upprepa stegen 4 till 5. Du kan lägga till upp till 10 destinationer. Uppmärksamma att du inte kan använda gruppringningsnummer som ett annat faxnummer. 7 När du avslutat inmatningen av faxnumren, tryck på Start kopia/fax. Dokumentet skannas in i minnet innan sändningen. Displayen visar minnets kapacitet och antalet sidor som lagrats på minnet. För dokumentet som laddats på dokumentrutan, frågar displayen om du vill ladda en annan sida. Välj ”1.Ja” för att lägga till eller välj ”2.Nej”. 8 Maskinen börjar att sända dokumentet i den ordning som du angav numren. Sända ett fördröjt fax 4 Du kan ställa in din maskin för att sända ett fax på senare tidspunkt då du inte är närvarande. 1 Ladda dokumentet(en) uppvänt i den automatiska dokumentmataren. ELLER Placera ett enstaka dokument vänt nedåt på dokumentrutan. För mer information om hur du laddar ett dokument, se sida 2.2. 2 Reglera dokumentets upplösning så att den passar dina faxbehov (se sida 2.4). Om du behöver ändra kontrasten, se sida 1.13. ANDRA SÄTT FÖR ATT SÄNDA FAX 4.3 3 Tryck på Meny tills ”Faxfunktion” visas på displayens översta rad. Det första tillgängliga menyobjektet, ”Förd fax”, visas på den nedersta raden. 4 Tryck på Bekräfta. 5 Ange numret på den svarande maskinen med hjälp av sifferknappsatsen. För att ange numret, kan du använda en- eller tvåsiffriga kortnummer eller gruppringningsnummer. För information, se Kapitel 3, "Automatisk uppringning." 6 Tryck på Bekräfta för att bekräfta numret på displayen. Displayen ber dig ange ett namn. 7 För att tilldela ett namn till sändningen, ange namnet. Om inte, hoppa över detta steg. För ytterligare information om hur du anger namn med användning av sifferknappsatsen, se ”Mata in tecken med användning av sifferknappsatsen” på sidan 1.5. 8 Tryck på Bekräfta. Displayen visar den aktuella tiden och ber dig ange starttiden när faxet ska sändas. 9 Ange tiden med användning av sifferknappsatsen. För att välja “Fm” eller “Em” för 12-timmarsformat, tryck på knappen eller . Om du ställt in en tid som är tidigare än den aktuella, kommer dokumentet att sändas på den tiden nästa dag. 10 Tryck på Bekräfta när starttiden visas korrekt. 11 Dokumentet skannas in i minnet innan sändningen. Displayen visar minnets kapacitet och antalet sidor som lagrats i minnet. För dokumentet som laddats på dokumentrutan, frågar displayen om du vill ladda en annan sida. Välj ”1.Ja” för att lägga till eller välj ”2.Nej”. 4.4 ANDRA SÄTT FÖR ATT SÄNDA FAX 12 Maskinen går tillbaka till viloläget. Displayen påminner dig om att du är i viloläget och att ett fördröjt fax är inställt. OBS! Om du vill radera den fördröjda sändningen, se ”Avbryta ett programmerat fax” på sidan 4.8. Sända ett prioritetsfax Med hjälp av funktionen prioritetsfax, kan ett dokument med hög prioritet sändas innan programmerade uppgifter. Dokumentet skannas in i minnet och sänds när den aktuella uppgiften är avslutad. Utöver detta, avbryter prioritetssändningen ett gruppsändning mellan stationerna (t.ex. när sändningen till station A avslutats och innan sändningen till station B inleds) eller mellan återuppringningsförsök. 1 Ladda dokumentet(en) uppvänt i den automatiska dokumentmataren. ELLER Placera ett enstaka dokument vänt nedåt på dokumentrutan. För mer information om hur du laddar ett dokument, se sida 2.2. 2 Reglera dokumentets upplösning så att den passar dina faxbehov (se sida 2.4). 4 Om du behöver ändra kontrasten, se sida 1.13. 3 Tryck på Meny tills ”Faxfunktion” visas på displayens översta rad. 4 Tryck på rullningsknappen (¥ eller ) för att visa ”Priorit.fax” på den nedersta raden och tryck Bekräfta. 5 Ange numret på den svarande maskinen med hjälp av sifferknappsatsen. För att ange numret, kan du använda en- eller tvåsiffriga kortnummer eller gruppringningsnummer. För information, se Kapitel 3, "Automatisk uppringning.". ANDRA SÄTT FÖR ATT SÄNDA FAX 4.5 6 Tryck på Bekräfta för att bekräfta numret. Displayen ber dig ange ett namn. 7 För att tilldela ett namn till sändningen, ange namnet. Om inte, hoppa över detta steg. För ytterligare information om hur du anger namn med användning av sifferknappsatsen, se ”Mata in tecken med användning av sifferknappsatsen” på sidan 1.5. 8 Tryck på Bekräfta. Dokumentet skannas in i minnet innan sändningen. Displayen visar minnets kapacitet och antalet sidor som lagrats på minnet. För dokumentet som laddats på dokumentrutan, frågar displayen om du vill ladda en annan sida. Välj ”1.Ja” för att lägga till eller välj ”2.Nej”. 9 Maskinen visar numret som slås och börjar att sända dokumentet. 4.6 ANDRA SÄTT FÖR ATT SÄNDA FAX Lägga till dokument till ett programmerat fax Du kan lägga till dokument till den fördröjda sändningen som tidigare programmerats på ditt maskinminne. 1 Ladda dokumentet(en) uppvänt i den automatiska dokumentmataren. ELLER Placera ett enstaka dokument vänt nedåt på dokumentrutan. För mer information om hur du laddar ett dokument, se sida 2.2. 2 Reglera dokumentets upplösning så att den passar dina faxbehov (se sida 2.4). Om du behöver ändra kontrasten, se sida 1.13. 3 Tryck på Meny tills ”Faxfunktion” visas på displayens översta rad. 4 Tryck på rullningsknappen (¥ eller ) för att visa ”Lägg t/ Avbryt” på den nedersta raden och tryck på Bekräfta. 5 Tryck på Bekräfta när ”Lägg t sida” visas på den nedersta raden. Displayen visar det senaste jobbet som programmerats i minnet. 6 Tryck på rullningsknappen (¥ eller ) tills du ser faxjobbet till vilket du vill lägga till dokument och tryck på Bekräfta. Maskinen lagrar automatiskt dokumenten på minnet och displayen visar minnets kapacitet och antalet sidor. För dokumentet som laddats på dokumentrutan, frågar displayen om du vill ladda en annan sida. Välj ”1.Ja” för att lägga till eller välj ”2.Nej”. 7 Efter lagringen, visar maskinen det totala antalet sidor och går sedan tillbaka till viloläget. ANDRA SÄTT FÖR ATT SÄNDA FAX 4.7 4 Avbryta ett programmerat fax 1 Tryck på Meny tills ”Faxfunktion” visas på displayens översta rad. 2 Tryck på rullningsknappen (¥ eller ) för att visa ”Lägg t/ Avbryt” på den nedersta raden och tryck på Bekräfta. 3 Tryck på rullningsknappen (¥ eller ) för att visa ”Avbryt jobb” och tryck på Bekräfta. Displayen visar det senaste jobbet som programmerats i minnet. 4 Tryck på rullningsknappen (¥ eller ) tills du ser faxjobbet som du vill annullera och tryck på Bekräfta. Det valda jobbet annulleras och maskinen går tillbaka till viloläget. 4.8 ANDRA SÄTT FÖR ATT SÄNDA FAX 5 YTTERLIGARE FUNKTIONER Detta kapitel inkluderar: • Använda det säkra mottagningsläget • Skriva ut rapporter • Använda avancerade faxinställningar • Använda fjärrkontrollpanelen Använda det säkra mottagningsläget Du kan behöva förhindra att mottagna fax kan kommas åt av oberättigade personer. Du kan sätta på det säkra faxläget med hjälp av alternativet Säker mottagning för att förhindra att alla mottagna fax skrivs ut när maskinen är obevakad. I det säkra faxläget, kommer alla inkommande fax att gå in i minnet. När läget stängs av, kommer lagrade fax att skrivas ut. För att sätta på det säkra mottagningsläget: 1 Tryck på Meny tills ”Avancerat fax” visas på displayens översta rad. 2 Tryck på rullningsknappen (¥ eller ) tills ”Säker mott.” visas på den nedersta raden och tryck på Bekräfta. 3 Tryck på rullningsknappen (¥ eller ) för att visa ”På” på den nedersta raden och tryck Bekräfta. 4 Ange den fyrsiffriga koden som du vill använda med hjälp av sifferknappsatsen och tryck på Enter. OBS! Du kan använda det säkra mottagningsläget utan att ställa in en kod, men du kan då inte skydda dina fax. 5 För att gå tillbaka till viloläget, tryck på knappen Stopp/ Radera. När ett fax har tagits emot i det säkra mottagningsläget, lagrar din maskin det på minnet och visar ”Säker mott.” för att upplysa dig om att det finns ett lagrat fax. För att skriva ut mottagna dokument: 1 Kom åt menyn Säker mott. genom att följa stegen 1 och 2 ovan. 2 Tryck på rullningsknappen (¥ eller ) för att visa ”Utskrift” på den nedersta raden och tryck på Bekräfta. 3 Ange den fyrsiffriga koden och tryck på Bekräfta. Samtliga fax som lagrats på minnet skrivs ut. 5.2 YTTERLIGARE FUNKTIONER För att stänga av det säkra mottagningsläget: 1 Kom åt menyn Säker mott. genom att följa stegen 1 och 2 i “För att sätta på det säkra mottagningsläget:” på sidan 5.2. 2 Tryck på rullningsknappen (¥ eller ) för att visa ”Av” på den nedersta raden och tryck Bekräfta. 3 Ange den fyrsiffriga koden och tryck på Bekräfta. Läget avaktiveras och samtliga fax som lagrats på minnet skrivs ut. 4 För att gå tillbaka till viloläget, tryck på knappen Stopp/ Radera. Skriva ut rapporter Din maskin kan skriva ut rapporter som innehåller praktisk information. De följande rapporterna finns tillgängliga: Telefonbokslista Denna listan visar alla nummer som för nuvarande finns lagrade på maskinens minne som kortnummer eller gruppringningsnummer. Du kan skriva ut denna telefonbokslista med hjälp av knappen Phonebook; se sida 3.8. Rapport sända fax Denna rapport visar information om faxen som du nyligen sänt. Rapport mottagna fax Denna rapport visar information om faxen som du nyligen tagit emot. Lista systemdata Denna lista visar statuset på alternativen som kan väljas av användaren. Du kan skriva ut denna lista för att bekräfta dina ändringar efter att inställningar ändrats. YTTERLIGARE FUNKTIONER 5.3 5 Rapport programmerade jobb Denna lista visar dokumentet som för nuvarande lagrats för Fördröjda fax eller Lågtariffsfax. Denna listan visar starttiden och uppgiftens typ. Bekräftelserapport meddelande Denna rapport visar faxnumret, antalet sidor, jobbets förflutna tid, kommunikationsläget och kommunikationens resultat. Du kan ställa in din maskin för att automatiskt skriva ut bekräftelserapporten för meddelandet efter varje faxjobb. Se sida 1.14. Nummerlista skräpfax Denna lista innehåller upp till 10 nummer som angetts som skräpfaxnummer med hjälp av menyn Ange skräpfax; se sida 5.6. När funktionen Skräpfaxspärrar är på, kommer inkommande fax från detta nummer att spärras. Denna funktion känner igen de sista 6 siffrorna i faxnumret som ställts in i identifikationen på den uppringande maskinen. Flerkommunikationsrapport Denna rapport skrivs automatiskt ut efter att dokumenten sänts från fler än en plats. Rapport elnätsavbrott Denna rapport skrivs ut automatiskt när strömmen kommer tillbaka efter ett avbrott, om det finns förlust av data på grund av elnätsavbrottet. OBS! Listorna som du ställt in för en automatisk utskrift skrivs inte ut om det saknas papper eller om papper har fastnat. Skriva ut en rapport 1 Tryck Meny tills ”Rapporter” visas på displayens översta rad. Det första menyobjektet, ”Telefonbok” visas på den nedersta raden. 2 Tryck på rullningsknappen (¥ eller ) för att visa rapporten eller listan som du vill skriva ut på den nedersta raden. • Telefonbok: telefonbokslista 5.4 YTTERLIGARE FUNKTIONER • Rapport sända: Rapport sända fax • Rapport mott.: Rapport mottagna fax • Systemdata: Lista systemdata • Progr. jobb: Rapport programmerade jobb • Bekr. meddel.: Meddelandebekräftelse • Skräpfaxlista: Nummerlista skräpfax 3 Tryck på Bekräfta. Den valda informationen skrivs ut. Använda avancerade faxinställningar Maskinen har olika inställningsalternativ som kan väljas av användaren för att sända eller ta emot fax. Dessa alternativ är fabriksinställda men du kan behöva ändra dem. För att få reda på hur alternativen för nuvarande är inställda, skriv ut listan över systemdatan. För ytterligare information om hur listan skrivs ut, se ”Skriva ut rapporter” på sidan 5.3. Ändra inställningsalternativ 1 Tryck på Meny tills ”Avancerat fax” visas på displayens översta rad. Det första tillgängliga menyobjektet, ”Sänd vidareb.”, visas på den nedersta raden. 2 Tryck på rullningsknappen (¥ eller ) tills du ser det önskade menyobjektet på den nedersta raden och tryck Bekräfta. 3 När alternativet som du önskar visas på displayen, välj det önskade statuset genom att trycka på rullningsknappen (¥ eller ) eller ange det önskade värdet med hjälp av sifferknappsatsen. 4 Tryck på Bekräfta för att spara valet. 5 Du kan lämna inställningsläget när som helst genom att trycka på Stopp/Radera. YTTERLIGARE FUNKTIONER 5.5 5 Avancerade faxinställningsalternativ Alternativ Beskrivning Du kan ställa in maskinen så att den alltid vidarebefordrar alla utgående fax till en bestämd destination förutom faxnumren som du angett. Sänd vidareb. Välj Av för att stänga av denna funktion. Välj På för att sätta på denna funktion. Du kan ställa in numren till den svarande faxmaskinen till vilken faxen ska vidarebefordras. Du kan ställa in maskinen så att den vidarebefordrar inkommande fax till ett annat faxnummer under en bestämd tidsperiod. När ett fax tas emot av maskinen, lagras det på minnet. Därefter slår maskinen faxnumret som du angett och sänder faxet. Mott. vidareb. Lågtariff Välj Av för att stänga av denna funktion. Välj På för att sätta på denna funktion. Du kan ställa in faxnumret till vilket faxen vidarebefordras. Därefter kan du ange starttiden och/eller avslutningstiden. Alternativet Lokal kopia gör att du kan ställa in maskinen så att den skriver ut faxet om faxet sänts vidare utan något fel. Du kan ställa in maskinen så att den lagrar faxen på minnet och sänder dem på en bestämd lågtariffstid. För information om hur du sänder lågtariffsfax, se sida 1.11. Välj Av för att stänga av denna funktion. Välj På för att sätta på denna funktion. Du kan ställa in starttiden och/eller avslutningstiden för lågtariffsläget. Med hjälp av funktionen Skräpfaxspärrar, kommer systemet inte att acceptera fax som sänts från stationer vars nummer lagrats på minnet som skräpfaxnummer. Denna funktion är praktisk för att blockera oönskade fax. Ange skräpfax Säker mott. 5.6 Välj Av för att stänga av denna funktion. Vem som helst kan sända dig ett fax. Välj På för att sätta på denna funktion. Du kan ställa in upp till 10 faxnummer som skräpfaxnummer. Efter att numren lagrats, tar du inte emot något fax från de sparade stationerna. Du kan se till att dina mottagna fax inte kan kommas åt av oberättigade personer. För ytterligare information om hur du ställer in detta läge, se sida 5.2. YTTERLIGARE FUNKTIONER Alternativ Beskrivning Du kan ställa in ett riktnummer på upp till fem siffror. Detta nummer slås innan någon automatisk nummeruppringning inleds. Den är praktisk för att komma åt växelsystemutbyten. Riktnr. uppr. Stämpel mott. namn Detta alternativ gör att maskinen automatiskt skriver ut sidonumret, datumet och tiden för mottagningen längst ner på varje sida av det mottagna dokumentet. Välj Av för att stänga av denna funktion. Välj På för att sätta på denna funktion. Felkorr-läge Felkorrigeringsläget hjälper dig med dålig linjekvalitet och garanterar att faxet sänds utan några problem till den andra faxmaskinen utrustad med felkorrigering. Om linjens kvalitet är dålig, tar det längre tid att sända ett fax där du använder felkorr-läget. Välj Av för att stänga av denna funktion. Välj På för att sätta på denna funktion. Använda fjärrkontrollpanelen Med användning av fjärrkontrollpanelen, kan du ställa in alternativ för faxsystemdatan, skapa och redigera telefonboksposter eller granska information om maskinen på din dators skrivbordsfönster. När du installerar Samsungs programvara, installeras fjärrkontrollens program automatiskt. För information om hur du installerar Samsungs programvara, se användarhandboken MFP. För att öppna fjärrkontrollpanelen. 1 Starta Windows. 5 2 Klicka på knappen Start på din dator. YTTERLIGARE FUNKTIONER 5.7 3 Från Program, välj Samsung SCX-4x16 Series och sedan Remote Control Panel. Programmet Remote Control Panel öppnas. 4 Fönstret SCX-4x16 Series Remote Control Panel har fem flikar; Settings, Advanced, Phonebook, Information, och Firmware Update. För att lämna, klicka på knappen Exit nederst på varje flik. För ytterligare information, klicka på knappen Help nederst på varje flik. Fliken Settings Klicka på fliken Settings för att konfigurera faxsystemets inställningar. Läser de aktuella inställningarna på maskinen och uppdaterar fjärrkontrollpanelen med dessa. 5.8 YTTERLIGARE FUNKTIONER Hämtar inställningar som gjorts i fjärrkontrollpanelen till din maskin. Fliken Advanced Klicka på fliken Advanced för att konfigurera det avancerade faxsystemets inställningar. Hämtar inställningar som gjorts i fjärrkontrollpanelen till din maskin. Läser de aktuella inställningarna på maskinen och uppdaterar fjärrkontrollpanelen med dessa. Fliken Phonebook Klicka på fliken Phonebook för att skapa och redigera telefonboksposter. Läser av telefonboksposterna från maskinen till fjärrkontrollpanelen. Hämtar telefonboksposterna från fjärrkontrollpanelen till maskinen. Telefonboksposter Gör att du kan redigera en vald telefonbokspost i ett separat redigeringsfönster. 5 Raderar en vald telefonbokspost. Raderar alla telefonboksposter. YTTERLIGARE FUNKTIONER 5.9 Fliken Information Klicka på fliken Information för att granska informationen om programvarans version och många summeringar som gör att du kan kontrollera hur många skanningar, utskrifter och fastnade papper som gjorts i maskinen. Läser den aktuella informationen på maskinen och uppdaterar fjärrkontrollpanelen. Fliken Firmware Update Klicka på fliken Firmware Update för att uppdatera maskinens programvara. Denna funktion ska användas av en berättigad tekniker. Var god kontakta försäljaren. 5.10 YTTERLIGARE FUNKTIONER INDEX A K Återuppringning, sista nummer 4.2 Automatisk återuppringning 2.7 dokumentmatare, fylla på 2.2 uppringning grupp 3.4 kortnummer 3.2 Avbryta fax 2.6 programmerade fax 4.8 Kontrast, ställ in 1.13 Kontrollpanel 1.2 Kortnummer lagra 3.2 ringa upp 3.3 D Datum och tid, ställ in 1.7 Dokument förbereda 2.2 ladda automatisk dokumentmatare 2.2 dokumentruta 2.3 Dokumentruta, ladda 2.3 F Faxsystem, ställ in alternativ 1.13 avancerade inställningar 5.5 Fjärrkontrollpanelen 5.7 Fördröjt fax 4.3 G Gruppringning redigera 3.5 ringa upp 3.6 ställa in 3.4 Gruppsändningsfax 4.2 L Lägga till dokument 4.7 Lågtariffsläge 1.11 Ljudnivå, reglera ringning 1.9 M Maskin-ID, ställ in 1.4 Mottagningsläge, ställ in 1.13 P Papper, fyll på 2.8 Prioritetsfax 4.5 R Rapporter, skriv ut 5.3 S Säkert mottagningsläge, använd 5.2 Sända ett fax automatiskt 2.5 manuellt 2.6 Skriv ut rapporter 5.3 telefonbokslista 3.8 Söka, ett nummer 3.7 T Ta emot ett fax i faxläge 2.8 i läget 2.9 i minnet 2.11 i säkert mottagningsläge 5.2 i tel-läget 2.8 Tecken, mata in 1.5 Toner, ställ in 1.8 U Upplösning, ställ in 2.4 Bes k oss p : Home www.samsungprinter.com Rev.3.00