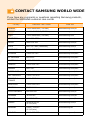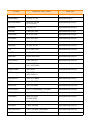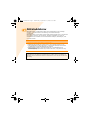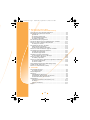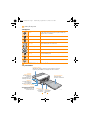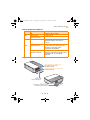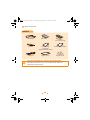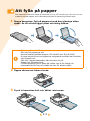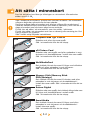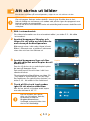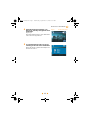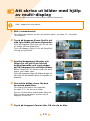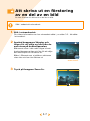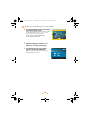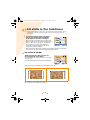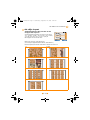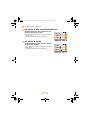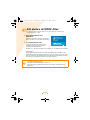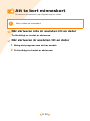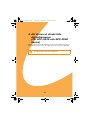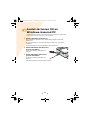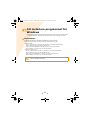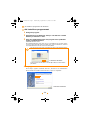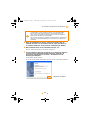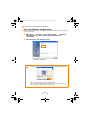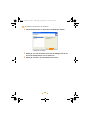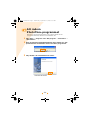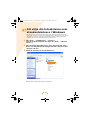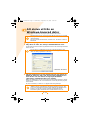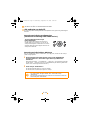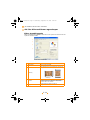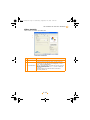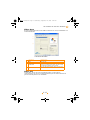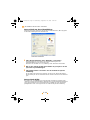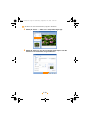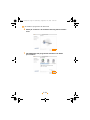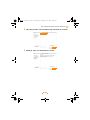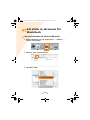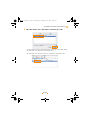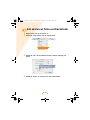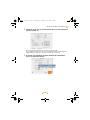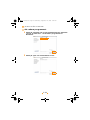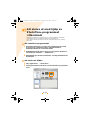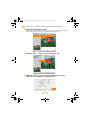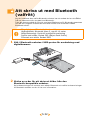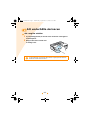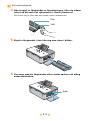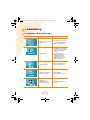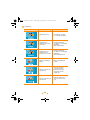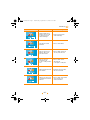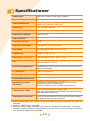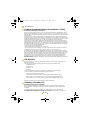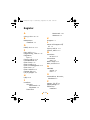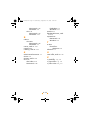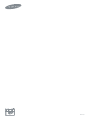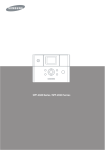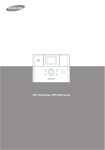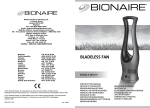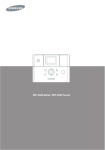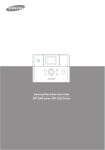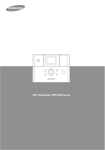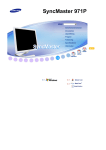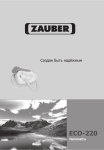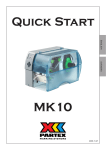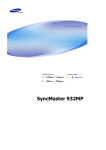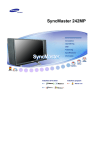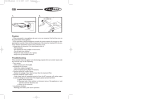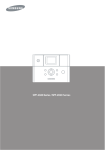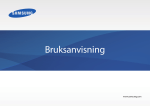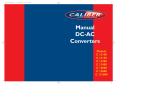Download Samsung SPP-2020B Bruksanvisning
Transcript
SPP-2040 Series / SPP-2020 Series SPP-2040.book Page 1 Wednesday, September 14, 2005 9:54 PM Denna bruksanvisning är endast avsedd för information. All information i bruksanvisningen kan ändras utan föregående meddelande. Samsung Electronics är inte ansvarigt för några ändringar, direkta eller indirekta, som uppstår vid eller är relaterade till användningen av denna bruksanvisning. © 2005 Samsung Electronics Co., Ltd. Alla rättigheter förbehålles. SPP-2040 Series och SPP-2020 Series är modellnamn som ägs av Samsung Electronics Co., Ltd. SAMSUNG och Samsungs logotyp är varumärken som tillhör Samsung Electronics Co., Ltd. PostScript 3 är ett varumärke som tillhör Adobe System, Inc. PictBridge och PictBridge logotyper är varumärken som tillhör Camera & Image Product Association (CIPA). Memory Stick och Memory Stick PRO är varumärken som tillhör Sony Corporation. MultiMediaCard är ett varumärke som tillhör Toshiba Corporation. xD-Picture Card är ett varumärke som tillhör Fuji Photo Film Co., Ltd., Toshiba Corporation och Olympus Optical Co., Ltd. Mac, Mac logotyper och Macintosh är varumärken som tillhör Apple Computer, Inc. Bluetooth är ett varumärke som tillhör Bluetooth SIG, Inc. IBM och IBM PC är varumärken som tillhör International Business Machines Corporation. Microsoft, Windows, Windows 98, Windows Me, Windows 2000 och Windows XP är registrerade varumärken som tillhör Microsoft Corporation. Apple, AppleTalk, TrueType och LaserWriter är varumärken som tillhör Apple Computer, Inc. Alla övriga varumärken eller produktnamn är varumärken som tillhör sina respektive företag eller organisationer. CONTACT SAMSUNG WORLD WIDE If you have any comments or questions regarding Samsung products, contact the SAMSUNG customer care center. Country Customer Care Center Web Site CANADA 1-800-SAMSUNG (7267864) www.samsung.com/ca MEXICO 01-800-SAMSUNG (7267864) www.samsung.com/mx U.S.A 1-800-SAMSUNG (7267864) www.samsung.com ARGENTINE 0800-333-3733 www.samsung.com/ar BRAZIL 0800-124-421 www.samsung.com/br CHILE 800-726-7864 (SAMSUNG) www.samsung.com/cl COSTA RICA 0-800-507-7267 www.samsung.com/latin ECUADOR 1-800-10-7267 www.samsung.com/latin EL SALVADOR 800-6225 www.samsung.com/latin GUATEMALA 1-800-299-0013 www.samsung.com/latin JAMAICA 1-800-234-7267 www.samsung.com/latin PANAMA 800-7267 www.samsung.com/latin PUERTO RICO 1-800-682-3180 www.samsung.com/latin REP. DOMINICA 1-800-751-2676 www.samsung.com/latin TRINIDAD & TOBAGO 1-800-7267-864 www.samsung.com/latin VENEZUELA 1-800-100-5303 www.samsung.com/latin BELGIUM 02 201 2418 www.samsung.com/be CZECH REPUBLIC 844 000 844 www.samsung.com/cz DENMARK 38 322 887 www.samsung.com/dk FINLAND 09 693 79 554 www.samsung.com/fi FRANCE 08 25 08 65 65 (€ 0,15/min) www.samsung.com/fr GERMANY 01805 - 121213 (€ 0,12/min) www.samsung.de HUNGARY 06 40 985 985 www.samsung.com/hu Country Customer Care Center Web Site ITALIA 199 153 153 www.samsung.com/it LUXEMBURG 02 261 03 710 www.samsung.lu NETHERLANDS 0900 20 200 88 (€ 0,10/min) www.samsung.com/nl NORWAY 231 627 22 www.samsung.com/no POLAND 0 801 801 881 www.samsung.com/pl PORTUGAL 80 8 200 128 www.samsung.com/pt SLOVAKIA 0850 123 989 www.samsung.com/sk SPAIN 902 10 11 30 www.samsung.com/es SWEDEN 08 585 367 87 www.samsung.com/se U.K 0870 242 0303 www.samsung.com/uk RUSSIA 8-800-200-0400 www.samsung.ru UKRAINE 8-800-502-0000 www.samsung.com/ur AUSTRALIA 1300 362 603 www.samsung.com/au CHINA 800-810-5858 010- 6475 1880 www.samsung.com.cn HONG KONG 2862 6001 www.samsung.com/hk INDIA 3030 8282 1600 1100 11 www.samsung.com/in INDONESIA 0800-112-8888 www.samsung.com/id JAPAN 0120-327-527 www.samsung.com/jp MALAYSIA 1800-88-9999 www.samsung.com/my PHILIPPINES 1800-10-SAMSUNG (7267864) www.samsung.com/ph SINGAPORE 1800-SAMSUNG (7267864) www.samsung.com/sg THAILAND 1800-29-3232 02-689-3232 www.samsung.com/th TAIWAN 0800-329-999 www.samsung.com/tw VIETNAM 1 800 588 889 www.samsung.com/vn SOUTH AFRICA 0860 7267864 (SAMSUNG) www.samsung.com/za U.A.E 800SAMSUNG (7267864) www.samsung.com/mea SPP-2040.book Page 1 Wednesday, September 14, 2005 9:54 PM Viktig Säkerhetsinformation Säkerhetsinstruktioner Ditt system är utformat och testat för att uppfylla senaste standard för säkerhet för utrustning som används inom informationsteknologin. För att försäkra sig om att produkten används på ett säkert sätt är det dock viktigt att du följer säkerhetsinstruktionerna som anges på produkten och i den medföljande dokumentationen. Följ alltid dessa instruktioner för att förebygga att person- och systemskador uppstår. Att installera ditt system • Använd endast tillsammans med Dong Yang Instruments ADP-4024W-nätsladd. • Läs och följ alla instruktioner som anges på produkten och i dokumentationen innan du använder systemet. Spara alla säkerhets- och bruksanvisningar för framtida bruk. • Använd inte denna produkt i närheten av vatten eller en värmekälla, såsom element. • Installera systemet på en stadig arbetsyta. • Produkten bör endast användas med den typ av strömkälla som anges på etiketten med märkdata. • Se till att vägguttaget som utrustningen är ansluten till är lätt att komma åt i händelse av brand eller kortslutning. • Om din skrivare har en spänningsväljare måste du se till att brytaren står i rätt läge för ditt område. • Öppningarna i skrivarens hölje är för ventilation. Blockera inte och täck inte över dessa öppningar. När du ställer i ordning din arbetsyta måste du lämna tillräckligt utrymme, minst 6 tum (15 cm), runt systemet för att tillförsäkra tillräcklig ventilation. För aldrig in något slags föremål i skrivarens ventilationsöppningar. • Se till att fläktventilerna i höljets botten alltid är frilagda. Placera inte skrivaren på ett mjukt underlag eftersom fläktventilerna då kommer att blockeras. • Om du använder en förlängningssladd till det här systemet, måste du se till att det totala amperetalet i märkdatan för de produkter som kopplats in med förlängningssladden inte överstiger förlängningssladdens amperetal. Skötsel under användning • Gå inte på nätsladden och se till att den inte kommer i kläm. • Spill inte något på systemet. Det bästa sättet att undvika spill är att undvika att äta och dricka i närheten av ditt system. • Även när skrivaren är avstängd, finns en liten mängd ström i den. För att undvika att få en elstöt, bör du alltid koppla ur alla nätsladdar innan du rengör systemet. • Koppla ur systemet från vägguttaget och lämna in enheten till kvalificerad servicepersonal om: - Nätsladden eller kontakten är skadad. - Vätska har spillts i systemet. - Systemet inte fungerar ordentligt trots att bruksanvisningen följs. - Systemet tappats, eller höljet är skadat. - Systemets prestanda ändras. Reservdelar och tillbehör Använd endast reservdelar och tillbehör som rekommenderas av tillverkaren. • För att minska brandrisken, bör du endast använda nr. 26 AWG eller större telekommunikationskabel. • Använd inte denna produkt i områden som klassificeras som riskfyllda. Sådana områden innefattar områden för patientvård vid läkar-och tandläkarmottagningar, syrerika miljöer och industriområden. SPP-2040.book Page 2 Wednesday, September 14, 2005 9:54 PM Nätsladdskrav Nätsladdsenheten (väggkontakt, kabel och AC-adapterplugg) som medföljer skrivaren, uppfyller kraven för användning i det land där du köpte utrustningen. Nätsladdsenheter som används i andra länder måste uppfylla kraven i det land där du använder skrivaren. Om du behöver ytterligare information om krav på nätsladdsenheter kontaktar du din auktoriserade försäljare, återförsäljare, eller serviceleverantör. Allmänna krav Kraven som listas nedan gäller för alla länder: • Nätsladdens längd måste vara minst 6,00 fot (1,8 m) och högst 9,75 fot (3,0 m). • Alla nätsladdsenheter måste godkännas av en auktoriserad myndighet som ansvarar för bedömningar i landet där nätsladden ska användas. • Nätsladdsenheten måste ha en lägsta kapacitet på 7 A och märkdatan för det nominella spänningsvärdet måste ange 125 eller 250 volt AC, enligt kraven för varje lands strömsystem. Den här bruksanvisningen gäller både för SPP-2040 Series och SPP-2020 Series. Instruktionerna och bilderna i bruksanvisningen är dock mest för användare av SPP-2040 Series. Kontrollera modell och serienummer innan du läser denna bruksanvisning. SPP-2040.book Page 3 Wednesday, September 14, 2005 9:54 PM INNEHÅLL Viktig Säkerhetsinformation...........................................................1.1 Säkerhetsinstruktioner .............................................................1.1 Nätsladdskrav..............................................................................1.2 1. Att komma igång Namn på varje del........................................................................1.2 SPP-2040 Series Fotoskrivare ...................................................1.2 SPP-2020 Series Fotoskrivare ...................................................1.4 2. Installation Att installera färgbandet ...............................................................2.2 Att fylla på papper .......................................................................2.3 Att ansluta nätsladden ..................................................................2.4 3. Att skriva ut från minneskort (endast SPP-2040 Series) Att Att Att Att Att Att sätta i minneskort ...................................................................3.2 skriva ut bilder .......................................................................3.3 skriva ut flera bilder ................................................................3.4 skriva ut bilder med hjälp av multi-display .................................3.6 skriva ut en förstoring av en del av en bild .................................3.7 ställa in olika effekter ..............................................................3.9 Att ställa in färgläge ................................................................3.9 Att ställa in skärpa ..................................................................3.9 Att ställa in ljushet ..................................................................3.9 Att ställa in fler funktioner...........................................................3.10 Att ställa in bårder.................................................................3.10 Att välja layout .....................................................................3.11 Att ställa in alla utskriftsfunktioner ..........................................3.12 Att ställa in språk ..................................................................3.12 Att skriva ut DPOF-filer ...............................................................3.13 Att ta bort minneskort ................................................................3.14 När skrivaren inte är ansluten till en dator ................................3.14 När skrivaren är ansluten till en dator ......................................3.14 4. Att skriva ut direkt från digitalkameran (för SPP-2020 och SPP-2040 Series) Att skriva ut direkt från digitalkameran ...........................................4.2 3 SPP-2040.book Page 4 Wednesday, September 14, 2005 9:54 PM 5. Att skriva ut via en dator (för SPP-2020 och SPP-2040 Series) Anslut skrivaren till en Windows-baserad PC ....................................5.2 Att installera programmet för Windows ...........................................5.3 Systemkrav ............................................................................5.3 Att installera programmet.........................................................5.4 Att ominstallera programmet ....................................................5.6 Att radera programmet ............................................................5.7 Att radera PhotoThru-programmet..................................................5.9 Att välja din fotoskrivare som standardskrivare i Windows ...............5.10 Att skriva ut från en Windows-baserad dator .................................5.11 Att avbryta en utskrift............................................................5.12 Att installera din skrivare i Windows .............................................5.13 Öppna skärmen Egenskaper ...................................................5.13 Att lära känna skärmen egenskaper .........................................5.14 Att skriva ut med ett PhotoThru-program i Windows .......................5.19 Att installera programmet för Macintosh........................................5.21 Systemkrav för Macintosh ......................................................5.21 Att installera programmet.......................................................5.21 Att ställa in skrivaren för Macintosh ..............................................5.24 Att använda Mac OS 10.3.X USB-miljö .....................................5.24 Att skriva ut från en Macintosh ....................................................5.26 Att radera programmet ..........................................................5.28 Att skriva ut med hjälp av PhotoThru-programmet i Macintosh .........5.29 Att installera programmet.......................................................5.29 Att skriva ut bilden ................................................................5.29 Att använda funktionen MSC (Mass Storage Class) (endast för SPP-2040 Series).......................................................5.31 Att skriva ut med Bluetooth (valfritt) ............................................5.32 6. Underhåll Att underhålla skrivaren................................................................6.2 Att rengöra utsidan..................................................................6.2 Att byta färgbandet ......................................................................6.3 Felsökning ..................................................................................6.5 Felmeddelanden på skärmen.....................................................6.5 Schemalägger statuskontroller för skrivaren................................6.8 Kontrollerar antalet utskrivna sidor ............................................6.8 Specifikationer.............................................................................6.9 Federal Communications Commission (FCC)..............................6.10 EU-direktiv ...........................................................................6.10 Industry Canada (IC) .............................................................6.10 Register....................................................................................6.11 4 SPP-2040.book Page 1 Wednesday, September 14, 2005 9:54 PM 1. Att komma igång Du kan skriva ut bilder med både Samsung SPP-2040 och SPP-2020 Series fotoskrivare direkt från din digitala kamera och minneskort utan att ansluta till en dator. Den här förpackningen innehåller fotoskrivare, tillbehör, en bruksanvisning och en installations-CD för SPP-2040 eller SPP-2020 Series. Kontrollera att förpackningen innehåller både produkt och tillbehör när du har packat upp. I bruksanvisningen förklaras hur du skriver ut bilder och hur man använder fotoskrivaren. Läs bruksanvisningen innan du använder fotoskrivaren. • Namn på varje del 1.1 Namn på varje del I bruksanvisningen förklaras hur du använder fotoskrivaren SPP-2040 och SPP-2020 Series. SPP-2020 Series skrivare är inte utrustad med en kontrollpanel. SPP-2040 Series Fotoskrivare <Vy framifrån> Kontrollpanel Visar skrivarens status för ström på/av, bilder, utskriftsstatus och felmeddelanden. Knappar För åtkomst- och driftsfunktioner. Minneskortsfack Du kan skriva ut bilder från minneskort. För mer information, se sidan 3.2 - Att sätta i minneskort. På/Av Sätt på eller stäng av skrivaren. Port för strömadapter Använd denna för att ansluta strömadaptern som medföljer skrivaren. USB-port Använd denna port för att ansluta skrivaren till datorn. USB-port för digital kamera Använd den här porten för att ansluta skrivaren till en digitalkamera eller en Bluetooth-enhet. Främre lucka För ner för att installera kassetten. Kassett Fyll på papper för utskrift. 1.2 Utmatningsfack Utskrivna foton levereras i detta fack. Namn på varje del <Vy från sidan och bakifrån> Utlösningsspak för färgbandet Tryck uppåt för att ta bort det befintliga färgbandet. Installationshållare för färgbandet Installera färgbandet. Sidolucka Öppna för att installera färgbandet. Bakre öppning Vid utskrift rör sig papperet fram och tillbaka genom skrivaren. <Skärm> Kopior Visar det antal kopior som görs av den aktuella bilden. x3 :4 Totalt antal kopior Visar det totala antalet kopior som ska skrivas ut. Bildnummer 9/9 1.3 Visar ordningen för bilderna. SPP-2040.book Page 4 Wednesday, September 14, 2005 9:54 PM Namn på varje del <Knappar> På/Av Sätt på eller stäng av skrivaren. För att stänga av skrivaren trycker du på och håller ner knappen mer än 2 sekunder. Zoom In Zooma in bilden. Zoom Out Zooma ut bilden. Upp/Ner Välj det antal kopior du vill skriva ut. Vänster/Höger Flytta till nästa bild i menyn. OK Ändra menyinställningar. Cancel Avbryt eller avsluta utskriften, eller avbryt ändringar av menyinställningarna. Menu Gå till menyerna för att använda effekter och andra funktioner. Print Skriv ut bilder. SPP-2020 Series Fotoskrivare <Vy framifrån> Knappen På/Av Sätt på eller stäng av skrivaren. För att stänga av skrivaren trycker du på och håller ner knappen mer än 2 sekunder. Port för strömadapter Utmatningsfack Använd denna för att ansluta strömadaptern som medföljer skrivaren. Utskrivna foton levereras i detta fack. USB-port Använd denna port för att ansluta skrivaren till datorn. USB-port för digital kamera Använd den här porten för att ansluta skrivaren till en digitalkamera eller en Bluetooth-enhet. Främre lucka För ner för att installera kassetten. Kassett Fyll på papper för utskrift. 1.4 YWWTWX_ SPP-2040.book Page 5 Wednesday, September 14, 2005 9:54 PM Namn på varje del <På/Av-knappens indikator> Färg Blå Röd Status Meddelande På En bild är redo för utskrift. Blinkar med 1 sekunds intervall En bild skrivs ut. På Pappersstopp, pappersmatningsfel, utskriftsfel. Stäng av eller sätt på skrivaren. Blinkar med 1 sekunds intervall Bilden som ska skrivas ut har ett format som inte stöds, eller så föreligger ett JPRG-filfel. Du kan göra andra utskriftsjobb utan åtgärder. Blinkar med 0,5 sekunders intervall Inget papper, fel pappersformat, fel papperstyp, patronfel. Du kan göra andra utskriftsjobb när du har åtgärdat problemen. <Vy från sidan och bakifrån> Utlösningsspak för färgbandet För uppåt för att ta bort det befintliga färgbandet. Installationshållare för färgbandet Installera färgbandet. Sidolucka Öppna för att installera färgbandet. Bakre öppning Vid utskrift rör sig papperet fram och tillbaka genom skrivaren. 1.5 20x0-008 SPP-2040.book Page 6 Wednesday, September 14, 2005 9:54 PM Namn på varje del Tillbehör Strömadapter Kassett Färgband (för 10 arks utskrift) Nätsladd Bruksanvisning (Minneskort) (endast för SPP-2040 Series) Snabbinstallationsguiden USB-kabel Papper (10 ark) Programvaru-CD Utseendet på nätsladden kan variera beroende på olika länders specifikationer. Beroende på vilket land du bor i levereras USB-kabeln kanske inte tillsammans med din skrivare. 1.6 SPP-2040.book Page 1 Wednesday, September 14, 2005 9:54 PM 2. Installation Den här fotoskrivaren skriver ut bilder genom att föra utskriftspapperet fram och tillbaka genom skrivaren. I det här kapitlet ges information om avståndet som måste upprätthållas mellan skrivaren och de omgivande föremålen, hur skrivaren sätts på och stängs av samt hur du fyller på papper. Läs det här kapitlet så att du snabbt och enkelt kan skriva ut. • Att installera färgbandet • Att fylla på papper • Att ansluta nätsladden 2.1 Att installera färgbandet Använd endast färgbandskassetter som godkänts av Samsung och som utformats för skrivaren. Färgbandskassett/fotapapper: IPP-4640G eller IPP-46120G Med det medföljande färgbandet kan du skriva ut 10 pappersark. Använd inte vassa föremål såsom en kniv eller en sax för att öppna färgbandskassettens förpackning. Du kan skada ytan på färgbandskassetten. Rör inte vid färgbandskassettens yta. Förvara färgbandskassetten på en plats där luften inte är för fuktig och temperaturen för hög och utsätt det inte för direkt solljus. 1 2 Öppna sidoluckan. När du tagit ur färgbandet ur förpackningen, låter du valsen rotera så att veck och ojämnheter i filmen jämnas ut. Film Vals Om filmen inte är jämn kan den skadas under installationen. 20x0-031 3 4 Skjut in färgbandet i den riktning som visas i bilden. Var noga med att färgbandet är under spaken och stäng sedan sidoluckan. Spak 2.2 Att fylla på papper Det pappersformat som stöds är Postcard (102 x 152 mm/4 tum x 6 tum). Du bör endast använda papper som utformats speciellt för Samsung Fotoskrivare. 1 Öppna kassetten. Fyll på papperet med den glansiga sidan uppåt. Se till att det ligger plant och stäng luckan. 20x0-010 20x0-019 Fyll inte på mer än 20 pappersark. Rör inte vid papperets yta. Använd endast godkänt papper: IPP-4640G eller IPP-46120G Du kan inte skriva ut om papperets omgivande områden har förstörts eller klippts bort. Sätt inte i papperskassetten när skrivaren är på. Papper bör förvaras plant. Förvara papperet på en plats där luften inte är för fuktig och temperaturen för hög och utsätt det inte för direkt solljus. 2 Öppna skrivarens främre lucka. 3 Tryck in kassetten helt och hållet i skrivaren. 2.3 Att ansluta nätsladden För att kunna sätta på skrivaren behöver du nätsladden och strömadaptern. Anslut strömadaptern till skrivaren och anslut nätsladden till ett vägguttag eller en annan strömkälla. 1 2 Anslut strömadapterns ände till skrivarens port för strömadaptern. Anslut nätsladden till strömadaptern och anslut sladden till vägguttaget eller en annan strömkälla. Se till att strömadaptern inte blockerar skrivarens bakre öppning. 3 Tryck på På/Av-knappen. Skrivarens sätts på efter ungefär 5 sekunder. Montera inte isär skrivaren när strömmen är på. Det finns risk för att du får en elstöt. 2.4 SPP-2040.book Page 1 Wednesday, September 14, 2005 9:54 PM 3. Att skriva ut från minneskort (endast SPP-2040 Series) Den här skrivaren kan skriva ut bilder från sju olika typer av minneskort. Du kan välja en specifik kopia, format och språkalternativ utan att ansluta till en dator. • Att sätta i minneskort • Att skriva ut bilder • Att skriva ut flera bilder • Att skriva ut en förstoring av en del av en bild • Att ställa in olika effekter • Att ställa in fler funktioner • Att skriva ut DPOF-filer • Att ta bort minneskort 3.1 Att sätta i minneskort Den här skrivaren kan läsa sju olika typer av minneskort. Minneskorten stöder upp till 2 GB. Sätt i endast ett minneskort. Använd inte våld när du sätter i ett minneskort eftersom detta kan göra att din skrivare skadas. Det finns många slags minneskort och alla har många olika undertyper. I vissa fall kanske ett nytt minneskort inte stöds av skrivaren, även om det är slags minneskort som skrivaren sägs kunna använda. Försök inte att sätta i ett minneskort, som inte stöds, i skrivaren. Försök inte sätta i ett minneskort som har en dammig eller smutsig yta. Det kan ge upphov till problem. Sätt i kortet enligt följande instruktioner. CompactFlash Typ I och II Etiketten och pilen ska vara uppåt. Sätt i minneskortet tills det tar stopp. xD-Picture Card Etiketten ska vara uppåt med pilen pekandes in mot skrivaren och kontaktdelarna i metall ska vara nedåt. Sätt i minneskortet tills det tar stopp. MultiMediaCard Det vinklade hörnet ska vara till höger med etiketten uppåt och pilen pekandes in mot skrivaren. Sätt i minneskortet tills det tar stopp. Memory Stick/Memory Stick PRO(Serietyp) Det vinklade hörnet ska vara till vänster med pilen pekandes in mot skrivaren och kontaktdelarna i metall ska vara nedåt. Sätt i minneskortet tills det tar stopp. Secure Digital Etiketten ska vara uppåt, det vinklade hörnet ska vara till höger och kontaktdelarna i metall nedåt. Sätt i minneskortet tills det tar stopp. SmartMedia Det vinklade hörnet ska vara till höger med pilen pekandes in mot skrivaren och kontaktdelarna i metall ska vara uppåt. Sätt i minneskortet tills det tar stopp. 3.2 Att skriva ut bilder Om du kan se bilder på kontrollpanelen, väljer du en och skriver ut den. Sätt i endast ett minneskort. Om ett papper fastnar under utskrift ska du inte försöka dra ut det. När du stängt av strömmen och sedan satt på den igen ska papperet som fastnat matas ut automatiskt. Om du tar bort minneskortet under ett utskriftsjobb kommer utskriften att avbrytas. 1 Sätt i minneskortet. För vidare information om hur minneskort sätts i, se sidan 3.2 - Att sätta i minneskort. 2 Använd knapparna Vänster och Höger för att välja en bild från de som visas på kontrollpanelen. x3 :4 Bildnumret visas i det nedre högra hörnet. Bilder i filformat som ej stöds av skrivaren visas inte och kan inte skrivas ut. 9/9 3 Bildnummer Använd knapparna Upp och Ner för att välja det antal kopior du vill skriva ut. Kopior x3 :4 Om du vill skriva ut en enda kopia trycker du bara på knappen Print. Det antal kopior du valt visas i det övre vänstra hörmet. För att använda olika effekter, se sidan 3.9 - Att ställa in olika effekter. För att välja fler funktioner för utskrift eller skrivare, se sidan 3.10 - Att ställa in fler funktioner. 4 Tryck på Print och tryck sedan igen för att starta utskriften. När du har skrivit ut ändras antal kopior som ska skrivas ut till "0". Om du trycker på Cancel, eller om ett papper fastnar, förbrukas en sida av färgbandskassettens livslängd trots att bilden inte skrivs ut fullständigt. 3.3 9/9 x3 :4 Att skriva ut flera bilder Du kan välja en grupp bilder och det antal kopior som ska skrivas ut av varje bild, istället för att välja antalet bilder separat för varje foto. Sätt i endast ett minneskort. 1 Sätt i minneskortet. För vidare information om hur minneskort sätts i, se sidan 3.2 - Att sätta i minneskort. 2 Använd knapparna Vänster och Höger för att välja en bild från de som visas på kontrollpanelen. x3 :4 Bildnumret visas i det nedre högra hörnet. Bilder i filformat som ej stöds av skrivaren visas inte och kan inte skrivas ut. 9/9 Bildnummer 3 Använd knapparna Upp och Ner för att välja antal kopior. Det antal kopior du valt visas i det övre vänstra hörmet. Kopior x3 :4 För att använda olika effekter, se sidan 3.9 - Att ställa in olika effekter. För att välja fler funktioner för utskrift eller skrivare, se sidan 3.10 - Att ställa in fler funktioner. 9/9 3.4 SPP-2040.book Page 5 Wednesday, September 14, 2005 9:54 PM Att skriva ut flera bilder 4 Använd knapparna Vänster och Kopior Höger för att välja föregående eller nästa bild. x3 Följ steg 3. Totalt antal kopior :4 Det totala antalet kopior av den valda bilden visas i det övre högra hörnet. 9/9 5 Tryck på knappen Print och tryck sedan igen för att starta utskriften. När du har skrivit ut ändras antal kopior som ska skrivas ut till "0". 3.5 x3 :4 Att skriva ut bilder med hjälp av multi-display Du kan välja och skriva ut flera bilder från kontrollpanelen. Sätt i endast ett minneskort. 1 Sätt i minneskortet. För vidare information om hur minneskort sätts i, se sidan 3.2 - Att sätta i minneskort. 2 Tryck på knappen Zoom Out för att visa fyra bilder på kontrollpanelen. Tryck på knappen Zoom Out igen för att visa nio bilder på kontrollpanelen. Tryck på knappen Zoom In för att återgå till visning av fyra bilder. 3 Använd knapparna Vänster och Höger för att gå till en bild på kontrollpanelen och tryck sedan på OK-knappen för att välja bilden. Siffran längst ner till vänster visar det antal kopior som redan valts. Tryck på knappen Höger på bilden längst ner till höger för att bläddra fram de följande nio bilderna. 4 Den valda bilden visas. Nu kan du starta utskriften. x3 :4 För vidare information om utskrifter, se sidan 3.3 - Att skriva ut bilder. Om du vill söka efter andra bilder efter att först ha valt antal kopior trycker du på knappen Zoom Out. 9/9 5 Tryck på knappen Cancel eller OK när du är klar. 3.6 Att skriva ut en förstoring av en del av en bild Du kan förstora och skriva ut en del av en bild. Sätt i endast ett minneskort. 1 Sätt i minneskortet. För vidare information om hur minneskort sätts i, se sidan 3.2 - Att sätta i minneskort. 2 Använd knapparna Vänster och Höger för att välja en bild från de som visas på kontrollpanelen. x3 :4 Bildnumret visas i det nedre högra hörnet. Använd knapparna Upp och Ner för att välja det antal kopior du vill skriva ut. Bilder i filformat som ej stöds av skrivaren visas inte och kan inte skrivas ut. 9/9 Bildnummer 3 Tryck på knappen Zoom In. 3.7 SPP-2040.book Page 8 Wednesday, September 14, 2005 9:54 PM Att skriva ut en förstoring av en del av en bild 4 Tryck på knappen Zoom In tills den storlek du vill ha visas. Genom att trycka på knappen Zoom In, kan du se förstoringar i 1,25 x, 1,5 x, 1,75 x, 2 x, 2,25 x, 2,5 x, 2,75 x och 3 x. För att zooma ut från bilden trycker du på knappen Zoom Out. 5 6 Använd knapparna Vänster och Höger för att välja önskad del. Tryck på Print och tryck sedan igen för att starta utskriften. När du har skrivit ut ändras antal kopior som ska skrivas ut till "0". 3.8 x3 :4 SPP-2040.book Page 9 Wednesday, September 14, 2005 9:54 PM Att ställa in olika effekter Du kan välja färg, klarhet och ljushet för dina bilder. 1 Tryck på knappen Menu när du har valt en bild med hjälp av knapparna Vänster och Höger. Effekten du ställer in tillämpas endast på de bilder som du har valt. Den valda effekten nollställs automatiskt efter utskrift eller då skrivaren stängs av. Att ställa in färgläge Använd knapparna Upp och Ner för att navigera till "Färgläge". Tryck på knapparna Vänster och Höger för att välja "Normal", "Svartvitt", "Sepia", "Antik", "Intensiv", "Röd", "Grön", "Blå", "Varmare", "Svalare", "Mindre blå", "Mindre gul". Tryck på OK-knappen för att avsluta valet. Att ställa in skärpa Använd knapparna Upp och Ner för att navigera till "Skärpa". Använd knapparna Vänster och Höger för att välja "Normal", "Hård" eller "Mjuk". Tryck på OK-knappen för att avsluta valet. Att ställa in ljushet Använd knapparna Upp och Ner för att navigera till "Ljushet". Använd knapparna Vänster och Höger för att välja "Normal", "Mörkare", "Mörkast", "Ljusast" eller "Ljusare". Tryck på OK-knappen för att avsluta valet. 3.9 SPP-2040.book Page 10 Wednesday, September 14, 2005 9:54 PM Att ställa in fler funktioner Du kan ställa in bårder för dina bilder, layoutstilen och pappersformatet. Du kan också skriva ut alla dina bilder på en gång eller välja ett annat språk för din fotoskrivare. 1 Tryck på knappen Menu två gånger när du valt önskad bild med hjälp av knapparna Vänster och Höger. Om du trycker på knappen Menu en gång visas skärmen "Effekt" och om du trycker på knappen Menu en gång till visas skärmen "Inställning". När "Inställning" visas på kontrollpanelen, använder du knapparna Upp och Ner för att navigera till önskad inställning. Efter utskrift eller då skrivaren slagits på och sedan satts på igen, återställs alla funktioner förutom layouten till standardinställningarna. Att ställa in bårder Använd knapparna Upp och Ner för att navigera till "Utan bård". Använd knapparna Vänster och Höger för att välja "På" eller "Av". Tryck på OK-knappen för att slutföra inställningen. Bilder som skrivs med inställningen Utan bård av eller på På Av När du väljer inställning "av" för inställningen Utan bård krymps bilden något för att ge plats för en tom bård runt bilden. 3.10 SPP-2040.book Page 11 Wednesday, September 14, 2005 9:54 PM Att ställa in fler funktioner Att välja layout Använd knapparna Upp och Ner för att navigera till "Layout". Använd knapparna Vänster och Höger för att välja "Av", "2-UPP", "4-UPP", "30 x 40 mm", "20 x 30 mm", "35 x 45 mm" eller "50 x 70 mm". Tryck på OK-knappen för att avsluta valet. Bilder som skrivs ut med olika layout (Till exempel: Pappersformat-Postcard, Utan bård-Av) Beroende på layout kanske vissa delar av bilden inte skrivs ut. Av 2-UPP 4-UPP 30 x 40 mm (1.18x1.57in) 20 x 30 mm (0.79x1.18in) 35 x 45 mm (1.38x1.77in) 50 x 70 mm (1.97x2.76in) 3.11 SPP-2040.book Page 12 Wednesday, September 14, 2005 9:54 PM Att ställa in fler funktioner Att ställa in alla utskriftsfunktioner Använd knapparna Upp och Ner för att navigera till "Skriv ut allt". Använd knapparna Vänster och Höger för att välja "Nej" eller "Ja". Tryck på OK-knappen för att avsluta valet. Att ställa in språk Använd knapparna Upp och Ner för att navigera till "Språk". Använd knapparna Vänster och Höger för att välja önskat språk. Tryck på OK-knappen för att avsluta valet. 3.12 SPP-2040.book Page 13 Wednesday, September 14, 2005 9:54 PM Att skriva ut DPOF-filer Om din kamera är kompatibel med och kan lagra DPOF-filer, kan Samsung Fotoskrivare skriva ut dem. 1 Sätt i minneskortet med DPOF-filer. För vidare information om hur minneskort sätts i, se sidan 3.2 - Att sätta i minneskort. 2 Tryck på knappen Print. Tryck på knappen Cancel för att skriva ut bilder via skrivaren oberoende av informationen på DPOF-filen. Se sidan 3.3 - Att skriva ut bilder och se sidan 3.10 - Att ställa in fler funktioner. Vad är DPOF? DPOF betyder Digital Print Order Format. Med DPOF, kan användaren välja bland alla foton som är lagrade i kameran och skriva ut bara de foton hon eller han vill. Dessa filer sparas sedan på ett minneskort och kortet sätts i skrivaren. Du behöver inte använda en dator för att skilja på fotona. När du skriver ut DPOF-filer måste du se till att AUTPRINT.MRK-filen finns i minneskortets MISC-folder. Skrivaren stöder endast DPOF version 1.0. Skrivaren stöder endast det antal kopior som anges i informationen för DPOF-filen. 3.13 Att ta bort minneskort Ta inte bort minneskortet innan följande steg har utförts. Sätt i endast ett minneskort. När skrivaren inte är ansluten till en dator Ta försiktigt ur kortet ur skrivaren. När skrivaren är ansluten till en dator 1 Stäng det program som du har använt. 2 Ta försiktigt ur kortet ur skrivaren. 3.14 SPP-2040.book Page 1 Wednesday, September 14, 2005 9:54 PM 4. Att skriva ut direkt från digitalkameran (för SPP-2020 och SPP-2040 Series) Samsung Fotoskrivare stöder PictBridge. Du kan skriva ut bilder direkt från din digitalkamera utan att ansluta till en dator genom att använda en USB-kabel. Du kan inte använda ett minneskort medan digitalkameran är ansluten till skrivaren med en USB-kabel. 4.1 Att skriva ut direkt från digitalkameran Du kan skriva ut bilder genom att ansluta en PictBridge-kompatibel enhet såsom en digitalkamera, kameratelefon och camcorder till din skrivare. 1 2 Sätt på skrivaren. Anslut din digitalkamera till skrivaren med USB-kabeln som medföljer kameran. Digitalkamera 3 USB-port för digital kamera Skrivare Skicka en order för att skriva ut bilder från den PictBridge-kompatibla enheten. Utskriftsmetoden varierar beroende på den PictBridge-kompatibla enheten. Läs bruksanvisningen till enheten. Om du skriver ut flera bilder på en sida från din digitalkamera kommer inte datumet att skrivas ut oavsett vilka inställningar du gjort. Du kan ställa in bård, layout, datum och DPOF-funktioner från din digitalkamera om dessa stöds. Om du tar bort USB-kabeln under ett utskriftsjobb kommer utskriften att avbrytas. 4.2 SPP-2040.book Page 1 Wednesday, September 14, 2005 9:54 PM 5. Att skriva ut via en dator (för SPP-2020 och SPP-2040 Series) Du kan skriva ut bilder från program såsom de i MS Office-paketet, eller andra. Med PhotoThru-programmet som medföljer CD-ROM-skivan kan du skriva ut alla tänkbara användbara och roliga bilder. • Anslut skrivaren till en Windows-baserad PC • Att installera programmet för Windows • Att radera PhotoThru-programmet • Att välja din fotoskrivare som standardskrivare i Windows • Att skriva ut från en Windows-baserad dator • Att installera din skrivare i Windows • Att skriva ut med ett PhotoThru-program i Windows • Att installera programmet för Macintosh • Att ställa in skrivaren för Macintosh • Att skriva ut från en Macintosh • Att skriva ut med hjälp av PhotoThru-programmet i Macintosh • Att använda funktionen MSC (Mass Storage Class) (endast för SPP-2040 Series) • Att skriva ut med Bluetooth (valfritt) Förklaringen och bilderna i det här kapitlet (Att skriva ut via en dator) fokuserar på SPP-2040 Series. Allt innehåll förutom modellnamnen för SPP-2020 Series och SPP-2040 Series är detsamma. 5.1 SPP-2040.book Page 2 Wednesday, September 14, 2005 9:54 PM Anslut skrivaren till en Windows-baserad PC Anslut Fotoskrivaren till PC:n med USB-kabeln som medföljer din digitalkamera. Du kan endast ansluta fotoskrivaren med USB-kabeln. 1 Anslut nätsladden till skrivaren. Om nätsladden är ansluten trycker du på knappen På/Av för att sätta på skrivaren. För mer information om anslutning till nätet, se sidan 2.4 - Att ansluta nätsladden. Se till att skrivaren är på, om nätsladden redan är ansluten. 2 Anslut USB-kabeln till skrivarens port för USB-kablar. Se till att du ansluter USB-kabeln till rätt port. 3 Anslut USB-kabeln till datorns port för USB-kablar. Se till att du ansluter USB-kabeln till rätt port. USB-portens placering varierar beroende på PC. 5.2 SPP-2040.book Page 3 Wednesday, September 14, 2005 9:54 PM Att installera programmet för Windows Installera programmet på din Windows-baserade PC efter att du har fyllt på papper och anslutit kablarna. Installera den programversion som medföljer skrivaren. Systemkrav Se till att ditt system motsvarar minimikraven innan du börjar. • Windows operativsystem som stöds: Windows 98/Me/2000/XP (32 bit) • Windows 98/Me - Processor: Pentium III 400 MHz eller mer (Pentium III 933 MHz rekommenderas) - Minne: 128 MB eller mer (256 MB rekommenderas) - Ledigt utrymme på hårddisken: 500 MB eller mer (1 GB rekommenderas) - Internet Explorer: 5.0 eller högre (6.0 rekommenderas) • Windows 2000/XP (32 bit) - Processor: Pentium III 1 GHz eller mer (Pentium IV 1,5 GHz rekommenderas) - Minne: 256 MB eller mer (512 MB rekommenderas) - Ledigt utrymme på hårddisken: 1 GB eller mer (5 GB rekommenderas) - Internet Explorer: 5.0 eller högre (6.0 rekommenderas) Du måste logga in som kontoadministratör för att installera och radera i Windows 2000/XP. 5.3 SPP-2040.book Page 4 Wednesday, September 14, 2005 9:54 PM Att installera programmet för Windows Att installera programmet 1 2 3 Stäng alla program. Sätt på datorn och klicka på "Avbryt" när skärmen "Guiden Hittat ny maskinvara" visas. Sätt i den medföljande CD:n med programvaran (etiketten uppåt) i CD-ROM-enheten. Installationsfönstret visas. Om installationsfönstret inte visas, tar du ur CD-ROM-skivan och sätter sedan i den igen. Eller klicka på "Start" och sedan "Kör". Skriv X:SETUP.exe, ersätt "X" med enhetsbokstaven för din enhet och klicka på OK. Om din skrivare inte redan är ansluten till datorn visas följande fönster. Windows XP-skärm Anslut din skrivare till datorn och sätt på maskinen. Klicka sedan på "Nästa". 4 Välj "Typiskt". Om du väljer "Typiskt", installeras "Skrivare", "PhotoThru" och "Statusskärm". Om du endast vill installera valda funktioner, väljer du "Anpassad". Windows XP-skärm 5.4 SPP-2040.book Page 5 Wednesday, September 14, 2005 9:54 PM Att installera programmet för Windows Om du väljer "Anpassad" visas en sida med en lista på alla programelement. Välj önskade funktioner och klicka på "Nästa". Om du väljer "Läs bruksanvisningen" visas bruksanvisningen i PDF-version. Om Adobe Acrobat-programmet inte är installerat på din dator installeras det automatiskt. Om du väljer "PhotoThru" installeras endast PhotoThru-programmet. "Skrivare" är standardinställning och du behöver inte välja denna inställning. 5 6 Efter att installationen är klar, öppnas ett fönster där du ombeds att skriva ut en testsida. Om du väljer att skriva ut en testsida markerar du kryssrutan och klickar på "Nästa". När testsidan skrivs ut korrekt klickar du på "Ja". Om inte, klickar du på "Nej" för att skriva ut den igen. 7 För att registrera dig som användare av en Samsung-skrivare, så att du kan få information från Samsung, markerar du kryssrutan och klickar på "Avsluta". Du kommer nu till Samsungs webbplats. Annars klickar du på "Avsluta". Nu kan du skriva ut bilder. Öppna filen som ska skrivas ut och starta utskriften. Windows XP-skärm 5.5 SPP-2040.book Page 6 Wednesday, September 14, 2005 9:54 PM Att installera programmet för Windows Att ominstallera programmet Ominstallation är nödvändig om installationen misslyckas eller programvaran inte fungerar ordentligt. 1 2 Välj "Start" J "Program" eller "Alla program" J "Samsung SPP-2040 Series" eller "Samsung SPP-2020 Series" J "Underhåll". Välj "Reparera" när skärmen visas. Windows XP-skärm Om din skrivare inte är ansluten till en dator visas följande fönster. Windows XP-skärm När du anslutit skrivaren klickar du på "Nästa". Om du vill ominstallera programmet utan att ansluta skrivaren till datorn klickar du på "Nästa" och väljer "Nej". 5.6 SPP-2040.book Page 7 Wednesday, September 14, 2005 9:54 PM Att installera programmet för Windows 3 Välj de komponenter du vill ominstallera och klicka på "Nästa". Windows XP-skärm Om du väljer "Skrivare", visas ett fönster där du tillfrågas om du vill skriva ut en testsida. Om du väljer att skriva ut en testsida markerar du kryssrutan och klickar på "Nästa". När testsidan skrivs ut korrekt klickar du på "Ja". 4 Klicka på "Avsluta" när ominstallationen är klar. Att radera programmet 1 2 Välj "Start" J "Program" eller "Alla program" J "Samsung SPP-2040 Series" eller "Samsung SPP-2020 Series" J "Underhåll". Välj "Ta bort" när skärmen visas. Windows XP-skärm 5.7 SPP-2040.book Page 8 Wednesday, September 14, 2005 9:54 PM Att installera programmet för Windows 3 Välj de komponenter du vill ta bort och klicka på "Nästa". Windows XP-skärm 4 5 Klicka på "Ja" när ett fönster visas där du tillfrågas om du vill ta bort de komponenter som du markerat. Klicka på "Avsluta" när avinstallationen är klar. 5.8 SPP-2040.book Page 9 Wednesday, September 14, 2005 9:54 PM Att radera PhotoThru-programmet PhotoThru är ett fotoredigeringsprogram. Om problem uppstår efter att programmet installerats, raderar du och ominstallerar det. 1 2 Välj "Start" J "Program" eller "Alla program" J "PhotoThru" J "Avinstallera". Efter att skärmen InstallShield Wizard visats, klickar du "OK" på skärmen där du bekräftar att du vill radera programmet. Windows XP-skärm 3 Välj "Slutför" när avinstallationen är klar. Windows XP-skärm 5.9 SPP-2040.book Page 10 Wednesday, September 14, 2005 9:54 PM Att välja din fotoskrivare som standardskrivare i Windows När en eller flera skrivare är anslutna till en dator, eller flera skrivare delas i ett nätverk kan du välja en skrivare som standardskrivare. När du skriver ut en fil från ett program, skrivs den ut på den valda skrivaren. Om du installerar skrivarens drivrutin väljs skrivaren automatiskt som standardskrivare. 1 2 3 Välj "Start" J "Inställningar" J "Skrivare". (Om du använder Windows XP, väljer du "Start" J "Skrivare och fax".) Välj "Samsung SPP-2040 Series" eller "Samsung SPP-2020 Series" och högerklicka på antingen skärmen "Skrivare" eller "Skrivare och fax". Klicka på "Använd som standardskrivare". Windows XP-skärm Om skrivaren är vald visas krysset i kryssrutan. 5.10 SPP-2040.book Page 11 Wednesday, September 14, 2005 9:54 PM Att skriva ut från en Windows-baserad dator Du kan skriva ut bilder från ett program på en Windows-baserad PC. Utskriftsordningen kan variera beroende på det program som används. Se programmets bruksanvisning för mer information om utskriftsordning. Att skriva ut från en Macintosh, se sidan 5.26 - Att skriva ut från en Macintosh. 1 2 Öppna först programmet och sedan filen du vill skriva ut. Välj "Skriv ut" från "Fil"-menyn. Utskriftsskärmen visas. Se till att skrivarnamnet "Samsung SPP-2040 Series" eller "Samsung SPP-2020 Series" är valt. Du kan skriva ut valda bilder genom att välja skrivarikonen i det nedre högra hörnet på skrivbordet i Windows eller genom att välja "Skriv ut" från programmen i Filmenyn. Windows XP-skärm 3 Välj det antal kopior och det sidintervall som ska skrivas ut. Klicka på "Skriv ut" eller "OK" för att starta utskriften. Den eller de filer som ska skrivas ut lagras på hårddisken (Spoolning) och bilderna skrivs ut i ordning. Klicka på "Egenskaper" för att komma till drivrutinens olika funktioner. Dessa anges som "Installation" eller "Skrivaralternativ" beroende på vilket program som används. För mer information, se sidan 5.13 - Öppna skärmen Egenskaper. Vad menas med "Spoolning"? "SPOOL" betyder "Simultaneous peripheral operation on-line". När du ger flera utskriftskommandon lagras bilderna på hårddisken tills de skrivs ut. När ett program använder spoolfunktionen kan användaren jobba med andra saker medan bilderna skrivs ut. 5.11 SPP-2040.book Page 12 Wednesday, September 14, 2005 9:54 PM Att skriva ut från en Windows-baserad dator Att avbryta en utskrift Du kan avbryta ett utskriftsjobb från kontrollpanelen eller genom att gå till mappen Skrivare. Att avbryta från kontrollpanelen (endast för Samsung SPP-2040 Series) Tryck på knappen Cancel på kontrollpanelen. Om du trycker på knappen Cancel avbryts endast bilden som just skrivs ut. Om du vill avbryta utskriftsjobb i utskriftskön som redan spoolats måste du öppna mappen Skrivare och avbryta dem därifrån. Att avbryta från foldern Skrivare Om ett utskriftsjobb väntar i utskriftskön, tryck på paus, starta om eller avbryt jobbet enligt följande. 1 Du kan komma till detta fönster genom att dubbelklicka på skrivarikonen i det nedre högra hörnet på Windows skrivbord. Eller klicka på "Start" J "Inställningar" J "Skrivare". (För Windows XP, klickar du på "Start" J "Skrivare och fax" och dubbelklickar på "Samsung SPP-2040 Series" eller "Samsung SPP-2020 Series".) 2 Från menyn "Dokument": För Windows 98/Me väljer du "Avbryt utskrift". För Windows NT 4.0/2000/XP väljer du "Avbryt". För att göra en kort utskriftspaus markerar du filen i programmet och väljer sedan "Stoppa utskrift" eller "Paus" från menyn "Dokument". För att ändra utskriftsordningen markerar du önskad fil och drar den till önskad plats i utskriftskön. 5.12 SPP-2040.book Page 13 Wednesday, September 14, 2005 9:54 PM Att installera din skrivare i Windows Du kan använda Samsung SPP-2040 Series fönster för skrivaregenskaper som ger dig tillgång till alla skrivaralternativ du behöver när du använder din skrivare. Öppna skärmen Egenskaper När Skrivaregenskaper visas, kan du granska och ändra alla inställningar som behövs för din utskrift. Att öppna i ett program Skriv ut bilder från programmet. 1 Klicka på "Egenskaper" på skrivarskärmen. Fönstret för skrivaregenskaper kan variera beroende på ditt operativsystem. 2 3 Klicka på varje flik för att komma till egenskaperna. För ytterligare detaljer, se sidan 5.14 - Att lära känna skärmen egenskaper. Klicka på "OK" när du har gjort alla inställningar. Skrivarens fönster för skrivaralternativ har 5 flikar: Grundläggande, Utskrift, Grafik, Deco och Om. Se Windows bruksanvisning om du behöver mer information. Fliken "Skrivare" visas endast när du öppnar skärmen från en skrivarmapp. Se sidan 5.11 - Att skriva ut från en Windows-baserad dator. Att öppna från foldern Skrivare 1 Klicka på menyn "Start" J "Inställningar" J "Skrivare". För Windows XP väljer du "Skrivare och fax". 2 3 Dubbelklicka på skrivarikonen för Samsung SPP-2040 Series eller Samsung SPP-2020 Series. Högerklicka på skrivarikonen och: I Windows 98/Me väljer du "Egenskaper". I Windows 2000 väljer du "Utskriftsalternativ". I Windows XP väljer du "Utskriftsalternativ". 4 Klicka på varje flik för att komma till varje skärm. 5.13 SPP-2040.book Page 14 Wednesday, September 14, 2005 9:54 PM Att installera din skrivare i Windows Att lära känna skärmen egenskaper Fliken Grundläggande Fliken Grundläggande innehåller alternativ för att justera hur dokumentet ser ut på den utskrivna sidan. ① ② ③ ④ Windows XP-skärm Egenskap 1 Utan bård Beskrivning Skriv ut bild utan bård. Välj riktningen för hur informationen ska skrivas ut på sidan. 2 Riktning Landskap Porträtt 3 Kvalitet Om du väljer "Bäst", kommer vissa färgers utskriftskvalitet att bli bättre. I de flesta fall kommer du dock inte att märka någon skillnad mellan "Bäst" och "Normal". 4 Pappersalternativ Pappersalternativ låter dig ställa in pappersformatet. 5.14 SPP-2040.book Page 15 Wednesday, September 14, 2005 9:54 PM Att installera din skrivare i Windows Fliken Utskrift Fliken Utskrift innehåller layoutalternativ. ① ② Windows XP-skärm Egenskap 1 2 Beskrivning Kopior Välj antal kopior från 1 till 99. Layoutalternativ Välj typen som informationen skrivs ut med på en sida. Sidans layout ser annorlunda ut beroende på den riktning och kvalitet du valde på fliken Grundläggande (se sidan 5.14 - Fliken Grundläggande). Du kan välja antal kopior, typ, bilder per ark och om du vill skriva ut en bård på sidan. Du kan välja att skriva ut 1, 2, 4, 6, 9, eller 16 bilder på varje ark. Utskriftsordningen för bilderna ändras automatiskt beroende på dina val. 5.15 SPP-2040.book Page 16 Wednesday, September 14, 2005 9:54 PM Att installera din skrivare i Windows Fliken Grafik På fliken Grafik kan du välja olika färger och kontrastalternativ. ① ② Windows XP-skärm 1 Egenskap Beskrivning Färgläge Välj "Färg" eller "Svart/Vit". Du kan justera "Ljushet", "Kontrast", "Mättnad" och "Cyan-Röd", "Magenta-Grön", "Gul-Blå". För att justera färgen automatiskt markerar du "Autojustering" och klickar "OK". 2 Färgjustering Windows XP-skärm 5.16 SPP-2040.book Page 17 Wednesday, September 14, 2005 9:54 PM Att installera din skrivare i Windows Fliken Deco Du kan använda fliken Deco för att ställa in alternativ för ramar, meddelanden och teckensnittsattribut. ① ② ③ Windows XP-skärm Egenskap Beskrivning 1 Ram Välj en ram. 2 Meddelande Du kan lägga till ett datum eller en notering, eller skapa en vit bakgrund till bilden. Om du vill välja vit bakgrund, markerar du kryssrutan. 3 Typsnittsattribut Du kan välja teckensnittets namn, stil, färg och nyans. Fliken Om Använd fliken Om för att visa copyrightinformation och drivrutinens versionsnummer. Om du har en Internetanslutning kan du ansluta till Internet genom att klicka på ikonen för webbsidan. 5.17 SPP-2040.book Page 18 Wednesday, September 14, 2005 9:54 PM Att installera din skrivare i Windows Att använda en favoritinställning Alternativet Favoriter som finns på varje flik, förutom fliken Om, låter dig spara de aktuella inställningarna för framtida bruk. Windows XP-skärm 1 Välj "Skrivarstandard" eller "Namnlös" i "Favoriter". Skrivarstandard: Du kan ställa in de aktuella inställningarna som standardinställning för skrivarens drivrutin. Namnlös: Om du ställer in en ny inställning visas "Namnlös" automatiskt. 2 3 När du har angett önskat namn klickar du på "Spara" för att spara den nya inställningen. Välj önskat namn i "Favoriter" för att använda en sparad inställning. För att radera ett sparat namn markerar du namnet och klickar på "Radera". Om du klickar på "Ja" för att bekräfta att du vill radera namnet visas "Namnlös" igen. Att använda hjälp Din maskin har en hjälpskärm som kan aktiveras med hjälp av knappen Hjälp i fönstret för skrivarens egenskaper. Hjälpfunktionen ger dig detaljerad information om de skrivarfunktioner som skrivardrivrutinen innehåller. Du kan också klicka på frågetecknet i det övre högra hörnet och sedan klicka på valfri inställning. 5.18 SPP-2040.book Page 19 Wednesday, September 14, 2005 9:54 PM Att skriva ut med ett PhotoThru-program i Windows Med PhotoThru-programmet kan du redigera bilder för att få roligare foton. Läs bruksanvisningen för PhotoThru för mer information om hur du använder PhotoThru. 1 2 3 Välj menyn "Start" J "Program" eller "Alla program" J "PhotoThru" J "PhotoThru". Leta upp den bild du vill skriva ut när PhotoThru-programmet visas. Dubbelklicka på bilden du valt. Bilden visas i ett större format i arbetsutrymmet och ett antal redigeringsverktyg visas. Redigera bilden med hjälp av de tillgängliga funktionerna. 5.19 SPP-2040.book Page 20 Wednesday, September 14, 2005 9:54 PM Att skriva ut med ett PhotoThru-program i Windows 4 5 Klicka på "Arkiv" J "Skriv ut" i menyraden högst upp. Klicka på "Skriv ut" när du har valt det antal kopior som ska skrivas ut och eventuella övriga funktioner. 5.20 SPP-2040.book Page 21 Wednesday, September 14, 2005 9:54 PM Att installera programmet för Macintosh Systemkrav för Macintosh Innan du börjar måste du kontrollera att ditt system uppfyller systemkraven. Macintosh-miljöer som stöds: - Mac OS 10.3.X - Processor: Power PC G3, G4, eller G5 - Minne: 128 MB eller mer - Ledigt utrymme på hårddisken: 200 MB eller mer Att installera programmet 1 2 3 4 5 Stäng alla program. Anslut skrivaren till en dator med hjälp av en lämplig USB-kabel. Se sidan 5.2 - Anslut skrivaren till en Windows-baserad PC. Sätt på din Macintosh och sätt i den medföljande CD:n med programvaran (etiketten uppåt) i CD-ROM-enheten. Installationsfönstret visas automatiskt. Dubbelklicka på CD-ikonen när den visas på ditt "Skrivbord" och klicka på "Installer" J "Printer". Ange ditt Macintosh användarlösenord. Dubbelklicka på "Samsung Photo Installer". 5.21 SPP-2040.book Page 22 Wednesday, September 14, 2005 9:54 PM Att installera programmet för Macintosh 6 7 Klicka på "Continue" när skärmen Samsung Photo Installer visas. Välj hårddisken där programmet installeras och klicka på "Continue". 5.22 SPP-2040.book Page 23 Wednesday, September 14, 2005 9:54 PM Att installera programmet för Macintosh 8 Välj "Easy Install" som installationstyp och klicka på "Install". 9 Klicka på "Quit" när installationen är klar. 5.23 SPP-2040.book Page 24 Wednesday, September 14, 2005 9:54 PM Att ställa in skrivaren för Macintosh Att använda Mac OS 10.3.X USB-miljö 1 Öppna hårddisken och välj "Applications" J "Utilities" J "Printer Setup Utility". 2 Klicka på "Add" på skrivarlistan. 3 Välj fliken "USB". 5.24 SPP-2040.book Page 25 Wednesday, September 14, 2005 9:54 PM Att ställa in skrivaren för Macintosh 4 Välj "SPP-2040" eller "SPP-2020" och klicka på "Add". Om du inte hittar skrivaren automatiskt väljer du "Samsung" under "Printer Model". Välj "SPP-2040" eller "SPP-2020" och klicka på "Add". När "SPP-2040" eller "SPP-2020" lagts till i skrivarlistan är installationen klar. 5.25 SPP-2040.book Page 26 Wednesday, September 14, 2005 9:54 PM Att skriva ut från en Macintosh 1 2 3 4 Öppna filen som du vill skriva ut. Klicka på "Page Setup" när du öppnat filen. Klicka på "OK" när du ställt in format, storlek, riktning och skala. Klicka på "Print" för att skriva ut den valda bilden. 5.26 SPP-2040.book Page 27 Wednesday, September 14, 2005 9:54 PM Att skriva ut från en Macintosh 5 Klicka på "Print" när du valt det antal kopior och det sidintervall som ska skrivas ut. Om du högerklickar på fliken kan du ställa in olika alternativ. Du kan ställa in kopior och sidor, layout, utskriftsalternativ, schemaläggaren, pappershantering, colorSync, skrivarfunktioner och summering. 6 En skärm som bekräftar att filen skickats till utskriftskön visas och utskriften startar. 5.27 SPP-2040.book Page 28 Wednesday, September 14, 2005 9:54 PM Att skriva ut från en Macintosh Att radera programmet 1 2 Klicka på "Uninstall" när du valt installationstypen "Uninstall" i steg 6. Se sidan 5.21 - Att installera programmet för Macintosh. Klicka på "Quit" när avinstallation är klar. 5.28 SPP-2040.book Page 29 Wednesday, September 14, 2005 9:54 PM Att skriva ut med hjälp av PhotoThru-programmet i Macintosh PhotoThru-programmet är praktiskt när du vill göra ändringar i dina bildfiler. Det erbjuder olika och intressanta funktioner för bildredigering. Läs bruksanvisningen för PhotoThru för mer information om hur du använder PhotoThru. Att installera programmet 1 2 3 Sätt på din Macintosh och sätt i den medföljande CD:n med programvaran (etiketten uppåt) i CD-ROM-enheten. Installationsfönstret visas automatiskt. Dubbelklicka på CD-ikonen när den visas på ditt "Skrivbord" och klicka på "Installer" J "Application". Dubbelklicka på "PhotoThru Installer" och följ instruktionerna på skärmen. Att skriva ut bilden 1 2 Välj "Application" J "PhotoThru". Leta upp den bild du vill skriva ut när PhotoThru-programmet visas. 5.29 SPP-2040.book Page 30 Wednesday, September 14, 2005 9:54 PM Att skriva ut med hjälp av PhotoThru-programmet i Macintosh 3 Dubbelklicka på bilden du valt. Bilden visas i ett större format i arbetsutrymmet och ett antal redigeringsverktyg visas. Redigera bilden med hjälp av de tillgängliga funktionerna. 4 5 Klicka på "File" J "Print" i menyraden högst upp. Klicka på "Print" när du har valt det antal kopior som ska skrivas ut och eventuella övriga funktioner. 5.30 SPP-2040.book Page 31 Wednesday, September 14, 2005 9:54 PM Att använda funktionen MSC (Mass Storage Class) (endast för SPP-2040 Series) Om du ansluter din skrivare till en Windows-baserad dator med en USB-kabel och sätter i ett minneskort i skrivaren känner datorn av att minneskortet är en flyttbar disk. Datorn fyller sedan samma funktion som en minneskortsläsare och du kan titta på och redigera data på minneskortet. 1 Anslut skrivaren till en dator med hjälp av en lämplig USB-kabel och sätt i ett minneskort i skrivaren. Skärmen "Flyttbar disk" visas automatiskt. Windows XP-skärm Om skärmen "Flyttbar disk" inte visas automatiskt väljer du "Den här datorn" J "Flyttbar disk". Dubbelklicka på ikonen "Flyttbar disk". 2 Dubbelklicka på "Öppna mappen för att visa filerna i Utforskaren". Skärmen för mappen med flyttbar disk visas. Windows XP-skärm Du kan spara eller flytta på vilken fil eller folder du vill. Om du sätter i två minneskort känner skrivaren igen det kort som sätts i först och sparar data på det. Om du tar bort det känner skrivaren igen det kort som sattes i sist. Denna funktion fungerar för Windows 98+ och Macintosh. 5.31 Att skriva ut med Bluetooth (valfritt) Om du installerar den valfria Bluetooth-enheten kan du endast skriva ut trådlöst från en kamera som är utrustad med Bluetooth. Trots att denna produkt är förenlig med specifikationerna för Bluetooth garanteras inte att den fungerar tillsammans med alla enheter som använder trådlös Bluetooth-teknik. Förenlighet med Bluetooth: Version 1.2 Utgångseffekt: Bluetooth Klass 2, upp till 10 meter Nätverkstopologi: Punkt-till-multipunkt-anslutning Profiler som stöds: Endast OPP (Object Push Profile) Filformat som stöds: Endast JPEG 1 2 Sätt i Bluetooth-enheten i USB-porten för användning med digitalkameror. Skicka en order för att skriva ut bilder från den Bluetooth-kompatibla enheten. Se bruksanvisningen till enheten som stöder Bluetooth och valfria bruksanvisningar till Bluetooth-enheter om du vill ha mer information. 5.32 SPP-2040.book Page 1 Wednesday, September 14, 2005 9:54 PM 6. Underhåll Denna skrivare är enkel att underhålla. Den är lätt och bärbar. Ta ur papperet och kassetten vid förvaring eller då du bär skrivaren. • Att underhålla skrivaren • Att byta färgbandet • Felsökning • Specifikationer Stäng kassetten när skrivaren inte används. Förvara inte skrivaren i direkt solljus eller i områden med extrema temperaturer. Förvara papperet i originalförpackningen på en plan yta på ett svalt och torrt ställe. 6.1 SPP-2040.book Page 2 Wednesday, September 14, 2005 9:54 PM Att underhålla skrivaren Att rengöra utsidan 1 2 Tryck på knappen På/Av för att slå av skrivaren och koppla ur strömadaptern. Rengör skrivarens utsida med en fuktig trasa. 20x0-027 Kontakta Samsungs kundstjänst för råd om du vill använda ett rengöringsmedel. Använd inte några andra rengöringsmedel eftersom dessa kan skada skrivarhuvudet. 6.2 Att byta färgbandet Köp färgband med modellnamnet IPP-4640G (för utskrift av 40 ark). 1 Öppna sidoluckan. 2 Lyft spaken uppåt. Spak 3 Ta ur patronen. 6.3 Att byta färgbandet 4 När du tagit ur färgbandet ur förpackningen, låter du valsen rotera så att veck och ojämnheter i filmen jämnas ut. Om filmen inte är jämn kan den skadas under installationen. Film Vals 20x0-031 5 6 Skjut in färgbandet i den riktning som visas i bilden. Var noga med att färgbandet sitter under spaken och stäng sedan sidoluckan. Spak 6.4 SPP-2040.book Page 5 Wednesday, September 14, 2005 9:54 PM Felsökning Felmeddelanden på skärmen Skärm Problem Felsökning • Fel på grund av att inget papper finns. • Fyll på papper. (Se sidan 2.3 - Att fylla på papper.) • Tryck på knappen Print. • Pappersstopp. • Stäng av skrivaren. • Om papperet som fastnat inte kommer ut automatiskt måste du ta bort det manuellt. • Sätt på skrivaren. • Observera att en sida av färgbandskassettens livslängd förbrukas när papper fastnar trots att bilden inte skrivs ut. • Fel pappersformat. • Återställ pappersformat. • Tryck på knappen Print. • Kassetten är ej isatt eller har satts i felaktigt. • Sätt i kassetten. • Sätt i kassetten korrekt. • Färgbandet är ej installerat eller har installerats felaktigt. • Ominstallera färgbandet korrekt. 6.5 SPP-2040.book Page 6 Wednesday, September 14, 2005 9:54 PM Felsökning Skärm Problem Felsökning • Färgbandet är tomt. • Byt färgband. (Se sidan 6.3 - Att byta färgbandet.) • Färgbandet är ej installerat när du slår på skrivaren. • Installera färgbandet. (Se sidan 2.2 - Att installera färgbandet.) • Tryck på OK-knappen. • Färgbandet är inte installerat när du försöker skriva ut bilder. • Installera färgbandet. (Se sidan 2.2 - Att installera färgbandet.) • Tryck på knappen Print. • Bildernas inställning är felaktig. • Ställ in bildinställningen korrekt. • Skrivaren kan inte läsa minneskortet. • Ta ur och sätt sedan i minneskortet igen. • Försök med ett annat minneskort om felet uppstår igen. • Det finns inga bilder på minneskortet. • Ladda ner bilderna på minneskortet och försök igen. 6.6 SPP-2040.book Page 7 Wednesday, September 14, 2005 9:54 PM Felsökning Skärm Problem Felsökning • Detta inträffar när du försöker skriva ut från en kamera som inte stöder PictBridge. • Anslut en kamera som stöder PictBridge. • Det går inte att läsa JPEG-filer. • Skriv ut andra bilder. • Kan inte skriva ut om bilden är på 40 x 60 pixel eller mindre. • Skriv ut bilder som är på 40 x 60 pixel eller mer. • Kan inte skriva ut om bilden är på 5 120 x 7 680 pixel eller mer. • Skriv ut bilder som är på mindre än 5 120 pixel x 7 680 pixel. • Bilderna på minneskortet har raderats. • Försök att skriva ut bilder från en annan källa. • Bilderna xxx skrevs inte ut tillsammans med alla bilderna. • Skriv ut bilder som missats efter kontroll av de utskrivna bilderna. 6.7 SPP-2040.book Page 8 Wednesday, September 14, 2005 9:54 PM Felsökning Schemalägger statuskontroller för skrivaren Din dator kan automatiskt kontrollera din skrivares status. 1 2 3 4 Högerklicka på skrivarikonen längst ner på skärmen och klicka på "Alternativ" i menyn. Markera kryssrutan om du vill ställa in "Alternativ för varningsmeddelanden från statusmonitorn". Schemaläggning och automatisk statuskontroll från 1 till 10 sekunder. Klicka på "OK" för att slutföra inställningen. Kontrollerar antalet utskrivna sidor Du kan kontrollera det totala antalet utskrivna sidor när du köpt skrivaren. 1 Välj "Start" J "Program" eller "Alla program" J "Samsung SPP-2040 Series" eller "Samsung SPP-2020 Series" J "Antal sidor". Fönstret som visar antalet visas. 6.8 Specifikationer Modellnamn SPP-2020, OT20PPL, SPP-2040, OT20PPH Typ av enhet Termotransfer Utskriftshastighet Det tar ungefär 60 sekunder att skriva ut ett foto som mäter 100 x 150 mm (4 x 6 tum) Upplösning 300 x 300 dpi maximalt Input dokumentformat Postcard - 102 x 152 mm (4 tum x 6 tum) Kassettens kapacitet Upp till 20 ark Ljudtrycksnivåb Utskrift: Mindre än 55 dBA Strömförbrukning 40 W Operativförhållanden Temperatur: 10 °C till 32 °C (50 °F till 89 °F) Luftfuktighet: 20 % till 80 % RH Strömkälla Se märkdata på maskinens undersida Adapterkrav Input: AC 110-240 V/50-60 Hz Output: DC 24 V/1,7 A Yttermått (B x D x H) SPP-2020 Series: 180 x 136 x 61 mm SPP-2040 Series: 180 x 136 x 67 mm Vikt SPP-2020 Series: 0,97 kg SPP-2040 Series: 1,07 kg Minneskortsgränssnittc xD-Picture Card, CompactFlash Typ I och II, MultiMediaCard, Memory Stick, Memory Stick PRO, Secure Digital, SmartMedia PC-gränssnitt USB 1.1 och USB 2.0 Kameragränssnitt USB Host 1.1 (PictBridge) Kameratelefongränssnitt USB Host 1.1 (PictBridge) Bluetooth Interface (Optional) Förenlighet mexd Bluetooth: Version 1.2 Profiler som stöds: Endast OPP (Object Push Profile) Filformat som stöds: Endast JPEG Endast en kamera som är utrustad med Bluetooth Filformat som stöds Endast följande beställningsformat: Exif 2.2, DPOF, TIFF (icke-komprimerad), 8-bitars RGB, BMP (icke-komprimerad) med 24-bitars RGB, 8-bitars RGB, Standard JPEG, RGB-pixelt Livslängd för utskrifter Upp till 2000 ark Även om garantiperioden inte har passerat upphör garantin att gälla när 2000 ark har skrivits ut. a a. Utskriftshastigheten kan variera beroende på operativsystem, kapacitet, program och filformat. b. Uppfyller ISO7779 för ljudnivån. c. Det finns många slags minneskort och alla har många olika undertyper. I vissa fall kanske ett nytt minneskort inte stöds av skrivaren, även om det är slags minneskort som skrivaren sägs kunna använda. 6.9 SPP-2040.book Page 10 Wednesday, September 14, 2005 9:54 PM Specifikationer Federal Communications Commission (FCC) Oavsiktlig strålning per FCC Del 15 Denna utrustning uppfyller kraven i Del 15 av FCC-bestämmelserna. Användning av denna apparat ska ske på följande två villkor: (1) Enheten får inte orsaka skadlig störning och (2) Enheten måste acceptera inkommande störningar, inklusive störningar som orsakar oönskade driftstörningar. Utrustningen har testats och anses ligga inom gränsvärdena för en Klass B digitalapparat, i enlighet med Del 15 i FCC-bestämmelserna. Gränsvärdena är framtagna för att ge ett rimligt skydd mot skadliga störningar i en hemmiljö. Utrustningen ger upphov till, använder och kan utstråla radiofrekvensenergi och kan, om den inte installeras och används enligt anvisningarna, orsaka skadliga radiokommunikationsstörningar. Det finns emellertid ingen garanti för att störningar inte uppstår i en viss installation. Om utrustningen ger upphov till skadliga störningar på radio- eller TV-mottagningen, vilket kan avgöras genom att stänga av och sedan sätta på utrustningen igen, bör användaren försöka åtgärda störningarna genom att vidta en eller flera av följande åtgärder: • • • • Rikta om eller flytta mottagarantennen. Öka avståndet mellan utrustningen och mottagaren. Anslut utrustningen till ett vägguttag i en annan strömkrets än den där mottagaren är ansluten. Rådfråga din leverantör eller en erfaren radio/TV-tekniker om du behöver hjälp. Om nödvändigt, bör användaren rådfråga återförsäljaren eller en erfaren radio/TV-tekniker för att få fler förslag på åtgärder. Användaren kan ha god hjälp av följande häfte: "Something About Interference". Det finns tillgängligt hos lokala FCC-regionalkontor. Vårt företag är inte ansvarigt för radio eller TV-störningar av något slag, som orsakas av icke-auktoriserade ändringar av denna utrustning eller byte av eller anslutning med kopplingssladdar samt användning av annan utrustning än vad som specificerats av vårt företag. Ansvaret för åtgärder för korrektion åligger användaren. Använd endast skärmade datakablar tillsammans med detta system. EU-direktiv Denna utrustning för informationsteknologi har testats och funnits överensstämma med följande EU-direktiv: • EMC-direktiv 89/336/EEC med ändringsdirektiv 92/31/EEC och 93/68/EEC enligt - EN 55022 Klass B - EN 61000-3-2 - EN 61000-3-3 - EN 55024 • Direkt för Lågspänning (Säkerhet) 73/23/EEC enligt EN 60950 (A1/A2/A3/A4/A11) • Direktiv för Radio- och Telekomterminalutrustning 199/5/EC enligt - CTR21 (om utrustad med ett modem) - ETS 300 328 (om utrustad med en 2,4 GHz bands inbäddad trådlös enhet) - ETS 301 489-1 (om utrustad med en 2,4 GHz bands inbäddad trådlös enhet) - ETS 301 489-17 (om utrustad med en 2,4 GHz bands inbäddad trådlös enhet) Följande information gäller endast för system med CE-märkning. Industry Canada (IC) Oavsiktlig strålning per ICES-003 Denna apparat överstiger inte gränsvärdena för Klass B radiostörningar från digitala apparater, såsom dessa anges av Industry Canada i föreskrifter för störningsorsakande utrustning. Le présent appareil numérique n’émet pas de bruits radioélectriques dépassant les limitesapplicables aux appareils numeriques de Classe B prescrites dans le réglement sur le brouillage radioélectrique edicte par Industrie Canada. 6.10 SPP-2040.book Page 11 Wednesday, September 14, 2005 9:54 PM Register A Macintosh 5.29 Windows 5.4 avbryt, skriv ut 5.12 K B bläckpatron installera 2.2 knappar 1.4 D lampa till knappen På/ Av 1.5 layout, ställ in 3.11 ljushet, ställ in 3.9 L DPOF, skriv ut 3.13 F färg, ställ in 3.9 färgjustering, ställ in 5.16 färgpatron byt 6.3 favorit, ställ in 5.18 felmeddelande 6.5 fliken Deco 5.17 fliken Grafik 5.16 fliken Grundläggande 5.14 fliken Om 5.17 fliken Utskrift 5.15 flyttbar disk 5.31 fyll på, papper 2.3 M minnekort ta bort 3.14 minneskort sätt i 3.2 MISC-mapp 3.13 MSC, använd 5.31 N nätsladd anslut 2.4 krav 1.2 O H ominstallera, drivrutin, Windows 5.6 hjälp 5.18 I P installera drivrutin Macintosh 5.21 Windows 5.4 PhotoThru papper, fyll på 2.3 pappersstopp 6.5 PhotoThru installera 6.11 SPP-2040.book Page 12 Wednesday, September 14, 2005 9:54 PM Macintosh 5.29 Windows 5.4 skriv ut Macintosh 5.29 Windows 5.19 PictBridge 4.2 Windows 5.11 spoola 5.11 standardskrivare, ställ in 5.10 systemkrav Macintosh 5.21 Windows 5.3 R radera drivrutin Macintosh 5.28 Windows 5.7 ramar, ställ in 3.10 rengöra 6.2 riktning, ställ in 5.14 T ta bort PhotoThru Windows 5.9 tillbehör 1.6 S U säkerhetsinformation 1.1 skärm 1.3 skärpa, ställ in 3.9 skriv ut alla bilder 3.12 Macintosh 5.26 utan bård, ställ in 5.14 V vy bakifrån 1.3, 1.5 vy framifrån 1.2, 1.4 vy från sidan 1.3, 1.5 6.12 Rev.2.00