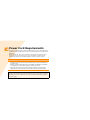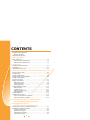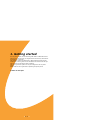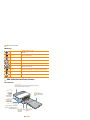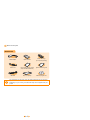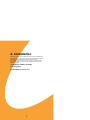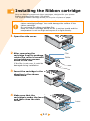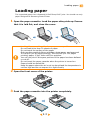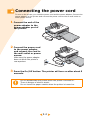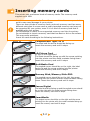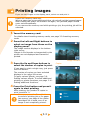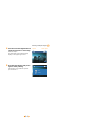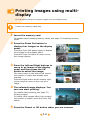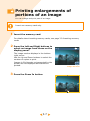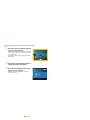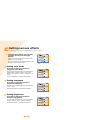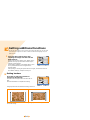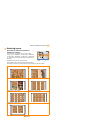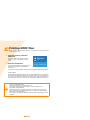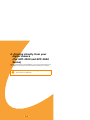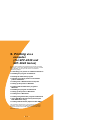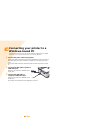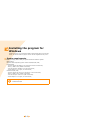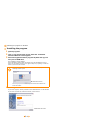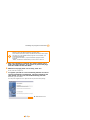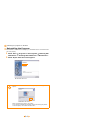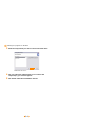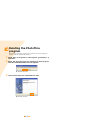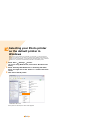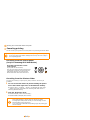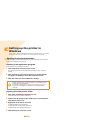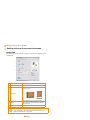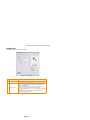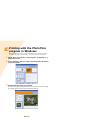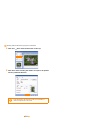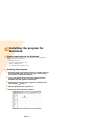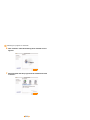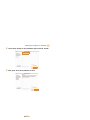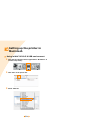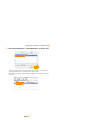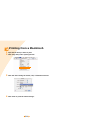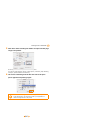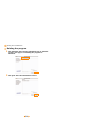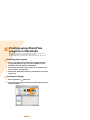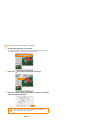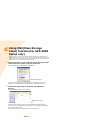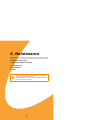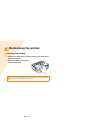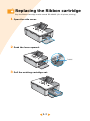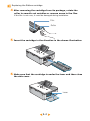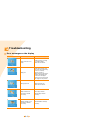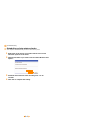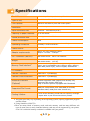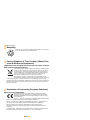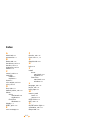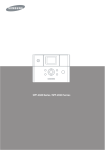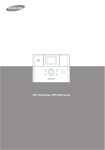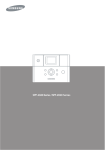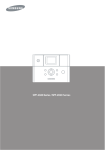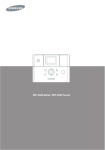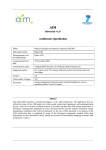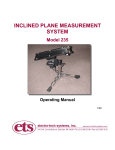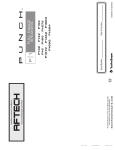Download Samsung SPP-2040 User`s guide
Transcript
Samsung Photo Printer User’s Guide SPP-2040 Series / SPP-2020 Series This manual is provided for information purposes only. All information included herein is subject to change without notice. Samsung Electronics is not responsible for any changes, direct or indirect, arising from or related to use of this manual. ⓒ 2005 Samsung Electronics Co., Ltd. All rights reserved. SPP-2040 Series, SPP-2020 Series are model name of Samsung Electronics Co., Ltd. SAMSUNG and Samsung logo are trademarks of Samsung Electronics Co., Ltd. PictBridge and PictBridge logos are trademarks of Camera & Image Product Association (CIPA). Memory Stick and Memory Stick PRO are trademarks of Sony Corporation. MultiMediaCard is trademark of Toshiba Corporation. xD-Picture Card is trademark of Fuji Photo Film Co., Ltd., Toshiba Corporation and Olympus Optical Co., Ltd. Mac, Mac logos and Macintosh are trademarks of Apple Computer, Inc. Bluetooth is trademark of Bluetooth SIG, Inc. IBM and IBM PC are trademarks of International Business Machines Corporation. Microsoft, Windows, Windows 98, Windows ME, Windows 2000, and Windows XP are registered trademarks of Microsoft Corporation. Apple, AppleTalk, TrueType and LaserWriter are trademarks of Apple Computer, Inc. All other brand or product names are trademarks of their respective companies or organizations. CONTACT SAMSUNG WORLD WIDE If you have any comments or questions regarding Samsung products, contact the SAMSUNG customer care center. Country Customer Care Center Web Site CANADA 1-800-SAMSUNG (7267864) www.samsung.com/ca MEXICO 01-800-SAMSUNG (7267864) www.samsung.com/mx U.S.A 1-800-SAMSUNG (7267864) www.samsung.com ARGENTINE 0800-333-3733 www.samsung.com/ar BRAZIL 0800-124-421 www.samsung.com/br CHILE 800-726-7864 (SAMSUNG) www.samsung.com/cl COSTA RICA 0-800-507-7267 www.samsung.com/latin ECUADOR 1-800-10-7267 www.samsung.com/latin EL SALVADOR 800-6225 www.samsung.com/latin GUATEMALA 1-800-299-0013 www.samsung.com/latin JAMAICA 1-800-234-7267 www.samsung.com/latin PANAMA 800-7267 www.samsung.com/latin PUERTO RICO 1-800-682-3180 www.samsung.com/latin REP. DOMINICA 1-800-751-2676 www.samsung.com/latin TRINIDAD & TOBAGO 1-800-7267-864 www.samsung.com/latin VENEZUELA 1-800-100-5303 www.samsung.com/latin BELGIUM 02 201 2418 www.samsung.com/be CZECH REPUBLIC 844 000 844 www.samsung.com/cz DENMARK 38 322 887 www.samsung.com/dk FINLAND 09 693 79 554 www.samsung.com/fi FRANCE 08 25 08 65 65 (€ 0,15/min) www.samsung.com/fr GERMANY 01805 - 121213 (€ 0,12/min) www.samsung.de HUNGARY 06 40 985 985 www.samsung.com/hu Country Customer Care Center Web Site ITALIA 199 153 153 www.samsung.com/it LUXEMBURG 02 261 03 710 www.samsung.lu NETHERLANDS 0900 20 200 88 (€ 0,10/min) www.samsung.com/nl NORWAY 231 627 22 www.samsung.com/no POLAND 0 801 801 881 www.samsung.com/pl PORTUGAL 80 8 200 128 www.samsung.com/pt SLOVAKIA 0850 123 989 www.samsung.com/sk SPAIN 902 10 11 30 www.samsung.com/es SWEDEN 08 585 367 87 www.samsung.com/se U.K 0870 242 0303 www.samsung.com/uk RUSSIA 8-800-200-0400 www.samsung.ru UKRAINE 8-800-502-0000 www.samsung.com/ur AUSTRALIA 1300 362 603 www.samsung.com/au CHINA 800-810-5858 010- 6475 1880 www.samsung.com.cn HONG KONG 2862 6001 www.samsung.com/hk INDIA 3030 8282 1600 1100 11 www.samsung.com/in INDONESIA 0800-112-8888 www.samsung.com/id JAPAN 0120-327-527 www.samsung.com/jp MALAYSIA 1800-88-9999 www.samsung.com/my PHILIPPINES 1800-10-SAMSUNG (7267864) www.samsung.com/ph SINGAPORE 1800-SAMSUNG (7267864) www.samsung.com/sg THAILAND 1800-29-3232 02-689-3232 www.samsung.com/th TAIWAN 0800-329-999 www.samsung.com/tw VIETNAM 1 800 588 889 www.samsung.com/vn SOUTH AFRICA 0860 7267864 (SAMSUNG) www.samsung.com/za U.A.E 800SAMSUNG (7267864) www.samsung.com/mea Important Safety Information Safety Instructions Your system is designed and tested to meet the latest standards for safety of information technology equipment. However, to ensure safe use of this product, it is important that the safety instructions marked on the product and in the documentation are followed. Always follow these instructions to help guard against personal injury and damage to your system. Setting Up your System • Use only with power cord of Dongyang Instrument, ADP-4024W • Read and follow all instructions marked on the product and in the documentation before you operate your system. Retain all safety and operating instructions for future use. • Do not use this product near water or a heat source such as a radiator. • Set up the system on a stable work surface. • The product should be operated only with the type of power source indicated on the rating label. • Ensure that the electrical outlet you are using to power your equipment is easily accessible in case of fire or short circuit. • If your printer has a voltage selector switch, make sure that the switch is in the proper position for your area. • Openings in the printer case are provided for ventilation. Do not block or cover these openings. Make sure you provide adequate space, at least 6 inches (15 cm), around the system for ventilation when you set up your work area. Never insert objects of any kind into the printer ventilation openings. • Ensure that the fan vents on the bottom of the casing are clear at all times. Do not place the printer on a soft surface, doing so will block the bottom vents. • If you use an extension cord with this system, make sure that the total ampere rating on the products plugged into the extension cord does not exceed the extension cord ampere rating. Care During Use • Do not walk on the power cord or allow anything to rest on it. • Do not spill anything on the system. The best way to avoid spills is to not eat or drink near your system. • When the printer is turned off, a small amount of electrical current still flows through the Printer. To avoid electrical shock, always unplug all power cables, before cleaning the system. • Unplug the system from the wall outlet and refer servicing to qualified personnel if: -The power cord or plug is damaged. -Liquid has been spilled into the system. -The system does not operate properly when the operating instructions are followed. -The system was dropped or the casing is damaged. -The system performance changes. Replacement Parts and Accessories Use only replacement parts and accessories recommended by manufacturer. • To reduce the risk of fire, use only No. 26 AWG or larger telecommunications line cord. • Do not use this product in areas classified as hazardous. Such areas include patient care areas of medical and dental facilities, oxygen rich environments, or industrial areas. Power Cord Requirements The power cord set (wall plug, cable and AC adapter plug) you received with your printer meets the requirements for use in the country where you purchased your equipment. Power cord sets for use in other countries must meet the requirements of the country where you use the printer. For more information on power cord set requirements, contact your authorized dealer, reseller, or service provider. General Requirements The requirements listed below are applicable to all countries: • The length of the power cord set must be at least 6.00 feet (1.8m) and a maximum of 9.75 feet (3.0m). • All power cord sets must be approved by an acceptable accredited agency responsible for evaluation in the country where the power cord set will be used. • The power cord set must have a minimum current capacity of 7 A and a nominal voltage rating of 125 or 250 volts AC, as required by each country’s power system. This user’s guide is for both SPP-2040 Series and SPP-2020 Series. However the instructions and pictures contained in this user’s guide are mainly for SPP-2040 Series users. Make sure the model and serial number before reading this user’s guide. CONTENTS Important Safety Information Safety Instructions Power Cord Requirements 1. Getting started Name of each part .......................................................................1.2 SPP-2040 Series Photo Printer..............................................1.2 SPP-2020 Series Photo Printer..............................................1.4 2. Installation Installing the Ribbon cartridge .......................................................2.2 Loading paper .............................................................................2.3 Connecting the power cord ............................................................2.4 3. Printing from memory cards (For SPP-2040 Series only) Inserting memory cards ................................................................3.2 Printing images............................................................................3.3 Printing multiple images................................................................3.4 Printing images using multi-display ................................................3.6 Printing enlargements of portions of an image ....................................................................3.7 Setting various effects ..................................................................3.9 Setting color mode .............................................................3.9 Setting sharpness...............................................................3.9 Setting brightness ..............................................................3.9 Setting additional functions ......................................................... 3.10 Setting borders ................................................................ 3.10 Selecting layout ............................................................... 3.11 Setting print all function .................................................... 3.12 Setting language .............................................................. 3.12 Printing DPOF files ..................................................................... 3.13 Removing memory cards.............................................................3.14 When not connected to a computer..................................... 3.14 When connected to a computer .......................................... 3.14 4. Printing directly from your digital camera (For SPP-2020 and SPP-2040 Series) 5. Printing via a computer (For SPP-2020 and SPP-2040 Series) Connecting your printer to a Windows-based PC...............................5.2 Installing the program for Windows ................................................5.3 System requirements..........................................................5.3 Installing the program ........................................................5.4 Reinstalling the Program .....................................................5.6 Deleting the program ..........................................................5.7 3 Deleting the PhotoThru program ....................................................5.9 Selecting your Photo printer as the default printer in Windows .........5.10 Printing from a Windows-based computer......................................5.11 Canceling printing ............................................................ 5.12 Setting up the printer in Windows ................................................ 5.13 Opening the Properties screen............................................ 5.13 Getting to know the properties screen ................................. 5.14 Printing with the PhotoThru program in Windows............................ 5.19 Installing the program for Macintosh.............................................5.21 System requirements for Macintosh .................................... 5.21 Installing the program ...................................................... 5.21 Setting up the printer in Macintosh ............................................... 5.24 Using in MAC OS 10.3.X USB environment ........................... 5.24 Printing from a Macintosh............................................................5.26 Deleting the program ........................................................ 5.28 Printing using PhotoThru program in Macintosh ..............................5.29 Installing the program ...................................................... 5.29 Printing the image ............................................................ 5.29 Using MSC(Mass Storage Class) function(For SPP-2040 Series only) .5.31 Printing with Bluetooth (Optional: SPP-00BA)................................. 5.32 6. Maintenance Maintaining the printer..................................................................6.2 Cleaning the outside ...........................................................6.2 Replacing the Ribbon cartridge.......................................................6.3 Troubleshooting ...........................................................................6.5 Error messages on the display .............................................6.5 Scheduling printer status checks ..........................................6.8 Specifications..................................................................................................6.9 Radio Frequency Emissions ................................................ 6.10 Declaration of Conformity (European Countries) ................... 6.11 EU Declaration of Conformity (R&TTE)................................. 6.12 Index ....................................................................................... 6.13 4 1. Getting started You can print images with the Samsung SPP-2040 and SPP-2020 Series photo printer directly from your digital camera and memory card without connecting to a computer. This package contains the SPP-2040 or SPP-2020 Series photo printer, accessories, a user's guide and an installation CD. Please check that you have product and accessories after unpacking. This user's guide will explain how to print images and use the photo printer. Please read the user’s guide before operating the photo printer. • Name of each part 1.1 Name of each part This user's guide explains how to use the photo printer SPP-2040 and SPP-2020 Series. SPP-2020 Series printer is not equipped with a display panel. SPP-2040 Series Photo Printer <Front View> Display panel Buttons For accessing and operating functions. Shows printer power-on/off status, images, print status, and error messages. On/Off Turn the printer on or off. Memory card slot Power adapter port You can print images from memory cards. For details, see page 3.2-Inserting memory cards. Use this to connect the power adapter included with the printer. USB port Use this port to connect the printer to the computer. USB port for digital camera Use this port to connect the printer to a digital camera or a Bluetooth device.Front cover Put down to install the paper cassette. Paper cassette Insert paper for printing. 1.2 Output tray Printed photos are discharged into this tray. Name of each part <Side and Rear View > Ribbon cartridge release level Push upward to remove the existing Ribbon cartridge. Ribbon cartridge install holder Install the Ribbon cartridge. Side cover Open to install the Ribbon cartridge. Rear aperture When printing, the paper moves back and forth through the printer. <Display> Copies Shows the number of copies being made of the current image. x3 :4 Total copies Shows the total number of copies to be printed. Image Number 9/9 1.3 Shows the order of images. Name of each part <Buttons> On/Off Turn the printer on or off. To turn the printer off, press and hold for more than 2 seconds. Zoom In Zoom in of the image. Zoom Out Zoom out of the image. Up/Down Select the number of copies you want to print. Left/Right Move to the next image in the menu. OK Change menu settings. Cancel Cancel or stop printing, or cancel menu setting changes. Menu Access menus to use effects and other functions. Print Print images. SPP-2020 Series Photo Printer <Front View> On/Off button Turn the printer on or off. To turn the printer off, press and hold for more than 2 seconds. Power adapter port Output tray Use this to connect the power adapter included with the printer. Printed photos are discharged into this tray. USB port Use this port to connect the printer to the computer. USB port for digital camera Use this port to connect the printer to a digital camera or a Bluetooth device. Front cover Paper cassette Put down install Insert paper for the paper printing. cassette. 1.4 Name of each part <On/Off button light indications> Color Blue Red State Message On An image is ready to be printed Flickers at 1 second of interval An image is being printed. On Paper jam, paper movement error, print error. Turn the printer off and on. Flickers at 1 second of interval The image to be printed is not of a supported format or there is a JPEG file error. You can do other print jobs without any operation. Flickers at 0.5 second of interval No paper, paper size error, paper type error, cartridge error. You can do other print jobs after solving the problems. <Side and Rear View > Ribbon cartridge release lever Put upward to remove the existing Ribbon cartridge. Ribbon cartridge install holder Install the Ribbon cartridge. Side cover Open to install the Ribbon cartridge. Rear aperture When printing, the paper moves back and forth through the printer. 1.5 Name of each part Accessories Power adapter Paper Cassette Ribbon cartridge (for 10 pieces printing) Power cord User’s guide (Memory Card) (Only for SPP-2040 Series) Quick installation guide USB cable Paper (10 pieces) Software program CD The appearance of the power cord may differ depending on the country’s specifications. Depending on your country, the USB cable may not be supplied with your printer. 1.6 2. Installation This photo printer prints images by moving the print paper back and forth through the printer. This chapter details the distances that need to be maintained between the printer and surrounding objects, how to turn the printer on and off, and how to load paper. To ensure quick and easy printing, please read this chapter. • Installing the Ribbon cartridge • Loading paper • Connecting the power cord 2.1 Installing the Ribbon cartridge Only use Samsung-approved ribbon cartridges, designed for your printer. Ribbon cartridge/photo paper: IPP-4640G The supplied Ribbon cartridge allows you to print 10 pieces of paper. Do not use sharp objects, such as a knife or scissors, to open the ribbon cartridge package. You could damage the surface of the ribbon cartridge. Do not touch the ribbon cartridge film. Keep the ribbon cartridge where the air is not too humid and the temperature is not too high and expose it to light directly. 1 2 Open the side cover. After removing the cartridge from its package, rotate the roller to smooth out wrinkles or uneven areas in the film. Film Roller If the film is not even, it could be damaged during installation. 3 4 Insert the cartridge in the direction in the shown illustration. Make sure that the cartridge is under the lever and then close the side cover. 2.2 Lever Loading paper Loading paper The supported paper size is Postcard(102x152mm/4"x6") size. You should use only paper designed for Samsung Photo Printer. 1 Open the paper cassette. Load the paper shiny side up. Ensure that it is laid flat, and close the cover. Loading the paper shiny side down may cause a problem. Do not load more than 20 sheets of paper. Do not touch the surface of the paper. Only use the supplied ribbon cartridge, photo paper, and approved IPP-4640G (for 40 pages printing), IPP-46120G (for 120 pages printing) paper. If not, there will be a problem. You can not print if the spare portions of the paper has been defaced or cut off. Do not insert the paper cassette when the printer is turned on. Paper should be stored flat. Keep the paper where the air is not too humid and the temperature is not too high and do not expose it to light directly. 2 Open the front cover of the printer. 3 Push the paper cassette into the printer completely. 2.3 Connecting the power cord To turn on the printer, you need the power cord and the power adapter. Connect the power adapter to the printer and connect the power cord to the an wall outlet or other power source. 1 2 Connect the end of the power adapter to the power adapter port of the printer. Connect the power cord to the power adapter and connect the cord to the wall outlet or power source. Make sure the power adapter does not block the printer's rear aperture. 3 Press the On/Off button. The printer will turn on after about 5 seconds. Do not disassemble the printer when the printer is turned on. There is danger of electric shock. Do not insert the paper casette when the printer is turned on. 2.4 3. Printing from memory cards (For SPP-2040 Series only) This printer can print images from seven kinds of memory cards. You can choose specific copy, size and language options without connecting to a computer. • Inserting memory cards • Printing images • Printing multiple images • Printing images using multi-display • Printing enlargements of portions of an image • Setting various effects • Setting additional functions • Printing DPOF files • Removing memory cards 3.1 Inserting memory cards This printer can read seven kinds of memory cards. The memory cards support up to 2GB. Insert one memory card only. Do not force a card into the memory card slot as this may cause damage to your printer. There are many kinds of memory cards, and each memory card has many different sub types.In some cases a newly launched memory card may not be supported by your printer, even if it is a kind of memory card that is available with your printer. Do not attempt to insert a non-supported memory card into the printer. Do not attempt to insert a memory card that has dust or dirt on its surface. This may cause problems. Insert the card according to the following instructions. CompactFlash Type I & II The label and the arrow should be facing up. Insert the memory card until it stops. xD-Picture Card M Type is not supported. The label should be facing up with the arrow pointing into the printer and the metal contacts facing down. Insert the memory card until it stops. MultiMedia Card The angled corner should be on the right, the label facing up and the arrow pointing into the printer. Insert the memory card until it stops. Memory Stick/Memory Stick-PRO The angled corner should be on the left, the arrow pointing into the printer and the metal contacts facing down. Insert the memory card until it stops. Secure Digital The label should be facing up and the angled corner should be on the right with the metal contacts facing down. Insert the memory card until it stops. SmartMedia The angled corner should be on the right and the arrow pointing into the printer with the metal contacts facing up. Insert the memory card until it stops. 3.2 Printing images If you can see images on the display panel, select one and print it. Insert one memory card only. When a paper jam occurs during printing, do not pull out the jammed paper. After turning the power off and then on again, the jammed paper should come out automatically. If you remove the memory card while printing a job, the printing job will be canceled. 1 Insert the memory card. For details about inserting memory cards, see page 3.2-Inserting memory cards. 2 Press the Left and Right buttons to select an image from those on the display panel. x3 :4 The image number displays in the bottom right corner. Images in file formats not supported by the printer are not displayed and cannot be printed. 3 9/9 Image Number Press the Up and Down buttons to select the number of copies to print. Copies If you want to print a single copy, just press the Print button. x3 :4 The number of copies you have selected displays in the upper left corner. To apply various effects, see page 3.9Setting various effects. To select additional printing or printer functions, see page 3.10Setting additional functions. 4 Press the Print button and press it again to start printing. After printing, the number of copies to print reverts to ‘0.’ When you press the Cancel button to cancel a printing job or if a paper jam occurs, one page of the ribbon cartridge’s life is used, even if an image is not completely printed. 3.3 9/9 x3 :4 Print Cancel Printing multiple images You can select a group of images and a number of copies to be printed of each, rather than separately selecting the number of copies for each photo. Insert one memory card only. When a paper jam occurs during printing, do not pull out the jammed paper. After turning the power off and then on again, the jammed paper should come out automatically. If you remove the memory card while printing a job, the printing job will be canceled. 1 Insert the memory card. For details about inserting the memory cards, see page 3.2-Inserting memory cards. 2 Press the Left and Right buttons to select an image from those on the display panel. x3 :4 The image number displays in the bottom right corner. Images in file formats not supported by the printer are not displayed and cannot be printed. 3 Press the Up and Down buttons to select the number of copies. The number of copies you have selected displays in the upper left corner. 9/9 Image Number Copies x3 :4 To apply various effects, see page 3.9Setting various effects. To select additional printing or printer functions, see page 3.10Setting additional functions. 9/9 3.4 Printing multiple images 4 Press the Left and Right buttons to select the previous or next image. Copies Follow the step 3. x3 Total copies :4 The total copies of the selected image displays in the upper right corner. 9/9 5 Press the Print button and press it again to start printing. After printing, the number of copies to print reverts to ‘0’ . x3 :4 Print Cancel 3.5 Printing images using multidisplay You can select and print multiple images from the display panel. Insert one memory card only. 1 Insert the memory card. For details about inserting memory cards, see page 3.2-Inserting memory cards. 2 Press the Zoom Out button to display four images on the display panel. Press the Zoom Out button again to display nine images on the display panel. Press the Zoom In button to return to the four-image display. 3 Press the Left and Right buttons to move to an image on the display panel and then press the OK button to select the image. The check mark on the bottom left means the number of copies has already been selected. Press the Right button at the bottom right corner image to move to the next nine image. 4 The selected image displays. You can now start printing. x3 :4 For details about printing, see page 3.3Printing images. To search other images after first choosing the number of copies, press the Zoom Out button. 9/9 5 Press the Cancel or OK button when you are finished. 3.6 Printing enlargements of portions of an image You can enlarge and print part of an image. Insert one memory card only. 1 Insert the memory card. For details about inserting memory cards, see page 3.2-Inserting memory cards. 2 Press the Left and Right buttons to select an image from those on the display panel. x3 :4 The image number displays in the bottom right corner. Use the Up and Down buttons to select the number of copies to print. Images in file formats not supported by the printer are not displayed and cannot be printed. 3 Press the Zoom In button. 3.7 9/9 Image Number Printing enlargements of portions of an image 4 Press the Zoom In button until the size you want appears. By pressing the Zoom In button, you can see 1.25x, 1.5x, 1.75x, 2x, 2.25x. 2.5x, 2.75x, 3x enlargement. To zoom out of the image, press the Zoom Out button. 5 Press the Left and Right button to select the portion you want. 6 Press the Print button and press it again to start printing. After printing, the number of copies to print reverts to ‘0’ . x3 :4 Print Cancel 3.8 Setting various effects You can select color, clarity, and brightness options for your images. 1 Press the Menu button after selecting an image with the Left and Right buttons. The effect you set is only applied only to those images you have selected. The selected effect is cancelled automatically after printing or turning off the printer. Setting color mode Press the Up and Down buttons to navigate to 'Color Mode.' Press the Left and Right buttons to select ‘Normal’, ‘Black & White’, ‘Sepia’, ’Antique’, ‘Vivid’, ‘Red’, ‘Green’, ‘Blue’, ‘Warmer’, ‘Cooler’, ‘Less Blue’, ‘Less Yellow’. Press the OK button to complete the selection. Setting sharpness Press the Up and Down buttons to navigate to 'Sharpness.' Press the Left and Right buttons to select 'Normal,' 'Hard' or 'Soft.' Press the OK button to complete the selection. Setting brightness Press the Up and Down buttons to navigate to 'Brightness'. Press the Left and Right buttons to select 'Normal,' 'Darker,' 'Darkest', 'Auto', Lightest' or 'Lighter.' Press the OK button to complete the selection. 3.9 Setting additional functions You can set up borders for your photos, layout style and paper size. You can also print all of your images at one time or select an alternative language with your photo printer. 1 Press the Menu button twice after selecting the image with the Left and Right buttons. If you press the Menu button once, 'Effect' screen appears and if you press the Menu button again, 'Setting' screen appears. When 'Setting' appears on the display panel, press the Up and Down buttons to navigate to the desired setting. After printing or turning the printer off and on again, all functions return to their default settings, except for the layout. Setting borders Press the Up and Down buttons to navigate to 'Borderless.' Press the Left and Right buttons to select 'On' or 'Off.' Press the OK button to complete the setting. Images printed with the Borderless setting off and on On Off Selecting borderless 'off.' shrinks the image slightly to allow an empty border around the image. 3.10 Setting additional functions Selecting layout Press the Up and Down buttons to navigate to 'Layout.' Press the Left and Right buttons to select 'Off', '2-up', '4-up', '30x40mm', '1.18x1.57in', '20x30mm' '0.79x1.18in', '35x45mm', '1.38x1.77in', '50x70mm' or '1.97x2.76in' Press the OK button to complete the selection. Images printed with the various layout (For example: Paper size-Postcard, Borderless-Off) According to the layout, some portions of the image may not be printed. Off 2-Up 4-Up 30x40mm (1.18x1.57in) 20x30mm (0.79x1.18in) 35x45mm (1.38x1.77in) 50x70mm (1.97x2.76in) 3.11 Setting additional functions Setting print all function Press the Up and Down buttons to navigate to 'Print All.' Press the Left and Right buttons to select 'No' or 'Yes.' Press the OK button complete the selection. Setting language Press the Up and Down buttons to navigate to 'Language.' Press the Left and Right buttons to select the desired language. Press the OK button to complete the selection. 3.12 Printing DPOF files If your camera is compatible with and able to store DPOF files, the Samsung Photo Printer can print them. 1 Insert the memory card with DPOF files. For details about inserting the memory cards, see page 3.2-Inserting memory cards. 2 Press the Print button. Press the Cancel button to print images via the printer regardless of the DPOF file information. Cancel Printing from a [DPOF] file. see page 3.3-Printing images and see page 3.10-Setting additional functions. What is DPOF? DPOF stands for Digital Print Order Format. With DPOF, a user can select from all of the photos stored on the camera, just those photos he or she wants to print. Then those files are loaded onto a memory card, and the card is inserted into the printer. There is no need to use a computer to separate the photos. When printing DPOF files, make sure that the AUTPRINT.MRK file is in the memory card's MISC folder. The printer supports only DPOF version 1.0. This printer supports only the number of copies indicated in the information of the DPOF file. When a paper jam occurs during printing, do not pull out the jammed paper. After turning the power off and then on again, the jammed paper should come out automatically. If you remove the memory card while printing a job, the printing job will be canceled. 3.13 Removing memory cards Please do not remove a memory card until the following steps have been taken. Insert one memory card only. If you remove the memory card while printing a job, the printing job will be canceled. When not connected to a computer Gently remove the memory card from the printer. When connected to a computer 1 2 Close the program you’ve used. Gently remove the memory card from the printer. 3.14 4. Printing directly from your digital camera (For SPP-2020 and SPP-2040 Series) Samsung Photo Printer supports PictBridge. You can print images directly from your digital camera through a USB cable without connecting to a computer. You cannot use a memory card while a digital camera is connected to the printer via a USB cable. 4.1 Printing directly from your digital camera You can print images by connecting a PictBridge-compatible device like a digital camera, camera phone, and camcoder to your printer. 1 2 Turn on the printer. Connect your digital camera to the printer with the USB cable supplied with the camera. Digital camera 3 USB port for digital camera Printer Send an order to print images from the PictBridge-compatible device. The manner of printing varies depending on the PictBridge-compatible device. Please refer to your device’s user's guide. If you print multiple images on one sheet of your digital camera, the date will not print regardless of your settings. You can set border, layout, date and DPOF functions from your digital camera, if supported. When a paper jam occurs during printing, do not pull out the jammed paper. After turning the power off and then on again, the jammed paper should come out automatically. If you remove the USB cable while printing a job, the printing job will be canceled. 4.2 5. Printing via a computer (For SPP-2020 and SPP-2040 Series) You can print images from programs such as those in the MS Office suite, or any other. With the PhotoThru program included in the CD-ROM, you can print all manner of useful and entertaining images. • Connecting your printer to a Windows-based PC • Installing the program for Windows • Deleting the PhotoThru program • Selecting your Photo printer as the default printer in Windows • Printing from a Windows-based computer • Setting up the printer in Windows • Printing with the PhotoThru program in Windows • Installing the program for Macintosh • Setting up the printer in Macintosh • Printing from a Macintosh • Printing using PhotoThru program in Macintosh • Using MSC(Mass Storage Class) function(For SPP-2040 Series only) • Printing with Bluetooth (Optional: SPP-00BA) The explanation and pictures in this chapter(Printing via a computer) is focused on the SPP-2040 Series. All contents except the model name of SPP-2020 Series and SPP-2040 Series are same. 5.1 Connecting your printer to a Windows-based PC Connect the Photo printer to the PC with the USB cable supplied with your digital camera. You can connect the Photo printer only with the USB cable. 1 Connect the power cable to the printer. If the power cable is connected, press the On/Off button to turn the printer on. For details about the power connection, see page 2.4-Connecting the power cord. If the power cable is already connected, make sure that the printer is turned on. 2 Connect the USB cable to printer's USB cable port. Make sure you insert the USB cable in the proper port. 3 Connect the USB cable to computer's USB cable port. Make sure you insert the USB cable in the proper port. The position of the USB port varies depending on the PC. 5.2 Installing the program for Windows Install the program on your Windows-based PC after loading paper and connecting cables. You should install the program version that was supplied with the printer. System requirements Before you begin, ensure that your system meets the minimum system requirements. •Supported Windows Operating System: Windows 98/Me/2000/XP (32bit) •Windows 98/Me - Processor: Pentium III 400MHz or more (Pentium III 933 MHz recommended) - Memory: 128MB or more (256MB recommended) - Free hard disk space: 500MB or more (1GB recommended) - Internet Explorer: 5.0 or higher (6.0 recommended) •Windows 2000/XP (32bit) - Processor: Pentium III 1GHz or more (Pentium IV 1.5GHz recommended) - Memory: 256MB or more (512MB recommended) - Free hard disk space: 1GB or more (5GB recommended) - Internet Explorer: 5.0 or higher (6.0 recommended) You must log on as the account administrator to install and delete in Windows 2000/XP. 5.3 Installing the program for Windows Installing the program 1 2 3 Quit all programs. Turn on your PC and click 'Cancel' when the 'Found New Hardware Wizard' screen appears. Insert the supplied software program CD(label-side up) into into your CD-ROM drive. The installation window appears. If the installation window does not appear, eject the CD-ROM and insert it again. Or click 'Start' and then 'Run.' Type X:setup.exe, replacing 'X' with the letter of your drive and click OK. If your printer is not already connected to the computer, the following window opens. ◀ Windows XP screen Connect your printer to the computer and turn the machine on. Then click 'Next.' 4 Select 'Typical'. If you select 'Typical,' 'Printer,' 'Photothru' and 'Status Monitor' are all installed. If you want to install only selected functions, select ‘Custom.’ ◀ Windows XP screen 5.4 Installing the program for Windows If you select 'Custom,' a screen with the list of all program elements appears. Select the desired features and click 'Next.' If you select 'View User's Guide,' the PDF version of the user's guide will come up. If the Adobe Acrobat program is not installed, it is installed automatically. If you select ‘PhotoThru,’ only the PhotoThru program will be installed. 'Printer' is selected in default and you don't have to select it. 5 6 After the installation is finished, the window asking you to print a test page appears. If you choose to print a test page, elect the check box and click 'Next.' When the test page prints out correctly, click 'Yes.' If not, click 'No' to reprint it. 7 To register yourself as a user of Samsung Printers in order to receive information from Samsung, select the checkbox and click 'Finish'. You are now sent to the Samsung web site. Otherwise, just click ‘Finish.’ You can print images from now. Open the file to print and start printing. ◀ Windows XP screen 5.5 Installing the program for Windows Reinstalling the Program Reinstallation is sometimes necessary if your installation fails or the software does not work properly. 1 2 Select 'Start' → 'Programs' or 'All Programs' → 'Samsung SPP2040 Series' or 'Samsung SPP-2020 Series' → 'Maintenance.' Select 'Repair' when the screen appears. ▲ Windows XP screen If your printer is not connected to a computer, the following window opens. ▲ Windows XP screen After connecting the printer, click 'Next.' If you want to reinstall the program without connecting the printer to the computer, click 'Next' and select 'No.' 5.6 Installing the program for Windows 3 Select the components you want to reinstall and click 'Next'. ▲ Windows XP screen If you select ‘Printer,’ the window asking you to print a test page appears. If you choose to print a test page, select the check box and click 'Next.' When the test page prints out correctly, click 'Yes.' 4 Click 'Finish' when the reinstallation is done. Deleting the program 1 2 Select 'Start' → 'Programs' or 'All Programs' → 'Samsung SPP2040 Series' or 'Samsung SPP-2020 Series' → 'Maintenance.' Select 'Remove' when the screen appears. ▲ Windows XP screen 5.7 Installing the program for Windows 3 Select the components you want to remove and click 'Next.' ▲ Windows XP screen 4 5 Click 'Yes' when the window asking you to remove the component(s) you selected appears. Click 'Finish' when the uninstallation is done. 5.8 Deleting the PhotoThru program PhotoThru is a photo-editing program. If any problems occur after installing the program, delete the program and reinstall it. 1 2 Select 'Start' → 'Programs' or 'All Programs' → 'PhotoThru' → 'Uninstall.' Select 'OK' when the screen for confirming to delete program after the InstallShield Wizard screen appears. ▲ Windows XP screen 3 Select 'Finish' when the uninstallation is done. ▲ Windows XP screen 5.9 Selecting your Photo printer as the default printer in Windows When one or more printers are connected to a computer, or many printers are shared on a network, you can select one printer as the default printer. When you print a file from an application, it is printed on the selected printer. If you install the printer driver, the printer is automatically selected as the default printer. 1 2 3 Select 'Start' → 'Settings' → 'Printer'. (If you are using Windows XP, select 'Start' → 'Printers and Faxes') Select 'Samsung SPP-2040 Series' or 'Samsung SPP-2020 Series' and right click on the 'Printer' or ' Printers and Faxes' screen. Click 'Set as default printer'. ▲ Windows XP screen If the printer is selected, the check mark appears. 5.10 Printing from a Windowsbased computer You can print images from an application on a Windows-based PC. Print order may vary depending on the program in use. For details about print order, see the program user's guide. To print from a Macintosh, see page 5.26-Printing from a Macintosh. 1 2 Open the application and then the file you want to print. Select 'Print' in 'File' menu. The print screen appears. Check if the printer name is selected as 'Samsung SPP-2040 Series' or 'Samsung SPP-2020 Series.' You can print the selected images by selecting the printer icon in the bottom right corner of the Windows desktop or by selecting 'Print' from the application's File menu. ◀ Windows XP screen 3 Select the number of copies and the page range to be printed. Click 'Print' or 'OK' to start printing. The file(s) to be printed are stored on the hard disk(Spooling) and the images begin printing in order. Click 'Properties' to access the various functions of the driver. These are displayed as 'Setup' or 'Printer options,' depending on the program in use. For details, see page 5.13-Opening the Properties screen. Make sure that the image direction and the paper direction you set are in the same direction. Use the Preview mode in your application to check the image direction to be printed. What does 'Spooling' mean? 'SPOOL' stands for 'Simultaneous peripheral operation on-line.' When you make multiple print commands, the images are stored on the hard disk until actually printed. When a program uses the spool function, the user can do other work while images are being printed. 5.11 Printing from a Windows-based computer Canceling printing You can cancel a print job from the control panel or by accessing the Printer folder. When you press the Cancel button to cancel a printnig job or if a paper jam occurs, one page of the ribbon cartridge’s life is used, even if an image is not completely printed. Canceling from the control panel (Only for Samsung SPP-2040 Series) Press the Cancel button on the control panel. If you press the Cancel button, only the image being printed at that moment is cancelled. In order to cancel queued print jobs already spooled, you must open the Printer folder and cancel them from there. Canceling from the Printers folder If a print job is waiting in a print queue, pause, restart or cancel the job as follows. 1 You can access this window by double-clicking the printer icon in the bottom right corner of the Windows desktop. Or click the 'Start' → 'Settings' → 'Printer'. (For Windows XP, click 'Start' → 'Printers and Faxes' and double-click 'Samsung SPP-2040 Series' or 'Samsung SPP-2020 Series') 2 From the 'Document' menu: For Windows 98/Me, select 'Cancel Printing.' For Windows NT4.0/2000/XP, select 'Cancel.' To pause printing for a moment, select the file in the application and select 'Stop printing' or ‘Pause’ from the 'Document' menu. To change print order, select the file you want and drag it to the desired location in the print queue. If you remove the USB cable while printing a job, the printing job will be canceled. 5.12 Setting up the printer in Windows You can use the Samsung SPP-2040 Series printer properties window, which allows you to access all of the printer options you need when using your printer. Opening the Properties screen When the printer properties are displayed, you can review and change whatever settings are needed for your print job. Opening in an application program Print images from the application program. 1 Click 'Properties' from the printer screen. The printer's properties window may differ depending on your operating system. 2 3 Click each tab to access the properties. For further details, see page 5.14-Getting to know the properties screen. Click 'OK' when you have finished the settings. Your printer's Printing Preferences window has 5 tabs: Basics, Output, Graphics,Deco and About. Refer to your Windows user's manual for more information. The 'Printer' tab displays only when you open the screen from a printer folder. See page 5.11-Printing from a Windows-based computer. Opening from the printer folder 1 Click 'Start' → 'Settings' → 'Printers' menu. For Windows XP, select 'Printers and Faxes.' 2 3 Double-click the Samsung SPP-2040 Series or Samsung SPP2020 Series printer icon. Right click on the printer icon and: In Windows 98/Me, select 'Properties.' In Windows 2000, select 'Printing Preferences.' In Windows XP, select 'Printing Preferences.' 4 Click each tab to access the screen. 5.13 Setting up the printer in Windows Getting to know the properties screen Basics tab The Basics tab provides options to adjust how the document appears on the printed page. ① ② ③ ④ ▲ Windows XP screen 1 Property Description Borderless Print image with no border. Select the direction in which information is printed on a page. 2 Orientation ▲ Landscape ▲ Portrait 3 Quality If you select Best, the print quality of some colors will be better. However in most situations, there will be no appreciable difference between Best and Normal. 4 Paper Options Paper Options allows you to set paper size. Make sure that the image direction and the paper direction you set are in the same direction. Use the Preview mode in your application to check the image direction to be printed. 5.14 Setting up the printer in Windows Output tab The Output tab provides layout options. ① ② ▲ Windows XP screen Property 1 2 Description Copies Select the number of copies from 1 to 99. Layout options Select the type in which information is printed on a page. The layout appears differently depending on the orientation and the quality that you selected on the Basics tab (see page 5.14-Basics tab) You can select the number of copies, type, pictures per side, and whether to print a border on the page. You can choose to have 1, 2, 4, 6, 9, or 16 pictures printed per side. The print order of the images changes automatically depending on your choices. 5.15 Setting up the printer in Windows Graphics tab The Graphics tab allows you to choose various color and contrast options. ① ② ▲ Windows XP screen Property 1 Color Mode Description Select 'Color' or 'Black/White.' You can adjust 'Brightness,' 'Contrast,' 'Saturation' and 'Cyan Red,' 'Magenta-Green,' 'Yellow-Blue.' To adjust color automatically, check 'Auto Adjustment' and click ‘OK.’ 2 Color Adjust ▲ Windows XP screen 5.16 Setting up the printer in Windows Deco tab You can use the Deco tab to set options for frames, message and font attributes. ① ② ③ ▲ Windows XP screen Property Description Frame Select a frame. 2 Message You can add a date or a note, or apply a white background to an image. If you want to use white background, select the check box. 3 Font Attributes You can select a name, style, color, and shade for your font. 1 About tab Use the About tab to display the copyright notice and the version number of the driver. If you have an Internet browser, you can connect to the Internet by clicking on the web site icon. 5.17 Setting up the printer in Windows Using a favorite setting The favorites option, available in each tab except for the About tab, allows you to save the current properties settings for future use. ▲ Windows XP screen 1 Select 'Printer Default' or 'Untitled' in 'Favorites.' Printer Default: You can set the current properties as the default setting for the printer driver. Untitled: If you apply new setting, ‘Untitled’ is displayed automatically. 2 3 Click 'Save' after entering desired name to save new setting. Select desired name in 'Favorites' to use saved setting. To delete a saved name, click 'Delete' after selecting the name. If you click 'Yes' on the screen to confirm the deletion, 'Untitled' appears again. Using help Your machine has a help screen that can be activated using the Help button in the printer properties window. The help screen gives detailed information about the printer features provided by the printer driver. You can also click the question mark in the upper right hand corner, and then click on any setting. 5.18 Printing with the PhotoThru program in Windows With the PhotoThru program, you can edit images for more entertaining photos. For details about how to use PhotoThru, refer to the PhotoThru user's guide. 1 2 3 Select 'Start' → 'Program' or 'All programs' → 'PhotoThru' → 'PhotoThru' menu. Locate the image that you want to print when the PhotoThru program appears. Double-click the image you selected. The image is displayed in larger format in the work space and various editing tools appear. Edit the image using the available functions. 5.19 Printing with the PhotoThru program in Windows 4 Click 'File' → 'Print' from the menu bar on the top. 5 Click 'Print' after selecting the number of copies to be printed and any additional function. Make sure that the image direction and the paper direction you set are in the same direction. Use the Preview mode in your application to check the image direction to be printed. 5.20 Installing the program for Macintosh System requirements for Macintosh Before you begin, ensure that your system meets the system requirements. Supported Macintosh environment: - Macintosh OS 10.3.X - Processor: Power PC G3, G4, or G5 - Memory: 128MB or more - Free hard disk space: 200MB or more Installing the program 1 2 3 4 5 Quit all programs. Connect the printer to a computer using an appropriate USB cable. See page see page 5.2-Connecting your printer to a Windows-based PC. Turn on your Macintosh and insert the supplied Software program CD(label side up) into your CD-ROM drive. The installation window appears automatically. Double-click the CD icon when it appears on 'Desktop' and click ‘Installer’ → ‘Printer.’ Enter the Macintosh user’s password. Double-click 'Samsung Photo Installer.' 5.21 Installing the program for Macintosh 6 7 Click 'Continue' when the Samsung Photo Installer screen appears. Select the hard disk the program will be installed and click 'Continue.' 5.22 Installing the program for Macintosh 8 9 Select 'Easy Install' as the installation type and click 'Install.' Click 'Quit' when the installation is done. 5.23 Setting up the printer in Macintosh Using in MAC OS 10.3.X USB environment 1 Open the hard disk and select 'Applications' → 'Utilities' → 'Printer Setup Utility.' 2 Click 'Add' on the printer list. 3 Select 'USB' tab. 5.24 Setting up the printer in Macintosh 4 Select 'SPP-2040 Series' or 'SPP-2020 Series' and click 'Add.' If you fail to search the printer automatically, select 'Samsung' in 'Printer Model.' Select 'SPP-2040 Series' or 'SPP-2020 Series' and click 'Add.' When 'SPP-2040 Series' or 'SPP-2020 Series' is added in the printer list, the setting is finished. 5.25 Printing from a Macintosh 1 2 Open the file that you want to print. Click 'Page Setup' after opening the file. 3 Click 'OK' after setting the format, size, orientation and scale. 4 Click 'Print' to print the selected image. 5.26 Printing from a Macintosh 5 Click 'Print' after selecting the number of copies and the page range to be printed. On the right side of the tab you can set various option. You can set copies & pages, layout, output options, scheduler, paper handling, colorSync, printer features and summary. 6 The screen confirming that the file was sent to the print queue appears and printing begins. Make sure that the image direction and the paper direction you set are in the same direction. Use the Preview mode in your application to check the image direction to be printed. 5.27 Printing from a Macintosh Deleting the program 1 2 Click 'Uninstall' after selecting installation type as 'Uninstall' on step 6. See page 5.21-Installing the program for Macintosh. Click 'Quit' when the uninstallation is done. 5.28 Printing using PhotoThru program in Macintosh The PhotoThru program is convenient when you modify your image files. It provides various and interesting image editing features. For details about how to use PhotoThru, refer to the PhotoThru user's guide. Installing the program 1 2 3 Turn on your Macintosh and insert the supplied Software program CD(label side up) into your CD-ROM drive. The installation window appears automatically. Double-click the CD icon when it appears on 'Desktop' and click ‘Installer’ → ‘Application.’ Double-click 'PhotoThru Installer.' and follow the on-screen instructions. Printing the image 1 2 Select 'Application' → 'PhotoThru'. Locate the image that you want to print when the PhotoThru program appears. 5.29 Printing using PhotoThru program in Macintosh 3 Double-click the image you selected. The image is displayed in larger format in the work space and various editing tools appear. Edit the image using the available functions. 4 Click 'File' → 'Print' from the menu bar on the top. 5 Click 'Print' after selecting the number of copies to be printed and any additional function. Make sure that the image direction and the paper direction you set are in the same direction. Use the Preview mode in your application to check the image direction to be printed. 5.30 Using MSC(Mass Storage Class) function(For SPP-2040 Series only) If you connect your printer to a Windows-based computer via a USB cable, and insert a memory card into the printer, the computer recognizes the memory card as a removable disk. The computer then serves the same function as a memory card reader and you can view and edit memory card data. 1 Connect the printer to your computer with an appropriate USB cable and insert a memory card into the printer. The 'Removable disk' screen appears automatically. ◀ Windows XP screen If the 'Removable disk' screen does not appear automatically, select 'My Computer' → 'Removable disk.' Double-click the 'Removable disk' icon. 2 Double-click 'Open folder to view files using Windows Explorer.' The removable disk folder screen appears. ◀ Windows XP screen You can save or move any desired file or folder. If you insert two memory cards, the printer recognizes the first inserted memory card and save data in it. If you remove it, the printer recognizes the last inserted memory card. This function will work in Windows 98+ and in Macintosh. 5.31 Printing with Bluetooth (Optional: SPP-00BA) If you install the optional Bluetooth device, you can print wirelessly from only a camera phone equipped with Bluetooth. While this product complies with the Bluetooth Specification, it is not guaranteed to work with all devices enabled with Bluetooth wireless technology. Bluetooth compliance: Version 1.2 Output power: Bluetooth Class 2, Up to 10 meters Network topology: Point to Multipoint Connections Profiles supported: OPP (Object Push Profile) only Supported file format: JPEG only 1 2 Insert the Bluetooth device into the USB port for use with digital cameras. Send an order to print images from the Bluetooth-supported device. Please refer to the Bluetooth supported device’s user guide and optional Bluetooth device’s user guide for more details. 5.32 6. Maintenance This printer can be maintained quite easily. It is light and portable. When storing or carrying the printer, remove the paper and the paper cassette. • Maintaining the printer • Replacing the Ribbon cartridge • Troubleshooting • Specifications • Index Close the paper cassette when the printer is not in use. Do not store the printer in direct sunlight or in areas that experience temperature extremes. Store the paper in its original package on a flat surface and leave it in a cool and dry place. 6.1 Maintaining the printer Cleaning the outside 1 2 Press the On/Off button to turn the printer off and disconnect the power adapter. Clean the outside of the printer using a damp cloth. If you want to use a cleanser, please contact a Samsung service center for a recommended detergent. Do not use other cleansers and soaps as they may cause damage to the print head. 6.2 Replacing the Ribbon cartridge Buy the Ribbon cartridge model named IPP-4640G (for 40 pieces printing). 1 Open the side cover. 2 Push the lever upward. Lever 3 Pull the existing cartridge out. 6.3 Replacing the Ribbon cartridge 4 After removing the cartridge from its package, rotate the roller to smooth out wrinkles or uneven areas in the film. If the film is not even, it could be damaged during installation. Film Roller 5 6 Insert the cartridge in the direction in the shown illustration. Make sure that the cartridge is under the lever and then close the side cover. Lever 6.4 Troubleshooting Error messages on the display Display Problem •Error when there is no paper. •Load the paper. (see page 2.3-Loading paper) •Press the Print button. •Paper jam •Turn the printer off. •If the jammed paper does not come out automatically, remove it manually. •Turn the printer on. •Note that one page of the ribbon cartridge’s life is used when the paper jams occurs even though an image is not printed. •Wrong paper size •Reset the paper size. •Press the Print button. •Paper casette is not inserted or inserted incorrectly. •Insert paper casette. •Reinsert paper casette correctly. •Ribbon Cartridge is not installed or installed incorrectly. •Reinstall Ribbon cartridge correctly. Insert Papers and then press Power Off and then Remove Paper Jam Troubleshooting Check Paper Size and then press Insert Tray and then press Power Off and then Check Ribbon Cartridge 6.5 Troubleshooting Display Problem Troubleshooting •Ribbon Cartridge is empty. •Replace Ribbon cartridge. (see page 6.3-Replacing the Ribbon cartridge) •Ribbon Cartridge is not installed when you turn the printer on. •Install Ribbon cartridge. (see page 2.2-Installing the Ribbon cartridge.) •Press the OK button. •Ribbon Cartridge is not installed when you try to print images. •Install Ribbon cartridge. (see page 2.2-Installing the Ribbon cartridge.) •Press the Print button. •Images were set wrong. •Reset image properly. •Printer failed to read the memory card. •Remove and insert the memory card again. •If the error occurs again, try another memory card. •No images on the memory card. •Re-load images onto the memory card and try again. •This appears when you try to print from a camera that does not support PictBridge. •Connect a camera that supports PictBridge. Unsupported Image. Image Image Format Error. Error Card Access Error. Please Remove Card. Card There are no images in memory card. card Not PictBridge Mode. Mode Please Disconnect Device. 6.6 Troubleshooting Display Problem Troubleshooting •There is a problem reading JPEG files. •Print other images. •Cannot print if the image is 40 pixels x 60 pixels or less. •Print images of more then 40 pixels x 60 pixels or more. •Cannot print if the image is 5120 pixels x 7680 pixels or more. •Print images of less than 5120 pixels x 7680 pixels. •Cannot read images. •Turn the printer off and on. •Images in the memory card were deleted. •Try printing images from another source. •xxx images are not printed among the several images. •After checking the printed images, reprint the missed images. •Cannot print image. •Turn the printer off and on. JPEG Paser Error Unsupported Image Image size is too small Unsupported Image Image size is too big. IP Error. Please Power Off. Image was deleted from memory card. Not Printed Image(s). xxx photo(s) Printing Error. Please Power Off. 6.7 Troubleshooting Scheduling printer status checks Your computer can automatically check the status of the printer. 1 2 3 4 Right click on the printer icon at the bottom of the screen and click 'Options' in the menu. Click the checkbox if you want to set the 'Status Monitor Alert Option.' Schedule and automatic status checking from 1 to 10 seconds. Click 'OK' to complete the setting. 6.8 Specifications Model Name SPP-2020, OT20PPL, SPP-2040, OT20PPH Type of unit Dye Diffusion Thermal Transfer Print Speeda About 60 seconds to print 4x6 inches photo Resolution 300 x 300dpi maximum Input document size Postcard - 102x152mm(4"x6") Capacity of paper cassette up to 20 sheets Sound pressure levelb Printing: Less than 55 dBA Power consumption 40W Operating conditions Temperature: 50℉ to 89℉ (10℃ to 32℃) Humidity: 20% to 80% RH Power source See Rating Label attached on the bottom of the machine Adapter requirements Input : AC 110~240V/50~60Hz Output : DC 24V / 1.7Amps SET Dimension (WxDxH) SPP-2020 Series : 180 x 136 x 61mm SPP-2040 Series : 180 x 136 x 66mm Weight SPP-2020 Series : 0.97 Kg SPP-2040 Series : 1.07 Kg Memory Card Interfacec xD-Picture Card (M Type is not supported.), CompactFlash Type I and II, MultiMedia Card, Memory Stick, Memory Stick-PRO (Serial Type), Secure Digital, SmartMedia PC Interface USB1.1 and USB2.0 Camera Interface USB Host 1.1 (PictBridge) Camera-Phone Interface USB Host 1.1 (PictBridge) Bluetooth Interface (Optional) Bluetooth compliance: Version 1.2 Profiles supported: OPP (Object Push Profile) only Supported file format: JPEG only Only a camera phone equipped with Bluetooth Supported File Format Exif2.2, DPOF, TIFF(non-compressed), 8bit Gray, BMP(non-compressed) with 24bit RGB, 8 bit RGB, Standard JPEG, RGB pixel order format only Printing Lifetime Up to 2,000 sheets - Even if the warranty period has not expired, coverage lapses after 2,000 sheets have been printed. a. The print speed may vary depending on the operating system, capacity, application program and file format. b. Using Sound level ISO7779 c.There are many kinds of memory cards, and each memory card has many different sub types.In some cases a newly launched memory card may not be supported by your printer, even if it is a kind of memory card that is available with your printer. 6.9 Specifications Recycling Please recycle or dispose of packaging materials for this product in an environmentally responsible manner. Correct Disposal of This Product (Waste Electrical & Electronic Equipment) (Applicable in the European Union and other European countries with separate collection systems) This marking shown on the product or its literature, indicates that it should not be disposed with other household wastes at the end of its working life. To prevent possible harm to the environment or human health from uncontrolled waste disposal, please separate this from other types of wastes and recycle it responsibly to promote the sustainable reuse of material resources. Household users should contact either the retailer where they purchased this product, or their local government office, for details of where and how they can take this item for environmentally safe recycling. Business users should contact their supplier and check the terms and conditions of the purchase contract. This product should not be mixed with other commercial wastes for disposal. Declaration of Conformity (European Countries) Approvals and Certifications The CE marking applied to this product symbolises Samsung Electronics Co., Ltd. Declaration of Conformity with the following applicable 93/68/EEC Directives of the European Union as of the dates indicated: January 1, 1995: Council Directive 73/23/EEC Approximation of the laws of the member states related to low voltage equipment. January 1, 1996: Council Directive 89/336/EEC (92/31/EEC), approximation of the laws of the Member States related to electromagnetic compatibility. March 9, 1999: Council Directive 1999/5/EC on radio equipment and telecommunications terminal equipment and the mutual recognition of their conformity. A full declaration, defining the relevant Directives and referenced standards can be obtained from your Samsung Electronics Co., Ltd. representative. 6.10 Specifications Radio Frequency Emissions FCC Regulations This device complies with Part 15 of the FCC Rules. Operation is subject to the following two conditions: •This device may not cause harmful interference, and •This device must accept any interference received, including interference that may cause undesired operation. This device has been tested and found to comply with the limits for a Class B digital device, pursuant to Part 15 of the FCC rules. These limits are designed to provide reasonable protection against harmful interference in a residential installation. This equipment generates, uses and can radiate radio frequency energy and, if not installed and used in accordance with the instructions, may cause harmful interference to radio communications. However, there is no guarantee that interference will not occur in a particular installation. If this equipment does cause harmful interference to radio or television reception, which can be determined by turning the equipment off and on, the user is encouraged to try to correct the interference by one or more of the following measures: •Reorient or relocate the receiving antenna. •Increase the separation between the equipment and receiver. •Connect the equipment into an outlet on a circuit different from that to which the receiver is connected. •Consult the dealer or an experienced radio/TV technician for help. CAUTION: Changes or modifications not expressly approved by the manufacturer responsible for compliance could void the user’s authority to operate the equipment. Canadian Radio Interference Regulations This digital apparatus does not exceed the Class B limits for radio noise emissions from digital apparatus as set out in the interference-causing equipment standard entitled “Digital Apparatus”, ICES-003 of the Industry and Science Canada. Cet appareil numérique respecte les limites de bruits radioélectriques applicables aux appareils numériques de Classe B prescrites dans la norme sur le matériel brouilleur: “Appareils Numériques”, ICES-003 édictée par l’Industrie et Sciences Canada. 6.11 Specifications EU Declaration of Conformity (R&TTE) 6.12 Index A F About tab 5.17 accessories 1.6 favorite, set 5.18 front view 1.2, 1.4 Basics tab 5.14 borderless, set 5.14 borders, set 3.10 brightness, set 3.9 buttons 1.4 Graphics tab B G H 5.16 help 5.18 I install driver macintosh 5.21 windows 5.4 PhotoThru macintosh 5.29 windows 5.4 C cancel, print 5.12 cartridge install 2.2 replace 6.3 clean 6.2 color adjust, set 5.16 color, set 3.9 L language, set 3.12 layout, set 3.11 load, paper 2.3 D Deco tab 5.17 default printer, set 5.10 delete driver macintosh 5.28 windows 5.7 PhotoThru Windows 5.9 display 1.3 DPOF, print 3.13 M memory card insert 3.2 remove 3.14 MISC folder 3.13 MSC, use 5.31 O On/Off button light 1.5 orientation, set 5.14 Output tab 5.15 E error message 6.5 6.13 P R paper jam 6.5 paper, load 2.3 PhotoThru install macintosh 5.29 windows 5.4 print macintosh 5.29 windows 5.19 power cord connect 2.4 print all images 3.12 macintosh 5.26 PictBridge 4.2 windows 5.11 rear view 1.3, 1.5 reinstall, driver, windows 5.6 removable disk S 5.31 sharpness, set 3.9 side view 1.3, 1.5 spool 5.11 system requirements macintosh 5.21 windows 5.3 6.14 Rev.2.00