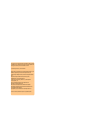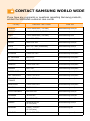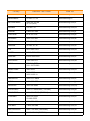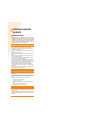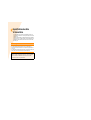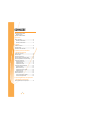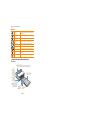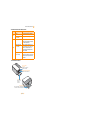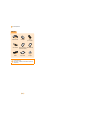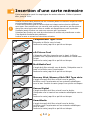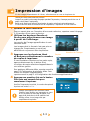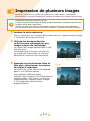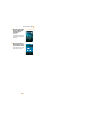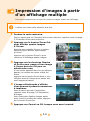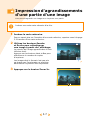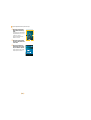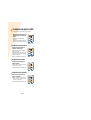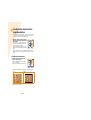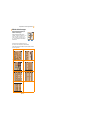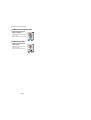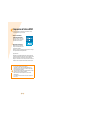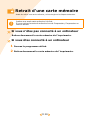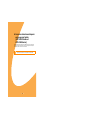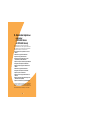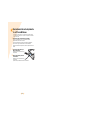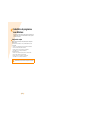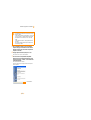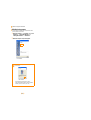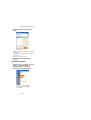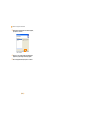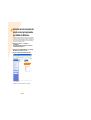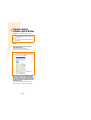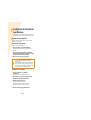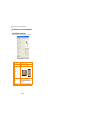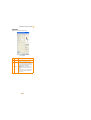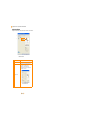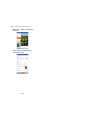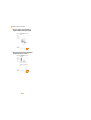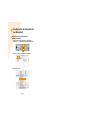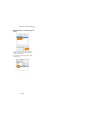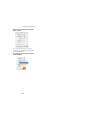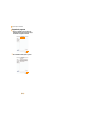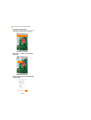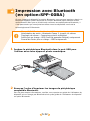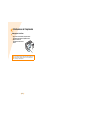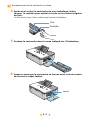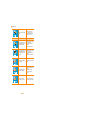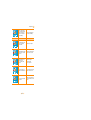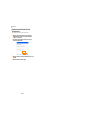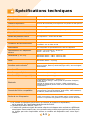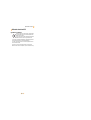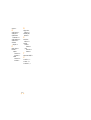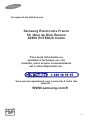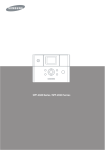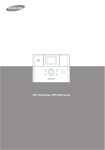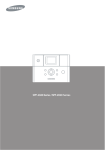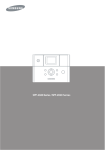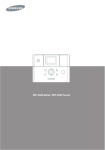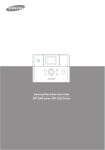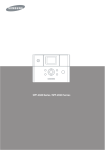Download Samsung SPP-2020B Manuel de l'utilisateur
Transcript
SPP-2040 Series / SPP-2020 Series Ce manuel n'est fourni qu'à titre informatif. Toutes les informations qu'il contient sont sujettes à modification sans préavis. Samsung Electronics ne saurait être tenu pour responsable de tout dommage, direct ou indirect, consécutif ou lié à l'utilisation de ce manuel. © 2005 Samsung Electronics Co., Ltd. Tous droits réservés. SPP-2040 Series, SPP-2020 Series sont des noms de modèle de Samsung Electronics Co., Ltd. SAMSUNG et le logo Samsung sont des marques de Samsung Electronics Co., Ltd. PictBridge et les logos PictBridge sont des marques de Camera & Image Product Association (CIPA). Memory Stick et Memory Stick PRO sont des marques de Sony Corporation. MultiMediaCard est une marque de Toshiba Corporation. xD-Picture Card est une marque de Fuji Photo Film Co., Ltd., Toshiba Corporation et Olympus Optical Co., Ltd. Mac, les logos Mac et Macintosh sont des marques d'Apple Computer, Inc. Bluetooth est une marque de Bluetooth SIG, Inc. IBM et IBM PC sont des marques d'International Business Machines Corporation. Microsoft, Windows, Windows 98, Windows Me, Windows 2000 et Windows XP sont des marques déposées de Microsoft Corporation. Apple, AppleTalk, TrueType et LaserWriter sont des marques d'Apple Computer, Inc. Tous les autres noms de produit sont des marques de leurs propriétaires respectifs. CONTACT SAMSUNG WORLD WIDE If you have any comments or questions regarding Samsung products, contact the SAMSUNG customer care center. Country Customer Care Center Web Site CANADA 1-800-SAMSUNG (7267864) www.samsung.com/ca MEXICO 01-800-SAMSUNG (7267864) www.samsung.com/mx U.S.A 1-800-SAMSUNG (7267864) www.samsung.com ARGENTINE 0800-333-3733 www.samsung.com/ar BRAZIL 0800-124-421 www.samsung.com/br CHILE 800-726-7864 (SAMSUNG) www.samsung.com/cl COSTA RICA 0-800-507-7267 www.samsung.com/latin ECUADOR 1-800-10-7267 www.samsung.com/latin EL SALVADOR 800-6225 www.samsung.com/latin GUATEMALA 1-800-299-0013 www.samsung.com/latin JAMAICA 1-800-234-7267 www.samsung.com/latin PANAMA 800-7267 www.samsung.com/latin PUERTO RICO 1-800-682-3180 www.samsung.com/latin REP. DOMINICA 1-800-751-2676 www.samsung.com/latin TRINIDAD & TOBAGO 1-800-7267-864 www.samsung.com/latin VENEZUELA 1-800-100-5303 www.samsung.com/latin BELGIUM 02 201 2418 www.samsung.com/be CZECH REPUBLIC 844 000 844 www.samsung.com/cz DENMARK 38 322 887 www.samsung.com/dk FINLAND 09 693 79 554 www.samsung.com/fi FRANCE 08 25 08 65 65 (€ 0,15/min) www.samsung.com/fr GERMANY 01805 - 121213 (€ 0,12/min) www.samsung.de HUNGARY 06 40 985 985 www.samsung.com/hu Country Customer Care Center Web Site ITALIA 199 153 153 www.samsung.com/it LUXEMBURG 02 261 03 710 www.samsung.lu NETHERLANDS 0900 20 200 88 (€ 0,10/min) www.samsung.com/nl NORWAY 231 627 22 www.samsung.com/no POLAND 0 801 801 881 www.samsung.com/pl PORTUGAL 80 8 200 128 www.samsung.com/pt SLOVAKIA 0850 123 989 www.samsung.com/sk SPAIN 902 10 11 30 www.samsung.com/es SWEDEN 08 585 367 87 www.samsung.com/se U.K 0870 242 0303 www.samsung.com/uk RUSSIA 8-800-200-0400 www.samsung.ru UKRAINE 8-800-502-0000 www.samsung.com/ur AUSTRALIA 1300 362 603 www.samsung.com/au CHINA 800-810-5858 010- 6475 1880 www.samsung.com.cn HONG KONG 2862 6001 www.samsung.com/hk INDIA 3030 8282 1600 1100 11 www.samsung.com/in INDONESIA 0800-112-8888 www.samsung.com/id JAPAN 0120-327-527 www.samsung.com/jp MALAYSIA 1800-88-9999 www.samsung.com/my PHILIPPINES 1800-10-SAMSUNG (7267864) www.samsung.com/ph SINGAPORE 1800-SAMSUNG (7267864) www.samsung.com/sg THAILAND 1800-29-3232 02-689-3232 www.samsung.com/th TAIWAN 0800-329-999 www.samsung.com/tw VIETNAM 1 800 588 889 www.samsung.com/vn SOUTH AFRICA 0860 7267864 (SAMSUNG) www.samsung.com/za U.A.E 800SAMSUNG (7267864) www.samsung.com/mea Informations importantes de sécurité Instructions de sécurité Votre système a été conçu et testé pour satisfaire aux normes de sécurité les plus récentes en matière d'équipements de technologie de l'information. Il est toutefois recommandé de respecter scrupuleusement les instructions de sécurité annotées sur le produit et incluses dans la documentation, afin d'assurer une utilisation du produit en toute sécurité. Respectez ces instructions en toutes circonstances afin d'éviter tout risque de blessure ou de dommages matériels. Installation de votre système • À utiliser exclusivement avec le câble d'alimentation ADP-4024W de Dongyang Instrument. • Lisez et suivez scrupuleusement les instructions annotées sur le produit et incluses dans la documentation avant d'utiliser votre système. Conservez toutes les instructions de sécurité et d'utilisation en vue d'un usage ultérieur. • N'utilisez jamais ce produit à proximité d'une source d'eau ou d'une source de chaleur telle qu'un radiateur. • Installez le système sur un plan de travail stable. • Ce produit ne peut être alimenté que par le type de source d'alimentation indiqué sur l'étiquette des spécifications. • Assurez-vous que la prise de courant utilisée pour alimenter votre équipement est directement accessible en cas d'incendie ou de court-circuit. • Si votre imprimante dispose d'un sélecteur de tension, assurez-vous qu'il est réglé sur la position correspondant à la tension utilisée dans votre zone géographique. • Les ouvertures pratiquées dans le boîtier sont destinées à la ventilation de l'appareil. Veillez à ne jamais bloquer ni recouvrir ces ouvertures. Lorsque vous préparez votre espace de travail, veillez à ménager un espace d'au moins 15 cm autour du système afin d'en assurer la ventilation. N'insérez jamais d'objets, quels qu'ils soient, dans les ouvertures de ventilation de l'imprimante. • Assurez-vous que les prises d'air du ventilateur situées au bas du boîtier sont dégagées en permanence. Ne placez jamais l'imprimante sur une surface molle, car cela risquerait de bloquer les prises d'air du bas. • Si vous utilisez une rallonge, assurez-vous que l'intensité nominale totale des appareils branchés sur la rallonge ne dépasse pas l'intensité nominale de la rallonge. Précautions d'utilisation • Ne marchez jamais sur le câble d'alimentation et veillez à ce qu'aucun objet ne soit déposé dessus. • Veillez à ne jamais rien renverser sur le système. Pour cela, évitez de manger ou de boire à proximité de votre système. • Un courant de très faible intensité subsiste dans l'imprimante après son extinction. Pour éviter tout risque de choc électrique, débranchez toujours tous les câbles d'alimentation avant de nettoyer le système. • Débranchez le système de la prise murale et faites appel à un technicien qualifié si : - Le cordon ou la fiche d'alimentation est endommagé. - Du liquide a été renversé sur le système. - Le système ne fonctionne plus correctement alors que les instructions d'utilisation ont été respectées. - Le système a subi une chute ou son boîtier est endommagé. - Vous constatez un changement dans les performances du système. Pièces et accessoires de rechange N'utilisez que des pièces et accessoires de rechange recommandés par le fabricant. • Pour éviter tout risque d'incendie, n'utilisez que des câbles d'alimentation pour télécommunications n°26 AWG ou supérieurs. • N'utilisez jamais cet appareil dans des zones sensibles. Ces zones comprennent notamment les zones de soins dans les installations médicales et dentaires, les environnements riches en oxygène ou les zones industrielles. Spécifications du câble d'alimentation Le kit d'alimentation (fiche murale, câble et fiche d'adaptateur CA) inclus avec votre imprimante est conforme aux normes du pays dans lequel vous avez acheté votre équipement. Les kits d'alimentation destinés à être utilisés dans d'autres pays doivent satisfaire aux normes du pays où vous utilisez l'imprimante. Pour plus d'informations sur les spécifications du kit d'alimentation, consultez votre vendeur ou votre fournisseur de services agréé. Spécifications générales Les spécifications requises ci-après s'appliquent à tous les pays : • La longueur du câble d'alimentation doit être d'au moins 1,80 m et ne peut dépasser 3 m. • Tous les kits d'alimentation doivent être approuvés par une agence technique agréée du pays où ils seront utilisés. • Le kit d'alimentation doit disposer d'une capacité minimale de 7 A et d'une tension nominale de 125 ou 250 volts CA, en fonction des normes électriques en vigueur dans chaque pays. Ce guide d'utilisation est destiné aux modèles SPP-2040 Series et SPP-2020 Series. Toutefois, les instructions et les illustrations contenues dans ce guide sont principalement destinées aux utilisateurs du modèle SPP-2040 Series. Vérifiez le nom du modèle et le numéro de série avant de lire ce guide d'utilisation. SOMMAIRE Informations importantes de sécurité Instructions de sécurité Spécifications du câble d'alimentation 1. Prise en main Nom de chaque élément ..........................................................1.2 Imprimante photo SPP-2040 Series ......................................1.2 Imprimante photo SPP-2020 Series ......................................1.4 2. Installation Installation de la cartouche ......................................................2.2 Chargement du papier .............................................................2.3 Branchement du cordon d'alimentation ......................................2.4 3. Impression à partir d'une carte mémoire (SPP-2040 Series uniquement) Insertion d'une carte mémoire ..................................................3.2 Impression d'images ...............................................................3.3 Impression de plusieurs images ................................................3.4 Impression d'images à partir d'un affichage multiple....................3.6 Impression d'agrandissements d'une partie d'une image ..............3.7 Configuration de plusieurs effets ...............................................3.9 Configuration du mode couleur.............................................3.9 Configuration du contraste...................................................3.9 Configuration de la luminosité ..............................................3.9 Configuration des fonctions supplémentaires ............................ 3.10 Configuration de bordures ................................................. 3.10 Sélection de la mise en page.............................................. 3.11 Configuration de la fonction Tout imprimer .......................... 3.12 Configuration de la langue ................................................. 3.12 Impression de fichiers DPOF ................................................... 3.13 Retrait d'une carte mémoire ................................................... 3.14 Si vous n'êtes pas connecté à un ordinateur......................... 3.14 Si vous êtes connecté à un ordinateur ................................. 3.14 4. Imprimer directement depuis votre appareil photo (SPP-2020 Series et SPP-2040 Series) Imprimer directement depuis votre appareil photo ......................4.2 3 5. Impression depuis un ordinateur (SPP-2020 Series et SPP-2040 Series) Raccordement de votre imprimante à un PC sous Windows. ..........5.2 Installation du programme sous Windows ..................................5.3 Configuration requise ..........................................................5.3 Installation du programme ..................................................5.4 Réinstallation du programme ...............................................5.6 Suppression du programme .................................................5.7 Suppression du programme PhotoThru ......................................5.9 Sélection de votre imprimante photo en tant qu'imprimante par défaut de Windows .......................................................... 5.10 Impression depuis un ordinateur équipé de Windows ................. 5.11 Annulation d'une impression .............................................. 5.12 Configuration de l'imprimante sous Windows ............................ 5.13 Ouverture de l'écran Propriétés .......................................... 5.13 Se familiariser avec l'écran des propriétés ........................... 5.14 Impression depuis le programme PhotoThru sous Windows......... 5.19 Installation du programme sur Macintosh ................................. 5.21 Configuration requise pour Macintosh.................................. 5.21 Installation du programme ................................................ 5.21 Configuration de l'imprimante sur Macintosh............................. 5.24 Utilisation sous l'environnement USB Mac OS 10.3.X ............. 5.24 Impression à partir d'un Macintosh.......................................... 5.26 Suppression du programme ............................................... 5.28 Impression à l'aide du programme PhotoThru sur Macintosh ....... 5.29 Installation du programme ................................................ 5.29 Impression d'une image .................................................... 5.29 Utilisation de la fonction MSC (Mass Storage Class) (SPP-2040 Series uniquement) ............................................... 5.31 Impression avec Bluetooth (en option:SPP-00BA)...................... 5.32 6. Maintenance Maintenance de l’imprimante ....................................................6.2 Nettoyage de l’extérieur ......................................................6.2 Remplacement de la cartouche à ruban......................................6.3 Dépannage ............................................................................6.5 Messages d'erreur affichés...................................................6.5 Planification des vérifications de l'état de l'imprimante.............6.8 Spécifications techniques .........................................................6.9 Comment éliminer ce produit (déchets d'équipements électriques et électroniques) ............................................. 6.10 Émission de fréquences radio ............................................. 6.10 Déclaration de conformité CE ............................................. 6.11 Index .................................................................................. 6.13 4 1. Prise en main Vous pouvez imprimer des images sur l'imprimante photo Samsung SPP-2040 Series ou SPP-2020 Series directement depuis votre appareil photo numérique et votre carte mémoire sans avoir à vous connecter à un ordinateur. Cet emballage contient une imprimante photo SPP-2040 Series ou SPP-2020 Series, des accessoires, un mode d'emploi et un CD d'installation. Veuillez vérifier le contenu de l'emballage après ouverture. Ce mode d'emploi vous expliquera comment imprimer des images et comment utiliser votre imprimante photo. Veuillez donc le lire avant d'utiliser votre imprimante photo. • Nom de chaque élément 1.1 Nom de chaque élément Ce mode d'emploi vous explique le fonctionnement de l'imprimante photo SPP-2040 Series ou SPP-2020 Series. Notez que la SPP-2020 Series ne dispose pas de panneau d'affichage. Imprimante photo SPP-2040 Series <Vue avant> Boutons Affichage Affiche l'état de l'imprimante (Marche/arrêt), les images, l'état d'impression et les messages d'erreur. Pour accéder aux fonctions et les utiliser. Fente carte mémoire Marche/arrêt Vous pouvez imprimer des images à partir de cartes mémoire. Pour plus de détails, reportez-vous à la page 3.2-Insertion d'une carte mémoire. Vous permet d'allumer/éteindre l'imprimante. Port adaptateur alimentation Vous permet de connecter l'adaptateur d'alimentation fourni avec l'imprimante. Port USB Vous permet de connecter l'imprimante à l'ordinateur. Port USB pour appareil numérique Vous permet de connecter l'imprimante à un appareil numérique ou un périphérique Bluetooth. Capot avant Abaissez-le pour installer la cassette papier. 1.2 Cassette papier Insérez le papier à imprimer. Bac de sortie Les photos imprimées sortent sur ce bac. Nom de chaque élément <Vues latérale et arrière> Levier de retrait de la cartouche Poussez vers le haut pour extraire la cartouche. Support d'insertion de la cartouche Installez la nouvelle cartouche. Capot latéral Ouvrez-le pour installer la cartouche. Ouverture arrière Lors d'une impression, le papier se déplace vers l'avant et l'arrière dans l'imprimante. <Affichage> Copies Indique le nombre de copies en cours de l'image actuelle. x3 :4 9/9 1.3 Nombre total de copies Indique le nombre total de copies à imprimer. Numéro de l'image Indique l'ordre des images. Nom de chaque élément <Boutons> Marche/arrêt Vous permet d'allumer/éteindre l'imprimante. Pour éteindre l'imprimante, maintenez le bouton enfoncé plus de 2 secondes. Zoom In Zoom avant sur l'image. Zoom Out Zoom arrière sur l'image. Haut/bas Vous permet d'indiquer le nombre de copies à imprimer. Gauche/droite Vous permet de passer à l'image suivante du menu. OK Vous permet de modifier les paramètres du menu. Cancel Vous permet d'annuler/arrêter l'impression ou d'annuler les modifications des paramètres du menu. Menu Vous permet d'accéder aux menus (effets et autres fonctions). Print Vous permet d'imprimer des images. Imprimante photo SPP-2020 Series <Vue avant> Bouton Marche/arrêt Port adaptateur alimentation Vous permet d'allumer/éteindre l'imprimante. Pour éteindre l'imprimante, maintenez le bouton enfoncé plus de 2 secondes. Vous permet de connecter l'adaptateur d'alimentation fourni avec l'imprimante. Bac de sortie Les photos imprimées sortent sur ce bac. Port USB Vous permet de connecter l'imprimante à l'ordinateur. Port USB pour appareil numérique Vous permet de connecter l'imprimante à un appareil numérique ou un périphérique Bluetooth. Capot avant Abaissez-le pour installer la cassette papier. Cassette papier Insérez le papier à imprimer. 1.4 Nom de chaque élément <Témoins lumineux bouton Marche/arrêt> Couleur Bleu Rouge État Message Allumé Une image est prête pour l'impression. Clignote (intervalles de 1 seconde) Une image est en cours d'impression. Allumé Bourrage papier, erreur de mouvement du papier, erreur d'impression. Éteignez puis rallumez l'imprimante. Clignote (intervalles de 1 seconde) Le format de l'image à imprimer n'est pas pris en charge ou une erreur s'est produite avec le fichier JPEG. Vous pouvez effectuer d'autres impressions sans rien modifier. Clignote (intervalles de 0,5 seconde) Pas de papier, erreur format ou de type de papier, erreur cartouche. Vous pourrez continuer à imprimer après avoir résolu le problème. <Vues latérale et arrière> Levier de retrait cartouche Poussez vers le haut pour extraire la cartouche. Support d'insertion cartouche Installez la nouvelle cartouche. Capot latéral Ouvrez-le pour installer la cartouche. Ouverture arrière Lors d'une impression, le papier se déplace vers l'avant et l'arrière dans l'imprimante. 1.5 Nom de chaque élément Accessoires Adaptateur alimentation Cordon d'alimentation Câble USB Cassette papier Cartouche (pour 10 impressions) Mode d’emploi (Carte mémoire) Guide d'installation rapide (SPP-2040 Series uniquement) Papier (10 feuilles) CD du logiciel L'aspect du cordon d'alimentation varie en fonction des spécifications en vigueur dans votre pays. Selon votre pays, il est possible que le câble USB ne soit pas fourni avec votre imprimante. 1.6 2. Installation Cette imprimante photo imprime des images en déplaçant le papier vers l'avant et l'arrière au travers de la machine. Ce chapitre vous indique les distances à conserver entre l'imprimante et les objets autour. Il reprend également des instructions pour allumer et éteindre l'imprimante et pour charger le papier. Lisez ce chapitre pour imprimer rapidement et facilement vos images. • Installation de la cartouche • Chargement du papier • Branchement du cordon d'alimentation 2.1 Installation de la cartouche Utilisez uniquement des cartouches de ruban approuvées par Samsung et adaptées à votre imprimante. Cartouche de ruban / papier photo : IPP-4640G ou IPP-46120G. La cartouche fournie vous permet d'imprimer 10 feuilles de papier. 1 2 N’utilisez pas d’objets tranchants tels que couteaux ou ciseaux pour ouvrir l’emballage de la cartouche de ruban.Vous risqueriez d’endommager la surface de la cartouche de ruban. Ne touchez pas la pellicule de la cartouche de ruban. Conservez la cartouche de ruban dans un lieu où l'air n'est pas trop humide et les températures ne sont pas trop élevées et veillez à ne pas l'exposer directement à la lumière. Ouvrez le capot latéral. Retirez la cartouche de son emballage puis faites tourner le rouleau pour éliminer les plis et autres imperfections du film. Film Rouleau Si le film n'est pas parfaitement lisse, vous pourriez l'endommager au cours de l'installation. 3 4 Insérez la cartouche selon le sens indiqué sur l'illustration. Veillez à ce que la cartouche soit sous le levier puis fermez le capot latéral. Levier 2.2 Chargement du papier Le format pris en charge est Carte postale (102 x 152 mm). Utilisez uniquement du papier conçu pour l'imprimante photo Samsung. 1 Ouvrez la cassette à papier. Chargez le papier, face brillante vers le haut. Veillez à ce qu'il soit bien à plat puis refermez le couvercle. N'insérez pas plus de 20 feuilles à la fois. Ne touchez pas la surface du papier. Utilisez uniquement du papier approuvé par Samsung : IPP-4640G ou IPP-46120G Vous ne pourrez pas utiliser de papier dont les parties non imprimées ont été abîmées ou découpées. N’insérez pas la ramette de papier lorsque l’imprimante est allumée. Insérez le papier horizontalement. Évitez de stocker le papier dans un endroit excessivement humide ou froid. N’exposez pas le papier à la lumière directe. 2 3 Ouvrez le capot avant de l'imprimante. Enfoncez entièrement la cassette à papier dans l'imprimante. 2.3 Branchement du cordon d'alimentation Branchez le cordon d'alimentation et l'adaptateur avant d'allumer l'imprimante. Connectez l'adaptateur d'alimentation à l'imprimante et le cordon à une prise murale ou autre. 1 2 Connectez l'extrémité de l'adaptateur au port correspondant de l'imprimante. Reliez le cordon d'alimentation à l'adaptateur puis branchez le cordon à une prise murale ou autre. Veillez à ce que l'adaptateur ne bloque pas l'ouverture arrière de l'imprimante. 3 Appuyez sur le bouton Marche/arrêt. L'imprimante s'allumera dans les 5 secondes. Ne démontez pas l'imprimante si elle est allumée, vous pourriez vous électrocuter. N’insérez pas la ramette de papier lorsque l’imprimante est allumée. 2.4 3. Impression à partir d'une carte mémoire (SPP-2040 Series uniquement) Cette imprimante peut imprimer à partir de sept types de cartes mémoire différents. Vous pouvez choisir une option de copie, de format ou de langue spécifique sans l'aide d'un ordinateur. • Insertion d'une carte mémoire • Impression d'images • Impression de plusieurs images • Impression d'images à partir d'un affichage multiple • Impression d'agrandissements d'une partie d'une image • Configuration de plusieurs effets • Configuration des fonctions supplémentaires • Impression de fichiers DPOF • Retrait d'une carte mémoire 3.1 Insertion d'une carte mémoire Cette imprimante peut lire sept types de cartes mémoire. Celles-ci peuvent aller jusqu'à 2 Go. Insérez une seule carte mémoire à la fois. N'insérez jamais une carte en forçant car vous pourriez endommager l'imprimante. Il existe de nombreux types de cartes mémoire et chaque carte mémoire a différents sous-types. Dans certains cas, une nouvelle carte mémoire pourrait ne pas être prise en charge par votre imprimante même ce modèle est disponible avec votre imprimante. N'essayez jamais d'insérer une carte non reconnue par l'imprimante. N’essayez pas d’insérer une carte de mémoire dont la surface est poussiéreuse ou sale. Cela risquerait d'entraîner des problèmes. Insérez la carte en suivant les instructions suivantes. CompactFlash Type I et II Étiquette et flèche vers le haut. Insérez la carte jusqu'à ce qu'elle se bloque. xD-Picture Card L'étiquette doit être tournée vers le haut, la flèche pointée vers l'imprimante et les contacts en métal vers le bas. Insérez la carte jusqu'à ce qu'elle se bloque. MultiMediaCard L'angle doit être orienté vers la droite, l'étiquette vers le haut et la flèche vers l'imprimante. Insérez la carte jusqu'à ce qu'elle se bloque. Memory Stick/Memory Stick PRO Type série L'angle tronqué doit être orienté vers la gauche, la flèche vers l'imprimante et les contacts métalliques vers le bas. Insérez la carte jusqu'à ce qu'elle se bloque. Secure Digital L'angle tronqué doit être orienté vers la droite, l'étiquette vers le haut et les contacts métalliques vers le bas. Insérez la carte jusqu'à ce qu'elle se bloque. SmartMedia L'angle tronqué doit être orienté vers la droite, la flèche vers l'imprimante et les contacts métalliques vers le haut. Insérez la carte jusqu'à ce qu'elle se bloque. 3.2 Impression d'images Si des images apparaissent à l'écran, sélectionnez-en une et imprimez-la. Insérez une seule carte mémoire à la fois. Lorsqu’il se produit un bourrage de papier pendant l’impression, n’essayez pas de tirer sur le papier coincé dans l’imprimante. Après avoir éteint puis rallumé l’imprimante, le papier coincé sort automatiquement. Si vous retirez la carte de mémoire lors de l’impression, l’impression en cours s’annule. 1 2 Insérez la carte mémoire. Pour en savoir plus sur l'insertion d'une carte mémoire, reportez-vous à la page 3.2-Insertion d'une carte mémoire. Utilisez les boutons Gauche et Droite pour sélectionner une image à partir de l'affichage. x3 :4 Le numéro de l'image apparaît dans le coin inférieur droit. Les images dont le format n'est pas pris en charge par l'imprimante ne sont pas affichées et ne peuvent être imprimées. 3 Appuyez sur les boutons Haut et Bas pour sélectionner le nombre de copies à imprimer. Si vous souhaitez n'imprimer qu'une seule copie, appuyez directement sur le bouton Print. 9/9 Numéro de l'image Copies x3 :4 Le nombre de copies sélectionné apparaît dans le coin inférieur gauche. 4 Pour appliquer différents effets, reportez-vous à la page 3.9-Configuration de plusieurs effets. Pour choisir une fonction supplémentaire, reportez-vous à la page 3.10-Configuration des fonctions supplémentaires. Appuyez une première fois sur le bouton Print puis une seconde fois pour commencer à imprimer. Une fois l'impression terminée, le nombre de copies à imprimer est remis à « 0 ». Lorsque vous appuyez sur la touche Cancel (Annuler) pour annuler une impression en cours ou s'il se produit un bourrage de papier, une page de la durée de vie de la cartouche est utilisée, même si une image n’est pas complètement imprimée.. 3.3 x3 9/9 :4 Impression de plusieurs images Plutôt que de choisir le nombre de copies pour chaque photo, vous pouvez sélectionner un groupe d'images et le nombre de copies pour chacune d'entre elles. Insérez une seule carte mémoire à la fois. Lorsqu’il se produit un bourrage de papier pendant l’impression, n’essayez pas de tirer sur le papier coincé dans l’imprimante. Après avoir éteint puis rallumé l’imprimante, le papier coincé sort automatiquement. Si vous retirez la carte de mémoire lors de l’impression, l’impression en cours s’annule. 1 Insérez la carte mémoire. Pour en savoir plus sur l'insertion d'une carte mémoire, reportez-vous à la page 3.2-Insertion d'une carte mémoire. 2 Utilisez les boutons Gauche et Droite pour sélectionner une image à partir de l'affichage. x3 :4 Le numéro de l'image apparaît dans le coin inférieur droit. Les images dont le format n'est pas pris en charge par l'imprimante ne sont pas affichées et ne peuvent être imprimées. 9/9 Numéro de l'image 3 Appuyez sur les boutons Haut et Bas pour sélectionner le nombre de copies à imprimer. Le nombre de copies sélectionné apparaît dans le coin inférieur gauche. Pour appliquer différents effets, reportez-vous à la page 3.9-Configuration de plusieurs effets. Pour choisir une fonction supplémentaire, reportez-vous à la page 3.10-Configuration des fonctions supplémentaires. 3.4 Copies x3 :4 9/9 Impression de plusieurs images 4 Appuyez sur les boutons Gauche et Droite pour afficher l'image précédente et suivante, respectivement. Copies x3 Nombre total de copies :4 Suivez l'étape 3. Le nombre total de copies à réaliser pour l'image sélectionnée apparaît dans le coin supérieur droit. 9/9 5 Appuyez une première fois sur le bouton Print puis une seconde fois pour commencer à imprimer. Une fois l'impression terminée, le nombre de copies à imprimer est remis à « 0 ». 3.5 x3 :4 Impression d'images à partir d'un affichage multiple Vous pouvez sélectionner et imprimer plusieurs images à partir de l'affichage. Insérez une seule carte mémoire à la fois. 1 Insérez la carte mémoire. Pour en savoir plus sur l'insertion d'une carte mémoire, reportez-vous à la page 3.2-Insertion d'une carte mémoire. 2 Appuyez sur le bouton Zoom Out pour afficher quatre images à l'écran. Appuyez une nouvelle fois sur le bouton Zoom Out pour afficher neuf images à l'écran. Appuyez sur le bouton Zoom In pour retourner à l'affichage quatre images. 3 Appuyez sur les boutons Gauche et Droite pour passer d'une image à l'autre puis sur OK pour en sélectionner une. Si une coche apparaît dans le coin inférieur gauche, le nombre de copies a déjà été choisi. Appuyez sur le bouton Droite dans le coin inférieur droit de l'image pour passer aux neuf images suivantes. 4 L'image sélectionnée s'affiche. Vous pouvez à présent commencer à imprimer. x3 :4 Pour en savoir plus sur l'impression, reportez-vous à la page 3.3-Impression d'images. Pour rechercher d'autres images après avoir choisi le nombre de copies, appuyez sur le bouton Zoom Out. 5 Appuyez sur Cancel ou OK lorsque vous avez terminé. 3.6 9/9 Impression d'agrandissements d'une partie d'une image Vous pouvez agrandir une image et en imprimer une partie. Insérez une seule carte mémoire à la fois. 1 Insérez la carte mémoire. Pour en savoir plus sur l'insertion d'une carte mémoire, reportez-vous à la page 3.2-Insertion d'une carte mémoire. 2 Utilisez les boutons Gauche et Droite pour sélectionner une image à partir de l'affichage. x3 :4 Le numéro de l'image apparaît dans le coin inférieur droit. Appuyez sur les boutons Haut et Bas pour sélectionner le nombre de copies à imprimer. Les images dont le format n'est pas pris en charge par l'imprimante ne sont pas affichées et ne peuvent être imprimées. 3 Appuyez sur le bouton Zoom In. 3.7 9/9 Numéro de l'image Impression d'agrandissements d'une partie d'une image 4 Appuyez sur le bouton Zoom In jusqu'à obtenir la taille d'image voulue. Le bouton Zoom In vous permet d'effectuer des agrandissements à 1,25x, 1,5x, 1,75x, 2x, 2,25x, 2,5x, 2,75x et 3x. Appuyez sur le bouton Zoom Out pour effectuer un zoom arrière. 5 6 Appuyez sur les boutons Gauche et Droite pour sélectionner la zone de votre choix. Appuyez une première fois sur le bouton Print puis une seconde fois pour commencer à imprimer. Une fois l'impression terminée, le nombre de copies à imprimer est remis à « 0 ». 3.8 x3 :4 Configuration de plusieurs effets Vous pouvez choisir des options de couleur, de clarté et de luminosité. 1 Après avoir sélectionné une image avec les boutons Gauche et Droite, appuyez sur Menu. L'effet choisi ne concerne que les images sélectionnées. L'effet choisi est automatiquement annulé après l'impression ou lorsque vous éteignez l'imprimante. Configuration du mode couleur Utilisez les boutons Haut et Bas pour atteindre le « Mode Couleur ». Sélectionnez le mode de votre choix à l'aide des boutons Gauche et Droite. «Normal»,«Noir & blanc»,«Sépia»,«Ancien»,«Vive», «Rouge», «Vert», «Bleu), «Plus chaud», «Plus frais», «Moins bleu», «Moins jaune». Appuyez sur la touche OK pour valider votre choix. Configuration du contraste Utilisez les boutons Haut et Bas pour atteindre « Netteté ». Utilisez les boutons Gauche et Droite pour choisir « Normal », « Dur » ou « Doux ». Appuyez sur la touche OK pour valider votre choix. Configuration de la luminosité Utilisez les boutons Haut et Bas pour atteindre « Luminosité ». Utilisez les boutons Gauche et Droite pour choisir « Normal », « Plus foncé », « Le plus foncé »,«Auto », « Plus clair » ou « Le plus clair ». Appuyez sur la touche OK pour valider votre choix. 3.9 Configuration des fonctions supplémentaires Vous pouvez définir des bordures, le style de mise en page et le format de papier pour vos photos. Vous pouvez également imprimer toutes les images à la fois ou choisir une langue différente avec votre imprimante photo. 1 Après avoir choisi une image à l'aide des boutons Gauche et Droite, appuyez deux fois sur Menu. Si vous appuyez une seule fois sur Menu, l'écran « Effet » apparaît, si vous appuyez une seconde fois, l'écran « Paramètres » apparaît. Lorsque « Paramètres » apparaît à l'écran, utilisez les boutons Haut et Bas pour atteindre le paramètre désiré. Une fois l'impression achevée ou si vous éteignez l'imprimante, toutes les fonctions retourneront à leur configuration par défaut, à l'exception de la mise en page. Configuration de bordures Utilisez les boutons Haut et Bas pour atteindre « Sans bordure ». Utilisez les boutons Gauche et Droite pour choisir « Activé » ou « Désactivé ». Appuyez sur la touche OK pour valider votre choix. Images imprimées avec le paramètre « Sans bordure » désactivé puis activé Activé Désactivé En sélectionnant sans bordure puis « Désactivé », l'image est légèrement réduite pour intégrer une bordure blanche. 3.10 Configuration des fonctions supplémentaires Sélection de la mise en page Utilisez les boutons Haut et Bas pour atteindre « Mise en page ». Utilisez les boutons Gauche et Droite pour choisir « Désactivé », « 2 pages sur 1 », « 4 pages sur 1 », « 30 x 40 mm »,«1.18 x 1.57in», « 20 x 30 mm »,«0.79 x 1.18in» « 35 x 45 mm »,«1.38 x 1.77in» ou « 50 x 70 mm ».«1.97 x 2.76in» Appuyez sur la touche OK pour valider votre choix. Images imprimées avec les différentes mises en page (Par exemple : Format-Carte postale, Sans bordure-Désactivé) Certaines zones de l'image sont susceptibles de ne pas être imprimées en fonction de la mise en page choisie. Désactivé 2 pages sur 1 4 pages sur 1 30 x 40 mm«1.18 x 1.57in» 20 x 30 mm«0.79 x 1.18in» 35 x 45 mm«1.38 x 1.77in» 50 x 70 mm«1.97 x 2.76in» 3.11 Configuration des fonctions supplémentaires Configuration de la fonction Tout imprimer Utilisez les boutons Haut et Bas pour atteindre « Tout imprimer ». Utilisez les boutons Gauche et Droite pour choisir « Non » ou « Oui ». Appuyez sur la touche OK pour valider votre choix. Configuration de la langue Utilisez les boutons Haut et Bas pour atteindre « Langue ». Sélectionnez la langue de votre choix à l'aide des boutons Gauche et Droite. Appuyez sur la touche OK pour valider votre choix. 3.12 Impression de fichiers DPOF Si votre appareil photo est compatible avec les fichiers DPOF et en contient, l'imprimante photo Samsung peut les imprimer. 1 Insérez la carte mémoire contenant les fichiers DPOF. Pour en savoir plus sur l'insertion d'une carte mémoire, reportez-vous à la page 3.2-Insertion d'une carte mémoire. 2 Appuyez sur le bouton Print. Appuyez sur Cancel pour imprimer les images via l'imprimante quelle que soit l'information de fichier DPOF. Reportez-vous à la page 3.3-Impression d'images et reportez-vous à la page 3.10-Configuration des fonctions supplémentaires. Que signifie DPOF ? DPOF est l'acronyme de Digital Print Order Format. Grâce au format DPOF, un utilisateur peut sélectionner uniquement les images qu'il souhaite imprimer parmi toutes les images de son appareil photo. Ces fichiers sont ensuite chargés sur la carte mémoire. Il ne vous reste plus qu'à insérer la carte dans l'imprimante. Vous n'avez pas besoin d'un ordinateur pour isoler les photos. Pour imprimer des fichiers DPOF, veillez à ce que le fichier AUTPRINT.MRK se trouve dans le dossier MISC de la carte mémoire. L'imprimante ne prend en charge que les fichiers DPOF version 1.0. Cette imprimante ne prend en charge que le nombre de copies indiqué dans les informations du fichier DPOF. Lorsqu’il se produit un bourrage de papier pendant l’impression, n’essayez pas de tirer sur le papier coincé dans l’imprimante. Après avoir éteint puis rallumé l’imprimante, le papier coincé sort automatiquement. Si vous retirez la carte de mémoire lors de l’impression, l’impression en cours s’annule. 3.13 Retrait d'une carte mémoire Avant de retirer une carte mémoire, suivez toujours les étapes suivantes. Insérez une seule carte mémoire à la fois. Si vous retirez la carte de mémoire lors de l’impression, l’impression en cours s’annule. Si vous n'êtes pas connecté à un ordinateur Retirez doucement la carte mémoire de l'imprimante. Si vous êtes connecté à un ordinateur 1 Fermez le programme utilisé. 2 Retirez doucement la carte mémoire de l'imprimante. 3.14 4. Imprimer directement depuis votre appareil photo (SPP-2020 Series et SPP-2040 Series) Votre imprimante photo Samsung prend PictBridge en charge. Vous pouvez imprimer directement des images à partir de votre appareil numérique via un câble USB, sans avoir besoin d'un ordinateur. Vous ne pouvez pas utiliser une carte mémoire tant que votre appareil photo est connecté à l'imprimante via le câble USB. 4.1 Imprimer directement depuis votre appareil photo Vous pouvez imprimer des images en connectant à l'imprimante un périphérique compatible PictBridge tel qu'un appareil photo numérique, un téléphone portable (avec appareil photo intégré) ou un caméscope. 1 2 Mettez l'imprimante sous tension. Branchez votre appareil photo numérique à l'imprimante à l'aide du câble USB livré avec celui-ci. Appareil photo numérique 3 Port USB pour appareil numérique Imprimante Envoyez l'ordre d'imprimer les images à partir du périphérique compatible PictBridge. La procédure d'impression varie en fonction du type de périphérique compatible PictBridge. Veuillez consulter le mode d'emploi de votre périphérique. Si vous imprimez plusieurs images de votre appareil numérique sur une même feuille, la date ne s'imprimera pas, quels que soient les paramètres. Vous pouvez configurer les fonctions de bordure, de mise en page, de date et de DPOF à partir de votre appareil photo (s'il les prend en charge). Lorsqu’il se produit un bourrage de papier pendant l’impression, n’essayez pas de tirer sur le papier coincé dans l’imprimante. Après avoir éteint puis rallumé l’imprimante, le papier coincé sort automatiquement. Si vous retirez le câble USB lors de l’impression, l’impression en cours s’annule. 4.2 5. Impression depuis un ordinateur (SPP-2020 Series et SPP-2040 Series) Vous pouvez imprimer des images à partir des programmes de la suite MS Office ou autres. Grâce au programme PhotoThru livré dans le CD-ROM, vous pouvez imprimer des images personnelles ou professionnelles de la façon qui vous convient le mieux. • Raccordement de votre imprimante à un PC sous Windows. • Installation du programme sous Windows • Suppression du programme PhotoThru • Sélection de votre imprimante photo en tant qu'imprimante par défaut de Windows • Impression depuis un ordinateur équipé de Windows • Configuration de l'imprimante sous Windows • Impression depuis le programme PhotoThru sous Windows • Installation du programme sur Macintosh • Configuration de l'imprimante sur Macintosh • Impression à partir d'un Macintosh • Impression à l'aide du programme PhotoThru sur Macintosh • Utilisation de la fonction MSC (Mass Storage Class) (SPP-2040 Series uniquement) • Impression avec Bluetooth (en option:SPP-00BA) Les explications et illustrations du présent chapitre (Impression depuis un ordinateur) concernent plus particulièrement la SPP-2040 Series. Toutes les informations, à l'exception des noms des modèles SPP-2020 Series et SPP-2040 Series, sont les mêmes pour les deux séries. 5.1 Raccordement de votre imprimante à un PC sous Windows. 1 Connectez votre imprimante photo à un ordinateur à l'aide du câble USB fourni avec votre appareil numérique. Vous ne pouvez relier l'imprimante et l'ordinateur qu'avec un câble USB. Connectez le câble d'alimentation à l'imprimante. Si celui-ci est déjà branché, appuyez sur le bouton Marche/arrêt de l'imprimante pour la mettre sous tension. Pour de plus amples détails concernant les branchements d'alimentation, reportez-vous à la page 2.4-Branchement du cordon d'alimentation. Si le câble d'alimentation est déjà branché, vérifiez que l'imprimante est bien allumée. 2 Connectez le câble USB au port USB de l'imprimante. Veillez à bien insérer ce câble dans le port correspondant. 3 Reliez le câble USB au port USB de l'ordinateur. Veillez à bien insérer ce câble dans le port correspondant. La position des ports USB varie en fonction de l'ordinateur. 5.2 Installation du programme sous Windows Après avoir chargé le papier et branché les câbles, installez le programme sur votre ordinateur (Windows). Nous vous conseillons d'installer la version du programme livrée avec votre imprimante. Configuration requise Avant de commencer, vérifiez que votre système dispose de la configuration minimale requise. • Systèmes d'exploitation Windows pris en charge : Windows 98/Me/2000/XP (32 bits) • Windows 98/Me - Processeur : Pentium II 400 MHz ou supérieur (Pentium III 933 MHz recommandé) - Mémoire : 64 Mo ou supérieure (256 Mo recommandée) - Espace libre (disque dur) : 500 Mo ou supérieur (1 Go recommandé) - Internet Explorer : v. 5.0 ou ultérieure (6.0 recommandée) • Windows 2000/XP (32 bits) - Processeur : Pentium III 1 GHz ou supérieur (Pentium IV 1,5 GHz recommandé) - Mémoire : 128 Mo ou supérieure (512 Mo recommandée) - Espace libre (disque dur) : 1 Go ou supérieur (5 Go recommandé) - Internet Explorer : v. 5.0 ou ultérieure (6.0 recommandée) Vous devez vous connecter à Windows 2000/XP en tant qu'administrateur pour pouvoir installer ou supprimer un programme. 5.3 Installation du programme sous Windows Installation du programme 1 2 3 Fermez toutes les applications. Allumez votre ordinateur. Cliquez sur « Annuler » lorsque l'écran « Assistant Nouveau matériel détecté » s'affiche. Insérez le CD du programme fourni avec l'imprimante dans votre lecteur CD-ROM (face imprimée vers le haut). La fenêtre d'installation apparaît alors. Si elle n'apparaît pas, éjectez le CD-ROM et réinsérez-le. Vous pouvez également cliquer sur « Démarrer » puis « Exécuter... ». Saisissez X:\SETUP.exe, en remplaçant le « X » par la lettre correspondant à votre lecteur, puis cliquez sur OK. Si l'imprimante n'est pas encore connectée à l'ordinateur, la fenêtre suivante s'affiche à l'écran. ◀ Écran Windows XP Connectez votre imprimante à l'ordinateur et allumez-la. Cliquez sur « Suivant ». 4 Sélectionnez « Par défaut ». Si vous choisissez « Par défaut », « Imprimante », « PhotoThru » et « Moniteur d'état » sont tous installés. Si vous souhaitez choisir les fonctions à installer, cliquez sur « Personnalisée ». ◀ Écran Windows XP 5.4 Installation du programme sous Windows Si vous faites ce choix, un écran reprenant la liste de tous les éléments du programme apparaît. Sélectionnez les fonctions de votre choix puis cliquez sur « Suivant ». Si vous sélectionnez « Afficher le guide d'utilisateur », la version PDF de ce dernier s'ouvrira. Le programme Adobe Acrobat sera installé automatiquement sur votre ordinateur, si celui-ci n'est pas déjà installé. Si vous sélectionnez « PhotoThru », seul le programme PhotoThru sera installé. Vous n'avez pas besoin de sélectionner l'option « Imprimante » car celle-ci l'est déjà par défaut. 5 6 Une fois l'installation terminée, l'écran vous demandant d'imprimer une page de test s'affichera. Si vous souhaitez imprimer une page de test, cochez la case correspondante et cliquez sur « Suivant ». Si la page s’imprime correctement, cliquez sur « Oui ». Sinon, cliquez sur « Non » pour en relancer l'impression. 7 Pour vous inscrire en tant qu'utilisateur d'imprimante Samsung et recevoir des informations du fabricant, cochez cette case et cliquez sur « Terminer ». Vous accéderez alors au site Web de Samsung. Sinon, cliquez simplement sur « Terminer ». Vous pouvez à présent imprimer des images. Ouvrez le fichier à imprimer et lancez l'impression. Écran Windows XP 5.5 Installation du programme sous Windows Réinstallation du programme Il est parfois nécessaire de réinstaller le logiciel lorsque l'installation a échoué ou en cas de problèmes de fonctionnement. 1 2 Sélectionnez « Démarrer » J « Programmes » ou « Tous les programmes » J « Samsung SPP-2040 Series » ou « Samsung SPP-2020 Series » J « Maintenance ». Sélectionnez « Réparer » lorsque l'écran apparaît. Écran Windows XP Si votre imprimante n'est pas connectée à un ordinateur, la fenêtre suivante s'ouvrira. Écran Windows XP Une fois l'imprimante connectée, cliquez sur « Suivant ». Si vous souhaitez réinstaller le logiciel sans connecter l'imprimante à l'ordinateur, cliquez sur « Suivant » puis sur « Non ». 5.6 Installation du programme sous Windows 3 Sélectionnez le composant à réinstaller, puis cliquez sur « Suivant ». Écran Windows XP 4 Si vous sélectionnez « Imprimante », la fenêtre vous invitant à imprimer une page de test apparaît. Si vous souhaitez imprimer une page de test, cochez la case correspondante et cliquez sur « Suivant ». Si la page s’imprime correctement, cliquez sur « Oui ». Une fois la nouvelle installation achevée, cliquez sur « Terminer ». Suppression du programme 1 2 Sélectionnez « Démarrer » J « Programmes » ou « Tous les programmes » J « Samsung SPP-2040 Series » ou « Samsung SPP-2020 Series » J « Maintenance ». Sélectionnez « Supprimer » lorsque l'écran apparaît. Écran Windows XP 5.7 Installation du programme sous Windows 3 Sélectionnez les composants que vous souhaitez supprimer, puis cliquez sur « Suivant ». Écran Windows XP 4 5 Cliquez sur « Oui » lorsque la fenêtre vous demandant de supprimer le(s) composant(s) sélectionné(s) apparaît. Une fois la suppression achevée, cliquez sur « Terminer ». 5.8 Suppression du programme PhotoThru 1 2 PhotoThru est un programme d'édition de photos. Si un quelconque problème survient après l'installation, supprimez-le puis installez-le à nouveau. Sélectionnez « Démarrer » J « Programmes » ou « Tous les programmes » J « PhotoThru » J « Désinstaller ». Lorsque l'écran de confirmation de suppression du programme apparaît, après celui de InstallShield Wizard, cliquez sur « OK ». Écran Windows XP 3 Une fois la suppression achevée, cliquez sur « Terminer ». Écran Windows XP 5.9 Sélection de votre imprimante photo en tant qu'imprimante par défaut de Windows 1 2 3 Si plusieurs imprimantes sont connectées à un ordinateur, ou si elles sont partagées sur un réseau, vous pouvez sélectionner une imprimante par défaut. Lorsque vous imprimez un document à partir d'une application, il sera envoyé vers l'imprimante par défaut. Si vous installez le pilote d'impression, l'imprimante sera automatiquement sélectionnée en tant qu'imprimante par défaut. Sélectionnez « Démarrer » J « Paramètres » J « Imprimantes ». (Si vous utilisez Windows XP, sélectionnez « Démarrer » J « Imprimantes et télécopieurs ».) Sélectionnez « Samsung SPP-2040 Series » ou « Samsung SPP-2020 Series » puis faites un clic droit. Cliquez sur « Définir comme imprimante par défaut ». Écran Windows XP Si l'imprimante est correctement sélectionnée, la coche apparaît. 5.10 Impression depuis un ordinateur équipé de Windows Vous pouvez imprimer des images à partir d'une application de Windows. L'ordre d'impression peut varier en fonction du programme utilisé. Pour de plus amples détails concernant l'ordre d'impression, consultez le mode d'emploi du programme. Pour imprimer depuis un Macintosh, reportez-vous à la page 5.26-Impression à partir d'un Macintosh. 1 2 Ouvrez l'application puis le fichier que vous souhaitez imprimer. Sélectionnez « Imprimer » depuis le menu « Fichier ». L'écran d'impression s'ouvre. Vérifiez que le nom de l'imprimante correspond bien à « Samsung SPP-2040 Series » ou « Samsung SPP-2020 Series ». Vous pouvez imprimer les images sélectionnées en cliquant sur l'icône Imprimante dans le coin inférieur droit de votre bureau Windows ou en sélectionnant l'option « Imprimer » du menu « Fichier » de l'application. Écran Windows XP 3 Sélectionnez le nombre de copies et les pages à imprimer. Cliquez sur « Imprimer » ou « OK » pour lancer l'impression. Le ou les fichiers à imprimer sont enregistrés sur votre disque dur (mise en file d'attente) et les images commencent alors à s'imprimer dans l'ordre. Cliquez sur « Propriétés » pour accéder à différentes fonctions du pilote. Celles-ci sont regroupées sous « Configuration » ou « Options d'impression » en fonction du programme 5.11 Impression depuis un ordinateur équipé de Windows utilisé. Pour de plus amples détails, reportez-vous à la page 5.13-Ouverture de l'écran Propriétés. Que signifie « spooling (mise en file d'attente) » ? L'acronyme « SPOOL » signifie « Simultaneous peripheral operation on-line ». Lorsque vous envoyez plusieurs ordres d'impression, les images sont stockées sur le disque dur jusqu'à ce qu'elles soient réellement imprimées. Lorsqu'un programme utilise la fonction de mise en attente, l'utilisateur peut continuer à travailler en attendant que l'impression soit effective. Annulation d'une impression Vous pouvez annuler une impression à partir du panneau de commande ou en accédant au dossier Imprimantes. Lorsque vous appuyez sur la touche Cancel (Annuler) pour annuler une impression en cours ou s'il se produit un bourrage de papier, une page de la durée de vie de la cartouche est utilisée, même si une image n’est pas complètement imprimée. Annulation à partir du panneau de commande (Samsung SPP-2040 Series uniquement) Appuyez sur le bouton Cancel du panneau de commande. Si vous appuyez sur ce bouton, seule l'impression en cours sera annulée. Afin d'annuler toutes les impressions en file d'attente, ouvrez le dossier Imprimantes et annulez-les. Annulation à partir du dossier Imprimantes Si une impression est située en file d'attente, suivez les instructions ci-après pour la suspendre, la redémarrer ou l'annuler. 1 2 Pour accéder à cette fenêtre, il vous suffit de double-cliquer sur l'icône de l'imprimante située en bas à droite du bureau de Windows. Vous pouvez également choisir « Démarrer » J « Paramètres » J « Imprimantes ». (Pour les utilisateurs de Windows XP, choisissez « Démarrer » J « Imprimantes et télécopieurs » puis double-cliquez sur « Samsung SPP-2040 Series » ou « Samsung SPP-2020 Series ».) Dans le menu « Document » : Sélectionnez « Annuler l'impression » (Windows 98/Me). Sélectionnez « Annuler » (Windows NT 4.0/2000/XP). Pour suspendre l'impression, sélectionnez le fichier dans l'application puis cliquez « Interrompre l'impression » ou « Pause » sous le menu « Document ». Pour modifier l'ordre d'impression, sélectionnez le fichier et faites-le glisser vers la position souhaitée dans la file d'attente. Si vous retirez la carte de mémoire lors de l’impression, l’impression en cours s’annule. 5.12 Configuration de l'imprimante sous Windows La fenêtre Propriétés de l'imprimante Samsung SPP-2040 Series s’affiche et permet d’accéder à toutes les informations nécessaires à l’utilisation de votre imprimante. Ouverture de l'écran Propriétés Une fois les propriétés de l'imprimante affichées, vous pouvez modifier les paramètres requis pour l'impression. Ouverture dans un programme Imprimer des images à partir d'un programme. 1 Cliquez « Propriétés » sur l'écran de l'imprimante. La fenêtre Propriétés de l'imprimante peut varier selon votre système d'exploitation. 2 3 Cliquez sur chaque onglet pour accéder aux différentes propriétés. Pour plus d'informations, reportez-vous à la page 5.14-Se familiariser avec l'écran des propriétés. Cliquez sur « OK » lorsque vous avez terminé. La fenêtre Préférences d'impression de votre imprimante dispose de 5 onglets : Éléments fondamentaux, Sortie, Graphiques, Déco et À propos. Pour plus d'informations, consultez le mode d'emploi de Windows. L'onglet « Imprimante » s'affiche uniquement lorsque vous ouvrez l'écran à partir d'un dossier d'imprimante. Reportez-vous à la page 5.11-Impression depuis un ordinateur équipé de Windows. Ouverture dans un programme 1 Cliquez sur « Démarrer » J « Paramètres » J « Imprimantes ». Sous Windows XP, sélectionnez « Imprimantes et télécopieurs ». 2 3 Double-cliquez sur l'icône de votre imprimante Samsung SPP-2040 Series ou Samsung SPP-2020 Series. Faites un clic-droit sur l'icône puis : Sous Windows 98/Me, sélectionnez « Propriétés ». Sous Windows 2000, sélectionnez « Préférences d'impression ». Sous Windows XP, sélectionnez « Préférences d'impression ». 4 Cliquez sur chaque onglet pour accéder à l'écran. 5.13 Configuration de l'imprimante sous Windows Se familiariser avec l'écran des propriétés Onglet Éléments fondamentaux Cet onglet vous permet de présenter le document tel qu'il sera imprimé. ① ② ③ ④ Écran Windows XP Option 1 Sans bordure Description Imprime l'image sans bordure. Sélectionnez le sens d'impression des informations sur la page. 2 Orientation Paysage Portrait 3 Qualité Si vous sélectionnez Best (Meilleure), la qualité d’impression de certaines couleurs sera meilleure. Toutefois, dans la plupart des cas, aucune différence notable n’est appréciée entre Best et Normal. 4 Options du papier Vous permet de configurer le format du papier. 5.14 Configuration de l'imprimante sous Windows Onglet Sortie Cet onglet vous propose des options de mise en page. ① ② Écran Windows XP Option 1 2 Description Copies Sélectionnez un nombre de copies entre 1 et 99. Options Mise en page Sélectionnez le format de la page pour imprimer les informations. La mise en page varie en fonction de l'orientation et de la qualité sélectionnées sous l'onglet Éléments fondamentaux (reportez-vous à la page 5.14-Onglet Éléments fondamentaux). Vous pouvez sélectionner le nombre de copies, le type, les images par face et si vous souhaitez inclure ou non des bordures. Vous pouvez imprimer 1, 2, 4, 6, 9, ou 16 images par face. L'ordre d'impression se modifiera automatiquement en fonction de vos choix. 5.15 Configuration de l'imprimante sous Windows Onglet Graphiques Cet onglet vous permet de choisir plusieurs options de couleur et de contraste. ① ② Écran Windows XP 1 Option Description Mode Couleur Choisissez « Couleur » ou « Noir et blanc ». Vous permet de régler les éléments suivants : « Luminosité », « Contraste », « Saturation », « Cyan-rouge », « Magenta-vert » et « Jaune-bleu ». Pour régler la couleur automatiquement, sélectionnez « Ajustement automatique » puis « OK ». 2 Réglage couleur Écran Windows XP 5.16 Configuration de l'imprimante sous Windows Onglet Déco Cet onglet vous permet de configurer des options de cadre, de message et d'attributs de police. ① ② ③ Écran Windows XP Option Description 1 Cadre Sélectionnez un cadre. 2 Message Vous pouvez ajouter une date, une remarque ou appliquer un fond blanc à une image. Si vous souhaitez utiliser un fond blanc, cochez la case correspondante. 3 Attributs de police Vous pouvez choisir un nom, un style, une couleur et une nuance pour votre police. Onglet À propos Utilisez l'onglet À propos pour afficher les informations de copyright et le numéro de version du pilote. Si vous disposez d'un navigateur Internet, vous pouvez vous connecter à Internet en cliquant sur l'icône du site Web. 5.17 Configuration de l'imprimante sous Windows Utilisation d'un réglage favori L'option Favoris, disponible sur chaque onglet à l'exception de À propos, vous permet d'enregistrer les paramètres actuels pour une utilisation ultérieure. Écran Windows XP 1 Sélectionnez « Options par défaut » ou « Sans nom ». Options par défaut : vous permet de configurer les paramètres actuels en tant que paramètres par défaut pour le pilote d'impression. Sans nom : Si vous modifiez un paramètre, l'option « Sans nom » s'affiche automatiquement. 2 3 Cliquez « Enregistrer » après avoir saisi le nom de votre choix. Sélectionnez ensuite le nom dans la liste « Favoris » pour utiliser les paramètres. Pour supprimer un nom enregistré, sélectionnez-le puis cliquez sur « Supprimer ». Si vous cliquez « Oui » sur l'écran de confirmation, « Sans nom » réapparaîtra. Utilisation de l'aide Votre imprimante comporte un écran d’aide pouvant être activé à partir du bouton Aide de la fenêtre Propriétés de l'imprimante. Cet écran d’aide donne des indications détaillées sur les fonctions du pilote d’impression. Vous pouvez également cliquer sur le point d'interrogation dans l’angle supérieur droit de la fenêtre Propriétés, puis sur l'un des paramètres. 5.18 Impression depuis le programme PhotoThru sous Windows 1 2 3 Le programme PhotoThru vous permet d'éditer des images pour créer des photos amusantes. Pour de plus amples informations sur l'utilisation de PhotoThru, consultez le mode d'emploi de PhotoThru. Sélectionnez « Démarrer » J « Programmes » ou « Tous les programmes » J « PhotoThru » J « PhotoThru ». Lorsque le programme PhotoThru apparaît, recherchez l'image à imprimer. Double-cliquez sur l'image sélectionnée. Elle s'affiche alors en format agrandi dans l'espace de travail et plusieurs outils d'édition apparaissent. Modifiez l'image à l'aide des fonctions disponibles. 5.19 Impression depuis le programme PhotoThru sous Windows 4 5 Cliquez « Fichier » J « Imprimer » à partir de la barre des menus en haut. Cliquez sur « Imprimer » après avoir défini le nombre de copies et les autres fonctions. 5.20 Installation du programme sur Macintosh Configuration requise pour Macintosh Avant de commencer, vérifiez que votre système dispose de la configuration minimale requise. Environnements Macintosh pris en charge : - Mac OS 10.3.X - Processeur : Power PC G3, G4 ou G5 - Mémoire : 128 Mo ou supérieure - Espace libre (disque dur) : 200 Mo ou supérieur Installation du programme 1 2 3 4 5 Fermez toutes les applications. Connectez l'imprimante à l'ordinateur à l'aide du câble USB approprié. Reportez-vous à la page 5.2-Raccordement de votre imprimante à un PC sous Windows.. Allumez votre Macintosh et insérez le CD du programme fourni (face imprimée vers le haut) dans votre lecteur CD-ROM. La fenêtre d'installation apparaît alors. Double-cliquez sur l'icône du CD lorsqu'elle apparaît sur le « Bureau » puis cliquez sur « Installer » J « Imprimante ». Saisissez le mot de passe utilisateur Macintosh. Double-cliquez sur « Samsung Photo Installer ». 5.21 Installation du programme sur Macintosh 6 7 Cliquez sur « Continuer » une fois que la fenêtre du programme d'installation de Samsung Photo apparaît. Sélectionnez le disque sur lequel vous souhaitez installer le programme puis cliquez sur « Continuer ». 5.22 Installation du programme sur Macintosh 8 9 Sélectionnez « Installation standard » puis cliquez sur « Installer ». Une fois l'installation terminée, cliquez sur « Quitter ». 5.23 Configuration de l'imprimante sur Macintosh Utilisation sous l'environnement USB Mac OS 10.3.X 1 Ouvrez le disque dur puis sélectionnez « Applications » J « Utilitaires » J « Utilitaire de paramétrage d'imprimante ». 2 Cliquez sur « Ajouter » dans la liste des imprimantes. 3 Sélectionnez « USB ». 5.24 Configuration de l'imprimante sur Macintosh 4 Sélectionnez « SPP-2040 » ou « SPP-2020 » puis cliquez sur « Ajouter ». Si vous ne pouvez rechercher automatiquement l'imprimante, sélectionnez « Samsung » sous « Modèle d'imprimante ». Sélectionnez « SPP-2040 » ou « SPP-2020 » puis cliquez sur « Ajouter ». Lorsque « SPP-2040 » ou « SPP-2020 » est ajouté à la liste des imprimantes, le paramétrage est terminé. 5.25 Impression à partir d'un Macintosh 1 2 3 4 Ouvrez le fichier à imprimer. Cliquez sur « Format d'impression... ». Après avoir configuré le format, le papier, l'orientation et l'échelle, cliquez sur « OK ». Cliquez sur « Imprimer » pour imprimer l'image sélectionnée. 5.26 Impression à partir d'un Macintosh 5 Après avoir choisi le nombre de copies et les pages à imprimer, cliquez sur « Imprimer ». Sur le côté droit de l'onglet, vous pouvez configurer différentes options : copies et pages, disposition, options de sortie, planificateur, traitement du papier, colorSync, fonctions d'imprimante et résumé. 6 L'écran confirme que le fichier a été placé dans la file d'attente et l'impression commence. 5.27 Impression à partir d'un Macintosh Suppression du programme 1 2 Cliquez sur « Désinstaller » après avoir choisi le type d'installation comme à l'étape 6. Reportez-vous à la page 5.21-Installation du programme sur Macintosh. Une fois l'installation terminée, cliquez sur « Quitter ». 5.28 Impression à l'aide du programme PhotoThru sur Macintosh Le programme PhotoThru vous permet de modifier facilement des images. Ils vous offrent différentes options d'édition intéressantes. Pour de plus amples informations sur l'utilisation de PhotoThru, consultez le mode d'emploi de PhotoThru. Installation du programme 1 2 3 Allumez votre Macintosh et insérez le CD du programme fourni (face imprimée vers le haut) dans votre lecteur CD-ROM. La fenêtre d'installation apparaît alors. Double-cliquez sur l'icône du CD lorsqu'elle apparaît sur le « Bureau » puis choisissez « Installer » J « Application ». Double-cliquez sur « PhotoThru Installer » et suivez les instructions qui s'affichent à l'écran. Impression d'une image 1 2 Sélectionnez « Application » J « PhotoThru ». Lorsque le programme PhotoThru apparaît, recherchez l'image à imprimer. 5.29 Impression à l'aide du programme PhotoThru sur Macintosh 3 Double-cliquez sur l'image sélectionnée. Elle s'affiche alors en format agrandi dans l'espace de travail et plusieurs outils d'édition apparaissent. Modifiez l'image à l'aide des fonctions disponibles. 4 5 Cliquez « Fichier » J « Imprimer » à partir de la barre des menus en haut. Cliquez sur « Imprimer » après avoir défini le nombre de copies et les autres fonctions. 5.30 Utilisation de la fonction MSC (Mass Storage Class) (SPP-2040 Series uniquement) 1 Si vous reliez votre imprimante à un ordinateur Windows via un câble USB puis insérez une carte mémoire dans l'imprimante, l'ordinateur reconnaîtra cette carte comme un disque amovible. L'ordinateur fera alors office de lecteur de carte mémoire et vous permettra d'en afficher et d'en modifier les données. Connectez l'imprimante à votre ordinateur avec le câble USB approprié et insérez une carte mémoire dans l'imprimante. L'écran « Disque amovible » apparaît automatiquement. Écran Windows XP Si cet écran n'apparaît pas automatiquement, sélectionnez « Poste de travail » J « Disque amovible ». Double-cliquez sur l'icône « Disque amovible ». 2 Double-cliquez sur « Ouvrir le dossier pour afficher les fichiers utilise Explorateur Windows ». Le dossier du disque amovible apparaît alors à l'écran. Écran Windows XP Vous pouvez enregistrer ou déplacer un fichier ou dossier de votre choix. Si vous insérez deux cartes mémoire, l'imprimante reconnaîtra simplement la première et y enregistrera les données. Si vous la retirez, l'imprimante reconnaîtra alors la seconde. Cette fonction est disponible à partir de Windows 98 et sous Macintosh. 5.31 Impression avec Bluetooth (en option:SPP-00BA) Si vous installez le dispositif en option Bluetooth, vous pouvez imprimer depuis un téléphone-appareil photo équipé de la fonction Bluetooth sans effectuer aucun raccordement. Bien que ce produit soit conforme aux spécifications Bluetooth, il n’est pas certain que vous puissiez utiliser tous les dispositifs munis de la technologie sans fil Bluetooth. Compatibilité Bluetooth : Version 1.2 Alimentation de sortie : Bluetooth Classe 2, jusqu'à 10 mètres Topologie de réseau : Connexions point à multipoint Profils pris en charge : OPP (Profil de poussée d’objets) uniquement Format de fichier pris en charge : JPEG uniquement 1 2 Insérez le périphérique Bluetooth dans le port USB pour l'utiliser avec votre appareil photo numérique. Envoyez l'ordre d'imprimer les images du périphérique compatible Bluetooth. Pour de plus amples informations, veuillez vous reporter au guide de l’utilisateur du dispositif pris en charge par Bluetooth ainsi qu’au guide de l’utilisateur du dispositif en option Bluetooth. 5.32 6. Maintenance Cette imprimante est facile à entretenir. Elle est légère et transportable. Lors de l'entreposage ou du transport de l'imprimante, retirez le papier et la cassette de papier. • Maintenance de l’imprimante • Remplacement de la cartouche à ruban • Dépannage • Spécifications techniques • Index Refermez la cassette lorsque l'imprimante n'est pas utilisée. N'entreposez jamais l'imprimante dans un lieu directement exposé aux rayons du soleil ou soumis à des variations de température extrêmes. Stockez le papier dans son emballage d'origine, sur une surface plane et conservez-le dans un endroit frais et sec. 6.1 Maintenance de l’imprimante Nettoyage de l’extérieur 1 2 Appuyez sur le bouton Marche/arrêt pour éteindre l'imprimante et déconnectez l'adaptateur secteur. Nettoyez l'extérieur de l'imprimante à l'aide d'un tissu humide. Si vous souhaitez utiliser un produit nettoyant, consultez un centre de service Samsung au sujet des produits recommandés. N'utilisez jamais d'autres types de nettoyants et de savons, car ces produits peuvent endommager la tête d'impression. 6.2 Remplacement de la cartouche à ruban Achetez le modèle de cartouche à ruban intitulé IPP-4640G (pour impression de 40 pièces). 1 Ouvrez le capot latéral. 2 Relevez le levier. Levier 3 Retirez la cartouche existante. 6.3 Remplacement de la cartouche à ruban 4 Après avoir retiré la cartouche de son emballage, faites tourner la roulette pour aplanir les plis ou les zones inégales du film. Un film plissé risque d'être endommagé durant l'installation. Film Roulette 5 6 Insérez la cartouche dans le sens indiqué sur l'illustration. Assurez-vous que la cartouche se trouve sous le levier avant de fermer le capot latéral. Levier 6.4 Dépannage Messages d'erreur affichés Écran Problème Dépannage • Erreur due à un manque de papier. • Chargez le papier. (Reportez-vous à la page 2.3-Chargement du papier.) • Appuyez sur le bouton Print. • Bourrage papier. • Mettez l'imprimante hors tension. • Si le papier bloqué n'est pas dégagé automatiquement, retirez-le manuellement. • Mettez l'imprimante sous tension. •Veuillez noter qu’une page de la durée de vie de la cartouche est utilisée lorsqu'il se produit un bourrage de papier, même si une image n’est pas complètement imprimée. • Format de papier incorrect. • Redéfinissez le format de papier. • Appuyez sur le bouton Print. • La cassette de papier n'a pas été insérée ou l'est de façon incorrecte. • Insérez la cassette de papier. • Réinsérez correctement la cassette de papier. • La cartouche à ruban n'est pas installée ou l'est de façon incorrecte. • Réinstallez correctement la cartouche à ruban. 6.5 Dépannage • La cartouche à ruban est vide. Écran • Remplacez la cartouche à ruban. (Reportez-vous à la page 6.3-Remplacement de la cartouche à ruban.) Problème Dépannage • La cartouche à ruban n'est pas installée lorsque vous allumez l'imprimante. • Installez la cartouche à ruban. (Reportez-vous à la page 2.2-Installation de la cartouche.) • Appuyez sur le bouton OK. • La cartouche à ruban n'est pas installée lorsque vous essayez d'imprimer des images. • Installez la cartouche à ruban. (Reportez-vous à la page 2.2-Installation de la cartouche.) • Appuyez sur le bouton Print. • Les images ont été mal configurées. • Reconfigurez correctement les images. • L'imprimante n'a pas pu lire la carte mémoire. • Retirez puis réinsérez la carte mémoire. • Si le problème persiste, essayez une autre carte mémoire. • La carte mémoire ne contient aucune image. • Rechargez les images sur la carte mémoire, puis réessayez. 6.6 Dépannage • Cela se produit lorsque vous essayez d'imprimer à partir d'un appareil photo non compatible avec PictBridge. Écran Problème • Connectez un appareil photo compatible avec PictBridge. Dépannage • Un problème est survenu lors de la lecture des fichiers JPEG. • Imprimez d'autres images. • Impossible d'imprimer des images de 40 x 60 pixels ou moins. • Imprimez des images de taille supérieure à 40 x 60 pixels. • Impossible d'imprimer des images de 5 120 x 7 680 pixels ou plus. • Imprimez des images de taille inférieure à 5 120 x 7 680 pixels. • Les images de la carte • Essayez d'imprimer des images mémoire ont été effacées. à partir d'une autre source. • xxx images n'ont pas été imprimées. 6.7 • Vérifiez les images imprimées, puis imprimez celles qui ont été ignorées. Dépannage Planification des vérifications de l'état de l'imprimante Votre ordinateur peut vérifier automatiquement l'état de l'imprimante. 1 2 3 4 Cliquez à l'aide du bouton droit de la souris sur l'icône d'imprimante située en bas de l'écran, puis sélectionnez « Option » dans le menu. Pour activer l'option d'alarme, cochez la case « Option d'alerte du moniteur d'état ». Choisissez un délai de vérification automatique entre 1 et 10 secondes. Cliquez sur OK pour valider le réglage. 6.8 Spécifications techniques Nom du modèle SPP-2020, OT20PPL, SPP-2040, OT20PPH Type d'unité Imprimante à sublimation Vitesse d’impressiona Environ 60 secondes pour imprimer une photo de 4x6 pouces Résolution 300 x 300 ppp maximum Format de documents source Carte postale - 102 x 152 mm (4 x 6 pouces) Capacité de la cassette papier Jusqu'à 20 feuilles Niveau de pression sonore b En impression : moins de 55 dBA Consommation électrique 40 W Conditions de fonctionnement Températures : 10 °C à 32 °C (50 °F à 89 °F) Humidité : 20 % à 80 % HR Alimentation Voir étiquette de spécifications au bas de l'appareil Spécifications de l'adaptateur secteur Entrée : CA 110-240 V / 50-60 Hz Sortie : CC 24 V / 1,7 A Dimensions (L x P x H) SPP-2020 Series : 180 x 136 x 61 mm SPP-2040 Series : 180 x 136 x 66 mm Poids SPP-2020 Series : 0,97 kg SPP-2040 Series : 1,07 kg Interface carte mémoirec xD-Picture Card, CompactFlash Type I et II, MultiMediaCard, Memory Stick, Memory Stick PRO,Type série, Secure Digital, SmartMedia Interface PC USB 1.1 et USB 2.0 Interface appareil photo Hôte USB 1.1 (PictBridge) Interface téléphone-appareil photo Hôte USB 1.1 (PictBridge) Bluetooth Compatibilité Bluetooth : Version 1.2 Profils pris en charge : OPP (Profil de poussee d'objets) uniquement Format de fichier pris en charge : JPEG uniquement Téléphone-appareil photo muni de la fonction Bluetooth uniquement. Formats de fichier compatibles Exif 2.2, DPOF, TIFF (sans compression), BMP (sans compression) avec RVB 24 bits, RVB 8 bits, JPEG standard, format de pixels RVB exclusivement Durée de vie d'impression Jusqu'à 2 000 feuilles -Votre couverture n'est plus valable après 2 000 feuilles, même si la période de garantie n'est pas encore achevée. a. La vitesse d'impression peut varier en fonction du système d'exploitation, de la capacité, de l'application et du format de fichier. b. Niveau de pression sonore, ISO7779. c. Il existe de nombreux types de cartes mémoire et chaque carte mémoire a différents sous-types. Dans certains cas, une nouvelle carte mémoire pourrait ne pas être prise en charge par votre imprimante même ce modèle est disponible avec votre imprimante. 6.9 Spécifications techniques Comment éliminer ce produit (déchets d'équipements électriques et électroniques) (Applicable dans les pays de l'Union Européen et aux autres pays européens disposant de systémes de collecte sélective) Ce symbole sur le produit ou sa documentation indique qu'il ne doit pas être éliminé en fin de vie avec les autres déchets ménagers. L'élimination incontrôlée des déchets pouvant porter préjudice à l'environnement ou à la santé humaine, veuillez le séparer des autres types de déchets et le recycler de façon responsable. Vous favoriserez ainsi la réutilisation durable des ressources matérielles. Les particuliers sont invités à contacter le distributeur leur ayant vendu le produit ou à se renseigner auprès de leur mairie pour savoir où et comment ils peuvent se débarrasser de ce produit afin qu'il soit recyclé en respectant l'environnement. Les entreprises sont invitées à contacter leurs fournisseurs et à consulter les conditions de leur contrat de vente. Ce produit ne doit pas être éliminé avec les autres déchets commerciaux. Émission de fréquences radio Réglementation FCC Cet appareil a été testé et s'est avéré conforme aux limites imposées à un périphérique numérique de classe B, définies à l'alinéa 15 des réglementations FCC. Ces limites sont conçues pour assurer une protection raisonnable contre les interférences dans une installation domestique. Cet appareil génère, utilise et peut émettre de hautes fréquences radio et, s'il n'est pas installé et utilisé conformément aux instructions, peut provoquer des perturbations dans les communications radio. Cependant, nous ne pouvons garantir l'absence d'interférence dans une installation particulière. Si cet appareil provoque des interférences au niveau de la réception radio ou télévision lors de sa mise sous tension et hors tension, essayez de corriger le problème en utilisant une des mesures suivantes : •Réorientez ou repositionnez l'antenne de réception. •Éloignez l'imprimante et le récepteur. •Branchez l'appareil sur une prise ou un circuit différent(e) de celui/celle du récepteur. •Consultez votre distributeur ou un technicien radio/télévision qualifié pour obtenir de l'aide. Mise en garde : Tout changement ou modification effectué sans l'accord explicite du fabricant pourrait annuler la capacité de l'utilisateur à utiliser cet équipement. sThis digital apparatus does not exceed the Class B limits for radio noise emissions from digital apparatus as set out in the interference-causing equipment standard entitled “Digital Apparatus”, ICES-003 of the Industry and Science Canada. Cet appareil numérique respecte les limites de bruits radioélectriques applicables aux appareils numériques de Classe B prescrites dans la norme sur le matériel brouilleur : “Appareils Numériques”, ICES-003 édictée par l’Industrie et Sciences Canada. 6.10 Spécifications techniques Déclaration de conformité CE Approbations et certifications Le marquage CE apposé sur ce télécopieur signifie que Samsung Electronics Co., Ltd. a déclaré l'appareil conforme aux directives 93/68/EEC de l'Union Européenne respectives suivantes : 1er janvier 1995 : Directive 73/23/CEE du Conseil Européen Rapprochement des lois des états membres relatives aux équipements basse tension. 1er janvier 1996 : Directive 89/336/CEE (92/31/CEE) du Conseil Européen Rapprochement des lois des états membres relatives à la compatibilité électromagnétique. 9 mars 1999 : Directive 1999/5/CE relative à la conformité des équipements radios et des terminaux de télécommunications. Vous pouvez vous procurer le texte complet de la déclaration, décrivant en détail ces différentes directives et les normes correspondantes, auprès de votre distributeur Samsung. 6.11 Spécifications techniques 6.12 Index A F accessoires 1.6 affichage 1.3 aide 5.18 annuler, impression favoris, configurer file d'attente 5.12 B I 5.12 bordures, configurer bourrage papier 6.5 boutons 1.4 5.18 imprimante par défaut, configurer 5.10 imprimer Macintosh 5.26 PictBridge 4.2 toutes les images 3.12 Windows 5.11 installer PhotoThru Macintosh 5.29 Windows 5.4 pilote Macintosh 5.21 Windows 5.4 3.10 C carte mémoire insertion 3.2 retrait 3.14 cartouche installer 2.2 remplacer 6.3 charger, papier 2.3 configuration requise Macintosh 5.21 Windows 5.3 cordon d'alimentation branchement 2.4 configuration requise 1.2 couleur, configurer 3.9 L langue, configurer 3.12 luminosité, configurer 3.9 M message d'erreur 6.5 mise en page, configurer 3.11 MSC, utilisation 5.31 D N disque amovible 5.31 dossier MISC 3.13 DPOF, imprimer 3.13 netteté, configurer 6.13 3.9 nettoyer O R 6.2 réglage couleur, configurer 5.16 réinstaller, pilote, Windows 5.6 onglet À propos 5.17 onglet Déco 5.17 onglet Éléments fondamentaux 5.14 onglet Graphiques 5.16 onglet Sortie 5.15 orientation, configurer 5.14 S sans bordure, configurer 5.14 supprimer PhotoThru Windows 5.9 pilote Macintosh 5.28 Windows 5.7 P papier, charger 2.3 PhotoThru imprimer Macintosh 5.29 Windows 5.19 installer Macintosh 5.29 Windows 5.4 T témoin bouton On/Off V vue arrière 1.3, 1.5 vue avant 1.2, 1.4 vue latérale 1.3, 1.5 6.14 1.5 Cet appareil est distribué par : Samsung Electronics France 56, Quai de Dion Bouton 92806 PUTEAUX Cedex Pour toute information ou assistance technique sur nos produits, notre service consommateurs est à votre disposition au : Vous pouvez également vous connecter à notre site Internet : WWW.samsung.com/fr Rev.2.00