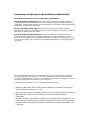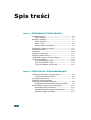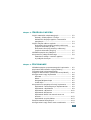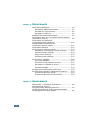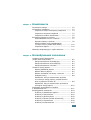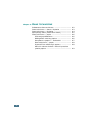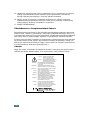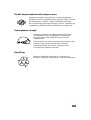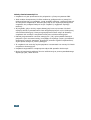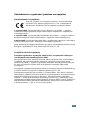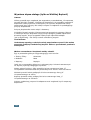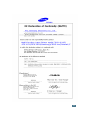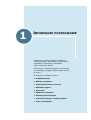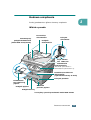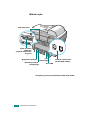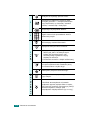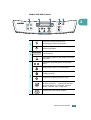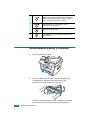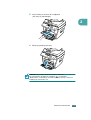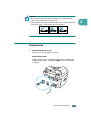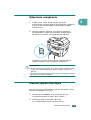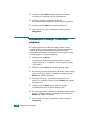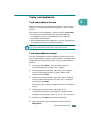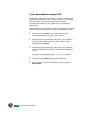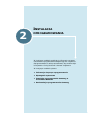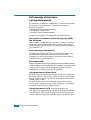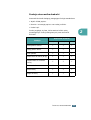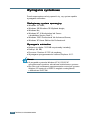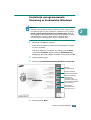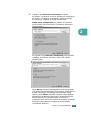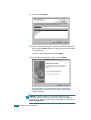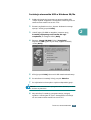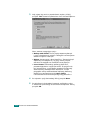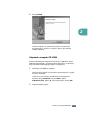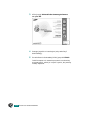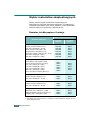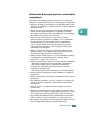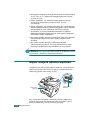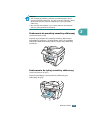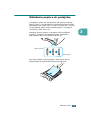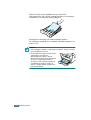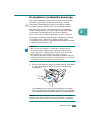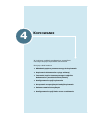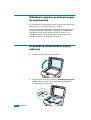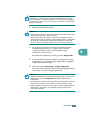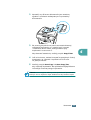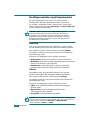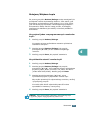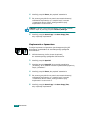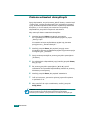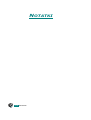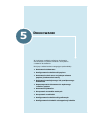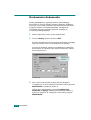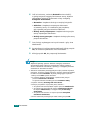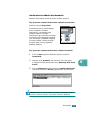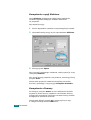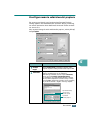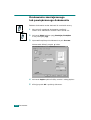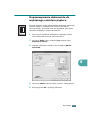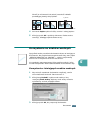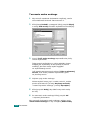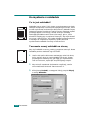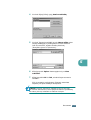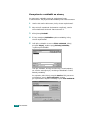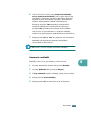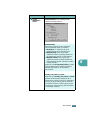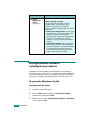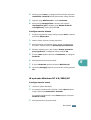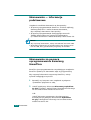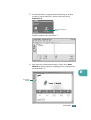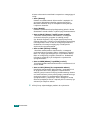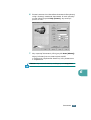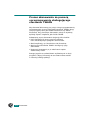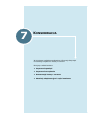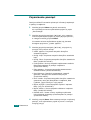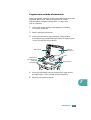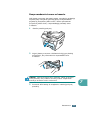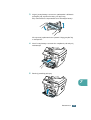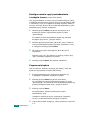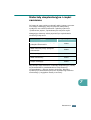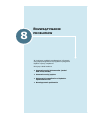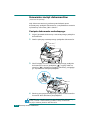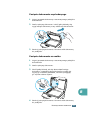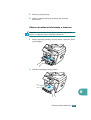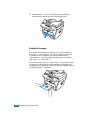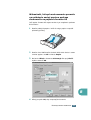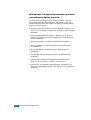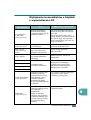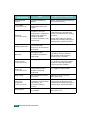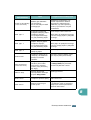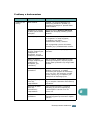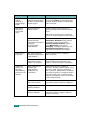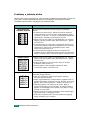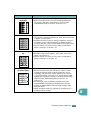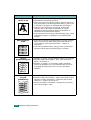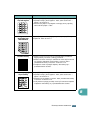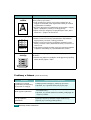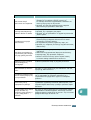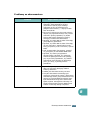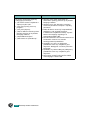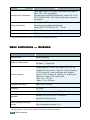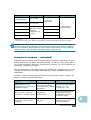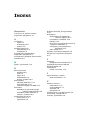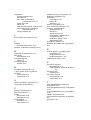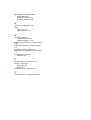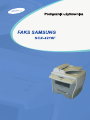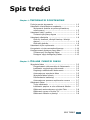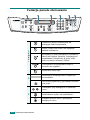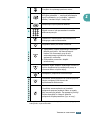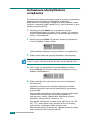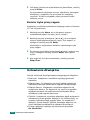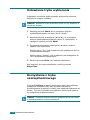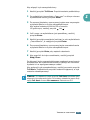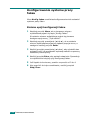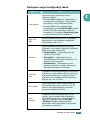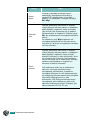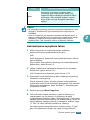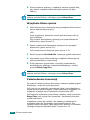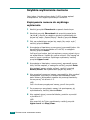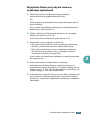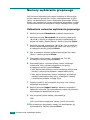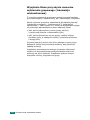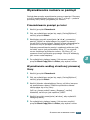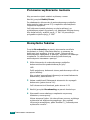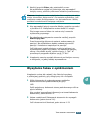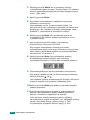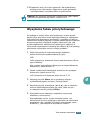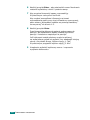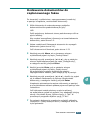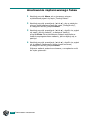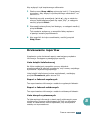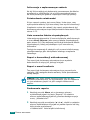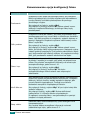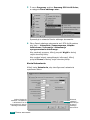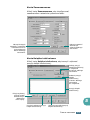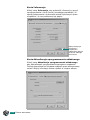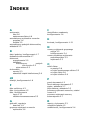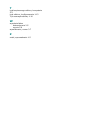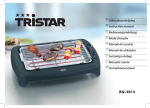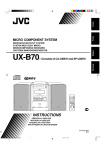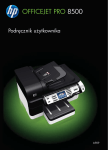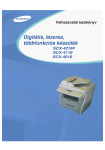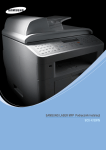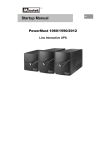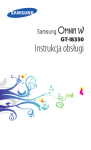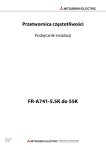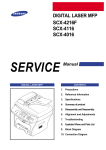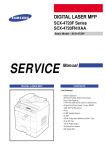Download Samsung SCX-4016 Instrukcja obsługi
Transcript
Informacje dotyczące Podręczników użytkownika Do urządzenia dołączono trzy podręczniki użytkownika: Podręcznik użytkownika MFP zawiera informacje na temat konfiguracji urządzenia i instalacji dołączonego oprogramowania. Zawiera także szczegółowe wskazówki dotyczące eksploatacji urządzenia jako drukarki, skanera i kopiarki oraz informacje na temat konserwacji urządzenia i rozwiązywania problemów. Podręcznik użytkownika faksu (tylko dla modelu SCX-4216F) zawiera informacje dotyczące korzystania z funkcji faksu. W niniejszej instrukcji opisano, jak wysyłać i odbierać faksy oraz jak konfigurować opcje faksu. Podręcznik użytkownika SmarThru 3 zawiera podstawowe informacje dotyczące używania aplikacji wielofunkcyjnej. Aplikacja SmarThru umożliwia skanowanie i edycję obrazów oraz skanowanie w celu kopiowania, faksowania i wysyłania za pomocą poczty e-mail. W podręczniku znajduje się również krótki opis aplikacji automatycznie rozpoznającej tekst — „Any Page”. Ten podręcznik dostarczono tylko w celach informacyjnych. Wszelkie informacje zawarte w niniejszym podręczniku mogą ulec zmianie bez uprzedzenia. Firma Samsung Electronic nie ponosi odpowiedzialności za zmiany, bezpośrednie lub pośrednie, wynikające z używania niniejszego podręcznika lub związane z jego używaniem. © 2003 Samsung Electronics Co., Ltd. Wszystkie prawa zastrzeżone. • SCX-4016, SCX-4116, SCX-4216F oraz logo Samsung są znakami towarowymi korporacji Samsung Electronics, Ltd. • Centronics jest znakiem towarowym firmy Centronics Data Computer Corporation. • IBM i IBM PC to znaki towarowe firmy International Business Machines Corporation. • Microsoft, Windows, Windows 9x, Windows Me, Windows 2000, Windows NT 4.0 i Windows XP są zastrzeżonymi znakami towarowymi firmy Microsoft Corporation. • Pozostałe marki lub nazwy produktów są znakami towarowymi odpowiednich firm i instytucji. Spis treści Chapter 1: INFORMACJE PODSTAWOWE Rozpakowywanie ................................................. 1.2 Wybór miejsca ............................................... 1.4 Budowa urządzenia .............................................. Widok z przodu .............................................. Widok z tyłu ................................................... Funkcje panelu sterowania ............................... Instalowanie kasety z tonerem ............................. Wkładanie papieru .............................................. Połączenia ......................................................... Włączanie urządzenia .......................................... Zmiana języka interfejsu ..................................... Ustawianie rodzaju i rozmiaru papieru ................... Tryby oszczędzania ............................................. Tryb oszczędzania tonera ................................ Tryb oszczędzania energii ............................... Tryb oszczędzania energii CCD ........................ Chapter 2: INSTALACJA 1.5 1.5 1.6 1.7 1.10 1.12 1.15 1.17 1.17 1.18 1.19 1.19 1.19 1.20 OPROGRAMOWANIA Informacje dotyczące oprogramowania ................... 2.2 Funkcje sterownika drukarki ............................. 2.3 Wymagania systemowe ........................................ 2.4 Instalacja oprogramowania Samsung w środowisku Windows ........................... 2.5 Instalacja sterownika USB w Windows 98/Me ..... 2.9 Dezinstalacja oprogramowania Samsung ............... Dezinstalacja sterownika MFP .......................... Dezinstalacja aplikacji Samsung SmarThru ........ Używanie napędu CD-ROM .............................. ii 2.10 2.10 2.11 2.13 Chapter 3: OBSŁUGA PAPIERU Wybór materiałów eksploatacyjnych ....................... 3.2 Rozmiar, źródła papieru i funkcje ...................... 3.2 Wskazówki dotyczące papieru i materiałów specjalnych .................................................... 3.3 Wybór miejsca odbioru wydruku ............................ 3.4 Drukowanie do przedniej szczeliny odbiorczej (wydruk skierowany w dół) .............................. 3.5 Drukowanie do tylnej szczeliny odbiorczej (wydruk skierowany do góry) ........................... 3.5 Wkładanie papieru do podajnika ............................ 3.7 Korzystanie z podajnika bocznego .......................... 3.9 Ustawianie rodzaju i rozmiaru papieru w podajniku bocznym ..................................... 3.11 Chapter 4: KOPIOWANIE Wkładanie papieru przeznaczonego do kopiowania ... Kopiowanie dokumentów z płyty szklanej ................ Tworzenie kopii z Automatycznego Podajnika Dokumentów (model SCX-4116/4216F) ... Konfigurowanie opcji kopiowania ........................... Kontrast ........................................................ Obraz ............................................................ Mniejsza/Większa kopia ................................... Liczba kopii .................................................... 4.2 4.2 4.4 4.6 4.6 4.6 4.7 4.8 Korzystanie ze specjalnych funkcji kopiowania ......... 4.8 Kopiowanie z automatycznym dopasowaniem ..... 4.9 Kopiowanie z duplikatem ................................. 4.9 Kopiowanie z łączeniem .................................. 4.10 Kopiowanie dwustronne .................................. 4.11 Kopiowanie dwóch lub czterech stron na arkuszu ........................................................ 4.12 Kopiowanie w trybie Plakat ............................. 4.13 Zmiana ustawień domyślnych ............................... 4.14 Konfigurowanie opcji limitu czasu oczekiwania ........ 4.15 iii Chapter 5: DRUKOWANIE Drukowanie dokumentu ........................................ Anulowanie zadania drukowania ....................... Korzystanie z opcji Ulubione ............................. Korzystanie z Pomocy ..................................... 5.2 5.5 5.6 5.6 Konfigurowanie właściwości papieru ....................... 5.7 Drukowanie wielu stron na jednym arkuszu papieru (drukowanie N stron) ........................................... 5.8 Drukowanie zmniejszonego lub powiększonego dokumentu ............................. 5.10 Dopasowywanie dokumentu do wybranego rozmiaru papieru ................................ 5.11 Drukowanie plakatów .......................................... 5.12 Korzystanie ze znaków wodnych ........................... 5.13 Korzystanie z istniejących znaków wodnych ...... 5.13 Tworzenie znaku wodnego .............................. 5.14 Edycja znaku wodnego ................................... 5.15 Usuwanie znaku wodnego ............................... 5.15 Chapter 6: Korzystanie z nakładek ........................................ Co to jest nakładka? ...................................... Tworzenie nowej nakładki na stronę ................. Korzystanie z nakładki na stronę ...................... Usuwanie nakładki ......................................... 5.16 5.16 5.16 5.18 5.19 Konfigurowanie właściwości graficznych ................. Konfigurowanie drukarki udostępnionej lokalnie ...... W systemie Windows 9x/Me ............................ W systemie Windows NT 4.0/2000/XP .............. 5.20 5.22 5.22 5.23 SKANOWANIE Skanowanie — informacje podstawowe ................... 6.2 Skanowanie za pomocą oprogramowania Samsung SmarThru ..................... 6.2 Proces skanowania za pomocą oprogramowania obsługującego sterownik TWAIN ............................ 6.6 iv Chapter 7: KONSERWACJA Czyszczenie pamięci ............................................. Czyszczenie urządzenia ........................................ Czyszczenie części zewnętrznej urządzenia ........ Czyszczenie wnętrza urządzenia ....................... Czyszczenie modułu skanowania ....................... 7.2 7.3 7.3 7.3 7.5 Konserwacja kasety z tonerem .............................. 7.6 Rozprowadzanie toneru w kasecie ..................... 7.7 Wymiana kasety z tonerem .............................. 7.8 Konfigurowanie opcji powiadamiania o zużyciu toneru (model SCX-4216F) ................ 7.10 Czyszczenie bębna ......................................... 7.10 Materiały eksploatacyjne i części zamienne ............ 7.11 Chapter 8: ROZWIĄZYWANIE PROBLEMóW Usuwanie zacięć dokumentów (model SCX-4116/4216F) ..................................... Zacięcie dokumentu wchodzącego ..................... Zacięcie dokumentu wychodzącego ................... Zacięcie dokumentu na wałku ........................... 8.2 8.2 8.3 8.3 Usuwanie zacięć papieru ....................................... 8.4 Obszar podawania papieru ............................... 8.4 Obszar odbioru papieru ................................... 8.5 Obszar utrwalacza lub kasety z tonerem ............ 8.7 Podajnik boczny ............................................. 8.8 Wskazówki, których zastosowanie pozwala na uniknięcie zacięć papieru podczas drukow ania na papierze formatu A5 ............................ 8.9 Wskazówki, których zastosowanie pozwala na uniknięcie zacięć papieru ................................ 8.10 Wyłączanie komunikatów o błędach z wyświetlacza LCD ............................................. Rozwiązywanie problemów ................................... Problemy z podawaniem papieru ...................... Problemy z drukowaniem ................................ Problemy z jakością druku .............................. Problemy z faksem (model SCX-4216F) ............ Problemy z kopiowaniem ................................ Problemy ze skanowaniem .............................. 8.11 8.14 8.14 8.15 8.18 8.22 8.24 8.25 v Chapter A: DANE TECHNICZNE Podstawowe dane techniczne ................................ Dane techniczne — skaner i kopiarka ..................... Dane techniczne — drukarka ................................. Specyfikacje faksu (model SCX-4216F) ................... Dane techniczne — papier ..................................... Informacje podstawowe ................................... Obsługiwane rozmiary papieru .......................... Korzystanie z papieru — wskazówki .................. Dane techniczne — papier ................................ Pojemność tac odbiorczych papieru ................... Warunki robocze drukarki i warunki przechow ywania papieru ............................................... vi A.2 A.3 A.4 A.5 A.6 A.6 A.6 A.7 A.8 A.8 A.9 Ważne ostrzeżenia i informacje dotyczące bezpieczeństwa Podczas użytkowania tego urządzenia należy stosować podane niżej środki ostrożności, aby zmniejszyć ryzyko pożaru, porażenia elektrycznego lub obrażeń ciała. 1. Należy uważnie przeczytać wszystkie instrukcje. 2. Podczas obsługi urządzeń elektrycznych należy kierować się zdrowym rozsądkiem. 3. Należy przestrzegać instrukcji i ostrzeżeń znajdujących się na urządzeniu i w dokumentacji. 4. Informacjami dotyczącymi bezpieczeństwa należy kierować się bez względu na instrukcję obsługi. Zawsze istnieje możliwość błędnego zrozumienia instrukcji przez użytkownika. Jeżeli problemu nie można rozwiązać samodzielnie, należy skontaktować się ze sprzedawcą lub przedstawicielem serwisu. 5. Przed czyszczeniem urządzenie należy odłączyć od sieci i (lub) gniazda telefonicznego. Do czyszczenia nie należy stosować preparatów w płynie lub aerozolu. Do tego celu nadaje się jedynie wilgotna szmatka. 6. Urządzenia nie należy stawiać na niestabilnym wózku, stojaku lub stole. Może to spowodować upadek urządzenia na ziemię i jego uszkodzenie. 7. Urządzenie nigdy nie powinno być stawiane w pobliżu grzejnika, kaloryfera, klimatyzatora ani przewodu wentylacyjnego. 8. Na włączniku zasilania nie należy umieszczać żadnych przedmiotów. Urządzenie należy ustawić tak, aby kable nie leżały na podłodze w miejscu, gdzie będą narażone na podeptanie. 9. Należy unikać przeciążania gniazd i przedłużaczy. Może to obniżyć wydajność i (lub) spowodować pożar lub porażenie prądem. 10. Należy zapobiec pogryzieniu przewodów przez zwierzęta domowe. 11. Do urządzenia nie wolno wkładać jakichkolwiek obiektów przez którykolwiek z otworów (z wyjątkiem materiałów eksploatacyjnych). Może to spowodować pożar lub porażenie prądem. Nigdy nie należy wlewać lub wylewać jakichkolwiek płynów do/na urządzenie. 12. Urządzenie może posiadać ciężką pokrywę, ponieważ skanowane lub faksowane dokumenty muszą być mocno dociśnięte do szyby. W takim przypadku po umieszczeniu dokumentu na szybie należy powoli zamknąć pokrywę. 13. Urządzenia nie należy samodzielnie rozmontowywać. Może to spowodować porażenie prądem. Naprawy może dokonać jedynie wykwalifikowany pracownik serwisu. Otwieranie lub zdejmowanie pokryw może narazić użytkownika na kontakt z niebezpiecznymi napięciami lub innymi zagrożeniami. Nieprawidłowe złożenie urządzenia może spowodować porażenie podczas późniejszego użycia. 14. Odłącz urządzenie od gniazda telefonicznego, komputera i zasilania oraz skontaktuj się z wykwalifikowanym przedstawicielem serwisu w następujących przypadkach: • Część kabla zasilającego, wtyczki lub kabla łączącego urządzenie z komputerem jest uszkodzona lub spalona. • Do urządzenia dostał się płyn. • Urządzenie zostało narażone na kontakt z wodą. • Urządzenie nie działa prawidłowo po wykonaniu poleceń zawartych w podręczniku. • Urządzenie zostało upuszczone lub obudowa wygląda na uszkodzoną. • Nastąpiło nagłe i znaczne pogorszenie wydajności. vii 15. Użytkownik może zmieniać tylko te ustawienia, które wymieniono w instrukcji obsługi. Nieprawidłowa zmiana ustawień może spowodować uszkodzenie, którego naprawa potrwa długo i może być bardzo kosztowna. 16. Należy unikać korzystania z urządzenia podczas burzy. Istnieje niewielkie niebezpieczeństwo porażenia piorunem. Jeżeli jest to możliwe, podczas burzy należy odłączyć drukarkę od zasilania i komputera. 17. ZAPISZ TE INSTRUKCJE. Oświadczenie o bezpieczeństwie lasera Niniejsza drukarka otrzymała w USA certyfikat potwierdzający spełnianie warunków DHHS 21 CFR, rozdział 1, podrozdział J, dotyczący produktów laserowych klasy I (1), oraz warunków opisanych w innych dokumentach; posiada także certyfikat urządzenia laserowego klasy I, potwierdzający zgodność z wymaganiami standardu IEC 825. Produkty laserowe klasy I uważane są za bezpieczne. System laserowy oraz drukarka są skonstruowane w taki sposób, aby podczas normalnej eksploatacji, obsługi lub zalecanych warunków serwisowych nigdy nie dochodziło do kontaktu użytkowników z promieniowaniem laserowym powyżej klasy I. UWAGA: Nigdy nie należy uruchamiać ani naprawiać drukarki, kiedy pokrywa zespołu laseraskanera jest zdjęta. Odbita wiązka, choć niewidoczna, może uszkodzić wzrok. CAUTION - INVISIBLE LASER RADIATION WHEN THIS COVER OPEN. DO NOT OPEN THIS COVER. VORSICHT - UNSICHTBARE LASERSTRAHLUNG, WENN ABDECKUNG GE FFNET. NICHT DEM STRAHL AUSSETZEN. ATTENTION - RAYONNEMENT LASER INVISIBLE EN CAS D OUVERTURE. EXPOSITION DANGEREUSE AU FAISCEAU. ATTENZIONE - RADIAZIONE LASER INVISIBILE IN CASO DI APERTURA. EVITARE L ESPOSIZIONE AL FASCIO. PRECAUCI N - RADIACI N LASER INVISIBLE CUANDO SE ABRE. EVITAR EXPONERSE AL RAYO. PERIGO - RADIA O LASER INVISŒVEL AO ABRIR. EVITE EXPOSI O DIRECTA AO FEIXE. GEVAAR - ONZICHTBARE LASERSTRALEN BIJ GEOPENDE KLEP. DEZE KLEP NIET OPENEN. ADVARSEL. - USYNLIG LASERSTR LNING VED BNING, N R SIKKERHEDSBRYDERE ER UDE AF FUNKTION. UNDG UDSAETTELSE FOR STR LNING. ADVARSEL. - USYNLIG LASERSTR LNING N R DEKSEL PNES. STIRR IKKE INN I STR LEN. UNNG EKSPONERING FOR STR LEN. VARNING - OSYNLIG LASERSTR LNING N R DENNA DEL R PPEN OCH SP RREN R URKOPPLAD. BETRAKTA EJ STR LEN. STR LEN R FARLIG. VARO! - AVATTAESSA JA SUOJALUKITUS OHITETTAESSA OLET ALTTIINA N KYM TT M LLE LASERS TEILYLLE L KATSO S TEESEEN. viii Środki bezpieczeństwa dotyczące ozonu Urządzenie wytwarza ozon podczas normalnej eksploatacji. Wytwarzany ozon nie zagraża zdrowiu operatora. Mimo to zaleca się eksploatację w miejscu o dobrym przepływie powietrza. Aby uzyskać więcej informacji dotyczących ozonu, skontaktuj się z najbliższym przedstawicielem handlowym firmy Samsung. Oszczędzanie energii Drukarkę wyposażono w zaawansowaną technologię oszczędzania energii, pozwalającą na zmniejszenie zużycia energii, kiedy urządzenie nie jest czynnie eksploatowane. Jeżeli drukarka nie otrzymuje danych przez dłuższy czas, zużycie energii zostaje automatycznie obniżone. Emblemat gwiazdy nie oznacza, że dany produkt lub usługa jest zalecana przez EPA. Recykling Zaleca się oddawanie opakowań do recyklingu lub usuwanie ich zgodnie z przepisami o ochronie środowiska. ix Emisja fal radiowych Informacja FCC dla użytkownika Niniejsze urządzenie zostało sprawdzone pod względem zgodności z normami dotyczącymi klasy B urządzeń cyfrowych, zgodnie z przepisami FCC, część 15. Powyższe normy zostały opracowane z myślą o zapewnieniu stosownej ochrony przed szkodliwymi zakłóceniami mogącymi wystąpić w instalacjach domowych. Niniejsze urządzenie generuje, wykorzystuje i może emitować energię o częstotliwości radiowej oraz — w przypadku zainstalowania i użytkowania niezgodnego z instrukcją — może powodować występowanie szkodliwych zakłóceń w łączności radiowej. Tym niemniej nie można zagwarantować, że w danej instalacji nie wystąpią żadne zakłócenia. Jeżeli urządzenie będzie powodowało szkodliwe zakłócenia, które można wykryć, wyłączając i włączając urządzenie, zaleca się wyeliminowanie takich zakłóceń poprzez podjęcie następujących działań: • zmiana ustawienia lub lokalizacji anteny odbiorczej; • zwiększenie odległości między urządzeniem a odbiornikiem; • podłączenie urządzenia do gniazda znajdującego się w innym obwodzie elektrycznym niż gniazdo, do którego podłączony jest odbiornik; • skontaktowanie się z przedstawicielem handlowym lub doświadczonym technikiem radiowo-telewizyjnym w celu uzyskania pomocy. UWAGA: Wszelkie zmiany lub modyfikacje, które nie zostały wyraźnie zaaprobowane przez stronę odpowiedzialną za zgodność, mogą uniemożliwić użytkownikowi korzystanie z tego urządzenia. Kanadyjskie przepisy dotyczące zakłóceń radiowych Niniejsze urządzenie cyfrowe nie powoduje większej emisji zakłóceń radiowych niż przewidziana dla urządzeń cyfrowych klasy B, zgodnie ze standardem przewidzianym dla urządzeń wywołujących zakłócenia, określonym w dokumencie „Urządzenia cyfrowe”, ICES-003 Kanadyjskiego Urzędu ds. Przemysłu i Nauki. Cet appareil numérique respecte les limites de bruits radioélectriques applicables aux appareils numériques de Classe B prescrites dans la norme sur le matériel brouilleur: “Appareils Numériques”, ICES-003 édictée par l’Industrie et Sciences Canada. Oznakowanie faksu W amerykańskiej ustawie o ochronie użytkownika usług telefonicznych (z 1991 roku) za niezgodne z prawem uznane jest wysyłanie przez komputer lub jakiekolwiek inne urządzenie elektroniczne połączone z faksem jakiejkolwiek wiadomości faksowej, jeżeli na dolnym lub górnym marginesie każdej wysyłanej strony lub pierwszej wysyłanej strony nie znajdują się następujące informacje: (1) data i czas transmisji (2) identyfikacja nadawcy i (3) numer telefonu nadawcy. x Instrukcje dotyczące wprowadzenia tych informacji do pamięci urządzenia znajdują się w Podręczniku użytkownika faksu. Firma telekomunikacyjna może wprowadzić zmiany w funkcjonowaniu swych urządzeń lub w procedurach, które mogą mieć wpływ na działanie tego urządzenia. Jeżeli zmiany te mogą spowodować niezgodność urządzenia z urządzeniami firmy telekomunikacyjnej, konieczność modyfikacji urządzenia lub w inny sposób wpłynąć na jego użytkowanie lub wydajność, klient powinien zostać o tym powiadomiony na piśmie, aby mógł korzystać z usług telekomunikacyjnych bez zakłóceń. Numer REN (Ringer Equivalence Number) Numer REN i Numer rejestracyjny FCC dla tego urządzenia znajdują się z tyłu lub na spodzie urządzenia. W niektórych przypadkach firma telekomunikacyjna prosi o podanie tych numerów. Numer REN jest miarą obciążenia elektrycznego linii telefonicznej. Jest przydatny przy określaniu, czy linia została przeciążona. Instalacja rozmaitych typów urządzeń na tej samej linii telefonicznej może spowodować problemy z połączeniami przychodzącymi i wychodzącymi (przede wszystkim konflikt połączenia wychodzącego z przychodzącym). Suma wszystkich numerów REN urządzeń podłączonych do linii telefonicznej powinna wynosić mniej niż 5, aby możliwe było zapewnienie odpowiedniego działania linii. W niektórych przypadkach suma ta nie jest odpowiednia. Jeżeli którekolwiek z urządzeń nie działa prawidłowo, należy je odłączyć od linii (ponieważ może spowodować uszkodzenie sieci telekomunikacyjnej). UWAGA: Zmiany lub modyfikacje, które nie są zatwierdzone w sposób jawny przez producenta odpowiedzialnego za zgodność urządzenia z normami, mogą spowodować unieważnienie prawa użytkownika do korzystania ze sprzętu. Jeżeli terminal telekomunikacyjny powoduje uszkodzenie sieci, firma telekomunikacyjna powinna powiadomić użytkownika o możliwości zawieszenia usługi. Jeżeli wcześniejsze powiadomienie nie jest możliwe, firma może tymczasowo zawiesić usługę, pod warunkiem, że: a) natychmiast powiadomi o tym klienta, b) umożliwi klientowi rozwiązanie problemu z urządzeniem, c) poinformuje klienta o możliwości wniesienia skargi do Federalnej Komisji Komunikacyjnej, zgodnie z procedurami wyszczególnionymi w zasadach i przepisach FCC, podrozdział E części 68. xi Należy również zauważyć że: • Urządzenie nie jest przeznaczone do połączenia z cyfrowym systemem PBX. • Jeżeli modem komputerowy lub faks-modem są podłączone do tej samej linii telekomunikacyjnej co urządzenie, mogą wystąpić problemy z transmisją danych we wszystkich urządzeniach. Zalecane jest, aby do linii wykorzystywanej przez urządzenie nie podłączać żadnych innych urządzeń (z wyjątkiem zwykłego telefonu). • W przypadku, gdy w okolicy często zdarzają się burze z piorunami lub skoki napięcia, zaleca się zainstalowanie listw antyprzepięciowych na linii elektrycznej oraz telekomunikacyjnej. Listwy antyprzepięciowe można nabyć od dostawcy urządzenia lub w sklepie z artykułami elektryczno-telekomunikacyjnymi. • Podczas programowania numerów awaryjnych i (lub) wykonywania testowych połączeń z tymi numerami należy, korzystając ze zwykłego numeru, powiadomić dyspozytora o swoich zamiarach. Dyspozytor powinien wyjaśnić użytkownikowi, w jaki sposób testuje się numery awaryjne. • To urządzenie nie może być wykorzystywane w automatach na monety lub liniach rozrywkowo-komercyjnych. • Urządzenie wyposażono w magnetyczne złącze dla aparatów słuchowych. • Można je bezpiecznie podłączyć do sieci telefonicznej za pomocą standardowego złącza typu jack, USOC RJ-11C. xii Oświadczenie o zgodności (państwa europejskie) Zatwierdzenia i certyfikaty Znak CE, używany na niniejszym produkcie, oznacza deklarację zgodności firmy Samsung Electronics Co., Ltd. z odpowiednimi dyrektywami 93/68/EEC Unii Europejskiej z podanymi datami: 1 stycznia 1995: Dyrektywa Rady (Council Directive) 73/23/EEC — wstępne ustalenia dotyczące przepisów krajów członkowskich związanych z urządzeniami niskonapięciowymi. 1 stycznia 1996: Dyrektywa Rady 89/336/EEC (92/31/EEC) — wstępne ustalenia dotyczące przepisów krajów członkowskich o zgodności elektromagnetycznej. 9 marca 1999: Dyrektywa Rady 1999/5/EC o urządzeniach radiowych i terminalach telekomunikacyjnych oraz o wspólnym przestrzeganiu zgodności. Pełna deklaracja określająca odpowiednie Dyrektywy oraz standardy odniesienia jest dostępna u przedstawicieli firmy Samsung Electronics Co., Ltd. Certyfikat Unii Europejskiej Certyfikat zgodności z dyrektywą 1999/5/EC o urządzeniach radiowych i terminalach telekomunikacyjnych (FAX) Niniejszy produkt firmy Samsung otrzymał własny certyfikat firmy, dopuszczający urządzenie jako jednoterminalowe połączenie z publiczną komutowaną siecią telefoniczną (PSTN) — zgodnie z dyrektywą 1999/5/EC. Produkt przeznaczony jest do pracy z krajowymi sieciami PSTN oraz zgodnymi centralami PBX krajów europejskich. W przypadku wystąpienia problemów należy w pierwszej kolejności kontaktować się z Działem Jakości Euro QA Lab of Samsung Electronics Co., Ltd. Przetestowano zgodność tego produktu z normami TBR21. Aby ułatwić używanie i zastosowanie urządzeń końcowych zgodnych z tym standardem, Europejski Instytut Standardów Telekomunikacyjnych (European Telecommunication Standards Institute — ETSI) wydał dokument pomocniczy (EG 201 121), zawierający uwagi i dodatkowe wymagania zapewniające zgodność terminali TBR21 z siecią. Produkt ten zaprojektowano według wszystkich odpowiednich uwag pomocniczych zawartych w tym dokumencie — jest on z nimi w pełni zgodny. xiii Wymiana złącza stałego (tylko w Wielkiej Brytanii) UWAGA: Główny przewód tego urządzenia jest wyposażony w standardową, 13-amperową wtyczkę BS 1363 i posiada 13-amperowy bezpiecznik. W przypadku przepalenia bezpiecznik należy wymienić na identyczny. Po wymianie bezpiecznika należy zamontować jego pokrywę. Nie należy korzystać z urządzenia nie posiadającego pokrywy bezpiecznika. Pokrywę bezpiecznika można nabyć u dostawcy. W Wielkiej Brytanii wtyczka 13-amperowa jest powszechnie używana. Mimo to w niektórych starych budynkach mogą nie być dostępne gniazda odpowiednie dla takiej wtyczki. W tym przypadku należy kupić odpowiedni adapter (pot. przejściówkę). Nie należy usuwać uszkodzonej wtyczki. OSTRZEżENIE: Uszkodzoną wtyczkę po odcięciu należy natychmiast wyrzucić. Nie można ponownie podłączyć uszkodzonej wtyczki. Może to spowodować porażenie elektryczne. WAżNE OSTRZEżENIE: Urządzenie należy uziemić. Żyły w przewodzie głównym mają następujący wzór kolorów: • Zielony i Żółty: Uziemienie • Niebieski: Masa • Brązowy: Napięcie Jeżeli żyły w przewodzie głównym nie pokrywają się z kolorami zaznaczonymi na wtyczce, wykonaj następujące czynności: Należy połączyć zielony i żółty przewód z bolcem oznaczonym literą „E” lub symbolem uziemienia albo też pomalowanym na zielono i żółto lub zielono. Niebieski przewód należy podłączyć do bolca oznaczonego literą „N” lub pomalowanego na czarno. Brązowy przewód należy podłączyć do bolca oznaczonego literą „L” lub pomalowanego na czerwono. W desce rozdzielczej, wtyczce lub adapterze musi znajdować się 13-amperowy bezpiecznik. xiv xv Różnice między odmianą brytyjską i amerykańską języka angielskiego Wersja brytyjska Wersja amerykańska (Re)dialling (Re)dialing Colour (kolor) Color Emphasise Emphasize Recognise Recognize Organise Organize Authorise Authorize Cancelling Canceling Customise Customize xvi 1 INFORMACJE PODSTAWOWE Dziękujemy za zakup naszego urządzenia wielofunkcyjnego. Umożliwia ono drukowanie, kopiowanie, skanowanie i faksowanie (tylko model SCX-4216F). W niniejszym rozdziale znajdują się informacje umożliwiające skonfigurowanie urządzenia krok po kroku. W niniejszym rozdziale opisano: • Rozpakowywanie • Budowa urządzenia • Instalowanie kasety z tonerem • Wkładanie papieru • Połączenia • Włączanie urządzenia • Zmiana języka interfejsu • Ustawianie rodzaju i rozmiaru papieru • Tryby oszczędzania Rozpakowywanie Po wyjęciu urządzenia i wszystkich akcesoriów z opakowania należy sprawdzić, czy w opakowaniu znajdują się następujące akcesoria: Kaseta z tonerem Przewód zasilający* Płyta CD-ROM** Skrócona instrukcja instalacji Przewód telefoniczny* (tylko dla SCX-4216F) *. Wygląd przewodu zasilającego i telefonicznego zależy od norm obowiązujących w danym kraju. **. Płyta CD-ROM zawiera sterowniki Urządzenia wielofunkcyjnego, aplikację SmarThru, podręczniki użytkownika oraz aplikację Adobe Acrobat Reader. Uwagi: • Należy używać przewodu telefonicznego dostarczonego z urządzeniem. Jeśli używany jest przewód innego producenta, powinien on spełniać wymagania normy AWG (grubość AWG 26 lub mniejsza). • Przewód zasilający należy podłączać do uziemionego gniazdka. • Opcjonalnie można zainstalować aplikację Network Print Server. Szczegółowe informacje znajdują się w podręczniku użytkownika aplikacji Network Print Server. 1.2 INFORMACJE PODSTAWOWE Z przodu, boków i tyłu urządzenia należy zdjąć taśmę opakowaniową. 1 Taśma INFORMACJE PODSTAWOWE 1.3 Wybór miejsca Urządzenie należy ustawić na równej, stabilnej powierzchni w pomieszczeniu o wielkości zapewniającej właściwą cyrkulację powietrza. Wokół otwieranych pokryw oraz tac należy pozostawić odpowiednią ilość wolnego miejsca. Miejsce, w którym stoi urządzenie, powinno być dobrze wentylowane i znajdować się poza bezpośrednim zasięgiem światła słonecznego lub źródeł ciepła, zimna i wilgoci. Nie należy ustawiać drukarki w pobliżu krawędzi stołu lub biurka. Wolne miejsce Przód: 482,6 mm (wolne miejsce wystarczające do wyjęcia podajnika papieru) Tył: 100 mm (wolne miejsce wystarczające do zapewnienia właściwej wentylacji) Strona prawa: 100 mm 674 mm (26.5 in) 1.4 INFORMACJE PODSTAWOWE 1018.6 mm (40.1 in) 482.6 mm (18.8 in.) Strona lewa: 100 mm (wolne miejsce wystarczające do zapewnienia właściwej wentylacji) Budowa urządzenia 1 Poniżej przedstawiono główne elementy urządzenia: Widok z przodu Prowadnice dokumentów Automatyczny podajnik dokumentów (model SCX-4116/4216F) Pokrywa dokumentu Podajnik dokumentów Płyta szklana Taca odbiorcza dokumentów Panel kontrolny (SCX-4216F: patrz strona 1.7 SCX-4016/4116: patrz strona 1.9). Przednia taca odbiorcza dokumentów (wydruk skierowany do dołu) Pokrywa przednia Przedłużenie tacy odbiorczej papieru Wskaźnik poziomu papieru Podajnik papieru Podajnik boczny * Powyższy rysunek przedstawia model SCX-4216F. INFORMACJE PODSTAWOWE 1.5 Widok z tyłu Pokrywa tylna Tylna szczelina odbiorcza (wydruk skierowany do góry) Wyłącznik zasilania Gniazdo przewodu zasilającego Port równoległy Gniazdo telefoniczne (model SCX-4216F) Port USB * Powyższy rysunek przedstawia model SCX-4216F. 1.6 INFORMACJE PODSTAWOWE Funkcje panelu sterowania Model SCX-4216F 1 2 3 4 5 1 6 Ustawianie jasności dokumentów dla bieżącego zadania kopiowania. Wybór rodzaju dokumentu dla bieżącego zadania kopiowania. 1 C O P Y Korzystanie z funkcji specjalnych kopiowania, takich jak Duplikat, Łączenie, Automatyczne dopasowanie, Dwustronny, N-stron (wiele stron na jednym arkuszu) i Plakat. Zmniejszanie lub powiększanie kopii w stosunku do oryginału. Wybieranie liczby kopii. 2 Wyświetlanie bieżącego stanu urządzenia i komunikatów. Ten symbol pojawia się, gdy kaseta z tonerem jest pusta. Przewijanie opcji dostępnych w wybranym menu. 3 Potwierdzenie wyboru na wyświetlaczu. Przejście do trybu menu i przewijanie dostępnych menu. INFORMACJE PODSTAWOWE 1.7 Przejście do wyższego poziomu menu. 3 Wyłączenie urządzenia w dowolnej chwili. W trybie gotowości — usunięcie/anulowanie opcji kopiowania, np. kontrastu, ustawień obrazu, rozmiaru kopii i liczby kopii. Rozpoczęcie wykonywania zadania. 4 Wybór numeru lub wprowadzanie znaków alfanumerycznych. Ustawianie rozdzielczości dokumentów dla bieżącego zadania faksowania. Wysyłanie faksu pod wiele numerów. 5 F A K S • Zapisywanie często wybieranych numerów faksów pod jedno- lub dwucyfrowymi kodami lub numerami grup w celu automatycznego wybierania i edycji zapisanych numerów. • Drukowanie numerów z książki telefonicznej. Ponowny wybór ostatnio wybranego numeru w trybie oczekiwania lub wstawienie pauzy w numerze faksu w trybie edycji. Nawiązanie połączenia telefonicznego. 6 O S Z C Z Ę D N O Ś Ć 1.8 INFORMACJE PODSTAWOWE Oszczędzanie tonera poprzez ograniczenie jego zużycia. Umożliwia zaoszczędzenie na kosztach połączenia poprzez wysłanie faksu w czasie, gdy rozmowy są tańsze. Za sprawą tej funkcji można korzystać z niższych opłat za połączenia międzynarodowe (np. w nocy). Model SCX-4016/4116 1 2 3 4 5 1 Ustawianie jasności dokumentów dla bieżącego zadania kopiowania. 1 Wybór rodzaju dokumentu dla bieżącego zadania kopiowania. 2 Wyświetlanie bieżącego stanu urządzenia i komunikatów. Ten symbol pojawia się, gdy kaseta z tonerem jest pusta. Przewijanie opcji dostępnych w wybranym menu. Potwierdzenie wyboru na wyświetlaczu. Przejście do trybu menu i przewijanie dostępnych menu. 3 Przejście do wyższego poziomu menu. Wyłączenie urządzenia w dowolnej chwili. W trybie gotowości — usunięcie/anulowanie opcji kopiowania, np. kontrastu, ustawień obrazu, rozmiaru kopii i liczby kopii. Rozpoczęcie wykonywania zadania. INFORMACJE PODSTAWOWE 1.9 Korzystanie z funkcji specjalnych kopiowania, takich jak Duplikat, Łączenie, Automatyczne dopasowanie, Dwustronny, N-stron (wiele stron na jednym arkuszu) i Plakat. 4 Zmniejszanie lub powiększanie kopii w stosunku do oryginału. Wybieranie liczby kopii. Oszczędzanie tonera poprzez ograniczenie jego zużycia. 5 Instalowanie kasety z tonerem 1 Otwórz przednią pokrywę. 2 Wyjmij z opakowania kasetę z tonerem dostarczoną z urządzeniem. Ostrożnie poruszaj kasetą, aby równomiernie rozprowadzić w niej toner. Dokładne rozprowadzenie tonera umożliwia wykonanie maksymalnej liczby kopii za pomocą jednej kasety. 1.10 INFORMACJE PODSTAWOWE 3 Wsuń kasetę z tonerem do urządzenia (tak, aby się zatrzasnęła). 1 4 Zamknij przednią pokrywę. UWAGA: Gdy trzeba wymienić kasetę z tonerem, na wyświetlaczu pojawia się wskaźnik i komunikat „Brak toneru”. Informacje na temat wymiany kasety z tonerem znajdują się na stronie 7.8. INFORMACJE PODSTAWOWE 1.11 Wkładanie papieru W podajniku mieści się maksymalnie 250 arkuszy zwykłego papieru (9 kg). Do kopiowania lub faksowania można uzywać tylko papieru A4, Letter (8,5 x 11 cali) lub Legal (8,5 x 14 cali). Do drukowania plików można używać papieru o rozmaitych rozmiarach. Zasobnik papieru jest fabrycznie ustawiony do używania papieru w formacie Letter. Aby włożyć stos papieru formatu Letter: 1.12 1 Wysuń podajnik papieru. 2 Dociśnij płytę tak, aby się zatrzasnęła. 3 Przekartkuj krawędzie stosu papieru, aby rozdzielić arkusze. Następnie wyrównaj krawędzie stosu na równej powierzchni. INFORMACJE PODSTAWOWE 4 Włóż stos papieru do podajnika. 1 Jeśli chcesz włożyć papier o innym rozmiarze, należy ustawić prowadnice papieru. Aby uzyskać szczegółowe informacje, patrz strona 1.14. 5 Należy uważać, aby stos papieru nie wystawał poza znak ogranicznika papieru, znajdujący się z lewej strony na wewnętrznej ściance podajnika. Zbyt duża liczba arkuszy może powodować zacięcia papieru. 6 Wsuń podajnik papieru do urządzenia. INFORMACJE PODSTAWOWE 1.13 Po włożeniu papieru należy skonfigurować odpowiedni rodzaj i rozmiar papieru w ustawieniach urządzenia. Informacje na temat kopiowania i faksowania znajdują się na stronie 1.18, a informacje na temat drukowania z komputera znajdują się na stronie 5.7. Zmiana rozmiaru papieru w podajniku Aby do podajnika można było wkładać dłuższy papier, np. papier formatu Legal, należy tak ustawić prowadnice papieru, aby zwiększyć długość podajnika. 1.14 1 Po naciśnięciu i odblokowaniu blokady prowadnicy wysuń całkowicie prowadnicę dłuższej krawędzi z urządzenia, aby ustawić najdłuższą możliwą długość prowadnicy. 2 Po włożeniu papieru do podajnika wsuń prowadnicę do urządzenia, aż lekko dotknie końca stosu papieru. 3 Ściskając prowadnicę krótszej krawędzi papieru w sposób pokazany na rysunku, przesuń ją w kierunku stosu, aż lekko dotknie jego bocznej krawędzi. INFORMACJE PODSTAWOWE UWAGI: • Nie należy wsuwać zbyt daleko prowadnicy krótszej krawędzi papieru, aby materiały nie zawijały się. • Jeśli prowadnica krótszej krawędzi papieru nie zostanie właściwie ustawiona, papier może zacinać się w urządzeniu. Połączenia 1 Model SCX-4016/4116: Pomiń ten krok i przejdź do kroku 2. Model SCX-4216F: Podłącz jeden koniec dostarczonego wraz z urządzeniem kabla telefonicznego do gniazda LINE, a drugi do gniazda w ścianie. INFORMACJE PODSTAWOWE 1.15 1 2 Kabel równoległy drukarki (jeżeli jest używany) musi być zgodny ze standardem IEEE 1284. Podłącza się go do portu równoległego urządzenia. Dociśnij metalowe zaciski, aby weszły w szczeliny wtyczki kabla. ➜ Do portu równoległego komputera Do podłączenia drukarki do portu USB komputera potrzebny jest kabel USB z odpowiednim certyfikatem. Należy zakupić kabel zgodny z USB 1.1 o długości 3 m. Kabel należy podłączyć do złącza USB komputera. ➜ Do portu USB komputera UWAGI: • Należy podłączyć jeden z wyżej wymienionych kabli. Nie można używać jednocześnie kabla równoległego i kabla USB. • Jeśli używany jest kabel USB, na komputerze musi być zainstalowany system Windows 98/Me/2000/XP. • Urządzenie obsługuje dwa tryby komunikacji za pomocą portu USB: Szybko i Wolno. Tryb szybki jest trybem domyślnym. Czasami podczas komunikacji za pomocą portu USB w trybie domyślnym mogą występować problemy. W takim przypadku należy wybrać tryb wolny, aby urządzenie działało prawidłowo. Szczegółowe informacje na temat zmiany trybu komunikacji za pomocą portu USB można znaleźć na stronie 8.17. 1.16 INFORMACJE PODSTAWOWE Włączanie urządzenia 1 Podłącz jeden koniec dostarczonego przewodu elektrycznego z trzema wtykami do gniazda AC urządzenia, a drugi koniec do odpowiednio uziemionego gniazdka elektrycznego. 2 Naciśnij wyłącznik zasilania, aby włączyć urządzenie. Na wyświetlaczu pojawi się komunikat „Rozgrzewanie. Zaczekaj”, co oznacza, że urządzenie jest włączone. Informacje na temat zmiany języka interfejsu można znaleźć w dalszej części niniejszego podręcznika. OSTROżNIE: • Moduł utrwalacza znajdujący się w tylnej części urządzenia jest gorący, gdy urządzenie pracuje. Należy uważać, aby się nie oparzyć. • Nie należy rozmontowywać drukarki, gdy jest włączona. Może to spowodować porażenie prądem. Zmiana języka interfejsu Aby zmienić język wyświetlacza na panelu sterowania, należy wykonać następujące czynności: 1 Naciskaj przycisk Menu, aż w pierwszym wierszu wyświetlacza pojawi się napis „Konf. urzadz.”. 2 Naciskaj przycisk przewijania (¦ lub ), aż na wyświetlaczu pojawi się napis „Jezyk”. INFORMACJE PODSTAWOWE 1.17 1 3 Naciśnij przycisk Enter. Bieżące ustawienia zostaną wyświetlone w ostatnim wierszu wyświetlacza. 4 Naciskaj przycisk przewijania (¦ lub ), aż na wyświetlaczu pojawi się nazwa wybranego języka. 5 Naciśnij przycisk Enter, aby zapisać ustawienia. 6 Aby powrócić do trybu oczekiwania, naciśnij przycisk Stop/Clear. Ustawianie rodzaju i rozmiaru papieru Po włożeniu papieru do podajnika należy ustawić rodzaj i rozmiar papieru za pomocą przycisków panelu sterowania. Ustawienia te będą obowiązywać w trybie kopiowania. W przypadku drukowania z komputera należy wybrać rodzaj i rozmiar papieru w używanej aplikacji. 1 Naciśnij przycisk Menu. W pierwszym wierszu wyświetlacza pojawi się napis „Ustaw. papieru”, a w ostatnim wierszu pojawi się napis „Typ papieru”. 1.18 2 Naciśnij przycisk Enter, aby wybrać pozycję menu. 3 Za pomocą przycisku przewijania (¦ lub ) znajdź rodzaj papieru, którego używasz, a następnie naciśnij przycisk Enter, aby zapisać ustawienia. 4 Naciśnij przycisk ® , aby przejść do pozycji „Rozm. papieru”, a następnie naciśnij przycisk Enter, aby wybrać pozycję menu. 5 Naciśnij przycisk Enter, gdy w ostatnim wierszu wyświetlacza pojawi się napis „Podajnik pap.”. 6 Za pomocą przycisku przewijania (¦ lub ) znajdź rodzaj papieru, którego używasz, a następnie naciśnij przycisk Enter, aby zapisać ustawienia. 7 Aby powrócić do trybu oczekiwania, naciśnij przycisk Stop/Clear. INFORMACJE PODSTAWOWE Tryby oszczędzania 1 Tryb oszczędzania tonera Włączenie tego trybu spowoduje zmniejszenie zużycia tonera. Znaczy to, że można wydrukować więcej stron, ale w niższej jakości. Aby włączyć tryb oszczędzania, naciśnij przycisk Toner Save. • Jeżeli przycisk jest podświetlony, tryb jest aktywny, a urządzenie zużywa mniejszą ilośc tonera podczas drukowania dokumentów. • Jeżeli podświetlenie jest wyłączone, tryb nie jest aktywny, a urządzenie drukuje w normalnej jakosci. UWAGA: W przypadku drukowania z komputera tryb ten można włączyć we właściwościach drukarki. Patrz strona 5.20. Tryb oszczędzania energii W trybie oszczędzania energii urządzenie pobiera mniej mocy, gdy nie jest używane. Tryb ten można włączyć, określając czas oczekiwania na zmniejszenie poboru mocy po wydrukowaniu zadania. 1 Naciskaj przycisk Menu, aż w pierwszym wierszu wyświetlacza pojawi się napis „Konf. urzadz.”. 2 Naciskaj przycisk przewijania (¦ lub ), aż w ostatnim wierszu wyświetlacza pojawi się napis „Oszcz. zasil.”. Naciśnij przycisk Enter. 3 Naciskaj przycisk przewijania (¦ lub ), aby w ostatnim wierszu wyświetlacza pojawił się napis „Wl”, a następnie naciśnij przycisk Enter. Wybór opcji „Wyl” powoduje wyłączenie trybu oszczędzania energii. 4 Naciskaj przycisk przewijania (¦ lub ), aż na wyświetlaczu pojawią się odpowiednie ustawienia czasu. Dostępne są następujące opcje: 5, 10, 15, 30 i 45 (minut). 5 Naciśnij przycisk Enter, aby zapisać ustawienia. 6 Aby powrócić do trybu oczekiwania, naciśnij przycisk Stop/Clear. INFORMACJE PODSTAWOWE 1.19 Tryb oszczędzania energii CCD Lampa skanująca pod płytą szklaną, na której umieszcza się dokumenty, wyłącza się, gdy nie jest używana, co zmniejsza zużycie energii i wydłuża żywotność lampy. Lampa automatycznie włącza się po nagrzaniu przy rozpoczęciu skanowania. Można ustawić czas oczekiwania lampy po wykonaniu zadania skanowania przed przejściem do trybu oszczędzania energii. 1 Naciskaj przycisk Menu, aż w pierwszym wierszu wyświetlacza pojawi się napis „Konf. urzadz.”. 2 Naciskaj przycisk przewijania (¦ lub ), aż w ostatnim wierszu wyświetlacza pojawi się napis „Oszcz. zasil.”. Naciśnij przycisk Enter. 3 Naciskaj przycisk przewijania (¦ lub ), aż w ostatnim wierszu wyświetlacza pojawi się odpowiednie ustawienie czasu. Dostępne są następujące opcje: 1, 4, 8 i 12 (godzin). 1.20 4 Naciśnij przycisk Enter, aby zapisać ustawienia. 5 Aby powrócić do trybu oczekiwania, naciśnij przycisk Stop/Clear. INFORMACJE PODSTAWOWE INSTALACJA 2 OPROGRAMOWANIA W niniejszym rozdziale znajdują się informacje na temat instalowania oprogramowania dołączonego do urządzenia. Oprogramowanie to należy zainstalować, aby możliwe było korzystanie z funkcji drukarki i skanera urządzenia. W niniejszym rozdziale opisano: • Informacje dotyczące oprogramowania • Wymagania systemowe • Instalacja oprogramowania Samsung w środowisku Windows • Dezinstalacja oprogramowania Samsung Informacje dotyczące oprogramowania Po ustawieniu urządzenia i podłączeniu go do komputera należy zainstalować oprogramowanie z dostarczonej płyty CD. Zawartość płyty CD: • Oprogramowanie firmy Samsung • Podręczniki użytkownika • Program Adobe Acrobat Reader. Na płycie CD znajduje się następujące oprogramowanie: Sterownik Urządzenia wielofunkcyjnego (MFP) dla Windows Aby korzystać z urządzenia jako drukarki i skanera w systemie Windows, należy zainstalować sterownik MFP. Informacje na temat instalacji sterownika MFP w systemie Windows znajdują się na stronie 2.5. Panel zdalnego sterowania Ta aplikacja dostępna jest tylko dla modelu SCX-4216F. Jest automatycznie instalowany wraz ze sterownikiem MFP. Informacje na temat korzystania z programu można znaleźć w Podręczniku użytkownika faksu. Sterownik USB Należy zainstalować sterownik USB dla połączenia USB w systemie Windows 98/Me. Informacje dotyczące instalacji sterownika USB znajdują się na stronie 2.9. W przypadku Windows 2000/XP instalowanie sterownika USB nie jest potrzebne. Oprogramowanie SmartThru SmarThru jest oprogramowaniem uzupełniającym urządzenia. SmarThru zawiera rozbudowany edytor obrazów, umożliwiający edycję obrazów na wiele sposobów. Aplikacja zawiera również klienta poczty e-mail. Za pomocą SmarThru można zapisać zeskanowane obrazy w celu edycji, wysłania pocztą e-mail lub faksem, drukowania lub edycji za pomocą wybranego programu. Oprogramowanie OCR (aplikacja AnyPage Lite) OCR (Optyczne rozpoznawanie znaków) jest oprogramowaniem umożliwiającym rozpoznanie większości formatów tekstowych i otwarcie zeskanowanych dokumentów za pomocą edytora tekstu. 2.2 INSTALACJA OPROGRAMOWANIA Funkcje sterownika drukarki Sterowniki drukarki obsługują następujące funkcje standardowe: • Wybór źródła papieru • Rozmiar i orientacja papieru oraz rodzaj nośnika. • Liczba kopii. 2 Poniżej znajduje się lista, która zawiera krótkie opisy poszczególnych funkcji obsługiwanych przez sterowniki drukarki. Sterownik drukarki Funkcja Win9x/Me Win2000/XP NT4.0 Oszczędzanie toneru T T T Opcja jakości druku T T T Druk plakatu T T T Wiele stron na kartce (N-up) T T T Dopasowanie do rozmiaru strony T T T Druk w skali T T T Znak wodny T T T Papier firmowy T T T INSTALACJA OPROGRAMOWANIA 2.3 Wymagania systemowe Przed rozpoczęciem należy upewnić się, czy system spełnia wymagania minimalne. Obsługiwany system operacyjny • Windows 95 OSR2, • Windows 98/Windows 98 Wydanie drugie, • Windows Me, • Windows NT 4 Workstation lub Server z dodatkiem Service Pack 3, • Windows 2000 Professional lub Advanced Server, • Windows XP Home Edition lub Professional. Wymagania minimalne • Miejsce na dysku: 300 MB na potrzeby instalacji; • Pamięć: 64 MB; • Procesor: Pentium II 233 lub szybszy; • Wymagane oprogramowanie: Internet Explorer 4.01. UWAGI: • W przypadku systemów Windows NT 4.0/2000/XP oprogramowanie powinien zainstalować administrator systemu. • Nie zaleca się instalowania oprogramowania w wersjach systemu Windows 95 starszych od OSR2 ze względu na niezgodność z bibliotekami OLE/COM. 2.. 4 I NSTALACJA OPROGRAMOWANIA Instalacja oprogramowania Samsung w środowisku Windows UWAGI: • Podczas uruchamiania komputera kliknij przycisk „Anuluj”, gdy na ekranie pojawi się okno dialogowe „Znaleziono nowy sprzęt”. • Przed rozpoczęciem instalacji oprogramowania sprawdź, czy urządzenie jest podłączone do portu równoległego lub portu USB komputera. Systemy Windows 95 i Windows NT 4.0 nie obsługują komunikacji przy użyciu magistrali USB. 1 Włóż dysk CD-ROM do napędu. Płyta powinna zostać uruchomiona automatycznie. Pojawi się okno instalacji. Jeśli okno instalacji nie pojawi się, kliknij przycisk Start i polecenie Uruchom. Wpisz polecenie X:Autorun.exe, zastępując „X” literą napędu CD-ROM, i kliknij przycisk OK. 2 Wybierz żądany język. 3 Kliknij opcję Install the Samsung Software on your PC. Instaluje oprogramowanie. Instaluje aplikację Adobe Acrobat Reader. Otwiera Podręczniki użytkownika w formacie PDF. Umożliwia rejestrację użytkownika urządzenia firmy Samsung. Dezinstaluje oprogramowanie. Patrz strona 2.13. 4 Kliknij przycisk Next. INSTALACJA OPROGRAMOWANIA 2.5 2 5 Wykonaj polecenia wyświetlone na ekranie i kliknij przycisk Next. 6 Kliknij przycisk Next. 7 Wybierz typ instalacji i kliknij Next. Istnieją 3 rodzaje instalacji: • Typical: Program zostanie zainstalowany z większością typowych opcji. Zalecane dla większości użytkowników. • Compact: Zostanie zainstalowany tylko sterownik MFP. • Custom: Użytkownik może wybrać żądane opcje. Po wybraniu instalacji niestandardowej można wybrać składniki do zainstalowania. • Oprogramowanie SmartThru umożliwia skanowanie i edycję obrazów oraz pracę z dokumentami w formie elektronicznej. • OCR Software: Oprogramowanie AnyPage Lite, potrzebne do uruchomienia OCR (optyczne rozpoznawanie tekstu). • MFP Driver: potrzebny do drukowania i skanowania. 2.6 INSTALACJA OPROGRAMOWANIA 8 Wybranie opcji SmarThru networking umożliwia korzystanie z modemów na innym komputerze znajdującym się w sieci, a urządzeniu skanującemu zapewnia dostęp do podobnych urządzeń na innych komputerach. Stand-alone configuration nie pozwala na używanie jakichkolwiek funkcji sieciowych, jak Zdalne faksowanie lub skanowanie. 2 Po wybraniu opcji SmarThru networking można wybrać instalację jako Serwer lub Klient. Można też wybrać obydwie opcje. Opcja Server umożliwia udostępnianie lokalnego modemu i/lub skanera za pośrednictwem sieci lokalnej. Udostępnianie można kontrolować, zarządzając użytkownikiem usługi zdalnej. Opcja Client umożliwia używanie usługi Zdalnego faksowania lub Zdalnego skanowania, dostarczanej przez Serwer SmarThru za pośrednictwem sieci lokalnej. Użytkownik musi mieć konto klienta na serwerze. Szczegóły dotyczące usług zdalnych znajdują się w Podręczniku użytkownika SmarThru. INSTALACJA OPROGRAMOWANIA 2.7 9 Kliknij przycisk Next. 10 Aby zarejestrować się jako użytkownik drukarki Samsung, kliknij przycisk Next. Zostanie otwarta witryna internetowa firmy Samsung. Jeżeli nie, usuń zaznaczenie i kliknij Next. 11 Po zakończeniu instalacji kliknij przycisk Finish. Jeżeli komputer nie zostanie ponownie uruchomiony automatycznie, należy to uczynić ręcznie, aby zmiany zostały zapisane. UWAGA: Podczas instalacji na systemach Windows 2000 i Windows XP wyświetlane jest okno „Nie odnaleziono podpisu cyfrowego”. W Windows 2000 należy kliknąć OK, a w Windows XP Mimo to kontynuuj. 2.8 INSTALACJA OPROGRAMOWANIA Instalacja sterownika USB w Windows 98/Me 1 Podłącz drukarkę do komputera za pomocą kabla USB i włącz obydwa urządzenia. Szczegółowe informacje na ten temat można znaleźć na stronie 1.16. 2 Zostanie wyświetlone okno „Kreator dodawania nowego sprzętu”. Kliknij przycisk Dalej. 3 Umieść płytę CD-ROM w napędzie i zaznacz opcję Poszukaj najlepszego sterownika dla tego urządzenia, a następnie kliknij Dalej. 4 Zaznacz Napęd CD-ROM i kliknij Przeglądaj. Wybierz x:\USB (gdzie x jest literą napędu CD-ROM) i kliknij Dalej. 5 Kliknij przycisk Dalej. Sterownik USB został zainstalowany. 6 Po zakończeniu instalacji kliknij przycisk Zakończ. 7 Po wyświetleniu okna wyboru wybierz odpowiedni język. 2 UWAGA: Jeżeli zainstalowano oprogramowanie drukarki, to okno nie zostanie wyświetlone. 8 Aby zakończyć instalację oprogramowania, postępuj zgodnie z instrukcjami w oknie. Szczegółowe informacje na ten temat można znaleźć na stronie 2.5. INSTALACJA OPROGRAMOWANIA 2.9 UWAGI: • Jeżeli drukarka ma być używana z kablem równoległym, należy odłączyć kabel USB i podłączyć kabel równoległy. Następnie należy ponownie zainstalować sterownik MFP. • Jeżeli urządzenie nie działa poprawnie, zainstaluj ponownie sterownik MFP. Dezinstalacja oprogramowania Samsung Ponowna instalacja oprogramowania wymagana jest, jeżeli instalacja nie powiedzie się lub jeżeli konieczna jest aktualizacja. Dezinstalacji oprogramowania, łącznie z aplikacją SmarThru i sterownikiem MFP, można dokonać za pomocą płyty CD-ROM lub za pomocą kreatora unInstallShield systemu Windows. Dezinstalacja sterownika MFP 1 Z menu Start wybierz Programy, a następnie Samsung SCX-4x16 Series. 2 W sterowniku urządzenia można wybrać pojedynczy składnik do usunięcia. W przypadku dezinstalacji sterownika drukarki wybierz Printer Driver Uninstall. W przypadku dezinstalacji sterownika twain wybierz Twain Driver Uninstall. W przypadku modelu SCX-4216F dezinstalacji Panelu zdalnego sterowania można dokonać, wybierając Remote Control Panel Uninstall. 2.10 INSTALACJA OPROGRAMOWANIA 3 Gdy pojawi się monit o potwierdzenie wyboru, kliknij przycisk Tak lub OK. Wybrany sterownik zostanie usunięty z komputera wraz ze wszystkimi składnikami. 4 Po zakończeniu dezinstalacji kliknij przycisk Zakończ lub OK. 2 Dezinstalacja aplikacji Samsung SmarThru UWAGA: Przed rozpoczęciem dezinstalacji należy sprawdzić, czy wszystkie aplikacje zostały zamknięte. Po zakończeniu dezinstalacji konieczne jest ponowne uruchomienie systemu. 1 Z menu Start wybierz polecenie Programy. 2 Wybierz Samsung SmarThru, a następnie SmarThru 3 Uninstall. INSTALACJA OPROGRAMOWANIA 2.11 3 Gdy pojawi się monit o potwierdzenie wyboru, kliknij przycisk Tak. Zostanie wyświetlone okno Uninstall Options. Okno zawiera następujące opcje: • Backup and delete: Tworzy kopię zapasową danych i opcji w bezpiecznym miejscu. Następnie usuwa system SmarThru łącznie z danymi. • Delete: Usuwa opcje i dane SmarThru. Tworzenie kopii zapasowej nie odbywa się. Tej opcji należy używać ostrożnie ze względu na możliwość utraty danych. • Leave intact: Dezinstaluje aplikację SmarThru, pozostawiając dane i opcje bez zmian. Ta opcja może być użyteczna np. w przypadku instalacji konfiguracji autonomicznej wewnątrz Sieci SmarThru. W tym przypadku nalezy zdezinstalować aplikację Samsung SmarThru z zaznaczoną opcją Leave intact i zainstalować autonomiczną konfigurację SmarThru. 4 Po wybraniu opcji dezinstalacji kliknij przycisk Next. 5 Po zakończeniu dezinstalacji zostanie wyświetlone okno z zaleceniem ponownego uruchomienia komputera. Kliknij przycisk OK. 2.12 INSTALACJA OPROGRAMOWANIA 6 Kliknij Finish. 2 Jeżeli komputer nie zostanie ponownie uruchomiony automatycznie, należy to uczynić ręcznie, aby zmiany zostały zapisane. Używanie napędu CD-ROM Możesz odinstalować wszystkie sterowniki urządzenia, Panel zdalnego sterowania i oprogramowanie SmarThru za pomocą płyty CD-ROM zawierającej program instalacyjny. 1 Włóż dysk CD-ROM do napędu. Płyta powinna zostać uruchomiona automatycznie. Pojawi się okno instalacji. Jeżeli okno nie zostanie wyświetlone automatycznie, wybierz opcję Uruchom z menu Start i wpisz X:Autorun.exe, gdzie „X” jest literą dysku i kliknij OK. 2 Wybierz żądany język. INSTALACJA OPROGRAMOWANIA 2.13 3 Kliknij opcję Uninstall the Samsung Software on your PC. 4 Postępuj zgodnie z instrukcjami, aby zakończyć dezinstalację. 5 Po zakończeniu dezinstalacji kliknij przycisk Finish. Jeżeli komputer nie zostanie ponownie uruchomiony automatycznie, należy to uczynić ręcznie, aby zmiany zostały zapisane. 2.14 INSTALACJA OPROGRAMOWANIA 3 OBSŁUGA PAPIERU W niniejszym rozdziale przedstawiono podstawowe informacje na temat wybierania materiałów eksploatacyjnych i umieszczania ich w urządzeniu. Niniejszy rozdział zawiera: • Wybór materiałów eksploatacyjnych • Wybór miejsca odbioru wydruku • Wkładanie papieru do podajnika • Korzystanie z podajnika bocznego Wybór materiałów eksploatacyjnych Należy zawsze używać materiałów eksploatacyjnych spełniających wytyczne dotyczące współpracy z urządzeniem. Używanie materiałów, które nie są zalecane, może powodować zacięcia papieru lub problemy z jakością druku. Rozmiar, źródła papieru i funkcje Źródło papieru/Pojemność* Rozmiar (mm/cal) Podajnik papieru Podajnik boczny TAK/250 TAK/250 TAK/250 TAK/250 TAK/250 TAK/250 TAK/250 TAK/1 TAK/1 TAK/1 TAK/1 TAK/1 TAK/1 TAK/1 NIE/0 NIE/0 NIE/0 NIE/0 NIE/0 NIE/0 TAK/1 TAK/1 TAK/1 TAK/1 TAK/1 Etykiety** Letter (215,9 x 279/8,5 x 11) A4 (210 x 297/8,27 x 11,69) NIE/0 NIE/0 TAK/1 TAK/1 Folie** Letter (215,9 x 279/8,5 x 11) A4 (210 x 297/8,27 x 11,69) NIE/0 NIE/0 TAK/1 TAK/1 Karty** Karta A6 (105 x 148/4,13 x 5,88) Karta pocztowa (101,6 x 152,4/4 x 6) Hagaki (100 x 148/3,94 x 5,83) NIE/0 NIE/0 NIE/0 TAK/1 TAK/1 TAK/1 Papier zwykły Letter (215,9 x 279/8,5 x 11) A4 (210 x 297/8,27 x 11,69) Folio (215,9 x 330,2/8,5 x 13) Legal (215,9 x 355,6/8,5 x 14) Executive (184,2 x 266,7/7,25 x 10,5) A5 (148 x 210/5,83 x 8,27) A6 (105 x 148/4,13 x 5,88) Koperty Nr 9 (98,4 x 225,4/3,88 x 8,88) Nr 10 (104,8 x 241,3/4,13 x 9,5) DL (110 x 220/4,33 x 8,66) C5 (162 x 229/6,38 x 9,02) C6 (114 x 162/4,49 x 6,38) B5 (176 x 250/6,93 x 9,84) Nr 7 3/4 (98,4 x 190,5/3,88 x 7,5) * Pojemność maksymalna może być mniejsza i zależy od grubości papieru. ** Jeśli papier zbyt często zacina się w urządzeniu, należy wkładać po jednym arkuszu przez podajnik boczny. 3.2 OBSŁUGA PAPIERU Wskazówki dotyczące papieru i materiałów specjalnych Wybierając lub wkładając papier, koperty lub inne materiały specjalne, należy zastosować się do następujących wskazówek: • Wilgotny, zawinięty, pomarszczony lub porwany papier może zaciąć się w urządzeniu, a jakość wydruku na takim papierze może być niska. • Należy używać tylko wysokiej jakości papieru do kopiarek. Należy unikać używania papieru z wytłaczanymi literami, perforacją lub teksturami oraz zbyt gładkiego lub szorstkiego. Taki papier może zacinać się w drukarce. • Papier należy przechowywać w ryzie. Karton należy przechowywać na paletach lub półkach, a nie na podłodze. Na ryzie papieru nie należy kłaść ciężkich przedmiotów, niezależnie od tego, czy znajduje się on w opakowaniu czy nie. Papier trzeba chronić przed wilgocią lub innymi niekorzystnymi zjawiskami, które mogą powodować jego marszczenie lub zawijanie. • Papier należy przechowywać w opakowaniu odpornym na działanie wilgoci, np. w plastikowym pojemniku lub torbie, aby zapobiec jego zakurzeniu i zawilgoceniu. • Należy zawsze używać papieru i innych materiałów zgodnych z wymaganiami przedstawionymi w rozdziale „Dane techniczne — papier” na stronie A.6. • Należy używać dobrych kopert z ostrymi, dobrymi złożeniami. - NIE należy używać kopert ze spinaczami i zatrzaskami. - NIE należy używać kopert z okienkami adresowymi, powlekaniem, warstwami samoprzylepnymi lub innymi materiałami syntetycznymi. - NIE należy używać kopert uszkodzonych lub słabej jakości. • Arkusze papieru specjalnego należy wkładać do urządzenia pojedynczo. • Należy używać tylko materiałów przeznaczonych do drukarek laserowych. • Aby materiały specjalne, np. folie i naklejki, nie sklejały się, należy je wyjąć z urządzenia natychmiast po zakończeniu drukowania. • Folie po wyjęciu z urządzenia należy układać na płaskiej powierzchni. • Nie należy pozostawiać folii w tacy odbiorczej papieru przez dłuższy czas. Kurz i brud mogą gromadzić się na folii, co może być przyczyną powstawania punktowych plam na wydruku. • Aby uniknąć powstawania smug spowodowanych odciskami palców, należy ostrożnie obchodzić się z folią i papierem. • Aby wydruk nie wyblakł, nie należy wystawiać zadrukowanych folii na długotrwałe działanie promieni słonecznych. OBSŁUGA PAPIERU 3.3 3 • Nieużywane materiały należy przechowywać w temperaturach od 15 oC do 30 oC. Wilgotność względna powinna wynosić od 10% do 70%. • Należy sprawdzić, czy warstwa samoprzylepna naklejki wytrzymuje temperaturę utrwalania 200 oC przez 0,1 sekundy. • Należy sprawdzić, czy między naklejkami nie ma odsłoniętej warstwy samoprzylepnej. W takim przypadku osłona warstwy samoprzylepnej może całkowicie odkleić się podczas drukowania, co może powodować zacinanie się papieru. Odsłonięta warstwa samoprzylepna może także powodować uszkodzenia części urządzenia. • Nie należy wkładać arkusza z naklejkami kilka razy. Warstwa samoprzylepna wytrzymuje tylko jedno przejście przez drukarkę. • Nie należy używać naklejek z odsłoniętą warstwą samoprzylepną lub takich, które są pomarszczone, mają pęcherzyki powietrza lub są uszkodzone w inny sposób. UWAGA: Nie należy używać papieru samokopiującego i kalki kreślarskiej. Ich użycie może doprowadzić do wydzielania oparów chemicznych i powodować uszkodzenia drukarki. Wybór miejsca odbioru wydruku Urządzenie ma dwa miejsca odbioru wydruku: tylną szczelinę odbiorczą (wydruk skierowany do góry) i przednią szczelinę odbiorczą (wydruk skierowany w dół). Przednia taca odbiorcza Tylna szczelina odbiorcza Aby można było korzystać z przedniej szczeliny odbiorczej, pokrywa tylna musi być zamknięta. Aby korzystać z tylnej szczeliny odbiorczej, należy otworzyć pokrywę. 3.4 OBSŁUGA PAPIERU UWAGI: • Jeśli występują problemy podczas wysuwania papieru przez przednią szczelinę odbiorczą, np. jest on zbytnio zwinięty, należy spróbować wykonać wydruk i odebrać go z tylnej szczeliny odbiorczej. • Aby uniknąć zacięć papieru, nie należy otwierać ani zamykać pokrywy tylnej podczas drukowania. Drukowanie do przedniej szczeliny odbiorczej (wydruk skierowany w dół) Wydruki są przesyłane do przedniej szczeliny odbiorczej w odpowiedniej kolejności i są skierowane w dół. W przypadku większości zadań drukowania należy używać tacy odbiorczej wydruków. Drukowanie do tylnej szczeliny odbiorczej (wydruk skierowany do góry) Wydruk wychodzący z tylnej szczeliny odbiorczej jest skierowany do góry. OBSŁUGA PAPIERU 3.5 3 Wydruk z podajnika bocznego do tylnej szczeliny odbiorczej stanowi prostą ścieżkę papieru. Korzystanie z tylnej szczeliny odbiorczej może poprawić jakość wydruku na: • kopertach, • naklejkach, • papierze niestandardowym o małych rozmiarach, • kartach pocztowych, • foliach. Aby korzystać z tylnej szczeliny odbiorczej: 1 Otwórz pokrywę tylną, unosząc ją do góry. UWAGA: Moduł utrwalacza znajdujący się w tylnej części urządzenia jest gorący, gdy urządzenie pracuje. Należy uważać, aby się nie oparzyć. 2 3.6 OBSŁUGA PAPIERU Jeśli nie chcesz, aby wydrukowane strony odbierane z tylnej szczeliny odbiorczej były układane w stos, zamknij pokrywę tylną. Strony będą układane na przedniej tacy odbiorczej dokumentów. Wkładanie papieru do podajnika W podajniku mieści się maksymalnie 250 arkuszy zwykłego papieru (9 kg). Do kopiowania lub faksowania można uzywać tylko papieru A4, Letter (8,5 x 11 cali) lub Legal (8,5 x 14 cali). Do drukowania plików można używać papieru o rozmaitych rozmiarach; patrz strona 3.2. Wskaźnik poziomu papieru w przedniej części podajnika pokazuje, ile papieru pozostało aktualnie w podajniku. Gdy podajnik jest pusty, wskaźnik obniża się. Podajnik pełny ¦ Brak papieru Aby włożyć papier, wysuń podajnik i włóż papier stroną przeznaczoną do zadrukowania skierowaną do dołu. OBSŁUGA PAPIERU 3.7 3 Papier firmowy można wkładać stroną z nadrukiem skierowanym do dołu. Górna krawędź arkusza z logo powinna znajdować się w przedniej części podajnika. Szczegółowe informacje na temat wkładania papieru do urządzenia znajdują się w rozdziale „Wkładanie papieru” na stronie 1.12. UWAGI: • Jeśli wystąpią problemy z podawaniem papieru, należy umieścić go w podajniku bocznym. • Do podajnika bocznego można włożyć maksymalnie 150 arkuszy zadrukowanego papieru. Strona zadrukowana powinna być skierowana do góry, a niezwinięta krawędź — do przodu. Jeśli występują problemy z podawaniem papieru, należy go obrócić. Uwaga! Jakość wydruku nie jest gwarantowana. 3.8 OBSŁUGA PAPIERU Korzystanie z podajnika bocznego Przy użyciu podajnika bocznego można drukować na foliach, naklejkach, kopertach lub kartach pocztowych, a także wykonywać niskonakładowe wydruki na papierze rodzaju i rozmiaru, którego aktualnie nie ma w podajniku papieru. Przy użyciu tej drukarki można drukować na pocztówkach, kartach (indeksowych) 3,5 x 5,83 cala i innych materiałach o rozmiarach niestandardowych. Rozmiar minimalny to 76 x 127 mm, a rozmiar maksymalny to 216 x 356 mm. 3 Obsługiwane materiały eksploatacyjne: od papieru zwykłego o rozmiarach 100 x 148 mm po papier formatu Legal o rozmiarach 216 x 356 mm (największy dopuszczalny rozmiar) o wadze od 7,26 kg do 19,5 kg. UWAGI: • Aby uniknąć zacięć papieru i problemów z jakością druku, do drukarki należy wkładać tylko materiały eksploatacyjne wyszczególnione w rozdziale Dane techniczne na stronie A.6. • Przed włożeniem kart pocztowych, kopert i naklejek do podajnika bocznego należy rozprostować wszelkie zagięcia. • Podczas drukowania na nośniku o rozmiarach 76 mm x 127 mm z podajnika należy otworzyć tylną tacę odbiorczą. 1 Włóż arkusz materiału stroną do zadrukowania skierowaną do góry do podajnika (arkusz musi być wyśrodkowany w podajniku). Jeśli wkładasz folię, trzymaj ją za krawędzie i nie dotykaj strony przeznaczonej do zadrukowania. Tłuszcz gromadzący się na palcach może spowodować problemy z jakością druku. UWAGA: Drukując na foliach, należy pamiętać o konieczności otwarcia tylnej szczeliny odbiorczej. Jeśli szczelina nie zostanie otwarta, folia może porwać się podczas wysuwania z urządzenia. OBSŁUGA PAPIERU 3.9 Koperty należy wkładać stroną z klapką skierowaną w dół, tak aby miejsce na znaczek znajdowało się w lewym górnym rogu. 2 Dopasuj prowadnice papieru do szerokości materiału, na którym będzie wykonywany wydruk. Urządzenie pobiera materiał z podajnika i rozpoczyna drukowanie. UWAGA: Podczas drukowania na zadrukowanym papierze z podajnika bocznego strona przeznaczona do zadrukowania powinna być skierowana w dół, a niezwinięta krawędź powinna być skierowana w stronę urządzenia. Jeśli występują problemy z podawaniem papieru, należy go obrócić. 3.10 OBSŁUGA PAPIERU 3 Otwórz pokrywę tylną, aby możliwe było korzystanie z tylnej szczeliny odbiorczej. 3 4 Po zakończeniu drukowania zamknij pokrywę tylną. Ustawianie rodzaju i rozmiaru papieru w podajniku bocznym Po włożeniu papieru do podajnika bocznego należy ustawić odpowiedni rodzaj i rozmiar papieru za pomocą przycisków panelu sterowania. Ustawienia te będą obowiązywać w trybie kopiowania. W przypadku drukowania z komputera należy wybrać rozmiar papieru w używanej aplikacji. Aby ustawić rozmiar papieru w podajniku bocznym: 1 Naciśnij przycisk Menu. W pierwszym wierszu wyświetlacza pojawi się napis „Ustaw. papieru”, a w ostatnim wierszu pojawi się napis „Typ papieru”. 2 Naciśnij przycisk Enter, aby wybrać pozycję menu. 3 Za pomocą przycisku przewijania (¦ lub ) znajdź rodzaj papieru, którego używasz, a następnie naciśnij przycisk Enter, aby zapisać ustawienia. 4 Naciśnij przycisk , aby przejść do pozycji „Rozm. papieru”, a następnie naciśnij przycisk Enter, aby wybrać pozycję menu. 5 Za pomocą przycisku przewijania (¦ lub ) przejdź do ostatniego wiersza, aby wyświetlić opcję „Papier omijaj.” Naciśnij przycisk Enter, aby wybrać pozycję menu. OBSŁUGA PAPIERU 3.11 6 Za pomocą przycisku przewijania (¦ lub ) znajdź rodzaj papieru, którego używasz, a następnie naciśnij przycisk Enter, aby zapisać ustawienia. 7 Aby powrócić do trybu oczekiwania, naciśnij przycisk Stop/Clear. 3.12 OBSŁUGA PAPIERU 4 KOPIOWANIE W niniejszym rozdziale przedstawiono szczegółowe instrukcje dotyczące kopiowania dokumentów. Niniejszy rodział zawiera: • Wkładanie papieru przeznaczonego do kopiowania • Kopiowanie dokumentów z płyty szklanej • Tworzenie kopii z Automatycznego Podajnika Dokumentów (model SCX-4116/4216F) • Konfigurowanie opcji kopiowania • Korzystanie ze specjalnych funkcji kopiowania • Zmiana ustawień domyślnych • Konfigurowanie opcji limitu czasu oczekiwania Wkładanie papieru przeznaczonego do kopiowania Do kopiowania lub faksowania można uzywać tylko papieru A4, Letter (8,5 x 11 cali) lub Legal (8,5 x 14 cali). Instrukcje dotyczące wkładania materiałów eksploatacyjnych dotyczą drukowania, faksowania i kopiowania. Szczegółowe informacje na ten temat można znaleźć na stronie 1.12 (wkładanie papieru do podajnika papieru) i na stronie 3.9 (wkładanie papieru do podajnika bocznego). Kopiowanie dokumentów z płyty szklanej 4.2 KOPIOWANIE 1 Podnieś i otwórz pokrywę dokumentu. 2 Połóż dokument na płycie szklanej zadrukowaną stroną w dół i ustaw go równo ze wskaźnikiem dopasowania w lewym górnym rogu płyty. UWAGA: W przypadku urządzenia SCX-4116/4216F należy sprawdzić, czy automatyczny podajnik dokumentów jest pusty. Jeżeli urządzenie wykryje dokument w automatycznym podajniku dokumentów, będzie on mieć priorytet w stosunku do dokumentu na płycie szklanej. 3 Zamknij pokrywę dokumentu. UWAGI: • Pozostawienie otwartej pokrywy podczas kopiowania może mieć wpływ na jakość kopii i zużycie toneru. • Jeżeli kopiowana jest strona z książki lub czasopisma, należy podnieść pokrywę, aż zawiasy zostaną zablokowane, a następnie ją zamknąć. Jeśli grubość książki lub czasopisma przekracza 30 mm, należy rozpocząć kopiowanie przy otwartej pokrywie. 4 Za pomocą przycisków na panelu sterowania dostosuj ustawienia kopiowania, np. rozmiar kopii, kontrast i ustawienia obrazu. Patrz „Konfigurowanie opcji kopiowania” na stronie 4.6. Aby skasować ustawienia, naciśnij przycisk Stop/Clear. 5 W razie potrzeby można korzystać ze specjalnych funkcji kopiowania, np. automatycznego dopasowania, duplikatu i kopiowania dwustronnego. 6 Naciśnij przycisk Start Copy lub Start Copy/Fax, aby rozpocząć kopiowanie. Na wyświetlaczu będą widoczne informacje na temat postępu kopiowania. UWAGI: • Zadanie kopiowania można anulować podczas jego wykonywania. Naciśnięcie przycisku Stop/Clear spowoduje zatrzymanie kopiowania. • Kurz na płycie szklanej może spowodować powstawanie czarnych punktów na wydruku. Płyta szklana musi być zawsze czysta. • Z płyty szklanej należy korzystać, aby uzyskać najlepszą jakość skanowania, szczególnie w przypadku obrazów kolorowych lub w skali szarości. KOPIOWANIE 4.3 4 Tworzenie kopii z Automatycznego Podajnika Dokumentów (model SCX-4116/4216F) Korzystając z automatycznego podajnika dokumentów, w jednym zadaniu można skopiować do 30 dokumentów (75 g/m2). Podczas korzystania z automatycznego podajnika dokumentów: • Nie należy wkładać dokumentów o rozmiarach mniejszych niż 142 x 148 mm ani większych niż 216 x 356 mm. • Nie należy wkładać następujących rodzajów dokumentów: - kalki lub papieru z podłożem z kalki - papieru warstwowego - papieru przebitkowego - papieru marszczonego - papieru w rolce - papieru porwanego • Przed włożeniem dokumentów do podajnika należy wyjąć wszystkie zszywki i spinacze. • Przed włożeniem dokumentów do podajnika należy upewnić się, że klej, atrament lub korektor na papierze jest całkowicie suchy. • Nie można wkładać do podajnika dokumentów zawierających papier o różnych rozmiarach i gramaturze. Książeczki, broszury, folie lub dokumenty o innych niestandardowych właściwościach nalezy kopiować z płyty szklanej. Informacje na ten temat znajdują się w rozdziale strona 4.2. 1 4.4 KOPIOWANIE Włóż dokumenty o wielkości do 30 stron wydrukiem skierowanym do góry do automatycznego podajnika dokumentów i ustaw prowadnice dokumentów zgodnie z jego rozmiarem. 2 Sprawdź, czy dół stosu dokumentów jest ustawiony zgodnie z rozmiarem wskazywanym na prowadnicy dokumentów. 3 Za pomocą przycisków na panelu sterowania dostosuj ustawienia kopiowania, np. rozmiar kopii, kontrast i ustawienia obrazu. Patrz „Konfigurowanie opcji kopiowania” na stronie 4.6. Aby skasować ustawienia, naciśnij przycisk Stop/Clear. 4 Jeśli to konieczne, możesz korzystać ze specjalnych funkcji kopiowania, np. łączenia i kopiowania 2 lub 4 stron na jednym arkuszu. 5 Naciśnij przycisk Start Copy lub Start Copy/Fax, aby rozpocząć kopiowanie. Na wyświetlaczu będą widoczne informacje na temat postępu kopiowania. UWAGA: Kurz na płycie szklanej może spowodować powstawanie czarnych linii na wydruku. Płyta szklana musi być zawsze czysta. KOPIOWANIE 4.5 4 Konfigurowanie opcji kopiowania Za pomocą przycisków na panelu sterowania można konfigurować wszystkie podstawowe opcje kopiowania, tj. kontrast, ustawienia obrazu, rozmiar kopii i liczbę kopii. Przed naciśnięciem przycisku Start Copy lub Start Copy/Fax należy ustawić poniższe opcje. UWAGA: Naciśnięcie przycisku Stop/Clear podczas konfigurowania opcji kopiowania spowoduje anulowanie wszystkich opcji skonfigurowanych dla bieżącego zadania kopiowania i przywrócenie ustawień domyślnych. W innym przypadku ustawienia domyślne mogą zostać przywrócone po zakończeniu kopiowania. Kontrast Jeśli oryginał zawiera jaśniejsze fragmenty i ciemne obrazy, można ustawić jasność tak, aby kopia była bardziej czytelna. Aby ustawić kontrast, należy nacisnąć przycisk Contrast. Po każdym naciśnięciu przycisku zaczyna świecić dioda LED odpowiedniego trybu. Dostępne są następujące tryby regulacji kontrastu: • Rozjasnienie: doskonała opcja do ciemnych wydruków. • Normalnie: doskonała opcja do standardowych dokumentów pisanych na maszynie lub wydruków. • Sciemnienie: doskonała opcja do jasnych wydruków lub słabo widocznych adnotacji wykonanych ołówkiem. Obraz Opcja Obraz służy do poprawiania jakości kopii poprzez wybranie dokumentu dla bieżącego zadania kopiowania. Aby wybrać rodzaj obrazu, naciśnij przycisk Image. Po każdym naciśnięciu przycisku zaczyna świecić dioda LED odpowiedniego trybu. Dostępne są następujące tryby konfiguracji obrazu: • Tekst: Tryb kopiowania dokumentów zawierających głównie tekst. • Wymieszane: Tryb kopiowania dokumentów zawierających tekst i grafikę. • Fotografia: Tryb kopiowania fotografii. UWAGA: Jeśli kopiowany dokument (np. gazeta lub katalog) ma kolorowe tło, można je wydrukować na kopii. Aby ograniczyć tło, należy zmienić ustawienie Kontrast na Rozjasnienie i (lub) ustawienie Obraz na Tekst. 4.6 KOPIOWANIE Mniejsza/Większa kopia Za pomocą przycisku Reduce/Enlarge można zmniejszać lub powiększać rozmiar kopiowanego obrazu o 25%–400%, jeśli dokumenty są kopiowane z płyty szklanej, lub o 25%–100%, jeśli dokumenty są kopiowane z automatycznego podajnika dokumentów. Należy zwrócić uwagę na fakt, że dostępny współczynnik skalowania jest zależny od metody wkładania dokumentu. Aby wybrać jeden z zaprogramowanych rozmiarów kopii: 1 Naciśnij przycisk Reduce/Enlarge. W ostatnim wierszu wyświetlacza zostanie wyświetlone ustawienie domyślne. 2 3 Naciskaj przycisk Reduce/Enlarge lub przycisk przewijania (¦ lub ) w celu ustawienia żądanego rozmiaru. Naciśnij przycisk Enter, aby zapisać ustawienia. Aby dokładnie ustawić rozmiar kopii: 1 Naciśnij przycisk Reduce/Enlarge. 2 Naciskaj przycisk Reduce/Enlarge lub przycisk przewijania (¦ lub ), aż w ostatnim wierszu wyświetlacza pojawi się napis „Niest: 25-100%” lub „Niest: 25-400%” (model SCX-4116/4216F). Naciśnij przycisk Enter. 3 Naciskaj przycisk przewijania (¦ lub ), aż na wyświetlaczu pojawi się odpowiedni rozmiar kopii. Aby szybko przewinąć do odpowiedniego rozmiaru, naciśnij i przytrzymaj przycisk. W modelu SCX-4216F odpowiednią wartość można wprowadzić z klawiatury numerycznej. 4 Naciśnij przycisk Enter, aby zapisać ustawienia. UWAGA: Przy wykonywaniu specjalnej, zmniejszonej kopii w jej dolnej części mogą pojawić się czarne linie. KOPIOWANIE 4.7 4 Liczba kopii Za pomocą przycisku No. of Copies można wybrać 1-99 kopii. 1 Naciśnij przycisk No. of Copies. 2 Naciskaj przycisk przewijania (¦ lub ), aż na wyświetlaczu pojawi się żądany numer. Aby szybko przewinąć do odpowiedniego rozmiaru, naciśnij i przytrzymaj przycisk. W modelu SCX-4216F odpowiednią wartość można wprowadzić z klawiatury numerycznej. 3 Naciśnij przycisk Enter, aby zapisać ustawienia. Korzystanie ze specjalnych funkcji kopiowania Za pomocą przycisku Special na panelu kontrolnym można używać następujących funkcji kopiowania: • Aut.dop.: Automatyczne zmniejszenie lub powiększenie oryginalnego obrazu, tak aby zmieścił się na papierze aktualnie znajdującym się w podajniku urządzenia. Patrz poniżej. • Duplikat: Wydruk wielu kopii obrazu z oryginalnego dokumentu na jednej stronie. Liczba obrazów jest automatycznie określana na podstawie obrazu oryginału i rozmiaru papieru. Patrz strona 4.9. • Laczenie: Sortowanie zadania kopiowania. Na przykład, jeśli chcesz wykonać 2 kopie dokumentu składającego się z 3 stron, zostanie wydrukowany jeden cały 3-stronicowy dokument, a potem następny. Patrz strona 4.10. • Dwustronny: Druk dwustronny oryginalnego dokumentu na jednym arkuszu papieru. Patrz strona 4.11. • 2 strony/4 strony: Druk 2/4 oryginalnych obrazów, zmniejszonych tak, aby mieściły się na jednym arkuszu papieru. Patrz strona 4.12. • Plakat: Druk obrazu na 9 arkuszach papieru (3x3). Można wkleić drukowane obrazy razem, aby utworzyć jeden dokument o rozmiarze plakatu. Patrz strona 4.13. UWAGA: Niektóre funkcje mogą nie być dostępne. Zależy to od miejsca, w którym dokument został włożony do urządzenia (płyta szklana lub automatyczny podajnik dokumentów w przypadku modelu SCX-4116/4216F). 4.8 KOPIOWANIE Kopiowanie z automatycznym dopasowaniem A Ten specjalny tryb kopiowania można zastosować, jeśli dokument jest kopiowany tylko z płyty szklanej. Jeśli urządzenie (model SCX-4116/4216F) wykryje dokument w automatycznym podajniku dokumentów, funkcja Aut.dop. nie działa. 1 Połóż dokument przeznaczony do skopiowania na płycie szklanej i zamknij pokrywę. 2 Naciśnij przycisk Special. 3 Naciskaj przycisk Special lub przycisk przewijania (¦ lub ), aż w ostatnim wierszu wyświetlacza pojawi się napis „Aut. Dop.”. 4 Naciśnij przycisk Enter, aby zapisać ustawienia. 5 Za pomocą przycisków na panelu sterowania dostosuj ustawienia kopiowania, np. rozmiar kopii, kontrast i ustawienia obrazu. Patrz „Konfigurowanie opcji kopiowania” na stronie 4.6. UWAGA: Gdy włączona jest funkcja kopiowania z automatycznym dopasowaniem, nie można ustawiać rozmiaru kopii za pomocą przycisku Reduce/Enlarge. 6 Naciśnij przycisk Start Copy lub Start Copy/Fax, aby rozpocząć kopiowanie. Kopiowanie z duplikatem Ten specjalny tryb kopiowania można zastosować, jeśli dokument jest kopiowany tylko z płyty szklanej. Jeśli urządzenie wykryje dokument w automatycznym podajniku dokumentów, funkcja Duplikat nie zadziała (model SCX-4116/4216F). 1 Połóż dokument przeznaczony do skopiowania na płycie szklanej i zamknij pokrywę. 2 Naciśnij przycisk Special. 3 Naciskaj przycisk Special lub przycisk przewijania (¦ lub ), aż w ostatnim wierszu wyświetlacza pojawi się napis „Duplikat”. KOPIOWANIE 4.9 4 4 Naciśnij przycisk Enter, aby zapisać ustawienia. 5 Za pomocą przycisków na panelu sterowania dostosuj ustawienia kopiowania, np. rozmiar kopii, kontrast i ustawienia obrazu. Patrz „Konfigurowanie opcji kopiowania” na stronie 4.6. UWAGA: Podczas wykonywania duplikatu nie można ustawiać rozmiaru kopii za pomocą przycisku Reduce/Enlarge. 6 Naciśnij przycisk Start Copy lub Start Copy/Fax, aby rozpocząć kopiowanie. Kopiowanie z łączeniem 1 1 2 2 3 3 4.10 KOPIOWANIE Funkcja kopiowania z łączeniem jest dostępna tylko jeśli dokumenty są wkładane do automatycznego podajnika dokumentów. 1 Włóż dokumenty, które chcesz skopiować, do automatycznego podajnika dokumentów. 2 Naciśnij przycisk Special. 3 Naciskaj przycisk Special lub przycisk przewijania (¦ lub ), aż w ostatnim wierszu wyświetlacza pojawi się napis „Ukladanie”. 4 Naciśnij przycisk Enter, aby zapisać ustawienia. 5 Za pomocą przycisków na panelu sterowania dostosuj ustawienia kopiowania, np. rozmiar kopii, kontrast i ustawienia obrazu. Patrz „Konfigurowanie opcji kopiowania” na stronie 4.6. 6 Naciśnij przycisk Start Copy lub Start Copy/Fax, aby rozpocząć kopiowanie. Kopiowanie dwustronne Funkcja ta umożliwia skopiowanie dokumentu dwustronnego na jedną stronę formatu A4, Letter lub Legal. Podczas kopiowania przy użyciu tej funkcji urządzenie drukuje jedną stronę na górnej połowie papieru, a następnie drugą stronę na dolnej połowie — bez zmniejszania oryginału. Funkcja ta jest przydatna w przypadku kopiowania małych dokumentów, np. wizytówek. Jeśli oryginalny dokument jest większy niż obszar wydruku, niektóre jego fragmenty mogą nie zostać wydrukowane. Ten specjalny tryb kopiowania można zastosować tylko jeśli dokument jest kopiowany z płyty szklanej. Jeśli urządzenie wykryje dokument w automatycznym podajniku dokumentów, funkcja kopiowania dwustronnego nie działa (model SCX-4116/4216F). 1 Połóż dokument przeznaczony do skopiowania na płycie szklanej i zamknij pokrywę. 2 Naciśnij przycisk Special. 3 Naciskaj przycisk Special lub przycisk przewijania (¦ lub ), aż w ostatnim wierszu wyświetlacza pojawi się napis „2-stronny”. 4 Naciśnij przycisk Enter, aby zapisać ustawienia. 5 Za pomocą przycisków na panelu sterowania dostosuj ustawienia kopiowania, np. rozmiar kopii, kontrast i ustawienia obrazu. Patrz „Konfigurowanie opcji kopiowania” na stronie 4.6. 6 Naciśnij przycisk Start Copy lub Start Copy/Fax, aby rozpocząć kopiowanie. Urządzenie rozpoczyna skanowanie pierwszej strony. 7 Gdy w ostatnim wierszu wyświetlacza pojawi się napis „Ust. str. tylnej”, podnieś pokrywę dokumentu i odwróć dokument. Zamknij pokrywę. UWAGA: W przypadku naciśnięcia przycisku Stop lub nienaciśnięcia żadnego przycisku przez 30 sekund zadanie kopiowania zostanie anulowane, a urządzenie przejdzie do trybu oczekiwania. KOPIOWANIE 4.11 4 8 Naciśnij ponownie przycisk Start Copy lub Start Copy/Fax. UWAGA: Podczas kopiowania dwustronnego nie można ustawiać rozmiaru kopii za pomocą przycisku Reduce/Enlarge. Kopiowanie dwóch lub czterech stron na arkuszu 1 Włóż dokumenty przeznaczone do skopiowania do automatycznego podajnika dokumentów. 2 Naciśnij przycisk Special. 3 Naciskaj przycisk Special lub przycisk przewijania (¦ lub ), aż w ostatnim wierszu wyświetlacza pojawi się napis „2 strony” lub „4 strony”. 4 Naciśnij przycisk Enter, aby zapisać ustawienia. 5 Za pomocą przycisków na panelu sterowania dostosuj ustawienia kopiowania, np. rozmiar kopii, kontrast i ustawienia obrazu. Patrz „Konfigurowanie opcji kopiowania” na stronie 4.6. 1 2 Funkcja kopiowania dwóch lub czterech stron na arkuszu jest dostępna w przypadku, gdy dokumenty są wkładane do automatycznego podajnika dokumentów. Kopiowanie dwóch stron na arkuszu 1 2 3 4 Kopiowanie czterech stron na arkuszu UWAGA: Podczas kopiowania za pomocą funkcji „2 strony” lub „4 strony” nie można ustawiać rozmiaru kopii za pomocą przycisku Reduce/Enlarge. 6 Naciśnij przycisk Start Copy lub Start Copy/Fax, aby rozpocząć kopiowanie. UWAGA: Kopiowanie przy użyciu funkcji „2 strony” powoduje zmniejszenie obrazu z oryginalnego dokumentu o 50%. Kopiowanie przy użyciu funkcji „4 strony” powoduje zmniejszenie obrazu z oryginalnego dokumentu o poniższe wartości, zależne od papieru włożonego do urządzenia: 76% w przypadku papieru formatu Letter, 81% w przypadku papieru formatu A4 i 95% w przypadku papieru formatu Legal. 4.12 KOPIOWANIE Kopiowanie w trybie Plakat Ten specjalny tryb kopiowania można zastosować tylko jeśli dokument jest kopiowany z płyty szklanej. Jeśli urządzenie wykryje dokument w automatycznym podajniku dokumentów, funkcja kopiowania w trybie Plakat nie zadziała (model SCX-4116/4216F). 1 Połóż dokumenty, które chcesz skopiować, na płycie szklanej i zamknij pokrywę. 2 Naciśnij przycisk Special. 3 Naciskaj przycisk Special lub przycisk przewijania (¦ lub ), aż w ostatnim wierszu wyświetlacza pojawi się napis „Plakat”. 4 Naciśnij przycisk Enter, aby zapisać ustawienia. 5 Za pomocą przycisków na panelu sterowania dostosuj ustawienia kopiowania, np. rozmiar kopii, kontrast i ustawienia obrazu. Patrz „Konfigurowanie opcji kopiowania” na stronie 4.6. UWAGA: Podczas tworzenia plakatu nie można ustawiać rozmiaru kopii za pomocą przycisku Reduce/Enlarge. 6 Naciśnij przycisk Start Copy lub Start Copy/Fax, aby rozpocząć kopiowanie. Oryginalny dokument jest dzielony na 9 części. Poszczególne części są kolejno skanowane i drukowane w następującym porządku: KOPIOWANIE 4.13 4 Zmiana ustawień domyślnych Opcje kopiowania, w tym kontrast, jakość obrazu, rozmiar kopii i liczbę kopii, można skonfigurować jako najczęściej używane tryby. Podczas kopiowania dokumentu używane są ustawienia domyślne, o ile nie zostały one zmienione za pomocą odpowiednich przycisków na panelu sterowania. Aby utworzyć własne ustawienia domyślne: 1 Naciskaj przycisk Menu na panelu sterowania, aż w pierwszym wierszu wyświetlacza pojawi się napis „Konfig. kopii”. W ostatnim wierszu wyświetlacza pojawi się pierwsza pozycja menu, „Zmiana domysl.”. 2 Naciśnij przycisk Enter, aby wybrać pozycję menu. W ostatnim wierszu wyświetlacza pojawi się pierwsza opcja konfiguracyjna, „Kontrast”. 3 Opcje można przewijać za pomocą przycisku przewijania (¦ lub ). 4 Po wyświetleniu odpowiedniej opcji naciśnij przycisk Enter, aby jej użyć. 5 Za pomocą przycisku przewijania (¦ lub ) zmień ustawienia lub wprowadź odpowiednią wartość za pomocą klawiatury numerycznej. 6 Naciśnij przycisk Enter, aby zapisać ustawienia. 7 Jeśli to konieczne, ponownie wykonaj czynności opisane w punktach 3–6. 8 Aby powrócić do trybu oczekiwania, naciśnij przycisk Stop/Clear. UWAGI: Naciśnięcie przycisku Stop/Clear podczas konfigurowania opcji kopiowania powoduje anulowanie zmienionych ustawień i przywrócenie ich wartości domyślnych. 4.14 KOPIOWANIE Konfigurowanie opcji limitu czasu oczekiwania Można ustawić czas, po którym zostaną przywrócone domyślne ustawienia kopiowania, jeśli kopiowanie nie rozpocznie się po zmianie ustawień na panelu sterowania. 1 Naciskaj przycisk Menu na panelu sterowania, aż w pierwszym wierszu wyświetlacza pojawi się napis „Konfig. kopii”. 2 Za pomocą przycisku przewijania (¦ lub ) przejdź do ostatniego wiersza wyświetlacza, aby wyświetlić opcję „Limit czasu”. 3 Naciśnij przycisk Enter, aby wybrać pozycję menu. 4 Naciskaj przycisk przewijania (¦ lub ), aż na wyświetlaczu pojawi się żądany status. Dostępne są następujące opcje: 15, 30, 60 i 180 (sek.). Wybranie opcji "Wyl" spowoduje, że urządzenie nie przywróci wartości domyślnych do momentu naciśnięcia przycisku Start Copy lub Start Copy/Fax w celu rozpoczęcia kopiowania lub Stop/Clear w celu anulowania. 5 Naciśnij przycisk Enter, aby zapisać ustawienia. 6 Aby powrócić do trybu oczekiwania, naciśnij przycisk Stop/Clear. KOPIOWANIE 4.15 4 NOTATKI 4.16 KOPIOWANIE 5 DRUKOWANIE W niniejszym rozdziale omówiono drukowanie dokumentów w systemie Windows i korzystanie z ustawień drukowania. Niniejszy rozdział zawiera następujące podrozdziały: • Drukowanie dokumentu • Konfigurowanie właściwości papieru • Drukowanie wielu stron na jednym arkuszu papieru (drukowanie N stron) • Drukowanie zmniejszonego lub powiększonego dokumentu • Dopasowywanie dokumentu do wybranego rozmiaru papieru • Drukowanie plakatów • Korzystanie ze znaków wodnych • Korzystanie z nakładek • Konfigurowanie właściwości graficznych • Konfigurowanie drukarki udostępnionej lokalnie Drukowanie dokumentu Poniżej przedstawiono ogólną procedurę umożliwiającą drukowanie z różnych aplikacji systemu Windows. Dokładne czynności, które należy wykonać, aby wydrukować dokument, mogą być zależne od używanej aplikacji. Szczegółowe informacje dotyczące procedur wydruku znajdują się w instrukcji obsługi aplikacji. 1 Otwórz dokument, który chcesz wydrukować. 2 Z menu Drukuj wybierz polecenie Plik. Zostanie wyświetlone okno dialogowe Drukowanie. Wygląd tego okna może różnić się w zależności od aplikacji. W oknie Drukowanie wybiera się podstawowe ustawienia drukowania. Do ustawień tych należy liczba kopii i zakres drukowanych stron. Upewnij się, że urządzenie jest zaznaczone. Windows 98 3 Aby w pełni wykorzystać funkcje drukarki dostępne w urządzeniu, w oknie aplikacji Drukowanie kliknij przycisk Właściwości i przejdź do punktu 4. Jeśli w oknie jest dostępny przycisk Konfiguracja, Drukarka lub Opcje, zamiast przechodzić do punktu 4, kliknij ten przycisk. W następnym oknie kliknij przycisk Właściwości. 5.2 DRUKOWANIE 4 Zostanie wyświetlone okno Właściwości sterownika drukarki SCX-4x16 Series, w którym można znaleźć wszystkie informacje niezbędne podczas eksploatacji urządzenia. Najpierw wyświetlana jest karta Układ. W oknie podglądu pojawi się przykładowa strona, wyświetlana zgodnie z bieżącymi ustawieniami. Jeśli to konieczne, kliknij opcję Orientacja. 5 Przy użyciu opcji Orientacja można wybrać kierunek, w którym informacje są drukowane na stronie. • Pionowa — drukowanie wszerz strony, styl listu. • Pozioma — drukowanie wzdłuż strony, styl arkusza kalkulacyjnego. • Aby obrócić stronę o 180 stopni, wybierz opcję Obróć o 180 stopni. Orientacja pozioma 5 Orientacja pionowa Na karcie Papier wybierz źródło, rozmiar i rodzaj papieru. Szczegółowe informacje na ten temat można znaleźć na stronie 5.7. DRUKOWANIE 5.3 6 Jeśli to konieczne, na karcie Dodatki można określić, w jakiej kolejności mają być drukowane strony. Wybierz odpowiednią kolejność drukowania z listy rozwijanej Kolejność drukowania. • Normalna: Urządzenie drukuje w zwykłej kolejności. • Od końca: Urządzenie rozpoczyna drukowanie od ostatniej strony. To ustawienie jest przydatne, gdy używana jest tylna szczelina odbiorcza. • Drukuj strony nieparzyste: Urządzenie drukuje tylko strony nieparzyste dokumentu. • Drukuj strony parzyste: Urządzenie drukuje tylko strony parzyste dokumentu. 7 Inne funkcje są dostępne na innych kartach u góry okna Właściwości. 8 Po zakończeniu konfigurowania właściwości klikaj przycisk OK, aż zostanie wyświetlone okno Drukowanie. 9 Kliknij przycisk OK, aby rozpocząć drukowanie. Uwagi: • Większość aplikacji systemu Windows zastępuje ustawienia sterownika drukarki własnymi ustawieniami. Należy najpierw zmienić ustawienia drukowania w aplikacji, a następnie pozostałe ustawienia w sterowniku drukarki. • Zmienione ustawienia pozostają aktywne tylko podczas używania programu, w którym zostały zmienione. Zmiany można wprowadzić na stałe w folderze Drukarki. Wykonaj następujące czynności: 1. Kliknij menu Start systemu Windows. 2. W systemie Windows 95/98/Me/NT 4.0/2000 kliknij kolejno polecenia Ustawienia i Drukarki. W systemie Windows XP kliknij polecenie Drukarki i faksy. 3. Wybierz drukarkę Samsung SCX-4x16 Series. 4. Prawym przyciskiem myszy kliknij ikonę drukarki i: • W systemie Windows 95/98/Me wybierz polecenie Właściwości. • W systemie Windows 2000/XP wybierz Ustawienia wydruku lub wybierz Właściwości, a następnie kliknij Preferencje drukowania. • W systemie Windows NT 4.0 wybierz polecenie Domyślne ustawienia dokumentu. 5. Zmień ustawienia poszczególnych zadań i kliknij przycisk OK. 5.4 DRUKOWANIE Anulowanie zadania drukowania Zadanie drukowania można anulować na dwa sposoby: Aby przerwać zadanie drukowania z panelu sterowania: Naciśnij przycisk Stop/Clear. Drukowanie strony przechodzącej przez urządzenie zostanie zakończone, a pozostała część zadania zostanie usunięta. Naciśnięcie tego przycisku powoduje anulowanie tylko bieżącego zadania. Jeśli w pamięci urządzenia znajduje się więcej zadań, należy nacisnąć przycisk jeden raz w przypadku każdego zadania. Aby przerwać zadanie drukowania z folderu Drukarki: 1 Z menu Start systemu Windows wybierz polecenie Ustawienia. 2 Wybierz ikonę Drukarki, aby otworzyć okno Drukarki, a następnie kliknij dwukrotnie ikonę Samsung SCX-4x16 Series. 3 Z menu Dokument wybierz polecenie Anuluj drukowanie (Windows 9x/Me) lub Anuluj (Windows NT 4.0/2000/XP). Windows 98 UWAGA: Okno to można otworzyć, klikając dwukrotnie ikonę drukarki w prawym dolnym rogu pulpitu systemu Windows. DRUKOWANIE 5.5 5 Korzystanie z opcji Ulubione Opcja Ulubione, dostępna na każdej karcie właściwości, umożliwia zapisanie bieżących ustawień właściwości na przyszłość. Aby zapisać pozycję: 1 Zmień odpowiednie ustawienia na poszczególnych kartach. 2 Wprowadź nazwę pozycji w polu wprowadzania Ulubione. 3 Kliknij przycisk Zapisz. Aby korzystać z zapisanego ustawienia, należy wybrać je z listy rozwijanej Ulubione. Aby usunąć pozycję ustawień z listy Ulubione, zaznacz ją i kliknij przycisk Usuń. Można także przywrócić ustawienia domyślne sterownika drukarki, wybierając z listy pozycję <Domyślne drukarki>. Korzystanie z Pomocy Po kliknięciu przycisku Pomoc w oknie właściwości drukarki pojawia się ekran Pomocy urządzenia. Na ekranach Pomocy znajdują się szczegółowe informacje na temat funkcji drukarki dostępnych w sterowniku drukarki. Można także kliknąć przycisk w prawym górnym rogu, a następnie kliknąć dowolne ustawienie. 5.6 DRUKOWANIE Konfigurowanie właściwości papieru Za pomocą poniższych opcji można skonfigurować funkcje obsługi papieru we właściwościach drukarki. Więcej informacji na temat otwierania okna właściwości drukarki można znaleźć na stronie 5.2. Aby uzyskać dostęp do wielu właściwości papieru, należy kliknąć kartę Papier. 1 2 3 4 Właściwość 1 Liczba kopii 2 Rozmiar 5 Opis Opcja Liczba kopii umożliwia wybranie liczby kopii do wydruku. Maksymalna liczba kopii to 999. Opcja Rozmiar umożliwia wybranie rozmiaru papieru znajdującego się w podajniku. Jeśli danego rozmiaru nie ma w polu Rozmiar, kliknij przycisk Dodaj niestandardowy. Po pojawieniu się okna Niestandardowy rozmiar strony ustaw odpowiedni rozmiar strony i kliknij przycisk OK. Ustawienia rozmiaru strony pojawią się na liście Rozmiar i będzie można je wybrać. Wprowadź własną nazwę, której chcesz używać. Wprowadź rozmiar papieru. DRUKOWANIE 5.7 Właściwość 3 Źródło papieru 4 Typ Opis Należy sprawdzić, czy w ustawieniach w obszarze Źródło papieru został ustawiony odpowiedni podajnik papieru. Podajnik ręczny jest używany przy drukowaniu na materiałach specjalnych. Do podajnika bocznego arkusze wkłada się pojedynczo. Patrz strona 3.9. Jeśli jako źródło papieru wybrano opcję Automatyczny wybór, urządzenie automatycznie wybiera materiały eksploatacyjne w następującej kolejności: podajnik boczny i podajnik papieru. Upewnij się, że jako Typ została wybrana opcja Domyślny typ papieru. Jeśli chcesz włożyć inny rodzaj materiału, wybierz odpowiedni typ papieru. Więcej informacji na temat materiałów eksploatacyjnych można znaleźć Rozdział 3, „Obsługa papieru”. Jeśli używasz papieru bawełnianego, ustaw opcję Gruby, aby uzyskać najlepszą jakość wydruku. Jeśli chcesz używać papieru makulaturowego o gramaturze od 75g/m2 do 90g/m2 lub innego papieru kolorowego, wybierz opcję Papier kolorowy. Drukowanie wielu stron na jednym arkuszu papieru (drukowanie N stron) 1 2 3 4 5.8 DRUKOWANIE Można wybrać liczbę stron, które mają być wydrukowane na jednym arkuszu papieru. Przy drukowaniu więcej niż jednej strony na arkuszu drukowane strony są mniejsze od oryginału i ułożone w odpowiednim porządku. Na jednym arkuszu można wydrukować maks. 16 stron. 1 Aby zmienić ustawienia drukowania w aplikacji, otwórz okno właściwości drukarki. Patrz strona 5.2. 2 Na karcie Układ wybierz opcję Wiele stron na kartce z menu rozwijanego Typ. 3 Z listy rozwijanej Stron na arkusz wybierz liczbę stron, które chcesz wydrukować na arkuszu (1, 2, 4, 9 lub 16). 4 Jeśli to konieczne, z listy Kolejność stron wybierz kolejność stron. 1 2 1 3 2 1 3 1 3 4 2 4 4 3 4 2 W prawo, a następnie w dół W dół, a następnie w prawo W lewo, a następnie w dół 5 W dół, a następnie w lewo Zaznacz opcję Drukuj ramkę strony, aby wydrukować ramkę wokół każdej strony na arkuszu. Opcję Drukuj ramkę strony można zaznaczyć tylko jeśli liczba stron na arkusz wynosi 2, 4, 9 lub 16. 5 Na karcie Papier wybierz źródło, rozmiar i rodzaj papieru. 6 Kliknij przycisk OK i wydrukuj dokument. DRUKOWANIE 5.9 Drukowanie zmniejszonego lub powiększonego dokumentu Zadanie drukowania można skalować do rozmiarów strony. 1 Aby zmienić ustawienia drukowania w aplikacji, otwórz okno właściwości drukarki. Patrz strona 5.2. 2 Na karcie Układ wybierz opcję Zmniejsz/Powiększ z listy rozwijanej Typ. 3 Wprowadź współczynnik skalowania w polu Procent. Można także kliknąć przycisk lub . 5.10 DRUKOWANIE 4 Na karcie Papier wybierz źródło, rozmiar i rodzaj papieru. 5 Kliknij przycisk OK i wydrukuj dokument. Dopasowywanie dokumentu do wybranego rozmiaru papieru A Rozmiar wydruku można dopasować do dowolnego wybranego rozmiaru papieru, niezależnie od rozmiaru dokumentu elektronicznego. Ta funkcja może być przydatna, gdy trzeba sprawdzić szczegóły w małym dokumencie. 1 Aby zmienić ustawienia drukowania w aplikacji, otwórz okno właściwości drukarki. Patrz strona 5.2. 2 Na karcie Układ z listy rozwijanej Typ wybierz opcję Dopasuj do strony. 3 Wybierz odpowiedni rozmiar z listy rozwijanej Strona docelowa. 5 4 Na karcie Papier wybierz źródło, rozmiar i rodzaj papieru. 5 Kliknij przycisk OK i wydrukuj dokument. DRUKOWANIE 5.11 Drukowanie plakatów Dokument zajmujący jedną stronę można wydrukować na 4, 9 lub 16 arkuszach. Później arkusze te można skleić w jeden duży plakat. 1 Aby zmienić ustawienia drukowania w aplikacji, otwórz okno właściwości drukarki. Patrz strona 5.2. 2 Na karcie Układ wybierz Plakat z listy rozwijanej Typ. 3 Skonfiguruj opcję plakatu: Możesz wybrać następujące układy strony: 2x2, 3x3 lub 4x4. Jeśli wybierzesz układ 2x2, wydruk zostanie automatycznie rozciągnięty, tak aby zajmował 4 fizyczne strony. 2 x 2 5.12 DRUKOWANIE 3 x 3 Określ (w milimetrach lub calach) szerokość nakładki pozwalającej łatwiej złożyć plakat. 2,54 mm 2,54 mm 4 Na karcie Papier wybierz źródło, rozmiar i rodzaj papieru. 5 Kliknij przycisk OK i wydrukuj dokument. Plakat można utworzyć, składając wydrukowane strony. Korzystanie ze znaków wodnych Opcja Znak wodny umożliwia drukowanie tekstu na istniejącym dokumencie. Na przykład można wydrukować duży, szary napis „WERSJA ROBOCZA” lub „POUFNE” — ukośnie na pierwszej stronie lub na wszystkich stronach dokumentu. W urządzeniu zaprogramowano kilka znaków wodnych, które można modyfikować. Można także dodawać nowe znaki do listy. Korzystanie z istniejących znaków wodnych 1 Aby zmienić ustawienia drukowania w aplikacji, otwórz okno właściwości drukarki. Patrz strona 5.2. 2 Kliknij kartę Dodatki i wybierz znak wodny z listy rozwijanej Znak wodny. Wybrany znak wodny zostanie wyświetlony w oknie podglądu obrazu. Podgląd obrazu 3 Kliknij przycisk OK, aby rozpocząć drukowanie. DRUKOWANIE 5.13 5 Tworzenie znaku wodnego 1 Aby zmienić ustawienia drukowania w aplikacji, otwórz okno właściwości drukarki. Patrz strona 5.2. 2 Kliknij kartę Dodatki, a następnie kliknij przycisk Edytuj w sekcji Znak wodny. Zostanie wyświetlone okno Edytuj. 3 W polu Treść znaku wodnego wprowadź tekst, który chcesz wydrukować. Tekst zostanie wyświetlony w oknie podglądu obrazu. Podgląd jest wyświetlany w taki sposób, że można zobaczyć, jak znak wodny będzie wyglądać na wydrukowanej stronie. Jeśli zostało zaznaczone pole wyboru Tylko na pierwszej stronie, znak wodny zostanie wydrukowany tylko na pierwszej stronie. 4 Wybierz opcje znaku wodnego. Możesz wybrać nazwę, styl i rozmiar czcionki, a także poziom skali szarości (w sekcji Atrybuty czcionek) i ustawić kąt znaku wodnego (w sekcji Kąt napisu). 5 Kliknij przycisk Dodaj, aby dodać nowy znak wodny do listy. 6 Po utworzeniu znaku wodnego kliknij przycisk OK i rozpocznij drukowanie. Aby przerwać drukowanie znaku wodnego, wybierz opcję <Brak znaku wodnego> z listy rozwijanej Znak wodny. 5.14 DRUKOWANIE Edycja znaku wodnego 1 Aby zmienić ustawienia drukowania w aplikacji, otwórz okno właściwości drukarki. Patrz strona 5.2. 2 Kliknij kartę Dodatki, a następnie kliknij przycisk Edytuj w sekcji Znak wodny. Zostanie wyświetlone okno Edytuj. 3 Z listy Bieżące znaki wodne wybierz znak wodny, który chcesz edytować, a następnie zmień jego treść oraz opcje. Więcej informacji na ten temat zawiera rozdział „Tworzenie znaku wodnego” na stronie 5.14. 4 Kliknij przycisk Aktualizuj, aby zapisać zmiany. 5 Kliknij przycisk OK. Usuwanie znaku wodnego 1 Aby zmienić ustawienia drukowania w aplikacji, otwórz okno właściwości drukarki. Patrz strona 5.2. 2 Na karcie Dodatki kliknij przycisk Edytuj w sekcji Znak wodny. Zostanie wyświetlone okno Edytuj. 3 Z listy Bieżące znaki wodne wybierz znak wodny, który chcesz usunąć, a następnie kliknij przycisk Usuń. 4 Kliknij przycisk OK. DRUKOWANIE 5.15 5 Korzystanie z nakładek Co to jest nakładka? Dear ABC Regards WORLD BEST Nakładka jest to tekst i (lub) obrazy, przechowywane na dysku twardym komputera w formie pliku specjalnego formatu, które można wydrukować na dowolnym dokumencie. Nakładki często zastępują gotowe formularze i papier firmowy. Zamiast używać gotowego papieru firmowego, można utworzyć nakładkę zawierającą dokładnie takie same informacje, jak te, które aktualnie znajdują się na papierze firmowym. Aby wydrukować list z logo i danymi firmy, nie trzeba wkładać gotowego papieru firmowego do urządzenia. Wystarczy wydać polecenie wydrukowania nakładki firmowej na dokumencie. Tworzenie nowej nakładki na stronę Aby użyć nakładki na stronę, należy ją najpierw utworzyć. Nowa nakładka powinna zawierać logo lub obraz. 1 Utwórz lub otwórz dokument zawierający tekst lub obraz, który ma być użyty w nowej nakładce na stronę. Ustaw poszczególne elementy tak, jak mają być wydrukowane. Jeśli to konieczne, zapisz plik do późniejszego użytku. 2 Aby zmienić ustawienia drukowania w aplikacji, otwórz okno właściwości drukarki. Patrz strona 5.2. 3 Kliknij kartę Dodatki, a następnie kliknij przycisk Edytuj w sekcji Nakładka. WORLD BEST 5.16 DRUKOWANIE 4 W oknie Edytuj kliknij opcję Utwórz nakładkę. 5 W oknie Tworzenie nakładki w polu Nazwa pliku wpisz nazwę składającą się maksymalnie z ośmiu znaków. Jeśli to konieczne, wybierz ścieżkę docelową (Domyślnie jest to C:\Formover). 5 6 Kliknij przycisk Zapisz. Nazwa pojawi się na Lista nakładek. 7 Klikaj przyciski OK lub Tak, aż zakończysz tworzenie nakładki. Plik nie zostanie wydrukowany. Zostanie natomiast zapisany na dysku twardym komputera. UWAGA: Rozmiar dokumentu nakładki musi być taki sam, jak rozmiar dokumentów, które będą drukowane z tą nakładką. Nie należy tworzyć nakładek ze znakami wodnymi. DRUKOWANIE 5.17 Korzystanie z nakładki na stronę Po utworzeniu nakładki można ją wydrukować wraz z dokumentem. Aby wydrukować nakładkę wraz z dokumentem: 1 Utwórz lub otwórz dokument, który chcesz wydrukować. 2 Aby zmienić ustawienia drukowania w aplikacji, otwórz okno właściwości drukarki. Patrz strona 5.2. 3 Kliknij kartę Dodatki. 4 Z listy rozwijanej Nakładka wybierz nakładkę, którą chcesz wydrukować. 5 Jeśli pliku nakładki nie ma na liście nakładek, kliknij przycisk Edytuj, wybierz opcję Załaduj nakładkę i wybierz plik nakładki. Jeśli plik nakładki, którego chcesz użyć, został zapisany na nośniku zewnętrznym, możesz go załadować w oknie Załaduj nakładkę. Po wybraniu pliku kliknij przycisk Otwórz. Plik jest teraz wyświetlany w polu Lista nakładek i można go wydrukować. Wybierz nakładkę w polu Lista nakładek. 5.18 DRUKOWANIE 6 Jeśli to konieczne, kliknij opcję Potwierdź nakładkę strony podczas drukowania. Jeśli to pole wyboru jest zaznaczone, zawsze po przesłaniu dokumentu do druku pojawia się okno komunikatu z prośbą o potwierdzenie zamiaru wydrukowania nakładki na dokumencie. Kliknięcie przycisku Tak spowoduje wydrukowanie wybranej nakładki wraz z dokumentem. Kliknięcie przycisku Nie spowoduje anulowanie druku nakładki. Jeśli to pole nie jest zaznaczone i wybrano nakładkę, zostanie ona automatycznie wydrukowana na dokumencie. 7 Klikaj przycisk OK lub Tak, aż rozpocznie się drukowanie. Nakładka jest pobierana z zadaniem drukowania i drukowana na dokumencie. Uwaga: Rozdzielczość dokumentu nakładki musi być taka sama, jak dokumentu, na którym będzie drukowana nakładka. Usuwanie nakładki Nakładki, które nie są już używane, można usunąć. 1 W oknie właściwości drukarki kliknij kartę Dodatki. 2 W sekcji Nakładka kliknij przycisk Edytuj. 3 Z listy nakładek wybierz nakładkę, którą chcesz usunąć. 4 Kliknij przycisk Usuń nakładkę. 5 Klikaj przycisk OK, aż zamkniesz okno Drukowanie. DRUKOWANIE 5.19 5 Konfigurowanie właściwości graficznych Przy użyciu poniższych opcji graficznych można skonfigurować jakość druku zgodnie z własnymi preferencjami. Więcej informacji na temat otwierania okna właściwości drukarki można znaleźć na stronie na stronie 5.2. Kliknij kartę Grafika, aby wyświetlić właściwości pokazane poniżej. 1 2 3 Właściwość Opis 1 Rozdzielczoś Ta właściwość służy do wybierania rozdzielczości druku — 600 dpi (normalna) lub 300 dpi (szkicowa). Im wyższa rozdzielczość, tym wyraźniej są drukowane znaki i grafika. Ustawienie wyższej rozdzielczości może wydłużyć czas drukowania dokumentu. ć 2 Oszczędzani e toneru 5.20 DRUKOWANIE Wybór tej opcji wydłuża żywotność kasety z tonerem i zmniejsza koszt druku stron bez znacznego uszczerbku na jakości wydruku. • Ustawienia drukarki: Jeśli wybierzesz tę opcję, działanie funkcji oszczędzania toneru zależeć będzie od ustawień wprowadzonych w panelu sterowania drukarki. • Włączone: Zaznacz tę opcję, aby drukarka zużywała mniej toneru do druku każdej strony. • Wyłączone: Zaznacz tę opcję, jeśli nie chcesz oszczędzać toneru podczas drukowania dokumentu. Właściwość 3 Opcje zaawansowane Opis Po kliknięciu przycisku Opcje zaawansowane można konfigurować ustawienia zaawansowane. Zaciemnienie Za pomocą tej opcji można rozjaśniać lub przyciemniać obraz na wydruku. • Normalne: To ustawienie służy do standardowego druku dokumentów. • Wydruk jasny: Przy użyciu tego ustawienia można uzyskać grubsze linie lub ciemniejsze obrazy w skali szarości. • Wydruk ciemny: Przy użyciu tego ustawienia można uzyskać cieńsze linie, lepszą definicję grafiki i jaśniejsze obrazy w skali szarości. Wybranie opcji Przyciemnij tekst pozwala na drukowanie tekstu całego dokumentu bardziej ciemnego niż w normalnym dokumencie. Drukuj cały tekst w czerni Wybranie opcji Drukuj cały tekst w czerni pozwala na drukowanie całego tekstu w dokumencie w kolorze czarnym, niezależnie od tego, w jakim kolorze jest on widoczny na ekranie monitora. Jeśli ta opcja nie jest zaznaczona, tekst kolorowy jest drukowany w odcieniach szarości. DRUKOWANIE 5.21 5 Właściwość Opis 3 Opcje zaawansowane (ciąg dalszy) Opcje czcionek TrueType Ta opcja określa informacje na temat wyglądu tekstu w dokumencie, jakie sterownik przekazuje do urządzenia. Wybierz ustawienie odpowiednie dla statusu dokumentu. • Pobierz jako mapy bitowe: Jeśli ta opcja jest zaznaczona, sterownik pobiera dane czcionek w formacie map bitowych. Za sprawą tego ustawienia skomplikowane czcionki, np. koreańskie lub chińskie, a także inne typy czcionek są drukowane szybciej. • Drukuj jako grafikę: Jeśli ta opcja jest zaznaczona, sterownik pobiera wszystkie czcionki jako grafiki. To ustawienie pozwala na zwiększenie wydajności (szybkości) druku dokumentów zawierających wiele grafiki i mało czcionek TrueType. Konfigurowanie drukarki udostępnionej lokalnie Urządzenie można podłączyć bezpośrednio do wybranego komputera (tzw. hosta) w sieci. Urządzenie można udostępnić innym użytkownikom sieci, korzystając z połączenia drukarki sieciowej w systemie Windows 9x, Me, 2000, XP lub NT 4.0. W systemie Windows 9x/Me Konfigurowanie hosta 5.22 DRUKOWANIE 1 Uruchom system Windows. 2 Z menu Start wybierz polecenie Panel sterowania i dwukrotnie kliknij ikonę Sieć. 3 Zaznacz pole wyboru Udostępnianie plików i drukarek i kliknij przycisk OK. 4 Kliknij przycisk Start, a następnie kliknij kolejno polecenia Ustawienia i Drukarki. Kliknij dwukrotnie nazwę drukarki. 5 Wybierz opcję Właściwości w menu Drukarka. 6 Kliknij kartę Udostępnianie i zaznacz pole wyboru Udostępniona jako. Wypełnij pole Nazwa drukarki udostępnionej i kliknij przycisk OK. Konfigurowanie klienta 1 Prawym przyciskiem myszy kliknij przycisk Start i wybierz polecenie Eksplorator. 2 Otwórz folder sieciowy w lewej kolumnie. 3 Kliknij prawym przyciskiem myszy nazwę udostępnionej drukarki i wybierz polecenie Przechwyć port drukarki. 4 Zaznacz wybrany port i pole wyboru Połącz ponownie przy logowaniu, a następnie kliknij przycisk OK. 5 Z menu Start wybierz polecenie Ustawienia, a następnie Drukarki. 6 Kliknij dwukrotnie ikonę drukarki. 7 Z menu Drukarka wybierz polecenie Właściwości. 8 Na karcie Szczegóły wybierz port drukarki i kliknij przycisk OK. W systemie Windows NT 4.0/2000/XP Konfigurowanie hosta 1 Uruchom system Windows. 2 W systemie Windows NT 4.0/2000 z menu Start wybierz kolejno polecenia Ustawienia i Drukarki. W systemie Windows XP z menu Start wybierz polecenie Drukarki i faksy. 3 Kliknij dwukrotnie ikonę drukarki. DRUKOWANIE 5.23 5 4 Z menu Drukarka wybierz polecenie Udostępnianie. 5 W systemie Windows NT 4.0 zaznacz pole wyboru Udostępniany. W systemie Windows 2000 zaznacz pole wyboru Udostępniony jako. W systemie Windows XP zaznacz pole wyboru Udostępnij tę drukarkę. 6 W systemie Windows NT 4.0 wprowadź nazwę w polu Nazwa udziału i kliknij przycisk OK. W systemie Windows 2000/XP wprowadź nazwę w polu Nazwa drukarki udostępnionej i kliknij przycisk OK. Konfigurowanie klienta 1 Prawym przyciskiem myszy kliknij przycisk Start i wybierz polecenie Eksplorator. 2 Otwórz folder sieciowy w lewej kolumnie. 3 Kliknij nazwę udostępnionej drukarki. 4 W systemie Windows NT 4.0/2000 z menu Start wybierz kolejno polecenia Ustawienia i Drukarki. W systemie Windows XP z menu Start wybierz polecenie Drukarki i faksy. 5 Kliknij dwukrotnie ikonę drukarki. 6 Z menu Drukarka wybierz polecenie Właściwości. 7 Kliknij kartę Porty i przycisk Dodaj port. 8 Wybierz opcję Port lokalny i kliknij przycisk Nowy port. 9 Wypełnij pole Wprowadź nazwę portu i wprowadź nazwę udostępnionej drukarki. 10 Kliknij kolejno przyciski OK i Zamknij. 11 W systemie Windows NT 4.0 kliknij przycisk OK. W systemie Windows 2000/XP kliknij kolejno przyciski Zastosuj i OK. 5.24 DRUKOWANIE 6 SKANOWANIE Poprzez skanowanie można zamienić obrazy i tekst w pliki cyfrowe i zapisać je na komputerze. Zeskanowane obrazy można faksować, przesyłać pocztą e-mail, umieścić na stronie WWW lub wykorzystać w celu tworzenia projektów, które można następnie wydrukować za pomocą oprogramowania Samsung SmarThru. Niniejszy rozdział zawiera: • Skanowanie — informacje podstawowe • Skanowanie za pomocą oprogramowania Samsung SmarThru • Proces skanowania za pomocą oprogramowania obsługującego sterownik TWAIN Skanowanie — informacje podstawowe Urządzenie umożliwia skanowanie na dwa sposoby: • Za pomocą oprogramowania SmarThru: Uruchom aplikację Samsung SmarThru i otwórz Kreatora skanowania, aby rozpocząć skanowanie. Patrz poniżej. • Za pomocą oprogramowania obsługującego sterownik TWAIN: Można także użyć innego oprogramowania, np. Adobe PhotoDeluxe i Adobe Photoshop. Patrz strona 6.6. UWAGI: • Aby rozpocząć skanowanie, należy zainstalować sterownik MFP. • Skanowanie odbywa się za pośrednictwem tego samego portu LPT lub USB, który jest aktualnie przypisany do drukarki. Skanowanie za pomocą oprogramowania Samsung SmarThru SmarThru jest oprogramowaniem uzupełniającym urządzenia. SmarThru sprawia, że skanowanie staje się przyjemnością. Aby rozpocząć skanowanie za pomocą SmarThru, należy wykonać następujące czynności: 1 Sprawdź, czy komputer oraz urządzenie są włączone i prawidłowo połączone ze sobą. 2 Umieść pojedynczy dokument skierowany wydrukiem do dołu na szybie i zamknij klapę. Szczegółowe informacje na ten temat można znaleźć na stronie 4.2. LUB Umieść dokument przeznaczony do skanowania w automatycznym podajniku dokumentów wydrukiem do góry. Szczegółowe informacje na ten temat można znaleźć na stronie 4.4. 6.2 SKANOWANIE 3 Po zainstalowaniu oprogramowania Samsung na pulpicie pojawi się ikona SmarThru. Kliknij dwukrotnie ikonę SmarThru 3. Kliknij dwukrotnie tę ikonę. Zostanie otwarte okno SmarThru 3. 4 Aby otworzyć Kreatora skanowania, kliknij ikonę Scan Wizard na pasku pluginów, znajdującym się z lewej strony okna SmarThru 3. 6 Ikona Scan Wizard. SKANOWANIE 6.3 Kreator skanowania umożliwia korzystanie z następujących usług: • Scan (Skanuj) Pozwala na zeskanowanie dokumentów i zapisanie ich za pomocą Menedżera obrazów systemu SmarThru. Menedżer obrazów służy do zarządzania bazą danych i edytorem obrazów. • Copy (Kopiuj) Pozwala na tworzenie kopii profesjonalnej jakości. Można dostosować rozmiar obrazu i wybrać opcje zaawansowane. • Scan to Email (Skanuj i wyślij pocztą e-mail) Umożliwia zeskanowanie dokumentów, a następnie uruchamia domyślny program do obsługi poczty (np. Outlook Express). Aby wysłać pocztę za pomocą systemu SmarThru, należy uruchomić Bramę internetową i skonfigurować konto e-mail w konfiguracji SmarThru. Dodatkowe informacje znajdują się w Podręczniku użytkownika oprogramowania. • Scan to FAX (Skanuj i faksuj) Umożliwia zeskanowanie dokumentów, a następnie uruchamia Nowy Formularz faksu, ułatwiający wysłanie faksu. Ta usługa jest dostępna po uruchomieniu Bramy faksu w konfiguracji programu SmartThru. Dodatkowe informacje znajdują się w Podręczniku użytkownika oprogramowania. • Scan to WEB (Skanuj i opublikuj w sieci) Umożliwia zeskanowanie dokumentów i umieszczenie ich w sieci WWW. • Scan to OCR (Skanuj do rozpoznania tekstu) Umożliwia zeskanowanie dokumentów i przekazanie ich do programu OCR. OCR (Optyczne rozpoznawanie znaków) jest procesem konwersji zeskanowanego obrazu na format tekstowy celem późniejszego przetwarzania go w edytorze tekstu. Po zeskanowaniu dokumentu oprogramowanie „rozpoznaje” znaki. Następnie można dokonać pożądanych zmian i zapisać plik lub otworzyć go w dowolnym edytorze tekstu. 5 6.4 SKANOWANIE Kliknij ikonę odpowiadającą zadaniu do wykonania. 6 Zostanie otwarte okno Menedżera skanowania dla wybranej usługi. Dostosuj ustawienia skanowania. W razie potrzeby można kliknąć przycisk Help (Pomoc), aby otworzyć pomoc on-line. 7 Aby rozpocząć skanowanie, kliknij przycisk Scan (Skanuj). Więcej informacji na ten temat można znaleźć w Podręczniku użytkownika SmarThru, który dostarczono z urządzeniem. UWAGA: Aby anulować zadanie, naciśnij przycisk Stop/Clear. 6 SKANOWANIE 6.5 Proces skanowania za pomocą oprogramowania obsługującego sterownik TWAIN Aby skanować dokumenty przy użyciu innego oprogramowania, oprogramowanie to musi obsługiwać sterownik TWAIN. Mogą to być programy takie jak Adobe PhotoDeluxe czy Adobe Photoshop. Przy pierwszym skanowaniu należy w używanej aplikacji wybrać urządzenie jako źródło TWAIN. Podstawowy proces skanowania obejmuje kilka kroków: • Połóż fotografię lub stronę na płycie szklanej lub w automatycznym podajniku dokumentów. • Otwórz aplikację, np. PhotoDeluxe lub Photoshop. • Otwórz okno sterownika TWAIN i skonfiguruj opcje skanowania. • Rozpocznij skanowanie, a po zakończeniu zapisz zeskanowany obraz. Postępuj zgodnie ze wskazówkami wyświetlanymi w oknie programu. Więcej informacji na ten temat można znaleźć w instrukcji obsługi aplikacji. 6.6 SKANOWANIE 7 KONSERWACJA W niniejszym rozdziale przedstawiono informacje dotyczące konserwacji urządzenia i kasety z tonerem. Niniejszy rozdział zawiera: • Czyszczenie pamięci • Czyszczenie urządzenia • Konserwacja kasety z tonerem • Materiały eksploatacyjne i części zamienne Czyszczenie pamięci Istnieje możliwość usuwania wybranych informacji zapisanych w pamięci urządzenia. 1 Naciskaj przycisk Menu na panelu sterowania, aż w pierwszym wierszu wyświetlacza pojawi się napis „Konserwacja”. 2 Naciskaj przycisk przewijania (¦ lub ), aż w ostatnim wierszu wyświetlacza pojawi się napis „Wyczysc pamiec”, a następnie naciśnij przycisk Enter. W ostatnim wierszu wyświetlacza pojawi się pierwsza dostępna opcja menu, „Ustaw. papieru”. 3 Naciskaj przycisk przewijania (¦ lub ), aż pojawi się pozycja, którą chcesz usunąć. • Ustaw. papieru: Przywraca wszystkie domyślne ustawienia papieru. • Konfig. kopii: Przywraca wszystkie domyślne ustawienia kopii. • Konfig. faksu: Przywraca wszystkie domyślne ustawienia faksu (model SCX-4216F). • Funkcja faksu: Anuluje wszystkie zaplanowane zadania faksowania zapisane w pamięci urządzenia (model SCX-4216F). • Faks zaawans.: Przywraca wszystkie zaawansowane ustawienia faksu (model SCX-4216F). • Dzw./Glosnosc: Powoduje zresetowanie ustawień głośności i dżwięków do ustawień fabrycznych (model SCX-4216F). • Konf. urzadz.: Przywraca wszystkie domyślne ustawienia systemowe, takie jak identyfikator urządzenia, data i godzina, język interfejsu i tryby zapisu. • Raport wysylek: Usuwa wszystkie wysłane i zapisane faksy (only for SCX-4216F). • Raport odbioru: Usuwa wszystkie odebrane i zapisane faksy (model SCX-4216F). • Ksiazka telef.: Usuwa numery szybkiego wybierania lub wybierania grupowego przechowywane w pamięci (model SCX-4216F). 4 7.2 KONSERWACJA Naciśnij przycisk Enter. Dane zostaną usunięte z wybranej pamięci, a na wyświetlaczu pojawi się monit o usunięcie kolejnej pozycji. 5 Powtórz czynności opisane w punktach 2 i 3, aby usunąć inną pozycję. LUB Aby powrócić do trybu oczekiwania, naciśnij przycisk Stop/Clear. Czyszczenie urządzenia Aby zachować wysoką jakość druku, należy wykonać poniższe czynności zawsze po wymianie kasety z tonerem lub gdy wystąpią problemy z jakością druku. UWAGA: Podczas czyszczenia wnętrza drukarki należy uważać, aby nie dotknąć rolki przenoszącej (znajdującej się pod kasetą z tonerem). Tłuszcz z palców może powodować problemy z jakością druku. OSTROżNIE: Czyszczenie obudowy drukarki środkami zawierającymi duże ilości alkoholu, rozpuszczalników lub innych silnie działających substancji może spowodować odbarwienie lub pęknięcie obudowy. Czyszczenie części zewnętrznej urządzenia Obudowę urządzenia należy czyścić miękką, niestrzępiącą się szmatką. Szmatkę można lekko zwilżyć wodą, ale należy uważać, aby woda nie kapała na drukarkę ani do jej wnętrza. 7 Czyszczenie wnętrza urządzenia Podczas drukowania wewnątrz urządzenia mogą gromadzić się cząsteczki papieru, toneru i kurzu. Może to powodować problemy z jakością druku, np. występowanie plamek lub rozmazywanie toneru. Wyczyszczenie wnętrza urządzenia pozwala na usunięcie lub ograniczenie tych problemów. 1 Wyłącz urządzenie i wyjmij przewód zasilający z gniazdka. Zaczekaj, aż temperatura urządzenia spadnie. KONSERWACJA 7.3 2 Otwórz pokrywę przednią i wyjmij kasetę z tonerem, lekko ją dociskając. 3 Suchą, niestrzępiącą się szmatką wytrzyj kurz i rozsypany toner w obszarze kasety z tonerem i w zagłębieniu na kasetę z tonerem. UWAGA: Aby uniknąć uszkodzenia kasety z tonerem, nie należy jej wystawiać na działanie światła przez czas dłuższy niż kilka minut. Jeśli to konieczne, należy ją zasłonić papierem. Nie należy dotykać czarnej rolki przenoszącej, znajdującej się wewnątrz urządzenia. 7.4 KONSERWACJA 4 Włóż kasetę z tonerem do urządzenia i zamknij pokrywę. 5 Podłącz przewód zasilający i włącz urządzenie. Czyszczenie modułu skanowania Dzięki utrzymaniu czystości modułu skanowania można uzyskać najlepszą jakość kopii. Zaleca się czyszczenie modułu skanowania na początku każdego dnia i w ciągu dnia, jeśli to konieczne. 1 Lekko zwilż wodą miękką, niestrzępiącą się szmatkę lub ręcznik papierowy. 2 Otwórz pokrywę dokumentu. 3 Przetrzyj powierzchnię płyty szklanej i płytę szklaną automatycznego podajnika dokumentów, aż będzie czysta i sucha (model SCX-4116/4216F). Biały arkusz Płyta szklana automatycznego podajnika dokumentów Pokrywa dokumentu Płyta szklana 4 Przetrzyj spód białej pokrywy dokumentu i biały arkusz, aż będą czyste i suche (model SCX-4116/4216F). 5 Zamknij pokrywę dokumentu. 7 KONSERWACJA 7.5 Konserwacja kasety z tonerem Przechowywanie kasety z tonerem Aby w pełni wykorzystać kasetę z tonerem, należy przestrzegać poniższych wskazówek: • Nie wyjmuj kasety z tonerem z opakowania, dopóki nie będzie gotowa do użytku. • Nie napełniaj ponownie kasety z tonerem. Gwarancja urządzenia nie obejmuje uszkodzeń spowodowanych eksploatacją ponownie napełnianej kasety. • Kasety z tonerem należy przechowywać w takim samym otoczeniu, w jakim pracuje urządzenie. • Aby uniknąć uszkodzenia kasety z tonerem, nie należy jej wystawiać na działanie światła przez czas dłuższy niż kilka minut. Oszczędzanie toneru Aby uruchomić oszczędzanie toneru, naciśnij przycisk Toner Save na panelu kontrolnym drukarki; patrz strona 1.19. Włączy się podświetlenie przycisku. Używanie tej opcji powoduje zwiększenie wydajności toneru i zmniejsza koszt wydruku, ale jednocześnie zmniejsza jego jakość. Szacunkowa żywotność kasety Żywotność kasety z tonerem zależy od ilości toneru zużywanego do wykonywania zadań drukowania. W przypadku drukowania tekstu przy pokryciu IDC wynoszącym 5% nowa kaseta z tonerem wystarczy do wydrukowania średnio 3000 stron. (Oryginalna kaseta z tonerem dostarczona z drukarką wystarcza do wydrukowania średnio 1000 stron). Rzeczywista liczba stron, które można wydrukować za pomocą jednej kasety z tonerem, może być inna. Zależy to od gęstości zadruku strony. Jeśli wydruki zawierają dużo grafiki, może być konieczna częstsza wymiana kasety. 7.6 KONSERWACJA Rozprowadzanie toneru w kasecie Gdy kaseta z tonerem jest prawie pusta, na wydruku pojawiają się białe pasy lub wydruk jest zbyt jasny. Na wyświetlaczu pojawia się komunikat „Malo toneru”. Można tymczasowo przywrócić jakość druku, rozprowadzając pozostały toner w kasecie. 1 2 Otwórz przednią pokrywę. Wyjmij kasetę z tonerem i delikatnie kulaj ją po płaskiej powierzchni, aby równomiernie rozprowadzić toner w kasecie. UWAGA: Jeśli toner zetknie się z ubraniem, należy go wytrzeć suchą szmatką i umyć ubranie w zimnej wodzie. Ciepła woda powoduje utrwalenie toneru na tkaninie. 3 Ponownie włóż kasetę do urządzenia i zamknij pokrywę przednią. KONSERWACJA 7.7 7 Wymiana kasety z tonerem Gdy w kasecie zabraknie toneru, po wysłaniu zadania drukowania lub odebraniu faksu będą drukowane tylko puste strony. Należy wówczas wymienić kasetę z tonerem. Na wyświetlaczu pojawi się komunikat z ostrzeżeniem „Brak toneru”, a na panelu sterowania zaświeci się wskaźnik . 1 Otwórz przednią pokrywę. 2 Delikatnie dociskając zużytą kasetę, wyjmij ją. UWAGA: Chroń środowisko, utylizując zużytą kasetę. Szczegółowe informacje na ten temat można znaleźć w broszurze dotyczącej utylizacji, która została dołączona do kasety z tonerem. 7.8 KONSERWACJA 3 Wyjmij nową kasetę z tonerem z opakowania i delikatnie potrząśnij nią w poziomie cztery lub pięć razy, aby równomiernie rozprowadzić toner wewnątrz kasety. Nie wyrzucaj opakowania ani oprawki. Mogą przydać się w transporcie. 4 Wsuń nową kasetę z tonerem do urządzenia, tak aby się zatrzasnęła. 5 Zamknij przednią pokrywę. 7 KONSERWACJA 7.9 Konfigurowanie opcji powiadamiania o zużyciu toneru (model SCX-4216F) Jeśli opcja Powiadom o zużyciu toneru została włączona („Wl”), urządzenie automatycznie wyśle do serwisu lub sprzedawcy faks z informacją o tym, że urządzenie wymaga wymiany kasety z tonerem na nową. Numer faksu został zaprogramowany przez sprzedawcę przy zakupie urządzenia. 1 Naciskaj przycisk Menu na panelu sterowania, aż w pierwszym wierszu wyświetlacza pojawi się napis „Konserwacja”. W ostatnim wierszu wyświetlacza pojawi się pierwsza dostępna opcja menu, „Wyczysc beben”. 2 Naciskaj przycisk przewijania (¦ lub ), aby w ostatnim wierszu wyświetlacza pojawił się napis „Powiadom. toner”, a następnie naciśnij przycisk Enter. 3 Za pomocą przycisku przewijania (¦ lub ) zmień ustawienia. Wybierz opcję „Wl”, aby włączyć tę funkcję. Wybór opcji „Wyl” powoduje wyłączenie tej funkcji. 4 Naciśnij przycisk Enter, aby zapisać ustawienia. Czyszczenie bębna Jeśli na wydruku widoczne są smugi lub plamki, może być konieczne wyczyszczenie bębna OPC kasety. 1 Przed przystąpieniem do czyszczenia sprawdź, czy w podajniku urządzenia znajduje się papier. 2 Naciskaj przycisk Menu na panelu sterowania, aż w pierwszym wierszu wyświetlacza pojawi się napis „Konserwacja”. W ostatnim wierszu wyświetlacza pojawi się pierwsza dostępna opcja menu, „Wyczysc beben”. 3 Naciśnij przycisk Enter. Na wyświetlaczu zostanie potwierdzony wybór odpowiednich opcji. Urządzenie wydrukuje stronę czyszczącą. Cząsteczki toneru z powierzchni bębna przylgną do papieru. 4 7.10 KONSERWACJA Jeśli problem nadal występuje, należy powtórzyć czynności 1–3. Materiały eksploatacyjne i części zamienne Od czasu do czasu należy wymieniać wałek, kasetę z tonerem oraz zespół utrwalający, aby utrzymywać maksymalną wydajność oraz unikać problemów z jakością wydruków i pobieraniem papieru, spowodowanych zużyciem części. Następujące elementy należy wymienić po wydrukowaniu określonej liczby stron: Części Liczba stron (średnio) Podkładka gumowa automatycznego podajnika dokumentów 20000 Wałek automatycznego podajnika dokumentów 60000 Wałek podający papier 60000 Wałek transferowy 60000 Zespół utrwalający 60000 Aby zakupić części zamienne i materiały eksploatacyjne, należy się skontaktować z przedstawicielem firmy Samsung lub sprzedawcą, u którego kupiono drukarkę. Zalecamy wymianę tych elementów tylko przez wyszkolonego technika serwisowego (z wyjątkiem kasety z tonerem). 7 KONSERWACJA 7.11 NOTATKI 7.12 KONSERWACJA ROZWIĄZYWANIE 8 PROBLEMóW W niniejszym rozdziale przedstawiono informacje dotyczące postępowania w przypadku wystąpienia błędów w pracy urządzenia. Niniejszy rodział zawiera: • Usuwanie zacięć dokumentów (model SCX-4116/4216F) • Usuwanie zacięć papieru • Wyłączanie komunikatów o błędach z wyświetlacza LCD • Rozwiązywanie problemów Usuwanie zacięć dokumentów (model SCX-4116/4216F) Gdy dokument zatnie się podczas przechodzenia przez automatyczny podajnik dokumentów, na wyświetlaczu zostanie wyświetlony komunikat „Zakl. dokum.”. Zacięcie dokumentu wchodzącego 1 Wyjmij pozostałe dokumenty z automatycznego podajnika dokumentów. 2 Otwórz pokrywę automatycznego podajnika dokumentów. 3 Obróć tulejkę na końcu wałka automatycznego podajnika dokumentów w stronę podajnika ( a ) i wyjmij wałek ze szczeliny ( b ). Delikatnie wyciągnij dokument, pociągając go w prawo i na zewnątrz podajnika. 4 Zamknij pokrywę automatycznego podajnika dokumentów. Ponownie włóż dokumenty do podajnika. UWAGA: Aby zapobiec zacinaniu się dokumentów, dokumenty grube, cienkie i zróżnicowanej grubości należy umieszczać na płycie szklanej skanera dokumentów. 8.2 ROZWIĄZYWANIE PROBLEMóW Zacięcie dokumentu wychodzącego 1 Wyjmij pozostałe dokumenty z automatycznego podajnika dokumentów. 2 Otwórz pokrywę dokumentu i obróć gałkę blokady, aby wyjąć zacięte dokumenty z tacy odbiorczej dokumentów. 3 Zamknij pokrywę dokumentu. Ponownie włóż dokumenty do podajnika. Zacięcie dokumentu na wałku 1 Wyjmij pozostałe dokumenty z automatycznego podajnika dokumentów. 2 Otwórz pokrywę dokumentu. 3 Obróć gałkę blokady, tak aby łatwo złapać zacięty dokument, a następnie zdejmij dokument z wałka lub wyjmij go z obszaru podawania, ostrożnie pociągając go w prawo obiema rękami. 8 4 Zamknij pokrywę dokumentu. Ponownie włóż dokumenty do podajnika. ROZWIĄZYWANIE PROBLEMóW 8.3 Usuwanie zacięć papieru Gdy papier zatnie się w urządzeniu, na wyświetlaczu pojawia się komunikat „Zakl. pap.”. Informacje na temat usuwania zacięć papieru znajdują się w poniższej tabeli. Komunikat Zakl. pap. 0 Zakl. pap. 1 Zakl. pap. 2 Miejsce zacięcia Informacje Obszar podawania papieru poniżej Podajnik boczny strona 8.8 Obszar utrwalacza lub kasety z tonerem strona 8.7 Podajnik boczny strona 8.8 Obszar odbioru papieru strona 8.5 Zacięty papier należy wyciągać delikatnie i powoli, aby go nie porwać. Aby usunąć zacięty papier, należy wykonać poniższe czynności. Obszar podawania papieru 1 Otwórz i zamknij pokrywę przednią. Zacięty papier zostanie automatycznie wysunięty z urządzenia. Jeśli papier nie zostanie wysunięty, przejdź do punktu 2. 2 8.4 ROZWIĄZYWANIE Wysuń podajnik papieru. PROBLEMóW 3 Delikatnie wyciągnij zacięty papier. Jeżeli poczujesz opór i papier nie rusza się, gdy go ciągniesz, lub jeśli w danym obszarze nie ma papieru, przejdź do obszaru utrwalacza wokół kasety z tonerem. Patrz strona 8.7. 4 Włóż podajnik papieru do urządzenia, tak aby się zatrzasnął. 5 Otwórz i zamknij pokrywę przednią, aby wznowić drukowanie. Obszar odbioru papieru 1 Otwórz i zamknij pokrywę przednią. Zacięty papier zostanie automatycznie wysunięty z urządzenia. Jeśli papier nie zostanie wysunięty, przejdź do punktu 2. ROZWIĄZYWANIE PROBLEMóW 8.5 8 2 Delikatnie wyciągnij papier z przedniej tacy odbiorczej papieru. Przejdź do punktu 6. 3 Jeżeli poczujesz opór i papier nie rusza się, gdy go ciągniesz, lub jeśli w przedniej tacy odbiorczej nie ma papieru, otwórz pokrywę tylną. 4 Delikatnie wyciągnij zacięty papier. 8.6 ROZWIĄZYWANIE PROBLEMóW 5 Zamknij pokrywę tylną. 6 Otwórz i zamknij pokrywę przednią, aby wznowić drukowanie. Obszar utrwalacza lub kasety z tonerem UWAGA: Moduł utrwalacza jest gorący. Podczas wyjmowania papieru z urządzenia należy zachować ostrożność. 1 Otwórz pokrywę przednią i wyjmij kasetę z tonerem, lekko ją dociskając. 2 Delikatnie wyciągnij zacięty papier. 8 ROZWIĄZYWANIE PROBLEMóW 8.7 3 Włóż kasetę z tonerem i zamknij pokrywę przednią. Drukowanie zostanie wznowione automatycznie. Podajnik boczny Przy próbie rozpoczęcia drukowania przy użyciu podajnika bocznego — gdy urządzenie nie wykryje papieru, ponieważ w podajniku nie ma papieru lub papier został włożony nieprawidłowo — na wyświetlaczu pojawią się komunikaty „Zakl. pap. 0” i „Zakl. pap. 1”. Komunikaty „Zakl. pap. 0” i „Zakl. pap. 1” mogą także zostać wyświetlone, gdy papier nie jest prawidłowo podawany do urządzenia przez podajnik boczny. W takim przypadku należy wyciągnąć papier z urządzenia. 8.8 ROZWIĄZYWANIE PROBLEMóW Wskazówki, których zastosowanie pozwala na uniknięcie zacięć papieru podczas drukowania na papierze formatu A5 Jeśli papier formatu A5 często zacina się w urządzeniu podczas drukowania: 1 Otwórz podajnik papieru i włóż do niego papier w sposób pokazany poniżej. 2 Otwórz okno Właściwości drukarki SCX-4x16 Series i ustaw rozmiar papieru na A5 na karcie Papier. 3 Na karcie Układ w obszarze Orientacja dla opcji Obróć wybierz wartość 90. Wybierz 90 stopni. 8 Kliknij. 4 Kliknij przycisk OK, aby rozpocząć drukowanie. ROZWIĄZYWANIE PROBLEMóW 8.9 Wskazówki, których zastosowanie pozwala na uniknięcie zacięć papieru W większości przypadków zacięć papieru można uniknąć, wybierając właściwy rodzaj papieru. Gdy papier zatnie się, należy wykonać czynności opisane w części „Usuwanie zacięć papieru” na stronie 8.4. • Wykonaj czynności opisane w części „Wkładanie papieru” na stronie 1.12. Pamiętaj o właściwym ustawieniu regulowanych prowadnic. • Nie przeciążaj podajnika papieru. Upewnij się, że poziom papieru nie przekracza znaku ogranicznika na wewnętrznej ściance podajnika. • Nie wyjmuj papieru z podajnika podczas drukowania. • Zegnij, przekartkuj i wyprostuj papier przed włożeniem do urządzenia. • Nie używaj papieru pomarszczonego, wilgotnego ani zwiniętego. • Nie wkładaj różnych rodzajów papieru do tego samego podajnika. • Używaj tylko zalecanych materiałów eksploatacyjnych. Patrz „Dane techniczne — papier” na stronie A.6. • Upewnij się, że materiały eksploatacyjne w podajniku są zwrócone odpowiednią stroną w dół lub w górę (w podajniku bocznym). 8.10 ROZWIĄZYWANIE PROBLEMóW Wyłączanie komunikatów o błędach z wyświetlacza LCD Komunikat na wyświetlaczu Czy anulować ? 1:Tak 2:Nie Opis Sugerowane rozwiązanie Podczas zapisywania dokumentu w pamięci urządzenia okazało się, że pamięć jest pełna. Aby anulować zadanie faksowania, naciśnij przycisk 1 w celu wybrania opcji „Tak”. Jeśli chcesz wysłać strony, które zostały zapisane, naciśnij przycisk 2, aby wybrać opcję „Nie”. Pozostałe strony wyślij później, gdy zwolni się miejsce w pamięci. Wystąpił problem z komunikacją. Poproś nadawcę, aby spróbował ponownie wysłać dokument. Włożony dokument zaciął się w automatycznym podajniku dokumentów. Wyjmij zacięty dokument. Patrz strona 8.2. Przednia lub tylna pokrywa nie została prawidłowo zamknięta. Zamknij pokrywę, tak aby się zablokowała. Wystąpił problem z modułem utrwalacza. Wyjmij przewód zasilający z gniazdka i włóż go ponownie. Jeśli problem nadal występuje, skontaktuj się z serwisem. (model SCX-4216F) Blad komunik. (model SCX-4216F) Zakl. dokum. (model SCX-4116/ 4216F) Drzw. otwarte Awaria bezp. CRU Awaria nagrz. Otwarty nagrz. Przegrzanie Grupa niedostepna (model SCX-4216F) Niekompat. (model SCX-4216F) Usiłowano wybrać numer lokalizacji grupowej, tymczasem można użyć tylko jednego numeru lokalizacji (jak przy dodawaniu lokalizacji w celu wykonania operacji rozsyłania). Użyj numeru szybkiego wybierania lub wybierz numer ręcznie z klawiatury numerycznej. Urządzenie zdalne nie obsługuje żądanej funkcji, np. transmisji z opóźnieniem. Sprawdź, jakie funkcje obsługuje urządzenie zdalne. 8 Dzieje się tak także wówczas, gdy w pamięci urządzenia zdalnego jest za mało wolnego miejsca do wykonania danej operacji. ROZWIĄZYWANIE PROBLEMóW 8.11 Komunikat na wyświetlaczu Nieprawidlowa kaseta Linia zajeta (model SCX-4216F) Blad linii (model SCX-4216F) Opis Używasz niewłaściwej kasety. Należy używać kaset zatwierdzonych przez firmę Samsung. Użytkownik zdalny nie odpowiada lub linia jest zajęta. Spróbuj ponownie za kilka minut. Urządzenie nie może połączyć się z urządzeniem zdalnym lub połączenie zostało przerwane z powodu problemu z linią telefoniczną. Zaladuj dokument Usiłowano skopiować lub przefaksować dokument, ale nie włożono dokumentu. Blad LSU Wystąpił problem z modułem skanowania laserowego. Brak kasety Numer nie przypisany (model SCX-4216F) Brak papieru 8.12 ROZWIĄZYWANIE Możesz także włączyć tryb ECM. Dodatkowe informacje znajdują się w Podręczniku użytkownika faksu. Włóż dokument i spróbuj ponownie. Wyjmij przewód zasilający z gniazdka i włóż go ponownie. Jeśli problem nadal występuje, skontaktuj się z serwisem. Usuń zbędne dokumenty i po zwolnieniu miejsca w pamięci ponownie rozpocznij transmisję lub przesyłaj dane etapami. Faks zdalny nie odpowiedział po kilku próbach nawiązania połączenia. Spróbuj ponownie. Sprawdź, czy urządzenie zdalne działa. Nie zainstalowano kasety z tonerem. Zainstaluj kasetę z tonerem. Patrz strona 1.10. Do lokalizacji szybkiego wybierania, z którą chcesz się połączyć, nie przypisano żadnego numeru. Wybierz numer ręcznie z klawiatury numerycznej lub przypisz numer. Dodatkowe informacje znajdują się w Podręczniku użytkownika faksu. Zabrakło papieru w podajniku. Włóż papier do podajnika. Patrz strona 1.12. (model SCX-4216F) (model SCX-4216F) Spróbuj ponownie. Jeśli problem nadal występuje, zaczekaj około godziny na zwolnienie linii i spróbuj ponownie. Pamięć jest pełna. Pamiec pelna Brak odp. Sugerowane rozwiązanie PROBLEMóW Komunikat na wyświetlaczu Praca nie przypisany (model SCX-4216F) Opis Zadanie jest dodawane lub anulowane, ale nie ma żadnych zadań oczekujących. Sugerowane rozwiązanie Sprawdź na wyświetlaczu, czy zostało zaplanowane zadanie. Informacje o zaplanowanych zadaniach, np. Faks opozniony, powinny być widoczne w trybie oczekiwania. Usuń zacięcie. Patrz strona 8.4. Zakl. pap. 0 W obszarze podawania podajnika zaciął się papier. Urządzenie wykryło, że z podajnika bocznego nie jest podawany papier. Usuń zacięcie. Patrz strona 8.7. Zakl. pap. 1 W obszarze odbioru papieru zaciął się papier. Urządzenie wykryło, że z podajnika bocznego nie jest podawany papier. Zakl. pap. 2 W obszarze utrwalacza zaciął się papier. Usuń zacięcie. Patrz strona 8.5. Awaria zasil. Urządzenie wyłączyło się i włączyło, ale zawartość pamięci nie została zapisana. Ponownie wykonaj zadanie, które było wykonywane przed awarią. Urządzenie oczekuje określony okres czasu na ponowne wybranie numeru, który wcześniej był zajęty. Możesz nacisnąć przycisk Enter lub Stop/Clear, aby anulować ponowne wybieranie numeru. Podczas faksowania lub kopiowania naciśnięto przycisk Stop/Clear. Spróbuj ponownie. Nacisn. Stop Brak toneru Zabrakło toneru w kasecie. Urządzenie przerwie pracę. Wymień kasetę z tonerem na nową. Patrz strona 7.8. Malo toneru Kaseta z tonerem jest prawie pusta. Wyjmij kasetę z tonerem z urządzenia i lekko ją wstrząśnij. Dzięki temu można tymczasowo wznowić drukowanie. Wyb. ponownie? (model SCX-4216F) Włóż papier do podajnika bocznego lub usuń zacięty papier z podajnika bocznego. Włóż papier do podajnika bocznego lub usuń zacięty papier z podajnika bocznego. 8 ROZWIĄZYWANIE PROBLEMóW 8.13 Rozwiązywanie problemów W poniższej tabeli przedstawiono niektóre problemy, które mogą wystąpić, oraz zalecane rozwiązania. Należy postępować zgodnie z zaleceniami, dopóki problem nie zostanie rozwiązany. Jeśli nie można usunąć problemu, należy skontaktować się z serwisem. Problemy z podawaniem papieru Problem Sugerowane rozwiązanie Papier zacina się podczas drukowania. Usuń zacięty papier. Patrz strona 8.4. Arkusze sklejają się. • Pamiętaj, że w podajniku nie może znajdować się zbyt wiele papieru. W podajniku papieru mieści się maksymalnie 250 arkuszy, w zależności od ich grubości. • Upewnij się, że używasz właściwego rodzaju papieru. Patrz „Dane techniczne — papier” na stronie A.6. • Wyjmij papier z podajnika, zegnij go lub przekartkuj. • Wilgoć może powodować sklejanie się arkuszy. Nie można włożyć wielu arkuszy papieru. • W podajniku papieru mogą znajdować się różne rodzaje papieru. Do podajnika należy wkładać papier jednego rodzaju, rozmiaru i o jednakowej gramaturze. • Jeśli kilka arkuszy zacięło się w urządzeniu, usuń zacięcie. Patrz strona 8.4. Urządzenie nie pobiera papieru. • Usuń wszelkie przeszkody na ścieżce papieru w urządzeniu. • Papier nie został prawidłowo włożony do urządzenia. Wyjmij papier z podajnika i włóż go ponownie, lecz tym razem prawidłowo. • Zbyt dużo papieru w podajniku. Usuń nadmiar papieru z podajnika. • Papier jest zbyt gruby. Używaj tylko papieru zgodnego z parametrami urządzenia. Patrz „Dane techniczne — papier” na stronie A.6. Papier wciąż się zacina w urządzeniu. • Zbyt dużo papieru w podajniku. Usuń nadmiar papieru z podajnika. Jeśli drukujesz na materiałach specjalnych, używaj podajnika bocznego. • Używany jest nieprawidłowy rodzaj papieru. Używaj tylko papieru zgodnego z parametrami urządzenia. Patrz „Dane techniczne — papier” na stronie A.6. • W urządzeniu mógł zebrać się kurz i brud. Otwórz pokrywę przednią i usuń zabrudzenia. Folie sklejają się w szczelinie odbiorczej. Używaj tylko folii przeznaczonych do drukarek laserowych. Wyjmuj folie z urządzenia zaraz po ich zadrukowaniu. Koperty przekrzywiają się podczas podawania lub są podawane nieprawidłowo. Sprawdź, czy prowadnice papieru są dosunięte do obu krawędzi stosu kopert. 8.14 ROZWIĄZYWANIE PROBLEMóW Problemy z drukowaniem Problem Urządzenie nie drukuje. Możliwa przyczyna Sugerowane rozwiązanie Brak zasilania. Sprawdź, czy przewód zasilający jest podłączony prawidłowo. Sprawdź, czy urządzenie jest włączone. Sprawdź także źródło zasilania. Urządzenie nie zostało wybrane jako drukarka domyślna. Wybierz drukarkę Samsung SCX-4x16 Series jako domyślną drukarkę systemu Windows. Sprawdź, czy: przednia lub tylna pokrywa jest zamknięta; •w urządzeniu nie zaciął się papier; •w podajniku jest papier; •zainstalowano kasetę z tonerem. Jeśli wystąpi błąd systemu drukowania, skontaktuj się z przedstawicielem serwisu. Kabel, za pomocą którego urządzenie jest podłączone do komputera, nie jest podłączony prawidłowo. Odłącz kabel drukarki i podłącz go ponownie. Kabel, za pomocą którego urządzenie jest podłączone do komputera, jest uszkodzony. Jeśli to możliwe, podłącz kabel do innego sprawnego komputera, i wykonaj wydruk. Możesz także spróbować użyć innego kabla drukarki. Ustawienia portu są prawidłowe. Sprawdź ustawienia drukarki w systemie Windows i upewnij się, że zadanie drukowania jest wysyłane do właściwego portu, np. LPT1. Jeśli komputer ma kilka portów, upewnij się, że urządzenie jest podłączone do właściwego portu. Konfiguracja urządzenia może być nieprawidłowa. Sprawdź właściwości drukarki, aby upewnić się, że wszystkie ustawienia drukowania są prawidłowe. Sterownik drukarki może być zainstalowany nieprawidłowo. Usuń sterownik drukarki, a następnie zainstaluj go ponownie. Zapoznaj się z informacjami na stronie 2.10 i na stronie 2.5. Urządzenie nie działa prawidłowo. Sprawdź, czy na wyświetlaczu na panelu sterowania pojawił się komunikat o błędzie systemu. ROZWIĄZYWANIE PROBLEMóW 8 8.15 Problem Możliwa przyczyna Sugerowane rozwiązanie Urządzenie pobiera materiały z niewłaściwego źródła. Być może we właściwościach drukarki wybrano nieprawidłowe źródło papieru. W wielu aplikacjach źródło papieru wybiera się na karcie Papier w oknie właściwości drukarki. Wybierz właściwe źródło papieru. Patrz strona 5.8. Drukowanie dokumentu trwa bardzo długo. Wydruk może być bardzo złożony. Zmniejsz stopień złożenia strony lub spróbuj skonfigurować ustawienia jakości druku. Połowa strony jest pusta. Urządzenie drukuje, ale tekst jest nieprawidłowy, przekręcony lub niepełny. Maksymalna szybkość druku urządzenia wynosi 17 str./min (papier formatu Letter). Jeśli używasz systemu Windows 9x/Me, ustawienia buforowania mogą być skonfigurowane nieprawidłowo. Z menu Start wybierz kolejno polecenia Ustawienia i Drukarki. Kliknij prawym przyciskiem myszy ikonę drukarki Samsung SCX-4x16 Series, wybierz opcję Właściwości, kliknij kartę Szczegóły, a następnie wybierz przycisk Ustawienia buforowania. Wybierz odpowiednie ustawienia buforowania. Być może orientacja została skonfigurowana nieprawidłowo. Zmień orientację strony w aplikacji. Patrz strona 5.3. Rozmiar papieru i ustawienia rozmiaru papieru są niezgodne. Upewnij się, że rozmiar papieru w ustawieniach sterownika drukarki jest zgodny z rozmiarem papieru w podajniku. Kabel połączeniowy drukarki jest nieprawidłowo podłączony lub uszkodzony. Odłącz kabel drukarki i podłącz go ponownie. Spróbuj wykonać wydruk, który wcześniej został wykonany prawidłowo. Jeśli to możliwe, podłącz kabel i urządzenie do innego komputera, a następnie spróbuj wykonać wydruk, który wcześniej został wykonany prawidłowo. Jeśli to nie pomoże, wymień kabel drukarki. Wybrano nieprawidłowy sterownik drukarki. W menu wyboru drukarki aplikacji sprawdź, czy zostało wybrane właściwe urządzenie. Oprogramowanie nie działa prawidłowo. Spróbuj wykonać wydruk z innej aplikacji. System operacyjny nie działa prawidłowo. Zamknij system Windows i uruchom ponownie komputer. Wyłącz urządzenie i włącz je ponownie. 8.16 ROZWIĄZYWANIE PROBLEMóW Problem Zadanie drukowania jest wykonywane, ale strony są puste. Możliwa przyczyna Kaseta z tonerem jest uszkodzona lub pusta. Sugerowane rozwiązanie Jeśli to konieczne, wstrząśnij kasetę, aby rozprowadzić toner. Patrz strona 7.7. Jeśli to konieczne, wymień kasetę z tonerem. Plik może zawierać puste strony. Sprawdź, czy w pliku nie ma pustych stron. Niektóre części, np. karta lub płyta, mogą być uszkodzone. Skontaktuj się z przedstawicielem serwisu. Ilustracje z programu Adobe Illustrator są drukowane nieprawidłowo. W aplikacji skonfigurowano nieprawidłowe ustawienia. We właściwościach graficznych w oknie Opcje zaawansowane zaznacz opcję Pobierz jako mapy bitowe i wydrukuj dokument. Podczas drukowania za pośrednictwem magistrali USB zawsze występuje błąd. Jeśli magistrala USB pracuje w trybie „Szybko”, jakość połączenia z niektórymi komputerami może być słaba. Zmień tryb pracy magistrali USB na „Wolno”. W tym celu wykonaj następujące czynności: 1. Naciskaj przycisk Menu na panelu sterowania, aż w pierwszym wierszu wyświetlacza pojawi się napis Konf. urzadz. 2. Naciskaj przycisk przewijania (¦ lub ), aż w ostatnim wierszu wyświetlacza pojawi się napis „Tryb USB”, a następnie naciśnij przycisk Enter. 3. Za pomocą przycisku przewijania (¦ lub ) wybierz opcję „Wolno”. 4. Naciśnij przycisk Enter, aby zapisać ustawienia. 5. Aby powrócić do Trybu oczekiwania, naciśnij przycisk Stop/Clear. 8 ROZWIĄZYWANIE PROBLEMóW 8.17 Problemy z jakością druku Jakość druku może pogorszyć się, jeśli wewnątrz urządzenia zgromadził się brud lub jeśli papier został nieprawidłowo włożony do podajnika. Informacje na temat usuwania tego problemu znajdują się w poniższej tabeli. Problem Sugerowane rozwiązanie Zbyt jasny lub wyblakły wydruk Jeśli na stronie widoczna jest biała smuga lub jaśniejszy obszar: • W kasecie jest mało toneru. Można tymczasowo wydłużyć żywotność kasety z tonerem. Patrz „Rozprowadzanie toneru w kasecie” na stronie 7.7. Jeśli to nie spowoduje polepszenia jakości druku, zainstaluj nową kasetę z tonerem. • Papier może nie być zgodny ze specyfikacjami, np. jest zbyt wilgotny lub zbyt szorstki. Patrz „Dane techniczne — papier” na stronie A.6. • Jeżeli cała srona jest zbyt jasna, rozdzielczość wydruku jest za niska lub włączony jest tryb oszczędzania toneru. Dostosuj rozdzielczość i wyłącz tryb oszczędzania toneru. Patrz: strona 5.20 oraz strona 1.19. • Jeżeli na wydruku znajdują się miejsca rozmazane lub wyblakłe, może to wskazywać na konieczność wyczyszczenia kasety z tonerem. Patrz „Czyszczenie bębna” na stronie 7.10. AaBbCc AaBbCc AaBbCc AaBbCc AaBbCc Plamki toneru AaBbCc AaBbCc AaBbCc AaBbCc AaBbCc Wyblakłe obszary AaBbCc AaBbCc AaBbCc AaBbCc AaBbCc 8.18 ROZWIĄZYWANIE • Papier może nie być zgodny ze specyfikacjami, np. jest zbyt wilgotny lub zbyt szorstki. Patrz „Dane techniczne — papier” na stronie A.6. • Rolka przenosząca może być brudna. Wyczyść wnętrze urządzenia. Patrz strona 7.3. • Ścieżka papieru może wymagać czyszczenia. Patrz „Czyszczenie bębna” na stronie 7.10. Jeśli w różnych miejscach na stronie występują wyblakłe, zazwyczaj okrągłe obszary: • Może być uszkodzony jeden arkusz papieru. Spróbuj ponownie wykonać wydruk. • Wilgoć nagromadziła się nierównomiernie w papierze lub na powierzchni papieru są wilgotne miejsca. Spróbuj użyć innego papieru. Patrz „Dane techniczne — papier” na stronie A.6. • Cała partia papieru nie nadaje się do użytku. Błędy w procesie produkcyjnym mogą sprawić, że niektóre obszary papieru nie wchłaniają toneru. Spróbuj użyć papieru innego rodzaju lub innej marki. • Kaseta z tonerem może być uszkodzona. Patrz Powtarzające się pionowe pasy na następnej stronie. • Jeśli mimo wykonania tych czynności problemy występują nadal, skontaktuj się z serwisem. PROBLEMóW Problem Pionowe linie na wydruku AaBbCc AaBbCc AaBbCc AaBbCc AaBbCc Szare tło AaBbCc AaBbCc AaBbCc AaBbCc AaBbCc Sugerowane rozwiązanie Jeśli na stronie są widoczne czarne, pionowe smugi: • Bęben wewnątrz kasety z tonerem prawdopodobnie jest porysowany. Zainstaluj nową kasetę z tonerem. Patrz „Instalowanie kasety z tonerem” na stronie 1.10. Jeśli poziom cieniowania tła jest niewłaściwy: • Użyj papieru o mniejszej gramaturze. Patrz „Dane techniczne — papier” na stronie A.6. • Sprawdź otoczenie, w którym pracuje urządzenie. Jeśli jest ono bardzo suche (niska wilgotność) lub bardzo wilgotne (powyżej 80% RH), poziom cieniowania tła może być wyższy. • Wymień kasetę z tonerem na nową. Patrz „Instalowanie kasety z tonerem” na stronie 1.10. Toner rozmazuje się • Wyczyść wnętrze urządzenia. Patrz strona 7.3. • Sprawdź rodzaj i jakość papieru. Patrz „Dane techniczne — papier” na stronie A.6. • Wymień kasetę z tonerem na nową. Patrz „Instalowanie kasety z tonerem” na stronie 1.10. Powtarzające się pionowe pasy Jeśli na wydruku są widoczne regularne pasy: • Kaseta z tonerem może być uszkodzona. Jeśli na stronie występują regularne znaki, wydrukuj kilka razy arkusz czyszczący, aby wyczyścić kasetę. Zapoznaj się z częścią „Czyszczenie bębna” na stronie 7.10. Jeśli problemy nadal występują po wykonaniu wydruku, zainstaluj nową kasetę z tonerem. Patrz „Instalowanie kasety z tonerem” na stronie 1.10. • Do niektórych części urządzenia przywarł toner. Jeśli nieprawidłowości występują na drugiej stronie arkusza, problem prawdopodobnie zniknie po wydrukowaniu kilku kolejnych stron. • Moduł utrwalacza może być uszkodzony. Skontaktuj się z przedstawicielem serwisu. AaBbCc AaBbCc AaBbCc AaBbCc AaBbCc ROZWIĄZYWANIE PROBLEMóW 8.19 8 Problem Sugerowane rozwiązanie Rozproszenie toneru w tle Rozproszenie toneru w tle występuje, gdy cząsteczki toneru są rozprowadzane na drukowanej stronie. • Papier może być zbyt wilgotny. Spróbuj wykonać wydruk na innej partii papieru. Nie otwieraj paczek papieru, jeśli nie jest to konieczne, aby papier nie wchłaniał zbyt dużo wilgoci. • Jeśli toner jest rozproszony na kopercie, zmień układ wydruku, aby nie drukować na obszarach, w których nakładają się złożenia rewersu koperty. Drukowanie na złożeniach może powodować problemy. • Jeśli rozproszony toner pokryje całą drukowaną stronę, ustaw rozdzielczość wydruku w aplikacji lub we właściwościach drukarki. A Zdeformowane znaki • Jeśli znaki na wydruku są zdeformowane i są puste w środku, papier może być zbyt śliski. Spróbuj wykonać wydruk na innym papierze. Patrz „Dane techniczne — papier” na stronie A.6. • Jeśli znaki są zdeformowane i „falują”, może być konieczna naprawa modułu skanera. Skontaktuj się z serwisem. Strony przekrzywiają się • Sprawdź, czy papier został prawidłowo włożony do podajnika. • Sprawdź rodzaj i jakość papieru. Patrz „Dane techniczne — papier” na stronie A.6. • Sprawdź, czy papier i inne materiały zostały prawidłowo włożone do podajnika oraz czy prowadnice zbyt mocno nie przylegają do brzegów stosu lub nie są od nich zbytnio oddalone. AaBbC AaBbCcc AaBbC AaBbCcc AaBbCc Papier zwija się lub jest pofałdowany 8.20 ROZWIĄZYWANIE • Sprawdź, czy papier został prawidłowo włożony do podajnika. • Sprawdź rodzaj i jakość papieru. Papier może zwijać się pod wpływem wysokiej temperatury i wilgotności. Patrz „Dane techniczne — papier” na stronie A.6. • Przełóż stos papieru w podajniku na drugą stronę. Spróbuj także obrócić papier o 180°. PROBLEMóW Problem Sugerowane rozwiązanie Papier marszczy się lub zagina • Sprawdź, czy papier został prawidłowo włożony do podajnika. • Sprawdź rodzaj i jakość papieru. Patrz „Dane techniczne — papier” na stronie A.6. • Przełóż stos papieru w podajniku na drugą stronę. Spróbuj także obrócić papier o 180°. Druga strona wydruku jest zabrudzona Sprawdź, czy toner nie wysypuje się z kasety. Wyczyść wnętrze urządzenia. Patrz strona 7.3. Czarne strony • Kaseta z tonerem może nie być zainstalowana prawidłowo. Wyjmij kasetę z tonerem i włóż ją ponownie. • Kaseta z tonerem może być uszkodzona i może być konieczna jej wymiana. Zainstaluj nową kasetę z tonerem. Patrz „Instalowanie kasety z tonerem” na stronie 1.10. • Urządzenie może wymagać naprawy. Skontaktuj się z przedstawicielem serwisu. A Toner wysypuje się z kasety • Wyczyść wnętrze urządzenia. Patrz strona 7.3. • Sprawdź rodzaj i jakość papieru. Patrz „Dane techniczne — papier” na stronie A.6. • Zainstaluj nową kasetę z tonerem. Patrz „Instalowanie kasety z tonerem” na stronie 1.10. • Jeśli problem występuje nadal, może być konieczna naprawa urządzenia. Skontaktuj się z przedstawicielem serwisu. 8 ROZWIĄZYWANIE PROBLEMóW 8.21 Problem Sugerowane rozwiązanie Puste wypełnienia znaków Puste wypełnienia znaków są to białe obszary w środku znaku, które powinny być czarne : • Jeśli używasz folii, spróbuj użyć innego rodzaju folii. Ze względu na skład folii puste wypełnienia niektórych znaków są zjawiskiem normalnym. • Być może drukujesz na niewłaściwej stronie papieru. Wyjmij papier z podajnika i przełóż go na drugą stronę. • Papier może być niezgodny ze specyfikacjami. Patrz „Dane techniczne — papier” na stronie A.6. A Poziome pasy Jeśli na wydruku są widoczne poziome czarne pasy lub smugi: • Kaseta z tonerem może być zainstalowana nieprawidłowo. Wyjmij kasetę z tonerem i włóż ją ponownie. • Kaseta z tonerem może być uszkodzona. Zainstaluj nową kasetę z tonerem. Patrz „Instalowanie kasety z tonerem” na stronie 1.10. • Jeśli problem występuje nadal, może być konieczna naprawa urządzenia. Skontaktuj się z przedstawicielem serwisu. AaBbCc AaBbCc AaBbCc AaBbCc AaBbCc Papier jest zwinięty Jeśli wydruk zwija się lub nie można włożyć papieru do drukarki: • Przełóż stos papieru w podajniku na drugą stronę. Spróbuj także obrócić papier o 180°. Problemy z faksem (model SCX-4216F) Problem Sugerowane rozwiązanie Urządzenie nie działa, wyświetlacz jest wyłączony, a przyciski nie reagują. • Odłącz przewód zasilający i podłącz go ponownie. • Sprawdź, czy w gniazdu elektrycznym jest prąd. Brak sygnału wybierania. • Sprawdź, czy urządzenie jest prawidłowo podłączone do linii telefonicznej. • Sprawdź, czy gniazdo telefoniczne działa, podłączając do niego inny telefon. Numery zapisane w pamięci nie są wybierane prawidłowo. Sprawdź, czy numery zostały prawidłowo zapisane w pamięci. Wydrukuj zawartość książki telefonicznej (zapoznaj się z instrukcją obsługi faksu). 8.22 ROZWIĄZYWANIE PROBLEMóW Problem Sugerowane rozwiązanie Nie można włożyć dokumentu do urządzenia. • Sprawdź, czy dokument nie jest pomarszczony oraz czy wkładasz go we właściwy sposób. Upewnij się, że rozmiary dokumentu są prawidłowe. Dokument nie może być zbyt gruby ani zbyt cienki. • Sprawdź, czy pokrywa automatycznego podajnika dokumentów jest prawidłowo zamknięta. Funkcja automatycznego odbioru faksów nie działa. • Wybierz tryb FAKS. • Sprawdź, czy w podajniku jest papier. • Sprawdź, czy na wyświetlaczu nie pojawił się komunikat „Pamiec pelna”. Urządzenie nie wysyła dokumentów. • Upewnij się, że dokument został włożony do automatycznego podajnika dokumentów lub został umieszczony na płycie szklanej. • Na wyświetlaczu powinien pojawić się napis „TX”. • Sprawdź, czy urządzenie, do którego wysyłasz dokument, odbiera faksy. Na faksie przychodzącym są widoczne puste miejsca lub jego jakość jest niska. • Urządzenie, z którego wysłano faks, może być uszkodzone. • Zakłócenia mogą powodować błędy linii telefonicznej. • Wykonaj kopię, aby sprawdzić urządzenie. • Kaseta z tonerem może być pusta. Wymień kasetę z tonerem według wskazówek na stronie 7.8. Niektóre wyrazy na faksie przychodzącym są rozciągnięte. W faksie tymczasowo zaciął się wysyłany dokument. Na wysyłanych dokumentach są widoczne linie. Sprawdź, czy płyta szklana nie jest zabrudzona. Jeśli tak, wyczyść ją. Patrz strona 7.5. Urządzenie wybiera numer, ale nie można połączyć się z innym faksem. Drugi faks może być wyłączony, skończył się w nim papier lub nie odpowiada na wywołania. Skonsultuj się z użytkownikiem drugiego faksu i poproś o rozwiązanie problemu. Dokumenty nie są zapisywane w pamięci. W pamięci może być zbyt mało wolnego miejsca. Jeśli na wyświetlaczu pojawił się komunikat „Pamiec pelna”, usuń wszystkie zbędne dokumenty z pamięci i ponownie zapisz dokument. U dołu każdej strony lub na innych stronach są widoczne puste obszary, a u góry mały pasek z tekstem. Być może w oknie konfiguracji opcji użytkownika wybrano nieprawidłowe ustawienia papieru. Informacje na temat podajnika papieru znajdują się na stronie 1.18, a na temat podajnika bocznego na stronie 3.11. ROZWIĄZYWANIE PROBLEMóW 8.23 8 Problemy z kopiowaniem Problem Sugerowane rozwiązanie Kopie są zbyt jasne lub zbyt ciemne. Przyciemnij lub rozjaśnij tło kopii za pomocą przycisku Contrast. Na kopiach są widoczne smugi, linie, plamy lub kropki. • Jeśli te defekty występują w oryginale, rozjaśnij tło kopii za pomocą przycisku Contrast. • Jeśli w oryginale nie występują defekty, wyczyść płytę szklaną i spód pokrywy dokumentu. Patrz strona 7.5. Skopiowany obraz jest przekrzywiony. • Sprawdź, czy oryginał został prawidłowo ułożony na płycie szklanej. • Sprawdź, czy papier do kopiowania został prawidłowo włożony do podajnika. Drukowane są puste kopie. Sprawdź, czy oryginał został ułożony prawidłowo (wydrukiem do dołu na płycie szklanej, wydrukiem do góry w automatycznym podajniku dokumentów) — dotyczy tylko modelu SCX-4116/4216F. Obraz można łatwo zetrzeć z kopii. • Wymień papier z podajnika na papier z nowego opakowania. • W miejscach o dużej wilgotności nie należy pozostawiać papieru w urządzeniu na dłuższy czas. Papier często zacina się podczas kopiowania. • Przekartkuj stos papieru, a następnie przełóż go na drugą stronę. Włóż nowy papier do podajnika. Jeśli to konieczne, sprawdź oraz ustaw prowadnice papieru. • Sprawdź, czy papier ma właściwą gramaturę. Zaleca się używanie papieru dokumentowego o gramaturze 75 g/m2. • Po usunięciu zacięcia sprawdź, czy w urządzeniu nie pozostał papier do kopiowania lub jego kawałki. Przy użyciu kasety z tonerem można wykonać mniej kopii niż oczekiwano. • Być może wynika to z faktu, iż oryginały zawierają obrazy, duże, ciemne obszary i grube linie. Do oryginałów, których kopiowanie wymaga większej ilości toneru, nalezą formularze, biuletyny informacyjne, książki i inne dokumenty. • Urządzenie mogło być często włączane i wyłączane. • Pokrywa dokumentu mogła być otwarta podczas kopiowania. 8.24 ROZWIĄZYWANIE PROBLEMóW Problemy ze skanowaniem Problem Sugerowane rozwiązanie Skaner nie działa. • Upewnij się, że dokument, który chcesz skanować, został prawidłowo ułożony (wydrukiem w dół na płycie szklanej i wydrukiem w górę w automatycznym podajniku dokumentów) — dotyczy modelu SCX-4116/4216F. • Być może w pamięci jest zbyt mało wolnego miejsca, aby zapisać dokument, który chcesz skanować. Spróbuj sprawdzić, czy działa funkcja skanowania wstępnego. Spróbuj zmniejszyć rozdzielczość skanowania. • Sprawdź, czy kabel USB lub kabel równoległy jest podłączony prawidłowo. • Sprawdź, czy kabel USB lub kabel równoległy nie jest uszkodzony. Zamień kabel na taki, który jest sprawny. Jeśli to konieczne, wymień kabel. • Jeśli używasz kabla równoległego, sprawdź, czy jest zgodny ze standardem IEEE 1284. • Sprawdź, czy skaner jest poprawnie skonfigurowany. Sprawdź, czy ustawienia skanera w aplikacji SmarThru lub aplikacji, przy użyciu której sprawdzasz, czy zadanie skanowania jest przesyłane do właściwego portu (np. LPT1), są skonfigurowane prawidłowo. Urządzenie skanuje bardzo wolno. • Sprawdź, czy urządzenie drukuje odebrane dane. Po wykonaniu bieżącego zadania zeskanuj dokument. • Grafika jest skanowana wolniej niż tekst. • W trybie skanowania komunikacja jest wolniejsza, ponieważ do analizy i odtworzenia skanowanego obrazu jest potrzebna duża ilość pamięci. W systemie BIOS komputera włącz tryb drukarki ECP. Dzięki temu skanowanie będzie szybsze. Szczegółowe informacje na temat konfigurowania systemu BIOS można znaleźć w instrukcji obsługi komputera. 8 ROZWIĄZYWANIE PROBLEMóW 8.25 Problem Sugerowane rozwiązanie Na ekranie komputera pojawi się następujący komunikat: • „Nie można ustawić urządzenia w żądanym trybie H/W.” • „Port jest używany przez inny program.” • „Port jest wyłączony. • „Skaner odbiera lub drukuje dane. Spróbuj ponownie po wykonaniu bieżącego zadania.” • „Nieprawidłowe dojście.” • „Skanowanie nie powiodło się.” • Aktualnie może trwać kopiowanie lub drukowanie. Spróbuj ponownie po wykonaniu bieżącego zadania. • Wybrany port jest aktualnie używany. Uruchom ponownie komputer i spróbuj ponownie. • Kabel drukarki może być nieprawidłowo podłączony lub wystąpił problem z zasilaniem urządzenia. Należy używać kabla równoległego zgodnego ze standardem IEEE-1284. • Nie zainstalowano sterownika skanera lub środowisko robocze nie zostało skonfigurowane prawidłowo. • Sprawdź, czy porty są połączone prawidłowo oraz czy urządzenie jest włączone. Następnie uruchom ponownie komputer. • Sprawdź, czy kabel USB jest podłączony prawidłowo oraz czy urządzenie jest włączone. • Nie można używać jednocześnie kabla równoległego i kabla USB. 8.26 ROZWIĄZYWANIE PROBLEMóW A DANE TECHNICZNE Niniejszy rozdział zawiera: • Podstawowe dane techniczne • Dane techniczne — skaner i kopiarka • Dane techniczne — drukarka • Specyfikacje faksu (model SCX-4216F) • Dane techniczne — papier Podstawowe dane techniczne Element Automatyczny podajnik papieru (dotyczy modelu Opis Maks. 30 arkuszy (75 g/m2) SCX-4116/4216F) Rozmiar dokumentu dla podajnika (dotyczy modelu SCX-4116/4216F) Pojemność podajników Pojemność tac odbiorczych papieru Szerokość: 142–216 mm Długość: 148–356 mm Podajnik papieru: 250 arkuszy (gramatura: 75 g/m2) Podajnik boczny: 1 arkusz (gramatura: 75 g/m2) Przednia taca odbiorcza:. 150 arkuszy (wydruk skierowany w dół) Tylna szczelina odbiorcza:. 1 arkusz (wydruk skierowany w górę) Podajnik papieru: Papier zwykły (60 ~ 90 g/m2) Typ papieru Podajnik boczny: Papier zwykły, folie, naklejki, karty, karty pocztowe, koperty (60 ~ 163 g/m2) Materiały eksploatacyjne Jednoczęściowa kaseta z tonerem Zasilanie 100 ~ 127 V, prąd zmienny, 4,5 A, 50/60 Hz 220 ~ 240 V, prąd zmienny, 2,5 A, 50/60 Hz Tryb uśpienia: Poniżej 19 W Pobór mocy Tryb gotowości: Poniżej 85 W(100 ~ 127 V, prąd zmienny) / Poniżej 95 W (220 ~ 240 V, prąd zmienny) Średnia: Poniżej 350 W Nagrzewanie: Poniżej 50 dBA Poziom hałasu* Tryb gotowości: Poniżej 35 dBA Drukowanie: Poniżej 55 dBA Czas nagrzewania Warunki pracy Poniżej 42 s Temperatura: 10 oC–32 oC Wilgotność: 20%–80% RH Wyświetlacz LCD 2 wiersze po 16 znaków Żywotność kasety z tonerem** 3000 A4/Letter stron (kaseta fabryczna — 1000 stron) przy pokryciu IDC wynoszącym 5% Wymiary urządzenia (szer. x gł. x wys.) Model SCX-4116/4216F: 474 x 436 x 417 mm A.. 2 DANE TECHNICZNE Model SCX-4016: 474 x 436 x 417 mm Element Opis Netto: 13 (SCX-4116/4216F)/11,7 (SCX-4016) kg (razem z materiałami eksploatacyjnymi) Masa Brutto: 17 (SCX-4116/4216F)/15,7 (SCX-4016) kg (razem z materiałami eksploatacyjnymi, akcesoriami i opakowaniem) Masa opakowania Papierowe: 2,7 kg Plastikowe: 0,7 kg * Poziom hałasu zgodny z ISO 7779 ** Na parametry może mieć wpływ otoczenie, odstępy czasowe między zadaniami, typ nośnika, rozmiar nośnika. Dane techniczne — skaner i kopiarka Element Opis Zgodność Standard TWAIN Metoda skanowania Automatyczny podajnik dokumentów i płaski moduł CCD (Charge Coupled Device) Rozdzielczość Optyczna: Maks. 600 dpi (tryb monochromatyczny i kolorowy) Zwiększona: Maks. 4800 dpi (USB) Rzeczywista długość skanowania Rzeczywista szerokość skanowania Płyta: 293 mm Automatyczny podajnik dokumentów (model SCX-4116/ 4216F): 356 mm 208 mm Głębia w trybie kolorowym (w bitach) Wewnętrzna: 24 bity Głębia w trybie monochromatycznym (w bitach) 1 bit w trybie tekstowym Szybkość skanowania (tryb tekstowy)* Szybkość kopiowania** Rozmiar papieru Zewnętrzna: 24 bity 8 bitów w skali szarości Płyta: Maks. 23 s Automatyczny podajnik dokumentów (SCX- 4116/4216F): Maks. 25 sekund Letter: Maks. 17 kopii/min A4: Maks. 16 kopii/min A Letter, A4, Legal DANE TECHNICZNE A.. 3 Element Opis Płyta: Maks. 600 x 300 (tekst i dokumenty mieszane) / Maks. 600 x 600 (fotografie) Rozdzielczość kopiowania Automatyczny podajnik dokumentów (model SCX-4116/ 4216F): Maks. 600 x 300 (tekst, dokumenty mieszane i fotografie) Płyta: 25 ~ 400 % Zakres skalowania Automatyczny podajnik dokumentów (model SCX-4116/4216F): 25 ~ 100 % Kopiowanie wielokrotne 99 stron Skala szarości 256 poziomów * Warunek: roydyielcyošč standardowa. ITU-T No.1 Chart. **. Szybkošč kopiowania jest zalež na od liczby kopii každego dokumentu. Dane techniczne — drukarka Element Metoda druku Szybkość drukowania* Opis Wiązka laserowa Letter: Maks. 17 kopii/min A4: Maks. 16 kopii/min Podajnik papieru: Letter, A4, Legal, Folio, A5, A6 Rozmiar papieru Podajnik boczny: Letter, Legal, A4, Folio, Executive, A5, A6, karty A6, karty pocztowe 4x6, HagaKi, koperty 7-3/4, koperty 9, koperty 10, koperty DL, koperty C5, koperty C6, koperty B5 * Min.: 76 x 127 mm Maks.: 216 x 356 mm Rozdzielczość druku Maks. 600 x 600 dpi Emulacja SPL (GDI) Interfejs komputera IEEE 1284 równoległy (tylko ECP), USB 1.1 Zgodność Czas wydruku pierwszej strony Windows 95/98/2000/NT 4.0/Me/XP Macintosh 8.6 lub wyższy Tryb gotowości: 12 s Tryb oszczędzania energii: 54 s * Szybkość drukowania zależy od systemu operacyjnego, szybkości obliczeniowej, oprogramowania, metody połączenia, typu nośnika, rozmiaru nośnika oraz złożoności zadania. A.. 4 DANE TECHNICZNE Specyfikacje faksu (model SCX-4216F) Element Opis Zgodność ITU-T Group 3, ECM Linia telefoniczna PSTN lub PABX Kodowanie danych MH/MR/MMR (tryb ECM) i JPEG przy transmisji faksów w kolorze Szybkość modemu 33600/31200/28800/26400/24000/21600/ 19200/16800/14400/12000/9600/7200/4800/ 2400 b/s z wycofaniem Przybliżona 3 s/str. Szybkość transmisji Szybkość skanowania * Czas transmisji danych tekstowych z pamięci z kompresją ECM — tylko zgodnie ze specyfikacją ITU-T nr 1. Płyta: Przybliżona 6 s/A4 (przy standardowej rozdzielczości faksu) Automatyczny podajnik dokumentów: Przybliżona 8 s/A4 (przy standardowej rozdzielczości faksu) Maksymalna długość dokumentu Płyta: 297 mm Rozmiar papieru Letter, A4, Legal Automatyczny podajnik dokumentów: 1,5 m Standardowa: Maks. 203 x 98 dpi Dokladna: Maks. 203 x 196 dpi Rozdzielczość Bardzo dokl.: Maks. 300 x 300 dpi / Maks. 203 x 392 dpi Fotografia: Maks. 203 x 196 dpi Kolor: Maks. 200 x 200 dpi User Memory 4 MB (320 stron) Półtony 256 poziomów Automatyczne wybieranie Szybkie wybieranie (możliwość zaprogramowania 100 numerów) A DANE TECHNICZNE A.. 5 Dane techniczne — papier Informacje podstawowe Za pomocą urządzenia można drukować na różnych materiałach, np. papierze ciętym (w tym papierze w 100% z makulatury), kopertach, naklejkach, foliach i papierze o rozmiarze niestandardowym. Właściwości, takie jak gramatura, skład, ziarnistość i wilgotność, są ważnymi czynnikami mającymi wpływ na pracę urządzenia i jakość wydruków. Użycie papieru, który nie spełnia wymogów określonych w tym Podręczniku użytkownika, może powodować następujące problemy: • Niska jakość druku, • częste zacinanie się papieru, • zbyt szybkie zużywanie się urządzenia. UWAGI: • Niektóre rodzaje papieru mogą spełniać wszystkie wymagania zawarte w niniejszym podręczniku, jednak wyniki drukowania przy ich użyciu nadal nie będą zadowalające. Może być to spowodowane niewłaściwym przechowywaniem, zbyt dużym poziomem wilgotności lub temperaturą albo też innymi czynnikami, na które firma Samsung nie ma wpływu. • Przed zakupem dużych ilości papieru należy sprawdzić, czy spełnia on wymagania, o których mowa w niniejszej instrukcji obsługi. UWAGA: Używanie papieru, który nie spełnia tych wymagań, może być przyczyną problemów wymagających naprawy urządzenia. Tego typu naprawy nie wchodzą w zakres gwarancji oraz umowy serwisowej firmy Samsung. Obsługiwane rozmiary papieru Wymiary* Papier Letter 216 x 279 mm A4 210 x 297mm Executive 191 x 267 mm Legal 216 x 279 mm Folio 216 x 330 mm A.6 DANE TECHNICZNE Masa • 60–105 g/m2, dokumentowy, podajnik papieru • 60–120 g/m2, dokumentowy, podajnik boczny Pojemność** • 250 arkuszy papieru dokumentowego o gramaturze 75 g/m2, podajnik papieru • 1 arkusz papieru, podajnik boczny Papier Wymiary* Rozmiar minimalny (niestandardowy) 76 x 127 mm Rozmiar maksymalny (Legal) 216 x 356 mm Masa 60–120 g/m2, dokumentowy 138–146 g/m2 Folia Takie same rozmiary minimalne i maksymalne, jak powyżej. Etykiety Karty Pojemność** • 1 arkusz papieru, podajnik boczny 120–150 g/m2 90–163 g/m2 75–90 g/m2 Koperty * Urządzenie obsługuje szeroką gamę rozmiarów nośników. Patrz „Rozmiar, źródła papieru i funkcje” na stronie 3.2. ** Pojemność może być inna. Zależy to od gramatury i grubości materiałów i warunków otoczenia. UWAGA: Materiały o długości poniżej 127 mm mogą zacinać się w urządzeniu. Aby zapewnić maksymalną wydajność, należy właściwie przechowywać papier i prawidłowo się z nim obchodzić. Więcej informacji na ten temat można znaleźć w części „Warunki robocze drukarki i warunki przechowywania papieru” na stronie A.9. Korzystanie z papieru — wskazówki Najlepsze wyniki uzyskuje się na konwencjonalnym papierze o gramaturze 75 g/m2. Należy upewnić się, czy papier jest dobrej jakości, nie ma rys, nacięć, plam, dziur, czy nie jest zabrudzony, zakurzony, pomarszczony, zwinięty, czy nie ma ubytków lub zawiniętych (zagiętych) brzegów. Jeśli nie ma pewności, jaki rodzaj papieru jest wkładany do urządzenia (np. czy jest to papier dokumentowy czy papier makulaturowy), należy sprawdzić etykietę na opakowaniu. Problemy opisane poniżej mogą powodować obniżenie jakości druku, zacinanie się papieru, a nawet uszkodzenia drukarki: Symptom Problem z papierem Rozwiązanie Słaba jakość druku lub wchłanianie toneru, problemy z podawaniem papieru Papier jest zbyt wilgotny, zbyt szorstki, zbyt gładki lub ma wytłoczenia; wadliwa partia papieru Spróbuj użyć innego papieru, Sheffied 100 ~ 400 o wilgotności 4 ~ 5%. Przerwy w pracy urządzenia, zacinanie się i zawijanie papieru Nieprawidłowe przechowywanie Papier należy przechowywać na płaskiej powierzchni w opakowaniu odpornym na działanie wilgoci. Zwiększony poziom cieniowania szarego tła i szybsze zużycie urządzenia Zbyt ciężki Użyj papieru o mniejszej gramaturze oraz tylnej szczeliny odbiorczej. DANE TECHNICZNE A A.7 Symptom Problem z papierem Rozwiązanie Papier zbyt często zwija się podczas podawania Zbyt wilgotny, niewłaściwy kierunek ziaren lub zbyt krótkie ziarna • Użyj tylnej szczeliny odbiorczej: • Używaj papieru o długich ziarnach. Zacięcia papieru, uszkodzenie drukarki Wycięcia lub perforacje Nie używaj papieru z wycięciami lub perforacjami. Problemy z podawaniem Postrzępione krawędzie Używaj papieru dobrej jakości. UWAGI: • Nie należy używać papieru firmowego wydrukowanego za pomocą atramentów niskotemperaturowych, np. takich, które są wykorzystywane w niektórych rodzajach termografii. • Nie należy używać papieru firmowego z wypukłościami lub wytłoczeniami. • Toner jest utrwalany na papierze pod ciśnieniem i w wysokiej temperaturze. Należy upewnić się, że papier kolorowy lub gotowe formularze zostały wydrukowane przy użyciu atramentów zgodnych z temperaturą utrwalania urządzenia (200 °C w ciągu 0,1 s). Dane techniczne — papier Kategoria Dane techniczne Zawartość kwasu 5,5 pH lub niższa Grubość 0,094 ~ 0,18 mm Zawinięcie ryzy Płaska na obszarze 5 mm Krawędzie Cięte ostrym nożem bez widocznych strzępów. Utrwalanie Nie może przypalać się, topić, przesuwać ani uwalniać szkodliwych gazów w temperaturze 200 °C w czasie 0,1 s Ziarnistość Długie ziarna Wilgotność 4% ~ 6% zależnie od gramatury Gładkość Sheffied 100 ~ 400 Pojemność tac odbiorczych papieru Miejsce odbioru papieru Pojemność Taca odbiorcza (wydrukiem w dół) 150 arkuszy papieru dokumentowego o gramaturze 75 g/m2 Szczelina odbiorcza (wydrukiem do góry) 1 arkusz papieru dokumentowego o gramaturze 75 g/m2 A.8 DANE TECHNICZNE Warunki robocze drukarki i warunki przechowywania papieru Warunki, w jakich przechowywany jest papier, mają bezpośredni wpływ na podawanie. Zaleca się, aby urządzenie i papier znajdowały się w pomieszczeniu, w którym panuje temperatura zbliżona do pokojowej oraz w którym nie jest zbyt sucho ani zbyt wilgotno. Należy pamiętać, że papier chłonie i traci wilgoć bardzo szybko. Ciepło i wilgoć niszczą papier. Ciepło powoduje parowanie wilgoci z papieru, a zimno powoduje skraplanie się jej na arkuszach. Systemy grzewcze i klimatyzatory usuwają większość wilgoci z pomieszczenia. Po otwarciu używany papier traci wilgoć, co powoduje powstawanie pasów i smug. Duża wilgotność powietrza lub urządzenia chłodzące wodę mogą powodować wzrost wilgotności w pomieszczeniu. Po otwarciu używany papier chłonie nadmiar wilgoci, co powoduje, że wydruk jest zbyt jasny lub występują na nim puste miejsca. Papier może także zniekształcać się, gdy traci i chłonie wilgoć. Przez to może zacinać się w urządzeniu. Nie należy kupować papieru na zapas (zakupiony papier należy zużyć maksymalnie w ciągu 3 miesięcy). Papier przechowywany przez długi czas może być narażony na działanie ekstremalnych poziomów temperatury i wilgoci, co z kolei może powodować jego uszkodzenie. Aby uniknąć uszkodzenia dużych partii papieru, należy dokładnie planować jego zakup. Papier może pozostawać w opakowanych i zabezpieczonych ryzach przez kilka miesięcy. Otwarte opakowania są bardziej narażone na negatywny wpływ czynników zewnętrznych, szczególnie jeśli nie są zabezpieczone materiałem odpornym na działanie wilgoci. Aby zapewnić optymalną wydajność papieru, należy pamiętać o warunkach, w jakich należy go przechowywać. Papier należy przechowywać w temperaturze od 20 do 24 °C i wilgotności względnej od 45% do 55%. Przy wyborze miejsca, w którym będzie przechowywany papier, należy wziąć pod uwagę następujące wskazówki: • Papier należy przechowywać w temperaturze jak najbardziej zbliżonej do pokojowej. • Powietrze nie może być zbyt suche ani zbyt wilgotne. • Otwartą ryzę najlepiej przechowywać, zabezpieczając ją materiałem odpornym na działanie wilgoci. Jeśli w pomieszczeniu, w którym stoi urządzenie, mogą panować ekstremalne warunki, należy wyjmować z ryzy tylko tyle papieru, ile można zużyć w ciągu dnia. Zapobiega to niekorzystnym zmianom wilgotności papieru. A DANE TECHNICZNE A.9 NOTATKI A.10 DANE TECHNICZNE INDEKS Numerics 2/4 strony na jednym arkuszu, kopiowanie specjalne 4.12 A anulowanie kopia 4.3 skanowanie 6.5 wydruk 5.5 aplikacja SmarThru dezinstalacja 2.11 instalacja 2.5 automatyczne dopasowanie, kopiowanie specjalne 4.9 automatyczny podajnik dokumentów, wkładanie 4.4 B bęben, czyszczenie 7.10 D dane techniczne drukarka A.4 faks A.5 papier A.6 podstawowe A.2 skaner i kopiarka A.3 dezinstalacja aplikacja SmarThru 2.11 sterownik MFP 2.10 używanie napędu CD-ROM 2.13 dokument wkładanie do automatycznego podajnika dokumentów 4.4 wkładanie, płyta szklana 4.2 zacięcie, usuwanie 8.2 dopasowanie do strony drukowanie 5.11 kopiowanie 4.9 drukarka sieciowa, konfigurowanie 5.22 drukowanie dopasowanie do wybranego rozmiaru papieru 5.11 korzystanie z nakładek 5.16 plakaty 5.12 wiele stron na jednym arkuszu 5.8 z systemu Windows 5.2 zmniejszony lub powiększony dokument 5.10 znaki wodne 5.13 duplikat, kopiowanie specjalne 4.9 dwustronne, kopiowanie specjalne 4.11 I instalacja oprogramowanie Windows 2.5 Instalacja sterownika USB pod Windows 98/Me 2.9 instalowanie kaseta z tonerem 1.10 J język interfejsu, zmiana panel sterowania 1.17 K kaseta z tonerem instalowanie 1.10 rozprowadzanie 7.7 wymiana 7.8 żywotność 7.6 kolejność druku, konfigurowanie 5.4 komunikaty o błędach 8.11 kontrast, kopiowanie 4.6 kopiowanie funkcje specjalne 4.8 kontrast 4.6 limit czasu oczekiwania, konfigurowanie 4.15 liczba stron 4.8 obraz 4.6 ustawienia domyślne, zmiana 4.14 z automatycznego podajnika dokumentów 4.4 z płyty szklanej 4.2 L linia telefoniczna, łączenie 1.15 Ł łączenie przewód telefoniczny 1.15 łączenie, kopiowanie specjalne 4.10 podajnik boczny, korzystanie 3.9 pojemność podajnika 3.2 połączenie równoległe 1.16 USB 1.16 zasilanie 1.17 pomoc, korzystanie 5.6 port równoległy, łączenie 1.16 problem, rozwiązywanie drukowanie 8.15 faks 8.22 jakość druku 8.18 komunikaty o błędach 8.11 kopiowanie 8.24 podawanie papieru 8.14 skanowanie 8.25 prowadnice papieru 3.3 przednia taca odbiorcza, korzystanie 3.5 R M materiały eksploatacyjne 7.11 MFP driver dezinstalacja 2.10 mniejsza/większa kopia 4.7 mniejszy/większy wydruk 5.10 N nakładka, korzystanie 5.16 n-stron (wiele stron na jednym arkuszu) drukowanie 5.8 kopiowanie 4.12 O odbiór wydruków, wybieranie 3.4 orientacja, drukowanie 5.3 P pamięć, czyszczenie 7.2 panel sterowania 1.7 plakat drukowanie 5.12 kopiowanie 4.13 płyta szklana wkładanie 4.2 czyszczenie 7.5 rozmiar papieru, konfigurowanie drukowanie 5.7 podajnik boczny 3.11 podajnik papieru 1.18 rozdzielczość druku 5.20 S sterownik drukarki dezinstalacja 2.10 instalowanie w systemie Windows 2.5 sterownik MFP instalacja 2.5 sterownik skanera dezinstalacja 2.10 instalowanie 2.5 T tryb oszczędzania energii CCD, korzystanie 1.20 tryb oszczędzania energii, korzystanie 1.19 tryb oszczędzania toneru, korzystanie 1.19 TWAIN, skanowanie 6.6 tylna szczelina odbiorcza, korzystanie 3.5 typ papieru 3.2 typ papieru, konfigurowanie drukowanie 5.8 podajnik boczny 3.11 podajnik papieru 1.18 U Ulubione, korzystanie 5.6 USB łączenie 1.16 tryb, zmiana 8.17 W wkładanie papieru podajnik boczny 3.9 podajnik papieru 1.12 właściwości graficzne, konfigurowanie 5.20 właściwości papieru, konfigurowanie 5.7 wskaźnik poziomu papieru 3.7 współczynnik skalowania, kopiowanie 4.7 wymagania systemowe Windows 2.4 Z zacięcie papieru, usuwanie 8.4 zacięcie, usuwanie dokument 8.2 papier 8.4 znaki wodne, korzystanie 5.13 Ź źródło papieru, konfigurowanie 5.8 ii SPIS TREśCI Spis treści Chapter 1: INFORMACJE PODSTAWOWE Funkcje panelu sterowania ................................... 1.2 Ustawianie identyfikatora urządzenia ...................... 1.4 Wpisywanie znaków za pomocą klawiatury numerycznej .................................................. 1.5 Ustawianie daty i godziny ..................................... 1.7 Zmiana trybu pracy zegara .............................. 1.8 Ustawianie dźwięków ........................................... 1.8 Głośnik, dzwonek, dźwięk klawiszy i dźwięk alarmu .......................................................... 1.9 Głośność głośnika ........................................... 1.9 Ustawianie trybu wybierania ................................ Korzystanie z trybu oszczędnościowego ................. Konfigurowanie systemu pracy faksu ..................... Zmiana opcji konfiguracji faksu ....................... Dostępne opcje konfiguracji faksu .................... Chapter 2: OGóLNE 1.10 1.10 1.12 1.12 1.13 FUNKCJE FAKSU Wysyłanie faksu .................................................. Przygotowanie dokumentów do faksowania ........ Ładowanie oryginalnego dokumentu .................. Regulacja rozdzielczości dokumentu .................. Automatyczne wysyłanie faksu ......................... Wysyłanie faksu ręcznie ................................... Potwierdzenie transmisji .................................. Automatyczne ponowne wybieranie numeru ....... 2.2 2.2 2.2 2.4 2.5 2.6 2.6 2.7 Odbieranie faksu ................................................. Tryby odbierania ............................................ Ładowanie papieru w celu odbierania faksów ...... Odbieranie automatyczne w trybie Faks ............. Odbieranie ręczne w trybie Tel .......................... Odbieranie faksów w pamięci ........................... 2.7 2.7 2.7 2.8 2.8 2.8 SPIS TREśCI i Chapter 3: AUTOMATYCZNE WYBIERANIE NUMERU Szybkie wybieranie numeru .................................. 3.2 Zapisywanie numeru do szybkiego wybierania .... 3.2 Wysyłanie faksu przy użyciu numeru szybkiego wybierania ..................................................... 3.3 Numery wybierania grupowego .............................. Ustawianie numerów wybierania grupowego ....... Edycja numerów wybierania grupowego ............. Wysyłanie faksu przy użyciu numerów wybierania grupowego (transmisja wieloadresowa) ............. 3.4 3.4 3.5 3.6 Wyszukiwanie numeru w pamięci ........................... 3.7 Przeszukiwanie pamięci po kolei ....................... 3.7 Wyszukiwanie według określonej pierwszej litery ............................................................. 3.7 Drukowanie listy książki telefonicznej ..................... 3.8 Chapter 4: INNE SPOSOBY FAKSOWANIA Ponowne wybieranie numeru ................................. Rozsyłanie faksów ............................................... Wysyłanie faksu z opóźnieniem ............................. Wysyłanie faksu priorytetowego ............................ Dodawanie dokumentów do zaplanowanego faksu .... Anulowanie zaplanowanego faksu .......................... Chapter 5: FUNKCJE 4.2 4.2 4.3 4.5 4.7 4.8 DODATKOWE Korzystanie z trybu bezpiecznego odbierania faksów ............................................................... Drukowanie raportów ........................................... Korzystanie z zaawansowanych ustawień faksu ........ Zmiana opcji konfiguracji ................................. Zaawansowane opcje konfiguracji faksu ............. 5.2 5.3 5.5 5.5 5.6 Korzystanie z Panelu zdalnego sterowania ............... 5.7 ii SPIS TREśCI 1 INFORMACJE PODSTAWOWE W niniejszym rozdziale opisano następujące zagadnienia: • Funkcje panelu sterowania • Ustawianie identyfikatora urządzenia • Ustawianie daty i godziny • Ustawianie dźwięków • Ustawianie trybu wybierania • Korzystanie z trybu oszczędnościowego • Konfigurowanie systemu pracy faksu Funkcje panelu sterowania 1 2 3 4 5 6 Ustawianie jasności dokumentów dla bieżącego zadania kopiowania. 1 C O P Y Wybór rodzaju dokumentu dla bieżącego zadania kopiowania. Korzystanie z funkcji specjalnych kopiowania, takich jak Duplikat, Łączenie, Automatyczne dopasowanie, Dwustronny, N-stron (wiele stron na jednym arkuszu) i Plakat. * Zmniejszanie lub powiększanie kopii w stosunku do oryginału. Wybieranie liczby kopii. 2 Wyświetlanie bieżącego stanu urządzenia i komunikatów. Ten symbol pojawia się, gdy kaseta z tonerem jest pusta. Przewijanie opcji dostępnych w wybranym menu. 3 Potwierdzenie wyboru na wyświetlaczu. Przejście do trybu menu i przewijanie dostępnych menu. 1.2 INFORMACJE PODSTAWOWE Przejście do wyższego poziomu menu. 3 Wyłączenie urządzenia w dowolnej chwili. W trybie gotowości — usunięcie/anulowanie opcji kopiowania, np. kontrastu, ustawień obrazu, rozmiaru kopii i liczby kopii. 1 Rozpoczęcie wykonywania zadania. 4 Wybór numeru lub wprowadzanie znaków alfanumerycznych. Ustawianie rozdzielczości dokumentów dla bieżącego zadania faksowania. Wysyłanie faksu pod wiele numerów. 5 F A K S • Zapisywanie często wybieranych numerów faksów pod jedno- lub dwucyfrowymi kodami lub numerami grup w celu automatycznego wybierania i edycji zapisanych numerów. • Drukowanie numerów z książki telefonicznej. Ponowny wybór ostatnio wybranego numeru w trybie oczekiwania lub wstawienie pauzy w numerze faksu w trybie edycji. Nawiązanie połączenia telefonicznego. 6 O S Z C Z Ę D N O Ś Ć Umożliwia zaoszczędzenie na tonerze poprzez użycie mniejszej ilości tonera do wydrukowania dokumentu. Umożliwia zaoszczędzenie na kosztach połączenia poprzez wysłanie faksu w czasie, gdy rozmowy są tańsze. Za sprawą tej funkcji można korzystać z niższych opłat za połączenia międzynarodowe (np. w nocy). *. Szczegółowe informacje na temat funkcji kopiowania znajdują się w Podręczniku użytkownika MFP. INFORMACJE PODSTAWOWE 1.3 Ustawianie identyfikatora urządzenia W niektórych krajach obowiązuje prawny wymóg umieszczania własnego numeru faksu na wszystkich wysyłanych dokumentach. Identyfikator urządzenia, który zawiera numer telefonu i nazwisko (bądź nazwę firmy), jest drukowany u góry każdej wysyłanej strony. 1 Naciskaj przycisk Menu, aż w pierwszym wierszu wyświetlacza pojawi się napis „Konf. urzadz.”. W ostatnim wierszu wyświetlacza pojawi się pierwsza dostępna opcja menu, „Id urzadzenia”. 2 Naciśnij przycisk Enter. Na ekranie zostanie wyświetlony monit o podanie numeru faksu. Jeśli wcześniej ustawiono numer, zostanie on wyświetlony. 3 Podaj numer faksu za pomocą klawiatury numerycznej. UWAGA: W przypadku popełnienia błędu podczas wpisywania numeru należy nacisnąć przycisk ¦, aby usunąć ostatnią cyfrę. 4 Jeśli numer na wyświetlaczu jest prawidłowy, naciśnij przycisk Enter. Na ekranie zostanie wyświetlony monit o podanie identyfikatora. 5 Podaj nazwisko lub nazwę firmy za pomocą klawiatury numerycznej. Klawiatura numeryczna umożliwia wpisywanie znaków alfanumerycznych oraz symboli specjalnych (za pomocą przycisku 0). Aby uzyskać szczegółowe informacje na temat wpisywania znaków alfanumerycznych za pomocą klawiatury numerycznej, zobacz „Wpisywanie znaków za pomocą klawiatury numerycznej” na stronie 1.5. Aby wpisać kilkakrotnie tę samą literę bądź cyfrę (np. SS, AA, 777), wpisz jeden znak, przesuń kursor za pomocą przycisku , a następnie wpisz kolejny znak. Aby wstawić spację w nazwie, do następnej pozycji można także przejść za pomocą przycisku . 1.4 INFORMACJE PODSTAWOWE 6 Jeśli numer na wyświetlaczu jest prawidłowy, naciśnij przycisk Enter. 7 Aby powrócić do Trybu oczekiwania, naciśnij przycisk Stop/Clear. 1 Wpisywanie znaków za pomocą klawiatury numerycznej Podczas wykonywania różnych czynności konieczne jest wpisywanie nazw i numerów. Podczas konfigurowania urządzenia podaje się np. nazwisko (lub nazwę firmy) oraz numer telefonu. Przy zapisywaniu jedno- lub dwucyfrowych kodów szybkiego wybierania bądź numerów grupowych można także podać odpowiednie nazwy lub nazwiska. Wpisywanie znaków alfanumerycznych: 1 Po wyświetleniu monitu o wpisanie litery znajdź przycisk odpowiadający żądanemu znakowi. Naciskaj przycisk kilkakrotnie, aż do pojawienia się na wyświetlaczu właściwej litery. Przykładowo, aby wpisać literę „O”, naciśnij przycisk 6, oznaczony dodatkowo jako „MNO”. Po każdym naciśnięciu przycisku 6 na wyświetlaczu pojawia się kolejny znak: M, N, O, a następnie 6. Można też wpisywać znaki specjalne (spację, plus itd.). Aby uzyskać więcej informacji, zobacz „Litery i cyfry na klawiaturze numerycznej” na stronie 1.6. 2 Aby wpisać kolejne litery, powtórz czynność 1. Jeśli kolejna litera jest przypisana do tego samego przycisku, przesuń kursor za pomocą przycisku , a następnie naciśnij przycisk z wybraną literą.. Kursor przesunie się w prawo, a na wyświetlaczu pojawi się kolejna litera. Do wpisywania spacji służy przycisk . 3 Po zakończeniu wpisywania liter naciśnij przycisk Enter. INFORMACJE PODSTAWOWE 1.5 Litery i cyfry na klawiaturze numerycznej Przycisk Przypisane cyfry, litery lub znaki 1 1 Spacja 2 A B C 2 3 D E F 3 4 G H I 4 5 J K L 5 6 M N O 6 7 P Q R S 8 T U V 8 9 W X Y Z 9 0 + - , . ‘ 7 / * # & 0 Zmiana numerów lub nazw W przypadku popełnienia błędu podczas wpisywania numeru lub nazwy należy nacisnąć przycisk ¦, aby usunąć ostatnią cyfrę lub znak. Następnie należy wpisać właściwe cyfry bądź znaki. Wstawianie pauzy W niektórych systemach telefonicznych konieczne jest wprowadzenie kodu dostępu (np. cyfry 9) i odczekanie na kolejny sygnał wybierania. W takim przypadku konieczne jest wstawienie w numerze telefonicznym pauzy. Pauzę można wstawić podczas konfigurowania numerów szybkiego wybierania. Aby wstawić pauzę, naciśnij przycisk Redial/Pause w odpowiednim miejscu podczas wpisywania numeru telefonu. Na wyświetlaczu pojawi się w tym miejscu symbol „–”. 1.6 INFORMACJE PODSTAWOWE Ustawianie daty i godziny Data i godzina będą wyświetlane na wszystkich faksach. 1 UWAGA: Jeśli nastąpi przerwa w zasilaniu urządzenia, po jego przywróceniu konieczne jest ponowne ustawienie właściwej daty i godziny. 1 Naciskaj przycisk Menu, aż w pierwszym wierszu wyświetlacza pojawi się napis „Konf. urzadz.”. 2 Naciskaj przycisk przewijania (¦ lub ), aby w ostatnim wierszu wyświetlacza pojawił się napis „Data i godzina”, a następnie naciśnij przycisk Enter. 3 Podaj właściwą datę i godzinę za pomocą klawiatury numerycznej. Miesiąc Dzień Rok Godzina Minuta = 01 ~ 12 = 01 ~ 31 = wymaga wpisania 4 cyfr = 01 ~ 12 (tryb 12-godzinny) 00 ~ 23 (tryb 24-godzinny) = 00 ~ 59 UWAGA: W poszczególnych krajach mogą być stosowane różne formaty daty. Można także za pomocą przycisków przewijania (¦ lub ) umieścić kursor pod cyfrą, która ma zostać skorygowana, a następnie podać właściwą cyfrę. 4 Aby wybrać ustawienie AM lub PM w formacie 12-godzinnym, naciśnij przycisk lub . Jeśli kursor nie znajduje się pod wskaźnikiem AM lub PM, naciśnięcie przycisku lub spowoduje natychmiastowe przeniesienie kursora na wskaźnik. Tryb działania zegara można zmieniać na format 24-godzinny (tzn. 13:00 zamiast 01:00 PM). Aby uzyskać szczegółowe informacje, patrz „Zmiana trybu pracy zegara” na stronie 1.8. INFORMACJE PODSTAWOWE 1.7 5 Jeśli data i godzina na wyświetlaczu są prawidłowe, naciśnij przycisk Enter. Po wprowadzeniu błędnego numeru odtwarzany jest sygnał dźwiękowy i urządzenie nie przechodzi do następnej czynności. W takim przypadku należy ponownie podać właściwy numer. Zmiana trybu pracy zegara Urządzenie umożliwia wyświetlanie bieżącego czasu w formacie 12- lub 24-godzinnym. 1 Naciskaj przycisk Menu, aż w pierwszym wierszu wyświetlacza pojawi się napis „Konf. urzadz.”. 2 Naciskaj przycisk przewijania (¦ lub ), aż w ostatnim wierszu wyświetlacza pojawi się napis „Tryb zegara”, a następnie naciśnij przycisk Enter. Spowoduje to wyświetlenie aktualnie ustawionego trybu pracy zegara. 3 Za pomocą przycisków przewijania (¦ lub ) wybierz inny tryb, a następnie naciśnij przycisk Enter, aby zapisać wybór. 4 Aby powrócić do trybu oczekiwania, naciśnij przycisk Stop/Clear. Ustawianie dźwięków Istnieje możliwość skonfigurowania następujących dźwięków: • Dzwonek: Urządzenie umożliwia regulację głośności dzwonka. • Dźwięk klaw.: Po włączeniu tej opcji każde naciśnięcie klawisza powoduje odtworzenie sygnału dźwiękowego. • Dźwięk alarmu: Urządzenie umożliwia włączenie lub wyłączenie alarmu. Po włączeniu tej opcji w przypadku wystąpienia błędu lub zakończenia przesyłania faksu odtwarzany jest sygnał alarmowy. • Głośnik: Urządzenie umożliwia włączenie bądź wyłączenie odtwarzania przez głośnik dźwięku z linii telefonicznej, np. sygnału wybierania bądź sygnału faksu. Po ustawieniu wartości „Komunikacja” głośnik pozostaje włączony do chwili odebrania połączenia w aparacie docelowym. • Poziom głośności reguluje się za pomocą przycisku On Hook Dial. 1.8 INFORMACJE PODSTAWOWE Głośnik, dzwonek, dźwięk klawiszy i dźwięk alarmu 1 Naciśnij kilkakrotnie przycisk Menu, aby wyświetlić w 1 górnym wierszu ekranu opcję „Dzw./Glosnosc” 2 Za pomocą przycisku przewijania (¦ lub ) możesz przemieszczać się pomiędzy opcjami. Naciśnij przycisk Enter, aby wybrać żądaną opcję dźwięku. 3 Naciśnij przycisk przewijania (¦ lub ), aby wyświetlić informację o stanie wybranej opcji lub ustawieniach głośności. W dolnym wierszu wyświetlacza pojawi się bieżące ustawienie. W przypadku poziomu głośności dzwonka dostępne są opcje „Wyl”, „Niski”, „Sredni” oraz „Wysoki”. Ustawienie „Wyl” oznacza, że dzwonek jest wyłączony. Urządzenie działa normalnie także po wyłączeniu dzwonka. 4 Naciśnij przycisk Enter, aby zapisać ustawienia. Spowoduje to wyświetlenie kolejnej opcji dźwięku. 5 Jeśli będzie to konieczne, powtórz czynności od 2 do 4. 6 Aby powrócić do trybu oczekiwania, naciśnij przycisk Stop/Clear. Głośność głośnika 1 Naciśnij przycisk On Hook Dial. Z głośnika dobiegnie sygnał wybierania. 2 Za pomocą przycisków przewijania (¦ lub ) ustaw żądaną głośność. Informacja o bieżącym poziomie głośności znajduje się na wyświetlaczu. 3 Naciśnij przycisk On Hook Dial, aby zapisać zmianę i powrócić do Trybu oczekiwania UWAGA: Głośność głośnika można regulować wyłącznie jeśli urządzenie jest podłączone do linii telefonicznej. INFORMACJE PODSTAWOWE 1.9 Ustawianie trybu wybierania Urządzenie umożliwia wybór sposobu wybierania numerów, zależnie od miejsca instalacji. UWAGA: Ustawienie trybu wybierania może nie być dostępne w niektórych krajach. 1 Naciskaj przycisk Menu, aż w pierwszym wierszu wyświetlacza pojawi się napis „Konf. urzadz.”. 2 Naciskaj przycisk przewijania (¦ lub ), aż w ostatnim wierszu wyświetlacza pojawi się napis „Tr. wybierania”, a następnie naciśnij przycisk Enter. 3 Za pomocą przycisków przewijania (¦ lub ) wybierz żądany tryb wybierania. Wybierz opcję „Ton”, jeśli urządzenie jest podłączone do linii z wybieraniem tonowym. Wybierz opcję „Impuls”, jeśli urządzenie jest podłączone do linii z wybieraniem impulsowym. 4 Naciśnij przycisk Enter, aby zapisać ustawienia. Aby powrócić do trybu oczekiwania, naciśnij przycisk Stop/Clear. Korzystanie z trybu oszczędnościowego Przycisk Toll Save na panelu kontrolnym służy do szybkiego ustawienia urządzenia tak, aby wysyłało dokumenty przechowywane w pamięci w czasie, gdy opłaty za połączenia są niższe. Tryb ten umożliwia korzystanie z obniżonych opłat za np. połączenia międzynarodowe. UWAGA: Przedział czasowy tańszych połączeń zależy od umowy z dostawcą połączeń międzynarodowych. 1.10 INFORMACJE PODSTAWOWE Aby włączyć tryb oszczędnościowy: 1 Naciśnij przycisk Toll Save. Przycisk zostanie podświetlony. 2 Po wyświetleniu komunikatu „Czas rozp.” w dolnym wierszu wyświetlacza naciśnij przycisk Enter. 3 Za pomocą klawiatury numerycznej wpisz czas rozpoczęcia wysyłania faksów w trybie oszczędnościowym. Aby wybrać ustawienie AM lub PM w formacie 12-godzinnym, naciśnij przycisk lub . 4 Jeśli numer na wyświetlaczu jest prawidłowy, naciśnij przycisk Enter. 5 Naciśnij przycisk przewijania (¦ lub ) w celu wyświetlenia „Czas zakoncz.”, a następnie przycisk Enter. 6 Za pomocą klawiatury numerycznej wpisz czas zakończenia wysyłania faksów w trybie oszczędnościowym. 7 Naciśnij przycisk Enter, aby zapisać ustawienie. 8 Aby powrócić do trybu oczekiwania, naciśnij przycisk Stop/Clear. Po aktywacji trybu oszczędnościowego urządzenie przechowuje przeznaczone do wysłania dokumenty w pamięci do momentu wysłania ich w zaprogramowanym czasie. Aby wyłączyć tryb oszczędnościowy, naciśnij ponownie przycisk Toll Save. Podświetlenie przycisku zostanie wyłączone, a tryb zostanie zdezaktywowany. UWAGA: Po ustawieniu czasu przycisk Toll Save umożliwia tylko włączenie lub wyłączenie trybu. Do zmiany ustawienia czasu służy opcja Toll Save w menu Fax zaawans. Patrz strona 5.5. INFORMACJE PODSTAWOWE 1.11 1 Konfigurowanie systemu pracy faksu Menu Konfig. faksu umożliwia skonfigurowanie wielu ustawień systemu pracy faksu. Zmiana opcji konfiguracji faksu 1 Naciskaj przycisk Menu, aż w pierwszym wierszu wyświetlacza pojawi się napis „Konfig. faksu”. W ostatnim wierszu wyświetlacza pojawi się pierwsza dostępna opcja menu, „Tryb odbioru”. 2 Naciskaj przycisk przewijania (¦ lub ), aż w ostatnim wierszu wyświetlacza pojawi się żądana pozycja menu, a następnie naciśnij przycisk Enter. 3 Naciśnij przycisk przewijania (¦ lub ), aby odnaleźć stan wybranej opcji lub wprowadzić wybraną wartość za pomocą klawiatury numerycznej. 4 Naciśnij przycisk Enter, aby zapisać ustawienia. Spowoduje to wyświetlenie kolejnej opcji konfiguracji faksu. 5 Jeśli będzie to konieczne, powtórz czynności od 2 do 4. 6 Aby powrócić do trybu oczekiwania, naciśnij przycisk Stop/Clear. 1.12 INFORMACJE PODSTAWOWE Dostępne opcje konfiguracji faksu Opcja Opis Tryb odbioru Umożliwia wybór domyślnego trybu odbierania faksów. • W trybie Faks urządzenie odpowiada na wywołanie przychodzące i natychmiast przechodzi w tryb odbierania faksu. • W trybie Tel. można odebrać faks, naciskając przycisk On Hook Dial (sygnał telefonu lub faksu słychać w zdalnym urządzeniu), a następnie Start Copy/Fax na panelu kontrolnym urządzenia. Sygn. do odb. Opcja ta pozwala określić, po ilu sygnałach dzwonka ma zostać odebrane połączenie przychodzące (od 1 do 7). Kontrast Opcja ta pozwala wybrać domyślny tryb kontrastu, a tym samym faksować jaśniejsze bądź ciemniejsze dokumenty. • Rozjasnienie — doskonała opcja do ciemnych wydruków. • Normalnie — doskonała opcja do standardowych dokumentów pisanych na maszynie lub wydruków. • Sciemnienie — doskonała opcja do jasnych wydruków lub słabo widocznych adnotacji wykonanych ołówkiem. Czas pon. wyb. Urządzenie umożliwia automatyczne ponowne wybieranie numeru faksu odbiorcy, jeśli przy poprzedniej próbie był on zajęty. Ponowne wybieranie może odbywać się w okresach o długości od 1 do 15 minut. Pon. wybier. Opcja ta pozwala ustalić liczbę ponownych prób wybierania numeru (od 0 do 13). Po podaniu liczby 0 urządzenie nie będzie ponownie wybierać numerów. Potw. wiadom. Urządzenie można skonfigurować w taki sposób, aby drukowało raport dotyczący powodzenia przesyłania, liczby wysłanych stron itd. Dostępne są opcje Wl, Wyl i Wl-Blad (ostatnia opcja powoduje drukowanie raportu wyłącznie w przypadku nieudanego przesyłania). INFORMACJE PODSTAWOWE 1.13 1 Opcja Autom. raport Automat. zmn. Opis Funkcja ta pozwala drukować raport zawierający szczegółowe informacje o ostatnich 50 połączeniach, w tym daty i godziny ich nawiązania. Dostępne są opcje Wl i Wyl. Podczas odbierania dokumentu o długości równej długości arkusza papieru w podajniku bądź większej urządzenie może zmniejszyć jego format, aby dopasować go do papieru umieszczonego w urządzeniu. Wybierz opcję Wl, aby automatycznie zmniejszać odbierane strony. Po ustawieniu opcji Wyl urządzenie nie zmniejsza dokumentów do formatu strony, lecz dzieli je i drukuje w oryginalnym formacie na kilku stronach. Podczas odbierania dokumentu o długości równej długości arkusza papieru w podajniku bądź większej urządzenie może pomijać wszelkie informacje u dołu dokumentu, które nie mieszczą się na stronie. Jeśli odebrana strona nie mieści się w ustawionym zakresie, zostanie wydrukowana w oryginalnym formacie na dwóch arkuszach. Pomin rozmiar 1.14 INFORMACJE PODSTAWOWE Jeśli dokument mieści się w ustawionym zakresie, a funkcja automatycznego zmniejszania jest aktywna, urządzenie zmniejsza dokument w celu dopasowania go do dostępnego formatu papieru bez pomijania informacji znajdujących się u dołu dokumentu. Jeśli funkcja automatycznego zmniejszania jest nieaktywna, dane poza zakresem zostaną pominięte. Dostępny jest zakres ustawień od 0 do 30 mm. 2 OGóLNE FUNKCJE FAKSU W niniejszym rozdziale opisano następujące zagadnienia: • Wysyłanie faksu • Odbieranie faksu Wysyłanie faksu Przygotowanie dokumentów do faksowania Przygotowując dokumenty do faksowania, należy przestrzegać następujących zasad: • Do automatycznego podajnika dokumentów (ADF) nie wkładaj dokumentów o rozmiarach mniejszych niż 142 x 148 mm ani większych niż 216 x 356 mm. • Do automatycznego podajnika dokumentów nie wkładaj następujących typów dokumentów: - kalka lub papier z podłożem z kalki - papier warstwowy - papier przebitkowy - papier marszczony - papier w rolce - papier porwany • Przed włożeniem dokumentów do podajnika wyjmij wszystkie zszywki i spinacze. • Przed włożeniem dokumentów do podajnika upewnij się, że klej, atrament lub korektor na papierze jest całkowicie suchy. • Nie wkładaj do podajnika dokumentów zawierających papier o różnych rozmiarach i gramaturze. • Książeczki, broszury, folie lub dokumenty o innych niestandardowych właściwościach kopiuj z płyty szklanej. Ładowanie oryginalnego dokumentu Aby faksować dokument przy użyciu automatycznego podajnika dokumentów: 1 Wsuń dokument do automatycznego podajnika dokumentów stroną zadrukowaną do góry. Do podajnika można włożyć maksymalnie 30 arkuszy naraz. 2.2 OGóLNE FUNKCJE FAKSU 2 Dopasuj prowadnice dokumentu w automatycznym podajniku dokumentów do szerokości dokumentu. Aby faksować dokument z płyty szklanej: 2 1 Otwórz pokrywę dokumentu. 2 Połóż dokument na płycie szklanej zadrukowaną stroną skierowaną w dół i ustaw go równo ze wskaźnikiem dopasowania w lewym górnym rogu płyty. 3 Zamknij pokrywę dokumentu. OGóLNE FUNKCJE FAKSU 2.3 UWAGI: • Jeśli kopiowana jest strona z książki lub czasopisma, należy podnieść pokrywę, aż zawiasy zostaną zablokowane, a następnie ją zamknąć. Jeśli grubość książki lub czasopisma przekracza 30 mm, należy rozpocząć kopiowanie przy otwartej pokrywie. • Upewnij się, że w automatycznym podajniku nie ma dokumentów. Jeśli urządzenie wykryje dokument w automatycznym podajniku dokumentów, będzie on mieć priorytet w stosunku do dokumentu na płycie szklanej. • Z płyty szklanej należy korzystać, aby uzyskać najlepszą jakość skanowania, szczególnie w przypadku obrazów kolorowych lub w skali szarości. Regulacja rozdzielczości dokumentu Domyślne ustawienia dokumentu dają dobre rezultaty przy wysyłaniu typowych dokumentów tekstowych. Jeśli jednak wysyła się dokumenty o gorszej jakości lub zawierające fotografie, można uzyskać faks o wyższej jakości, regulując rozdzielczość. 1 Naciśnij przycisk Resolution. 2 Naciskając przycisk Resolution lub przycisk przewijania (¦ lub ), można wybrać następujące opcje rozdzielczości: Standardowa, Dokladna, Bardzo dokl., Fotografia i Kolor. 3 Gdy na wyświetlaczu pojawi się żądany tryb, naciśnij przycisk Enter, aby zapisać ustawienie. Ustawienia rozdzielczości zalecane dla poszczególnych typów dokumentów opisano w poniższej tabeli. 2.4 Tryb Zalecane zastosowanie Standardowa Dokumenty ze znakami normalnego rozmiaru. Dokladna Dokumenty zawierające małe znaki lub cienkie linie albo dokumenty wydrukowane na drukarce igłowej. Bardzo dokl. Dokumenty zawierające bardzo drobne szczegóły. Tryb bardzo dokładny można włączyć tylko wtedy, gdy urządzenie zdalne także obsługuje rozdzielczość Bardzo dokl. Patrz poniższe uwagi. Fotografia Dokumenty zawierające odcienie szarości lub fotografie. OGóLNE FUNKCJE FAKSU Tryb Kolor Zalecane zastosowanie Dokumenty z kolorami. Wysłanie faksu kolorowego jest możliwe tylko wtedy, gdy urządzenie zdalne obsługuje odbieranie faksu kolorowego i faks zostanie wysłany ręcznie. W tym trybie nie jest dostępna transmisja pamięci. UWAGI: • W przypadku transmisji pamięci tryb bardzo dokładny nie jest dostępny. Rozdzielczość jest automatycznie zmieniana na Dokładną. • Jeśli w urządzeniu jest wybrana rozdzielczość Bardzo dokl., a zdalne urządzenie faksowe nie obsługuje rozdzielczości bardzo dokładnej, urządzenie wysyła faks w najwyższym trybie rozdzielczości, jaki obsługuje zdalne urządzenie faksowe. Automatyczne wysyłanie faksu 1 Włóż dokumenty do automatycznego podajnika dokumentów stroną zadrukowaną do góry. LUB Połóż pojedynczy dokument stroną zadrukowaną w dół na płycie szklanej. Aby uzyskać szczegółowe informacje na temat ładowania dokumentu, patrz strona 2.2. 2 Ustaw rozdzielczość faksowania stosownie do wymagań dokumentu (patrz strona 2.4). Jeśli chcesz zmienić kontrast, patrz strona 1.13. 3 Wprowadź numer telefoniczny faksu zdalnego za pomocą klawiatury numerycznej. Można stosować jedno- lub dwucyfrowe kody szybkiego wybierania numeru lub wybierania grupowego. Aby uzyskać informacje szczegółowe, patrz Rozdział 3, „Automatyczne wybieranie numeru”. 4 Naciśnij przycisk Start Copy/Fax. 5 Jeśli dokument został położony na płycie szklanej, po zeskanowaniu go do pamięci w pierwszym wierszu wyświetlacza pojawia się napis „Kolejna strona?”. Jeśli masz następną stronę, zabierz stronę już zeskanowaną i połóż na płycie szklanej następną stronę, a następnie wybierz opcję „1. Tak”. W razie potrzeby powtórz tę operację. Po zeskanowaniu wszystkich stron wybierz opcję „2. Nie”, gdy na wyświetlaczu pojawi się napis „Kolejna strona?”. OGóLNE FUNKCJE FAKSU 2.5 2 6 Numer zostanie wybrany i urządzenie zacznie wysyłać faks, gdy zdalne urządzenie faksowe będzie gotowe do jego odbioru. UWAGA: Operację faksowania można anulować w dowolnej chwili podczas wysyłania faksu, naciskając przycisk Stop/Clear. Wysyłanie faksu ręcznie 1 Włóż dokumenty do automatycznego podajnika dokumentów stroną zadrukowaną do góry. LUB Połóż pojedynczy dokument stroną zadrukowaną w dół na płycie szklanej. Aby uzyskać szczegółowe informacje na temat ładowania dokumentu, patrz strona 2.2. 2 Ustaw rozdzielczość faksowania stosownie do wymagań dokumentu (patrz strona 2.4). Jeśli chcesz zmienić kontrast, patrz strona 1.13. 3 Naciśnij przycisk On Hook Dial. Usłyszysz sygnał wybierania. 4 Wprowadź numer faksu zdalnego urządzenia faksowego za pomocą klawiatury numerycznej. 5 Kiedy usłyszysz sygnał faksu o wysokiej częstotliwości, dochodzący ze zdalnego urządzenia faksującego, naciśnij przycisk Start Copy/Fax. UWAGA: Operację faksowania można anulować w dowolnej chwili podczas wysyłania faksu, naciskając przycisk Stop/Clear. Potwierdzenie transmisji Po wysłaniu ostatniej strony dokumentu maszyna wydaje sygnał dźwiękowy i wraca do trybu gotowości. Jeśli coś się nie powiodło z wysyłaniem faksu, na wyświetlaczu pojawi się komunikat o błędzie. Lista komunikatów o błędach i ich wyjaśnień znajduje się w Podręczniku użytkownika MFP. Jeśli zostanie wyświetlony komunikat o błędzie, naciśnij przycisk Stop/Clear, aby usunąć ten komunikat i spróbować ponownie wysłać dokument. Urządzenie można tak ustawić, aby zawsze po zakończeniu wysyłania faksu był drukowany raport potwierdzenia. Aby uzyskać więcej informacji, patrz opcja Potw. wiadom. w rozdziale „Dostępne opcje konfiguracji faksu” na stronie 1.13. 2.6 OGóLNE FUNKCJE FAKSU Automatyczne ponowne wybieranie numeru Jeśli numer wybierany w celu wysłania faksu okaże się być zajęty lub nie będzie odpowiedzi, zgodnie z domyślnymi ustawieniami fabrycznymi urządzenie będzie automatycznie ponownie wybierać numer co trzy minuty, maksymalnie siedem razy. Gdy na wyświetlaczu pojawi się napis „Wyb. ponownie?”, naciśnij przycisk Enter, aby nie czekając ponownie wybrać numer. Aby anulować automatyczne ponowne wybieranie numeru, naciśnij przycisk Stop/Clear. Aby zmienić odstęp czasu między ponownymi próbami wybrania numeru oraz liczbę prób, Patrz strona 1.12. 2 Odbieranie faksu Tryby odbierania • W trybie Faks urządzenie odpowiada na przychodzące wywołanie faksu i natychmiast przechodzi w tryb odbioru faksu. • W trybie Tel. można odebrać faks, naciskając przycisk On Hook Dial (sygnał telefonu lub faksu słychać w zdalnym urządzeniu), a następnie Start Copy/Fax na panelu kontrolnym urządzenia. Po zapełnieniu pamięci odbieranie zostaje automatycznie przestawione w tryb Tel. Szczegółowe informacje na temat zmiany trybu odbierania można znaleźć na stronie 1.12. UWAGI: Aby inne osoby nie widziały otrzymywanych dokumentów, można użyć funkcji odbierania bezpiecznego. W tym trybie wszystkie odebrane faksy są przechowywane w pamięci. Szczegółowe informacje na ten temat można znaleźć na stronie 5.2. Ładowanie papieru w celu odbierania faksów Procedura ładowania papieru do podajnika jest taka sama, jak w przypadku drukowania, faksowania lub kopiowania, z tym że faksy można drukować tylko na papierze rozmiaru Letter, A4 lub Legal. Szczegółowe informacje na temat ładowania papieru i ustawiania rozmiaru papieru w podajniku zawiera instrukcja obsługi kopiarki/drukarki/skanera. OGóLNE FUNKCJE FAKSU 2.7 Odbieranie automatyczne w trybie Faks Urządzenie jest fabrycznie wstępnie zaprogramowane na tryb Faks. Gdy nadejdzie faks, urządzenie odbierze wywołanie po określonej liczbie sygnałów i automatycznie odbierze faks. Aby zmienić liczbę sygnałów, patrz zobacz „Dostępne opcje konfiguracji faksu” na stronie 1.13. Aby wyregulować głośność dzwonka, patrz „Ustawianie dźwięków” na stronie 1.8. Odbieranie ręczne w trybie Tel O nadejściu faksu informuje dzwonek, a następnie sygnał faksu. Naciśnij przycisk On Hook Dial, a następnie Start Copy/Fax. Urządzenie rozpoczyna odbieranie faksu i wraca do trybu gotowości po zakończeniu odbierania. Odbieranie faksów w pamięci Ponieważ urządzenie jest wielozadaniowe, może odbierać faksy podczas wykonywania kopii lub drukowania. Faks odebrany podczas kopiowania lub drukowania urządzenie będzie przechowywany w pamięci. Po zakończeniu kopiowania lub drukowania urządzenie automatycznie wydrukuje faksy. 2.8 OGóLNE FUNKCJE FAKSU AUTOMATYCZNE WYBIERANIE 3 NUMERU W niniejszym rozdziale opisano następujące zagadnienia: • Szybkie wybieranie numeru • Numery wybierania grupowego • Wyszukiwanie numeru w pamięci • Drukowanie listy książki telefonicznej Szybkie wybieranie numeru Jako jedno- lub dwucyfrowe kody (0-99) można zapisać maksymalnie 100 często wybieranych numerów. Zapisywanie numeru do szybkiego wybierania 1 Naciśnij przycisk Phonebook na panelu kontrolnym. 2 Naciskaj przycisk Phonebook lub przycisk przewijania (¦ lub ), dopóki w ostatnim wierszu wyświetlacza nie pojawi się napis „Zapisz/Edytuj”. Naciśnij przycisk Enter. 3 Gdy na wyświetlaczu pojawi się napis „Nry szyb. wyb.”, naciśnij przycisk Enter. 4 Korzystając z klawiatury numerycznej, wprowadź jedno- lub dwucyfrowy kod z przedziału od 0 do 99, a następnie naciśnij przycisk Enter. Jeśli pod tym kodem jest już zapisany numer, pojawi się on na wyświetlaczu i będzie go można zmienić. Aby zacząć od nowa z innym numerem szybkiego wybierania, naciśnij przycisk Upper Level. 5 Korzystając z klawiatury numerycznej, wprowadź numer, który chcesz zapisać, a następnie naciśnij przycisk Enter. Aby wstawić pauzę między cyframi, naciśnij przycisk Redial/Pause. Na wyświetlaczu pojawi się znak „-”. 6 Aby przypisać numerowi nazwę, wprowadź ją. Aby uzyskać szczegółowe informacje na temat wprowadzania nazw, patrz zobacz „Wpisywanie znaków za pomocą klawiatury numerycznej” na stronie 1.5. LUB Jeśli nie chcesz przypisywać nazwy, pomiń ten punkt. 7 Po poprawnym przypisaniu nazwy lub pominąwszy jej wprowadzanie, naciśnij klawisz Enter. 8 Aby zapisać więcej numerów faksów, powtórz czynności z punktów 4-7. LUB Aby powrócić do Trybu oczekiwania, naciśnij przycisk Upper Level lub Stop/Clear. 3.2 AUTOMATYCZNE WYBIERANIE NUMERU Wysyłanie faksu przy użyciu numeru szybkiego wybierania 1 Włóż dokumenty do automatycznego podajnika dokumentów stroną zadrukowaną do góry. lub Połóż pojedynczy dokument stroną zadrukowaną w dół na płycie szklanej. Aby uzyskać szczegółowe informacje na temat ładowania dokumentu, patrz strona 2.2. 2 Ustaw rozdzielczość faksowania stosownie do wymagań dokumentu (patrz strona 2.4). Jeśli chcesz zmienić kontrast, patrz strona 1.13. 3 Wprowadź numer szybkiego wybierania. • Jeśli jest to jednocyfrowy numer szybkiego wybierania, naciśnij i przytrzymaj klawisz z odpowiednią cyfrą. • Jeśli jest to dwucyfrowy numer szybkiego wybierania, naciśnij klawisz pierwszej cyfry, a następnie naciśnij i przytrzymaj klawisz z drugą cyfrą. Przez chwilę na wyświetlaczu pokaże się nazwa przypisana do danego kodu. 4 Dokument zostanie zeskanowany do pamięci. Jeśli dokument został położony na płycie szklanej, na wyświetlaczu pojawi się pytanie, czy wysłać kolejną stronę. Wybierz opcję „1. Tak”, aby dodać następne dokumenty, lub wybierz opcję „2. Nie”, aby wysłać faks. 5 Automatycznie zostanie wybrany numer faksu zapisany pod tym numerem szybkiego wybierania. Dokument zostanie wysłany po otrzymaniu odpowiedzi od zdalnego urządzenia faksowego. AUTOMATYCZNE WYBIERANIE NUMERU 3.3 3 Numery wybierania grupowego Jeśli ten sam dokument jest często wysyłany w kilka miejsc, można utworzyć grupę tych miejsc i zaprogramować je jako jedno- lub dwucyfrowy numer wybierania grupowego. Można wtedy użyć ustawienia numeru wybierania grupowego i wysłać ten sam dokument do wszystkich miejsc należących do grupy. Ustawianie numerów wybierania grupowego 1 Naciśnij przycisk Phonebook na panelu kontrolnym. 2 Naciskaj przycisk Phonebook lub przycisk przewijania (¦ lub ), dopóki w ostatnim wierszu wyświetlacza nie pojawi się napis „Zapisz/Edytuj”. Naciśnij przycisk Enter. 3 Naciskaj przycisk przewijania (¦ lub ), aby w ostatnim wierszu wyświetlacza pojawił się napis „Nry wyb. grup.”, a następnie naciśnij przycisk Enter. 4 Gdy w ostatnim wierszu wyświetlacza pojawi się napis „Nowy”, naciśnij przycisk Enter. 5 Wprowadź numer grupy z przedziału od 0 do 99, a następnie naciśnij przycisk Enter. 6 Wprowadź jedno- lub dwucyfrowy numer szybkiego wybierania, który chcesz przypisać do tej grupy, a następnie naciśnij przycisk Enter. • Jeśli jest to jednocyfrowy numer szybkiego wybierania, naciśnij i przytrzymaj klawisz z odpowiednią cyfrą. • Jeśli jest to dwucyfrowy numer szybkiego wybierania, naciśnij klawisz pierwszej cyfry, a następnie naciśnij i przytrzymaj klawisz z drugą cyfrą. 7 Powtórz punkt 6, aby przypisać do grupy inne numery szybkiego wybierania. 8 Naciśnij przycisk Upper Level po wpisaniu wszystkich żądanych numerów. Na wyświetlaczu pojawi się polecenie wprowadzenia identyfikatora grupy. 9 Aby przypisać grupie nazwę, wprowadź ją. LUB Jeśli nie chcesz przypisywać nazwy, pomiń ten punkt. 10 Po poprawnym przypisaniu nazwy lub pominąwszy jej wprowadzanie, naciśnij klawisz Enter. 3.4 AUTOMATYCZNE WYBIERANIE NUMERU 11 Aby utworzyć następną grupę, powtórz czynności od punktu 4. LUB Aby powrócić do trybu oczekiwania, naciśnij przycisk Stop/Clear. UWAGA: Przypisanie jednego numeru wybierania grupowego do innego numeru wybierania grupowego jest niemożliwe. Edycja numerów wybierania grupowego Po wybraniu grupy można zarówno usunąć z niej określony numer szybkiego wybierania, jak i dodać do niej nowy numer. 1 Naciśnij przycisk Phonebook na panelu kontrolnym. 2 Naciskaj przycisk Phonebook lub przycisk przewijania (¦ lub ), dopóki w ostatnim wierszu wyświetlacza nie pojawi się napis „Zapisz/Edytuj”. Naciśnij przycisk Enter. 3 Naciskaj przycisk przewijania (¦ lub ), aby w ostatnim wierszu wyświetlacza pojawił się napis „Nry wyb. grup.”, a następnie naciśnij przycisk Enter. 4 Naciskaj przycisk przewijania (¦ lub ), aby w ostatnim wierszu wyświetlacza pojawił się napis „Edycja”, a następnie naciśnij przycisk Enter. 5 Wprowadź numer grupy, którą chcesz edytować, a następnie naciśnij przycisk Enter. Na wyświetlaczu pojawi się polecenie wprowadzenia numeru szybkiego wybierania. 6 Wprowadź numer szybkiego wybierania, który chcesz dodać lub usunąć. 7 Jeśli wprowadzony numer należy już do grupy, na wyświetlaczu pojawi się pytanie „Usunac?”. Po wprowadzeniu nowego numeru na wyświetlaczu pojawi się pytanie „Dodac?”. 8 Naciśnij przycisk Enter. 9 Aby edytować następną grupę, powtórz czynności od punktu 4. LUB Aby powrócić do Trybu oczekiwania, naciśnij Upper Level. AUTOMATYCZNE WYBIERANIE NUMERU 3.5 3 Wysyłanie faksu przy użyciu numerów wybierania grupowego (transmisja wieloadresowa) Z numerów wybierania grupowego można korzystać zarówno przy transmisjach z opóźnieniem, jak i transmisjach rozsyłania. Należy wykonać procedurę odpowiednią dla żądanej operacji (transmisja rozsyłania — patrz strona 4.2, transmisja z opóźnieniem — patrz strona 4.3). Kiedy na wyświetlaczu pojawi się instrukcja wprowadzenia numeru zdalnego faksu: • Jeśli jest to jednocyfrowy numer grupy, naciśnij i przytrzymaj klawisz z odpowiednią cyfrą. • Jeśli jest to dwucyfrowy numer grupy, naciśnij klawisz pierwszej cyfry, a następnie naciśnij i przytrzymaj klawisz z drugą cyfrą. W jednej operacji można użyć tylko jednego numeru grupy. Następnie należy kontynuować procedurę, aby dokończyć żądaną operację. Urządzenie automatycznie skanuje do pamięci dokument włożony do automatycznego podajnika dokumentów lub położony na płycie szklanej. Urządzenie wybiera kolejno wszystkie numery przypisane do grupy. 3.6 AUTOMATYCZNE WYBIERANIE NUMERU Wyszukiwanie numeru w pamięci Istnieją dwa sposoby wyszukiwania numeru w pamięci. Pierwszy z nich to przeszukiwanie kolejno od A do Z, a drugi — podanie pierwszej litery nazwy przypisanej do numeru. Przeszukiwanie pamięci po kolei 1 Naciśnij przycisk Phonebook. 2 Gdy na wyświetlaczu pojawi się napis „Szukaj/Wybierz”, naciśnij przycisk Enter. 3 Naciskając przycisk przewijania (¦ lub ), przeszukuj pamięć, dopóki na wyświetlaczu nie pojawi się nazwa i numer, który chcesz wybrać. Pamięć można przeszukiwać w przód lub w tył w porządku alfabetycznym od A do Z. Podczas przeszukiwania pamięci urządzenia widoczne jest, że każdy numer jest poprzedzony literą „S”, co oznacza numer szybkiego wybierania numeru, lub literą „G”, co oznacza numer wybierania grupowego. Litery te wskazują, jaki numer został zapisany. 3 4 Po wyświetleniu żądanej nazwy i/lub numeru naciśnij przycisk Start Copy/Fax lub Enter, aby wybrać numer. Wyszukiwanie według określonej pierwszej litery 1 Naciśnij przycisk Phonebook. 2 Gdy na wyświetlaczu pojawi się napis „Szukaj/Wybierz”, naciśnij przycisk Enter. 3 Naciśnij klawisz odpowiadający literze, od której zaczyna się poszukiwana nazwa. Zostanie wyświetlona nazwa zaczynająca się od tej litery. Jeśli np. chcesz znaleźć nazwę „Magazyn”, naciśnij klawisz 6, na którym jest napisane „MNO”. 4 Naciśnij przycisk przewijania (¦ lub ), aby wyświetlić następną nazwę. 5 Po wyświetleniu żądanej nazwy i/lub numeru naciśnij przycisk Start Copy/Fax lub Enter, aby wybrać numer. AUTOMATYCZNE WYBIERANIE NUMERU 3.7 Drukowanie listy książki telefonicznej Aby sprawdzić ustawienia automatycznego wybierania numerów, można wydrukować listę książki telefonicznej. 1 Naciśnij przycisk Phonebook. 2 Naciśnij przycisk Phonebook lub przycisk przewijania (¦ lub ), aż w ostatnim wierszu wyświetlacza pojawi się napis „Drukuj”, a następnie naciśnij przycisk Enter. Zostanie wydrukowana lista numerów szybkiego wybierania i wybierania grupowego. 3.8 AUTOMATYCZNE WYBIERANIE NUMERU 4 INNE SPOSOBY FAKSOWANIA W niniejszym rozdziale opisano następujące zagadnienia: • Ponowne wybieranie numeru • Rozsyłanie faksów • Wysyłanie faksu z opóźnieniem • Wysyłanie faksu priorytetowego • Dodawanie dokumentów do zaplanowanego faksu • Anulowanie zaplanowanego faksu Ponowne wybieranie numeru Aby ponownie wybrać ostatnio wybierany numer: Naciśnij przycisk Redial/Pause. Po załadowaniu dokumentu do automatycznego podajnika dokumentów (patrz strona 2.2) urządzenie automatycznie rozpocznie wysyłanie. Jeśli dokument został położony na płycie szklanej, na wyświetlaczu pojawi się pytanie, czy załadować kolejną stronę. Aby dodać stronę, wybierz opcję „1. Tak”. W przeciwnym przypadku wybierz opcję „2. Nie”. Rozsyłanie faksów Przycisk Broadcasting na panelu sterowania umożliwia korzystanie z funkcji rozsyłania faksów, co oznacza, że dokument jest wysyłany w wiele miejsc. Dokumenty są automatycznie zapisywane w pamięci i wysyłane do zdalnego urządzenia. Po zakończeniu transmisji dokumenty są automatycznie kasowane z pamięci. 1 Włóż dokumenty do automatycznego podajnika dokumentów stroną zadrukowaną do góry. LUB Połóż pojedynczy dokument stroną zadrukowaną w dół na płycie szklanej. Aby uzyskać szczegółowe informacje na temat ładowania dokumentu, patrz strona 2.2. 2 Ustaw rozdzielczość faksowania stosownie do wymagań dokumentu (patrz strona 2.4). Jeśli chcesz zmienić kontrast, patrz strona 1.13. 3 Naciśnij przycisk Broadcasting na panelu kontrolnym. 4 Wprowadź numer zdalnego urządzenia za pomocą klawiatury numerycznej. Można stosować jedno- lub dwucyfrowe numery szybkiego wybierania lub wybierania grupowego. Aby uzyskać informacje szczegółowe, patrz Rozdział 3, „Automatyczne wybieranie numeru”. 4.2 INNE SPOSOBY FAKSOWANIA 5 Naciśnij przycisk Enter, aby potwierdzić numer. Na wyświetlaczu pojawi się instrukcja, aby wprowadzić kolejny numer, pod który dokument zostanie przefaksowany. UWAGA: Urządzenie może wysłać jeden faks rozsyłany do wielu miejsc. Komunikat „Wpisz numer” nie zostanie wyświetlony, jeśli rozsyłanie zostało skonfigurowane i nie jest zakończone. Należy poczekać na zakończenie bieżącego rozsyłania. 6 Aby wprowadzić więcej numerów faksów, powtórz czynności z punktów 4-5. Maksymalnie można dodać 10 miejsc. Dla innego numeru faksu nie można użyć numerów wybierania grupowego. 7 Po zakończeniu wpisywania numerów naciśnij przycisk Start Copy/Fax. Przed transmisją dokument zostanie zeskanowany do pamięci. Na wyświetlaczu będzie podana pojemność pamięci i liczba stron zapisanych w pamięci. Jeśli dokument został położony na płycie szklanej, na wyświetlaczu pojawi się pytanie, czy załadować kolejną stronę. Aby dodać stronę, wybierz opcję „1. Tak”. W przeciwnym przypadku wybierz opcję „2. Nie”. 8 Urządzenie zacznie wysyłać dokument pod kolejne numery w kolejności, w jakiej zostały wprowadzone. Wysyłanie faksu z opóźnieniem Urządzenie można tak ustawić, aby faks był wysyłany o późniejszej godzinie, gdy nikogo przy nim nie będzie. 4 1 Włóż dokumenty do automatycznego podajnika dokumentów stroną zadrukowaną do góry. LUB Połóż pojedynczy dokument stroną zadrukowaną w dół na płycie szklanej. Aby uzyskać szczegółowe informacje na temat ładowania dokumentu, patrz strona 2.2. 2 Ustaw rozdzielczość faksowania stosownie do wymagań dokumentu (patrz strona 2.4). Jeśli chcesz zmienić kontrast, patrz strona 1.13. INNE SPOSOBY FAKSOWANIA 4.3 3 Naciskaj przycisk Menu, aż w pierwszym wierszu wyświetlacza pojawi się napis „Funkcja faksu”. W ostatnim wierszu wyświetlacza pojawi się pierwsza dostępna opcja menu, „Faks opoz”. 4 Naciśnij przycisk Enter. 5 Wprowadź numer zdalnego urządzenia za pomocą klawiatury numerycznej. Wprowadzając numer, można stosować jedno- lub dwucyfrowe numery szybkiego wybierania lub wybierania grupowego. Aby uzyskać informacje szczegółowe, patrz Rozdział 3, „Automatyczne wybieranie numeru”. 6 Naciśnij przycisk Enter, aby potwierdzić numer na wyświetlaczu. Na ekranie zostanie wyświetlony monit o podanie nazwy. 7 Aby przypisać transmisji nazwę, wprowadź ją. W przeciwnym razie pomiń ten krok. Aby uzyskać szczegółowe informacje na temat wprowadzania nazwy przy użyciu klawiatury numerycznej, patrz zobacz „Wpisywanie znaków za pomocą klawiatury numerycznej” na stronie 1.5. 8 Naciśnij przycisk Enter. Na wyświetlaczu zostanie przedstawiona bieżąca godzina oraz instrukcja wprowadzenia godziny, o której faks ma zostać wysłany. 9 Wprowadź godzinę za pomocą klawiatury numerycznej. Aby wybrać ustawienie AM lub PM w formacie godzinnym, naciśnij przycisk lub . Jeśli ustawisz godzinę wcześniejszą niż bieżąca, dokument zostanie wysłany o tej godzinie następnego dnia. 10 Naciśnij przycisk Enter, gdy godzina rozpoczęcia będzie podana poprawnie. 11 Przed transmisją dokument zostanie zeskanowany do pamięci. Na wyświetlaczu będzie podana pojemność pamięci i liczba stron zapisanych w pamięci. Jeśli dokument został położony na płycie szklanej, na wyświetlaczu pojawi się pytanie, czy załadować kolejną stronę. Aby dodać stronę, wybierz opcję „1. Tak”. W przeciwnym przypadku wybierz opcję „2. Nie”. 4.4 INNE SPOSOBY FAKSOWANIA 12 Urządzenie wróci do trybu gotowości. Na wyświetlaczu widoczna jest informacja o włączonym trybie gotowości i skonfigurowaniu wysyłania faksu z opóźnieniem. UWAGA: Aby anulować transmisję z opóźnieniem, patrz zobacz „Anulowanie zaplanowanego faksu” na stronie 4.8. Wysyłanie faksu priorytetowego Korzystając z funkcji faksu priorytetowego, można wysłać bardzo pilny dokument przed zaprogramowanymi operacjami. Dokument jest skanowany do pamięci i wysyłany od razu po zakończeniu bieżącej operacji. Ponadto transmisja priorytetowa przerywa operację rozsyłania między odbiorcami (np. jest przeprowadzana po zakończeniu transmisji do odbiorcy A, za to przed rozpoczęciem transmisji do odbiorcy B) lub operację ponownego wybierania numeru między próbami. 1 Włóż dokumenty do automatycznego podajnika dokumentów stroną zadrukowaną do góry. LUB Połóż pojedynczy dokument stroną zadrukowaną w dół na płycie szklanej. Aby uzyskać szczegółowe informacje na temat ładowania dokumentu, patrz strona 2.2. 2 Ustaw rozdzielczość faksowania stosownie do wymagań dokumentu (patrz strona 2.4). Jeśli chcesz zmienić kontrast, patrz strona 1.13. 4 3 Naciskaj przycisk Menu, aż w pierwszym wierszu wyświetlacza pojawi się napis „Funkcja faksu”. 4 Naciskaj przycisk przewijania (¦ lub ), aby w ostatnim wierszu wyświetlacza pojawił się napis „Faks prioryt.”, a następnie naciśnij przycisk Enter. 5 Wprowadź numer zdalnego urządzenia za pomocą klawiatury numerycznej. Wprowadzając numer, można stosować jedno- lub dwucyfrowe numery szybkiego wybierania lub wybierania grupowego. Aby uzyskać informacje szczegółowe, patrz Rozdział 3, „Automatyczne wybieranie numeru”. INNE SPOSOBY FAKSOWANIA 4.5 6 Naciśnij przycisk Enter , aby potwierdzić numer. Na ekranie zostanie wyświetlony monit o podanie nazwy. 7 Aby przypisać transmisji nazwę, wprowadź ją. W przeciwnym razie pomiń ten krok. Aby uzyskać szczegółowe informacje na temat wprowadzania nazwy przy użyciu klawiatury numerycznej, patrz zobacz „Wpisywanie znaków za pomocą klawiatury numerycznej” na stronie 1.5. 8 Naciśnij przycisk Enter. Przed transmisją dokument zostanie zeskanowany do pamięci. Na wyświetlaczu będzie podana pojemność pamięci i liczba stron zapisanych w pamięci. Jeśli dokument został położony na płycie szklanej, na wyświetlaczu pojawi się pytanie, czy załadować kolejną stronę. Aby dodać stronę, wybierz opcję „1. Tak”. W przeciwnym przypadku wybierz opcję „2. Nie”. 9 Urządzenie wyświetli wybierany numer i rozpocznie wysyłanie dokumentu. 4.6 INNE SPOSOBY FAKSOWANIA Dodawanie dokumentów do zaplanowanego faksu Do transmisji z opóźnieniem, zaprogramowanej wcześniej w pamięci urządzenia, można dodać dokumenty. 1 Włóż dokumenty do automatycznego podajnika dokumentów stroną zadrukowaną do góry. LUB Połóż pojedynczy dokument stroną zadrukowaną w dół na płycie szklanej. Aby uzyskać szczegółowe informacje na temat ładowania dokumentu, patrz strona 2.2. 2 Ustaw rozdzielczość faksowania stosownie do wymagań dokumentu (patrz strona 2.4). Jeśli chcesz zmienić kontrast, patrz strona 1.13. 3 Naciskaj przycisk Menu, aż w pierwszym wierszu wyświetlacza pojawi się napis „Funkcja faksu”. 4 Naciskaj przycisk przewijania (¦ lub ), aby w ostatnim wierszu wyświetlacza pojawił się napis „Dodaj/Anuluj”, a następnie naciśnij przycisk Enter. 5 Naciśnij przycisk Enter, gdy w ostatnim wierszu wyświetlacza pojawi się napis „Dodaj strone”. Na wyświetlaczu zostanie wyświetlone ostatnio zaprogramowane zadanie, jakie znajduje się w pamięci. 6 Naciskaj przycisk przewijania (¦ lub ), dopóki nie pojawi się to zadanie faksowania, do którego chcesz dodać dokumenty, a następnie naciśnij przycisk Enter. 4 Urządzenie automatycznie zapisze dokumenty w pamięci, a na wyświetlaczu zostanie podana pojemność pamięci oraz liczba stron. Jeśli dokument został położony na płycie szklanej, na wyświetlaczu pojawi się pytanie, czy załadować kolejną stronę. Aby dodać stronę, wybierz opcję „1. Tak”. W przeciwnym przypadku wybierz opcję „2. Nie”. 7 Po zapisaniu dokumentu urządzenie wyświetli całkowitą liczbę stron i liczbę dodanych stron, a następnie wróci do trybu gotowości. INNE SPOSOBY FAKSOWANIA 4.7 Anulowanie zaplanowanego faksu 1 Naciskaj przycisk Menu, aż w pierwszym wierszu wyświetlacza pojawi się napis „Funkcja faksu”. 2 Naciskaj przycisk przewijania (¦ lub ), aby w ostatnim wierszu wyświetlacza pojawił się napis „Dodaj/Anuluj”, a następnie naciśnij przycisk Enter. 3 Naciskaj przycisk przewijania (¦ lub ), dopóki nie pojawi się napis „Anuluj zadanie”, a następnie naciśnij przycisk Enter. Na wyświetlaczu zostanie wyświetlone ostatnio zaprogramowane zadanie, jakie znajduje się w pamięci. 4 Naciskaj przycisk przewijania (¦ lub ), dopóki nie pojawi się to zadanie faksowania, które chcesz anulować, a następnie naciśnij przycisk Enter. Wybrane zadanie zostanie anulowane, a urządzenie wróci do trybu gotowości. 4.8 INNE SPOSOBY FAKSOWANIA 5 FUNKCJE DODATKOWE W niniejszym rozdziale opisano następujące zagadnienia: • Korzystanie z trybu bezpiecznego odbierania faksów • Drukowanie raportów • Korzystanie z zaawansowanych ustawień faksu • Korzystanie z Panelu zdalnego sterowania Korzystanie z trybu bezpiecznego odbierania faksów Niektóre odebrane faksy powinny być chronione przed dostępem osób nieupoważnionych. Włączenie trybu faksu bezpiecznego za pomocą opcji Zabezp. odbior powoduje, że faksy nie są drukowane, gdy urządzenie jest pozostawione bez nadzoru. W trybie faksu bezpiecznego wszystkie faksy przychodzące są zapisywane w pamięci. Po wyłączeniu tego trybu wszystkie zapamiętane faksy zostaną wydrukowane. Aby włączyć tryb bezpiecznego odbierania: 1 Naciskaj przycisk Menu, aż w pierwszym wierszu wyświetlacza pojawi się napis „Faks zaawans.”. 2 Naciskaj przycisk przewijania (¦ lub ), aż w ostatnim wierszu wyświetlacza pojawi się napis „Bezp. odbior”, a następnie naciśnij przycisk Enter. 3 Naciskaj przycisk przewijania (¦ lub ), aby w ostatnim wierszu wyświetlacza pojawił się napis „Wl”, a następnie naciśnij przycisk Enter. 4 Korzystając z klawiatury numerycznej, wprowadź czterocyfrowy kod dostępu, a następnie naciśnij przycisk Enter. UWAGA: Tryb bezpiecznego odbierania można włączyć,nie ustawiając kodu dostępu, ale wtedy faksy nie byłyby niczym chronione. 5 Aby powrócić do trybu oczekiwania, naciśnij przycisk Stop/Clear. Faks odebrany w trybie bezpiecznego odbierania jest zapisywany w pamięci, co jest sygnalizowane komunikatem „Bezp. odbior”, który oznacza, że faks został zapamiętany. Aby wydrukować odebrane dokumenty: 1 Otwórz menu Bezp. odbior, wykonując kroki 1 i 2 powyższej procedury. 2 Naciskaj przycisk przewijania (¦ lub ), aby w ostatnim wierszu wyświetlacza pojawił się napis „Drukuj”, a następnie naciśnij przycisk Enter. 3 Wprowadź czterocyfrowy kod dostępu, a następnie naciśnij przycisk Enter. Zostaną wydrukowane wszystkie faksy zapisane w pamięci. 5.2 FUNKCJE DODATKOWE Aby wyłączyć tryb bezpiecznego odbierania: 1 Otwórz menu Bezp. odbior, wykonując kroki 1 i 2 powyższej procedury. „Aby włączyć tryb bezpiecznego odbierania:” na stronie 5.2 2 Naciskaj przycisk przewijania (¦ lub ), aby w ostatnim wierszu wyświetlacza pojawił się napis „Wyl”, a następnie naciśnij przycisk Enter. 3 Wprowadź czterocyfrowy kod dostępu, a następnie naciśnij przycisk Enter. Tryb zostanie wyłączony, a wszystkie faksy zapisane w pamięci zostaną wydrukowane. 4 Aby powrócić do trybu oczekiwania, naciśnij przycisk Stop/Clear. Drukowanie raportów Urządzenie może drukować raporty zawierające przydatne informacje. Dostępne są następujące raporty: Lista książki telefonicznej Na liście znajdują się wszystkie numery aktualnie przechowywane w pamięci urządzenia, czyli numery szybkiego wybierania i wybierania grupowego. Listę książki telefonicznej można wydrukować, naciskając przycisk Phonebook; patrz strona 3.8. Raport o faksach wysłanych Ten raport zawiera informacje o ostatnio wysyłanych faksach. Raport o faksach odebranych Ten raport zawiera informacje o ostatnio odebranych faksach. Lista danych systemowych Ta lista zawiera informacje o stanie opcji wybieranych przez użytkownika. Poprzez wydrukowanie tej listy po dokonaniu zmian w ustawieniach można sprawdzić, czy rzeczywiście zostały one wprowadzone. FUNKCJE DODATKOWE 5 5.3 Informacje o zaplanowanym zadaniu Na tej liście znajdują się dokumenty przeznaczone dla faksów wysyłanych z opóźnieniem lub w trybie oszczędnościowym. Na liście podana jest godzina rozpoczęcia oraz typ operacji. Potwierdzenie wiadomości W tym raporcie podany jest numer faksu, liczba stron, czas wykonywania zadania, tryb komunikacji oraz wyniki komunikacji. Urządzenie można tak ustawić, aby raport potwierdzenia był drukowany automatycznie po każdym zadaniu faksowania. Patrz strona 1.13. Lista numerów faksów niepożądanych Lista zawiera maksymalnie 10 numerów faksów, zdefiniowanych w menu Konf. faks-sm. jako numery faksów niepożądanych; patrz strona 5.6. Gdy włączona jest funkcja blokowania faksów niepożądanych, faksy przychodzące z tych numerów są blokowane. Funkcja ta rozpoznaje 6 ostatnich cyfr numeru telefonicznego, skonfigurowanego jako identyfikator zdalnego urządzenia faksowego. Raport o komunikacji wieloadresowej Ten raport jest drukowany automatycznie po wysłaniu dokumentów do więcej niż jednego miejsca. Raport o awarii zasilania Ten raport jest drukowany automatycznie po przywróceniu zasilania, jeśli nastąpiła awaria zasilania, która spowodowała utratę danych. UWAGA: Listy, które zostały skonfigurowane tak, aby były drukowane automatycznie, nie są drukowane, jeśli do urządzenia nie jest załadowany papier lub jeśli nastąpiło zakleszczenie papieru. Drukowanie raportu 1 Naciskaj przycisk Menu, aż w pierwszym wierszu wyświetlacza pojawi się napis „Raporty”. W ostatnim wierszu wyświetlacza pojawi się pierwsza dostępna opcja menu, „Ksiazka telef.”. 2 Naciskaj przycisk przewijania (¦ lub ), dopóki w ostatnim wierszu wyświetlacza nie pojawi się nazwa raportu lub listy, którą chcesz wydrukować. • Ksiazka telef.: Lista książki telefonicznej 5.4 FUNKCJE DODATKOWE • Raport wysylek: Raport o faksach wysłanych • Raport odbioru: Raport o faksach odebranych • Dane systemowe: Lista danych systemowych • Zad. zaplan.: Informacje o zaplanowanym zadaniu • Potw. wiadom.: Potwierdzenie wiadomości • Lista faks-sm.: Lista numerów faksów niepożądanych 3 Naciśnij przycisk Enter. Wybrane informacje zostaną wydrukowane. Korzystanie z zaawansowanych ustawień faksu Urządzenie zawiera różne definiowane przez użytkownika opcje wysyłania i odbierania faksów. Opcje te są fabrycznie zaprogramowane, ale można je zmienić. Aby dowiedzieć się, jakie opcje są aktualnie ustawione, wydrukuj listę danych systemowych. Aby uzyskać szczegółowe informacje na temat drukowania listy, patrz zobacz „Drukowanie raportów” na stronie 5.3. Zmiana opcji konfiguracji 1 Naciskaj przycisk Menu, aż w pierwszym wierszu wyświetlacza pojawi się napis „Faks zaawans.”. W ostatnim wierszu wyświetlacza pojawi się pierwsza dostępna opcja menu, „Przekazanie”. 2 Naciskaj przycisk przewijania (¦ lub ), aż w ostatnim wierszu wyświetlacza pojawi się żądana pozycja menu, a następnie naciśnij przycisk Enter. 3 Gdy żądana opcja pojawi się na wyświetlaczu, wybierz docelowy status, naciskając przycisk przewijania (¦ lub ), albo wprowadź docelową wartość za pomocą klawiatury numerycznej. 4 Naciśnij przycisk Enter, aby zapisać ustawienia. 5 Tryb konfigurowania można zamknąć w dowolnej chwili, 5 naciskając przycisk Stop/Clear. FUNKCJE DODATKOWE 5.5 Zaawansowane opcje konfiguracji faksu Opcja Przekazanie Opis Urządzenie może zostać tak skonfigurowane, aby wszystkie faksy wychodzące były nie tylko wysyłane pod wprowadzone numery faksów, lecz także przekazywane do pewnego określonego miejsca. Aby wyłączyć tę funkcję, wybierz Wyl. Aby włączyć tę funkcję, wybierz Wl. Można ustawić numer zdalnego urządzenia faksowego, do którego faksy będą przekazywane. Urządzenie można tak ustawić, aby faksy przychodzące były przekazywane pod inny numer faksu w określonym przedziale czasu. Jeśli faks przyjdzie do urządzenia, zostanie zapisany w pamięci. Następnie urządzenie wybierze zdefiniowany numer faksu i wyśle faks. Odb. przekaz. Oszcz. imp. Aby wyłączyć tę funkcję, wybierz Wyl. Aby włączyć tę funkcję, wybierz Wl. Można ustawić numer faksu, do którego faksy będą przekazywane. Następnie można ustawić godzinę rozpoczęcia i (lub) godzinę zakończenia. Wybór opcji drukowania kopii lokalnej oznacza, że urządzenie drukuje faks, jeśli przekazanie zostanie zakończone bez błędu. Urządzenie można ustawić tak, aby przechowało faksy w pamięci i wysłało je w czasie, gdy opłaty za połączenia sa niższe. Aby uzyskać szczegółowe informacje na temat trybu oszczędnościowego, patrz strona 1.10. Aby wyłączyć tę funkcję, wybierz Wyl. Aby włączyć tę funkcję, wybierz Wl. Dla trybu oszczędnościowego można ustawić czas rozpoczęcia i zakończenia. Jeśli włączona jest funkcja blokowania faksów niepożądanych, system nie będzie przyjmował faksów wysyłanych z urządzeń zdalnych, których numery zostały zapisane w pamięci jako numery faksów niepożądanych. Funkcja ta umożliwia blokowanie wszystkich niepożądanych faksów. Konf. faks-sm. Bezp. odbior 5.6 Aby wyłączyć funkcję, wybierz Wyl. W tym trybie każdy faks zostanie odebrany. Aby włączyć funkcję, wybierz Wl. Można zdefiniować maksymalnie 10 numerów faksów niepożądanych. Po zapisaniu numerów faksy z zarejestrowanych w pamięci urządzeń nie będą odbierane. Odebrane faksy można zabezpieczyć przed dostępem osób nieupoważnionych. Aby uzyskać dalsze szczegółowe informacje na temat ustawiania tego trybu, patrz strona 5.2. FUNKCJE DODATKOWE Opcja Prefiks wyb. Znacznik odb. Opis Można ustawić prefiks wybieranego numeru, liczący maksymalnie 5 cyfr. Numer ten jest wybierany przed rozpoczęciem dowolnego automatycznego wybierania numeru. Funkcja ta jest przydatna przy uzyskiwaniu dostępu do centrali. Włączenie tej opcji powoduje, że urządzenie automatycznie drukuje na dole każdej strony odebranego dokumentu numer strony oraz datę i godzinę odebrania. Aby wyłączyć tę funkcję, wybierz Wyl. Aby włączyć tę funkcję, wybierz Wl. Tryb ECM Tryb korekcji błędów jest przydatny w przypadku złej jakości połączenia, ponieważ gwarantuje bezproblemowe wysłanie faksu do dowolnego innego urządzenia faksowego wyposażonego w tryb korekcji błędów. Jeśli jakość połączenia jest zła, wysłanie faksu z użyciem trybu ECM zabiera więcej czasu. Aby wyłączyć tę funkcję, wybierz Wyl. Aby włączyć tę funkcję, wybierz Wl. Korzystanie z Panelu zdalnego sterowania Korzystając z Panelu zdalnego sterowania, można skonfigurować opcje danych systemowych faksu, tworzyć i edytować pozycje książki telefonicznej lub przeglądać informacje o urządzeniu w oknie pulpitu komputera. W przypadku oprogramowania firmy Samsung panel zdalnego sterowania jest instalowany automatycznie. Informacje na temat instalacji oprogramowania firmy Samsung można znaleźć w instrukcji obsługi faksu. Aby otworzyć Panel zdalnego sterowania: 1 Uruchom system Windows. 5 2 Kliknij przycisk Start na pulpicie. FUNKCJE DODATKOWE 5.7 3 Z menu Programy wybierz Samsung SCX-4x16 Series, a następnie Panel zdalnego ster. Spowoduje to otwarcie Panelu zdalnego sterowania. 4 Okno Panelu zdalnego sterowania serii SCX-4x16 zawiera pięć kart — Ustawienia, Zaawansowane, Książka telefoniczna, Informacje i Aktualizacja oprogramowania układowego. Aby zamknąć program, kliknij przycisk Wyjdź w dolnej części dowolnej karty. Aby uzyskać więcej szczegółowych informacji, kliknij przycisk Pomoc w dolnej części dowolnej karty. Karta Ustawienia Kliknij kartę Ustawienia, aby skonfigurować ustawienia systemowe faksu. Odczyt bieżących ustawień z urządzenia i odświeżenie za ich pomocą danych Panelu zdalnego sterowania. 5.8 FUNKCJE DODATKOWE Pobranie ustawień dokonanych w Panelu zdalnego sterowania. Karta Zaawansowane Kliknij kartę Zaawansowane, aby skonfigurować zaawansowane ustawienia systemowe faksu. Pobranie ustawień dokonanych w Panelu zdalnego sterowania. Odczyt bieżących ustawień z urządzenia i odświeżenie za ich pomocą danych Panelu zdalnego sterowania. Karta Książka telefoniczna Kliknij kartę Książka telefoniczna, aby tworzyć i edytować pozycje książki telefonicznej. Odczyt pozycji książki telefonicznej z urządzenia do Panelu zdalnego sterowania. Pobranie pozycji książki telefonicznej z Panelu zdalnego sterowania do urządzenia. Pozycje książki telefonicznej Edycja wybranej pozycji książki telefonicznej w oddzielnym oknie edycji. 5 Usunięcie wybranej pozycji książki telefonicznej. Usunięcie wszystkich pozycji książki telefonicznej. FUNKCJE DODATKOWE 5.9 Karta Informacje Kliknij kartę Informacje, aby wyświetlić informacje o wersji oprogramowania i różne liczniki, pozwalające sprawdzić, ile operacji skanowania i drukowania zostało wykonanych przez urządzenie i ile razy zakleszczył się papier. Odczyt bieżących informacji z urządzenia i odświeżenie danych w Panelu zdalnego sterowania. Karta Aktualizacja oprogramowania układowego Kliknij kartę Aktualizacja oprogramowania układowego, aby zaktualizować oprogramowanie sprzętowe urządzenia. Funkcja ta powinna być używana wyłącznie przez autoryzowany serwis. Więcej informacji można uzyskać w miejscu zakupu. 5.10 FUNKCJE DODATKOWE INDEKS A I anulowanie faks 2.6 zaplanowane faksy 4.8 automatyczne wybieranie numerów grupowe 3.4 szybkie 3.2 automatyczny podajnik dokumentów, wkładanie 2.2 identyfikator urządzenia, konfigurowanie 1.4 D data i godzina, konfigurowanie 1.7 dodawanie dokumentów 4.7 dokument przygotowanie 2.2 wkładanie automatyczny podajnik dokumentów 2.2 płyta szklana 2.3 drukowanie raporty 5.3 zawartość książki telefonicznej 3.8 dź dźwięki, konfigurowanie 1.8 K kontrast, konfigurowanie 1.13 N numery wybierania grupowego edycja 3.5 konfigurowanie 3.4 numery szybkiego wybierania przechowywanie 3.2 wybieranie 3.3 O odbiór faksu w pamięci 2.8 w trybie bezpiecznego odbioru 5.2 w trybie faksu 2.8 w trybie telefonu 2.8 P faks opóźniony 4.3 faks z priorytetem 4.5 faks, konfigurowanie opcje 1.13 ustawienia zaawansowane 5.5 panel sterowania 1.2 Panel zdalnego sterowania 5.7 papier, wkładanie 2.7 płyta szklana, wkładanie 2.3 ponowne wybieranie numerów, ostatni numer 4.2 ponowne wybieranie numeru, automatycznie 2.7 G R głośność, regulacja dzwonek 1.9 grupowe wybieranie numerów wybieranie 3.6 raporty, drukowanie 5.3 rozsyłanie faksów 4.2 rozdzielczość, konfigurowanie 2.4 F T tryb bezpiecznego odbioru, korzystanie 5.2 tryb odbioru, konfigurowanie 1.13 Tryb oszczędnościowy 1.10 W wysyłanie faksu automatycznie 2.5 ręcznie 2.6 wyszukiwanie, numer 3.7 Z znaki, wprowadzanie 1.5 Strona www.samsungprinter.com domowa Rev.1.00