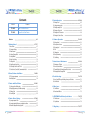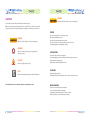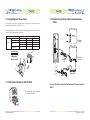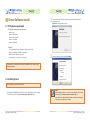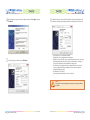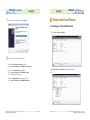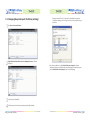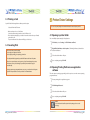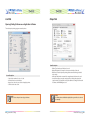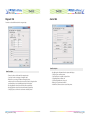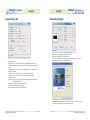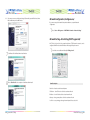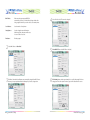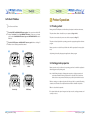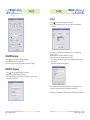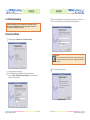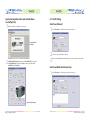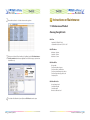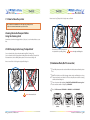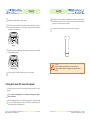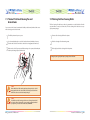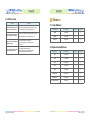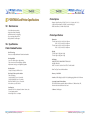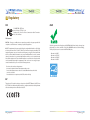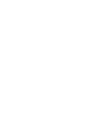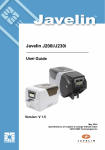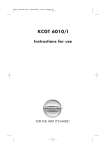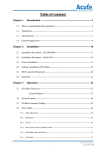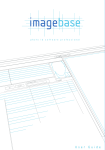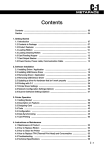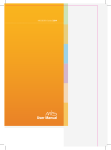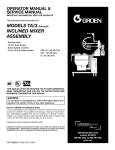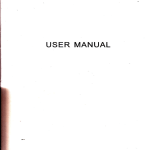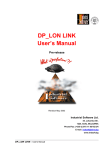Download User Guide - Globalcards
Transcript
Card Printer User Guide Rev. 4.0 Contents Models Features TP-9200 Auto Feed Card Printer TP-9000 Manual Feed Card Printer Caution 2 04 1 Getting Started 1.1 Introduction 1.2 Contents in Package 1.3 Printer Features 1.4 Loading Cleaning Roller 1.5 Loading Ribbon 1.6 Single Card Feeding 1.7 Loading Cards 1.8 Using Magnetic Stripe Cards. 1.9 Card Output Stacker For the TP-9200 1.10 Power Device, Power Cable, Communication Cable 07~17 07 07 08 12 13 14 15 16 16 17 2. Driver/Software Installation 2.1 PC Systems requirement 2.2 Installing Driver 18~22 18 18 3. Printer with Card Printer 3.1 Setting up as the default printer 3.2 Changing the printer port (for Driver printing) 3.3 Printing a Card 3.4 Canceling Print 23~26 23 24 26 26 4. Printer Driver Settings 4.1 Opening in printer folder 4.2 Opening in printing Preferences on application software 4.3 Network Configuration Settings (Option) 27~44 27 27 36 Contents 5. Printer Operation 5.1 Printing a Card 5.2 Setting printer properties 5.3 Printing a sample Card 5.4 Printing a self-test card 5.5 Printing via a PC Connection 5.6 Printing One Card at a Time 45~49 45 45 46 46 48 49 6. Software Operation 6.1 Getting Started 6.2 Description on Features 6.3 Designing Card 6.4 Tools 6.5 Configuration 6.6 Data Synchronizing 6.7 Card Printing 50~62 50 50 50 54 55 56 61 7. Instructions on Maintenance 7.1 Maintenance of Product 7.2 How to Clean the Printer 7.3 Thermal Print Head Cleaning Pen and Alcohol Swab 7.4 Washing the Blue Cleaning Roller 63~69 63 64 68 69 8. Troubleshooting 8.1 In case front LED keeps on flashing or always on all the time. 8.2 Other Troubles 70~72 70 72 9. Other Issues 9.1 Color Ribbons 9.2 Monochrome Ribbons 73 73 73 10. POINTMAN Card Printer Specifications 10.1 Main Features 10.2 Specifications 74~75 74 74 11. Regulatory 76~77 Contents 3 CAUTION DANGER Warns user of risk of losing life or being seriously injured. User should read caution information and keep in mind before use. Different icons remind important information as to safety. T.I.T. Eng Co., Ltd is not responsible for physical harm to body or physical damage to the product occurred by user’s careless use. POWER DANGER Warns user of risk of losing life or being seriously injured. - Do not use damaged power cord, plug or socket. - Do not pull plug with power cord. - Do not touch power plug with wet bare hand. - Do not bend power cord or put heavy things on the power cord. - Unplug during thunder and lightning or storage WARNING Warns user of risk of being seriously or slightly injured, or damage to product. CAUTION Warns user of slight damage to body. NOTE Indicates information that supplements detailed information. The information in this user manual is subject to change without notice. INSTALLATION - Do not place the printer in wet. dirty place. - Do not put lightings on the printer. Put the printer away from heat source. - Unplug while moving the printer. - Put the printer away from flammable source. CLEANING - Keep the plug dry and clean - Unplug the printer before cleaning. Do not use water or chemical cleanser. MISCELLANEOUS - Take care not to spill any liquid on the printer - In case of abnormal situation in the printer. Unplug the printer immediately and contact your dealer. - Make sure that you use the adequate power adaptor. 4 CAUTION CAUTION 5 CAUTION Warns user of slight damage to body. 1 Getting Started 1.1 Introduction INSTALLATION - Do not put the printer on unstable place. - Avoid direct sunlight. MISCELLANEOUS - Do not disassemble cover or protection parts. - When you put hand inside the printer, do not operate it. - Make sure that you perform cleaning and maintaining according to the instructions. - Do not disassemble, repair, modify. - Do not put heavy things on the printer. Thank you for choosing the POINTMAN TP-9200 and TP-9000 for your valuable card printer. Before you set up the printer, please read this user manual for your secure and enjoyable use of Pointman card printer. This card printer enables user to create cards easily and shortly in accordance with the card specifications you wish to get. You can get high quality color image with the card printer of dye sublimation printing. In order to meet customers’ requirements, it provides options such as magnetic stripe, IC(Contact), RF(Contactless) encoding, automatic duplex as well as bar code, diagram, picture printing. It is useful for creating bank cards, membership cards, loyalty cards and identification cards on PVC card. 1.2 Contents in Package CLEANING - Do not disassem ble cover or protective parts. - Do not operate printer with your hand inside. - Make sure that you perf orm cleaning and maintenance according to the instructions BLUE CEANING ROLLER POWER ADAPTOR TP-9000 TP-9200 POWER CABLE USB PRINTER CABLE STACKER (TP-9200only) USER MANUAL DRIVERS, SOFTWARE AND DOCUMENTATION CD Please make sure that printer and all the accessories are in good order. If any items are missing, please contact your dealer. 6 CAUTION Getting Started 7 1.3 Printer Features TP-9000 (Manual Feeding, Dual-side Printing) TP-9000 (Manual Feeding, Single-side Printing) Front Front Rear Rear Side Side Features Description No 1 2 3 4 5 6 7 8 9 10 11 12 13 14 15 Name LED Display LCD Display Card Eject Button Ribbon Set Button Single Feed Slot Mobile Chip Slot Power Button Printer Lid Flipper USB Socket USB Port Ethernet Port RS232C Port Power Socket External RF Description LED shows the status of printer LCD panel displays the status of printer Button for card eject from printer inside Button for replacing or repositioning ribbon One by one manual feed and Cleaning card slot Mobile chip socket (Optional) Power on and off Open the lid to load a cleaning roller and a ribbon Automatic Dual Side Printing (Optional) Used for memory stick HUB Used for connecting USB cable between a PC and Card Printer Used for connecting USB cable between a PC and Card Printer Used for connecting USB cable between a PC and Card Printer Used for supplying power External RF Card Read/Write Station (Optional) Even though we have three different models of TP-9xxx series, since there is no big difference in operating them, user manual is designed for TP-9200 Dual Sided as main reference. 8 Getting Started Features Description No 1 2 3 4 5 6 7 8 9 10 11 12 13 14 15 Name LED Display LCD Display Card Eject Button Ribbon Set Button Single Feed Slot Mobile Chip Slot Power Button Printer Lid Flipper USB Socket USB Port Ethernet Port RS232C Port Power Socket External RF Description LED shows the status of printer LCD panel displays the status of printer Button for card eject from printer inside Button for replacing or repositioning ribbon One by one manual feed and Cleaning card slot Mobile chip socket (Optional) Power on and off Open the lid to load a cleaning roller and a ribbon Automatic Dual Side Printing (Optional) Used for memory stick HUB Used for connecting USB cable between a PC and Card Printer Used for connecting USB cable between a PC and Card Printer Used for connecting USB cable between a PC and Card Printer Used for supplying power External RF Card Read/Write Station (Optional) Even though we have three different models of TP-9xxx series, since there is no big difference in operating them, user manual is designed for TP-9200 Dual Sided as main reference. Getting Started 9 TP-9200 (Automatic Feeding, Single-side Printing) TP-9200 (Automatic Feeding, Dual-side Printing) Rear Front Side Features Description No 1 2 3 4 5 6 7 8 9 10 11 12 13 14 15 16 17 Name Input Hopper LED Display LCD Display Card Eject Button Ribbon Set Button Single Feed Slot Mobile Chip Slot Power Button Output Stacker Printer Lid Flipper USB Socket USB Port Ethernet Port RS232C Port Power Socket External RF Getting Started Side Features Description Description Loads card to print up to 100 cards LED shows the status of printer LCD panel displays the status of printer Button for card eject from printer inside Button for replacing or repositioning ribbon One by one manual feed and Cleaning card slot Mobile chip socket (Optional) Power on and off Printed cards stacker up to 75 cards Open the lid to load a cleaning roller and a ribbon Automatic Dual Side Printing (Optional) Used for memory stick HUB Used for connecting USB cable between a PC and Card Printer Used for connecting USB cable between a PC and Card Printer Used for connecting USB cable between a PC and Card Printer Used for supplying power External RF Card Read/Write Station (Optional) Even though we have three different models of TP-9xxx series, since there is no big difference in operating them, user manual is designed for TP-9200 Dual Sided as main reference. 10 Rear Front No 1 2 3 4 5 6 7 8 9 10 11 12 13 14 15 16 17 Name Input Hopper LED Display LCD Display Card Eject Button Ribbon Set Button Single Feed Slot Mobile Chip Slot Power Button Output Stacker Printer Lid Flipper USB Socket USB Port Ethernet Port RS232C Port Power Socket External RF Description Loads card to print up to 100 cards LED shows the status of printer LCD panel displays the status of printer Button for card eject from printer inside Button for replacing or repositioning ribbon One by one manual feed and Cleaning card slot Mobile chip socket (Optional) Power on and off Printed cards stacker up to 75 cards Open the lid to load a cleaning roller and a ribbon Automatic Dual Side Printing (Optional) Used for memory stick HUB Used for connecting USB cable between a PC and Card Printer Used for connecting USB cable between a PC and Card Printer Used for connecting USB cable between a PC and Card Printer Used for supplying power External RF Card Read/Write Station (Optional) Even though we have three different models of TP-9xxx series, since there is no big difference in operating them, user manual is designed for TP-9200 Dual Sided as main reference. Getting Started 11 1.4 Loading Cleaning Roller 1.5 Loading Ribbon 1 Open the printer`s lid by pressing cover “OPEN” button and raise it fully. U-Shaped Slot 2 Slid the cleaning roller into the loading part and insert roller bar into “U-shaped slots” until it locks in place. Blue Cleaning Roller 1 2 Open the printer`s lid by pressing cover “OPEN” button and raise it fully.. Place the supply spool into the front slots and the take-up spool into the rear slot. Firmly close the printer lid. Blue Cleaning Roller Load a new cleaning roller or wash a used cleaning roller with each roll of printer ribbon. Please note: Incorrect lid closure may result in poor quality print. 12 Getting Started Getting Started 13 1.6 Single Card Feeding 1.7 Loading Cards Inserting Cards Open the card feeding lid. Cards are inserted one at a time into the slot at the front of the printer. The card is printed on the top surface and is ejected through the same slot. Note: Handle the cards only by the edges This figure shows the encoding orientation for contact smart-cards and cards with a magnetic stripe, on a TP-9000 printer. 1 1 2 Load new cards to print at the input hopper well as shown in the picture. Insert card, one at a time, into slot at front of printer. In the case of magnetic stripe card, the stripe should be on bottom and to the right. 3 2 Open the card feeding lid. Card will be ejected through the same slot after printing. Please be sure to stack cards in hopper as per pictures. Wrong Card Stacking could be a cause of card feeding error. If printing is desired on the side of the magnetic-stripe, the card should be inserted with the stripe on the top surface and to the right. For contactless smart-cards, orientation is not important. 14 Getting Started Getting Started 15 1.8 Using Magnetic Stripe Cards. If your printer has the option of magnetic stripe encoding, you can print and encode the magnetic stripe (ISO 7811 track 1,2,3, Hi-Co/Lo-Co) 1.10 Power Device, Power Cable, Communication Cable When you load magnetic stripe cards into card input hopper, please make sure the magnetic stripe should be on the bottom and to the right. Magnetic Card Standard Track Recording Density ISO 7811 Capacity Start/End code : ISO 7811 Track 1 210 BPI 79 characters (7 bit code) %/? Track 2 75 BPI 40 characters (5bit code) ;/? Track 3 210 BPI 107 characters (5 bit code) ;/? TP-9000/9200 (Single-side) Magnetic TP-9000/9200 (Dual-side) Communication cable PC Power adaptor Power cable 1.9 Card Output Stacker for the TP-9200 1 16 Getting Started Use only USB cable provided by Pointman and PC having authentic USB 2.0. Lock the card output stacker into slots of the front side. Getting Started 17 2 Driver Software install 2 The initial window of Card Printer installation program like the following will automatically open. “Click Start” to begin installation process. 2.1 PC Systems requirement The following operation systems are supported: - Windows 2000 - Windows XP (32/64bit) - Windows Vista (32/64bit) - Windows 7 (32/64bit) - Windows 8 (32/64bit) Computer: - CPU : Pentium Ill 1Ghz above (Pentium IV 1.5Ghz recommended) - Memory : 128MB above (512 MB recommended) - HDD : 1 GB above (5GB recommended) - Internet Explorer 5.5 above (6.0 recommended) 3 Select the software you wish to install. “Click Next”. To install/remove the driver/software on Windows 2000/XP/Vista/7, 8, you must be logged in as the administrator. 2.2 Installing Driver Close all windows in operation (Recommended) 1 Putting the POINTMAN Driver/Software CD into the CD-ROM Drive of the computer, the installation window will “Open automatically or click Install .exe”. NOTE: When installing the printer onto a network, connect Ethernet cable to printers Ethernet port. Select “Network Software & Card Printer Driver” Printer Driver before clicking “Next”. Switch Printer on (Ethernet install only) and when ready press Set ribbon prior to printing 18 Driver Software install Driver Software install 19 4 5 After reading license agreement for the software installation, “Select Agree” and then “Click Next”. Select the port type you wish to install. “Click Next”. 6 If Network Software is selected. This window will be shown and it will display an IP address by automatically searching the Network to which the printer is connected. - [Search] button : This searches Network Board. - [Config] button : This configures Network architecture. - [Input by User] : If an IP address is not searched automatically, you can create a port by inputting an IP address directly. You should use this feature in case that you can’t search an IP address even though Network Setting is done. - If an IP address on the right-hand box next to Network Printer is not searched. you may configure it by clicking Config button. Please refer to the Network Configuration Settings section. - If an IP address is “192.168.0.31”. network printer port will be address as “IP 192.168.0.31”. Caution: If you stop the document printing, the file in printing can be mixed up with other spooled file. 20 Driver Software install Driver Software install 21 7 When installation is completed, please “Click Exit”. 3 Printer with Card Printer 3.1 Setting up as the default printer 1 8 Go “Start -> Devices and Printers” Check out the selected software is installed. (1) Check out Card Designer Software installation. - Go to “Start -> All Programs -> POINTMAN -> Card Designer” (2) Check out “Card Printer Driver” installation - Go to “Start -> All Programs -> POINTMAN -> Printer” - Go to Card Printer in Printers folder 2 “Right - Click Card Printer Driver“ and set as default printer (3) Check out “Network software” installation (Option) - Go to “Start -> All Programs -> POINTMAN -> Network” 22 Driver Software install Printer with Card Printer 23 3.2 Changing the printer port (for Driver printing) 1 Go “Start -> Devices and Printers” 2 “Right-Click Card Printer Driver and select Printing Preferences” (or Printer Properties) 3 4 24 - Printing to Network Port : IP_192.168.0.34 (For example-Ref er to Network Configuration Settings section on Page 36 and choose the port (IP address) you want to use If the driver is installed successfully, “Enable bidirectional support” is selected automatically. If you meet a problem when you print through the network port, please unselect “Enable bidirectional support” and proceed with printing. Select the Ports (or Detaii)Tab. Click the required port in order to print through either USB or Network Printer with Card Printer Printer with Card Printer 25 3.3 Printing a Card Open file of the Window application software you wish to print Select the Print in the File menu. - Make sure that you choose Card Printer . Select the printer settings you wish to print. Click Print or OK - Ensur e that the printing image is oriented in same direction (Landscape or Portrait) as that of the card. The preview function of the software will help you check it out. 3.4 Canceling Print There are two ways to cancel printing 1)Canceling in an application software 2)Canceling the printing jobs at printing job window. If a card jams whilst being printed, press the EJECT button at the front of the printer. Please do not open the printer cover by pressing “Open” button during the operation, If the printer cover is opened during the operation the printer would be stopped automatically. Keeping your printer operating with printer cover open, you can have the risk of injuries. If you have any trouble, Please contact your dealer or the manufacturer. 4 Printer Driver Settings User can set up own printing environment with various functions the printer provides. 4.1 Opening in printer folder You can modify the printer settings for all applications. 1 2 3 4 “Click Start”, point to “Settings”, and “Click Printers and Faxes.” “Right-Click Card Printer, select Properties” (or Printing Preferences) and make the desired modifications. Click each tab and window will open. Upon completing settings. “Click OK”. 4.2 Opening Printing Prefernces on application software The values input in printing program will get back to previous one when current operating program terminates. 1 2 3 4 Execute printing order in application program. “Click Printing Preferences”. Click each tab and windows will open. Upon completing settings. “Click OK”. NOTE: You can find out the detail description for the printing preference at the next page. 26 Printer with Card Printer Printer Driver Settings 27 Card Tab Output Tab Opening Printing Preferences on Application Software The values input in printing program revert the previous Items Description Items Description - Copies Sets the number of copies : 1 to 999. - Orientation Sets the card orientation. - Hopper Source Sets the source of the card supply in printer. - Card Size Sets the size of card. NOTE: Please refer to card specification of page 63 if unsure. 28 Printer Driver Settings - Ribbon Type Sets the type of ribbon to be used - Duplex Print prints the contents of a document on both sides of the card - Black Panel, Select the K panel for printing black text and black images included in the design -180 Rotation will print the contents of the output data upside down on the card - Overlay Panel option sets up the overlay panel for protecting the printed card. Options include : Full Overlay/No Overlay/Selected Area/Use Image File/Smart card ISO/Smart card AFNOR/Magnetic card NOTE: For all Monochrome and Black/Overlay (KO) ribbons, you will need to set the ribbon manually. Printer Driver Settings 29 More Options Items Description - Using the Spooler, Sets the method of transmitting data to the printer - Printing Process Display on LCD, Displays printing process on LCD - Display the information of the ribbon, Displays residual counts of ribbons. The information can be displayed if the ribbon has an RFID tag and the count is below 40 - Color Level, when printing this sets the number of colors - Printing method, During Printing, the print mode for color ribbon movement cab be set. 1 Pass, Transfer all data for YMCKO then prints 3 Pass, Transfer data for each panel then prints - Dithering, this is applied to the data transmitted to the black panel of the ribbon (YMCKO) - Reverse print, Reverses RGB and prints - Mirror print, Mirrors the printing data and print. - Printing the color text to the black panel, if color text is required in black 30 Printer Driver Settings Image Tab Items Description - Brightness - Sets the whole brightness of the printed card. - Contrast - Sets dark areas as darker and bright areas as brighter - RGB control The default RGB setting value is 50 and the controllable value step is 1-100 Because the actual value steps of RGB (RED/GREEN/BLUE) is 0-255, 1 step on this control section means 2-3 level You can see how the printing color will be changed with the control of RGB on the pictures left, balloons, but you can’t see any change on the application S/W. - Sharpening - The adjustable value steps of Sharpening is 1-10, and1 step on this control section means 1 .5 level. - Diffusion - Mixes the pixels of an image and makes it blurred - Use Color Profile - Sets the color adjustment Printer Driver Settings 31 Magnetic Tab Control Tab You write or read track information in the magnetic strip. Items Description Items Description - Format, Sets the encoder format of the magnetic stripe - Coercivity, Sets the coercivity type of magnetic stripe - Enable macro processing, Send data to the magnetic stripe, when this option is set it detects the start and end of the encoding data from text format and processes it with Magnetic Stripe Encoding data. - Encoding, Writes the data of selected track to the magnetic stripe - Decoding, Reads the data of selected track from the magnetic stipe - Card Eject, Ejects a card when the card remains inside the printer 32 Printer Driver Settings - Get, Retrieves the information from the printer and displays - Card Eject, Ejects card from printer - Card Input, Inserts a card that is ready at feeder - Self-printing, Prints a self-test card - Self-Cleaning, Initializes the clean cycle. - Ribbon Sync, Synchronizes the ribbon. - Initialize Errors, Removes the error state of the printer . Printer Driver Settings 33 General Setting Tab - Printing Speed - Mono - Auto ribbon Sync - Color ribbon will be synchronized whenever lid is closed - Card Ready Position -On initializing card can be situated inside printer or in feed hopper - Card input option - For TP-9000 only, On initializing card can be situated inside printer or in feed slot. - Card Eject time - For the TP-9000, Card eject time for batch printing. - Card Insert time - For the TP-9000, Card insert time for batch printing. - Card Ejection Option 1) General : from hopper to stacker (TP-9200) form manual slot to manual slot (TP-9200 and TP-9000) 2) Manual Slot : Always out to manual slot (TP-9200) 3) Stacker : Always out to Stacker (TP-9200) 4) Rear : Always out to Rear (TP-9200 and TP-9000) Advanced Setting Tab - TPH Resistance, Change the printhead resistance here - Card Margin Setting, Offsets, default as above. (Note : Do not adjust these settings, they are critical to the printer operation) - Intensity, Adjusts the darkness of the printed card. - The “About” tab shows information about the driver, If you click on the picture, Card Printer website will open via your internet browser . 34 Printer Driver Settings Printer Driver Settings 35 4.3 Network Configuration Setting (Option) How to install a printer on a Network 1 2 3 4 5 6 36 Install Network driver “automatically or by manually clicking Install.exe” file. “Tick Card Printer Driver box” “Tick Network Software” box then “Click Next” button. “Click the Agree option then click the Next button”. 6-1 If the printer is connected to your network and you are using DHCP mode, the IP address will automatically appear in the drop down box. If the IP address is correct, “Click the Next” button. 6-2 If IP address is not shown in the drop down box, tick input by user and then click Config button. The Configuration window will pop up and you can select the right MAC address on the board list on the left side. You can also check the information for the Network Setting, which is automatically assigned from your DHCP server. If the information is correct, please “Click the Setting” button at the bottom. If the setting is ok, the printer will “Re-boot automatically and Network setting complete” will pop up. If the addresses are not correct, you can edit and then click setting to save. If you get a Windows Security Warning Message pop-up, “Click Allow Access” button. “Click Network Printer”. Printer Driver Settings <Network Configuration Window> Printer Driver Settings 37 6-3 If you want to connect to the Network using USB, manually input the IP address, Subnet Mask, and Gateway and set DHCP mode. Network Configuration (Configure.exe) If you want to set up the Network after printer installation, set up with Network Configuration. 1 Go to “Start -> All Programs -> POINTMAN -> Network -> Network Setting” Network Setting–Auto Setting (DHCP supported) Info) TP-9200, 9100 and 9000 - Any networks that have a TCP/IP network connection, can be configured in DHCP mode and the IP Address will be supplied by the network. 7 Card Printer S/W and Printer Driver Install window. 8 Please “Click Finish” for the completion of the Printer Driver Install. 1 Search the connected Network Board by “Clicking Search”. Items Description Board List – lists the searched network printers F/W Version – show F/W version of the selected network board IP Address – shows IP address of the selected network board Gateway – shows gateway address of the selected network board Local Port – sets a printing port through network printer. Please select 9200 38 Printer Driver Settings Printer Driver Settings 39 DHCP Mode : If the network system supports DHCP, IP is automatically set. If not, you should directly change address after being assigned. And then you set it in order to use network printer. Search Button : Search network of a card printer Setting Button : Save the changed network information. After changed, the card printer will be reset. You can use after 10 seconds. Exit Button : Exit the program 2 Select MAC address on “Board List”. 3 IP Address, Subnet Mask and Gateway are automatically assigned from DHCP server. However, you may input Subnet Mask and Gateway if you need to change them. 40 Printer Driver Settings 4 Set Local Port for 9200 (This cannot be changed) 5 “Select DHCP”. (Please check DHCP box is checked) 6 “Click Setting” button, It takes approximately 30 seconds for this setting. If it is done setting, please reboot the printer in order to get a new IP address from the server. Printer Driver Settings 41 7 8 Network setting completed window will appear, if setting is completed “Click OK”. Network Setting–Manual Setting IP Address, Subnet Mask and Gateway should be assigned by Network administrator. “Click Exit” to finish network setting or user can check the new setting by “Clicking the Search” button. 1 2 3 4 5 6 42 Printer Driver Settings Search the connected Network Board by clicking “Search” Select MAC address on Board List. Input IP Address and Subnet Mask assigned by Network administrator. Set Local Port for 9200 (this cannot be changed) DHCP Mode box should not be checked. User should un-select this option when using manual setting. Click Setting button, It takes approximately 30 seconds for this setting. If it is set, the printer will re-boot automatically. “Click Exit” to finish network setting or user can check the new setting by “Clicking the Search” button. Printer Driver Settings 43 5 Printer Operation Self-Check IP Address 1 2 3 5.1 Printing a Card Turn Power on the Printer Printing with the TP-9XXX printer is similar with any other printer in windows environment. “Push the EJECT and RIBBON SET button together” at the same time until the LCD displays “User Mode”. Please “Push RIBBON SET button” till the user mode menu comes up then “Push RIBBON SET button longer on 4. NETWORK CONFIG” to check IP Address. “Push the EJECT button and RIBBON SET button together” when checking IP Address is done. LCD display would be backward. The printer driver software is installed on your computer (see Page 18~22) The printer is connected to the power source and the computer (see Page 17) The printer is selected by either the operating system or the appropriate application software program. Printer properties are set (the factory default values will be appropriate for many applications). Card printing is directed by the appropriate application software program 5.2 Setting printer properties User Mode Set Mode Printer properties can be set either at the operating system level or within the application software program used for printing cards. Note : In the following description of setting printer properties, only those properties and options that are suitable for being set by the user are described. The user should not make selections or set parameters unless they are specifically described in this section. Preference settings can configure the printer for landscape (wide) or portrait (tall) printing orientation, and allow the user to verify that the desired ribbon is installed in the printer. Network Config IP/SUB/Gateway Ribbon is selected via the output tab. If the printer includes the optional magnetic card stripe encoder, encoding parameters and coercivity can be set. 44 Printer Driver Settings Printer Operation 45 5.3 Printing a sample Card Sample card designs are installed with the printer driver. Sample cards require Microsoft Word or Microsoft Paint application software. The cards are accessed via the start menu. First set the CARD PRINTER TP-9XXX as the default printer and then follow these steps to design and print your first card: 1 2 3 4 5 6 7 8 9 10 Launch Microsoft Word, Depending on your computer configuration this may be done by Double-clicking the windows start icon, selecting programs, and navigating to Microsoft Word. 5.4 Printing a self-test card 1 2 3 “Push the EJECT and RIBBON SET button together” at the same time until the LCD displays “User Mode” Please “Push RIBBON SET” button till the user mode menu comes up then “Push RIBBON SET button longer on 1. DIAGNOSIS“ to go into Self Print menu. If you want to select different part, please push RIBBON SET button shorter. Go to the file menu and choose page setup. Select the paper size tab, choose card, under orientation, select landscape User Mode Select the margins tab, and set the top, bottom, left, and right margins to 0 (Zero) Click OK to close the page setup window 4 Diagnosis Self Printing Mode “Push RIBBON SET” button when “Self-Printing menu is selected”. The card appears on the screen Design a card with both and colored text and with colored pictures. Once you are ready to print, go to the file menu and select print The printer will feed in a card and start printing (the data download time will vary depending on the complexity of the card design and the processing speed of your computer) Self Printing 5 A self-printing card is then printed; see below for samples of YMCKO and Mono ribbon Self-Printing cards. “Self-Printing done” will be displayed at LCD. Once the printing job is complete, the card is ejected from the printer. Self Printing 6 46 Power on the printer (No PC connection necessary) Make sure a ribbon is loaded and a card is in the hopper or ready in single feed slot. Printer Operation Self Printing Done “Push the EJECT button and RIBBON SET button together” when Self-Printing is done. LCD display would be backward. Printer Operation 47 5.5 Printing via a PC Connection 1 2 3 5.6 Printing One Card at a Time Connect the USB to the PC and power on the printer. Ensure ribbon and cards are installed Go to the “Driver and Printing preferences -> Control tab -> Direct printer control -> Click Self-printing” Printer will display Self Printing. The printed test card will print and eject NOTE: The card feeder must be empty for printing single card using TP-9200 printer. 1 Insert a card into the single card entry slot Single Card Feeding Slot 2 3 48 Printer Operation Go to your ID card software package and print a card Wait untill the printer has printed the card Printer Operation 49 6 Software Operations 6.1 Getting Started Card Designer is software that allows user to design and issue cards. Follow the steps below to create cards. IMAGE designing 1) Select icon to start image designing in Card Designer. 2) Drag mouse on the range where image is positioned on card. 3) When window of “Properties-Image” opens. Click “Select Image” button or “Cam” button. Select image you wish to insert. 4) Click “Save”, then the selected image is inserted. 5) You can change properties of the inserted image. Go to “Start -> All Programs -> POINTMAN -> Card Designer-> Card Designer” 6.2 Description on Features - NEW : Design new card. Up to 10 windows can be created at the same time. - OPEN : Read a saved card design. - SAVE : Save a card design. - ISSUE : Print a card. - EXIT : Terminate the window. TEXT designing 1) Select icon to start TEXT designing in Card Designer. 2) Drag mouse on the range where TEXT is positioned on card. 3) When window of “Properties-TEXT” opens, insert “Code” you wish to insert. 4) Click “Save”, then the TEXT is inserted. 5) If you wish to change properties of the inserted text. double click on the TEXT. 6.3 Designing Card BARCODE designing CardDesigner is software that allows user to design and issue cards. Follow the steps below to create cards. 1) Select icon to start bar code designing in Card Designer. 2) Drag mouse on the range where barcode is positioned on card. 3) When window of “Properties-barcode” opens. insert “Code” you wish to insert. 4) Click “Save”, then the bar code is inserted. 5) If you wish to change properties of the inserted text. double click on the bar code. 50 Software Operations Software Operations 51 IC Card 1) Select icon to start diagram designing in Card Designer. 2) IC chip is displayed within the range of card. Set each item you want to write in the IC properties. DIAGRAM designing 1) Select icon to start diagram designing in Card Designer. 2) You can draw Diagram; Circle. Rectangle. Oval. 3) If you wish to change properties of the diagram. double click on the diagram. 3) Select the IC encoding program file which will be used for IC encoding by clicking [Browse... ] button. 4) Input Delimiter for each Argument at Delimiter box. (1 byte). 5) You can add or delete the arguments with ”+” and “-” button. - You can add the arguments with ([ +]) button or change the property of the argument with ([...]) button - You can delete the arguments with ([-]) button. MAGNETIC designing 1) Select icon to start diagram designing in Card Designer. 2) Magnetic stripe is displayed within the range of card. 3) If you wish to input data into magnetic stripe, double click the magnetic stripe and input data in the relevant track. 6) When you print and encode a IC chip with calling the IC encoding program on Card Designer. the arguments will be sent in the format as the example below. [Calling example] C:\Test\CMDWrite.exe FirstName$LastName$1DNumber $Balance$ExpiryDate 52 Software Operations Software Operations 53 6.4 Tools MAGNETIC CARD 6.5 Configuration After input of data to be written on magnetic track. “Click Write”. Configure When issuing card, user can set the type of ribbons, the card orientation and dithering for black ribbon. When issuing IC card or RF card, user can set the external program necessary. IC CARD “Select IC” and “Click Read” button. Progress bar will show communication status with IC chip. Printer Information You can change set-up of a printer at configure by clicking Printer Setup. RF Card “Click Card Read”. The progress will show communication status with RF card. 54 Software Operations Software Operations 55 6.6 Data Synchronizing Data Synchronizing will help user to synchronize data created in Microsoft Excel or Microsoft Access with what will be used in card issuing software for card creation. User can make card effectively in shorter time. 3 Please select the Database file or/and Image file folder being used for database connection. The searching window will be executed withclicking “…” button. Data Connect Wizard 1 Card Designer “Tool -> Data Connect -> Data Connect wizard” NOTE: When you set the image file folder for database connection, all image files in the folder should have the same format. The file in different format would not be printed. 2 Select target database to synchronize. (Select E xcel Worksheet if target DB is in E xcel Copy & Paste method.) If you select “Microsoft Excel worksheet (Copy & Paste)”, you should input the numbers of column you will use. 4 Choose Sheet to be used in database. Completing Synchronizing 56 Software Operations Software Operations 57 Synchronizing data on the card with database (ex.staff number) 1 Double click Barcode on database to synchronize. Synchronizing data on the card with database (ex.staff name) 1 Double click Name on database to synchronize. Artcle for DataField 1: Double Click 2 “Click Data Field Connection” button(...). “Data field” for data input. “Select Staff number” for data field. “Click +” to add data for staff number. “Click Finish”. Artcle for DataField 2: Double Click 2 “Click Data Field Connection” button(...). “Select Data field” for data input. “Select Staff Name” for data field. “Click +” to add data for staff number. “Click Finish”. And “Click Save”. Data Filed Connection Button Data Filed Connection Button 58 Software Operations Software Operations 59 Synchronizing data on the card with database (ex.staff picture) 1 Double click Picture on database to synchronize. 6.7 Card Printing Card/Issue (Normal) 1 If you “Click Issue” on Card Designer, window below will open. Artcle for DataField 3 : Double Click 2 “Click Data Field Connection” button(...). “Select Data Field” for data input. “Select Staff Picture” for data field. “Click +”to add data for staff number. “Click Finish”. And “Click Save”. 2 3 Select the type of printer (Driver or Direct). Make a print with “Issue” button after finishing the setup of ribbon and other details Card/Issue(Data Field Connection) 1 If you “Click Issue” on Card Designer, window below will open. Data Filed Connection Button 60 Software Operations Software Operations 61 2 Execute Microsoft excel -> Select the data area and copy them. 7 Instructions on Maintenance 7.1 Maintenance of Product Choosing the right Cards Card Size - Standard (ISO CR80-ISO 7810) = 53.98mm W × 85.60 mm L I 3.375” × 2.125” Card Thickness 3 When you use Microsoft Excel worksheet (Copy&Paste) mode. “Click Paste button or click the marked area” with mouse right button and click Paste at pop-up menu. then data will show up. - Minimum - 0.40mm. - Standard - 0.76mm - Maximum - 1.2mm Card should be: - Glossy white. - Free from the dirt and grease. - Free from surface contamination. - Free from pits and bumps in the surface - Free from burrs at the edge of the card - Completely Flat Card should not be - Heavy damaged card - Card with heavy dirt - Card with scratch - Bended or deformed card 4 62 Check at the left of data which you will print and “Click issue” to make a print. Software Operations Instructions on Maintenance 63 7.2 How to Clean the printer How to insert a long T-shaped Card : Using the auto card feeder Dirt or embedded contamination on rollers may cause printer problems. Follow the recommended maintenance procedures below. Cleaning the Inside Transport Rollers Using the Cleaning Card Intermediate clean when changing the ribbon (1,000 pass) or each month, whichever occurs first. CR-80 Cleaning Card or Long T-shaped Card Please insert a 1/3 of long T-shaped Card into printer brfore operating cleaning You can clean the inside of your card printer with using CR-80 Cleaning Card. You can clean the all rollers of your printer including feeder roller with long T-shaped Card. Please attention to (check carefully) below pictures on how to insert cleaning card. How to insert a CR-80 Card: Using the single card feeding slot Caution : No single card feeding slot 1) Standalone Mode (No PC connection) 1 2 3 4 Turn off the printer, remove the cards and ribbon inside the printer and shut the printer lid. With TP-9100/9200, insert a CR-80 cleaning card into a single card feeding slot or a long T-shaped card into the card feeder. For TP-9000 card printer, insert each the cleaning card into the front feeding slot. Turn on the printer. After initializing, “Push EJECT and RIBBON SET button together” at the same time until the LCD displays “USER MODE” Go to “Self-Print menu: USER MODE ->1.DIAGNOSIS -> 2.CLEAN MODE” Caution : No auto card feeder User Mode 64 Instructions on Maintenance Diagnosis Clean Mode Instructions on Maintenance 65 5 6 Push Ribbon Set button till the cleaning is started. The CR-80 card (short card) will move backwards and forwards inside the printer 10 times and then ejected. If you use a long T-shaped card, the printer will automatically operate for 10 sec and then stop. 4 5 The CR-80 card (short card) will move backwards and forwards inside the printer 10 times and then ejected. If you use a long T-shaped card, the printer will automatically operate for 10 sec and then stop the operation. Leave for 2-3 minutes after card is ejected to allow alcohol to evaporate. Cleaning 7 Push the eject button and Ribbon Set button together when cleaning completed. LCD display would be backward. Cleaning Completed 8 Caution: If you are using TP-9000 card printer, it is necessary to cut the long T-shape card where indicated on the diagram before inserting it into the printer. Leave the printer for 2-3minutes, until the alcohol cleaner evaporates. 2) Using driver menu (PC connection required) 1 2 3 66 Turn off the power and remove the cards and ribbon, shut the printer lid. Turn on the power. Go to the “Driver -> Printing preferences -> Control tab -> Direct printer control -> Click self-Cleaning” When front LED lights flashes, insert a CR-80 cleaning card into a single card feeding slot or a long T-shaped card into the card feeder. For TP-9000 card printer, insert each the cleaning card into the front feeding slot. Instructions on Maintenance Instructions on Maintenance 67 7.3 Thermal Print Head Cleaning Pen and Alcohol Swab You can remove ink, dirt and contaminations buildup on the thermal printhead and sensors with a cleaning pen and a alcohol swab. 1 2 3 Turn off the printer and open top cover. Use a thermal printhead pen or an alcohol swab on thermal printhead and sensors. (Press the tube of alcohol swab to force the alcohol to impregnate the foam head) Make sure the alcohol has evaporated before turning on the power, the thermal print head may be damaged if you used when wet. 7.4 Washing the Blue Cleaning Roller The blue cleaning roller will remove dirt and contamination on cards. Wash the roller with every new ribbon or every load of new cards. (The blue cleaning roller is the basic accessory of your printer package.) 1 2 3 Remove a blue cleaning roller from the printer. Wash the cleaning roller under running water. When dry, place the blue cleaning roller in the printer. Cleaning the printer regularly will improve printing and extend lifetime. Caution Ensure that the head of the swab is pointed away from your face Use alcohol impregnated foam head to clean the TPH. Clean only the part below the two marked lines. Do not touch the head with your fingers. Caution You should recap of the cleaning pen for the reuse. Cleaning Pen is included only in the advanced cleaning kit. You can purchase a thermal printhead pen only from your reseller or the manufacturer, POINTMAN. 68 Instructions on Maintenance Instructions on Maintenance 69 8 Troubleshooting b) Warning Code Code Name Description 8.1 In case front LED keeps on flashing or always on all the time. 20 Command Error 21 Invalid Parameter Description of Error code 22 23 24 Time Out IC Contact Error MS Encode Error Proper measures 25 MS Read Error - Check the status of TPH Module Open or Change TPH Open Checking Sensor. - Check TPH Up / Down Module - Check the status of the Path or Jam on the path - Check the temperature of working condition. Operating temp.: 0`C ~ 70`C - Check the status of Ribbon and Ribbon Encoder - Check the status of card (media) and Path Sensor - Reboot or Change EEPROM. 26 27 28 29 MS Read STX Error MS Read Parity Error MS Read ETX Error MS Read LRCM Error 30 IC Module Timeout 31 RF Module Timeout SAM Module Timeout Card Flipper Module Time out - Receiving command out of Format - Receiving parameter out of Format - Command Timeout - IC Contact is not working - Error in MS Encoding - Failure in reading 3 tracks all in MS all track reading - STX not found in MS reading - Parity Error in MS reading - ETX not found in MS reading - Discordant LRCM in MS reading - Failure in IC Module communication - Failure in RF Module communication - Failure in SAM Module communication - Failure in Card Flipper Module communication 34 Card Input Timeout - Card Input Time Out 35 Near end of ribbon 36 Ribbon End - Near end of ribbon - Perceiving End Mark of YMCKO Ribbon 38 Ribbon Error a) Fatal Error Code Code Name 10 TPH OPEN 11 TPH UP/Down Fail 12 Path Jam 13 TPH Temp Error 14 Ribbon Encoder Error 15 Media Error 16 54 EEPROM Fail IC Contact Module Error Card Flipper Timer Out Card Flipper Act Timeout Card Flipper Home Position Error Card Flipper Turn Up Error Card Flipper Card Input Time out 55 Card Flipper Card Input Jam - Time out during entering the card into Card Flipper - Jam occurred at the time of entering the card into Card Flipper 56 Card Flipper Card Jam - Card Jam in the Card Flipper 57 Changer Card Exist - Abnormal card is detected in the Changer 17 50 51 52 53 70 Troubleshooting Description - TPH Module Open in process of printing - Fail in TPH Up or Down - Card Jam on the Path - Disorder in TPH temperature - Ribbon Broken or Ribbon End or Encoder Error - Error in Media - Error in EEPROM Read/Write - Error in the location of IC Contat Module - Error in Card Flipper Communication - Error in Card Flipper Communication -Error occurred in the Card Flipper Home Position - Error in Card Flipper Turn Up - Power off -> Remove Cards (media) -> Reboot - Power off -> Remove Cards (media) -> Reboot - Power off -> Remove Cards (media) -> Reboot - Power off -> Remove Cards (media) -> Reboot - Power off -> Remove Cards (media) -> Reboot - Power off -> Remove Cards (media) -> Reboot - Power off -> Remove Cards (media) -> Reboot - Power off -> Remove Cards (media) -> Reboot 32 33 - Abnormal Ribbon installed Proper measures - Send command corresponding to Format - Set Parameter corresponding to Format - Send command corresponding to Format - Check IC Contact Module - Check MS Feeding - Check MS Feeding - Check MS Feeding - Check MS Feeding - Check MS Feeding - Check MS Feeding - Check IFM B/D interface and IFM B/D. - Check RF B/D interface and RF B/D. - Check SAM B/D interface and SAM B/D. - Check Card Flipper B/D interface and Card Flipper B/D. - Check Hopper. Insert Card within pertinent timing. - Considering exchanging Ribbon - Exchange Ribbon - Check Ribbon and Install certificated Ribbon. * If you still have issues after clearing the error, please contact your dealer for assistance. Caution: After the issue is resolved, use one of the methods below to resume normal printing. 1) Press eject button, then ribbon set button 2) Switch the printer off then on, press the ribbon set button. 3) Place power switch in OFF position, and ON position. Troubleshooting 71 8.2 Other Issues Trouble Solution Found frequently ribbons cut in the front edge of card when printing - Check if X-start coordinate value on the printer driver is set correctly. Found frequently ribbons cut in the front edge of card when printing - Check if X-start coordinate value on the printer driver is set correctly. Printer not found in Card Designer or application software - Check that printer driver is correctly installed. - Check that communication cable is properly connected. - Reboot your PC. Other than power LED, 4 Front LEDs Continuosly flash in sequence - Check with dealer for firmware download. - Download the latest version of firmware for the printer. - Perform install using firmware install program. 72 Troubleshooting The recommendation of X-start coordination value is 14 ±2 The recommendation of X-start coordination value is 14 ±2 9 Ribbons 9.1 Color Ribbons Color Ribbons Specifications TP-9000 TP-9200 YMCKO 200 Prints/Roll O O 1/2YMCKO 300 Prints/Roll O O YMCKO-K 167 prints/Roll O O 9.2 Monochrome Ribbons Ribbon Type Specifications TP-9000 TP-9200 Blue 1000 Prints/Roll O O Black 1000 Prints/Roll O O Red 1000 Prints/Roll O O Green 1000 Prints/Roll O O White 1000 Prints/Roll O O Metallic Gold 1000 Prints/Roll O O Metallic Silver 1000 Prints/Roll O O KO (black and overlay) 500 Prints/Roll O O Ribbons 73 10 POINTMAN Card Printer Specifications 10.1 Main Features - Color & Monochrome printing - Single Side or Dual Side printing - Individual card slot for reprinting - Easy to exchange ribbon & TPH - Design software ‘ Card Designer’ 10.2 Specifications Printer Standard Features - Print Technology Direct-to-card Dye-sublimation I Resin thermal transfer - Print Capabilities One or Two Sided, edge-to-edge printing Full-color and monochrome printing capability Alphanumeric text, logos and digitized signatures - Print Resolution 300 dpi (11.8 dpm), 16.7 Million Color - Print Speed *Under specific condition Full-color Printing Single Side (YMCO) - up to 200 cards/hr. Single Side (YMCKO) -up to 170 cards/hr. Dual side (YMCKO-K) - up to 155 cards/hr. Monochrome up to 550 cards/hr. - Card Capacity Automatic Feed 100-card input for 0.4mm -1.2mm cards 70-card output standard Manual Single Feed : 1-card input 74 POINTMAN Card Printer Specifications Printer Option - Magnetic Stripe Encoding : IS07811 (Track 1, 2, 3), Coercivity : HiCo /LoCo - Smart Card Personalization : ISO, EMV- Contact Landing Type - RF ID Card : Mifare , ISO 14443 A I B, IS015693 Printer Specifications - Dimensions TP-9200 Single : 403(L) × 192 (W) × 202 (H) mm Dual : 471(L) × 192 (W) × 202 (H) mm TP-9000 Single : 292(L) × 192 (W) × 196 (H) mm Dual : 395(L) × 192 (W) × 196 (H) mm - Weight TP-9200 Single : 5.5kg, Dual : 6.5kg TP-9000 Single : 4.5kg, Dual : 5.0kg - AC Adaptor MANUFACTURER : CHANNEL WELL TECHNOLOGY MODEL : KLP-060M INPUT : 100-240V ~ 50/60Hz 1.7A / OUTPUT: +24V 2.5A 60W - Font : True Type Fonts via Window Drivers - Memory : 128 MB RAM - Interface : USB2.0 (High-Speed), RS-232 (Only Debugging), Built in 10/100 Ethernet - Operating System for Printer Driver All 32-bit and 64-bit compatible : Window ®8, Windows® 7, Windows Vista®, XP, Windows 2008 Server, Windows 2003 Server - Software : Card Designer POINTMAN Card Printer Specifications 75 11 Regulatory RoHS FCC FCC IDENTIFIER : XTNTP9200 Name of Grantee : TIT ENG Co.,Ltd. Equipment Class : Part 15 Low Power Communication Device Transmitter Notes : ID Card Printer FCC Statement CAUTION : Changes or modifications not expressly approved by the party responsible for compliance could void the user`s authority to operate the equipment. NOTE : This equipment has been tested and found to comply with the limits for a Class B digital device, pursuant to Part 15 of the FCC Rules. These limits are designed to installation. This equipment generates uses and can radiate radio frequency energy and, if not installed and used in accordance with the instructions, may cause harmful interference to radio communications. However, there is no guarantee that interference will not occur in a particular installation. If this equipment does cause harmful interference to radio television reception, which can be determined by turning the equipment off and on, the user is encouraged to try to correct the interference by one or more of the following measures: We hereby guarantee that all products that POINTMAN will deliver directly or through any third party to you, do not contain Pb, Cd, Hg, CR+6, PBB, PBDE to the beat of our knowledge, Thereby our products are in accordance with RoHS2 Directive. - Directive 2002/95/EC - Directive 2005/717/EC - Directive 2005/747/EC - Directive 2011/65/EU - Reorient or relocate the receiving antenna. - Increase the separation between the equipment and receiver. - Connect the equipment into an outlet on a circuit different from that to which the receiver is connected. - Consult the dealer or an experienced radio/TV technician for help. EU This product is CE marked according to the provision of the R&TTE Directive (99/5/EC). Here by T.I.T ENG Co.,Ltd. Declares that this product is in compliance with the essential requirement and other relevant provisions of Directive 1999/5/EC. 76 Regulatory Regulatory 77 78 79