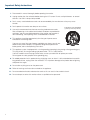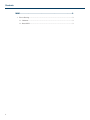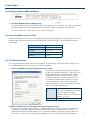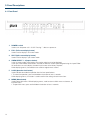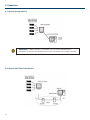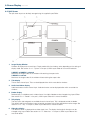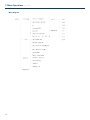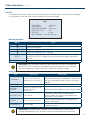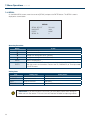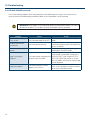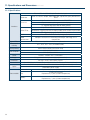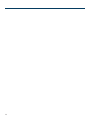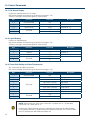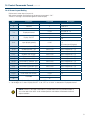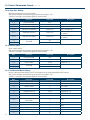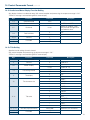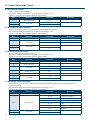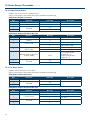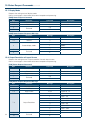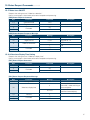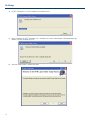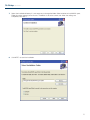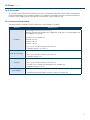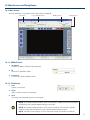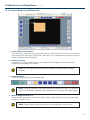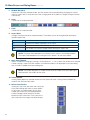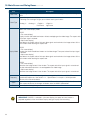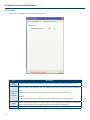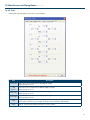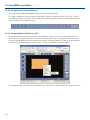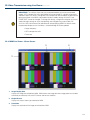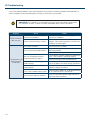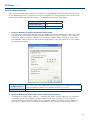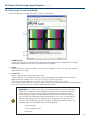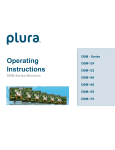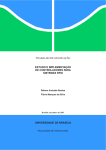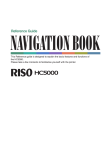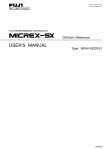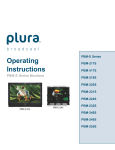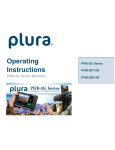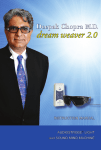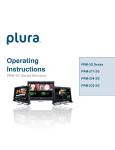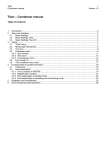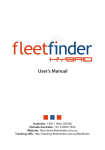Download Operating Instructions
Transcript
MVM-124 (24”) Operating Instructions Multi Format HD Broadcast Monitor MVM-142 (42”) MVM-147 (47”) Important Safety Instructions 1. Please read this manual thoroughly before operating the monitor. 2. Unplug monitor from the wall outlet before cleaning the LCD screen. Do not use liquid cleaners or aerosol cleaners. Use ONLY a damp cloth provided. 3. Don’t use any unauthorized accessories not recommended by the manufacturer as they may cause hazards. 4. Don’t operate this monitor near damp or wet surfaces. 5. Use only the recommend manufacturer mounting hardware accessories. Slots and openings in the cabinet and the back or bottom are provided for ventilation, and to insure reliable operation of the monitor and to protect it from overheating, these openings must not be blocked or covered. 6. This appliance should be operated only from the type of power source indicated on the marking label. PORTABLE CART WARNING (symbol provided by RETAC) If you are not sure of the type of power supplied to your home, consult your dealer or local power company. For appliance designed to operate from battery power, refer to the operating instructions. 7. This appliance system is equipped with a 3-wire grounding type plug (a plug having a third (grounding) pin). This plug will only fit into a grounding-type power outlet. This is a safety feature. If you are unable to insert the plug into the outlet, contact your electrician to replace your outlet. Do not ignore the safety purpose of the grounding plug. 8. For added protection for this product during a lightning storm, or when it is left unattended and unused for long periods of time, unplug it from the wall outlet. This will prevent damage to the product due to lightning and power-line surges. 9. Do not allow anything to rest on the power cord. 10. Follow all warnings and instructions marked on the appliance. 11. Do not overload wall outlets and extension cords as this can result in fire or electric shock. 12. Do not attempt to service this monitor without a qualified service personnel. 2 FCC Notice This device complies with Part 15 of FCC Rules. Operation is subject to the following two conditions: (1)This device may not cause harmful interference, and (2) this device must accept any interference received, including interference that may cause undesired operation. To assure continued compliance, follow the attached installation instruction and do not make any unauthorized modifications. Note: This equipment has been tested and found to comply with the limits for a class B digital device, pursuant to Part 15 of the FCC Rules. These limits are designed to provide reasonable protection against harmful interference in a residential installation. This equipment generates, uses, and can radiate radio frequency energy, and if not installed and used in accordance with the instructions, may cause harmful interference to radio communications. However, there is no guarantee that interference will not occur in a particular installation. If this equipment does cause harmful interference to radio or television reception, which can be determined by turning the equipment off and on, the user is encouraged to try to correct the interference by one of the following measures: • Reorient or relocate the receiving antenna. • Increase the separation between the equipment and receiver. • Connect the equipment into an outlet on a circuit different from that to which the receiver is connected. • Consult the dealer or an experienced radio/TV technician for help. The user may find the booklet “Something About Interference” available from FCC local regional offices helpful. Warning: To assure continued FCC emission limit compliance, the user must use only shielded interface cables when connecting to host computer or peripheral devices. Also, any unauthorized changes or modifications to this equipment could void the user’s authority to operate this device. 3 Safety Precautions WARNING: CAUTION RISK OF ELECTRICAL SHOCK DO NOT OPEN CAUTION: TO REDUCE THE ELECTRICK SHOCK. DO NOT REMOVE COVER (OR BACK). NO USER SERVICEABLE PARTS INSIDE. REFER SERVICING TO QUALIFIED SERVICE PERSONNEL The lightning flash with arrowhead symbol, within an equilateral triangle, is intended to alert the user to the presence of uninsulated “dangerous voltage” within the product’s enclosure that may be of sufficient magnitude to constitute a risk of electric shock to persons. The exclamation point within an equilateral triangle is intended to alert the user to the presence of important operating and maintenance (servicing) instructions in the literature accompanying the appliance. TO REDUCE THE RISK OF FIRE OR SHOCK HAZARD, DO NOT EXPOSE THIS EQUIPMENT TO RAIN OR MOISTURE. TO REDUCE THE RISK OF FIRE OR SHOCK HAZARD, KEEP THIS EQUIPMENT AWAY FROM ALL LIQUIDS. USE AND STORE ONLY IN LOCATIONS WHICH ARE NOT EXPOSED TO THE RISK OF DRIPPING OR SPLASHING LIQUIDS, AND DO NOT PLACE ANY LIQUID CONTAINERS ON TOP OF THE EQUIPMENT. CAUTION: In order to maintain adequate ventilation, do not install or place this unit in a bookcase, built-in cabinet or any other confined space. To prevent risk of electric shock or fire hazard due to overheating, ensure that curtains and any other materials do not obstruct the ventilation. CAUTION: TO REDUCE THE RISK OF FIRE OR SHOCK HAZARD AND ANNOYING INTERFERENCE, USE THE RECOMMENDED ACCESSORIES ONLY. CAUTION: This apparatus can be operated at a voltage in the range of 100-240 V AC. Voltage other than 120V are not intended for U.S.A and Canada. THIS EQUIPEMNT MUST BE GROUNDED To ensure safe operation, the three-pin plug must be inserted only into a standard three-pin power outlet which is effectively grounded through normal household wiring. Extension cords used with the equipment must have three cores and be correctly wired to provide connection to the ground. Wrongly wired extension cords are a major cause of fatalities. The fact that the equipment operates satisfactorily does not imply that the power outlet is grounded or that the installation is completely safe. For your safety, if you are in any doubt about the effective grounding of the power outlet, please consult a qualified electrician. CAUTION: THE AC RECEPTACLE (MAINS SOCKET OUTLET) SHALL BE INSTALLED NEAR THE EQUIPMENT AND SHALL BE EASILY ACCESSIBLE. TO COMPLETELY DISCONNECT THIS EQUIPMENT FROM THE AC MAINS, DISCONNECT THE POWER CORD PLUG FROM THE AC RECEPTACLE. 4 CAUTION: Operation at a voltage other than 120V AC may require the use of a different AC plug. Please contact either a local service center for assistance in selecting an alternate AC plug. Notice (U.S.A. only): This product has a fluorescent lamp that contains a small amount of mercury. It also contains lead in some components. Disposal of these materials may be regulated in your community due to environmental considerations. For disposal or recycling information please contact your local authorities, or the Electronics Industries Alliance: http://www.eiae.org. Safety Precautions continued Caution for AC Power Cord FOR YOUR SAFETY PLEASE READ THE FOLLOWING TEXT CAREFULLY. Appropriate AC Power Cord must be used in each local area. FOR CONTINENTAL EUROPE, ETC Not for use in the U.K. FOR U.K. ONLY If the plug supplied is not suitable for your socket outlet, it should be cut off and appropriate one fitted. FOR U.S.A. and Canada Information on Disposal for Users of Waste Electrical & Electronic Equipment (private households) This symbol on the products and/or accompanying documents means that used electrical and electronic products should not be mixed with general household waste. For proper treatment, recovery and recycling, please take these products to designated collection points, where they will be accepted on a free of charge basis. Alternatively, in some countries you may be able to return your products to your local retailer upon the purchase of an equivalent new product. Disposing of this product correctly will help to save valuable resources and prevent any potential negative effects on human health and the environment which could otherwise arise from inappropriate waste handling. Please contact your local authority for further details of your nearest designated collection point. Penalties may be applicable for incorrect disposal of this waste, in accordance with national legislation. For business users in the European Union If you wish to discard electrical and electronic equipment, please contact your dealer or supplier for further information. Information on Disposal in other Countries outside the European Union This symbol is only valid in the European Union. If you wish to discard this product, please contact your local authorities or dealer and ask for the correct method of disposal. CE NOTICE This is Class B product. In a domestic environment this may cause radio interference in which case the user may be required to take adequate measures. The apparatus shall not be exposed to dripping or splashing and no objects filled with liquids, such as vases, shall be placed on the apparatus. 5 Safety Precautions continued Important Safety Warnings Power Operate unit only on the specified supply voltage. Disconnect power cord by connector only. Do not pull on cable portion. Do not place or drop heavy or sharp-edged objects on power cord. A damaged cord can cause fire or electrical shock hazards. Regularly check power cord for excessive wear or damage to avoid possible fire / electrical hazards. Grounding Ensure unit is properly grounded at all times to prevent electrical shock hazard. Do not ground the unit to gas lines, units, or fixtures of an explosive or dangerous nature. Ensure power cord is firmly plugged into AC outlet. Operation Do not operate unit in hazardous or potentially explosive atmospheres. Doing so could result in fire, explosion, or other dangerous results. Do not allow liquids, metal pieces, or other foreign materials to enter the unit. Doing so could result in fire, other hazards, or unit malfunction. If foreign material does enter the unit, turn power off and disconnect power cord immediately. Remove material and contact authorized service representative if damage has occurred. Transportation Handle with care to avoid shocks in transit. Shocks may cause malfunction. When you need to transport the unit, use the original packing materials or alternate adequate packing. Circuitry Access Do not remove covers, panels, casing, or access circuitry with power applied to the unit! Turn power off and disconnect power cord prior to removal. Internal servicing / adjustment of unit should only be performed by qualified personnel. Do not touch any parts / circuitry with a high heat factor. Capacitors can retain enough electric charge to cause mild to serious shock, even after power is disconnected. Capacitors associated with the power supply are especially hazardous. Avoid contact with any capacitors. Unit should not be operated or stored with cover, panels, and / or casing removed. Operating unit with circuitry exposed could result in electric shock / fire hazards or unit malfunction. Potential Hazards If abnormal smells or noises are noticed coming from the unit, turn power off immediately and disconnect power cord to avoid potentially hazardous conditions. If problems similar to above occur, contact authorized service representative before attempting to again operate unit. Consumables The consumables used in unit must be replaced periodically. For further details on which parts are consumables and when they should be replaced, refer to the specifications at the end of the Operation Manual. Since the service life of the consumables varies greatly depending on the environment in which they are used, they should be replaced at an early date. For details on replacing the consumables, contact your dealer. Rubber Feet If this product has come with rubber feet attached by screws, do not insert the screws again without rubber feet after removing the rubber feet and screws. It may cause damage to the internal circuits or components of the unit. To install the rubber feet again to the unit, do not use other than the supplied rubber feet and screws. 6 Upon Receipt Unpacking MVM units and their accessories are fully inspected and adjusted prior to shipment. Operation can be performed immediately upon completing all required connections and operational settings. Check your received items against the packing lists below. ITEM QTY REMARKS MVM 1 AC Cord 1 set One AC cord, and one AC cord retaining clip Operation Manual 1 set This manual (Includes Layout Editor, Live Viewer, and Web Browser Operation Manuals, and Layout Editor Tutorial.) Layout Editor / Dedicated Viewer Software 1 CD-ROM Check Check to ensure no damage has occurred during shipment. If damage has occurred, or items are missing, inform your supplier immediately. Installing AC Cord 1. Securely plug the AC cord into the AC inlet 2. Attach Retaining Clip 1 onto the the AC cord. 7 Contents MVM............................................................................................................9 1. Prior to Starting........................................................................................................... 9 1-1. Welcome............................................................................................................ 9 1-2. About MVM......................................................................................................... 9 8 1. Prior to Starting 1-1. Welcome Congratulations! By purchasing MVM Multi Viewer you have entered the world of PLURA BROADCAST and its many innovative products. Thank you for your patronage and we hope you will turn to PLURA BROADCAST products again and again to satisfy your video and audio needs. PLURA BROADCAST provides a wide range of products, from basic support units to complex monitoring systems, which have been increasingly joined by products for computer video based systems. Whatever your needs, talk to your PLURA BROADCAST representative. We will do our best to be of continuing service to you. 1-2. About MVM The MVM Multi Viewer is a four split-screen multi viewer that accepts four inputs (of HD-SDI, SD-SDI, and Analog Composite signals), resizes the images and display on a single screen. The audio level meter display of embedded audios of each SDI inputs is provided for monitoring the presence of audio signals. Supported video transmission over a network also enables to remotely monitor output images. The provided layout editor allows user to freely arrange the viewer screen layout. The MVM is most suitable for monitoring the system with mixed input of HD-SDI, SD-SDI and analog composite signals. • Support for mixed input of HD-SDI, SD-SDI, and Analog composite signals • Audio level meter display for HD/SD-SDI embedded audio signals (8ch display) • DVI connector for high definision image output ( Not applicable when it is integrated within MVM monitor ) • Video loss detection function • Analog clock and Digital clock display • Border display of two selectable colors (red and green) on each channel frame by external tally intput • Title display of up to 16 charactors for each input (alphanumeric and symbol) • Remote control: Contact inputs, RS-232C/422/485 interface and LAN interface • Includes layout editor for enabling users to make any changes to splitscreen patterns from a computer • SNMP support for monitoring power supply and fan alarm status (Planned future option) • Redundant power supply option for ensuring the system reliability • Video transfer at the maximum frame rate of 60fps (By the dedicated viewer software MVM Live Viewer) • The maximum frame rate may not be obtained due to the various factors, such as size of transmitted image, JPEG compression rate, connected PC or network environment. 9 2. Quick Start This chapter describes the basic operations to set up the system for your MVM multi viewer. Refer to the section given for each operation you may need more details, if necessary. 2-1. Connection 1. Connect the MVM to an AC power source using the supplied accessory cord. 2. Connect the signal source device(s) to the left connector(s) of each set of 1 to 4 HD-SDI/SD-SDI/COMPOSITE INPUT connectors to supply input signal(s). The right connectors are for active through outputs which we are not using now. 3. Select Quad input on the MVM monitor. 4. Connect a PC which you are going to use to edit layout by installing the supplied Layout Editor. In the figure above the shown connection is for the LAN interface that you need for Layout Editor operation. The system requirements for the PC is shown in the section 16-2. “System Requirements” of the part 3, MVM Layout Editor of this manual. 10 2. Quick Start continued 2-2. Displaying Image on MVM-1XX Monitor 1. Checking Monitor Display of Output Image Turn on the power switch on the MVM front panel. When power switch is turned on, the image is displayed on the MVM-1XX monitor. Is the image displayed on the monitor? Follow the steps given for each case The output screen size is set to 1920 x 1200 in 60Hz at the factory. 2-3. Connecting MVM and PC over LAN Connect the MVM and a PC (on which you are going to install the Layout Editor) over a LAN interface. This setting example shows the case when connecting to the MVM with the default settings. The MVM default settings are shown below. ID ROOT PASSWORD 0 IP address 192.168.0.1 Subnet mask length 24 Gateway 0.0.0.0 2-3-1. PC Network Settings The PC network settings need to match that of the MVM. The procedure for making the network settings at the PC vary depending on the OS, so refer to the OS manual for details. 1. Setting in Windows XP with the default Start menu setting Click Start on the taskbar, open [Control Panel], and double-click “Network Connections”. Right-click “Local Area Connection” icon to open [Properties] window. Double-clicking “Internet Protocol (TCP/IP)” under the [General] tab opens the [Internet Protocol (TCP/ IP) Properties] window. Make the settings as shown in the example below. Make a note of the settings before changing them in case you need to return the IP address to its original settings later. IP address for PC 192.168.0.yyy (yyy is any number from 2 to 254 except for the number set for the MVM unit and the gateway number. In this example, the setting is yyy=200.) Subnet mask Set to 255.255.255.0. 2. Setting in Windows XP with the Start menu setting changed to Classic Click Start on the taskbar, select “Settings” -> “Network Connections” and then right-click the “Local Area Connection” icon to open [Properties] window. Double-clicking “Internet Protocol (TCP/IP)” under the [General] tab opens the [Internet Protocol (TCP/IP) Properties] window. The settings are then made in the same way as 1) above. When the settings are completed, click OK, and then close all setting windows. 11 2. Quick Start continued 2-3-2. Installing MVM Layout Editor Install the MVM Layout Editor on the PC using the supplied CD-ROM. In this section a rough instruction for the installation is given. For more details see section 16-4. “Installing MVM Layout Editor” in the part 3, MVM Layout Editor of this manual. 1. Load the supplied Installation CD-ROM into the PC, and open the CD-ROM drive. Run the file “setup.exe” to start the setup wizard. 2. If [.NET Framework 2.0] or [Windows Installer 3.1] is not installed on your PC, one of the screens shown below is displayed. Click Accept. If either one is already installed on your PC, any of these screen is not displayed. 3. When installation of [.NET Framework 2.0] is complete, the screen shown below is displayed requiring a reboot. Click Yes to reboot your PC. 4. After the setup wizard is restarted, follow the guide to complete the installation. 12 2. Quick Start continued 2-3-3. Starting MVM Layout Editor 1. To start MVM Layout Editor, go to Start > Programs > PLURA and select “MVM Layout Editor”. 2. After the application is started the screen shown below is displayed. MVM ID Box 3. Enter the IP address, ID and password of the MVM that you wish to connect in the MVM ID boxes at the topright of the main screen. (The factory default of the MVM is as below.) IP address: 192.168.0.1 ID: ROOT Password: 00000 If the entered IP address, ID, or password is not correct, the error message as shown to the right will be displayed. Correct the error. 4. Select the layout number as shown below. The selected layout is loaded and displayed in the layout editing area, and the connection is established. Clicking the Display button next to the Layout No. box will display the same layout on the monitor screen. You can edit the layout watching the display on the monitor screen. 5. If you are going to edit the layout, see section 19-3. “Editing Layouts” in the part 3, MVM Layout Editor of this manual for details. 13 3. Panel Descriptions 3-1. Front Panel 1. POWER1 switch Used to turn the power unit 1 On/Off. Pressing “” side turns power on. 2. FULL (Full screen display button) Used to set the display in full screen mode. 3. SPLIT (Split screen display button) Used to set the display in split screen mode. 4. VIDEO SELECT 1 - 4 (Input switches) In the full screen mode, these buttons are used to select inputs to be displayed. In the split screen mode, these buttons are used to select the screen layout designed using the Layout Editor. All four buttons are set to display standard 4-split screen at the factory shipment. While displaying menus, these buttons are used to navigate menu screens. 5. LOCK (Operation lock button) Used to disable or enable the operation from the front panel buttons. • To unlock the operation, press and hold down the button at least 2 seconds. While displaying menus, this button is used to confirm the settings for each menu item. 6. MENU (Menu button) Used to open Main menu. While displaying menus, used to return to Main menu or submenu, or exit Main menu. • To open Main menu, press and hold down the button at least 2 seconds. 14 3. Panel Descriptions continued 3-2. Rear Panel 1. HD-SDI/SD-SDI/COMPOSITE INPUT 1 - 4 Used to input HD/SD-SDI or analog composite signals (Automatic recognision supported) The respective right connectors are active through output connectors to output signals from left connectors to monitors. • Active through output (for monitors) is available for HD-SDI and SD-SDI. • No jitter correction. The existing jitter will be carried to the active through output. The total jitter may exceed the jitter limit of signal standard. 2. DVI IN Used to connect a DVI-I signals 3. LAN(10/100BASE-T) Used to control unit or arrange layouts from a PC over a LAN (Ethernet) interface. Transmitting video to a PC is also possible. 4. LTC Used to input time code to synchronize the analog or digital clock display. (Hour, minute and second only) 5. TALLY/REMOTE Used for Tally input to add red or green borders to each channel frame, or remote control on selecting screen layout by GPI inputs. 6. RS-232C/422/485 Used to connect a PC for remote control on menu operation. 7. HD-SDI/SD-SDI INPUT with Select OUTPUT Used as two extra inputs to simulate PBM monitors functionality 8. Update Firmware port 9. AC IN (100-240VAC 50/60Hz) Used for connecting to an AC power source using the supplied accessory cord. 15 4. Connection 4-1. System directly with PC IMPORTANT: To directly connect PC and MVM, use a crossover LAN cable for the connection. To connect PC and MVM using a hub or such device, use a straight LAN cable. 4-2. System with Video Transmission 16 4. Connection continued 4-2-1. Network Mode The system with video transmission has two different network modes such as ‘Unicast mode’ and ‘Multicast mode’. For the mode settings, see section 7-2. “SYSTEM” and 7-3. “LAN”. 4-2-1-1. UNICAST Mode The UNICAST mode using TCP/IP protocol supports the system that can provide video output to one monitor by MVM Live Viewer. 4-2-1-2. MULTICAST Mode The MULTICAST mode using IP multicast supports the system that can provide video outputs to multiple monitors through the MVM as shown below. IMPORTANT: Due to the UDP protocol used in MULTICAST mode, the video output may not be updated at the packet loss which occurs under the unstable network condition. 17 5. Operations 5-1. Operation at Startup After the power is turned on, operation resumes from the last screen before the power was turned off. If a menu screen was displayed when the unit was turned off, operation resumes from the status before the menu screen. 5-2. Data Initialization Although initialization is normally not required, you can restore the MVM factory settings by the data initialization when the previous data is no longer needed such as after relocation or system modification. Turn on the power while holding down the MENU button. “MEMORY CLEAR” appears on the monitor screen and the setting data will be initialized. 5-3. Displaying Full Screen To display your desired channel in full screen, press the FULL button and then press the VIDEO SELECT 1 to 4 buttons. For instance, to view channel 3 in full screen, press the FULL button and then press the SELECT 3 button. IMPORTANT: The image distortion occurs while switching layouts. A black screen is shown for channels with no input signals. 5-4. Displaying Split Screens To display split screens, press the SPLIT button. Pressing a VIDEO SELECT button while displaying split screen will change the displayed split screen layout to another layout. IMPORTANT: The image distortion occurs while switching layouts. A black screen is shown for channels with no input signals. 18 5. Operations continued 5-5. REMOTE/TALLY MVM can be remotely controlled using contact inputs to the TALLY IN/REMOTE connector on the rear panel. The connector is also provided with pins for external tally inputs that enable to display two color borders on video frames. Connector pin assignments (25-pin, D-sub female) Inch screws Pin no. Function Description 1 IN1 TALLY (Red) INPUT1 TALLY border (Red) display 2 IN2 TALLY (Red) INPUT2 TALLY border (Red) display 3 IN3 TALLY (Red) INPUT3 TALLY border (Red) display 4 IN4 TALLY (Red) INPUT4 TALLY border (Red) display 5 IN1 TALLY (Green) INPUT1 TALLY border (Green) display 6 IN2 TALLY (Green) INPUT2 TALLY border (Green) display 7 IN3 TALLY (Green) INPUT3 TALLY border (Green) display 8 IN4 TALLY (Green) INPUT4 TALLY border (Green) display 9 FULL 1 INPUT1 Full screen display 10 FULL 2 INPUT2 Full screen display 11 FULL 3 INPUT3 Full screen display 12 FULL 4 INPUT4 Full screen display 13 +5V +5V output (maximum 200mA DC) 14 GND GND 15 USER1 Preset layout 1 16 USER2 Preset layout 2 17 USER3 Preset layout 3 18 USER4 Preset layout 4 19 ADJ_IN Time adjustment input 20 ADJ_OUT Time adjustment output 21 FAN_ALARM Fan alarm output 22 NC Do not use. 23 NC Do not use. 24 NC Do not use. 25 NC Do not use. Compatible connector: DB-25PF-N(JAE) Cover: DB-C4-J11-S1(JAE) Signal standard: Make contact, TTL level negative logic pulse IMPORTANT: The input signal pulse width should be 100ms or more. The input signal interval should also be 100ms or more. 19 5. Operations continued 5-5. REMOTE/TALLY continued Input Connector The figure at right depicts the MVM circuit for each input pin. Output Connector The figure at right depicts the MVM circuit for each output pin. Outputs 5V TTL level alarm signal. 5-5-1. Control using REMOTE Connector Control via REMOTE connector operates the same as control from front panel buttons. Commands from both REMOTE connector and front panel buttons are accepted at the same time. 5-5-2. ADJ_IN (External Time Adjustment Input) Time adjustment made by the falling edge of the external pulse input (pulse width 100ms or more) is shown below. 1. When second digit displays 1 to 29 -> Correct to 0 second 2. When second digit displays 30 to 59 -> Correct to 0 second and add 1 minute 5-5-3. ADJ_OUT (External Time Adjustment Output) Outputs a pulse signal (500ms) at the interval set at the ADJUST in the [SYSTEM]. IMPORTANT: ADJ_OUT pin outputs a pulse signal at the set interval triggered by the internal clock. ADJ_IN pin does not supply buffered output. 20 6. Screen Display 6-1. Full Screen The display mode can be selected from three options. See section 18-2-1. “System” in the part 3, MVM Layout Editor of this manual for details on setting display mode. MODE1 Displays the title and audio level meters without overlapping on the video image. The aspect ratio of the input signal is retained. The example (right) is displaying 4:3 material in 16:9 display mode. MODE2 Overlaps the title and audio level meters on the video image. The aspect ratio of the input signal is retained. The example (right) is displaying 16:9 material in 4:3 display mode. MODE3 Overlaps the title and audio level meters on the video image. The aspect ratio of the input signal is not retained, and the image is displayed to fill the selected display mode screen. 21 6. Screen Display continued 6-2. Split Screen The split screen layout can be freely arranged using the supplied Layout Editor. 1. Image Display Window Windows to display each channel input. Display mode within the windows varies depending on the settings of display mode. See section 18-2-1. “System” in the part 3, MVM Layout Editor of this manual for details. If MODE1 or MODE2 is selected Maximizes the image to best fit the window while retaining the aspect ratio. If MODE3 is selected Maximizes the image to best fit the window without retaining the aspect ratio. 2. Title display Titles of each channel input. Titles can be displayed either within or outside the windows. 3. Audio Level Meter display Audio level meters of each channel input. Audio level meters can be displayed either within or outside the windows. 4. Border display Border display is available on each window frame. Line width of border can be changed using Layout Editor. See section 18-3-1. “Border” in the part 3, MVM Layout Editor of this manual for details. 5. Tally display Two tally inputs (red and green) are available for each channel input. Tally is displayed outside the border. Tally display color for simultaneous inputs of red tally and green tally can be selected from red or orange. See section 18-2-3. “Tally” in the part 3, MVM Layout Editor of this manual for details. 22 6. Video loss display The video loss alarm is displayed when video signal is lost. The display time length for the alarm can be changed using Layout Editor. See section 18-2-4. “Video Loss” in the part 3, MVM Layout Editor of this manual for details. 6. Screen Display continued 6-3. Crop The effective pixel area (where picture exists) of the input display can be set. The black area produced by converting images to 4:3 or 16:9 can be reduced or eliminated, and the images can be enlarged and displayed to best fit the output screen. See section 18-2-6. “Crop” in the part 3, MVM Layout Editor of this manual for details on crop settings. 23 6. Screen Display continued 6-4. Audio Level Meter Audio level meter for up to 8 channels can be displayed for each HD-SDI and SD-SDI input. For the details on audio level meter settings, see section 19-3-8. “Changing Display Position of Audio Level Meters” in the part 3, MVM Layout Editor of this manual. 1. Peak Level Peak level can be set in the range of -30dBFS to 0dBFS. The level bar rises above the peak level, the exceeded part is displayed in red. 2. Reference Level Reference level can be set in the range of -60dBFS to -1dBFS. The level bar rises above the reference level, the exceeded part is displayed in yellow. The bar below the reference level is displayed in green. 3. Peak Hold Shows the maximum level reached in the set length of the time. If the higher peak is reached, the display changes to indicate the higher peak. When the peak hold time is elapsed without reaching to any higher peak, it displays the current audio level. If the peak hold time is set to 0 sec, no peak hold display is provided. 4. Audio data indicator Indicates the presence of audio data. When there is an audio input, it is displayed in green. When there is no audio input, it is displayed in black. HD-SDI: Detects active audio data, and indicates the presence or absence of audio data. SD-SDI: Detects active audio data or audio data of above -60dBFS, and indicates the presence or absence of the data. 24 7. Menu Operations Submenus can be accessed from the main menu for completing various settings. 7-1. Main Menu Screen Press and hold down the MENU button for at least two seconds to display the MAIN MENU. MAIN MENU 1 SYSTEM 2 LAN 3 SERIAL 4 VERSION Operating Procedure Button Action Moves the cursor up. Moves the cursor down. ENTER Accesses the submenu of the selected item. Setting items Item Setting details Reference Input signal format settings 1 SYSTEM Network mode settings ID and Password settings 7-2.SYSTEM Date and time settings 2 LAN Network settings 3 SERIAL Serial interface settings 4 VERSION Version display 7-3.LAN 7-4.SERIAL 7-5.VERSION 25 7. Menu Operations continued Menu Diagram 26 7. Menu Operations continued 7-1. Main Menu Screen On the MAIN MENU, move the cursor to [SYSTEM] and press the ENTER button. The SYSTEM screen is displayed as shown below. SYSTEM INPUT FORMAT NETWORK MODE ID PASSWORD ADJUST TIME STANDARD 2007-01-01 AUTO UNICAST ROOT 00000 1/MINUTE INTERNAL 00:00:00 *The settings in the figure above are the factory defaults. Operating Procedure Button Action Moves the cursor up. Moves the cursor down. Changes the setting item value. (Reverse) Changes the setting item value. (Forward) MENU Returns from SYSTEM menu to MAIN MENU, or from ID, PASSWORD, or Time setting mode to SYSTEM menu. ENTER Accesses INPUT FORMAT submenu or enter input mode for ID, PASSWORD, or Time when the cursor is on those items. Returns from ID, PASSWORD, or Time input mode to SYSTEM menu. Setting items Item INPUT FORMAT Setting range Setting details AUTO Automatically recognizes input signal formats. MANUAL Accepts manually set signal formats only. NETWORK MODE MULTICAST Sets to Multicast mode. UNICAST Sets to Unicast mode. ID 8 alphanumeric characters Used to set ID for the connection with PC over a LAN. ID of 8 space characters is not authenticated. PASSWORD 00000 - 99999 Used to set Password for the connection with PC over a LAN. ADJUST MINUTE/HOUR/DAY Sets the interval of time adjustment pulse output that is output from TALLY/REMOTE connector pin 20. (every minute/hour/day) INTERNAL Uses internal clock signal. LTC Uses LTC time code signal. TIME STANDARD Year: 2000 - 2099 Month: 01 - 12 Date and Time Day: 01 - 31 Time: 00 - 23 Used to set the current time. Minute: 00 - 59 Second: 00 - 59 27 7. Menu Operations continued 7-1. Main Menu Screen On the SYSTEM screen, move the cursor to [INPUT FORMAT] and press the ENTER button. The INPUT FORMAT screen is displayed as shown below. On the INPUT FORMAT screen, formats of input signals can be seen and set. INPUT FORMAT CH1 CH2 CH3 CH4 1080/59.94i 720/59.94p 525/60 PAL Operating Procedure Button Action Moves the cursor up. (Only in manual mode) Moves the cursor down. (Only in manual mode) Changes the setting item value. (Reverse) (Only in manual mode) Changes the setting item value. (Forward) (Only in manual mode) MENU Returns to SYSTEM menu. ENTER Accesses INPUT FORMAT submenu or enter input mode for ID, PASSWORD, or Time when the cursor is on those items. Returns from ID, PASSWORD, or Time input mode to SYSTEM menu. Setting items Item Setting range 1080/59.94i, 1080/50i CH1 - 4 720/59.94p, 720/50p 525/60, 625/50 28 Setting details *525/60, and 625/50 represent SD-SDI signals. NTSC, and PAL represent analog composite signals. Accepts manually set signal formats only. Sets to Multicast mode. 7. Menu Operations continued 7-3. LAN On the MAIN MENU screen, move the cursor to [LAN] and press the ENTER button. The LAN screen is displayed as shown below. On the LAN screen network setting can be seen and changed. LAN IP ADDRESS 192.168.0.1 MASK LENGTH 24BIT MULTICAST ADDRESS 239.255.0.0 MULTICAST PORT 2100 GATEWAY 0.0.0.0 MAC ADDRESS 00-10-B 1-02-6x-xx Operating Procedure *The settings in the figure above are the factory defaults. Button Action Moves the cursor up. Moves the cursor down. Changes the setting item value. (Reverse) Changes the setting item value. (Forward) ENTER Entering value while pressing down ENTER will change the value of the tens digit. (For MULTICAST PORT, changes the value of the thousands digit.) (Except MASK LENGTH) MENU Returns to MAIN menu. IMPORTANT: If you change the value for the items other than MULTICAST ADDRESS and MULTICAST PORT, a warning message appears to require the restart of the unit. Whenever you have changed these settings, power off the MVM once and power on again. Setting items Item Setting range Setting details IP ADDRESS 0.0.0.0 - 255.255.255.255 (except 0.0.0.0, and 1.0.0.0) Used to set IP ADDRESS. This setting is necessary for the communication over a LAN interface. Please consult with your system administrator if using in your existing network. MASK LENGTH 0 - 31 Used to set subnet mask length for the device. MULTICAST ADDRESS 224.0.0.0 - 239.255.255.255 (except 224.0.0.0 224.0.0.255) Used to set multicast address to use in multicast mode. MULTICAST PORT 1024 - 65535 Used to set multicast port for the connection in multicast mode. *This setting is not required for the connection in unicast mode. GATEWAY 0.0.0.0 - 255.255.255.255 If your using network does not have a gateway, this setting is not required. MAC ADDRESS Do not change Displays the MAC addresses of the device. The value cannot be changed. IMPORTANT: If the MENU button is pressed when the entered value is invalid, an error message will be displayed. Press or button to clear the error and correct the invalid value. 29 7. Menu Operations continued 7-4. SERIAL On the MAIN MENU screen, move the cursor to [SERIAL] and press the ENTER button. The SERIAL screen is displayed as shown below. SERIAL SERIAL SELECT BAUDRATE PARITY SERIAL ID RS-232C 9600 NONE 0 Operating Procedure Button Action Moves the cursor up. Moves the cursor down. Changes the setting item value. (Reverse) Changes the setting item value. (Forward) MENU Returns to MAIN menu. ENTER Accesses INPUT FORMAT submenu or enter input mode for ID, PASSWORD, or Time when the cursor is on those items. Returns from ID, PASSWORD, or Time input mode to SYSTEM menu. Setting items Item Setting range Setting details SERIAL SELECT RS-232C/RS-422/RS-485 Selects interface to be used. BAUDRATE 9600/19200/38400 Sets baud rate. PARITY NONE/ODD/EVEN Sets parity. SERIAL ID 0 - 31 Sets serial ID for the device. IMPORTANT: If you are using RS-422 or RS-485, you must adjust jumper switch settings on MVM main unit. See section 9. “RS-232C/422/485 Interface” for details on adjusting switches. 30 7. Menu Operations continued 7-5. VERSION On the MAIN MENU screen, move the cursor to [VERSION] and press the ENTER button. The VERSION screen is displayed as shown below. On the VERSION screen, the version information of MVM can be seen. VERSION SOFT 01.00 HARD1 01.00 HARD2 01.00 HARD3 01.00 *The settings in the figure above are the factory defaults. Operating Procedure Button Action Button Action MENU Returns to MAIN menu. 31 8. Output Size Test Mode This mode is used to verify that the connected monitor can display the output image in the format set on the MVM. Turn the power on while pressing the LOCK button, the screen shown below will be displayed in the format used last time the power was turn off. The LEDs on the front panel are also turned on according to the format selected for the output. The LED indication details are shown in the table below. The factory default is set to 1920x1200/60. OUTPUT SIZE TEST MODE 1920*1200/60 H PIXELS OFFSET 0 Operating Procedure Button Action Changes the output resolution. (Reverse) Changes the output resolution. (Forward) Changes the value of H PIXELS OFFSET. (Reverse) *Minimum -4 pixels Changes the value of H PIXELS OFFSET. (Forward) *Maximum 4 pixels ENTER Changes the output frequency. MENU Resumes start-up of the MVM. (The setting of the output frequency is stored.) Assessing Status If the connected monitor does not display the image in the format set on the MVM, verify the format actually output by the LEDs on the front panel. See the table below for the verification. If you need to change the format for the display according to the test result, change the format using the Layout Editor. 1. Output resolution Setting order Resolution 3 4 LOCK MENU 1 1280 x 1024 Flash Flash Flash Flash 2 1360 x 768 Flash Flash Flash Lit 3 1600 x 1200 Flash Flash Lit Flash 4 1920 x 1200 Flash Flash Lit Lit 5 1440 x 900 Flash Lit Flash Flash 6 1680 x 1050 Flash Lit Flash Lit 7 1920 x 1080 Flash Lit Lit Flash 8 1280 x 720 Flash Lit Lit Lit Setting order Frequency FULL SPLIT 1 2 1 60Hz Flash Flash Flash Flash 2 59.94Hz Flash Flash Flash Lit 3 50Hz Flash Flash Lit Flash 2. Output Frequency IMPORTANT: If the image of your desired format is not properly displayed, change the “H PIXELS OFFSET” value and check if the monitor can display the image. Normally set H PIXELS OFFSET to 0 for operating the MVM. 32 9. RS-232C/422/485 Interface The factory default is set to RS-232C interface. To change the interface from RS-232C to RS-422 or RS-485, or to change the termination ON/OFF setting, change the settings at [SERIAL SELECT] in the SERIAL menu and the jumper switches in the main unit. See sections 7-4. “SERIAL” and 9-1. “Changing RS-422/RS-485 or Termination”. Once the setting is changed to RS-422 or RS-485, the same adjustments are required to return to RS-232C again. The command format for the RS-422 interface and RS-485 interface is common. Item to change Original RS-232C RS-485 RS-422 Adjustments made for Change to Menu setting at SERIAL SELECT Jumper switches RS-485 Required Required RS-422 Required Required RS-232C Required Not required RS-422 Required Required RS-232C Required Not required RS-485 Required Required CAUTION: Do not access internal cards or make connections with the unit powered ON. Always power OFF all connected units / disconnect power cords prior to accessing interior. The repair or adjustment that requires opening the unit should only be done by qualified technical personnel. 9-1. Changing RS-422/RS-485 or Termination To change the interface from/to RS-422/RS-485 or to change the termination ON/OFF setting, remove the main unit top panel, and adjust the jumper switch settings on the SUB card inside. 1. Remove screws from the back panel of the monitor. 2. Lift and completely remove the back panel. 3. Change the settings at JP3 and JP4 to switch interface to RS-422 or RS-485. To change the termination ON/ OFF setting, change the settings at JP1 and JP2. Interface to use JP3 JP4 RS-422 1-2 1-2 RS-485 2-3 2-3 Termination JP1 JP2 ON 1-2 1-2 OFF 2-3 2-3 4. Return the top panel in place and secure with screws. 5. Power on the MVM. Open [SERIAL] Menu screen, and select RS-422 or RS-485 at [SERIAL SELECT]. IMPORTANT: Before performing the above operation to change interface selection, disconnect the serial cable from the connector on the rear panel. The operations as an example below may cause unit a malfunction. (E.g.) Switching from RS-232C to RS-485 or RS-422 while a cable is connected for RS-232C on the rear panel. To return to RS-232C interface from RS-422 or RS-485 interface, only the menu setting for SERIAL SELECT must be changed to RS-232C. No need to change the jumper switch settings at JP1 - JP4 on SUB card. 33 9. RS-232C/422/485 Interface continued 9-2. RS-232C/422/485 Connector RS-232C connector pin assignment (9-pin, D-sub male) Pin no. Signal In/Out Description 1 - 2 TXD Output Transmit data 3 RXD Input Receive data 4 DSR Input Data set ready 5 GND 6 DTR Output Data terminal ready 7 CTS Input Clear to send 8 RTS Output Request to send 9 - Unassigned Signal ground Unassigned RS-422 connector pin assignment (9-pin, D-sub male) Pin no. Signal In/Out Description 1 - 2 RX+ Input Receive data 3 TX- Output Transmit data 4 - Unassigned 5 GND Signal ground 6 - Unassigned 7 RX- Input Receive data 8 TX+ Output Transmit data 9 - Unassigned Unassigned RS-485 connector pin assignment (9-pin, D-sub male) 34 Pin no. Signal In/Out Description 1 NC 2 TX/RX+ 3 NC Unassigned 4 NC Unassigned 5 GND Signal ground 6 NC Unassigned 7 TX/RX- 8 NC Unassigned 9 NC Unassigned Unassigned In/Out In/Out Transmit/Receive data Transmit/Receive data 9. RS-232C/422/485 Interface continued Serial communication standard Transmission mode Asynchronous, Full-duplex (RS-232C, RS-422), Half-duplex (RS-485) Baud rate Select from 9600, 19200, or 38400[bps] Data length 8 [bit] Stop bit 1 [bit] Parity Select from NONE, ODD, or EVEN Flow control None IMPORTANT: DSR/DTR and RTS/CTS are looped back in the MVM. Use a RS-232C straight cable or 422 straight cable to connect another device such as a PC. 9-3. RS-232C Connection Example MVM PC Pin no. Signal Pin no. Signal 1 Not used 1 Not used 2 TxD 2 RxD 3 RxD 3 TxD 4 DSR 4 DTR 5 GND 5 GND 6 DTR 6 DSR 7 CTS 7 RTS 8 RTS 8 CTS 9 Not used 9 Not used Case 9-pin D-sub male Case 9-pin D-sub female IMPORTANT: Use straight cables. (The wiring and connector depend on the type of computer.) DSR/DTR and RTS/CTS are looped back in the MVM. 35 10. Troubleshooting 9-2. RS-232C/422/485 Connector If any of the following problems occur during operation of the MVM, before assuming a unit malfunction has occurred, follow the troubleshooting procedures below to see if the problem can be corrected. IMPORTANT: If the problem is not corrected by performing the procedures below, turn the unit off and then on again. If this still does not correct the problem, contact your dealer. Problem Check No information is displayed on the screen. Are all information display settings in the Parameter page set to ON? Check the display settings by the Layout Editor Unable to operate front panel buttons. Is the LOCK button flashing? Front panel operation is locked. Cancel the switch lock by pressing the LOCK button for at least 2 seconds. I want to restore the default settings. 36 Action Turn the unit power on while pressing and holding down the MENU button. Image is not properly displayed. If not, change the format of the MVM output . If the monitor is compatible, change the H Is the used monitor compatible with PIXELS OFFSET value using the OUTPUT the format set on the MVM? SIZE TEST MODE (See section 8. “Output Size Test Mode”) and verify the output image can be displayed. Image noise appears. Is the output frequency (vertical frequency) set to 50Hz? Check that the monitor is compatible with 50Hz. If not compatible, change the monitor to the 50Hz compatible monitor. 11. Specifications and Dimensions 11-1. Specifications TV Standard HD: 1080/60i, 1080/59.94i, 1080/50i, 720/60p, 720/59.94p, 720/50p SD: 525/60 (NTSC), 625/50 (PAL) 4 inputs of any inputs below (Mix input, asynchronous acceptable) Video Input LTC Input HD-SDI: 1.485Gbps or 1.485/1.001Gbps 75Ω BNC SD-SDI: 270Mbps 75Ω BNC Analog composite: 1.0V(p-p) 75Ω BNC 1 input SMPTE time code appr. 1.0Vp-p within ±6dB DVI output (Outputs Digital and Analog outputs at the same time.) DVI-I connector Video Output 1 output Resolution: 1920x1200, 1600x1200, 1280x1024, 1360x768 1440x900, 1680x1050, 1920x1080, 1280x720 Frequency: Refer to the table below. *No input/output frame rate converter. Frame rate difference between input and output results the repeat frame or drop frame. DVI / Analog RGB output frequency chart (When H PIXEL OFFSET is set to 0.) 1920x1200 Mode Hz 60 59.94 1600x1200 50 H(Horizontal) kHz 74.06 74.05 61.90 V(Vertical) Hz 59.96 59.95 50.00 60 59.94 50 59.94 75 74.93 61.91 63.98 63.91 52.87 47.71 47.66 39.66 60 59.94 50.01 60.02 59.95 50.02 60.02 59.95 50.01 1680x1050 50 60 59.94 59.94 50 60 1920x1080 50 H(Horizontal) kHz 55.96 56.02 46.47 65.26 65.26 54.15 V(Vertical) Hz 60 1360x768 60 1440x900 Mode Hz 1280x1024 60 67.5 59.91 59.97 50.03 59.93 59.93 50.01 60 59.94 59.94 50 1280x720 50 60 59.94 50 67.44 56.25 45 44.95 37.5 59.95 60 59.93 50 50 *60Hz mode is most similar to the VESA standard. Active loop through output (for a monitor) Quantization I/O Delay Screen Display Types Title display Tally Indication Audio Level Meters Time Display HD-SDI: 1.485Gbps or 1.485/1.001Gbps SD-SDI: 270Mbps 75Ω BNC * Available only when input is either HD-SDI or SD-SDI. * No jitter correction. The jitter in the input will be carried to the active loop through output. The total jitter may exceed the jitter limit of signal standard. 8 bit 1 - 2 frames Full screen, User customized layout Character capacity: Max. 16 characters x 1 line for each input channel Character types: Frame: Alphanumeric characters and symbols Red or Green per input. (Red or Umber selectable for the display at the simultaneous inputs of red and green tallies.) 8 embedded audio channels per input * Embedded audio signals are not passed through. Real-time display (provided with the internal clock ) *Accuracy within ±10 seconds per month (at 25°C) 37 11. Specifications and Dimensions continued 11-1. Specifications RS-232C/RS-422/RS-485: 9-pin D-sub male, 1 port 9,600/19, 200/38, 400bps, data length 8bit, stop bit 1bit, parity NONE/ODD/ EVEN Baud rate: 25-pin D-sub female *Shared use with REMOTE IN TALLY IN: 4 inputs x 2colors (red or green border display) TTL negative logic pulse level or Make contact Interfaces 25-pin D-sub female *Shared use with TALLY IN REMOTE IN: Control over switching channels or display modes of full screen or split screen TTL negative logic pulse level or Make contact LAN: 10Base-T/100Base-TX, RJ-45 (Category 5), 1 port Video transmission: Layout Editor Edit size and position of windows in split screen Temprature/ Humidity 0°C - 40°C, 30% - 90% (no condensation) Backup battery Internal lithium battery (to maintain time) 43VA (42W) at 100VAC Consumption 53VA (40W) at 200VAC Power 100VAC - 240VAC ±10%, 50Hz/60Hz Weight 5.5kg (with redundant power supply option installed) Dimentions 430 (W) x 44 (H) x 400 (D)mm, EIA1RU Accessories Operation Manual, AC cord, Rack mount brackets, CD-R (Layout Editor, Live Viewer) • SNMP compatible (for Power/Fan status observation)(future release) Option Consumables 38 Compress and transmit DVI/Analog RGB output and image, JPEG compression • Redundant power supply Power unit: Replace every 4 years (at room temperature) Fan: P1399 (front and rear) Replace every 5 years (at room temperature) Battery: CR2450 Replace every 7 years (at room temperature) 11. Specifications and Dimensions continued 11-1. Specifications 39 40 RS-232C/422/485/ LAN COMMAND Version 2.0 - Higher 41 12. Communication Setting 12-1. RS-232C / 422 / 485 Interface Communication Standards The communication standards when connecting the unit to a serial controller via RS-232C, RS-422 or RS-485 are as follows. Transmission speed 9600bps, 19200bps or 38400bps Data length 8 [bit] Stop bit 1 [bit] Parity None, Odd, Even X parameter (flow control) None 12-2. LAN Interface Communication Setting The communication standards when connecting the unit to a serial controller via LAN are as follows. Communication Protocols Application Layer Original protocol described in this appendix manual Transport Layer TCP, UDP Network Layer IP, ICMP, ARP, RARP Network Interface Layer Ethernet (CSMA/CD, 10BASE-T/100BASE-TX) Network Setting Item Default Setting IP address 192.168.0.1 Subnet mask (Mask length) 24 Multcast address 239.255.0.0 Multcast port 2100 Gateway 0.0.0.0 Port number - MAC address Set at the factory Setting Range [0-255].[0-255].[0-255].[0-255] (Except 0.0.0.0 and 1.0.0.0) 0-31 [224-239].[0-255].[0-255].[0-255] (Except 224.0.0.0 to 224.0.0.255) 1024 to 65535 [0-255].[0-255].[0-255].[0-255] Gateway (0.0.0.0) means the default gateway is not set. 2010: Used to send and receive commands 2000: Used to receive image data (Cannot be changed) (Cannot be changed.) NOTE: The network settings above are made in the LAN menu in MVM. See “LAN menu” in the MVM Operation Manual for details. 42 12. Communication Setting continued 12-3. Notes on the LAN Interface 1. IP address, Subnet mask, Gateway and Port number settings must be set to suit your network system. 2. Consult your system administrator before setting IP address, Subnet mask, Gateway and Port number to avoid troubles, if configuring the system in an existing LAN. 3. The MVM cannot establish connections to multiple PCs via LAN. 4. Release the port on the MVM when terminating the control from the PC, so that the MVM can establish a connection again to the PC or to another PC. 5. It takes approxmately 10 seconds to release port2000 on MVM after port2000 (for image data transmission) is released on the computer, and during this period you cannot establish a connection. 6. The command port (port2010) automatically closes the socket connection to the computer if the socket connection is left unused for 5 seconds. State Transition Diagram of MVM 43 13. Command Protocol Format All command contents are transmitted and received in ASCII code. Follow each format to make and send message commands. The command formats are as shown in the following pages. 13-1. Commands Formats for RS-232C, RS-422 and LAN (without Password) Command Format Command code + Command parameter + CR + LF (3 byte) (Bytes specified for each parameter) (Works without LF as well) (Ex.) When sending a command to display in full screen Byte Parameter Command 1-3 Command code SDF 4 Reserve 0 5-6 Input channel 01-04 7 8 End code Description Fixed to "0" Channel no. 1-4 CR LF NOTE: The MVM sends a response or a message when receiving a command. Do not send the next command before receiving the response or the message transmitted by the MVM; Otherwise, the command cannot be read properly. 44 13. Command Protocol Format continued 13-2. Commands Formats for RS-485 The ID header is located in front of the Command code. The ID number specifies the ID of MVM (00-31) to be controlled. The ID number is set in the menu of MVM. Command Format I + ID number + Command code + Command parameter + CR + LF (2 byte) (3 byte) (Bytes specified for each parameter) (Works without LF as well) (Ex.) When sending a command to display in full screen Byte 1 2-3 Parameter ID header 4 5 Command I 00-31 Command code D F 7 Reserve 0 8-9 Input channel 01-04 11 Fixed to "0" S 6 10 Description End code Fixed to "0" Channel no. 1-4 CR LF NOTE: The MVM sends a response or a message when receiving a command. Do not send the next command before receiving the response or the message transmitted by the MVM. Otherwise, the command cannot be read properly. Do not use the same ID number for two or more devices in an RS-485 system. If there exists any device which has the same ID number as MVM in the RS-485 system, the MVM connection does not work properly. 45 13. Command Protocol Format continued All command contents are transmitted and received in ASCII code. Follow each format to make and send message commands. The command formats are as shown in the following pages. 13-3. Commands Formats for LAN (with Password) Command Format ID number + Password + Command code + Command parameter + CR + LF (n byte) (5 byte) (3 byte) (Bytes specified for each parameter) (Works without LF as well) (Ex.) When sending a command to display in full screen Byte Parameter Command 1 Number of characters for ID 1-8 2 to n ID Description 1- 8 characters ID set for the controlled MVM. n+1 1-9 1st digit n+2 1-9 2nd digit 1-9 3rd digit n+4 1-9 4th digit n+5 1-9 5th digit n+6 S n+3 n+7 Password Command code n+8 D F n+9 Reserve 0 n+10 to n+11 Input channel 01-04 n+12 n+13 End code Fixed to "0" Channel no. 1-4 CR LF NOTE: The MVM sends a response or a message when receiving a command. Do not send the next command before receiving the response or the message transmitted by the MVM. Otherwise, the command cannot be read properly. 46 13. Command Protocol Format continued 13-4. Response Message Format Normal end Messages in the following format are returned after normal reception and processing. Byte Parameter Command 1-2 Message code OK 3 4 End code Description "OK" CR LF Abnormal end If something prevents commands from being issued normally, messages in the following format are returned. Byte Parameter Command 1-3 Message code ERR 4-6 Error code 8 End code "ERR" 1 Command Error 2 Command Length Error 3 Parameter Range Error 4 MVM is in menu mode. 5 Setting not-available (function not-installed) 006-999 7 Description Future use CR LF 47 14. Control Commands 14-1. Full Screen Display Displays the specified channel in full screen. With normal reception and processing, the response message is “OK.” “ERR004” message is returned during MENU screen display. Byte Parameter Command 1-3 Command code SDF 4 Reserve 0 5-6 Input channel 01-04 7 End code 8 Description Fixed to "0" Channel no. 1-4 CR LF 14-2. Layout Display Displays the specified layout. With normal reception and processing, the response message is “OK.” “ERR004” message is returned during MENU screen display. Byte Parameter Command 1-3 Command code SDS 4 Reserve 0 5-6 Layout 01-04 7 8 End code Description Fixed to "0" Layout no. 1-4 CR LF 14-3. Frame Rate Setting for Video Transmission Sets a frame rate for video transmission. With normal reception and processing, the response message is “OK.” Byte Parameter Command 1-3 Command code SNF Description 4 0 1 1fps (60Hz, 59.94Hz) 1fps (50Hz) 2 5fps (60Hz, 59.94Hz) 4fps (50Hz) 10fps (60Hz, 59.94Hz) 8fps (50Hz) 4 15fps (60Hz, 59.94Hz) 12fps (50Hz) 5 30fps (60Hz, 59.94Hz) 25fps (50Hz) 6 60fps (60Hz, 59.94Hz) 50fps (50Hz) 3 5 6 Frame rate End code 0fps (No video transmission) CR LF NOTE: Video transmission starts when “Frame rate” is set other than “0.” To stop video transmission, set “Frame rate” to “0.” In some cases video cannot be sent by the specified frame rate due to the video resolution, JPEG compression ratio, PC performance or the network environment. In this case, increase the JPEG compression ratio to reduce the data size. 48 14. Control Commands Format continued 14-4. JPEG Compression Setting for Transmission Sets a JPEG compression ratio for video transmission. With normal reception and processing, the response message is “OK.” Byte Parameter Command 1-3 Command code SNJ 4 5 6 JPEG compression ratio End code Description 0 Low quality 1 Normal quality 2 Fine quality 3 Superfine quality CR LF 14-5. Output Video Frequency Setting Sets the output video frequency. With normal reception and processing, the response message is “OK.” “ERR004” message is returned during MENU screen display. Byte Parameter Command 1-3 Command code SOF 4 Reserve 0 Fixed to "0" 0 60Hz 1 59.94Hz 2 50Hz 5 6 7 Frequency End code Description CR LF 49 14. Control Commands 14-6. Display Mode Setting Selects a display mode. With normal reception and processing, the response message is “OK.” “ERR004” message is returned during MENU screen display. Byte Parameter Command 1-3 Command code SAM 4-5 Reserve 0 Fixed to "00" 0 Mode1 1 Mode2 2 Mode3 6 7 8 Display mode End code Description CR LF Display mode Mode1 * The aspect ratio of input video is retained. In full screen, title (caption) and audio level meter are displayed outside images Mode2 * The aspect ratio of input video is retained. In full screen, title (caption) and audio level meter are displayed on images Mode3 The aspect ratio of input video is not retained and video image is fitted to screen width. * In split screen, mode1 and mode 2 have the same appearance. 14-7. Output Resolution Setting for Layout Screen Sets an output resolution for layout screen. With normal reception and processing, the response message is “OK.” “ERR004” message is returned during MENU screen display. Byte Parameter Command 1-3 Command code SLO 4 Reserve 0 5-6 Layout 01-04 7-8 9 10 Output Resolution End code Description Fixed to "0" Layout no. 1-4 0 1280 x 1024 1 1360 x 768 2 1600 x 1200 3 1920 x 1200 4 1440 x 900 5 1680 x 1050 6 1920 x 1080 7 1280 x 720 CR LF NOTE: All channel assignments are cleared when the output size is changed. 50 14. Control Commands Format continued 14-8. Screen Layout Setting Defines each screen layout (Layout1-4). With normal reception and processing, the response message is “OK.” “ERR004” message is returned during MENU screen display. Byte Parameter Command 1-3 Command code SLD 4 Reserve 0 5-6 Layout screen 01-04 Layout no. 1-4 7-8 Displayed channel 01-04 Channel no. 1-4 9 Display ON/OFF 10-11 Layer (display priority) 01-05 12-15 Window position: LEFT 0000-1800 Set in multiples of 2. (*1) 16-19 Window position: TOP 0000-1120 Set in multiples of 2. (*1) 20-23 Window size: WIDTH 0120-1920 Set in multiples of 8. (*1) 24-27 Window size: HEIGHT 0080-1200 Set in multiples of 8. (*1) 28-31 Title position: LEFT 0000-1920 Set in multiples of 2. (*1) 32-35 Title position: TOP 0000-1200 Set in multiples of 2. (*1) 36-39 Level meter (L) position: LEFT 0000-1920 Set in multiples of 2. (*2) 40-43 Level meter (L) position: TOP 0000-1200 Set in multiples of 2. (*2) 44-47 Level meter (R) position: LEFT 0000-1920 Set in multiples of 2. (*2) 48-51 Level meter (R) position: TOP 0000-1200 Set in multiples of 2. (*2) 52 Level meter size: WIDTH 1-3 (*2) 53-54 Level meter size: HEIGHT 01-10 (*2) 55 56 End code Description Fixed to "0" 80 CLOCK 0 OFF 1 ON Sets layer priority in the layout (*1) 01(Lowest) to 05(Highest) CR LF *1 - Set all digits to “0” when “Display ON/OFF” is set “OFF”. *2 - Set all digits to “0” when “Display ON/OFF” is set “OFF” or “CLOCK” is selected for “Displayed channel.” NOTE: “ERR003” message is returned if any number other than the specified multiples is set, or the total of the values set for window position and window size exceeds the actual output resolution. 51 14. Control Commands Format continued 14-9. Crop Area Setting Specifies the area and size to crop images. With normal reception and processing, the response message is “OK.” “ERR004” message is returned during MENU screen display. Byte Parameter Command 1-3 Command code SRG 4-5 Displayed channel 01-04 6-9 Crop area size (Top) 0000-0120 Set in multiples of 4. 10-13 Crop area size (Bottom) 0000-0120 Set in multiples of 4. 14-17 Crop area size (Left) 0000-0120 Set in multiples of 4. (1=2pixels) 18-21 Crop area size (Right) 0000-0120 Set in multiples of 4. (1=2pixels) 22 23 End code Description CR LF 14-10. Save Layout Saves screen layouts. With normal reception and processing, the response message is “OK.” “ERR004” message is returned during MENU screen display. Byte Parameter Command 1-3 Command code SLS 4 Reserve 0 5-6 Layout screen 01-04 7 8 End code Description Fixed to "0" Layout no. 1-4 CR LF 14-11. Audio Level Meter Display Selects audio level meter display ON/OFF and audio channels to be displayed for each channel. With normal reception and processing, the response message is “OK.” “ERR004” message is returned during MENU screen display. Byte Parameter Command 1-3 Command code SAC 4 Reserve 0 Fixed to "0" 5-6 Screen Layout 0 Full screen 01-04 Layout no. 1-4 Channel no. 1-4 7-8 Displayed channel 01-04 9 Level meter display 0 OFF 1 ON 0 2CH 1 4CH 2 8CH 10 Number of audio channels in level meter 11-15 Reserve 0 16 End code CR 17 52 Description LF 14. Control Commands Format continued 14-12. Audio Level Meter Display Function Setting Sets display functions in audio level meter. With normal reception and processing, the response message is “OK.” “ERR004” message is returned during MENU screen display. Byte Parameter Command 1-3 Command code SAD 4-5 Reference level 01-60 -1dBFS to -60dBFS 6-7 Peak level 00-30 0dBFS to -30dBFS * Peak level must be set higher than the Reference level. 8-9 Peak hold time 10-14 Reserve 15 16 End code 0 01-10 Description OFF 1sec to 10sec 0 CR LF 14-13. Title Setting Specifies the title settings for each channel. With normal reception and processing, the response message is “OK.” “ERR004” message is returned during MENU screen display. Byte Parameter Command 1-3 Command code STT 4 Reserve 0 Fixed to "0" 5-6 Screen Display 0 Full screen 7-8 Title setting channel 9 Title display 10 11-12 13- (n –2) n-1 n Title character size Title color Text data (1byte/character) End code Description 01-04 Layout no. 1-4 01-04 Channel no. 1-4 80 CLOCK 0 OFF 1 ON 0 SMALL 1 MEDIUM 2 LARGE 0 WHITE 1 YELLOW 2 GREEN 3 CYAN 4 RED 5 MAGENTA 6 BLUE 7 GRAY 8 BLACK ASCII code Maximum of 16 characters CR LF 53 14. Control Commands Format continued 14-14. Border Setting Specifies the border settings for each channel. With normal reception and processing, the response message is “OK.” “ERR004” message is returned during MENU screen display. Byte Parameter Command 1-3 Command code SBD 4 Reserve 0 5-6 Screen Display 01-04 7-8 Border setting channel 0 Fixed to "00" 9 Border Display 0 OFF 1 ON 10-11 Border width: TOP 00-50 In 2-line steps (0-100lines) 12-13 Border width: BOTTOM 00-50 In 2-line steps (0-100lines) 14-15 Border width: LEFT 00-50 In 2-pixel steps (0-100pixels) 16-17 Border width: RIGHT 00-50 In 2-pixel steps (0-100pixels) 18-19 Border color 20-21 Reserve 22 End code 23 Description Fixed to "0" Layout no. 1-4 0 WHITE 1 YELLOW 3 CYAN 5 MAGENTA 6 BLUE 7 GRAY 8 BLACK 0 CR LF 14-15. Full Screen Setting Specifies the settings for full screen display. With normal reception and processing, the response message is “OK.” “ERR004” message is returned during MENU screen display. Byte Parameter Command 1-3 Command code SFL 4 Reserve 0 Fixed to "0" 0 1280 x 1024 1 1360 x 768 2 1600 x 1200 3 1920 x 1200 4 1440 x 900 5 1680 x 1050 6 1920 x 1080 7 1280 x 720 5-6 7 8 54 Full screen output size (Resolution) End code CR LF Description 14. Control Commands Format continued 14-16. Tally Display Setting Specifies the settings for tally display. With normal reception and processing, the response message is “OK.” “ERR004” message is returned during MENU screen display. Byte Parameter Command 1-3 Command code STL 4-5 Reserve 0 Fixed to "00" 6 Tally detection 0 OFF 1 ON 7 Simultaneous tallies indication 0 RED 1 UMBER 8-12 Reserve 13 End code 14 Description 0 CR LF 14-17. Video Loss ON/OFF Sets video loss detection ON/OFF. With normal reception and processing, the response message is “OK.” “ERR004” message is returned during MENU screen display. Byte Parameter Command 1-3 Command code SVO 4-5 Video loss setting channel 01-04 6 Video loss detection 7 8 End code Description Channel no. 1-4 0 OFF 1 ON CR LF 14-18. Video Loss Display Setting Specifies the setting for video loss alarm display. With normal reception and processing, the response message is “OK.” “ERR004” message is returned during MENU screen display. Byte Parameter Command 1-3 Command code SVL 0 4-6 Video loss display time 001-100 7-11 12 13 Reserve End code Description Reset by "Video loss reset command", video switching or input restoration. 1-100sec (Reset after a specified-second display) 0 CR LF 55 14. Control Commands Format continued 14-19. Video Loss Reset Performs alarm reset for video loss. With normal reception and processing, the response message is “OK.” “ERR004” message is returned during MENU screen display. Byte Parameter Command 1-3 Command code SVR 4 5 End code Description CR LF 14-20. Reference Clock Selection Selects the reference clock to synchronize the analog or digital clock display. With normal reception and processing, the response message is “OK.” “ERR004” message is returned during MENU screen display. Byte Parameter Command 1-3 Command code SDC 4 Time source 5 6 End code Description 0 Internal clock 1 LTC CR LF 14-21. Clock Display Selection Selects a clock type for the clock display. With normal reception and processing, the response message is “OK.” “ERR004” message is returned during MENU screen display. Byte Parameter Command 1-3 Command code SDD 4 Output channel 0 5 Clock type 6-7 Display type 00-01 8-12 Reserve 0 13 14 End code Description 0 Analog clock 1 Digital clock CR LF 14-22. Internal Clock Adjustment Adjusts date and time for the internal clock, on which the analog clock display on the screen or other clock functions are based. With normal reception and processing, the response message is “OK.” “ERR004” message is returned during MENU screen display. Byte Parameter Command 1-3 Command code SDT 4-15 16 17 56 Date and Time End code Description 00-99 Year (last two digits) 01-12 Month 01-31 Day 00-23 Hour 00-59 Minute 00-59 Second CR LF 15. Status Request Commands 15-1. Version Requests the software version and hardware version of the MVM. Returns a message as shown below after normal reception and processing. [RVS] Status Request Command Byte Parameter Command 1-3 Command code RVS 4 End code 5 Description CR LF [AVS] Status Request Response Messages Byte Parameter Message 1-3 Message code AVS 4-7 Software version AAAA Software version (AA.AA) 8-11 Hardware1 version BBBB Hardware1 version (BB.BB) 12-15 Hardware2 version CCCC Hardware2 version (CC.CC) 16-19 Hardware3 version DDDD Hardware3 version (DD.DD) 20 End code 21 Description CR LF 15-2. Input Video Format Requests the video format of current input. Returns a message as shown below after normal reception and processing. [RIF] Status Request Command Byte Parameter Command 1-3 Command code RIF 4-5 Target channel 01-04 6 7 End code Description Channel no. 1-4 CR LF [AIF] Status Request Response Message Byte Parameter Message 1-3 Message code AIF 4-5 Target channel 01-04 6-7 8 9 Input Format End code Description Channel no. 1-4 0 1080/59.94i 1 1080/50i 10 720/59.94p 11 720/50p 20 8 3/4 21 12 1/2 30 NTSC 31 PAL 80 LOSS CR LF 57 15. Status Request Commands continued 15-3. Output Screen Status Requests the current status of “Output channel.” Returns a message as shown below after normal reception and processing. [RDP] Status Request Command Byte Parameter Command 1-3 Command code RDP 4 Reserve 0 5 End code 6 Description Fixed to "0" CR LF [ADP] Status Request Response Message Byte Parameter Message 1-3 Message code ADP 4 Reserve 0 5 Display mode 6 Screen display (Fixed to "0" in MENU mode) 7 Selected screen (Fixed to "01" in MENU mode) 8 9 End code Description 0 Video display mode 2 Menu display mode 0 Full screen display 1 Split screen display 01-04 In Full screen display: Channel no. 1-4 In Split screen display: Layout no. 1-4 CR LF 15-4. Fan Alarm Status Requests the current status of “Fan alarm.” Returns a message as shown below after normal reception and processing. [RFA] Status Request Command Byte Parameter Command 1-3 Command code RFA 4 5 End code Description CR LF [AFA] Status Request Response Message Byte Parameter Message 1-3 Message code AFA 4 Fan alarm Status 5 6 58 End code Description 0 No fan alarm 1 Fan alarm CR LF 15. Status Request Commands continued 15-5. Video Transmission Information Requests the current status of “Video transmission.” Returns a message as shown below after normal reception and processing. [RNR] Status Request Command Byte Parameter Command 1-3 Command code RNR 4 5 Description CR End code LF [ANR] Status Request Response Message Byte Parameter Message 1-3 Message code ANR 4 5 6 7 Frame rate JPEG compression ratio End code Description 0 0fps (No video transmission) 1 1fps (60Hz, 59.94Hz) 1fps (50Hz) 2 5fps (60Hz, 59.94Hz) 4fps (50Hz) 3 10fps (60Hz, 59.94Hz) 8fps (50Hz) 4 15fps (60Hz, 59.94Hz) 12fps (50Hz) 5 30fps (60Hz, 59.94Hz) 25fps (50Hz) 6 60fps (60Hz, 59.94Hz) 50fps (50Hz) 0 Low quality 1 Normal quality 2 Fine quality 3 Superfine quality CR LF 15-6. Output Video Frequency Requests the setting status of output video frequency. Returns a message as shown below after normal reception and processing. [ROF] Status Request Command Byte Parameter Command 1-3 Command code ROF 4 Reserve 0 5 6 End code Description Fixed to "0" CR LF [ROF] Status Request Command Byte Parameter Message 1-3 Message code AOF 4 Reserve 0 5 6 7 Frequency End code Description 0 60Hz 1 59.94Hz 2 50Hz CR LF 59 15. Status Request Commands continued 15-7. Display Mode Requests the setting status of display mode. Returns a message as shown below after normal reception and processing. [RAM] Status Request Command Byte Parameter Command 1-3 Command code RAM 4-5 Reserve 0 6 7 End code Description Fixed to "00" CR LF [AAM] Status Request Response Message Byte Parameter Message 1-3 Message code AAM 4-5 Reserve 0 6 7 8 Screen display mode End code Description 0 Mode1 1 Mode2 2 Mode3 CR LF 15-8. Output Resolution of Layout Screen Requests the setting status of “Output resolution” for each layout screen. Returns a message as shown below after normal reception and processing. [RLO] Status Request Command Byte Parameter Command 1-3 Command code RLO 4 Reserve 0 5-6 Target screen 01-04 7 8 End code Description Fixed to "0" CR LF [AFA] Status Request Response Message Byte Parameter Message 1-3 Message code ALO 4 Reserve 0 5-6 Target screen 01-04 7-8 9 60 10 Output Resolution End code Description Layout no. 1-4 0 1280 x 1024 1 1360 x 768 2 1600 x 1200 3 1920 x 1200 4 1440 x 900 5 1680 x 1050 6 1920 x 1080 7 1280 x 720 CR LF 15. Status Request Commands continued 15-9. Layout Screen Information Requests the information of each layout screen. Returns a message as shown below after normal reception and processing. [RLD] Status Request Command Byte Parameter Command 1-3 Command code RLD 4 Reserve 0 5-6 Target screen 01-04 Layout no. 1-4 7-8 Target channel 01-04 Channel no. 1-4 9 10 Description Fixed to "0" 80 CLOCK CR End code LF [ALD] Status Request Response Message Byte Parameter Message 1-3 Message code ALD 4 Reserve 0 5-6 Target screen 01-04 Layout no. 1-4 7-8 Target channel 01-04 Channels no. 1-4 9 Display ON/OFF 10-11 Layer (display priority) 00-05 12-15 Window position: LEFT 0000-1800 (*1) 16-19 Window position: TOP 0000-1120 (*1) 20-23 Window size: WIDTH 0120-1920 (*1) 24-27 Window size: HEIGHT 0080-1200 (*1) 28-31 Title position: LEFT 0000-1920 (*1) 32-35 Title position: TOP 0000-1200 (*1) 36-39 Level meter (L) position: LEFT 0000-1920 (*2) 40-43 Level meter (L) position: TOP 0000-1200 (*2) 44-47 Level meter (R) position: LEFT 0000-1920 (*2) 48-51 Level meter (R) position: TOP 0000-1200 (*2) 52 Level meter size: WIDTH 1-3 (*2) 53-54 Level meter size: HEIGHT 01-10 (*2) 55 56 End code Description 80 CLOCK 0 OFF 1 ON Layer priority in layout screen CR LF *1 - All digits are “0” when “Display ON/OFF” is set “OFF”. *2 - All digits are “0” when “Display ON/OFF” is set “OFF or “CLOCK” is selected for “Target channel.” 61 15. Status Request Commands continued 15-10. Crop Area Setting Requests the setting status of “Crop area”. Returns a message as shown below after normal reception and processing. [RRG] Status Request Command Byte Parameter Command 1-3 Command code RRG 4-5 Target channel 01-04 6 7 End code Description Channel no. 1-4 CR LF [ARG] Status Request Response Message Byte Parameter Message 1-3 Command code ARG 4-5 Target channel 01-04 6-9 Crop area size (Top) 0000-0120 Set in multiples of 4. 10-13 Crop area size (Bottom) 0000-0120 Set in multiples of 4. 14-17 Crop area size (Left) 0000-0120 Set in multiples of 4. (1=2pixels) 18-21 Crop area size (Right) 0000-0120 Set in multiples of 4. (1=2pixels) 22 23 End code Description Channel no. 1-4 CR LF 15-11. Audio Level Meter Display Requests the display status (ON/OFF) and audio channel selection of “Audio level meter.” Returns a message as shown below after normal reception and processing. [RAC] Status Request Command Byte Parameter Command 1-3 Command code RAC 2 A 3 C 4 Reserve 5-6 Target screen 7-8 Target channel 9 10 62 End code Description 0 Fixed to "0" 0 Full screen 01-04 Layout no. 1-4 01-04 Channel no. 1-4 CR LF 15. Status Request Commands continued [AAC] Status Request Response Message Byte Parameter Message 1-3 Message code AAC 4 Reserve 0 5-6 Target screen 7-8 Target channel 9 Level meter display 10 Number of channels to be displayed 11-15 16 17 Reserve End code 0 Description Full screen 01-04 Layout no. 1-4 01-04 Channel no. 1-4 0 OFF 1 ON 0 2CH 1 4CH 2 8CH 0 CR LF 15-12. Audio Level Meter Display Function Setting Requests the display setting status of “Audio level meter.” Returns a message as shown below after normal reception and processing. [RAD] Status Request Command Byte Parameter Command 1-3 Command code RAD 4 5 End code Description CR LF [AAD] Status Request Response Message Byte Parameter Message 1-3 Message code AAD 4-5 Reference level 01-60 -1dBFS to -60dBFS 6-7 Peak level 00-30 0dBFS to -30dBFS 8-9 Peak hold time 10-14 Reserve 15 16 End code 0 01-10 Description OFF 1sec to 10sec 0 CR LF 63 15. Status Request Commands continued 15-13. Title Information Requests the title information for each channel. Returns a message as shown below after normal reception and processing. [RTT] Status Request Command Byte Parameter Command 1-3 Command code RTT 4 Reserve 0 Fixed to "0" 5-6 Target screen 0 Full screen 7-8 Target channel 9 10 End code Description 01-04 Layout no. 1-4 01-04 Channel no. 1-4 80 CLOCK CR LF [ATT] Status Request Response Message Byte Parameter Message 1-3 Message code ATT 4 Reserve 0 5-6 Target screen 7-8 Target channel 9 Title display 10 11-12 13- (n-2) n-1 n 64 Title character size Title color Text data (1byte/character) End code 0 Description Full screen 01-04 Layout no. 1-4 01-04 Channel no. 1-4 80 CLOCK 0 OFF 1 ON 0 SMALL 1 MEDIUM 2 LARGE 0 WHITE 1 YELLOW 2 GREEN 3 CYAN 4 RED 5 MAGENTA 6 BLUE 7 GRAY 8 BLACK ASCII code CR LF Maximum of 16 characters 15. Status Request Commands continued 15-14. Border Information Requests the border information for each layout screen. Returns a message as shown below after normal reception and processing. [RBD] Status Request Command Byte Parameter Command 1-3 Command code RBD 4 Reserve 0 5-6 Target screen 01-04 7-8 Target channel 0 9 10 End code Description Fixed to "0" Layout no. 1-4 CR LF [ABD] Status Request Response Message Byte Parameter Message 1-3 Message code ABD 4 Reserve 0 5-6 Target screen 01-04 7-8 Target channel 0 9 Border Display 10-11 Border width: TOP 00-50 0-100 lines 12-13 Border width: BOTTOM 00-50 0-100 lines 14-15 Border width: LEFT 00-50 0-100 pixels 16-17 Border width: RIGHT 00-50 0-100 pixels 18-19 20-21 22 23 Border color Reserve End code Description Layout no. 1-4 0 OFF 1 ON 0 WHITE 1 YELLOW 3 CYAN 5 MAGENTA 6 BLUE 7 GRAY 8 BLACK 0 CR LF 65 15. Status Request Commands continued 15-15. Full Screen Information Requests the setting status of “Output resolution” and “Display mode” for full screen. Returns a message as shown below after normal reception and processing. [RFL] Status Request Command Byte Parameter Command 1-3 Command code RFL 4 Reserve 0 5 End code 6 Description Fixed to "0" CR LF [AFL] Status Request Response Message Byte Parameter Message 1-3 Message code AFL 4 Reserve 0 5-6 Full screen output Resolution 7 End code 8 Description 0 1280 x 1024 1 1360 x 768 2 1600 x 1200 3 1920 x 1200 4 1440 x 900 5 1680 x 1050 6 1920 x 1080 7 1280 x 720 CR LF 15-16. Tally Display Setting Requests the setting status of tally display. Returns a message as shown below after normal reception and processing. [RTL] Status Request Command Byte Parameter Command 1-3 Command code RTL 4-5 Reserve 0 6 7 End code Description Fixed to "00" CR LF [ATL] Status Request Response Message Byte Parameter Message 1-3 Message code ATL 4-5 Reserve 0 6 Tally detection 7 Simultaneous tallies indication 8-12 Reserve 13 66 14 End code Description 0 OFF 1 ON 0 RED 1 UMBER 0 CR LF 15. Status Request Commands continued 15-17.Video Loss ON/OFF Requests the setting status of “Video loss detection.” Returns a message as shown below after normal reception and processing. [RBD] Status Request Command Byte Parameter Command 1-3 Command code RVO 4-5 Target channel 01-04 6 7 End code Description Channel no. 1-4 CR LF [ABD] Status Request Response Message Byte Parameter Message 1-3 Message code AVO 4-5 Target channel 01-04 6 Video loss detection 7 8 End code Description Channel no. 1-4 0 OFF 1 ON CR LF 15-18. Video Loss Display Time Setting Requests the setting status of “Video loss display time.” Returns a message as shown below after normal reception and processing. [RVL] Status Request Command Byte Parameter Command 1-3 Command code RVL 4 5 End code Description CR LF [AVL] Status Request Response Message Byte Parameter Message 1-3 Message code AVL 0 4-6 Video loss display time 001-100 7-11 12 13 Reserve End code Description Reset by "Video loss reset command", video switching or input restoration. 1-100sec (Reset after a specified-second display.) 0 CR LF 67 15. Status Request Commands continued 15-19. Reference Clock Selection Requests the setting status of “Reference Clock” for the clock display. Returns a message as shown below after normal reception and processing. [RDC] Status Request Command Byte Parameter Command 1-3 Command code RDC 4 5 End code Description CR LF [AFL] Status Request Response Message Byte Parameter Message 1-3 Command code ADC 4 Time source 5 6 End code Description 0 Internal clock 1 LTC CR LF 15-20. Clock Display Selection Request the setting status of “Clock display types”. Returns a message as shown below after normal reception and processing. [RDD] Status Request Command Byte Parameter Command 1-3 Command code RDD 4 Reserve 0 5 6 End code Description CR LF [ADD] Status Request Response Message Byte Parameter Message 1-3 Command code ADD 4 Reserve 0 5 Clock type 6-7 Display type 00-01 8-12 Reserve 0 13 14 68 End code Description 0 Analog clock 1 Digital clock CR LF 15. Status Request Commands continued 15-21. Internal Clock Time Requests the current internal clock time. Returns a message as shown below after normal reception and processing. [RDT] Status Request Command Byte Parameter Command 1-3 Command code RDT 4 5 End code Description CR LF [ADT] Status Request Response Message Byte Parameter Message 1 Message code A 2 D 3 T 4-15 16 17 Date/Time End code Description 00-99 Year (last two digits) 01-12 Month 01-31 Day 00-23 Hour 00-59 Minute 00-59 Second CR LF 69 70 MVM Layout Editor Version 2.0 71 16. Setup 16-1. Overview MVM Layout Editor is a software to customize the layout of the MVM split screen from a computer. Up to 4 preset patterns (SPLIT 1 to 4) can be stored. Those stored layouts are easily recalled by using the SPLIT button on the front panel of MVM. MVM and a computer can be connected via LAN. 16-2. System Requirements To install MVM Layout Editor, your computer must meet the following requirements. OS (Platform) Software Windows XP SP2 or later (Professional or Home Edition) .NET Framework2.0 (Supplied on the CD-ROM) Windows Installer 3.1 (Supplied on the CD-ROM) CPU Memory Pentium4 1.2GHz or faster 512MB or more Display Resolution of 1024 x 768pixels or better A graphics card with 64MB or more of memory (OpenGL1.0 or 2.0) LAN port At least one 10BASE-T/100BASE-TX compatible port LAN cable Category 5 twisted-pair cable (UTP or STP) or better is recommended 16-3. Operation Flow 1. Installing MVM Layout Editor 2. Connecting MVM Layout Editor installed PC to MVM 3. Starting MVM and MVM Layout Editor 4. Creating a split screen layout 5. Displaying a split screen layout 72 16. Setup continued 16-4. Installing MVM Layout Editor 1. Load the supplied Installation CD-ROM into the PC, and open the CD-ROM drive. Run the file “setup. exe” to start the setup wizard. 2. If [.NET Framework 2.0] is not installed on your PC, the screen shown below is displayed. Click Accept. If [.NET Framework 2.0] is already installed on your PC, this screen is not displayed. 3. If [Windows Installer 3.1] is not installed on your PC, the screen shown below is displayed. Click Accept. If [Windows Installer 3.1] is already installed on your PC, this screen is not displayed. 73 16. Setup 4. If [.NET Framework 2.0] is not installed, the installation starts. 5. When installation of [.NET Framework 2.0] is complete, the screen shown below is displayed requiring a reboot. Click Yes to reboot your PC. 6. After the setup wizard is started, click Next. 74 16. Setup continued 7. Select the installation directory. It is not necessary to change the folder. Select whether to install MVM Layout Editor for current user only or for all users. The default is set to the current user. When the settings are completed, click NEXT>. 8. Click NEXT> to start the installation. 75 16. Setup 9. When installation is completed normally, the screen shown below is displayed. Click Close to quit the setup wizard. 16-5. Removing MVM Layout Editor To remove MVM Layout Editor, follow the procedure below. 1. Go to Start > Control Panel. In the Add or Remove Programs window, select “MVM Layout Editor”, and click Remove. 2. The confirmation dialog shown below is displayed. Click Yes to start the uninstallation. The “Windows Installer 3.1” and “Microsoft .NET Framework 2.0” do not need to be removed. 76 16. Setup continued 16-6. Connections To use MVM Layout Editor, connect MVM and PC over a LAN interface. Be aware that the cables and equipment used vary depending on the connection method. Use a crossover LAN cable to connect the computer directly to the MVM. Use a straight through LAN cable for the connection using a router or a hub. 16-7. Communication Standard The communication standards for serial control over a LAN interface is as follows. Protocol TCP/IP Protocol Setting range: 0.0.0.0 to 255.255.255.255 However, there also are limitations on IP addresses set by the PC as shown below. Set the IP address in this range. IP address 1st octet: 1 to 223 (except 127) 2nd octet: 0 to 255 3rd octet: 0 to 255 4th octet: 1 to 254 • This is set in the menu screen on the main unit. • The default setting is 192.168.0.1. Setting range: 0 to 31 Subnet mask length • This is set in the menu screen on the main unit. • The default setting is 24. Setting range: 0.0.0.0 to 255.255.255.255 Gateway • This is set in the menu screen on the main unit. • The value 0.0.0.0 signifies that the gateway has not been set. • The default setting is 0.0.0.0. This is already set at factory shipping (cannot be changed). MAC address • The setting can be confirmed in the menu screen on the main unit. 77 16. Setup 16-6. Connections To use MVM Layout Editor, connect MVM and PC over a LAN interface. Be aware that the cables and equipment used vary depending on the connection method. Use a crossover LAN cable to connect the computer directly to the MVM. Use a straight through LAN cable for the connection using a router or a hub. IP address 192. 168. 0.1 Subnet mask length 24 Gateway 0.0.0.0 1. Setting in Windows XP with the default Start menu setting Click Start on the taskbar, open [Control Panel], and double-click “Network Connections”. Right-click “Local Area Connection” icon to open [Properties] window. Double-clicking “Internet Protocol (TCP/IP)” under the [General] tab opens the [Internet Protocol (TCP/IP) Properties] window. Make the settings as shown in the example below. Make a note of the settings before changing them in case you need to return the IP address to its original settings later. IP address for PC 192.168.0.yyy (yyy is any number from 2 to 254 except for the number set for the MVM unit and the gateway number. In this example, the setting is yyy=200.) Subnet mask Set to 255.255.255.0. Gateway 0.0.0.0 2. Setting in Windows XP with the Start menu setting changed to Classic Click Start on the taskbar, select “Settings” -> “Network Connections” and then right-click the “Local Area Connection” icon to open [Properties] window. Double-clicking “Internet Protocol (TCP/IP)” under the [General] tab opens the [Internet Protocol (TCP/IP) Properties] window. The settings are then made in the same way as 1) above. When the settings are completed, click OK, and then close all setting windows. 17. Starting & Exiting MVM Layout Editor 17-1. Starting MVM Layout Editor To start MVM Layout Editor, go to Start > Programs > PLURA and select “MVM Layout Editor”. 17-2. Exiting MVM Layout Editor To exit MVM Layout Editor, click the x button at the top-right corner of the screen. NOTE: All unsaved changes will be lost when the application is closed. Save the current layout to MVM or to your computer before closing the application. 78 18. Main Screen and Dialog Boxes 18-1. Main Screen After the application is started the screen shown below is displayed. File Buttons Layout Upload Buttons MVM ID Boxes Setting Buttons 18-1-1. MVM ID Boxes 1. IP address Enter the IP address of MVM to be connected. 2. ID Enter the ID specified in MVM. 3. Password Enter the password specified in MVM. 18-1-2. File Buttons 1. New Creates a new layout. 2. Open Opens a layout saved on the computer. 3. Save Save the currently opened layout on the computer. NOTE: All unsaved changes will be lost when a new layout is created. Save the current layout to MVM or to your computer before creating a new layout. NOTE: All unsaved changes will be lost when a layout saved on the computer is opened. Save the current layout to MVM or to your computer before opening a layout. NOTE: The MVM system settings as well as the layout settings are saved as a layout file. 79 18. Main Screen and Dialog Boxes continued 18-1-3. Layout Upload Buttons 1. Layout Number Selects a layout number of the layout to be edited or saved. Up to 4 patterns can be saved to MVM. Once the layout number is selected, the layout is loaded from MVM into the layout editing area. NOTE: Selecting the same number as the layout number of MVM allows users to easily check the layout, since the changes in the layout editing area are applied to MVM in real-time. However, all unsaved changes will be lost when MVM is powered off. Save the current layout to MVM before powering off MVM. Layout Number is empty right after the application is started. In this status, layouts can be created without communicating with MVM (off-line). The created layouts can be saved on the computer and loaded into MVM when connected. 2. Display Displays the layout selected in the Layout Number drop-down list on MVM output monitor. 3. Save Saves the current layout to MVM. NOTE: All unsaved changes will be lost when MVM is powered off. Save the current layout to MVM before powering off MVM. 4. Send Sends the current layout to MVM. Normally you do not need to click the Send button since the changes of the layout are sent real-time to MVM. If the layouts in the layout editing area and MVM do not match due to a communication error, click the Send button. 18-1-4. Setting Buttons 1. System The MVM system settings and full screen display settings can be made. See section 18-2. “System Setting” for details. NOTE: The layout cannot be edited while the System Setting dialog box is displayed. To edit the layout, close the System Setting dialog box. 2. Layout The layout settings can be made for each layout separately. See section 18-3. “Layout Setting” for details. NOTE: The layout cannot be edited while the Layout Setting dialog box is displayed. To edit the layout, close the Layout Setting dialog box. 80 18. Main Screen and Dialog Boxes continued 18-1-5. Layout editing area and Editing Tools 1. Layout editing area base point The coordinate (0, 0) base point of the layout editing area is the top-left corner of the area. The X coordinate value increases from left to right. (The right end is the highest.) The Y coordinate value increases from top to bottom. (The bottom end is the highest.) 2. Window base point The location of a window is determined by the X coordinate of the left edge of the window, and the Y coordinate of the top edge of the window. NOTE: The valid coordinate range for placing a window varies depending on the output resolution. 3. Output Resolution Displays the output resolution of the selected layout. NOTE: The output resolution can only be selected when creating a new layout. The resolution of the layout loaded from MVM or the layout opened from the computer cannot be changed. 4. Window Display Position (X, Y) Displays the display position of the selected window. Also the window display position can be adjusted by changing the numeric values. NOTE: Window Display Position for both X and Y can be adjusted in units of 2 pixels. 81 18. Main Screen and Dialog Boxes continued 5. Window Size (W, H) Displays the size of the selected window. Also the window size can be adjusted by changing the numeric values. If Aspect Ratio is set to other than Free, changing either of W (width) or H (height) changes the other automatically. 6. Undo Cancels the last action performed. 7. Redo Cancels the last undo command. 8. Aspect Ratio Changes the aspect ratio of the selected window. The window size can be changed while retaining the specified aspect ratio. 16:9 Used for the window that displays an HD signal. 4:3 Used for the window that displays an SD signal. 1:1 Selectable for the clock window only. Free The window size can be changed without retaining the aspect ratio. NOTE: The Aspect Ratio drop-down list to the left of the 1 button is for the video windows. The Aspect Ratio drop-down list to the right of the C button is for the clock window. 9. Add / Select Window Selects a window for changing the settings. Clicking either of 1, 2, 3, or 4 selects the window of the selected number. Clicking C selects the clock window. If the selected window is not displayed in the layout editing area, a window is added to the layout editing area. NOTE: The number displayed in a window and the channel number of the input video signal displayed within the window are the same. 10. Delete Window Clicking Delete deletes the selected window from the layout edit screen. Clicking Delete All deletes all windows from the layout edit screen. 11. Select Preset Pattern Clicking any one of the split screen icons at the left of the layout editing area selects a preset pattern of split screen. If multiple patterns of the same number split screen exist, the displayed pattern can be changed to other pattern by the lever beneath the split screen icons. Every click on the split screen icon also changes the pattern display. 82 18. Main Screen and Dialog Boxes continued 12. Add / Move 1/16 size window Clicking any one of the add 1/16 size window icon at the right of the layout editing area adds a 1/16 size window at the place each icon depicts. Every click add a window in a row shown in the icon. The arrow button beneath the add 1/16 size window icon changes the direction of the window line opposite. Five buttons under the icons instantly move a window right next to the other window in each direction. If there is no window in the direction, the window is moved to the edge of the layout editing area. The center button positions a window at the center. 13. Front (Bring to front) Arranges the selected window to the front. 14. Back (Send to back) Arranges the selected window to the back. 15. Fit Screen Maximizes the window to best fit the selected window size. If Aspect Ratio is set to other than Free, the aspect ratio is retained. 16. Width x 2 Sets the width of the selected window to double the width of the original window. If Aspect Ratio is set to other than Free, the aspect ratio is retained. 17. Height x 2 Doubles the height of the selected window to double the height of the original window. If Aspect Ratio is set to other than Free, the aspect ratio is retained. 18. Width 1/2 Sets the width of the selected window to half the width of the original window. If Aspect Ratio is set to other than Free, the aspect ratio is retained. 19. Height 1/2 Sets the height of the selected window to half the height of the original window. If Aspect Ratio is set to other than Free, the aspect ratio is retained. 20. Deselect Deselects the selected window. 21. Title Display Position (X, Y) Displays the display position of the selected window title. Also the title display position can be adjusted by changing the numeric value. The X value represents the position of the left edge of title and the Y value represents the top edge of title. 83 18. Main Screen and Dialog Boxes continued 22. Audio Level Meter (CH1-CH4) Display Position (X, Y) Display order of Audio Level Meter (CH1-CH4) Displays the display positions of the audio level meters (CH1-CH4) of the selected window. Also the audio level meter display position can be adjusted by changing the numeric value. The X value represents the position of the left edge of audio level meter and the Y value represents the bottom edge of audio level meter. 23. Audio Level Meter (CH5-CH8) Display Position (X, Y) Display order of Audio Level Meter (CH5-CH8) Displays the display positions of the audio level meters (CH5-CH8) of the selected window. Also the audio level meter display position can be adjusted by changing the numeric value. The X value represents the position of the left edge of audio level meter and the Y coordinate represents the bottom edge of audio level meter. 24. Audio Level Meter Display Size (W, H) Displays the display size of the audio level meter of the selected window. Also the audio level meter display size can be adjusted by changing the numeric value. NOTE: Audio Level Meter Display Size for Width can be adjusted in units of 16 pixels and Height can be adjusted in units of 120 pixels. These settings are common to both CH1-CH4 and CH5-CH8. 84 18. Main Screen and Dialog Boxes continued 18-2. System Setting Clicking the System Setting button in the main screen displays the System Setting dialog box as shown below. 18-2-1. System Clicking the System tab displays the screen as shown below. 85 18. Main Screen and Dialog Boxes continued Item Date/Time Description Click Change and then enter the date and time set for MVM. Clicking Set applies the settings to MVM. Selects the type of clock display. • Followings are the images to give you an idea of each type of clocks. Clock Type <Analog 1> <Analog 2> <Digital 1> Dark frame <Digital 2> Light frame Selects the screen display mode. MODE1 [In Full screen display] Displays the title and audio level meters without overlapping on the video image. The aspect ratio of the input signal is retained. [In Split screen display] Auto detects the aspect ratio of the input video signals and maximizes the images to best fit the each window while retaining the aspect ratio. MODE2 [In Full screen display] Display Mode Overlaps the title and audio level meters on the video image. The aspect ratio of the input signal is retained. [In Split screen display] Auto detects the aspect ratio of the input video signals and maximizes the images to best fit the each window while retaining the aspect ratio. MODE3 [In Full screen display] Maximizes the image to best fit the window. The aspect ratio of the input signal is not retained. The title and audio level meters are overlapped on the video image. [In Split screen display] Maximizes the image to best fit the window. The aspect ratio of the input signal is not retained. Frequency Selects frequency for MVM output signal from among 60Hz, 59.94Hz, and 50Hz. Those are approximate frequencies. See section 11-1. "Specifications" in the part 1, MVM Operation Manual of this manual for details. Apply Applies the changes made in this screen to MVM. To save the settings in MVM, click Save on the main screen; otherwise, the changes will be lost when the MVM is powered off. Close Closes System Setting dialog and returns to main screen. IMPORTANT: If MODE1 is selected in full screen display, the space for 8 level meters is prepared regardless of the Level Meter Display setting or Display Channel setting. 86 18. Main Screen and Dialog Boxes continued 18-2-2. Audio Level Meter Clicking the Audio Level Meter tab displays the screen as shown below. Item Description Reference Level Sets the reference level in the range from -60dBFS to -1dBFS. Peak Level Sets the peak level in the range from -30dBFS to 0dBFS. Peak Level must always be larger than Reference Level. Peak Hold Time Sets the peak hold time in the range from 0 sec to 10 sec. If set to 0 sec, no Peak Hold display is provided. Apply Applies the changes made in this screen to MVM. To save the settings in MVM, click Save on the main screen; otherwise, the changes will be lost when the MVM is powered off. Close Closes System Setting dialog and returns to main screen. 87 18. Main Screen and Dialog Boxes continued 18-2-3. Tally Clicking the Tally tab displays the screen as shown below. Item Tally Detection Description Enables and disables the tally detection. Selecting the checkbox enables the tally detection. Sets the color of tally display for when the red tally and the green tally are input at the same time. RED Simultaneous Displays a red frame if the red tally and the green tally are input at the same time. tallies indication UMBER Displays an orange frame if the red tally and the green tally are input at the same time. 88 Apply Applies the changes made in this screen to MVM. To save the settings in MVM, click Save on the main screen; otherwise, the changes will be lost when the MVM is powered off. Close Closes System Setting dialog and returns to main screen. 18. Main Screen and Dialog Boxes continued 18-2-4. Video Loss Clicking the Video Loss tab displays the screen as shown below. Item Video Loss Detection Description Enables and disables the video loss detection. Selecting the checkbox enables the video loss detection. When a video loss is detected, an alarm is displayed within the window for the time length set Alarm Display in this box. The setting range is 00 second to 100 seconds. The value 00 second continues the Time alarm display until the video loss is recovered or output channel is switched to another channel. Apply Applies the changes made in this screen to MVM. To save the settings in MVM, click Save on the main screen; otherwise, the changes will be lost when the MVM is powered off. Close Closes System Setting dialog and returns to main screen. 89 18. Main Screen and Dialog Boxes continued 18-2-5. Full Screen Clicking the Full Screen tab displays the screen as shown below. Item Full Screen Output Resolution Selects the output resolution for full screen display. The available settings are as follows: 1280 x 1024, 1360 x 768, 1600 x 1200, 1920 x 1200, 1440 x 900, 1680 x 1050, 1920 x 1080, 1280 x 720 Level Meter Display Shows and hides the audio level meter for full screen display. Selecting the checkbox shows the audio level meter. Display Channel Specifies the number of audio level meter channels displayed for full screen display. The available settings are: 2CH, 4CH, and 8CH. Title Display Title Text Size 90 Description Shows and hides the title. Selecting the checkbox shows the title. Sets the title to be displayed. Up to 16 characters can be used. Selects the text size. The available settings are: SMALL, MEDIUM, and LARGE. Color Selects the title color. The available settings are: WHITE, YELLOW, GREEN, CYAN, RED, MAGENTA, BLUE, GRAY, and BLACK. Apply Applies the changes made in this screen to MVM. To save the settings in MVM, click Save on the main screen; otherwise, the changes will be lost when the MVM is powered off. Close Closes System Setting dialog and returns to main screen. 18. Main Screen and Dialog Boxes continued 18-2-6. Crop Clicking the Crop tab displays the screen as shown below. Item Crop (Top) Crop (Bottom) Crop (Left) Crop (Right) Description Sets how much to crop from the top edge of images. Setting range: 0 to 120 Sets how much to crop from the bottom edge of images. Setting range: 0 to 120 Sets how much to crop from the left side of images. Setting range: 0 to 120 Sets how much to crop from the right side of images. Setting range: 0 to 120 Apply Applies the changes made in this screen to MVM. To save the settings in MVM, click Save on the main screen; otherwise, the changes will be lost when the MVM is powered off. Close Closes System Setting dialog and returns to main screen. 91 18. Main Screen and Dialog Boxes continued 18-3. Layout Setting Clicking the Layout Setting button in the main screen displays the Layout Setting dialog box as shown below. The parameters for each layout can be set separately with this dialog box. 18-3-1. Border Clicking the Border tab displays the screen as shown below. Item Border Display Description Shows and hides the borders. Selecting the checkbox shows the borders. Border width Sets the top border line width in the range from 0 to 50. (Top) Border width Sets the bottom border line width in the range from 0 to 50. (Bottom) Border width Sets the left border line width in the range from 0 to 50. (Left) Border width Sets the right border line width in the range from 0 to 50. (Right) 92 Border Color Selects the border color. The available settings are: WHITE, YELLOW, CYAN, MAGENTA, BLUE, GRAY, and BLACK Apply Applies the changes made in this screen to MVM. To save the settings in MVM, click Save on the main screen; otherwise, the changes will be lost when the MVM is powered off. Close Closes Layout Setting dialog and returns to main screen. 18. Main Screen and Dialog Boxes continued 18-3-2. Audio Level Meter Clicking the Audio Level Meter tab displays the screen as shown below. Item Description Level Meter Display Shows and hides the audio level meter. Selecting the checkbox shows the audio level meter. Display Channel Selects how many audio channels to display. The available settings are: 2CH, 4CH, and 8CH. Apply Applies the changes made in this screen to MVM. To save the settings in MVM, click Save on the main screen; otherwise, the changes will be lost when the MVM is powered off. Close Closes Layout Setting dialog and returns to main screen. 93 18. Main Screen and Dialog Boxes continued 18-3-3. Title Clicking the Title tab displays the screen as shown below. Item Title Display Title Text Size 94 Description Shows and hides the title. Selecting the checkbox shows the title. Sets the title to be displayed. Up to 16 characters can be used. Selects the text size. The available settings are: SMALL, MEDIUM, and LARGE. Color Selects the title color. The available settings are: WHITE, YELLOW, GREEN, CYAN, RED, MAGENTA, BLUE, GRAY, and BLACK. Apply Applies the changes made in this screen to MVM. To save the settings in MVM, click Save on the main screen; otherwise, the changes will be lost when the MVM is powered off. Close Closes Layout Setting dialog and returns to main screen. 19. Using MVM Layout Editor 19-1. Establishing Connection To start MVM Layout Editor, go to Start > Programs > PLURA and select “MVM Layout Editor”. After the application is started the screen shown below is displayed. Enter the IP address, ID and password of MVM that you wish to connect. The default settings of MVM are as follows: IP address: 192.168.0.1 ID: ROOT Password: 00000 If a communication error occurs as shown above, make sure that the IP address, ID, and password are set correctly. 95 19. Using MVM Layout Editor continued 19-2. Creating and Loading Layout This section explains how to create a new layout or edit a layout loaded from MVM. The created layout can also be saved on the computer and reloaded for editing. The output resolution can only be selected for the newly created layouts and it cannot be changed for the layouts loaded from MVM or the layouts stored in the computer. 19-2-1. Creating New Layout 1. To create a new layout, select a layout number from 1-4 and click the New button in File at the top of the main screen. 2. The Output Resolution dialog box is displayed. Set the output resolution and click OK. 3. Edit the layout in the layout editing area that is currently opened. For example, add and move windows, or change the window size. See section 19-3. “Editing Layouts” for details. 96 19. Using MVM Layout Editor continued 19-2-2. Loading Existing Layout To edit a layout in MVM, first select a layout number from the Layout Number drop-down list in MVM in the main screen. The layouts of the layout numbers 1-4 correspond to the layouts of the 1 – 4 VIDEO SELECT buttons on the front panel of MVM. Selecting a layout loads and displays the layout in the layout editing area as shown below. Edit the layout. (See section 19-3 “Editing Layouts” for details.) Clicking the Display button displays the layout selected in the Layout Number drop-down list on MVM output screen. If the editing layout and the layout output from MVM matches, users can easily check the layout, since the changes in the layout editing area are applied to MVM in real-time. NOTE: The output resolution can only be selected when creating a new layout. The resolution of the layout loaded from MVM or the layout stored in the computer cannot be changed. 97 19. Using MVM Layout Editor continued 19-2-3. Opening Saved Layout 1. To edit the layout saved on the computer, click the Open button in File. 2. Selecting a layout file and clicking Open opens the layout. NOTE: The output resolution can only be selected when creating a new layout. The resolution of the layout loaded from MVM or the layout stored in the computer cannot be changed. 98 19. Using MVM Layout Editor continued 19-3. Editing Layouts 19-3-1. Adding Windows Windows can be added using the buttons 1, 2, 3, 4, and C. Clicking the button of window that is not displayed in the layout editing area adds the window to the layout editing area. Up to four video windows and one clock window can be added. 99 19. Using MVM Layout Editor continued 19-3-2. Deleting Windows To delete a window, select a window and click Delete. To delete all windows in the editing are, click Delete All. A window can also be deleted by selecting a window and choosing Delete from the right-click menu. 100 19. Using MVM Layout Editor continued 19-3-3. Moving Window To move a window, drag the window to the desired position and release the mouse button. A window can also be moved by changing the numeric values in X and Y at the top of the edit window or using the arrow keys on the keyboard. (Select the window first.) Only one window can be moved at a time. NOTE: When a window is moved, its title and audio level meters also move along with the window. The title and audio level meters located outside the window move inside if they are reached to the edge of the edit screen. 101 19. Using MVM Layout Editor continued 19-3-4. Setting Window Size To change the window size, drag the edge of the window until the desired window size is obtained and release the mouse button. The window size can also be adjusted by selecting a window and changing the numeric values in W and H. If Aspect Ratio is set to other than Free, the size can be adjusted while retaining the aspect ratio. The window size can also be changed by clicking the Fit Screen, Double Width, Double Height, Half Width, and Half Height buttons. 102 The actual video display is within the area left after the removal of areas for tally and border displays from the set window size. 19. Using MVM Layout Editor continued NOTE: • The minimum window size is 120 (W) x 80 (H). However, due to the minimum video display area requirement of 96 (W) x 56 (H), the border width will be automatically reduced to obtain the display area. • How a video signal is displayed in each window in Split Screen Display Mode differs depending on the Display Mode in System Setting. If MODE1 or MODE2 is selected Auto detects the aspect ratio of the input video signal and maximizes the image to best fit the window while retaining the aspect ratio. If MODE3 is selected Maximizes the image to best fit the window. The aspect ratio of the input signal is not retained. 19-3-5. Changing Channel of Window To change the display channel of a window, select the window and right-click to display the menu. From the rightclick menu, choose a channel. NOTE: Displaying the video signal of the same channel to multiple windows is not possible. If the channel that is already existed in the layout editing area is chosen, the window (channel) numbers will be exchanged. 103 19. Using MVM Layout Editor continued 19-3-6. Changing Layer Order of Windows To change the layer order of overlapped windows, follow the instruction below. First select a window you wish to change the layer order. To bring the window to the front, click Front. To send the window to the back, click Back. The layer order can also be changed by selecting a window and choosing To Front or To Back from the right-click menu. 19-3-7. Changing Display Position of a Title To change the display position of a title, select the window of the title that you wish to move and choose Title > Set Position from the right-click menu. The title moves along with the cursor as you drag the mouse. Move the cursor to the desired position and click the left mouse button. The display position of a title can also be adjusted by selecting a title and changing the numeric values in X and Y at the bottom of the edit window. To reset the display position of the title to the default value, choose Title > Set to Default from the right-click menu. 104 19. Using MVM Layout Editor continued 19-3-8. Changing Display Position of Audio Level Meters To change the display position of the audio level meters, select the window of the audio level meters that you wish to move and choose Level Meter > (CH1-CH4) or (CH5-CH8) Set Position from the right-click menu. The audio level meters move along with the cursor as you drag the mouse. Move the cursor to the desired position and click the left mouse button. The display position of the audio level meters can also be adjusted by selecting the audio level meters (CH1-CH4) or (CH5-CH8) and changing the numeric values in X and Y at the bottom of the edit window. To reset the display position of the audio level meter to the default value, choose Level Meter > (CH1-CH4) or (CH5-CH8) Set to Default from the right-click menu. 105 19. Using MVM Layout Editor continued 19-4. Saving Layout to MVM Once the connection between MVM and Layout Editor is established, the changes of the layout are applied realtime to MVM. However, since the changes are not backed up to the memory, unsaved changes will be lost when MVM is powered off. To save changes to MVM, click the Save button in MVM in the main screen. 19-5. Saving Layout as File on Computer To save the created layout as a file on the computer, click the Save button in File and give a desired name. The saved file can be loaded by clicking the Open button in File. 19-6. Closing MVM Layout Editor To close the application, Click x at the top-right corner of the screen. 20. Displaying Layout on MVM Output 20-1. MVM Pressing the SPLIT button on the front panel of MVM and pressing either of 1, 2, 3, or 4 button displays a pattern of four patterns preset in MVM Layout Editor. 20-2. MVM Layout Editor Choose a layout number from the Layout Number drop-down list and press the Display button. 106 MVM Live Viewer Version 1.0 - Rev. 1 107 21. Setup 21-1. Overview MVM Multi viewer is enabled to transmit videos to PC by the connection through a network. Use this MVM Live Viewer to verify the transmitted videos. 21-2. System Requirements To install MVM Live Viewer, your computer must meet the following requirements. OS (Platform) Windows XP SP2 or later (Professional or Home Edition) .NET Framework2.0 (Supplied on the CD-ROM) Software Windows Installer 3.1 (Supplied on the CD-ROM) Visual C++2005 Redistributable (Supplied on the CD-ROM) CPU 108 Pentium IV 3GHz or faster Memory 1GB or more (Without Multicast mode: 512MB or more) Display Resolution of 1024 x 768 pixels or better Must be capable of 24 bit color display. LAN port At least one 10BASE-T/100BASE-TX compatible port LAN cable Enhanced Category 5 or better 21. Setup continued 21-3. Installing MVM Live Viewer 1. Load the supplied Installation CD-ROM into the PC, and open the CD-ROM drive. Run the file “setup.exe” to start the setup wizard. 2. If [.NET Framework 2.0] is not installed on your PC, the screen shown below is displayed. Click Accept. If [.NET Framework 2.0] is already installed on your PC, this screen is not displayed. 3. If [Windows Installer 3.1] is not installed on your PC, the screen shown below is displayed. Click Accept. If [Windows Installer 3.1] is already installed on your PC, this screen is not displayed. 109 21. Setup continued 4. The confirmation dialog for installing Visual C++ Runtime Libraries appears. Click Install. 5. If [.NET Framework 2.0] is not installed, the installation starts. 6. When installation of [.NET Framework 2.0] is complete, the screen shown below is displayed requiring a reboot. Click Yes to reboot your PC. 110 21. Setup continued 7. After the setup wizard is started, click Next. 8. Select the installation directory. It is not necessary to change the folder. Select whether to install MVM Layout Editor for current user only or for all users. When the settings are completed, click NEXT>. 111 21. Setup continued 9. Click NEXT> to start the installation. 10. When installation is completed normally, the screen shown below is displayed. Click Close to quit the setup wizard. 112 21. Setup continued 21-4. Removing MVM Live Viewer To remove MVM Live Viewer, follow the procedure below. 1. Go to Start > Control Panel. In the Add or Remove Programs window, select “MVM Live Viewer”, and click Remove. 2. The confirmation dialog shown below is displayed. Click Yes to start the uninstallation. The “Windows Installer 3.1”, “Microsoft .NET Framework 2.0”, and “Microsoft Visual C++2005 Redistributable” do not need to be removed. 21-5. Connections To control MVM over a LAN interface, be aware that the cables and equipment used vary depending on the connection method. Use a crossover LAN cable to connect the computer directly to the MVM. Use a straight through LAN cable for the connection using a router or a hub. IMPORTANT: In UNICAST mode, the connection with one PC is available for one MVM. 113 21. Setup continued 21-6. Communication Standard The communication standards for serial control over a LAN interface is as follows. Protocol TCP/IP Protocol Setting range: 0.0.0.0 to 255.255.255.255 However, there also are limitations on IP addresses set by the PC as shown below. Set the IP address in this range. IP address 1st octet: 1 to 223 (except 127) 2nd octet: 0 to 255 3rd octet: 0 to 255 4th octet: 1 to 254 • This is set in the menu screen on the main unit. • The default setting is 192.168.0.1. Setting range: 0 to 31 Subnet mask length • This is set in the menu screen on the main unit. • The default setting is 24. Setting range: 0.0.0.0 to 255.255.255.255 Gateway • This is set in the menu screen on the main unit. • The value 0.0.0.0 signifies that the gateway has not been set. • The default setting is 0.0.0.0. This is already set at factory shipping (cannot be changed). MAC address • The setting can be confirmed in the menu screen on the main unit. IMPORTANT: You cannot change the LAN communication standard settings for MVM main unit from PC. The changes can be made on MVM main unit. See MVM Operation Manual, section 7-3. “LAN” for details. 21-7. PC Network Settings The PC network settings need to match that of the MVM. The procedure for making the network settings at the PC vary depending on the OS, so refer to the OS manual for details. This setting example shows the case when connecting to the MVM with the default settings. The MVM default settings are shown below. 114 IP address 192. 168. 0.1 Subnet mask length 24 Gateway 0.0.0.0 21. Setup continued 1. Setting in Windows XP with the default Start menu setting Click Start on the taskbar, open [Control Panel], and double-click “Network Connections”. Right-click “Local Area Connection” icon to open [Properties] window. Double-clicking “Internet Protocol (TCP/IP)” under the [General] tab opens the [Internet Protocol (TCP/IP) Properties] window. Make the settings as shown in the example below. Make a note of the settings before changing them in case you need to return the IP address to its original settings later. IP address for PC Subnet mask 192.168.0.yyy (yyy is any number from 2 to 254 except for the number set for the MVM unit and the gateway number. In this example, the setting is yyy=200.) Set to 255.255.255.0. 2. Setting in Windows XP with the Start menu setting changed to Classic Click Start on the taskbar, select “Settings” -> “Network Connections” and then right-click the “Local Area Connection” icon to open [Properties] window. Double-clicking “Internet Protocol (TCP/IP)” under the [General] tab opens the [Internet Protocol (TCP/IP) Properties] window. The settings are then made in the same way as 1) above. When the settings are completed, click OK, and then close all setting windows. 115 22. Video Transmission using Live Viewer 22-1. Starting and Exiting MVM Live Viewer To start MVM Live Viewer, go to Start > Programs > PLURA and select “Live Viewer”. The Controller dialog shown below is displayed. 1. To connect in Unicast Mode Enter the IP address of the MVM to be connected in the IP address box, and then click CONNECT. If ID is set, the authentication window shown below is displayed. * If ID is not set , the Viewer screen opens. Enter ID and password and click OK. When the entered ID and password match the stored data, the Viewer screen opens. The default settings on MVM are as follows. 116 ID ROOT Password 0000 22. Video Transmission using Live Viewer continued 2. To connect in Multicast Mode Put a check in the Multicast check box, and enter the Multicast address and Multicast port of the MVM to be connected. Click CONNECT. When the connection is established, the Viewer screen is displayed. IMPORTANT: Due to the UDP protocol used in MULTICAST mode, the video output may not be updated at the packet loss which occurs under the unstable network condition. 22-2. Closing Connection and MVM Live Viewer To close the communication with the MVM, click at the top-right corner of the Viewer screen. To exit the MV410HS Live Viewer, click at the top-right corner of the control window. 117 22. Video Transmission using Live Viewer continued 22-3. MVM Live Viewer - Controller 1. IP Address Displays the IP address of the connected MVM. To change the connection with MVM, close the Viewer screen, enter the IP address, and then click Connect again. 2. Multicast Address Displays the Multicast address of the connected MVM. To change the Multicast address to connect to, close the Viewer screen, enter the Multicast address and then click Connect again. 3. Multicast Port Displays the Multicast port of the connected MVM. To change the Multicast port to connect to, close the Viewer screen, enter the Multicast port and then click Connect again. 4. Multicast Selects whether to connect in Unicast mode or Multicast mode. Unchecked: Connects in Unicast mode. Checked: Connects in Multicast mode. 5. Connect Establishes the connection with the MVM specified by the IP Address and opens the Viewer screen. 6. Frame Rate Measures and displays the actual frame rate. 7. Jpeg File Size Displays the file size of the transmitted video image in Bytes. 8. Quality Selects the compression rate for the JPEG image to transmit from 1 to 4. The larger number provides higher resolution. 9. Frame Rate Selects the frame rate for the video image transmission. When the output frequency of MVM is set to 60Hz or 59.94Hz, frame rate of 1FPS, 5FPS, 10FPS, 15FPS, 30FPS, and 60FPS are available. When the output frequency of MVM is set to 50Hz, frame rate of 1FPS, 4FPS, 8FPS, 12FPS, 25FPS, and 50FPS are available. 118 22. Video Transmission using Live Viewer continued IMPORTANT: The sufficient frame rate may not be obtained due to the transmitted video images, JPEG compression ratio, specifications of the connected PC, network environment, and other factors. If It occurs, change the JPEG compression ratio to reduce the data volume being transmitted. If the MVM is connected in Multicast mode, settings of QUALITY and FRAME RATE cannot be changed. To change the settings, change the connection to Unicast mode. Although settings for any of the followings are changed using Layout Editor, RS232C/422/485/LAN command, or Web Browser while displaying MVM Live Viewer screen, the parameter display on the Live Viewer - Controller dialog will not be updated. • Output frequency • JPEG compression ratio • Frame rate 22-4. MVM Live Viewer - Viewer Screen 1. Image Display Area Displays the image transmitted from MVM. MVM streams the image data from image processor into both horizontally and vertically half size JPEG format and transmit the data. 2. Output Screen Displays the output screen type selected on MVM. 3. Resolution Displays the resolution of the image transmitted from MVM. 119 23. Troubleshooting If any of the following problems occur during operation of your MVM Live Viewer, proceed as indicated below to see if the problem can be corrected before assuming unit malfunction has occurred. IMPORTANT: If the problem is not corrected by processing the actions below, power off the unit and power on again. If it does not correct the problem either, contact your dealer. Problem MVM Live Viewer does not start. Check Action Does the PC meet the operating environment conditions? Start with a PC that meets the operating environment conditions. Is other software currently running? There may be a conflict with another software program. Close all other programs, and then start the MVM Live Viewer again. Is the MVM turned on? Check the MVM is turned on. Is the network connected correctly? Check that the network wires and cables are connected properly. Check that the cable type is correct. The connection with MVM cannot be established. 120 Are the LAN adapter and other hardware operating properly? Use the device manager or diagnostic program to check if the hardware is operating properly. Check that the drivers are installed correctly. Were the PC network settings made correctly? Check that the TCP/IP protocol is installed and that the IP address and other settings are correct. Were the MVM network setting made correctly? From the MVM menu, check that the IP address and other settings are correct. Is the same IP address being used? Check that no IP addresses are duplicated among all PCs and MVM units in the network. Is the network mode set correctly? Check that the MVM network mode matches to that of the MVM Live Viewer. MVM Web Browser Version 1.0 - Rev.1 121 24. Setup 24-1. Overview MVM Multi viewer is enabled to transmit videos to PC by the connection through a network. Use the Web browser, Internet Explorer to verify the transmitted videos. 24-2. System Requirements To install MVM Web Browser, your computer must meet the following requirements. OS (Platform) Software CPU Windows XP SP2 or later (Professional or Home Edition) Internet Explorer 6.0 or later Java (TM) 6 (Supplied on the CD-ROM) Pentium4 3GHz or faster Memory 512MB or more Display Resolution of 1024 x 768 pixels or better Must be capable of 24 bit color display. LAN port At least one 10BASE-T/100BASE-TX compatible port LAN cable Enhanced Category 5 or better IMPORTANT: Using Java (TM) version other than 6 may cause improper operation of the Viewer screen. To get the correct operation, install Java (TM) 6 from the supplied CD-ROM, or remove the earlier version in the “Add or Remove Programs” window. 122 24. Setup continued 24-3. Installing Java™ 1. Load the supplied Installation CD-ROM into the PC, and open the CD-ROM drive. Run the file “jre-6u3windows-i586-p-s.exe” to start the setup wizard. 2. After the setup wizard is started, the setup window appears. Click Accept to start the installation. 3. When installation is completed normally, the screen shown below is displayed. Click Finish to quit the setup wizard. 123 24. Setup continued 24-4. Connections To control MVM over a LAN interface, be aware that the cables and equipment used vary depending on the connection method. Use a crossover LAN cable to connect the computer directly to the MVM. Use a straight through LAN cable for the connection using a router or a hub. IMPORTANT: A MVM can accept the connection with one PC. 24-5. Communication Standard The communication standards for serial control over a LAN interface is as follows. Protocol TCP/IP Protocol Setting range: 0.0.0.0 to 255.255.255.255 However, there also are limitations on IP addresses set by the PC as shown below. Set the IP address in this range. IP address 1st octet: 1 to 223 (except 127) 2nd octet: 0 to 255 3rd octet: 0 to 255 4th octet: 1 to 254 • This is set in the menu screen on the main unit. • The default setting is 192.168.0.1. Setting range: 0 to 31 Subnet mask length • This is set in the menu screen on the main unit. • The default setting is 24. Setting range: 0.0.0.0 to 255.255.255.255 Gateway • This is set in the menu screen on the main unit. • The value 0.0.0.0 signifies that the gateway has not been set. • The default setting is 0.0.0.0. This is already set at factory shipping (cannot be changed). MAC address • The setting can be confirmed in the menu screen on the main unit. IMPORTANT: You cannot change the LAN communication standard settings for MVM main unit from PC. The changes can be made on MVM main unit. See MVM Operation Manual, section 7-3. “LAN” for details. 124 24. Setup continued 24-6. PC Network Settings The PC network settings need to match that of the MVM. The procedure for making the network settings at the PC vary depending on the OS, so refer to the OS manual for details. This setting example shows the case when connecting to the MVM with the default settings. The MVM default settings are shown below. IP address 192.168.0.1 Subnet mask length 24 Gateway 0.0.0.0 1. Setting in Windows XP with the default Start menu setting Click Start on the taskbar, open [Control Panel], and double-click “Network Connections”. Right-click “Local Area Connection” icon to open [Properties] window. Double-clicking “Internet Protocol (TCP/IP)” under the [General] tab opens the [Internet Protocol (TCP/IP) Properties] window. Make the settings as shown in the example below. Make a note of the settings before changing them in case you need to return the IP address to its original settings later. IP address for PC Subnet mask 192.168.0.yyy (yyy is any number from 2 to 254 except for the number set for the MVM unit and the gateway number. In this example, the setting is yyy=200.) Set to 255.255.255.0. 2. Setting in Windows XP with the Start menu setting changed to Classic Click Start on the taskbar, select “Settings” -> “Network Connections” and then right-click the “Local Area Connection” icon to open [Properties] window. Double-clicking “Internet Protocol (TCP/IP)” under the [General] tab opens the [Internet Protocol (TCP/IP) Properties] window. The settings are then made in the same way as 1) above. When the settings are completed, click OK, and then close all setting windows. 125 24. Setup continued 21-6. Communication Standard 1. Setting in Windows XP with the default Start menu setting Click Start on the taskbar, open [Control Panel], and double-click “Network Connections”. Right-click “Local Area Connection” icon to open [Properties] window. Double-clicking “Internet Protocol (TCP/IP)” under the [General] tab opens the [Internet Protocol (TCP/IP) Properties] window. Make the settings as shown in the example below. Make a note of the settings before changing them in case you need to return the IP address to its original settings later. IP address for PC Subnet mask 192.168.0.yyy (yyy is any number from 2 to 254 except for the number set for the MVM unit and the gateway number. In this example, the setting is yyy=200.) Set to 255.255.255.0. 2. Setting in Windows XP with the Start menu setting changed to Classic Click Start on the taskbar, select “Settings” -> “Network Connections” and then right-click the “Local Area Connection” icon to open [Properties] window. Double-clicking “Internet Protocol (TCP/IP)” under the [General] tab opens the [Internet Protocol (TCP/IP) Properties] window. The settings are then made in the same way as 1) above. When the settings are completed, click OK, and then close all setting windows. 126 25. Remote Control using Internet Explorer 25-1. Starting and Exiting Internet Explorer To start Internet Explorer, go to Start > Programs and select “Internet Explorer”.The Controller dialog shown below is displayed. 1. Enter the IP address of MVM which is set in the LAN menu of MVM in the IP address box. If you have not changed the IP address, enter the default IP address “192.168.0.1”. Then, click ENTER. If ID is set, the authentication window shown below is displayed. * If ID is not set , the control screen opens when the connection is established. 2. Enter ID and password and click OK. When the entered ID and password match the stored data, the control screen opens. The default settings on MVM are as follows. ID ROOT Password 0000 IMPORTANT: If the MVM is rebooted while the connection is active, the operation of Internet Explorer may become unstable. Whenever you reboot the MVM, restart the Internet Explorer. 25-2. Closing Internet Explorer To close the Internet Explorer, click x at the top-right corner of the Internet Explorer window. 127 25. Remote Control using Internet Explorer continued 25-3. Internet Explorer - Controller If the communication is established the window shown below is displayed. 1. FULL CH1~CH4 Displays the selected channel in full screen. 2. SPLIT 1~4 Displays the selected split screen layout. 3. VIEWER Displays the Viewer screen of the Live Viewer. 128 25. Remote Control using Internet Explorer continued 25-4. Video Image Transmission (VIEWER) Click the VIEWER button to open the VIEWER screen as shown below. 1. VIEWER Screen Displays the image transmitted from MVM. MVM streams the image data from image processor into both horizontally and vertically half size JPEG format and transmit the data. 2. Quality Selects compression rate from numbers 1 to 4 for the JPEG image to transmit. The larger the number the higher the quality of image. 3. Frame Rate Selects frame rate for the video image transmission. If output frequency is set to 60Hz or 59.94Hz in the System page of Layout Editor System setting, the following rates are available: 0FPS, 1FPS, 5FPS, 10FPS, 15FPS, 30FPS, 60FPS Also, if set to 50Hz, available rates are: 0FPS, 1FPS, 4FPS, 8FPS, 12FPS, 25FPS, 50FPS 0FPS stops the video image transmission. To regain the processing speed of the control screen that becomes slow, set the frame rate to 0FPS to stop the video image transmission. IMPORTANT: The sufficient frame rate may not be obtained due to the transmitted video images, JPEG compression ratio, capability of the connected PC, network environment, or other factors. If It occurs, change the JPEG compression ratio to reduce the data volume being transmitted, or use the dedicated software, MVM Live Viewer. If the frame rate is insufficient, the displayed image may become jerky. In this case, set the frame rate lower. Although settings for any of the followings are changed using Layout Editor, RS232c/422/485/LAN command, or MVM Live Viewer while displaying VIEWER screen, the parameter display on the VIEWER screen will not be updated. • Output frequency • JPEG compression ratio • Frame rate 129 26. Troubleshooting If any of the following problems occur during operation of your MVM Live Viewer, proceed as indicated below to see if the problem can be corrected before assuming unit malfunction has occurred. IMPORTANT: If the problem is not corrected by processing the actions below, power off the unit and power on again. If it does not correct the problem either, contact your dealer. Problem Check Action Is the MVM powered on? Check the MVM is powered on. Does the PC meet the operating environment conditions? Start with a PC that meets the operating environment conditions. Is the network connected correctly? Check that the network wires and cables are connected properly. Check that the cable type is correct. Unable to establish the connection with MVM. Are the LAN adapter and other hardware operating properly? Were the PC network settings made correctly? Use the device manager or diagnostic program to check if the hardware is operating properly. Check that the drivers are installed correctly. Check that the TCP/IP protocol is installed and that the IP address and other settings are correct. Were the MVM network setting made From the MVM menu, check that the IP address correctly? and other settings are correct. VIEWER screen is not displayed. 130 Is the same IP address being used? Check that no IP addresses are duplicated among all PCs and MVM units in the network. Is the installed Java version correct? Check that the running Java software is Java(TM) 6 in the "Add or Remove Programs" in control panel. If the running version is not Java(TM) 6, install Java(TM) 6 and remove any other version of Java(TM). Trademarks Microsoft ® Windows XP operating system is a trademark of Microsoft Corporation. .NET Framework is a trademark of Microsoft Corporation. Pentium ® is a trademark of Intel Corporation. Java™ and Java are trademarks of Sun Microsystems, Inc. 131 www.plurabroadcast.com Plura Broadcast, Inc. - West Coast 2033 W. North Lane Phoenix, AZ 85021 Tel: (602) 944-1044 Fax: (602) 324-9688 Plura Broadcast, Inc. - East Coast 67 Grand Avenue Masapequa, NY 11758 Tel: (516) 997-5675 Fax: (516) 593-7900 PLURAMVMMV0309