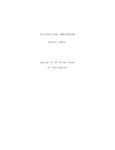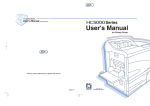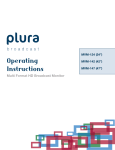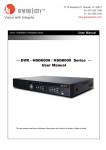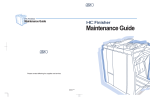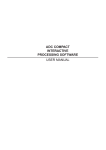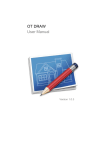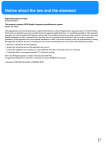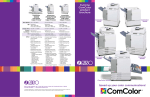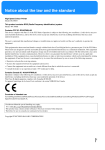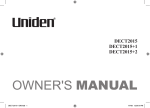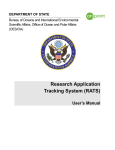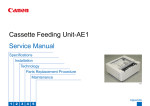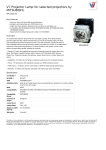Download Useful HC5000 Functions ...................................... US/UK-20
Transcript
Contents 1. INTRODUCTION ....................................................... US/UK-4 Part Names ............................................................................................................................... US/UK-4 Control Panel ............................................................................................................................ US/UK-6 Paper Specifications ............................................................................................................... US/UK-8 Managing the Cartridge ........................................................................................................ US/UK-10 HC5000 Features to Recognize ............................................................................................ US/UK-11 2. Let's Print .................................................................. US/UK-14 Printing Process Overview ................................................................................................... US/UK-14 Set Size and Type of Paper ................................................................................................... US/UK-16 View Data to Print .................................................................................................................. US/UK-18 3. Useful HC5000 Functions ...................................... US/UK-20 Print Position Adjustment ..................................................................................................... Test Print ................................................................................................................................ Reprint (Temporary Data Retrieval) ..................................................................................... Storage ................................................................................................................................... US/UK-20 US/UK-21 US/UK-22 US/UK-24 4. Potential Print Solutions and Applications .......... US/UK-26 Duplex Printing ...................................................................................................................... Multi-up ................................................................................................................................... Pagination for Booklet Formats ........................................................................................... Job Separation ....................................................................................................................... Form ........................................................................................................................................ US/UK-28 US/UK-30 US/UK-32 US/UK-35 US/UK-39 5. Useful Features....................................................... US/UK-42 Adjust Contrast ...................................................................................................................... Adjust Density ........................................................................................................................ Express halftone images with dot density (Error Diffusion) ............................................. Express halftone images with dot size (Dot Screen) ......................................................... US/UK-42 US/UK-43 US/UK-44 US/UK-44 6. Printer Monitoring ................................................. US/UK-46 RISO Console PS7R .............................................................................................................. US/UK-46 7. Trouble shooting.................................................... US/UK-48 Out put Does Not Look Clear And Sharp ............................................................................ Replace the Ink Cartridge ..................................................................................................... Head Maintenance ................................................................................................................. Accessories ............................................................................................................................ Scan Function ........................................................................................................................ Finisher Function ................................................................................................................... US/UK-48 US/UK-49 US/UK-50 US/UK-51 US/UK-51 US/UK-51 US/UK-1 is one of the World’s fastest and economical full colour Printer. HC5000 provides colour printing at an affordable price by using the FORCEJET™ ENGINE. The core component FORCEJET™ ENGINE combines 4 individual Fixed-Array print heads (YMCK) and highspeed paper feeding capabilities. In addition the HC5000 is equipped with advanced output features such as duplex. US/UK-2 What is ? RISO's trademark "ComColor™" is a synthesis of Communication and Colour. ComColor™ is a new type of printer that satisfies the need for "practical, fast and ondemand" printing for business, as well as for daily life. The HC5000 will ensure you never have to worry about the high cost and slow printing speed that usually is associated with colour printing. Mechanism Windows/Macintosh To enable high-speed full-colour printing, the HC5000 print controller (colour management system: ComColor™ Standard) formats data transferred from the PC into the most suitable format for the printer. K C M Y Controls ink output and printing speed FORCEJET™ Engine Order print job Paper size Paper Type Colour Information Paper Paper Paper Print Controller (Colour management: ComColor™ Standard) The "FORCEJET™ ENGINE" is a printing mechanism with a "High Speed Line Ink Jet", and is the heart of the HC5000. The FORCEJET™ ENGINE was developed to attain the targets of "Full Colour, High Speed, High Durability, and Low Running Cost". Become more connected through the world of ComColor™. US/UK-3 1 INTRODUCTION Part Names Ink Compartment Cover ○ ○ ○ ○ ○ ○ ○ ○ ○ ○ ○ ○ ○ ○ ○ ○ ○ ○ ○ ○ ○ ○ ○ Four different colour cartridges are installed in this compartment. Open this cover to replace an ink cartridge when “Ink Replacement” indicator light up. See "Replace the Ink Cartridge" — in this booklet page US/UK-49. See User's Manual for Printer Main Body page 3-16. Standard Paper Feed Tray ○ ○ ○ ○ ○ ○ ○ ○ ○ ○ ○ ○ ○ ○ ○ ○ ○ ○ ○ ○ ○ Heavy paper or custom sized paper (non-standard) needs be loaded into this tray; Paper feed tray 1 and 2 will not accept nonstandard sized paper. When not is use, this tray should be kept closed. If unused paper is left on this tray, it will absorb moisture and could cause the paper jamming. It is recommended to return any unused paper back to its original package after printing. Make sure that you load the paper with the printable side face upward. US/UK-4 Control Panel Main Power Switch and Power Key ○ ○ ○ ○ ○ ○ ○ ○ ○ ○ ○ ○ ○ ○ ○ ○ See "Control Panel" — in this booklet page US/UK-6. The Main Power Switch (located on the right side of the machine) should be kept on. The power can be turned on and off by using the Power Key, which is located on the control panel. Main Power Switch Power Key Stacking Tray Printed paper is received and stacked on this tray. The paper guides of the stacking tray are adjusted automatically according to the paper size you select (Do not force the paper guide manually). Stacking guide (side) ○ ○ ○ ○ ○ ○ ○ ○ ○ ○ ○ ○ ○ ○ ○ Stacking guide (end) ○ ○ ○ ○ ○ ○ ○ ○ ○ ○ ○ ○ ○ Paper Feed Tray 1/Tray 2 Due to the paper feeding mechanism, avoid loading thick paper which could cause paper jams. For more detail, please refer to the specifications of the recommended paper. Make sure that you load the paper with the printable side face downward. US/UK-5 Introduction WAKE-UP Key ○ ○ ○ ○ ○ ○ ○ Ready Auto ○ ○ ○ ○ ○ ○ Message Display ○ ○ ○ ○ ○ ○ ○ ○ ○ FORCEJET™ Link Indicator ○ ○ ○ ○ ○ ○ ○ ○ ○ ○ ○ ○ Remaining Volume Notice Indicators Use to set the printer and check status. ○ ○ ○ ○ ○ ○ Control Panel Power Key PRINT/PAUSE Key Keys PRINT/PAUSE Key Switches Print Mode ON and OFF. See "Printing Mode ON/OFF" — in this booklet page US/UK-12. MENU Key Use for "MENU Setting" on the display. See User's Manual for Printer Main Body page 2-2. Arrow Keys Use to select the target menu or to change the setting. OK Key Confirm a setting. CANCEL/BACK Key US/UK-6 Explanation of Error Symbols and Display If an error occurs during printing, printing stops and an indicator will light up on the Operation Panel. An error message may appear in the display depending on the type of error. Check the display message and error code and follow the recommended procedures listed below. INK CARTRIDGE Ink is empty. The Ink cartridge indicated by the light needs to be replaced. CHECK SETTINGS Check the location indicated by the light. Some device inside has not correctly been set, or the cover is not securely closed. CALL SERVICE Error requiring servicing. If this message persists, write down the error number and contact your local dealer (or service representative). FORCEJET™ Link Symbol The FORCEJET™ ENGINE controls printing speed, size and quality of the paper, and the amount of ink used. The symbol shows it is functioning correctly. See User's Manual for Printer Main Body page 3-3. JAM Paper jam has occurred. Check the location that the light indicates and remove the jammed paper. A sticker inside the front cover will explain how to remove the paper. MAINTENANCE CALL The cleaning tank is full or maintenance is required. Contact your local dealer (or service representative). US/UK-7 Introduction Paper Specifications Usable Paper: Paper that conforms to the following restrictions can be used for printing. • Paper weight For Standard Paper Feed Tray 46g/m2 – 157g/m2 (12-lb bond to 42-lb bond) For Paper Feed Trays 52g/m2 – 104g/m2 (14-lb bond to 28-lb bond) • Paper Sizes That Can Be Used in the Standard Feed Tray Maximum size Minimum size Paper ejection direction 90mm (39/16") 297mm (11") Paper ejection direction 148mm (513/16") Registering Paper Size : 297mm - 340mm (11" - 133/8") 420mm (17") Registering Paper Size : 420mm - 550mm (17" - 215/8") • Paper Sizes That Can Be Used in Paper Feed Tray 1/Paper Feed Tray 2 Minimum size Paper ejection direction (*) Maximum size 182mm (73/16") Paper ejection direction 257mm (101/8") * Both orientations are available. US/UK-8 420mm (17") 297mm (11") The following paper should not be used: Curled, lipped, waved, folded, wet Regular inkjet paper Regular envelopes Certain inkjet paper is not suitable for the oil-based ink, such as specialized paper for photos or papers that have glossy surface. Image may not be printed correctly if used. You cannot use paper that has flaps on the surface. The surface must be flat. We provide paper that brings out the best in the machine, for superior quality printing. Please contact your local dealer (or service representative). US/UK-9 Introduction Managing the Cartridge Do not store The ink for a long period. Do not shake. Do not expose the ink cartridge to direct sunlight or extreme temperatures. Do not store the ink for a long period of time after purchasing. Use as soon as possible. There is no need to shake the cartridge when you replace it. Shaking creates bubbles inside the cartridge that could cause the print head to clog or affect the colour quality of the print. Air intake cap Ink feed opening cap Take extreme caution when replacing the ink cartridge. The oil based pigment ink should be handled carefully to avoid stains. If spilled, immediately use soap to wash off the ink and minimize the risk of a stain. Do not remove the cap. Although some ink will remain in the cartridge (50ml), do not open the cap. Do not refill with new ink, and do not flush ink down the drain. Know when to change the cartridge/paper If the remaining volume of paper in one of the feeding trays or ink in one of the cartridges is low, the relevant Remaining Volume Indicator will light up. For enhanced productivity, prepare paper or ink cartridges for replacement when this occurs. US/UK-10 Black ink is low. HC5000 Features to Recognize The HC5000 has some small but important differences when compared to other, ordinary printers. RISO recomends that you learn the characteristics and usage of the HC5000. Please use recommended oilbased ink and paper. Personal inkjet printers often use water-based ink. Inkjet paper designed for these printers are developed to maximize the print quality based on the water-based ink used, and not for oil-based ink. The HC5000 is a high-speed full colour printer designed especially for RISO oil-based ink. The advantage of oil-based ink is to have a clear image at a high printing speed. To achieve the best results you should use only recommended paper. When storing the output in a plastic file, use PET made files to retain quality. Can the printer panel control a printing task? Usually, we use the printer driver and click the "OK" button on the PC's screen to print. With the HC5000 the process is the same. However, the HC5000's printing tasks can also be managed through the control panel. For example, the control panel is useful for big volume printing, for changing the paper settings, or to start printing after proof printing has finished. See "Useful HC5000 Functions" — in this booklet page US/UK-20. Cancel a print-job using [Menu 7 Job Clear] When you need to stop and cancel printing, press the PRINT/PAUSE Key to stop printing (Printing Mode Off), and execute [Menu 7 Job Clear]. If the printer has not finished printing the job sent to the printer driver, the CANCEL/BACK Key will not cancel the job. Go to the Menu and select "Job Clear" and then press the PRINT/PAUSE Key again to change to Printing Mode to "ON". Make sure the Printing Mode setting is changed to "ON", otherwise the printer will not print, even if you start another print job from the PC's printer driver. Margins can be reduced For its high-speed paper feeding mechanism, the HC5000 has a default 5mm (3/16") margin on the top, bottom, left, and right. You can change this margin to 1mm (0.04") by choosing [Maximum] from [Menu 4.10 Image Area]. However, some applications might not allow the setting to be less than 5mm (3/16"). Different colour printers have different colour tones While the three primary colours (RGB: Red, Green, Blue) are used for PC screens and displays, printers define colours in the "three primary printing colours (CMY: Cyan, Magenta, Yellow)". Usually, colours that can be defined with CMY are more limited than those defined by RGB, which makes it is impossible to produce the same colour that you see on the screen. Therefore, to transform RGB to CMY, printers need to use a colour management technique. Every manufacturer's printer has different transformation techniques, and they all use their own original colour chart. With the basic concept of "low cost, fast, on-demand", the HC5000 focuses on creating matched colour schemes. The HC5000 uses the innovative ComColor™ Standard for colour management. ComColor™ Standard Features • Adjusts colour tone by type of paper. • Adjusts colour tone by Original image (Linebased or Photo-based). • Adjusts colour within a specified colour range to produce the best result for a printed image. Using the above features of the HC5000, the paper size and type in the tray should match the setting of the printer driver. If the setting does not match, the printer will not print correctly. The type of ink also has a significant influence on the quality of the print. HC5000's FORCEJET™ Link Symbol light indicates the usage of appropriate ink and correct colour management. US/UK-11 Introduction Be careful with curled paper If the paper has more than a 2mm (0.08”) curl, correct the curl, or the paper will not pass through the printer. Paper for the Standard Paper Feed Tray should be taken only from its original package. Any paper remaining after the last print should be placed back in the original package. Paper left out may curl due to humidity. If the curl is less than 2mm (0.08”) and still creates paper jams, flip the paper over so that the curled part faces downwards. Curl should be less than 2mm (0.08"). Printing Mode ON/OFF The [PRINT/PAUSE] Key on the control panel changes the Printing Mode to ON/OFF. This Printing Mode ON/OFF is different from the ON-LINE/OFF-LINE of other printers. HC5000 Regular printer Network FORCEJET™ Engine Network Switches between Printing Mode ON and OFF Print Controller Switches between ON-LINE and OFF-LINE Always ON-LINE as long as main power is on The HC5000 Print Mode ON/OFF controls the linkage between the FORCEJET™ ENGINE and controller. In other words, the controller will continue receiving data from the pc while it is off. A regular printer's ON-LINE/OFF-LINE switches between the Network and the Print Controller. Therefore, data cannot be sent to the printer while the machine is OFF-LINE. Use the [PRINT/PAUSE] Key on the control panel to switch Printing Mode ON or OFF. Printing Mode ON Print controller sends print job. Lit green Printing Mode OFF Rejects order from the print controller, and accepts order from the control panel. Use the control panel to change settings and to adjust Print Position and Print Density. Printing Mode ON Not lit Printing Mode OFF US/UK-12 Duplex Printing = "Switch Back" & "Stackless" system The HC5000 standard model can perform duplex printing, from postcard size up to A3W size with paper weight of 46g/ m2~157g/m2 (12-lb bond to 42-lb bond). RISO uses a switch back system: the system reverses the paper after the first side has been printed. To take advantage of fast printing, an Stackless system (the flipped printed paper is immediately sent back to the inkjet heads, without being stacked, to print the second side) is used. Fast and highly efficient duplex printing becomes possible with these systems. Switch Back Single/Duplex Distributor Print head Paper After the first side is printed, the paper will be sent to the Single/Duplex Distributor and then reversed by the Switch Back Paper Guide. The reversed paper will be inserted between the normal printing papers from the tray and pass under the printer heads again. According to the printer driver output setting, the paper will then be sent to the stacking tray in the correct order. Paper Paper Paper: Front side Paper: Back side The HC5000 is a Post-Script printer The standard OS functions – QuickDraw (Mac), GDI (Windows) – and the page descripRegular Printer tion language– PS (Postscript), PCL– are the two major formatting factors for output of data Windows / Machintosh to printers. (GDI) (QuickDraw) The HC5000 is a PS printer that uses PS page description language. The HC5000 uses it's printer controller to Only prints The printer translate data created in a PC (PS data) into a driver creates a BMPimage raster image that the printer can print. (The ® ® print controller used is Adobe PostScript 3™) HC5000 (PS Printer) Normal printers create a raster image in the Windows / Machintosh PS data OS (i.e. QuickDraw or GDI), and the image is then sent to the printer for printing. Since the raster image of a non-PostScript format relies The printer controller (RIP) on the attached output device, the data can creates a preferred print only with the printer that the data was BMP image and initiates printing. created and formatted for. However, with a PostScript printer like the HC5000, the PC sends the Post Scripted data to the printer controller, and the printer controller creates a raster image. As the data transfer speed is faster, the PC's resources can be used for the next DTP job immediately, speeding the entire process independent of any output device activities. The PS data is an independent device that can print graphics and text in exactly the same way with any Post Script output device. A A A A A US/UK-13 2 Let's Print Printing Process Overview 1 This booklet describes steps for Windows use. Load paper Load paper into the tray. Load paper with the print side facing upwards. Load paper with the print side facing downwards. Standard Paper Feed Tray Paper Feed Tray 2 Enter size and type of paper Set specification of the loaded paper. See "Set Size and Type of Paper" — in this booklet page US/UK-16. Menu 4 Configuration US/UK-14 (Standard) Paper Feed Tray • Paper Size • Paper Type • Double Feed Check 3 Prepare the receiving tray. Open the receiving tray, and then flip up the paper guide. 5 Print Depending on the situation, Test Print, Print Position Adjustment, and Temporary Data Retrieval functions are also available at this point. The Stack Guide will automatically adjust to paper size. When you finish printing, press the Stack Guide Open Button to remove the paper. 4 Stack Guide Open Button View print data on PC screen. Choose [Print] from the [File] menu and if necessary, change settings in the printer driver. See "View data to print" — in this booklet page US/UK-18. US/UK-15 Let's Print Process stage: Set Size and Type of Paper Before sending data from the PC, specify the size and type of paper that you wish to use. You must enter the size and type of the paper loaded in the tray of the HC5000 into the PC's printer driver beforehand. If the setting is not correct, a "No Paper" error might mistakenly occur, or the printer could print in a different size or Type. Setting in printer driver Printer tasks • Paper size and type • Layout information, colour tone, etc. sent to the printer • Search the trays for matching size and type of paper. • Create an image of the print according to ink output volume, layout, and colour tone. How to set the paper size and type 1 2 US/UK-16 Press the [MENU] Key. Press the [Menu] Key while the printer is not in use. Press the or key to display "Configuration", and then press the [OK] Key. Menu 1 sition Adj Print Po Menu 4 Configuration 3 Press the or key to display "Standard Feed Tray", and then press the [OK] Key. (For Paper Feed Tray 1 or Paper Feed Tray 2, display "Feed Tray 1" or "Feed Tray 2" in step 3 .) Configuration 4.1 Standard Feed Tray The printer driver and the printer have different roles in printing and colour management. Although both the PC printer driver and the menu setting in the printer display the same settings of paper size and type, each plays a different role in setting matched colour management. The Printer Driver: The Printer: • Chooses paper from a tray • Orders ink output and colour tone to match the image • Adjusts print speed • Adjusts feed pressure • Adjusts feed timing The synchronized operation of the printer driver and the printer enables high-speed matched colour printing. HC5000 PC Standard Feed Tray A Feed Tray 1 Feed Tray 2 Standard Feed Tray A Feed Tray 1 Feed Tray 2 A B C B C D Paper settings of the printer and the printer driver match. Paper settings of the printer and the printer driver do not match. Use the Standard Paper Feed Trays as a multi-function tray. Refill paper Feed Tray 1 or Paper Feed Tray 2 with standard sizes and type of paper for easy use. Use the Standard Paper Feed Tray for irregular size or type of paper, post cards, and special paper, so that changing paper settings becomes necessary only when using the Standard Paper Feed Tray. US/UK-17 Let's Print Process stage: View Data to Print [Print] dialog box Prepare the printer and view the data to print. Choose [Print] from the [File] menu and open the print dialog box. Check the name of the printer and number of pages to be printed. Content of the [Print] menu might differ depending on the application software. However, it will show basic information on printing, such as which pages and how many pages to print. Click the [Properties] button to open the printer driver screen. Specify the page(s) you wish to print Select the number of pages to print. Be sure to clear the check mark. [Collate] is set in the printer driver screen. Please make sure to clear the check mark whether you use Collate or not. US/UK-18 The Printer Driver Screen If you click the [Properties] button in the [Print] dialog box, [Printing Preferences] appears. This screen is called the [Printer Driver Screen]. The printer driver screen consists of seven tabs. Change settings according to your needs. 7 1 2 3 4 5 6 1 [Main setting] Tab Sets Colour/Monochrome mode and Paper Type. 2 [Layout] Tab Sets Output Zoom size and Pagination. 3 [Image Processing] Tab Manages quality of the image. 4 [Options] Tab Sets Job Separation, Print density, and Clustering. 5 [Forms] Tab Sends a chosen Form to output data. 6 [About] Tab Displays printer driver version information. 7 [Advanced] Tab Displays driver screen of PostScript printer. Click the [OK] button when you finish with settings, and click the [OK] button in the [Print] dialog box to start printing with the settings you have chosen. The printer driver is the printing control software. All programmable functions for data processing can be set using this screen. See User's Manual for Printer Driver page 2-2. US/UK-19 3 Useful HC5000 Functions (RISO Extended Print Functions) Print Position Adjustment → 0 – 20.0mm (0" - 13/16") Print positions can be changed during the printing process. The position can be adjusted for binding or stapling. After adjusting the print position, press the [Menu] key and choose [Test Print] to check the result. See User's Manual for Printer Main Body page 2-13. →0 – 20.0mm (0" - 13/16") 0 – 20.0mm (0" - 13/16") → The position can change at the top, bottom, left, and right, 0 – 20.0mm (0” – 13/16”) from the current position, by 0.5mm (3/16”) units. → 0 – 20.0mm (0" - 13/16") How to adjust the print position 1 Press the [Print/Pause] Key while printing. 2 Press the [Menu] Key. 3 Adjust the print position by using the arrow keys and press the [Print/Pause] Key to start printing. US/UK-20 de OFF Printing Mo Menu 1 Adj Print Position Test Print Check the result after adjustment of print position and print tone. See User's Manual for Printer Main Body page 2-15. How to test print 1 Press the [Print/Pause] Key while printing 2 Press the [Menu] Key. 3 Show [Test Print] on the display and confirm with the [OK] Key. de OFF Printing Mo Menu 1 Adj Print Position Menu 2 Test Print Menu 2 Test Print 4 Press the [OK] Key and check the test print. Ready to Print ? Cancel/OK nt ? Ready to Pri Cancel/OK US/UK-21 Useful HC5000 Functions Reprint (Temporary Data Retrieval) The last page that was sent to the printer can be retrieved and reprinted. This function can be used when there is a need to print more copies than was originaly set up in the printer driver. To use this function, set [Menu 5.8.6 Temp Data Retention] to [ON] in [Menu 5 Administration]. Use the printer's control panel to enter the number of pages to be reprinted. See User's Manual for Printer Main Body page 2-16. How to reprint 1 Press the [Menu] Key when [Ready] is displayed. Ready Auto Ready Auto 2 When the display shows [Temp Data Retrieve], confirm with the [OK] Key. Menu3 Temp Data Retrieve Menu3 Data Retrieve Temp US/UK-22 3 Enter the print quantity by using the arrow keys and press [Print/Pause] key to start printing. Print Quantity 0100 : Used to move the cursor : Used to set the number of pages to be printed Quantity 0100 U Temporary Data Retention The printer function that saves the last page of data after completing printing is called [Temporary Data Retention]. With this function, the last page's data remains in the printer until the next print job arrives. For duplex printing, the data for the last two pages (the data on both sides of the last page) are retained. It can be used in the following manner by switching between Temporary Data Retention ON (retain data) and OFF (do not retain data). Temporary Data Retention OFF (do not retain data) Temporary Data Retention ON (retain data) The factory setting for [Temporary Data Retention] is OFF (do not save data in the printer). For example when printing exams, confidential customer lists or other important documents, keep it [OFF] to protect against unauthorised reprinting by a third party. Choose [Administration] from the Menu setting and change the setting to [Temporary Data Retention] ON. Enter the required quantity and the last page will be re-printed accordingly. This function is useful when you need to print more than your initial set-up in the printer driver. US/UK-23 Useful HC5000 Functions Storage Usually, the printer receives data from the PC and prints out its content. However, for a printing situation that requires many functional setting changes in the printer driver, you can save the data and its driver settings together in the printer. This function is called Storage. With this function, the printer saves the data in its output format. The Storage function can also be used to merely store, or to print, according to your needs. See User's Manual for Printer Driver page 2-9. Five output functions. Direct Print Print & Storage Print directly to paper. Print data and also save (store) data in its output condition in the printer. Storage Save data to the printer. The output condition is also saved. Note: To retrieve the saved Storage data and print, go to [Job manager] in [RISO console PS7R]. Archive Form Save data as a Form in the printer. The saved Form data can be used with other data for printing. Note: To retrieve the saved Form data and print, go to [Job manager] in [RISO console PS7R]. US/UK-24 Data that has been processed with RIP can be stored (archived) in the printer. (Only if RISO Controller PS7R-9000 is connected). Note: To retrieve the saved Archive data and print, go to [Job manager] in [RISO console PS7R]. Useful functions: [Storage] Often-used data can be saved to the printer as storage data. The Storage function has the following two features. Feature 1: Saves output settings. The saved data can be printed in the same output format eliminating the need to change settings each time the job is reprinted. The nine folders allow you to save and manage data by separating type and purpose. Data New product promotion Proposal Output condition Paper size Duplex printing Paper Feed Tray Paper type Ejection mode ---- A4 ---- Long edge binding ---- Auto tray selection ---- Standard 1 ---- Collate Save as storage data Feature 2: The function is independent of the OS. When the PC sends data to save in the printer as storage data, this data becomes PS data. Any OS, whether Windows or Mac, or any type of PC, can relay this data and print with the designated format, such as duplex printing and pagination etc. Transforming data to PS data prevents output errors that occur when you use different kinds of OS and versions for printout. Since the print job does not need to resend data, it also shortens printing time. Print PS data using FTP. The HC5000 can print PS data using FTP. The login name and password for a FTP connection is described below. Login name: risops7r Password: risops7r US/UK-25 4 Potential Print Solutions and Applications Compared with monochrome or single colour printing, full colour printing creates a stronger impact and higher recognition with the viewer. The HC5000 can enhance the value of every document. 1. Flyers "Forms" – as sales tools – See this booklet page US/UK-39. The variable printing functions with electric sorting and a wide range of paper sizes of the printer (postcard to A3/Ledger) make creating sales tools such as flyers, direct mailers and shop displays much easier. Community-based sales advertisements can be printed cost effectively. Brochure Flyer 2. Office – Presentation Documents – "Duplex printing", "Multi-up", "Job separation" See this booklet page US/UK-28, US/UK-30, US/UK-35. Without worrying about cost, you can create attractive materials for presentations with full colour printing. Business sales tools and internal/external company documents can be reprinted easily. Business document US/UK-26 Business document Business document 3. Religious Newsletters – Administrative reports, direct mail – 4. Public Relations & Newspapers – News Flash printing, Local News Information – Useful Features See “Useful Features” in this booklet page US/UK-42. When you have news that needs to be published quickly, use high-speed printing. The clear and easy-to-read colour paper printing is effective for newsletters, notices and news or news flashes. Newspaper Administrative Report 5. Publishing, Local Retailers – Manuals, Brochures – 6. Education – Training Session Documents, Text, Classroom Materials – "Pagination", "Job separation" See this booklet page US/UK-32, US/UK-35. For product manuals, company manuals, training sessions and human resources documents, notices for parents or classroom newspapers. The HC5000 lets you print high speed and low running cost. Materials are printed in a clear and understandable fashion. Brochure Manual Pagination 7. Information Systems – Full-colour Designed Forms & Suggestions for POD (Print On Demand) – Useful full colour printing for invoices, direct mail, letterhead and proposals that are stored in the system. You can establish new business models and work flows. US/UK-27 Potential Print Solutions and Applications Duplex Printing Print on both sides of the paper. With the Multi-up function, material can be compacted. Use of “RISO Paper IJ” is recommended. See User's Manual for Printer Driver page 2-6. Duplex printing (Long edge binding) Duplex printing (Short edge binding) Process of Duplex Printing 1 US/UK-28 Click the [Main Setting] tab in the printer driver screen. 2 Choose a binding setting in [Duplex Printing]. When a paper jam occurs during Duplex Printing Paper loads at high speed during duplex printing. Therefore, not only the jammed paper, but any paper within the transfer unit also needs to be removed. Because there might be more than a few papers in the duplex transfer unit, keep turning dial B inside the printer until all paper is cleared. Please refer to the paper jam removal instructions graphic located on the inside of the Front cover of the HC5000. Duplex Transfer Unit Dial B See User's Manual for Printer Main Body page 3-10. US/UK-29 Potential Print Solutions and Applications Multi-up Duplex printing and 2-in-1 printing are commonly used printing applications in the office. The HC5000 also has useful functions that will help you save paper. * You can print 2 pages on a single sheet of paper. This feature provides a cost-effective way to print. Multi-up (Two pages in one) Enables several pages to be placed on one sheet and printed. It is possible to select the page order and the number of pages per sheet at 2, 4, 8, and 16. How to use Multi-up 1 US/UK-30 Click the [Layout] tab in the printer driver screen. 2 Choose [Multi-up]. Select the number of pages per sheet. Order setting can be combined. Normally, set to Auto. (Only if RISO Controller Controller PS7R-9000 is connected) Orientation: Vertical Pagenation: Multi-up Pages per sheet: 4 pages Orientation: Vertical & Reverse Order (from right to left) Pagenation: Multi-up Pages per sheet: 4 pages Orientation: Horizontal Pagenation: Multi-up Pages per sheet: 4 pages Orientation: Horizontal & Reverse Order (from right to left) Pagenation: Multi-up Pages per sheet: 4 pages US/UK-31 Potential Print Solutions and Applications Pagination for Booklet Formats Pagination for booklet formats can be done with [Layout] in the printer driver without using software applications. Since it is a direct print, there is no fading in image quality and the printing time is shortened. See User's Manual for Printer Driver page 2-13. Choose booklet How to use Booklet 1 Click [Main setting] tab and from the [Duplex Printing] menu choose [Short edge binding]. Choose Short edge binding US/UK-32 2 Select [Booklet] on the [Layout] tab. Output paper size If you wish to make a booklet with the original manuscript's size, choose double the original size. Choose Booklet Direction of pagination Create Booklet with Data Data Duplex print / both sides 2-in-1 pagination Booklet completed with binding. US/UK-33 Potential Print Solutions and Applications How to Bind • Booklets need duplex printing, so load paper for duplex printing use. • Four pages will be printed on one sheet, so consider printing size and set the paper. • Choose page order from left → right (left binding) and reverse order (right binding). To print over-size paper Do not use the Stacking Guide when the printing paper size is more than 320mm x 432mm (125/8" x 17"). US/UK-34 Job Separation Prepare large volume meeting material faster with the job separation function. See User's Manual for Printer Driver page 2-23. Types of Job Separation Between Jobs :Separation Paper After finishing printing, place separation paper in every job. Every division • For Collate printing Place separation paper by every collate • For Non-collate printing Place separation paper by page US/UK-35 Potential Print Solutions and Applications Choose the Type of Job Separation 1 Click the [Options] tab in the printer driver. Choose the type of job separation. 2 When [Every division] is chosen, the [Ejection mode] in the [Main setting] tab inserts separation paper. Set separation paper. Set and load the tray for the separation paper in advance. The following is an example of setting the separation paper in the Standard Paper Feed Tray. 1 Load the separation paper into the Standard Paper Feeding Tray. 2 Press the [Menu] Key on the printer 3 Display [Menu 5 Administration] - [5.3 Separation paper] and choose [Standard Feed Tray]. See User's Manual for Printer Main Body page 2-36. Separetion Paper Standard Paper Feed Tray Paper Feed Tray 1 Paper Feed Tray 2 If you choose [OFF], the printer will stop for a few Use paper in Paper Feed Tray 1 or Paper Feed Tray 2 for printing seconds at every separation point. You can put a tag or insert the prepared paper manually during the pause. The tray (Standard Paper Feed Tray) set as the separation paper tray cannot be used when the feeding tray setting in the printer driver is [Auto tray selection]. When you use the tray for normal printing, change setting to [OFF]. US/UK-36 Use Function to Insert Separation Paper The following is an example of inserting different colors of paper, using the separation function. If the first page of the booklet is the cover, you can print and prepare the cover beforehand and use it as a separation paper. 1 Print the cover paper in advance. tion mo pro al uct rod opos n p New Pr omotio t pr l duc sa pro opo New Pr 2 Load the printed cover paper into the separation paper tray as a separation paper. New pr Propoduct prom osal otion Make sure the setting direction of paper is correct 3 Set [5.3 Separation paper] in [Menu]. Set [Separation Paper Tray] according to which tray you used for the separation paper. See "Set separetion paper." — in this booklet page US/ UK-35. US/UK-37 Potential Print Solutions and Applications 4 Choose the type of job separation 5 Print the contents page of the materials or booklet. The cover paper will be automatically inserted as a separation paper. US/UK-38 New product promotion Proposal New product promotion Proposal New product promotion Proposal Form Add the same mark or sentences to the print document. This additional sentence or image is called a [Form]. To use a Form, you need to create the image on a PC and save it to the printer in advance. These saved Forms can be added to the printout using a simple operation. See User's Manual for Printer Driver page 2-27. Uses for Form In the office • For a confidential document in a meeting • Print company's logo in a letter head Form Open seminar New product release Form Output data Final output For Flyers and DM • Save a frame or shop logo as the form Form Print Pattern • Postcard DM You can combine shop data or promotion content with application software, e.g. inserting addresses, then printing content with different addresses. Single side overlay mode New product release New product release Double side overlay mode New product release Output data Form Front side Back side US/UK-39 Potential Print Solutions and Applications How to Choose Form 1 Click the [Form] tab in the printer driver screen. 2 Choose whether you wish to have duplex printing in [Form print pattern]. US/UK-40 3 Select the appropriate data [Form List] and click [OK]. If [Double side overlay] is selected, choose the Form data print face. US/UK-41 5 Useful Features The processing of half tone images can be adjusted by using the printer driver. This adjustment applies to the whole image and cannot apply only to parts. If you wish to adjust the colour or the image quality of a photo with the document, this should be done with software such as Photoshop before the photo is embedded in the document. To adjust image quality, click the [Image processing] tab in the printer driver. Adjust Contrast When the colour image is not clear, you can adjust contrast. [High] is used to enhance the contrast between light and dark areas, making the image sharper and clearer. [Low] is to minimize the difference between light and dark areas: the image becomes grayish. See User's Manual for Printer Driver page 2-17. Low US/UK-42 Standard High Adjust Density Adjust the density of the entire image. See examples below. See User's Manual for Printer Driver page 2-17. Light Standard Dark Adjust gamma level Check [Details] and click the [Change details] button, adjust the gamma level of C(cyan), M(Magenta), Y(Yellow), K(Black). See User's Manual for Printer Driver page 2-17. Set the gamma level of the colour that needs to be adjusted Smaller numbers for lighter colours, greater numbers for darker colours. US/UK-43 Useful Features Express halftone images with dot density (Error Diffusion) The density of printing dots will express halftone images or photographs. Recommended for colour printing. See User's Manual for Printer Driver page 2-18. Express halftone images with dot size (Dot Screen) The size of printing dots will express halftone or photographs. Recommended for monotone or document which use minimal colour. See User's Manual for Printer Driver page 2-18. 70lines 100lines The magnified picture is an image. US/UK-44 To make character outlines smoother In order to print characters with smoother edges, check [Line smoothing] in the [Image processing] tab. See User's Manual for Printer Driver page 2-19. Print characters in smoothed line. Check [Line smoothing] in the [Image processing] tab. Special image setting features Click the [Special setting] button in the [Image processing] tab. See User's Manual for Printer Driver page 2-20. Rotate the image Adjust the printing positions of both sides Set the quality of print (dpi) Set whether ComColor™ Standard should perform colour matching or not. US/UK-45 6 Printer Monitoring RISO Console PS7R An HC5000 connected to a LAN can be used in many different ways to use networking and send high-speed data. You can also check to see if the printer is ready, without going to the printer. Open your browser and enter the IP address of the HC5000 and the console screen will appear. See User's Manual for Console page 1-3. Monitoring Checks the current operational status of the printer. Icons and messages indicate paper and ink information. See User's Manual for Console page 1-4. Status Current status of the printer is displayed. About .. 1 2 5 3 6 The status of the print controller and printer is displayed. 4 7 1 Message Status of the printer is displayed. 2 Comment Supplementary information for a message is displayed. 3 Printer icon Status of the printer is displayed. 4 Power icon Status of the printer power supply is displayed US/UK-46 5 Paper information The size, type, and orientation of paper set in the Standard Paper Feeding Tray and other Feeding Trays are displayed. 6 Printer information Paper size in the selected tray is displayed. If [Auto tray selection] is selected in printing, [Auto] is displayed. 7 Controller information The disk space available in the built-in hard disk, the data reception status, and the current job name (if a job is being processed) are displayed. Job Manager The current status of jobs processed by the printer is displayed. See User's Manual for Console page 1-6. Archive A job stored in the printer for which data has been processed with RIP can be checked or output. (Only if RISO Controller Controller PS7R-9000 is connected). Job status The Job name, Status, Owner name, Output volume, and Date/Time of the currently processed job are displayed. Storage Registered jobs can be checked and output. Forms Registered jobs can be checked and output. Every screen can be displayed by clicking relevant buttons. Other functions Custom setting ..... The job history of the printer can be checked. Administrator ........ Settings for the print controller in the printer. Only users who login with passwords can access this menu to change settings. Help ........................... Help support to use the RISO Console. US/UK-47 7 Trouble shooting Out put Does Not Look Clear And Sharp Change the paper Adjust the original data or adjust colour Check that you are using the proper paper or printing on the correct side of the paper. The output quality can be improved by adjusting the data resolution and colour. See "Paper Specifications" — in this booklet page US/UK-8. See User's Manual for Printer Main Body page 1-6. See "Useful Features" — in this booklet page US/UK-42. See User's Manual for Printer Main Body page 2-16. Clean the Print head. The printer head can clog. Use the head cleaning function in the control panel. See "Head Maintenance" — in this booklet page US/UK-50. See User's Manual for Printer Main Body page 2-40. When the Printer Stops... 1 Check the display on the control panel Is there an error? Confirm on display panel. 2 Check Printing Mode Is the Printing Mode ON? When the Printing Mode is ON, the indicator is lit, and when the Printing Mode is OFF, the indicator is not lit. Press the [Print/Pause] Key to Printing Mode ON. US/UK-48 Lit green 3 Is the printer waiting for a confirmation? If the [Pause after a proof] check box is marked in the [Main Setting] tab, the printer will wait for confirmation to print after the proof printing finishes. Find the printout in the receiving tray, confirm the print and Press the [Print / Pause] key to restart printing. de OFF Printing Mo Press the [Print/Pause] Key to restart printing 4 Contact service provider See "Chapter3 Troubleshooting" in User's Manual for Printer Main Body. If the printer still does not work, contact your local dealer (or service representative). Replace the Ink Cartridge See User's Manual for Printer Main Body page 3-16. 1 Check the colour that lights up 2 Remove the cartridge* and replace with a new cartridge * Used Ink Cartridges are collated by a service representative. After use is complete, attach the cap and put the cartridge into the inner bag and packing material. US/UK-49 Trouble shooting Head Maintenance See User's Manual for Printer Main Body page 2-40. 1 Display [Ready] and press the [Menu] Key Ready Auto Ready Auto 2 Display [Administration] and press the [OK] Key Menu 5 Administration Menu 5 nistration Admi 3 Use the arrow keys to display [Head Maintenance] and press the [OK] key Administration 5.5 Head Maintenance n Administratio 5.5 enance Head Maint US/UK-50 4 Use the arrow keys to set a maintenance job and press [OK] key. Hyper-Cleaning Rigorously clean each head individually Normal-Cleaning Clean all heads together Head Maintenance 5.5.4 Hyper-Cleaning enance Head Maint 5.5.4 ning Hyper-Clea Accessories Ink Cartridge RISO HC Ink Cyan RISO HC Ink Magenta RISO HC Ink Yellow RISO HC Ink Black Scan Function If you connect a specified scanner to the printer by using optional scanner connection kits, the printer can be used as a colour copy machine. Use the touch panel to manage the Scan Function. Finisher Function If an HC Finisher is connected to the printer, finisher functions such as Stapler, Punching, and Booklet creation can be used. Also if an HC Z Folder Unit is connected additionally, the Outer 3 fold, Inner 3 fold, and Z fold functions can be used. US/UK-51 About This NAVIGATION BOOK Riso shall not be responsible for any damage or expense that might result from the use of this manual. As we are constantly improving our products, the machine may differ in some respects from the illustrations used in this manual. Riso shall not be liable for any direct, incidental, or consequential damages of any nature, or losses or expenses resulting from the use of this product or included manuals. Trademarks Adobe®, Adobe Type Manage®, AdobePS®, ATM®, PostScript®, PostScript®3TM , PostScriptLogo, PageMaker® are trademarks or registered trademarks of Adobe Systems Incorporated. AppleTalk®, Macintosh® or MacOS® are registered trademarks of Apple Computer, Inc. in the U.S.A. and other countries. Microsoft®, Windows® is a registered trademark of Microsoft Corporation in the U.S.A. and other countries. Netscape® and Netscape Navigator® are registered trademarks of Netscape Communications Corporation registered in the U.S.A. and other countries. ColorTune® is a trademark of Agfa-Gevaert N.V. registered at US Patent and Trademark Office and may be registered in other regions of jurisdiction. ComColor™, and FORCEJET™ are trademarks of RISO KAGAKU CORPRATION. is a registered trademark of RISO KAGAKU CORPORATION in Japan and other countries. All other product names and company names written in this manual are trademarks or registered trademarks of their respective companies. Copyright © 2005 RISO KAGAKU CORPORATION US/UK-52
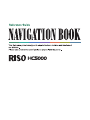
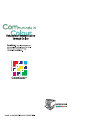
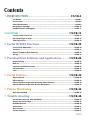


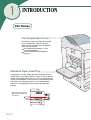
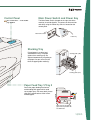



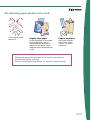
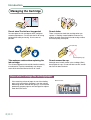
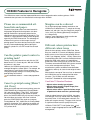




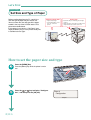
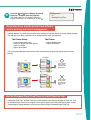
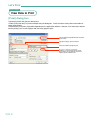





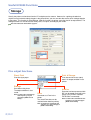



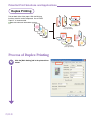
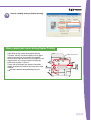
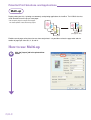
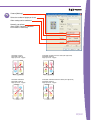


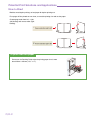


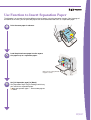

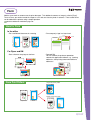
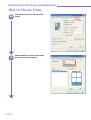
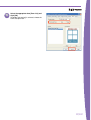

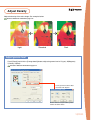
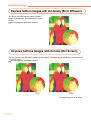

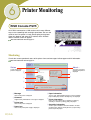
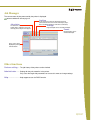

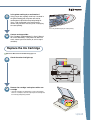
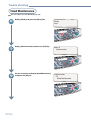
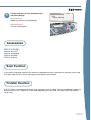
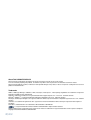
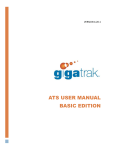
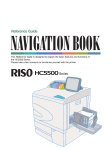

![1 Click the [OK] button.](http://vs1.manualzilla.com/store/data/005894494_1-d1f52ee6fd3b2146a5f252d3f1858c3b-150x150.png)