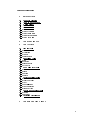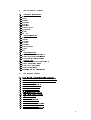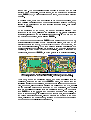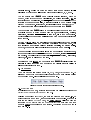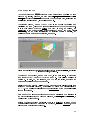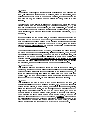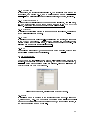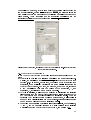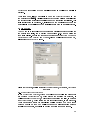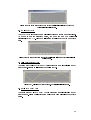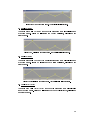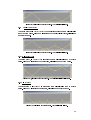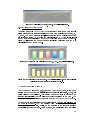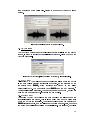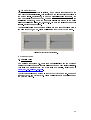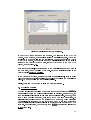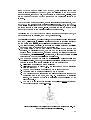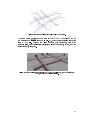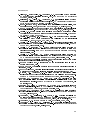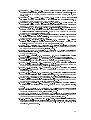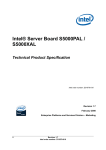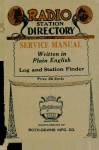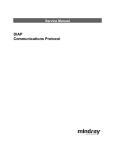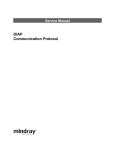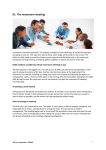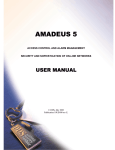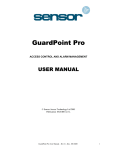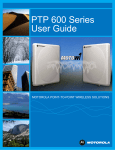Download COMPUTER'S CODE USER MANUAL
Transcript
COMPUTER’S CODE 㻾㻭㻵㻻㻿㻌㻡 USER MANUAL Version 2.3 Written by Roberto A. Tenenbaum TABLE OF CONTENTS 1 INTRODUCTION 1.1 About the Licenses 1.2 The Name of the Game 1.3 A Brief History 1.4 The Resources 1.5 The Menu Bar File menu 1.5.2 The Edit menu 1.5.3 The View menu 1.5.4 The Window menu 1.5.1 The 1.5.5 The Help menu 2 THE MAIN WINDOWS 3 THE TOOL BAR 3.1 Viewing Tools 3.1.1 Orbit 3.1.2 Translate 3.1.3 Zoom 3.1.4 Perspective 3.2 Base Plane Tools 3.2.1 Size 3.2.2 Spacing 3.2.3 Move center 3.2.4 Hide Grid 3.3 Room Elements Tools 3.3.1 Select 3.3.2 Move 3.3.3 Rotate 3.3.4 Delete 3.4 Surfaces Edition Tools 3.4.1 Plane 3.4.2 Invert Normal 3.4.3 Copy 3.4.4 Double-sided 3.4.5 First Reflection 3.4.6 Close Polygon 3.5 Source and Receiver Tools 3.5.1 Source 3.5.2 Receiver 3.6 Cartesian Coordinates 4 THE EDIT AND VIEW WINDOW 5 THE DATA ENTRY WINDOW 5.1 The Sound Sources Tab 5.1.1 Name 5.1.2 Rays 5.1.3 Power 5.1.4 Position 5.1.5 Target 5.1.6 Rotation 5.1.7 Visual radius 5.1.8 Directivity 5.1.9 Color 5.1.10 On 5.2 The Receivers Tab 5.2.1 Name 5.2.2 Radius 5.2.3 Position 5.2.4 Target 5.2.5 Rotation 5.2.6 Visual Radius 5.2.7 Color 5.2.8 On 5.3 The Surfaces Tab 5.3.1 The Surface Properties frame 5.3.2 The Plane Surface sub- frame 5.3.3 The Material Database frame 5.4 The Run Tab 5.4.1 The Atmospheric Conditions frame 5.4.2 The Discretization frame 5.4.3 The Stop Criteria frame 5.4.4 The Preview frame 5.4.5 Running the computer’s code 6 THE RESULTS WINDOW 6.1 HQIR –Hybrid Quadratic Impulse Response 6.2 HQSR – Specular Quadratic Impulse Response 6.3 HQDR – Diffuse Quadratic Impulse Response 6.4 DC – Decay Curve 6.5 T – Reverberation Time 6.6 EDT – Early Decay Time 6.7 D – Definition (word) 6.8 D – Definition (music) 6.9 C – Clarity Factor (word) 6.10 C – Clarity Factor (music) 6.11 T – Center Time 6.12 G – Strength 6.13 LG – Lateral Strength 6.14 LF – Lateral Fraction 6.15 LFC – Lateral Fraction Cosine 6.16 ST1 – Support Factor 6.17 SPL – Sound Pressure Level 30 50 80 50 80 S 7 THE AURALIZATION WINDOW 7.1 The Files Frame HRTH folder 7.1.2 Sections folder 7.1.3 Ray File 7.1.4 Anechoic signal 7.1.5 Output File 7.2 The Run Frame 7.3 The Binaural Results Frame 7.1.1 8 8.1 8.2 OTHER FEATURES Materials Table DXF Files Importation REFERENCES 1. INTRODUCTION This is the User Manual for the computer’s code 㻾㻭㻵㻻㻿. When referring to a command or a text in the graphic interface of 㻾㻭㻵㻻㻿, this word will be displayed in italic font. Words emphasized in this text will be displayed as underlined. For this User Manual purposes, the considered simulated enclosure, being it a room, an industrial plant, or urban external space, will be designated as room. 1.1 About the Licenses There are a few different kinds of license for the computer’s code 㻾㻭㻵㻻㻿. Briefly, there is the basic license to simulate internal spaces, or rooms. Also, there is a second kind of license for external environments. As you will see by reading this Manual, the basic license allows the user to simulate external spaces as well; nevertheless some practical features are not implemented in the basic license. There is another kind of license that allows to simulate rooms with auralization. Finally, there is a Demo mode, restricted in some features with respect to the basic kind of license. The computer’s code 㻾㻭㻵㻻㻿㻌 is protected with a hardlock. Each license of the computer’s code has its own hardlock. If you bought a license and have your hardlock plugged to your computer, verify in the Help menu, option About, if your license corresponds and if your software recognizes the hardlock. Since some part of the code is encrypted in the hardlock, the software will not run properly without it. Without a hardlock attached to the computer, every license of the computer’s code 㻾㻭㻵㻻㻿㻌runs in Demo mode. In this mode, the computer’s code 㻾㻭㻵㻻㻿㻌is unable to import DXF files and cannot save any modification done in the rooms or any simulation results. Except for these restrictions, the Demo mode has the same features of the full software. The computer’s code RAIOS 5.0 has full compatibility with standard Windows based operational systems (such as Windows 7, Vista or XP). Nevertheless, because of certain check-up characteristics, imprinted in the hardlock security system, the computer’s code is restricted to run only in 32-bit versions. 1.2 The Name of the Game 㻾㻭㻵㻻㻿㻌is an acronym for Room Acoustics Integrated and Optimized Software ++ . The computer’s code in C language implements more than one acoustics propagation model, and that’s why the word integrated is included in its name, 15 It was several times improved, in what regarding computer’s performance, and that’s where the word optimized in the name came from. 1.3 A Brief History 2,18,20 The beginning of the code’s development happened in the early 1990s. The first code, 㻾㻭㻵㻻㻿 1, computed the sound pressure level in an arbitrarily shaped room. The geometrical acoustics model was adopted and the raytracing method was applied. For this reason, the computer’s code received its name, 㻾㻭㻵㻻㻿㻌(rays), which remains used nowadays, however with a different meaning. In the late 1990s, there was an evolution in the computer modeling, when time variable was included and the acoustic transient could be computed, leading to the estimation of the room impulse responses (IR’s). This version was called At the 㻾㻭㻵㻻㻿 2. beginning of the 2000s, the energy transitions algorithm was introduced in the code, allowing the simulation of the diffuse reflections 1,5-8 (scattering), leading to a more realistic reverberant tail. The name of the computer’s code remained, in the release In 2001/2002 the computer’s code 㻾㻭㻵㻻㻿 3. 㻾㻭㻵㻻㻿 3 Round Robin 3”, took part in the “ an international competition of room acoustics simulators, promoted by the Physikalisch-Technischen Bundesanstalt acoustics department of PTB ( ), the 3,4 German Metrologic Institute. The geometric and finishing material data of a music studio inside the PTB itself were furnished to the 21 groups interested to participate, in three phases of crescent complexity. Figure 1 illustrates the music studio, as seen by 㻾㻭㻵㻻㻿 3, in phase 3, given in two distinct conditions. Figure 1: The test room used in the international comparison Round Robin 3, phase 3. On the left, it is seen the room with closed curtains. On the right, with open curtains. There were, among the participant groups, end users as well as software developers, as it was the case of the 㻾㻭㻵㻻㻿 3 group. The groups sent the simulation results to the organizers, a procedure that lasted for more than one year. In the end, all the furnished results were published by the PTB, as well as the careful measurements conducted by the organizers. Commercial software as well as developing software participated in RR3. The computer’s code 㻾㻭㻵㻻㻿 3 was the software that was ranked as second best position, in 9,21-23 terms of average errors, relative to the measurements, in the calculus of the various acoustic parameters. Figure 2 presents the average of the mean errors, relative to the measurements, obtained by the software that survived up to the end of the calculation process in RR3. Figure 2: The averages of the medium quadratic error with respect to the measurements of the different participants in the Round Robin 3. On the left, the average error, including the parameters T30, EDT, G, C80, D50, Ts and LF is shown. On the right, including the parameter LFC (few participants computed this parameter). The yellow bar with the black triangle below identifies the computer’s code 㻾㻭㻵㻻㻿. Lower values indicate better results. In 2004 a new model for the Head Related Transfer Function (HRTF’s), based on wavelet transforms and sparse filters, was developed, leading to a great computing economy in 22, 25-27, 29-34 auralization. the data processing to generate the room In 2006 a modal model was introduced to predict the low frequency behavior, increasing the number of different models implemented in the computer’s code 㻾㻭㻵㻻㻿.24 This module is called only below the room’s cutoff frequency (typically around 63~125 Hz). In 2009, apart from other improvements, the auralization module was fully incorporated to the computer’s code 㻾㻭㻵㻻㻿,㻌 in its release 4.1, providing the 17, 28, generation of the acoustic virtual reality in a room still in a design phase. 36, 37 Also, in 2009 it was introduced a module for acoustical simulation in external 16 spaces, allowing the assessment of acoustical field in urban spaces and the use of the computer’s code to predict the sound pollution in such spaces. This release is 㻾㻭㻵㻻㻿㻌5. In 2010, a model for the HRTF based on artificial neural networks (ANN) was 38-42 prepared, aiming to generate the binaural responses and, as a consequence, furnishing the auralization with a stronger numerical efficiency and with a shorter computing time. This technique is in its final tests and will be implemented in the computer’s code 㻾㻭㻵㻻㻿, in the release 6. 1.4 The Resources The computer’s code 㻾㻭㻵㻻㻿㻌 㻡㻌 calculates the impulse quadratic response of the room, the decay curves – global and by octave bands –, and all the most usual room acoustic quality parameters, for each pair source-receiver (S-R), 10,11 following the ISO standards. It also computes the binaural impulse responses for each receiver, generating the room auralization, at that point. It applies to auditorium, concert halls, opera houses, classrooms, and several other public spaces such as airports, train stations, industrial plants, and urban external spaces. It also computes the steady state sound pressure level – global and by octave band – linear and with standard filters A, B, C, and D. The computer’s code 㻾㻭㻵㻻㻿㻌 has a friendly graphic interface, based on OpenGL, which favors the room visualization, as well as its edition, i.e., its construction and modification. Moreover, the computer code can import DXF (Drawing eXchange Format) files, making it possible to communicate easily TM with any CAD software. For instance, architectural projects made in AutoCAD can be imported with this special feature to the computer’s code The computer’s code 㻾㻭㻵㻻㻿㻌 allows 㻾㻭㻵㻻㻿㻚 to model an arbitrary geometry room and a variable number of sound sources with power, spectral density, position, orientation, directivity and number of emitted rays, all of them user defined. For industrial and urban spaces applications the code can generate distributed sound sources. A system of layers allows the association of each internal surface to a material, containing the absorption and scattering coefficients per octave band. The code itself has an extensive table of finishing materials, for greater facility. However, the user can always easily introduce data for a new material. The user can also choose receivers – that can be considered as microphones, if the monaural responses are expected or dummy heads, if binaural responses are desired. Several receiver characteristics, such as position, orientation, diameter, etc. can be selected by the user. Depending on your license, the computer’s code 㻾㻭㻵㻻㻿㻌 㻡 calculates also the binaural impulse responses and generates the virtual acoustic reality in selected points inside the room. 1.5 The Menu Bar The menu bar has five main menus: File, Edit, View, Window and Help. To select any one of them just press the left button of the mouse with its pointer on the desired menu. Figure 3 illustrates the menu bar. Figure 3: The menu bar of the computer’s code RAIOS. File menu By selecting the File menu, a window Project; Open; Save Project; Save As; 1.5.1 The Selecting the option New Project, is open with the following options: and Exit. New the user can create a new project, i.e., to edit or to import a new room, that doesn’t exist in the code files. If a room is Edit and View, a warning window will Do you want to save the current project? The open open in the window open with the sentence: room can then be saved before the opening of a new project. The window of the File menu is shown in Fig. 4. Figure 4: Window of the menu File open, showing the different options. By selecting the option Open, a new window is opened, with the same name, where the user can select one of the rooms previously saved by the program. All of rooms saved by the computer’s code 㻾㻭㻵㻻㻿 have the extension *.pro (from project). The room files can stay in any directory. The standard of the computer’s code is the directory: `Raios’ > `Salas’. Edit and View window, a warning window will open with the sentence: Do you want to save the current project? The open room can then be saved before the opening of a project previously stored. By selecting the option Save Project, the user can save the room currently opened in the Edit and View window, with or without the acoustic simulation. The simulation results will be saved in the same file. The room (and its simulation results) will be saved with the extension .pro. We recommend saving the project periodically since at each time an important modification is done or when a new acoustic simulation is run. Attention: the given name to the project cannot have spaces and must have less than 40 characters. For instance, “room 34” is not a valid name, although “room_34” is a valid one. By selecting the option Save As, the user can save the room opened in the Edit and View window with another name or in another directory. For instance, if the user wants to save a change made in the room or a simulation run with different parameters, it is suggested saving the room with another name. The project will be saved in the same directory except if another one is selected by the user. Finally, by selecting the option Exit, a confirmation window is opened, asking if the user actually wants to exit the software. Take care to save your project before exiting the software, otherwise the last version of your project, including the simulation results, will be lost. 1.5.2 The Edit menu By selecting the Edit menu, the option Select All is opened, giving access to the options Planes, Sources and Receivers. The options are associated, respectively, with the planes, sound sources and receivers If a new room is opened in the ’ edition. Figure 5 illustrates the windows opened by the Edit menu. Figure 5: The window Select All open with the sub-windows Planes, Sources and Receivers. View menu By selecting the View menu, the following options are opened: Edit and View; Data Entry; Toolbar; and Results. By pressing the left mouse button with its 1.5.3 The pointer over the option, the corresponding window is minimized; by pressing a second time, the window returns to its original size. Figure 6 shows the options open with the View menu. Figure 6: The window View open, showing its options. Window menu By selecting the Window menu, the user has access to additional windows, not opened in the standard presentation of the computer’s code 㻾㻭㻵㻻㻿. The options are: Materials; Viewer; and Auralization. 1.5.4 The The option Materials opens the Materials window, where the found, see Sections 5.3 and 8.1. The option Viewer Material table is opens a window used to Auralization Auralization window, which is described in Section 7. There is also the option Tile Windows that recovers the original window structure of the computer’s code 㻾㻭㻵㻻㻿. verify the absorption coefficients, see Section 5.3. The option opens the Figure 7: The window open in the menu Window, showing its options. Help menu Selecting the Help menu, a window with the options Help and About is opened. In the option Help the user has access to this manual, in chm format. The option About gives information concerning your version of the computer’s 1.2.7 The code and the kind of license you have. Figure 8 shows the window opened with the Help menu. Figure 8: The window open in the menu Help, showing its options. 2 THE MAIN WINDOWS The computer’s code 㻾㻭㻵㻻㻿㻌 presents three main screen modules or view windows or, simply, windows, as shown in Fig. 10, at its standard opening mode. Other windows might be opened in the computer’s code, including the auralization results window, if your license admits. The biggest window, named Edit and View is the module for editing and visualizing the room, being the main graphic interface of the computer’s code. It is in this window that the edition of a room is done, as well as, the verification of the correct edition or importation of rooms, and other visual applications, as the color identification of finishing surface materials, the position of sound sources and receivers, and so on. Figure 10: General aspect of the standard opening of the computer’s code 㻾㻭㻵㻻㻿 , showing its main screen modules, or windows. Data Entry, is for data input. It possesses four tabs: Sources; Receivers; Surfaces; and Run. This will be detailed in Section 5. In Fig. 10, for instance, the Run tab is active, showing the necessary conditions to run the software. Finally, the bottom window, called Results, presents the simulation results, in a series of sequential windows, accessible by using the directional keys (←↑↓→). The detailed explanation of the presentation of the monaural results is done in Section 6. Each one of the windows described above can be minimized or maximized in the conventional way in the Windows platform, providing, in the last case, a detailed view of its contents. Besides the windows cited previously, there is a tool bar with icons, whose operational functions are presented in Section 3, and a menu bar, whose elements are described in Section 1.4. The window on the right, named 3 THE TOOL BAR Immediately under the menu bar there is a tool bar, with each tool identified by an icon and having an operational and specific function described in the sequel, following an ordering from left to right. The tools are organized in six groups, separated in the tools bar by vertical partitions. All tools are selected by pressing the left mouse’s button while its pointer is over the tool icon. In Fig. 11 the tool bar of the computer’s code 㻾㻭㻵㻻㻿㻌 㻡 is shown, with the icons and the vertical partitions. Figure 11: The tool bar of the computer’s code 㻾㻭㻵㻻㻿. 3.1 Viewing tools The first group consists of four room viewing tools: and Perspective. Orbit; Translate; Zoom; The tools’ names are showed whenever the mouse pointer is over the corresponding icon. For any one of the tools that follows there is a shortcut key, the Esc key, which recovers the original view. The dynamic speed of the viewing tools can be modified, for any of the tools in this group, using the shortcut keys Ctrl, for moderately fast, and Ctrl plus Shift, for fast speed. The directional keys (←↑↓→) allow to use the tools in discrete movements, instead of using the mouse. In this case, the shortcut keys Ctrl and Shift alter the speed, as described above. Figure 12 illustrates the first group of tools. Figure 12: Viewing tools, constituting the first group of tools. From left to right: Orbit, Translate, Zoom and Perspective. 3.1.1 Orbit Once selected this tool, when pressing the left button of the mouse with its pointer in the Edit and View window (with a room open), the dynamic rotation of the room is obtained, i.e., the room can be orbited in whatever direction around the view target. 3.1.2 Translate Once selected this tool, when pressing the left button of the mouse with its pointer in the Edit and View window (with a room open), the dynamic translation of the room is obtained, i.e., the room can be translated in vertical or horizontal direction. 3.1.3 Zoom Once selected this tool, when pressing the left button of the mouse with its pointer in the Edit and View window (with a room open), the dynamic zoom of the room is obtained. So, the user can dynamically approximate (or the contrary) the room. With this tool, the user can, for instance, get virtually into or out of the room, as much as wished. 3.1.4 Perspective Once selected this tool, when pressing the left button of the mouse with its pointer in the Edit and View window (with a room open), the perspective in which the room is seen can be dynamically changed. By modifying the room’s view with the aid of this first group of tools, the user can observe the room under all desired angles, distances, positions and perspectives. These four tools are very useful, for instance, to prepare presentations of a room simulation on a laptop, to a client. 3.2 Base Plane Tools Edit and View window, when a new project is opened. This plane contains the Cartesian axis x and y, The base plane is the rectangle clearly visible in the with origin at the rectangle’s center. The rectangle also contains a grid that covers it with smaller rectangles. Note that when moving the mouse pointer over the grid, it is moved discreetly and only the grid nodes are considered as valid coordinates. Figure 13 illustrates the base plane, as it is shown in the and View window, Edit without any room open. Figure 13: Base plane with the global Cartesian axis: x (red), y (green), and z (lilac), this last one orthogonal to the base plane. The tools in this group are: Size; Spacing; Move Center; and Hide Grid. Figure 14 illustrates the tool group for modifying the base plane. Figure 14: Second group of tools, for modification of the base plane. From left to right: Size, Spacing, Move center and Hide grid. The speed of the viewing dynamics might be modified for any one of the tools of this group, using the shortcut keys Ctrl, for moderate fast and Ctrl plus Shift, for fast. Alternatively, to obtain the same effects but now in a discrete way, the user can use the directional keys (←↑↓→) instead of using the mouse. In this last case, the speed of the viewing dynamics might also be changed with the shortcut keys Ctrl and Shift as stated above. For any one of the tools described in the sequel there is a shortcut key, Esc, which recovers the original configuration of the grid. 3.2.1 Size Once selected this tool, when pressing the mouse’s left button with its pointer in the Edit and View window the dynamic modification of the size (scale) of the base plane is obtained. The effect is similar to the Zoom tool, but it is applied only to the grid. 3.2.2 Spacing Once selected this tool, when pressing the left mouse’s button with its pointer in the Edit and View window, the dynamic modification of the grid spacing in the base plane is obtained. 3.2.3 Move center In the standard mode of the computer’s code 㻾㻭㻵㻻㻿, the center of the base plane (the origin), occupies the central position in the Edit and View window, being the view target for the user. Once selected the Move Center tool, when pressing the left button of the mouse with its pointer in the Edit and View window, the dynamic change in the coordinate’s origin is obtained. When the left button is pressed a point of the base plane is selected; maintaining the left button pressed and moving the mouse in the vertical direction (z axis), the third coordinate can be changed. When the left button is released, the selected point becomes the new origin in the Edit and View window. 3.2.4 Hide grid Once selected this tool, the grid is hidden. By selecting it again, the grid is recovered. 3.3 Room Elements Tools This group of tools applies to the room elements (planes, sound sources and receivers) that can be seen in the Edit and View window. These tools are necessary for the edition or modification of a room. There are four tools in this group: Select; Move; Rotate; and Delete. Figure 15 illustrates the group of tools for modifying the room elements. Figure 15: Second group of tools, for modification of the room’s elements. From left to right: Select, Move, Rotate and Delete. 3.3.1 Select this tool, when pressing the left button of the mouse with its pointer in the Edit and View window, over one room element, activates the element. This activation means that all other tools in this group will be applied to the active element. The element itself is enhanced with a lighter color, indicating that it was activated and, more important, in the Data Entry window (see Section 5) the information relative to the element is selected in the corresponding tab. Once selected To activate a second element, just keep the shortcut key Shift pressed, while the operation is repeated over the new element. In this case, the information relative to the last activated element will be presented in the Data Entry window. To inactivate an element, the operation described above can be done with the right button of the mouse. To inactivate all elements previously activated the shortcut key Esc is available. 3.3.2 Move Once selected one or more room element(s), this tool permits to move it (them), translating the element(s) following the module and direction of a given vector. First, the user must select the tool with the left button of the mouse with its pointer over the icon. Second, a first arbitrary point must be selected in the Edit and View window. Third, a second point is selected so that the vector that goes from the first point to the second one corresponds to the desired movement. The element will then move (translate), parallel to itself, with the module and direction given by the described vector. The shortcut Esc undoes the last move. 3.3.3 Rotate With one or more elements of a room selected, this tool provides the rotation of the element(s) around a chosen axis and with an angle also selected by the user. First, the user selects the tool. Second, the user selects an arbitrary point in the Edit and View window, with the mouse’s left button. Third, a second point is selected, in the same way. These two points define the axis around which the element(s) will be rotated. Finally, a new window is opened, asking for the rotation angle, in degrees. A positive value means a trigonometric rotation. Pressing the button OK one can finish the operation. The shortcut Esc undoes the last rotation. 3.3.4 Delete With one or more elements of a room selected, this tool allows to erase it (them). So, to extinguish an element, the user must first select it and then delete the element. A window is opened asking if you actually want to delete the item. Press OK to confirm. Once deleted, the element cannot be restored. 3.4 Surfaces Edition Tools In this fourth group there are six tools: Plane; Invert normal; Copy; Doublesided; First reflection; and Close polygon. The tools of this group are auxiliary for the plane surfaces edition. Figure 16 illustrates the group with its tools. Figure 16: Tools of the fourth group, for modifying the surface elements. From left to right: Plane, Invert normal, Copy, Double-sided; First reflection; and Close polygon. 3.4.1 Plane Once selected this tool, the user is capable of including a new plane in the room. All planes are introduced as a polygon, given by its vertices. Each polygon can have from three to two hundred vertices. If the user needs more than this number, the polygon must be divided in parts, which is a rare situation. The first vertex of the polygon is selected by pressing the mouse’s left button, with its pointer over the chosen point. The Cartesian coordinates, x, y, z, are shown in the sixth group of the tool bar, for mere verification. By moving the mouse pointer to another point and pressing again the left button, a second vertex is selected. The user can always verify the Cartesian coordinates, x, y, z, as before. If the user selects the same point twice, a warning message appears with the sentence: Point is identical to its antecessor. If the user selects a point that does not belong to the plane defined by the previous vertices another warning message appears with the sentence: Point outside of plane. Since the surface elements must be plane polygons, the software doesn’t allow the introduction of points that do not belong to a plane. The procedure is repeated vertex by vertex. To complete the plane element, the user must go back to the initial point, closing the polygon. Then, a vector orthogonal to the plane appears. The user must then to choose its sign. This last step must not be undervalued: all planes in space have positive and negative normal. The correct normal should point to the interior of the room, otherwise this plane will be “transparent” to the computer’s code. To finalize the operation, the user should press once more the mouse’s left button. 3.4.2 Invert Normal This tool has only one function: to invert the normal vector of a plane. As mentioned, the sign of the normal vector is essential to the correct simulation, because the plane exists only if the normal points to the inside of the room. To invert the plane’s normal, first select the plane with the Select tool (see Section 3.3.1) and then press the left mouse’s button with its pointer over the icon of the Invert Normal tool. The normal vector will then be inverted. 3.4.3 Copy This tool allows the user to make a copy of one element of the room. Its operation is similar to the Move tool (see Section 3.3.2). To copy an element – being a surface polygon, a sound source, or a receiver – the user must, firstly, select the element to be copied. In the sequel, the user must select the Copy tool, choose an arbitrary point in the Edit and View window, and move the mouse’s pointer to another desired point, tracing a vector in this window. When pressing the left mouse’s button at the second point, a copy of the element will appear in the Edit and View window, translated with respect to the original element as the module and direction of the refereed vector. If the user presses the mouse’s left button twice at the same point, a warning window appears with the sentence: Point is identical to its antecessor. 3.4.4 Double-sided Once selected a plane in the room, this tool allows the user to generate a twosided normal. This tool is useful when, for instance, the user wants to introduce a wall or a partition whose width is irrelevant to the simulation procedure. 3.4.5 First reflection This is, basically, a tool used to assist in the visualization of the sound propagation. The user must first select a sound source and a surface plane. Once selected the First reflection tool, the solid angle that the sound source “sees” the plane surface can be observed in the Edit and View window. This solid angle is shown as a pyramid with the vertex in the center of the sound source and the base being the polygon of the surface plane. If the sound source and/or the surface have not been previously selected, a warning window appears with the sentence: Select one source and at least one plane. Besides showing the solid angle described above, the first reflection is also presented, helping to visualize the contributions of the room’s boundaries to the sound field inside it. This is also a useful tool to illustrate some solutions to clients. Figure 17 illustrates the effect of the First Reflection tool applied to a room. Note that one sound source and one plane surface have been previously activated. Figure 17: The First reflection tool and its effect in the Edit and View window. 3.4.6 Close Polygon Close Polygon tool that is useful to close a Edit and View window. Since each polygon must The last element of this group is the polygon being edited in the be a closed form, this tool allows the user to complete it without any possibility of error. To use it, just select the tool at the end of the process of editing a plane surface. 3.5 Source and Receiver Tools This small group contains only two edition tools: Source and Receiver. Figure 18 shows the group with the two edition tools Figure 18: The group of tools for the edition of sound sources and receivers. From left to right: Source and Receiver tools. 3.5.1 Source By pressing the mouse’s left button with its pointer over the icon of this tool, the user becomes able to introduce new sound sources. The sound sources are represented in the Edit and View window as regular icosahedrons. Once selected the tool, its position must be chosen. First, the Cartesian coordinates x, y in the base plane are set by moving the mouse’s pointer to the desired point and pressing the mouse’s left button. In the sequel, still maintaining the left button pressed, the mouse is moved vertically up to the desired coordinate z. The values of the Cartesian coordinates might be observed in the sixth group of the tool bar. If the same point is selected twice a warning message appears with the sentence: Point is identical to its antecessor. 3.5.2 Receiver When pressing the mouse’s left button with its pointer over this tool, the user is able to introduce new receivers. The receivers are represented in the Edit and View window as a 32 faces polyhedron, resembling to a sphere. The procedure to create a new receiver is identical to the one to insert a new sound source, see Section 3.5.1. Once selected the Receiver tool, the user must choose its position. Firstly, the x, y coordinates in the base plane, are selected by moving the mouse pointer to the desired point and pressing its left button. Then, keeping the button pressed, the mouse is moved vertically to the desired z coordinate. The values of the Cartesian coordinates might be observed in the sixth group of the tool bar. If the same point is selected twice a warning message appears with the following sentence: Point is identical to its antecessor. 3.6 Cartesian Coordinates The last group of tools is a line of Cartesian coordinates in a row, together with the button OK (√). The x, y, z global coordinates may be inserted ‘by hand’, one by one, with the numeric keys and pressing the button OK to make them effective. Or these coordinates can be used only for examination, when the coordinates are inserted with the mouse. They are useful to verify the vertices of each polygon that composes the room’s boundary surfaces, or to locate the sound sources and receivers centers. Figure 19: The Cartesian coordinates’ tool. 4 THE EDIT AND VIEW WINDOW The Edit and View window is the bigger window in the standard opening of the computer’s code, being also the main graphic interface of the software. All the necessary tools for editing and modifying a room are available in the tools bar, described in Section 3. Three main elements are edited and viewed in the Edit and View window: plane surfaces, sound sources and receivers. These three elements can receive colors from an almost infinite pallet. It is suggested that for the surface elements one different color should be selected for each finishing material, see Section 5.3. The surfaces are necessarily planes and each one constitutes a polygon. The surface of a plane that faces the interior of the room (see section 3.4.2 for the sign of the normal vector) is viewed when one see it from inside of the room, and with its normal color. However, when it is seen from outside of the room, the same surface becomes transparent, maintaining only its polygonal contour. This feature makes a visual understanding easier, especially for a room with complex geometry. Figure 20 illustrates the same room seen from inside (left view) and from outside (right view), showing the importance of the transparence feature in the room understanding, especially when viewed from outside. (a) (b) Figure 20: Diffuser surfaces in a room, viewed from inside (a) and outside (b). In (a), the brown surfaces are solid. In (b), the same surfaces are transparent, which makes the room’s visual understanding easier. 5. THE DATA ENTRY WINDOW The window, that is located on the right in the standard opening of the computer’s code, possesses four tabs for the input of data relative to: sound sources; receivers; plane surfaces; and the general information for running the simulation. The tabs are: Sources; Receivers; Surfaces; Run Data Entry and . 5.1 The Sources Tab Sources tab is for the user to furnish various sound source properties. This tab presents one frame called Source properties. Figure 21 shows the Sources tab selected in the Data Entry window. The Figure 21: The Sources tab activated, showing the frame Source properties. In the frame 5.1.1 Source properties the following parameters are selected. Name An arbitrary name is to be given to each sound source (for ex.: Source 1, Source 2, etc.). Note that for each sound source created in the Edit and View window, a sequencial name in the format “Source j”, where “j” is an integer, is generated by the computer’s code. So, the baptism name is necessary only if the user wants to change this standard. 5.1.2 Rays [103] This is one of the fundamental parameters of the simulation, which establishes the number of acoustic rays, in the ray tracing model, that the sound source will emit, in values multiple of 10 . Then, to run a simulation with 100,000 rays the chosen number must be 100. As a general rule, the greater is this number (up to a certain limit) the more accurate is the calculus and the longer is the computing time. The necessary number of acoustic rays to achieve the algorithm convergence depends on the overall size of the room and its complexity, varying from a few sets of ten thousands to few millions. 5.1.3 Power [W] With this parameter, the sound source power is chosen (for ex.: to choose a sound source with 1 Watt of power, corresponding to a sound power level of 120 dB, the user must choose the number 1 in this parameter). The assumed standard value, if no number is given, is 1 Watt. 5.1.4 Position - x, y, z Here, the global Cartesian coordinates x, y, z of the center of the sound source is given, in meters. The origin of the coordinates is seen in the Edit and View window. 5.1.5 Target - x, y, z In this option, the orientation of the sound source is set. The user must choose an arbitrary point in the Edit and View window to be the target. The direction given by the line connecting the source center and the target point gives the sound source orientation. If the source is omnidirectional, this information is, of course, irrelevant. 3 Rotation [0] 5.1.6 In this option, the receiver rotation is allowed. The rotation is done around the target line, see Section 5.1.5, and a positive sign means a trigonometric rotation. For omnidirectional sources this information is, of course, irrelevant. Visual Radius [mm] 5.1.7 In this option the visual radius of the sound source is selected, in millimeters, i.e., the apparent size of the sound source as seen in the Edit and View window. This parameter does not modify the simulation results. Directivity 5.1.8 In this line the directivity pattern of the sound source is declared. Omni stands for omnidirectional sound sources. Color 5.1.9 In this line the user can select a color to distinguish the receiver, as it appears in the Edit and View window. This is done by pressing the mouse left button with its pointer over the color frame. A palette opens to select the color. This selection has no effect in the simulation results. 5.1.10 On Once selected this option (√), the sound source becomes active, which means that it will be considered in the simulation. 5.2 The The Receivers Tab Receivers tab is available for the user to select distinct parameters for the Receivers properties frame, receivers. There is only one frame in this tab, the where the parameters described below are selected. Figure 22 illustrates the Receivers tab in the Data Entry window. Figure 22: The 5.2.1 Receivers tab, showing the frame Receiver Properties . Name In this line a name to be given to the receiver is chosen (for ex.: Microphone 1, Microphone 2, etc.). The computer’s code gives automatically sequential names to the receivers in the format “Microphone j”, where “j” is an integer, if the user doesn’t give a name by himself. 5.2.2 Radius This parameter states the actual radius of the receiver, in meters (for ex.: if the user’s choice is 0.15 m, the receiver will collect the incidence of sound in a disk with 30 cm of diameter). This selection is independent for mono or binaural results. This selection does not modify the visual radius of the receiver in the 5.2.3 Edit and View window. Position - x, y, z In this line it is selected the global Cartesian coordinates, seen in the View window, of the geometric center of the receiver. 5.2.4 Target - x, y, z target In this line, the Edit and of the receiver is selected, i.e., in which direction the receiver points to. The user must select an arbitrary point in the Edit and View window and the line connecting the receiver center and this target point establish “where the receiver is pointing to”. If only monaural results are considered, this information is irrelevant, since the receiver represents a microphone. However, for auralization results this information is fundamental, since in this case the receiver represents a human (or dummy) head and the HRTF’s depend strongly on the head orientation. 5.2.5 Rotation [0] In this line, a receiver rotation can be specified by the user. The rotation is done around the target line discussed above. This parameter does not modify the monaural results but has influence in the auralization. 5.2.6 Visual Radius In this line the user can select the visual radius of the receiver, i.e., the size Edit and View window. Independently of being mono or they are represented as spheres in the Edit and View that it is viewed in the binaural receivers, window. The visual radius has no effect in the simulation results 5.2.7 Color In this line the user can select a color to distinguish the receiver, as it appears in the Edit and View window. This selection has no effect in the simulation results. 5.2.8 On Once selected this option, (√), the receiver becomes active, i.e., the simulation results for the last activated receiver will be shown in the mono and binaural results window (see Sections 6 and 7), if a simulation has been run for the room. 5.3 The The Surfaces Tab Surfaces tab deals with all information about the polygons that define the plane surfaces composing the boundaries of the room and the finishing materials that are applied on the surfaces. The tab presents two frames: Surface properties and Material database. Figure 23 illustrates the Surfaces tab selected in the Data Entry window. As usual in CAD software, a Layer is an entity that contains elements with the same characteristics. For the computer’s code 㻾㻭㻵㻻㻿, the different layers are used mainly to store the properties of the finishing materials that cover each plane surface. These properties are the absorption coefficients and the scattering coefficients that must be inputted in this tab. Figure 23: The Surfaces Surface properties (with the sub-frame Plane surface) Material database frames. tab, showing the and frame In the frame the following parameters are selected by the user: a) Material – in this line the finishing material of the surface is selected. Usually, a material from a table of materials, called Material database (see Section 5.3.3) is chosen. In this case, the values of the absorption (and scattering, when available) coefficients are automatically inserted in the Material database frame. However, the user can, at any moment, introduce a new material: In this case the values of the absorption, α, and scattering, δ, coefficients must be entered manually. b) Color – in this line, a color must be selected to distinguish the finishing plane surface from the others. This choice has immediate effect in the Edit and View window and no effect at all in the simulation results. When the rectangle Color is selected with the left mouse’s button, a color pallet is opened with a virtually infinite number of options. It is strongly suggested to use the same color for the same finishing material. c) Absorption and scattering coefficients – in this small table, the coefficients, α and δ, can be manually inserted or merely verified if the finishing material comes from the Material database frame, see Section 5.3.3. 5.3.1 The Surface properties Surface properties d) – in this block, some scattering patterns are provided. The absorption coefficients are available worldwide but the something doesn’t happen with the scattering coefficients. This block furnishes a rough scattering pattern for some groups of surfaces. By pressing any one of these options, the column of scattering coefficients is filled. 5.3.2 The Plane surface sub-frame In the Plane surface sub-frame the user can select or verify some characteristics or properties of the plane where the finishing surface is applied. These features are: Next/Previous; Name; Normal; and ANVC. a) Next/Previous – in this line the user has two buttons to choose. With these buttons the previous () or the next () surface is selected, in the order that they have been inserted in the room. The purpose of this feature is to sweep sequentially the surfaces to verify the planes and finishing surfaces, which can be very useful, especially in complex rooms. b) Name – in this line the name of a plane is selected or verified. Be careful: The name of a plane should not be mistaken by the name of a finishing material, since different materials can be applied to the same plane surface. It is suggested to use a sequential name as, for instance, Plane 12, Plane 13, etc. c) Normal – in this line, the components, in the global Cartesian coordinates system, of the internal normal vector of the plane are indicated to mere verification. The user can edit these numbers; however, be aware that an erroneous normal to the plane surface might result from this action and, in this case, the simulation will be erroneous too. To correct the error use the ANVC button (see below). d) ANVC – abbreviation for Automatic Normal Vector Correction, this button allows the user to verify and correct the directions and signs of the normal for all triangular sub-planes of the selected plane. (These sub-planes are automatically generated when the computer’s code 㻾㻭㻵㻻㻿 is running the diffuse reflection model, see Sections 1.2 and 5.4.) 5.3.3 The Material database frame The Material database frame is to include the materials that are being used in the project open in the Edit and View window. The list of such materials are listed in the space below the buttons. A scroll button allows to sweep the materials. Four buttons are available for the user: Assign; Rename; Insert; and Remove. When the button Assign is pressed, the active finishing material will be associated to the one previously selected in the material list immediately below. This button is useful, for instance, to change the finishing material of a given surface in order to run a new simulation. By pressing the button Rename, a window with the name Rename material opens and the user can modify the name of the material. However, the coefficients do not change. This option, therefore, does not modify the simulation results. By pressing the button Insert, a new material specified in the frame Surface Properties can be inserted in the Materials database. By pressing the button Scattering patterns Remove the suppression of the material enhanced in the list of materials is provided. There is a huge list of materials to feed the computer’s code 㻾㻭㻵㻻㻿. This Material database in the list consists of a thousand distinct materials with the corresponding absorption coefficients and few scattering coefficients. This table is discussed in Section 8.1, including the communication between the general table of materials and the material database used in a specific project. 5.4 The The Run Tab Run tab is to input all the other necessary conditions before running the computer’s code itself, run a preview (see Section 5.4.4) and to begin the room’s simulation. In this tab there are four frames: Discretization; Stop criteria; and Preview. selected in the Data Entry window. Figure 24: The Run tab, showing the frames and Atmospheric conditions; Run, Figure 24 illustrates the tab Atmosferic conditions Discretization Stop criteria Preview , , 5.4.1 The Atmospheric conditions In the Atmospheric conditions frame the values for the following parameters 0 are chosen: Temperature [ C], which states the ambient temperature, in Celsius degrees; Humidity [%], which states the ambient humidity, in percent; and Pressure [atm], which states the atmospheric pressure, in atmospheres. These parameters affect the simulation results because the wave speed depends weakly on them but mainly because the air attenuation depends strongly on these data, especially in medium and high frequency ranges. Discretization frame Discretization frame an 5.4.2 The In the important parameter for running the simulation is selected by the user. This parameter is the Surface elements. It establishes the number (an integer) of triangular subdivision of surfaces, necessary to the refinement of the diffuse reflections calculus. The greater is this number, the more accurate are the simulation results and the longer is the computation time. There is no standard for this parameter, since it depends on the general size and the complexity of the room. The selected value can vary from a set of ten to a few thousands. 5.4.3 The Stop criteria frame In this frame the user selects another very important parameter: The decay Stop [dB], which states the maximum attenuation of an acoustic ray in dB, in the ray tracing technique, before the ray is discarded in the calculus. In the computer’s code 㻾㻭㻵㻻㻿, the standard value for this parameter is 60 dB. If no value is selected the standard value is assumed. The bigger this number is, the greater is the accuracy and the longer is the time of calculus. For running preliminary simulations, 30 or even 20 dB of attenuation are good (and fast) test values. For accurate calculus, however, the standard is almost the best choice. The maximum value for this parameter is 120 dB. In the Preview frame Preview frame the global and 5.4.4 The per octave approximate results for the reverberation time, band following the selection presented. In this frame is also shown: the sound speed, volume, V, and the total surface of the boundaries, S, made c, before, are the global room all in SI unities. This preview gives a rough idea, for instance, of the better stop decay to use in the main computation. In the preview, a preliminary and very simple calculus using the approximate formulas of Sabine, Eyring, or Fritzroy is done by the computer’s code. The user can select one of the formulas to be used. Finally, there are three selections that can be done by the user: View and View lost rays. These selections are independent one to the others. Once selected (√) View elements, the triangular elements that sub-divide the plane surfaces for the diffuse reflections calculus are shown in the Edit and View window. When selected again this option, the triangular elements are suppressed from the Edit and View window. Once selected (√) View reflected rays, a small set of reflected rays inside the room are shown. Depending on the room complexity, this option graphically fulfills the room in the Edit and View window. When selected again this option, the reflected rays are suppressed. Once selected (√) View lost rays, the computer’s code shows the acoustic rays that eventually didn’t hit any plane surface. This feature is very important to aid the correction of fails in the edition or importation of a room. When a rather complex room is virtually constructed, by direct editing in the Edit and View window or imported from CAD software, it is common to find some small elements; View reflected rays; mistakes in its closing. Two kinds of mistakes are more common, both with simple solution. The first one results from the imprecise closing of two contiguous surfaces. The second one results from the inversion of a plane’s normal. With the aid of the feature View lost rays, it is quite easy to identify and correct these mistakes. When this option is selected a second time, the lost rays are suppressed from the Edit and View window. 5.4.5 Running the computer’s code Finally, there are two buttons by the end of the tab Run: PREVIEW and START. By pressing the button PREVIEW, the computer’s code 㻾㻭㻵㻻㻿 the Preview, executes as explained in section 5.4.4. It is recommended to obtain the preview before running the main code. 㻌 By pressing the button START, the user starts the simulation. A sequence of operations is then presented to the user in the appearance of a small window that informs the number of lost rays. If this number is too small, compared to the initial total number of rays leaving the sound source, then it is not necessary to interrupt the simulation. Otherwise, the simulation must stop and the room edition must be verified, starting by checking the plane’s normal signs. In the sequel, once the OK button is pressed in the lost rays window, the following windows are opened just to inform the user about the course of the Evaluating data; [2/4] Specular processing; [3/4] Diffuse and [4/4] Final calculations. Note that these four phases are the main steps in the computer’s code 㻾㻭㻵㻻㻿 simulation. simulation: [1/4] processing; 6 THE RESULTS WINDOW The results for each simulation are presented in the Results window for each receiver, that must be active in the Edit and View window. If more than one sound source is active, the simulation result is valid for the sound sources sounding together. If more than one receiver is active the results are presented for the last activated receiver. However, the simulation is done for all receivers despite of being active of not. This means that by activating one by one the results can be seen in the Results window. In other words, the computer’s code stores all the results of a given simulation. The simulation results for a given receiver can be seen sequentially, by using the vertical directional keys (↑↓), in the order below. 6.1 HQIR – Hybrid Quadratic Impulse Response The HQIR – Hybrid Quadratic Impulse Response is presented as a global function and octave bands functions. To sweep among the different bands, the user can use the horizontal directional keys (→←). Figure 25 illustrates a global HQIR. Figure 26 shows a HQRI in the octave band frequency of 2 kHz. Figure 25: HQIR global; the vertical scale unit is Pa2×103 and the horizontal scale unit is seconds. Figure 26: HQIR at the octave band of 2 kHz; the vertical scale unit is Pa2×103 and the horizontal scale unit is seconds. 6.2 SQIR – Specular Quadratic Impulse Response The SQIR – Specular Quadratic Impulse Response is presented as a global function and octave bands functions. To sweep among the different bands, the user can use the horizontal directional keys (→←). Figure 27 illustrates a SQIR in the octave band of 250 Hz. Figure 27: SQIR in the octave band of 250 Hz; the vertical scale unit is Pa 2 ×103 and the horizontal scale unit is seconds. 6.3 DQIR – Diffuse Quadratic Impulse Response The DQIR – Diffuse Quadratic Impulse Response is presented as a global function and octave bands functions. To sweep among the different bands, the user can use the horizontal directional keys (→←). Figure 28 illustrates a DQIR in the octave band of 250 Hz. Figure 28: DQIR at the octave band of 500 Hz; the vertical scale unit is Pa2×103 and the horizontal scale unit is seconds. 6.4 DC – Decay Curve The Decay Curve is presented as a global function and octave bands functions. To sweep among the different bands, the user can use the horizontal directional keys (→←). Figure 29 illustrates several decay curves per octave band. Figure 29: Decay curves per octave bands; the vertical scale is in dB and the horizontal scale unit is seconds. 6.5 T30 – Reverberation Time The parameter T30 – Reverberation Time is presented as a global value and by octave bands. Figure 30 illustrates the results for T30. Figure 30: T30 6.6 EDT – global and by octave bands. The vertical scale is in seconds. Early Decay Time The parameter EDT – Early Decay Time is presented as a global value and by octave bands. Figure 31 illustrates the early decay time global and per octave bands. Figure 31: EDT and per octave bands. The vertical scale is in seconds. 6.7 D50 – Definition The parameter D50 – Definition (for word) is presented as a global value and by octave bands. Figure 32 illustrates the (word) definition, global and per octave bands. Figure 32: D50 global and per octave bands. The vertical scale is in seconds. 6.8 D80 – Definition The parameter D80 – Definition (for music) is presented as a global value and by octave bands. Figure 33 illustrates the (music) definition, global and per octave bands. Figure 33: D80 global and per octave bands. The vertical scale is in percentage. 6.9 C50 – Clarity Factor The parameter C50 – Clarity Factor (for word) is presented as a global value and by octave bands. Figure 34 illustrates the (word) clarity factor, global and per octave bands. Figure 34: C50 global and per octave bands. The vertical scale is in dB. 6.10 C80 – Clarity Factor The parameter C80 – Clarity Factor (for music) is presented as a global value and by octave bands. Figure 35 illustrates the (music) clarity factor, global and per octave bands. Figure 35: C80 global and per octave bands. The vertical scale is in dB. 6.11 TS – Center Time The parameter TS – Center Time is presented as a global value and by octave bands. Figure 36 illustrates the center time, global and per octave bands. Figure 36: TS global 6.12 G – and per octave bands. The vertical scale is in milliseconds. Strength The parameter G – Strength is presented as a global value and by octave bands. Figure 37 illustrates the strength, global and per octave bands. Figure 37: G global and per octave bands. The vertical scale is in dB. 6.13 LG – Lateral Strength Lateral Strength The parameter LG – is presented as a global value and by octave bands. Figure 38 illustrates the lateral strength, global and per octave bands. Figure 38: LG global and per octave bands. The vertical scale is in dB. 6.14 LF – Lateral Fraction The parameter LF – Lateral Fraction is presented as a global value and by octave bands. Figure 39 illustrates the lateral fraction, global and per octave bands. Figure 39: LF global and per octave bands. The vertical scale is in percentage. 6.15 LFC – Lateral Fraction Cosine The parameter LFC – Lateral Fraction Cosine is presented as a global value and by octave bands. Figure 40 illustrates the lateral fraction cosine, global and per octave bands. Figure 40: LFC global and per octave bands. The vertical scale is in percentage. 6.16 ST1 – Support Factor The parameter ST1 – Support Factor is presented as a global value and by octave bands. Figure 41 illustrates the support factor, global and per octave bands. Figure 41: ST1 global and per octave bands. The vertical scale is in dB. 6.17 SPL – Sound Pressure Level The parameter SPL – . Sound Pressure Level in steady state (room permanently exited with sound) is presented as linear (L) and with weighting networks A, B, C, and D. The sound pressure level, linear and with these weighting networks are illustrated in Fig. 42. By using the directional keys (→←) the levels global and by octave band for each one of the weighting networks are presented. Figure 43 illustrates the sound pressure level with weighting network A in global value and by octave bands. Figure 42: SPL Linear and with weighting networks A, B, C e D. The vertical scale is in dB. Figure 43: SPL(A) global and per octave bands. The vertical scale is in dB. Note that the global value is the same that appears at the level A of Fig. 42. 7 THE AURALIZATION WINDOW The Auralization window can be opened from the bar – if your computer’s code Window menu, in the menu 㻾㻭㻵㻻㻿 license admits this alternative. If not, this option will not be habilitated. This window offers the tools to generate the acoustic virtual reality for the selected receiver positions in the room. The Auralization window consists of three frames: Files; Run; and Binaural Results. To run the room’s auralization for a specific receiver, the room simulation must be done in advance. The computation time depends on the selected auralization parameters and, mainly, on the duration of the anechoic signal to be virtually heard in the room. As an average, the auralization time takes less than 30 seconds of computing time. Figure 52 shows the Auralization window opened. Figure 52: General aspect of the Auralization window. 7.1 The The Files Files frame frame presents a set of selections that are available for the user to choose, in order to configure the auralization procedure. Figure 53 shows the Files frame in detail. Figure 53: The Files 7.1.1 frame, inside the window Auralization, with several options. HRTF folder HRTF Folder allows the user to select The option the folder where the HRTF’s – the head related transfer functions – are stored. In the standard of the computer’s code 㻾㻭㻵㻻㻿, these functions are stored at the folder 43 Raios>Salas>HRTF. The computer’s code 㻾㻭㻵㻻㻿㻌 uses the MIT database. There are alternative databases. The user can use anyone of them, but it must be in the same data format (*.dat) and in the same folder. Sections folder option Sections folder 7.1.2 The allows the user to select the folder where the spherical sections are stored. This is like a pulpy segment of a citrus fruit where the HRTF’s are organized. The standard folder for the computer’s code 㻾㻭㻵㻻㻿 is Raios>Config, and the files are of the kind “gomos*.dat”, where ‘*’ can assume several integer values or capital letters. For instance, the files: “gomo36.dat” and “gomosA.dat” are valid files in the ‘Config’ folder. Please, go to the ‘Config’ folder to see the valid files. Ray File The option Ray File allows the user 7.1.3 code 㻾㻭㻵㻻㻿 to select the output file of the computer’s to use as the input in the auralization process. Remember that the user must have a simulation run before the auralization㻌 procedure. The standard output files from the computer’s code 㻾㻭㻵㻻㻿 extension .ray. Two selections must be done here: Choose a receiver. are files with the Choose a source; and For instance, a valid selection would be: Source 2; and Receiver 3. In this example, the user will hear, after the computation, the virtual sound at Receiver 3, with Sound Source 2 active, at the room opened at the Edit and View window. 7.1.4 Anechoic signal Anechoic signal The option allows the user to select the anechoic signal, available in the computer memory with the extension .wav, to be convolved with the binaural impulse responses, for the conditions selected in the previous item. Typically, these wave files have duration of 5 to 30 seconds. If the selected file is longer than that, the auralization procedure may be longer. 7.1.5 Output file Output file The option allows the user to select the file to store the output of the auralization procedure. The standard of the computer’s code 㻾㻭㻵㻻㻿㻌 is the file output_signal.wav. If no other selection is done, the output signal will be stored in that file, erasing the previous signal stored there. It is recommended, to keep the information, to select different output files at each auralization. Any file with the extension .wav in any folder can be selected as output file. 7.2 The Run frame Run frame is to start the auralization procedure. There is a box with the Show results/Hide results that allows the user to open (or not) the Binaural Results frame. There is a progress bar that allows the user to watch the computation progress. And there is a PROCESS button to start the auralization procedure. Figure 54 illustrates the Run frame. The option Figure 54: The Run frame. Attention: If the user opens a project in which the room simulation results had been saved, the auralization process can be executed as described above. However, if the simulation was just finished, in order to improve memory management, the room must be saved and the application closed. After that, the project can be reopened and then begin with the auralization process. 7.3 The Binaural Results Once the auralization process is finished, a new window is presented to the user with the binaural results. This consists on the left and right ear plots of the output signal. For instance, to see the binaural impulse responses, the user must simply choose the Dirac_Delta as the Anechoic signal input to the auralization procedure. Some few anechoic signals are stored in the Salas folder (as well as the files *.ray, *.pro etc.). The user can include any anechoic signal *.wav in the same folder. The binaural results are presented as left ear and right ear plots with a sampling rate of 44,100 Hz. Figure 55 illustrates the Figure 55: The Binaural Results frame. Binaural Results frame. 8 OTHER FEATURES 8.1 Materials Table As mentioned in Section 5.3, there is a material table with one thousand entries that helps the user to test simulations of a room with distinct finishing. This table was extracted from the PTB’s table of materials, easily found at http://www.ptb.de/index_en.html. Materials table can be opened in the Window >Materials menu. It has two Actions; and Material’s list. Figure 56 illustrates the general aspect of the Materials window. The frames: Figure 56: General aspect of the Materials’ window. ere are two buttons. The first one is the Open list button. When pressed, the complete table of materials appears. There are scroll bars to sweep the list and the coefficients. The second one is the Import to work area button. The effect is that the material highlighted in the table is copied to the Material database area, in the Surfaces tab of the Data Entry window, see Section 5.3.3. Note that the material, once transferred to the material database to be used in the work area, can be modified by the user. But the material properties in the Materials table cannot be modified. In the Material’s list frame, besides the table of materials itself, there is a plot with the surface absorption coefficients that helps to evaluate the material at a glance. To sweep the list use the vertical scroll bar. Finally, there is a Close button to close the Materials’ window. 8.2 DXF Files Importation The task involved in the edition of any room in the computer’s code 㻾㻭㻵㻻㻿 is manageable by using the edition tools described in Section 3. Furthermore, the room is virtually built directly in 3-D with these tools’ features. However, for a room with a complex geometry, this task may be very time consuming. An alternative is to build the room on dedicated CAD software, which possesses powerful In the Actions frame th graphic resources. On the other hand, many of the room projects to be acoustically simulated are available in a computer file generated by CAD software. For this reason, the computer code 㻾㻭㻵㻻㻿 possesses an interface to import these files. The input of data relative to the geometry of the room’s boundary surfaces as well as the positions of sound sources and receivers can be done from a *.dxf (drawing exchange format) file. This kind of file is, nowadays, an international standard for virtual geometries exchange, being created by the AutoDesk Company and used by almost all CAD software. A DXF file has a series of entities that are used to represent different geometrical elements. Among these, the computer’s code 㻾㻭㻵㻻㻿 takes two of them: the entities Point and 3dPolyline. A Point represents a point, naturally, and is used to represent sound sources and receivers. A 3dPolyline is a connected sequence of straight line segments that constitute a unique element. This means that a 3dPolyline might not to be in a plane (it can be reverse). So, the user must be careful about this, because not all DXF files are appropriate to be imported by the computer’s code 㻾㻭㻵㻻㻿, since all surface elements must be plane polygons. The operational way to import a DXF file is quite simple. First, the user must open the Files menu and select the option Open. This option opens another window with files to be selected. Usually, the computer files to be used in the computer’s code 㻾㻭㻵㻻㻿 are the ones with extension *.pro, that are generated when a project is saved. In this case, however, the kind of file to be chosen has the extension *.dxf. If the file is compatible it will be imported by the computer’s code. Figure 55 illustrates the window in the compute’s code DXF Import Manager, open 㻾㻭㻵㻻㻿 when a *.dxf file is selected. Figure 55: Window DXF Import Manager opened, showing its options. DXF Import Manager has the following frames: Import options; Planes; Receivers; and Sources. The frame Import options possesses two options. The first one is Merge with current, an option that allows the user to import a DXF file directly to the open project in the Edit and View window. This The window feature is useful to modify a room outside the computer’s code insert the modification. The second one is New Project, 㻾㻭㻵㻻㻿 and an option that allows to create a new project with the imported room. The Planes frame has the options 3Dpolyline and Points, i.e., it allows choosing to import the room geometry and/or the sources and receivers. The frame Receivers has the option Point receiver, which indicates if the user wants to import receivers (√) or not ( ), and the selection of the Layers filters that denominate, in the DXF file, the receivers to be imported. Finally, there are the buttons Insert and Remove that act on the considered layers to be imported. The Sources frame has two options, one for importation of point sources, Point sources (√), and another for importation of lined sources, Lined sources (√). There is also a selection of the Layers filters that denominate, in the DXF file, the sound sources to be imported. Finally, There are the are the buttons Insert and Remove that act on the considered layers to be imported. Completing the DXF Import Manager window there are the Cancel, to interrupt it. buttons Import, to make effective the importation, and As previously mentioned, not all DXF files, even containing the 3-D information for a room, will be able to fulfill the requirements of the importation routine of the compute’s code 1. 㻾㻭㻵㻻㻿, if the following conditions are not satisfied: The first condition, naturally, is that only the entities Point and 3dPolyline have been used to represent every room’s element. 2. The Point entity must be used only to represent sound sources and receivers. To discriminate them, the name of the layer that contains the entity must be a private word. For sound sources, the private word is src; for receivers, private word is rec. For instance, a layer that contains several point sources must have a name such as srclayer01. 3. The boundary surfaces can only be represented by polygons built from 3dPolyline entities. However, the following restrictions should be obeyed so that the imported room is compatible with the computer’s code: a. All vertices of a polygon must be coplanar; b. All polygons must be closed, i.e., the last vertex must be coincident with the first one; c. The number of vertices of a polygon must be lower than 200; d. The unity used to measure the length must be meters; e. The vertices must be inserted in the trigonometric order if seen from the inside part of the room, see Fig. 56. (This is not a restriction indeed. The purpose of that is to anticipate the normal sign by the right hand rule.) f. The name of the layer that contains a 3dPolyline cannot have in any part of it the private words rec or src. Figure 56: Illustration of the vertices order of a polygon and the right hand rule. The thumb points to the interior normal direction. A 3dPolyline entity can be used to create a series of sound sources distributed along it. Two pieces of information must be given in the layer’s name: the number of sound sources, N, and the sound power level of the whole line, Lw. For instance, imagine that the user wants to create a line source with N sources uniformly distributed on it, with the global sound power level Lw. It must then be saved in a layer called: “src<name>-Lw-N”, where “<name>” is any word chosen by the user. A music room, still in Project and as viewed in CAD software under two perspectives, is shown in Fig. 57. The square elements on the roof are suspended diffusers. On the bottom left part of the figure an acoustic shell is seen. Figure 57: Two perspectives of room in a CAD software. The same music room presented Fig. 57 is shown in Fig. 58, after the importation of the DXF file to the computer’s code the acoustical shell can be seen in the Edit and View 㻾㻭㻵㻻㻿. The diffuser and window. In this case, the sound sources and the receivers were not present in the DXF file, being created a posteriori in the computer’s code 㻾㻭㻵㻻㻿. Figure 58: Music room imported to the computer’s code RAIOS from the DXF file. On Fig. 59 an urban environment, designed in CAD software, is shown. It represents part of the neighborhood of Copacabana, in Rio de Janeiro city. Figure 59: An urban environment designed in CAD software. The same urban environment as seen in the computer’s code from a DXF 㻾㻭㻵㻻㻿 file. Edit and View window of the is shown in Fig. 60, after the importation procedure Observe the lined sources that represent, with good approximation, the traffic noise distributed along the streets, in red, and the point receivers, in green. Figure 60: Urban environment as seen in the Edit ans View window of the computer’s code RAIOS, after the DXF file importation. REFERENCES 1. Alarcão, D., Bento Coelho, J.L., Tenenbaum. R.A. On modeling of room acoustics by a sound energy transition approach. Proc. EEA Symposium on Architectural Acoustics, Madrid, 2000. 2. Ballesteros, M.L., Slama, J.G., Tenenbaum, R.A. Numerical simulation of sound propagation applied to urban noise control, Proc. 21 International Conference on Noise Control Engineering, Toronto, VI, 153–156, 1992. 3. Bork I. Report on the 3 round robin in room acoustical computer simulation, Part I: Measurements. Acta Acustica united with Acustica, 91, 4, 740–752, 2005. 4. Bork, I. Report on the 3 Round Robin on room acoustical computer simulation – Part II: Calculations. Acta Acustica united with Acustica, 91, 4, 753–763, 2005. 5. Camilo, T.S. Método híbrido para simulação numérica de acústica de salas: Combinação dos métodos de traçado de raios e transição de energia. Dissertação de Mestrado, COPPE, UFRJ, 2003. 6. Camilo, T.S., Medrado, L.O., Tenenbaum R.A. A new software for room acoustics simulation: A study of its performance and validation by an international comparison. J. Acoust. Soc. Am. 122, 2396, 2002. 7. Camilo, T.S., Tenenbaum, R.A., Coelho, J.L.B. Engenharia acústica auxiliada por computador: um método híbrido para simulação de acústica de salas. Anais do SEMEA 2002, Rio de Janeiro, 2002. 8. Camilo, T.S., Tenenbaum, R.A. Método híbrido para simulação numérica de acústica de salas – Parte 1: combinação dos métodos de traçado de raios e de transição de energia. Anais do XX Encontro da Sociedade Brasileira de Acústica, Rio de Janeiro, 2002. 9. Camilo, T.S., Tenenbaum, R.A. Método híbrido para simulação numérica de acústica de salas – Parte 2: comparação dos resultados no Round Robin 3. Anais do XX Encontro da Sociedade Brasileira de Acústica, Rio de Janeiro, 2002. 10. ISO 3382: 1997. Acoustics – Measurements of reverberation time of rooms with reference to other acoustical parameters, 1997. 11. ISO/CD: 3382–1: 2004. Measurements of the reverberation time – Part 1: Performance spaces, 2004. 12. ISO/WD: 17487. Acoustics – Measurement of the sound scattering properties of surfaces, 2001. 13. ISO 17497–1: 2004. Acoustics – sound-scattering properties of surfaces – part 1: measurement of the random-incidence scattering in a reverberant room, 2004. 14. Medrado, L.O., Tenenbaum, R.A. Simulação numérica de acústica de salas: implementação do código computacional RAIOS e sua validação por comparação. Anais do XX Encontro da Sociedade Brasileira de Acústica, Rio de Janeiro, 2002. 15. Naranjo, J.F.L., Tenenbaum R.A., Torres, J.C.B., Melo, V.S.G. Simulação numérica de acústica de salas: aperfeiçoamentos no código computacional RAIOS para importação de arquivos. Anais do XII Encontro de Modelagem Computacional, Rio de Janeiro, 2009. 16. Naranjo, J.F.L., Pinto, F., Tenenbaum R.A. e Torres, J.C.B. Acoustic simulator for urban noise analysis. Anais do 300 Congresso Ibero-Latino-Americano de Mét. Computacionais em Engenharia, Armação de Búzios, 2009. 17. Naranjo, J.F.L., Tenenbaum R.A. e Torres, J.C.B. Aurilização de salas a partir do código computacional RAIOS. Anais do XXIII Encontro da Sociedade Brasileira de Acústica, Salvador, 2010. 18. Tenenbaum, R.A., Ballesteros, M.L., Araújo, M.A.N. Acústica previsional em ambientes fechados: aferição do método em câmara reverberante. Anais do IV Seminário Internacional de Controle de Ruído, 41−44, Rio de Janeiro, 1992. 19. Tenenbaum, R.A. Qualidade Acústica de Salas. 134 páginas, UFMG, 2000. 20. Tenenbaum, R.A., Slama, J.G., Balesteros, M.L. Numerical simulation of room acoustics: A new approach for source modeling. Proceedings of 14 International Congress on Acoustics, F6-11, Beijing, 1992. th rd rd th 21. Tenenbaum, R.A., Camilo, T.S. Método híbrido para simulação numérica de acústica de salas: teoria, implementação numérica e validação experimental. Anais do I Seminário de Música, Ciência e Tecnologia: Acústica Musical, 26−40, São Paulo, 2004. 22. Tenenbaum, R.A., Camilo, T.S., Torres, J.C.B. Hybrid method for numerical simulation of room acoustics: Part 1 – Theoretical and numerical aspects. J. Brazilian Soc. Mech. Sci. and Eng., 29, 2, 211−221, 2007. 23. Tenenbaum, R.A., Camilo, T.S., Torres, J.C.B., Stutz, L.T. Hybrid method for numerical simulation of room acoustics: Part 2 – Validation of the computer’s code RAIOS 3. J. Brazilian Soc. Mech. Sci. and Eng., 29, 2, 222−231, 2007. 24. Tenenbaum, R.A., Melo, V.S.G., Camilo, T.S., Pimentel, I.A. Aperfeiçoamento do software RAIOS para simulação numérica de acústica de salas com inclusão de modelo modal para baixas frequências. Anais do XXII Encontro da Sociedade Brasileira de Acústica, Belo Horizonte, 2008. 25. Torres, J.C.B., Petraglia, M.R. Performance analysis of adaptive filter structure employing wavelet and sparse sub-filters. IEEE Proceedings – Vision, Image and Signal Processing, 149, 2, 115–119, 2002. 26. Torres, J.C.B., Pe Torres, J.C.B., Petraglia, M.R., Tenenbaum R.A. Sistema eficiente para aurilização usando agrupamento e modelagem de HRTFs por wavelets. Anais do 4o Congresso da AES Brasil, São Paulo, 2006. 27. Torres, J.C.B., Petraglia, M.R., Tenenbaum R.A. Efficient auralization by grouping directions and modeling HRTF’s using wavelets. Proc. XII International Symposium on Dynamic Problems of Mechanics, Ilhabela, 2007. 28. Torres, J.C.B., Tovo, F.C., Petraglia, M.R., Tenenbaum R.A. Análise Quantitativa do Simulador Acústico RAIOS. Anais do 6o Congresso de Engenharia de Áudio da AES Brasil, São Paulo, 2008. 29. Torres, J.C.B., Petraglia, M.R., Tenenbaum, R.A. HRTF modeling using wavelet decomposition. Anais do XIV Congresso Brasileiro de Automática, Natal, 2002. 30. Torres, J.C.B., Petraglia, M.R., Tenenbaum, R.A. An efficient wavelet-based HRTF for auralization. Acta Acustica united with Acustica, 90, 1, 108−120, 2004. 31. Torres, J.C.B., Petraglia, M.R., Tenenbaum, R.A. Room acoustics auralization: HRTF modeling using wavelet transforms. Proc. X International Symposium on Dynamic Problems of Mechanics, 151−157, Ubatuba, 2003. 32. Torres, J.C.B., Petraglia, M.R., Tenenbaum, R.A. HRTF modeling for efficient auralization. Proceedings of IEEE International Symposium on Industrial Electronics, 2003. 33. Torres, J.C.B., Petraglia, M.R., Tenenbaum, R.A. Low-order modeling and grouping of HRTFs for auralization using wavelet transforms. Proc. International Conference on Acoustics, Speech, and Signal Processing, IV, 33−36, Montreal, 2004. 34. Torres, J.C.B., Petraglia, M.R., Tenenbaum, R.A. Low order modeling of headrelated transfer functions using wavelet transforms. Proc. International Symposium on Circuits and Systems, III, 513−516, Vancouver, 2004. 35. Torres, J.C.B., Petraglia M.R., Tenenbaum, R.A. Aurilização de salas utilizando wavelets para a modelagem das HRTF. Anais do SEMEA 2002, Rio de Janeiro, 2002. 36. Torres, J.C.B., Petraglia, M.R., Tenenbaum, R.A. Aurilização em acústica de salas – Parte 1: compactação de HRTFs utilizando wavelets. Anais do XX Encontro da Sociedade Brasileira de Acústica, Rio de Janeiro, 2002. 37. Torres, J.C.B., Petraglia, M.R., Tenenbaum R.A. Aurilização em acústica de salas – Parte 2: redução do número de HRTFs por agrupamento de direções. Anais do XX Encontro da Sociedade Brasileira de Acústica, Rio de Janeiro, 2002. 38. J.F.L. Naranjo, R.A. Tenenbaum and J.C.B. Torres. Using artificial neural networks to generate virtual acoustic reality applied on escape training in blind conditions. International Review of Chemical Engineering, Vol. 2 N. 6, pp. 754−759, ISSN 2035-1755, November 2010. 39. J.F.L. Naranjo e R.A. Tenenbaum. Computing binaural impulse responses using artificial neural networks. Anais do XIII Encontro de Modelagem Computacional, Nova Friburgo, 2010. 40. J.F.L. Naranjo, R.A. Tenenbaum e J.C.B. Torres. Cómputo de las respuestas impulsivas biauriculares usando redes neurales artificiales. Anales de las Jornadas de Ingenieria Sonido y Acústica, Quito, Ecuador, 2011. 41. J.F.L. Naranjo, R.A. Tenenbaum e J.C.B. Torres. Computing binaural impulse response components using artificial neural networks. Proceedings of the 18th International Congress of Sound and Vibration. Rio de Janeiro, 2011. 42. J.F.L. Naranjo, R.A. Tenenbaum e J.C.B. Torres. Using artificial neural networks to generate virtual acoustic reality applied on escape training in blind conditions. Proceedings of the 21th International Congress of Mechanical Engineering, Natal, 2011. 43. B. Gardner, K. Martin: HRTF Measurements of a KEMAR Dummy-Head microphone, J. Acoust. Soc. Am., 97, n. 6, p. 3907–3908, 1995.