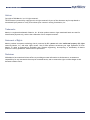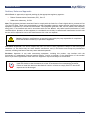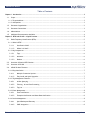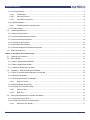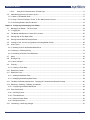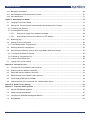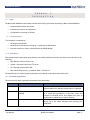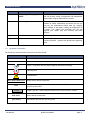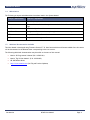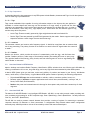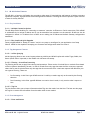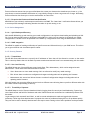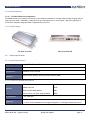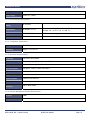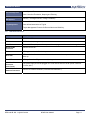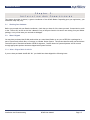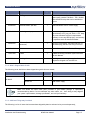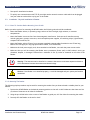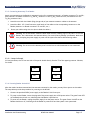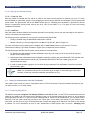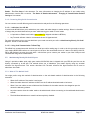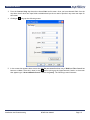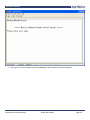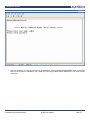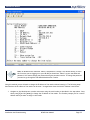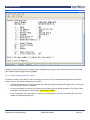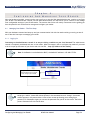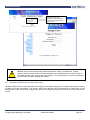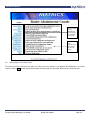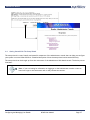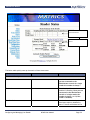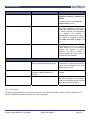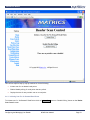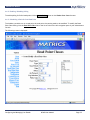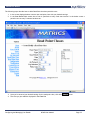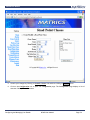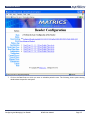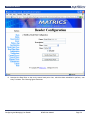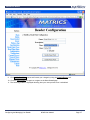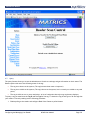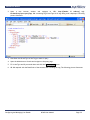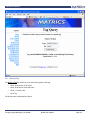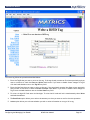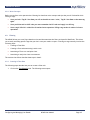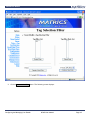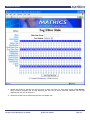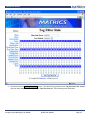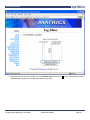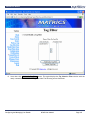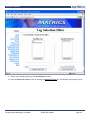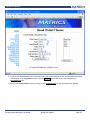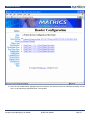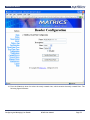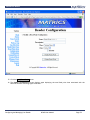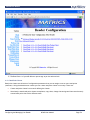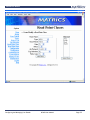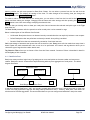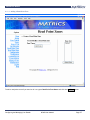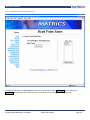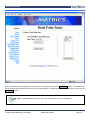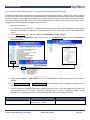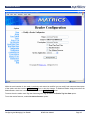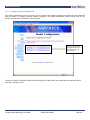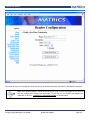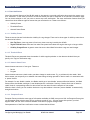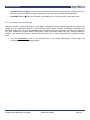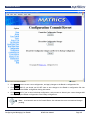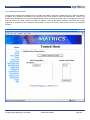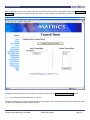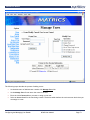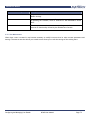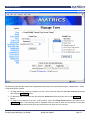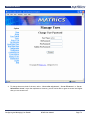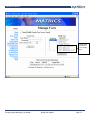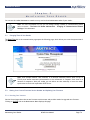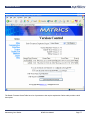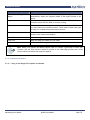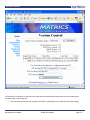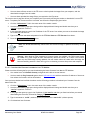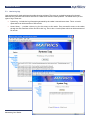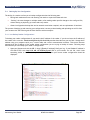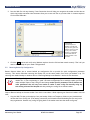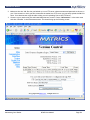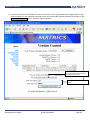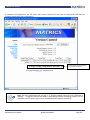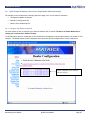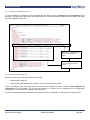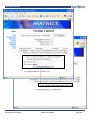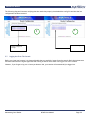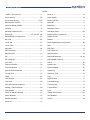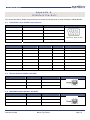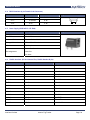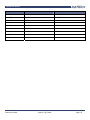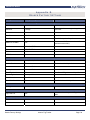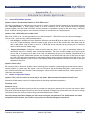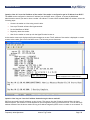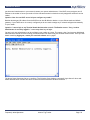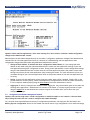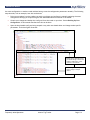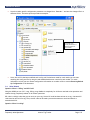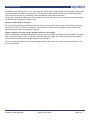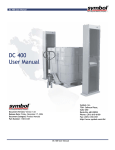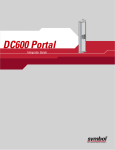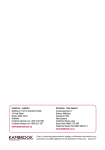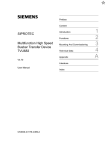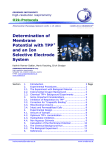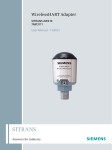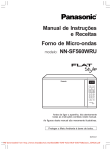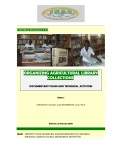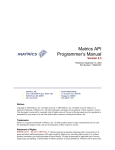Download AR 400 User Manual - Manual Book
Transcript
AR 400 User Manual AR 400 User Manual Matrics, Inc. 7361 Calhoun Place, Suite 250 Rockville, MD 20855 Phone: (301) 610-6100 Fax: (301) 610-6101 http://www.matrics.com Document Version: Version 1.1 Release Date: Friday, November 19, 2004 Document Category: Product Manuals Part Number: 110003-001 AR 400 User Manual AR 400 User Manual Notices Copyright © 2004 Matrics, Inc. All rights reserved. This document is protected by copyright with all rights reserved. No part of the document may be reproduced or transmitted by any means or in any form without prior consent in writing from Matrics, Inc. Trademarks Matrics is a registered trademark of Matrics, Inc. All other product names or logos mentioned herein are used for identification purposes only, and are the trademarks of their respective owners. Statement of Rights Matrics products incorporate technology that is protected by U.S. patent and other intellectual property (IP) rights owned by Matrics, Inc, and other rights owners. Use of these products constitutes your legal agreement to honor Matrics’ IP rights as protected by applicable laws. Reverse engineering, de-compiling, or disassembly of Matrics products is strictly prohibited. Violators will be prosecuted. Disclaimer While Matrics has committed its best efforts to providing accurate information in this document, we assume no responsibility for any inaccuracies that may be contained herein, and we reserve the right to make changes to this document without notice. AR 400 User Manual AR 400 User Manual Cautions, Notes and Approvals AR 400 Reader is approved (or approval pending) by the appropriate regulatory agencies: Federal Communications Commission (FCC), Part 15 Underwriter Laboratory, UL 294 Note: This equipment has been tested and found to comply with the limits for a Class A digital device, pursuant to Part 15 of the FCC Rules. These limits are designed to provide reasonable protection against harmful interference when the equipment is operated in a commercial environment. This equipment generates, uses, and can radiate radio frequency energy and, if not installed and used in accordance with the User Manual, may cause harmful interference to radio communications. Operation of this equipment in a residential area is likely to cause harmful interference in which case the user will be required to correct the interference at his or her own expense. Caution: Changes or modifications not expressly approved by the party responsible for compliance could void the user’s authority to operate the equipment. Information to the User: This device complies with Part 15 of the FCC Rules. Operation is subject to the following two conditions: (1) This device may not cause harmful interference, and (2) This device must accept any interference received, including interference that may cause undesired operation. Disclaimer: Operation of any radio transmitting equipment, including this product, may interfere with the functionality of inadequately protected medical devices. Consult a physician or the manufacturer of the medical device if you have any questions. Other electronic equipment may also be subject to interference. Warning: This device must be installed in a location that is not accessible to the general public. Install the device so that the antenna is at least 25 centimeters from unsuspecting personnel. Failure to install this device as described will result in a failure to comply with FCC rules for RF exposure and is discouraged. Table of Contents AR 400 User Manual Page ii AR 400 User Manual Table of Contents Chapter 1. Introduction .................................................................................................................. 2 1.1. Scope............................................................................................................................... 2 1.1.1. Target Audience ............................................................................................................... 2 1.1.2. Assumptions.................................................................................................................... 2 1.2. Document Organization ......................................................................................................... 2 1.3. Document Conventions.......................................................................................................... 3 1.4. Abbreviations ..................................................................................................................... 4 1.5. Additional Documentation Available.......................................................................................... 4 Chapter 2. RFID And AR 400 – A Quick Preview ..................................................................................... 5 2.1. Radio Frequency Identification (RFID)........................................................................................ 5 2.1.1. What Is RFID?................................................................................................................... 5 2.1.1.1 How Does It Work? .................................................................................................... 5 2.1.1.2 Where Is It Used? ...................................................................................................... 5 2.1.2. Key Components............................................................................................................... 6 2.1.2.1 Tags ..................................................................................................................... 6 2.1.2.2 Antennas................................................................................................................ 6 2.1.2.3 Readers ................................................................................................................. 6 2.2. Overview Of Matrics RFID Solution ............................................................................................ 6 2.3. Overview Of AR 400 ............................................................................................................. 6 2.4. AR 400 Product Features........................................................................................................ 7 2.4.1. Easy Installation ............................................................................................................... 7 2.4.1.1 Multiple Connection Options ........................................................................................ 7 2.4.1.2 Easy Install and Quick Upgrades .................................................................................... 7 2.4.2. Tag Management Features................................................................................................... 7 2.4.2.1 Ad Hoc Querying....................................................................................................... 7 2.4.2.2 Filtering – Air and Post Processing ................................................................................. 7 2.4.2.3 Tag List ................................................................................................................. 7 2.4.3. Event Management............................................................................................................ 8 2.4.3.1 Event notification ..................................................................................................... 8 2.4.3.2 Exception Notification and Heart Beat Notification............................................................. 8 2.4.4. Device Management .......................................................................................................... 8 2.4.4.1 Quick Backup and Recovery ......................................................................................... 8 2.4.4.2 SNMP integration ...................................................................................................... 8 Table of Contents AR 400 User Manual Page iii AR 400 User Manual 2.4.5. Security Features ............................................................................................................. 8 2.4.5.1 Trusted Hosts .......................................................................................................... 8 2.4.5.2 User Level Security ................................................................................................... 8 2.4.5.3 Tractability of Operator ............................................................................................. 8 2.4.6. Quality Hardware ............................................................................................................. 9 2.4.6.1 Flexible Read Point Configurations ................................................................................ 9 2.4.7. Product Images ................................................................................................................ 9 2.5. Product Specifications .......................................................................................................... 9 2.5.1. Physical Specifications ....................................................................................................... 9 2.5.2. Connectivity Related Specifications ....................................................................................... 9 2.5.3. Environmental Specifications .............................................................................................. 10 2.5.4. Compliance Specification ................................................................................................... 10 2.5.5. Operational Specifications ................................................................................................. 10 2.5.6. Network Management Related Specifications ........................................................................... 10 2.6. LEDs And Connectors ........................................................................................................... 11 Chapter 3. Installation And Commissioning .........................................................................................12 3.1. Checking Your Hardware....................................................................................................... 12 3.2. What’s Shipped .................................................................................................................. 12 3.2.1. What’s Shipped With AR 400 Kit........................................................................................... 12 3.2.2. What’s Shipped With AR 400 ............................................................................................... 13 3.2.3. Additional Things May You Need .......................................................................................... 14 3.3. Installation – Physical Installation Of Reader............................................................................... 14 3.3.1. Points To Consider Before Mounting Your AR 400 ...................................................................... 14 3.3.2. Mounting The Reader........................................................................................................ 14 3.3.3. Connecting Antenna(s) To A Reader ...................................................................................... 15 3.3.3.1 Setup for Portals ..................................................................................................... 15 3.3.4. Powering Reader On And Off............................................................................................... 15 3.3.5. Verifying Your Hardware Setup............................................................................................ 16 3.4. 3.3.5.1 Power On Test ........................................................................................................ 16 3.3.5.2 Read Test.............................................................................................................. 16 Setting Up Communication Link With The Reader ......................................................................... 16 3.4.1. Connecting Using TCP/IP.................................................................................................... 17 3.4.2. Connecting Using Serial Communication ................................................................................. 17 3.4.2.1 Table of Contents Administer Your AR 400 ............................................................................................. 17 AR 400 User Manual Page iv AR 400 User Manual 3.4.2.2 3.5. Using Serial Communication To Read Tags....................................................................... 17 Administering Directly Via Serial I/O port .................................................................................. 17 3.5.1. When Is This Method Used? ................................................................................................. 17 3.5.2. Using A Terminal Software To Get To The Administrator Console .................................................. 18 3.5.3. Connecting Reader With The Host PC..................................................................................... 23 Chapter 4. Configuring And Managing Your Reader................................................................................24 4.1. Managing Your Reader – The First Steps..................................................................................... 24 4.1.1. Logging On..................................................................................................................... 24 4.2. The Reader Administrator Console (First Screen) ......................................................................... 25 4.3. Getting Help As The Wizard Runs ............................................................................................ 26 4.4. Getting Started With The Setup Wizard ..................................................................................... 27 4.5. Looking At Your Current configurations (Checking Reader Status) ..................................................... 28 4.6. Scan Control ..................................................................................................................... 30 4.6.1. Initiating Scan For On Demand Read Points ............................................................................. 31 4.6.2. Enabling / Disabling Polling ................................................................................................ 32 4.6.3. Scheduling A Periodic Scan Read Point ................................................................................... 32 4.7. Query ............................................................................................................................. 38 4.8. Writing A Tag .................................................................................................................... 40 4.8.1. Write Concepts ............................................................................................................... 42 4.9. Filtering .......................................................................................................................... 42 4.9.1. Creating A Filter Rule ....................................................................................................... 42 4.10. Read Point Classes .............................................................................................................. 54 4.11. Read Point Zone................................................................................................................. 56 4.11.1. Adding A Read Point Zone ................................................................................................. 57 4.11.2. Modifying And Deleting Read Zones ..................................................................................... 58 4.12. The Basics Of Reader Maintenance – Changing Of Communication Related Settings ................................ 60 4.13. Renaming / Enabling / Disabling Your Reader ............................................................................. 61 4.13.1. Configuring Individual Read Points ...................................................................................... 64 4.14. Event Notification............................................................................................................... 66 4.14.1. Visibility Events ............................................................................................................. 66 4.14.2. Threshold Event............................................................................................................. 66 4.14.3. Network Status Event ...................................................................................................... 66 4.14.4. Exception Events............................................................................................................ 66 4.15. Committing / Discarding Changes ............................................................................................ 67 Table of Contents AR 400 User Manual Page v AR 400 User Manual 4.16. Managing Trusted Hosts ........................................................................................................ 69 4.17. User Management With Administrator Console ............................................................................ 70 4.18. User Maintenance ............................................................................................................... 72 Chapter 5. Maintaining Your Reader ..................................................................................................76 5.1. Changing Time Of Your Reader ............................................................................................... 76 5.2. Getting Your Current Firmware Version Number And Updating Your Firmware ...................................... 76 5.2.1. Knowing Your Versions ...................................................................................................... 76 5.2.2. Loading New Firmware ...................................................................................................... 78 5.2.2.1 Using a Local Image File to Update Your Reader ............................................................... 78 5.2.2.2 Download the Firmware from Matrics Live FTP Website ...................................................... 80 5.3. Monitoring Logs.................................................................................................................. 81 5.4. Backing Up Your Configuration ............................................................................................... 82 5.4.1. Lets Backup Reader Configurations! ...................................................................................... 82 5.5. Restoring Backed Up Configuration .......................................................................................... 83 5.6. Quick Example Of Backup / Restore On A Single Reader With Same Settings ........................................ 87 5.6.1. Configure the Reader As Desired .......................................................................................... 87 5.6.2. Backup Of Configuration File .............................................................................................. 88 5.6.3. Restore From Backup File................................................................................................... 88 5.7. Logging Out From The Console ............................................................................................... 90 Appendix A. Interface Pin-Outs ........................................................................................................93 A.1. I/O Interface (15-pin Female D-sub Connector) ........................................................................... 93 A.2. Ethernet Interface (Modular Jack RJ45)..................................................................................... 93 A.3. RS422/485 Interface (Modular Jack RJ45) .................................................................................. 93 A.4. RS232 Interface (9-pin Female D-sub Connector).......................................................................... 94 A.5. Power Supply (PWR JACK 2.1X5.5MM) ....................................................................................... 94 A.6. PCMCIA Interface (PC Card Internal Slot, PCMCIA Header 68-pin) ...................................................... 94 Appendix B. Reader Factory Settings .................................................................................................96 Appendix C. Frequently Asked Questions ...........................................................................................97 C.1. General RFID Related Questions .............................................................................................. 97 C.2. Reader Configuration Related ................................................................................................ 97 C.3. Configuration and Reader Management Related ......................................................................... 100 C.4. Write Related.................................................................................................................. 102 Table of Contents AR 400 User Manual Page vi AR 400 User Manual C h a p t e r 1 . I N T R O D U C T I O N 1.1. Scope The Matrics AR 400 Reader User Manual provides the following information pertaining to Matrics AR 400 Readers: Hardware Specifications and details. Installation procedures and guidelines. Configuration procedures for AR 400. 1.1.1. Target Audience This document is intended for: Developers using AR 400. Administrators interested in setting up / configuring AR 400 Readers. End-users working on a day to day basis with the AR 400 Reader. 1.1.2. Assumptions This manual assumes that besides being familiar with windows based environment you also have a basic idea of the following: Add /Remove software from a host. Upload / download files from a FTP Server. Can read and interpret basic XML. Basic networking terms e.g. IP Address, DHCP, Protocol etc. The manual does not contain detailed information and material on the above-mentioned topics. 1.2. Document Organization This document has been organized as described in the table below: Chapter No. Chapter Title Information Contained in the Chapter 1 Introduction An overview of what the Document contains, who the targeted audience is and how the document is organized. 2 RFID And AR 400 – A Quick Preview A Preview into what Radio Frequency Identification (RFID) is all about and introduction to the basic terms and concepts of the RFID world. This chapter also gives an introduction to AR 400 and its special features. 3 Installation And Commissioning This chapter provides information on installation and setting up of the reader hardware and verifying your installation. Introduction AR 400 User Manual Page: 2 AR 400 User Manual Chapter No. Chapter Title Information Contained in the Chapter 4 Configuring and Managing Your Reader Describes the Web based Administrator Console and how you can perform various configuration and maintenance related tasks using the Administrator console. 5 Maintaining Your Reader This chapter introduces you to the more advanced methods of reader maintenance and shows you how you can carry out maintenance related tasks e.g. changing the IP address of the reader, backing up configuration of a reader. This chapter also describes how you can upgrade your reader with new firmware and FPGA versions. Appendix A Interface Pin-Outs Hardware specifications and details of reader interfaces. Appendix B FAQ A list of frequently asked questions that answers the most common questions / queries that AR 400 users generally have. 1.3. Document Conventions The following Conventions have been used in this User Manual: Document Convection Bulleted List 1. Numbered List Version Provides Grouped Action and non procedural steps Procedural steps for performing an action. A Note / Focus point that the reader might be interested in knowing. A Warning Note. A Caution Note. Italics Bold & Underlined Usually used to denote a hyperlink Bold Usually used to denote a Screen Name / Label of an entry field on screen or a value typed in an entry field. Button A square gray box - Used to denote a button on the current screen / wizard. Bold italics Used to denote a menu item [key stroke] Any keyboard key that the user must press. Introduction AR 400 User Manual Page: 3 AR 400 User Manual 1.4. Abbreviations The Following acronyms and abbreviations have been used in the System Manual: Acronym / Abbreviation Expansion / Explanation RFID Radio Frequency Identification EPC Electronic Product Code - industry-driven standard of identification scheme for RFID Tags. Read Point An individually addressable antenna Read Point Class Configuration Parameters that may be applied to one or more read points SNTP Simple Network Time Protocol SNMP Simple Network Management Protocol 1.5. Additional Documentation Available This User Manual is developed using Firmware Version 3.7.8. New functionalities and features added after this version will be documented in the Release Notes corresponding to the new version. The following additional documentation may be useful to the users of this manual: Matrics API Programmer’s Manual (PN: 110009-001). Matrics Tag Vis User Manual. (P/N: 110004-001) AR 400 Release Notes http://www.matrics.com (for FAQ and Product Updates) Introduction AR 400 User Manual Page: 4 AR 400 User Manual R F I D A N D C h a p t e r 2 . A R 4 0 0 – A Q U I C K P R E V I E W 2.1. Radio Frequency Identification (RFID) 2.1.1. What Is RFID? Radio Frequency IDentification (RFID) is an advanced “Automatic Identification” (or Auto ID) technology that that uses Radio Frequency to identify items, capture specific information about items and then sends the information to an entity that would process and analyze it. The primary objectives of the technology are: Providing a means of carrying or ‘attaching’ data on suitable transponders, called tags. Providing a means to retrieve that data without any human intervention. Processing such captured data and communicating it to host entity for data gathering and analysis. 2.1.1.1 How Does It Work? A typical RFID system consists of Readers, Antennas and Tags. A RFID Tag contains a chip that can store some limited amount of data. This data may be pre-encoded or can be encoded in the field. Tags come in a variety of shapes and sizes depending on the products / goods on which they have to be attached. The Reader sends out radio waves using the Antennas attached to it. Tags are tuned to receive these radio waves. The RF field generated by the reader powers up / charges the tags. The tags use this power to transmit their data back to the reader, which the reader receives and converts to a format, which can be stored on a computer. Once the data is received on a host presenting and formatting the data in an understandable format becomes the responsibility of the computer application. Physical / Network Connection Host Physical Connection Reader RF Wave & Response Antenna Tags Figure: Reader Uses Antennas to emit RF Waves and passes the data read from tags back to Reader, which is connected to a host. 2.1.1.2 Where Is It Used? The applications of RFID are limited only by the user’s imagination! It can be employed in a variety of uses in a number of industries, from supply chain to manufacturing, to asset tracking to access control – to name just a few! It can truly revolutionize and transform business processes to create “people free” environment where human resource can be better utilized to perform other tasks, which require specialization and thought. RFID And AR 400 – A Quick Preview AR 400 User Manual Page: 5 AR 400 User Manual 2.1.2. Key Components As described above the key components in any RFID system include Readers, Antennas and Tags. A brief description on each of these tags is provided below: 2.1.2.1 Tags Tags contain embedded chips capable of storing information Available in various shapes and sizes tags can be attached referred to as transponders, which receive and respond to the send the information, which they carry, tags require power. and how they derive the power: unique to the objects they are applied to. to a huge variety of goods and are often requests for the data they carry. In order to Given below are the different types of tag Active Tags: These are usually powered by light weight batteries and have limited life. Passive Tags: These are powered by the RF field generated by the reader. Passive tags are much lighter, less expensive and have a much longer life time than active tags. 2.1.2.2 Antennas The antennas transmit and receive radio frequency signals. It should be noted here that an antenna does not do any processing. The primary function of an antenna is to emit/collect RF signals under the control of a reader.. 2.1.2.3 Readers Readers are devices, which provide the means of communicating with the tags, and facilitate data transfer. Readers perform a wide range of functionality besides just sending RF waves to query tags. They provide features like filtering, parity checks, and even allowing users to write to tags making the name ‘Reader’ a misnomer! 2.2. Overview Of Matrics RFID Solution Matrics develops and markets Radio Frequency Identification (RFID) solutions that are effective and affordable by offering a combination of low cost, long read range, and a very high read rate unmatched by other RFID systems. A Matrics RFID System gives you real-time, end-to-end visibility of products and assets in your factory, distribution center, retail outlet, or other facility. A typical Matrics RFID system consists of primarily the following components: Silicon-based RFID tags that can be attached to vehicles, trailers, containers, pallets, boxes, etc., Different types of Antennas to support applications such as dock door (area antennas), converyor and, in future, Smart Shelf (Shelf Antennas) Readers that power and communicate with the tags for data capture and provide host connectivity for data migration. 2.3. Overview Of AR 400 The Matrics AR 400 RFID Reader is an intelligent RFID Reader. AR 400 is a true multi-protocol reader providing realtime, seamless tag processing for all EPC-compliant tags: Class 0 (Read Only), Class 0 (Read/Write – formally known as Class 0+), and Class 1 (Read/Write). The AR 400 is a ready-to-connect network element that provides a variety of options for connecting to customers’ corporate networks via Ethernet or Serial connections. A configuration Setup Wizard makes reader configuration extremely easy. AR 400 provides a rich set of functionality to both end users and developers. RFID And AR 400 – A Quick Preview AR 400 User Manual Page: 6 AR 400 User Manual 2.4. AR 400 Product Features The AR 400 is a function rich Reader that provides a wide range of functionalities and features in helping customers implement complete, high performance and intelligent RFID solutions. Following sub sections provide a quick overview of some of the key features. 2.4.1. Easy Installation 2.4.1.1 Multiple Connection Options The AR 400 provides flexibility for connecting to customers’ networks via Ethernet or Serial connections. Each AR 400 is addressable by its unique IP address and so can be accessible from anywhere on the network! AR 400 can also be configured to obtain it’s IP Address from a DHCP server making the IP Address and default Gateway configurations automated. 2.4.1.2 Easy Install and Quick Upgrades Factory shipped AR 400 is “Ready to Connect” and it is very easy to reconfigure for your application via a Setup Wizard. AR 400 is also capable of accepting new firmware and configuration under host control. 2.4.2. Tag Management Features 2.4.2.1 Ad Hoc Querying Ad-Hoc Querying allows a user to send a query about tag visibility and AR 400 replies with either Tag(s) Visible, Not Known (Never Seen or imported) or Not Visible with Last seen time stamp. 2.4.2.2 Filtering – Air and Post Processing Tag Filtering allows user to apply filters during read operations. Filters can be of include filers or exclude filters based on the bit pattern identified by the user. In case of include filters only tags that meet the filter criteria are reported where else in case of exclude filters only the tags that do not meet the filter criteria are reported. AR 400 offers your two types of filtering. These are: Pre-Processing: in this filter type AR 400 restricts it’s ability to reader tags only as directred by the filtering selection. Post Processing: in this filter type AR 400 does not restrict what it reads, it only restricts what it reports to host. 2.4.2.3 Tag List Tag List features allow you to import information about Tags into the reader from the Host. The host can also purge the tag list to remove this information from the reader when its not needed. 2.4.3. Event Management 2.4.3.1 Event notification RFID And AR 400 – A Quick Preview AR 400 User Manual Page: 7 AR 400 User Manual Event notification ensures that you get notified about the events you choose and at timeliness you choose. e.g. You may choose to receive immediate notification of a tag visibility change or when a tag moves out of range. Alternately, Event notification also allows you to receive notifications at a later time. 2.4.3.2 Exception Notification and Heart Beat Notification AR 400 allows you to directly send exception notifications via SNMP. The “heart beat” notification feature allows you to receive periodic messages indicating whether the reader is up and running or not. 2.4.4. Device Management 2.4.4.1 Quick Backup and Recovery With the AR 400 backing up and restoring your reader configuration is as simple as downloading and uploading an XML file. You can use any web browser to download a single XML file, which is all you need to do to backup your reader configurations. The XML file can be uploaded to the reader by a single button click using the Administrator console. 2.4.4.2 SNMP integration The AR 400 is capable of sending notifications of specific events and failures directly to your SNMP server. This allows you to get notified in real time about specific events. 2.4.5. Security Features 2.4.5.1 Trusted Hosts The AR 400 allows administrators to specify the IP addresses of hosts that will be allowed to connect to the reader. This is a security feature that can be used to prevent unauthorized network hosts from communicating with the reader. 2.4.5.2 User Level Security The AR 400 allows one of three different access levels (View, Edit, Maintenance), which can be assigned to each Administrator. These leaves have been described as follows: View: allows users to view reader settings. He’s not allowed to modify any reader settings. Edit: allows them to make most configuration changes excluding tasks such as updating the firmware. Maintenance: this access level allows the user to make all configuration changes including tasks such as updating reader firmware. With this feature you can assign different access levels to different users allowing them to perform different tasks with the reader without compromising on security. 2.4.5.3 Tractability of Operator The AR 400 keeps a track of System related activities by logging these for security and troubleshooting. System logs record both success and failure of hardware and other related events and can be used to troubleshoot problems with the reader. Login attempts, both successful and failed , as well as certain administrative tasks are logged with the exact timestamp. These logs allow administrators to pinpoint the cause of problems allowing them to fix problems quickly. They can also be used to identify administrators that require more training so that future problems can be prevented. RFID And AR 400 – A Quick Preview AR 400 User Manual Page: 8 AR 400 User Manual 2.4.6. Quality Hardware 2.4.6.1 Flexible Read Point Configurations The AR 400 allows you to connect and use up to four antennas connected to a single reader thereby bringing your per read point cost down. Additionally, read points can be combined as one or more ‘logical’ read points giving you a much wider read point range than what a single antenna can offer! 2.4.7. Product Images Top View of AR 400 Side View Of AR 400 2.5. Product Specifications 2.5.1. Physical Specifications Dimensions Height 8.75” x Width 11.75“ x Depth 2” Weight ~ 6 Pounds Base Material Aluminum, Silver; Die-cast Visual Status Indicators LEDs for Power (Green), Activity (Yellow) and Error (Red) 2.5.2. Connectivity Related Specifications Network RS422/485 RJ45 10BaseT Ethernet RJ45 RS232 Console (Management) DB9 Control I/O Port (6) (User programmable) DB15 RF Conductors 1.0/2.3 DIN Jack Read Points (Channels) 4 (4 Transmit and 4 Receive) 2 or more can be combined into one logical read point. 2 such logical read points can be RFID And AR 400 – A Quick Preview AR 400 User Manual Page: 9 AR 400 User Manual created. Power Supply +24vDC @ 1.2 amps 2.5.3. Environmental Specifications Environmental sealing IEC 529 IP54 Temperature IEC 60068-2-1/2/14 Operational: 0° to +55° C (+32° to +131° F) Storage: -20° to +70° C (-4° to +158° F) Humidity IEC 60068-30/56 5-95% Non-condensing Vibration IEC 60068-2-6 2.5.4. Compliance Specification Safety EMI/RF Emissions Regularity Region 1, FCC Part 15 2.5.5. Operational Specifications Frequency UHF band, 902-928 MHz Method Frequency Hopping Spread Spectrum (FHSS) Power Output Up to 30 dBm (only 1 Watt Part 15) Air Link Protocol EPCglobal: Class 0, Class 0+ and Class 1 Tag Communication Interleaved Tag Buffering Local or streamed Synchronization Network Time Protocol IP Addressing Static or Dynamic Host Interface Protocols XML or Byte Stream 2.5.6. Network Management Related Specifications Protocol SNMP Configuration Via Setup Wizard RFID And AR 400 – A Quick Preview AR 400 User Manual Page: 10 AR 400 User Manual Event Management Administrative Management Auto Reported Events User Controlled Thresholds, Damping and Filtering Security / Privilege Controls, Change Tracebility. ID-based Selection Ability Tag Management User defined association to Tag Ids Taglist Management Features for Reconciliation and Visibility. 2.6. LEDs And Connectors Item Description RJ45 Connector 10/100BaseT Ethernet DB9 Connector RS232 Console (Management) DB15 Connector Control I/O Port (6 input and 6 output with some programmable control to change the mix) RS422/RS485 Connector Connect to host PC. Power LED is green when the Reader is powered on. Error LED LED is red when Certain error conditions exist or in certain non-operational modes, such as boot-up. Read LED LED is yellow when Tags are currently being read. +24vDC 1.2A Connector (Unit Power) The power supply should be plugged into a wall outlet and into the DC power connector (2.1mm jack.) 1.0/2.3 DIN Jack Antenna Connectors Connect to external antennas (4 Transmit and 4 Receive.) RFID And AR 400 – A Quick Preview AR 400 User Manual Page: 11 AR 400 User Manual C h a p t e r I N S T A L L A T I O N A N D 3 . C O M M I S S I O N I N G This chapter describes in general, a generic installation of the AR 400 Reader. Depending upon your application, your installation steps may vary. 3.1. Checking Your Hardware Before you proceed with your Reader installation, check that you have all of the items you need. Contact Matrics (refer to the “Contact Us” section in this User’s Manual) if any of the parts listed in this section are missing from your Reader package, or any of the items you received are damaged. 3.2. What’s Shipped You may have purchased the AR 400 reader either as a stand alone Reader or as a part of RFID Kit or packaged as a part of system such as Dock Door or Conveyor or a Reader Station System. This section identifies what you should have received as part of Stand-Alone Reader of RFID Kit shipment. Details related to System shipments will be covered through appropriate product document shipped with System Products. 3.2.1. What’s Shipped With AR 400 Kit If you are have purchased the AR 400 “Kit” you should have been shipped the following items: Installation And Commissioning AR 400 User Manual Page: 12 AR 400 User Manual Part Number Part Qty. Description 228006-001 RFID Tags 1 RFID labels (individually cut) - Dual Dipole 4”x4” Square (pack contains 100 labels). Thin, flexible labels with RFID inlays that can be attached to objects. 250009-001 Advanced Reader (AR 400) 1 Advanced Reader with DC Power Supply 250013-001 Standard general purpose antennas 2 Antenna arrays that are rectangle in shape, approximately 8.75” long x 8” wide x 1.25” deep. They meet standard Technical requirements necessary to start any RFID project, and are easy to implement with the Advanced Reader. 250022-001 RF Cables (Reader-Antenna connection) 1 Pair (Qty 2) of P/N 202631-180 Cables LMR-240, 15' with N-Male (Plug) and DIN 1.0/2.3 Plug Connectors 901516-200 Cables 1 Console Cable, DB-9 Male/FeMale, 7’ long 110011-001 CD Rom 1 CD-ROM containing Evaluation System Software and User Manuals 901528-001 Traveling Case 1 Traveling case with enough room for all components shipped with this RFID kit. 3.2.2. What’s Shipped With AR 400 The following items should have been shipped along with this user manual: Model Number (MN) Part Number (PN) Qty. Description 250009-001 1 AR 400 Reader 201529-001 1 24vDC Power Supply AR 400-US Note: You should use ONLY those parts provided in your Reader package or specifically recommended by Matrics. Do not substitute any other cables, etc., since doing so may degrade your system’s performance, damage your Reader, and void your warranty. 3.2.3. Additional Things May You Need The following is a list of items that have not been shipped by Matrics and need to be procured separately, Installation And Commissioning AR 400 User Manual Page: 13 AR 400 User Manual Site specific installation hardware To quickly test communication with TCP/IP you might need a network crossover cable which can be plugged into your ethernet card and the tcp/ip port of the reader. 3.3. Installation – Physical Installation Of Reader 3.3.1. Points To Consider Before Mounting Your AR 400 Before you select a place for mounting the AR 400 reader the following points should be considered: Mount the Reader indoors, in operating range, and out of direct sunlight, high moisture, or extreme temperatures. Mount the Reader in an area free from electromagnetic interference. Such sources of interference may include: generators, pumps, converters, non-interruptible power supplies, AC switching relays, light dimmers, computer CRT terminals, etc. Mount the Reader within 15 feet of your antennas (standard antenna cables from Matrics are 15-feet long, Matrics also can supply 25’ long high performance cables, P/N: 250023-002) Make sure the local power supply cord, when attached to the Reader, can reach the power source outlet. Make sure that you will be mounting the Reader onto a permanent fixture (wall or shelf) where it won’t get disturbed, bumped, or damaged. Please allow a minimum of five (5) inches of clearance on all sides of the Reader. Warning: The antenna must be installed in a manner that ensures a minimum separation distance of 23 centimeters between the antenna and human beings. Caution: If the Reader is not installed properly, it could be damaged and your system performance diminished. 3.3.2. Mounting The Reader The following simple procedure may be used for mounting the reader after you have selected a suitable place for your AR 400: 1. Position the AR 400 Reader at the desired mounting position on the wall or shelf. Make sure that there are five (5) inches of clearance on all sides of the Reader. 2. Using the pre-drilled holes at the corners of the Reader to guide you, drill four holes for mounting the reader. 3. Securely affix the Reader to the wall or shelf. Installation And Commissioning AR 400 User Manual Page: 14 AR 400 User Manual 3.3.3. Connecting Antenna(s) To A Reader Attach your antenna(s) to the Reader in sequential order (first connecting Antenna 1 to Reader connectors Tx1 and Rx1, then Antenna 2 to Reader connectors Tx2 and Rx2, Antenna 3 to the Tx3/Rx3 connectors next, and Antenna 4 to the Tx4/Rx4 connectors last.) 1. Attach the end with the N-Male (Plug) (Large end) of your antenna connector cables to the antenna. 2. Attach the DIN 1.0/2.3 Jack Connector (small ends) of the cables to the corresponding connectors on the Reader (Antenna 1 to Reader connectors Tx1 and Rx1, etc.) 3. Secure your cables using wire ties (do not bend the cables.) Warning: Do not disconnect antenna cables when actively reading tags (if the LED is lit on the Reader, don’t disconnect the antenna cables.) You could severely damage your Reader. Make sure that you unplug the power supply to power off the system first before disconnecting cables. Warning: Do not turn on the Antenna ports from the host to which antennas are not connected. 3.3.3.1 Setup for Portals In Portal situations, the TX from one side of the portal should directly face the TX of the opposing antenna. Likewise, for the RX. TX1 TX2 RX1 RX2 3.3.4. Powering Reader On And Off After the reader has been mounted and the antennas connected to the reader you may like to power on the reader. The steps below provide the procedure for powering on the AR 400. 1. Connect the provided 24VDC power supply to the Reader’s Unit Power port. 2. To power on the Reader, insert the plug end of the power supply into a 24V power outlet. The green Power LED on the Reader should turn on, indicating that the Reader is powered on. 3. To power off the Reader, unplug the power supply from the power outlet. The green Power/Link LED on the Reader should turn off, indicating that the Reader is powered off and the system is not operational. Installation And Commissioning AR 400 User Manual Page: 15 AR 400 User Manual 3.3.5. Verifying Your Hardware Setup 3.3.5.1 Power On Test After the reader is installed the first step is to check if the reader can be powered on without any errors. To verify that the Reader is operational, power it on by plugging the power supply (attached to the Reader) into the appropriate power outlet. The green Power LED on the Reader should turn on, indicating that the Reader is powered on and the system is operational. During initial boot-up the error LED of the reader is on. This goes off after the booting completes successfully. 3.3.5.2 Read Test After the reader has been installed and has been powered on successfully you can test the read range of the reader to verify if that meets your requirements. The following are pre-requisites for carrying out a read test using the AR 400: Polling is enabled using the Web based Administrator Console. Reader is driven by a real time application like Matrics Tag Tracker, Matrics TagVis etc. For more information on how polling can be enabled refer to Scan Control section of this manual. For more information on Matrics Tag Tracker and Matrics TagVis refer to respective product manuals. The following steps describe how the reader can be tested for read operations: 1. To measure the read distance between the Reader and a tag, hold a tag in front of you (with the tag face parallel to the antenna face.) 2. Walk slowly toward the antenna until the Reader responds by lighting the yellow Read LED. This indicates that the Reader has detected and read the tag. The distance between you and your reader gives you the approximate read range. 3. In order to read the same tag again, first remove the tag completely from the Reader’s read field, and then perform Step 2 again. Note: It is recommend that you do not hold the tag at an angle, or wave the tag in front of the antenna, as that may cause the measured read distance to vary. 3.4. Setting Up Communication Link With The Reader Your reader comes “ready to connect” using either serial or TCP/IP connection. The sections below describe how you can easily connect to it in either mode: 3.4.1. Connecting Using TCP/IP The AR 400 comes pre-configured with Default IP Address 192.168.127.254. To test TCP/IP communication with the reader all you need to do is to change your IP address so that it is on the same subnet as the reader i.e. any IP Address that begins with 192.168.127. if you do not have a Ethernet hub or switch with an available port, you will need to use a Ethernet cross over cable connecting one end to the TCP/IP port of the reader and another to your Ethernet card. Once done, you are all set to log in to the Administrator Console and change the IP address of the reader to the desired IP address. For more information on how to start Administrator Console please refer to section - Managing Your Installation And Commissioning AR 400 User Manual Page: 16 AR 400 User Manual Reader – The First Steps of this document. For more information on changing the IP address of your reader using Administrator console refer to section - The Basics Of Reader Maintenance – Changing Of Communication Related Settings of this manual. 3.4.2. Connecting Using Serial Communication You can connect to an AR 400 using serial communication and perform the following operations: 3.4.2.1 Administer Your AR 400 In serial mode AR 400 allows you to administer your reader and make changes to reader settings. Below is a checklist of things that you should have before you start administering your reader in serial mode: A 9 pin Male-to-FeMale serial cable (part number ??) (shipped with Matrics RFID kit). Any Terminal software. Matrics recommends the use of Hyperterminal. For more information on how you can administer your reader via serial port refer to Administering Directly Via Serial I/O port – section of the document. 3.4.2.2 Using Serial Communication To Read Tags The AR 400 can communicate with the host over serial port while reading tags. In order to do this you need to connect your readers RS422/485 interface to a serial port on the host. We recommend the use of - Matrics P/N 901531-002: RS485 to USB SeaLevel converter box with cable – which allows you to connect your reader to your Host’s USB port and communicate using serial communication. 3.5. Administering Directly Via Serial I/O port Using a 9 pin Male-to-Male serial cable (part number 901516-200) that is shipped with your RFID kit your Host can be directly connected to an AR 400. This method allows you to administer your reader directly using any terminal software like HyperTerminal. This section describes how Terminal software like HyperTerminal can be used to administer the reader. 3.5.1. When Is This Method Used? You might prefer using this method of administration to the web based method of administration in the following situations: When the IP address of the reader is not known. When the reader obtains IP address via DHCP but the IP address obtained needs to be known. When Cross over cables are not avilable and the IP address of the reader needs to be changed as per the network’s addressing scheme. Any other senario when the reader needs to be adminitered without connecting to the web based administrator console. The Web Based Administrator console has been explicitly disabled. Installation And Commissioning AR 400 User Manual Page: 17 AR 400 User Manual 3.5.2. Using A Terminal Software To Get To The Administrator Console You can use Windows HyperTerminal or any other terminal software to connect to the Administrator console using the serial communication. The following steps describe how you can get to the Administrator console main menu using Serial communication and configure your reader without having to go through the web-based console: 1. Start your windows HyperTerminal. The following screen is displayed which allows you to create a new connection: 2. Type in a Connection Name in the Name user input field. Choose a proffered icon that you want to use for the connection from the list of icons provided and click OK. The following dialog box is displayed: Installation And Commissioning AR 400 User Manual Page: 18 AR 400 User Manual 3. From the Connect Using drop down box choose COM1 and hit enter. Once you have selected COM1 from the drop down list all other user input fields are disabled and you do not need to provide in any more user input for this screen. 4. Clicking on OK brings up the following screen: 5. In the screen that appears above ensure that the Bits per second has been set to 38400 and Flow Control has been set to None. Once this is done hit the OK button to bring up the HyperTerminal Console. In the screen that appears type “AdvancedReaderConsole” and hit the [enter]. The following screen illustrates: Installation And Commissioning AR 400 User Manual Page: 19 AR 400 User Manual 6. After typing a correct username and hitting [enter] you will be asked to enter the password: Installation And Commissioning AR 400 User Manual Page: 20 AR 400 User Manual 7. After the password is correctly entered the Administrator console Current Configuration menu is displayed and you are allowed to administer your reader by following the Menu based instructions. The below screen illustrates: Installation And Commissioning AR 400 User Manual Page: 21 AR 400 User Manual Note: All AR 400 have a username “admin” and password “change” as a default setting. If this is the first time you are logging on to your AR 400 you should use “admin” as your username and password. You cannot change your password using the terminal console. To change the password you need to go through the web based Administrator Console. Using this method you are allowed to change the IP address of the reader without knowing it. The following steps describe how the IP address of the reader can be reset / changed even when the initial IP address is not known: 1. Navigate to the Administrator console main menu using the serial mode as described in the step above. Once there press [2] and hit [enter] to change the IP Address of the reader. The Console prompts you for a new IP address which you want to assign to the reader: Installation And Commissioning AR 400 User Manual Page: 22 AR 400 User Manual Similarly you may use the console to change other configurations by using the user-friendly menu and finally commit your changes by pressing [9] and hitting [enter]. 3.5.3. Connecting Reader With The Host PC To connect a reader to your Host PC and to read tags in real time you will need additional applications like Matrics TagVis or Matrics Tag Tracker installed on your host PC. For More information on how you can connect and read tags using your AR 400 and TagVis reffer to the TagVis user manual (Part Number: 110003-001) For more information on how you can connect and read tags using your AR 400 and Matrics Tag Tracker reffer to the Matrics Evaluatation kit User Manual. (Part Number: XXXXX) If you are using any other application to connect to your AR 400 from your Host PC please reffer to the user manual of the software being used. Installation And Commissioning AR 400 User Manual Page: 23 AR 400 User Manual C O N F I G U R I N G C h a p t e r 4 . A N D M A N A G I N G Y O U R R E A D E R With the hardware installed, up and running you are all set to use the Web based Administrator console to configure your AR 400. The Administrator Console is a web base Administration tool that allows you to connect to and manage most configurable settings of your AR 400 reader. The sections that follow will mainly concentrate on the guiding you how this powerful tool can be used to manage and configure your reader. 4.1. Managing Your Reader – The First Steps With your hardware mounted and setup up and your communication link with the reader working correctly you are all set to take the first steps at managing your reader. 4.1.1. Logging On Connecting to the administrator console is as easy as visiting a website on your local intranet! The administrator console is completely web based and runs on the reader. What this means is that to configure the reader all you need to do is to open up a browser of your choice and visit the URL – “http://[IP Address of the reader]” Note: If the Reader is not defaulted to DHCP, the default IP address is 192.168.127.254. Typing a Valid User Name and Password Allows you to connect to and configure your AR 400. Note: If this is the first time you are using the administrator console after the reader had been setup type “admin” (lowercase without quotes) in the username box and “change” (lowercase without quotes) in the password box. A New screen comes up allowing you to change your password. For subsequent logins you can use the password that you set in this screen. The below picture illustrates how this can be done. Configuring And Managing Your Reader AR 400 User Manual Page: 24 AR 400 User Manual Using Username: admin Password: change and hitting Login to set your password for the first time. Caution: Once you have changed the password the default “admin” username and “change” password will not work any more! You must remember your changed password in order to login to the reader the next time. If you forget your password – your access options will become limited and you will not be allowed to manage your reader. 4.2. The Reader Administrator Console (First Screen) The Matrics administrator console provides a wide range of functionality ranging from a friendly setup wizard to setting of Read points and notifications. The sections that follow describe these functionalities in detail and how the administrator console can be used configure your AR 400. The image below shows the main menu of the administrator console. Configuring And Managing Your Reader AR 400 User Manual Page: 25 AR 400 User Manual A Host of things that the Administrator Console allows you to do with your AR 400 User-friendly brief explanations on what clicking on each link will do. 4.3. Getting Help As The Wizard Runs The wizard provides online help for users who may not be very familiar to configuring AR 400 Readers. All wizard screens provide a Help button clicking which opens the online help for the reader. Below picture illustrates this: Configuring And Managing Your Reader AR 400 User Manual Page: 26 AR 400 User Manual 4.4. Getting Started With The Setup Wizard The setup wizard is a user friendly and powerful component of the administrator console that can help you configure your system in no time! What follows is a detailed description of how the setup wizard can be used effectively. The setup wizard can be brought up from the main menu of the Administrator Web based console. The below picture illustrates: Note: If you are looking for information on logging on to the Administrator console or want to know how to get to the main menu refer to the previous two sections. Configuring And Managing Your Reader AR 400 User Manual Page: 27 AR 400 User Manual Easy Walk through configuration for new users! Quick Direct Links For More Experienced Users. Once the wizard starts it guides you through the configuration screens one after the other giving you context sensitive help where required. Most screens that appear in the wizard have been described in detail in the sub sections that follow: Though the setup wizard Is user friendly and guides you through the process of setting up and configuring your reader there may be times when you would like to configure a specific setting of the reader without having to going through the entire wizard. The sections that follow provide the basic details about how the administrator console can be used for manually configuring your AR 400. 4.5. Looking At Your Current configurations (Checking Reader Status) Reader Status is the first item in the list of things that you can do with the Reader Administrator. Clicking on this item brings up the reader status screen, which displays information in two categories. On one hand it displays information about read points that are attached to the reader and on the other hand it displays information related to the reader’s kernel. Configuring And Managing Your Reader AR 400 User Manual Page: 28 AR 400 User Manual Information related to connected devices. Information related to Reader Kernel. The below table quickly sums up what each of these items mean: Item Value Format What it means / Description Total Number Number of readers connected. Since you are connected to the Administrator console of a single reader this number is always 1 Enabled Number Total Number of Readers that is enabled for Reading. Since you are connected to the Administrator console of a single reader this number is always 1 or 0 (if the reader is disabled). User Disabled Number Number of readers / read points that have been explicitly disabled by users. To know more about how to Reader and Read points Configuring And Managing Your Reader AR 400 User Manual Page: 29 AR 400 User Manual Item Value Format What it means / Description disable readers refer to section – Renaming / Enabling / Disabling Your Reader of this document. For reader this value is always 1 or 0. System Disabled Number Number of readers / read point that have been disabled by the system. During the operation of the system, if a device becomes non-operational, the system will disable it automatically, but allow the rest of the system to continue to operate. For reader this value is always 1 or 0. Parent Disabled Number In case a device becomes nonoperational and there are devices, which depend on it the dependent devices are marked as Parent Disabled. E.g. When a Reader is System Disabled All Read points are marked as parent disabled. System Clock “[Weekday] [Month] [Day of the Month] [Hour:Minute:Second] [Year]” Shows you the time of the reader system clock. Clicking on this link also allows you to change the time of the Reader System Clock. System Up Time "[Number of Day] [Number of Hour] [Number of Minute] [Number of Second]" Shows how long the reader has been running Automatic Enable Period Minutes After the specified number of minutes the system attempts to automatically enable any degraded device that may have become system disabled. Reader Related information 4.6. Scan Control The Scan Control Page allows you to initiate a scan for “On Demand” and enable / disable “Polled” read points. For periodic read points it displays when the next scan is scheduled: Configuring And Managing Your Reader AR 400 User Manual Page: 30 AR 400 User Manual This section explains step-by-step procedures to do the following: Initiate scan for on demand read points. Enable/disable polling for read points that are polled. Display the time of next periodic scan on a read point. 4.6.1. Initiating Scan For On Demand Read Points To initiate scan for “On Demand” Read Points click on Initiate Scan button or ‘Disable Polling’ button on the Reader Scan Control screen. Configuring And Managing Your Reader AR 400 User Manual Page: 31 AR 400 User Manual 4.6.2. Enabling / Disabling Polling To enable polling for Polled read points click on Enable Polling button on the Reader Scan Control screen. 4.6.3. Scheduling A Periodic Scan Read Point To schedule a periodic scan on a read point the read point class setting needs to be modified. To modify the Read Point Class Setting click the Read Point Class link on the list of links on the left navigation pane of your Administrator Console. The following screen is displayed: Configuring And Managing Your Reader AR 400 User Manual Page: 32 AR 400 User Manual The following steps describe how to add a Read Point that does periodic scans: 1. In the screen displayed above create a new read point class with your desired settings. 2. In the Scan Period field ensure that a Scan is specified at every fixed time interval. In the below screen a periodic scan at every 5 minutes has been set. 3. Once you’ve entered your desired settings for the read point class, click the Add Class button. 4. The class you just added is displayed in the Class List Configuring And Managing Your Reader AR 400 User Manual Page: 33 AR 400 User Manual 5. Commit your changes by Clicking on Commit / Revert link and then clicking on Commit button. 6. Click on the Configuration link to open the Configuration page. The Configuration page displays a list of antennas. Below picture illustrates: Configuring And Managing Your Reader AR 400 User Manual Page: 34 AR 400 User Manual 7. Click on the Read Point on which you want to schedule periodic scans. The following screen opens showing details about the specific read point: Configuring And Managing Your Reader AR 400 User Manual Page: 35 AR 400 User Manual 8. Associate the Read Point to the newly created read point class, which has been scheduled to perform, scan every 5 minutes. The following figure illustrates: Configuring And Managing Your Reader AR 400 User Manual Page: 36 AR 400 User Manual 9. Click Modify Read Point button and Commit your changes by using the Commit/Revert link. 10. Click the Scan Control link again to navigate to the Scan Control page. 11. The following window is displayed denoting when your next periodic scan is scheduled: Configuring And Managing Your Reader AR 400 User Manual Page: 37 AR 400 User Manual 4.7. Query The query feature allows you to use the Administrator Console to read tags and get information on their status. The Reader replies with one of the following status of the tag: The tag is not known to the system. (The tag has never been seen or imported.) The tag is not visible to the system. (The tag is known to the system, but is currently not visible to any read point.) The tag is visible at one or more read points. (A list of read points where the tag can be seen displays.) To query a tag you must know the Tag ID and the Type of the tag. To obtain the Tag id and Type of all the tags that your reader is currently reading use the following procedure: 1. Enable polling at the reader and configure Read Point Classes as polled classes. Configuring And Managing Your Reader AR 400 User Manual Page: 38 AR 400 User Manual 2. Open a new browser window and navigate to URL: http://[Reader IP Address] /cgibin/dataProxy?oper=queryTags. XML containing Tag ID and Type of all tags being read is displayed. Following picture illustrates: 3. Note Down the ID and Type of the Tag you want to query. 4. Open the Administrator Console and navigate to the query page. 5. Fill in the Type and ID you noted down and click the Submit Query button. 6. AR 400 responds with the Read Point of the antenna that is reading the tag. The following picture illustrates: Configuring And Managing Your Reader AR 400 User Manual Page: 39 AR 400 User Manual 4.8. Writing A Tag The Write A Tag link allows you to do the following with a R/W tag: Write, Erase and/or Lock Tag ID. Write, Erase and/or Lock User Data. Write / Lock kill code. Kill A Tag The Write screen is displayed as follows: Configuring And Managing Your Reader AR 400 User Manual Page: 40 AR 400 User Manual To write a tag follow the procedure described below: 1. Enter the TagID that you want to write on the tag. If the tag already contains an ID written previously and you want to overwrite it check the Erase and Write check boxes. If you want to disable future changes of Tag ID click the Lock checkbox next to the Tag ID Entry field. 2. Enter the User Data that you want to write on the tag. If the tag already contains User Data written previously and you want to overwrite it check the Erase and Write check boxes. If you want to disable future changes of Tag ID click the Lock checkbox next to the User Data Entry field. 3. To write a six digit Kill Code enter six Hex digits. To write the kill code and lock it simultaneously select Write and Lock checkboxes. 4. The Read Point option allows you to select the antenna port that you want to use for the write operation. 5. Action option allows you to choose whether you wish to write information on a tag or kill a tag. Configuring And Managing Your Reader AR 400 User Manual Page: 41 AR 400 User Manual 4.8.1. Write Concepts Before you perform write operation the following list describes write concepts and tips that you will find useful while writing to tags: Once you lock a Tag ID / User Data you will not be able to erase / write, Tag ID / User Data on the same tag again. Once you Write and Lock kill code you must remember the kill code and supply it to kill tag. Once a tag is killed it is voided for all read and write operation. Killing a tag renders it useless for future operations. 4.9. Filtering The AR 400 allows you to set filters based on rules and then associate the filters with specific Read Point. This allows you to easily excluding specific Tags that you don’t want your reader to report. Filtering out tags normally involves the following steps: Creating a Filter Rule. Creating a filter and associtating it with a rule. Associating a Filter to a read point class. Associating a read point class to an antenna. The sections that follow describe these steps in detail. 4.9.1. Creating A Filter Rule The following steps describe how you can create a filter rule: 1. Click on the Tag Selection link. The following screen opens: Configuring And Managing Your Reader AR 400 User Manual Page: 42 AR 400 User Manual 2. Click on Create A New Rule button. The following screen displays: Configuring And Managing Your Reader AR 400 User Manual Page: 43 AR 400 User Manual 3. Choose the values for specific bits that you want to base your filter on. Once done choose a Test Method. While inclusive indicates that all tags matching the rule will be shown exclusive indicates that all tags matching the rule will not be shown. 4. The below screen tries to illustrate by the use of a sample rule: Configuring And Managing Your Reader AR 400 User Manual Page: 44 AR 400 User Manual 5. Once done click the Add Tag Filter Rule button. This should bring you back to the Tag Selection Filter Screen with the newly added rule now displayed in Tag Filter Rule List. The following screen illustrates: Configuring And Managing Your Reader AR 400 User Manual Page: 45 AR 400 User Manual 6. Once here enter the Filter Name and hit Create a New Filter button. The following screen displays: Configuring And Managing Your Reader AR 400 User Manual Page: 46 AR 400 User Manual 7. Select the rule that you just created from the Available Rules list and click << button. The following screen is displayed indicating that the rule has been added to your filter: Configuring And Managing Your Reader AR 400 User Manual Page: 47 AR 400 User Manual 8. Once done click Add/Modify Tag Filter button. This again displays the Tag Selection Filter window with the newly created filter added to the Tag Filter List. The following screen illustrates: Configuring And Managing Your Reader AR 400 User Manual Page: 48 AR 400 User Manual 9. Commit your changes by going to the Commit/Revert screen. 10. Open the Read Point Classes screen by clicking on Read Point Class link. This displays the following screen: Configuring And Managing Your Reader AR 400 User Manual Page: 49 AR 400 User Manual 11. In the screen displayed add a new class name, select the desired settings for the class and select the newly created filter in the Tag Selection field. Click the Add Class button and commit the changes using Commit/Revert link. 12. Move to the Configuration screen by clicking on the Configuration link. The following screen displays: Configuring And Managing Your Reader AR 400 User Manual Page: 50 AR 400 User Manual 13. From the list of Read Points displayed pick the read point with which you want to associate the newly created filter. In the following screen Read Point 1 was picked: Configuring And Managing Your Reader AR 400 User Manual Page: 51 AR 400 User Manual 14. From the Class drop down list select the newly created class, which contains the newly created filter. The following figure illustrates: Configuring And Managing Your Reader AR 400 User Manual Page: 52 AR 400 User Manual 15. Click the Modify Read Point button. 16. The Reader Configuration screen displays again displaying the new Read point class associated with the selected antenna. Following figure illustrates: Configuring And Managing Your Reader AR 400 User Manual Page: 53 AR 400 User Manual 17. The Read Point 1 of your AR 400 now reports tags as per the selected rule. 4.10. Read Point Classes Read point classes are collection of configuration parameters that you can assign to one or more read points (antennas). Using the Administrator console you can create read point classes in two ways. These are: Create read point classes from scratch defining the classes. Use already created read point classes as templates, copy them, change the settings and then save the newly created read point class with a different name. Configuring And Managing Your Reader AR 400 User Manual Page: 54 AR 400 User Manual Configuring And Managing Your Reader AR 400 User Manual Page: 55 AR 400 User Manual Matrics provides you with some presets for Read Point Classes. You can select a present from the list and click the Select Class button. This displays all settings of the class. To make changes on the existing class just change the settings and hit the Add / Modify Class button. To create or edit a new class based on the exiting ones, you can select a class from the list and hit the Select Class button and then making the changes. Changing both the name and other settings and then pressing the Add/Modify Class Creates a new class versus simply modifying the selected class. The class that you initially select to base your read point class on becomes the selected read point type in the Type drop down list. The Scan Period parameter tells the system how often a read point is to be scanned for tags. Below is a description of the different Scan Periods: On Demand: Read points that are on demand are only scanned when the user explicitly initiates a scan request. Polled: Read points that are polled are continously scanned when polling is enabled. Periodic: Read Points that are automatically scanned at fixed time intervals. Gain is percentage of antennas total power that will be used for scans. Retry count tells the reader how many times it should repeat the read command each time a scan is to be performed. Air Protocol and tag selection allow you to choose the type of tags that the reader should read. Tag Selection Filter allows you to choose a filter from the filters created. Creation of filters is described in detail in section Query of this document. 4.11. Read Point Zone Read point zones provide a logical way of grouping one or more read points on the same reader and even across readers. Read point zone is a feature that helps facilitating arbitrary user aggregations of read points.. The below diagram illustrates: Read Point Zone 1 Read Point 1 Tag 1 Read Point 3 Read Point 2 Tag 2 Tag 3 Read Range Of Read Point Zone 1 Tag 4 Read Range Of Antenna 3 In the above diagram Read Point 1 and 2 are logically grouped using read point zone 1 and the tags read by either one of them are being reported as tags that are being read by Read Point Zone 1. Similarly, Read point class names can also be used to facilitate aggression. This section describes how you can configure and administer read point zones: Configuring And Managing Your Reader AR 400 User Manual Page: 56 AR 400 User Manual 4.11.1. Adding A Read Point Zone To add a read point zone all you need to do is to type a Read Point Zone Name and click the Add Zone button. Configuring And Managing Your Reader AR 400 User Manual Page: 57 AR 400 User Manual 4.11.2. Modifying And Deleting Read Zones To modify a zone select the Zone Name from the list of zones and click the Select Zone button. Clicking the Select Zone button displays the following screen, which allows you to change the name of the zone: Configuring And Managing Your Reader AR 400 User Manual Page: 58 AR 400 User Manual Once you are done with modifying the zone name to a new name just click the Modify Zone button. That updates the list of the zone name with the zone name that you just modified. To delete the zone you are currently in just click the Delete Zone button. Note: Only the Read Point Zones, which are not currently in use, can be deleted. Configuring And Managing Your Reader AR 400 User Manual Page: 59 AR 400 User Manual 4.12. The Basics Of Reader Maintenance – Changing Of Communication Related Settings The AR 400 provides typical configuration settings pre-configured making the reader a “ready to play” device. However there may be times when users may like to customize specific communication parameters based on their requirements. One such example is - times when you would not like to use the default IP address of the reader and at the same time your network may not have a DHCP server. This section explains how the communication settings of the reader can be changed after the reader had been plugged in and powered on. 1. Open your web browser. 2. In the Address Bar type the http:// followed by IP address of your reader and hit [enter]. Login using your administrator username and password. This should bring you to the first screen of your reader Administrator console. 3. Click on Maintenance link in the main menu of the Reader Administrator Console. 4. Once the Reader Maintenance page is open click on Communication link to open Communication Configuration Page. 5. Change Your IP Address / Node Address or any other communication related settings you are interested in changing. 6. Click Set TCP/IP Properties or Set Serial Properties button depending on the configuration changes that you have just performed. 7. Commit / Discard your changes depending on whether you want to save / loose the changes you just made. For more information on how to commit / discard your changes refer to “Commit / Discarding Changes” section that follows. For Finding what each one of these settings mean refer to the table that follows: Setting Description Probable Values Protocol Communication Protocol that you want to use for reader RS485 / Disable Configuring And Managing Your Reader AR 400 User Manual Page: 60 AR 400 User Manual communication. Data Rate This is the BAUD Rate that will be used during serial communication with the reader. 9600/19200/38400/57600/115200/230400 Node Address The node address identifies a station, node, or individual computer on a network. In this case a node address identifies your AR 400 on the network. Auto / 0 – 31 Obtain IP Address via DHCP Dynamic Host Configuration Protocol Server running on networks is capable of assigning dynamic IP address to host and readers. To find out if your network is running on DHCP contact your system Administrator. Checked / Unchecked IP Address If you are manually assigning IP address to your reader it is always a good idea to check with your administrator to see if the IP address is valid in your network. IP Address that you want to assign to the reader. Subnet Mask A Mask used to determine what subnet an IP address belongs to Depends on IP address entered. Default Gateway A Reader will use to access this IP address to access another network Depends on your network configuration. TCP Port A Port used for TCP/IP communication User Typed. Default Value: 3000. Http Port A Port used for communication over Http. User Typed. Default Value: 80. 4.13. Renaming / Enabling / Disabling Your Reader You can assign a new name and description to your AR 400, which you may later use to identify readers on the network. While administering your AR 400 you may choose to disable the reader all together for all future operations. Configuring And Managing Your Reader AR 400 User Manual Page: 61 AR 400 User Manual Clicking the Configuration link on the Left navigation pane brings up the above screen from where you may choose to modify reader related properties or individual read point related properties. Clicking on the reader name brings up the following screen: Configuring And Managing Your Reader AR 400 User Manual Page: 62 AR 400 User Manual While the serial number of the reader is read only and cannot be modified you can modify both name and description of the reader and then click the Modify Reader button to save the changes. To Disable A Reader simply ensure that the Disable Reader check box is turned on and then click the Modify Reader button. To ensure that the reader reads Tag User Data along with Tag Ids enable the Reader Tag User Data option. To use the motion Detector, enable Use Motion Detector option. Configuring And Managing Your Reader AR 400 User Manual Page: 63 AR 400 User Manual 4.13.1. Configuring Individual Read Points The reader configuration screen also allows you to configure and manage individual read points that are connected with the reader. To manage a specific antenna, navigate to the reader configuration screen and the click on the specific read point link. The below screen illustrates: Clicking on specific read point hyperlink allows you to modify properties of that read point. Clicking on a specific read points opens up the following screen that allows you to associate that read point with a class and a read point zone: Configuring And Managing Your Reader AR 400 User Manual Page: 64 AR 400 User Manual This screen allows you to Change the name, description, associated read point classzone for the selected read point. Note: After updating Reader / Read point settings you must commit the changes if you want to save the configuration changes your performed. To see how you can commit the changes you make refer to section - Committing / Discarding Changes of this document. Configuring And Managing Your Reader AR 400 User Manual Page: 65 AR 400 User Manual 4.14. Event Notification One of the powerful features of the AR 400 reader is the capacity to provide notification when particular events occur. As a “subscriber” of the event you have to choose the events you want to subscribe to via the event notification page. You can choose whether or not you want to receive any event notification. The event notification feature allows you choose from three different types of events that you can subscribe to. These are as follows: Visibility Events Threshhold Events Network Status Events 4.14.1. Visibility Events These are events that are fired when the visibility of a tag changes. There can be three types of visibility events there are descried as follows: New Tag Event: A new tag event is fired every time a new tag is read by the AR 400. Tag Not Visibile Event: this event fires when the system knows about the tag but the tag is no longer visible. Visibility Changed Event: A generic event that occurs when Read Point where a tag was read changes. 4.14.2. Threshold Event Threshold Events are generated when the number of visible tags drops below or rises above a threshold that you specify via a Tag List notification reply. 4.14.3. Network Status Event Network status events are of two types. These are: Device Program Network status events are raised to alert you about change in reader status. E.g. a problem with the reader. With device events you can specify as to whether the status change is being reported for device itself or in association with a ‘parent’ device. For example if a user disable a reader, the Reader would get a ‘user/disable’ status notification however, the Read Point(s) below the Reader would get a ‘user/disable/parent’ notification. Similarly if device fault even is raised at reader level all corresponding events for device fault are also raised for each read point of that reader. When the fault is fixed, you can ‘enable’ the device. Any device below it that was ‘parent disabled’ is automatically brought back online. 4.14.4. Exception Events Exception Events provide the same type of information available via SNMP, except over XML. An Exception Event gives you information when a device goes off-line, polling is turned off, etc.. You may choose this option if you don’t support SNMP, but still want to receive feedback if the device/program changes state. Some parameters of the Event notification screen are described as follows: Configuring And Managing Your Reader AR 400 User Manual Page: 66 AR 400 User Manual Host Notification Link Æ this is the link where web based notifications of events are sent. Typically this is the URL of the web server which is running an application which can trap and display these notifications. Send SNMP Trap To: Æ This is the IP address of the SNMP server to which you want to send event traps. 4.15. Committing / Discarding Changes Whenever you add or make modifications to your Reader configuration using the Reader Administrator Console, the changes are not immediately applied to the underlying physical Reader Network of hardware components and networked connections. You must click Commit to save the changes and notify the Reader to update its configuration file, which updates your physical Reader configuration. While a successful update may take multiple seconds to complete, your system will continue to operate with only a brief one- or two-second period where no polling is taking place. 1. Click the Commit/Revert link on the left-hand side of any Reader Administrator Console page. The Configuration Commit/Revert page displays. Configuring And Managing Your Reader AR 400 User Manual Page: 67 AR 400 User Manual 2. Click Commit button to save a new configuration, and apply changes to the Reader’s configuration file. 3. Click Discard ONLY if you decide you DO NOT want to save changes to the Reader’s configuration file that you’ve made to the Reader configuration during this session. 4. Click Revert ONLY if you’ve saved a backup configuration, and you want to discard your current changes AND revert your physical Reader configuration to the backup configuration. 5. Note: A red asterisk next to the Commit/Revert link indicates there are uncommitted changes pending. Configuring And Managing Your Reader AR 400 User Manual Page: 68 AR 400 User Manual 4.16. Managing Trusted Hosts Trusted hosts are authorized computers that the reader the reader is allowed to communicate with. When this feature is enabled, only computers mentioned in the trusted host list will be allowed to access the Administrator console. This feature allows administrators to restrict unauthorized hosts from accessing the reader even if they happen to be on the same network as the reader. When this feature is disabled, which is the default condition, the reader will simply logged the IP addresses of any computers that attempt to access the reader, thus leaving a history of attempted accesses. Configuring And Managing Your Reader AR 400 User Manual Page: 69 AR 400 User Manual Before computers who are not in the trusted host list can be restricted from accessing the reader the Enable Trusted Host Check button must be clicked to enable the reader to check whether the host trying to access it is a trusted host or not. To again allow the entire host in the network to access the reader click on Disable Trusted Host Check button. 4.17. User Management With Administrator Console Clicking on Manage users in the main menu brings up the following screen, which allows you to add or modify users who can then be granted desired rights and permissions. Configuring And Managing Your Reader AR 400 User Manual Page: 70 AR 400 User Manual The following steps describe the process of adding a user: On the Main menu of Administrator console click Manage Users link. On the Manage Users Screen enter the name of the user Enter the initial Password that you want to assign to the user. Select an Access Level for the user being created. The below table desribes the various access levels that you can assign to a user: Configuring And Managing Your Reader AR 400 User Manual Page: 71 AR 400 User Manual Access Level Setting Description View Only allows the user to connect to Administrator console and see the Reader settings. Edit Edit allows them to make most configuration changes excluding tasks such as updating the firmware, which is reserved for the Maintenance access level. Maintenance This is equivalent to the Administrator privilege and allows the user to exercise all functionality offered by the Administrator Console. 4.18. User Maintenance Often when a user is created it may become necessary to modify his access level or other account parameters and settings. The same screen that allows you to make a user allows you to edit the settings of the existing users: Configuring And Managing Your Reader AR 400 User Manual Page: 72 AR 400 User Manual The following steps describe various user management actions that can be performed using the “Manage Users” screen of the administrator console. 1. To assign the default password (‘change’) to a user, click on the user and select the Clear Password option and then click the Modify User button. 2. To delete the user, click on the user and select the Delete User option and then click on the Modify User Button. 3. To assign a new password to the user, select the user, select the Change Password option and then click on Modify User button. The following screen is displayed where you need to enter the old password of the user following by typing and confirming the new password that you want to set for the user. Configuring And Managing Your Reader AR 400 User Manual Page: 73 AR 400 User Manual 4. To change the access level of the user, select “Set to view only Access”, “Set to Edit Access” or “Set to Maintenance Access” as per the requirement. However, you will not be able to grant an access level higher than you own access level. Configuring And Managing Your Reader AR 400 User Manual Page: 74 AR 400 User Manual Changing the access level of an existing user. Configuring And Managing Your Reader AR 400 User Manual Page: 75 AR 400 User Manual C h a p t e r 5 . M A I N T A I N I N G Y O U R R E A D E R You can use the reader Maintenance console to carry out low-level maintenance tasks of your reader. Note: For more information on how you can change settings related to communication please refer to section - The Basics Of Reader Maintenance – Changing Of Communication Related Settings of this document. 5.1. Changing Time Of Your Reader The Date/Time link in the communication page opens the following page, which allows you to set the system time of your reader. Note: SNTP (Simple Network Time Protocol) is an Internet standard protocol (built on top of TCP/IP) that assures accurate synchronization to the millisecond of computer clock times in a network of computers. With your reader you can either set time manually or have the reader synchronize its clock with a particular SNTP Server. 5.2. Getting Your Current Firmware Version Number And Updating Your Firmware 5.2.1. Knowing Your Versions Version Control page shows the current firmware version status and provides method to upgrade new firmware. Clicking on Version link on the Maintenance Menu displays this page: Maintaining Your Reader AR 400 User Manual Page: 76 AR 400 User Manual The Reader Firmware Status Table has a lot of parameters that require explanation. Below table provides a brief description: Maintaining Your Reader AR 400 User Manual Page: 77 AR 400 User Manual Access Level Setting Description Radio Frequency Regulation Region Allows you to choose a Radio Frequency Regulation region. The AR400 automatically adjusts the frequency based on the region selected in this option. Image The current running image is marked as "Active". This is the active firmware version that the reader is currently running. Type This tells what kind of image is saved in that specific buffer. "ARM" means it is the firmware for the main processor. There could be some other types of image for troubleshooting/maintenance purpose. Version This field shows the version number of that image, in the format of "major number.minor number.build number". Create Time When the image has been released by Matrics Load Time When the image was loaded into the reader. Source Which channel this image is loaded from. Note: Before You Contact the Matrics support staff it’s always a good idea to know your firmware, DSP and FPGA Versions. Usually a printout of the status page provides most of the version related information that might be required. 5.2.2. Loading New Firmware 5.2.2.1 Using a Local Image File to Update Your Reader Maintaining Your Reader AR 400 User Manual Page: 78 AR 400 User Manual The following is a checklist of tasks that must have been successfully performed before you start updating your firmware using a local image file: You must have aquired the new image(s) from Matrics, potentially both an FPGA and a firmware image. Maintaining Your Reader AR 400 User Manual Page: 79 AR 400 User Manual You must have sufficent access to the FTP server to both upload the images from you computer, and the download the images from the reader. You must have uploaded the image file(s) you received to the Ftp server. The version control page also allows you to update your Firmware by allowing the reader to download it from an FTP server. To update your firmware version to a newer one follow the simple steps given below: 1. Click the “Maintenance” link in the main menu of the reader console. 2. Once the maintenance pages open the hyperlinks displayed should change and should now show you a “version” hyperlink. Click on it. 3. In the page that opens up type in the IP address of the FTP server from where you want to download the image file in the FTP link text box. 4. Type in the correct username and password in the FTP User Name and FTP Password text boxes. 5. Press the Download New Firmware button. Note: the AR 400 automatically reboots after the firmware image is updated successfully on the reader. [ Warning: When both an FPGA image and a firmware image are available, the FPGA image should be loaded first. FPGA images do NOT automatically reboot the reader, so if there is an occasion when only the FPGA image is being updated, the user should reboot the reader after the image has been successfully persisted. Check the log prior to rebooting to ensure the process was complete. 5.2.2.2 Download the Firmware from Matrics Live FTP Website Please check the following before you start downloading the latest firmware from Matrics FTP Website: Your reader has a valid Default Gateway configured and is able to access internet. You have used the Ping Command against the url ftp2.matrics.com and have noted the IP address of the server from where the firmware will be downloaded. Once you have checked and verified the above use the following procedure to download your firmware from the Matrics Web Site: 6. Click the “Maintenance” link in the main menu of the reader console. 7. Once the maintenance pages open the hyperlinks displayed should change and should now show you a “version” hyperlink. Click on it. 8. In the page that opens up type in the IP address of ftp2.matrics.com that you found out before you started downloading the firmware, followed by /image_file_name. 9. Type in username as “ar400” (without quotes) and password as “matrics04” (without quotes) 10. Click download new firmware. Maintaining Your Reader AR 400 User Manual Page: 80 AR 400 User Manual 5.3. Monitoring Logs Logs can be used for both auditing and trouble shooting problems. They serve as a valuable resource for Network administrators who audit user actions and need to trouble shoot device related problems. The AR 400 offers you two types of logs. These are: System Log - includes the log information generated by the reader's internal instructions. This is a circular queue which can hold maximum of 200 records. Access History - provides a history log for the access to this reader. Every successful access to the reader through the web interface will be recored in this log. This is also a circular queue which can hold maximum of 20 records. Maintaining Your Reader AR 400 User Manual Page: 81 AR 400 User Manual 5.4. Backing Up Your Configuration The ability of a reader to allow you to backup configuration has the following uses: Rolling back maintance errors and restoring the reader to a particular date and time. “Pushing” the same changes to multiple readers, after making reader specific changes to the config.xml file, without having to physically go to each and every reader. General configuration backup that can be restored as and when required, such as replacement of hardware. The process of backing up and restoring your configuration is as easy as downloading and uploading an xml file from your intranet site! The following sub sections illustrate with an example: 5.4.1. Lets Backup Reader Configurations! To backup your reader configurations all you need is the IP address of the reader. If you do not know the IP address of the reader refer to section - Administering Directly Via Serial I/O port that describes how you can find / change the IP address using your computer serial port, a serial cable and a serial communication software. This section however assumes that the IP address of the reader whose configuration you are trying to backup is known. Following steps describe how you can backup your reader’s configuration: 1. Open your Browser and visit the URL Æ http://[Reader IP address]/Config.xml e.g. if your Readers IP address is 192.168.127.254 visit http://192.168.127.254/Config.xml URL in your browser. An xml file, which looks something similar to the one in the picture below but depicts your current reader configurations should be displayed: Maintaining Your Reader AR 400 User Manual Page: 82 AR 400 User Manual 2. Save the XML file with any Naming / Date Convention that will help you recognize the reader and the date on which the backup was taken. Most browsers allow you to save xml files to your hard disk. In Internet explorer Click on File / Save As… Sound Naming Conventions prevent mistaken overrides and help you easily pick a file based on which you want to carry out a restore. Usually it’s a good idea to have both name of reader and date in the file name. 3. Click the Save button and verify using Windows explorer that the file has been saved correctly. That’s all you need to do to backup all your reader configurations! 5.5. Restoring Backed Up Configuration Restore feature allows you to restore backed up configuration file to provide for quick configuration parameter recovery. This section describes restoring the backup file on the same reader from which you backed it up. For restoring one readers backup on another refer to “Restoring Backup Across Readers” section of this document. Warning: Config.xml also contains reader specific configuration parameters like IP address, port number etc. If you are planning to “push” the same configuration file to multiple reader you must make multiple copies of the Config file and change reader specific parameters like IP Address and other parameters that will vary from reader to reader in each config file manually using any text editing software like Notepad and then pushing the config file to desired reader. Steps to Restore backup on the same reader from which it was taken / While replacing non functional readers with new ones: 1. Copy the XML File that you backed up from your backup folder to a Temporary folder on your Hard disk and rename the file to Config.xml. (The naming convention you followed while downloading the file was just for easy organization. However any config file going back to the reader must have the name config.xml). Maintaining Your Reader AR 400 User Manual Page: 83 AR 400 User Manual 2. Make sure that the .XML file that you backed up is on a FTP server whose username and password are known to you. If the network to which you have connected the reader has a FTP server you can easily upload the XML file there. Your administrator might be able to help you with uploading files on the FTP Server. 3. Connect to your reader using the web based Administrator console. Choose “Maintenance” in the main menu and then “Version” in the maintenance menu. This should bring up the following screen: Maintaining Your Reader AR 400 User Manual Page: 84 AR 400 User Manual 4. In the FTP Link type in the FTP URL of the server on which you have just uploaded the configuration file. Type in the username of a user whose account exists on the server and finally type the password. Once done, hit the Download New Firmware button. The below figure illustrates: The IP Address of the FTP Server on which the backup file was uploaded & Complete Ftp File URL. Username and password for the FTP Server. Maintaining Your Reader AR 400 User Manual Page: 85 AR 400 User Manual If parameters you supplied for the FTP Server were correct and the file was found on the specified FTP URL the following screen shows you a confirmation: A confirmation that the download was initiated successfully. Note: The only confirmation that you get is “In Progress loading Config.xml from [Specified IP address].” – A Couple of minutes are usually a good enough time for the loading process. You can also check your FTP Server logs to see if the download was complete successfully. Maintaining Your Reader AR 400 User Manual Page: 86 AR 400 User Manual 5.6. Quick Example Of Backup / Restore On A Single Reader With Same Settings The example tries to emulate the following steps that might occur in most read life scenarios: Configure the Reader as desired. Backup of Configuration file Restore From the Backup File. 5.6.1. Configure the Reader As Desired For more details on how to configure your reader as desired refer to section The Basics Of Reader Maintenance – Changing Of Communication Related Settings of this document. Below is a Snap shot of the initial desired configuration that was performed on the reader for this example – The Reader status screen is displayed which shows the desired configuration of various read points. The initial settings of Read point after the manual configuration of the reader has been done properly. Maintaining Your Reader AR 400 User Manual Page: 87 AR 400 User Manual 5.6.2. Backup Of Configuration File If you are looking for information on how to backup this file refer to section - Backing Up Your Configuration of this document. The below snap shot shows the Config.xml file for the above specified reader that was saved to hard disk and then uploaded to Ftp Server. Reader Specific Parameters that should vary from Reader to Reader. Read point configuration shown in the previous screen in XML Format. 5.6.3. Restore From Backup File Restore typically would involve the following two steps: Restoring the Config.xml Checking using the Administrator console to see if the restore was successull. If you are looking for steps, which describe how to restore from a backup file, refer to section – Restoring Backed Up Configuration of this document. This section just describes, in context with an example how lost configuration information can be retrieved from backup configuration file. The below diagram illustrates the upload of the config.xml file unto the Reader i.e. Restoring The Config.xml file: Maintaining Your Reader AR 400 User Manual Page: 88 AR 400 User Manual Maintaining Your Reader AR 400 User Manual Page: 89 AR 400 User Manual The following diagram illustrates verifying that the reader has properly downloaded the config file and that the lost configuration has been restored: 1 2 Recovered Settings Initially Configured Settings 5.7. Logging Out From The Console Before you close your browser it is always advisable that you explicitly logout from the console. Both the maintenance and main menu have the logout hyperlinks and clicking on either one of them can log you out of the console. However, if you forget to log out or leave you browser idle, your session will automatically be logged out. Maintaining Your Reader AR 400 User Manual Page: 90 AR 400 User Manual Index +24vDC 1.2A Connector .................................... 11 power on...................................................... 15 Access History ............................................... 86 Power Supply................................................. 99 Access Level Setting ................................... 77, 82 Power/Link LED.............................................. 11 Administrator Console...................................... 29 Read LED...................................................... 11 Advanced Reader (AR400) ................................. 12 Read Point..................................................... 4 Antennas .......................................................6 Read Point Class .............................................. 4 Automatic Enable Period .................................. 35 read point zones........................................... 102 Backing Up .................................. 87, 93, 105, 106 Reader network components ............................... 6 Backup Reader Configurations ............................ 87 Reader On test............................................... 15 Bar Code.....................................................102 Readers ........................................................ 6 Config.xml ................................................... 87 Restoring Backed up Configuration....................... 88 Create Time ................................................. 83 RFID............................................................. 4 Data Rate..................................................... 66 RFID Tags ..................................................... 12 DB15 Connector ............................................. 11 RJ45 Connector .............................................. 11 DB9 Connector............................................... 11 RS232 Interface.............................................. 98 EPC ..............................................................4 RS422/485 interface ................................... 16, 98 EPC-compliant .................................................6 RS422/RS485 Connector.................................... 11 Error LED ..................................................... 11 Source ......................................................... 83 Ethernet Interface .......................................... 98 System Clock ................................................. 35 Event Notification .......................................... 71 System Disabled ............................................. 35 general purpose antennas ................................. 12 System Log ................................................... 85 I/O Interface................................................. 98 System Up Time ............................................. 35 Image ......................................................... 82 Tags ............................................................ 5 Line-Of-Sight................................................102 HyperTerminal ............................................... 17 Load Time .................................................... 83 Test Read Range............................................. 15 Mini-UHF Antenna Connectors ............................ 11 Traveling Case ............................................... 12 Naming / Date Convention ................................ 88 Trusted Hosts ................................................ 74 Node Address ................................................ 66 Type ........................................................... 82 Obtain IP Address via DHCP ............................... 66 Unique identification ..................................... 102 Parent Disabled ............................................. 35 User Disabled ................................................ 34 PCMCIA Interface............................................ 99 Version ........................................................ 83 power off..................................................... 15 Index Matrics Tag Tracker Page: 91 AR 400 User Manual Appendices Appendices AR 400 User Manual page: 92 AR 400 User Manual Appendix A. INTERFACE PIN-OUTS This section describes in details the specifications of hardware interfaces that are used with Matrics AR 400 Readers. A.1. I/O Interface (15-pin Female D-sub Connector) Pin: function Pin: function Pin: function 1: Ground 6: In2 11: Out1 2: Out4 7: In0 12: In5 3: Out2 8: Ground 13: In3 4: Out0 9: Out5 14: In1 5: In4 10: Out3 15: Vcc +5V power supply Parameter Min. Typical Inx VIL Inx VIH Max. Unit 0.8 V 2.0 V Outx VOL Outx VOH Diagram 0.55 3.7 V V Outx IOL 24 mA Outx IOH -24 mA 5.5 V 100 mA Vcc 4.5 Vcc Imax A.2. Ethernet Interface (Modular Jack RJ45) Pin: Function Pin: Function Pin: Function 1: TD+ 4: Common 7: Common 2: TD- 5: Common 8: Common 3: RD+ 6: RD- Diagram A.3. RS422/485 Interface (Modular Jack RJ45) Pin: Function Pin: Function Pin: Function 1: Tx+ 4: NC 7: Rx- 2: Tx- 5: NC 8: Rx+ 3: Ground 6: Ground Interface Pin-Outs Matrics Tag Tracker Diagram Page: 93 AR 400 User Manual A.4. RS232 Interface (9-pin Female D-sub Connector) Pin: Function Pin: Function Pin: Function 1: NC 4: NC 7: NC 2: Tx 5: Ground 8: NC 3: Rx 6: NC 9: NC Diagram A.5. Power Supply (PWR JACK 2.1X5.5MM) Item Description Diagram Rating 24vDC @ 1.2A Contact Resistance 30m OHMS Max Insulation Resistance 50m OHMS Min: 100vDC Voltage Withstand 250v AC R.M.S. for 1 minute Life 5,000 cycles Center Pin: Ground Pin Assignments Outer Pin: Vcc Imax: A.6. PCMCIA Interface (PC Card Internal Slot, PCMCIA Header 68-pin) Pin: Function Pin: Function Pin: Function 1: Ground 24: PA5 47: N/C 2: PD3 25: PA4 48: N/C 3: PD4 26: PA3 49: N/C 4: PD5 27: PA2 50: N/C 5: PD6 28: PA1 51: VCC 6: PD7 29: PA0 52: VPP2 7: CE1# 30: PD0 53: N/C 8: PA10 31: PD1 54: N/C 9: OE# 32: PD2 55: N/C 10: N/C 33: IOIS16# 56: N/C 11: PA9 34: Ground 57: VS2# 12: PA8 35: Ground 58: RESET 13: N/C 36: CD1# 59: WAIT# 14: N/C 37: PD11 60: INPACK# Interface Pin-Outs Matrics Tag Tracker Page: 94 AR 400 User Manual Pin: Function Pin: Function Pin: Function 15: WE# 38: PD12 61: REG# 16: IREQ# 39: PD13 62: SPKR# 17: VCC 40: PD14 63: N/C 18: VPP1 41: PD15 64: PD8 19: N/C 42: CE2# 65: PD9 20: N/C 43: VS1# 66: PD10 21: N/C 44: IORD# 67: CD2# 22: PA7 45: IOWR# 68: Ground 23: PA6 46: N/C Interface Pin-Outs Matrics Tag Tracker Page: 95 AR 400 User Manual Appendix B. READER FACTORY SETTINGS Setting Factory Setting Remarks Communication And Other Most Used Settings Username admin All lower cases Password change Only valid till the setting is changed the first time. Node Address 4 Data Rate 230400 Data Format 8:1:N Data:8 Parity: None Stop:8 Obtain IP Via DHCP Off Does not use DHCP server to obtain IP address automatically. IP Address 192.168.127.254 Subnet Mask 255.255.255.0 TCP Port 3000 HTTP Port 80 Reader and Read Point Configurations Read Point Classes Area, Portal, Shelf and Shelf2 Disable Reader False Name Advanced Reader Description Advanced Reader Read Tag User Data False System Application Conveyor Belt Read Point Name Read Point n-n-n-n Where n denotes antenna number. Read Point Disabled False Read Point is enabled by default. Reader is enabled by default User Data of Tags is not read by default Reader Scan Control Polling Disabled Tag Selection Tag Filter List AR 400 reads and reports all Tags that it sees. ALL Security Trusted Host Check Disabled Admin Access Maintenance Reader Factory Settings Matrics Tag Tracker Page: 96 AR 400 User Manual Appendix C. FREQUENTLY ASKED QUESTIONS C.1. General RFID Related Questions Question: What’s The Maximum Distance in which RFID works? The exact read distance of antennas vary from vendor to vendor. However multiple antennas can be logically grouped into “read point zones”. A Zone typically refers to an area covered by one or more antennas which are logically grouped together such that read from either of those antennas is considered a read from the zone. Using “read point zones” antennas can be grouped to over come the limitation of read distance of a single antenna. Question: How is RFID different from Bar Code? Many refer to RFID to as “the next generation of bar code and beyond”. RFID offers some very obvious advantages over bar code. Some are very briefly described below: Line-Of-Sight Æ probably the most important difference that helps RFID get an edge over bar code is that it is not a line of sight technology. What this means is that while in case of bar code the bar code reader must be able to see the bar code in order to record it, in RFID tags can be read even as long as they are at a distance which is lesser than the readers range. Unique identification Æ While bar codes work fine when the “price” of a “type” of commodity needs to be determined they fail to identify each commodity seperately. The most common example that may be given here is that of a grossary store where a bar code can determine the price of a choclate manufactured by a company but cannot differentiate between two chocaltes of the same brand and price as they have the same bar code. RFID tags allows businesses to individually identify unique tags and associate them with items. This feature allows business to keep a track of and identify different items which are exactly the same in terms of appearance and price. Question: What is EPC? EPC initially stood for Electronic Product Code a technology that can define a numbering scheme that can be used to identify products. In recent days “EPC format” refers to a format of Tag Ids defined by EPCglobal, a joint venture set up to commercialize Electronic Product Code technologies, which, has its own standards process, which was used to create bar code standards. C.2. Reader Configuration Related Question: This is the first time I am connecting to my reader. What username and password should I use? All Matrics AR 400 readers come pre-configured with the following username and password: Username: admin Password: change If you are using the web based console you will be prompted to change your password the first time you connect. While using serial software like HyperTerminal you will not be prompted to change your password but you will have to change your password the first time you connect using web based administrator console. Once the password has been changed you must connect using the new password. The default admin user name and password will not allow you connect once you have successfully changed your password. Frequently Asked Questions Matrics Tag Tracker Page: 97 AR 400 User Manual Question: How do I know the IP address of the reader if the reader is configured to get its IP Address from DHCP? The AR400 can be configured to obtain an IP address from the DHCP server. However to access the Web based Administration console you need to know a reader’s IP address. To know a DHCP enabled AR400’s IP address, follow the following steps: Connect the reader to a Host using a serial cable. Start up a Terminal software like Hyperterminal. Set the Baud Rate to 38200. Physically reboot the reader. Wati for the reader to come up with the HyperTerminal screen on. As the reader comes up it displays notification messages on screen. The IP address of the reader is displayed on screen as soon as the reader gets it from the DHCP server. The following screen illustrates: The Reader’s IP address obtained from DHCP server displayed as the reader boots up. Question: How long can I use the IP address obtained using the above methods? DHCP servers usually lease IP addresses to their clients. This means, that the IP lease is renewed after the lease duration expires. The duration for lease depends on the configuration setting of the DHCP server. You can use the IP address obtained from the above method as long as IP address assigned by DHCP server to reader is not renewed. To Frequently Asked Questions Matrics Tag Tracker Page: 98 AR 400 User Manual get the exact lease duration in your network contact your system administrator. If the DHCP server assigns a new IP address to the reader in future you need to follow the same method to obtain the newly assigned IP address from the reader. Question: How else can DHCP server help me configure my reader? Besides obtaining and IP address from the DHCP server the AR 400 also obtains a correct Subnet mask and default gateway. If your DHCP server is correctly configured you do not need to assign any IP related configurations manually to your reader. Question: I cannot login to my Terminal based Administration console. The Reader returns “Sorry, Another Administrator is currently logged in.” error every time I try to login. Currently only one administrator can be configuring your reader at a time. This means, that if you have any Web based administration console alive and running you cannot access the reader using the terminal based console. Close you web based console by logging out, restart your terminal software and try again. The above figure illustrates the error condition. The following figure displays a successful login after all other webbased administration consoles have been closed and terminal software has been restarted. Frequently Asked Questions Matrics Tag Tracker Page: 99 AR 400 User Manual Question: Some real time applications, which were working fine, don’t seem to work after I made configuration changes on the Administrator console. Administration console makes changes directly on the reader. Configuration parameters changed from administration console effect all real time applications. Below is a checklist of troubleshooting real time applications when configuration changes have been made using Web based Administrator console. Change of Node Address, IP address and other configuration related details Æ if you change the node address of the reader using the web based administrator console you must update the settings of your real time applications using their configuration screens. Setting a new node address or other configuration settings using the web based amininistrator console when the real time applications expect the reader to have older settings can prevent the real time applications from accessing the reader. For more information on how you can udate settings of your real time application reffer to the product manual of the real time application you are using. Polling Æ some real time application cannot access the reader when polling is enabled. Please reffer to the product manual to check if polling needs to be disabled for the application to access the reader successfully. If this is required, disabled polling using the Scan Control link on the Administrator console. Logging out Æ directly closing browser window without logging out may leave sessions open on the reader not allowing other applications / administrators to connect to the reader. It is always a good practise to logout using the Logout link on the administrator console to logout of the reader after you are done with your configuration changes. C.3. Configuration and Reader Management Related Question: We need to assign same / similar configuration on multiple readers on our network. Is there a faster way of doing this where we don’t need to configure each reader manually? Yes, the other than simple backup and recovery of configuration parameters, the config.xml file described in the Backing Up Your Configuration section of this manual can also be used to copy configuration from a reader and assign Frequently Asked Questions Matrics Tag Tracker Page: 100 AR 400 User Manual the same configuration to another reader without having to set the configuration parameters manually. The following steps describe, with an example, how this can be done: Pick any one readers from the readers you wish to configure and configure it manually assigning the exact configuration settings you require using the web based administration console of the reader. Commit your changes and backup the config.xml from the reader to your host. Section Backing Up Your Configuration of this manual describes how this can be done. Open the downloaded config.xml using notepad or any other text based editor and change reader specific parameters. The below figure illustrates: Reader specific parameters that you should change to ensure that multiple readers don’t create conflicts on the network. Same configuration that you want to assign to multiple readers. Frequently Asked Questions Matrics Tag Tracker Page: 101 AR 400 User Manual Once the reader specific configuration prameters are changed do a “Save As…” and save the changed file in a different folder. The below picture provides an example: A changed copy Config.xml saved in a different folder for each reader. Once, the xml file has been modified and 1config.xml file has been made for each reader you can start restoring the config.xml file by using the web based administrator console for each reader. For more information on how you can restore configuration information on a reader reffer to section Restoring Backed Up Configuration of the document. C.4. Write Related Question: What is “Killing” and Kill Code? Using the AR400 you can “kill” a tag. Killing a tag disables it completely for all future read and write operations and renders the tag completely useless for all future operations. Kill code is a 6-digit code that you can write on your tag. Once a kill code has been written on a tag – the same kill code must be used to kill a tag. Thus, the kill code can be used a preventive measure to avoid accidental or unauthorized kills. Question: What is Locking? Frequently Asked Questions Matrics Tag Tracker Page: 102 AR 400 User Manual The AR400 firmware allows you to “lock” Tag id, tag data and kill code. Locking ensures that the memory page locked cannot be changed by future write operations. E.g. Locking the Tag ID ensures that future write operations cannot write a new tag id on the tag. Locked tags remain functional for read operations however. Locking of Kill code ensures that users cannot change the kill code and cannot kill the tags without knowing the exact kill code that has already been written on tags. Question: Can Kill Code be changed? Kill code can be changed by write operations and writing a new kill code on the tag. User does not have to know the old kill code in order to overwrite it. However, once locked a kill code cannot be changed in future and user must know the exact kill code to successfully kill the tag. Question: What are the other things I should be careful of while writing? While writing using the Web based administrator console you are allowed to write Tag Ids to tags. However you should ensure that only the tag on which you intend to write the tag ID is in range. The AR 400 does not have any means to choose a particular tag and filtering others while writing the Tag ID. If you are writing user data you can use real time applications, which allow you to filter, based on tag Ids and write only to selected tags. Frequently Asked Questions Matrics Tag Tracker Page: 103