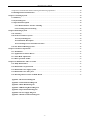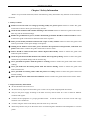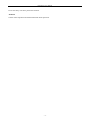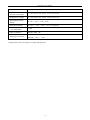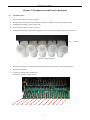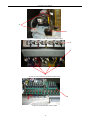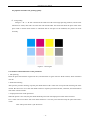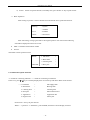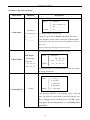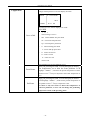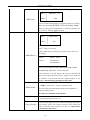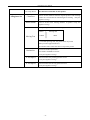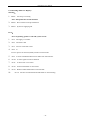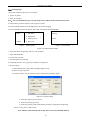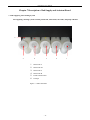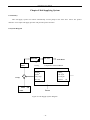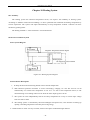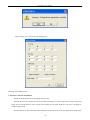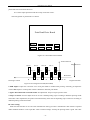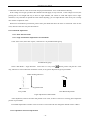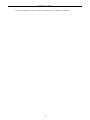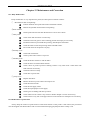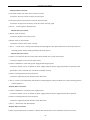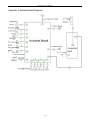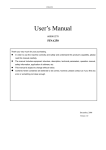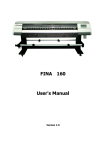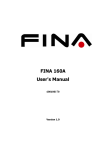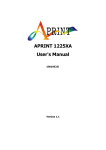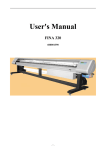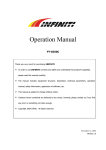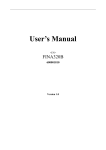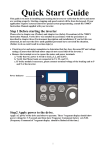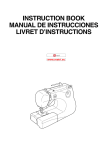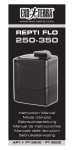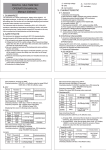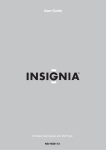Download User's Manual
Transcript
FINA250A User’s Manual User’s Manual 600001670 FINA250A Thank you very much for your purchasing. z In order to use the machine correctly and safely and understand this product’s capability, please read this manual carefully. z The manual includes equipment structure, description, technical parameters, operation manual, safety information, application of software, etc. z This manual is subject to change without notice. z Contents herein contained are believed to be correct, however, please contact us if you find any error or something not clear enough. Oct, 2007 Version 1.0 FINA250A User’s Manual INDEX Chapter 1 Safety Information .................................................................................................................... 0 1.1 Safety Cautions............................................................................................................................................ 0 1.2 Important Safety Information .................................................................................................................. 0 1.3 Caution When Using Printer .................................................................................................................... 1 1.4 Guide When Using Ink Cartridge ............................................................................................................ 1 1.5 Choosing Printer Installation Place ......................................................................................................... 1 1.6 Warning Caution and Attention ............................................................................................................... 1 Warning ............................................................................................................................................................. 1 Attention ............................................................................................................................................................ 2 Chapter 2 Technical Parameters ............................................................................................................................ 3 Chapter 3 Equipment Assembly and Adjustment................................................................................................. 5 3.1 Assemble Printer.................................................................................................................................. 5 3.2 Port of Printer ...................................................................................................................................... 6 1、In order to clean print head easily, please prepare following items:............................................................ 6 3.4 Connect with Power............................................................................................................................. 7 Chapter 4 Equipment Structure and Accessory.................................................................................................... 8 Chapter 5 Usage & Maintenance of Print Head ................................................................................................. 16 5.1 Usage of Xaar 126 Print Head .......................................................................................................... 16 5.2 Cleanneer and maintenance of the print head ...................................................................................... 17 Chapter 6 Basic Panel Operation ......................................................................................................................... 18 6.1 Menu Structure of Control Panel ........................................................................................................... 18 6.1.2 Menu Description in Details ........................................................................................................... 19 6.2 Function Description in Details .............................................................................................................. 21 6.3 Menu in Usage........................................................................................................................................... 28 6.3.1 Displays on LCD in printing........................................................................................................... 28 6.3.2 Displays on LCD in Pause .............................................................................................................. 28 6.3.3 Menu Displayed when finishing Printing ....................................................................................... 28 6.3.4 Warning and Error Displays............................................................................................................ 28 6.3.4 Warning and Error Displays............................................................................................................ 29 6.4 Printing Steps........................................................................................................................................... 30 Chapter 7 Description of Ink Supply and Assistant Board................................................................................ 32 7.1 Ink Supplying and Cleaning System ...................................................................................................... 32 7.2 Function and Operation Panel of Compositive Assistant Board ......................................................... 36 Chapter 8 Ink Supplying System.......................................................................................................................... 38 8.1 Summary .................................................................................................................................................. 38 8.2 System Diagram ....................................................................................................................................... 38 8.3 Function Description ............................................................................................................................... 39 8.4 Operation Description ( Please read descriptions carefully for ink supply system, cleaning system and -1- FINA250A User’s Manual compositive assistant board before starting the following operations.) ........................................................ 39 8.5 Intelligent Detection Function ................................................................................................................ 39 Chapter 9 Cleaning System................................................................................................................................... 40 9.1 Summary .................................................................................................................................................. 40 9.2 System Diagram ....................................................................................................................................... 40 9.3 Operation Description ............................................................................................................................. 40 9.3.1 Manuel Positive Pressure Cleaning ............................................................................................. 40 9.3.2 Cleaning Solvent Cleaning ........................................................................................................... 42 Chapter 10 Heating System .................................................................................................................................. 44 10.1 Summary ................................................................................................................................................ 44 10.2 Front-rear Heater System ..................................................................................................................... 44 10.2.1 System Diagram .......................................................................................................................... 44 10.2.2 Function Description .................................................................................................................. 44 10.2.3 Working Process and Characteristics ....................................................................................... 46 10.3 Far Infrared Heating System................................................................................................................ 46 Chapter 11 Software Operations .......................................................................................................................... 47 11.1 Installation.............................................................................................................................................. 47 11.2 Application of Printer Driver................................................................................................................ 47 11.3 Print Head Adjustment.......................................................................................................................... 52 11.4 Basic operation of RIP........................................................................................................................... 53 Chapter 12 Maintenance and Correction ............................................................................................................ 55 12.1 Daily Maintenance ................................................................................................................................. 55 12.2 Maintenance of print head .................................................................................................................... 55 12.3 Maintenance for supply system ............................................................................................................ 56 12.4 Maintenance for other parts ................................................................................................................. 57 12.5 Warning and Correction of Main Board ............................................................................................. 57 Appendix 1 Motor Board Diagram Appendix 2 Assistant Board Diagram Appendix 3 Main Board Diagram Appendix 4 PH Driving Board Diagram Appendix 5 Operation Panel Diagram Appendix 6 Power Supply Diagram Appendix 7 Boards Connection Diagram -2- FINA250A User's Manual Chapter 1 Safety Information Before use your FIAN 250 Printer, Please read following safety information. Pay attention to the cautions on the Printer. 1.1 Safety Cautions ◆ Install over-current and over-voltage protecting facility for printer power. Failure to follow this guide could result in electric shock, personnel injury and fire. ◆ Clean the ink channels with solution matching to the used ink. Failure to follow this guide could result in filter clog and ink channel blockage. ◆ Besides the ground-line for power, another unattached ground-line should be connected outdoor. Failure to follow this guide could result in abnormal work status of printer. ◆ Static prevent facility should be settled on the carpet or in dry climate. Failure to follow this guide could result in print head or other parts damage on the printer. ◆ Waiting for 10 minutes at least after power off before the operation of transportation, connection and printer test. Failure to follow this guide could result in electric shock. ◆ Printer should be settled on flat floor and be adjusted horizontally. Failure to follow this guide could reduce the print resolution. ◆ Clean the print head and ink channel with solution after long-time printing. Failure to follow this guide could result in print head damage and ink channel clog. ◆ Never put hands on printer while the printer is working. Failure to follow this guide could result in hand crushing. ◆ Never put hands into the heating board while the board is heating. Failure to follow this guide could result in hand scald. ◆ Never put hands on rotating rollers while the printer is working. Failure to follow this guide could result in hand crushing. ◆ Don’t open the electric tank in normal condition. Failure to follow this guide could result in electric shock. 1.2 Important Safety Information Do not block the hole on the cover. Do not insert any object into the Printer groove. Don’t let any kind of liquid splash into Printer. Only use the power supply according to the label. You may choose either AC 110V or 220V for different countries and regions. Connect all the equipment to a proper-grounded socket. Avoid the socket in the same circuit with copy machine or air conditioner. Avoid to using the socket controlled by the wall switch or by auto timer. Please keep Printer away from the latent source of electromagnetic disturbance like loudspeaker or wireless phone. -0- FINA250A User's Manual Do not use damaged Electrical Power wire. If you use additional cable, please make sure that total amperage of the equipment connecting with cable shall not exceed the amperage of the power supply. Moreover, the amperage of all equipment connecting with wall socket does not exceed the amperage of the wall socket. Do not repair Printer by yourself. Shut off the power and ask experienced technician for help, if the following situations occur: Power cable or plug is damaged. Liquid splashes into printer. Printer falls down or broken. Printer cannot work properly or change in property. 1.3 Caution When Using Printer • Don’t use your hand to move print head; otherwise the printer will be damaged. • Always use power switch to turn On/off the printer. Before shutting down the Printer, do not pull out Power Supply wire or Data Wire. • Before moving the printer, please make sure the print head is fixed at original position. 1.4 Guide When Using Ink Cartridge • • Keep ink away from children. Do not let the children drink or touch. If ink spills on the skin, please wash with soap and water. If ink splashes into eye, please wash with water immediately • • Do not shake the ink cartridge in case ink leak is caused. After using for a certain period (generally 3 months), you should take off the ink cartridge, clean it and dry it. 1.5 Choosing Printer Installation Place • Put printer at a horizontal and stable place with enough space; otherwise, the Printer may not work properly. • Don’t leave Printer at a place where temperature and humidity change severely. Avoid direct sunlight, strong light or heat. • • • Avoid shaking or vibrating. Keep sufficient room around printer for air circulation. Place printer nearby the wall socket, so that it is easy to connect or disconnect the power supply. 1.6 Warning Caution and Attention Warning Users must obey in order to ensure personal safety. Caution -1- FINA250A User's Manual Users must obey in order to protect the machine. Attention Contain some important and useful information about operation. -2- FINA250A User's Manual Chapter 2 Technical Parameters Figure 2-1 Printer Outlook Product Model FINA250A Print Technique Xaar126 piezoelectric head,8 /12 heads inside Resolution 360dpi,720dpi Color Quality Photo Quality/Two Level(General、High)/X、Y are all grating locational print. Max Media Width 2540mm Max Printing Width 2500mm Output(M2/H)(M /H) 2 Mode 360x360 Output(m2/h) 29.6 360x720 720x720 14.7 7.3 Display LCD display with 8 key panel, Ink Type Solvent-base ink:C,M,Y,K Ink Supply Mode 300 ml/min auto ink supply by electric pump,volume of main tank 1000 ml/color Ink Inspection System Auto/manual ink supply, low ink detector Printing Driver Support many RIP drivers and operation platforms (Window 2000, XP, etc.) Media Type Flex, vinyl, window film, polyester, etc Media Input Roll media or sheet media (bigger than A4 or 210 mm) Media Processing Auto feeding and take-up system ,weight less than 40 kg/roll Print head Height 2 mm-3 mm above media adjustable Pre-heater & Dry System Front-rear temperature control, Max temperature 65℃, Cold wind dry system Clamp Manual adjustment media width Print head System Cleaning self-diagnosis available Auto posotive pressure cleaning Safety System Inside safety lock with auto shutting down function Print Interface USB 2.0 Ports(Window 2000、NT、XP etc) -3- FINA250A User's Manual Noise Printing status≤60 dB/waiting status≤40 dB (ISO 7779) Printer Size (including ink tank) / Net Weight L 3,600 mm×W 870 mm×H 1,295 mm/330 KG Package Size / Weight L 3,720 mm×W 925 mm×H 1,090 mm/368 KG Heating&Controlling Voltage AC 100 --240 V /50HZ /60HZ Input Media Voltage AC 220V / 50HZ / 60HZ(AC 110V Optional) POWER (AC 220V Hour) 3500W Software Platform Window 2000、XP Working Environment Temperature:20℃ ~ 30℃ Humidity:40% ~ 80% The parameters above are subject to change without notice. -4- FINA250A User's Manual Chapter 3 Equipment Assembly and Adjustment 3.1 Assemble Printer 1、Please tighten all screws on the supporter. 2、Put the printer on supporter with sufficient manpower. Make sure the printer stable enough. 3、Install auto ink supply system on right side. 4、Please connect all power cables correctly. 5、Install main ink tank in right side ink supply box and connect each ink pipe with ink hole correctly. Ink Pipe Figure 3-1 Main Ink Tank 1、Install waste ink tank. Connect each waste ink pipe with waste ink tank on both sides of printer. 2、Install Xaar 126 head. 3、Connect print head with control board. Connection sequence as figure below: K3 K2 K1 Y3 Y2 Y1 M3 M2 -5- M1 C3 C2 C1 FINA250A User's Manual K3 C3 K2 C2 K1 C1 Y3 Y2 Y1 M3 M2 M1 Figure 3-2 Connection Sequence 3.2 Port of Printer Installation: Connect the printer’s USB port with computer’s USB port directly by data cable. USB driver procedure finishes automatically when Try Setup is installed. 3.3 Attention before Turning on the Printer 1、In order to clean print head easily, please prepare following items: • • Flush solution Non-woven fabric. 2、In order to inspect temperature and humidity of printing environment, please prepare relative measurers. Requirement for environment: zTemperature: 20°C - 30°C zHumidity: 40% - 80% 3、Power supply Please select for different countries or regions: Control power supply: AC 100~240V 50/60 HZ Heating, Feeding, Cleaning power supply: AC 100/240V 50/60 HZ (AC 100V optional) Please choose the type of power shown on the printer in case of damage to the printer. zMake sure the printer is well grounded. -6- FINA250A User's Manual zIt is better to use UPS stable-voltage power. 4、Requirement for computer In order to avoid problems caused by computer, please choose high quality computer or brand computer. 3.4 Connect with Power 1. After all parts are installed, put the printer at the proper place. Removing carefully all the packaging materials like foam, adhesive tape. 2. Connect power cables and data cables. Power protective switch can only control heating power and it is at open status in normal condition (It’s in the open status when far from red point). 3. After everything is ready, switch on power. 4. Load media. 5. Test to check if print head is good to print. If the test result is unsatisfactory, you should clean print head. -7- FINA250A User's Manual Chapter 4 Equipment Structure and Accessory Main Structure of FINA250A: 1 2 4 3 5 Figure 4-1 YF-8250B PLUS Front View 6 7 8 9 4 10 11 2 Figure 4-2 Print Platform 12 13 Figure 4-3 Pressing Rod -8- FINA250A User's Manual 14 15 16 Figure 4-4 Print Head 18 17 Figure 4-5 Flash Ejection Print Frame 19 Figure 4-6 Wet-keeping Frame -9- FINA250A User's Manual 20 22 23 21 24 Figure 4-7 Cleaning, Pressing Ink System 3 25 26 27 28 5 Figure 4-8 Media Take-up system 34 29 30 31 32 33 Figure 4-9 Media Feeding System - 10 - FINA250A User's Manual 35 36 Figure 4-10 Pressing Rod Sensor 29 Figure 4-11 Media Feeding Roller Sensor 37 Figure 4-12 Media Take-up Roller Sensor - 11 - FINA250A User's Manual 40 38 41 39 Figure 4-13 Power and Data Cable Socket 42 43 44 - 12 - FINA250A User's Manual 43 45 Figure 4-14 Ink Pump, Filter and Electromagnetic Valve 46 47 48 Figure 4-15 Assistant Ink Tank and Triple Valves 49 Figure 4-16 Head Frame Electric Parts - 13 - FINA250A User's Manual 51 52 53 54 55 Figure 4-17 Blowing System 1、 LCD Panel: Setting and Operating Functions 2、 Heating Platform: Heating print media, making ink dry quickly. 3、 Pick up Roller: Picking Media 4、 Pressing Wheel: Press media and make media smoothly 5、 Media Stretch Roller: used to make media smoothly. 6、 Chain: used to support ink pipe and power cable. 7、 Y Grating Bar: Used to count the time of horizontal motions and ensure the pricision of printing in Y direction. 8、 Y Strap: Used to drive print head move horizontally. 9、 Guid Bar: Track of print head motion. 10、 Clamp:Manually adjust media width 11、 Printing Board:Platform for printing 12、 Pressing Wheel Control Pole:Control pressing wheel up / down for media feeding 13、 Power Switch: power on/off the printer. 14、 Print Head Frame: Used to assemble print head on it. 15、 Heating Pipe: Used to heat print head frame. 16、 Print Head: Xaar126 piezoelectrical print head. 17、 Flash Ejection Print Frame: Used to prevent the ink eject out. 18、 Flash Ejection Box: Used to vent waste ink. 19、 Wet-keeping Frame: To keep print head wet and prevent ink in it from dry. 20、 Air Bells Blade: For print head negative pressure cleaning. 21、 Waste Ink Groove: Collect the waste ink during cleaning. - 14 - FINA250A User's Manual 22、 Press Ink Button: For print head positive pressure cleaning. 1、Clean Button: For cleaning by flush solution. 23、 Light Switch: Power on/off light 24、 Take-up Roller Electromotor: Drive take-up roller 25、 Media Feeding Manually/Automatically Switch: manually control or automatically control or shut down media feeding motor. 26、 Feeding Roller Run Forward/Backward: Control roller to run forward/backward. 27、 Media Take-up Manually/Automatically Switch: manually control or automatically control or shut down media feeding motor. 28、 Auto-feeding Roller Sensor: Control feeding roller electromotor when printing media is little. 29、 Stretch Roller: Stretch media to make it smooth. 30、 Feeding Driving Roller: When feeding electromotor receives signal, it can feed media automatically. 31、 Pressing Roller: Make the media smooth. 32、 Feeding Roller: Used to support media. 33、 Feeding Roller Electromotor: Drive feeding roller. 34、 Pressing Rod Sensor: Detect if the rod presses media tight. 35、 Step Following Roller: Make the media move smoothly. 36、 Auto take-up Roller Sensor: Control take-up roller electromotor when printing media is little. 37、 Print Cable Port: USB port or connect to data card in computer. 38、 Heating Power Socket: connect with heating power 39、 Heater Protective switch: prevent electric leakage of heating board 40、 Power Socket: Supplying power to printer. 41、 Ink Pump: Provide ink to sub ink tank 42、 Air Filter: Filtrate air to prevent dust 43、 Ink Filter: Filtrate impurity in ink. 44、 Electromagnetic Valve: Automatically control the air route 45、 Manual Valve: Manually control the air route. 46、 Tube Clamp: cut air 47、 Sub ink tank: Store ink and supply to print head. 48、 Print Head Drive Board: Drive print head. 49、 Main Board: Control print head. 50、 Fan Switch: Power on/off fan 51、 Far Infrared Heating Power Adjusting Knob: To adjust the heating power. 52、 Far Infrared Heating Switch: Power on far infrared heating. 53、 Far Infrared Heating Power Socket: Supplying power for heating. 54、 Fan Power Socket: Supplying power to fan. - 15 - FINA250A User's Manual Chapter 5 Usage & Maintenance of Print Head 5.1 Usage of Xaar 126 Print Head 1、Flush liquid out of the print head For print head protecting, lots of liquid is injected into the print head before it is used. The liquid must be flushed out for the first time using. Before fixing the print head on the print head frame, operate as follows: joint a filter on the In-tube of the print head, and then joint an injector--which fills with flush solution--on the filter. Inject 30 ml flush solution into the print head to eject the liquid inside. Then fill full the print head with flush solution for complete dissolving within 5-10 minutes. Finally, flush the print head with about 30ml flush solution to eliminate the liquid completely. If you find the printing line is not linear, flush the print head again. Make sure to operate on a stable and clean platform. Steps: ① Suck some 20 ml flush solution into the injector. ② Inject flush solution into the inlet of the print head and let it flow out from the outlet. (some 15 ml) ③ Plug up the inlet of print head and let solution flow out from the nozzles. ④ keep the print head stillness for some 10 minutes. And repeat the action of ① to ③. Notice: ① Operate on a clean and convenient platform. ② Never touch the surface and socket of the print head with your fingers. ③ The injector should be filtrated with a filter. ④ Extend the outlet of the print head with an ink tube and ensure cleaning solution won’t inpour into the socket. ⑤ Never touch the print head surface with other objects. ⑥ Dispose the inlet and outlet carefully. ⑦ The force to inject cleaning solution can’t exceed 0.3 kg. 2、Extrude air from the print head After fixing the print head on the print head frame (be careful of the in tube and out tube). Remove the Cap from the Out tube; positive-pressure clean to make ink flow out from exhaust tube . During the process air is extruded completely from the print head. 3、Wet the print head surface After extruding air from the print head, cover the Cap on the Out tube. Positive-pressure clean again until ink streams out from the nozzles, then wipe the print head surface with a clean stick (without flush solution) to form a protecting coat on the print head surface. Notes: When ink on the print head surface streams into nozzles completely and the surface is dry, never wipe on the print head surface, because that will orient air into the nozzle and shape bubbles in - 16 - FINA250A User's Manual the pipelines and affect the printing quality. 4、Test printing Design C、M、Y、K four color blocks as 20x20 cm with some image operating software, and set color luminance to 100%, 50% and 10%. Print the color blocks under test mode and check the print result. If the print result is normal which means no ink-break and no ink spots on the mediums, the printer can work normally. Figure 5-1 Test Figure 5.2 Cleanneer and maintenance of the print head 1. Ink replacing Flush the print head with the original ink first, and then flush it again with new flush solution, which match the new ink. 2. Print head cleaning After positive pressure cleaning, wipe the print head surface with a clean stick to stop the ink streaming out of the nozzles. Be sure not to use a stick with flush solution to wipe the print head surface, otherwise, the flush solution will stream into the nozzles. 3. Liquid preservation of the print head When the printer is not used, the print head should be preserved with liquid preservation frame as below: Use a clean non-woven fabric with some flush solution to cover the print head and wrap the print head with a velum. Note: This preservation is just short-term. - 17 - FINA250A User's Manual Chapter 6 Basic Panel Operation 6.1 Menu Structure of Control Panel 1 3 2 1--LCD 2--Function Key 3--Direction Key Figure 6-1 Control Panel 6.1.1 Function Keys 1、Direction (Arrow) Key 1)Operation on Panel: × Ø Keys are used to move menu to select functions and change value. AB Keys are used to move location of cursor when change value. 2)Operation under Standby State: × Ø Keys are used to move media forward or backward. AB Keys are used to move print head to cleaning location or back. 2、Function Key 1) ONLINE:Switch between online and offline mode; Press for some seconds for a pause when printing. Waiting… Online 2) ESC:Back to the upper menu 3) ENTER:Confirm the command and execute it - 18 - FINA250A User's Manual 4) FUNC:Switch to special function; In standby state, press FUNC+A key to print test bar. 3、Basic Operation After turning on printer, Y motor self-tests first and then X motor, print head self-test. Booting >System >Y Motor V1.13 >X Motor Check —>Print head After self-testing, carriage goes back to the original position. You will see the following information displayed on the LCD screen: • Mark /// INFINITI with machine model • Version Then back to basic operation menu. MENU OFFLINE 1. Ink Status + 2. Heat Status + 3. Cleaning Tool + 4. Print para + 6.1.2 Menu Description in Details “+” stands for containing submenu. “– ” stands for containing no submenu. In this case, press ×/Ø key to circularly display these six menus up and down. Main menu contains: —> 1. Ink Status + Ink Supply State 2. Heat Status + Heating State 3. Cleaning Tool + Cleaning Tool 4. Print para + Print Parameter Set 5. Application + Application Set 6. Engineer Set + Factory Set Press FUNC+A keys to print test bar. When“->”points to “1. Ink Status”, press ENTER, then the LCD will display as below: - 19 - FINA250A User's Manual MENU → Ink Status M1 Ch A C M Y K c m Rn _ _ _ _ _ _ _ OFFINE Al _ _ _ _ _ _ _ “M1” stands for the submenu of the first main menu. In this case, press ESC key, and it will go back to main menu. Press ×/Ø keys to circularly display sub menu. When there’s a “–” after the menu arrow (that is the first line on menu), press ENTER key to execute operation. Press ESC key to exit. - 20 - FINA250A User's Manual 6.2 Function Description in Details Main Menu Submenu Description Press ENTER key, the LCD will display as below: Menu Ink Status Ch A C M Y K c m Rn _ _ _ _ _ _ _ 1. Ink Status Ink Status Offline Al _ _ _ _ _ _ _ Ch A C M Y K c m The Ch line stands for ink route way. Rn _ _ _ _ _ _ _ A stands for all air tank; C M Y K c m stands for colors Al _ _ _ _ _ _ _ cyan, magenta, yellow, black, light cyan, light magenta. The Rn line stands for the ink state (corresponding to the colors above line). The AL line displays ink supply overtime warning. Press ENTER key, the LCD will display as below: Heat Status 2. Heat Status Menu Heat Status preheating print head T 00 00 00 Set 00 00 00 FH Pre PH 25 00 25 Set. 25 40 25 Tem. Offline The T line displays the actual temperature; the Set line displays the setting temperature. Press ENTER key, the LCD will display as below: Menu 3. CleaningTool Firing Offline 1、 Firing - 2、Jam Test - 3、Clean Post. - 4、Home Post. - 5、Auto Clean - After pressing ENTER, LCD displays “Busy”, and ink spurt out from the print head to prevent nozzles jam. "Busy" disappears after cleaning. Press "ENTER" again, clean again. The spurting quantity is set by Firing Vol in Print Para. - 21 - FINA250A User's Manual Jam Test After pressing ENTER, start test printing. Clean POS Press ENTER to move print head to left of machine. Home Post Press ENTER to move print head to original position. Press ENTER to move print head to left of machine to Auto Clean clean.. LCD will display as bellow: 4.Print Para Menu Print Pos. (mm) Offline 0200 After pressing ENTER, LCD displays number “XXXX”, Print Post and then press Õ Ö keys to move the cursor to select number, then press × Ø keys to change the position of number, then press ENTER to save. Later printing or self-test will start from the saved position. After pressing ENTER, LCD displays number “XXXX”, and then press Õ Ö keys and FUNC or (Õ Ökeys and FUNC)to make the head move right or left. After moving to the desired position, press ENTER to save. Later printing or test printing will start from this position. After pressing ENTER, LCD displays as below: Menu 2、Bi-dir. Adj. Bi-dir. Adj Offline 0050 Used for revising the print head position for bidirectional printing. - 22 - FINA250A User's Manual Horizontal speed has three levels as High, Norm and Low. After you pressing ENTER, it displays as follow: Menu 3、 Print Speed Print Speed Norm Offline Press ×Ø to adjust the value. Speed higher, print quality lower. It is recommended to choose speed Norm better, optimal is Low. Feed Speed After you pressing ENTER, it displays “Norm”, then press ×Ø keys to adjust the value from High to Normal to Low Higher speed, faster media moving. After you pressing ENTER, it displays “XXXX”number, Firing Vol Press ×Ø keys to adjust value to set the quantity of printing ink after each cleaning and the quantity of Firing in flush mode, the default value is 20. Used to set flash mode by number. 0 stands for not flashing in printing. Number from 1 to 9 stands for printing 1 PASS, flushing once. Menu 6、Flash Mode 0009 Offline Vacuum Off (When number is 1 to 9, the printer only flushes.) Flash Mode When number is more than 9, printer automatically starts negative pressure cleaning.) Menu 6、Flash Mode 0010 Offline Vacuum On Number is 10 stands for printing 10 PASS, negative pressure cleaning once. Max number is 300. - 23 - FINA250A User's Manual After you pressing ENTER, it displays as below: Menu PH 1 Voltage PH 2 Voltage PH 3 Voltage Offline PH 4 Voltage PH 5 Voltage PH 6 Voltage PH 7 Voltage PH 8 Voltage PH 9 Voltage PH 10 Voltage PH 11Voltage Print head 1,2 stands for C color group; Print head 3,4 stands for M color group; PH Volt. Set Print head 5,6 stands for Y color group; Print head 7,8 stands for C color group; press ENTER, it displays as below: Menu 1 PH 1 Voltage 0100 Offline 0254 The first line stands for the EF value of print head inC group is 1, the below line stands for the actual voltage of print head inC group is 25.4V. The actual voltage is correlative with voltage curve. Press × Ø keys,then press ENTER can adjust the voltage of print head. Other voltage settings of print head are same to above steps. - 24 - FINA250A User's Manual Used to select curve of ink. Curve of ink shows the relation of 5.Application voltage and temperature. LCD will display as below: Menu 9、Curve of Ink 0016 Offline Xr 3s EP The name of curve will be displayed on LCD: 1 Curve of ink 23 4 The meanings of curve: 1、 SK:means SKIEO fine print head Xr:means XAAR print head Sp:means Spectra print head 2、 2:means 200 dpi print head 3:means 300 dpi print head 3、 S:means solvent ink O:means oil ink U:means UV ink 4、 name of ink Ink has different styles has different curves. Front Heater After you pressing ENTER, LCD will display as below: The temperature set to heat the front platform. LCD displays“XXXX”, stands for the present temperature of front platform. Press ×Ø keys to adjust the value. Max temperature is 65°C. After you pressing ENTER, LCD will display as below: LCD displays“XXXX”, stands for the present temperature of PreHeater rear platform. Press ×Ø keys to adjust the value. For there is only one sensor to detect the temperature of front/rear platforms, so user can not change the preheating temperature on the LCD operating panel. - 25 - FINA250A User's Manual After you pressing ENTER, LCD will display as below: Menu PH Heater Offline PH Heater (°C) 0045 Used to control the temperature of print head when it is printing. After you pressing ENTER, LCD will display“0045”, stands for the present temperatures of front/rear platform are 45°C. Press ×Ø keys to adjust the value. After you pressing ENTER, LCD will display as below: Menu Offline Media Detect Off OFF Press ×Ø keys to set to ON. Under standby state, put the press rob up then down, the LCD will display: Media Detect Menu Media Detect Warn2 Star:0000mm Lenth:0000mm After you pressing ENTER, printer detects the media automatically. Press ESC, exits the detection. Finish detection, LCD will display OK and save the data and offset as the original printing position. Displays Error stands for the detection is unsuccessful and the original position is not changed. This function is unusable for this printer. After you pressing ENTER, LCD will display “XXXX”,then press ×Ø keys to adjust the value. Media Offset Sum of this date and media detection data will be the data of original printing position. This function is unusable for this printer. Fan Volocity It can be adjusted frome level 1-10. Used to set the negative pressure value of ink supplying system. T Neg. Pressure After setting, observe the negative pressure watch behind the printer, ensure the value is between -1.3 and -1.4. This function is unusable for this printer. - 26 - FINA250A User's Manual UV Lamp Power 6.Engineer Set Clean Post This function is unusable for this printer. Used to set the distance between original position and cleaning position. It is convenient for manual negative cleaning (only for engineer’s using) Printer Width Used to set the max moving distance of printer( only for engineer’s using) After pressing ENTER, LCD will display as below: Menu Moving Test Moving Test Offline 0000 It is simulant printing state, the printer dose not jet ink. Mainly used for approximate test. The number below means the times of trip of the printer. Default Set Resume the default parameters. Press FUNC+ENTER to execute. (only for engineer’s using) Y Test Speed Used to test the max printing speed of Y axis. (only for engineer’s using) X Test Speed Used to test the max moving speed of X axis. (only for engineer’s using) - 27 - FINA250A User's Manual 6.3 Menu in Usage 6.3.1 Displays on LCD in printing LCD displays as below: PRINT PROJECT LINE:TOTAL:XXXX FINSH:XXXX RIP READY:XXXX Total Printing Lines Finished Lines 6.3.2 Displays on LCD in Pause If there is jam in printing, press ONLINE key, “Busy” will displayed, then pause print ( the operation is usable only when printer is printing back to original position), LCD will display as below: Waiting Online 1. Ink status + 2. Heat status + 3. Cleaning tool + 4. Continuous - 5. Cancel - Now press × Ø keys to clean print head. After cleaning, press Continuous key to continue printing or press × Ø keys to cancel printing. 6.3.3 Menu Displayed when finishing Printing Waiting… Online - 28 - FINA250A User's Manual 6.3.4 Warning and Error Displays Warning: 1.Warn1:UV lamp is not ready; Note: This printer has no this function. 2.Warn2:Press rob has not be pressed down. 3.Warn3:System is supplying ink. Error: Error in printing, printer works still, system warns: 1. Err5:ink supply is overtime 2. Err6:safe tank is full 3. Err7:solvent: waste tank is full 4. Err8:N Error in power-on self-test (POST), POST is unsuccessful. 5. Err9:Y raster calculational direction is differ from electromotor. 6. Err10:Y raster signal can not be detected. 7. Err11:Y raster error is too much. 8. Err12:Inverted calculation is not normal. 9. Err13:POST of main board POST is unsuccessful. 10. Err14:Versions of main board and sub board are not matching. - 29 - FINA250A User's Manual 6.4 Printing Steps On normal condition, the steps are as follows: 1. Power on printer. 2. Turn on computer. Note:It is recommended to power on the printer first. Otherwise the connection may fail. 3. Install media, put down the press rob to press on media. 4. Clean the head and start the self-diagnosis till no nozzle clogging. 5. Press ONLINE to online the printer, then LCD will display ONLINE MODE. Menu Offline 1. Ink Status + 2. Heat Status + 3. Cleaning Tool + 4. Print para + Waiting… Online Figure: Offline Mode Figure:Online Mode Figure 6-2 Offline/Online Mode 6. Trim the pattern for printing, and save it in computer. 7. Open INFINITI RIP. 8. Create new print file. 9. Load the pattern for printing. 10. Adjust the position, size, property, resolution of the pattern. 11. Printer setting 1) Select File/Printer setting. Below dialogue figure shows: 2) Select the type of printer. 3) Click the “More”. Set the relevant value in the following dialogue figure. Figure 6-3 Printer Setting a. Select the quantity of print head. b. Select the printing precision. c. Select the printing mode: bidirectional printing or single direction printing. d. Press “color tune” to adjust color. Note: Details of the functions above and others referred to the RIP Manual - 30 - FINA250A User's Manual 12. Click “Printing Project” to print. 13. LCD displays as below when printing: PRINT PROJECT LINE:TOTAL: XXXX Total lines FINSH: Finished lines XXXX RIP ready lines ONLINE DATA: XXXX If clog while printing,pause printing by pressing ONLINE for 3 seconds (this operation is usable only when printer is printing back to original position). Now clean the print head, after cleaning, press ONLINE to continue printing. Cleaning procedure: Press ONLINE key for a pause then select “Move to Cleaning Position” in menu, the print head will move to cleaning position. Now press the positive pressure button to start positive pressure cleaning, then wipe the print head with cleaning stick. Finished, pause for 5-10 seconds, then select “Continue” to continue. 14. Press ONLINE when the printing is all finished. Then the printer is under the Offline mode. Note: If users want to cancel during printing, usually operate in RIP. If users want to cancel directly, press OFFLINE until “Cancel” appears in LCD. - 31 - FINA250A User's Manual Chapter 7 Description of Ink Supply and Assistant Board 7.1 Ink Supplying and Cleaning System Ink supplying, cleaning systems contain print heads, main tanks, sub tanks, ink pump and filter. 6 5 4 3 1. Main Tank C 2. Main Tank M 3. Main Tank Y 4. Main Tank K 5. Flush Solution Tank 6. Ink Pipe Figure 7-1 Main Ink Tanks - 32 - 2 1 FINA250A User's Manual 6 1 2 3 4 1- Sub Tank C 2- Sub Tank M 3- Safe Tank 4- Sub Tank Y 5- Sub Tank K 6- Three Way Valve Figure 7-2 Sub Tanks - 33 - 5 FINA250A User's Manual 6 5 4 3 2 1 11 10 9 8 7 1- Cyan Ink Pump 2- Magenta Ink Pump 3- Flush Solution Pump 4- Yellow Ink Pump 5- Black Ink Pump 6- Positive Pressure Pump 7- Cyan Filter 8- Magenta Filter 9- Flush Solution Filter 10- Yellow Filter 11- Black Filter Figure 7-3 Pumps and Filters - 34 - FINA250A User's Manual 1 2 3 4 1、 Ink Tube 2、Print Head Fixing Frame 3、Print Head Frame Figure 7-4 Print Head Frame - 35 - FINA250A User's Manual 7.2 Function and Operation Panel of Compositive Assistant Board Compositive assistant board has functions of ink supplying, cleaning, and heating. Users operate the ink supplying cleaning to control the functions. Below is the picture of board: Figure 7-5 Compositive Assistant Board Ink supplying cleaning frame is connected with compositive assistant board by cables. Press the ink pressing button and positive pressure cleaning button to operate ink supplying and cleaning. - 36 - FINA250A User's Manual 1 2 3 4 1、Flush Solution Cleaning Button 2、Ink Pressing Button 3、Lighting Switch 4、Waste Ink Groove Figure 7-6 Ink Supplying and Cleaning Buttons - 37 - FINA250A User's Manual Chapter 8 Ink Supplying System 8.1 Summary This ink supply system can control automatically several pumps at the same time. And it has perfect interface. It can adjust ink supply pressure and provides protect function. 8.2 System Diagram Sub-tank Floating Filter Pump Main Tank Ink Valve Print Head Compositive Assistant Board Output: Output: Speaker Speaker Input: Input: Pump PumpLamp Light Ink Lamp Ink Port Signal Floating Switch Ink Signal Signal for Manual Ink Interface Signal Ink Power Figure 8-1 Ink Supply System Diagram - 38 - FINA250A User's Manual 8.3 Function Description 1、This system can automatically control several pumps to supply ink simultaneously. 2、With perfect alarm and protection function. If any problem occurred in any pump, it will alarm and indicate which one is in trouble and the troubled one will not affect others. 3、It is easy to connect it to other systems. All floating switches signals can be input by serial port or parallel port. 4、Separate ink supplying system, convenient operation. 5、Main controller consists of micro CPU, which can check signals using software to filter out those false ones, which is helpful to make system work more reliably. 6、The maximum ink limit is controlled by intelligent control system of main control board, in case that the electric circuit cause ink supply shortage. 8.4 Operation Description ( Please read descriptions carefully for ink supply system, cleaning system and compositive assistant board before starting the following operations.) Note: Power on printer for the first time, ink must be pressed into print head by positive pressure. Press pressing ink button, then observe the print head, till there are 4-5 ink streams out from one print head, then you can loose button. At this time, ink has been pressed into print head, 1、 As soon as the printer’s connected with power, system detects floating switch signal automatically, and then ink will be filled into sub-tank. 2、 When ink channel lacks of ink, system will start the pump automatically. After the floating switch sensed the ink, the pump will work for on for a little time and then stop. When the system starts to supply ink, control panel will display which channel is supplying to remind the users. 3、 When ink in sub tank is used out, or the ink pump has been running for too long time, the control panel will display which channel supplies overtime and system will stop the pump forcedly and automatically and will alarm(continue “Di” noise ). Now pressing INK STATUS on control panel then pressing ENTER to cancel alarm and printer reenters ink supplying system. 4、 When ink in safe tank is full, the control panel will display Warm6 to alarm and the buzzer will alarm “Di, Di, Di” noise. 8.5 Intelligent Detection Function Intelligent detection function for ink supply system is implemented by collecting floating switch signal with high frequency. By using concept of probability, the signal is regarded as effective if probability of floating switch signals is higher than a set value (for example, 80%). Therefore, wrong act of floating switch can affect the system’s stability much less and accordingly system’s anti-disturbance improves. - 39 - FINA250A User's Manual Chapter 9 Cleaning System 9.1 Summary There are two cleaning methods: manual positive pressure cleaning, cleaning with flush solution 9.2 System Diagram Ink Valve Air Filter Print Head Sub Ink Tank Valve Filter Floating Switch Air Filter Ink Output: Input: Pump Light Interface Signal Pump AirPump Signal Air Pump Main Ink Tank Power Figure 9-1 Cleaning System Diagram 9.3 Operation Description 9.3.1 Manuel Positive Pressure Cleaning This function is used for print head cleaning during printing process. 1. Working Elements Press cleaning button on ink supplying and cleaning operating frame to transmit signal to air pump, then air pump transmits air pressure through electromagnetism valve and air tank, then to sub ink tank, the air pressure will press ink into print head to clean it. - 40 - FINA250A User's Manual 1 2 3 1- Flush Solution Cleaning Button 2- Pressing Ink Button 3- Light Button Figure 9-2 Ink Supplying Cleaning Buttons 2. Operation of Manual Positive Pressure Cleaning In printing process, if there is jam, please press ONLINE button for some seconds to stop print. Then select” Move to Cleaning Position” to move print head to cleaning location. Press pressing ink button near cleaning location to press ink, then wipe the surface of print head with cleaning stick. Finally, waiting for 5-10 seconds then select “Continue” in menu to continue printing. - 41 - FINA250A User's Manual 9.3.2 Cleaning Solvent Cleaning 1 Figure 9-3 State of Three-way Valve in Printing Process 2 3 Figure 9-4 State of Three-way Valve when Using Flush Solution Note: For the print heads are many, normally cleaning two or three channels when use flush solution cleaning. - 42 - FINA250A User's Manual 1- Ink Open 2- Ink Close 3- Flush Solution Open Ink-Flush Solution Three-way Manual Valve When the printer will leave used for a long time, please flush the print head with flush solution. Operation in Details: Adjust the three-way manual valve at flush solution, move print head to cleaning location By select menu on control panel, press the “Flush”button on operating frame to start cleaning pump to send flush solution into print head. Note: When the three-way valve is at ink adjustment, do not press“Flush”button on operating frme, otherwise, the flush solution will flush away the valve. - 43 - FINA250A User's Manual Chapter 10 Heating System 10.1 Summary The heating system has advanced temperature sensor, can improve the reliability of heating system. According to different media and surroundings, we have optimized and confirmed the heating temperature by several experiment. The system will adjust automatically to keep temperature constant. Customer can have satisfactory printing effect. The heating methods: 1. front-rear heater 2. far infrared heater 10.2 Front-rear Heater System 10.2.1 System Diagram Front Heater Magnetic Temperature Switch Signal Solid State Relay Heating Signal ▽ D Ink Supplying Control Board Rear Heater Figure 10-1 Heating System Diagram 10.2.2 Function Description 1、To keep the front and rear heating boards in auto constant temperature. 2、With advanced protective functions to avoid over-heating, creepage, etc. The line will be cut off automatically if a certain line’s temperature is over 65℃. As soon as the temperature lowers, it will resume heating. Over heating will not occur when the entire input signal is cut off. 3、The system can work independently and can be easily transplanted. It is easy to convert input voltage from AC110V to 220V. 4、The heating system is controlled by advanced intelligent microprocessor; it has features of heating up quickly, controlling temperature accurately and saving energy. 5、Inside heaters are used. It is easy to install, with no extra space needed and longer lifetime. - 44 - FINA250A User's Manual - 45 - FINA250A User's Manual 10.2.3 Working Process and Characteristics 1、Users can set the temperature of front heater by operating on LCD control panel. For there is only one sensor to detect the temperature, so users can not set or change the pre-heating temperature by operating on LCD control panel. 2、Heating power supply is independent from control power supply. Please turn on the heating power before turning on the power for the printer. Once the power is on, the system heats up automatically to set temperature and keeps the temperature at the set value. Without turning on power for printer, the heating system will not work. However, there is still AC 220V inside machine. 3、Temperature detector lies about 50 cm to the right physical printing original position. Print media should cover this region when printing. 4、After printing, make sure to turn off the two powers. 10.3 Far Infrared Heating System The far infrared heating system has four far infrared tubes to heat. The left switch is used to control the two left tubes; the left knob is used to adjust the power of the two left bubbles. The right switch is used to control the two right tubes; the right knob is used to adjust the power of the two right bubbles. The position of switch and knob is as picture below: 5 1 2 3 1- Far Infrared Heating Adjusting Knob 2- Far Infrared Heating Switch 3- Far Infrared Heating Power Socket 4- Fan Power Socket 5- Power Switch Figure 10-2 Far Infrared Heating Switch - 46 - 4 FINA250A User's Manual Chapter 11 Software Operations 11.1 Installation 11.1.1 Installation of RIP Software: a) See the RIP User’s Manual for details. b) Insert RIP CD into computer’s CD-ROM c) Run setup.exe d) Follow the instruction to finish the installation 11.1.2 Installation of printer driver: a) Insert installation CD into CD-ROM b) Run setup.exe under directory of TRY SETUP a) Follow the instruction to finish the installation Note:Please use the default directory for the installation. 11.2 Application of Printer Driver Note:The printer driver program is only for engineer to adjust the print head,and not necessary for normal operation. 11.2.1 Enter TRY 1、Click start\Program\Try, enter Try system. 2、Open TRY: 3、3、First, choose the type of printer. Click “Printer” menu,choose FINA250A. - 47 - FINA250A User's Manual 4、Then open “File” to adjust some settings. In these menus, the most important is print setting. 11.2.2 Print Setting - 48 - FINA250A User's Manual Figure 11-4“Print Setup”Dialog Box This function is to set the printing parameter, print mode, unidirectional, BID and the color of ink. Note: Usually the four colors should all be selected. Only when the engineer adjusts the position of head, one certain color is chosen to modify the printing parameter. Quantity of Print Head:This drive software abets 8 print heads printing. Print Mode: There are 4 modes for choosing: Test mode, 360*360, 360*720, 720*720。 Explanation: Test mode: Horizontal printing precision is 360 dpi. Printer will print 360 dpi precision once at feeding direction. 360*360: Horizontal printing precision is 360 dpi and print once. Printer will print 180 dpi precision twice at feeding direction. 360*720: Horizontal printing precision is 360 dpi and print once. Printer will print 180 dpi precision four times at feeding direction. 720*720: Horizontal printing precision is 360 dpi and print twice. Printer will print 180 dpi precision four times at feeding direction. 720*1080: Horizontal printing precision is 360 dpi and print twice. Printer will print 180 dpi precision six times at feeding direction. 720*1440: Horizontal printing precision is 360 dpi and print twice. Printer will print 180 dpi precision eight times at feeding direction. 11.2.3 Printer Parameter Setting Pressing “Printing parameter setting”, it shows warning as below: - 49 - FINA250A User's Manual After pressing “Yes”, you can see the dialogue box Meaning of this dialogue box: 1. Parameter of nozzle installation: Adjust the head position and overlapping of four colors. Vertical Interval: the vertical interval of all kinds print heads, is used to adjust the overlap of the print heads at the vertical direction. The vertical interval between two print heads for one color is ensured by mechanical precision. Horizontal Interval: the horizontal interval between each print head, is used to adjust the overlap of the - 50 - FINA250A User's Manual print heads at the horizontal direction. It is used to adjust print head and the overlap of the four colors. The arrangement of print heads is as below: Print Head Drive Board PH 0-K PH 2-Y PH 4-M PH 6-C PH 1-K PH 3-Y PH 5-M PH 7-C Figure 10-7 Print Head Control Board Vertical Interval Step Direction PH 0-K PH 2-Y PH 1-K PH 4-M PH 3-Y PH 6-C PH 5-M PH 7-C Horizontal Cleaning Location H G F E D C B A(0,0) Original Location Figure 10-8 Arrangement of PH (Print Head) 2. BID Adjust: Adjust the correction error of all print heads in bidirectional printing. Normally pre-adjust the value of BID adjust in control panel if there is difference between print heads. 3. Ignore horizontal and vertical deviation: No adjustment. Only for inspect printer status. 4. Step Correction: Used to adjust the error of each 1 PASS printing steps according to different printing media and modes. After adjustment, the printer will automatically select the corresponding step corrections according to different printing media and modes. EF value setting: Each Xaar126 head has its own EF value. Manufacture always provides a standard EF value which is captured under standard condition. Users input this value at column Voltage. Usually, the printing effect is good. The value - 51 - FINA250A User's Manual is marked on the head. It is also saved in the chip of print head driver. User can download it directly. If the voltage is too high, it produces the satellites and ink supply is easy to break;If the voltage is too low, the printing line is not straight and easy to have an angle. Besides, ink volume is small and output color is light. Therefore, every head has its optimal EF value. When adjusting, you can adjust the EF value one by one. Usually user needn’t to adjust EF value. When users assemble the print heads, please select print heads that have the same or similar EF value for one color, otherwise the color may has chromatism. 11.3 Print Head Adjustment 11.3.1 Enter Software TRY. 11.3.2 Angle and Position Adjustments of Print Heads Click “File” menu, then click “Open”, select file in C:\try\SmallGrid126.group. SmallGrid126.group Select “Test Mode”,single direction,select color “C” only. Click button, printer will print in C color only, The lines in vertical direction should be vertical, if not, please adjust the angle of print heads. Media Feeding Direction Original Positon Line printed Print Heads Adjustment Angle Adjustment of Print Heads After adjustment, observe the lines that printed in one color, if there is interval or overlap, please adjust the position of print heads. Print heads adjustments of other colors are as the C color. Please do not change the default value in “More”. 11.3.3 Adjustment of Feed Compensation - 52 - FINA250A User's Manual Open file: C:\try\SmallGrid126.group, “printing option” select test mode, single direction, “C” color. Click “ ”button to print, adjust the value in Adjustment \ Rectangle till the printing pattern is even grid and lines aligned, then save the value. If the printing pattern has interval, reduce the value, if pattern overlap increase the value. Other step corrections in different modes are the same way above. Step corrections are different according to different printing modes, so each printing mode should be corrected. 11.3.4 Colors Overlap Adjustment Open file: C:\try\SmallGrid126.group, “printing option” select test mode, single direction, “C” color. M、Y、K Reduce value X C、M、Y、K have overlapped, C(datum line) Add value Y do not need adjust. Adjust the parameters of print heads in “More”,and fill the relevant values in the blanks. Note: The horizontal and vertical intervals have been set before leaving factory; users do not need adjust them. Except that the machine has been transited for long distance or when it prints, C, M, Y, K can not overlap, in these conditions, users should adjust the intervals. 11.3.5 Adjustment of Bidirectional Printing Open file: C:\try\SmallGrid126.group, “print Mode” select test mode, Bidirection, “C” color. 2PASS 1PASS Now the BID value should be increased, contrarily the BID value should be reduced. Adjustments of other colors are the same as this. Note: Different printing speeds have different BID printing corrections. 11.4 Basic operation of RIP Refer to《RIP Software manual》. Please close the printer driver software before opening RIP. - 53 - FINA250A User's Manual Note: Do not open TRY and RIP software synchronously, for avoiding the interference. - 54 - FINA250A User's Manual Chapter 12 Maintenance and Correction 12.1 Daily Maintenance Daily maintenance is very important for printer, the description in details as below: ① Maintenance after each printing: ● Erasure dried ink from print head surface with flush solution; ● Restore the jammed nozzles before next printing. ②Each 8 hours: ● Oil the print head rail and clean the dust from it once each 8 hours. ③Daily work: ● ● ● ● ● Check waste tank and clean it if necessary. Check the waste ink groove on the cleaning position and empty it if necessary. Fill flush solution in print head after printing, and add print head frame. Clean the cloth-in roller and pressing wheel with PM acetate. Do normal clean for the printer everyday. ④Weekly work: ● ● Check and clean heater. Check system route if there is any loose. ⑤Monthly work: ● ● ● Clean the floater switches in sub ink tanks. Clean the filters of ink and flush solution. Check valves of positive pressure cleaning if there is any leak of ink. Clean them with flush solution if necessary. ● ● Check the tension of strap. Clean dust in power tank. ⑥yearly work: ● ● Replace ink filters. ● ● ● ● ● ● Clean the main ink tank. Blower the dust on power tank with compress air. Clean the ink supply routes. Clean the liquid pumps for ink supply. Oil the gears of feeding and take-up motors. Check whole circuit if there is any loosen or broken. Repair it in time if necessary. Check if there is any tear on the pipe and wire in the towline set and replace it if necessary. 12.2 Maintenance of print head Always keep the surface of print head wet with flush solution. If the printer is left unused, the print head must be dropped with flush solution and covered with fresh-keeping polyethylene films to keep it wet. - 55 - FINA250A User's Manual 1. Moisturizing of print head If the printer is left unused for 2 day and above, do as below to keep the print head wet: a) Dip the unwoven fabric with flush solution. b) Cover the unwoven fabric on the surface of print head. c) Wrap the print head unit with fresh-keeping polyethylene film. d) Cover the wet-keeping frame the print head. 2. Unload print head: Do as follows when you are going to unload print head: a) Pump out ink from print head and clean it with flush solution. b) Power off the printer and plug out power line from socket. c) Check static on the machine with a multimeter and release the static if necessary. d) Loosen the Up, Left and Right screws, and take out the right screw. e) Take out the print head and put it on an unwoven fabric soaked with flush solution. 3. Assemble print head: a) Power off the printer and plug out power line from socket. b) Check static on the machine with a multimeter and release the static if necessary. c) Please refer to chapter 3 to get print head assembling information in details. d) Connect the data cable to print head connect board one by one. e) Check the connection of data cables to eliminate wrong connection. NOTE: If the data cable is connected wrong, the print pattern will dislocate. 12.3 Maintenance for supply system The ink supply system is very important. Maintenance for ink supply system is also very important. The ink supply system includes main ink tank system and assistant ink tank system with filters to separate the ink from the open air. So cleanness of environment is primary condition to place the printer. 1. Main ink tank system Main ink tank system consists of main ink tanks, filters, liquid pumps and waste ink tanks. Maintenance includes: a) Clean the main ink tanks, especially air filters, monthly; b) Clean or replace filters of ink and flush solution per half year; c) Clean around the main ink tank system weekly; 2. Assistant ink tank system Assistant ink tank system consists of assistant ink tanks, safety tanks. Ink drops get together on the floaters in assistant ink tanks and dry to shape small balls on the top of sensors, which will impact the - 56 - FINA250A User's Manual sensitivity of sensors. To clean the floater, do as follows: a) Pump out ink from ink pipes by operating on clean control panel. b) Unload the 4 assistant ink tanks from the back of print head unit. c) Loosen and take out bolts from the cover boards of assistant ink tanks and then take the cover boards and floaters. d) Clean the floaters and assistant ink tanks with unwoven fabric and sponge soaked with flush solution. Ensure the floater switch move smoothly and then dry floaters and assistant ink tanks. e) Reload floaters in assistant ink tanks and assemble assistant ink tanks on the back of print head unit. The safety tank also needs cleanness timely. The method is same as assistant ink tank except for the 2 air filters in addition。 12.4 Maintenance for other parts 1. Lubrication for print head rail: As normal regulation, user should add lubricating oil to print head rail daily and never use compound oils. a) Add a few lubricating oil on a cotton fabric and move the print head to original position. Brush the print head rail with the cotton fabric to create an average oil layer on the rail. b) Power the printer and move the print head unit left and right repeatedly. c) Erase the oil smear on the both ends of the rail. Erase the oil drops on the rail again before printer running. 2. Take-up rollers: Oil the gears of media take-up rollers monthly to avoid rust 12.5 Warning and Correction of Main Board Warning: 1. Warn1:UV lamp is NOT ready. 2. Warn2:Pressing pole is NOT pressed down. 3. Warn3:The system is supplying ink. Error: When one of the errors listed below occurs during printing, the printer will run normally but give alarm for warning. 1. Err5:Ink refill overtime. 2. Err6:The safety bottle is full. 3. Err7:For solvent based printer:the waste ink rank is full. 4. Err8:Null Errors listed below indicate the detail for further check when self test fails. 5. Err9:Y raster count direction differs from motion direction - 57 - FINA250A User's Manual Analysis and Corrections: 1) The lines a and b of Y raster sensor connect inverted. Correction: The lines a and b connect correctly again. 2) The motor power line and rotary raster line insert inverted. Correction: the power line and rotary raster line insert correctly again. 6. Err 10:Y raster signal is NOT detected. Analysis and Corrections: 1) Raster sensor is broken. Correction: Replace a new raster sensor. 2) Raster sensor is unconnected. Correction: Connect raster sensor correctly. 7. Err 11:Y raster error is too big.(The situation enerally happens when print head moves from home position to cleaning position. Please check grounding and switch power.) Analysis and Corrections: 1) There is error between the old version motor board and the new version main board; Correction: Replace a new version motor board. 2) There is disturbance comes from power supply board and group line; Correction: If there is error in element of power supply board, the power supply board must be replaced; if the ground line is not connected well, it must be connected correctly. 3) There is touching between raster and sensor. Correction: Adjust the position between raster and sensor. 8. Err 12:Reverse count abnormal.(The situation enerally happens when print head moves from cleaning position to home position.) Analysis and Corrections: 1) There is disturbance come from power supply board. Correction: If there is error in element of power supply board, the power supply board must be replaced. 2) There is touching between raster and sensor. Correction: Adjust the position between raster and sensor. 9. Err 13:Self test for main board failed Analysis and Corrections: It shows anyone between Err 9 and Err 12. Please deal with the error as the settlements from Err9 to Err12. - 58 - FINA250A User's Manual 10. Err 14:Version of assistant board NOT matches main board. Analysis and Corrections: Replace a new version assistant board. Appendix 1 Motor Board Diagram - 59 - FINA250A User's Manual Appendix 2 Assistant Board Diagram - 60 - FINA250A User's Manual Appendix 3 Main Board Diagram Appendix 4 PH Driving Board Diagram - 61 - FINA250A User's Manual Appendix 5 Operation Panel Diagram - 62 - FINA250A User's Manual - 63 - FINA250A User's Manual Appendix 6 Power Supply Diagram - 64 - FINA250A User's Manual Appendix 7 Boards Connection Diagram - 65 -