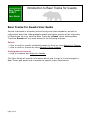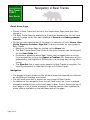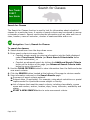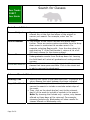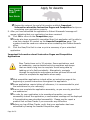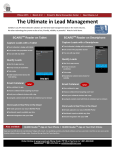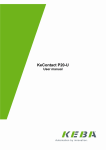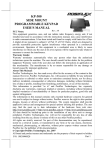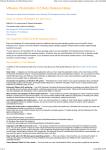Download FINAL Bear Tracks Guest User Guide
Transcript
Bear Tracks GUEST Introduction to Bear Tracks for Guests User Guide Bear Tracks for Guests User Guide Anyone interested in accessing course listings and class schedules, as well as information about the undergraduate award application process at the University of Alberta can do so by entering Bear Tracks as a Guest. Users entering Bear Tracks as Guests will only have access to the following features: Search How to look for specific scheduled classes by term by using Search for Classes. How to look for courses by using Browse Course Catalog. Undergraduate Awards How to complete and Apply for Awards. This User Guide will provide information about how to sign in to and navigate in Bear Tracks and about how to access the specific topics listed above. Page 1 of 9 Bear Tracks GUEST Sign In to Bear Tracks as a Guest User Guide Sign In as a Guest Anyone wishing to access course listings, class schedules and information about applying for undergraduate awards through Bear Tracks can enter as a Guest. To do so, click on the Guest Sign In button. Page 2 of 9 Bear Tracks GUEST Navigation in Bear Tracks User Guide Guest Home Page Guests to Bear Tracks will arrive at the Guest Home Page once they have signed in. The Bear Tracks features available to Guests are displayed on the left hand side of the page under the main headings of Search and Undergraduate Awards. On the top right-hand corner of the page is a selection of links (Home, User Guide, Report a Problem, Sign-Out) that are available on every page of Bear Tracks. Return to the Home Page by clicking on the Home link. The Bear Tracks Guest User Guide or the video tutorials can be accessed via the User Guide link. Problems or questions about Bear Tracks can be logged onto an online form accessed by clicking the Report a Problem link. Responses will be generated by the Registrar’s Office within one working day (during office hours). The Sign-Out link is used once a session in Bear Tracks is complete. For security purposes it is important to sign out of Bear Tracks. Navigation The display of topics shown on the left hand menu bar expands or collapses as the different headings are clicked. The left hand menu bar is present on every page of Bear Tracks. In addition to the navigation from the left hand menu bar, there is tabbed navigation available from within each page in Bear Tracks. Across the top of each page is a list of topics arranged in a tabular fashion that matches the menu options available on the land hand side of the page. Page 3 of 9 Search for Classes Bear Tracks GUEST User Guide Search for Classes The Search for Classes function is used to look for information about scheduled classes for a particular term. A variety of search criteria may be entered to narrow or broaden a search. Search results provide information such as, date and time of class, location, name of instructor, number of seats available and so on. Navigation Search/Search for Classes To search for classes: 1. Select desired term from the drop-down menu. 2. Enter search criteria into open fields: Conduct a basic search by entering information into the fields displayed under Class Search Criteria (see Basic Search Criteria table below for more information), or Conduct an advanced search by clicking the Additional Search Criteria button at the bottom of the page (see Advanced Search Criteria table below for more information). 3. Use the CLEAR CRITERIA button to clear information from the fields and enter new search criteria. 4. Click the SEARCH button located at the bottom of the page to retrieve results. 5. View information returned on the Search Results page: Summary of search criteria entered. Subject notes (if applicable). For example, notes about restrictions or special requirements for a particular course subject or Faculty. List of classes that meet the search criteria, including class details, course name and number, section, location, days, times, instructor, availability and status. START A NEW SEARCH button to enter new search criteria. Page 4 of 9 Search for Classes Bear Tracks GUEST User Guide Basic Search Criteria Course Subject Course Number Course Career Provides an alphabetical listing of all course subjects offered. Key in the first few letters of the subject to narrow your search. For example, enter ‘soc’ for Sociology. The number of the course narrows the search down further. There are various options available from the dropdown menu to customize the number search. For example, selecting Begins with… from the drop-down list and entering ‘2’ in the field beside it, returns a list of all 200-level courses for the chosen subject. Narrow the search by choosing either Graduate or Undergraduate courses from the drop-down list. Leaving the field blank will select all graduate and undergraduate courses. When the check-box is active, the search will return only classes that have space available. Click in the check-box to add or remove the checkmark. Advanced Search Criteria Meeting Time Day of the Week Page 5 of 9 Meeting time refers to the class start time. The search will return classes that start between the times indicated. Select one of the options from the drop-down list to narrow the search to include or exclude certain days of the week. Then, click on the check-box(es) next to the relevant day(s) of the week to include or exclude in the search. Note: By choosing the Include only… option, only classes offered on those days will be returned. For example, choosing Include only Wednesday will show results for classes offered on Wednesday only. Search for Classes Bear Tracks GUEST User Guide Instructor Last Name Course Title Keyword Course component Mode of Instruction Search for classes taught by a specific Instructor by entering the first few letters, the exact last name, or letters contained in the name. Search for a class by its title. Enter the course title or part of it to return search results that include all classes with the keyword or partial keyword as part of the title. Course components are the type of sections that are offered. For example, a lecture class is shown as LEC, a seminar class is shown as SEM. Narrow the class search further by selecting a component from the drop-down list or leave the field blank to search on all components. Refine a search by selecting the mode of instruction - this is the way in which the course is being delivered. For example, selecting In Person will return classes that are taught in a regular classroom. Campus Location Page 6 of 9 To search for Internet courses: Select ‘Internet’ in the Mode of Instruction field, and, Select ‘Off-Campus Locations’ in the Campus field. Search for classes that are offered on the main U of A campus or off-campus. By selecting Off-Campus Locations from the drop-down list, a list of locations will become available through the Location drop-down list. An alphabetical list of locations will be available by selecting a search by Off-Campus Locations in the field above. Bear Tracks GUEST Browse Course Catalog User Guide Browse Course Catalog The Browse Course Catalog feature provides access to a comprehensive listing of information about courses offered at the University of Alberta. Navigation: Search/Browse Course Catalog To browse for courses: 1. Select either the Fall/Winter or Spring/Summer option from the Term dropdown menu to initiate the Select Criteria page. The Fall/Winter option returns a full list of all courses that may be offered by the U of A, regardless if they are actually scheduled or not. The Spring/Summer option returns a list of courses that are actually scheduled in the Spring/Summer terms. 2. Enter search criteria in the Search Criteria section. Begin by selecting a Course Subject from the alphabetical list in the drop-down menu. The search can be narrowed by entering the Course Number, but that is optional. There are several ways to customize the course number search using the options from the drop-down list. For example, if Begins with… is selected from the drop-down list and ‘2’ is entered in the field beside it, the search will return a list of all 200-level courses for the chosen subject. Courses may not be taught every year. Clicking on the Select Scheduled Classes Only check-box narrows the search to courses that have actually been scheduled for the year. This option is automatically selected for Spring/Summer. 3. Click on the SEARCH button on the bottom right hand corner of the page. 4. View information returned on the Catalog Search Results page: A list of all the courses that meet the search criteria is displayed alphabetically and organized by Faculty. The Legend link on the top right hand section of the page provides more detailed information about interpreting course listing descriptions. Page 7 of 9 Bear Tracks GUEST Apply for Awards User Guide Apply for Awards This feature allows you to complete and submit applications for many awards offered by the University of Alberta. It is not necessary to have applied for or received admission before applying for awards. This section of the User Guide is directed at users who are Guests and who do not have a Campus Computing ID (CCID). Navigation: Undergraduate Awards > Apply for Awards To complete the application process: 1. From the list of three descriptors, choose the category that best describes you. In event that multiple years are displayed for a category, select the year in 2. 3. 4. 5. 6. which you will be attending the University of Alberta. Click the next button to continue. Complete the fields on the Personal Details page: Full legal name and personal information, Contact information, Citizenship information. Click the next button to proceed to the Educational History page. Input the required information on the Educational History page: All high schools and post-secondary institutions attended (or intending to attend), Alberta Student Number, if an Alberta residence address was provided, Indication of completion of IB or Advance Placement course work. Click the next button to proceed to the Award Competition page. All competitions available to your student category will be displayed. The Apply Now button will appear for those competitions that are open. 7. Select the Award Competition for which you wish to apply: Click on the name of the award competition to view the specific details about the specified award. Click on the Apply Now button to apply for a specific award competition. By completing one application you may be considered for multiple awards. 8. Input the required information for the competition you have selected and submit the application when you are finished. Each competition application is unique and requires different information. Page 8 of 9 Bear Tracks GUEST Apply for Awards User Guide Review the notes at the end of this section entitled: Important Information about the Instruction Pages and Competition for tips on completing your application properly. 9. After you have submitted the application a Submit Successful message will appear indicating that your application has been received. 10. Click OK to return to the Competition page. Guests who have successfully completed their first application will be able to view their student ID number on the Awards Competition page. This number should be used as a reference when contacting the Student Awards office. 11. Click the View/Print link to view or print a summary of your submitted application. Important Information about Instruction Pages and Competition Applications Bear Tracks times out in 30 minutes. Some applications, such as Leadership, require detailed activity summaries and essays that can take a long time to complete. Avoid losing data by tabbing out of a field periodically. Alternatively, navigate through the application and prepare written portions offline and return to complete the application when ready. Most competition applications include either an instruction page at the beginning or provide instructions throughout the application. Some applications require letters of reference; it is recommended to print the instructions for your referee(s). Ensure you complete the application accurately, as you are only permitted one submission. In order for your application to be considered complete, you must successfully submit the application; a confirmation message will be displayed if the application was submitted successfully. Please use the report a problem link on Bear Tracks if you encounter any difficulties. Before you log off Bear Tracks, verify that your application has been submitted by viewing the Awards Competition page. Page 9 of 9