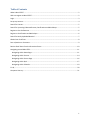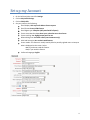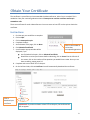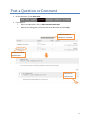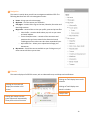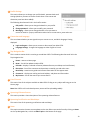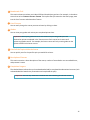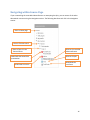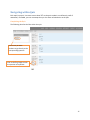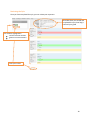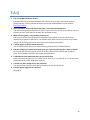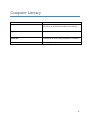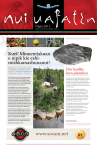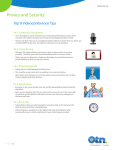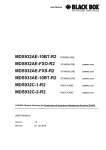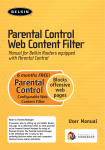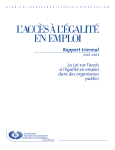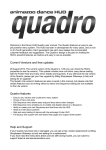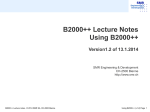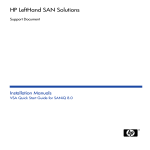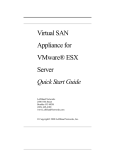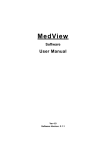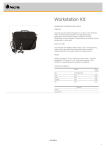Download User Guide for Mon.CEFD
Transcript
User Guide for Mon.CEFD 10/16/2012 0 Table of Contents What is Mon.CEFD? ...................................................................................................................................... 2 Who can register to Mon.CEFD? ................................................................................................................... 2 Login .............................................................................................................................................................. 3 Set up my Account ........................................................................................................................................ 4 Search for Courses ........................................................................................................................................ 5 Search for Upcoming Videoconferences, Certifications and Workshops ..................................................... 5 Register to Live Conferences ........................................................................................................................ 6 Register to Certifications and Workshops .................................................................................................... 6 Search for Newly Uploaded Material............................................................................................................ 7 Obtain Your Certificate ................................................................................................................................. 8 Post a Question or Comment ........................................................................................................................ 9 Receive Email Posts from the Discussion Forum ........................................................................................ 10 Navigating around Mon.CEFD ..................................................................................................................... 11 Navigating within Home Page ................................................................................................................. 11 Navigating within Courses ...................................................................................................................... 14 Navigating within Course Page ............................................................................................................... 16 Navigating within Quiz ............................................................................................................................ 17 Navigating within Calendar ..................................................................................................................... 19 F.A.Q............................................................................................................................................................ 20 Computer Literacy....................................................................................................................................... 21 1 What is Mon.CEFD? Mon.CEFD is an online learning space where you can access your learning material (videoconferences, online lessons, articles, quizzes, proof of attestations, and certifications and workshops registration forms) and communicate with the presenters and other nurses and clinicians working in remote areas of Quebec. Mon.CEFD is accessible to everyone no matter the place or time! The goal of this platform is to ceate a cummunity of practice where everyone can share their experiences and professional advice. IMPORTANT! Mon.CEFD is still under development! It may look different from this user guide, but most of the features remain the same. Currently, there are no courses on Mon.CEFD. Courses will also be slowly uploaded onto this learning platform. Who can register to Mon.CEFD? Our services are mainly intended for nurses; however, we invite all other health professionals and social services (such as community workers, social workers, midwives and doctors) working for our CSSS partners. Our CSSS partners are: Cree Board of Health and Social Services of James Bay CSSS of Lower North Shore CSSS Vallée-de-la-Gatineau Inuulitsivik Health Centre Pakuashipi Health Centre Tullatavik Health Centre IMPORTANT! For other health professionals, please consult your organization to confirm whether or not they accept our credits. 2 Login How do I login for the first time? New Members If you have not yet registered to the program, 1. Go to http://mon.cefd.ca. 2. Below where you enter your username and password, there is a registration link. Click on Register Me. 3. Fill in the form. 4. Once we have confirmed that you are an employee of our CSSS partners, an e-mail will be sent to you with your username and temporary password. Registered Members If you have already registered to the program, an e-mail with your username and temporary password has been sent to you. If you did not receive the e-mail, please contact us at [email protected]. 1. 2. 3. 4. Go to http://mon.cefd.ca/login. Input your username name and temporary password. Change your password. Click Save Changes. You will be automatically sent to the homepage. How do I login after my first time? 1. Go to http://mon.cefd.ca. 2. On the top left corner, enter your username and password. 3. Click Login. 3 Set up my Account 1. 2. 3. 4. On the left-hand side, search for Settings. Click on My Profile Settings. Click on Edit Profile. Set your profile as the following: Email display: Hide my email address from everyone Email format: Pretty HTML format Email digest type: Complete (daily email with full posts) Forum auto-subscribe: Yes: when I post, subscribe me to that forum Forum tracking: Yes: highlight new posts for me When editing text: Use HTML editor (some browsers only). AJAX and Javascript: No: use basic web features Screen reader: This feature is usually used by blind or partially-sighted users to interpret what is displayed on the screen. Select o No, if you do not need this feature. o Yes, if you need this feature. Preferred Language: English 4 Search for Courses 1. Go to Home page. 2. Under Courses, click on the course you would like to learn. 3. If you have not enrolled in the course, click on enrol me. You will be directed to the Course page. 4. If the course contains more than one topic, click on the title of the topic in the table of content. 5. Download your PowerPoint presentation, watch the recorded videoconference, complete the quiz and obtain your certificate. Search for Upcoming Videoconferences, Certifications and Workshops Searching for the upcoming live videoconferences, certifications and workshops can be done in two ways: Option 1 1. Go to Home page. 2. At the left side of the screen, there is a calendar. The following describes how to use this calendar: Clicking on < will display last month’s calendar. Clicking on the month will display the calendar in full screen. Clicking on > will display next month’s calendar. Today’s date Placing your mouse over the green squares will automatically show you the title of the event. Option 2 1. On the top of the page, click on Calendar. 2. See page 19 for instructions on how to use the calendar. 5 Register to Live Conferences There are limited seats available for the live videoconference. First come, first serve! You can register by: Community – a representative of each community must register their community. OR Yourself – you can only register yourself if you are attending the videoconference outside the working environment (such as at home or on site at the Montreal Children’s Hospital). Instructions 1. 2. 3. 4. 5. 6. Go to Home page. Under Upcoming Videoconference, there will be a short description of the videoconference. Click on Registration. You will be directed to a full description of the videoconference. Click on Register. Fill in the form. A confirmation email will be sent to you shortly. Important! Registration is done by community. A representative of each community must register their community and provide us with their list of participants. OR You can register yourself if you are attending the videoconference outside of your work environment. Register to Certifications and Workshops 1. 2. 3. 4. 5. 6. Go to Home page. Scroll down to Upcoming Certifications and Workshops. Click on more info for registration and more information. Click on Register to register to the certifications and workshops. Fill in the form. A confirmation email will be sent to you. 6 Search for Newly Uploaded Material There are two ways to find out what new educational material have been put onto the platform or changed (such as recorded videoconference, articles and job aids): Option 1 1. Go to Home page. 2. Scroll down to News. There will be 2-3 most recent posts. These posts will mention whether there have been any updated courses or not. For older posts, click on Older Topics at the bottom of the page. Most recent posts Click here to go to older posts Option 2 1. On the Top Navigation Bar, click on News. 2. Search for any posts related to newly uploaded material. 7 Obtain Your Certificate The certificate is a proof that you have attended the videoconference, either live or recorded. This is needed to claim your continuing education hours. Please print or save the certificate and keep it somewhere safe. There are certificates for each videoconference. You must score at least 75% on the quiz to obtain the certificate. Instructions 1. 2. 3. 4. 5. 6. 7. Find the quiz you would like to complete. Click on Quiz. Click on Attempt the quiz. Complete the Quiz. At the bottom of the page, click on Next. Click on the number to Click Submit all and finish. review that A confirmation pop-up window will be corresponding question displayed, if you Are finished with the quiz, click on Submit all and finish. Would like to review your answers before submitting, click on Cancel. On the left side of the screen, click on the number of the questions you would like to review. Once you are done reviewing, repeat steps 5-6. 8. Complete and score at least 75% on the quiz. 9. On the left hand side, click on Certificate. You will automatically download the certificate. IMPORTANT! If you do not obtain at least 75% on the quiz, the Certificate link will not appear (see following image). Click to download your certificate IMPORTANT! If you do not obtain at least 75% on the quiz, the Certificate link will not appear. 8 Post a Question or Comment 1. On the top menu, click on Discussion. 2. If you want to i. Start a new discussion, click on Add a new discussion topic. ii. Reply to an existing post, click on the title of the discussion and click reply. Click here to post a question or comment Click on the title to read the post Click here to reply to post 9 Receive Email Posts from the Discussion Forum 1. 2. 3. 4. Click on Discussion. Click on Add a new discussion post or Reply to an existing post. Under the message text box, there is a subscription option. Select Send me email copies of posts to this forum. 10 Navigating around Mon.CEFD Navigating within Home Page The Home page contains all the important information that you will need to navigate around Mon.CEFD. There are eight components on the Home page: 4 5 Navigation 1 6 Calendar 3 Profile Settings 8 Top Navigation Bar List of Courses 7 2 Connection and Language Settings Upcoming Videoconference Upcoming Certifications and Workshops 9 News 11 1 Navigation This section is mainly what you will use to navigate around Mon.CEFD. The following describes each link in the Navigation section: Home – brings you to the Home page. My home – lists the courses you enrolled in. Site pages – contains links to go to the New, Calendar, Discussion and Need Help sections. My profile – contains links to view your profile, posts and private files. o View Profile – contains details about you, such as your name and email address. o Forum Posts/Discussion – contains all the comments and questions that you have created in the discussion board, including posts from other users who have responded to you. o My Private Files – allows you to upload and manage your documents. My courses – lists all the courses available to you. Clicking on any of these courses will direct you to them. 2 Calendar This section displays all of CEFD’s events, such as videoconference, workshops and certifications. Clicking on < will display last month’s calendar. Clicking on the month will display the calendar in full screen. Clicking on > will display next month’s calendar. Today’s date Placing your mouse over the green squares will automatically . show you the title of the event. 12 3 Profile Settings This section allows you to change your profile details, password and email settings (whether you want to receive emails when a new course and discussion posts have been added). The following describes each link in the Profile section: Edit profile - allows you to change the details in your profile. Change password – allows you to modify your password. Messaging – allows you to change whether or not you want to receive an email or a pop-up notification when there is a new course, posts and more. 4 Connection and Language This area shows whether you are signed into your account or not, and which language is being displayed. Login and Logout - allows you to connect or disconnect from Mon.CEFD. Language Settings - changes the language to either English or French. 5 Top Navigation Bar This is another section which is used to go around Mon.CEFD. The following describes each link in the Top Navigation Bar: Home – returns to Home page. News – lists all the updates on Mon.CEFD. Calendar – displays a calendar of events (videoconferences, workshops and certifications). Discussion – lists all the comments and questions created by you and other users. Need Help – contains user guides and contact information for the support team. Contact Us – displays our mailing and email address, and phone and fax number. My Courses – lists all the courses you are enrolled in. 6 List of Courses This section lists all the subjects available on Mon.CEFD. Clicking on any subject will bring you to the Course page. Note: Mon.CEFD is still under development, courses will be uploaded gradually. 7 Upcoming Videoconference This section provides a short description of the upcoming videoconference. 8 Upcoming Certification and Workshops This section lists all the upcoming certifications and workshops. 9 News This section contains the most recent updates on the site. Older news can be found by clicking on News on the Top Navigation Bar, or click on Older Topics at the bottom of the page. 13 Navigating within Courses Once you click on any of the subjects listed in the Home page, you will be directed to the Course page. The following is an example of a Course page: 1 Bread Crumb 4 2 3 List of all the Topics within the Course List of Courses Grades 5 6 Description of Topic Completion Progress 14 1 Breadcrumb Trail This section shows you where you in Mon.CEFD and how did you get there. For example, in the above screen shot we have Home> Courses> Trauma. This implies that you started on the Home page, went into the list of courses and selected on Trauma. 2 List of Courses You can easily change the course you want to learn by clicking on them. 3 Grades You can view your grades and review your completed quizzes here. Important! Not all your grades are here. This section only lists the grades you have obtained on quizzes completed in the Trauma course. Each course has its own set of quizzes and grades section. For example, the Cancer course will only contain grades on the quizzes offered in the Cancer course. 4 List of all the Topics within the Course You can quickly scan for the specific topic you would like to learn. 5 Description of Courses This section contains a short description of the course, number of accredited or non-accredited hours, and presenter’s name. 6 Completion Progress The checked boxes indicats that you have downloaded and/or completed the educational resource (such as downloaded the PowerPoint presentation and completed the quiz). Important! You can only access the Certificate link after obtaining at least 75% on the quiz. 15 Navigating within Course Page If you are watching the recorded videoconference or attempting the Quiz, you can access all the other educational resources using the Navigation section. The following describes each link in the Navigation section: Goes to Home page Goes to Trauma course Goes to Topic 2 in the Trauma Course Downloads the PowerPoint presentation Downloads the article Goes to the recorded videoconference Goes to the quiz Downloads the certificate 16 Navigating within Quiz Each topic has a quiz. You must score at least 75% on the quiz to obtain a certificate (a proof of attestation). If needed, you can re-attempt the quiz. You have unlimited tries on the quiz. Completing the Quiz The following describe the links within the quiz: Click on any of these numbers to go directly to the corresponding question Click on the flag image to mark the question as important 17 Reviewing the Quiz Once you have completed the quiz, you can review your responses. Describes when you started and completed the quiz, how long it took and your grade The answers highlighted in red are incorrect answers green are correct answers Ends your review 18 Navigating within Calendar Once you have clicked onto Calendar on the top menu. You can observe all the previous and upcoming events. The following describes each link in the Calendar: Sets how you want your Calendar to look like Goes to previous or next month Goes to more detail about the event Events Today’s date Holding your mouse over the green square will show you the title of the event 19 F.A.Q 1. Can I access Mon.CEFD from home? Yes. Mon.CEFD can be accessed anywhere with Internet services. Open any Internet browser (Google Chrome, Firefox, and Internet Explorer) and type the web address in your browser: http://mon.cefd.ca. 2. How come when I click on the title of the topics, I am not directed anywhere? You must be using Internet Explorer 8 or higher. If that is the case, you will not be able to click on it. Instead, you must scroll down to the topic you would like to learn. 3. When I click on grade, I only get some grades not all. Each course has their own set of quizzes and grades. Those grades are scores that you have obtained in the quizzes of that course. For example, the Trauma course has its own set of trauma quizzes. The Cardiovascular course has its own set of cardiovascular quizzes. 4. I cannot register to the live videoconference. This could be because there are no more remaining seats for the live videoconference. 5. How do I change my answers on the quiz when I get a pop-up confirming that I want to submit? Click cancel and look at the top left corner of the quiz, there are little squares with numbers in them. These numbers represents the number of the questions. 6. I subscribed to email notification but I do not receive them. Check your spam and junk mail. If it is there, set our email as ‘is not junk mail’. If it is still not there, please contact us at [email protected]. 7. I did the quiz, but I cannot click on the certificate. You must score at least 75% on the quiz to be able to click on the certificate. 8. How do I post a suggestion or comment? See page 9. 20 Computer Literacy Word Link Definition A reference to data that the reader can directly follow. If clicked on, it will direct the reader to that resource. Page A text document that is viewed on the Internet Screen shot A photograph of what is being displayed on a computer. Upload Putting images or documents onto the Internet. 21