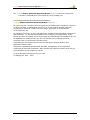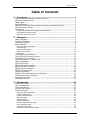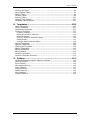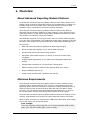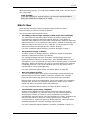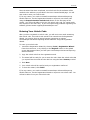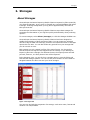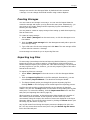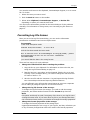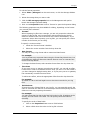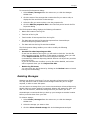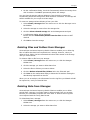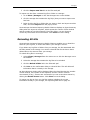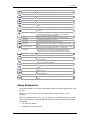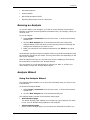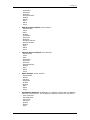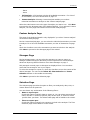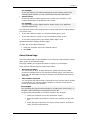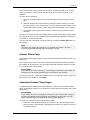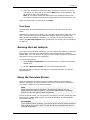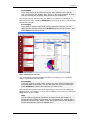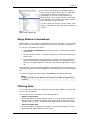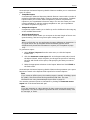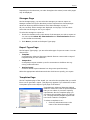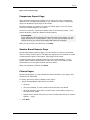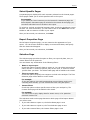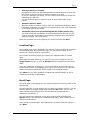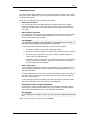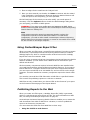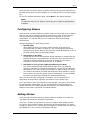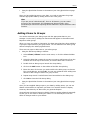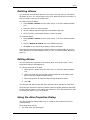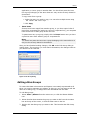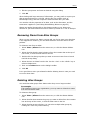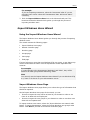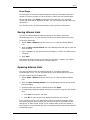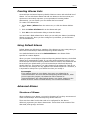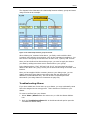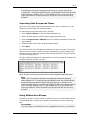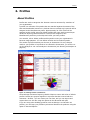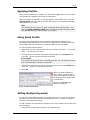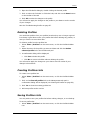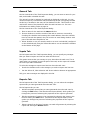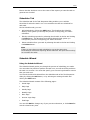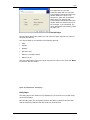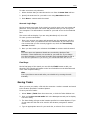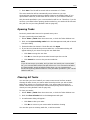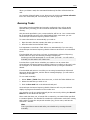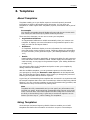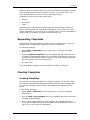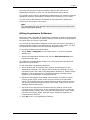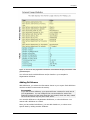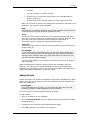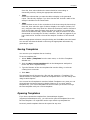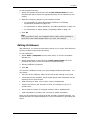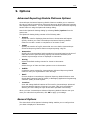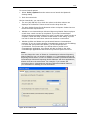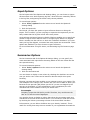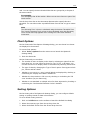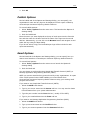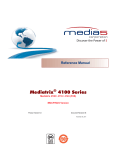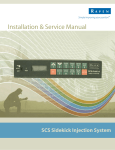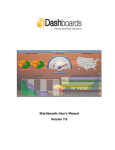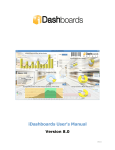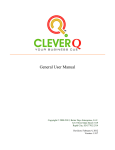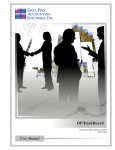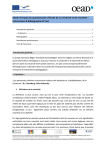Download ContentKeeper Advanced Reporting Platinum User Guide
Transcript
ContentKeeper Advanced Reporting Platinum User Guide Copyright ContentKeeper Technologies Pty Ltd. 2004 ContentKeeper Advanced Reporting Module Platinum The ContentKeeper Advanced Reporting Module Platinum has been created and licensed to ContentKeeper Technologies Pty Ltd by WebSpy Ltd ContentKeeper Advanced Reporting Module Platinum ContentKeeper Advanced Reporting Module Platinum . All rights reserved. No part of this document may be photocopied, reproduced, stored in a retrieval system, or transmitted in any form or by any means, whether electronic, mechanical or otherwise, without the prior written permission of ContentKeeper Technologies Pty Ltd. No warranty of accuracy is given concerning the contents of the information contained in this publication. To the extent permitted by law no liability (including liability to any person by reason of negligence) will be accepted by ContentKeeper Technologies Pty Ltd, its subsidiaries or employees for any direct or indirect loss or damage caused by omissions from or inaccuracies in this document. ContentKeeper Technologies Pty Ltd reserves the right to change details in this publication without notice. Windows is a trademark and Microsoft, MS-DOS, and Windows NT are registered trademarks of Microsoft Corporation. Other product and company names herein may be the trademarks of their respective owners. © ContentKeeper Technologies Pty Ltd. 2004 © WebSpy Ltd. 2001 - 2003 Copyright ContentKeeper Technologies Pty Ltd. 2004 Table of Contents Table of Contents 1. Overview ........................................................................ 1 About Advanced Reporting Module Platinum.............................................. 1 Minimum Requirements ......................................................................... 1 What's New.......................................................................................... 2 Getting Started..................................................................................... 3 Navigating ContentKeeper Advanced Reporting Module Platinum.................. 3 Using the Home Screen.......................................................................... 4 Registering .......................................................................................... 5 Registering Advanced Reporting Module Platinum .............................................. 5 Requesting an Unlock Code ............................................................................ 5 Entering Your Unlock Code ............................................................................. 6 2. Storages ......................................................................... 7 About Storages..................................................................................... 7 Creating Storages ................................................................................. 8 Importing Log Files ............................................................................... 8 Import Wizard ...................................................................................... 9 Using the Import Wizard ................................................................................ 9 Storage Page ............................................................................................... 9 Input Location Page .................................................................................... 10 Input Format Page ...................................................................................... 10 Final Page.................................................................................................. 11 Reviewing Log File Issues......................................................................12 Using the Log File Issues Dialog .............................................................12 Correcting Log File Issues .....................................................................13 Exporting Issues to a Review File ...........................................................14 Opening Storages ................................................................................14 Closing Storages ..................................................................................15 Editing Storage Properties .....................................................................15 Editing Format Properties ......................................................................16 Editing Folder Properties .......................................................................18 Editing File Properties ...........................................................................19 Deleting Storages ................................................................................20 Deleting Files and Folders from Storages .................................................21 Deleting Data from Storages..................................................................21 Importing New Hits ..............................................................................22 Reloading All Hits .................................................................................23 3. Summaries ................................................................... 24 About Summaries ................................................................................24 List of Summaries ................................................................................24 Using Summaries .................................................................................25 Running an Analysis .............................................................................26 Analysis Wizard ...................................................................................26 Using the Analysis Wizard ............................................................................ 26 Select Analysis Page ................................................................................... 27 Custom Analysis Page ................................................................................. 29 Storages Page ............................................................................................ 29 Selection Page ........................................................................................... 29 Select Dates Page....................................................................................... 30 Custom Date Selection Page......................................................................... 31 Time Selection Page.................................................................................... 31 Custom Filters Page .................................................................................... 32 Individual Custom Filters Pages .................................................................... 32 i Table of Contents Final Page.................................................................................................. 33 Running the Last Analysis .....................................................................33 Using the Overview Screen....................................................................33 Drilling Down into Data .........................................................................34 Using Aliases in Summaries ...................................................................36 Filtering Data ......................................................................................36 Finding Data in Summaries....................................................................37 Exporting Current View .........................................................................38 Exporting All Views...............................................................................38 Export Wizard......................................................................................39 Export Wizard ............................................................................................ 39 Document Format Page ............................................................................... 39 Publish Page .............................................................................................. 40 Location Page............................................................................................. 40 Email Page ................................................................................................ 41 Final Page.................................................................................................. 41 Browsing to a URL................................................................................41 4. Reports ........................................................................ 42 About Reports .....................................................................................42 Generating Reports ..............................................................................42 Report Wizard .....................................................................................44 Using the Report Wizard .............................................................................. 44 Storages Page ............................................................................................ 45 Report Types Page ...................................................................................... 45 Templates Page.......................................................................................... 45 Comparison Report Page.............................................................................. 46 Session Based Reports Page......................................................................... 46 Criteria Pages ............................................................................................ 46 Select Specific Pages................................................................................... 47 Report Properties Page ................................................................................ 47 Selection Page ........................................................................................... 47 Document Format Page ............................................................................... 48 Publish Page .............................................................................................. 48 Location Page............................................................................................. 49 Email Page ................................................................................................ 49 Final Page.................................................................................................. 50 Filtering within the Report Wizard ................................................................. 50 Opening Reports ..................................................................................53 Deleting Reports ..................................................................................54 Emailing Reports..................................................................................54 Using ContentKeeper Report Files...........................................................55 Publishing Reports to the Web ...............................................................55 Creating an Executable file from a WSR file .............................................56 5. Aliases.......................................................................... 58 About Aliases ......................................................................................58 Using Aliases in Summaries ...................................................................59 Configuring Aliases...............................................................................60 Adding Aliases .....................................................................................60 Adding Groups.....................................................................................61 Adding Items to Groups ........................................................................62 Deleting Aliases ...................................................................................63 Editing Aliases .....................................................................................63 Using the Alias Properties Dialog ............................................................63 Using the Group Dialog .........................................................................65 Editing Alias Groups .............................................................................66 Removing Items from Alias Groups .........................................................67 ii Table of Contents Deleting Alias Groups ...........................................................................67 Resolving IP Addresses .........................................................................68 Importing Windows Users......................................................................69 Import Windows Users Wizard ...............................................................70 Using the Import Windows Users Wizard ........................................................ 70 Import Windows Users Page......................................................................... 70 Domain Controller Page ............................................................................... 71 Groups Page .............................................................................................. 71 Users Page ................................................................................................ 71 Final Page.................................................................................................. 72 Saving Aliases Lists ..............................................................................72 Opening Aliases Lists ............................................................................72 Creating Aliases Lists............................................................................73 Using Default Aliases ............................................................................73 Advanced Aliases .................................................................................73 Structure of Aliases..................................................................................... 73 Troubleshooting Aliases ............................................................................... 74 Exporting Alias Groups and Items ................................................................. 75 Importing Alias Groups and Items ................................................................. 76 Using Wildcards in Aliases ............................................................................ 76 Using Quick Alias ........................................................................................ 77 6. Profiles......................................................................... 79 About Profiles ......................................................................................79 Adding Profiles ....................................................................................80 Editing Profiles.....................................................................................81 Applying Profiles ..................................................................................82 Using Quick Profile ...............................................................................82 Adding Multiple Keywords .....................................................................82 Deleting Profiles...................................................................................83 Creating Profiles Lists ...........................................................................83 Saving Profiles Lists .............................................................................83 Opening Profiles Lists ...........................................................................84 Clearing All Profiles ..............................................................................84 Using Default Profiles ...........................................................................85 Exporting Profiles Lists..........................................................................85 Importing Profiles Lists .........................................................................86 Profile Tips ..........................................................................................86 Profile Tips ................................................................................................ 86 Troubleshooting Profiles............................................................................... 87 Keyword Tips ............................................................................................. 88 The Miscellaneous Profile ............................................................................. 89 Adding Multiple Keywords ............................................................................ 89 Browsing to a URL ...................................................................................... 90 7. Tasks............................................................................ 91 About Tasks ........................................................................................91 Adding Tasks.......................................................................................91 Using the Quick Task Wizard..................................................................92 Task Properties dialog...........................................................................92 Using the Task Properties Dialog ................................................................... 92 General Tab ............................................................................................... 93 Inputs Tab................................................................................................. 93 Reports Tab ............................................................................................... 93 Schedules Tab............................................................................................ 94 Schedule Wizard......................................................................................... 94 Saving Tasks .......................................................................................97 Opening Tasks .....................................................................................98 iii Table of Contents Clearing All Tasks.................................................................................98 Using Default Tasks..............................................................................99 Editing Tasks.......................................................................................99 Deleting Tasks .....................................................................................99 Running Tasks ................................................................................... 100 Viewing Task Results .......................................................................... 101 Windows Task Scheduler..................................................................... 101 8. Templates ...................................................................102 About Templates................................................................................ 102 Using Templates ................................................................................ 102 Requesting Templates ........................................................................ 103 Creating Templates ............................................................................ 103 Creating Templates....................................................................................103 Editing Organization Drilldowns ...................................................................104 Adding Drilldowns ......................................................................................105 Using the Drilldown Properties Dialog ...........................................................106 Adding Details...........................................................................................107 Using the Detail Properties Dialog ................................................................108 Saving Templates .............................................................................. 109 Opening Templates ............................................................................ 109 Clearing All Templates ........................................................................ 110 Editing Templates .............................................................................. 110 Editing Drilldowns .............................................................................. 111 Editing Details ................................................................................... 112 Deleting Templates ............................................................................ 112 Deleting Template Elements ................................................................ 113 9. Options........................................................................114 Advanced Reporting Module Platinum Options ........................................ 114 General Options ................................................................................. 114 Input Options .................................................................................... 116 Summaries Options ............................................................................ 116 Chart Options .................................................................................... 117 Sorting Options ................................................................................. 117 Publish Options.................................................................................. 118 Email Options .................................................................................... 118 Location Options ................................................................................ 119 iv Overview 1. Overview About Advanced Reporting Module Platinum ContentKeeper Advanced Reporting Module Platinum is the latest release in the popular range of Internet monitoring products by ContentKeeper. It enables you to analyze log files from firewalls, proxy and email servers to discover what members of your organization have been browsing, and when. ContentKeeper Advanced Reporting Module Platinum features the ability to efficiently load and analyze gigabytes of data, making it a true enterprise scale monitoring solution. It also utilizes a proprietary database-style back end, and a new intuitive user interface, improving usability. ContentKeeper supports over 60 log formats, with new formats added regularly. If you are using a format that is not supported, please send a sample log file and the name of the product that produced the file to [email protected]. Key Features • Efficiently loads and analyzes gigabytes of data using Storages • Allows in-depth interrogation of your log file data in Reports • Provides both Internet and email usage analysis • Generates customizable reports in a variety of common formats using Templates • Enables logical organization of your data using configurable aliases and profiles • Includes task scheduling for “set and forget” data analysis • Utilizes existing network resources like Windows NT® User Groups • Simple installation and set-up • Intuitive user interface with a web-like look and feel Minimum Requirements ContentKeeper Advanced Reporting Module Platinum can be installed on any computer that is running Windows 95® or above. ContentKeeper Advanced Reporting Module Platinum runs best on computers running Windows® 2000 on NTFS file systems with at least 256 MB of RAM and a PIII 500 MHz or faster processor. You will need to have Microsoft® Internet Explorer 5.5 or above to run ContentKeeper Advanced Reporting Module Platinum HTML reports. ContentKeeper Advanced Reporting Module Platinum requires an amount of free memory proportionate to the amount of log file data that needs to be loaded. When creating a storage you need around 15MB of hard disk space, plus roughly 10% of the log file size in free disk space. View example: If you are importing 10GB of log files, you need the standard 15MB of HDD space, plus 1GB of free HDD space (10% of 10GB). 1 Overview When generating reports, you need around 64MB of RAM, plus 1% of the log file size in free RAM. View example: If you are reporting on 10GB of log files, you need the standard 64MB or RAM, plus 100MB of free RAM (1% of 10GB). What's New ContentKeeper Advanced Reporting Module Platinum features many improvements over earlier versions of Analyzer. The most notable improvements include: • The ability to import large amounts of data much more efficiently The main difference between earlier versions of WebSpy Analyzer and ContentKeeper Advanced Reporting Module Platinum, is the ability to efficiently load Gigabytes of log file data. ContentKeeper Advanced Reporting Module Platinum is a true enterprise scale product. Instead of importing your data into Analyzer and saving it as a *.Data file, you now import your log files into an improved data storage file, called a 'Storage'. For more information about storages, see About Storages on page 7. • An extended concept of Aliases In earlier versions of WebSpy Analyzer, Aliases are limited to Username, Sitename, Department and File Type aliases. The concept of aliases has been extended in ContentKeeper Advanced Reporting Module Platinum to include other, user-definable aliases for any information in your log files that you may want to logically group or represent differently. Aliases can therefore be used to represent work hours, locations, acceptable protocols, or any other situation where log file entries can be represented in a more meaningful way. For more information about aliases, see About Aliases on page 58. • New and updated profiles The list of default profiles that comes ContentKeeper Advanced Reporting Module Platinum has been updated. Improved 'includes' and 'excludes' keywords lists helps assign hits to the correct profile more accurately. Blank profiles such as 'My Organization' can be used define your companies intranet sites, and the new 'Productive Work Sites' profile can be used to define web sites you consider useful and productive. For more information about profiles, see About Profiles on page 79. • Customizable reports using Templates Another major addition to ContentKeeper Advanced Reporting Module Platinum is Templates. You can now create your own custom reports by specifying the content you want to view in a template. You can then automatically generate reports using the template you create. Templates can also be used in tasks so that your custom reports can be created at convenient times. Advanced Reporting Module Platinum comes with some standard templates for common reporting requirements. For more information about templates, see About Templates on page 102. 2 Overview • New user interface Perhaps one of the most noticeable changes in Advanced Reporting Module is the new and improved user interface. Using the Location bar at the t op of every screen provides easy access to the various screens within ContentKeeper Advanced Reporting Module Platinum and your data. Links in the task pads to the left of each screen provide you with 'single click' access to other related areas of the program. You can also show or hide the Sidebar as desired. For more information see Navigating ContentKeeper Advanced Reporting Module Platinum on page 3. Getting Started Your Internet Gateway or Proxy Server creates log files that contain information about hits. ContentKeeper Advanced Reporting Module Platinum loads these log files into storages, which allow comprehensive analysis and reporting of your Internet usage data. To start using ContentKeeper Advanced Reporting Module Platinum: 1 Import some recent log files into your storage 2 Run an analysis in Summaries to view the data from in your storage 3 Drilldown into your data to retrieve desired information 4 Generate reports using predefined report templates To use ContentKeeper Advanced Reporting Module Platinum more effectively, you can: • Create and refine your aliases to represent items in Summaries more meaningfully • Create and refine your profiles to categorize your data more effectively • Customize ContentKeeper Advanced Reporting Module Platinum Options to change how data is displayed and where it is saved See ContentKeeper Advanced Reporting Module Platinum's Getting Started Guide for more information. Navigating ContentKeeper Advanced Reporting Module Platinum Navigating through different screens of ContentKeeper Advanced Reporting Module Platinum is made easy with the 'Sidebar', the 'Toolbar', and the Home screen. The Sidebar is accessed by selecting Views | Show Sidebar from the main menu of ContentKeeper Advanced Reporting Module Platinum. Click the relevant icon in the Sidebar to access the view you are interested in. You can also access each view using the Views menu item, and the Toolbar. The Toolbar is displayed at the top of each view in ContentKeeper Advanced Reporting Module Platinum, and consists of the 'Location Bar', Stop, Refresh Home and Information buttons, and Up and Down arrows buttons. 3 Overview The Location bar is the drop down list located on the toolbar. You can use the Location bar to navigate to each view or to navigate to certain information within each view. You can also use the Location bar in Summaries to change the summary you are viewing at any drilldown level. For example If you drilldown to 'Sites' from the Overview screen, and then drilldown into a particular site, you can use the Location bar to view the users that visited the site, the resources downloaded from the site, or the hours in which the site was visited. You do this simply by clicking the desired summary name in the Location bar. If you are using ContentKeeper Advanced Reporting Module Platinum to analyze a large amount of information, some functions, such as importing data or generating a report may take some time. For this reason, you can click the Stop button on the toolbar to cancel any operation. The Home button returns you to the Home screen. Each screen in ContentKeeper Advanced Reporting Module Platinum has an information page that you can access by clicking the Information button on the toolbar. This information page provides an overview of how you can use the screen you are currently on. It also provides quick links to specific functionality to help you get started using the screen. You can also use the Up and Down arrow buttons navigate through the various levels of the application. on the toolbar to Once you are comfortable using the Sidebar and the Toolbar, navigating ContentKeeper Advanced Reporting Module Platinum is easy. Using the Home Screen The Home view is displayed the first time you open ContentKeeper Advanced Reporting Module Platinum and has been designed to help you navigate easily through the application. You can click on the links on this screen to access the other areas of the program (Storages, Reports, Templates, Aliases, Profiles, and Tasks). The Home view also provides you with a general product overview with links to register the software, contact [email protected], change your settings and options, and visit the ContentKeeper web site. You can also access the ContentKeeper Advanced Reporting Module Platinum online help, the getting started guide and the user guide. You can return to the Home view at any time by going to Views | Home, or by clicking on the Home icon in the Sidebar, or by navigating the Location bar. 4 Overview Registering Registering Advanced Reporting Module Platinum If you do not register ContentKeeper Advanced Reporting Module Platinum, your trial will run out 30 days from the date you first use the program. To register ContentKeeper Advanced Reporting Module Platinum, select Tools | Registration Wizard from the main menu to launch the Registration Wizard. You can also open the Registration Wizard by clicking on the Register button on the splash screen that appears when you first open ContentKeeper Advanced Reporting Module Platinum. There are two parts to the registration process: 1 Requesting an unlock code; and 2 Entering an unlock code to register your copy of ContentKeeper Advanced Reporting Module Platinum If you have any problems with the registration process, please contact [email protected]. Note Your computer must have an active Internet connection to be able to register your software. You should only register the software on the computer you wish to use, as the unlock code generated will only work on that computer. Requesting an Unlock Code If you do not register ContentKeeper Advanced Reporting Module Platinum, your trial will run out 30 days after you first use the program. The first step in registering ContentKeeper Advanced Reporting Module Platinum, is requesting an unlock code. To request an unlock code: 1 Launch the Registration Wizard by choosing Tools | Registration Wizard from the main menu, or by clicking on the Register button on the splash screen that appears when you first open ContentKeeper Advanced Reporting Module Platinum 2 Once the Registration Wizard is open, you need to enter your details into the Registration Details and User Contact Details pages of the wizard Note: These details are essential for ContentKeeper Technologies Pty Ltd. to generate a successful unlock code for your copy of ContentKeeper Advanced Reporting Module Platinum. If you do not supply your correct details, ContentKeeper Technologies Pty Ltd. cannot confirm that you have purchased the software, and an unlock code will not be generated for you. You should only register the software on the computer you wish to use, as the unlock code generated will only work on that computer. 3 After you have entered all your details, the Submission page will show you the progress of your submission 4 If it is successful, you will be able to click Finish to complete the wizard 5 Overview Once the wizard has been completed, an unlock code for the software will be emailed to the address you provided in the User Contact Details page. You will now need to enter your unlock code. If, for any reason, you need to reinstall ContentKeeper Advanced Reporting Module Platinum, use the Registration Wizard to request a new unlock code using the Request Another Unlock Code button on the first page of the wizard. You will not be able to use your old unlock code, and you cannot make two requests on the same day. If you are experiencing problems registering the software, please contact [email protected]. Entering Your Unlock Code After you have requested an unlock code, you will receive an email containing that unlock code. This unlock code needs to be entered into the Registration Wizard. You need to have an active Internet connection to register ContentKeeper Advanced Reporting Module Platinum using the Registration Wizard. To enter your unlock code: 1 Launch the Registration Wizard by choosing Tools | Registration Wizard from the main menu, or by clicking on the Register button on the splash screen that appears when you first open ContentKeeper Advanced Reporting Module Platinum 2 Copy the unlock code from the registration email 3 The wizard will be ready for you to enter the code. Paste the unlock code that you copied from the email into the edit box using the Paste button provided. 4 Click Next 5 Your unlock code will be verified, and your registration confirmed 6 To close the wizard, click Finish If, for any reason, you need to reinstall ContentKeeper Advanced Reporting Module Platinum, use the Registration Wizard to request a new unlock code. You will not be able to use your old unlock code. 6 Storages 2. Storages About Storages ContentKeeper Advanced Reporting Module Platinum imports log files created by your Internet gateway, proxy server or firewall into a special database file called a storage. A storage compresses your log files to approximately one-tenth of their previous size. ContentKeeper Advanced Reporting Module Platinum uses these storages for accessing the information in your log files quickly and efficiently when producing reports. To access storages, select Views | Storages, or click the Storages Sidebar icon. ContentKeeper Advanced Reporting Module Platinum has been designed to enable the processing of large amounts of data. You can import an unlimited amount of log file data into a storage, and have an unlimited number of storages open at the one time. You can also delete any periods from your storage that you do not wish to view. Each storage can only contain log files of the same format. You choose this format the first time log files are imported into the storage. If you attempt to import log files into a storage of a different format, the import process will still proceed; however, it is likely that no hits will be imported. In the Storages view, you can click on a storage name to view the folder and files that the storage contains. You can use the arrow buttons on the toolbar to navigate between the files view and your list of storages. Figure 1: Storages view You can view and edit the properties of a storage, such as its name, format and whether it is read/writable. 7 Storages Storages are saved in the Storages folder by default with the extension *.Storage. You can change the default location using Location Options. Creating Storages You can create a new storage in two ways. You can use the Import Wizard to create the storage and import your log files at the same time. Alternatively, you can create a new empty storage without importing log files immediately, by following the steps below. You may want to create an empty storage when setting up tasks that import log files at a later time. To create an empty storage: 1 Select Views | Storages from the main menu, or click the Storages icon in the Sidebar 2 Click the Start a new storage link in the Management task pad to open the Save Storage dialog 3 Type a file name for the new storage and click Save. The new storage will be saved with the extension *.Storage. A new storage now exists for you to import log files into. Importing Log Files To start using ContentKeeper Advanced Reporting Module Platinum, you need to import the log files you wish to analyze. ContentKeeper Advanced Reporting Module Platinum imports your log files into a file called a storage. You can import as many log files as you like; however, you can only import log files of the same format at the one time. To import log files into a storage: 1 Select Views | Storages on the main menu or click the Storages Sidebar icon 2 Click the Import log files link in the Files task pad. Alternatively, you can select Tools | Import Wizard... This launches the Import Wizard. 3 The Import Wizard guides you through the process importing log files. Clicking Finish on the final page of the wizard begins the importing process. Log files can take a while to import depending on the amount of data they contain. You can click the Stop button on the toolbar to stop loading the log files at any time. To resume the loading, click the Import new hits link in the Files task pad (see Importing New Hits on page 22). When importing is complete, an Input Summary dialog displays the number of files checked, and the number of hits imported. If there were any issues encountered during the import, the number of issues are displayed in the Input Summary dialog. You can review these issues by clicking the Issues button (see Reviewing Log File Issues on page 12). Any log file issues found during the import process are displayed in red in the list. You can review these issues at any time using the Review log file issues link in the Files task pad. 8 Storages Once you have imported some log files, you can create reports, and use aliases and profiles to retrieve useful information from your log files. Import Wizard Using the Import Wizard The Import Wizard guides you through the process of selecting the log files to import. You can launch the Import Wizard in Storages, by clicking the Import log files link in the Files task pad. Alternatively, you can select Tools | Input Wizard... from the main menu. The Input Wizard consists of the following pages: • Welcome Page • Storage page • Input Location page • Input Format page • Final page You can click Back to change any of your selections. Storage Page The Storage page enables you to either choose an existing storage or create a new storage to import log files into. To import log files into an existing storage: 1 Select the radio button next to the name of the storage you want to import log files into. Only storages that are currently open are listed here. 2 Click Next If you are importing log files into an existing storage, the next page in the wizard is the Input Location Page. The format of all your existing storages is displayed next to the storage name in the list. The log files that you want to import need to be the same format as the storage. If you want to import log files of a different format to any of the existing storages, you will need to import the log files into a new storage. To import log files into a new storage: 1 Select the 'Create a new storage for your log files' radio button 2 Click Next 3 Type a file name for the new storage and click Save. The new storage is saved with the extension *.Storage. Storages are saved in the Storages folder by default (specified in Location Options on page 119), however you can specify other locations if necessary using this dialog. 9 Storages If you are importing log files into a new storage, the next page in wizard is the Input Format Page. Input Location Page The Input Locations page enables you to select the log files that you want to import into ContentKeeper Advanced Reporting Module Platinum. On the Input Location page, you can either select individual log files to import, or select entire folders that contain the log files to import. To select individual log files: 1 Click the Add Files button 2 Navigate to the folder that contains your log files 3 Select the log file to import. Holding the <Shift> or <Ctrl> key enables you to select multiple log files 4 Click Open 5 To select entire folders that contain the log files to import: 6 Click the Add Folder button 7 Select the folder that contains the log files 8 Click OK Note: If you are selecting more that one log file to import, ensure that all the log files are the of same format. The log files you have selected are displayed on the page. The Clear button removes all log files from the list. You can also remove individual log files from the list by selecting the log file and clicking the Delete button. You can also edit the properties of any file of folder that you are importing by clicking the Edit button on the toolbar. This is useful if you have selected to import folders, as you can choose to search through sub-folders, or define an input mask to only import a sub-set of files in the folder. For more information, see Editing Drilldowns on page 111 or Editing Folder Properties on page 18. Hint: You can drag and drop log files, and folders containing log files, from Windows® Explorer into the Input Location page. Once you have selected the log files to import, click Next to proceed to the Input final page of the Import Wizard. Input Format Page The Input Format page only appears if you are importing log files into a new storage. On the Input Format Page, you need to specify the format of the log files that you want to import into this storage. The format of your log file is usually the name of your proxy server or firewall. 10 Storages It is important that the correct format is chosen, as ContentKeeper Advanced Reporting Module Platinum uses this information to understand your log file data. For example One log file format may store an IP address followed by a semicolon, then the date followed by a comma. Another log file format may store the date followed by a hash symbol (#), then the IP address followed by a space. Choosing the correct format tells ContentKeeper Advanced Reporting Module Platinum how information is formatted, and what to look for when importing hits. On the Input Format page: 1 Select the radio button next to the log file format you want to import. 2 Click Next. If your log file is not listed, please contact [email protected]. You can click the Email Support button on the toolbar to launch an email to ContentKeeper Support. Before you send the email, ensure you include the log file format you wish to import, and if possible, attach a sample log file. You can view and change the settings of the selected log file format by clicking the Properties button. To change the format properties, please send a copy of your log file to [email protected], and they can advise you of the necessary changes you need to make. Final Page When you reach the final page of the Import Wizard, ContentKeeper Advanced Reporting Module Platinum has all the information required to import your log files. You can click the back button to change any of your selections. Of the Final page, you can select whether to import hits from your select files or folders when the Finish button is clicked. Usually you will want to import hits from your selected log files at this stage, however, you may just want to set up your storages and import the hits later (see Importing New Hits on page 22). To import hits immediately, check the 'Import hits from selected files or folders' checkbox. To import hits at a later stage, leave this checkbox unchecked. If you are importing hits, you can also choose to run an analysis when the import is complete. This enables you to go directly to Summaries, to start analyzing your data as soon as the import process is complete. To run an analysis after hits have been imported, check the 'Run an analysis after importing hits' checkbox. If you want to run an analysis at a later stage, leave this checkbox unchecked. Once you have made your selections on this page, click Finish, ContentKeeper Advanced Reporting Module Platinum. If you have chosen to import hits, ContentKeeper Advanced Reporting Module Platinum, begins the importing process. This may take some time if the log files contains a large amount of data. You can click the Stop button to stop loading the log files at any time. To resume the loading, click the Check for new hits link in the Files task pad. 11 Storages Reviewing Log File Issues Occasionally, ContentKeeper Advanced Reporting Module Platinum encounters issues when importing information from log files. Issues may occur for several reasons: • You may have selected the wrong format for your log files. • The log file format is not supported by ContentKeeper Advanced Reporting Module Platinum. • The log file contains information that does not adhere to the structure ContentKeeper Advanced Reporting Module Platinum was expecting. ContentKeeper Advanced Reporting Module Platinum gives you the opportunity to review these issues when they occur. After importing log files or checking your log files for new hits, an Input Summary dialog appears. This dialog reports the number of issues encountered, and gives you the opportunity to review these issues using the Review Issues button on the dialog. Alternatively, you can review issues encountered in any imported log files while in Storages by selecting the log file and clicking the Review import issues link in the Files task pad. Each option launches the Log File Issues dialog. Using the Log File Issues Dialog The Log File Issues dialog is displayed when you choose to review log file issues, using the Input Summary dialog after importing log files, or using the Review log file issues link in the Files task pad in Storages. You can also launch this dialog from the Folder Properties or Files Properties dialogs. The Log File Issues dialog displays the issues that were encountered during the import process. Each log file that contained issues is displayed as the root node of each branch of the tree. They can be expanded to display a list of all the issues that were encountered within the log file. You can select these issues to display the line in the log files that caused the issue, at the bottom of the dialog. You can copy the line of the log file that caused the issue and paste the it into another application. You may want to do this in order to archive the issue, save it for further analysis, or to email the line to ContentKeeper Support. To copy the line of the log file that caused the issue: 1 Select the issue you want to copy 2 Right-click the text displayed at the bottom of the dialog 3 Select 'Copy' from the pop-up menu You can also dismiss all issues, or dismiss only the selected issue, using the buttons on the toolbar. Dismissing issues deletes the record that ContentKeeper Advanced Reporting Module Platinum keeps regarding the issue, and displays the file or folder in Storages as though no issues were encountered i.e. the file or folder is displayed in black, not red. 12 Storages You can also send issues to the clipboard, ContentKeeper Support, or to a review file. To do this: 1 Select the issue you want to send 2 Click the Send to button on the toolbar 3 Select either Clipboard, ContentKeeper Support, or Review file depending on where you want the issue sent You can use the information provided in the issues dialog to fix the problems manually. For information on fixing issues, see Correcting Log File Issues on page 13. Correcting Log File Issues Once you are in the Log File Issues dialog, you can use the information presented to troubleshoot and correct import issues. For example If the issue description reads: Unknown date/time format; is not Y-M-D and the line that caused the issue reads: Nov 12 2002 02:00:31 fw.ContentKeeper.au http-gw[18342]: permit host=nodnsquery/10.22.5.23 use of proxy, mode=Proxy ID=18342149458 you can tell that the date is the wrong format. There are four ways to fix such problems: • Change the individual line that is causing the problem: 1 Copy the line to your clipboard. For information on how to do this, see Using the Log File Issues Dialog on page 12. 2 Past the line into a text editor such as Notepad. Edit the line so it read correctly. In the example above, you need to change the date from Nov 12 2002 to 2002-11-12 3 Save the text file with the extension *.log and import this log file back into ContentKeeper Advanced Reporting Module Platinum You can efficiently copy all lines that caused issues at once into a separate file for editing by using the export to a review file function. • Change the log file format of the storage: To change the log file format of a storage, you need to edit the storage properties, and select another format from the Format drop down list. Note: this option would only be used if a majority of the lines in your log file were causing the same issue. If you have other log file in your storage that have not encountered many issues, you should not change the storage properties. • Change the format properties of the storage: To change the format properties of the storage send [email protected] a copy of your log file, and they will advise you of any necessary changes that need to be made to the format properties. 13 Storages Note: Storage format properties have been pre-configured so that you should not need to change them if you have the correct format selected for your log files. You should not change the format properties of a storage if you have other log files in the storage that do not have many issues. • Email ContentKeeper Support If you cannot correct an issue using the methods above, you should contact [email protected] by selecting Send to | ContentKeeper Support... from the toolbar. This launches an email with the necessary issue information in the body of the email. Simply add your contact details and send the email. Exporting Issues to a Review File If you wish to keep a copy of all the issues ContentKeeper Advanced Reporting Module Platinum encountered while importing a log file, you can export the issues to a review file. Review files can be viewed and edited using your default text editor, enabling you to manually correct the issues and import the edited review file back into ContentKeeper Advanced Reporting Module Platinum. To export all issues to a review file: 1 Launch the Issues dialog 2 Click the Send to link in the toolbar and select Review file from the menu. This launches the Save dialog 3 Navigate to the folder you wish to save your review file in and type the name of the file in the File name input box 4 Click Save. The review file is saved with the default extension of *.log. To fix the issues encountered when importing logs files, you need to export the issues to a Review file, edit the lines manually (such as changing the date format), save the file with an appropriate extension (e.g. *.log), and import the Review file back into ContentKeeper Advanced Reporting Module Platinum. For information on fixing issues, see Correcting Log File Issues on page 13. Opening Storages You can open any existing storage in ContentKeeper Advanced Reporting Module Platinum at anytime. To open an existing storage: 1 Select Views | Storages from the main menu or click the Storages icon in the Sidebar 2 Click the Open an existing storage link in the Management task pad to launch the Open Storages dialog 3 Navigate to the folder where you saved your storage and select the desired *.Storage file 4 Click Open 14 Storages The contents of the storage are displayed in the storages list. It is a good idea to check your log files for new hits in case they have been modified since they were last imported (see Importing New Hits on page 22). Closing Storages In order to manage the storages that you have open at the one time, you may need to close a storage that you are not using. To close a storage: 1 Select Views | Storages from the main menu, or click the Storages Sidebar icon 2 Select the storage you want to close. You may need to click the up arrow button on the toolbar to get to the storage list view if you are currently viewing files and folders. 3 Click the Close selected storage link in the Management task pad 4 A confirmation dialog will be displayed: 5 On the confirmation dialog, ensure that the 'Permanently delete the storage from disk' checkbox is unchecked. Click OK to close the storage without deleting it from the disk. You can permanently delete the storage by checking the 'Permanently delete the storage from disk' checkbox on the confirmation dialog. Editing Storage Properties After you import log files into your storage, you may want to view the properties of your storage such as its size, and the number of hits imported. You may also want to edit a storages properties, such as the storage format, or whether it is 'read only'. You can do this using the Storage Properties dialog. To launch the Storage Properties dialog: 1 Select Views | Storages from the main menu, or click the Storage Sidebar icon 2 Select the storage that you want to view or edit 3 Click the Edit storage properties link on the Management task pad Hint: You can also launch the storage properties dialog by right-clicking the storage and selecting Edit from the pop-up menu. The Storage Properties dialog displays the following information: • Name and location of the storage This lists the location of the storage on your disk or network drive. The default location for your storages is specified in Location options. • Created by This displays the application and version number that created the original storage. 15 Storages • Type This information may be useful to you if you are experiencing problems with your storages and need to contact [email protected]. ContentKeeper Advanced Reporting Module Platinum will create the type of storage which is best for your operating system. Generally, you do not need to be concerned about your type of storage. • Contains This shows the number of files and folders contained in the storage. • Total hits This shows the total number of hits that have been imported from your log files into the storage. • Total size This reports the total size of your storage file. • Total days This reports the total number of days that have been imported from your log files, as well as the first and last date. The Storage Properties dialog enables you to edit or modify the following information: • Format This displays the current format of storage. You can select another format from the drop down list to change the format. It is not recommended that you change the format of the storage if it already contains log files, as you may experience log file issues if you reload all hits. • Format Properties You can edit the format properties of the currently selected format by clicking the Properties button next to Format. • Whether the storage is read only This checkbox switches your storage from 'read only' to 'read/write'. If you want to edit your storage and / or import more log files into it, you should leave this checkbox unchecked. Making a storage read only is useful if multiple people use ContentKeeper Advanced Reporting Module Platinum and you want to maintain the integrity of a storage. You can also edit the properties of a single log file, or you can edit all log files contained in a folder at the one time. This is useful for correcting any issues that were encountered during import. To edit the properties of a single log file, see Editing File Properties. To edit all the log files contained within a folder at the one time, see Editing Folder Properties. Editing Format Properties ContentKeeper Advanced Reporting Module Platinum enables you to edit the format properties of a storage. You may need to do this if you are experiencing many issues when importing your log files. Format properties are pre-configured so that you should not need to change them if you selected the correct format for your log files; however if you have customized the way your proxy server or gateway logs information, then you may need to change the format properties of your storage. Storage format properties are edited using the format properties dialog. 16 Storages To edit the format properties: 1 Select Views | Storages from the main menu, or click the Storage Sidebar icon 2 Select the storage that you want or edit 3 Click the Edit storage properties link in the Management task pad to launch the Storage Properties dialog 4 Click on the Properties button next to 'Format' to open the Properties dialog The following properties may be available for editing, depending on the format you currently have selected: • Formats When importing log files into a storage, you are only required to select the generic log file format, and ContentKeeper Advanced Reporting Module Platinum will detect the correct structure and version automatically. If you experience issues when importing your log files, you can specify the version number of the format you are using. To specify a version number: • 1 Check the 'Choose Format' checkbox 2 Select the version number from the drop down list Date Format You may be using a log format with a customized date format. For example Your log format may represent dates using the format Day:Month:Year, but ContentKeeper Advanced Reporting Module Platinum may be expecting the format Year:Day:Month To change the date format, select another format from the drop down list. • Time Zone If you proxy server or gateway records times in GMT, you can add an offset to this time in order to customize the time zone you are in. It is also useful if you have changed to daylight saving time, or if your proxy server or gateway has consistently recorded incorrect times. To add a time offset, select the appropriate offset from the drop down list. For example An offset of +08:00 will add eight hours to the times recorded in your log files. • Field Indexes If know the order of data fields in your log file, you can manually specify the order to minimize the chances of ContentKeeper Advanced Reporting Module Platinum incorrectly importing information. For example You may know that the date is the first field in the log file, IP address is the second, and user name is the third. You can specify these field indexes manually. To specify the order of data fields: 1 Click on the Properties button next to Field Indexes 2 Select a field where the index in the log file is known 17 Storages 3 Click on the Edit button on the toolbar 4 Enter the index value into the edit box. The value you enter must be one less than the index number of the field in the log file. For example If the field is the eight field in the log file, enter the number '7'. For the first field in the log file, enter the number '0'. A value of '-1' indicates that ContentKeeper Advanced Reporting Module Platinum should automatically detect the field number. 5 Click OK 6 Repeat steps 2 - 4 until all the required known fields indexes have been edited 7 Click OK • Separator If your log format uses a customized character to separate data fields, you can select whether that character is a comma,tab, space, colon, semicolon, or another character that you can type into the Separator edit box. • Content This option is only available for the WebSpy Sentinel format. It enables you to select whether to import content. You can sets all the options back to the original values by clicking the Defaults button at the bottom of the dialog. If you require assistance in changing the format properties of a storage, send ContentKeeper Support ([email protected]) a copy of your log file, and they will advise you of any necessary changes that need to be made to the format properties. Note: You should not change the format properties of a storage if you have other log files in the storage that do not have many issues. Editing Folder Properties You can edit the properties of all the log files in a folder by using the Folder Properties dialog. You may want to do this to change whether a folder is checked when you import new hits. Unlike ContentKeeper Advanced Reporting Module Platinum 1.0, you cannot change the format of the log files in a folder. In ContentKeeper Advanced Reporting Module Platinum 2.0, you choose the log file format at the storage level. See Editing Storage Properties on page 15. To access the Folder Properties dialog: 1 Select Views | Storages from the main menu, or click the Storages icon in the Sidebar 2 Click on the storage you are interested in to display the folder and file structure for that storage 3 Select the folder 18 Storages 4 Click the Edit folder properties link in the Files task pad to open the Folder Properties dialog The Folder Properties dialog displays the following information: • Name and location of the folder • Total number of log files contained within the folder • Total size of the folder • Total number of hits imported from the folder • The date and time new hits to the folder were last imported • The date and time the folder was last modified The Folder Properties dialog enables you to edit or modify the following information: • Use this folder when importing new hits If new hits are added to the log files contained within your folder you will need to check the ‘use this folder when importing new’ checkbox. If this option is checked, when you click on the Import new hits link in the Files task pad of Storages ContentKeeper Advanced Reporting Module Platinum will import any new hits to the current folder. If you do not check this checkbox your folder and files will be disabled, and you will not be able to import any new hits from the folder. • Search this folder for new files when importing new hits You can specify whether the folder is checked for new files when importing new hits by checking the 'Search this folder for new files when importing new hits' checkbox. If this option is unchecked, ContentKeeper Advanced Reporting Module Platinum will only import hits from the files currently in the folder. • Specify a File Mask You can specify a file mask to use when checking for new hits in your log files. For example If you use a file mask of *.log*, ContentKeeper Advanced Reporting Module Platinum will only check log files with an extension starting with .log for any new hits. You can only specify a file mask if you check the ‘use this folder when checking for new hits’ checkbox described above. • Review log file issues You can review any log file issues by clicking on the Review button to launch the Log File Issues dialog. Editing File Properties You can edit the properties of a specific log file to indicate whether the file should be checked when ContentKeeper Advanced Reporting Module Platinum imports new hits. You can also review any import issues raised when importing in the File Properties dialog for that file. 19 Storages To access the File Properties dialog: 1 Select Views | Storages from the main menu, or click the Storages Sidebar icon 2 Click the name of the storage that contains the file you want to edit, to display the files and folders in that storage 3 Select the file you want to edit or view the properties for 4 Click the Edit file properties link in the Files task pad to launch the File Properties dialog The File Properties dialog displays the following information: • Name and location of the log file • Total size of the log file • Total number of hits imported from the log file • The date and time the log file was last imported into ContentKeeper Advanced Reporting Module Platinum • The date and time the log file was last modified The File Properties dialog enables you to edit or modify the following information: • Use this file when importing new hits If new hits are added to the log file you will need to check the ‘Use this file when importing new hits’ checkbox. If this option is checked, when you click on the Import new hits link in the Files task pad of Storages, ContentKeeper Advanced Reporting Module Platinum will import any new hits from this log file. If you do not check this checkbox your log file will be disabled, and no hits will be imported when you click Import new hits. • Review log file issues You can review any log file issues by clicking on the Review button to launch the Log File Issues dialog. Deleting Storages Storages can become quite large if you are importing a large amount of data. You may therefore need to delete unused storages when they are no longer required, in order to save disk space. You can remove a storage from your current ContentKeeper Advanced Reporting Module Platinum session without permanently deleting the storage file from your disk. You can however, delete the storage file from your disk if you wish. ContentKeeper recommends that you back up your storages to another location before you delete them from your disk. To delete a storage: 1 Select Views | Storages from the main menu, or click the Storages Sidebar icon 2 Select the storage you want to close 3 Click the Close selected storage link in the Management task pad 20 Storages 4 On the confirmation dialog, check the 'Permanently delete the storage from disk' checkbox. Click OK to permanently delete the storage. You can close the storage without deleting it from the disk by leaving the 'Permanently delete the storage from disk' checkbox unchecked. The storage will still be available for you to open at a later stage. To remove a storage without deleting it from your disk: 1 Select Views | Storages from the main menu or click the Storages icon in the Sidebar 2 Select the storage to remove from the storages list 3 Click the Close selected storage link in the Management task pad 4 A confirmation dialog will be displayed: Ensure that the Permanently delete from the disk checkbox is NOT checked 5 Click OK to close the storage Deleting Files and Folders from Storages ContentKeeper Advanced Reporting Module Platinum enables you to delete log files or folders that have been imported into a storage. However, when you delete a file or folder, the hits associated with those files remain in the storage until you reload all hits. To delete a folder or file from your storage: 1 Select Views | Storages from the main menu, or click the Storages Sidebar icon 2 Click the storage you want to delete data from 3 Select the files or folders you want to delete 4 Click the Delete selected files/folders link in the Files task pad 5 Click Yes on the confirmation dialog to delete the file without erasing the data already imported from the file When you run an analysis, the information from the log files you deleted will still be reported on, until you reload all hits. Deleting Data from Storages ContentKeeper Advanced Reporting Module Platinum enables you to delete periods from a storage. You might want to delete periods from your storage because you accidentally imported too much data or because some log files were imported with the wrong date format. To delete data from a storage: 1 Select Views | Storages from the main menu, or click the Storages Sidebar icon 2 Select the storage you want to delete data from 21 Storages 3 Click the Select data to delete link in the Advanced task pad to open the Delete Imported Data dialog 4 Select the type of time periods you want to delete from the storage from the Views drop down list on the toolbar. You can select days, months, weeks, quarters, or years 5 Select the data to delete by checking the checkbox next to the periods you want to delete 6 Click OK to delete the data Advanced Reporting Module Platinum enables you to delete data from a storage to keep the storage from reaching its size limit. To delete data from a storage: 1 Select Views | Storages from the main menu, or click the Storages Sidebar icon 2 Select the storage you want to delete data from 3 Click the Clear all imported data link in the Advanced task pad 4 Select the type of time periods you want to delete from the storage from the Views drop down list on the toolbar. You can select days, months, weeks, quarters, or years 5 A confirmation dialog will appear: • Click Yes to delete all your data • Click No to return to your storage without deleting Hint: When dealing with long lists of periods, use the All, Clear, and Invert buttons on the toolbar to quickly select the periods you want to delete. Deleting periods will remove the hits that have been imported into your storage, so that when you run an analysis, these periods are not reported on. You can also delete log files or folders that have been imported. However, when you delete a file or folder, the hits associated with those files remain in the storage until you reload all hits. You can also delete a storage from your hard disk. Importing New Hits ContentKeeper Advanced Reporting Module Platinum can load only the new hits recorded in your log file, without reloading hits that have already been imported. This feature saves you time, especially when dealing with large log files. You can either load the new hits in all log files in a selected storage, or only load the new hits in a selected log file or folder. To import new hits from all the log files in a storage: 1 Go to Views | Storages or click the Storages icon on the Sidebar 2 Click the storage that contains the log files that you want to import new hits from 22 Storages 3 Click the Import new hits link in the Files task pad To import new hits from a selected log file or folder in a storage: 1 Go to Views | Storages or click the Storages icon on the Sidebar 2 Click the storage that contains the log file(s) that you want to import new hits from 3 Right-click the log file or folder that you want to check and import new hits from, and select Import from the pop-up menu ContentKeeper Advanced Reporting Module Platinum displays an Input Summary dialog when the import is complete, which reports the number of files checked and the number of new hits imported. From this dialog, you can choose to review any issues that were encountered. Click Close to exit the dialog. Reloading All Hits ContentKeeper Advanced Reporting Module Platinum enables you to reload the hits from your log files, to ensure the data in your storage is correct. If you delete any log files or folders from your storage, the hits associated with the files remain in the storage. You need to reload all hits for the hits in those deleted files to be removed from your storage. To reload all log files in a storage: 1 Select Views | Storages from the main menu or click the Storages icon in the Sidebar 2 Select the storage that contains the log files to be reloaded 3 Click the Reload all hits link in the Files task pad 4 Click Yes on the confirmation dialog to reload all hits. This will delete all information that is currently in the storage. An Input Summary dialog will be displayed after the reload showing the number of files checked, the number of hits imported, and the number of issues encountered (if any). If issues are encountered you can review these issues by clicking the Review Issues button. Click Close to exit the dialog. To import new hits in from your log files without reloading the current information already in your storage, see Importing New Hits on page 22. 23 Summaries 3. Summaries About Summaries Summaries are the different categories of data that ContentKeeper Advanced Reporting Module Platinum can import from your log files into storages. The complete list of available summaries includes items such as Users, Sites, Protocols, Resources, Months and Weeks. This view enables you to analyze these summaries and drilldown into your imported data to find specific information. To begin analyzing your data, you need to run an analysis. This launches the Analysis Wizard, which will guide you through the process of selecting the storages and summaries to analyze. The summaries selected in the Analysis Wizard are then listed on an Overview screen, and clicking a summary displays the underlying information. You can drilldown further into your data by clicking on any hyperlinked item, and using the location bar at the top of the screen to group the information by any available summary item. For example If you run an analysis that includes the 'Users' summary, then click this summary on the Overview screen, all users are displayed. You can then click on a user to view their underlying information, and group this information by any summary item, such as Sites or Profiles, using the location bar at the top of the screen. You can add any item to an alias or profile selecting it and clicking either the Add to alias or Add to profiles links in the Advanced task pad. Any aliases that have been defined for the current summary are displayed in the Aliases task pad. To view your data by an alias, simply click the alias name. You can export any report screens to web document (HTML), word document (DOC) and spreadsheet (CSV) formats. See Exporting Current View on page 38 and Exporting All Views on page 38. To generate HTML reports in ContentKeeper Advanced Reporting Module Platinum, you need to have Microsoft® Internet Explorer 5.5 or above installed on your computer. Correctly configuring your Aliases and Profiles helps you gain maximum benefit from ContentKeeper Advanced Reporting Module Platinum's reporting capabilities. List of Summaries Summaries are the different categories of data that ContentKeeper Advanced Reporting Module Platinum can import from your log files into storages. The following summaries are available in ContentKeeper Advanced Reporting Module Platinum: Users Internet activity of each user User Addresses Internet activity of each IP address Sites Web sites accessed by name 24 Summaries Site Addresses Web sites accessed by IP address Emails Emails sent or received Senders Users that have sent email Recipients Users that have received email Domain Senders Domains that have sent email e.g. *@company.com Domain Recipients Domains that have received email e.g. *@company.com Profiles Categories of browsed content as specified in Profiles Resources Individual files sent or received such as html files and graphic files. The subject field of emails sent or received Subjects URLs Extensions Queries Universal Resource Locator - the full internet address of a resource The section of a file name after the period that identifies the type of file. For example, .exe indicates an executable file, .html indicates a web page document. Strings of text that search engines use to retrieve data. Keywords Keywords typed into search engines Browsers Browser software used to access the Internet. Referrers Web sites that have directed traffic to another web site using links. Part of a web site name that identifies the domain that the web site belongs to. Examples include .com, .net, and .gov. Standards and procedures for regulating data transmission between computers. For example, SMTP regulates email transmission, and HTTP regulates the transfer of web pages. Displays user activity by port number. Domain Suffixes Protocols User Ports Site Ports Displays web sites viewed by port number. Request Results Indicates whether a request for a web resource was successful or unsuccessful. The time a user spent browsing without a break. The length of this break is defined in Options. Displays all hits grouped by year. Session Years Months Weeks Days Dates Hours Displays all hits grouped years. Displays all hits grouped different years. Displays all hits grouped weeks and years. Displays all hits grouped by month including hits in different by week number, including hits in by day number, including hits in by date. Displays all hits grouped by hours, including hits from different days. Using Summaries Summaries enable you to quickly and easily analyze the data imported from your log files. Before you can view any of your storage's data, you first need to run an Analysis. Once an analysis has been run, you can use any of the following features to fully utilize ContentKeeper Advanced Reporting Module Platinum's powerful reporting functionality: • The Overview Screen • Drilling Down into your data 25 Summaries • Generating Reports • Viewing Aliases • Quick Alias and Quick Profile • Exporting Summaries views to a document Running an Analysis To view the data in your storages, you need to run an analysis in Summaries. Running an analysis extracts specified information from your storages, which you can then view. To run an analysis 1 Select Views | Summaries from the main menu, or click the Summaries Sidebar icon 2 Click the New analysis link in the Summaries task pad to launch the Analysis Wizard, which will guide you through the process of selecting the storages and summaries you wish to view 3 Make your selections in the Analysis Wizard and click Finish on the final screen ContentKeeper Advanced Reporting Module Platinum generates an analysis using the selections specified in the wizard. This may take some time depending on the size of your storages. Once an analysis has been run, the Overview screen is displayed, which shows the summaries you selected in the Analysis Wizard. You can choose to run the last analysis to refresh your data, or to filter your data, without running the Analysis Wizard again. Analysis Wizard Using the Analysis Wizard The Analysis Wizard enables you to select the information that you want to view in Summaries. To launch the Analysis Wizard: 1 Select Views | Summaries from the main menu, or click the Summaries Sidebar icon 2 Click the New analysis link in the Summaries task pad The Analysis Wizard consists of the following main pages: • Select Analysis page The Select Analysis page enables you to select the type of analysis you want to run, such as Web Browsing Analysis or Full Analysis. • Custom Analysis page On the Custom Analysis page, you can select the individual summaries you 26 Summaries want to analyze. For a list of all available summaries, see List of Summaries on page 24. • Storages page On the Storages page, you can select the storages you want to report on. All the storages currently open in Storages are displayed here. • Selection page The Selection page provides the option to filter the analysis by date, time, or by specific summary items. • Final page The final page of the wizard displays a summary of the selections you have made. On the final page, you can select whether or not you want to run the analysis immediately. Depending on the selections made throughout the wizard, the following pages may be displayed: • Select Dates page The Select Dates page is only displayed if you select the 'Select dates to report upon' option on the Selection page. On this page you can select the dates you want to analyze. • Time Selection page The Time Selection page is only displayed if you select the 'Select times to report upon' option on the Selection page. On the Time Selection page, you can select multiple time ranges to report on. • Custom Date Selection page The Custom Date Selection page is only displayed if you select the 'Custom' option on the Select Dates page. This page enables you to select specific dates, weeks, months, quarters or years to report on. • Custom Filters page The Custom Filters page enables you to select individual summaries to filter your analysis by. • Individual Custom Filters pages A separate page is displayed for each summary selected on the Custom Filters page. These pages enable you to include or exclude specific items from the analysis. Once you have run an analysis, you can drilldown to analyze the data from your log files. Select Analysis Page The Select Analysis page enables you to select the type of analysis you want to run. Each analysis type retrieves different data from your storage. You can choose from: • Standard Analysis which includes: - Departments - Users - Sites - Emails - Senders - Recipients - Profiles 27 Summaries - Extensions Keywords Protocols Request Results Months Weeks Days Dates Hours • Web Browsing Analysis which includes: - Departments - Users - Sites - Profiles - Extensions - Keywords - Browsers - Domains Suffixes - Request Results - Months - Days - Dates - Hours • Internet Server Analysis which includes: - Departments - Users - Sites - Extensions - Keywords - Browsers - Request Results - Months - Days - Dates - Hours • Email Analysis, which includes: - Departments - Emails - Senders - Recipients - Profiles - Months - Days - Dates - Hours • FlowMonitor Analysis: FlowMonitor is a WebSpy product that logs NetFlow data from Cisco Routers. The FlowMonitor Analysis includes the summaries: - User Addresses - Site Addresses - User Ports - Site Ports - Months - Weeks - Days 28 Summaries - Dates - Hours • Full Analysis: A full analysis includes all available summaries. For a list of all summaries, see List of Summaries on page 24. • Custom Analysis: Selecting Custom Analysis enables you to select individual summaries to analyze on the Custom Analysis page. Select the radio button next to the type of analysis you want to run. Click Next to proceed to the Storages page of the Analysis Wizard. If you selected 'Custom Analysis', the next page in the wizard is the Custom Analysis page. Custom Analysis Page This page of the Analysis Wizard is only displayed if you select 'Custom Analysis' on the Select Analysis page. On the Custom Analysis page, you can select the individual summaries you want to analyze. For a list of all available summaries, see List of Summaries on page 24. Check the checkbox next to the summaries you want to include in the analysis. Click Next to proceed to the Storages page of the wizard. Storages Page On the Storages page, you can select the storages you want to report on. Storages contain the log file data that you have imported into ContentKeeper Advanced Reporting Module Platinum. See About Storages on page 7. Only storages currently open in Storages are displayed here. You can select more than one storage to use in your report. To select the storages to report on, check the checkbox next to the names of the desired storages. You can use the Select All, Clear Selection and Invert Selection buttons on the toolbar as necessary. Click Next to proceed to the Selection page. Selection Page The Selection page provides the option to filter your analysis by date, time, or custom filters such as protocols. You can choose any combination of the following filters: • Dates to report upon Check this option to specify dates to report on. You can select start and end dates, the last 'n' number of periods, days of the week, or choose to select periods from your data. The Select Dates page will be added to the wizard. • Times to report upon Check this option to specify time ranges to include in the analysis. The Time Selection page will be added to in the wizard. 29 Summaries For example If you only want to view web browsing that occurred during work hours, excluding lunch breaks, you can select these times using this option. • Custom filters Check this option to select specific items to filter your analysis by. The Custom Filters Page will be added to the wizard. For example You can choose to only display data for certain users, or for particular protocols such as FTP. The selections made on this page determine which page of the Analysis Wizard you will see next: • If you select dates to report on, the Select Dates page is next • If you select times to report on, the Time Selection page is next • If you select custom filters, the Custom Filters page is next Selecting all options displays all filter pages. To make any of the above selections: 1 Check the checkbox next to the desired options. 2 Click Next Select Dates Page The Select Dates page is only displayed if you select the 'Select dates to report upon' option on the Selection page. This page enables you to select the dates to include in your analysis. There are four different ways to select these dates: • Start and end dates You can specify a range of dates between a specific start and end date. Check the checkbox next to the start and end date option, and select the start and end dates that you want to include in the analysis from the drop down lists. • Past number of periods You can specify the past number of periods from the current date to include in the analysis. You can also indicate whether or not the current period should be included in the analysis. For example You can select the past 6 weeks including or excluding the current week, or the past 3 days including or excluding the current day. To specify the past number of periods to include in the analysis: 1 Check the checkbox next to the 'Show past' option 2 Enter the number of periods to include in the analysis into the edit box 3 Select the type of period to use (days, weeks, months, quarters or years) from the drop down list 30 Summaries 4 • Check the 'Include current period' checkbox if you want to include the current period in the analysis. Leave this unchecked to exclude the current period from the analysis. Days of the week You can select specific days of the week to include in your analysis. You can select weekdays (Monday to Friday), weekends (Saturday and Sunday) or any individual days. To select specific days of the week, check the checkbox next to the 'Days of the week' option, and check the checkboxes next to the days you want to include in your analysis. If your storage includes more than one week, the data for each day will be the total for that day over all the weeks in the analysis. • Select dates from storages individually Checking the 'I want to select dates from my storages individually' option includes the Custom Date Selection page in the wizard. This page enables you to select periods that exist in your storages individually. For example If your storage only includes 3 days, you can select any of these days from a list. Once you have made your selections, click Next. Custom Date Selection Page The Custom Date Selection page is only displayed if you selected the 'I want to select dates from my storages individually' option on the Select Dates page. The Custom Date Selection page enables you to select specific dates, weeks, months, quarters or years to report on. Only periods that exist in your data are displayed in the list on this page. You can change the periods listed from dates, to weeks, months, quarters or years by clicking the Views drop down list and selecting the desired view. To make a custom date selection: 1 Select the appropriate view from the Views drop down list on the toolbar 2 Check the checkbox next to the desired periods in the list. Use the All, Clear and Invert buttons on the toolbar as appropriate. Click Next once you have made your selections. Time Selection Page The Time Selection page is only displayed if you selected the 'Select times to report upon' option on the Selection page. The Time Selection page enables you to select multiple time ranges to include in the analysis. For example You can select the time range 9am to 12pm and 12.30pm to 5pm to report on the browsing that took place during work hours, excluding the time between 12pm and 12.30pm (when most people take their lunch breaks). 31 Summaries The Time Selection page consists of two clocks: an AM and a PM clock. These clocks are used to visually select the time periods you want to include in the analysis. To make a time selection: 1 Click on the clock at the time you want the time range to begin, such as 8am 2 Without releasing the mouse button, drag the pointer to where you want the time range to end, such as 5pm. You can drag the mouse between the AM and PM clocks to select a time range from the morning to the evening. 3 Click and drag the right mouse button to remove time periods from the selection The times you have selected are displayed to the right of the page. Repeat steps two and three until you have made all the necessary time selections. Selections are made in 15 minute intervals. You can clear any selections you have made by clicking the Clear All button on the toolbar. Note The times you specify are inclusive. For example, the range 1:00:00 to 2:00:00 will include hits that occur at exactly 1:00:00. Custom Filters Page The Custom Filters page enables you to select individual summaries to filter your analysis by. Each summary you select will mean an individual custom filter page is added to the wizard. On these pages, you can select individual summary items to include in or exclude from your analysis. For example If you select the 'Users' summary, a Users page is included in the wizard. On this page you can select individual users to include in the analysis. To select a summary, check the checkbox next to the summary name. Once you have made your selections, click Next. Individual Custom Filters Pages A separate page is displayed for each summary selected on the Custom Filters page. These pages enable you to include or exclude specific summary items from the analysis. For example If you select the 'Sites / Recipients' summary on the Custom Filters page, a the Site / Recipients page is included in the wizard. On this page you can select individual sites or recipients to include in the analysis. To include or exclude an individual summary item: 1 Select the 'Include these items in the report' or the 'Exclude these items from the report' radio button, depending on whether you want to include or exclude the items 32 Summaries 2 Check the checkboxes next to the items to include or exclude. For some summaries, you will need to click on the Add button on the toolbar to add new items to filter your analysis by. Hint: If you want to select the items based on a configured alias, check the 'Aliases' checkbox and select the desired alias from the drop down list. Once you have made your selections, click Next. Final Page The final page of the wizard displays a summary of the selections you have made. Depending on the amount of data in your storages, the analysis could take some time. You can choose to run the analysis at another time by unchecking the 'Start analysis immediately' checkbox. You can then run the analysis later by clicking the Run last analysis link in Summaries (see Running the Last Analysis on page 33). Running the Last Analysis If you have run an analysis previously, you can refresh your data by running the last analysis. This saves you making all the same selections in the Analysis Wizard again. You may want to do this if you have made changes to your profiles and want to see the results in Summaries. To run the last analysis 1 Select Views | Summaries from the main menu, or click the Summaries Sidebar icon. 2 Click the Run last analysis link in the Summaries task pad The analysis will run using the selections you made the last time you ran the Analysis Wizard. Using the Overview Screen Once ContentKeeper Advanced Reporting Module Platinum has finished an analysis, it displays an overview screen. This screen shows all the summaries you chose to report on in the Analysis Wizard. Note Some summaries such as 'Resource', 'Queries' and 'Subject' are not displayed on the Overview screen. You need to drilldown into a summary before you can view data by these summaries. On the Overview screen, you can click any summary to view the underlying data. This process is called 'drilling down'. For more information, see Drilling Down into Data on page 34. For example If you click the 'Sites' summary, you will see all the web site names that have been visited. If you click 'Users' you will see all the users that have sent or received information. 33 Summaries The Overview screen is the 'top level' screen, from which all other information is accessed. Once you have selected a summary, you can drill down further into your data to extract specific information. Figure 2: The Overview screen Drilling Down into Data Once you have run an analysis and the Overview screen is displayed, you will notice each summary is hyperlinked. Clicking a summary hyperlink displays the information associated with that summary. For example Clicking the 'Sites' summary displays all the web sites that have been visited. Clicking 'Users' displays all the users that sent or received information. Note The 'Resource', 'Queries' and 'Subject' summaries are not displayed on the overview screen. You need to drilldown into a summary before you can view data by these categories. Once you have clicked a summary, you will notice that the underlying data is also hyperlinked. Clicking one of these hyperlinks will display that item's underlying data. This process is called 'drilling down'. For example If you clicked 'Sites' on the Overview screen, you can click (drilldown) a web site name and view the data associated with that site (such as users or profiles). You can change the summary you are viewing at any level by selecting another summary from the Location bar at the top of the screen. 34 Summaries For example If you click 'Users' on the Overview screen, then drilldown into a specific user, you can view the profiles, sites, hours, or any other summary for that user, by selecting the summary from the list in the Location bar. You can also specify the summary you want to view before you drilldown, by right-clicking an item, selecting Drilldown from the pop-up menu, and choosing the desired summary. For example If you want to view the users that viewed a particular web site, you can right-click the web site name, select Drilldown from the pop-up menu, and select Users from the sub-menu. Figure 3: Drilling down into data. You can drilldown using the displayed charts in the same way you drilldown using a hyperlinked summary item. For example If you are viewing a column chart, clicking one of the columns displays the associated data for that item. You can also right-click a column name and select Drilldown to specify the summary you wish to view. Some drilldowns can take some time depending on the amount of data being retrieved from your storage. You can stop a drilldown at any time by clicking the Stop button on the Toolbar. Hint: The time taken to generate a drilldown is based on both the number of periods and the number of summaries you are reporting on. Drilling down periodical summaries like 'Dates', 'Days' and 'Weeks' reduces the number of periods analyzed and improves drilldown time. 35 Summaries The Location bar displays your drilldown path to help you keep track of where you are. Each part of the drilldown path in the Location Bar is hyperlinked, so you can quickly return to any previous level. You can also use the up and down arrow buttons on the toolbar to navigate between the summaries you have viewed. You can export any screen to a web (HTML), word (DOC) or spreadsheet (CSV) document to produce a report. Figure 4: The Location bar Using Aliases in Summaries Aliases enable you to define an alternative name for a data item or group of data items, which you can choose to display when viewing your data in Summaries. To view your information by aliases: 1 Select Views | Summaries from the main menu, or click the Summaries Sidebar icon 2 On the Overview screen or using the Location bar, select the summary you want to view 3 In the Aliases task pad select the alias you want to view the summary by. Only the aliases that are applicable to the summary are displayed in the task pad. To apply an alias to a summary, see Configuring Aliases on page 60. ContentKeeper Advanced Reporting Module Platinum then groups data items by the alias groups they have been applied to (see Adding Items to Groups on page 62). To view the original data items again, select None in the Aliases task pad. Note: To make the most of your aliases, ensure they are configured appropriately in Aliases. Filtering Data You can filter your the data in Summaries using the Filter Wizard, or by filtering as you run your analysis. You can choose any combination of the following filters: • Dates to report upon Check this option to specify dates to report on. You can select start and end dates, the last 'n' number of periods, days of the week, or choose to select periods from your data. The Select Dates page will be added to the wizard. • Times to report upon Check this option to specify time ranges to include in the analysis. The Time Selection page will be added to in the wizard. 36 Summaries For example If you only want to view web browsing that occurred during work hours, excluding lunch breaks, you can select these times using this option. • Custom filters Check this option to select specific items to filter your analysis by. The Custom Filters Page will be added to the wizard. For example You can choose to only display data for certain users, or for particular protocols such as FTP. To filter your data, click the Apply filter link in the Summaries task pad to launch the Filter Wizard. Note This link will only be available if you have already run an analysis. The Filter Wizard starts on the Selection page of the Analysis Wizard. Finding Data in Summaries ContentKeeper Advanced Reporting Module Platinum enables you to enter search criteria to find specific data in Summaries. This makes it quicker and easier to find and view information you are interested in. For example You may wish to view hits to commercial web sites only. To do this, you could view your data by the 'sites' summary and type '.com' into the Find text box to find all the web sites with the standard commercial domain name extension. Similarly, if you want to view hits to a specific web site, such as www.ContentKeeper.com, you could type the word 'ContentKeeper' into the text box, or even the whole address 'www.ContentKeeper.com'. To find specific data you must first drilldown into the summary (such as Users, Sites, or Profiles) that you want ContentKeeper Advanced Reporting Module Platinum to search. To find specific data: 1 Enter the text you wish to find into the Find text box at the top of the view 2 button to find the data. ContentKeeper Advanced Reporting Click on the Module Platinum will display any matching data. To 'undo' the find operation and display the full data set again, click the button. Note ContentKeeper Advanced Reporting Module Platinum saves your search criteria, which you can access by clicking on the Find drop down list. Only the search criteria for your current ContentKeeper Advanced Reporting Module Platinum session is saved. 37 Summaries Figure 5: Finding data in Summaries. Exporting Current View ContentKeeper Advanced Reporting Module Platinum enables you to export the information currently being displayed in Summaries. You can export this information to web document (HTML), word document (DOC) and spreadsheet (CSV) formats. To export the current view to a document: 1 Select Views | Summaries from the main menu, or click the Summaries Sidebar icon. Drilldown to the view you want to export to a document 2 Click the Export current view link in the Summaries task pad to launch the Export Wizard 3 Proceed through the wizard to export the information you are interested in Exporting All Views ContentKeeper Advanced Reporting Module Platinum enables you to export information from all views in Summaries. You can export information to web document (HTML), word document (DOC) and spreadsheet (CSV) formats. To export the all views to a document: 1 Select Views | Summaries from the main menu, or click the Summaries Sidebar icon 2 Click the Export all views link in the Summaries task pad to launch the Export Wizard 38 Summaries 3 Proceed through the wizard to export the information you are interested in Export Wizard Export Wizard The Export wizard guides you through the process of exporting the current data displayed in Reports. You can export information to web document (HTML), word document (DOC) and spreadsheet (CSV) formats. The Export Wizard consists of the following pages: • Document Format page • Publish page • Final page Depending on the selections you make on the Publish page, the following pages may be displayed: • Location page • Email page When you export data to an HTML document, ContentKeeper Advanced Reporting Module Platinum creates a ContentKeeper Report file. You can open, delete and email reports using the Reports view. Document Format Page On the Document Format page, you can select the format of the final report. On this page there are three options: • Web Document (HTML) This option will create a report that can be viewed in your default web browser. If you choose to create a Web Document, the resulting document is a WebSpy Report File (WSR). This file archives the HTML files for the report. On machines with ContentKeeper Advanced Reporting Module Platinum and Internet Explorer 5.5 or above installed, clicking a WSR file will open automatically in the default web browser. To view ContentKeeper Report on machines without ContentKeeper Advanced Reporting Module Platinum installed, you need to convert the WSR file to an EXE file. • Word Document (DOC) This option will create a report in DOC format, which can be opened and edited in Microsoft® Word. • Spreadsheet (CSV) This option creates a Comma Separated Values (CSV) file, which can be opened in Microsoft® Excel. This format is useful if you want to retrieve only the raw data for use in calculations, or your own custom reports. This type of report does not contain any formatting. You can also view and 39 Summaries edit the CSV file in any text editor. In this case, each value is separated by a comma. To specify a document format: 1 Select the radio button next to the appropriate format 2 Click Next Publish Page The Publish page enables you to make selections regarding the way the final document will be published. On this page you can: • Enter a name for your report The default name of your report is the drilldown and the view of the current screen. You can type an alternative name into the Document edit box if desired. • Prefix the name of the report with the current date You can choose to prefix the report name with the current date. • Display the report using the default viewer If this option is selected, once the report is created, it will automatically launch in the default viewer, such as Internet Explorer, Microsoft® Word or Excel. Leave this option unchecked if you want the report to be created, but want to view it at a later stage. • Copy the report to a location All reports are saved into the folder defined in Location Options. You can use this option to copy the report to another location if you wish. If you are creating a web report, you can extract all the files to a location for publishing on a web site. You specify the location to copy the report on the Location page of the wizard. • Send the report by email When the report is created, it can be sent to a specified email address. When this option is selected, you will have the opportunity to enter email addresses on the Email page of the wizard. • Create the report as a self-extracting EXE file (HTML reports only) The HTML report will be packaged as a self-extracting EXE file that you can send to users who do not have ContentKeeper Advanced Reporting Module Platinum installed. Check the checkbox next to the options you want to use and click Next. Location Page The Location page is only displayed if you selected 'Copy the report to a location' on the Publish page. On the Location page, you can specify a folder for the report to be copied to when it is generated. This is useful for backing up all your reports to a separate folder or network drive. 40 Summaries Either type the folder path that you want the report to be copied to, into the Target Folder edit box, or click the Browse button to navigate to the desired folder. If you are creating an HTML report, you have the option to extract the files to the specified location, for publishing your report on a web site. If you leave this option unchecked, the WSR file will be copied to the specified location. Click Next once you have specified a location and selected whether or not to extract the HTML files (if applicable). Email Page The Email page is only displayed if you selected 'Send the report by email' on the Publish page. On the Email page, you can specify who you want to email the report to. You can send the report to multiple people using the Cc and Bcc fields. You can also enter multiple email addresses into one field, as long as each address is separated by a comma (,). You can configure the transport to use when sending email by clicking the Options button. This launches the Email Settings dialog, which enables you to configure email options. Once you have entered all the email addresses you want to send the report to, click Next. Final Page On the final page of the wizard you can click Finish to start exporting the view. If you selected to view the report in the default viewer on the Publish page of the wizard, the document will be launched as soon as it is generated. ContentKeeper Advanced Reporting Module Platinum saves all created reports to the specified folder in Location options. You will be able to open, delete and email the new report from Reports view. Browsing to a URL ContentKeeper Advanced Reporting Module Platinum enables you to browse to a URL from Summaries. This is useful if you want further information about a site that was visited by a member of your organization. By browsing to the site, you can also get a better idea of which profile to add the site to. To browse to a URL: 1 You first need to view the URLs in your storages, by drilling down into your data by sites. 2 Right-click on the site name you are interested in and select Browse to: from the pop-up menu that is displayed The site will then be launched in your default Internet browser. 41 Reports 4. Reports About Reports In addition to the reporting capabilities available in Summaries, ContentKeeper Advanced Reporting Module Platinum enables you to produce printable and online reports which you can send to other members of your organization, or archive. The Reports view enables you to generate new reports and manage any existing reports. All the reports that have been created are listed in the Reports view. To access the Reports view, select Views | Reports from the main menu, or click the Reports Sidebar icon. Using the Reports view, you can: • Generate new reports • Open and delete existing reports • Send existing reports by email • Publish reports to a web site ContentKeeper Advanced Reporting Module Platinum enables you to report on any or all of your open storages. The Report Wizard guides you through the process of selecting the type of report you want to create, the data to include. and the storages to report on. Reports can be created in three different formats: • Web Document (HTML) • Microsoft® Word Document (DOC) • Microsoft® Excel Spreadsheet (CSV) When an HTML report is created, it is saved with the file extension 'WSR'. This file archives all the report's HTML documents. You can extract these HTML files from the WSR file. See Using ContentKeeper Report Files on page 55. You can pre-define reports in Templates and generate reports based on these templates by choosing 'Template Report' on the Report Type page of the Report Wizard. As some reports may take a long time to generate, you can cancel the report generation process by clicking the Stop button on the toolbar. You can get more from your reports if you correctly configure your Aliases and Profiles. Generating Reports ContentKeeper Advanced Reporting Module Platinum enables you to generate printable and online reports which you can distribute, print, or archive. 42 Reports ContentKeeper Advanced Reporting Module Platinum enables you to create three types of reports: • Template Report ContentKeeper Advanced Reporting Module Platinum comes with a number of predefined templates that satisfy common reporting requirements. Template reports enable you to utilize these templates to produce comprehensive reports on your organization's Internet usage. You can also create your own custom templates or edit the existing templates to suit your organization. See About Templates on page 102. • Comparison Report Comparison reports enable you to define up to four drilldown levels using any of the available Summaries. • Session Based Report Session Based reports enable you to report on the total length of time a user spent browsing, and how long users spent visiting each site. Hint When you find that you are performing the same drilldowns in Summaries, it is a good idea to set up templates that automatically perform these drilldowns and present the information in reports (see Templates on page 102). To generate a report: 1 Select Views | Reports from the main menu, or click the Reports Sidebar icon 2 Click the Generate a new report link in the Reports task pad to launch the Report Wizard, which will guide you through the process of selecting the type and format of the report, and specifying the data you want to include 3 Make the appropriate selections in the Report Wizard and click Finish on the final screen ContentKeeper Advanced Reporting Module Platinum then generates your report. Reports are saved in the Reports folder specified in Location Options. Note If you create an HTML report, the resulting report is actually a WebSpy report file (WSR). This file archives all the generated HTML files. For more information see Using ContentKeeper Report Files on page 55. You can also generate reports in Summaries by clicking the Generate a new report link in the Summaries task pad. Hint If you are reporting on a large amount of data, reports may take some time to generate. You can set reports to generate at more convenient times, such as overnight, in Tasks. 43 Reports Report Wizard Using the Report Wizard The Report Wizard guides you through the process of selecting the report templates, storages, and the periods to report on. It also enables you to choose the format of the generated report, and gives you the option of emailing the report, and copying the report to a location. To launch the Report Wizard: 1 Select Views | Reports from the main menu, or click the Reports Sidebar icon 2 Click the Generate a new report link on the Reports task pad. The Report Wizard consists of the following main pages: • Welcome page • Storages page • Report Types page • • Templates page • Comparison Report page • Session Based Report page Criteria pages • • Select Specific... pages Report Properties page • Selection page • Select Dates page • Custom Date Selection page • Time Selection page • Custom Filters page • Filter Criteria pages • Document Format page • Publish page • • Location page • Email page Final page 44 Reports Depending on the selections you make throughout the wizard, some other pages may be displayed. Storages Page On the Storages page, you can select the storages you want to report on. Storages contain the log file data that you have imported into ContentKeeper Advanced Reporting Module Platinum. See About Storages on page 7. All your currently active storages are displayed on this page. You can select more than one storage to use in your report. To select the storages to report on: 1 Check the checkbox next to the names of the storages you wish to report on. You can use the Select All, Clear Selection and Invert Selection buttons on the toolbar as necessary. 2 Click Next to proceed to the Report Types page Report Types Page On the Report Types page, you can select what type of report to create. You can choose from: • Template ContentKeeper Advanced Reporting Module Platinum comes with a range of templates that you can customize • Comparison A comparison report contains up to four summaries to drilldown into e.g. users, profiles and sites. • Session-based A session-based report estimates how long users spend browsing Select the appropriate radio button and then click Next to specify your report. Templates Page On the Templates page of the wizard you can select the template that you would like to use to generate a report. This page only appears if you selected to create a template report on the Report Types page of the wizard. ContentKeeper Advanced Reporting Module Platinum comes with a list of report templates that you can utilize for common reporting requirements. On the Templates page you can choose the template report you want to run. The page lists all template reports that have been created in Templates. To select a template to run: 1 2 Click the radio button next to the name of the desired template Click Next 45 Reports Figure 6: The Templates page Comparison Report Page The Comparison Report page enables you to select up to four summaries to drilldown into. This page only appears if you selected to create a comparison report on the Report Types page of the wizard. For each summary you select you will see a criteria page so you can choose which items should appear in the report. To select a summary, check the checkbox next to the summary name. Then, choose whether to apply any aliases to that summary. For example If you select the 'Users' summary for the first level of your report, you can apply usernames to it using aliases. Then, you can select 'Profiles' for the second level so you will see the profiles that each user accessed.. Once you have made your selections, click Next. Session Based Reports Page On the Session Based Reports page, you can choose to create a User Session report or a Site Session report. This page only appears if you selected to create a session based report on the Report Types page of the wizard. A session-based report estimates how long users spend browsing. A user session report shows browsing time for each user, and a site session report shows how long a user spent at each site they visited. Make your selection, and then click Next. Criteria Pages On the Criteria pages, you can identify the data to include in your report, and choose how to rank them. To choose how many items to display in the report: 1 2 Select the appropriate radio button to include: • All items • The top or bottom 'n' items, based on how the items are ranked • All items that have more than a certain value of the ranking criteria e.g. files larger than 10MB • Specific items, which will mean you have to select these items on a Select Specific ... page Click Next 46 Reports Select Specific Pages A separate page is displayed for each summary selected on the Criteria pages. These pages enable you to include specific items in the report. For example If you select the 'Users' summary on the Criteria for Usernames page, the Select Specific Usernames page is included in the wizard. On this page you can select individual users to include in the report. To include or exclude an individual summary item, check the checkboxes next to the item. For some summaries, you will need to click on the Add button on the toolbar to add new items to include in your report. Once you have made your selections, click Next. Report Properties Page On the Report Properties page, you can customize the appearance of your report. You can choose whether to display overviews and charts, and specify how the charts should appear. Once you have made your selections, click Next. Selection Page The Selection page provides the option to filter your report by date, time, or custom filters such as protocols. You can choose any combination of the following filters: • Dates to report upon Check this option to specify dates to report on. You can select start and end dates, the last 'n' number of periods, days of the week, or choose to select periods from your data. The Select Dates page will be added to the wizard. • Times to report upon Check this option to specify time ranges to include in the analysis. The Time Selection page will be added to in the wizard. For example If you only want to view web browsing that occurred during work hours, excluding lunch breaks, you can select these times using this option. • Custom filters Check this option to select specific items to filter your analysis by. The Custom Filters page will be added to the wizard. For example You can choose to only display data for certain users, or for particular protocols such as FTP. The selections made on this page determine which page of the Report Wizard you will see next: • If you select dates to report on, the Select Dates page is next • If you select times to report on, the Time Selection page is next • If you select custom filters, the Custom Filters page is next 47 Reports Selecting all options displays all filter pages. To make any of the above selections: 1 Check the checkbox next to the desired options. 2 Click Next If you don't want to filter your data, you can just click Next to proceed to the Document Format page. Document Format Page On the Document Format page, you can select the format of the final report. On this page there are three options: • Web Document (HTML) This option will create a report that can be viewed in your default web browser. If you choose to create a Web Document, the resulting document is a WebSpy Report File (WSR). (See Using ContentKeeper Report Files on page 55) • Word Document (DOC) This option will create a report in DOC format, which can be opened and edited in Microsoft® Word. • Spreadsheet (CSV) This option creates a Comma Separated Values (CSV) file, which can be opened in Microsoft® Excel. This format is useful if you want to retrieve only the raw data for use in calculations, or your own custom reports. This type of report does not contain any formatting. You can also view and edit the CSV file in any text editor. In this case, each value is separated by a comma. To specify a document format: 1 Select the radio button next to the appropriate format 2 Click Next Publish Page The Publish page enables you to make selections regarding the way the final document will be published. On this page you can: • Enter a name for your report The default name of your report is the drilldown and the view of the current screen. You can type an alternative name into the Document edit box if desired. • Prefix the name of the report with the current date You can choose to prefix the report name with the current date. • Display the report using the default viewer If this option is selected, once the report is created, it will automatically launch in the default viewer, such as Internet Explorer, Microsoft® Word or Excel. Leave this option unchecked if you want the report to be created, but want to view it at a later stage. 48 Reports • Copy the report to a location All reports are saved into the folder defined in Location Options. You can use this option to copy the report to another location if you wish. If you are creating a web report, you can extract all the files to a location for publishing on a web site. You specify the location to copy the report on the Location page of the wizard. • Send the report by email When the report is created, it can be sent to a specified email address. When this option is selected, you will have the opportunity to enter email addresses on the Email page of the wizard. • Create the report as a self-extracting EXE file (HTML reports only) The HTML report will be packaged as a self-extracting EXE file that you can send to users who do not have ContentKeeper Advanced Reporting Module Platinum installed. More Information Check the checkbox next to the options you want to use and click Next. Location Page The Location page is only displayed if you selected 'Copy the report to a location' on the Publish page. On the Location page, you can specify a folder for the report to be copied to when it is generated. This is useful for backing up all your reports to a separate folder or network drive. Either type the folder path that you want the report to be copied to, into the Target Folder edit box, or click the Browse button to navigate to the desired folder. If you are creating an HTML report, you have the option to extract the files to the specified location, for publishing your report on a web site. If you leave this option unchecked, the WSR file will be copied to the specified location. Click Next once you have specified a location and selected whether or not to extract the HTML files (if applicable). Email Page The Email page is only displayed if you selected 'Send the report by email' on the Publish page. On the Email page, you can specify who you want to email the report to. You can send the report to multiple people using the Cc and Bcc fields. You can also enter multiple email addresses into one field, as long as each address is separated by a comma (,). You can configure the transport to use when sending email by clicking the Options button. This launches the Email Settings dialog, which enables you to configure email options. Once you have entered all the email addresses you want to send the report to, click Next. 49 Reports Final Page On the final page of the wizard you can click Finish to start generating your report. If you selected to view the report in the default viewer on the Publish page of the wizard, the report will be launched as soon as it is generated. ContentKeeper Advanced Reporting Module Platinum saves all created reports to the specified folder in Location options. You will be able to open, delete and email the new report from Reports view. Filtering within the Report Wizard Selection Page The Selection page provides the option to filter your report by date, time, or custom filters such as protocols. You can choose any combination of the following filters: • Dates to report upon Check this option to specify dates to report on. You can select start and end dates, the last 'n' number of periods, days of the week, or choose to select periods from your data. The Select Dates page will be added to the wizard. • Times to report upon Check this option to specify time ranges to include in the analysis. The Time Selection page will be added to in the wizard. For example If you only want to view web browsing that occurred during work hours, excluding lunch breaks, you can select these times using this option. • Custom filters Check this option to select specific items to filter your analysis by. The Custom Filters page will be added to the wizard. For example You can choose to only display data for certain users, or for particular protocols such as FTP. The selections made on this page determine which page of the Report Wizard you will see next: • If you select dates to report on, the Select Dates page is next • If you select times to report on, the Time Selection page is next • If you select custom filters, the Custom Filters page is next Selecting all options displays all filter pages. To make any of the above selections: 1 Check the checkbox next to the desired options. 2 Click Next If you don't want to filter your data, you can just click Next to proceed to the Document Format page. 50 Reports Select Dates Page The Select Dates page enables you to select the dates to include in your report. This page is only displayed if you select the 'Select dates to report upon' option on the Selection page. There are four different ways to select these dates: • Start and end dates You can specify a range of dates between a specific start and end date. Check the checkbox next to the start and end date option, and select the start and end dates that you want to include in the analysis from the drop down lists. • Past number of periods You can specify the past number of periods from the current date to include in the analysis. You can also indicate whether or not the current period should be included in the analysis. For example You can select the past 6 weeks including or excluding the current week, or the past 3 days including or excluding the current day. To specify the past number of periods to include in the analysis: • 1 Check the checkbox next to the 'Show past' option 2 Enter the number of periods to include in the analysis into the edit box 3 Select the type of period to use (days, weeks, months, quarters or years) from the drop down list 4 Check the 'Include current period' checkbox if you want to include the current period in the analysis. Leave this unchecked to exclude the current period from the analysis. Days of the week You can select specific days of the week to include in your analysis. You can select weekdays (Monday to Friday), weekends (Saturday and Sunday) or any individual days. To select specific days of the week, check the checkbox next to the 'Days of the week' option, and check the checkboxes next to the days you want to include in your analysis. If your storage includes more than one week, the data for each day will be the total for that day over all the weeks in the analysis. • Select dates from storages individually Checking the 'I want to select dates from my storages individually' option includes the Custom Date Selection page in the wizard. This page enables you to select periods that exist in your storages individually. For example If your storage only includes 3 days, you can select any of these days from a list. Once you have made your selections, click Next. 51 Reports Custom Date Selection Page The Custom Date Selection page is only displayed if you selected the 'I want to select dates from my storages individually' option on the Select Dates page. The Custom Date Selection page enables you to select specific dates, weeks, months, quarters or years to report on. Only periods that exist in your data are displayed in the list on this page. You can change the periods listed from dates, to weeks, months, quarters or years by clicking the Views drop down list and selecting the desired view. To make a custom date selection: 1 Select the appropriate view from the Views drop down list on the toolbar 2 Check the checkbox next to the desired periods in the list. Use the All, Clear and Invert buttons on the toolbar as appropriate. Click Next once you have made your selections. Time Selection Page The Time Selection page enables you to select multiple time ranges to include in the report. This page is only displayed if you selected the 'Select times to report upon' option on the Selection page. For example You can select the time range 9am to 12pm and 12.30pm to 5pm to report on the browsing that took place during work hours, excluding the time between 12pm and 12.30pm (when most people take their lunch breaks). The Time Selection page consists of two clocks: an AM and a PM clock. These clocks are used to visually select the time periods you want to include in the analysis. To make a time selection: 1 Click the clock at the time you want the time range to begin, such as 8am 2 Without releasing the mouse button, drag the pointer to where you want the time range to end, such as 5pm. You can drag the mouse between the AM and PM clocks to select a time range from the morning to the evening. 3 Click and drag the right mouse button to remove time periods from the selection The times you have selected are displayed to the right of the page. Repeat steps two and three until you have made all the necessary time selections. Selections are made in 15 minute intervals. You can clear any selections you have made by clicking the Clear All button on the toolbar. Note The times you specify are inclusive. For example, the range 1:00:00 to 2:00:00 will include hits that occur at exactly 1:00:00. 52 Reports Custom Filters Page The Custom Filters page enables you to select individual summaries to filter your report by. Each summary you select will mean an individual custom filter page is added to the wizard. On these pages, you can select individual summary items to include in or exclude from your report. For example If you select the 'Users' summary, a Users page is included in the wizard. On this page you can select individual users to include in the analysis. To select a summary, check the checkbox next to the summary name. Once you have made your selections, click Next. Individual Custom Filters Pages A separate page is displayed for each summary selected on the Custom Filters page. These pages enable you to include or exclude specific summary items from the report. For example If you select the 'Sites / Recipients' summary on the Custom Filters page, the Site / Recipients page is included in the wizard. On this page you can select individual sites or recipients to include in the report. To include or exclude an individual summary item: 1 Select the 'Include these items in the report' or the 'Exclude these items from the report' radio button, depending on whether you want to include or exclude the items 2 Check the checkboxes next to the items to include or exclude. For some summaries, you will need to click on the Add button on the toolbar to add new items to filter your report by. Hint: If you want to select the items based on a configured alias, check the 'Aliases' checkbox and select the desired alias from the drop down list. Once you have made your selections, click Next. Opening Reports All reports that have been created are listed in the Reports view. You can open any of these reports at any time. To open a report: 1 Select Views | Reports from the main menu, or select the Reports Sidebar icon 2 Select the report that you want to open 3 Click the Open selected report link in the Reports task pad The report will be launched using the default application. 53 Reports Any reports that have been deleted or moved from the Reports folder specified in Location Options are not listed here. Deleting Reports All reports created with ContentKeeper Advanced Reporting Module Platinum are listed in the Reports view. If any of these reports are no longer required, you can delete them. To delete a report: 1 Select Views | Reports from the main menu, or select the Reports Sidebar icon 2 Select the report in the list that you want to delete 3 Click the Delete selected report link in the Reports task pad 4 A confirmation dialog will appear: • Click Yes to delete the report • Click No to return to ContentKeeper Advanced Reporting Module Platinum without deleting the report The report will be deleted from the location specified in Location Options and will no longer listed in the Reports view. Emailing Reports ContentKeeper Advanced Reporting Module Platinum enables you to send your reports by email. You can send an existing report by email, or send a report at the time it is generated. To send an existing report by email: 1 Select Views | Reports from the main menu, or click the Reports Side bar icon 2 Select the report you want to send 3 Click the Send report by email link in the Reports task pad 4 Enter the email addresses you want to send the report to in the 'To', 'Cc' and 'BCC' fields. You can enter multiple email addresses separated by a comma. 5 Enter a subject for the email into the 'Subject' field 6 Click OK To send a report at the time it is generated: 1 On the Publish page of either the Report Wizard or the Export Wizard check the 'Send the report by email' option 2 Click Next to proceed to the Email page of the wizard 3 Enter the email addresses you want to send the report to in the 'To', 'Cc' and 'BCC' fields. You can enter multiple email addresses separated by a comma. 54 Reports 4 Enter a subject for the email into the 'Subject' field 5 Once you have entered your details, click Next to continue with the wizard. Upon completion, ContentKeeper Advanced Reporting Module Platinum will send the report to the recipient(s) you have specified. On the Email page of the wizard you can also modify your email options if necessary. Click the Options button to launch the Email Settings dialog where you can specify your SMTP or MAPI options. WARNING: If you enter your profile name and password in MAPI, these details will be encrypted and saved in the ContentKeeper Advanced Reporting Module Platinum 'Settings' file. Note HTML reports cannot be opened on computers that do not have the components required to launch WSR files installed. To install these components, you need to either install ContentKeeper Advanced Reporting Module Platinum on the target computer or create an executable from a WSR file and run this on the target computer. Using ContentKeeper Report Files When you create an HTML report, several files are produced. In order to contain all these files, ContentKeeper Advanced Reporting Module Platinum creates a WebSpy Report file, which is a web document archived into one file. WebSpy Report files have the extension .WSR. If you are using a computer that has ContentKeeper Advanced Reporting Module Platinum installed, you can double-click a WSR file and it will launch in your default web browser. All the necessary components required to launch WSR files are installed when you install ContentKeeper Advanced Reporting Module Platinum. If you want to send a WSR file to a computer that does not have these components installed, you can convert a WSR file to an executable file, and run this file on the target computer. This also installs the necessary components required to launch WSR files. You can also extract all the HTML files within a WSR file to a specified location. This is useful for publishing reports on a web site or intranet. WSR files are only created when you choose HTML as the format of your report on the Document Format page of the Report Wizard. Publishing Reports to the Web When you create an HTML report, a WebSpy Report file (WSR) is generated, which is a web document archived into one file. For more information on WSR files, see Using ContentKeeper Report Files on page 55. ContentKeeper Advanced Reporting Module Platinum enables you to extract the web documents from within a WSR file to a location, in order to publish the report to an Internet or intranet site. You can extract the HTML files from WSR files in three ways: • Using the Publish to web feature: 55 Reports 1 Select Views | Reports from the main menu, or click the Reports Sidebar icon 2 Select any generated HTML report in the list 3 Click the Publish to web link in the Reports task pad. This launches the Browse for folder dialog. 4 Navigate to the folder that you want to extract the HTML documents to, and click OK. All the HTML files, graphic files and style sheets will be extracted to the location specified. It is a good idea to create a new folder for each report you publish. • Using the Report Wizard: 1 On the Publish page of the Report Wizard select the 'Copy the report to a location' option and click Next 2 On the Location page of the wizard, enter the location you want to extract the WSR file to in the Target Folder edit box, or click the Browse button to navigate to the location 3 Ensure the 'Extract' Checkbox is checked. If you do not check this checkbox, only the WSR file will be copied to this location. 4 Click Next and complete the wizard An HTML report (WSR file) will be created in the Reports folder specified in Location Options, and the HTML files will be extracted to the specified target folder. • Using Windows Explorer: 1 Locate the WSR file that you want to extract in Windows Explorer. Reports are saved in the location specified in Location Options. 2 Right-click the WSR file and select Extract to: from the pop-up menu. Your current folder will be displayed after the 'Extract to:' text. The files within your WSR file will be extracted to your current folder. The files will all be contained in a sub-folder by the name of the report you are extracting. Creating an Executable file from a WSR file If you are using a computer that has ContentKeeper Advanced Reporting Module Platinum installed, you can double-click a WebSpy Report file (WSR) and it will launch in your default web browser. This is because all the necessary components required to launch WSR files are installed when you install ContentKeeper Advanced Reporting Module Platinum. If you want to send a WSR file to a computer that does not have these components installed, you first need to create a executable file (EXE) from the WSR file, and then send the EXE file. Running the EXE file on the target computer also installs the components required to launch WSR files. There are two ways to create an EXE from a WSR file: • Using the Report Wizard: 56 Reports 1 On the Publish page of the Report Wizard check the 'Create the report as a self-extracting executable (.EXE)' option 2 Click Next and complete the wizard • Using Windows Explorer: 1 Locate a WSR file using Windows® Explorer. Reports are saved in the location specified in Location Options. 2 Right-click the WSR file and select Create EXE from the pop-up menu. • Using the Create Executable link in Reports: 1 Select Views | Reports from the main menu, or select the Reports Sidebar icon 2 Select an HTML report from the list 3 Click the Create executable link in the Reports task pad The EXE file is then created and saved in the same folder as the WSR file, with the same name as the WSR file. You can then send this file to other computers that do not have ContentKeeper Advanced Reporting Module Platinum installed. Double-clicking this file will launch the report. When you run an executable on a machine without ContentKeeper Advanced Reporting Module Platinum installed, the machine will be configured to recognize WSR files. Therefore, you will only need to send a computer an executable file once. After the executable has been run on a computer, you will be able to send the computer WSR files. You can also extract all the HTML files within a WSR file to a specified location. This is useful for publishing reports on a web site or intranet. 57 Aliases 5. Aliases About Aliases Aliases enable you to define an alternative name for a data item or group of data items, which you can choose to display when viewing your data in Summaries. Aliases can be used translate names or IP addresses into a more useful form. This means that a user's or web site's name can be viewed instead of its IP address, or a type of file rather than the file extension. For example 'Bob Smith' will be displayed instead of '192.168.0.213', or 'image file' instead of '.gif'. Aliases also enable you to group common information within log files into one representative name. For example If your 'Extension' summary displays files extensions that you know are associated with the same application, you can group them by a 'Files' alias. The default 'Image Files' alias groups .jpg, .gif and .tiff file extensions. ContentKeeper Advanced Reporting Module Platinum comes with a list of aliases that you can use for common reporting requirements, including: • Departments The Departments alias enables you to group users by Departments when viewing the Users, User Addresses, Sites, and Site Addresses summaries. • Files The Files alias enables you to group file extensions by a descriptive file name, when viewing the Extensions summary. • Sitenames The Sitenames alias enables you to group URLs by site names when viewing the Sites and Site Addresses summaries. • Usernames The Usernames alias enables you to group users by real user names when viewing the Users, and User Addresses summaries. • Browsing The Browsing alias enables you to group Profiles by productive and unproductive browsing when viewing the Profiles summary. Some of these aliases, such as Usernames and Departments, need to be configured to suit your organization. You can use the Import Windows Users Wizard to help you with this. You can also create your own aliases for your custom reporting requirements. Aliases can be used with any information in your log files that you want to group or represent differently. Before you configure your aliases, you should understand the three level structure of Aliases. Adding aliases to your aliases list is a simple three step process: 1 Configure the aliases properties 2 Add groups to the alias 58 Aliases 3 Add items to your groups (apply the alias to your data). Applying aliases to your data is made easy by utilizing the Quick Alias function. Your list of aliases is saved as an *.Aliases file. You can save your list of aliases, and open other aliases files to accommodate for different analysis requirements. You can also import and export alias groups and items to and from a CSV file for efficient editing of large of amounts of data. Aliases are now also applied dynamically, so you do not need to reload log files or re-run an analysis for the aliases to be applied to your data. If you are using other WebSpy products such as WebSpy Live that also uses aliases, you can keep your aliases synchronized between the products using the option in General Options. Figure 7: The Aliases home screen Using Aliases in Summaries Aliases enable you to define an alternative name for a data item or group of data items, which you can choose to display when viewing your data in Summaries. To view your information by aliases: 1 Select Views | Summaries from the main menu, or click the Summaries Sidebar icon 2 On the Overview screen or using the Location bar, select the summary you want to view 3 In the Aliases task pad select the alias you want to view the summary by. Only the aliases that are applicable to the summary are displayed in the task pad. To apply an alias to a summary, see Configuring Aliases on page 60. 59 Aliases ContentKeeper Advanced Reporting Module Platinum then groups data items by the alias groups they have been applied to (see Adding Items to Groups on page 62). To view the original data items again, select None in the Aliases task pad. Note: To make the most of your aliases, ensure they are configured appropriately in Aliases. Configuring Aliases ContentKeeper Advanced Reporting Module Platinum comes with a list of aliases that you can use for common reporting requirements. Some of these aliases, such as Usernames and Departments need to be configured to suit your organization. You can also add your own aliases for advanced reporting requirements. Configuring aliases is a three step process: 1 Add the alias When adding an alias, you need to name the alias, and specify the summaries that you want it to apply to. You can also specify advanced properties such as the name to use when hits cannot be assigned to one of the alias groups, and any alias relationships. 2 Add groups to the alias Groups are the names that represent actual data items in Summaries and Reports. Groups are only displayed in Summaries when the Alias name is selected in the Alias task pad. Groups can be added to your alias in Summaries using the quick alias function, or in Aliases. 3 Add items to your groups (apply the alias to your data) You need to associate alias groups with the data items you want the groups to represent in Summaries and Reports. You do this by adding the data items to your alias groups in Summaries or Aliases. When you select your alias in Summaries, the data items that have been added to a group are not shown and only the group names are displayed. You can drilldown into these group names to display the underlying data items. Once you have correctly configured your aliases, you can utilize them in Summaries and Reports to represent your data in a more useful ways. It is a good idea to save your aliases list. Any changes you make to your aliases are automatically saved when you exit ContentKeeper Advanced Reporting Module Platinum to the Default.Aliases file located in your Aliases folder. The location of this folder is specified in Location Options. Adding Aliases ContentKeeper Advanced Reporting Module Platinum enables you to add your own aliases for advanced reporting requirements. There are a number of properties you need to configure when adding an alias. You need to give the alias a name, and specify the summaries that you want it to apply to. When you are viewing these summaries in Summaries, the alias will be available for you to choose in the Aliases task pad. 60 Aliases You can also specify advanced properties, such as whether to use wildcard matching, an alias group name to use when hits cannot be assigned to one of the alias groups, and any alias relationships. To add an alias: 1 Select Views | Aliases from the main menu, or click the Aliases Sidebar icon 2 Click the Add new alias link in the Aliases task pad. This launches the Add Alias dialog where you can configure the properties of the new alias. See Using the Alias Properties Dialog on page 63. 3 Click OK once you have finished to add the alias Repeat these steps to add additional aliases to your alias list. Once you have added an alias to your list, you need to add groups to it. Adding Groups The second step in configuring aliases is adding groups. The first step in configuring your aliases is adding groups. Groups are the names that represent the actual data items in Summaries and Reports when an alias is selected. For example In the Usernames alias, the group name 'John' may represent the IP address 192.168.0.4 and the email address '[email protected]'. Some of the aliases that come with ContentKeeper Advanced Reporting Module Platinum already have groups configured. For example The Files alias come with the groups 'Image File' that represents file extensions such as .tiff, .jpg and .gif, and 'Web Document' that represents file extension such as .html .shtml .xml. Some aliases, such as Usernames and Departments, do not have any groups configured. You need to add groups to these aliases to represent data that is unique to your organization. For example You can add groups to the 'Departments' alias such as Marketing, Administration and Production. There are two ways to add groups to an alias: • Using the Groups dialog in Aliases: 1 Select Views | Aliases from the main menu, or click the Aliases Sidebar icon. 2 Select the alias that you want to add groups to from the Location bar at the top of the screen, or click the alias name in the list. 3 Click the Add new group link (where 'group' is the name of the alias you selected) in the alias name task pad to open the Group dialog 4 Type the name of the new group into the 'Name' input box. You can also Add items to your group at this stage using the Add button, however you can add items to your groups later from Summaries. 5 Click OK to add the group 61 Aliases • Using the Quick Alias function in Summaries (see Using Quick Alias on page 77) Once you have added groups to your alias, you need to associate the groups with the appropriate data by adding items to the each group. Hint If you are part of a Windows® NT, 2000 or XP domain, you can create groups for the 'Usernames' and 'Departments' aliases quickly using ContentKeeper Advanced Reporting Module Platinum's Import Windows Users function. Adding Items to Groups You need to associate your alias groups with the appropriate data in your storages. You do this by adding the data items that appear in Summaries and Reports to alias groups. When you view your alias in Summaries, the data items that have been added to a group are represented by the group name. You can drilldown into these group names to display the underlying data items. There are two ways to add items to your alias groups. • • Using the Edit Group dialog in Aliases: 1 Select Views | Aliases from the main menu, or click the Aliases Sidebar icon 2 Select the alias that contain the groups you want to add items to from the Location bar at the top of the screen, or click the alias name in the list 3 Double-click an alias group to launch the Group dialog 4 Click on the Add button on the toolbar of the Edit Group dialog 5 Enter the name of the item you wish to add to the alias group, such as an IP or email address, and click OK. You can use wildcards when adding item names to add a range of items to a group at once. 6 Repeat steps 4 and 5 until all items have been added to the alias group 7 Click OK to close the Edit Group dialog Using the Quick Alias function in Summaries (see Using Quick Alias on page 77) Once you have applied alias groups to your data by adding items, you can use aliases in Summaries to represent your data. You can also choose to display summary data items by an alias when you generate Reports ContentKeeper Advanced Reporting Module Platinum applies aliases dynamically so that you do not need to reload your data or re-run an analysis to see the effect of changes made to your aliases. 62 Aliases Deleting Aliases You can delete an individual alias if it is no longer required, and you can delete all aliases at once. It is a good idea to save your aliases list before you delete, in case you want to recover the aliases later. To delete individual aliases: 1 Select Views | Aliases from the main menu, or click the Aliases Sidebar icon. 2 Select the alias you want to delete 3 Click the Delete selected alias link in the Aliases task pad 4 Click Yes on the confirmation dialog to delete the alias To delete all aliases: 1 Select Views | Aliases from the main menu, or click the Aliases Sidebar icon. 2 Click the Delete all aliases link in the Aliases task pad 3 Click Yes on the confirmation dialog to delete all aliases ContentKeeper Advanced Reporting Module Platinum automatically saves your active aliases list to Default.Aliases when you exit (see Using Default Aliases on page 73). Editing Aliases You can change the properties of an existing alias, such as the name, or the summaries that the alias applies to. To edit the properties of an alias: 5 Select Views | Aliases from the main menu, or click the Aliases Sidebar icon 6 Select the alias and click the Edit selected alias link in the Aliases task pad to launch the Alias Properties dialog 7 Edit the properties as desired using the Alias Properties dialog 8 Click OK You can also edit alias groups and items that have been defined for each alias. ContentKeeper Advanced Reporting Module Platinum applies aliases dynamically so that changes made to your aliases are reflected in your data without the need to reload your data or re-run an analysis. Using the Alias Properties Dialog The Alias Properties dialog enables you to configure the properties of new or existing aliases. These properties include: • The alias name and description 63 Aliases • The summaries that the alias applies to • Whether or not the alias uses wildcard matching • The name to use when data items are not assigned to an alias group • Any alias relationships To open the Alias Properties dialog: 1 Select Views | Aliases from the main menu, or click the Aliases Sidebar icon 2 Select the alias and click the Edit selected aliases link in the Aliases task pad to launch the Alias Properties dialog The Alias properties dialog consists of three tabs: the General tab, the Summaries tab and the Advanced tab. On the 'General' tab you can configure: 1 The name of the alias You can specify a name to identify the alias. This is the name displayed in the Aliases task pad in Summaries (See Using Aliases in Summaries on page 59). To name the alias, enter a name into the edit box provided. 2 The description of the alias You can enter a description for the alias to clearly outline the purpose of the alias for other users of ContentKeeper Advanced Reporting Module Platinum. To give the alias a description, enter the description into the edit box provided. On the 'Summaries' tab you can select the summaries that the alias applies to. For example The file types alias applies to the Extension summary but not to the Month, Weeks, Days, or Users summaries. Check the checkbox next to the name of each applicable summary. When you are viewing these summaries in Summaries, this alias will be available in the Aliases task pad. See Using Aliases in Summaries on page 59 On the 'Advanced' tab you can configure: 1 Whether wildcard matching is available Wild card matching enables you to use special symbols to represent a range of values. This enables you assign many data items to an alias group using only one data item. For more information see Using Wildcards in Aliases on page 76. To enable wildcard matching, check the 'Use wildcard matching' checkbox 2 Identifier to use for unassigned data items If a data item has not been assigned to an alias group, ContentKeeper Advanced Reporting Module Platinum can either display the original value or use an alternative name, such as 'Miscellaneous', 'Unknown', or 'Unassigned'. To change this value, check the 'Group unassigned data into a single name' checkbox and type the name you want to use into the edit box. If you leave the 'Group unresolved data into a single name' checkbox unchecked, items that can not be assigned to an alias group will be displayed as their original value. 64 Aliases 3 The alias relationships Once you define an alias, you can use the alias groups in that alias as items in other aliases. This is called mulit-level aliasing. For example The 'Username' alias can be used to help define the 'Department' alias. When you create the alias 'Department', you need to specify the relationship with the 'Username' alias. You specify the relationship by checking the 'Use alias relationships' checkbox, and selecting the appropriate alias from the drop down list. Once you have configured the new or existing alias, click OK on the Alias Properties dialog to confirm the alias properties. Using the Group Dialog Using the Group dialog, you can configure new or existing alias groups. You can give the group a name, and add data items to the group. The group name can then be used to represent these data items Summaries. For more information see Using Aliases in Summaries on page 59. On the Group dialog, you can: • Give the alias group a name The name of the group is used to represent the data items assigned to the group in Summaries. To name an alias group: • 1 Type the name into the 'Name' edit box 2 Click OK Add items to the group You can add the data items that you want to be represented by the group name in Summaries. To add an item to the group: • 1 Click the Add button 2 Type the name of the item into the 'Item' edit box 3 Click OK Edit an item You can edit the data items that have been added to a group. This is useful if you want to add wildcards to the item. To edit an item: 1 Select the item in the list and click on the Edit button 2 Edit the item as desired and click OK • Delete an item If a data item is incorrectly assigned to a group, you can remove the item from the group. To remove an item, select the item in the list and click Delete. • Copy items Data items can be copied from one group and pasted into another 65 Aliases application, or into a group in another alias. You should not paste the item into a group belonging to the same alias as it may not be correctly aliased in Summaries. To copy items from a group: 1 Select the items you wish to copy. You can select multiple items using the <Shift> and <ctrl> keys. 2 Click Copy • Paste items If items have been copied from another group, or you have copied a list of items from a separate file (with every item on a separate line), you can paste these items into an alias group at the one time. To paste items into your group, simply click the Paste button once you have copied the items from another group or a separate file Note You should not paste the item into a group belonging to the same alias as it may not be correctly aliased in Summaries. Once you have finished making changes, click OK on the Edit Group dialog to confirm them. The next time you view data in Summaries, the changes made to your aliases will be reflected. Figure 8: The Group dialog Editing Alias Groups To ensure that data in Summaries and Reports is accurately represented at all times, you need to maintain your aliases. In doing so, you may want to edit the name of an alias group, or change the items associated with the alias. To edit alias groups: 1 Select Views | Aliases from the main menu, or click the Aliases Sidebar icon. 2 Select the alias that contains the group you want to edit from the Location bar at the top of the screen, or click the alias name in the list 3 Double-click the alias group you want to edit. This launches the Edit Group dialog 66 Aliases 4 Edit the group name and items as desired using this dialog 5 Click OK When dealing with large amounts of information, you may prefer to export your alias groups and items to a CSV file, edit the file in a program such as Microsoft® Excel®, and then import the edited file back into your alias. You can also edit the properties of an alias, such as the alias name, and the summaries it applies to (see Editing AliasesEditing Aliases on page 63). Aliases are applied dynamically so that changes made to your aliases are reflected in your data without the need to reload your data or re-run an analysis. Removing Items from Alias Groups When you are viewing your data in reports and you find an item in an alias that is not supposed to be there, you can delete that item from the alias to fix the problem. To delete an item from an Alias: 1 Select Views | Aliases from the main menu, or click the Aliases Sidebar icon 2 Select the alias that the item belongs to from the Location bar at the top of the screen, or click the alias name in the list 3 Double-click the alias group that you want to remove items from to launch the Edit Group dialog. 4 Select the item to delete from the list. Use the <Ctrl> or the <Shift> key to select multiple items 5 Click on the Delete button on the dialog's toolbar 6 Click OK It is a good idea to save your aliases list before deleting items in case you need to recover them later. Deleting Alias Groups You can delete alias groups from aliases when they are no longer needed. For example If an employee leaves your organization, you may want to delete their name from the Usernames alias. To delete an alias group: 1 Select Views | Aliases from the main menu, or click the Aliases Sidebar icon 2 Select the alias that contains the group you want to delete from the Location bar at the top of the screen, or click the alias name in the list 3 Select the alias group to delete. You can select multiple alias groups by holding the <Ctrl> key while selecting. 67 Aliases 4 Click the Delete group link (where group is the name of the group you are deleting) in the alias name task pad You can delete all alias groups associated with an alias by clicking the Delete all groups link in the alias name task pad. You can also remove all the items associated with alias groups without deleting the group, or you can delete the entire alias if necessary. It is a good idea to save your aliases list before deleting groups in case you need to recover them later. Resolving IP Addresses ContentKeeper Advanced Reporting Module Platinum has the ability to resolve IP addresses to fully qualified domain names. This helps make the information that is presented in Reports more useful. Instead of changing the IP addresses to domain names in your storages, ContentKeeper Advanced Reporting Module Platinum uses aliases to display domain names in your Reports. In order to resolve IP addresses to domain names, you need to specify an alias to resolve them into. You can resolve all IP addresses at once, or only the IP addresses at a certain summary level. Resolving all IP addresses can take some time, depending on the amount of data in your current analysis. Drilling down into a Summary level such as 'Sites', reduces the number of IP addresses that need to be resolved, and increases the speed of the resolving process. To resolve all IP addresses: 1 Select Views | Aliases from the main menu, or click the Aliases Sidebar icon 2 Click the alias group that you want to resolve IP addresses into, such as 'Users' or Sites' 3 Click the Resolve IP addresses link in the Advanced task pad All the summaries that the alias applies to are then searched for IP addresses, and those IP addresses are resolved to domain names. To resolve IP addresses at a specific summary level: 1 Select Views | Summaries from the main menu, or click the Summaries Sidebar icon. Ensure an analysis has been run and you can view summaries 2 Select a summary such as site or user addresses that displays IP addresses that you want to resolve 3 Click the Resolve IP addresses link in the Advanced task pad to open the Resolve IP Addresses dialog 4 Select an alias from the drop-down list, or type the name of a new alias to resolve the IP addresses into 5 Click OK to start resolving the IP addresses ContentKeeper Advanced Reporting Module Platinum will contact a Domain Name System Server (DNS Server) to attempt to find out the domain name of each IP address. 68 Aliases ContentKeeper Advanced Reporting Module Platinum will create alias groups using the domain name and add the IP addresses as item to the groups. Your computer must be connected to the Internet for this to work. Any IP addresses that cannot be resolved will remain listed as an IP address, while IP addresses that have been resolved will appear as fully qualified domain names. Note If your network uses DHCP (Dynamic Host Configuration Protocol), resolving IP addresses is not recommended. This is because the computers in your organization may be given a new IP address each time users log on, or when the lease time on the IP address expires. In this situation, your usernames will be invalid if users have logged off and on again since the log file was recorded. Resolving IP addresses may take some time. To stop resolving IP addresses at any time, click on the Stop button next to the Location bar. Note You can also determine the site name for a site IP address yourself by rightclicking the IP address and selecting Browse from the pop-up menu. This will launch your default web browser and open the site. You can then add the site to your Site name aliases. See Browsing to a URL on page 41. Importing Windows Users If your PC is part of a Windows® NT, 2000 or XP domain, you can utilize your existing network resources to quickly create alias groups for 'Departments' and 'Usernames' aliases. You can do this by utilizing ContentKeeper Advanced Reporting Module Platinum's Import Windows Users function. This function imports usernames and user groups into a selected alias as they are listed in your Windows NT, Windows 2000 or Windows XP domain. You should therefore add an alias with an appropriate name to import the information into, such as Users or Employees when importing usernames, or Departments or Business Units when importing Departments. For example If the users John and Peter belong to a Windows domain called 'ContentKeeper', you can use the Import Windows Users function to automatically add the alias groups 'John' and 'Peter', and assign the items 'ContentKeeper\john' and 'ContentKeeper\peter' to these alias groups respectively. To use the Import Windows Users function, you need to be using a Windows NT based authentication server and operating system (Windows NT, 2000 or XP), and have a domain controller correctly configured. Importing windows users does not work when running a Windows 9.x operating system (Windows 95, 98, ME). For more information on whether you are running the correct system for importing windows users, contact your system administrator or [email protected]. To import windows users: 1 Select Views | Aliases from the main menu, or click the Aliases Sidebar icon 2 Select the alias you wish to import the Windows® usernames or user groups into. 69 Aliases For example If you are importing usernames, select the 'Usernames' alias. If you are importing user groups, select the 'Departments' alias. Add a new alias if necessary. 3 Click the Import Windows Users link in the Advanced task pad. This launches the Resolve Wizard which guides you through the process of importing windows users. Import Windows Users Wizard Using the Import Windows Users Wizard The Import Windows Users Wizard guides you through the process of importing Windows users. The wizard consists the following pages: • Import Windows Users page • Domain Controller page • Resolving page • Groups page • Users page • Final page If a user belongs to more than one Windows NT® user group, a new alias group will be created with the name of all the department names separated with commas. For example if a user belongs to the departments 'Marketing' and 'Sales', they will be added to an alias group named 'Marketing, Sales'. Note You can only use the Import Windows Users Wizard if you use Windows NT® 4.0, 2000 or XP Server as your authentication server. Import Windows Users Page The Import Windows Users page allows you to select the type of information that should be imported. On the Import Windows Users page of the wizard, you can: • Choose to import the user names as listed in your domain in order to use them in an alias such as 'Employees' • Choose to import the user groups in your domain in order to use them in an alias such as 'Departments' To import windows user names, select the 'Import Windows user names' radio button. To import departments, select the 'Import Windows user groups' radio button. Click Next to proceed to the Domain Controller page. 70 Aliases Domain Controller Page On this page of the wizard you can select which domain controller on your network stores the information that ContentKeeper Advanced Reporting Module Platinum requires to import windows users. By default, ContentKeeper Advanced Reporting Module Platinum uses the primary domain controller of the domain you are currently logged in to. To use a different domain controller: 1 Select the 'Enter a Domain Controller' radio button 2 Enter the network path and name of the domain controller into the edit box You might want to use a different domain controller if the groups you want to access are not defined on the domain you are logged in to. Once you have made your selection, click Next. Groups Page On the Groups page of the wizard, you can select the user groups that you want to import into your alias. Note This page is not displayed if you are importing Windows users on the Import Windows Users page. To select which groups to use: 1 Check the checkbox next to the name of the group you wish to import 2 Use the Select all, Clear selection and Invert selection buttons as necessary Once you have made your selections, click Next to continue. ContentKeeper Advanced Reporting Module Platinum will contact your domain controller to retrieve the users that belong to the groups you selected. The Resolving page displays the progress of this retrieval process. Click Next on the Resolving page once the process is complete to proceed to the Users page. Users Page The Users page allows you to select the users in your Windows NT® domain to import. If you are importing Windows user groups, only users that belong to the groups you chose on the Groups page are displayed. To select the users to import: 1 Check the checkbox next to the name of the each user you wish to import 2 Use the Select all, Clear selection and Invert selection buttons as necessary Once you have made your selections, click Next to proceed to the final page of the wizard. 71 Aliases Final Page The final page of the Resolve Wizard displays summary information about the number of users or groups you have chosen to resolve into the selected alias. On the final page, click Finish to begin the import process. Your imported groups and items will be displayed in Alias. You can edit these groups and items as required. You can then view your data represented by these groups in Summaries. Saving Aliases Lists You can save aliases lists for backup purposes or for sharing with other ContentKeeper users. You can open previously saved aliases lists at any time. To save an aliases list: 1 Select Views | Aliases from the main menu, or click the Aliases Sidebar icon 2 Click the Save current aliases link in the Management task pad to open the Save As dialog 3 Type a filename for the aliases list into the dialog, or select an existing list to overwrite 4 Click Save The aliases list will be saved to a file with the extension *.Aliases. The default location for these files is specified in Location Options. Opening Aliases Lists You can save aliases lists for backup purposes or for sharing with other ContentKeeper users. You can open previously saved aliases lists at any time. To open a previously saved aliases list: 1 Select Views | Aliases from the main menu, or click the Aliases Sidebar icon 2 Click the Open existing aliases link in the Management task pad to launch the Open dialog 3 Find and select the desired *.Aliases file and click Open 4 A confirmation dialog will appear asking if you want to merge the two aliases lists: • Click Yes to merge the two lists • Click No to clear the previous aliases list and open the new list If you choose to merge your aliases lists, and the second list contains a data item that is present in the existing list, the item will not be imported with the alias group. In other words, items in your existing alias groups will remain in those groups, even if the alias list you are importing has the same items applied to different groups. 72 Aliases Creating Aliases Lists ContentKeeper Advanced Reporting Module Platinum comes with a default list of aliases. You can edit these aliases and add new aliases to the list so that your reports more accurately represent your organization's browsing habits. Alternatively, you can create your own aliases list from scratch. To create a new aliases list: 1 Select Views | Aliases from the main menu, or click the Aliases Sidebar icon 2 Click the Delete all aliases link in the Aliases task pad 3 Click OK on the confirmation dialog to clear the aliases You now have a blank aliases list to which you can add your aliases (see Adding Aliases on page 60). Once you have configured your aliases, you should save your new aliases list. Using Default Aliases Default aliases are effectively a snapshot of the aliases you were using when you last exited ContentKeeper Advanced Reporting Module Platinum. Your default aliases list is saved as Default.Aliases in the Aliases folder specified in Location Options. When you open ContentKeeper Advanced Reporting Module Platinum, the default aliases list is automatically loaded. If you open another aliases list during your ContentKeeper Advanced Reporting Module Platinum session, that aliases list will be saved as your default when you exit ContentKeeper Advanced Reporting Module Platinum. This means if you make changes to an aliases list, and do not save the list, the changes are only applied to the default aliases list. Therefore, it is important to always save your aliases list when you modify it. For example If you make a change to your aliases, then save your aliases list as 'Customized.Aliases' and close Advanced Reporting Module Platinum, when you next open the program, the aliases list will be identical to 'Customized.Aliases' but called Default.Aliases. Any further changes to the aliases list will be saved to Default.Aliases, not to Customized.Aliases. Advanced Aliases Structure of Aliases When configuring your aliases, you need to be aware of how they are structured within ContentKeeper Advanced Reporting Module Platinum. There are three alias 'levels' that need to be configured for the alias to effectively represent your data in Summaries. These three levels consist of the alias itself, alias groups, and items. 73 Aliases The diagram below illustrates the relationship between aliases, groups and items using the alias as an example. Figure 9: The relationship between groups and items When defining the 'Locations' alias above, you firstly need to add the alias 'Locations' and configure its properties, such as the summaries it applies to. You then need to add groups to the alias such as 'New York', 'Sydney' and 'London'. Once you have defined the alias and its groups, you need to apply the alias to your data by adding items that exist in Summaries to your groups. In the diagram above, 'Earl', 'Bill' and '169.34.1.2' are items that have been added to the 'New York' group, as they are all items that belong to the New York location. Once you have applied all the necessary items to your alias groups, you can display data using these alias groups rather than the raw data items (IP addresses, email addresses etc). This can be done in both Reports and Summaries (see Using Aliases in Summaries on page 59). Troubleshooting Aliases If you have added lots of new items to your aliases, you may accidentally cause hits to be assigned to the wrong profile. This is because of conflicts in your aliases. To remove conflicts from your aliases: 1 Select Views | Aliases from the main menu, or click the Aliases Sidebar icon 2 Click the Troubleshoot aliases link in the Advanced task pad to open the Troubleshoot Aliases dialog 74 Aliases This dialog will scan your aliases for conflicts such as: • Exact duplicates Same item in two different aliases e.g. ContentKeeper\user in Accounts and ContentKeeper\user in Management - ContentKeeper Advanced Reporting Module Platinum will not be able to determine which department to assign ContentKeeper\user to • Partial duplicates Part of an item is in two different aliases e.g. ContentKeeper\user in Accounts and ContentKeeper* in My Organization - ContentKeeper\user will never be assigned to Accounts because ContentKeeper* will match first (see Using Wildcards in Aliases on page 76) • Superfluous include Part of an item is duplicated in an alias e.g. ContentKeeper\user and ContentKeeper* in My Organization - because ContentKeeper* is already included, there is no need for ContentKeeper\user Once it has finished scanning, it will display a list of conflicts. You can choose how to resolve each one. To do this: 1 Select the conflict 2 Click on the Resolve button to launch the Resolve dialog for that conflict 3 Choose the appropriate way to resolve the conflict 4 Click OK Exporting Alias Groups and Items ContentKeeper Advanced Reporting Module Platinum enables you to export alias groups and items to a CSV file, which can be opened in Microsoft® Excel or any text editor. This enables you to view all groups and items belonging to an alias in one file. It is also useful for editing your aliases more efficiently when dealing with large amounts of information. You can import the edited CSV file back into an alias using the import function. To export an alias group and its items: 1 Go to Views | Aliases or click the Aliases Sidebar icon 2 Select the alias that you wish to export groups and items from 3 Click the Export to a CSV file link in the Advanced task pad to open the Export dialog 4 Select a location and type a file name for the CSV file in the Export dialog 5 Click Save CSV files can be imported back into ContentKeeper Advanced Reporting Module Platinum as long as the information within the CSV file is formatted correctly (see Importing Alias Groups and Items on page 76). Note: Aliases can be transferred between ContentKeeper Advanced Reporting Module Platinum, ContentKeeper Advanced Reporting Module Gold and 75 Aliases ContentKeeper Advanced Reporting Module Silver by simply opening the *.Aliases file. To transfer aliases between ContentKeeper Advanced Reporting Module Platinum, WebSpy Live 1.0, and WebSpy Live 2.0, you will need to export the aliases to a CSV file and then import the CSV file into the other program. Importing Alias Groups and Items Once you have exported groups and items from an alias to a CSV file, you can import the CSV file back into a selected alias. To import alias groups and items from a CSV file: 1 Go to Views | Aliases or click the Aliases Sidebar icon 2 Select the alias that you want to import groups and items into 3 Click the Import from a CSV file link in the Advanced task pad to open the Import dialog 4 Find and select the CSV file using the Import dialog 5 Click Open The CSV file needs to be formatted correctly for the import to work. The easiest way to discover how the CSV file should be formatted is to export alias groups and items from an alias (see Exporting Alias Groups and Items on page 75) and view the resulting CSV file. The figure below illustrates how information in a CSV file should be formatted for the import process to work correctly. Figure 10: Layout of alias groups and items in a CSV file, displayed by Microsoft Excel Note Aliases can be transferred between ContentKeeper Advanced Reporting Module Platinum 2.0, Advanced Reporting Module Silver and ContentKeeper Advanced Reporting Module Gold by simply opening the *.Aliases file. To transfer aliases between ContentKeeper Advanced Reporting Module Platinum Silver and Gold, WebSpy Live 1.0, and WebSpy Live 2.0, you will need to export the aliases to a CSV file and then import the CSV file into the other program. Using Wildcards in Aliases A data item needs to exactly match an alias item for it to be associated with the corresponding alias. Defining your aliases can therefore be a time consuming task. For example If you are trying to alias all hits to your organization's web site, you need to 76 Aliases add an item to your alias for every page, and every resource that belongs to your web site. Fortunately, you can utilize 'wildcards' when adding items to alias groups, to make the task of defining your aliases much easier. A wildcard is a special character or group of characters that represents information that is allowed to change from hit to hit. For example If you want to alias all hits to your companies web site, you can specify the item www.yourcompany.*. The asterisk character is the wildcard. It represents all information that follows www.yourcompany. Every page associated with your web site will therefore be associated with the alias you are defining. There are three types of wildcards: • The asterisk character (*) You generally use the asterisk character in place of characters that you want to ignore. The asterisk can be used to represent many characters and is generally placed at the beginning or end of a phrase that you want included in the alias. For example *@ContentKeeper.com represents all company email addresses at ContentKeeper Technologies Pty Ltd. Anything that precedes @ContentKeeper.com is ignored. Alternatively, you could use *@ContentKeeper.co* to include all company email addresses at both the ContentKeeper.com and ContentKeeper.co.uk domains. • The question mark character (?) The question mark character can be used to represent single characters that can change from hit to hit. For example: 170.158.1.??? can represent an IP address in one of your companies subnetworks. john?ContentKeeper can represent john@ContentKeeper and john.ContentKeeper • The square bracket characters ([]) You can specify acceptable ranges using the square bracket characters. For example: [0-9][0-9][0-9].[0-9][0-9][0-9].[0-9][0-9][0-9].[0-9][0-9][0-9] can represent any IP address with three digits in each part. [A-Z] can represent any alpha character. You can use wildcards when adding items to your alias through either the Quick Alias function, or the Edit Group dialog. Simply type the desired wildcard characters into the item name when adding the item to the alias group. Using Quick Alias The Quick Alias function enables you to quickly create new aliases and alias groups and add items to them when browsing your data in Summaries. You can also add items to existing alias groups. 77 Aliases To utilize the Quick Alias function: 1 Select Views | Summaries from the main menu, or click the Summaries Sidebar icon 2 Drilldown into a summary to view data items 3 Select a data item in the list 4 Click the Add to alias... link in the Advanced task pad to launch the Quick Alias dialog 5 Select the alias to add the item to from the 'In alias' drop down list, or type the name of a new alias you want to add 6 Select a group from the 'As' drop down list, or enter the name of a new group to add 7 Click OK To see the changes in your data, click the alias you selected in step 5 in the Aliases task pad in Summaries. Hint: To open the Quick Alias dialog, you can also right-click an item in the table and select Add to Alias... from the pop-up menu Figure 11: Quick Alias dialog 78 Profiles 6. Profiles About Profiles Profiles are used to categorize the Internet resources accessed by members of your organization. A profile is a collection of keywords that are matched against the names of the sites and downloaded resources. A hit that does not contain any keywords will be assigned to the Miscellaneous profile. Approximately 20-35% of hits will be assigned to this profile using the default profiles that come with ContentKeeper Advanced Reporting Module Platinum. Less hits are assigned to the Miscellaneous profile as you develop and refine your own profiles. You can add, edit or delete profiles and keywords to suit your organization's Internet usage patterns. You can define includes and excludes keywords. The results of profile matching can be seen in Summaries. For any changes made to your profiles or keywords to be reflected in Summaries, you need to rerun the analysis or run a new analysis in Summaries (see Running an Analysis on page 26). Figure 12: Viewing Profiles in Summaries. ContentKeeper Advanced Reporting Module Platinum comes with a list of default profiles. Profiles are grouped together in a profiles list that is saved with the extension *.Profiles. You can create your own lists, and you can import and export them to a CSV file using the options in the Advanced task pad. If you are using other WebSpy products such as WebSpy Live that also use profiles, you can keep your profiles synchronized between the products using the option in General Options. 79 Profiles Figure 13: The Profiles home screen Adding Profiles You can add profiles and keywords to suit your organization's Internet usage patterns. You can add profiles to an existing Profiles list, or add them to a new blank list (see Creating Profiles Lists on page 83). You can then view the data that matches your profiles in Summaries. To add a new profile: 1 Select Views | Profiles from the main menu, or click the Profiles Sidebar icon 2 Click the Add new profile link in the Profiles task pad, or right-click the list and select Add from the pop-up menu 3 Type the name of the new profile and a description if necessary into the appropriate edit boxes 4 Add keywords to your new profile so that hits containing the keywords are assigned to your profile 5 When you have finished adding keywords, click OK You can add keywords from the New Profile dialog, or by using the Quick Profile function in Summaries. You can also edit your profile later if you need to. To add keywords using the Includes and Excludes tabs of the New Profile dialog: 1 Click the appropriate tab depending on whether you wish to add the keyword(s) to the profile's includes or excludes list 2 Click on the Add button on the toolbar 80 Profiles 3 Enter the name of the keyword and click OK. The new keyword will be displayed in the list. 4 Repeat steps 2 and 3 until all necessary keywords have been added 5 Click OK to close the New Profile dialog Hint To add a number of keywords at once from another source, such as a text document, copy the list of keywords (each on a separate line), click either the 'Includes' or 'Excludes' tabs on the Edit Profile dialog then right-click in the keywords list and select Paste from the pop-up menu. For tips on defining your keywords, see Keyword Tips on page 88. When you make changes to your profiles, you need to run an analysis for the changes to be represented in your reports. This is done by running a new analysis or re-running the last analysis in Reports (See Running an Analysis on page 26). You will need to apply the changes to your data to see the results of your changes. See also Troubleshooting Profiles on page 87. Editing Profiles You can edit the properties and keywords of a profile at any time by following the steps below. It is a good idea to save your profiles list before you make any major changes in case you need to recover your profiles later. To edit the properties of a profile: 1 Select Views | Profiles from the main menu, or click the Profiles Sidebar icon 2 Select the name of the profile you want to edit, then click the Edit selected profile link in the Profiles task pad When the Edit Profile dialog is displayed, you can: 3 • Change the profile's name and description • Edit the profile's keywords on the 'Includes' and 'Excludes' tabs using the appropriate buttons on the toolbar Once you have finished, click OK When dealing with large amounts of information, you may prefer to export your profiles to a CSV file, edit the file in a program such as Microsoft® Excel, and then import the edited file back into ContentKeeper Advanced Reporting Module Platinum. Once you have changed your profiles, you will need to apply them for the changes to be reflected in Summaries. Hint You can make quick changes to a profile's keywords list using the Quick Profile function in Summaries. See also Troubleshooting Profiles on page 87. 81 Profiles Applying Profiles Once you have edited your profiles, you will need to apply them to be sure that your changes are applied to all levels of Summaries. After you change your profiles, a link will appear in the Profiles view. Click the Apply profiles link in the Rerun Analysis task pad to run an analysis and apply the changes to your data. Hint You will also have the option to apply updated profiles in Summaries. Just click the Apply updated profiles link in the Rerun Analysis task pad, which only appears after you have changed your profiles. Using Quick Profile You can quickly assign keywords to profiles in Summaries. While you are browsing though Summaries, you can use the Quick Profile function to add any site or address to the includes or excludes keyword list for any profile. To use the Quick Profile function: 1 Right-click an item in Summaries and select 'Include in profile...' or 'Exclude from...' from the pop-up menu 2 The keyword you selected will appear automatically in the keyword drop down list. You can edit this keyword as desired. For example If you select the keyword www.ContentKeeper.com, you can edit this so that only 'ContentKeeper' is added to the profile. 3 Select the profile that you wish to add the keyword to from the Profile dropdown list, or type a new profile into the list 4 Click OK When you make changes to your profiles, you will need to apply your updated profiles for the changes to be represented in Summaries. See also Troubleshooting Profiles on page 87. Figure 14: Quick Profile dialog Adding Multiple Keywords You do not need to add keywords to a profile one by one. You can create a text file with all your desired keywords, and add them at the one time to a profile's includes or excludes keyword list. To add a number of keywords to a profile at once, from another source such as a text document: 1 Copy the list of keywords (each one on a separate line) 82 Profiles 2 Open the Edit Profile dialog by double-clicking the desired profile 3 Click on either the 'Includes' or 'Excludes' tab, and click on the Paste button on the toolbar of the tab 4 Click OK to make the changes to the profile You will need to apply the changes to the profile to your data to see the results of your changes. See also Troubleshooting Profiles on page 87. Deleting Profiles You can delete profiles from your profiles list when they are no longer required. It is always a good idea to save your profiles list before deleting any profiles, in case you need to recover them later. To delete a profile from the profiles list: 1 Select Views | Profiles from the main menu, or click the Profiles Sidebar icon 2 Select the name of the profile you want to delete and click the Delete selected profile link in the Profiles task pad 3 A confirmation dialog will be displayed: • Click Yes to delete the profile • Click No to return to Profiles without deleting the profile You will need to apply the changes to your data to see the results of your changes in Summaries. Creating Profiles Lists To create a new profiles list: 1 Select Views | Profiles from the main menu, or click the Profiles Sidebar icon 2 Click on the Clear all profiles link in the Management task pad. A confirmation dialog will be displayed (see Clearing All Profiles on page 84). 3 Click Yes to clear the existing profiles list 4 Add new profiles to the new list Saving Profiles Lists You may wish to save your profiles list before making changes, or as a backup. To save a profiles list: 1 Select Views | Profiles from the main menu, or click the Profiles Sidebar icon 83 Profiles 2 Click the Save current profiles link in the Management task pad to open the Save Profiles dialog 3 Select the correct file name from the dialog, or type the new name into the File name box 4 Click Save. The file will be saved with an extension of *.Profiles. The active profiles list will be automatically saved whenever you exit ContentKeeper Advanced Reporting Module Platinum as Default.Profiles. Opening Profiles Lists You can save profiles lists as a backup of your usual list. These lists can then be opened when they are required. To open a saved profiles list: 1 Select Views | Profiles from the main menu, or click the Profiles Sidebar icon 2 Click the Open existing profiles link in the Management task pad to open the Open Profiles dialog 3 Select the required *.Profiles file from the Open dialog, and click Open 4 If you have not cleared the previous profiles list, a confirmation dialog will appear asking if you want to merge the two lists: • Click Yes to merge the two lists • Click No to clear the previous list and open the new list • Click Cancel to revert to the previous list Clearing All Profiles You can clear your list of profiles if you want to start a new list from scratch. Clearing all profiles closes your active Profiles list. Your active profiles list is saved to Default.Profiles before ContentKeeper Advanced Reporting Module Platinum is closed (see Using Default Profiles on page 85). To clear your profiles: 1 Select Views | Profiles from the main menu, or click the Profiles Sidebar icon 2 Click the Clear all profiles link in the Management task pad 3 In the confirmation dialog that is displayed: • Click Yes to clear your profiles • Click No to return to your active profiles list without clearing You can then open an existing profiles list, or add new profiles. 84 Profiles Using Default Profiles Default profiles are a snapshot of the profiles list you were using when you last exited ContentKeeper Advanced Reporting Module Platinum. When you open ContentKeeper Advanced Reporting Module Platinum, the default profiles list is automatically loaded. ContentKeeper Advanced Reporting Module Platinum comes with a list of profiles with common keywords already defined. You can edit this list as desired or create your own custom profiles. If you open another profiles list during your ContentKeeper Advanced Reporting Module Platinum session, that profiles list will be saved as your default when you exit ContentKeeper Advanced Reporting Module Platinum. If you make changes to a list, and do not save the list, the changes will only be applied to the default profiles list. Your default profiles list is saved as 'Default.Profiles' in your profiles folder as defined in Location options. For example If you add the keyword www.business.com to the 'My Organization' profile, then save the list as 'Customized.Profiles' and close ContentKeeper Advanced Reporting Module Platinum, when you next open the program the profiles list would be identical to 'Customized' but will be called Default.Profiles. Any further changes made to the profiles list are saved to Default.Profiles when you exit ContentKeeper Advanced Reporting Module Platinum, not to Customized.Profiles. Exporting Profiles Lists ContentKeeper Advanced Reporting Module Platinum enables you to export your profiles list to a CSV file which can be opened in Microsoft® Excel or any text editor. This functionality enables you to view all your profiles and keywords in the one file. It is also useful for editing your profiles and keywords more efficiently when dealing with large amounts of information. To export a profiles list: 1 Select Views | Profiles from the main menu, or click the Profiles Sidebar icon 2 Click the Export to a CSV file link in the Advanced task pad to open the Export Profiles to dialog 3 Select a location and type a file name for the CSV file in the File Name edit box 4 Click Save Once you have exported your profiles list, you can edit it using Microsoft® Excel, and then import the list back into ContentKeeper Advanced Reporting Module Platinum. 85 Profiles Importing Profiles Lists Once you have exported your profiles list to a CSV file using the export function, you can import the CSV file back into ContentKeeper Advanced Reporting Module Platinum. Importing and exporting to a CSV file is useful for efficiently editing profiles and keywords when dealing with large amounts of information. To import a profiles list from a CSV file: 1 Select Views | Profiles from the main menu, or click the Profiles Sidebar icon 2 Click the Import from a CSV file link in the Advanced task pad to open the Import Profiles dialog 3 Find and select the CSV file 4 Click Open The CSV file needs to be formatted correctly for the import to work. The easiest way to discover how the CSV file should be formatted is to export an existing profiles list (see Exporting Profiles Lists on page 85) and view the resulting CSV file. The figure below illustrates how information in a CSV file should be formatted for the import process to work correctly. Figure 15: Layout of a profiles list in a CSV file, displayed in Microsoft Excel Profile Tips Profile Tips During reporting, every hit is assigned to a profile, whether it is a custom profile you have defined, or the Miscellaneous profile. Correctly configuring your profiles is therefore an important task to make your reports as accurate as possible. See the tips below to help configure your profiles efficiently. • Adding multiple keywords at once • Keyword tips • Quick profile function • Reducing hits in the Miscellaneous profile 86 Profiles • Troubleshooting profiles • Browsing to a URL to discover more information about an unknown site Troubleshooting Profiles If you have added lots of new keywords to your profiles, you may accidentally cause hits to be assigned to the wrong profile. This is because of conflicts in your keywords lists. To remove conflicts from your profiles: 1 Select Views | Profiles from the main menu, or click the Profiles Sidebar icon 2 Click the Troubleshoot profiles link in the Advanced task pad to open the Troubleshoot Profiles dialog This dialog will scan your profiles for conflicts such as: • Exact duplicates Same includes keyword in two different profiles e.g. ContentKeeper in Information Technology and ContentKeeper in My Organization ContentKeeper Advanced Reporting Module Platinum will not be able to determine which profile to assign a hit with ContentKeeper to. • Partial duplicates Part of an includes keyword is in two different profiles e.g. mail in Social and Chat and webmail.company.com in My Organization - ContentKeeper Advanced Reporting Module Platinum will not be able to determine which profile to assign a hit with webmail.company.com to. • Overriding excludes An excludes keyword that will mean any hits matched by an includes keyword will be excluded from the profile e.g. include of ContentKeeper, exclude of web - no hit containing ContentKeeper will ever be assigned to the profile. • Superfluous include/excludes Part of a keyword is duplicated in a profile's includes or excludes keywords e.g. mail and hotmail in Social and Chat - because mail is already included, there is no need for the keyword hotmail Once it has finished scanning, it will display a list of conflicts. You can choose how to resolve each one. To do this: 1 Select the conflict 2 Click on the Resolve button to launch the Resolve dialog for that conflict 3 Choose the appropriate way to resolve the conflict 4 Click OK Hint You may not need to resolve exact or partial duplicates. You can use excludes to handle these situations instead. For example, if you had includes keywords mail in Social and Chat and webmail.company.com in My Organization, you could add webmail.company.com as an excludes keyword to Social and Chat so hits with webmail.company.com will be assigned to My Organization. 87 Profiles See the tips below to help configure your profiles efficiently: • Adding multiple keywords at once • Keyword tips • Quick profile function • Reducing hits in the Miscellaneous profile • Browsing to a URL to discover more information about an unknown site. You will need to apply the changes to your data to see the results of your changes. Keyword Tips Profile matching using keywords is an approximate measure of the types of web pages being viewed by members of your organization. To make your profiles work as accurately as possible, it is useful to understand how they work. ContentKeeper Advanced Reporting Module Platinum looks along the length of each hit for included keywords. As soon as it finds a keyword, it will check for any excluded keywords for that profile. If there are no excluded keywords, then the hit is assigned to that profile. If there is an excluded keyword, the hit is checked for included keywords in the next profile. For example If a site name contains 'computershop', it will be assigned to the computer profile not the shop profile, since the keyword 'computer' comes before the keyword 'shop', assuming that the resource name has no excluded words from the computer profile. Here are some keyword tips that you may find useful when defining your profiles: • Choose your keywords wisely The more keywords you have defined, the more time it takes for ContentKeeper Advanced Reporting Module Platinum to run an analysis. It is therefore a good idea to keep your keywords general enough to capture the appropriate sites, and specific enough to not include the wrong sites. You should try and define your keywords so that you achieve a desirable balance between performance and accurate reporting. For example Instead of adding www.ContentKeeper.com as a keyword, just add the keyword ContentKeeper, as 'ContentKeeper' is specific enough to capture all the desired web sites. This way other sites such as www.ContentKeeper.co.uk will also be assigned to the profile. • Avoid small keywords Be wary of adding small words that may appear within bigger words. For example The hit 'www.lala.com / smallgun.gif' would be assigned to the profile with mall rather than the profile with gun. • Take language into account English keywords will not correctly match hits for non-English web pages. Therefore, when browsing non-English sites, you would expect most web pages to end up in the wrong profile, unless you have specified non-English keywords for your profiles. 88 Profiles See also Troubleshooting Profiles on page 87. The Miscellaneous Profile If a hit contains no keywords, it is assigned to the Miscellaneous profile. Approximately 25-30% of hits will end up in this profile using ContentKeeper Advanced Reporting Module Platinum's supplied profile keywords. The actual proportion will depend on how members of your organization use your web resources, and whether you have customized your profiles to suit your organization. Having a large number of hits in the Miscellaneous Profile does not mean that ContentKeeper Advanced Reporting Module Platinum is not functioning properly. What it does mean is that you need to update your profile keywords, so that hits are assigned to the appropriate profile rather than to the Miscellaneous profile. The easiest way to reduce hits in the Miscellaneous profile is to view the sites in your Miscellaneous profile (in Summaries), and use ContentKeeper Advanced Reporting Module Platinum's Quick Profile function to add the sites to the appropriate profile. You then will need to re-run an analysis to see the effect your updated profiles have on the number of hits in the Miscellaneous profile. It is important to note that the more keywords you have defined, the longer ContentKeeper Advanced Reporting Module Platinum takes to run an analysis. It is therefore a good idea to keep your keywords general enough to capture the appropriate sites, and specific enough to not include the wrong sites. You should try and define your keywords so that you achieve a desirable balance between performance and accurate reporting. For more information on defining keywords, see Keyword Tips on page 88. See also Troubleshooting Profiles on page 87. Adding Multiple Keywords You do not need to add keywords to a profile one by one. You can create a text file with all your desired keywords, and add them at the one time to a profile's includes or excludes keyword list. To add a number of keywords to a profile at once, from another source such as a text document: 1 Copy the list of keywords (each one on a separate line) 2 Open the Edit Profile dialog by double-clicking the desired profile 3 Click on either the 'Includes' or 'Excludes' tab, and click on the Paste button on the toolbar of the tab 4 Click OK to make the changes to the profile You will need to apply the changes to the profile to your data to see the results of your changes. See also Troubleshooting Profiles on page 87. 89 Profiles Browsing to a URL ContentKeeper Advanced Reporting Module Platinum enables you to browse to a URL from Summaries. This is useful if you want further information about a site that was visited by a member of your organization. By browsing to the site, you can also get a better idea of which profile to add the site to. To browse to a URL: 1 You first need to view the URLs in your storages, by drilling down into your data by sites. 2 Right-click on the site name you are interested in and select Browse to: from the pop-up menu that is displayed The site will then be launched in your default Internet browser. 90 Tasks 7. Tasks About Tasks Tasks enable you to set up activities for ContentKeeper Advanced Reporting Module Platinum to perform at a later time. You can import data, create reports and publish those reports at a convenient time. This is especially useful for dealing with large amounts of data as you can set the task to run overnight. Each task is made up of actions. There are three types of actions: • Input actions which specify the storages to update • Report actions which specify what type of report to create • Schedule actions which specify when to perform the tasks You can have multiple input, report and schedule actions. To schedule tasks within ContentKeeper Advanced Reporting Module Platinum, you need to have Windows® Scheduled Tasks installed. Tasks will only run if the Windows® Task Scheduler is active. When you add tasks, a Windows® Job file is created. This file, together with your saved tasks file, is responsible for running your task at the scheduled time. You can also run a task manually at any time. It is important to note that only tasks in your current tasks list will run. When a task is run, you can view the processes that were successfully or unsuccessfully completed, by selecting View last results link from the Advanced task pad. Adding Tasks Tasks allow you to run ContentKeeper Advanced Reporting Module Platinum functions at a convenient time. This is useful as some functions can take a long time to complete, especially if you are using a large amount data. To add a task: 1 Select Views | Tasks from the main menu, or click the Tasks Sidebar icon 2 Click the Add new task link in the Tasks task pad to launch the Quick Task Wizard 3 Use the wizard to add the task When you add tasks, a Windows® Job file is created. This file is responsible for launching your task at the scheduled time. Windows Job files can only be created when Windows Task Scheduler is installed and running. Your Job files can be viewed by clicking the View Windows Scheduler link in the Advanced task pad. Each task you create is given a unique number (key). This key is displayed on the General tab of the Task Properties dialog. This number is also displayed in the title of the associated Windows Job file so you know which Job file is triggering a task. 91 Tasks You need to save your list of tasks for your task to run. Task files are saved in the folder specified in Location Options with the extension *.tasks. Your current tasks are automatically saved as Default.Tasks (see Using Default Tasks on page 99). Using the Quick Task Wizard The Quick Task Wizard will help you easily create a task for ContentKeeper Advanced Reporting Module Platinum to run. To launch the Quick Task Wizard: 1 Select Views | Tasks from the main menu, or click the Tasks Sidebar icon 2 Click the Add new task link in the Tasks task pad The wizard will guide you through: • Setting task information • Choosing when to run the task using pages from the Schedule Wizard • Choosing storages to update • Choosing reports to create using pages from the Report Wizard On each page of the wizard, simply make your selections and click Next. You can edit the task later if you wish. See also Using the Task Properties Dialog on page 92. Task Properties dialog Using the Task Properties Dialog When editing tasks, you use the Task Properties dialog to select the properties for the task. The Task Properties dialog is launched when you choose to edit an existing task. The Task Properties dialog consists of the following tabs: • General Tab • Inputs Tab • Reports Tab • Schedules Tab Once you have made your selections on the Task Properties dialog, click OK to set the task. Your task will be displayed in the list of tasks. Once a task has been set, it will run at the scheduled time as long as it is in you currently active tasks list. You can also run the task manually to check it is performing as expected. It is also a good idea to save your tasks list once you have added tasks. 92 Tasks General Tab On the General tab of the Task Properties dialog, you can enter a name for your task, and enable or disable the task. The unique key that is assigned to each task is displayed on this tab. You can use this unique key to determine which Windows® Job file is triggering the task as this key is included in the name of the Windows Job file. This number is also used as the name of the Results file after the task has been run. For more information see Adding Tasks on page 91. On the General tab of the Task Properties dialog: 1 Enter a name for the task into the Name edit box 2 Choose whether to send the results of the task to someone via email by checking the checkbox and entering their email address. Once the schedule time for the task has passed, they will receive an email listing whether each part of the task was completed or not. 3 Select whether or not you want the task to run as it is scheduled (configured on the Schedule tab) using the 'Allow this task to run as scheduled' checkbox at the bottom of the page. Inputs Tab On the Inputs tab of the Task Properties dialog, you can specify any storages that you want to import new hits into when the task runs. This option ensures that your storage is up to date when the task runs. This is useful when you generate a report as part of the task, as the report will contain the most up to date information. To select the storages to import new hits into when the task runs: • Check the checkbox next to the storages you wish to import new hits into • Use the Select all, Clear selection and Invert selection buttons as appropriate Only your active storages are displayed in this list. Reports Tab On the Reports tab of the Task Properties dialog, you can select the template reports that you want generated when the task runs. On the Reports tab you can: • Add the template reports that you want generated when the task runs by clicking the Add button. This launches the Report Wizard, which guides you through the process of selecting the properties of the report to generate. • Edit the properties of reports to be generated by selecting the report in the list and clicking the Edit button. This launches the Report Wizard, which guides you through the process of selecting the properties of the report to generate. • Delete reports from the list of reports your task will generate by selecting the report and clicking the Delete button. 93 Tasks Ensure that the checkbox next to the name of the reports you want the task to generate are checked. Schedules Tab The Schedules tab of the Task Properties dialog enables you to add the schedules for when the task is run. You can add more than one schedule for each task. On the Schedules tab, you can: • Add schedules by clicking the Add button. This launches the Schedule Wizard, which guides you through the process of configuring your task's schedules. • Edit the schedule properties by selecting the schedule in the list and clicking the Edit button. This launches the Schedule Wizard which guides you through the process of configuring your task's schedules. • Delete schedules from your task by selecting the task in the list and clicking the Delete button. Note If there is more than one task scheduled to run at the same time, ContentKeeper Advanced Reporting Module Platinum will queue them so they run one after the other. Schedule Wizard Using the Schedule Wizard The Schedule Wizard guides you through the process of scheduling your tasks. You can select the periods to perform the task over, as well as the day and time the task is to execute. You must also specify your account login details to ensure that your task runs. You launch the Schedule Wizard from the Schedules tab of the Task Properties dialog by clicking the Add button, or by selecting an existing schedule and clicking the Edit button. The Schedule Wizard consists of the following pages: • Period Page • Daily Page • Weekly Page • Monthly Page • Once Page • Account Login Page • Final Page You can click Back to change any of your previous selections, or click Cancel to exit the wizard at any time. 94 Tasks It is important to note that scheduled tasks will not run when ContentKeeper Advanced Reporting Module Platinum is open. It is therefore a good idea to schedule tasks when it is unlikely that ContentKeeper Advanced Reporting Module Platinum will be used, such as overnight, or on weekends. For more information see Running Tasks on page 100. Period Page On the period page of the wizard you can select the type of period you want to schedule the task on. You can set tasks to run based on the following periods: • Daily • Weekly • Monthly • One time only • When my computer starts • When I log on Click the radio button next to the type of period you want to use, and click Next to continue with the wizard. Figure 16: Task Wizard - Period page Daily Page The Daily page of the wizard is only displayed if you choose to run a task 'daily' on the Period page. On the Daily page you can specify the date and time to perform the first task, and the frequency that the task should be run from then on. 95 Tasks To make a daily selection: 1 Select the start date and the start time for your task to run in the appropriate input boxes 2 Specify the frequency of the task by entering the number of days to run the task into the last edit box 3 click Next to continue with the wizard Weekly Page The Weekly page of the wizard is only displayed if you choose to run a task 'Weekly' on the Period page. On the Weekly page, you can select the start time, frequency of weeks and the days that the task is to be performed on. To make a weekly selection: 1 Select the time that you want the task to start running in the Start Time edit box 2 Enter the frequency of the weeks that you want the task to run into the second edit box 3 Select the days of the week that you want the task to run by checking the checkbox next to the appropriate days 4 click Next to continue with the wizard Monthly Page The Monthly page of the wizard is only displayed if you choose to run a task 'Monthly' on the Period page. On the Monthly page, you can select the months you want the task to run. You can also specify the day and time in that month for the task to run. To make a monthly selection: 1 Select the months that you want the task to run by checking the checkbox next to the appropriate month 2 Select the day in the month that you want the task to be performed. You can choose to select a specific date, such as the 1st or the 10th of the month, or you can specify the first, second, third or fourth weekday of each month. 3 Select the time that you want the task to start running in the Start Time edit box 4 Click Next to continue with the wizard Once Page The Once page of the wizard is only displayed if you choose to run a task 'One time only' on the Period page. On the Once page, you can specify the date and time to run the task. 96 Tasks To make a one time only selection: 1 Select the date that you want the task to run from the Start date edit box 2 Specify the start time for your task to run using Start time edit box 3 Click Next to continue with the wizard Account Login Page On the Account Login page of the wizard you need to enter your user name and password. This is the same user name and password that you use to log onto your computer. This information is needed for your task to run at the scheduled time. This screen will not display if you are using Windows® 95, 98 or ME. To enter your account details: 1 Enter your account user name and password into the appropriate edit box. You need to enter you password twice for confirmation. If you want to use the account that you are currently logged in as, check the Use existing account checkbox. 2 Once you have made your selections click Next to continue with the wizard. Note Your user name and password details are recorded by Windows Task Scheduler. These details are not recorded in your task file. If you change your login password, you will need to modify each scheduled task so that it uses the new password. If you do not, your scheduled tasks will not run. Final Page On the final page of the wizard you can click the Finish button to add your schedule. The schedule will appear in the list of schedules on the Schedules tab of the Task Properties dialog. Hint It is a good idea to test a task after you schedule it by running the task manually. Saving Tasks When you save your tasks, a file with the extension *.tasks is created and saved to the location specified in Location Options. To save your list of tasks: 1 Select Views | Tasks from the main menu, or click the Tasks Sidebar icon 2 Click on the Save current tasks link in the Management task pad to display the Save dialog 3 The Save dialog will open at the location specified in Location Options. If you do not want the Task file to be saved in this location, navigate to another folder. 4 Type an appropriate name for your tasks list, or select a file to overwrite 97 Tasks 5 Click Save. The file will be saved with an extension of *.Tasks. The active tasks list will be automatically saved whenever you exit ContentKeeper Advanced Reporting Module Platinum as Default.Tasks. If you open another tasks list, these tasks will be written to your Default.Tasks file. Only the tasks specified in your current tasks list will be run. Therefore, if you do not save your tasks before opening another tasks list, your tasks will be lost and they will not run (see Using Default Tasks on page 99). Opening Tasks Previously saved tasks lists can be opened at any time. To open a previously saved tasks list: 1 Select Views | Tasks from the main menu, or click the Tasks Sidebar icon 2 Click on the Open existing tasks link in the Management task pad to launch the Open dialog 3 Find and select the desired *.Tasks file and click Open 4 If you have not cleared the previous tasks list, a confirmation dialog will appear asking if you want to merge the two tasks lists • Click Yes to merge the two lists • Click No to clear the previous tasks list and open the new list • Click Cancel to revert to the previous tasks list Note If you do not merge your tasks, and you have not saved your current tasks list, your current tasks will be lost and will not run. Your current list of tasks are automatically saved as Default.Tasks when you exit ContentKeeper Advanced Reporting Module Platinum. Only the tasks specified in your current tasks list will run. Clearing All Tasks You can clear your list of tasks if you want to start a new list from scratch. Clearing all tasks closes your active tasks list and provides you with a blank tasks list to which you can add new tasks. Your active tasks are saved to Default.Tasks before ContentKeeper Advanced Reporting Module Platinum is closed (see Using Default Tasks on page 99). To clear your tasks: 1 Select Views | Tasks from the main menu, or click the Tasks Sidebar icon. 2 Click the Clear all tasks link in the Management task pad 3 A confirmation dialog will appear: • Click Yes to clear your tasks • Click No to return to your active tasks list without clearing You can then open an existing tasks list, or add new tasks. 98 Tasks Using Default Tasks Your current list of tasks is saved in a file named Default.Tasks in the tasks folder specified in Location Options each time you exit ContentKeeper Advanced Reporting Module Platinum. This Default.Tasks file is a snapshot of your current tasks. If you open another tasks list, your Default.Tasks file will contain the tasks in this new tasks list when the application is closed. Only tasks in this Default.Tasks file will actually run at the scheduled time. To ensure your tasks are run, you therefore need to open the tasks list that contains the tasks you want to run, and then save the tasks to your Default.Tasks file. It is therefore important that you save your current tasks list before opening a new tasks list, otherwise your current tasks will be lost and will not run. If you do not save your tasks before opening another tasks list, you can choose to merge you current tasks with the new tasks list. This way, your current tasks are not lost (see Opening Tasks on page 98). Editing Tasks You can edit the properties of a task at any time by following the steps below. It is a good idea to save your tasks list before you make any major changes in case you need to recover your tasks later. To edit a task: 1 Select Views | Tasks from the main menu, or click the Tasks Sidebar icon 2 Select the task to edit from the list, and click the Edit selected task link in the Tasks task pad to launch the Task Properties dialog 3 Edit the task properties as required using this dialog 4 Click OK to save any changes to the task Deleting Tasks You can delete tasks from your tasks list when they are no longer required. It is always a good idea to save your tasks list before deleting any tasks, in case you need to recover them later. To delete a task from the tasks list: 1 Select Views | Tasks from the main menu, or click the Tasks Sidebar icon 2 Select the task to delete from the list, then click the Delete selected task link in the Tasks task pad. 3 A confirmation dialog will appear: • Click Yes to delete the task • Click No to return to your active tasks list without deleting the task 99 Tasks When you delete a task, the associated Windows® Job files will be deleted as well. You can also delete all tasks in your list at once by clicking the Delete all tasks link in the Tasks task pad. See Clearing All Tasks on page 98. Running Tasks Once tasks have been added and correctly configured, they will run at the specified time providing you have Windows Scheduled Tasks installed and running. Only the tasks specified in your current tasks list will be run. Your current tasks list is automatically saved in a file called Default.Tasks, each time you exit ContentKeeper Advanced Reporting Module Platinum. To ensure that tasks run automatically you need to: 1 Open the tasks list that contains the tasks you want to run 2 Save the tasks list into Default.Tasks It is important to note that a Task will not run automatically if you are using ContentKeeper Advanced Reporting Module Platinum at the time it is scheduled to run. If a scheduled task runs when you have ContentKeeper Advanced Reporting Module Platinum open, the following message is displayed: Another process has attempted to run the task 'your task'. You will need to manually run this task in the Tasks view. It is therefore a good idea to schedule your tasks to run at a time that ContentKeeper Advanced Reporting Module Platinum is unlikely to be used, such as overnight or on weekends. Task schedules are set up using the Schedule Wizard. If a scheduled task tries to run while you are using ContentKeeper Advanced Reporting Module Platinum, and the above message displays, you will need to manually run the task. To run a task manually: 1 Select Views | Tasks from the main menu, or click the Tasks Sidebar icon 2 Select the task that you wish to run 3 Click the Run task link in the Advanced task pad. ContentKeeper Advanced Reporting Module Platinum will run your task and display its progress information in the results view. You can also run all your tasks manually at the one time by clicking the Run all tasks link in the Advanced task pad. Once a task has been run, a Results file is created in your tasks folder specified in Location Options. This Results file contains the information used when viewing task results. It uses the unique task number (key) for its name, and has the extension *.Results. Hint It is a good idea to test a task after you schedule it by running the task manually. 100 Tasks Viewing Task Results After a task has been run, a *.Results file is created and saved into your tasks folder as specified in Location options. This file contains information that can be viewed using ContentKeeper Advanced Reporting Module Platinum to see a task's progress. This is useful for troubleshooting tasks that do not run properly, as it displays the status of the task at each stage. To view a task's results: 1 Select Views | Tasks from the main menu, or click the Tasks Sidebar icon 2 Select the task you want to view results for 3 Click the View results for task link in the Advanced task pad Note You can only view results for tasks that have been run. Windows Task Scheduler For scheduled tasks to function, you need to have the Windows® Task Scheduler engine installed and running. Installing Microsoft Internet Explorer 5.5 or above will install the Task Scheduler engine. To ensure that the Task Scheduler is running, follow the steps below for your operating system. Windows® 2000 and XP: 1 Go to Start | Settings (Windows 2000 only) |Control Panel | Administrative Tools | Services 2 Right-click the Task Scheduler service and select Start from the pop-up menu Windows® NT: 1 Go to Start | Settings | Control Panel | Services 2 Select the Task Scheduler service and click the Start button Windows® 95, 98 and ME: 1 Double click the My Computer icon on the desktop 2 Double click the Scheduled tasks icon 3 Select Advanced | Start Using Task Scheduler from the main menu If you still experience problems scheduling tasks, please contact [email protected] for assistance. 101 Templates 8. Templates About Templates Templates enable you to pre-define reports to extract frequently accessed information as HTML or Microsoft® Word documents. You can then use templates to create reports from Templates, Reports, Summaries and as part of Tasks. For example You can save a template that will display all users and the top 10 sites each user visited, as well as the top 5 profiles visited by all users. There are three elements you can use to create your templates: • Organization Drilldowns An Organization Drilldowns is added automatically when you create a new template. It displays overview information in the generated report for the data you select in the Report Wizard. • Drilldowns In Templates, Drilldowns display overview information for each summary item that meets certain selection criteria. Drilldowns display the information for each summary in the generated report. (See Adding Drilldowns on page 105.) • Details Details display information graphically in charts and tables for each summary item that meets certain selection criteria. Details display the information for each summary on one page in the generated report. (See Adding Drilldowns on page 105.) You can use the links in the Templates task pad to create your template by adding drilldowns and details. With the available templates, you can generate reports on the information in your storages by clicking the Generate a new report link in the Reports task pad. This launches the Report Wizard, which guides you through the process of selecting the template and the data to report on. A good way of understanding how templates are structured is to experiment with the sample templates that come with ContentKeeper Advanced Reporting Module Platinum. You can run these templates to see the information they generate, and understand how they are structured by editing them. Note Templates are fully customizable and you can specify any information to be included in a report. Avoid specifying exceptionally large reports, such as all users versus all sites, since these reports will take a long time to create and are likely to be extremely long. A good way to avoid such reports is to use limiters (such as 'top 10' ) when creating your templates. Using Templates ContentKeeper Advanced Reporting Module Platinum enables you to build templates that define the information to include in a report. ContentKeeper 102 Templates Advanced Reporting Module Platinum comes with predefined templates to enable you to quickly generate common reports; however, you can also create your own. These templates can then be run by generating reports. Templates can be used to create reports from: • Reports • Summaries • Tasks In addition to the templates already provided with ContentKeeper Advanced Reporting Module Platinum, [email protected] can help you create custom templates. All you need to do is request a report, and the ContentKeeper support team will endeavor to produce the template for you. Requesting Templates ContentKeeper Advanced Reporting Module Platinum enables you to request a template from ContentKeeper Support to suit your requirements. To request a template: 1 Select Views | Templates from the main menu, or click the Templates Sidebar icon 2 Click the Request a template link in the Reports task pad. This will launch an email to ContentKeeper Support in your default email program. Enter the relevant Proxy/Firewall information, when you require the report template by and then specify your report requirements. 3 Send the email The ContentKeeper Support team will endeavor to fulfill your request. Creating Templates Creating Templates The first step in creating templates is to add the template. This process creates the template, and adds an Organization Drilldown element to the template that you can edit to display certain summary information at the beginning of the report. To start a new template: 1 Select Views | Templates from the main menu, or click the Templates Sidebar icon 2 Click the Start a new template link in the Templates task pad to launch the Template Properties dialog 3 Enter a name and description for your template into the appropriate text boxes and click OK. This name and description will be displayed on the cover page of your report when it is generated. 103 Templates ContentKeeper Advanced Reporting Module Platinum will create a new Organization Drilldown to which you can add drilldowns and/or details. You will also need to edit the Organization Drilldown that was created so that the appropriate summary information is included at the beginning of your report. You also need to add drilldowns and details to the Organization Drilldown to include more information in the report. Hint You can include your own company name and logo on the cover page of the report using Publish Options. Editing Organization Drilldowns When you create a template an 'Organization Drilldown' is added to the template automatically. This element will display summary information at the beginning of the report when the report is generated. You can edit the Organization Drilldown so that when the report is generated, it contains relevant summary information at the beginning of the report. You edit an Organization Drilldown using the Drilldown Properties dialog. To launch the Drilldown Properties dialog: 1 Select Views | Templates from the main menu, or click the Templates Sidebar icon 2 Select the Organization Drilldown and click the Edit selected item link in the Elements task pad The Drilldown Properties dialog enables you to edit the General and Overview properties for the template. To edit a template's Organization Drilldown: 1 On the General tab of the dialog enter a name and description for the Organization Drilldown. The example below shows the resulting overview information where the name of the Organization Drilldown is 'Internet Usage Statistics', and its description is "This table displays the Internet usage statistics for ContentKeeper Technologies Pty Ltd" 2 Still on the General tab of the dialog, select whether you want to include 'primary items' and/or 'totals' in the overview section of the generated report. The example below was created with both of these options selected. The primary items and totals have been color coded (These colors are not displayed in the actual report) 3 On the Overview tab add the summaries that you want to include in the overview section of the report. In the example below, the Users (using the Usernames alias), Profiles, Sites (Using the Sitenames alias), Hours (Using the Work Hours alias), Dates. Days and Users (Aliased by Department) summaries were selected. 4 Click OK to save your Organization Drilldown 104 Templates Figure 17: This is the way Organization Drilldown and drilldowns display information in the generated report. You will now need to add drilldowns and/or details to your template's Organization Drilldown. Adding Drilldowns With drilldowns, you select the information shown in your report. Each drilldown can have a table to summarize the activity. For example If you add a users drilldown, your report will have a section for each user in your organization. You can configure the overview table for each of the sections to show you how many sites the user visited, which site they visited the most and which day they were most active. You can add drilldowns to Organization Drilldowns, or other drilldowns. You cannot add a drilldown to a detail. Once you have added a drilldown, you can add details to it, or select more specific data by adding another drilldown. 105 Templates To add a drilldown: 1 Select Views | Templates from the main menu, or click the Templates Sidebar icon 2 Click on a drilldown element 3 Click the Add new drilldown link in the Elements task pad to launch the Drilldown Properties dialog 4 Configure your drilldown's properties 5 Click OK Your new drilldown will be added to your template as a pink row. Note You can add a detail directly to the Organization Drilldown element. You do not need to add drilldowns to add details. Using the Drilldown Properties Dialog The Drilldown Properties dialog is used to add and edit template drilldowns. To launch the Drilldown Properties dialog: 1 Select Views | Templates from the main menu, or click the Templates Sidebar icon 2 Select a template to edit. This displays the template's Organization Drilldown, drilldowns and details. For information on starting templates, see Creating Templates on page 103. 3 Add or edit a drilldown to launch the Drilldown Properties dialog The Drilldown Properties dialog consists of the following tabs: • General Enter a name and description for the drilldown. The name will be used for the section headings in the generated report, and the description will be displayed underneath. Select whether to include primary or totals in each section's overview by checking the appropriate checkboxes. The Overview tab of the dialog will be displayed if necessary. • Analysis Select the summary that contains the data you want to see in the report. Think of this as the link you would select on the Overview screen in Summaries. Select any aliases that you want to represent the summary information in the report. For example If you select Users, you can select the 'Username' alias, so that people's names are shown in the final report rather than IP addresses. • Selection Specify the items to include in the report for the summary you selected on the Analysis tab. The drilldown will create a separate section for each item meeting the criteria specified on this tab You can select: 106 Templates • All items • The top or bottom 'n' number of items • Specific items or items that match a filter (see Using Wildcards in Aliases on page 76) • All items that meet particular criteria e.g. files greater than 5MB Make your selection by clicking the appropriate radio button, and filling in the details for your selection where applicable. Note Selecting the 'Use wildcard matching in the items' checkbox will include hits in the selection if only part of the hit matches the filter. • Order Specify the order that the sections for the selected items should appear in the report. Select how the items should be ordered from the 'Order by' drop down list, then select whether the items should be in ascending or descending order by clicking the appropriate radio button. • Overview Add the summaries that you want to view the summary you selected on the Analysis page by. For example If you select Users on the Analysis tab, you can select Sites, Profiles and Hours on the Overview tab. This will display the top summary information about the sites visited by each user, the profiles visited by each user, and the hours the user spent browsing. This tab is only displayed if you choose to include primary items or totals on the General tab. Make the appropriate selections using this dialog and click OK to save the drilldown. You can then test that the drilldown is retrieving the appropriate information by generating a report. You can also add details to this drilldown to display information graphically in a table and chart. Adding Details Details are similar to a section of Summaries. Information is displayed in a table and/or chart, and the information that you see depends on what drilldowns are above the details level. For example If you had drilled down by users, you could show the sites each user had accessed by adding a detail displaying the sites summary. You can not add any other template elements to details. To add a detail: 1 Click on a drilldown in your template. 2 Click the Add new detail link in the Elements task pad to launch the Detail Properties dialog 3 Configured your detail using the Detail Properties dialog 4 Click OK to add your new detail to the template. 107 Templates Once you have added and configured all the necessary template elements, you can run your template by generating the report. Using the Detail Properties Dialog The Detail Properties dialog is used to add and edit template details. To launch the Detail Properties dialog: 1 Select Views | Templates from the main menu, or click the Templates Sidebar icon 2 Select a template to edit. This displays the template's Organization Drilldown, drilldowns and details. For information on starting templates, see Creating Templates on page 103. 3 Add or edit a detail to launch the Detail Properties dialog The Detail Properties dialog consists of the following tabs: • General Enter a name and description for the detail. The name will become a heading in the generated report, and the description will be displayed underneath. Select whether to include a chart or a table in the report by checking the appropriate checkbox. The Chart and Table tabs of the dialog will be displayed if necessary. • Analysis Select the summary that contains the data you want to see in the report. Think of this as the link you would select on the Overview screen in Summaries. Select any aliases that you want to represent the summary information in the report. For example If you select Users, you can select the 'Username' alias, so that people's names are shown in the final report rather than IP addresses. • Selection Specify the items to include in the report for the summary you selected on the Analysis tab. The detail will display this information on the one page in a table or chart, depending on your selections on the General tab. You can select: • All items • The top or bottom 'n' number of items • Specific items or items that match a certain filter (see Using Wildcards in Aliases on page 76) • All items that meet particular criteria e.g. files greater than 5MB Make your selection by clicking the appropriate radio button, and filling in the details for your selection where applicable. Note Selecting the 'Use wildcard matching in the items' checkbox will include hits in the selection if only part of the hit matches the filter. • Order Specify the order that your items should appear in the table and chart in the report. Select how the items should be ordered from the 'Order by' drop 108 Templates down list, then select whether the items should be in ascending or descending order by clicking the appropriate radio button. • Table Select the columns that you want the table to display in the generated report. This tab only displays if you have checked the 'Include a table of the analysis' checkbox on the General tab. • Chart Select the data to use for the vertical axis of the chart using the Versus drop down list, then select the type of chart to display in the report (Column, Pie etc.) using the Chart drop down list. Select the maximum number of items to show in the chart using the Items drop down list (useful if you selected all items on the Selection tab). Select whether you want pie charts to be threedimensional or not using the '3D View' checkbox. This tab only appears if you have checked the 'Include a chart of the analysis' checkbox on the General tab. Make the appropriate selections using this dialog and click OK to save the Detail. You can then test that the Detail is retrieving the appropriate information by generating a report. Saving Templates You can save your templates list as a backup. To save a templates list: 1 Select Views | Templates from the main menu, or click the Templates Sidebar icon 2 Click the Save current templates link in the Management task pad to launch the Save Templates dialog 3 Type the filename of the new templates list into the dialog, or select an existing list to overwrite 4 Click Save The templates list will be saved to a file with the extension *.Templates. The default location for templates is inside the templates folder. You can change this using Location Options. Your current list of templates is saved as Default.Templates every time you exit ContentKeeper Advanced Reporting Module Platinum. If you open another templates file, your current templates will be lost unless you choose to merge the new templates with your current templates. Opening Templates If you have requested a template from ContentKeeper Support ([email protected]), you will need to open the templates list to use the new template. You might also need to open a back-up templates list. Previously saved templates lists can be opened at any time. 109 Templates To open a previously saved templates list: 1 Select Views | Templates from the main menu, or click the Templates Sidebar icon 2 Click the Open existing templates link in the Management task pad to launch the Open Templates dialog 3 Find and select the desired *.Templates file and click Open 4 If you have not cleared the previous templates list, a confirmation dialog will appear asking if you want to merge the two templates lists: • Click Yes to merge the two lists • Click No to clear the previous templates list and open the new list • Click Cancel to revert to the previous templates list Clearing All Templates You can clear your list of templates if you want to start a new list. Clearing all templates closes your active templates list and provides a blank list for you to add templates to (see Creating Templates on page 103). Your active templates are saved to Default.Templates before ContentKeeper Advanced Reporting Module Platinum is closed (see Saving Templates on page 109). To clear your templates: 1 Select Views | Templates from the main menu, or click the Templates Sidebar icon. 2 Click the Clear all templates link in the Management task pad 3 A confirmation dialog will appear: • Click Yes to clear your templates • Click No to return to your active template list without clearing You can then open an existing templates list, or add new templates. Editing Templates ContentKeeper Advanced Reporting Module Platinum comes with a list of templates that you can use for creating reports. You can add your own templates, or edit any of the existing templates to suit your unique reporting requirements. You can edit the name and description of a template by selecting the template you want to edit and clicking the Edit template properties link in the Templates task pad. You can also edit each template element. A common action might be to modify the sample templates that ContentKeeper Advanced Reporting Module Platinum provides to increase the default selections (e.g. select the top 10 instead of the top 5). 110 Templates To edit template elements: 1 Select the template element and click the Edit selected item link in the Elements task pad to launch the appropriate dialog for the element you are editing 2 Make the necessary changes to your template element 3 • For information on editing Organization Drilldowns, see Editing Organization Drilldowns on page 104. • For information on editing drilldowns, see Editing Drilldowns on page 111. • For information on editing details, see Editing Details on page 112. Click OK Hint It is a good idea to save your templates before editing, and to generate a report from each edited template before you save your changes. Editing Drilldowns With drilldowns, you select the information shown in your report. Each drilldown can have a table to summarize the activity. To edit a drilldown: 1 Select Views | Templates from the main menu, or click the Templates Sidebar icon 2 Select the drilldown to edit and click the Edit selected item link in the Elements task pad to launch the Drilldown Properties dialog 3 Edit the drilldown's properties 4 Click OK You can edit a drilldown so that your report displays different information. You can choose: • the name of the drilldown, which will be used as the heading in the report • a description of the drilldown, which should specify what information will be displayed in the report section • what summary to show, such as sites, users or departments • which of the items in the summary to show, for example all, top 10 or specific items • how to order the items, for example ranked by hits or alphabetically • what information to include in the overview by adding summaries Once you have edited and configured all the necessary template elements, you should test that the template displays the correct information by generating the report. 111 Templates Editing Details Details are similar to a section of summaries. Information is displayed in a table and/or chart, and the information that you see depends on what drilldowns are above the details level. To edit a detail: 1 Select Views | Templates from the main menu, or click the Templates Sidebar icon 2 Select the detail to edit and click the Edit selected item link in the Elements task pad to launch the Detail Properties dialog 3 Edit the detail's properties 4 Click OK You can edit a detail so that your report displays different information. You can choose: • the name of the detail, which will be used as the heading in the report • whether to include a table, a chart or both • a description of the detail, which should specify what information will be displayed in the report section • what summary to show, such as sites, users or departments • which of the items in the summary to show, for example all, top 10 or specific items • how to order the items, for example ranked by hits or alphabetically • what columns should appear in the table • what kind of chart to display Once you have edited and configured all the necessary template elements, you should test that the template displays the correct information by generating the report. Deleting Templates You can delete templates when they are no longer required. It is a good idea to save your template list before deleting in case you wish to recover them later. To delete templates: 1 Select Views | Templates from the main menu, or click the Templates Sidebar icon 2 Select the template you want to delete, and click the Delete selected template link in the Templates task pad 3 A confirmation dialog will appear: • Click Yes to delete the template • Click No to return to your active template list without deleting 112 Templates You can also delete specific template elements when they are no longer required. Deleting Template Elements You can delete template elements (Organization Drilldowns, drilldowns and details) when they are no longer required. It is a good idea to save your templates list before deleting in case you wish to recover them later. To delete a template element: 1 Select Views | Templates from the main menu, or click the Templates Sidebar icon 2 Select the template element you want to delete, and click the Delete selected item link in the Elements task pad 3 A confirmation dialog will appear: • Click Yes to delete the element • Click No to return to your active templates list without deleting You can also delete entire templates when they are no longer required. See Deleting Templates on page 112. 113 Index 9. Options Advanced Reporting Module Platinum Options ContentKeeper Advanced Reporting Module Platinum enables you to customize the ways in which ContentKeeper Advanced Reporting Module Platinum functions and displays information. You can customize ContentKeeper Advanced Reporting Module Platinum using the Options & Settings dialog. Launch the Options & Settings dialog by selecting Tools | Options from the main menu. The Options & Setting dialog consists of the following tabs: • General Adjust the units for displaying data and time in Summaries and Reports Specify whether you want ContentKeeper Advanced Reporting Module Platinum to make a sound on completion of an action or task • Inputs Specify the number of log file issues that can occur before ContentKeeper Advanced Reporting Module Platinum stops importing a log file • Summaries Specify the costs associated with unproductive browsing based on the size of data and the time spent browsing. Specify the sessions threshold, and whether a percentage column is displayed in Summaries. • Sorting Select the default ranking criterion for charts in Summaries • Charts Select the type of chart and chart options to use in Summaries • Publish Customize reports created by ContentKeeper Advanced Reporting Module Platinum with your organization's name and logo • Email Choose whether ContentKeeper Advanced Reporting Module Platinum uses Simple Mail Transport Protocol (SMTP) or Messaging Application Programming Interface (MAPI) to email reports. • Locations View and change default locations of files used by ContentKeeper Advanced Reporting Module Platinum. Each time you save a file (such as Profiles or Aliases), the save dialog will open at the folder specified in this dialog. When you have ContentKeeper Advanced Reporting Module Platinum set up to meet your individual requirements, click OK to apply your settings. General Options The General tab of the Options & Settings dialog enables you to configure how your data is displayed in Summaries. 114 Index To access General options: 1 Select Tools | Options from the main menu to launch the Options & Settings dialog 2 Click the General tab On the General tab, you can select: • The unit (GB, MB, KB, B) in which the values in the Size columns are displayed in Summaries. Choose a unit from the drop-down list. • The time display format for the Duration column in Reports. Select the time format from the drop-down list. • Whether or not ContentKeeper Advanced Reporting Module Platinum plays a sound when a task or action is completed. If you want ContentKeeper Advanced Reporting Module Platinum to play a sound when a task or action is complete, check the 'Beep' checkbox at the bottom of the dialog. If you do not wish to hear the sound then ensure the checkbox is unchecked. • Whether profiles and aliases are synchronized between ContentKeeper products. If you are running another ContentKeeper product such as WebSpy Live that also uses profiles and aliases, you can keep these files synchronized. This means that if you add an alias or profile in one ContentKeeper application, this change will also be made in the other ContentKeeper applications that have the synchronize option turned on. Note: You can change the name of Aliases in ContentKeeper Advanced Reporting Module Platinum, but you cannot in WebSpy Live, ContentKeeper Advanced Reporting Module Silver or Gold. For aliases to remain synchronized between ContentKeeper Advanced Reporting Module Platinum and these applications, aliases must have the same name. For example, if you rename the Usernames alias in ContentKeeper Advanced Reporting Module Platinum, your Usernames in WebSpy Live will be deleted. Figure 18: The General tab 115 Index Input Options On the Inputs tab of the Options and Settings dialog, you can choose to ignore all issues that occur while importing log files. Most issues are caused by defects in the log files, and ignoring the issues rarely causes problems To access Input options: 1 Select Tools | Options from the main menu to launch the Options & Settings dialog 2 Click the Inputs tab On this tab, you have the option to ignore all issues that occur during the import. This is useful if you are not going to supervise the import and you are fairly certain that the log files will not have many issues. ContentKeeper Advanced Reporting Module Platinum enables you to specify the number of log file issues that can occur in a single log file before it is skipped. Enter a number into the edit box or check the 'unlimited' checkbox if you never want your log files skipped, no matter how many issues are encountered. These options are disabled if you have chosen to ignore all issues. For more information on log file issues, see Reviewing Log File Issues on page 12. Summaries Options On the Summaries tab of the Options & Settings dialog, you can specify the costs associated with unproductive browsing based on the size of data and the time spent browsing. To access Summaries options: 1 Select Tools | Options from the main menu to launch the Options & Settings dialog 2 Click the Summaries tab You can choose to display a cost column by checking the checkbox next to the cost you wish to view. Costs can be based on data size and/or time spent browsing. Entering cost rates and units enables you to estimate costs in your reports. The cost multiplier is the rate per unit, and the unit is the unit of data on which your Internet service provider (ISP) bases your bill. If you are not charged by the amount you download, or if the relationship is more complicated, the cost calculated will not be suitable to show your actual costs. For example Company A pays their ISP $0.30 per MB. Therefore, they would enter the rate as 0.3 and the unit as Megabytes. You can also choose to display a column that shows the percentage each item contributes to the total of the sorted column. You can show or hide this column by checking the 'Show a percentage column of the sorted field' checkbox. In Summaries, you are able to drilldown into your data by 'sessions'. This is useful for viewing how many times a member of your organization browsed the 116 Index web. You can specify the time threshold that hits are grouped by to be part of the same session. For example You can specify that all hits within a fifteen minute time frame are part of the same session. Use the drop down list on the Summaries Options tab to specify this time threshold. You can either select a predefined time from the list or type a custom time. Note The 'Browsing Time' column is calculated using the Session Threshold Time. The 'Cost by Browsing Time' column is then calculated using this 'Browsing Time' column and only appears when viewing the 'Users' and 'Sessions' summaries. Chart Options On the Charts tab of the Options & Settings dialog, you can choose how charts are displayed in Summaries. To access Chart options: 1 Select Tools | Options from the main menu to launch the Options & Settings dialog 2 Click the Charts tab On the Charts tab you can select: • The number of items to display in the chart by selecting an option from the drop down list. You can choose to show five, ten, 25, 50, or all items. You can also choose not to display charts in Summaries by selecting 'Show None' • The type of chart by changing the 'Type of chart' option. Chart types include pie, column and bar charts. • Whether or not x-axis or y-axis (vertical) labels are displayed by checking or unchecking the 'Display Axis Labels' checkboxes • Whether the chart section is 3D or not by checking or unchecking the '3D view' checkbox (for pie charts only) • Whether to use standard or multiple colors for chart segments by checking or unchecking the 'Use Standard Deviation Colors' checkbox Sorting Options On the Sorting tab of the Options & Settings dialog, you can configure default sorting or ranking criteria for data in Summaries. To set a default sorting criterion: 1 Click on the Edit button on the toolbar to launch the Default Sort dialog 2 Select the summary type from the top drop down list 3 Select the default column from the second drop down list 117 Index 4 Click OK Publish Options On the Publish tab of the Options and Settings dialog, you can specify your organization's name and any logos to be displayed on each report created by ContentKeeper Advanced Reporting Module Platinum. To access Publish options: 1 Select Tools | Options from the main menu. This launches the Options & Settings dialog. 2 Click the Publish tab Enter the name you want displayed at the top of each report into the first edit box and then enter the location and the file name of the logo into the second edit box. Alternatively, you can click on the Browse button and navigate to and select the logo using the Open dialog. If you do not select a logo, the ContentKeeper logo will be included in each report automatically. Email Options On the Email tab of the Options and Settings dialog, you can specify how you want to send emails in ContentKeeper Advanced Reporting Module Platinum. To access Email options: 1 Select Tools | Options from the main menu to launch the Options & Settings dialog 2 Click the Email tab You can choose to send emails using Simple Mail Transfer Protocol (SMTP) or Message Application Programming Interface (MAPI). SMTP is a common email delivery protocol used by many organizations. It is part of the TCP/IP protocol suite. MAPI enables you to send emails from ContentKeeper Advanced Reporting Module Platinum using your existing email program and account. If you want to use Simple Mail Transfer Protocol (SMTP): 1 Select the SMTP radio button 2 Type in your server name into the Server edit box. You may need to obtain this information from your system administrator. 3 Type the port number into the Port edit box ( usually 25 for SMTP) 4 Type in your email address into the From edit box If you want to use Message Application Programming Interface (MAPI): 1 Select the MAPI radio button 2 Type your account name into the Profile edit box 3 Type in your account password into the Password edit box 118 Index Hint: If you have your default mail program (i.e. Microsoft® Outlook) open, you can click on the 'Use active account' checkbox. ContentKeeper Advanced Reporting Module Platinum will use this program to send your emails. Note: If you enter your account name and password in MAPI, these details will be encrypted and saved in the ContentKeeper Advanced Reporting Module Platinum 'Settings' file. Location Options ContentKeeper Advanced Reporting Module Platinum uses a number of folders to store information used in the program. These folders are created automatically when the program is installed. Opening the Options & Settings dialog and selecting the Locations tab displays information on the paths (or locations) of the folders ContentKeeper Advanced Reporting Module Platinum uses. To access Location Options: 1 Select Tools | Options from the main menu to launch the Options & Settings dialog 2 Click the Locations tab To modify a folder path: 1 Double-click the path you want to modify. This launches a Browse dialog. 2 Navigate to the location of the desired folder 3 Click OK The new path to the folder will be displayed in the Locations tab. 119