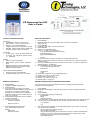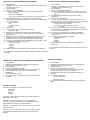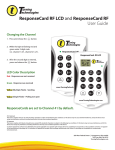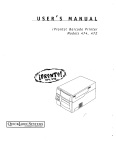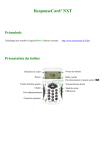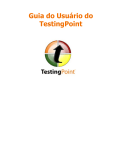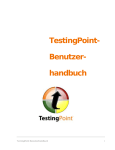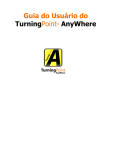Download XR User Guide.pub
Transcript
XR ResponseCard RF User’s Guide PRODUCT SPECIFICATIONS: EDITING USER DATA: Enclosure • Lightweight, compact, card format • Dimensions: 4.0”L x 2.5”W x 0.75”H • Weight: 2.0 oz (with batteries) • Angled LCD screen for optimum viewing • Durable, rugged case ensures maximum longevity under extreme conditions 1. Press MENU 2. Highlight “SETUP” (Use the YES button for down and the NO button for up.) 3. Press ENTER 4. Highlight “User Data” from the sub-menu 5. Press ENTER 6. Select “2” to Edit User Data 7. Press “1” to edit your First Name Your screen will display the following: Enter First Name FGHIJKLMNOPQRSTU < 32 Left 7. To choose a letter use the 1/A button to scroll left and the 3/C button to scroll right. While the cursor is on the letter you’d like to use press the SEL button. 8. Your choice will appear on the next line in front of the < and the number left will decrease by 1 each time. 9. Press ENTER when you are finished Your screen will look like this: First Name User Input • 20 Key (1(A) - 10(J)), Answer Mode, Go To, Enter, Yes, No, Menu, Select, Clear, +/-, .(decimal) Display • Easy to read LCD Display • Dimensions: 50mm x 20mm viewable area • Display Features: Channel Number, Battery Life Indicator, Answer Choice, Response Confirmation Power & Power Management • Powered by two AAA batteries • Average battery life is 6 to 12 months 10. 11. 12. 13. 14. Send Now? (Y/N) Press the NO button on your ResponseCard Select “2” to edit your Last Name Repeat steps 7 through 9 Select “3” to edit your User ID Repeat steps 7 through 9 SENDING USER DATA: SENDING RESPONSES IN PRESENTATION MODE: 1. 2. 3. 4. *To be used during a live presentation when the speaker wants immediate feedback from the audience. Press MENU Highlight “SEND USER DATA” Press ENTER The next screen will show you which channel the ResponseCard is programmed to. If this is the correct channel press ENTER. If you need to enter a different channel number use the numeric keys to enter your channel. 5. Press ENTER when the correct channel number is entered. 6. Your screen will show Channel Changed 1. Press MENU 2. Highlight “Presentation” (Use the YES button for down and the NO button for up.) 3. Press ENTER 4. Your screen will display the following: Presentation Mode Channel Number 5. Press the button on the ResponseCard that corresponds to your answer choice 6. Your answer can be verified on your screen after you make your selection. Your Answer: Receiver Found 7. After the ResponseCard finds your channel the screen will display: User Data Send Successful. 1/A 7. The checkmark will appear on the right-hand side of your screen confirming your answer was received. *If you receive a message stating: Not accepting answers! This means that polling was closed and you may not have answered the question. If you sent a successful answer before polling closed, then TurningPoint will accept the last successfully transmitted answer. CREATING A TEST/HOMEWORK ASSESSMENT: EDITING A TEST/HOMEWORK ASSESSMENT: 1. Press MENU 2. Highlight “Test/Homework” (Use the YES button for down and the NO button for up.) 3. Press ENTER 4. Press ‘1’ for New Session 5. You will now be prompted to enter your Control Number: Enter Control #: VWXYZ 0123456789 < *You can not edit a test if the control number starts with “1.” 6. Press ENTER once you’ve entered the control number 7. The ResponseCard will prompt you to verify you’ve entered the correct information. Control Code: 012 Is This Correct? (Y/N) 8. Select YES 9. You are now in the Test/Homework screen Question: 001 10. Enter the corresponding answer to the test/homework questions. You will receive confirmation that the answer is being stored. 11. Repeat step 10 until all of the questions are answered. The maximum number of answers that can be stored is 100. 12. Press MENU when you have completed the assessment. 13. You will be prompted to leave Test Mode. Choose YES or NO 14. You then have the following options Save/Send Test? 1-Send 2-Save 3-Delete 15. Select 2 to save the assessment and transmit at a later time 1. Press MENU 2. Highlight “Test/Homework” (Use the YES button for down and the NO button for up.) 3. Press ENTER 4. Press 2 for “Manage Session” 5. Use the YES button to scroll down to select your test *You can not edit a test if the control number starts with “1.” 6. Press ENTER when the test you want to edit is highlighted 7. Press 3 to “Edit Session” 8. You can now use the YES and NO buttons to scroll through your test. You could also use the “Go To” button on the ResponseCard that looks like a pencil. A. Press the “Go To” button B. Enter the 3-digit question number Ex. 004 9. To change the answer for the question you selected, press a button on the ResponseCard that corresponds to your new answer choice 10. Once all of your changes are made press MENU 11. You will be prompted to leave Test Mode. Choose YES or NO 12. You then have the following options Save/Send Test? 1-Send 2-Save 3-Delete 13. Select 2 to save the assessment and transmit at a later time *To submit the test immediately Press 1 to send to the host computer. *To submit the assessment immediately Press 1 to send to the host computer. SUBMITTING A SAVED TEST/HOMEWORK ASSESSMENT: CHANGE CHANNEL: 1. Press MENU 2. Highlight “Test/Homework” (Use the YES button for down and the NO button for up.) 3. Press ENTER 4. Press 2 for “Manage Session” 5. Use the YES button to scroll down to select your test 6. Press ENTER when the test you want to edit is highlighted 7. Press 1 to Send Session 8. You will receive confirmation that your test has been submitted 1. Press MENU 2. Highlight “Change Channel” (Use the YES button for down and the NO button for up.) 3. Press ENTER 4. The next screen will show you which channel the ResponseCard is programmed to. Use the numeric keys to enter your channel. 5. Press ENTER when the correct channel number is entered. 6. Your screen will show Channel Changed Receiver Found 7. You will then automatically be taken into Presentation Mode THE SETUP MENU: Under the Setup Menu you have four options: User Data Contrast Battery Version User Data—From this sub-menu you can View, Edit and Send User Information. Contrast—From this sub-menu you can adjust the Contrast, using the YES button for a lighter screen and the NO button to make your screen darker. Battery—From this sub-menu you can see how much battery life remains. Version—From this sub-menu you can see which version of the XR ResponseCard Firmware you currently have loaded.