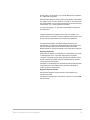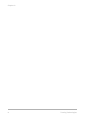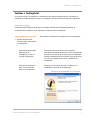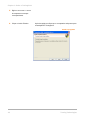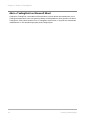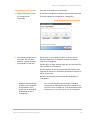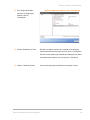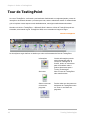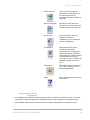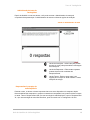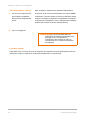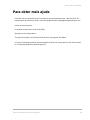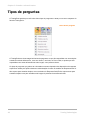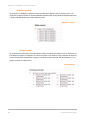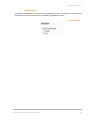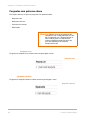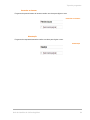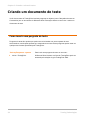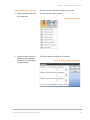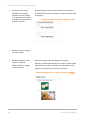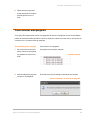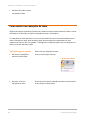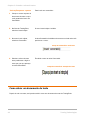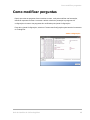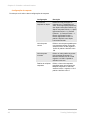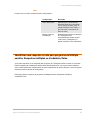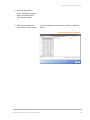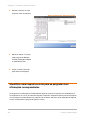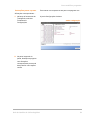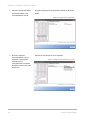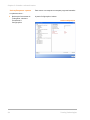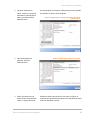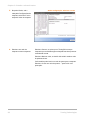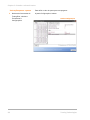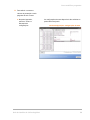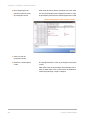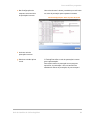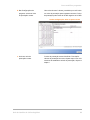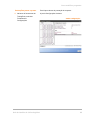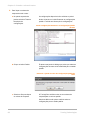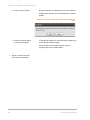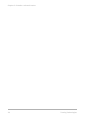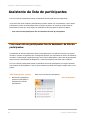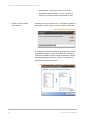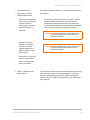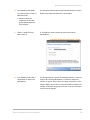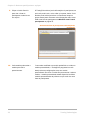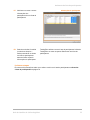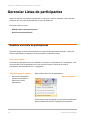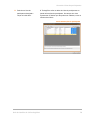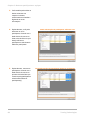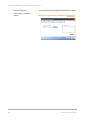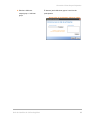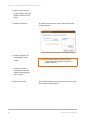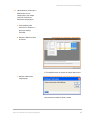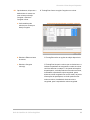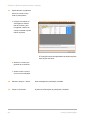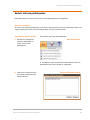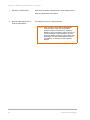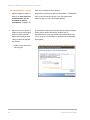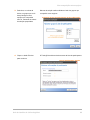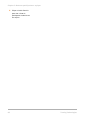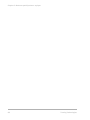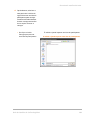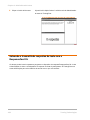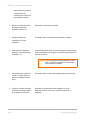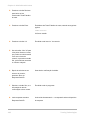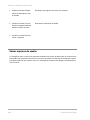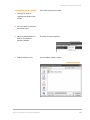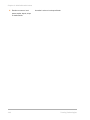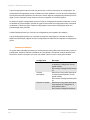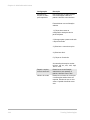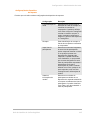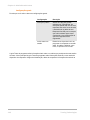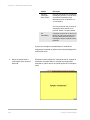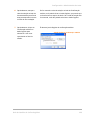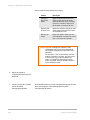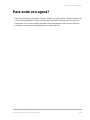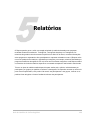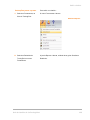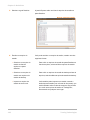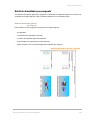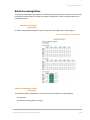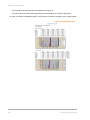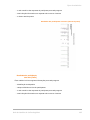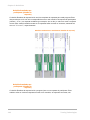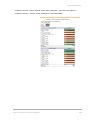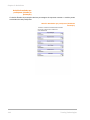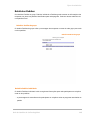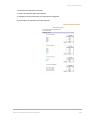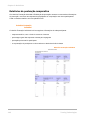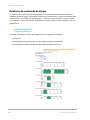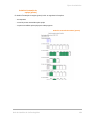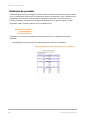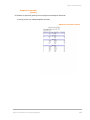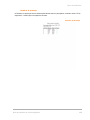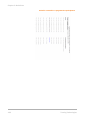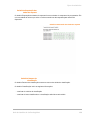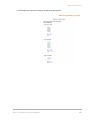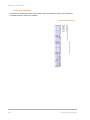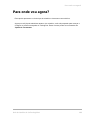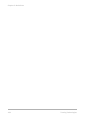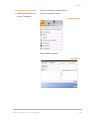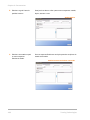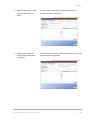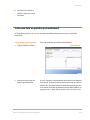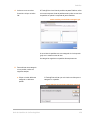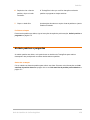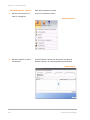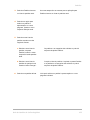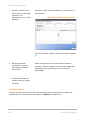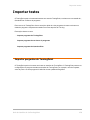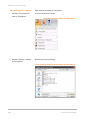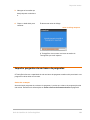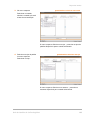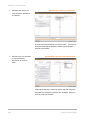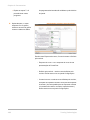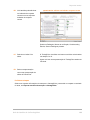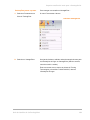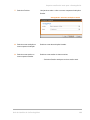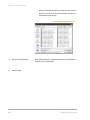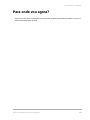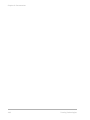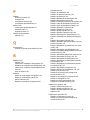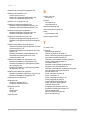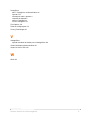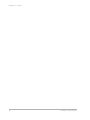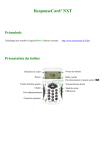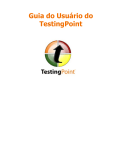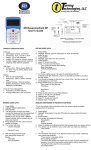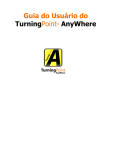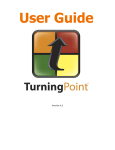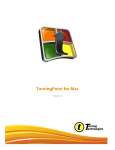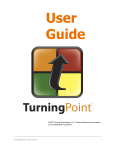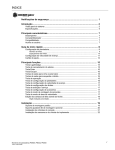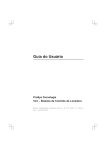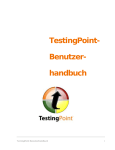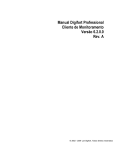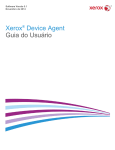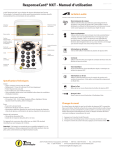Download Guia do Usuário do TestingPoint
Transcript
Guia do Usuário do TestingPoint Guia do Usuário do ciaTurningPoint i Chapter 1: ii Turning Technologies © 2007 Turning Technologies, LLC. Portions Responsive Innovations, LLC e Microsoft Corporation. Nenhuma parte deste documento pode ser reproduzida ou transmitida por qualquer forma ou meio, eletrônico ou mecânico, não importando qual seja finalidade, sem a expressa permissão por escrito da Turning Technologies, LLC. Todos os direitos reservados. Turning Technologies, LLC, 255 West Federal Street, Youngstown, OH 44503 USA. TestingPoint® é marca registrada da Turning Technologies, LLC. Outros nomes de produtos com marca registrada, mencionados neste manual, são de propriedade de seus respectivos proprietários. As seguintes declarações de regulamentação se aplicam aos transmissores e receptores de radiofreqüência e infravermelho XL e XR, mencionados neste manual, incluindo ResponseCard RF, ResponseCard XL, ResponseCard XR e seus respectivos receptores. Regulamentação FCC Este produto foi testado e considerado em conformidade com a Parte 15 das Regras de FCC. A operação está sujeita às seguintes condições: é possível que não cause interferência prejudicial e deve aceitar interferência recebida, incluindo interferências que possam causar operações indesejadas. Alterações ou modificações não aprovadas expressamente pela parte responsável pela conformidade podem impedir a autoridade do usuário de operar o equipamento. Regulamentação do Canadá Este aparelho digital de classe B está em conformidade com o Canadian ICES-003. Cet appareil numérique de la classe B est conforme à la norme NMB003 du Canada. Guia do Usuário do ciaTurningPoint iii Chapter 1: iv Turning Technologies Table of Contents 1 Sobre o TestingPoint . . . . . . . . . . . . . . . . . . . . 3 Introdução do produto . . . . . . . . . . . . . . . . . . . . . . . . . . . . . . . . 4 Requisitos do sistema . . . . . . . . . . . . . . . . . . . . . . . . . . . . . . . . 5 Configuração inicial . . . . . . . . . . . . . . . . . . . . . . . . . . . . . . . . . . 6 Instalar o TestingPoint . . . . . . . . . . . . . . . . . . . . . . . . . . . . . . . . 7 Abrir o TestingPoint no Microsoft Word . . . . . . . . . . . . . . . . . . 12 Ative a janela de inicialização . . . . . . . . . . . . . . . . . . . . . . . . . 14 Tour do TestingPoint . . . . . . . . . . . . . . . . . . . . . . . . . . . . . . . . 16 Configure os dispositivos de resposta ResponseCard® XR e XL21 Para obter mais ajuda . . . . . . . . . . . . . . . . . . . . . . . . . . . . . . . 23 Para onde vou agora? . . . . . . . . . . . . . . . . . . . . . . . . . . . . . . . 24 2 Criando e salvando testes . . . . . . . . . . . . . . . 25 Tipos de perguntas . . . . . . . . . . . . . . . . . . . . . . . . . . . . . . . . . Criando um documento de teste . . . . . . . . . . . . . . . . . . . . . . . Como modificar perguntas. . . . . . . . . . . . . . . . . . . . . . . . . . . . Para onde vou agora? . . . . . . . . . . . . . . . . . . . . . . . . . . . . . . . 26 32 45 69 3 Rastrear participantes e equipes. . . . . . . . . . 69 Assistente da lista de participantes. . . . . . . . . . . . . . . . . . . . . Gerenciar Listas de participantes . . . . . . . . . . . . . . . . . . . . . . Criar competições entre equipes . . . . . . . . . . . . . . . . . . . . . . . Para onde vou agora? . . . . . . . . . . . . . . . . . . . . . . . . . . . . . . . 70 78 93 97 4 Administrando testes . . . . . . . . . . . . . . . . . . . 97 Executando sessões de teste . . . . . . . . . . . . . . . . . . . . . . . . . 98 Configurando o Administrador do teste . . . . . . . . . . . . . . . . . 111 Para onde vou agora? . . . . . . . . . . . . . . . . . . . . . . . . . . . . . . 125 5 Relatórios . . . . . . . . . . . . . . . . . . . . . . . . . . . 123 Exibir relatório . . . . . . . . . . . . . . . . . . . . . . . . . . . . . . . . . . . . 124 Guia do Usuário do ciaTurningPoint i Table of Contents Tipos de relatórios. . . . . . . . . . . . . . . . . . . . . . . . . . . . . . . . . .130 Para onde vou agora?. . . . . . . . . . . . . . . . . . . . . . . . . . . . . . .163 6 Ferramentas . . . . . . . . . . . . . . . . . . . . . . . . . 165 Padrões. . . . . . . . . . . . . . . . . . . . . . . . . . . . . . . . . . . . . . . . . .166 Importar testes . . . . . . . . . . . . . . . . . . . . . . . . . . . . . . . . . . . .179 Exportar sessões de teste para o VantagePoint. . . . . . . . . . .190 Para onde vou agora?. . . . . . . . . . . . . . . . . . . . . . . . . . . . . . .195 ii Turning Technologies Sobre o TestingPoint Bem-vindo ao TestingPoint, o novo software de geração de teste da Turning Technologies, que permite a educadores e instrutores de treinamento facilmente criar, formatar e administrar testes, avaliar testes e gerar relatórios de teste, poupando incontáveis horas de trabalho administrativo. Talvez você já esteja familiarizado com o TurningPoint 2008, que permite aos instrutores obter feedback imediato dos públicos-alvo enquanto fazem apresentações com o Microsoft PowerPoint. Agora, de modo semelhante, os instrutores podem usar o TestingPoint para criar e formatar testes com o Microsoft Word, administrar testes em uma sala de aula e imediatamente avaliar quanto os alunos aprenderam sobre o assunto. Incorporando dispositivos de resposta ResponseCard XL ou ResponseCard XR da Responsive Innovations, parte da mesma tecnologia de dispositivo de resposta disponível para o TurningPoint, os testes em sala de aula e a avaliação de conhecimento estão agora mais avançados e imediatos com o TestingPoint. O TestingPoint acompanha a versão atual em CD do TurningPoint 2008 e também está disponível para download pelo site da Turning Technologies. Os capítulos deste guia demonstram as ferramentas e recursos necessários para criar e administrar testes e gerar relatórios do começo ao fim. Guia do Usuário do ciaTurningPoint 3 Chapter 1: Sobre o TestingPoint Introdução do produto O TestingPoint integra-se harmonicamente com o Microsoft Word e possibilita um ambiente de teste mais interativo e gerenciável. O TurningPoint foi projetado para execução no Office 2003 e Office 2007, com suporte para o Microsoft XP. (Obtenha mais informações em Requisitos do sistema na página 5.) Todas as opções do TestingPoint são acessadas na faixa do TestingPoint . Depois de instalado o TestingPoint, sua faixa é exibida no Microsoft Word sob a faixa padrão do Word. Essa faixa oferece a você todas as opções necessárias à criação de testes no Word, administração de testes e geração de relatórios. Recursos fáceis de usar, como o Assistente de lista de participantes, também usado no TurningPoint 2008, o ajudam a começar rapidamente a trabalhar com o aplicativo. Outros recursos do TestingPoint são as ferramentas de relatório, a capacidade de usar e reutilizar os bancos de perguntas e a integração com vários padrões de teste. Você também pode interagir com o TurningPoint 2008 para importar e exportar arquivos, para facilitar a criação de listas de participantes e a geração de relatórios sobre resultados em sala de aula e importar sessões do TurningPoint. 4 Turning Technologies Requisitos do sistema Requisitos do sistema Como o TurningPoint, o TestingPoint é projetado para ser usado em computadores com capacidades genéricas; portanto, você não precisa da tecnologia mais recente nem de uma grande quantidade de espaço em disco rígido para usar o TestingPoint. Há, porém, alguns requisitos básicos de hardware e software, que estão detalhados nas seções abaixo. Requisitos de hardware Estas especificações de hardware são necessárias antes da instalação do TestingPoint em um computador: • processador Intel ou AMD 600 MHz • 256 MB RAM (256 MB ou mais de RAM disponível - recomendado) • Disco rígido com 60 MB (32 MB adicionais são necessários se você não tiver o Framework 2.0 do Microsoft .NET instalado) • Resolução de 800x600 com 24 bits de cor (resolução de 1024x768 com 32 bits de cor ou mais recomendado) • Porta USB 1.1/2.0 padrão (para dispositivos de hardware baseados em USB) Requisitos de software Estes aplicativos de software são necessários para que você possa aproveitar todas as vantagens dos recursos do TestingPoint: • Microsoft Windows XP ou Windows Vista • Windows Office XP, 2003 ou 2007 Guia do Usuário do ciaTurningPoint 5 Chapter 1: Sobre o TestingPoint Configuração inicial Há duas etapas básicas a considerar, antes de começar a usar o TestingPoint. Esta seção descreve como: • Instalar o TestingPoint • Abrir o TestingPoint no Microsoft Word 6 Turning Technologies Instalar o TestingPoint Instalar o TestingPoint Você pode instalar o TurningPoint no computador com algumas etapas simples. O processo de instalação leva apenas alguns minutos e, em seguida, você poderá criar um teste no TestingPoint. Antes de começar Verifique as especificações de hardware e software descritas em Requisitos do sistema. O computador deve atender a esses requisitos de sistema antes da instalação. Instruções passo a passo 1 Para instalar o software do TestingPoint em um computador… Escolha uma das duas formas a seguir para instalar o TestingPoint: • Faça download da edição mais recente do TestingPoint no site da Turning Technologies. O endereço do site da Turning Technologies é http://www.turningtechnologies.com. Use o navegador da Web para fazer download do arquivo para o computador. Quando o download estiver concluído, clique duas vezes no ícone de instalação para iniciar o Assistente do InstallShield. • Para fazer a instalação a partir de um CD, basta inseri-lo no computador. Depois que o CD estiver inserido, o Assistente do InstallShield é iniciado automaticamente. Assistente do InstallShield do TestingPoint Guia do Usuário do ciaTurningPoint 7 Chapter 1: Sobre o TestingPoint 2 Clique no botão Próximo para continuar a instalação, usando o Assistente do InstallShield. A página seguinte exibe o contrato de licença. Use a barra de rolagem para ler todo o contrato de licença exibido na tela ou clique no botão Imprimir para imprimi-lo. Contrato de licença do TestingPoint 3 8 Selecione a opção "Aceito os termos do contrato de licença" se estiver de acordo. Ao aceitar os termos do contrato de licença, você poderá dar continuidade ao processo de instalação do TestingPoint. Turning Technologies Instalar o TestingPoint 4 Clique no botão Próximo. A página seguinte exibe os campos para inserir informações do cliente. Informações do cliente Guia do Usuário do ciaTurningPoint 9 Chapter 1: Sobre o TestingPoint 5 Digite o seu nome e o nome da empresa nos campos correspondentes. 6 Clique no botão Próximo. A próxima página confirma que o computador está pronto para a instalação do TestingPoint. Instale o programa 10 Turning Technologies Instalar o TestingPoint 7 Clique no botão Instalar. O computador instala o TestingPoint no local especificado e exibe o botão Concluir na página quando o processo estiver concluído. Assistente de instalação concluído 8 Clique no botão Concluir. • Marque também a caixa de seleção Iniciar o TestingPoint, se desejar abrir o programa imediatamente. Guia do Usuário do ciaTurningPoint O ícone de atalho do TestingPoint é exibido automaticamente na área de trabalho e aponta para o local em que o programa foi instalado no computador. Ícone de atalho do TestingPoint 11 Chapter 1: Sobre o TestingPoint Abrir o TestingPoint no Microsoft Word O aplicativo TestingPoint é executado no Microsoft Word; os dois abrirão automaticamente (com o TestingPoint aparecendo como uma guia ativa dentro da faixa padrão do Word) quando você abrir o TestingPoint. Você poderá escolher como o TestingPoint será iniciado, o que pode ser determinado imediatamente ou ser alterado depois pela janela Configurações. 12 Turning Technologies Abrir o TestingPoint no Microsoft Word Instruções passo a passo 1 Clique duas vezes no ícone do TestingPoint do computador. Para abrir o TestingPoint no computador... O aplicativo TestingPoint será aberto dentro do Microsoft Word. É exibida a janela de inicialização do TestingPoint. Janela de inicialização do TestingPoint 2 Você pode escolher Criar um novo teste, Abrir um teste existente, Importar do banco de perguntas ou Cancelar. Escola Criar um novo teste para abrir um documento do Microsoft Word com um cabeçalho de teste previamente inserido do TestingPoint. Escolha Abrir um teste existente para abrir um documento de teste existente do TestingPoint. Escolha Importar do banco de perguntas para importar uma pergunta de teste de um documento previamente existente no banco de perguntas. Escolha Cancelar para fechar a janela de inicialização do TestingPoint. • Marque a caixa de seleção na parte inferior da janela de Inicialização, caso prefira não ver a janela de inicialização ao abrir o TestingPoint. Guia do Usuário do ciaTurningPoint Se a caixa de seleção estiver marcada, a janela de inicialização do TestingPoint não abrirá na próxima vez que você iniciar o TestingPoint. Você ainda pode acessar documentos com o menu Arquivo na do TestingPoint. 13 Chapter 1: Sobre o TestingPoint Ative a janela de inicialização A tela de inicialização informa várias opções que permitem aos usuários acessar rapidamente as sessões de teste. A janela de inicialização pode ser ativada para abrir imediatamente sempre que você abrir o TestingPoint. Instruções passo a passo 1 14 Na faixa do TestingPoint, selecione Ferramentas > Configurações. Para ativar a janela de inicialização... É exibida a janela Configurações. Janela Configurações Turning Technologies Ative a janela de inicialização 2 Em Configurações Misc., selecione a configuração Mostrar a tela de inicialização. 3 Escolha Verdadeiro ou Falso. Janela Configurações: Mostrar a tela de inicialização Escolher Verdadeiro significa que a janela de inicialização abrirá automaticamente sempre que você iniciar o TestingPoint. Escolher Falso significa que a janela de inicialização não abrirá automaticamente sempre que você iniciar o TestingPoint. 4 Clique no botão Concluído. Guia do Usuário do ciaTurningPoint A janela Configurações é fechada e sua seleção é salva. 15 Chapter 1: Sobre o TestingPoint Tour do TestingPoint Ao usar o TestingPoint, você usará e precisará estar familiarizado com algumas janelas, pontos de interação e documentos durante o processo para criar, salvar e administrar testes. O restante deste guia vai explorar esses aspectos mais detalhadamente, mas alguns estão destacados abaixo. Quando você inicia o TestingPoint , o Microsoft Word é aberto e a faixa do TestingPoint pode ser acessada, selecionando a guia TestingPoint 2008, como mostrado na imagem a seguir: Faixa do TestingPoint As descrições a seguir definem os botões que criam as ferramentas da faixa do TestingPoint. 16 Informações O botão Informações permite exibir informações sobre a Licença do TestingPoint. E fornece, ainda, um mecanismo para dar feedback sobre o produto diretamente para a Turning Technologies. Abrir teste Abre um teste do TestingPoint salvo anteriormente. Salvar como teste ou banco de perguntas Permite salvar um documento em andamento do TestingPoint como um Teste ou um Banco de perguntas. Turning Technologies Tour do TestingPoint Inserir pergunta Exibe um menu de tipos de perguntas do TestingPoint, que você pode inserir em um documento de teste ou banco de perguntas. Remover pergunta Permite que você retire uma pergunta de um documento ativo de teste ou banco de perguntas. Inserir objeto Insere um objeto, como um cabeçalho de teste ou comentário, em um documento ativo do TestingPoint. Ferramentas Este botão oferece opções avançadas para definir configurações do TestingPoint, importar perguntas e padrões e gerar relatórios. Também acessa o Administrador de teste do TurningPoint, que é a interface de aplicação de teste em sala de aula. Participantes Este botão fornece opções para criar, editar, importar e excluir listas de participantes. Ajuda Abre o arquivo da Ajuda online do TestingPoint. Documentos de teste do TestingPoint O TestingPoint usa o Microsoft Word para gerar testes e autorias de perguntas de teste. Os testes criados pelo TestingPoint podem ser configurados para conter instruções ou cabeçalho de teste personalizado. Para aprender mais sobre como configurar cabeçalhos ou instruções de teste, Guia do Usuário do ciaTurningPoint 17 Chapter 1: Sobre o TestingPoint consulte Capítulo 4: Administrando testes. O TestingPoint pode gerar autorias de perguntas de múltipla escolha, de respostas múltiplas, preenchimento de espaços em branco, dissertação, respostas rápidas, respostas numéricas e respostas com combinação de afirmações. Quando você cria um teste, o TestingPoint agrupa cada pergunta adicionada ao teste de acordo com o tipo de pergunta. Para saber mais sobre perguntas de teste, consulte Capítulo 2: Criando e salvando testes. Veja abaixo um exemplo de um documento de teste em branco com perguntas de vários autores já inseridas. Exemplo: Documentos de teste do TestingPoint 18 Turning Technologies Tour do TestingPoint Administrador do teste do TurningPoint Depois de distribuir o teste aos alunos, você pode executar o Administrador de teste pelo computador da apresentação. O Administrador de teste tem inúmeras opções de exibição: Janela do Administrador de teste Janela de Instruções - exibe instruções padrão de teste ou você pode personalizar a mensagem das instruções. Janela de Respostas - Exibe tantas respostas quantas tiverem sido recebidas dos ResponseCards. Janela Tempo - Exibe o tempo atual, com opções para o tempo de teste restante e outras exibições de relógio. ResponseCard e receptor de radiofreqüência Durante o teste, os alunos colocam respostas-chave nos seus dispositivos de resposta, depois fazem download das respostas no receptor conectado ao computador host, quando termina o tempo do teste. Tanto o ResponseCard XR, que usa tecnologia de radiofreqüência, como o ResponseCard XL, que usa tecnologia de raios infravermelhos, pode ser usado com o TestingPoint. Os dois Guia do Usuário do ciaTurningPoint 19 Chapter 1: Sobre o TestingPoint dispositivos podem salvar respostas para toda uma sessão de teste, de maneira que os alunos só precisam fazer o download das respostas uma vez. Receptor de radiofreqüência e ResponseCard XR Receptor de raios infravermelhos e ResponseCard XL 20 Turning Technologies Configure os dispositivos de resposta ResponseCard® XR e XL Configure os dispositivos de resposta ResponseCard® XR e XL Os ResponseCards da Responsive Innovations são dispositivos compactos de resposta, que usam tecnologia de radiofreqüência, para enviar respostas ao público e permitem testes com ritmos individuais, permitindo que os alunos insiram respostas a muitas perguntas diferentes no visor LCD multilinha do cartão e, em seguida, enviem todas as respostas de uma só vez. Os alunos que estiverem fazendo um teste devem usar o dispositivo de resposta ResponseCard da Response Innovations, para armazenar e transmitir suas respostas para o TestingPoint. O dispositivo se comunica com o TestingPoint usando uma freqüência de rádio e um receptor de rádio. O receptor é conectado ao computador que estiver executando o software do TestingPoint. Receptor de raios infravermelhos e ResponseCard XL ResponseCard XR Antes do início da aula, o instrutor deve conectar o receptor ao computador e usar o Assistente do dispositivo de resposta do TurningPoint para garantir que o dispositivo seja reconhecido pelo aplicativo. Guia do Usuário do ciaTurningPoint 21 Chapter 1: Sobre o TestingPoint Instruções passo a passo 1 Conecte um receptor de IR à porta USB do computador para aceitar as respostas dos alunos. 2 Inicie o TestingPoint. Para configurar o dispositivo de resposta ResponseCard… O receptor de IR conecta-se diretamente com a porta USB do computador. É preciso instalar os drivers do dispositivo desse receptor. Os drivers do dispositivo acompanham a instalação do software do TestingPoint . Deixe o Assistente de Instalação da Microsoft localizar os drivers automaticamente. ObservaçãoVocê precisará testar todos os dispositivos de resposta configurados para execução com o TurningPoint e o TestingPoint, para verificar se estão se comunicando com o software ao transmitir as respostas. Próximas etapas E precisará incluir o número de série do dispositivo de resposta na Lista de participantes, para que cada aluno receba os respectivos créditos pelo trabalho feito em sala de aula. 22 Turning Technologies Para obter mais ajuda Para obter mais ajuda Para falar com um representante do TurningPoint, ligue gratuitamente para: 1-866-746-3015. Se desejar entrar em contato por email, envie suas perguntas para [email protected]. Horário de funcionamento: de segunda a sexta, das 7:00 às 21:00 (EST) Endereço para correspondência: Turning Technologies, LLC 255 West Federal Street Youngstown, OH 44503 A Turning Technologies também oferece assistência online aos clientes pelo seu site. Para acessálo, vá para http://www.turningtechnologies.com. Guia do Usuário do ciaTurningPoint 23 Chapter 1: Sobre o TestingPoint Para onde vou agora? Para começar a usar o TestingPoint para avaliar alunos, primeiro é preciso criar um teste. Encontre mais informações sobre como criar e salvar testes em Capítulo 2: Criando e salvando testes. O TestingPoint também oferece vários recursos avançados, como a capacidade de gerar relatórios, criar e importar perguntas de bancos de perguntas, aplicar padrões predeterminados de teste nos seus testes ou importar sessões do TurningPoint. Encontre mais informações sobre os Recursos avançados em Capítulo 6: Ferramentas. 24 Turning Technologies Criando e salvando testes A primeira etapa no uso do TestingPoint é criar e salvar um teste, que será impresso no final e entregue ao público. Você administra e cronometra o teste com o Administrador de teste do TestingPoint e seu público faz o teste usando os respectivos dispositivos de resposta. O TestingPoint apresenta oito tipos diferentes de perguntas para você usar nos testes; isto dá grande flexibilidade para criar e administrar os testes. Neste capítulo, você aprenderá sobre os tipos de perguntas de teste, como inserir perguntas nos documentos de teste, como criar e salvar testes e como formatar e modificar perguntas. Guia do Usuário do ciaTurningPoint 25 Chapter 2: Criando e salvando testes Tipos de perguntas O TestingPoint permite que você insira vários tipos de perguntas no teste por um menu suspenso da faixa do TestingPoint . Menu Inserir pergunta O TestingPoint tem duas categorias básicas de perguntas: as que são respondidas com uma simples entrada do teclado alfanumérico, como um número, uma letra, ou Sim ou Não; e aquelas que são respondidas com entras alfanuméricas mais longas, como palavras-chave. Os tipos de perguntas que podem ser colocadas nos testes dependem dos dispositivos de resposta específicos usados pelo público durante a administração do teste. Os teclados do ResponseCard XL têm suporte para entradas simples, mas os teclados do ResponseCard XR têm suporte tanto para entradas simples como para entradas mais longas de palavras-chave alfanuméricas. 26 Turning Technologies Tipos de perguntas Perguntas com respostas de entrada simples Esta seção descreve as perguntas com entradas simples de teclado alfanumérico: • Múltipla escolha • Múltiplas respostas • Correspondente • Verdadeiro/Falso Múltipla escolha As perguntas de Múltipla escolha contêm uma área para digitar o texto e permitem de 1 a 10 opções de resposta. É permitida uma opção de resposta correta. Pergunta de Múltipla escolha Guia do Usuário do ciaTurningPoint 27 Chapter 2: Criando e salvando testes Múltiplas respostas As perguntas de Múltiplas respostas contêm uma área para digitar o texto e permitem de 1 a 10 opções de resposta. Podem ser aceitas múltiplas respostas para as perguntas de Múltiplas respostas e várias respostas podem ser consideradas corretas. Múltiplas respostas Correspondente As perguntas com afirmações correspondentes contêm uma área para digitar o texto e duas colunas para digitar as opções de resposta. Ao inserir a pergunta, você determina qual resposta da segunda coluna corresponde corretamente à palavra ou frase da coluna esquerda. São permitidas de 2 a 10 opções corretas em cada coluna. Correspondente 28 Turning Technologies Tipos de perguntas Verdadeiro/Falso As perguntas Verdadeiro/Falso contêm uma área para digitar o texto e uma seção de respostas com duas opções de resposta previamente preenchidas (Verdadeiras e Falsas). Verdadeiro/Falso Guia do Usuário do ciaTurningPoint 29 Chapter 2: Criando e salvando testes Perguntas com palavras-chave Esta seção descreve os tipos de perguntas com palavras-chave: • Resposta curta • Resposta numérica • Preencher as lacunas • Dissertação ObservaçãoEsses tipos de perguntas só são compatíveis com o ResponseCard XR. Não são compatíveis com o ResponseCard XL. Para cada pergunta, os respondentes entram respostas de palavras-chave por meio dos dispositivos de resposta ResponseCard XR. Resposta curta Perguntas de resposta curta contêm uma área para digitar o texto. Resposta curta Resposta numérica Perguntas de resposta numérica contêm uma área para digitar o texto. Resposta numérica 30 Turning Technologies Tipos de perguntas Preencher as lacunas Perguntas de preenchimento de lacunas contêm uma área para digitar o texto. Preencher as lacunas Dissertação Perguntas de resposta dissertativa contêm uma área para digitar o texto. Dissertação Guia do Usuário do ciaTurningPoint 31 Chapter 2: Criando e salvando testes Criando um documento de teste Você cria um teste do TestingPoint inserindo perguntas ou objetos (como Cabeçalhos de teste ou Comentários) em um documento do Microsoft Word. Esta seção descreve como criar e salvar um documento de teste. Como inserir uma pergunta de texto Perguntas de texto são aquelas que podem ser solucionadas com uma resposta de texto selecionada ou escrita pelas pessoas que responderem ao teste. Essas perguntas podem estar em qualquer dos formatos permitidos pelo TestingPoint. Instruções passo a passo 1 32 Iniciar o TestingPoint. Para inserir uma pergunta de texto em um teste... O Microsoft Word é aberto e a faixa do TestingPoint pode ser acessada pela seleção da guia TestingPoint 2008. Turning Technologies Criando um documento de teste 2 Abra um documento existente ou inicie um documento em branco do Microsoft Word, que será salvo como um teste. 3 Selecione Inserir pergunta na faixa do TestingPoint. O menu Inserir pergunta é aberto. Menu Inserir pergunta 4 Selecione o tipo de pergunta que deseja exibir no teste. Guia do Usuário do ciaTurningPoint Para as questões de Múltipla escolha, Múltiplas respostas e com Afirmações correspondentes, é exibida uma janela de diálogo com algumas opções de formatação, como o número de opções de resposta (2 a 10); o número de colunas de 33 Chapter 2: Criando e salvando testes resposta (1 a 3); e, somente para as questões de Múltiplas respostas, o número de respostas permitidas (1 a 10). Janela de diálogo Formato de pergunta 5 34 Faça as seleções de formatação e clique no botão OK. A pergunta selecionada é inserida no documento. Dependendo do tipo de pergunta selecionada, a área da pergunta no documento conterá uma etiqueta do tipo de Turning Technologies Criando um documento de teste pergunta, espaço para digitar o texto da pergunta e, se necessário, espaço para digitação do texto de resposta. Exemplo de pergunta em branco Tipo de pergunta Área do texto da pergunta - “Digite o texto da pergunta” Área da resposta - “Digite o texto da resposta” ObservaçãoQuando adicionar mais de uma pergunta de um determinado tipo, elas serão agrupadas sob a etiqueta daquele tipo de pergunta. Por exemplo, as perguntas de Múltipla escolha aparecerão juntas sob a etiqueta Múltipla escolha e todas as perguntas com afirmações correspondentes aparecerão sob a etiqueta Afirmações correspondentes. Guia do Usuário do ciaTurningPoint 35 Chapter 2: Criando e salvando testes 6 7 Selecione os espaços reservados para texto, entre parênteses, nas seções Pergunta e Resposta, e digite as perguntas e respostas. Exemplo de pergunta já com opções de resposta: Múltipla escolha Repita este processo para tantas perguntas quantas quiser incluir no teste. Como inserir uma pergunta de Imagem O TestingPoint tem suporte para a inclusão de imagens ou objetos visuais na seção de respostas de perguntas de Múltipla escolha, Múltiplas respostas e Afirmações correspondentes. 36 Turning Technologies Criando um documento de teste Instruções passo a passo 1 Selecione Inserir pergunta na do TestingPoint. Para inserir uma pergunta de imagem em um teste... O menu Inserir pergunta é aberto. Menu Inserir pergunta 2 Selecione uma pergunta de Múltipla escolha, Múltiplas respostas ou de Afirmações correspondentes. Guia do Usuário do ciaTurningPoint É exibida a janela de diálogo de formatação. Janela de diálogo Formato de pergunta 37 Chapter 2: Criando e salvando testes 3 Juntamente com outras seleções de formatação, escolha a caixa de seleção “Formatar para usar opções de imagem ou de equação” e clique no botão OK. 4 Na seção Pergunta, digite o texto da pergunta. 5 Na seção Resposta, insira imagens ou objetos, utilizando Inserir > Imagem no menu do Word. O tipo de pergunta selecionada é inserida no documento e formatada para permitir uma imagem ou objeto visual nas áreas de resposta. Exemplo de pergunta em branco: Múltipla escolha Insira uma imagem para cada espaço de resposta. Selecione uma das alças laterais ou do canto e arraste-a para redimensionar a imagem. Obtenha mais informações sobre imagens no arquivo da Ajuda do Microsoft Word. Exemplo de pergunta já com opções de resposta: Múltipla escolha 38 Turning Technologies Criando um documento de teste 6 Repita este processo para tantas perguntas de imagem quantas quiser incluir no teste. Como remover uma pergunta Você não pode simplesmente excluir uma pergunta de teste do TestingPoint com a funcionalidade padrão de exclusão do Microsoft Word. Como os testes são criados com uma macro, eles devem ser excluídos com o comando Remover pergunta. Instruções passo a passo 1 2 Para remover uma pergunta... Em um documento de teste aberto, selecione a pergunta que gostaria de remover do teste. A pergunta selecionada é realçada. Selecione Remover pergunta na faixa do TestingPoint. É exibida uma caixa de diálogo confirmando sua seleção. Pergunta realçada Janela Confirmação de remoção de pergunta Guia do Usuário do ciaTurningPoint 39 Chapter 2: Criando e salvando testes 3 Selecione Sim, para remover a pergunta do teste. Como inserir um cabeçalho de teste Objetos são campos opcionais que podem ser inseridos no teste para dar estrutura, clareza e outras informações. Há dois tipos de objeto: Cabeçalhos de teste e Comentários. Os cabeçalhos de teste aparecem no início dos documentos de teste e têm áreas editáveis para o título e instruções do teste, além de espaço para que as pessoas que responderem ao teste registrem seu nome e data. Por padrão, o TestingPoint é configurado para inserir um cabeçalho de teste no início de cada teste criado. Instruções passo a passo 1 Na faixa do TestingPoint, selecione Inserir objeto. Para inserir um cabeçalho de teste... O menu Inserir objeto é aberto. Menu Inserir objeto 2 40 No menu, selecione Cabeçalho de teste. É inserida uma caixa de Cabeçalho de teste na parte superior do documento de teste aberto. Turning Technologies Criando um documento de teste O Cabeçalho de teste tem duas áreas ativas com espaços reservados para texto, entre parênteses, para o título e instruções do teste. Cabeçalho de teste em branco 3 Selecione as áreas de texto entre parênteses e digite o texto do título e instruções do teste. É exibido o texto do cabeçalho do teste. Cabeçalho de teste: Exemplo de texto Como inserir um comentário Comentários são áreas de texto que podem ser colocados em qualquer lugar de um documento de teste, para dar informações adicionais às pessoas que responderem o teste. Guia do Usuário do ciaTurningPoint 41 Chapter 2: Criando e salvando testes Instruções passo a passo Para inserir um comentário... 1 Coloque o cursor no ponto do documento de teste em que você gostaria de inserir um Comentário. 2 Na faixa do TestingPoint, selecione Inserir objeto. O menu Inserir objeto é exibido. 3 No menu Inserir objeto, selecione Comentário. A caixa Comentário é exibida no documento no local onde você posicionou o cursor. Campo de Comentário: Em branco 4 Selecione a área de texto entre parênteses e digite o texto que quer que apareça na caixa Comentário. É exibido o texto na caixa Comentário. Campo de Comentário: Exemplo de texto Como salvar um documento de teste Depois de criar um teste, será preciso salvá-lo como um documento de teste do TestingPoint. 42 Turning Technologies Criando um documento de teste Instruções passo a passo 1 Na faixa do TestingPoint, selecione Salvar como teste ou banco de perguntas. Para salvar um documento de teste... É aberta uma janela solicitando que você salve o documento como Banco de perguntas ou Teste. Janela Salvar documento do TestingPoint 2 Marque o botão de opção de Teste e clique no botão OK. É exibida a janela de diálogo Salvar como teste ou banco de perguntas. O padrão do Testing Point é salvar os documentos de teste na pasta TestingPoint/Documentos, que foi automaticamente criada quando da instalação do aplicativo. (Se você quiser salvar o arquivo em um local alternativo do computador, navegue para esse local na janela de diálogo) Janela Salvar como teste ou banco de perguntas Guia do Usuário do ciaTurningPoint 43 Chapter 2: Criando e salvando testes 3 Digite no espaço fornecido um nome de arquivo para o documento de teste. 4 Clique no botão Salvar para salvar o arquivo. 44 Mantenha a extensão *.txlt no nome do arquivo para garantir que o TestingPoint consiga abrir o arquivo de teste. Turning Technologies Como modificar perguntas Como modificar perguntas Depois que todas as perguntas forem inseridas no teste, você pode modificar sua formatação, identificar respostas corretas e incorretas e atribuir valores de pontuação às perguntas. As configurações do teste e das perguntas são modificadas pela janela Configurações. Para abrir a janela Configurações, selecione Ferramentas>Configurações pela barra de ferramentas do TestingPoint. Janela Configurações Guia do Usuário do ciaTurningPoint 45 Chapter 2: Criando e salvando testes Configurações de resposta Permite que você exiba e altere configurações de resposta. 46 Configuração Descrição Formato da resposta em tópico Determina o tipo de tópico de resposta que o TestingPoint vai exibir. As configurações disponíveis são: Alpha Lowercase Parenth = a), Alpha Lowercase Period = a., Alpha Uppercase Period = A., Decimal Parenth = 1), Decimal Period = 1., Roman Lowercase Period = i., Roman Uppercase Period I. O padrão é definido como Alpha Lowercase Parenth. Valor de ponto correto Define o valor de ponto padrão para uma resposta correta. O intervalo aceitável vai de 10.000 negativo a 10.000. O padrão é definido como 100. Valor de ponto incorreto Define um valor padrão de pontos para respostas incorretas. O intervalo aceitável vai de 10.000 negativo a 10.000. O padrão é definido como zero. Padrão de múltiplas respostas Define o número de respostas permitidas para uma pergunta de Múltiplas respostas. O intervalo aceitável vai de 1 negativo a 10. O padrão é definido como 5. Turning Technologies Como modificar perguntas Misc Permite que você exiba e altere diversas configurações. Configuração Descrição Incluir documento Determina se o documento do Microsoft Word (.doc) será salvo com o arquivo de teste (*txlt). O padrão é definido como Falso, o que não inclui o documento do Word no teste. Mostrar a tela de inicialização Determina se a tela de inicialização do TestingPoint será automaticamente aberta quando você iniciar o TestingPoint. O padrão é definido como Verdadeiro. Identificar uma resposta correta para perguntas de Múltipla escolha, Respostas múltiplas ou Verdadeiro/Falso Você pode especificar se as respostas das perguntas do TestingPoint estão corretas ou incorretas. Essas respostas são usadas para avaliar testes administrados por você e gerar vários relatórios sobre o desempenho dos respondentes no teste. Dependendo do tipo de pergunta, você terá opções diferentes para os valores de configuração. Esta seção descreve opções de perguntas de Múltipla escolha, Respostas múltiplas e Verdadeiro/Falso. Guia do Usuário do ciaTurningPoint 47 Chapter 2: Criando e salvando testes Instruções passo a passo 1 48 Na barra de ferramentas do TestingPoint, selecione Ferramentas > Configurações. Para assinalar uma resposta como correta... A janela Configurações é aberta. Janela Configurações Turning Technologies Como modificar perguntas 2 No painel esquerdo da janela, identifique a pergunta para a qual deseja definir uma resposta correta. 3 Selecione a resposta que quer identificar como correta. A opção Configuraçoes de resposta é exibida na janela da direita. Janela Configurações: Respostas Guia do Usuário do ciaTurningPoint 49 Chapter 2: Criando e salvando testes 4 Selecione Correta no menu suspenso Valor de resposta. Janela Configurações: Selecione Correta 5 Repita as etapas 3 e 4 para cada pergunta de Múltipla escolha, Respostas múltiplas ou Verdadeiro/Falso. 6 Clique no botão Concluído para salvar as alterações. Identificar uma resposta correta para as perguntas com afirmações correspondentes As perguntas com afirmações correspondentes têm duas colunas de resposta e a quantidade que você selecionar, de 2 a 10, de linhas de resposta. Para definir respostas corretas para uma pergunta com afirmações correspondentes em cada linha de resposta, selecione quais respostas da segunda coluna correspondem à pergunta da primeira coluna. 50 Turning Technologies Como modificar perguntas Instruções passo a passo Afirmações correspondentes… Para marcar uma resposta correta para uma pergunta com 1 A janela Configurações é aberta. 2 Na barra de ferramentas do TestingPoint, selecione Ferramentas > Configurações. Janela Configurações No painel esquerdo da janela, identifique a pergunta com afirmações correspondentes para a qual deseja definir uma resposta correta. Guia do Usuário do ciaTurningPoint 51 Chapter 2: Criando e salvando testes 3 Selecione a resposta para a qual deseja atribuir uma correspondência correta. A opção Configuraçoes de resposta é exibida na janela da direita. Janela Configurações: Respostas 4 52 No menu suspenso Correspondência correta, selecione a resposta da segunda coluna correspondente à resposta da primeira coluna que você selecionou. Selecionar nos valores do menu suspenso. Janela Configurações: Selecione Correta Turning Technologies Como modificar perguntas 5 Repita as etapas 3 e 4 para cada linha de resposta restante na pergunta. 6 Clique no botão Concluído para salvar as alterações. Identificar uma resposta correta para as perguntas com palavras-chave Perguntas com palavras-chave não têm respostas numeradas com simples entradas pelo teclado, como um número ou letra. Em vez disso, pela janela de configurações, digite palavras-chave que serão aceitas como respostas corretas. Durante um teste, os respondentes inserem respostas com palavras-chave, usando o ReponseCard XR. As perguntas baseadas em palavras-chave são as de Respostas curtas, Respostas numéricas e de Preenchimento de lacunas. Dissertações também são baseadas em palavras-chave, mas não são avaliadas pelo TestingPoint. Guia do Usuário do ciaTurningPoint 53 Chapter 2: Criando e salvando testes Instruções passo a passo em palavras-chave… Para marcar uma resposta correta para perguntas baseadas 1 A janela Configurações é aberta. 54 Na barra de ferramentas do TestingPoint, selecione Ferramentas > Configurações. Janela Configurações Turning Technologies Como modificar perguntas 2 No painel esquerdo da janela, selecione a pergunta baseada em palavras-chave para a qual deseja definir palavras-chave. 3 Nas Configurações de pergunta, selecione Palavras-chave. 4 Digite a(s) palavra(s) que deseja incluir como palavraschave no espaço fornecido. Guia do Usuário do ciaTurningPoint As configurações de Pergunta e Resposta para essa questão são exibidas no painel direito da janela. Janela Configurações: Configurações de resposta de palavra-chave Janela Configurações: Selecione Correta Separe as várias palavras-chave com ponto-e-vírgula. As respostas que apresentarem qualquer uma das palavras-chave serão consideradas corretas. 55 Chapter 2: Criando e salvando testes 5 No painel direito, sob o cabeçalho Configurações de resposta, selecione o menu suspenso Valor de resposta. 6 Selecione um valor de resposta no menu suspenso. Janela Configurações: Selecione Correta Selecione Correto, se quiser que o TestingPoint marque respostas que contenham alguma das palavras-chave para ser considerada correta. Selecione Nenhum valor, se decidir não atribuir nenhum valor às palavras-chave. Você também pode inserir um valor de ponto para a resposta. Selecione “Inserir um valor de pontos...” para incluir uma pontuação. 56 Turning Technologies Como modificar perguntas 7 Repita as etapas de 2 a 6 para cada pergunta baseada em palavra-chave restante. 8 Clique no botão Concluído para salvar as alterações. Definir valores de ponto de perguntas Insira o número de pontos que serão concedidos (ou retirados) para cada resposta. O TestingPoint aceita uma faixa de valores de 10.000 negativo a 10.000. O valor padrão para uma resposta correta é 100, ao passo que uma resposta incorreta tem um valor padrão de 0. Atribua valores de pontuação diferentes para perguntas diferentes de um teste (se uma resposta for considerada mais fácil ou mais difícil que outra, por exemplo). Guia do Usuário do ciaTurningPoint 57 Chapter 2: Criando e salvando testes Instruções passo a passo 1 58 Na barra de ferramentas do TestingPoint, selecione Ferramentas > Configurações. Para definir o valor de ponto para uma pergunta... A janela Configurações é aberta. Janela Configurações Turning Technologies Como modificar perguntas 2 Para atribuir os mesmos valores de pontuação a cada pergunta de todo o teste: a No painel esquerdo, selecione Teste na Hierarquia de configurações. Guia do Usuário do ciaTurningPoint As configurações de teste disponíveis são exibidas no painel direito da janela. Janela Configurações: Configurações de teste 59 Chapter 2: Criando e salvando testes b Nas Configurações de resposta, selecione Valor de pontuação correta. Uma caixa de texto é aberta, permitindo que você insira um valor de pontuação para respostas corretas. O valor de pontuação pode variar de 10.000 negativo até 10.000. Janela Configurações: Valor de ponto correto c Insira um valor de pontuação correta. d Selecione o botão Aplicar a tudo. O TestingPoint define o valor de pontuação correto para o teste. Para definir valores de pontuação incorreta para todo o teste, vá para etapa e. Se você terminou de estabelecer valores de pontuação, vá para a etapa 4. 60 Turning Technologies Como modificar perguntas e Nas Configurações de resposta, selecione Valor de pontuação incorreta. Uma caixa de texto é aberta, permitindo que você insira um valor de pontuação para respostas incorretas. Janela Configurações: Valor de ponto incorreto f Insira um valor de pontuação incorreta. g Selecione o botão Aplicar a tudo. O TestingPoint define o valor de pontuação incorreta para a apresentação. Para definir valores de pontuação a uma pergunta específica, vá para etapa 3. Se você terminou de estabelecer valores de pontuação, vá para a etapa 4. Guia do Usuário do ciaTurningPoint 61 Chapter 2: Criando e salvando testes 3 Para atribuir valores de pontuação individuais a uma pergunta específica, a No painel esquerdo da janela, selecione a pergunta para a qual deseja definir um valor de pontuação. 62 As configurações de pergunta disponíveis são exibidas no painel direito da janela. Janela Configurações: Configurações de teste Turning Technologies Como modificar perguntas b Nas Configurações de pergunta, selecione Valor de pontuação correta. Uma caixa de texto é aberta, permitindo que você insira um valor de pontuação para respostas corretas. O valor de pontuação pode variar de 10.000 negativo até 10.000. Janela Configurações: Valor de ponto correto c Insira um valor de pontuação correta. Guia do Usuário do ciaTurningPoint O valor de pontuação correta é definido. Para definir valores de pontuação incorreta, vá para etapa d. Se você terminou de estabelecer valores de pontuação, vá para a etapa 4. 63 Chapter 2: Criando e salvando testes d Nas Configurações de pergunta, selecione Valor de pontuação incorreta. Uma caixa de texto é aberta, permitindo que você insira um valor de pontuação para respostas incorretas. O valor de pontuação pode variar de 10.000 negativo até 10.000. Janela Configurações: Valor de ponto incorreto e Insira um valor de pontuação incorreta. 4 O valor de pontuação incorreta é definido. Repita a etapa 3 para cada pergunta na qual queira atribuir valores de pontuação individuais. Você pode alterar o valor de ponto de uma resposta, repetindo essas etapas para a mesma pergunta e inserindo um novo valor de pontuação. Clique no botão Concluído para salvar as alterações. Limpar valores de pontuação Assim como na definição de valores de pontuação, você também pode apagar os valores de pontuação de todo um teste ou para perguntas individuais. 64 Turning Technologies Como modificar perguntas Instruções passo a passo 1 Na barra de ferramentas do TestingPoint, selecione Ferramentas > Configurações. Guia do Usuário do ciaTurningPoint Para limpar valores de pontuação de resposta... A janela Configurações é aberta. Janela Configurações 65 Chapter 2: Criando e salvando testes 2 Para limpar os valores de resposta de todo o teste… a No painel esquerdo da janela, selecione Teste na Hierarquia de configurações. As configurações disponíveis são exibidas no painel direito da janela e o botão Restaurar as configurações padrão é exibido em Hierarquia de configurações. Janela Configurações: Restaurar as configurações padrão de teste b Clique no botão Padrão. É aberta uma janela de diálogo que avisa que todas as configurações de teste serão redefinidas para o estado padrão. Restaurar a janela de aviso das configurações padrão de teste c Selecione Sim para limpar os valores de resposta. O TurningPoint redefine todos os seus valores de resposta para os valores padrão. Selecione Não se não quiser redefinir todas as configurações para o estado padrão. 66 Turning Technologies Como modificar perguntas Se quiser limpar valores de uma pergunta isolada, vá para a etapa 3. Caso contrário, vá para a etapa 4. 3 Para limpar os valores de resposta de uma pergunta isolada: a No painel esquerdo, selecione a pergunta para a qual deseja redefinir o valor de pontuação padrão. Guia do Usuário do ciaTurningPoint As configurações disponíveis são exibidas no painel direito da janela e o botão Restaurar as configurações padrão é exibido em Hierarquia de configurações. Janela Configurações: Restaurar as configurações padrão de teste 67 Chapter 2: Criando e salvando testes b Clique no botão Padrão. É aberta uma janela de diálogo que avisa que todas as configurações de teste serão redefinidas para o estado padrão. Restaurar a janela de aviso das configurações padrão de teste c Selecione Sim para limpar os valores de resposta. o TestingPoint redefine os seus valores de resposta com o valor padrão dessa pergunta. Selecione Não se não quiser redefinir todas as configurações para o estado padrão. 4 68 Clique no botão Concluído para salvar as alterações. Turning Technologies Para onde vou agora? Para onde vou agora? Agora que você consegue criar testes, aprenda como registrar os participantes de um teste e criar listas de participantes. Aprenda sobre essas funções em Capítulo 3: Rastrear participantes e equipes. Agora que você consegue criar testes, use o TestingPoint para configurar limites de tempo de teste, instruções para os participantes e uma variedade de outras opções de teste. Guia do Usuário do ciaTurningPoint 69 Chapter 2: Criando e salvando testes 70 Turning Technologies Rastrear participantes e equipes As Listas de participantes identificam os membros de sua classe que utilizarão um dispositivo de resposta para responder perguntas durante seu teste. O nome do participante e outras informações necessárias são armazenados juntamente com a identificação do dispositivo, que é um identificador exclusivo de um dispositivo de resposta. A identificação do dispositivo é impressa na etiqueta localizada na parte de trás do dispositivo. Guia do Usuário do ciaTurningPoint 69 Chapter 3: Rastrear participantes e equipes Assistente da lista de participantes Crie uma Lista de participantes usando o Assistente da lista deda lista de participantes. Você pode criar várias Listas de participantes que serão usadas com a mesmateste. Uma Lista de participantes contém as informações sobre um grupo do público. A criação de várias Listas de participantes permite que você capture as respostas de diversos públicos para seus slides. • Criar uma Lista de participantes Uso do Assistente da lista de participantes. Criar uma Lista de participantes Uso do Assistente da lista de participantes. O Assistente da lista de participantes oferece orientações para a criação de sua teste. Você pode controlar o número de respostas que oTestingPoint aceitará, que equivalerá ao número de membros do público, selecionando a opção para impor uma Lista de participantes. Uma Lista de participantes captura nomes, identificações de dispositivo e outras informações pertinentes sobre o público. . Crie uma Lista de participantes usando o Assistente da lista de participantes. Você pode escolher usar modelos de lista padrão ou criar um para armazenar quantas informações desejar sobre o seu público. Instruções passo a passo 1 70 Na faixa do TestingPoint, selecione Participantes > Assistente da Lista de participantes . Para criar uma Lista de participantes... Menu Participantes Turning Technologies Assistente da lista de participantes É aberta a janela do Assistente da Lista de participantes doTestingPoint apresentando a opção de uso de um modelo predefinido de Lista de participantes ou de criação de um modelo personalizado. Os modelos personalizados criados anteriormente são exibidos na área Meus modelos personalizados, quando o botão Modelo personalizado é selecionado. 2 Selecione um modelo para a nova Lista de participantes. Assistente da lista de participantes As opções de modelos para a Lista de participantes incluem: • Educacional - contém informações padrão dos alunos, como o nome e a identificação do aluno, usadas para criança com 12 anos ou mais e testes de nível mais elevado. • Empresarial - contém entradas para as informações mais usadas em reuniões corporativas, incluindo nome, nome da empresa, telefones, etc. • Campos disponíveis - contém todas as entradas de informações definidas para utilização com o TestingPoint. Guia do Usuário do ciaTurningPoint 71 Chapter 3: Rastrear participantes e equipes • Personalizado - permite que você crie Listas de participantes personalizadas e nomeie o modelo ou selecione um modelo criado anteriormente na lista. 3 Clique no botão Próximo para continuar. Se optar por criar um modelo novo, o TestingPoint pedirá um nome para o modelo. Insira um nome e clique no botão OK. Nome do modelo personalizado O TestingPoint exibe as entradas de informações da Lista de participantes (campos). Todas as entradas que compõem o modelo são exibidas na área Campos selecionados à direita. Use essa página para adicionar, excluir ou reorganizar as entradas que compõem o modelo. Lista de participantes: adicionar ou remover campos 72 Turning Technologies Assistente da lista de participantes 4 Você também pode personalizar a lista de Campos selecionados. • Para remover uma entrada de um modelo, selecionea na área Campos selecionados e clique no botão de seta para a esquerda. Os botões de seta para a direita (>) e seta para a esquerda (<) são exibidos. Ao selecionar entradas nas listas de campos, clique e arraste entradas simples para a lista de campos, mantenha pressionada a tecla Shift, para selecionar várias entradas seqüenciais, ou mantenha pressionada a tecla Control, para selecionar diversas entradas. ObservaçãoAlternativamente, clique duas vezes em uma entrada para removê-la da área Selecionar campos. • Para adicionar uma entrada a um modelo, selecione-a na área Campos disponíveis e clique no botão de seta para a direita. ObservaçãoAlternativamente, clique duas vezes em uma entrada para adicioná-la à área Selecionar campos. • Para alterar a ordem dos Campos selecionados clique nos botões para cima e para baixo. 5 Clique no botão Próximo para continuar. Guia do Usuário do ciaTurningPoint O TestingPoint exibe a caixa de entrada Grupos. Use essa tela para adicionar Grupos à Lista de participantes. Os Grupos oferecem categorias que podem ser usadas em relatórios maiores, como os relatórios demográficos ou as competições entre equipes. 73 Chapter 3: Rastrear participantes e equipes Assistente da lista de participantes: adicionar grupos 74 Turning Technologies Assistente da lista de participantes 6 Você também pode digitar um nome de grupo e clicar no botão Adicionar. O TestingPoint exibe todos os grupos da lista Grupos incluídos. Repita essa etapa para adicionar outros grupos. a. Coloque marcas de verificação ao lado dos grupos para designá-los como equipes. 7 Clique no botão Próximo para continuar. O TestingPoint exibe a página de resumo da Lista de participantes. Assistente da lista de participantes: resumo 8 Você também pode editar a composição do Arquivo de participantes. Guia do Usuário do ciaTurningPoint As configurações que podem ser alteradas incluem o nome de arquivo da Lista de participantes, o número de campos e o número de grupos. Para o nome do campo, selecione o nome antigo e digite o novo nome na caixa fornecida. Em Número de campos ou Número de grupos, selecione o link a ser retornado à tela e faça as edições. 75 Chapter 3: Rastrear participantes e equipes 9 Clique no botão Concluir para criar a Lista de participantes e salvá-la em um arquivo. O TestingPoint exibe a janela Informações do participante, na qual você pode inserir, colar, editar ou importar, dados. Você também pode Adicionar/remover ou Renomear campos e grupos nessa janela. Encontre mais informações sobre como editar uma Lista de participantes emModificar uma Lista de participantes na página 78. Assistente da lista de participantes: Informações do participante 10 76 Você também pode salvar o modelo para usá-lo posteriormente. Caso tenha modificado um modelo predefinido ou criado um modelo personalizado, o TestingPoint perguntará se você deseja salvar as configurações como um modelo personalizado. Se clicou no botão Sim para nomear e salvar o modelo, o modelo personalizado estará disponível em Meus modelos personalizados da próxima vez que você criar uma Lista de participantes. Turning Technologies Assistente da lista de participantes 11 Adicionar os nomes e outras informações dos participantes à nova Lista de participantes. 12 Selecione o botão Concluído ou selecione Arquivo > Salvar para salvar os dados na Lista de participantes antes de fechar a janela Informações do participante. Informações do participante TestingPoint adiciona a nova Lista de participantes à faixa do TestingPoint no menu suspenso Selecionar uma lista de participantes. Próximas etapas Encontre mais informações sobre como editar e excluir sua Lista de participantes emGerenciar Listas de participantes na página 78. Guia do Usuário do ciaTurningPoint 77 Chapter 3: Rastrear participantes e equipes Gerenciar Listas de participantes Depois de importar uma Lista de participantes ou criar uma, usando o Assistente, você pode fazer alterações em uma Lista de participantes ou excluí-la totalmente. Esta seção descreve como: • Modificar uma Lista de participantes • Excluir Lista de participantes Modificar uma Lista de participantes Siga estas etapas se quiser fazer alterações em uma Lista de participantes existente. Você pode alterar a Identificação do dispositivo de um participante, modificando a lista. Antes de começar Uma Lista de participantes deve ter a extensão .tpl (formato de participantes do TestingPoint). Você deve importar a Lista de participantes ou criar uma lista usando o Assistente de Lista de participantes, antes de editá-la com o TestingPoint. Instruções passo a passo 1 Na faixa do TestingPoint, selecione Participantes > Editar uma Lista de participantes. Para modificar uma Lista de participantes... Menu Participantes O TestingPoint exibe uma janela com as Listas de participantes salvas em Meus documentos/TestingPoint/Participantes. 78 Turning Technologies Gerenciar Listas de participantes 2 Selecione a Lista de participantes desejada e clique no botão Abrir. O TestingPoint exibe os dados da Lista de participantes na janela Informações do participante. Os campos em cinza representam os dados que não podem ser editados, como os números das linhas. Janela Informações do participante Guia do Usuário do ciaTurningPoint 79 Chapter 3: Rastrear participantes e equipes 3 Você também pode editar os dados existentes nos campos em branco, selecionando as entradas e digitando as novas informações. 4 Opcionalmente, você pode adicionar um novo participante, clicando com o botão direito do mouse na linha acima da linha na qual deseja adicionar o participante e selecionando Adicionar participante. 5 Opcionalmente, remova um participante, clicando com o botão direito do mouse na primeira célula da linha que contém aquele participante e selecionando Remover participante(s). 80 Janela Informações do participante: adicionar novo Janela Informações do participante: Remover participante Turning Technologies Gerenciar Listas de participantes 6 Opcionalmente, clique com o botão direito do mouse à direita da coluna na qual deseja adicionar um campo e selecione Adicionar campo. a Alternativamente, selecione uma coluna na janela Informações do participante. b Selecione Editar na barra de menus. O TestingPoint insere o campo novo à direita da coluna selecionada. Informações do participante: menu Editar O TestingPoint exibe as opções de edição disponíveis. Guia do Usuário do ciaTurningPoint 81 Chapter 3: Rastrear participantes e equipes c Selecione Adicionar campo/grupo > Adicionar campo. 82 A janela Adicionar informações do participante é aberta. Informações do participante: Adicionar informações do participante Turning Technologies Gerenciar Listas de participantes d Digite o nome do novo campo no espaço fornecido abaixo de Adicionar um campo personalizado. e Selecione Adicionar. O TestingPoint adiciona o campo recém-criado à lista Campos selecionados. Informações do participante: Campo adicionado f Repita as etapas d e e para adicionar outros campos. g Selecione Concluir. Guia do Usuário do ciaTurningPoint ObservaçãoPara remover campos da lista Campos selecionados, destaque o nome do campo e selecione Remover. O TestingPoint adiciona os campos à sua Lista de participantes. 83 Chapter 3: Rastrear participantes e equipes 7 Opcionalmente, clique com o botão direito do mouse à direita da coluna na qual deseja adicionar um campo e selecione Adicionar campo. a Você também pode selecionar Editar na barra de menus. Informações do participante: menu Editar O TestingPoint exibe as opções de edição disponíveis. 84 Turning Technologies Gerenciar Listas de participantes b Selecione Adicionar campo/grupo > Adicionar grupo. É aberta a janela Adicionar grupos à sua lista de participantes. Informações do participante: adicionar grupos Guia do Usuário do ciaTurningPoint 85 Chapter 3: Rastrear participantes e equipes c Digite o nome do novo grupo no espaço fornecido abaixo de Criar um novo grupo. d Selecione Adicionar. O TestingPoint adiciona o grupo recém-criado à lista Grupos incluídos. Informações do participante: Grupo adicionado e Repita as etapas d e e para adicionar outros grupos. ObservaçãoPara remover grupos da caixa Grupos incluídos, selecione o Nome do grupo e Remover. f Coloque marcas de verificação ao lado dos grupos para designá-los como equipes. g Selecione Concluir. 86 O TestingPoint adiciona os grupos que você criou no final da sua Lista de participantes. Turning Technologies Gerenciar Listas de participantes 8 Opcionalmente, clique com o botão direito em um Campo/grupo que deseja renomear e selecione Renomear campo/grupo. a Você também pode selecionar o campo ou o grupo que deseja renomear. b Selecione Editar na barra de menus. Informações do participante: menu Editar O TurningPoint exibe as opções de edição disponíveis. c Selecione Renomear campo/grupo. Informações do participante: entrada de campo/grupo Uma janela de entrada de texto é aberta. Guia do Usuário do ciaTurningPoint 87 Chapter 3: Rastrear participantes e equipes d Digite o novo nome para o campo/grupo. e Selecione Ok. 9 O TestingPoint renomeia o campo selecionado ou grupo. Opcionalmente, clique com o botão direito em um Campo/grupo que deseja remover e selecione Remover campo/grupo. a Você também pode selecionar o Campo/grupo que deseja remover. b Selecione Editar, na barra de menus. Informações do participante: menu Editar O TurningPoint exibe as opções de edição disponíveis. c Selecione Excluir campo. 88 O TestingPoint exclui o campo selecionado. Turning Technologies Gerenciar Listas de participantes 10 Opcionalmente, clique com o botão direito do mouse em uma coluna que deseja Congelar e selecione Congelar coluna. a Você também pode selecionar a coluna que deseja Congelar. O TurningPoint oferece a opção Congelar uma coluna. Informações do participante: Congelar coluna(s) b Selecione Editar na barra de menus. O TurningPoint exibe as opções de edição disponíveis. c Selecione Congelar coluna(s). O TurningPoint bloqueia a coluna que você selecionou e limita sua capacidade de reorganizar a ordem da coluna, conforme descrito em etapa 11. Na janela Informações do participante, você não poderá mover nenhuma coluna, localizada à esquerda da coluna congelada, para a direita da coluna congelada. Do mesmo modo, na janela Informações do participante, você não poderá mover nenhuma coluna, localizada à direita da coluna congelada, para a esquerda da coluna congelada. Guia do Usuário do ciaTurningPoint 89 Chapter 3: Rastrear participantes e equipes 11 Opcionalmente, reorganize a ordem da coluna em sua Lista de participantes. a Coloque uma marca de verificação na caixa ao lado de Verificar, para reorganizar a ordem da coluna localizada na parte inferior da janela. Informações do participante: Reorganizar as colunas O TestingPoint limita as capacidades de edição enquanto essa função está ativa. b Selecione a coluna que gostaria de movimentar. c Arraste e solte a coluna em sua nova localização. 12 Selecione Arquivo > Salvar. Uma mensagem de confirmação é exibida. 13 Clique em Concluído. A janela de Informações do participante é fechada. 90 Turning Technologies Gerenciar Listas de participantes Excluir Lista de participantes Esta seção descreve como remover uma Lista de participantes do TestingPoint. Antes de começar Ao excluir uma Lista de participantes, você envia o arquivo para a Lixeira do computador. Salve uma cópia de backup em outro local se desejar acessar o arquivo posteriormente. Instruções passo a passo 1 Na faixa do TestingPoint, selecione Participantes > Excluir uma Lista de participantes. Para excluir uma Lista de participantes... Menu Participantes O TestingPoint exibe uma janela que lista todas as Listas de participantes que foram criadas ou importadas. 2 Selecione o nome do arquivo da Lista de participantes que deseja remover. Guia do Usuário do ciaTurningPoint Excluir Lista de participantes 91 Chapter 3: Rastrear participantes e equipes 3 Selecione o botão Excluir. Uma janela é exibida confirmando que você deseja excluir a Lista de participantes selecionada. 4 Selecione Sim para excluir a Lista de participantes. O TestingPoint remove o arquivo da lista. Dica 92 Para recuperar uma Lista de participantes excluída, abra a Lixeira do computador, localize o arquivo e selecione-o. Selecione Restaurar item ou arraste e solte o arquivo da Lixeira para uma nova localização. Se você optar por arrastar e soltar o arquivo para nova localização, ele não estará disponível para o TestingPoint, a menos que você importe o arquivo. Turning Technologies Criar competições entre equipes Criar competições entre equipes O TestingPoint pode melhorar a interação em grupo para criar uma teste mais interessante e educativa. As competições entre equipes é uma forma divertida de estimular essa interação. Crie competições entre equipes usando o Assistente da lista de participantes. Você pode criar uma Lista de participantes que permita atribuir participantes a equipes que competirão pela maior pontuação durante sua teste. Você também pode editar uma Lista de participantes existente e adicionar Grupos como equipes, usando o recurso Adicionar grupo e marcando as caixas de seleção apropriadas ao lado dos nomes de Grupo. Para que os participantes ou as equipes acumulem pontos, você terá que atribuir valores de ponto para as respostas corretas. Esta seção descreve como: • Adicionar equipes a uma Lista de participantes Adicionar equipes a uma Lista de participantes Você pode criar uma Lista de participantes que permite competições entre equipes, seguindo as etapas a seguir. Você também pode editar uma Lista de participantes existente e adicionar Grupos como equipes, usando o recurso Adicionar grupo e marcando as caixas de seleção apropriadas ao lado dos nomes de Grupo. Antes de começar Estas etapas criam uma nova Lista de participantes que atribui participantes a equipes antes da teste, e permite editar uma Lista de participantes existente para incluir Equipes. Guia do Usuário do ciaTurningPoint 93 Chapter 3: Rastrear participantes e equipes Instruções passo a passo Para criar competições entre equipes... 1 Siga as etapas de etapa 1 a etapa 5 em Criar uma Lista de participantes Uso do Assistente da lista de participantes. na página 70. Na janela do Assistente da lista de participantes, o TestingPoint exibe a caixa de entrada Grupos. Use essa página para adicionar grupos a sua Lista de participantes. 2 Digite um nome de grupo no campo Criar um novo grupo e clique no botão adicionar. Repita essa operação para todos os nomes de equipes que desejar. O TestingPoint exibe todos os grupos da lista Grupos incluídos. Esses grupos podem representar qualquer tipo de agrupamento que você queira atribuir aos participantes, tais como: equipes, nível de classe ou qualquer outra informação demográfica. • Repita a etapa 2 para criar outros grupos. 94 Assistente da lista de participantes: adicionar grupos Turning Technologies Criar competições entre equipes 3 4 Selecione, na coluna da direita, os grupos que você deseja designar como equipes que competirão entre si, marcando as caixas de seleção apropriadas. Marcas de seleção serão exibidas ao lado dos grupos que competirão como equipes. Clique no botão Próximo para continuar. O TestingPoint exibe a tela de resumo da Lista de participantes. Assistente da lista de participantes: Grupos adicionados Lista de participantes: Resumo Guia do Usuário do ciaTurningPoint 95 Chapter 3: Rastrear participantes e equipes 5 96 Clique no botão Concluir para criar a Lista de participantes e salvá-la em um arquivo. Turning Technologies Para onde vou agora? Para onde vou agora? Este capítulo mostrou como criar e personalizar as Listas de participantes para sua apresentaçãoteste. Agora você está pronto para aprender como administrar um teste. Saiba mais sobre esse assunto em Capítulo 4: Administrando testes. Guia do Usuário do ciaTurningPoint 97 Chapter 3: Rastrear participantes e equipes 98 Turning Technologies Administrando testes Antes de realmente usar o TestingPoint para administrar um teste, você precisa ter • criado um teste Depois de criada a avaliação, você estará pronto para administrá-la usando o TestingPoint. As tarefas envolvidas na administração de uma avaliação incluem: distribuição da avaliação aos alunos identificação do tempo que os alunos têm para fazer a avaliação e inserir os resultados no dispositivo de resposta fazer com que os alunos transmitam suas respostas salvar os resultados de todos os alunos em um arquivo de sessão geração de relatórios com base nos resultados dos alunos Guia do Usuário do ciaTurningPoint 97 Chapter 4: Administrando testes Executando sessões de teste O Administrador do teste do TurningPoint é usado por professores, educadores e instrutores de treinamento para aceitar e armazenar as respostas dos participantes e funcionar como um lembrete visual do tempo restante para fazer o teste. Ele também contém várias configurações que determinam como os testes são realizados e como as informações do teste são registradas. Para começar uma sessão de teste, primeiro entre no Administrador de teste. A janela Administrador do teste do TurningPoint Entre no Administrador do teste do TurningPoint O Administrador do teste do TurningPoint permite que você faça várias configurações de teste, avaliação e relatório. Você pode acessar o Administrador do teste do TurningPoint pela janela do TestingPoint. 98 Turning Technologies Executando sessões de teste Instruções passo a passo Como entrar no Administrador do teste do TurningPoint... 1 Na faixa do TestingPoint, selecione Ferramentas. É exibido um menu suspenso. 2 Selecione Administrador do teste do TurningPoint. São abertas as janelas Administrador do teste do TurningPoint e Administrador do teste do TurningPoint - Início rápido. Janela Administrador do teste do TurningPoint - Início rápido Guia do Usuário do ciaTurningPoint 99 Chapter 4: Administrando testes 3 Opcionalmente, selecione a seta para baixo à direita da opção Selecione um arquivo de teste para carregar na abertura do administrador do teste: campo para escolha de um arquivo de teste a carregar. • Ou clique no botão Carregar para procurar um arquivo de teste. 100 É aberta a janela Abrir um arquivo de teste. Janela Abrir um arquivo de teste Turning Technologies Executando sessões de teste 4 Opcionalmente, selecione a seta para baixo à direita da opção Selecione uma lista de participantes para carregar na abertura do administrador do teste: campo para escolha de um arquivo de teste a carregar. • Ou clique no botão Carregar para procurar uma Lista de participantes. Guia do Usuário do ciaTurningPoint É exibida a janela Importar uma lista de participantes. É exibida a janela Importar uma lista de participantes. 101 Chapter 4: Administrando testes 5 Clique no botão Iniciar teste. A janela Início rápido fecha e é exibida a tela do Administrador do teste do TurningPoint. A janela Administrador do teste do TurningPoint Salvando e transmitindo respostas de teste com o ResponseCard XL Os alunos podem inserir respostas a perguntas no dispositivo de resposta ResponseCard XL. Insira a identificação do aluno e do dispositivo de resposta na Lista de participantes. O TestingPoint usa essas informações para criar relatórios de acordo com o que você solicitar. 102 Turning Technologies Executando sessões de teste O ResponseCard XL tem um monitor de LCD e um teclado. Os alunos usam o teclado para controlar o dispositivo de resposta e inserir suas respostas. As respostas e todas as outras mensagens são mostradas no monitor de LCD. Receptor de raios infravermelhos e ResponseCard XL Instruções passo a passo Como responder usando o ResponseCard XL... 1 Pressione o botão T/P. A tela do ResponseCard XL exibe a solicitação Insira n° controle. 2 Use o teclado para inserir um número de controle, depois pressione o botão T/P. É exibida a tela Teste. 3 Pressione uma tecla que corresponda à resposta escolhida, depois pressione o botão Seta para baixo/Não. O teclado vai para a próxima pergunta. Guia do Usuário do ciaTurningPoint 103 Chapter 4: Administrando testes • Opcionalmente, pressione o botão Seta para cima/Sim para voltar para uma pergunta anterior. 4 Depois de responder todas as perguntas do teste, pressione o botão T/P. Uma tela de confirmação é exibida. 5 Pressione Seta para cima/Sim para enviar respostas. É exibida a tela de instrução de transmissão de dados. 6 Para transmitir respostas, pressione, simultaneamente, os botões * e ?. O led do ResponseCard XL fica aceso enquanto os dados estão sendo transmitidos. O led apaga e é exibida a tela de opção de limpeza de dados. ObservaçãoO dispositivo ResponseCard XL deve ficar a 1 metro do receptor de infravermelho para transmitir respostas. 7 Como alternativa, pressione o botão T/P para limpar os dados de resposta do teste atual. É exibida a tela de confirmação Apagar dados armazenados. 8 Pressione o botão Seta para cima/Sim para apagar dados de resposta do teste atual. Enquanto os dados estão sendo apagados, o led do ResponseCard XL fica aceso e o ResponseCard XL é desligado. 104 Turning Technologies Executando sessões de teste • Opcionalmente, pressione o botão Seta para baixo/Não para salvar os dados de resposta. O ResponseCard XL é desligado. Respondendo a perguntas de teste com o ResponseCard XR Os alunos podem inserir respostas a perguntas no dispositivo de resposta ResponseCard XR. Insira a identificação do aluno e do dispositivo de resposta na Lista de participantes. O TestingPoint usa essas informações para criar relatórios de acordo com o que você solicitar. O ResponseCard XR tem um monitor de LCD e um teclado. Os alunos usam o teclado para controlar o dispositivo de resposta e inserir suas respostas. As respostas e todas as outras mensagens são mostradas no monitor de LCD. ResponseCard XR Instruções passo a passo 1 Pressione qualquer botão no ResponseCard XR para ligar o dispositivo. Guia do Usuário do ciaTurningPoint Para inserir respostas no ResponseCard XR… É exibido o menu principal. 105 Chapter 4: Administrando testes 2 Pressione o botão Sim/seta para baixo até ser selecionado Teste/Trabalho de casa. 3 Pressione o botão Enter. É exibida a tela Teste/Trabalho de casa, trazendo as seguintes opções: 1=New Session 2=Gerenc sessão 4 Pressione o botão 1/A. 5 Use os botões 1/A e 3/C para rolar pelos números e letras, que podem ser selecionadas como seu número de controle, e pressione o botão Sel., para adicionar uma letra ou número realçado. 6 Depois de selecionar seu número de controle, pressione Enter no ResponseCard XR. Uma tela de confirmação é exibida. 7 Selecione o botão Sim, se a informação da tela de confirmação estiver correta. É exibida a tela de perguntas. 8 Insira respostas usando o ResponseCard XR. A tela exibe Armazenando... e a resposta é salva no dispositivo de resposta. 106 É exibida a tela Inserir n° de controle. Turning Technologies Executando sessões de teste • Insira respostas numéricas com um dígito, usando o teclado. 1 é exibido na parte superior da tela. • Pressione uma vez o botão Modo resp., para inserir respostas com vários dígitos. 123 é exibido na parte superior da tela. • Pressione duas vezes o botão Modo resp., para inserir respostas com vários caracteres alfanuméricos. 123 ABC é exibido na parte superior da tela. • Pressione três vezes o botão Modo resp., para inserir respostas alfabéticas com um dígito. A é exibido na parte superior da tela. Transmitindo dados de resposta com o ResponseCard XR Depois de escolher respostas para um teste, é preciso transmiti-las para um receptor Turning para que possam ser compiladas e avaliadas. Instruções passo a passo Como transmitir dados de resposta... 1 Depois de respondidas todas as perguntas, pressione o botão Menu. São exibidas na tela três opções. 2 Pressione o botão 1/A para enviar respostas do teste ao administrador de testes. É exibida a mensagem Teste/Trabalho de casa enviado com sucesso! Guia do Usuário do ciaTurningPoint 107 Chapter 4: Administrando testes 3 Pressione o botão 2/B para salvar as respostas do teste no teclado. É exibida a mensagem Teste salvo com sucesso! 4 Pressione o botão 3/C para excluir as respostas inseridas durante a sessão de teste. Uma tela de confirmação é exibida. 5 Pressione o botão Sim para excluir a resposta. Salvar arquivos da sessão O TestingPoint exibe o número de respostas recebidas dos alunos. Quando todos os alunos tiverem transmitido suas respostas, salve-as em um arquivo de sessão. Os arquivos de sessão são usados para gerar relatórios que mostram como foi o desempenho do aluno na avaliação, individualmente e como um todo. 108 Turning Technologies Executando sessões de teste Instruções passo a passo Para salvar arquivos de sessão… 1 Verifique se todas as respostas dos alunos foram aceitas. 2 No menu Arquivo, selecione Interromper teste. 3 Na janela Administrador do teste do TurningPoint, selecione Sessão. É exibido um menu suspenso. Selecione Salvar como. A janela Salvar sessão é aberta. 4 O menu Sessão Janela Salvar sessão Guia do Usuário do ciaTurningPoint 109 Chapter 4: Administrando testes 5 110 Escolha um nome e local para a sessão; depois, clique no botão Salvar. A sessão é salva no local especificado. Turning Technologies Configurando o Administrador do teste Configurando o Administrador do teste O Administrador do teste do TurningPoint tem muitas opções, que permitem aos administradores controlar como funcionam os dispositivos de teste da Turning, como as informações do teste são apresentadas aos usuários e como as informações do teste são coletadas e gerenciadas. Você pode configurar essas opções usando a ferramenta Configurações globais. Para acessar as opções Configurações globais, selecione Ferramentas, na barra de menus, e Configurações globais. Ferramentas > Configurações globais Janela Configurações: Guia Configurações A janela Configurações contém duas guias: Configurações e Teste de perguntas. Guia do Usuário do ciaTurningPoint 111 Chapter 4: Administrando testes A guia Configurações exibe uma tela que permite que você faça vários tipos de configurações. As configurações são agrupadas por tipo e listadas em ordem alfabética. O nome de cada configuração fica na parte esquerda da janela e seu valor fica à direita. Algumas configurações permitem que você digite um valor, enquanto outras oferecem um menu suspenso com diversas opções. Os botões de opção Configurações comuns e Todas as configurações permitem selecionar um nível de detalhes de personalização. O botão de opção Comuns exibe as configurações mais comumente modificadas. O botão de opção Todas as configurações revela outras configurações para uma personalização mais profunda. O botão Padrões permite que você volte as configurações para o padrão da instalação. A guia Configurações permite que você faça as seguintes configurações: Caminhos do diretório, Opções de confirmação, Opções de teste, Configurações do dispositivo de resposta e Configurações gerais. Caminhos do diretório As opções deste cabeçalho permitem que você determine locais padrão para salvar testes, Listas de participantes, Sessões, Padrões e Relatórios do TurningPoint. Para alterar qualquer desses locais, selecione o caminho do arquivo que você quer alterar e insira o local na nova janela exibida. 112 Configuração Descrição Salvar diretório Determina o local padrão para salvar os testes do TestingPoint. O local padrão é Meus Documentos\TestingPoint\Document os. Diretório participante Determina o local padrão para salvar as Listas de participantes. O local padrão é Meus Documentos\TestingPoint\Participant es. Diretório da sessão Determina o local padrão para salvar suas sessões do TestingPoint. O local padrão é Meus Documentos\TestingPoint\Sessões. Turning Technologies Configurando o Administrador do teste Configuração Descrição Diretório de padrões Determine a localização padrão para salvar os padrões. O local padrão é Meus Documentos\TestingPoint\Padrões. Diretório de relatórios Determina o local padrão para salvar os executáveis de Relatório. O local padrão é C:\Arquivos de programa\Turning Technologies\TestingPoint. Opções de confirmação Permite que você exiba as opções de confirmação na tela. Guia do Usuário do ciaTurningPoint Configuração Descrição Ativar confirmações visuais Determina se será exibida uma confirmação visual. O padrão é definido como Falso. Tamanho (como porcentagem da tela) da mensagem Determina a porcentagem da tela em que a confirmação visual será exibida. O padrão é definido como 25%. Texto da mensagem: Insira uma mensagem de confirmação personalizada. O padrão é definido como Adicionar mensagem aqui. Cor primária: Determina a cor primária a ser usada na caixa de confirmação visual. O padrão é definido como 255, 255, 255 (branco). A caixa de mensagens deve piscar? Determina se a caixa de confirmação visual deve piscar. O padrão é definido como Falso. Cor secundária: Determina a cor secundária a ser usada na caixa de confirmação visual. O padrão é definido como 255, 255, 255 (branco). Ativar confirmações auditivas Determina se deve ser usada uma confirmação auditiva. O padrão é definido como Falso. 113 Chapter 4: Administrando testes Configuração Descrição Selecione um arquivo de áudio para reproduzir: Use um arquivo de áudio para ter uma confirmação auditiva. O padrão é definido como Nenhum. Para adicionar uma confirmação auditiva: 1.) Clique duas vezes na configuração atual para abrir a janela da pasta. 2.) Navegue para a pasta onde está o arquivo de áudio 3.) Selecione o nome do arquivo. 4.) Selecione Abrir. 5.) Clique em Concluído. As extensões de arquivo aceitas incluem: .aiff, .au, .mid, .midi, .mp3, .wav e .wma. 114 Repetir o arquivo mais de uma vez? Determina se a confirmação auditiva deve ser repetida. O padrão é definido como Falso. Número de vezes Determina o número de vezes que a confirmação auditiva deve ser repetida. Escolha de zero a nove vezes. O padrão é definido como zero. Turning Technologies Configurando o Administrador do teste Opções de teste Permite que você exiba e altere as opções de teste. Guia do Usuário do ciaTurningPoint Configuração Descrição Mostrar relógio analógico Determina se deve ser exibido um relógio analógico juntamente com o relógio digital na janela Tempo restante. O padrão é definido como Falso. Permitir amostra visual para fim do teste Determina se deve ser exibida uma amostra visual para indicar que o teste acabou. O padrão é definido como Falso. Tamanho (como porcentagem da tela) da mensagem Determina a porcentagem da tela em que a amostra visual será exibida. O padrão é 25%. Texto da mensagem: Insira uma mensagem de confirmação personalizada. O padrão é definido como Adicionar mensagem aqui. Cor primária Determina a cor primária a ser usada na caixa de amostra visual. O padrão é definido como 255, 255, 255. A caixa de mensagens deve piscar? Determina se a caixa de amostra visual deve piscar. O padrão é definido como Falso. Cor secundária: Determina a cor secundária a ser usada na caixa de amostra visual. O padrão é definido como 255, 255, 255. Permitir amostra auditiva para fim do teste Determina se deve ser usada uma amostra auditiva. O padrão é definido como Falso. 115 Chapter 4: Administrando testes Configuração Descrição Selecione um arquivo de áudio para reproduzir: Use um arquivo de áudio para ter uma amostra auditiva. O padrão é definido como Nenhum. Para adicionar uma amostra auditiva: 1.) Clique duas vezes na configuração atual para abrir a janela da pasta. 2.) Navegue para a pasta onde está o arquivo de áudio. 3.) Selecione o nome do arquivo. 4.) Selecione Abrir. 5.) Clique em Concluído. As extensões de arquivo aceitas incluem: .aiff, .au, .mid, .midi, .mp3, .wav e .wma. 116 Repetir o arquivo mais de uma vez? Determina se a amostra auditiva deve ser repetida. O padrão é definido como Falso. Número de vezes: Determina o número de vezes que a amostra auditiva deve ser repetida. Escolha de zero a nove vezes. O padrão é definido como zero. Turning Technologies Configurando o Administrador do teste Configurações do dispositivo de resposta Permite que você exiba e altere configurações de dispositivo de resposta. Guia do Usuário do ciaTurningPoint Configuração Descrição Forçar alteração do canal Determina se é preciso forçar a alteração do Canal do receptor no momento da conexão ao computador. O padrão é definido como Falso e forçará o TestingPoint a aceitar o canal do receptor. A opção Verdadeiro configurará o receptor no primeiro slot disponível no TestingPoint. Receptor Exibe Identificação do receptor e Canais dos receptores conectados ao computador. Impor lista de participantes Determina se somente integrantes de uma Lista de participantes podem responder durante um teste ou se qualquer pessoa com dispositivo de resposta pode responder. O padrão é definido como Verdadeiro, o que permitirá que somente integrantes de uma Lista de participantes respondam e permitirá que você reúna informações de usuário. Quando definido como Falso, qualquer um pode responder, mas você não conseguirá reunir informações de usuário. Substituir informações do usuário Determina se os dados de participantes recebidos de um dispositivo de resposta substituirão os campos coincidentes da Lista de participantes. O padrão é definido como Falso, que não substituirá a Lista de participantes. 117 Chapter 4: Administrando testes Configurações gerais Permite que você exiba e altere as configurações gerais. Configuração Descrição Instruções padrão Alterar as instruções padrão exibidas pelo TestingPoint. As instruções padrão são “Envie suas respostas indo até a frente da sala, e transmitindo os dados de seu ResponseCard XR para o receptor que está localizado perto deste computador. Uma confirmação de que suas respostas foram registradas”. Incluir teste com sessão Determina se é preciso incluir as perguntas ou respostas na sessão salva. O padrão é definido como Falso, o que não inclui o teste. A guia Teste de perguntas exibe informações úteis sobre os usuários que participam de uma sessão de teste. A área principal da guia Teste de perguntas exibe informações técnicas, como canais de dispositivo de resposta e códigos de identificação, dados de resposta e informações de usuário na 118 Turning Technologies Configurando o Administrador do teste área da parte inferior da guia Teste de perguntas. Marque a caixa de seleção Aumentar respostas para exibir uma versão ampliada das respostas do usuário. Janela Configurações: Guia Teste de perguntas Definir opções de hora A configuração Opções de hora permite que você determine como exibir o horário durante a avaliação e como notificar os alunos de que o tempo designado se esgotou. Usando a configuração Opções de hora, você pode escolher exibir um relógio, exibir uma mensagem visual no final da avaliação e reproduzir um som no final da avaliação. Guia do Usuário do ciaTurningPoint 119 Chapter 4: Administrando testes Instruções passo a passo 1 Na barra de menus, selecione Ferramentas> Opções de hora... para controlar o fim dos eventos de teste. 2 Opcionalmente, marque a caixa de seleção ao lado de Mostrar tempo restante, para exibir ou ocultar o relógio analógico da janela Tempo restante. Para personalizar a exibição de limite de tempo… A janela Opções de tempo é aberta. A área Opções de hora exibe caixas de seleção para incluir um relógio e amostras visuais e auditivas. • Se a caixa de seleção estiver vazia, selecioná-la vai deixar uma marca de verificação e fará com que o TestingPoint exiba um relógio analógico na janela Tempo restante, quando estiver no modo Avaliação. Isto também permite que você configure o Fim das opções de teste. • Se a caixa de seleção tiver uma marca de verificação, assinalar a caixa de seleção remove a marca de verificação e faz com que o TestingPoint oculte o relógio. Isto desativa a área Fim das opções de teste. ObservaçãoO relógio analógico é redimensionado de maneira incremental, de acordo com o tamanho da janela Tempo restante. 3 120 Opcionalmente, marque a caixa de seleção ao lado de Amostra visual para fim do teste. A seleção desta opção cria uma mensagem visual na tela do computador quando o tempo se esgotou. Se for marcada a caixa de seleção ao lado da Amostra visual para fim do teste, você poderá selecionar o botão Opções, que fornece opções para personalizar a exibição da confirmação. Se a caixa de seleção não for marcada, você não poderá selecionar o botão Opções. Turning Technologies Configurando o Administrador do teste 4 Opcionalmente, para personalizar a exibição, clique no botão Opções ao lado de Amostra visual para fim do teste. É aberta a janela Opções de confirmação visual. Janela Opções de confirmação visual Use os campos desta janela, como segue: Guia do Usuário do ciaTurningPoint Campo Descrição Tamanho da janela de mensagem Clique e mantenha o mouse pressionado sobre o controle deslizante e arraste-o para a direita ou esquerda para identificar o tamanho da janela de mensagem. Ela é medida como uma porcentagem do tamanho da tela. Texto da mensagem: Digite a mensagem a ser exibida para o aluno no fim da avaliação. Cor primária: A seleção da caixa de cor abre uma janela, na qual você escolhe a cor de fundo da janela de mensagem. 121 Chapter 4: Administrando testes Campo Descrição Caixa de mensagem deve piscar? Se você selecionar Sim, a janela de mensagem piscará e a cor de fundo da janela de mensagem será alternada entre a cor primária e a cor secundária. Se você selecionar Não, a caixa de mensagem abrirá usando a cor primária. Esta é a seleção padrão. Cor secundária: A seleção da caixa de cor abre uma janela, na qual você escolhe a cor de fundo alternativa da janela de mensagem quando a janela estiver piscando. A janela de mensagem mostrada abaixo é resultado da configuração mostrada no gráfico anterior da janela Opções de confirmação visual. 5 Depois de personalizar a confirmação visual, clique no botão OK. É fechada a janela Opções de confirmação visual. A janela de mensagem mostrada abaixo é resultado da configuração mostrada no gráfico anterior da janela Opções de confirmação visual. Janela de mensagem de fim da avaliação 122 Turning Technologies Configurando o Administrador do teste 6 Opcionalmente, marque a caixa de seleção ao lado de Amostra auditiva para fim do teste para reproduzir um som no final de uma avaliação. Se for marcada a caixa de seleção ao lado de Confirmação auditiva, você poderá clicar no botão Opções, que permite que você selecione um arquivo de áudio. Se a caixa de seleção não for marcada, você não poderá selecionar o botão Opções. 7 Opcionalmente, clique em Confirmação auditiva no botão Opções para selecionar o som a ser reproduzido no final da sessão. É aberta a janela Opções de confirmação auditiva. Guia do Usuário do ciaTurningPoint Janela Opções de confirmação auditiva 123 Chapter 4: Administrando testes Use os campos desta janela, como segue: Campo Descrição Selecione arquivo de áudio: Digite o caminho do diretório e o nome de um arquivo de áudio. Alternativamente, clique no botão Procurar e escolha o arquivo na janela Abrir um arquivo de som. Repetir mais de uma vez? Marque a caixa de seleção ao lado deste campo para ativar a função de repetição do som. Número de vezes: Digite um número maior que um para identificar o número de vezes que o som deve ser repetido. ObservaçãoO TestingPoint reproduz o som identificado uma vez na janela Opções de confirmação auditiva pelo número de vezes solicitado. Por exemplo, o som é reproduzido uma vez quando você ativa o recurso. Se você incluir o número três (3) no campo Número de vezes: o TestingPoint reproduzirá o som quatro (4) vezes: uma vez quando ativado e mais outras três vezes. 8 Depois de ajustar a configuração visual, clique no botão OK. 9 Clique no botão OK, na parte inferior da janela Configurações globais. 124 O TestingPoint salva as novas configurações Opções de hora, bem como qualquer outra alteração feita na janela Configurações de tempo. Turning Technologies Para onde vou agora? Para onde vou agora? Depois de administrar uma avaliação e salvar a sessão, você pode redefinir a sessão, carregar uma outra Lista de participantes e repetir o processo para apresentar a avaliação a um novo grupo de participantes. Ou você pode carregar a mesma Lista de participantes e criar uma nova avaliação para testar o mesmo grupo de participantes em um tópico diferente. Guia do Usuário do ciaTurningPoint 125 Chapter 4: Administrando testes 126 Turning Technologies Relatórios O Reports permite gerar e exibir uma ampla variedade de relatórios baseados nas respostas recebidas durante as sessões do TurningPoint, TurningPoint Anywhere ou TestingPoint. Os relatórios são gerados como documentos imprimíveis do Word ou do Excel, contendo informações sobre perguntas e respostas do slide, participantes e respostas coletadas no teste. O Reports exibe um menu hierárquico de relatórios, organizado por categoria; por exemplo, relatórios Resultados por pergunta e Relatórios demográficos. Se você clicar em uma dessas categorias, a tela Reports exibirá os subtítulos de títulos de relatórios específicos e mostrará exemplos de cada relatório selecionado. Trinta e um tipos de relatórios estão disponíveis para avaliar todo o público, individualmente por participante, por grupos, por padrões e conforme a demografia. Se respostas corretas ou valores de ponto forem especificados, você poderá "dar notas" aos participantes e aos grupos, verificar se os padrões foram atingidos e fornecer feedbacks valiosos aos participantes. Guia do Usuário do ciaTurningPoint 123 Chapter 5: Relatórios Exibir relatório Você pode criar relatórios, usando o Reports, que está disponível no menu Ferramentas da TurningPoint faixa. Esta seção descreve como: • Exibir relatório Exibir relatório Usar o Reports para gerar relatórios. 124 Turning Technologies Exibir relatório Instruções passo a passo 1 Selecione Ferramentas, na faixa do TestingPoint. Para exibir um relatório... O menu Ferramentas é aberto. Selecione Reports 2 Selecione Relatórios do TurningPoint no menu Ferramentas. Guia do Usuário do ciaTurningPoint A janela Reports é aberta, exibindo duas guias: Sessões e Relatórios. 125 Chapter 5: Relatórios 3 Selecione a guia Sessões. A janela Reports exibe uma lista de arquivos da sessão na pasta Sessões. Reports: selecionar sessão 4 126 Escolha um arquivo de sessão. Você pode escolher um arquivo de sessão, usando uma das seguintes formas: • Selecione um arquivo da sessão na lista de arquivos na pasta Sessões. Para exibir os arquivos da sessão da pasta Sessões na lista de arquivos, selecione Meus arquivos da sessão. • Selecione um arquivo da sessão nos arquivos da sessão de backup. Para exibir os arquivos da sessão de backup na lista de arquivos, selecione Meus arquivos da sessão de backup. • Importe um arquivo da sessão de outro local. Você também pode importar uma sessão, usando o botão Importar sessão (com a forma de uma pasta), que está localizado acima da lista de arquivos. Isso permite que você use arquivos de sessão do TestingPoint, armazenado em qualquer outro lugar. Turning Technologies Exibir relatório 5 Selecione a guia Relatórios depois de selecionar um arquivo da sessão. A janela Reports exibe uma lista das categorias de relatórios que podem ser gerados com base no arquivo da sessão. Reports: Gerar relatórios Cada categoria de relatório é listada por nome. Você pode clicar duas vezes na categoria ou clicar no sinal de mais ao lado para exibir uma lista de relatórios em cada categoria. O ícone ao lado do nome do relatório indica se ele gera um arquivo do Excel ou do Word. Quando um relatório é selecionado, você pode visualizá-lo do lado direito da janela Reports. 6 Selecione o(s) tipo(s) de relatório(s) que deseja gerar, marcando a caixa de seleção ao lado do nome do relatório. Guia do Usuário do ciaTurningPoint Encontre mais informações em Tipos de relatórios na página 130. É possível selecionar vários relatórios. Basta marcar as caixas de seleção correspondentes. Também é possível selecionar uma categoria inteira de relatórios, marcando a caixa de seleção da categoria. 127 Chapter 5: Relatórios Você pode alterar as respostas numéricas, tornando-as respostas alfabética. Marque a caixa de seleção Alterar respostas numéricas para respostas alfabéticas. Clique em Alterar respostas numéricas... Dependendo do tipo de relatório selecionado, a caixa de seleção Incluir quebras de página pode ser exibida embaixo da área de visualização do relatório. Incluir quebras de página 128 Turning Technologies Exibir relatório 7 Especifique se deseja incluir quebras de página no relatório, marcando a caixa de seleção Incluir quebras de página (se disponível). Se marcar a caixa de seleção, o TurningPoint criará quebras de página em locais convenientes do relatório para facilitar a impressão. 8 Clique no botão Gerar relatório. O Reports gera os relatórios e os abre no Microsoft Excel Isso pode levar algum tempo, especialmente se você tiver selecionado a geração de uma grande quantidade de relatórios ou se houver um número grande de perguntas ou participantes na sessão. ObservaçãoSe você selecionar a geração de vários relatórios, um arquivo Excel será criado com planilhas para cada relatório. Você pode gerar quantos relatório desejar. Depois que um relatório for criado, selecione outro tipo de relatório na lista e clique novamente no botão Gerar relatório. ObservaçãoAlternativamente, você pode clicar duas vezes no nome do relatório para gerálo. Somente esse relatório será gerado. Todos os outros relatórios que tiverem sido selecionados precisarão ser gerados com um duplo clique no relatório ou por meio da seleção do botão Gerar relatório, para que todos eles sejam gerados. 9 Quando tiver concluído a criação de relatórios, selecione o botão Sair, para fechar a janela Reports. Próximas etapas Você pode usar o Excel ou o Word para editar, salvar ou imprimir os relatórios. Guia do Usuário do ciaTurningPoint 129 Chapter 5: Relatórios Tipos de relatórios Esta seção descreve: • Relatório Resultados por pergunta (2 relatórios) • Relatórios demográficos (2 relatórios) • Relatórios Resultados dos participantes (4 relatórios) • Relatórios Resultados por participante (4 relatórios) • Relatórios Lista de participantes (2 relatórios) • Relatórios Padrões (3 relatórios) • Relatórios de pontuação comparativa (2 relatórios) • Relatórios de pontuação da equipe (2 relatórios) • Relatórios de percentis (2 relatórios) • Outros relatórios (8 relatórios) • Relatório de presença • Relatórios Exportação dos dados de resposta • Relatório Resumo da classificação • Relatório Resultados por grupo • Relatório de estatísticas 130 Turning Technologies Tipos de relatórios Relatório Resultados por pergunta Os relatórios Resultados gráficos por pergunta e Resultados por pergunta mostram um resumo das respostas para cada pergunta. Cada um desses relatórios cria uma planilha Excel. Relatório Resultados gráficos por pergunta Esse relatório inclui as seguintes informações para cada pergunta: • as respostas • um indicador de resposta(s) correta(s) • o número de respostas para cada resposta • a porcentagem de respostas para cada resposta • gráfico de pizza, com uma porcentagem das respostas por pergunta Relatório Resultados gráficos por pergunta Guia do Usuário do ciaTurningPoint 131 Chapter 5: Relatórios Relatório Resultados por pergunta Esse relatório inclui as seguintes informações para cada pergunta: • as respostas • um indicador de resposta(s) correta(s) • o número de respostas para cada resposta • a porcentagem de respostas para cada resposta • a contagem total de participantes que responderam a pergunta Relatório Resultados por pergunta 132 Turning Technologies Tipos de relatórios Relatórios demográficos Os relatórios Comparação demográfica e Comparação gráfica demográfica mostram um resumo das respostas para cada pergunta, dividido por grupos demográficos. Cada um desses relatórios cria uma planilha Excel. Relatório Comparação demográfica O relatório Comparação demográfica inclui as seguintes informações para cada pergunta: Gráfico de comparação demográfica Relatório Comparação gráfica demográfica A comparação gráfica demográfica inclui as seguintes informações para cada pergunta: • as respostas • um indicador de resposta(s) correta(s) Guia do Usuário do ciaTurningPoint 133 Chapter 5: Relatórios • a porcentagem de respostas para as respostas de cada grupo • um gráfico de barras verticais das respostas para cada resposta de cada um dos grupos Ao gerar um relatório Comparação gráfica, você poderá criar quebras de página entre cada pergunta. Gráfico de comparação gráfica 134 Turning Technologies Tipos de relatórios Relatórios Resultados dos participantes Os relatórios Resultados dos participantes, Resultados dos participantes com nota (correto/incorreto), Resultados dos participantes com nota (valores de pontos) e Resultados dos participantes com nota (razão) mostram uma divisão detalhada, pergunta a pergunta, das respostas. Ao gerar esses relatórios, você poderá exibir toda a pergunta ou excluir o texto da pergunta. Cada um desses relatórios cria uma planilha Excel. Relatório Resultados dos participantes Esse relatório inclui as seguintes informações para cada pergunta: • Identificação do dispositivo • campos definidos na Lista de participantes • o valor numérico das respostas do participante para cada pergunta Relatório Resultados dos participantes Guia do Usuário do ciaTurningPoint 135 Chapter 5: Relatórios Resultados dos participantes com nota (correto/incorreto) Esse relatório inclui as seguintes informações para cada pergunta: • Identificação do dispositivo • campos definidos na Lista de participantes • o valor numérico das respostas do participante para cada pergunta • uma indicação informando se a resposta está correta ou incorreta • porcentagem total de corretos Resultados dos participantes com nota (correto/incorreto) Resultados dos participantes com nota (valores de ponto) Esse relatório inclui as seguintes informações para cada pergunta: • Identificação do dispositivo • campos definidos na Lista de participantes 136 Turning Technologies Tipos de relatórios • o valor numérico das respostas do participante para cada pergunta • uma indicação informando se a resposta está correta ou incorreta • o número total de pontos Resultados dos participantes com nota (valores de ponto) Resultados do participante com nota (razão) Esse relatório inclui as seguintes informações para cada pergunta: • Identificação do dispositivo • campos definidos na Lista de participantes • o valor numérico das respostas do participante para cada pergunta • uma indicação informando se a resposta está correta ou incorreta Guia do Usuário do ciaTurningPoint 137 Chapter 5: Relatórios • a razão entre as respostas corretas e o número total de respostas para cada pergunta Resultados do participante com nota (razão) 138 Turning Technologies Tipos de relatórios Relatórios Resultados por participante Os relatórios Resultados por participante, Resultados por participante (detalhe da resposta), Resposta por participante (detalhe da resposta), Resultados por participante (detalhe da pontuação) mostram uma lista detalhada de respostas para cada pergunta, de cada participante. Cada um desses relatórios cria uma planilha Excel. Ao gerar esses relatórios, você poderá criar quebras de página entre cada seção do participante. Relatórios Resultados por participante Os relatórios incluem as seguintes informações para cada pergunta de cada um dos participantes: • a pergunta • o valor numérico da resposta do participante • uma indicação informando se a resposta está correta ou incorreta • a resposta correta Relatórios Resultados por participante Guia do Usuário do ciaTurningPoint 139 Chapter 5: Relatórios Relatório Resultados por participante (detalhe da resposta) O relatório Detalhes da resposta inclui uma lista completa de respostas para cada pergunta. Essa lista permite que você crie uma correspondência entre o valor numérico da resposta do participante (número 1, 2 etc.) e a resposta verdadeira (por exemplo, sim ou não), e realce em verde a resposta correta. Esse relatório também mostra se as respostas estão corretas ou incorretas, marcando-as com um "c" ou um "i", respectivamente. Relatório Resultados por participante (detalhe da resposta) Relatório Resultados por participante (detalhe da resposta) O relatório Detalhes da resposta inclui a pergunta junto com a resposta do participante. Esse relatório exibe em verde as respostas corretas e em vermelho, as respostas incorretas; nas 140 Turning Technologies Tipos de relatórios respostas incorretas, exibe a resposta correta entre parênteses; e calcula a porcentagem de respostas corretas e o total de pontos acumulados de cada participante. Relatório Resultados por participante (detalhe da resposta) Guia do Usuário do ciaTurningPoint 141 Chapter 5: Relatórios Relatório Resultados por participante (detalhe da pontuação) O relatório Detalhe da pontuação calcula a porcentagem de respostas corretas e o total de pontos acumulados de cada participante. Relatório Resultados por participante (detalhe da pontuação) 142 Turning Technologies Tipos de relatórios Relatórios Lista de participantes Os relatórios Lista de participantes mostram os dados do participante que consta da lista em uma planilha Excel. Observação.Se você selecionar a geração da versão de documento Word para a lista de participantes, juntamente com qualquer outro relatório, o documento Word será incluído como uma planilha no arquivo do Excel. Relatório Lista de participantes (Excel) O relatório mostra a ID do dispositivo e todos os campos definidos na Lista de participantes (nome, informações de contato, equipes ou grupos demográficos etc.). Relatório Lista de participantes (Excel) Guia do Usuário do ciaTurningPoint 143 Chapter 5: Relatórios Relatório Lista de participantes (Word) O relatório mostra a ID do dispositivo e todos os campos definidos na Lista de participantes (nome, informações de contato, equipes ou grupos demográficos etc.). Relatório Lista de participantes (Word) 144 Turning Technologies Tipos de relatórios Relatórios Padrões Os relatórios Padrões de grupo, Padrões individuais e Padrões gerais mostram as informações das respostas com base nos padrões identificados para cada pergunta. Cada um desses relatórios cria uma planilha Excel. Relatório Padrões de grupo O relatório Padrões de grupo exibe a porcentagem das respostas corretas de cada grupo para cada um dos padrões. Relatório Padrões de grupo Relatório Padrões individuais O relatório Padrões individuais inclui as seguintes informações para cada participante em relação a cada um dos padrões: • a porcentagem de entendimento do participante em relação a todas as perguntas associadas ao padrão Guia do Usuário do ciaTurningPoint 145 Chapter 5: Relatórios • as perguntas relacionadas ao padrão • as respostas para cada pergunta • um indicador de resposta(s) correta(s) • uma indicação da resposta do participante e se ela estava correta Relatório Padrões individuais Ao gerar o relatório Padrões individuais, você poderá criar quebras de página entre cada seção do participante. Relatório Padrões gerais O relatório Padrões gerais é muito semelhante ao relatório Resultados por pergunta, mas inclui informações adicionais relacionadas aos padrões. Ele apresenta as seguintes informações para cada padrão: • a porcentagem de entendimento geral de todas as perguntas associadas ao padrão • as perguntas relacionadas ao padrão • as respostas para cada pergunta 146 Turning Technologies Tipos de relatórios • um indicador de resposta(s) correta(s) • o número de respostas para cada resposta • a contagem total de participantes que responderam a pergunta • a porcentagem de respostas para cada resposta Relatório Padrões gerais Guia do Usuário do ciaTurningPoint 147 Chapter 5: Relatórios Relatórios de pontuação comparativa Os relatórios Pontuação individual e Distribuição da pontuação mostram um resumo das informações de pontuação, com base nas respostas do participante em comparação aos outros participantes. Cada um desses relatórios cria uma planilha Excel. Relatório Pontuação individual O relatório Pontuação individual inclui as seguintes informações de cada participante: • resposta numérica, com o rótulo de correta ou incorreta • porcentagem geral das respostas corretas para a pergunta • pontuação percentual do participante • se a pontuação do participante o coloca acima ou abaixo da média da classe Relatório Pontuação individual 148 Turning Technologies Tipos de relatórios Relatório Distribuição da pontuação O relatório Distribuição da pontuação inclui as seguintes informações: • o número total de participantes • as razões da pontuação para avaliação (número de respostas corretas para as perguntas) • o número de participantes que alcançaram a razão de pontuação • o valor da resposta (correto, incorreto, pontos, sem valor, palavras-chave) • opções aceitáveis de resposta • número de respostas que cada pergunta recebeu Relatório Distribuição da pontuação Guia do Usuário do ciaTurningPoint 149 Chapter 5: Relatórios Relatórios de pontuação da equipe Os relatórios Pontuação da equipe (porcentagem) e Pontuação da equipe (pontos) mostram os resultados gerais da equipe, as respostas corretas para cada pergunta, o número de respostas para cada pergunta, os resultados de cada pergunta e a resposta correta realçada em verde. Ao gerar esses relatórios, você poderá excluir os detalhes da resposta. Cada um desses relatórios cria uma planilha Excel. Relatório Pontuação da equipe (porcentagem) O relatório Pontuação da equipe (porcentagem) inclui as seguintes informações: • as respostas • a porcentagem geral de perguntas que cada equipe respondeu corretamente • a porcentagem de membros da equipe cujas respostas estavam corretas Relatório Pontuação da equipe (porcentagem) 150 Turning Technologies Tipos de relatórios Relatório Pontuação da equipe (pontos) O relatório Pontuação da equipe (pontos) inclui as seguintes informações: • as respostas • o total de pontos acumulados pela equipe • os pontos recebidos pela equipe para cada pergunta Relatório Pontuação da equipe (pontos) Guia do Usuário do ciaTurningPoint 151 Chapter 5: Relatórios Relatórios de percentis O Relatório de percentis (porcentagem correto/incorreto) e o Relatório de percentis (pontos) mostram como os participantes responderam. Os relatórios incluem ID do dispositivo, nome e sobrenome e a classificação de percentil de cada participante, agrupada por percentis. Você pode alterar os percentis mostrados, inserindo os novos percentis separados por um ponto-e-vírgula, na caixa apropriada. Cada um desses relatórios cria uma planilha Excel. Relatório de percentis (porcentagem de correto/incorreto) O Relatório de percentis (porcentagem de correto/incorreto) inclui as seguintes informações adicionais: • a porcentagem total de perguntas que cada participante respondeu corretamente Relatórios de percentis (porcentagem de correto/incorreto) 152 Turning Technologies Tipos de relatórios Relatório de percentis (pontos) O Relatório de percentis (pontos) inclui as seguintes informações adicionais: • o total de pontos que cada participante acumulou Relatório de percentis (pontos) Guia do Usuário do ciaTurningPoint 153 Chapter 5: Relatórios Outros relatórios A opção Outros relatório do TestingPoint oferece sete relatórios não categorizados: Relatórios de presença, Exportação dos dados de resposta, Resumo da classificação e Relatório de estatísticas. Cada um desses relatórios , com exceção do relatório Estrutura de tópicos, cria uma planilha Excel. O relatório Estrutura de tópicos cria um documento do Word. 154 Turning Technologies Tipos de relatórios Relatório de presença O Relatório de presença fornece informações básicas sobre o participante, incluindo nome e ID do dispositivo, e mostra quem compareceu ao teste. Relatório de presença Guia do Usuário do ciaTurningPoint 155 Chapter 5: Relatórios Relatório Momento a momento 156 Turning Technologies Tipos de relatórios Relatório Estrutura de tópicos Guia do Usuário do ciaTurningPoint 157 Chapter 5: Relatórios Relatório Comentários e perguntas dos participantes 158 Turning Technologies Tipos de relatórios Relatórios Exportação dos dados de resposta O relatório Exportação dos dados de resposta fornece os dados de respostas não processados. Ele cria uma tabela de valores que exibe os valores numéricos das respostas para cada ID de dispositivo. Relatórios Exportação dos dados de resposta Relatório Resumo da classificação O relatório Resumo da classificação mostra um resumo dos slides de classificação. O relatório Classificação inclui as seguintes informações: • uma lista de critérios de classificação • uma lista de itens classificados e a classificação atribuída a cada critério Guia do Usuário do ciaTurningPoint 159 Chapter 5: Relatórios • o gráfico que mostra a classificação Relatório Resumo da classificação Relatório Resultados por grupo O relatório Resultados por grupo mostra um resumo das respostas corretas para cada pergunta, por grupo. Esse relatório inclui as seguintes informações para cada pergunta: • as respostas • um indicador de resposta(s) correta(s) 160 Turning Technologies Tipos de relatórios • a porcentagem de repostas corretas para cada grupo demográfico Relatório Resultados por grupo Guia do Usuário do ciaTurningPoint 161 Chapter 5: Relatórios Relatório de estatísticas O Relatório de estatísticas mostra a porcentagem geral de respostas corretas, por participante, comparativamente à média e ao mediano). Relatório de estatísticas 162 Turning Technologies Para onde vou agora? Para onde vou agora? Este capítulo apresentou os vários tipos de relatórios e demonstrou como exibi-los. Agora que você já pode administrar testes e criar relatórios, você está preparado para começar a configurar os recursos avançados do TestingPoint. Esses recursos podem ser encontrados em Capítulo 6: Ferramentas. Guia do Usuário do ciaTurningPoint 163 Chapter 5: Relatórios 164 Turning Technologies Ferramentas O TestingPoint oferece diversas ferramentas que permitem a utilização de recursos avançados: • Criação e atribuição de padrões para avaliar participantes • Criação de teste em uma sessão do TurningPoint • Criação de teste em uma sessão do Banco de perguntas • Exportação de teste ou sessão para o VantagePoint • Criação de teste alinhado para estabelecer padrões, usando o QuestionPoint A ferramenta Padrões permite a utilização de relatórios para avaliar o desempenho dos participantes com base nos padrões. Você pode usar os padrões internos ou configurar uma lista de padrões, associar esses padrões às perguntas e avaliar o desempenho do público como um todo, por grupo ou por indivíduo em cada padrão. Guia do Usuário do ciaTurningPoint 165 Chapter 6: Ferramentas Padrões As ferramentas de padrões do TestingPoint permitem usar padrões internos (por estado/país, tópico, assunto e nível de nota) ou criar suas próprias listas de padrões para avaliação dos participantes. Os padrões o ajudarão a organizar o material de suas apresentações em áreas de atuação, competências ou outros padrões que os participantes devem atingir em treinamentos, aulas ou testes. Você poderá visualizar os resultados dos participantes por padrões, usando os relatórios do TurningPoint. Antes de atribuir padrões aos slides de uma apresentação, você precisa fazer uma seleção em Padrões internos ou criar a lista de padrões que vai usar. Esta seção descreve como: • Criar uma lista de padrões internos • Criar uma lista de padrões personalizados • Atribuir padrões a perguntas Criar uma lista de padrões internos O TestingPoint vem com padrões internos por estado/país, tópico, assunto e nível de notas. Crie uma lista de padrões, usando qualquer um desses critérios. 166 Turning Technologies Padrões Instruções passo a passo 1 Selecione Ferramentas na faixa do TestingPoint. Para criar uma lista de padrões internos... O menu Ferramentas é aberto. Selecionar Padrões A janela Padrões é aberta. Janela Padrões Guia do Usuário do ciaTurningPoint 167 Chapter 6: Ferramentas 2 Selecione a guia Listas de padrões internos. Uma janela se abre e exibe quatro menus suspensos: estado, tópico, assunto e nota. Janela Padrões 3 Selecione um estado ou país no menu suspenso Selecionar estado. O menu suspenso Selecionar um tópico preenche os tópicos do estado selecionado. Padrões internos: Selecionar um estado 168 Turning Technologies Padrões 4 Selecione um tópico no menu suspenso Selecionar um tópico. O menu suspenso Selecionar um assunto preenche os assuntos do tópico selecionado. Padrões internos: Selecionar um tópico 5 Selecione um assunto no menu suspenso Selecionar um assunto. O menu suspenso Selecionar uma nota preenche os níveis de notas do assunto selecionado. Padrões internos: Selecionar um assunto Guia do Usuário do ciaTurningPoint 169 Chapter 6: Ferramentas 6 Selecione um nível de notas no menu suspenso Selecionar uma nota. Todos os padrões de estado/país, tópico, assunto e nota selecionados são exibidos no painel esquerdo da janela Padrões. Padrões internos: Selecionar uma nota 7 Selecione um padrão da lista. Adicione o padrão à apresentação ou a um slide individual. 8 Selecione o botão de seta para a direita (>) para atribuir o padrão a uma pergunta. O padrão é exibido na lista de padrões, no lado direito da janela Padrões. Repita essas etapas, começando com etapa 5 para adicionar padrões a perguntas adicionais. Atribua vários padrões ou use várias listas de padrões. 9 170 Remova um padrão, usando o botão de seta para a esquerda (<). Se quiser começar novamente, clique no botão Apagar tudo para apagar todos os padrões de todos os slides da apresentação. Turning Technologies Padrões 10 Ao terminar de atribuir os padrões, selecione o botão Concluído. Criar uma lista de padrões personalizados O TestingPoint permite que você crie uma lista de padrões adequados às suas necessidades específicas. Instruções passo a passo 1 A janela Padrões é aberta. 2 Selecione a guia Listas de padrões personalizados. Guia do Usuário do ciaTurningPoint Para criar uma lista de padrões personalizados... Janela Padrões O menu suspenso Lista de padrões atual exibe a lista Padrões selecionada. O menu suspenso permite selecionar as listas de padrões em sua pasta Padrões.O botão Carregar permite que você importe uma lista de padrões para sua pasta Padrões, de qualquer local. O botão Excluir permite que você exclua uma 171 Chapter 6: Ferramentas lista de padrões da pasta Padrões. O botão Novo permite criar uma lista de padrões personalizados. Janela Padrões personalizados 3 Clique no botão Nova. TestingPoint solicita que você insira um novo nome para a lista da padrões.TestingPoint coloca uma nova lista sob o painel Padrões, da janela Padrões personalizados Janela Padrões personalizados Nova lista de padrões 172 Turning Technologies Padrões 4 Insira um nome na caixa fornecida e clique no botão OK. O TestingPoint cria a Lista de padrões na pasta Padrões, exibea no menu suspenso Lista de padrões atual e exibe a nova Lista de padrões no painel à esquerda da janela Padrões. Janela Padrões personalizados Categoria pai A nova Lista de padrões tem uma categoria de nível superior (pai) com o mesmo nome da lista. As categorias organizam os padrões hierarquicamente. 5 Para adicionar uma categoria ou um padrão, realize as seguintes etapas. a Clique no botão Adicionar categoria ou Adicionar padrão. O TestingPoint solicita que você insira um título para a categoria ou o padrão. Janela Padrões personalizados Adicionar categoria Guia do Usuário do ciaTurningPoint 173 Chapter 6: Ferramentas b Insira um título na caixa fornecida e clique no botão OK. O TestingPoint adiciona a categoria ou o padrão à categoria pai selecionada. Janela Padrões personalizados Categoria e padrões adicionados c Repita as etapas a e b para adicionar outras categorias e/ou padrões. Use o botão Remover para excluir um padrão ou categoria da lista. Você pode alterar o título de um padrão ou categoria usando o botão Editar campo. Janela Padrões personalizados Remover/editar 174 Turning Technologies Padrões 6 Depois de criar a lista de padrões, clique no botão Concluído. O TestingPoint indica que você fez alterações na lista de padrões e pergunta se deseja salvá-las. 7 Clique no botão Sim. As alterações são salvas no arquivo Lista de padrões e a janela Padrões é fechada. Próximas etapas Para associar padrões aos slides, siga as instruções da seção da próxima seção, Atribuir padrões a perguntas na página 175. Atribuir padrões a perguntas Ao atribuir padrões aos slides, você poderá usar os relatórios do TestingPoint para avaliar o desempenho dos participantes em slides relacionados aos padrões. Antes de começar Crie ou obtenha as Listas de padrões para atribuir aos slides. Encontre mais informações em Criar uma lista de padrões internos na página 166 ou em Criar uma lista de padrões personalizados na página 171. Guia do Usuário do ciaTurningPoint 175 Chapter 6: Ferramentas Instruções passo a passo 1 Selecione Ferramentas na faixa do TestingPoint. Para atribuir padrões aos slides... O menu Ferramentas é aberto. Selecionar Padrões 2 Selecione Padrões no menu Ferramentas. A janela Padrões é aberta com duas guias: As Listas de padrões internos e as Listas de padrões personalizados. Janela Padrões 176 Turning Technologies Padrões 3 Selecione Padrões Internos ou Lista de padrões atual. 4 Selecione a opção para atribuir um padrão à apresentação ou a uma pergunta, usando o menu suspenso Seleção atual. 5 Selecione uma Lista de padrões usando uma das seguintes formas: 6 As outras etapas são as mesmas para a aplicação para Padrões internos ou Lista de padrões atual. a Selecione uma Lista de padrões, na pasta Padrões, usando o menu suspenso Lista de padrões atual. Os padrões e as categorias são exibidos no painel à esquerda da janela Padrões. b Selecione uma Lista de padrões de qualquer local, usando o botão Carregar . O arquivo Lista de padrões é copiado na pasta Padrões e os padrões e as categorias são exibidos no painel esquerdo da janela Padrões. Selecione um padrão da lista. Guia do Usuário do ciaTurningPoint Você pode adicionar o padrão à apresentação ou a uma pergunta individual. 177 Chapter 6: Ferramentas 7 Selecione o botão de seta para a direita (>) para atribuir o padrão a uma apresentação ou a um slide individual. O padrão é exibido na lista de padrões, no painel direito da janela Padrões. Janela Padrões: Padrões da apresentação Remova um padrão, usando o botão de seta para a esquerda (<). 8 9 Repita essas etapas, começando com etapa 3, para adicionar padrões a outros slides. Atribua vários padrões ou use várias listas de padrões. Se quiser começar novamente, clique no botão Apagar tudo para apagar todos os padrões de todos os slides da apresentação. Ao terminar de atribuir os padrões, selecione o botão Concluído. Próximas etapas Diversos relatórios permitem que você avalie o desempenho dos participantes em relação aos padrões atribuídos. Encontre mais informações em Relatórios na página 123. 178 Turning Technologies Importar testes Importar testes O TestingPoint pode criar automaticamente um teste do TestingPoint, com base em uma sessão do , QuestionPoint ou Banco de perguntas. Este recurso do TestingPoint oferece uma jeito rápido de criar perguntas de teste com base nos dados de pergunta e resposta encontrados em outros arquivos do Turning. Esta seção descreve como: • Importar perguntas do TurningPoint Importar perguntas de um banco de perguntas Importar perguntas do QuestionPoint Importar perguntas do TurningPoint O TestingPoint pode criar testes com base em sessões do TurningPoint. O TestingPoint preserva as configurações de pergunta usadas nas sessões do TurningPoint; por exemplo, valor de resposta, valor de ponto e se uma pergunta foi atribuído a uma questão demográfica. Guia do Usuário do ciaTurningPoint 179 Chapter 6: Ferramentas Instruções passo a passo 1 Selecione Ferramentas na faixa do TestingPoint. Para importar perguntas do TurningPoint... O menu Ferramentas é aberto. Selecionar Importar > Sessão do TurningPoint 2 Selecione Importar > Sessão do TurningPoint. É aberta uma caixa de diálogo. Caixa de diálogo Importar um documento do TurningPoint 180 Turning Technologies Importar testes 3 Navegue até a sessão que deseja importar e selecionea. 4 Clique no botão Abrir para continuar. É aberta uma caixa de diálogo. Caixa de diálogo Importar O TestingPoint cria um teste com base na sessão do TurningPoint que você importou. Importar perguntas de um banco de perguntas O TestingPoint fornece a capacidade de criar um banco de perguntas e então usá-lo para inserir uma pergunta ou várias delas em um teste. Antes de começar Antes de inserir perguntas de um banco de perguntas, é preciso que o banco de perguntas já tenha sido criado. Encontre mais informações em Como salvar um documento de teste na página 42. Guia do Usuário do ciaTurningPoint 181 Chapter 6: Ferramentas Instruções passo a passo 1 Selecione Ferramentas na faixa do TestingPoint. Para inserir uma pergunta de um banco de perguntas... O menu Ferramentas é aberto Selecionar Inserir do banco de perguntas 2 Selecione Inserir do banco de perguntas. É aberta uma caixa de diálogo. Caixa de diálogo Importar de um banco de perguntas 182 Turning Technologies Importar testes 3 Navegue até o banco de perguntas do qual deseja inserir perguntas e selecioneo. 4 Clique no botão Abrir para continuar. É aberta uma caixa de diálogo. Caixa de diálogo Importar Importar perguntas do QuestionPoint Você pode usar as avaliações encontradas no QuestionPoint para criar um teste. O QuestionPoint foi integrado ao TestingPoint para fornecer uma conexão contínua entre os dois aplicativos. A criação de uma apresentação interativa é feita rápida e facilmente. ObservaçãoPara que possa importar perguntas do QuestionPoint, você precisa atualizar o modelo do analisador. Guia do Usuário do ciaTurningPoint 183 Chapter 6: Ferramentas Instruções passo a passo 1 Selecione Ferramentas na faixa do TestingPoint. Para gerar um teste, usando o QuestionPoint… O menu Ferramentas é aberto. Selecionar QuestionPoint 2 Selecione QuestionPoint A janela QuestionPoint é aberta. QuestionPoint A janela exibe três painéis e os menus suspensos Selecionar um estado..., Selecionar um tipo..., Selecionar um assunto..., Selecionar um nível de notas..., Cor do gráfico e Indicador de resposta correta. 184 Turning Technologies Importar testes 3 No menu suspenso Selecionar um estado, selecione o estado que será a base de sua avaliação. QuestionPoint: Selecionar um estado O menu suspenso Selecionar um tipo... preenche os tipos de padrões disponíveis para o estado selecionado. 4 Selecione um tipo de padrão no menu suspenso Selecionar um tipo... QuestionPoint: Selecionar um tipo O menu suspenso Selecionar um assunto... preenche os assuntos disponíveis para o estado selecionado. Guia do Usuário do ciaTurningPoint 185 Chapter 6: Ferramentas 5 Selecione um assunto no menu suspenso Selecionar um assunto... QuestionPoint: Selecionar um assunto O menu suspenso Selecionar um nível de notas… preenche os níveis de notas disponíveis para o estado, tipo de padrão e assunto selecionados. 6 Selecione um nível de notas no menu suspenso Selecionar um nível de notas... QuestionPoint: Selecionar um nível de notas Uma lista de padrões é exibida no painel esquerdo da janela. Os padrões se baseiam no estado, tipo de padrão, assunto e nível de notas selecionados. 186 Turning Technologies Importar testes 7 Selecione um padrão na lista de padrões. Uma lista de perguntas é exibida no painel do meio da janela. QuestionPoint: Selecionar um padrão O TestingPoint realça em verde a resposta correta para cada pergunta. 8 Clique duas vezes em uma pergunta, na lista, ou selecione uma pergunta e clique no botão de seta à direita, localizado na margem entre os painéis do meio e direito. Guia do Usuário do ciaTurningPoint Você também pode clicar com o botão direito do mouse na pergunta para exibir um menu contextual com a opção de adicionar a pergunta selecionada ou todas as perguntas da lista à apresentação. QuestionPoint: Selecionar uma pergunta 187 Chapter 6: Ferramentas • Repita as etapas 7 e 8 para adicionar outras perguntas. 9 Opcionalmente, no menu suspenso Cor do gráfico, selecione as cores do gráfico a serem usadas nos slides. As perguntas selecionadas são exibidas no painel direito da janela. QuestionPoint: selecione Cores do gráfico Escolha entre Esquema de cores, Correto Incorreto e Definido pelo usuário. • Esquema de cores - usa o esquema de cores da sua apresentação do PowerPoint. • Definido pelo usuário - usa dez cores definidas pelo usuário. Defina essas cores na janela Configurações. • Correto Incorreto - usa duas cores definidas pelo usuário, uma para as respostas corretas e outra para as respostas incorretas. (As cores padrão para as respostas corretas e incorretas são verde e vermelho, respectivamente.) Defina essas cores na janela Configurações. 188 Turning Technologies Importar testes 10 Você também pode adicionar um Indicador de resposta correta no menu suspenso Indicador de resposta correta. QuestionPoint: adicione um indicador resposta correta Selecione Retângulo, Marca de verificação, Carinha smiley, Estrela, Seta ou Retângulo piscante. 11 Selecione o botão Criar slides. O TestingPoint cria slides com base nos critérios selecionados nas etapas 3 a 10. Agora você tem uma apresentação do TestingPoint totalmente funcional. 12 Salve sua apresentação como uma apresentação de slides do PowerPoint. Próximas etapas Saiba como exportar informações de teste para o VantagePoint, para avaliar e comparar o resultado do teste, em Exportar sessões de teste para o VantagePoint Guia do Usuário do ciaTurningPoint 189 Chapter 6: Ferramentas Exportar sessões de teste para o VantagePoint O VantagePoint é um sistema de gerenciamento de avaliação de dados que permite que superintendentes, diretores, diretores de escola e professores visualizem o AYP (progresso anual adequado) trimestral e os relatórios de desempenho em tempo real nos níveis de distrito, prédio e classe. O VantagePoint permite monitorar e melhorar o desempenho nos testes estaduais por meio de controle global e relatórios para determinar as necessidades iniciais de intervenção. O VantagePoint fornece um mecanismo do TestingPoint pelo qual você pode avaliar o progresso da sua classe, comparando a sessão do TestingPoint com os padrões estaduais. Exportar resultados da sessão para o VantagePoint Você pode exportar os resultados da sessão para o VantagePoint, para avaliar os resultados e compará-los com os resultados de outra sessão de teste. 190 Turning Technologies Exportar sessões de teste para o VantagePoint Instruções passo a passo 1 Selecione Ferramentas na faixa do TestingPoint. Para carregar uma sessão no VantagePoint… O menu Ferramentas é aberto. Selecionar VantagePoint 2 Selecione o VantagePoint. Uma janela é aberta, exibindo caixas de entrada de texto para as informações de logon no VantagePoint (URL do servidor, nome de usuário e senha). Entre em contato com o suporte ao cliente da Turning Technologies, pelo telefone 1-866-746-3015, obter as informações de logon. Guia do Usuário do ciaTurningPoint 191 Chapter 6: Ferramentas 3 Na janela VantagePoint, insira o URL do servidor, o nome de usuário e a senha. 4 Selecione Logon. Uma janela é aberta com os menus suspensos Assunto e Termo acadêmico. VantagePoint: Selecionar Assunto e Termo acadêmico 5 Selecione um assunto no menu suspenso Assunto. Selecione Matemática, Ciências, Estudos sociais e Redação. 6 Selecionar um termo no menu suspenso Termo acadêmico. Selecione Trimestre 1 a 4. 192 Turning Technologies Exportar sessões de teste para o VantagePoint 7 Selecione Próximo. Uma janela se abre e exibe os menus suspensos Avaliação e Sessão. VantagePoint: selecione Avaliação e Sessão 8 Selecione uma avaliação no menu suspenso Avaliação. Selecione uma das avaliações listadas. 9 Selecione uma sessão no menu suspenso Sessão. Selecione uma sessão de duas maneiras: • Selecione Sessão atual para enviar a sessão atual. Guia do Usuário do ciaTurningPoint 193 Chapter 6: Ferramentas • Selecione a opção para alterar e então abrir uma caixa de diálogo e escolha entre as várias sessões às quais o seu computador tenha acesso. Caixa de diálogo Escolher sessão 10 Selecione Transferência. 11 Selecione OK. 194 Uma caixa de diálogo é exibida confirmando que sua sessão e avaliação foram transferidas. Turning Technologies Para onde vou agora? Para onde vou agora? Agora você pode iniciar o VantagePoint para analisar questões específicas de relatório ou criar um resumo do desempenho do aluno. Guia do Usuário do ciaTurningPoint 195 Chapter 6: Ferramentas 196 Turning Technologies Index A Administrador do teste do TurningPoint configurar o Administrador do teste 111 entre no Administrador do teste do TurningPoint 98 salvar arquivos da sessão 108 Administrando testes respondendo a perguntas com o ResponseCard XL 102 respondendo a perguntas com o ResponseCard XR 105 Ajuda adicional 23 analog clock 120 assessments answering 105 Assistente da lista de participantes 70 Informações do participante 76 Configurações da apresentação 47 configurações da apresentação Configurações de resposta 46 Configurações globais Caminhos do diretório 112 Configurações do dispositivo de resposta 117 Opções de confirmação 113 Opções de teste 115 customer support 23 D dispositivo de resposta ResponseCard XR 21 Aural Confirmation Options window 123 E Aural Cue to End Test 123 Excel 123 C F competições configurando 93 formando equipes 73, 93 Ferramentas 165 Ferramentas do Administrador Modo do Administrador de teste 99 Configuração inicial 6 instalar o TestingPoint 7 Configurações Configurações gerais 118 Misc 47 configurações Configurações comuns 112 Configurações de resposta 46 padrão 112 Todas as configurações 112 G Global Settings setting time options 119 Configurações comuns 112 Guia do Usuário do ciaTurningPoint 1 Index — I I L importar do TestingPoint 179 Lista de participantes 69 def. 69 adicionando equipes 73, 93 adicionar grupos 75 adicionar participante 80 adicionar um campo 81, 84, 87 adicionar/remover campos 72, 73 congelar coluna 89 criando 70 editar 80 editar da janela Lista de participantes 76, 77 excluindo 91 gerenciar 78 modificar 78 personalizando campos 72 remover campo 88 remover grupo 88 renomear campo 87, 88, 89 renomear grupo 87, 88, 89 reorganizar colunas 90 usando modelos 70, 76 J Janela de inicialização ativar janela de inicialização 14 Janela Informações da Lista de participantes 76 Janela Informações do participante 76, 77, 79 editar lista de participantes 76, 77 Janela Lista de participantes adicionar participante 80 adicionar um campo 81, 84, 87 congelar coluna 89 remover campo 88 remover grupo 88 renomear campo 87, 88, 89 renomear grupo 87, 88, 89 reorganizar colunas 90 M Microsoft Excel 123 Microsoft Word 123 Modelos de Listas de participantes 71 O Opções globais definir opções de hora 119 Outros relatórios 154 Relatório Comentários e perguntas dos participantes 158 Relatório de estatísticas 162 Relatório de presença 155 Relatório Estrutura de tópicos 157 Relatório Exportação dos dados de resposta 159 Relatório Momento a momento 156 Relatório Resultados por grupo 160, 161 Relatório Resumo da classificação 159, 160 2 Turning Technologies P — Index P participantes 158 Relatório de estatísticas 162 Relatório de percentis (pontos) 153 Relatório de presença 155 Relatório Distribuição da pontuação 149 Relatório Estrutura de tópicos 157 Relatório Exportação dos dados de resposta 159 Relatório Lista de participantes (Excel) 143 Relatório Lista de participantes (Word) 144 Relatório Momento a momento 156 Relatório Padrões de grupo 145 Relatório Padrões gerais 146, 147 Relatório Padrões individuais 145, 146 Relatório Pontuação da equipe (pontos) 151 Relatório Pontuação da equipe (porcentagem) 150 Relatório Pontuação individual 148 Relatório Resultado dos participantes com nota (valores de ponto) 137 Relatório Resultados do participante com nota (razão) 138 Relatório Resultados dos participantes 135 Relatório Resultados dos participantes com nota (correto/incorreto) 136 Relatório Resultados gráficos por pergunta 131 Relatório Resultados por grupo 160, 161 Relatório Resultados por participante 139 Relatório Resultados por participante (detalhe da pontuação) 142 Relatório Resultados por participante (detalhe da resposta) 140, 141 Relatório Resultados por pergunta 132 Relatório Resumo da classificação 159, 160 Relatórios de percentis 152 Relatórios de percentis (porcentagem de correto/incorreto) 152 Relatórios de pontuação comparativa 148 Relatórios demográficos 133 Relatórios Lista de participantes 143 Relatórios Pontuação da equipe 150 Padrões atribuindo padrões 175 avaliação 166 criar padrões internos 166 criar padrões personalizados 171 padrões 165 criando listas personalizadas 171 excluindo listas 171 importando listas 171 Padrões personalizados editando 173 Q QuestionPoint importar perguntas do QuestionPoint 183 R Relatórios 123 exibindo 124 relatórios de comparação demográfica 133 Relatórios de resultados dos participantes 135 relatórios de resultados dos participantes com nota 136 tipos de relatório 130 relatórios Gráfico de comparação demográfica 133 Gráfico de comparação gráfica 134 Outros relatórios 154 Relatório Comentários e perguntas dos Relatórios de padrões 145 Relatório Padrões de grupo 145 Relatório Padrões gerais 146, 147 Relatório Padrões individuais 145, 146 relatórios 145 Relatórios de percentis 152 Relatório de percentis (pontos) 153 Relatórios de percentis (porcentagem de correto/incorreto) 152 Guia do Usuário do ciaTurningPoint 3 Index — S Relatórios de pontuação comparativa 148 Relatórios demográficos 133 criando grupos para 73 Gráfico de comparação demográfica 133 Gráfico de comparação gráfica 134 Relatórios do TurningPoint 123 Relatórios Lista de participantes 143 Relatório Lista de participantes (Excel) 143 Relatório Lista de participantes (Word) 144 Relatórios Pontuação comparativa Relatório Distribuição da pontuação 149 Relatório Pontuação individual 148 Relatórios Pontuação da equipe 150 Relatório Pontuação da equipe (pontos) 151 Relatório Pontuação da equipe (porcentagem) 150 Relatórios Resultados dos participantes Relatório Resultado dos participantes com nota (valores de ponto) 137 Relatório Resultados do participante com nota (razão) 138 Relatório Resultados dos participantes 135 Resultados dos participantes com nota (correto/incorreto) 136 Relatórios Resultados por participante 139 Relatório Resultados por participante 139 Relatório Resultados por participante (detalhe da pontuação) 142 Relatório Resultados por participante (detalhe da resposta) 140, 141 Relatórios Resultados por pergunta Relatório Resultados gráficos por pergunta 131 Relatório Resultados por pergunta 132 Response Device Wizard 21 ResponseCard Cartão de resposta XR 21 configurar ResponseCard 21 ResponseCard XL def. 21 setting up 21 using 105 responses 105 4 S session files 108 saving 108 Sessões continuando 16 reconfigurando 16 sessões de backup 126 Slide Atribuição de equipe 93 slides personalizando 189 system requirements 5 T T/P button 105 Testes 25 administrando testes 97 criando documentos de teste 32 Definir valores de ponto de perguntas 57 executando sessões de teste 98 Identificar uma resposta correta de Múltipla escolha, Respostas múltiplas ou Verdadeiro/Falso 47 Identificar uma resposta correta para as perguntas com palavras-chave 53 Identificar uma resposta correta para perguntas com afirmações correspondentes 50 importar testes 179 inserir cabeçalho de teste 40 inserir comentário 41 inserir perguntas de imagens 36 inserir perguntas de texto 32 Limpar valores de pontuação 64 limpar valores de pontuação 64 modificar pergunta 45 perguntas com palavras-chave 30 perguntas inseridas pelo teclado 27 remover pergunta 39 salvar documento de teste 42 tipos de perguntas 26 Turning Technologies TestingPoint abrir o TestingPoint no Microsoft Word 12 importar 179 informações sobre o produto 4 requisitos do sistema 5 sobre o TestingPoint 3 tour do TestingPoint 16 Time Options 119 Todas as configurações 112 Turning Technologies 23 V VantagePoint exportar resultado de sessão para o VantagePoint 190 Visual Confirmation Options window 121 Visual Cue to End Test 120 W Word 123 Guia do Usuário do ciaTurningPoint 5 Chapter 1: Index 6 Turning Technologies