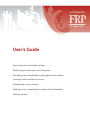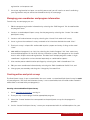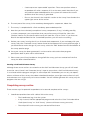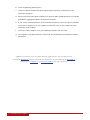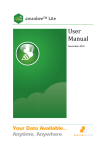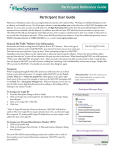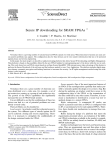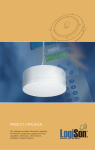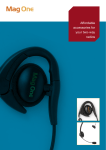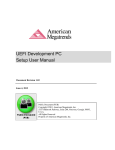Download User's Guide - FRP Canada e
Transcript
e-Valuation User’s Guide Accessing the e-Valuation system Registering coordinators and programs Managing your coordinator and program information Creating online and print surveys Completing surveys online Adding surveys completed on paper to the database Getting reports Accessing the e-Valuation system FRP Canada’s e-Valuation system was developed for the use by family resource programs and other family serving organizations in Canada. Your organization’s membership in FRP Canada must be current in order for you to use the e-Valuation system. If you are unsure of your organization’s membership status, or want to become a member of FRP Canada, contact [email protected]. The e-Valuation website is http://frp-evaluation.ca . Registering coordinators and programs There are two required steps for registering with e-Valuation: registering the coordinator (the staff person with responsibility for coordinating the e-Valuation process) and registering the organization or program administered by that coordinator. Once the initial registration is complete, other programs or program sites can be added through the My Account page. Register a Coordinator If you are already registered as a coordinator, click the Login/My Account button in the top menu which will lead you to the My Account page where you can manage your information; otherwise select the Register tab. 1. If you are not sure whether you are a registered coordinator, at the Register page find “Not sure whether you are already registered?” and enter your email address. Depending on the response you receive, you can then go either to the Login page or the Register page. 2. Register the Coordinator: Review the information requirements for both the coordinator and the program. When you have the information at hand, proceed with the registration by entering the coordinator’s name, phone number, username (email address) and password. Register a Program 1. The registration process includes the registration of an organization or a program. Additional programs or program sites may be added later through the My Account page. 2. Review the list of information requirements and note that several items have an “Explain This” link that can be clicked to obtain further details. It is important that you have all required information including your organization’s FRP Canada membership number before proceeding with the program registration process. 3. Once you are prepared, please complete all the fields. Be sure to record the email address and password you provide; these will be needed later to log in, change your account details and access the analysis features of the database. 4. Once you have filled in all the data fields, select the “Submit” button. You will receive a notice if you have not completed all the data fields. All fields must be completed before your 2 | e-Valuation User’s Guide www.frp.ca registration can be processed. 5. Once your registration has been successfully processed, you will receive an email confirming your registration and you will be transferred to the My Account page. Managing your coordinator and program information From the My Account page you can: 1. Edit the program registration information by selecting the “Edit Program” link located beside the program name. 2. Create a customized participant survey for that program by selecting the “Create” link under participant survey. 3. Create a staff and volunteer survey by selecting the “Create” link under staff survey. 4. See at a glance the number of surveys entered so far in brackets beside the word “View”. 5. Find each survey’s unique URL and be able to print a paper version by clicking on the word “View”. 6. Add additional program(s) or site(s) by selecting the “Add a Program” link. Your centre may have multiple programs or sites that use the e-Valuation system. Each program or site should have its own unique name and registration. The data from multiple programs under a single coordinator’s registration can be selected separately or combined for reports. 7. Give another person administration privileges by selecting the “Add a Coordinator” link. 8. Edit your own coordinator information by selecting the “Edit Coordinator Profile” link, and 9. Change your password by selecting the “Change My Password” link. Creating online and print surveys The Participant Survey is now customizable. You must create a customized Participant Survey for each of your programs. The Staff and Volunteer Survey is not customizable, but still needs to be created in order to be associated with your program(s). Creating a Customized Participant Survey 1. Go to http://frp-evaluation.ca and log in. 2. From your My Account page, find the appropriate program. 3. Select the "Create" button that corresponds to the participant survey for the program in question. 4. On the “Create: Participant Survey” screen you are presented with all available options for your www.frp.ca e-Valuation User’s Guide | 3 survey. The participant survey consists of a mandatory basic survey, six additional optional components, and mandatory demographic questions. First, you can preview the 10 mandatory rated questions and 2 open-ended questions. 5. Next, you are presented with the six optional components of the participant survey. To see the questions contained in each component, select the appropriate “View Questions” link. If you would like to add a particular set of questions to your survey, place a check mark in the “Add this section to the Survey” box found at the upper right corner of each component section. The components are: • Parentin Note that these first two components were part of the previous e-Valuation • Child Development survey and will be of interest to most family resource programs. • Settlement • Special Needs These three new components may be of particular interest to programs with specialized mandates. • Pre/Post Natal • The sixth component allows coordinators to create up to four custom questions in their own words. To create a custom survey component, the coordinator should: • In the “Custom Survey Title” box, type in an appropriate name that summarizes the topic being asked about (for example, “Moms and Tots Group”). A title is required. • In the “Instruction” box, type in a simple instruction to the participant (for example, “These questions ask about your experience in the new Moms and Tots group”). This is required. • Select the “Create your own questions” link. You will see places to create your own questions. • Create up to two “rating scale” questions (i.e., these are questions where participants will rate the question from 1 to 8 on the “Strongly Disagree/ Strongly Agree scale”). These questions should be statements that can be agreed or disagreed with such as “I have met friends at the Moms and Tots group whom I see or talk to at other times.” Note that if you only add one rating scale question, the system will remove the second question when the survey is generated. 4 | e-Valuation User’s Guide www.frp.ca • Create up to two “open-ended” questions. These are questions where a respondent will write a response in his or her own words. Note that if you only add one open-ended question, the system will remove the second question when the survey is generated. • Place a check mark in the “Add this section to the Survey” box found at the upper right corner of the section. 6. The next part of the survey is the mandatory demographics component, About You. 7. The survey is completed with a final mandatory open-ended question. 8. Now that you have selected your optional survey components (if any), including possibly a custom component, you can preview what your online survey will look like. Select the “Preview” button. To see what the print survey will look like, click on “Print”. If you have not filled in the required fields for the customized questions, you will receive a warning. 9. Review your survey insuring that it has all the desired components. If you are happy with your survey, select the “Generate Survey” button found at the bottom of the survey preview page. If you would like to make changes to your survey, select the “Edit” button found at the bottom of the survey preview page. 10. Once your survey has been generated, it can be used to collect data from program participants both in print and in online format. 11. Please note: you will only be able to change/edit the survey you have created until the first survey has been submitted online. Creating a Staff and Volunteer Survey Although there are no sections to customize on the Staff and Volunteer Survey, you will still need to use the same “Create” and “Generate Survey” steps to ensure that a Staff and Volunteer Survey is associated with the program and gets its own unique URL. Remember, you can only see reports when a minimum of four surveys have been submitted; therefore, you might want to direct all staff and volunteers to a single survey to increase numbers. You will need to generate this survey only for programs that are using it. Completing surveys online There are two ways for potential respondents to locate and complete online surveys. 1. Coordinator provides them with a direct link to the survey. • The Coordinator logs in to the system. • In My Account, find the appropriate program and select the “View” link under either “Participant Survey” or “Staff Survey” (choose whichever survey you want). • The unique URL to the survey you selected will be shown. www.frp.ca e-Valuation User’s Guide | 5 • Copy this link and share it with participants or staff (depending on which survey you selected). • When participants or staff/volunteers (depending on which survey was selected) click on the link, the appropriate survey is displayed. • If you provide a laptop or computer terminal for participants to use when completing the survey, the links can be bookmarked. 2. Use the selection options found via the Survey tab of the e-Valuation website: • Direct potential respondents (program participants or staff and volunteers) to the e-Valuation Home Page at http://frp-evaluation.ca . • Go to the Surveys tab (the “For Survey Respondents” sub-tab will be highlighted by default). A brief explanation of FRP Canada’s e-Valuation system is provided. At the bottom of the page are two links, one for program participants and the other for staff members and volunteers. The respondent should click the button that corresponds to their survey of interest. • Once the appropriate button is selected, a new screen entitled “Find Your Participating Organization” appears. The respondent locates the program first by selecting province or territory, then by selecting city or town. The respondent then selects the appropriate program and the survey is displayed. Adding surveys completed on paper to the database 1. Before paper surveys can be printed, they must first be created and generated by the coordinator (See “Creating Online and Print Surveys” above). 2. Once your surveys have been generated, you can create print versions by going to the My Account page, selecting a survey (click “View”), and clicking on the “Print” button. When surveys are completed on paper, they must be entered into the online database before they can be included in any analyses. 3. Entering paper surveys follows exactly the same procedure as described for completing surveys online, except that someone else enters the responses made by the respondents who used the paper version of either surveys. 4. It is important that the person entering the survey presses the “Submit” button after entering a survey to the database. If multiple surveys are entered, the “Submit” button must be clicked after each survey. 5. After each survey is submitted, an automatic message will appear confirming that a new survey has been entered and providing an identification number for that survey. This number should be written down on the paper copy so you have a record in case a problem needs to be solved later. 6. To quickly enter the next paper survey, click on “Start again”. 6 | e-Valuation User’s Guide www.frp.ca Getting reports Only registered coordinators can access e-Valuation database reports. To protect the confidentiality of respondents, results will only be reported when there are a minimum of four responses. To analyze your organization’s results: 1. Go to the e-Valuation website http://frp-evaluation.ca. 2. Select the Reports tab. 3. Select the type of report you would like to run. If you are not already logged in to the e-Valuation system, you will be asked to input your email address (which is the user name) and your password. 4. You will be presented with two choices for reports, “My Program Reports” or “Cross-Canada Reports”. 5. If you select “My Program Reports,” a list of “your” programs will appear (these are the programs for which you have administration privileges). Using the select boxes, choose the programs you would like to include in your analyses. If you choose one program, you will receive an analysis of the responses for only that program. If you choose more than one program, your report will include the responses for all the selected programs combined together. Once you have selected your program(s), select the “Next” button. You will now see the “View My Reports” screen. On this screen you must define your report parameters. You must: a. Select a reporting period (year); b. Choose a report based either on the participant responses or based on staff/ volunteer responses; c. If you select a report based on participant responses, you must specify whether you want a “Quantitative” (i.e., questions where the response was a number on a survey scale) or a “Comments” report; d. If you select a report based on staff/volunteer responses, you must specify whether you want all responses, or only responses from staff, or only responses from volunteers and students. e. Select the “Next” button once your report parameters are selected. f. Your report is now presented on screen and can be printed or pasted into another document. 6. If you select “Cross Canada Reports” you will go directly to the “View My Reports” screen. There you must: a. Specify the scope of the report by choosing all of Canada or a specific province/ territory, organization type, community size etc. www.frp.ca e-Valuation User’s Guide | 7 b. Select a reporting period (year) c. Choose a report based either on the participant responses or based on staff/ volunteer responses. d. Please note that participant responses to general open-ended questions will not be provided in aggregate reports to protect anonymity. e. If you select a report based on staff/volunteer responses; you must specify whether you want all responses, or only responses from the staff, or only responses from volunteers and students. f. Select the “Next” button once your report parameters are selected. g. Your report is now presented on screen and can be printed or pasted into another document. Additional resources to assist participating organizations are available on the e-Valuation Resources page. Further details about FRP can be obtained at www.frp.ca. Really stuck? Contact us at [email protected] with your question. 8 | e-Valuation User’s Guide www.frp.ca