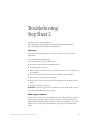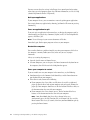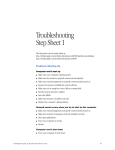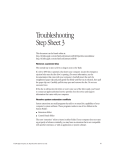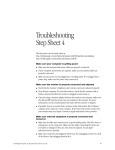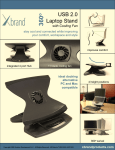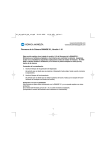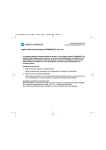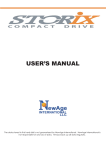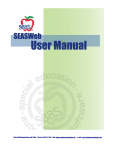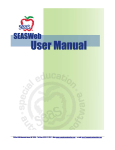Download Troubleshooting Step Sheet 2
Transcript
Troubleshooting Step Sheet 2 This document can be found online at: http://til.info.apple.com/techinfo.nsf/artnum/n43046?OpenDocument&imac http://til.info.apple.com/techinfo.nsf/artnum/n43048 Take notes If you see an error message or the screen freezes, you don’t have to take action immediately. First, note the following information: m the error message and its ID numbers(if any) m what you were doing when the problem occurred m the programs you were using m software you have installed recently (especially items that have been added to the System Folder) m hardware you have added internally to your computer (such as memory) m devices that are connected to your computer m clues on the screen-(Is a menu selected? What programs and document icons are open?) m anything else that seems relevant Important: If you were typing text, write down any text still visible on the screen so that some of your work will be easy to replace. Wake up your computer If your screen is dark, a screen-saver program may have darkened your screen, or the computer may have “gone to sleep” (to save energy) because it was inactive. If the power button on the front of your computer is amber, your computer is asleep. Turn off the screen saver or wake up your computer by pressing any key or moving the mouse. © 2000 Apple Computer, Inc. Reproduced for classroom use only. 1 You may want to adjust the settings in the Energy Saver control panel to determine when your screen and computer go to sleep. For more information, see Mac OS Help (choose Help from the Finder’s Help menu). Quit open applications If your computer freezes, you can sometimes recover by quitting open applications. You can quit almost any application by choosing Quit from the File menu or pressing Command-Q. Force an application to quit If you can’t quit an application in the normal way, try forcing the program to quit by simultaneously pressing the keys Command, Option, and Esc. In the dialog box that appears, click Force Quit. Note: Unsaved changes in your current documents will be lost. Immediately quit all other open programs and restart your computer. Restart the computer You can often eliminate a problem simply by restarting your computer, which clears the computer’s memory. Before you restart, make sure you save any open documents. Always try restarting the proper way: m Open the Special menu and choose Restart. m On some computers, you can also press the Power button on the keyboard or on the computer, then click Restart in the dialog box that appears. Force your computer to restart If you are unable to restart your computer in the normal way, try the following: m Simultaneously press the Command and Control keys and the Power button on your keyboard or on your computer. m If that doesn’t work, do one of the following: m If your computer has a Reset hole, carefully insert the end of a straightened paper clip into the Reset hole on your computer and push gently. Remove the paper clip. Your computer should restart. For the location of the Reset hole, see the documentation that came with your computer. m If your computer has a Reset button, press it. For the location of the Reset button, see the documentation that came with your computer. Note: Some PowerBooks don’t have a Reset button. In that case, simultaneously press the Shift, Function (Fn), and Control (ctrl) keys and the Power button. Wait at least 30 seconds, then turn your PowerBook on again by pressing the Power button. 2 Technology Leadership Workshop n Troubleshooting Step Sheet 2 m If resetting doesn’t work, unplug the computer. Wait at least 30 seconds, then reconnect the power plug. Turn your computer on again by pressing the Power button on the keyboard or on the computer. Shut down the computer Always try shutting down your computer the proper way: m Open the Special menu and choose Shut Down. m You can also press the power button on the keyboard or on the computer, then click Shut Down in the dialog box that appears. Force your computer to shut down If you are unable to shut down your computer in the normal way, do one of the following: m Press the Power button on the computer. m If your computer has a Reset hole, carefully insert the end of a straightened paper clip into the Reset hole on your computer and push gently. Remove the paper clip. Your computer should restart. For the location of the Reset hole, see the documentation that came with your computer. Then, shut down your computer in the normal way (open the Special menu and choose Shut Down). m If your computer has a Reset button, press it. For the location of the Reset button, see the documentation that came with your computer. Some PowerBooks don’t have a Reset button. In that case, simultaneously press the Shift, Function (Fn), and Control (ctrl) keys and the Power button. Wait at least 30 seconds, then turn your PowerBook on again by pressing the Power button. m If that doesn’t work (or if your computer doesn’t have a Power button), and your computer is plugged into a power strip that has an on/off switch, turn the switch off. If there isn’t an on/off switch, unplug your computer. Wait at least 30 seconds before turning your computer back on again. Technology Leadership Workshop n Troubleshooting Step Sheet 2 3