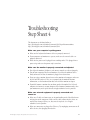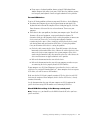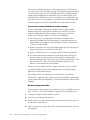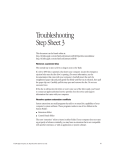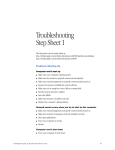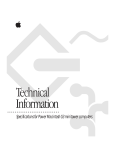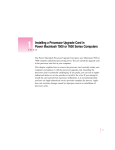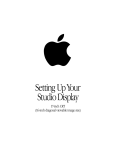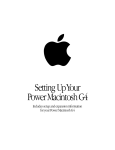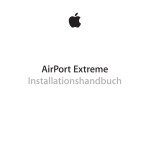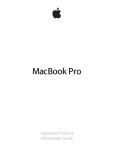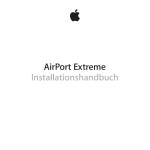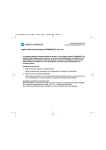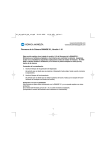Download Troubleshooting Step Sheet 4
Transcript
Troubleshooting Step Sheet 4 This document can be found online at: http://til.info.apple.com/techinfo.nsf/artnum/n43046?OpenDocument&imac http://til.info.apple.com/techinfo.nsf/artnum/n43048 Make sure your computer is getting power m Make sure the keyboard and mouse cables are properly connected. m If your computer and monitor are separate, make sure the external cables are properly connected. m Make sure the power cord is plugged into a working outlet. If it’s plugged into a power strip, make sure the power strip is turned on. Make sure the monitor Is properly connected and adjusted m Check that the monitor’s brightness and contrast controls are adjusted properly. m Turn off your computer. For external monitors, check that the monitor cable is firmly connected and that the monitor is plugged in and turned on. m If you are using a monitor adapter between the monitor and computer, make sure the dial and DIP switches (if any) are set properly for the monitor. For more information, see the documentation that came with the monitor or adapter. m If possible, borrow a monitor that you know works with another Mac OS-based computer and connect it to your computer. If the borrowed monitor works, then your monitor may need repair. Consult an Apple-authorized service provider. Make sure external equipment is properly connected and turned on m Make sure all cables and connectors are in good working order. Check for bent or missing pins on the connectors. Make sure the cables connecting the device are not frayed or damaged. If they are, they must be replaced. See an Appleauthorized service provider. m Make sure connectors are plugged in all the way. Try unplugging connectors on all of the devices, then plugging them back in. © 2000 Apple Computer, Inc. Reproduced for classroom use only. 1 m If a device has thumbscrews, make sure the thumbscrews are secure. m If a device has a power cord, make sure the cord is plugged into a working electrical outlet. m If you’re using a SCSI (Small Computer System Interface) device, make sure that the terminators are secure and that their clips are fastened. For more information, see the documentation that came with the device. Disconnect older SCSI devices if you are also using SCSI-2 or newer devices. Older disks, which are usually under 200 megabytes (MB) in size, can have problems when they are connected to a SCSI bus to which SCSI-2 or newer devices are also connected. m Make sure all devices are turned on and ready to use. m If you are connected to an Ethernet network, check the settings in the AppleTalk control panel to make sure that Ethernet is selected. Your computer may not start up because of heavy network traffic. Disconnect the Ethernet cable, then start up again. Reconnect the Ethernet cable after the computer starts up. (It’s okay to connect and disconnect an Ethernet cable while your computer is on.) For USB devices If you’re still having problems with one or more USB devices, do the following: m Plug the device into another USB port on your computer or into the USB port on another device that is plugged into a power outlet (such as a self-powered hub). m If the device is connected to a hub, try unplugging one or more devices from the hub. m If the device is connected to a self-powered hub (a hub that has a power cord), make sure the cord is plugged into a working electrical outlet. m Unplug all USB devices from your computer except the Apple USB keyboard and Apple USB mouse. Plug one device in at a time to determine which device is causing the problem. Once you determine which device is causing the problem: m Check the cable connecting the device. If possible, borrow a cable that you know works with another similar device. Connect the cable to the device, then connect the device to your computer. Start up your computer. If the device works using the borrowed cable, then you must replace the cable. Contact the device manufacturer or an Apple-authorized service provider. m Refer to the documentation that came with the device. Also refer to the information on connecting equipment in the online documentation that came with your computer. m If you suspect a mouse problem, clean your Apple USB mouse as described in the online documentation that came with your computer. Then, plug the mouse into an open USB port on your computer. If the mouse works, then you may have a problem with the keyboard. If the mouse doesn’t work, borrow an Apple USB mouse from another computer and connect it to yours. If that solves the problem, you may need to repair your mouse. Consult an Appleauthorized service provider. 2 Technology Leadership Workshop n Troubleshooting Step Sheet 4 m If you suspect a keyboard problem, borrow an Apple USB keyboard from another computer and connect it to yours. If that solves the problem, you may need to repair your keyboard. Consult an Apple-authorized service provider. For non-USB devices If you’re still having problems with one or more non-USB devices, do the following: m Shut down your computer by pressing the Power button on your Apple USB keyboard or on the front of the computer. When a dialog box appears, click Shut Down. Reconnect all external devices and turn them on. Then restart your computer. m If that doesn’t solve your problem, shut down your computer again. Turn off and disconnect all external equipment, except your keyboard and mouse. To determine which piece of equipment may be causing the problem, reconnect one device, turn it on (if necessary), and start up your computer. Continue reconnecting devices one at a time, starting up, verifying that the devices work, and shutting down until you determine which device is causing the problem. Once you determine which device is causing the problem: m Check the cables connecting the device. If possible, borrow a cable that you know works with another similar device. Connect the cable to the device, then connect the device to your computer. Start up your computer. If the device works using the borrowed cable, then you must replace the cable. Contact the device manufacturer or an Apple-authorized service provider. m Refer to the documentation that came with the device. m Refer to the documentation that came with your computer to make sure you are connecting the device properly. Resolve SCSI ID Conflicts. If your computer uses SCSI (Small Computer System Interface) devices, make sure each device has a unique ID number from 0 to 7. Some computers have two separate SCSI chains, each with its own set of ID numbers. Make sure that the SCSI chain is properly terminated. The last device in each SCSI chain must be terminated. Your computer, which is the first SCSI device, is already terminated internally. See the documentation that came with your computer and SCSI equipment for specific details on setting SCSI ID numbers and terminating SCSI devices. Check RAM disk settings in the Memory control panel In most cases, you should leave the RAM disk turned off, unless you have a specific need for it. Note: Technology Leadership Workshop n Troubleshooting Step Sheet 4 3 If you’re using a RAM disk and you see a disk corruption message, click Cancel to close the message. Check the RAM disk settings in the Memory control panel to make sure that you aren’t trying to create a RAM disk larger than the amount of available memory on your computer or the amount of free space on your hard disk. Leave enough memory available for use by your system software and any applications you open. Make sure there is also enough free space on your hard disk. (When you shut down your computer, the contents of the RAM disk are copied to the hard disk.) Increase the memory available for system software If you’re having trouble starting up your computer, there may not be enough memory to load all the system software extensions you’ve installed. Restart the computer, holding down the Shift key until you see the message “Extensions Disabled” in the “Welcome to Mac OS” box. Then try the following: m Turn on (or increase) virtual memory in the Memory control panel. Your computer will perform well with virtual memory set to no more than twice the amount of RAM in the computer. For best performance, limit virtual memory to 1.5 times the amount of RAM. m Reduce the size of the disk cache in the Memory control panel. Start by using the default setting. Do not set the disk cache below 256K. m If you use a RAM disk, reduce its size or turn it off in the Memory control panel. m Use the Extensions Manager control panel to turn off extensions. To help you determine which extensions you may want to turn off, go to the Extensions Manager control panel and click the arrow next to “Show item information.” Then click an item in the list. You can also use the Extensions Manager to create different sets of extensions for special situations. You must restart the computer for these changes to take effect. See Mac OS Help (available in the Help menu) for more information about using virtual memory, a RAM disk, and the Extensions Manager. If the problem persists, try performing a clean installation of system software. If none of these suggestions work, you may need to install additional memory (RAM) in your computer. For more information, see the documentation that came with your computer. Re-bless the System Folder If your computer is not recognizing the system software, the System Folder may need to be “re-blessed.” This helps the computer recognize which System Folder to use. 4 1 Start up your computer from the software install CD. 2 Open the System Folder on your hard disk. 3 Double-click the System file. If you are unable to open the System file, you may need to reinstall the system software. 4 After the System suitcase opens, close the file and System Folder windows and restart your computer. Technology Leadership Workshop n Troubleshooting Step Sheet 4 If this doesn’t work, try the following: 1 Start up your computer from the software install CD. 2 Drag the System file out of the System Folder to another location on your hard disk (the desktop is locked). 3 Close the System Folder. 4 Put the System file back into the System Folder. Make sure you’re using the correct disk as a startup disk At least one disk drive must have system software on it from which the computer can start up. Most computers have an internal hard disk that is used as the startup disk. m Specify the startup disk by using the Startup Disk control panel. See Mac OS Help (available in the Help menu) for instructions. m If you don’t want your computer to start from a CD, press the CD Eject button to open the tray. Remove the disc, then close the tray. If the tray won’t open, see “Remove a Jammed Disc.” m If the startup disk is an external hard disk, check that it is turned on and that its cable is properly connected. m If large folder-shaped areas containing pictorial buttons appear when you start up, you probably started up from a CD containing At Ease or you have At Ease turned on. At Ease is an alternative to the Macintosh desktop. You can specify the startup disk by using the Startup Disk control panel. See Mac OS Help (available in the Help menu) for instructions. To turn At Ease off, see the documentation that came with the software. m If the hard disk has been initialized for use as a RAID volume, you won’t see an icon for it on the desktop until you create at least one RAID volume on that disk. Refer to the documentation that came with the RAID software for more information. Technology Leadership Workshop n Troubleshooting Step Sheet 4 5