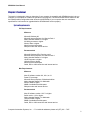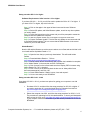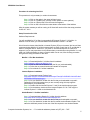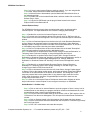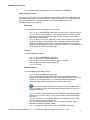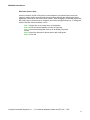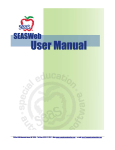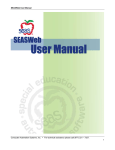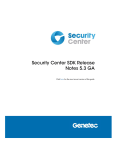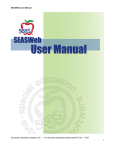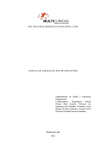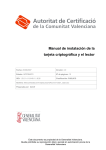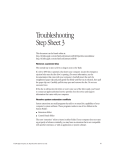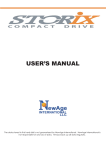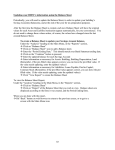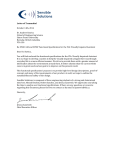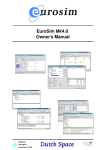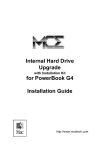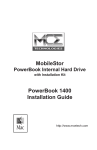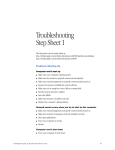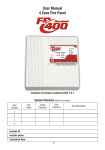Download PO Box 590 Mountain Home, AR 72654 • Toll Free
Transcript
P.O Box 590 Mountain Home, AR 72654 Ÿ Toll Free: (877) 2217327 Ÿ Web: www.computerautomation.com Ÿ email: [email protected] SEASWeb User Manual Chapter 2: Technical This section is designed to help you determine if your computer is compatible with SEASWeb and to help you configure your computer for troublefree operation in the program. The sections below labeled “Minimum” are the lowest possible configurations that will work with SEASWeb. If your computer does not meet these specifications it will need to be upgraded before SEASWeb will function properly. System Requirements: PC Requirements: Minimum Microsoft Windows 98 Microsoft Internet Explorer 6 w/ Service Pack 1 Adobe Acrobat Reader 6.0 or higher 233 MHz processor or higher 32mb of Ram or higher 20mb free hard drive space 56kbps modem and internet service Recommended Microsoft Windows XP w/ Service pack 1 Microsoft Internet Explorer 6 w/ Service Pack 1 Adobe Acrobat Reader 6.0 or higher 1GHZ Processor or higher 128mb of Ram or higher 50mb free hard drive space Cable, DSL or LAN connection and internet service Mac Requirements: Minimum Mac OS software version 8.6, 9.0.4, or 9.1 Power PC processor Microsoft Internet Explorer 5 Macintosh edition Adobe Acrobat Reader 5 for Macintosh 32mb of RAM or higher 20MB of available harddisk space 56kbps modem and internet service Recommended Mac OS software version 10.3.7 or higher Safari version 1.2.3 or higher Adobe Acrobat Reader 7 for Macintosh 128mb of RAM or higher 50MB of available harddisk space Cable, DSL or LAN connection and internet service Computer Automation Systems, Inc. Ÿ For technical assistance please call (877) 221 – 7327. 2 SEASWeb User Manual Internet Connections There are a number of ways that you can connect to the internet, and your internet connection is the determining factor for how fast (or slow) SEASWeb will run on your computer. Listed below are the most common connection types and a brief description of each. · · · Dialup: This is the slowest internet connection best used only to check email and view standard web pages. SEASWeb will run on a dialup connection, but it will be very slow. Patience is a virtue needed when accessing the program in this manner. We here at Computer Automation we do not recommend accessing the SEASWeb program via a Dialup connection. Cable/DSL: These internet connection types are much faster than Dialup. The signal is digital and the hardware used by the Internet Service Provider is newer technology than dialup. SEASWeb runs very well on these connection types in most cases. However if multiple users are sharing the connection, or a single user is running multiple applications over the connection at once, SEASWeb may run slower than expected. LAN: This stands for Local Area Network and will be the most common connection within school districts. LAN speeds vary a great deal depending on several factors that include; the way the network is connected to the internet, the number of users using the connection at the same time, and the hardware in place at the district. In some cases LAN connections can actually be slower than dialup if the amount of bandwidth available does not match the number of users sharing the connection. SEASWeb functions very well on most LAN connections, with the exception of the above mentioned cases. Printer Requirements SEASWeb uses Adobe Reader to both display and print forms for many reasons. One of which is Adobe Readers flexibility in the area of printing which makes it possible to print to almost any printer without experiencing problems. If you experience any printing problems please visit their troubleshooting guides listed below. PC Printer Requirements http://www.adobe.com/support/techdocs/316508.html Mac Printer Requirements http://www.adobe.com/support/techdocs/315727.html Settings Before using SEASWeb some changes need to be made to the settings of the browser and the Adobe software. These settings eliminate certain problems encountered when using SEASWeb and should be changed on all computers in the district that will be used to access the program. MAC Settings The first thing we need to find out is the version of the Operating System (OS) on your Mac. Different OS versions require different settings and versions of the software involved in using the SEASWeb program. Step 1 > Click on the apple in the upper left hand corner of the screen. Step 2 > Select "About this computer" or "About this Mac". Step 3 > In the space that says "OS version" or "Version" you will see a number (i.e. 9.2.2 or 10.3.6). This is the version of your operating system. Computer Automation Systems, Inc. Ÿ For technical assistance please call (877) 221 – 7327. 3 SEASWeb User Manual Setup procedure OS 10.3 or higher Software Requirements: Safari version 1.2.3 or higher If you have OS 10.3.1 10.3.6, you will first need to update the OS to 10.3.7 or higher. If you have OS 10.7 or higher, skip to #4 in the list. Step 1 > Click on the apple in the upper left hand corner and choose "Software Update". Step 2 > Select OS update, and Safari Browser update, as well as any other updates you wish to install. Step 3 > Follow the instructions on the screen and you will be prompted to restart the computer after the updates are complete Step 4 > After the computer restarts, click on the apple in the upper left hand corner. Step 5 > Choose "Software Update". This time the only update we are concerned with is the Safari Browser update. This is to ensure that the Safari Browser is the correct version for your new OS version. Adobe Reader 7 Now the OS and the Browser are at the correct versions to run Seas web and all that is left is to install and Set Up Adobe Reader v. 7.0 Step 1 > Open the item that you previously downloaded. This will install Adobe Reader. Step 2 > Download Adobe Reader v. 7.0 from http://www.adobe.com/products/acrobat/readstep2.html Step 3 > Adobe reader should automatically open up when the installation is complete. Go to “Adobe Reader” in the menu bar and click “Preferences.” Step 4 > Click “Internet” on the left and make sure that “Display PDF in browser using Adobe Reader 7.0 (7.0)” is checked. Step 5 > Click “Forms” on the left and check the box next to “Always hide forms document message bar” and Click “OK” Step 6 > Close Adobe Reader. If Safari is open, close and reopen it Step 7 > You are now ready to use SEASWeb! Setup procedure OS 10.0.0 10.6.9 If you have OS 10.0.0 10.6.9, you have two options for getting your computer to run with SEASWeb: · Purchase OS 10.3, and then follow the setup procedure for OS 10.3 or higher. If you need to purchase 10.3, go to the Apple Store for Education from this link: http://store.apple.com/Catalog/US/Images/routingpage.html · Reboot the computer into OS 9, and follow the setup procedure for OS 9.0 9.2.2. The procedure for rebooting into OS 9 is detailed below. To check your Macintosh’s ability to boot in OS 9, go to: http://docs.info.apple.com/article.html?artnum=25114 If your computer cannot reboot into OS 9, you will need to purchase OS 10.3 to use SEASWeb. Computer Automation Systems, Inc. Ÿ For technical assistance please call (877) 221 – 7327. 4 SEASWeb User Manual Procedure for rebooting into OS 9 This procedure is only necessary in certain circumstances: Step 1 > Click on the apple in the upper lefthand corner Step 2 > Click on “System Prefs” (will say Control panels on some systems). Step 3 > Click on “Startup Disk” from the menu that appears. Step 4 > Click on OS 9 and click the restart button at the bottom of that window. After the system restarts you will be running in OS 9 and will need to follow the setup procedure for OS 9.0 9.2.2. Setup Procedure for OS 9 Software Requirements: You will need Mozilla 1.3 for Mac (recommended) OR Internet Explorer 5.1.6 for Mac. In addition to one of those, you will need Adobe Acrobat Reader version 5.1 for Mac We will need to choose either Mozilla or Internet Explorer (IE) as our browser. We here at Seas recommend using Mozilla 1.3 for Mac because there are fewer "bugs" than in IE, and Mozilla is easier to configure than IE. However, if you prefer to use Internet Explorer we continue to support it, but you may experience more problems than you would when using Mozilla. You only need one of these browsers so when you decide which one to use, follow its setup procedure and ignore the setup procedure for the other. Mozilla 1.3 For Mac Installation Step 1 > Download Mozilla 1.3 for Mac from this address: https://seasweb.net/Browser/Mozilla1.3.sit Step 2 > Click on the icon for Mozilla1.3.sit (the file you just downloaded). Step 3 > Follow the on screen directions and restart the computer Step 4 > Go to Adobe 5.1 for Mac installation Internet Explorer Installation Step 1 > Download Internet Explorer from: http://www.microsoft.com/downloads/details.aspx?FamilyID=295f028513b44d7fa9c0 9366f2366e31&DisplayLang=en Step 2 > On your hard disk, doubleclick the file that you downloaded to expand it. Depending on the Web browser that you are currently using, this step might be performed for you automatically. Step 3 > Doubleclick the Internet Explorer 5.1.smi file to start the setup program. Step 4 > On the desktop, doubleclick the Internet Explorer 5.1 file. Then copy the Internet Explorer 5.1 folder to the Macintosh HD. Adobe Reader 5.1 for Mac Installation Step 1 > Download Adobe Reader 5.1 for Mac from this address: http://www.adobe.com/products/acrobat/readstep2.html Step 2 > On your hard disk, doubleclick the file that you downloaded to expand it. Step 3 > On your hard disk, doubleclick the file named Acrobat Reader Installer. This starts the download process for the rest of the files required to use Acrobat Reader. Computer Automation Systems, Inc. Ÿ For technical assistance please call (877) 221 – 7327. 5 SEASWeb User Manual Step 4 > If you are using Internet Explorer, continue to step 5. If you are using Mozilla 1.3 For Mac, Skip to the section entitled Adobe Reader Setup Step 5 > After the files are downloaded, open the Macintosh HD and doubleclick on the applications folder Step 6 > Doubleclick on the Acrobat Reader folder, and then doubleclick on the Web Browser Plugin folder Step 7 > Copy the file PDFViewer into the plugins folder located in the Internet Explorer folder on the Macintosh HD Internet Explorer Setup For SEASWeb to function properly there are settings that need to be adjusted within Internet Explorer. The steps listed below are involved in changing these settings. Step 1 > Doubleclick on the icon for Internet Explorer to open it up. Step 2 > From the menu bar located at the top of the screen, click on “Edit” then click on “Preferences” from the menu that appears. This will open the Internet Explorer Preferences window. Step 3 > Click on Download Options from the list on the left. Under Download Destination, choose "Always use download location from appropriate file helpers". Under Download Manager Options, Change the maximum number of concurrent downloads to "8" and set it to "immediately remove items after they have been downloaded" Step 4 > Click on File Helpers from the list on the left then click on the word "Description" under file helper settings to arrange the list in alphabetical order. Step 5 > Doubleclick on Acrobat Forms Data Format. Change "Download Destination" to Temporary Items Folder and "handling" to View with Application and click ok. Step 6 > Doubleclick on Acrobat Forms Data Format in XML. Change "Download Destination" to Download Folder and "handling" to PostProcess with Application and hit ok Step 7 > Doubleclick on Acrobat Rights Management File. Change "Download Destination" to Download Folder and "handling" to PostProcess with Application and hit ok. Step 8 > Doubleclick on Acrobat Portable Document Format. Change "Download Destination" to Temporary Items Folder, change "handling" to View with Plugin, and change Plugin Name to PDFViewer and hit ok. Step 9 > Click on Advanced from the list in the left. Under Cache, change "Update pages" to Always. Click on the change location button, and browse to System Folder then highlight it and click on the Choose button at the bottom of the window. This change will not put temporary internet files into the system folder. It only places a single cache file into this folder. Under Connections, check the "Support Multiple Connections" check box and change "Max Connections" to "8" Step 10 > Click ok on the Internet Explorer Preferences window when finished will all the steps in this section. Internet Explorer is now configured correctly to run SEASWeb. Adobe Reader 5.1 for Mac setup Step 1 > Click on the icon for Acrobat Reader to open the program. If there is not an icon for Acrobat Reader on the desktop, the program should be located on the Macintosh HD, in the Acrobat Reader folder, located in the Applications folder. Step 2 > From the menu bar located at the top of the screen, click on “Edit” and then click on “Preferences” from the menu that appears. This will open the Acrobat Reader Preferences window. Step 3 > Click on Options located in the list located on the lefthand side of the window. Step 4 > All the check boxes should be checked with the exception of "Certified Plugins Only" and "Use Page Cache" Step 5 > Click “OK” at the bottom and restart the computer. Computer Automation Systems, Inc. Ÿ For technical assistance please call (877) 221 – 7327. 6 SEASWeb User Manual Step 6 > After the computer restarts you will be ready to use SEASWeb! Create Links (shortcuts) If you wish to create a shortcut to the SEASWeb program there are three (3) methods you can use; Home Page, Favorite, or Desktop Shortcut. Each of these will take you to the same place, but they will use different methods to get there. All of these methods can be used simultaneously but one is sufficient. Home Page To set SEASWeb as the home page on your computer: Step 1 > Go to the SEASWeb Login menu and click on the Tools menu option. Step 2 > Select “Internet Options…” which is the last item on the list. The first item is Home page, and under this listing are three selections: Use Current, Use Default, and Use Blank. Step 3 > Select “Use Current” and click on “OK”. Now the SEAS Login page will be the home page on that computer until it is changed. Keep in mind that the District’s Web site may need to be the user’s home page at school; however, SEASWeb could be the home page on your home computer. Be courteous and never change someone else’s home page. Favorite To set SEASWeb as a favorite: Step 1 > Go to the SEASWeb Login page. Step 2 > Click on the Favorites menu option. Step 3 > Click on the first option which is “Add to Favorites” Step 4 > Select a folder to put the favorite in. Step 5 > Click OK. Desktop Shortcut To set SEASWeb as a desktop shortcut: Step 1 > Go to the SEASWeb Login page. Step 2 > With the Login page visible, restore the Internet window size by clicking on the “Maximize/Restore” button in the upper right hand corner of the title bar on your computer screen. You will then be able to see both the computer desktop and the address line of the SEAS Web page. If both the desktop and the address bar cannot be seen simultaneously, it may be necessary to either resize the Internet Explorer window or move it by dragging the Title bar. Step 3 > Locate the Internet Explorer icon that appears at the beginning of the address bar. It looks like a blue “e” with a piece of paper folded down behind one corner. Step 4 > Click on the “e” and while holding the left mouse button down, drag this icon to an open area on the desktop Step 5 > Release the mouse button. An icon will appear labeled “Special Education Automation Software (SEAS)”. Step 6 > Double click that icon to access the SEASWeb Login page. Computer Automation Systems, Inc. Ÿ For technical assistance please call (877) 221 – 7327. 7 SEASWeb User Manual Resolution (Screen Size) A screen resolution of 800 X 600 pixels is recommended to view portrait layout forms from margin to margin. Higher resolutions may be used without affecting the printed page, but the appearance of the text on the screen will be smaller. When changing to a resolution higher than 800 X 600, keep in mind that not all computers will function at higher resolutions. To change the monitor resolution from the desktop of a PC: Step 1 > Right click on any empty place on the desktop Step 2 > From the list that appears, left click on Properties Step 3 > Select the Settings tab at the top of the Display Properties window Step 4 > Move the slide bar for Screen area to 800 X 600 pixels Step 5 > Click OK Computer Automation Systems, Inc. Ÿ For technical assistance please call (877) 221 – 7327. 8