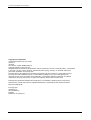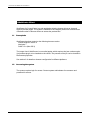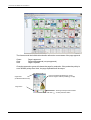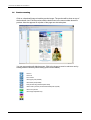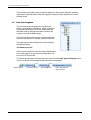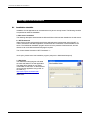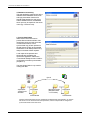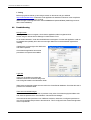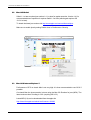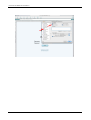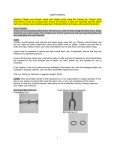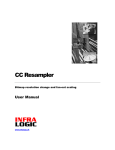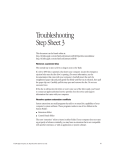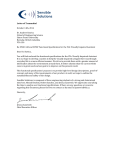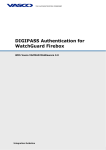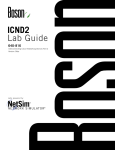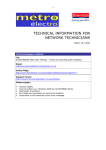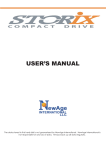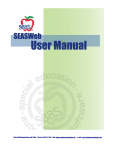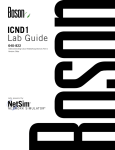Download ControlCenter WebCenter - InfraLogic WebCenter Login
Transcript
ControlCenter WebCenter User and Installation Manual www.infralogic.dk CONTROLCENTER WEBCENTER USER MANUAL Copyright and Trademarks ControlCenter WebCenter User Guide Version 1.1 Jan 2005 Part number: CCENT WEBCENTER 11 Copyright © 2005 by InfraLogic Aps. All Rights Reserved. No part of this publication may be reproduced, stored in a retrieval system, or transmitted, in any form or by any means, electronic, mechanical, photocopying, recording, or otherwise, without the prior written permission of InfraLogic ApS The information in this publication is provided for information only and is subject to change without notice. InfraLogic ApS and its affiliates assume no responsibility or liability for any loss or damage that may arise from the use of any information in this publication. The software described in this book is furnished under license and may only be used or copied in accordance with the terms of that license. PostScript are registered trademarks and PostScript 3 is a trademark of Adobe Systems Incorporated. Other brand or product names are the registered trademarks or trademarks of their respective holders. http://www.infralogic.dk InfraLogic ApS Vinterbuen 12 DK-2750 Ballerup Denmark Telephone +45 4464 6531 INFRALOGIC APS 2 CONTROLCENTER WEBCENTER USER MANUAL 1 WebCenter Client WebCenter for ControlCenter is a web application allowing browser clients to view and approve preview pages. The system is installed on the company web server and allows an unlimited number of browser clients to access the preview files. 1.1 Prerequisite WebCenter has been tested on the following browser version: Internet Explorer version 6 Navigator 7 Safari 1.2.x (Mac OS X) The image view in WebCenter is a so-called applet, which requires the java runtime engine (jre) browser-plug-in to be installed on the clients. The presents of the jre can be checked in the browser properties. See section 3 for details on browser configuration for different platforms. 1.2 Accessing the system The system requires login for access. Contact system administrator for username and password for access. INFRALOGIC APS 3 CONTROLCENTER WEBCENTER USER MANUAL 1.3 The User Interface Once logged in the user interface consists of two panels – a tree with all pages listed hierarchically and a main thumbnail view panel. The tree view is used to select a specific publication, edition or section for the thumbnail view. The tree structure reflects the current pages in the system. If no edition or section division exists in the polled filenames the edition/section names will not be visible in the tree. The thumbnail view consists of the pages in the selected category. The sizes of the thumbnails can be configured by setting the parameter Pages per row in the menu bar above the thumbnails. INFRALOGIC APS 4 CONTROLCENTER WEBCENTER USER MANUAL The frame around the individual thumbnails reflects the current status of the page approval: Green: Gray: Red: Page is approved Page needs approval (not yet approved) Page is rejected Changing approval to green will release the page for production. If the production priority is set to another priority than ‘Hold’, the page separations will be output. Page name (as filename without color) Very-low resolution thumbnail (typ. 12 dpi) Click on image to load the preview (typ. 72 dpi) Page colors Quick approve/reject action buttons Current production status INFRALOGIC APS 5 CONTROLCENTER WEBCENTER USER MANUAL 1.4 Preview zooming Click on a thumbnail image to load the preview image. The preview will be show on top of the thumbnail view. Exit the preview with the back-button in the menu toolbar above the preview. Here the approval or rejection of the page can also take place. You can zoom and scroll with the mouse. Click in the image to zoom in and zoom out by holding down the shift key while clicking (see overview below). Zoom in Zoom out Fit-to-screen Show upper part (fit width) Show lower part (fit width) Print preview using standard printer setup Attach note to preview (ControlCenter Enterprise required) Show color preview Show single separation only INFRALOGIC APS 6 CONTROLCENTER WEBCENTER USER MANUAL The resolution and quality of the preview will depend on the preview generator settings in InputCenter. Note that higher resolution images are slower to load, especially for remote browser clients. 1.5 Tree view navigation The tree view shows the pages in an explorer-like fashion, categorized in publications, edition (if present) and sections (if present). Click on a node to filter the thumbnail view on the right hand side or click the All symbol to show all available pages. The menu bar above the tree has a refresh button and buttons to fully expand or collapse (minimize) the tree. The page symbols have background colors reflecting the approval status. Thumbnail menu bar Above the thumbnails the menu bar allows adjustments to the view (pages per row) and auto.refresh time. Set to 0 to turn off auto-refresh. To exclude already approved pages from the screen click the Hide approved Pages button. This is convenient as only pages needing attention will be shown. Manual Refresh INFRALOGIC APS Thumbnails per row Auto-Refresh time Click to hide approved pages from view 7 CONTROLCENTER WEBCENTER USER MANUAL 2 Web application installation 2.1 Installation checklist Installation of web applications can sometimes be tricky due to security issues. The following checklist are provided to assist the installation. a. Web server installation The following description assumes that the Microsoft IIS5 or IIS6 has been installed on the web server. b. .NET Framework WebCenter and other web based ControlCenter applications are implemented using APS.NET. In order to execute the ASP.NET application, the Micorsoft .NET Framework must be installed on the server. The WebCenter installation program will check for the presents of the framework, and will direct the user to the Microsoft download page if required. The current release is based on .NET Framework 1.1 At this point, please launch the installation program (setup.exe or WebCenterSetup.msi) c. Web folder The WebCenter setup program will create the main web folder for the web application. The folder will be shared as a so-called virtual folder for web users, so that browsers can access the application using a URL to the folder, e.g. http://www.mysite.com/WebCenter. The default virtual folder name is WebCenter. INFRALOGIC APS 8 CONTROLCENTER WEBCENTER USER MANUAL d. Database connectivity The web application needs access to the database. Enter database server name and login parameters. Note that if a firewall exists between the web server and the database server, the database server port may be required in the server name (e.g. CCserver:1433). e. Preview data folders WebCenter must have access to preview files and thumbnail files. If the InputCenter server and web server are not the same machine, a local synchronized copy of each preview on the web server is highly recommended. Otherwise the user will experience long delays on browser refresh requests. Local copies of the previews and thumbnails are provided by the InputCenter application. Please see ControlCenter Enterprise User Guide for configuration of the file synchronization (chapter 3.4). The hires image folder is only used for viewing PDF files. Sync’d InputCenter CCDATA root file folder CCpreviews CCthumbnails Web server folder (Windows share or FTP folder) CCpreviews CCthumbnails Previews and thumbnail files must be available for the WebCcenter web application. In case the web server runs on another PC than the InputCenter, make sure InputCenter is configured to synchronize the files to the web server. INFRALOGIC APS 9 CONTROLCENTER WEBCENTER USER MANUAL f. Testing Before trying remote clients, try launching a browser on the server and go to address http://localhost/WebCenter. First time the web application is started the web server must compile the application which may take up to a minute. When the login screen appears enter username Admin and password Root. (default login account after a fresh installation). 2.2 TroubleShooting No login screen If the login screen does not appear, check that the application folder is registered in IIS. Do this using the Internet Service Manager in Administrative Tools. Go to ‘Default Web Site’. Under this site WebCenter must appear. If not the web application could not be installed. Most probably this is due to access right. Make sure have administrator rights before installing. If WebCenter is present right-click WebCenter and select Properties. Check that the application has execute permissions to Script and executables. Login fails There may be problems accessing the database. Check the connection string in the web.Config file located in the WebCenter folder. WebCenter requires that at least one user exist in the ControlCenter database. Check that this user is present in the UserName table. There are no thumbnail images The virtual folders CCthumbnails and CCpreviews musty exist. Check that the physical folders exist and check the presents of the virtual folders in Internet Service Manager. If the web server and InputCenter runs of different machines, make sure to configure InputCenter to copy over thumbnails and previews to the web server. This is configured in the General Configuration menu in InputCenter. INFRALOGIC APS 10 CONTROLCENTER WEBCENTER USER MANUAL Thumbnail are present but preview files cannot be opened When clicking on a thumbnail the client opens up an image zoomer applet. An applet is a small java program executing inside the browser. In order to execute java applets, the Java Runtime Engine must be installed. See section 1.1 for details. INFRALOGIC APS 11 CONTROLCENTER WEBCENTER USER MANUAL 3 Browser configuration The image view in WebCenter is a so-called applet, which requires the java runtime engine (jre) browser-plug-in to be installed on the clients. The presents of the jre can be checked in the browser properties. 3.1 Internet Explorer - PC For Internet Explorer the runtime enabling is located in the Tools->Internet options menu. Select the Advanced tab and scroll down to see if the java runtime is installed. If the java (Sun) entry is not present in the option list it must be installed. On the login screen of WebCenter a link is present for installing the java runtime. Also the latest java runtime can be installed from http://java.sun.com. Restart the browser after installation. The browser must also be set to refresh its contents at each roundtrip to the server. Go to Tools->Internet options menu and click the Settings button in the General section. Select Every visit to the page. Forgetting this setting may result in old thumbnails being shown in WebCenter due to browser caching. INFRALOGIC APS 12 CONTROLCENTER WEBCENTER USER MANUAL 3.2 Mac OSX Safari Safari 1.1 or later requires java runtime 1.4.1 or later for applet execution. Version 1.4.2 is recommended due to speed but it requires Safari 1.2 or later (which again requires OS 10.3.X or later). To obtain the latest java version visit http://www.apple.com/macosx/features/java. Make sue to enable java by setting Enable Java in Preferences->Security 3.3 Mac OS 9 Internet Explorer 5 Performance of IE 5 on classic Mac is not very high. It is thus recommended to use OS X if possible. On classic Mac the java execution is done using the Mac OS Runtime for java (MRJ). The latest version at time of writing is 2.2.6 (requiring OS 9.2.2) Latest MRJ (2.4) can be downloaded from the apple site http://docs.info.apple.com/article.html?artnum=120209 INFRALOGIC APS 13 CONTROLCENTER WEBCENTER USER MANUAL INFRALOGIC APS 14