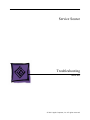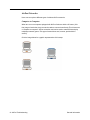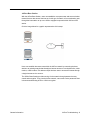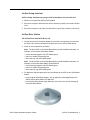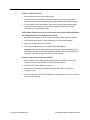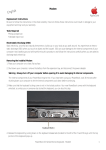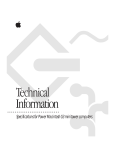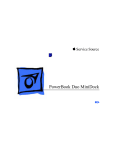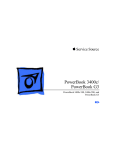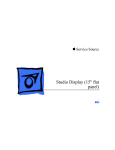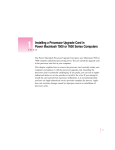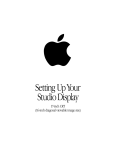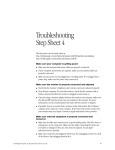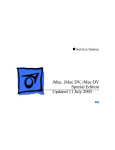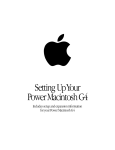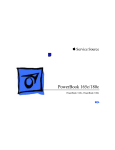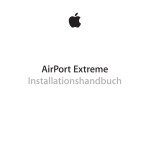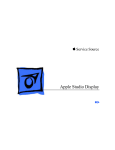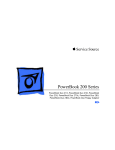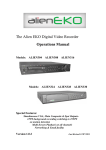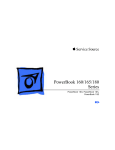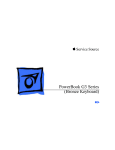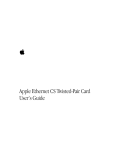Download Service Source Troubleshooting
Transcript
Service Source Troubleshooting AirPort © 2001 Apple Computer, Inc. All rights reserved. General Information Overview AirPort is a local area network (LAN) solution for wireless communication among multiple computers. Instead of using cables and wires, AirPort transfers data between computers via radio waves. Through AirPort networks, users can gain access to the Internet, send and receive e-mail, share files, play multi-player games, and perform other network activities. The AirPort product line includes the AirPort Base Station, AirPort Software Base Station, and AirPort Card. The AirPort products are available for iBook, PowerBook G4, iMac, and Power Mac G4 computers (except the Power Mac G4 PCI Graphics version). Other third-party wireless solutions are available through the Apple Store for older PowerBook G3 products. General Information AirPort Troubleshooting - 1 AirPort Networks Users can set up three different types of wireless AirPort networks. Computer to Computer When two or more computers equipped with AirPort Cards are within a 50-meter (168foot) range of each other, they can use the cards to communicate directly. This is known as a “computer-to-computer” AirPort connection and can be used to transfer files and play multiplayer network games. This type of network does not, however, provide built-in security. Click the image below for a graphic representation of this setup. 2 - AirPort Troubleshooting General Information AirPort Base Station With the AirPort Base Station, users can establish a more permanent and secure wireless network that can also access the Internet. In this type of network, all communication goes through the base station to up to ten AirPort-equipped computers within 168 feet of the station. Click the image below for a graphic representation of this setup. Users can establish Internet access within the AirPort network by connecting the base station to an existing network that already has Internet access or to a telephone line, cable modem, or DSL modem. This allows multiple wireless users to access the Internet through a single Internet service account. The AirPort Base Station provides security for the network through password access control and encryption. To log into the AirPort network, users must enter a password. Data is then transmitted using 40-bit or 128-bit encryption. General Information AirPort Troubleshooting - 3 AirPort Software Base Station Users can also set up an AirPort network using an AirPort Software Base Station, which is a computer equipped with an AirPort Card and special AirPort software. This type of network can provide Internet access for multiple AirPort-equipped computers and offers limited security through data encryption. Click the image below for a graphic representation of this setup. AirPort Card Specifications Wireless Data Rate: 11 megabits per second (Mbps) maximum with fallback to 5.5, 2, and 1 Mbps Range: Up to 168 feet (50 meters) in a semi-open environment (an environment such as a large open office that has surfaces that bounce the signal but do not contain the signal, as in a closed room) Frequency Band: 2.4 gigahertz (GHz) Standards: Compliant with 802.11 Direct Sequence Spread Spectrum (DSSS) 1 and 2 Mbps standard and 802.11HR DSSS 11 Mbps draft standard 4 - AirPort Troubleshooting General Information AirPort Setup For more information on setting up a computer to use AirPort, refer to the user document “About Your AirPort Card” or click the icon below. Card Installation For more information on card installation, see the Upgrades chapter of the service manual for the computer in which the card will be installed. Repair Strategy The primary repair strategy for AirPort products is advance unit replacement; customers may replace defective cards and base stations directly through Apple. In addition, Appleauthorized service providers may replace cards and base stations as whole units. To order these service units, use the AppleOrder (U.S. only) or ARIS (Canada only) system and refer to the AirPort Service Price Pages. Warranty AirPort products are covered under the Apple One-Year Limited Warranty in the U.S. and Canada. The AppleCare Protection Plan is also available for these products. Additional AirPort Information For more information on AirPort technology and products, see AppleCare Knowledge Base article 58414, “AirPort Wireless Communications FAQ.” General Information AirPort Troubleshooting - 5 Symptom Charts How to Use the Symptom Charts The Symptom Charts included in this chapter will help you diagnose specific symptoms related to the product. Because cures are listed on the charts in the order of most likely solution, try the cures in the order presented. Verify whether or not the product continues to exhibit the symptom. If the symptom persists, try the next cure. Note: If you have replaced a module, reinstall the original module before you proceed to the next cure. Important: The symptoms covered here can occur with both the original AirPort and the AirPort (Dual Ethernet) unless noted otherwise. 6 - AirPort Troubleshooting Symptom Charts AirPort Setup Assistant AirPort Setup Assistant says proper AirPort hardware was not detected 1. Make sure computer has AirPort Card installed. 2. Shut down computer, and make sure AirPort antenna is properly connected to AirPort Card. 3. Shut down computer, and make sure that AirPort Card is fully inserted in card carrier. AirPort Base Station All AirPort Base Station LEDs are off 1. Verify that one end of the power adapter is connected to an operating AC outlet and the other end is securely attached to the power port on the AirPort Base Station. 2. Check for normal operation as follows— Note: The three LEDs on the AirPort Base Station provide feedback and status, for example, on the original AirPort Base Station: • normal wireless operation: left LED flashes green • power on: middle LED steady green • driver start-up: right LED steady amber Note: The three LEDs on the AirPort Base Station provide feedback and status, for example, on the AirPort Base Station (Dual Ethernet): • normal wireless operation: left LED flashes green • power on: middle LED steady green • driver start-up: right LED flashes green 3. For diagnostic help interpreting the color and blinking of the LEDs on the AirPort Base Station, • for the original AirPort Base Station, refer to AppleCare Knowledge Base article 58508 “AirPort Base Station: LED Behavior” • for the AirPort Base Station (Dual Ethernet), refer to the user manual “Setting Up the AirPort Base Station” AirPort Setup Assistant Symptom Charts AirPort Troubleshooting - 7 AirPort connection is slow 1. Move computer closer to AirPort Base Station. 2. Too many users are accessing network at the same time causing heavy network traffic. To improve network connection speed, add additional AirPort Base Stations. 3. For the original AirPort Base Station, use the AirPort Utility (AirPort Admin Utility), Optimize Placement option, to check signal strength and noise level of clients connected to the AirPort Base Station. AirPort Base Station is moved to location on network with a different subnet, and communication is lost with the base station 1. Make sure that computer is set to access network from same location on network where AirPort Base Station is moved and that it is in range of base station. 2. Make sure computer is set to use AirPort. 3. Use AirPort Setup Assistant to reconfigure AirPort Base Station. Important: If the AirPort Admin Utility was used to turn off Internet Sharing for the base station, then the AirPort Setup Assistant cannot be used. If Internet Sharing is turned off, reset the bas station and enter a new IP address. Network connection becomes unavailable 1. Move computer back in range of AirPort Base Station. Use AirPort Control Strip module to monitor signal strength of currently selected network. 2. Verify that AirPort Base Station is turned on. 3. Ensure that the computer has a network selected and is not in “Computer-toComputer” mode. 4. Verify that either the TCP/IP or the AppleTalk control panels are set to use AirPort as their connection method. 8 - AirPort Troubleshooting AirPort Base Station Symptom Charts User forgot password to AirPort Base Station For the original AirPort, refer to AppleCare Knowledge Base article #58613, “AirPort Version 1.2: Base Station Forced Reload”. For the AirPort (Dual Ethernet), follow the steps below: 1. Make sure TCP/IP on computer is configured as follows: • In OS X, choose AirPort in the Show pop-up menu on the Network pane of System Preferences, and set Configure pop-up menu to Using DHCP. • In OS 9, set “Connect via” pop-up menu of TCP/IP control panel to AirPort, and set Configure pop-up menu to Using DHCP Server. 2. Insert a straightened paperclip into the reset button. Press and hold the reset button for one full second. Important: The middle LED flashes green in reset mode. Changes must be made within five minutes of pressing the reset button. If changes are not made in time, press the reset button again. Note: Reset button is on underside of AirPort Base Station for original AirPort. Reset button is beside Ethernet (LAN) port for AirPort (Dual Ethernet). Reset Button on original AirPort Base Station Reset Button on AirPort Base Station (Dual Ethernet) Ethernet (WAN) Port AirPort Base Station Symptom Charts Ethernet (LAN) Port AirPort Troubleshooting - 9 3. Use the AirPort status icon in the menu bar of OS X, or AirPort Control Strip module in OS 9 to select network created by base station (network name does not change). 4. Open AirPort Admin Utility. 5. Select base station and click Configure. In dialog box that appears, these are the change options: • IP address: Unless ISP or system administrator provided new address, do not change • AirPort Base Station password • Turn on encryption to activate password protection for AirPort network • If encryption is turned on, enter new password for AirPort network 6. Click OK, and the base station restarts to load new settings. Computer-to-Computer Connection Cannot access other computers 1. Make sure that other computers are in range. 2. Try repositioning computer to reduce possible interference. 3. Check that other computers are set up for computer-to-computer connection. 4. Make sure that a network accessible service is active on the computers. For example, file sharing and personal web sharing. Network Connections Cannot connect to network 1. Verify that network password is correct. 2. Make sure Caps Lock key is not engaged. 3. Check with network administrator. User may not be authorized to access network until AirPort ID is entered into Access Control Table for base station. No networks visible in Control Strip 1. Check that TCP/IP or AppleTalk control panel is currently set for AirPort. 2. Check that AirPort is turned on in AirPort application. 3. Restart the computer. 4. Verify that there is a properly configured base station in the vicinity. 5. Some networks can be configured as a closed network. If the name of the network is known, use the “Allow selection of closed networks” option to enter the network name. If name of the network is unknown, contact network administrator. 10 - AirPort Troubleshooting Computer-to-Computer Connection Symptom Internet Access Cannot access Internet 1. Make sure base station is physically connected to phone line, cable modem, DSL modem, or LAN with internet access. 2. For AirPort (Dual Ethernet), try connecting to the other Ethernet port on the base station. 3. Check that base station is turned on and in range of computer. This is covered in “Network connection becomes unavailable” section. 4. Verify that ISP uses standard PPP protocols (only for dialup ISP). 5. Check that computer's TCP/IP control panel is set correctly: • In OS X, choose AirPort in the Show pop-up menu n the Network pane of System Preferences • In OS 9, open the TCP/IP control panel, choose Configurations from the File menu, and select AirPort 6. If client is supposed to get IP address via DHCP, check address in TCP/IP. If address begins with 169.254, then address is not coming from the base station. 7. Check DNS address by putting TCP/IP control panel into Basic user mode. Internet browser cannot load requested Web page 1. Wait until AirPort Base Station has finished connecting, and then go to the Web page. (In OS X, monitor connection with Internet Connect application. In OS 9, use AirPort application to monitor connection.) 2. If using dialup connection, configure base station to dial automatically: • Open AirPort Admin Utility, select base station, click Configure. • Click checkbox in Internet panel to select “Automatically dial”. • Connect to Internet using Internet Connect application n OS X, or AirPort application in OS 9, to open Web browser. Internet Access Symptom Charts AirPort Troubleshooting - 11 AirPort Software Base Station Cannot access software base station 1. If other clients do not detect network, check that base station computer sleep settings are set so that computer never goes to sleep. 2. Make sure that software base station is turned on and plugged into a working electrical outlet. Note: The software base station is not included with OS X. 3. Verify that computer is in range of software base station and that AirPort is turned on. Note: The typical range for AirPort communication is 150 feet (45 meters) in any direction. 4. Verify that antenna is securely connected to AirPort Card. 5. Something might be blocking or interfering with the base station wireless signal. Or, move the computer that is running the software base station to a different location. 6. Restart the computer. 12 - AirPort Troubleshooting AirPort Software Base Station Symptom Charts