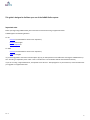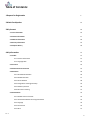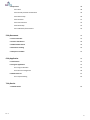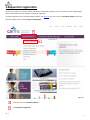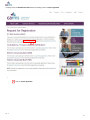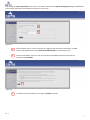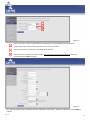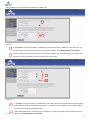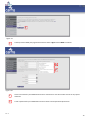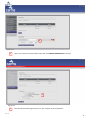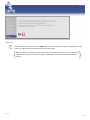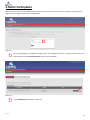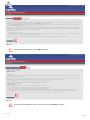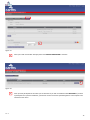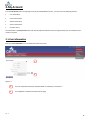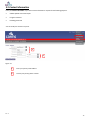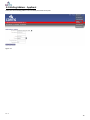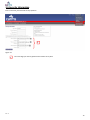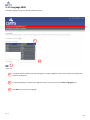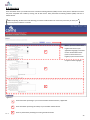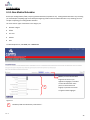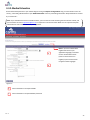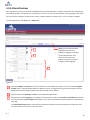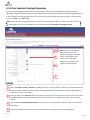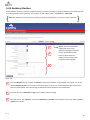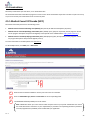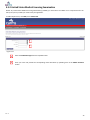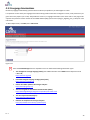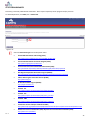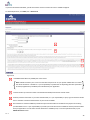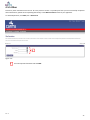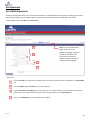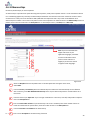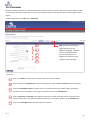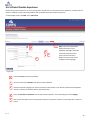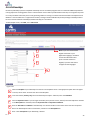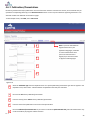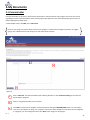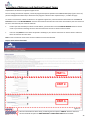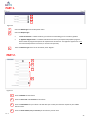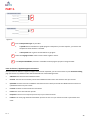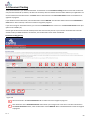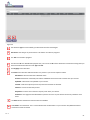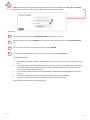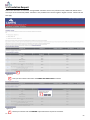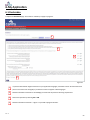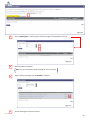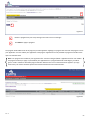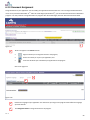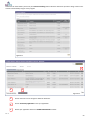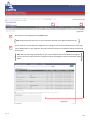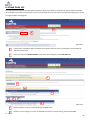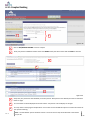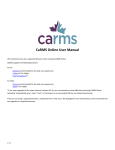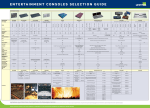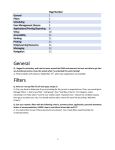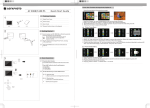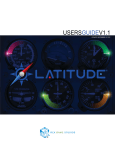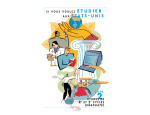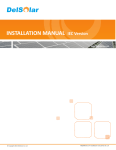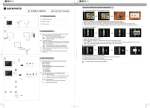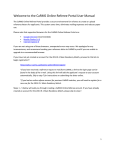Download CaRMS Online User Manual - Canadian Resident Matching Service
Transcript
CaRMS Online User Manual Updated March 5, 2014 v 1.1 This guide is designed to facilitate your use of the CaRMS Online system. Important note: Before you begin using CaRMS Online, please note that we recommend using a supported browser. CaRMS supports the following browsers: For PC: Chrome (recommended for the best user experience) Firefox 14.0 or higher Internet Explorer 9* For MAC: Chrome (recommended for the best user experience) Safari 5.0 or higher *If you have upgraded to the newer Internet Explorer (IE) 10, you will experience some difficulties accessing the CaRMS Online system. Activating “Compatibility view” under “Tools” in the browser is recommended. IE8 also has limited functionality. If you are not using a supported browser, unexpected errors will occur. We apologize for any inconvenience, and recommend that you upgrade to a supported browser. v 1.1 2 Table of Contents: 5 13 16 3.1‐User Informa on 16 3.2‐Contact Informa on 17 3.3‐Address Informa on 18 3.4‐Security Informa on 19 3.5‐Payment History 20 1‐Request for Registra on 2‐Match Par cipa on 3‐My Account 4‐My Informa on 21 4.1‐Profile 21 4.1.1-Personal Informa on 21 4.1.2-Language Skills 23 4.2‐Licensure 24 4.3‐Achievements and Interests 25 4.4‐Educa on 26 4.4.1-Non-Medical Educa on 26 4.4.2-Medical Educa on 27 4.4.3-Clinical Elec ves 28 4.4.4-Postgraduate Training/Internship 29 4.4.5-Residency Elec ves 30 4.4.6-Non Clinical Training 31 4.5‐Examina ons 32 4.5.1-Medical Council of Canada 32 4.5.2-United States Medical Licencing Examina on 33 4.5.3-Language 34 4.5.4-Assessments 35 4.5.5-Other 37 v 1.1 3 4.6‐Experience 38 4.6.1-Work 38 4.6.2-Scholarly Ac vi es and Research 39 4.6.3-Observership 40 4.6.4-Volunteer 41 4.6.5-Clinical Prac ce 42 4.6.6-Fellowships 43 4.6.7-Publica ons/Presenta ons 44 5‐My Documents 45 5.1‐Personnal Le er 45 5.2‐Le ers of Reference 46 5.3‐A ached Documents 49 5.4‐Document Tracking 50 5.5‐Request Transla on 53 6‐My Applica on 54 6.1‐Declara on 54 6.2‐Program Applica on 55 6.2.1-Program Selec on 55 6.2.2-Document Assignment 58 6.3‐Rank Order List 6.3.1-Couples Ranking 61 63 7‐My Results 7.1‐Match Results 64 v 1.1 4 1‐Request for registra on Current-year graduates of Canadian medical schools are automa cally registered for the R-1 Match by their undergraduate office. All other applicants must complete a request for registra on. To request registra on for the R-1 Main Residency Match, visit carms.ca. Place your cursor over Residency Matches, where you will see a dropdown menu. Click on Request for Registra on. 1 2 Figure 1.1 1. Place your cursor over Residency Matches. 2. Click Request for Registra on v 1.1 5 Carefully review the detailed instruc ons before proceeding. Click on request registra on. 1 Figure 1.2 1. Click on request registra on. v 1.1 6 A er clicking the request registra on link on carms.ca, you will be redirected to the Request for Registra on page in CaRMS Online. Please read the instruc ons carefully before moving on to the next step. 1 2 Figure 1.3 1. 2. Confirm whether you are a new or returning user. Applicants who have never par cipated in a CaRMS match or who par cipated in a match prior to the 2013 match are considered new users. Enter the email address you wish to use to communicate with CaRMS. Review the informa on you entered and click REGISTER. 1 Figure 1.4 1. Carefully review the informa on on the page. Click NEXT to con nue. v 1.1 7 1 2 3 Figure 1.5 1. Select the country in which you graduated from medical school. If you graduated from more than one medical school, enter the informa on per nent to your most recent school. 2. Select the name of the medical school from which you graduated. 3. Select the date you obtained your medical degree. This is the date you received your diploma. Review the informa on and cick NEXT to con nue. Figure 1.6 Fill in the required informa on. Mandatory fields are indicated by a red asterisk *. Review the informa on and click NEXT to con nue. v 1.1 8 Indicate whether you have previously par cipated in a CaRMS match. 1 2 Figure 1.7 1. If you have not previously par cipated in a CaRMS match, click no. Select which CaRMS service you wish to use. For example, if you wish to par cipate in the first itera on of the R-1 Match, select 2014 R‐1 Match—First Itera on. 2. If you are an IMG and have taken the MCCEE, enter your MCC candidate code, and select the date you took the exam. If you have not taken the MCCEE, click the check box above the text fields. 1 2 Figure 1.8 v 1.1 1. If you have previously par cipated in a CaRMS match, select Yes. Enter the required informa on in the appropriate fields. Mandatory fields are indicated by a red asterisk *. If you were a previous applicant to the CaRMS match you will not be required to pay the verifica on fee. 2. Select which CaRMS service you wish to use. For example, if you wish to par cipate in the first itera on of the R-1 Match, select 2014 R‐1 Match—First Itera on. 9 1 Figure 1.9 1. Carefully review CaRMS’ policy agreement statement. Select I Agree and click NEXT to con nue. 1 2 Figure 1.10 1. Create a username for your CaRMS Online account. Usernames are not case sensi ve. Do not use any special characters. 2. Create a password for your CaRMS Online account. Please note the password requirements. v 1.1 10 1 Figure 1.11 1. Type in your credit card number and the expiry date. Click PROCESS TRANSACTION to con nue. 1 Figure 1.12 1. Print the Payment Details page and save it on your computer as proof of payment. v 1.1 11 1 Figure 1.13 1. To complete the registra on process, click DONE. Once you have completed your request for registra on you will receive your registra on by email within three to four business days. Note: The request for registra on is only the first step in the applica on process. Once you receive the registra on link by email, you will need to log into CaRMS Online and pay the match par cipa on fee to con nue. v 1.1 12 2‐Match Par cipa on When you receive your access confirma on/token, click the link in the email. Read the instruc ons, follow the steps and pay the applica on fee to begin your applica on in CaRMS Online. 1 Figure 2.1 1. Select the language of your applica on: English, French, or both English and French. You will be able to modify this informa on later in the Personal Informa on sec on of your applica on. 1 Figure 2.2 1. Select PARTICIPATE to par cipate in the match. v 1.1 13 1 Figure 2.3 1. Carefully read the instruc ons and click NEXT to con nue. 1 Figure 2.4 1. Carefully review the Applicant Contract. Check the box and click ACCEPT to con nue. v 1.1 14 1 Figure 2.5 1. Enter your credit card number and expiry date. Click PROCESS TRANSACTION to con nue. 1 Figure 2.6 1. Once you have par cipated in the match you can withdraw. If you wish to withdraw select WITHDRAW. If you wish to par cipate once you have withdrawn, you will have to send an email to opera [email protected] and request to be reinstated in the match. v 1.1 15 3‐My Account From the My Account tab in the top right corner of your CaRMS Online account, you may access the following sec ons: User informa on Contact informa on Address informa on Security informa on Payment history The informa on in the My Account sec on will have already been filled out when you registered but you can modify this informa on at any me. 3.1‐User Informa on Enter your User Informa on. You can modify this sec on at any me. 1 2 Figure 3.1 1. Fill in the requested informa on. Required fields are marked by a red asterisk *. 2. Your CaRMS ID is located at the bo om of this page. v 1.1 16 3.2‐Contact Informa on Enter your Contact Informa on. Up-to-date contact informa on is required for the following purposes: CaRMS updates and communiqués Program interviews Rese ng passwords You can modify this sec on at any me. 1 2 Figure 3.2 1. Enter your primary email address. 2. Provide your primary phone number. v 1.1 17 3.3‐Mailing Address ‐ Applicant Enter your current mailing address. You can modify this sec on at any me. Figure 3.3 v 1.1 18 3.4‐Security Informa on Enter a username, password and security ques ons. 1 Figure 3.4 1. You can change your security ques ons and answers at any me. v 1.1 19 3.5‐Payment History Your CaRMS payment history is found on this page. 1 Figure 3.5 1. To print an invoice, click PRINT. v 1.1 20 4‐My Informa on 4.1‐Profile 4.1.1‐Personal Informa on 1 2 3 4 5 Figure 4.1 1. Confirm the language of your applica on. 2. Enter your date of birth using the calendar. 3. Indicate your gender. 4. Enter your social insurance number (SIN). CaRMS collects your SIN on behalf of programs, as it is required to work in Canada. It is only revealed to the program once you are matched. 5. Indicate your ci zenship status. Please note that Canadian permanent residency status is the minimum requirement for applicants. v 1.1 21 1 2 3 4 5 6 7 8 9 Figure 4.2 NOTE: Certain fields are only required for certain applicant types. Fields that are not relevant to you or that cannot be edited will be greyed out. 1. 2. Enter your MCC Candidate Code if you did not already do so during the registra on process. Enter your Licen ate of the Medical Council of Canada (LMCC) number: You will receive this number a er you pass the MCCQE2. If you are scheduled to take the exam, you can enter six zeroes (000000) as a temporary LMCC number. This will enable you to submit the exam sec on of your applica on. 3. Enter your physiciansapply.ca ID (formerly PCRC). 4. Enter your Medical Iden fica on Number of Canada (MINC) (www.minc-nimc.ca). The MINC is used to iden fy every medical prac oner and/or educator in Canada. It is na onally recognized and is issued by the Medical Council of Canada (MCC) and the Federa on of Medical Regulatory Authori es of Canada (FMRAC). Most applicants will not have a MINC un l they are licensed. 5. Enter your CEHPEA candidate code. 6. Enter your AIMG ID. All IMGs wishing to apply to Alberta programs must be registered with the Alberta Interna onal Medical Graduate Program (h p://www.aimg.ca/index.php?m=2&page=1). 7. Enter your United States Medical Licensing Examina on (USMLE) (www.usmle.org) / Educa onal Commission for Foreign Medical Graduates (ECFMG) (h p://www.ecfmg.org) number. The USMLE is a three-step examina on for medical licensure in the United States. The USMLE ID number is used to help verify whether applicants are in the US match. The ECFMG is for applicants from medical schools outside the US and Canada who have taken steps 1 and 2 of the USMLE. Cer fica on by the ECFMG is the standard for evalua ng IMGs’ qualifica ons before they enter the US graduate medical educa on system and provide supervised pa ent care. The ECFMG cer ficate is a requirement for IMGs to take step 3 of the USMLE and to obtain an unrestricted medical license in the US. Note: the USMLE does not grant exemp on from the MCC examina ons. 8. v 1.1 9. Enter your Associa on of American Medical Colleges (AAMC) (h ps://www.aamc.org) ID. The AAMC ID is an iden fica on number for all medical students, medical residents, medical school faculty members and others with whom the AAMC has a rela onship. Enter your Na onal Residency Matching Process (NRMP) (h p://www.nrmp.org/) ID. The NRMP ID is an iden fica on number for applicants par cipa ng in the NRMP match. 22 4.1.2‐Language Skills Record all languages that you can fluently speak and/or write. 1 2 3 Figure 4.3 1. The le hand column displays your chosen languages. To add a language to your list, choose one from the right hand column by clicking the + . 2. If a desired language is not listed in the right hand column, you can type it into the Other Language(s) field. 3. Click SAVE to save your list of languages. v 1.1 23 4.2‐Licensure Enter informa on about your medical licensure. Canadian medical graduates (CMGs) will not usually have a medical license un l they have completed their residency training and all MCC exams. Many interna onal medical graduates (IMGs) will have a medical license. Note: Comple ng all MCC exams and obtaining your LMCC cer ficate does not necessarily mean that you have your license to prac ce medicine in Canada. 1 Note: If you have selected both English and French as your application languages, remember to enter all information twice (once in French and once in English) if you want this section to appear in both languages. 2 3 Figure 4.4 1. Enter informa on pertaining to your current Canadian medical licensure, if applicable. 2. Enter informa on pertaining the validity of your Canadian medical license. 3. Enter any informa on pertaining to licensing outside of Canada. v 1.1 24 4.3‐Achievements & Interests Record your academic achievements (e.g. awards) and areas of interest. 1 Figure 4.5 1. To create mul ple entries, click on + Add record. v 1.1 25 4.4‐Educa on 4.4.1‐Non‐Medical Educa on Record your undergraduate, CÉGEP, and post graduate educa on (completed or not). Undergraduate educa on is any schooling you received aŌer comple ng high school and before beginning medical school. Graduate educa on is any schooling you received aŌer comple ng your undergraduate educa on. The most common types of educa on in this category are: Bachelor’s degree CÉGEP Pre-med Masters PHD To add multiple entries, click SAVE, then + Add record. 1 Note: If you have selected both English and French as your application languages, remember to enter all information twice (once in French and once in English) if you want this section to appear in both languages. Figure 4.6 1. Mandatory fields are indicated by a red asterisk *. v 1.1 26 4.4.2‐Medical Educa on Record informa on per nent to your medical degree. During the Request for Registra on step, you were asked to enter the country, school and gradua on date of your Medical Educa on. Enter any outstanding informa on. Required fields are marked by a red asterisk *. Note: If you a ended more than one medical school, you must send an email containing the name of both schools, and your start dates at each to opera [email protected] to request that a second record be added. You must provide complete informa on for both medical schools on your applica on. 1 Note: If you have selected both English and French as your application languages, remember to enter all information twice (once in French and once in English) if you want this section to appear in both languages. 2 Figure 4.7 1. Enter informa on in the required fields. 2. Enter informa on in the op onal fields, if desired. v 1.1 27 4.4.3‐Clinical Elec ves Enter any elec ves you have, or will have completed during your medical educa on. An elec ve is defined as any rota on during your medical educa on training that was not mandatory. If you wish, you can also enter elec ves you will complete in the future. You may also enter mandatory rota ons in this sec on, if desired. Mandatory rota ons are, as a rule, covered in the MSPR. To add multiple entries, click SAVE, then + Add record. Note: If you have selected both English and French as your application languages, remember to enter all information twice (once in French and once in English) if you want this section to appear in both languages. 1 2 3 Figure 4.8 1. Enter the Discipline and Country in which you completed, or will complete, the elec ve. You can also add the Discipline sub‐ tle. Note: if a specific discipline does not appear on the list, we suggest choosing the closest discipline from the dropdown menu and entering the official name of the discipline as the sub- tle. 2. Enter the name of the University, and City of your medical educa on elec ve. 3. Enter the name of your Supervisor, the language of communica on, as well as the Start date and End date of the elec ve. You may also add a simple Descrip on of the elec ve. If you do not know who the supervisor will be for a future elec ve, enter TBD. The Total number of hours field is reserved for those who have completed a horizontal elec ve (an elec ve done over several months for a few hours on a part- me basis). v 1.1 28 4.4.4‐Post Graduate Training/Internships Record any accredited postgraduate medical residency training in which you have par cipated. For the purposes of this applica on, postgraduate training is defined as any medical residency training undertaken a er comple ng a medical degree, in a clinical se ng, with supervised pa ent contact, that may lead to a general license and/or specific prac ce. To add multiple entries, click SAVE, then + Add record. Note: Some countries, like Egypt and India, require that a medical student complete a one year internship to receive a medical degree. In this case, that addi onal year may be added under Post Graduate Training/Internships. 1 2 Note: If you have selected both English and French as your application languages, remember to enter all information twice (once in French and once in English) if you want this section to appear in both languages. 3 4 Figure 4.9 1. 2. Enter the Discipline, Country, Ins tu on, and City in which your training took place. Note: the list compiled contains all residency training disciplines as collected by the Royal College of Physicians and Surgeons of Canada. CaRMS does not control this list, nor can we modify it. Enter the name of your Supervisor during your residency training. If you do not remember his or her name, you can enter Not applicable (N/A). If you had mul ple supervisors, enter the name of the supervisor with whom you had the most contact. 3. Enter the Start and End/An cipated End Date of your residency training, regardless of whether or not your training was interrupted. 4. Indicate your current status within that program, and whether it was required as part of a medical degree. v 1.1 29 4.4.5‐Residency Elec ves Record elec ves you have, or will have, completed during your residency training. An elec ve is defined as any rota on you have done during residency training that was not mandatory. To add multiple entries, click SAVE, then + Add record. Note: Most CMGs will not have done any residency training and will therefore not have any residency elec ves. 1 2 Note: If you have selected both English and French as your application languages, remember to enter all information twice (once in French and once in English) if you want this section to appear in both languages. 3 Figure 4.10 1. Enter the Discipline (of your residency) and Country in which you completed, or will complete, the elec ve. You can also add the Discipline sub‐ tle. Not all residency disciplines appear in the list. We recommend choosing the closest discipline from the dropdown menu and entering the official name of the discipline in the sub- tle field. 2. Enter the name of the University and City of your residency elec ve training. 3. Enter the name of your Supervisor, as well as the Start date and End date of your elec ve. You may also add a simple Des‐ crip on of the elec ve. v 1.1 30 4.4.6‐Non Clinical Training Record any training you have completed that is not directly linked to your medical educa on. This includes, but is not limited to, CPR, ACLS, and BCLS. If you are unsure of where to record training because it does not fit in any other category, it can be entered in this sec on. To add multiple entries, click SAVE, then + Add record. 1 2 Note: If you have selected both English and French as your application languages, remember to enter all information twice (once in French and once in English) if you want this section to appear in both languages. Figure 4.11 1. Enter the name of the Non clinical training/cer fica ons, as well as the Date you completed or the training or cer ficaon and the Country in which it took place. 2. Enter a Descrip on of your training, if desired. v 1.1 31 4.5‐Examina ons Record any examina ons you have taken, or are scheduled to take. All examina on documents submi ed to programs must be current. Some examina ons expire a er a number of years and it is up to you to ensure that your examina on results are currently valid. 4.5.1‐Medical Council Of Canada (MCC) Record the informa on per nent to the following exams: Medical Council of Canada Evalua ng exam (MCCEE) (Required by all IMGs and Osteopathic physicians) Medical Council of Canada Qualifying Examina on part I (MCCQE part I) (May be required by certain programs. Please see the program descrip ons and provincial eligibility criteria posted on the CaRMS website: h ps://www.carms.ca/ ) Medical Council of Canada Qualifying Examina on part II (MCCQE part II) (May be required by certain programs. Please see program descrip ons and provincial eligibility criteria) For more informa on on the MCC please visit: www.mcc.ca. To add multiple entries, click SAVE, then + Add record. 1 2 3 Figure 4.12 1. 2. 3. Check the box to authorize CaRMS to retrieve your exam score from the MCC. Enter the Examina on type, Status and Date taken in the corresponding fields. Your Score will be filled by CaRMS prior to file review. Note: CaRMS will collect your scores from the MCC and post them on your profile. CaRMS does not receive the results documents. Therefore it is your responsibility to provide the corresponding document (statement of results/supplementary feedback) to be included with your applica on. v 1.1 32 4.5.2‐United States Medical Licensing Examina on Record any United States Medical Licensing Examina on(s) (USMLE) you have taken. The USMLE is not a requirement for the match, but you may include your results with your applica on. To add multiple entries, click SAVE, then + Add record. 1 2 Figure 4.13 1. Select the Examina on type from the dropdown menu. 2. Enter your score and provide the corresponding result documents by uploading them in the A ach Document sec on. v 1.1 33 4.5.3‐Language Examina ons Record any language examina on(s) you have taken to indicate your proficiency in either English or French. It is important to note that if your language of instruc on during medical school was not English or French, some provincial or program criteria may require you to take, and provide the results of, a language assessment exam. Please refer to the program descrip ons and provincial criteria sec ons of the CaRMS website (h p://www.carms.ca/eng/r1_eligibility_prov_e.shtml) for more informa on. To add multiple entries, click SAVE, then + Add record. 1 Figure 4.14 1. Select the Examina on type from the dropdown menu. You will find the following examina on types: Test of English as a Foreign Language (TOEFL) (the CaRMS ins tu on code is 8309 and the department code is 99 or 00) h p://www.ets.org/toefl Interna onal English Language Tes ng System (IELTS) h p://www.ielts.ca/index.php Examen de l'Office québécois de la langue française h p://www.oqlf.gouv.qc.ca/ The Test of English for Interna onal Communica on (TOEIC) h p://www.etsglobal.org/Fr/Eng/Tests-Prepara on/The-TOEIC-Tests Test de Français Interna onal (TFI): h p://www.etscanada.ca/fr/ i/ Examens de compétence de la langue française h p://piquredufrancais.ccdmd.qc.ca/examen.php v 1.1 34 4.5.4‐Assessments Record any provincially–administered assessments. These may be required by certain programs and/or provinces. To add multiple entries, click SAVE, then + Add record. 1 Figure 4.15 1. Select the Assessment type from the drop down menu: Clinical Skills Assessment and Training (CSAT) h p://www.cpsnl.ca/default.asp?com=Pages&id=111&m=365 The Clinician Assessment for Prac ce Program (CAPP) h p://www.capprogram.ca/index.html Clinician Assessment and Professional Enhancement (CAPE) h p://umanitoba.ca/facul es/medicine/educa on/cpd/assessment/cape.html Non‐Registered Specialist Assessment Program (NRSAP) h p://umanitoba.ca/facul es/medicine/educa on/imgp/specialistassessment.html Alberta IMG Program Assessment Process (AIMG) h p://www.aimg.ca/ BC IMG Assessment Program (BCIMG) h p://imgbc.med.ubc.ca/ CEHPEA ‐ CE1 h p://www.cehpea.ca/examina ons/PGY1/NAC-OSCE.htm CEHPEA ‐ CE2 h p://www.cehpea.ca/examina ons/PRA/exams_CE2.htm CEHPEA ‐ SWE h p://www.cehpea.ca/examina ons/PRA/exams_SWE.htm Examen des sciences cliniques médicales du CMQ h p://www.cmq.org/fr/ObtenirPermis/DiplomesInterna onaux/Permis/1ReconnaissanceEquivalence.aspx Na onal Assessment Collabora on (NAC) Objec ve Structured Clinical Examina on (OSCE) h p://www.mcc.ca/en/NAC/ v 1.1 35 If you have selected the NAC OSCE, specific instruc ons on how to release the score to CaRMS will appear. To add multiple entries, click SAVE, then + Add record. 1 2 3 4 Figure 4.16 1. Your Score will be filled in by CaRMS prior to file review. Note: CaRMS will collect your scores from the MCC and post them on your profile. CaRMS does not receive the results documents. Therefore it is your responsibility to provide the corresponding document (statement of results/supplementary feedback) to be included with your applica on. 2. Indicate whether you want the results to be shared with CaRMS, for both Pass and Fail results. 3. Carefully read this informa on. If you select the NAC OSCE, it is your responsibility to print, sign and send the release form to the MCC to authorize the disclosure of your results to CaRMS. 4. Check the box to authorize CaRMS to provide some personal informa on to the MCC for the purpose of retrieving your NAC OSCE score. It is your responsibility to provide your result documents to CaRMS so that they will be included with your applica on. You can either send the document to CaRMS by mail, or scan and upload it directly in your A ach Document sec on. v 1.1 36 4.5.5‐Other Record any other examina ons that do not fit in the previous sec ons. To provide proof that you have successfully completed these examina ons, upload the corresponding document(s) in the A ach Document sec on of your applica on. To add multiple entries, click SAVE, then + Add record. 1 Figure 4.17 1 Fill in the required informa on and click SAVE. v 1.1 37 4.6‐Experience 4.6.1‐Work Experience Record any work experience that is not considered clinical practice, including work that was done prior to obtaining your medical degree. We encourage you to record work experience that is not necessarily linked to the medical field in this section. To add multiple entries, click SAVE, then + Add record. 1 2 3 Note: If you have selected both English and French as your application languages, remember to enter all information twice (once in French and once in English) if you want this section to appear in both languages. 4 Figure 4.18 1. Enter the Job Title. If you did not have a specific tle, you can enter N/A and provide an explana on in the Descrip on box. 2. Enter the Address, City and Country of your work experience. 3. Enter the Start date and End date of your work experience. You will not be able to enter a date that is later than the present date. If your work experience will end on a future date, men on it in the Descrip on box. 4. Enter a short Descrip on of your work experience, if desired. v 1.1 38 4.6.2‐Scholarly Ac vi es and Research Experience Record any scholarly ac vi es and research experiences, including par cipa on in research, organized clinical discussions, rounds, journal clubs and conferences. The ECFMG defines a scholarly ac vity as “an opportunity for residents/fellows and faculty to par cipate in research, as well as organized clinical discussions, rounds, journal clubs, and conferences.” To add multiple entries, click SAVE, then + Add record. 1 2 3 4 5 Note: If you have selected both English and French as your application languages, remember to enter all information twice (once in French and once in English) if you want this section to appear in both languages. Figure 4.19 1. 2. Select the Type of ac vity or experience. Enter the Title of the scholarly ac vity or research experience (e.g. the name of conference you a ended). 3. Indicate your Role. This field is not a mandatory field and can be le empty if it is not relevant to your scholarly ac vity or research experience 4. Enter the Country in which the scholarly ac vity or research experience took place. 5. Enter a short Descrip on of your scholarly ac vity or research experience, if desired. v 1.1 39 4.6.3‐Observerships Record any observerships you have completed. An observership is a period of me spent observing clinical prac ce, usually with no pa ent contact. It is also some mes referred to as a shadowing opportunity. Normally an observership lasts between one week and one month. It does not involve a service commitment or a salary and is non-accredited. Many IMGs will have experience that is very similar to the defini on of an observership but includes a certain amount of pa ent contact. Such experience can s ll be entered in the Observership sec on but pa ent contact must be men oned in the Descrip on box. To add multiple entries, click SAVE, then + Add record. 1 Note: If you have selected both English and French as your application languages, remember to enter all information twice (once in French and once in English) if you want this section to appear in both languages. 2 3 4 5 6 Figure 4.20 1. 2. v 1.1 Select the Discipline from the dropdown menu. If the descrip on does not appear in the menu, select Other. Enter the Country and University where the observership was conducted. If the observership was not affiliated with a university, select Not affiliated with university. Note: only list observerships done in Canada and the US in this section. 3. Enter the name of your Supervisor. If you no longer remember his or her name, enter N/A and provide an explanaon in the Descrip on box. 4. Enter the Total number of hours of your observership. This is not a mandatory field. If the number of hours exceeds the number that the system allows, enter the number of hours in the Descrip on box. 5. Enter the Start date and End date of the observership. 6. Enter a short Descrip on of the observership, if desired. 40 4.6.4‐Volunteer Record any volunteer experience or relevant unpaid work for which you did not receive school credit. Volunteer experience does not have to be linked to the medical field. You may record volunteer experience that took place prior to obtaining your medical degree. To add multiple entries, click SAVE, then + Add record. 1 2 3 4 Note: If you have selected both English and French as your application languages, remember to enter all information twice (once in French and once in English) if you want this section to appear in both languages. 5 Figure 4.21 1. Enter your Job Title. If you did not have a specific tle, enter ‘Volunteer worker’. 2. Enter the name of the Organiza on for which you volunteered, as well the City and Country where it was located. 3. Enter the Total number of hours, if desired. This is not a mandatory field. If the number of hours exceeds the number that the system allows, you may input the number of hours in the Descrip on box. 4. Enter the Start date and End date of your volunteer experience. You will not be able to enter a date that is later than the present date. If your volunteer experience will end on a future date, men on it in the Descrip on box. 5. Enter a short Descrip on of the volunteer experience, if desired. v 1.1 41 4.6.5‐Clinical Prac ce Experience Record clinical practice experience. This may include paid or unpaid work. For the purposes of this application, clinical practice experience is defined as actively practicing medicine with an independent license without supervision. To add multiple entries, click SAVE, then + Add record. 1 2 3 4 5 Note: If you have selected both English and French as your application languages, remember to enter all information twice (once in French and once in English) if you want this section to appear in both languages. Figure 4.22 1. Enter the Country in which you prac ced. 2. Enter the name of the Ins tu on with which you were affiliated. 3. Indicate the primary language you used to communicate with pa ents. If you did not communicate with pa ents, check the ‘I did not communicate directly with pa ents’ box. 4. Enter the Start date and End date of the clinical prac ce experience. If it is s ll taking place, check Ongoing. 5. Enter a short descrip on of your clinical prac ce experience, if desired. Indicate if you prac ced with a restricted licence. v 1.1 42 4.6.6‐Fellowships Record any fellowships you have completed. Fellowships are non-accredited programs that are considered addi onal specialized training experience involving pa ent contact. Clinical Fellows must be able to provide evidence that they are recognized as specialists in the jurisdic on where they are currently prac cing medicine. Training as a Clinical or Research Fellow in the Department of Medicine is not accredited nor is it approved as residency training towards cer fica on by the Royal College. Fellowships tend to be more research-oriented. Fellowships (and Observerships) are not elec ves. To add multiple entries, click SAVE, then + Add record. 1 Note: If you have selected both English and French as your application languages, remember to enter all information twice (once in French and once in English) if you want this section to appear in both languages. 2 3 4 5 Figure 4.23 1. 2. v 1.1 Select the Discipline of your fellowship from the list in the dropdown menu. If the appropriate op on does not appear in the list, select ‘Other’ and enter the name of the discipline. Enter the loca on (Country, City) where the fellowship took place. If desired, enter the Ins tu on. 3. Enter the Supervisor name. If you no longer remember your supervisor’s name, write N/A and then explain the situa on in the Descrip on box. If desired, enter the Supervisor tle and Supervisor ins tu on. 4. Enter the Start date and End date of the fellowship. You will not be able to enter a date that is later then the present date. If the fellowship will end on a future date, men on it in the Descrip on box. 5. Enter a short Descrip on of your fellowship, if desired. 43 4.6.7‐ Publica ons/Presenta ons Record any presentations and/or publications. Once the information has been entered in this section, we recommend that you upload the corresponding abstract(s) in the Attach Document section. Posters may be included as supporting documents. Files should be smaller than 2MB and not exceed four pages. To add multiple entries, click SAVE, then + Add record. 1 2 3 Note: If you have selected both English and French as your application languages, remember to enter all information twice (once in French and once in English) if you want this section to appear in both languages. 4 5 Figure 4.24 1. Select the Publica on type from the dropdown menu. If a specific publica on/presenta on type does not appear in the dropdown menu, select ‘Other’. Indicate whether the publica on has been peer-reviewed. 2. Enter the full Title of the publica on/presenta on. 3. Enter the name(s) of the Authors of the publica on/presenta on. 4. Enter the name of the publica on or the venue of the presenta on. 5. Enter the Publica on/Presenta on date. If you choose to include the publica on web link, please be advised that it may not be accessible by all programs and file reviewers. v 1.1 44 5‐My Documents 5.1‐Personal Le er Enter personal le ers in this sec on. Please do not submit them as extra documents. Each program can have its own criteria regarding the content of personal le ers. Please review program descrip ons for more informa on (h ps://phx.e-carms.ca/ phoenix-web/pd/main?mi d=1161). To add multiple entries, click SAVE, then + Add record. Note: You may assign one personal le er to each of your programs. To determine the length of your le er, we suggest typing it into a Word document and pas ng it into this sec on when complete. 1 2 3 Figure 5.1 1. Enter a Le er Title. The le er tle will be used to iden fy the le er on your Document Tracking list. This tle will not be visible to programs. 2. Write or copy/paste the le er into the text box. 3. Click SAVE once the letter is complete. Preview the letter by clicking the PREVIEW/PRINT button. You can modify a letter at any time before you assign it to a program. If you wish to make changes to a letter after you have assigned it to a program, you must unassign the letter, edit, SAVE, and re-assign it to the program. v 1.1 45 5.2‐Le ers of Reference and Applicant Support Forms Request letters of reference or applicant support forms. Prior to sending out reference requests, consult the program descriptions posted on the CaRMS website (https://phx.e-carms.ca/ phoenix-web/pd/main?mitid=1161) to determine each program’s reference letter requirements (i.e., number and type). To create a cover sheet for a letter of reference or an applicant support form, enter the referee’s information into the Letters of Reference section under MY DOCUMENTS. Save the information and finalize the cover sheet. Once finalized, the cover sheet can be sent to the referee by one of the two methods: Email: If you have included your referee’s email address, you will be able to click the SEND TO REFEREE button to send an email to your referee containing the cover sheet and instructions on how to submit a reference letter. Print: You may PRINT the cover sheet and provide a hardcopy to your referee. Instructions on how to submit a reference letter are found on the cover sheet. Note: a letter of reference cover sheet cannot be edited once it has been finalized. Steps to enter referee informa on: PART 1. PART 2. PART 3. Figure 5.2 Once the informa on has been saved, you will be given the op on to FINALIZE. Once the document has been finalized the op on to SEND TO REFEREE or PRINT COVER SHEET will be available. v 1.1 46 PART 1. 1 2 3 Figure 5.3 1. Select the Match Type from the drop down menu. 2. Select the Request Type: A Le er of reference is a le er wri en by your referee recommending you for a residency posi on. An Applicant Support Form is a checkbox evalua on form that may be requested by Québec programs. Please review the program descrip ons for requirements and the form. The applicant support form is not sent automa cally with the cover sheet; it must be sent separately. Select the Referee Type. Note: for the R-1 Match, select ‘Regular’. 3. PART 2. 1 2 3 4 Figure 5.4 1. Enter a Saluta on for the referee. 2. Enter the First name and Last name of the referee. 3. Enter an Email address for your referee. This will allow you to send your reference request via your CaRMS Online account. 4. Enter the Street address, City and Country of the referee’s place of work. v 1.1 47 PART 3. 1 2 3 Figure 5.5 1. Enter the Requirement Type of your le er: A Specific le er is Intended for a specific program or discipline. If you select ‘Specific’, you must list the discipline for which the le er is intended. A Non specific le er is generic and suitable for any program. 2. Select the Language of Le er. Le ers can be in either English or French. 3. Enter Request iden fica on, if desired. It iden fies to which program you plan to assign the le er. Letter of reference / Applicant Support Form Statuses Once your letter of reference or applicant support form has been requested, you can track its status on your Document Tracking page (see section 5.4). Reference letters will be listed with one of the following statuses: Submitted: The letter has been submitted online. Scanned: The letter was received by mail and the CaRMS Document Centre has scanned it into your account. Uploaded: The letter was sent to CaRMS for the referee via the transfer portal and the CaRMS Document Centre has uploaded the letter into your account. Created: The letter has been saved but not finalized. Printed: The cover sheet has been printed. Requested: You have sent a request (cover sheet) to your referee via email. Finalized: The cover page has been finalized but you have not sent it to your referee via email or printed the cover sheet. v 1.1 48 5.3‐A ach Document Add documents to your application. In this section, you can: Upload PDF copies of your documents directly to your account. Create and print cover sheets for your documents. Flag a document for transfer from physiciansapply.ca (select documents only—medical school transcript, diploma, MCC exams). You can upload most of the documents required for your application. The only documents you cannot upload are your MSPR, medical school transcript and letters of reference. You can upload certified copies of all other types of documents. Note: All documents sent by mail require a cover sheet. Note: CMGs do not require a cover sheet for their MSPR or medical school transcript. 1 2 3 4 Figure 5.6 1 Enter a Title for your document. This tle will be used to iden fy the document on your Document Tracking page. 2. Select the Type and Sub Type for your document. These labels will be used by programs to iden fy your documents. 3. Indicate the Language of the document. All documents must be in either French or English. 4. Select the A achment method: v 1.1 Upload File: You can upload the document directly to your account. Scan at CaRMS (coversheet): You can create a coversheet, print it and send the document to the CaRMS Document Centre. Transfer document from physicianspply.ca: You can request a transfer from physiciansapply.ca. To complete the transfer, enter your MCC Candidate code and authorize the transfer by checking the box. Click TRANSFER to authorize the transfer of the document from your physiciansapply.ca account to CaRMS. The transfer will be processed within 10-15 business days. Figure 5.7 49 5.4‐Document Tracking Track your documents in your document data bank. If a document is in the Document Tracking sec on it means that an electronic entry has been created for it; however, this does not necessarily mean that the document has been added to your applica on. You can check the status of the document in the Status column. All documents in the Current Documents sec on are available for assignment to programs. If you decide to archive a document, select the document and click ARCHIVE. The document will be moved to the Archived Docu‐ ments sec on. Once archived, a document cannot be assigned to programs. If you wish to assign an archived document, you must click the RESTORE bu on to return it to the Current Documents sec on (this op on is not available yet). Certain types of documents cannot be viewed, but this does not mean they are not in your account. Documents that cannot be viewed include your MSPR and letters of reference, as these documents must remain confidential. Document Tracking glossary: 1 2 3 11 12 4 13 5 6 7 8 9 10 15 Figure 5.8 1. 2. Documents found in the Current documents tab are ac ve and can be assigned to programs. Place documents in the Archived Documents sec on when you no longer wish to use them. To archive a document in the Current Documents sec on, select the document and click ARCHIVE. Note: Archived documents cannot be assigned to programs. v 1.1 50 14 15 Figure 5.9 3. The document Type is used to iden fy your documents once file review begins. 4. Document is the subtype of your document. This field is not visible to programs. 5. The Title is not visible to programs. 6. The document ID is for iden fica on purposes only. You can use the ID to find a document in Document tracking when you have several documents with the same Type and Title. 7. The Language of the document. 8. The Status of the document indicates whether it is present in your account. Options include: Submitted: A document has been submitted online. Scanned: A document received by mail and the CaRMS Document Centre has scanned it into your account. Uploaded: A document was uploaded to your account. Created: A reference request (cover sheet) has been saved but not finalized. Printed: A cover sheet has been printed. Requested: You have sent a reference request (cover sheet) to a referee. Finalized: A cover page has been finalized but you have not sent it to your referee via email or printed the cover sheet. 9. The Date indicates the date the document was last modified. 10. Click VIEW to see a document. This is a clear indicator that the document is in your account. Only MSPRs and le ers of reference cannot be viewed. v 1.1 51 11. The EDIT bu on allows you to replace an exis ng document with a new uploaded file. The Title, Type and Language can be modified. Please note that you are not able to edit finalized reference requests. Figure 5.10 12. You can select a document and click PRINT COVER SHEET as many mes as you wish. 13. Selec ng a document and clicking ARCHIVE will automa cally transfer that document to the Archived Documents tab. 14. You can restore a document that has been archived by clicking RESTORE. 15. You may permanently delete documents from your Document Tracking by clicking DELETE. Document dele on rules: Slots that do not contain a document can be deleted. Please note that there may be some excep ons to this rule; Certain document types cannot be deleted (when a document is stored in a slot): MSPR, Le er or References and Applicant Support Form, Assessments, Examina ons and Medical School Transcript. Please note that there may be some excep ons to this rule; You are unable to delete documents being transferred by a third party (eg. Physiciansapply.ca, universi es, referee…). Documents or document slots that are part of a transla on request cannot be deleted; Documents or document slots that are assigned to a program cannot be deleted. Keep in mind that dele on rules may change over me. v 1.1 52 5.5‐Translation Request Submit select documents for translation through CaRMS’ translation service. Only reference letters, MSPRs and medical school transcripts can be translated by CaRMS. Translation is only available from French to English or English to French. Please note that fees apply. 1 Figure 5.11 1. Once you have selected a document click SUBMIT FOR TRANSLATION to con nue. 1 Figure 5.12 1. Review your selec on and click CONFIRM to proceed with the request for transla on. v 1.1 53 6‐My Applica on 6.1‐Declara on Complete the Declara on page. This sec on is mandatory to apply to programs. 1 2 3 4 Figure 6.1 1. If you have selected both English and French as your application languages, remember to enter all information twice (once in French and once in English) if you want this section to appear in both languages. 2. Read the informa on and check to acknowledge you have read the provincial licensing requirements. 3. Answer the ques ons by selec ng YES or NO. 4. Read the informa on and check « I Agree » to proceed to program selec on. v 1.1 54 6.2‐Applica ons to Programs 6.2.1‐Program Selec on Select the programs you wish to apply to. 1 3 2 4 Figure 6.2 1. Indicate whether you are par cipa ng in the NRMP match. Click EDIT. Select YES or NO. If yes, provide your AAMC ID and NRMP ID. Click CONFIRM to con nue. Figure 6.3 2. If you have not completed all mandatory sec ons in your applica on or if your Declara on has not been filled, you cannot select programs. A red no ce bar will indicate any incomplete sec ons. 3. Click View « My Informa on » Summary to view a summary of your informa on. 4. Click on Select Programs to proceed to program selec on. v 1.1 55 1 Figure 6.4 1. Click on Add Programs to add a program. Search for programs and add them to your list. 2 3 Figure 6.5 2. Search by School or Discipline. Note: You cannot search by school and program at the same me. 3. Select a school or discipline and click SEARCH to con nue. 4 Figure 6.6 4. Click on the program to add it to your list. v 1.1 56 5 6 Figure 6.7 5. Remove a program from your list by clicking on the trash can icon on the right. 6. Click APPLY to apply to programs. The program will be added to the list of programs you have applied to. Applying to a program does not mean the program can see your applica on. You must submit your applica on to the program. Applica ons are only viewable to programs when file review opens on November 25th. Note: Four programs are included in your registra on fee. You will be charged $28.50 + applicable taxes for each addi onal program to which you apply. If you withdraw your applica on from a program before file review begins, you will be given a “credit” towards an alterna ve program selec on. Note that this is not a refund and will not appear in your payment history. The credit is itera on specific and cannot be transferred to the second itera on. Figure 6.8 v 1.1 57 6.2.2‐Document Assignment Assign documents to your application. You can modify your application until November 22nd. You can assign and withdraw documents at any time before November 22nd. After file review begins (November 25th), you cannot withdraw documents submitted to programs. You may continue to assign documents to programs after file review begins; however all documents will be dated. 1 Figure 6.9 1. Three icons appear in the Ac ons column: Page icon allows you to assign documents to the program; Printer icon allows you to print your applica on; and Trash icon will allows you to withdraw your applica on to the program. Click on the page icon. 1 2 Figure 6.10 1. Indicate the Language of your applica on. The documents you assign to the program should reflect the language you have selected. 2. Click Assign documents to assign documents to the program. v 1.1 58 Review the list of documents you have in your Document Tracking sec on. Select the documents you wish to assign. Click on a document to automa cally assign it to the program. Figure 6.11 1 2 3 Figure 6.12 1. Click on the trash icon on the right to delete the document. 2. Click on Preview my applica on to view your applica on. 3. Review your applica on and click on SUBMIT APPLICATION to submit. v 1.1 59 1 2 Figure 6.13 1. View the status of your applica on in the Status column. Note: Programs will only have access to your informa on when file review begins on November 25. 2. Click on the trash icon to withdraw you application from a program once it has been submitted. Click on the page icon to add documents to your application. Once file review has started you may add notes that file reviewers will have access to. Note: After file review begins (November 25), you cannot withdraw documents submitted to programs. You may continue to assign documents to programs after file review begins; however all documents will be dated. Figure 6.14 v 1.1 60 6.3‐Rank Order List The ranking period for the 2014 R-1 Main Residency Match is January 30 at 12:00 ET to February 20, 2014 at 12:00 ET. We highly recommend that you submit your rank order list prior to the deadline. Once the rank order list submission deadline passes, you will no longer be able to rank programs. 1 2 Figure 6.15 1. A ‘Rank Order List Deadline’ digital countdown clock indicates how much time you have before the rank order list submission period ends. 2. Place your cursor over MY APPLICATION. A drop down menu will appear. Select Rank Order List. 3 4 10 7 6 9 8 5 Figure 6.16 3. Indicate whether or not you are participating in the NRMP match. 4. Indicate if you are ranking as a couple. For detailed instructions on couples ranking, see the section 6.3.1. v 1.1 61 5. Rank individual programs by putting a number next to each of them. 6. Click SAVE DRAFT to save. 7. Remove a program from a saved list by clicking on the X to the right of the program name. 8. Print your list by clicking PRINT. Once you have submitted your list, you can use your final printed list as a confirmation of submission. 9. Click SAVE AND SUBMIT to submit your rank order list. 10. A green bar indicating the date and time of submission will appear at the top of your submitted list. 10. 11. Figure 6.17 11. Unsubmit a rank order list at any time before February 20 by clicking on UN‐SUBMIT. You can make modifications to your unsubmitted list. Note: If you unssubmit your list, you must SAVE AND SUMBIT it again for it to be used in the match. v 1.1 62 6.3.1‐Couples Ranking 1 2 Figure 6.18 1. Click on ADD/REMOVE PARTNER to rank as a couple. 2. Enter your partner’s CaRMS ID and last name. Click SEARCH. Verify the search results and click SAVE to continue. 3 4 5 Figure 6.19 v 1.1 3. Verify that your partner has also identified you as their partner. Both partners must identify the other on their Rank Order List page 4. Your rank order list will be displayed on the left column. Your partner’s list will display on the right. 5. You may rank the same program mul ple mes. You can also use the ‘NO MATCH’ op on to increase the chances of your partner matching. Note: The ‘NO MATCH’ option should be used as a last resort and if used, should be listed at the bottom of your list. 63 7‐My Results 7.1‐Match Results Match results are available as of March 5, 2014 at 12:00 (noon) ET. 1 2 3 4 1. Click on Match Results under MY RESULTS. 2. Please note that match results are final. Your matched program will contact you directly. 3. Click PRINT to print your match results. Figure 7.1 v 1.1 64