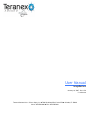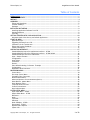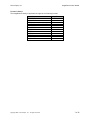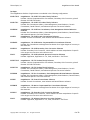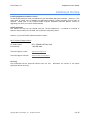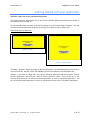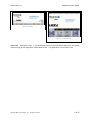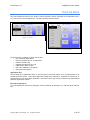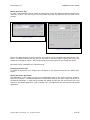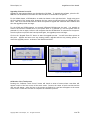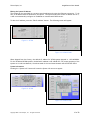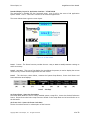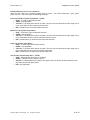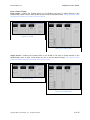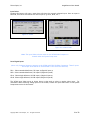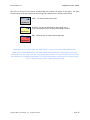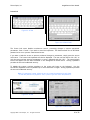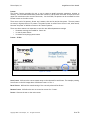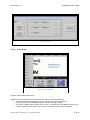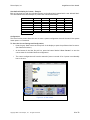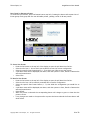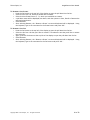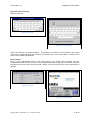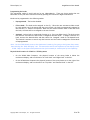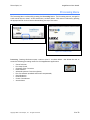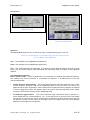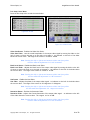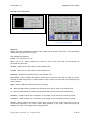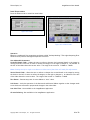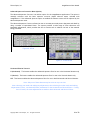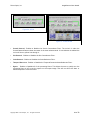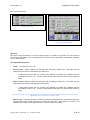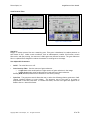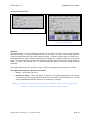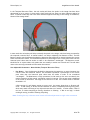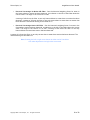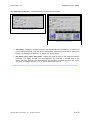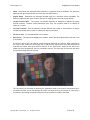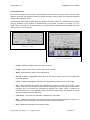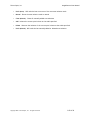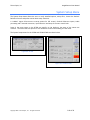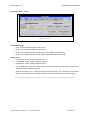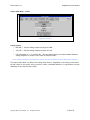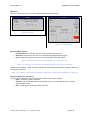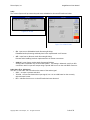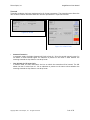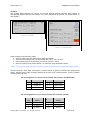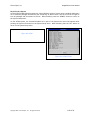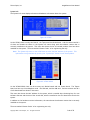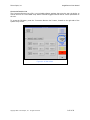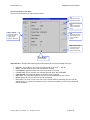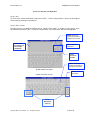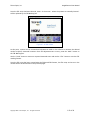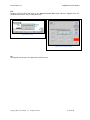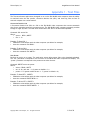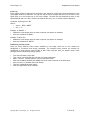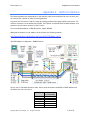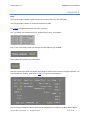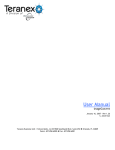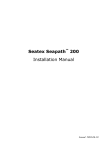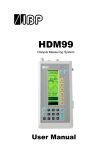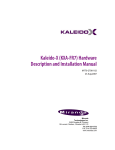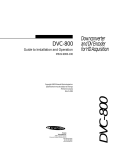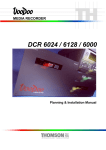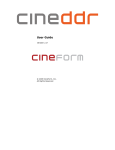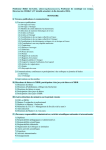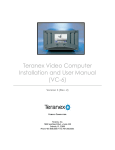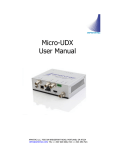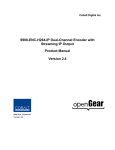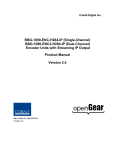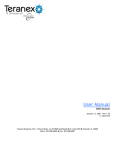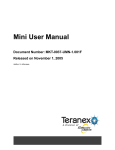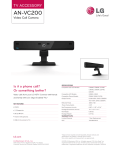Download User Manual
Transcript
Silicon Optix, Inc User Manual imageRestore January 16, 2007 – Rev 1.2d S. Ackerman Teranex Business Unit / Silicon Optix, Inc 7800 Southland Blvd, Suite 250 Orlando, FL 32809 Voice: 407.858.6000 Fax: 407.858.6001 Silicon Optix, Inc imageRestore User Manual Table of Contents USER MANUAL ............................................................................................................. 1 TABLE OF CONTENTS .................................................................................................... 2 PREFACE ................................................................................................................... 4 OVERVIEW.................................................................................................................. 5 Filters and Algorithms ................................................................................................. 5 Formats & Delay’s...................................................................................................... 7 Packages ................................................................................................................. 8 INSTALLING & STARTING................................................................................................ 9 Installing Application Software from CD ........................................................................... 9 Getting assistance ..................................................................................................... 9 Servicing ................................................................................................................. 9 GETTING STARTED WITH YOUR APPLICATION.....................................................................10 Automatic load of the factory-set Default Application......................................................... 10 START-UP MENU .........................................................................................................12 Application Keys....................................................................................................... 12 Upgrading Software from a CD...................................................................................... 14 Calibration of the Touchscreen..................................................................................... 14 Editing the System IP Address ...................................................................................... 15 System Information ................................................................................................... 15 APPLICATION INTERFACE ..............................................................................................17 Standard Display Layout for Application Interface – VC200 ................................................... 17 Standard Display Layout for Application Interface – VC300/VC600 .......................................... 18 Standard Platform Color Error Indications:....................................................................... 20 Input / Output Formats .............................................................................................. 21 Configuration .......................................................................................................... 22 Input Select ............................................................................................................ 23 Screenlock .............................................................................................................. 25 Presets .................................................................................................................. 26 User-defined Labeling for Presets – Example .................................................................... 28 Configuration .......................................................................................................... 28 Keyboard & Knob Interface.......................................................................................... 31 PROCESSING MENU ......................................................................................................33 Source Menu............................................................................................................ 34 Proc Amp Control Menu .............................................................................................. 36 Secondary Color Correction ......................................................................................... 37 Detail Enhance Menu ................................................................................................. 38 Advanced Aperture Correction Menu (Option) ................................................................... 39 Noise Reduce - Master Menu ........................................................................................ 43 Grain Removal Filter ................................................................................................. 47 Temporal Recursive Filter ........................................................................................... 48 Scratch Concealment ................................................................................................. 52 Area Isolation Menu................................................................................................... 54 SYSTEM SETUP MENU ...................................................................................................56 Input Video Menu – VC200 ........................................................................................... 57 Output Video Menu – VC200 ......................................................................................... 58 Reference............................................................................................................... 59 Audio .................................................................................................................... 60 Timecode ............................................................................................................... 61 GPI Menu................................................................................................................ 62 Knob & Display – VC200 .............................................................................................. 63 Power Menu – VC200 .................................................................................................. 64 Keyed Product Options ............................................................................................... 65 System Info ............................................................................................................. 66 Copyright 2007 – Silicon Optix, Inc. – All rights reserved. 2 of 78 Silicon Optix, Inc imageRestore User Manual Conversion Decision List ............................................................................................. 67 Conversion Decision List Menu ...................................................................................... 68 Exit ...................................................................................................................... 73 OK........................................................................................................................ 73 APPENDIX 1 – TEXT FILES..............................................................................................74 Conversion Decision List ............................................................................................. 74 User Preset ............................................................................................................. 74 Event Log ............................................................................................................... 75 Establishing a telnet session ........................................................................................ 75 APPENDIX 2 – DAVINCI INTERFACE...................................................................................76 APPENDIX C ...............................................................................................................77 Setup .................................................................................................................... 77 Notes .................................................................................................................... 78 Copyright 2007 – Silicon Optix, Inc. – All rights reserved. 3 of 78 Silicon Optix, Inc imageRestore User Manual Preface Copyright © 2007 Silicon Optix Incorporated. All rights reserved. Printed in the United States of America All data and information contained in or disclosed by this document is confidential and proprietary information of Teranex Incorporated, and all rights therein are expressly reserved. By accepting this material the recipient agrees that this material and the information contained therein is held in confidence and in trust and will not be used, copied, reproduced in whole or in part, nor its contents revealed in any manner to others without the express written permission of Silicon Optix Incorporated. Information in this document is preliminary and subject to change and does not represent a commitment on the part of Silicon Optix Incorporated. Version 1.0 1.1 1.2d Date 2005.xx.xx 2006.01.31 2007.01.16 Comment Draft Release Initial Release Update for 4.4.13, added Pogle interface information as appendix C By S. Ackerman S. Ackerman S. Ackerman 1.3 1.4 1.5 References: imageRestore_UM.doc Copyright 2007 – Silicon Optix, Inc. – All rights reserved. 4 of 78 Silicon Optix, Inc imageRestore User Manual Overview Filters and Algorithms DCR - Proprietary Detect, Classify and Replace Algorithms Only available from Teranex, imageRestore with DCR algorithms make dirt & scratch concealment and grain & noise reduction easily manageable in the post-production process. • DETECT - The detection phase of DCR utilizes proprietary algorithms to automatically detect and differentiate specific artifacts from object edges and other desirable elements in the scene. • CLASSIFY - Artifact candidates are then classified against known characteristics to eliminate false detections. • REPLACE – A proprietary algorithm replaces the identified artifact with information from the surrounding area. Dirt Concealment imageRestore detects over 84% of the dirt in an image with a less than 2% false detection rate. The fill algorithm provides a more natural look to an image after dirt is removed, with fewer artifacts. Selection of white or black dirt types allows the detection system to focus on the dirt artifacts that are characteristic of positive or negative film. An option to select both white and black dirt types allows cleanup of especially challenging material. Adjustments for contrast, size, and motion sensitivity allow the detection algorithm to be fine-tuned. Scratch Concealment imageRestore automatically detects and differentiates scratches from object edges utilizing white and black contrast thresholds, scratch continuity, angle, and width to help eliminate false detections. The replacement algorithm utilizes fill information from the surrounding area to provide a more natural fill. Grain Reduction Grain reduction is accomplished through a spatial filter designed to reduce grain without introducing artifacts typical in other grain reduction systems. This filter offers controls to enable the use of an size characteristic for general film types; 16mm, 35mm and 70mm. Noise Reduction Advanced noise reduction controls offer a greater degree of temporal recursive noise reduction with fewer artifacts. For greater control, the filter operates in both automatic and manual modes. In auto mode, the system analyzes the input and applies the noise reduction setting based on the detected noise and degree of motion in the image. A bias control allows the auto modes aggressiveness to be fine-tuned. In manual mode, users have controls to adjust the recursion for both static and motion areas of the image plus a threshold setting controls the sensitivity of the noise reduction to motion vs. noise. Detail Enhance Based on a traditional film compositing technique called "Unsharp Masking." This edge-sharpening filter allows for both positive and negative aperture correction. Advanced Aperture Correction As an optional enhancement, Advanced Aperture Correction provides unprecedented control and flexibility to increase perceived picture sharpness and detail. Independent horizontal and vertical filters have controls for the cutoff and slope of High Boost, High Boost with Cut, Peak and Peak with Cut filters. A Coring control determines the aggressiveness with which these filters are applied. Copyright 2007 – Silicon Optix, Inc. – All rights reserved. 5 of 78 Silicon Optix, Inc imageRestore User Manual Secondary Color Correction Enables real-time manipulation of specific color ranges via an intuitive color picker. This functionality further leverages the Teranex platform into the color grading space, enabling scene-by-scene color touch-up without tying up the primary color grading resources. Intuitive Gauges and User Controls ImageRestore is flexibility allows you to "dial-in" the correct amount of scratch, dirt and noise detection for a particular scene or program. The Gauge displays provide instant and intuitive feedback to see the effect of adjustments. For dirt a red outline is placed around the objects identified as dirt. For scratch detection, a red overlay is placed on top of the objects that have been identified as scratches. For noise reduction the pixels identified as being in motion are shown with a red overlay. 3:2 Pull-down Handling Designed as a built-in feature, Teranex’s superior 3:2 pull down handling correctly recognizes and removes the sequence to bring the source back to the original 24 frames. For 480i59.94 and 1080i59.94 material, a new 3:2 sequence is inserted after processing. Scene Change Detection imageRestore eliminates mixed frames by preventing information from one scene affecting the processing in the next scene. Time Code & Audio Handling Proper handling of audio and time code ensures that synchronization is maintained throughout the processing cycle. Enhanced Conversion Decision List Processing Easy-to-use controls capture all processing parameters based on time code allowing processing parameters to be fine-tuned on a scene-by-scene basis. These parameters are then applied on a frame accurate basis to the source material. 3rd-Party Control Intuitive controllers designed by daVinci, Pandora, and Tangent allow for control of the imageRestore application on a scene-by-scene basis via timeline management. Copyright 2007 – Silicon Optix, Inc. – All rights reserved. 6 of 78 Silicon Optix, Inc imageRestore User Manual Formats & Delay’s The imageRestore family of applications supports the following formats Input / Output 480i59.94 480p29.97sf 576i50 1080i50 (Selected as 1080p25sf) 1080i59.94 1080p23.98 1080p23.98sf 1080p24 1080p24sf 1080p25 1080p25sf 1080p29.97sf Copyright 2007 – Silicon Optix, Inc. – All rights reserved. Delay (Frames) 6 4 4 4 6 4 4 4 4 4 4 4 7 of 78 Silicon Optix, Inc imageRestore User Manual Packages The imageRestore families of applications are available in the following configurations IR-HD-FULL2 imageRestore – SD & HD Full Product Family Software Includes: Motion Compensated Dirt Concealment, Secondary Color Correction, plus all features of IR-HD-FULL below. IR-HD-FULL imageRestore – SD & HD Full Product Family Software Includes: Dirt Concealment (Basic), Grain Management, Noise Reduction, Scratch Concealment, Detail Enhance, and Advanced Aperture Correction Software. IR-HDDGN imageRestore - SD & HD Dirt Concealment, Grain Management & Noise Reduction Software Includes: Dirt Concealment (Basic), Grain Management, Noise Reduction, Detail Enhance, and Advanced Aperture Correction Software. imageRestore - SD & HD Scratch Concealment Software Includes: Scratch Concealment, Area Isolation and Detail Enhance software. IR-HDSC IR-HDMCD imageRestore - SD & HD Motion Compensated Dirt Concealment Software Includes: Dirt Concealment utilizing Phase Correlation for a higher degree of accuracy in dirt detection. IR-HDSCC imageRestore - SD & HD Secondary Color Correction Software Includes: Secondary Color Correction, which enables real-time manipulation of specific color ranges via an intuitive color selection tool. IR-ACC imageRestore – SD & HD Advanced Aperture Correction Software Includes: High Boost, High Boost w/ Cut, Peak, and Peak w/ Cut Filters. IR-SD-FULL2 imageRestore – SD Full Product Family Software Includes: Motion Compensated Dirt Concealment, Secondary Color Correction, plus all features of IR-HD-FULL below. IR-SD-FULL imageRestore – SD Full Product Family Software Includes: Dirt Concealment (Basic), Grain Management, Noise Reduction, Scratch Concealment, Detail Enhance, and Advanced Aperture Correction Software. IR-SDDGN imageRestore - SD Dirt Concealment, Grain Management & Noise Reduction Software Includes: Dirt Concealment (Basic), Grain Management, Noise Reduction, Detail Enhance, and Advanced Aperture Correction Software. IR-SDSC imageRestore - SD Scratch Concealment Software Includes: Scratch Concealment, Area Isolation and Detail Enhance software. IR-SDMCD imageRestore - SD Motion Compensated Dirt Concealment Software Includes: Dirt Concealment utilizing Phase Correlation for a higher degree of accuracy in dirt detection. IR-SDSCC imageRestore - SD Secondary Color Correction Software Includes: Secondary Color Correction, which enables real-time manipulation of specific color ranges via an intuitive color selection tool. IR-ACC imageRestore - SD Advanced Aperture Correction Software Includes: High Boost, High Boost w/ Cut, Peak, and Peak w/ Cut Filters. Copyright 2007 – Silicon Optix, Inc. – All rights reserved. 8 of 78 Silicon Optix, Inc imageRestore User Manual Installing & Starting Installing Application Software from CD Teranex Video platforms come pre-loaded with your purchased application software. However, if the need arises to install new or upgrade old application software, loading software from CD may be required. Please refer to the “Teranex Video Computer Installation and User Manual” section on upgrading from CD if you need to install software. Getting assistance This manual will help you get started with your Teranex application. features and procedures for the tasks you can perform using this product. It provides an overview of However, if you need further assistance please contact: 24-hr Technical Support Phone: For US & Canada: International: 877.2.TERANEX (877.283.7263) 1.407.858.6000 Technical Support e-mail: [email protected] Technical Support web site: www.teranex.com/support Servicing Only authorized service personnel should open the unit. supply(ies) before servicing. Copyright 2007 – Silicon Optix, Inc. – All rights reserved. Disconnect AC sources to the power 9 of 78 Silicon Optix, Inc imageRestore User Manual Getting started with your application Automatic load of the factory-set Default Application Your system has been shipped with one of the Teranex software applications selected as a default to automatically start at power-on. The following describes the power-on & start up sequence for the Teranex Video Computer. The user will only see two screens while the system is starting; after which the app is ready to use. Power-On & Start Up Sequence: Figure 1: VC200 Figure 2: VC300/VC600 1st Screen – Autoload - During the power-on & start up sequence, the Autoload display screen will be in view for 5 seconds. DO NOT TOUCH THE SCREEN if you want the system to load the default app. However, if you want to change from your current defaulted application and select another Teranex software application, then press the “Press To Cancel Autoload” button. This will take you to the Start-Up menu where you can select your desired application or select a new default application. See the “Setting the Default Application” section for instructions on how to set a new default application. Copyright 2007 – Silicon Optix, Inc. – All rights reserved. 10 of 78 Silicon Optix, Inc imageRestore User Manual Figure 3: VC200 Figure 4: VC300/VC600 2nd Screen – Application Screen – If you allowed the system to load the default application; the system will then bring up that application’s Main Splash Screen. Your application is then ready to use. Copyright 2007 – Silicon Optix, Inc. – All rights reserved. 11 of 78 Silicon Optix, Inc imageRestore User Manual Start-Up Menu The Start-up Menu is shown if the “Press to Cancel Autoload” button is pressed on the Autoload screen, or if you exit the current application. The Start-up Menu is shown below: Figure 5: VC200 Figure 6: VC300/VC600 From this screen a number of things can be done: • Run a selected Application • Edit the software key for an application • Delete a software key • Upgrade the system from a CD • Calibrate the touch screen • Edit the IP address of the system • Get system information Application Keys The scrolling list of application keys on the left side of the screen allows up to 12 applications to be started from this screen. Since some application features are optional it is possible to create two or more buttons for the same basic application, but each button may invoke a software key that enables different application options. Running an Application To run an application from the scrolling list, select the button by pressing on it, and then press the Run key. Copyright 2007 – Silicon Optix, Inc. – All rights reserved. 12 of 78 Silicon Optix, Inc imageRestore User Manual Editing Application Keys To enter a new application key or modify an existing key, select the application button and press the “Edit Key” button. This will bring up a screen where both the key name and the key itself can be entered. Figure 7: VC200 Figure 8: VC300/VC600 Enter in the desired name for the key and the 16-character key for the application and press the “OK” button. Normally software keys are sent out via email or mail and contain a space after every four characters for legibility reasons. When entering the key into the system do not include the spaces. Key names can be a maximum of 6 characters long. Deleting Application Keys To delete an application key, simply select the button to be removed and press the “Delete Key” button. Setting the Default Application One application on the system can be set to automatically start if the “Press to Cancel Autoload” button is not pressed. This default application is selected by choosing the small circular button next to the desired application. A small pop-up window will appear and ask that you confirm that this is the choice for the default application. After pressing “Yes”, this application will now become the default application. Copyright 2007 – Silicon Optix, Inc. – All rights reserved. 13 of 78 Silicon Optix, Inc imageRestore User Manual Upgrading Software from a CD Upgrades to the system software are distributed on CD-ROMs. To upgrade the software, place the CDROM into the CD-ROM drive and make sure that this drive is connected to the system. For the VC600 chassis, a CD-ROM drive is inside the chassis on the right hand side. Simply swing open the front bezel of the system after loosening the four captive screws and place the CD-ROM into the drive. Wait for a few seconds while the drive and system recognize that a disk has been installed and then the upgrade process can begin. For the VC300 and VC200 systems, an external USB-based CD-ROM must be used. It is possible to connect the external CD-ROM drive to the system while it is powered up, but the system must be powered off, then on again, before it will recognize that the CD-ROM drive is connected to the system. Once the system is up and at the Start-Up Menu again, the upgrade process can begin. Click on the “Upgrade From CD” button to start the upgrade process. You will have three options at this point – upgrade and write over any existing presets, upgrade and save any existing presets, or cancel the upgrade process – as shown in the illustrations below. Figure 9: VC200 Figure 10: VC300/VC600 Calibration of the Touchscreen Pressing the “Calibrate Touch Screen” button will launch a series of menus where cross-hairs will appear in each of the four corners of the touch screen. Press on the center of each cross hair and the next one will appear. After the four in the corners are finished, a cross hair will appear at the center of the screen. Press this cross hair to complete the calibration process. Copyright 2007 – Silicon Optix, Inc. – All rights reserved. 14 of 78 Silicon Optix, Inc imageRestore User Manual Editing the System IP Address The system can be controlled via a remote control application by using the Ethernet connection. To do this, an IP address must be defined for the system. The system must have a static IP address set for it, it will not automatically configure an IP address on networks with DHCP servers. To edit the IP address, press the “Edit IP Address” button. The following screen will appear: Figure 11: VC200 Figure 12: VC300/VC600 When shipped from the factory, the default IP address for VC200 systems shipped is: 192.168.88.84. For the VC300 and VC600 systems, the default IP address is 192.168.88.152. For proper operation of the system on a Local Area Network, the subnet mask of the Local Area Network must be 255.255.255.0. System Information Pressing the “System Info” button will cause the System Info screen to appear: Figure 13: VC200 Figure 14: VC300/VC600 Copyright 2007 – Silicon Optix, Inc. – All rights reserved. 15 of 78 Silicon Optix, Inc imageRestore User Manual This menu shows the software version of the major applications on the system as well as the IP address and the MAC address. The IP address (as set in “Editing the System IP Address” on page 12) is important to know for establishing a network connection to the system. The MAC address is also a networking parameter that is not normally referenced, but is important for the system because the keys that unlock the software on the system are based on this number. Should additional software applications or options be ordered for the system, you may be asked to confirm the last four characters of the MAC Address. This is one of the two places where this can be seen. The other is in the System Setup Menu – see “System Info” on page 12 for this. Copyright 2007 – Silicon Optix, Inc. – All rights reserved. 16 of 78 Silicon Optix, Inc imageRestore User Manual Application Interface This chapter describes the display screen layouts & functionality that are standard for Teranex applications. With this standard, the user can expect a common user-interface, with an intuitive, userfriendly application interface when using the imageConvert applications. Standard Display Layout for Application Interface – VC200 Area 1 Area 4 Area 2 Area 3 Figure 15: VC200 The touchscreen is divided into four functional areas. Area 1 will be the area to find application specific menus. Area 2, 3 and 4 are common for all software applications. The touch screen is divided into four functional areas: Area 1 – The first area is the general splash area. This area is used to display the various processing menus Area 2 - The second area of the display is used to show the currently selected input format and type. This area will also shown diagnostic information if the input is lost or incorrect. Area 3 - The third area contains the buttons used to access the various system menus • • • • • • • • System Setup Screen Lock Formats Processing CDL System Info Presets Exit Area 4 - The second area of the display is used to show the currently selected output format and type Copyright 2007 – Silicon Optix, Inc. – All rights reserved. 17 of 78 Silicon Optix, Inc imageRestore User Manual Standard Display Layout for Application Interface – VC300/VC600 The touchscreen is divided into four functional areas. Area 2 will be the area to find application specific menus. Area 1, 3 and 4 are common for all software applications. The screen below shows a generic screen layout. Area 1 Area 2 Area 3 Area 4 Figure 16: VC300/VC600 Area 1 – Presets - The Preset function provides the user a way to save or recall parameter settings to and from memory. Area 2 – App Menu – This area of the display (the area below the presets) is used to display the various menus for any Teranex software application the user selects. Area 3 - The third area, shown below, contains the System Setup Button, Screen Lock Button and Status Indication Area Displays. (a) (b) (c) (d) (e) (f) (g) (h) Area 3 - Soft Keys (a) System Setup - Opens the Setup Menu The Setup Menu allows the user to verify installed options, setup GPI’s, choose the Genlock Reference Source, and perform other basic setup functions. Details on the Setup Menu can be found further on in the document. (b) Screen Lock - Opens the Screen Lock Menu See the Screenlock section for a description of this function. Copyright 2007 – Silicon Optix, Inc. – All rights reserved. 18 of 78 Silicon Optix, Inc imageRestore User Manual (c) Status Indication Area – (c through h) the status area (see above) has a text display for each of the processing menus/options. Normally these text displays will be gray. If a change is made to one of the menus, causing the unit to be in a non-standard mode, the text will be shown in yellow. Depending on the configuration of the system purchased, pressing on the text displayed in status indication bar will cause the corresponding processing menu to be displayed in Area 2 of the touchscreen. Area 4 – The Main Control buttons are located in the lower portion of the display screen. There are 4 main control buttons and two programmable Rotary Knobs (left/right for the VC600 Video Computer and top/bottom for the VC300 Video Computer). Copyright 2007 – Silicon Optix, Inc. – All rights reserved. 19 of 78 Silicon Optix, Inc imageRestore User Manual Standard Platform Color Error Indications: There are four colors use to indicate system active or errors. The colors utilized are: gray, green, yellow and red. The colors have the following meanings: Input Select Button (System Setup Menu – VC200) • GRAY - An input is selected and valid • GREEN – Not Applicable • YELLOW - If the input select button is yellow, then the unit has detected an input signal, but it is not valid based on the currently selected input. • RED - Indicates that no input has been detected Reference Tab (System Setup Menu) • GRAY – A reference input is selected and valid • GREEN – Not Applicable • YELLOW - If the input select button is yellow, then the unit has detected an input signal, but it is not valid based on the currently selected reference source. • RED - Indicates that no reference input has been detected Audio • • • Tab (System Setup Menu) GRAY - An audio input is selected and valid GREEN – Not Applicable YELLOW - If the input select button is yellow, then the unit has detected an input signal, but it is not valid based on the currently selected audio input. • RED - Indicates that no audio input has been detected User Presets (System Setup Menu – VC200) • GRAY – Indicated that the preset is not active • GREEN – Indicates that the preset is active • YELLOW - If changes have been made to the system after the preset has been selected, then the Preset button will show yellow. • RED – Not Applicable Copyright 2007 – Silicon Optix, Inc. – All rights reserved. 20 of 78 Silicon Optix, Inc imageRestore User Manual Input / Output Formats Input Format – Pressing the Formats button on the VC200 or the Input or Output buttons on the VC300/VC600, opens a menu, which allows the user to set the desired formats. The Input Format slider and selection buttons are located in the left column. Figure 17: VC200 Figure 18: VC300/VC600 Output Format – Pressing the Formats button on the VC200 or the Input or Output buttons on the VC300/VC600, opens a menu, which allows the user to set the desired formats. The Output Format slider and selector buttons are located in the center column. Figure 19: VC200 Figure 20: VC300/VC600 Copyright 2007 – Silicon Optix, Inc. – All rights reserved. 21 of 78 Silicon Optix, Inc imageRestore User Manual Configuration Configuration allows the users to access different applications within a given product family without having to exit the current application. The Configuration buttons are located on the right, topside. Configuration button definitions follow: CLEAN CADENCE – When the format is set to 480i59.94 or 1080i59.94, the system will remove the 3:2 sequence prior to processing. Once the material has been processed, the system will insert a new, clean cadence on the output MAINTAIN CADENCE – When the format is set to 480i59.94 or 1080i59.94, the system will remove the 3:2 sequence prior to processing. Once the material has been processed, the system will reinsert the original cadence back in to the output. Copyright 2007 – Silicon Optix, Inc. – All rights reserved. 22 of 78 Silicon Optix, Inc imageRestore User Manual Input Select Pressing this button will open a menu that will show the currently selected input. Once an input is selected, the button will indicate the active input (e.g. HD-A, HD-B, etc.). Figure 21: VC200 Figure 22: VC300/VC600 Note: The Input Video selection menu on the VC200 Video Computer is located under the System Setup menu. Serial Digital Inputs (Note: only 2 physical inputs are present on the VC200 and VC300 P4 Video Computers. These 2 inputs will accept either HD-SDI or SD-SDI based on the conversion selected) SD-A – Selects standard definition, SDI input A (Physical input A) SD-B – Selects standard definition, SDI input B (Physical input B) HD-A – Selects high definition, HD-SDI input A (Physical input A) HD-B – Selects high definition, HD-SDI input B (Physical input B) The VC200 Input Video menu as shown above is also used to select an analog video input. For information about selecting analog inputs on the VC200, consult the Input Video menu in the System Setup Menu section of this manual. Copyright 2007 – Silicon Optix, Inc. – All rights reserved. 23 of 78 Silicon Optix, Inc imageRestore User Manual The color of the Input Select button VC300/VC600) will indicate the status of that input. The Input Format button on the main splash will also change color based on the conditions listed below. HD-A GRAY - an input is present and valid. Input Input Select Select HD-A YELLOW - the unit has detected an input signal, but it Is not valid based on the currently selected input format. Input Input Select Select HD-A HD-A RED - indicates that no input has been detected. Input Input Select Select Note: Buttons are located under the ‘INPUT SELECT’ button on the main VC300 splash screen. Note: On the VC200 splash screen, the input readout is located as input (and output) format text positioned on the left (input) and right (output) splash screen area. The Input Format text will change color based on the conditions listed above. The System Setup button on the lower far left will change color to reflect the ‘Input Select’ status within that menu Copyright 2007 – Silicon Optix, Inc. – All rights reserved. 24 of 78 Silicon Optix, Inc imageRestore User Manual Screenlock Figure 23: VC200 Figure 24: VC300/VC600 The Screen Lock menu disables touchscreen control, preventing changes to system operational parameters. Press “Cancel” if you wish to cancel this operation. This feature allows for an OPTIONAL password to be set to prevent unauthorized access. If you want to lock the screen to prevent accidental changes in parameters, simply press the screen lock button. The Screen Lock Keyboard will then be displayed. The user can then either click “OK” to lock the screen without entering a password, or enter a password and click “OK”. The normal splash screen will appear with the word “LOCKED” in the background as shown below. Setting a password provides the user with additional security. To unlock the system, touching anywhere on the screen will bring up the keyboard. Use the touchscreen keyboard to enter a password up to nine-characters in length. Setting a password provides the user with additional security. Note: If a password is used, please be sure to record the password in safe place, in case the password is forgotten. Also, a power cycle will clear the password. Figure 25: VC200 Figure 26: VC300/VC600 Copyright 2007 – Silicon Optix, Inc. – All rights reserved. 25 of 78 Silicon Optix, Inc imageRestore User Manual Presets The Preset function provides the user a way to save or recall processing parameter settings to memory. On the VC300/VC600 these presets are located in a drop-down menu that is keyed-off of the upper left-most button (the one with the arrow). On the VC200, the presets can be accessed from the Presets button on the main screen. There are a total of 41 presets, 40 user and 1 master, that can be used in this system. The user presets are setup in 8 groups (Sets) of 5 presets. The master preset is called ‘Store Current’ and, when saved, becomes the power-on default common to all Teranex systems. There are three reasons it is important to save the user-defined parameter settings: • Parameter settings are needed for future use • In case of power failure • In situations requiring system restart Presets – VC200 Figure 27: VC200 Store Preset – Will store the current system setup in the selected Set and Preset. For example pressing Store Preset in the GUI image above would save Preset 1 of Set 1. Recall Preset – Will load the stored setting of the currently selected Set/Preset. Rename Preset – Will allow the user to name the current Set / Preset. Dismiss – Returns the user to the main screen. Copyright 2007 – Silicon Optix, Inc. – All rights reserved. 26 of 78 Silicon Optix, Inc imageRestore User Manual Figure 28: VC200 Presets – VC300/VC600 Figure 29: VC300/VC600 Location of Preset drop-down menu Along the top of the display are five preset buttons and one Set selection button. • The drop-down menu will display a list of 8 User groups – Set 1 through Set 8. • Each group has five user definable presets – Presets 1 through Preset 5. • The extra (1) Master Preset called “Store Current” is just above the CDL Marking button at the bottom of the drop down menu. This stores the current settings for power-on default. Copyright 2007 – Silicon Optix, Inc. – All rights reserved. 27 of 78 Silicon Optix, Inc imageRestore User Manual User-defined Labeling for Presets – Example Each of the group Sets and the individual Presets can be edited and renamed with a user-defined label. The table below shows and example of presets with user defined names: Film 1 Interior Ext Day Ext Nite PRESET 4 PRESET 5 Film 2 PRESET 1 PRESET 2 PRESET 3 PRESET 4 PRESET 5 HD 3 PRESET 1 PRESET 2 PRESET 3 PRESET 4 PRESET 5 SET 4 PRESET 1 PRESET 2 PRESET 3 PRESET 4 PRESET 5 SET 5 PRESET 1 PRESET 2 PRESET 3 PRESET 4 PRESET 5 SET 6 PRESET 1 PRESET 2 PRESET 3 PRESET 4 PRESET 5 SET 7 PRESET 1 PRESET 2 PRESET 3 PRESET 4 PRESET 5 SET 8 PRESET 1 PRESET 2 PRESET 3 PRESET 4 PRESET 5 Store Current Configuration The Store Current preset allows the user to store a system configuration that will be used if the system looses power or is restarted. To Store the Current Settings and Configuration: • Press the gray “Set” button at the top left of the display to open the pull down User Set menu. (See illustration below.) • At the bottom of the User Set pick list, press the button labeled “Store Current” to save the current state of the Video Platform configuration. • The current configuration will now be restored if power is turned off or if power is accidentally lost to the unit. Figure 30: VC300/VC600 Copyright 2007 – Silicon Optix, Inc. – All rights reserved. 28 of 78 Silicon Optix, Inc imageRestore User Manual Save, Recall or Rename a Preset To access the User Presets, press the Presets button (top left). Pressing the button will expose a list of 8 User groups. Each group has five user definable presets, yielding a total of 40 user presets. Figure 31: VC300/VC600 To Save a User Preset: • Press the Set button at the top left of the display to open the pull down User Set list. • Select the Set from 1 - 8 into which you would like to save the current configuration • Select the specific User Preset button (1 - 5) to which you’d like to save the current. • A pull down menu will be displayed (see above) with the options to Store, Recall or Rename the selected preset button. • Select Save. To Recall a User Preset: • Press the Set button at the top left of the display to open the pull down User Set list. • Select the Set from 1-8 from which you would like to recall a configuration. • Select the specific User Preset button (1 - 5) that holds the configuration you would like to recall. • A pull down menu will be displayed (see above) with the options to Store, Recall or Rename the selected preset button. • Select Recall. • When the preset is selected the corresponding button will change to green to show that the preset is active. • If any changes are made to the system after a preset has been selected the Preset button will show Yellow. Copyright 2007 – Silicon Optix, Inc. – All rights reserved. 29 of 78 Silicon Optix, Inc imageRestore User Manual To Rename a User Preset: • Press the Set button at the top left of the display to open the pull down User Set list. • Select the Set from 1-8, which you would like to rename. • Select the User Preset button (1 - 5), which you would like to rename. • A pull down menu will be displayed (see above) with the options to Store, Recall or Rename the selected preset button. • Select Rename. • After selecting Rename, the “Rename a Preset” screen and keyboard will be displayed. Using the keyboard, type in the new name for the Preset button and press “OK”. To Rename a User Set: • Press the Set button at the top left of the display to open the pull down User Set list. • Select the Set from 1-8 that you’d like to rename. This makes the set that you’d like to rename the active Set. • Again, press the Set button at the top left of the display to open the pull down User Set list. • Select Rename. • After selecting Rename, the “Rename a Preset” screen and keyboard will be displayed. Using the keyboard, type in the new name for the Set button and press “OK.” Copyright 2007 – Silicon Optix, Inc. – All rights reserved. 30 of 78 Silicon Optix, Inc imageRestore User Manual Keyboard & Knob Interface Keyboard Interface Figure 32: VC200 Figure 33: VC300/VC600 Within the platform is a keyboard display. This keyboard is utilized to enter Passwords when using Screen Lock, renaming presets and entering new software keys in the Startup Menu to enable use of new Teranex Software Applications. Knob Interface There is one programmable knob on the front panel of the VC200 Video Computer and two programmable knobs on the front panel of the VC300 & VC600 Video Computers. These knobs are rotary encoders and are useful when the touchscreen “sliders” do not provide the fine control desired by the operator. Figure 34: VC200 Figure 35: VC300/VC600 Copyright 2007 – Silicon Optix, Inc. – All rights reserved. 31 of 78 Silicon Optix, Inc imageRestore User Manual Programming the knobs The operational mode of each knob can be set independently. There are three modes that are selectable via the pull-down menus activated by pressing the Left Knob or Right Knob Buttons: Knobs can be programmed in the following modes: • Deprogrammed – The knob is disabled. • Follow Mode – The knob can be assigned ‘on the fly.’ When the user activates a slider control by touch within one of the menus and then turns a knob, the knob is automatically assigned to that function, or ‘follows’ the operator. When the user selects another slider control and turns the knob, the knob will be re-assigned to the new function. • Assigned – Locks a knob to a particular function (e.g.- Proc Amp Video Level). The knob retains this function even when the GUI screen is changed to another mode. To assign a function to a knob, activate the desired slider and then select the “Assigned” mode for the desired knob. The knob will continue to control only this function until the knob is reassigned to Follow Mode or Deprogrammed. Note: On the VC200 chassis access to the knob menu is made by first going to the System Setup menu, then selecting the “Knob & Display” tab. This menu also controls the brightness of the display on the VC200. Refer to the System Setup Menu section of this manual for a description of this capability. Physical Knob Location for VC600 vs. VC300 systems: • On the VC600 Video Computer, the physical location of the rotary knobs is below the touchscreen display, and are referred to as “Left Knob” and “Right Knob” in the GUI. • On the VC300 Video Computers the physical location of the rotary knobs are to the right of the touchscreen display, and are referred to as “Top Knob” and “Bottom Knob” in the GUI. Copyright 2007 – Silicon Optix, Inc. – All rights reserved. 32 of 78 Silicon Optix, Inc imageRestore User Manual Processing Menu The Processing Menu is selected by pressing the Processing button. The Processing menu is arranged in a tab control layout in Area 2 of the touchscreen, as shown below. Each menu is selected by pressing the appropriate tab for the function desired along the top of the menu. Figure 36: VC200 Figure 37: VC300/VC600 Processing – Pressing this button opens a menu in Area 2 - as shown below - that allows the user to access the following processing menus for the imageRestore applications: • • • • • • • • • • Source Selection Proc Amp Control Secondary Color Correction Detail Enhance Advanced Aperture Correction (Option) Dirt Concealment (standard and motion compensated) Grain Reduction Noise Reduction Scratch Concealment Area Isolation Copyright 2007 – Silicon Optix, Inc. – All rights reserved. 33 of 78 Silicon Optix, Inc imageRestore User Manual Source Menu Figure 38: VC200 Figure 39: VC300/VC600 Operation The Source Menu allows the user to define the type of material being input to the unit. NOTE: The Source Menu is only available when the input/output format is set to 480i59.94 or 1080i59.94 Auto - Not available in the imageRestore applications Video – Not available in the imageRestore applications Film – This mode optimizes the algorithms for processing film-originated material and will provide options for the various cadence issues associated with processing video recordings of film-originated material. User Adjustable Parameters Broken Cadence Mode – allows to application to be optimized for handling film-originated material. This material may contain consistent or inconsistent 2:3 sequence. It provides access to the user controls listed below: • Orphan Detection Aggressiveness – This control determines how hard the algorithm tries to make a match between an orphan field and its neighboring fields. At the low end of the control, the algorithm will do more interpolation, which means that an orphan field will be spatially up-sampled to create a progressive frame. The opposite end of the control causes the algorithm to work harder at trying to find a match with one of the neighboring fields. • Cut Detection Aggressiveness - This control sets how large a difference must be present in a scene change before it is interpreted as a “cut.” If the control were to be set too low, then simple actions such as a camera pan may be interpreted as a difference between frames and trigger the Cut Detector. Ideally, set the control at the higher end of the range so that only course changes between frames trigger the Cut Detector. Copyright 2007 – Silicon Optix, Inc. – All rights reserved. 34 of 78 Silicon Optix, Inc imageRestore User Manual Video or Film – optimizes the unit for use with material that is film-originated, but has 30-frame video content overlaid. • Cadence Detection Aggressiveness - The effect of having 30-frame video information laid over film-originated material is that each field will now appear to be different. This difference can make the ability to detect the underlying 2:3 sequence more difficult, as no two fields will now match perfectly. The Cadence Detection Aggressiveness control determines how hard the algorithm will work at detecting the 2:3 sequence. At the low setting, the unit will do more interpolation or tend more towards treating the material as video. The opposite end will allow the algorithm the work harder at detecting the film sequence, thereby allowing it to treat the material as film more often. • Cut Detection Aggressiveness - This control sets how large a difference must be present in a scene change before it is interpreted as a “cut.” If the control were to be set too low, then simple actions such as a camera pan may be interpreted as a difference between frames and trigger the Cut Detector. Ideally, set the control at the higher end of the range so that only course changes between frames trigger the Cut Detector. Disable Fade Detection – In most film-originated material, fades are achieved electronically in postproduction, rather than performed optically in the film lab. Unfortunately, the process of creating a fade electronically disrupts the 2:3 sequence by causing a change in each field. The process of 2:3 detection, as seen above, occurs by matching fields back together that came from the same film frame. If, however, an electronic fade is applied, there will be a luminance difference in each field, thus making matches difficult. This will cause the system to treat the material as if it were video source material, and will interpolate the frames during the fade to prevent any artifacts from occurring. There may, however, be occasions when it is felt a better result would occur by allowing the system to continue to try to treat the material as film, thereby trying to match fields to create the progressive frames. The Disable Fade Detection mode allows the user to turn off fade detection so that the algorithm will continue to treat this material as film. Post-Cut Manual Phase – This function is no longer used in this application Force Correct Cadence Output – Not available in the imageRestore applications. Copyright 2007 – Silicon Optix, Inc. – All rights reserved. 35 of 78 Silicon Optix, Inc imageRestore User Manual Proc Amp Control Menu Press the Proc Amp tab to reveal the menu below: Figure 40: VC200 Figure 41: VC300/VC600 Video Gain Button – Enables the Video Gain Slider. Video Gain Slider – sets the overall amplitude of the output video signal by moving the slider to the left of center to lower the gain or to the right to increase it. An Indicator to the left of the slider shows the current value. The range of the control is +6.0dB to –6.0dB. Note: Pressing the left or right arrow button at either end of any slider will also make the adjustment in 0.1 db increments. Black Level Button – Enables the Black Level Slider. Black Level Slider – Adjusts the black level of the output video signal by moving the slider to the left of center to lower the level or to the right to increase it. An Indicator to the left of the slider shows the current value. The range of the control is +30 IRE to –30 IRE. Note: Pressing the left or right arrow button at either end of any slider will also make the adjustment in 1 IRE increments. Hue Button – Enables the Hue Slider. Hue Slider – Adjusts the phase of the output video signal. An Indicator to the left of the slider shows the current value. The range of the control is +9.0 degrees to –9.0 degrees. Note: Pressing the left or right arrow button at either end of any slider will also make the adjustment in 0.1 degree increments. Saturation Button – Enables the Saturation Slider. Saturation Slider – Adjusts the Chroma Saturation of the output video signal. of the slider shows the current value. The range is +6.0 to –6.0dB. An indicator to the left Note: Pressing the left or right arrow button at either end of any slider will also make the adjustment in 0.1 db increments. Copyright 2007 – Silicon Optix, Inc. – All rights reserved. 36 of 78 Silicon Optix, Inc imageRestore User Manual Secondary Color Correction Figure 42: VC200 Figure 43: VC300/VC600 Operation Enables real-time manipulation of specific color ranges via an intuitive color picker. This functionality enables scene-by-scene color touch-up. User Adjustable Parameters On/Off – Turn this filter on or off Color 1 (2, 3, 4) – Button enables the controls for one of four colors that can be selected and processed at a given time. Cb Delta – Adjust the Cb value relative to the selected color Cr Delta – Adjust the Cr value relative to the selected color Saturation – Adjusts the saturation level for the selected color Color Select – Button enables the selection mode used to pick the color that you want to process. Selection is made using the X & Y position slides to move a cursor over the color in the image that you wish to process. Apply – Button enables the selected color for processing Cb – When the Apply button is pressed, the system will show the Cb value of the selected color Cr - When the Apply button is pressed, the system will show the Cb value of the selected color X Position – Is used to select the X coordinate, in the image, of the color that you wish to process Y Position - Is used to select the Y coordinate, in the image, of the color that you wish to process Overlay – Button enables the selection cursor used to pick the color in the image that you wish to process when operating in the ‘Select’ mode. When operating in the ‘Apply’ mode the overlay will highlight the colors in the image that are being affected. Copyright 2007 – Silicon Optix, Inc. – All rights reserved. 37 of 78 Silicon Optix, Inc imageRestore User Manual Detail Enhance Menu Press the Enhance tab to reveal the menu below: Figure 44: VC200 Figure 45: VC300/VC600 Operation Based on a traditional film compositing technique called "Unsharp Masking." This edge-sharpening filter allows for both positive and negative aperture correction. User Adjustable Parameters Horizontal Detail Slider - Allows the user to soften or sharpen the horizontal detail in the image by moving the slider to the left of center to soften the image or to the right to sharpen it. An indicator to the left of the slider shows the current value. The range of the control is +7.00dB to -7.00dB. Note: Pressing the left or right arrow button at either end of the slider will make fine adjustments. Vertical Detail Slider - Allows the user to soften or sharpen the vertical detail in the image by moving the slider to the left of center to soften the image or to the right to sharpen it. An indicator to the left of the slider shows the current value. The range of the control is +7.00dB to -7.00dB. Zero Button – Permits easy reset of active sliders to “zero” value. Link Button – Locks the operation of the Horizontal and Vertical sliders together so that changes made to one slider are reflected in proportional changes in the other slider. Anti Alias Filter – Not available in the imageRestore application Chroma Softening – Not available in the imageRestore application Copyright 2007 – Silicon Optix, Inc. – All rights reserved. 38 of 78 Silicon Optix, Inc imageRestore User Manual Advanced Aperture Correction Menu (Option) The Advanced Aperture Corrector is an add-on option for the imageRestore applications. The option is mutually exclusive with the basic aperture corrector (detail enhance menu) included with imageRestore. If the Advanced Aperture option is enabled the Enhance menu will be replaced by the Advanced Aperture menu. The Advanced Aperture Corrector allows the user to increase perceived picture sharpness and detail by using a number of specialized filters. The system provides a wide range of filter selections and bandwidth adjustments, which provides the user a creative tool to enhance the look of the material being processed. Figure 46: VC200 Figure 47: VC300/VC600 Horizontal/Vertical Controls H (Horizontal) – This button enables the Advanced Aperture filter for use in the Horizontal domain only V (Vertical) - This button enables the Advanced Aperture filter for use in the Vertical domain only H/V - This button enables the Advanced Aperture filter for use in both Horizontal and Vertical domain. Note: Only one of these buttons may be active at any one time. Note: selecting one mode and making any adjustments, then selecting the other mode and making adjustments for that, can obtain different parameters for the Horizontal and Vertical filters. If using the H/V mode, the same adjustments are made to both Horizontal and Vertical filters. Copyright 2007 – Silicon Optix, Inc. – All rights reserved. 39 of 78 Silicon Optix, Inc imageRestore User Manual Filters Off - Turn the Filter off HB (High Boost) – Enables a series of high pass filters that can be used to boost the gain of the system. The frequencies above the cut-off will be boosted by 6dB per octave, up to the Nyquist frequency. HC (High Cut)– Enables a series of low pass filters that can be used to reduce the gain of the system. The frequencies above the cut-off will be reduced by 6dB per octave. Peak – Enables a set of band-pass filters. The bandwidth of the band-pass filter is fixed at 0.045. Peak w/cut – Enables a series of band-pass filters in conjunction with a high frequency cutoff component. Filter Controls Basic Filter Layout Cutoff This control determines the frequency where the filter’s characteristic changes. different operation depending on the filter mode being used. • It has slightly High Boost Filter In the High Boost filter setting, this control determines the cut-off frequency such that anything above this cutoff frequency is boosted. For SD sources, the frequency range shown on the menu is 0 to 6 MHz. In this mode there are eight (8) possible frequency settings. The lowest is 1.75 MHz and the highest is 5.1 MHz. With the exception of the highest frequency setting the steps between the available frequencies are 0.5 MHz per step. This results in available frequencies of 1.75, 2.25, 2.75, 3.25, 3.75, 4.25, 4.75 and 5.1 MHz. For HD sources, the frequency range shown on the menu is 0 to 32 MHz. Here there are also eight (8) possible frequency settings. The lowest frequency is 9.33MHz and the highest is 27.20 MHz. With the exception of the highest frequency setting, the steps between the available frequencies are 2.66 MHz per step. This results in available frequencies of 9.33, 12.00, 14.66, 17.33, 20.00, 22.66, 25.33 and 27.2 MHz. Copyright 2007 – Silicon Optix, Inc. – All rights reserved. 40 of 78 Silicon Optix, Inc • imageRestore User Manual High Cut Filter In the HC filter mode this control determines the cut-off frequency such that anything above this frequency is cut. For SD sources, the frequency range shown on the menu is 0 to 6 MHz. In this mode there are eight (8) possible frequency settings. The lowest is 1.75 MHz and the highest is 5.1 MHz. With the exception of the highest frequency setting the steps between the available frequencies are 0.5 MHz per step. This results in available frequencies of 1.75, 2.25, 2.75, 3.25, 3.75, 4.25, 4.75 and 5.1 MHz. For HD sources, the frequency range shown on the menu is 0 to 32 MHz. Here there are also eight (8) possible frequency settings. The lowest frequency is 9.33MHz and the highest is 27.20 MHz. With the exception of the highest frequency setting, the steps between the available frequencies are 2.66 MHz per step. This results in available frequencies of 9.33, 12.00, 14.67, 17.33, 20.00, 22.67, 25.33 and 27.2 MHz. • Peak Filter In the Peak filter setting this control selects one of eight possible band-pass center frequencies. For SD sources, the frequency range shown on the menu is 0 to 6 MHz. In this mode there are eight (8) possible frequency settings. The lowest is 1.75 MHz and the highest is 5.1 MHz. With the exception of the highest frequency setting the steps between the available frequencies are 0.5 MHz per step. This results in available frequencies of 1.75, 2.25, 2.75, 3.25, 3.75, 4.25, 4.75 and 5.1 MHz. For HD sources, the frequency range shown on the menu is 0 to 32 MHz. Here there are also eight (8) possible frequency settings. The lowest frequency is 9.33MHz and the highest is 27.20 MHz. With the exception of the highest frequency setting, the steps between the available frequencies are 2.66 MHz per step. This results in available frequencies of 9.33, 12.00, 14.67, 17.33, 20.00, 22.67, 25.33 and 27.2 MHz. • Peak w/cut Filter In the Peak w/cut filter mode, this control selects one of eight possible center frequencies for the filter. By selecting this center frequency you are also selecting the frequency above which frequencies will be rolled-off, or cut. For SD sources, the frequency range shown on the menu is 0 to 6 MHz. In this mode there are eight (8) possible frequency settings. The lowest is 1.75 MHz and the highest is 5.1 MHz. With the exception of the highest frequency setting the steps between the available frequencies are 0.5 MHz per step. This results in available frequencies of 1.75, 2.25, 2.75, 3.25, 3.75, 4.25, 4.75 and 5.1 MHz. For HD sources, the frequency range shown on the menu is 0 to 32 MHz. Here there are also eight (8) possible frequency settings. The lowest frequency is 9.33MHz and the highest is 27.20 MHz. With the exception of the highest frequency setting, the steps between the available frequencies are 2.66 MHz per step. This results in available frequencies of 9.33, 12.00, 14.67, 17.33, 20.00, 22.67, 25.33 and 27.2 MHz. Copyright 2007 – Silicon Optix, Inc. – All rights reserved. 41 of 78 Silicon Optix, Inc imageRestore User Manual Slope This control varies the slope at the filter's transition. It varies from a slope of "1" to "5" where 1 is the most gradual slope and 5 is the most aggressive. • High Boost Filter The Slope control determines the steepness of the boost of frequencies past the cut-off frequency. • High Cut Filter The Slope control determines the steepness of the cut of frequencies past the cut-off frequency. • Peak Filter The Slope control determines the roll-off of frequencies on either side of the center frequency. • Peak w/ cut Filter The Slope control determines the roll-off of frequencies on the low frequency side of the center frequency. Coring This control determines how much of the picture detail is affected by the filter settings above. After all the filters are applied to the image, this new, filtered, image is combined with an original version of the image. The coring setting determines how many of the LSB’s (Least Significant Bits) of the filtered output are ignored when combining the filter output with the original image. A setting of “1” will ignore only the least significant bit from the filter output. A setting of “9” will ignore the 9 least significant bits of the filter output. Effects on Image Quality High Boost This filter will boost the high frequency, or detailed portions of the image giving an overall enhancement to image detail. High Cut This filter will cut the high frequency portion of the image resulting in an image that has less detail, and is thus “softer” than the original image. Peak This filter will enhance a certain frequency range of the image. This will affect some detail areas more than others depending on the frequency range of the detail in those objects and/or areas. Peak w/cut This filter combines the effects of the High Cut and Peak filters and thus creates an image where certain details within a range will be enhanced and all details above the range (i.e. having a higher frequency) will be reduced, or smoothed. Copyright 2007 – Silicon Optix, Inc. – All rights reserved. 42 of 78 Silicon Optix, Inc imageRestore User Manual Noise Reduce - Master Menu Figure 48: VC200 Figure 49: VC300/VC600 Operation The Master menu displays which filters are currently engaged in the imageRestore system and how the output signal to a monitor could be displayed. The filter block order and the highlighted data paths on the diagram indicate the processing flow through the system. Filters that are enabled are shadowed in the display. Tabs at the bottom of the display allow the user to access the detailed parameter control menu for any of the specific filters. The Master menu permits the operator to enable or disable any of the noise reduction filters by selecting the corresponding button, or buttons. By selecting more than one filter, the effects of the filters may be cascaded, yielding the maximum desired level of noise reduction in one pass. By selecting a tab at the bottom of the Master menu, the operator can access and adjust the detailed controls for each filter, as described in following sections. User Adjustable Parameters • Split Screen – divides the image vertically. The left half of the image will be unprocessed, while the right half of the image will show the effects of the processing filters. • Side-by-Side allows the user to divide the output display to a monitor, simultaneously displaying an unprocessed section of the image side-by-side with a processed version of the same section. An operator may use this tool to visually assess the effects of individual filters and control parameter adjustments. Furthermore, the user may individually select the Left, Center or Right sections of the image for assessment. Copyright 2007 – Silicon Optix, Inc. – All rights reserved. 43 of 78 Silicon Optix, Inc imageRestore User Manual Figure 50: VC200 Figure 51: VC300/VC600 • Scratch Removal – Enables or Disables the Scratch Concealment Filter. The circled ‘A’ under the Scratch Removal Button shows the status of the Area Isolation Mode. If Area Isolation is enabled the circle will have a yellow line through it. • Dirt Removal – Enables or Disables the Dirt Concealment Filter. • Grain Removal - Enables or Disables the Grain Reduction Filter. • Temporal Recursive - Enables or Disables the Temporal Recursive Noise Reduction Filter. • Bypass - Enables or Disables all of the processing filters. This allows the user to quickly turn the processing filter on/off to see the impact on the output image. This will not affect the basic or advanced aperture correction filter. Copyright 2007 – Silicon Optix, Inc. – All rights reserved. 44 of 78 Silicon Optix, Inc imageRestore User Manual Dirt Concealment Filter Figure 52: VC200 Figure 53: VC300/VC600 Operation Dirt spots can be introduced in to a film during any one of a number of processes. The filter detects both positive and negative dirt. Once detected, the system uses a proprietary concealment algorithm to ‘fill’ the dirt spots. User Adjustable Parameters • On/Off – Turn this filter on or off • Black Contrast – Button enables the detection and processing of black dirt. The slider sets the required contrast ratio for the detection of black dirt. o • A light setting means that the contrast ratio between a possible dirt candidate and the surrounding scene is low. A heavy setting would mean that the contrast ratio would be large. White Contrast – Button enables the detection and processing of white dirt. The slider sets the required contrast ratio for the detection of white dirt. o A light setting means that the contrast ratio between a possible dirt candidate and the surrounding scene is low. A heavy setting would mean that the contrast ratio would be large. Note: Pressing the left or right arrow button at either end of the Black or White sliders will make adjustments in increments of a single value. • Motion Comp – Pressing this button, enables the motion compensated dirt concealment algorithm. The algorithm utilizes Phase Correlation to locate film dirt with a high degree of accuracy. This enables a much larger percentage of the dirt to be concealed in real-time. Copyright 2007 – Silicon Optix, Inc. – All rights reserved. 45 of 78 Silicon Optix, Inc imageRestore User Manual • Size – Pressing this button, enables the user to set the maximum size, in pixel diameter, for the detection of dirt. A maximum size of 36 would mean that potential dirt candidates would need to be 36 pixels in diameter or smaller to be detected. Motion Sensitivity – Pressing this button, allows the user to raise or lower the sensitivity to motion in order to minimize false detections. As part of the dirt detection algorithm, a dirt candidate must only exist in the frame being tested. There cannot be any correlation with the frame prior to or after the one being tested. In areas of motion, the edges of the object(s) that are moving can sometimes be misinterpreted as potential dirt candidates. • NOM – Permits easy reset of active sliders to the “nominal” value. • Level Read-out Indication - An indicator exists for each filter type and is located between a NOM button and a slider. This indicator shows the current slider value. • Red Overlay – Will outline any dirt, which has been detected and is being filled by the spatial fill routine, in the image in red. This will give the user an easy to use display of what the filter is detecting and concealing. • A red outline is placed around objects, which have been detected as dirt. When operating in the ‘Full Screen’ mode the red overlay will be placed around objects that have been detected as dirt and ‘filled’ with the dirt fill routine. In the ‘Split Screen’ mode the left half of the image will show the red overlay on the detected, but not processed dirt. The right half of the screen will show the processed image without the overlay. • Temporal Overlay – Will outline any dirt, that has been detected and is being filled by the temporal fill routine, in the image in blue. This will give the user an easy to use display of what the filter is detecting and concealing. Copyright 2007 – Silicon Optix, Inc. – All rights reserved. 46 of 78 Silicon Optix, Inc imageRestore User Manual Grain Removal Filter Figure 54: VC200 Figure 55: VC300/VC600 Operation Images on motion picture film are created by grain. Film grain is distributed in random patterns on each frame of film. Under certain conditions, such as underexposure, smaller film formats, certain film stocks, and film printing, the amount of visible grain may become excessive. The grain reduction filter is a spatial filter designed to reduce the amount of excess grain in the image. User Adjustable Parameters • On/Off – Turn this filter on or off. • Grain Intensity Slider – Sets the amount of grain reduction. • A Light Grain value would perform a light amount of grain reduction in the image. • A Harsh Grain (high) value would perform a harsh amount of grain reduction. Pressing NOM (Nominal) would return this slider to the factory setting. • Grain Size – The grain size control allows the user to select the following relative grain sizes: Small (70mm), Medium (35mm) or Large (16mm). The apparent size of the grain in an image is proportional to the film frame size. In a 70mm film frame, the size of the grain will appear to be smaller than in a 16mm film frame. Copyright 2007 – Silicon Optix, Inc. – All rights reserved. 47 of 78 Silicon Optix, Inc imageRestore User Manual Temporal Recursive Filter Figure 56: VC200 Figure 57: VC300/VC600 Operation This Noise Reducer is a motion adaptive temporal recursive filter that works well in removing random and Gaussian noise. Each pixel is labeled as motion, no motion, or noise. Each of these classes of pixels is treated differently in the noise reduction process. For pixels in which there is no motion, lowlevel Gaussian noise may be reduced via temporal processing by a weighted averaging over successive frames. For pixels labeled as random noise, spatial processing replaces these pixels. Pixels labeled as being “in motion” are retained “as is” to avoid artifacts that may be introduced through temporal processing. The Temporal Recursive Filter also has an “Auto” mode for providing better operation in all modes. User Adjustable Parameters - Manual or Auto Mode • On/Off – Turn this filter on or off. • Red Overlay Button – When this button is selected, the system superimposes a red overlay onto areas in the input image where the temporal recursive filter will identify motion. The red overlay would display what the system is not ‘attacking’ or filtering. Note: the “Red Overlay” button should not be used in combination with any other overlay button. Note: the “Red Overlay” will be visible on the main system outputs. Copyright 2007 – Silicon Optix, Inc. – All rights reserved. 48 of 78 Silicon Optix, Inc imageRestore User Manual In the Temporal Recursive Filter, the red overlay will show the pixels in the image that have been determined to be in motion. In Auto mode, these pixels will not have any noise reduction applied to them. In manual mode they will have noise reduction applied according to the setting of the Motion, Historical Percentage slider. In Auto mode the red overlay will help to identify the pixels in the image, which are being processed by the temporal recursive filter. In manual mode it can help in adjusting the Distance control. The Dist Button is used to set the distance threshold to determine the sensitivity to motion between the current frame and historical frames. This threshold represents a percentage of the current pixel value that the historical pixel value must be within in order to be considered “unchanged”. The Distance control should be set to a point where only pixels that are actually in motion are colored red. This will allow noise to be correctly processed as noise rather than motion. User Adjustable Parameters - Manual Mode (Temporal Recursive Filter) • Dist Button - Sets the distance threshold to determine the sensitivity to motion between the current frame and historical frames. This threshold represents a percentage of the current pixel value that the historical pixel value must be within in order to be considered “unchanged”. The Dist button is fully operational in this mode so the user can identify the motion sensitivity of this control, and better control it’s setting. The current value is displayed in the center of the button. The range of the control is 0 to 40. The nominal value for this Dist threshold is 15. A Dist setting of 0 will detect motion at every pixel, the impact being that no filtering will occur. A Dist setting of 40 will be less sensitive to motion, temporally filtering every pixel, which may result in blurring of any objects/areas that are in motion. In other words, if Dist is too low, it thinks everything is moving, therefore no filtering. If Dist is too high, it thinks nothing is moving, therefore filtering everything Note: Pressing the top or bottom arrow button will make adjustments in single value increments Copyright 2007 – Silicon Optix, Inc. – All rights reserved. 49 of 78 Silicon Optix, Inc • imageRestore User Manual Historical Percentage: No Motion NR Slider - Sets the historical weighting factor for areas in the frame where no motion has been detected. An indicator to the left of the slider shows the current value. The range of the control is 0 to100. A setting of 100 forces the filter to use only historical data in areas where no motion has been detected. A setting of 0 forces the filter to use only current data in areas where no motion has been detected. The nominal setting for this slider is 75. • Historical Percentage: Motion NR Slider - Sets the historical weighting factor for areas in the frame where motion has been detected. An indicator to the left of the slider shows the current value. The range of the control is 0 to 100. A setting of 100 forces the filter to use only historical data in areas where motion has been detected. A setting of 0 forces the filter to use only current data in areas where motion has been detected. The nominal setting for this slider is 0. Note: Pressing the left or right arrow button at either end of the sliders will make adjustments in single value increments Copyright 2007 – Silicon Optix, Inc. – All rights reserved. 50 of 78 Silicon Optix, Inc imageRestore User Manual User Adjustable Parameters - Automatic Mode (Temporal Recursive Filter) Figure 58: VC200 Figure 59: VC300/VC600 • Auto Button – Engages a feedback controller that dynamically sets the distance, no motion and motion sliders based and noise and motion measurement extracted from the scene. Setting this button will disengage the distance, no motion and motion sliders. • Bias Button (Only used in Auto Mode) – Adjusts the noise set point in the temporal recursive controller. The higher the bias, the more aggressive the controller is towards noise in the scene. The lower the bias, the more sensitive the controller is towards motion in the scene. The range of the bias control is -6 to +6, with a nominal setting of 0. Note: Pressing the top or bottom arrow button will make adjustments in single value increments Copyright 2007 – Silicon Optix, Inc. – All rights reserved. 51 of 78 Silicon Optix, Inc Scratch Concealment Figure 60: VC200 Figure 61: VC300/VC600 Pressing the Scratch Removal button on the Noise Reduction Master Menu will enable the scratch concealment processing. If area isolation is enabled the ‘A’ under the Scratch Removal button will show a yellow line through the circle. The Master menu can also be used to activate the Split Screen and/or Side-by-Side modes. Scratch Removal Menu Figure 62: VC200 Figure 63: VC300/VC600 • On/Off – Enables or disables the scratch concealment processing • Black Contrast – Enables detection of black vertical scratches • White Contrast – Enables detection of white vertical scratches Silicon Optix, Inc imageRestore User Manual • Width – Determines the maximum width allowed for a potential scratch candidate. The detection algorithm will ignore objects that are wider than the Width setting. • Angular Range – Determines the maximum allowed angle for a potential scratch candidate. The detection algorithm will ignore objects that have an angle greater then the current setting. • Length Threshold Bias – The scratch concealment algorithm is designed to address full frame vertical scratches. The Bias control determines how ‘true’ this condition must be to classify an object as a scratch. • Contrast Threshold – Sets the absolute contrast different that needs to exist between an object and the surrounding area in order to classify the object as a scratch. • Chroma Scratch – Is not implemented in this release • Red Overlay – The system will highlight any objects, which have been detected as scratches, with a red overlay. A red line is placed over the objects, which have been detected as scratches. When operating in the ‘Full Screen’ mode the red overlay will be placed over objects that have been detected as scratches and ‘filled’ with the scratch fill routine. In the ‘Split Screen’ mode the left half of the image will show the detected, but not processed scratches. The right half of the screen will show the processed image with the overlay. The red overlay can be useful in adjusting the parameters used in the scratch concealment filter. As tweaks are made to the user settings the results can easily seen by the number of red overlay’s increasing or decreasing as objects being detected as scratches increase or decrease. Copyright 2007 – Silicon Optix, Inc. – All rights reserved. P.53 of 78 Silicon Optix, Inc imageRestore User Manual Area Isolation Menu The ScratchOut application provides a fully automatic scratch detection system. There may be times, however, when the user wishes to identify scratches manually. In these cases, this can be accomplished using the Area Isolation menu. At present the Area Isolation mode allows the image to be broken down in to individual pixel column. The only limitation to the number of isolated areas is the number of pixels in the image. So, for a 1080p input, the image can be broken down in to 1920 different isolated areas (assuming the width control is set to 1 for each area). Figure 64: VC200 Figure 65: VC300/VC600 • On/Off – Enables or disables the Area Isolation feature • Column – Selects which ‘Pixel’ column that will be isolated • Width – Determines the width of the isolated area • Overlay – Enables a highlighted overlay that can be used to show the areas of the image that have been isolated. • Cursor – Enables a highlighted, blinking line to help identify where you are in the image. • Auto – When enabled the system will automatically isolate any areas of the image, which contain scratches. This function can be useful as a starting point for isolating vertical scratches manually. Once the system has automatically identified the object which it believes are scratches the user can then manually isolate any objects which where not detected or delete any which where incorrectly detected. • Clear (Auto) – Clears the area isolations created by the Auto mode. • Start – Enables the automatic area isolation mode. Once started the system will continue to isolate area in which it detects scratches until the auto mode is stopped. • Stop – Disables the automatic area isolation mode. Copyright 2007 – Silicon Optix, Inc. – All rights reserved. P.54 of 78 Silicon Optix, Inc imageRestore User Manual • Undo (Auto) – Will undo the last occurrence of the auto area isolation mode • Manual – Places the area isolation mode in manual • Clear (Manual) – Clears all manually added area isolations • Add – Isolates the current pixel column at the width specified • Delete – Removes the isolation of the current pixel column at the width specified • Undo (Manual) – Will undo the last manually added or deleted area isolation. Copyright 2007 – Silicon Optix, Inc. – All rights reserved. P.55 of 78 Silicon Optix, Inc imageRestore User Manual System Setup Menu The System Setup Menu allows the user to verify installed options, setup GPI’s, choose the Genlock Reference Source and perform other basic setup functions. A “tabbed” layout offers access to setup options for GPI control, Genlock Reference inputs, Audio processing and Timecode conversion, Input Selection and setup of the user control knob. Some of the menu items on the VC200 are specific to this platform, but most of the menus are common. The menus that are specific to the VC200 are noted in the heading for that menu. The System Setup Menus for the VC200 and VC300/VC600 are shown below. Figure 66: VC200 Figure 67: VC300/VC600 Copyright 2007 – Silicon Optix, Inc. – All rights reserved. P.56 of 78 Silicon Optix, Inc imageRestore User Manual Input Video Menu – VC200 Figure 68: VC200 Serial Digital Inputs • SD-A – Select standard definition, SDI input A • SD-B – Selects standard definition, SDI input B • • Analog • • • HD-A – Select high definition, HD-SDI input A (Shared BNC input with SD-A) HD-B – Selects high definition, HD-SDI input B (Shared BNC input with SD-B) Inputs Composite A – Select analog composite input A Composite B – Select analog composite input B Composite C – Select analog composite input C • Y/C (S-Video) A-B – Select the S-video input, which is achieved by connecting the Y-channel to input A and the C-channel to input B. • YPrPb (Component) A-B-C – Selects the analog component input. The Y-channel is connected to input A, the Pr-channel is connected to input B, and the Pb-channel is connected to input C. Note: Analog composite and component are only supported on the VC200 Video Computer Copyright 2007 – Silicon Optix, Inc. – All rights reserved. P.57 of 78 Silicon Optix, Inc imageRestore User Manual Output Video Menu – VC200 Figure 69: VC200 Analog Outputs • RGB A-B-C – Sets the analog component output for RGB. • YUV A-B-C – Sets the analog component output for YUV. • CVS (Composite) A / Y/C (S-Video) B-C – Sets the analog output to provide standard definition analog composite on output A and S-video on outputs B and C. Note: Analog composite and component outputs are only available on the VC200 Video Computer The Output Video Menu only affects the analog video outputs. Regardless of the setting on this menu, the SDI output of the system will be present in either a standard definition or high definition format depending on the output format chosen. Copyright 2007 – Silicon Optix, Inc. – All rights reserved. P.58 of 78 Silicon Optix, Inc imageRestore User Manual Reference This menu allows the user to select the desired output reference source: Figure 70: VC200 Figure 71: VC300/VC600 Reference Menu Options • Selected Input will reference the unit to the currently selected input. • Blackburst will reference the unit to an external SD analog black burst signal. • HD Tri-Level will reference the unit to an external HD tri-level sync signal. Note - The Reference frame rate must match the output frame rate. Note - Tri-level Sync is invalid when a Standard Definition (SD) output is selected. Variable Genlock Offset – Allow the user to adjust the output timing of the Video Computer relative to the external reference. Note – This control is currently only available in 480i59.94 > 1080i59.94 and 480i59.94 > 720p59.94 Reference Menu Error Indications The color of the Reference Tab will indicate the status of the reference signal. • GRAY - an input is present and valid. • YELLOW - the unit has detected an input signal, but it is not valid based on the currently selected input format. • RED - indicates that no input has been detected. Copyright 2007 – Silicon Optix, Inc. – All rights reserved. P.59 of 78 Silicon Optix, Inc imageRestore User Manual Audio The Teranex System will process and synchronize embedded or discrete AES audio and video. Figure 72: VC200 Figure 73: VC300/VC600 • SDI - Input source (Embedded Audio Processing & Delay) Embedded audio processing and delay have been implemented in all formats. • AES - Input Source (Discrete Audio Processing & Delay) Discrete audio handling has been implemented in all format conversions. • ANALOG – Input Source (Analog Audio Processing & Delay) Analog audio is available only on the VC200 system. The analog is balanced, with 3-pin XLR connectors used for input and output using a special XLR fan-out on the rear DB25 connector. Audio Menu Error Indications The color of the Audio Tab will indicate the status of the audio signal. • GRAY - an input is present and valid. • YELLOW - the unit has detected an input signal, but it is not valid based on the currently selected input format. • RED - indicates that an error in the AES audio has been detected. Copyright 2007 – Silicon Optix, Inc. – All rights reserved. P.60 of 78 Silicon Optix, Inc imageRestore User Manual Timecode Timecode translation has been implemented in all format conversions. The timecode menu allows the user to select between automatic detection and user specified VITC input line selection. Figure 74: VC200 Figure 75: VC300/VC600 • Automatic Detection In automatic mode, the Video Computer will look at lines 10 - 20 in the vertical interval to see if it can detect a valid timecode signal. An indication is present on the menu to show whether the incoming timecode is drop frame or non-drop frame. • User Defined (for SD inputs Only) In manual mode, the user must select the line on which the timecode will be located. The GUI allows the user to select lines 10 - 20. An indication is present on the menu to show whether the incoming timecode is drop frame or non-drop frame. Copyright 2007 – Silicon Optix, Inc. – All rights reserved. P.61 of 78 Silicon Optix, Inc imageRestore User Manual GPI Menu The Teranex Video platform can receive up to three General Purpose Interface (GPI) triggers to automatically activate specific User Presets. (For more information on Presets, see Preset section in this manual.) Figure 76: VC200 Figure 77: VC300/VC600 General Purpose Interface (GPI) Setup: 1. Select the GPI Tab in the System Setup menu (see below) 2. Select the desired GPI button on the touchscreen – GPI 1, GPI 2 or GPI 3 3. Select which group of the 8 presets you wish to use (Set 1- Set 8) 4. Select the specific User preset (Preset 1-5) within the group specified in step 3. Note: If the user has named the User Groups or Presets, the names will be displayed as appropriate. The GPI inputs are held “high” and expect a contact closure to ground to activate the programmed preset. Outputs are at +5VDC normally, and drop to an active “low” when activated. There is a 100ma maximum sink to ground. Pin-out Designations for 25-pin D-Style Female GPI connector (VC300/VC600): PINS SIGNALS PINS SIGNALS 1 GPI INPUT #1 4 – 13 Not connected 2 GPI INPUT #2 14 - 19 System Ground 3 GPI INPUT #3 20 - 25 Not connected Pin-out Designations for 9-pin D-Style Female GPI connector (VC200): PINS PINS SIGNALS 1 GPI INPUT #3 5&6 System Ground 2 GPI INPUT #2 7 Not Connected 3 GPI INPUT #1 4, 7-9 Reserved Copyright 2007 – Silicon Optix, Inc. – All rights reserved. SIGNALS P.62 of 78 Silicon Optix, Inc imageRestore User Manual Knob & Display – VC200 On the VC200 chassis the Knob & Display menu allows access to program the functionality of the single knob that is available on that chassis. This menu also allows the user to adjust the brightness of the GUI display. Figure 78: VC200 Programming the knob The operational mode of each knob can be set independently. There are three modes that are selectable via the pull-down menus activated by pressing the Left Knob or Right Knob Buttons: Knobs can be in the following modes: • Deprogrammed – The knob is disabled. • Follow Mode – The knob can be assigned ‘on the fly.’ When the user activates a slider control within one of the menus and then turns a knob, the knob is automatically assigned to that function. If the user then selects another slider control and adjusts the knob, the knob will be re-assigned to the new function. • Assigned – Locks a knob to a particular function (e.g.- Proc Amp Video Level). The knob retains this function even when the GUI screen is changed to another mode. To assign a function to a knob, activate the desired slider and then select the “Assigned” mode for the knob. The knob will continue to control only this function until the knob is reassigned to Follow Mode or Deprogrammed. Adjusting the Display Brightness The front panel display brightness can be adjusted from this menu. The minimum value is “1” and the maximum value is “8”. The nominal value is “6”. Copyright 2007 – Silicon Optix, Inc. – All rights reserved. P.63 of 78 Silicon Optix, Inc imageRestore User Manual Power Menu – VC200 Figure 79: VC200 When equipped with the optional redundant power supply, this menu is used to enable or disable one of the two power supplies installed in the system. In addition to allowing control of the two power supplies, the current status of each power supply is shown above the Enable/Disable buttons for that power supply. The power supply status will be one of the following: • • • • OK – Power Supply is operating properly NOT READY – there is no power supply in this location POWER SUPPLY OVER TEMP - this power supply is operating at or above the maximum operating temperature for this supply Fan Failure – this status occurs when any of the fans in the system – either that are in the power supplies, or those in the chassis itself – run too slowly, or have stopped. Copyright 2007 – Silicon Optix, Inc. – All rights reserved. P.64 of 78 Silicon Optix, Inc imageRestore User Manual Keyed Product Options On the VC300/VC600 systems pressing the “Keyed Product Options” button opens a window displaying a list of software packages activated by the Access Key as shown below. Use the scroll bar at right to scan all packages and conversions in the list. When finished, press the “DISMISS” button to return to the System Setup menu. On the VC200 system, the Licensed Products list is part of the System Info menu that appears after pressing the System Info button on the System Setup menu. When finished, press the “OK” button to return to the System Setup menu. Figure 80: VC200 Figure 81: VC300/VC600 Copyright 2007 – Silicon Optix, Inc. – All rights reserved. P.65 of 78 Silicon Optix, Inc imageRestore User Manual System Info The System Info menu displays software and hardware information about the system. Figure 82: VC200 On the VC200, there are only two boards – the Tapara and the Ranha board – and the versions and id’s of these two boards are shown in the System Info menu along with the software version that is currently installed on the system. This menu also shows the list of licensed products that have been installed on this system. The area marked “Reason Codes” is for engineering use only. Note: The System Info menu on the VC200 does not show the MAC Address of the system. This information is only available by pressing the “System Info” button on the Startup Menu. Figure 83: VC300/VC600 On the VC300/VC600, there can be as many as 6 Ranha boards and one Tapara board. The Tapara board can have up to two daughter cards – the VIM card, and the AIM card – and the revisions and id’s of all these boards are shown in this menu. This menu also shows the MAC Address of the system, which is needed when obtaining keys for new software features and the size of the virtual disk, which is installed on the CPU board that controls the system. In addition to the hardware revision information, the menu shows the software version that is currently installed on the system. The area marked “Reason Codes” is for engineering use only. Copyright 2007 – Silicon Optix, Inc. – All rights reserved. P.66 of 78 Silicon Optix, Inc imageRestore User Manual Conversion Decision List The Conversion Decision List (CDL) is an included software package that gives the user the ability to control the unit via a text-based script where timecode-triggered events control various parameters of the unit. To access the CDL Menu, press the “Conversion Decision List” button, located on the right side of the System Setup Screen. Figure 84: VC300/VC600 Copyright 2007 – Silicon Optix, Inc. – All rights reserved. P.67 of 78 Silicon Optix, Inc imageRestore User Manual Conversion Decision List Menu The Conversion Decision List menu is shown below. Run – Runs the currently selected CDL script Stop – Stops the execution of the current CDL script CDL 1 – CDL 8: CDL script selection buttons. Up to 8 scripts may be stored for future use. Edit – Allows the currently selected CDL script to be created or edited Exit – Exits the CDL script control menu and returns to the System Setup Menu Status Window (see next page) Status Window – Provides the following information about the currently selected CDL script: • • • • • • • • CDL File: The number of the currently selected CDL script (CDL 1 – CDL 8). State: Indicates whether the script is stopped or running Line Queued: Indicates which line in the script is set to run next Current Time: This is currently not available and will show ‘NOT AVAILABLE’ Time Queued: The timecode number of the next event in the list Next Time: The timecode number for the next event scheduled after the current Status: Shows the current status of the CDL processing Error Line: If an error occurs in the CDL script, the line number containing the error will be displayed here. If a script has multiple errors, only the line number of the first error detected will be displayed. Copyright 2007 – Silicon Optix, Inc. – All rights reserved. P.68 of 78 Silicon Optix, Inc imageRestore User Manual Conversion Decision List Operation Script – Run To run a script, select the desired script button (CDL 1 – CDL 8) and press Run. A script can be stopped at any time by pressing the Stop button. Script – Edit / Create The CDL scripts are created through the use of a built-in text editor. To create or edit a script, press the desired script button (CDL 1 to CDL 8) and press Edit. The screen below will then be displayed: SAVE – Saves the current text file without exiting the Text Editor This window will display the current CDL commands. Exit – Exits the Text Editor Cursor movement controls SAVE – Saves the current text file without exiting the Text Editor VC300/VC600 Text Editor Screen VC200 Text Editor Screen Exit – Exits the Text Editor Cursor Movement controls Copyright 2007 – Silicon Optix, Inc. – All rights reserved. P.69 of 78 Silicon Optix, Inc imageRestore User Manual CDL Example The syntax for CDL commands is outlined in the Teranex Remote API Document. provided when this option is purchased, or upon request. A copy will be An example of a script for StarFilm would be: TC AT 01:00:00.00 DIRT OFF OFF OFF GRAIN OFF TRF OFF TC AT 01:05:00.00 DIRT 80 OFF 16 0 GRAIN 20 MEDIUM TC NEXT GRAIN 30 MEDIUM TRF ON ON –2 TC NEXT GRAIN 30 SMALL TC NEXT GRAIN 50 SMALL TC DONE In the example above, when the incoming timecode reaches: 01:00:00.00 (1-hour) the system will set the dirt concealment, grain reduction, and temporal recursive filter to off. 01:00:00.05 (1-hour, 5-frames) Dirt concealment is turned, black and white contrast adjustments are set to 80, chroma aided is turned off, the size control is set to 16 and motion sensitivity is set to 0. The grain reduction filter is turned on, the aggressiveness is set to 20 and the size to medium. 01:00:00.06 (1-hour, 6-frames) in the next frame the grain reduction aggressiveness is set to 30. The temporal recursive filter is turned on and set to Auto mode with a bias of –2. 01:00:00.07 (1-hour, 7-frames) In the next frame the grain reduction size is set to small. 01:00:00.08 (1-hour, 8-frames) In the next frame the grain reduction aggressiveness is set to 50 and the script is ended. Note: While a script is running the user does not have access to the normal control menus of the unit. To go back to the normal GUI interface, press the Exit button on the CDL screen. A simple way of implementing parameter changes at a specific timecode is to implement one or more presets that capture the settings for certain scenes. Then create a simple CDL that just invokes the preset at the appointed timecode. Copyright 2007 – Silicon Optix, Inc. – All rights reserved. P.70 of 78 Silicon Optix, Inc imageRestore User Manual Offline Script Editing It is also possible to create scripts outside of the Video Computer and then send them to the unit via a telnet session. Once a telnet session has been established, follow the commands for Read and Write as outlined in Appendix 1. Enhanced CDL (VC300/VC600 only) Enhanced CDL is a more automated way of generating timecode based conversion decision lists. Instead of manually entering in timecode and parameter change commands, Enhanced CDL actually builds the CDL script based on the application parameters at specific timecode locations. In essence, the Enhanced CDL feature captures all the application settings at various key frame locations like a snapshot. Using this feature relies on having incoming VITC timecode coming into the system with the video. The Enhanced CDL capability is invoked using the Set Select button in Area 1 of the display and choosing the “CDL Marking” button. This is shown on the illustration below. Figure 85: VC300/VC600 This will bring up a menu for selecting the CDL script to append. There are 8 possible scripts. Figure 86: VC300/VC600 Copyright 2007 – Silicon Optix, Inc. – All rights reserved. P.71 of 78 Silicon Optix, Inc imageRestore User Manual Once the CDL script has been selected, Area 1 of the screen – where the presets are normally located – will be replaced by the CDL Marking bar. Figure 87: VC300/VC600 At this point, content can be reviewed and adjustments made to the software to achieve the desired results at specific timecode locations. Once the adjustments are correct, press the “Mark” button on the CDL Marking Bar. Use the “Undo” button to remove a captured timecode event and use the “Exit” button to exit the CDL marking feature. Once the CDL script has been created using the Enhanced CDL feature, the CDL script can be run in the normal fashion as documented in the previous pages. Copyright 2007 – Silicon Optix, Inc. – All rights reserved. P.72 of 78 Silicon Optix, Inc imageRestore User Manual Exit Pressing the Exit button will bring up the Start-Up Screen Menu (App selection, Upgrade from CD, Calibrate touchscreen, Edit IP and System Info). Figure 88: VC200 Figure 89: VC300/VC600 OK Pressing OK returns you to the Application Splash Screen. Copyright 2007 – Silicon Optix, Inc. – All rights reserved. P.73 of 78 Silicon Optix, Inc imageRestore User Manual Appendix 1 – Text Files The Teranex software applications, designed to run on the 3RU & 6RU video computers have the ability to read and write the user presets, conversion decision list (CDL), and event log files to/from an external computer via a telnet session. Conversion Decision List A Conversion Decision List (CDL) is a file on the 3RU & 6RU video computers that contain commands that form a timecode conversion processing script. The 3RU & 6RU video computers presently provides storage for eight (8) CDLs. The read/write actions allow CDL files to be download/uploaded. Command: CDL action file Where: • action = READ | WRITE • file = 1..8 Example: To Read CDL 1 • Establish a telnet session with the video computer (see below for example) • Issue the command ‘CDL READ 1’ Example: To Write CDL 1 • Establish a telnet session with the video computer (see below for example) • Issue the command ‘CDL WRITE 1’ User Preset Performs an action on a preset. The read/write actions allow preset files to be download/uploaded. The “set” parameter corresponds to the set menu on the 3RU & 6RU video computers GUI display. The “preset” parameter corresponds to the preset menu within that set. Command: PRESET action set preset Where: • action = READ | WRITE • set = 0..8 ( user sets = 1..8, power on default = 0 ) • preset = 0..5 (preset within the set = 1..5, power on default = 0 ) Example: To Read SET 1, PRESET 1 • Establish a telnet session with the video computer (see below for example) • Issue the command ‘PRESET READ 1 1’ Example: To Write SET 1, PRESET 1 • Establish a telnet session with the video computer (see below for example) • Issue the command ‘PRESET WRITE 1 1’ Copyright 2007 – Silicon Optix, Inc. – All rights reserved. P.74 of 78 Silicon Optix, Inc imageRestore User Manual Event Log Event logging allows an application to generate a text-based list, which flags certain parameters of the input signal relative to timecode. The log will capture scene changes and report on the state of the signal going in to and coming out of the scene change. The state will be identified as video or film based material and if it is film, whether the material was a 2:3, 2:2, or broken cadence sequence. Command: EventLog action file Where: • action = READ | WRITE • file = 1..8 Example: To Read EL 1 • Establish a telnet session with the video computer (see below for example) • Issue the command ‘EL READ 1’ Example: To Write EL 1 • Establish a telnet session with the video computer (see below for example) • Issue the command ‘EL WRITE 1’ Establishing a telnet session There are many different telnet clients available for use today. Each has it’s own method for establishing a connection and issuing commands. The example below outlines the method for establishing a telnet session with the 3RU or 6RU video computer using the default telnet client packages with the Windows operating system. • • • • • • • From the Start Menu, select Run Type ‘telnet’ and press OK, this will open the telnet application Select ‘Connect’, ‘Remote System’ from the pull-down menu. Enter the IP address (default 192.168.88.152) of the video computer in the Host Name Press ‘Connect’ to establish the telnet session Type the commands as shown above. Close the application when complete. Copyright 2007 – Silicon Optix, Inc. – All rights reserved. P.75 of 78 Silicon Optix, Inc imageRestore User Manual Appendix 2 – daVinci Interface The following details the requirements for the interface cable from the daVinci 2K color corrector and the Teranex (VC-3 and VC-6) video processing platform. At present the Teranex VC-3 and VC-6 video processing platforms only support RS232 connections. The interface connection to the daVinci 2K is RS422. This requires an external RS232 to RS422 adapter to be placed on the rear panel connector of the Teranex. The recommended adaptor is: B&B Electronics, Model 422LP9R Additional information on this adapter can be found at the following website: http://www.bb-elec.com/product.asp?sku=422LP9R&dept_id=53 422LP9R Adapter Configuration – B&B Electronics The pin-out for the R2422 interface cable, which connects between the RS232 to RS422 adapter and the daVinci 2K color corrector is: daVinci 2K 2 3 4 6 7 8 Copyright 2007 – Silicon Optix, Inc. – All rights reserved. Teranex (via 422PLP9R) 8 7 4 6 3 2 P.76 of 78 Silicon Optix, Inc imageRestore User Manual Appendix C Setup The Teranex Video Computer needs to be put up-stream of the Pixi in the video path. The Teranex Video Computer is connected via Ethernet cable The version of Pogle Platinum has to be v521 or greater. The "/etc/hosts" file will need to have a "teranex-server" entry; for example: First, in the "room-setup" panel you must set the noise reducer type to NONE: Next, enable the Teranex in the same panel: Now the Teranex front panel LCD display will change to show the unit is being controlled remotely. You can now load the "Teranex" panel (in the Vault) to control the noise reducer: Now click on any numerical function and it will be mapped to an encoder on the Blue/Amber display. Copyright 2007 – Silicon Optix, Inc. – All rights reserved. P.77 of 78 Silicon Optix, Inc imageRestore User Manual Notes If you do not have an Ethernet controlled Pixi attached to your system then you will need to temporarily change your SCC Type to "Pixi/MegaDef" in the "room-setup" panel and save the new configuration by closing the panel. Now, change the Control from "RS422" to "Ethernet" in the "SCCSetup" panel. Close "SCC-Setup" to save this new setting, then re-open the "room-setup" and change back the SCC Type to your current manufacturer. Note: failure to do this will disable encoder control of the Teranex from the blue/Amber display, although the function name will still be seen/mapped underneath the encoder. Please note that Teranex settings can be programmed but currently it is not possible to perform single frame Teranex corrections or create a dynamic between two Teranex settings. Event duration must be a MINIMUM of 3 frames. This is a known problem with the Teranex software itself. Copyright 2007 – Silicon Optix, Inc. – All rights reserved. P.78 of 78