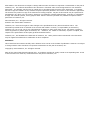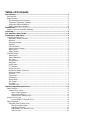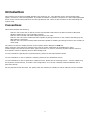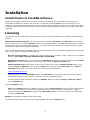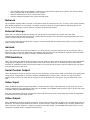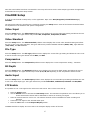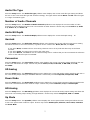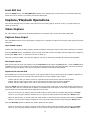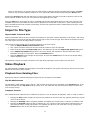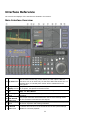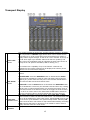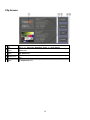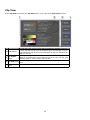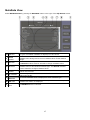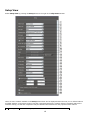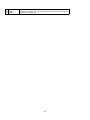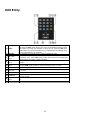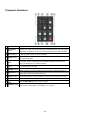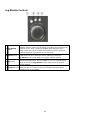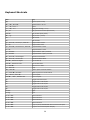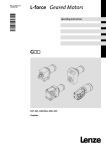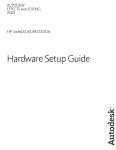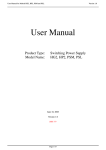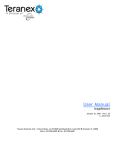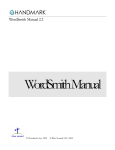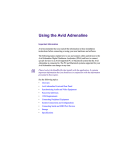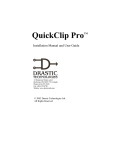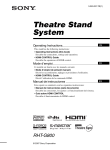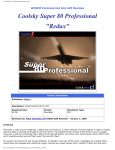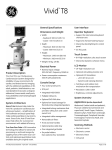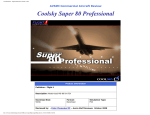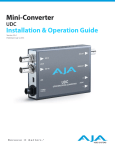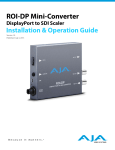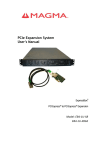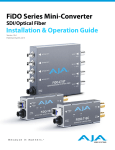Download User Guide
Transcript
User Guide version 1.0 © 2009 CineForm, Inc. All Rights Reserved Information in this document is subject to change without notice and does not represent a commitment on the part of CineForm, Inc. The software described in this document is furnished under a license agreement or non-disclosure agreement. The software may be used or copied only in accordance with the terms of the agreement. It is against the law to copy the software on any medium except as specifically allowed in the license or non-disclosure agreement. The licensee may make one copy of the software for backup purposes. No part of this manual may be reproduced or transmitted in any form or by any means, electronic or mechanical, including photocopying, recording, or information storage and retrieval systems, for any purpose other than the licensee’s personal use, without the express written permission of CineForm, Inc. 2009 CineForm, Inc. All rights reserved. Printed in the United State of America CineForm, Inc. reserves the right to make changes in the specifications at any time and without notice. The information provided herein is believed to be accurate and reliable. However, no responsibility is assumed by CineForm, Inc. for its use; nor for any infringements of patents or other rights from its use. No license is granted under any patents or patent rights of CineForm, Inc. CineForm, Inc. makes no warranties, express or implied, with respect to the performance of third party products described herein. CineForm, Inc., and CineDDR are trademarks of CineForm, Inc. Other product names mentioned in this document may be registered trademarks or trademarks of other companies. Disclaimer: This manual has been written carefully and is believed to be correct as of the date of publication. However it is subject to change without notice and does not represent commitment on the part of CineForm, Inc . Copyright © 2009 CineForm, Inc. All rights reserved. Parts of this manual that describe optional soft - or hardware modules do usually contain a corresponding note. A lack of this note does not mean any commitment from the point of CineForm, Inc. Table of Contents Introduction..................................................................................................1 Conventions.................................................................................................1 Requirements...............................................................................................2 Recommended Environment.......................................................................2 Supported Operating Systems.....................................................................2 Supported Video Hardware.........................................................................2 Other Supported Hardware.........................................................................2 Installation...................................................................................................3 Install CineForm CineDDR Software.................................................................3 Licensing.......................................................................................................3 The Interface User Guide..............................................................................4 Connectivity and Setup.................................................................................4 CineDDR Connectivity....................................................................................4 Keyboard, Mouse, Monitor..........................................................................4 Network...................................................................................................5 External Storage.......................................................................................5 Genlock....................................................................................................5 VTR Emulation..........................................................................................5 Serial Control Output.................................................................................5 Video Input...............................................................................................5 Video Output............................................................................................5 CineDDR Setup.............................................................................................6 Video Input...............................................................................................6 Video Standard.........................................................................................6 File Type..................................................................................................6 Compression.............................................................................................6 Bit Depth..................................................................................................6 Audio Input..............................................................................................6 LTC Enable...............................................................................................6 Audio File Type.........................................................................................7 Number of Audio Channels..........................................................................7 Audio Bit Depth.........................................................................................7 Genlock....................................................................................................7 Conversion...............................................................................................7 SD Analog................................................................................................7 Down Mode...............................................................................................7 HD Analog................................................................................................7 Up Mode...................................................................................................7 Limit SDI Out............................................................................................8 Capture/Playback Operations.......................................................................8 Video Capture...............................................................................................8 Capture from Input....................................................................................8 Open ended capture..............................................................................8 Set Length capture...............................................................................8 Capture from external VTR....................................................................8 Import to File Type........................................................................................9 Import Media To Record Drive................................................................9 Video Playback.............................................................................................9 Playback from Existing Files........................................................................9 Clip Bin Media Access............................................................................9 Transport Controls................................................................................9 Add Media From Record Drive...............................................................10 Remove Clip.......................................................................................10 Interface Reference....................................................................................11 Main Interface Overview...............................................................................10 Transport Display........................................................................................13 Clip Access.................................................................................................15 Clip View................................................................................................16 MetaData View........................................................................................17 Setup View.............................................................................................18 Status/Info View......................................................................................21 Edit Entry...................................................................................................22 System Display...........................................................................................23 Transport Functions.....................................................................................24 Jog Shuttle Controls....................................................................................25 Keyboard Shortcuts.....................................................................................26 Introduction This manual is for CineForm CineDDR software from CineForm, Inc. This software can be used for digital video capture, conversion, control and playback. It provides an interface to operate a computer as a video capture/playback device, and to control external devices as would a production VTR. There are also functions for file transcoding and system setup. Conventions This manual assumes the following: That the user knows how to operate a mouse and keyboard and perform the basic functions of Microsoft Windows, Apple OS-X or Linux operating systems. That the user is familiar with video editing and how to use VTRs That the user has access to MIS technicians capable of placing the device on the network and setting up any SAN systems if necessary. That the user has access to audio/video technicians capable of installing and timing the device into a facility or video setup. The name of a control or display present on the interface will be displayed in bold text. Where a portion of the manual is referred to the name of section mentioned will be displayed in italics. Certain images in this document have been grayed out where it is useful or necessary to place indicator marks to show specific controls or displays above a darker background. To view information regarding the required hardware, please see the Requirements section. To view information on how to install the software, please see the Installation section. To view information on how to generate or update a license, please see the Licensing section. A license update may be required to extend a demo, to enable a new configuration, or to convert a duration-limited installation into a permanent license. For the purposes of this document, the system which this software is installed on will be referred to as the CineDDR. 1 Requirements Recommended Environment The software must be installed on a computer at least as powerful as the configurations listed below. Minimum Hardware Platform Quad Core Duo processor, 2.6GHz, 2 GB RAM, 80 GB program drive, CD-ROM/DVD, 1280 x 1024 VGA and monitor, 100 BaseT/Gigabit Ethernet Recommended Hardware Platform Quad Core Xeon processor, 1333 FSB, 2.6 GHz, 2 GB RAM, 80 MB program drive, SCSI, SAS, Enterprise SATA, SSD or Fiber Channel Storage, CD-ROM/DVD, 1280 x 1024 VGA and monitor, Gigabit Ethernet Faster and more powerful hardware will provide better performance. In some cases, specific hardware will be required in order to enable resource-intensive, advanced or optional features. Supported Operating Systems The software runs on Windows XP32/Vista 32, Mac OS-X 10.5+ and also on specific Linux and Windows 64 Bit operating systems. Supported Video Hardware There are versions for the following video boards: AJA Video LS(e), LH(e), LHi, HD, Kona/Xena, OEM2K, Corvid capture/playback hardware Other Supported Hardware The following hardware has been tested for use with CineDDR: Motherboards Tyan Thunder i7505 (S2665) motherboard Supermicro X5DPE-G2 motherboard EVGA nForce 680I SLI LGA775 (Please see Video Hardware Manufacturer Sites) RS-422 Adapters RS-422 adapter B&B #422LP9R Drastic OEM Quad PCIe RS-422 Board Colin Broad USB 422 SCSI Cards Atto, Adaptec, LSI RAID Cards Adaptec 39320R SCSI RAID controller 3Ware Escalade IDE RAID controller Fibre Cards Atto Celerity 4GB 42es/44es Q-Logic LSI/Apple VGA Cards Recent Nvidia or ATI/AMD required There may be other hardware which can be used with the software. The manufacturer continues to perform compatibility tests according to current development priorities and reserves the right to add new devices to this list from time to time. 2 Installation Install CineForm CineDDR Software Installing the software: Regardless of the delivery method, the software will be available at some level as an (executable) installable file. Double-click on the file, or right click and select Open from the context menu. The installation may be protected by password. If so, the password will be supplied by CineForm, Inc. Follow the prompts to set where the software should be installed and make other installation-specific decisions. Restart the system after installation. Licensing This software uses a hardware locked copy protection system, and must be licensed to run without watermarking on all video. Matched Site Code and Site Key: The licensing software provides a Site Code. This Site Code is sent via email, and a reply arrives with a matched Site Key specific to the installed machine. CineDDR licensing offices are located in the Eastern Standard Time Zone of North America. Licensing requests will usually only be processed during regular business hours, 9am to 5pm Monday to Friday EST. This is a dedicated licensing application which can provide varying levels of functionality depending on the product. Here is how to license CineForm CineDDR software: Run the licensing dialog: by default the licensing dialog will be located in same directory: Start Menu|<Program Installation Dir>|License DDR. folder of the installation Generate a Site Code: Enter a user name into the User Name field. Enter a valid email address into the Email Address field - this is where the license reply will be sent. Press the Generate Code button. Send us the Site Code: If the system is set up with an email client, press the Send to Drastic button. If not, select and Copy the Site Code (you can use the Copy button to the right of the Site Code field). Paste the Site Code into the body of an email. Send this email to the following address: [email protected] Please do not try to convey Site Codes verbally. The Site Code is a long string of characters and it is easy to misinterpret characters, which results in the license not being validated properly. You will receive an email reply from containing a Site Key. Open the replay and Copy this Site Key. Paste it into the Site Key field. Press the Register button. Note: If the Site Key sent fails to update the license, check the Site Code displayed in the license reply against your current one to make sure it has not changed since the time of the request for authorization. Specific activities will cause the Site Code to update. If the Site Code is different, resend the request for authorization with the new Site Code. Restart the CineDDR to enable the new license status. To confirm the status of the license, run the licensing dialog and press the Status button. 3 The Interface User Guide This application is designed to replace a traditional VTR in broadcast and production applications. Connectivity and Setup In order to take full advantage of all the features of CineDDR, it must be properly set up. The CineDDR Connectivity section reminds the user to confirm many of the important connections that must be made. There are also a number of useful setup tools within the interface which are detailed in the CineDDR Setup section. CineDDR Connectivity Confirm the physical connections necessary to use CineDDR in its complete range of functionality. Specific connections will be available at the rear of the CineDDR. Keyboard, Mouse, Monitor The system operations are mainly accessed via keyboard and mouse, using a VGA monitor attached to the device to view system state and use the controls. Confirm that these elements are in place and properly connected to the system. The VGA. mouse and keyboard ports are usually located on the rear panel. 4 • • • Use a standard VGA cable to attach a monitor to the VGA monitor output of the system. The monitor should also be provided with a dependable source of power. Attach a standard mouse to the system mouse port. Attach a standard keyboard to the system keyboard port. Network Use a standard network cable to connect your preferred point of network access (say, a router) to the system network port (usually located on the rear panel). A network connection opens up a range of options regarding network file sharing, and is necessary to some extent to complete the licensing procedure. External Storage Where there is external storage the storage unit will need to be connected to the system using the cable recommended by the storage manufacturer. Confirm that the storage unit is connected to the appropriate port of the system (usually located on the rear panel). To ensure the designated storage is fast enough to record and play back the required files, please run the TruSpeed utility provided in the install. Genlock Where the system will use an external reference (or timing source) to provide genlock such as tri-level sync (HD) or blackburst (SD), connect the appropriate cable between the genlock source and CineDDR. A genlock input connection may be provided on the rear panel, or within a dedicated breakout box. VTR Emulation Where the system will operate under control the user will need to confirm that a serial control cable of the appropriate rating and pin configuration is connected between the serial control input port of CineDDR and the external serial controller or automation system's serial control output. The serial control input port may be located on the rear panel, as a port offered via a riser card. Serial Control Output Where CineDDR will control an external VTR, the user will need to confirm that a serial control cable of the appropriate rating and pin configuration is connected between CineDDR and any external VTR. The VTR may require setup to operate under control. The serial control output port may be located on the rear panel, as a port offered via a riser card. Video Input Where CineDDR will perform capture operations, confirm that the output of the video source (the signal you need to record) is attached to the appropriate video input of CineDDR. The CineDDR video input port may be on the rear panel or possibly within a dedicated breakout box. Once the actual cables have been connected the user may still need to set the video input type within the application as described in the System Setup section. Video Output Where CineDDR will perform playback operations, confirm that the video output is attached to the appropriate input of the target. The target might ideally be a switcher, to both route the output of CineDDR to any receiving modules and also to route the video stream to a monitor to properly view video output. The CineDDR video output may be on the rear panel or possibly within a dedicated breakout box. 5 Once the actual cables have been connected the user may still need to set the video output type within the application as described in the System Setup section. CineDDR Setup In order to use the built in setup tools, run the application. Open it at: Start|Programs|<install directory>| CineDDR. The setup tools within the interface are revealed by pressing the Setup button. Some of the features described below are dependent on the hardware and system configuration. Video Input Press the Setup button. The Video Input pulldown menu displays the current video input setting and allows the user to set a new type. The types offered may include SDI, Composite, Component, S-Video. Video Standard Press the Setup button. The Video Standard pulldown menu displays the current video standard setting and allows the user to set a new video standard. The types offered may include standard definition (NTSC, PAL), high definition (720, 1080), and 2K standards. File Type Press the Setup button. The File Type pulldown menu displays the current file type setting and allows the user to set a new file format. The types offered include MOV, and AVI. Compression Press the Setup button. The Compression pulldown menu displays the current compression setting - CineForm. Bit Depth Press the Setup button. The Bit Depth pulldown menu displays the current bit depth setting and allows the user to set a new bit depth. The types offered may include 8, 10, 30, 32 depending on the compression and file format. Audio Input Press the Setup button. The Audio Input pulldown menu displays the current audio input setting and allows the user to set a new audio input type. The types offered may include embedded, unbalanced, balanced and AES/EBU. LTC Enable It is possible to use a LTC signal as the video time code source. Here is how to set this up: • • • • • Press the Setup button. Use the Enable button to activate the LTC Setup section. This activates the pulldown menu and allows you to choose which audio channel will be dedicated to receive an incoming LTC signal. Select an audio channel to use for LTC. The selected channel will be unavailable for audio recording and playback. Connect the LTC signal to the selected audio input. Press the LTC button in the Transport Display section. CineDDR should then display LTC time code in the transport display section of the GUI. 6 Audio File Type Press the Setup button. The Audio File Type pulldown menu displays the current audio file type setting and allows the user to set a new audio file type and container strategy. The types offered include Wave and Aiff audio file types in a range of container types. Number of Audio Channels Press the Setup button. The Number of Audio Channels pulldown menu displays the current number of audio channels set up and allows the user to set a new number of audio channels. Choices may include Audio 1-2, Audio 1-4, Audio 1-6, and Audio 1-8. Audio Bit Depth Press the Setup button. The Audio Bit Depth pulldown menu displays the current bit depth setting - 16. Genlock Press the Setup button. The Reference Source pulldown menu displays the current reference input source setting and allows the user to set a new reference, or genlock source. Choices are: None, Ref. In, and Input. If you select None, CineDDR will not use a timing reference source of any kind and edits may not be frame accurate. If you select Input, the timing source will be the video input. If you select Ref. In, CineDDR will use an external timing source. Confirm that you have connected the reference source to the reference input on CineDDR. Conversion Press the Setup button. The Conversion pulldown menu displays the current conversion setting and allows the user to set a new conversion for output. Choices may include Direct, to SD, to HD 720, to HD 1080, x<>720, x<>1080. SD Analog Press the Setup button. The SD Analog pulldown menu displays the current SD analog setting and allows the user to set a new analog output setting for standard definition. Choices may include Composite, Component, RGB. Down Mode Press the Setup button. The Down Mode pulldown menu displays the current downconversion setting and allows the user to set a new downconversion mode for output. Choices may include Letterbox, Crop and Anamorphic. HD Analog Press the Setup button. The HD Analog pulldown menu displays the current HD analog output setting and allows the user to set a new analog output setting for high definition. Choices may include Component, RGB and XVGA. Up Mode Press the Setup button. The Up Mode pulldown menu displays the current upconversion setting and allows the user to set a new upconversion mode for output. Choices may include Anamorphic, Pillarbox, Zoom 14x9, Letterbox and Zoom Wide. 7 Limit SDI Out Press the Setup button. The Limit SDI Out pulldown menu displays any current limit set on the SDI output and allows the user to choose a new setting to limit the SDI output. Capture/Playback Operations This section describes how to capture video files from an incoming signal, and how to play, or output existing or captured video files. Video Capture For video capture, confirm that all settings detailed in the System Setup section have been addressed. Capture from Input Once CineDDR has been set up and properly configured, it is possible to capture an incoming video signal and create video files. Open ended capture Confirm the video signal is being properly passed through by viewing the output of the video hardware on a monitor. Press the Record button. CineDDR will go into record mode and continue recording until interrupted (for example by pressing the Stop button) or until all the drives are filled up. Once the record has ended a new clip will appear in the clip bin and will be available for selection and playback. Set Length capture Enter an Out point by time code location into the Out Point field and press the Entry button. Press the Edit button. CineDDR will go into record mode for the duration specified and stop at the specified Out Point. Once the record has ended a new clip will appear in the clip bin and will be available for selection and playback. Capture from external VTR Set CineDDR up to control an external device. This requires that the serial control output of CineDDR is attached to the serial control input of the external VTR, and the VTR is set up to operate under control. Confirm that the VTR you want to control is connected to the serial control output of the CineDDR. Confirm that the video output of the VTR is connected to the video input of the the CineDDR. Confirm that the audio output of the VTR is connected to the audio input of the CineDDR. Press the Player button to address the In/Out points for the media on the VTR. A valid serial control connection will cause time code from the external VTR to display in CineDDR's time code display. It will then be possible to enter in and out points for the media that will be captured from the VTR. Enter an In Point by (A) entering the time code location of the In point by keyboard and pressing the Entry button or (B) using the transport controls to cue to a good In Point location and pressing the Entry button. Enter an Out Point by (A) entering the time code location of the Out point by keyboard and pressing the Entry button or (B) using the transport controls to cue to a good Out Point location and pressing the Entry button. Press the Recorder button to address any In/Out points for the system. Enter an In Point by (A) entering the time code location of the In point by keyboard and pressing the Entry button or (B) using the transport controls to cue to a good In Point location and pressing the Entry button. 8 Enter an Out Point by (A) entering the time code location of the Out point by keyboard and pressing the Entry button or (B) using the transport controls to cue to a good Out Point location and pressing the Entry button. Pressing the Preroll button will test that there is enough space before the start of the edit to perform a pull-in and that the preroll duration will not run out of space at the beginning of the tape. Press the Edit button to perform the pull-in. CineDDR and the VTR should both perform a seek, then a preroll, then CineDDR will go into record while the VTR will be in playback for the duration of the pull-in. Upon reaching the Out point, CineDDR and the VTR will post-roll and stop, and the new clip that has been recorded during the pull-in will be added to the clip bin. Import to File Type Import Media To Record Drive Import functionality allows the user to select a file existing on the same network and add it to the clip bin, and during the add process to convert the file and change the file type to the current file type. Once the file is imported it shows up in the clip bin and may be played back in real time. Here is how to import media from a networked location to the record drive: • Press the Import Media to Record Drive button. • This opens a browser which lets the user locate and select a clip to be imported. • Select a clip and press the Import Clip button. This loads the clip into the Import Clip Options dialog box. • In the Import Clip Options dialog box the user may change the clip name if desired. Select the name, backspace and type in a new name. Press the Set Name button. • Press the Import button to begin the clip import. Or press the Cancel button to exit the clip import dialog without importing a clip. This operation requires a network connection if the clips being imported are not located on a local drive. Video Playback For video playback CineDDR must be properly connected as detailed in the System Connectivity section and set up as detailed in the System Setup section. Playback from Existing Files Existing files may be selected and played as clips from the record drive of CineDDR. Clip Bin Media Access Clip playback is made possible via the clip bin. The contents of the clip bin are displayed in the Clip View area. A clip may be selected from the Clip View area by clicking on it. This loads the clip, and using the transport controls the user can play the clip. Transport Controls Once media has been captured into or added to the clip bin, it can be selected for playback. Click on a clip to select it. • • • Pressing the Play button will play the clip from any location to the end of the clip. Typically selecting a clip will cue it to 00:00:00:00. Pressing the Standby button will pause playback and display the current frame, or black if no media is cued. Pressing the Preview button will play a selected clip, or if a portion of the clip has been entered into the In and Out point fields, will play this portion of a selected clip. Where a pull-in has been set up, pressing the Preview button will run the edit without recording a file. 9 • • • • Pressing the Stop button will cause any playback to stop, and passthrough video and audio to be sent to the outputs. Press the Shuttle button to use the Jog/Shuttle knob in shuttle mode. With a clip selected, pulling the knob in this mode allows the user to quickly shuttle in forward or reverse through a clip at faster than playback speeds. Press the Jog button to use the Jog/Shuttle knob in jog mode. With a clip selected, pulling the knob in this mode allows the user to move forward or reverse through a clip at up to playback speeds. Press the VAR button to use the Jog/Shuttle knob in variable mode. With a clip selected, pulling the knob in this mode allows the user to move forward or reverse through a clip at variable speeds. In variable mode, the knob stays where it is placed, and playback is commenced in forward or reverse at a speed relative to how far the knob has been pulled. Add Media From Record Drive To add media that is available on the record drive to the clip bin, press the Add Media From Record Drive button. This opens a browser which allows the user to search the record drive for a file to add. Once the correct file has been selected and added using the dialog box, it will appear in the clip bin available for selection and playback. Remove Clip To remove a clip from the clip bin, click on it to select it and press the Remove Clip button. This action does not delete the actual file from the hard drive, but simply removes it from the clip bin. It can be added to the clip bin later if needed. 10 Interface Reference The controls and displays of the interface are detailed in this section. Main Interface Overview Each clip loaded in the bin will show a picon (a scaled down image of a frame of video from the clip) in this section, if it has a picon. Where a 1 Clip Picon field media item such as an audio-only file has been added that would have no associated picon, a branded place marker will be substituted for the missing picon. Transport Displays time code source, video standard, current time code location, in 2 Display section and out points, edit presets and audio meters. Clip Access Displays the views selected in the View buttons: Clip View, Meta Data, 3 field Setup, and Info/Status. Edit Entry Offers controls to enter in and out points for edits and to enter user bits 4 section information. Add Media Press to open a browser which allows the user to select existing media 5 From Record from the record drive and add it to the clip bin. Drive button Status Display Displays the system settings, the selected clip's settings, secondary time 6 section code source if present and warning indicators Import Media Press to open a browser which allows the user to select existing media on 7 To Record the network and convert it to the format of the current system settings Drive button available for real time playback. 11 Transport 8 Functions section Remove Clip 9 button Jog/Shuttle 10 section 11 Clip Access section Offers controls for playback and record operations and indicators for record inhibit and servo conditions. Click on a clip to select it and then press the Remove Clip button to remove the selected clip from the clip bin. Offers jog, shuttle, and variable speed controls for previewing. Provides buttons to select the view displayed in the Clip Access field. Available choices are: Clip View, Meta Data, Setup, and Info/Status. 12 Transport Display 1 Audio rails section This section provides an audio "rail" for each channel of audio in CineDDR. Each rail provides a channel toggle button which can be clicked to turn the channel on or off for insert edits. Each rail provides level meters to display relative signal strength, as well as an "over" indicator at the top of the rail which lights up to indicate audio levels that are "peaking" and likely to be over-modulated. Each rail indicates the audio input source at the top of the rail (SDI for embedded, ANA for analog, etc.) The interface has a capability of up to 16 channels. Channels not supported by the system hardware will be displayed as inactive (as are channels 9 to 16 in the above diagram). The Edit Preset section offers the Assemble Edit or Insert Edit buttons. 2 Edit Preset section Assemble Edit: Press the Assemble button to deactivate the Insert button and set CineDDR to record all video and audio tracks as well as replacing any control track that may exist. This activates the TC button and leaves all video and audio channels active. Insert Edit: Press the Insert button to deactivate the Assemble button and set CineDDR to record only the selected tracks and leave any existing control track or video and audio tracks not recorded onto intact. Click on the channel button at the bottom of each rail to toggle the audio channel on or off for on insert record. This deactivates the TC button and allows the user to deselect video or audio channels that will not be inserted. Each button represents a time code source, either LTC, CTL, or VITC. Press a button to select it as the time code source - the selected time code source will be displayed in yellow when active. Selecting LTC requires that Time Code 3 the LTC be set up as detailed in the System Setup section. Selecting CTL Source buttons returns accurate time code values for clip-based media handling. Selecting VITC requires that there be VITC time in the media to read in order to display accurate VITC time code values. 4 Time Code Displays the current time code location, whether in pause or play etc. Location 13 display Video 5 Standard buttons Each button represents a video standard, either NDF, DF, PAL, 24 or 23.98. Press a button to select the correct video standard - it will be displayed in yellow when active. Use these fields to set the in and out points for edits. A value may be set In and Out 6 by typing in the time code location and pressing the Entry button or by Points fields cueing to the correct location and pressing the Entry button Where CineDDR has been set to perform an insert edit, the TC (time code) button will be inactive. the Video button may be pressed to deselect the 7 Insert buttons video track from being recorded. Where CineDDR has been set to perform an Assemble Edit, the TC button will be active, and so displayed in yellow. 14 Clip Access Clip Access field MetaData 2 button Clip View 3 button 1 4 Setup button 5 Info/Status button Displays the view selected using the View buttons to the right. The choices are: Clip View, MetaData, Setup, and Info/Status. Press the MetaData button to display metadata information in the Clip Access field. Press the Clip View button to display the contents of the clip bin in the Clip Access field. Press the Setup button to provide the setup controls in the Clip Access field. Press the Info/Status button to display setup and status information in the Clip Access field. 15 Clip View Select Clip View by pressing the Clip View button to the right of the Clip Access section. 1 2 3 4 For each clip in the clip bin a picon will be displayed if available (however an audio-only file will not have an associated picon for example). A picon Picon display is generated upon clip capture as a scaled down image of a default frame of video in the clip. To the right of each clip's picon, basic information about the clip is Clip Details displayed. This information may include the file name, reel, size and video display standard, duration, audio channels and file path. Use the slider to reveal any clips which are present in the clip bin but not Clip View slider shown. Clip View The Clip View button is selected. button 16 MetaData View Select MetaData View by pressing the MetaData button to the right of the Clip Access section. 1 MetaData Type field 2 Record checkbox 3 Set button 4 Get button 5 Time Line checkbox 6 Clip checkbox MetaData Value field MetaData 8 View slider MetaData 9 button 7 The types of available metadata are displayed in this column. Select the Record checkbox to set new metadata values, view the current metadata value settings and to return metadata values to their default settings. Enter a new value and press the Set button to set a new metadata value. The Record checkbox must be selected to change metadata values. Select a metadata type and press the Get checkbox to retrieve the default metadata value for the selected metadata type. The Record checkbox must be selected to change metadata values. Select the Time Line checkbox to view metadata information about the media on the time line. Select the Clip checkbox to view metadata information about selected media in the clip bin. The current metadata value is displayed for each metadata type. Use the slider to move the metadata table up and down to view any metadata information not displayed. The MetaData button is selected. 17 Setup View Select Setup View by pressing the Setup button to the right of the Clip Access section. There are more controls available in the Setup section than can be displayed within the GUI, so it is offered within a scrollable window. In the above image it has been reproduced with all the controls offered (essentially without the interface overlay) so that each component may be identified and described for the purposes of this manual. 1 Video Input Use the Video Input pulldown menu to select between available video 18 2 3 4 5 6 pulldown menu Video Standard pulldown menu File Type pulldown menu Compression pulldown menu Bit Depth pulldown menu Audio Input pulldown menu 7 LTC section Audio File 8 Type pulldown menu Audio 9 Channels pulldown menu Audio Bit 10 Depth pulldown menu Input signal 11 detected 12 Reference section Reference 13 Source pulldown menu Conversion 14 pulldown menu SD Analog 15 pulldown menu Down Mode 16 pulldown menu HD Analog 17 pulldown menu Up Mode 18 pulldown menu input types. Use the Video Standard pulldown menu to select between available video input standards. Use the File Type pulldown menu to select between available video file types. Use the Compression pulldown menu to select between available compression settings for the selected video file type. Use the Bit Depth pulldown menu to select between available bit depth settings for the selected video file type and compression level. Use the Audio Input pulldown menu to select between available audio input types. It is possible to use a LTC signal as the time code source. To set LTC as the time code source, select the Enable checkbox in the LTC section. LTC requires a dedicated channel of audio. Use the Audio Channel pulldown menu to select the audio channel that will be dedicated to LTC time code input and output. Connect the LTC source to this audio channel's input. Use the Audio File Type pulldown menu to select between available audio file types. Use the Audio Channels pulldown menu to select the number of audio channels supported by the hardware. Use the Audio Bit Depth pulldown menu to select between available bit depth settings for the selected audio file type. Displays the type of video input signal detected, if any. Displays the source of the reference (genlock) detected, if any. Press the Match Input button to synchronize CineDDR's timing with the input signal. Use the Reference Source pulldown menu to select between available reference, or genlock sources. Use the Conversion pulldown menu to select between a default conversion setting for video output, if any. Use the SD Analog pulldown menu to select the default SD analog output type. Use the Down Mode pulldown menu to select the default display strategy for downconverted output. Use the HD Analog pulldown menu to select the default HD analog output type. Use the Up Mode pulldown menu to select the default display strategy for upconverted output. Use the Limit SDI Out pulldown menu where it is useful and possible to Limit SDI Out 19 limit the number of frames displayed to place fewer demands on CineDDR pulldown menu during resource intensive activities. Select the Superimpose checkbox to superimpose time code on the Superimpose 20 video output. Use the pulldown menu to choose the style of time code section that will be displayed. X/Y position Use the X and Y position fields to set where on the screen the time code 21 superimpose will be superimposed over the video output. 2K HD Offset Use the 2K HD Offset X and Y fields to set where on the screen the 2K 22 section frame will be located for VGA output. Dither Video Select the Dither Video for 8 bit YCbCr only checkbox to dither the 23 checkbox video for 8 bit YCbCr files only. Select the Preroll checkbox to add one minute to the beginning and one Preroll minute to the end of each clip in the clip bin. The length of each clip in the 24 checkbox clip bin will increase by two minutes. Start of media for each clip will be incremented to 00:01:00:00. 19 Match Output Select the Match Output to Clip checkbox to compare the system 25 to Clip settings to a selected clip, and to change the system settings to match the checkbox clip's settings, if different. 20 Status/Info View Audio Inputs 1 information display Displays the number of audio input channels set up for the system. Displays the type of external reference (genlock) detected, if any, and the Ref information setting, whether none (do not use genlock for a timing reference), input 2 display (lock to the timing signal in the input) or reference (lock to an externally generated genlock source). Input 3 information Displays the current video input signal, if detected. display Memory 4 information Displays the current percentage of memory usage. display VVW Type 5 information Displays basic configuration information relating to the system and video display hardware. Channel Type 6 information Displays basic file type, audio/video setting information for the channel display Versions 7 information Displays the software versions installed on the system. display Total Storage 8 information Displays how much total storage is set up for the system. display Storage Free Displays how much storage remains unallocated that can be overwritten 9 information without deleting files. display Info/Status 10 The Info/Status button is selected. button 21 Edit Entry 1 letters 2 numbers 3 SFT (shift) button The letters are used to enter user bits information. To use a letter key, first press the SFT (shift) button, then the corresponding number button to the letter you need. For example, to enter an "A", press the SFT then the 0 button. User bits information entry, maintenance and display may not be implemented in all versions. The numbers are used to enter in and out points for edits. The SFT (shift) button is used to enter a letter character for user bits information entry. Press SFT (shift) button then press the corresponding number button to specify a letter character. Press the RCL (recall) button to recall the most recent value that was entered. RCL (recall) button CLR (clear) 5 Press the CLR (clear) button to clear the existing entry or value. button 6 + (plus) button Press the + (plus) button to increment the current value upward by one. Press the IN button to mark the current time code location as the in point 7 IN button for an edit. 8 ENTRY button Press the ENTRY button to enter the current value or edit into memory. Press the OUT button to mark the current time code location as the out 9 OUT button point for an edit. - (minus) Press the - (minus) button to increment the current value downward by 10 button one. 11 SET button Press the SET button to set the current value or edit into memory. 4 22 System Display 1 Clip settings 2 3 4 5 6 System settings Time Code location Disk Full indicator Ext Ref indicator Input Video indicator Displays settings for the currently selected clip. The PB at the beginning of this string refers to playback. Where the clip settings are incompatible with the system settings, the clip settings will be displayed in red. Displays the current CineDDR system settings Displays the current time code location. Functions as a disk full warning - displays as lit up when the disk is nearing or completely full. Functions as a reference warning - displays as lit up when the external timing reference is not recognized as valid. Functions as an input warning - displays as lit up when the video input signal is not recognized as valid. 23 Transport Functions 1 Edit button Press the Edit button to preform the edit as it has been set up. This functions as an indicator, displaying as lit up when the record inhibit Rec Inhibit 2 has been set. When it is lit and the record inhibit has been set, the system display will function as a player only, as the record functions have been disabled. This functions as an indicator, displaying as lit up when CineDDR is 3 Servo display operating under control, or in servo mode. Press the Player button to set or view the current in and out points for the 4 Player button player side of an edit. Press the Input Check button to confirm that the system sees a valid Input Check 5 input signal. Where a valid signal is attached, pressing the button will button cause it to display as lit up while pressed. Recorder Press the Recorder button to set or view the current in and out points for 6 button the recorder side of an edit. Press the Standby button to place CineDDR into standby mode. In 7 Standby button standby mode the system is paused on the frame of video last cued to. Press the Stop button to stop any transport or record actions and allow 8 Stop button passthrough video and audio monitoring. Press the Preroll button to test the preroll to determine whether there is 9 Preroll button enough tape prior to the first edit on an external VTR to perform an edit. 10Play button Press the Play button to play a selected clip. Rec/Edit 11 Press the Rec/Edit button to start a record. button Press the Preview button to play an edit without creating a file so the 12Preview button media can be viewed before committing it to a record 24 Jog Shuttle Controls 1 2 3 4 This control provides a virtual jog/shuttle "knob" which can be operated by "grabbing" with the mouse and "dragging" to produce varying degrees of Jog/Shuttle movement in the "knob", producing variable speed playback. The 3 control buttons control the type of variable speed playback which is produced the active button (lit up) indicates the current mode. Dragging the Shuttle button causes the Jog/Shuttle knob to shuttle Shuttle button through media at up to maximum speeds. Letting go causes the Jog/Shuttle knob to snap back to its upright (paused) position. Dragging the Jog button causes the Jog/Shuttle knob to shuttle through media at slower speeds for fine previewing or to cue to a specific frame. Jog button Letting go causes the Jog/Shuttle knob to snap back to its upright (paused) position. The Variable (VAR) button causes the Jog/Shuttle knob to "stick" at a Variable button location and play at a relative speed (percentage of playback speed forward/reverse) to its location. 25 Keyboard Shortcuts <F1> Help <Q> Record (crash record) <8>, <w>, Num<8> Preview from in to out <v>, <k>, Num<.> Pause </>, <V>, <+> Stop (pass through, e to e) <c>, <l> Play (forward at normal speed 100%) Shift<C> Play double speed (200%) <b>, <j> Play reverse (-100%) <z> Fast rewind <x> Fast forward <}>, Num<2>, Arrow<Up>, Shift<L> Step forward 1 frame Ctrl <L> Step forward 1 field <{>, Num<8>, Arrow<Down>, Shift<J> Step backward 1 frame Ctrl <J> Step backwards 1 field <[>, Shift<X> Step forward # (def 5) seconds <]>, Shift<Z> Step backward # (def 5) seconds <h>, Num<3>, Arrow<Right> Shuttle forward faster <g>, Num<1>, Arrow<Left> Shuttle backward faster Shift<H>, ShiftArrow<Right> Fine shuttle up Shift<G>, ShiftArrow<Left> Fine shuttle down <'>, Shift<B> Return to 0 or start <\>. Shift<T> Loop <m>, Num<4> Mark in point at current location <<>, Shift<M>, Num<6> Mark out point at current location <n>, <Home>, Num<5> Go to in point Shift<N>, <End>, ShiftNum<5> Go to out point <y> Toggle video edit on/off <u> Toggle audio 1 edit on/off <i> Toggle audio 2 edit on/off <o> Toggle audio 3 edit on/off <p> Toggle audio 4 edit on/off Ctrl<O> Eject Ctrl<Q> Quit Ctrl Alt <F1> Select Camera 1 Ctrl Alt <F2> Select Camera 2 Ctrl Alt <F3> Select Camera 3 Ctrl Alt <F4> Select Camera 4 Ctrl Alt <F5> Jump # (def 5) seconds back from current record point Ctrl Alt <F6> Jump to current record point and play 26 This manual has been compiled to assist the user in their experience using this CineDDR software product. It is believed to be correct at the time of writing, and every effort has been made to provide accurate and useful information. Any errors that may have crept in are unintentional and will hopefully be purged in a future revision of this document. We welcome your feedback. CineForm, Inc. 380 Stevens Ave. Suite 313 Solana Beach, CA, 92075 [email protected] (c)opyright 2009, CineForm, Inc. All Rights Reserved. 27