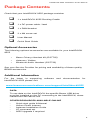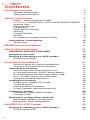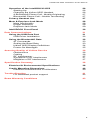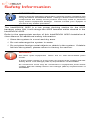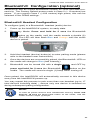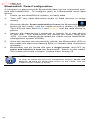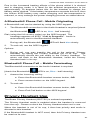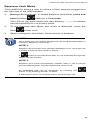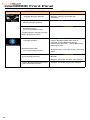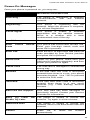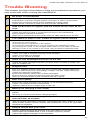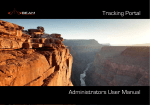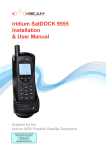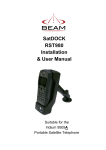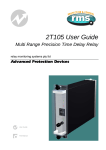Download iridium IntelliDOCK 9555 Installation & User Manual
Transcript
iridium IntelliDOCK 9555 Installation & User Manual Suitable for the Iridium 9555 Portable Satellite Telephone Beam Communications Pty Ltd iridium IntelliDOCK 9555 Installation and User Manual Product name: IntelliDOCK 9555 Manual revision: 03 Part Number: USRMAN004803 Release date: March 2010 BEAM Communications Pty Ltd 8 Anzed Court, Mulgrave, Victoria, 3170, AUSTRALIA Information furnished by BEAM Communications Pty Ltd (BEAM) is believed to be accurate and reliable. However, no responsibility is assumed by BEAM for its use, or for any infringement of patents or other rights of third parties, which may result from its use. No license is granted by implication or otherwise under any patent or patent rights of BEAM. BEAM reserves the right to change specifications at any time without notice. Copyright © 2010 BEAM Communications Pty Ltd. All rights reserved User Information Please record your serial number here for future reference: Model: IntelliDOCK 9555 Serial no.: This number can be copied from the white label on the IntelliDOCK 9555 Eg. TD500001 2 IntelliDOCK 9555 Installation & User Manual Package Contents Check that your IntelliDOCK 9555 package contains: 1 x IntelliDOCK 9555 Docking Cradle 1 x DC power cable / lead 1 x RAM bracket 3 x M4 screw set User Manual Quick Start Guide Optional Accessories The following optional accessories are available for your IntelliDOCK 9555 • Beam Privacy Handset Kit (RST755) • Antenna / Cables • Bluetooth Audio Headset (RST725) See your Service Provider for pricing and availability of these quality BEAM accessories. Additional Information For the latest in supporting software and documentation for IntelliDOCK 9555 please visit www.beamcommunications.com/support/intellidock9555 DATA To use data on the IntelliDOCK the specific Beam USB driver must be installed on the PC connecting to the IntelliDOCK, downloaded from the above link. OTHER RESOURCES AVAILABLE ONLINE - - - - - Quick start guide & Manual Iridium Direct Internet Antenna Installation Guide AT command set 9555 Upgrade if required 3 Contents Package Contents 3 Safety Information 6 Optional Accessories Additional Information Safety – Iridium Transceiver 9555 WARNING: POTENTIALLY EXPLOSIVE ATMOSPHERES Antenna Care Electronic Devices Pacemakers Other Medical Devices Vehicles Posted Facilities Aircraft For Vehicles Equipped with an Air Bag Conventions in this Manual Terminology 7 7 8 8 8 9 9 9 9 9 10 10 BEAM Communications 11 About this equipment 12 IntelliDOCK 9555 KEY FEATURES 12 Equipment Overview: 13 Docking & undocking your 9555 handset Removing the 9555 14 14 Installation Guidelines Routing Cables (for vehicle installations) Guidelines for Electrical Connections 15 15 16 Unpacking and Testing Connecting Power to the Interface unit A: Powering from the “AC/DC power adaptor” B: Powering from the “DC power cable / lead” ACC - On/Off Feature (DC cable lead) Wiring for a Marine Application 17 17 17 18 18 18 Installation Procedure Installing the IntelliDOCK Cradle Cradle Mounting Iridium Antenna connection Privacy Handset (optional accessory) 19 19 20 21 22 Preliminary Testing Prepare the Iridium 9555 Handset Connect Power 22 22 22 Bluetooth® Configuration (optional) Bluetooth® Headset Configuration Bluetooth® Data Configuration 23 23 24 IntelliDOCK 9555 Usage Docking & undocking your 9555 handset Removing the 9555 4 3 3 25 25 25 IntelliDOCK 9555 Installation & User Manual Operation of the IntelliDOCK 9555 Starting Up Charging the Iridium 9555 Handset A Bluetooth® Phone Call - Mobile Originating Bluetooth® Phone Call – Mobile Terminating 26 26 26 27 27 Privacy Handset Use 27 Mute & Earpiece-Jack Mode Mute functionality Ringer Selection Earpiece-Jack Mode 28 28 28 29 IntelliDOCK Front Panel 30 Data Communications 31 Using the USB Data Port USB Driver Installation 31 32 Using the Bluetooth® Data AT Commands Setting the Baud Rate Iridium 9555 Display Definitions Power-On Messages 32 33 33 34 35 Assuring Quality of Iridium Service Obstructions Cabling RF Interference Symptoms of RF Interference Mitigation of RF Interference 36 36 36 37 37 37 Specification Summary 38 Electrical & Environmental Specifications 38 Cradle Mounting Dimensions IntelliDOCK Dimensions in millimeters 40 40 Trouble Shooting For additional product support: 41 42 Beam Warranty Conditions 43 5 Safety Information IMPORTANT! Please read the following information carefully before installing and using the Beam IntelliDOCK 9555. Failing to follow instructions may compromise the safety of the product and may result in personal injury and/or equipment damage. Please consult your supplier if you have any further questions. The IntelliDOCK 9555 is a low power docking station for the 9555 handset; when ON, it will charge the 9555 handset whilst docked in the IntelliDOCK 9555. Refer to the appropriate section of this IntelliDOCK 9555 Installation & User Manual for additional safety information. ◊ Store the system in a cool and dry area. ◊ Do not submerge the system in water. ◊ Do not place foreign metal objects or debris in the system. If debris fall into the system, please return to factory for service. WARNING: DO NOT open equipment. There are no user-serviceable parts inside. If a DC power supply is to be used, its output must comply with the Safety Extra Low Voltage (SELV) requirements of IEC60950. All connectors must only be connected to equipment ports which comply with the Safety Extra Low Voltage (SELV) requirements of IEC60950. 6 IntelliDOCK 9555 Installation & User Manual WARNING: POTENTIALLY EXPLOSIVE ATMOSPHERES • Turn your phone OFF and DO NOT remove your battery or remove the 9555 handset from the cradle when you are in any area with a potentially explosive atmosphere. • Obey all signs and instructions. • Sparks from your battery in such areas could cause an explosion or fire resulting in bodily injury or even death. • Areas with a potentially explosive atmosphere are often but not always clearly marked. They include, but are not limited to: »» fuelling areas such as gasoline stations »» below deck on boats; »» fuel or chemical transfer or storage facilities; »» areas where fuel odors are present (for example, if a gas/ propane leak occurs in a car or home); »» areas where the air contains chemicals or particles, such as grain, dust, or metal powders; »» any other area where you normally would be advised to turn off your vehicle engine. Safety – Iridium Transceiver 9555 Your 9555 handset is a low power radio transmitter and receiver. When it is ON, it receives and also sends out radio frequency (RF) signals. (NOTE: Refer to Iridium 9555 Phone Manual for additional Information) ◊ The Iridium 9555 handset has an in-built Iridium transceiver which is designed to be used with an external antenna. This antenna transmits RF energy. The Iridium antenna (fitted via an extension coaxial cable to the cradle) must be located more than > 0.3 meters (1 foot) from human body (person) when in operation. ◊ International agencies have set standards and recommendations for the protection of public exposure to RF electromagnetic energy. ♦♦ International Commission Protection (ICNIRP) 1996 on Non-Ionizing Radiation ♦♦ Verband Deutscher Elektrotechniker (VDE) DIN-0848 ♦♦ United States Federal Commission, Radio Frequency Exposure Guidelines (1996) ♦♦ National Radiological Protection Board of the United Kingdom, GS 11, 1988 ♦♦ American National Standards Institute (ANSI) IEEE. C95. 1-1992 These standards are based on extensive scientific review. For example, over 120 scientists, engineers, and physicians from universities, government health agencies, and industry reviewed the available body of research to develop the updated ANSI standard. 7 ◊ Do not operate your satellite telephone when a person is within 1 foot (30 centimeters) of the antenna. A person or object within 1 foot (30 centimeters) of the antenna could impair call quality and may cause the phone to operate at a higher power level than necessary and expose that person to RF energy in excess of that established by the FCC RF Exposure Guidelines. ◊ As a precaution, please maintain maximum body distance as possible from the antenna during call transmission. ◊ Use only the supplied or an approved replacement antenna. Unauthorized antennas, modifications, or attachments could damage the transceiver and may violate local agency regulations. Please refer to your Service Provider for further information. WARNING: ROAD SAFETY COMES FIRST! Do not use a hand-held cellular terminal, satellite phone or mobile when driving a vehicle, unless it is securely mounted in a holder for speaker phone operation. Before making a call with a hand-held terminal, satellite phone or mobile, park the vehicle stationary. Please obey local road laws for hands-free speakerphone operation. Speakerphones (hands-free) must be installed by qualified personnel. Faulty installation or operation can constitute a safety hazard. IMPORTANT! Cellular & Satellite terminals or mobiles operate using radio signals and communication networks. Because of this, connection cannot be guaranteed at all times under all conditions. Therefore, you should never rely solely upon any wireless device for essential communications, for example emergency calls. Antenna Care Use only the supplied or an approved replacement antenna. Unauthorized antennas, modifications, or attachments could damage the phone and may violate local agency regulations. Please refer to your Service Provider for further information. Electronic Devices Most modern electronic equipment is shielded from RF signals. However, certain equipment may not be shielded against the RF signals from your wireless phone. Pacemakers The Health Industry Manufacturers Association recommends that a minimum separation of six inches (6”) be maintained between a wireless phone’s antenna and a pacemaker to avoid potential interference with the pacemaker. These recommendations are consistent with the independent research by and recommendations of Wireless Technology Research. 8 IntelliDOCK 9555 Installation & User Manual Persons with pacemakers: ◊ Should ALWAYS keep the phone more than six inches from their pacemaker when phone is turned ON ◊ Should turn the phone OFF immediately if you have any reason to suspect interference is taking place Other Medical Devices If you use any other personal medical device, consult the manufacturer of your device to determine if it is adequately shielded from external RF energy. Your physician may be able to assist you in obtaining this information. Turn your phone OFF in health care facilities when any regulations posted in these areas instruct you to do so. Hospitals or health care facilities may be using equipment that could be sensitive to external RF energy. Vehicles RF signals may affect improperly installed or inadequately shielded electronic systems in motor vehicles. Check with the manufacturer or its representative regarding your vehicle. You should also consult the manufacturer of any equipment that has been added to your vehicle. Performance of electronically controlled brake and/or guidance systems can, under certain unique conditions, be subject to interference by mobile radio operation. Although the transceiver exceeds all requirements regarding radio frequency emissions, you should mount the transceiver as far as possible from the guidance system and/or braking modulator box (usually located in the trunk) to minimize any interference. Posted Facilities Turn your phone OFF in any facility where posted notices require such as hospitals and on-board aircraft. Aircraft Airline regulations prohibit using your phone while in the air. Consult the local Aviation Authority for guidelines on use of the equipment on board an aircraft. For Vehicles Equipped with an Air Bag An air bag inflates with great force. Do NOT place objects, including both installed and portable wireless equipment, in the area over the air bag or in the air bag deployment area. If in-vehicle wireless equipment is improperly installed and the air bag inflates, serious injury could result. 9 Conventions in this Manual Warnings, cautions and notes appear throughout this manual and are represented by following conventions. WARNING / CAUTION: This symbol and associated text indicate a warning note providing information to prevent damage to equipment or personal injury. NOTE / IMPORTANT / TIP: This symbol and associated text indicate a note providing general operating information. INTERFERENCE: All wireless phones may get interference, which could affect performance. RECORD: Write details of your unit for easy reference when required. Ideal when troubleshooting. Terminology 10 TERM DESCRIPTION PDMS IntelliDOCK Management System - MS Windows Install SMS Short Message Service SBD Short Burst Data Mobile Originating Describes a call originating our outgoing FROM the IntelliDOCK, to the other party. Mobile Terminating Describes an incoming call being answered by the IntelliDOCK 9555 The Iridium 9555 Satellite Telephone Bluetooth® The Bluetooth® word, mark and logos are owned by the Bluetooth® SIG, Inc. and any use of such marks by Beam Communications is under license. Other trademarks and trade names are those of their respective owners. IntelliDOCK 9555 Installation & User Manual BEAM Communications Beam Communications, a wholly owned subsidiary of World Reach Limited (WRR), listed on the Australian Stock Exchange, is a world leader in design, manufacture and distribution of specialized communications equipment for the Iridium Satellite Network. Beam’s commitment to be at the forefront has continued to increase its share of the global satellite communications market. Its premium distribution network spans the world. Recognized as a leading provider of satellite communication solutions, Beam specializes in Voice, Data, Tracking and customized solutions. Beam develops innovative products and services to meet market demands and niche applications. Beam’s leading edge products are deployed in a wide range of vertical markets including Maritime, Transport, Government, Defence, Mining, Construction, Forestry, Emergency Services, Relief Aid, Telemetry and Rural Telephony. Supported by a dedicated team of professionals, Beam has developed solid relationships with its peers and network of distributors worldwide. BEAM Communications Pty Ltd 8 Anzed Court, Mulgrave, Victoria, 3170, AUSTRALIA Web: www.beamcommunications.com Info: [email protected] Support: [email protected] Tel: +61 3 8588 4500 Fax: +61 3 9560 9055 11 About this equipment IntelliDOCK 9555 KEY FEATURES IntelliDO CK IntelliDOCK CRADLE • • • • Securely holds 9555 Handset Robust design and construction Charges 9555 handset ready for use Integrated antenna connection • Integrated USB connectivity INTEGRATED BLUETOOTH® • Bluetooth® in-built in cradle • Supports Bluetooth® Voice & Data Accessories IN-BUILT RINGER • In-built ringer for enhanced ring indication VOICE, DATA, SMS, SBD • Supports all Iridium voice, data, SMS & SBD services • Access to prepaid, Post Paid & Crew Calling PRIVACY HANDSET • Supports optional Beam Privacy handset • Auto sensing answer/hang-up intelligence INSTALLATION • Supports 9 - 32V DC power Input • Flexible installation via universal mount, also suitable for wall mounting • Optional with 110 - 240V AC Plug pack • Handset always charged ready for use QUALITY • • • • 12 Professional Industrial design 2 year peace of mind with a replacement guarantee 100% factory tested Full certified, Iridium, RoHS, CE, IEC60945, AS/EN60950 IntelliDOCK 9555 Installation & User Manual Equipment Overview: EJECT Button 9555 Handset Antenna Plug Mini USB Data Port 2-Button Panel Interface Iridium Antenna (TNC Female) Privacy Handset (4-pole, 3.5mm) Input Power (4-way microfit) 13 Docking & undocking your 9555 handset WARNING: Ensure that the external antenna grommet at the rear of the 9555 handset is removed prior to inserting the handset into the IntelliDOCK cradle. 1. To dock the 9555 handset place the base of the 9555 handset into the seat if the IntelliDOCK ensuring that the pins on the bottom of the 9555 handset line up with that on the seat of the IntelliDOCK cradle. 2. Press EJECT button and phone at the same time to securely lock the phone in the docking station. Gently pull on the handset to confirm that it is docked correctly and won’t come loose. Removing the 9555 1. 14 When removing the 9555 handset from the IntelliDOCK cradle, reverse the above steps, ensuring you firmly press the “EJECT” button on top of the IntelliDOCK cradle. The phone will then pop forward into your hand and can then be removed from the cradle. (the “EJECT” button requires firm force to disengage phone) IntelliDOCK 9555 Installation & User Manual Installation Guidelines This guide outlines the details for installing the Beam IntelliDOCK 9555 in conjunction with an Iridium 9555 Portable Handset. This kit must not be used with any other device other than the Iridium 9555 Handset. ◊ The units must be protected from dirt and moisture. ◊ Ensure that each mounting surface is strong enough to support the component being mounted to prevent the component from loosening over time. ◊ Leave space around the units to allow for cooling. ◊ Select an area to mount components that do not interfere with driver or passenger seating or leg space. ◊ Ensure that wires or cables are hidden away from the driver or passenger and do not interfere with seating or leg space. ◊ Mount all components securely to prevent shifting that could cause injury or could interfere with safe vehicle operation. Always use the supplied mounting hardware. ◊ The units can be easily removed. ◊ The location allows for adequate clearances for cables ◊ Only qualified personnel should install communication equipment. If necessary, contact the vehicle manufacturer for air bag information specific to the vehicle. Routing Cables (for vehicle installations) If your vehicle is equipped with wiring troughs in the doorsills, use them to simplify cable installation and to provide maximum protection for the cables. If wiring troughs are not available, route cables according to these guidelines: ◊ Route cables so they are protected from pinching, sharp edges, and crushing WARNING: Air bags inflate with great force. DO NOT place objects, including communication equipment, in the area over the air bag or in the air bag deployment area. If the communication equipment is improperly installed and the air bag inflates, serious injury could result. ◊ Where possible, avoid routing cables above the catalytic converter ◊ Use grommets wherever a cable must pass through a hole in a metal panel ◊ In a vehicle equipped with electronically controlled anti-skid brakes, route all cables on the opposite side of the vehicle from the braking modulator box to minimize possible interference from the phone. 15 ◊ Keep all in-line connectors accessible. ◊ The suggested path for routing cables in vehicles without wiring troughs is alongside the drive shaft hump, under the carpet. Guidelines for Electrical Connections The System is designed to operate in negative ground 9 to 32 Volt DC electrical systems only. IF using the DC cable lead: ◊ The best power connection point for the positive primary power leads is the positive terminal of the vehicle battery. Often, direct connection to the battery is inconvenient, and you may find it easier to connect the positive leads to the starter solenoid. Always select a point as close as possible to the battery. ◊ Connect the negative primary power leads to a good ground point on the vehicle chassis or at the battery. If you must attach the negative primary power lead(s) directly to the negative pole of the battery, you may optionally insert a 10-amp fuse (not included) into the ground (0V) line. Failure to insert a fuse can cause equipment to overheat IF a wiring fault exists. ◊ Many parts of a vehicle can produce electrical noise that interferes with the electrical radio system operation. The ignition system is the most common source of electrical noise interference. Before you begin installation, ensure that the ignition wiring and connections to the vehicle battery are in good working condition. ◊ Verify that low resistance connections are present between the battery negative terminal, the vehicle chassis, and the engine block. All wire connections should be clean and tight. At 13.6 volts, the phone draws less than 3 amps when transmitting. Confirm that the vehicle’s battery and alternator have sufficient current capacity to deliver at least 3 amps more than the maximum current that may be required by the vehicle and its other accessories. WARNING: Do not connect the IntelliDOCK interface power cable to power unit until the full installation is completed. 16 IntelliDOCK 9555 Installation & User Manual Unpacking and Testing 1. Unpack all components and assemble them on a service bench. 2. Position the antenna several meters from the other components to avoid potential interference. 3. Following the next steps, use the AC power adaptor or a bench power supply in place of the vehicle battery, verify that all components are functioning properly. Connecting Power to the Interface unit The IntelliDOCK power cable has a 4-way connector, which provides +VIN, GND (0V), and ACC (On/Off control). The IntelliDOCK can be powered from either the AC/DC power adaptor, or the DC cable lead, (which are both supplied in the kit). WARNING: Do not connect the terminal to the Battery Supply until the installation is complete. DO NOT replace any fuse with a higher amperage fuse. CAUTION: Failure to follow these steps may cause the accessory not to work properly and may cause damage to the phone. A: Powering from the “AC/DC power adaptor” The AC/DC power adaptor supports international AC voltage ranges for global compatibility. 1. Please ensure that the Power Adaptor cabling has enough length to reach the IntelliDOCK cradle, and that it is plugged into a power outlet of suitable safe power capability. If using a power-board extension, ensure that it is not overloaded. 2. DO NOT apply power to the outlet until full installation is complete. 3. Connect the 4-pin output connector to the IntelliDOCK cable loom. 17 B: Powering from the “DC power cable / lead” The DC power cable / lead can be used where AC power is unavailable. This can be connected to a 9 to 32V DC power source (such as a vehicle battery). 1. Route the power cable from the IntelliDOCK cradle to the connection point, DO NOT apply power until complete. 2. Prepare the fuse block. Remove all fuses, and tape them to their respective holders, before making any connection. DO NOT insert fuses until you have completed and inspected all connections. 3. Connect the BLACK Ground wire to negative battery / vehicle chassis (if negatively grounded chassis). 4. Connect the RED +VIN wire to the vehicle + Battery via a 3A fuse. 5. Connect the YELLOW Accessory wire to the vehicle accessory power, via a 1A fuse. (This may be connected to Vehicle Ignition voltage if Accessory power is unavailable). The Accessory (or ON/ Off Sense) enables the IntelliDOCK 9555 to automatically power on and off as the vehicle key is enabled. If this function is not required, this YELLOW Accessory wire MUST be also connected to the +VIN (RED wire). ACC - On/Off Feature (DC cable lead) The DC Power lead allows users to control the on/off status of the IntelliDOCK. This input (YELLOW wire of the DC cable lead) can be connected to a vehicle’s accessories, ignition or other similar circuits to allow the user to control the on/off status of the IntelliDOCK in synchronization with a vehicles operation. If this function is not required, this YELLOW wire MUST be connected to the +VIN (RED wire). By default the IntelliDOCK will stay on for 20 minutes after being switched off by the Accessories. If Accessories is switched off during a call, the IntelliDOCK will stay on for 20 minutes after the termination of the call. Wiring for a Marine Application When installed in a marine application using the DC cable lead, the YELLOW wire of the DC cable lead can be wired to a suitable panel switch which will allow the IntelliDOCK 9555 to be turned on and off when not in use or to dock or undock the 9555 handset. 18 IntelliDOCK 9555 Installation & User Manual Installation Procedure Installing the IntelliDOCK Cradle Install the components in the following order: 1. Mount/Install IntelliDOCK cradle 2. Install External Iridium Antenna (ordered as extra option) 3. Install Privacy Handset (ordered as extra option) 4. Connect Power 5. Configure Bluetooth® (optional) When selecting a location for the IntelliDOCK cradle, consider these guidelines: ◊ Ensure that each mounting surface is strong enough to support the control unit. ◊ Allow enough room so that you can easily insert the 9555 handset into and remove it from the cradle. ◊ Ensure that the IntelliDOCK is within cable distance of power and antenna connections ◊ Position the handset and cables so that it does not interfere with vehicle operation or with driver or passenger seating or leg space. ◊ Ensure sufficient room is allowed for the antenna and interface cables to be routed from the rear of the IntelliDOCK. 19 Cradle Mounting The IntelliDOCK is supplied with a universal RAM-mount bracket that enables mounting to any flat surface (vertical or horizontal) within a vehicle or on a wall or table as required. 1. Attached one pivot base to the rear of the IntelliDOCK using the M4 screws supplied. Pivot base bolted on 2. 3. Secure the 2nd pivot base onto the location you have selected for mounting the IntelliDOCK. Pivot Base RAM Mount Use the interconnecting stem of the RAM mount to secure the IntelliDOCK to the PIVOT BASE and tighten into desired location firmly using the wing nut on the stem. 20 Finished result IntelliDOCK 9555 Installation & User Manual Iridium Antenna connection The Antenna connections exit from the rear of the IntelliDOCK cradle, on foot-long antenna loom. 1. Connect your Iridium antenna cable to the TNC-Female connector on the cable coming from the rear of the IntelliDOCK. The Iridium antenna cable (outer screen) is automatically connected to the GND (0V) of the IntelliDOCK (via the 9555 Phone when the phone is docked). WARNING: DO NOT pull with force on the cables from the Rear of the IntelliDOCK. Provide strain relief clamping of the antenna cables where required. Correct installation of the antenna system is a vital part of the IntelliDOCK system, to ensure reliable functionality, and drop-free calls. Use only quality low-loss antenna cabling, and ensure that the cable(s) and connectors to the antenna provide no more than 3dB attenuation (at frequency of 1.6GHz) NOTE: Refer to the section “Assuring Quality of Iridium Service” for more information on antenna placement and installation 21 Privacy Handset (optional accessory) The IntelliDOCK provides a 4-pole 3.5mm audio socket on the rear cable loom, for connection to the Beam Privacy Handset. This provides local handset function, conveniently mounted next to the IntelliDOCK cradle. 1. The Privacy Handset Kit (purchased/ordered separately) contains a mounting bracket, space plate, and fasteners. 2. Mount the handset cup to the mounting plate. 3. Mount the spacer plate and the mounting bracket to the rear of the IntelliDOCK, by using the longer screws provided with the kit. The original RAM arm-bracket plate is also re-installed behind these plates. 4. Plug the Privacy Handset 4-pole connector into the rear cable loom. (Please use suitable electrical tape and/or strain relief clamps where required to ensure reliable connection) Privacy Handset mode is enabled when the handset is removed from the cup. Please ensure to re-dock the Privacy Handset when not in use. Preliminary Testing Prepare the Iridium 9555 Handset 1. Ensure that the 9555 Handset is running with the required compatible firmware. 2. Remove the rubber plug / bung / grommet from the rear of the 9555 Handset, to reveal the antenna socket hole. Connect Power Once all the components are installed, apply appropriate fuses, and apply power to the cradle. 1. After a few seconds the cradle LEDs will start to operate. 2. Once the cradle appears to be powering okay, dock the 9555 Handset (refer to section: “Docking & undocking your 9555 handset”) 3. Please wait for the Handset to automatically power cycle and then progress to find registration. 22 IntelliDOCK 9555 Installation & User Manual Bluetooth® Configuration (optional) IntelliDOCK has an in-built Bluetooth® module for voice and data connectivity. The Factory Default power mode is Class 2 (> 10 metres) low power. If you require Class 1 (>100 metres) high power, this can be selected in the PDMS settings. Bluetooth® Headset Configuration To configure (pair) to a Bluetooth® headset (audio) device: 1. Power up the IntelliDOCK system, to ready state. 2. Discovery Mode: Press and hold for 5 secs the Bluetooth® button on the cradle, until the cradle sounds a double (2) beeps. The LED will then flash Blue and Orange until the audio device is paired. 3. Hold the Headset (device) button(s) to enter pairing mode (please refer to the headset user instructions) 4. Once the devices are successfully paired, the Bluetooth® LED on the cradle will change to Blue (half intensity). 5. Bluetooth® can be turned ON with a single press, and OFF by button on the press and hold for 2 secs the Bluetooth® cradle. The cradle will sound a single (1) beep when turning off. Once paired, the IntelliDOCK will automatically connect to this device every time the IntelliDOCK powers up. You may repeat this process to pair more than one headset (up to 17 total devices including data) – ensure only one device is switched on during subsequent paring configuration. NOTE: To clear all paired devices from IntelliDOCK memory, Press and hold for 10 secs the Bluetooth® button on the cradle, until the cradle sounds a triple (3) beeps. 23 Bluetooth® Data Configuration A computer or data host with Bluetooth® data can be connected wireless with IntelliDOCK. To configure (pair) to a Bluetooth® serial data device: 1. Power up the IntelliDOCK system, to ready state. 2. Turn OFF any other Bluetooth Audio or Data devices in range nearby. 3. Discovery Mode: Press and hold for 5 secs the Bluetooth® button on the cradle, until the cradle sounds a double (2) beeps. The LED will then flash Blue and Orange until the data device is paired. 4. Instruct the data-device / computer to search for a new device to pair with. The IntelliDOCK will accept pin codes 0000 and 1234. You can change these defaul pin codes via the IntelliDOCK management system (PDMS). 5. Once the devices are successfully paired, the Bluetooth® LED on the cradle will start slow flashing Blue, to indicate data connection available. 6. Bluetooth® can be turned ON with a single press, and OFF by press and hold for 2 secs the Bluetooth® button on the cradle. The cradle will sound a single (1) beep when turning off. NOTE: To clear all paired devices from IntelliDOCK memory, Press and hold for 10 secs the Bluetooth® button on the cradle, until the cradle sounds a triple (3) beeps. 24 IntelliDOCK 9555 Installation & User Manual IntelliDOCK 9555 Usage Docking & undocking your 9555 handset WARNING: Ensure that the external antenna grommet at the rear of the 9555 handset is removed prior to inserting the handset into the IntelliDOCK cradle. 1. To dock the 9555 handset place the base of the 9555 handset into the seat if the IntelliDOCK ensuring that the pins on the bottom of the 9555 handset line up with that on the seat of the IntelliDOCK cradle. 2. Press EJECT button and phone at the same time to securely lock the phone in the docking station. Gently pull on the handset to confirm that it is docked correctly and won’t come loose. Removing the 9555 1. When removing the 9555 handset from the IntelliDOCK cradle, reverse the above steps, ensuring you firmly press the “EJECT” button on top of the IntelliDOCK cradle. The phone will then pop forward into your hand and can then be removed from the cradle. (the “EJECT” button requires firm force to disengage phone) 25 Operation of the IntelliDOCK 9555 Starting Up 1. Retract the antenna on the 9555 handheld phone. 2. Place the handset into the IntelliDOCK as per the previous instructions. 3. If using ACC system, switch the vehicle ignition to ACC or ON position; 9555 handset and IntelliDOCK will automatically power up. 4. Wait for the 9555 handset to register on the Iridium network. 5. You are now ready to make and receive calls. NOTE: If the battery is too flat, or the Iridium 9555 fails to power up the 9555 handset may power cycle twice during start-up, at which time the Iridium 9555 will power down and the IntelliDOCK will go into a one minute charge cycle at which time the handset will reboot, during this cycle the Ringer LED will flash RED / GREEN. In the event the 9555 still fails to power ON or stay ON, the IntelliDOCK will follow the above sequence however for a 10 minute duration in order to charge the battery. Please be patient during this startup sequence. If the Iridium 9555 is removed from the cradle during the charging process, then reinserted the startup process will restart from the beginning. Please be patient during this startup sequence. Ringer / Mute LED will flash RED / GREEN during above charging process When removing the 9555 from the IntelliDOCK: 1. Remove the 9555 handset from the IntelliDOCK, this should also automatically turn the 9555 off. 2. Extend the antenna of the 9555 handset. 3. The handset can now be powered on for normal mobile operation. NOTE: The 9555 handset can be removed whilst powered, however the handset will turn off automatically. If it is removed during a call, the 9555 will attempt to remain in call (as long as antenna is extended and in sky view). The call may drop out during this transition, and the phone may turn off. Charging the Iridium 9555 Handset The 9555 Handset has its battery automatically charged via the base connector. DO NOT plug into the side power-port of the 9555, whilst docked in the cradle. The battery of the Iridium 9555 is a lithium iron cell which for safety has a temperature limit whilst charging, this charging range is from 0 to 40 degrees Celsius (32 to 104 degrees Fahrenheit). 26 IntelliDOCK 9555 Installation & User Manual Due to the increased heating effects of the phone whilst it is docked and in charging mode, it is ideal for the ambient temperature to be approximately 10 degrees below this for the handset to charge the battery whilst docked. If the battery temperature exceeds this limit, then the Iridium 9555 battery may cease charging until the temperature is reduced, or may undergo the power charging process as stated above. A Bluetooth® Phone Call - Mobile Originating A Bluetooth® call can be started by using the 9555 keypad. 1. The Bluetooth® connection to the Audio Headset is required [check the Bluetooth® LED is on, blue - half intensity]. Dial (using the full country codes) on the 9555 keypad. The message appears on 9555: “Call In Progress”. Audio is automatically sent to the Bluetooth® Headset. During call, the Bluetooth® 2. LED will flash blue slowly. To end call, use the 9555 keypad. Options: 1. During call, you may transfer the call to the optional “Privacy Handset” by taking the Privacy Handset out of its cup. This automatically directs the call audio to the Privacy Handset. To return call back to the Bluetooth® Headset, insert the Privacy Handset back in its cup. Bluetooth® Phone Call – Mobile Terminating The Bluetooth® connection to the Audio Headset is required [check the Bluetooth® 1. LED is on, Blue - half intensity]. Answer the incoming call by: ♦♦ Press the Bluetooth® headset answer button, OR: ♦♦ Press answer button on the 9555 keypad. 2. To end call: ♦♦ Press the Bluetooth® headset answer button, OR: ♦♦ Press End Call button on the 9555 keypad. Privacy Handset Use The Beam Privacy Handset (RST755) is ordered separately. The Privacy Handset mode is enabled when the handset is removed from the cup. Please re-dock the Privacy Handset when not in use. When the handset is out of its cup, it then has priority and audio is directed to this handset. If the Bluetooth® Headset is NOT used, then this Privacy Handset can be used on its own. 27 Mute & Earpiece-Jack Mode Mute functionality The mute function of the IntelliDOCK allows the user to mute the uplink (Bluetooth®, or Privacy) audio to the 9555 handset whilst docked in the IntelliDOCK. 1. button on the face of the IntelDuring a call, Press the Mute liDOCK, a red LED will illuminate at the Mute button to confirm that the IntelliDOCK is muted. 2. To exit the mute mode, press the mute button once. NOTE: Mute function only operates DURING a call. Once the call is ended, Mute mode is exited. If the Mute button is pressed when NOT in call, it will step through the Ringer Volume modes. Ringer Selection The IntelliDOCK has an internal ringer that sounds during an incoming call. There is a choice of two (2) ring tones: ♦♦ Repeating two-tone cadence ♦♦ Single beep at beginning of incoming call These modes can be changed by single press of the Ringer button, when OUT of call. A preview of the sound will be heard, and the setting is stored. Press again to toggle between the 2 choices. 28 IntelliDOCK 9555 Installation & User Manual Earpiece-Jack Mode The IntelliDOCK allows a user to utilise a 2.5mm earpiece plugged into the right side of the 9555 handset. 1. During a Bluetooth call, to enable Earpiece-Jack Mode, press and hold the Mute button for 1.5 seconds. The LED on the mute button will start flashing orange to indicate that the IntelliDOCK is in privacy mode. 2. To exit Earpiece-Jack Mode and revert to Bluetooth, press the Mute 3. button once. When in Earpiece-Jack Mode, Mute function is disabled. NOTE 1: The 2.5mm jack can remain plugged into the 9555 handset whilst in normal or Earpiece-Jack mode. NOTE 2: Earpiece-Jack function only operates DURING a call. Once the call is ended, Earpiece-Jack mode is exited. If button is pressed when NOT in call, it will step through the Ringer Volume modes. NOTE 3: Earpiece-Jack mode automatically enables when a call is placed (on the 9555 keypad), and the Bluetooth® mode is off. An incoming call can be answered by pressing the button, or by pressing answer on 9555. A subsequent press of the Mute button will terminate call. 29 IntelliDOCK Front Panel LOCATION BUTTON MODE LED/SOUND Out of Call: Toggle Ringer Mode LED off. Ringer choice sounds as preview. During In-Call Bluetooth: Mute (single press) LED is RED when MUTE. During In-Call Bluetooth: Earpiece-jack (1.5 seconds press) LED flashes ORANGE. Subsequent single press, exits Earpiece-jack Bluetooth® On (single press) Bluetooth® OFF (1.5 seconds press) Discovery Mode (5 seconds press) LED is BLUE (half intensity) when Bluetooth® ON and is paired. Fast flashing when searching device. Slow flashing during a call. Single beep sounds when turning OFF. LED flashes ORANGE and BLUE. Ringer sounds double (2) beeps. Clear Bluetooth® Devices (10 seconds press) 30 Ringer sounds triple (3) beeps. IntelliDOCK 9555 Installation & User Manual Data Communications The IntelliDOCK provides the convenience of accessing Iridium data services while the phone is docked in the cradle. You should consult your service provider for full details on the availability of this service with your account. Data communication with the Iridium 9555 provides the following: ◊ Ability to issue AT commands directly to the 9555 ◊ Undertake Circuit Switched Data (CSD), Short Burst Data (SBD) and Short Message Service (SMS) communication when services are provisioned. ◊ Access the internet via Iridium Direct Internet 2 or through a DialUp connection ◊ USB Port (mini connector) ♦♦ Located on the underside of the IntelliDOCK Cradle this mini-USB interface provides communication to the 9555 for data communication. TIP: Learn more about Data Services available at: www.beamcommunications.com Using the USB Data Port The IntelliDOCK 9555 utilises the Iridium 9555 portable satellite phone’s USB data port. This USB data port allows connection of a PC/Laptop to the 9555 handset. For more information on using the 9555 handset’s USB port please refer to the 9555 handset user manual. Mini-USB Data Port To connect a PC/Laptop to this USB port you will require a mini-USB-B to USB-A data cable. This cable is included in your original 9555 package. 31 USB Driver Installation The IntelliDOCK 9555 USB data port requires an interface driver to be installed on the user’s computer prior to undertaking data communication. This driver supports the following operating systems: Windows 2000, Windows XP, & Windows Vista You can download Windows driver for the IntelliDOCK 9555 from www.beamcommunications.com/support/intellidock9555 Iridium supplies Direct Internet 2 software only for the Microsoft Windows based operating systems. NOTE: When the 9555 is docked in the IntelliDOCK cradle DO NOT use the USB port on the side of the 9555. Please use the provided USB port on the underside bottom of the cradle to ensure correct IntelliDOCK synchronization and operation. Using the Bluetooth® Data A computer or data host with Bluetooth® data can be connected wireless with IntelliDOCK. Refer to section “Bluetooth® Data Configuration”. The internal Bluetooth® module supports SPP - Serial Port Profile , and therefore presents itself like a standard Com Serial Port to the data device. AT commands, and circuit-switched data calls are made via this wireless port. 32 IntelliDOCK 9555 Installation & User Manual AT Commands When utilizing the USB data communication port the IntelliDOCK must ensure that users do not enter in AT commands that could interrupt the IntelliDOCK’s synchronization with the 9555 handset. Therefore the IntelliDOCK will block or limit AT commands that could cause any adverse effects to the functional operation of the cradle. The following AT commands are affected: AT COMMAND CRADLE DEFAULT STATUS LIMITATION AT+IPR 6,0 Auto-baud is permanently disabled with the default baud rate set to 19200. See “Using the RS232 Communication Port” for further information. ATEn 1 Echo is on permanently enabled ATVn 0 Numerical responses only AT&Cn 0 DCD is forced on at all times ATQ1 1 ISU responses are not sent to the DTE AT&F0 - Blocked AT&W1 - Blocked AT&Yn - Blocked Setting the Baud Rate If you wish to access the serial port at a different baud rate please issue the following AT command: AT+IPR=X,Y Example: AT+IPR=5,0 This will set the baud rate to 9600 bps and will take effect immediately. 33 Iridium 9555 Display Definitions Display Status indicators and Icons The following icons will appear in your 9555 handset display to provide you with various information about the phone’s activity. Main Screen Components Menu Components 34 IntelliDOCK 9555 Installation & User Manual Power-On Messages Once your phone is powered on, you may see: MESSAGE DESCRIPTION Searching... The phone is attempting to establish communications with the satellite network. Registering... Your phone is registering with the network. When the process is complete, you will see Registered. Check Signal Your phone is unable to establish registration with the satellite network. Move to a location with a clear unobstructed view of the sky. Invalid Account Contact your service provider. Enter Code Phone Unlock Your phone was locked after the last use. Enter your four-digit unlock code and press OK to proceed. Enter PIN Enter the four- to eight-digit SIM card PIN code provided by your service provider and press OK to proceed. Insert Card Power off your phone, make sure your SIM card is inserted completely, and then power your phone on again. Check Card The SIM card is damaged or inserted the wrong way. Blocked If the SIM card PIN code is incorrectly entered three times in a row, your phone becomes blocked. Use **05* to proceed to enter the PUK code. ! Blocked If the SIM card PIN2 code is incorrectly entered three times in a row, some features (e.g. Fixed dialling) become blocked. Bad Card See Supplier Your SIM card has been damaged or incorrectly issued. Contact your Service Provider for information. Busy Try Later Please Try Later OR The phone is unable to access the network. Try again in a few minutes. Restricted Area The phone is unable to access the network. Move to an area where calls are allowed. Redial? Press OK to automatically. redial the number 35 Assuring Quality of Iridium Service Iridium is committed to providing subscribers around the world consistent, reliable, quality voice and data access all day every day. The Iridium satellite system is monitored for call performance from numerous locations 24 hours a day, 7 days a week in order to achieve this. There are conditions that can compromise the quality of the service you may receive. These include: ◊ Obstructions ◊ Cabling ◊ RF Interference Obstructions The antenna must be able to “see” the entire sky from approximately 8 degrees above the horizon. Nearby tall buildings or similar structures, heavily leafed trees and mountains can all degrade performance as they block the signal between the antenna and the satellites. Having a completely open view of the sky plays a very important role in maximising performance, as the Iridium satellites cross the sky from North horizon to South horizon during a connected call. All surrounding obstructions must be lower than the top of a fist extended at arms length and the bottom of the fist placed on the horizon. Iridium performance is immune from natural environments such as clouds, fog, rain, snow, wind and smoke. Cabling Using an externally mounted antenna provides an ideal solution for many applications. If you have or plan to install an external antenna, it is very important that the cables used meet the Iridium guidelines established for proper performance. For optimal performance, we recommend using the shortest length of cable and the fewest number of connectors possible. 36 IntelliDOCK 9555 Installation & User Manual RF Interference All wireless devices, including satellite telephones, are susceptible to RF (radio frequency) interference from other electronic devices. This problem is more evident when numerous antennas and broadcasting devices are located within close proximity to each other. Symptoms of RF Interference Symptoms of RF interference often resemble those that arise when an Iridium phone is being operated with an obstructed view of the sky. Some of these symptoms include; erratic or no signal strength indication dropped calls or warbled or otherwise distorted voice. These symptoms may be intermittent or persistent, depending largely on the interference source, its distance, strength and frequency relative to the Iridium unit. Mitigation of RF Interference Iridium Service degradation due to RF interference can be significantly improved by: a.Increasing the distance and moving the Iridium antenna off axis from the source of the interference, and b.Using an external band pass filter and an external antenna. 37 Specification Summary Electrical & Environmental Specifications POWER SPECIFICATIONS Rated Input 9-32V DC, 2A max AC Power Pack 90-250V AC 50-60Hz, Output 12V 45W Average Power Consumption Current @ 12V Power Watts Standby, * 45mA 0.5W Transmit 0.5A 6W Sleep Mode 18mA 0.2W INTERFACES Privacy Handset (Line In/Out) 4-pole 3.5mm jack, ground referenced in/out with cup-switch. In biased with ~2Vdc via 2k2. Out 40mW power into 16-32Ω. Data Port (USB) USB Mini-B 5-pin female (USB Slave). USB 2.0 compliant, CDC Serial profile. Power Cable 4-way microfit socket. +Vin, 0V (GND), and ACC (On/Off Sense). 9-32VDC tolerant. ACC sense: High(1) > +7Vdc Low (0) 0V < +5Vdc INTERNAL MICROPROCESSOR / MEMORY Microcontroller 72MHz, 32-bit ARM7TDMI-S 512kB Program Flash 64kB+ 34kB SRAM, 8kB Non-volatile FRAM Real Time Clock, & “Sleep” Mode BLUETOOTH® MODULE (INTERNAL) 38 System Bluetooth® ® 2.0v+EDR (Enhanced Data Rates), 802.11 coexistence. Profiles HFP - Hands-Free Profile v.1.5 HFP-AG - Hands-Free Audio Gateway Profile v.1.5 & SPP - Serial Port Profile Power Default = Class 2 (> 10 metres). Class 1 (>100 metres), +18dBm max. 2.4GHz - 2.4835GHz Unlicensed ISM Band Antenna Integrated chip antenna Regulatory Bluetooth® identifier: B03005. CE 89/336/EEC - #EC/2006/20013C. FCC part 15 class B: IntelliDOCK contains Transmitter Module FCC ID: QOQWT11. Canada: Cert# 5123A-BGTWT11E Legal The Bluetooth® word, mark and logos are owned by the Bluetooth® SIG, Inc. and any use of such marks by Beam Communications is under license. Other trademarks and trade names are those of their respective owners. IntelliDOCK 9555 Installation & User Manual ENVIRONMENTAL Operate Temp. Range IntelliDOCK -20°C to +70°C 9555 Handset -10°C to +55°C Charging Temp. Range# 0°C to 40°C Operating Humidity Range < 85% RH non-condensing Storage Temperature -30C to +70C Weight Cradle 0.32kg (0.7 lbs) Packed 1.3kg (2.86 lbs) Atmospheric Protection Conformal Coating to Circuit Board Assy EMC Compliance CE; IEC60945: 2002 (sections 9 & 10) RoHS Full compliant RoHS Directive EU 2002/95/EC (All 6 substances) WEEE For EU countries, this product must be collected separately from household waste, as defined in each region. This product must not be discarded together with household waste. Flame Retardant UL94.0 Safety - SELV IEC/EN/AS/NZ 60950-1 * When 9555 Battery is fully charged # Derived from the charging temperature range of the Iridium 9555 handset battery. 39 Cradle Mounting Dimensions IntelliDOCK Dimensions in millimeters 46.05 23.01 61.92 30.17 15.08 5.53 19.05 40 19.05 IntelliDOCK 9555 Installation & User Manual Trouble Shooting This chapter provides information to help you troubleshoot problems you may encounter while running the IntelliDOCK. Q No power on IntelliDOCK A Check power is connected to the interface unit. If applicable, check the vehicle ignition is in ACC or IGN or ON position. Ensure the Connector cable to the IntelliDOCK is firmly fitted Check all the connection cables to and from the IntelliDOCK. Q 9555 handset fails to register with the Iridium service after 60 seconds A Check the antenna cable is connected to the antenna. Check the antenna cable is connected securely to the IntelliDOCK. Ensure SIM is inserted in handset. Remove the handset from the cradle and test 9555 handheld on its own. Q I am unable to make a call / unable to register on the network A Check that the antenna cable is connected correctly to the IntelliDOCK. Check the phone has power. Check the phone is registered on the network. Check that the 9555 handset is correctly seated in the IntelliDOCK cradle. Try powering the cradle on and off again whilst 9555 is in the cradle connected. Attempt to make a call outside of the cradle using the 9555 in handheld mode. Q The phone will not operate in handheld or in-vehicle mode A Check your SIM is inserted correctly in the handset. Check your battery is charged. Refer to your service provider. Q There is a lot of background noise on the call A Check the signal strength and that you have 5 bars to make a quality call. Test on another call. Q Dropped calls A Due to a satellite network when you are in motion the satellite signal may become obstructed (such as buildings, bridges, tunnels, larger vehicles). Check the antenna connection. Ensure the antenna cable has not been damaged. Ensure that only approved antenna cable has been used. Refer to Antenna Install Guide on Beam website support. Q Poor voice quality A Ensure the signal strength is at 4-5 bars on the handheld terminal. Check your location and for interference. Satellite network have a slight delay in the call. Q Battery not charging on the cradle A Ensure the ambient temperature is within the specifications for charging the battery. Allow up to 100 seconds before charging begins. Q Phone powers off once the ignition is switched off or the key is removed after 20 minutes. A This is normal operation; however connecting the ACC cable to a constant power source on the vehicle will rectify this, if such an operation scenario is required. Q Party B cannot hear your voice A Privacy Handset must be docked in its cup when not in use. Check that the IntelliDOCK is not in mute or privacy mode. Check the signal strength on the handset. 41 Q Your PIN is blocked A Enter the PIN unblocking key (PUK1) or contact your service provider Q You can’t make calls A All calls made from the Iridium® System require a special calling sequence; please refer to your Service Provider for these details. Did you enter the number in international format? Check the signal strength meter. If the signal is weak, move the vehicle to a more open area. Is Restricted displayed? Check the Call Barring setting. Has a new SIM card been inserted? Is it active? Q You can’t make international calls A Have you included the relevant codes? Press and hold the (+) key to display the international dialling prefix (+), and then enter the appropriate country code, followed by the phone number. All calls made from the Iridium® System require a special calling sequence; please refer to your Service Provider for these details. Did you enter the number in international format? Check the signal strength meter. If the signal is weak, move the vehicle to a more open area. Is Restricted displayed? Check the Call Barring setting. Has a new SIM card been inserted? Is it active? Q Your PIN2 is locked. A Enter the PIN2 unblocking key (PUK2) or contact your service provider. Q You can’t cancel call forwarding or call barring A Wait until you are in an area with good network coverage and try again. Q Your SIM card won’t work. A Is the card inserted the correct way? Is the gold chip visibly damaged or scratched? Return the card to your service provider. Check the SIM and phone contacts. If they are dirty, clean them with an antistatic cloth. Q Your PIN is blocked A Check SIM Card is clean and re-insert. See your Service Provider if continues for unblock codes. Q Mute LED flashing orange and no privacy handset connected A Grounding the outer shield of the privacy handset connector instructs the IntelliDOCK that a privacy handset is present even though it may not be. This can result in the mute LED flashing orange. To prevent this occurring ensure the outer metal shield of the privacy handset connector does not touch any other conductive earth/grounding contacts. Turning the IntelliDOCK OFF then back ON will clear this false triggering. For additional product support: BEAM Communications Pty Ltd 8 Anzed Court, Mulgrave Victoria, 3170, AUSTRALIA Web: Info: Support: Tel: Fax: 42 www.beamcommunications.com [email protected] [email protected] +61 3 8588 4500 +61 3 9560 9055 IntelliDOCK 9555 Installation & User Manual Beam Warranty Conditions BEAM Communications gives this express warranty (along with extended warranty endorsements, where applicable) in lieu of all other warranties, express or implied, including (without limitation), warranties of merchantability and fitness for a particular purpose. This constitutes our sole warranty and obligation with regard to our products as well as the Customer’s sole remedy. BEAM Communications expressly disclaims all liability and responsibility for any special, indirect or consequential damages or any further loss of any kind whatsoever resulting from the use of our product(s). The Customer’s sole and exclusive remedy and the limit of BEAM liability for any loss whatsoever, shall not exceed the purchase price paid by the Customer for the product to which a claim is made. All products manufactured by BEAM Communications are warranted to be free from defects in material and workmanship in accordance with and subject to the following terms and conditions: 1. This warranty is limited to the original Customer only. It cannot be transferred or assigned to third parties unless the intent to transfer to a third party is expressly indicated in a purchase order and/or warranty-processing arrangements have been agreed upon in writing by BEAM. 2. BEAM Communications does not warrant any installation, maintenance or service of the Products not performed by BEAM, nor does it warrant the use of Products with unapproved ancillary products. 3. BEAM Communications will correct any defects in material or workmanship of products manufactured by BEAM which appear within (12) months and (24) months replacement warranty for SatDOCK, IntelliDOCK, IntelliDOCK cradles ONLY, from the date of shipment by BEAM Communications to the Customer. BEAM Communications will repair or replace, at our option, any defective product,provided that our analysis and/or inspection discloses that such defects developed under normal and proper use. 4. This warranty does not extend to goods subjected to liquid or particulate ingress, extreme humidity, misuse, neglect, accident or improper installation, or to maintenance or repair of products that have been altered or repaired by anyone except BEAM Communications unless otherwise stated in writing. 5. The warranty is a return-to-base warranty and freight is paid by the sender. 6. A charge of USD $150 including return freight will be made for testing eturned product which is not defective or is found to be defective as the result of improper use, maintenance or neglect. 7. BEAM Communications will not accept responsibility for any invoiced goods or services that are not covered by a BEAM Communications written purchase order. Under no circumstances does BEAM Communications agree to pay for labour or other related expenses associated with the troubleshooting and/or repair of our product without prior specific written authorization. 8. Information in our descriptive literature is based on product specifications that are current at the time of publication. Product specifications, designs and descriptive literature are subject to change as improvements are introduced. Although we announce changes as they occur, we cannot guarantee notification to every Customer. BEAM Communications warrants delivered product to conform to the most current specifications, designs and descriptive literature. 9. This warranty policy may be expanded or limited, for particular categories of products or Customers, by information sheets published as deemed appropriate by BEAM Communications. The warranty for third party Products is that of the third party and not BEAM warranty. 43 WEB: www.beamcommunications.com EMAIL: [email protected] PHONE: +61 3 8588 4500 FAX: +61 3 9560 9055 AFRICA | ASIA | AUSTRALIA | EUROPE | MIDDLE EAST | NORTH AMERICA | SOUTH AMERICA