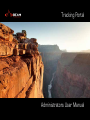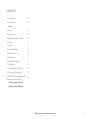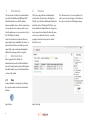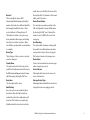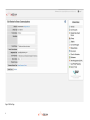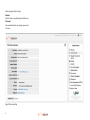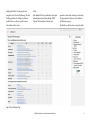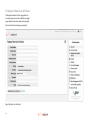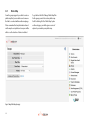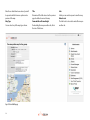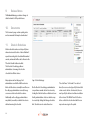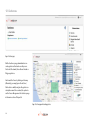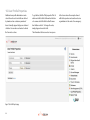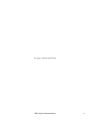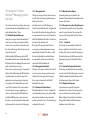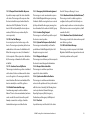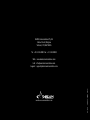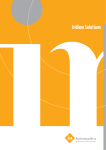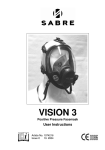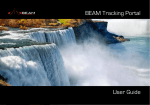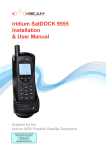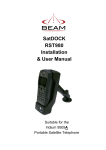Download Tracking Portal Administrators User Manual
Transcript
Tracking Portal Administrators User Manual 2 CONTENTS 1. Introduction X 2. Administration X 2.1 Help 3. Devices X 4. User Accounts X 5. Register New User & Device X 6. Groups X 7. Tenants X 8. Canned Messages X 9. Release Notes V 10. Documents X 11. Check-In Schedules X 12. Geofences X 13. Alert Management (BETA) X 14. User Profile Properties X 15. Appendix 1: Iridium ExtremeTM Messaging: Under the Hood X 15.1 Mobile Origination Messages 15.2 Mobile Terminated Messages BEAM Tracking Portal - Administrators User Manual 3 1.Introduction 3.Devices This document describes the administration area of the Global Alerting Platform (GAP) Web Portal and its use with the Iridium Extreme satellite phones. This document does not describe the user-centric portal screens. For information on user screen please refer to the GAP Portal User Guide. Note: Some features described in this user guide might not be available to all devices or portal versions. Please note that logos and visual style used on actual portal might be different from images in this user guide. The Devices page allows an Administrator to add, edit or delete devices. Clicking the “Details” icon will show additional information about the device. Clicking the “Edit” icon on a device allows the Administrator to change the device properties including the friendly name or the user to which the device is currently assigned. New devices may also be added from this screen. 2.Administration Once logged into the Portal, site administrators have the additional “Admin” item in the right hand menu bar. Clicking this link will bring the user to the Administration section of the portal. 2.1.Help Help is available on most pages by clicking the question mark icon shown below in the title bar. Figure 1 Help Icon 4 Figure 2 Devices Page The “add new device” screen is similar to the edit screen is shown in Figure 3. The fields on the edit screen have the following meaning: Device Id This is normally the devices IMEI (International Mobile Equipment Identity) number, but can also be a different identifier that uniquely identifies the device. There is also a link here to “Change Device Id”. This feature is for when a user gets a new device and wants all messages and settings transferred over to the new device. Please note that the operation takes several minutes to complete. Device Type This is the type of device, and once entered, cannot be changed. Friendly Name The name used to refer to the device on the portal. If no friendly name exists for the device, the IMEI number will appear instead. You may edit this name by selecting the “Edit” icon. Description The description of the device. Email Delivery Users can opt to receive email directly on their device. Once this feature had been enabled for a device the email address will show here. This feature is not enabled by default and must be turned on here before email can be sent directly to the device. Note that only the first 160 characters of the email will be sent to the device. Device Phone Number The device phone number provided on the SIM card (optional). You may edit this name by selecting the “Edit” icon. If entered, this number is sent to GEOS in the event of an emergency. Error Reporting This option allows developers working with the portal to be notified when we discard a message from a device. We do not suggest this feature is turned on for average users. Device Status Devices can be made inactive, and messages will no longer be processed. Protocol Version When applicable, the protocol version of a device is shown here. Message Protocol Type When applicable, a link will be shown here to change the devices messaging protocol. BEAM Tracking Portal - Administrators User Manual 5 Figure 3 Edit Device Page 6 4. User Accounts The User Accounts page allows you to add, edit and delete a portal account for a user. Figure 4 User Accounts Page Clicking the “Edit” icon alongside a user navigates you to the Edit User Account page. The Edit User Account page allows for editing of portal users. The fields on the edit screen have the following meaning: User Name Email address of the user. Once created this cannot be changed. You must delete the account and create a new one. Tenant The tenant that the user is member of. This also cannot be changed. Friendly Name This is shown on the User Accounts page, and can be used to distinguish between similar accounts. Account Approved If not checked the user cannot log in. New accounts can be created with without being approved and a user can be required to click on a link provided in the registration email to approve their account. Accounts can also be created already approved, and administrators can approve accounts manually here. BEAM Tracking Portal - Administrators User Manual Account Disabled Used to disable an account. When checked, the user cannot log in. Portal Enabled Indicates this user account is a portal user. API Enabled Indicates this user account is an API user. Account Locked Out If someone attempts to log into the portal with the wrong password too many times, we automatically lock the account. The account is automatically unlocked after a period of time. Alternately, an administrator can unlock an account here. (When locked, an “Unlock” button will display here.) Last Lockout Date Displays the last time the account was locked, if any. Groups Here an administrator can add or remove the user from any groups. See the Groups section for more information on this feature. Trial User User accounts can be made to automatically expire. Simply check the box, and enter the account expiration date in the field that appears. The user will be sent reminders about the expiration of the account and once expired, 7 will no longer be able to log in. Devices A list of devices currently assigned to this user. Password Here an administrator can change a password for a user. Figure 5 Edit User Accounts Page 8 Clicking the “Profile” icon alongside a user navigates you to the User Profile page. The User Profile page allows for editing of portal user profiles. Please see the user guide for more information on this section. API Users When enabling the API for a user, you will have the option to grant additional permissions to an API user by clicking the “Edit API Permissions” link shown in Figure 5. Permissions can be granted or revoked by checking or unchecking the appropriate check boxes on the Edit User API Permissions page. By default, new API users have read-only rights. Figure 6 Edit User API Permissions Page BEAM Tracking Portal - Administrators User Manual 9 5. Register New User & Device The Register New User & Device page allows devices and assigned users to be added from a single page. Similar results can be achieved by using the Devices and User Accounts pages separately. Figure 7 Register New User & Device Page 6. 10 6.0 Groups The Groups page allows groups (a.k.a. roles) to be added and for devices to be associated with those groups. Groups are used to allow users to access a subset of devices which may not be assigned to them. For example, a “Managers” group could be added and several devices added to that group. Then, portal users added to the “Managers” group, as described in section 2.14.2, will have access to these devices from the user’s pages in the main web site. To add a new group click the “Add a group” link at the top of the page. On the next page, provide a name for the new Group and click “Add Group”. Devices may be added or removed from a group by clicking the “Delete” link for that group. Figure 8 Groups Page with two groups BEAM Tracking Portal - Administrators User Manual 11 6.1. Public Map From the groups page it is possible to create a public map that you can either send someone the link to or embed within another webpage. Please remember that any information shared via the map here is public and everyone will be able to see the location of devices included. Figure 9 Change Public Map options page 12 To get started click the “Change Public Map” link for the group you wish to create a public map for. After clicking the “Use Public Map” option on the next page, you will be given a series of options to personalize your public map. The fields on this page have the following meanings: To get started click the “Change Public Map” link for the group you wish to create a public map for. After clicking the “Use Public Map” checkbox on the next page, you will be given a series of options to personalize the public map. Group Name The name of the group the public map is being created for Use Public Map If checked, indicates a public map should be available for this group Map Title An optional title to be shown on your map Time Zone The time zone to be used for displaying message times on the public map History Determines how many positions are shown from each device in the group. The following options are available • No History – The public map will display the last position for each device • Last N Messages – The public map will display the last “N” messages for each device. You will be prompted to enter the • • • Number of Messages in an additional field. (For example: You can use this option to display the last 3 messages from each device.) Last N Days – The public map will display all messages from the last “N” days for each device. You will be prompted to enter the number of Days in an additional field. (For example: You can use this option to display the last 3 days of messages from each device.) From Date - The public map will display all messages from the date entered for each device. You will be prompted to enter the start date in an additional field. (For example: You can use this option to display all messages since Jan 1 2013 from each device.) From Date to Date – The public map will display all messages between the two dates entered for each device. You will be prompted to enter the start date and end dates in additional fields. (For example: You can use this option to display all message from Jan 1 2013 to Feb 1 2013.) BEAM Tracking Portal - Administrators User Manual 13 Once those details have been entered you will be presented with a few more options and a preview of the map. Map Type You can select any of the map types shown. Figure 10 Preview Public Map page 14 Title Determines if the title entered on the previous page should be shown on the map Frame width and Frame Height If embedding the map on another site, this is the size of the iFrame. Link A link you can send to anyone to view the map Embed code The html code to be used to embed the map on another site. 7. Tenants 8. Canned Messages The Tenants page allows for adding new tenants. Tenants are a means of grouping users and devices and work in a in a hierarchical fashion. An administrator can view and administrate all devices and users in their own tenant and any sub-tenants (and any subtenants of sub-tenants, etc.). Tenants can only be created as sub-tenants of the current tenant (i.e. the tenant of the currently logged in user). When adding a tenant you will need to provide three pieces of information: Tenant ID This is a short code that is used internally and must be unique. Description Longer text used for display purposes on the portal. Device Types The types of devices this tenant will be using. For example: A tenant might be created with a Tenant ID of ‘GAP’ and a Description ‘Global Alerting Platform’. Normally, tenants are not be deleted; however a tenant may be deleted if it has no users or devices. (Most often the delete feature is used when a typo is made creating a sub-tenant.) The Canned Messages page allows for editing of shared pre-set messages available to users. Any messages defined here will be available to the user in addition to their own canned messages as described in section 2.8. Clicking the “Edit” link at the bottom allows the Administrator to change the message text and choose whether location information should be also included when the message is sent from the device. Figure 11 Canned Messages Administration Page BEAM Tracking Portal - Administrators User Manual 15 9. Release Notes The Release Notes page contains change set details relevant to GAP portal releases. 10.Documents The Documents page contains portal guides and user manuals that may be downloaded. 11. Check-In Schedules Check-in schedules can be used to specify times when a device must check in. A device that hasn’t reported according to its schedule will be marked overdue, and an alert will be sent to all users in the “Check In Schedule” address book list. The Check-In Schedule page allows administrators to manage the check in schedules for all their devices. Many options exist on this page. First administrators can click the Edit these devices link to edit the devices currently shown. Once on the edit page, administrators can add, change or remove a check in schedule for a device. Additionally on the edit page, administrators may disable (or enable) a schedule for a device without removing the schedule. 16 Figure 12 Check In Schedule page On the Check In Schedule page administrators can perform a manual check in for a device by clicking the Check In button on that device’s row. Finally, administrative check in schedules may be created by clicking the Manage schedules link. Schedules can be created based on “Selected Times” or “Intervals”. For selected times, the user need only specify the times that a device must check in. For intervals, the user must specify the start and end time in addition to the interval. The “Buffer Period” is the time before or after the check in time that the user may send a message to the portal. Figure 13 Create Check In Schedule page BEAM Tracking Portal - Administrators User Manual 17 12. Geofences Figure 14 Geofences page On the Geofences page, administrators can create geofences that can be used by users. First select the tenant, then either a Circular or Polygon geofence. Next create the fence by clicking on the map. (Alternately, you may type in the Lat/Lon.) Define a fence width, and give the geofence a descriptive name. Once created, the option to use the fence will appear on the Geofence page in the main section of the portal. Figure 15 Geofences page while creating a geofence 18 13. Alert Management (BETA) On the BETA Alert Management page, administrators can view a list of all devices that are currently in an emergency state or have a check in schedule assigned and are overdue. Figure 16 Alert Management (BETA) page BEAM Tracking Portal - Administrators User Manual 19 14. User Profile Properties Additional user profile information can be stored for each user. Form fields are defined by tenant and can contain any number of items. Currently supported types are text and checkbox. You can also use headers to divide the form into sections. Figure 17 User Profile Properties page 20 To get started, click the “Edit properties” link. To add a new field click the ‘Add new item’ button or to remove a field click the button ‘Remove item’ button next to it. To change the order, simply drag and move the field. The information that a user enters in response to the items entered here may be shared with first responders and search and rescue organizations in the event of an emergency. this page is intentionally left blank BEAM Tracking Portal - Administrators User Manual 21 15. Appendix 1: Iridium Extreme™ Messaging: Under the Hood This section describes how each type of message is passed between the portal application servers and an Iridium Extreme™ device. 15.1. Mobile Originated Messages Among the messages that an Iridium Extreme™ device can send, some are automated and the rest are sent as a result of user interaction with the device. All messages from the device can be viewed in the portal. Mobile originated (MO) messages include GPS information about the device. It is this information that the portal uses for displaying the device track and its current location on a map. When a device sends a message, it is queued for delivery at the Iridium Gateway SBD Subsystem. The gateway then sends the message to the application servers depending on its priority. A description of the Iridium Gateway is out of scope for this document. This section outlines how each type of message, originating on a device, is routed using the GAP infrastructure. Note that all MO messages can be viewed on the Inbox screen. Messages that include a valid position may also be viewed on the Map page. 22 15.1.1. Emergency Alert This type of message is sent from the device as a result of the user depressing the Emergency button on the device. Each device has its own ECC (Emergency Control Center) distribution list, configurable in the portal on the Address Book page. Once the message arrives at the server, it is forwarded to all the ECC distribution list entries. The alert can be viewed in the portal as well. On receipt of the message from the device, an emergency acknowledgement message is automatically sent back to the device, so that the device (internally) knows that the alarm message that it sent has been routed to the entries in the ECC distribution List. 15.1.2. Emergency Cancel Alert This type of message is sent from the device to cancel a previous emergency alert message. Similarly to the Emergency Alert message, the message is forwarded to all the ECC distribution list entries. 15.1.3. Automatic Position Report If the Iridium Extreme™ device is configured to send automatic position reports, it periodically wakes up from standby mode and sends its position report to the server. The interval is preconfigured in the device. 15.1.4. Manual Position Report A manual position report is similar to the Automatic Position Report but manually sent by the user of the device. 15.1.5. Response to Location (Ping) Response A portal user may ‘ping’ the device requesting it report its current location. This message is the response to the ‘ping’ and includes the devices current position. 15.1.6. Switch On This message is automatically sent when the device is switched on. It includes the current location of the device as well as the Emergency Destination, Emergency Call Recipient, and the Reporting Frequency for Automated Position Reports. 15.1.7. System Test Request (End to End) This message is sent from the device requesting an end to end test. When this message is received, a Mobile Terminated System Test Response (End to End) message is returned to the device. 15.1.8. Diagnostics Response A portal user may request the diagnostic information from a device. This message is the response from the device and may include Battery Voltage, Charger Status, Accumulator Range, Visible Satellites and the Firmware/ Hardware version of the device. 15.1.9. Request Device Identifier Response A portal user may request the device identifier of a device. This message is the response from the device identifier request and includes the value stored first “My Number” slot on the device’s SIM card (normally the devices phone number, if this has been provisioned by the service provider). 15.1.10. Free Text Message A user may key in a free text message on the device. The message recipient may either be an email address or the name of a distribution list. When the message is received, it is forwarded to the recipients. If the recipient is a distribution list, the message is forwarded to all the entries in that list. 15.1.11. Geofence Crossed By Device This message is sent when a geofence is activated on the device. It is also sent whenever the device crosses the geofence. The message includes the current location of the device and indicates if the device is currently in or out of the geofence. 15.2. Mobile Terminated Messages Several messages may be sent to an Iridium Extreme™ device. Some are automated, and some sent as a result of a users’ action on the portal. Example scenarios for each type of mobile terminated messages are outlined below. 15.2.1. Emergency Alert Acknowledgement This message is sent as an automatic response to the Mobile Originated Emergency message. It indicates that the message has been received by the portal and the Emergency message has been forwarded to the entries in the ECC group. 15.2.2. Location (Ping) Request This message is sent from the portal to request the devices current position. 15.2.3. System Test Response (End to End) This message is automatically sent from the portal when a Mobile Originated System Test Request message is received. 15.2.4. Diagnostic Request This message is sent when a portal user requests the device’s current diagnostic information. 15.2.5. Request Device Identifier This message is sent when a portal user requests the device identifier. 15.2.6. Synchronize Data to the Device This message is sent whenever information entered on the portal needs to be synchronized with the device. Currently, the following items can be synchronized: Canned Messages, Reporting Frequency Rate, Emergency Destination, and Emergency Call Recipient. 15.2.7. Free Text A portal user may send free text to the device BEAM Tracking Portal - Administrators User Manual from the “Compose Messages” screen. 15.2.8. Geofence Activate (Iridium Extreme™) This message is sent to activate a geofence configured on the portal. Note that only one geofence may be active on a device at any time. (If the device receives a second geofence, it will overwrite the first.) 15.2.9. Geofence Cancel (Iridium Extreme™) This message is sent to the device when a portal user deletes a geofence. 15.2.10. Portal Status Message This message is sent in response to the Mobile Originated Switch On message and can be used to indicate problems on the portal. 23 BEAM Communications Pty Ltd 8 Anzed Court, Mulgrave Victoria, 3170, AUSTRALIA Tel: +61 3 8588 4500 Fax: +61 3 9560 9055 www.beamcommunications.com PART #: USRMAN007801A Web: www.beamcommunications.com Info: [email protected] Support: [email protected]