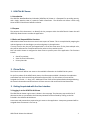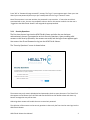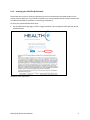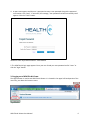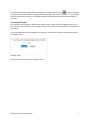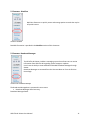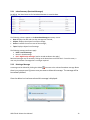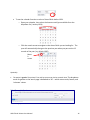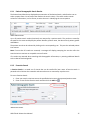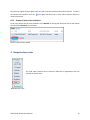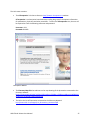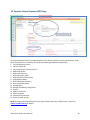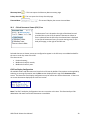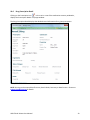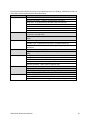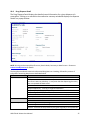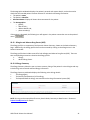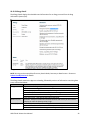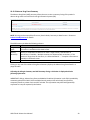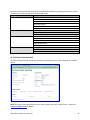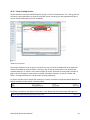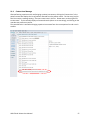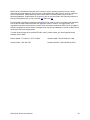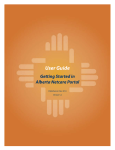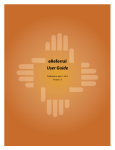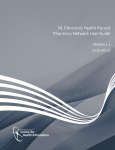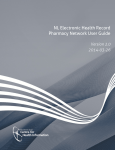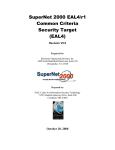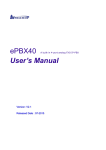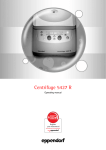Download HEALTHe Newfoundland and Labdrador
Transcript
HEALTHe Newfoundland and Labrador User Manual HEALTHe NL Viewer User Manual ii HEALTHe NL Viewer User Manual TABLE OF CONTENTS 1. HEALTHe NL Viewer .......................................................................................................... 1 1.1 Introduction ......................................................................................................................... 1 1.2 Purpose ................................................................................................................................ 1 1.3 Roles and Responsibilities Overview ................................................................................... 1 2. Clinical Roles ..................................................................................................................... 1 3. Getting Acquainted with the User Interface ....................................................................... 1 3.1 Logging in to the HEALTHe NL Viewer ................................................................................. 1 3.1.1Security Questions ....................................................................................................... 3 3.1.2Reseting your HEALTHe NL Password .......................................................................... 4 3.2 Logging out of HEALTHe NL Viewer ..................................................................................... 6 3.3 Inactivity Timeout ................................................................................................................ 7 4. Navigation Pane ................................................................................................................ 8 4.1 Icons and Additional Elements ............................................................................................ 8 4.2 Shortcut Keys ....................................................................................................................... 9 5. Navigation Pane: Common ................................................................................................ 9 5.1 Common: My Details ........................................................................................................... 9 5.1.1 General User Information ......................................................................................... 10 5.1.2 Groups I Belong To .................................................................................................... 10 5.1.3 Roles I Perform.......................................................................................................... 10 5.1.4 User Attributes .......................................................................................................... 10 5.1.5 Clinician Homepage Attributes ................................................................................. 10 5.2 Common: Worklists........................................................................................................... 11 5.3 Common: Broadcast Messages .......................................................................................... 11 5.3.1 Inbox Summary (Received Messages) ...................................................................... 12 5.3.2 Deleting a Message ................................................................................................... 12 5.3.3 Broadcast Message Detail ......................................................................................... 13 5.3.4 Broadcast Message Banner – Clinican Homepage ................................................... 13 5.4 Common: Change Password .............................................................................................. 14 HEALTHe NL Viewer User Manual iii 6. Navigation Pane: Patients ............................................................................................... 15 6.1 Patients: Patient Demographic Search .............................................................................. 15 6.1.1 Patient Demographic Search Results ........................................................................ 17 6.1.2 Favourite Search ....................................................................................................... 17 6.2 Recent Patients .................................................................................................................. 18 6.3 Worklists ............................................................................................................................ 19 7. Navigation Pane: Providers ............................................................................................. 20 7.1 Provider Demographic Search ........................................................................................... 20 7.1.1 Provider Search Results ............................................................................................ 21 8. Navigation Pane: Worklists .............................................................................................. 23 8.1 Worklists ............................................................................................................................ 23 8.1.1 Adding Patient Names from a Patient Search .......................................................... 24 8.1.2 Adding Patient Names from the Patient Context Bar ............................................... 24 8.2 Customizing Worklists........................................................................................................ 25 8.2.1 Renaming a Worklist ................................................................................................. 25 8.2.2 Edit the Columns that Appear on a Worklist ............................................................ 25 8.2.3 Remove a Patient from a Worklist ............................................................................ 26 9. Navigation Pane: Links .................................................................................................... 26 10. Dynamic Patient Summary (DPS) Page ........................................................................... 28 10.1 Clinical Documents Frame................................................................................................ 29 10.2 Patient Context Bar .......................................................................................................... 29 10.3 Clinical Document Viewer (CDV) Tree .............................................................................. 30 10.4 Medication Profile ............................................................................................................ 31 10.5 Medication Summary ....................................................................................................... 31 10.6 Drug Prescription Detail ................................................................................................... 33 10.7 Drug Utilization Review (DUR) ......................................................................................... 35 10.8 Drug Dispense Detail ........................................................................................................ 37 10.9 Other Medication Summary............................................................................................. 38 10.10 Other Medication Detail ................................................................................................ 39 10.11 Demographics Windowlet .............................................................................................. 40 10.12 Allergies and Adverse Drug Events (ADE) ...................................................................... 41 10.12.1 Allergy Summary ............................................................................................. 41 10.12.2 Allergy Detail ................................................................................................... 42 HEALTHe NL Viewer User Manual iv 10.12.3 Adverse Drug Event Summary ........................................................................ 43 10.12.4 Adverse Drug Event Detail .............................................................................. 44 10.13 Devices ........................................................................................................................... 45 10.13.1 Device Summary............................................................................................... 45 10.13.2 Device Prescription Detail ................................................................................ 46 10.13.3 Device Dispense Detail ..................................................................................... 47 10.14 Medical Conditions......................................................................................................... 48 10.14.1 Medical Condition Summary ........................................................................... 49 10.14.2 Medical Condition Detail................................................................................. 49 10.15 Pharmacy Notes ............................................................................................................. 50 10.15.1 Pharmacy Note Summary................................................................................ 50 10.15.2 Pharmacy Note Detail ..................................................................................... 51 10.16 Patient Privacy Override ................................................................................................ 52 10.17 Printer Friendly Version ................................................................................................. 54 11. Important Notes ............................................................................................................ 55 11.1 Title in Printer Friendly Window ...................................................................................... 55 11.2 Printing Detail Pages - Adobe Version 11 ........................................................................ 56 11.3 ‘Add Search Results to Worklist’ Issue ............................................................................. 56 11.4 Context Icon Message ...................................................................................................... 57 11.5 Patient Demographic Updates and Worklists .................................................................. 58 HEALTHe NL Viewer User Manual v 1. HEALTHe NL Viewer 1.1 Introduction The HEALTHe Newfoundland and Labrador (HEALTHe NL) Viewer is a framework for providing security, and a single, seamless view of a patient’s health information. The HEALTHe NL Viewer is built using Orion Health’s Clinical Portal software solution. 1.2 Purpose The purpose of this document is to identify the key concepts within the HEALTHe NL Viewer that will effectively allow the user to utilize the application. 1.3 Roles and Responsibilities Overview Authorization determines the access users have to parts of Viewer. This is accomplished by mapping the roles and groups in the User Registry to roles and groups in the application. If a user has one role, they will be mapped with a role of the same name. If they have multiple roles, they will be redirected to a workflow where they select a role to authorize with. Each role within Viewer is configured to have access to specific parts of the application. The functions include: Search for patients; View all clinical information; Privacy Override. 2. Clinical Roles The Clinical role will define user access to the available information in the HEALTHe NL system. For the first release of the HEALTHe NL viewer, the information available is limited to the medication profile data from the Provincial Drug Information System (DIS). For this release, all users will be assigned the ‘Clinical – P – Drug’ role. Additional Clinical roles will be implemented and assigned during the second release when authorized users will have access to lab results and clinical documents. 3. Getting Acquainted with the User Interface 3.1 Logging in to the HEALTHe NL Viewer The HEALTHe NL Viewer Login screen is shown in the next page. The pharmacy map and the list of pharmacies that are connected to the Pharmacy Network can be accessed by clicking on the link included in the HEALTHe NL disclaimer. A username and password are required to gain access to the application. A temporary password will be assigned when the account is first set up. HEALTHe NL Viewer User Manual 1 Healthe NL Viewer Login Screen Once the user has entered the User ID and temporary password and clicks the login button, or press enter the following prompt appears “Your password has expired, please create a new password”. The user clicks “Ok” and a new screen “Password Change” appears. On the “Old Password” field re-enter your Temporary Password and press the Tab key. On the “New Password” field, enter your new password. On the “Confirm” field, re-enter the new password you just created and press the blue “change” button, or press enter. For your reference password: Must contain numbers, lower and upper cases letters. Must be at least 8 characters and maximum 12 characters. Can contain special characters (i.e. "!#$%&*()+/-"). No French characters, or accents are allowed. User's password can't be the same or reverse as their Username, and should not contain the user's name or initials. Password expires every 90 days, and at end of employment. The system will prompt the user to change his/ her password every 90 days. Please note the last 5 passwords can't be reused. HEALTHe NL Viewer User Manual 2 Press “Ok” at “Password change successful” prompt. The “log in” screen appears again. Enter your User Id and your new password (the one you just created) and click the “log in” button or enter. Note: The username is not case-sensitive, the password is case-sensitive. If more than one Role is associated with a User, the User is prompted to select a role for this session at which time the user is “logged into the HEALTHe NL Viewer” and assigned the appropriate Role. 3.1.1 Security Questions The first time the user logs into the HEALTHe NL Viewer and after the user has been authenticated, the user is prompted to set their Security Questions. Upon providing valid answers to the Security Questions, the answers are saved, and the login screen appears again. User enters User ID and Password to log into the HEALTHe NL Viewer. The “Security Questions” screen is shown below. Healthe NL Viewer Security Questions Screen The answers may only contain alphabetical and apostrophe, dash or space characters. The “Reset” link that appears at the bottom clears all fields and sets them back to their default values and clears any banner message that may still be there. Gathering these answers will enable the user to reset their password. The collection of the answers to the security questions is done only the first time the users logs into the HEALTHe NL Viewer. HEALTHe NL Viewer User Manual 3 3.1.2 Resetting your HEALTHe NL Password Please note that in order to reset your password, you must have previously provided answers to the account security questions. If you cannot remember your security question answers, please contact your local RHA Service Desk for assistance in resetting your password. To reset your password follow these steps: 1. On the HEALTHe NL login page, click the "forgot password" link that appears below the user ID and password boxes. Healthe NL Viewer Login Screen HEALTHe NL Viewer User Manual 4 2. A new screen "forgot password" appears. Enter your user ID/username and click "next." The “Next” button is only enabled if a valid Username/ User Id is entered. Healthe NL Viewer Forgot Password Screen 3. A new screen with the three security questions appears. Enter responses to each security question and click "next." Healthe NL Viewer Forgot Password Screen – Security Questions HEALTHe NL Viewer User Manual 5 4. A new screen appears and the user is prompted to enter a new password along with a password confirmation. Click “Next”. If successful, the message, "Your password has been successfully reset" appears. Click the "Finish" button. Healthe NL Viewer Forgot Password Screen – New Password 5. The HEALTHe NL login page appears. Enter your user ID and your new password and hit "enter" or click the "login" button. 3.2 Logging out of HEALTHe NL Viewer The Logout button is used to exit HEALTHe NL Viewer. It is located in the upper left-hand portion of the menu bar, just above the Common menu. Logout Button HEALTHe NL Viewer User Manual 6 It is important to use the Logout button as opposed to clicking on the X button located in the upper right hand corner of the browser. The logout button will log the user out of the system. If it is not used, the session will remain active for a pre-defined period of time before the inactivity timeout feature is activated. 3.3 Inactivity Timeout The inactivity timeout feature in HEALTHe NL Viewer ensures robust security by logging out the user if he or she has been inactive for a pre-defined set of time. The inactivity timeout period is currently set to 25 minutes. The screen below provides an example of the warning a user may see if the user has been inactive for a set period of time. Automatic Logout Clicking cancel will allow the user to remain active. HEALTHe NL Viewer User Manual 7 4. Navigation Pane Found on the left hand side of the HEALTHe NL Portal window, it is the primary navigation method. Each menu item contains one or more icons which are graphical links to entry points (screens). Access to menus and items within it are dependent on access privileges granted to the user. Navigation Pane and application links 4.1 Icons and Additional Elements The following standard icons and buttons are provided at the top of the Navigation Pane. Icon Function Description Autohide Hide the menu bar, making more screen space available for viewing user information Home Displays the Clinician Homepage Settings Displays My Details screen Help Provides context specific help The HEALTHe NL Viewer user name. <username> Logout Button End the current HEALTHe NL Viewer session. HEALTHe NL Viewer User Manual 8 4.2 Shortcut Keys The following shortcut keys are available: Keys Description F11 Toggles between a full screen and a standard Windows ® display. This feature is not available on Mac OS machines. F5 Refreshes the screen display. Tab Moves to the next field on a screen. Shift+Tab Moves to the previous field on a screen. Enter Activates the current selected button or option. 5. Navigation Pane: Common 5.1 Common: My Details My Details is located in the Common tab of the menu bar. It allows the user to view user details and attributes or choose a single worklist to display on the user homepage. Most of the information is read-only, and is obtained from the centralized EHR User registry upon each login. Common Tab: My Details The My Details page is divided into three sections: General user information; User attributes; Clinician Homepage attributes. My Details Screen HEALTHe NL Viewer User Manual 9 5.1.1 General User Information The following general section details are displayed in the first section of the My Details page. Item Description Username The user account name / identifier Inactivity Logout The Viewer global inactivity timeout setting Roles I perform Roles the user belongs to Groups I belong to Groups the user belongs to 5.1.2 Groups I Belong To This section lists the user’s group membership which determines access to the different HEALTHe NL Viewer screens and functions. 5.1.3 Roles I Perform This section lists the role(s) that have been assigned to the user. See Clinical Roles section above for more details. 5.1.4 User Attributes The following attributes associated with the user account are displayed. This section is not editable. Item Description E-Mail The user’s e-mail address (obtained from User Registry Web Service) Full Name Title, First, and Last Name Notice “If any of the details captured on this page are incorrect please contact the HEALTHe Service Desk at 1-877-752-6006 or [email protected]” 5.1.5 Clinician Homepage Attributes The Clinician Homepage section displays the following function(s) for customization of the user’s homepage: Worklist to show on My Homepage. o Allows the user to set the worklist, displayed on the homepage. o Select the Worklist to show on My Homepage icon to select the individual worklist to appear on the homepage. If a single worklist is not selected on this screen, all six worklists will appear on the homepage by default. HEALTHe NL Viewer User Manual 10 5.2 Common: Worklists Worklists allow users to quickly access and manage patient records that may be of special interest. Common: Worklists Detailed information is provided in the Worklists section of this document. 5.3 Common: Broadcast Messages The HEALTHe NL Viewer includes a messaging system that allows users to receive information from HEALTHe NL regarding system outages or updates. Users have the ability to view and delete individual Broadcast Messages through Viewer. Broadcast Messages are accessed from the Common Menu or from the Clinician Home Page. Common Tab: Broadcast Messages The Broadcast Message data is presented in two screens: Broadcast Messages Inbox Summary; Broadcast Messages Detail. HEALTHe NL Viewer User Manual 11 5.3.1 Inbox Summary (Received Messages) By default, the Inbox Summary for Broadcast Messages is sorted by Date. Inbox Summary The following columns appear on the Broadcast Messages summary screen: Date: Displays the date and time the message was received; Subject: Displays the subject line of the message; Source: Provides the source name of the message; Topic: Displays subject line of message. The following message attributes apply: Bold = Unread message Normal = Read message Red = High Priority message (read or unread attributes also apply) Received messages may be sorted by clicking on the data element column label. From this screen, a user may also delete a message that is no longer required. 5.3.2 Deleting a Message A message can be deleted by clicking the Delete icon next to the selected broadcast message. Note: there is no prompt to ask if you are sure you want to delete this message. The message will be immediately deleted. Once the delete icon has been selected this message is displayed: HEALTHe NL Viewer User Manual 12 5.3.3 Broadcast Message Detail When the message is selected, the Broadcast message details display in a popup window providing detailed record information for any given Broadcast Message. Sample Received Broadcast Message Detail 5.3.4 Broadcast Message Banner – Clinician Homepage The Broadcast Message, on the Clinician Homepage, indicates the number of waiting broadcast messages. Clicking this banner leads to the Broadcast Messages page. Broadcast Messages Banner (Messages Available) OR Broadcast Messages Banner (No Messages Available) HEALTHe NL Viewer User Manual 13 5.4 Common: Change Password Users can manage password changes outside of enforced timeframes by using the Change Password feature in the Common menu. Common: Change Password The user is redirected to the Password Change page. The Healthe NL Viewer collects Old Password and New Password (twice) and submits the responses to the centralized administration system. Password Change page There will be circumstances whereby a new password will not be accepted by the system. They are as follows: Reason Not Accepted Password already in history Password does not meet complexity Password Mismatch HEALTHe NL Viewer User Manual Message Received "You have entered a Password that has been previously used. Please try again." "You have entered an invalid Password. The Password must contain numbers, lower case and upper case letters and must be at least 8 characters. Please try again." "Your password does not match. Please try again." 14 6. Navigation Pane: Patients 6.1 Patients: Patient Demographic Search The patient search allows users to find a patient using a variety of different search criteria which are detailed below. Users will use the Patient Demographic Search (which encompasses both Demographic and HCN search capabilities). Patients: Patient Demographic Search The patient search allows users to find a patient using a variety of different search criteria which are detailed below. The Patient Demographic Search encompasses both Demographic and HCN search capabilities. It is recommended to search for patients in the Client Registry using the patient’s HCN. If the HCN number is not available, it is recommended to search with a minimum of full name (first and last name), combined with the patient’s date of birth. Note that wildcards (% and *) are not supported when performing a patient search. The patient demographic search allows a user to search for a patient using one or more of the following search criteria: The patient’s HCN (Health Care Number): The identification must be an exact match. If entered as a part of the search criteria, it will take precedence over all other search criteria. o o NOTE: HCN Type: Defaults to the preferred patient ID type set assigned to the user. (MCP is current default and only HCN currently available). If the information is available the Dynamic Patient Summary will display the patient's additional identifiers (i.e. account number, out of province MCP, RMCP number, etc). However searching by these identifiers will be enabled with Release 2 of HEALTHe NL (targeted for 2015). OR If the HCN is not available, it is recommended to search with complete first and last name, combined with the patient’s date of birth. The results are ranked on closeness of fit. You can use the calendar function (circled in red, below) for Date of Birth or you can manually enter the date of birth in the format that is displayed. HEALTHe NL Viewer User Manual 15 To use the calendar function to select a Date of Birth before 1924. o Open your calendar, then select the lowest month/year available from the dropdown list ( January 1924) o Click the month arrow to navigate to the date of birth you are looking for. The year will automatically change to the previous year when you pass on the 12 months of the year. (e.g. March 1920) Mont h arrow Optionally: The patient’s gender. The patient’s first and last name must also be entered. Note: The dropdown menu for gender on the search page is defaulted to ‘All’ – which returns male, female, and ‘unknown’ values. Patient Demographic Search Criteria HEALTHe NL Viewer User Manual 16 6.1.1 Patient Demographic Search Results The Patient Search Results are displayed upon execution of the Patient Search, and allow the user to select a patient from a list of results that matches the search criteria. The search results contain columns of information, in a list format, to assist the user in identifying the correct patient. Patient Search Results Up to 25 patient search results (maximum) are returned by a patient search. The results are sorted by the patient’s last name and display the patient identifier, patient name, the date of birth, patient gender and address. The patient record can be selected by clicking on the corresponding row. This puts the selected patient into context. Note: If more than 25 results are returned, a message will display prompting the use the refine the search criteria to retrieve an acceptable count of results. If no results are returned when searching with demographic information, try entering additional details such as date of birth and gender. 6.1.2 Favourite Search A Favorite Search is a saved set of criteria that can be recalled for later reuse. A favorite search is personal to the clinician who created it and cannot be seen or accessed by any other user. To save a Favorite Search: 1. Enter your search criteria to ensure the specified criteria return the expected patient names. 2. Enter a name for the favorite search and then click the Add icon . Add Favourite Search HEALTHe NL Viewer User Manual 17 To access the favorite search: 1. Select favorite search name from dropdown located at the top right of the Patient Demographic Search windowlet as circled above. Favourite Search Selection To delete the favorite search: 1. Select the favorite search name from the dropdown to delete 2. Click minus icon to delete Delete Search 6.2 Recent Patients The Recent Patient menu option provides a system generated list of the patient records most recently viewed by the user. The list of patients is sorted into the following three categories: Today Last seven days Last four weeks Last 12 months Patients: Recent Patients The result columns displayed in the windowlet are: HCN Name (Last, First, Middle) Date of Birth Gender HEALTHe NL Viewer User Manual 18 Recent Patient List A user may remove patient’s record from the Recent Patient list by clicking the check box next to the patient record and click Remove, as circled above. 6.3 Worklists Worklists allow users to quickly access and manage patient records that may be of special interest. Patients: Worklist Additional Worklist management details are addressed in the Worklist section of this document. HEALTHe NL Viewer User Manual 19 7. Navigation Pane: Providers 7.1 Provider Demographic Search The Provider Demographic Search is accessed through the Providers link on the Navigation Pane. Providers: Provider Demographic Search The Provider Demographic Search enables the user to find a provider record by searching by Identifier & Identifier Type or personal details (First and Last Name, Provider Type). Provider Demographic Search HEALTHe NL Viewer User Manual 20 Provider search criteria are: Label Description Identifier Enter Provider ID. If Provider ID is entered, Provider Type must also be entered. Identifier Type Indentifies the licensing body the provider is associated with. Dropdown List selection from: BLANK; College of Physicians and Surgeons; Pharmaceutical Association; Optometric Board; Dental Board; Association of Registered Nurses. Last Name Enter Provider last name A minimum of 1 character plus the wildcard (% or *) or 2 characters are required for search. Unchecking the Status box returns both Active and Inactive Providers. First Name(s) Enter Provider first name A minimum of 1 character plus the wildcard (% or *) or 2 characters are required for search. Unchecking the Status box returns both Active and Inactive Providers. Provider Type Identifies the discipline of the provider. Dropdown List selection from: BLANK; Medical Doctor; Pharmacist; Optometrist; Dentist; Registered Nurse; Registered Nurse Practitioner. Status For both types of searches the Status is respected, but by default only Active Providers are returned. Unchecking status box will return results for Active and Inactive Provider status 7.1.1 Provider Search Results The Provider Search Results are displayed upon execution of the Provider Search. The search results contain columns of information, in a list format, to help the user identify the desired provider. Provider Search Results NOTE: Printing can be accomplished from any Search Result, Summary or Detail screen. Please see Printer Friendly Version for details. HEALTHe NL Viewer User Manual 21 Label Name Address Business Phone License Provider Type Description The Providers first and last name. The physical workplace address. The workplace phone number. The provider’s license number. Provider type: Medical Doctor; Pharmacist; Optometrist; Dentist; Registered Nurse; Registered Nurse Practitioner. Status Active or Inactive. The search result listing displays up to 15 records per page, to a maximum of 100 total records. If more than 100 records are found, an error message will display prompting the user to refine the search criteria to retrieve an acceptable count of results. HEALTHe NL Viewer User Manual 22 8. Navigation Pane: Worklists 8.1 Worklists Worklists allow users to quickly access and manage patient records that may be of special interest. Six worklists are available to each user within the Viewer. Users cannot see the names of patients on another user’s worklist, nor can they see the name that the user has given a worklist. Navigation Pane: Worklists Up to 60 patient names can be added to a worklist. If a user adds more than 60 patients, the oldest records are dropped. By default, the following worklists and their display names are available: Red Blue Yellow Green Orange Purple Example of “Red” Worklist HEALTHe NL Viewer User Manual 23 8.1.1 Adding Patient Names from a Patient Search Users can add patient names to a worklist from the results of a patient search. Select the checkbox next to the patient’s identifier. To add the patient, the user then selects the worklist option from either of the drop-down lists at the bottom of the screen. Adding a Patient from a Patient Search Add checked results to worklist: Add the selected patient names to the top of the worklist without affecting the names which are already on the list. If the results of this action increase the list past the maximum number of 60, the names which have been on the list the longest will be dropped off the list Replace worklist with checked results: Replaces all patient names in the worklist with the names selected from the patient search. 8.1.2 Adding Patient Names from the Patient Context Bar The Patient Context Bar (see Patient Dynamic Summary section) displayed for a selected patient includes a Worklist icon which can be used to manage the user’s worklist memberships. If the patient is currently on a worklist, the flag's background colour will match the colour of the flag associated with that worklist. If the patient is on two or more worklists, the background colour will match the first worklist the patient has been added to based on the order displayed in the drop down list (red, blue, yellow, green, orange and purple). Adding a Patient from the Context Bar HEALTHe NL Viewer User Manual 24 8.2 Customizing Worklists 8.2.1 Renaming a Worklist A user can rename a worklist to make it more specific to his or her needs. To rename a worklist, select one of the worklist icons (e.g. Green) from the Worklists menu. Alternatively, select the Worklists option on the Patients menu. Select the Rename option as shown in the diagram below. Renaming a Worklist The following highlighted field will appear: Example of Renaming a Worklist Type in the new name of the worklist and click the Save link. This will change the name of the worklist on the Common-Worklists page. Pressing F5 (Browser Refresh) will update the name under the Worklists menu itself. 8.2.2 Edit the Columns that Appear on a Worklist Click on the Column icon in the far right corner of the worklist. Selecting Date of Birth (Age) and Gender from the drop down list, removes the corresponding column from the worklist display. Editing the Column HEALTHe NL Viewer User Manual 25 Only items in regular font (not greyed out) are able to be removed from the worklist column. To return the column to the worklist, click the restore the column. icon again and select one or more column selector options to 8.2.3 Remove a Patient from a Worklist A user may remove one or more patients from a Worklist by clicking the check box next to the patient record and click Remove, as seen below. Remove a Person from a Worklist 9. Navigation Pane: Links The Links menu contains links to external references or applications that are relevant to Viewer Users. Navigation Pane: Links HEALTHe NL Viewer User Manual 26 The Links menu contains: The eTherapeutics link that re-directs to http://www.e-therapeutics.ca website. eTherapeutics is a subscription based website providing drug-specific therapeutic information for pharmacists, physicians and other prescribers. To enter the eTherapeutics site, the user will be required to enter the following username and password. Username: nlchi Password:0114922 eTherapeutics Website The Pharmacy Map link that redirects to the map showing all the pharmacies connected to the Pharmacy Network https://maps.google.ca/maps/ms?vps=2&hl=en&ie=UTF8&oe=UTF8&msa=0&msid=200789239 503378271702.0004dc3429a15b3b9565b The link to the list of Pharmacies connected to the Pharmacy Network http://www.nlchi.nl.ca/images/Live_Pharmacies_Connected.pdf HEALTHe NL Viewer User Manual 27 10. Dynamic Patient Summary (DPS) Page Dynamic Patient Summary Page The Dynamic Patient Summary is displayed when a user selects a patient from the patient search results, the recent patient list or a worklist. It includes the following windowlets and elements: 1. Clinical Documents Frame 2. Patient Context Bar 3. Clinical Document Viewer (CDV) Tree 4. Medication profile 5. Medication Summary 6. Drug Prescription Detail 7. Drug Utilization Review (DUR) 8. Drug Dispense Detail 9. Other Medication Summary 10. Other Medication Detail 11. Demographics 12. Allergies and Adverse Drug Events 13. Devices 14. Medical Conditions 15. Pharmacy Notes 16. Patient Privacy Override 17. Printer Friendly Version NOTE: Printing can be accomplished from any Search Result, Summary or Detail screen. Please see Printer Friendly Version for details. HEALTHe NL Viewer User Manual 28 If the patient summary is not currently on screen, it can be displayed by clicking the Patient Summary link at the top of the Document Tree or by clicking the Patient Summary icon located at the top right corner of the screen. 10.1 Clinical Documents Frame The Clinical Documents Frame displays windowlets of information containing patient data. Depending on where the user navigates in the patient’s profile (by selecting items in the CDV tree or Patient Context Bar icons), the content of the Clinical Documents frame is updated to show the relevant information. For example, this is where the patient dynamic summary is displayed, as well as the medication summary, medical conditions, etc. 10.2 Patient Context Bar Patient Context Bar The Patient Context Bar is visible once a patient has been selected (placed in context). The patient context bar displays the worklist flag, the patient's basic identification details, the context icon, the next and previous patient icons, the patient summary icon and the current date/time. Patient Context Bar Icons Worklists – Allows the user to place a patient in a worklist. Patient Information – This area will display the patient details and includes: Patient Identifier [bold], Last name [caps] Suffix, First name Middle name, Date of Birth (Age) and Gender. Note: The ‘years’ field may display as days, weeks, months. If the patient is deceased, the label will appear to the right of the patient gender. Context – This will show the user a list of the patients they have been returned from the search. Previous – This will take the user to the previous patient in the search results (context) list. Next – This will take the user to the next patient in the search results list. Patient Summary : This icon will take the user back to the DPS screen for the selected patient. A patient's Patient Summary is a read-only snapshot of his or her electronic medical record. It is the first screen displayed when a patient's name is selected from a worklist or the results of a search. Allergies : This icon opens the Allergies and Adverse Drug Event summary Medication Profile 4 Months Medication Profile 2 Years Medical Conditions Devices : This icon opens the Medication Profile 4 months summary page : This icon opens the Medication Profile 2 years summary page : This icon opens the Medical Conditions Summary page : This icon opens the Devices summary page HEALTHe NL Viewer User Manual 29 Pharmacy Notes Privacy Override : This icons opens the Pharmacy Notes summary page : This icon opens the Privacy Override page Time and Date 10.3 : This area will display the current time and date. Clinical Document Viewer (CDV) Tree The Document Tree is located to the right of the Menu Bar and provides links to view all of the patient’s documents. When an item is selected from the CDV tree, the selected item is displayed in the Clinical Documents Frame, the main viewing panel, or the body of the page, to the right of the CDV tree. CDV Tree Selected shortcuts to Viewer screens are configured to appear in the CDV tree, as an added method for the user to reach key areas of the DPS. The shortcuts are: Patient Summary; Medication Profile 4 months; Medication Profile 2 years. CDVTree Display Configuration All available folders and documents are listed in the CDV tree by default. Filter options can be applied by selecting or entering information into the Filter section displayed at the top of the Document View screen. The Document Tree Display configurations may be used to sort of filter documents. If there are no current documents displayed, the icons are inactive. Document Tree: Filter Criteria Note: The CDV Tree Display Configuration icons are not active at this time. This functionality will be added when lab results and clinical documents are available. HEALTHe NL Viewer User Manual 30 10.4 Medication Profile The Medication Profile is a component of the DPS, and is accessed by clicking on one of the icons in the shortcuts in the CDV tree or the Patient Context Bar. There are two medication profile views provided: Medication Profile 4 months; Medication Profile 2 years. Functionally, these provide the same data elements, but the volume of data is restricted to medications prescribed/dispensed in the past four months or two years respectively. Currently, there is a known issue whereby prescriptions/dispenses older than four months/two years may appear in the list if a note or status has been updated within that period. This issue is expected to be resolved in a future release. Note: Medication data is sourced from the NL Drug Information System (DIS). There are two summaries related to the Medication Profile: 1. Medication Summary; 2. Other Medication Summary. 10.5 Medication Summary The Medication Summary displays a summary listing of the patient’s dispensed medications. Each row in the Medication Summary presents an aggregate of data about the drug prescription and each associated dispense (if any). Medication Summary NOTE: Printing can be accomplished from any Search Result, Summary or Detail screen. Please see Printer Friendly Version for details. HEALTHe NL Viewer User Manual 31 Label Drug Prescriber Date Prescribed Status Directions Total Qty Prescribed Dispensed Qty Dispensed Days Supply Dispensed Date Notes Displays the drug name, combined with the drug strength and drug form. This is the dispensed name if the drug has been dispensed, otherwise, the prescribed drug name. The name of the prescriber. The date the prescription was written. The dispense status, if the drug has been dispensed. Otherwise, the prescription status. Dispense directions, if the drug has been dispensed. Otherwise, the prescription directions. Displays the total quantity prescribed, including abbreviated units. If the drug has been dispensed, there will be a value (including abbreviated units). If the drug has been dispensed, there will be a value (including abbreviated units). If the drug has been dispensed, there will be a value (including abbreviated units). The Medication Summary is sorted by Date Prescribed, then by Date Dispensed. The results may be sorted in ascending or descending order by clicking on the data element column label. Clicking on any row of the Medication Summary displays the Dispense details in a popup window (see section Drug Dispense Detail). If there are no dispenses associated with the record, the following popup appears: No Dispense Pop-up HEALTHe NL Viewer User Manual 32 10.6 Drug Prescription Detail Clicking on the Prescription icon , in the row in a row of the medication summary windowlet, displays the Prescription details in a popup window. The Drug Prescription Detail displays the detailed record information for a given prescription. Prescription Detail NOTE: Printing can be accomplished from any Search Result, Summary or Detail screen. Please see Printer Friendly Version for details. HEALTHe NL Viewer User Manual 33 The Drug Prescription Detail contains the Prescribed Drug Name as a heading, followed by sections of information containing data items as described below: Section Item Prescription Prescribed Date – date prescription issued. Quantity Prescribed – quantity of medications prescribed. Drug Code – Drug Identification Number (DIN) of medication. Drug Form – i.e. tablet, inhaler etc. Route – How the medication is to be administered i.e. oral, injection etc. Description – Additional route information. Directions – Instructions on when/how to administer the medication. Allowed – Whether or not a medication can be substituted for another. i.e. generic vs brand name. Not Allowed Reason – reason why medication substitution should not occur. Name – the legal name of prescribing provider. Provider Type – Classification of provider i.e. Medical Doctor etc. License – License ID of the provider by the governing body of that profession. Ingredient Name – listing of ingredients contained in the medication. Ingredient Strength – the amount of active ingredient contained within drug. Changed By – Name of person who initiated status change. Change Type –What the change request is. I.e. Consent request. Reason – Reason description for the change. Effective Start Date – When change initiated. Effective End Date – When status change will end. Refused By – Name of provider that refused to fill the prescription. Refused At – Location of provider that refused prescription. Refusal Reason – Reason given by refusing provider. Comment – Any additional comments given by provider. Created By – Name of provider adding data to notes. Created Date – Date note was created. Note -Any additional information generated by provider(s). Substitution Prescriber Ingredients (List) Status Changes (List) Fills Refusal Notes (List) HEALTHe NL Viewer User Manual 34 10.7 Drug Utilization Review (DUR) The Drug Utilization Review is a component of the Medication Profile. It is accessed by clicking on the indicator icon on a record in the Medication Profile. This icon is only present if there is a Drug Utilization Review warning present for the given medication. The Drug Utilization Review (DUR) allows the user to view warnings related to the patient’s medications that have been generated by the Pharmacy Network, as well as review any management of the contraindication that may have been taken by a pharmacist. The drug utilization review is based on other potential drug interactions, allergies, etc. The DUR engine is First Data Bank (FDB). The current types of DURs that may be encountered are: Controlled substance Drug to Drug Drug to Gender Drug to Known Disease Drug to Lactation Drug to Pregnancy Duplicate Ingredient Duplicate Therapy/Switchback Duration of Therapy Min/Max Too Late Too Soon Drug to Allergy HEALTHe NL Viewer User Manual 35 Drug Utilization Review Popup The Drug Utilization Review Issue Popup displays the detailed record information for a given Drug Utilization Review issue. Drug Utilization Review NOTE: Printing can be accomplished from any Search Result, Summary or Detail screen. Please see Printer Friendly Version for details. The Drug Utilization Review Issue Detail contains the text “Drug Utilization Review ” as a heading, followed by sections of information containing data items as described below: Item Severity Priority Type Description Caused By Issue Management HEALTHe NL Viewer User Manual Details The Issue severity (High, Moderate, Low). The Issue priority (Error, Warning, Information). Type of issue. The issue text. The agent causing this issue. List of issue management items. Each consists of the following fields: Author - The creator of the issue management information; Description - The issue management text; and Date - The date the issue management record was created. 36 10.8 Drug Dispense Detail The Drug Dispense Detail displays the detailed record information for a given dispense of a prescription. Clicking on a row within the medication summary windowlet displays the dispense details in a popup window. Drug Dispense Detail NOTE: Printing can be accomplished from any Search Result, Summary or Detail screen. Please see Printer Friendly Version for details. The Drug Dispense Detail contains the Dispensed Drug Name as a heading, followed by sections of information containing data items as described below: Section Item Dispense Dispensed Date – Date medications dispensed. Pickup Date – Date medication was dispensed. Note: If field is blank does not mean it was not picked up – it may mean that the dispensing pharmacy has not reported this date to DIS. Status - value to indicate status of dispense. I.e. Active. Dispensed Quantity - Total qty of supplied medication. Dispensed Days Supply - Number of days medications should last. Dispense Type – i.e. refill, first fill. Route – How the medication is to be administered i.e. oral, injection etc. Description – Additional route information. Performed – Name of provider that performed the medication substitution. Reason Substituted – Provider’s reason for substitution. Name – Legal name of dispensing provider Provider Type - Classification of provider i.e. Pharmacist etc. License - License ID of the provider by the governing body of that profession. Substitution Dispensed By HEALTHe NL Viewer User Manual 37 Section Item Ingredients (List) Ingredient Name – listing of ingredients contained in the medication. Ingredient Strength – the amount of active ingredient contained within drug. Name – Name of location from which dispense occurred. Address – Physical address of dispensing location. Phone/E-Mail – Contact information for dispensing location. Changed By – Name of person who initiated status change. Change Type –What the change request is. I.e. Consent request. Reason – Reason description for the change. Effective Start Date – When change initiated. Effective End Date – When status change will end. Created By – Name of provider adding data to notes. Created Date – Date note was created. Note -Any additional information generated by provider(s). Dispensed From Status Changes (List) Notes (List) 10.9 Other Medication Summary The Other Medication Summary allows the user to view a summary listing of patient-reported medications, which were not prescribed by a clinician. Clicking on any row of the Other Medication Summary displays the Other Medication details in a popup window. Other Medication Summary NOTE: Printing can be accomplished from any Search Result, Summary or Detail screen. Please see Printer Friendly Version for details. The Other Medication Summary includes the following columns: Label Notes Drug The drug name is displayed, combined with the strength and form. Reported Start Date The start date of the medication as reported by the patient. In some cases, a Drug Utilization Review (DUR) indication is present with the record, and is represented by an alert icon . Clicking on this icon displays the DUR details in a popup window. See DUR section above for more details. HEALTHe NL Viewer User Manual 38 10.10 Other Medication Detail The Other Medication Detail displays the detailed record information for a medication. Other Medication Detail NOTE: Printing can be accomplished from any Search Result, Summary or Detail screen. Please see Printer Friendly Version for details. The Other Medication Detail contains the Drug Name as a heading, followed by sections of information containing data items as described below: Section Item Prescription Start Date – Date other medication was prescribed End Date Status - value to indicate status of other prescribed medication. I.e. Active. Drug Code – Drug Identification Number (DIN) of medication. Drug Form – i.e. tablet, inhaler etc. Route – How the medication is to be administered i.e. oral, injection etc. Description – Additional route information. Directions – Instructions on when/how to administer the other medication. Additional Instructions – Any additional information added by provider(s) Author Name – Legal name of provider Provider Type - Classification of provider i.e. Pharmacist etc. License - License ID of the provider by the governing body of that profession. HEALTHe NL Viewer User Manual 39 Section Ingredients (List) Status Changes (List) Notes (List) Item Ingredient Name – listing of ingredients contained in the other medication. Ingredient Strength – the amount of active ingredient contained within other medication. Changed By – Name of person who initiated status change. Change Type –What the change request is. I.e. Consent request. Reason – Reason description for the change. Effective Start Date – When change initiated. Effective End Date – When status change will end. Created By – Name of provider adding data to notes. Created Date – Date note was created. Note -Any additional information generated by provider(s). NOTE: Printing can be accomplished from any Search Result, Summary or Detail screen. Please see Printer Friendly Version for details. 10.11 Demographics Windowlet Demographics windowlet NOTE: Printing can be accomplished from any Search Result, Summary or Detail screen. Please see Printer Friendly Version for details. HEALTHe NL Viewer User Manual 40 The demographics windowlet displays the patient's personal and contact details, and can be used to check that the intended patient has been selected. It includes the following information: The patient’s name The patient’s identifier Alternate Names: Displays all known alternate names for the patient The demographics: o gender; o date of birth,; o address details and; o phone number(s) If the patient is deceased, the following icon will appear in the patient context bar next to the patient’s name: . 10.12 Allergies and Adverse Drug Events (ADE) The Allergy profile is a component of the Dynamic Patient Summary, shown on the Patient Summary Page. Additionally, the Allergy profile alone can be accessed by clicking on the Allergies icon in the Patient Context Bar. The Allergy profile data includes records for both Allergies and Adverse Drug Events (ADE). There are two corresponding summaries related to the Allergy profile: 1. Allergy; 2. Adverse Drug Events. 10.12.1 Allergy Summary The Allergy Summary allows the user to view a summary listing of the patient’s active allergies and may include drug, environmental and food allergy information. The Allergy Summary windowlet displays the following active allergy details: • The allergy Agent; • The Severity and (Reactions) of the allergy; • The Reported date the allergy was entered into the Drug Information System (DIS). Allergy Summary windowlet NOTE: Printing can be accomplished from any Search Result, Summary or Detail screen. Please see Printer Friendly Version for details. HEALTHe NL Viewer User Manual 41 10.12.2 Allergy Detail The Allergy Detail displays the detailed record information for an allergy sourced from the Drug Information System (DIS). Allergy Detail NOTE: Printing can be accomplished from any Search Result, Summary or Detail screen. Please see Printer Friendly Version for details. The Allergy Detail contains the Agent as a heading, followed by sections of information containing data items as described below: Section Item Allergy Type –value of allergen type. IE Food Allergy. Status –value of allergy status. IE Confirmed. Severity: Displays in red if the Severity value is high. Recorded By – Name of person that recorded the allergy. Source – Source that identified the allergy. First Occurrence – Date allergy was initially identified. Reactions (List) Reaction: Reaction name and in brackets the date and severity of the reaction. Displays in red if the Severity value is high. Notes (List) Created By – Name of provider adding data to notes. Created Date – Date note was created. Note - Any additional information generated by provider(s). HEALTHe NL Viewer User Manual 42 10.12.3 Adverse Drug Event Summary The Adverse Drug Event (ADE) summary allows the user to view a summary listing of the patient’s adverse drug events sourced from the Drug Information System (DIS). Adverse Drug Event Summary List NOTE: Printing can be accomplished from any Search Result, Summary or Detail screen. Please see Printer Friendly Version for details. The ADE Summary includes the following columns: Label Notes allergic If the Agent is longer than 50 characters, it is abbreviated with “…”. Complete Agent information is available on the detail screen. Severity Severity is combined with Reaction to make a single column, with Reaction in (Reaction) parentheses, if available. Multiple reactions are separated with semicolons. If the reaction is longer than 50 characters, it is abbreviated with “…”.Complete information is available on the detail screen. Onset Date of onset Clicking on any row of the Adverse Drug Event Summary displays the Adverse Drug Event Detail in a popup window. Following the Allergies Summary and ADE Summary listing, a disclaimer is displayed with the following information: IMPORTANT: Allergy, Adverse Drug Event, and Medical Condition information in the EHR is provided by community pharmacies ONLY. Data recorded when the patient visits other health care facilities, community health or private clinics are NOT included. This information may NOT be diagnostically confirmed as it may be reported by the Patient. HEALTHe NL Viewer User Manual 43 10.12.4 Adverse Drug Event Detail The Adverse Drug Event (ADE) detail displays the detailed record information for an adverse drug event. Adverse Drug Event (ADE) Detail NOTE: Printing can be accomplished from any Search Result, Summary or Detail screen. Please see Printer Friendly Version for details. The ADE Detail contains the Agent as a heading, followed by sections of information containing data items as described below Section Item Adverse Drug Event Severity –value identifying intensity of the adverse reaction. Note: Severity and Reactions classified as High are identified through the text colour Red. Recorded By – Name of the provider diagnosing ADE Source – Identifying source of the ADE. IE Patient. Onset Date – Date ADE was reported. Description – Additional details regarding the ADE. Reactions (List) Reaction – Effect the ADE has on a patient. IE elevated blood pressure. Assessment (List) Exposure Agent – Agent that triggered the ADE. Mode of Exposure – How patient encountered the exposure agent. Dispense Number – Of the exposure agent (if applicable) Notes (List) Created By – Name of provider adding data to notes. Created Date – Date note was created. Note -Any additional information generated by provider(s). HEALTHe NL Viewer User Manual 44 10.13 Devices The Devices profile is a component of the Dynamic Patient Summary, and can be accessed by clicking on the Devices icon in the Patient Context Bar. 10.13.1 Device Summary The Device Summary allows the user to view a summary listing of the patient’s dispensed medical devices. Each row in the Device Summary presents an aggregate of data about the device prescription and each associated dispense (if any). Device data is sourced from the NL Drug Information System (DIS) and is sorted by date, with the most recent device reported. Device Summary NOTE: Printing can be accomplished from any Search Result, Summary or Detail screen. Please see Printer Friendly Version for details. The Device Summary includes the following columns: Label Notes Device The dispensed device name. If the device has been dispensed, this is the dispensed name; otherwise, the prescribed name is displayed. Prescriber The name of the prescriber. Date Prescribed The date the prescription was written. Status The dispense status, if the device has been dispensed. Otherwise, the prescription status. Directions Dispense directions, if the device has been dispensed. Otherwise, the prescription directions. Total Qty Quantity prescribed to the patient Prescribed Dispensed Qty If dispensed. Dispensed Days If dispensed. Supply Dispensed Date If dispensed. HEALTHe NL Viewer User Manual 45 Clicking on any row of the Device Summary displays the Device Dispense Detail in a popup window (see section Device Dispense Detail). If no dispense is associated with the record, the following window pops up. No Dispense Associated Pop-up 10.13.2 Device Prescription Detail The Device Prescription Detail displays the detailed record information for a given device prescription. Device Prescription Detail NOTE: Printing can be accomplished from any Search Result, Summary or Detail screen. Please see Printer Friendly Version for details. Clicking on the Prescription icon window. HEALTHe NL Viewer User Manual in the row displays the Device Prescription Detail in a popup 46 The Device Prescription Detail contains the Prescribed Device Name as a heading, followed by sections of information containing data items as described below: Section Item Prescription Prescribed Date Status Number of Refills Total Days Supply Total Quantity Usage Instructions Prescribed By Name Provider Type License Status Changes (List) Changed By Change Type Reason Effective Start Date Effective End Date Notes (List) Created By Created Date Note 10.13.3 Device Dispense Detail The Device Dispense Detail displays the detailed record information for a given dispense of a medical device. Device Dispense Detail NOTE: Printing can be accomplished from any Search Result, Summary or Detail screen. Please see Printer Friendly Version for details. HEALTHe NL Viewer User Manual 47 Clicking on a row in the Device Summary windowlet displays the Device Dispense Detail in a popup window. The Device Dispense Detail contains the Dispensed Device Name as a heading, followed by sections of information containing data items as described below: Section Dispense Dispensed By Dispensed From Status Changes (List) Notes (List) Item Dispensed Date - Date device was dispensed. Pickup Date – Date of device pickup. Note: If field is blank does not mean it was not picked up – it may mean that the dispensing pharmacy has not reported this date to DIS. Status - value to indicate status of dispense. I.e. Active. Total Quantity Supplied Number of Days Supply Usage Instructions Name Provider Type License Name Address Phone/E-Mail Changed By Change Type Reason Effective Start Date Effective End Date Created By Created Date Note 10.14 Medical Conditions The Medical Conditions profile is a component of the Dynamic Patient Summary, and can be accessed by clicking on the Medical Conditions icon in the Patient Context Bar. HEALTHe NL Viewer User Manual 48 10.14.1 Medical Condition Summary The Medical Condition profile consists of a summary that allows the user to view a summary listing of the patient’s active medical conditions. Medical Conditions are sourced from the NL Drug Information System (DIS) and is sorted by date, with the most recent condition reported. Medical Condition Summary NOTE: Printing can be accomplished from any Search Result, Summary or Detail screen. Please see Printer Friendly Version for details. The Medical Condition Summary includes the following columns: Label Notes Condition If the condition is longer than 100 characters, it is abbreviated with “…”. Complete information is available on the detail screen. Created Creation Date – Date medical condition was initially recorded. Recorded Recorded by name – Name of provider that recorded the medical condition. By Clicking on any row of the Medical Condition Summary displays the Medical Condition Detail in a popup window. 10.14.2 Medical Condition Detail The Medical Condition Detail displays the detailed record information for a medical condition. Medical Conditions are sourced from the NL Drug Information System (DIS). HEALTHe NL Viewer User Manual 49 Medical Condition Detail NOTE: Printing can be accomplished from any Search Result, Summary or Detail screen. Please see Printer Friendly Version for details. The Medical Condition Detail contains the Medical Condition Name as a heading, followed by sections of information containing data items as described below: Section Item Medical Condition Start Date – Reported start date medical condition was identified. End Date – Reported end date medical condition was deemed healed. Duration – Length of time medical condition existed. Status - value to indicate status of medical condition. I.e. Active. Recorded By – Name of provider that recorded the medical condition. Source – Identifying source of medical condition. Chronic Indicator –value for chronic indication. IE Continuous/Chronic Notes (List) Created By – Name of provider adding data to notes. Created Date – Date note was created. Note -Any additional information generated by provider(s). 10.15 Pharmacy Notes The Pharmacy Notes is a component of the Dynamic Patient Summary, and can be accessed by clicking on the Pharmacy Notes icon in the Patient Context Bar. 10.15.1 Pharmacy Note Summary The Pharmacy Note Summary allows the user to view a summary listing of the Pharmacy Notes related to this patient’s Pharmacy Network health record. Pharmacy Notes are sourced from the NL Drug Information System (DIS). Pharmacy Note Summary NOTE: Printing can be accomplished from any Search Result, Summary or Detail screen. Please see Printer Friendly Version for details. HEALTHe NL Viewer User Manual 50 The Pharmacy Note Summary includes the following columns: Label Description Note If the note is longer than 100 characters, it is abbreviated with “…”. Complete information is available on the detail screen. Category Note category (i.e. general note, diagnostic image note, etc) Date Date the note was entered. Recorded By Note Author 10.15.2 Pharmacy Note Detail The Pharmacy Note Detail displays the detailed record information for a pharmacy note. Pharmacy Note Detail NOTE: Printing can be accomplished from any Search Result, Summary or Detail screen. Please see Printer Friendly Version for details. Clicking on any row of the Pharmacy Note Summary displays the Pharmacy Note Detail in a popup window. The Pharmacy Note Detail contains the following sections of information containing data items as described below: Section Item Note Category - Note category (i.e. general note, diagnostic image note, etc) Date – Date note was created. Recorded By – Name of provider recording note. Note Detail Text – Body of the note. HEALTHe NL Viewer User Manual 51 10.16 Patient Privacy Override The clinical data presented in the Dynamic Patient Summary may be restricted or limited due to information privacy directives present on the patient’s electronic health record. When clinical data is protected by an information privacy directive, it is said to be masked. If records are masked, the Viewer user is informed with a message “Data is not shown due to privacy restrictions” in the area of the page where data is normally expected to appear. When the user encounters masked data due to information privacy, the user can override this restriction by clicking the “Privacy Override” icon in the Patient Context Bar. Privacy Override This redirects the user to a page where they provide the reason for overriding the information privacy. The user overrides the information privacy by either: Indicatingthe patient’s consent, and entering the correct patient keyword Choosing to break the glass, and specifying a reason for doing so from a predefined list. Privacy Override HEALTHe NL Viewer User Manual 52 Section Patient Consent Item/Label Consent Given By Consent Mechanism Keyword Representative’s First Name Break the Glass Patient Representative’s Last Name Reason Input Type Dropdown List selection from: <empty> Patient Patient representative Dropdown List selection from: <empty> Physical presence Verbal Enter patient’s personal ‘keyword’ Field appears when Consent Given By is Patient Representative. Enter Patient Representative First Name Field appears when Consent Given By is Patient Representative. Enter Patient Representative Last Name Select From Dropdown: <empty> Emergency Professional judgment If user selects ‘Break the Glass’, all other validation criteria is ignored and Consent Given By, Consent Mechanism, Keyword, and Patient Representative name are not required to complete the Privacy Override. All events related to privacy overrides are subject to strict audit controls. Upon clicking the “Override” button on the Privacy Override page, the privacy override information is validated in accordance with the business rules. If the validation succeeds, the user is redirected to the Dynamic Patient Summary, where the previously masked records are now viewable. Once the Privacy Override has been validated and complete, all areas of the patient record will be visible and no other privacy override will be required to view sensitive data within the patient record. The Privacy Override is active for the duration of the user’s active session. If the user terminates the active session (logs out), the Privacy Override will be required at the next session to view masked data. HEALTHe NL Viewer User Manual 53 10.17 Printer Friendly Version All Search Results, Summary and Detail Results include a “Printer Friendly Version” link. Clicking this link will launch a pop-up window in a printer friendly PDF format. Hovering over the page body will float a tool bar within the window (circled in red below). ADOBE POP UP TOOL BAR The tool bar enables the user to Save, Print, Zoom in or out, or launch the Adobe PDF utility within the window if available on the client device. Clicking on the ”Printer Friendly Version” link produces the complete data set (i.e. if there is more than one page of results, the Printer Friendly output includes all pages, not just the page on screen when launched), a disclaimer if present, as well as a header and footer. Printing utilizes the user’s local browser printing capabilities. For Printer Friendly Version output with a patient in context, the header incorporates patient identity an HCN (if available), Gender, Name, and Date of Birth. Header Example for Printer Friendly Version Output The footer incorporates user identity information – User Name, date and time printed, and Page x of x. Footer Example for Printer Friendly Version Output HEALTHe NL Viewer User Manual 54 11. Important Notes The following are current issues that users may encounter when using the HEALTHe NL Viewer. It is anticipated that future releases of the Viewer will address these issues. In the meantime, work-around processes are detailed below where possible. 11.1 Title in Printer Friendly Window The title on the printer friendly version for the Medication profile does not distinguish between printing a 4 month vs. a 2 year profile. HEALTHe NL Viewer User Manual 55 11.2 Printing Detail Pages - Adobe Version 11 When using Adobe version 11, and printing detail pages from the HEALTHe NL Viewer, the system print screen appears behind the Adobe window. Users will have to click on the printing screen and pull it out in order to access the print button. 11.3 ‘Add Search Results to Worklist’ Issue When adding a patient to a worklist from the search results list, if the user forgets to select a patient but chooses the worklist 'BLUE' for example, the application generates an error but does not refresh the worklist selection box value back to 'Add Search Results to Worklist'. Since the addition of the patient(s) to the worklist is triggered by the selection of an item in the worklist selection box, the user must refresh the page (F5). This will reset the worklist selection box and enable the selection of the patients and appropriate worklist again. HEALTHe NL Viewer User Manual 56 11.4 Context Icon Message After performing a patient search and bringing a patient into context, clicking the ‘Context Icon’ in the patient context bar displays the list of patients returned from the patient search. The last entry (row) in that list contains a message stating: “There are more items in this list. Please return to the original list to view more.” The list actually displays all returned results (there are no remaining), and clicking on the row does not perform any action. The same behavior is seen when bringing a patient into context form the recent patient list and a user’s worklist. HEALTHe NL Viewer User Manual 57 11.5 Patient Demographic Updates and Worklists If demographic information is updated in the Client Registry for a patient in a user’s worklist, the changes will not be seen in the worklist or patient context bar until the user performs a new search for the patient and brings him/her into context. For example, a user adds patient Patsy Cline to the worklist named ‘Testing’. Later, Patsy Cline’s middle name was changed from ‘Dis’ to ‘Disworklist’ in the Client Registry. The screenshot below illustrates that the ‘Testing’ worklist still shows the original information on the Clinician Homepage. Clicking the record in the worklist brings the patient into context. Refer to screenshot below. Note that the patient context bar contains the old name, but the demographics windowlet in the Patient Dynamic Summary screen contains the newest information. To resolve this issue, the user must perform a new search for patient Patsy Cline and bring the patient into context from the search results. As illustrated in the screenshot below, the worklist and patient context bar are now updated. HEALTHe NL Viewer User Manual 58 Bringing the patient into context: Back on the Clinician Homepage, the information has been updated as well: HEALTHe NL Viewer User Manual 59 HEALTHe NL consolidates information from a variety of source systems across the province. While continuing efforts are applied to ensure accuracy and completeness, HEALTHe NL is not an exhaustive source of information. Patient data may exist in other RHAs, community health, private clinics or pharmacy databases. All pharmacies in the province are not yet connected to the Pharmacy Network; to see connected pharmacies, you can view this map and/or this list. Personal health information accessed through HEALTHe NL must be used in accordance with legislation, such as the Personal Health Information Act, applicable codes of conduct, user agreements, and organizational policies and procedures. Access to the information contained in HEALTHe NL is subject to audit and inappropriate access will be investigated and may lead to withdrawal of access to HEALTHe NL and/or other sanctions as appropriate. To obtain technical support for the HEALTHe NL Viewer, please contact your local Regional Health Authority Service Desk: Eastern Health: 777-1950 or 1-877-777-8998 Western Health: 709-637-5000 ext. 5468 Central Health: 1-877-902-6777 Labrador-Grenfell: 1-855-350-HELP (4357) HEALTHe NL Viewer User Manual 60 Newfoundland and Labrador Centre for Health Information www.nlchi.nl.ca 70 O’Leary Avenue, St. John’s, NL A1B 2C7 HEALTHe NL Viewer User Manual 61