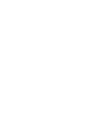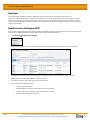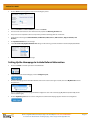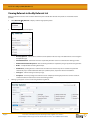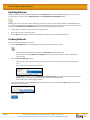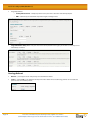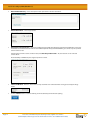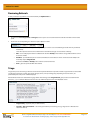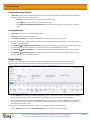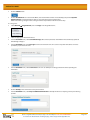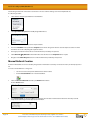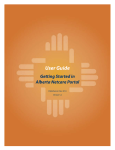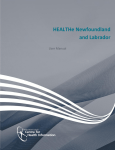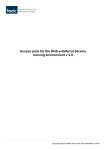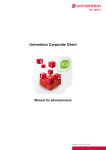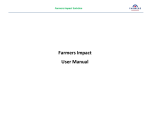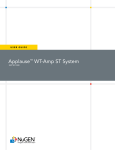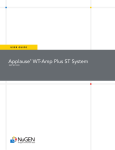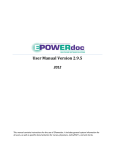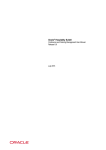Download eReferral User Guide
Transcript
eReferral User Guide Published on July 11, 2014 Version 1.3 TableofContents Overview ............................................................................................................................ 2 Health Services Catalogue (HSC) .................................................................................................. 2 Accessing eReferral through Citrix ................................................................................................ 3 Updating My Details to Submit a Referral ......................................................................................... 4 Setting Up the Homepage to Include Referral Information...................................................................... 5 Viewing Referrals in the My Referrals List .......................................................................................... 6 Viewing Referrals in the Clinical Document Tree ................................................................................. 7 Updating Referrals .................................................................................................................. 8 Creating Referrals ................................................................................................................... 8 Reviewing Referrals............................................................................................................... 13 Triage .............................................................................................................................. 13 Triage Referrals ................................................................................................................... 14 Triage Letters ..................................................................................................................... 15 Draft Referrals ..................................................................................................................... 16 Review by Triage Required ....................................................................................................... 16 Waitlist Referrals .................................................................................................................. 17 Defer Referrals .................................................................................................................... 18 Cancel Referral .................................................................................................................... 18 Decline Referral ................................................................................................................... 19 Reassign Referral ................................................................................................................. 20 Complete Referral ................................................................................................................ 20 Request for Advice ............................................................................................................... 22 Manual Referral Creation ......................................................................................................... 24 Reports ............................................................................................................................ 25 Page i By accessing Alberta Netcare you agree to be bound by the Terms of Use and Disclaimer as noted on the Alberta Netcare Portal login page, and to comply with all applicable laws. Published on July 11, 2014 (Version 1.3) Overview The Electronic Referral (eReferral) solution is designed to replace the current paper and fax based referral processes. The goal is to develop and maintain a complete provincial health service inventory, standardize the elements of referral and triage criteria across program areas for Lung Cancer, Breast Cancer and Hip and Knee Joint Replacement specialties, establish consistent operational policy regarding service response times, and increase transparency of service availability, wait time, request tracking and referral status reporting. Health Services Catalogue (HSC) Users are able to query the Health Services Catalogue (HSC) for information relating to providers, specialties, sub-specialties, facilities and reasons for a referral within Alberta’s North, Central, South, Calgary and Edmonton zones. Page 2 Select eReferral Health Services Catalogue Enter 3 or more characters into any search field. Wait for the matching information to display then click to select any item. The Preferred Zone (specified on the My Details page) is the default. You may click to change this to other, or all zones. Search – return all matching details. Reset – clear search criteria Sort results by clicking a column title. Click again to reverse the sort. Click an entry to view related information: o Specialty – reason for referral o Reason for Referral – exclusions and mandatory referral requirements o Facility – address, hours, disability access, parking and website details o Provider – offers consultations for details Never access information for yourself, family, friends, neighbors or co-workers. (Call HIA Helpdesk with any questions at 780-427-8089 or Toll Free at 310-0000+780-427-8089) eReferral User Guide Accessing eReferral through Citrix For users accessing eReferral through Citrix and receiving the below message, simply click “Yes” and “Do not ask me again for this site”. If the following message appears, choose as indicated and click “OK”: To have Citrix ask you again about the drive permissions that you want, even if “Do not ask me again for this site”, follow these instructions: Make sure all your web browsers are closed. Right-click Start button, click Explore. Navigate to C:\Documents and Settings\<your username>\Application Data\ICAClient. Delete the file called webica.ini. Open Citrix, login, go to the drilldown patient list. By accessing Alberta Netcare Portal you agree to be bound by the Terms of Use and Disclaimer as noted on the Alberta Netcare Portal login page, and to comply with all applicable laws. Page 3 Published on July 11, 2014 (Version 1.3) Click Download CSV, click Save. You will see the box below. Change the options so they are Full Access and Never ask me again. Click OK. Browse to C$ on Client then wherever you want to save it on your computer. Save, and then open the Excel file from your computer. Updating My Details to Submit a Referral If you have access to the eReferral menu and My Referrals menu items, you will be able to create referrals. Before you can submit a referral, your provider information must be populated in the My Details page in Alberta Netcare Portal Page 4 Log in to Alberta Netcare Portal. Select Common My Details or click the My Details icon in the Menu Bar If you will be creating referrals as the referring clinician scroll until the Referring Provider Referrals details panel is visible. Search for and select a Referring Provider. Enter contact details (these are not validated). A clinician completing this screen will specify him or herself during the referral creation process. If you will be submitting referrals on behalf of another provider, the User On Behalf Of field should be checked to Yes. Never access information for yourself, family, friends, neighbors or co-workers. (Call HIA Helpdesk with any questions at 780-427-8089 or Toll Free at 310-0000+780-427-8089) eReferral User Guide Click the Add link to bring up the Provincial Provider Registry search. Enter the First Name and the Last Name, and then click Search. The search will return selections. This information will populate the Referring Provider field. This process can be repeated to select each provider you will be submitting referrals on behalf of. Complete the remaining fields: Phone Number, Fax Number, Address Line 1, Address Line 2, City, Postal Code, and Province. Click Update Preferences to save changes Set the Show Recently Updated Referrals For setting to limit how long you want the referral in the Recently Updated folder. Click Update Preferences to save changes. Setting Up the Homepage to Include Referral Information Click on the Home icon below your User ID in the Menu Bar. Scroll to the bottom of the Homepage, and click Configure Layout.. Divide the Homepage into the desired windowlets. Add a new section to the right or below, then select My Referrals from the drop-down list. Here is a suggestion for the Homepage windowlet configuration: Search for a Patient (top), My Referrals (bottom left), Recent Patients (bottom right). Click the Update Layout button to save the configuration. Confirm the Homepage appears with the new configuration. By accessing Alberta Netcare Portal you agree to be bound by the Terms of Use and Disclaimer as noted on the Alberta Netcare Portal login page, and to comply with all applicable laws. Page 5 Published on July 11, 2014 (Version 1.3) Viewing Referrals in the My Referrals List Referring providers are able to view a list of the referrals they have created either for their own patients or on behalf of another provider. Select eReferral My Referrals to display a referral list grouped by Status: The following options panel will appear Page 6 o Recently Updated – referrals whose content has been updated in the last 7 days. This default value can be changed in the My Details page. o Cancelled/Declined – referrals for which the responsibility for further action has reverted to the referring provider. o Additional Information Requested – referrals awaiting information requested by Triage or by the Receiving Provider. o Drafts – incomplete referrals waiting further input. o Undelivered – pending referrals or referrals that are unable to be electronically sent or received. The system will automatically try to resend undelivered referrals; if a problem persists, reopen the referral and resubmit it. o In Progress – referrals waiting for action by Triage. o Completed – all activity relating to this referral has been completed, including the patient has seen the consultant and the Consultation Letter has been sent to the referring provider. Selecting a group opens a search screen listing the matching referrals. Never access information for yourself, family, friends, neighbors or co-workers. (Call HIA Helpdesk with any questions at 780-427-8089 or Toll Free at 310-0000+780-427-8089) eReferral User Guide o Enter criteria then click Search to reduce the number of listed referrals. o Sort the list by clicking a column title; click again to reverse the sort. Click a referral to view its contents. o Scroll or click a navigation link to jump to a specific section in the referral. Buttons at the top of the referral provide access to the following options: o Workflow – for referring providers: Provide information in relation to this referral after it has been submitted. For Triage, change the referral’s Status, depending on the work that has been completed on it. The options will differ depending on the referral’s current processing stage. o Edit – open the referral in editable form. When complete, identify whether your changes require Triage Review. If Yes is selected, the referral will automatically be placed on the triage user’s queue. o Add Note – identify the type (General, Clinical, Clerical) of text you want to add before entering it. Identify whether Triage Review is required. o Add Event – identify the type of event (appointment date, letter sent date, first offered appointment date, received) and accompanying comment. o Print – generate a printable PDF of the referral. Viewing Referrals in the Clinical Document Tree Open the Electronic Health Record (EHR) of the patient for whom you wish to create a referral. Select Searches Search for a Patient. Enter selection criteria, click Search and select the desired patient from the list. Confirm the patient’s identity by reviewing the patient’s demographics. Select Referrals Completed/Cancelled or In Progress in the Clinical Document Tree to list matching referrals. View a referral’s tooltip. Click to open the referral. Other Clinical Document Viewer functionality relating to referrals: o Change a referral’s Read status using the links at the top of the Clinical Document Tree (Mark selected document as unread/ Mark all documents as read). o Enter Look For criteria to filter the Clinical Document Tree items. o Select an alternative patient from the Contexts list. o Add the patient to a worklist so their record is readily available. Select Referrals In Progress in the Clinical Document Tree. Select a referral. Click the Events or Activity links to jump to the matching sections. Scroll or click a navigation link to jump to a specific section in the referral. Click the Print button at the top of the Referral. Provided the appropriate software is installed on your computer, this action generates a PDF which can then be printed, saved or downloaded. By accessing Alberta Netcare Portal you agree to be bound by the Terms of Use and Disclaimer as noted on the Alberta Netcare Portal login page, and to comply with all applicable laws. Page 7 Published on July 11, 2014 (Version 1.3) Updating Referrals Within the patient’s Electronic Health Record (HER), click the View Referral icon in the Context Menu (typically the last icon in the list). This displays a list of the patient’s Draft, In Progress and Completed/ Cancelled/Declined referrals. A Referring Clinician can only edit a referral created by a second clinician if he or she has been identified as an On Behalf Of clinician on that clinician’s My Details screen. Otherwise all referrals accessed from the Clinical Document Tree or the patient referral lists open by clicking the Create Referral or View Referral icons in the patient Context Menu will be read-only. Sort the referrals by clicking a column title, twice to reverse the sort. Click a referral to open it in View-only mode. Click the Print button to generate a PDF of the referral which and then be saved, downloaded or printed. Creating Referrals Create a new referral for the patient in context. Click the Create Referral icon in the Context Menu (typically the second to last icon in the list). o Review the alert and information messages under Information at the top of the screen. o Review the patient’s existing Drafts and In Progress lists to ensure you are not about to create a duplicate of an existing referral. Select the Reason for Referral by either… o Entering three or more characters of the reason you want on the search bar, then select from the list of matching items. Click a listed reason to add it to the new referral. o Page 8 Click the Browse button to open the Health Services Catalogue (HSC). Select a provider and/or facility and click the Search button to list the matching reason for referral and their associated wait times. Click a listed reason to add it to the new referral. Select whether the referral is for a Consult (request by provider for patient to see specialist) or Advice (request by provider for information from the specialist). Click the Create button. Never access information for yourself, family, friends, neighbors or co-workers. (Call HIA Helpdesk with any questions at 780-427-8089 or Toll Free at 310-0000+780-427-8089) eReferral User Guide Patient Information Specify Special Considerations (ie/ disabled patients) by clicking the check box and add details in the Comments area below. The Received Date (for receiving office use only) field is used at a Triage Centre to record this information when a faxed or mailed referral is received. Review the Exclusions and Patient Information to ensure that this referral is appropriate (the patient should not be sent to an Emergency Department) and that the required Contact, Address and Guardian details are present. o A red asterisk identifies the associated item as Required. o If patient information, such as Gender or Date of Birth, is missing, include it in a note added in the Comments area. Orthopaedic Surgery Referrals Refer For – (read only) the reason and specialty associated with this referral. Send to – the facility to which this referral will be sent. Appointment o Next Available – the patient and provider are satisfied to accept the next available specialist as the one who will action this referral. This choice means the shortest possible wait time is being specified. o Request Provider or Surgical Facility – the patient and provider wish to identify either a specific provider to see the patient, or a specific facility at which the surgery will occur. Selecting this option may mean that a wait time longer than the minimum possible will result; you will need to identify that either the patient or provider is Willing to Wait. Referrals for which a preferred provider or facility is specified will be excluded from the facility’s Wait Time statistics. By accessing Alberta Netcare Portal you agree to be bound by the Terms of Use and Disclaimer as noted on the Alberta Netcare Portal login page, and to comply with all applicable laws. Page 9 Published on July 11, 2014 (Version 1.3) Triage Requirements o Primary Affected Joints – identify the problem source, then link or attach the relevant X-Ray Reports. o BMI – automatically calculated from the patient’s height and weight values. Surgical Evaluation Acuity Tool – enter your observations to help determine the urgency of this referral. The Acuity Score is automatically calculated. Oncology Referrals Page 10 Refer For – (read only) the reason and specialty associated with this referral. Send to – click the Add icon to identify the facility to which this referral will be sent. Oncology referrals do not include the option to select an individual provider. Never access information for yourself, family, friends, neighbors or co-workers. (Call HIA Helpdesk with any questions at 780-427-8089 or Toll Free at 310-0000+780-427-8089) eReferral User Guide Triage Requirements o Identify whether the patient has been informed as to the reasons for this referral. The referral cannot proceed if this is No. o Identify the status of all tests and reports; attach links or files as required. Sections common to both Orthopaedic Surgery and Oncology Referrals Attachments o Link Alberta Netcare Portal Laboratory Results or Reports – increase the Date Range to list more documents. A Report Name is required if All Reports or 2 Years is selected. If the user is looking for a transcribed report they must look for the name of the Doctor who dictated the letter rather than the name of the letter. A combined report or individual test result can be linked. Opening a test result displays the entire report. Remove a document from the referral from the drop-down list. o Attach External Document – there a 1 MB limit for individual documents, or 10MB for all files in total. By accessing Alberta Netcare Portal you agree to be bound by the Terms of Use and Disclaimer as noted on the Alberta Netcare Portal login page, and to comply with all applicable laws. Page 11 Published on July 11, 2014 (Version 1.3) Relevant Medical History – enter a description and/or upload links or external documents. General Information – select as appropriate. Referring Provider Information – this field is automatically populated with information entered on the My Details screen. Click the Delete icon beside the Provider name to add a different provider from your On Behalf Of list; you cannot carry out a provider search from this screen. If the provider you want to select cannot be listed, select Was the provider found? – No, then enter his or her name and contact details. This functionality is available for processing out-of-province referrals. Page 12 Submission Method – Electronic. Alternatives are only used when a fax or mailed referral is being processed by the Triage Centre. Click the Submit button to create the referral; you will be alerted if you have missed anything. Never access information for yourself, family, friends, neighbors or co-workers. (Call HIA Helpdesk with any questions at 780-427-8089 or Toll Free at 310-0000+780-427-8089) eReferral User Guide Reviewing Referrals A newly created (or any) referral can be reviewed from your My Referrals list. Click either the Recently Updated or In Progress rows to open a search screen that will include the new referral in the results panel. Click in the row corresponding to a referral to open it. Options include: o Workflow – (the workflow options will depend on your current access level. Referring Providers will only see Provide Information). Select this option to add non-clinical information to the referral. Changes are recorded as an Activity. o Edit – click to redisplay the referral in editable form. Click the Activity link to view the change. Edited referrals cannot be saved as a Draft. o Add Note – provide General, Clinical or Clerical information to the referral. If clinical content has been added, it will most likely require Triage Review. Click either the Notes or Activity links to view the content of the note. o Print – generate a printable PDF of the referral. Triage Triage is the process of checking a referral to ensure that all required information is present and that an appointment can be booked according to patient clinical needs. The 3 types of triage (clerical, clinical, booking) may, depending on the size of clinic, be performed by the same person or different people. Alberta Netcare Portal users tasked with triaging referrals must belong to the Triage Referrals group and be associated with the Clinical1, 2, 3, 5, 7 or 8 Alberta Netcare Portal user role. This adds four options to the user’s My Details screen: o Triage Facility – (required, set by an administrator). o Specialty – Reason for Referral – set to the type of referrals processed by you (e.g. Lung Cancer vs Breast Cancer reasons for referral). By accessing Alberta Netcare Portal you agree to be bound by the Terms of Use and Disclaimer as noted on the Alberta Netcare Portal login page, and to comply with all applicable laws. Page 13 Published on July 11, 2014 (Version 1.3) o Add Referral Creators to Drafts List – set to the Alberta Netcare users who also create referrals from faxes at the same triage centre as you. o Show Completed/Cancelled/Declined Referrals for – set to match the frequency with which you create referrals. Triage Referrals Select eReferral Triage Referrals to view your triage list. Users who do this often can add/ configure the Triage Referrals windowlet to their Homepage. Select Triage to display a list of referrals awaiting triage. Sort by Received Date to list the most recent referrals first. Note the links at the top of the screen to sort by other categories. Page 14 o Select a referral from this list. The options at the top of the screen include Workflow, Edit, Add Note, Add Event, Print, and Mark as Reviewed. o Workflow is selected to identify the progress of the referral, which begins with Start Clerical Triage through to Cancel. o Start/Complete Clerical Triage – select to identify the progress of the clerical triage. o If required information is found to be missing… Select Request Additional Information, providing details of the information that needs to be provided. This action returns the referral to the Referring Provider, who will see it listed in the Additional Information Requested row in his/her My Referrals list. The Referring Provider opens the referral and chooses Provide Information from the Workflow menu. This action removes the referral from the Additional Information Requested row in the My Referrals list. The referral now reappears on the Triage user’s Triage Referrals list. Selecting this referral’s latest Activity shows the provided information. If the referral contains a mismatched attachment (a document or test result that does not belong to this patient), call the creating person (referring site): o Ask the referring site to edit the referral and delete the attachment, or notify the referring site that the triage site is going to delete the attachment and why o Report the mismatch to HIM using the current process. Start/Complete Clinical Triage – select to identify the progress of the clinical triage. Never access information for yourself, family, friends, neighbors or co-workers. (Call HIA Helpdesk with any questions at 780-427-8089 or Toll Free at 310-0000+780-427-8089) eReferral User Guide Orthopaedic Surgery Referrals Set Provider – identify the provider who will be seeing the patient. This will typically be the preferred provider as identified in the referral, otherwise it will be the next available. o Set Priority – based on the acuity score recorded in the referral, either: o Select Waitlist to place this referral on a waitlist for future action o Select Ready for Booking/Appointment Booked to record that the appointment has been booked in an external system. Oncology Referrals Set Provider – this option is not used for Oncology referrals. Set Priority – based on the Reason for Referral. Select Ready for Booking to record that the appointment is ready for booking in an external system. Once the appointment is ready for booking, an event must be added to record that the patient has been contacted and has accepted an appointment date. Click Add Event First Offered Appointment Date and record the date and time of the earliest appointment that the patient was offered, but typically will not be able to attend. This information is required for Wait Time reporting. Click Add Event Appointment Date and record the date and time of the appointment that the patient is able to agree to. Click Workflow Appointment Booked to change the status on the referral and record that the patient is able to see the Receiving Provider at the specified date and time. Triage Letters There is an option in the final column of a Triage list to generate a number of letters relating to the associated referral. An appropriate letter can be generated to inform the patient’s provider whenever a change has been made to their referral. Click the Generate link to display a drop-down list of letter type options. The options available include Confirmation of Referral Receipt, Appointment Details, Request for Required Triage Information, Referral Declined, and Reassigned Referral. Once a letter type has been selected, click the Generate button to display the letter, for which a Print button is available at the top of the screen. The letter can be printed on your clinic’s letterhead paper which can then be mailed or faxed to the facility from which the referral was created. A letter cannot be edited before sending but its content could be copied and pasted into Microsoft Word. Click the Back button to return to the Generate Fax/Letter screen and again to return to the Triage List. By accessing Alberta Netcare Portal you agree to be bound by the Terms of Use and Disclaimer as noted on the Alberta Netcare Portal login page, and to comply with all applicable laws. Page 15 Published on July 11, 2014 (Version 1.3) Draft Referrals A referral can be saved as a draft for completion at a later date. There is no expiry period for a draft referral. These are only accessible to the user who created them or to their work colleagues who create referrals on their behalf. Click the Save as Draft button at the bottom of an eReferral form to save entered content as a draft. The save will be successful even if required information is missing from the referral. Draft referrals are not listed in a patient’s Clinical Document Tree. View, update or complete a draft referral by: Selecting eReferral My Referrals Drafts Select the appropriate referral Continue to complete the required sections of the referral. A referral can be saved in Draft format multiple times at any stage during its creation process. Amendments to a completed referral must, however, be saved as a new version. Draft referrals can be removed by: Clicking the Delete Draft button at the bottom of the referral to permanently remove it from the patient’s record. This action must be confirmed. Review by Triage Required When a Referring Provider updates a referral using Edit or Add Note, he or she can specify that the update content should be reviewed by Triage. As a Referring Provider: Select eReferral My Referrals in the Menu Bar. Select the appropriate referral in the In Progress or Recently Updated lists. o Page 16 Click the Edit button at the top of the referral and add new information to the referral. Click the Save button and click Yes in the Review by Triage Required? field. Never access information for yourself, family, friends, neighbors or co-workers. (Call HIA Helpdesk with any questions at 780-427-8089 or Toll Free at 310-0000+780-427-8089) eReferral User Guide o Click the Add Note button at the top of the referral and add a note of any type to the referral. Click the Add Note button and button and click Yes in the Review by Triage Required? field. A panel is displayed with a note identifying that new information is present, along with a link to viewing it. As a Triage User: Select eReferral Triage Referrals in the Menu Bar. Click on Triage to list the referrals awaiting triage. Select Referrals for Review: Yes and click Search to rerun the search to list those referrals awaiting review. Referrals awaiting review are identified by ‘Y’ in the Review column. Select a referral awaiting review and note the New information panel. Click the View link to view its details. Click the Mark as Reviewed button at the top of the Referral and add an optional comment and complete the review. Waitlist Referrals (Only applicable for Orthopaedic Surgery referrals) A referral is waitlisted by either a Triage worker or the Receiving Provider when the nominated provider or a suitable replacement is not available to see the patient. The number of Orthopaedic Surgery referrals that come in generally exceeds the number of available Orthopaedic Surgeons, with the result that the wait for an appointment can be for several months. Appointments are booked no more than 2 months into the future. Referrals for which an appointment cannot be made are placed on a waitlist for future booking in the order they were received. By accessing Alberta Netcare Portal you agree to be bound by the Terms of Use and Disclaimer as noted on the Alberta Netcare Portal login page, and to comply with all applicable laws. Page 17 Published on July 11, 2014 (Version 1.3) As a Triage user: Select a referral currently awaiting triage. Select Workflow Waitlist. This action immediately changes the referral’s status to Waitlisted. Defer Referrals A referral is deferred by either a Triage user or the Receiving Provider when the patient is not medically, functionally or socially ready to attend the appointment. As a Triage user: Select the appropriate referral. Select Workflow Defer. This will prompt a pop-up window where you must specify the date to which the referral is to be deferred and reviewed again. This normally coincides with when the patient is available again for an appointment. Select the most applicable reason for this action. Add an optional comment and click the Defer button. Click the Activity link to view the reason and comment entered at the time the referral was deferred. Cancel Referral A referral is cancelled by either a Triage user or the Receiving Provider when: Page 18 1. the patient cannot be contacted or has a history of not attending appointments; 2. the referral is no longer needed or appropriate; 3. or the referral was created for the wrong patient. Never access information for yourself, family, friends, neighbors or co-workers. (Call HIA Helpdesk with any questions at 780-427-8089 or Toll Free at 310-0000+780-427-8089) eReferral User Guide For 1 or 2 above, as a Triage user: Select the appropriate referral. Select Workflow Cancel. This will prompt a pop-up window where you must select the most applicable reason for this action. Add an optional comment and click the Apply button. Click the Activity link to view the reason and comment entered at the time the referral was cancelled. For 3 above, only Triage users have the ability to cancel a referral if made on the wrong patient. A referral that has been created against the incorrect patient should be Cancelled with a reason of ‘Referral created against incorrect patient’. A referral that has been Cancelled with a reason of ‘Referral created against incorrect patient’ should be: o Displayed with a strike-through in the CDV Tree (both Limited and All Documents), but still be visible for viewing when clicked on. The status of ‘Cancelled’ and the reason of ‘Referral created against incorrect patient’ should be visible in the CDV Tree tool tip and on the referral itself when viewed. o Displayed in the following referrals lists, but without a strike-through. The Cancelled referral should display the status and the reason in the list as well as on the referral itself when viewed: My Referrals – Cancelled/Declined referral list Triage Referrals – Completed/Cancelled/Declined referral list My Assigned Referrals – Completed/Cancelled/Declined referral list Create Referrals – Completed/Cancelled/Declined referral list If a Source System is able to send a Cancel message for a report that is associated with the wrong patient, this is displayed in the CDV Tree with a strike-through and the report itself is still visible. If a Source System is unable to send a Cancel message for a report that is associated with the wrong patient, the Data Integrity Unit (DIU) manually flags the report in Netcare and the report is displayed with a strike-through in the CDV Tree, however, the report is replaced with a message indicating it has been removed by the DIU team. Since, Referrals is a source system and can send a Cancel message, the referral will be displayed in the CDV Tree with a strike-through with the content of the referral still viewable. Decline Referral A referral is declined by either a Triage user or the Receiving Provider when it is a duplicate of an existing referral, when mandatory information is missing or the referral itself is not appropriate for the Triage Centre to process (e.g. patient’s actual issue is related to their shoulder, but a hip or knee referral has been submitted). As a Triage user: Select the appropriate referral. By accessing Alberta Netcare Portal you agree to be bound by the Terms of Use and Disclaimer as noted on the Alberta Netcare Portal login page, and to comply with all applicable laws. Page 19 Published on July 11, 2014 (Version 1.3) Select Workflow Decline and select the most applicable reason for this action. Add an optional comment and click the Decline button. Click the Activity link to view the reason and comment entered at the time the referral was declined. The default age for referrals in the Completed/Cancelled/Declined list is one month. This value is set by the Show Completed/Cancelled/Declined referrals for property in the Triage Referrals panel on your My Details screen. Reassign Referral A referral is reassigned by either a Triage user or the Receiving Provider so that the patient can see the same or a different provider in the same or a different location as specified in the referral. As a Triage user: Select the appropriate referral. Select Workflow Reassign. Click the Browse button to select an alternative location of the patient’s visit. Select the most applicable reason for this action and which Triage Facility the referral should be forwarded on to. Add an optional comment and click the Reassign button. Click the Activity link to view the reason and comment entered at the time the referral was declined. The new Triage Facility is listed at the top of the referral as the new Recipient. Complete Referral A referral is complete when either the patient has attended the appointment and the Consult letter has been sent, or the Advice Request has been responded too by the Triage User or Receiving Provider (see Advice Requests). As a Triage user: Page 20 Select the appropriate referral. Click on Add Event Select Date Consult Letter Sent. Never access information for yourself, family, friends, neighbors or co-workers. (Call HIA Helpdesk with any questions at 780-427-8089 or Toll Free at 310-0000+780-427-8089) eReferral User Guide Enter the date and time, any necessary comments, and then click Add Event. Note: This Add Event step may be omitted if the date the consult letter is sent is the same day the referral is being marked completed. Confirm the patient attended the appointment on the date scheduled. If not, change the appointment date. Click on Add Event Select Appointment Date, select the date the patient attended the appointment, add any comments, and click Add Event. Complete the Referral for a Consult Select Workflow Complete By accessing Alberta Netcare Portal you agree to be bound by the Terms of Use and Disclaimer as noted on the Alberta Netcare Portal login page, and to comply with all applicable laws. Page 21 Published on July 11, 2014 (Version 1.3) Click the Reason button Select Consult Letter Sent Add any comments Click Complete This referral will be moved to the Completed/Cancelled /Declined list. Request for Advice A Request for Advice is created by a provider seeking specialist clinical information, for example, in relation to a patient’s care and treatment. As a referring provider: Page 22 Select the patient to whom the referral for advice will relate. Click the Create Referrals icon in the Context Menu, enter a reason for the referral and select Advice from the Refer For dropdown list. Click the Create button. Click the Recipient - Send To icon to identify the Facility to which the referral for advice will be sent. If you are not able to identify a specific person to provide the advice; he or she will be assigned during triage. Enter the details relating to your Advice Request and attach links or documents as required. Never access information for yourself, family, friends, neighbors or co-workers. (Call HIA Helpdesk with any questions at 780-427-8089 or Toll Free at 310-0000+780-427-8089) eReferral User Guide Click the Submit button. Click the View Referral icon in the Context Menu; note that the Advice referral is listed. Redisplay the patient’s Dynamic Patient Summary; note that the Advice referral is not listed in the Clinical Document Tree. Referrals for Advice go straight to Clinical Triage and will be responded to within five business days. As a Triage user: Select eReferral Triage Referrals, then click Triage in the Triage Referrals list. Select the appropriate referral from the list. From the Workflow menu, select Start Clinical Triage. Once selected, the status of the Referral will automatically update to Clinical Triage in Progress. From the Workflow menu, select Reassign and select an alternative clinic. This action is only taken if the advice cannot be provided by a specialist at this clinic. From the Workflow menu, select Set Provider at this clinic to identify the receiving provider who will be providing the information. Click the Activity link to confirm the actions you have taken. From the Workflow menu, select Request Additional Information to identify this referral as requiring action by the referring provider. By accessing Alberta Netcare Portal you agree to be bound by the Terms of Use and Disclaimer as noted on the Alberta Netcare Portal login page, and to comply with all applicable laws. Page 23 Published on July 11, 2014 (Version 1.3) The Receiving Provider will now be able to see that he or she has a referral awaiting action in their My Referrals list. As a Receiving Provider: Select eReferral My Assigned Referrals in the Menu Bar. Select Open Advice Requests from the My Assigned Referrals list. From the menu, select Edit and enter the required details. Then in the Workflow menu perform the Complete action which changes the referral’s status to Completed. Select one of the two Advice reasons for completing the request for advice. The original provider will now be able to see the information provided by the specialist. Select eReferral My Referrals from the Menu Bar. Select the most recent Completed advice request. Navigate to the Advice Response section to view the information provided by the specialist. Manual Referral Creation A referral in Alberta Netcare can be created by Triage based on information received by non-electronic means; for example by mail or fax. To create a manual Referral as a Triage user: Page 24 o Search for and select the patient identified in the manual referral. o Click the Create Referrals icon in the Context Menu. Select the Reason for Referral followed by the Refer For information. Click the Create button. In the Receiving Date (For Receiving Office use only) field, enter the date and time that the referral was manually received. Complete the remaining fields with appropriate information. Never access information for yourself, family, friends, neighbors or co-workers. (Call HIA Helpdesk with any questions at 780-427-8089 or Toll Free at 310-0000+780-427-8089) eReferral User Guide o Click Save as Draft if additional information is required. o Click Submit if all information is available. In the Submission Method field, at the bottom of the referral creation form, change the value to how the referral was received; Fax, Mail or Phone. If Fax is selected, the original fax can be attached. Select eReferral Triage Referrals Triage to reopen the referral so that the clerical and clinical steps can be completed. Reports The Alberta Netcare eReferral application includes a number of reports that extract and record selected data from the system. Users accessing these reports must belong to one of the following groups: Referrals Operations Reports (Provincial) – returns province-wide data; intended for the eReferral project team. Referrals Operations Reports (Triage Facility) – returns data relating to a specific facility only; intended for the nominated administrators at that facility. The reports are accessed from the eReferral Reports menu: Referrals Referrals by Status Referrals by Reason for Referral Referrals by Referring Provider Referrals by Referring Provider and Reason for referral Advice Requests Health Services Catalogue (HSC) Facility Listing (Provincial user group only) Health Services Catalogue (HSC) Provider Listing (Provincial user group only) These reports are subject to change as new reporting requirements are identified and implemented. Running a Report Select a report by clicking its entry in the menu, entering selection criteria and clicking the Search button. The wider the selected criteria, the longer the report will take to generate and display. Results are returned in read-only format but can be downloaded in CSV format for analysis in, for example, Microsoft Excel or saved as a PDF for subsequent saving or printing. By accessing Alberta Netcare Portal you agree to be bound by the Terms of Use and Disclaimer as noted on the Alberta Netcare Portal login page, and to comply with all applicable laws. Page 25