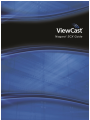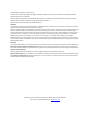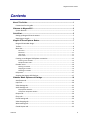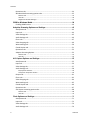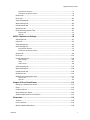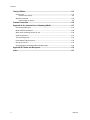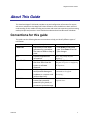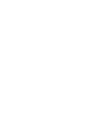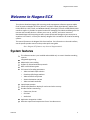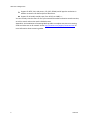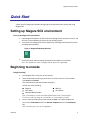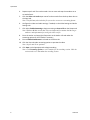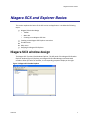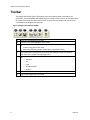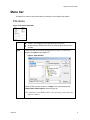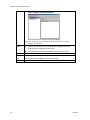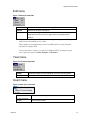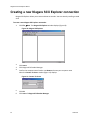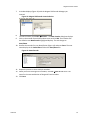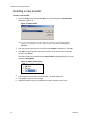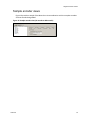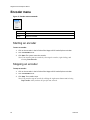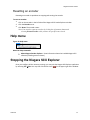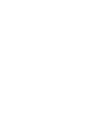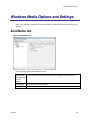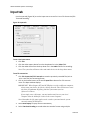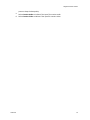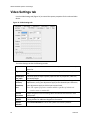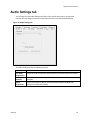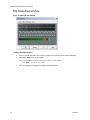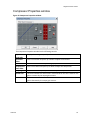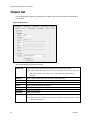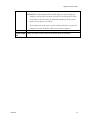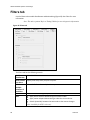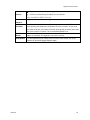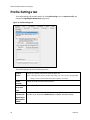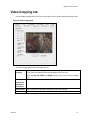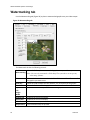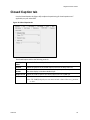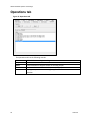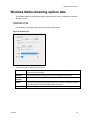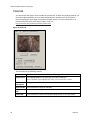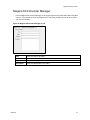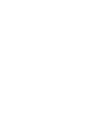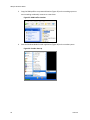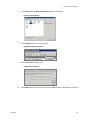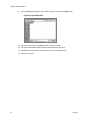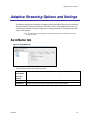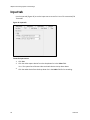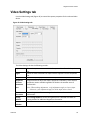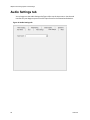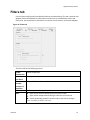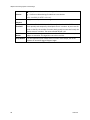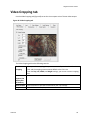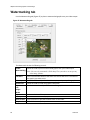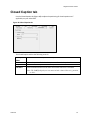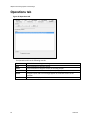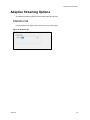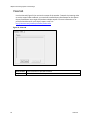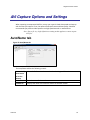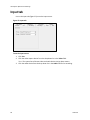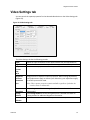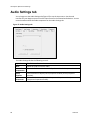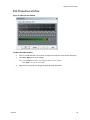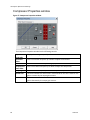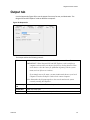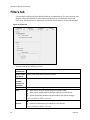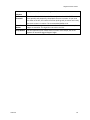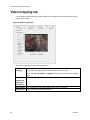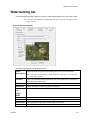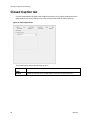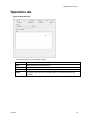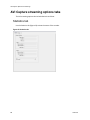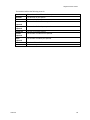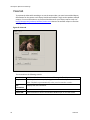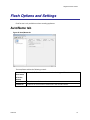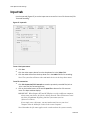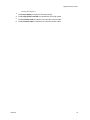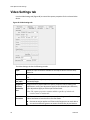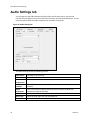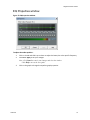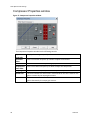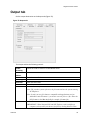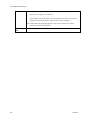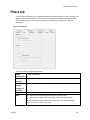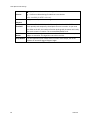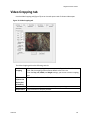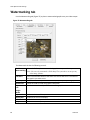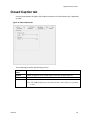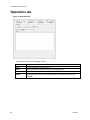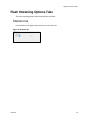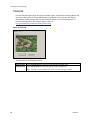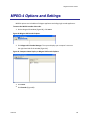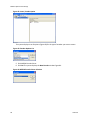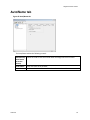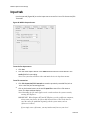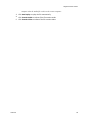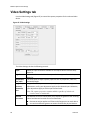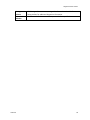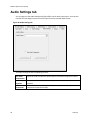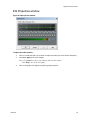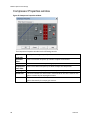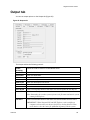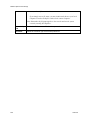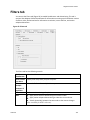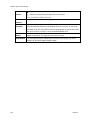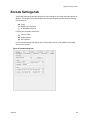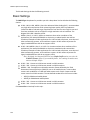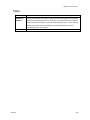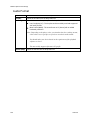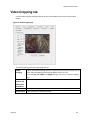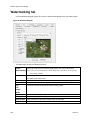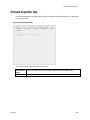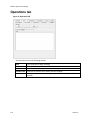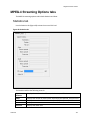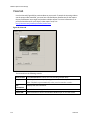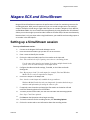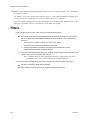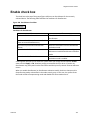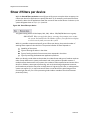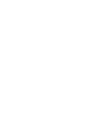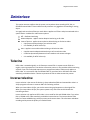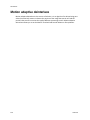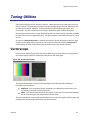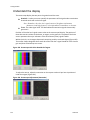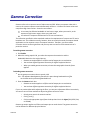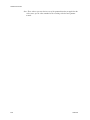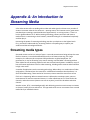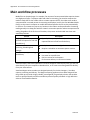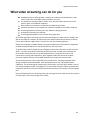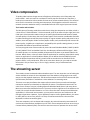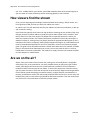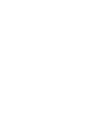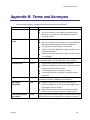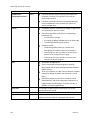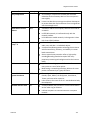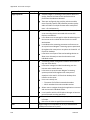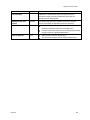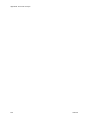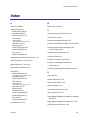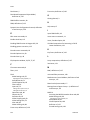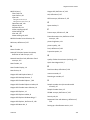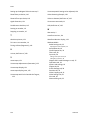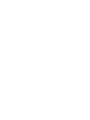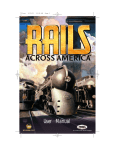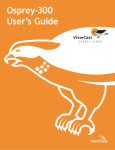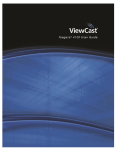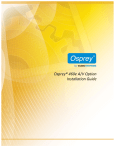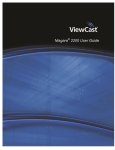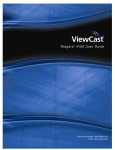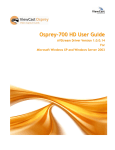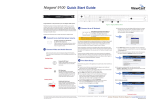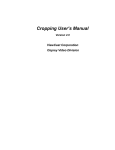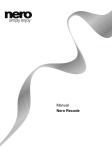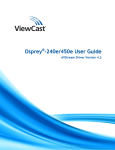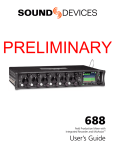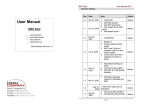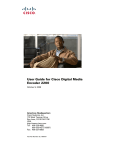Download User Guide - Stake5.be
Transcript
© 2011 ViewCast Corporation. All rights reserved. ViewCast, Osprey, ViewCast logo, Niagara SCX, Niagara, SimulStream, Niagara logo, GoStream are trademarks or registered trademarks of ViewCast Corporation or its subsidiaries. Microsoft, Windows Vista, Windows, Windows Media, Windows Server are trademarks or registered trademarks of Microsoft Corporation. QuickTime, iPhone, and iPad are trademarks or registered trademarks of Apple, Inc. Adobe and Flash are registered trademarks of Adobe Systems Inc. Disclaimers The information in this publication remains the property of ViewCast Corporation. Users may not use, reproduce, or disclose this information without the implied consent and written approval of the company. ViewCast Corporation makes no representations or warranties with respect to the contents or use of this manual and specifically disclaims any express or implied warranties of merchantability or fitness for any particular purpose. Further, ViewCast Corporation reserves the right to revise this publication to make enhancements in the products described in this manual, at any time, without obligation to notify any person or entity of such revisions or changes. In no event will ViewCast Corporation be liable for direct, indirect, special, incidental, or consequential damages arising out of the use or inability to use the product or documentation, even if advised of the possibility of such damages. ViewCast Corporation is not responsible for any third-party license fees that may occur with the use of our products by an end user including but not limited to creating or distributing content. The user is responsible for any fees the Multimedia Patent Trust may apply for creating and distributing MPEG content. Warranties For complete warranty details, refer to the specific warranty included with each product. General warranty information includes the following: Reseller Pass Through of Standard Limited Warranties: Resellers pass the ViewCast standard limited warranties for the products through to the customer without modification. Any modification of any product voids the ViewCast warranties or any other existing or available warranty. Corporate Contact Information ViewCast collaborates and partners with various clients to integrate products into their individual environments. Niagara Technical Support: Phone: 972.488.7157, Fax: 972.488.7111 or submit a technical support online request from the ViewCast website. U.S. Support Hours of Operation: Monday through Friday: 9 a.m. to 5 p.m. Central Time. Typical response time is within one business day for customers without a Priority Support Agreement. ViewCast Corporation 3701 West Plano Parkway, Suite 300, Plano, TX 75075-7840 USA Toll Free (U.S. only): 800.250.6622 website: www.viewcast.com Niagara SCX User Guide Contents About This Guide .................................................................................................... 1 Conventions for this guide .................................................................................................. 1 Welcome to Niagara SCX ........................................................................................ 3 System features .................................................................................................................. 3 Quick Start ............................................................................................................... 5 Setting up Niagara SCX environment .................................................................................. 5 Beginning to encode ........................................................................................................... 5 Niagara SCX and Explorer Basics.......................................................................... 7 Niagara SCX window design ................................................................................................ 7 Toolbar ................................................................................................................................ 8 Menu bar............................................................................................................................. 9 File menu ....................................................................................................................................9 Edit menu .................................................................................................................................11 View menu ...............................................................................................................................11 Insert menu ..............................................................................................................................11 Creating a new Niagara SCX Explorer connection ............................................................ 12 Inserting a new encoder ...........................................................................................................14 Sample encoder views..............................................................................................................15 Encoder menu ................................................................................................................... 16 Starting an encoder ..................................................................................................................16 Stopping an encoder ................................................................................................................16 Resetting an encoder ...............................................................................................................17 Help menu......................................................................................................................... 17 Stopping the Niagara SCX Explorer ................................................................................... 17 Windows Media Options and Settings ................................................................. 19 Auto/Name tab ................................................................................................................. 19 Input tab............................................................................................................................ 20 Video Settings tab ............................................................................................................. 22 Audio Settings tab ............................................................................................................. 23 EQ Properties window..............................................................................................................24 Compressor Properties window ...............................................................................................25 Output tab......................................................................................................................... 26 Filters tab .......................................................................................................................... 28 Profile Settings tab ............................................................................................................ 30 Video Cropping tab ........................................................................................................... 31 Watermarking tab ............................................................................................................. 32 Closed Caption tab ............................................................................................................ 33 ViewCast iii Contents Operations tab .................................................................................................................. 34 Windows Media streaming options tabs .......................................................................... 35 Statistics tab .............................................................................................................................35 View tab ...................................................................................................................................36 Niagara SCX Encoder Manager .................................................................................................37 DRM for Windows Media....................................................................................... 39 Enabling DRM function ..................................................................................................... 39 Adaptive Streaming Options and Settings .......................................................... 43 Auto/Name tab ................................................................................................................. 43 Input tab............................................................................................................................ 44 Video Settings tab ............................................................................................................. 45 Audio Settings tab ............................................................................................................. 46 Filters tab .......................................................................................................................... 47 Video Cropping tab ........................................................................................................... 49 Watermarking tab ............................................................................................................. 50 Closed Caption tab ............................................................................................................ 51 Operations tab .................................................................................................................. 52 Adaptive Streaming Options ............................................................................................. 53 Statistics tab .............................................................................................................................53 View tab ...................................................................................................................................54 AVI Capture Options and Settings ....................................................................... 55 Auto/Name tab ................................................................................................................. 55 Input tab............................................................................................................................ 56 Video Settings tab ............................................................................................................. 57 Audio Settings tab ............................................................................................................. 58 EQ Properties window..............................................................................................................59 Compressor Properties window ...............................................................................................60 Output tab......................................................................................................................... 61 Filters tab .......................................................................................................................... 62 Video Cropping tab ........................................................................................................... 64 Watermarking tab ............................................................................................................. 65 Closed Caption tab ............................................................................................................ 66 Operations tab .................................................................................................................. 67 AVI Capture streaming options tabs ................................................................................. 68 Statistics tab .............................................................................................................................68 View tab ...................................................................................................................................70 Flash Options and Settings .................................................................................. 71 Auto/Name tab ................................................................................................................. 71 Input tab............................................................................................................................ 72 Video Settings tab ............................................................................................................. 74 Audio Settings tab ............................................................................................................. 76 iv ViewCast Niagara SCX User Guide EQ Properties window..............................................................................................................77 Compressor Properties window ...............................................................................................78 Output tab......................................................................................................................... 79 Filters tab .......................................................................................................................... 81 Video Cropping tab ........................................................................................................... 83 Watermarking tab ............................................................................................................. 84 Closed Caption tab ............................................................................................................ 85 Operations tab .................................................................................................................. 86 Flash Streaming Options Tabs........................................................................................... 87 Statistics tab .............................................................................................................................87 View tab ...................................................................................................................................88 MPEG-4 Options and Settings .............................................................................. 89 Auto/Name tab ................................................................................................................. 91 Input tab............................................................................................................................ 92 Video Settings tab ............................................................................................................. 94 Audio Settings tab ............................................................................................................. 96 EQ Properties window..............................................................................................................97 Compressor Properties window ...............................................................................................98 Output tab......................................................................................................................... 99 Filters tab ........................................................................................................................ 101 Encode Settings tab ........................................................................................................ 103 Basic Settings......................................................................................................................... 104 Video ..................................................................................................................................... 105 Audio Format ........................................................................................................................ 106 Video Cropping tab ......................................................................................................... 107 Watermarking tab ........................................................................................................... 108 Closed Caption tab .......................................................................................................... 109 Operations tab ................................................................................................................ 110 MPEG-4 Streaming Options tabs .................................................................................... 111 Statistics tab .......................................................................................................................... 111 View tab ................................................................................................................................ 112 Niagara SCX and SimulStream ........................................................................... 113 Setting up a SimulStream session ................................................................................... 113 Filters .............................................................................................................................. 114 Enable check box ............................................................................................................ 115 Show N filters per device ................................................................................................ 116 Allow multiple instances of each filter ........................................................................... 117 Deinterlace ........................................................................................................... 119 Telecine ........................................................................................................................... 119 Inverse telecine ............................................................................................................... 119 Motion adaptive deinterlace .......................................................................................... 120 ViewCast v Contents Tuning Utilities .................................................................................................... 121 Vectorscope .................................................................................................................... 121 Understand the display ......................................................................................................... 122 Waveform monitor ......................................................................................................... 123 Understanding the display .................................................................................................... 124 Gamma Correction .............................................................................................. 125 Appendix A: An Introduction to Streaming Media ............................................ 127 Streaming media types ................................................................................................... 127 Main workflow processes ............................................................................................... 128 What video streaming can do for you ............................................................................ 129 Video compression ......................................................................................................... 131 The streaming server ...................................................................................................... 131 How viewers find the stream .......................................................................................... 132 Are we on the air?........................................................................................................... 132 Simple guide to streaming audio and video types .......................................................... 133 Appendix B: Terms and Acronyms .................................................................... 135 Index .................................................................................................................... 141 vi ViewCast Niagara SCX User Guide About This Guide This ViewCast Niagara® SCX Guide provides set up and configuration information for anyone who uses or administers the Niagara SCX client software. Users should have a basic technical understanding of their media-encoding environment and some basic experience with streaming media principles and practices. Users should also understand and use Microsoft® Windows. Conventions for this guide This guide uses the following document conventions to help you identify different types of information. Convention Bold Text Note: IMPORTANT! CAUTION! WARNING! ViewCast Description Characters to enter when referenced in a procedure. The name of fields or keys to press. Provides supplemental information. Provides important data that does affect how the system or software responds. Provides information to help avoid possible damage to hardware or a system crash (without data loss). Provides information to ensure that you avoid potential injury, death, or permanent system damage. Example Enter DTMF as the group type. Press Enter to save all your changes. Note: The prompt may not display if … IMPORTANT! You must install Niagara SCX prior to configuring SCX options… CAUTION! Use case sensitive commands to keep from destroying… WARNING! Do not touch exposed wires. 1 Niagara SCX User Guide Welcome to Niagara SCX The exclusive ViewCast Niagara SCX streaming media management software supports Adobe Flash® dynamic and Apple® HTTP live (iPhone® and iPad® mobile digital devices), Adobe Flash H.264, MPEG-4, H.264, H.263, and Windows Media® (Silverlight™) as well as 3GPP/3GPP2, MP4 container support. It provides an optimal method for managing live video broadcasting over the Internet and to mobile devices. It allows you to set up, monitor, and control remote or distributed Niagara SCX streaming encoder systems positioned throughout your enterprise or anywhere in the world – all from your desktop. Niagara SCX is included on all ViewCast encoding systems. This manual focuses on the Niagara SCX client interface. For information on the web interface, see the specific product manual or the product quick start guide. Note: Niagara SCX features vary between Niagara models. System features This software version is pre-installed and available only on certain ViewCast encoding systems. Integrated segmenting Adaptive bit-rate encoding Support for CN authentication protocols Built-in AES-128 encryption Full control of encoding parameters o Video and audio input selection o Encoder profile/target audience o Video resolution and format o Stream destination and port o Video and audio attributes Input/output preview Vectorscope/waveform display for end-to-end color accuracy Encoder statistics monitoring: o Frame rate, bit rate o CPU load o Audio level Application integration via XML Real-time capture and compression from a live video source ViewCast 3 Welcome to Niagara SCX Support for NTSC, PAL, wide screen, CIF, QCIF, SECAM, and all popular resolutions in addition to custom user-defined picture dimensions Support for all widely used bit rates, from 16 kb/s to 4 Mb/s +… You can instantly view the status of all of your networked encoders and active encoder sessions, as well as control and monitor each individual stream. Appendix A: An Introduction to Streaming Media provides a complete overview on streaming audio and video over an IP network. Access http://viewcast.com/support/resourcecenter for more information about streaming media. 4 ViewCast Niagara SCX User Guide Quick Start A quick start for Niagara SCX includes configuring the environment then starting and using Niagara SCX. Setting up Niagara SCX environment To set up the Niagara SCX environment: 1. Open Niagara SCX Explorer on the ViewCast encoding system you plan to control. You may use a remote desktop to connect to the encoding system. 2. To connect to the Niagara SCX Client, double-click the Niagara SCX shortcut from the encoding system desktop. Figure 1. Niagara SCX Desktop Shortcut 3. Ensure the server and the remote workstation have visibility to each other. Note: The default user name is Niagara and the password is password. Beginning to encode To begin encoding: 1. Start Niagara SCX or verify the service started. 2. Insert the desired encoder type you wish to run on the server or on the toolbar, click Insert then Encoder. The system displays the New Encoder dialog box. Choose any of the following: 3. ViewCast Adaptive MPEG-4 Flash Video AVI Capture Windows Media Encoder Note: The Adaptive encoder has limited functionality in the client interface. ViewCast reconnects using the web interface to set up adaptive profiles. Enter a name to identify the encoder and press Enter. The system displays the name in the Codec Name field in the General Properties area of the Auto/Name tab. Note: Encoder types vary on each appliance. 5 Quick Start 4. 5. 6. 7. 8. 9. Repeat steps 2 and 3 for each encoder. You can start and stop the encoders on an as-needed basis. Click the Video and Audio input source for the encoder from the drop-down box on the Input tab. Note: This field may also include a file you need to convert to a streaming format. Configure the video and audio settings, if needed, on the Video Settings and Audio Settings tab. Click either Enable Streaming to begin streaming or Save to File on the Output tab. Note: Windows Media encoder has only one Output tab. It contains both the target audience and information for saving the video to a file. Enter the author and copyright information on the Author Info tab under the streaming options for the encoder if necessary. Ensure Enable SimulStream is selected on the Filters tab. 10. Click the View tab under streaming options to preview the video. Note: Steps 9 and 10 are optional. 11. Click Start on the Operations tab to begin encoding. Note: Click Streaming Options to view statistics for the encoding session. Click the various tabs to see data about the encoding session. 6 ViewCast Niagara SCX User Guide Niagara SCX and Explorer Basics This section explores the basics of the SCX service and application. It includes the following topics: Niagara SCX window design o Toolbar o Menu bar o Creating a new Niagara SCX view Creating a new Niagara SCX Explorer connection Encoder menu Help menu Stopping the Niagara SCX Explorer Niagara SCX window design The Niagara SCX functions like Windows Explorer. The left panel of the Niagara SCX Encoder Explorer window (Figure 2) displays your Niagara SCX Encoder Manager and associated encoders. When you select an encoder, its corresponding properties display on the right. Figure 2. Niagara SCX Encoder Explorer ViewCast 7 Niagara SCX and Explorer Basics Toolbar The Niagara SCX toolbar (Figure 3) contains the most frequently used commands in the application. This guide details and explains each command in later sections. On the application, click each of the buttons to learn more on how to use them. The toolbar also lists the same commands on the Niagara SCX menu bar. Figure 3. Niagara SCX Explorer toolbar A B C D E F G 8 Group and save different SCX views. Connect to the existing Niagara SCX encoder. Save any SCX encoder combination you put in Niagara SCX to the existing location using the current name. Save many different encoder combinations with unique names. The system opens a prompt for you to enter the computer name or IP address and connect to a system running Niagara SCX. Add a new or different encoder. Options may include: — Adaptive — AVI — Flash — Windows Media — MPEG4 Delete an encoder connection from Niagara SCX. Copy of the Niagara SCX User Guide. ViewCast Niagara SCX User Guide Menu bar The Menu bar contains some commands not available on the Niagara SCX toolbar. File menu Figure 4. File menu commands New Open Create a new Niagara SCX Encoder Manager connection. Group and save different SCX views for monitoring the status of the encoder. Connect to and use the existing Niagara SCX encoder. This command displays the Open window (Figure 5). Figure 5. Open window Select the file you want to open; click Open. The system displays the Niagara SCX Encoder Explorer window (Figure 6). Note: Appliances using Windows XP or other operating systems may have different windows. ViewCast 9 Niagara SCX and Explorer Basics Figure 6. Niagara SCX Encoder Explorer Note: The previously saved configuration automatically opens when Niagara SCX launches. Save Save As Recent File Exit 10 Save any SCX encoder combination you put in Niagara SCX to the existing location using the current name. Save many different encoder combinations with unique names. Save changes to an existing encoder and apply a different name. The system stores and displays your last four saved encoders thereby allowing you to load a Niagara SCX encoder quickly. Exits Niagara SCX. ViewCast Niagara SCX User Guide Edit menu Figure 7. Edit menu commands Delete Rename Reconnect Delete an encoder connection from Niagara SCX. Rename the encoder connection. Reconnect to Niagara SCX. This command is useful when you stop the Niagara SCX service and start it again while running Niagara SCX Explorer. Note: When you launch Niagara SCX Explorer, it may appear unresponsive if Niagara SCX becomes unavailable for any reason. Wait a minute for the application to become available and the system to flag the unresponsive Niagara SCX. You can also delete, rename, or reconnect to Niagara SCX by clicking the specific item, right-click, and select Delete, Rename, or Reconnect. View menu Figure 8. View menu commands Toolbar Status Bar View the toolbar on the SCX window. You must click this option. View the status bar on the SCX window. You must click this option. Insert menu Figure 9. Insert menu commands Niagara SCX Encoder Manager Encoder ViewCast Select the encoder system. Insert a new encoder. 11 Niagara SCX and Explorer Basics Creating a new Niagara SCX Explorer connection Niagara SCX Explorer allows you to save and view an encoder. You save time by recalling a saved view. To create a new Niagara SCX Explorer connection: 1. Click File New. The Niagara SCX Explorer window displays (Figure 10). Figure 10. Niagara SCX Explorer 2. 3. 4. Click Insert. Click Niagara SCX Encoder Manager. Confirm the computer name listed or use Browse to locate your computer name when the Connect To Server window (Figure 11) displays. Figure 11. Connect To Server 5. 6. 12 Click OK. Click Insert Niagara SCX Encoder Manager. ViewCast Niagara SCX User Guide 7. A window displays (Figure 12) with the Niagara SCX Encoder Manager you inserted. Figure 12. Niagara SCX Encoder Insert Selection 8. 9. To insert encoders, click Insert Encoder... The New Encoder dialog box displays. Click on the encoder from the drop-down menu and click OK. The encoder with the default name New Encoder highlighted displays. The tab changes to Auto/Name. 10. Rename the encoder for easy identification (Figure 13) and press Enter. The new name displays in the Codec Name field on the Auto/Name tab. Figure 13. Name Encoder 11. Repeat the process to insert multiple encoders. 12. When you finish inserting all the encoders, click File Save As and enter a file name for the new combination of Niagara SCX and encoders. 13. Click Save. ViewCast 13 Niagara SCX and Explorer Basics Inserting a new encoder To insert a new encoder: 1. Go to the Insert menu and select Encoder. The system displays the New Encoder dialog box (Figure 14). Figure 14. New Encoder Note: You can alternately insert an encoder by clicking on the Encoder toolbar element; or clicking the encoder, right clicking, and clicking Insert a New Encoder. 2. Click the encoder type you want to add from the Encoder drop-down list. Click OK. 3. Click OK to save the encoder you want to connect. If you do not want to save the encoder, click Cancel. The new encoder with the default name New Encoder highlighted displays. The tab changes to Auto/Name. Figure 15. New Encoder Display 4. Type a name for the encoder such as Encoder 1 or Main Auditorium. 5. Press Enter to save the name change. 6. Repeat the above steps for any additional encoders installed on this sever. 14 ViewCast Niagara SCX User Guide Sample encoder views Figure 16 provides a sample of the Manual.cex view combination with six complete encoders and one encoder being added. Figure 16. Sample encoder view (six encoders+add encoder) ViewCast 15 Niagara SCX and Explorer Basics Encoder menu Figure 17. Encoder menu commands Start Stop Reset Start an encoder Stop an encoder Reset an encoder Starting an encoder To start an encoder: 1. Click on the encoder in the left side of the Niagara SCX Encoder Explorer window. 2. Click the Encoder menu. 3. Click Start. The system starts the encoder. Note: You can also start an encoder by selecting the encoder, right-clicking, and selecting Start Encoder. Stopping an encoder To stop an encoder: 1. Click on the encoder in the left side of the Niagara SCX Encoder Explorer window. 2. Click the Encoder menu. 3. Click Stop. The encoder stops. Note: You can also stop an encoder by clicking the right-mouse button and selecting Stop Encoder while you have the specific item selected. 16 ViewCast Niagara SCX User Guide Resetting an encoder Resetting an encoder is equivalent to stopping and starting the encoder. To reset an encoder: 1. Click on the encoder in the left side of the Niagara SCX Encoder Explorer window. 2. Click the Encoder menu. 3. Click Reset. The encoder resets. Note: You can also restart an encoder by clicking the right-mouse button and selecting Restart Encoder while you have the specific item selected. Help menu Figure 18. Help menu Menu bar help commands About Niagara Encoder Explorer - View information about the installed Niagara SCX software (including version release) Stopping the Niagara SCX Explorer Once you configure all the necessary settings, you may exit the Niagara SCX Explorer application by selecting File Exit. You may also click the exit icon ( ) in the upper right of the window. ViewCast 17 Niagara SCX User Guide Windows Media Options and Settings When using Windows® Media as the encoding option, encoder and streaming options tabs are available. Auto/Name tab Figure 19. Auto/Name tab The Auto/Name tab has the following controls. Automatically Start Device at Service Startup Codec Name Located On ViewCast Enable this field to start the encoder when the Niagara SCX service starts. Enter the name of the encoder. Indicates the name of the machine where the encoder resides. 19 Windows Media Options and Settings Input tab Use the Input tab (Figure 20) to set the input sources to use for Live or File Conversion/File Transcode encoding. Figure 20. Input tab To set a live input source: 1. Click Live. 2. Click the video capture device from the drop-down list in the Video field. 3. Click the audio device from the drop-down list in the Audio field for live encoding. Note: The system lists all known video and audio devices in the drop-down menus. To set file conversion: 1. Click File Conversion/File Transcode to encode a previously recorded file (such as .avi or .wav files) into streaming format. 2. Click on the browse button at the end of Input File to browse for a file name to insert. The Open window displays. IMPORTANT! When Niagara SCX and SCX Explorer reside on different computers, always start your browse for files by clicking Network. Then work down or enter the entire file pathname beginning with the system name (such as \\fileserver\c\videos). If you simply enter a file name, you may inadvertently browse your local computer when the media file resides on the remote computer. Note: Remember the file name applies to the encoder system and not the system currently running SCX Explorer. 3. Select Auto Replay to replay the file automatically. 4. Select Two-Pass Encoding to encode video into another format using multiple 20 ViewCast Niagara SCX User Guide passes to keep the best quality. 5. Select Contains Audio to indicate if the input file contains audio. 6. Select Contains Video to indicate if the input file contains video. ViewCast 21 Windows Media Options and Settings Video Settings tab Use the Video Settings tab (Figure 21) to control the capture properties for the selected video device. Figure 21. Video Settings tab The Video Settings tab has the following controls. Input Signal Proportions, Size, W/H Brightness, Contrast, Saturation, Hue Gamma Correction Tuning Utilities Restore Defaults 22 Select the input connectors available for the capture device from the dropdown list. Select the video standards the capture device supports from the drop-down list. Use these fields to adjust capture properties such as proportion, video size, and width/height. Drag the slider to adjust additional capture properties. When making such adjustments, verify your adjustments apply to the selected input. Otherwise, your adjustments apply to all the input sources listed. Note: The capture properties remain available regardless of whether the encoder starts or remains idle. Adjust the gamma of the incoming video. See Gamma Correction for more information. Click Tuning Utilities to access tuning utilities for a selected card. Refer to Tuning Utilities for additional diagnostics information. Click Restore Defaults to restore the system to the factory defaults. ViewCast Niagara SCX User Guide Audio Settings tab You no longer use the Audio Settings tab (Figure 22) to set the input source. Use the web interface for your Niagara system to set the input source for the selected audio devices. Figure 22. Audio Settings tab The Audio Settings tab has the following controls. Input Source Use Audio Components Audio Equalizer Audio Compressor ViewCast This field is not functional. Select this field to enable the Audio Equalizer and Audio Compressor buttons. Click this button to display the EQ Properties window (see EQ Properties window). Click on this button to display the Compressor Properties window (see Compressor Properties window). 23 Windows Media Options and Settings EQ Properties window Figure 23. EQ Properties window To adjust the audio equalizer: 1. Click on a band and slide it up or down to adjust the boost/cut at the specific frequency. 2. Click OK or Apply to set your changes. Note: Click Cancel to cancel your changes and close the window. Click Help to access the user guide. 3. 24 Click on the graph to change the equalizer graph properties. ViewCast Niagara SCX User Guide Compressor Properties window Figure 24. Compressor Properties window The Compressor Properties window has the following controls. Dynamics graph plot Threshold slider Reset icon Compression Ratio slider Output gain Attack time Release time ViewCast Displays the settings as you adjust them. Click on the button and push up or down to adjust the threshold. Click this icon to reset the dynamics graph plot Click on this button and push up or down to adjust the compression. Click this button and push up or down to adjust the output. This clock indicates the attack time in milliseconds for the time it takes for the gain to increase by the output gain amount. This clock indicates the release time in milliseconds for the time it takes for the gain to decrease by the output gain amount. 25 Windows Media Options and Settings Output tab Use the Output tab (Figure 25) to indicate if you want to pull or push the stream and provide a port number. Figure 25. Output tab The Output tab has the following controls. Enable Pull Select this field to have Windows Media Server request the stream. Note: This method does not provide a secure connection to the server. Only use this method if the encoder and server reside within the same network firewall. Pull Port Push Output Push Port Server Alias Username Password Save to File Enter a port number the server will use to pull the stream. Select this field to maintain a secure connection to Windows Media Server. Enter a port number the server will use to push the stream. Enter the server name or IP address. Enter the alias (optional). Enter the user name. Enter the password. Click Save to file if you want to save the content to a file. Note: Remember the encoder system references the file name and not the system running SCX Explorer. 26 ViewCast Niagara SCX User Guide File Name Click on the browse button at the end of the field to search for a file name. IMPORTANT! When Niagara SCX and SCX Explorer reside on different computers, always start your browse for files by clicking Network. Then work down or enter the entire file pathname beginning with the system name (such as \\fileserver\c\videos). If you simply enter a file name, you may inadvertently browse your local computer when the media file resides on the remote computer. Index the file Create Unique File ViewCast Select this field to index your video capture. Select this field to create a file that the system does not overwrite. 27 Windows Media Options and Settings Filters tab Use the Filters tab to enable SimulStream and deinterlacing (Figure 26). See Filters for more information. Note: This tab is optional. Refer to Tuning Utilities for more diagnostics information. Figure 26. Filters tab The Filters tab has the following controls. Enable SimulStream Show X filters per device Allow multiple instances of each filter Off Auto Select SimulStream. Specify how many filters you plan to expose. Select this field to allow multiple video capture streams. Perform no deinterlacing of any kind. Apply inverse telecine deinterlacing to all telecine video. Apply motion adaptive deinterlacing to video that is not telecine. Switch dynamically between the two modes as the content changes. Note: Available for NTSC video only. 28 ViewCast Niagara SCX User Guide Inverse Telecine Apply inverse telecine deinterlacing to all telecine video. Perform no deinterlacing of video that is not telecine. Note: Available for NTSC video only. Motion Adaptive Motion Threshold Smooth Motion Sharp Motion ViewCast Apply motion adaptive deinterlacing to video. The Motion Threshold slider and edit box adjust the threshold of difference from spatially and temporally related pixels that are in motion. As you move the slider to the left, the number of motion pixels greatly increases until nearly the entire screen is in motion. The recommended default is 16. The Smooth Motion option results in more loss of detail in motion areas, but edges are smoother. This algorithm uses a bit more CPU. The Sharp Motion option makes detail in motion areas sharper, but at the expense of somewhat jagged diagonal edges. 29 Windows Media Options and Settings Profile Settings tab The Profile Settings tab provides options for the Profile Settings, such as Capture Profile, and settings for Digital Rights Management (Figure 27). Figure 27. Profile Settings tab The Profile Settings tab has the following controls 30 Capture Profile Select the capture profile from the drop-down list. Enable Scripting Test Sending Script with Time Protect content with Digital Rights Management (DRM) Select this field to enable closed captions Note: Changing the capture profile may change the current video height/width settings as well as the audio/video input capture selections. Select this field to send a test script with time. The system allows the Enable DRM check box to give DRM protection for this encoder if you imported a DRM Profile (see DRM for Windows Media). ViewCast Niagara SCX User Guide Video Cropping tab Use the Video Cropping tab to set the size and aspect ratio of chosen video output (Figure 28). Figure 28. Video Cropping tab The Video Cropping tab has the following controls. Enable Cropping When you enable cropping, the system automatically switches the video size to FULL and the cropping measurements default to the FULL size. From the Top, Left, Width, and Height settings, you can set a custom cropping size. Reference Size These fields refer to the size of the video. Capture Size Display Size Granularity Start Preview Click this button to preview the video with your crop settings. Stop Preview Click this button to stop the preview. ViewCast 31 Windows Media Options and Settings Watermarking tab Use the Watermarking tab (Figure 29) to place a watermarked graphic over your video output. Figure 29. Watermarking tab The Watermark tab has the following controls. Enable Watermarking Select this field to place a watermarked graphic over your video output. File Name Click on the browse button at the end of the field to search for a file name of the graphic you want to use. Select this field to adjust the color balance, size, and opacity of the graphic. Select this field to render the graphic translucent. Use these controls to adjust the location of the graphic. Color Key Translucent Top Left Height Width Capture Size Display Size Start Preview Stop Preview 32 Note: You can only watermark a 24-bit bmp. The system does not accept any other image formats. Indicates the size of the capture. Indicates the size of the display. Click this button to preview the watermark on the video. Click this button stop the preview. ViewCast Niagara SCX User Guide Closed Caption tab Use the Closed Caption tab (Figure 30) to adjust the positioning of closed caption text if applicable, on your video feed. Figure 30. Closed Caption tab The Closed Caption tab has the following controls. Overlayed on Video Position Embedded in Stream Output to File File Name Select this field to overlay the closed caption text on the video stream. Select the position of the closed caption text from the drop-down list. Select this field to embed the text so it displays in a specialized space below the video display in Windows Media Player. Select this field to capture the closed caption text into a SAMI file. Click the browse button at the end of the field to search for a file name. Note: The SAMI field path you enter must include a shared directory, partition, or drive. ViewCast 33 Windows Media Options and Settings Operations tab Figure 31. Operations tab The Operations tab has the following controls. Start Stop Reset Encoder State Status 34 Click this button to begin encoding. Click this button to end the session. Click this button to stop the restart an encoding session. Indicates the status of the encoder (started, stopped). A progress report and error messages appear in the Status section of this window. ViewCast Niagara SCX User Guide Windows Media streaming options tabs The Windows Media streaming options tabs include Statistics, View, and Niagara SCX Encoder Manager on tabs. Statistics tab Use the Statistics tab (Figure 32) to view the current encoder status. Figure 32. Statistics tab The Statistics tab has the following controls. Current Dropped Current Average Clients CPU Load ViewCast The Current column displays the cumulative packets and bytes transferred since the encoder started. The Dropped column displays the number of dropped packets/bytes. The Current and Average columns displays the bit rate and frame per second. The Clients drop-down box displays the devices currently receiving the stream from the encoder, including media players and servers. The current system CPU load and audio level. 35 Windows Media Options and Settings View tab You can monitor the output of the encoder on the View tab. To watch the incoming video or see the output video standards, you must have enabled Osprey® SimulStream® for the capture. Osprey SimulStream lets a single card produce multiple outputs. For more information or to purchase SimulStream for your Osprey capture card, visit http://viewcast.com/products/software/simulstream. Figure 33. View tab The View tab has the following controls. Start Preview Stop Preview Click Start Preview to initiate the view following a buffer delay. Click Stop Preview to stop displaying the video immediately. Note: Playback stops automatically when you select another encoder. URL Information Copy Lan URL Copy Internet URL Launch URL 36 Displays the URL information. Click this button to copy the LAN URL. Click this button to copy the Internet URL. Click this button to launch the Windows Media Player to view the stream. ViewCast Niagara SCX User Guide Niagara SCX Encoder Manager Use the Niagara SCX Encoder Manager on tab (Figure 34) to enter information about the video content. If you choose to enter any information in the fields provided, you must do so before you start the encoder. Figure 34. Niagara SCX Encoder Manager on tab Title Author Copyright Description ViewCast Enter the title of the video. Enter the author of the video. Enter the copyright information. Enter the description of the video. 37 Niagara SCX User Guide DRM for Windows Media You can protect your content using Digital Rights Management (DRM) technology. Niagara SCX allows you to encrypt your content with DRM technology while you encode. You can apply DRM while encoding to a file and when broadcasting a stream. Users must obtain a license to play the content. This license contains the key to unlock the content and the rights that govern its use. Note: A third-party license provider issues licenses. Therefore, you must set up an account with a third-party license provider to protect your content. Enabling DRM function Niagara SCX automatically detects any available DRM profiles imported on the encoding system. If you have no DRM profiles installed, the system disables the DRM functions in Niagara SCX. To enable DRM function in Niagara SCX: 1. 2. ViewCast Set up an account and create a DRM profile with a third-party license provider. Use the Windows Media Encoder application included with the Niagara streaming systems or available as a free download from Microsoft (http://www.microsoft.com) to import the DRM profile. Restart the encoding system where you installed Niagara SCX allowing the software to auto-detect and enable its DRM functions. Import a DRM profile. Set up an account with a licensed provider and create a DRM profile if you do not already have one. Use Windows Media Encoder to import the profile on the encoding system once you create the DRM profile. 39 DRM for Windows Media 3. Copy the DRM profiles to a protected location (Figure 35) on the encoding system to ensure nothing accidentally removes or erases them. Figure 35. DRM Profiles Location 4. Start the Windows Media Encoder application (Figure 36) on the encoder system. Figure 36. Encoder Start Up 40 ViewCast Niagara SCX User Guide 5. Click Cancel when the New Session Wizard (Figure 37) displays. Figure 37. New Session 6. Click Properties under the top menu bar. Figure 38. Properties option 7. Click the Security tab (Figure 39). Figure 39. Security tab 8. ViewCast Click Import and browse to the location of the DRM profiles on the system’s hard drive. 41 DRM for Windows Media 9. Click the DRM profile (Figure 40) you wish to import and click the Open option. Figure 40. Input DRM Profile 10. Repeat this process for each DRM profile you wish to import. 11. Exit from the Windows Media Encoder application when you finish. 12. Click No if the system asks if you want to save your encoding session. 13. Restart the system. 42 ViewCast Niagara SCX User Guide Adaptive Streaming Options and Settings The adaptive and dynamic capabilities of Niagara SCX will markedly improve the live streaming delivery experience for both broadcasters and Apple® iPhone® mobile digital device users. By eliminating the need for an external segmenter, encoding workflows are simplified and overall system costs reduced. Note: You must first set up adaptive streaming through the web interface on your Niagara system. Auto/Name tab Figure 41. Auto/Name tab The Auto/Name tab has the following controls. Automatically Start Device at Service Startup Codec Name Located On ViewCast Enable this field to start the encoder when the Niagara SCX service starts. Enter the name of the encoder. Indicates the name of the machine where the encoder resides. 43 Adaptive Streaming Options and Settings Input tab Use the Input tab (Figure 42) to set the input sources to use for Live or File conversion/File Transcode. Figure 42. Input tab To set the input source: 1. Click Live. 2. Click the video capture device from the drop-down list in the Video field. Note: The system lists all known video and audio devices in drop-down boxes. 3. Click the audio device from the drop-down list in the Audio field for live encoding. 44 ViewCast Niagara SCX User Guide Video Settings tab Use the Video Settings tab (Figure 43) to control the capture properties for the selected video device. Figure 43. Video Settings tab The Video Settings tab has the following controls. Input Signal Proportions Brightness Contrast Saturation Hue Gamma Correction Tuning Utilities Restore Defaults ViewCast Select the input connectors available for capture device from the drop-down list. Select the video standards the capture device supports from the drop-down list. Select the capture properties from the drop-down list. Drag the sliders to adjust the capture properties individually. These capture properties remain available regardless of whether the encoder starts or remains idle. Note: When making adjustments, verify adjustments apply to chosen input. Otherwise, your adjustments apply to all the input sources listed. Adjust the gamma of the incoming video. See Gamma Correction for more information. Click Tuning Utilities to access tuning utilities for a selected card. Refer to Tuning Utilities for additional diagnostics information. Click Restore Defaults to restore the system to the factory defaults. 45 Adaptive Streaming Options and Settings Audio Settings tab You no longer use the Audio Settings tab (Figure 44) to set the input source. Use the web interface for your Niagara system to set the input source for the selected audio devices. Figure 44. Audio Settings tab 46 ViewCast Niagara SCX User Guide Filters tab Use the Filters tab (Figure 45) to enable SimulStream and deinterlacing. This tab is optional. See Niagara SCX and SimulStream for information on how to set up a SimulStream session and filters. Also, see Deinterlace for information on telecine, inverse telecine, and motion adaptive. Figure 45. Filters tab The Filters tab has the following controls. Enable SimulStream Show X filters per device Allow multiple instances of each filter Off Auto Select SimulStream. Specify how many filters you plan to expose. Select this field to allow multiple video capture streams. Perform no deinterlacing of any kind. Apply inverse telecine deinterlacing to all telecine video. Apply motion adaptive deinterlacing to video that is not telecine. Switch dynamically between the two modes as the content changes. Note: Available for NTSC video only. ViewCast 47 Adaptive Streaming Options and Settings Inverse Telecine Apply inverse telecine deinterlacing to all telecine video. Perform no deinterlacing of video that is not telecine. Note: Available for NTSC video only. Motion Adaptive Motion Threshold Smooth Motion Sharp Motion 48 Apply motion adaptive deinterlacing to all video. The Motion Threshold slider and edit box adjust the threshold of difference from spatially and temporally related pixels that is in motion. As you move the slider to the left, the number of motion pixels greatly increases until nearly the entire screen is in motion. The recommended default is 16. The Smooth Motion option results in more loss of detail in motion areas, but edges are smoother. This algorithm uses a bit more CPU. The Sharp Motion option makes detail in motion areas sharper, but at the expense of somewhat jagged diagonal edges. ViewCast Niagara SCX User Guide Video Cropping tab Use the Video Cropping tab (Figure 46) to set the size an aspect ratio of chosen video output. Figure 46. Video Cropping tab The Video Cropping tab has the following controls. Enable Cropping When you select cropping, the system automatically switches the video size to FULL and the cropping measurements default to the FULL size. From the Top, Left, Width, and Height settings, you can set a custom cropping size. Reference Size These fields refer to the size of the video. Capture Size Display Size Granularity Start Preview Click this button to preview the video with your crop settings. Stop Preview Click this button to stop the preview. ViewCast 49 Adaptive Streaming Options and Settings Watermarking tab Use the Watermarking tab (Figure 47) to place a watermarked graphic over your video output. Figure 47. Watermarking tab The Watermark tab has the following controls. Enable Watermarking Select this field to place a watermarked graphic over your video output. File Name Click on the browse button at the end of the field to search for a file name of the graphic you want to use. Select this field to adjust the color balance, size, and opacity of the graphic. Select this field to render the graphic translucent. Use these controls to adjust the location of the graphic. Color Key Translucent Top Left Height Width Capture Size Display Size Start Preview Stop Preview 50 Note: You can only watermark a 24-bit bmp. The system does not accept any other image formats. Indicates the size of the capture. Indicates the size of the display. Click this button to preview the watermark on the video. Click this button stop the preview. ViewCast Niagara SCX User Guide Closed Caption tab Use the Closed Caption tab (Figure 48) to adjust the positioning of closed caption text if applicable, on your video feed. Figure 48. Closed Caption tab The Closed Caption tab has the following controls. Overlayed on Video Position Output to File File Name Select this field to overlay the closed caption text on the video stream. Select the position of the closed caption text from the drop-down list. Select this field to capture the closed caption text into a SAMI file. Click the browse button at the end of the field to search for a file name. Note: The SAMI field path you enter must include a shared directory, partition, or drive. ViewCast 51 Adaptive Streaming Options and Settings Operations tab Figure 49. Operations tab The Operations tab has the following controls. Start Stop Reset Encoder State Status Last Error 52 Click this button to begin encoding. Click this button to end the session. Click this button to stop the restart an encoding session. Indicates the status of the encoder (started, stopped). Progress report and error messages appear in the Status section of this window. The last error displays in this window. ViewCast Niagara SCX User Guide Adaptive Streaming Options The Adaptive streaming options tabs include Statistics and View. Statistics tab Use the Statistics tab (Figure 50) to view the current CPU usage. Figure 50. Statistics tab ViewCast 53 Adaptive Streaming Options and Settings View tab Use the View tab (Figure 51) to monitor the output of the encoder. To watch the incoming video or see the output video standards, you must have installed Osprey SimulStream for the capture. Osprey SimulStream lets a single card produce multiple outputs. For more information or to purchase SimulStream for your Osprey capture card, visit http://viewcast.com/products/software/simulstream. Figure 51. View tab Start Preview Stop Preview 54 Click this button to preview the video. Click this button to end the preview. ViewCast Niagara SCX User Guide AVI Capture Options and Settings When capturing uncompressed AVI files, ensure your system’s hard drive speed can keep up with the data you capture. If not, the capture file drops frames and loses quality. ViewCast recommends you perform video captures to a high speed external or network drive. Note: Due to file size, high-definition streaming media appliances cannot capture AVI files. Auto/Name tab Figure 52. Auto/Name tab The Auto/Name tab has the following controls. Automatically Start Device at Service Startup Codec Name Located On ViewCast Select this field to start the encoder when the Niagara SCX service starts. Enter the name of the encoder. Displays the name of the machine where the encoder resides. 55 AVI Capture Options and Settings Input tab Use on the Input tab (Figure 53) to set the input source. Figure 53. Input tab To set the input source: 1. Click Live. 2. Click the video capture device from the drop-down list in the Video field. Note: The system lists all known video and audio devices in drop-down menus. 3. Click the audio device from the drop-down list in the Audio field for live encoding. 56 ViewCast Niagara SCX User Guide Video Settings tab You can control the capture properties for the selected video device on the Video Settings tab (Figure 54): Figure 54. Video Settings tab The Video Settings tab has the following controls. Input Signal Proportions Format Size W/H Select the input connectors for the capture device from the drop-down list. Select the video standard the capture device supports from the drop-down list. Select the video properties from the drop-down list. Brightness Contrast Saturation Hue Drag the slider to adjust the capture properties. When making adjustments, verify adjustments apply to chosen input. Otherwise, your adjustments apply to all the input sources listed. Gamma Correction Tuning Utilities Restore Defaults Adjust the gamma of the incoming video. (See Gamma Correction for more information.) Click Tuning Utilities to access tuning utilities for a selected card. Refer to Tuning Utilities for additional diagnostics information. Click Restore Defaults to restore the system to the factory defaults ViewCast Note: These capture properties remain available regardless of whether the encoder starts or remains idle. 57 AVI Capture Options and Settings Audio Settings tab You no longer use the Audio Settings tab (Figure 55) to set the input source. Use the web interface for your Niagara system to set the input source for the selected audio devices. You can mute the audio and use the audio components on the Audio Settings tab. Figure 55. Audio Settings tab The Audio Settings tab has the following controls. Input Source Mute Use Audio Components Audio Equalizer Audio Compressor 58 This field is not functional. Select this field to mute the audio. Select this field to enable the Audio Equalizer and Audio Compressor buttons. Click this button to display the EQ Properties window (see EQ Properties window). Click on this button to display the Compressor Properties window (see Compressor Properties window). ViewCast Niagara SCX User Guide EQ Properties window Figure 56. EQ Properties window To adjust the audio equalizer: 1. Click on a band and slide it up or down to adjust the boost/cut at the specific frequency. 2. Click OK or Apply to set your changes. Note: Click Cancel to cancel your changes and close the window. Click Help to access the user guide. 3. ViewCast Right click on the graph to change the equalizer graph properties. 59 AVI Capture Options and Settings Compressor Properties window Figure 57. Compressor Properties window The Compressor Properties window has the following controls. Dynamics graph plot Threshold slider Reset icon Compression Ratio slider Output gain Attack time Release time 60 Displays the settings as you adjust them. Click on the button and push up or down to adjust the threshold. Click this icon to reset the dynamics graph plot Click on this button and push up or down to adjust the compression. Click this button and push up or down to adjust the output. This clock indicates the attack time in milliseconds for the time it takes for the gain to increase by the output gain amount. This clock indicates the release time in milliseconds for the time it takes for the gain to decrease by the output gain amount. ViewCast Niagara SCX User Guide Output tab Use the Output tab (Figure 58) to set the output frame rate, format, and destination. The Niagara SCX and SCX Explorer reside on different computers. Figure 58. Output tab The Output tab has the following controls. File Name Click on the browse button at the end of the field to search for a file name. IMPORTANT! When Niagara SCX and SCX Explorer reside on different computers, always start your browse for files by clicking Network. Then work down or enter the entire file pathname beginning with the system name (such as \\fileserver\c\videos). If you simply enter a file name, you may inadvertently browse your local computer when the media file resides on the remote computer. Note: Remember the file name applies to the encoder and not the system currently running SCX Explorer. Create Unique File Frame Rate Audio Format ViewCast Select this field to create a file that the system does not overwrite. Enter the frame rate. Select the audio format from the drop-down list. 61 AVI Capture Options and Settings Filters tab Use the Filters tab (Figure 59) to enable SimulStream and deinterlacing. This tab is optional. See Niagara SCX and SimulStream for information on how to set up a SimulStream session and filters. Also, see Deinterlace for information on telecine, inverse telecine, and motion adaptive. Figure 59. Filters tab The Filters tab has the following controls. Enable SimulStream Show X filters per device Allow multiple instances of each filter Off Auto Select SimulStream. Specify how many filters you plan to expose. Select this field to allow multiple video capture streams. Perform no deinterlacing of any kind. Apply inverse telecine deinterlacing to all telecine video. Apply motion adaptive deinterlacing to video that is not telecine. Switch dynamically between the two modes as the content changes. Note: Available for NTSC video only. Inverse Telecine Apply inverse telecine deinterlacing to all telecine video. Perform no deinterlacing of video that is not telecine. Note: Available for NTSC video only. 62 ViewCast Niagara SCX User Guide Motion Adaptive Motion Threshold Smooth Motion Sharp Motion ViewCast Apply motion adaptive deinterlacing to all video. The Motion Threshold slider and edit box adjust the threshold of difference from spatially and temporally related pixels that are in motion. As you move the slider to the left, the number of motion pixels greatly increases until nearly the entire screen is in motion. The recommended default is 16. The Smooth Motion option results in more loss of detail in motion areas, but edges are smoother. This algorithm uses a bit more CPU. The Sharp Motion option makes detail in motion areas sharper, but at the expense of somewhat jagged diagonal edges. 63 AVI Capture Options and Settings Video Cropping tab Use the Video Cropping tab (Figure 60) for options for setting the size and aspect ratio of your chosen video output. Figure 60. Video Cropping tab The Video Cropping tab has the following controls. Enable Cropping When you select cropping, the system automatically switches the video size to FULL and the cropping measurements default to the FULL size. From the Top, Left, Width, and Height settings, you can set a custom cropping size. Reference Size These fields refer to the size of the video. Capture Size Display Size Granularity Start Preview Click this button to preview the video with your crop settings. Stop Preview Click this button to stop the preview. 64 ViewCast Niagara SCX User Guide Watermarking tab Use the Watermarking tab (Figure 61) to place a watermarked graphic over your video output. Note: You can only watermark a 24-bit bmp. The system does not accept any other image formats. Figure 61. Watermarking tab The Watermark tab has the following controls. Enable Watermarking Select this field to place a watermarked graphic over your video output. File Name Click on the browse button at the end of the field to search for a file name of the graphic you want to use. Select this field to adjust the color balance, size, and opacity of the graphic. Select this field to render the graphic translucent. Use these controls to adjust the location of the graphic. Color Key Translucent Top Left Height Width Capture Size Display Size Start Preview Stop Preview ViewCast Note: You can only watermark a 24-bit bmp. The system does not accept any other image formats. Indicates the size of the capture. Indicates the size of the display. Click this button to preview the watermark on the video. Click this button to stop the preview. 65 AVI Capture Options and Settings Closed Caption tab Use the Closed Caption tab (Figure 62) to adjust the position of any closed-captioned text you want to add if you use the Osprey 3.X or a later version of the driver for video capturing. Figure 62. Closed Caption tab The Closed Caption tab has the following controls. Overlayed on Video Position 66 Select this field to overlay the closed caption text on the video stream. Select the position of the closed caption text from the drop-down list. ViewCast Niagara SCX User Guide Operations tab Figure 63. Operations tab The Operations tab has the following controls. Start Stop Reset Encoder State Status ViewCast Click this button to begin encoding. Click this button to end the session. Click this button to stop the restart an encoding session. Indicates the status of the encoder (started, stopped). A progress report and error messages appear in the Status section of this window. 67 AVI Capture Options and Settings AVI Capture streaming options tabs The AVI streaming options tabs include Statistics and View. Statistics tab Use the Statistics tab (Figure 64) to view the status of the encoder. Figure 64. Statistics tab 68 ViewCast Niagara SCX User Guide The Statistics tab has the following controls. Total frames Duration File Size Frames captured Bytes captured Frame size Frames captured Bytes captured Frame size CPU Load ViewCast The total number of frames in the capture. The duration of the capture. The size of the file. The number of video frames captured. The number of video bytes captured. The size of the video frames. The number of audio frames captured. The number of audio bytes captured. The size of the audio frame. The current system CPU load and audio level. 69 AVI Capture Options and Settings View tab To preview the video while encoding or to see the output video, you must have enabled Osprey SimulStream for the capture card. Osprey SimulStream enables a single card to produce multiple outputs. For more information or to purchase SimulStream for your Osprey capture card, visit http://viewcast.com/products/software/simulstream. Monitor the encoder output on the View tab (Figure 65). Figure 65. View tab The View tab has the following controls. Start Preview Stop Preview Click Start Preview to initiate the view following a buffer delay. Click Stop Preview to stop displaying the video immediately. Note: Playback stops automatically when you select another encoder. URL Information Copy URL Launch URL 70 Displays the URL information. Click this button to copy the URL. Click this button to launch the Windows Media Player to view the stream. ViewCast Niagara SCX User Guide Flash Options and Settings Flash format is only available on select encoding appliances. Auto/Name tab Figure 66. Auto/Name tab The Auto/Name tab has the following controls. Automatically Start Device at Service Startup Codec Name Located On ViewCast Select this field to start the encoder when the Niagara SCX service starts. Enter the name of the encoder. Indicates the name of the machine where the encoder resides. 71 Flash Options and Settings Input tab Use the Input tab (Figure 67) to set the input sources to use for Live or File Conversion/ File Transcode encoding. Figure 67. Input tab To set a live input source: 1. Click Live. 2. Click the video capture device from the drop-down list in the Video field. 3. Click the audio device from the drop-down list in the Audio field for live encoding. Note: The system lists all known video and audio devices in the drop-down menus. To set file conversion: 1. Click File Conversion/File Transcode to encode a previously recorded file (such as .avi or .wav files) into streaming format. 2. Click on the browse button at the end of Input File to browse for a file name to insert. The Open window displays. IMPORTANT! When Niagara SCX and SCX Explorer reside on different computers, always start your browse for files by clicking Network. Then work down or enter the entire file pathname beginning with the system name (such as \\fileserver\c\videos). If you simply enter a file name, you may inadvertently browse your local computer when the media file resides on the remote computer. Note: Remember the file name applies to the encoder and not the system currently 72 ViewCast Niagara SCX User Guide running SCX Explorer. 3. 4. 5. 6. ViewCast Enable Auto Replay to replay the file automatically. Enable High Speed Transcode to transcode the file at high speed. Enable Contains Audio to indicate if the input file contains audio. Enable Contains Video to indicate if the input file contains video. 73 Flash Options and Settings Video Settings tab Use the Video Settings tab (Figure 68) to control the capture properties for the selected video device. Figure 68. Video Settings tab The Video Settings tab has the following controls. Input Signal Proportions, Size, W/H Brightness, Contrast, Saturation, Hue Gamma Correction 74 Select the input connectors available for the capture device from the dropdown list. Select the video standards the capture device supports from the drop-down list. Use these fields to adjust capture properties such as proportion, video size, and width/height. Drag the slider to adjust additional capture properties. When making such adjustments, verify your adjustments apply to the selected input. Otherwise, your adjustments apply to all the input sources listed. Note: The capture properties remain available regardless of whether the encoder starts or remains idle. The Gamma Correction field enables you to adjust the gamma of the incoming video. See Gamma Correction for more information. Gamma correction applies to all filters and all output pins on each device. You can have different gamma corrections for different physical devices. ViewCast Niagara SCX User Guide Tuning Utilities Restore Defaults Video Type Bitrate (kbps) Frame Rate ViewCast Click Tuning Utilities to access tuning utilities for a selected card. Refer to Tuning Utilities for additional diagnostics information. Click Restore Defaults to restore the system to the factory defaults. Select the video type from the drop-down list. Enter the bitrate. Enter the frame rate. 75 Flash Options and Settings Audio Settings tab You no longer use the Audio Settings tab (Figure 69) to set the input source. Use the web interface for your Niagara system to set the input source for the selected audio devices. You can mute the audio and use the audio components on the Audio Settings tab. Figure 69. Audio Settings tab The Audio Settings tab has the following controls. Input Source Mute Use Audio Components Audio Equalizer Audio Compressor Audio Format Audio Type Bitrate 76 This field is not functional. Select this field to mute the audio. Select this field to enable the Audio Equalizer and Audio Compressor buttons. Click this button to display the EQ Properties window (see EQ Properties window). Click on this button to display the Compressor Properties window (see Compressor Properties window). Select the audio format from the drop-down list. Select the audio type from the drop-down list. Select the bitrate from the drop-down list. ViewCast Niagara SCX User Guide EQ Properties window Figure 70. EQ Properties window To adjust the audio equalizer: 1. Click on a band and slide it up or down to adjust the boost/cut at the specific frequency. 2. Click OK or Apply to set your changes. Note: Click Cancel to cancel your changes and close the window. Click Help to access the user guide. 3. ViewCast Click on the graph to change the equalizer graph properties. 77 Flash Options and Settings Compressor Properties window Figure 71. Compressor Properties window The Compressor Properties window has the following controls. Dynamics graph plot Threshold slider Reset icon Compression Ratio slider Output gain Attack time Release time 78 Displays the settings as you adjust them. Click on the button and push up or down to adjust the threshold. Click this icon to reset the dynamics graph plot Click on this button and push up or down to adjust the compression. Click this button and push up or down to adjust the output. This clock indicates the attack time in milliseconds for the time it takes for the gain to increase by the output gain amount. This clock indicates the release time in milliseconds for the time it takes for the gain to decrease by the output gain amount. ViewCast Niagara SCX User Guide Output tab Set the output destination on the Output tab (Figure 72). Figure 72. Output tab The Output tab has the following controls. Enable Streaming Server Address Stream Name Server Type Username Password Save to File Select this field to stream to a Flash Media Server. Enter the address for the server. Enter the name of the stream. Enter the server name or IP address. Enter the user name. Enter the password. Click Save to file if you want to save the content to a file. Note: The encoder system references the file name and not the system running SCX Explorer. Note: In order to save files that are compatible with applications such as Adobe® Premier Elements 9, you need to save the files as *.f4v. Enter the full filename in the Save As field (for example, filename.f4v). File Name Click on the browse button at the end of the field to search for a file name. IMPORTANT! When Niagara SCX and SCX Explorer reside on different computers, always start your browse for files by clicking Network. Then ViewCast 79 Flash Options and Settings work down or enter the entire file pathname beginning with the system name (such as \\fileserver\c\videos). If you simply enter a file name, you may inadvertently browse your local computer when the media file resides on the remote computer. Note: Remember the file name applies to the encoder and not the system currently running SCX Explorer. Create Unique File 80 Enable this field to create a file that the system does not overwrite. ViewCast Niagara SCX User Guide Filters tab Use the Filters tab (Figure 73) to enable SimulStream and deinterlacing. This tab is optional. See Niagara SCX and SimulStream for information on setting up a SimulStream session and filters. Also, see Deinterlace for information on telecine, inverse telecine, and motion adaptive deinterlace. Figure 73. Filters tab The Filters tab has the following controls. Enable SimulStream Show X filters per device Allow multiple instances of each filter Off Auto Select SimulStream. Specify how many filters you plan to expose. Select this field to allow multiple video capture streams. Perform no deinterlacing of any kind. Apply inverse telecine deinterlacing to all telecine video. Apply motion adaptive deinterlacing to video that is not telecine. Switch dynamically between the two modes as the content changes. Note: Available for NTSC video only. ViewCast 81 Flash Options and Settings Inverse Telecine Apply inverse telecine deinterlacing to all telecine video. Perform no deinterlacing of video that is not telecine. Note: Available for NTSC video only. Motion Adaptive Motion Threshold Smooth Motion Sharp Motion 82 Apply motion adaptive deinterlacing to all video. The Motion Threshold slider and edit box adjust the threshold of difference from spatially and temporally related pixels that are in motion. As you move the slider to the left, the number of motion pixels greatly increases until nearly the entire screen is in motion. The recommended default is 16. The Smooth Motion option results in more loss of detail in motion areas, but edges are smoother. This algorithm uses a bit more CPU. The Sharp Motion option makes detail in motion areas sharper, but at the expense of somewhat jagged diagonal edges. ViewCast Niagara SCX User Guide Video Cropping tab Use the Video Cropping tab (Figure 74) to set size and aspect ratio of chosen video output. Figure 74. Video Cropping tab The Video Cropping tab has the following controls. Enable Cropping When you select cropping, the system automatically switches the video size to FULL and the cropping measurements default to the FULL size. From the Top, Left, Width, and Height settings, you can set a custom cropping size. Reference Size These fields refer to the size of the video. Capture Size Display Size Granularity Start Preview Click this button to preview the video with your crop settings. Stop Preview Click this button to stop the preview. ViewCast 83 Flash Options and Settings Watermarking tab Use the Watermarking tab (Figure 75) to place a watermarked graphic over your video output. Figure 75. Watermarking tab The Watermark tab has the following controls. Enable Watermarking Select this field to place a watermarked graphic over your video output. File Name Click on the browse button at the end of the field to search for a file name of the graphic you want to use. Select this field to adjust the color balance, size, and opacity of the graphic. Select this field to render the graphic translucent. Use these controls to adjust the location of the graphic. Color Key Translucent Top Left Height Width Capture Size Display Size Start Preview Stop Preview 84 Note: You can only watermark a 24-bit bmp. The system does not accept any other image formats. Indicates the size of the capture. Indicates the size of the display. Click this button to preview the watermark on the video. Click this button stop the preview. ViewCast Niagara SCX User Guide Closed Caption tab Use the Closed Caption tab (Figure 76) to adjust the position of closed caption text, if applicable, on video. Figure 76. Closed Caption tab The Closed Caption tab has the following controls. Overlayed on Video Position Output to File File Name Select this field to overlay the closed caption text on the video stream. Select the position of the closed caption text from the drop-down list. Select this field to capture the closed caption text into a SAMI file. Click the browse button at the end of the field to search for a file name. Note: The SAMI field path you enter must include a shared directory, partition, or drive. ViewCast 85 Flash Options and Settings Operations tab Figure 77. Operations tab The Operations tab has the following controls. Start Stop Reset Encoder State Status 86 Click this button to begin encoding. Click this button to end the session. Click this button to stop the restart an encoding session. Indicates the status of the encoder (started, stopped). A progress report and error messages appear in the Status section of this window. ViewCast Niagara SCX User Guide Flash Streaming Options Tabs The Flash streaming options tabs include Statistics and View. Statistics tab Use the Statistics tab (Figure 78) to view the current CPU load. Figure 78. Statistics tab ViewCast 87 Flash Options and Settings View tab Use the View tab (Figure 79) to monitor the encoder output. To watch the incoming video or see the output video, you must have enabled Osprey SimulStream for the capture card. Osprey SimulStream enables a single card to produce multiple outputs. For more information or to purchase SimulStream for your Osprey capture card, visit http://viewcast.com/products/software/simulstream. Figure 79. View tab The View tab has the following controls. Start Preview Stop Preview Click Start Preview to initiate the view following a buffer delay. Click Stop Preview to stop displaying the video immediately. Note: Playback stops automatically when you select another encoder. 88 ViewCast Niagara SCX User Guide MPEG-4 Options and Settings MPEG-4 options are included on all Niagara appliances excluding single encode appliances. To access the MPEG4 encoder driver tabs: 1. On the Niagara SCX window (Figure 80), click Insert. Figure 80. Niagara SCX Encoder Explorer 2. Click Niagara SCX Encoder Manager. The system displays your computer’s name on the right-hand side of the window (Figure 81). Figure 81. Computer Name Display on Niagara SCX Encoder Explorer 3. Click Insert. 4. Click Encoder (Figure 82). ViewCast 89 MPEG-4 Options and Settings Figure 82. Insert, Encoder Option The system displays a set of options (Figure 83) for the type of encoder you want to create. Figure 83. Encoder Options List 5. Click MPEG4 Encoder Driver. 6. Click OK. The system displays the New Encoder window Figure 84. Figure 84. MPEG4 Encoder Driver Selection 90 ViewCast Niagara SCX User Guide Auto/Name tab Figure 85. Auto/Name tab The Auto/Name tab has the following controls. Automatically Start Device at Service Startup Codec Name Located On ViewCast Select this field to start the encoder when the Niagara SCX service starts. Enter the name of the encoder. Indicates the name of the machine where the encoder resides. 91 MPEG-4 Options and Settings Input tab Use the Input tab (Figure 86) to set the input sources to use for Live or File Conversion/File Transcode. Figure 86. MPEG-4 Input Sources To set the live input source: 1. Click Live. 2. Click the video capture device in the Video field and select the audio device in the Audio field for live encoding. Note: The system lists all known video and audio devices in drop-down menus. To set file conversion: 1. Click File Conversion/File Transcode to encode a previously recorded file (such as .avi or .wav files) into streaming format. 2. Click on the browse button at the end of Input File to search for a file name to insert. The Open window displays. Note: Remember the file name applies to the encoder and not the system currently running SCX Explorer. IMPORTANT! When Niagara SCX and SCX Explorer reside on different computers, always start your browse for files at My Network Places. Then work down or enter the entire file pathname beginning with the system name (such as \\fileserver\c\videos). If you simply enter a file name, you may inadvertently browse your local 92 ViewCast Niagara SCX User Guide computer when the media file resides on the remote computer. 3. Click Auto Replay to replay the file automatically. 4. Click Contains Audio to indicate if the file contains audio. 5. Click Contains Video to indicate if the file contains video. ViewCast 93 MPEG-4 Options and Settings Video Settings tab Use the Video Settings tab (Figure 87) to control the capture properties for the selected video device. Figure 87. Video Settings The Video Settings tab has the following controls. Input Signal Proportions, Size, W/H Brightness, Contrast, Saturation, Hue Gamma Correction 94 Select the input connectors available for the capture device from the dropdown list. Select the video standard that the capture device supports from the dropdown list. Use these fields to adjust capture properties such as proportion, video size, and width/height. Drag the slider to adjust additional capture properties. When making such adjustments, verify your adjustments apply to the selected input. Otherwise, your adjustments apply to all the input sources listed. Note: The capture properties remain available regardless of whether the encoder starts or remains idle. The Gamma Correction field enables you to adjust the gamma of the incoming video. See Gamma Correction for more information. Gamma correction applies to all filters and all output pins on each device. You can have different gamma corrections for different physical devices. ViewCast Niagara SCX User Guide Tuning Utilities Restore Defaults ViewCast Click Tuning Utilities to access turning utilities for a selected card. Refer to Tuning Utilities for additional diagnostics information. Click Restore Defaults to restore the system to the factory defaults. 95 MPEG-4 Options and Settings Audio Settings tab You no longer use the Audio Settings tab (Figure 88) to set the audio input source. Use the web interface for your Niagara system to set the input source for selected audio devices. Figure 88. Audio Settings tab The Audio Settings tab has the following controls. Use Audio Components Audio Equalizer Audio Compressor 96 Select this field to enable the Audio Equalizer and Audio Compressor buttons. Click this button to display the EQ Properties window (see EQ Properties window). Click on this button to display the Compressor Properties window (see Compressor Properties window). ViewCast Niagara SCX User Guide EQ Properties window Figure 89. EQ Properties window To adjust the audio equalizer: 1. Click on a band and slide it up or down to adjust the boost/cut at the specific frequency. 2. Click OK or Apply to set your changes. Note: Click Cancel to cancel your changes and close the window. Click Help to access the user guide. 3. ViewCast Click on the graph to change the equalizer graph properties. 97 MPEG-4 Options and Settings Compressor Properties window Figure 90. Compressor Properties window The Compressor Properties window has the following controls. Dynamics graph plot Threshold slider Reset icon Compression Ratio slider Output gain Attack time Release time 98 Displays the settings as you adjust them. Click on the button and push up or down to adjust the threshold. Click this icon to reset the dynamics graph plot Click on this button and push up or down to adjust the compression. Click this button and push up or down to adjust the output. This clock indicates the attack time in milliseconds for the time it takes for the gain to increase by the output gain amount. This clock indicates the release time in milliseconds for the time it takes for the gain to decrease by the output gain amount. ViewCast Niagara SCX User Guide Output tab You can set output options on the Output tab (Figure 91). Figure 91. Output tab The Output tab has the following controls. Enable Streaming EncodeIP Destination Video Port Audio Port Time to Live Stream Title Stream Info Save sdp file Save to File Select this field to stream to a Flash Media Server. Enter the IP address. Enter the destination. Enter the video port number. Enter the audio port number. Enter the seconds for time to live. Enter the name of the stream. Enter the stream information. Click on the browse button at the end of the field to browse for the sdp file. Click Save to file if you want to save the content to a file. Note: Remember the encoder system references the file name and not the system running SCX Explorer. File Name Click on the browse button at the end of the field to browse for a file name. IMPORTANT! When Niagara SCX and SCX Explorer reside on different computers, always start your browse for files by clicking Network. Then work down or enter the entire file pathname beginning with the system ViewCast 99 MPEG-4 Options and Settings name (such as \\fileserver\c\videos). If you simply enter a file name, you may inadvertently browse your local computer when the media file resides on the remote computer. Note: Remember the file name applies to the encoder and not the system currently running SCX Explorer. Create Unique File Container 100 Enable this field to create a file that the system does not overwrite. Select the container type from the drop-down list. ViewCast Niagara SCX User Guide Filters tab You can use the Filters tab (Figure 92) to enable SimulStream® and deinterlacing. This tab is optional. See Niagara SCX and SimulStream for information on setting up a SimulStream session and filters. Also, see Deinterlace for information on telecine, inverse telecine, and motion adaptive deinterlace. Figure 92. Filters tab The Filters tab has the following controls. Enable SimulStream Show X filters per device Allow multiple instances of each filter Off Auto Select SimulStream. Specify how many filters you plan to expose. Select this field to allow multiple video capture streams. Perform no deinterlacing of any kind. Apply inverse telecine deinterlacing to all telecine video. Apply motion adaptive deinterlacing to video that is not telecine. Switch dynamically between the two modes as the content changes. Note: Available for NTSC video only. ViewCast 101 MPEG-4 Options and Settings Inverse Telecine Apply inverse telecine deinterlacing to all telecine video. Perform no deinterlacing of video that is not telecine. Note: Available for NTSC video only. Motion Adaptive Motion Threshold Smooth Motion Sharp Motion 102 Apply motion adaptive deinterlacing to all video. The Motion Threshold slider and edit box adjust the threshold of difference from spatially and temporally related pixels that are in motion. As you move the slider to the left, the number of motion pixels greatly increases until nearly the entire screen is in motion. The recommended default is 16. The Smooth Motion option results in more loss of detail in motion areas, but edges are smoother. This algorithm uses a bit more CPU. The Sharp Motion option makes detail in motion areas sharper, but at the expense of somewhat jagged diagonal edges. ViewCast Niagara SCX User Guide Encode Settings tab The Encode Settings tab provides options for basic settings for the video and audio options of MPEG-4. The Niagara SCX software MPEG-4 compression engine provides baseline encoding functionality for: H.263 MPEG-4 Part 2 SP/ASP H.264/MPEG-4 Part 10 It allows you to encode streams for: Internet video Mobile phones Set top boxes Use the Encode Settings tab (Figure 93) to create media files for other MPEG-4 compatible devices such as iPods. Figure 93. Encode Settings tab ViewCast 103 MPEG-4 Options and Settings The Encode Settings tab has the following controls. Basic Settings The MPEG Type drop-down list provides you with a drop-down list that includes the following choices: H.264 – MP4, H.264, MPEG-4, Part 10 or Advanced Video Coding (AVC) - Accommodates very high data compression while maintaining better quality than its predecessor. Created to address a broad range of applications from low bit rate to high bit rate and from low resolution such as cell phones to high resolution such as broadcast. The Niagara SCX H.264 is baseline profile. MPEG-4, Part 2, or H.263 - Applies to situations where other conditions of the applications, like network bandwidth or device size, mandate low bit rate and low resolution. Examples of video applications for H.263 include cell phones, some low-end video conferencing systems, and surveillance systems. H.263 remains important for legacy handheld devices that do not support H.264. H.263 – MP4 MPEG-4, Part 2, or H.263 - For situations where other conditions of the applications, like network bandwidth or device size mandate low bit rate and low resolution. Examples of video applications for H.263 include cell phones, some low-end video conferencing systems, and surveillance systems. H.263 remains important for legacy handheld devices that do not support H.264. Note: By default, the Niagara SCX H.263 uses Simple Profile unless you select the Enable B Frames option. If you enable B frames, the resulting stream becomes Advanced Simple Profile. H.263 – 3G2 - Creates an H.263 stream stored in a 3G2 container. H.263 – 3GP - Creates an H.263 stream stored in a 3GPP container. MPEG4 – 3GP - Exemplifies a multimedia container format defined by the Third Generation Partnership Project (3GPP) for use on 3G mobile phones. It stores video streams such as MPEG-4 or H.264 and audio streams such as AAC. Creates an H.263 stream stored in a 3GPP container. The two defined standards for this format include: o 3GPP for GSM based mobile phones o 3GPP2 for CDMA based mobile phones H.264 – 3G2 - Creates an H.264 stream stored in a 3G2 container. H.264 – 3GP - Creates an H.264 stream stored in a 3GPP container. Click more info to view help for this topic. 104 ViewCast Niagara SCX User Guide Video Bitrate (kbps) Number Of BFrames Frame Rate ViewCast Enter the bitrate. Choose the number of B frames. B frames improve coding efficiency by using forward and backward prediction. They also can increase latency and require more computational power in encode and decode processes. If your resulting stream has quality issues on playback, try disabling B frames to ensure compatibility with most players. Enter the frame rate. 105 MPEG-4 Options and Settings Audio Format Audio Format Encoder Audio Type Select the audio format from the drop-down list. Select the encoder from the drop-down list. Select Main or Low Complexity from the drop-down list. Low Complexity (LC) - The simplest and most widely used and supported AAC audio format. Main Profile (MAIN) - The same format as LC (above) with an added backward prediction. Note: Depending on the player where you intend to hear the resulting stream, either choice uses a specific set of tools to encode the audio stream. You should make your choice based on the requirement of the playback software or device. The most widely supported format is LC profile. Bitrate (kbps) 106 Select the bitrate from the drop-down list. ViewCast Niagara SCX User Guide Video Cropping tab Use the Video Cropping tab (Figure 94) to set the size and aspect ratio of your chosen video output. Figure 94. Video Cropping tab The Video Cropping tab has the following controls. Enable Cropping When you enable cropping, the system automatically switches the video size to FULL and the cropping measurements default to the FULL size. From the Top, Left, Width, and Height settings, you can set a custom cropping size. Reference Size These fields refer to the size of the video. Capture Size Display Size Granularity Start Preview Click this button to preview the video with your crop settings. Stop Preview Click this button to stop the preview. ViewCast 107 MPEG-4 Options and Settings Watermarking tab Use the Watermarking tab (Figure 95) to place a watermarked graphic over your video output. Figure 95. Watermarking tab The Watermark tab has the following controls. Enable Watermarking Select this field to place a watermarked graphic over your video output. File Name Click on the browse button at the end of the field to search for a file name of the graphic you want to use. Select this field to adjust the color balance, size, and opacity of the graphic. Select this field to render the graphic translucent. Use these controls to adjust the location of the graphic. Color Key Translucent Top Left Height Width Capture Size Display Size Start Preview Stop Preview 108 Note: You can only watermark a 24-bit bmp. The system does not accept any other image formats. Indicates the size of the capture. Indicates the size of the display. Click this button to preview the watermark on the video. Click this button stop the preview. ViewCast Niagara SCX User Guide Closed Caption tab Use the Closed Caption tab (Figure 96) to adjust the position of closed caption text, if applicable, on your video feed. Figure 96. Closed Caption tab The Closed Caption tab has the following controls. Overlayed on Video Position ViewCast Select this field to overlay the closed caption text on the video stream. Select the position of the closed caption text from the drop-down list. 109 MPEG-4 Options and Settings Operations tab Figure 97. Operations tab The Operations tab has the following controls. Start Stop Reset Encoder State Status 110 Click this button to begin encoding. Click this button to end the session. Click this button to stop the restart an encoding session. Indicates the status of the encoder (started, stopped). A progress report and error messages appear in the Status section of this window. ViewCast Niagara SCX User Guide MPEG-4 Streaming Options tabs The MPEG-4 streaming options tabs include Statistics and View. Statistics tab Use the Statistics tab (Figure 98) to view the current CPU load. Figure 98. Statistics tab The Statistics tab has the following controls. Capture Statistics Video Audio CPU Load Audio Lvl ViewCast Displays the total number of frames, the duration, and file size. Displays the number of video frames captured, bytes captured, and frame size. Displays the number of audio frames captured, bytes captured, and frame size. Displays the CPU load. Displays the audio level. 111 MPEG-4 Options and Settings View tab Use the View tab (Figure 99) to preview videos as you encode. To watch the incoming video or see the output video standards, you must have installed Osprey SimulStream for the capture. Osprey SimulStream lets a single card produce multiple outputs. For more information or to purchase SimulStream for your Osprey video capture card, visit http://viewcast.com/products/software/simulstream. Figure 99. View tab The View tab has the following controls. Start Preview Stop Preview Click Start Preview to initiate the view following a buffer delay. Click Stop Preview to stop displaying the video immediately. Note: Playback stops automatically when you select another encoder. URL Information Copy URL Launch URL 112 Displays the URL information. Click this button to copy the URL. Click this button to launch the Windows Media Player to view the stream. ViewCast Niagara SCX User Guide Niagara SCX and SimulStream Niagara SCX and SimulStream represent the perfect team of tools for maximizing resources for encoding purposes. With just one capture card, you can encode a single source into multiple outputs. Examples include using a single video that you can encode in Adaptive, Flash, MPEG-4, and Windows Media. You can encode these simultaneously by using SimulStream. SimulStream allows you to take a single input and encode in different formats and/or bitrates simultaneously. Because there is only one input when using SimulStream, you establish each encoding output as an encoder in the SCX Explorer. Setting up a SimulStream session To set up a SimulStream session: 1. Connect to the Niagara SCX Encoder Manager service. 2. Insert the desired encoder type you wish to run on the server. 3. Enter a name to identify the encoder. 4. Click on the video and audio input for this encoder on the Input tab. Note: This could also be a file requiring conversion to a streaming format. Use the same video input for each output. If you have multiple boards in the system, select the same board for each output desired. 5. Configure the video and audio settings, if needed, on the Video and Audio Settings tab. Note: Repeat steps 4 and 5 for each output, for example, Flash and Windows Media. There is only one input but two outputs. 6. Click on the output in the Output tab. Note: On the second Output tab, establish the target audience. Windows Media Encoder has only one Output tab. It contains both the target audience and information for saving the video to a file. 7. 8. 9. If required, enter the author and copyright information on the Author Info tab under the Streaming Options for the encoder. To view a preview of the video, click the View tab under the Streaming Options. Note: Steps 7 and 8 are optional. Click Start on the Operations tab to begin encoding. 10. To view the statistics for the encoding session, click Streaming Options. 11. Click on the various tabs to see information about the encoding session. ViewCast 113 Niagara SCX and SimulStream WARNING! If you enable or disable SimulStream after you save an encoder profile, you could disable the profile you saved. For instance, if you save a profile using Capture Device 1, then enable SimulStream, Niagara SCX no longer recognizes Capture Device 1 but sees Capture Device(s) 1.n instead. You see a red X designating a non-recognized capture device by that profile and must reselect your input device to Capture Device 1.n to clear the red X and use the profile. Filters From a practical point of view, filters have two interrelated purposes: They allow applications to enumerate and list DirectShow video capture and preview pins or streams (each with different settings) as named entries in their video device select list. o You can set up the driver to show 1 to 9 filters per device. o Each filter has one preview pin and one capture pin. o Standard applications can access a particular filter without any custom programming specialized for Osprey devices. Each filter has independent settings for cropping, default output size, watermarks, and captions that you can store between sessions. Note: Compared to the previous pin-based method, no requirements exist for a particular startup order, to associate settings with instantiations. If you are familiar with GraphEdit, you can best visualize SimulStream filters where you: Construct a multifilter graph with GraphEdit. Apply different crop, watermark, and caption settings to each filter. 114 ViewCast Niagara SCX User Guide Enable check box The check box at the top of the group (Figure 100) turns on SimulStream for the currently selected device. The following table indicates the conditions for SimulStream. Figure 100. SimulStream check box Conditions for SimulStream When… Then… you have a full SimulStream license installed, select this check box to control full SimulStream. you have a SimulStream license installed but the text shows SimulStream as enabled. have not turned SimulStream on, you have not purchased a SimulStream select this check box to control SimulStream license, evaluation mode. you clear the Enable check box, the text line at the top of the control group indicates an installed SimulStream evaluation mode. you select the Enable check box the text indicates that SimulStream evaluation mode is enabled. A message box prompts you to restart the system when you change the SimulStream Enable status and click Apply or OK. ViewCast strongly recommends that you do so. If you do not, SimulStream may partly work but the filter names and their pins may remain incorrect without a restart. When you enable SimulStream (or SimulStream evaluation mode), the driver always works in Postprocessing mode, as described in the mode control group. In this case, the system forces the mode control to Postprocessing mode and disables the Direct mode control. ViewCast 115 Niagara SCX and SimulStream Show N filters per device With the Show N filters per device control (Figure 101) you can set up the driver to expose 1 to 9 filters per device for applications to specify and select. If, for example, you choose four filters per device, device lists in applications show four entries for the current device. For device 1, the system designates them as 1.1, 1.2, 1.3, and 1.4. Figure 101. Show filters per device This global setting affects all the Osprey-2XX, -300, -440 or -530/540/560 devices as a group. IMPORTANT! When you apply this change, a message box prompts you to restart the system. You must do this. The number of filters you request do not display or work correctly until you restart the system. While it is possible to expose and specify up to 9 filters per device, the practical number of working filters equates to less than this. The practical number of filters depends on: Capability of the system Types of filtering turned on in the driver Types of scaling and color format conversions requested in the driver Type of processing the downstream application performs When you directly render video to the window, the video format and type of renderer used can make a major difference in system performance and in the number of possible streams. If multiple capture devices exist in the system, the number of filters equals the total across all the devices. In addition, some types of processing, such as de-interlacing and gamma correction, performed once per device may occur multiple times. A high-end, multi-core, or multiprocessor system can support 5, 6, or more concurrent filters on one device if the processing per filter remains light; but only 2 or 3 if the processing loads inside or outside of the driver becomes particularly heavy. 116 ViewCast Niagara SCX User Guide Allow multiple instances of each filter This control enables you to run multiple application instances on one device that does not have device select controls. ViewCast recommends that you do not allow multiple instances of each filter unless you have a specific need for it. Turning it on affects some of the above description. Specifically, you cannot keep crop, watermark, and caption settings separately for applications sharing a filter, and might confuse and interfere with each other. The most recent crop, watermark, or caption setting corresponds to the saved one – it overwrites settings that you might previously have saved from another application. This global setting affects all the Osprey 2XX, 300, 400 or 530/540/560 devices as a group. When you apply this change, a message box prompts you to restart the system. This change does not work correctly until you do so. Deinterlace, inverse telecine and gamma correction when set, affect all SimulStream instances on that specific Osprey card. In other words, all filters on the device and must have the same settings. You can set crop, watermark, and caption settings differently for each pin of each filter. The driver also saves settings between sessions separately for each filter. You can set video size, color format, and frame rate differently for each pin. The application must save these settings. ViewCast 117 Niagara SCX User Guide Deinterlace This option removes artifacts that the system can introduce when encoding NTSC, PAL, or SECAM formatted video. These artifacts usually manifest as a jaggedness surrounding a moving object. You apply and store these filters per each device. Applies to all filters and pins associated with a specific device. Includes four radio button options: Off – disallows interlacing Motion Adaptive - applies motion adaptive interlacing to all video Inverse Telecine - applies inverse telecine deinterlacing to all telecine video o It performs no deinterlacing of non-telecine video. o It is available for NTSC video only. Auto - applies inverse telecine deinterlacing to all telecine video. o It applies motion adaptive deinterlacing to all non-telecine video. o It switches dynamically between the two modes as the content changes. o It is available for NTSC video only. Telecine NTSC video is created originally on 24-frame-per-second film. It repeats certain fields in a regular, recurring sequence in the telecine conversion process. It also provides visible interlacing artifacts if you view a telecined sequence on a progressive window. Telecine only applies to NTSC video. It is not used for PAL and SECAM video. If you select PAL or SECAM as the video standard, you disable telecine. Telecine represents the film-to-video conversion process. Inverse telecine Inverse telecine is the reverse of telecine. It drops redundant fields and reassembles video in a 24 fps progressive format. It removes 100% of interlacing artifacts. When you view video at 24 fps, you see the exact timing and sequence on the original film. When you view video at 30 fps, the system repeats every fifth frame and eliminates deinterlacing artifacts. Inverse telecine only applies to NTSC video. It is not used for PAL and SECAM video. If you select PAL or SECAM as the video standard, you disable inverse telecine. The inverse-telecine filter looks for frames added during a telecine process and removes them. This eliminates redundant encoding and improves the quality of encoded frames. ViewCast 119 Deinterlace Motion adaptive deinterlace Motion adaptive deinterlace is the reverse of telecine. It is an algorithm for deinterlacing pure video (non-telecine) content. It detects the portions of the image that remain still and the portions that remain in motion then applies different processing to each. Motion adaptive deinterlace allows you to set the Motion Threshold and Smooth Motion or Sharp Motion. 120 ViewCast Niagara SCX User Guide Tuning Utilities Some electrical signals convey television pictures. Cables then carry this video signal from one place to another. Along the way, the signal may pass through various pieces of equipment such as video tape machines, switchers, character generators, special effects generators, and transmitters. Any of this equipment can change or distort the signal in undesirable ways. Because signal quality acts as a major determining factor for picture quality, you need to be able to detect and correct any signal distortions. The signal must be correct before the picture can be correct. You can use a waveform monitor to measure luminance or picture brightness as well as a high frequency color signal called chrominance. You require an instrument called a vectorscope to control quality of video chrominance (coloring) especially in more complex systems. Vectorscope A vectorscope displays (Figure 102) information about only the chrominance (coloring) portion of the video signal. It does not respond to other parts of the video signal. Figure 102. Vectorscope Display Two important parameters of the chrominance signal may suffer distortions leading to noticeable picture problems. Amplitude - Gain and phase (timing). Amplitude, an independent measurement, you can actually make with a waveform monitor. Phase - The relationship between the two signals. In this case, the relationship between the chrominance signal and reference burst on the video. The processing within a vectorscope and the display of the processed signals readily detects and evaluates both phase and gain distortions of the chrominance. ViewCast 121 Tuning Utilities Understand the display The vectorscope display has two parts: the graticule and the trace. Graticule - A scale you use to quantify the parameters of the signal under examination. Graticule works with a color bar signal. Note: Remember, the color bar’s signal consists of brightness information (luminance) and high frequency color information (chrominance or chroma). Trace - The video signal itself. The demodulated chrominance signals electronically generate it. Each bar of the color bar’s signal creates a dot on the vectorscope's display. The position of these dots remains relative to the boxes, or targets, on the graticule. The phase of the burst vector represents the major indicators of the chrominance (color) signal's health. Within the circle, are six target shapes each containing smaller, sectioned shapes (Figure 103). The smaller shapes designate where each dot of the color bar’s signal should fall if the chroma gain and phase relationships are correct. Figure 103. Vectorscope with Color Outside the Targets To adjust the source, adjust the saturation on the capture card until you have it positioned inside the targets (Figure 104). Figure 104. Vectorscope Adjustments (Saturation) 122 ViewCast Niagara SCX User Guide Waveform monitor Vectorscopes and waveform monitors (Figure 105) complement one another and provide a full representation of all information about the video signal. Figure 105. Waveform Monitor Display The nominal video signal level for television studios and production facilities equates to one volt (1 V) peak-to-peak. Note: The term peak-to-peak means from the bottom of the signal to the top. You often see it abbreviated as p-p. Signals from different sources might not be compatible with each other without such an amplitude standard. This applies to a nominal signal, one that contains the brightest possible (peak white) picture information. ViewCast 123 Tuning Utilities Understanding the display The waveform consists primarily of a brightness signal (called luminance) and a high-frequency color signal (called chrominance). The luminance and chrominance added together form the overall waveform. The luminance signal, a series of voltages or levels, determines brightness and variations across the picture. Each of the colors in the color bars signal has a different luminance level, and bars arranged by level from highest to lowest (white, yellow, cyan, green, magenta, red, blue, and black). The chrominance signal is a sine wave. Because of this signal's high frequency, the sine wave cycles appear to run together in most displays. However, you can see individual cycles when you expand the display horizontally. Color bar test signals fall into two general categories: 100% bars (full amplitude) or 75% bars (reduced amplitude). Note: Always use 75% bars for basic testing because 100% bars contain signal levels that may be too high to pass through a system without distortion. Adjust the source by adjusting the brightness and/or contrast on the capture card until it resembles a flight of stairs (Figure 106). Figure 106. Vectorscope with Settings to be Adjusted 124 ViewCast Niagara SCX User Guide Gamma Correction Gamma refers to the response curve of video cameras/CRTs. When you capture video with a camera, the camera response remains deliberately nonlinear – it boosts low lumen values and compresses high lumen values – based on two reasons: It increases the effective bandwidth in low lumen ranges, where you need it, at the expense of high lumen ranges, where you need it less. It matches the response characteristics of TV sets and monitors. The calibration specified in video standards matches the requirements of cameras and TV sets in broadcast use. This calibration usually, however, does not match the needs of computer-based applications or the response curves of computer monitors. Therefore, you often need a correction inverse to the original bias and you may want to tune for the characteristics of a particular monitor. To enable gamma correction: 1. Click Enable. 2. When the setting equals 1.00, you make the response characteristics and the bandwidth identical to the original picture. o Gamma correction applies to all filters and all output pins on each device. o You can have different gamma corrections for different physical devices. o When you enable gamma correction, the text box and graphic show the factor applied. To disable gamma correction: 1. Set the gamma correction value to exactly 1.00. Note: The software-based gamma filter works in pass-through mode with no effect on the video and no processing bandwidth use. 2. Clear the Gamma check box. o Gamma correction applies to all filters and all output pins on each device. o You can have different gamma corrections for different physical devices. If you run preview video while adjusting the filter, you see your adjustment effects interactively. You can use one of three methods to adjust the gamma correction value: o o o Directly enter text in the numeric text box. Click [+] and [-]. Click on the appropriate signal from the drop-down list in the Signal field (NTSC, PAL, or SECAM). Gamma correction applies to all filters and output pins on each device. The gamma correction can be different for different physical devices. ViewCast 125 Gamma Correction Note: These values represent the inverses of the gamma bias that you applied at the video source per the video standard so the resulting video becomes gammaneutral. 126 ViewCast Niagara SCX User Guide Appendix A: An Introduction to Streaming Media A live video stream refers to sending online video and audio signals real time to any number of viewers. No matter what the live content is – sporting events, local interest stories, governmentmandated open meetings, specialized business opportunities, or training sessions – there is a local or global audience for it. With streaming technology, viewers can watch and listen to media while it is transmitting to their browser, instead of waiting for it to download completely and then play it. Harnessing the power of streaming technology can take your business to the highest levels. First, you need to understand why streaming media is a compelling way to capture your audience and the technologies behind it. Streaming media types Streamed content can be in a variety of types - news and entertainment being perhaps the most familiar. However, it can also be educational media, as in Distance Learning. For a large enterprise, the video may be a corporate CEO presentation to global employees. For governments, it may be streaming a city council meeting. Internet Radio is streaming without video. Ministries use streaming media to reach out to home-based viewers. In addition, many of less well-known applications exist for video streaming, including traffic cameras and surveillance in high-crime areas. A number of applications use the streaming technology. When video, or a combination of video and graphics, is delivered over the Internet for a defined and somewhat closed audience, it is often called webcasting. These tend to be live events; viewers watch the event from start to finish as it is happening. When streamed content is delivered as continuous news, sports or entertainment to Internet-connected viewers, it is often called Internet TV. Those tend to be channels, rather than events (viewers can tune in anytime), much like a broadcast television channel. Another variant, IPTV, is associated generally with delivering premium movie content to viewers on demand, usually to home televisions. This type tends to be one-to-one streams from a stored media library to individual viewers. ViewCast 127 Appendix A: An Introduction to Streaming Media Main workflow processes Media files can be quite large. For example, five minutes of uncompressed video requires almost one Gigabyte of space. To prepare audio and video for streaming, you need to compress the media to make the file size smaller. When a viewer requests the file, the video server sends a compressed file in a steady stream. A streaming media player (such as the free Windows Media Player) on the viewer’s computer or mobile device decompresses the file to play automatically in real time. The viewer can jump to any location in the video or audio presentation. Streaming media generally tries keep pace with the viewer’s connection speed to reduce interruptions and stalling. Regardless of the final use of the video, this process can be divided into three main workflow processes. Process Single video/session capture (one-off file capture for non-real time delivery) Batch video/session capture (archiving, scheduling and storage) Live video capture, processing, and delivery Description Typically allow you to process and/or author the captured file into its final form for delivery. Multiple source content to digitalize. Requires a scheduler to automate capture sessions Can be single or multiple sources. Live event at a specific time. Can be a remote or local capture. Final content delivery in real time to viewers. ViewCast Osprey cards have application in all three categories. With Osprey cards, you can pull video directly into your computer to broadcast live, or to create a streaming media file directly from your video camera. ViewCast Niagara series encoders are designed primarily for the third category - live video capture, processing and delivery. The Niagara streaming appliances have been designed from the ground up to provide a highly reliable, preconfigured, plug-and-play solution that enables users to quickly and easily transform and deliver premium quality standard- or high-definition video to IP and mobile networks. 128 ViewCast Niagara SCX User Guide What video streaming can do for you Broadband Internet makes possible a massive new audience that broadcasters, news services and other multimedia content providers can reach. The audience is already poised to receive voice, data and video content on their cell phones, PDAs, and notebook computers. Mass media via the Internet is a new source of advertising revenue. ViewCast empowers you to stream your content successfully to the perfect audience. Streaming powerfully influences your key audience's buying decisions. Streaming is extremely cost-effective. Streaming greatly appeals to the Internet-savvy generation. All of these applications essentially use the same technologies to create, process, manage, and deliver live video via a network. All require the live media be captured continuously, frame-byframe, and made into a digital form in real time for real-time streaming delivery. Before you can design a suitable solution, you need to understand a little about the equipment needed to accept live video at its source and deliver it where you want. TV-quality video contains a large amount of brightness and color information as well as picture detail … too much to go down a small IP pipe like the Internet. It needs to be converted to a form suitable for the Internet or a private network delivery. The technical terms for this conversion are scaling and compression, which together reduce the amount of network resources needed to convey a reasonable facsimile of the original picture and sound. The conversion process is the careful balance of several factors, including acceptable video quality, available network bandwidth, desired playback picture size, and playback device capabilities. The device doing the compressing is the encoder, and in the figure below, is one of our ViewCast Niagara models - the Niagara Pro II. The encoder accepts live video and audio and compresses them into a stream of data, delivered continuously by the encoder’s TCP/IP network port. Figure 107 details the entire streaming video path starting with a live video source, like a camera or video player, all the way through to the viewer. ViewCast 129 Appendix A: An Introduction to Streaming Media Figure 107. Video Streaming Example 130 ViewCast Niagara SCX User Guide Video compression TV-quality video contains a huge amount of brightness information, color information and picture detail… much too much to cram down a small IP pipe like the Internet. Therefore, it needs to be converted to a form suitable for Internet or private network delivery. The technical terms for this conversion are scaling and compression, which together reduce the amount of network resources needed to convey a reasonable facsimile of the original picture and sound. The Encoder and its Codecs The little piece of wizardry inside the encoder that is doing the compression is a Codec, which is a short form of “COder-DECoder.” A little misnamed, since all we want to look at right now is the Coder part. All compression codecs invite you to specify the aforementioned factors of speed, size and quality in various ways, but not all codecs equal. There has been considerable evolution in codec technology that improves picture quality for a given network quality and picture size. In addition, there are popular codecs and less popular codecs, each promoted by their creators for picture quality, suitability to an application, compatibility with specific viewing devices, or to be compatible with different international standards. You may recognize some of these codecs by name: Microsoft Windows Media®, MPEG 2, MPEG 4, H.264, Adobe® Flash® and Adobe Flash Live, the video parts of Microsoft Silverlight™, 3GPP for mobile phones, etc. You have probably encountered all of these as you watch video on the Internet. Which means, unless you have a specific application for streaming video (which usually means an application to a closed audience where you can define what encoded format and what the playback experience will be), you will need an encoder that can handle all of the popular codecs, in any combination, often at the same time. Better yet, you need an encoder that makes it easy to control any or all via a single, common, easy-to-understand user experience. The streaming server The encoder creates the desired video and audio stream. The next steps take care of making the stream available in volume for the anticipated size of the audience, and giving the user some way to start the playback experience. The device that accepts the stream from the encoder (the Uplink Stream) and makes it available to a mass audience is a streaming server. The server runs special software that accepts uplink streams from an encoder and manages connection requests from hundreds or thousands of viewers. The software these servers run come from a variety of sources, including Microsoft Windows Media Server and many others. Most can stream several different formats. The server can be a single Server if the audience size is small, like a couple hundred viewers or so. This is often the case in Enterprise and Education applications; in these small environments, you may wish to own your own media server and manage its operations. However, if your application requires a more global audience, the server in reality will be a server farm, which is an array of interconnected servers that are often deployed in numbers around the globe. There are companies, such as Akamai and LimeLight, who own and maintain vast networks of such servers and make them available to you for a fee. These companies call their server array a Content Delivery Network (CDN). The term has over time come to represent the service itself - ViewCast 131 Appendix A: An Introduction to Streaming Media you “hire” a CDN to deliver your content. Some CDN companies have online account signup so you can create an instant relationship and be streaming globally in mere minutes. How viewers find the stream So far, you are capturing and encoding live video and audio and creating a TCP/IP stream. You have signed up a CDN, and now you want your audience to view it. So, what’s next? You will need some way for your audience to know how, and where, to pick up your stream for viewing. Here’s how that typically works: when you sign up with a streaming service provider (CDN), they will give you both a network address to send your Uplink video to (their server network’s input point), and a link to the server output. The Output URL is important because it is where you want your viewer to browse. For browser-based users the publish link is usually contained in a website link (Step 2); clicking on the link (Step 3) launches an appropriate video player (if one is installed on the viewer’s computer) and the playback experience begins. For mobile devices and most TV-based playback applications, the link is contained in some sort of electronic program guide. The guide can be searchable and even schedule-able. When the link is selected, a suitable player is launched and the video appears on-screen. You can also send the links in e-mails or include them in electronic newsletters. The reader then simply clicks the link to watch the video on their computer or mobile device. Are we on the air? Almost. Once your viewers have an active URL, clicking on it will usually launch a compatible video player. But, as we noted earlier, not every playback device can play every type of video stream. Most players will invite the user to allow automatic installation of the components needed to view the stream type, but not always. To ensure that anyone can view your stream, you may want to stream in more than one format at the same time. Niagara streaming encoders from ViewCast include everything you need to stream in multiple formats, simultaneously. In practice, each different stream from the Encoder would be fed to the Server or server array, and multiple URLs (one for each stream type) would be offered to the viewer. Then the viewer need only click on his or her preference to receive the proper stream. 132 ViewCast Niagara SCX User Guide Simple guide to streaming audio and video types As noted above, the encoder can create several different types of audio and video streams. Although all are a type of IP video format, each has certain properties that make it more attuned to a specific streaming video application. The following chart lists all formats available on ViewCast Niagara encoders. All of these formats can be used for many different applications. IP Video Compression for Streaming in Full & Lower Resolutions Windows Media® Windows Media VC-1 Adaptive MPEG-4 Adobe® Flash Live Microsoft AVI Streaming Internet video and mobile devices High-quality Internet video and video to set-top players Streaming Internet video and mobile devices Handheld devices and mobile phones For VOD playback to selected media players that support Flash encoding format, including the popular QuickTime and VLC players Uncompressed video for later post-processing To determine the data rate you will stream your content, you will need to determine the IP bandwidth to which your audience has access. For example, if the access method uses an ISDN connection or less, then you would stream your video and/or audio at a low data rate such as QCIF at 56kbps. If the access is much greater like a cable modem or DSL connection, then you can provide a higher quality stream at full resolution at 2 Mbps. All Niagara encoders provide preconfigured encoding profiles for different bandwidth connections. The profiles loaded will depend upon how you configure your Niagara encoder on its initial startup. ViewCast 133 Niagara SCX User Guide Appendix B: Terms and Acronyms The following terms apply to related information contained in this publication. Term Audio-Video Interleaved Acronym AVI Common Intermediate Format CIF Data rate Deblocking Filter Deblock Delay buffer Digital Rights Management DRM Distributed Component Object Model DCOM ViewCast Definition Format for digital video and audio under Windows. The .AVI file format is cross-platform compatible and it allows you to play AVI files under Windows and other operating systems. A standard video format used in video conferencing. Define CIF formats by their resolution, and standards both above and below the original resolution established. The original CIF is also known as Full CIF (FCIF). A frame size of 352 x 288 (width x width in pixels) for PAL (European Standard). A frame size of 320 x 240 (width x width in pixels) for NTSC (U.S. standard). The number of kilobits per second required to replay the compressed video at the intended frame rate and quality. Optional block edge filter within the coding loop. Reduces the appearance of block like artifacts that appear in highly compressed video streams. Use during capture for real-time processing. Use during conversion or playback to enhance existing media files. A memory storage area to accumulate video data for the compressor and ensure adequate data availability. Hardware manufacturers, publishers, and copyright holders use DRM as an access control technology to limit use of digital media or devices. DRM allows the media or file issuers to control in detail what others can and cannot do with a single instance. A proprietary Microsoft technology for communication among software components distributed across network computers. 135 Appendix B: Terms and Acronyms Term Dynamic Host Configuration Protocol Encoder Acronym DHCP Definition A protocol network devices (clients) use to obtain the parameters necessary for operation in an Internet protocol (IP) network. It reduces system administration workload by allowing users to add devices to the network with little or no manual configuration. A hardware device or software that changes a signal (such as a bitstream) or data into a code. The code may perform such actions as compressing information for: — Transmission or storage — Encrypting or adding redundancies to the input code — Translating from one code to another Examples include: — Compressing audio/video into a smaller form — Multiplexing to combine inputs into one output — Functioning as a rotary encoder to convert rotary position to an analog electronic signal — Functioning as a linear encoder to convert linear positions to electronic signals Flash Frame rate Frame size Key frame 136 Also known as Adobe Flash. A set of multimedia software originally created by Macromedia and currently developed and distributed by Adobe Systems. Since its introduction in 1996, Flash has become a popular method for adding animation and interactivity to web pages Developers commonly use Flash to create animation, advertisements, and various web page components, to integrate video into web pages, and more recently, to develop rich Internet applications. The number of video frames processed per unit of time, usually frames per second. The pixel width and height of video image. A full frame of compressed video that the decoder uses as a reference frame of video for subsequent delta frames. ViewCast Niagara SCX User Guide Term Lossy Compression Acronym Definition An encoding or compression method that eliminates redundant and unnecessary data in a file to compress it more tightly. It occurs to data that you compress and then decompress to retrieve data that may be different from its original but still close enough to use. Media Access Control Address MAC A hardware address that uniquely identifies each node of a network. In IEEE 802 networks, it interfaces directly with the network medium. In OSI Reference model networks, its designation is Data Link Control (DLC) address. Moving Picture Experts Group – 4 MPEG-4 Defines how you transmit multimedia streams – video, audio, text, and data – as individual objects. A compression/decompression technology that strives to achieve interactivity, efficiency, and stability in narrowband transmissions. Aims to pave the way toward a uniform, high-quality encoding/decoding standard to replace the many proprietary streaming technologies used on the Internet today. Multicast Applies when sending a piece of information from one or more points to a set of other points. Multicasting, a networking technique, delivers the same packet simultaneously to a group of clients. National Television System Committee NTSC The analog television system used in the United States, Canada, Japan, Mexico, the Philippines, South Korea, Taiwan, and some other countries. It also refers to the name of the U.S. standardization body that adopted it. Network Interface Card NIC A card (hardware) that connects to a wire-based network such as token ring or Ethernet. It allows computers to communicate over a computer network. ViewCast 137 Appendix B: Terms and Acronyms Term Niagara Systems Acronym Definition ViewCast Niagara® streaming media systems deliver the quality, features and ease-of-use convenience that professional broadcasters demand. These pre-configured, plug-and-play solutions enable users to quickly capture and broadcast premium quality audio and video in multiple formats and at multiple bit rates – all simultaneously. Niagara SCX A streaming media management software that installs on a user-encoding device connected with remote SCX Explorer workstations. It too allows users to manage live video broadcasting over the Internet and to mobile devices from their remote workstations It coordinates the streaming processes to allow users to set up and control Niagara® streaming systems positioned throughout their enterprise or anywhere in the world - all from their desktops. It functions as one part of the total encoding solution to allow users ultimately to control and monitor each individual stream. Niagara SCX Explorer A streaming media management software that installs on any user client device. It lets users manage live video broadcasting over the Internet and to mobile devices. It lets users set up and control Niagara® streaming systems positioned throughout their enterprise or anywhere in the world - all from their desktops that interface to the server. Users can instantly see: — The status of all of their networked encoders — Which encoders have active encode sessions Allows users to navigate through the application to control and monitor each individual stream. It can interface with the SCX Explorer Manager to become part of the total encoding operation. Phase Alternation Line Pixel 138 PAL The standard television broadcast/reception protocol used in Europe. PAL scans the video image 625 times horizontally. Digital images are composed of an array of individual dots called picture elements or pixels. ViewCast Niagara SCX User Guide Term Real-time video Acronym Sequential Color with Memory Unicast SECAM Video-on-demand VOD ViewCast Definition Video from a video source, such as a camera, that the compressor then processes immediately and sends for decompression and playback. An analog color television system first used in France (in French it translates to Séquentiel couleur à mémoire). Unicast communication applies to a piece of information that users send from one point to another point. Unicast transmission refers to users sending a packet from a single source to a specified destination. Video stored in a file for playing later. Also, known as Compress Once and Play Many Times. 139 Appendix B: Terms and Acronyms 140 ViewCast Niagara SCX User Guide Index A B About This Guide, 1 Beginning to encode, 5 Adaptive Streaming Audio Settings tab, 46 Auto/Name tab, 43 Closed Caption tab, 51 Filters tab, 47 Input tab, 44 C setting the live input source, 44 Operations tab, 52 Statistics tab, 53 Video Cropping tab, 49 Video Settings tab, 45 View tab, 54 Watermarking tab, 50 Allow Multiple Instances of Each Filter, 117 Audio Compressor, 23, 58, 76, 96 chrominance signal parameters, 121 CIF, definition of, 135 Common Intermediate Format, 135 Compressor Properties window, 25, 60, 78, 98 Computer Name Display on Niagara SCX Encoder Explorer, 89 Conditions for SimulStream, 115 Connect To Server, 12 Conventions Used in This Guide, 1 Audio Equalizer, 23, 58, 76, 96 Creating a new Niagara SCX Explorer connection, 12 Audio-Video Interleaved, 135 Creating a new Niagara SCX Explorer view, 12 AVI Capture Audio Settings tab, 58 D adjusting the audio equalizer, 59 Auto/Name tab, 55 Closed Caption tab, 66 Filters tab, 62 Input tab, 56 setting the live input source, 56 Operations tab, 67 Output tab, 61 Statistics tab, 68 Video Cropping tab, 64 Video Settings tab, 57 View tab, 70 Watermarking tab, 65 AVI, definition of, 135 Data rate, 135 DCOM, definition of, 135 Deblock, definition of, 135 Deblocking Filter, 135 Delay buffer, definition of, 135 DHCP, definition of, 136 Digital Rights Management (DRM) for Windows Media, 39 Digital Rights Management, definition of, 135 Disabling gamma correction, 125 ViewCast 141 Index Disclaimers, ii Frame size, definition of, 136 Distributed Component Object Model, definition of, 135 G DRM Profiles Location, 40 DRM, definition of, 135 Dynamic Host Configuration Protocol, definition of and acronym, 136 Getting Started, 3 H Help menu, 17 I E Input DRM Profile, 42 Edit menu commands, 11 Insert menu commands, 11 Enable check box, 115 Insert, Encoder Option, 90 Enabling DRM function in Niagara SCX, 39 IP Video Compression for Streaming in Full & Lower Resolutions, 133 Enabling gamma correction, 125 Encoder menu commands, 16 K Encoder Options List, 90 Key Frame, definition of, 136 Encoder Start Up, 40 L EQ Properties window, 24, 59, 77, 97 Lossy compression, definition of, 137 F luminance, 121 File menu commands, 9 M filters, 114 MAC, definition of, 137 Flash Audio Settings tab, 76 main workflow processes, 128 adjusting the audio equalizer, 77 Auto/Name tab, 71 Closed Caption tab, 85 Filters tab, 81 Input tab, 72 setting a live input source, 72 setting file conversion, 72 Operations tab, 86 Output tab, 79 Statistics tab, 87 Video Cropping tab, 83 Video Settings tab, 74 View tab, 88 Watermarking tab, 84 Frame rate, definition of, 136 142 Media Access Control Address, definition of and acronym, 137 Menu bar help commands, 17 Moving Picture Experts Group – 4, definition of and acronym, 137 MPEG-4 accessing the MPEG4 encoder driver tabs, 89 Audio Settings tab, 96 adjusting the audio equalizer, 97 Auto/Name tab, 91 Closed Caption tab, 109 definition of, 137 Encode Settings tab, 103 ViewCast Niagara SCX User Guide MPEG-4 (cont.) Filters tab, 101 Input Sources, 92 Input tab setting file conversion, 92 setting the live input source, 92 Operations tab, 110 Output tab, 99 Statistics tab, 111 Video cropping tab, 107 Video Settings, 94 View tab, 112 Watermarking tab, 108 Niagara SCX, definition of, 138 NIC, definition of, 137 NTSC acronym, definition of, 137 O Open window, 9 P PAL acronym, definition of, 138 MPEG4 Encoder Driver Selection, 90 Phase Alternation Line, definition of and acronym, 138 Multicast, definition of, 137 picture brightness, 121 N Name Encoder, 13 National Television System Committee, definition of and acronym, 137 Network Interface Card, definition of and acronym, 137 New Encoder, 14 picture quality, 121 Pixel, definition of, 138 Properties option, 41 Q quality of video chrominance (coloring), 121 Quick Start Niagara SCX, 5 New Encoder Display, 14 R New Session, 41 Real-time video, definition of, 139 Niagara SCX and Explorer Basics, 7 reset an encoder, 17 Niagara SCX Desktop Shortcut, 5 Resetting an encoder, 17 Niagara SCX Encoder Explorer, 7, 89 S Niagara SCX Encoder Explorer window, 10 Sample encoder view (six encoders+add encoder), 15 Niagara SCX Encoder Insert Selection, 13 Niagara SCX Explorer, 12 Niagara SCX Explorer toolbar, 8 Niagara SCX Explorer Window design, 7 Sample Encoder Views, 15 SECAM acronym, definition of, 139 Security tab, 41 Niagara SCX Explorer, definition of, 138 Sequential Color with Memory, definition of, 139 Niagara SCX Menu bar, 9 Setting up a SimulStream session, 113 ViewCast 143 Index Setting up the Niagara SCX environment, 5 Vectorscope with Settings to be Adjusted, 124 Show filters per device, 116 Video Streaming Example, 130 Show N filters per device, 116 Video-on-demand, definition of, 139 signal distortions, 121 View menu commands, 11 SimulStream check box, 115 VOD, definition of, 139 Starting an encoder, 16 W Stopping an encoder, 16 Warranties, ii T waveform monitor, 121 television pictures, 121 Waveform Monitor Display, 123 To insert a new encoder, 14 Windows Media Audio Settings tab, 23 Tuning Utilities (Diagnostics), 121 U Unicast, definition of, 139 V vectorscope, 121 Vectorscope Adjustments (Saturation), 122 Vectorscope Display, 121 vectorscope display parts, 122 Vectorscope with Color Outside the Targets, 122 144 adjusting the audio equalizer, 24 Auto/Name tab, 19 Closed Caption tab, 33 Filters tab, 28 Input tab, 20 setting a live input source, 20 setting file conversion, 20 Niagara SCX Encoder Manager on tab, 37 Operations tab, 34 options and settings, 19 Output tab, 26 Profile Settings tab, 30 Statistics tab, 35 Video Cropping tab, 31 Video Settings tab, 22 View tab, 36 Watermarking tab, 32 ViewCast viewcast.com © 2011 ViewCast Corporation. ViewCast, Niagara (and design) are registered trademarks of ViewCast Corporation or its subsidiaries. All other trademarks are the property of their respective owners. Product specifications and availability may change without notice. 40-03240-08-B