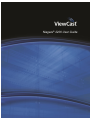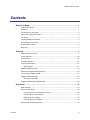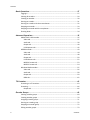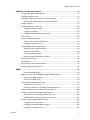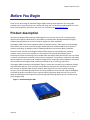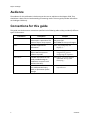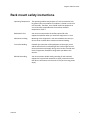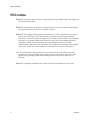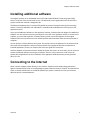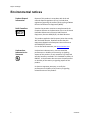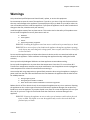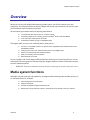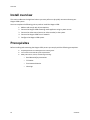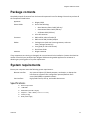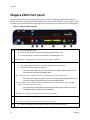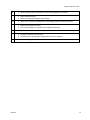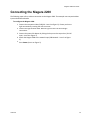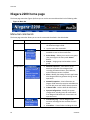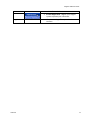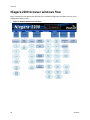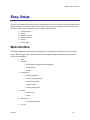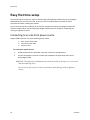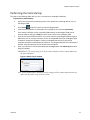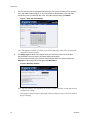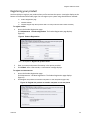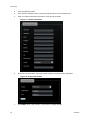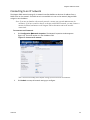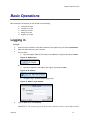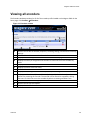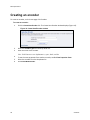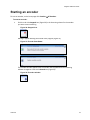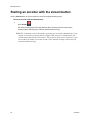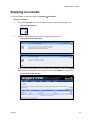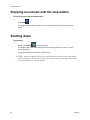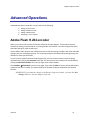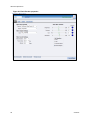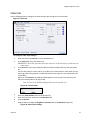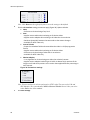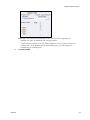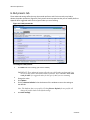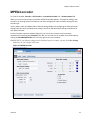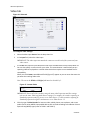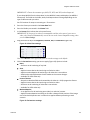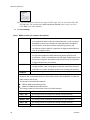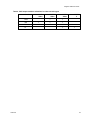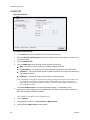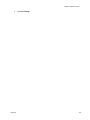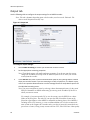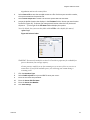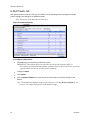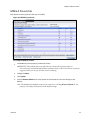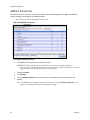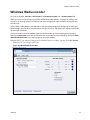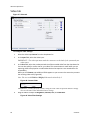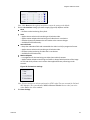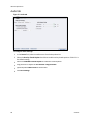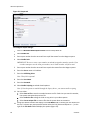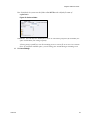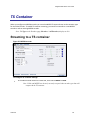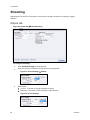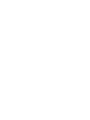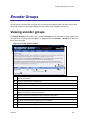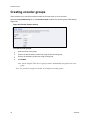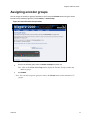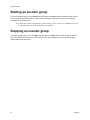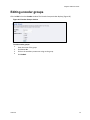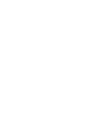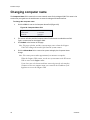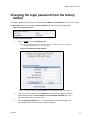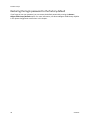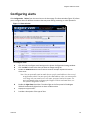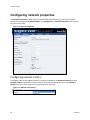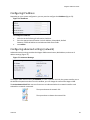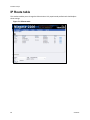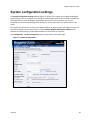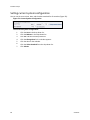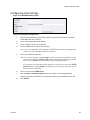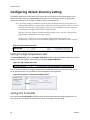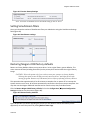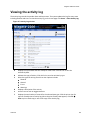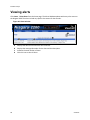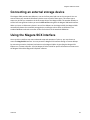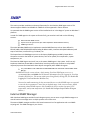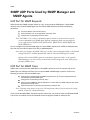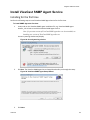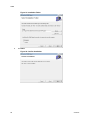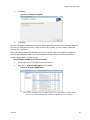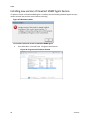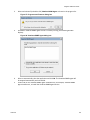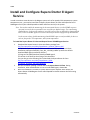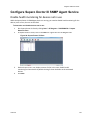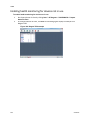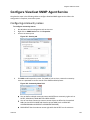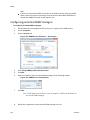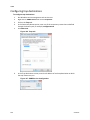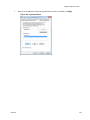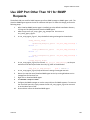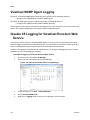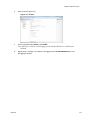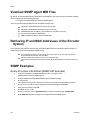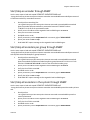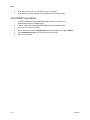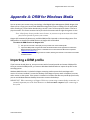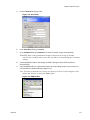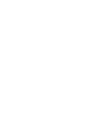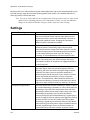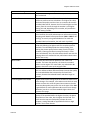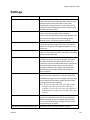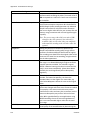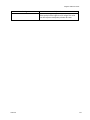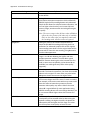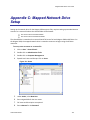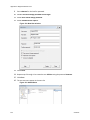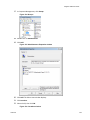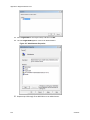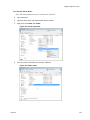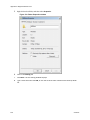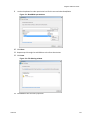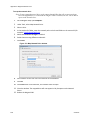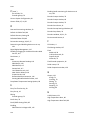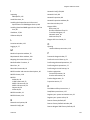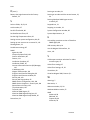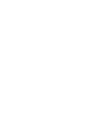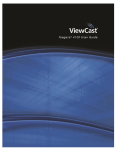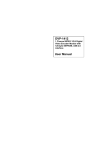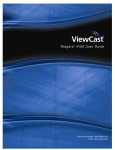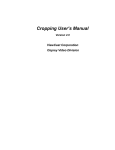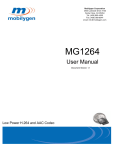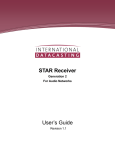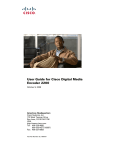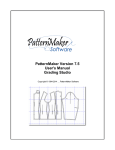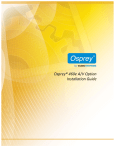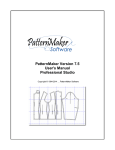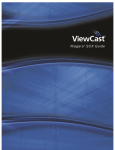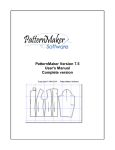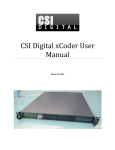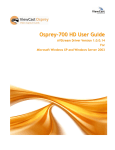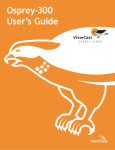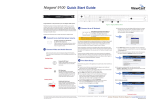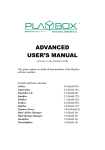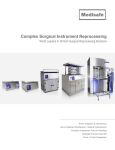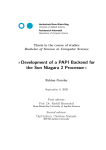Download Niagara 2200 User Guide - Niagara Streaming Media
Transcript
Niagara® 2200 User Guide © 2012 ViewCast Corporation. All rights reserved. ViewCast, Niagara SCX, ViewCast logo, SimulStream, Niagara, GoStream, Niagara logo, and Osprey are trademarks or registered trademarks of ViewCast Corporation or its subsidiaries. Microsoft, Windows XP, Windows, Windows Media, and Silverlight are trademarks or registered trademarks of Microsoft Corporation QuickTime, iPhone, iPad, and iPod are trademarks or registered trademarks of Apple Inc. Adobe and Flash are trademarks or registered trademarks of Adobe Systems Inc. Disclaimer The information in this publication remains the property of ViewCast Corporation. Users may not use, reproduce, or disclose this information without the implied consent and written approval of the company. ViewCast Corporation makes no representations or warranties with respect to the contents or use of this manual and specifically disclaims any express or implied warranties of merchantability or fitness for any particular purpose. Further, ViewCast Corporation reserves the right to revise this publication to make enhancements in the products described in this manual, at any time, without obligation to notify any person or entity of such revisions or changes. In no event will ViewCast Corporation be liable for direct, indirect, special, incidental, or consequential damages arising out of the use or inability to use the product or documentation, even if advised of the possibility of such damages. ViewCast is not responsible for any third-party license fees that may occur with the use of our products by an end user including but not limited to creating or distributing content. The user is responsible for any fees that Multimedia Patent Trust may apply for creating and distributing MPEG content. Warranties For complete warranty details, refer to the specific warranty included with each product. General warranty information includes the following: Limited Warranty: ViewCast warrants its hardware products against defects in material and workmanship under normal use for the period of one year (12 months) from date of sale. Where specific warranties exist that provide coverage that is more substantial, notwithstanding the warranty provisions herein, such product warranties control and preempt or supersede the warranty provisions herein. Reseller Pass Through of Standard Limited Warranties: Resellers pass the ViewCast standard limited warranties for the products through to the customer without modification. Any modification of a product voids the ViewCast warranties or any other existing or available warranty. Corporate Contact Information ViewCast collaborates and partners with various clients to integrate products into their individual environments. Niagara Technical Support: Phone: 972.488.7157, Fax: 972.488.7111 or submit the technical support online request from the ViewCast website. ViewCast USA Support: Monday through Friday: 9 a.m. – 5 p.m. Central Time. Typical response time is within one business day for customers without a Priority Support Agreement. ViewCast Corporation 3701 West Plano Parkway, Suite 300, Plano, TX 75075-7840 USA Toll Free (U.S. only): 800.250.6622 website: www.viewcast.com Niagara 2200 User Guide Contents Before You Begin ......................................................................................................... 1 Product description............................................................................................................. 1 Audience ............................................................................................................................. 2 Conventions for this guide .................................................................................................. 2 Rack mount safety instructions .......................................................................................... 3 FCC notice ........................................................................................................................... 4 Installing additional software ............................................................................................. 5 Connecting to the Internet ................................................................................................. 5 Environmental notices ........................................................................................................ 6 Warnings ............................................................................................................................. 7 Overview ....................................................................................................................... 9 Media system functions ...................................................................................................... 9 Install overview ................................................................................................................. 10 Prerequisites ..................................................................................................................... 10 Package contents .............................................................................................................. 11 System requirements ........................................................................................................ 11 Specifications.............................................................................................................. 11 Niagara 2200 front panel .................................................................................................. 12 Review the Niagara 2200 back panel ................................................................................ 14 Connecting the Niagara 2200 ........................................................................................... 15 Niagara 2200 home page .................................................................................................. 16 Menu bar commands ................................................................................................. 16 Niagara 2200 browser windows flow ............................................................................... 18 Easy Setup ...................................................................................................................19 Web interface ................................................................................................................... 19 Easy first time setup.......................................................................................................... 20 Connecting to an electrical power source.................................................................. 20 Performing the initial startup ..................................................................................... 21 Registering your product ............................................................................................ 23 Connecting to an IP network ...................................................................................... 25 Defining the network properties ...................................................................................... 26 ViewCast iii Contents Basic Operations .........................................................................................................27 Logging in .......................................................................................................................... 27 Viewing all encoders ......................................................................................................... 29 Creating an encoder.......................................................................................................... 30 Starting an encoder........................................................................................................... 31 Starting an encoder with the stream button .................................................................... 32 Stopping an encoder ......................................................................................................... 33 Stopping an encoder with the stop button ...................................................................... 34 Shutting down ................................................................................................................... 34 Advanced Operations .................................................................................................35 Adobe Flash H.264 encoder .............................................................................................. 35 Video tab .................................................................................................................... 37 Audio tab .................................................................................................................... 39 Output tab .................................................................................................................. 40 H.264 presets tab ....................................................................................................... 42 MPEG4 encoder ................................................................................................................ 43 Video tab .................................................................................................................... 44 Audio tab .................................................................................................................... 48 Output tab .................................................................................................................. 50 H.264 Presets tab ....................................................................................................... 52 MPEG-4 Presets tab.................................................................................................... 53 MPEG-2 Presets tab.................................................................................................... 54 Windows Media encoder .................................................................................................. 55 Video tab .................................................................................................................... 56 Audio tab .................................................................................................................... 58 Output tab .................................................................................................................. 59 DRM tab...................................................................................................................... 62 TS Container ................................................................................................................63 Streaming to a TS container.............................................................................................. 63 Streaming .......................................................................................................................... 66 Output tab .................................................................................................................. 66 Encoder Groups ..........................................................................................................69 Viewing encoder groups ................................................................................................... 69 Creating encoder groups .................................................................................................. 70 Assigning encoder groups ................................................................................................. 71 Starting an encoder group ................................................................................................ 72 Stopping an encoder group .............................................................................................. 72 Editing encoder groups ..................................................................................................... 73 iv ViewCast Niagara 2200 User Guide Additional Settings and Features ...............................................................................75 Configuring Niagara 2200 properties................................................................................ 75 Changing computer name................................................................................................. 76 Changing the login password from the factory default .................................................... 77 Restoring the login password to the factory default ................................................. 78 Configuring alerts.............................................................................................................. 79 Configuring network properties ....................................................................................... 80 Configuring network card(s) ....................................................................................... 80 Configuring IP address ................................................................................................ 81 Configuring advanced settings (network) .................................................................. 81 IP Route table.................................................................................................................... 82 System configuration settings .......................................................................................... 83 Setting current system configuration......................................................................... 84 Configuring email settings .......................................................................................... 85 Configuring default directory setting................................................................................ 86 Setting the high temperature alert ............................................................................ 86 Setting CPU thresholds ............................................................................................... 86 Setting SimulStream filters ......................................................................................... 87 Restoring Niagara 2200 factory defaults .................................................................... 87 Viewing the activity log ..................................................................................................... 89 Viewing alerts ................................................................................................................... 90 Connecting an external storage device ............................................................................ 91 Using the Niagara SCX interface ....................................................................................... 91 SNMP ............................................................................................................................93 External SNMP Manager ............................................................................................ 93 SNMP UDP Ports Used by SNMP Manager and SNMP Agents ......................................... 94 UDP Port for SNMP Requests ..................................................................................... 94 UDP Port for SNMP Traps ........................................................................................... 94 Install ViewCast SNMP Agent Service ............................................................................... 95 Installing for the first time .......................................................................................... 95 Installing new version of ViewCast SNMP Agent Service ........................................... 98 Install and Configure Supero Doctor III Agent Service .................................................... 100 Configure Supero Doctor III SNMP Agent Service........................................................... 101 Disable health monitoring for devices not in use .................................................... 101 Enabling health monitoring for devices not in use .................................................. 102 Configure ViewCast SNMP Agent Service ....................................................................... 103 Configuring community names ................................................................................ 103 Configuring permitted SNMP managers .................................................................. 104 Configuring trap destinations ................................................................................... 106 ViewCast v Contents Configuring SNMP Agent contact and location (optional) ....................................... 108 Use UDP Port Other Than 161 for SNMP Requests ........................................................ 109 ViewCast SNMP Agent Logging ....................................................................................... 110 Disable IIS Logging for ViewCast Encoders Web Service ................................................ 110 ViewCast SNMP Agent MIB Files..................................................................................... 112 Retrieving IP and MAC Addresses of the Encoder System ............................................. 112 SNMP Examples .............................................................................................................. 112 Query of system information (SNMP GET Example) ................................................ 112 Start/stop an encoder through SNMP...................................................................... 113 Start/stop all encoders per group through SNMP ................................................... 113 Start/stop all encoders in the system through SNMP .............................................. 113 Start SNMP trap listener........................................................................................... 114 Appendix A: DRM for Windows Media .....................................................................115 Importing a DRM profile ................................................................................................. 115 Appendix B: H.264 Advanced Settings ....................................................................121 H.264 Presets .................................................................................................................. 121 Settings ........................................................................................................................... 122 MPEG-4 Presets .............................................................................................................. 124 Settings ........................................................................................................................... 125 MPEG-2 Presets .............................................................................................................. 128 Settings ........................................................................................................................... 129 Appendix C: Mapped Network Drive Setup .............................................................131 Index ...........................................................................................................................139 vi ViewCast Niagara 2200 User Guide Before You Begin Thank you for purchasing the ViewCast Niagara 2200 streaming media appliance. This user guide provides step-by-step instructions for installing and using your new streaming media appliance. For the latest ViewCast product information and news, visit our website at www.viewcast.com. Product description The ViewCast Niagara 2200 streaming media appliance is a low-cost, easy-to-use, streaming media appliance that supports Adobe Flash® H.264, MPEG-4, and Microsoft® Windows Media (Silverlight®) standard and high definition as well as container support for 3GPP and 3GPP2. The Niagara 2200 is built on the legendary quality of ViewCast Osprey® video capture card technology, which means you can count on the same highly reliable performance demanded by others who use ViewCast technology, including the world’s leading broadcasters and content delivery networks. The built-in web interface of the Niagara 2200 simplifies system set-up and operation, allowing complete system control from anywhere on the network. The ViewCast SimulStream® driver enhancement software technology comes standard with the Niagara 2200, which means you can stream in multiple, simultaneous resolutions, and bit rates to computers, set top boxes, cell phones, and mobile devices anywhere around the world. ViewCast’s Niagara® SCX streaming media management software is also included with the Niagara 2200, enabling centralized set-up, monitoring, and control. The Niagara 2200 streaming media appliance (Figure 1) allows you to maximize your audience through web-based video delivery. It lets you reach your audiences where they live and allows you to stream both live and on-demand video to any IP network. With support for the most common streaming formats, you are afforded high-performance streaming capabilities across a broad range of bandwidths to elevate the quality and impact of your Internet video programming. Now you may truly enjoy the power and flexibility of more expensive professional-grade streaming appliances in the compact, easyto-use Niagara 2200. Figure 1. ViewCast Niagara 2200 ViewCast 1 Before You Begin Audience The audience for this publication includes anyone who uses or administers the Niagara 2200. They should have a basic technical understanding of streaming media. This user guide provides information on the Niagara 2200 only. Conventions for this guide This guide uses the document conventions specified in the following table to help you identify different types of information. Convention Bold text Note: IMPORTANT! CAUTION! WARNING! 2 Description Characters to enter when referenced in a procedure. The names of keys or keys to press. Provides supplemental information. Example In the example, enter DTMF as the group type. Press Enter to save your changes. Provides important data that affects how the system or software responds. Provides information to help avoid possible damage to hardware or a system crash (without data loss). Provides information to ensure you avoid potential injury, death, or permanent system damage. IMPORTANT! You must install Niagara SCX prior to configuring SCX options… Note: The prompt may not display if … CAUTION! Use case sensitive commands to keep from destroying… WARNING! Do NOT touch exposed wires. ViewCast Niagara 2200 User Guide Rack mount safety instructions Operating Temperature The operating ambient temperature of a rack environment may be greater than room ambient if installed in a closed or multi-unit rack assembly. Therefore, users should install the equipment in an environment compatible with the maximum ambient temperature of 40° C. Reduced Air Flow You must not compromise the airflow required for safe equipment operation when you install the equipment in a rack. Mechanical Loading Mounting of the equipment in the rack should be such that you do not cause a hazard due to uneven mechanical loading. Circuit Overloading Consider the connection of the equipment to the supply circuit and the effect that the overloading of the circuits might have on current protection and supply wiring. You must also consider and use the equipment nameplate ratings when you address this concern. Reliable Grounding You must maintain reliable earth grounding of rack-mounted equipment. Pay particular attention to supply connections other than direct connections to the branch circuit (such as using power strips). ViewCast 3 Before You Begin FCC notice WARNING! You must connect this device and peripherals using shielded cables that comply with FCC radio emission limits. WARNING! Modifications to this device not approved by ViewCast Corporation could void the FCC-granted authority for the user to operate the device. WARNING! The Niagara 2200 complies with the limits for a Class A digital device pursuant to Part 15 of the FCC Rules. These limits provide reasonable protection against harmful interference when users operate the equipment in a commercial environment. This equipment generates, uses, and may radiate radio frequency energy and, if not installed and used in accordance with the instruction manual, may cause harmful interference to radio communications. Operation of this equipment in a residential area will likely cause harmful interference. In this case the users must correct the interference at their own expense. Note: To CATV Installer: Pay special attention to Section 820-40 of the NEC that provides guidelines for proper grounding. It particularly specifies that you must connect the cable ground to the grounding system of the building as close to the point of cable entry as practical. WARNING! Equipment installation must comply with local and national electrical codes. 4 ViewCast Niagara 2200 User Guide Installing additional software The Niagara systems run an embedded version of the Microsoft Windows 7 operating system (OS), which is a sub-set of the normal retail version. The Microsoft License agreement limits the use of the system to what the machine is designed to do. The Microsoft Update process is turned off by default to prevent interruptions during live streaming events. It is also not advised to use a Windows 7 installation CD to add features to the system or the appliance may fail. You may load additional software on the appliance; however, ViewCast does not support this additional software. You also need to ensure the primary drive is not full or the appliance will fail. In the event of a problem, you may need to perform a Factory Restore, which returns the appliance to the original software load. You may save the current encoder profiles and reload them when the Factory Restore is complete. You can perform a Factory Restore at any time. This process returns the appliance to the software load that came with the appliance. Perform a Factory Restore if the appliance becomes unstable due to installed applications, viruses, etc. Please refer to the user guide for instructions. ViewCast Support can provide assistance should the system fail to start. In most cases, you can restore a system to operation without returning it to ViewCast. There is a fee in the event a user returns an system due to applications the user installed or if the appliance failed because the primary partition (drive C) is full. Connecting to the Internet Never connect a Niagara system directly to the Internet. ViewCast recommends taking precautions against unwanted access such as installing Niagara systems behind a router or firewall. The speed of the router or switch should match or exceed the speed of the system’s network card. See your network administrator for recommendations. ViewCast 5 Before You Begin Environmental notices Product Disposal Information: Dispose of this product in accordance with local and national disposal regulations (if any). Include those regulations governing the recovery and recycling of Waste Electrical and Electronic Equipment (WEEE). RoHS Compliant: ViewCast Corporation commits to compliance with the European directive on the Restriction of the Use of Certain Hazardous Substances in Electrical and Electronic Equipment, Directive 2002/95/EC, the RoHS directive. This product supplied to the European Union does comply with the RoHS directive. ViewCast certifies that this equipment shipped to the European Union conforms to the 2002/95/EC directive. For current RoHS statement, see www.viewcast.com. Underwriters Laboratories Inc. Statement Underwriters Laboratories Inc. has not tested the performance or reliability of the security or signaling aspects of this product. UL only tested for fire, shock and casualty hazards as outlined in UL’s Standard for Safety UL 60950-1. UL Certification does not cover the performance or reliability of the security or signaling aspects of this product. UL does not represent, warranty, or certify the performance of reliability of any security or signaling related functions of this product. 6 ViewCast Niagara 2200 User Guide Warnings Only trained and qualified personnel should install, replace, or service this equipment. Do not attempt to open the case of the appliance. If you do so, you incur a high risk of electrical shock that may cause damage to the appliance or personal physical injury or death to you and/or others. No user-serviceable parts exist inside the appliance. If you open the appliance case or make unauthorized changes to the case, ViewCast voids your warranty. Install the appliance away from any heat sources. This remains vital to the safety of the product users. Do not install the appliance near any heat sources such as: Radiators Heat registers Stoves Other heat-producing equipment WARNING! Installing the appliance near heat sources could result in personal injury or death. WARNING!Never insert objects of any kind into the appliance through any appliance openings, as the objects may touch dangerous voltage points, short out parts, and result in a risk of fire or electrical shock. Do not stack the appliance atop or below other electronic devices as this can cause heat build-up and vibration of the appliance. These conditions can damage the appliance thereby voiding the limited warranty. You may stack multiple Niagara 2200 units as these appliances accommodate stacking. Do not install the appliance in any area where the temperature is less than 5°C or more than 40°C. Transfer from temperature extremes may cause condensation. Let the appliance remain unplugged at room temperature for at least 45 minutes before connecting it. Use an outlet with surge suppression or ground fault protection when using the appliance. Unplug the power cord from the wall outlet and disconnect the lines between the appliance and the video source for added protection: During a lightning storm During dangerous weather conditions When the encoder remains unattended or unused for long periods Reduce the risk of fire or electric shock. Do not expose the appliance to any rain or moisture. Exposing the appliance to rain or other types of moisture could result in appliance damages. Do not place any liquids on or near the appliance. If you place liquids in any form on or near the appliance, do so at your own risk, for you incur a high risk of electrical shock that could occur and cause damage to the appliance. WARNING! Exposing the appliance to rain or other types of moisture could result in physical injury or death. Any liquids on or near the appliance may result in electrical shock and personal injury or death. ViewCast 7 Before You Begin Refer all servicing to authorized service personnel. You must have authorized personnel only service any damaged appliance. Relevant damage may occur with but is not limited to the following: An unplugged or damaged power supply cord Spilled liquid on the appliance Fallen objects on the appliance Appliance exposure to rain or other moisture or liquid Failure to perform functions as described in the User Guide A dropped appliance ViewCast assumes no liability or responsibility for any damaged appliance that clients continue using. Use only attachments, accessories, or equipment specified by the manufacturer with the appliance. Using accessories or attachments not recommended by the encoder manufacturer voids the Limited Warranty. Do not attempt to service the appliance yourself. If you open or remove covers, you may expose yourself to dangerous voltage. Such action voids the Limited Warranty. Refer all servicing issues to authorized service personnel only. The plug-socket combination that serves as the main disconnecting device must be accessible at all times. Protect the power cord from anyone walking on it and being strained or pinched particularly at plugs, electrical receptacles, and the point where the power cord exits the appliance. Do not use adapter plugs or remove the grounding prong from the power cable. Use only the type of power source indicated on the marking label on the back panel of the unit to operate the appliance. Unplug the appliance power cord by gripping the plug and removing it from the power source. Do not pull the cord to remove the power source from the appliance. Do not plug the appliance into a wall outlet that contains an overload of electrical cords or power strips/extension cords. This type of overload may result in fire or electrical shock risks. Always handle the appliance carefully. Always avoid excessive shock and vibration to the appliance. Excessive shock or vibration can damage the appliance. WARNING! Excessive shock or vibration to the appliance may result in electrical shock and personal injury or death. 8 ViewCast Niagara 2200 User Guide Overview Before you can use your Niagara 2200 streaming media system, you will first need to set up and configure it. This chapter provides you with the details and step-by-step instructions you need to make your installation as quick-and-easy as possible. All you need to get started are the four following requirements: Your audio and video source (such as a camera or deck) ® A streaming media server or hosting provider (for Adobe Flash or Windows Media) An IP connection and/or Internet connection A networked computer running a compatible browser The Niagara 2200, an easy-to-use streaming device, allows you to: Connect to a compatible browser on a dynamic host configuration protocol/domain name server (DHCP/DNS) network. Configure and connect your audio and video source to the Niagara 2200. Select your output formats and streaming settings. Enter your streaming server information. Start streaming your media. You can configure and use the Niagara 2200 straight from the box for any streaming activities. Use the web interface for setting options and controlling your Niagara 2200 from another networked computer, as well as advanced options. WARNING! Read the installation instructions before connecting the system to the power source. Media system functions Although it has many features and capabilities, the Niagara 2200 streaming media encoder performs, in its most basic functions, as follows: ViewCast Takes analog audio and video inputs Captures the signals Encodes the signals into digital IP video formats Delivers the IP audio and video content to a storage device or streams it over an IP network 9 Overview Install overview This section addresses the high-level actions you must perform to physically connect and setup your Niagara 2200 system. You must complete the following primary tasks to install the Niagara 2200: 1. 2. 3. 4. 5. Address and comply with all prerequisites. Connect the Niagara 2200 streaming media appliance using its power source. Connect the video source (camera or video recorder) to the system. Connect the Niagara 2200 to an IP network. Configure the Niagara 2200 system. Prerequisites Before installing and connecting the Niagara 2200, ensure you comply with the following prerequisites: 10 All packaged items are undamaged and in working order. Your environment meets all system requirements. Safety instructions, notices, and warnings including: o Rack Mount Safety Instructions o FCC Notice o Environmental Notices o Warnings ViewCast Niagara 2200 User Guide Package contents Completely unpack all contents from the box and inspect each item for damage. Ensure that you have all the components listed below: Niagara 2200 AC to DC converter Guides Software Appliance Power Cables Converter One of the following: o North America Power Cable (110 vac) o International Power Cable (220 vac) o UK Power Cable (220 vac) BNC-to-RCA, male-to-female (3) BNC-to-mini-DIN (S-Video) adapter Package insert (end-user license agreement, welcome letter, package content list) User guide (on CD in PDF format) Quick Start Guide Niagara 2200 CD If any components are missing or damaged, do not continue with the installation. Contact the ViewCast reseller from which you purchased your Niagara 2200 streaming media appliance for assistance in obtaining any missing parts or for parts replacement. System requirements Ensure your computer meets the following system requirements. Browser Interface User Interface Any Internet Explorer (IE)-based computer, workstation, or laptop that interfaces to a dynamic host configuration protocol/domain name server (DHCP/DNS)-compatible network High speed internet, dial-up, and mobile device users Specifications ViewCast Dual core processor 1 GB RAM SATA HDD (120 GB or larger) Compact – 1 RU, ½ Rack (11.5” x 7.5” x 1.75”) 4.9 lbs (2.2 kg) 60 W power supply 11 Overview Niagara 2200 front panel You should familiarize yourself with the front panel controls for the Niagara 2200. Besides the basic buttons for power, start/stop, and audio volume control, several indicator lights also exist. Figure 2 and the table below illustrate the buttons and lights that constitute the front panel functions and interfaces. Figure 2. Niagara 2200 Front Panel A Starts the Niagara 2200. Press this button once to turn off the Niagara 2200 when it is on. Press and hold for 5 seconds to execute an immediate power off. IMPORTANT! Do not attempt to encoder while the light is blinking. B Resets the Niagara 2200. Use a pointed device to insert in the hole and press the reset button. This button has three different options: o Press and release after the first set of 10 LEDs start to light (approximately one to three seconds) to reboot the Niagara 2200. Note: The lights on the volume indicator will illuminate in one-second intervals. o Press and release after the second set of 10 LEDs start to light (approximately 4 to 6 seconds) to keep all set profiles and restore the Niagara 2200. Note: The lights on the volume indicator will illuminate in one-second intervals, but do not progress all the way to the far right. o Press and hold for approximately 10 seconds until all 20 LEDs remain lit to restore the Niagara 2200 to complete factory defaults. IMPORTANT! The last option deletes all previously set profiles. C Initiates streaming of all profiles assigned to the button. Note: Do not attempt to encode while light continues blinking. D 12 Stops the encoder streaming activity when you press this button once. ViewCast Niagara 2200 User Guide Allows exporting files to USB devices and installing updates or firmware. F Audio feedback meters. Shows incoming left and right channel input. G Allows for connection of headphones to the Niagara 2200 for audio monitoring. H Audio level headphone control. This control changes the volume on the headset output only. I This indicator illuminates when a system alert occurs. J Displays to indicate a remote user. A remote user is accessing the Niagara 2200 across the network. K Video encoding status (active). E ViewCast 13 Overview Review the Niagara 2200 back panel Figure 3 illustrates all connectors and other components of the Niagara 2200 back panel. Figure 3. Back panel A Qualified ViewCast field technicians should be the only ones to use this connection. B Direct current (DC) power supply for power input (12 Volt). This port allows you to connect the Niagara 2200 to its power supply. C Connects the Niagara 2200 to the IP network. D Connects the composite video for the Niagara 2200. This analog component video BNC for Pb input allows professional-grade video connections. E Connects USB control devices, such as a memory card (USB memory device, keyboard, and mouse). F Standard video port that provides (Y) connection in S-video (Y/C) for most BNC video cameras and players. This analog component video BNC for Y input allows professional-grade video connections. G This analog component video BNC for Pr input allows professional-grade video connections. H Left/Right XLR connector for line level balanced audio sources. Professional audio engineers use these inputs on high-end audio and video playback equipment. Noise cancellation and balanced stereo. Left/Right RCA connector for stereo input. Found on most standard video players and cameras. I 14 ViewCast Niagara 2200 User Guide Connecting the Niagara 2200 The following steps refer to a direct connection to the Niagara 2200. The example uses composite video input and unbalanced audio. To configure the Niagara 2200: 1. Connect the composite video (CVBS Pb – item D on Figure 3). Ensure you have a tight connection by rotating the cuff to connect. 2. Connect the right and left audio. Refer to Figure 3 item I for left and right connections. 3. Connect the power DC adaptor by linking the clasp over the top anchor (12V DC Input – item B on Figure 3). 4. Attach the Niagara 2200 to the network input (PRI Network – item C on Figure 3). 5. Press Power (item A on Figure 2). ViewCast 15 Overview Niagara 2200 home page The home page menu bar (Figure 4) allows you to use the commands described in the following table. Figure 4. Menu bar Menu bar commands The home page menu bar allows you to use the commands described in the table below. Menu Home Encoders Command Function Configuration Status 16 View general administrative information about the ViewCast Niagara 2200. Use the menu bar commands. All Encoders – View the encoder profiles available to start on the encoder box. Active Group – Allows you to set the one group that you assign to the front panel Stream button. Groups – Assign groups and encoders to that group. Machine Properties – View details on the Machine Properties of the Niagara 2200 including the Network Name, Serial Number, and all software versions installed. Alerts – Modify the settings for each application alert Niagara 2200 can generate during normal operations. Network Properties – View information on Niagara 2200 network properties and addresses for both NIC ports and modify these properties. IP Route Table – Add or delete IP destinations. System Configuration – Modify the system configuration including setup for email alerts from Niagara 2200 whenever it encounters an operation error. View Activity Log – View all Niagara 2200 activities including the time and date for each event. View Alerts – View all alerts including the time ViewCast Niagara 2200 User Guide and date for each alert. Maintenance Product Registration - Register your Niagara system to protect your investment. Log Out Allows users to log off the system’s web interface. ViewCast 17 Overview Niagara 2200 browser windows flow Figure 5 shows the interrelationship and flow of the available configuration windows you may use to configure the Niagara 2200. Figure 5. Niagara 2200 browser windows 18 ViewCast Niagara 2200 User Guide Easy Setup The easy setup option explores the optimal configurations for the novice user to set up the Niagara 2200 quickly and easily. Easy setup includes actions you can perform on your Niagara 2200 streaming media encoder using the web interface to include configuring the following: Encoder settings Groups Network properties Machine properties System System alerts Web interface The Niagara 2200 web interface presents a logical flow of configuration information for the encoding system. Refer to Figure 5 for a diagram and main menu options. Major considerations display on the main menu and address: Home Encoders o All Encoders including Encoder Properties o Active Group o Groups Configuration o Niagara Properties o Alerts including Settings o Network Properties o IP Route Table o System Configuration Status o Activity Log o Alerts Maintenance o ViewCast Product Registration Log Out 19 Easy Setup Easy first time setup You should read all instructions, notices, and warnings before getting started with your new Niagara 2200 hardware for the first time. Also, ensure you have all required parts and meet all system requirements before installing this product. Do not continue with the installation if you find any components missing or damaged. Contact the ViewCast reseller where you purchased your Niagara 2200 system for assistance in obtaining any missing or replacement parts. Connecting to an electrical power source Niagara 2200 ships with one of the following power cables: North America power cable International power cable UK power cable To connect the power source: 1. 2. Attach the block end to the power cable that comes with the equipment. Connect the adaptor to the unit 12 VDC input located on the upper back panel corner of the Niagara 2200. WARNING! The plug-socket combination must remain accessible at all times as it serves as the main disconnecting device. Do not work on the system or connect or disconnect cables during periods of lightning activity. 20 ViewCast Niagara 2200 User Guide Performing the initial startup The steps in the following table refer to a direct connection to the Niagara 2200 only. To perform the initial startup: 1. 2. 3. 4. 5. 6. Ensure that you connect all devices (power cords, appliances, streaming devices, etc.) to the Niagara 2200. Press Power on the front panel to start the Niagara 2200. Locate the serial number on the bottom of the appliance (in the format vpxxxxxxxx). From another computer on the same DHCP/DNS network as the Niagara 2200, launch Internet Explorer and type in http:// and the serial number of your Niagara 2200. If you do not have a DHCP network or you cannot connect to the Niagara 2200 through its DNS name, you can connect a monitor, mouse, and keyboard directly to the Niagara 2200 to obtain or change the IP address. Connect a standard VGA monitor to the service connector and the mouse/keyboard to USB ports. The Niagara 2200 will have a Microsoft 7 desktop. From the Desktop, you will launch Internet Explorer. Enter your valid user name and password and click Log In when the Admin Log In window (Figure 6) displays. IMPORTANT! The setting to log in for the first time, defaults to the user name admin and the password admin. Figure 6. Admin Log In window Note: System administrators should previously configure all user names and passwords for those who they allow to log on to the system. ViewCast 21 Easy Setup 7. The first time you start the Niagara 2200 and log in, the system prompts you for the date, time, and video standard (Figure 7). You may accept the default date, time, and video standard or enter your desired date, time, and video standard then click Submit. Figure 7. Date and time settings 8. Note: The appliance reboots. If it doesn’t you need to manually reboot the system from the Machine Properties window. The Admin Log In window may reappear once you submit the date, time, and video standard fields. You must enter User Name and Password again. This time when you enter your valid user name and password, the system displays the Welcome window (Figure 8) and Niagara 2200 Main Menu. Figure 8. Welcome window Note: You must identify, at a minimum, an encoder, a group, and basic system and network configuration settings. The Niagara 2200 front panel status light remains solid green once it becomes ready to begin streaming. 22 ViewCast Niagara 2200 User Guide Registering your product You have 30 days to register your product when you first activate the system. A reminder displays at the bottom of the Home and Encoders pages. You can register your system using three different methods: Product Registration page ViewCast website ViewCast Support help desk (Call 972-488-7157 and provide the serial number and SKU.) To register online: 1. Access the Product Registration page: Click Maintenance Product Registration. The Product Registration page displays (Figure 9). Figure 9. Product Registration Note: The default is Register the product online. 2. 3. Enter your name and contact information in the spaces provided. Click Submit. After a few seconds, a confirmation message displays. To register at viewcast.com: 1. 2. Access the Product Registration page: Click Maintenance Product Registration. The Product Registration page displays (Figure 9). Click Register the product on another computer or over the phone (Figure 10). Figure 10. Register the product on another computer or over the phone ViewCast 23 Easy Setup 3. 4. 5. Copy the registration URL. From another computer, open a browser and paste the URL into the address bar. Enter your name and contact information in the spaces provided. Figure 11. Contact Information 6. Select the type of product. The serial number and SKU are automatically populated. Figure 12. Product information 7. 24 Click Submit. After a few seconds, a confirmation message displays. ViewCast Niagara 2200 User Guide Connecting to an IP network The Niagara 2200 network settings for its network interface defaults to obtain an IP address from a DHCP server on the network. If a DHCP server is not available or is not on the network, Niagara 2200 assigns its own IP address. Note: If you are not familiar with network protocols, contact your network administrator for assistance. If you are not able to browse to the unit with a DHCP network, you may connect a monitor, keyboard, and mouse to the Niagara 2200 to determine and set the network connections. To connect to an IP network: 1. Click Configuration Network Properties. The Network Properties window appears (Figure 13). The serial number is in the IP Address field. Figure 13. Connect to IP network Note: You need not modify these default settings for most network environments. 2. ViewCast Click Submit to accept all network settings you configure. 25 Easy Setup Defining the network properties The following table provides Network Properties and the actions you can choose for each. To view this window, click Configuration Network Properties, and then click Use the following IP information. Field Network Cards Description Obtain an IP address automatically or Use the following IP information IP Address Subnet Mask Default Gateway Preferred DNS Server Alternate DNS Server Advanced Settings On MAC Address Primary WINS Server Secondary WINS Server Active Network Link 26 Action Options include primary NIC and secondary NIC Describes the NIC option Click one of the radio buttons to either obtain an IP address automatically or use input IP information (user inputs). Refer to IP Address field below for information on setting your own IP address. Input or accept the default static IP address. Press Enter to accept your selection. Note: You can only perform this action and the next four (Subnet Mask, Default Gateway, Preferred DNS Server, and Alternate DNS Server) if you click Use the following IP information. You must click Submit to save any changes. Input or accept the default. Press Enter to accept your selection. Input or accept the Default Gateway. Press Enter to accept your selection. Input or accept the default preferred domain name server (DNS). Press Enter to accept your selection. Input or accept the default alternate domain name server (DNS). Press Enter to accept your selection. You may accept the default workstation identifier (Advanced Setting on field). You may alternately enter a new computer name by clicking the underlined computer name to go to the Machine Properties window and click Edit to change the computer name. Click Submit to change the name. Note: If you change the computer name, you must reboot the system after you submit it. View the default Media Access Control (MAC) address. The primary windows server identifier. The secondary windows server identifier. Displays the status of the network link. Position your cursor in any appropriate field and enter your selections. Press Enter or Submit to accept all selections. ViewCast Niagara 2200 User Guide Basic Operations Basic operations include but are not limited to the following: Viewing all encoders Creating an encoder Starting an encoder Editing an encoder Stopping an encoder Logging in To log in: 1. 2. 3. Locate the serial number on the side or bottom of the appliance (in the format vp11xxxxxx). Open the web browser on your computer. You can either: Type the Niagara 2200 serial number in the Address bar (Figure 14) and press Enter. Figure 14. Address bar Or Type the IP address in the Address bar (Figure 15) and press Enter. Figure 15. IP address The Admin Log In window appears (Figure 16). Figure 16. Admin Log In window 4. Type the User name and Password. IMPORTANT! The setting to log in for the first time, defaults to the user name admin and the ViewCast 27 Basic Operations 5. password admin. System administrators should previously configure all user names and passwords for those who they allow to log on to the system. Press Login. The Niagara 2200 Welcome window and Menu Bar appear (Figure 17). Figure 17. Welcome window 28 ViewCast Niagara 2200 User Guide Viewing all encoders The Encoders window provides a list of all of the encoder profiles loaded on the Niagara 2200. On the home page, click Encoders All Encoders. Figure 18. Encoders window A B C D E F G H I J K L ViewCast Click this link to edit the encoder properties, streaming settings, and advanced streaming settings. Click this link to delete an encoder from the list. Displays the encoder type. Click this link to sort the encoders by type. Displays the name you assigned to the encoder. Click this link to sort the encoders by name. Displays the status of the encoders. Displays the status of the last action. Click this link to create a new encoder. Displays the CPU usage. Click this link to open the System Configuration window. Displays as either Started (blue circle button) or Stopped (red circle button) as the options for streaming this encoder. The encoder can be started or stopped by clicking the icons. Click this link to sort the encoders by what is streaming and what is not. Click this link to view encoder groups. Click this link to stop all encoders. Displays the total number of encoders 29 Basic Operations Creating an encoder To create an encoder, on the home page click Encoders. To create an encoder: 1. Click the Create New Encoder link. The Create New Encoder window displays (Figure 19). Figure 19. Create New Encoder window 30 2. 3. Select the Encoder Type from the drop-down list. Enter the name of the encoder. 4. 5. 6. Note: Valid characters are alphanumeric, space, dash, and dot. To use the same properties from another encoder, enable Clone Properties From. Select the encoder from the drop-down list. Click Create New Encoder. ViewCast Niagara 2200 User Guide Starting an encoder To start an encoder, on the home page click Encoders All Encoders. To start an encoder: 1. Click the red circle Stopped icon (Figure 20) in the Streaming column for the encoder you want to start streaming. Figure 20. Stopped Icon Messages appear detailing the encoder start progress (Figure 21). Figure 21. Encoder Start Status The Encoders window appears with the encoder status updated and the streaming indicator changes to a blue circle Started icon (Figure 22). Figure 22. Encoders window ViewCast 31 Basic Operations Starting an encoder with the stream button Use the Stream button on the front panel to start the assigned encoder group. To start an encoder with the stream button: 1. Press Stream . The video encoding status blue light displays (V) to indicate a positive video stream and the audio meters display to indicate positive audio tracking. WARNING! Limitations exist for the number of streams you can encode simultaneously. If you attempt to encode more streams than the Niagara 2200 can process simultaneously, the streams drop frames and the video stutters. This results in a poor viewer experience. If you fail to reduce the number of sessions to reduce CPU load, all encoding sessions may selfterminate without warning. 32 ViewCast Niagara 2200 User Guide Stopping an encoder To stop an encoder, on the home page click Encoders All Encoders. To stop an encoder: 1. Click the blue Started icon of the encoder you wish to stop streaming (Figure 23). Figure 23. Started Icon 2. Messages appear detailing the encoder stop progress (Figure 24). Figure 24. Encoder Stop Status The Encoders window appears with the encoder status updated to reflect the Stopped mode and the streaming indicator changes to a red circled Stopped icon (Figure 25). Figure 25. Encoders window ViewCast 33 Basic Operations Stopping an encoder with the stop button To start an encoder with the stream button: 1. Press Stop . The Niagara 2200 browser displays the list of encoders and shows the status of each session. Shutting down To shut down: 1. Briefly press Power on the front panel. The Niagara 2200 front panel status light starts blinking and turns off once it is ready to stop streaming. The Niagara 2200 powers off after a few seconds. CAUTION: Allow the Niagara 2200 to power down normally. If you force the system to shut down improperly, it can corrupt your data. If so, the next time you start the system, it may take several minutes to complete startup. 34 ViewCast Niagara 2200 User Guide Advanced Operations Advanced operations include but are not limited to the following: Editing a Flash encoder Editing an MPEG encoder Editing a WME encoder Streaming to a TS container Adobe Flash H.264 encoder When you create a new encoder, the Encoder Properties window appears. The Encoder Properties windows for editing a new encoder or an existing encoder are identical. You must configure the audio and video settings for each encoder type. Use the Video, Audio, Output, and H.264 Presets tabs to edit the settings. Configure the video and audio settings, then the streaming properties. The streaming properties and advanced streaming settings are different for each type of encoder. From the Flash Encoder Properties window (Figure 26), you can set the encoder to start streaming automatically by clicking the Auto Start check box. You can also start the encoder from this window by clicking the Start Flash Encoder link in the top right corner of the window. Click Encoders All Encoders from the home page. Then select the Edit link next to the encoder whose properties you wish to modify. The system displays the Encoder Properties window for the selected encoder. IMPORTANT! If you make any changes to the Encoder Properties window, you must click Save Settings. Otherwise, all your changes will be lost. ViewCast 35 Advanced Operations Figure 26. Flash Encoder properties 36 ViewCast Niagara 2200 User Guide Video tab Use the following table to configure the video analog input settings for a Flash encoder. Figure 27. Video tab To configure video input settings: 1. 2. 3. Select the video input Source from the drop-down list. In the Input field, select the video input. IMPORTANT! The video input must match the connectors on the back of the system and your video source. In the Size field, select the pre-determined size of the encoded video from the drop-down list. You can also specify a custom size for your video. This customization is useful when you are capturing video to be played on a mobile video-device that requires a non-standard size for compatibility. When you click Custom, two additional fields appear so you can enter the exact size you want the resulting video to be (Figure 28). Note: The size in the Width and Height fields must be divisible by 2. Figure 28. Custom fields 4. 5. 6. 7. Select the Video Encoder from the drop-down list. Enter the frames per second in the Frame Rate field. Enter the Bitrate. Drag the sliders to adjust the Brightness, Contrast, Hue, and Saturation (Figure 29). Figure 29. Video Filter settings ViewCast 37 Advanced Operations 8. Note: Click Restore to the right of the filter to reset the settings to the default. Click the De-Interlace setting you want to apply (Figure 30). Options include: None – Performs no de-interlacing of any kind. Auto – Applies inverse telecine de-interlacing to all telecine video. – Applies motion adaptive de-interlacing to all video that is not telecine. – Switches dynamically between the two modes as the content changes. – Available for NTSC video only. Inverse Telecine – Drops the redundant fields and reassembles the video in a 24 fps progressive format. – Applies inverse telecine de-interlacing to all telecine video. – Performs no de-interlacing of video that is not telecine. – Available for NTSC video only. Motion Adaptive – Is an algorithm for de-interlacing pure video (non-telecine) content. – Applies motion adaptive interlacing to all video. It detects which portions of the image are still and which portions are in motion then applies different processing to each scenario. Figure 30. De-Interlace settings 9. 38 Note: Telecine and inverse telecine only apply to NTSC video. They are not for PAL and SECAM video. The system disables Auto and Inverse Telecine choices when you select either PAL as the video standard. Click Save Settings. ViewCast Niagara 2200 User Guide Audio tab Figure 31. Audio tab To configure audio settings: 1. In the Source field, select an audio source from the drop-down list. IMPORTANT! The audio input must match the source connected to the back of the system and your audio source. 2. 3. 4. 5. 6. 7. 8. 9. ViewCast Select the Overlay Closed Caption check box to enable overlay closed captions. Field 1 CC 1 is the default setting. Click the Audio Format from the drop-down list. Click the Audio Type from the drop-down list. Click the Audio Encoder. Click the Bitrate. Drag the sliders to adjust the Left Volume and Right Volume. (Optional) Click the Mute Audio check box to mute audio. Click Save Settings. 39 Advanced Operations Output tab Figure 32. Output tab To configure output settings: 1. 2. 3. 4. 5. 6. 7. 8. 9. 10. Click the Enable Streaming check box to enable live Flash streaming. Enter the proper IP address in the Server Address field. Enter the Stream Name. Select the Authentication Type from the drop-down list. Options are available for streaming directly to Adobe, Akamai, and Limelight CDNs. Enter the User Name and Password. Click the Embed System Time as Timecode checkbox. Click the Frame Interval. Enable Save to File to save the encoded content to a file. Each time you start this encoder, the system overwrites the previous file. Note: You must Enable Streaming or Save to File. If both Enable Streaming or Save to File are disabled, the encoder will not start and an error is generated. Select Create unique file to create a file that the system does not overwrite. Accept the default location that displays in the File Name field or choose your own location for the file. To choose your own personal location click the link (horizontal ellipses or … ) to the right of the File Name field and display the options (Figure 33). Note: By default, the system sets this folder to D:\AVFiles\Out\ with a default filename of capture.f4v. Figure 33. Select a folder 40 ViewCast Niagara 2200 User Guide WARNING! You can only save media files to drive D. Check drive properties for available free space to determine your storage capacity. 11. ViewCast A better practice would be to use the Flash media server to save a file or to save it to a remote drive. If you inadvertently fill all available space, you risk losing your stream during a streaming event. Click Save Settings. 41 Advanced Operations H.264 presets tab These advanced settings affect the way the encoder performs and if set incorrectly may lead to abnormal encoder operations (Figure 34). Each preset contains properties that you can modify. Refer to Appendix B for suggested values for the type of video you are streaming. Figure 34. H.264 presets tab To configure H.264 presets: 1. 2. 3. 4. 5. 42 Click Edit next to the setting you want to modify. IMPORTANT! These advanced settings affect the way the Encoder performs and if set incorrectly may lead to abnormal encoder operations. Refer to Error! Not a valid result for table. for suggested values for the type of video you are streaming. Change the value. Click Update. Click the Restore Defaults link at the bottom of the window to return the settings to the defaults. Note: The database has seven profiles. Clicking Restore Defaults for one profile will change all profiles back to the default settings. Click Save Settings. ViewCast Niagara 2200 User Guide MPEG4 encoder To create an encoder, Encoders All Encoders Create New Encoder link Encoder Name field. When you create a new encoder, the Encoder Properties window appears. The steps for editing a new encoder or an existing encoder are identical. You must configure the video and audio settings for each encoder type. Use the Video, Audio, and Output tabs to edit the settings. Begin with configuring the video and audio settings, then the server and destination settings. The server and destination settings are different for each type of encoder. From the Encoder Properties window (Figure 35), you can set the encoder to start streaming automatically by selecting the Auto Start check box. You can also start an encoder from this window by clicking the Start MPEG4 Encoder link in the top right corner of the window. IMPORTANT! If you make any changes to the Encoder Properties window, you must click Save Settings. Otherwise, all your changes will be lost. Figure 35. MPEG4 encoder ViewCast 43 Advanced Operations Video tab Figure 36. Video tab To configure video settings: 1. Select the video input Source from the drop-down list. 2. In the Input field, select the video input. IMPORTANT! The video input must match the connectors on the back of the system and your video source. 3. In the Size field, select the pre-determined size of the encoded video from the drop-down list. You can also specify a custom size for your video. This customization is useful when you are capturing video to be played on a mobile video-device that requires a non-standard size for compatibility. When you click Custom, two additional fields (Figure 37) appear so you can enter the exact size you want the resulting video to be. Note: The size in the Width and Height fields must be divisible by 2. Figure 37. Custom fields IMPORTANT! Ensure all of the encoders using the same video Proportion and Size settings also use the same Video and Audio Source settings. For example, all encoders capturing at Standard proportion and CIF size are set to Video Device 1.1 while encoders capturing at Standard proportion but QCIF resolution are set to Video Device 1.2. 4. 44 Click the type of Video Encoder for Internet video, mobile phones, set top boxes, and create media files for other MPEG-4 compatible devices such as iPods according to the Motion Picture Expert Group (MPEG) types (refer to Table 1 and Table 2). ViewCast Niagara 2200 User Guide IMPORTANT! Choose the container type (MP4, TS, 3GP, and 3G2) on the Output tab. If you select MPEG4 from the drop-down list, the MPEG-4 Presets tab displays (see MPEG-4 Presets tab). The fields on the Video, Audio, and Output tabs will change depending on the type of video encoder you select. See TS Container for steps on streaming to a TS container. 5. Enter the frames per second in the Frame Rate field. 6. Enter the kilobits per second in the Bitrate field. 7. In the Format field, indicate the color space format. IMPORTANT! If you specify a video size incompatible with the color space of your source video, the system will automatically correct the size to the closest compatible setting when you click Save Settings. 8. Drag the sliders to adjust the Brightness, Contrast, Hue, and Saturation (Figure 38). Figure 38. Video filter settings Note: Click Restore to the right of the filter to reset the settings to the default. 9. Click the De-Interlace setting you want to apply (Figure 39). Options include: None – Performs no de-interlacing of any kind. Auto – Applies inverse telecine de-interlacing to all telecine video. – Applies motion adaptive de-interlacing to all video that is not telecine. – Switches dynamically between the two modes as the content changes. – Available for NTSC video only. Inverse Telecine – Drops the redundant fields and reassembles the video in a 24 fps progressive format. – Applies inverse telecine de-interlacing to all telecine video. – Performs no de-interlacing of video that is not telecine. – Available for NTSC video only. Motion Adaptive – Is an algorithm for de-interlacing pure video (non-telecine) content. – Applies motion adaptive interlacing to all video. It detects which portions of the image are still and which portions are in motion then applies different processing to each scenario. Figure 39. De-Interlace settings ViewCast 45 Advanced Operations Note: Telecine and inverse telecine only apply to NTSC video. They are not used for PAL and SECAM video. The system disables Auto and Inverse Telecine choices when you select either PAL as the video standard. 11. Click Save Settings. Table 1. MPEG encoder and container descriptions MPEG4 – MP4 MPEG-4 Part 2 is for situations where low bit rate and low resolution are mandated by other conditions of the applications, such as network bandwidth or device size. Examples of video applications for MPEG-4 are cell phones, some low-end video conferencing systems, and surveillance systems. MPEG-4 is important for legacy handheld devices that do not support H.264. H264 – MP4 H.264, MPEG-4 Part 10, or AVC (Advanced Video Coding) was designed for high data compression while maintaining better quality than its predecessor, H.263. It also addresses a broad range of applications from low bit rate to high bit rate and from low resolution such as cell phones to high resolution such as broadcast. MPEG2-TS MPEG transport stream is a standard format for transmission and storage of audio, video, and Program and System Information Protocol (PSIP) data. It is used in broadcast systems such as DVB, ATSC and IPTV. H.264 encoding provided a MPEG-2 transport stream (TS) container. H.264-TS The Third Generation Partnership Project (3GPP) defined 3GP as a multimedia container format for use on 3G mobile phones. It stores video streams such as MPEG-4 or H.264 and audio streams such as AAC. This format has two defined standards: 3GPP for GSM-based mobile phones 3GPP2 for CDMA-based mobile phones This setting creates an H.263 stream stored in a 3GPP container. 46 H264 – 3GP This setting creates an H.264 stream stored in a 3GP container. H264 – 3G2 This setting creates an H.264 stream stored in a 3G2 container. MPEG4 – 3GP This setting creates an MPEG-4 stream stored in a 3GP container. MPEG4 – 3G2 This setting creates an MPEG-4 stream stored in a 3G2 container. H263 – 3GP This setting creates an H.263 stream stored in a 3GP container. H263 – 3G2 This setting creates an H.263 stream stored in a 3G2 container. ViewCast Niagara 2200 User Guide Table 2. Valid output container selections for video encoder types Container H.263 Video MP4 H.264 Video 3GP 3G2 TS ViewCast MPEG-4 Video MPEG2 47 Advanced Operations Audio tab Figure 40. Audio tab To configure audio settings: 1. In the Source field, select an audio source from the drop-down list. 2. Select the Overlay Closed Caption check box to enable overlay closed captions. Field 1 CC 1 is the default setting. Click the Audio Format. 3. 4. Click the Audio Type. The drop-down list box provides two choices: Main – The same as Low Complexity, but adds backward prediction. Low Complexity – The simplest and most widely used and supports AAC audio format. HE-AAC V1 – Uses spectral band replication (SBR) to enhance the compression efficiency in the frequency domain. HE-AAC V2 – Enhances the compression efficiency of stereo signals. Note: Depending on the player on which the resulting stream will be heard, either choice will use a specific set of tools to encode the audio stream. Make your choice based on the requirement of the playback software or device. The most widely supported format is the Low Complexity profile. 5. 48 The default Audio Encoder is AAC (Advanced Audio Coding) – a standardized, lossy compression and encoding scheme for digital audio. AAC achieves better audio quality than MP3. AAC and MP3 are MPEG standards. 6. Note: MPEG-2 uses MP2 at Low Complexity only. Click the Bitrate. 7. Drag the sliders to adjust the Left Volume and Right Volume. 8. (Optional) Select Mute Audio to silence audio. ViewCast Niagara 2200 User Guide 9. ViewCast Click Save Settings. 49 Advanced Operations Output tab Use the following table to configure the output settings for an MPEG4 encoder. Note: This tab is dynamic depending upon which encoder you select on the Video tab. The choices in the drop-down list may vary. Figure 41. Output tab To configure output settings: 1. 2. Select Enable Streaming to stream your audiovisual content via RTSP. Set the appropriate streaming properties. Note: The default settings will enable multicast streaming. If you do not want this setting, change the IP address for Group to the IP address of the server to which you want to stream from the encoder. 3. In the SDP File field, enter a name and a destination path for the resulting SDP file created when you start the stream. If you are streaming to a Helix, a QuickTime, or a Darwin server, refer to its respective documentation or online message boards for setup details specific for the individual streaming server. Note: You can stream point-to-point by selecting a share destination directory for the saved SDP file. Remember to disable multicasting by entering in the IP address of the PC to which you want to stream. For example, if you want another PC to view the stream, save the SDP file to a share folder on the local drive. The other PC can open the SDP file and the stream can be played in a QuickTime or other MPEG-4 compatible streaming player. Since MPEG-4 encoding can be CPU intensive, it is not recommended that you view the stream on the same system as the Niagara SCX encoder unless you have a powerful system (dual-core processors or better). Doing so may overtax the host CPU, which will cause video quality 50 ViewCast Niagara 2200 User Guide degradation and encode session failure. 4. 5. 6. Select Save to File to save the encoded content to a file. Each time you start this encoder, the system overwrites the previous file. Select Create unique file to create a file that the system does not overwrite. Accept the default location that displays in the File Name field or choose your own location for the file (Figure 42). To choose your own personal location select the link (horizontal ellipses or … ) to the right of the File Name field and display the options. Note: By default, the system sets this folder to D:\AVFiles with a default file name of capture.mp4. Figure 42. Select a folder WARNING! You can only media files to drive D. Check drive properties for available free space to determine your storage capacity. A better practice would be to use the streaming server to save a file or to save it to a remote drive. If you fill all available space, you risk losing your stream during a streaming event. 7. 8. 9. 10. 11. 12. ViewCast Click the Container Type. Select Enable Injection to inject and SDP file onto your server. Enter the username and password. Enter the Server SDP File Name. Enter the Server Port Number. Click Save Settings. 51 Advanced Operations H.264 Presets tab Each preset contains properties that you can modify. Use the following table to configure the H.264 presets analog input settings for an MPEG4 encoder. Note: The choices in the drop-down list may vary. Figure 43. H.264 Presets tab To configure H.264 presets: 1. Click Edit next to the property you want to modify. IMPORTANT! These advanced presets affect the way the encoder performs and if set incorrectly may lead to abnormal encoder operations. Refer to the H.264 Presets section for suggested values for the type of video you are streaming. 2. Change the Value. 3. Click Update. 4. Click the Restore Defaults link at the bottom of the window to return the settings to the default. Note: The database has multiple properties for each preset. Clicking Restore Defaults for one property will change all properties to the default settings. 52 ViewCast Niagara 2200 User Guide MPEG-4 Presets tab Each preset contains properties that you can modify. Figure 44. MPEG-4 Presets tab To configure MPEG-4 presets: 1. Click Edit next to the property you want to modify. IMPORTANT! These advanced presets affect the way the encoder performs and if set incorrectly may lead to abnormal encoder operations. Refer to the H.264 Presets section for suggested values for the type of video you are streaming. 2. Change the Value. 3. Click Update. 4. Click the Restore Defaults link at the bottom of the window to return the settings to the default. Note: The database has multiple properties for each preset. Clicking Restore Defaults for one property will change all properties to the default settings. ViewCast 53 Advanced Operations MPEG-2 Presets tab Each preset contains properties that you can modify. Use the following table to configure the MPEG-2 presets analog input settings for an MPEG2 encoder. Note: The choices in the drop-down list may vary. Figure 45. MPEG-2 Presets tab To configure MPEG-2 presets: 1. Click Edit next to the property you want to modify. IMPORTANT! These advanced presets affect the way the encoder performs and if set incorrectly may lead to abnormal encoder operations. Refer to the H.264 Presets section for suggested values for the type of video you are streaming. 2. Change the Value. 3. Click Update. 4. Click the Restore Defaults link at the bottom of the window to return the settings to the default. Note: The database has multiple properties for each preset. Clicking Restore Defaults for one property will change all properties to the default settings. 54 ViewCast Niagara 2200 User Guide Windows Media encoder To create an encoder, Encoders All Encoders Create New Encoder link Encoder Name field. When you create a new encoder, the Encoder Properties window appears. The steps for editing a new encoder or an existing encoder are identical. You must configure the video and audio settings for each encoder type. Use the Video, Audio, Output, and DRM tabs to edit the settings. Begin with configuring the video and audio settings, then the server and destination settings. The server and destination settings are different for each type of encoder. From the Encoder Properties window (),you can set the encoder to start streaming automatically by selecting the Auto Start check box. You can also start an encoder from this window by clicking the Start Windows Media Encoder link in the top right corner of the window. IMPORTANT! If you make any changes to the Encoder Properties window, you must click Save Settings. Otherwise, all your changes will be lost. Figure 46. Windows Media encoder ViewCast 55 Advanced Operations Video tab Figure 47. Video tab To configure video settings: 1. Select the video input Source from the drop-down list. 2. In the Input field, select the video input. 3. IMPORTANT! The video input must match the connectors on the back of the system and your video source. In the Size field, select the pre-determined size of the encoded video from the drop-down list. You can also specify a custom size for your video. This customization is useful when you are capturing video to be played on a mobile video-device that requires a non-standard size for compatibility. When you click Custom, two additional fields appear so you can enter the exact size you want the resulting video to be (Figure 48). Note: The size in the Width and Height fields must be divisible by 2. Figure 48. Custom fields 4. IMPORTANT! Ensure all of the encoders using the same video Proportion and Size settings also use the same Video and Audio Source settings. Drag the sliders to adjust the Brightness, Contrast, Hue, and Saturation. Figure 49. Video Filter Settings 56 ViewCast Niagara 2200 User Guide 5. Note: Click Restore to the right of each filter to return the setting to the default. Click the De-Interlace settings you want to apply (Figure 50). Options include: None – Performs no de-interlacing of any kind. Auto – Applies inverse telecine de-interlacing to all telecine video. – Applies motion adaptive de-interlacing to all video that is not telecine. – Switches dynamically between the two modes as the content changes. – Available for NTSC video only. InverseTelecine – Drops the redundant fields and reassembles the video in a 24 fps progressive format. – Applies inverse telecine de-interlacing to all telecine video. – Performs no de-interlacing of video that is not telecine. – Available for NTSC video only. Motion Adaptive – Is an algorithm for de-interlacing pure video (non-telecine) content. – Applies motion adaptive interlacing to all video. It detects which portions of the image are still and which portions are in motion then applies different processing to each scenario. Figure 50. De-Interlace settings 6. ViewCast Note: Telecine and inverse telecine only apply to NTSC video. They are not used for PAL and SECAM video. The system disables Auto and Inverse Telecine choices when you select either PAL as the video standard. Click Save Settings. 57 Advanced Operations Audio tab Figure 51. Audio tab To configure audio settings: 58 1. In the Source field, select an audio source from the drop-down list. 2. 3. Select the Overlay Closed Caption check box to enable overlay closed captions. Field 1 CC 1 is the default setting. Select the Embedded Closed Caption to embed the closed captions. 4. Drag the slider to adjust the Left Volume and Right Volume. 5. (Optional) Select Mute Audio to silence audio. 6. Click Save Settings. ViewCast Niagara 2200 User Guide Output tab Windows Media is both a storage format and a streaming format. In addition to the ability to output to a file, the Windows Media encoder can stream to a Windows Media Server. The settings for Windows Media encoder include the ability to set parameters for connecting and streaming to the server. Some Windows Media Capture Profiles have pre-defined video resolutions and input selections. When you select a Windows Media Capture Profile, verify your current video and audio settings have not been modified. If they have been modified, simply change these settings back to their previous settings and click Save Settings. When streaming audio and video, the two methods are pull and push. Pull method In the pull method, the system begins to generate broadcast packets as soon as you start as soon as you start the encoding. However, it does not deliver the broadcast stream until Windows Media Server requests the stream. This method does not provide a secure connection to the server and should only be used if the encoder and server reside within the same network firewall. To enable clients to pull the stream from the Niagara system, set up a session and begin broadcasting directly from the system. Clients (Windows Media servers or players) can connect to the stream at any time. You can use mms or http scheme with either the IP address of DNS host name. For example: http://encoding_computer_name:port Push method With the push method, the system maintains a secure connection to Windows Media Server. This connection allows it to pass a user name and password to authenticate access to the server. http://IP_address:port/publishing point By default, the system supports up to 50 direct connections during a broadcast, but if you’re sending to a lot of clients push to Windows Media Server. Use the pull method for testing. Use the push method for a wide distribution. Note: The more direct connections to the system, the more system resources are required. ViewCast does not recommend directly connecting players to the system. Streaming servers should connect to the system and, in turn, players should connect to the servers. Use the following table to configure the output analog input settings for a Windows Media encoder. Note: The choices in the drop-down list may vary. ViewCast 59 Advanced Operations Figure 52. Output tab To configure output settings: 1. Click on a Windows Media Capture Profile from the drop-down list. 2. Select Enable Pull. 3. Enter a port number that the server will use to pull the stream from the Niagara system. 4. Select Enable Push. IMPORTANT! Be sure to enter a port number not already assigned to another encoder. If two encoders attempt to use the same port number, one or both encoders will fail to start. 5. Enter a port number that the server will use to push the stream from the Niagara system. 6. Enter the Server name or IP address. 7. Enter the Publishing Point. Note: This field is optional. 8. Enter the User Name. 9. Enter the Password. 10. Select Enable Scripting to embed closed captions. Note: If closed captions is enabled through the Osprey driver, you cannot enable scripting. 11. You can either: Select Save to File to save the encoded content to a file. Each time you start this encoder, the system overwrites the previous file. Select Index the file to drag the slider to any point in your video capture. Select Create unique file to create a file that the system does not overwrite. 12. Accept the default location that displays in the File Name field or choose your own location for the file. To choose your own personal location select the link (horizontal ellipses or … ) to the right of the File Name field and display the options (Figure 53). 60 ViewCast Niagara 2200 User Guide Note: By default, the system sets this folder to D:\AVFiles with a default file name of capture.wmv. Figure 53. Select a folder WARNING! You can only save media files to drive D. Check drive properties for available free space to determine your storage capacity. A better practice would be to use the streaming server to save a file or to save it to a remote drive. If you fill all available space, you risk losing your stream during a streaming event. 13. Click Save Settings. ViewCast 61 Advanced Operations DRM tab You can protect your content using a technology called Digital Rights Management (DRM). Niagara SCX allows you to encrypt your content with DRM technology while you are encoding. You can apply DRM while encoding to a file and when broadcasting a stream. Users are required to obtain a license to play to content. This license contains the key to unlock the content and the rights that govern its use (Figure 54). Refer to Appendix A on how to set up and import a DRM profile. Figure 54. DRM tab To configure DRM settings: 1. Select Enable DRM. 2. Click the DRM Profile you wish to apply from the drop-down list. Note: When you enable DRM, Niagara SCX automatically changes the Windows Media Capture Profile setting to a DRM-compatible Windows Media 9 setting. You may need to adjust this setting after you enable DRM. 3. 62 Click Save Settings. ViewCast Niagara 2200 Series User Guide TS Container When you configure an MPEG4 encoder you can select MPEG2 Transport Stream as the container type for the Video Encoder. To enable TS container streaming, you need to create either a new MPEG4 encoder or edit an existing MPEG4 encoder. Note: The Type on the Encoders page (Encoders All Encoders) displays as 264. Streaming to a TS container Figure 55. MPEG4 encoder To configure TS container settings: 1. In the Video Encoder field on the Video tab, select either MPEG2 or H264. Note: H.264 and MPEG2 are the only currently accepted video encoder types that will output with the TS container. ViewCast 63 TS Container 2. On the Output tab, Select TS as the Container Type. Figure 56. MPEG4 Output tab 3. Click on the Video tab. Two additional fields display: Video Bitrate and Mux Bitrate. 4. Select either: Video Bitrate and enter how much bandwidth to use for the video in the Bitrate field. Mux Bitrate and enter the total bitrate the stream will consume (video and audio) in the Bitrate field on the Audio tab. Figure 57. New Video Encode Settings 5. Click on the Audio tab. Figure 58. Audio Output Settings 6. 64 Select the Bitrate from the drop-down list. ViewCast Niagara 2200 User Guide 7. View all the bitrates on the Output tab in the MPEGTS Muxer Settings. Figure 59. MPEGTS Muxer Settings Note: The total isn’t simply Audio Bitrate + Video Bitrate. A small amount of overhead is built in ~10% of the Mux. ViewCast 65 TS Container Streaming Streaming to a file with the TS container is the same for the other containers. Streaming is slightly different. Output tab Figure 60. Output tab Enable Streaming To configure streaming: 1. Select Enable Streaming on the Output tab. 2. Select the protocol. Currently only UDP and RTP are supported. Figure 61. Server Settings Scheme 3. Select either: Unicast – To stream to a single computer or device. Multicast – To stream to many computers and/or devices. Figure 62. Server Settings 66 ViewCast Niagara 2200 User Guide 5. Enter the Destination IP (must be an IPv4 address). If you select Unicast, then the IP address can not be in the 224.0.0.0 – 239.255.255 range. If you select Multicast, then the IP address must be in the 224.0.0.0 – 239.255.255.255 range. Enter a valid Port. 6. Enter a Time to Live. 7. Click Save Settings. 4. ViewCast 67 Niagara 2200 Series User Guide Encoder Groups Encoder groups represent the cornerstone for streaming on the Niagara 2200. You must have at least one group assigned on the Niagara 2200 and one encoder profile assigned to that group. Viewing encoder groups The Encoder Groups window (Figure 63), a subset of Encoders (on the Encoders window), allows you to view the list of encoder groups available on the Niagara 2200. Click Encoders Groups from the menu bar on the home page. Figure 63. Encoder Groups window A B C D E F G H I J K ViewCast Displays the CPU usage. Click the link to open the System Configuration window to adjust the CPU threshold. Click this link to create a new group. Click this link to edit a group. Click this link to delete a group. Displays the name of the group. Click this link to sort the groups by name. Click this link to display the Active Encoder Group window and assign an encoder or group of encoders to the Stream button. Click this link to view and the encoder assigned to this group. Indicates the encoders assigned to this group. Displays the total number of groups for this encoder. Click this link to start this group. Click this link to stop this group. 69 Encoder Groups Creating encoder groups If two encoders try to use the same port number at the same time, an error will occur. Select the Create New Group link on the Encoder Groups window. The encoder groups fields display (Figure 64). Figure 64. Encoder Groups window To create encoder groups: 1. 2. 3. 4. Enter the name of the group. Click on the preset button you want to assign to this encoder group. Click on the encoders you want to assign to the group. Click Submit. Note: On the Niagara 2200, the new group created is automatically assigned as the active group. Note: It is possible to assign one encoder to two different encoder groups. 70 ViewCast Niagara 2200 User Guide Assigning encoder groups You can assign an encoder or group of encoders to the front panel Stream button using the Active Encoder Group window (Figure 65). Click Encoders Active Group. Figure 65. Active Encoder Group window To assign encoder groups: Click on the encoder group from the Select a Group drop-down list. 1. Note: Click on the Create New Group link to display the Encoder Groups window and add new groups. Click Submit. 2. Note: You can only assign one group at a time to the Stream button with a maximum of 12 groups. ViewCast 71 Encoder Groups Starting an encoder group To start an encoder group, click the Start link to the right in the Start column of the group you want to start. The encoder group will start in a few seconds. The system displays any errors on the Starting window while the group starts. Note: With each encoder started, more system resources (CPU cycles) are consumed. ViewCast recommends the total CPU threshold not exceed 80 %. Stopping an encoder group To stop an encoder group, click the Stop link to the right in the Stop column of the group you want to stop. The encoder group will stop in a few seconds. The system displays any errors on the Stopping window while the group stops. 72 ViewCast Niagara 2200 User Guide Editing encoder groups Click the Edit link on the Encoder window. The Encoder Groups window displays (Figure 66). Figure 66. Encoder Groups window To edit encoder groups: 1. 2. 3. 4. ViewCast Enter the name of the group. Click Yes or No. Click on the encoders you want to assign to the group. Click Submit. 73 Niagara 2200 Series User Guide Additional Settings and Features Configuring Niagara 2200 properties The Niagara 2200 Machine Properties window (Figure 67) provides details on software versions, network name, serial number, and hard drive configurations. Click Configuration Niagara 2200 Properties from the menu bar on the home page. Figure 67. Machine Properties window Most of the data on this window provides information only and users cannot alter it. However, you can modify two fields: ViewCast Computer name Admin password 75 Encoder Groups Changing computer name The Computer Name field contains the current network name for the Niagara 2200. This name is the same name you typed into the web browser to access the Niagara SCX web interface. To change the computer name: 1. Click the Edit link next to the Computer Name field (Figure 68). Figure 68. Computer Name field 2. 3. The screen refreshes and the Computer Name field becomes an editable text field. Type in a new name for the Niagara 2200. Click Submit at the bottom of the page. Note: The page refreshes, and the system prompts you to reboot the Niagara 2200. Your changes do not take effect until the system restarts. 4. Click the Reboot Now link to restart the system and apply the Computer Name change. Note: The restart process takes approximately two minutes to complete. When the Niagara 2200 restarts, use the new system name in the IE browser URL to return to the Login window. If you close your web browser and later want to log into the web interface, you must use the new computer name you created or the IP address of the appliance to access the Niagara 2200. 76 ViewCast Niagara 2200 User Guide Changing the login password from the factory default The Niagara 2200 Properties section has two fields: User Name and Serial Number. You can only change the User Name field, which changes the User Password from the factory default (Figure 69). Figure 69. Properties section To change login password: 1. Click the admin link in the User Name field. Note: The system displays a new window (Figure 70) that allows you to change your login password for the web interface. Figure 70. Password change window Note: You cannot change the User Name for the web interface from this window. 2. 3. ViewCast Type your current password in the Password field. Continue by typing your desired new password in both the New Password and Confirm New Password fields. The web interface password is case sensitive. Click the Change Password button. The system displays a confirmation page. You must log back into the web interface with your password. 77 Encoder Groups Restoring the login password to the factory default If you forget or lose your password, you can restore the default password by running the Restore Niagara 2200 Factory Defaults option. For more information, see Restore Niagara 2200 Factory Defaults in the System Configuration section later in this chapter. 78 ViewCast Niagara 2200 User Guide Configuring alerts Click Configuration Alerts from the menu bar on the home page. The Alerts window (Figure 71) allows you to configure alerts for different situations that may occur during streaming or other operations. Figure 71. Alerts window To configure alerts: A B C Click this link to configure email settings on the System Configuration Settings window. Click the Edit link next to the alert you want to change settings on. Enable the Send Email check box to send an email to multiple recipients should an alarm occur. Note: You can optionally send an email alert to specific email address in the event of an application alarm. You must specify the email address where you want an alert sent, along with your email server user name, password, and server name. For more information about configuring the Niagara 2200 to send email alerts, see the System Configuration section. D Enable the Light Alarm check box. The alarm light on the front panel of the Niagara 2200 will automatically light when an alarm condition exists. Displays the type of alert. Provides a description of the type of alert. E F ViewCast 79 Encoder Groups Configuring network properties The Network Properties window (Figure 72) provides detailed information on the current network settings for the Niagara 2200 Network Cards. Click Configuration Network Properties from the menu bar on the home page. Figure 72. Network Properties Configuring network card(s) The Niagara 2200 has two Gigabit network connections available on the Network Properties window, Network Card(s) field). Select the card you wish to view from the drop-down menu in the Network Card(s) field (Figure 73) to view the current properties for each card. Figure 73. Network card options 80 ViewCast Niagara 2200 User Guide Configuring IP address Depending on your system configuration, you may need to configure the IP Address (Figure 74). Figure 74. IP address To configure IP address: 1. 2. 3. Click the Use the following IP information checkbox. Enter the appropriate information in the IP Address, Subnet Mask, Default Gateway, Preferred DNS Server and Alternate DNS Server fields. Click Submit. Configuring advanced settings (network) Advanced network settings provides the Niagara 2200 network name, MAC Address, and server IP address settings (Figure 75). Figure 75. Advanced Settings The Niagara 2200 network name (VP12280005) is a link. If you click this link, the system transfers you to the Machine Properties window. From this window, you can change the name of the Niagara 2200. The Active Network Link field uses one of two icons to indicate whether the network interface card selected has a network connected. The system detects the network link. The system does not detect the network link. ViewCast 81 Encoder Groups IP Route table This window enables you to change the IP destination. Only experienced professionals should adjust these settings. Figure 76. IP Route table 82 ViewCast Niagara 2200 User Guide System configuration settings The System Configuration Settings window (Figure 77) allows you to modify your Niagara 2200 default system settings. You can configure email settings to enable Niagara 2200 to send an email to predefined email addresses any time the Niagara 2200 encoder encounters an alert condition. You can also customize the information the Niagara 2200 displays on its front panel when the system exists in idle mode. This window also allows you to restore your Niagara 2200 to its original factory disk image and return all the system settings to their original states. Using the Restore Niagara 2200 Factory defaults option removes all custom settings. It takes approximately 15 to 40 minutes to complete. Click Configuration System Configuration from the menu bar on the home page. Figure 77. System Configuration ViewCast 83 Encoder Groups Setting current system configuration You can set the current time, date, and the video standard for all encoders (Figure 78). Figure 78. Current System Configuration To set current system configuration: 1. 2. 3. 4. 5. 6. 7. 84 Click the Hour in the drop-down list. Click the Minutes in the drop-down list. Click AM and PM in the drop-down list. Click the Change Date link. A calendar appears. Click the date on the calendar. Click the Video Standard from the drop-down list. Click Submit. ViewCast Niagara 2200 User Guide Configuring email settings Figure 79. Email/SMTP Setting fields To set current system configuration: 1. 2. 3. 4. Enter the email address you want the system to send the email. Separate multiple email addresses with a comma. Enter a valid originating email address. Enter a subject line for your email alert. Enter the SMTP user name for server access. Note: If you are unfamiliar with setting up an SMTP Email account for sending email, contact your network administrator for assistance. 5. Enter the password if required. Note: For security purposes, the password for your account does not display once the system enters it into the Niagara 2200 settings. Although this field appears blank after you click Submit, the system retains the password information. If you change any information in this dialog box, you need to re-enter your SMTP password before clicking Submit. Not doing so overwrites the previously entered password with a blank entry. 6. 7. 8. ViewCast Enter the name of the SMTP server. Click the Save and Send Test Email to test your settings. The resulting window reports the email as successful or it sends information that a send failure occurred. Click Submit. 85 Encoder Groups Configuring default directory setting The Niagara 2200 stores AV files when you click the Save to File option in the encoder profile in the Default AV folder. Refer to the Save to File option under the Flash Encoder Properties (Figure 80) sections for information on setting an encoder profile to create an AV file. Note: ViewCast strongly recommends you do not alter the default directory setting unless you understand the risk of saving your files to a directory not located on the D: drive. If you save your files to another drive on the Niagara 2200, the system could delete the files when you use the Restore to Niagara 2200 Factory Defaults feature. Only drive D on the Niagara 2200 has available storage to save your files. This drive has approximately 100 Gigabytes of storage capacity. Use drives C, E, and F strictly for the Niagara 2200 operational programs. Any modifications to these drives can permanently damage your system and void your warranty. Figure 80. Default AV Folder field Setting the high temperature alert The Alert Configuration links to the Niagara 2200 Alerts window (Figure 81). Refer to pertinent previous sections in this user guide for information on setting the Niagara 2200 Alerts. Figure 81. High Temperature Alert You can enable an alert if the Niagara 2200 reaches a predefined maximum temperature level. To set the temperature level, click an option from the drop-down menu (Figure 82). Figure 82. Drop-Down Temperature Setting Options Setting CPU thresholds You may set the CPU Threshold field (Figure 83) to accommodate optimal encoding capabilities. You also may set the time between repetitive intervals for checking the CPU threshold. 86 ViewCast Niagara 2200 User Guide Figure 83. Encoder Startup Settings Note: ViewCast recommends a CPU threshold setting of 80% or lower. Setting SimulStream filters You may indicate the number of SimulStream filters per video device using the SimulStream Settings field (Figure 84). Figure 84. SimulStream settings Restoring Niagara 2200 factory defaults Restore to Factory Defaults allows you to restore drive C to its original factory system defaults. This action removes all data (including stored files) on the primary drive and reinstalls the original factory image. CAUTION! Select this option only if you wish to return your system to its factory defaults. Selecting this option erases all data currently stored on drive C and stops all currently running programs. Remove any USB memory device before performing a Factory Restore. This operation takes approximately 15 to 45 minutes to complete. Do not power off or interrupt the system restore once it starts. All services automatically restart when the system restore completes. You may then use the Niagara 2200 web interface tool to reset the time, date, and video format. Click the Restore Niagara 2200 Factory defaults link on the Configuration System Configuration Settings window to start the process (Figure 85). Figure 85. Restore Factory defaults Figure 86 provides you details regarding the process you are about to execute and allows you the opportunity to cancel the process by clicking Back to Home Page. ViewCast 87 Encoder Groups Figure 86. Restore Factory Defaults Note: Restore to Factory Defaults rebuilds the Niagara 2200 primary disk drive C with the original system image. You lose all custom settings and any files saved to drive C. You cannot reverse this process. However, you can manually re-enter your custom settings once the Niagara 2200 restore process completes. Use the default directory, D:\AV Files\, for saving your audio and video files. The system only re-images drive C when you use the Restore to Factory Defaults option. It preserves all files and folders on drive D. Always use the default directory – drive D – for storage of personal files to ensure the system does not remove your personal files. WARNING! Remember that the system deletes all previously stored encoder profiles and groups when you restore it to its factory defaults. Unless you select the Save encoder profiles check box. 88 ViewCast Niagara 2200 User Guide Viewing the activity log The Activity Log records the encoder Start and Stop events. The system updates the log for every event including the date and time. To view the activity log, on the home page click Status View Activity Log. Figure 87. Activity Log window A B C D E F ViewCast Displays the system date and time stamps for each event. Click this link to sort the activities by date. Indicates the type of activity. Click this link to sort the activities by type. Select the types of activity you wish to view. Options include: Show All General Errors Warnings Displays a description of the activity. Click this link to clear all logged activities. Displays the total number of records for the selected view type. Click the printer icon for a printer friendly view of activity log. When the print friendly view appears, click File Print to print a hard copy or save a soft copy of the Activity Log. 89 Encoder Groups Viewing alerts Click Status View Alerts from the home page. The Alerts Window updates with every alert event on the Niagara 2200. The alerts include any specific alert events for the encoder. Figure 88. Alerts window A B C D 90 Displays the date and time that the alert occurred. Displays the message ID number for the alert and the description. Indicates the total number of alerts. Click this icon to clear all alerts. ViewCast Niagara 2200 User Guide Connecting an external storage device The Niagara 2200 provides two USB ports, one on the front panel and one on the rear panel. You can connect almost any standard USB memory device to one or both of these ports. This allows you to export any AV files you created on the local storage drive of the Niagara 2200. The encoder defaults to set the local storage drive D when you use the Save to File setting with the Niagara 2200 web interface. When you insert a USB memory device in one of the USB ports on the Niagara 2200, the Niagara 2200 automatically detects the removable storage device, and assigns a drive letter to the device. Use standard Windows methods to transfer AV files from drive D to the attached USB device. Using the Niagara SCX interface You may wish to perform even more advanced setup and operations. To do so, you may choose to access the Niagara SCX interface. You may access the Niagara SCX interface through a remote desktop by connecting a monitor, keyboard, and mouse to the Niagara 2200 or by installing the Niagara SCX Explorer on a remote computer. Use the Niagara SCX User Guide for specific information on how to use the Niagara SCX and the Niagara SCX Explorer software. ViewCast 91 Niagara 2200 Series User Guide SNMP This section provides installation and setup information for the ViewCast SNMP agent service. This release supports SNMP v1 and SNMP v2c. SNMP v3 will be supported in future releases. It is assumed that the SNMP agent service will be installed and run in the Niagara® system on Windows 7 platform. In order for SNMP agent in the system to function fully, you need to install and run the following services: Native Windows SNMP service Supero Doctor III agent service (also called SuperMicro Health Assistant Service) SNMP agent service The native Windows SNMP service implements standard MIB functions such as those defined in RFC1213-MIB, HOST-RESOURCES-MIB including IP address table, interface table (MAC addresses) and traps of cold start, interface link up, link down, etc. The Supero Doctor III SNMPagent service is a third-party SNMP agent provided by Super Micro Computer to monitor the health of system devices, such as fan speed, CPU temperature, system temperature, etc. The ViewCast SNMP Agent service will run as the master SNMP agent in the system. It will not only implement ViewCast private MIBs as listed below, but also provide proxy functions to relay SNMP requests/responses associated with those objects managed by other SNMP sub-agents. The private MIBs include VIEWCAST-AVENCODER-MIB and VIEWCAST-AVENCODER-TRAPMIB, etc. IMPORTANT! In the current release, while running ViewCast SNMP agent service, it is recommended that you Disable the IIS (Internet Information Services) logging for ViewCast Encoders Web Service. This action avoids space being filled by IIS log files (see Disable IIS Logging for ViewCast Encoders Web Service). You need to enable monitoring for the associated devices on which SNMP traps are expected in case the device parameter is out of the pre-defined range. In the current release, health monitoring related SNMP traps are only available for devices such as fan speed, CPU temperature, and system temperature (see Install and Configure Supero Doctor III Agent Service.) External SNMP Manager With ViewCast SNMP agent enabled in each Niagara system, you can start a single SNMP manager at a central location to manage one or multiple systems at the same time. The external SNMP manager could be a GUI-based commercial or free application tool or an SNMP scripting tool. The SNMP manager is your choice. ViewCastViewCast 93 SNMP SNMP UDP Ports Used by SNMP Manager and SNMP Agents UDP Port for SNMP Requests When the external SNMP manager expects to “talk” to the ViewCast SNMP agent, it sends SNMP requests to the ViewCast SNMP agent over the default SNMP UDP port 161 with the following parameters: Correct IP address of the encoder system Other parameters such as an appropriate community name Configure the corresponding community name Note: For SNMP v1/v2c version, a community name is treated as a password to access the resources managed by the SNMP agent. Different community names can have different access rights such as NOTIFY ONLY, READ ONLY, WRITE ONLY, READ WRITE and READ CREATE etc. You can configure the ViewCast SNMP agent to receive SNMP requests over a different UDP port other than 161 (see Use UDP Port Other Than 161 for SNMP Requests). Note: Once you configure the SNMP UDP port, you don’t have to manually enable in the firewall setting. Instead, it is enabled automatically when the ViewCast SNMP agent is started. Because the ViewCast SNMP agent acts as the master agent and “talks” to the external SNMP manager, it is not necessary to enable the firewall setting on the same UDP port for the native SNMP service. UDP Port for SNMP Traps SNMP traps are sent from the SNMP agent to the SNMP trap listener. You can monitor and receive SNMP traps over UDP port 162 from one or multiple SNMP-enabled Niagara systems. Perform the following to monitor and receive SNMP traps: Configure the IP address where the SNMP trap listener runs as one of the trap destinations for each affected ViewCast SNMP agent. Configure the corresponding community name. Keep running an SNMP trap listener application to monitor traps over SNMP UDP port 162 with an appropriate community name. Allow the trap listener to pass through the firewall on UDP port 162. Note: Choosing a trap listener is up to you. The trap listener doesn’t have to run on the system. Instead, it runs in a centralized location. If you use the Windows SNMP Trap Service as the trap listener, you need to make sure Windows SNMP Trap Service is installed, started, and allowed to pass through the firewall on UDP port 162. 94 ViewCast Niagara 2200 User Guide Install ViewCast SNMP Agent Service Installing for the first time Perform the following steps to install ViewCast SNMP Agent Service for the first time. To install SNMP Agent the first time: 1. Locate and run the ViewCast SNMP agent installation file, e.g. ViewCast SNMP Agent Installer_1.0.4.0.msi to install the ViewCast SNMP agent service. Note: If a previous version of ViewCast SNMP agent has ever been installed, see Installing new version of ViewCast SNMP Agent Service. A security warning window may display. Figure 89. Security warning window 2. Click Run. The ViewCast SNMP Agent Server Setup Wizard walks you through the setup. Figure 90. ViewCast SNMP Agent Setup Wizard 3. ViewCast Click Next. 95 SNMP Figure 91. Installation Folder 4. Click Next. Figure 92. Confirm Installation 96 ViewCast Niagara 2200 User Guide 5. Click Next. Figure 93. Installation Complete 6. Click Close. After the installation is complete, the ViewCast SNMP agent will be installed as an Automatic (delayed start) service. After the next reboot, it starts automatically. Typically, you don’t need to reboot the machine after installation. Before you start the ViewCast SNMP agent service, you need to install and configure the other two services: Native Windows SNMP service and SuperMicro Health Assistant service (see Install and Configure Supero Doctor III Agent Service). To start ViewCast SNMP agent service manually: 1. 2. Run Windows service management tool services.msc Right click on ViewCast SNMP Agent then click Start. Figure 94. ViewCast SNMP Agent Note: When you start ViewCast SNMP agent service, the Windows SNMP service will start or restart automatically if Windows SNMP service is installed. ViewCast 97 SNMP Installing new version of ViewCast SNMP Agent Service If a previous version of ViewCast SNMP agent is installed, then the following window appears and you need to uninstall the previous version before continuing. Figure 95. Windows Installer To uninstall a previous version of ViewCast SNMP agent: 1. Go to Start Menu Control Panel Programs and Features. Figure 96. Programs and Features window 98 ViewCast Niagara 2200 User Guide 2. Select and uninstall (or double click) ViewCast SNMP Agent as shown in the program list. Figure 97. Programs and Features dialog box 3. Click Yes. If ViewCast SNMP agent service is currently running, the following window displays. Figure 98. ViewCast SNMP Agent dialog box 4. 5. ViewCast Select to automatically close the application and click OK. The ViewCast SNMP agent will be stopped automatically and uninstalled. Locate and run the ViewCast SNMP agent installation file, for example, ViewCast SNMP Agent Installer.msi, to install the ViewCast SNMP Agent Service. 99 SNMP Install and Configure Supero Doctor III Agent Service In order to monitor some devices in the Niagara system such as fan speeds, CPU temperature, system temperatures, etc., you need to install the third-party Supero Doctor III client and Supero Doctor III SNMPagent service (also called SuperMicro Health Assistant service) in the system. Note: You need to enable the monitoring for the associated devices on which SNMP traps are expected in case the device parameters are out of the pre-defined range. For a monitoring enabled device, if the current reading is out of the range of the pre-defined low limit and high limit, ViewCast SNMP Agent Service will send a trap to all the configured trap destinations. In the current release, health monitoring related SNMP traps are only available for devices such as fan speed, CPU temperature, and system temperature. To install the Supero Doctor III client and Supero Doctor III SNMPAgent Service: 1. 2. 3. 100 Download the Supero Doctor III client installation package from: ftp://ftp.supermicro.com/utility/SuperDoctor_III/64-Bit_Edition_x64/ For Windows 7 platform, you can find a current version of Supero Doctor III client installation package named SD3_Vista_x64_1.34.369_110901.zip under the default ViewCast SNMP agent installation directory C:\Program Files (x86)\ViewCast\ViewCast SNMP Agent\ This version is the latest at the writing of this document. You can also go to the following link to download the Supero Doctor III client: ftp://ftp.supermicro.com/utility/SuperDoctor_III/64Bit_Edition_x64/Vista_2K8_Win7/Release/ Run the installation package. Choose and install Supero Doctor III Client. During installation, when asked whether or not to install SNMP agent, choose Yes. After the installation is finished, a system reboot may be required. After reboot, the Supero Doctor III SNMPagent service called SuperMicro Health Assistant shall be running automatically. ViewCast Niagara 2200 User Guide Configure Supero Doctor III SNMP Agent Service Disable health monitoring for devices not in use While the Supero Doctor III SNMPAgent Service is running, you need to disable health monitoring for the devices, such as fans, that are not installed. To determine and disable devices not in use: 1. 2. Run Supero Doctor III client by clicking Start All Programs SUPERMICRO Supero Doctor III client. In Supero Doctor III client, click on the Item icon. Figure 99 is for the Niagara 7550. Figure 99. Supero Doctor III Client 3. 4. ViewCast Devices that are not in use, display a status of N/A. In this case, disable health monitoring for these devices by double-clicking to clear the boxes on the associated devices. Click Save. 101 SNMP Enabling health monitoring for devices not in use To enable health monitoring for devices not in use: 1. 2. Run Supero Doctor III client by clicking Start All Programs SUPERMICRO Supero Doctor III client. In the Supero Doctor III client, click Item. The following figure displays an example on a Niagara 7550. Figure 100. Niagara 7550 example 102 ViewCast Niagara 2200 User Guide Configure ViewCast SNMP Agent Service Complete the steps in the following tables to configure ViewCast SNMP Agent service. When the configuration is complete, restart the system. Configuring community names To configure community names: 1. 2. 3. Run Windows service management tool services.msc Right click on SNMP Service then click Properties. Click on the Security tab. Figure 101. Security tab 4. Click Add to add community names. For SNMP v1/v2c versions, treat each community name as a password for access control of the SNMP-enabled systems. Figure 102. Community Name field ViewCast You can define multiple community names with different community rights such as NOTIFY, READ ONLY, READ WRITE and READ CREATE. You can use these community names to access objects as defined in the standard MIBs (such as RFC1213-MIB) and ViewCast private MIBs (such as VIEWCASTAVENCODER-MIB and VIEWCAST-AVENCODER-TRAP-MIB). READ CREATE has the maximum access right while the NOTIFY has the minimum 103 SNMP right. Community names with NOTIFY permission can be used to monitor traps only, READ ONLY community names can be used to retrieve data only while READ CREATE ones can perform SNMP SET as well as GET requests, etc. Configuring permitted SNMP managers To configure permitted SNMP managers: 1. 2. 3. Run Windows service management tool services.msc right click on SNMP Service. Click on Properties. Click the Security tab. Figure 103. SNMP Service Properties – Security tab 4. 5. 6. Select Accept SNMP packets from these hosts. Click Add. Enter the IP address of the permitted SNMP managers in the following window. Figure 104. SNMP Service Configuration 7. Click Add. Note: The IP address shown above is just an example. It shall be the IP address of the external SNMP manager. 8. 104 Add all the IP addresses at which external SNMP manager may run. ViewCast Niagara 2200 User Guide Figure 105. IP Addresses ViewCast 105 SNMP Configuring trap destinations To configure trap destinations: 1. 2. 3. 4. 5. Run Windows service management tool services.msc Right click on SNMP Service then click on Properties. Click on the Traps tab. In the Community Name section, enter one of the community names that are defined through the Security tab, for example, notifypassword. Click Add to list. Figure 106. Traps tab 6. In the Trap destinations section, enter the IP address of each trap destination at which the trap listener may run. Figure 107. SNMP Service Configuration 106 ViewCast Niagara 2200 User Guide 7. After all the IP addresses under the trap destination section are added, click Apply. Figure 108. Trap destinations ViewCast 107 SNMP Configuring SNMP Agent contact and location (optional) After community names, permitted SNMP managers and trap destinations are configured, you may configure the contact and location information for the associated SNMP agent. To configure SNMP Agent contact and location: 1. 2. 3. 4. Run Windows service management tool services.msc Right click on SNMP Service then click on Properties. Click on the Agent tab. Enter appropriate Contact and Location information. Notes: You may retrieve the system contact information through SNMP query on .iso.org.dod.internet.mgmt.mib-2.system.sysContact as defined in RFC1213-MIB. You may retrieve the system location information through SNMP query on .iso.org.dod.internet.mgmt.mib-2.system.sysLocation as defined in RFC1213-MIB. Figure 109. Agent tab 5. 108 Restart the system. ViewCast Niagara 2200 User Guide Use UDP Port Other Than 161 for SNMP Requests The default UDP port used for SNMP requests sent from SNMP manager to SNMP agent is 161. The ViewCast SNMP agent supports the use of a different UDP port. To make this change, perform the following steps: 1. 2. 3. After ViewCast SNMP Service Agent is installed, go to the default installation directory C:\Program Files (x86)\ViewCast\ViewCast SNMP Agent\ Make a copy of file vcst_snmp_agent_cfg_example.xml and save it to vcst_snmp_agent_cfg.xml. In vcst_snmp_agent_cfg.xml , keep the default setting unchanged as shown below. <snmp_setting_flags> 4. <permitted_managers_option "true" /> use_win_snmp_settings = <valid_communities_option "true" /> use_win_snmp_settings = <trap_configuration_option "true" /> use_win_snmp_settings = </snmp_setting_flags> In vcst_snmp_agent_cfg.xml, for element udp_port_to_snmp_manager, set the port attribute to the desired port other than 161, e.g. 4071 as shown below: <udp_port_to_snmp_manager 5. 6. 7. 8. 9. 10. ViewCast port = "4071" /> In vcst_snmp_agent_cfg.xml, keep all the other settings unchanged and save. Restart (or stop then start) ViewCast SNMP agent service by running Windows service management tool services.msc Right click on ViewCast SNMP Agent. Click Restart or Stop then Start. Configure the SNMP manager to use the same UDP port for SNMP requests. To revert to the use of UDP port 161, simply rename the file vcst_snmp_agent_cfg.xml or remove it or set the above port to 161. Save and then restart the ViewCast SNMP agent. 109 SNMP ViewCast SNMP Agent Logging By default, all ViewCast SNMP Agent related files are installed into the following directory: C:\Program Files (x86)\ViewCast\ViewCast SNMP Agent\ The ViewCast SNMP agent log files are generated under the following directory: C:\Program Files (x86)\ViewCast\ViewCast SNMP Agent\log These log files may be collected for trouble-shooting purposes. They are kept for up to seven days in the system. The ViewCast SNMP agent automatically deletes outdated log files. Disable IIS Logging for ViewCast Encoders Web Service In the current release, while the ViewCast SNMP agent is running, disable the IIS (Internet Information Services) logging for ViewCast Encoders Web Service. This step avoids the 10 G free hard disk space disk space from being filled by the IIS log files (which would take about three months). Enable the IIS logging for ViewCast Encoders Web Service only during the debugging of issues. It will be disabled as soon as the debugging is complete. To disable IIS logging for ViewCast Encoders Web Service: 1. 2. In the search box, enter IIS or IIS Manager. Click on Internet Information Services (IIS) Manager. Figure 110. Internet Information Services (IIS) Manager 3. 4. 5. 110 On the left side, click on Sites Default Web Site. Click on EncodersWebService. Right click on Logging under IIS section in the Windows as shown above. ViewCast Niagara 2200 User Guide 6. Open Feature (Figure 111). Figure 111. Feature 7. On the right side under Actions, click Disable. Note: After IIS is restarted, the IIS logging for the EncodersWebService would remain disabled. 8. ViewCast Repeat steps 1 through 7 to enable the IIS logging for the EncodersWebService in case debugging is needed. 111 SNMP ViewCast SNMP Agent MIB Files By default, all standard MIB files and ViewCast private MIB files that come with the installation package will be installed into the following directory: C:\Program Files (x86)\ViewCast\ViewCast SNMP Agent\ You may load the following MIB files into the SNMP manager tool. VIEWCAST-AVENCODER-MIB.txt (ViewCast private MIB) VIEWCAST-AVENCODER-TRAP-MIB.txt (ViewCast private) SUPERMICRO-HEALTH-MIB.txt ( 3rd-party MIB from SuperMicro Computer ) RFC1213-MIB.txt (Standard SNMP MIB) SNMP-COMMUNITY-MIB.txt (Standard SNMP MIB) Retrieving IP and MAC Addresses of the Encoder System The IP address and interface table are part of standard MIB functions as defined in RFC1213-MIB. It is implemented by the native Windows SNMP service. The IP address per interface or NIC can be retrieved through .iso.org.dod.internet.mgmt.mib2.ip.ipAddrTable as defined in RFC1213-MIB. The MAC address per interface or NIC can be retrieved through .iso.org.dod.internet.mgmt.mib-2.interfaces.ifTable.ifEntry.ifPhysAddress as defined in RFC1213MIB SNMP Examples Query of system information (SNMP GET Example) 1. 2. 3. 4. 5. 6. 7. 8. 112 Locate the VIEWCAST-AVENCODER-MIB.txt under C:\Program Files (x86)\ViewCast\ViewCast SNMP Agent\. Load the VIEWCAST-AVENCODER-MIB.txt into the SNMP manager. Set object ID to .iso.org.dod.internet.private.enterprises.viewcast.avencoder.avencoderMIB.systemInfo. Specify correct IP address of the targeted ViewCast SNMP agent: xx.xx.xx.xx Verify the Port field is set to 161. Set SNMP version to v1. Specify community such as getpassword with at least community right of READ ONLY. Send SNMP GET request message to the targeted ViewCast SNMP agent. ViewCast Niagara 2200 User Guide Start/stop an encoder through SNMP Use the same steps to load and expand VIEWCAST-AVENCODER-MIB until .iso.org.dod.internet.private.enterprises.viewcast.avencoder.avencoderMIB.avencoderObjects.avencod erTable.avencoderEntry.avencoderCommand. 1. 2. 3. 4. 5. 6. 7. Set object ID to something like: .iso.org.dod.internet.private.enterprises.viewcast.avencoder.avencoderMIB.avencoderO bjects.avencoderTable.avencoderEntry.avencoderCommand.77.80.69.71 where 77.80.69.71 is the ID of the associated encoder. Specify correct IP address of the targeted ViewCast SNMP agent: xx.xx.xx.xx Verify the Port field is set to 161. Set SNMP version to v1. Specify community such as setpassword with community right of READ CREATE. Specify Set Value to start or stop. Send SNMP SET request message to the targeted ViewCast SNMP agent. Start/stop all encoders per group through SNMP Use the same steps to load and expand VIEWCAST-AVENCODER-MIB until .iso.org.dod.internet.private.enterprises.viewcast.avencoder.avencoderMIB.avencoderObjects.avencod erGroupTable.avencoderGroupEntry.groupCommand. 1. 2. 3. 4. 5. 6. 7. Set object ID to something like .iso.org.dod.internet.private.enterprises.viewcast.avencoder.avencoderMIB.avencoderO bjects.avencoderGroupTable.avencoderGroupEntry.groupCommand.71.114.111.117.112 .49 where 71.114.111.117.112.49 is the ID of the associated encoder group. Specify correct IP address of the targeted ViewCast SNMP agent: xx.xx.xx.xx Verify the Port field is set to 161. Set SNMP version to v1. Specify community such as setpassword with community right of READ CREATE. Specify Set Value to start or stop. Send SNMP SET request message to the targeted ViewCast SNMP agent. Start/stop all encoders in the system through SNMP Use the same steps to load and expand VIEWCAST-AVENCODER-MIB until .iso.org.dod.internet.private.enterprises.viewcast.avencoder.avencoderMIB.systemCommand.sysComm and. 1. 2. 3. 4. 5. ViewCast Set object ID to .iso.org.dod.internet.private.enterprises.viewcast.avencoder.avencoderMIB.systemCom mand.sysCommand. Specify correct IP address of the targeted ViewCast SNMP agent: xx.xx.xx.xx Verify the Port field is set to 161. Set SNMP version to v1. Specify community such as setpassword with community right of READ CREATE. 113 SNMP 6. 7. Select Set Value to start_all_encoders or stop_all_encoders. Send SNMP SET request message to the targeted ViewCast SNMP agent. Start SNMP trap listener 1. 2. 3. 4. 5. 6. 114 Locate the VIEWCAST-AVENCODER-TRAP-MIB.txt under C:\Program Files (x86)\ViewCast\ViewCast SNMP Agent\. Load the VIEWCAST-AVENCODER-TRAP-MIB.txt into the SNMP manager. Verify the Port field is set to 162. Specify community such as notifypassword with at least community right of NOTIFY. Select Authenticate v1/v2c traps to match community name. Start the Trap Listener. ViewCast Niagara 2200 Series User Guide Appendix A: DRM for Windows Media You can protect your content using a technology called Digital Rights Management (DRM). Niagara SCX allows you to encrypt your content with DRM technology while you are encoding. You can apply DRM while encoding to a file and when broadcasting a stream. Users will be required to obtain a license to play the content. This license contains the key to unlock the content and the rights that govern its use. Note: A third-party license provider issues licenses, so you must set up an account with a thirdparty license provider to protect your content. Niagara SCX automatically detects any available DRM profiles imported on the encoding system. If no DRM profiles are installed, the DRM functions in Niagara SCX are disabled. To enable the DRM function in Niagara SCX: 1. 2. 3. Set up an account with a third-party license provider and create a DRM profile. ® Import the DRM profile using the Microsoft Windows Media Encoder application included with Niagara streaming media systems or available as a free download from Microsoft Corporation (http://www.microsoft.com ). Restart the unit on which Niagara SCX is installed, allowing the software to auto-detect and enable its DRM functions. Importing a DRM profile If you have not already done so, set up an account with a licensed provider and create a DRM profile. Once you create the DRM profile, you must use Windows Media Encoder to import the profile on the encoding system. Windows Media Encoder is included in Niagara streaming media systems that have Niagara SCX version 5.0 or later installed. To access the desktop of the Niagara system, attach a keyboard, a mouse, and a monitor to the system. If the system is installed in a location that does not provide physical access, you can use Windows Remote Desktop Connection to access the desktop. IMPORTANT! When connecting to a Niagara 2200 series system using a remote desktop connection, it is extremely important you set the Local Resources to Leave at remote computer before connecting to the system. ViewCastViewCast 115 Appendix A: H.264 Advanced Settings To open a remote desktop connection: 1. Open the Remote Desktop Connection (Figure 112). Figure 112. Remote Desktop Connection 2. Click Options. The setting tabs display. 3. Click the Local Resources tab. 4. Under Remote computer sound, click Leave at remote computer option from the dropdown list (Figure 113). Figure 113. Local Resources tab 116 ViewCast Niagara 2200 User Guide 5. Click the General tab (Figure 114). Figure 114. General tab 6. In the User Name field, type scxuser. 7. In the Password field, type viewcast to connect the system using remote desktop. WARNING! When exiting from Remote Desktop Connection, do not log off. Instead, exit/close the session from the system. This step allows its internal programs to continue running. 8. 9. Go into Windows Explorer and change the folder settings to show all files and show protected files. Copy the DRM profiles to a protected location on the encoding system to ensure they are not removed or erased accidentally (Figure 115). Note: ViewCast recommends you create a new directory on drive D on the Niagara system and use this directory to store your DRM profiles. Figure 115. DRM Profiles ViewCast 117 Appendix A: H.264 Advanced Settings 10. Start the Windows Media Encoder application on the system (Figure 116). Figure 116. Starting Windows Media Encoder 11. When the New Session Wizard displays, click Cancel (Figure 117). Figure 117. New Session Wizard 12. Click Properties under the top menu bar (Figure 118). Figure 118. Properties tab 13. Click the Security tab. 14. Click Import and browse to the location of the DRM profiles on the system’s hard drive. 118 ViewCast Niagara 2200 User Guide 15. Select the DRM profile you wish to import and click Open (Figure 119). Figure 119. DRM Profile 16. Repeat this process for each DRM profile you wish to import. 17. Exit from the Windows Media Encoder application when finished. Note: If the system prompts if you want to save your encoding session, click No option. 18. Disconnect Remote Desktop Connection from the system (Figure 120). Do not log out. Figure 120. Disconnect Remote Desktop 19. Restart the system. ViewCast 119 Niagara 2200 Series User Guide Appendix B: H.264 Advanced Settings H.264 Presets In general, the Main Profile Default presets for the H.264 encoder Custom Presets will meet your streaming requirements. For devices with restricted bandwidths and under certain conditions such as low bit rates, motion specific, or constant bit rate applications, you may need to adjust the Advanced Encoder Settings values in each line. This section includes some information to help you select Advanced Encoder Settings. These examples are suggestions. You should understand and select the appropriate values for your streaming application. See Settings for explanations of each setting variable. Setting BFramesMax GOPSize GOPSizeMin InLoopDeblockingFilterAlpha InLoopDeblockingFilterBeta LookaheadFrames NoiseReduction QuantizerMax QuantizerMin ReferenceFrames SceneChangeDetectThreshold TrellisRDQuantization Value Range 0 to 4 1 to 4000 1 to 4000 -6 to 6 -6 to 6 0 to 200 0 to 1500 1 to 51 1 to 51 0 to 16 0 to 4000 0 to 2 The following Custom Presets are available for the H.264 Advanced Encoder Settings: Baseline Profile Baseline Profile - Minimal CPU Main Profile Default Main Profile – Minimal CPU Baseline Profile - User Adjustable High Profile - Default High Profile Default - Max Video Quality You can adjust all of the Custom Presets above. The “Minimal CPU” profiles are tuned to allow lower CPU usage and are especially suitable for smaller single CPU encoding applications. You may also select the Restore Defaults link on the lower right-hand corner of the table to set all values for all Custom Presets to the default settings. ViewCastViewCast 121 Appendix A: H.264 Advanced Settings Baseline profile is for video conferencing and mobile applications and has the lowest demands on CPU load and memory usage, but the lowest resulting quality. Main profile is for standard-definition TV, while high profile is best for HD video. Note: You can use each profile for any resolution video with expected increases in video encode quality and corresponding impacts to CPU and memory. Finally, you may use additional changes to the Advanced Encoder Settings to further refine the video encoding. Settings Setting BFramesMax GOPSize GOPSizeMin InLoopDeblockingFilterAlpha InLoopDeblockingFilterBeta 122 Explanation This value sets the maximum number of concurrent B-frames you can use. More B-frames improve video quality but also increase CPU load, in some cases considerably. Only Main or High Profile support B-frames. Changing this value when Baseline Profile is selected has no effect. This value sets the maximum interval between IDR (also called reference) frames. Theoretically, higher values improve compression because I-frames have more data but it can also increase the appearance of fluctuating quality because more P- or B-frames (partial) are used. If you see “pulsing” or “strobing” in the encoded video, this value may be too low. This value sets the minimum length between IDR (reference) frames. This setting limits the minimum length after each Iframe before another can be placed. The suggested default is 1 x the frame rate. This value affects the overall amount of deblocking applied to the video. Higher values remove blocky appearance more efficiently, but retain less detail causing the image to appear softened. This value is the most important parameter in determining the overall sharpness of your encode. To make a low bit rate encode look smoother, set this to a positive number. The default value is 0 and should be sufficient to eliminate most blocking. In general, values lower than -3 and higher than 3 are usually not used, but could be if so desired. This value determines whether something in a block is a detail or not when deblocking is applied to it. Lower values apply less deblocking to more flat blocks with detail present and more deblocking to blocks without detail. Higher values cause more deblocking to be applied to less flat blocks with details present. Raising the value of Beta deblocking is a good way to get rid of ringing artifacts by applying more aggressive filtering to blocks that are not very flat. Lowering the value of Beta deblocking is a good way to reduce the amount of DCT blocks without blurring the entire picture. Again, the default value of 0 usually is good enough. Set this to a positive number to smooth out low bit rate video encodes. In general, values ViewCast Niagara 2200 User Guide Setting LookaheadFrames NoiseReduction QuantizerMax QuantizerMin ReferenceFrames SceneChangeDetectThreshold TrellisRDQuantization ViewCast Explanation lower than -3 and higher than 3 are usually not used, but could be if so desired. This value is the amount of frames the encoder keeps in its buffers to perform various calculations. The higher this value, the better the quality and the closer to a constant bit rate the encoded video will be; however the CPU load is higher and the latency from the source through the encoder is also higher. Setting this to 0, depending on the encoder, will provide the lowest latency possible. This value performs adaptive noise reduction, estimates film noise based on the value and attempts to remove the noise by dropping small details before quantization (100 to 1000 for denoising). As a result, using Noise Reduction can make the encoded video look smoother, but with much less detail. This value sets the maximum for the quantizer. The range is 1 to 51 with 51 being the highest and least complex quantizer available. The value 51 provides the most encoding, thus making the picture quality farthest away from the original. However, lowering this value increases CPU load, in some cases considerably. Also, this value affects the bit rate with 51 keeping closer to a constant bit rate, while lower values cause the bit rate to vary. This value sets the minimum quantizer ever used in the encoder. The lower the quantizer, the closer the encoded video is to the original. For most video, any value below 10 appears almost the same as the original video. This value is the number of previous frames each P-frame can use as a reference. More reference frames increase the quality of the encoded video but increases the CPU load. Each increase, however has reduced benefit and takes longer to encode. Higher values of this setting cause the encoder to detect more scene changes. For example, a fast action movie that has many scenes can have this value set lower than a newscast, but the newscast video quality may suffer a bit at the same value. 60 is a good default for most applications. 0 turns off scene change detection, but this is not recommended. Higher values also increase CPU usage. This value performs Trellis quantization to increase the visual quality of the encoded video: the higher the value, the better the qualities of the video, but the higher the CPU load. This value can also improve visual quality at lower bit rates. However, settings above 0 are applicable for Main or High Profile in the Custom Presets. 123 Appendix A: H.264 Advanced Settings MPEG-4 Presets In general, the Main Profile Default presets for the H.264 encoder Custom Presets will meet your streaming requirements. For devices with restricted bandwidths and under certain conditions such as low bit rates, motion specific, or constant bit rate applications, you may need to adjust the Advanced Encoder Settings values in each line. This section includes some information to help you select those Advanced Encoder Settings. These examples are suggestions and you should understand and select the appropriate values for your streaming application. See Settings for explanations of each setting variable. Setting BFramesMax GOPSize GOPSizeMin InterlacedDCTComparison LookaheadFrames MotionEstimationComparison MotionEstimationMethod MotionEstimationPenaltyCompensation MotionEstimationSubPixelComparison MpegQuant QuantizerMax QuantizerMin SceneChangeDetectThreshold TrellisRDQuantization 124 Value Range 0 to 4 1 to 4000 1 to 4000 0 to 14 0 to 200 0 to 256 5 to 10 0 to 256 0 to 256 0 to 1 1 to 51 1 to 51 0 to 4000 0 to 2 ViewCast Niagara 2200 User Guide Settings Setting BFramesMax GOPSize GOPSizeMin InterlacedDCTComparison LookaheadFrames MotionEstimationComparison Explanation This value sets the maximum number of concurrent Bframes that you can use. More B-frames improve video quality but also increase CPU load, in some cases considerably. Setting B-frames to a value more than 0 changes the video encoding format from Simple Profile to Advanced Simple Profile. This value sets the maximum interval between key frames. Theoretically, higher values improve compression because I-frames have more data but it can also increase the appearance of fluctuating quality because more P- or B-frames (partial) are used. This value sets the minimum length between key frames. It limits the minimum length after each I-frame before another can be placed. The suggested default is 1 x the frame rate. This value optimizes processing of interlaced video input. It is not usually used, but it may help the encoding quality of interlaced video. This value is the amount of frames the encoder keeps in its buffers to perform various calculations. The higher this value, the better the quality and the closer to a constant bit rate the encoded video will be, however the CPU load is higher and the latency from the source through the encoder is also higher. Setting this to 0, depending on the encoder will provide the lowest latency possible. Setting this value causes the encoder to select what motion estimation comparison to use. 0 is the default for MPEG4 encoding. You can use higher values but they can increase CPU and memory usage, sometimes with minimal significant gain in quality. Note: The correct range is 0 to 14, but a value of 256 that affects the color portion of the video only is available. Use this value only when you completely understand the encoding needs. All other values are ignored. MotionEstimationMethod MotionEstimationPenaltyCompensation ViewCast Setting this value causes the encoder to select what motion estimation method to use. 5 is the default for MPEG4 encoding. You can use higher values but they can increase CPU and memory usage, sometimes with no significant gain in quality. Setting this value causes the encoder to apply a 125 Appendix A: H.264 Advanced Settings Setting MotionEstimationSubPixelComparison Explanation compensation for any errors that arise in the motion estimation while encoding the video. The actual value of 256 corresponds to a value of 1.0 and is set to maximum as the default. Setting this value causes the encoder to select the subpixel motion estimation comparison. 0 is the default for MPEG4 Simple Profile encoding because only Advanced Simple Profile allows for sub-pixel motion estimation. You can use higher values but they can increase CPU and memory usage, sometimes with minimal significant gain in quality. Note: The correct range is 0 to 14, but a value of 256 that affects the color portion of the video only is available. Only use this value when you completely understand the encoding needs. All other values are ignored. MpegQuant QuantizerMax QuantizerMin SceneChangeDetectThreshold TrellisRDQuantization 126 Setting the value of this to 0 will use quantizers for Simple Profile MPEG4 encoding while using 1 will use quantizers for Advanced Simple Profile and for high bit rate encoding more detail from the original video will be preserved. For lower bit rate encoding, using 0 smooths out the video appearance. This value sets the maximum for the quantizer in use. The range is 1 to 51 with 51 being the highest and least complex quantizer available. The value 31 is a good default. However lowering this value increases the CPU load, in some cases considerably. Values above 31 are available, but could significantly affect video quality negatively. This value sets the minimum quantizer used in the encoder. The lower the quantizer, the closer the encoded video is to the original. For most video, any value below 10 appears almost the same as the original video. Higher values of this setting cause the encoder to detect more scene changes and insert extra I-frames as needed. For example, a fast-action movie with many scenes could have this value set lower than a newscast, but the newscast video quality may suffer a little at the same value. 45 is a good default for most applications using MPEG4 encoding. 0 turns off scene change detection, but is not recommended. Higher values also increase CPU usage. This value performs Trellis quantization to increase the visual quality of the encoded video by determining the ViewCast Niagara 2200 User Guide Setting ViewCast Explanation optimal encoding: the higher the value, the better the video quality but the higher the CPU usage. This value can also improve visual quality at lower bit rates. 127 Appendix A: H.264 Advanced Settings MPEG-2 Presets In general, the Main Profile Default presets for the H.264 encoder Custom Presets will meet your streaming requirements. For devices with restricted bandwidths and under certain conditions such as low bit rates, motion specific, or constant bit rate applications, you may need to adjust the Advanced Encoder Settings values in each line. This section includes some information to help you select those Advanced Encoder Settings. These examples are suggestions and you should understand and select the appropriate values for your streaming application. See Settings for explanations of each setting variable. Setting BFramesMax GOPSize GOPSizeMin InterlacedDCTComparison LookaheadFrames MotionEstimationComparison MotionEstimationMethod MotionEstimationPenaltyCompensation MotionEstimationSubPixelComparison MpegQuant QuantizerMax QuantizerMin SceneChangeDetectThreshold TrellisRDQuantization 128 Value Range 0 to 4 1 to 4000 1 to 4000 0 to 14 0 to 200 0 to 256 5 to 10 0 to 256 0 to 256 0 to 1 1 to 51 1 to 51 0 to 4000 0 to 2 ViewCast Niagara 2200 User Guide Settings Setting BFramesMax GOPSize GOPSizeMin InterlacedDCTComparison LookaheadFrames MotionEstimationComparison Explanation This value sets the maximum number of concurrent Bframes that you can use. More B-frames improve video quality but also increase CPU load, in some cases considerably. Setting B-frames to a value more than 0 changes the video encoding format from Simple Profile to Advanced Simple Profile. This value sets the maximum interval between key frames. Theoretically, higher values improve compression because I-frames have more data but it can also increase the appearance of fluctuating quality because more P- or B-frames (partial) are used. This value sets the minimum length between key frames. It limits the minimum length after each I-frame before another can be placed. The suggested default is 1 x the frame rate. This value optimizes processing of interlaced video input. It is not usually used, but it may help the encoding quality of interlaced video. This value is the amount of frames the encoder keeps in its buffers to perform various calculations. The higher this value, the better the quality and the closer to a constant bit rate the encoded video will be, however the CPU load is higher and the latency from the source through the encoder is also higher. Setting this to 0, depending on the encoder will provide the lowest latency possible. Setting this value causes the encoder to select what motion estimation comparison to use. 0 is the default for MPEG2 encoding. You can use higher values but they can increase CPU and memory usage, sometimes with minimal significant gain in quality. Note: The correct range is 0 to 14, but a value of 256 that affects the color portion of the video only is available. Use this value only when you completely understand the encoding needs. All other values are ignored. MotionEstimationMethod Setting this value causes the encoder to select what motion estimation method to use. 5 is the default for MPEG2 encoding. You can use higher values but they can increase CPU and memory usage, sometimes with no significant gain in quality. MotionEstimationPenaltyCompensation Setting this value causes the encoder to apply a compensation for any errors that arise in the motion estimation while encoding the video. The actual value of ViewCast 129 Appendix A: H.264 Advanced Settings Setting MotionEstimationSubPixelComparison Explanation 256 corresponds to a value of 1.0 and is set to maximum as the default. Setting this value causes the encoder to select the subpixel motion estimation comparison. 0 is the default for MPEG2 Simple Profile encoding because only Advanced Simple Profile allows for sub-pixel motion estimation. You can use higher values but they can increase CPU and memory usage, sometimes with minimal significant gain in quality. Note: The correct range is 0 to 14, but a value of 256 that affects the color portion of the video only is available. Only use this value when you completely understand the encoding needs. All other values are ignored. MpegQuant QuantizerMax QuantizerMin SceneChangeDetectThreshold TrellisRDQuantization 130 Setting the value of this to 0 will use quantizers for Simple Profile MPEG2 encoding while using 1 will use quantizers for Advanced Simple Profile and for high bit rate encoding more detail from the original video will be preserved. For lower bit rate encoding, using 0 smooths out the video appearance. This value sets the maximum for the quantizer in use. The range is 1 to 51 with 51 being the highest and least complex quantizer available. The value 31 is a good default. However lowering this value increases the CPU load, in some cases considerably. Values above 31 are available, but could significantly affect video quality negatively. This value sets the minimum quantizer used in the encoder. The lower the quantizer, the closer the encoded video is to the original. For most video, any value below 10 appears almost the same as the original video. Higher values of this setting cause the encoder to detect more scene changes and insert extra I-frames as needed. For example, a fast-action movie with many scenes could have this value set lower than a newscast, but the newscast video quality may suffer a little at the same value. 45 is a good default for most applications using MPEG2 encoding. 0 turns off scene change detection, but is not recommended. Higher values also increase CPU usage. This value performs Trellis quantization to increase the visual quality of the encoded video by determining the optimal encoding: the higher the value, the better the video quality but the higher the CPU usage. This value can also improve visual quality at lower bit rates. ViewCast Niagara 2200 Series User Guide Appendix C: Mapped Network Drive Setup Setting up the network drive for the Niagara 2200 to export files, requires setting up two administrator accounts on a remote PC where the shared folder will be located: One account for the username N2200 One account for the username SCXUser The shared folder is created on the remote PC with full access for both Niagara 2200 and SCXUser. On the Niagara 2200, the mapped network drive is created to reconnect at logon using the SCXUser username. To set up user accounts on a remote PC: 1. Click on Start Control Panel. 2. Double-click on Administrative Tools. 3. Double-click on Computer Management. 4. Expand Local Users and Groups. Click on Users. Figure 121. Users 5. Under Action, select New User. 6. Enter niagara2200 for the User name. 7. Full name and Description are optional. 8. Enter viewcast for the Password. ViewCastViewCast 131 Appendix C: Mapped Network Drive 9. Enter viewcast for the Confirm password. 10. Disable User must change password at next logon. 11. Enable User cannot change password. 12. Enable Password never expires. Figure 122. New User window 13. Click Create. 14. Repeat steps 5 through 13 to create the user SCXUser using the password viewcast. 15. Click Close. 16. The two new users appear in the users list. Figure 123. Added Users 132 ViewCast Niagara 2200 User Guide 17. In Computer Management, click Groups. Figure 124. Groups 18. Double-click on Administrators. 19. Click Add. Figure 125. Administrators Properties window 20. Click Add. The Select Users window displays. 21. Click Locations. 22. Select the PC, then click OK. Figure 126. Locations window ViewCast 133 Appendix C: Mapped Network Drive 23. Enter niagara2200 for the object name, and then click OK. 24. The user niagara2200 appears in the list of Administrators. Figure 127. Administrator Properties 25. Repeat steps 19 through 22 to add SCXUser as an administrator. 134 ViewCast Niagara 2200 User Guide To create the shared folder: Note: The shared folder(s) must be created on the remote PC. 1. Open Computer. 2. Open the drive where the shared folder will be created. 3. Right click, select New, then Folder. Figure 128. Create new folder 4. Enter a name for the folder (for example, N2Share). Figure 129. Folder name ViewCast 135 Appendix C: Mapped Network Drive 5. Right click on the folder, and then select Properties. Figure 130. Folder Properties window 136 6. Click on the Sharing tab. 7. Click Share. The File Sharing window displays. 8. Type a name and then click Add, or click the arrow to select someone from the drop-down list. ViewCast Niagara 2200 User Guide 9. Use the drop-down list under permission level for this user and select Read/Write. Figure 131. Read/Write permissions 10. Click Share. 11. Repeat steps 2 through 9 to add SCXUser to the Share Permissions. 12. Click Done. Figure 132. File Sharing window 13. Click Close to close the share properties. ViewCast 137 Appendix C: Mapped Network Drive To map the network drive: Note: Create a mapped network drive to the remote shared folder that will reconnect at logon. Once the mapped drive is created and the Niagara 2200 is rebooted, the user will be able to export to the network drive. 1. On the Niagara 2200, open Computer. 2. Under Tools, select Map Network Drive. 3. Select a drive. 4. 5. In the text box for folder, enter the network path to the shared folder on the remote PC (for example, \\DDSP052206\N2Share). Make sure Reconnect at logon is enabled. 6. Enable Connect using different credentials. 7. Click Finish. Figure 133. Map Network Drive window 8. Enter SCXUser as the User name and viewcast as the Password. 9. Click OK. 10. Click Finish. After a few moments, the network share will open. 11. Close the window. The mapped drive will now appear in My Computer under Network Drives. 12. Reboot the Niagara 2200. 138 ViewCast Niagara 2200 Series User Guide Index A Active Encoder Group window, 71 Active Network Link field, 81 Activity Log window, 89 Added Users, 132 Address bar, 27 Admin Log In window, 21, 27 Administrator Properties, 134 Administrators Properties window, 133 Advanced Network Settings, 81 Advanced Settings, 81 MPEG4 Audio settings, 48 H.264 Presets tab, 52 MPEG-2 Presets tab, 54 MPEG-4 Presets tab, 53 Output tab, 50 Video settings, 44 TS container Streaming, 66 Streaming to a TS container, 63 WME Analog inputs DRM tab, 62 Audio tab, 58 Output tab, 60 Video tab, 56 Alerts window, 79, 90 Configuring alerts, 79 Assigning Encoder groups, 71 Configuring community names, 103 audience for publication, 2 Configuring SNMP Agent contact and location, 108 C Configuring permitted SNMP managers, 104 Configuring trap destinations, 106 Change Computer Name, 76 Connect an External Storage Device, 91 Changing login password, 77 Connect to an Electrical Power Source, 20 Changing the computer name, 76 Connect to IP network, 25 Check Package Contents, 11 Connecting the power source, 20 Computer Name field, 76 Connecting to an IP network, 25 Configure Niagara 2200, 15 Conventions Used in This Guide, 2 Configuring Flash Audio settings, 39 H.264 presets, 42 Output settings, 40 Video settings, 37 IP address, 81 ViewCastViewCast CPU Threshold field, 86 Create Shared folder, 135 Create New Encoder window, 30 Create new folder, 135 Creating 139 Index C (cont.) An encoder, 30 Encoder groups, 70 Enabling health monitoring for devices not in use, 102 Encoder Groups window, 70 Current System Configuration, 84 Encoder Groups window, 69 Custom fields, 37, 44, 56 Encoder Groups window, 73 D Encoder Start Status, 31 Date and time settings window, 22 Default AV Folder field, 86 Default Directory Setting, 86 DefaultAVFolder field, 86 Encoder Startup Settings Windows, 87 Encoder Stop Status, 33 Encoders window, 29, 31, 33 Environmental Notices, 6 De-Interlace settings, 38, 45, 57 F Determining and disabling devices not in use, 101 FCC Notice, 4 Digital Rights Management, 115 Disabling IIS logging for ViewCast Encoders Web Service, 110 Disclaimers, 4 DRM Disconnect Remote Desktop, 119 DRM Profile, 119 DRM Profiles, 117 General tab, 117 Local Resources tab, 116 New Session Wizard, 118 Properties tab, 118 Remote Desktop Connection, 116 Starting Windows Media Encoder, 118 Drop-Down Temperature Setting Options, 86 E Easy First Time Set Up, 20 File Sharing window, 137 Flash Audio tab, 39 H.264 presets tab, 42 Output tab, 40 Video tab, 37 Flash Encoder properties, 36 Folder name, 135 Folder Properties window, 136 G Groups, 133 Assign, 71 Creating, 70 Editing, 73 Starting, 72 Stopping, 72 Viewing, 69 Easy Set Up, 19 H Editing Encoder groups, 73 H.264 Presets, 121 Email Alert, 79 Email/SMTP Setting fields, 85 High Temperature Alert, 86 High Temperature Alert field, 86 Enabling DRM function in Niagara SCX, 115 140 ViewCast Niagara 2200 User Guide I Network Card(s) field, 80 Importing DRM profile, 115 Network Cards, 80 Install Overview, 10 Network Properties window, 80 Installing the Supero Doctor III client and Supero Doctor III SNMPAgent Service, 100 New User window, 132 Installing ViewCast SNMP Agent Service the first time, 95 IP address, 27, 81 IP Route table, 82 Network Properties, 80 Niagara 2200 Back panel, 14 Browser Windows Flow, 18 Front Panel diagram, 12 Network name, 81 Web Interface, 19 L Niagara SCX User Guide, 91 Locations window, 133 O Logging in, 27 M Opening remote desktop connection, 116 Machine Properties window, 75 P Map Network Drive window, 138 Password change window, 77 Mapping the network drive, 138 Perform the Initial Start Up, 21 Media Encoder Functions, 9 Performing advanced operations, 35 Menu bar, 16 Performing basic operations, 27 Menu Bar Commands, 16 Performing the initial startup, 21 MPEG encoder and container descriptions, 46 Product registration Contact Information, 24 Product information, 24 MPEG2 Presets, 128 MPEG4 Audio tab, 48 H.264 Presets tab, 52 MPEG-2 Presets tab, 54 MPEG-4 Presets tab, 53 Output tab, 50 Video tab, 44 Product Registration, 23 Properties section, 77 R Rack Mount Safety Instructions, 3 MPEG4 encoder, 43 Read/Write permissions, 137 MPEG4 Presets, 124 Register your system at viewcast.com, 23 N Register your system online, 23 Restore Factory defaults, 87 Network card options, 80 Restore Factory Defaults window, 88 Network Card(s), 80 Restore Niagara 2200 Factory Defaults, 87 ViewCast 141 Index R (cont.) Starting an encoder, 31 Restore the Login Password to the Factory Default, 78 Starting an encoder with the stream button, 32, 34 S Starting ViewCast SNMP agent service manually, 97 Select a folder, 40, 51, 61 Stopped Icon, 31 serial number, 27 Stopping an encoder, 33 Set CPU Thresholds, 86 System Configuration window, 83 Set SimulStream Filters, 87 System Requirements, 11 Set the High Temperature Alert, 86 Setting current system configuration, 84, 85 Setting up user accounts on a remote PC, 131 Shutting down, 34 SimulStream settings, 87 SNMP Agent tab, 108 Community Name field, 103 Confirm Installation, 96 Feature, 111 Installation Complete, 97 Installation Folder, 95 Internet Information Services (IIS) Manager, 110 IP Addresses, 104 Niagara 7550 example, 102 Programs and Features dialog box, 99 Programs and Features window, 98 Security tab, 103 Security warning window, 95 SNMP Service Configuration, 104, 106 SNMP Service Properties – Security tab, 104 Supero Doctor III Client, 101 Trap destinations, 107 Traps tab, 106 ViewCast SNMP Agent, 97 ViewCast SNMP Agent dialog box, 99 ViewCast SNMP Agent Setup Wizard, 95 Started Icon, 33 142 U Uninstalling a previous version of ViewCast SNMP agent, 98 USB memory device, 91 Use the Niagara SCX Interface, 91 Users, 131 V Valid output container selections for video encoder types, 47 Video Filter settings, 37 Video Filter Settings, 45, 56 View Alerts, 90 ViewCast Niagara 2200, Picture of, 1 W Warnings, 7 Warranties, 4 Welcome window, 22, 28 Windows Media encoder, 55 WME Audio tab, 58 DRM tab, 62 Output tab, 60 Video tab, 56 ViewCast viewcast.com © 2012 ViewCast Corporation. ViewCast®, Niagara® (and design)TM are registered trademarks of ViewCast Corporation or its subsidiaries. All other trademarks are the property of their respective owners. Product specifications and availability may change without notice. 40-03332-01-A