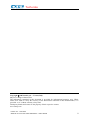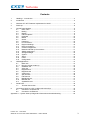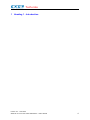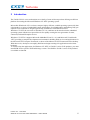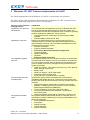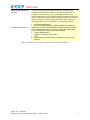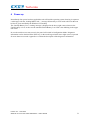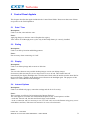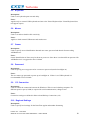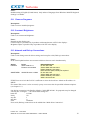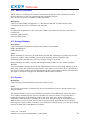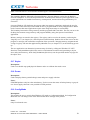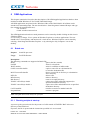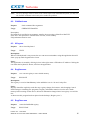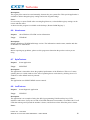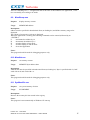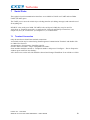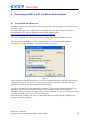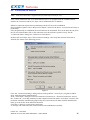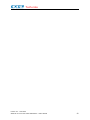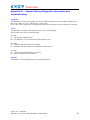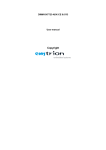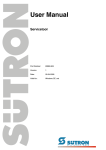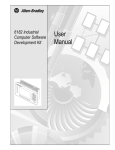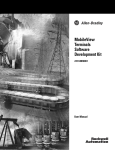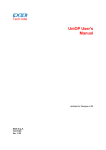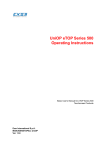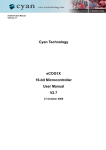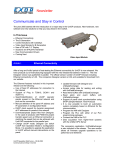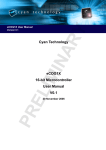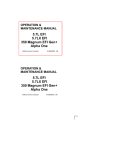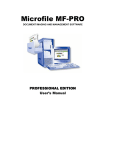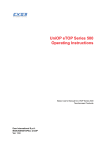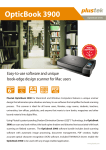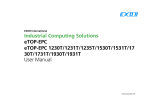Download Windows CE 4.2 for the eTOP Workstations
Transcript
Tech-note Windows CE 4.2 for the eTOP Workstations User's Manual UniOP eTOP C-series: a convenient platform for running the Microsoft Windows CE .NET operating system and applications Sitek S.p.A. Tn233 Ver. 1.1 Tech-note Copyright © 2007 Sitek S.p.A. – Verona, Italy Subject to change without notice The information contained in this document is provided for informational purposes only. While efforts were made to verify the accuracy of the information contained in this documentation, it is provided “as is” without warranty of any kind. Third-party brands and names are the property of their respective owners. www.uniop.com tn233-1.doc - 15.03.2007 Windows CE 4.2 for the eTOP Workstations - User's Manual 2 Tech-note Contents 1 Heading 1 - Introduction....................................................................................................4 2 Introduction .......................................................................................................................5 3 Windows CE. NET Features Implemented in UniOP........................................................6 4 Power-up...........................................................................................................................8 5 Control Panel Applets .......................................................................................................9 5.1 Date / Time...........................................................................................................9 5.2 Dialing ..................................................................................................................9 5.3 Display .................................................................................................................9 5.4 Internet Options....................................................................................................9 5.5 Keyboard............................................................................................................10 5.6 Mouse ................................................................................................................10 5.7 Owner.................................................................................................................10 5.8 Password ...........................................................................................................10 5.9 PC Connection ...................................................................................................10 5.10 Regional Settings ...............................................................................................10 5.11 Remove Programs .............................................................................................11 5.12 Contrast / Brightness..........................................................................................11 5.13 Network and Dial-up Connections .....................................................................11 5.14 SMUX Assignment .............................................................................................12 5.15 Storage Manager ...............................................................................................12 5.16 System ...............................................................................................................12 5.17 Stylus .................................................................................................................13 5.18 Power .................................................................................................................13 5.19 Config Mode.......................................................................................................13 6 OEM Applications............................................................................................................14 6.1 Batch.exe ...........................................................................................................14 6.1.1 Running scripts at start-up .................................................................................14 6.2 ChkBatch.exe.....................................................................................................15 6.3 VKey.exe............................................................................................................15 6.4 RegSave.exe......................................................................................................15 6.5 RegClean.exe ....................................................................................................15 6.6 Version.exe ........................................................................................................16 6.7 SpinTest.exe ......................................................................................................16 6.8 LedTest.exe .......................................................................................................16 6.9 MemDump.exe...................................................................................................17 6.10 MemSet.exe .......................................................................................................17 6.11 SysMemDiv.exe .................................................................................................17 7 Serial Ports......................................................................................................................18 7.1 Terminal Connection ..........................................................................................18 8 Connecting UniOP to a PC via Microsoft ActiveSync .....................................................19 8.1 Connection via Serial Line .................................................................................19 8.2 Connection via Ethernet.....................................................................................20 Appendix A. – System Start-up Diagnostic Information and troubleshooting ..............................22 tn233-1.doc - 15.03.2007 Windows CE 4.2 for the eTOP Workstations - User's Manual 3 Tech-note 1 Heading 1 - Introduction tn233-1.doc - 15.03.2007 Windows CE 4.2 for the eTOP Workstations - User's Manual 4 Tech-note 2 Introduction The UniOP eTOP C-series workstations are a family of state-of-the-art products offering an efficient platform for running the Microsoft Windows CE .NET operating system. Microsoft® Windows® CE is a robust, compact, highly efficient, scalable operating system (OS) that is designed for a variety of embedded systems and products. Its multithreaded, multitasking, fully preemptive OS environment is designed specifically for hardware with limited resources. Windows CE .NET, the successor to Windows CE 3.0, combines an advanced real-time embedded operating system with the most powerful tools for rapidly creating the next generation of smart, connected, and small-footprint devices. Windows CE .NET 4.2 supports Microsoft eMbedded Visual C++ 4.0 and Microsoft Visual Studio .NET, providing a complete development environment for building Web services and applications for the Microsoft .NET Compact Framework, a subset of the Microsoft .NET Framework on the desktop. With these tools, developers can rapidly build smart designs running rich applications on the latest hardware. To start develop the applications for Windows CE. NET on UniOP C-series eTOP products, you must install SDK for the specific WCE build image version. The SDK for UniOP C-series eTOP products is available on demand. tn233-1.doc - 15.03.2007 Windows CE 4.2 for the eTOP Workstations - User's Manual 5 Tech-note 3 Windows CE. NET Features Implemented in UniOP The UniOP implementation of the Windows CE .NET 4.2 is particularly rich of features. The Table 1 shows a list of all features and technologies of Windows CE. NET 4.2 that have been included in OEM build image for the eTOP C-series products. Services, Tools, Features, and Applications Applications and Services Development Applications: End User Core Operating System Services Communication Services and Networking File Systems and Data Store Capabilities The combined Web and application services of Windows CE .NET provide unprecedented opportunities to build smart, mobile, and connected devices that have integrated access to Windows operating systems, applications, databases, and the Internet. • Component Services: Distributed Component Object Model (DCOM) • Standard SDK for Windows CE .NET Ready-to-use applications perform common tasks and rely on underlying services, providing rapid application deployment within specific classes of devices, such as mobile handheld devices, data collection devices, and thin clients. • Microsoft ActiveSync • CAB File Installer/Uninstaller • File Viewers (Microsoft PowerPoint, Image, PDF) • Terminal Emulator • Windows Messenger • WordPad • Remote Desktop Connection Core operating system services contain information on the Windows CE kernel and other features common to all Windows CE platforms. The core operating system services enable low-level tasks such as process, thread, and memory management and provide some file system functionality. • USB Host Support – HID (Human input device), Printer, Remote NDIS, Storage class drivers • Battery driver • Serial port Support - UART, DMA UART • Debugging Tools (Toolhelp API) • Fonts (Tahoma, Times New Roman, Symbol) Windows CE .NET provides networking and communications capabilities that enable devices to connect and communicate more securely with other devices and people over both wireless and wired networks. • Networking Features: Network Driver Interface Specification (NDIS) 4.0, utilities (IpConfig, Ping, Route), TCP/IP, Windows Networking API/Redirector (SMB/CIFS) • Local Area Network (LAN): 802.3 (Ethernet), 802.5 • Personal Area Network (PAN): Bluetooth, Infrared Data Association (IrDA) • Wide Area Network (WAN): dial-up networking, telephony API File systems and data store enable devices to compress, store, or read data from RAM or ROM and have varying responsibilities from filtering to partitioning. • File and Database Replication • File System • Registry Storage • Storage Manager • System Password tn233-1.doc - 15.03.2007 Windows CE 4.2 for the eTOP Workstations - User's Manual 6 Tech-note Multimedia and Browsing Services Shell and User Interface The Internet connectivity modules enable you to build the most sophisticated Internet access devices. Off-the-shelf protocols are available at various levels to give you multiple Internet access options. Windows CE .NET includes the high performance Microsoft DirectX API and Microsoft Windows Media technologies found on desktop computers, enabling high-performance audio, video, and streaming media services on Windows CE .NET–based devices. • Pocket Internet Explorer • Basic Multimedia (streaming, WMV and MPEG-4 streaming) Ready-to-use, built-in user interfaces (UI) and UI services can save you considerable time when you want to create the sophisticated, easy-to-use, graphical devices that users demand. • Custom Message Box • Graphics, Windowing, and Events • Shell • User Interface (customizable UI, software input panel, touch display) Table 1. Windows CE 4.2 Features Implemented in the UniOP Platform tn233-1.doc - 15.03.2007 Windows CE 4.2 for the eTOP Workstations - User's Manual 7 Tech-note 4 Power-up Immediately after power has been applied the unit will load the operating system showing in sequence a white page with the “loading MIPS Code...” message followed by a screen with solid color that can be blue or green and finally the Windows CE Desktop. The “Backup Battery Low” warning message is displayed in the lower right corner whenever the UniOP battery is low; in this case the standard UniOP Battery Low LED is also blinking in the upper left corner. In case the unit does not start correctly, the panel will switch in Configuration Mode. Diagnostic information can be obtained if the Enter key (in the touch keypad at the lower right corner) is pressed for more than two seconds. Appendix A contains the description of the diagnostic information. tn233-1.doc - 15.03.2007 Windows CE 4.2 for the eTOP Workstations - User's Manual 8 Tech-note 5 Control Panel Applets This chapter describes the applet included in the Control Panel folder. Please note that some of them are specific to the UniOP platform. 5.1 Date / Time Description: Used to set date, time and time zone. Notes: Applying changes to the time zone will update the registry. Time will be saved through power cycles only if the backup battery is correctly installed. 5.2 Dialing Description: Used to set dial-up location and dialing patterns. Notes: Not necessary when connecting via LAN. 5.3 Display Description: Used to set desktop image and screensaver idle time. Notes: You can select between two possible desktop images or none (no desktop image). Screensaver) idle time may be set in a range from 15 sec to 30 min. This feature turns off automatically the display backlight (the screen becomes black) after the touchscreen has been idle for the specified time. Tapping on the touchscreen will turn on the backlight again. The purpose of this feature is to extend the life of the backlight. 5.4 Internet Options Description: Used to set default web pages, connection settings and the level of security. Notes: These settings are effective for browsing using Internet Explorer. The same applet is accessible also from Internet Explorer in the ‘Tools/Options’ toolbar: - under the ‘General’ tab, the Start and Search Page can be defined. - in the ‘Connection’ tab it is necessary to set ‘Use LAN’ and ‘Access the Internet using proxy server’ with Address and Port, if the network connection is across a local network. tn233-1.doc - 15.03.2007 Windows CE 4.2 for the eTOP Workstations - User's Manual 9 Tech-note 5.5 Keyboard Description: Used to set keyboard repeat rate and delay. Notes: Applies only to external USB keyboards and not to the Virtual Keyboard (the Virtual Keyboard does not support repeat). 5.6 Mouse Description: Used to set and test double-click sensitivity. Notes: Applies to both external USB mouse and touchscreen. 5.7 Owner Description: Used to specify owner identification data and user name, password and domain for networking API/Redirector. Notes: Owner identification or Notes may be shown at power on. Since there is no benefit from password for API/Redirector it is suggested to leave it blank. 5.8 Password Description: Used to specify power-up password or screensaver password (turn the backlight on). Notes: The user must type password at power-up or backlight on. If there is no USB keyboard it is recommended to leave it blank. 5.9 PC Connection Description: Used to control the connection between the Windows CE device and a desktop computer. If a different speed or port (COM2) is required for serial communication, change it here. Notes: Connection settings are defined in Network and Dial-up Connections (4.8) 5.10 Regional Settings Description: Used to specify local settings for the Date/Time applet and number formatting. tn233-1.doc - 15.03.2007 Windows CE 4.2 for the eTOP Workstations - User's Manual 10 Tech-note Notes: Default setting is English (United States). Only subset of languages from Windows 2000/XP Regional Settings is available. 5.11 Remove Programs Description: Used to remove installed programs. 5.12 Contrast / Brightness Description: Used to set contrast and brightness. Notes: Depends on the display type. Contrast adjust is possible only in products with monochrome or STN color displays. Brightness adjust is possible only in products with TFT color display 5.13 Network and Dial-up Connections Description: Used to enter change network driver settings and set-up for serial (Dial-up) connections. Notes: In the UniOP platform there are two network drivers that can work simultaneously. Applet LAN9001 Driver SMC LAN91C111 Ethernet 10/100 Mb/s SMXETHER1 SMUX Ethernet 10 Mb/s Default Addresses IP 192.168.0.200 Subnet Mask 255.255.255.0 Default Gateway 192.168.0.1 Name Servers (DNS, WINS) not required. IP 192.168.0.201 Subnet Mask 255.255.255.0 Default Gateway 192.168.0.1 WINS 192.168.0.100 If DHCP server exist in the LAN it is sufficient to select the check box “Obtain an IP address via DHCP” If a remote Web server is to be accessed, a proxy server must also be specified in Internet Options (see chapter 3.5.). One dial-up connection is defined by default: ‘COM1 HW115200’. Its properties may be changed selecting the ‘Configure…’ tab. The default settings are: baud rate 115200 Parity No stop bit 1 data bits 8 Flow Hardware New serial (Dial-up) connections can be added from “Make New Connection”. tn233-1.doc - 15.03.2007 Windows CE 4.2 for the eTOP Workstations - User's Manual 11 Tech-note 5.14 SMUX Assignment SMUX refer to a UniOP-specific internal connection bus designed to offer a flexible association between Windows CE devices (COM ports) and UniOP physical ports. There are two serial ports available as COM1 and COM2. Description: Used to set desired SMUX assignment, i.e. a link between DUART (COM1) and one of the communication ports (PLC, PC/Printer, and Aux port). Notes: Changing this assignment may also cause other UARTs to be redirected. The only useful choices currently are: PC/Printer (DB15 female) PLC Port (DB15 male). 5.15 Storage Manager Description: Used to mount and format the two Flash disks available in the platform: DSK1 (PanelMemory) DSK2 (FlashCard). Notes: Before formatting it is necessary to dismount the selected disk. Formatting is possible only from the ‘Properties’ toolbar. After formatting a certain disk, mounting and reset should be done. Formatting DSK1 (PanelMemory) will cause registry settings to be erased. Storage Manager also allows scanning and defragmentation of disks in a way similar to desktop Windows. It is recommended to perform disk scan and defragmentation after several writing/deleting cycles on disks. Also, in the case of interrupted file transfers (like in the case of power off), it is possible that lost clusters remain. Then the user should dismount the disk, start scanning with fixing and mount the disk again. Lost clusters will appear as FILE000x.CHK and must be deleted. 5.16 System Description: Used to display general information and system memory set-up. Notes: System memory (RAM) in a Windows CE device is divided into two areas: Storage memory and Program memory. The Storage memory or object store resembles a permanent, virtual RAM disk. Data in the object store could be retained when the system is suspended or soft-reset, and devices typically have a backup power supply for the RAM, to preserve data if the main power supply is interrupted temporarily. When operation is resumed, the system looks for a previously created object store in RAM and uses it if one is found. Devices that do not have battery-backed RAM can use the hivebased registry to preserve data across boots. In UniOP the hive-based registry is not stored on Storage memory in RAM, but on PanelMemory flash disk. tn233-1.doc - 15.03.2007 Windows CE 4.2 for the eTOP Workstations - User's Manual 12 Tech-note Note: UniOP Windows CE workstations do not support retained RAM disks The remaining RAM is dedicated to Program Memory. Program Memory works like the RAM in Personal Computers: it stores the heaps and stacks for both system and non-system applications. Nonsystem applications are loaded from memory, uncompressed, and stored into Program Memory for execution. On some Windows CE platforms, the system, under low-memory conditions, might ask the user for permission to take some object store RAM for use as program RAM to satisfy an application's RAM needs. It means that some applications require more Program memory to run smoothly. The boundary between the storage memory and the program RAM is movable. The user can move the dividing line between storage memory and program RAM by using the System Control Panel application. Memory settings are stored in the registry. The registry can be saved to the memory card using the “Registry save” (see chapter 5.4) shortcut placed on the Desktop. Double click on the icon to run the program; a message will confirm the completion of the operation. Changing memory assignment and saving to registry will start the application SysMemDiv.exe (see chapter 5.11) at the following powerup. The user application can determine System memory division by calling two Windows CE .NET functions. GetSystemMemoryDivision() retrieves information from the kernel pertaining to object store and system memory, while SetSystemMemoryDivision() sets the specified number of pages for the object store. 5.17 Stylus Description: Used to test double tap speed/physical distance and to re-calibrate the touch screen. 5.18 Power Description: Used to displays battery (main/backup) status and power supply selection. Notes: FED HMI products only have the main battery. For this reason the status of backup battery is grayedout. Power supply selection is not possible for FED products. 5.19 Config Mode Description: This enables the user to switch from Windows CE mode to Configuration Mode. In Configuration Mode the user can change some of the firmware/hardware settings of the product. Notes: Only for advanced users. tn233-1.doc - 15.03.2007 Windows CE 4.2 for the eTOP Workstations - User's Manual 13 Tech-note 6 OEM Applications This chapter contains the list and a short description of all OEM-supplied applications that have been included in OEM Windows CE for UniOP T2005 build image. All OEM applications are placed in the /Windows folder of the UniOP build. All of them can be started from command prompt. The user should select ‘/Start/Programs/Command Prompt’ and type (the example for starting Batch.exe): > cd /windows > batch /windows/autoexec.bat The OEM applications that do not need parameters can be started by double clicking on their icon in /Windows folder. It is necessary to change ‘View’ options in Windows Explorer to see these applications. The user should select ‘View/Options’ and unselect all 3 check boxes. Windows Explorer can be started by selecting ‘/Start/Programs/Windows Explorer’ or by selecting the ‘My Computer’ icon on the desktop. 6.1 Batch.exe Purpose: batch file processor Usage: BATCH filename Description: The following commands are supported in Batch File: REM ignores the line (remark) PAUSE waits for a keystroke WAIT number waits for a number of milliseconds COPY sourcefile destfile copies a source file to a destination file (overwrites destination file) MOVE sourcefile destfile moves a source file or directory to a destination file or directory DEL file deletes a file MD directory makes a directory RD directory removes an empty directory XCOPY sourcefile(s) destdir copies source files (wildcards supported) to specified destination directory XCOPY sourcefile(s) destdir /s copies source files and subdirectories to specified destination directory CALL batchfile transfers execution to another batch file ProgramName executes a program Note: Full path names must always be specified. 6.1.1 Running scripts at start-up At power-up the system checks for the presence of a file named AUTOEXEC.BAT in the root directory of the FlashCard. If present, the file is opened and the instructions specified in it are executed. tn233-1.doc - 15.03.2007 Windows CE 4.2 for the eTOP Workstations - User's Manual 14 Tech-note Note: 6.2 An error message will be written to the console upon each command that failed; you may use the PAUSE command in the batch file to isolate the problem. ChkBatch.exe Purpose: check command line arguments Usage: CHKBATCH BatchFile Description: If a batch file is specified as an argument, transfer the processing of that file to BATCH. If the file is not specified or if the file does not exist, it exits silently. Full path names must be used. 6.3 VKey.exe Purpose: show virtual keyboard Usage: VKEY Description: When a USB keyboard is not present, the user can enter text/numbers using this application that will show a pop-up touch keypad on the screen. Notes: This application is started by clicking its icon in the right corner of Windows CE taskbar. Clicking the icon when the keyboard is shown, will close the application. 6.4 RegSave.exe Purpose: save current registry to non-volatile memory Usage: REGSAVE Description: The registry is saved to PanelMemory in the subfolder /user in *.hv and *.mky files. Notes: Registry should be explicitly saved after any registry change (for instance, after changing Control Panel settings or installing new programs). Registry information must be saved to non-volatile memory before turning off the device, otherwise information changed since last registry save will be lost. A shortcut to this program has been placed on the desktop (“Registry save”). 6.5 RegClean.exe Purpose: restore default ROM registry Usage: REGCLEAN tn233-1.doc - 15.03.2007 Windows CE 4.2 for the eTOP Workstations - User's Manual 15 Tech-note Description: The registry files cannot be erased manually, because they are system files. This special application is available to delete changed registry settings and restore original settings. Notes: It is necessary to restart UniOP after executing RegClean.exe, so that default registry settings can be restore and take effect. A shortcut to this program is available on the desktop (“Restore ROM Registry”). 6.6 Version.exe Purpose: show Windows CE OEM version information Usage: VERSION Description: Displays Windows CE OEM build image version. The information contains name, number and date of Windows CE OEM build. Notes: Before reporting any problems, please use this program to determine the product version you are using. 6.7 SpinTest.exe Purpose: demo application Usage: SPINTEST Description: The application is intended to show the graphical performance of the Windows CE device. It starts spinning boxes in 3 tiled windows. New start of spinning boxes can be done by clicking in one of 3 windows or after default inactivity timeout. Notes: The application uses SPINCUBE.dll custom controls 6.8 LedTest.exe Purpose: demo/diagnostic application Usage: LEDTEST Description: The application is an example of using the API for programming UniOP auxiliary keys, LED indicators and buzzer. It may turn on and off all LED indicators from number 0 to number 100. For all LEDs that turning on/off passed the number is shown, and for those where failed the point is shown. Notes: tn233-1.doc - 15.03.2007 Windows CE 4.2 for the eTOP Workstations - User's Manual 16 Tech-note There is a matching eVC++ 4.0 application that is the same as this Windows CE application , so the user can modify it according to its needs. 6.9 MemDump.exe Purpose: display memory content Usage: MEMDUMP address Description: address must be specified in hexadecimal form (no leading 0x) and defines memory range to be displayed. The content of consecutive 16 bytes is displayed. While the application is running, the following commands can be entered (followed by an <ENTER>): U increments the address by 16 D decrements the address by 16 H switches display to hex mode A switches display to ASCII mode X closes the application Notes: This program should be used for debugging purposes only. 6.10 MemSet.exe Purpose: set memory content Usage: MEMSET b|h|w address data Description: Address and must be specified in hexadecimal form (no leading 0x). Byte is specified with a b, halfword with an h, and word with a w. Notes: This program should be used for debugging purposes only. 6.11 SysMemDiv.exe Purpose: set system memory division Usage: SYSMEMDIV Description: Restores the memory division stored in the registry. Notes: This program is run automatically at Windows CE start-up. tn233-1.doc - 15.03.2007 Windows CE 4.2 for the eTOP Workstations - User's Manual 17 Tech-note 7 Serial Ports Three physical serial communication interfaces are available in UniOP: one UART and two DMA UART (DUART) ports. The UART port is reserved exclusively as a debug interface (for debug messages) and cannot be used for anything else. DUART1 is the serial port COM1, DUART2 is the serial port COM2; they may be used for ActiveSync or Terminal connection, as configured in "Network and Dial-up Connections" (see chapter 3.8) and „PC Connection“ (see chapter 3.11) in Control Panel. 7.1 Terminal Connection Only advanced users should use terminal connections. A terminal session may be started using 'Start/Programs/Communication/Terminal’ and double click on ‘Make New Session’. An appropriate ‘Session name’ should be typed in. Choose ‘Select a modem’: ‘Hayes Compatible on COM1’. Some number should be entered as ‘Telephone number’ and pressed ‘Configure’. ‘Device Properties’ window opens with Tab ‘Port Setting’. All 3 check boxes on the left side should be selected and changed ’Baud Rate’ from 19200 to 115200. tn233-1.doc - 15.03.2007 Windows CE 4.2 for the eTOP Workstations - User's Manual 18 Tech-note 8 Connecting UniOP to a PC via Microsoft ActiveSync 8.1 Connection via Serial Line Connection between a PC and UniOP can be done using Microsoft ActiveSync via serial line using the CA193 cable. Microsoft ActiveSync V3.5 or higher has to be installed on the PC; the ActiveSync software is downloadable for free from the Microsoft web site at the following link: http://www.microsoft.com/mobile/pocketpc/downloads/default.asp The CA193 cable has to be connected to the PC serial port and to the UniOP PC/Printer port Once the software is installed on the PC, communication via serial line has to be enabled in ActiveSync “Connection Settings” as shown in the following picture: Figure 1 After confirmation with the OK button, the system will automatically take connection with UniOP; if connection does not start, the service can be started manually on the panel starting the “PC Link” application available under “Start\Programs\Communication”. ActiveSync will ask for set up a partnership; partnership is only required if Ethernet connection via ActiveSync will be used; next chapter describes how to set up the connection via Ethernet. The Device Name required for the partnership, can be any free name; this will be used by ActiveSync to identify the Windows CE device in future connections. If the partnership is defined, the registry on the UniOP must be saved running the “Registry save” program on the unit’s Desktop. tn233-1.doc - 15.03.2007 Windows CE 4.2 for the eTOP Workstations - User's Manual 19 Tech-note 8.2 Note: Connection via Ethernet Ethernet Connection is supported only by Microsoft ActiveSync V3.x. If the UniOP workstation has an on-board Ethernet port or is equipped with the TCM10 Ethernet module, the connection with Active Sync can be established also via Ethernet. Ethernet connection requires that a partnership with the CE device be established. If not established, please refer to the previous chapter; connect to the device via serial line and setup a partnership. Once the partnership is established, the serial link must be terminated. This can be done directly from the CE unit with a double click on the connection icon shown in the system icon tray. On the “Connection Status” dialog box, click then on “Disconnect”. In Microsoft ActiveSync select “File\Connection Settings” and verify that network connection is allowed, like shown in the following picture: Figure 2 Close the “Connection Settings” dialog and run on the panel the “Active Sync” program available from “Start\Programs\Communication”. In the “ActiveSync” dialog box select the method of connection as “”Network Connection” and set the “Connect to:” according with the personal computer name from where ActiveSync is started. This parameter should be automatically proposed by the system and it will match with the identification name given to the PC on the Microsoft Network. Click then “Connect” to activate the connection. A message will confirm that the connection has been established successfully. tn233-1.doc - 15.03.2007 Windows CE 4.2 for the eTOP Workstations - User's Manual 20 Tech-note tn233-1.doc - 15.03.2007 Windows CE 4.2 for the eTOP Workstations - User's Manual 21 Tech-note Appendix A. – System Start-up Diagnostic Information and troubleshooting Symptoms The Windows CE Operating System does not start and the following error message is displayed on the screen: 'WCE xx xx xx', where xx are 3 error codes. Error codes can be displayed in Configuration mode pressing the Enter key for more than 3 seconds. Cause The Windows CE image stored in the memory card can be damaged. The possible error codes are the following: 1st code: 01 = WCE image without loader 02 = No Windows CE system detected on the memory card 2nd code: 01 = Windows CE checksum error in loader 02 = Windows CE checksum error in Windows CE file system 3rd code: 01 = timeout in loading Windows CE system 02 = generic Windows CE load failure Solution The memory card will probably have to programmed again tn233-1.doc - 15.03.2007 Windows CE 4.2 for the eTOP Workstations - User's Manual 22