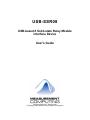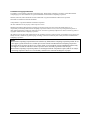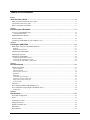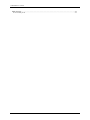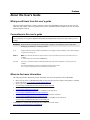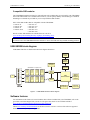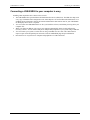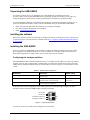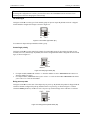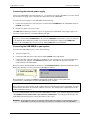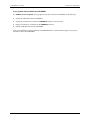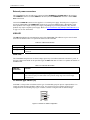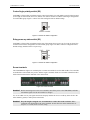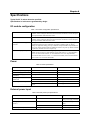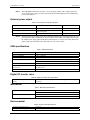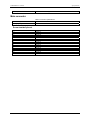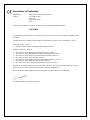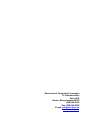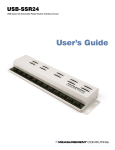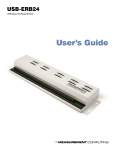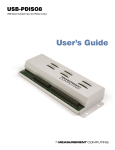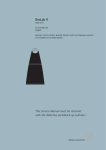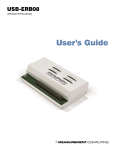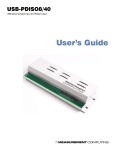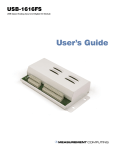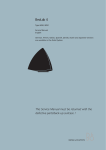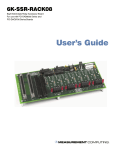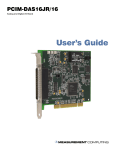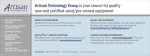Download USB-SSR08 User's Guide
Transcript
USB-SSR08 USB-based 8 Solid-state Relay Module Interface Device User's Guide Document Revision 5, August, 2006 © Copyright 2006, Measurement Computing Corporation Your new Measurement Computing product comes with a fantastic extra — Management committed to your satisfaction! Refer to www.mccdaq.com/execteam.html for the names, titles, and contact information of each key executive at Measurement Computing. Thank you for choosing a Measurement Computing product—and congratulations! You own the finest, and you can now enjoy the protection of the most comprehensive warranties and unmatched phone tech support. It’s the embodiment of our two missions: To offer the highest-quality, computer-based data acquisition, control, and GPIB hardware and software available—at the best possible price. To offer our customers superior post-sale support—FREE. Whether providing unrivaled telephone technical and sales support on our latest product offerings, or continuing that same first-rate support on older products and operating systems, we’re committed to you! Lifetime warranty: Every hardware product manufactured by Measurement Computing Corporation is warranted against defects in materials or workmanship for the life of the product. Products found defective are repaired or replaced promptly. Lifetime Harsh Environment Warranty®: We will replace any product manufactured by Measurement Computing Corporation that is damaged (even due to misuse) for only 50% of the current list price. I/O boards face some tough operating conditionssome more severe than the boards are designed to withstand. When a board becomes damaged, just return the unit with an order for its replacement at only 50% of the current list price. We don’t need to profit from your misfortune. By the way, we honor this warranty for any manufacturer’s board that we have a replacement for. 30 Day Money Back Guarantee: You may return any Measurement Computing Corporation product within 30 days of purchase for a full refund of the price paid for the product being returned. If you are not satisfied, or chose the wrong product by mistake, you do not have to keep it. Please call for an RMA number first. No credits or returns accepted without a copy of the original invoice. Some software products are subject to a repackaging fee. These warranties are in lieu of all other warranties, expressed or implied, including any implied warranty of merchantability or fitness for a particular application. The remedies provided herein are the buyer’s sole and exclusive remedies. Neither Measurement Computing Corporation, nor its employees shall be liable for any direct or indirect, special, incidental or consequential damage arising from the use of its products, even if Measurement Computing Corporation has been notified in advance of the possibility of such damages. HM USB-SSR08.doc ii Trademark and Copyright Information TracerDAQ, Universal Library, Harsh Environment Warranty, Measurement Computing Corporation, and the Measurement Computing logo are either trademarks or registered trademarks of Measurement Computing Corporation. Windows, Microsoft, and Visual Studio are either trademarks or registered trademarks of Microsoft Corporation LabVIEW is a trademark of National Instruments. CompactFlash is a registered trademark of SanDisk Corporation. All other trademarks are the property of their respective owners. Information furnished by Measurement Computing Corporation is believed to be accurate and reliable. However, no responsibility is assumed by Measurement Computing Corporation neither for its use; nor for any infringements of patents or other rights of third parties, which may result from its use. No license is granted by implication or otherwise under any patent or copyrights of Measurement Computing Corporation. All rights reserved. No part of this publication may be reproduced, stored in a retrieval system, or transmitted, in any form by any means, electronic, mechanical, by photocopying, recording, or otherwise without the prior written permission of Measurement Computing Corporation. Notice Measurement Computing Corporation does not authorize any Measurement Computing Corporation product for use in life support systems and/or devices without prior written consent from Measurement Computing Corporation. Life support devices/systems are devices or systems which, a) are intended for surgical implantation into the body, or b) support or sustain life and whose failure to perform can be reasonably expected to result in injury. Measurement Computing Corporation products are not designed with the components required, and are not subject to the testing required to ensure a level of reliability suitable for the treatment and diagnosis of people. iii Table of Contents Preface About this User's Guide ......................................................................................................................vi What you will learn from this user's guide ........................................................................................................vi Conventions in this user's guide ........................................................................................................................vi Where to find more information ........................................................................................................................vi Chapter 1 Introducing the USB-SSR08............................................................................................................. 1-1 Overview: USB-SSR08 features..................................................................................................................... 1-1 Compatible SSR modules .............................................................................................................................................. 1-2 USB-SSR08 block diagram ............................................................................................................................ 1-2 Software features ............................................................................................................................................ 1-2 Connecting a USB-SSR08 to your computer is easy...................................................................................... 1-3 Chapter 2 Installing the USB-SSR08................................................................................................................. 2-1 What comes with your USB-SSR08 shipment?.............................................................................................. 2-1 Hardware ....................................................................................................................................................................... 2-1 Additional documentation.............................................................................................................................................. 2-1 Unpacking the USB-SSR08............................................................................................................................ 2-2 Installing the software .................................................................................................................................... 2-2 Installing the USB-SSR08 .............................................................................................................................. 2-2 Configuring the hardware switches................................................................................................................................ 2-2 Connecting the external power supply ........................................................................................................................... 2-4 Connecting the USB-SSR08 to your system.................................................................................................................. 2-4 Chapter 3 Functional Details ............................................................................................................................. 3-1 Internal components ....................................................................................................................................... 3-1 USB in connector........................................................................................................................................................... 3-1 USB out connector......................................................................................................................................................... 3-1 External power connectors............................................................................................................................................. 3-2 USB LED....................................................................................................................................................................... 3-2 PWR LED...................................................................................................................................................................... 3-2 I/O module type switch (S1) .......................................................................................................................................... 3-2 Control logic polarity switch (S2).................................................................................................................................. 3-3 Relay power-up state switch (S3) .................................................................................................................................. 3-3 Screw terminals.............................................................................................................................................................. 3-3 LED states ...................................................................................................................................................... 3-4 Daisy chaining multiple USB-SSR08 devices................................................................................................ 3-4 Power limitations using multiple USB-SSR08 devices .................................................................................. 3-4 Voltage drop .................................................................................................................................................................. 3-4 Chapter 4 Specifications.................................................................................................................................... 4-1 I/O module configuration ............................................................................................................................... 4-1 Power.............................................................................................................................................................. 4-1 External power input ...................................................................................................................................... 4-1 USB specifications ......................................................................................................................................... 4-2 Digital I/O transfer rates ................................................................................................................................. 4-2 Mechanical ..................................................................................................................................................... 4-2 Environmental ................................................................................................................................................ 4-2 iv USB-SSR08 User's Guide Main connector ............................................................................................................................................... 4-3 Screw terminal pin out ................................................................................................................................................... 4-3 v Preface About this User's Guide What you will learn from this user's guide This user's guide explains how to install, configure, and use the USB-SSR08 so that you get the most out of its solid state relay features. This user's guide also refers you to related documents available on our web site, and to technical support resources. Conventions in this user's guide For more information on … Text presented in a box signifies additional information and helpful hints related to the subject matter you are reading. Caution! Shaded caution statements present information to help you avoid injuring yourself and others, damaging your hardware, or losing your data. <#:#> Angle brackets that enclose numbers separated by a colon signify a range of numbers, such as those assigned to registers, bit settings, etc. bold text Bold text is used for the names of objects on the screen, such as buttons, text boxes, and check boxes. For example: 1. Insert the disk or CD and click the OK button. italic text Italic text is used for the names of manuals and help topic titles, and to emphasize a word or phrase. For example: The InstaCal installation procedure is explained in the Quick Start Guide. Never touch the exposed pins or circuit connections on the board. Where to find more information The following electronic documents provide information relevant to the operation of the USB-SSR08. MCC's Specifications: USB-SSR08 (the PDF version of the Specifications chapter in this guide) is available on our web site at www.mccdaq.com/pdfs/USB-SSR08.pdf. MCC's Quick Start Guide is available on our web site at www.mccdaq.com/PDFmanuals/DAQ-Software-Quick-Start.pdf. MCC's Guide to Signal Connections is available on our web site at www.mccdaq.com/signals/signals.pdf. MCC's Universal Library User's Guide is available on our web site at www.mccdaq.com/PDFmanuals/sm-ul-user-guide.pdf. MCC's Universal Library Function Reference is available on our web site at www.mccdaq.com/PDFmanuals/sm-ul-functions.pdf. MCC's Universal Library for LabVIEW™ User’s Guide is available on our web site at www.mccdaq.com/PDFmanuals/SM-UL-LabVIEW.pdf. USB-SSR08 User's Guide (this document) is also available on our web site at www.mccdaq.com/PDFmanuals/USB-SSR08.pdf. vi Chapter 1 Introducing the USB-SSR08 Overview: USB-SSR08 features This user's guide contains all of the information you need to connect the USB-SSR08 to your computer and to the external devices you want to control. The USB-SSR08 is a USB 2.0 high-drive, full-speed, solid state relay board supported under popular Microsoft® Windows® operating systems. The USB-SSR08 is a mounting rack for eight solid state relay (SSR) modules. The backplane is divided into two groups of four modules each. You set the module type for each group with an on-board switch. You cannot mix input and output modules within a group. The following configurations are possible. Four input and four output modules Eight input modules Eight output modules The control logic polarity for each module group is switch-settable for active high or low (default) logic with an on-board switch. The power-up state for output modules is switch-settable with an on-board switch. Independent LEDs at each module position indicate the on/off status of each module. Switch settings can be read back with software. The USB-SSR08 has eight pairs of screw terminals for your field wiring connections. Positive (+) and negative (-) relay contacts are brought out to the screw terminals. The USB-SSR08 is powered by an external 9 V, 1 A regulated power supply that is shipped with the device. A USB cable is also included. USB out and power out connections let you power and control multiple MCC USB Series boards from one external power source and one USB port in a daisy chain fashion. Depending on your load requirement, daisy chained boards may require a separate power supply. The USB-SSR08 is shipped in a rugged metal enclosure that you can mount on a DIN rail or on a bench. 1-1 USB-SSR08 User's Guide Introducing the USB-SSR08 Compatible SSR modules The USB-SSR08 board has locations for eight solid state relay modules that you can install in your USB-SSR08 board. The SSR modules use a standard color scheme so you can quickly identify what module type is installed. Mounting screw threads are provided for you to easily install the SSR modules. MCC offers SSR modules that are compatible with the USB-SSR08: SSR-IAC-05 SSR-IAC-05A SSR-IDC-05 SSR-IDC-05NP SSR-OAC-05 SSR-OAC-05A SSR-ODC-05 SSR-ODC-05A SSR-ODC-05R Details on these SSR modules are available from our web site at www.mccdaq.com/cbicatalog/directory.asp?dept_id=246&top_id=25. Remove the USB-SSR08 from the enclosure to install SSR modules You must remove the USB-SSR08 from the enclosure to access the solid state relay module mounting positions. USB-SSR08 block diagram USB-SSR08 functions are illustrated in the block diagram shown here. 9.0 V External Power Power Monitor Switch S1 (I/O type) Power Regulator SSR module SSR module SSR module 4 Relay driver 4 SSR module 2 6 +-+- 3 +-+- +-+- 8 USB Microcontroller SSR module SSR module SSR module 5 7 SSR module + -+- Load 1 SSR modules 1 to 4 (Port C LO) 4 Relay driver 500 mA USB 2.0 compliant interface SSR modules 5 to 8 (Port C HI) Switch S3 (pull-up/down) Switch S2 (inv/non-inv) Figure 1-1. USB-SSR08 functional block diagram Software features For information on the features of InstaCal and the other software included with your USB-SSR08, refer to the Quick Start Guide that shipped with your device. The Quick Start Guide is also available in PDF at www.mccdaq.com/PDFmanuals/DAQ-Software-Quick-Start.pdf. Check www.mccdaq.com/download.htm for the latest software version or versions of the software supported under less commonly used operating systems. 1-2 USB-SSR08 User's Guide Introducing the USB-SSR08 Connecting a USB-SSR08 to your computer is easy Installing a data acquisition device has never been easier. The USB-SSR08 relies upon the Microsoft Human Interface Device (HID) class. The HID class ships with every copy of Windows that is designed to work with USB ports. We use the Microsoft HID because it is a standard, and its performance delivers full control and maximizes data transfer rates for your USB-SSR08. No third-party device driver is required. You can connect the USB-SSR08 before or after you install the software, and without powering down your computer first. When you connect an HID to your system, your computer automatically detects it and configures the necessary software. You can connect and power multiple HID peripherals to your system using a USB hub. You can connect your system to various devices using a standard four-wire cable. The USB connector improves upon serial and parallel port connectors with one standardized plug and port combination. Data can flow two ways between a computer and peripheral over USB connections. 1-3 Chapter 2 Installing the USB-SSR08 What comes with your USB-SSR08 shipment? As you unpack your USB-SSR08, make sure that the following components are included. Hardware USB-SSR08 External power supply and cord (CB-PWR-9) – 9 volt, 1 amp DC power supply USB cable (2 meter length) Additional documentation In addition to this hardware user's guide, you should also receive the Quick Start Guide (available in PDF at www.mccdaq.com/PDFmanuals/DAQ-Software-Quick-Start.pdf). This booklet supplies a brief description of the software you received with your USB-SSR08 and information regarding installation of that software. Please read this booklet completely before installing any software or hardware. 2-1 USB-SSR08 User's Guide Installing the USB-SSR08 Unpacking the USB-SSR08 As with any electronic device, you should take care while handling to avoid damage from static electricity. Before removing the USB-SSR08 from its packaging, ground yourself using a wrist strap or by simply touching the computer chassis or other grounded object to eliminate any stored static charge. If your USB-SSR08 is damaged, notify Measurement Computing Corporation immediately by phone, fax, or email. For international customers, contact your local distributor where you purchased the USB-SSR08. Phone: 508-946-5100 and follow the instructions for reaching Tech Support. Fax: 508-946-9500 to the attention of Tech Support Email: [email protected] Installing the software Refer to the Quick Start Guide for instructions on installing the software on the Measurement Computing Data Acquisition Software CD. This booklet is available in PDF at www.mccdaq.com/PDFmanuals/DAQ-SoftwareQuick-Start.pdf. Installing the USB-SSR08 Before you connect the USB-SSR08 to your computer, configure the hardware and then connect the external power supply that was shipped with the device. You can connect up to four MCC USB Series products in a daisy chain configuration to a single USB 1.1 port or USB 2.0 port on your computer. Configuring the hardware switches The USB-SSR08 has three on-board switches that you set to configure the I/O module type, relay logic polarity, and relay power-up state. Configure these switches before you connect the external power supply to the USBSSR08. Factory-configured default settings are listed in Table 2-1. Refer to Figure 3-1 for the location of each switch. Table 2-1. Default switch configuration Board label Description Default setting IN OUT (S1) Configures the I/O type per module group for input or output. Configures the relay logic parity per module group for invert or non-invert logic. Configures the power-up state of output relays for pull-up or pull-down. OUT (output) NON INVERT INVERT (S2) P/UP P/DN (S3) NON INVERT (active low) P/UP (Pull-up) Each DIP switch sets the configuration of one module group. The switch labeled CL configures modules 1 through 4, and the switch labeled CH configures modules 5 through 8. No function No function Configures modules 5-8 Configures modules 1-4 Figure 2-1. Typical board switch You can use InstaCal to read the current configuration of each switch. 2-2 CH CL USB-SSR08 User's Guide Installing the USB-SSR08 Remove from the enclosure to access the on-board switches To change the configuration of a switch, you must first remove the USB-SSR08 from the enclosure. Turn external power off before changing the switch settings I/O module type Configure switch S1 to set the type of each module group for input or output. By default switch S1 is shipped with all modules configured for output, as shown in Figure 2-2. CH CL IN S1 OUT Figure 2-2. I/O module type switch (S1) You cannot mix input and output modules within a group. Control logic polarity Configure switch S2 to set the control logic polarity for each module group for inverted (active high) or noninverted (active low, default) logic. By default, this switch is shipped with all banks configured for non-inverted logic, as shown in Figure 2-3. CH CL NON S2 INVERT INVERT Figure 2-3. Relay logic switch (S2) For input modules, invert mode returns a "1" when the modules are active. Non-invert mode returns a "0" when the modules are active. For output modules, invert mode allows you to write a "1" to activate the module. Non-invert mode allows you to write a "0" to activate the module. Relay power-up state Configure switch S3 to set the state of the output relays at power-up. By default, this product is shipped with the switch for all banks configured for pull-up (modules inactive on power-up), as shown in Figure 2-4. When switched to P/DN (pull-down), modules are active on power-up. Switch settings can be read back via software. P/UP P/DN CH CL S3 Figure 2-4. Relay power-up state switch (S3) 2-3 USB-SSR08 User's Guide Installing the USB-SSR08 Connecting the external power supply Power to the USB-SSR08 is provided with the 9 V, 1 A external power supply (CB-PWR-9). You must connect the external power supply before connecting the USB connector to the USB-SSR08. To connect the power supply to your USB-SSR08, do the following: 1. Connect the external power cord to the power connector labeled POWER IN on the USB-SSR08 enclosure (PWR IN on the board). 2. Plug the AC adapter into a power outlet. The PWR LED illuminates green when 9 V power is supplied to the USB-SSR08. If the voltage supply is less than 6.0 V or more than 12.5 V, the PWR LED does not light. Do not connect external power to the POWER OUT connector The power connector labeled POWER OUT on the enclosure (PWR OUT on the board) is used to provide power to an additional MCC USB Series product. If you connect the external power supply to the POWER OUT connector, the USB-SSR08 does not receive power, and the PWR LED will not illuminate. Connecting the USB-SSR08 to your system To connect the USB-SSR08 to your system, do the following. 1. Turn your computer on. 2. Connect the USB cable to the USB connector labeled USB IN on the USB-SSR08. 3. Connect the other end of the USB cable to a USB port on your computer or to an external USB hub that is connected to your computer. The USB LED illuminates green. The USB cable provides power and communication to the USB-SSR08. When you connect the USB-SSR08 for the first time, a Found New Hardware popup balloon (Windows XP) or dialog (other Windows versions) opens as the USB-SSR08 is detected. When installation is complete, the USB LED should flash and then remain lit. This indicates that communication is established between the USB-SSR08 and your computer. If the USB LED turns off If the USB LED is lit but then turns off, the computer has lost communication with the USB-SSR08. To restore communication, disconnect the USB cable, and then reconnect it. This should restore communication, and the USB LED should turn back on. If you are running Windows XP and connect the USB-SSR08 to a USB 1.1 port, a balloon displays the message "Your USB device can perform faster if you connect to a USB 2.0 port." You can ignore this message. The USB-SSR08 will function properly when connected to a USB 1.1 port. Caution! Do not disconnect any device from the USB bus while the computer is communicating with the USB-SSR08, or you may lose data and/or your ability to communicate with the USB-SSR08. 2-4 USB-SSR08 User's Guide Installing the USB-SSR08 If your system does not detect the USB-SSR08 If a "USB device not recognized" message appears when you connect the USB-SSR08, do the following. 1. Unplug the USB cable from the USB-SSR08. 2. Unplug the external power cord from the POWER IN connector on the enclosure. 3. Plug the external power cord back into the POWER IN connector. 4. Plug the USB cable back into the USB-SSR08. Your system should now properly detect the USB-SSR08 hardware. Contact technical support if your system still does not detect the USB-SSR08. 2-5 Chapter 3 Functional Details Internal components The USB-SSR08 has the following internal components, as shown in Figure 3-1. Two (2) USB connectors Two (2) external power connectors PWR LED USB LED I/O module type switch (S1) Control logic polarity switch (S2) Power-up state configuration switch (S3) Screw terminals (eight pairs) POWER IN USB IN USB OUT POWER OUT Control logic polarity switch (S2) PWR LED USB LED I/O module type switch (S1) Power-up state configuration switch (S3) Screw terminals Figure 3-1. USB-SSR08 components USB in connector The USB in connector is labeled USB IN on the enclosure and on the board. This connector is a USB 2.0 fullspeed input connector that you connect to the USB port on your computer (or USB hub connected to your computer). This connector supports USB 1.1, USB 2.0 devices. USB out connector The USB out connector is labeled USB OUT on the enclosure on the board. This connector is a downstream hub output port intended for use with other MCC USB Series products only. The USB hub is self-powered, and can provide 100 mA maximum current at 5 V. For information on daisy chaining to other MCC USB Series products, refer to "Daisy chaining multiple USB-SSR08 devices" on page 3-4. 3-1 USB-SSR08 User's Guide Functional Details External power connectors The USB-SSR08 has two external power connectors labeled POWER IN and POWER OUT on the enclosure. The POWER IN connector is labeled PWR IN on the board, and the POWER OUT connector is labeled PWR OUT on the board. Connect the POWER IN connector to the supplied +9 V external power supply. External power is required to operate the USB-SSR08. The POWER OUT connector lets you power additional daisy chained MCC USB Series products from a single external power supply. Depending on your load requirements, daisy chained products may require a separate power supply. Refer to "Power limitations using multiple USB-SSR08 devices" on page 3-4 for more information. USB LED The USB LED indicates the communication status of the USB-SSR08. This LED uses up to 5 mA of current and cannot be disabled. Table 3-2 explains the function of the USB LED. Table 3-2. USB LED Illumination LED Illumination Indication Steady green Pulsing green The USB-SSR08 is connected to a computer or external USB hub. Initial communication is established between the USB-SSR08 and the computer, or data is being transferred. PWR LED The USB-SSR08 incorporates an on-board voltage supervisory circuit that monitors the external 9 V power. If the input voltage falls outside of the specified ranges the PWR LED shuts off. Table 3-3 explains the function of the PWR LED. Table 3-3. PWR LED Illumination PWR LED illumination Indication Steady green Off External power is supplied to the USB-SSR08. Power is not supplied by the external power supply, or a power fault has occurred. A power fault occurs when the input power falls outside of the specified voltage range of the external supply (6.0 V to 12.5 V). I/O module type switch (S1) Switch S1 is a four-position switch that sets the type of each module group for input or output (default). You cannot mix input and output modules within a group. You can use InstaCal to read the current I/O type configuration for each module group. Figure 3-2 shows switch S1 configured with its default settings. CH CL IN S1 OUT Figure 3-2. Switch S1 default configuration 3-2 USB-SSR08 User's Guide Functional Details Control logic polarity switch (S2) Switch S2 is a four-position switch that sets the control logic polarity for each module group for either inverted (active high) or non-inverted (active low, default). You can use InstaCal to read the current logic configuration for each module group. Figure 3-3 shows switch S2 configured with its default settings. CH CL NON S2 INVERT INVERT Figure 3-3. Switch S2 default configuration Relay power-up state switch (S3) Switch S3 is a four-position switch that sets the state of the output relays at power-up. You can use InstaCal to read the current resistor configuration for each module group. Figure 3-4 shows switch S3 configured with its default settings (modules inactive on power-up). P/UP P/DN CH CL S3 Figure 3-4. Switch S3 default configuration Screw terminals The USB-SSR08 has eight screw terminal pairs to connect external devices to the SSR modules. Two terminals are dedicated to each module (one positive and one negative terminal). Each screw terminal is identified with a label on the board and on the underside of the enclosure lid. Figure 3-5. Screw terminals Caution! Before connecting wires to the screw terminals, turn off the power to the USB-SSR08, and make sure that the signal wires do not contain live voltages. Use 12-22 AWG wire for your signal connections. Properly insulate the wires to avoid any short circuit to the other channels, ground, or other points on the board. Caution! Keep the length of stripped wire at a minimum to avoid a short to the enclosure! When connecting your field wiring to the screw terminals, use the strip gage on the terminal strip, or strip to 5.5 - 7.0 mm (0.215" to 0.275") long. 3-3 USB-SSR08 User's Guide Functional Details LED states Independent LEDs (D1 – D8) at each module position indicate the on/off status of each module. The LED illuminates when an output module is active (turned on) or when an input module detects an input voltage. Daisy chaining multiple USB-SSR08 devices Daisy chained MCC USB Series products connect to the USB bus through the high-speed hub on the USBSSR08. You can daisy chain a maximum of four MCC USB Series products to a single USB 2.0 port or USB 1.1 port on your computer. Use the supplied cable or an equivalent cable when daisy chaining MCC USB Series products. To daisy chain two or more USB-SSR08 modules, follow the steps below. This procedure assumes you already have one USB-SSR08 connected to a computer and to an external power source. The USB-SSR08 already connected to the computer is referred to as the connected module. The USB-SSR08 you want to daisy chain to the connected module is referred to as the new module. 1. Connect the Power OUT connector on the connected module to the Power IN connector on the new module. This step is required only if you plan to daisy chain power to another module. 2. Connect the USB OUT connector on the connected module to the USB IN connector on the new module 3. To add another module, repeat steps 1-2, with the module you just connected now being the connected module. A daisy chain example is shown in Figure 3-6. Note that the last board in the chain is supplied with external power. USB port to USB IN POWER OUT to POWER IN USB OUT to USB IN USB OUT to USB IN CB-PWR-9 supply to POWER IN CB-PWR-9 supply to POWER IN Figure 3-6. USB-SSR08 daisy chain connections Power limitations using multiple USB-SSR08 devices When daisy chaining additional MCC USB Series products to the USB-SSR08, you must ensure that you provide adequate power to each board that you connect. The USB-SSR08 is powered with a 9 VDC nominal, 1.0 A external power supply. Voltage drop A drop in voltage occurs with each board connected in a daisy chain system. The voltage drop between the power supply input and the daisy chain output is 0.5 V maximum. Factor in this voltage drop when you configure a daisy chain system to ensure that at least 6.0 VDC is provided to the last board in the chain. 3-4 Chapter 4 Specifications Typical for 25 °C unless otherwise specified. Specifications in italic text are guaranteed by design. I/O module configuration Table 1. I/O module configuration specifications Modules 1-4 Modules 5-8 Pull-up/pull-down on digital I/O lines I/O module logic polarity User-selectable via switch S1 "CL" position as either input modules or output (default) modules. Switch settings for direction can be read back via software. Do not mix input and output modules within this bank of four. User-selectable via switch S1 "CH" position as either input modules or output (default) modules. Switch settings for direction can be read back via software. Do not mix input and output modules within this bank of four. Configurable via switch S3 with 2.2 K ohm resistor network. Switch settings for pullup/pull-down selection can be read back via software. Default to pull-up. Switch settings are applicable during power up conditions of output modules only. Modules are active Low. When switch to Pull-up, modules are inactive on power up. When switched to pull-down, modules are active on power up. Selectable via switch S2. Switch settings for polarity can be read back via software. Default to non-inverted. For input modules, invert mode returns a “1” when module is active; non-invert mode returns a “0” when module is active. For output modules, invert mode allows users to write a "1" to activate the module; non-invert mode allows users to write a "0" to activate the module. Power Table 2. Power specifications Parameter USB +5 V input voltage range. USB +5 V supply current External power supply (included) Voltage supervisor limits PWR LED External power consumption Conditions Specification All modes of operation MCC p/n CB-PWR-9 4.75 V min. to 5.25 V max. <100 mA 9 V ± 10% @ 1.0 A 6.0 V > Vext > 12.5 V 6.0 V < Vext < 12.5 V All modules off, 0 A downstream hub power All modules on, 100 mA downstream hub power PWR LED = Off (power fault) PWR LED = On 180 mA typ, 220 mA max. 300 mA typ, 360 mA max. External power input Table 3. External power input specifications Parameter Conditions Specification External power input Voltage supervisor limits - PWR LED. (Note 1) External power adapter (included) 6.0 V > Vext or Vext > 12.5 V 6.0 V < Vext < 12.5 V MCC p/n CB-PWR-9 4-1 +6.0 VDC to 12.5 VDC (9 VDC power supply included) PWR LED = Off (power fault) PWR LED = On +9 V ±10%, @ 1.0 A USB-SSR08 User's Guide Note 1: Specifications The USB-SSR08 monitors the external +9 V power supply voltage with a voltage supervisory circuit. If this power supply exceeds its specified limit, the PWR LED will turn off indicating a power fault condition. External power output Table 4. External power output specifications Parameter Conditions External power output - current range External power output (Note 2) Compatible cable(s) for daisy chain Note 2: Specification Voltage drop between power input and daisy chain power output C-MAPWR-x 4.0 A max. 0.5 V max X= 2 , 3, or 6 feet The daisy chain power output option allows multiple Measurement Computing USB boards to be powered from a single external power source in a daisy chain fashion. The voltage drop between the module power supply input and the daisy chain output is 0.5 V max. Users must plan for this drop to assure the last module in the chain will receive at least 6.0 VDC. USB specifications Table 5. USB specifications USB "B" connector USB device type Device compatibility USB "A" connector USB hub type Input USB 2.0 (full-speed) USB 1.1, USB 2.0 Downstream hub output port Supports USB 2.0 high-speed, full-speed and low-speed operating points Self-powered, 100 mA max downstream VBUS capability MCC USB Series devices A-B cable, UL type AWM 2527 or equivalent. (min 24 AWG VBUS/GND, min 28 AWG D+/D-) 3 meters max. Compatible products USB cable type (upstream and downstream) USB cable length Digital I/O transfer rates Table 6. Digital I/O transfer rate specifications Digital I/O transfer rate (software paced) System dependent, 33 to 1000 port reads/writes or single bit reads/writes per second typ. Mechanical Table 7. Mechanical specifications Card dimensions without modules Enclosure dimensions 203.2 mm (L) x 121.9 mm (W) x 22.5 mm (H) 8.0" (L) x 4.8" (W) x 0.885" (H) 241.3 mm (L) x 125.7 mm (W) x 58.9 mm (H) 9.50" (L) x 4.95" (W)x 2.32" (H) Environmental Table 8. Environmental specifications Operating temperature range Storage temperature range 0 to 70 °C -40 to 85 °C 4-2 USB-SSR08 User's Guide Humidity Specifications 0 to 90% non-condensing Main connector Table 9. Connector specifications Connector type Wire gauge range Screw terminal 12 to 22 AWG Screw terminal pin out Pin 1+ 12+ 23+ 34+ 45+ 56+ 67+ 78+ 8- Signal Name Module 1+ Module 1Module 2+ Module 2Module 3+ Module 3Module 4+ Module 4Module 5+ Module 5Module 6+ Module 6Module 7+ Module 7Module 8+ Module 8- 4-3 Declaration of Conformity Manufacturer: Address: Measurement Computing Corporation 10 Commerce Way Suite 1008 Norton, MA 02766 USA Measurement Computing Corporation declares under sole responsibility that the product USB-SSR08 to which this declaration relates is in conformity with the relevant provisions of the following standards or other documents: EU EMC Directive 89/336/EEC: Electromagnetic Compatibility, EN 61326 (1997) Amendment 1 (1998) Emissions: Group 1, Class A EN 55011 (1990)/CISPR 11: Radiated and Conducted emissions. Immunity: EN61326, Annex A IEC 1000-4-2 (1995): Electrostatic Discharge immunity, Criteria C. IEC 1000-4-3 (1995): Radiated Electromagnetic Field immunity Criteria C. IEC 1000-4-4 (1995): Electric Fast Transient Burst immunity Criteria A. IEC 1000-4-5 (1995): Surge immunity Criteria C. IEC 1000-4-6 (1996): Radio Frequency Common Mode immunity Criteria A. IEC 1000-4-8 (1994): Magnetic Field immunity Criteria A. IEC 1000-4-11 (1994): Voltage Dip and Interrupt immunity Criteria A. Declaration of Conformity based on tests conducted by Chomerics Test Services, Woburn, MA 01801, USA in June, 2005. Test records are outlined in Chomerics Test Report #EMI4221.05. We hereby declare that the equipment specified conforms to the above Directives and Standards. Carl Haapaoja, Director of Quality Assurance Measurement Computing Corporation 10 Commerce Way Suite 1008 Norton, Massachusetts 02766 (508) 946-5100 Fax: (508) 946-9500 E-mail: [email protected] www.mccdaq.com